Wahl HSI3000 Series Imager Report Writer Software
|
|
|
- Kerry Paul
- 5 years ago
- Views:
Transcription
1 Wahl HSI3000 Series Imager Report Writer Software User Manual WD1024 Rev A 04/18/08 Palmer Wahl Instrumentation Group 234 Old Weaverville Road Asheville, NC Phone: (828) Fax: (828) info@palmerwahl.com Page 1 of 18
2 Contents: 1 INTRODUCTION YOU WILL NEED: END RESULT: QUICK REPORT GENERATION INSTALLATION CONTENTS OF THE REPORT WRITER PACKAGE PC SYSTEM REQUIREMENTS INSTALLATION OF SOFTWARE ONTO PC USING REPORT WRITER LAUNCHING THE SOFTWARE INTRODUCTION TO OPERATION TITLE PAGE TAB Company Logo Company or Client Name Author Date General Comments IMAGE SELECT TAB Thermal image Folder Search Thermal image Select Visual Image Folder Search Visual Image Select INSPECTION DATA TAB Line Drawing Inspection Name Operator Location Equipment Comment Load Temperature Measurement Information Repair Priority Fault / Recommended Action Inspection, Repair & Re-inspection Dates GENERATE OR SAVE? MENU SAMPLE INFRARED REPORT Title Page Contents Page Inspections Report Summary PRINTING CUSTOMER FEEDBACK FORM Page 2 of 18
3 1 Introduction This user manual describes how to use the HSI3000 Series Report Writer software. The software has been produced by Wahl Instruments Inc. for people who are required to submit a report after performing a thermography inspection survey with an Wahl HSI3000 Series thermal imager. It simplifies the process of combining the following into an infrared report: 1. thermal images, 2. information that is required to assess the condition of a target object, 3. visual images if required. 1.1 You Will Need: 1. The Wahl REPORT WRITER Software included on the CD provided with Report Writer. 2. Wahl Infrared Image files (.iri), taken using an HSI3000 Series imager and transferred to a PC see your Wahl imager user manual for details on how to save thermal images, and how to transfer them to a PC. 3. Visual images from a digital camera (although not required, these can aid the understanding of a thermography inspection, and can be included if relevant). Note: Wahl recommends that thermal and visual images are copied from memory cards to a folder on the PC s hard disk, rather than being read directly from memory devices. Note: Report Writer requires a minimum screen resolution of 1024 x End Result: The HSI3000 Series Report Writer creates an infrared report in.pdf format. This can be read with Adobe Acrobat Reader, and is therefore easy to distribute. The report can include a company logo, an automatically generated contents page, general information about the thermographic survey, thermal images and visual images, specific information about each thermal image and finally an automatically generated report summary. The contents page is useful if many inspections are included in the report, and the summary can be used to plan a maintenance schedule as repair priorities can be displayed. 2 Quick Report Generation 1. Install Wahl Report Writer onto the PC. See Section 3.3 for more details. 2. Launch Wahl Report Writer from the desktop. See Section 4.1 for more details. 3. The Title Page tab opens as default. Use this tab to enter general information about the infrared report. See Section 4.3 for more details. 4. Select the Image Select tab. Use this tab to select the thermal images and visual images that will be included as inspections in the infrared report. See Section 4.4 for more details. 5. Select the Inspection Data tab. Use this tab to add specific information about individual inspections. Select Next or Previous to add information about other inspections in the report. See Section 4.5 for more details. 6. Click Generate Report to create the infrared report now, or select Save or Save As from the file menu to complete the report at a later date. See Section 4.7 for more information. 7. The report opens in Adobe Acrobat Reader. Print the infrared report from this program. See Sections 5 & 6 for more information. Page 3 of 18
4 3 Installation 3.1 Contents of the REPORT WRITER Package The package includes a CD-Rom, which contains the software and user manual. 3.2 PC System Requirements The PC should be IBM compatible running MS Windows 2000, XP, or Vista with Adobe Acrobat Reader. 3.3 Installation of software onto PC The software is on the supplied CD-Rom. 1. Insert the REPORT WRITER CD-Rom into the PC s CD-Drive. 2. Double click on My Computer and then on the CD-Drive. 3. Double click on REPORT WRITER Setup.exe. 4. Follow the on screen prompts to complete the installation. Note: The Wahl Report Writer software will be installed by default into the following path: C:\Program Files\Wahl\Wahl Report Writer The above path and name can be changed during the installation, but it is advisable to leave it as the default. The installation will also put a Shortcut Icon onto the PCs desktop to allow quick and easy start-up of the software. 4 Using REPORT WRITER 4.1 Launching the Software Launch the Wahl Report Writer program from the Desktop icon, Or from: Figure 1: REPORT WRITER Desktop Icon START/PROGRAMS/Wahl/Wahl REPORT WRITER. Figure 2: REPORT WRITER Start Menu Location. When launched, the window obtained will be similar to Figure 3. Page 4 of 18
5 4.2 Introduction to Operation The REPORT WRITER software is used to create one infrared report, which contains one or more itemized reports (each including one thermal image) called inspections. The software window has a menu with File and Help options, the functions of which are described in Section 4.7. It also has Title Page, Image Select and Inspection Data tabs which are selected by clicking on the tab labels. These tabs are used to input general information into the infrared report and to create a number of inspections. When the software is launched, the Title Page tab is selected by default. 4.3 Title Page Tab Figure 3: REPORT WRITER Title Page Tab. This tab is used to add the following information to the header of the infrared report: 1. Company Logo (Section 4.3.1). 2. Company or Client Name (Section 4.3.2). 3. Author (Section 4.3.3). 4. Date (Section 4.3.4). 5. General Comments (Section 4.3.5). Page 5 of 18
6 4.3.1 Company Logo If desired, click Set Image to insert a company logo into the image frame at the top of the infrared report s title page. The Set Image button opens a search window that displays the Windows folder structure and.bmp &.jpg files only, as these are the image file types that can be imported. Once selected, images can be removed by selecting a new image, or by clicking Clear Image. Note: When REPORT WRITER opens, the logo last used is selected by default Company or Client Name This is the name of the company whose site is being surveyed. After entering the company name, it becomes the default, but it is easily changed if required Author This is the name of the infrared report author. Note that camera operator s names can be entered separately in Section Date The default is to display today s date. Select whether or not to display the date of infrared report generation by clicking on the radio buttons. If the default is not correct, click on the list box and the calendar will appear as shown in Figure 4. Figure 4: Select the Date From The Calendar. Note: When loading previously saved.irr files, the original date remains and is not overwritten by today s date General Comments Comments can be added to assist with the understanding of the infrared report when read at a later date. Typical examples include company visited, site location, contact details of site manager, initial reason for site visit, etc. When all the appropriate information has been added to the infrared report, click on the Image Select tab. It is possible to return to the Title Page tab to edit this information at any time before the.pdf report is generated. Page 6 of 18
7 4.4 Image Select Tab This tab (see Figure 5) is used to select which thermal images (file extension.iri) are to be added to the infrared report. Please see the imager user manual for information on how to download thermal images from a handheld imager to a PC. This page is also used to match up these thermal images with any related digital camera visual images. Figure 5: REPORT WRITER Image Select Tab. The following sections give a detailed description of how to: 1. Search for a folder of thermal images to open (Section 4.4.1). 2. Add the required thermal images to the report (Section 4.4.2). 3. Search for a folder of visual images (Section 4.4.3). 4. Insert the required visual images into the report, and associate them with thermal images already in the report (Section 4.4.4). Page 7 of 18
8 4.4.1 Thermal image Folder Search To find a folder containing thermal images: Click Browse on the left hand side of the page and search for the required IRI snapshot folder using a standard search window. Only folders and.iri files will be displayed. Figure 6: Thermal image Folder Search To open a folder of thermal images: Either double-click a thermal image within the required folder, or single click one and then press Open. Figure 7: Opening a Thermal image Folder Note: A thermal image must be selected to load the snapshot folder. Alternatively, if the location of the saved thermal images is known, the folder path can be typed into the text box labeled Snapshot Folder and then Refresh can be clicked. Figure 8: Opening a Thermal image Folder All the thermal images in the selected folder will appear as thumbnail images in the frame below the Browse and Refresh buttons as shown in Figure 5. Thumbnails include all of the temperature measurement cursors available. Thermal Images (.iri files) transferred directly from an HSI3000 to a PC for use in Wahl Report Writer have a maximum of 2 temperature measurement cursers, while it is possible to add up to 10 temperature measurement cursors to images in the Wahl HSI3000 Series Imager software application. If there are more thumbnails to display than the available space permits, a scrollbar appears beside the frame. Page 8 of 18
9 4.4.2 Thermal image Select To add a thermal image from the selected Snapshot Folder to the infrared report: Click on a thermal image thumbnail. This will make the thermal image appear in the preview frame at the bottom left-center of the page. If the image is required in the report, click Add. TIP: simply double-click a thumbnail to add a thermal image directly. This will make the snapshot thumbnail appear in the central column. Figure 9: Adding a Thermal image to the Report Notes: If all of the thermal images in the folder are required, click Add All. To remove thermal images from the central column, first click on the thermal image (which will highlight it in blue) and then click Remove. To remove all thermal images, click Remove All. 1. Repeat sections and if thermal images are required from multiple snapshot folders. 2. Removing thermal images from the infrared report will also remove any associated visual images and any text you may have entered for this inspection in the Inspection Data Tab. 3. The header of the central column of the Image Select tab displays how many inspections will be included in the report. Page 9 of 18
10 4.4.3 Visual Image Folder Search The same procedure is used to add visual images to the infrared report. To find a folder containing visual images: Click the Browse button on the right hand side of the page to search for and open the folder required. Only folders,.bmp and.jpg files will be displayed. To open a visual image folder: Double-click a visual image within the required folder, or single click one and press Select. Alternatively, type the path of the visual image folder into the text box on the right of the page and click Refresh. All the.jpg and.bmp files in the selected folder will appear as thumbnail visual images in the frame below the Browse and Refresh buttons as shown in Figure 5. If there are more thumbnail visual images to display than the available space permits, a scrollbar appears beside the frame Visual Image Select To add a visual image from the selected Image Folder to the infrared report: Click on the thermal image in the central column to which the visual image is related by clicking on it. This will highlight it and also make it appear in the preview frame at the bottom left-center of the page. Figure 10: Highlighted Thermal image Click on a thumbnail visual image to see the image preview in the bottom right-center of the page. Click add if it matches the previewed thermal image in the bottom left-center of the page. TIP: simply double-click a thumbnail visual image to add it directly. If all of the visual images in the folder are required and the images are in the same order as the thermal images, highlight the first thermal image in the central column and click Add All. To remove visual images from the central column, first click on the visual image and then click Remove. To remove all visual images, click Remove All. Notes: 1. Repeat sections and if visual images are required from multiple visual image folders. 2. If visual images are to be added to the infrared report, they must be added to thermal images already in the central column of the Image Select tab. After the required thermal images have all been added to the infrared report (and matched with visual images where relevant) click on the Inspection Data tab. It is possible to return to the Image Select tab to enter more inspections at any time before the.pdf report is generated. Page 10 of 18
11 4.5 Inspection Data Tab This tab (see Figure 11) is used to enter information specific to each thermal image. The tab generates a one page inspection per thermal image. To cycle through the inspections, click Previous or Next at the top of the page. If 3 thermal images have been entered on the Image Select tab, the page will initially display inspection 1 of 3. The information that can be entered is listed below: Line Drawing (Section 4.5.1). Inspection Name (Section 4.5.2). Operator (Section 4.5.3). Location (Section 4.5.4). Equipment (Section 4.5.5). Comment (Section 4.5.6). Load (Section 4.5.7). Temperature Measurement Information (Section 4.5.8). Repair Priority (Section 4.5.9). Fault / Recommended Action (Section ). Inspection, Repair & Re-inspection Dates (Section ) Line Drawing Figure 11: REPORT WRITER Inspection Data Tab. The software has the ability to draw lines onto the thermal image (and visual image if available) to help the reader of the report to identify the points of interest. For example in Figure 12 below, the hot breaker has been identified in both the thermal image and the visual image. Figure 12: Drawing Lines to Identify Hotspots. Page 11 of 18
12 This is done on the Inspection Data tab by clicking once on part of the combined visual and thermal image to create one end of the line, and then by clicking elsewhere in the image to create the other end of the line. The controls for drawing lines are shown in Figure 13. The line thickness can be adjusted by selecting a number between 1 and 9 from the Pen Size list box, and the color of the line can be adjusted by clicking Change, and selecting a color from the popup palette. Clicking Undo removes drawn lines one at a time or all the lines can be removed by clicking Clear Inspection Name Figure 13: Line Drawing Controls. The inspection name appears in the contents page of the infrared report, and therefore it is recommended that the inspection name includes enough information to identify the thermal image Operator This is the camera operator s name (for this inspection). Note that the software allows an individual entry for each inspection, allowing inspections from different operators to be included in the infrared report. Also note that the report author is entered separately (see Section 4.3.3) Location This is the inspection location, such as site name, building name, floor number or area Equipment Description of equipment, for example fan motor or main breaker panel Comment This is for comments specific to the equipment and inspection. For example, detailed location information, tools required for access, access time limitations etc Load Measured and rated load on equipment, and measured load as a percentage of rated load. Load can include current and voltage measurements, rotation speeds, weights lifted etc Temperature Measurement Information Depending on how many cursors are selected in the thermal image, up to two color coded temperature measurements can be displayed here. If have added more than 2 cursors to the image file using the Wahl HSI3000 Series Imager software, you can select which 2 you would like to display. If you select 2 cursors, the temperature difference between them is also displayed. The emissivity and ambient temperature values are also included so it is possible to make an accurate evaluation of the temperature of the target(s) Repair Priority Repair priority (1 low to 5 high) can be added to indicate the severity of the fault. This appears in the infrared report summary and can be used as part of a continuous maintenance program or for a one-off inspection. Page 12 of 18
13 Fault / Recommended Action Description of the fault found, and details of recommended action. This section can also be used to explain the repair priority given above Inspection, Repair & Re-inspection Dates The date and name of operator for inspection repair and re-inspection can be included. Note that infrared reports can be saved (see File menu commands in section 4.7) after initial inspection and reopened at a later date to fill in date of repair and re-inspection, and information about the repair can be added to the Fault / Recommended Action text box. When the information for this inspection has been correctly entered, click Next at the top of the page to fill in data for other inspections in the same manner. When this is finished there are three saving options. 4.6 Generate or Save? 1. If the infrared report is ready for printing, select Save or Save As from the File menu on the toolbar to save the report information as an.irr file. This enables you to return to edit the report at a later date if required. See Section 4.7 for more information. Now click Generate Report at the bottom of the Inspection Data tab. This will open a Save As window to save the infrared report in.pdf format. The Infrared report will open in Adobe Acrobat Reader. Note: It is not possible to return to edit the report (including repair and re-inspection details) unless it is saved as an.irr first. 2. If more report information needs to be added at a later date, select Save or Save As from the File menu on the toolbar to save the infrared report in progress as a.irr file. See Section 4.7 for more information. 3. If more information or images need to be added to the report now, it is possible to reselect the Title Page or Image Select tabs as required. 4.7 Menu The File menu allows the following: New Opens a blank REPORT WRITER window. Open Opens a search window so existing.irr files can be found and opened. Save - saves the current.irr document or opens a Save As window if the current document is "Untitled" Save As - Opens a Save As window to save a report as an.irr file with a new name. Recently opened.irr files will be listed here. Exit Exits the Wahl REPORT WRITER program. Note: The.pdf infrared report cannot be edited, so it is recommended to save the report information as an.irr file before closing REPORT WRITER. The Help menu displays information about the program, including the software version number. Page 13 of 18
14 5 Sample Infrared report The infrared report is saved in.pdf format, and will open in Adobe Acrobat Reader as shown below Title Page The first page of the infrared report shows a company logo if required and is titled Infrared report. The information previously entered on the Title Page tab (Company, Author, Date, and General Comments) appears here. Page 14 of 18
15 5.1.2 Contents Page The second page is an automatically generated contents page, detailing which inspection appears on which page of the infrared report. It also gives the page number of an automated infrared report summary. Page 15 of 18
16 5.1.3 Inspections The number of inspections pages corresponds to the number of thermal images included in the infrared report. Each inspection shows all of the information entered during the Inspection Data stage, and they also show some information gathered from the thermal image file: 1. Up to two color coded temperature measurement pixels are highlighted on the thermal image. 2. Up to two pixel temperature measurements and the difference in temperature between the two are shown below the thermal image. 3. The date and time that the thermal image was taken. Note: The time and date information comes from the HSI3000 Series imager the image was saved on, and if these settings are not set correctly on the imager, then the time will not be correct in the image file. 4. The emissivity and reference ambient temperature, as entered into the imager. Note: If these details are incorrect, the image properties can still be altered using the Wahl PC imaging software. Page 16 of 18
17 5.1.4 Report Summary At the end of the infrared report there is an automatically generated report summary that gives the following details about each inspection: 1. Inspection number, which is taken from the order the thermal images were entered. 2. Location, 3. Equipment, 4. Fault / action 5. Priority (1 Low, 5 High). This summary makes it easy to plan a maintenance schedule using the priority values given for each inspection. Page 17 of 18
18 6 Printing The infrared report is now complete and can be printed from Adobe Acrobat Reader. As an alternative to printing, the.pdf file can be ed to a customer or client. 7 Customer Feedback Form If you have any feedback or have had any technical issues with a Wahl Thermal Imager or the Report Writer software, please complete the details below and send it back to Wahl Instruments Inc. at the address on the front page of this manual. Name: Company name and address: Contact details: Thermal Imager part number and serial number: Imaging software version installed: REPORT WRITER software version installed: Description of technical fault/feedback: Page 18 of 18
IRISYS ISI Series Imager Report Writing Software
 IRISYS ISI 4604 4000 Series Imager Report Writing Software User Manual InfraRed Integrated Systems Ltd Park Circle, Tithe Barn Way Swan Valley Northampton NN4 9BG Tel: (0) 1604 594200 Fax: (0) 1604 594210
IRISYS ISI 4604 4000 Series Imager Report Writing Software User Manual InfraRed Integrated Systems Ltd Park Circle, Tithe Barn Way Swan Valley Northampton NN4 9BG Tel: (0) 1604 594200 Fax: (0) 1604 594210
SKF TKTI. Thermal Camera Software. Instructions for use
 SKF TKTI Thermal Camera Software Instructions for use Table of contents 1. Introduction...4 1.1 Installing and starting the Software... 5 2. Usage Notes...6 3. Image Properties...7 3.1 Loading images
SKF TKTI Thermal Camera Software Instructions for use Table of contents 1. Introduction...4 1.1 Installing and starting the Software... 5 2. Usage Notes...6 3. Image Properties...7 3.1 Loading images
FLIR Tools for PC 7/21/2016
 FLIR Tools for PC 7/21/2016 1 2 Tools+ is an upgrade that adds the ability to create Microsoft Word templates and reports, create radiometric panorama images, and record sequences from compatible USB and
FLIR Tools for PC 7/21/2016 1 2 Tools+ is an upgrade that adds the ability to create Microsoft Word templates and reports, create radiometric panorama images, and record sequences from compatible USB and
InsideIR. Users Manual. Thermal Image Analysis Software
 InsideIR Thermal Image Analysis Software Users Manual January 2006 2006 Fluke Corporation, All rights reserved. Printed in USA. All product names are trademarks of their respective companies. Table of
InsideIR Thermal Image Analysis Software Users Manual January 2006 2006 Fluke Corporation, All rights reserved. Printed in USA. All product names are trademarks of their respective companies. Table of
CHAPTER1: QUICK START...3 CAMERA INSTALLATION... 3 SOFTWARE AND DRIVER INSTALLATION... 3 START TCAPTURE...4 TCAPTURE PARAMETER SETTINGS... 5 CHAPTER2:
 Image acquisition, managing and processing software TCapture Instruction Manual Key to the Instruction Manual TC is shortened name used for TCapture. Help Refer to [Help] >> [About TCapture] menu for software
Image acquisition, managing and processing software TCapture Instruction Manual Key to the Instruction Manual TC is shortened name used for TCapture. Help Refer to [Help] >> [About TCapture] menu for software
Drawing Layouts Paper space & Model Space
 Drawing Layouts Paper space & Model Space Users of Bricscad will have seen the tabs at the bottom left of the drawings area labelled: Model, Layout1, Layout2 but may not know how to use them or what they
Drawing Layouts Paper space & Model Space Users of Bricscad will have seen the tabs at the bottom left of the drawings area labelled: Model, Layout1, Layout2 but may not know how to use them or what they
Copyright Notice. Trademarks
 Copyright Notice All rights reserved. No part of this publication may be reproduced, stored in a retrieval system, or transmitted in any form or by any means, electronic, mechanical, photocopying, recording,
Copyright Notice All rights reserved. No part of this publication may be reproduced, stored in a retrieval system, or transmitted in any form or by any means, electronic, mechanical, photocopying, recording,
Windows INSTRUCTION MANUAL
 Windows E INSTRUCTION MANUAL Contents About This Manual... 3 Main Features and Structure... 4 Operation Flow... 5 System Requirements... 8 Supported Image Formats... 8 1 Installing the Software... 1-1
Windows E INSTRUCTION MANUAL Contents About This Manual... 3 Main Features and Structure... 4 Operation Flow... 5 System Requirements... 8 Supported Image Formats... 8 1 Installing the Software... 1-1
Alibre Design Tutorial: Loft, Extrude, & Revolve Cut Loft-Tube-1
 Alibre Design Tutorial: Loft, Extrude, & Revolve Cut Loft-Tube-1 Part Tutorial Exercise 5: Loft-Tube-1 [Complete] In this Exercise, We will set System Parameters first, then part options. Then, in sketch
Alibre Design Tutorial: Loft, Extrude, & Revolve Cut Loft-Tube-1 Part Tutorial Exercise 5: Loft-Tube-1 [Complete] In this Exercise, We will set System Parameters first, then part options. Then, in sketch
Nikon View DX for Macintosh
 Contents Browser Software for Nikon D1 Digital Cameras Nikon View DX for Macintosh Reference Manual Overview Setting up the Camera as a Drive Mounting the Camera Camera Drive Settings Unmounting the Camera
Contents Browser Software for Nikon D1 Digital Cameras Nikon View DX for Macintosh Reference Manual Overview Setting up the Camera as a Drive Mounting the Camera Camera Drive Settings Unmounting the Camera
Progeny Imaging. User Guide V x and Higher. Part Number: ECN: P1808 REV. F
 Progeny Imaging User Guide V. 1.6.0.x and Higher Part Number: 00-02-1598 ECN: P1808 REV. F Contents 1 About This Manual... 5 How to Use this Guide... 5 Text Conventions... 5 Getting Assistance... 6 2 Overview...
Progeny Imaging User Guide V. 1.6.0.x and Higher Part Number: 00-02-1598 ECN: P1808 REV. F Contents 1 About This Manual... 5 How to Use this Guide... 5 Text Conventions... 5 Getting Assistance... 6 2 Overview...
OzE Field Modules. OzE School. Quick reference pages OzE Main Opening Screen OzE Process Data OzE Order Entry OzE Preview School Promotion Checklist
 1 OzE Field Modules OzE School Quick reference pages OzE Main Opening Screen OzE Process Data OzE Order Entry OzE Preview School Promotion Checklist OzESchool System Features Field unit for preparing all
1 OzE Field Modules OzE School Quick reference pages OzE Main Opening Screen OzE Process Data OzE Order Entry OzE Preview School Promotion Checklist OzESchool System Features Field unit for preparing all
Service Bulletin
 Service Bulletin 09-094 Applies To: ALL October 30, 2010 Photos For Warranty Windshield Claims (Supersedes 09-094, dated February 23, 2010, to revise the information marked by the black bars) REVISION
Service Bulletin 09-094 Applies To: ALL October 30, 2010 Photos For Warranty Windshield Claims (Supersedes 09-094, dated February 23, 2010, to revise the information marked by the black bars) REVISION
CHAPTER 18 DOCUMENT IMAGING MODULE 18.0 OVERVIEW 18.1 REQUIREMENTS AND INSTALLATION Special Requirements Mapping Network Drive
 EXTENDED SERVICE OPTIONS CHAPTER 18 18.0 OVERVIEW Collection agencies frequently require the ability to save documents related to collection efforts. For example, agencies doing commercial collections
EXTENDED SERVICE OPTIONS CHAPTER 18 18.0 OVERVIEW Collection agencies frequently require the ability to save documents related to collection efforts. For example, agencies doing commercial collections
User Manual. Copyright 2010 Lumos. All rights reserved
 User Manual The contents of this document may not be copied nor duplicated in any form, in whole or in part, without prior written consent from Lumos. Lumos makes no warranties as to the accuracy of the
User Manual The contents of this document may not be copied nor duplicated in any form, in whole or in part, without prior written consent from Lumos. Lumos makes no warranties as to the accuracy of the
The ideal K-12 science microscope solution. User Guide. for use with the Nova5000
 The ideal K-12 science microscope solution User Guide for use with the Nova5000 NovaScope User Guide Information in this document is subject to change without notice. 2009 Fourier Systems Ltd. All rights
The ideal K-12 science microscope solution User Guide for use with the Nova5000 NovaScope User Guide Information in this document is subject to change without notice. 2009 Fourier Systems Ltd. All rights
Getting Started Guide
 SOLIDWORKS Getting Started Guide SOLIDWORKS Electrical FIRST Robotics Edition Alexander Ouellet 1/2/2015 Table of Contents INTRODUCTION... 1 What is SOLIDWORKS Electrical?... Error! Bookmark not defined.
SOLIDWORKS Getting Started Guide SOLIDWORKS Electrical FIRST Robotics Edition Alexander Ouellet 1/2/2015 Table of Contents INTRODUCTION... 1 What is SOLIDWORKS Electrical?... Error! Bookmark not defined.
Veterinary Digital X-Ray System Quick Start Guide
 1 Veterinary Digital X-Ray System Quick Start Guide 2 SOPIX² X-Ray Sensors Quick Start Guide ***PERFORM THIS STEP BEFORE PLUGGING IN THE SENSOR*** Step 1 Load the CD: If you have already plugged in the
1 Veterinary Digital X-Ray System Quick Start Guide 2 SOPIX² X-Ray Sensors Quick Start Guide ***PERFORM THIS STEP BEFORE PLUGGING IN THE SENSOR*** Step 1 Load the CD: If you have already plugged in the
1.3. User s manual FLIR Report Studio
 1.3 User s manual FLIR Report Studio User s manual FLIR Report Studio #T810197; r. AD/44253/45486; en-us iii Table of contents 1 Legal disclaimer...1 1.1 Legal disclaimer...1 1.2 Usage statistics...1 1.3
1.3 User s manual FLIR Report Studio User s manual FLIR Report Studio #T810197; r. AD/44253/45486; en-us iii Table of contents 1 Legal disclaimer...1 1.1 Legal disclaimer...1 1.2 Usage statistics...1 1.3
Managing images with NewZapp
 Managing images with NewZapp This guide is for anyone using the NewZapp Fixed editor as opposed to the Drag and Drop editor. The Image Manager is where images are uploaded and stored in your NewZapp account
Managing images with NewZapp This guide is for anyone using the NewZapp Fixed editor as opposed to the Drag and Drop editor. The Image Manager is where images are uploaded and stored in your NewZapp account
Operating Manual. (Version 3.5)
 Operating Manual (Version 3.5) Thank you for purchasing this PENTAX Digital Camera. This is the manual for PENTAX PHOTO Browser 3 and PENTAX PHOTO Laboratory 3 software for your Windows PC or Macintosh
Operating Manual (Version 3.5) Thank you for purchasing this PENTAX Digital Camera. This is the manual for PENTAX PHOTO Browser 3 and PENTAX PHOTO Laboratory 3 software for your Windows PC or Macintosh
Welcome 1. Precaution
 Table of Contents EN Precaution....2 Preparation.. 4 Standard accessories....4 Parts Names & Functions...5 Computer System requirements.... 6 Technical Specifications 7 Install the software.. 7 Start Microscope.8
Table of Contents EN Precaution....2 Preparation.. 4 Standard accessories....4 Parts Names & Functions...5 Computer System requirements.... 6 Technical Specifications 7 Install the software.. 7 Start Microscope.8
SMART 3 IN 1 HOLLYWOOD PHOTOS: SETTING UP YOUR BOOTH FOR WEDDING/EVENT MODE
 SMART 3 IN 1 HOLLYWOOD PHOTOS: SETTING UP YOUR BOOTH FOR WEDDING/EVENT MODE Start the Hollywood Photo Booth program. Rightclick anywhere on the screen and choose Setup. Click Next until you get to Screen
SMART 3 IN 1 HOLLYWOOD PHOTOS: SETTING UP YOUR BOOTH FOR WEDDING/EVENT MODE Start the Hollywood Photo Booth program. Rightclick anywhere on the screen and choose Setup. Click Next until you get to Screen
by Jonathan Pickup fourth edition written with version 2013 Vectorworks Landmark Tutorial Manual SAMPLE
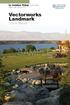 kramdnal by Jonathan Pickup fourth edition written with version 2013 Vectorworks Landmark Tutorial Manual Table of Contents Introduction... iii Project 1: Landscape Area Analysis...1 Project 2: Quick Domestic
kramdnal by Jonathan Pickup fourth edition written with version 2013 Vectorworks Landmark Tutorial Manual Table of Contents Introduction... iii Project 1: Landscape Area Analysis...1 Project 2: Quick Domestic
Optika ISview. Image acquisition and processing software. Instruction Manual
 Optika ISview Image acquisition and processing software Instruction Manual Key to the Instruction Manual IS is shortened name used for OptikaISview Square brackets are used to indicate items such as menu
Optika ISview Image acquisition and processing software Instruction Manual Key to the Instruction Manual IS is shortened name used for OptikaISview Square brackets are used to indicate items such as menu
Welcome to Polaroid PhotoMAX FUN!
 Contents Welcome to Polaroid PhotoMAX FUN!...................... 1 The Polaroid PhotoMAX FUN! Digital 320 Creative Kit......... 2 Kit components......................................... 3 Polaroid Digital
Contents Welcome to Polaroid PhotoMAX FUN!...................... 1 The Polaroid PhotoMAX FUN! Digital 320 Creative Kit......... 2 Kit components......................................... 3 Polaroid Digital
Operating Manual. (Version 3.10)
 Operating Manual (Version 3.10) Thank you for purchasing this PENTAX Digital Camera. This is the manual for PENTAX PHOTO Browser 3 and PENTAX PHOTO Laboratory 3 software for your Windows PC or Macintosh
Operating Manual (Version 3.10) Thank you for purchasing this PENTAX Digital Camera. This is the manual for PENTAX PHOTO Browser 3 and PENTAX PHOTO Laboratory 3 software for your Windows PC or Macintosh
Brightness and Contrast Control Reference Guide
 innovation Series Scanners Brightness and Contrast Control Reference Guide A-61506 Part No. 9E3722 CAT No. 137 0337 Using the Brightness and Contrast Control This Reference Guide provides information and
innovation Series Scanners Brightness and Contrast Control Reference Guide A-61506 Part No. 9E3722 CAT No. 137 0337 Using the Brightness and Contrast Control This Reference Guide provides information and
Progeny Imaging Veterinary
 Progeny Imaging Veterinary User Guide V1.14 and higher 00-02-1605 Rev. K1 ECN: ECO052875 Revision Date: 5/17/2017 Contents 1. About This Manual... 6 How to Use this Guide... 6 Text Conventions... 6 Getting
Progeny Imaging Veterinary User Guide V1.14 and higher 00-02-1605 Rev. K1 ECN: ECO052875 Revision Date: 5/17/2017 Contents 1. About This Manual... 6 How to Use this Guide... 6 Text Conventions... 6 Getting
First English edition for Ulead COOL 360 version 1.0, February 1999.
 First English edition for Ulead COOL 360 version 1.0, February 1999. 1992-1999 Ulead Systems, Inc. All rights reserved. No part of this publication may be reproduced or transmitted in any form or by any
First English edition for Ulead COOL 360 version 1.0, February 1999. 1992-1999 Ulead Systems, Inc. All rights reserved. No part of this publication may be reproduced or transmitted in any form or by any
Table of Contents. Chapter 1: Software Installation...1. Chapter 2: Running the Software II. Daily Practical Operation...10
 Product Manual Table of Contents Chapter 1: Software Installation.................................1 Chapter 2: Running the Software............................... 2 I. The Initial Defining in Lock Management
Product Manual Table of Contents Chapter 1: Software Installation.................................1 Chapter 2: Running the Software............................... 2 I. The Initial Defining in Lock Management
1. What is SENSE Batch
 1. What is SENSE Batch 1.1. Introduction SENSE Batch is processing software for thermal images and sequences. It is a modern software which automates repetitive tasks with thermal images. The most important
1. What is SENSE Batch 1.1. Introduction SENSE Batch is processing software for thermal images and sequences. It is a modern software which automates repetitive tasks with thermal images. The most important
Operating Instructions Pocket Pictor For use with Pocket Pc s
 Introduction Operating Instructions Pocket Pictor For use with Pocket Pc s The compact size and low power consumption of Pocket PC s make them ideal for use in the field. Pocket Pictor is designed for
Introduction Operating Instructions Pocket Pictor For use with Pocket Pc s The compact size and low power consumption of Pocket PC s make them ideal for use in the field. Pocket Pictor is designed for
IRSoft PC-Software. Instruction manual
 IRSoft PC-Software Instruction manual 2 1 Contents 1 Contents 1 Contents... 3 2 About this document... 5 3 Specifications... 6 3.1. Use... 6 3.2. System requirements... 6 4 First steps... 8 4.1. Installing
IRSoft PC-Software Instruction manual 2 1 Contents 1 Contents 1 Contents... 3 2 About this document... 5 3 Specifications... 6 3.1. Use... 6 3.2. System requirements... 6 4 First steps... 8 4.1. Installing
GXCapture 8.1 Instruction Manual
 GT Vision image acquisition, managing and processing software GXCapture 8.1 Instruction Manual Contents of the Instruction Manual GXC is the shortened name used for GXCapture Square brackets are used to
GT Vision image acquisition, managing and processing software GXCapture 8.1 Instruction Manual Contents of the Instruction Manual GXC is the shortened name used for GXCapture Square brackets are used to
1 ImageBrowser Software User Guide 5.1
 1 ImageBrowser Software User Guide 5.1 Table of Contents (1/2) Chapter 1 What is ImageBrowser? Chapter 2 What Can ImageBrowser Do?... 5 Guide to the ImageBrowser Windows... 6 Downloading and Printing Images
1 ImageBrowser Software User Guide 5.1 Table of Contents (1/2) Chapter 1 What is ImageBrowser? Chapter 2 What Can ImageBrowser Do?... 5 Guide to the ImageBrowser Windows... 6 Downloading and Printing Images
Installation & User Manual Micro-Image Capture 7
 Installation & User Manual Micro-Image Capture 7 Ver1.2016 Product Warranty Quality Assurance Every Micro-Image Capture system passes quality assurance tests including focus, resolution quality and mechanical
Installation & User Manual Micro-Image Capture 7 Ver1.2016 Product Warranty Quality Assurance Every Micro-Image Capture system passes quality assurance tests including focus, resolution quality and mechanical
AreaSketch Pro Overview for ClickForms Users
 AreaSketch Pro Overview for ClickForms Users Designed for Real Property Specialist Designed specifically for field professionals required to draw an accurate sketch and calculate the area and perimeter
AreaSketch Pro Overview for ClickForms Users Designed for Real Property Specialist Designed specifically for field professionals required to draw an accurate sketch and calculate the area and perimeter
Micro-Image Capture 8 Installation Instructions & User Guide
 Micro-Image Capture 8 Installation Instructions & User Guide Software installation: Micro-Image Capture Software 1. Load Micro-Image Capture software CD onto host PC. Auto Run should start driver/software
Micro-Image Capture 8 Installation Instructions & User Guide Software installation: Micro-Image Capture Software 1. Load Micro-Image Capture software CD onto host PC. Auto Run should start driver/software
User Guide. High Performance Document Scanner FOR WINDOWS ENGLISH DEUTSCH FRANÇAIS ITALIANO ESPAÑOL PORTUGUÊS РУССКИЙ
 High Performance Document Scanner User Guide All trademarks are the property of their respective owners and all rights are acknowledged. Images and screenshots used in this User Guide may vary according
High Performance Document Scanner User Guide All trademarks are the property of their respective owners and all rights are acknowledged. Images and screenshots used in this User Guide may vary according
1/31/2010 Google's Picture Perfect Picasa
 The Picasa software lets you organize, edit, and upload your photos in quick, easy steps. Download Picasa at http://picasa.google.com You'll be prompted to accept the terms of agreement. Click I Agree.
The Picasa software lets you organize, edit, and upload your photos in quick, easy steps. Download Picasa at http://picasa.google.com You'll be prompted to accept the terms of agreement. Click I Agree.
CONTENTS. Chapter I Introduction Package Includes Appearance System Requirements... 1
 User Manual CONTENTS Chapter I Introduction... 1 1.1 Package Includes... 1 1.2 Appearance... 1 1.3 System Requirements... 1 1.4 Main Functions and Features... 2 Chapter II System Installation... 3 2.1
User Manual CONTENTS Chapter I Introduction... 1 1.1 Package Includes... 1 1.2 Appearance... 1 1.3 System Requirements... 1 1.4 Main Functions and Features... 2 Chapter II System Installation... 3 2.1
Physical Inventory System User Manual. Version 19
 Physical Inventory System User Manual Version 19 0 Physical Inventory System User Manual 1 Table of Contents 1. Prepare for Physical Inventory... 2. Chapter 1: Starting Inventory... 2.1. CDK/ADP... 3.
Physical Inventory System User Manual Version 19 0 Physical Inventory System User Manual 1 Table of Contents 1. Prepare for Physical Inventory... 2. Chapter 1: Starting Inventory... 2.1. CDK/ADP... 3.
User Manual. Presented by The Knit Foundry: building better tools for knitters. Copyright 2005, 2006 The Knit Foundry
 Knit Visualizer 1.2 Manual Page 1 of 46 User Manual Presented by The Knit Foundry: building better tools for knitters Knit Visualizer 1.2 Manual Page 2 of 46 WHAT IS KNIT VISUALIZER? ----------------------------------------------------------------------------------------------
Knit Visualizer 1.2 Manual Page 1 of 46 User Manual Presented by The Knit Foundry: building better tools for knitters Knit Visualizer 1.2 Manual Page 2 of 46 WHAT IS KNIT VISUALIZER? ----------------------------------------------------------------------------------------------
Software Starter Guide
 D I G I T A L C A M E R A Software Starter Guide For Use with the Canon Digital Camera Solution Disk Version 2.0 To Download Images to a Computer for Windows for Macintosh Install the Software p. 7 p.
D I G I T A L C A M E R A Software Starter Guide For Use with the Canon Digital Camera Solution Disk Version 2.0 To Download Images to a Computer for Windows for Macintosh Install the Software p. 7 p.
Quick Start Guide for the PULSE PROFILING APPLICATION
 Quick Start Guide for the PULSE PROFILING APPLICATION MODEL LB480A Revision: Preliminary 02/05/09 1 1. Introduction This document provides information to install and quickly start using your PowerSensor+.
Quick Start Guide for the PULSE PROFILING APPLICATION MODEL LB480A Revision: Preliminary 02/05/09 1 1. Introduction This document provides information to install and quickly start using your PowerSensor+.
23070 / Digital Camera Owner s Manual
 23070 / 23072 Digital Camera Owner s Manual 2007 Sakar International, Inc. All rights reserved. 2007 Crayola Windows and the Windows logo are registered trademarks of Microsoft Corporation. All other trademarks
23070 / 23072 Digital Camera Owner s Manual 2007 Sakar International, Inc. All rights reserved. 2007 Crayola Windows and the Windows logo are registered trademarks of Microsoft Corporation. All other trademarks
digitization station DIGITAL SCRAPBOOKING 120 West 14th Street
 digitization station DIGITAL SCRAPBOOKING 120 West 14th Street www.nvcl.ca techconnect@cnv.org DIGITAL SCRAPBOOKING With MyMemories Suite 6 The MyMemories Digital Scrapbooking software allows you to create
digitization station DIGITAL SCRAPBOOKING 120 West 14th Street www.nvcl.ca techconnect@cnv.org DIGITAL SCRAPBOOKING With MyMemories Suite 6 The MyMemories Digital Scrapbooking software allows you to create
Reviewing Your Tax Return In Your Portal
 Reviewing Your Tax Return In Your Portal 1. Go to our website www.franklinincpa.com and click on the link at the bottom left of the screen for Client Connect. a. This link will take you to the login screen
Reviewing Your Tax Return In Your Portal 1. Go to our website www.franklinincpa.com and click on the link at the bottom left of the screen for Client Connect. a. This link will take you to the login screen
MCOM 215 Basic Photography (Digital) Associate Professor Michael Crowley Department of Mass Media, Briar Cliff University
 MCOM 215 Basic Photography (Digital), Briar Cliff University Automate Contact Sheet and Web Gallery in Adobe Photoshop CS Transferring Images from Nikon D70 1. Create new folder on the desktop. Name folder
MCOM 215 Basic Photography (Digital), Briar Cliff University Automate Contact Sheet and Web Gallery in Adobe Photoshop CS Transferring Images from Nikon D70 1. Create new folder on the desktop. Name folder
Third Generation For Android
 U SE R G U I D E Third Generation For Android FLIR ONE PRO USER GUIDE The FLIR ONE Pro allows you to see the world in a whole new way, with a unique blend of thermal and visible imaging. This User Guide
U SE R G U I D E Third Generation For Android FLIR ONE PRO USER GUIDE The FLIR ONE Pro allows you to see the world in a whole new way, with a unique blend of thermal and visible imaging. This User Guide
Photo Story Instructions!
 Highland Park High School Photo Story Instructions Page 1 of 11 Rev 2, 6/2008 Photo Story Instructions! Before you begin! Write your script first! This is the most important part of your project. Each
Highland Park High School Photo Story Instructions Page 1 of 11 Rev 2, 6/2008 Photo Story Instructions! Before you begin! Write your script first! This is the most important part of your project. Each
Digital Photo Guide. Version 8
 Digital Photo Guide Version 8 Simsol Photo Guide 1 Simsol s Digital Photo Guide Contents Simsol s Digital Photo Guide Contents 1 Setting Up Your Camera to Take a Good Photo 2 Importing Digital Photos into
Digital Photo Guide Version 8 Simsol Photo Guide 1 Simsol s Digital Photo Guide Contents Simsol s Digital Photo Guide Contents 1 Setting Up Your Camera to Take a Good Photo 2 Importing Digital Photos into
Operating Manual (Version 3.6)
 e_kb464_pc_84percent.book Page 1 Monday, September 29, 2008 2:00 PM Operating Manual (Version 3.6) e_kb464_pc_84percent.book Page 2 Monday, September 29, 2008 2:00 PM Thank you for purchasing this PENTAX
e_kb464_pc_84percent.book Page 1 Monday, September 29, 2008 2:00 PM Operating Manual (Version 3.6) e_kb464_pc_84percent.book Page 2 Monday, September 29, 2008 2:00 PM Thank you for purchasing this PENTAX
iphoto Getting Started Get to know iphoto and learn how to import and organize your photos, and create a photo slideshow and book.
 iphoto Getting Started Get to know iphoto and learn how to import and organize your photos, and create a photo slideshow and book. 1 Contents Chapter 1 3 Welcome to iphoto 3 What You ll Learn 4 Before
iphoto Getting Started Get to know iphoto and learn how to import and organize your photos, and create a photo slideshow and book. 1 Contents Chapter 1 3 Welcome to iphoto 3 What You ll Learn 4 Before
Virtual Painter 4 Getting Started Guide
 Table of Contents What is Virtual Painter?...1 Seeing is Believing...1 About this Guide...4 System Requirements...5 Installing Virtual Painter 4...5 Registering Your Software...7 Getting Help and Technical
Table of Contents What is Virtual Painter?...1 Seeing is Believing...1 About this Guide...4 System Requirements...5 Installing Virtual Painter 4...5 Registering Your Software...7 Getting Help and Technical
CBCL Limited Sheet Set Manager Tutorial 2013 REV. 02. CBCL Design Management & Best CAD Practices. Our Vision
 CBCL Limited Sheet Set Manager Tutorial CBCL Design Management & Best CAD Practices 2013 REV. 02 Our Vision To be the most respected and successful Atlantic Canada based employeeowned firm, delivering
CBCL Limited Sheet Set Manager Tutorial CBCL Design Management & Best CAD Practices 2013 REV. 02 Our Vision To be the most respected and successful Atlantic Canada based employeeowned firm, delivering
Effective Training Inc. Aug 2009
 User Manual 1 Trademark Acknowledgements The GD&T Trainer Professional Edition is a trademark of Effective Training Inc. This product is authored using Toolbook Instructor from SumTotal Systems and Flash
User Manual 1 Trademark Acknowledgements The GD&T Trainer Professional Edition is a trademark of Effective Training Inc. This product is authored using Toolbook Instructor from SumTotal Systems and Flash
KoPa Scanner. User's Manual A99. Ver 1.0. SHENZHEN OSTEC OPTO-ELECTRONIC TECHNOLOGY CO.,LTD.
 KoPa Scanner A99 User's Manual Ver 1.0 SHENZHEN OSTEC OPTO-ELECTRONIC TECHNOLOGY CO.,LTD. http://www.ostec.com.cn Content Chapter 1 Start... 1 1.1 Safety Warnings and Precautions... 1 1.2 Installation
KoPa Scanner A99 User's Manual Ver 1.0 SHENZHEN OSTEC OPTO-ELECTRONIC TECHNOLOGY CO.,LTD. http://www.ostec.com.cn Content Chapter 1 Start... 1 1.1 Safety Warnings and Precautions... 1 1.2 Installation
ADMS-847 Programming Software for the Yaesu FT-847
 for the Yaesu FT-847 Memory Types Memories Limit Memories VFO A VFO B Home Satellite Memories One Touch Memory Channel Functions Transmit Frequency Offset Frequency Offset Direction CTCSS DCS Skip The
for the Yaesu FT-847 Memory Types Memories Limit Memories VFO A VFO B Home Satellite Memories One Touch Memory Channel Functions Transmit Frequency Offset Frequency Offset Direction CTCSS DCS Skip The
Learn PowerPoint 2010
 Table of Contents Chapter 1 Introduction Introduction...4 Chapter 2 PowerPoint 2010 Basics Introduction to PowerPoint 2010 Basics...5 Start and Exit...6 PowerPoint 2010 Window...7 The Ribbon...9 The Backstage:
Table of Contents Chapter 1 Introduction Introduction...4 Chapter 2 PowerPoint 2010 Basics Introduction to PowerPoint 2010 Basics...5 Start and Exit...6 PowerPoint 2010 Window...7 The Ribbon...9 The Backstage:
I. Unpack FilmScan35 I
 Version 3.01 Jun-2009 I. Unpack FilmScan35 I Note This film scanner supports Windows XP and Vista (32/64bits) via USB 2.0 only. We strongly suggest using a clean, dry, non-alcohol cotton swab to insert
Version 3.01 Jun-2009 I. Unpack FilmScan35 I Note This film scanner supports Windows XP and Vista (32/64bits) via USB 2.0 only. We strongly suggest using a clean, dry, non-alcohol cotton swab to insert
The screen pictures shown in this manual may differ depending on the type of computer or camera used.
 Operating Manual Thank you for purchasing the PENTAX Digital Camera. This is the manual for PENTAX PHOTO Browser 3 and PENTAX PHOTO Laboratory 3 software for your Windows PC or Macintosh for enjoying images
Operating Manual Thank you for purchasing the PENTAX Digital Camera. This is the manual for PENTAX PHOTO Browser 3 and PENTAX PHOTO Laboratory 3 software for your Windows PC or Macintosh for enjoying images
Software Guide for Windows ZoomBrowser EX PhotoStitch
 Software Guide for Windows ZoomBrowser EX PhotoStitch Special Features Transfer Images and Movies Insert Text ABC Save Still Images From Movies Edit Movies A Print Images Back Up to a CD Attach Images
Software Guide for Windows ZoomBrowser EX PhotoStitch Special Features Transfer Images and Movies Insert Text ABC Save Still Images From Movies Edit Movies A Print Images Back Up to a CD Attach Images
CONTENTS NCOMPAS MEDIA 1 USER MANUAL
 2015 CONTENTS INSTALLATION & ADMINISTRATION... 4 INTRODUCTION... 4 INSTALLATION INSTRUCTIONS... 4 MANAGE THE DATABASE PATH... 5 LOGGING IN... 6 CREATING AND EDITING USERS... 6 MANAGING THE MEDIA PATH...
2015 CONTENTS INSTALLATION & ADMINISTRATION... 4 INTRODUCTION... 4 INSTALLATION INSTRUCTIONS... 4 MANAGE THE DATABASE PATH... 5 LOGGING IN... 6 CREATING AND EDITING USERS... 6 MANAGING THE MEDIA PATH...
ImageBrowser EX User Guide
 ImageBrowser EX User Guide ImageBrowser EX CameraWindow CEL-SS4RA0 Basic Advanced Manual Conventions and Navigation Conventions in This Manual Manual Navigation Supported Operating Environm System Requirem
ImageBrowser EX User Guide ImageBrowser EX CameraWindow CEL-SS4RA0 Basic Advanced Manual Conventions and Navigation Conventions in This Manual Manual Navigation Supported Operating Environm System Requirem
Chlorophyll Fluorescence Imaging System
 Quick Start Guide Chlorophyll Fluorescence Imaging System Quick Start Guide for Technologica FluorImager software for use with Technlogica CFImager hardware Copyright 2006 2015 TECHNOLOGICA LIMITED. All
Quick Start Guide Chlorophyll Fluorescence Imaging System Quick Start Guide for Technologica FluorImager software for use with Technlogica CFImager hardware Copyright 2006 2015 TECHNOLOGICA LIMITED. All
ADOBE PHOTOSHOP CS 3 QUICK REFERENCE
 ADOBE PHOTOSHOP CS 3 QUICK REFERENCE INTRODUCTION Adobe PhotoShop CS 3 is a powerful software environment for editing, manipulating and creating images and other graphics. This reference guide provides
ADOBE PHOTOSHOP CS 3 QUICK REFERENCE INTRODUCTION Adobe PhotoShop CS 3 is a powerful software environment for editing, manipulating and creating images and other graphics. This reference guide provides
S100 Webcam. User s Manual
 S100 Webcam User s Manual Kodak and the Kodak trade dress are trademarks of Eastman Kodak Company used under license. 2009 Sakar International, Inc. All rights reserved. WINDOWS and the WINDOWS logo are
S100 Webcam User s Manual Kodak and the Kodak trade dress are trademarks of Eastman Kodak Company used under license. 2009 Sakar International, Inc. All rights reserved. WINDOWS and the WINDOWS logo are
Version 4.2 For WINDOWS
 SIGMA Photo Pro User Guide Companion Processing Software for SIGMA Digital Cameras Version 4.2 For WINDOWS I M P O R T A N T : Please Read Before You Start Thank you very much for purchasing this SIGMA
SIGMA Photo Pro User Guide Companion Processing Software for SIGMA Digital Cameras Version 4.2 For WINDOWS I M P O R T A N T : Please Read Before You Start Thank you very much for purchasing this SIGMA
MINIMUM SYSTEM REQUIREMENTS
 Quick Start Guide Copyright 2000-2012 Frontline Test Equipment, Inc. All rights reserved. You may not reproduce, transmit, or store on magnetic media any part of this publication in any way without prior
Quick Start Guide Copyright 2000-2012 Frontline Test Equipment, Inc. All rights reserved. You may not reproduce, transmit, or store on magnetic media any part of this publication in any way without prior
Learning Guide. ASR Automated Systems Research Inc. # Douglas Crescent, Langley, BC. V3A 4B6. Fax:
 Learning Guide ASR Automated Systems Research Inc. #1 20461 Douglas Crescent, Langley, BC. V3A 4B6 Toll free: 1-800-818-2051 e-mail: support@asrsoft.com Fax: 604-539-1334 www.asrsoft.com Copyright 1991-2013
Learning Guide ASR Automated Systems Research Inc. #1 20461 Douglas Crescent, Langley, BC. V3A 4B6 Toll free: 1-800-818-2051 e-mail: support@asrsoft.com Fax: 604-539-1334 www.asrsoft.com Copyright 1991-2013
Draw IT 2016 for AutoCAD
 Draw IT 2016 for AutoCAD Tutorial for System Scaffolding Version: 16.0 Copyright Computer and Design Services Ltd GLOBAL CONSTRUCTION SOFTWARE AND SERVICES Contents Introduction... 1 Getting Started...
Draw IT 2016 for AutoCAD Tutorial for System Scaffolding Version: 16.0 Copyright Computer and Design Services Ltd GLOBAL CONSTRUCTION SOFTWARE AND SERVICES Contents Introduction... 1 Getting Started...
WinDIAS 3. Quick Start Guide version 3.2. Delta-T Devices Ltd. Image Analysis System
 WinDIAS 3 Image Analysis System Quick Start Guide version 3.2 Delta-T Devices Ltd Overview Note: Not all TWAIN devices will work Page 2 Video Camera Operations 1 Connect camera to PC 2 PC detects camera,
WinDIAS 3 Image Analysis System Quick Start Guide version 3.2 Delta-T Devices Ltd Overview Note: Not all TWAIN devices will work Page 2 Video Camera Operations 1 Connect camera to PC 2 PC detects camera,
Submittals Quick Reference Guide
 This topic provides a reference for the Project Center Submittals activity center. Purpose The Submittals activity center in Newforma Contract Management enables you to effectively log submittals and track
This topic provides a reference for the Project Center Submittals activity center. Purpose The Submittals activity center in Newforma Contract Management enables you to effectively log submittals and track
Adobe Photoshop CS2 Workshop
 COMMUNITY TECHNICAL SUPPORT Adobe Photoshop CS2 Workshop Photoshop CS2 Help For more technical assistance, open Photoshop CS2 and press the F1 key, or go to Help > Photoshop Help. Selection Tools - The
COMMUNITY TECHNICAL SUPPORT Adobe Photoshop CS2 Workshop Photoshop CS2 Help For more technical assistance, open Photoshop CS2 and press the F1 key, or go to Help > Photoshop Help. Selection Tools - The
Using the Desktop Recorder
 Mediasite Using the Desktop Recorder Instructional Media publication: 09-Students 9/8/06 Introduction The new Desktop Recorder from Mediasite allows HCC users to record content on their computer desktop
Mediasite Using the Desktop Recorder Instructional Media publication: 09-Students 9/8/06 Introduction The new Desktop Recorder from Mediasite allows HCC users to record content on their computer desktop
Digital Microscope. User Manual
 Digital Microscope User Manual Features The digital microscope provides 10~200X adjustable magnification range. The build-in high-performance white LED can illuminate the object without using any auxiliary
Digital Microscope User Manual Features The digital microscope provides 10~200X adjustable magnification range. The build-in high-performance white LED can illuminate the object without using any auxiliary
KODAK Dental Imaging Software. Quick Start Guide
 KODAK Dental Imaging Software Quick Start Guide Notice Congratulations on your purchase of The KODAK Dental Imaging Software. Thank you for your confidence in our products and we will do all in our power
KODAK Dental Imaging Software Quick Start Guide Notice Congratulations on your purchase of The KODAK Dental Imaging Software. Thank you for your confidence in our products and we will do all in our power
TruEmbroidery Software Program
 Page 1 Get to Know TruE Create, an Application of the TruEmbroidery Software Program By Janie Lantz TruE Create is easy yet feature-rich digitizing software with an automated Assistant, plus many manual
Page 1 Get to Know TruE Create, an Application of the TruEmbroidery Software Program By Janie Lantz TruE Create is easy yet feature-rich digitizing software with an automated Assistant, plus many manual
Exercise 1: The AutoCAD Civil 3D Environment
 Exercise 1: The AutoCAD Civil 3D Environment AutoCAD Civil 3D Interface Object Base Layer Object Component Layers 1-1 Introduction to Commercial Site Grading Plans AutoCAD Civil 3D Interface AutoCAD Civil
Exercise 1: The AutoCAD Civil 3D Environment AutoCAD Civil 3D Interface Object Base Layer Object Component Layers 1-1 Introduction to Commercial Site Grading Plans AutoCAD Civil 3D Interface AutoCAD Civil
CobraCam USB III Portable Inspection Camera with USB Interface Instruction Manual
 CobraCam USB III Portable Inspection Camera with USB Interface Instruction Manual 07/13 Test Equipment Depot - 800.517.8431 99 Washington Street, Melrose, MA 02176 TestEquipmentDepot.com CobraCam USB 3
CobraCam USB III Portable Inspection Camera with USB Interface Instruction Manual 07/13 Test Equipment Depot - 800.517.8431 99 Washington Street, Melrose, MA 02176 TestEquipmentDepot.com CobraCam USB 3
Getting Started. with Easy Blue Print
 Getting Started with Easy Blue Print User Interface Overview Easy Blue Print is a simple drawing program that will allow you to create professional-looking 2D floor plan drawings. This guide covers the
Getting Started with Easy Blue Print User Interface Overview Easy Blue Print is a simple drawing program that will allow you to create professional-looking 2D floor plan drawings. This guide covers the
2500 Series All-In-One
 2500 Series All-In-One User's Guide December 2006 www.lexmark.com Lexmark and Lexmark with diamond design are trademarks of Lexmark International, Inc., registered in the United States and/or other countries.
2500 Series All-In-One User's Guide December 2006 www.lexmark.com Lexmark and Lexmark with diamond design are trademarks of Lexmark International, Inc., registered in the United States and/or other countries.
Adobe Photoshop CC 2018 Tutorial
 Adobe Photoshop CC 2018 Tutorial GETTING STARTED Adobe Photoshop CC 2018 is a popular image editing software that provides a work environment consistent with Adobe Illustrator, Adobe InDesign, Adobe Photoshop,
Adobe Photoshop CC 2018 Tutorial GETTING STARTED Adobe Photoshop CC 2018 is a popular image editing software that provides a work environment consistent with Adobe Illustrator, Adobe InDesign, Adobe Photoshop,
Principles and Practice
 Principles and Practice An Integrated Approach to Engineering Graphics and AutoCAD 2011 Randy H. Shih Oregon Institute of Technology SDC PUBLICATIONS www.sdcpublications.com Schroff Development Corporation
Principles and Practice An Integrated Approach to Engineering Graphics and AutoCAD 2011 Randy H. Shih Oregon Institute of Technology SDC PUBLICATIONS www.sdcpublications.com Schroff Development Corporation
It is expected that this standard will evolve over time; however the use of this standard should remain consistent within individual projects.
 1.0 Introduction A computer aided design (CAD) procedure is necessary to ensure that drawings produced by and for the University are readable, understandable, of a consistent standard, and, where necessary,
1.0 Introduction A computer aided design (CAD) procedure is necessary to ensure that drawings produced by and for the University are readable, understandable, of a consistent standard, and, where necessary,
VRS 4.2 Professional Key New Features
 Desktop Productivity You re in the middle of writing an email message when you realize that you need to scan and attach a document. What do you do? Today most workers must leave their email program to
Desktop Productivity You re in the middle of writing an email message when you realize that you need to scan and attach a document. What do you do? Today most workers must leave their email program to
ThermaViz. Operating Manual. The Innovative Two-Wavelength Imaging Pyrometer
 ThermaViz The Innovative Two-Wavelength Imaging Pyrometer Operating Manual The integration of advanced optical diagnostics and intelligent materials processing for temperature measurement and process control.
ThermaViz The Innovative Two-Wavelength Imaging Pyrometer Operating Manual The integration of advanced optical diagnostics and intelligent materials processing for temperature measurement and process control.
Calibration check of dosimeters measuring whole body vibrations. Calibration check bench user manual
 Vib@Work Calibration check of dosimeters measuring whole body vibrations. Calibration check bench user manual Version 1.1 TABLE OF CONTENTS SECTION 1 - DESCRIPTION... 1 1.1 PRINCIPLE... 1 1.2 PRACTICAL
Vib@Work Calibration check of dosimeters measuring whole body vibrations. Calibration check bench user manual Version 1.1 TABLE OF CONTENTS SECTION 1 - DESCRIPTION... 1 1.1 PRINCIPLE... 1 1.2 PRACTICAL
USER MANUAL. ScanFlex AUTOMATED SCANNING DEVICE SCANFLEX Rev 5.0
 USER MANUAL ScanFlex AUTOMATED SCANNING DEVICE 05-12-17 SCANFLEX 3.1.4 Rev 5.0 Culturing Cells in a Mechanically Active Environment Flexcell International Corporation 2730 Tucker Street, Suite 200 Burlington,
USER MANUAL ScanFlex AUTOMATED SCANNING DEVICE 05-12-17 SCANFLEX 3.1.4 Rev 5.0 Culturing Cells in a Mechanically Active Environment Flexcell International Corporation 2730 Tucker Street, Suite 200 Burlington,
SCANNING IMAGES - USER S GUIDE. Scanning Images with Epson Smart Panel and PhotoShop [for Epson 1670 scanners]
![SCANNING IMAGES - USER S GUIDE. Scanning Images with Epson Smart Panel and PhotoShop [for Epson 1670 scanners] SCANNING IMAGES - USER S GUIDE. Scanning Images with Epson Smart Panel and PhotoShop [for Epson 1670 scanners]](/thumbs/89/98942649.jpg) University of Arizona Information Commons Training 1 SCANNING IMAGES - USER S GUIDE Scanning Images with Epson Smart Panel and PhotoShop [for Epson 1670 scanners] p.2 Introduction and Overview Differences
University of Arizona Information Commons Training 1 SCANNING IMAGES - USER S GUIDE Scanning Images with Epson Smart Panel and PhotoShop [for Epson 1670 scanners] p.2 Introduction and Overview Differences
Chapter 4 Adding and Formatting Pictures
 Impress Guide Chapter 4 Adding and Formatting Pictures OpenOffice.org Copyright This document is Copyright 2007 by its contributors as listed in the section titled Authors. You can distribute it and/or
Impress Guide Chapter 4 Adding and Formatting Pictures OpenOffice.org Copyright This document is Copyright 2007 by its contributors as listed in the section titled Authors. You can distribute it and/or
ArcSoft PhotoImpression Table of Contents:
 ArcSoft PhotoImpression Table of Contents: 1. Welcome to PhotoImpression 2. Highlights of PhotoImpression 3. System Requirements 4. Installing PhotoImpression 5. Working with PhotoImpression Getting Started
ArcSoft PhotoImpression Table of Contents: 1. Welcome to PhotoImpression 2. Highlights of PhotoImpression 3. System Requirements 4. Installing PhotoImpression 5. Working with PhotoImpression Getting Started
INSTRUCTION MANUAL IP REMOTE CONTROL SOFTWARE RS-BA1
 INSTRUCTION MANUAL IP REMOTE CONTROL SOFTWARE RS-BA FOREWORD Thank you for purchasing the RS-BA. The RS-BA is designed to remotely control an Icom radio through a network. This instruction manual contains
INSTRUCTION MANUAL IP REMOTE CONTROL SOFTWARE RS-BA FOREWORD Thank you for purchasing the RS-BA. The RS-BA is designed to remotely control an Icom radio through a network. This instruction manual contains
USER GUIDE Third Generation For Android and ios
 USER GUIDE Third Generation For Android and ios FLIR ONE PRO USER GUIDE The FLIR ONE Pro allows you to see the world in a whole new way, with a unique blend of thermal and visible imaging. This User Guide
USER GUIDE Third Generation For Android and ios FLIR ONE PRO USER GUIDE The FLIR ONE Pro allows you to see the world in a whole new way, with a unique blend of thermal and visible imaging. This User Guide
Tutorial 1: Install Forecaster HD (Win XP, Vista, 7, 8)
 Tutorial 1: Install Forecaster HD (Win XP, Vista, 7, 8) Download Forecaster HD (FHD) from Community s website http://www.communitypro.com/productlist/135-forecaster-ceiling-system-software Open Setup.exe
Tutorial 1: Install Forecaster HD (Win XP, Vista, 7, 8) Download Forecaster HD (FHD) from Community s website http://www.communitypro.com/productlist/135-forecaster-ceiling-system-software Open Setup.exe
PyroMiniUSB Series Operators Guide
 PyroMiniUSB Series Operators Guide The PyroMiniUSB is a simple, compact infrared temperature sensor with USB communications. It measures the surface temperature of a variety of materials without contact.
PyroMiniUSB Series Operators Guide The PyroMiniUSB is a simple, compact infrared temperature sensor with USB communications. It measures the surface temperature of a variety of materials without contact.
Using the zoom adjustment, zoom on the gel Adjust the tray on the VGAU 3000 to see the image of the gel in the viewfinder
 Operation of Vakili 3000 Gel Analysis Unit Both qualitative and quantitative analysis of electrophoresis experiments can be accomplished by using the Vakili 3000 Gel Analysis Unit. There are three steps
Operation of Vakili 3000 Gel Analysis Unit Both qualitative and quantitative analysis of electrophoresis experiments can be accomplished by using the Vakili 3000 Gel Analysis Unit. There are three steps
MC3 Motion Control System Shutter Stream Quickstart
 MC3 Motion Control System Shutter Stream Quickstart Revised 7/6/2016 Carousel USA 6370 N. Irwindale Rd. Irwindale, CA 91702 www.carousel-usa.com Proprietary Information Carousel USA has proprietary rights
MC3 Motion Control System Shutter Stream Quickstart Revised 7/6/2016 Carousel USA 6370 N. Irwindale Rd. Irwindale, CA 91702 www.carousel-usa.com Proprietary Information Carousel USA has proprietary rights
