INSTRUCTION MANUAL. Trimble ZX5 Ground Station and GeoMap Win 3.4 Software. Instruction Manual. Including Waypoint Mission
|
|
|
- Alison Gregory
- 6 years ago
- Views:
Transcription
1 INSTRUCTION MANUAL Trimble ZX5 Ground Station and GeoMap Win 3.4 Software Instruction Manual Including Waypoint Mission Version Revision A August 2015
2 Legal information Trimble Navigation Limited 935 Stewart Drive Sunnyvale, California U.S.A. For a complete list of all relevant legal notices, refer to the Trimble UX5 Aerial Imaging Solution User Guide. Copyright and trademarks 2015, Trimble Navigation Limited. All rights reserved. Trimble and the Globe and Triangle logo are trademarks of Trimble Navigation Limited, registered in the United States and in other countries. All other trademarks are the property of their respective owners.
3 Contents 1 Purpose of the software Installation/Deinstallation Summary Menu Items File - Cancel Live Tools Tab Configuration Tab settings Set data link Group Frames Group Tele-Ctrl Tab Servo Setup Example: adjust a servo Tab FlightControl Status RX Status Flight mode Status Components Group Telemetry Group Telecontrol Group GPS-Mode Group "POI-Mode" Tab FlightRecorder Open Select Flight Record Drive selection Get Directory List Save Read File Open Open in GE GeoReference Display of the flight data Select the point of time Tab WayPoint Status indication Group Waypoint mission Group "Direct waypoint" Group GeoMap Group Wizard Group GPS-Mode Group POI-Mode... 23
4 8.8 Group Import List of commands GeoMap Tutorials Tutorial - GeoMap Combination of the map sections Tutorial - planning a mission- example: "Photo flight" Specify a route Define a POI Define camera actions Flight there and back Tutorial - Transfer and start a mission Tutorial wizard "Panorama" Tutorial - Wizard Matrix Example 1 OnTheWay = yes Example 2 OnTheWay = no Comparison "OnTheWay" methods Tutorial - "Custom"- Camera (Matrixwizard) Tutorial - Wizard Line Tutorial Background Trigger Tutorial - "Go to No" Example Example Tutorial - "Go to until reached position" Tutorial - Flying diagonal autonomously Ground Station and GeoMap Win 3.4 Instruction Manual 4
5 1 Purpose of the Software The Computer-software Groundstation is part of the flight system for the Trimble ZX5 from Trimble Navigation Limited. It serves the purpose of receiving and displaying telemetry data that is transmitted from the aircraft. In addition you can plan missions that are then autonomously performed by the flight system. The performance is displayed live using the software. The current position of the ZX5 is shown on a map and the current work step is marked in the list of commands. That way the pilot always has full control of the ZX5. Please read this manual thoroughly. Inobservance of the specified information can cause damage to individual components and the flight system. Before each operation check the charging level of the batteries and the reception of the telemetry data. Cancel any flight operation if you receive no or wrong data from the flight system! Ground Station and GeoMap Win 3.4 Instruction Manual 5
6 2 Install/Uninstall The software doesn't need a special installation. Copy the file "groundstation.exe" in a directory of your choice and issue a link to the desktop. To uninstall the file delete it. Ground Station and GeoMap Win 3.4 Instruction Manual 6
7 3 Summary The numerous functions of the program are distributed into 4 tabs: Configuration Flight Control Waypoint Flight Recorder On the tab "Configuration" the connection to the ZX5 is set up and linked. There is also the possibility to calibrate and adjust the servo system. The tab "Flight Control" shows all the important flight parameters. With direct keys, the flight mode of the ZX5 can be modulated during a flight. The tab "Waypoint" serves the purpose of planning and controlling all the extensive functions for the waypoint mission. Here the list of commands and the map segments are defined and the flight is shown live. On the tab "Flight Recorder" all data from the flight recorder is collected and backed up, with the possibility of showing the flight in Google Earth. In addition, georeferencing the photos of a flight, with the recorded coordinates, can be conducted here. Ground Station and GeoMap Win 3.4 Instruction Manual 7
8 4 Menu Items 4.1 File - Cancel With this menu item the program can be closed. 4.2 Live Tools The menu item "Live Tools" with its sub-items is not activated in this software version. Ground Station and GeoMap Win 3.4 Instruction Manual 8
9 5 Tab Configuration When starting the program the first tab "Configuration" is displayed. In this window the connection to the ZX5 is activated. This connection is needed for the live display of telemetry data and to show aircraft position on the map. You also need this data link to assign the mission to the ZX5. It is possible to use this software without the data link. To do this change to a different tab to plan a mission, secure flight recorder data or conduct the georeferencing. 5.1 Tab Settings Set Data Link Before using the USB transmission adapter make sure that the computer has an internet connection, as this downloads the drivers automatically from the internet. This is only required for the first time connecting with the USB transmission adapter. To set up the data link, put the USB transmission adapter into a USB port. Select the device in the dropdown-list and click "connect". The software will now establish a connection to the USB transmission adapter, which you can see by the flashing LEDs on the box. The red LED indicates that a request has been sent to the ZX5 and the green LED indicates that the ZX5 is receiving data. The ZX5 can now be turned on and should be able to receive all data. In the status line at the bottom of the screen and on the tab "FlightControl" all current values for the ZX5 will be displayed. Ground Station and GeoMap Win 3.4 Instruction Manual 9
10 5.1.2 Group Frames In the group "Frames", data is selected and sent to the ZX5. Leave all frames activated as shown in the screenshot below. The slider next to the group allows the setting of the request intervals from 20ms up to 500ms. 500ms is sufficient Group Tele-Ctrl This function is momentarily not available. Ground Station and GeoMap Win 3.4 Instruction Manual 10
11 5.2 Tab Servo Setup On the tab "servo setup" the servo outlets can be adjusted. The servo outlets are needed to actuate the roll-and pitch-servos and to activate the camera functions. All values are specifically selected for your ZX5. Only in exceptional cases is it necessary to readjust. All the configuration values are saved in the EEPROM on-board the ZX5. This is a non-volatile memory that keeps its contents even without power supply. The other non-volatile memory with which the processor works is the working memory (RAM). When the ZX5 is turned on, all configuration data, which is memorised in the EEPROM, is copied into the working memory to be accessed as needed. To view the current configuration data it has to be transferred to the computer. There the values can be changed and then transferred back to the ZX5. Only then are they valid. The changed data is now only located in the working memory (RAM). You can verify the data or if necessary discard the data. To save the data permanently the values have to be copied from the RAM to the EEPROM. To discard them, the values have to be removed from the EEPROM or the power to the ZX5 must be disconnected. Ground Station and GeoMap Win 3.4 Instruction Manual 11
12 The following functions are available: Read RAM: Write RAM: Read EE: Write EE: Transfers the ZX5 data from the working memory to the computer. Transfers the data from the computer to the working memory of the ZX5. Copies the data from the non-volatile memory into the working memory and transfers data to the computer. Copies the data from the working memory into the non-volatile memory. The individual fields and buttons have the following meaning: Offset: Position, which should be taken after the ZX5 is turned on. Min: Servo arrester set in one direction. Max: Servo arrester set in the other direction. Gain: Amplification of the servo movement, to adapt it to the rotation of the aircraft. Speed: Define the rotation speed of the servos. Reverse: Define the rotational direction during manual steering by remote control. Cal Servo x: Adjust all values of this servo new (Just follow the instructions). Tilt O Deg: Value, where the camera is aligned horizontal (to the front) Tilt 90 Deg: Value, where the camera is aligned vertical (to the ground) 5.3 Example: Adjust a Servo In this example we will describe how to change the offset of the roll-servo: Assuming that the camera is not exactly horizontally aligned after the aircraft is turned on, the offset value of the roll servo must be adjusted. Open the tab "Servo Setup". Click on "Read RAM". Change the value "Offset" of servo 1. Click on "Write RAM", to transfer data to the aircraft. Check if the camera is aligned exactly horizontally. lf not, repeat the last 3 steps. As soon as you have found the correct value, click on "Write EE" to save it permanently. Ground Station and GeoMap Win 3.4 Instruction Manual 12
13 6 Tab FlightControl In the FlightControl tab you can see important telemetry data that is sent to the USB radio module during the flight. In addition to viewing telemetry you can change the flight mode as well. In the top line of this tab, the status of all important functions are shown. Red signifies that this function is NOT active, green signifies that this function IS active. 6.1 Status RX On the right side you can see the field "Rx OK" this indicates that data is being received. Ground Station and GeoMap Win 3.4 Instruction Manual 13
14 6.2 Status Flight mode Information about the current flight modes: FLIGHT Green, if the motors are turned on EL Green, if the flight mode Emergency-Landing is active ALT_RC Green, if the 2. Level switch is pulled on the remote control HEIGHT Green, if the altitude control is switched on MAG Green, if the controller Compass is switched on GPS_PH Green, if the flight mode Position Hold is active GPS_WP Green, if the flight mode Waypoint is active GPS_CH Green, if the flight mode Coming Horne is active POI Green, if the function Point Of Interest is active FIXED Green, if the function Easy Move Mode is active Auto TO Green, if the function Auto Take Off is active Auto LA Green, if the function Auto Landing is active AIR Green, if the ZX5 is in flight (Airborne) READY Green, if the ZX5 is ready to start LFW Green, if the function Go Ahead is active Note: Certain functions are only available in accordingly equipped ZX5's. 6.3 Status Components The next group gives information about the condition of the components in the ZX5. MAG Green, if the Compass works correctly ADC Green, if the interfaces work correctly AKKU Green, if the battery voltage is correctly RC Green, if the remote control commands are received GPS Green, if GPS reception is available SDC Green, if the SD-Card is working correctly MCU Green, if the microprocessors are working correctly MOTOR Green, if all motors work correctly SONAR Green, if the function ultrasonic-distance sensor is available SPARE Green, if redundant electronic is available Ground Station and GeoMap Win 3.4 Instruction Manual 14
15 Note: SPARE and SONAR are only available in accordingly equipped ZX5's. 6.4 Group Telemetry Telemetry data: Akku: Battery voltage Height: Flight altitude from the starting point Compass: Compass value (0-360 degree) SV: Number of usable GPS-Satellites Time: Elapsed flight time Distance: Distance between current position and the starting point (height 0) Tilt: Tilt of the aircraft in degrees PAcc: relative accuracy of the current GPS-position 6.5 Group Telecontrol This function is momentarily not available. 6.6 Group GPS-Mode In group GPS-mode the flight mode can be changed. Click on one of the following buttons during the flight to change the flight mode of the ZX5. OFF: Manual flight mode - the GPS-function is deactivated: the ZX5 does NOT hold the position autonomously and can drift away due to wind if the pilot doesn't compensate. PH: Position Hold - GPS is active: The ZX5 will hold its current position autonomously, respectively the ZX5 can be positioned by GPS (crosswinds are compensated for). WP: WayPoint - The ZX5 starts the loaded list of commands. This list can be changed at any time in the tab WayPoint. CH: Coming Home - The ZX5 flies directly back to the starting point at the current flight altitude (be mindful of obstacles in the flight path). Note: The flight mode "WP" and "CH" can be interrupted at any time by moving the right control stick on the transmitter. The ZX5 then changes into "PH" mode. Make sure not to move the right stick if you want the mode "WP" and "CH" to be continued. Ground Station and GeoMap Win 3.4 Instruction Manual 15
16 6.7 Group "POI-Mode" This group is used for the activation and deactivation of "POI-mode". lf the "POI-mode" is activated the ZX5 aligns itself automatically to the specified POI-GPS-coordinates and POI height. The POI-mode can be switched on and off during the mission. Ground Station and GeoMap Win 3.4 Instruction Manual 16
17 7 Tab FlightRecorder The ZX5 is equipped with a flight recorder. It records all important data during the flight such as sensor data, flight parameters, calculated data and the steering commands from the pilot. This data is stored on a micro-sd-card that is placed on the mainboard on the ZX5 (see manual instruction). To process the flight data using the software, connect the micro-sd-card to the computer using a SD-card reader. The possible functions are described in the following. 7.1 Open Using the Open button you can use the Select Flight Recorder dialog to select the recorded flight that will be used for further processing or select a flight from the hard drive. The dialog that follows is described in Select Flight Recorder. Ground Station and GeoMap Win 3.4 Instruction Manual 17
18 7.2 Select Flight Record This dialog opens, when you click "Open". In this dialog you have the following possibilities: Save flights from the micro-sd to the hard drive. Select a flight from the micro-sd for further processing. Select a flight from the hard drive for further processing Drive selection To access the flight recordings on the micro-sd-card, choose the drive in the drop-down-list that is assigned to the SD-card Get Directory After the drive selection, click on this button to show the last 16 flights. Ground Station and GeoMap Win 3.4 Instruction Manual 18
19 7.2.3 List The list shows the last 16 flight recordings. To be able to select the correct flight for further processing, some detailed information of the recorded flights is shown in the list: Date: Time: Duration: Model: Serial: Flight: From: To: Save Date of the flight GPS-time of the flight Duration of the flight in seconds Model number of the aircraft Serial number of the aircraft Flight number of the recorded flight Start-Sector of the recording on the SD-card End-Sector of the recording on the SD-card With this function the marked flight can be saved. A dialog follows to specify the location and the file name Read With this function the flight data will be read into the program memory. Afterwards the dialog will be closed and the flight data displayed File Open With this function, a flight recording on the hard drive can be uploaded for further processing. For this a dialog will be opened in which the location and file can be selected. 7.3 Open in GE With the button "Open in GE" you can open Google Earth and transfer the currently selected flight recording. This flight path will be shown directly in Google Earth and can be displayed in a threedimensional view. 7.4 GeoReference With the button GeoReference you have the possibilities to link the pictures, taken during the flight, with the associated coordinates and height levels. The link is created by a new text file in which flight data and associated photo will be assigned to the picture file name within a line in a list. This text file can then be read into the photogrammetry software for further processing. Ground Station and GeoMap Win 3.4 Instruction Manual 19
20 The button GeoReference opens the dialog Open. Choose the directory in which the photos should be stored. The photos will be listed. Click on the first photo taken during the flight and click on Open. Next, the program will ask you about the location to store the assignment table in form of a text file with the name geocoding.txt, which you can rename as you desire. Now choose your favoured location and click on Save. Attention: The software will not notice if you have opened an incorrect picture file for georeferencing. In this case the photos will be linked nevertheless. The software will only check if there are at least as many photos in the directory as there are trigger events registered during the flight. lf not, an error message appears. 7.5 Display of the Flight Data In the list on the left side, certain selected flight data of the chosen flight is displayed. Individual entries can be moved into the right User Select -list for closer observation. In the User Select -list more data can be shown, like date and time. 7.6 Select the Point of Time With the button Play you can show the flight. The software shows the data of the saved sector one after the other beginning with the first. During the play back, the Play -button changes to Stop - with which you can stop the play back. You can also select the individual sectors manually with help of the scroll element and look at the associated values. Using the arrow keys next to the scroll element it is possible to select each individual sector specifically. Ground Station and GeoMap Win 3.4 Instruction Manual 20
21 8 Tab WayPoint In this tab waypoint missions can be planned and the performance can be observed during flight. 8.1 Status Indication Status indications are described in the chapter FlightControl. Ground Station and GeoMap Win 3.4 Instruction Manual 21
22 8.2 Group Waypoint mission In this group the planned commands of the current mission are listed in the list of commands. The buttons to process the commands are located below the list. Add Command: Opens the "Waypoint Editor" to add a command to the end of the list. Load Mission: Uploads an already saved mission from the hard drive. Save Mission: Saves the current mission to the hard drive. Clear Mission: Deletes the current mission (all commands will be removed). Send Mission: Sends the list of commands to the ZX5 (also possible in flight). Waypoint 00/00: Shows which commands are currently processed and how many commands are defined in this mission. To insert a command between existing lines, click with the right mouse button the command which should be after the new command. A menu is opened which gives the following possibilities: Edit: Opens the dialog "Waypoint Editor", to change parameters or the command. Delete: Deletes this command. Insert: Opens the Waypoint Editor, to insert a new command. Copy: Copies the command into the clipboard (it is possible to mark multiple commands by using the shift-button). Cut: Copies the command into the clipboard and deletes the clicked command. Paste: Inserts the command from the clipboard before the clicked command. 8.3 Group "Direct Waypoint" Here a GPS position from the ZX5 can be stored temporarily and sent back to the aircraft for a reapproach at any time. Actual: Calls up the current ZX5 position and transfers it into the Latitude, Longitude, Heading, Height fields. Send Direct WP: Sends the displayed coordinates to the ZX5 The ZX5 flies directly to the sent position, as long as it is in flight mode Waypoint. Active (Heading): lf set, the ZX5 aligns itself to the given Heading value. Ground Station and GeoMap Win 3.4 Instruction Manual 22
23 8.4 Group GeoMap Here you can plan a mission on site, you can use the current position of the ZX5 as a starting point for the map combination. Map Origin: Actual: Open GeoMap: Receives the current GPS - position of the ZX5 Opens the map display If you intend to plan a mission without power to the ZX5, a GPS - coordinates from the desired flight area have to be entered manually. This is used to select the correct maps in Google Earth so you can copy it into the map display. The functions on the map are explained in detail in the chapter GeoMap. 8.5 Group Wizard Here you will find the functions to help you plan the mission. At present the following functions are available: Panorama: For creating a 360 degree panorama Matrix: For creating an area in which to fly Line: For creating a line on which to fly You can find examples in the chapter Tutorials. 8.6 Group GPS-Mode The functions of this group are described in the tab FlightControl. 8.7 Group POI-Mode The functions of this group are described in the tab FlightControl. 8.8 Group Import With the button "Userscript" a text file can be imported in which commands are defined in short form. With this for example, you can program a separate generator for multiple tasks or import coordinates from other programs. Each command is composed using (TLC - Three Letter Code) 3 letters followed by the parameters. You can see which command has which TLC in the small dialog Waypoint Editor, if you add a command on the tab "WayPoint". In a self-created Userscript pay attention to the following properties: Ground Station and GeoMap Win 3.4 Instruction Manual 23
24 Comments are possible, tagged with the symbol # at the beginning of the line. One command per line. Parameters have to be separated by a comma. Each parameter has to be stated without comma up until the last possible decimal place (analogue to the dialog "Waypoint Editor"). Case sensitive is indifferent. Blank spaces will be removed. Missing parameters will be replaced by a zero. Syntactically incorrect commands will be ignored during import. An inspection of the parameters is proceeded in the ZX5, incorrect commands will be ignored or set to standard values. Example: Userscript Commandline sya, 4440 SCT, 9000 mpl, , HGT, 2000 mpl, , Meaning Set YAW absolute 44,40 Set camera tilt 90,00 Move position Lat/Lon 13, , Set height 20,00 m Move position Lat/Lon 13, , Attention: After the import, check each individual command to make sure that: All commands were imported. All parameters have the desired values. For example: lf you state only SCT,90 instead of SCT,9000 the tilt angle will only be 9 instead of 90! The current list of commands won't be deleted during the import of a new userscript. The list will be complemented with each import. Ground Station and GeoMap Win 3.4 Instruction Manual 24
25 8.9 List of Commands Some commands are terminated after their execution. Basic commands are in effect up until new parameters are added or the flight is terminated. The basic settings commands are marked with [G]. Command Beep Meaning Activates different beep signals Wait ms Stops the processing for a specified period of time. Move position relative (NE) ZX5 moves on the specified route Move position ECEF (XYZ) ZX5 moves in the ECEF- coordinate system. Move position Lat/Lon Hereby a waypoint on the stated GPS-position is defined, the ZX5 flies directly there. Wait to reach WP Stops the execution of the list of commands, until the previously defined waypoint is reached (instead of setting this command after each waypoint-definition the global command "Set wait to reach position flag" can be set once). Set smooth start [G] Global command to steer the behaviour after reaching a waypoint: lf set on "1 ", the ZX5 accelerates slowly (standard value). lf set on "0", it will be started with maximum acceleration. lf Set smooth start and Set smooth stop are set on 0 the waypoint will become a transit point, meaning the ZX5 will not stop if another waypoint follows. Set smooth stop [G] Global command, to steer the behaviour after reaching a waypoint: lf set on 1, the ZX5 will decelerate slowly when the waypoint is reached (standard value). lf set on O, the ZX5 will decelerate with the maximum value.. lf Set smooth start and Set smooth stop are set on O, the waypoint will become a transit point, meaning the ZX5 will not stop if another waypoint follows. Ground Station and GeoMap Win 3.4 Instruction Manual 25
26 Command Set servo value [G] Meaning Sets a defined servo value. Example: Trigger on: Set servo value and off: Set servo value Set GPS speed [G] Sets the airspeed starting from this command. Set WP catch radius [G] Defines at what tolerance the waypoint is considered "reached". In strong winds you can use a higher value up to 8m (the standard value is 3m) Set YAW absolute [G] Aligns the ZX5 into the stated direction. Set climb rate [G] Defines the climb rate. Set height [G] Sets the target height (measured from the starting height). Set POI mode [G] Here with the POI mode is activated or deactivated. Attention: The POI mode will be turned off by the order "Set camera tilt" and "Set Yaw absolute". Both these commands are not necessary in the POI mode. Set POI height [G] Here the height of the POI can be defined. Set POI relative (NE)[G] Here the POI relative is set to the current ZX5 position. Set POI ECEF (XYZ) [G] Here the POI is set in the ECEF-coordinate system. Set POI Lat/Lon [G] Here the POI is set in the GPS-coordinates system. Go to Num At this point the list of commands will be continued with the specified list position number. Set camera tilt [G] Sets the specified camera tilt. Set camera trigger Appoints how long the trigger should be activated. Ground Station and GeoMap Win 3.4 Instruction Manual 26
27 Command Wait to reach Height Meaning The ZX5 waits until target height is reached to start the list of commands. (instead of setting this command after each individual height definition, it is possible to use the global command Set wait to reach height flag ) Auto take-off Activates the auto-take-off function. Auto landing Activates the auto-landing function. Set wait to reach position flag [G] Global command to change when to start list of commands: lf set on "1 ", the processing will be stopped until the previously specified position is reached (standard value). lf set on "0", the processing won't be stopped Set wait to reach height flag [G] Global command to change when to start list of commands: lf set on "1 ", the processing will be stopped until the previously specified height is reached (standard value). lf set on "0", the processing won't be stopped. Go to until reached position The program will jump to the specified command until the previously set position is reached. Background cam trigger Activates the camera trigger as a background process. The list of commands will be processed. coming home Activates the coming-home function. go ahead Activates the function Go Ahead : ZX5 will be aligned so that the starting point will be behind the ZX5 from its point of view. pick parcel Activates the parcel pick up (if a parcel mounting is fitted). drop parcel Activates the parcel drop (if a parcel mounting is fitted). You can find examples for the different purposes at the end of this manual in the tutorials. Ground Station and GeoMap Win 3.4 Instruction Manual 27
28 8.10 GeoMap The GeoMap locates the waypoints and flight paths of a planned mission to be able to follow them later on the map. After opening it for the first time you will see a blue window. Google Earth or saved maps have to be imported here. As many maps as needed can be imported from Google Earth. GPS coordinates of the mouse indicator and the distance to the original position are shown in the top of the window. In the map area you can see the imported or uploaded map sections. In the top left edge you can see a ruler that gives the distance in meters. In the map area several circles are visible: Green circle: Represents a waypoint (figure equals the number in the list of commands). Yellow circle: Shows the position of the ZX5: the arrow indicates the orientation, the number is equivalent to the relative height level. Red circle: Represents a POI (figure equals the number in the list of commands). By holding the left mouse button you can move the map section (you can also use the arrow keys on the keyboard). With the mouse wheel you can change the zoom (you can also use the up/down arrow keys while pressing the shift-key). Waypoints are moved by "Drag and Drop" (you click on it with the left mouse button and move it to the desired position). Clicking the right mouse button inside the map will open the map menu: Add waypoint: Inserts a new waypoint at the position of the mouse. Ground Station and GeoMap Win 3.4 Instruction Manual 28
29 Add POI: Inserts a POI at the position of the mouse (you have to set the POI mode to 1 for it to be operative). Save map: Saves the combination of maps on the hard drive. Load map: Loads a previously saved combination of maps. Import map: Imports the map section shown on Google Earth. Delete map: Deletes the current combination of maps. Clicking on the right mouse button on the waypoint, the waypoint menu is opened: Insert waypoint: Inserts a waypoint (into the list before the clicked waypoint). Insert POI: Inserts a POI (into the list before the clicked waypoint). Delete point: Deletes the waypoint. Ground Station and GeoMap Win 3.4 Instruction Manual 29
30 9 Tutorials 9.1 Tutorial - GeoMap This chapter explains how to use the previously described tools to create a mission. It is assumed that you are planning a mission on a computer without GPS reception and radio contact to the ZX5. In this example the ZX5 should take five photos each from three different positions of a building: from north, east and south. We will begin with the combination of the map sections. For this, the desired position and the zoom are set and forwarded into Google Earth. As a result Google Earth illustrates the same segments. You can then copy the map sections from Google Earth. The map sections are automatically georeferenced Combination of the map sections First the original position has to be defined (that is the relative point 0, that all other length specifications, that are shown in the window "GeoMap", relate to). Start the Groundstation. Open the tab Waypoint. Start the Google Earth on the computer. Double-click the building that should be photographed (to centre it). Now you can type the coordinates of the mouse cursor into the fields Map origin - Latitude and Longitude. An easier method is to place a pin needle on the building. A small window opens up in which you can see the properties of this pin. Copy the fields "Latitude" and Longitude accordingly into the appropriate fields in the group GeoMap. Afterwards close the properties dialog using "Cancel'' the pin is no longer necessary and can be discarded. Ground Station and GeoMap Win 3.4 Instruction Manual 30
31 The next step is to import the first map section: Click on "open GeoMap" Right click and choose the option "Import map" Choose the option "Edit - copy pictures" Now you can see the map section in "GeoMap". lf the section was not imported after choosing the option "Edit - copy picture" repeat this step. These two functions must be activated directly after the other. Ground Station and GeoMap Win 3.4 Instruction Manual 31
32 lf the size of this map section isn't sufficient, there are two possibilities to change it: You can import new (turn the mouse wheel back in GeoMap and pay attention to the ruler on the sides) or you can import several adjoining tiles. When you zoom in, the resolution of the imported map sections is reduced! Therefore it is often better to use several tiles. Now you will learn how to add more adjoining map sections. We start on the top left side, import a row of 3 tiles, then a second and a third row each consisting of 3 tiles so that we have a total of 9 tiles. This is to eliminate the labelling on the bottom of the images. Change to the GeoMap window and move the first tile out of the right corner of the GeoMap window. Select the top left corner of the window and move the whole display segment into the right bottom corner. Leave a little corner of the tile visible. Using the right mouse button choose the menu option Import map. Note: lf the program doesn't start automatically in 5 seconds, it is possible that the file suffix KML is not linked with the program. Google Earth is displayed and centres on the defined map section. Attention: Wait until the map in Google Earth is finished loading the map otherwise the georeferencing after the import will be incorrect. Now choose the menu point "Edit - copy picture" Change back to "GeoMap". The first of the nine map sections is imported. Move the top right corner into the top left corner - in doing so the imported map section gets pushed out of the window on the left side. Leave a small edge visible. Ground Station and GeoMap Win 3.4 Instruction Manual 32
33 Click again with the right mouse button and choose the menu option Import map. Google Earth is displayed and moves directly to the defined map section. Wait again until the map is loaded and choose the menu point Edit-copy picture. Change to "GeoMap". The second of the nine map sections is imported. Repeat this process for the third map section. Now you can import the second row with three segments. To remove text on the bottom edge of the first row, move the first row so that the text is just visible. During the import it will be overlaid by the imported map sections. Import the remaining map sections in the same way. In the end you will have put together a large map segment. Save this with the menu point "Save map" on the hard drive. Ground Station and GeoMap Win 3.4 Instruction Manual 33
34 Note: The map display in Google Earth might not fully reflect reality. An object can be several meters off course. On site, make sure of the actual position of objects and obstacles. It is possible that the reality is very different. Inspect the flight area on site very carefully and pay attention to the location obstacles! 9.2 Tutorial - Planning a Mission- Example: "Photo Flight" After importing the desired map segment as described in chapter "Tutorial - GeoMap", we will now define the list of commands Specify a Route In this example the ZX5 should approach three positions around a building and take two photos at each. We require at least 3 waypoints (in north, east and south): Place the cursor to the north of the building. Choose the map option "Add waypoint" by clicking the right mouse button. Repeat the process for the waypoints in the east and south. Ground Station and GeoMap Win 3.4 Instruction Manual 34
35 To make an adjustment right click the waypoint, holding it and then moving it to its desired position. The distance to the building is dependent on the focal distance of your lens. When using a 35mm lens you require the same distance to the building as you want width of the picture. That means: if you want full-screen photographs of an object a width of 25m and a distance of at least 25m will be required. Now you have defined a route. Be aware of possible obstructions in the flight path between waypoints (e.g. trees, buildings, electricity pylon). It might be necessary to create additional waypoints to avoid obstacles or choose a safer flight level Define a POI We want the camera to automatically align itself to the building. For this we use the POI function: Place the cursor onto the first waypoint and open the WP-menu by clicking with the right mouse button. Choose the menu point Insert POI. Move the POI (red circle) to the middle of the building. Behind the command Set POI Lat/Lon insert the command Set POI-Mode 1 to activate the POI mode. Ground Station and GeoMap Win 3.4 Instruction Manual 35
36 9.2.3 Define camera actions In our example the camera should take two photos at each waypoint: Using the right mouse button, click the command in front of which you want to insert a new command. In this case it is the second "Move position Lat/Lon" command and choose the menu point "Insert". There is no need to define the camera tilt as we have set a POI. POI will set the camera tilt automatically. Choose command "Set camera trigger" and set the parameter at "400" ms. After this, set a command to interrupt execution of the list of commands for a defined period of time so the camera can take a photo. Choose the command "Wait ms" and set the parameter on "1000". Repeat the last two commands for the second photo. Now set the necessary commands after the second waypoint, so that the two photos will be taken there as well. Finally the last two commands need to be inserted after the last waypoint. For this you can use the button Add command. Ground Station and GeoMap Win 3.4 Instruction Manual 36
37 9.2.4 Flight there and back Now we will set the automatic flight there and back. Set the commands: Auto take-off. Set height 6000 (for 60 m), to fly there at a safe height. Set this command after the first waypoint: Set Height 2500 (for 25 m), to take the photos from this height. At the end set commands: Set height 6000 (for 60 m), to fly back at a safe height. coming home. Auto landing. Ground Station and GeoMap Win 3.4 Instruction Manual 37
38 Note: The position numbers of the waypoints now have a different figure from the beginning. The number of green waypoints equals the position number of the associated Move... commands in the list. Note: Keep in mind that the flight there and back is not yet shown on the map, as the program doesn't know yet where the starting point will be. Ground Station and GeoMap Win 3.4 Instruction Manual 38
39 9.3 Tutorial - Transfer and Start a Mission Connect the ZX5 with the "Groundstation" software. Transfer the completed list by using option "Send mission" on the tab "WayPoint". lf you want to update the mission during the flight, stop the waypoint-flight-mode by activating the PHflight-mode. Transfer the updated mission by using the button "Send Mission" and then start the WPflight-mode again. Note: When changing the batteries the stored mission in the ZX5 will be deleted for security reasons. After changing the batteries you need to transfer the mission again. The length of the mission CAN be longer than the maximum available flight time. Pay attention to the battery charge status at all times during the flight and cancel the mission if necessary. lf so, divide the mission into several shorter missions. It is better to calculate the approximate flight time during the planning stage. Try to start your mission on the farthest point. That way the ZX5 will work its way back towards the starting point (you) and you can react faster in case of a low battery charge status. 9.4 Tutorial Wizard "Panorama" The wizard "Panorama" helps you to define a list of commands to take all the photos for a 360-degreepanorama-photo. There are three values needed for this. Camera tilt (deg): The tilt of the camera (0 = horiz., 90 = vertical) Angular distance (deg): The angular distance between the photo positions. For example: at 120 three photos will be taken. Trigger hold (ms): The trigger time. Ground Station and GeoMap Win 3.4 Instruction Manual 39
40 The generated list of commands doesn't contain any position data. It can be started in any desired position and height. The ZX5 remains in the current position. The generated list of commands can be changed according to your requirements. For example, you could fly to several waypoints and at each activating the panorama function: 9.5 Tutorial - Wizard Matrix The wizard "Matrix" helps you to define a list of commands to fly in parallel lines to take photos with overlap. For this it is necessary to provide the details of the lens and the desired overlap. This is critical to calculate the necessary height and distance needed between the photos. In addition the wizard calculates the achieved pixel resolution which you can influence indirectly by modifying height. Ground Station and GeoMap Win 3.4 Instruction Manual 40
41 The fields have the following significance: Matrix Data (calculated value depending on Camera Data and Overlap): Height (m): Calculates necessary flight level (from starting level). Raster XY (m): Calculates land area that will be shown in one picture. Trigger hold (ms): Interval time between the photos Can be defined manually, if OnTheWay = no. Calculates, if OnTheWay = yes. OnTheWay: Taking a photo at intermediate waypoints (OnTheWay = no) or taking a photo after Background Trigger (OnTheWay = yes). Overlap (%): X: Desired overlap in X-direction Y: Desired overlap in Y-direction Flight Data: Matrix origin: Coordinates of the first photo position Area width XY (m): Length/width of the flying field Direction (deg): Alignment of the ZX5 (camera) Camera tilt (deg): Tilt of the camera (90 = vertically down) Speed (cm/s): Flight speed of the ZX5 Ground Station and GeoMap Win 3.4 Instruction Manual 41
42 Camera Data: CCD XY (mm): Dimensions of the image sensors CCD XY (Pixel): Resolution of the image sensors Lens F (mm): Focal length of the lens Distance (m): Distance between lens and ground (has to be entered manual) Calc XY (m): Calculated ground area, that is shown on the image sensor mm/pixel XY: Calculated pixel resolution Actions: Calculates the matrix data on the basis of the camera data (can also be activated with "Enter"). Selection box for lens and camera. Saves adjusted values in the entry "Custom" Example 1 OnTheWay = Yes Open GeoMap. Upload or define a map combination (Map) of the area that you want to fly over. Now place three waypoints around the area that should be flown, to define it. The lines should be approximately at right angles to each other. For the alignment of the camera, the angle of the line between WP1 and WP2 is crucial, in this example ca. 40. Now open the "Matrix wizard": Ground Station and GeoMap Win 3.4 Instruction Manual 42
43 From the three waypoints the values "Matrix origin", "Area width" and "Direction" are generated. Now the camera data has to be specified. The camera can be either found in the drop down list or you have to insert the values manually. Next, the desired image overlap for X and Y has to be inserted. With the next entry you can decide if you want the photos to be taken on intermediate waypoints (OnTheWay = no) or if the photos should be taken in a fixed time interval per Background Trigger (OnTheWay = yes). For this example we will take the Canon 1 D Mark ll with a 5Omm lens, an overlap of 60%, and the method Trigger per time interval (OnTheWay = yes). With this method the program calculates the needed time interval for the trigger activation. Ground Station and GeoMap Win 3.4 Instruction Manual 43
44 Click on the arrow or press "enter". With this the needed calculations for the matrix data is activated. lf you desire a higher pixel resolution, you can reduce the value in the "Distance" field (is equivalent to the flight level). With "OK" the dialog is closed and the values are entered into the list of commands. Here you can find the flight level, the coordinates of the first photo position, the flight speed, the alignment, the camera tilt and the time interval for the trigger moments in the background Example 2 OnTheWay = No lf you define the same with "OnTheWay = no" the program calculates the necessary coordinates where the photos must be taken to achieve coverage while maintaining desired overlap. Ground Station and GeoMap Win 3.4 Instruction Manual 44
45 This can be seen in the list of commands, as there is no Background Trigger and there are more necessary waypoints between changes in direction at which the photos are triggered. As you can see, this method generates considerably more commands Comparison "OnTheWay" Methods Method Differences Advantages OnTheWay = yes Take photos in a fixed time interval Requires lesser flight time OnTheWay = no Takes photos at additional intermediate waypoints The line is flown more precisely in strong winds 9.6 Tutorial - "Custom"- Camera (Matrixwizard) The matrix wizard helps you find the correct values for flight level and photo position by showing the flight level, the overlap and the used camera. In the dialog "Matrix Wizard" you can find a drop down list in which you can choose the camera and lens to calculate the necessary values for the matrix-flight. lf your camera and lens are not included in this list you can enter your own values and save them permanently with the "Custom" option. Ground Station and GeoMap Win 3.4 Instruction Manual 45
46 How to define your own values: Choose a camera which has roughly the same values as your own camera Change the fields that differ: CCD XY (mm), CCD XY (Pixel), Lens F (mm). The pixel resolution will be calculated instantly. Adjust the field Distance (m) to set the desired pixel density. Click on the button to save the values. You can retrieve these values by choosing the camera model Custom. 9.7 Tutorial - Wizard Line With the line-wizard a line between two coordinates can be drawn. In between the two waypoints, more waypoints at even intervals will be placed. At each waypoint one photo will be taken. The following values are needed: Coordinate 1: Start position of the line. Coordinate 2: End position of the line. Interval (m): Distance between the additional WP's Camera tilt (deg): Tilt of the camera (0 = horiz.) Trigger hold (ms): The trigger time In this example a photo will be taken every 10m vertically down. The ZX5 will hover at the waypoints. Ground Station and GeoMap Win 3.4 Instruction Manual 46
47 To take the photos at the waypoints in flyby without the ZX5 remaining stationary, the following commands must be added: Set smooth start = 0 Set smooth stop = Tutorial Background Trigger Background Trigger is a command that can be used in an existing mission. This command defines the continuous taking of photos in the background. That means that the list of commands will be processed normally, while the photos are being taken in defined time intervals. In this example, we will define the waypoints as transit points, meaning that the ZX5 will not stand still at the intermediate waypoints. Then the ZX5 is aligned on 32,53. Afterwards the camera tilt is set on 90 - vertically straight down. Then the ZX5 flies to the first waypoint and starts the continuous trigger function that is active in the background. Next the following three waypoints are approached. Finally the ZX5 will remain stationary on the last waypoint and stop the background trigger function. Ground Station and GeoMap Win 3.4 Instruction Manual 47
48 9.9 Tutorial - "Go to No" "Go to No" (Meaning: Go to command with position number... ) is a command which can be used in a mission. With this, certain parts of the list of commands can be suspended Example 1 You have planned a mission with many waypoints. During the mission, you notice that the battery capacity will not be sufficient for the whole mission. You have to cancel the process and carry on with a new pair of batteries. Before you interfere, take a look at the command counter (named waypoint x/y and is located on the tab "waypoint" below the list of commands). The first number is the current command and the second number the total number of commands (e.g. 34/90 = at the moment command 34 is being processed with a total of 90 commands). Now you can interrupt the mission and change the batteries. By adding the command "Go to No" the ZX5 continues the mission at command 34. Note: Insert the "Go to No command" at a sensible place, for example after the basic settings commands like "Set smooth stop" or "Set YAW absolute". By inserting the command "Go to No" all following commands get a new position number, the old number plus 1. The command that was on position 34 before now has the position 35. You have to consider this when setting this command. Ground Station and GeoMap Win 3.4 Instruction Manual 48
49 9.9.2 Example 2 You want to record a video sequence. The ZX5 shall fly a previously defined flight path several times until you interrupt manually. Define the basic setting commands and the flight path. To repeat the flight path endlessly, add the command "Go to No" with the position number of the command to start the flight path, at the end. Note: The path from the last waypoint back to the first waypoint is not shown in GeoMap. Keep in mind that there might be obstacles in the way. In this case you have to either set more waypoints to avoid the obstacles or set the return flight level higher Tutorial - "Go to Until Reached Position" "Go to until reached position" (Meaning: jump to the command with the position number... in the list of commands as long as the defined coordinates have not been reached yet) is a command to be used in a mission. For example: You want the ZX5 to slowly fly a defined line while taking photos in all four cardinal directions. For this you have to set two waypoints, start the "Background Trigger" when the first waypoint is reached and define a loop of commands that makes the ZX5 change its direction of view continuously until it reaches the second waypoint. Note: lf you have set the command "Go to until reached position" and insert or delete other commands afterwards, the position number in the list of commands changes. Keep in mind, you will need to adjust these numbers. Ground Station and GeoMap Win 3.4 Instruction Manual 49
Digiflight II SERIES AUTOPILOTS
 Operating Handbook For Digiflight II SERIES AUTOPILOTS TRUTRAK FLIGHT SYSTEMS 1500 S. Old Missouri Road Springdale, AR 72764 Ph. 479-751-0250 Fax 479-751-3397 Toll Free: 866-TRUTRAK 866-(878-8725) www.trutrakap.com
Operating Handbook For Digiflight II SERIES AUTOPILOTS TRUTRAK FLIGHT SYSTEMS 1500 S. Old Missouri Road Springdale, AR 72764 Ph. 479-751-0250 Fax 479-751-3397 Toll Free: 866-TRUTRAK 866-(878-8725) www.trutrakap.com
RC Altimeter #2 BASIC Altitude data recording and monitoring system 3/8/2009 Page 2 of 11
 Introduction... 3 How it works... 3 Key features... 3 System requirements... 3 Hardware... 4 Specifications... 4 Using the RC Altimeter #2 BASIC module... 5 Powering the module... 5 Mounting the module...
Introduction... 3 How it works... 3 Key features... 3 System requirements... 3 Hardware... 4 Specifications... 4 Using the RC Altimeter #2 BASIC module... 5 Powering the module... 5 Mounting the module...
Operating Handbook For FD PILOT SERIES AUTOPILOTS
 Operating Handbook For FD PILOT SERIES AUTOPILOTS TRUTRAK FLIGHT SYSTEMS 1500 S. Old Missouri Road Springdale, AR 72764 Ph. 479-751-0250 Fax 479-751-3397 Toll Free: 866-TRUTRAK 866-(878-8725) www.trutrakap.com
Operating Handbook For FD PILOT SERIES AUTOPILOTS TRUTRAK FLIGHT SYSTEMS 1500 S. Old Missouri Road Springdale, AR 72764 Ph. 479-751-0250 Fax 479-751-3397 Toll Free: 866-TRUTRAK 866-(878-8725) www.trutrakap.com
Digiflight II SERIES AUTOPILOTS
 Operating Handbook For Digiflight II SERIES AUTOPILOTS TRUTRAK FLIGHT SYSTEMS 1500 S. Old Missouri Road Springdale, AR 72764 Ph. 479-751-0250 Fax 479-751-3397 Toll Free: 866-TRUTRAK 866-(878-8725) www.trutrakap.com
Operating Handbook For Digiflight II SERIES AUTOPILOTS TRUTRAK FLIGHT SYSTEMS 1500 S. Old Missouri Road Springdale, AR 72764 Ph. 479-751-0250 Fax 479-751-3397 Toll Free: 866-TRUTRAK 866-(878-8725) www.trutrakap.com
IX Feb Operation Guide. Sequence Creation and Control Software SD011-PCR-LE. Wavy for PCR-LE. Ver. 5.5x
 IX000693 Feb. 015 Operation Guide Sequence Creation and Control Software SD011-PCR-LE Wavy for PCR-LE Ver. 5.5x About This Guide This PDF version of the operation guide is provided so that you can print
IX000693 Feb. 015 Operation Guide Sequence Creation and Control Software SD011-PCR-LE Wavy for PCR-LE Ver. 5.5x About This Guide This PDF version of the operation guide is provided so that you can print
A3 Pro INSTRUCTION MANUAL. Oct 25, 2017 Revision IMPORTANT NOTES
 A3 Pro INSTRUCTION MANUAL Oct 25, 2017 Revision IMPORTANT NOTES 1. Radio controlled (R/C) models are not toys! The propellers rotate at high speed and pose potential risk. They may cause severe injury
A3 Pro INSTRUCTION MANUAL Oct 25, 2017 Revision IMPORTANT NOTES 1. Radio controlled (R/C) models are not toys! The propellers rotate at high speed and pose potential risk. They may cause severe injury
Nikon D7000 Camera Kit
 Nikon D7000 Camera Kit -Checklist and Operations Manual- July 31, 2013 SRQ Composite Squadron, FLWG, Civil Air Patrol Page 1 of 30 1.0 Equipment Pre-Mission Check 1.1 Open the camera case and verify the
Nikon D7000 Camera Kit -Checklist and Operations Manual- July 31, 2013 SRQ Composite Squadron, FLWG, Civil Air Patrol Page 1 of 30 1.0 Equipment Pre-Mission Check 1.1 Open the camera case and verify the
New functions and changes summary
 New functions and changes summary A comparison of PitLab & Zbig FPV System versions 2.50 and 2.40 Table of Contents New features...2 OSD and autopilot...2 Navigation modes...2 Routes...2 Takeoff...2 Automatic
New functions and changes summary A comparison of PitLab & Zbig FPV System versions 2.50 and 2.40 Table of Contents New features...2 OSD and autopilot...2 Navigation modes...2 Routes...2 Takeoff...2 Automatic
Mapping with the Phantom 4 Advanced & Pix4Dcapture Jerry Davis, Institute for Geographic Information Science, San Francisco State University
 Mapping with the Phantom 4 Advanced & Pix4Dcapture Jerry Davis, Institute for Geographic Information Science, San Francisco State University The DJI Phantom 4 is a popular, easy to fly UAS that integrates
Mapping with the Phantom 4 Advanced & Pix4Dcapture Jerry Davis, Institute for Geographic Information Science, San Francisco State University The DJI Phantom 4 is a popular, easy to fly UAS that integrates
CHAPTER1: QUICK START...3 CAMERA INSTALLATION... 3 SOFTWARE AND DRIVER INSTALLATION... 3 START TCAPTURE...4 TCAPTURE PARAMETER SETTINGS... 5 CHAPTER2:
 Image acquisition, managing and processing software TCapture Instruction Manual Key to the Instruction Manual TC is shortened name used for TCapture. Help Refer to [Help] >> [About TCapture] menu for software
Image acquisition, managing and processing software TCapture Instruction Manual Key to the Instruction Manual TC is shortened name used for TCapture. Help Refer to [Help] >> [About TCapture] menu for software
Nikon D7100 Camera Kit. -Checklist and Operations Manual-
 Airborne Digital Reconnaissance System (ADRS) Nikon D7100 Camera Kit -Checklist and Operations Manual- V4.2 October 21, 2014 National Headquarters, Civil Air Patrol 2 1.0 Equipment Pre-Mission Check 1.1
Airborne Digital Reconnaissance System (ADRS) Nikon D7100 Camera Kit -Checklist and Operations Manual- V4.2 October 21, 2014 National Headquarters, Civil Air Patrol 2 1.0 Equipment Pre-Mission Check 1.1
Studuino Icon Programming Environment Guide
 Studuino Icon Programming Environment Guide Ver 0.9.6 4/17/2014 This manual introduces the Studuino Software environment. As the Studuino programming environment develops, these instructions may be edited
Studuino Icon Programming Environment Guide Ver 0.9.6 4/17/2014 This manual introduces the Studuino Software environment. As the Studuino programming environment develops, these instructions may be edited
Lesson Plan 1 Introduction to Google Earth for Middle and High School. A Google Earth Introduction to Remote Sensing
 A Google Earth Introduction to Remote Sensing Image an image is a representation of reality. It can be a sketch, a painting, a photograph, or some other graphic representation such as satellite data. Satellites
A Google Earth Introduction to Remote Sensing Image an image is a representation of reality. It can be a sketch, a painting, a photograph, or some other graphic representation such as satellite data. Satellites
Operating Rausch ScanCam within POSM.
 Operating Rausch ScanCam within POSM. POSM (Pipeline Observation System Management) // posmsoftware.com // info@posmsoftware.com // 859-274-0041 RAUSCH USA // www.rauschusa.com // reusa@rauschusa.com //
Operating Rausch ScanCam within POSM. POSM (Pipeline Observation System Management) // posmsoftware.com // info@posmsoftware.com // 859-274-0041 RAUSCH USA // www.rauschusa.com // reusa@rauschusa.com //
About the DSR Dropout, Surge, Ripple Simulator and AC/DC Voltage Source
 About the DSR 100-15 Dropout, Surge, Ripple Simulator and AC/DC Voltage Source Congratulations on your purchase of a DSR 100-15 AE Techron dropout, surge, ripple simulator and AC/DC voltage source. The
About the DSR 100-15 Dropout, Surge, Ripple Simulator and AC/DC Voltage Source Congratulations on your purchase of a DSR 100-15 AE Techron dropout, surge, ripple simulator and AC/DC voltage source. The
Happy Link Software INSTRUCTION MANUAL
 Happy Link Software INSTRUCTION MANUAL 101001E-3 HAPPY Contents Regarding this software Normal Operation -------------------------------------------------------------------------------------------------
Happy Link Software INSTRUCTION MANUAL 101001E-3 HAPPY Contents Regarding this software Normal Operation -------------------------------------------------------------------------------------------------
The ideal K-12 science microscope solution. User Guide. for use with the Nova5000
 The ideal K-12 science microscope solution User Guide for use with the Nova5000 NovaScope User Guide Information in this document is subject to change without notice. 2009 Fourier Systems Ltd. All rights
The ideal K-12 science microscope solution User Guide for use with the Nova5000 NovaScope User Guide Information in this document is subject to change without notice. 2009 Fourier Systems Ltd. All rights
Optika ISview. Image acquisition and processing software. Instruction Manual
 Optika ISview Image acquisition and processing software Instruction Manual Key to the Instruction Manual IS is shortened name used for OptikaISview Square brackets are used to indicate items such as menu
Optika ISview Image acquisition and processing software Instruction Manual Key to the Instruction Manual IS is shortened name used for OptikaISview Square brackets are used to indicate items such as menu
ImagesPlus Basic Interface Operation
 ImagesPlus Basic Interface Operation The basic interface operation menu options are located on the File, View, Open Images, Open Operators, and Help main menus. File Menu New The New command creates a
ImagesPlus Basic Interface Operation The basic interface operation menu options are located on the File, View, Open Images, Open Operators, and Help main menus. File Menu New The New command creates a
AutoCAD LT 2012 Tutorial. Randy H. Shih Oregon Institute of Technology SDC PUBLICATIONS. Schroff Development Corporation
 AutoCAD LT 2012 Tutorial Randy H. Shih Oregon Institute of Technology SDC PUBLICATIONS www.sdcpublications.com Schroff Development Corporation AutoCAD LT 2012 Tutorial 1-1 Lesson 1 Geometric Construction
AutoCAD LT 2012 Tutorial Randy H. Shih Oregon Institute of Technology SDC PUBLICATIONS www.sdcpublications.com Schroff Development Corporation AutoCAD LT 2012 Tutorial 1-1 Lesson 1 Geometric Construction
MEASUREMENT CAMERA USER GUIDE
 How to use your Aven camera s imaging and measurement tools Part 1 of this guide identifies software icons for on-screen functions, camera settings and measurement tools. Part 2 provides step-by-step operating
How to use your Aven camera s imaging and measurement tools Part 1 of this guide identifies software icons for on-screen functions, camera settings and measurement tools. Part 2 provides step-by-step operating
Apple Photos Quick Start Guide
 Apple Photos Quick Start Guide Photos is Apple s replacement for iphoto. It is a photograph organizational tool that allows users to view and make basic changes to photos, create slideshows, albums, photo
Apple Photos Quick Start Guide Photos is Apple s replacement for iphoto. It is a photograph organizational tool that allows users to view and make basic changes to photos, create slideshows, albums, photo
An Introduction to Programming using the NXT Robot:
 An Introduction to Programming using the NXT Robot: exploring the LEGO MINDSTORMS Common palette. Student Workbook for independent learners and small groups The following tasks have been completed by:
An Introduction to Programming using the NXT Robot: exploring the LEGO MINDSTORMS Common palette. Student Workbook for independent learners and small groups The following tasks have been completed by:
Importing and processing gel images
 BioNumerics Tutorial: Importing and processing gel images 1 Aim Comprehensive tools for the processing of electrophoresis fingerprints, both from slab gels and capillary sequencers are incorporated into
BioNumerics Tutorial: Importing and processing gel images 1 Aim Comprehensive tools for the processing of electrophoresis fingerprints, both from slab gels and capillary sequencers are incorporated into
AutoCAD Tutorial First Level. 2D Fundamentals. Randy H. Shih SDC. Better Textbooks. Lower Prices.
 AutoCAD 2018 Tutorial First Level 2D Fundamentals Randy H. Shih SDC PUBLICATIONS Better Textbooks. Lower Prices. www.sdcpublications.com Powered by TCPDF (www.tcpdf.org) Visit the following websites to
AutoCAD 2018 Tutorial First Level 2D Fundamentals Randy H. Shih SDC PUBLICATIONS Better Textbooks. Lower Prices. www.sdcpublications.com Powered by TCPDF (www.tcpdf.org) Visit the following websites to
GXCapture 8.1 Instruction Manual
 GT Vision image acquisition, managing and processing software GXCapture 8.1 Instruction Manual Contents of the Instruction Manual GXC is the shortened name used for GXCapture Square brackets are used to
GT Vision image acquisition, managing and processing software GXCapture 8.1 Instruction Manual Contents of the Instruction Manual GXC is the shortened name used for GXCapture Square brackets are used to
Getting Started. with Easy Blue Print
 Getting Started with Easy Blue Print User Interface Overview Easy Blue Print is a simple drawing program that will allow you to create professional-looking 2D floor plan drawings. This guide covers the
Getting Started with Easy Blue Print User Interface Overview Easy Blue Print is a simple drawing program that will allow you to create professional-looking 2D floor plan drawings. This guide covers the
GPS System Design and Control Modeling. Chua Shyan Jin, Ronald. Assoc. Prof Gerard Leng. Aeronautical Engineering Group, NUS
 GPS System Design and Control Modeling Chua Shyan Jin, Ronald Assoc. Prof Gerard Leng Aeronautical Engineering Group, NUS Abstract A GPS system for the autonomous navigation and surveillance of an airship
GPS System Design and Control Modeling Chua Shyan Jin, Ronald Assoc. Prof Gerard Leng Aeronautical Engineering Group, NUS Abstract A GPS system for the autonomous navigation and surveillance of an airship
Quick start guide M3 Sonar
 Quick start guide M3 Sonar Creating an image mosaic using Photoshop and Geographic Imager 2013, Kongsberg Mesotech Ltd. 922-20007005 M3 Sonar Quick start guide Creating an image mosaic using Photoshop
Quick start guide M3 Sonar Creating an image mosaic using Photoshop and Geographic Imager 2013, Kongsberg Mesotech Ltd. 922-20007005 M3 Sonar Quick start guide Creating an image mosaic using Photoshop
Using PhotoModeler for 2D Template Digitizing Eos Systems Inc.
 Using PhotoModeler for 2D Template Digitizing 2017 Eos Systems Inc. Table of Contents The Problem... 3 Why use a photogrammetry package?... 3 Caveats and License to Use... 3 The Basic Premise... 3 The
Using PhotoModeler for 2D Template Digitizing 2017 Eos Systems Inc. Table of Contents The Problem... 3 Why use a photogrammetry package?... 3 Caveats and License to Use... 3 The Basic Premise... 3 The
CAST Application User Guide
 CAST Application User Guide for DX900+ Electromagnetic Multilog Sensor U.S. Patent No. 7,369,458. UK 2 414 077. Patents Pending 17-630-01-rev.b 05/24/17 1 Copyright 2017 Airmar Technology Corp. All rights
CAST Application User Guide for DX900+ Electromagnetic Multilog Sensor U.S. Patent No. 7,369,458. UK 2 414 077. Patents Pending 17-630-01-rev.b 05/24/17 1 Copyright 2017 Airmar Technology Corp. All rights
CONTENTS INTRODUCTION ACTIVATING VCA LICENSE CONFIGURATION...
 VCA VCA Installation and Configuration manual 2 Contents CONTENTS... 2 1 INTRODUCTION... 3 2 ACTIVATING VCA LICENSE... 6 3 CONFIGURATION... 10 3.1 VCA... 10 3.1.1 Camera Parameters... 11 3.1.2 VCA Parameters...
VCA VCA Installation and Configuration manual 2 Contents CONTENTS... 2 1 INTRODUCTION... 3 2 ACTIVATING VCA LICENSE... 6 3 CONFIGURATION... 10 3.1 VCA... 10 3.1.1 Camera Parameters... 11 3.1.2 VCA Parameters...
Introduction. Overview. Outputs Normal model 4 Delta wing (Elevon) & Flying wing & V-tail 4. Rx states
 Introduction Thank you for purchasing FrSky S6R/S8R (SxR instead in this manual) multi-function telemetry receiver. Equipped with build-in 3-axis gyroscope and accelerometer, SxR supports various functions.
Introduction Thank you for purchasing FrSky S6R/S8R (SxR instead in this manual) multi-function telemetry receiver. Equipped with build-in 3-axis gyroscope and accelerometer, SxR supports various functions.
Nikon View DX for Macintosh
 Contents Browser Software for Nikon D1 Digital Cameras Nikon View DX for Macintosh Reference Manual Overview Setting up the Camera as a Drive Mounting the Camera Camera Drive Settings Unmounting the Camera
Contents Browser Software for Nikon D1 Digital Cameras Nikon View DX for Macintosh Reference Manual Overview Setting up the Camera as a Drive Mounting the Camera Camera Drive Settings Unmounting the Camera
House Design Tutorial
 Chapter 2: House Design Tutorial This House Design Tutorial shows you how to get started on a design project. The tutorials that follow continue with the same plan. When we are finished, we will have created
Chapter 2: House Design Tutorial This House Design Tutorial shows you how to get started on a design project. The tutorials that follow continue with the same plan. When we are finished, we will have created
ExpoM - ELF User Manual
 ExpoM - ELF User Manual Version 1.4 ExpoM - ELF User Manual Contents 1 Description... 4 2 Case and Interfaces... 4 2.1 Overview... 4 2.2 Multi-color LED... 5 3 Using ExpoM - ELF... 6 3.1 Starting a Measurement...
ExpoM - ELF User Manual Version 1.4 ExpoM - ELF User Manual Contents 1 Description... 4 2 Case and Interfaces... 4 2.1 Overview... 4 2.2 Multi-color LED... 5 3 Using ExpoM - ELF... 6 3.1 Starting a Measurement...
One connected to the trainer port, MagTrack should be configured, please see Configuration section on this manual.
 MagTrack R Head Tracking System Instruction Manual ABSTRACT MagTrack R is a magnetic Head Track system intended to be used for FPV flight. The system measures the components of the magnetic earth field
MagTrack R Head Tracking System Instruction Manual ABSTRACT MagTrack R is a magnetic Head Track system intended to be used for FPV flight. The system measures the components of the magnetic earth field
Introduction to Autodesk Inventor for F1 in Schools (Australian Version)
 Introduction to Autodesk Inventor for F1 in Schools (Australian Version) F1 in Schools race car In this course you will be introduced to Autodesk Inventor, which is the centerpiece of Autodesk s Digital
Introduction to Autodesk Inventor for F1 in Schools (Australian Version) F1 in Schools race car In this course you will be introduced to Autodesk Inventor, which is the centerpiece of Autodesk s Digital
Inserting and Creating ImagesChapter1:
 Inserting and Creating ImagesChapter1: Chapter 1 In this chapter, you learn to work with raster images, including inserting and managing existing images and creating new ones. By scanning paper drawings
Inserting and Creating ImagesChapter1: Chapter 1 In this chapter, you learn to work with raster images, including inserting and managing existing images and creating new ones. By scanning paper drawings
User Manual. This User Manual will guide you through the steps to set up your Spike and take measurements.
 User Manual (of Spike ios version 1.14.6 and Android version 1.7.2) This User Manual will guide you through the steps to set up your Spike and take measurements. 1 Mounting Your Spike 5 2 Installing the
User Manual (of Spike ios version 1.14.6 and Android version 1.7.2) This User Manual will guide you through the steps to set up your Spike and take measurements. 1 Mounting Your Spike 5 2 Installing the
ARKBIRD-Tiny Product Features:
 ARKBIRD-Tiny Product Features: ARKBIRD System is a high-accuracy autopilot designed for fixed-wing, which has capability of auto-balancing to ease the manipulation while flying. 1. Function all in one
ARKBIRD-Tiny Product Features: ARKBIRD System is a high-accuracy autopilot designed for fixed-wing, which has capability of auto-balancing to ease the manipulation while flying. 1. Function all in one
Table of Contents. Lesson 1 Getting Started
 NX Lesson 1 Getting Started Pre-reqs/Technical Skills Basic computer use Expectations Read lesson material Implement steps in software while reading through lesson material Complete quiz on Blackboard
NX Lesson 1 Getting Started Pre-reqs/Technical Skills Basic computer use Expectations Read lesson material Implement steps in software while reading through lesson material Complete quiz on Blackboard
FLCS V2.1. AHRS, Autopilot, Gyro Stabilized Gimbals Control, Ground Control Station
 AHRS, Autopilot, Gyro Stabilized Gimbals Control, Ground Control Station The platform provides a high performance basis for electromechanical system control. Originally designed for autonomous aerial vehicle
AHRS, Autopilot, Gyro Stabilized Gimbals Control, Ground Control Station The platform provides a high performance basis for electromechanical system control. Originally designed for autonomous aerial vehicle
Google Earth Tutorials
 Google Earth Tutorials Tutorial 1 Beginner Videos 1: Street View Now you can fly from outer space down to the streets with Street View. Seamlessly integrated with Google Earth, Street View lets you experience
Google Earth Tutorials Tutorial 1 Beginner Videos 1: Street View Now you can fly from outer space down to the streets with Street View. Seamlessly integrated with Google Earth, Street View lets you experience
iphoto Getting Started Get to know iphoto and learn how to import and organize your photos, and create a photo slideshow and book.
 iphoto Getting Started Get to know iphoto and learn how to import and organize your photos, and create a photo slideshow and book. 1 Contents Chapter 1 3 Welcome to iphoto 3 What You ll Learn 4 Before
iphoto Getting Started Get to know iphoto and learn how to import and organize your photos, and create a photo slideshow and book. 1 Contents Chapter 1 3 Welcome to iphoto 3 What You ll Learn 4 Before
7.0 - MAKING A PEN FIXTURE FOR ENGRAVING PENS
 7.0 - MAKING A PEN FIXTURE FOR ENGRAVING PENS Material required: Acrylic, 9 by 9 by ¼ Difficulty Level: Advanced Engraving wood (or painted metal) pens is a task particularly well suited for laser engraving.
7.0 - MAKING A PEN FIXTURE FOR ENGRAVING PENS Material required: Acrylic, 9 by 9 by ¼ Difficulty Level: Advanced Engraving wood (or painted metal) pens is a task particularly well suited for laser engraving.
WORKFLOW GUIDE. Trimble TX8 3D Laser Scanner Camera and Nodal Ninja R1w/RD5 Bracket Kit
 WORKFLOW GUIDE Trimble TX8 3D Laser Scanner Camera and Nodal Ninja R1w/RD5 Bracket Kit Version 1.00 Revision A August 2014 1 Corporate Office Trimble Navigation Limited 935 Stewart Drive Sunnyvale, CA
WORKFLOW GUIDE Trimble TX8 3D Laser Scanner Camera and Nodal Ninja R1w/RD5 Bracket Kit Version 1.00 Revision A August 2014 1 Corporate Office Trimble Navigation Limited 935 Stewart Drive Sunnyvale, CA
Minolta Scanner Plugin
 Minolta Scanner Plugin For a list of Minolta digitizers and Geomagic software products with which this plugin is compatible, see Release Notes for Geomagic Minolta Plugin 7.6.0.3. Copyright 2005, Raindrop
Minolta Scanner Plugin For a list of Minolta digitizers and Geomagic software products with which this plugin is compatible, see Release Notes for Geomagic Minolta Plugin 7.6.0.3. Copyright 2005, Raindrop
Drawing with precision
 Drawing with precision Welcome to Corel DESIGNER, a comprehensive vector-based drawing application for creating technical graphics. Precision is essential in creating technical graphics. This tutorial
Drawing with precision Welcome to Corel DESIGNER, a comprehensive vector-based drawing application for creating technical graphics. Precision is essential in creating technical graphics. This tutorial
Draw IT 2016 for AutoCAD
 Draw IT 2016 for AutoCAD Tutorial for System Scaffolding Version: 16.0 Copyright Computer and Design Services Ltd GLOBAL CONSTRUCTION SOFTWARE AND SERVICES Contents Introduction... 1 Getting Started...
Draw IT 2016 for AutoCAD Tutorial for System Scaffolding Version: 16.0 Copyright Computer and Design Services Ltd GLOBAL CONSTRUCTION SOFTWARE AND SERVICES Contents Introduction... 1 Getting Started...
PRODIM CT 3.0 MANUAL the complete solution
 PRODIM CT 3.0 MANUAL the complete solution We measure it all! General information Copyright All rights reserved. Apart from the legally laid down exceptions, no part of this publication may be reproduced,
PRODIM CT 3.0 MANUAL the complete solution We measure it all! General information Copyright All rights reserved. Apart from the legally laid down exceptions, no part of this publication may be reproduced,
USB Line Camera 8M. Coptonix GmbH
 USB Line Camera 8M Coptonix GmbH Luxemburger Str. 31 D 13353 Berlin Phone: +49 (0)30 61 74 12 48 Fax: +49 (0)30 61 74 12 47 www.coptonix.com support@coptonix.com 2 The USB Line Camera 8M is an easy to
USB Line Camera 8M Coptonix GmbH Luxemburger Str. 31 D 13353 Berlin Phone: +49 (0)30 61 74 12 48 Fax: +49 (0)30 61 74 12 47 www.coptonix.com support@coptonix.com 2 The USB Line Camera 8M is an easy to
BEST PRACTICES COURSE WEEK 14 PART 2 Advanced Mouse Constraints and the Control Box
 BEST PRACTICES COURSE WEEK 14 PART 2 Advanced Mouse Constraints and the Control Box Copyright 2012 by Eric Bobrow, all rights reserved For more information about the Best Practices Course, visit http://www.acbestpractices.com
BEST PRACTICES COURSE WEEK 14 PART 2 Advanced Mouse Constraints and the Control Box Copyright 2012 by Eric Bobrow, all rights reserved For more information about the Best Practices Course, visit http://www.acbestpractices.com
Free Flight Mapping: Pix4Dcapture & dji Spark Jerry Davis, SFSU Institute for Geographic Information Science
 Free Flight Mapping: Pix4Dcapture & dji Spark Jerry Davis, SFSU Institute for Geographic Information Science The best way to do mapping is using a GPS guided grid pattern programmed by an app like Tower
Free Flight Mapping: Pix4Dcapture & dji Spark Jerry Davis, SFSU Institute for Geographic Information Science The best way to do mapping is using a GPS guided grid pattern programmed by an app like Tower
Learning Guide. ASR Automated Systems Research Inc. # Douglas Crescent, Langley, BC. V3A 4B6. Fax:
 Learning Guide ASR Automated Systems Research Inc. #1 20461 Douglas Crescent, Langley, BC. V3A 4B6 Toll free: 1-800-818-2051 e-mail: support@asrsoft.com Fax: 604-539-1334 www.asrsoft.com Copyright 1991-2013
Learning Guide ASR Automated Systems Research Inc. #1 20461 Douglas Crescent, Langley, BC. V3A 4B6 Toll free: 1-800-818-2051 e-mail: support@asrsoft.com Fax: 604-539-1334 www.asrsoft.com Copyright 1991-2013
INSTRUCTIONS. 3DR Plane CONTENTS. Thank you for purchasing a 3DR Plane!
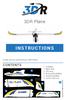 DR Plane INSTRUCTIONS Thank you for purchasing a DR Plane! CONTENTS 1 1 Fuselage Right wing Left wing Horizontal stabilizer Vertical stabilizer Carbon fiber bar 1 1 1 7 8 10 11 1 Audio/video (AV) cable
DR Plane INSTRUCTIONS Thank you for purchasing a DR Plane! CONTENTS 1 1 Fuselage Right wing Left wing Horizontal stabilizer Vertical stabilizer Carbon fiber bar 1 1 1 7 8 10 11 1 Audio/video (AV) cable
Air Navigation Race Scoring & Visualisation Software
 Air Navigation Race Scoring & Visualisation Software User manual V0.2 Table of contents 1 Introduction... 3 2 Installing the ANR Software... 3 3 Getting Started... 4 4 Managing Competitions... 5 5 Maps...
Air Navigation Race Scoring & Visualisation Software User manual V0.2 Table of contents 1 Introduction... 3 2 Installing the ANR Software... 3 3 Getting Started... 4 4 Managing Competitions... 5 5 Maps...
Operating Manual. itech IMPAXX Digital Monument Engraver
 Operating Manual itech IMPAXX Digital Monument Engraver Copyright 2013 Allen Datagraph Systems - All Rights Reserved Manual Date August 2013 Congratulations on your new purchase! Thank You for Selecting
Operating Manual itech IMPAXX Digital Monument Engraver Copyright 2013 Allen Datagraph Systems - All Rights Reserved Manual Date August 2013 Congratulations on your new purchase! Thank You for Selecting
Pitlab & Zbig FPV System Version 2.60a. Pitlab&Zbig OSD. New functions and changes in v2.60. New functions and changes since version 2.
 Pitlab & Zbig FPV System Version 2.60a since version 2.50a Pitlab&Zbig OSD in v2.60a Added support for new Pitlab airspeed sensor. Sensor is connected to yellow OSD socket and is configured in similar
Pitlab & Zbig FPV System Version 2.60a since version 2.50a Pitlab&Zbig OSD in v2.60a Added support for new Pitlab airspeed sensor. Sensor is connected to yellow OSD socket and is configured in similar
House Design Tutorial
 House Design Tutorial This House Design Tutorial shows you how to get started on a design project. The tutorials that follow continue with the same plan. When you are finished, you will have created a
House Design Tutorial This House Design Tutorial shows you how to get started on a design project. The tutorials that follow continue with the same plan. When you are finished, you will have created a
AutoCAD LT 2009 Tutorial
 AutoCAD LT 2009 Tutorial Randy H. Shih Oregon Institute of Technology SDC PUBLICATIONS Schroff Development Corporation www.schroff.com Better Textbooks. Lower Prices. AutoCAD LT 2009 Tutorial 1-1 Lesson
AutoCAD LT 2009 Tutorial Randy H. Shih Oregon Institute of Technology SDC PUBLICATIONS Schroff Development Corporation www.schroff.com Better Textbooks. Lower Prices. AutoCAD LT 2009 Tutorial 1-1 Lesson
DatuGram 2D. User Guide. Version 2.0 August Datumate Geomatics Expert Systems
 DatuGram 2D User Guide Version 2.0 August 2013 Datumate Geomatics Expert Systems Using DatuGram, land surveying is made easier, faster and with excellent geodetic accuracy. For more information please
DatuGram 2D User Guide Version 2.0 August 2013 Datumate Geomatics Expert Systems Using DatuGram, land surveying is made easier, faster and with excellent geodetic accuracy. For more information please
The original image. Let s get started! The final rainbow effect. The photo sits on the Background layer in the Layers panel.
 Add A Realistic Rainbow To A Photo In this Photoshop photo effects tutorial, we ll learn how to easily add a rainbow, and even a double rainbow, to a photo! As we ll see, Photoshop ships with a ready-made
Add A Realistic Rainbow To A Photo In this Photoshop photo effects tutorial, we ll learn how to easily add a rainbow, and even a double rainbow, to a photo! As we ll see, Photoshop ships with a ready-made
Modeling an Airframe Tutorial
 EAA SOLIDWORKS University p 1/11 Difficulty: Intermediate Time: 1 hour As an Intermediate Tutorial, it is assumed that you have completed the Quick Start Tutorial and know how to sketch in 2D and 3D. If
EAA SOLIDWORKS University p 1/11 Difficulty: Intermediate Time: 1 hour As an Intermediate Tutorial, it is assumed that you have completed the Quick Start Tutorial and know how to sketch in 2D and 3D. If
SDC. AutoCAD LT 2007 Tutorial. Randy H. Shih. Schroff Development Corporation Oregon Institute of Technology
 AutoCAD LT 2007 Tutorial Randy H. Shih Oregon Institute of Technology SDC PUBLICATIONS Schroff Development Corporation www.schroff.com www.schroff-europe.com AutoCAD LT 2007 Tutorial 1-1 Lesson 1 Geometric
AutoCAD LT 2007 Tutorial Randy H. Shih Oregon Institute of Technology SDC PUBLICATIONS Schroff Development Corporation www.schroff.com www.schroff-europe.com AutoCAD LT 2007 Tutorial 1-1 Lesson 1 Geometric
Revision Date: 6/6/2013. Quick Start Guide
 Revision Date: 6/6/2013 Quick Start Guide Important Notice Copyright 2013Frontline Test Equipment. All rights reserved. i Important Notice Table of Contents Purpose 1 Minimum Hardware Requirements 1 Internet
Revision Date: 6/6/2013 Quick Start Guide Important Notice Copyright 2013Frontline Test Equipment. All rights reserved. i Important Notice Table of Contents Purpose 1 Minimum Hardware Requirements 1 Internet
Forensic Search. Version 3.5. Configuration Manual
 Forensic Search Version 3.5 en Configuration Manual 3 en Table of Contents Forensic Search Table of Contents 1 Introduction 5 2 Requirements 5 2.1 License 5 2.2 Limitations 7 2.3 The Basics 7 2.3.1 Objects
Forensic Search Version 3.5 en Configuration Manual 3 en Table of Contents Forensic Search Table of Contents 1 Introduction 5 2 Requirements 5 2.1 License 5 2.2 Limitations 7 2.3 The Basics 7 2.3.1 Objects
Detrum GAVIN-8C Transmitter
 Motion RC Supplemental Guide for the Detrum GAVIN-8C Transmitter Version 1.0 Contents Review the Transmitter s Controls... 1 Review the Home Screen... 2 Power the Transmitter... 3 Calibrate the Transmitter...
Motion RC Supplemental Guide for the Detrum GAVIN-8C Transmitter Version 1.0 Contents Review the Transmitter s Controls... 1 Review the Home Screen... 2 Power the Transmitter... 3 Calibrate the Transmitter...
CAD Orientation (Mechanical and Architectural CAD)
 Design and Drafting Description This is an introductory computer aided design (CAD) activity designed to give students the foundational skills required to complete future lessons. Students will learn all
Design and Drafting Description This is an introductory computer aided design (CAD) activity designed to give students the foundational skills required to complete future lessons. Students will learn all
PalmGauss SC PGSC-5G. Instruction Manual
 PalmGauss SC PGSC-5G Instruction Manual PalmGauss SC PGSC 5G Instruction Manual Thank you very much for purchasing our products. Please, read this instruction manual in order to use our product in safety
PalmGauss SC PGSC-5G Instruction Manual PalmGauss SC PGSC 5G Instruction Manual Thank you very much for purchasing our products. Please, read this instruction manual in order to use our product in safety
CAD Tutorial. CAD Detail Windows. In this tutorial you ll learn about: CAD Detail Windows Exploding and Modifying a CAD Block
 CAD Tutorial In this tutorial you ll learn about: CAD Detail Windows Exploding and Modifying a CAD Block Creating a New CAD Block CAD Detail from View Creating a Plot Plan CAD Detail Windows CAD Details
CAD Tutorial In this tutorial you ll learn about: CAD Detail Windows Exploding and Modifying a CAD Block Creating a New CAD Block CAD Detail from View Creating a Plot Plan CAD Detail Windows CAD Details
AutoCAD 2018 Fundamentals
 Autodesk AutoCAD 2018 Fundamentals Elise Moss SDC PUBLICATIONS Better Textbooks. Lower Prices. www.sdcpublications.com Powered by TCPDF (www.tcpdf.org) Visit the following websites to learn more about
Autodesk AutoCAD 2018 Fundamentals Elise Moss SDC PUBLICATIONS Better Textbooks. Lower Prices. www.sdcpublications.com Powered by TCPDF (www.tcpdf.org) Visit the following websites to learn more about
Overview. The Game Idea
 Page 1 of 19 Overview Even though GameMaker:Studio is easy to use, getting the hang of it can be a bit difficult at first, especially if you have had no prior experience of programming. This tutorial is
Page 1 of 19 Overview Even though GameMaker:Studio is easy to use, getting the hang of it can be a bit difficult at first, especially if you have had no prior experience of programming. This tutorial is
1. What is SENSE Batch
 1. What is SENSE Batch 1.1. Introduction SENSE Batch is processing software for thermal images and sequences. It is a modern software which automates repetitive tasks with thermal images. The most important
1. What is SENSE Batch 1.1. Introduction SENSE Batch is processing software for thermal images and sequences. It is a modern software which automates repetitive tasks with thermal images. The most important
GPS Position Sensor PS-2175
 In s tr u c ti o n M a n u a l 012-09919A GPS Position Sensor PS-2175! Table of Contents Contents Introduction........................................................... 3 Theory of Operation....................................................
In s tr u c ti o n M a n u a l 012-09919A GPS Position Sensor PS-2175! Table of Contents Contents Introduction........................................................... 3 Theory of Operation....................................................
SolidWorks Tutorial 1. Axis
 SolidWorks Tutorial 1 Axis Axis This first exercise provides an introduction to SolidWorks software. First, we will design and draw a simple part: an axis with different diameters. You will learn how to
SolidWorks Tutorial 1 Axis Axis This first exercise provides an introduction to SolidWorks software. First, we will design and draw a simple part: an axis with different diameters. You will learn how to
DOCUMENT SCANNER INSTRUCTIONS. Space. Backup. Count Only. New File. Scanner. Feeding Option Manual Auto Semi-Auto
 E FILM F Scanner A Space Count Only New File Feeding Option Manual Auto Semi-Auto Backup DOCUMENT SCANNER INSTRUCTIONS NOTICE q Copyright 2001 by CANON ELECTRONICS INC. All rights reserved. No part of
E FILM F Scanner A Space Count Only New File Feeding Option Manual Auto Semi-Auto Backup DOCUMENT SCANNER INSTRUCTIONS NOTICE q Copyright 2001 by CANON ELECTRONICS INC. All rights reserved. No part of
Quick Start for Autodesk Inventor
 Quick Start for Autodesk Inventor Autodesk Inventor Professional is a 3D mechanical design tool with powerful solid modeling capabilities and an intuitive interface. In this lesson, you use a typical workflow
Quick Start for Autodesk Inventor Autodesk Inventor Professional is a 3D mechanical design tool with powerful solid modeling capabilities and an intuitive interface. In this lesson, you use a typical workflow
Forest Inventory System. User manual v.1.2
 Forest Inventory System User manual v.1.2 Table of contents 1. How TRESTIMA works... 3 1.2 How TRESTIMA calculates basal area... 3 2. Usage in the forest... 5 2.1. Measuring basal area by shooting pictures...
Forest Inventory System User manual v.1.2 Table of contents 1. How TRESTIMA works... 3 1.2 How TRESTIMA calculates basal area... 3 2. Usage in the forest... 5 2.1. Measuring basal area by shooting pictures...
House Design Tutorial
 Chapter 2: House Design Tutorial This House Design Tutorial shows you how to get started on a design project. The tutorials that follow continue with the same plan. When you are finished, you will have
Chapter 2: House Design Tutorial This House Design Tutorial shows you how to get started on a design project. The tutorials that follow continue with the same plan. When you are finished, you will have
Alibre Design Exercise Manual Introduction to Sheet Metal Design
 Alibre Design Exercise Manual Introduction to Sheet Metal Design Copyrights Information in this document is subject to change without notice. The software described in this documents is furnished under
Alibre Design Exercise Manual Introduction to Sheet Metal Design Copyrights Information in this document is subject to change without notice. The software described in this documents is furnished under
Existing and Design Profiles
 NOTES Module 09 Existing and Design Profiles In this module, you learn how to work with profiles in AutoCAD Civil 3D. You create and modify profiles and profile views, edit profile geometry, and use styles
NOTES Module 09 Existing and Design Profiles In this module, you learn how to work with profiles in AutoCAD Civil 3D. You create and modify profiles and profile views, edit profile geometry, and use styles
rino 600 series quick start manual
 rino 600 series quick start manual Getting Started Keys warning See the Important Safety and Product Information guide in the product box for product warnings and other important information. When using
rino 600 series quick start manual Getting Started Keys warning See the Important Safety and Product Information guide in the product box for product warnings and other important information. When using
GlassSpection User Guide
 i GlassSpection User Guide GlassSpection User Guide v1.1a January2011 ii Support: Support for GlassSpection is available from Pyramid Imaging. Send any questions or test images you want us to evaluate
i GlassSpection User Guide GlassSpection User Guide v1.1a January2011 ii Support: Support for GlassSpection is available from Pyramid Imaging. Send any questions or test images you want us to evaluate
Chlorophyll Fluorescence Imaging System
 Quick Start Guide Chlorophyll Fluorescence Imaging System Quick Start Guide for Technologica FluorImager software for use with Technlogica CFImager hardware Copyright 2006 2015 TECHNOLOGICA LIMITED. All
Quick Start Guide Chlorophyll Fluorescence Imaging System Quick Start Guide for Technologica FluorImager software for use with Technlogica CFImager hardware Copyright 2006 2015 TECHNOLOGICA LIMITED. All
BacklightFly Manual.
 BacklightFly Manual http://www.febees.com/ Contents Start... 3 Installation... 3 Registration... 7 BacklightFly 1-2-3... 9 Overview... 10 Layers... 14 Layer Container... 14 Layer... 16 Density and Design
BacklightFly Manual http://www.febees.com/ Contents Start... 3 Installation... 3 Registration... 7 BacklightFly 1-2-3... 9 Overview... 10 Layers... 14 Layer Container... 14 Layer... 16 Density and Design
SKF TKTI. Thermal Camera Software. Instructions for use
 SKF TKTI Thermal Camera Software Instructions for use Table of contents 1. Introduction...4 1.1 Installing and starting the Software... 5 2. Usage Notes...6 3. Image Properties...7 3.1 Loading images
SKF TKTI Thermal Camera Software Instructions for use Table of contents 1. Introduction...4 1.1 Installing and starting the Software... 5 2. Usage Notes...6 3. Image Properties...7 3.1 Loading images
v Introduction Images Import images in a variety of formats and register the images to a coordinate projection WMS Tutorials Time minutes
 v. 10.1 WMS 10.1 Tutorial Import images in a variety of formats and register the images to a coordinate projection Objectives Import various types of image files from different sources. Learn how to work
v. 10.1 WMS 10.1 Tutorial Import images in a variety of formats and register the images to a coordinate projection Objectives Import various types of image files from different sources. Learn how to work
For more information on how you can download and purchase Clickteam Fusion 2.5, check out the website
 INTRODUCTION Clickteam Fusion 2.5 enables you to create multiple objects at any given time and allow Fusion to auto-link them as parent and child objects. This means once created, you can give a parent
INTRODUCTION Clickteam Fusion 2.5 enables you to create multiple objects at any given time and allow Fusion to auto-link them as parent and child objects. This means once created, you can give a parent
GoPro Hero Camera Mount. Assembly Manual
 GoPro Hero Camera Mount Assembly Manual Introduction Thank you for purchasing the GoPro Hero Camera Mount for Mikrokopter Quad, Hexa and Okto. The Camera Mount is provided as a kit and requires assembly.
GoPro Hero Camera Mount Assembly Manual Introduction Thank you for purchasing the GoPro Hero Camera Mount for Mikrokopter Quad, Hexa and Okto. The Camera Mount is provided as a kit and requires assembly.
KM-4800w. Copy/Scan Operation Manual
 KM-4800w Copy/Scan Operation Manual NOTE: This Operation Manual contains information that corresponds to using both the metric and inch versions of these machines. The metric versions of these machines
KM-4800w Copy/Scan Operation Manual NOTE: This Operation Manual contains information that corresponds to using both the metric and inch versions of these machines. The metric versions of these machines
Revit Structure 2013 Basics
 Revit Structure 2013 Basics Framing and Documentation Elise Moss Supplemental Files SDC P U B L I C AT I O N S Schroff Development Corporation Better Textbooks. Lower Prices. www.sdcpublications.com Tutorial
Revit Structure 2013 Basics Framing and Documentation Elise Moss Supplemental Files SDC P U B L I C AT I O N S Schroff Development Corporation Better Textbooks. Lower Prices. www.sdcpublications.com Tutorial
# Made In USA. Simple GPS Tracker Parts List
 Needed Tools and Materials Compatible Ebay (to mount electronics to) Drill and Screwdriver (for mounting Transmitter to ebay) Compatible Battery (for powering Airborne Transmitter) Optional Tools / Finishing
Needed Tools and Materials Compatible Ebay (to mount electronics to) Drill and Screwdriver (for mounting Transmitter to ebay) Compatible Battery (for powering Airborne Transmitter) Optional Tools / Finishing
EG1003 Help and How To s: Revit Tutorial
 EG1003 Help and How To s: Revit Tutorial Completion of this tutorial is required for Milestone 1. Include screenshots of it in your Milestone 1 presentation. Downloading Revit: Before beginning the tutorial,
EG1003 Help and How To s: Revit Tutorial Completion of this tutorial is required for Milestone 1. Include screenshots of it in your Milestone 1 presentation. Downloading Revit: Before beginning the tutorial,
CONTENT INTRODUCTION BASIC CONCEPTS Creating an element of a black-and white line drawing DRAWING STROKES...
 USER MANUAL CONTENT INTRODUCTION... 3 1 BASIC CONCEPTS... 3 2 QUICK START... 7 2.1 Creating an element of a black-and white line drawing... 7 3 DRAWING STROKES... 15 3.1 Creating a group of strokes...
USER MANUAL CONTENT INTRODUCTION... 3 1 BASIC CONCEPTS... 3 2 QUICK START... 7 2.1 Creating an element of a black-and white line drawing... 7 3 DRAWING STROKES... 15 3.1 Creating a group of strokes...
FLL Programming Workshop Series
 FLL Programming 2017 Workshop Series 2017 1 Prerequisites & Equipment Required Basic computer skills Assembled EV3 Educational robot or equivalent Computer or Laptop with LEGO Mindstorms software installed
FLL Programming 2017 Workshop Series 2017 1 Prerequisites & Equipment Required Basic computer skills Assembled EV3 Educational robot or equivalent Computer or Laptop with LEGO Mindstorms software installed
with MultiMedia CD Randy H. Shih Jack Zecher SDC PUBLICATIONS Schroff Development Corporation
 with MultiMedia CD Randy H. Shih Jack Zecher SDC PUBLICATIONS Schroff Development Corporation WWW.SCHROFF.COM Lesson 1 Geometric Construction Basics AutoCAD LT 2002 Tutorial 1-1 1-2 AutoCAD LT 2002 Tutorial
with MultiMedia CD Randy H. Shih Jack Zecher SDC PUBLICATIONS Schroff Development Corporation WWW.SCHROFF.COM Lesson 1 Geometric Construction Basics AutoCAD LT 2002 Tutorial 1-1 1-2 AutoCAD LT 2002 Tutorial
Nikon D90 Camera Kit -Checklist and Operations Manual-
 Airborne Digital Reconnaissance System (ADRS) Nikon D90 Camera Kit -Checklist and Operations Manual- V2.2 April 26, 2012 National Headquarters, Civil Air Patrol Advanced Technology Group 2 1.0 Equipment
Airborne Digital Reconnaissance System (ADRS) Nikon D90 Camera Kit -Checklist and Operations Manual- V2.2 April 26, 2012 National Headquarters, Civil Air Patrol Advanced Technology Group 2 1.0 Equipment
iq-led Software V2.1
 iq-led Software V2.1 User Manual 31. January 2018 Image Engineering GmbH & Co. KG Im Gleisdreieck 5 50169 Kerpen-Horrem Germany T +49 2273 99991-0 F +49 2273 99991-10 www.image-engineering.com CONTENT
iq-led Software V2.1 User Manual 31. January 2018 Image Engineering GmbH & Co. KG Im Gleisdreieck 5 50169 Kerpen-Horrem Germany T +49 2273 99991-0 F +49 2273 99991-10 www.image-engineering.com CONTENT
Modeling Basic Mechanical Components #1 Tie-Wrap Clip
 Modeling Basic Mechanical Components #1 Tie-Wrap Clip This tutorial is about modeling simple and basic mechanical components with 3D Mechanical CAD programs, specifically one called Alibre Xpress, a freely
Modeling Basic Mechanical Components #1 Tie-Wrap Clip This tutorial is about modeling simple and basic mechanical components with 3D Mechanical CAD programs, specifically one called Alibre Xpress, a freely
