Ti40, Ti45, Ti50, Ti55
|
|
|
- Jane Barton
- 6 years ago
- Views:
Transcription
1 Ti40, Ti45, Ti50, Ti55 IR FlexCam Thermal Imager Users Manual May 2006, Rev. 1, 8/ Fluke Corporation, All rights reserved. All product names are trademarks of their respective companies.
2 LIMITED WARRANTY AND LIMITATION OF LIABILITY Each Fluke product is warranted to be free from defects in material and workmanship under normal use and service. The warranty period is two years and begins on the date of shipment. Parts, product repairs, and services are warranted for 90 days. This warranty extends only to the original buyer or end-user customer of a Fluke authorized reseller, and does not apply to fuses, disposable batteries, or to any product which, in Fluke's opinion, has been misused, altered, neglected, contaminated, or damaged by accident or abnormal conditions of operation or handling. Fluke warrants that software will operate substantially in accordance with its functional specifications for 90 days and that it has been properly recorded on non-defective media. Fluke does not warrant that software will be error free or operate without interruption. Fluke authorized resellers shall extend this warranty on new and unused products to enduser customers only but have no authority to extend a greater or different warranty on behalf of Fluke. Warranty support is available only if product is purchased through a Fluke authorized sales outlet or Buyer has paid the applicable international price. Fluke reserves the right to invoice Buyer for importation costs of repair/replacement parts when product purchased in one country is submitted for repair in another country. Fluke's warranty obligation is limited, at Fluke's option, to refund of the purchase price, free of charge repair, or replacement of a defective product which is returned to a Fluke authorized service center within the warranty period. To obtain warranty service, contact your nearest Fluke authorized service center to obtain return authorization information, then send the product to that service center, with a description of the difficulty, postage and insurance prepaid (FOB Destination). Fluke assumes no risk for damage in transit. Following warranty repair, the product will be returned to Buyer, transportation prepaid (FOB Destination). If Fluke determines that failure was caused by neglect, misuse, contamination, alteration, accident, or abnormal condition of operation or handling, including overvoltage failures caused by use outside the product s specified rating, or normal wear and tear of mechanical components, Fluke will provide an estimate of repair costs and obtain authorization before commencing the work. Following repair, the product will be returned to the Buyer transportation prepaid and the Buyer will be billed for the repair and return transportation charges (FOB Shipping Point). THIS WARRANTY IS BUYER'S SOLE AND EXCLUSIVE REMEDY AND IS IN LIEU OF ALL OTHER WARRANTIES, EXPRESS OR IMPLIED, INCLUDING BUT NOT LIMITED TO ANY IMPLIED WARRANTY OF MERCHANTABILITY OR FITNESS FOR A PAR- TICULAR PURPOSE. FLUKE SHALL NOT BE LIABLE FOR ANY SPECIAL, INDIRECT, INCIDENTAL OR CONSEQUENTIAL DAMAGES OR LOSSES, INCLUDING LOSS OF DATA, ARISING FROM ANY CAUSE OR THEORY. Since some countries or states do not allow limitation of the term of an implied warranty, or exclusion or limitation of incidental or consequential damages, the limitations and exclusions of this warranty may not apply to every buyer. If any provision of this Warranty is held invalid or unenforceable by a court or other decision-maker of competent jurisdiction, such holding will not affect the validity or enforceability of any other provision. Fluke Corporation P.O. Box 9090 Everett, WA U.S.A. Fluke Europe B.V. P.O. Box BD Eindhoven The Netherlands 11/99 To register your product online, visit register.fluke.com
3 Table of Contents Chapter Title Page 1 Introduction Introduction Contacting Fluke Safety Information Standard Accessories Charge and Insert Battery Power Camera On Insert Memory Card Focus Set Temperature Level and Span Set Blend Level - Ti45, Ti50, Ti55 with Fusion Capturing an Image SmartView Software for Your PC Camera Overview Introduction Camera Parts Camera Display Screen Programming Function Buttons Using Display Screen Menus Inserting and Removing Memory Card Basic Operation Acquiring and Reviewing Images Scan Target Pause/Save Image View Saved Image Delete Saved Image Electronic Zoom Saved Image Information Analyzing and Enhancing Images Setting Emissivity and Background Temperature Fixed Image Function Changing Color Palettes Setting Temperature Level and Span i
4 Ti40, Ti45, Ti50, Ti55 Users Manual Manual Level and Span Automatic Level and Span Arbitrary Fixed Temperature Level and Span Using Palette Saturation Colors Creating an Isotherm Temperature Band Using Display Screen Temperature Markers Annotations Adding Annotations to Saved Images Creating Annotations Lists in SmartView Visible Light Camera Module (VLCM) Enabling/Disabling Visible Light Camera Module Using Image Alignment Focusing Adjusting IR-VL Fusion Blend Level Using Full Screen or Picture-in-Picture View Adjusting Brightness and Color Controls Using Torch Control Using Visible Light Flash Recording Visible Light Images Using Laser Pointer Using Thumbnail Browser Using Color Alarms Using Menu to Adjust Color Alarm Ranges Using Palette Bar to Adjust Color Alarm Ranges Camera Setup Adjusting Display Screen Brightness Hiding Display Screen Task Bar Hiding Display Screen Color Palette Setting Temperature Units Setting Temperature Calibration Range Changing Lens Selection Setting Date and Time Changing the Language Saving and Reloading Camera Settings Naming Image Files Changing Image File Name Prefix Resetting Image File Name Sequence Number Selecting Video Output Options Advanced Operation Enhancing the Image Using Auto Capture Using User-Defined Display Screen Temperature Markers Using Internal Recalibration Camera Care Cleaning the IR Lens, VLCM, Display Screen, and Body Using Other Lenses ii
5 Contents (continued) Viewing Camera and Battery Information Charging the Batteries Recalibrating the Batteries Conserving Battery Power Appendices A Glossary... A-1 B Troubleshooting... B-1 C Emissivity Values... C-1 D Camera Specifications and Dimensions... D-1 E Resources and References... E-1 F Camera Default Settings... F-1 Index iii
6 Ti40, Ti45, Ti50, Ti55 Users Manual iv
7 List of Tables Table Title Page 1-1. Standard Accessories Camera Parts--Descriptions Display Screen--Descriptions Programmable Functions Standard Saturation Colors Remaining Battery Charge Indicators Battery Charging Status B-1. Troubleshooting Tips... B-1 C-1. Emissivity Values of Common Materials... C-1 D-1. Camera Specifications, Ti45 and Ti40... D-1 D-2. Camera Specifications, Ti50 and Ti55 Models... D-7 F-1. Default Settings, Ti45 and Ti40 Models... F-1 F-2. Default Settings, Ti55 and Ti50 Models... F-7 v
8 Ti40, Ti45, Ti50, Ti55 Users Manual vi
9 List of Figures Figure Title Page 1-1. Standard Accessories Inserting the Battery Turning the Power On and Off Inserting a Memory Card Focusing the Camera Setting the Level and Span Setting the Fusion Blend Level Capturing an Image Camera Back View Camera Front and Top View Camera Bottom View Camera Display Screen--Example Camera Display Screen--Example Camera Display Screen--Example Inserting and Removing a Memory Card B-1. Serial/Part Number and Laser Certifiction Location... B-4 D-1. Camera Dimensions... D-13 D-2. Camera Dimensions - Height and Width... D-13 vii
10 Ti40, Ti45, Ti50, Ti55 Users Manual viii
11 Chapter 1 Introduction Introduction Thank you for choosing the IR FlexCam portable infrared camera (hereafter, Camera ). This award-winning Camera offers some of the most advanced yet most intuitive, fully-radiometric solutions available. The visible light camera module (VLCM) and functions (on select models only) make it easier than ever to manage and analyze images captured with this system and improve reporting abilities. The unique control image and technology enables you to combine visible light images like a normal digital camera and infrared images together to create a single image with greatly enhanced detail. This is especially helpful in low contrast scenes where the temperature differential is minimal and the infrared image appears to be all one color. The IR FlexCam is available in 4 models. The Ti40 and Ti45 cameras uses a detector with 160 x 120 resolution. The Ti50 and Ti55 cameras use a detector with 320 x 240 resolution. Refer to Appendix D for specific features available on your camera. Your Camera is powerful and easy to use in a wide range of applications including: Predictive Maintenance Electrical Systems Identify circuit overloads before they happen. Mechanical Systems Reduce downtime and prevent failures. Utilities Monitor substations, transmission lines, etc. efficiently and accurately. Building Science Roofing Detect and isolate water saturation quickly and efficiently. Building Envelope Perform commercial and residential infrared energy audits. 1-1
12 Ti40, Ti45, Ti50, Ti55 Users Manual Moisture Detection Get to the source of moisture and mold growth. Restoration Evaluate remediation work to make sure area is completely dry. Research and Development Visualize and quantify generated heat patterns to improve products and the processes used to create them. Process Monitoring Monitor and observe temperatures of processes in real-time. To quickly take advantage of the many functions your Camera offers, we recommend that you carefully read this manual. It is designed to familiarize you with the most important aspects of your camera and guide you in using the features of this system. This manual provides instruction on how to capture high quality images; however, thermography is a sophisticated field often requiring special training that is not covered in this manual. If you would like information on thermography training, contact Fluke Corporation. Contacting Fluke To contact Fluke, call: in USA in Canada in Europe in Japan in Singapore from anywhere in the world Or, visit Fluke s Web site at To register your product, visit register.fluke.com For Thermography related questions, contact Fluke at in USA Safety Information Use your Camera only as specified in this manual. A XWarning identifies hazardous conditions and actions that could cause bodily harm or death. 1-2
13 Getting Started Safety Information 1 A WCaution identifies conditions and actions that could damage the camera or cause permanent loss of data. WCaution To avoid damaging your Camera, treat it with care as you would any type of precision equipment. Your infrared camera is a precision instrument that uses a sensitive infrared (IR) detector. Pointing your camera towards highly-intense energy sources including devices that emit laser radiation and reflections from these devices may adversely affect camera accuracy and may harm or permanently damage your camera s IR detector. Your camera was calibrated prior to shipping. We recommend that you have your camera checked for proper calibration every two years. Some ISO 9000 programs require more frequent checks for certification. Contact Fluke for details. Your camera requires three minutes to warm up before accurate measurements are available. *WWarning Your camera contains a Class 2 laser pointer. See diagram in Appendix B for laser aperture location. To avoid eye damage, do not point laser directly at eye or indirectly off reflective surfaces. Use of controls or adjustments or performance or procedures other than those specified herein may result in hazardous laser radiation exposure. Do not use camera in a manner not specified in this manual or the protection provided by the equipment may be impaired. 1-3
14 Ti40, Ti45, Ti50, Ti55 Users Manual / Note This camera contains a lithium battery. Do not mix with the solid waste stream. Spent batteries should be disposed of by a qualified recycler or hazardous materials handler. Contact your authorized Fluke Service Center for recycling information. Standard Accessories If any of the standard accessories shown in Figure 1-1 and described in Table 1-1 are missing or damaged, contact a Fluke customer service representative. 1-4
15 Getting Started Standard Accessories Figure 1-1. Standard Accessories eii001.eps 1-5
16 Ti40, Ti45, Ti50, Ti55 Users Manual Table 1-1. Standard Accessories Number A B C Description Portable Infrared Camera with Lens Cap Camera Carrying Case LCD Cleaning Cloth D AC adapters (2) E F G H I J K L M N O P Auxiliary AC Power Supply (Ti45 and Ti55 only) AC Patch Cord Neck Strap Video Cable AC Power Supply Battery Charger Compact Flash Memory Card with PCMCIA Adapter Two Rechargeable Batteries Compact Flash Memory Card Reader with USB Adapter Getting Started Guide SmartView Software CD with complete users manuals Compact Flash Software CD Charge and Insert Battery Charge the batteries for 3 hours before use. Use only the rechargeable batteries supplied. A battery is fully charged when the green LED light on the charger remains solid. Insert the charged battery into the slot on the bottom of the camera as shown in Figure Note You may use the auxiliary AC power supply to connect the camera to a working AC outlet until at least one of the batteries is charged.
17 Getting Started Power Camera On 1 Figure 1-2. Inserting the Battery eii002.eps Power Camera On With a charged battery inserted, or AC power supply connected, press D as shown in Figure 1-3. D lights up green, and the start-up screen appears after approximately 10 seconds. Note After powering on your camera, the camera requires a boot up and warm up period of approximately 30 seconds in order to maintain a crisp, clear, real-time image. Three minutes after powering on the camera, the temperature measurement accuracy will be within the specification requirements. On/Off F2 F3 Figure 1-3. Turning the Power On and Off eii003.eps 1-7
18 Ti40, Ti45, Ti50, Ti55 Users Manual Insert Memory Card 1. Pull cover up and rotate as shown in Figure Insert the Compact Flash memory card into the slot with the card s connection end pointed at the camera and the label with MB size facing the back of the camera. 3. Look for the Compact Flash Card inserted message on the camera display screen. 4. Close the cover. Figure 1-4. Inserting a Memory Card eii004.eps 1-8
19 Focus Getting Started Focus 1 Remove the lens cap, point the lens at the target, and manually rotate the lens with your finger, as shown in Figure 1-5, until the image is in focus. Figure 1-5. Focusing the Camera eii005.eps Set Temperature Level and Span 1. Press G as shown in Figure 1-6 to automatically set the camera s temperature level and span. 2. Press G again as needed to properly scale the image. Level & Span Figure 1-6. Setting the Level and Span eii006.eps 1-9
20 Ti40, Ti45, Ti50, Ti55 Users Manual Set Blend Level - Ti45, Ti50, Ti55 with Fusion 1. Press and hold G until the blend level dialog box appears on the display screen. 2. While continuing to press G, use the MOUSE controller shown in Figure 1-7 to slide the blend level bar in the dialog box to the desired setting. 3. Tap the TRIGGER button to retain settings. Mouse Controller F2 F2 F3 Level & Span Figure 1-7. Setting the Fusion Blend Level eii007.eps Capturing an Image 1. Tap the TRIGGER button once (shown in Figure 1-8) to pause the live image. 2. Review the image and camera settings. 3. Press and hold the TRIGGER button for 2 seconds to capture (save) the image. The image file name appears in the upper left-hand corner of the display screen indicating the image is saved on the memory card. 1-10
21 Note Getting Started Capturing an Image 1 The memory card must be inserted into the camera to save and store images. 4. Tap the TRIGGER button to return to scan target mode. Trigger Figure 1-8. Capturing an Image eii008.eps 1-11
22 Ti40, Ti45, Ti50, Ti55 Users Manual SmartView Software for Your PC Your system includes a CD containing SmartView software that you install on your personal computer. SmartView, together with your Camera, enables you to: Transfer thermographic images to a computer and efficiently manage them Optimize and analyze your infrared and visible light control images Create and print detailed, professional reports containing important image data SmartView image analysis software is compatible with any personal computer running Microsoft Windows 98/ME/2000/XP. This software is provided on the SmartView CD-ROM disk included with your camera. To install SmartView software on your computer: 1. Start your computer and close any open applications. 2. Insert the CD-ROM disk containing the SmartView software in the CD-ROM drive. If the SmartView CD does not start automatically, use Windows explorer to locate the file named "launch.exe" on the CD-ROM. Start the CD by double-clicking the "launch.exe" file. You can also install SmartView by using the "setup.exe" which is also on the CD-ROM. 3. Follow the on-screen instructions to complete the installation. 1-12
23 Chapter 2 Camera Overview Introduction Your Camera is a compact, lightweight system that offers a generous five-inch display module you can position for optimal viewing. You can also rotate the lens module to easily capture target images on ceilings, hidden above high objects, under low obstacles, or in other hard-to-reach places. In addition, you can position the camera for comfortable desktop image analysis and can mount the system on a standard tripod to continuously monitor a single location. Although your Camera is a sophisticated imaging system with many advanced functions, it is easy to operate using buttons, mouse-controlled menu options, or a combination of both. The visible light camera module (VLCM), available on select Camera systems, adds a 1.3 mega pixel visible light sensor that improves your ability to identify and analyze thermal anomalies and to provide visible light control images for your reports. 2-1
24 Ti40, Ti45, Ti50, Ti55 Users Manual Camera Parts Camera features and controls are shown in Figures 2-1, 2-2, and 2-3 and described in Table F1 F2 F Figure 2-1. Camera Back View eii009.eps 2-2
25 Camera Overview Camera Parts Figure 2-2. Camera Front and Top View eii010.eps Figure 2-3. Camera Bottom View eii011.eps 2-3
26 Ti40, Ti45, Ti50, Ti55 Users Manual Table 2-1. Camera Parts--Descriptions A B C D E F G H I J K L M N Mouse controller Used to control the pointer position in images and text menus. E button Performs mouse click, or enter function, for the pointer. F button Used to access display screen menus. Note: Tap F once and a popup menu appears. A Programmable function button Can be programmed to perform different menu functions, see Programming Function Buttons later in this Chapter. B Programmable function button Can be programmed to perform different menu functions, see Programming Function Buttons later in this Chapter. C Programmable function button Can be programmed to perform different menu functions, see Programming Function Buttons later in this Chapter. D button Used to power camera on and off and to place the camera in a low-power standby mode to conserve battery power. Solid green = power is on; Blinking green = standby mode enabled. Auxiliary power port Connection port for AC to DC power adapter. Reset Hidden switch to reset camera. Can be accessed with a paper clip. See, Appendix B Troubleshooting. Battery latch Used to remove battery. Liquid Crystal Display (LCD) screen Sunlight-readable color display for viewing images and accessing camera menu functions. G LEVEL & SPAN button Used to rescale the color palette to the maximum and minimum temperatures in current image and to adjust IR Fusion level. Infrared lens Infrared Germanium lens with manual focus. Torch/Flash When enabled, the torch illuminates darker work areas. When enabled, the flash lights the target object during image capture for better-quality visible light images. The torch and flash can be enabled at the same time. 2-4
27 Camera Overview Camera Parts 2 Table 2-1. Camera Parts--Descriptions (cont.) O P Q R S T U V W Visible light lens Captures visible light control images. Laser Used to point out the object you are aiming the camera towards. Trigger button Used to pause and/or save an image frame. Also used to accept a setting change (i.e., OK click), close a menu page, and to return to scan target mode. Video port RCA video jack used to connect camera to a TV or video monitor. CompactFlash memory card slot Ejection button and slot for CompactFlash memory card. Hand strap Adjustable strap for added stability when capturing images. Neck strap mount Pins for attaching neck and/or shoulder strap. Tripod mount Standard 1/4-20 threaded hole for mounting camera on tripod. Battery Fluke 7-volt lithium-ion battery for primary power. 2-5
28 Ti40, Ti45, Ti50, Ti55 Users Manual Camera Display Screen Display screen features and controls are shown in Figures 2-4, 2-5, and 2-6 and described in Table 2-2. Figure 2-4. Camera Display Screen--Example 1 eii012.eps 2-6
29 Camera Overview Camera Display Screen 2 Figure 2-5. Camera Display Screen--Example 2 eii013.eps Figure 2-6. Camera Display Screen--Example 3 eii014.eps 2-7
30 Ti40, Ti45, Ti50, Ti55 Users Manual Table 2-2. Display Screen--Descriptions A B C D E F G H I J K L M Color palette Palette used in displayed image; click to change color palette options. Level and Span Maximum, center, and minimum temperatures of the color palette. Click temperatures to change limits of a fixed temperature range. Center point temperature Average temperature of the center-most group of four pixels. Mouse pointer and temperature Temperature at the location of the mouse pointer. Image name Image name created from an assignable prefix, the date image was taken, and a sequencing number. Appears only when viewing saved images. Browse image arrows Appear when Browse Image function is enabled. Click to scroll to the next or the previous image. Programmable button icons Icons for the three programmable buttons: A, B, and C. Click icon to change button function. Emissivity Used by camera to calculate target temperatures and location; click number to change the emissivity value. Background temperature Used by camera to calculate target temperatures and location; click number to change background temperature. Date Current date; click to change date. Time Current 24-hour time; click to change time. Temperature units Used to display camera temperature units; click to change the temperature units. Power source Icon indicating either AC power or battery level; click to identify remaining time available from current battery charge. 2-8
31 Camera Overview Camera Display Screen 2 Table 2-2. Display Screen--Descriptions (cont.) N O P Q R S T Center box with temperatures Center 50 by 50 pixel box with the maximum, average, and minimum temperatures in the box (when enabled). Hot cursor temperature Temperature and location of the hottest temperature in the image; always in red (when enabled). Cold cursor temperature Temperature and location of the coldest temperature in the image; always in blue (when enabled). Analysis point Temperature of marker point in the image. You can add up to three marker points (when enabled). Analysis area Min., avg., and max. temperatures of the marker area in the image. You can add up to three marker areas (when enabled). Picture-in-picture (PIP) The fused, or blended, infrared/visible light image appears in the center quarter of the display screen and the visible light image appears in the rest of the display screen (when enabled). blend level dialog box Used to change the blend level from full infrared (IR) to full visible light (VL) or some combination in between (Only Ti45, Ti50, Ti55 models). 2-9
32 Ti40, Ti45, Ti50, Ti55 Users Manual Programming Function Buttons You can assign any of the functions described in Table 2-3 to any one of three programmable buttons: A, B, C (see Appendix F for a list of default settings). See programming instructions on the next page. Table 2-3. Programmable Functions Centerpoint/Centerbox Used to cycle the centerpoint on, then centerpoint and centerbox on, then the centerpoint and centerbox both off. Zoom Used to quickly cycle between 2x, 4x, 8x zoom, and normal display settings (zoom options vary by camera model; see Appendix D). Brightness Used to quickly cycle through the display screen brightness settings: Dim, Normal, and Bright. Each time you press the function button, the next setting takes affect. Annotation Used to quickly access the image annotation editor (available on Ti45 and Ti55 models only). Browse Images Used to immediately recall the last saved or last viewed image. Browse Thumbnails Used to quickly browse thumbnails of images stored on the CompactFlash memory card. Palette Visible Used to quickly cycle the color palette bar on or off the display screen. Marker Toolbar Visible Used to show or hide the marker toolbar for adding extra visible marker points or areas to the image and displaying temperatures near them. Torch Used to quickly switch the LED light on or off ( models only). When on, light shines continuously to brighten up dark work areas; light automatically times out after 60 seconds. 2-10
33 Camera Overview Programming Function Buttons 2 Table 2-3. Programmable Functions (cont.) Laser Used to help you correlate what is on the camera display screen with what you are looking at ( models only). The laser spot is visible in the control image and can be a valuable reference point for later image review. Start Sequence Used to quickly start the Auto Capture sequence. (Auto Capture is available on Ti45 and Ti55 models only.) Stop Sequence Used to quickly stop the Auto Capture image capture sequence. (Auto Capture is available on Ti45 and Ti55 models only.) Image Enhancement Used to quickly cycle through the image enhancement settings: Off, Normal, Medium, and High. Each time you press the function button, the next setting takes affect. Picture-in-Picture Used to quickly switch between full screen view and picture-in-picture view ( models only). Recalibrate Used to manually trigger an internal calibration adjustment. To program buttons A, B, and/or C: 1. Use the MOUSE controller to position the pointer over the function icon on the display screen task bar (A, B, C) you wish to program. 2. Tap E. A popup menu with list of programmable tasks appears. 3. Position the pointer over the desired task and select. 4. Repeat Steps
34 Ti40, Ti45, Ti50, Ti55 Users Manual Using Display Screen Menus Your camera is user-friendly and easy to operate and mirrors the way you use a personal computer in that it has a mouse controller and select button you use to select task bar items on the camera display screen and access and navigate through on-screen menus. In many cases, you can perform the same task either of two ways: by clicking on a display screen task bar item and/or opening a display screen menu to reveal additional options. To select task bar items: 1. Use the MOUSE controller to position the pointer over the task bar item you wish to choose. 2. Tap E to select the desired item. 3. Follow the steps indicated in the section of this manual that corresponds to the selected task bar item. To use the display screen menu options: 1. Tap F. The first level popup menu appears: Camera Info Camera Settings Browse Images Image Settings Annotate Image Start Sequence Save Image 2. Use the MOUSE controller to position the pointer over the menu item you wish to choose. 3. Tap E to select the desired menu item. 4. Use the MOUSE controller and E to position the pointer and then select desired option from the tabs displayed. 5. Use the MOUSE controller and button to select the functions you want within the tab. 6. Tap the TRIGGER button to accept setting change and return to scan target mode. 2-12
35 Camera Overview Inserting and Removing Memory Card 2 Inserting and Removing Memory Card Your Camera comes with a removable, reusable CompactFlash memory card capable of storing hundreds of images. Inserting and removing a memory card is shown in Figure 2-7. Figure 2-7. Inserting and Removing a Memory Card eii004.eps Note The card must be inserted into the camera to save and store images. Use only SanDisk-brand CompactFlash memory cards with a 2003 or newer copyright date. Do not use other memory card brands. WCaution To avoid loss of images in the event of a technical problem with either the Camera or the memory card, be sure to regularly transfer the images you save on the CompactFlash memory card to a computer hard drive and/or other back-up storage device (e.g., CD-R disc). WCaution To avoid damaging the memory card or your camera, be sure to insert the card properly. The card can be inserted only one way; forcing it may damage your camera. To insert a memory card: 1. Lift memory card slot cover. 2-13
36 Ti40, Ti45, Ti50, Ti55 Users Manual 2. Insert the SanDisk-brand CompactFlash memory card into the slot with the card s connection end pointed at the camera and the label with MB size facing the back of the camera. Note If the camera is powered on, the message, Compact Flash Card inserted is displayed. To remove a memory card: Note Camera can be on or off when removing a memory card. WCaution To prevent data loss or corruption, do not remove the memory card while saving an image. 1. Lift memory card slot cover. 2. Firmly press the memory card ejection button. The card partially slides out of the slot. 3. Remove the memory card from the slot and close the cover. 2-14
37 Chapter 3 Basic Operation Acquiring and Reviewing Images Your Camera has three operating modes: scan target, pause/save, and view/delete images. Scan Target To scan target area of interest: 1. Press D to power on the camera. 2. Remove lens cap and point the lens at the target area. 3. Focus and view the target area on the display screen. 4. Tap G to set the camera s temperature level and span; tap G again as needed to quickly bring the target area into view. 5. Move the camera or lens module as necessary to view various scenes. Pause/Save Image To pause and then save a target area image, follow the Scan Targe procedure, then quickly tap the TRIGGER button. The word Paused appears in the upper left corner of the display, and the live target area image is paused enabling you to analyze the image and determine if it is acceptable enough to save. If not, quickly tap the TRIGGER button again to return to scan target mode. If image is acceptable, you can save it for future reference. To save an image for future reference, make sure CompactFlash memory card is inserted (see Chapter 2) and follow the procedures under Scan Target. When an area of interest is visible on the display screen, press and hold the TRIGGER button until the hour glass is displayed (approximately 2-3 seconds). The image is now saved and stored on the CompactFlash memory card. See Naming Image Files in Chapter 6. The image name is displayed in the upper left corner of the display screen. 3-1
38 Ti40, Ti45, Ti50, Ti55 Users Manual Tap the TRIGGER button to return to scan target mode. View Saved Image To view images saved on the memory card: 1. Make sure memory card is inserted (see Chapter 2), then tap F. 2. Use the MOUSE controller to position the pointer over Browse Images on the popup menu and tap E. 3. Position the pointer over the thumbnail view of the image you want to open, and double-click E to open. If the image you want is not on the first page, position the pointer over the right/left arrows at the bottom of the display screen and tap E as many times as needed to scroll to the page you want, then follow Steps Tap the TRIGGER button to close the open image and return to scan target mode. 5. Tap the TRIGGER button to accept setting change and return to scan target mode. Delete Saved Image To delete images saved on the memory card one at a time: 1. Make sure memory card is inserted (see Chapter 2), then tap F. 2. Use the MOUSE controller to position the pointer over Browse Images on the popup menu and tap E. 3. Position the pointer over the thumbnail view of the image you want to delete; the image is highlighted. Tap E. 4. Position the pointer over the Delete button at the bottom of the display screen, tap E. A new dialog box appears; select Yes to delete the image, No to keep the image, or Cancel to cancel the operation and return to the thumbnail screen. If the image you want to delete is not on the first page, position the pointer over the right/left arrows at the bottom of the display screen and tap E as many times as needed to scroll to the page you want, then follow Steps
39 Basic Operation Electronic Zoom 3 5. Tap the TRIGGER button to close the thumbnail screen and return to scan target mode. To delete all images saved on the memory card at the same time: 1. Tap F. 2. Use the MOUSE controller to position the pointer over Camera Settings on the popup menu. 3. Tap E. 4. Position the pointer over the Files tab and tap E. 5. Position the pointer over Delete all images and tap E. 6. Select Yes (if you do not want to delete all images, select No or Cancel). 7. Tap the TRIGGER button to return to scan target mode. Electronic Zoom From normal view, you can zoom to up to 8x (depending on the camera model; see camera specifications in Appendix D), which correspondingly enlarges the image. To activate the electronic zoom feature: 1. Tap F. 2. Use the MOUSE controller to position the pointer over Image Settings in the popup menu and tap E. 3. Position the pointer over the Display tab and tap E. 4. Position the pointer over the Zoom Image up/down arrows and tap E as needed to select zoom setting. 3-3
40 Ti40, Ti45, Ti50, Ti55 Users Manual Saved Image Information Opening the Info tab within the Image Settings menu window enables you to view a variety of information about a saved image, including: the name of the camera manufacturer, camera model number, lens focal length and f-number, lens model and serial number, and camera calibration date of the camera used to capture the image. This window/tab also contains the capture date and time for the selected saved image, as well as software versions used to manage the camera operation (OCA) and to perform image data processing (DSP). To view a saved image s information: 1. Make sure memory card is inserted (see Chapter 2), then tap F. 2. Use the MOUSE controller to position the pointer over Browse Images on the popup menu and tap E. 3. Position the pointer over the thumbnail view of the image you want to open and double-click E to open. If the image you want is not on the first page, position the pointer over the right/left arrows at the bottom of the display screen and tap E as many times as needed to scroll to the page you want, then follow Steps On the open image, tap F. 5. Use the MOUSE controller to position the pointer over Image Settings on the popup menu and tap E. 6. Position the pointer over the Info tab and tap E. 7. Tap the TRIGGER button to return to scan target mode. 3-4
41 Chapter 4 Analyzing and Enhancing Images Setting Emissivity and Background Temperature Setting your camera with correct emissivity and background temperature values is critical to making accurate temperature measurements. Emissivity values on your camera and saved images are adjustable between 0.01 and 1.00 with increments of This value, along with the background temperature and target radiation measured by the camera, is used to calculate target temperatures. Use the table in Appendix C, which lists the emissivity values of some common materials, as a guide to setting correct emissivity values. To set the emissivity value for an image in the camera: 1. Use the MOUSE controller to position the pointer over the emissivity value on the task bar and tap E. (See Chapter 2 for emissivity value location on the task bar.) 2. Use the up/down MOUSE action to raise or lower the value. 3. Tap the TRIGGER button to accept setting change and return to the open image. 4. Tap the TRIGGER button again to return to scan target mode. 4-1
42 Ti40, Ti45, Ti50, Ti55 Users Manual To set the background temperature for an image in the camera: 1. Use the MOUSE controller to position the pointer over the background temperature value on the task bar and tap E. (See Chapter 2 for background temperature value location on the task bar.) 2. Use the up/down MOUSE action to raise or lower the value. 3. Tap the TRIGGER button to accept setting change and return to the open image. 4. Tap the TRIGGER button again to return to scan target mode. Fixed Image Function You can also set the emissivity and background temperature values by opening the Image Settings menu and clicking the Emissivity tab. From here, you can enable or disable the Fixed Image function. When this function is enabled, the palette minimum and maximum are adjusted as you change the emissivity, and the image appearance remains the same. When this mode is disabled, the palette minimum and maximum stay fixed, while the color rendering in the image changes accordingly. To enable/disable the Fixed Image function: 1. Tap F. 2. Use the MOUSE controller to position the pointer over Image Settings on the popup menu and tap E. 3. Position the pointer over the Emissivity tab and tap E. 4. Position the pointer over the Fixed Image box; tap E to add or remove a check mark. A check mark indicates the function is enabled. 5. Tap the TRIGGER button to accept setting change and return to scan target mode. 4-2
43 Changing Color Palettes Analyzing and Enhancing Images Changing Color Palettes 4 Although all of your camera s color palettes can be used with any image, you may find that some color palettes work better than others for analyzing images depending on the situation. You can change the color palette prior to capturing images and can change the color palette of images already saved on the memory card. Two methods are available to change the color palette. Use the MOUSE controller to position the pointer over the color palette on the display screen and repeatedly press E to cycle through the 8 color palette options. Or, use the menu system as follows: 1. Tap F. 2. Use the MOUSE controller to position the pointer over Image Settings on the popup menu and tap E. 3. Position the pointer over the Palette tab and tap E. 4. Position the pointer over the Palette down arrow and tap E to reveal the pull down menu. 5. Position the pointer over desired color palette option and tap E. 6. Tap the TRIGGER button to accept setting change and return to scan target mode. Setting Temperature Level and Span The color palette is available to help you visualize the relation between temperature and color. Setting the span to the narrowest range possible provides the highest quality images. When using the manual or automatic level and span function, if the center box function is enabled, the temperature updates are done based on the temperatures in the box, not the entire image. Using this feature, you can exclude an area in the image that is very hot or very cold but of little interest. Manual Level and Span When you press the LEVEL & SPAN button, your camera takes the current coldest and hottest temperatures from the scene and sets the palette range 4-3
44 Ti40, Ti45, Ti50, Ti55 Users Manual minimum and maximum limits so that everything in the scene is scaled between the minimum and maximum temperature if the target temperatures are within the camera s currently selected calibration temperature range. If the target temperatures are outside the currently selected calibration temperature range, the target is displayed in the saturation color for the current color palette (see Using Palette Saturation Colors later in this chapter). Note Be sure the temperature calibration range is set properly. See Setting the Temperature Calibration Range in Chapter 6). If you have enabled the center box marker (see Chapter 4), the color palette is adjusted based on the minimum and maximum temperatures in the center box, not those in the rest of the image. To manually adjust the color palette temperature span, tap G as needed. Be sure the Manual function is enabled (refer to the procedure under Automatic Level and Span). Automatic Level and Span When you enable the automatic level and span function, the color palette temperatures are regularly updated to the current maximum and minimum temperatures in the image at a time interval you set (from 1/4 second to 10 seconds). To enable automatic adjustments of the color palette temperature span: 1. Tap F. 2. Use the MOUSE controller to position the pointer over Image Settings on the popup menu and tap E. 3. Position the pointer over the Palette tab and tap E. 4. Position the pointer over the Adjustment Interval down arrow, tap E. 5. Use the MOUSE controller to scroll to the interval you want, and tap E. Select Manual rather than an interval to enable the Manual function. 6. Tap the TRIGGER button to accept setting change and return to scan target mode. 4-4
45 Analyzing and Enhancing Images Setting Temperature Level and Span 4 Arbitrary Fixed Temperature Level and Span This feature allows you to adjust the level and span on the fly, while scanning targets of special interest and creating high contrast in the temperature ranges of those targets. Note Be sure the temperature calibration range is set properly. See Setting the Temperature Calibration Range in Chapter 6. If you have enabled the center box marker (see Chapter 4), the color palette is adjusted based on the minimum and maximum temperatures in the center box, not those in the rest of the image. To set the level and span to an arbitrary fixed temperature span: 1. With the color palette showing on the display screen, highlight any one of the three palette temperature values (minimum, maximum, center point). If you highlight the minimum or maximum temperature, use the up/down mouse action to change palette range (span). The center point (level) temperature also changes accordingly. If you highlight the center point (level) temperature, use the up/down mouse action to move the center point temperature accordingly, while keeping the range (span) constant. Use the left/right mouse action to change the palette range (span), leaving the center point (level) unchanged. 2. Tap the TRIGGER button to select to accept setting change and return to scan target mode. 4-5
46 Ti40, Ti45, Ti50, Ti55 Users Manual You can also the level and span by using the menu system. To set the level and span using the menu system 1. Tap F. 2. Use the MOUSE controller to position the pointer over Image Settings on the popup menu and tap E. 3. Position the pointer over the Palette tab and tap E. 4. Position the pointer over the Adjustment Interval down arrow and tap E. 5. Use the MOUSE controller to scroll to Manual and tap E. 6. Position the pointer over either: The Palette Range maximum temperature right/left arrows (repeat to change minimum temperature). or The Palette Range center point temperature (repeat to change the span width temperature). 7. Use the MOUSE controller to scroll to the temperature settings you want. 8. Tap the TRIGGER button to select to accept setting change and return to scan target mode. Using Palette Saturation Colors The palette colors of your Camera are mapped to temperature measurements. When you set the color palette level and span, the full color range is used to display the image. This same temperature color mapping is maintained until you set the level and span again. After setting the level and span, if the camera measures a temperature greater than the palette maximum temperature and/or a temperature lower than the palette minimum temperature, the image pixels with these temperature extremes are displayed at the ends of the color palette. These pixels are called saturation colors. The standard saturation colors, described in Table 4-1, appear on the ends of the color palette bar and enable you to quickly see when temperatures are outside of the current range. 4-6
47 Analyzing and Enhancing Images Using Palette Saturation Colors 4 Table 4-1. Standard Saturation Colors Color Palette Standard High Temperature Saturation Color Standard Low Temperature Saturation Color Grayscale Red Blue Grayscale Inverted Red Blue Blue-red White Black High-contrast Blue-green Dark Brown Hot Metal White Black Ironbow Green Tan Amber Red Blue Amber Inverted Red Blue Note With saturation colors OFF, the temperature extremes are displayed using the next-to-extreme colors in each palette. To change, enable, or disable the saturation colors function: 1. Tap F. 2. Use the MOUSE controller to position the pointer over Image Settings on the popup menu and tap E. 3. Position the pointer over the Palette tab and tap E. 4. Position the pointer over the Saturation Colors down arrow, then tap E. 5. Use the MOUSE controller to scroll to the setting you want (Off, Standard, White/Black, Red/Blue), and tap E. 6. Tap the TRIGGER button to accept setting change and return to scan target mode. 4-7
48 Ti40, Ti45, Ti50, Ti55 Users Manual Creating an Isotherm Temperature Band Note This feature is available only on Ti45 and Ti55 cameras without. You can add an isotherm temperature band to an image to highlight areas of equal temperature. The image pixels that fall within the isotherm span you set appear in a color different from the palette colors. You can specify the span using either the maximum and minimum temperatures or the center point temperature and span width. To create an isotherm temperature band: 1. Tap F. 2. Use the MOUSE controller to position the pointer over Image Settings on the pop up menu. 3. Tap E. 4. Position the pointer over the Iso. tab and tap E. 5. Position the pointer over the Enable Isotherm box and tap E. A check mark indicates the feature is enabled. 6. Position the pointer over either the Max/Min or Center/Width left/right and tap E repeatedly as needed to increase/decrease the isotherm span settings. 7. Tap the TRIGGER button to accept setting change and return to scan target mode. Note The isotherm s temperature limits are indicated next to the color palette on the display screen. To adjust these isotherm temperature limits: 1. Position the pointer on over the isotherm temperature limit you want to change, then tap E to highlight the value. 2. Use the MOUSE controller up/down action to change the value. 3. When you reach the desired temperature, tap the TRIGGER button to accept setting change and return to scan target mode. 4-8
49 Analyzing and Enhancing Images Using Display Screen Temperature Markers 4 Using Display Screen Temperature Markers You can annotate images with various types of markers to help you interpret or analyze images. For example, you can highlight particular areas of interest in an image or highlight critical objects whose minimum, maximum, or average temperatures must be in a particular range. Use the following basic marker options: Four standard spot temperatures: hot, cold, and center points each marked with a crosshair and the mouse pointer location, marked by the tip of the pointer. Maximum, minimum, and average temperatures for the center box. You can enable these markers to appear on the display screen in scan target mode and/or on a saved image you open. With the mouse pointer marker enabled, you can move the pointer around the display screen to reveal the spot temperatures at any place on the image. Note To add advanced markers, see Chapter 7, User-Defined Temperature Markers. Movable points and boxes and automatic hot and cold point detection functions are available on Ti45 and Ti55 models only. The pointer may change orientation as it approaches the edge of the display screen. Unchecking the mouse temperature removes the pointer temperature digits only; the pointer itself still appears on the display screen. To enable/disable spot temperature marker functions from either scan target mode or from an open image: 1. Tap F. 2. Use the MOUSE controller to position the pointer over Image Settings on the popup menu and tap E. 3. Position the pointer over the Display tab and tap E. 4-9
50 Ti40, Ti45, Ti50, Ti55 Users Manual 4. Position pointer over one of the temperatures you want to appear in the image (Center Point, Center Box, Hot Cursor, Cold Cursor) and tap E. A check mark indicates the function is enabled. 5. Repeat Step 4 as needed to choose additional temperature reading options and/or to uncheck options you do not want to appear on the image. In scan target mode, you can also select Onscreen Logo. A check mark indicates the Fluke logo will appear on the display screen in scan target mode. 6. Tap the TRIGGER button to accept setting change and return to scan target mode or to the open image. From an open image, tap the TRIGGER button again to return to scan target mode. To cycle the center point and center box temperature readings on and off from either scan target mode or from an open image: 1. Enable Center Point/Center Box functions following the procedures to enable/disable spot temperature markers under Using Display Screen Temperature Markers. 2. Assign the Center Point/Center Box function to a programmable button (see Chapter 2). 3. Tap A, B, or C as needed to cycle Center Point on, then Center Point and Center Box on, then Center Point and Center Box both off. To hide or rename the Center Point, Center Box, and/or Hot or Cold cursors from either scan target mode or from an open image: 1. Use the MOUSE controller to position the MOUSE pointer over the desired marker; tap E. 2. Tap F; a pop up menu appears. Use the MOUSE controller to position the pointer over the desired option: Hide or Rename. If you select hide, the marker is hidden from the display screen. If you select rename, the Edit Marker Name keyboard appears Enter a new marker name using the MOUSE controller to position the pointer over the appropriate letter and/or function, then press E. Repeat as needed. 3. Tap the TRIGGER button to accept the setting change and return to scan image mode or to an open image. From an open image, tap the TRIGGER button again to return to scan target mode.
Ti40, Ti45, Ti50, Ti55
 99 Washington Street Melrose, MA 02176 Fax 781-665-0780 TestEquipmentDepot.com Ti40, Ti45, Ti50, Ti55 IR FlexCam Thermal Imager Users Manual May 2006 2006 Fluke Corporation, All rights reserved. All product
99 Washington Street Melrose, MA 02176 Fax 781-665-0780 TestEquipmentDepot.com Ti40, Ti45, Ti50, Ti55 IR FlexCam Thermal Imager Users Manual May 2006 2006 Fluke Corporation, All rights reserved. All product
TiR2,TiR3,TiR4, Ti40,Ti45,Ti50,Ti55
 99 Washington Street Melrose, MA 02176 Phone 781-665-1400 Toll Free 1-800-517-8431 Visit us at www.testequipmentdepot.com TiR2,TiR3,TiR4, Ti40,Ti45,Ti50,Ti55 IR FlexCam Thermal Imagers Users Manual Test
99 Washington Street Melrose, MA 02176 Phone 781-665-1400 Toll Free 1-800-517-8431 Visit us at www.testequipmentdepot.com TiR2,TiR3,TiR4, Ti40,Ti45,Ti50,Ti55 IR FlexCam Thermal Imagers Users Manual Test
TiR2,TiR3,TiR4, Ti40,Ti45,Ti50,Ti55
 TiR2,TiR3,TiR4, Ti40,Ti45,Ti50,Ti55 IR FlexCam Thermal Imagers Users Manual January 2007, Rev.2, 5/09 2007, 2009 Fluke Corporation. All rights reserved. Specifications subject to change without notice.
TiR2,TiR3,TiR4, Ti40,Ti45,Ti50,Ti55 IR FlexCam Thermal Imagers Users Manual January 2007, Rev.2, 5/09 2007, 2009 Fluke Corporation. All rights reserved. Specifications subject to change without notice.
742A Series Resistance Standards
 742A Series Resistance Standards Instruction Manual PN 850255 September 1988 Rev. 1, 4/89 1988-2015 Fluke Corporation. All rights reserved. All product names are trademarks of their respective companies.
742A Series Resistance Standards Instruction Manual PN 850255 September 1988 Rev. 1, 4/89 1988-2015 Fluke Corporation. All rights reserved. All product names are trademarks of their respective companies.
Fluke TiR Series Thermal Imagers
 Fluke TiR 2 Specs Provided by www.aaatesters.com Fluke TiR Series s Locate building problems quickly and easily. Largest, sharpest thermal images Best sensitivity Fusion of thermal and visual images Innovative
Fluke TiR 2 Specs Provided by www.aaatesters.com Fluke TiR Series s Locate building problems quickly and easily. Largest, sharpest thermal images Best sensitivity Fusion of thermal and visual images Innovative
MICROTOOLS MICRONETBLINK KIT
 MICROTOOLS MICRONETBLINK KIT MicroNetBlink TM MicroProbe TM User Guide Manuel Utilisateur Benutzer Handbuch Manuale per l'utente Guía del Usuario Manual do Utilizador 2947-4511-01 Rev. 01 11/01 2001 Fluke
MICROTOOLS MICRONETBLINK KIT MicroNetBlink TM MicroProbe TM User Guide Manuel Utilisateur Benutzer Handbuch Manuale per l'utente Guía del Usuario Manual do Utilizador 2947-4511-01 Rev. 01 11/01 2001 Fluke
36 AC/DC True RMS. Clamp Meter. P Read First: Safety Information
 36 / True RMS Clamp Meter Instruction Sheet P Read First: Safety Information To ensure safe operation and service of the meter, follow these instructions: Avoid working alone so assistance can be rendered.
36 / True RMS Clamp Meter Instruction Sheet P Read First: Safety Information To ensure safe operation and service of the meter, follow these instructions: Avoid working alone so assistance can be rendered.
12B/18 MultiMeter Instruction Sheet
 12B/18 MultiMeter Instruction Sheet P Read First: Safety Information To ensure that the meter is used safely, follow these instructions: Do not use the meter if the meter or test leads appear damaged,
12B/18 MultiMeter Instruction Sheet P Read First: Safety Information To ensure that the meter is used safely, follow these instructions: Do not use the meter if the meter or test leads appear damaged,
Fluke IR FlexCam Thermal Imagers
 Fluke IR FlexCam Thermal Imagers The experts choice for problem solving and preventive/predictive maintenance IR-Fusion Technology infrared and visual images fused together makes infrared easy to understand
Fluke IR FlexCam Thermal Imagers The experts choice for problem solving and preventive/predictive maintenance IR-Fusion Technology infrared and visual images fused together makes infrared easy to understand
5520A. Service Manual. PQ Option
 5520A PQ Option Service Manual PN 1629170 October 2001 2001 Fluke Corporation, All rights reserved. Printed in USA All product names are trademarks of their respective companies. LIMITED WARRANTY AND LIMITATION
5520A PQ Option Service Manual PN 1629170 October 2001 2001 Fluke Corporation, All rights reserved. Printed in USA All product names are trademarks of their respective companies. LIMITED WARRANTY AND LIMITATION
1507/1503. Insulation Testers. Users Manual
 1507/1503 Insulation Testers Users Manual June 2005 2005 Fluke Corporation. All rights reserved. All product names are trademarks of their respective companies. LIMITED WARRANTY AND LIMITATION OF LIABILITY
1507/1503 Insulation Testers Users Manual June 2005 2005 Fluke Corporation. All rights reserved. All product names are trademarks of their respective companies. LIMITED WARRANTY AND LIMITATION OF LIABILITY
VT02. Users Manual. Visual IR Thermometer
 VT02 Visual IR Thermometer Users Manual October 2012 2012 Fluke Corporation. All rights reserved. Specifications are subject to change without notice. All product names are trademarks of their respective
VT02 Visual IR Thermometer Users Manual October 2012 2012 Fluke Corporation. All rights reserved. Specifications are subject to change without notice. All product names are trademarks of their respective
INSTRUCTION MANUAL INF Fax: (503)
 INSTRUCTION MANUAL INF151 1-800-547-5740 Fax: (503) 643-6322 www.ueiautomotive.com email: info@ueitest.com Introduction Congratulations on your purchase of the INF151 infrared thermometer. Like all UEi
INSTRUCTION MANUAL INF151 1-800-547-5740 Fax: (503) 643-6322 www.ueiautomotive.com email: info@ueitest.com Introduction Congratulations on your purchase of the INF151 infrared thermometer. Like all UEi
Ti100, Ti105, Ti110, Ti125, TiR105, TiR110, TiR125 Thermal Imagers
 Ti100, Ti105, Ti110, Ti125, TiR105, TiR110, TiR125 Thermal Imagers Users Manual PN 3889825 February 2012, Rev.1, 2/13 2012-2013 Fluke Corporation. All rights reserved. Specifications are subject to change
Ti100, Ti105, Ti110, Ti125, TiR105, TiR110, TiR125 Thermal Imagers Users Manual PN 3889825 February 2012, Rev.1, 2/13 2012-2013 Fluke Corporation. All rights reserved. Specifications are subject to change
Ti90, Ti95 Ti100, Ti105, Ti110, Ti125 TiR105, TiR110, TiR125 Performance Series Thermal Imagers
 Ti90, Ti95 Ti100, Ti105, Ti110, Ti125 TiR105, TiR110, TiR125 Performance Series Thermal Imagers Users Manual February 2012, Rev.3, 11/14 2012-2014 Fluke Corporation. All rights reserved. Specifications
Ti90, Ti95 Ti100, Ti105, Ti110, Ti125 TiR105, TiR110, TiR125 Performance Series Thermal Imagers Users Manual February 2012, Rev.3, 11/14 2012-2014 Fluke Corporation. All rights reserved. Specifications
Ti90, Ti95 Ti100, Ti105, Ti110, Ti125 TiR105, TiR110, TiR125
 Ti90, Ti95 Ti100, Ti105, Ti110, Ti125 TiR105, TiR110, TiR125 Thermal Imagers Users Manual February 2012, Rev.2, 6/14 2012-2014 Fluke Corporation. All rights reserved. Specifications are subject to change
Ti90, Ti95 Ti100, Ti105, Ti110, Ti125 TiR105, TiR110, TiR125 Thermal Imagers Users Manual February 2012, Rev.2, 6/14 2012-2014 Fluke Corporation. All rights reserved. Specifications are subject to change
Pro. SimpliFiber. Getting Started Guide. Optical Power Meter and Fiber Test Kits
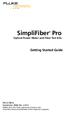 SimpliFiber Pro Optical Power Meter and Fiber Test Kits Getting Started Guide PN 3314816 September 2008, Rev. 2 6/12 2008, 2010, 2012 Fluke Corporation. Printed in USA. All product names are trademarks
SimpliFiber Pro Optical Power Meter and Fiber Test Kits Getting Started Guide PN 3314816 September 2008, Rev. 2 6/12 2008, 2010, 2012 Fluke Corporation. Printed in USA. All product names are trademarks
Models 110, 111 & 112
 Models 110, 111 & 112 True RMS Multimeters Users Manual November 2000 (English), Rev 1 7/01 2000-2001 Fluke Corporation. All rights reserved. Printed in USA Limited Warranty and Limitation of Liability
Models 110, 111 & 112 True RMS Multimeters Users Manual November 2000 (English), Rev 1 7/01 2000-2001 Fluke Corporation. All rights reserved. Printed in USA Limited Warranty and Limitation of Liability
374/375/376. Calibration Manual. Clamp Meter
 374/375/376 Clamp Meter Calibration Manual December 2010 2010 Fluke Corporation. All rights reserved. Specifications are subject to change without notice. All product names are trademarks of their respective
374/375/376 Clamp Meter Calibration Manual December 2010 2010 Fluke Corporation. All rights reserved. Specifications are subject to change without notice. All product names are trademarks of their respective
1523, 1524 Thermometer Readout User s Guide
 1523, 1524 Thermometer Readout User s Guide ThermoWorks Inc. 1762 W. 20 S. #100 Lindon, UT 84042 Phone: 801.756.7705 Fax: 801.756.8948 Email: info@thermoworks.com Web: www.thermoworks.com Rev. 891001_EN
1523, 1524 Thermometer Readout User s Guide ThermoWorks Inc. 1762 W. 20 S. #100 Lindon, UT 84042 Phone: 801.756.7705 Fax: 801.756.8948 Email: info@thermoworks.com Web: www.thermoworks.com Rev. 891001_EN
5520A. Operators Manual. PQ Option
 5520A PQ Option Operators Manual PN 1608366 May 2001 2001 Fluke Corporation. All rights reserved. Printed in USA All product names are trademarks of their respective companies. LIMITED WARRANTY AND LIMITATION
5520A PQ Option Operators Manual PN 1608366 May 2001 2001 Fluke Corporation. All rights reserved. Printed in USA All product names are trademarks of their respective companies. LIMITED WARRANTY AND LIMITATION
Insulation Tester. Users Manual
 1508 Insulation Tester Users Manual June 2005 Rev. 1, 2/09 2005-2009 Fluke Corporation. All rights reserved. Printed in China. Specifications are subject to change without notice. All product names are
1508 Insulation Tester Users Manual June 2005 Rev. 1, 2/09 2005-2009 Fluke Corporation. All rights reserved. Printed in China. Specifications are subject to change without notice. All product names are
HART Mode. Users Guide. July Fluke Corporation. All rights reserved. All product names are trademarks of their respective companies.
 754 HART Mode Users Guide July 2011 2011 Fluke Corporation. All rights reserved. All product names are trademarks of their respective companies. LIMITED WARRANTY AND LIMITATION OF LIABILITY This Fluke
754 HART Mode Users Guide July 2011 2011 Fluke Corporation. All rights reserved. All product names are trademarks of their respective companies. LIMITED WARRANTY AND LIMITATION OF LIABILITY This Fluke
80i-600A AC Current Probe
 x Instruction Sheet 80i-600A AC Current Probe INTRODUCTION The Model 80i-600A is a clamp-on ac current probe designed to extend the current measuring capability of an ac current meter to 600 amperes. A
x Instruction Sheet 80i-600A AC Current Probe INTRODUCTION The Model 80i-600A is a clamp-on ac current probe designed to extend the current measuring capability of an ac current meter to 600 amperes. A
FLIR Tools for PC 7/21/2016
 FLIR Tools for PC 7/21/2016 1 2 Tools+ is an upgrade that adds the ability to create Microsoft Word templates and reports, create radiometric panorama images, and record sequences from compatible USB and
FLIR Tools for PC 7/21/2016 1 2 Tools+ is an upgrade that adds the ability to create Microsoft Word templates and reports, create radiometric panorama images, and record sequences from compatible USB and
1. What is SENSE Batch
 1. What is SENSE Batch 1.1. Introduction SENSE Batch is processing software for thermal images and sequences. It is a modern software which automates repetitive tasks with thermal images. The most important
1. What is SENSE Batch 1.1. Introduction SENSE Batch is processing software for thermal images and sequences. It is a modern software which automates repetitive tasks with thermal images. The most important
SKF TKTI. Thermal Camera Software. Instructions for use
 SKF TKTI Thermal Camera Software Instructions for use Table of contents 1. Introduction...4 1.1 Installing and starting the Software... 5 2. Usage Notes...6 3. Image Properties...7 3.1 Loading images
SKF TKTI Thermal Camera Software Instructions for use Table of contents 1. Introduction...4 1.1 Installing and starting the Software... 5 2. Usage Notes...6 3. Image Properties...7 3.1 Loading images
SureGrip TM. XWWarning
 80PK-22 SureGrip TM Immersion Temperature Probe Instruction Sheet XWWarning To avoid electrical shock, do not use this probe when voltages exceeding 24 V ac rms or 60 V dc are present. The probe tip is
80PK-22 SureGrip TM Immersion Temperature Probe Instruction Sheet XWWarning To avoid electrical shock, do not use this probe when voltages exceeding 24 V ac rms or 60 V dc are present. The probe tip is
Welcome to Polaroid PhotoMAX FUN!
 Contents Welcome to Polaroid PhotoMAX FUN!...................... 1 The Polaroid PhotoMAX FUN! Digital 320 Creative Kit......... 2 Kit components......................................... 3 Polaroid Digital
Contents Welcome to Polaroid PhotoMAX FUN!...................... 1 The Polaroid PhotoMAX FUN! Digital 320 Creative Kit......... 2 Kit components......................................... 3 Polaroid Digital
Nikon View DX for Macintosh
 Contents Browser Software for Nikon D1 Digital Cameras Nikon View DX for Macintosh Reference Manual Overview Setting up the Camera as a Drive Mounting the Camera Camera Drive Settings Unmounting the Camera
Contents Browser Software for Nikon D1 Digital Cameras Nikon View DX for Macintosh Reference Manual Overview Setting up the Camera as a Drive Mounting the Camera Camera Drive Settings Unmounting the Camera
51-54 Series II. Thermometer
 51-54 Series II Thermometer Product Overview Présentation du produit Descrizione generale del prodotto Produktübersicht Características de los productos Informações gerais sobre o produto Productoverzicht
51-54 Series II Thermometer Product Overview Présentation du produit Descrizione generale del prodotto Produktübersicht Características de los productos Informações gerais sobre o produto Productoverzicht
Fluke TiR Series Thermal Imagers
 Fluke TiR Series Thermal Imagers Find building problems faster. IR-Fusion Technology infrared and visual images fused together makes infrared easy to understand Designed especially for building and restoration
Fluke TiR Series Thermal Imagers Find building problems faster. IR-Fusion Technology infrared and visual images fused together makes infrared easy to understand Designed especially for building and restoration
Fluke TiR Series Thermal Imagers
 Fluke TiR Series Thermal Imagers Find building problems faster. IR-Fusion Technology infrared and visual images fused together makes infrared easy to understand Designed especially for building and restoration
Fluke TiR Series Thermal Imagers Find building problems faster. IR-Fusion Technology infrared and visual images fused together makes infrared easy to understand Designed especially for building and restoration
374/375/376 Clamp Meter
 374/375/376 Clamp Meter Users Manual PN 3608883 July 2010 2010 Fluke Corporation. All rights reserved. Printed in China. Specifications are subject to change without notice. All product names are trademarks
374/375/376 Clamp Meter Users Manual PN 3608883 July 2010 2010 Fluke Corporation. All rights reserved. Printed in China. Specifications are subject to change without notice. All product names are trademarks
Electrical Multimeter
 113 Electrical Multimeter Instruction Sheet Safety Information A Warning statement identifies hazardous conditions and actions that could cause bodily harm or death. A Caution statement identifies conditions
113 Electrical Multimeter Instruction Sheet Safety Information A Warning statement identifies hazardous conditions and actions that could cause bodily harm or death. A Caution statement identifies conditions
Fluke Ti Series Buildings Thermal Imagers
 Fluke Ti32 Specs Provided by www.aaatesters.com uilding Green Fluke Ti Series Buildings Thermal Imagers Moistu Ti32 shown with optional wide angle lens The ultimate tools for energy audits, building maintenance,
Fluke Ti32 Specs Provided by www.aaatesters.com uilding Green Fluke Ti Series Buildings Thermal Imagers Moistu Ti32 shown with optional wide angle lens The ultimate tools for energy audits, building maintenance,
374/375/376 Clamp Meter
 374/375/376 Clamp Meter Users Manual PN 3608883 July 2010 2010 Fluke Corporation. All rights reserved. Printed in China. Specifications are subject to change without notice. All product names are trademarks
374/375/376 Clamp Meter Users Manual PN 3608883 July 2010 2010 Fluke Corporation. All rights reserved. Printed in China. Specifications are subject to change without notice. All product names are trademarks
USER MANUAL NEGATIVE & SLIDE TO SD SCANNER FS351N
 NEGATIVE & SLIDE TO SCANNER FS351N USER MANUAL Thank you for purchasing your Neostar Film and Slide to Scanner. Please read and retain these instructions for future reference. Extra 3-packs of Slide or
NEGATIVE & SLIDE TO SCANNER FS351N USER MANUAL Thank you for purchasing your Neostar Film and Slide to Scanner. Please read and retain these instructions for future reference. Extra 3-packs of Slide or
Internal B-EN Rev A. User Guide. Leaf Aptus.
 User Guide Internal 731-00399B-EN Rev A Leaf Aptus www.creo.com/leaf Copyright Copyright 2005 Creo Inc. All rights reserved. No copying, distribution, publication, modification, or incorporation of this
User Guide Internal 731-00399B-EN Rev A Leaf Aptus www.creo.com/leaf Copyright Copyright 2005 Creo Inc. All rights reserved. No copying, distribution, publication, modification, or incorporation of this
374 FC/375 FC/376 FC Clamp Meter
 374 FC/375 FC/376 FC Clamp Meter PN 4705494 September 2015 2015 Fluke Corporation. All rights reserved. Specifications are subject to change without notice. All product names are trademarks of their respective
374 FC/375 FC/376 FC Clamp Meter PN 4705494 September 2015 2015 Fluke Corporation. All rights reserved. Specifications are subject to change without notice. All product names are trademarks of their respective
The ideal K-12 science microscope solution. User Guide. for use with the Nova5000
 The ideal K-12 science microscope solution User Guide for use with the Nova5000 NovaScope User Guide Information in this document is subject to change without notice. 2009 Fourier Systems Ltd. All rights
The ideal K-12 science microscope solution User Guide for use with the Nova5000 NovaScope User Guide Information in this document is subject to change without notice. 2009 Fourier Systems Ltd. All rights
640SEcdqs.book Page 1 Tuesday, June 20, :40 PM FUN! FLASH 640 SE Rev. 1, June 10, 2002
 FUN! FLASH 640 SE Rev. 1, June 10, 2002 Contents The Polaroid PhotoMAX FUN! FLASH 640 SE Creative Kit......... 2 Kit components........................................ 3 Camera features........................................
FUN! FLASH 640 SE Rev. 1, June 10, 2002 Contents The Polaroid PhotoMAX FUN! FLASH 640 SE Creative Kit......... 2 Kit components........................................ 3 Camera features........................................
reference guide reference guide reference guide
 hp photosmart 240 series reference guide reference guide reference guide contents 1 welcome..................................... 1 find more information.............................. 1 what s in the box.................................
hp photosmart 240 series reference guide reference guide reference guide contents 1 welcome..................................... 1 find more information.............................. 1 what s in the box.................................
16 Multimeter with Temperature
 16 Multimeter with Temperature Instruction Sheet P Read First: Safety Information To ensure that the meter is used safely, follow these instructions: Do not use the meter if the meter or test leads appear
16 Multimeter with Temperature Instruction Sheet P Read First: Safety Information To ensure that the meter is used safely, follow these instructions: Do not use the meter if the meter or test leads appear
323/324/325 Clamp Meter
 323/324/325 Clamp Meter Users Manual May 2012 Rev.1, 06/15 2012-2015 Fluke Corporation. All rights reserved. Specifications are subject to change without notice. All product names are trademarks of their
323/324/325 Clamp Meter Users Manual May 2012 Rev.1, 06/15 2012-2015 Fluke Corporation. All rights reserved. Specifications are subject to change without notice. All product names are trademarks of their
The table below lists the symbols used on the Clamp and/or in this manual. Important Information. See manual.
 i310s AC/DC Current Clamp Instruction Sheet Introduction The i310s Current Clamp ( Clamp ) has been designed for use with oscilloscopes and digital multimeters for accurate nonintrusive measurement of
i310s AC/DC Current Clamp Instruction Sheet Introduction The i310s Current Clamp ( Clamp ) has been designed for use with oscilloscopes and digital multimeters for accurate nonintrusive measurement of
INSTRUCTION MANUAL LM192 LIGHT METER ALWAYS READ THESE INSTRUCTIONS BEFORE PROCEEDING CONTENTS. Precautions 1. SAFETY INFORMATION
 ALWAYS READ THESE INSTRUCTIONS BEFORE PROCEEDING LM9 LIGHT METER Thank you for buying one of our products. For safety and a full understanding of its benefits please read this manual before use. Technical
ALWAYS READ THESE INSTRUCTIONS BEFORE PROCEEDING LM9 LIGHT METER Thank you for buying one of our products. For safety and a full understanding of its benefits please read this manual before use. Technical
712C. Users Manual. RTD Calibrator
 712C RTD Calibrator Users Manual January 2014 2014 Fluke Corporation. All rights reserved. Specifications are subject to change without notice. All product names are trademarks of their respective companies.
712C RTD Calibrator Users Manual January 2014 2014 Fluke Corporation. All rights reserved. Specifications are subject to change without notice. All product names are trademarks of their respective companies.
Digital Electronic Thermostat With RF
 RT300RF Manual Altech 005_89 06/05/2014 08:56 Page 1 Digital Electronic Thermostat With RF Instruction Manual Model No ALTHC015 RT300RF Manual Altech 005_89 06/05/2014 08:56 Page 2 2 ALTHC015 INSTRUCTION
RT300RF Manual Altech 005_89 06/05/2014 08:56 Page 1 Digital Electronic Thermostat With RF Instruction Manual Model No ALTHC015 RT300RF Manual Altech 005_89 06/05/2014 08:56 Page 2 2 ALTHC015 INSTRUCTION
Model R2100 Thermal Imager
 Model R2100 Thermal Imager Instruction Manual reedinstruments www 1-877-849-2127 info@reedinstrumentscom com Table of Contents Safety 3 Features 4 Specifications4-5 Instrument Description6-7 Operating
Model R2100 Thermal Imager Instruction Manual reedinstruments www 1-877-849-2127 info@reedinstrumentscom com Table of Contents Safety 3 Features 4 Specifications4-5 Instrument Description6-7 Operating
VT02, VT04A, VT04 Visual IR Thermometer
 Test Equipment Depot - 800.517.8431-99 Washington Street Melrose, MA 02176 TestEquipmentDepot.com VT02, VT04A, VT04 Visual IR Thermometer Users Manual October 2012, Rev.2, 4/14 2012-2014 Fluke Corporation.
Test Equipment Depot - 800.517.8431-99 Washington Street Melrose, MA 02176 TestEquipmentDepot.com VT02, VT04A, VT04 Visual IR Thermometer Users Manual October 2012, Rev.2, 4/14 2012-2014 Fluke Corporation.
Magic Wand Portable Scanner with Auto-Feed Dock. PDSDK-ST470-VP-BX2 User Manual
 Magic Wand Portable Scanner with Auto-Feed Dock PDSDK-ST470-VP-BX2 User Manual Table of Contents 1. KEY FEATURES... 2 2. FUNCTIONAL PARTS... 2 3. EXPLANATION OF THE STATUS ICONS... 4 4. GETTING STARTED...
Magic Wand Portable Scanner with Auto-Feed Dock PDSDK-ST470-VP-BX2 User Manual Table of Contents 1. KEY FEATURES... 2 2. FUNCTIONAL PARTS... 2 3. EXPLANATION OF THE STATUS ICONS... 4 4. GETTING STARTED...
Film2USB Converter. Quick Start Guide & User s Manual. Model Number F2USB-05
 Film2USB Converter Quick Start Guide & User s Manual Model Number F2USB-05 www.film2usb.com www.clearclicksoftware.com Table of Contents Safety Precautions... 3 Package Contents... 4 Description of Parts...
Film2USB Converter Quick Start Guide & User s Manual Model Number F2USB-05 www.film2usb.com www.clearclicksoftware.com Table of Contents Safety Precautions... 3 Package Contents... 4 Description of Parts...
KoPa Scanner. User's Manual A99. Ver 1.0. SHENZHEN OSTEC OPTO-ELECTRONIC TECHNOLOGY CO.,LTD.
 KoPa Scanner A99 User's Manual Ver 1.0 SHENZHEN OSTEC OPTO-ELECTRONIC TECHNOLOGY CO.,LTD. http://www.ostec.com.cn Content Chapter 1 Start... 1 1.1 Safety Warnings and Precautions... 1 1.2 Installation
KoPa Scanner A99 User's Manual Ver 1.0 SHENZHEN OSTEC OPTO-ELECTRONIC TECHNOLOGY CO.,LTD. http://www.ostec.com.cn Content Chapter 1 Start... 1 1.1 Safety Warnings and Precautions... 1 1.2 Installation
Instruction Manual # ND Page 1 of 23
 Instruction Manual Safety Warning: The equipment described in this document uses a Class 2 laser. Under no account should anyone look directly into the laser beam or the laser beam exit aperture, irreversible
Instruction Manual Safety Warning: The equipment described in this document uses a Class 2 laser. Under no account should anyone look directly into the laser beam or the laser beam exit aperture, irreversible
T+ and T+ PRO Electrical Tester
 T+ and T+ PRO Electrical Tester Instruction Sheet Introduction The Fluke T+ and T+ PRO Electrical Testers (the Tester ) have the following features: AC and dc voltage measurement, 12 V to 600 V, with or
T+ and T+ PRO Electrical Tester Instruction Sheet Introduction The Fluke T+ and T+ PRO Electrical Testers (the Tester ) have the following features: AC and dc voltage measurement, 12 V to 600 V, with or
312, 316, 318. Clamp Meter. Users Manual
 312, 316, 318 Clamp Meter Users Manual PN 1989445 July 2002 Rev.2, 2/06 2002, 2006 Fluke Corporation. All rights reserved. Printed in China. All product names are trademarks of their respective companies.
312, 316, 318 Clamp Meter Users Manual PN 1989445 July 2002 Rev.2, 2/06 2002, 2006 Fluke Corporation. All rights reserved. Printed in China. All product names are trademarks of their respective companies.
ER200 COMPACT EMERGENCY CRANK DIGITAL WEATHER ALERT RADIO OWNER S MANUAL
 ER200 COMPACT EMERGENCY CRANK DIGITAL WEATHER ALERT RADIO OWNER S MANUAL Table of Contents -------------------------------------- 2 Features ----------------------------------------------- 3 Controls and
ER200 COMPACT EMERGENCY CRANK DIGITAL WEATHER ALERT RADIO OWNER S MANUAL Table of Contents -------------------------------------- 2 Features ----------------------------------------------- 3 Controls and
Infrared Thermal Imaging Cameras. Flexible and Easy-To-Use Thermal Imaging to Serve a Wide Range of Needs
 digicam/2-ir Infrared Thermal Imaging Cameras Flexible and Easy-To-Use Thermal Imaging to Serve a Wide Range of Needs Comprehensive Thermal nalysis ade Flexible and Eas Flexible Easy-To-Use Selectable
digicam/2-ir Infrared Thermal Imaging Cameras Flexible and Easy-To-Use Thermal Imaging to Serve a Wide Range of Needs Comprehensive Thermal nalysis ade Flexible and Eas Flexible Easy-To-Use Selectable
Digi-Stop. Installation & Operation
 Digi-Stop Installation & Operation WARRANTY Accurate Technology, Inc. warrants the ProScale Systems against defective parts and workmanship for 1 year commencing from the date of original purchase. Upon
Digi-Stop Installation & Operation WARRANTY Accurate Technology, Inc. warrants the ProScale Systems against defective parts and workmanship for 1 year commencing from the date of original purchase. Upon
ScanGear CS-U 5.6. for CanoScan FB1210U Color Scanner. User s Guide
 ScanGear CS-U 5.6 for CanoScan FB1210U Color Scanner User s Guide Copyright Notice Copyright 2000 Canon Inc. This manual is copyrighted with all rights reserved. Under the copyright laws, this manual may
ScanGear CS-U 5.6 for CanoScan FB1210U Color Scanner User s Guide Copyright Notice Copyright 2000 Canon Inc. This manual is copyrighted with all rights reserved. Under the copyright laws, this manual may
Fluke Ti Series Industrial Thermal Imagers
 Industrial Industrial Industrial Process Process Fluke Ti Series Industrial Thermal Imagers Process Electrical Electrical Electrical Green energy Green energy Green energy Moisture detection Moisture detection
Industrial Industrial Industrial Process Process Fluke Ti Series Industrial Thermal Imagers Process Electrical Electrical Electrical Green energy Green energy Green energy Moisture detection Moisture detection
Infrared Gun. Perfect For. Easy To Use. Features. Get Professional Results Every Time! Battery Installation. Model: IN1022
 Model: IN1022 Infrared Gun -76 to +1022 F/-60 to +550 C Perfect For Non-contact surface temperatures Easy To Use 1-second response Laser target illumination Backlit Data-hold One-button operation Features
Model: IN1022 Infrared Gun -76 to +1022 F/-60 to +550 C Perfect For Non-contact surface temperatures Easy To Use 1-second response Laser target illumination Backlit Data-hold One-button operation Features
Chlorophyll Fluorescence Imaging System
 Quick Start Guide Chlorophyll Fluorescence Imaging System Quick Start Guide for Technologica FluorImager software for use with Technlogica CFImager hardware Copyright 2006 2015 TECHNOLOGICA LIMITED. All
Quick Start Guide Chlorophyll Fluorescence Imaging System Quick Start Guide for Technologica FluorImager software for use with Technlogica CFImager hardware Copyright 2006 2015 TECHNOLOGICA LIMITED. All
Keysight Technologies U5850 Series TrueIR Thermal Imagers
 Ihr Spezialist für Mess- und Prüfgeräte Keysight Technologies U5850 Series TrueIR Thermal Imagers Data Sheet ECN 2015 Impact Award Winner Cooling and Thermal Management 2015 Cooling and Thermal Management
Ihr Spezialist für Mess- und Prüfgeräte Keysight Technologies U5850 Series TrueIR Thermal Imagers Data Sheet ECN 2015 Impact Award Winner Cooling and Thermal Management 2015 Cooling and Thermal Management
Instruction Manual # ND Page 1 of 22
 Instruction Manual Safety Warning: The equipment described in this document uses a Class 2 laser. Under no account should anyone look directly into the laser beam or the laser beam exit aperture, irreversible
Instruction Manual Safety Warning: The equipment described in this document uses a Class 2 laser. Under no account should anyone look directly into the laser beam or the laser beam exit aperture, irreversible
Digital Portable Overhead Document Camera LV-1010
 Digital Portable Overhead Document Camera LV-1010 Instruction Manual 1 Content I Product Introduction 1.1 Product appearance..3 1.2 Main functions and features of the product.3 1.3 Production specifications.4
Digital Portable Overhead Document Camera LV-1010 Instruction Manual 1 Content I Product Introduction 1.1 Product appearance..3 1.2 Main functions and features of the product.3 1.3 Production specifications.4
DOCUMENT SCANNER INSTRUCTIONS. Space. Backup. Count Only. New File. Scanner. Feeding Option Manual Auto Semi-Auto
 E FILM F Scanner A Space Count Only New File Feeding Option Manual Auto Semi-Auto Backup DOCUMENT SCANNER INSTRUCTIONS NOTICE q Copyright 2001 by CANON ELECTRONICS INC. All rights reserved. No part of
E FILM F Scanner A Space Count Only New File Feeding Option Manual Auto Semi-Auto Backup DOCUMENT SCANNER INSTRUCTIONS NOTICE q Copyright 2001 by CANON ELECTRONICS INC. All rights reserved. No part of
INSTRUCTION MANUAL LM195 LED LIGHT METER ALWAYS READ THESE INSTRUCTIONS BEFORE PROCEEDING CONTENTS. Precautions 1. SAFETY INFORMATION
 ALWAYS READ THESE INSTRUCTIONS BEFORE PROCEEDING LM9 LED LIGHT METER Thank you for buying one of our products. For safety and a full understanding of its benefits please read this manual before use. Technical
ALWAYS READ THESE INSTRUCTIONS BEFORE PROCEEDING LM9 LED LIGHT METER Thank you for buying one of our products. For safety and a full understanding of its benefits please read this manual before use. Technical
Using the USB Output Port to Charge a Device
 Table of Contents ----------------------------------- 2 Features ----------------------------------------------- 3 Controls and Functions ---------------------------------- 4 ER210 Power Sources -----------------------------------
Table of Contents ----------------------------------- 2 Features ----------------------------------------------- 3 Controls and Functions ---------------------------------- 4 ER210 Power Sources -----------------------------------
HP Photosmart R740 series Digital Camera. User Guide
 HP Photosmart R740 series Digital Camera User Guide Legal and notice information Copyright 2007 Hewlett-Packard Development Company, L.P. The information contained herein is subject to change without notice.
HP Photosmart R740 series Digital Camera User Guide Legal and notice information Copyright 2007 Hewlett-Packard Development Company, L.P. The information contained herein is subject to change without notice.
Micro-Image Capture 8 Installation Instructions & User Guide
 Micro-Image Capture 8 Installation Instructions & User Guide Software installation: Micro-Image Capture Software 1. Load Micro-Image Capture software CD onto host PC. Auto Run should start driver/software
Micro-Image Capture 8 Installation Instructions & User Guide Software installation: Micro-Image Capture Software 1. Load Micro-Image Capture software CD onto host PC. Auto Run should start driver/software
RAZER RAIJU TOURNAMENT EDITION
 RAZER RAIJU TOURNAMENT EDITION MASTER GUIDE The Razer Raiju Tournament Edition is the first Bluetooth and wired controller to have a mobile configuration app, enabling control from remapping multi-function
RAZER RAIJU TOURNAMENT EDITION MASTER GUIDE The Razer Raiju Tournament Edition is the first Bluetooth and wired controller to have a mobile configuration app, enabling control from remapping multi-function
712B. Users Manual. RTD Calibrator. Test Equipment Depot Washington Street Melrose, MA TestEquipmentDepot.
 712B RTD Calibrator Test Equipment Depot - 800.517.8431-99 Washington Street Melrose, MA 02176 - TestEquipmentDepot.com Users Manual January 2014 2014 Fluke Corporation. All rights reserved. Specifications
712B RTD Calibrator Test Equipment Depot - 800.517.8431-99 Washington Street Melrose, MA 02176 - TestEquipmentDepot.com Users Manual January 2014 2014 Fluke Corporation. All rights reserved. Specifications
eflex 75x/300x Digital Microscope with Flexible Neck User Guide
 eflex 75x/300x Digital Microscope with Flexible Neck User Guide Table of Contents Important information... 4 Product description... 4 Computer requirements... 5 Windows based PC... 5 Mac OS based PC...
eflex 75x/300x Digital Microscope with Flexible Neck User Guide Table of Contents Important information... 4 Product description... 4 Computer requirements... 5 Windows based PC... 5 Mac OS based PC...
Table of Contents. Vizit s Carousel Menu Gallery Play Favorite Remove Rotate Fill Screen Friends Block Lock Screen Settings Reply Share
 User Guide Table of Contents VIZIT, VIZITME.COM, VIZIT SEE.TOUCH.FEEL, and the Vizit logo are trademarks and/or registered trademarks of Isabella Products, Inc. Other marks are owned by their respective
User Guide Table of Contents VIZIT, VIZITME.COM, VIZIT SEE.TOUCH.FEEL, and the Vizit logo are trademarks and/or registered trademarks of Isabella Products, Inc. Other marks are owned by their respective
421D. Users Manual. Distance Meter
 421D Distance Meter Users Manual September 2009 2009 Fluke Corporation. All rights reserved. Specifications are subject to change without notice. All product names are trademarks of their respective companies.
421D Distance Meter Users Manual September 2009 2009 Fluke Corporation. All rights reserved. Specifications are subject to change without notice. All product names are trademarks of their respective companies.
Model OI-6940 Notis Quad 4-Gas Sensor Assembly
 Model OI-6940 Notis Quad 4-Gas Sensor Assembly Operation Manual Revision 2.3w Product Overview The Otis Instruments, Inc. Gen II WireFree OI-6940 Notis Quad is a battery-powered explosion-proof 4-gas sensor
Model OI-6940 Notis Quad 4-Gas Sensor Assembly Operation Manual Revision 2.3w Product Overview The Otis Instruments, Inc. Gen II WireFree OI-6940 Notis Quad is a battery-powered explosion-proof 4-gas sensor
2015 RIGOL TECHNOLOGIES, INC.
 Service Guide DG000 Series Dual-channel Function/Arbitrary Waveform Generator Oct. 205 TECHNOLOGIES, INC. Guaranty and Declaration Copyright 203 TECHNOLOGIES, INC. All Rights Reserved. Trademark Information
Service Guide DG000 Series Dual-channel Function/Arbitrary Waveform Generator Oct. 205 TECHNOLOGIES, INC. Guaranty and Declaration Copyright 203 TECHNOLOGIES, INC. All Rights Reserved. Trademark Information
PIN/PINLESS DEEP SENSING MOISTURE METER WITH SPHERICAL SENSOR AND REMOTE PROBE
 99 Washington Street Melrose, MA 02176 Phone 781-665-1400 Toll Free 1-800-517-8431 Visit us at www.testequipmentdepot.com PIN/PINLESS DEEP SENSING MOISTURE METER WITH SPHERICAL SENSOR AND REMOTE PROBE
99 Washington Street Melrose, MA 02176 Phone 781-665-1400 Toll Free 1-800-517-8431 Visit us at www.testequipmentdepot.com PIN/PINLESS DEEP SENSING MOISTURE METER WITH SPHERICAL SENSOR AND REMOTE PROBE
What is a WQSensor? Software Installation. Uninstalling WQSensors Software. NexSens Technology, Inc. TABLE OF CONTENTS
 Revision 2.01 TABLE OF CONTENTS 1 Sensor Operation... 3 1.1 ph & Temperature Sensors... 3 1.1.1 WQ-pH ph & Temperature Sensor...3 1.1.2 Making ph Sensor Measurements...4 1.1.3 Maintenance and Care...7
Revision 2.01 TABLE OF CONTENTS 1 Sensor Operation... 3 1.1 ph & Temperature Sensors... 3 1.1.1 WQ-pH ph & Temperature Sensor...3 1.1.2 Making ph Sensor Measurements...4 1.1.3 Maintenance and Care...7
IR Flash USER GUIDE. Professional Thermal Image Analysis Software. Manual Version West Cardinal Drive Beaumont, Texas 77705
 1 2105 West Cardinal Drive Beaumont, Texas 77705 IR Flash Professional Thermal Image Analysis Software Manual Version 2.0 Infrared Cameras, Inc. 2105 W. Cardinal Drive, Beaumont, TX 77705 USER GUIDE IR
1 2105 West Cardinal Drive Beaumont, Texas 77705 IR Flash Professional Thermal Image Analysis Software Manual Version 2.0 Infrared Cameras, Inc. 2105 W. Cardinal Drive, Beaumont, TX 77705 USER GUIDE IR
User Manual January Opticom Infrared System RC790 Remote Coding Unit
 User Manual January 2010 Opticom Infrared System RC790 Remote Coding Unit 1. Description The Opticom Infrared System RC790 Remote Coding Unit is used to remotely program Model 794 series LED emitters.
User Manual January 2010 Opticom Infrared System RC790 Remote Coding Unit 1. Description The Opticom Infrared System RC790 Remote Coding Unit is used to remotely program Model 794 series LED emitters.
1.3. User s manual FLIR Report Studio
 1.3 User s manual FLIR Report Studio User s manual FLIR Report Studio #T810197; r. AD/44253/45486; en-us iii Table of contents 1 Legal disclaimer...1 1.1 Legal disclaimer...1 1.2 Usage statistics...1 1.3
1.3 User s manual FLIR Report Studio User s manual FLIR Report Studio #T810197; r. AD/44253/45486; en-us iii Table of contents 1 Legal disclaimer...1 1.1 Legal disclaimer...1 1.2 Usage statistics...1 1.3
PreView Plus Monitor. PVP710 Setup Guide.
 PreView Plus Monitor PVP710 Setup Guide www.preco.com TRADEMARKS The names of actual companies and products mentioned herein may be the trademarks of their respective owners. Any rights not expressly
PreView Plus Monitor PVP710 Setup Guide www.preco.com TRADEMARKS The names of actual companies and products mentioned herein may be the trademarks of their respective owners. Any rights not expressly
Fluke 125. Getting Started. Industrial ScopeMeter
 Fluke 125 Industrial ScopeMeter Getting Started GB Dec 2006, Rev. 1, 09/2009 2006, 2009 Fluke Corporation, All rights reserved. Printed in The Netherlands All product names are trademarks of their respective
Fluke 125 Industrial ScopeMeter Getting Started GB Dec 2006, Rev. 1, 09/2009 2006, 2009 Fluke Corporation, All rights reserved. Printed in The Netherlands All product names are trademarks of their respective
a70 and z70 Chief Inspector Thermal Imaging Camera
 a70 and z70 Chief Inspector Thermal Imaging Camera User Manual WD1099 Rev D March 11, 2013 1 Wahl Instruments Inc. 234 Old Weaverville Road Asheville, NC 28804 Toll Free: 800-421-2853 Phone: 828-658-3131
a70 and z70 Chief Inspector Thermal Imaging Camera User Manual WD1099 Rev D March 11, 2013 1 Wahl Instruments Inc. 234 Old Weaverville Road Asheville, NC 28804 Toll Free: 800-421-2853 Phone: 828-658-3131
UVA/B Light Meter. Instruction Manual. UVA/B Light Meter Copyright 2009 by Sper Scientific ALL RIGHTS RESERVED. Printed in the USA
 UVA/B Light Meter 850009 Copyright 2009 by Sper Scientific ALL RIGHTS RESERVED UVA/B Light Meter 850009 Instruction Manual Printed in the USA The contents of this manual may not be reproduced or transmitted
UVA/B Light Meter 850009 Copyright 2009 by Sper Scientific ALL RIGHTS RESERVED UVA/B Light Meter 850009 Instruction Manual Printed in the USA The contents of this manual may not be reproduced or transmitted
Quick Start Overview. Related Information. In addition, the sensor includes integrated Help.
 Quick Start Guide Introduction The ivu Plus TG Series sensor is used to monitor labels, parts, and packaging for type, size, orientation, shape, and location. The sensor has an integrated or remote color
Quick Start Guide Introduction The ivu Plus TG Series sensor is used to monitor labels, parts, and packaging for type, size, orientation, shape, and location. The sensor has an integrated or remote color
Turn your GoPro LCD Touch BacPac into a Wi-Fi Live Viewer
 Turn your GoPro LCD Touch BacPac into a Wi-Fi Live Viewer USER MANUAL Table of Contents 1. Understanding This User Manual 3 2. Product Components and Features 4 3. Using REMOVU P1 Charging the Battery
Turn your GoPro LCD Touch BacPac into a Wi-Fi Live Viewer USER MANUAL Table of Contents 1. Understanding This User Manual 3 2. Product Components and Features 4 3. Using REMOVU P1 Charging the Battery
MWC5-98. Operation Manual. MWC /800MHz Cloning Receiver with FM Radio Option. Radio. man_mwc598_v11b
 Radio MWC5-98 MWC5-98 900/800MHz Cloning Receiver with FM Radio Option Operation Manual man_mwc598_v11b www.myeclubtv.com CONTENTS FCC Compliance Statement... 3 Canada Compliance Statement.. 3 Specifications.
Radio MWC5-98 MWC5-98 900/800MHz Cloning Receiver with FM Radio Option Operation Manual man_mwc598_v11b www.myeclubtv.com CONTENTS FCC Compliance Statement... 3 Canada Compliance Statement.. 3 Specifications.
Please read and retain these instructions for future reference. PLEASE SAVE THESE INSTRUCTIONS FOR FUTURE REFERENCE.
 PLEASE SAVE THESE INSTRUCTIONS FOR FUTURE REFERENCE. Package contents: Film & photo scanner USB cable Negative film holder Positive holder 4 in 1 photo tray (with brackets) OCR CD (not pictured) AC/DC
PLEASE SAVE THESE INSTRUCTIONS FOR FUTURE REFERENCE. Package contents: Film & photo scanner USB cable Negative film holder Positive holder 4 in 1 photo tray (with brackets) OCR CD (not pictured) AC/DC
Visioneer OneTouch 7300 Scanner FOR USB CONNECTION. Installation Guide
 Visioneer OneTouch 7300 Scanner FOR USB CONNECTION Installation Guide COPYRIGHT INFORMATION Copyright 2003 Visioneer, Inc. Reproduction, adaptation, or translation without prior written permission is prohibited,
Visioneer OneTouch 7300 Scanner FOR USB CONNECTION Installation Guide COPYRIGHT INFORMATION Copyright 2003 Visioneer, Inc. Reproduction, adaptation, or translation without prior written permission is prohibited,
Operating Instructions
 3000 Operating Instructions Contents Introduction 1 Operating Instructions 2-4 Demonstrations 5-6 Storing/Handling/Cleaning 7 Safety Precautions 7-8 Specifications 8 FCC Compliance Statement 9-10 Limited
3000 Operating Instructions Contents Introduction 1 Operating Instructions 2-4 Demonstrations 5-6 Storing/Handling/Cleaning 7 Safety Precautions 7-8 Specifications 8 FCC Compliance Statement 9-10 Limited
EchoSonic II Ultrasonic Level Transmitter LU23, LU28 & LU29 Series Quick Start NEMA 4X Enclosure
 EchoSonic II Ultrasonic Level Transmitter LU23, LU28 & LU29 Series Quick Start NEMA 4X Enclosure QS300480 Rev B 2013 Flowline, Inc. All Rights Reserved Made in USA 10500 Humbolt Street, Los Alamitos, CA
EchoSonic II Ultrasonic Level Transmitter LU23, LU28 & LU29 Series Quick Start NEMA 4X Enclosure QS300480 Rev B 2013 Flowline, Inc. All Rights Reserved Made in USA 10500 Humbolt Street, Los Alamitos, CA
1587/1577. Insulation Multimeters. Users Manual. Test Equipment Depot Washington Street Melrose, MA TestEquipmentDepot.
 1587/1577 Insulation Multimeters Users Manual Test Equipment Depot - 800.517.8431-99 Washington Street Melrose, MA 02176 - TestEquipmentDepot.com LIMITED WARRANTY AND LIMITATION OF LIABILITY Each Fluke
1587/1577 Insulation Multimeters Users Manual Test Equipment Depot - 800.517.8431-99 Washington Street Melrose, MA 02176 - TestEquipmentDepot.com LIMITED WARRANTY AND LIMITATION OF LIABILITY Each Fluke
Installation & User Manual Micro-Image Capture 7
 Installation & User Manual Micro-Image Capture 7 Ver1.2016 Product Warranty Quality Assurance Every Micro-Image Capture system passes quality assurance tests including focus, resolution quality and mechanical
Installation & User Manual Micro-Image Capture 7 Ver1.2016 Product Warranty Quality Assurance Every Micro-Image Capture system passes quality assurance tests including focus, resolution quality and mechanical
WARNING: Do not work around outlets while the power is on. Do not stick fingers or tools into an electrical box while the power is on.
 Instructions for SnapRays Guidelights WARNING Failure to turn OFF electrical power prior to installation of the Guidelight can result in electrical shock, fires, and/or death. www.snappower.com CAUTION:
Instructions for SnapRays Guidelights WARNING Failure to turn OFF electrical power prior to installation of the Guidelight can result in electrical shock, fires, and/or death. www.snappower.com CAUTION:
hp photosmart 7900 series basics guide
 hp photosmart 7900 series basics guide hp photosmart 7700 series Copyright 2003 Hewlett-Packard Company All rights are reserved. No part of this document may be photocopied, reproduced, or translated to
hp photosmart 7900 series basics guide hp photosmart 7700 series Copyright 2003 Hewlett-Packard Company All rights are reserved. No part of this document may be photocopied, reproduced, or translated to
Service Bulletin
 Service Bulletin 09-094 Applies To: ALL October 30, 2010 Photos For Warranty Windshield Claims (Supersedes 09-094, dated February 23, 2010, to revise the information marked by the black bars) REVISION
Service Bulletin 09-094 Applies To: ALL October 30, 2010 Photos For Warranty Windshield Claims (Supersedes 09-094, dated February 23, 2010, to revise the information marked by the black bars) REVISION
