MacFinish II Ethernet & MacFinish III Ethernet MacFinish 2D 200 & MacFinish 2D 300. MacFinish III Ethernet. MacFinish 2D 300.
|
|
|
- Camilla Blankenship
- 6 years ago
- Views:
Transcription
1 Manual MacFinish II Ethernet & MacFinish III Ethernet MacFinish 2D 200 & MacFinish 2D 300 MacFinish III Ethernet MacFinish 2D 300 MacFinish II Ethernet MacFinish 2D 200 Version: 2015 v1
2 TimeTronics Photo Finish Systems MacFinish Users Manual page 1 Table of contents PREFACE Hardware setup Basic MacFinish ETHERNET Configuration (with 5-wire cabling on the track) Extended MacFinish ETHERNET Configuration (with 12-wire cabling) General operation principles for the MacFinish photo finish use How do we connect all cables? Camera-connection (MacFinish Interface Box <-> Camera) Mounting the camera on the tripod and lens on the camera Start Detection Starting Pistol Manual Start Push Button Cable to switch of starting gate Finish Detection Photocells Manual Finish Push Button Arrival Remote Control box Serial port for Scoreboard (SB) Serial port for Windspeed (WS) Serial port for FieldTerminal (FT) Power = 12Vdc battery, with optional battery charger Software Installation General Installation of the MacFinish software Getting familiar with the MacFinish windows Entering Your Registration Key Aligning the camera and adjusting the lens Using the Preview window Mounting the camera Checking the Spirit Level on the Camera In Extension of the Finish line Camera s Vertical Direction (TILT), and lens zoom Camera s Horizontal Direction Adjusting the Lens iris Adjusting the Lens focus Steamy lenses Black Blocks on the Finish line (only Athletics T&F) Checklist to align the camera and adjust the lens MacFinish 2D 200 and MacFinish 2D MacFinish Preferences Document Preferences Photo Direction Display Resolution Lane order Miscellaneous Time Lines Scoreboards Preferences General Preferences... 37
3 TimeTronics Photo Finish Systems MacFinish Users Manual page Number Maximize when zoom Pixelshiftcalculation Slow computer Enable Function Keys MacFinish Preferences MeetManager Preferences Serial Port Manager Key Registration Preferences MacFinish photo Window Preferences Result- Table Preferences Closing the Preferences Window Recording a race Selecting the recording speed Single race recording (one race at a time) Recording of Electronic Split Times by means of Photocells: Non-electronic split times registration (manual, without photocells!) Windspeed User Mode Running Time on Scoreboard After Arrival of First Athlete Multiple races recording (multiple races possible at a time) Testing the Starting System Reading the Race Results How Is the Image Structured on your Computer Screen? Zooming Filling the 'Results table' Races Finishing in Lanes Races Not Finishing in Lanes Time Lines When Filling In Results Absolute or Relative times in the Result table Using the Overview window Printing the Photo or Race results Using a link with a MeetManager database One-directional data transfer to MeetManager Two-directional data communication with MeetManager Installation of the MeetManager function Import MeetManager data Filling in Results when Linked to Meet Manager Export MeetManager data Overview of the MacFinish Menu Items Help Menu File Menu Edit Menu Document Menu Import, Export, Show Competitors Send Results, Export Results to File Flip Image Flip Lanes Crop Hide table and Show table Hide Overview and Show Overview... 73
4 TimeTronics Photo Finish Systems MacFinish Users Manual page Time Lines Timecorrection Presentation Box Menu Connect Box Read Image Windows Menu Tools Window with color calibration function and PixelShift Image Eye (= Optional feature) Camera Window Shortcuts Frequent Questions Troubleshooting APPENDIX A: Send Results Protocol APPENDIX B: IE Protocol (ASCII) String Length = 8 chars APPENDIX C: IE Extended res. Protocol (ASCII) String Length = 11 Chars APPENDIX D: Explanation of Words APPENDIX E: Pin Connections APPENDIX F: What is the correct time?... 93
5 TimeTronics Photo Finish Systems MacFinish Users Manual page 4 PREFACE MacFinish Photo-finish: Concept-Idea The idea of photo-finish is, as the name indicates, to take pictures of the finish line when an athlete or object arrives. Contrary to ordinary still pictures taken with your camera, the MacFinish system records only the finish line. With a range from 100 to 2000 lines per second, the MacFinish sends the resulting picture to the MacFinish PC. This allows the operator to read times with an accuracy of up to 0.5 thousandth of a second. Welcome to the "MacFinish 2D 200 and MacFinish 2D 300" user manual. We would like to advise you to read also the release notes for MacFinish 2D 200 and MacFinish 2D 300. The manual is primarily written for the use of our MacFinish (II or III) ethernet type of photo finish system for athletics (Track&Field), but where necessary the interfacing and differences are explained for other sports. In this manual, we will dilate upon the handling of MacFinish in an operational environment, in other words, on the track itself. Of course you can start setting up the system and software in your office or at home, but keep in mind that we will refer in the text to the track or race conditions and environment. May we recommend you to gently leaf through the entire manual first, just to have an initial idea of how the book is structured. As we cannot possibly explain all details simultaneously, this might help you a bit in understanding and tracing things back. Of course, the table of contents will also help you in doing so. If you, after reading this document, have any further question regarding the operation or service of this or any other TimeTronics equipment, please contact your local distributor or TimeTronics directly, by ; info@timetronics.be, or call us at (32) 14 / Please also contact us if you have any remarks or advise regarding this user manual; info@timetronics.be. Good luck with MacFinish and thank you for your confidence in the TimeTronics products and services. The editors. Copyright TimeTronics. All rights reserved. TimeTronics Lammerdries 23B B-2250 Olen Belgium Tel.: (32) Fax: (32) MacFinish II scsi and MacFinish ethernet are registered trademarks of TimeTronics. TimeTronics specifications or functional features are subject to change without notice. TimeTronics is not responsible for the consequences of erroneous usage or functioning of the MacFinish (any version). Windows and Windows XP are registered trademarks of Microsoft Corporation.
6 TimeTronics Photo Finish Systems MacFinish Users Manual page 5 1 HARDWARE SETUP When opening the MacFinish carrying case for the first time, you will notice that a variety of products are included. Besides the main MacFinish camera plus lens and the supplied MacFinish interface box, a number of cables and accessories are supplied, to make up a complete configuration. We will first try to explain how such a complete configuration look likes, and how each component is interconnected with the other elements. 1.1 BASIC MACFINISH ETHERNET CONFIGURATION (WITH 5-WIRE CABLING ON THE TRACK) Photo of cable reel with 50m (P063) or 100m (P064) cable of 5 wires and 5-pins connectors, to connect the start detector and the photocell receiver to the MF interface box. As you can see on the schematic drawing above, with only a few connections you can start with photo finish timing. Also an optional timing scoreboard can be connected to the serial port of your pc with a serial Interface cable (P244) and a 5-wire cable reel as above, but if you think you will connect in the future also other optional interfaces like; - an ultrasonic WindSpeed anemometer - one or more FieldTerminals with corresponding FieldScoreboard(s), WindSpeed and Laser Distance Measurements then it is wiser to immediately purchase the 12-wire cable system, that is explained in the next chapter. 1.2 EXTENDED MACFINISH ETHERNET CONFIGURATION (WITH 12-WIRE CABLING) As an alternative to the above shown 5-wire extension cables, you can choose to use the TimeTronics 12-wire cabling system. The advantage is that with such a 12-wire system ALL the mentioned optional elements (scoreboards, WindSpeed, FieldTerminals, etc.) can be connected, all around the track, just with one loop of cables around your 200m (indoor) or 400m (outdoor) track. Please notice already that you can further choose between the 12-wire "mobile" cable reels (each 80m long), and the 12-wire "fixed" underground solution, with removable connection boxes (to store these away during night and/or winter periods). Both the 12wire cable reels and the connection boxes have the same 5-pins connectors for (1) Start signal, (2) Photocell, (3)
7 TimeTronics Photo Finish Systems MacFinish Users Manual page 6 WindSpeed, (4) Timing Scoreboard, and (5) FieldTerminals, and are thus fully compatible. Cable reel with 80m cable of 12 wires + connector panel. 12 wire cable for underground use + removable connection box. The schematic drawing above shows the mobile configuration with cable reels. With these 5 reels, you have ALL connections available at the 5 most important locations around the track. Similarly a fixed configuration can be made, if you replace the 5 cable reels with 12-wire underground cables and 5 removable connection boxes.
8 TimeTronics Photo Finish Systems MacFinish Users Manual page 7 2 GENERAL OPERATION PRINCIPLES FOR THE MACFINISH PHOTO FINISH USE. 1. The user sets up the complete configuration; hardware, software, cables, camera adjustment,... In the next chapters we will explain how to do this. 2. The user prepares MacFinish for recording a race by choosing the settings and putting the MacFinish "Ready". 3. The starter gives the starting signal with the starting pistol (or for some sports with a pushbutton) and the start detector (on the barrel of the pistol) renders a start signal to the MacFinish. 4. At the finish line, recording of the arrival is performed automatically (via photocells) or manually (via the arrival remote control push button). The usage hereof is explained later in this manual. 5. During the arrival of the athletes, canoes, etc. the MacFinish stores the image from the camera and the corresponding times into its memory. 6. As soon as all competitors have finished the race, the operator stops the recording. 7. The operator asks the computer program to transmit the complete image to the computer (hard disk). Subsequently, the image appears on your computer screen, with corresponding times. 8. The operator sets the MacFinish ready for the next race. Before the start of, or during the next race, the operator can already read the competitors places and times, draw up a result table, print out the picture and the results of that previous race. This reading of the official results can also be done on a second computer if you want to divide the photo finish responsibility over two persons, each with their own computer. In that case you will connect both pc's in an Ethernet computer network, and share the recorded photo finish files with any number of network users. 9. We will later explain how it is (optionally) possible to connect the MacFinish PC with a "MeetManager" PC which is running a database program containing all race data, participating athlete information, time schedule, etc. By means of a simple serial cable between the two PC's, the MF-pc automatically gets all race and athlete information from the MM-pc, and the MM-pc receives all race results from the MF-pc. This way the MF system can show the live results (running time and unofficial finish time from the first athlete) on the timing scoreboard(s), and the MM system can show the official results to the public (on stadium scoreboards, television screens, HTML screens, paper printouts, website,..)
9 TimeTronics Photo Finish Systems MacFinish Users Manual page 8 3 HOW DO WE CONNECT ALL CABLES? In the following procedure we will explain the connections of the MacFinish ethernet system. We trust that you have an 100Mb/s ethernet interface on your pc. This can be an on-board ethernet interface, a removable "PCMCIA" type of card for a portable pc, or a "PCI" type of card for your desktop pc A suitable ethernet-cable of 6m (crossed version) is included in the delivery of each complete MacFinish configuration. Longer lengths of such an Ethernet cable, up to 100m without extra electronics, can be delivered by TimeTronics, or your local computer shop. Be sure that your computer is switched OFF, and that the battery for the MacFinish Interface Box is NOT YET plugged in! Let us first take a look at the back panel of the "MacFinish Interface Box", and you see on the left the cable to the camera (with 8pins round metal connector, carrying power supply and start and finish signals), and on the right the optional 12-pin connector with signals to and from the track. 3.1 CAMERA-CONNECTION (MACFINISH INTERFACE BOX <-> CAMERA) First you connect the camera cable with the 8pins round metal connector to the rear of the (MacFinish II or III) Ethernet camera (middle-right position; see drawing below). NOTE; We normally will connect (see later) a battery pack to the interface box, so that we DO NOT NEED an extra battery on the camera. It is however possible to power the camera directly, trough the larger 14-pins round plastic connector on the rear of the camera, and to take pictures of for example cycling races without a MacFinish interface box. In that case we will not have electronic start and finish signals, which are sometimes (for some cycling races) not necessary. The setup is then even simpler, and we will use the PC keyboard and mouse to start the timer, and to record a photo. NOTE;If you choose to power the camera by means of a battery directly on the camera, (we have included in each configuration a suitable power cable with 14-pins connector), the Power switch (rear of the camera, top-left) will be functional. If you choose to power the camera by means of a battery connected to the interface box, the Power switch will NOT be functional, it will be always ON after you connected the battery.
10 TimeTronics Photo Finish Systems MacFinish Users Manual page 9 The next step is to connect the camera Ethernet connector (bottom-right of the previous picture) with your PC Ethernet connector, by means of the Cat4 crossed Ethernet cable that we supplied with the system. It is perfectly possible (but we do not advise it) to integrate the MacFinish camera and MacFinish PC in a 100Mb Ethernet network, which includes an Ethernet hub and other Ethernet devices. 3.2 MOUNTING THE CAMERA ON THE TRIPOD AND LENS ON THE CAMERA Now attach the camera head on the tripod or camera pole. Then attach the camera on the camera head. FOR MacFinish IIethernet; Attach the F-mount (NIKON bayonet mount) lens to the camera. Make sure that the little white ball on the lens is facing up, slide the lens into the camera, and turn to the left until you hear a click. The lens is now fixed to the camera. Completely open the lens diaphragm (= iris) (on the smallest number, for example "F2.8"). Adjust the focus between 10 meters and infinite and zoom out (if you use a zoom lens). FOR MacFinish IIIethernet with manual lens; Attach the C-mount (=1 screw tread mount) lens to the camera. After you strongly turned the lens fully clockwise to the end, you can turn the lens back so that the text indicators on the lens (zoom + focus + iris) are facing upward. An internal lens mechanism will prevent that the lens will come out of the camera, but of course, do not turn back too far (maximum 330 degrees). The lens is now fixed to the camera. Completely open the lens diaphragm (= iris) (on the smallest number, for example "F2.0"). Adjust the focus between 10 meters and infinite and zoom out (if you use a zoom lens). FOR MacFinish IIIethernet with motorised lens; Attach the C-mount (=1 screw tread mount) lens to the camera. After you strongly turned the lens fully clockwise to the end, you can turn the lens back so that the lens comes to a normal position (text not upside down). An internal lens mechanism will prevent that the lens will come out of the camera, but of course, do not turn back too far (maximum 330 degrees). The lens is now fixed to the camera. You can now connect the lens control cable with the special power cable. This power cable has an extra 4pins DIN connector, which carries the control signals for the motorised lens. We will soon control the initial lens settings from the computer screen, after we made all the cable connections, and installed the computer software. Let us now take a look at the front panel of the "MacFinish Interface Box", for the connections from left to right; (1) the start detector, (2) the finish detector, (3) the arrival remote control, (4,5,6) serial ports of your pc, and (7) the battery for power supply. Please also notice, completely at the left side, the two red Leds, to test the two channels of the NEW double channel start detector (explained later).
11 TimeTronics Photo Finish Systems MacFinish Users Manual page START DETECTION The system can use different start signal sources, depending on the sport for which the system is being used: starting pistol, for example with athletics manual start push button, for example with road cycling races of many hours. cable to be connected to a starting switch of the race track, for example at greyhound races. Plug the cable of the chosen start-sensor into Start = leftmost connector on the front of the "MacFinish Interface Box", OR in the start connector of the 12-wire cabling system (cable-reel or Connection-box) Starting Pistol The start detector (as shown below) is a little blue aluminium box, which should be attached to the barrel of the starting pistol. If the detector cannot be attached to the barrel, it must be positioned at a maximum distance of 10 cm from the pistol s barrel. The start detector s sensitivity is later discussed in this manual. Note: TimeTronics also offers their customers a DOUBLE CHANNEL start detector, which is completely compatible with the (older) single channel (=standard) start detector. This double channel version has TWO build-in start sensors, and two electronic circuits, to avoid a timing problem if suddenly their would be a breakdown of a sensor. If one or both of these sensors detect a starting shot, a start is given to the MacFinish system. But how can YOU test that both sensors and corresponding circuits are still working correctly, even after a number of years? If you plug such a double channel start detector DIRECTLY IN THE START CONNECTOR OF THE MACFINISH INTERFACE (so not in the 12-wire cable reel or connection box on the track!), and you give it a large shock to simulate a start, you should see that both red leds (on the MacFinish interface) will light up during a few seconds. If only one of the leds flash, then one of the sensors inside the start detector is damaged. Note; If you smoothly knock on one side of the start detector, for example with a finger, then only ONE of the leds will illuminate. You can even test which sensor is mounted on the top of the start detector, and which one is mounted on the opposite side of the detector Manual Start Push Button If no starting pistol is used, a manual start push button can initiate the timing process, however without correct "electronic timing", but only with "manual timing accuracy".
12 TimeTronics Photo Finish Systems MacFinish Users Manual page Cable to switch of starting gate It is also possible to use your own switch (a normally open-contact, with a closing contact when the race is started) to get the MacFinish system started. Please look for the correct pin-connections in the appendix of this manual. Do NOT worry if other people tell you that a normally closed contact is much better, to be able to test the start cable BEFORE the start of the race. This is because we have included a 2K2 resistor in parallel to the start switch, so that the MacFinish system can also test the start cable, and give a warning beep if the cable is BROKEN or if the cable is SHORT CIRCUITED. Our method is therefore better than a start switch with normally closed contact, which can only test a broken cable...! 3.4 FINISH DETECTION The system can use different finish signal sources, depending on the sport for which the system is being used: photocells, for example with athletics manual finish push button, for example with road cycling races of many hours. Plug the cable of the chosen finish sensor into Arrival on the front of the "MacFinish Interface Box", OR in the finish connector of the 12-wire cabling system (cable-reel or Connection-box) Photocells Photocells are used to give an arrival signal to the MacFinish Interface Box, so that the recording of photo and time could take place automatically. The photocells consist of an infrared light transmitter and receiver module, which should be installed close to the finish line, on the left and right side of the track. Mount them at a suitable height (between athlete chest and hip height), depending on the age of the athletes that you want to record. Make sure that you do not mount them too high, as (small) athletes who do not interrupt the photocells will not be recorded automatically. The schematic representation may give you an idea. finish-line photocells height H distance X Try to position the photocells as close to the finish line as possible, but make sure that they do not obscure the view of your camera! - The photocell transmitter is simply connected to a battery pack (12Vdc), to receive power. - The photocell receiver is connected to the MacFinish system (interface box or 12-wire cabling). - You can identify the transmitter and receiver by the following; - On the photocell transmitter you see an arrow (-->) pointing AWAY from the photocell. - On the photocell receiver you see an arrow (<--) pointing TO the photocell.
13 TimeTronics Photo Finish Systems MacFinish Users Manual page 12 You can fix your photocells easily with Velcro strips on the L-shaped metal plate, which can be screwed on top of the included tripods. Of course, they can also be fixed more permanently by means of the screws. When the IR light beam is interrupted between the transmitter and receiver, a signal is sent to the MacFinish Interface Box, indicating that a competitor is finishing, or just has finished. You may wonder how images are correctly being recorded when the photocells are placed just behind the finish line! Well, further in this manual (see Parameter Setup window), we will see how we can determine the amount of photo, which is digitally recorded before and after the beam is interrupted. Make sure that both photocell modules are correctly pointed towards each other, enabling the receiver to correctly receive the infrared light from the transmitter. You can later verify this, when you have powered the MacFinish system with a battery; the led on the arrival remote control box (see chapter 3.6) should be out. Note: TimeTronics also offers their customers a DOUBLE CHANNEL photocell pole, which is completely compatible with the (older) single channel (=standard) finish detector. This double channel version is a blue lacquered aluminium bar with TWO build-in photocell beams, and an electronic circuit, to give the MacFinish an arrival signal only when BOTH parallel beams are broken. The purpose of the two beams is that the scoreboard can now be stopped (showing the UNOFFICIAL time of the first competitor) when the body or torso of an athlete is passing the finish line, and not yet when a hand of a competitor is blocking a single infra-red beam! The result is a (statistically) more correct (unofficial) time on the scoreboard, and on television! We can not GUARANTEE that it will always be more correct, because it could still be possible that the hand of one athlete is blocking the upper beam, and the hand of another athlete is blocking the lower beam...! But as said, statistically the scoreboard time will be MUCH MORE CORRECT Manual Finish Push Button MacFinish can also be used without the use of photocells. In that case, recording of a photo-finish picture will be done manually by operating the 'Manual Arrival' Button: 3.5 ARRIVAL REMOTE CONTROL BOX The use of any finish detector can be combined with an 'Arrival Remote Control box', equipped with an 'Off/Auto/Manual switch' plus a 'led' which indicates the status of the finish detector: Connect the plug of the 'Arrival Remote Control box' to 'Arrival Remote Control' at the front panel of the 'MacFinish Interface Box'. The switch on the control box makes it possible for the operator to disable ('off' position) or enable ('auto' position) the finish detector (photocells), for example if some athletes are passing the finish line, but you do not want to take a picture, if they still have to run one or more laps. The third position of the remote control switch (press completely down) is to manually generate an arrival signal if: - No finish detector connected. - No finish detector signal; for example; athlete diving under the photocell beam. MACFINISH 2D 200: Why do I get a warning Start detection is not connected? MacFinish2D 200 has two start signal inputs and the flag that indicates if a start detection is connected is only sensing for a start detection on the 12 pole cable (back of the interface box). So you can connect a start detection to the front of the interface box, but still get a warning that there is no start detection connected.
14 TimeTronics Photo Finish Systems MacFinish Users Manual page SERIAL PORT FOR SCOREBOARD (SB) This connector should be connected by means of a TimeTronics serial cable with product number 'P244' to a RS232 serial port of your MacFinish computer, if you want to drive a timing scoreboard (of any brand of type). The scoreboard(s) itself should be connected to a cable reel (mobile 12-wire cables) OR connection box (underground 12-wire cables), by means of the 12m cable (P229) that is supplied with the scoreboard, or any compatible 5-wire extension cable P063 (=50m) or P064 (=100m). 3.7 SERIAL PORT FOR WINDSPEED (WS) This connector should be connected by means of a TimeTronics serial cable with product number 'P244' to a RS232 serial port of your MacFinish computer, if you want to use an (optional) ultrasonic "WindSpeed" anemometer. The WindSpeed itself should be connected by means of the P532 serial cable to a 12-wire cable reel, or a 12-wire connection box on the track. 3.8 SERIAL PORT FOR FIELDTERMINAL (FT) This connector should be connected by means of a TimeTronics serial cable with product number "P244" to a RS232 serial port of your MeetManager computer, if you want to use one or more FieldTerminal(s). The FieldTerminal (s) itself should be connected to a cable reel (mobile 12-wire cables) OR connection box (underground 12-wire cables), by means of the 50m cable (P063) that is supplied with the FieldTerminal, or any compatible 5-wire extension cable P229 (=12m) or P064 (=100m). 3.9 POWER = 12VDC BATTERY, WITH OPTIONAL BATTERY CHARGER You can now power-up the MacFinish system, by connecting a fully charged 12Vdc battery pack (P041) to the rightmost connector on the front of the MF Interface Box, marked with "12VDC Power supply". If you think that you will need to use the MacFinish for several hours, you better immediately connect a battery charger to the battery pack, so that the battery remains fully charged. Warning : Be sure to protect the battery charger for rain or other water sources, as it has an open structure and it is not protected against water! This could be dangerous! Immediately when you have plugged in the battery, you will hear a beep. Wait for two seconds to give the MacFinish time to start up. If photocells are being used, check whether the led on the arrival remote control box is out. Note: This is only the case if nobody stands between the detectors, if both detectors are correctly pointed towards each other and if the photocell transmitter is powered with a battery! NOTE: From a distance it is easier to verify the adjustment of the photocell transmitter and receiver than from a short distance, in other words; stand a few meters behind and besides the photocells to check the direction of the photocell transmitter and receiver modules. You may now switch on your computer and your computer screen. We take it for granted that the computer system software has already been installed. If not: please consult your computer manual! The hardware configuration has now been installed; we will explain in the next chapter how you can install the (MacFinish) software.
15 TimeTronics Photo Finish Systems MacFinish Users Manual page 14 4 SOFTWARE INSTALLATION 4.1 GENERAL It will quickly become clear that operating a computer is quite simple and straightforward; once you are used to the pull-down menus and handling of the mouse, most programs can be operated in the same way, including MF7.x. A shortcut is also available for some MacFinish menu-functions by means of the "control" key + another key! Consult your computer manual for more information on the basic computer operation (Microsoft windows). 4.2 INSTALLATION OF THE MACFINISH SOFTWARE. The MacFinish software "MF7.x" is delivered on a CD. Note: It is strongly recommended to preserve the original CD as a backup. Before going to an event, we would advise you to take a backup of the software and to take the registration key with you. First of all, copy the complete CD contents onto your computer hard disk, to have a backup of the software. When you double click the icon shown above, a screen appears, telling you more about the installation process: Click Next. Now subsequent dialogue window appears. Select the folder on your hard disk where you want to install the software. Click Next, select which version (single and/or regatta) you would like to install, and click Next again to start the installation process.
16 TimeTronics Photo Finish Systems MacFinish Users Manual page 15 Installation will be completed as soon as the bar is completely filled: After the installation process, you may get the following dialogue window: The new MacFinish folder on your hard disk contains at least the following four items: Starting the MacFinish 7.x photo-finish program is done by double clicking its icon (see above), or by means of the Windows START menu. A (similar) warning message could appear on your computer screen: This message simply means that no user-authorization-key has been entered yet. Just click OK to proceed now! We will explain in chapter 4.4 how you can enter your key, to enable (the entitled) functions of the software.
17 TimeTronics Photo Finish Systems MacFinish Users Manual page GETTING FAMILIAR WITH THE MACFINISH WINDOWS When you have started the MacFinish 7.x software, you can notice one or more of the following 6 MacFinish windows; 1) General box window (window title is "Actions"); to control the race recording. 2) "Tools" window; to control the light intensity and contrast of every photo window (plus Preview window). 3) "Parameters" window; to control the MacFinish recording speed, and WindSpeed anemometer parameters. 4) "Preview" window; to verify the correct adjustment of the camera and lens settings. 5) "Image Eye" window; to zoom with a 3x higher resolution on a part of the photo finish picture (only available for MacFinish II Ethernet, not for MacFinish III Ethernet). 6) "Camera" window; to digitally control the red+green+blue sensitivity and offset of the camera, the motorized lens and the motorized camera head. If you do not see the Actions window, try to (re-)connect the MacFinish system by the menu-selection Box/Connect box... You should then get the Connect box window, informing you about the Box ID (=serial number of your camera(s)) that were found over the Ethernet connection. Select the camera of your choice, and press the Connect button. If this does not work out, check the Ethernet connection again, and check that you have powered your MacFinish interface box OR camera correctly, with a fully charged battery. Remember that you should hear one short beep, followed by two short beeps from the MacFinish Ethernet camera when you plug in the battery. You can check at any time, now and in the future, if your connection with the MacFinish box is working, and read the identification of the MacFinish box, by using the menu-selection Help/About MacFinish
18 TimeTronics Photo Finish Systems MacFinish Users Manual page 17 You will then see the following window, with serial number, Calibration,. of your MF-system. If you continue to have problems with the connection of MacFinish to your pc, completely restart your pc. If your connection is ok, but you do not see the Preview, Parameters, Tools, or Image Eye window, you can invoke these (if enabled) by the MacFinish menu-selection Window/.
19 TimeTronics Photo Finish Systems MacFinish Users Manual page ENTERING YOUR REGISTRATION KEY When starting up the program for the very first time, you should not forget to enter your registration key. Your key (code) can be found on a simple.txt type of text file, which is delivered together with the MacFinish system on a floppy disk or on a cd with the software. Please look at the example here below: MacFinish Software version (key): SOFT 6.2 Your MacFinish Box number is: 1_3_83 Your Key registration number is: 1A38A461385C0DA717AAF7C384D01EF11346D67F This Key is active from until Options are: MM /TIT /VM /REG /HD /DCAM /PRN /SAV /PRES /IE /PC /LINE 2000 Note: Do not forget that the MacFinish camera should be connected to your pc (by means of the ethernet cable) and powered (by battery and optional battery charger) before you start your computer!! For as long as no key has been entered, you can only record MacFinish images at 100 lines per second (=very slow)! To enter your key, select Preferences under the File menu, and the following window will appear: If necessary, click the Registration key tab and fill in the key (by typing or 'copy' from the.txt file + 'paste'). Press 'Apply' to check the status. If you entered the right key, you will get something like (please notice the green light); Click Ok to leave Preferences and to return to the main screen. You may also encounter one of these messages after having entered (a wrong) key:
20 TimeTronics Photo Finish Systems MacFinish Users Manual page 19 Or Your key will expire in x days. In this case, we recommend you to first check that you have typed the correct key, and if it still does not work then contact your dealer, distributor, or TimeTronics directly. Remember that; - a key is made specifically for a certain serial number of MacFinish box (in the example above "1/3/83"; check your box number and the number in your key code file!) - the character "0" in a key code is always the number 0 and not the character O (for example from the name "Oscar"). If one or more features shows the status "Disabled", then that means that you are not authorized to use that (optional) function. For example, if the feature 'Image Eye' is 'Disabled', then the menu selection 'Window/Image Eye' will be shown in grey color, and disabled. You can order a new key, which can be send to you by fax, mail, , sms, or even by telephone. When you stop the MacFinish software in a normal way ('File' menu, 'Quit' selection, or 'Ctrl+Q' on the keyboard), then the software will save most settings, including the MacFinish key code, so that you can immediately start the next time with the real work; recording photo finish during the races.
21 TimeTronics Photo Finish Systems MacFinish Users Manual page 20 5 ALIGNING THE CAMERA AND ADJUSTING THE LENS If you have read trough chapters and completely installed the hardware and software (including the user-key), you already have familiarized yourself with the different MacFinish windows (chapter 4.3). In this chapter (5) we will explain how we will use the 'Preview' window to adjust the lens and to align the camera exactly on the finish line. 5.1 USING THE PREVIEW WINDOW 'Scroller' button 'Photo' button 'Race type' Lane markers Vertical elevator 'Zoom' selector 'X/Y scale' The Preview-window is a window that is used for: 1) 'Scrolling mode'; Display of the live image (=recorded lines registered by the camera) 2) 'Photo mode'; Display of the latest photo and time that was recorded and still in memory. - The 'photo' mode will be explained later, after we have recorded a race, or a race simulation. - In 'scrolling mode' the live recorded lines will be moving over your screen from left to right (or from right to left, depending on the camera direction in your Preferences settings). In other words, if we turn the camera or change the lens settings, we can verify the result on the computer screen! Its like looking trough the lens, but not with an internal prism system (old fashion photo camera), but by means of the digital recording of MacFinish and a display on your computer screen. IMPORTANT: To use the 'scrolling mode' the camera has to be 'active', this means that the 'Actions' window has to show a 'Ready' status (=before the race), or a 'Running' status (=during the race). WARNING: The scrolling does NOT work if the Stop button is highlighted:
22 TimeTronics Photo Finish Systems MacFinish Users Manual page 21 To be sure that we will later record a "normal" image (not too dark or too light), we will first give the MacFinish a "reasonable" recording speed, for example 400 lines/second. If a lot of light; use more, if very dark; use less. 1) Press the stop button; if not stopped, you can NOT change the recording speed! 2) Select the parameters window and select a recording speed of 400 l/s. Now you can go to 'Ready' status, by clicking the lamp icon (leftmost button) in your 'Actions' window: Go from 'Ready' status to 'Running' status by clicking the 'start pistol' icon, or give an external start signal: Now click the 'scrolling' button (=double arrow) in your Preview window to start scrolling, and use the controls in the Camera window to further adjust the system. NOTE: As already said before, the 'scrolling mode' works before the race, but also after the starting shot has been given, which means that you can verify the camera signals during a race to check whether for example the light conditions have not changed too much, or to verify that the camera is still aligned correctly on the finish line! NOTE, if a MacFinish II or III is used with a manual lens : Of course, if during the race, or during your camera and lens adjustment, the picture in the 'Preview' window is too dark, open the lens iris (= smaller F-stop number), or lower the MacFinish recording speed in the 'Parameters' window. If the picture is too light, close the lens iris (= larger F-stop number), or increase the recording speed in the 'Parameters' window. Of course, changing the recording speed is only possible for the NEXT race! Do NOT press the 'stop' button during a race, as you would loose a correct time recording for that race! NOTE, if a MacFinish III is used with a motorised lens : If during the race, or during your camera and lens adjustment, the picture in the 'Preview' window is too dark, open the lens iris (= smaller F-stop number), by means of the Top-left button in the Lens group of the Camera control window. The longer you press the button with the mouse, the more the iris of the motorised lens will open! The bottom-left button is to close the lens, the two buttons in the middle is to zoom in and out, and the two buttons on the right is to focus at a large and short distance.
23 TimeTronics Photo Finish Systems MacFinish Users Manual page 22 IMPORTANT NOTICE: If during a future race, or now during your camera and lens adjustment, the picture in the 'Preview' window is too dark or too light, you can and should also control the digitally programmable camera gain by means of the Gain slider(s). We advise to enable the Linked function (see picture below) so that the Gain settings of all 3 colors will move TOGETHER. Try it out for yourself! In the example below the gain is set for 49, the gain range is from 1 (minimum) to 64 (maximum). The offset should be a number very close to 0, to make all black object look really black on the Preview window, and not dark grey or light grey or white. Now check the live camera data in the Preview window, when you turn your camera over the finish line. If your recording speed, lens settings AND digitally programmable camera gain is set correctly, you could see something like the picture below. The white part, with the black horizontal lines IS THE FINISH LINE in athletics T&F. To the left of that you see the white lane numbers, painted on the red track. The distortion on the numbers comes from the fact that the camera is manually moved, and the speed is therefore not constant! To stop the 'scrolling' mode, simply click again on the 'scrolling' button (=double arrow). The 'scrolling' will also stop whenever a start signal is given or an arrival is detected. 5.2 MOUNTING THE CAMERA There are different types of camera heads, and depending on the distance from the camera to the widest edge of the finish line, you can work with a simple camera head like on the left photo (small distance; m) or you will need a professional camera head like on the right photo (long distance; m).
24 TimeTronics Photo Finish Systems MacFinish Users Manual page 23 moun ting of ca mera lever to adju st th e camera s spirit level lever to adju st th e camera s inclination angle lever to tu rn the camera horizon tally (left - righ t) moun ting of geared h ead on tripod or pole This camera head can be mounted on: - a tripod ; most common used, for any sport, very flexible and practical for mobile use. - a construction that is fixed on the floor, wall or ceiling (see 2 middle photos); most practical for fixed installation. - a camera pole (three pieces; mobile or fixed) ; used on inside of track, for athletics or sometimes for horse races. 5.3 CHECKING THE SPIRIT LEVEL ON THE CAMERA Use the spirit level mounted underneath the camera to position the camera PERFECTLY horizontally. If the camera is tilted to the left or right, you will have a lot of problems in the next chapters to record the FULL finish line, in other words, the line that you will record will cross the finish line, and not overlap it. IMPORTANT; If you later move the camera to the left or right (finding the extension of the finish line), or up and down (tilt adjustment), then first check again that the camera is still perfectly horizontal (check spirit level). If not, re-adjust it before continuing. 5.4 IN EXTENSION OF THE FINISH LINE For every sport, it is very important that the camera is set up exactly in the extension of the finish line and that the camera s range of vision covers the entire finish line (all lanes). camera BAD OK BAD NOTE: For athletics T&F, the exact finish position is the FRONT of the finish line ( line is 5 cm wide)! TIP : Should your camera be mounted on a pole, here s a trick to exactly position the camera in the extension of the finish line: Extend the finish line, for example with a rope, by holding one end of the rope stable at the front of the
25 TimeTronics Photo Finish Systems MacFinish Users Manual page 24 finish line, then pulling the rope and moving until the (strait) rope is hanging exactly above the front of the finish line. Now hang a plumb line from the centre of the camera and smoothly move the pole with the camera until the plumb line is hanging exactly above the rope (=extension of finish line). Continuously check that the pole is perfectly vertical (=camera horizontal; look at spirit level). Camera with plumb line 4 finish-line string Plumb line TIP: If it is difficult to find the extension of the line, for example if the camera is mounted high above in a photo finish room here is another tip. After you have checked that the camera is positioned at spirit level, the two following examples will immediately show you whether the camera is positioned 'before' or 'behind' the finish line. Note: the camera must turn in the direction of the arrow, otherwise the reverse applies. a) If your camera is positioned 'before' the finish line, the white color of the finish line will first appear on top of your Preview window (in scrolling mode, and scrolling from left to the right!): b) If your camera is positioned 'behind' the finish line, the white color of the finish line will first appear on the bottom of your Preview window (in scrolling mode, and scrolling from left to the right!) : c) If your camera is positioned in the extension of the finish line, the white color of the finish line will appear simultaneously on top and bottom of your Preview window (in scrolling mode, and scrolling to the right!):
26 TimeTronics Photo Finish Systems MacFinish Users Manual page CAMERA S VERTICAL DIRECTION (TILT), AND LENS ZOOM You will have to adjust the camera so that all athletes (in any lane 1...8) or horses or bicycles, or... are completely visible, from top to bottom. You can do this by starting the 'scrolling' mode and having two athletes cross the finish line. One should WALK (=slow) in the first lane and the other in the last lane; both athletes must come into the camera s range of vision so that afterwards times can be read off properly. This means that you will now have to adjust the vertical direction of the camera (='tilt') AND the zoom of the lens (of course, if your lens has a zoom function). camera camera camera OK Bad NOTE: For long-distance races in Track & Field, you can 'zoom in' on lane 1 and 2, to have a more detailed picture of these races, but this will give you more work, and always a risk of problems if an athlete would finish in lane 5 or 6... Be careful with this, we do not advise you to do this if you are not yet very experienced with photo finish. Bad TIP : If you do not have any volunteers to walk over the finish line, you slowly turn the camera to the left and right, over the finish line, and verify the actual vertical viewing angle in the 'Preview' window. 5.6 CAMERA S HORIZONTAL DIRECTION The last control is to direct the camera horizontally on the finish line. camera Bad OK Bad The camera is positioned correctly (for athletics T&F) when the image on the 'Preview' window is white with black horizontal lines.
27 TimeTronics Photo Finish Systems MacFinish Users Manual page 26 GOOD BAD TIP: A smooth and accurate horizontal adjustment of the camera can be done by a small movement (a few mm) of one leg of the camera tripod, in a direction so that the tripod and camera 'turns' a little bit. This is sometimes much easier than turning the camera head to the perfect direction, and then loosing that direction if you turn the screws of the head to lock it. start-line finish-line 100 m tripod camera For the optimal direction, in the interest of the athletes, move one tripod leg until you see the red/orange color of the track before the finish, and slightly turn right until the white finish line becomes again visible in your scrolling window from top to bottom. Now you are aligned with the front edge of the finish line = finish point. 5.7 ADJUSTING THE LENS IRIS. Of course, the further adjustment of the lens can only be done while you are still using the 'scroller' mode, in other words, while you can verify in the 'Preview' window what the live result is of a lens adjustment.
28 TimeTronics Photo Finish Systems MacFinish Users Manual page 27 By means of the iris on the lens, you can determine the amount of light entering the CCD chip (the light sensor of the camera). The (F-stop) numbers on the iris of the lens may vary from for example 2.8 to 22. Small numbers = iris open (a lot of light entering the CCD), for example F2.8 Large numbers = iris closed (limited light entering the CCD), for example F22 Reduce or increase the aperture of the lens depending on the amount of light that is available. NOTE, if a MacFinish III is used with a motorised lens : If during a future race, or during your camera and lens adjustment, the picture in the 'Preview' window is too dark, open the lens iris (= smaller F-stop number), by means of the Top-left button in the Lens group of the Camera control window. The longer you press the button with the mouse, the more the iris of the motorised lens will open! The bottom-left button is to close the lens, the two buttons in the middle is to zoom in and out, and the two buttons on the right is to focus at a large and short distance. NOTE on the use of the infrared filter on the lens : An infrared filter (also called 'Hot Mirror', looks like a transparent glass, mounted in a metal ring with screw thread), is delivered with your MacFinish configuration, and it has to be attached in front of the lens of your color camera. The recorded images can only have the optimal colors when using this infrared filter. Of course we will also have to calibrate these colors with our MacFinish software; this is explained later. An other advantage of using the infrared filter is that you will record sharper pictures, by reducing the spectral range of the light that enters the lens. Because the filter slightly reduces the camera s sensitivity, you can take it off when recording images in the evening or at night, if there is insufficient light to record a quality picture. 5.8 ADJUSTING THE LENS FOCUS. Focus on the appropriate distance (camera <-> track). Adjust the focus of the lens (0.1m... infinite) so that the image on your screen is as sharp as possible. For this, we recommend you to (even temporarily) zoom in the scrollwindow. We also recommend to focus on a distance of 1/3 of the finish line:
29 TimeTronics Photo Finish Systems MacFinish Users Manual page 28 finishline focus on this point track camera 5.9 STEAMY LENSES. You could sometimes struggle with a steamy lens in hot and moist countries. When having stored the equipment in a cool or air-conditioned room, the wet air may start condensing on the cold lens glass during the first quarter of an hour when exposed to this tropical weather. Water may start dropping from the lens. In this case, we recommend you to just wait for a quarter of an hour to have the equipment adapted to this new temperature. Subsequently, you should dry both the lens glass and the CCD-sensor with a dry and clean cloth BLACK BLOCKS ON THE FINISH LINE (ONLY ATHLETICS T&F) In this manual, we have already repeatedly given instructions on how to correctly direct the camera on the finish line. Well, here s a new tip, which will prevent the athletes from running one centimetre too much! For that, the camera should be aimed at the very front side of the finish line. To have this accomplished in the easiest way, the intersection of the white finish line and the white lane marker should NOT be painted completely black, but only half or even smaller. We will only paint the front side (for example 2cm) of the finish line with black and the rear will remain white. This way we can easily identify on our computer screen if the camera is directed to the front of the finish line (white background with black horizontal lines) or the rear of the finish line (completely white). The schematic drawing will clarify what we mean:
30 TimeTronics Photo Finish Systems MacFinish Users Manual page 29 starting line 1 A finish-line B C D Preview Scrolling mm 2 3 A B C D bad perfect bad m 5 0 mm still homologated Starting point arrival point Now aim the camera at position B to get the best camera position! Use the 'Scrolling' mode and look in the 'Preview' window for the correct result. A completely white background on a photo finish picture is also officially approved (for example for World Record) as the athlete then has run a few cm too much, but it is far less recommended in the interest of the athlete! NOTE: The material used to color the black dots is mat black paint. Never use tape or reflective paint!! Why? When there is a lot of backlight from the sun, reflective black paint will turn grey or even white on your screen. TIP: When scrolling, it is sometimes hard to find out at first sight on which lanes you are actually scrolling. To help you with this struggle, it is wise to affix two black blocks on the middle lane borders (= between lane 4 & 5 for an 8 lanes track and between lane 3 & 4 for an 6 lanes track): finish-line 8 lanes finish-line lanes When scrolling, it will become absolutely and immediately clear where the camera is pointing to.
31 TimeTronics Photo Finish Systems MacFinish Users Manual page CHECKLIST TO ALIGN THE CAMERA AND ADJUST THE LENS Please remember that the order in which you try to adjust the camera and lens is important. Although you cannot verify the camera direction if the iris of the lens is completely closed (= you have to start with reasonable settings) you should not adjust the vert.+ hor. direction of the camera first and later adjust the spirit level because you will then have to start all over again from the beginning! Camera Control 1. Adjust the spirit level of the camera (CONTINOUSLY!). 2. Position the camera in the extension of the finish line. camera BAD OK BAD camera 3. Adjust vertical angle of the camera + zoom of the lens. camera camera OK Bad 4. Adjust horizontal direction of the camera. Bad camera Bad OK Bad Lens Control 1. Adjust iris for optimal light setting; possibly adjust digital camera gain' control in the Camera window. 2. Adjust focus for sharpest image possible.
32 TimeTronics Photo Finish Systems MacFinish Users Manual page MACFINISH 2D 200 AND MACFINISH 2D 300 Aligning the camera In the camera control window, there is an extra button to open a 2 dimensional view (live video). This 2D view can only be opened when the camera is in idle-mode (the light on the left of the actions window is off). Be sure to always close the 2D view before recording a race, are closing the software, otherwise the camera can still be in 2D mode when you restart the software. Also, do not change the linerate (lines per second) while the 2D view is open (only for MF 2D 200). Zooming With the + - and the - -button, you can zoom the total view from 50% up to 200%. Auto white balance With the AWB -button, you can automatically adjust the color balance of the camera. Note that the values for the color-gains in the camera control will change. Total view On the left side you get a total view. The red line is the line that will be recorded, when in photofinish mode (after closing this 2D view). Detailed view On the top-right side, there is a detailed view. This view is always 100%, or the actual size of the image. You can select a different part of the total image, simply by clicking on the total image. Focus assistants There are two focus assistants, the upper one is calculated on the detailed image, the lower one on the total image. When you move the focus of the lens slowly from far to near, you will notice that there is always a top in the focus assistants. For the best focus, you have to adjust the lens, so the focus assistant stays on this top (especially for the detailed view, that can be placed around lane 3).
33 TimeTronics Photo Finish Systems MacFinish Users Manual page 32 Motorized lens To let the lens adjust in small steps, use right mouse click on the lens control buttons. For bigger steps, use the left mouse button, the lens will stop when you release the left mouse button.
34 TimeTronics Photo Finish Systems MacFinish Users Manual page 33 6 MACFINISH PREFERENCES The 'preference settings' of the MacFinish program define the preferential way how YOU would like the program to behave, during the hundreds of races that you will record. This contains the way how the program will automatically display the photo, show the time results, adjust the colors etc.etc. This does NOT mean that you cannot change a setting any more after the race, but if you would have to do the same manipulation on dozens or hundreds of photos pro day, you would preferred to have it correct from the first time. That's why we developed the "Program Preferences". So before recording real races with any version of MacFinish system, it is wise to first determine your program preferences, to gain a lot of time later on, and they will be automatically saved when you close the Preferences window. To change or verify the 'Preferences setting', select Preferences under the File menu: 6.1 DOCUMENT PREFERENCES Document preferences are the settings given to a new document when an image is read from the MacFinish-box. If not yet selected, click on the document tab (= the label on top of the window, with the name 'Document'). Let s have a look at the various items listed in this window: Photo Direction
35 TimeTronics Photo Finish Systems MacFinish Users Manual page 34 Select the desired photo direction by clicking the corresponding radio button once Display Resolution Choose between a display resolution of 1/10, 1/100 or 1/1000 (of a second). This simply means that the times underneath your photo-finish photo will automatically be displayed as such (see later). The accuracy of timing will NEVER change, you will always record pictures with the maximum timing resolution Lane order Here you can define the number of lanes on the track and the order (up or down). To increase the number of lanes, click the upper small arrow. Select the lane order (counting downwards or upwards) by clicking the bigger arrows. These selections will determine the lane fields in your Preview window, which are used for all later recorded photofinish pictures. Further up in this manual we will see how to align these fields with the track lanes as visible on your photo Miscellaneous If you enable the checkbox 'Export results to file' the MacFinish software will automatically create a.txt text file with the "Place+ID+Time" results from the result table, at the moment that you save the photo finish picture. The name of the.txt file will be the same as your photo finish filename.
36 TimeTronics Photo Finish Systems MacFinish Users Manual page Time Lines With the "Screen" checkbox you can determine whether or not vertical time lines should be shown on the photofinish picture whenever times are read in the result table (see example above). If you would also select the Printer checkbox, these vertical time lines will also be printed on paper. By clicking on the little arrow (to the right side of the red colored rectangle), the 'color selection' window will appear in which you can determine the color of the time lines. By clicking on 'Other', you have the choice between any possible color that you select or choose by RGB values. You can also change the thickness of these lines by modifying 1 to 2 or 3...; Note; A thickness larger than '1' will only be visible in the Presentation mode, see later. Apply makes changes active while the Preferences window stays open. OK = Apply + Preferences window will be closed. 6.2 SCOREBOARDS PREFERENCES This window can be used to change the settings for a timing scoreboard that is connected to one of the (RS232 or RS422) serial ports of your computer. This can be a TimeTronics scoreboard, or a board from another manufacturer.
37 TimeTronics Photo Finish Systems MacFinish Users Manual page 36 Select the type of scoreboard driver that corresponds to the scoreboard that you are using, by clicking on the little arrow under 'select scoreboard', for example ; Select "Scoreboard IE 101" if you use a TimeTronics timing scoreboard. Select "Scoreboard IE Extended" for sending a running time to television. Which scoreboard drivers you can select from the pop-up list depends on the contents of the "Plug-Ins" folder. This folder should be present in the folder of your MacFinish program. Do NOT forget to select the Running Time check box, to display the running time (during the race) on your board! When the Result table checkbox is marked (currently always), then the software supports the send result command (see later), to send the "Place+ID+Time" results on the stadium scoreboard, over the same serial port! Baud rate, databits, parity and stop bits shouldn t normally be touched, as they are normally correct by default. Next to Lap Display Time, you can select the amount of seconds during which the display of split times will be shown (frozen) on the scoreboard. Next to Running Time', you determine how many times pro second the scoreboard should be updated; for TimeTronics (electromagnetic type of) scoreboards 1 tps, for running time on television 10 tps...
38 TimeTronics Photo Finish Systems MacFinish Users Manual page GENERAL PREFERENCES In this window you can find, as the names implies, a number of general settings Number You can select the parameters for rounding of manual and automatic times in the 'Result table'. Just click in the pop up field and select the required item. For example; round up, round down or round. Precision of 1/10, 1/100 or 1/1000 of a second: Round up: Round down: Round:.350 -> > > > > > > > > > > > > > > > > > > > > > > > > > > > > >.36 You could also select a predefined standard rounding. For example: none, athletics, regatta,... For athletic events under IAAF rules, select athletics : When selecting Athletics or Regatta, the manual and automatic parameter rounding are disabled (= grey). Yet they show the standard parameter settings for either Athletics or Regatta. When printing the result table, these rounding parameters will be printed on the right bottom of the paper.
39 TimeTronics Photo Finish Systems MacFinish Users Manual page 38 When selecting 'Precision Linked' (marked with 'v'), the times in the 'Result Table' will NOT be rounded, but will be shown with a resolution identically to the time resolution underneath the photo-finish photo: for example; 1/10 sec on photo -> 1/10 sec in result table. For athletics we advise to disable the 'Precision Linked' feature, and to display + print an (IAAF) rounded time result Maximize when zoom If you select 'Maximize when zoom', your photos will be extended over your entire screen when zooming in Pixelshiftcalculation Select this function for an automatic pixelshiftcalculation (ONLY MacFinish III ethernet)!!! See also chapter Slow computer Select this function to have a better performance if you have a slow pc (less than 1 Ghz) Enable Function Keys Select this function if you would like to use function keys F5...F8 to control the Actions window, for respectively Ready, Start, Finish, and Stop function. 6.4 MACFINISH PREFERENCES In the MacFinish Preferences window, you can make a list for every kind of race with the corresponding recording settings. You can give each element from this list an appropriate name, for example "Sprint", "Long Distance" or
40 TimeTronics Photo Finish Systems MacFinish Users Manual page 39 "1500m"... By now defining for each element (race type) the desired recording speed, lines before +lines after, and 'WindSpeed' measurement, you can later gain a lot of time, and avoid errors, during the races, when everything has to go very quickly. The list already contains the first item; "Default", and these settings will be used 'by default' whenever the MacFinish operator starts up the system, and not yet selected a specific other recording setting. You can add an element to the list, by clicking on the button. Now the word empty will appear. Point with the mouse and click empty twice and type a new name, for example "Sprint". If you click the button again, you can type the next item, for example "Hurdle races". Continue like this for all required race types. To delete an item from the list, just click it once (highlighted) and press the button. Click on the button in case you want a dotted line between two items in the list. Now you can start to specify the required settings for each item from the list, first for "Default", then for "Sprint"... Please click on each item in the list, and control all its settings! 1) The recording speed is expressed in "Lines Per Sec", which means that the camera will record so many times the second the photographic image of the finish line, and of course also registers the corresponding time for each line. Remember: - The faster the race, the more lines pro sec you will need to show a good picture. - The more light there is available, the more lines you can record pro second. Guidelines for min & max recording speed, depending on age category: Athletics T&F -> l/s (Sprint races) -> l/s ( m) -> l/s (Long distance) Horse races -> l/s Greyhound races -> l/s Cycling -> l/s Canoe & Kayak -> l/s
41 TimeTronics Photo Finish Systems MacFinish Users Manual page 40 2) To change the Lines Before and Lines After, (= the amount of lines recorded before and after interruption of the photocells) drag over the number and enter the new amount. By typing here the desired numbers ( ) YOU can define how wide the photo is recorded around each athlete, to be sure that not only the body of the athlete is visible on the photo, but also the arms and legs. 3) To select the mode of WindSpeed recording, click None and select the required WSmeasurement: Used as : 5s -> 60m race (national rule for Germany and...) 10s -> 100m race 10/10s -> 200m race (automatic WS start 10 sec after race start) 13s -> 110 meters hurdles race Manual -> 200m race WindSpeed measurement started by dedicated operator User Mode -> 200m race WindSpeed measurement started by MF operator (see later) 4) Single/Dual camera; Only one (1) camera can be connected to the MFIIethernet version. 5) Hard disk; Feature NOT available for the MacFinishIIethernet version. Click the OK button to save the modified parameters: You can later use this list of recording settings for the recording of real races, by selection in the 'Parameters' window OR in the 'Preview' window. 6.5 MEETMANAGER PREFERENCES MacFinish is able to communicate with a MeetManager database system, and it does the communication via a serial RS232 (or optionally a RS422) connection. The intention is that the MacFinish (MF) requests the MeetManager (MM) database for the complete list of races, and after the MF operator has selected the race, the MF will request the MM for the names, team, lane # etc of all the participants of that race. After the race the MF will send (on command of the MF-operator) the result data (Place+ID+Time) over the same
42 TimeTronics Photo Finish Systems MacFinish Users Manual page 41 serial cable to the MM database, which can print it out, send it to the stadium scoreboard, send the results to television, etc. If you want to use the MeetManager communication (and enabled by your user-key ) please select Hytek compatible by means of the list under Select MeetManager. Next to Precision, you can select to which time resolution you would like to send the results to the MeetManager computer, the choices are; General Prefs, or rounding to one tenth, one hundredth or one thousandth of a second. The Mode radio button defines how the Read Image command will work. With the "Mode" set to "Automatic", the MeetManager list of races will automatically be shown to the user when the photo is transferred from the MacFinish box to the computer, by the Read Image command (see chapter 7.2). If not automatic, the (later) import of MeetManager data can be executed manually (under the Document menu). A possible reason for not selecting automatic may be that the MeetManager is temporarily not available. The operator can then manually import the MM-data later on (for example after the races). 6.6 SERIAL PORT MANAGER
43 TimeTronics Photo Finish Systems MacFinish Users Manual page 42 Here, both the Scoreboard serial port number (Com 'x'), the MeetManager serial port, and the WindSpeed serial port number should be chosen. Do bear in mind that all ports should be different, and available (=not yet used by another program!) on your computer! If you do not need or want to use a serially driven timing scoreboard, or the MeetManager connection, or the WindSpeed, select none for that feature. 6.7 KEY REGISTRATION PREFERENCES See Entering your Registration Key, in chapter MACFINISH PHOTO WINDOW PREFERENCES The settings in this window make it possible to choose; - If and where (top/bottom/left/right) you would like to show the ResultTable. - If and where (top/bottom) you would like to show the Overview. - Also the size (in pixels on screen) of these windows can be adjusted. The schematic representation below the settings gives you a live idea how the MacFinish window, with its different parts, will be visible later. 6.9 RESULT- TABLE PREFERENCES The settings in this window make it possible to choose; - If and how large you would like to show the Competitors Table. - Which column you want to work with to identify the participants. - How large each of the columns preferable should be.
44 TimeTronics Photo Finish Systems MacFinish Users Manual page CLOSING THE PREFERENCES WINDOW Close the Preferences window by clicking the OK button. The (modified) parameters are automatically saved when quitting the program or closing the Preferences window.
45 TimeTronics Photo Finish Systems MacFinish Users Manual page 44 7 RECORDING A RACE In the previous chapters we have familiarized ourselves with the different MacFinish windows (chapter 4.3), the adjustment of the camera and lens (chapter 5), and the preferential settings of serial ports, recording speed,.. etc (chapter 6). This means that we now can start with the real thing: recording a race! For most sports (except regatta = canoe / kayak / rowing) there will only be one race at a time. This means that we put the MF-system ready to detect the start, have a race, record the finish, transfer the data to the PC, put the MFsystem ready for the next race, and while we are waiting for the next start, we can read the results of the previous race. At regatta events it is common to have multiple races at the same time, to prevent too much delays and time loss. Therefore a start is given for example every five minutes, but the races itself take 6 to 8 minutes, so there can be 2 or 3 races going on simultaneously. Therefore we have developed two versions of the MacFinish software: a 'standard' version and a 'regatta' version. The first one has a simple 'Action' window, which controls 1 timer and the image memory for the 'Single' races. The second has an extended 'Action' window, which controls the 4 timers and the image memory for the 'Multiple' races. This software has a suffix '-r' in its name (for example MF6.2.7r) and can only be used if the registration key is made for this kind of regatta races ; see 'Multi-race' in chapter SELECTING THE RECORDING SPEED If you know which is the next race to run, you can choose the desired recording speed, number of lines before & after, and the required type of WindSpeed measurement in the 'Parameters' window. But if you have predefined all the recording settings for all types of races in the 'Preferences' window (See chapter 6.4), you can now simply choose from the list of race types! Select it in the 'Parameters' window or in the 'Preview' window. This is much easier and faster!
46 TimeTronics Photo Finish Systems MacFinish Users Manual page SINGLE RACE RECORDING (ONE RACE AT A TIME) If you know which is the next race to run, you can choose the desired recording speed in the camera window, and the number of lines before & after and the required type of WindSpeed measurement in the 'Parameters' window. But if you have predefined all the recording settings for all types of races in the 'Preferences' window (See chapter 6.4), you can now simply choose from the list of race types! Select it in the 'Parameters' window or in the 'Scrolling camera view' window. This is much easier and faster! Action Window The 'Action' window as shown below will always be visible on your computer screen for as long as the program is activated and the MacFinish 2D-100 camera is connected. It is used to control the race recording, and displays the timer. Top row, from L to R : Start list / Split timing / Time display / Continue time on SB Buttons on middle, from L to R : Ready / Start / Finish / Stop / Save / Empty trash Arrow button on bottom right: Further open actions window. Before the start of a race, the operator presses the lamp-icon to put the MacFinish in 'ready' mode. It is also possible to switch to 'Ready mode' by the 'F5' key of the keyboard, if 'functions keys' are enabled in the preferences. Automatically, the lamp-icon will turn 'yellow', meaning that the system is ready to register the start of the race. If you use a start detector on a start pistol, the red led on the start detector will be on now! At the same time the 'hand' icon (Stop button) has turned grey! As soon as the starting shot is fired or the start push button is pressed, the timer starts running, the light on the start detector goes out, the pistol-icon rotates to a horizontal position, its red 'dot' turns green and a starting shot is heard through the computer speaker(s). The operator himself can also manually give a start by clicking the pistol-icon, for example if the automatic start detector did not function. He will always hear a superficial starting shot from the computer speakers. In that case all timing results for that race will indicate a prefix M, indicating that the start was given manually. This new version of MacFinish also has the capability to record ALL start signals, not just the first start after the 'ready' position. It is also possible to give a manual start signal by the 'F6' key of the keyboard, if 'functions keys' are enabled in the preferences. We will explain these functions in detail in chapter Remote Arrival Control When the athletes, horses, cyclists,... are crossing the finish line, the arrival detector (photocells or manual push button) will give an arrival signal to the MacFinish system. At that moment, the switch of the 'arrival remote control box' (see picture below) decides whether or not a photo and time is recorded in memory. Off position : no images will be recorded, even when a finish detector gives a signal. Auto position, : an image will automatically be recorded if the finish detector gives a signal. Manual position : lines are recorded (independent from finish detector signal), until the memory is full.
47 TimeTronics Photo Finish Systems MacFinish Users Manual page 46 It is also possible to give an arrival signal by the 'F7' key of the keyboard, if 'functions keys' are enabled in the preferences. During the period that the MacFinish is storing image lines in its memory, the 'Memory Usage' bar in your boxwindow will gradually be filled (= will turn grey), and the flag-icon will quickly flip over showing A (arrival), as if a real flag was being waved at the finish of each competitor. The easiest recording of photo finish pictures is in automatic mode, with photocell detectors. But practice has shown that it may sometimes (very exceptionally) occur that a hurdle-runner stumbles just before the finish line and crosses the finish below photocell height. If you do not react, the athlete will not appear on the photofinish photo. To avoid this kind of a situation, you should switch immediately to manual recording just before the athlete in question would cross the finish line. Of course, here the operator must be capable to react in a fraction of a second! As soon as all competitors have finished, the operator must click the 'hand'-icon (= 'Stop' button). The hand-icon will turn red and the pistol will again turn to the initial vertical position. The trash-icon turns grey and cannot be clicked upon. Now, we can transfer the recorded photo-finish photo from the memory to the hard disk of the computer by clicking the disk icon in your 'Action' window, or press the key F11 (if enabled) : The program will ask you to immediately save the document (now as type.mf4 ) under a given name: Type in a filename, select the map in which to store the image and click Save. If you select Cancel, the reading function will not be executed. This new version of MacFinish also has the capability to record participants, even AFTER you have saved the image to a file on disk. We will explain these functions in detail in chapter The trash-icon can only be clicked during a race to delete an image recorded by mistake (for example a photographer walking over the finish line, or a recording of (an) athlete(s) that still had to run a number of laps). Do NOT first press the 'Stop' button of the 'Actions' window, as this would also stop the timer! After you clicked the trash-icon, a message will appear; Click OK to delete the COMPLETE image, and Cancel to preserve the recorded image. The same dialogue-box will appear after having clicked the ready icon (which will always delete the recorded image) or after having changed any recording parameters (recording speed, line before or after, WindSpeed settings,...). Note: In case of a false start, click the 'Stop' button followed by the 'Ready' button.
48 TimeTronics Photo Finish Systems MacFinish Users Manual page Recording of Electronic Split Times by means of Photocells: By means of the extension in the box-window (click on the small arrow facing down), you can select the points at which a split time should be registered electronically by means of photocells. To use this extension, click the small arrow on the right of your box-window. As you can see, the box-window is extended with some 'Split timing' buttons. We will explain the usage hereof on subsequent pages. We can already reveal that the four operating buttons underneath Split correspond with the following four points on the athletic track: (2) (3) (1) (4) For MacFinish Ethernet; only button nr 4 can be used! 1. To register a split time at the finish line, click button 4 under SPLIT, before the athletes reach this point. The button first becomes highlighted (red) and later will turn grey as soon as the first athlete crosses the finish line. Disable the 'Record' and 'Arrival' button, as you DO NOT want to record a photo (but only a split time) and you DO NOT want to want to permanently stop the running time display (but only for a few seconds). 2. Switch your Arrival Remote Control box to AUTO:
49 TimeTronics Photo Finish Systems MacFinish Users Manual page When the photocells are now interrupted by the leading athlete, the MacFinish system will register a split time which is displayed on your 'Actions' box-window (in the example below sec) and on your scoreboards for a number of seconds (period is adjustable in the scoreboard 'Preferences'). The red button '4' automatically turns grey (= split time 4 is switched off again). 4. Just before the finish of the first athlete, activate recording of a photo-finish photo plus a final time by clicking the Arrival button!! You will notice that automatically the Record check box is selected as well (both are linked when clicking Arrival ). Your Arrival Remote Control box stays on AUTO. So when a race is about to arrive, you should NOT use button 4! REMEMBER: For split times at the finish line, keep the Arrival check box disabled! For finish times at the finish line, select the Arrival button. When closing the split times extension again, Arrival and Record will be automatically ON: If you want to record an image of a passage at the finish line, yet without a final time, only select the Record checkbox, possibly in combination with the 4 button (split time on scoreboard) : Non-electronic split times registration (manual, without photocells!) For a non-electronic registration of split times, just click with the mouse in the small button in your 'Actions' window, with two red vertical lines in it; Time will halt in your 'Actions' window and on your scoreboards for a number of seconds as adjusted in your Scoreboard Preferences : After that period, the running time display will start again. WARNING; Be VERY CAREFULL that you do NOT press the STOP button (hand icon) inside the Actions window, as this would STOP the timing of your race!!!!!!! NOTE; Another (safer) method for manual split timing is the following; you could use the split timing method described under chapter 7.2.1, and let the photo finish operator press the button of the arrival remote control fully down, to the manual position. Very useful when the leading athlete is passing the 200m point (2000m/4000m split time in a 5000m race), or passing the 300m point (400/800/1200m split time in a 1500m race).
50 TimeTronics Photo Finish Systems MacFinish Users Manual page Windspeed User Mode When having selected the Windspeed User Mode (see Preferences and Parameter setup window), an air sock icon will appear on the 'Actions' window enabling the MacFinish operator to manually give a start to the WindSpeed measurement for a 200m race. According to the IAAF rules, this should be done "as soon as the FIRST runner enters the straight". Please notice that the icon will remain grey for as long as a start hasn t been given! If a start signal is given, the air sock icon becomes highlighted and the MacFinish operator can now click it in order to start a 10 seconds wind measurement. The shortcut to do this = "Control-key + W". On the photo-finish window itself you will find?? in front of the windspeed indication, telling you that the user mode was applied in this race: Running Time on Scoreboard After Arrival of First Athlete At arrival of the first athlete, the unofficial time of that first athlete will be displayed on the scoreboard and in your 'Actions' window. Now suppose that we are dealing with a 1500m race in athletics. Wouldn t it be interesting for the other runners that they could still keep an eye on their running time? Indeed, that is possible. After arrival of the first athlete, your box window might look like: The time as portrayed in your 'Actions' window (and on your scoreboard) is halted. To display the running time for the other athletes, simply click the small button in the top-right corner, showing a small arrow to the right. As you will notice, now the real time display starts running again: Keep recording the photo-finish photos for as long as athletes are arriving. When the last athlete has crossed the finish line, click the STOP-button in your 'Actions' window and read the photo-finish photo.
51 TimeTronics Photo Finish Systems MacFinish Users Manual page MULTIPLE RACES RECORDING (MULTIPLE RACES POSSIBLE AT A TIME) Let s have a closer look at the window and its operation method. As you can see, there are a number of chronometers available on the box-window, enabling the operator to register and record four races simultaneously. Each chronometer has got six different buttons, a WindSpeed indicator and its timer: Each time a race is about to start, the operator presses the grey arrow on the left-hand side of the next available chronometer. The grey arrow will now turn green, meaning that the operator has denominated the selected chronometer to record the race. In fact by clicking a specific on air arrow, the running time of that particular race will be shown on the scoreboard (of course if connected and appropriate protocol selected). Subsequently the operator clicks the ready icon (lamp button), to put the MacFinish 'ready' to record the start time. The lamp icon will turn yellow, and the Ready modes of the other races are disabled = turn grey. As soon as the start signal is given (starting pistol or manual push button), the timer starts running, the pistol-icon rotates to a horizontal position and its red led turns green. Also notice that the air shaft-icon is highlighted whenever a 'WindSpeed' apparatus is connected and if the wind speed measurement is selected (see parameter window). The wind speed can only be measured after the race has been started. Pay attention: always read the windspeed measurement result (by clicking the air-shaft icon) before putting another race into the Ready mode! The air-shaft icon becomes highlighted! If not, the result will have vanished! Note; Manual start by clicking the pistol-icon! Lets imagine that the second race starts about one minute after the first race. No problem for the operator; again he should set the second chronometer bar in ready mode and have the race started. You will notice that the timer of the second race indicates a time difference of about 1 minute compared to timer 1: You can do the same for the chronometer 3 and 4. Warning; If you already recorded something in the 'image memory', BEFORE the finish of the first competitor, (look in the 'Memory Usage bar' = top part of the 'Actions' window), clear that unwanted photo by clicking in the 'Trash' icon! As soon as any competitor is about to arrive, the operator should press the 'Arrival Remote Control' switch (no photocells are used). Then a photo-finish photo is manually being recorded. Naturally the operator needs to be sharp-eyed and alert! Each time the Arrival Remote Control button is pressed, the flag-icon will quickly flip over showing A (arrival), as
52 TimeTronics Photo Finish Systems MacFinish Users Manual page 51 if a real flag was being waved at the finish of each competitor: Do notice that for as long as the Arrival Remote Control push button is pressed (= as long as recording is going on), the 'Memory Usage bar' on top will gradually be filled with grey, marking the amount of box memory that has been used so far. So each time the Remote Arrival button is pressed, we are recording a part of a photo-finish photo. In order to have a look at what we have recorded so far (even if not all of the competitors have finished yet), you should click the eye-icon in the Preview-window: The recorded image will be shown in your 'Preview' window. As soon as all competitors have finished and the photo-finish photo has fully been recorded, the operator will click the Stop-icon (hand) of that race; Next, we can read the recorded photo-finish photo by clicking the disk-icon of that race in the 'Actions' window: The program will now ask you to save the document under a given name: Now type a filename and click SAVE. In case you would select CANCEL, the reading function will not be executed. The chronometer automatically jumps back to 00:00:00. This means that the race photo has been read and saved to disk. WARNING: After the document has been saved on disk, click the trash-icon: That way you can clear the used image memory. The 'Memory Usage bar' will then become empty, to record the next finish : In case you would forget to do this, the memory used to record the last race will be adhered to the memory used to record the next race. As a consequence, the photo-finish picture of the next recorded race will be attached to the photo-finish photo of the race as previously recorded. This would make everything very complicated, and possibly prevent you of recording all competitors if the memory gets 100% filled up! After having clicked the trash-icon, the following message will appear: Click OK to delete or CANCEL to preserve the recorded image.
53 TimeTronics Photo Finish Systems MacFinish Users Manual page TESTING THE STARTING SYSTEM The test can be performed when the starter makes use of a starting pistol, on which we attach an electronic start detector. The test is merely meant to verify whether the 'start detection' timing is functioning well. It should be executed before the start of an important (international) meet or championship. The starter should put the barrel of the pistol on top of the finish line, and fire the gun. Before that shot the MacFinish operator should click the 'Ready' button in the 'Actions' window, and continuously put the 'Arrival Remote Control' box in the 'Manual' position, until he hears the starting shot. That way he will take an image of the flash from the starting pistol. start detector finish-line flash from the gun on top of the finish-line. As soon as the sensor(s) inside the start detector register the explosion, time will start running within 0.5 microseconds after the starting shot. This should coincide with the camera registration of the flash from the starting pistol: Picture of the flash from the gun on the finish-line. First vertical marker at 0.01 = one hundred of a second after the starting shot 0.1 = one tenth of a second after th e starting shot. Te st OK; time starte d ru nn in g im m e diate ly afte r th e shot h ad be e n fire d. This time bar below the image can be made visible (on paper) by selecting Print Window. As you can see from the picture taken, a number of lines before and after the starting shot are recorded. Note; Be sure that the starter or any other person or object is not hiding the flash of the pistol for the camera.
54 TimeTronics Photo Finish Systems MacFinish Users Manual page 53 8 READING THE RACE RESULTS First some notes on the two different type of image sensors that are used with the MFII and MFIII. All MacFinish II versions (MFIIscsi and MFIIethernet) have a 1-line ccd sensor, where all the 3 colors (red, green + blue) are recorded on one single line. This means that there will never be a color distortion on the picture in the horizontal (=running) direction. The disadvantage of this type of sensor is that the (vertical) pixel resolution is limited (to 500 pixels for example), and even with this resolution you will need a large type of lens (F-Mount). Such an F-type of lens is more expensive for a certain F-stop (for example F2.8) than a (smaller) C- mount lens. The MacFinish III ethernet however uses a 3-line ccd, which is smaller in size, AND has a much better vertical resolution (for example 2000 pixels). Because of the smaller size, we can use manual OR MOTORISED C-mount lenses. The disadvantage is that the colors are recorded one by one, as the object will pass over the finish line. This will give us only a problem if the participants have a DIFFERENT speed from each other, as we can compensate for this delay, by commanding the program to shift the red and blue colors on top of the green, which will make thr picture look sharp again. This is called PixelShift, which can be done manually or automatically. IMPORTANT NOTES, if you use the MacFinish III ethernet version (3-line sensor) ; 1) With MFIII the operator should align the camera, so that the green sensor line is aligned with the finish line!!! 2) If you open the Tools window, and open the Calibration + Pixelshift controls (use the small black arrow ), you will see a bad color display if the Pixelshift slider is exactly in the middle, see example below;
55 TimeTronics Photo Finish Systems MacFinish Users Manual page 54 By moving the Pixelshift slider to the left (if the horses or bicycles move from left to right over the finish line, otherwise slider to the right) you can have a corrected photo finish picture, where the colors for the horse and carriage are displayed correctly. Only the legs, which have a totally different speed than the body of the horse, is showing a distortion, but this should not be a real problem, as the place and time is always interpreted on the nose of the horse, or the front of the wheel in cycling. Read also chapter which explains further the manual AND AUTOMATIC PixelShift!
56 TimeTronics Photo Finish Systems MacFinish Users Manual page HOW IS THE IMAGE STRUCTURED ON YOUR COMPUTER SCREEN? 1. Optional indication of 2. Amount of MacFinish 3. Recording speed wind speed (type memory that has of measurement been used for the and result (m/s)) picture Table of results: places, lanes (explanation see further up in the manual), times (rounding according to predefined parameters) 4. Date and hour of recording 5. Titling pop-up menu (see Preferences): predefined titles can be selected by clicking and dragging Scroll bars; by clicking the grey bars or arrows, you can both horizontally and vertically walk through the photo-finish picture Lane indication fields. Tip: first acknowledge the size of all lanes (first lane 1). Adaptation is valid for all images which are used from that moment on. Lane separation line. Pinpoint the cursor exactly to this location. The cursor s arrow will be converted into a small cross, indicating that you re right on top of the separation line. Press mouse button and drag the lane separation line to correct position. Pinpoint the cursor (vertical time line) and read the corresponding time. Times can be rendered in one thousandth, one hundredth or one tenth of a second. Simply click this field again and again. Zooming field: click and drag towards the required zooming scale. Zoom selection field: click to select horizontal, vertical or horizontal and vertical zooming. Horizontal line moving simultaneously with the cursor. This line helps you to identify and determine the lanes. 8.2 ZOOMING You can make your selection by simply clicking the particular zooming fields underneath the photo-finish photo. The first thing what you can do is change the vertical to horizontal relationship, to make an object (athlete / horse / bicycle) look wider or taller. In other words, to make it look more natural or realistic.
57 TimeTronics Photo Finish Systems MacFinish Users Manual page 56 If the picture of a bicycle would look like this; Then we could change the vert:hor relationship to 1:2 to make the bicycle look normal. Now we can start zooming in or out. Notice that when zooming out to a line width on screen that is smaller than 1/100 sec, a ± is put before the times corresponding with your cursor on the picture. The reason for this is that when zooming out so large, the times as shown underneath will no longer be accurate enough for an 'official' time reading. The maximum zooming scale is 600%. In the example below we have zoomed in to 400% The zooming will generally be concentrated on the centre of the photo-finish picture. 8.3 FILLING THE 'RESULTS TABLE'
58 TimeTronics Photo Finish Systems MacFinish Users Manual page 57 Lane Popup Menu The second column we call the "Identification" column, where we need to fill in the identification of the athlete. Normally you will use lane numbers for 'sprint' races that are run in lanes, and ID's or HIP numbers for 'long distance' races, in which the competitors do not finish in separate lanes, but normally all in lane 1. Click the small vertical arrow in the 'Lane' column, which will reveal a 'Lane/Hip/ID' popup menu. Select the item that you wish to use to fill in the result table. Lane = lane number. Hip = hip number, usually coinciding with the lane number. ID = a registration / identification number (might be the chest number or a fixed ID federation number of the athlete) Races Finishing in Lanes Note; Before you start filling in the results, make sure that the lane indication fields in the photo are correctly positioned! Do remember that it is the best to align these 'lane indicators' in the 'Preview' window, BEFORE the race. This way you will have to do this only once, as these alignments will then be used for all the next photo recordings also! To select a random field in the result table, just click in it! The field is now highlighted ( = selected). The 'fill' color will depend on your system settings (Windows): for example First click in the field which is to be entered under Lane : Next, press the 'Control'-key and click the mouse in the correct 'Lane'-field, lane 5 in the example below;
59 TimeTronics Photo Finish Systems MacFinish Users Manual page 58 'Control'-key + click in Lane field The number of the lane will now appear in the previously selected field under Lane. The following field is automatically selected. Notice that the corresponding lane indication field has turned black meaning that it has already been used! Follow the same procedures for ALL the lanes where a competitor has run or should have run. To fill in the corresponding times, you should follow subsequent procedure: move the cursor to the field which is to be selected under Time and click. The field is now being selected: Next, drag the vertical line on your image (cursor) to the front (torso) of the athlete (wheel, horse,..) (for athletics see APPENDIX F) in question (e.g. winning competitor in lane 1), pinpoint the cursor correctly, press the 'Control'- key and click the mouse button. The corresponding time (rounded according to predefined parameters) will now appear under Time. The field underneath is automatically selected. Follow the same procedure for all lanes. In case there is an M positioned in front of the times, the start has been given manually (thus by clicking the pistolicon on the operator s 'Actions' window). If the start is given by pressing the Remote Control Start button or by the starting pistol itself, there will be no M in front of the times (as in the example above). To select multiple fields (e.g. to copy them or to erase a number of fields), you should select a first field by clicking
60 TimeTronics Photo Finish Systems MacFinish Users Manual page 59 in it, then press the 'Shift' button on the keyboard and click in the second field, in the opposite corner. The result: A much faster way to simultaneously fill in both the lane numbers and corresponding times; select the next lane field; then move your cursor in the photo-finish photo, press the Control key (keep it pressed) and click the cursor after having positioned the mouse so that the VERTICAL line is positioned on the torso, wheels,... and the HORIZONTAL line is positioned in the correct lane field (lane 7 in the example below); Now, both lane numbers and corresponding times are simultaneously being filled! Automatically the following field underneath Lane is selected. Follow the same procedure for all competitors. In the time fields, you can also enter the following options; DNF: Did not finish DNS: Did not start DIS: Disqualified NR: No result. To do that, just 'Control'-click in a random time field and drag towards the required option:
61 TimeTronics Photo Finish Systems MacFinish Users Manual page Races Not Finishing in Lanes For races not finishing in lanes (e.g. a 1500m or 5000m race), select ID in the Lane Popup Menu, WITH THE RIGHT MOUSE BUTTON DOWN! Now click the first field under ID to select it. Now you can manually type the ID-number of the corresponding athlete: Press the Return key to jump to the following field under ID. Follow the same procedure for all competitors. As soon as all ID-numbers have been completed, you can again enter the times in the way as explained above. A possible result: Time Lines When Filling In Results As we have already explained before, you can attach vertical time lines to your photo-finish picture when completing results. To do so, select Time Lines under the Document menu. Select either Screen or Printer or both and finally select the color of the time lines. This can look like this; Of course you can also enable the automatic display of 'Time Lines' in the 'Preferences' (see chapter 6.1.5).
62 TimeTronics Photo Finish Systems MacFinish Users Manual page Absolute or Relative times in the Result table Lets look at the following (theoretical) example of a cycling race, where the times have a prefix C for Corrected (we have typed a time of 5:26:47 for the winner and the other times are calculated by the pc). There is also a prefix M as the start was given Manually by the mouse button instead of by the start pistol or push button. If you would like to know the difference time between each participant, you can select the mode Relative to Previous in the TOP OF THE Time column, WITH THE RIGHT MOUSE BUTTON DOWN! Very useful for most cycling races, because then the participants will get the same time (group time) if there is LESS THAN 1 second between two successive participants. You can also display the time difference between each participant and the winner, by selecting Relative to First (not shown).
63 TimeTronics Photo Finish Systems MacFinish Users Manual page USING THE OVERVIEW WINDOW The overview window, which is placed by most operators on top of the actual picture window shows the complete race, and can sometimes very practically be used to select the next competitor. As you can see on the photo above, the competitor nr 33 has won the race, because we selected the first part of the race (see small rectangle in the Overview window on the top of the picture, representing the large zoomed window with cyclist 33 and the others). By simply clicking somewhere in the overview window, we can jump from one part of the photo to another part, for example the end of the group of cyclists. Notice the small rectangle, on the top right corner of the picture.
64 TimeTronics Photo Finish Systems MacFinish Users Manual page 63 9 PRINTING THE PHOTO OR RACE RESULTS The 'File' menu contains 3 menu items, to control the printing of the MacFinish photo and/or the 'Result table'. These selections are; Print Setup..., Print Preview and Print... Print setup enables you to adjust your page (size, orientation,...) for the printer. If you want to print out a selected image, select Print... under the File menu. If you want to print the WHOLE PHOTO (possible more than visible on screen), click the 'Photo' radio button. Now the entire picture which is recorded will be printed (for example the red rectangle): If you only want to print the window = ONLY THE VISIBLE part, click the 'Window' radio button;
65 TimeTronics Photo Finish Systems MacFinish Users Manual page 64 Now you will get a print out of that part of the image that is visible on your MacFinish window, and in the very same condition (for example zoomed in or out,...). In case you (also) want a printout of the place and time results, select Print Result Table Note that the 'Result Table' will be printed on a separate page than the MacFinish photo printout! When selecting Print Preview, an example of how the photo will eventually be printed on paper will be shown on screen. You can then make selections (Image/Result table/both, Photo/Window, Image lines or not) and when approved, you can give the printer the assignment to print the portrayed example. You can also cancel the printing process.
66 TimeTronics Photo Finish Systems MacFinish Users Manual page USING A LINK WITH A MEETMANAGER DATABASE If you have a separate PC running some kind of database program with the list of (athletic or other) events, the time schedule, the names of athletes, teams, etc.. you can make a 'link' between that MeetManager computer and the MacFinish computer to exchange information. Such a link can be different in; A) Type of connection; - Serial connection (cable or wireless, RS232 or RS422) - File transfer (diskette, network,...) B) One or Two-directional- One directional; MacFinish results are send to MeetManager - Two directional; MM data is send to MF and later the MF results are send to MM. Note; The reason that such a MeetManager program should run on a separate computer is NOT due to computer limitations, but due to human limitations! It is not possible for the photo finish operator to do other jobs during his photo finish recording activities! If he also should take care of participant lists, printing jobs, sending data to scoreboards, television, etc, that would create a disaster! Let him concentrate on one of the most difficult jobs there are; perform a perfect timing, and remember; he only gets ONE chance, you can not re-run the race! The top three menu selections of the Document menu are for the most interesting type; the two-directional data communication with a real MeetManager. The following two items ( Send Results and Export to File ) are used for the simpler one-directional transmission of data to a simpler database program ONE-DIRECTIONAL DATA TRANSFER TO MEETMANAGER There are NO limitations on the use of a one-directional link. In other words; you can use the following menucommands without any special registration key or license code; - Send Results to send the results out over a serial port (scoreboard port). - Export Results to File where the results are written in a.txt file on your PC. Of course, you will need to make the correct setting of serial port, baud rate speed, etc before you can use the Send Results feature. The feature Export Results to File can be set to be manually activated or automatically when you close the MacFinish photo file. See your Preferences, explained in chapter
67 TimeTronics Photo Finish Systems MacFinish Users Manual page TWO-DIRECTIONAL DATA COMMUNICATION WITH MEETMANAGER The use of a two-directional link with a MeetManager requires that you have a valid key code (also called registration key) to perform such a data exchange. This is explained in the following chapter. The large advantage of such method is that the MacFinish can LIVE use the event list and participants data of the MeetManager database, and similar the MeetManager can LIVE receive and process the MacFinish race data Installation of the MeetManager function The installation of the MM function with MacFinish takes the following two steps; A) Entering the valid registration key; see chapter 4.4 B) Enabling the MM function and selecting an automatic or manual import of MM data; see chapter Import MeetManager data A) If you selected Automatic import of data; Then you will get automatically when you started a Read Image command (by 'save' button = 'diskette' icon or by pressing the 'F11' key if function keys are enabled) the AthleticsManager Link window, where you see a list of races. Automatically the next race is selected, but you can always change the order, and select the corresponding race. Then press the Select button. B) If you selected Manual import of data; You simply first read the Photo finish data, and later you can manually add competitor data from the MM by the Import menu selection.
68 TimeTronics Photo Finish Systems MacFinish Users Manual page 67 But even if you enabled the automatic import, you can re-import new MM-data by the Import menu selection! If a communication error occurred, the following (alert and reconnection) windows can appear: Press the Link button to try to (re-)establish a link with the MM-computer, and then select the race in question Filling in Results when Linked to Meet Manager If you have recorded a photo with a link to a 'AthleticsManager', you can choose to display the competitor list in the Result table, and you can choose how to display it (width of column, ID or lane,..). For the identification of athletes (second column in the 'Result table'), you can now also use this competitor list. Simply Press the control key and click in the line of the competitor (click on the ID or the athlete name field) to automatically fill it into the 'Result table' (at cursor position). You can also pinpoint your cursor in your photo-finish photo, on the chest of the first athlete to identify his time, press the Control -key, click your mouse button and drag towards the correct ID-number of the athlete in question. Loosen your mouse button again:
69 TimeTronics Photo Finish Systems MacFinish Users Manual page 68 That way, both ID-numbers and times are filled in simultaneously in the 'Result' table: Follow the same procedure for all other competitors.you can consult your competitor list to verify whether all competitors have received a result. If you have to wait (probably the case) for the finish line judges for the finish order of the athletes, you can already enter the times first and later add the identification by clicking in the 'competitor list' in the correct order. The (optional) Video-ID system of TimeTronics makes it of course much easier, and faster, to identify the participants (athletes in a long distance race or the participants in a BMX cycling race or...). See also chapter 8.3. You can play the finish video file in a separate window (see picture), or just point in the MF-photowindow to any participant, and see automatically that athlete finishing in the video window (video-id system will search the corresponding point in the video file, select it, and show a static picture). In the example on the right you see that the next finishing athlete is ID=46. So to fill the identification column for place = 4 in of the 'result table' you simply press the control key on the keyboard and click on the number '46' in the ID column. Of course, the Video-identification system can also be used in combination with the the pop-up list (see top of this page) Export MeetManager data The 'Time and ID' results for the active MacFinish document are exported to the MeetManager PC through selection of Export... under the Document menu.
70 TimeTronics Photo Finish Systems MacFinish Users Manual page OVERVIEW OF THE MACFINISH MENU ITEMS We would like to repeat that the MacFinish program is structured similarly to most programs on your PC, as it contains the usual pull-down menus. Only those commands, which are shown in black, can be executed. Commands in grey cannot be executed at that particular moment. A command followed by three dots (for example "Print...") evokes a new selection window. Some commands can be called up by means of a shortcut (shortcut = control key + character, for example "control-c" for Copy). There are 6 different menus in the MacFinish program: Although most menu-selections already have been explained in the previous chapters, we would like to give here an overview of the different MacFinish menus HELP MENU The Help menu contains general information about the MacFinish program. Select About MacFinish and a window similar to the one as portrayed below will appear rendering more information about your system: 11.2 FILE MENU By selecting Open, an existing image can again be called up on the screen. As soon as one or more images are on the screen, these can be closed using the close box (='X' in the upper right corner of the window) or the Close command. The active image, the one on top, will now be closed. As soon as they are all closed, the close command turns grey and can no longer be selected.
71 TimeTronics Photo Finish Systems MacFinish Users Manual page 70 Save is used to write the image onto the disk under a given name. Save as is used to write an existing active image onto the disk under a new name. In this case, a dialogue box appears on the screen enabling you to give the image a new name. You can also select the disk and folder on which to save the image ; If you have made changes to an image which have not been written to disk yet, these can be undone using Revert. Revert calls back the version, which is saved on disk. For the 'Printing' menu items; see chapter 9; Printing the Photo or Race Results. The 'File' menu can contain a list (of up to ten) previously opened MacFinish documents. If you select any of them, that document will be opened on top. For the 'Preferences' menu item; see chapter 6; MacFinish Preferences. The Quit menu item will close all open documents, after asking the operator if he wants to save any unsaved documents, and will then end the MacFinish program EDIT MENU Undo cancels the last operation (if "Can't Undo" is grey, the last operation can't be undone). Cut cuts out the selected section and temporarily saves it on the clipboard. Copy copies the selected section to the clipboard. Paste pastes the contents of the clipboard at the selected cursor position. Clear deletes whatever is selected. Show Clipboard: shows the clipboard. TIP; You can copy a random part of a photo by simply dragging the mouse over the part that you wish to copy. Then release the mouse button. The piece of picture is now selected (a dotted rectangle marks out the selected part) and can now be copied (by 'Copy' from the Edit menu, or 'Control-C') and pasted in whatever document, for example a word processor!
72 TimeTronics Photo Finish Systems MacFinish Users Manual page 71 Now 'Copy' the selected part of the photo to the 'Clipboard', and display the 'Clipboard' : You can now 'Paste' this clipboard in whatever document DOCUMENT MENU Import, Export, Show Competitors The upper part of the Document menu covers the interaction with the MeetManager database. Obviously you should first connect to a MeetManager program in order to activate these menu selections. For more details regarding the use of a two-directional link with a 'MeetManager', see chapter Send Results, Export Results to File... By selecting Send Result, you can send the results from the result table to another computer, for example to show it on a stadium scoreboard. This is done via the same port as selected for the scoreboard and with a well-determined protocol, described in the appendix A of this manual. By selecting Export Results to File..., you can create a ".TXT' file on disk with the results from the result table. The format of this file is described in the appendix A of this manual. For more details regarding the transmission of MacFinish results to a 'MeetManager', see chapter 10.1
73 TimeTronics Photo Finish Systems MacFinish Users Manual page Flip Image By selecting Flip Image, you can switch the direction in which the photo-finish image is displayed (to the left or to the right) Flip Lanes Determines the order of lanes (1 to 25 / 25 to 1) in the vertical direction. This menu selection is only enabled (shown in black) for images, which have already been saved on disk Crop In order to reduce the amount of megabytes (due to large images) stored on your disk, you can cut certain pieces of image through the 'Crop' function. First make a selection by dragging the mouse over the part that you wish to cut. press mouse button drag release mouse button Select CROP under the Document menu and the strip between both arrows will be cut from the picture; A B C A C
74 TimeTronics Photo Finish Systems MacFinish Users Manual page 73 Example: We have selected a part that we wish to cut (between the two vertical lines). Now we select Crop under the Document menu. As you can see, that part has now been cut out. This will have no influence however on the time display for the horses, only the amount of used memory has been reduced Hide table and Show table When selecting Table from the Document menu, the table of results will disappear or appear. The picture on the left shows no Table, and the picture on the right includes a Table Hide Overview and Show Overview When selecting Overview from the Document menu, the Overview window will disappear or appear.
75 TimeTronics Photo Finish Systems MacFinish Users Manual page Time Lines By means of this menu selection, you can attach vertical time lines to the torsos on your photo-finish picture. In fact you are making an imprint of your cursor. Select Screen and/or Printer depending on the fact whether you want time lines only on your screen or printed on the photo as well. Now you can also select the color of the respective time lines: You will only see these vertical time lines on your photo-finish photo when you have read the times in the result table.
76 TimeTronics Photo Finish Systems MacFinish Users Manual page 75 If you d like to remove these time lines from your picture, deselect either Screen or Printer again. You will notice that the time lines will disappear Timecorrection... The Timecorrection mode is a software feature to recalculate all participant times, after you typed the real time of the first competitor. If you did not register the real start of the race (for example if you were not present a the start of a cycle race), you can simply let the pc calculate all times Presentation The presentation mode is a software feature to display a photo finish picture 'Full screen' on your PC, in other words, without any window header or the windows menus. The purpose is to have a nice looking photo for a live display on local or national television, without disturbing elements. It is possible to show or hide the 'Time Lines', even with a selectable line width, and it is further possible to display your own '.BMP. type' of images (made for example with 'Paint' software) on top of the photo finish picture. Note; To use this feature, you need a suitable 'registration key', see chapter 4.4, as the 'presentation' feature is optional. After the selection of the 'Presentation' menu item, you will see the following window;
77 TimeTronics Photo Finish Systems MacFinish Users Manual page 76 For the example above, we have created a folder named "Graphics" that SHOULD BE PLACED inside the MacFinish folder where you have your MacFinish software!!! Inside this folder you should place the.bmp bitmap files of the images that you would like to display; see picture below. In the 'Presentation' window (see above) you can select which image you want to display (2 out of 4 in the example). When you select an image from the list, it will first be shown on the top-left corner of the photo. With the mouse you can then click and drag the image to any desired position inside the visible part of the MacFinish photo (bottom-left in the example). You can further select the 'Time Line Size' from a pull-down choice list, and when you click in the 'OK' button, your MacFinish photo will be 'Presented' in 'Full screen mode'. Just click with the mouse button to end the 'Presentation mode'.
78 TimeTronics Photo Finish Systems MacFinish Users Manual page 77 Note; Most of the time, a photo finish operator does not have enough time to wait until the Television crew had the chance to broadcast the race finish photo, but this should not be a problem, as most or probably all external professional video converters ( to convert your RGB computer video signal to NTSC or PAL television video format) have a 'freeze' function to memorize a screen. This means that the photo finish operator only has to use the 'Presentation mode' for a second, just enough time to press the 'freeze' button on the video converter, and he can continue his normal photo finish job BOX MENU Connect Box If the MacFinish ETHERNET box has not been connected or powered on at the start of the program, power on the box and select Connect Box under the 'Box' menu. Tip; You better power on the MacFinish ETHERNET box before starting the PC! Should the connection between the MacFinish box and the PC fail during operation, for example due to a disconnection of the ethernet-cable, you can use Connect box to reestablish the link. Now the program will start looking for the box. Subsequent window will appear. Click OK Read Image By means of the Read Image command, the recorded image can be read from the MacFinish ETHERNET box and saved on the computer hard disk. It will do exactly the same as the 'diskette' icon on the 'Actions' window. We recommend you to first click the STOP-button (hand-icon in the 'Actions' window) before reading your image. If not, reading the image will take considerably more time, and the MacFinish will not record the wind measurement. The following window will appear, asking you to give the image a name and to store it. Of course, also read chapter 7.2; Single race recording.
79 TimeTronics Photo Finish Systems MacFinish Users Manual page WINDOWS MENU For the use of the Preview window; see chapter 5.1. For the use of the Parameters window; see chapter Tools Window with color calibration function and PixelShift When selecting Tools, the window as shown below appears: Image Intensity and Contrast With the top part of the 'Tools' window, you can adjust the intensity and the contrast of any photo window or the 'Preview' window. Note; Remember that any modification of the 'Tools' settings for a photo window is ONLY valid for that window, where a modification for the 'Preview' window will be valid for the 'Preview' window AND all following recorded photos. Just move the slider in the upper bar to the right or to the left and the image will become respectively lighter or darker. The image contrast is increased if the slider in the lower bar is moved to the right, and the contrast is reduced if the slider is moved to the left. Both actions will be applied to all the colors present in the picture. By clicking the small arrows on top of each bar (arrows facing down), it is also possible to return to the default (= original) settings. Here is an example of how you can manipulate a picture by means of the Tools window: In the above series, the left picture was set to its default color intensity and contrast setting.
80 TimeTronics Photo Finish Systems MacFinish Users Manual page 79 By sliding the lower bar to the right, we have increased the contrast of the picture in the middle. In the right photo we made the picture lighter, by sliding the upper bar (a little bit) to the right. Click the tiny arrows on top of each bar to return to default settings. Tip; We recommend to use the standard setting (both sliders as close as possible to the middle position) for the 'Preview' window, for the recording of new races! RGB Color Calibration The Red, Green and Blue on screen color calibration is a tool for color fine-tuning of the photo-finish picture. To select the RGB color calibration function, click the little arrow facing down in the tools window, and the extension in the tools window will appear (see right): As you have noticed, the RGB color calibration is divided in both 'Offset' and 'Gain %'. Offset can in fact be compared with the 'Intensity' function, be it that now you can adjust the intensity per separate color. You can enter a value between -31 and +31 (decreasing or increasing the color components). Gain (in %) adjusts the color contrast per color. It is an amplification or attenuation of each separate color. It is valid for the entire picture. The 100% gain is a default setting. Suppose we would get the following photo-finish picture on our screen after recording and for example, we amplify the red color contrast by 265%, the green color contrast by 150% and leave the blue untouched. Just fill in these values in the rectangles under Gain%: Not exactly a pretty sight, is it? But of course this example was only to demonstrate what the Gain function is all about. To return to the default Offset and Gain settings, click the button covering the two green arrows;
81 TimeTronics Photo Finish Systems MacFinish Users Manual page 80 Obviously the idea is to look for the ideal combination so as to become the perfect color proportions. The most important (and therefore first step) is to 'calibrate' the colors so that a white object becomes really white on your computer screen. We all know that for athletics T&F the finish line is (or should be) perfectly white, so that we should also become a more or less white background (being the finish line) in our picture. In the default picture of our previous example, this is not the case. The background shows a slightly yellow undertone, due to; - The uncalibrated RGB sensitivity of the CCD (camera sensor). - The use or absence of the IR-filter. - The illumination by non-white light (artificial light or even sunlight) To change this 'yellow' into a more or less white finish line, select a part of the photo-finish picture that represents that finish line. To do so, point, press the mouse button, move to another point, and release the mouse button. As you can see, that part of the picture is selected. Then click the white rectangle in your RGB color calibration window: The result of this is visible here below; you can see that the following RGB factors (100,109,167%) are much better than the standard numbers (100,100,100%), in case you recorded the photo with sun light and used the IR-filter in front of the lens. Now you can also calibrate the 'black offset'. Select a 'black' part on the photo and click the black rectangle on the
82 TimeTronics Photo Finish Systems MacFinish Users Manual page 81 bottom of the 'Tools' window. After you have done this, the new values under Gain and Offset will be automatically displayed. The RGB color calibration is also applicable to the Preview window! We recommend you to use this feature because this color calibration will be valid for all the following recorded pictures! When saving this picture after you changed the color-calibration numbers, these new adjustments will be saved as well. The original data are always preserved meaning that you can always return to the original recording if desired. Pixelshift functions; ONLY FOR MACFINISH III As explained before, by opening the Tools window further, the controls of the Pixelshift function become available (see chapter 8, first Note about using the MacFinish III with a 3-line sensor ) The Pixelshift slider can be used for a Manual shift of ALL red + blue pixels by the same value, in other words, the correction is the same for the WHOLE picture. But as said before, if there are objects which have a different speed, it would be better if the different object would have their own correction, corresponding to their speed. This takes a very complex computer calculation, which we have programmed as a special feature of our MacFinish program, but it takes of course a few seconds to make all the millions of calculations. First choose the direction in which the participants cross the finish line; enable the Positive checkbox if the cyclists (or horses...) cross the finish line from right to left, and deselect the Positive checkbox if they pass from left to right. Now press the Calculation button (see picture; the button with red+green+blue line and two small black arrows). You will immediately see an update bar in the top-right corner of the photo window, and after it is completed the whole picture is now recalculated to have the best possible color shift and photo display.
83 TimeTronics Photo Finish Systems MacFinish Users Manual page 82 Note; You can make the Automatic PixelShift start automatically when you load a picture from the camera, by selecting this in the preferences, see chapter The mathematical result of the Automatic PixelShift is stored in memory so that you can switch at any time, in a fraction of a second, between manual correction (ONE CORRECTION FOR THE WHOLE PICTURE, controlled by the slider) and automatic correction (ACCORDING THE DIRECTION POSITIVE OR NEGATIVE, COMPUTER CALCULATED FOR EACH PIXEL). If the calculation are done with the wrong direction selection, you can of course change the direction, and recalculate a new Automatic Pixelshift.
84 TimeTronics Photo Finish Systems MacFinish Users Manual page 83 If you look at the two example above, of the same MacFinish race file, you can clearly see that the top cyclist (nr 144) is shown sharp on both pictures, but that the lower cyclist (nr 33) is shown much sharper below with the Automatic Pixelshift, because he has a different speed (also possible because he is closer to the camera) and this is corrected automatic by the computer calculation!!! Image Eye (= Optional feature) The Image Eye function is in fact a magnifying glass applied to the photo-finish photo. For example in cycling, it may sometimes happen that the frame plates are not always very clearly visible. To magnify the resolution of the picture, you can use this feature. Click in the photo to zoom to a particular item. The Image Eye function can be applied to whatever photo-finish photo. Both the Image Eye and Tools functions can also be used when selecting the eye-icon in your Preview window to already take a look at what you have recorded so far! The image-eye is displayed in grey-scale, and shows a lot of horizontal lines, because the original photo is now showed as a 1500 pixels picture, instead of the 500 pixels (x3 colors R,G,B) photo. Note; For the use of the 'Imageeye', you need a 'registration key' with the 'Image-eye' feature enabled (see chapter 4.4) The Image Eye is only available for MacFinish II Ethernet, not for MacFinish III Ethernet.
85 TimeTronics Photo Finish Systems MacFinish Users Manual page Camera Window Extended Camera window, with extra information like ccd and camera internal temperatures, external and internal power voltages, and the cumulative number of Ethernet communication errors SHORTCUTS In the MacFinish software there are some menu commands which are used more frequently than others, such as Read Image, Save, etc. Every user who has mastered a program knows that it is faster to take a shortcut (= 'control' key + character), than to select a command in the menu bar by means of the mouse. The following table shows the most relevant shortcuts for MacFinish II: Shortcut Command Standard Command in Windows O Open Yes S Save Yes Z Undo Yes X Cut Yes C Copy Yes V Paste Yes W Close No Q Quit No I Read Image Only MacFinish T Show / Hide Table Only MacFinish R Show competitors Only MacFinish A Other Camera Only MacFinish (not available for MFIIethernet version)
86 TimeTronics Photo Finish Systems MacFinish Users Manual page FREQUENT QUESTIONS Why are there no official times after a manual start (= not electronically detected)? Because the manual start does not exactly coincide with the starting shot or signal, these times may not be officially acknowledged. The times in the result table are showed with a M prefix. The images however can be used at championships to determine the competitors places. How much light is required on the finish line to obtain a good image quality? You must obtain a clear image which can possibly be adjusted by the iris (on your lens). We advise you to have 300 lux on the finish line if you would like to record up to 1000 lines per second and if you have a lens of F 1.4. Other examples: 2400 lux / 1000 lines per second / F lux / 500 lines per second / F lux / 1000 lines per second / F 2.8 REMEMBER: the more light you dispose of, the better image quality. Especially the depth of field is better when you have more light because you can further close the iris of your lens. Can I change the sensitivity of the start detector? This item is actually meant for operator using a starting pistol. From experience, the manufacturer knows how to perfectly balance and adjust the start detection device (with click system) for a common starting pistol. As such, it is delivered with a factory adjustment that we think is the best. TimeTronics can change the sensitivity, but the customer should not try to do this. Why is it important that the start detection is adjusted well? If the start detection is too sensitive, the MacFinish box may register starts, which haven t actually been given; fixing the pistol s fuse pin causes a click on the pistol and may thus be interpreted by the start detection as being the starting signal. For this, starters should bear in mind to fix the fuse pin with great caution! If the start detection is not sensitive enough, it may occur that the start detection does not see or register certain starts, which have indeed been given. For example, a wet bullet may cause the start detection to skip the start How many serial ports on your PC are needed? It is possible that you need one or more (RS232) serial ports on your (desktop or portable) PC, for example to drive the (timing) scoreboard, for a serial link with the MeetManager, for a connection with the WindSpeed (only for MacFinish II or III ETHERNET). What to do if you do not have (enough) serial ports on your PC? You can plug in extra PCI serial interface card(s) if you have a desktop PC, or you can connect an USB to serial converter (for desktop or portable PC s). We advise the Keyspan 4-port adapter, to immediately have enough serial ports available.
87 TimeTronics Photo Finish Systems MacFinish Users Manual page 86 When do i need to have my MacFinish system recalibrated? We advise our customers to send their MacFinish system each 3 years to TimeTronics, for regular check-up, and timing verification and (re-)calibration procedure. This period is agreed with some national athletic federations, and has nothing to do with the stability of the timing reference of the MacFinish (which is much better), but is proposed by the federations to all photo finish manufacturers to avoid technical problems if photo finish systems would never be checked.
88 TimeTronics Photo Finish Systems MacFinish Users Manual page TROUBLESHOOTING Note: Following actions are DANGEROUS and can harm your computer if you do not follow the right steps. We advise to contact a computer specialist if you need to follow these steps. If due to any wrong operation or computer crash, one of the MacFinish windows (e.g. actions, tools, parameters) is out of reach e.g. on a second or third unused computer screen, follow next steps. Solution: First of all close the MacFinish software. Make sure that you have somewhere a copy of your registration key because these steps will delete all the MacFinish preferences and you will have to specify all settings in the preferences window again. Click then on the Start button at the bottom of your computer screen in the left-hand corner and select Run. Type regedit and click OK Click respectively on the plus sign of Current User, Software and TimeTronics. Click once on the folder MacFinish and delete it. Now you can again start up the MacFinish software. You need to specify all the preferences again.
Contents. Introduction 3. MacFinish Window 4. Basic Photo Finish Operation 5 Start a race Capture a race Save a race
 Contents Introduction 3 MacFinish Window 4 Basic Photo Finish Operation 5 Start a race Capture a race Save a race Reading an Race 8 Lane Identification Method Bib Identification Method Advanced MacFinish
Contents Introduction 3 MacFinish Window 4 Basic Photo Finish Operation 5 Start a race Capture a race Save a race Reading an Race 8 Lane Identification Method Bib Identification Method Advanced MacFinish
Athletics Overview. 2018v3. CPT001 - Page 1
 Athletics Overview 2018v3 CPT001 - Page 1 General Setup CPT001 - Page 2 Table of contents TRACK EVENTS 1. MacFinish Photo finish Page 4 MacFinish 2D 100 MacFinish 2D 400 2. Start Information System Page
Athletics Overview 2018v3 CPT001 - Page 1 General Setup CPT001 - Page 2 Table of contents TRACK EVENTS 1. MacFinish Photo finish Page 4 MacFinish 2D 100 MacFinish 2D 400 2. Start Information System Page
Greyhound Racing. CPT004 - Page 1
 Greyhound Racing CPT004 - Page 1 MacFinish for Greyhound Racing Photo-Finish For this spectacular and important sport the best possible photo-finish is required; 1) Maximum recording speed (Timing resolution)
Greyhound Racing CPT004 - Page 1 MacFinish for Greyhound Racing Photo-Finish For this spectacular and important sport the best possible photo-finish is required; 1) Maximum recording speed (Timing resolution)
FINISHLYNX CHAMPIONSHIP ELITE PACKAGE QUICK START GUIDE
 FINISHLYNX CHAMPIONSHIP ELITE PACKAGE QUICK START GUIDE FinishLynx CHAMPIONSHIP ELITE System Quick Start Guide Side 1 of 8 FinishLynx CHAMPIONSHIP ELITE System Verify that your FinishLynx CHAMPIONSHIP
FINISHLYNX CHAMPIONSHIP ELITE PACKAGE QUICK START GUIDE FinishLynx CHAMPIONSHIP ELITE System Quick Start Guide Side 1 of 8 FinishLynx CHAMPIONSHIP ELITE System Verify that your FinishLynx CHAMPIONSHIP
TimeTronics. Sport Timing Systems. catalogue. v.1
 TimeTronics Sport Timing Systems catalogue ATHLETICS TOTAL 2013 SOLUTION v.1 MACFINISH FIELD TRACK GENERAL ATHLETICS MANAGER REFERENCES GENERAL TABLE OF CONTENTS GENERAL ATHLETICS MANAGER MACFINISH FIELD
TimeTronics Sport Timing Systems catalogue ATHLETICS TOTAL 2013 SOLUTION v.1 MACFINISH FIELD TRACK GENERAL ATHLETICS MANAGER REFERENCES GENERAL TABLE OF CONTENTS GENERAL ATHLETICS MANAGER MACFINISH FIELD
Greyhound Racing. CPT004 - Page 1
 Greyhound Racing CPT004 - Page 1 MacFinish for Greyhound Racing Photo-Finish For this spectacular and important sport the best possible photo-finish is required; 1) Maximum recording speed (Timing resolution)
Greyhound Racing CPT004 - Page 1 MacFinish for Greyhound Racing Photo-Finish For this spectacular and important sport the best possible photo-finish is required; 1) Maximum recording speed (Timing resolution)
inphoto ID Canon and Olympus camera control software Automatic ID photography User Guide
 inphoto ID Canon and Olympus camera control software Automatic ID photography User Guide 2006 Akond company 197342, Russia, St.-Petersburg, Serdobolskaya, 65a Phone/fax: +7(812)600-6918 Cell: +7(921)757-8319
inphoto ID Canon and Olympus camera control software Automatic ID photography User Guide 2006 Akond company 197342, Russia, St.-Petersburg, Serdobolskaya, 65a Phone/fax: +7(812)600-6918 Cell: +7(921)757-8319
Which equipment is necessary? How is the panorama created?
 Congratulations! By purchasing your Panorama-VR-System you have acquired a tool, which enables you - together with a digital or analog camera, a tripod and a personal computer - to generate high quality
Congratulations! By purchasing your Panorama-VR-System you have acquired a tool, which enables you - together with a digital or analog camera, a tripod and a personal computer - to generate high quality
inphoto ID PS Automatic ID photography With Canon PowerShot camera User Guide
 inphoto ID PS Automatic ID photography With Canon PowerShot camera User Guide 2018 Akond company Phone/fax: +7(812)384-6430 Cell: +7(921)757-8319 e-mail: info@akond.net akondsales@gmail.com http://www.akond.net
inphoto ID PS Automatic ID photography With Canon PowerShot camera User Guide 2018 Akond company Phone/fax: +7(812)384-6430 Cell: +7(921)757-8319 e-mail: info@akond.net akondsales@gmail.com http://www.akond.net
inphoto ID Canon camera control software Automatic ID photography User Guide
 inphoto ID Canon camera control software Automatic ID photography User Guide 2008 Akond company 197342, Russia, St.-Petersburg, Serdobolskaya, 65A Phone/fax: +7(812)600-6918 Cell: +7(921)757-8319 e-mail:
inphoto ID Canon camera control software Automatic ID photography User Guide 2008 Akond company 197342, Russia, St.-Petersburg, Serdobolskaya, 65A Phone/fax: +7(812)600-6918 Cell: +7(921)757-8319 e-mail:
inphoto ID SLR Automatic ID photography With Canon SLR camera User Guide
 inphoto ID SLR Automatic ID photography With Canon SLR camera User Guide 2014 Akond company Phone/fax: +7(812)384-6430 Cell: +7(921)757-8319 e-mail: info@akond.net akondsales@gmail.com http://www.akond.net
inphoto ID SLR Automatic ID photography With Canon SLR camera User Guide 2014 Akond company Phone/fax: +7(812)384-6430 Cell: +7(921)757-8319 e-mail: info@akond.net akondsales@gmail.com http://www.akond.net
QUANTUM Qflash T2 / X2 OPERATING INSTRUCTIONS
 QUANTUM Qflash T2 / X2 OPERATING INSTRUCTIONS 1.0 DESIGNATIONS T2 AND X2 1. Removable Reflector, two positions Normal and Wide angle. 2. Flash-tube 2A. Modeling Lamp (for Model X2 only) 3. Bounce Head,
QUANTUM Qflash T2 / X2 OPERATING INSTRUCTIONS 1.0 DESIGNATIONS T2 AND X2 1. Removable Reflector, two positions Normal and Wide angle. 2. Flash-tube 2A. Modeling Lamp (for Model X2 only) 3. Bounce Head,
A510S Operation Manual
 A510S Operation Manual REV 1.1 1 Table of Contents 1 General Information 1-1 Description 1-2 Potential Operational Hazards 1-3 Technical Specifications 1-4 Instrument Overview 1-5 Function Summary 2 How
A510S Operation Manual REV 1.1 1 Table of Contents 1 General Information 1-1 Description 1-2 Potential Operational Hazards 1-3 Technical Specifications 1-4 Instrument Overview 1-5 Function Summary 2 How
Kigamo Scanback which fits in your view camera in place of conventional film.
 What's included Kigamo Scanback which fits in your view camera in place of conventional film. SCSI Cable to connect your Scanback to the host computer. A 3-meter SCSI cable is standard. Kigamo also has
What's included Kigamo Scanback which fits in your view camera in place of conventional film. SCSI Cable to connect your Scanback to the host computer. A 3-meter SCSI cable is standard. Kigamo also has
GlassSpection User Guide
 i GlassSpection User Guide GlassSpection User Guide v1.1a January2011 ii Support: Support for GlassSpection is available from Pyramid Imaging. Send any questions or test images you want us to evaluate
i GlassSpection User Guide GlassSpection User Guide v1.1a January2011 ii Support: Support for GlassSpection is available from Pyramid Imaging. Send any questions or test images you want us to evaluate
QUANTUM Qflash MODEL T OPERATING INSTRUCTIONS
 QUANTUM Qflash MODEL T OPERATING INSTRUCTIONS 1.0 DESIGNATIONS 1. Removable Reflector, two positions Normal and Wide angle. 2. Flash-tube 3. Bounce Head, Rotates 180º 4. Swivel Head, Rotates ± 90º 5. Sensor
QUANTUM Qflash MODEL T OPERATING INSTRUCTIONS 1.0 DESIGNATIONS 1. Removable Reflector, two positions Normal and Wide angle. 2. Flash-tube 3. Bounce Head, Rotates 180º 4. Swivel Head, Rotates ± 90º 5. Sensor
This has given you a good introduction to the world of photography, however there are other important and fundamental camera functions and skills
 THE DSLR CAMERA Before we Begin For those of you who have studied photography the chances are that in most cases you have been using a digital compact camera. This has probably involved you turning the
THE DSLR CAMERA Before we Begin For those of you who have studied photography the chances are that in most cases you have been using a digital compact camera. This has probably involved you turning the
Nikon D7100 Camera Kit. -Checklist and Operations Manual-
 Airborne Digital Reconnaissance System (ADRS) Nikon D7100 Camera Kit -Checklist and Operations Manual- V4.2 October 21, 2014 National Headquarters, Civil Air Patrol 2 1.0 Equipment Pre-Mission Check 1.1
Airborne Digital Reconnaissance System (ADRS) Nikon D7100 Camera Kit -Checklist and Operations Manual- V4.2 October 21, 2014 National Headquarters, Civil Air Patrol 2 1.0 Equipment Pre-Mission Check 1.1
Visioneer OneTouch Scanner. Installation Guide FOR WINDOWS
 Visioneer OneTouch Scanner Installation Guide FOR WINDOWS TABLE OF CONTENTS i TABLE OF CONTENTS Getting Started with your new Scanner....................... 1 Step 1: Installing the Scanner Software.......................
Visioneer OneTouch Scanner Installation Guide FOR WINDOWS TABLE OF CONTENTS i TABLE OF CONTENTS Getting Started with your new Scanner....................... 1 Step 1: Installing the Scanner Software.......................
Getting started 1 System Requirements... 1 Software Installation... 2 Hardware Installation... 2 System Limitations and Tips on Scanning...
 Contents Getting started 1 System Requirements......................... 1 Software Installation......................... 2 Hardware Installation........................ 2 System Limitations and Tips on
Contents Getting started 1 System Requirements......................... 1 Software Installation......................... 2 Hardware Installation........................ 2 System Limitations and Tips on
SuperTrack Parts List
 SuperTrack Parts List [indicates number for 6 lane tracks] SuperTrack Installation Instructions www.supertimer.com 1-800-654-2088 1 Track Instruction Manual (this booklet) 2 Start sections [3] Start Gate
SuperTrack Parts List [indicates number for 6 lane tracks] SuperTrack Installation Instructions www.supertimer.com 1-800-654-2088 1 Track Instruction Manual (this booklet) 2 Start sections [3] Start Gate
The ideal K-12 science microscope solution. User Guide. for use with the Nova5000
 The ideal K-12 science microscope solution User Guide for use with the Nova5000 NovaScope User Guide Information in this document is subject to change without notice. 2009 Fourier Systems Ltd. All rights
The ideal K-12 science microscope solution User Guide for use with the Nova5000 NovaScope User Guide Information in this document is subject to change without notice. 2009 Fourier Systems Ltd. All rights
STRUCTURE SENSOR QUICK START GUIDE
 STRUCTURE SENSOR 1 TABLE OF CONTENTS WELCOME TO YOUR NEW STRUCTURE SENSOR 2 WHAT S INCLUDED IN THE BOX 2 CHARGING YOUR STRUCTURE SENSOR 3 CONNECTING YOUR STRUCTURE SENSOR TO YOUR IPAD 4 Attaching Structure
STRUCTURE SENSOR 1 TABLE OF CONTENTS WELCOME TO YOUR NEW STRUCTURE SENSOR 2 WHAT S INCLUDED IN THE BOX 2 CHARGING YOUR STRUCTURE SENSOR 3 CONNECTING YOUR STRUCTURE SENSOR TO YOUR IPAD 4 Attaching Structure
Radio Link Starter Kit
 Radio Link Starter Kit Installation Manual BARTLETT Instrument Co. 1032 Avenue H Fort Madison, IA 52627 319-372-8366 www.bartinst.com Table of Contents Radio Link Starter Kit Manual... 3 System Requirements...
Radio Link Starter Kit Installation Manual BARTLETT Instrument Co. 1032 Avenue H Fort Madison, IA 52627 319-372-8366 www.bartinst.com Table of Contents Radio Link Starter Kit Manual... 3 System Requirements...
Nikon View DX for Macintosh
 Contents Browser Software for Nikon D1 Digital Cameras Nikon View DX for Macintosh Reference Manual Overview Setting up the Camera as a Drive Mounting the Camera Camera Drive Settings Unmounting the Camera
Contents Browser Software for Nikon D1 Digital Cameras Nikon View DX for Macintosh Reference Manual Overview Setting up the Camera as a Drive Mounting the Camera Camera Drive Settings Unmounting the Camera
KoPa Scanner. User's Manual A99. Ver 1.0. SHENZHEN OSTEC OPTO-ELECTRONIC TECHNOLOGY CO.,LTD.
 KoPa Scanner A99 User's Manual Ver 1.0 SHENZHEN OSTEC OPTO-ELECTRONIC TECHNOLOGY CO.,LTD. http://www.ostec.com.cn Content Chapter 1 Start... 1 1.1 Safety Warnings and Precautions... 1 1.2 Installation
KoPa Scanner A99 User's Manual Ver 1.0 SHENZHEN OSTEC OPTO-ELECTRONIC TECHNOLOGY CO.,LTD. http://www.ostec.com.cn Content Chapter 1 Start... 1 1.1 Safety Warnings and Precautions... 1 1.2 Installation
Radio Link Starter Kit
 Radio Link Starter Kit Installation Manual BARTLETT Instrument Co. 1032 Avenue H Fort Madison, IA 52627 319-372-8366 www.bartinst.com Table of Contents Radio Link Starter Kit Manual... 3 System Requirements...
Radio Link Starter Kit Installation Manual BARTLETT Instrument Co. 1032 Avenue H Fort Madison, IA 52627 319-372-8366 www.bartinst.com Table of Contents Radio Link Starter Kit Manual... 3 System Requirements...
STX Stair lighting controller.
 Stair lighting controller STX-1792 STX-1792 controller is used to control stairs lighting dynamically. The backlight is switched on with the subsequent steps, depending on the motion directions: ascending
Stair lighting controller STX-1792 STX-1792 controller is used to control stairs lighting dynamically. The backlight is switched on with the subsequent steps, depending on the motion directions: ascending
DIGITAL PHOTOGRAPHY FOR OBJECT DOCUMENTATION GOOD, BETTER, BEST
 DIGITAL PHOTOGRAPHY FOR OBJECT DOCUMENTATION GOOD, BETTER, BEST INTRODUCTION This document will introduce participants in the techniques and procedures of collection documentation without the necessity
DIGITAL PHOTOGRAPHY FOR OBJECT DOCUMENTATION GOOD, BETTER, BEST INTRODUCTION This document will introduce participants in the techniques and procedures of collection documentation without the necessity
SPECTRALIS Training Guide
 SPECTRALIS Training Guide SPECTRALIS Diagram 1 SPECTRALIS Training Guide Table of Contents 1. Entering Patient Information & Aligning the Patient a. Start Up/Shut Down the System... 4 b. Examine a New
SPECTRALIS Training Guide SPECTRALIS Diagram 1 SPECTRALIS Training Guide Table of Contents 1. Entering Patient Information & Aligning the Patient a. Start Up/Shut Down the System... 4 b. Examine a New
SONY HXR-NX70 Welcome to the SONY-NX70
 SONY HXR-NX70 Welcome to the SONY-NX70 This manual was created to provide our members at Napa Valley TV with a basic tutorial on the operation of our camera. If you have a question that this manual cannot
SONY HXR-NX70 Welcome to the SONY-NX70 This manual was created to provide our members at Napa Valley TV with a basic tutorial on the operation of our camera. If you have a question that this manual cannot
Ribcage Installation. Part 2 - Assembly. Back-Bone V1.06
 Ribcage Installation Part 2 - Assembly Back-Bone V1.06 Contents Section 1 Before You Get Started... 2 Included With Your Kit:... 2 Figure: A... 3 CAUTION!... 4 Note:... 4 Tools Required... 5 Section 2:
Ribcage Installation Part 2 - Assembly Back-Bone V1.06 Contents Section 1 Before You Get Started... 2 Included With Your Kit:... 2 Figure: A... 3 CAUTION!... 4 Note:... 4 Tools Required... 5 Section 2:
BR2 Lap Beacon Manual
 MoTeC BR2 Lap Beacon Manual Contents Introduction... 1 Overview... 3 Operation...3 Orientation...5 Range...5 Alignment...5 Verifying Operation...6 Split Beacon Use...6 Configuration - Quick Start... 7
MoTeC BR2 Lap Beacon Manual Contents Introduction... 1 Overview... 3 Operation...3 Orientation...5 Range...5 Alignment...5 Verifying Operation...6 Split Beacon Use...6 Configuration - Quick Start... 7
Register and validate Step 1
 User guide Soccer Content Getting the license key System Overview Getting started Connecting your Equipment Setting up your System Building up your variable set Ready for Capturing How to do a video analyze
User guide Soccer Content Getting the license key System Overview Getting started Connecting your Equipment Setting up your System Building up your variable set Ready for Capturing How to do a video analyze
SCATT BASIC SHOOTER TRAINING SYSTEM USER MANUAL. SCATT company Tel: +7 (499)
 SHOOTER TRAINING SYSTEM SCATT BASIC USER MANUAL SCATT company Tel: +7 (499) 504 974 e-mail: info@scatt.com www.scatt.com Please read this manual to its end to secure safety and best quality of the system
SHOOTER TRAINING SYSTEM SCATT BASIC USER MANUAL SCATT company Tel: +7 (499) 504 974 e-mail: info@scatt.com www.scatt.com Please read this manual to its end to secure safety and best quality of the system
The CO2 Sensor Calibration Kit
 The CO2 Sensor Kit For use with all BAPI CO 2 Sensors Instruction Manual CO 2 Kit Product Identification and Overview BAPI s CO 2 Sensor Kit is designed to calibrate and verify the operation of all BAPI
The CO2 Sensor Kit For use with all BAPI CO 2 Sensors Instruction Manual CO 2 Kit Product Identification and Overview BAPI s CO 2 Sensor Kit is designed to calibrate and verify the operation of all BAPI
Operations Manual Edition 3.1
 Operations Manual Edition 3.1 MREL GROUP OF COMPANIES LIMITED 1555 Sydenham Road, Kingston, Ontario K7L 4V4 Canada T: +1-613-545-0466 F: +1-613-542-8029 E: blasting@mrel.com www.mrel.com ii Copyright Information
Operations Manual Edition 3.1 MREL GROUP OF COMPANIES LIMITED 1555 Sydenham Road, Kingston, Ontario K7L 4V4 Canada T: +1-613-545-0466 F: +1-613-542-8029 E: blasting@mrel.com www.mrel.com ii Copyright Information
The Eyetracker. Bruno Bonet
 The Eyetracker Bruno Bonet EYETRACKER The Eyetracker is at the end of the MRI room behind the machine. Do NOT move the Eyetracker EYETRACKER A bulb can light the pupil through mirrors and the reflected
The Eyetracker Bruno Bonet EYETRACKER The Eyetracker is at the end of the MRI room behind the machine. Do NOT move the Eyetracker EYETRACKER A bulb can light the pupil through mirrors and the reflected
CALIBRATION MANUAL. Version Author: Robbie Dowling Lloyd Laney
 Version 1.0-1012 Author: Robbie Dowling Lloyd Laney 2012 by VirTra Inc. All Rights Reserved. VirTra, the VirTra logo are either registered trademarks or trademarks of VirTra in the United States and/or
Version 1.0-1012 Author: Robbie Dowling Lloyd Laney 2012 by VirTra Inc. All Rights Reserved. VirTra, the VirTra logo are either registered trademarks or trademarks of VirTra in the United States and/or
MIDLAND PROGRAMING G14
 MIDLAND PROGRAMING G14 1. PROGRAMMING CAPABILITY Welcome to the MIDLAND Programming software! It s a programming software specifically designed for G14 and must be used in conjunction with the dedicated
MIDLAND PROGRAMING G14 1. PROGRAMMING CAPABILITY Welcome to the MIDLAND Programming software! It s a programming software specifically designed for G14 and must be used in conjunction with the dedicated
DOCUMENT SCANNER INSTRUCTIONS. Space. Backup. Count Only. New File. Scanner. Feeding Option Manual Auto Semi-Auto
 E FILM F Scanner A Space Count Only New File Feeding Option Manual Auto Semi-Auto Backup DOCUMENT SCANNER INSTRUCTIONS NOTICE q Copyright 2001 by CANON ELECTRONICS INC. All rights reserved. No part of
E FILM F Scanner A Space Count Only New File Feeding Option Manual Auto Semi-Auto Backup DOCUMENT SCANNER INSTRUCTIONS NOTICE q Copyright 2001 by CANON ELECTRONICS INC. All rights reserved. No part of
Installation guide. Activate. Install your TV. Uninstall. 1 min 10 mins. 30 mins
 Installation guide 1 Activate 2 Uninstall 3 Install your TV 1 min 10 mins 30 mins INT This guide contains step-by-step instructions on how to: 1 Activate Before we do anything else, reply GO to the text
Installation guide 1 Activate 2 Uninstall 3 Install your TV 1 min 10 mins 30 mins INT This guide contains step-by-step instructions on how to: 1 Activate Before we do anything else, reply GO to the text
Installation guide. Activate. Install your Broadband. Install your Phone. Install your TV. 1 min. 30 mins
 Installation guide 1 Activate Install your Broadband Install your TV 4 Install your Phone 1 min 0 mins 0 mins 5 mins INT This guide contains step-by-step instructions on how to: 1 Activate Before we do
Installation guide 1 Activate Install your Broadband Install your TV 4 Install your Phone 1 min 0 mins 0 mins 5 mins INT This guide contains step-by-step instructions on how to: 1 Activate Before we do
Quick Start Guide for the PULSE PROFILING APPLICATION
 Quick Start Guide for the PULSE PROFILING APPLICATION MODEL LB480A Revision: Preliminary 02/05/09 1 1. Introduction This document provides information to install and quickly start using your PowerSensor+.
Quick Start Guide for the PULSE PROFILING APPLICATION MODEL LB480A Revision: Preliminary 02/05/09 1 1. Introduction This document provides information to install and quickly start using your PowerSensor+.
PUMAVI Embossing machine Service Manual Note taking Writing Printing in Braille. If it s Braille...ask BRAILLETEC
 PUMAVI Embossing machine Service Manual Service manual for PumaVI Using the PumaVI To do 1.1 1.2 1.3 1.4 1.5 1.6 1.7 page Switches for format, graphics and mode Start the Puma Function of red lamps H1H3
PUMAVI Embossing machine Service Manual Service manual for PumaVI Using the PumaVI To do 1.1 1.2 1.3 1.4 1.5 1.6 1.7 page Switches for format, graphics and mode Start the Puma Function of red lamps H1H3
Vinyl Cutter Instruction Manual
 Vinyl Cutter Instruction Manual 1 Product Inventory Inventory Here is a list of items you will receive with your vinyl cutter: Product components (Fig.1-4): 1x Cutter head unit complete with motor, plastic
Vinyl Cutter Instruction Manual 1 Product Inventory Inventory Here is a list of items you will receive with your vinyl cutter: Product components (Fig.1-4): 1x Cutter head unit complete with motor, plastic
ISONIC PA AUT Spiral Scan Inspection of Tubular Parts Operating Manual and Inspection Procedure Rev 1.00 Sonotron NDT
 ISONIC PA AUT Spiral Scan Inspection of Tubular Parts Operating Manual and Inspection Procedure Rev 1.00 Sonotron NDT General ISONIC PA AUT Spiral Scan Inspection Application was designed on the platform
ISONIC PA AUT Spiral Scan Inspection of Tubular Parts Operating Manual and Inspection Procedure Rev 1.00 Sonotron NDT General ISONIC PA AUT Spiral Scan Inspection Application was designed on the platform
Using the USB2.0 camera and guider interface
 Using the USB2.0 camera and guider interface The USB2.0 interface is an updated replacement for the original Starlight Xpress USB1.1 unit, released in 2001. Its main function is to provide a USB2 compatible
Using the USB2.0 camera and guider interface The USB2.0 interface is an updated replacement for the original Starlight Xpress USB1.1 unit, released in 2001. Its main function is to provide a USB2 compatible
SCATT MX-02 SHOOTER TRAINING SYSTEM USER MANUAL. SCATT company Tel: +7 (499)
 SHOOTER TRAINING SYSTEM SCATT MX-02 USER MANUAL SCATT company Tel: +7 (499) 710-06-67 e-mail: info@scatt.com www.scatt.com Please read this manual to its end to secure safety and best quality of the system
SHOOTER TRAINING SYSTEM SCATT MX-02 USER MANUAL SCATT company Tel: +7 (499) 710-06-67 e-mail: info@scatt.com www.scatt.com Please read this manual to its end to secure safety and best quality of the system
Minolta Scanner Plugin
 Minolta Scanner Plugin For a list of Minolta digitizers and Geomagic software products with which this plugin is compatible, see Release Notes for Geomagic Minolta Plugin 7.6.0.3. Copyright 2005, Raindrop
Minolta Scanner Plugin For a list of Minolta digitizers and Geomagic software products with which this plugin is compatible, see Release Notes for Geomagic Minolta Plugin 7.6.0.3. Copyright 2005, Raindrop
3D Capture. Using Fujifilm 3D Camera. Copyright Apis Footwear
 3D Capture Using Fujifilm 3D Camera Copyright 201 3 Apis Footwear Assembly and Settings 1. Assembly If your camera came without the projector attached, then you need to do it yourself. First remove the
3D Capture Using Fujifilm 3D Camera Copyright 201 3 Apis Footwear Assembly and Settings 1. Assembly If your camera came without the projector attached, then you need to do it yourself. First remove the
STABILA compact lasers: For all finishing trades.
 LAX 300 cross line plus plumb points laser NEW NEW LA-5P 5 point laser STABILA compact lasers: For all finishing trades. A C C U R A T E. T O U G H. R E L I A B L E. E A S Y - T O - U S E. LAX 300 / LA-5P
LAX 300 cross line plus plumb points laser NEW NEW LA-5P 5 point laser STABILA compact lasers: For all finishing trades. A C C U R A T E. T O U G H. R E L I A B L E. E A S Y - T O - U S E. LAX 300 / LA-5P
Technical Guide for Radio-Controlled Advanced Wireless Lighting
 Technical Guide for Radio-Controlled Advanced Wireless Lighting En Table of Contents An Introduction to Radio AWL 1 When to Use Radio AWL... 2 Benefits of Radio AWL 5 Compact Equipment... 5 Flexible Lighting...
Technical Guide for Radio-Controlled Advanced Wireless Lighting En Table of Contents An Introduction to Radio AWL 1 When to Use Radio AWL... 2 Benefits of Radio AWL 5 Compact Equipment... 5 Flexible Lighting...
Quick Start Guide. Setup and Scanning. Try the Additional Features. English
 English Quick Start Guide Be sure to install the software programs before connecting the scanner to the computer! Setup and Scanning Check the Package Contents p.3 Install the Software Windows Macintosh
English Quick Start Guide Be sure to install the software programs before connecting the scanner to the computer! Setup and Scanning Check the Package Contents p.3 Install the Software Windows Macintosh
Introduction to: Microsoft Photo Story 3. for Windows. Brevard County, Florida
 Introduction to: Microsoft Photo Story 3 for Windows Brevard County, Florida 1 Table of Contents Introduction... 3 Downloading Photo Story 3... 4 Adding Pictures to Your PC... 7 Launching Photo Story 3...
Introduction to: Microsoft Photo Story 3 for Windows Brevard County, Florida 1 Table of Contents Introduction... 3 Downloading Photo Story 3... 4 Adding Pictures to Your PC... 7 Launching Photo Story 3...
ID station Photomatic
 Version 7.3 Last change : August 2016 Page 1 Introduction This is the of, the most reliable and fastest biometric passport photo system. This user guide helps you in everyday use. Please check www.idstation.eu
Version 7.3 Last change : August 2016 Page 1 Introduction This is the of, the most reliable and fastest biometric passport photo system. This user guide helps you in everyday use. Please check www.idstation.eu
ALZO SPARKS LIGHT USER GUIDE
 ALZO SPARKS LIGHT USER GUIDE The ALZO Sparks Light is a specialized light source specifically designed to illuminate the interior of gemstones, to enhance the spectral qualities (brilliance), and to allow
ALZO SPARKS LIGHT USER GUIDE The ALZO Sparks Light is a specialized light source specifically designed to illuminate the interior of gemstones, to enhance the spectral qualities (brilliance), and to allow
DigiScope II v3 TM Aperture Scope User s Manual
 DigiScope II v3 TM Aperture Scope User s Manual Welcome Thank you for choosing DigiScope II v3 TM Aperture scope! The DigiScope II v3 TM Aperture Scope is an exciting new device to Capture and record the
DigiScope II v3 TM Aperture Scope User s Manual Welcome Thank you for choosing DigiScope II v3 TM Aperture scope! The DigiScope II v3 TM Aperture Scope is an exciting new device to Capture and record the
3D Capture. Using Fujifilm 3D Camera. Copyright Apis Footwear
 3D Capture Using Fujifilm 3D Camera Copyright 201 4 Apis Footwear Camera Settings Before shooting 3D images, please make sure the camera is set as follows: a. Rotate the upper dial to position the red
3D Capture Using Fujifilm 3D Camera Copyright 201 4 Apis Footwear Camera Settings Before shooting 3D images, please make sure the camera is set as follows: a. Rotate the upper dial to position the red
BG-Map Mapping the world one plant at a time
 BG-Map Mapping the world one plant at a time Total Station Interface Users Manual Total Station Interface version 5.8 Copyright 1992-2015 Glicksman Associates, Inc. All rights reserved. No part of this
BG-Map Mapping the world one plant at a time Total Station Interface Users Manual Total Station Interface version 5.8 Copyright 1992-2015 Glicksman Associates, Inc. All rights reserved. No part of this
User Manual. Digital Compound Binocular LED Microscope. MicroscopeNet.com
 User Manual Digital Compound Binocular LED Microscope Model MD82ES10 MicroscopeNet.com Table of Contents i. Caution... 1 ii. Care and Maintenance... 2 1. Components Illustration... 3 2. Installation...
User Manual Digital Compound Binocular LED Microscope Model MD82ES10 MicroscopeNet.com Table of Contents i. Caution... 1 ii. Care and Maintenance... 2 1. Components Illustration... 3 2. Installation...
Satellite Terminal. Installation Guide. Release 2.2 Ref. nr
 Satellite Terminal Installation Guide Release 2.2 Ref. nr. 37628 Table of Contents Table of Contents Table of Contents... 2 1 Introduction... 3 1.1 About this Guide... 3 1.2 Material Provided in the Box...
Satellite Terminal Installation Guide Release 2.2 Ref. nr. 37628 Table of Contents Table of Contents Table of Contents... 2 1 Introduction... 3 1.1 About this Guide... 3 1.2 Material Provided in the Box...
IDEXX-PACS * 4.0. Imaging Software. Quick Reference Guide
 4 IDEXX-PACS * 4.0 Imaging Software Quick Reference Guide Capturing Images Before you begin: Adjust the collimation properly. Make sure the body part you are imaging matches the exam type you have selected.
4 IDEXX-PACS * 4.0 Imaging Software Quick Reference Guide Capturing Images Before you begin: Adjust the collimation properly. Make sure the body part you are imaging matches the exam type you have selected.
Magic Wand Portable Scanner with Auto-Feed Dock. PDSDK-ST470-VP-BX2 User Manual
 Magic Wand Portable Scanner with Auto-Feed Dock PDSDK-ST470-VP-BX2 User Manual Table of Contents 1. KEY FEATURES... 2 2. FUNCTIONAL PARTS... 2 3. EXPLANATION OF THE STATUS ICONS... 4 4. GETTING STARTED...
Magic Wand Portable Scanner with Auto-Feed Dock PDSDK-ST470-VP-BX2 User Manual Table of Contents 1. KEY FEATURES... 2 2. FUNCTIONAL PARTS... 2 3. EXPLANATION OF THE STATUS ICONS... 4 4. GETTING STARTED...
PRORADAR X1PRO USER MANUAL
 PRORADAR X1PRO USER MANUAL Dear Customer; we would like to thank you for preferring the products of DRS. We strongly recommend you to read this user manual carefully in order to understand how the products
PRORADAR X1PRO USER MANUAL Dear Customer; we would like to thank you for preferring the products of DRS. We strongly recommend you to read this user manual carefully in order to understand how the products
ML7520 ML7530 DIOPTER ADJUSTMENT RING BINOCULAR BODY, INCLINED 30. (a) Field Iris Control Lever. (c) Filter Slots EYEPIECES, KHW10X
 JAPAN DIOPTER ADJUSTMENT RING BINOCULAR BODY, INCLINED 30 (a) Field Iris Control Lever (c) Filter Slots EYEPIECES, KHW10X ANALYZER CONTROL LEVER (b) Aperture Iris Control Lever LIGHT SOURCE HOUSING VERTICAL
JAPAN DIOPTER ADJUSTMENT RING BINOCULAR BODY, INCLINED 30 (a) Field Iris Control Lever (c) Filter Slots EYEPIECES, KHW10X ANALYZER CONTROL LEVER (b) Aperture Iris Control Lever LIGHT SOURCE HOUSING VERTICAL
Quick Start Guide. Setup and Scanning. Try the Additional Features. English
 English Quick Start Guide Be sure to install the software programs before connecting the scanner to the computer! Setup and Scanning Check the Package Contents p.3 Install the Software Windows Macintosh
English Quick Start Guide Be sure to install the software programs before connecting the scanner to the computer! Setup and Scanning Check the Package Contents p.3 Install the Software Windows Macintosh
CHAPTER1: QUICK START...3 CAMERA INSTALLATION... 3 SOFTWARE AND DRIVER INSTALLATION... 3 START TCAPTURE...4 TCAPTURE PARAMETER SETTINGS... 5 CHAPTER2:
 Image acquisition, managing and processing software TCapture Instruction Manual Key to the Instruction Manual TC is shortened name used for TCapture. Help Refer to [Help] >> [About TCapture] menu for software
Image acquisition, managing and processing software TCapture Instruction Manual Key to the Instruction Manual TC is shortened name used for TCapture. Help Refer to [Help] >> [About TCapture] menu for software
Supplement. ScanMaker s480/s380 features, scenarios, and information. Getting to Know Your ScanMaker s480/s380
 Supplement ScanMaker s480/s380 features, scenarios, and information Getting to Know Your ScanMaker s480/s380 The ScanMaker s480/s380 is a high-performance scanner with the versatility to scan photos and
Supplement ScanMaker s480/s380 features, scenarios, and information Getting to Know Your ScanMaker s480/s380 The ScanMaker s480/s380 is a high-performance scanner with the versatility to scan photos and
R I T. Title: Wyko RST Plus. Semiconductor & Microsystems Fabrication Laboratory Revision: A Rev Date: 05/23/06 1 SCOPE 2 REFERENCE DOCUMENTS
 Approved by: Process Engineer / / / / Equipment Engineer 1 SCOPE The purpose of this document is to detail the use of the Wyko RST Plus. All users are expected to have read and understood this document.
Approved by: Process Engineer / / / / Equipment Engineer 1 SCOPE The purpose of this document is to detail the use of the Wyko RST Plus. All users are expected to have read and understood this document.
Zoom Stereo Microscope NYMCS-360 Instruction Manual
 Zoom Stereo Microscope NYMCS-60 Instruction Manual This manual is written for stereo microscope NYMCS-60. To ensure the safety, obtain optimum performance and to familiarize yourself fully with the use
Zoom Stereo Microscope NYMCS-60 Instruction Manual This manual is written for stereo microscope NYMCS-60. To ensure the safety, obtain optimum performance and to familiarize yourself fully with the use
BATTERY GRIP INSTRUCTION MANUAL
 BG-D700 BG-D90 BATTERY GRIP INSTRUCTION MANUAL Product Diagram 1- Contact Cap 2- Holder for Nikon dslr Signal Contact Cover 3- Signal Contacts 4- Auto-Focus Button 5- Main Control Dial 6- Multi-Selector
BG-D700 BG-D90 BATTERY GRIP INSTRUCTION MANUAL Product Diagram 1- Contact Cap 2- Holder for Nikon dslr Signal Contact Cover 3- Signal Contacts 4- Auto-Focus Button 5- Main Control Dial 6- Multi-Selector
Welcome to Polaroid PhotoMAX FUN!
 Contents Welcome to Polaroid PhotoMAX FUN!...................... 1 The Polaroid PhotoMAX FUN! Digital 320 Creative Kit......... 2 Kit components......................................... 3 Polaroid Digital
Contents Welcome to Polaroid PhotoMAX FUN!...................... 1 The Polaroid PhotoMAX FUN! Digital 320 Creative Kit......... 2 Kit components......................................... 3 Polaroid Digital
HP Photosmart R740 series Digital Camera. User Guide
 HP Photosmart R740 series Digital Camera User Guide Legal and notice information Copyright 2007 Hewlett-Packard Development Company, L.P. The information contained herein is subject to change without notice.
HP Photosmart R740 series Digital Camera User Guide Legal and notice information Copyright 2007 Hewlett-Packard Development Company, L.P. The information contained herein is subject to change without notice.
OPERATION MANUAL MIMAKI ENGINEERING CO., LTD.
 OPERATION MANUAL MIMAKI ENGINEERING CO., LTD. http://www.mimaki.co.jp/ E-mail:traiding@mimaki.co.jp D200674 About FineCut for CorelDRAW Thank you very much for purchasing a product of Mimaki. FineCut,
OPERATION MANUAL MIMAKI ENGINEERING CO., LTD. http://www.mimaki.co.jp/ E-mail:traiding@mimaki.co.jp D200674 About FineCut for CorelDRAW Thank you very much for purchasing a product of Mimaki. FineCut,
ILFORD SPORTSVIEW PROJECTOR INSTRUCTION BOOK
 ILFORD SPORTSVIEW PROJECTOR INSTRUCTION BOOK Now that you're the owner of a new Sportsview Projector, you'll want to begin using it right away. The Sportsview Projector is extremely simple to operate,
ILFORD SPORTSVIEW PROJECTOR INSTRUCTION BOOK Now that you're the owner of a new Sportsview Projector, you'll want to begin using it right away. The Sportsview Projector is extremely simple to operate,
Proximity-Sensor Counter Installation Instruction Model: MRC-PRO
 Proximity-Sensor Counter Installation Instruction Model: MRC-PRO NYS DOT Approval SYSDYNE CORP. 1055 Summer St. 1 st Floor Stamford, CT 06905 Tel: (203)327-3649 Fax: (203)325-3600 Contents: Introduction...
Proximity-Sensor Counter Installation Instruction Model: MRC-PRO NYS DOT Approval SYSDYNE CORP. 1055 Summer St. 1 st Floor Stamford, CT 06905 Tel: (203)327-3649 Fax: (203)325-3600 Contents: Introduction...
The best-in-class and most popular timing software!
 The best-in-class and most popular timing software! Event Setup Registration Event timing Results processing Results distribution Championship management With MYLAPS Orbits 4 you can easily time your events
The best-in-class and most popular timing software! Event Setup Registration Event timing Results processing Results distribution Championship management With MYLAPS Orbits 4 you can easily time your events
Happy Link Software INSTRUCTION MANUAL
 Happy Link Software INSTRUCTION MANUAL 101001E-3 HAPPY Contents Regarding this software Normal Operation -------------------------------------------------------------------------------------------------
Happy Link Software INSTRUCTION MANUAL 101001E-3 HAPPY Contents Regarding this software Normal Operation -------------------------------------------------------------------------------------------------
Supplement. ScanMaker s450/s350 features, scenarios, and information. Getting to Know Your ScanMaker s450/s350
 Supplement ScanMaker s450/s350 features, scenarios, and information Getting to Know Your ScanMaker s450/s350 The ScanMaker s450/s350 high-performance scanner with the versatility to scan photos and film.
Supplement ScanMaker s450/s350 features, scenarios, and information Getting to Know Your ScanMaker s450/s350 The ScanMaker s450/s350 high-performance scanner with the versatility to scan photos and film.
The DesignaKnit USB E6000 Link 1 & 2
 The DesignaKnit USB E6000 Link 1 & 2 for the Passap / Pfaff Electronic 6000 USB E6000 Link 1 USB E6000 Link 2 What these links do The USB E6000 Link 1 enables downloading of stitch patterns from DesignaKnit
The DesignaKnit USB E6000 Link 1 & 2 for the Passap / Pfaff Electronic 6000 USB E6000 Link 1 USB E6000 Link 2 What these links do The USB E6000 Link 1 enables downloading of stitch patterns from DesignaKnit
SCATT Biathlon shooting trainer User s Manual
 SCATT Biathlon shooting trainer User s Manual Russia, Moscow, ZAO SCATT Internet: www.scatt.com E-mail: info@scatt.com Tel/Fax: +7 (499) 70 0667 Please read the User s Manual before installation, operation,
SCATT Biathlon shooting trainer User s Manual Russia, Moscow, ZAO SCATT Internet: www.scatt.com E-mail: info@scatt.com Tel/Fax: +7 (499) 70 0667 Please read the User s Manual before installation, operation,
Overview... 3 Starting the Software... 3 Adding Your Profile... 3 Updating your Profile... 4
 Page 1 Contents Overview... 3 Starting the Software... 3 Adding Your Profile... 3 Updating your Profile... 4 Tournament Overview... 5 Adding a Tournament... 5 Editing a Tournament... 6 Deleting a Tournament...
Page 1 Contents Overview... 3 Starting the Software... 3 Adding Your Profile... 3 Updating your Profile... 4 Tournament Overview... 5 Adding a Tournament... 5 Editing a Tournament... 6 Deleting a Tournament...
User Manual. Version 1.1
 User Manual Version 1.1 Contents 1 Hardware... 4 1.1 Control Panel... 6 1.2 Power Supply and Battery Charging... 7 1.3 Photocells... 8 1.3.1 Mounting Photocells and Reflectors on Tripods... 9 1.3.2 Statuses
User Manual Version 1.1 Contents 1 Hardware... 4 1.1 Control Panel... 6 1.2 Power Supply and Battery Charging... 7 1.3 Photocells... 8 1.3.1 Mounting Photocells and Reflectors on Tripods... 9 1.3.2 Statuses
Quick Start Guide. Setup and Scanning. Try the Additional Features. English
 English Quick Start Guide Be sure to install the software programs before connecting the scanner to the computer! Setup and Scanning Check the Package Contents p.3 Install the Software Windows Macintosh
English Quick Start Guide Be sure to install the software programs before connecting the scanner to the computer! Setup and Scanning Check the Package Contents p.3 Install the Software Windows Macintosh
DAVID SLS-1. Getting Started Guide
 DAVID SLS-1 Getting Started Guide Version 3.7 DAVID Vision Systems GmbH Rudolf-Diesel-Str. 2a D-56070 Koblenz Germany Phone: +49(0)261 983 497-70 Fax: +49(0)261 983 497-77 Mail: service@david-vision-systems.de
DAVID SLS-1 Getting Started Guide Version 3.7 DAVID Vision Systems GmbH Rudolf-Diesel-Str. 2a D-56070 Koblenz Germany Phone: +49(0)261 983 497-70 Fax: +49(0)261 983 497-77 Mail: service@david-vision-systems.de
Table 1. Placing the Sensor in the Sensor Cradle. Step Instruction Illustration
 Table 1. Placing the Sensor in the Sensor Cradle Step Instruction Illustration 1. A. Check "U-shaped" Positioner. The number pointing towards the Sensor (1 or 2) must correspond with the Sensor's size.
Table 1. Placing the Sensor in the Sensor Cradle Step Instruction Illustration 1. A. Check "U-shaped" Positioner. The number pointing towards the Sensor (1 or 2) must correspond with the Sensor's size.
AMERITRON RCS-12 AUTOMATIC ANTENNA SWITCH
 AMERITRON RCS-12 AUTOMATIC ANTENNA SWITCH INSTRUCTION MANUAL PLEASE READ THIS MANUAL BEFORE OPERATING THIS EQUIPMENT! 116 Willow Road Starkville, MS 39759 USA 662-323-8211 Version 3B Printed in U.S.A.
AMERITRON RCS-12 AUTOMATIC ANTENNA SWITCH INSTRUCTION MANUAL PLEASE READ THIS MANUAL BEFORE OPERATING THIS EQUIPMENT! 116 Willow Road Starkville, MS 39759 USA 662-323-8211 Version 3B Printed in U.S.A.
ISCapture User Guide. advanced CCD imaging. Opticstar
 advanced CCD imaging Opticstar I We always check the accuracy of the information in our promotional material. However, due to the continuous process of product development and improvement it is possible
advanced CCD imaging Opticstar I We always check the accuracy of the information in our promotional material. However, due to the continuous process of product development and improvement it is possible
Android User s Manual for the CamRanger Mini
 Android User s Manual for the CamRanger Mini US Patent 9712688 08/28/18 1 CamRanger Mini Hardware... 3 Setup... 3 CamRanger Mini App... 5 Connection Screen... 5 Main Screen... 6 Status Bar... 6 Recent
Android User s Manual for the CamRanger Mini US Patent 9712688 08/28/18 1 CamRanger Mini Hardware... 3 Setup... 3 CamRanger Mini App... 5 Connection Screen... 5 Main Screen... 6 Status Bar... 6 Recent
PWM LED strip dimmer module for the Velbus system
 VMB1LED PWM LED strip dimmer module for the Velbus system CONTENTS CONTENTS... 2 DESCRIPTION... 3 CHARACTERISTICS... 3 VELBUS CHARACTERISTICS... 5 OVERVIEW... 6 LED INDICATION... 7 USE WITHOUT VELBUS...
VMB1LED PWM LED strip dimmer module for the Velbus system CONTENTS CONTENTS... 2 DESCRIPTION... 3 CHARACTERISTICS... 3 VELBUS CHARACTERISTICS... 5 OVERVIEW... 6 LED INDICATION... 7 USE WITHOUT VELBUS...
Photo Effects & Corrections with PhotoFiltre
 Photo Effects & Corrections with PhotoFiltre P 330 / 1 Fix Colour Problems and Apply Stylish Effects to Your Photos in Seconds with This Free Software If you re keen on digital photography, you probably
Photo Effects & Corrections with PhotoFiltre P 330 / 1 Fix Colour Problems and Apply Stylish Effects to Your Photos in Seconds with This Free Software If you re keen on digital photography, you probably
Laser LA-4P. Operating instructions
 Laser LA-4P GB Operating instructions A 1 2 3a 5 3c 3b 3a 4 11 11 6 10 7 14a 14b 14c 12 9 8 B C 2. 1. D E F Ø 50mm - 115 mm Ø 2-4,5 G I K s > 6m > 20ft L M N P1 Q O 13 P2 GB Operating instructions The
Laser LA-4P GB Operating instructions A 1 2 3a 5 3c 3b 3a 4 11 11 6 10 7 14a 14b 14c 12 9 8 B C 2. 1. D E F Ø 50mm - 115 mm Ø 2-4,5 G I K s > 6m > 20ft L M N P1 Q O 13 P2 GB Operating instructions The
LITESTAGE USER'S GUIDE
 LITESTAGE USER'S GUIDE Note: This is a general user's guide for all of the Litestage models. Equipment shown is not included on all models. For more information on additional equipment and accessories,
LITESTAGE USER'S GUIDE Note: This is a general user's guide for all of the Litestage models. Equipment shown is not included on all models. For more information on additional equipment and accessories,
BASIC IMAGE RECORDING
 BASIC IMAGE RECORDING BASIC IMAGE RECORDING This section describes the basic procedure for recording an image. Recording a Simple Snapshot The camera s Program AE Mode (P Mode) is for simple snapshots.
BASIC IMAGE RECORDING BASIC IMAGE RECORDING This section describes the basic procedure for recording an image. Recording a Simple Snapshot The camera s Program AE Mode (P Mode) is for simple snapshots.
Film2USB Converter. Quick Start Guide & User s Manual. Model Number F2USB-05
 Film2USB Converter Quick Start Guide & User s Manual Model Number F2USB-05 www.film2usb.com www.clearclicksoftware.com Table of Contents Safety Precautions... 3 Package Contents... 4 Description of Parts...
Film2USB Converter Quick Start Guide & User s Manual Model Number F2USB-05 www.film2usb.com www.clearclicksoftware.com Table of Contents Safety Precautions... 3 Package Contents... 4 Description of Parts...
One connected to the trainer port, MagTrack should be configured, please see Configuration section on this manual.
 MagTrack R Head Tracking System Instruction Manual ABSTRACT MagTrack R is a magnetic Head Track system intended to be used for FPV flight. The system measures the components of the magnetic earth field
MagTrack R Head Tracking System Instruction Manual ABSTRACT MagTrack R is a magnetic Head Track system intended to be used for FPV flight. The system measures the components of the magnetic earth field
How-to guide. Working with a pre-assembled THz system
 How-to guide 15/06/2016 1 Table of contents 0. Preparation / Basics...3 1. Input beam adjustment...4 2. Working with free space antennas...5 3. Working with fiber-coupled antennas...6 4. Contact details...8
How-to guide 15/06/2016 1 Table of contents 0. Preparation / Basics...3 1. Input beam adjustment...4 2. Working with free space antennas...5 3. Working with fiber-coupled antennas...6 4. Contact details...8
Quick Start Guide.indd 1 05/11/15 10:07
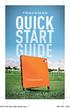 015-10-19 Quick Start Guide.indd 1 05/11/15 10:07 1 WELCOME TO TRACKMAN Congratulations on the purchase of your TrackMan 4. This guide shows you what your TrackMan can do, helps you set it up, and gets
015-10-19 Quick Start Guide.indd 1 05/11/15 10:07 1 WELCOME TO TRACKMAN Congratulations on the purchase of your TrackMan 4. This guide shows you what your TrackMan can do, helps you set it up, and gets
Scanner Basic Configuration Part-No. 21R
 Scanner Basic Configuration Part-No. 21R09-00-101-00 3D Laser Scanner Part-No. 21R09-00-001-00 laser transmitter & receiver front end motorized mirror scanning mechanism signal processing electronics with
Scanner Basic Configuration Part-No. 21R09-00-101-00 3D Laser Scanner Part-No. 21R09-00-001-00 laser transmitter & receiver front end motorized mirror scanning mechanism signal processing electronics with
