Instruction Manual for the Revolutionary Science RS-IC-100 IncuCount
|
|
|
- Merryl Lora Walters
- 6 years ago
- Views:
Transcription
1 Instruction Manual for the Revolutionary Science RS-IC-100 IncuCount REVO LUT IO NARY SCIENCE Ma nufa ctur er of Precision Laboratory Equip ment Table of Contents Introduction 2 Parts Checklist, Notes, Service Record 3 Warranty 4 Safeguards and Cautions, Limitations of Use 5 Intended Use 7 Specifications, Contact Information 8 Hardware Installation 9 Software Installation 10 Setup Lighting, Focusing, Brightness and Contrast Controls 12 Light Control, Light Aperture, Focusing, Brightness and Contrast Controls Creating a New Project 14 Capturing Images 14 Colony Counting 15 Counting Multiple Colony Types, Advanced Image View, Sensitivity and Size, Centering Countable Area Sequential Imaging, Growing Bacteria Upside Down 18 Advanced Features 19 Make Movie (animate), Preview Movie, Resetting the Image, Zoom, Live Video Feed Selecting a Previous Image 21 Making Notes 21 Saving a Project 21 Opening a Saved Project 22 Importing Images 22 Export to Excel 23 Tools Menu 23 Zoom In, Zoom Out, Center, Exclusion Zone, Antibiogram, Setup, Video Setup Antibiotic Reactions The Measurement of Inhibition Zones 26 View 28 Outline CFUs, List View, Image View Help 29 Appendix A-Color Space 29 Appendix B-Camera Settings Lake Blvd. Shafer, MN Toll Free: (800) Fax: (775) support@revsci.com Website: 1
2 Introduction Dear Valued Customer, Thank you for purchasing the Revolutionary Science RS-IC-100 IncuCount. We are confident that when used correctly, our IncuCount will provide years of reliable service. We have made every effort to use high quality, durable parts to deliver the performance expected of instruments costing 2 to 3 times as much. You may enjoy visiting our web site at Please let us know what you think of our products, positive or negative, so we can continue to enhance and improve our products in the future. Sincerely yours, REVOLUTIONARY SCIENCE NOTE: This manual contains important information, safeguards and operating instructions for the operation of the REVOLUTIONARY SCIENCE model RS-IC-100 IncuCount by Alternative Pioneering Research & Development, Inc. (APR&D, Inc.) 2
3 Parts Checklist Part Model number _ IncuCount 200-A00001 _ Carrying case 100-A00002 _ Light aperture 200-A00003 _ Petri dish holder _ Software (1 CD ROM) 100-A00004 _ Manual 310-A00001 _ Detachable power supply Notes & Service Record For your own future reference and to expedite answers to your questions, please complete the following information: Date Purchased Serial Number Model Number Purchased From Your Notes: 3
4 Warranty Warranty Registration Please fill out this page, or a copy of it, and send it to the address below to validate your warranty. Warranty Registration Card for the REVOLUTIONARY SCIENCE RS -IC-100 IncuCount. (Please Print) Date Purchased: Serial Number: Purchased From: (Please check one) Company School Individual Name of Department or Institution: Address: Intended use: Where did you hear of our product? Comments: Warranty Policy Your REVOLUTIONARY SCIENCE RS-IC-100 IncuCount is warranted to be free from defects of material or workmanship under normal use for a period of two years from date of purchase. If your RS-IC-100 IncuCount proves to be defective within this warranty period, APR&D, Inc. will repair or replace your unit at our option. This warranty will be void if malfunction is caused by accident, misuse, or negligence, including tampering, abuse, or damage in transit. This warranty excludes any relief for incidental or consequential damages. 4
5 Safeguards & Cautions To maximize the use of the IncuCount, please follow the recommendations in this short list before using: 1. Examine carton and contents for possible damage to the product caused during shipping. If damage is present contact carrier at once. Failure to do so immediately may release the carrier from any liability of damage. 2. Fill out the checklist (page of instruction manual). If something is missing please contact us. 3. Carefully read this instruction manual before operating the IncuCount. 4. Fill out warranty registration card and mail it to APR&D, Inc. Limitations of Use *Revolutionary Science is not responsible for misuse of the IncuCount ALWAYS pre-clean the IncuCount light panel of residue after use with a damp cloth and appropriate mild detergent solution. Never clean IncuCount with organic solvents like thinner or benzene. It will damage the surfaces. CAUTION: This is the only recommended method of cleaning. 2. Never attempt to dismantle or modify the IncuCount. 3. Never operate the IncuCount with a damaged USB cord or after the appliance malfunctions or has been damaged in any manner. THIS MAY CAUSE DAMAGE TO YOUR COMPUTER. 4. Accessory attachments not recommended by Revolutionary Science may damage to the IncuCount or the computer. 5. Never place the IncuCount or any part of the IncuCount in an environment that exceeds 65 degrees Celsius or below 5 degrees Celsius. Humidity should be at or below 65%. 6. Never use IncuCount for any purpose other than the intended use. 5
6 7. When used at high temperatures, the IncuCount may be uncomfortable to the touch. When removing the IncuCount from the incubator, it is recommended to use temperature resistant gloves or turn off the incubator and allow the IncuCount to cool to a comfortable temperature before removing it. 8. Never attempt to modify the plugs or cords. This may cause damage to the IncuCount or your computer. 9. Never immerse the IncuCount, cord, or plug in water or operate on wet surfaces. 10. Never allow the cords to contact hot surfaces beyond 65 C. Any slack in the cord should be wrapped up and held together with a band. 6
7 Intended Use IncuCount RS-IC-100 The Revolutionary Science IncuCount 100 can be used for the following purposes: 1. Colony Counting: Count colonies on Petri dishes 2. Measure the inhibition zones of antibiotic samples Monitor the inhibition zones in an incubated or refrigerated environment. 3. Monitor inside an incubated environment Count colonies as they grow in real time Measure inhibition zones as anti-biotic reactions occur in real time 4. Animate Create an animation of any Petri dish reaction, such as colony growth or inhibition zones. 7
8 Specifications Model No.: Power requirements: Net weight: Dimensions: Lights: Camera: Computer interface: Petri dish size capacity: CE/UL Certifications: System Requirements Hardware: Memory: Operating System: Hard drive space: Warranty: RS-IC VAC 60 HZ 1.5 amps 5 lb. (shipping weight 6 lb.) 7.25 inches tall x 6.25 inches diameter High intensity LED lights, top and bottom 16 megapixel digital camera USB Up to 100 mm in size, including 3M Petri Film UL approved LED lights and power supply Computer, CD ROM, USB interface Min 512MB, 500mhz Windows XP, or higher Min 150MB 2 year, repair or replacement Contact Information Revolutionary Science Lake Blvd Shafer, Minnesota 55074, USA Customer Service: 1(800) Technical Assistance: (651) Fax: (775) Web site: support@revsci.com 8
9 Hardware Installation Note: Hardware MUST BE INSTALLED before software is installed. 1. Place IncuCount on a dry, level surface, note: whether inside or outside an incubated or refrigerated environment it does not matter. 2. Plug USB cord into a nearby computer. Illustration 1: USB Cord 3. Plug the power adapter into the wall outlet (100 to 240VAC) Illustration 2: Power Adapter 4. Insert the barrel connector to the power socket at the rear of the unit. Illustration 3: Barrel Connector 5. If the IncuCount is placed inside an incubator or refrigerator, the door can shut on the USB cord and power cord as long as it does not damage them. Note: Software will install, but will not open if the IncuCount is not hooked up properly. 9
10 Software Installation Note: Hardware MUST BE CONNECTED before software is to be installed. Please also note: after software installation you will be prompted to restart your computer to complete the process. 1. Insert IncuCount installation CD ROM in the computer. The following window should show up on your screen. If the window does not show, click on the IncuCount Installer Icon. Click 'NEXT.' Illustration 4: Setup Options 2. Choose a destination folder and click 'INSTALL. Illustration 5: Choose Instillation Folder 3. Installation software will then copy all necessary files to your computer. The installation software will alert you when it is complete. The driver setup program will then run to install the IncuCount camera driver. If the IncuCount camera is not yet connected to a designated USB port, do so now. Illustration 6: Camera Driver Setup 10
11 4. Select language. Click OK. 5. Click INSTALL. Illustration 7: Choose a Language Illustration 8: Installing Camera 6. When the driver setup is complete, you will be prompted to reset your computer. Illustration 9: Restart Computer If you have difficulty installing the software or connecting the hardware, please contact Revolutionary Science Technical Support. Note: There is no charge for contacting Technical Support. 11
12 Setup Lighting, Focusing, Brightness and Contrast Controls Light Control The IncuCount comes equipped with an upper and a lower bank of LED lights. To turn on/off these lights, flip ON/OFF the rocker switches located in the back of the unit (see Illustration 10). (As viewed from the back, camera end up) the left switch controls the lower bank of lights and the right switch operates the upper bank. Illustration 10: Switches for Top and Bottom Lights To test the lights, run the IncuCount software and click the LIVEFEED button (see Illustration 11) in the gray control panel (also located in the View menu under Live Video Feed). The lights should activate (depending on which rocker switch is on). Adjust according to preference and agar color (See Illustration 12). Illustration 11: Live Feed Button Illustration 12: Blood Agar Plate with Bottom Light On 12
13 Light Aperture Place the light aperture (black ring, Illustration 13) into the unit on the light box. Note: The purpose of this important mechanism is two fold. Centers the Petri dish in the camera's field of view Blocks out excess light around the Petri dish, providing the best possible view of the sample. Illustration 13: Light Aperture Focusing Run the IncuCount software and open up the live video feed by clicking on the Live- Feed button (see Illustration 11, page 12). Open the camera control panel by left-clicking on Video Setup in the Tools menu. While viewing the live video feed, position a Petri dish inside the black aperture (see Illustration 12, page 12). Move the focus slider to the right or left until Petri dish is in focus. Because of different agar depths, this may need to be done, but rarely. Close Live Video Feed window when the Petri plate is in focus. Change the Exposure and Gain sliders to achieve the desired brightness. Turn on Auto Controls if desired for auto focus and auto exposure. Illustration 14: Camera Settings to Adjust Focus, Exposure, etc. Brightness and Contrast Controls To change brightness or contrast bring up the webcam properties page and left click of the Advanced Settings Tab (see Illustration 14). Move the Exposure, Gain, Brightness, Contrast and Color Intensity sliders to the right or left to get the best picture. (See Appendix B for an explanation on the camera controls) 13
14 Creating a New Project 1.To create a new project, click on NEW PROJECT (see Illustration 15) in the file menu. Illustration 15: Creating a New Project 2.A file dialog box will pop up (see Illustration 16) asking you to create a new folder for the project. This will be the folder where captured images are stored as well as data files. Type in a meaningful title for the folder and click OPEN.' You are now ready to start capturing images. Capturing Images Illustration 16: Create Project Folder To capture an image for counting or measuring an inhibition zone, click the CAPTURE button in the gray control panel (the control panel will look like Illustration 18 or 19, depending on whether the Colony or the Antibiotic button is selected). If you haven't yet created a new project, you will now be prompted to do so (see Creating a New Project section on this page). Illustration 17: Capture-Counted Colonies Illustration 18: Capture-Inhibition Zones The lights on the IncuCount should flash (see Setup section, page 9) and the image of the Petri dish inside the IncuCount should appear on the screen. Before counting, you may need to adjust the sensitivity. Before capturing, you may need to adjust the focus and lighting. 14
15 Colony Counting To count an image, simply click the COUNT button on the control panel. The Colony-Forming Unit (CFU) count will appear in the Type C text field (see Illustration 19). Dark regions judged too small (see Sensitivity and Size section on page 17) will appear in the Invalid text field. If you are counting more than a single type of bacterium (see Counting Multiple Colony Types, this page), the CFU count of each will appear in the Type A, Type B, or Type C text field. Illustration 19: Colonies of Type C and Invalid Appear in Corresponding Text Fields In the Image Panel, colonies will be colored green, while those too small (see Sensitivity and Size section on page 17) appear as red (see Illustration 20). Illustration 20: Counted Colonies Appear in Green, Uncounted (too small) Appear in Red 15
16 Counting Multiple Colony Types To count multiple colony types, open the Advanced Image View by clicking on the ADVNACED button (Illustration 21) in the Control Panel. Illustration 21: Click on Advanced Button to Open Advanced Image Window The Advanced Image View panel (Illustration 22) will open up. You can choose the color of your colonies by selecting Type A through Type J, then left clicking again on a representative colony. This color will show in color box next to Select Bacteria Color:. Color is represented by 3 numbers (one each for red, green and blue, see explanation of color space in Appendix A, page 29) ranging from 0 to 255. You can change the tolerance (measure of how close a color is to your representative color) by typing in a number between 0 and 255. Illustration 22: Advanced Image View Panel Alternatively, you can set the Agar color by clicking the AGAR SELECT button (see Illustration 23). This will allow you to choose which color will not be counted. Illustration 23: Select Agar Color 16
17 Sensitivity and Size Counting is performed by scanning for dark regions on the image of the Petri plate. You can set the minimum size of a counted CFU (measured in pixels). Counted CFUs show up green while uncounted ones show up red. Adjust the Minimum Size slider to give you the best count. Illustration 24: Minimum Size Slider You can adjust the sensitivity (measure of how dark a region needs to be in order to be counted) by either typing in a value between in the sensitivity field or moving the sensitivity slider. Adjust the slider to give you the best count. Illustration 25: Sensitivity Slider Centering Countable Area While adjusting the size and sensitivity, you may have noticed a red circle drawn around the inside of the image of the Petri dish. Dark regions inside this circle will be counted, while dark regions outside of the circle will not be counted. To change the radius or position of this circle, click Center in the Tools menu. Illustration 26: Center Tool To change position of the counting area (see Illustration 27), position the mouse where the new center should be and left click on the mouse. To change the radius (see Illustration 28), position the mouse on the outer edge of the counted area and right click on the mouse. If a spiral plate is being counted, left-clicking while holding down the 'Shift' key will make a concentric circle appear (see Illustration 29) on screen. The area within this circle will not be counted. Holding down the 'Shift' key and right clicking the mouse will remove this circle. Illustration 27: Center the Counting Area Illustration 28: Resizing the Counting Area 17 Illustration 29: Concentric Circle for Spiral Plate Counting
18 Sequential Imaging Colony counting is the default mode. In the gray panel to the right (see software image below), are controls for Sequential Imaging and Colony Counting use. Sequential Imaging means capturing and counting Petri plate images at set intervals for a specified time. To set times, enter the time that the IncuCount should begin capturing images into the Start Time field. All time is measured on a 24hr/day clock, (for example, 13:23:59 would be 1pm, 23 minutes, and 59 seconds). Enter starting date in the Start Date field. All dates must be in the format MM/DD/YYYY. Incorrect formatting will result in the data field being replaced with the current day in the correct format. Set the Stop Time and date just as you did the Start Time and date. Enter in the interval time (time between image captures) into Interval time field. Interval time is recorded in minutes (default is 20 minutes). Press the START button to start automatic capture. If any field is left blank or has an incorrect format, it will be corrected to the current time/date (or a day later for the stop time/date). If you haven't created a new project you will be prompted to do so now (see Creating a New Project, page 14). Images will then be captured (see Illustration 30) and counted at the appropriate times. Information about the current image is shown in the center text column. Illustration 30: Captured Image. Growing Bacteria Upside Down It is recommended that most Petri plates inoculated with bacteria be grown upside down. This can be done by using the retaining clip (included) to hold the Petri dish in place and then simply turn the IncuCount upside down. The software will adapt to the repositioning of the IncuCount. 18
19 Advanced Features Advanced Image View To access advanced features of the IncuCount, open up the Advanced Image View window by clicking on the Advanced button in the control panel (see Illustration 20, page 15). In addition to being able to select agar and colony color, the Advanced Image View panel has 5 other buttons: Make Movie, Preview Movie, Reset Image, Zoom, and Video Feed (see Illustration 32). Illustration 31: Advanced Image View Buttons Make Movie (animate) Click on the MAKE MOVIE button, you will be prompted to name your movie. Movies may be created in.mov format only. Type in an appropriate name for your movie and click save. A window will request the frames per second (fps) of the animation (see I Illustration 32). Enter in an appropriate value and click on OK. Movies may be viewed in an appropriate media viewer. Movies may also be viewed by clicking the PREVIEW MOVIE button. Illustration 32: Enter Movie Speed Previewing a Movie If you want to watch a movie of your Petri dish images, click on the PREVIEW MOVIE button in the Advanced Image View window. You then will be asked how fast you want the movie to be played. Enter the speed and press ENTER or click OK. Your movie will be shown in the Advanced View's image panel. Reset Image After previewing a movie or zooming, you may have to reset the image on the Advanced Image View. Press the RESET IMAGE button. This will reset the image shown in the image panel to the current image shown in the main panel. 19
20 Zoom To zoom in on a feature in the Advanced Image View's image panel, click the ZOOM button then make a box around the feature (see Illustration 33) by moving the mouse and left clicking where you want the corners of the box to lie. Illustration 33: Advanced Image Zoom To close up the box, right click where you want the final corner to lie. A blown -up image of your boxed in region will appear in the image panel (see Illustration 34). Illustration 34: Zoomed in Image 20
21 Live Video Feed Click the VIDEO FEED button to open the Live Video Feed panel. This panel is used for focusing the camera (see Focusing, page 13). Close this panel when completed, else it may interfere with image capture. Selecting a Previous Image After capturing 2 or more images, select which image is currently shown in the image panel by clicking on the icon of your image in the image chooser panel. This icon will highlighted with a red box and the image will appear in the image panel. The CFU count will appear above the image along with the image's name. Making Notes Illustration 35: Selecting a Previous Image Notes can be made about any image by clicking in the Notes field (see Illustration 36) and typing whatever notes need to be made. These notes are associated with the currently selected image. In the image chooser panel, the note will be indicated above the icon of its associated image. Saving a Project Illustration 36: Making Notes Once the project is complete (or any time during), the project may be saved by clicking on SAVE in the File menu. This will save the project data file in the image folder created previously. Illustration 37: Saving a Project 21
22 Opening a Saved Project To open a previously saved project file, click on OPEN PROJECT (Illustration 38) in the File menu. Illustration 38: Opening a Project You will then be asked what file you want to open. Highlight the.dat file (see Illustration 39) and click OPEN. Your project will then load. Illustration 39: Selecting a Project to Open Importing Images Images may be imported into a project by clicking on Import Image (see Illustration 40) in the File Menu or Add Frame from the gray control panel. A window will open up with the caption, Importing Image: (Illustration 41). Type in the name of the desired image file. Click OPEN and the image will show up on the image panel. Illustration 41: Select Image to be Imported into Project 22
23 Illustration 42: Export to Spreadsheet Illustration 43: Tools Menu 23
24 Illustration 44: Creating an Exclusion Zone 24
25 Setup When Setup is selected from the Tools menu, a setup dialog (see Illustration 45) is loaded where information necessary to sending an is stored. Setup requires an Outgoing Server (smtp server), Port number, User Name and Password, and a List of Recipients (separated by a comma): Outgoing Server: This is the address of outgoing server (for example smtp.gmail.com, for a gmail account), refer to mail server's literature for more information on configuring a smtp client. Port-enter port number: (refer to mail server's literature). User Name and Password: This is the user's address or login name (refer to mail server's literature) and associated password. List of Recipients: Type in the full address of each recipient of messages separated by a comma. Illustration 45: Setup Selecting the Test button will send a user selected file to each of the recipients to verify the information in the setup is correct. Select the 'APPLY button to save the setup information or exit to cancel. (Selecting the Test button will also save setup data) Video Setup To change default video settings, left click VIDEO SETUP in the tool bar. This brings up the camera properties page. Adjust these settings for best picture quality (See Focusing, page13, Brightness, Contrast, Color Controls, page 13 and Appendix B, page 30) 25
26 Antibiotic Reactions, Measurement of Inhibition Zones To measure inhibition zones (see Illustration 46) of an antibiotic reaction, click ANTIBIOGRAM in the Tools menu or click ANTIBIOTIC in the Control Panel. The control panel will display controls suitable to antibiotic use (see Illustration 49). To get back to colony counting, click on COLONY in the Control Panel or deselect ANTIBIOGRAM in the Tools Menu. Illustration 46: Click Antibiotic to get the Antibiotic Controls Up Illustration 47: Measuring Inhibition Zones 26
27 Finding Inhibition Zones To find zones of inhibition, click on the FIND button in the control panel. Illustration 48: Click the Find Button to Measure Inhibition Zones This will locate all antibiotic discs and will simultaneously determine the diameter of inhibition zones. Measurements are calculated assuming an 86mm (inner diameter of a 90mm plate) total width. The diameter of the disc is included in this measurement. If, in some cases where visibility is poor, due to agar color or unusual growth patterns, the program may fail to find the correct measurement. In these cases, a manual adjustment to the measurement is recommended. This can be done by right-clicking and dragging the mouse, releasing the mouse once you have reached the outside of the inhibition zone. A blue circle (see Illustration 49) will appear once you start dragging the mouse, indicating the new size of the inhibition zone, should you release the mouse button. Illustration 49: Resizing Inhibition Zones 27
28 View List View and Image View From the View menu the following options are available: Outline CFUs Advanced View Live Video Feed List View Image View. Illustration 50: View Menu Outline CFUs Check or uncheck this option to outline the parameter of colonies or highlight the entire colony. List View When List View is selected from the View menu, the Image Chooser panel displays only small icons and the image name. Illustration 51: Small Icons are Displayed in List View Image View When Image View is selected from the View menu, large icons and the count are shown in the Image Chooser Window. Note: Image View selection is the default selection. Illustration 52: Larger Images are Displayed in Image View 28
29 Help The help menu has three items: About - will give company name and model information User Guide - will open up this document. Contact information - for Revolutionary Science's Technical support. support@revsci.com Telephone contact: Illustration 53: Help Menu Appendix A Color Space The IncuCount uses the standard red, blue, and green (srgb) color space. Colors can be broken down into 3 separate components of: Red, Blue, and Green. Each component ranges from 0 to 255. Pure red would be represented as a nonzero red component, blue and green components both would be zero. Darker colors will be represented by values closer to zero, while brighter colors will be represented by values closer to 255. For example, bright purple might be represented by 200 in the red component, 190 in the blue component, and 0 in the green component. An important note to how the srgb color space is used in the IncuCount software is that only two components will be non-zero when a color is selected for agar or colony type. This is to subtract brightness to make it easier to compare different colors. For a more in depth discussion on the srgb color space, refer to the srgb entry in Wikipedia. 29
30 Appendix B Camera Settings Exposure Exposure is akin to the iso speed of a 35mm camera. The longer the Exposure, the less lighting the camera needs to develop a picture but the picture will be more grainy. Gain Gain boosts the visual signal coming into the camera. Brightness Adjusting Brightness lightens or darkens the image. Contrast Adjusting contrast heightens or lessens the difference between light and dark areas in the image. Color Intensity A low color intensity will look like a grayscale image. Colors are more pronounced with a higher color intensity level. White Balance Usually the camera will find the white balance for you. The camera attempts to adjust colors based on what it thinks it white. You can change this using the White Balance slider. Anti-Flicker Voltage from an AC power supply oscillates at 50 or 60 Hertz. Turning on this feature attempts to account for that. 30
Instruction Manual for the Revolutionary Science RS-IC-150 IncuCount
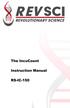 Instruction Manual for the Revolutionary Science RS-IC-150 IncuCount REVO LUTIONA RY SCIENCE Making Science Simple! Table of Contents Introduction 2 Parts Checklist, Notes, Service Record 3 Warranty 4
Instruction Manual for the Revolutionary Science RS-IC-150 IncuCount REVO LUTIONA RY SCIENCE Making Science Simple! Table of Contents Introduction 2 Parts Checklist, Notes, Service Record 3 Warranty 4
Help. Appendix A Camera Settings. IncuCount
 Help The help menu has three items: About - will give company name and model information User Guide - will open up this document. Contact information - for Revolutionary Science's Technical support. Email:
Help The help menu has three items: About - will give company name and model information User Guide - will open up this document. Contact information - for Revolutionary Science's Technical support. Email:
WELCOME WHAT S IN THE BOX
 WELCOME Congratulations on purchasing your Visioneer PaperPort flatbed scanner. With your scanner, you can quickly scan paper documents and color photos to place their electronic images on your computer.
WELCOME Congratulations on purchasing your Visioneer PaperPort flatbed scanner. With your scanner, you can quickly scan paper documents and color photos to place their electronic images on your computer.
Welcome to Polaroid PhotoMAX FUN!
 Contents Welcome to Polaroid PhotoMAX FUN!...................... 1 The Polaroid PhotoMAX FUN! Digital 320 Creative Kit......... 2 Kit components......................................... 3 Polaroid Digital
Contents Welcome to Polaroid PhotoMAX FUN!...................... 1 The Polaroid PhotoMAX FUN! Digital 320 Creative Kit......... 2 Kit components......................................... 3 Polaroid Digital
S100 Webcam. User s Manual
 S100 Webcam User s Manual Kodak and the Kodak trade dress are trademarks of Eastman Kodak Company used under license. 2009 Sakar International, Inc. All rights reserved. WINDOWS and the WINDOWS logo are
S100 Webcam User s Manual Kodak and the Kodak trade dress are trademarks of Eastman Kodak Company used under license. 2009 Sakar International, Inc. All rights reserved. WINDOWS and the WINDOWS logo are
S101v2 Webcam with adjustable focus
 S101v2 Webcam with adjustable focus User Manual Kodak and the Kodak trade dress are trademarks of Eastman Kodak Company used under license. 2010 Sakar International, Inc. All rights reserved. WINDOWS and
S101v2 Webcam with adjustable focus User Manual Kodak and the Kodak trade dress are trademarks of Eastman Kodak Company used under license. 2010 Sakar International, Inc. All rights reserved. WINDOWS and
KoPa Scanner. User's Manual A99. Ver 1.0. SHENZHEN OSTEC OPTO-ELECTRONIC TECHNOLOGY CO.,LTD.
 KoPa Scanner A99 User's Manual Ver 1.0 SHENZHEN OSTEC OPTO-ELECTRONIC TECHNOLOGY CO.,LTD. http://www.ostec.com.cn Content Chapter 1 Start... 1 1.1 Safety Warnings and Precautions... 1 1.2 Installation
KoPa Scanner A99 User's Manual Ver 1.0 SHENZHEN OSTEC OPTO-ELECTRONIC TECHNOLOGY CO.,LTD. http://www.ostec.com.cn Content Chapter 1 Start... 1 1.1 Safety Warnings and Precautions... 1 1.2 Installation
For customers in Canada This Class B digital apparatus meets all requirements of the Canadian Interference-Causing Equipment Regulations.
 User manual For customers in North and South America For customers in USA This device complies with Part 15 of the FCC rules. Operation is subject to the following two conditions: (1) This device may not
User manual For customers in North and South America For customers in USA This device complies with Part 15 of the FCC rules. Operation is subject to the following two conditions: (1) This device may not
INSTRUCTION MANUAL INF Fax: (503)
 INSTRUCTION MANUAL INF151 1-800-547-5740 Fax: (503) 643-6322 www.ueiautomotive.com email: info@ueitest.com Introduction Congratulations on your purchase of the INF151 infrared thermometer. Like all UEi
INSTRUCTION MANUAL INF151 1-800-547-5740 Fax: (503) 643-6322 www.ueiautomotive.com email: info@ueitest.com Introduction Congratulations on your purchase of the INF151 infrared thermometer. Like all UEi
2500 Series All-In-One
 2500 Series All-In-One Getting Started December 2006 www.lexmark.com Lexmark and Lexmark with diamond design are trademarks of Lexmark International, Inc., registered in the United States and/or other
2500 Series All-In-One Getting Started December 2006 www.lexmark.com Lexmark and Lexmark with diamond design are trademarks of Lexmark International, Inc., registered in the United States and/or other
MedRx Avant Polar HIT AH-I-MPHITS-5 Effective 11/07/11
 INSTALLATION MANUAL 2 Contents Getting To Know Your AVANT POLAR HIT TM... 4 Setting up the System... 6 Software Installation... 7 Driver Installation Windows 7... 10 Driver Installation Windows XP... 13
INSTALLATION MANUAL 2 Contents Getting To Know Your AVANT POLAR HIT TM... 4 Setting up the System... 6 Software Installation... 7 Driver Installation Windows 7... 10 Driver Installation Windows XP... 13
Micro-Image Capture 8 Installation Instructions & User Guide
 Micro-Image Capture 8 Installation Instructions & User Guide Software installation: Micro-Image Capture Software 1. Load Micro-Image Capture software CD onto host PC. Auto Run should start driver/software
Micro-Image Capture 8 Installation Instructions & User Guide Software installation: Micro-Image Capture Software 1. Load Micro-Image Capture software CD onto host PC. Auto Run should start driver/software
eflex 75x/300x Digital Microscope with Flexible Neck User Guide
 eflex 75x/300x Digital Microscope with Flexible Neck User Guide Table of Contents Important information... 4 Product description... 4 Computer requirements... 5 Windows based PC... 5 Mac OS based PC...
eflex 75x/300x Digital Microscope with Flexible Neck User Guide Table of Contents Important information... 4 Product description... 4 Computer requirements... 5 Windows based PC... 5 Mac OS based PC...
23070 / Digital Camera Owner s Manual
 23070 / 23072 Digital Camera Owner s Manual 2007 Sakar International, Inc. All rights reserved. 2007 Crayola Windows and the Windows logo are registered trademarks of Microsoft Corporation. All other trademarks
23070 / 23072 Digital Camera Owner s Manual 2007 Sakar International, Inc. All rights reserved. 2007 Crayola Windows and the Windows logo are registered trademarks of Microsoft Corporation. All other trademarks
Guidance on Using Scanning Software: Part 5. Epson Scan
 Guidance on Using Scanning Software: Part 5. Epson Scan Version of 4/29/2012 Epson Scan comes with Epson scanners and has simple manual adjustments, but requires vigilance to control the default settings
Guidance on Using Scanning Software: Part 5. Epson Scan Version of 4/29/2012 Epson Scan comes with Epson scanners and has simple manual adjustments, but requires vigilance to control the default settings
ONYX Deskset HD. Portable Video Magnifier User s Guide. Freedom Scientific, Inc Revision A
 ONYX Deskset HD Portable Video Magnifier User s Guide Freedom Scientific, Inc. www.freedomscientific.com 440829-001 Revision A PUBLISHED BY Freedom Scientific 11800 31 st Court North St. Petersburg, Florida
ONYX Deskset HD Portable Video Magnifier User s Guide Freedom Scientific, Inc. www.freedomscientific.com 440829-001 Revision A PUBLISHED BY Freedom Scientific 11800 31 st Court North St. Petersburg, Florida
2012 Monitored Rehab Systems E1201 Manual Kneelax. Installation and user manual
 2012 Monitored Rehab Systems E1201 Manual Kneelax Installation and user manual Table of contents CHAPTER 1 Installation Manual... 3 1.1 Install Kneelax USB driver... 3 1.2 Detect COM-port... 6 1.3 Software
2012 Monitored Rehab Systems E1201 Manual Kneelax Installation and user manual Table of contents CHAPTER 1 Installation Manual... 3 1.1 Install Kneelax USB driver... 3 1.2 Detect COM-port... 6 1.3 Software
For customers in USA This device complies with Part 15 of the FCC rules. Operation is subject to the following two conditions:
 User manual For customers in North and South America For customers in USA This device complies with Part 15 of the FCC rules. Operation is subject to the following two conditions: (1) This device may not
User manual For customers in North and South America For customers in USA This device complies with Part 15 of the FCC rules. Operation is subject to the following two conditions: (1) This device may not
CALIBRATION MANUAL. Version Author: Robbie Dowling Lloyd Laney
 Version 1.0-1012 Author: Robbie Dowling Lloyd Laney 2012 by VirTra Inc. All Rights Reserved. VirTra, the VirTra logo are either registered trademarks or trademarks of VirTra in the United States and/or
Version 1.0-1012 Author: Robbie Dowling Lloyd Laney 2012 by VirTra Inc. All Rights Reserved. VirTra, the VirTra logo are either registered trademarks or trademarks of VirTra in the United States and/or
Installation & User Manual Micro-Image Capture 7
 Installation & User Manual Micro-Image Capture 7 Ver1.2016 Product Warranty Quality Assurance Every Micro-Image Capture system passes quality assurance tests including focus, resolution quality and mechanical
Installation & User Manual Micro-Image Capture 7 Ver1.2016 Product Warranty Quality Assurance Every Micro-Image Capture system passes quality assurance tests including focus, resolution quality and mechanical
Quick Start Overview. Related Information. In addition, the sensor includes integrated Help.
 Quick Start Guide Introduction The ivu Plus TG Series sensor is used to monitor labels, parts, and packaging for type, size, orientation, shape, and location. The sensor has an integrated or remote color
Quick Start Guide Introduction The ivu Plus TG Series sensor is used to monitor labels, parts, and packaging for type, size, orientation, shape, and location. The sensor has an integrated or remote color
640SEcdqs.book Page 1 Tuesday, June 20, :40 PM FUN! FLASH 640 SE Rev. 1, June 10, 2002
 FUN! FLASH 640 SE Rev. 1, June 10, 2002 Contents The Polaroid PhotoMAX FUN! FLASH 640 SE Creative Kit......... 2 Kit components........................................ 3 Camera features........................................
FUN! FLASH 640 SE Rev. 1, June 10, 2002 Contents The Polaroid PhotoMAX FUN! FLASH 640 SE Creative Kit......... 2 Kit components........................................ 3 Camera features........................................
Table of Contents. Sound-Eklin rev052511
 User Manual Table of Contents Important Safety Information...1 Chapter 1: Opening TruDR...3 Chapter 2: Patient Information...4 Searching and Adding Patients...4 Editing an Existing Patient s Information...6
User Manual Table of Contents Important Safety Information...1 Chapter 1: Opening TruDR...3 Chapter 2: Patient Information...4 Searching and Adding Patients...4 Editing an Existing Patient s Information...6
inphoto ID SLR Automatic ID photography With Canon SLR camera User Guide
 inphoto ID SLR Automatic ID photography With Canon SLR camera User Guide 2014 Akond company Phone/fax: +7(812)384-6430 Cell: +7(921)757-8319 e-mail: info@akond.net akondsales@gmail.com http://www.akond.net
inphoto ID SLR Automatic ID photography With Canon SLR camera User Guide 2014 Akond company Phone/fax: +7(812)384-6430 Cell: +7(921)757-8319 e-mail: info@akond.net akondsales@gmail.com http://www.akond.net
ID Photo Processor. Batch photo processing. User Guide
 ID Photo Processor Batch photo processing User Guide 2015 Akond company 197342, Russia, St.-Petersburg, Serdobolskaya, 65a Phone/fax: +7(812)384-6430 Cell: +7(921)757-8319 e-mail: info@akond.net http://www.akond.net
ID Photo Processor Batch photo processing User Guide 2015 Akond company 197342, Russia, St.-Petersburg, Serdobolskaya, 65a Phone/fax: +7(812)384-6430 Cell: +7(921)757-8319 e-mail: info@akond.net http://www.akond.net
LS-600. English Ver. 1. 1Operator's Manual
 LS-600 1Operator's Manual 1. Available functions on each display 2. Configuring initial settings 3. Configuring settings of the scanning method 4. Making corrections to colors and density 5. Operations
LS-600 1Operator's Manual 1. Available functions on each display 2. Configuring initial settings 3. Configuring settings of the scanning method 4. Making corrections to colors and density 5. Operations
CobraCam USB III Portable Inspection Camera with USB Interface Instruction Manual
 CobraCam USB III Portable Inspection Camera with USB Interface Instruction Manual 07/13 Test Equipment Depot - 800.517.8431 99 Washington Street, Melrose, MA 02176 TestEquipmentDepot.com CobraCam USB 3
CobraCam USB III Portable Inspection Camera with USB Interface Instruction Manual 07/13 Test Equipment Depot - 800.517.8431 99 Washington Street, Melrose, MA 02176 TestEquipmentDepot.com CobraCam USB 3
Table of Contents. Chapter 1: Software Installation...1. Chapter 2: Running the Software II. Daily Practical Operation...10
 Product Manual Table of Contents Chapter 1: Software Installation.................................1 Chapter 2: Running the Software............................... 2 I. The Initial Defining in Lock Management
Product Manual Table of Contents Chapter 1: Software Installation.................................1 Chapter 2: Running the Software............................... 2 I. The Initial Defining in Lock Management
2500 Series All-In-One
 2500 Series All-In-One User's Guide December 2006 www.lexmark.com Lexmark and Lexmark with diamond design are trademarks of Lexmark International, Inc., registered in the United States and/or other countries.
2500 Series All-In-One User's Guide December 2006 www.lexmark.com Lexmark and Lexmark with diamond design are trademarks of Lexmark International, Inc., registered in the United States and/or other countries.
Digital Microscope. User Manual
 Digital Microscope User Manual Features The digital microscope provides 10~200X adjustable magnification range. The build-in high-performance white LED can illuminate the object without using any auxiliary
Digital Microscope User Manual Features The digital microscope provides 10~200X adjustable magnification range. The build-in high-performance white LED can illuminate the object without using any auxiliary
Family HD Webcam F101
 Family HD Webcam F101 User Manual Kodak and the Kodak trade dress are trademarks of Eastman Kodak Company used under license. 2010 Sakar International, Inc. All rights reserved. WINDOWS and the WINDOWS
Family HD Webcam F101 User Manual Kodak and the Kodak trade dress are trademarks of Eastman Kodak Company used under license. 2010 Sakar International, Inc. All rights reserved. WINDOWS and the WINDOWS
Olympus Digital Microscope Camera (DP70) checklist
 Smith College - July 2005 Olympus Digital Microscope Camera (DP70) checklist CONTENT, page no. Camera Information, 1 Startup, 1 Retrieve an Image, 2 Microscope Setup, 2 Capture, 3 Preview. 3 Color Balans,
Smith College - July 2005 Olympus Digital Microscope Camera (DP70) checklist CONTENT, page no. Camera Information, 1 Startup, 1 Retrieve an Image, 2 Microscope Setup, 2 Capture, 3 Preview. 3 Color Balans,
GlassSpection User Guide
 i GlassSpection User Guide GlassSpection User Guide v1.1a January2011 ii Support: Support for GlassSpection is available from Pyramid Imaging. Send any questions or test images you want us to evaluate
i GlassSpection User Guide GlassSpection User Guide v1.1a January2011 ii Support: Support for GlassSpection is available from Pyramid Imaging. Send any questions or test images you want us to evaluate
Visioneer OneTouch Scanner. Installation Guide FOR WINDOWS
 Visioneer OneTouch Scanner Installation Guide FOR WINDOWS TABLE OF CONTENTS i TABLE OF CONTENTS Getting Started with your new Scanner....................... 1 Step 1: Installing the Scanner Software.......................
Visioneer OneTouch Scanner Installation Guide FOR WINDOWS TABLE OF CONTENTS i TABLE OF CONTENTS Getting Started with your new Scanner....................... 1 Step 1: Installing the Scanner Software.......................
inphoto ID PS Automatic ID photography With Canon PowerShot camera User Guide
 inphoto ID PS Automatic ID photography With Canon PowerShot camera User Guide 2018 Akond company Phone/fax: +7(812)384-6430 Cell: +7(921)757-8319 e-mail: info@akond.net akondsales@gmail.com http://www.akond.net
inphoto ID PS Automatic ID photography With Canon PowerShot camera User Guide 2018 Akond company Phone/fax: +7(812)384-6430 Cell: +7(921)757-8319 e-mail: info@akond.net akondsales@gmail.com http://www.akond.net
Start Here. Installing your Microtek ScanMaker 9800XL Plus PC:
 Start Here Installing your Microtek ScanMaker 98XL Plus Step : Unpack Contents. Optional package items depend on the scanner configuration that you purchased. Unpack your scanner package and check for
Start Here Installing your Microtek ScanMaker 98XL Plus Step : Unpack Contents. Optional package items depend on the scanner configuration that you purchased. Unpack your scanner package and check for
EPSON Stylus C64. Printer Parts. Printer Specifications. Accessories. Media. Printing. Ink Cartridges
 Printer Parts Left edge guide support Printer cover Output tray Ink cartridges Output tray extension Media EPSON paper name Size Part number Premium Bright White Letter S041586 Photo Quality Ink Jet Letter
Printer Parts Left edge guide support Printer cover Output tray Ink cartridges Output tray extension Media EPSON paper name Size Part number Premium Bright White Letter S041586 Photo Quality Ink Jet Letter
Brightness and Contrast Control Reference Guide
 innovation Series Scanners Brightness and Contrast Control Reference Guide A-61506 Part No. 9E3722 CAT No. 137 0337 Using the Brightness and Contrast Control This Reference Guide provides information and
innovation Series Scanners Brightness and Contrast Control Reference Guide A-61506 Part No. 9E3722 CAT No. 137 0337 Using the Brightness and Contrast Control This Reference Guide provides information and
Photo Maker. User Manual
 Photo Maker User Manual PhotoMaker Mac Manual.indd 1 12/01/2011 4:46:14 PM Mac Manual.indd 2 12/01/2011 4:46:14 PM Contents 1. Precautions 2. Standard Accessories 3. Part Names 4. Installing the software
Photo Maker User Manual PhotoMaker Mac Manual.indd 1 12/01/2011 4:46:14 PM Mac Manual.indd 2 12/01/2011 4:46:14 PM Contents 1. Precautions 2. Standard Accessories 3. Part Names 4. Installing the software
User Guide. High Performance Document Scanner FOR WINDOWS ENGLISH DEUTSCH FRANÇAIS ITALIANO ESPAÑOL PORTUGUÊS РУССКИЙ
 High Performance Document Scanner User Guide All trademarks are the property of their respective owners and all rights are acknowledged. Images and screenshots used in this User Guide may vary according
High Performance Document Scanner User Guide All trademarks are the property of their respective owners and all rights are acknowledged. Images and screenshots used in this User Guide may vary according
Film2USB Converter. Quick Start Guide & User s Manual. Model Number F2USB-05
 Film2USB Converter Quick Start Guide & User s Manual Model Number F2USB-05 www.film2usb.com www.clearclicksoftware.com Table of Contents Safety Precautions... 3 Package Contents... 4 Description of Parts...
Film2USB Converter Quick Start Guide & User s Manual Model Number F2USB-05 www.film2usb.com www.clearclicksoftware.com Table of Contents Safety Precautions... 3 Package Contents... 4 Description of Parts...
Chlorophyll Fluorescence Imaging System
 Quick Start Guide Chlorophyll Fluorescence Imaging System Quick Start Guide for Technologica FluorImager software for use with Technlogica CFImager hardware Copyright 2006 2015 TECHNOLOGICA LIMITED. All
Quick Start Guide Chlorophyll Fluorescence Imaging System Quick Start Guide for Technologica FluorImager software for use with Technlogica CFImager hardware Copyright 2006 2015 TECHNOLOGICA LIMITED. All
ApexDesk Assembly Guide
 ELECTRIC HEIGHT-ADJUSTED SIT TO STAND DESK ApexDesk Assembly Guide REV-1507C Table of Contents CAUTION, USE & LIABILITY... 3 PARTS & HARDWARE LIST... 4 PARTS / COMPONENT DIAGRAMS... 5 ASSEMBLY INSTRUCTIONS...
ELECTRIC HEIGHT-ADJUSTED SIT TO STAND DESK ApexDesk Assembly Guide REV-1507C Table of Contents CAUTION, USE & LIABILITY... 3 PARTS & HARDWARE LIST... 4 PARTS / COMPONENT DIAGRAMS... 5 ASSEMBLY INSTRUCTIONS...
The ideal K-12 science microscope solution. User Guide. for use with the Nova5000
 The ideal K-12 science microscope solution User Guide for use with the Nova5000 NovaScope User Guide Information in this document is subject to change without notice. 2009 Fourier Systems Ltd. All rights
The ideal K-12 science microscope solution User Guide for use with the Nova5000 NovaScope User Guide Information in this document is subject to change without notice. 2009 Fourier Systems Ltd. All rights
CHROMACAL User Guide (v 1.1) User Guide
 CHROMACAL User Guide (v 1.1) User Guide User Guide Notice Hello and welcome to the User Guide for the Datacolor CHROMACAL Color Calibration System for Optical Microscopy, a cross-platform solution that
CHROMACAL User Guide (v 1.1) User Guide User Guide Notice Hello and welcome to the User Guide for the Datacolor CHROMACAL Color Calibration System for Optical Microscopy, a cross-platform solution that
Combo Scanner. User Manual
 Combo Scanner User Manual I. Unpack the Combo Scanner Backlight Holder Combo Scanner Business card Fixture Photo/Business Card Holder User Manual Quick Installation Guide Note This Combo Scanner supports
Combo Scanner User Manual I. Unpack the Combo Scanner Backlight Holder Combo Scanner Business card Fixture Photo/Business Card Holder User Manual Quick Installation Guide Note This Combo Scanner supports
Welcome 1. Precaution
 Table of Contents EN Precaution....2 Preparation.. 4 Standard accessories....4 Parts Names & Functions...5 Computer System requirements.... 6 Technical Specifications 7 Install the software.. 7 Start Microscope.8
Table of Contents EN Precaution....2 Preparation.. 4 Standard accessories....4 Parts Names & Functions...5 Computer System requirements.... 6 Technical Specifications 7 Install the software.. 7 Start Microscope.8
Quick Start Guide. Setup and Scanning. Try the Additional Features. English
 English Quick Start Guide Be sure to install the software programs before connecting the scanner to the computer! Setup and Scanning Check the Package Contents p.3 Install the Software Windows Macintosh
English Quick Start Guide Be sure to install the software programs before connecting the scanner to the computer! Setup and Scanning Check the Package Contents p.3 Install the Software Windows Macintosh
TM Quick Start Guide
 TM Quick Start Guide Contacting Pazzles By Phone In the US: 866-729-9537 International: +1-208-922-3558 Phone Hours: Mon - Fri, 9am - 5pm Mountain Time By Email Customer Service: Technical Support: Sales:
TM Quick Start Guide Contacting Pazzles By Phone In the US: 866-729-9537 International: +1-208-922-3558 Phone Hours: Mon - Fri, 9am - 5pm Mountain Time By Email Customer Service: Technical Support: Sales:
USER MANUAL PV 360. Vidifox Document Camera
 Vidifox Document Camera PV 360 USER MANUAL Please read this User Manual thoroughly before you use the document camera. Keep the CD-ROM in a convenient place so you can use it quickly if you need to. Please
Vidifox Document Camera PV 360 USER MANUAL Please read this User Manual thoroughly before you use the document camera. Keep the CD-ROM in a convenient place so you can use it quickly if you need to. Please
ScanGear CS-U 5.6. for CanoScan FB1210U Color Scanner. User s Guide
 ScanGear CS-U 5.6 for CanoScan FB1210U Color Scanner User s Guide Copyright Notice Copyright 2000 Canon Inc. This manual is copyrighted with all rights reserved. Under the copyright laws, this manual may
ScanGear CS-U 5.6 for CanoScan FB1210U Color Scanner User s Guide Copyright Notice Copyright 2000 Canon Inc. This manual is copyrighted with all rights reserved. Under the copyright laws, this manual may
What is a WQSensor? Software Installation. Uninstalling WQSensors Software. NexSens Technology, Inc. TABLE OF CONTENTS
 Revision 2.01 TABLE OF CONTENTS 1 Sensor Operation... 3 1.1 ph & Temperature Sensors... 3 1.1.1 WQ-pH ph & Temperature Sensor...3 1.1.2 Making ph Sensor Measurements...4 1.1.3 Maintenance and Care...7
Revision 2.01 TABLE OF CONTENTS 1 Sensor Operation... 3 1.1 ph & Temperature Sensors... 3 1.1.1 WQ-pH ph & Temperature Sensor...3 1.1.2 Making ph Sensor Measurements...4 1.1.3 Maintenance and Care...7
Scanner Utility for Microsoft Windows Version 9.6. User's Guide
 P3PC-E892-03EN Scanner Utility for Microsoft Windows Version 9.6 User's Guide For Use with Microsoft Windows 98, Windows Me, Windows 2000 and Windows XP Introduction Thank you for purchasing the "Scanner
P3PC-E892-03EN Scanner Utility for Microsoft Windows Version 9.6 User's Guide For Use with Microsoft Windows 98, Windows Me, Windows 2000 and Windows XP Introduction Thank you for purchasing the "Scanner
reference guide reference guide reference guide
 hp photosmart 240 series reference guide reference guide reference guide contents 1 welcome..................................... 1 find more information.............................. 1 what s in the box.................................
hp photosmart 240 series reference guide reference guide reference guide contents 1 welcome..................................... 1 find more information.............................. 1 what s in the box.................................
FUJITSU TWAIN 32 Scanner Driver. Scanner Utility for Microsoft Windows Version User's Guide
 P3PC- E417-02EN FUJITSU TWAIN 32 Scanner Driver Scanner Utility for Microsoft Windows Version 9.10 User's Guide For Use with Microsoft Windows 98, Windows Me, Windows 2000 and Windows XP Introduction
P3PC- E417-02EN FUJITSU TWAIN 32 Scanner Driver Scanner Utility for Microsoft Windows Version 9.10 User's Guide For Use with Microsoft Windows 98, Windows Me, Windows 2000 and Windows XP Introduction
DOCUMENT SCANNER INSTRUCTIONS. Space. Backup. Count Only. New File. Scanner. Feeding Option Manual Auto Semi-Auto
 E FILM F Scanner A Space Count Only New File Feeding Option Manual Auto Semi-Auto Backup DOCUMENT SCANNER INSTRUCTIONS NOTICE q Copyright 2001 by CANON ELECTRONICS INC. All rights reserved. No part of
E FILM F Scanner A Space Count Only New File Feeding Option Manual Auto Semi-Auto Backup DOCUMENT SCANNER INSTRUCTIONS NOTICE q Copyright 2001 by CANON ELECTRONICS INC. All rights reserved. No part of
USER MANUAL. ScanFlex AUTOMATED SCANNING DEVICE SCANFLEX Rev 5.0
 USER MANUAL ScanFlex AUTOMATED SCANNING DEVICE 05-12-17 SCANFLEX 3.1.4 Rev 5.0 Culturing Cells in a Mechanically Active Environment Flexcell International Corporation 2730 Tucker Street, Suite 200 Burlington,
USER MANUAL ScanFlex AUTOMATED SCANNING DEVICE 05-12-17 SCANFLEX 3.1.4 Rev 5.0 Culturing Cells in a Mechanically Active Environment Flexcell International Corporation 2730 Tucker Street, Suite 200 Burlington,
CHAPTER1: QUICK START...3 CAMERA INSTALLATION... 3 SOFTWARE AND DRIVER INSTALLATION... 3 START TCAPTURE...4 TCAPTURE PARAMETER SETTINGS... 5 CHAPTER2:
 Image acquisition, managing and processing software TCapture Instruction Manual Key to the Instruction Manual TC is shortened name used for TCapture. Help Refer to [Help] >> [About TCapture] menu for software
Image acquisition, managing and processing software TCapture Instruction Manual Key to the Instruction Manual TC is shortened name used for TCapture. Help Refer to [Help] >> [About TCapture] menu for software
User Manual. Digital Compound Binocular LED Microscope. MicroscopeNet.com
 User Manual Digital Compound Binocular LED Microscope Model MD82ES10 MicroscopeNet.com Table of Contents i. Caution... 1 ii. Care and Maintenance... 2 1. Components Illustration... 3 2. Installation...
User Manual Digital Compound Binocular LED Microscope Model MD82ES10 MicroscopeNet.com Table of Contents i. Caution... 1 ii. Care and Maintenance... 2 1. Components Illustration... 3 2. Installation...
Basic Tutorials Series: Import A Photograph. RenoWorks Support Team Document #HWPRO0003
 Basic Tutorials Series: Import A Photograph RenoWorks Support Team Document #HWPRO0003 Import A Photograph 2 1 Import Your Own Photograph The Photo Import Wizard The Photo Import Wizard is the first tool
Basic Tutorials Series: Import A Photograph RenoWorks Support Team Document #HWPRO0003 Import A Photograph 2 1 Import Your Own Photograph The Photo Import Wizard The Photo Import Wizard is the first tool
Skin Scanner. with Internal Camera. Operator & Owner s Manual Model #GP-DV-C
 Skin Scanner with Internal Camera Operator & Owner s Manual Model #GP-DV-C Table of Contents Inspection Checklist Skin Scanner Parts... 2 Specifications... 2 Skin Scanner Features... 3 Color Indicator
Skin Scanner with Internal Camera Operator & Owner s Manual Model #GP-DV-C Table of Contents Inspection Checklist Skin Scanner Parts... 2 Specifications... 2 Skin Scanner Features... 3 Color Indicator
ISCapture User Guide. advanced CCD imaging. Opticstar
 advanced CCD imaging Opticstar I We always check the accuracy of the information in our promotional material. However, due to the continuous process of product development and improvement it is possible
advanced CCD imaging Opticstar I We always check the accuracy of the information in our promotional material. However, due to the continuous process of product development and improvement it is possible
Quick Start Guide. Setup and Scanning. Try the Additional Features. English
 English Quick Start Guide Be sure to install the software programs before connecting the scanner to the computer! Setup and Scanning Check the Package Contents p.3 Install the Software Windows Macintosh
English Quick Start Guide Be sure to install the software programs before connecting the scanner to the computer! Setup and Scanning Check the Package Contents p.3 Install the Software Windows Macintosh
MC3 Motion Control System Shutter Stream Quickstart
 MC3 Motion Control System Shutter Stream Quickstart Revised 7/6/2016 Carousel USA 6370 N. Irwindale Rd. Irwindale, CA 91702 www.carousel-usa.com Proprietary Information Carousel USA has proprietary rights
MC3 Motion Control System Shutter Stream Quickstart Revised 7/6/2016 Carousel USA 6370 N. Irwindale Rd. Irwindale, CA 91702 www.carousel-usa.com Proprietary Information Carousel USA has proprietary rights
ClearClick Photo2Digital 10 MP Photo, Slide, & Negative Scanner
 ClearClick Photo2Digital 10 MP Photo, Slide, & Negative Scanner Quick Start Guide & User s Manual Full 1-Year Warranty & Free USA Tech Support This product comes with ClearClick s full 1-year warranty
ClearClick Photo2Digital 10 MP Photo, Slide, & Negative Scanner Quick Start Guide & User s Manual Full 1-Year Warranty & Free USA Tech Support This product comes with ClearClick s full 1-year warranty
#
 INSTALLATION MANUAL 2 Contents Getting To Know Your AVANT POLAR HIT TM... 4 Setting up the System... 6 Software Installation... 7 Driver Installation Windows 7... 10 Driver Installation Windows XP... 13
INSTALLATION MANUAL 2 Contents Getting To Know Your AVANT POLAR HIT TM... 4 Setting up the System... 6 Software Installation... 7 Driver Installation Windows 7... 10 Driver Installation Windows XP... 13
User Manual. For MAC
 User Manual For MAC A3 Scanner with The TWAIN Driver (For Macintosh) English User Manual Contents Preface Chapter One Setting Up the Scanner 1 System Requirements... 1 Unpacking the Scanner... 2 The Scanner
User Manual For MAC A3 Scanner with The TWAIN Driver (For Macintosh) English User Manual Contents Preface Chapter One Setting Up the Scanner 1 System Requirements... 1 Unpacking the Scanner... 2 The Scanner
Figure 1 The Raith 150 TWO
 RAITH 150 TWO SOP Figure 1 The Raith 150 TWO LOCATION: Raith 150 TWO room, Lithography area, NanoFab PRIMARY TRAINER: SECONDARY TRAINER: 1. OVERVIEW The Raith 150 TWO is an ultra high resolution, low voltage
RAITH 150 TWO SOP Figure 1 The Raith 150 TWO LOCATION: Raith 150 TWO room, Lithography area, NanoFab PRIMARY TRAINER: SECONDARY TRAINER: 1. OVERVIEW The Raith 150 TWO is an ultra high resolution, low voltage
Quintic Software Tutorial 7c
 Quintic Software Tutorial 7c High-Speed Video Capture (Video Capture via USB or GigE) Contents Page 1. Single High-Speed Capture a. Camera Set-Up / Parameters b. Camera Tab (frame rate & exposure) c. Image
Quintic Software Tutorial 7c High-Speed Video Capture (Video Capture via USB or GigE) Contents Page 1. Single High-Speed Capture a. Camera Set-Up / Parameters b. Camera Tab (frame rate & exposure) c. Image
Next Back Save Project Save Project Save your Story
 What is Photo Story? Photo Story is Microsoft s solution to digital storytelling in 5 easy steps. For those who want to create a basic multimedia movie without having to learn advanced video editing, Photo
What is Photo Story? Photo Story is Microsoft s solution to digital storytelling in 5 easy steps. For those who want to create a basic multimedia movie without having to learn advanced video editing, Photo
inphoto ID Canon camera control software Automatic ID photography User Guide
 inphoto ID Canon camera control software Automatic ID photography User Guide 2008 Akond company 197342, Russia, St.-Petersburg, Serdobolskaya, 65A Phone/fax: +7(812)600-6918 Cell: +7(921)757-8319 e-mail:
inphoto ID Canon camera control software Automatic ID photography User Guide 2008 Akond company 197342, Russia, St.-Petersburg, Serdobolskaya, 65A Phone/fax: +7(812)600-6918 Cell: +7(921)757-8319 e-mail:
DigiScope II v3 TM Aperture Scope User s Manual
 DigiScope II v3 TM Aperture Scope User s Manual Welcome Thank you for choosing DigiScope II v3 TM Aperture scope! The DigiScope II v3 TM Aperture Scope is an exciting new device to Capture and record the
DigiScope II v3 TM Aperture Scope User s Manual Welcome Thank you for choosing DigiScope II v3 TM Aperture scope! The DigiScope II v3 TM Aperture Scope is an exciting new device to Capture and record the
Digital Portable Overhead Document Camera LV-1010
 Digital Portable Overhead Document Camera LV-1010 Instruction Manual 1 Content I Product Introduction 1.1 Product appearance..3 1.2 Main functions and features of the product.3 1.3 Production specifications.4
Digital Portable Overhead Document Camera LV-1010 Instruction Manual 1 Content I Product Introduction 1.1 Product appearance..3 1.2 Main functions and features of the product.3 1.3 Production specifications.4
Congratulations on your decision to purchase the Triquetra Auto Zero Touch Plate for All Three Axis.
 Congratulations on your decision to purchase the Triquetra Auto Zero Touch Plate for All Three Axis. This user guide along with the videos included on the CD should have you on your way to perfect zero
Congratulations on your decision to purchase the Triquetra Auto Zero Touch Plate for All Three Axis. This user guide along with the videos included on the CD should have you on your way to perfect zero
FCC Notice (U.S.A. Only)
 Quick Start Guide Please read this guide before operating this scanner. After you finish reading this guide, store it in a safe place for future reference. Table of Contents Package Contents... 1 Scanning
Quick Start Guide Please read this guide before operating this scanner. After you finish reading this guide, store it in a safe place for future reference. Table of Contents Package Contents... 1 Scanning
Reference Guide. Color Image Scanner
 Color Image Scanner All rights reserved. No part of this publication may be reproduced, stored in a retrieval system, or transmitted in any form or by any means, electronic, mechanical, photocopying, recording,
Color Image Scanner All rights reserved. No part of this publication may be reproduced, stored in a retrieval system, or transmitted in any form or by any means, electronic, mechanical, photocopying, recording,
Contents. Nikon Scan for Windows. Scanner Control Software and TWAIN Source. Reference Manual. Overview Before You Begin.
 Contents Overview Before You Begin System Requirements Software Installation Basic Operations Scanner Control Software and TWAIN Source Nikon Scan for Windows Reference Manual The Scan Window Opening the
Contents Overview Before You Begin System Requirements Software Installation Basic Operations Scanner Control Software and TWAIN Source Nikon Scan for Windows Reference Manual The Scan Window Opening the
X-Mag. High-Magnification Workstation User s Guide Revision A
 X-Mag High-Magnification Workstation User s Guide www.fsinspection.com 440831-001 Revision A Freedom Scientific, Inc., 11800 31st Court North, St. Petersburg, Florida 33716-1805, USA www.fsinspection.com
X-Mag High-Magnification Workstation User s Guide www.fsinspection.com 440831-001 Revision A Freedom Scientific, Inc., 11800 31st Court North, St. Petersburg, Florida 33716-1805, USA www.fsinspection.com
Version 4.2 For WINDOWS
 SIGMA Photo Pro User Guide Companion Processing Software for SIGMA Digital Cameras Version 4.2 For WINDOWS I M P O R T A N T : Please Read Before You Start Thank you very much for purchasing this SIGMA
SIGMA Photo Pro User Guide Companion Processing Software for SIGMA Digital Cameras Version 4.2 For WINDOWS I M P O R T A N T : Please Read Before You Start Thank you very much for purchasing this SIGMA
Start Here. Unpack Contents. Install Software
 Start Here Installing your Microtek ArtixScan DI 5230/5240/5250/5260 & ArtixScan TS 540T Unpack Contents Unpack your scanner package and check for major components. 1. Scanner 2. Hi-Speed USB cable 3.
Start Here Installing your Microtek ArtixScan DI 5230/5240/5250/5260 & ArtixScan TS 540T Unpack Contents Unpack your scanner package and check for major components. 1. Scanner 2. Hi-Speed USB cable 3.
Nikon View DX for Macintosh
 Contents Browser Software for Nikon D1 Digital Cameras Nikon View DX for Macintosh Reference Manual Overview Setting up the Camera as a Drive Mounting the Camera Camera Drive Settings Unmounting the Camera
Contents Browser Software for Nikon D1 Digital Cameras Nikon View DX for Macintosh Reference Manual Overview Setting up the Camera as a Drive Mounting the Camera Camera Drive Settings Unmounting the Camera
Vi6208, Vi6216, Vi6232 Vi6308, Vi6316, Vi6332
 MODELs Vi6208, Vi6216, Vi6232 Vi6308, Vi6316, Vi6332 Automatic Video Compensation UTP Receiver Hubs User s Manual 7810 Trade Street, Suite 100 San Diego, CA 92121, U.S.A. Phone: (858) 484-5209 Fax: (858)
MODELs Vi6208, Vi6216, Vi6232 Vi6308, Vi6316, Vi6332 Automatic Video Compensation UTP Receiver Hubs User s Manual 7810 Trade Street, Suite 100 San Diego, CA 92121, U.S.A. Phone: (858) 484-5209 Fax: (858)
Avision AV610 Document Scanner. User s Manual
 Avision AV610 Document Scanner User s Manual Installing the Machine Completing Your First Scan Editing Your Images Using the Buttons AV610 User s Manual 1 The Federal Communication Commission Statement
Avision AV610 Document Scanner User s Manual Installing the Machine Completing Your First Scan Editing Your Images Using the Buttons AV610 User s Manual 1 The Federal Communication Commission Statement
Quick Start Guide. Setup and Scanning. Try the Additional Features. English
 English Quick Start Guide Be sure to install the software programs before connecting the scanner to the computer! Setup and Scanning Check the Package Contents p.3 Install the Software Windows Macintosh
English Quick Start Guide Be sure to install the software programs before connecting the scanner to the computer! Setup and Scanning Check the Package Contents p.3 Install the Software Windows Macintosh
MN-ISD-A100-E ISD-A100 VIDEO MEASURING MICROSCOPE OPERATION MANUAL
 MN-ISD-A100-E www. insize. com ISD-A100 VIDEO MEASURING MICROSCOPE OPERATION MANUAL V1 Description 1 2 ISD-A100 is a precise and excellent effective measuring instrument integrating optic, mechanic and
MN-ISD-A100-E www. insize. com ISD-A100 VIDEO MEASURING MICROSCOPE OPERATION MANUAL V1 Description 1 2 ISD-A100 is a precise and excellent effective measuring instrument integrating optic, mechanic and
Desktop Compact Film Scanner
 Desktop Compact Film Scanner Operator s Guide ScanPro 1000 shown with optional combination fi che, aperture card, motorized 16/35mm roll fi lm carrier Microfilm ScanPro TM 1000 2/2007 1 Contents 3 LIMITED
Desktop Compact Film Scanner Operator s Guide ScanPro 1000 shown with optional combination fi che, aperture card, motorized 16/35mm roll fi lm carrier Microfilm ScanPro TM 1000 2/2007 1 Contents 3 LIMITED
Contents. Overview Introduction...3 Capabilities...3 Operating Instructions Installation...4 Settings... 5
 User s Manual Contents Overview................................................................. 3 Introduction..............................................................3 Capabilities...............................................................3
User s Manual Contents Overview................................................................. 3 Introduction..............................................................3 Capabilities...............................................................3
Property of Ramsey Electronics, Inc. Do not reproduce or distribute.
 USER GUIDE JANUARY, 2005 Rev. 1.3 SG560 SIGNAL GENERATOR Copyright Ramsey Electronics, Inc. 2005, All rights reserved 1 TABLE OF CONTENTS Introduction Opening the Box...4 Quick Start...4 Introduction...5
USER GUIDE JANUARY, 2005 Rev. 1.3 SG560 SIGNAL GENERATOR Copyright Ramsey Electronics, Inc. 2005, All rights reserved 1 TABLE OF CONTENTS Introduction Opening the Box...4 Quick Start...4 Introduction...5
User Guide for TWAIN / DirectX interface for GRYPHAX USB 3.0 cameras
 User Guide for TWAIN / DirectX interface for GRYPHAX USB 3.0 cameras The TWAIN & DirectX driver for PROGRES GRYPHAX USB 3.0 cameras enables user to operate with TWAIN and DirectX supported 3 rd party software
User Guide for TWAIN / DirectX interface for GRYPHAX USB 3.0 cameras The TWAIN & DirectX driver for PROGRES GRYPHAX USB 3.0 cameras enables user to operate with TWAIN and DirectX supported 3 rd party software
GXCapture 8.1 Instruction Manual
 GT Vision image acquisition, managing and processing software GXCapture 8.1 Instruction Manual Contents of the Instruction Manual GXC is the shortened name used for GXCapture Square brackets are used to
GT Vision image acquisition, managing and processing software GXCapture 8.1 Instruction Manual Contents of the Instruction Manual GXC is the shortened name used for GXCapture Square brackets are used to
Scanning Setup Guide for TWAIN Datasource
 Scanning Setup Guide for TWAIN Datasource Starting the Scan Validation Tool... 2 The Scan Validation Tool dialog box... 3 Using the TWAIN Datasource... 4 How do I begin?... 5 Selecting Image settings...
Scanning Setup Guide for TWAIN Datasource Starting the Scan Validation Tool... 2 The Scan Validation Tool dialog box... 3 Using the TWAIN Datasource... 4 How do I begin?... 5 Selecting Image settings...
Operation Manual. Super Wide Dynamic Color Camera
 Operation Manual Super Wide Dynamic Color Camera WDP-SB54AI 2.9mm~10.0mm Auto Iris Lens WDP-SB5460 6.0mm Fixed Lens FEATURES 1/3 DPS (Digital Pixel System) Wide Dynamic Range Sensor Digital Processing
Operation Manual Super Wide Dynamic Color Camera WDP-SB54AI 2.9mm~10.0mm Auto Iris Lens WDP-SB5460 6.0mm Fixed Lens FEATURES 1/3 DPS (Digital Pixel System) Wide Dynamic Range Sensor Digital Processing
Copyright 2014 SOTA Imaging. All rights reserved. The CLIOSOFT software includes the following parts copyrighted by other parties:
 2.0 User Manual Copyright 2014 SOTA Imaging. All rights reserved. This manual and the software described herein are protected by copyright laws and international copyright treaties, as well as other intellectual
2.0 User Manual Copyright 2014 SOTA Imaging. All rights reserved. This manual and the software described herein are protected by copyright laws and international copyright treaties, as well as other intellectual
ScanGear CS-U 5.8. for CanoScan D660U Color Scanner. User s Guide
 ScanGear CS-U 5.8 for CanoScan D660U Color Scanner User s Guide Copyright Notice Copyright 2000 Canon Inc. This manual is copyrighted with all rights reserved. Under the copyright laws, this manual may
ScanGear CS-U 5.8 for CanoScan D660U Color Scanner User s Guide Copyright Notice Copyright 2000 Canon Inc. This manual is copyrighted with all rights reserved. Under the copyright laws, this manual may
MICRO SERIES MONITORS
 LTO R OWNER'S MANUAL MICRO SERIES MONITORS PASSIVE & ACTIVE MODELS www.altoproaudio.com Version. SEPTEMBER 007 English IMPORTANT SAFETY INSTRUCTION CAUTION RISK OF ELECTRIC SHOCK DO NOT OPEN TO REDUCE
LTO R OWNER'S MANUAL MICRO SERIES MONITORS PASSIVE & ACTIVE MODELS www.altoproaudio.com Version. SEPTEMBER 007 English IMPORTANT SAFETY INSTRUCTION CAUTION RISK OF ELECTRIC SHOCK DO NOT OPEN TO REDUCE
Photoshop CC Editing Images
 Photoshop CC Editing Images Rotate a Canvas A canvas can be rotated 90 degrees Clockwise, 90 degrees Counter Clockwise, or rotated 180 degrees. Navigate to the Image Menu, select Image Rotation and then
Photoshop CC Editing Images Rotate a Canvas A canvas can be rotated 90 degrees Clockwise, 90 degrees Counter Clockwise, or rotated 180 degrees. Navigate to the Image Menu, select Image Rotation and then
Handbook for the SX SuperStar high resolution guide camera
 Handbook for the SX SuperStar high resolution guide camera Thank you for purchasing a Starlight Xpress SuperStar guide camera. We hope that you will be very pleased with the performance of this product.
Handbook for the SX SuperStar high resolution guide camera Thank you for purchasing a Starlight Xpress SuperStar guide camera. We hope that you will be very pleased with the performance of this product.
USER'S MANUAL DMR-6700
 USER'S MANUAL Multimeter True RMS DMR-6700 CIRCUIT-TEST ELECTRONICS www.circuittest.com Introduction This meter measures AC/DC Voltage, AC/DC Current, Resistance, Capacitance, Frequency (electrical & electronic),
USER'S MANUAL Multimeter True RMS DMR-6700 CIRCUIT-TEST ELECTRONICS www.circuittest.com Introduction This meter measures AC/DC Voltage, AC/DC Current, Resistance, Capacitance, Frequency (electrical & electronic),
Table of Contents -1-
 -0- Table of Contents EN 1. Precautions. 2 2. Preparation.. 5 Standard Accessories.. 5 Parts Names.. 6 3. Install The Driver and Software 7 Install the Driver 7 Install the Software.. 8 4. Place Film/Slide
-0- Table of Contents EN 1. Precautions. 2 2. Preparation.. 5 Standard Accessories.. 5 Parts Names.. 6 3. Install The Driver and Software 7 Install the Driver 7 Install the Software.. 8 4. Place Film/Slide
Select your Image in Bridge. Make sure you are opening the RAW version of your image file!
 CO 3403: Photographic Communication Steps for Non-Destructive Image Adjustments in Photoshop Use the application Bridge to preview your images and open your files with Camera Raw Review the information
CO 3403: Photographic Communication Steps for Non-Destructive Image Adjustments in Photoshop Use the application Bridge to preview your images and open your files with Camera Raw Review the information
