Spectradyne ncs1 TM. Operation Manual. Spectradyne LLC
|
|
|
- Horace Copeland
- 5 years ago
- Views:
Transcription
1 Spectradyne ncs1 TM Operation Manual Spectradyne LLC
2 Contents The ncs1 Instrument: Overview & Specifications... 4 Specifications... 4 Instrument Setup and Sample Prep... 5 Setting up the ncs Cleaning cartridge... 5 Calibration Sample and First Run... 5 Loading the Cartridge... 6 Load the analyte into the cartridge... 6 Load the cartridge into the ncs ncs1 Control and Data Acquisition Software... 8 Software Startup... 8 Enter Run Details... 8 Initializing the Cartridge... 8 Single-click to acquisition... 9 Fill Monitors:... 9 Acquisition Control Continuous-mode Data Acquisition Balance Monitor Single-mode Data Acquisition Assessing data quality Utilities Clear Constriction Instrument Shutdown Less/More Diagnostic Panel Manual Pressure Control Bias Setting Sensors Manual Utilities Instrument Prime Finish Priming Manually Run Cleaning Cartridge Only Drain Bottle Lines Check Supply Pressure Restarting the Auto-analysis Engine Spectradyne LLC, All rights reserved 2 Version Revision 0, November 2018
3 The Auto-analysis Engine Automatic Processing of Raw Data Live CSD Quantitative Real-time Data Analysis After Data Acquisition End measurement run Prepare the next cartridge for analysis (if continuing with measurements) Remove the used cartridge Insert the next analysis cartridge (if continuing with measurements) ncs1 Shutdown Procedure Run Instrument Shutdown routine Turn off power to the instrument Buffer Maintenance Guidelines for Sample Preparation Data Analysis and Viewer Software Workflow Overview Data Viewer Software User Interface Select & Process Raw Data Viewing and Selecting Raw Data for Analysis Processing raw data Viewing the Results of Raw Data Processing Refine & Filter Refine the diameter and concentration scaling of the CSD Filter the Set of Detected Particles to Exclude False-positives Combine and Compare Combine multiple Stats files into a single Combined file Compare Multiple Analyses Data Export More Information and Technical Support Spectradyne LLC, All rights reserved 3 Version Revision 0, November 2018
4 The ncs1 Instrument: Overview & Specifications The ncs1 is a powerful tool for obtaining detailed size and concentration information about particle distributions in liquids. The core technology utilized in the ncs1 is called Resistive Pulse Sensing (RPS), also referred to as the Coulter Principle, and is a truly orthogonal method to both light scattering methods such as dynamic light scattering (DLS) or nanoparticle tracking analysis (NTA) as well as to resonant mass measurement (RMM) techniques. A clean disposable cartridge targets a specific size range of particles for each analysis, eliminating concerns of contamination between samples. Specifications Figure 1. The ncs1 instrument and analysis cartridges. Dimensions: 12 x 12 x 15 (30.5cm x 30.5cm x 38.1cm) Weight: 30 lbs (13.6 kg) Power: North America: 110V, 5A, 60 Hz; Europe: 230V, 16 A, 50 Hz Nitrogen or CDA: 15 to 30 psi regulated supply Min. analyte volume: 3 µl Min. ionic strength of analyte: 1-10 mm Concentration range: 5x10 5 5x10 11 particles per ml, cartridge dependent Running buffer: PBS buffer + 1% polysorbate 20 filtered to 0.2 µm A computer is required to interface with the ncs1 through a standard USB link. Spectradyne LLC, All rights reserved 4 Version Revision 0, November 2018
5 Instrument Setup and Sample Prep Setting up the ncs1 Unpack: Remove all packaging from the instrument and position it on the benchtop. Power supply: Use the power cable provided with the instrument to connect the ncs1 to a source of electrical power (North America: 110V, 5A, 60 Hz; Europe: 230V, 16 A, 50 Hz). The power input connection is located on the back panel. The fuse drawer also provides a means to set the instrument to run on 110V power (North America) or 230V (Europe). Align the arrows for the desired AC voltage on the fuse drawer and the power entry module. Pressure supply: Connect the instrument to a source of clean inert gas (e.g., filtered nitrogen or air). The acceptable range of input pressures is PSI. The pressure input is located on the back panel. Load running buffer: Running buffer is used to fill auxiliary portions of the analysis cartridges during operation it does not contact the sample to be analyzed until after measurement. Recommended running buffer is PBS + 1% polysorbate 20 filtered at 0.2 µm. Add approximately 50 ml to each of the two bottles labeled Buffer on the right side of the instrument. USB connection: Use the USB cable provided with the instrument to connect the ncs1 to a computer with Spectradyne software installed. The USB port is located on the back panel. Power on: Turn on the instrument with the switch located on the rear panel before running the ncs1 software installed on the attached computer. Software: Run the Spectradyne ncs1 software on the computer. Note that if the instrument is powered off, the software will need to be restarted before next use. Make sure the cartridge calibration file is up-to-date, please contact support@spectradynellc.com for the latest version. Cleaning cartridge After setting up the ncs1 for the first time, or after any significant period of inactivity, the cleaning cartridge routine should be performed using the reusable cleaning cartridge supplied with the instrument. Refer to page 16 of this guide for instructions. Calibration Sample and First Run A calibration sample is included with the ncs1. The calibration sample should be the first sample run after unpacking the instrument, and can be used at any time by users wishing to familiarize themselves with instrument operation. The calibration sample contains polystyrene nanoparticles in filtered PBS + 1% Tween 20. Guidelines for preparing your own sample for measurement can be found in the Spectradyne LLC, All rights reserved 5 Version Revision 0, November 2018
6 section on page 20 of this guide. Loading the Cartridge A video demonstrating cartridge loading is available on Spectradyne s website: Load the analyte into the cartridge Pipette 3-5 microliters of the sample to be measured into the analyte reservoir on the analysis cartridge (Figure 3). IMPORTANT: Ensure that any air bubbles in the sample are acceptably positioned in the reservoir (see Figure 2). Gently tap the cartridge on a flat surface to shift/remove any bubbles if necessary. Figure 2. Any air bubbles in the analyte must not occlude the bottom of the reservoir. Load the cartridge into the ncs1 Load the cartridge into the socket in the front of the ncs1. IMPORTANT: The outer glass edge of the cartridge MUST be flush with the edge of the shelf on which it sits The center indicator light (blue) and the cartridge engage button on the front panel of the instrument must be illuminated before proceeding. Ensure the ncs1 control software is running on the attached computer. Spectradyne LLC, All rights reserved 6 Version Revision 0, November 2018
7 Press the cartridge engage button on the front of the ncs1 to raise the cartridge into the instrument. The top indicator light (white) will illuminate to indicate that the cartridge is ready for priming. IMPORTANT: If the white light does not illuminate when the stage is raised to the top of its travel, immediately depress the cartridge engage button to lower the stage. Call your customer service contact before continuing, or for assistance. After this point, the ncs1 and data acquisition process are controlled entirely through the Spectradyne Acquisition software on the computer. Figure 3. Left panel shows the sample pipetted into the analysis cartridge. Right panel shows the front panel of the Spectradyne ncs1: On the left side is the cartridge insertion slot, and on the right are the cartridge engage button and indicator lights. Spectradyne LLC, All rights reserved 7 Version Revision 0, November 2018
8 ncs1 Control and Data Acquisition Software Software Startup Starting up the software after the instrument is powered on. The ncs1 Status bar displays important messages and running processes during a measurement run. Enter Run Details Description of fields (see Figure 4): Cartridge Mold ID: Enter the cartridge mold ID (e.g., P15.2.3, or E ) Save Location: Use the folder icon to specify a location for saving data. Data File Prefix: Specify a prefix for all data files to be saved (optional). Sample Description: Enter a sample description, this will be stored with the data file. Calibration: Size (nm): Enter the diameter (in nm) of calibration particles mixed in with the sample. If no calibration particles are used, the entry may be left blank. Conc. (1/mL): Enter the concentration of calibration particles in particles/ml (e.g., 2E9 ). This entry may be left blank. Figure 4. Run Details frame. Spectradyne LLC, All rights reserved 8 Version Revision 0, November 2018
9 Initializing the Cartridge Single-click to acquisition Prime and acquire data with a single click of the GO! button. Press GO! to prime the cartridge and start data acquisition automatically (see Figure 5). Figure 5. Run Control frame and fill monitors status. Fill Monitors The fill monitors are vertical sliders in the Cartridge Initialization frame that indicate the fill status in various parts of the cartridge (see Figure 5). The priming routine typically requires 1-2 minutes to complete. During the process, it is normal for fill monitors to vary between all levels and show different colors. After normal priming, the fill monitors should have approximately the pattern shown in Figure 5. When the routine is complete, data acquisition will begin automatically. Spectradyne LLC, All rights reserved 9 Version Revision 0, November 2018
10 Troubleshooting Tip: If the priming routine encounters an issue, one or more of the fill monitors will remain in a red color and the priming routine will not complete. After 5 minutes, a red fill monitor indicates that a portion of the cartridge was not successfully primed. If Fill Monitor 1 or 3 is red: An issue with the running buffer is likely. Check that sufficient running buffer remains in the reservoirs Stop the priming by clicking Cancel and then End Run to eject the cartridge. IMPORTANT: Before attempting to disconnect buffer bottles, run cleaning cartridge. Replace the running buffer and use the cleaning cartridge to flush the system with the new running buffer. If Fill Monitor 2 or 4 is red: There may be an issue with the sample: Is there insufficient surfactant in the sample? Is the conductivity of the sample too low? Are the particles in the sample too highly concentrated? There may be an issue with the cartridge: Try measuring the sample in a new cartridge. Spectradyne LLC, All rights reserved 10 Version Revision 0, November 2018
11 Acquisition Control After priming of the cartridge is complete, continuous data acquisition will begin automatically using bias values that are optimized for the cartridge type. Continuous-mode Data Acquisition Figure 6. Acquisition frame. Continuous-mode acquisition may be manually started by pressing the Continuous button (Figure 6). Repeat acquisitions are collected until the user presses the Stop button. The length of each acquisition is specified using the Acquisition Time dropdown (10s default). In continuous mode, each acquisition is automatically flagged for processing unless a significant number of defects are detected in the data (see page 17). Interrupt continuous-mode acquisition by pressing Stop. Data Saving Tips: Raw data files are saved to the folder specified by the user in the Run Details frame. Raw data file names have the following format: <prefix>_yyyymmdd_nnnn.h5 Record significant acquisition numbers in your notes for future reference. Balance Monitor When the bias is ON, the Balance monitor indicates the electrical balance of the system. The balance should remain approximately centered on the scale, within the range of V to V, and the color of the balance indicator should be green. If the scale moves outside the normal range, run the Clear Constriction routine (page 13). Spectradyne LLC, All rights reserved 11 Version Revision 0, November 2018
12 Single-mode Data Acquisition Press Single to acquire one acquisition of length specified by the Acquisition Time dropdown (10 s default). Interrupt the current acquisition with the Stop button. Partial acquisitions are not saved. Assessing data quality Figure 7. Exemplary raw data: Smooth baseline with particle detection events appearing as downward spikes. Raw data should have the form shown in Figure 7 it has a smooth baseline with particle detection events appearing as downward spikes from the baseline. Drifting of the baseline is acceptable. In some situations, there may be occasional steps in the baseline. These steps may be acceptable, depending on their severity. If the raw data shows too many steps, or poor display of calibration particles, click on the Clear Constriction button (page 13), wait for completion, then reattempt acquisition. In single acquisition mode, the user may manually flag the most recent acquisition for automatic processing by pressing the ON button in the Acquisition frame. Flagged acquisitions are highlighted blue in the Viewer software for rapid identification (refer to the Data Analysis and Viewer Software section on page 21 of this guide). Spectradyne LLC, All rights reserved 12 Version Revision 0, November 2018
13 How much data is enough? The 1-σ error reported for a concentration measurement in a given size range is derived from statistical error in counting particle detection events. Particle detection events are Poisson-distributed in time; therefore, the error scales as 1/N 1/2 (with small corrections for N < 5). Example: N = 100 particles must be counted in a given size range to obtain a concentration measurement on that range having standard error of 10 %. The particle concentration (with error) measured over any userdefined size range can be obtained in real time using the Live CSD feature of the Auto-analysis engine. Utilities Figure 8. Utilities frame. Clear Constriction This automatic sequence is used during a measurement run to clear the sensing constriction of the cartridge in the event of a blockage. Press the Clear Constriction button (Figure 8) and wait for the routine to complete. Continue acquisitions as normal. Instrument Shutdown This automatic sequence flushes the internal fluid lines of the ncs1 and subsequently prepares the instrument for shutdown. It requires a reusable cleaning cartridge and deionized water. Press the Instrument Shutdown button (Figure 8) to begin the automated process. Follow the prompts: o Load a reusable cleaning cartridge o Click OK to prepare for shutdown Wait for first stage of process to complete. Follow the prompt to replace running buffer with DI water (bottles 1 and 3): Spectradyne LLC, All rights reserved 13 Version Revision 0, November 2018
14 o Disconnect the running buffer bottles from the fluid lines using the quickconnect tube fittings. Refrigerate running buffer if intended for future use. o Add ml of deionized water to running buffer bottles or separate DI water bottles and replace in the instrument. o Click OK to continue the shutdown routine Follow the next prompt to remove the cleaning cartridge and store it in a safe place for re-use. o Click OK to complete the routine. Less/More The More button opens an extra panel on the right for diagnostic/troubleshooting purposes. To hide the Diagnostic panel, press the Less button Diagnostic Panel This panel is used for diagnostic purpose and troubleshooting measurement issues. It can be revealed by clicking the More button under the Utilities frame. Please contact Spectradyne at support@spectradynellc.com for troubleshooting tips. Figure 9. Manual Pressure Control frame. Spectradyne LLC, All rights reserved 14 Version Revision 0, November 2018
15 Manual Pressure Control The Manual Pressure Control Frame allows individual pressure setting at each port on the cartridge. IMPORTANT: These controls should only be used after consultation with a Spectradyne technician IMPORTANT: P1 IN port must always have the higher pressure setting than the rest of the ports To set the pressure at a specific port, enter a PSI value (max 10 psi) into the corresponding entry box and press the SET button Closing air or fluid lines can be achieved using the Close All option for Fluid Lines and Air Lines Pressing the Zero All Pressures button will depressurize all lines Set Measurement Pressures button resets all port pressures to default pressure settings for routine measurement. Bias Setting Figure 10. Bias and Sensors frames. Negative and positive voltage bias can be changed by entering values (-6.0 V to +6.0 V) in their corresponding boxes (see Figure 10). Click ON/SET to apply the setting. Check the bias slider to ensure balance. Press the OFF button to turn off the voltage and turn on the fill monitor sensors Sensors ON and OFF buttons control the Fill Monitors and the Balance Sensor as labeled. Note: Fill monitors are automatically turned off once priming is successful and acquisition has started. Spectradyne LLC, All rights reserved 15 Version Revision 0, November 2018
16 Manual Utilities Figure 11. Manual Utilities frame. Instrument Prime Run this sequence to prepare the instrument for running the first cartridge on startup, only if the first cartridge is a TS10k cartridge. Follow the prompts from the software: Load a reusable cleaning cartridge Allow the routine to complete Lower the stage Remove the reusable cleaning cartridge and store it in a safe place Load the TS10k cartridge and run as usual Finish Priming Manually This automatic sequence interrupts the automated cartridge priming routine and allows the user to finish priming the cartridge using non-standard pressures. Use only when the cartridge is not priming normally because of low surfactant content in the sample, or very high viscosity This is an advanced user feature and special training is required please contact Spectradyne s support team for more details (support@spectradynellc.com) Run Cleaning Cartridge Only This automatic sequence flushes the internal fluid lines of the ncs1 and requires a reusable cleaning cartridge. Click the Run Cleaning Cartridge button and follow the prompts. Wait for the routine to complete. Remove the reusable cleaning cartridge and store it in a safe place for future use. Drain Bottle Lines This automatic sequence drains any remaining liquid in the lines back into the bottles Spectradyne LLC, All rights reserved 16 Version Revision 0, November 2018
17 Click the Drain Bottle Lines button and follow the prompts. Wait for the routine to complete. Check Supply Pressure This automatic sequence is used to ensure sufficient pressure is supplied to the instrument. DO NOT USE WHEN MEASUREMENTS ARE BEING PERFORMED Click Check Supply Pressure and wait for the dialog window to appear The measured pressure should be > 10 PSI Restarting the Auto-analysis Engine In the rare event where the Auto-analysis engine freezes or fails to process the incoming data and the Live CSD stops updating during acquisition, click the Restart Auto-analysis Engine button to reboot the engine. The Auto-analysis Engine Automatic Processing of Raw Data Figure 12. Auto-analysis Engine Interface. Flagged acquisitions are placed in the Auto-analysis Engine queue for automatic processing into Spectradyne Stats files. Raw data is processed using standard parameters (refer to page 24 for details): o Peak Detection Threshold: 3.0 x the standard deviation of the baseline noise. Spectradyne LLC, All rights reserved 17 Version Revision 0, November 2018
18 The threshold can be changed in the Auto-analysis engine interface. o Fit Width: 4.0 x the mean transit time of high signal-to-noise particle events. Control the auto-processing engine using the Pause, Go and Skip buttons. Live CSD Quantitative Real-time Data Analysis A live CSD plot enables quantitative evaluation of the current run in real-time. The Live CSD feature displays a combined size distribution from the current cartridge run. The Live CSD is updated each time a new stats file is generated by the auto-analysis engine. Display Options (see Figure 12. Auto-analysis Engine Interface.): o ON Control display of the Live CSD. o Log Y Plot the y-axis in log scale to view concentrations over multiple orders of magnitude in a single sample. o Show History Display all acquisitions that are included in the combined distribution. o Auto-filter Apply default peak filters to stats files at the time of processing. The original data is still available for regular post-processing in Viewer if desired. NOTE: When a combined file is created from the engine (see below), the default filters will be applied and saved with the file if the checkbox is marked at the time of saving. o Reset Data Clear the history of acquisitions displayed in the Live CSD. Concentration Measurements on the Live CSD: o Specify an integration range using the Measure Size Range box entries provided and click Set. o The measured concentration for a specific size range (with statistical error) is displayed. Automatically Stop Data Acquisition by Particle Count or Concentration Error Limit: o Specify a size range using the Measure Size Range entries and click Set o Check the Set Acquisition Stop Point box to activate the Percent Error and Number of Particles entries o Specify a stop point by the statistical error on the integrated concentration or by the number of particles o Data acquisition will stop once the specified limit has been reached o NOTE: The End Run routine must be performed to prepare the cartridge for removal Create a Combine File: o Combine Acquisitions Shown Create the combine file for all the acquisitions displayed in the Live CSD for the current measurement run. NOTE: Default filters will be saved with the resulting file if the Auto-filter checkbox is on. Spectradyne LLC, All rights reserved 18 Version Revision 0, November 2018
19 Which data is included in the Live CSD? o All data from the current cartridge run and since the Reset Data button was last pressed. o No peak filtering is applied if the Auto-filter box is not checked false-positive detection events may be included. For more in-depth data analysis use the Data Viewer (page 21). After Data Acquisition End measurement run After acquiring sufficient data, press End Run (Run Control frame, see Figure 5). Wait for the process to complete. Follow the instructions in the prompts at the end of the routine. Prepare the next cartridge for analysis (if continuing with measurements) Prepare the sample as necessary. Load the new sample into a new analysis cartridge. Remove the used cartridge After completion of the End Run routine, lower the stage by pressing the button on the front panel of the instrument and remove the cartridge. The ncs1 is now ready for the next measurement run load a new cartridge for analysis. Insert the next analysis cartridge (if continuing with measurements) Return to the section entitled, Loading the cartridge on page 6. ncs1 Shutdown Procedure Run Instrument Shutdown routine Refer to Instrument Shutdown page 13 for detailed instructions. Wait for the procedure to complete and follow all prompts. Reminder: Refrigerate the running buffer and store the reusable cleaning cartridge in a safe place for next use. Turn off power to the instrument Power off the instrument during long periods of inactivity (e.g., overnight). Use the power switch at the back of the instrument to power down. The power indicator light (green) on the front of the instrument may take a few seconds to turn off. Spectradyne LLC, All rights reserved 19 Version Revision 0, November 2018
20 Buffer Maintenance Refrigerate the running buffer bottles The running buffer should be refrigerated during long periods of inactivity (e.g., overnight) to minimize algae growth. Running buffer should be replaced with fresh filtered buffer approximately every two weeks. Guidelines for Sample Preparation Some optimization of sample preparation may be required when analyzing a sample for the first time. Once the best sample prep for the analyte in question is determined, that procedure can be used for future analyses of that analyte and its variations. The parameters below are suggested targets for first-run samples. For further details on method development, please contact Spectradyne s support team at support@spectradynellc.com. Optimal sample parameters: Concentration: 10 9 particles/ml below 300 nm, 10 8 particles/ml above 300 nm Calibration beads: Add calibration beads to final concentration ~10 9 /ml below 300 nm, ~10 8 /ml above 300 nm. Recommended size ~30% below the cartridge max size. Ionic strength: ~ 1 S/m (e.g., ~100 mm NaCl) Surfactant: 1% polysorbate 20 or equivalent Notes: Sample diluent and calibration particles: If ionic strength or surfactant in the diluent is a concern, then lower values can be used. For first-run analyses, Spectradyne highly recommends mixing calibration particles of a known size (typically NIST-traceable polystyrene beads) with the analyte. Keep in mind that the sample diluent may be a source of nanoparticles! Running buffer: Important: Running buffer does not contact the analyte sample until after its particle distribution has been analyzed. The user should not be concerned that ionic strength or surfactant content of the running buffer will affect the measurements. Spectradyne LLC, All rights reserved 20 Version Revision 0, November 2018
21 Data Analysis and Viewer Software Workflow Overview Three workflow steps for data analysis Figure 13. Overview of data processing workflow. 1. Select & Process: Raw data acquisitions are selected and processed into Spectradyne Stats files. Likely this step will have been completed by the Auto-analysis Engine at the time of acquisition (described on page 17), however a manual process is available for customizing the choice of raw data and processing parameters. This step yields a quantitative Concentration Spectral Density (CSD TM ) distribution. 2. Refine & Filter: Any necessary refinement to the diameter scaling is performed (e.g., to account for possible buffer effects) Low-confidence particle measurements are eliminated by data filtering (e.g., false positives near the small particle detection limit) This step yields the final CSD for the collection of measurements. 3. Combine & Compare: The collection of refined Spectradyne Stats files is saved as a single combined file. The CSDs of different samples are quantitatively compared at the combined file level. Spectradyne LLC, All rights reserved 21 Version Revision 0, November 2018
22 Data Viewer Software User Interface Figure 14. Overview of the Spectradyne Viewer software user interface. Spectradyne LLC, All rights reserved 22 Version Revision 0, November 2018
23 1. Select & Process Raw Data In a typical workflow, data to be used in analysis will have been flagged at the time of acquisition and processed into Spectradyne Stats files by the Auto-analysis Engine (see page 17). In such a scenario, the user may skip to the section, Viewing the Results of Raw Data Processing on page 25, below. If the raw data has not already been processed, or if the user wishes to employ non-standard processing parameters (i.e., a user-defined peak fit width or peak threshold), then the manual method for processing raw data described next should be used. Viewing and Selecting Raw Data for Analysis Navigate to data location Open the Data Viewer software. In the Select/Quickview frame (Figure 14), use the folder icon to the right of the current path to navigate to the location of the raw data. Inspect raw data Check one of the plot options in the Raw Data Plot Parameters frame: Raw display the raw data as it was collected Polished display the raw data after default signal processing. PS Filtered display the raw data after PS Filter signal processing. PS Filter signal processing is a new feature (beta-release) that is intended to improved reductions in baseline noise. PS Filter signal processing is most effective for large size cartridges (e.g., TS2000) PS Filter signal processing requires additional computational time. Select a file from current folder in the Select/Quickview list box the raw data will be displayed. Use the up and down arrow keys to navigate through the files in the current directory for rapid inspection of raw data. Note: Select/Quickview Frame Files flagged for automatic data processing are highlighted in blue. The flag can be toggled for selected files using the Flag/Unflag checkbox. The Select/Quickview list can be filtered to show subsets of the folder contents using the checkboxes adjacent to the list (e.g., stats files only). Metadata for any selected file is shown in the Active File Info frame. Load raw data files for processing After selecting the raw data to be analyzed, load the files into the Currently Loaded file list below using one of two methods: 1. Use the load button ( ) to load selected files from the Select/Quickview list. Spectradyne LLC, All rights reserved 23 Version Revision 0, November 2018
24 2. Use the remote load button ( ) to select files from another folder with a dialog window. The Currently Loaded file list may be modified with the control buttons to the right of the frame. Processing raw data Each raw data file is analyzed to count and measure particles detected during acquisition. The result of this analysis is a Spectradyne Stats file that contains detailed information about all particles detected during the acquisition as well as the acquisition itself. Procedure for processing raw data The Process Raw Data tab of the Data Viewer contains all the controls for processing raw data, as well as relevant measured values for the selected raw data file. The default processing parameter values are appropriate for use in most cases. These default values are the same as those used by the Auto-analysis Engine during acquisition: Peak Detection Threshold: 3.0 x the standard deviation of the baseline noise. Fit Width: 4.0 x the mean transit time of high signal-to-noise particle events. The above parameters can be customized for more in-depth analysis using the entries in the Processing Parameters frame. Apply Default Peak Filters box: Choose whether or not to apply default peak filters to the data when processed (recommended). To analyze the raw data, use the controls in the Processing Actions frame: Process Selected : Processes only the currently selected raw data file from the Currently Loaded list. Process All : Processes all raw files in the Currently Loaded files list using the same (adaptive) parameters. Stop : Interrupts processing of the current raw file with no partial data saved and stops batch processing. Note: Stats Files A Stats file shares the same base filename as the raw file from which it was generated, with an additional extension of the form _ssnn. In the extension, NN is an integer that increments each time the raw file is processed. Stats files are saved in the same folder location as the raw file from which they are generated. For full functionality, a Stats file should be kept in the same folder as its parent raw file. Spectradyne LLC, All rights reserved 24 Version Revision 0, November 2018
25 Processed raw files are replaced by the newly generated Stats file in the Currently Loaded list. Viewing the Results of Raw Data Processing Ensure that the Stats files of interest are loaded into the Currently Loaded files list. Concentration Spectral Density (CSD): The ncs1 is capable of very high resolution size and concentration measurements of particles in a liquid, and is well suited for characterizing and comparing subpopulations of particles in polydisperse mixtures. A useful quantity is therefore the concentration of particles in the sample over a given size range, so that different size populations in a mixture can be compared directly. The Concentration Spectral Density (CSD) is a measure of particle concentration (particles/ml) per unit diameter (nm). The integral of a CSD over any size range yields the concentration of particles (in units of particles/ml) in that range. Aggregate Data View: Generating the CSD Select a plot mode from the QuickView Processed Data frame: Single Display results from only the selected Stats file in the Currently Loaded file list. Multi Display results from all Stats files in the Currently Loaded file list separately on the same plot. Combined Combine results from all Stats files in the Currently Loaded file list as if they derived from a single long acquisition. Plot the CSD using one of two available CSD buttons: In the QuickView Processed Data frame (always visible) In the Aggregate Views frame of the Data Visualization tab. Customizing the CSD plot Check the Custom box to activate the CSD Options button Click the Options button to bring up the dialog window Annotations and Appearance frame: Title Title for the figure Labels Legend labels for each sample, comma-separated list Colors See a list of available colors Legend Show or hide the legend and control its position Font Size Font size used in figure. Show Error Bars Toggle the display of error bar on each bin size Spectradyne LLC, All rights reserved 25 Version Revision 0, November 2018
26 Y-Axis frame: Y Limits Specify the y-axis limits Log-Y Plot in log scale on the y-axis Units Choose between number weighted or volume weighted size distribution, and between concentration density or absolute concentration X-Axis frame: X Limits Specify the x-axis limits Log-X Plot in log scale on the x-axis Binning Specify bin spacing, either as a % of center (non-uniform bin sizes, good for density units), or equal bins (good for absolute concentration units) Save the customization with the Save button. Single-particle Views: Particle events in raw data Navigate to the Data Visualization tab in the DataViewer. Use the Peaks in Raw Data button to show all peaks detected in the stats file that is selected in the Currently Loaded list. Use the tools in the plot window to zoom in on individual peaks. Clicking on the peak (at sufficiently high zoom) displays the details of the peak measurement (Figure 15). Ctrl + Click selection allows concurrent display of multiple peak measurements. Figure 15. Inspecting individual peaks detected in the raw data. Single-particle Views: Parametric Scatter Plots The Scatter button in the Data Visualization tab generates a scatter plot of particle diameter vs the parameter selected in the dropdown list (e.g., transit time) for each detected particle event. The plot mode selected in the QuickView Processed Data frame determines whether data from a single Stats file or multiple Stats files will be displayed. Spectradyne LLC, All rights reserved 26 Version Revision 0, November 2018
27 Note: Refine Data Group Any outlier Stats files should be eliminated from the loaded file list at this point in the analysis workflow. Generate a CSD plot in multi-mode to show the CSDs for all Stats files in the Currently Loaded list. CSDs corresponding to measurements of the same sample should be consistent with each other any outliers should be removed from the Currently Loaded list using the red X button below the list. 2. Refine & Filter At this point in the data analysis workflow, multiple measurements of the same sample have been processed to generate Stats files in the Currently Loaded files list. These Stats files will contain measurements of many individual particles in the same sample under the same measurement conditions, and can therefore be considered as a single analysis of the sample for downstream processing. The Spectradyne Viewer provides efficient tools for working with multiple Stats files as a group, and after the Refine & Filter workflow step the multiple files are combined into a single entity for comparison with other sample measurements. Note: Treating multiple datasets as one for Refine and Filter In the QuickView Processed Data frame of the Spectradyne Viewer, use the Combined plot mode to display data from all the loaded Stats files as a single dataset. The two main goals of this step in the workflow are: 1. Refine diameter and concentration scaling as necessary. 2. Filter the particle set to keep only high-confidence detection events and eliminate false-positives. 2.1 Refine the diameter and concentration scaling of the CSD Particles are detected and measured in an analysis cartridge that is cast from a master mold. Different cartridges may be cast from different molds, and the analysis software automatically compensates for variation between cartridges using a mold-specific calibration factor. This factor establishes the correct scaling for the diameter axis of the CSD in standard measurement conditions. Certain factors, (e.g., composition of the sample diluent), may cause slight deviations from the default calibration, and the user may wish to Spectradyne LLC, All rights reserved 27 Version Revision 0, November 2018
28 refine the diameter scaling to align known features of the CSD (e.g., a peak of calibration particles) with the appropriate diameter or concentration. Procedure for refining scaling Select the Quantification tab in the Spectradyne Viewer In the Auto Scaling frame, use the Rescale Last Fit entries to scale the diameter and concentration. The value of the entry multiplies the CSD; for example, a Diameter refine factor value of 1.02 would stretch the diameter scale by a factor of 1.02, and a population of particles originally centered at 100 nm would shift to a new center of 102 nm. Occasionally, more challenging samples may require adjustment of the concentration scaling in an analogous way, or in rare cases the Linearizer Offset. The Linearizer Offset adjusts the built-in, mold-specific linearizing factor in an additive way; e.g., a value of 2 increases the default value by 2 units. Note: Refining the diameter scaling using a known feature in the CSD The diameter scaling of a CSD can quickly be refined using a known feature in the CSD (e.g., a population of calibration particles added to the sample that exhibit a clear peak in the particle size distribution): Fit a peak in the CSD to a Gaussian curve using the steps described in the section, Combine and Compare on page 31 of this guide. The Rescale Last Fit To: button will automatically refine the diameter scaling so that the mean of the Gaussian fit coincides with the diameter specified by the user in the entry adjacent to the button. Save a Calibration State The set of manual scaling parameters may be saved and retrieved for future use. Use the Save button to specify a name for the calibration state. Note: Saved calibration states are grouped by cartridge class (e.g., TS2000). To Load a calibration state, click Load and choose a state from the list of available states for the currently selected cartridge class (e.g., TS2000) Note: The loaded values displayed for a saved calibration state need to be applied to be effective! o Under Entire State, click Selected or All to apply the loaded values to a single selected file or to all files. Spectradyne LLC, All rights reserved 28 Version Revision 0, November 2018
29 2.2 Filter the Set of Detected Particles to Exclude False-positives Particle detection events manifest as peaks in the raw data. The algorithm used to detect and characterize these peaks employs a thresholding method: Any excursion of the normalized output signal crossing above the peak detection threshold is considered to be a possible peak and measured (see Figure 16). The metrics for each peak found in this way include quality of fit parameters (i.e., signal-to-noise), as well as physical parameters of the transit event such as transit time through the sensing constriction and symmetry of the peak shape. As the peak detection threshold approaches the baseline noise, some false positives (i.e., peaks in the raw data that do not likely represent real particles) naturally are included in the Stats file data set (see Figure 16). The goal of this step in the workflow is to eliminate false positives from the data by excluding particle detection events whose measured peak parameters fall outside the normal range for true particles. The signal-to-noise, peak symmetry, and transit time parameters are all available for use as filter parameters. Figure 16. The peak detection threshold indicated by the dashed line is close enough to the baseline noise that two false positives are detected near 200 us and 450 us in the local time window; a real particle event is clearly detected at 750 us. A red point highlights the peak value, and the red line shows the fit for each peak. Peak-filtering tools are available in the Viewer for identifying and removing false-positives in the data. Spectradyne LLC, All rights reserved 29 Version Revision 0, November 2018
30 Identifying False-Positives Among the Measured Peaks False-positives generally are characterized as follows (example shown in Figure 17): Diameter: o Diameter near or below the small size limit of detection of the cartridge. Transit time: o A group of small diameter particle events having a broad distribution of transit times. Symmetry: o Symmetry outside the range of (approx.) Signal-to-noise (S/N): o S/N < 15 (cartridge dependent). o A general sense for an appropriate S/N cutoff can also be obtained by inspecting peaks in the raw data (Figure 16 and Viewing the Results of Raw Data Processing, page 25). A visualization tool for easy viewing of false positives is available in the Viewer software: o Under the Data Visualization tab, check the Subtract Backgrounds box o The false positives are highlighted green in the scatter view of particle diameter vs the parameter selected (e.g., transit time) Figure 17. Representative Scatter plot of Diameter vs. Transit Time showing two distinct populations of true particle detection events (red) and false-positives excluded from the data set (blue). False positive detection events are characterized in part by having diameter close to the minimum detectable size for the cartridge (here approx. 130 nm) and a broad distribution of transit times. Spectradyne LLC, All rights reserved 30 Version Revision 0, November 2018
31 Procedure for removing false-positives from the set of detected peaks Load the desired Stats files into the Currently Loaded files list Navigate to the Peak Filtering tab of the Spectradyne Viewer Use the appropriate action buttons in the Filters frame of the Peak Filtering tab to apply and remove existing filters as desired from files in the Currently Loaded file list. To create a new filter, use the + button at the bottom of the available filters list In the New Filter dialog box: o Choose one of two options for type of filter: Linear Filter bounds have constant value of the non-diameter parameter and include an infinite range of diameters Polygon Filter has 2D, user-defined polygonal boundaries similar to a gate commonly used in analysis of flow cytometry results. o Select the filter parameter of choice from the dropdown (e.g., Transit Time) o Specify a descriptive name for the filter o Specify the limits of the filter in one of two ways: Enter min and max values for the non-diameter parameter in the entries provided (linear filters only) Specify the bounds of the filter directly on a scatter plot using the mouse o Click Create to add the filter to the list of available filters. The effects of peak filtering will be reflected in any of the viewing methods available (e.g., CSD plots, parametric scatter plots). In Single and Combined viewing mode, both the raw and filtered datasets are displayed in the scatter plots. The refined and filtered Stats files can now be saved individually or combined into a single Combined file format as described in workflow step 3, below. To save one or more Stats files with the applied filters and scaling, navigate to the Data Output tab of the Viewer and use the controls in the Save frame. Saving a Stats file creates a new file with an incremented extension number, and does not overwrite existing Stats files present in the current working folder. Spectradyne LLC, All rights reserved 31 Version Revision 0, November 2018
32 3. Combine and Compare At this point in the workflow, the Currently Loaded file list typically contains multiple Stats files that together represent a polished analysis of the particle content of a single physical sample. The goals of this workflow step are to: 1. Combine the multiple Stats files into a single entity for simpler manipulation. 2. Use the Viewer s quantitative analysis tools to compare the measurement to others. 3.1 Combine multiple Stats files into a single Combined file Combine Procedure Load the desired Stats files into the Currently Loaded file list. Navigate to the Data Output tab of the Spectradyne Viewer. In the Combine Stats frame, use the All Loaded button to combine all loaded Stats files into a single Combined file. A new file will be generated in the current working directory with file name of the form, <prefix>_yyyymmdd_ccnn.h5, where NN is an incrementing number unique for each day. 3.2 Compare Multiple Analyses Load the analyses of interest into the Currently Loaded file list. In the QuickView Processed Data frame of the Spectradyne Viewer, select Plot Mode Multi. Use the tools in the Data Visualization and Quantification tabs of the Viewer to make quantitative comparisons of the analyses. Scatter and CSD plots will display separate results from each loaded analysis on the same axes, and quantitation tools will report results for each analysis separately. Quantifying Particle Size Distributions Concentration in the CSD The concentration of particles over a certain size range is readily obtained after plotting the CSD (Figure 18): In the Quantification tab of the Viewer, select the size range of interest either graphically or by manually entering the minimum and maximum values Graphical Click Select and drag the mouse cursor across the CSD over the size range of interest. Manual Enter the desired min and max sizes and click Select Click Concentration to report the concentration over the selected size range. The concentration measurement is displayed on the plot. Quantifying Particle Size Distributions Fitting Gaussian Peaks in the CSD Peaks in the CSD can be fit to a normal distribution to obtain the mean and width of the peak (Figure 18): Spectradyne LLC, All rights reserved 32 Version Revision 0, November 2018
33 In the Quantification tab of the Viewer, select the size range of interest either graphically or by manually entering the minimum and maximum values Click Gaussian Fit to fit the selected region to a normal distribution. Fit results and the concentration of particles over the fit range are displayed on the plot Quantifying Particle Size Distributions D-values in the CSD The D10, D50, D90 values corresponding to 10%, 50%, and 90% of particles are available for display on the CSD: In the Quantification tab of the Viewer, select the size range of interest either graphically or by manually entering the minimum and maximum values Click D10, D50, D90 to display the D-values over the fit range on the plot The above quantification methods perform the same functions when plotting multiple CSDs (multi-mode). The CSD corresponding to the file selected in the Currently Loaded Files dropdown is the one that is measured. Subtract CSDs: Figure 18. Quantification of a CSD plot. The peak is fit to a Gaussian distribution and the concentration of particles in the range of nm is measured directly. View and export the subtraction of one CSD from another (e.g., subtract a blank ) Select the files to be subtracted Use the dialog window controls to view or export the subtraction to a file Spectradyne LLC, All rights reserved 33 Version Revision 0, November 2018
34 Data Export Navigate to the Export frame in the Data Output tab of the Viewer. Use the radio button to export all loaded files or the selected file only in the Currently Loaded list. Data report can be generated for size distribution or concentration range Three formats are available for export: Microsoft Excel format (.xlsx) MS DOS CSV format (.csv) Lumetics Link format (.lum) For Excel format, the file selected in the Currently Loaded files list is exported to two sheets in a single file: Sheet 1 contains the metadata associated with the file (e.g., acquisition parameters, processing parameters, etc.). Sheet 2 contains the CSD data and a chart showing the CSD. For CSV format, the selected file is exported to a single sheet in a file named <original stats filename>.csv. CSD data is placed below the metadata in the sheet. Export Options: Binning: Specify variable sized bins with widths set to a percentage of center value, or equal bin sizes. Units: Number-weighted or volume-weighted distributions Concentration Density or Absolute Concentration Export Size Distribution data: Click the Size Distribution Data button in the export frame. Specify the desired export options Click Export and specify a file name and save location for the report. Export Measured Concentration for User-specified Integration Ranges: Click the Integration Range Report button in the export frame. Specify the desired export options Click Export and specify a file name and save location for the report. Spectradyne LLC, All rights reserved 34 Version Revision 0, November 2018
35 More Information and Technical Support More detailed information on the operation of the ncs1 and its software can be obtained by sending to At Spectradyne we are eager to help with your particle analysis. Please contact us for help with specific measurement challenges and for help with the analysis of specific particle populations. Spectradyne LLC, All rights reserved 35 Version Revision 0, November 2018
4.5.1 Mirroring Gain/Offset Registers GPIO CMV Snapshot Control... 14
 Thank you for choosing the MityCAM-C8000 from Critical Link. The MityCAM-C8000 MityViewer Quick Start Guide will guide you through the software installation process and the steps to acquire your first
Thank you for choosing the MityCAM-C8000 from Critical Link. The MityCAM-C8000 MityViewer Quick Start Guide will guide you through the software installation process and the steps to acquire your first
ISIS A beginner s guide
 ISIS A beginner s guide Conceived of and written by Christian Buil, ISIS is a powerful astronomical spectral processing application that can appear daunting to first time users. While designed as a comprehensive
ISIS A beginner s guide Conceived of and written by Christian Buil, ISIS is a powerful astronomical spectral processing application that can appear daunting to first time users. While designed as a comprehensive
30 Plex Human Luminex (Invitrogen Kit, Single Plate)
 30 Plex Human Luminex (Invitrogen Kit, Single Plate) 1. Defrost samples and bring to room temperature. 2. Bring Kit components to room temperature: Wash solution 20x. Assay Diluent. Incubation buffer.
30 Plex Human Luminex (Invitrogen Kit, Single Plate) 1. Defrost samples and bring to room temperature. 2. Bring Kit components to room temperature: Wash solution 20x. Assay Diluent. Incubation buffer.
Image Processing Tutorial Basic Concepts
 Image Processing Tutorial Basic Concepts CCDWare Publishing http://www.ccdware.com 2005 CCDWare Publishing Table of Contents Introduction... 3 Starting CCDStack... 4 Creating Calibration Frames... 5 Create
Image Processing Tutorial Basic Concepts CCDWare Publishing http://www.ccdware.com 2005 CCDWare Publishing Table of Contents Introduction... 3 Starting CCDStack... 4 Creating Calibration Frames... 5 Create
ScanArray Overview. Principle of Operation. Instrument Components
 ScanArray Overview The GSI Lumonics ScanArrayÒ Microarray Analysis System is a scanning laser confocal fluorescence microscope that is used to determine the fluorescence intensity of a two-dimensional
ScanArray Overview The GSI Lumonics ScanArrayÒ Microarray Analysis System is a scanning laser confocal fluorescence microscope that is used to determine the fluorescence intensity of a two-dimensional
Quick Guide. NucleoCounter NC-3000
 Quick Guide NucleoCounter NC-3000 Table of contents Setting up the FlexiCyte Protocol 2 Editing Image Capture and Analysis Parameters 3 Optimizing Exposure Time 4 Compensation for Spectral Overlap 6 Creating
Quick Guide NucleoCounter NC-3000 Table of contents Setting up the FlexiCyte Protocol 2 Editing Image Capture and Analysis Parameters 3 Optimizing Exposure Time 4 Compensation for Spectral Overlap 6 Creating
Mach 5 100,000 PPS Energy Meter Operating Instructions
 Mach 5 100,000 PPS Energy Meter Operating Instructions Rev AF 3/18/2010 Page 1 of 45 Contents Introduction... 3 Installing the Software... 4 Power Source... 6 Probe Connection... 6 Indicator LED s... 6
Mach 5 100,000 PPS Energy Meter Operating Instructions Rev AF 3/18/2010 Page 1 of 45 Contents Introduction... 3 Installing the Software... 4 Power Source... 6 Probe Connection... 6 Indicator LED s... 6
Stitching MetroPro Application
 OMP-0375F Stitching MetroPro Application Stitch.app This booklet is a quick reference; it assumes that you are familiar with MetroPro and the instrument. Information on MetroPro is provided in Getting
OMP-0375F Stitching MetroPro Application Stitch.app This booklet is a quick reference; it assumes that you are familiar with MetroPro and the instrument. Information on MetroPro is provided in Getting
Introduction to Autodesk Inventor for F1 in Schools (Australian Version)
 Introduction to Autodesk Inventor for F1 in Schools (Australian Version) F1 in Schools race car In this course you will be introduced to Autodesk Inventor, which is the centerpiece of Autodesk s Digital
Introduction to Autodesk Inventor for F1 in Schools (Australian Version) F1 in Schools race car In this course you will be introduced to Autodesk Inventor, which is the centerpiece of Autodesk s Digital
Gentec-EO USA. T-RAD-USB Users Manual. T-Rad-USB Operating Instructions /15/2010 Page 1 of 24
 Gentec-EO USA T-RAD-USB Users Manual Gentec-EO USA 5825 Jean Road Center Lake Oswego, Oregon, 97035 503-697-1870 voice 503-697-0633 fax 121-201795 11/15/2010 Page 1 of 24 System Overview Welcome to the
Gentec-EO USA T-RAD-USB Users Manual Gentec-EO USA 5825 Jean Road Center Lake Oswego, Oregon, 97035 503-697-1870 voice 503-697-0633 fax 121-201795 11/15/2010 Page 1 of 24 System Overview Welcome to the
ExpoM - ELF User Manual
 ExpoM - ELF User Manual Version 1.4 ExpoM - ELF User Manual Contents 1 Description... 4 2 Case and Interfaces... 4 2.1 Overview... 4 2.2 Multi-color LED... 5 3 Using ExpoM - ELF... 6 3.1 Starting a Measurement...
ExpoM - ELF User Manual Version 1.4 ExpoM - ELF User Manual Contents 1 Description... 4 2 Case and Interfaces... 4 2.1 Overview... 4 2.2 Multi-color LED... 5 3 Using ExpoM - ELF... 6 3.1 Starting a Measurement...
MicroLab 500-series Getting Started
 MicroLab 500-series Getting Started 2 Contents CHAPTER 1: Getting Started Connecting the Hardware....6 Installing the USB driver......6 Installing the Software.....8 Starting a new Experiment...8 CHAPTER
MicroLab 500-series Getting Started 2 Contents CHAPTER 1: Getting Started Connecting the Hardware....6 Installing the USB driver......6 Installing the Software.....8 Starting a new Experiment...8 CHAPTER
SensorTrace BASIC 3.0 user manual
 SensorTrace BASIC 3.0 user manual 3 Se n s o rtr a c e BASIC 3.0 Us e r Ma n u a l Copyright 2010 Unisense A/S Version October 2010 SensorTrace basic 3.0 User manual Unisense A/S TABLE OF CONTENTS Congratulations
SensorTrace BASIC 3.0 user manual 3 Se n s o rtr a c e BASIC 3.0 Us e r Ma n u a l Copyright 2010 Unisense A/S Version October 2010 SensorTrace basic 3.0 User manual Unisense A/S TABLE OF CONTENTS Congratulations
KM-4800w. Copy/Scan Operation Manual
 KM-4800w Copy/Scan Operation Manual NOTE: This Operation Manual contains information that corresponds to using both the metric and inch versions of these machines. The metric versions of these machines
KM-4800w Copy/Scan Operation Manual NOTE: This Operation Manual contains information that corresponds to using both the metric and inch versions of these machines. The metric versions of these machines
About the DSR Dropout, Surge, Ripple Simulator and AC/DC Voltage Source
 About the DSR 100-15 Dropout, Surge, Ripple Simulator and AC/DC Voltage Source Congratulations on your purchase of a DSR 100-15 AE Techron dropout, surge, ripple simulator and AC/DC voltage source. The
About the DSR 100-15 Dropout, Surge, Ripple Simulator and AC/DC Voltage Source Congratulations on your purchase of a DSR 100-15 AE Techron dropout, surge, ripple simulator and AC/DC voltage source. The
Xcalibur. LCquan. Tutorial. Quantitative Analysis of a Three-Drugs Data Set Software Version 2.8
 Xcalibur LCquan Tutorial Quantitative Analysis of a Three-Drugs Data Set Software Version 2.8 XCALI-97547 Revision A April 2013 2013 Thermo Fisher Scientific Inc. All rights reserved. LCquan, DCMS Link,
Xcalibur LCquan Tutorial Quantitative Analysis of a Three-Drugs Data Set Software Version 2.8 XCALI-97547 Revision A April 2013 2013 Thermo Fisher Scientific Inc. All rights reserved. LCquan, DCMS Link,
Horiba LabRAM ARAMIS Raman Spectrometer Revision /28/2016 Page 1 of 11. Horiba Jobin-Yvon LabRAM Aramis - Raman Spectrometer
 Page 1 of 11 Horiba Jobin-Yvon LabRAM Aramis - Raman Spectrometer The Aramis Raman system is a software selectable multi-wavelength Raman system with mapping capabilities with a 400mm monochromator and
Page 1 of 11 Horiba Jobin-Yvon LabRAM Aramis - Raman Spectrometer The Aramis Raman system is a software selectable multi-wavelength Raman system with mapping capabilities with a 400mm monochromator and
Getting Started. Chapter. Objectives
 Chapter 1 Getting Started Autodesk Inventor has a context-sensitive user interface that provides you with the tools relevant to the tasks being performed. A comprehensive online help and tutorial system
Chapter 1 Getting Started Autodesk Inventor has a context-sensitive user interface that provides you with the tools relevant to the tasks being performed. A comprehensive online help and tutorial system
Enhancement of Multispectral Images and Vegetation Indices
 Enhancement of Multispectral Images and Vegetation Indices ERDAS Imagine 2016 Description: We will use ERDAS Imagine with multispectral images to learn how an image can be enhanced for better interpretation.
Enhancement of Multispectral Images and Vegetation Indices ERDAS Imagine 2016 Description: We will use ERDAS Imagine with multispectral images to learn how an image can be enhanced for better interpretation.
EVOS M5000 Imaging System
 EVOS M5000 Imaging System Pub. No. MAN0017765 Doc. Part No. 710209 Rev. A.0 This document is intended as a benchtop reference for the users of the EVOS M5000 Imaging System (Cat. No. AMF5000). For detailed
EVOS M5000 Imaging System Pub. No. MAN0017765 Doc. Part No. 710209 Rev. A.0 This document is intended as a benchtop reference for the users of the EVOS M5000 Imaging System (Cat. No. AMF5000). For detailed
Setup Procedure for Beckman Coulter CytoFLEX Flow Cytometer
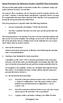 Setup Procedure for Beckman Coulter CytoFLEX Flow Cytometer This part of the guide applies to Beckman Coulter flow cytometers using Cyto- Expert software version 1.2.8 and later. For CytoFLEX flow cytometers,
Setup Procedure for Beckman Coulter CytoFLEX Flow Cytometer This part of the guide applies to Beckman Coulter flow cytometers using Cyto- Expert software version 1.2.8 and later. For CytoFLEX flow cytometers,
Basic Hyperspectral Analysis Tutorial
 Basic Hyperspectral Analysis Tutorial This tutorial introduces you to visualization and interactive analysis tools for working with hyperspectral data. In this tutorial, you will: Analyze spectral profiles
Basic Hyperspectral Analysis Tutorial This tutorial introduces you to visualization and interactive analysis tools for working with hyperspectral data. In this tutorial, you will: Analyze spectral profiles
Operating Rausch ScanCam within POSM.
 Operating Rausch ScanCam within POSM. POSM (Pipeline Observation System Management) // posmsoftware.com // info@posmsoftware.com // 859-274-0041 RAUSCH USA // www.rauschusa.com // reusa@rauschusa.com //
Operating Rausch ScanCam within POSM. POSM (Pipeline Observation System Management) // posmsoftware.com // info@posmsoftware.com // 859-274-0041 RAUSCH USA // www.rauschusa.com // reusa@rauschusa.com //
Table 1. Placing the Sensor in the Sensor Cradle. Step Instruction Illustration
 Table 1. Placing the Sensor in the Sensor Cradle Step Instruction Illustration 1. A. Check "U-shaped" Positioner. The number pointing towards the Sensor (1 or 2) must correspond with the Sensor's size.
Table 1. Placing the Sensor in the Sensor Cradle Step Instruction Illustration 1. A. Check "U-shaped" Positioner. The number pointing towards the Sensor (1 or 2) must correspond with the Sensor's size.
Importing and processing gel images
 BioNumerics Tutorial: Importing and processing gel images 1 Aim Comprehensive tools for the processing of electrophoresis fingerprints, both from slab gels and capillary sequencers are incorporated into
BioNumerics Tutorial: Importing and processing gel images 1 Aim Comprehensive tools for the processing of electrophoresis fingerprints, both from slab gels and capillary sequencers are incorporated into
Minolta Scanner Plugin
 Minolta Scanner Plugin For a list of Minolta digitizers and Geomagic software products with which this plugin is compatible, see Release Notes for Geomagic Minolta Plugin 7.6.0.3. Copyright 2005, Raindrop
Minolta Scanner Plugin For a list of Minolta digitizers and Geomagic software products with which this plugin is compatible, see Release Notes for Geomagic Minolta Plugin 7.6.0.3. Copyright 2005, Raindrop
Operating Instructions Pocket Pictor For use with Pocket Pc s
 Introduction Operating Instructions Pocket Pictor For use with Pocket Pc s The compact size and low power consumption of Pocket PC s make them ideal for use in the field. Pocket Pictor is designed for
Introduction Operating Instructions Pocket Pictor For use with Pocket Pc s The compact size and low power consumption of Pocket PC s make them ideal for use in the field. Pocket Pictor is designed for
We recommend downloading the latest core installer for our software from our website. This can be found at:
 Dusk Getting Started Installing the Software We recommend downloading the latest core installer for our software from our website. This can be found at: https://www.atik-cameras.com/downloads/ Locate and
Dusk Getting Started Installing the Software We recommend downloading the latest core installer for our software from our website. This can be found at: https://www.atik-cameras.com/downloads/ Locate and
Experiment G: Introduction to Graphical Representation of Data & the Use of Excel
 Experiment G: Introduction to Graphical Representation of Data & the Use of Excel Scientists answer posed questions by performing experiments which provide information about a given problem. After collecting
Experiment G: Introduction to Graphical Representation of Data & the Use of Excel Scientists answer posed questions by performing experiments which provide information about a given problem. After collecting
Progeny Imaging Veterinary
 Progeny Imaging Veterinary User Guide V1.14 and higher 00-02-1605 Rev. K1 ECN: ECO052875 Revision Date: 5/17/2017 Contents 1. About This Manual... 6 How to Use this Guide... 6 Text Conventions... 6 Getting
Progeny Imaging Veterinary User Guide V1.14 and higher 00-02-1605 Rev. K1 ECN: ECO052875 Revision Date: 5/17/2017 Contents 1. About This Manual... 6 How to Use this Guide... 6 Text Conventions... 6 Getting
Laboratory Experiment #1 Introduction to Spectral Analysis
 J.B.Francis College of Engineering Mechanical Engineering Department 22-403 Laboratory Experiment #1 Introduction to Spectral Analysis Introduction The quantification of electrical energy can be accomplished
J.B.Francis College of Engineering Mechanical Engineering Department 22-403 Laboratory Experiment #1 Introduction to Spectral Analysis Introduction The quantification of electrical energy can be accomplished
Working With Drawing Views-I
 Chapter 12 Working With Drawing Views-I Learning Objectives After completing this chapter you will be able to: Generate standard three views. Generate Named Views. Generate Relative Views. Generate Predefined
Chapter 12 Working With Drawing Views-I Learning Objectives After completing this chapter you will be able to: Generate standard three views. Generate Named Views. Generate Relative Views. Generate Predefined
Experiment 2: Electronic Enhancement of S/N and Boxcar Filtering
 Experiment 2: Electronic Enhancement of S/N and Boxcar Filtering Synopsis: A simple waveform generator will apply a triangular voltage ramp through an R/C circuit. A storage digital oscilloscope, or an
Experiment 2: Electronic Enhancement of S/N and Boxcar Filtering Synopsis: A simple waveform generator will apply a triangular voltage ramp through an R/C circuit. A storage digital oscilloscope, or an
APX Mobile and Portable Automated Test and Alignment
 APX Mobile and Portable Automated Test and Alignment Software Updates First things first! Be sure to check that you are running the latest software versions for the 8800SX and its applications. Visit the
APX Mobile and Portable Automated Test and Alignment Software Updates First things first! Be sure to check that you are running the latest software versions for the 8800SX and its applications. Visit the
Recording EPR spectra using the Loop Gap Resonator (LGR)
 Recording EPR spectra using the Loop Gap Resonator (LGR) This protocol gives step-by-step instructions for recording EPR spectra of spin labeled proteins (Nitroxide label like MTSSL) using the LGR assuming
Recording EPR spectra using the Loop Gap Resonator (LGR) This protocol gives step-by-step instructions for recording EPR spectra of spin labeled proteins (Nitroxide label like MTSSL) using the LGR assuming
EmbryoCellect. RHS Scanning and Analysis Instructions. for. Genepix Pro Software
 EmbryoCellect RHS Scanning and Analysis Instructions for Genepix Pro Software EmbryoCellect Genepix Pro Scanning and Analysis Technical Data Sheet Version 1.0 October 2015 1 Copyright Reproductive Health
EmbryoCellect RHS Scanning and Analysis Instructions for Genepix Pro Software EmbryoCellect Genepix Pro Scanning and Analysis Technical Data Sheet Version 1.0 October 2015 1 Copyright Reproductive Health
Hyperspectral Image Data
 CEE 615: Digital Image Processing Lab 11: Hyperspectral Noise p. 1 Hyperspectral Image Data Files needed for this exercise (all are standard ENVI files): Images: cup95eff.int &.hdr Spectral Library: jpl1.sli
CEE 615: Digital Image Processing Lab 11: Hyperspectral Noise p. 1 Hyperspectral Image Data Files needed for this exercise (all are standard ENVI files): Images: cup95eff.int &.hdr Spectral Library: jpl1.sli
Principles and Practice
 Principles and Practice An Integrated Approach to Engineering Graphics and AutoCAD 2011 Randy H. Shih Oregon Institute of Technology SDC PUBLICATIONS www.sdcpublications.com Schroff Development Corporation
Principles and Practice An Integrated Approach to Engineering Graphics and AutoCAD 2011 Randy H. Shih Oregon Institute of Technology SDC PUBLICATIONS www.sdcpublications.com Schroff Development Corporation
Relationship to theory: This activity involves the motion of bodies under constant velocity.
 UNIFORM MOTION Lab format: this lab is a remote lab activity Relationship to theory: This activity involves the motion of bodies under constant velocity. LEARNING OBJECTIVES Read and understand these instructions
UNIFORM MOTION Lab format: this lab is a remote lab activity Relationship to theory: This activity involves the motion of bodies under constant velocity. LEARNING OBJECTIVES Read and understand these instructions
Getting Started. with Easy Blue Print
 Getting Started with Easy Blue Print User Interface Overview Easy Blue Print is a simple drawing program that will allow you to create professional-looking 2D floor plan drawings. This guide covers the
Getting Started with Easy Blue Print User Interface Overview Easy Blue Print is a simple drawing program that will allow you to create professional-looking 2D floor plan drawings. This guide covers the
Reference Manual SPECTRUM. Signal Processing for Experimental Chemistry Teaching and Research / University of Maryland
 Reference Manual SPECTRUM Signal Processing for Experimental Chemistry Teaching and Research / University of Maryland Version 1.1, Dec, 1990. 1988, 1989 T. C. O Haver The File Menu New Generates synthetic
Reference Manual SPECTRUM Signal Processing for Experimental Chemistry Teaching and Research / University of Maryland Version 1.1, Dec, 1990. 1988, 1989 T. C. O Haver The File Menu New Generates synthetic
Guidance on Using Scanning Software: Part 5. Epson Scan
 Guidance on Using Scanning Software: Part 5. Epson Scan Version of 4/29/2012 Epson Scan comes with Epson scanners and has simple manual adjustments, but requires vigilance to control the default settings
Guidance on Using Scanning Software: Part 5. Epson Scan Version of 4/29/2012 Epson Scan comes with Epson scanners and has simple manual adjustments, but requires vigilance to control the default settings
for NI PXI/PXIe User Manual Revision March PVI Systems, Inc. All Rights Reserved.
 for NI PXI/PXIe User Manual Revision 1.0.3 March 2014 2011-2013 PVI Systems, Inc. All Rights Reserved. Table of Contents 1.1 Software Requirements... 4 1.2 Hardware Requirements... 4 1.3 Support... 4 2
for NI PXI/PXIe User Manual Revision 1.0.3 March 2014 2011-2013 PVI Systems, Inc. All Rights Reserved. Table of Contents 1.1 Software Requirements... 4 1.2 Hardware Requirements... 4 1.3 Support... 4 2
Figure 1 The Raith 150 TWO
 RAITH 150 TWO SOP Figure 1 The Raith 150 TWO LOCATION: Raith 150 TWO room, Lithography area, NanoFab PRIMARY TRAINER: SECONDARY TRAINER: 1. OVERVIEW The Raith 150 TWO is an ultra high resolution, low voltage
RAITH 150 TWO SOP Figure 1 The Raith 150 TWO LOCATION: Raith 150 TWO room, Lithography area, NanoFab PRIMARY TRAINER: SECONDARY TRAINER: 1. OVERVIEW The Raith 150 TWO is an ultra high resolution, low voltage
ab Firefly Cytometer Setup Particles
 Version 1 Last updated 12 October 2016 ab211043 Firefly Cytometer Setup Particles For cytometer performance optimization for use with Firefly Multiplex particles. This product is for research use only
Version 1 Last updated 12 October 2016 ab211043 Firefly Cytometer Setup Particles For cytometer performance optimization for use with Firefly Multiplex particles. This product is for research use only
Ocean Optics R-2000 Raman Spectrometer Setup and Operating Instructions Arlen Viste and Deanna Donohoue April 2000 Update 2003, DEW
 Ocean Optics R-2000 Raman Spectrometer Setup and Operating Instructions Arlen Viste and Deanna Donohoue April 2000 Update 2003, DEW References Raman Systems R-2000 Operating Manual, Version 1.6, Ocean
Ocean Optics R-2000 Raman Spectrometer Setup and Operating Instructions Arlen Viste and Deanna Donohoue April 2000 Update 2003, DEW References Raman Systems R-2000 Operating Manual, Version 1.6, Ocean
CHAPTER1: QUICK START...3 CAMERA INSTALLATION... 3 SOFTWARE AND DRIVER INSTALLATION... 3 START TCAPTURE...4 TCAPTURE PARAMETER SETTINGS... 5 CHAPTER2:
 Image acquisition, managing and processing software TCapture Instruction Manual Key to the Instruction Manual TC is shortened name used for TCapture. Help Refer to [Help] >> [About TCapture] menu for software
Image acquisition, managing and processing software TCapture Instruction Manual Key to the Instruction Manual TC is shortened name used for TCapture. Help Refer to [Help] >> [About TCapture] menu for software
Instruction manual for T3DS software. Tool for THz Time-Domain Spectroscopy. Release 4.0
 Instruction manual for T3DS software Release 4.0 Table of contents 0. Setup... 3 1. Start-up... 5 2. Input parameters and delay line control... 6 3. Slow scan measurement... 8 4. Fast scan measurement...
Instruction manual for T3DS software Release 4.0 Table of contents 0. Setup... 3 1. Start-up... 5 2. Input parameters and delay line control... 6 3. Slow scan measurement... 8 4. Fast scan measurement...
PASS Sample Size Software
 Chapter 945 Introduction This section describes the options that are available for the appearance of a histogram. A set of all these options can be stored as a template file which can be retrieved later.
Chapter 945 Introduction This section describes the options that are available for the appearance of a histogram. A set of all these options can be stored as a template file which can be retrieved later.
USTER TESTER 5-S800 APPLICATION REPORT. Measurement of slub yarns Part 1 / Basics THE YARN INSPECTION SYSTEM. Sandra Edalat-Pour June 2007 SE 596
 USTER TESTER 5-S800 APPLICATION REPORT Measurement of slub yarns Part 1 / Basics THE YARN INSPECTION SYSTEM Sandra Edalat-Pour June 2007 SE 596 Copyright 2007 by Uster Technologies AG All rights reserved.
USTER TESTER 5-S800 APPLICATION REPORT Measurement of slub yarns Part 1 / Basics THE YARN INSPECTION SYSTEM Sandra Edalat-Pour June 2007 SE 596 Copyright 2007 by Uster Technologies AG All rights reserved.
GlassSpection User Guide
 i GlassSpection User Guide GlassSpection User Guide v1.1a January2011 ii Support: Support for GlassSpection is available from Pyramid Imaging. Send any questions or test images you want us to evaluate
i GlassSpection User Guide GlassSpection User Guide v1.1a January2011 ii Support: Support for GlassSpection is available from Pyramid Imaging. Send any questions or test images you want us to evaluate
Perform instrument startup and verification check following the manufacturer s recommendations.
 Setup procedure for guava easycyte with a Single Laser Important note: The guava instruments are based on microcapillary flow. This technology offers some advantages for general flow cytometry but the
Setup procedure for guava easycyte with a Single Laser Important note: The guava instruments are based on microcapillary flow. This technology offers some advantages for general flow cytometry but the
Technical Bulletin. Guide for Using BD Cytometric Bead Array (CBA) Flex Sets with the BD Accuri C6 Flow Cytometer. Introduction
 Guide for Using BD Cytometric Bead Array (CBA) Flex Sets with the BD Accuri C6 Contents 1 Introduction 2 Materials and Methods 3 Setup Procedure Introduction BD Cytometric Bead Array (CBA) flex sets provide
Guide for Using BD Cytometric Bead Array (CBA) Flex Sets with the BD Accuri C6 Contents 1 Introduction 2 Materials and Methods 3 Setup Procedure Introduction BD Cytometric Bead Array (CBA) flex sets provide
MAKE SURE YOUR SLIDES ARE CLEAN (TOP & BOTTOM) BEFORE LOADING DO NOT LOAD SLIDES DURING SOFTWARE INITIALIZATION
 Olympus VS120-L100 Slide Scanner Standard Operating Procedure Startup 1) Red power bar switch (behind monitor) 2) Computer 3) Login: UserVS120 account (no password) 4) Double click: WAIT FOR INITIALIZATION
Olympus VS120-L100 Slide Scanner Standard Operating Procedure Startup 1) Red power bar switch (behind monitor) 2) Computer 3) Login: UserVS120 account (no password) 4) Double click: WAIT FOR INITIALIZATION
Quick Start Guide for the PULSE PROFILING APPLICATION
 Quick Start Guide for the PULSE PROFILING APPLICATION MODEL LB480A Revision: Preliminary 02/05/09 1 1. Introduction This document provides information to install and quickly start using your PowerSensor+.
Quick Start Guide for the PULSE PROFILING APPLICATION MODEL LB480A Revision: Preliminary 02/05/09 1 1. Introduction This document provides information to install and quickly start using your PowerSensor+.
Using the TWAIN Datasource
 Using the TWAIN Datasource Starting the Scan Validation Tool... 2 The Scan Validation Tool dialog box... 2 Using the TWAIN Datasource... 4 How do I begin?... 4 Creating a new Setting Shortcut... 5 Changing
Using the TWAIN Datasource Starting the Scan Validation Tool... 2 The Scan Validation Tool dialog box... 2 Using the TWAIN Datasource... 4 How do I begin?... 4 Creating a new Setting Shortcut... 5 Changing
Using the TWAIN Datasource
 Using the TWAIN Datasource Starting the Scan Validation Tool... 2 The Scan Validation Tool dialog box... 2 Using the TWAIN Datasource... 4 How do I begin?... 4 Creating a new Setting Shortcut... 5 Changing
Using the TWAIN Datasource Starting the Scan Validation Tool... 2 The Scan Validation Tool dialog box... 2 Using the TWAIN Datasource... 4 How do I begin?... 4 Creating a new Setting Shortcut... 5 Changing
CHM 152 Lab 1: Plotting with Excel updated: May 2011
 CHM 152 Lab 1: Plotting with Excel updated: May 2011 Introduction In this course, many of our labs will involve plotting data. While many students are nerds already quite proficient at using Excel to plot
CHM 152 Lab 1: Plotting with Excel updated: May 2011 Introduction In this course, many of our labs will involve plotting data. While many students are nerds already quite proficient at using Excel to plot
Copyright 2014 YASKAWA ELECTRIC CORPORATION All rights reserved. No part of this publication may be reproduced, stored in a retrieval system, or
 Copyright 2014 YASKAWA ELECTRIC CORPORATION All rights reserved. No part of this publication may be reproduced, stored in a retrieval system, or transmitted, in any form, or by any means, mechanical, electronic,
Copyright 2014 YASKAWA ELECTRIC CORPORATION All rights reserved. No part of this publication may be reproduced, stored in a retrieval system, or transmitted, in any form, or by any means, mechanical, electronic,
Experiment Platforms. Microfluidic Chambers
 Harvard-MIT Division of Health Sciences and Technology HST.410J: Projects in Microscale Engineering for the Life Sciences, Spring 2007 Course Directors: Prof. Dennis Freeman, Prof. Martha Gray, and Prof.
Harvard-MIT Division of Health Sciences and Technology HST.410J: Projects in Microscale Engineering for the Life Sciences, Spring 2007 Course Directors: Prof. Dennis Freeman, Prof. Martha Gray, and Prof.
Cedex XS System Customer Training Guide
 Cedex XS System Customer Training Guide For life science research only. Not for use in diagnostic procedures. Table of Contents Prologue 5 I Revision History... 5 II Trademarks... 5 III Intended Use...
Cedex XS System Customer Training Guide For life science research only. Not for use in diagnostic procedures. Table of Contents Prologue 5 I Revision History... 5 II Trademarks... 5 III Intended Use...
Information & Instructions
 KEY FEATURES 1. USB 3.0 For the Fastest Transfer Rates Up to 10X faster than regular USB 2.0 connections (also USB 2.0 compatible) 2. High Resolution 4.2 MegaPixels resolution gives accurate profile measurements
KEY FEATURES 1. USB 3.0 For the Fastest Transfer Rates Up to 10X faster than regular USB 2.0 connections (also USB 2.0 compatible) 2. High Resolution 4.2 MegaPixels resolution gives accurate profile measurements
AgilEye Manual Version 2.0 February 28, 2007
 AgilEye Manual Version 2.0 February 28, 2007 1717 Louisiana NE Suite 202 Albuquerque, NM 87110 (505) 268-4742 support@agiloptics.com 2 (505) 268-4742 v. 2.0 February 07, 2007 3 Introduction AgilEye Wavefront
AgilEye Manual Version 2.0 February 28, 2007 1717 Louisiana NE Suite 202 Albuquerque, NM 87110 (505) 268-4742 support@agiloptics.com 2 (505) 268-4742 v. 2.0 February 07, 2007 3 Introduction AgilEye Wavefront
Using Dynamic Views. Module Overview. Module Prerequisites. Module Objectives
 Using Dynamic Views Module Overview The term dynamic views refers to a method of composing drawings that is a new approach to managing projects. Dynamic views can help you to: automate sheet creation;
Using Dynamic Views Module Overview The term dynamic views refers to a method of composing drawings that is a new approach to managing projects. Dynamic views can help you to: automate sheet creation;
Definiens. Tissue Studio 4.2. Tutorial 1: Composer and Nuclear Markers
 Definiens Tissue Studio 4.2 Tutorial 1: Composer and Nuclear Markers Tutorial 1: Composer and Nuclear Markers Imprint and Version Copyright 2015 Definiens AG. All rights reserved. This document may be
Definiens Tissue Studio 4.2 Tutorial 1: Composer and Nuclear Markers Tutorial 1: Composer and Nuclear Markers Imprint and Version Copyright 2015 Definiens AG. All rights reserved. This document may be
ISONIC PA AUT Spiral Scan Inspection of Tubular Parts Operating Manual and Inspection Procedure Rev 1.00 Sonotron NDT
 ISONIC PA AUT Spiral Scan Inspection of Tubular Parts Operating Manual and Inspection Procedure Rev 1.00 Sonotron NDT General ISONIC PA AUT Spiral Scan Inspection Application was designed on the platform
ISONIC PA AUT Spiral Scan Inspection of Tubular Parts Operating Manual and Inspection Procedure Rev 1.00 Sonotron NDT General ISONIC PA AUT Spiral Scan Inspection Application was designed on the platform
Scanning Setup Guide for TWAIN Datasource
 Scanning Setup Guide for TWAIN Datasource Starting the Scan Validation Tool... 2 The Scan Validation Tool dialog box... 3 Using the TWAIN Datasource... 4 How do I begin?... 5 Selecting Image settings...
Scanning Setup Guide for TWAIN Datasource Starting the Scan Validation Tool... 2 The Scan Validation Tool dialog box... 3 Using the TWAIN Datasource... 4 How do I begin?... 5 Selecting Image settings...
Filter1D Time Series Analysis Tool
 Filter1D Time Series Analysis Tool Introduction Preprocessing and quality control of input time series for surface water flow and sediment transport numerical models are key steps in setting up the simulations
Filter1D Time Series Analysis Tool Introduction Preprocessing and quality control of input time series for surface water flow and sediment transport numerical models are key steps in setting up the simulations
User Manual for HoloStudio M4 2.5 with HoloMonitor M4. Phase Holographic Imaging
 User Manual for HoloStudio M4 2.5 with HoloMonitor M4 Phase Holographic Imaging 1 2 HoloStudio M4 2.5 Software instruction manual 2013 Phase Holographic Imaging AB 3 Contact us: Phase Holographic Imaging
User Manual for HoloStudio M4 2.5 with HoloMonitor M4 Phase Holographic Imaging 1 2 HoloStudio M4 2.5 Software instruction manual 2013 Phase Holographic Imaging AB 3 Contact us: Phase Holographic Imaging
DataCapture Transcript Module Getting Started Guide
 DataCapture Transcript Module Getting Started Guide Version: 6.6 Written by: Product Documentation, R&D Date: February 2011 ImageNow and CaptureNow are registered trademarks of Perceptive Software, Inc.
DataCapture Transcript Module Getting Started Guide Version: 6.6 Written by: Product Documentation, R&D Date: February 2011 ImageNow and CaptureNow are registered trademarks of Perceptive Software, Inc.
Progeny Imaging. User Guide V x and Higher. Part Number: ECN: P1808 REV. F
 Progeny Imaging User Guide V. 1.6.0.x and Higher Part Number: 00-02-1598 ECN: P1808 REV. F Contents 1 About This Manual... 5 How to Use this Guide... 5 Text Conventions... 5 Getting Assistance... 6 2 Overview...
Progeny Imaging User Guide V. 1.6.0.x and Higher Part Number: 00-02-1598 ECN: P1808 REV. F Contents 1 About This Manual... 5 How to Use this Guide... 5 Text Conventions... 5 Getting Assistance... 6 2 Overview...
Zenalux Biomedical Zenascope PC1. User Guide
 Zenalux Biomedical Zenascope PC1 User Guide Manual Part Number: ZEN002-060 Version: Rev A.2, 09/2012 Zenalux Biomedical 2608 Erwin Road Suite 148-164 Durham, NC 27705 Software Revision: Zenaware Version
Zenalux Biomedical Zenascope PC1 User Guide Manual Part Number: ZEN002-060 Version: Rev A.2, 09/2012 Zenalux Biomedical 2608 Erwin Road Suite 148-164 Durham, NC 27705 Software Revision: Zenaware Version
T I P S F O R I M P R O V I N G I M A G E Q U A L I T Y O N O Z O F O O T A G E
 T I P S F O R I M P R O V I N G I M A G E Q U A L I T Y O N O Z O F O O T A G E Updated 20 th Jan. 2017 References Creator V1.4.0 2 Overview This document will concentrate on OZO Creator s Image Parameter
T I P S F O R I M P R O V I N G I M A G E Q U A L I T Y O N O Z O F O O T A G E Updated 20 th Jan. 2017 References Creator V1.4.0 2 Overview This document will concentrate on OZO Creator s Image Parameter
GXCapture 8.1 Instruction Manual
 GT Vision image acquisition, managing and processing software GXCapture 8.1 Instruction Manual Contents of the Instruction Manual GXC is the shortened name used for GXCapture Square brackets are used to
GT Vision image acquisition, managing and processing software GXCapture 8.1 Instruction Manual Contents of the Instruction Manual GXC is the shortened name used for GXCapture Square brackets are used to
VBXC CONFIGURATION AND PROCESS CONTROL MANUAL
 VBXC CONFIGURATION AND PROCESS CONTROL MANUAL SOFTWARE VERSION 2.4 DOCUMENT #D10008 REVISION: A OCTOBER 2018 All rights reserved. No patent liability is assumed with respect to the use of the information
VBXC CONFIGURATION AND PROCESS CONTROL MANUAL SOFTWARE VERSION 2.4 DOCUMENT #D10008 REVISION: A OCTOBER 2018 All rights reserved. No patent liability is assumed with respect to the use of the information
The CO2 Sensor Calibration Kit
 The CO2 Sensor Kit For use with all BAPI CO 2 Sensors Instruction Manual CO 2 Kit Product Identification and Overview BAPI s CO 2 Sensor Kit is designed to calibrate and verify the operation of all BAPI
The CO2 Sensor Kit For use with all BAPI CO 2 Sensors Instruction Manual CO 2 Kit Product Identification and Overview BAPI s CO 2 Sensor Kit is designed to calibrate and verify the operation of all BAPI
Brightness and Contrast Control Reference Guide
 innovation Series Scanners Brightness and Contrast Control Reference Guide A-61506 Part No. 9E3722 CAT No. 137 0337 Using the Brightness and Contrast Control This Reference Guide provides information and
innovation Series Scanners Brightness and Contrast Control Reference Guide A-61506 Part No. 9E3722 CAT No. 137 0337 Using the Brightness and Contrast Control This Reference Guide provides information and
Perform instrument startup and verification check following the manufacturer s recommendations.
 Setup procedure for guava easycyte with Two Lasers Important note: The guava instruments are based on microcapillary flow. This technology offers some advantages for general flow cytometry but the instruments
Setup procedure for guava easycyte with Two Lasers Important note: The guava instruments are based on microcapillary flow. This technology offers some advantages for general flow cytometry but the instruments
PosiTector 200. Ultrasonic Coating Thickness Gage. Standard and Advanced. INSTRUCTION MANUAL v Simple. Durable. Accurate.
 PosiTector 200 INSTRUCTION MANUAL v. 2.0 Ultrasonic Coating Thickness Gage Standard and Advanced Simple. Durable. Accurate. Introduction The PosiTector 200 is a hand-held Coating Thickness Gage that uses
PosiTector 200 INSTRUCTION MANUAL v. 2.0 Ultrasonic Coating Thickness Gage Standard and Advanced Simple. Durable. Accurate. Introduction The PosiTector 200 is a hand-held Coating Thickness Gage that uses
GPS NAVSTAR PR (XR5PR) N/A
 WinFrog Device Group: GPS Device Name/Model: Device Manufacturer: Device Data String(s) Output to WinFrog: WinFrog Data String(s) Output to Device: NAVSTAR PR (XR5PR) Symmetricom Navstar Systems Ltd. Mansard
WinFrog Device Group: GPS Device Name/Model: Device Manufacturer: Device Data String(s) Output to WinFrog: WinFrog Data String(s) Output to Device: NAVSTAR PR (XR5PR) Symmetricom Navstar Systems Ltd. Mansard
Laboratory 1: Motion in One Dimension
 Phys 131L Spring 2018 Laboratory 1: Motion in One Dimension Classical physics describes the motion of objects with the fundamental goal of tracking the position of an object as time passes. The simplest
Phys 131L Spring 2018 Laboratory 1: Motion in One Dimension Classical physics describes the motion of objects with the fundamental goal of tracking the position of an object as time passes. The simplest
Lesson 6 2D Sketch Panel Tools
 Lesson 6 2D Sketch Panel Tools Inventor s Sketch Tool Bar contains tools for creating the basic geometry to create features and parts. On the surface, the Geometry tools look fairly standard: line, circle,
Lesson 6 2D Sketch Panel Tools Inventor s Sketch Tool Bar contains tools for creating the basic geometry to create features and parts. On the surface, the Geometry tools look fairly standard: line, circle,
SolidWorks Part I - Basic Tools SDC. Includes. Parts, Assemblies and Drawings. Paul Tran CSWE, CSWI
 SolidWorks 2015 Part I - Basic Tools Includes CSWA Preparation Material Parts, Assemblies and Drawings Paul Tran CSWE, CSWI SDC PUBLICATIONS Better Textbooks. Lower Prices. www.sdcpublications.com Powered
SolidWorks 2015 Part I - Basic Tools Includes CSWA Preparation Material Parts, Assemblies and Drawings Paul Tran CSWE, CSWI SDC PUBLICATIONS Better Textbooks. Lower Prices. www.sdcpublications.com Powered
AutoCAD LT 2012 Tutorial. Randy H. Shih Oregon Institute of Technology SDC PUBLICATIONS. Schroff Development Corporation
 AutoCAD LT 2012 Tutorial Randy H. Shih Oregon Institute of Technology SDC PUBLICATIONS www.sdcpublications.com Schroff Development Corporation AutoCAD LT 2012 Tutorial 1-1 Lesson 1 Geometric Construction
AutoCAD LT 2012 Tutorial Randy H. Shih Oregon Institute of Technology SDC PUBLICATIONS www.sdcpublications.com Schroff Development Corporation AutoCAD LT 2012 Tutorial 1-1 Lesson 1 Geometric Construction
Pulse Doppler Flow-Dop
 EDUCATION Pulse Doppler Flow-Dop GAMPT-50100 User Manual Fon: +49 (0) 3461-278 691-0 Fax: +49 (0) 3461-278 691-101 email: info@gampt.de Gesellschaft für Angewandte Medizinische Physik und Technik mbh (GAMPT
EDUCATION Pulse Doppler Flow-Dop GAMPT-50100 User Manual Fon: +49 (0) 3461-278 691-0 Fax: +49 (0) 3461-278 691-101 email: info@gampt.de Gesellschaft für Angewandte Medizinische Physik und Technik mbh (GAMPT
Copyright 2014 SOTA Imaging. All rights reserved. The CLIOSOFT software includes the following parts copyrighted by other parties:
 2.0 User Manual Copyright 2014 SOTA Imaging. All rights reserved. This manual and the software described herein are protected by copyright laws and international copyright treaties, as well as other intellectual
2.0 User Manual Copyright 2014 SOTA Imaging. All rights reserved. This manual and the software described herein are protected by copyright laws and international copyright treaties, as well as other intellectual
Stratigraphy Modeling Boreholes and Cross Sections
 GMS TUTORIALS Stratigraphy Modeling Boreholes and Cross Sections The Borehole module of GMS can be used to visualize boreholes created from drilling logs. Also three-dimensional cross sections between
GMS TUTORIALS Stratigraphy Modeling Boreholes and Cross Sections The Borehole module of GMS can be used to visualize boreholes created from drilling logs. Also three-dimensional cross sections between
ThermaViz. Operating Manual. The Innovative Two-Wavelength Imaging Pyrometer
 ThermaViz The Innovative Two-Wavelength Imaging Pyrometer Operating Manual The integration of advanced optical diagnostics and intelligent materials processing for temperature measurement and process control.
ThermaViz The Innovative Two-Wavelength Imaging Pyrometer Operating Manual The integration of advanced optical diagnostics and intelligent materials processing for temperature measurement and process control.
FLL Programming Workshop Series
 FLL Programming 2017 Workshop Series 2017 1 Prerequisites & Equipment Required Basic computer skills Assembled EV3 Educational robot or equivalent Computer or Laptop with LEGO Mindstorms software installed
FLL Programming 2017 Workshop Series 2017 1 Prerequisites & Equipment Required Basic computer skills Assembled EV3 Educational robot or equivalent Computer or Laptop with LEGO Mindstorms software installed
IVI STEP TYPES. Contents
 IVI STEP TYPES Contents This document describes the set of IVI step types that TestStand provides. First, the document discusses how to use the IVI step types and how to edit IVI steps. Next, the document
IVI STEP TYPES Contents This document describes the set of IVI step types that TestStand provides. First, the document discusses how to use the IVI step types and how to edit IVI steps. Next, the document
Microsoft Scrolling Strip Prototype: Technical Description
 Microsoft Scrolling Strip Prototype: Technical Description Primary features implemented in prototype Ken Hinckley 7/24/00 We have done at least some preliminary usability testing on all of the features
Microsoft Scrolling Strip Prototype: Technical Description Primary features implemented in prototype Ken Hinckley 7/24/00 We have done at least some preliminary usability testing on all of the features
User Guide V10 SP1 Addendum
 Alibre Design User Guide V10 SP1 Addendum Copyrights Information in this document is subject to change without notice. The software described in this document is furnished under a license agreement or
Alibre Design User Guide V10 SP1 Addendum Copyrights Information in this document is subject to change without notice. The software described in this document is furnished under a license agreement or
LIGHT STUDIO 485. Software Instrrctions Mancal. Read trhe mancal tarefclly before operaing trhis software
 LIGHT STUDIO 485 Software Instrrctions Mancal Read trhe mancal tarefclly before operaing trhis software PSI, spol. s r. o., Drásov 470, 664 4 Drásov, Czeth Repcblit FAX: +40 5 440 90, TEL: +40 5 440 0,
LIGHT STUDIO 485 Software Instrrctions Mancal Read trhe mancal tarefclly before operaing trhis software PSI, spol. s r. o., Drásov 470, 664 4 Drásov, Czeth Repcblit FAX: +40 5 440 90, TEL: +40 5 440 0,
Module 11 Digital image processing
 Introduction Geo-Information Science Practical Manual Module 11 Digital image processing 11. INTRODUCTION 11-1 START THE PROGRAM ERDAS IMAGINE 11-2 PART 1: DISPLAYING AN IMAGE DATA FILE 11-3 Display of
Introduction Geo-Information Science Practical Manual Module 11 Digital image processing 11. INTRODUCTION 11-1 START THE PROGRAM ERDAS IMAGINE 11-2 PART 1: DISPLAYING AN IMAGE DATA FILE 11-3 Display of
Apple Photos Quick Start Guide
 Apple Photos Quick Start Guide Photos is Apple s replacement for iphoto. It is a photograph organizational tool that allows users to view and make basic changes to photos, create slideshows, albums, photo
Apple Photos Quick Start Guide Photos is Apple s replacement for iphoto. It is a photograph organizational tool that allows users to view and make basic changes to photos, create slideshows, albums, photo
ASET-LV4 User Guide. The following hardware is needed for typical operation of the program:
 Software Setup ASET-LV4 is a LabView application that is typically supplied with an installer that installs the following components and drivers needed to run the program: LabView 2012 Run Time engine
Software Setup ASET-LV4 is a LabView application that is typically supplied with an installer that installs the following components and drivers needed to run the program: LabView 2012 Run Time engine
Nikon View DX for Macintosh
 Contents Browser Software for Nikon D1 Digital Cameras Nikon View DX for Macintosh Reference Manual Overview Setting up the Camera as a Drive Mounting the Camera Camera Drive Settings Unmounting the Camera
Contents Browser Software for Nikon D1 Digital Cameras Nikon View DX for Macintosh Reference Manual Overview Setting up the Camera as a Drive Mounting the Camera Camera Drive Settings Unmounting the Camera
MATHEMATICAL FUNCTIONS AND GRAPHS
 1 MATHEMATICAL FUNCTIONS AND GRAPHS Objectives Learn how to enter formulae and create and edit graphs. Familiarize yourself with three classes of functions: linear, exponential, and power. Explore effects
1 MATHEMATICAL FUNCTIONS AND GRAPHS Objectives Learn how to enter formulae and create and edit graphs. Familiarize yourself with three classes of functions: linear, exponential, and power. Explore effects
8000 SERIES PRECISION MULTIMETER VERIFICATION AND ADJUSTMENT GUIDE
 8000 SERIES PRECISION MULTIMETER VERIFICATION AND ADJUSTMENT GUIDE TRANSMILLE LTD. Version 1.1 : Apr 2015 TABLE OF CONTENTS PREPARING FOR CALIBRATION... 4 INTRODUCTION... 4 CALIBRATION INTERVAL SELECTION...
8000 SERIES PRECISION MULTIMETER VERIFICATION AND ADJUSTMENT GUIDE TRANSMILLE LTD. Version 1.1 : Apr 2015 TABLE OF CONTENTS PREPARING FOR CALIBRATION... 4 INTRODUCTION... 4 CALIBRATION INTERVAL SELECTION...
