Xenetech Jewelry Engraver
|
|
|
- Mervin Webster
- 5 years ago
- Views:
Transcription
1 Xenetech Jewelry Engraver Installation Manual Powered by Electronics
2 TABLE OF CONTENTS Section 1 Safety Information and Machine Setup Safety Information... 2 Requirements... 3 Operating Environment... 3 Electrical... 3 What You Should Have... 3 Component Placement... 3 Connecting the Cables... 3 Section 2 Software Installation and Viper System Setup Software Installation... 6 Turning on the Jewelry Engraver... 8 Setting up for Ethernet... 8 Viper Driver Installation... 8 The Viper directory structure... 8 Machine Tools Setup... 9 Communicating Between Computer and Viper Electronics Setting up for Multiple Systems Changing the Default Machine Tool Name Section 3 Ring Engraving Tutorial Turning Everything On Proper starting procedure Installing the Ring Attachment or Table Attachment Using the Ring Attachment Overview Placement of the Diamond Tip holder Using the ring attachment to engrave rings Setting up the Engraver Software Setup... 16
3 TABLE OF CONTENTS Section 4 Cleaning and Preventative Maintenance Lubricating the X, Y, and Z Axis Accessing the X Axis Rails Accessing the Y Axis Leadscrew Lubricating the Z Axis Leadscrew When and How Often to Lubricate What NOT to Lubricate Cleaning the Engraving Machine Section 5 The ViperTouch Keypad About the Viper Touchscreen The Touchscreen at a Glance Maneuvering Through the Touchscreen Using the Directional Indicators Touchscreen Menus Main Menu Settings Menu Service Menu Info Menu Touchscreen Features Detailed Calling jobs from the Touchscreen Homing the table Setting a job offset Changing a job offset Clearing out a job offset Setting a soft home position Setting the Z axis to run Turning the spindle motor on in manual cutter set Setting AUTO START Changing Units of Measure Using the File Offsets from XGW Setting the motors for Auto or Off... 28
4 TABLE OF CONTENTS Assign Auxiliary Drive Using Slew Getting Machine Info The job running screen Moving forward and backwards through a job Section 6 Troubleshooting I cannot make a connection with Machine Tools ViperDriver does not start I send a job from Xeneteche but nothing happens The job is engraving in the wrong location The job runs but the cutter does not go down or does not go far enough Engraving is slow One axis does not run... what now Viper MPU will not power up... 32
5 SECTION 1 Safety Information and Machine Setup In This Section Important Safety Information Environmental Requirements What You Should Have Component Placement Connecting the Cables Note It is important to thoroughly read Section 4. Any malfunction with the Jewelry Engraver that was caused due to lack of proper maintenance, upkeep and/or neglect may cause unsafe operating conditions and will void the warranty for the machine. 1
6 IMPORTANT SAFETY INFORMATION The Viper Electronics are designed to meet the following safety requirements: UL CSA VDE CE Care should be taken while engraving with the Jewelry Engraver. Chips or other small particles may be thrown by the cutter or diamond drag that can be hazardous to the operator or those in close proximity. OSHA safety regulations may require that the operator wear safety goggles and or gloves to avoid injury. Always use caution to ensure the safety of youself and others. Make sure all power cords are placed in such a way as not to cause a tripping hazard. Any time service operations are being performed, the technician must wear appropriate safety equipment and keep unprotected personnel at a safe distance away from the machine. If for any reason the Jewelry Engraver needs to be opened, make sure the power cord is unplugged. Do not leave the system unattended while in use. Warning labels are placed on the engraving table to alert bystanders that the machine may start movement automatically. These labels are required to be in place by safety regulations. If any of these labels become illegible, call Xenetech immediately for replacements. Use care when loading and unloading cutters and other engraving tips. Engraving cutters are very sharp and can cut your hands and fingers easily. Use caution when switching between the ring attachment and the table attachment. Some of the surfaces can be sharp and you can be easily cut. 2
7 ENVIRONMENTAL REQUIREMENTS OPERATING ENVIRONMENT The Jewelry Engraver, like all electronic equipment, should be kept cool, clean and dry. The equipment should be placed so that air can easily circulate around the engraving machine. The temperature in the work area should not exceed 95 F or 35 C, and should not fall below 60 F or 15 C. Humidity should to be kept to a minimum. ELECTRICAL The Jewelry Engraver should have a dedicated grounded branch circuit. In other words, the engraving machine and the computer which will run it should be the only equipment using this branch. This will prevent interference which can be caused by the operation of other equipment on the circuit. It is absolutely essential that the equipment be plugged into a grounded outlet. WHAT YOU SHOULD HAVE Once your new Jewelry Engraver is out of the crate, take a quick inventory to be certain that the proper parts and accessories were shipped with the machine. One Jewelry Engraving Machine One Graphic Touch Screen Pendant One Grey Ethernet Cable and One Red Ethernet Cable One power cable One Accessory Kit One Ring Attachment One Table Attachment Note te In the event that something is missing or damaged, immediately contact your distributor. COMPONENT PLACEMENT Once everything is accounted for, the next decision is where to put it all! There are countless ways in which to set up your work area. The most common is to keep the computer that will run the machine near the engraver itself. This way, the operator can keep a watchful eye on the machine as it engraves and at the same time work on new layouts. One last thing...it is always a good idea to put the engraving machine in a place where it can be easily pulled away from the wall without a lot of difficulty. This way the cables on the back of the machine can be easily accessed. Connecting The Cables Before plugging in the cables and turning on the machine, be certain that all packing materials are removed from the Jewelry Engraver. Check each axis to be sure that any and all shipping straps have been removed. 3
8 By now you should have your Jewelry Engraver set up right where you want it, so now lets connect the cables. Turn the Jewelry Engraver around so that the back of the machine is facing you. You will see four different plugs as shown below. Graphic Touch Screen Pendant Outlet Power Cord Outlet Ethernet Cable Outlet Accessory Outlet Working our way from left to right as you are looking at the back of the engraving machine: 1. Connect the Graphic Touch Screen Pendant into the first outlet. 2. Connect the ethernet cable into the second outlet. Connect the other end of the ethernet cable into the ethernet port on the computer that will be running the engraving machine. 3. The third outlet is an accessory outlet. For initial setup this will not be used. 4. Connect the power cord into the last outlet on the engraving machine. Before connecting the other end of the power cord into a wall socket, be sure that the power switch to the left is turned to the OFF position. Once all of the connections have been made, carefully turn the machine around and move it into position. 4
9 SECTION 2 Software Installation and Viper System Setup In This Section Software Installation Turning on the Jewelry Engraver Setting Up for Ethernet VIper Driver Installation Machine Tools Setup Communicating Between the Computer and the Engraver Setting Up for Multiple Systems Note It is important to thoroughly read Section 4. Any malfunction with the Jewelry Engraver that was caused due to lack of proper maintenance, upkeep and/or neglect may cause unsafe operating conditions and will void the warranty for the machine. 5
10 SOFTWARE INSTALLATION Getting Started Remove the Xenetech software CD from and carefully place it into the computers CD Rom drive. The comptuer will automatically read the CD and the installation process will begin automatically. If the installation process does not begin automatically: From the computers desktop, click on Start Run... Type the following: D:autorun.exe then click the OK button. 1. On the first window, select "Xenetech Graphic Workstation". 2. In the next window, select "XGW 6.30 (32 bit)". *Note that your version of the XGW software might be different than that shown in these images.* 3. In the next window, select "XGW 6.30 Full Version". The InstallShield Wizard will begin the installation process. At this point, you can just follow along with the on screen instructions for installation. There are, however, a few screens that you should pay very important attention to: At some point, you will be asked to specify a "destination folder" for the software to be installed. It is best to accept the defaulted directory and simply click on the Next button. You will be asked to choose from 40 different styles of fonts. If you are not sure what fonts you should choose, we have added a button for the 40 most common. It might be a good idea to find the Font book that came with your Jewelry Engraver and look at the fonts. 6
11 This is the Choose Table Type screen. Be sure that you choose the correct table. In your case, you will want to choose the Xenetech Jewelry Engraver table type. You will see a message that will ask you if the installation is for a long APU board. Just click on the No button. 7
12 Turning on the Jewelry Engraver Before turning on the Jewelry Engraver, double check to be sure that any packing materials/straps that might be holding any of the X, Y or Z axis have been removed. Turn on the Jewelry Engraver by turning on the power switch located on the rear left corner of the engraver next to the power cord. The GraphicTouch keypad will luminate and show the Xenetech Logo. Note The fan for the Viper electronics is thermostatically controlled and will only come on as necessary. Once the Jewelry Engraver is turned on, verify that the Xenetech logo is displayed on the Touch Screen pendant. The next step is to set up communication between the Engraving machine and the computer. Setting Up For Ethernet You have the ability to run directly from a computer or through a network hub, switch or router. If you are running the JE directly from a computer, you will need to use the grey "crossover" Ethernet cable. If you are running the JE through a network hub, switch or router you will use the red Ethernet cable. ViperDriver Installation In order to run the Jewelry Engraver, you will first have to install the Viper driver. To do this: Insert the Xenetech Software CD into your computers CD Rom drive. 1. From the setup menu, select Xenetech Graphic Workstation 2. Next, select Ethernet Utilities from the menu. 3. Finally, select Viper - Ethernet Comm. 4. Follow the on-screen instructions to install the Viper driver. 5. Once the driver has been installed, you will be prompted to reboot your computer. The Viper Directory Structure The installation program will also set up all the necessary directoies as follows: C:\Xfiles\Rotary Inbox C:\Xfiles\Rotary OutBox Where the Xenetech Software puts the Job file for the ViperDriver to read. Where the ViperDriver copies the Job file after use so they can be called up from the Viper Pendant. C:\Xfiles\Rotary InBox2 Same as above but for Engraver #2 C:\Xfiles\Rotary OutBox2 Same as above but for Engraver #2 C:\Xenetech32\Rotary This directory will contain many directories including the Xenetech Tables directory. These directories contain the Data Files for each Engraving Table the Viper System can connect to and will be explained later. 8
13 Machine Tools Setup Once the Viper driver is installed, we must set up communication between the JE and the computer before we can engrave. Machine tools is the program we will use to set up communication between the Jewelry Engraver and the computer. 1. Turn on the Jewelry Engraver. 2. From the desktop, click the Start button. 3. Windows 98, 2000, ME and NT users click Settings Control Panel From the Control Panel, double click on the icon. If you are using Windows XP, select "Switch to Classic View" from the Control Panel screen. Doing this will allow you to see the Machine Tools icon. 5. Now we are ready to detect the Jewelry Engraver. Click on Add We want Machine Tools to automatically detect the JE, so just leave the dialog as it is and click on Next. 7. Machine Tools will search for the JE and assign an IP address to it. Click on Finish. 8. Machine Tools will automatically assign all but the last 3 digits of the IP address. If you are running directly from a computer then you can use the default number that is given. If you see a message box that says that the IP address is already in use, then simply increase the number by one. If you are running to a network hub, switch or router, then you will need to get the last 3 digits from your Network Administrator. 9
14 Now we need to assign the Machine Info Database to this connection. This file contains all the information about the Engraving Table the Viper System is connected to. Without this file, the driver will not function. 1. Select the connection, in this case it's Viper 95 and click the Properties button. 2. Midway down the dialog on the right hand side, you will notice a button with three "..." Click this button to locate the file. 3. The Database Files are located in the directory C:\Xenetech32\Rotary. In this folder are folders describing the various types of engraving systems. Double click on the folder that matches your engraver. 4. Next, locate the file that describes the type of engraver that you have. Once you select the correct file, click the "Open" button. If you are installing this file on a second set of Viper electronics, use the files that are prefixed with "Viper2" 5. Click on OK to exit the dialog. A warning message will appear saying that you are about to make changes, click Yes to finish the setup. Now that the Database file is assigned to your Jewelry Engraver, you will need to load your Viper controller with this information. This is accomplished using Machine Update. 1. From the desktop select Start Programs Machine Tools Machine Update Click the Select Connection button at the top of the dialog. 5. Click the Update button at the bottom of the dialog. You will receive a message indicating that you are about to make changes, select OK. The information from the file will be uploaded to your engraver. Once the update is complete you will see the message box as shown below. 10
15 Communicating Between Computer and Jewelry Engraver In order to run stored jobs directly from the JE touchscreen or to utilize the quick download speed of the Ethernet, we have to communicate back and forth between the computer and the JE. We use a program called ViperDriver to do this. After the initial setup, the ViperDriver can be started by following the instructions below. 1. From your desktop select Start Programs MachineTools ViperDriver If you have more than one engraving system or you have a Xenetech Laser, you may be prompted with a Currently Installed Machine Tools dialog as shown. Highlight the Viper Connection you are going to use and click on OK. If you only have one System connected the ViperDriver will automatically connect for you. 3. You will see the ViperDriver Icon on the TaskBar when it's loaded and running. Note If you are running more that one system you will have icons for each time you start the Viper driver for a particular system. After the ViperDriver is started, you will also see the main startup screen on the JE touchscreen as shown. MAIN SETTINGS SERVICE INFO JOBS MECH HOME JOB OFFSETS SET SOFT HOME Z AXIS: SPINDLE: ON AUTO Z YX NO JOB LOADED TIME 0:00:00 SPEED %
16 Setting up for Multiple Systems Multiple Viper Rotary Systems can be configured to run from one computer. This is done is when you setup a new Viper System using MachineTools. Keep in mind that in order to run multiple systems, you will need a set of Viper Electronics for each system you intend to use. 1. Use the procedure for detecting the Viper Electronics found in the Machine Tools Setup portion of this manual. 2. Use the procedure for assigning a Machine Info Database and loading firmware to the Viper controler found in the Machine Tools Setup portion of this manual. Since you are installing this file on a second set of Viper electronics, use the files that are prefixed with "Viper2" 3. Double click on the Viper Driver icon. 4. Choose the newly detected set of Viper electronics. This will place the Viper Driver icon in the toolbar. 5. Right click on the ViperDriver Icon for the newly detected set of Viper electronics and select HotWatch from the list. 6. The Inbox and the Outbox will both need to be changed to the following: For the inbox - C:\Xfiles\Rotary InBox2 For the outbox - C:\Xfiles\Rotary OutBox2 This is done simply clicking on the 3 dots next to each section and going to the correct directory. Changing the Default Machine Tool Name To make choosing the correct machine tool easier, you can change the default name of each installed machine tool. 1. From the Machine Tool Properties dialog, click on the Properties button. 2. Click the Rename button. 3. Type in the new name for the machine tool, using NO spaces, and click OK when finished. 4. You will be given a dialog warning that you are making changes to your machine tool. Click Yes to continue. Remember not to use any spaces when renaming connections! 12
17 SECTION 3 Ring Engraving Tutorial In This Section Turning Everything on Installing the Ring Attachment and the Table Attachment Using the Ring Attachment Ring Engraving Tutorial Note It is important to thoroughly read Section 4. Any malfunction with the Jewelry Engraver that was caused due to lack of proper maintenance, upkeep and/or neglect may cause unsafe operating conditions and will void the warranty for the machine. 13
18 TURNING EVERYTHING ON... Proper Starting Procedure Each time your Jewelry Engraver is first turned on, it does not know its initial position on the table. In order for it to pick up its position, we have to send it to its Mechanical Home position. The following steps are the proper way that the system should be started. 1. Turn on the Jewelry Engraver. 2. Start up the ViperDriver by going to Start Programs MachineTools ViperDriver. You can also set a shortcut to your desktop, this will save a lot of time as well. Verify that the ViperDriver icon is visible in the toolbar at the bottom right hand corner of your screen. 3. Now lets send the table to its Mechanical Home location. Using the touch screen keypad select "Mech Home". If prompted, select "Yes". The engraving machine will move all 3 axis to their home locations. The machine is now ready for engraving Installing the Ring Attachment or Table Attachment The Ring Attachment and the table attachment were designed to be installed and removed with ease and without a lot of complicated steps. Lets quickly run through how to remove the ring and/or the table attachment. First thing to remember is to always turn off the motors before connecting or disconnecting the ring attachment. This is done by using the touch screen keypad. 1. From the keypad select Settings 2. Select Motors 3. Select Off 4. Select Apply. You will hear the motors turn off. At this point it is safe to connect or disconnect the ring attachment. The ring attachment and the table attachment will slide into the grooves as shown below. Once either attachment is slid into place, use the thumb screws provided to secure either attachment into place. Use the grooves shown here to install the ring attachment or the table attachment Tighten the thumbscrews to secure the ring attachment or the table into place Once the proper attachment is in place, turn the motors on again by following the directions above only this time select "On" for step 3. Finally, you will need to Mechanical Home the engraver. 1. From the keypad select Main 2. Select Mech Home 3. Select Yes The engraving machine will move to the home position. 14
19 USING THE RING ATTACHMENT Overview The ring attachment will allow you to engrave on the inside or the outside or rings of different sizes. There are different setup procedures for engraving on the inside versus the outside of a ring, both of which will be covered here. Placement of the Diamond Tip Holder The Diamond Tip Holder is the device you will use to engrave on the ring. Its placemnt on the spindle block will be determined as to what side of the ring you will be engraving on. For inside ring engraving the Diamond Tip Holder will be in the lower position. For outside ring engraving, the Diamond Tip Holder will be in the upper position. (See examples below). Placement for inside ring engraving Placement for outside ring engraving Using the Ring Attachment to Engrave Rings This tutorial will walk you through engraving on the inside of a ring. If you have never used the Xenetech software before, you might want to read through the Software Tutorial that came with your Engraver to familiarize yourself with the software before continuing. Before we begin, there are a few things that you will need to keep in mind when engraving rings. 1. Make sure that you have the diamond tip holder in the correct position. The upper position is for outside ring engraving and the lower position is for inside ring engraving. 2. If you are engraving on the inside of the ring, make sure that you are measuring the INSIDE portion of the ring. If you are engraving on the outside of the ring, make sure that you are measuring the OUTSIDE portion of the ring. 3. Finally, if you are engraving on the outside of a ring, before you send the job to the engraver you have to REVERSE the plate. Failure to do this will result in the engraving to be backwards on the ring. To reverse the plate in Xenetech select Font Reversed. This step is NOT necessary when engraving on the inside of a ring. Now we are ready to begin. First things first, we need to start the ViperDriver, and install the ring attachment. 1. Turn on the Jewelry Engraver. 2. Start the ViperDriver. 3. Start the Xenetech Software. 4. If the Ring Attachment is not installed, turn off the motors, as described on Page...install the Ring Attachment and turn the motors back on. 5. Mechanical Home the engraving machine. At this point, the Ring Attachment should be installed, the motors turned on and the engraving machine is in its Mechanical Home position. 15
20 Setting up the Engraver 1. Measure the thickness of the ring you wish to engrave along with the outside diameter, radius or circumfrence whichever is easier for you. Write down these measurements as you will need them later. 2. Place the ring into the jaws of the ring attachment. Make sure that the ring is tight and secure in the jaws. This will prevent it from moving while it is being engraved on. 3. From the MAIN menu on the touchscreen select MechHome and select Yes. The engraver will automatically move to its home location. 4. Using the touchscreen, move the diamond tip holder until the tip of the diamond is in the exact center of the ring in the X and the Y axis. This is an important step so take your time and be patient. If your measurments are off here, then your engraving will be off as well. Once you get the diamond tip over the ring, you can slowly drop the Z axis down over the ring for a more accurate measurement. But be careful not to scratch the ring in the process! 5. Once you have the tip of the diamond holder at the center point of the outside of the ring, take a look at the touchscreen and write down the value for the Y axis, we will need it later. 6. Use the touchscreen to bring the Z axis all the way up. 7. Use the touchscreen to move the Y axis back away X Axis Direction from the ring until the Y axis reading on the touchscreen is By default the machine will stop moving in the Y direction at around.028. At that point, tap on the directional key and for each tap, the engraver will move in the Y direction by.001. Be very careful not to move the X axis in any way while doing this. If the X axis is moved during this step, you will need to start again at step On the touchscreen, touch Job Offsets. 9. Now touch User Position Touch Change and then touch Yes. This will be our new programmed job offset for the ring attachment. When you use the ring attachment for outside ring engraving, all you have to do is touch Job Offset and User Position 1 and the engraver will go right to this spot. So lets try it out. First lets send the engraver to its normal home location. 1. From the MAIN menu on the touchscreen select MechHome and select Yes. The engraver will automatically move to its home location. 2. Now select Job Offsets. 3. Select User Position 1 and then select Run. The engraver will move to the position we just set. Since we will be engraving shortly, we will leave the engraver at this position. Y Axis Direction ront of E ng ra v er R ing Note When you use Job Offsets as described above, when you finish and are ready for normal engraving again, you must mechanical home the engraver. Software Setup Now lets create an outside ring template job. You will be able to save this job and recall it each time you create a new ring job. This will hold all of the necessary settings that you will need to run the job. 1. Start the Xenetech Software. 2. Select File New For now just use the default height and width for the Size of Single Plate. Turn off Size of Multiple Plate and Multi-Plate Offset Index. Press OK when finished. 16
21 4. Select Page Engraving Table Defaults Check Yes to Use Round Fixture. 6. Click OK when finished. 7. Select Page Size Plate/Work Space Notice that the width has been replaced. It now has settings for diameter, circumfrence and radius. Earlier we measured the ring that we are going to engrave. Type the value of the width of the ring in the Height section and using the, select the method that you used to measure the ring (diameter, circumfrence or radius) and type in the value. 9. Click on OK when finished. 10. Looking at the layout screen, what you will see is a representation of your ring if you were to cut through one end and flatten it out, so to speak. Now all that is left to do is to type in our text and engrave it. 11. Type one line of text, like your name for example. 12. Redraw the screen and select the line of text. 13. In the Toolbar, set the Percent fill to 30% 14. IF YOU ARE ENGRAVING ON THE OUTSIDE OF A RING, select everything on the screen and select Font Reversed to reverse everything on the screen. Otherwise everything will engrave backwards. 15. Select Plate Even Spacing to center the text. 16. In the Xenetech software, select File To Engraver Remember the Y axis value that you wrote down earlier? Now is where we will need it. For the Y axis offset, type in the value that you wrote down for the Y axis. The X Offset will remain Set the origin to X CENTER Y CENTER. 19. Make sure that you are in full automatic cutter set and that you are set to DRAG. 20. Function should also be set to Engrave. 21. Click on OK to send the job to the JE. 22. On the touchscreen press Start. Set the Origin to X Center Y Center Y axis value recorded earlier Function should be set to Engrave Check Full Automatic Cutter Set Motor should be set to Drag Once the ring is finished engraving, check the placement of the text on the ring to make sure that it is in the correct location. If needed, make and fine tuning adjustments to the values for the X and the Y axis. If you make any adjustments, follow the steps above in the Setting up the Engraver section so that you will have the correct X and Y positions for the changes you made. 17
22 SECTION 4 CLEANING & PREVENTATIVE MAINTENANCE In This Section Preventive Maintenance When and How Often to Lubricate What Not to Lubricate Cleaning the Engraving Machine Note It is important to thoroughly read Section 4. Any malfunction with the Jewelry Engraver that was caused due to lack of proper maintenance, upkeep and/or neglect may cause unsafe operating conditions and will void the warranty for the machine. 18
23 Preventative Maintenance Lubricating the X, Y, and Z Axis Each of these axis ride on rails and leadscrews. When the machine is built, it is lubricated so no initial lubrication is required. Over time, however, these rails and leadscrews will need to be lubricated to keep the engraving machine at peek performance. This section will explain where the rails and leadscrews are and the proper way to lubricate each one. To lubricate the rails you will need the bottle of Super Lube that came with your accessory kit. Follow along in the sections below for instructions on how to access each of the rails and leadscrews. Accessing the X Axis Rails With the Jewelry Engraver at the Mechanical Home position and turned off, slip your hand under the engraving machine as indicated below. You will be able to feel the X axis rail with the tops of your fingers. Be aware that you will not be able to feel the entire length of the rail. Place a small amount of the lube on your finger and work the lube along the bottom and sides of the rail that you can feel with your finger. The rails are located here under this panel Cut-away view showing the location of the X Axis Rail System. The rails are located under the Rail Holders. This is the picture of the X Axis Bearing and Rail System. The second picture is a cut-away view to give you a better understanding of where exactly the rails are located. There are 2 rails along the X axis that will need to be lubricated and are indicated above. With the machine in the home position and turned off, you can feel underneath from the front and the back of the machine to lubricate both rails. Accessing the Y Axis Leadscrew With the Jewelry Engraver turned on, use the Touch Screen Pendant to move the machine forward. Doing this will expose the Y axis leadscrew. While the engraver is in this forward position, turn off the machine. This will allow you to safely lubricate the leadscrew without fear of the machine moving. Place a small amount of Lube on your fingers and work the lubrication on to the leadscrew. Try to spread the lube as far down the leadscrew as you can comfortably reach. 19
24 Lubricating the Z Axis Leadscrew The Z axis leadscrew should be lubricated in the same manner as the other rails. The photo to the right is the location of the Z axis leadscrew. The Z Axis Leadscrew When and How Often to Lubricate? This is actually a trick question, because the answer isn't in terms of time. A preventive lubrication schedule will be recommended, however, due to environmental conditions, usage of the engraver and the type of lubrication, variations in this schedule will more than likely be encountered. There are obvious signs to watch for to help determine that it may be time to lubricate your engraving table. Here's a list: 1. Squeaking or squealing when engraving or traversing. 2. One or more axis stalls creating a high pitch 'squealing' noise. 3. Engraver is losing steps (losing baselines, home positions, etc.). 4. Poor engraving quality (jagged lines, etc.). If you have never experienced any of the above, you probably have done a good job maintaining your engraver. If this isn't the case (meaning you have never lubricated your engraver from day one), then perhaps you are just waiting for the most inopportune time for Murphy's Law to take advantage of you. We recommend that at least every 4 to 6 weeks you lubricate your engraver following the directions described in the beginning of this chapter. And don't forget to 'slew' your table, this is very important! Think About This... The more often a machine is run, the more hours of run time between lubrication periods. A machine run 8 hours a day, 6 days a week, with jobs covering the whole table surface, will run many more hours between lubrication periods than a machine run once a week for one hour. A 'well run' machine keeps the lubrication 'well seasoned', if you will, and evenly spread out on the components. Lubrication on a less run machine will dry, evaporate, or 'gum up', requiring more frequent maintenance (when 'comparing hours run/lubrication periods' to a machine with heavy use). What NOT to Lubricate To put it bluntly, do NOT lubricate anything not previously mentioned in this chapter. Other moving parts such as the Spindle are supported by pre-lubricated precision bearings. The lubricant used in these bearings is normally a high speed grease, which when left alone has a long life span. They are NOT user serviceable. Using any oil based lubricant will only break down the grease and cause premature failure, requiring bearing replacement. If you are in doubt, please call first. Other components that are not user serviceable are the bearings that ride on the Linear Slides supporting the X, Y, and Z axes. These bearings are sealed and factory greased and should NOT be removed or lubricated under any circumstances. Removal of any of these bearings is not supported by any Xenetech warranty. Cleaning the Engraving Machine Under most circumstnces, you might need to vacuum off any excess of chips or shavings created while engraving, and/or wipe off any excess grease or cutting fluid. For painted and anodized parts, use any household spray degreaser (like 409). 20
25 SECTION 5 The Jewelry Engraver Touchscreen In This Section About the Touchscreen Touchscreenat a Glance Maneuvering Through the Touchscreen Touchscreen Menus Touchscreen Features Detailed Note It is important to thoroughly read Section 4. Any malfunction with the Jewelry Engraver that was caused due to lack of proper maintenance, upkeep and/or neglect may cause unsafe operating conditions and will void the warranty for the machine. 21
26 About the Jewelry Engraver Touchscreen The JE touchscreen is user friendly and will help simplify Rotary Engraving. With the touchscreen you will be able to do a multitude of functions such as: Mechanically home the table. View job name and time. Set temporary home positions. Set up to 4 permanent offsets for things like a round fixture, vise or a special fixture. Download jobs from your computer. The touchscreen shows the current X, Y, and Z axis position at all times. At any time during the job, you can refer to the touchscreen for such information as the job name, how long the job has taken and the current speed the system is running. All Axis are moved by pressing the indicator for that axis. Pressing your finger close to the center will move the axis slowly. Moving your finger farther from the center will cause the speed to increase. The Touchscreen at a Glance 1. Main Menus - There are 4 menus to the JE Touchscreen. Each menu is comprised of various sub-menus. 2. Sub-menus - Within the 4 menus are sub-menus, each having specific functions. 3. Job Name Indicator - The name of the job currently being run will be displayed here. 4. Job Time Indicator - This is a real time display of the current job being run. 5. Speed Indicator - The current speed of the job being run will be displayed here. 6. Motion System Directional Indicators - These are used to move the motion system in any desired direction. Vary the speed by moving your finger farther from the center. 7. Z Axis Directional Indicator - This is used to move the Z Axis either up or down. Vary the speed by moving your finger farther from the center. 8. X, Y, Z Axis Indicator - This is the current coordinates of each of the laser's three axis. 1 2 MAIN SETTINGS SERVICE INFO JOBS MECH HOME JOB OFFSETS SET SOFT HOME Z AXIS: SPINDLE: ON AUTO 6 Z YX NO JOB LOADED TIME 0:00:00 SPEED %
27 Maneuvering Through the Touchscreen The touchscreen was designed to be simple and easy to use. Everything is literally at your fingertips!! Lets go over a few of the basic things to know about the touch screen: Press lightly. Soft touches will ensure that the touch screen lasts a long time and will also keep your fingers from getting sore. Not everyone's fingers are the same. For some, using the touchscreen will be easy but for others, using the eraser on the end of a pencil might be better. Just remember not to use sharp objects! Keep the touchscreen clean. Glass cleaner and a lint free cloth will do the trick. Never spray the cleaner directly on the touchscreen! Instead, spray it on the cloth and gently wipe the touchscreen. When maneuvering through the touchscreen, you will be faced with many options. For example, from the Main Menu, selecting MECH HOME will bring up a second menu. In this menu you will have a choice of selecting YES to execute the command, or pressing NO to exit the menu without making any changes. Note Always remember that you can press Cancel or NO at any time to exit a menu without saving changes. Using the Directional Indicators Moving the motion system and the table are done by using the directional indicators located on the touch screen. By pressing and holding the indicator in the desired direction, the axis will move. The speed of the movement can be varied by using the indicators as well. Pressing the indicator close to the center will move the cutter in the desired direction slowly. Sliding your finger farther from the center will speed up the movement. For fine tuning a position, the cutter can also be moved in increments of.001. This is done by lightly touching the indicator in the direction you wish to move Moves the carriage to the left. 2. Moves the carriage to the right. 3. Moves the table toward the back. 4. Moves the table toward the front. 5. Moves the Z Axis up. 6. Moves the Z Axis down. 1 X Y Z
28 Keypad Menus Main Menu JOBS - MECH HOME - JOB OFFSETS - SET SOFT HOME - Pressing this button will connect the Viper to the directory that is set up as the Rotary OutBox. all jobs in this folder will be displayed. This will allow the user to select jobs and run them directly from the touchscreen. Use the Mech Home feature to erase a temporary home location, or to simply bring the motion system back to its limits. From here offsets can be set for a vise, cylindrical attachment and 2 userdefined positions. Use this feature to set a temporary home position. Once this position is set, it will remain as the home position until either the machine is restarted or Mech Home has been selected from the touchscreen. Z AXIS - SPINDLE - Settings Menu This option has two features: 1. ON - This option will allow the Z Axis to move down/up as command in the job file. This is the normal mode for engraving. 2. OFF - This option will allow you to run the job but will keep the Z Axis up. This is good for doing a "dry run". This option has two features: 1. ON - This option will turn on the spindle motor and or vacuum independent of the job. This is useful for manual engraving when you need to turn on the spindle while setting the cutter depth. 2. OFF - This option will turn off the spindle motor and or vacuum independent of the job. This is useful for manual engraving when you need to turn off the spindle while setting the cutter depth. 3. AUTO - This option will turn on the spindle motor and or vacuum when the job starts and will turn it off when the job is finished. This setting will also pause the spindle motor and or vacuum if the job is either paused or canceled. AUTO START - AUTO HOME- UNITS - FILE OFFSETS - MOTORS - Use this option to allow the table to automatically start as soon as a job is sent. Use this option to automatically mechanical home the engraver when the viper driver starts. Use this option to toggle between standard and imperial measurement. Use this option to have the system include the XY offsets when running a job. When this feature is turned off the XY offsets in the F1 screen will be ignored. Use this option to toggle the motors AUTO/OFF. 24
29 Service Menu ASSIGN AUX DRIVE - SLEW - CHECK SWITCHES- MOTOR PHASE TEST- This is used to assign the Aux Drive (round fixture drive) to another Axis. It is helpful in diagnostic testing. Use this option to slew the X and Y Axis the full distance of travel. It is used to burn in leadscrews and nuts and also to spread the lubricant on the leadscrews. This will allow the user to check the limit switches on the engraver. This is used for troubleshooting purposes. This will test the motors and give other important information regarding tempera tures and voltages. This is used for troubleshooting purposes. Info Menu This menu will give you detailed information on Viper Electronics. 25
30 Touchscreen Features Detailed This section will cover, in depth, the various functions of the touchscreen. This will involve each of the four main menus. It is recommended that this section be read and understood to gain full working knowledge of the touchscreen. Use this section of the manual as a guide and a reference when utilizing the various functions on the touchscreen. Please keep in mind that some of the options available are set at the factory and under normal circumstances, do not need to be altered. These areas will be noted and should only be altered at the advice of a Xenetech Customer Service Representative. Calling Jobs from the touchscreen You have the ability to call jobs from the touchscreen. As jobs are sent to the Viper, a JBS file is created of that job using the defaults that were sent with that job. These defaults include speeds, orientation and any other settings particular to that job. This JBS file is stored on the computer s hard drive in the Rotary OutBox folder. To use this feature: 1. From the MAIN menu select JOBS. The keypad will respond with a list of jobs that are stored in the Rotary OutBox folder. 2. Use the up and down buttons to scroll the pages and select the job you wish to run. 3. Select the INFO button to view information regarding the selected job. 3. Select LOAD to send the job to the Viper. Once this is done, the touch screen will return to the main menu and the START button will be shown indicating the job is ready to run. Homing the Table To quickly move the table to its Mechanical Home (zero) location, do the following: 1. From the MAIN menu press MECH HOME. 2. Select YES to move the table to its Mechanical Home Position. 3. Select NO to exit the menu and NOT move the table. The table will move to its home location and the touch screen will return to the main screen when finished. Setting a Job Offset The touch screen will hold up to four programmable offsets. Two are already named as Vise and Cylindrical and the other two are set as User Pos 1 and User Pos 2. This allows for a quick and easy method to move to an offset that is used many times. The offset named "Normal" will move the motion system back to the standard home position. To move to an alternate offset: 1. From the MAIN menu select JOB OFFSETS. 2. Select the offset you wish to use. 3. Select RUN. The motion system will respond and move to the selected offset and set it as the new 0,0 position. 26
31 Changing a Job Offset Any of the four offset can be changed. To do this: 1. From the MAIN menu select JOB OFFSETS. 2. Select the offset you wish to change. 3. Select CHANGE. 4. Move the motion system to the desired offset. 5. Select YES. Clearing out a Job Offset Once a job offset has been set, the engraving machine will reference that new home location until either the engraver has been shut down and restarted or you mechanical home the engraving machine. To mechanical home the engraving machine: 1. From the MAIN menu press MECH HOME. 2. Select YES to move the table to its Mechanical Home Position. 3. Select NO to exit the menu and NOT move the table. The table will move to its home location and the touch screen will return to the main screen when finished. Setting a SoftHome position Use this option to set a temporary home (0,0) position. 1. Using the touch screen keypad, move the motion system to the desired position. 2. From the MAIN menu select SET SOFT HOME. 3. Select YES. Turning the Z axis on and off Use this option to turn on/off the Z Axis. 1. ON - This option will allow the Z Axis to move down/up as command in the job file. This is the normal mode for engraving. 2. OFF - This option will allow you to run the job but will keep the Z Axis up. This is good for doing a "dry run" Turning the Spindle Motor on in Manual Cutter Set Use this option to turn on/off the Spindle Motor. 1. ON - This option will turn on the spindle motor and or vacuum independent of the job. This is useful for manual engraving when you need to turn on/off the spindle while setting the cutter depth. 2. OFF - This option will turn off the spindle motor and or vacuum independent of the job. This is useful for manual engraving when you need to turn on/off the spindle while setting the cutter depth. 27
32 Setting AUTO START Use this option to have the Job automatically start when the job is sent over. 1. ON - Will allow the job to start without the operator having to press START. 2. OFF - This will require the operator to press start when the job is sent. This is the default setting. Use caution when this is set to ON as the table will move when the job is sent. Changing UNITS of Measure This option allows you to toggle between standard and imperial measurements. 1. IMPERIAL - This is the default setting and will show distance in inches and speed in inches per second. 2. METRIC - This setting will show distance in milimeters and speed in milimeters per second. Using the FILE OFFSETS from XGW Use this option to have the system include the XY offsets when running a job. When this feature is turned off the XY offsets in the F1 screen of the XGW will be ignored. To set: 1. From the SETTINGS Menu select FILE OFFSET 2. Select YES or NO. 3. Select APPLY to make the change or CANCEL to exit the menu. Setting the MOTORS for AUTO or OFF Use this option to toggle the motors AUTO/OFF. To set: 1. From the SETTINGS Menu select MOTORS 2. Select AUTO or OFF. 3. Select APPLY to make the change or CANCEL to exit the menu. ASSIGN AUXILLARY DRIVE This is used to assign the Aux Drive (round fixture drive) to another Axis. Helpful in diagnostic testing. To set: 1. From the SERVICE Menu select ASSIGN AUX DRIVE 2. Select how you want the AUX DRIVE assigned. 3. Select APPLY to make the change or CANCEL to exit the menu. 28
33 Using SLEW Use this option to slew the X and Y Axis the full distance of travel. Used to burnin leadscrews and nuts and also to spread the lubricant on the leadscrews. To set: 1. From the SERVICE Menu select SLEW 2. Using the UP/DN arrows, adjust the number of repetitions you want to run. A value of -1 will run continuously. 3. Select RUN to start the SLEW or CANCEL to exit the menu. Getting Machine INFO This menu will give you detailed information on Viper Electronics. To exit this menu simply select another menu like MAIN The JOB Running Screen When the Job is running you have the ability to PAUSE or STOP the Job depending on the needs at the time. PAUSE AFTER CHAR will pause the engraving per character. PAUSE AFTER LINE will pause the engraving per line. PAUSE AFTER PLATE will pause the engraving per plate. PAUSE NEXT CUTTER UP Will pause at the next cutter up. STOP JOB will stop the job immediately and lift the cutter all the way up to 0. Each command requires the operator to press CONTINUE to start engraving or CANCEL to return home. The engraving speed can also be adjusted on-the-fly by using the arrow keys on the right side of the screen. UP arrow will increase the speed and the down arrow will decrease the speed. Moving Forward and Backwards through a Job When a job is loaded you can go Forward or Backward by Character, Line or Plate. Do this by: 1. From the MAIN Menu select FWD/BWD (Only available when a job is loaded) 2. Select CHARACTER, LINE or PLATE 3. Select BACKWARD or FORWARD 4. Select START to run the job from that position or DONE to quit the job. 29
34 SECTION 6 Troubleshooting In This Section Troubleshooting Note It is important to thoroughly read Section 4. Any malfunction with the Jewelry Engraver that was caused due to lack of proper maintenance, upkeep and/or neglect may cause unsafe operating conditions and will void the warranty for the machine. 30
35 Troubleshooting I cannot make a connection with Machine Tools: Make sure the JE is turned on and all the cables are correctly connected. Make sure you have the correct Ethernet cable connected. If you are running directly from the computer to the JE, you will need to use the grey "Crossover" cable. If you are running from the JE directly to a switch, router or hub, you will need to use the red ethernet cable. Make sure your computer and network is setup correctly. See Setting up for Ethernet beginning on page 8. Make sure you have a valid connection with Machine Tools. See Machine Tools Setup starting on page 9. If you are connected to a hub, switch or router... try connecting directly to the computer using the Gray Ethernet cable. Follow the instructions starting on page 8 for more information. ViperDriver does not start: Make sure someone else is not connected to the same machine. Make sure the JE is turned on and all the cables are correctly connected. Make sure you have the correct Ethernet cable connected. If you are running directly from the computer to the JE, you will need to use the grey "Crossover" cable. If you are running from the JE directly to a switch, router or hub, you will need to use the red ethernet cable. Make sure your computer and network is setup correctly. See Setting up for Ethernet beginning on page 8. Make sure you have a valid connection with Machine Tools. See Machine Tools Setup starting on page 9. I send a job from Xenetech but nothing happens: Make sure the ViperDriver is running. Is your network working? Is your hub or switch ok? See your network administrator for help. Is the XGW setup correctly? See page 6. Make sure the ViperDriver is set for the correct InBox and OutBox. See page 8. Are your Stepper Motors turned OFF? Make sure they are set to Auto. See page 32 for help. The job is engraving in the wrong location: Are you trying to use the Offsets in the XGW? Remember, if you want to use these you need to set File Offsets to Yes on the ViperTouch Pendant. Do you have the correct table selected for your Machine Info Database? See page 10 for help. Do you have a Soft Home set? If so then do a Mech Home to clear it. Don't forget to check the XGW to see if you're set for the orientation you want IE: Normal engraving vs Sideways Left. Center Center vs Top Left etc. The job runs but the cutter does not go down or does not go far enough: Do you have the Z Axis turned on under the Main Menu on the touchscreen? What is the Z Mode in the XGW: No Cutter Set, Manual Cutter Set, Auto Cutter Set? Is it set the way you need it? Did you move the Spindle, Raise the Bridge or change cutters? Check all of these to see if you have it all set correctly. Engraving is slow: What XY speed setting do you have set in the XGW? Is it correct? Remember, the lower the number is in the XGW "XY Speed" the faster the engraving. What do you have the SPEED % set to on the ViperTouch Pendant? Remember, this is a percentage of the sent over speed. 100% means that it will engrave at 100% of the sent over speed even if that speed is really slow. Note You cannot increase the speed above 100% of the sent over speed value. In other words, if your SPEED % is 100 and your sent over speed is 5 ips, you cannot increase it above 5 ips because you are already at 100% of your sent over speed value. If your SPEED % was 90% and you sent over speed was 5 ips, your engraving speed would 90% of that which is 4.5 ips You now can increase it up 10% to 100% which would then be 5 ips. 31
Tables it will work with
 What does it do? The Self Centering Vise is used to clamp and hold items that are normally to difficult to hold with a standard table clamp or double-sided engraving tape. It can be used to hold notary
What does it do? The Self Centering Vise is used to clamp and hold items that are normally to difficult to hold with a standard table clamp or double-sided engraving tape. It can be used to hold notary
Rotary Fixture M/V/X CLASS LASER SYSTEMS. Installation and Operation Instructions
 Rotary Fixture M/V/X CLASS LASER SYSTEMS Installation and Operation Instructions 02/01/2000 Introduction The Rotary Fixture controls in the Printer Driver are used along with the optional Rotary Fixture
Rotary Fixture M/V/X CLASS LASER SYSTEMS Installation and Operation Instructions 02/01/2000 Introduction The Rotary Fixture controls in the Printer Driver are used along with the optional Rotary Fixture
Engrave-IT Pro Series 4 User Manual Vision Engraving & Routing Systems
 Engrave-IT Pro Series 4 User Manual Revised: 8/3/2012 Engrave-IT Pro Series 4 User Manual All rights reserved. No parts of this work may be reproduced in any form or by any means - graphic, electronic,
Engrave-IT Pro Series 4 User Manual Revised: 8/3/2012 Engrave-IT Pro Series 4 User Manual All rights reserved. No parts of this work may be reproduced in any form or by any means - graphic, electronic,
Vision Max Pro User Manual Vision Engraving Systems
 Revised: 8/19/2015 All rights reserved. No parts of this work may be reproduced in any form or by any means - graphic, electronic, or mechanical, including photocopying, recording, taping, or information
Revised: 8/19/2015 All rights reserved. No parts of this work may be reproduced in any form or by any means - graphic, electronic, or mechanical, including photocopying, recording, taping, or information
Care and Maintenance of Milling Cutters
 The Milling Machine Care and Maintenance of Milling Cutters The life of a milling cutter can be greatly prolonged by intelligent use and proper storage. Take care to operate the machine at the proper speed
The Milling Machine Care and Maintenance of Milling Cutters The life of a milling cutter can be greatly prolonged by intelligent use and proper storage. Take care to operate the machine at the proper speed
Problem/Procedure Description. Requirements. Problem/Procedure Solution. How-To Document. Updated on: 11/13/2008 By:Christopher Ware
 Problem/Procedure Description Performing maintenance on 95s, 95sII and H100 Requirements Ball Bearing Grease (LPKF P/N 106976) Tri-Flow Teflon lubricant aerosol. 3-in-1 Multi-purpose Oil Electronic Component
Problem/Procedure Description Performing maintenance on 95s, 95sII and H100 Requirements Ball Bearing Grease (LPKF P/N 106976) Tri-Flow Teflon lubricant aerosol. 3-in-1 Multi-purpose Oil Electronic Component
Vinyl Cutter Instruction Manual
 Vinyl Cutter Instruction Manual 1 Product Inventory Inventory Here is a list of items you will receive with your vinyl cutter: Product components (Fig.1-4): 1x Cutter head unit complete with motor, plastic
Vinyl Cutter Instruction Manual 1 Product Inventory Inventory Here is a list of items you will receive with your vinyl cutter: Product components (Fig.1-4): 1x Cutter head unit complete with motor, plastic
XI. Rotary Attachment Setups
 XI. Rotary Attachment Setups 1) Turn off the laser. 2) Put the rotary attachment onto the engraving table. Ensure the two screw holes on right side of rotary attachment match the two corresponding holes
XI. Rotary Attachment Setups 1) Turn off the laser. 2) Put the rotary attachment onto the engraving table. Ensure the two screw holes on right side of rotary attachment match the two corresponding holes
FC3920K and FC5539K Automatic Foam Cutting CNC Machines
 FC3920K and FC5539K Automatic Foam Cutting CNC Machines Disclaimer You accept all risks and responsibilities for looses, damages costs and other consequences resulting directly or indirectly from using
FC3920K and FC5539K Automatic Foam Cutting CNC Machines Disclaimer You accept all risks and responsibilities for looses, damages costs and other consequences resulting directly or indirectly from using
MAXYM Dovetailer Operating Manual
 MAXYM Dovetailer Operating Manual 1 2 Visual Tour Front View Touch Screen Blow Off Control Power Switch Air Pressure Control Air Clamp Controls Stop Button Start Cycle Button Top Table Air Clamp Controls
MAXYM Dovetailer Operating Manual 1 2 Visual Tour Front View Touch Screen Blow Off Control Power Switch Air Pressure Control Air Clamp Controls Stop Button Start Cycle Button Top Table Air Clamp Controls
HP Designjet HD Scanner and T1200 HD Multifunction Printer
 HP Designjet HD Scanner and T1200 HD Multifunction Printer Introductory information USB 2.0 high-speed certified Introductory Information Other sources of information The User s Guide for your scanner
HP Designjet HD Scanner and T1200 HD Multifunction Printer Introductory information USB 2.0 high-speed certified Introductory Information Other sources of information The User s Guide for your scanner
Standard. CNC Turning & Milling Machine Rev 1.0. OM5 Control Software Instruction Manual
 Standard CNC Turning & Milling Machine Rev 1.0 OM5 Control Software Instruction Manual Legacy Woodworking Machinery 435 W. 1000 N. Springville, UT 84663 Standard CNC Machine 2 Content Warranty and Repair
Standard CNC Turning & Milling Machine Rev 1.0 OM5 Control Software Instruction Manual Legacy Woodworking Machinery 435 W. 1000 N. Springville, UT 84663 Standard CNC Machine 2 Content Warranty and Repair
VE-810 Engraver. Operations Manual. Vision Engraving & Routing Systems N. Black Canyon Hwy. Phoenix, AZ
 VE-810 Engraver Operations Manual Vision Engraving & Routing Systems 17621 N. Black Canyon Hwy. Phoenix, AZ 85023 www.visionengravers.com Copyright 1999 Vision Computerized Engraving & Routing Systems
VE-810 Engraver Operations Manual Vision Engraving & Routing Systems 17621 N. Black Canyon Hwy. Phoenix, AZ 85023 www.visionengravers.com Copyright 1999 Vision Computerized Engraving & Routing Systems
KoPa Scanner. User's Manual A99. Ver 1.0. SHENZHEN OSTEC OPTO-ELECTRONIC TECHNOLOGY CO.,LTD.
 KoPa Scanner A99 User's Manual Ver 1.0 SHENZHEN OSTEC OPTO-ELECTRONIC TECHNOLOGY CO.,LTD. http://www.ostec.com.cn Content Chapter 1 Start... 1 1.1 Safety Warnings and Precautions... 1 1.2 Installation
KoPa Scanner A99 User's Manual Ver 1.0 SHENZHEN OSTEC OPTO-ELECTRONIC TECHNOLOGY CO.,LTD. http://www.ostec.com.cn Content Chapter 1 Start... 1 1.1 Safety Warnings and Precautions... 1 1.2 Installation
CNC Chucker Lathe P/N 6600, 6610, and 6620
 WEAR YOUR SAFETY GLASSES FORESIGHT IS BETTER THAN NO SIGHT READ INSTRUCTIONS BEFORE OPERATING PRODUCT DESCRIPTION 6600 CNC Chucker w/3c headstock, ball screws, high-torque stepper motors & PC w/4-axis
WEAR YOUR SAFETY GLASSES FORESIGHT IS BETTER THAN NO SIGHT READ INSTRUCTIONS BEFORE OPERATING PRODUCT DESCRIPTION 6600 CNC Chucker w/3c headstock, ball screws, high-torque stepper motors & PC w/4-axis
Mechanical Maintenance Guide
 Mechanical Maintenance Guide 1 If your Handibot is not performing as you expect it to it may be in need of some maintenance. Rough handling during shipping, a crash during cutting, or just typical wear
Mechanical Maintenance Guide 1 If your Handibot is not performing as you expect it to it may be in need of some maintenance. Rough handling during shipping, a crash during cutting, or just typical wear
RISK OF SHOCK: DO NOT WIPE DOWN ANY ELECTRICAL COMPONENTS. ALWAYS KEEP AWAY FROM ALL AREAS WHERE ELECTRONIC COMPONENTS ARE INSTALLED.
 Maintenance General Cleaning Waste material from the printing process can accumulate inside the printer. Using a slightly damp, lint-free cloth, wipe the interior of the CubePro including the print plate,
Maintenance General Cleaning Waste material from the printing process can accumulate inside the printer. Using a slightly damp, lint-free cloth, wipe the interior of the CubePro including the print plate,
Tube Facing Tool.
 www.swagelok.com Tube Facing Tool This manual contains important information for the safe and effective operation of the Swagelok TF72 series tube facing tool. Users should read and understand its contents
www.swagelok.com Tube Facing Tool This manual contains important information for the safe and effective operation of the Swagelok TF72 series tube facing tool. Users should read and understand its contents
DXXX Series Servo Programming...9 Introduction...9 Connections HSB-9XXX Series Servo Programming...19 Introduction...19 Connections...
 DPC-11 Operation Manual Table of Contents Section 1 Introduction...2 Section 2 Installation...4 Software Installation...4 Driver Installastion...7 Section 3 Operation...9 D Series Servo Programming...9
DPC-11 Operation Manual Table of Contents Section 1 Introduction...2 Section 2 Installation...4 Software Installation...4 Driver Installastion...7 Section 3 Operation...9 D Series Servo Programming...9
Conversational CAM Manual
 Legacy Woodworking Machinery CNC Turning & Milling Machines Conversational CAM Manual Legacy Woodworking Machinery 435 W. 1000 N. Springville, UT 84663 2 Content Conversational CAM Conversational CAM overview...
Legacy Woodworking Machinery CNC Turning & Milling Machines Conversational CAM Manual Legacy Woodworking Machinery 435 W. 1000 N. Springville, UT 84663 2 Content Conversational CAM Conversational CAM overview...
EllisSaw.com. EllisSaw.com P.O. Box Verona, WI
 P.O. Box 9019 Verona, WI 9-019 GENERAL OPERATING & SAFETY INSTRUCTIONS * READ INSTRUCTIONS BEFORE USE * CAUTION: Disconnect power supply cord from power source when doing repair work or changing belt.
P.O. Box 9019 Verona, WI 9-019 GENERAL OPERATING & SAFETY INSTRUCTIONS * READ INSTRUCTIONS BEFORE USE * CAUTION: Disconnect power supply cord from power source when doing repair work or changing belt.
MAKER LAB Safety Instructions Power Tool Training
 MAKER LAB Safety Instructions Power Tool Training Note: All the instructions from Basic Training apply to Power Tool Training. If you have not completed Basic Training, do so before you complete Power
MAKER LAB Safety Instructions Power Tool Training Note: All the instructions from Basic Training apply to Power Tool Training. If you have not completed Basic Training, do so before you complete Power
TM Quick Start Guide
 TM Quick Start Guide Contacting Pazzles By Phone In the US: 866-729-9537 International: +1-208-922-3558 Phone Hours: Mon - Fri, 9am - 5pm Mountain Time By Email Customer Service: Technical Support: Sales:
TM Quick Start Guide Contacting Pazzles By Phone In the US: 866-729-9537 International: +1-208-922-3558 Phone Hours: Mon - Fri, 9am - 5pm Mountain Time By Email Customer Service: Technical Support: Sales:
F400 QUICK-START GUIDE
 F400 QUICK-START GUIDE PLEASE READ THIS DOCUMENT BEFORE OPERATING YOUR PRINTER Revision 10-1/31/18 Page 1 Table of Contents 1. Introduction... 3 2. What s in the Box... 3 3. Unboxing Your F400... 4 4.
F400 QUICK-START GUIDE PLEASE READ THIS DOCUMENT BEFORE OPERATING YOUR PRINTER Revision 10-1/31/18 Page 1 Table of Contents 1. Introduction... 3 2. What s in the Box... 3 3. Unboxing Your F400... 4 4.
Automatic Tool Changer (ATC) for the prolight A Supplement to the prolight 1000 User s Guide
 Automatic Tool Changer (ATC) for the prolight 1000 A Supplement to the prolight 1000 User s Guide 1 1995 Light Machines Corporation All rights reserved. The information contained in this supplement (34-7221-0000)
Automatic Tool Changer (ATC) for the prolight 1000 A Supplement to the prolight 1000 User s Guide 1 1995 Light Machines Corporation All rights reserved. The information contained in this supplement (34-7221-0000)
Vision Express S5 User Manual Vision Engraving & Routing Systems
 Vision Express S5 User Manual Revised: 12/7/2018 Vision Express S5 User Manual All rights reserved. No parts of this work may be reproduced in any form or by any means - graphic, electronic, or mechanical,
Vision Express S5 User Manual Revised: 12/7/2018 Vision Express S5 User Manual All rights reserved. No parts of this work may be reproduced in any form or by any means - graphic, electronic, or mechanical,
STOP! READ THIS FIRST
 STOP! READ THIS FIRST 1 Getting Started With Your Meistergram Embroidery System (the quick guide) Thank you for choosing Pantograms for your embroidery system provider. We encourage you to read the following
STOP! READ THIS FIRST 1 Getting Started With Your Meistergram Embroidery System (the quick guide) Thank you for choosing Pantograms for your embroidery system provider. We encourage you to read the following
Quick Start Guide. Contents
 1 Quick Start Guide Contents Powering on the Machine Login/Password Entry Jaw Set Up High Security Cut by Code High Security Jaw Set Up Edge Cut Cut by Code Edge Cut Cut by Decode Cutter Replacement Tracer
1 Quick Start Guide Contents Powering on the Machine Login/Password Entry Jaw Set Up High Security Cut by Code High Security Jaw Set Up Edge Cut Cut by Code Edge Cut Cut by Decode Cutter Replacement Tracer
Physical Inventory System User Manual. Version 19
 Physical Inventory System User Manual Version 19 0 Physical Inventory System User Manual 1 Table of Contents 1. Prepare for Physical Inventory... 2. Chapter 1: Starting Inventory... 2.1. CDK/ADP... 3.
Physical Inventory System User Manual Version 19 0 Physical Inventory System User Manual 1 Table of Contents 1. Prepare for Physical Inventory... 2. Chapter 1: Starting Inventory... 2.1. CDK/ADP... 3.
Removing outter components
 Y Axis Motor Replacement Replacing the Y axis motor is a process that requires the individual to be somewhat mechanically inclined and can follow detailed instructions. If any of the following steps are
Y Axis Motor Replacement Replacing the Y axis motor is a process that requires the individual to be somewhat mechanically inclined and can follow detailed instructions. If any of the following steps are
Tools Needed 3/32 Allen Wrench which is located in your accessory kit Masking Tape
 Beam Alignment Overview Proper alignment of the beam is an important part of laser preventive maintenance. If the beam is out of alignment it is possible to lose power on the table, which will yield poor
Beam Alignment Overview Proper alignment of the beam is an important part of laser preventive maintenance. If the beam is out of alignment it is possible to lose power on the table, which will yield poor
DISCO DICING SAW SOP. April 2014 INTRODUCTION
 DISCO DICING SAW SOP April 2014 INTRODUCTION The DISCO Dicing saw is an essential piece of equipment that allows cleanroom users to divide up their processed wafers into individual chips. The dicing saw
DISCO DICING SAW SOP April 2014 INTRODUCTION The DISCO Dicing saw is an essential piece of equipment that allows cleanroom users to divide up their processed wafers into individual chips. The dicing saw
Flash Stamp Machine T1511M User Manual
 Flash Stamp Machine T1511M User Manual Declaration of conformity (Europe only) We, Trodat GmbH Linzer Straße 156 A-4600 Wels hereby declare that the Flash Stamp Machine model T1511M is CE certified respectively
Flash Stamp Machine T1511M User Manual Declaration of conformity (Europe only) We, Trodat GmbH Linzer Straße 156 A-4600 Wels hereby declare that the Flash Stamp Machine model T1511M is CE certified respectively
imove-f Assembly Manual (Motorized Version-M1/M2)
 imove-f Assembly Manual (Motorized Version-M1/M2) 2 Table of Contents Exploded Desk Diagram Hardward & Tools Section 1: Basic Assembly of Desk Shipped KD (knock down) 3 4 5 Section 2: Attaching the Lowboard/Pedestal
imove-f Assembly Manual (Motorized Version-M1/M2) 2 Table of Contents Exploded Desk Diagram Hardward & Tools Section 1: Basic Assembly of Desk Shipped KD (knock down) 3 4 5 Section 2: Attaching the Lowboard/Pedestal
Inventory (Figure 2)
 MODEL T10127 12" SPIRAL CUTTERHEAD INSTRUCTIONS The Model T10127 indexable insert spiral cutterhead is designed to replace the straightknife cutterhead from the Grizzly jointer Model G0609. The total procedure
MODEL T10127 12" SPIRAL CUTTERHEAD INSTRUCTIONS The Model T10127 indexable insert spiral cutterhead is designed to replace the straightknife cutterhead from the Grizzly jointer Model G0609. The total procedure
Reference Guide Brief explanations for routine operations
 Reference Guide Brief explanations for routine operations DCP-T30 DCP-T50W DCP-T70W Brother recommends keeping this guide next to your Brother machine for quick reference. Online User's Guide For more
Reference Guide Brief explanations for routine operations DCP-T30 DCP-T50W DCP-T70W Brother recommends keeping this guide next to your Brother machine for quick reference. Online User's Guide For more
HP Latex 1500 Printer HP Latex 3000 Printer Series. Double-sided Day Night Kit User Guide
 HP Latex 1500 Printer HP Latex 3000 Printer Series Double-sided Day Night Kit User Guide Copyright 2016 HP Development Company, L.P. Edition 1 Legal notices The information contained herein is subject
HP Latex 1500 Printer HP Latex 3000 Printer Series Double-sided Day Night Kit User Guide Copyright 2016 HP Development Company, L.P. Edition 1 Legal notices The information contained herein is subject
F410 QUICK-START GUIDE
 F410 QUICK-START GUIDE PLEASE READ THIS DOCUMENT BEFORE OPERATING YOUR PRINTER Revision 3-5/4/18 Page 1 1. Table of Contents 1. Table of Contents... 2 1. Introduction & Getting Support... 3 2. What s in
F410 QUICK-START GUIDE PLEASE READ THIS DOCUMENT BEFORE OPERATING YOUR PRINTER Revision 3-5/4/18 Page 1 1. Table of Contents 1. Table of Contents... 2 1. Introduction & Getting Support... 3 2. What s in
Service Manual for XLE/XLT Series Laser Engravers
 Service Manual for XLE/XLT Series Laser Engravers Table of Contents Maintenance...1 Beam alignment...3 Auto focus alignment...8 Bridge alignment...10 Electronics panel replacement...11 X motor change...12
Service Manual for XLE/XLT Series Laser Engravers Table of Contents Maintenance...1 Beam alignment...3 Auto focus alignment...8 Bridge alignment...10 Electronics panel replacement...11 X motor change...12
CNC Router Tutorial Jeremy Krause
 CNC Router Tutorial Jeremy Krause Jeremy.Krause@utsa.edu Usage prerequisites: Any user must have completed the machine shop portion of the Mechanical Engineering Manufacturing course (undergraduate, sophomore
CNC Router Tutorial Jeremy Krause Jeremy.Krause@utsa.edu Usage prerequisites: Any user must have completed the machine shop portion of the Mechanical Engineering Manufacturing course (undergraduate, sophomore
PT 335SCC Multi Operator Manual
 PT 335SCC Multi Operator Manual 755 Griffith Court, Burlington, Ontario, Canada L7L 5R9 Tel:+(905) 633-7663 Fax:+(905) 637-4419 www.graphicwhizard.com 1 TABLE OF CONTENTS Important Information General
PT 335SCC Multi Operator Manual 755 Griffith Court, Burlington, Ontario, Canada L7L 5R9 Tel:+(905) 633-7663 Fax:+(905) 637-4419 www.graphicwhizard.com 1 TABLE OF CONTENTS Important Information General
Operating Guide. HT25 Multi Side Tabber & Stamp Affixer. HASLER America s better choice. Mailing Systems And Solutions
 Operating Guide Mailing Systems And Solutions HASLER America s better choice HT25 Multi Side Tabber & Stamp Affixer An ISO 9001 Quality System Certified company Rev. 8/25/2010 Please record the following
Operating Guide Mailing Systems And Solutions HASLER America s better choice HT25 Multi Side Tabber & Stamp Affixer An ISO 9001 Quality System Certified company Rev. 8/25/2010 Please record the following
Section 1. Introduction and Review. Objectives: Log on to the computer Launch AutoCAD Create, open, and save a drawing Review AutoCAD basics
 Section 1 Introduction and Review Objectives: Log on to the computer Launch AutoCAD Create, open, and save a drawing Review AutoCAD basics Drawing Assignments: NCAA Basketball Court Plot Style Table (Check-off)
Section 1 Introduction and Review Objectives: Log on to the computer Launch AutoCAD Create, open, and save a drawing Review AutoCAD basics Drawing Assignments: NCAA Basketball Court Plot Style Table (Check-off)
2500 Series All-In-One
 2500 Series All-In-One Getting Started December 2006 www.lexmark.com Lexmark and Lexmark with diamond design are trademarks of Lexmark International, Inc., registered in the United States and/or other
2500 Series All-In-One Getting Started December 2006 www.lexmark.com Lexmark and Lexmark with diamond design are trademarks of Lexmark International, Inc., registered in the United States and/or other
Installing a 3 Indexer: Desktop Tools
 888-680-4466 ShopBotTools.com Installing a 3 Indexer: Desktop Tools built after October, 2012 Copyright 2016 ShopBot Tools, Inc. page 1 Copyright 2016 ShopBot Tools, Inc. page 2 Table of Contents Overview...5
888-680-4466 ShopBotTools.com Installing a 3 Indexer: Desktop Tools built after October, 2012 Copyright 2016 ShopBot Tools, Inc. page 1 Copyright 2016 ShopBot Tools, Inc. page 2 Table of Contents Overview...5
UPLIFT Height Adjustable Standing Desk 3-Leg (T-Frame) DIRECTIONS FOR ASSEMBLY AND USE
 UPLIFT Height Adjustable Standing Desk 3-Leg (T-Frame) DIRECTIONS FOR ASSEMBLY AND USE CAUTION MAKE SURE NO OBSTACLES ARE IN THE DESK S PATH AND ALL CORDS ARE OF APPROPRIATE LENGTH FOR DESK TRAVEL. FAILURE
UPLIFT Height Adjustable Standing Desk 3-Leg (T-Frame) DIRECTIONS FOR ASSEMBLY AND USE CAUTION MAKE SURE NO OBSTACLES ARE IN THE DESK S PATH AND ALL CORDS ARE OF APPROPRIATE LENGTH FOR DESK TRAVEL. FAILURE
Happy Link Software INSTRUCTION MANUAL
 Happy Link Software INSTRUCTION MANUAL 101001E-3 HAPPY Contents Regarding this software Normal Operation -------------------------------------------------------------------------------------------------
Happy Link Software INSTRUCTION MANUAL 101001E-3 HAPPY Contents Regarding this software Normal Operation -------------------------------------------------------------------------------------------------
CNC Using the FlexiCam CNC and HMI Software. Guldbergsgade 29N, P0 E: T:
 CNC Using the FlexiCam CNC and HMI Software Guldbergsgade 29N, P0 E: makerlab@kea.dk T: +46 46 03 90 This grey box is the NC controller. Let s start by turning the red switch to the ON position, then press
CNC Using the FlexiCam CNC and HMI Software Guldbergsgade 29N, P0 E: makerlab@kea.dk T: +46 46 03 90 This grey box is the NC controller. Let s start by turning the red switch to the ON position, then press
English QT V01 CANON INC PRINTED IN CHINA
 English Quick Start Guide English Please read this guide before operating this scanner. After you finish reading this guide, store it in a safe place for future reference. Table of Contents Package Contents...
English Quick Start Guide English Please read this guide before operating this scanner. After you finish reading this guide, store it in a safe place for future reference. Table of Contents Package Contents...
Print Head Installation Guide
 Print Head Installation Guide MCS Raptor 6 (MCS Eagle AMS Software) is copyright of MCS Incorporated. 2015 MCS Incorporated. 1 Contents Tools... 4 Warnings... 4 Introduction... 4 Section One - Pillar Installation...
Print Head Installation Guide MCS Raptor 6 (MCS Eagle AMS Software) is copyright of MCS Incorporated. 2015 MCS Incorporated. 1 Contents Tools... 4 Warnings... 4 Introduction... 4 Section One - Pillar Installation...
iphoto Getting Started Get to know iphoto and learn how to import and organize your photos, and create a photo slideshow and book.
 iphoto Getting Started Get to know iphoto and learn how to import and organize your photos, and create a photo slideshow and book. 1 Contents Chapter 1 3 Welcome to iphoto 3 What You ll Learn 4 Before
iphoto Getting Started Get to know iphoto and learn how to import and organize your photos, and create a photo slideshow and book. 1 Contents Chapter 1 3 Welcome to iphoto 3 What You ll Learn 4 Before
Universal Camera Registration User Guide for ILS 9.75 & 12.75
 User Guide for ILS 9.75 & 12.75 www.ulsinc.com Overview Camera Registration allows the laser system to automate the alignment of a vector path with the material for the purpose of tightening process control
User Guide for ILS 9.75 & 12.75 www.ulsinc.com Overview Camera Registration allows the laser system to automate the alignment of a vector path with the material for the purpose of tightening process control
Installation guide. Activate. Install your Broadband. Install your Phone. Install your TV. 1 min. 30 mins
 Installation guide 1 Activate Install your Broadband Install your TV 4 Install your Phone 1 min 0 mins 0 mins 5 mins INT This guide contains step-by-step instructions on how to: 1 Activate Before we do
Installation guide 1 Activate Install your Broadband Install your TV 4 Install your Phone 1 min 0 mins 0 mins 5 mins INT This guide contains step-by-step instructions on how to: 1 Activate Before we do
Sink BULL INSTRUCTION MANUAL. with Rapid Z -CUT & Rapid Z -DRUM
 Sink BULL with Rapid Z -CUT & Rapid Z -DRUM INSTRUCTION MANUAL Please read this instruction manual thoroughly to ensure safety and the correct use of this tool. Keep this manual in a place where operators
Sink BULL with Rapid Z -CUT & Rapid Z -DRUM INSTRUCTION MANUAL Please read this instruction manual thoroughly to ensure safety and the correct use of this tool. Keep this manual in a place where operators
WARNING! Read and understand the entire instruction manual before attempting set-up or operation of this machine!
 ! WARNING! Read and understand the entire instruction manual before attempting set-up or operation of this machine! 1. This machine is designed and intended for use by properly trained and experienced
! WARNING! Read and understand the entire instruction manual before attempting set-up or operation of this machine! 1. This machine is designed and intended for use by properly trained and experienced
INSTRUCTION BOOKLET AND WARRANTY INFORMATION 6 BENCH GRINDER
 INSTRUCTION BOOKLET AND WARRANTY INFORMATION 6 BENCH GRINDER Part No.: SW1250 PLEASE READ CARE AND SAFETY INSTRUCTIONS BEFORE USE SPECIFICATIONS Part No.: SW1250 Input Voltage: 240V Frequency: 50Hz Rated
INSTRUCTION BOOKLET AND WARRANTY INFORMATION 6 BENCH GRINDER Part No.: SW1250 PLEASE READ CARE AND SAFETY INSTRUCTIONS BEFORE USE SPECIFICATIONS Part No.: SW1250 Input Voltage: 240V Frequency: 50Hz Rated
SCITEX Dual Roll Kit. User s guide
 SCITEX Dual Roll Kit User s guide 2011 Hewlett-Packard Development Company, L.P. First edition Legal notices The information contained herein is subject to change without notice. The only warranties for
SCITEX Dual Roll Kit User s guide 2011 Hewlett-Packard Development Company, L.P. First edition Legal notices The information contained herein is subject to change without notice. The only warranties for
Tel & Fax : Install and Operate Sharp Shape USB3D Foot Scanner Copyright, Sharp Shape, July 2014
 12891 Lantana Ave. Saratoga, CA 95070 Sharp Shape not just any shape www.sharpshape.com Tel & Fax : 408-871-1798 Install and Operate Sharp Shape USB3D Foot Scanner Copyright, Sharp Shape, July 2014 The
12891 Lantana Ave. Saratoga, CA 95070 Sharp Shape not just any shape www.sharpshape.com Tel & Fax : 408-871-1798 Install and Operate Sharp Shape USB3D Foot Scanner Copyright, Sharp Shape, July 2014 The
Model 93 Compu-Strip
 110 Fairgrounds Drive P.O. Box 188 Manlius, NY 13104-0188 USA 315.682.9176 FAX: 315.682.9160 OPERATOR S MANUAL Model 93 Compu-Strip PRODUCTION WIRE PROCESSING EQUIPMENT Website: www.carpentermfg.com e-mail:
110 Fairgrounds Drive P.O. Box 188 Manlius, NY 13104-0188 USA 315.682.9176 FAX: 315.682.9160 OPERATOR S MANUAL Model 93 Compu-Strip PRODUCTION WIRE PROCESSING EQUIPMENT Website: www.carpentermfg.com e-mail:
Tapping Screw (W/Flange) 46 Cord Armor 47 Tube (D) 48 Cord. 45 Cord Clip. Tapping Screw (W/Flange) 10 Gear Cover Ass'y. 12 Socket (B) Ass'y
 W8VB The exploded assembly drawing should be used only for authoized service center. W8VB Item No. Part time 1 Magnetic Hex. Socket 2 Sub Stopper 3 O-Ring (S-16) 4 Locator (A) 5 Lock Sleeve (A) 6 O-Ring
W8VB The exploded assembly drawing should be used only for authoized service center. W8VB Item No. Part time 1 Magnetic Hex. Socket 2 Sub Stopper 3 O-Ring (S-16) 4 Locator (A) 5 Lock Sleeve (A) 6 O-Ring
TROUBLE-SHOOTING: Error States
 TROUBLE-SHOOTING: Error States Please note, there is much commonality between the different models of LabelStation and therefore it is advisable to read the comments on other models if you cannot find
TROUBLE-SHOOTING: Error States Please note, there is much commonality between the different models of LabelStation and therefore it is advisable to read the comments on other models if you cannot find
Vision VE810 S5 User Manual Vision Engraving & Routing Systems
 Vision VE810 S5 User Manual Revised: 12/7/2018 Vision VE810 S5 User Manual All rights reserved. No parts of this work may be reproduced in any form or by any means - graphic, electronic, or mechanical,
Vision VE810 S5 User Manual Revised: 12/7/2018 Vision VE810 S5 User Manual All rights reserved. No parts of this work may be reproduced in any form or by any means - graphic, electronic, or mechanical,
with MultiMedia CD Randy H. Shih Jack Zecher SDC PUBLICATIONS Schroff Development Corporation
 with MultiMedia CD Randy H. Shih Jack Zecher SDC PUBLICATIONS Schroff Development Corporation WWW.SCHROFF.COM Lesson 1 Geometric Construction Basics AutoCAD LT 2002 Tutorial 1-1 1-2 AutoCAD LT 2002 Tutorial
with MultiMedia CD Randy H. Shih Jack Zecher SDC PUBLICATIONS Schroff Development Corporation WWW.SCHROFF.COM Lesson 1 Geometric Construction Basics AutoCAD LT 2002 Tutorial 1-1 1-2 AutoCAD LT 2002 Tutorial
2500 Series All-In-One
 2500 Series All-In-One User's Guide December 2006 www.lexmark.com Lexmark and Lexmark with diamond design are trademarks of Lexmark International, Inc., registered in the United States and/or other countries.
2500 Series All-In-One User's Guide December 2006 www.lexmark.com Lexmark and Lexmark with diamond design are trademarks of Lexmark International, Inc., registered in the United States and/or other countries.
LumaSpec 800S User Manual
 LumaSpec 800S User Manual Worldwide distribution VERSION 09112014 Prior Scientific, Ltd Cambridge, UK Prior Scientific, Inc Rockland, MA. USA Prior Scientific, GmbH Jena, Germany Prior Scientific KK Tokyo,
LumaSpec 800S User Manual Worldwide distribution VERSION 09112014 Prior Scientific, Ltd Cambridge, UK Prior Scientific, Inc Rockland, MA. USA Prior Scientific, GmbH Jena, Germany Prior Scientific KK Tokyo,
MODEL H " BYRD SHELIX CUTTERHEAD INSTRUCTIONS
 MODEL H9291 12" BYRD SHELIX CUTTERHEAD INSTRUCTIONS The Model H9291 12" Byrd Shelix cutterhead is designed to replace the straight-knife cutterhead on the Grizzly jointer Model G0609. The total procedure
MODEL H9291 12" BYRD SHELIX CUTTERHEAD INSTRUCTIONS The Model H9291 12" Byrd Shelix cutterhead is designed to replace the straight-knife cutterhead on the Grizzly jointer Model G0609. The total procedure
UPLIFT 2-Leg Height Adjustable Standing Desk - For use with UPLIFT Eco and Eco Curve desktops -
 UPLIFT -Leg Height Adjustable Standing Desk - For use with UPLIFT Eco and Eco Curve desktops - DIRECTIONS FOR ASSEMBLY AND USE TABLE OF CONTENTS Please Note PAGE Safety and Warnings Usage Parts List Assembly
UPLIFT -Leg Height Adjustable Standing Desk - For use with UPLIFT Eco and Eco Curve desktops - DIRECTIONS FOR ASSEMBLY AND USE TABLE OF CONTENTS Please Note PAGE Safety and Warnings Usage Parts List Assembly
Performance. CNC Turning & Milling Machine. Conversational CAM 3.11 Instruction Manual
 Performance CNC Turning & Milling Machine Conversational CAM 3.11 Instruction Manual Legacy Woodworking Machinery 435 W. 1000 N. Springville, UT 84663 Performance Axis CNC Machine 2 Content Warranty and
Performance CNC Turning & Milling Machine Conversational CAM 3.11 Instruction Manual Legacy Woodworking Machinery 435 W. 1000 N. Springville, UT 84663 Performance Axis CNC Machine 2 Content Warranty and
HEX02 EMBOSSING SYSTEM
 HEX02 EMBOSSING SYSTEM LOCATION: Hot Embossing Area PRIMARY TRAINER: 1. Scott Munro (2-4826, smunro@ualberta.ca) OVERVIEW The hot embosser is available to users who require polymer mold fabrication. This
HEX02 EMBOSSING SYSTEM LOCATION: Hot Embossing Area PRIMARY TRAINER: 1. Scott Munro (2-4826, smunro@ualberta.ca) OVERVIEW The hot embosser is available to users who require polymer mold fabrication. This
Complete Dovetail Jig Instructions
 Complete Dovetail Jig Instructions 15 18 4 3 1 12 13 8 19 17 16 6 14 5 9 11 10 2 9 PARTS LIST - Complete Dovetail Jig Introduction Your new dovetail jig will cut Full Through Dovetails and three varieties
Complete Dovetail Jig Instructions 15 18 4 3 1 12 13 8 19 17 16 6 14 5 9 11 10 2 9 PARTS LIST - Complete Dovetail Jig Introduction Your new dovetail jig will cut Full Through Dovetails and three varieties
9 QUICK RELEASE WOODWORKING VISE
 9 QUICK RELEASE WOODWORKING VISE 94386 OPERATING INSTRUCTIONS Due to continuing improvements, actual product may differ slightly from the product described herein. 349 Mission Oaks Blvd., Camarillo, CA
9 QUICK RELEASE WOODWORKING VISE 94386 OPERATING INSTRUCTIONS Due to continuing improvements, actual product may differ slightly from the product described herein. 349 Mission Oaks Blvd., Camarillo, CA
Finding Offsets for Multiple Spindles/Air Drills
 888-680-4466 ShopBotTools.com Finding Offsets for Multiple Spindles/Air Drills Copyright 2016 ShopBot Tools, Inc. page 1 Copyright 2016 ShopBot Tools, Inc. page 2 Introduction This document explains how
888-680-4466 ShopBotTools.com Finding Offsets for Multiple Spindles/Air Drills Copyright 2016 ShopBot Tools, Inc. page 1 Copyright 2016 ShopBot Tools, Inc. page 2 Introduction This document explains how
OPERATION AND MAINTENANCE FOR MODEL MRV050A REVERSIBLE
 OPERATION AND MAINTENANCE FOR MODEL MRV050A REVERSIBLE MANUAL AIR MOTOR 04666770 Edition 1 April, 1999 IMPORTANT SAFETY INFORMATION ENCLOSED. READ THIS MANUAL BEFORE OPERATING TOOL. FAILURE TO OBSERVE
OPERATION AND MAINTENANCE FOR MODEL MRV050A REVERSIBLE MANUAL AIR MOTOR 04666770 Edition 1 April, 1999 IMPORTANT SAFETY INFORMATION ENCLOSED. READ THIS MANUAL BEFORE OPERATING TOOL. FAILURE TO OBSERVE
Model SQM-2AC Squaring Module Rev TABLE OF CONTENTS
 92-0714 Rev. 970428 Model SQM-2AC Squaring Module TABLE OF CONTENTS CUSTOMER MESSAGE Inside Front Cover SAFETY PRECAUTIONS 3 GENERAL DESCRIPTION 6 SPECIFICATIONS 7 MAINTENANCE 8 OPERATION 9 CUTTING SPEEDS
92-0714 Rev. 970428 Model SQM-2AC Squaring Module TABLE OF CONTENTS CUSTOMER MESSAGE Inside Front Cover SAFETY PRECAUTIONS 3 GENERAL DESCRIPTION 6 SPECIFICATIONS 7 MAINTENANCE 8 OPERATION 9 CUTTING SPEEDS
RPS /02 Effective for models with serial numbers beginning with "G".
 Instruction Sheet B2000 Cyclone Bender RPS-0097 0/02 Effective for models with serial numbers beginning with "G". IMPORTANT RECEIVING INSTRUCTIONS Visually inspect all components for shipping damage. If
Instruction Sheet B2000 Cyclone Bender RPS-0097 0/02 Effective for models with serial numbers beginning with "G". IMPORTANT RECEIVING INSTRUCTIONS Visually inspect all components for shipping damage. If
Lenovo 3300/3310 Inkjet Printer
 Lenovo 3300/3310 Inkjet Printer User s Guide for Windows Setup troubleshooting A checklist to find solutions to common setup problems. Printer overview Learn about the printer parts and the printer software.
Lenovo 3300/3310 Inkjet Printer User s Guide for Windows Setup troubleshooting A checklist to find solutions to common setup problems. Printer overview Learn about the printer parts and the printer software.
Jarvis standing desk. Assembly instructions. For assembly assistance, visit fully.com/howtojarvis or call or
 Jarvis standing desk Assembly instructions For assembly assistance, visit fully.com/howtojarvis or call 888-508-3725 or email support@fully.com Thank you for choosing a Jarvis desk from Fully. Cautions
Jarvis standing desk Assembly instructions For assembly assistance, visit fully.com/howtojarvis or call 888-508-3725 or email support@fully.com Thank you for choosing a Jarvis desk from Fully. Cautions
Getting Started Guide
 SOLIDWORKS Getting Started Guide SOLIDWORKS Electrical FIRST Robotics Edition Alexander Ouellet 1/2/2015 Table of Contents INTRODUCTION... 1 What is SOLIDWORKS Electrical?... Error! Bookmark not defined.
SOLIDWORKS Getting Started Guide SOLIDWORKS Electrical FIRST Robotics Edition Alexander Ouellet 1/2/2015 Table of Contents INTRODUCTION... 1 What is SOLIDWORKS Electrical?... Error! Bookmark not defined.
UPLIFT 2-Leg Height Adjustable Standing Desk
 UPLIFT -Leg Height Adjustable Standing Desk Also watch our assembly video http://bit.ly/9ywwh DIRECTIONS FOR ASSEMBLY AND USE TABLE OF CONTENTS PAGE Safety and Warnings Usage Parts List Assembly Instructions
UPLIFT -Leg Height Adjustable Standing Desk Also watch our assembly video http://bit.ly/9ywwh DIRECTIONS FOR ASSEMBLY AND USE TABLE OF CONTENTS PAGE Safety and Warnings Usage Parts List Assembly Instructions
General Help. Last revised: Winter When I try to print something on the computer, it appears to work, but nothing comes out of the printer.
 General Help Last revised: Winter 2015 Problem Solution When I try to print something on the computer, it appears to work, but nothing comes out of the printer. See the next item. When I try to print something
General Help Last revised: Winter 2015 Problem Solution When I try to print something on the computer, it appears to work, but nothing comes out of the printer. See the next item. When I try to print something
Learning Guide. ASR Automated Systems Research Inc. # Douglas Crescent, Langley, BC. V3A 4B6. Fax:
 Learning Guide ASR Automated Systems Research Inc. #1 20461 Douglas Crescent, Langley, BC. V3A 4B6 Toll free: 1-800-818-2051 e-mail: support@asrsoft.com Fax: 604-539-1334 www.asrsoft.com Copyright 1991-2013
Learning Guide ASR Automated Systems Research Inc. #1 20461 Douglas Crescent, Langley, BC. V3A 4B6 Toll free: 1-800-818-2051 e-mail: support@asrsoft.com Fax: 604-539-1334 www.asrsoft.com Copyright 1991-2013
IENG 475 Computer-Controlled Manufacturing Systems 2/7/2017. Lab 03: Manual Milling and Turning Operations
 I. Purpose Lab 03: Manual Milling and Turning Operations A.) B.) C.) D.) Provide an overview of safety considerations for the CNC Mill Provide manual experience using the laboratory s CNC Mill Provide
I. Purpose Lab 03: Manual Milling and Turning Operations A.) B.) C.) D.) Provide an overview of safety considerations for the CNC Mill Provide manual experience using the laboratory s CNC Mill Provide
Maintenance Manual for Auto Lab
 Version 1.1 9/30/2012 Maintenance Manual for Auto Lab Lubricate X axis There are two locations for lubrication at the back side of the gantry as shown in the below picture. The left one (from the backside
Version 1.1 9/30/2012 Maintenance Manual for Auto Lab Lubricate X axis There are two locations for lubrication at the back side of the gantry as shown in the below picture. The left one (from the backside
AutoSeal FD 1506 Plus / FE 1506 Plus
 AutoSeal FD 1506 Plus / FE 1506 Plus FK / FL SERIES 06/2018 OPERATOR MANUAL FIRST EDITION TABLE OF CONTENTS DESCRIPTION 1 UNPACKING AND SET-UP 2 CONTROL PANEL 3 OPERATION 3 FOLD PLATE ADJUSTMENT 4 SETTING
AutoSeal FD 1506 Plus / FE 1506 Plus FK / FL SERIES 06/2018 OPERATOR MANUAL FIRST EDITION TABLE OF CONTENTS DESCRIPTION 1 UNPACKING AND SET-UP 2 CONTROL PANEL 3 OPERATION 3 FOLD PLATE ADJUSTMENT 4 SETTING
MAXYM Mortiser Operating Manual
 MAXYM Mortiser Operating Manual Rev 2.112/16/02 Copyright MAXYM Technologies Inc. Table of Contents Visual Tour 1-2 Operating the Maxym Mortiser 3 Starting the Mortiser 3 Touch Screen Description 3 Mortise
MAXYM Mortiser Operating Manual Rev 2.112/16/02 Copyright MAXYM Technologies Inc. Table of Contents Visual Tour 1-2 Operating the Maxym Mortiser 3 Starting the Mortiser 3 Touch Screen Description 3 Mortise
Instruction Manual for VP 903B Pin Tool Robot with Twister Robotic Plate Handler
 Instruction Manual for VP 903B Pin Tool Robot with Twister Robotic Plate Handler 9823 Pacific Heights Boulevard, Suite T, San Diego, CA 92121 (858) 455-0643 Fax: (858) 455-0703 email: sales@vp-scientific.com
Instruction Manual for VP 903B Pin Tool Robot with Twister Robotic Plate Handler 9823 Pacific Heights Boulevard, Suite T, San Diego, CA 92121 (858) 455-0643 Fax: (858) 455-0703 email: sales@vp-scientific.com
EPSON Stylus Color 480SXU
 sheet feeder left edge guide Accessories Ink Cartridges paper support printer cover ink cartridge clamps output tray ink cartridge holders (do not remove) Media Media name Size Part number EPSON 360 dpi
sheet feeder left edge guide Accessories Ink Cartridges paper support printer cover ink cartridge clamps output tray ink cartridge holders (do not remove) Media Media name Size Part number EPSON 360 dpi
MODEL T " HELICAL CUTTERHEAD INSTALLATION INSTRUCTIONS
 MODEL T27696 12" HELICAL CUTTERHEAD INSTALLATION INSTRUCTIONS For questions or help with this product contact Tech Support at (570) 546-9663 or techsupport@grizzly.com Introduction The Model T27696 indexable
MODEL T27696 12" HELICAL CUTTERHEAD INSTALLATION INSTRUCTIONS For questions or help with this product contact Tech Support at (570) 546-9663 or techsupport@grizzly.com Introduction The Model T27696 indexable
1 Placing particles on the slide
 Aerosols Transport Particle Removal Experiment E.S. Kenney, J.A. Taylor, and G. Ahmadi 1 Placing particles on the slide 1.1 Swing the light beneath the test section down and to the left. Figure 1: Light
Aerosols Transport Particle Removal Experiment E.S. Kenney, J.A. Taylor, and G. Ahmadi 1 Placing particles on the slide 1.1 Swing the light beneath the test section down and to the left. Figure 1: Light
23070 / Digital Camera Owner s Manual
 23070 / 23072 Digital Camera Owner s Manual 2007 Sakar International, Inc. All rights reserved. 2007 Crayola Windows and the Windows logo are registered trademarks of Microsoft Corporation. All other trademarks
23070 / 23072 Digital Camera Owner s Manual 2007 Sakar International, Inc. All rights reserved. 2007 Crayola Windows and the Windows logo are registered trademarks of Microsoft Corporation. All other trademarks
UPLIFT 3-Leg Desk Instructions for. Solid Wood Desktops. pictured: 3-leg desk; solid-wood top, with right hand return TABLE OF CONTENTS
 UPLIFT 3-Leg Desk Instructions for Solid Wood Desktops pictured: 3-leg desk; solid-wood top, with right hand return TABLE OF CONTENTS PAGE 1 Safety and Warnings 2 2 Usage 2 3 Parts List 3 4 Assembly Instructions
UPLIFT 3-Leg Desk Instructions for Solid Wood Desktops pictured: 3-leg desk; solid-wood top, with right hand return TABLE OF CONTENTS PAGE 1 Safety and Warnings 2 2 Usage 2 3 Parts List 3 4 Assembly Instructions
COJSAWBX Electric Jig Saw Assembly & Operating Instructions
 COJSAWBX Electric Jig Saw Assembly & Operating Instructions READ ALL INSTRUCTIONS AND WARNINGS BEFORE USING THIS PRODUCT. This manual provides important information on proper operation and maintenance.
COJSAWBX Electric Jig Saw Assembly & Operating Instructions READ ALL INSTRUCTIONS AND WARNINGS BEFORE USING THIS PRODUCT. This manual provides important information on proper operation and maintenance.
Autodesk Advance Steel. Drawing Style Manager s guide
 Autodesk Advance Steel Drawing Style Manager s guide TABLE OF CONTENTS Chapter 1 Introduction... 5 Details and Detail Views... 6 Drawing Styles... 6 Drawing Style Manager... 8 Accessing the Drawing Style
Autodesk Advance Steel Drawing Style Manager s guide TABLE OF CONTENTS Chapter 1 Introduction... 5 Details and Detail Views... 6 Drawing Styles... 6 Drawing Style Manager... 8 Accessing the Drawing Style
OPERATOR'S MANUAL ROUTER MOUNTING KIT
 OPERATOR'S MANUAL MOUNTING KIT 4950301 (FOR USE WITH BT3000 AND BT3100 TABLE SAWS) Your new router mounting kit has been engineered and manufactured to Ryobi's high standard for dependability, ease of
OPERATOR'S MANUAL MOUNTING KIT 4950301 (FOR USE WITH BT3000 AND BT3100 TABLE SAWS) Your new router mounting kit has been engineered and manufactured to Ryobi's high standard for dependability, ease of
Installing the 3 Indexer: PRS Standard Tools
 888-680-4466 ShopBotTools.com Installing the 3 Indexer: PRS Standard Tools Copyright 2016 ShopBot Tools, Inc. page 1 Copyright 2016 ShopBot Tools, Inc. page 2 Table of Contents Route Cable into Box...5
888-680-4466 ShopBotTools.com Installing the 3 Indexer: PRS Standard Tools Copyright 2016 ShopBot Tools, Inc. page 1 Copyright 2016 ShopBot Tools, Inc. page 2 Table of Contents Route Cable into Box...5
Start Here. Unpack Contents. Install Software
 Start Here Installing your Microtek ArtixScan DI 5230/5240/5250/5260 & ArtixScan TS 540T Unpack Contents Unpack your scanner package and check for major components. 1. Scanner 2. Hi-Speed USB cable 3.
Start Here Installing your Microtek ArtixScan DI 5230/5240/5250/5260 & ArtixScan TS 540T Unpack Contents Unpack your scanner package and check for major components. 1. Scanner 2. Hi-Speed USB cable 3.
Trautman Carvers. Product Manual
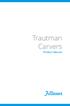 Trautman Carvers Product Manual Contents Product Specifications.... 4 Operating Precautions.... 6 Floor Carver Use.... 7 Floor Carver Diagram.... 10 Trautman Motor Lift Assist.... 11 Use of the Lift Assist....
Trautman Carvers Product Manual Contents Product Specifications.... 4 Operating Precautions.... 6 Floor Carver Use.... 7 Floor Carver Diagram.... 10 Trautman Motor Lift Assist.... 11 Use of the Lift Assist....
ONYX Deskset HD. Portable Video Magnifier User s Guide. Freedom Scientific, Inc Revision A
 ONYX Deskset HD Portable Video Magnifier User s Guide Freedom Scientific, Inc. www.freedomscientific.com 440829-001 Revision A PUBLISHED BY Freedom Scientific 11800 31 st Court North St. Petersburg, Florida
ONYX Deskset HD Portable Video Magnifier User s Guide Freedom Scientific, Inc. www.freedomscientific.com 440829-001 Revision A PUBLISHED BY Freedom Scientific 11800 31 st Court North St. Petersburg, Florida
SAVE THIS FOR FUTURE REFERENCE THIS PRODUCT IS FOR PROFESSIONAL LABORATORY USE ONLY USER'S MANUAL
 DENTAL, INC. TECHNICAL BULLETIN G801-022510 5860 FLYNN CREEK ROAD READ ALL INSTRUCTIONS P.O. BOX 106 BEFORE PROCEEDING COMPTCHE, CALIFORNIA, U.S.A. 95427-0106 SAVE THIS FOR FUTURE REFERENCE www.wellsdental.com
DENTAL, INC. TECHNICAL BULLETIN G801-022510 5860 FLYNN CREEK ROAD READ ALL INSTRUCTIONS P.O. BOX 106 BEFORE PROCEEDING COMPTCHE, CALIFORNIA, U.S.A. 95427-0106 SAVE THIS FOR FUTURE REFERENCE www.wellsdental.com
Dozuki. Written By: Dozuki System. Guide to calibrating the Haas wireless intuitive probing system. How to Calibrate WIPS
 Dozuki How to Calibrate WIPS Guide to calibrating the Haas wireless intuitive probing system. Written By: Dozuki System 2017 www.dozuki.com Page 1 of 22 INTRODUCTION Getting Started On initial setup or
Dozuki How to Calibrate WIPS Guide to calibrating the Haas wireless intuitive probing system. Written By: Dozuki System 2017 www.dozuki.com Page 1 of 22 INTRODUCTION Getting Started On initial setup or
