Tips & Tricks - HiCAD
|
|
|
- Evan Lang
- 5 years ago
- Views:
Transcription
1 Tips & Tricks - HiCAD Alles einblenden/ausblenden - Expand/Collapse All Tips & Tricks 2018 Tips & Tricks 2017 Tips & Tricks 2018 HiCAD - Remote Maintenance (November 2018) When you install HiCAD 2018 (as of SP2 Patch 1), the Support tool TeamViewerQS.exe will now automatically be installed (in the sub-directory Remotesupport of your HiCAD Installation).In case of problems that require support by the ISD Group, you have the option to call the TeamViewer tool from HiCAD. For a quick start of the tool, choose the Remote Maintenance function in the Help menu. Please note however that you should only use this tool if you have been requested to do so over the phone by staff members of our Helpdesk. After calling the function, you need to confirm the Windows security prompt, asking you whether you want to allow changes to your system by the tool.the TeamViewer will then automatically generate an ID and a Password, which may take some seconds.let the support team member of the ISD Group have the ID and the Password to allow the remote access to your computer. Important notes on using the Remote Maintenance tool and on protection of your data: To be able to use Remote Maintenance you require an active online connection. During the Remote Maintenance you can see what we do on your computer. With the ID and the Password that you give to our Helpdesk, remote access to your computer will only be possible once. All data, information or other knowledge that our Helpdesk obtains during the Remote Maintenance session, will neither be disclosed on third parties, nor used in any different way by us. The TeamViewer is a product of the TeamViewer GmbH, Jahnstr. 30, Göppingen, Germany, Phone: +49 (0)7161
2 , Further information on the TeamViewer can be found on the website of the manufacturer of TeamViewer. There you can also find all required information on the topic of data security. Please also read the Notes on Data Protection by the ISD. By contacting our Helpdesk via the Remote Maintenance you confirm that you have read and understood the above notes. Colour Editor Change assignment of special colour (November 2018) Many of the HiCAD functions use the HiCAD Special colours to highlight objects in particular situations. Examples include: Highlighting of sketch areas in Element Installation Indication of beam orientation in Steel Engineering Highlighting of edges when using the Sketch functions, e.g. when applying fillets, or Dynamic route change of pipelines in Plant Engineering. For instance, fixed points are displayed in the Special colour Grid, allowed points in the Special colour Marking 1, or unchangeable sections of a pipeline in the Special colour Marking 3. If desired, the colour assignments used can be changed with the HiCAD Colour Editor on the Special colours tab. Internal/external Referencing (November 2018) Referencing parts is undoubtedly the most efficient method for re-using parts, with a distinction needing to be made between external referencing and internal referencing. External Referencing Externally referenced parts are characterised by their ability to be used across projects and across enterprises. The 3-D body that represents this part is not closely integrated into the model, but only added when the model is created in the current state. Internal Referencing In addition to external referencing, you can also reference 3-D parts internally, i.e. without saving the part. Internal referencing allows you to manage identical parts within a drawing without saving referenced parts. Please note: Please do not insert referenced parts as sub-parts of externally referenced parts, as this may lead to errors! Import / export part variables (November 2018) In the dialogue window for part variables new functions are available that allow you to export part variables as CSV file and to import them from a CSV file. (as of 2018 SP2 Patch 1)
3 P&ID - Document Master Data in Title Blocks (November 2018) If a P+ID is managed via the HELiOS database, you can display the contents of document attributes of the corresponding document master (and the superordinate database project, if any) in the title block of the drawing frame. Furthermore, attribute contents of article masters which are linked to the document master of the P+ID can be displayed in the drawing frame. In addition to the default assignments of the input fields belonging to the master data mask and dialogue types to data masks for title block symbols, you can allocate up to 20 optional input fields for dialogue types Reserve 1 to Reserve 20. The title block symbols in the title block library (e.g. ISDFRAMES_ENG) have been expanded by these dialogue types. The assignment is made with the FLZVTXNR.DAT file (in \HICAD\SYS). Extensive information can be found in the Online Help. ISD Update Service (October 2018) The ISD Update Service supports the automatic search for and installation of HiCAD updates (Hotfixes). For this you require the program ISD UpdateSvc.exe, that you can either activate during installation of HiCAD or install via the Windows Control Panel afterwards. Via this program you can activate the ISD Update Service. If the ISD Update Service is active, HiCAD checks upon its start whether a Hotfix is available. If this is the case, the following message appears at the bottom right of your screen: Further information can be found in the Automatic Installation chapter of the Installation Notes Manual. The update service will be further expanded with upcoming releases. BIM - Requirements + Pre-planning of the Construction Process (October 2018) To ensure a smooth and trouble-free management of your model drawings with the Management+ BIM module, the working environment needs to be set up properly, and certain rules need to be observed. It is therefore very important that you read the relevant information given in the help topics Requirements for a smooth Operation and Important information.
4 When planning construction processes you should distinguish between small and large model drawings, i.e. creating of assemblies and deriving of drawings in original model drawing or simultaneous working with referenced detail drawings. Please read the information given in the Pre-planning of the construction process topic. Isometry / Pipe spool drawing - Drawing for pipeline sets (October 2018) The functions Isometry and Pipe spool drawing create workshop drawings for pipelines. Both functions are operated in a similar way. In older versions, both functions could create a drawing for only one pipeline, though. As of SP2, HiCAD 2018 offers the option to combine several pipelines into a set of pipelines, which will then be regarded as "one" pipeline when generating the isometry or the pipe spool drawing. Since you can freely define such pipeline sets, you are enabled to separate you model drawing into pipelines in a more flexible way and without having to have the drawing generation already in the back of your mind. Detailed information can be found here. Representation types for staircases and railings (September 2018) For staircases and railings created with the Staircase and Railing Configurator the representation type that has been pre-set in the model drawing will be used. The ISD default setting is Simplified. If a drawing contains parts with different representation types, e.g. simplified staircases/railings that were inserted via the Configurators and, at the same time, Steel Engineering objects with exact representation, the representation type will be converted accordingly, on the basis of the identical search, when the drawing is itemized. HiCAD will display the following message:
5 In some cases, the conversion may fail after clicking Yes: There are two possibilities how to solve this problem: Adjust the representation of the Steel Engineering objects to the representation of the staircases/railings. Change the representation type for the model drawing via Steel Engineering > Further functions > Settings and then update the staircases and railings that were inserted with the Configurators via Steel Engineering > Variants > Update. In this case please note that an element of the staircase or the railing needs to be active when you call the function! Please note These solution possibilities will only be successful if the staircases/railings are still functional, that is, no parts of the staircase/the railing must have been deleted or broken up. Otherwise, all profiles of the staircase/the railing must be broken up until they appear as individual features in the ICN.
6 Element installation (September 2018) The Element installation is an efficient tool for placing identical parts from the HiCAD catalogue onto areas such as facades, walls, floors etc. Such parts can be sheet metal trays, glass panes, gratings or other catalogue parts. An example of a grating in the Online Help demonstrates how to use, e.g., HiCAD catalogue elements for Element Installation. Isolated points in sheet developments (September 2018) In sheet developments you can now define whether isolated points of the Sheet Metal part are to be hidden or shown. The positions of the points (in the development) refer to the flange or the bend zone that was active during creation. If the main part is active, no points will be developed. Please note The setting affects only the Isolated 3-D points supplied by the Sheet Metal part. Isolated points in the development that have been created subsequently are always visible. (as of HiCAD 2018) (1) Isolated point, (1a), active sheet flange, (2) Isolated point, (2a), active sheet flange, (3) Isolated point (3a), base sheet active Overview of welded connections in BOMs (September 2018) You have now the option to display an overview of welded connections in BOMs. For this to happen, go to Plant Engineering > Bills of Materials in the Configuration Editor and activate the checkbox of the parameter Supplement BOMs with an overview of welded connections. (as of HiCAD 2018)
7 Click here to view an Example. Please note: The display of this overview is only possible in BOMs that have been created with the BOM functions of the Plant Engineering > E valuation function group; it is not possible for BOMs in isometries and pipe spool drawings. Avoid multiple sectional views in workshop drawings (June 2018) In the Configuration Editor at Automatic drawing derivation > Production drawing > Avoid multiple sectional views you determine that sectional views with the same content will only be created once in the workshop drawing. Sectional views are considered equal if the parts visible (displayed) in the sectional views have the same valid item number and the sectional views contain the same geometries. Sectional views for plates outside of the plate end (front plates, top plates, base plates mean the same) are generally unequal. If you have chosen the Steel/Metal Engineering template in the HiCAD Parameter configuration dialogue window (double-click ParKonfigComp.exe in the exe directory of your HiCAD installation to open this window), the Avoid multiple sectional views checkbox will be active by default (as of HiCAD 2018).. Suppress temporary preview for part placement (June 2018) When selecting certain functions, a shaded polyhedron model preview will be attached to the cursor. For instance, this is the case when inserting or transforming parts, inserting new parts in the preview mode, or inserting standard parts. This preview can be hidden temporarily by pressing and holding down the SHIFT key (as of HiCAD 2018). This may be useful when working with complex models due to performance reasons. When the key is released, the preview is visible again. This behaviour can also be inverted by a corresponding setting in the Configuration Editor at System settings > Visualisation > Temporary preview for part placement Possible setting options are: Hide with SHIFT key When a preview for part placement is shown it can be hidden by pressing the SHIFT key. This is the default Setting. Show with SHIFT key No preview for part placement will be shown. By pressing and holding down the SHIFT key, however, it can be shown temporarily. Element Installation - Check sketch position (May 2018) If you have not achieved the desired result with regard to the position of the installed elements, you should check the position of the sketch that was used. If the sketch position has been incorrectly defined with regard to the coordinate system, the position of the installed elements will also be wrong. Rotating the part with the sketch will not solve the problem, since the coordinate system would be rotated together with the part. Solution: In such situations you first need to rotate the sketch elements into the required position with the Sketch > Transform > Rotate function. After this, the sketch can be rotated back into the original position with the 3-D Standard > Transform > Rotate function. An example: Let's take a look at the sketch below. The installing the elements (e.g. with ALUCOBOND tray panels SZ-20) did not lead to the intended result.
8 Therefore, first rotate the sketch elements with the Sketch > Transform > Rotate function. Press and hold down the CTRL key and the left mouse button and draw a rectangle around all sketch elements. Choose a rotation angle of 90 and the bottom left corner of the sketch as rotation point. Confirm with OK to carry out the rotation.
9 Now, rotate the sketch back to the desired position: Select 3-D Standard > Transform > Rotate > Z-axis through point, choose the bottom right corner point of the sketch as rotation point and a rotation angle of -90. The sketch will be rotated. The installing of elements will now produce the desired result:
10 Important note on virus scan (April 2018) We recommend to exclude the HiCAD TEMP folder (e.g. C:\HiCAD\TEMP) and the HiCAD.EXE file in the HiCAD EXE directory from the active virus scan. By defining such exclusions, issues and delays caused by concurrent accesses of the antivirus program to the HiCAD data will be prevented, thus increasing reliability and speed of referenced part and feature data processing. We recommend to specifically define the aforementioned exclusions and not, for instance, one exclusion for the entire HiCAD folder. Thread representation / Panorama mirroring (March 2018) Threads in shaded views can be represented either with thread texture or transparently. The representation can be predefined via the configuration management under Visualisation > Views with the parameter Thread representation in shaded views. With thread texture This setting - the ISD-side default setting - depicts pitch and chirality of threads realistically. However, this only concerns the shaded view and not representations such as glass model, hidden line or quick hidden line representation. Transparent The threads will be depicted transparently as usual. Flanged shaft - (1) Transparent view, (2) With thread texture Irrespective of the default setting in the Configuration Editor, the thread representation in shaded views can be determined separately for each view. For this, use the function Shaded representation via Representation > Views > Shaded repr...
11 Please note Only one thread will be equipped with texture in case of multiple insertion via grid. You can also use the Shaded representation function for panorama mirroring. Representation of beams (March 2018) So far, it has not been possible to manage the display type of beams (exactly or simplified) via parameter configuration options for steel engineering. From HiCAD 2018 and higher this is not the case anymore. The default settings have to be defined via the configuration editor under Steel engineering > Representation. The default settings are Simpli fied. Management+BIM - Important notes (March 2018) When using the Management+BIM module for the management of your CAD data, please always use only the PDM functions on the Management+BIM Ribbon tab! For a changing of the Workflow status of documents and articles managed with BIM, too, only the functions of the Management+BIM Ribbon tab may be used! The HELiOS functions should only be used for a viewing of the corresponding documents and articles, but not for their editing (e.g. item numbers, article masters, Workflow status etc.)! In contrast, external data, such as Word documents, s, documents by architects etc. can be managed freely. A document or component may not be assigned to more than one project.
12 Customizing ribbon tabs and keyboard (February 2018) HiCAD offers the option to derive your own, user-specific Ribbons tabs from the Ribbons tabs that have been predefined by the ISD. For instance, you can arrange frequently used functions on separate Ribbons tabs, and use the Import and Export functions to distribute these tabs among other users. The definition of Ribbons tabs takes place, like the editing of the QuickAccess Toolbar, by means of the UserInterfaceEditor.exe tool that you can start directly from HiCAD: Select Settings > Customize UI or select Customize QuickAccess Toolbar function A keyboard shortcut can be assigned to each command of the Ribbon, enabling you to access the Ribbon functions via the keyboard if desired.
13 Click here for further information. OpenGL and Graphics card (February 2018) By default, the capacity for OpenGL display lists is unlimited, i.e. HiCAD uses the full OpenGL capability of your graphics card. The setting can be specified in the Configuration Editor at System settings > Visualisation > Capacity of OpenGL display lists. The default setting is 1. If you do not want to use the full OpenGL capacity of your graphics card, e.g. because you do not use a 64Bit processor or have a memory of < 4 GB, you can change the value accordingly, e.g. to (default setting of older versions). Did you know? - Shorten beams (February 2018) Did you know that? You can not only lengthen, but also shorten beams and profiles with the Change length (3-D SE) function! To do this, simply enter a negative value. Top of page Tips & Tricks 2017 Local deformations (December 2017) The Deform function allows a bending, twisting, tapering and stretching of 3-D parts along an existing sketch. The sketch plane determines the neutral axis for the deforming process. This means that the part area to be deformed is determined by the planes that run perpendicular to the start point and end point of the sketch. In previous versions, the complete area of the part that was located between these two planes was deformed. From HiCAD 2017 SP2 onwards you have also the option to perform local deformations. In the vicinity of the corresponding axis it will be attempted to select the smallest possible area from all the areas/connected elements of the part that are located between the two planes, and apply the deformation only there. For this purpose the new Local checkbox has been added in the Deform dialogue window.
14 The image below shows the difference for the bending:.
15 (1) Original part, (2) Sketch, (3) Local active, (4) Local inactive Click here for further Information. Sketches - New symbols for positional HCM constraints (December 2017) The symbols for positional HCM constraints have been revised (HiCAD 2017 SP2). They now look as follows:
16 In the Configuration Editor at System settings > Annotations > HCM_Symbol you can influence the display of these symbols: Besides symbol and background colours you can also specify the size of the symbols here. The previously available setting options at System settings > Annotations > Dimensioning, 3-D > HCM dimensions > HCM symbols have been removed. Management+BIM - Clean-up project (December 2017) The Clean-up Project function has been enhanced in HiCAD 2017 SP2.. After successful clean-up the following message will be displayed: If unused external documents exist in the selected project, such as DXF, DSTV-NC, STEP or NCW files, these will be removed during project clean-up. Unused files can be created, for instance, when you delete documents of production drawings in the HELiOS Desktop, and the above files belonged to these production drawings. Civil Engineering Materials (October 2017) When using Civil Engineering Materials the execution of drawing derivation is not only dependent on the usage of the part but also on the settings in the column BIM_WSD. If BIM_WSD is set to 0 for a material of a part there will be no drawing derivation, irrespective of whether usage-dependent drawing derivation has been activated or not.
17 This means: Perform drawing derivation no drawing derivation Perform drawing derivation + BIM_WSD = 0 no drawing derivation Perform drawing derivation + BIM_WSD = 1 drawing derivation Please note: The column BIM-WSD is available in the table Civil Engineering Materials only. The column settings take effect both with and without BIM; do not be confused by the column s name. Changeability of HiCAD part attributes for reference parts that have been write-protected via HELiOS (Oktober 2017) The changeability of HiCAD part attributes for reference parts that have been write-protected via HELiOS is influenced by the settings in the Configuration Editor (at System settings > Referencing) and in the file ref3d_attr_akt.dat (in the HiCAD sys directory). The table below shows, by way of the Attribute %02 (Item number), the possible settings in the Configuration Editor and ref3_dattr_akt.dat, and their effects on changeability of the HiCAD part attributes of assemblies and parts. Setting Configuration Setting ref3d_attr_akt for %02 Item number changeable Part Item number changeable Assembly
18 MP + SP ALG3DPAR MP + SP NT MP + SP NIE Only SP ALG3DPAR
19 Only SP NT Only SP NIE Never ALG3DPAR Never NT
20 Never NIE Visibility of hatchings (October 2017) HiCAD offers the following hatching options for cut surfaces in sectional views, detail views and cut-outs (Drawing > Properties > Attr.: Acc to material catalogue If a material has been assigned to a part, and a particular hatching exists for this material, (e.g. an aluminium alloy), this hatching will be used for the cut surfaces. This is the default setting, which can be changed in the Configuration Editor, at Drawing > Views > Cut surface hatching. Parallel lines Ignores material hatchings that may exist, and uses the settings of the view for line spacings and angles for the hatching instead. An exact representation of hatchings is only provided in the representation modes Hidden Line dashed and Glass model. In all other cases a simplified representation of hatchings will be shown, i.e. lines are always continuous and have the same spacing. Surface Symbols - The SURFSYM.INI file (October 2017) In connection with the surface characters the system file surfsym.ini in the HiCAD SYS directory plays an important role. This file has the following purposes
21 1. In this file you can determine the contents of the selection boxes of the Surface specification dialogue window. This is done in the lines 1 to 7, i.e. from A1._TEXT to E_TEXT. For instance, if you expand the line B2_TEXT by "Rolled", this new entry can then be chosen from the selection box. [B2_TEXT] = ;%ts(surfsym_grinded);%ts(surfsym_raw);%ts(surfsym_milled);%ts(surfsym_cleaned);rolled 2. HiCAD uses the keyword %ts to gain access to the internal text service. This will not be required for your own additions, though. Here, the default settings of surface characters for new model drawings are defined. The default settings can be changed at any time via 3-D Dimensioning + Text > Surface/Edge > Surf...> Settings. Extensive information can be found in the Online Help. Manual moving of auxiliary texts (October 2017) If you move the cursor over a text in the 3-D development, the text will be highlighted in magenta. If you now press and hold down the left mouse button you can move the text. (as of HiCAD 2017 SP2) When you update the development the text will be moved back to its original position. Sheet Metal development Outside with line (September 2017) The Create sheet development dialogue window now offers the new positioning option Outside, with line. If you choose Positioning: Inside or Outside, the dimensions and the article number and, in some cases, the item number will be displayed by default. The text is generated from the part attributes of the Sheet Metal main part. If you choose Outside, with line, the annotation will be placed as a tag with a leader line. Spirals External references in processings (September 2017) Spirals are automatically parameterised upon their creation, i.e. a corresponding HCM model will be generated (as of HiCAD 2017). Via this HCM model spirals can be changed subsequently. If the spiral is saved as a 3-D part (.KRA), it will be saved together with the HCM model. This means that once created, spirals can be reused and individually adjusted in any model drawings. For spirals, too, the feature setting External references in processings will be assessed. Based on this setting the behaviour regarding external references will be adjusted. An example: The active drawing contains a cuboid. Now a spiral will be created which uses an edge or two points (e.g. start point, end point or centre of a cuboid edge) as an axis. For the start point of the spiral another point on the cuboid will be chosen. This means that the spiral axis as well as the start point refer to the cuboid, i.e. have external references.
22 (1) and (2) start and end points of the spiral axis, (3) start point The feature setting External references in processings determines how the spiral behaves, if the spiral itself or the cuboid are being moved. In order to activate this setting for the spiral, right-click into the spiral's (empty) feature log and select External references in processings... from the menu. Afterwards select the desired option. The ISD default setting is Do not use.
23 If you select the Use option and then move the cuboid, the references to the cuboid will be considered when changing the spiral with the Cha nge parameter function in the HCM context menu or when updating the HCM model with the 3-D Standard > HCM > Tools function. For instance, if the number of windings is changed via the Change parameter function, the spiral axis will be located on the cuboid edge that was selected during spiral creation again, and the start point will be located on the mid-point of the cuboid edge. However, if the Do not use option is selected, the references to the cuboid will not be considered when changing/updating the spiral. ICN - No database / no read permission (July 2017) The symbol is displayed if a matching database does not exist or if the logged-on user has no read permission. Example:
24 When you disconnect from HELiOS this symbol disappears. Plant Engineering: Take pipeline name from P+ID (July 2017) When creating a new pipeline with the Create pipeline function, the name of the pipeline will be taken from the P+ID if a pipe class is assigned from the P+ID (as of HiCAD 2017 SP1). Apply sheet development immediately (July 2017) To allow a fast realisation of sheet developments, the Apply immediately option has been added to the Sheet development dialogue window. If you have activated the checkbox, the development will be created in the drawing directly after selection of the fitting point. Clicking the Apply button will no longer be necessary. Purchased parts and Factory standard parts (July 2017) On the 3-D-Standard tab at Standard Parts > BoltScrew >... > Others you will find the Purchased/Factory standard parts function. You can use this function to insert purchased parts or factory standard parts in you drawing from the Factory standards > Purchased/Factory standards catalogue, e.g. end caps or glass holders. If you are also working with HELiOS, these parts will always retain their article master, irrespective of the project to which they belong. Basically, this means that these parts behave like standard parts. (as of HiCAD 2017 / This function currently supports only single parts.) These parts are of particular importance when working with the Management + BIM module, as it must be ensured in this situation that the parts/assemblies will retain the manually created/assigned article master(s) when being inserted into an existing project. Also, the sub-parts of assemblies must not be BOM-relevant. If you want to save your own standard parts to the Purchased/Factory standards catalogue, please note the following: The parts saved to this catalogue must have three isolated and unambiguously named points. These points determine the position and direction of the parts during their insertion. The point designations to be used are as follows:
25 1 Fitting direction 2 X-direction 3 Y-direction Example: End cap for pipe with rectangular cross-section Use the HiCAD function Reference part, Save, Detail drawing to save the parts. New Spiral function (June 2017) The dialogue of the Spirals function has been redesigned in HiCAD 2017.
26 Besides a generally enhanced user-friendliness, the new dialogue offers the following advantages: The spiral is immediately visualized dynamically. Curve creation is more accurate now. Besides cylindrical spirals you can now also create conical spirals. Start and end of the spiral can be modified individually. Example 1: The image below shows spirals that have been used as guidelines for the placing of a circular cross-section (C-edge sweep function).
27 Example 2: In the next image a spiral has been "wrapped" around a cylinder, and has then been used as a guideline for the placing of a circular cross-section. After this, the resulting body has been subtracted from the cylinder. Extensive information on this function can be found in the Online Help. NCX export of connected multi-part beams (June 2017) It is now possible to treat itemized, non-connected multi-part beams as one part for NCX exports when generating the NCW files (as of HiCAD 2017).
28 Sheet development - Text with leader line (April 2017) The Auxiliary text Positioning setting in the Create sheet development dialogue now offers the additional Text with leader line option. If you choose Inside or Outside, the dimensions and the article number and, in some cases, the item number, will be displayed by default. The text will be composed of the part attributes of the Sheet Metal main part. If you choose Text with leader line, the text will be applied as a tag with a leader line. Extensive information on this function can be found in the Online Help. Silent Installation Redistributables (April 2017) The Redistributables packages can be installed with /passive /norestart. Otherwise, a reboot would be initiated automatically. If a package requires a reboot, the return value is 3010; otherwise it is 0 or an error code. Extensive information about the silent installation can be found in the "Installation Notes" guide.
29 New data format for 2-D files (March 2017) Similar to the KRA files in 3-D, HiCAD now also offers figure archive files in 2-D with the file name extension.fga. They contain the previous 2-D data (.FIG), the DB attributes (.FIG.DBA2) and the attribute container data (.FIG.ATC) and replace the previous 2-D files. Furthermore, the new FGA format allows a displaying of the 2-D files in the HiCAD Viewer and also contains the 2-D HCM data. HiCAD 2017 comes with the new 2-D figures archive with the file name extension.fga. Please use only this new.fga format for conversion of existing 2-D.FIG files! For this purpose, use the new Converter_FIG_To_FGA.exe tool in the HiCAD\exe directory. The Converter can also be installed from the HiCAD DVD. When you update to HiCAD 2017, the 2-D parts that are supplied with HiCAD by default (e.g. drawing frames) will be converted from FIG to FGA in various folders in the installation directory. Before their conversion, the data will be saved in their original state in a folder or ZIP file, respectively, to the "Szenen" and "Catalogue" directory. Also, a LOG file recording the conversion will be saved to both directories. When using an interface between HiCAD 2017 and HELiOS you will be prompted to adjust the database accordingly after a new installation or an update. Please note that the search for and management of 2-D parts will only possible after successful adjustment of the database and conversion of the existing FIG files. For further details please read the PDF file New data format for 2-D files. FILEGRUP.DAT - Integration of shared networks (March 2017) If directories are accessed from more than one workstation, no local path should be entered in the filegrup.dat at C (for the "Szenen" directory), but the full UNC path as shown below: C:\\servername\sharename\directory (...and NOT: C:F:\directory, if F: is a drive link to a share name or a network name) 3-D developments (March 2017) The new functionality for the creation of 3-D developments (as of HiCAD 2017) offers many advantages, e.g. the automatic drawing creation with shortening or the sheet development in a separate view. A manual reworking of the 3-D development is no longer possible. The functions Acute corner, Simplify and Delete 2-D <-> 3-D have not been made available for 3-D developments in Version 2017 yet. We are currently working on the incorporation of these functions into the new, 3-D based development creation functionality. BOM-relevance for new sheets (February 2017) The part attribute BOM-relevant can be set for all new Sheet Metal parts in the SYS/ABWPAR.DAT file. # Sheets BOM-relevant (yes=1, no=0) 1 This setting will now also be evaluated by the functions Sheet from solid and Connecting sheet. Configuration of various numbers in DSTV-NC files (February 2017) When generating DSTV data the following numbers: Order number, Drawing number, Part number, Item number and Lettering can be configured via the templates files (FTD) that have been defined for this purpose. Previously, the selection took place via the Configuration Editor. From HiCAD 2016 SP2 onwards, the selection is possible directly in the dialogue window of the DSTV-NC interface.
30 The DSTV templates will only be considered if you have chosen the From templates file option for letterings, drawing number, part number, item number and order number in the DSTV-NC interface dialogue number. To adjust the template files, use the new Steel Engineering function Templates, Attribute assignment. Sheet from solid (February 2017) The Sheet from solid function does generally not take over any standard processings, i.e. no threads, countersunk bores etc. Favourites Management (January 2017) For various functions you can save all settings in the dialogue as favourites and reuse them at any time. Functions supporting the Favourites Management include: Staircase Configurator (Civil Engineering functions in Steel Engineering), Railing Configurator (Civil Engineering functions in Steel Engineering) Blank parameters (Sheet Metal), Settings for 3-D fits tables (3-D Dimensioning) and Part filter (on the transparent toolbar) To open the Manage favourites dialogue, click the symbol in the dialogue and choose the same-named function in the displayed context menu. Favourites are saved to the same-named sub-folder of the directory in which the HiCAD Configuration database is also located. If you have installed HiCAD from the red DVD with the ISD default settings, this will be the folder ProgramData\ISD Software und S ysteme\hicad nnnn, with nnnn being the HiCAD version, e.g For each functional area you have saved as a favourite a corresponding sub-folder will be created in the FAVOURITES folder, e.g. SteelEngineering\STAIRCASEconfigurator for the Staircase Configurator in Steel Engineering. Click here for further information Management of mounting Drawings (BIM) (January 2017) Besides production drawings you can now also create, update and manage Mounting drawings with the functions of the Management+BIM ta b. For this you use the Mounting drawing function at Management+ BIM > Drawing. The function works in the same way as the same-named function found at Drawing > Itemisation/Detailing, with the difference that it directly assigns the relevant HELiOS links to the drawings. (as of HiCAD 2016 SP2)
31 In contrast to the function at Drawing > Itemisation/Detailing no separate function for updating of the mounting drawings is available here. Instead you use the function Create/update drawing for this purpose here, as you would do for production drawing. Click here for further information Plant Engineering Merge pipelines (January 2017) Use the new Merge pipelines function to combine several pipelines into one pipeline. You can find the function at Plant Engineering > Pipeline Tools > Change >... (as of HiCAD 2016 SP2). Click here for further information. Further tips & tricks can be found in the Archive: Tips & Tricks - HiCAD. top of page
Autodesk Advance Steel. Drawing Style Manager s guide
 Autodesk Advance Steel Drawing Style Manager s guide TABLE OF CONTENTS Chapter 1 Introduction... 5 Details and Detail Views... 6 Drawing Styles... 6 Drawing Style Manager... 8 Accessing the Drawing Style
Autodesk Advance Steel Drawing Style Manager s guide TABLE OF CONTENTS Chapter 1 Introduction... 5 Details and Detail Views... 6 Drawing Styles... 6 Drawing Style Manager... 8 Accessing the Drawing Style
COURSE UNIT 3. Plan Creation. Messerli EliteCAD Version
 Messerli EliteCAD Version 13 27.09.2013 COURSE UNIT 3 Plan Creation Switzerland: Austria: Germany: Messerli Informatik AG Messerli Informatik GmbH Messerli Informatik GmbH Pfadackerstrasse 6 Hamoderstraße
Messerli EliteCAD Version 13 27.09.2013 COURSE UNIT 3 Plan Creation Switzerland: Austria: Germany: Messerli Informatik AG Messerli Informatik GmbH Messerli Informatik GmbH Pfadackerstrasse 6 Hamoderstraße
Advance Steel. Drawing Style Manager s guide
 Advance Steel Drawing Style Manager s guide TABLE OF CONTENTS Chapter 1 Introduction...7 Details and Detail Views...8 Drawing Styles...8 Drawing Style Manager...9 Accessing the Drawing Style Manager...9
Advance Steel Drawing Style Manager s guide TABLE OF CONTENTS Chapter 1 Introduction...7 Details and Detail Views...8 Drawing Styles...8 Drawing Style Manager...9 Accessing the Drawing Style Manager...9
Revit Structure 2012 Basics:
 SUPPLEMENTAL FILES ON CD Revit Structure 2012 Basics: Framing and Documentation Elise Moss autodesk authorized publisher SDC PUBLICATIONS www.sdcpublications.com Schroff Development Corporation Structural
SUPPLEMENTAL FILES ON CD Revit Structure 2012 Basics: Framing and Documentation Elise Moss autodesk authorized publisher SDC PUBLICATIONS www.sdcpublications.com Schroff Development Corporation Structural
Generative Drafting (ISO)
 CATIA Training Foils Generative Drafting (ISO) Version 5 Release 8 January 2002 EDU-CAT-E-GDRI-FF-V5R8 1 Table of Contents (1/2) 1. Introduction to Generative Drafting Generative Drafting Workbench Presentation
CATIA Training Foils Generative Drafting (ISO) Version 5 Release 8 January 2002 EDU-CAT-E-GDRI-FF-V5R8 1 Table of Contents (1/2) 1. Introduction to Generative Drafting Generative Drafting Workbench Presentation
Getting Started Guide
 SOLIDWORKS Getting Started Guide SOLIDWORKS Electrical FIRST Robotics Edition Alexander Ouellet 1/2/2015 Table of Contents INTRODUCTION... 1 What is SOLIDWORKS Electrical?... Error! Bookmark not defined.
SOLIDWORKS Getting Started Guide SOLIDWORKS Electrical FIRST Robotics Edition Alexander Ouellet 1/2/2015 Table of Contents INTRODUCTION... 1 What is SOLIDWORKS Electrical?... Error! Bookmark not defined.
TABLE OF CONTENTS INTRODUCTION...4
 Starting Guide TABLE OF CONTENTS INTRODUCTION...4 Advance Steel... 4 Where to find information?... 5 INSTALLATION... 5 System requirements... 5 Starting the installation... 5 STARTING ADVANCE STEEL...
Starting Guide TABLE OF CONTENTS INTRODUCTION...4 Advance Steel... 4 Where to find information?... 5 INSTALLATION... 5 System requirements... 5 Starting the installation... 5 STARTING ADVANCE STEEL...
Working With Drawing Views-I
 Chapter 12 Working With Drawing Views-I Learning Objectives After completing this chapter you will be able to: Generate standard three views. Generate Named Views. Generate Relative Views. Generate Predefined
Chapter 12 Working With Drawing Views-I Learning Objectives After completing this chapter you will be able to: Generate standard three views. Generate Named Views. Generate Relative Views. Generate Predefined
ACAD-BAU TUTORIAL For BricsCAD platform
 ACAD-BAU TUTORIAL WWW.ARHINOVA.SI For BricsCAD platform August 06 WORKSPACE ACAD-BAU RIBBON ACAD-BAU CONTROL BAR F ACAD-BAU PALETTES BASIC SETTINGS Use New command and open the template called ACB_International.DWT.
ACAD-BAU TUTORIAL WWW.ARHINOVA.SI For BricsCAD platform August 06 WORKSPACE ACAD-BAU RIBBON ACAD-BAU CONTROL BAR F ACAD-BAU PALETTES BASIC SETTINGS Use New command and open the template called ACB_International.DWT.
Virtual components in assemblies
 Virtual components in assemblies Publication Number spse01690 Virtual components in assemblies Publication Number spse01690 Proprietary and restricted rights notice This software and related documentation
Virtual components in assemblies Publication Number spse01690 Virtual components in assemblies Publication Number spse01690 Proprietary and restricted rights notice This software and related documentation
SolidWorks 95 User s Guide
 SolidWorks 95 User s Guide Disclaimer: The following User Guide was extracted from SolidWorks 95 Help files and was not originally distributed in this format. All content 1995, SolidWorks Corporation Contents
SolidWorks 95 User s Guide Disclaimer: The following User Guide was extracted from SolidWorks 95 Help files and was not originally distributed in this format. All content 1995, SolidWorks Corporation Contents
Revit Structure 2014 Basics
 Revit Structure 2014 Basics Framing and Documentation Elise Moss Authorized Author SDC P U B L I C AT I O N S Better Textbooks. Lower Prices. www.sdcpublications.com Powered by TCPDF (www.tcpdf.org) Visit
Revit Structure 2014 Basics Framing and Documentation Elise Moss Authorized Author SDC P U B L I C AT I O N S Better Textbooks. Lower Prices. www.sdcpublications.com Powered by TCPDF (www.tcpdf.org) Visit
Sheet Metal Punch ifeatures
 Lesson 5 Sheet Metal Punch ifeatures Overview This lesson describes punch ifeatures and their use in sheet metal parts. You use punch ifeatures to simplify the creation of common and specialty cut and
Lesson 5 Sheet Metal Punch ifeatures Overview This lesson describes punch ifeatures and their use in sheet metal parts. You use punch ifeatures to simplify the creation of common and specialty cut and
User Guide V10 SP1 Addendum
 Alibre Design User Guide V10 SP1 Addendum Copyrights Information in this document is subject to change without notice. The software described in this document is furnished under a license agreement or
Alibre Design User Guide V10 SP1 Addendum Copyrights Information in this document is subject to change without notice. The software described in this document is furnished under a license agreement or
Release Notes - Fixes in Tekla Structures 2016i PR1
 Release Notes - Fixes in Tekla Structures 2016i PR1, you can now set the to either or. is modified., the ID of the connection plate is not changed anymore when the connection now uses normal rebar groups
Release Notes - Fixes in Tekla Structures 2016i PR1, you can now set the to either or. is modified., the ID of the connection plate is not changed anymore when the connection now uses normal rebar groups
Engineering Technology
 Engineering Technology Introduction to Parametric Modelling Engineering Technology 1 See Saw Exercise Part 1 Base Commands used New Part This lesson includes Sketching, Extruded Boss/Base, Hole Wizard,
Engineering Technology Introduction to Parametric Modelling Engineering Technology 1 See Saw Exercise Part 1 Base Commands used New Part This lesson includes Sketching, Extruded Boss/Base, Hole Wizard,
Mick Hodgson. Tekla Structures, Tekla Versions And Software Evolution
 Mick Hodgson 2018 Tekla Structures, Tekla Versions And Software Evolution Tekla Version 15 Main Points Unlimited Models Quick modelling tools Fast drawing production Tube CNC Tekla Version 15 Main Points
Mick Hodgson 2018 Tekla Structures, Tekla Versions And Software Evolution Tekla Version 15 Main Points Unlimited Models Quick modelling tools Fast drawing production Tube CNC Tekla Version 15 Main Points
Inserting and Creating ImagesChapter1:
 Inserting and Creating ImagesChapter1: Chapter 1 In this chapter, you learn to work with raster images, including inserting and managing existing images and creating new ones. By scanning paper drawings
Inserting and Creating ImagesChapter1: Chapter 1 In this chapter, you learn to work with raster images, including inserting and managing existing images and creating new ones. By scanning paper drawings
Release Notes - Fixes in Tekla Structures 2016i SP1
 Release Notes - Fixes in Tekla Structures 2016i SP1 is modified., the ID of the connection plate is not changed anymore when the connection now uses normal rebar groups instead of tapered groups., the
Release Notes - Fixes in Tekla Structures 2016i SP1 is modified., the ID of the connection plate is not changed anymore when the connection now uses normal rebar groups instead of tapered groups., the
Introduction to Autodesk Inventor for F1 in Schools (Australian Version)
 Introduction to Autodesk Inventor for F1 in Schools (Australian Version) F1 in Schools race car In this course you will be introduced to Autodesk Inventor, which is the centerpiece of Autodesk s Digital
Introduction to Autodesk Inventor for F1 in Schools (Australian Version) F1 in Schools race car In this course you will be introduced to Autodesk Inventor, which is the centerpiece of Autodesk s Digital
DRAFT Solid Edge ST4 Update Training Draft
 DRAFT Solid Edge ST4 Update Training Draft Presented by: Steve Webb Topics Parts List Table Titles Column Headers Headers Merging Header Rotate Cell Aspect Ratio Cell Formatting Overriding Disabled Cells
DRAFT Solid Edge ST4 Update Training Draft Presented by: Steve Webb Topics Parts List Table Titles Column Headers Headers Merging Header Rotate Cell Aspect Ratio Cell Formatting Overriding Disabled Cells
Revit Structure 2013 Basics
 Revit Structure 2013 Basics Framing and Documentation Elise Moss Supplemental Files SDC P U B L I C AT I O N S Schroff Development Corporation Better Textbooks. Lower Prices. www.sdcpublications.com Tutorial
Revit Structure 2013 Basics Framing and Documentation Elise Moss Supplemental Files SDC P U B L I C AT I O N S Schroff Development Corporation Better Textbooks. Lower Prices. www.sdcpublications.com Tutorial
Toothbrush Holder. A drawing of the sheet metal part will also be created.
 Prerequisite Knowledge Previous knowledge of the following commands is required to complete this lesson; Sketch (Line, Centerline, Circle, Add Relations, Smart Dimension,), Extrude Boss/Base, and Edit
Prerequisite Knowledge Previous knowledge of the following commands is required to complete this lesson; Sketch (Line, Centerline, Circle, Add Relations, Smart Dimension,), Extrude Boss/Base, and Edit
Table of contents. User interface 1: Customizable tool palette... 6 User interface 2: General GUI improvements... 7
 Table of contents WELCOME TO ADVANCE CONCRETE 2014... 5 USER INTERFACE ENHANCEMENTS... 6 User interface 1: Customizable tool palette... 6 User interface 2: General GUI improvements... 7 MODELING... 10
Table of contents WELCOME TO ADVANCE CONCRETE 2014... 5 USER INTERFACE ENHANCEMENTS... 6 User interface 1: Customizable tool palette... 6 User interface 2: General GUI improvements... 7 MODELING... 10
Generative Drafting Overview What's New Getting Started User Tasks
 Generative Drafting Overview Conventions What's New Getting Started Defining the Drawing Sheet Part Drawing Opening a Part Creating a Front View Creating a Projection View Creating a Section View Creating
Generative Drafting Overview Conventions What's New Getting Started Defining the Drawing Sheet Part Drawing Opening a Part Creating a Front View Creating a Projection View Creating a Section View Creating
Part Design Fundamentals
 Part Design Fundamentals 1 Course Presentation Objectives of the course In this course you will learn basic methods to create and modify solids features and parts Targeted audience New CATIA V5 Users 1
Part Design Fundamentals 1 Course Presentation Objectives of the course In this course you will learn basic methods to create and modify solids features and parts Targeted audience New CATIA V5 Users 1
Zooming in on Architectural Desktop Layouts Alexander L. Wood
 December 2-5, 2003 MGM Grand Hotel Las Vegas Alexander L. Wood Code BD41-3L Take advantage of both AutoCAD and Autodesk Architectural Desktop Layout features. We'll look at the basics of setting up AutoCAD
December 2-5, 2003 MGM Grand Hotel Las Vegas Alexander L. Wood Code BD41-3L Take advantage of both AutoCAD and Autodesk Architectural Desktop Layout features. We'll look at the basics of setting up AutoCAD
Getting Started. with Easy Blue Print
 Getting Started with Easy Blue Print User Interface Overview Easy Blue Print is a simple drawing program that will allow you to create professional-looking 2D floor plan drawings. This guide covers the
Getting Started with Easy Blue Print User Interface Overview Easy Blue Print is a simple drawing program that will allow you to create professional-looking 2D floor plan drawings. This guide covers the
Isometrics COMOS. Process Isometrics. Trademarks 1. Introduction 2. Project structure 3. Isometric report 4. Engineering with COMOS Isometrics
 Trademarks 1 Introduction 2 COMOS Process Operating Manual Project structure 3 Isometric report 4 Engineering with COMOS 5 Creating an isometric drawing from existing 3D data 6 IDF import 7 Administration
Trademarks 1 Introduction 2 COMOS Process Operating Manual Project structure 3 Isometric report 4 Engineering with COMOS 5 Creating an isometric drawing from existing 3D data 6 IDF import 7 Administration
Training Guide 1 Basic Construction Overview. (v1.1)
 Training Guide 1 Basic Construction Overview (v1.1) Contents Training Guide 1 Basic Construction Overview... 1 Creating a new project... 3 Entering Measurements... 6 Adding the Walls... 10 Inserting Doors
Training Guide 1 Basic Construction Overview (v1.1) Contents Training Guide 1 Basic Construction Overview... 1 Creating a new project... 3 Entering Measurements... 6 Adding the Walls... 10 Inserting Doors
CONTENT INTRODUCTION BASIC CONCEPTS Creating an element of a black-and white line drawing DRAWING STROKES...
 USER MANUAL CONTENT INTRODUCTION... 3 1 BASIC CONCEPTS... 3 2 QUICK START... 7 2.1 Creating an element of a black-and white line drawing... 7 3 DRAWING STROKES... 15 3.1 Creating a group of strokes...
USER MANUAL CONTENT INTRODUCTION... 3 1 BASIC CONCEPTS... 3 2 QUICK START... 7 2.1 Creating an element of a black-and white line drawing... 7 3 DRAWING STROKES... 15 3.1 Creating a group of strokes...
Advance Steel. Tutorial
 Advance Steel Tutorial Table of contents About this tutorial... 7 How to use this guide...9 Lesson 1: Creating a building grid...10 Step 1: Creating an axis group in the X direction...10 Step 2: Creating
Advance Steel Tutorial Table of contents About this tutorial... 7 How to use this guide...9 Lesson 1: Creating a building grid...10 Step 1: Creating an axis group in the X direction...10 Step 2: Creating
Working with Detail Components and Managing DetailsChapter1:
 Chapter 1 Working with Detail Components and Managing DetailsChapter1: In this chapter, you learn how to use a combination of sketch lines, imported CAD drawings, and predrawn 2D details to create 2D detail
Chapter 1 Working with Detail Components and Managing DetailsChapter1: In this chapter, you learn how to use a combination of sketch lines, imported CAD drawings, and predrawn 2D details to create 2D detail
Creo Parametric 2.0: Introduction to Solid Modeling. Creo Parametric 2.0: Introduction to Solid Modeling
 Creo Parametric 2.0: Introduction to Solid Modeling 1 2 Part 1 Class Files... xiii Chapter 1 Introduction to Creo Parametric... 1-1 1.1 Solid Modeling... 1-4 1.2 Creo Parametric Fundamentals... 1-6 Feature-Based...
Creo Parametric 2.0: Introduction to Solid Modeling 1 2 Part 1 Class Files... xiii Chapter 1 Introduction to Creo Parametric... 1-1 1.1 Solid Modeling... 1-4 1.2 Creo Parametric Fundamentals... 1-6 Feature-Based...
Alibre Vault Integration Automatic Check-in Prompt Sheet Metal Lofted Flanges & Assembly Constraints Sheet Metal Parameters
 1 TABLE OF CONTENTS General User Interface... 5 User Interaction Consistency... 5 Ctrl and Shift Behaviors... 5 Right-Click Behavior... 5 Dragging the Dog Bone... 6 Apply Button Added to Dialogs... 6 Missing
1 TABLE OF CONTENTS General User Interface... 5 User Interaction Consistency... 5 Ctrl and Shift Behaviors... 5 Right-Click Behavior... 5 Dragging the Dog Bone... 6 Apply Button Added to Dialogs... 6 Missing
Introduction to QTO. Objectives of QTO. Getting Started. Requirements. Creating a Bill of Quantities. Updating an existing Bill of Quantities
 QTO User Manual Contents Introduction to QTO... 5 Objectives of QTO... 5 Getting Started... 5 QTO Manager... 6 QTO Layout... 7 Bill of Quantities... 8 Measure Folders... 9 Drawings... 10 Zooming and Scrolling...
QTO User Manual Contents Introduction to QTO... 5 Objectives of QTO... 5 Getting Started... 5 QTO Manager... 6 QTO Layout... 7 Bill of Quantities... 8 Measure Folders... 9 Drawings... 10 Zooming and Scrolling...
Advance Steel suite 6.1 / SP2
 Advance Steel suite 6.1 / SP2 This document describes only the improvements in Service Pack 2 compared to Service Pack 1. The installation of SP2 includes SP1; please see the previous document for improvements
Advance Steel suite 6.1 / SP2 This document describes only the improvements in Service Pack 2 compared to Service Pack 1. The installation of SP2 includes SP1; please see the previous document for improvements
Table of Contents. Lesson 1 Getting Started
 NX Lesson 1 Getting Started Pre-reqs/Technical Skills Basic computer use Expectations Read lesson material Implement steps in software while reading through lesson material Complete quiz on Blackboard
NX Lesson 1 Getting Started Pre-reqs/Technical Skills Basic computer use Expectations Read lesson material Implement steps in software while reading through lesson material Complete quiz on Blackboard
...COPRA RF & COPRA FEA RF State-of-the-Art in Design and Simulation
 COPRA RF 2015 Service Release 2 Release Notes...COPRA RF & COPRA FEA RF State-of-the-Art in Design and Simulation Revision Control Profile Features Automatic Roll Adjustment Automatic Station Sequences
COPRA RF 2015 Service Release 2 Release Notes...COPRA RF & COPRA FEA RF State-of-the-Art in Design and Simulation Revision Control Profile Features Automatic Roll Adjustment Automatic Station Sequences
PTC Technical Specialists E-Newsletter Date: April 1, 2006
 PTC Technical Specialists E-Newsletter Date: April 1, 2006 PTC Product Focus: A) What s New in Detail Drawings for Wildfire 3.0 Tips of the Month: B) Windchill Supplier Management Solution A) Tricks with
PTC Technical Specialists E-Newsletter Date: April 1, 2006 PTC Product Focus: A) What s New in Detail Drawings for Wildfire 3.0 Tips of the Month: B) Windchill Supplier Management Solution A) Tricks with
Sash Clamp. Sash Clamp SW 2015 Design & Communication Graphics Page 1.
 Sash Clamp 1 Introduction: The Sash clamp consists of nine parts. In creating the clamp we will be looking at the improvements made by SolidWorks in linear patterns, adding threads and in assembling the
Sash Clamp 1 Introduction: The Sash clamp consists of nine parts. In creating the clamp we will be looking at the improvements made by SolidWorks in linear patterns, adding threads and in assembling the
Beginner s Guide to SolidWorks Alejandro Reyes, MSME Certified SolidWorks Professional and Instructor SDC PUBLICATIONS
 Beginner s Guide to SolidWorks 2008 Alejandro Reyes, MSME Certified SolidWorks Professional and Instructor SDC PUBLICATIONS Schroff Development Corporation www.schroff.com www.schroff-europe.com Part Modeling
Beginner s Guide to SolidWorks 2008 Alejandro Reyes, MSME Certified SolidWorks Professional and Instructor SDC PUBLICATIONS Schroff Development Corporation www.schroff.com www.schroff-europe.com Part Modeling
EG1003 Help and How To s: Revit Tutorial
 EG1003 Help and How To s: Revit Tutorial Completion of this tutorial is required for Milestone 1. Include screenshots of it in your Milestone 1 presentation. Downloading Revit: Before beginning the tutorial,
EG1003 Help and How To s: Revit Tutorial Completion of this tutorial is required for Milestone 1. Include screenshots of it in your Milestone 1 presentation. Downloading Revit: Before beginning the tutorial,
Activity 1 Modeling a Plastic Part
 Activity 1 Modeling a Plastic Part In this activity, you will model a plastic part. When completed, your plastic part should look like the following two illustrations. While building this model, take time
Activity 1 Modeling a Plastic Part In this activity, you will model a plastic part. When completed, your plastic part should look like the following two illustrations. While building this model, take time
TABLE OF CONTENTS. INTRODUCTION...5 Advance Steel...5 Where to find information?...6 Contacting technical support...6
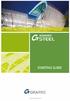 TABLE OF CONTENTS INTRODUCTION...5 Advance Steel...5 Where to find information?...6 Contacting technical support...6 INSTALLATION...7 System requirements...7 Starting the installation...7 STARTING ADVANCE
TABLE OF CONTENTS INTRODUCTION...5 Advance Steel...5 Where to find information?...6 Contacting technical support...6 INSTALLATION...7 System requirements...7 Starting the installation...7 STARTING ADVANCE
The Revolve Feature and Assembly Modeling
 The Revolve Feature and Assembly Modeling PTC Clock Page 52 PTC Contents Introduction... 54 The Revolve Feature... 55 Creating a revolved feature...57 Creating face details... 58 Using Text... 61 Assembling
The Revolve Feature and Assembly Modeling PTC Clock Page 52 PTC Contents Introduction... 54 The Revolve Feature... 55 Creating a revolved feature...57 Creating face details... 58 Using Text... 61 Assembling
< Then click on this icon on the vertical tool bar that pops up on the left side.
 Pipe Cavity Tutorial Introduction The CADMAX Solid Master Tutorial is a great way to learn about the benefits of feature-based parametric solid modeling with CADMAX. We have assembled several typical parts
Pipe Cavity Tutorial Introduction The CADMAX Solid Master Tutorial is a great way to learn about the benefits of feature-based parametric solid modeling with CADMAX. We have assembled several typical parts
2017 EasternGraphics GmbH New in pcon.planner 7.5 PRO 1/10
 2017 EasternGraphics GmbH New in pcon.planner 7.5 PRO 1/10 Content 1 Your Products in the Right Light with OSPRay... 3 2 Exporting multiple cameras for photo-realistic panoramas... 4 3 Panoramic Images
2017 EasternGraphics GmbH New in pcon.planner 7.5 PRO 1/10 Content 1 Your Products in the Right Light with OSPRay... 3 2 Exporting multiple cameras for photo-realistic panoramas... 4 3 Panoramic Images
Sheet Metal OverviewChapter1:
 Sheet Metal OverviewChapter1: Chapter 1 This chapter describes the terminology, design methods, and fundamental tools used in the design of sheet metal parts. Building upon these foundational elements
Sheet Metal OverviewChapter1: Chapter 1 This chapter describes the terminology, design methods, and fundamental tools used in the design of sheet metal parts. Building upon these foundational elements
Alibre Design Tutorial: Loft, Extrude, & Revolve Cut Loft-Tube-1
 Alibre Design Tutorial: Loft, Extrude, & Revolve Cut Loft-Tube-1 Part Tutorial Exercise 5: Loft-Tube-1 [Complete] In this Exercise, We will set System Parameters first, then part options. Then, in sketch
Alibre Design Tutorial: Loft, Extrude, & Revolve Cut Loft-Tube-1 Part Tutorial Exercise 5: Loft-Tube-1 [Complete] In this Exercise, We will set System Parameters first, then part options. Then, in sketch
GstarCAD Mechanical 2015 Help
 1 Chapter 1 GstarCAD Mechanical 2015 Introduction Abstract GstarCAD Mechanical 2015 drafting/design software, covers all fields of mechanical design. It supplies the latest standard parts library, symbols
1 Chapter 1 GstarCAD Mechanical 2015 Introduction Abstract GstarCAD Mechanical 2015 drafting/design software, covers all fields of mechanical design. It supplies the latest standard parts library, symbols
Creo Parametric 4.0 Basic Design
 Creo Parametric 4.0 Basic Design Contents Table of Contents Introduction...1 Objective of This Textbook...1 Textbook Outline...2 Textbook Conventions...3 Exercise Files...3 System Configuration...4 Notes
Creo Parametric 4.0 Basic Design Contents Table of Contents Introduction...1 Objective of This Textbook...1 Textbook Outline...2 Textbook Conventions...3 Exercise Files...3 System Configuration...4 Notes
FOCUS ON REAL DESIGN AUTOMATE THE REST CUSTOMTOOLS BATCH CONVERTING YOUR SOLIDWORKS FILES
 FOCUS ON REAL DESIGN AUTOMATE THE REST CUSTOMTOOLS BATCH CONVERTING YOUR SOLIDWORKS FILES Table of Contents BATCH CONVERTING YOUR SOLIDWORKS DOCUMENTS... 3 Introduction... 3 What does it do?... 3 How does
FOCUS ON REAL DESIGN AUTOMATE THE REST CUSTOMTOOLS BATCH CONVERTING YOUR SOLIDWORKS FILES Table of Contents BATCH CONVERTING YOUR SOLIDWORKS DOCUMENTS... 3 Introduction... 3 What does it do?... 3 How does
Architecture 2012 Fundamentals
 Autodesk Revit Architecture 2012 Fundamentals Supplemental Files SDC PUBLICATIONS Schroff Development Corporation Better Textbooks. Lower Prices. www.sdcpublications.com Tutorial files on enclosed CD Visit
Autodesk Revit Architecture 2012 Fundamentals Supplemental Files SDC PUBLICATIONS Schroff Development Corporation Better Textbooks. Lower Prices. www.sdcpublications.com Tutorial files on enclosed CD Visit
Table of Contents. Dedication Preface. Chapter 1: Introduction to CATIA V5-6R2015. Chapter 2: Drawing Sketches in the Sketcher Workbench-I.
 Table of Contents Dedication Preface iii xvii Chapter 1: Introduction to CATIA V5-6R2015 Introduction to CATIA V5-6R2015 1-2 CATIA V5 Workbenches 1-2 System Requirements 1-4 Getting Started with CATIA
Table of Contents Dedication Preface iii xvii Chapter 1: Introduction to CATIA V5-6R2015 Introduction to CATIA V5-6R2015 1-2 CATIA V5 Workbenches 1-2 System Requirements 1-4 Getting Started with CATIA
Welcome to SPDL/ PRL s Solid Edge Tutorial.
 Smart Product Design Product Realization Lab Solid Edge Assembly Tutorial Welcome to SPDL/ PRL s Solid Edge Tutorial. This tutorial is designed to familiarize you with the interface of Solid Edge Assembly
Smart Product Design Product Realization Lab Solid Edge Assembly Tutorial Welcome to SPDL/ PRL s Solid Edge Tutorial. This tutorial is designed to familiarize you with the interface of Solid Edge Assembly
Making Standard Note Blocks and Placing the Bracket in a Drawing Border
 C h a p t e r 12 Making Standard Note Blocks and Placing the Bracket in a Drawing Border In this chapter, you will learn the following to World Class standards: Making standard mechanical notes Using the
C h a p t e r 12 Making Standard Note Blocks and Placing the Bracket in a Drawing Border In this chapter, you will learn the following to World Class standards: Making standard mechanical notes Using the
Service Release for PLANBAR
 Service Release for PLANBAR 2017-1-4 You can only use this version if you have installed one of the following versions: DVD number 05-02-05-17-FTW (PLANBAR 2017-1-3 Release) DVD number 04-02-02-17-FTW
Service Release for PLANBAR 2017-1-4 You can only use this version if you have installed one of the following versions: DVD number 05-02-05-17-FTW (PLANBAR 2017-1-3 Release) DVD number 04-02-02-17-FTW
An Introduction to Autodesk Inventor 2011 and AutoCAD Randy H. Shih SDC PUBLICATIONS. Schroff Development Corporation
 An Introduction to Autodesk Inventor 2011 and AutoCAD 2011 Randy H. Shih SDC PUBLICATIONS www.sdcpublications.com Schroff Development Corporation An Introduction to Autodesk Inventor 2011 and AutoCAD 2011
An Introduction to Autodesk Inventor 2011 and AutoCAD 2011 Randy H. Shih SDC PUBLICATIONS www.sdcpublications.com Schroff Development Corporation An Introduction to Autodesk Inventor 2011 and AutoCAD 2011
CBCL Limited Sheet Set Manager Tutorial 2013 REV. 02. CBCL Design Management & Best CAD Practices. Our Vision
 CBCL Limited Sheet Set Manager Tutorial CBCL Design Management & Best CAD Practices 2013 REV. 02 Our Vision To be the most respected and successful Atlantic Canada based employeeowned firm, delivering
CBCL Limited Sheet Set Manager Tutorial CBCL Design Management & Best CAD Practices 2013 REV. 02 Our Vision To be the most respected and successful Atlantic Canada based employeeowned firm, delivering
SolidWorks 2013 Part I - Basic Tools
 SolidWorks 2013 Part I - Basic Tools Parts, Assemblies and Drawings Paul Tran CSWE, CSWI Supplemental Files SDC PUBLICATIONS Schroff Development Corporation Better Textbooks. Lower Prices. www.sdcpublications.com
SolidWorks 2013 Part I - Basic Tools Parts, Assemblies and Drawings Paul Tran CSWE, CSWI Supplemental Files SDC PUBLICATIONS Schroff Development Corporation Better Textbooks. Lower Prices. www.sdcpublications.com
Evaluation Chapter by CADArtifex
 The premium provider of learning products and solutions www.cadartifex.com EVALUATION CHAPTER 2 Drawing Sketches with SOLIDWORKS In this chapter: Invoking the Part Modeling Environment Invoking the Sketching
The premium provider of learning products and solutions www.cadartifex.com EVALUATION CHAPTER 2 Drawing Sketches with SOLIDWORKS In this chapter: Invoking the Part Modeling Environment Invoking the Sketching
Estimated Time Required to Complete: 45 minutes
 Estimated Time Required to Complete: 45 minutes This is the first in a series of incremental skill building exercises which explore sheet metal punch ifeatures. Subsequent exercises will address: placing
Estimated Time Required to Complete: 45 minutes This is the first in a series of incremental skill building exercises which explore sheet metal punch ifeatures. Subsequent exercises will address: placing
Autodesk Revit MEP 2014
 ISI ACADEMY Autodesk Revit MEP 2014 Getting Started Starting Revit Starting Revit for the First Time Opening a Project File Identifying the User Interface Components Managing User Interface Components
ISI ACADEMY Autodesk Revit MEP 2014 Getting Started Starting Revit Starting Revit for the First Time Opening a Project File Identifying the User Interface Components Managing User Interface Components
1: INTRODUCTION TO AUTOCAD
 AutoCAD syllabus 1: INTRODUCTION TO AUTOCAD Starting AutoCAD AutoCAD Screen Components Drawing Area Command Window Navigation bar Status bar Invoking Commands in AutoCAD Keyboard Ribbon Application Menu
AutoCAD syllabus 1: INTRODUCTION TO AUTOCAD Starting AutoCAD AutoCAD Screen Components Drawing Area Command Window Navigation bar Status bar Invoking Commands in AutoCAD Keyboard Ribbon Application Menu
Release Highlights for BluePrint-PCB Product Version 2.0.1
 Release Highlights for BluePrint-PCB Product Version 2.0.1 Introduction BluePrint Version 2.0.1 is a rolling release for BluePrint V2.0. BluePrint rolling releases are delivered as needed and allow us
Release Highlights for BluePrint-PCB Product Version 2.0.1 Introduction BluePrint Version 2.0.1 is a rolling release for BluePrint V2.0. BluePrint rolling releases are delivered as needed and allow us
ATHENA2014. Drawing, planning, designing be even more productive with the new upgrade! Really fast! Really good!
 ATHENA2014 Drawing, planning, designing be even more productive with the new upgrade! Really fast! Really good! With the development of the ATHENA 2014 Upgrade the emphasis this time is on increasing productivity.
ATHENA2014 Drawing, planning, designing be even more productive with the new upgrade! Really fast! Really good! With the development of the ATHENA 2014 Upgrade the emphasis this time is on increasing productivity.
Alibre Design Exercise Manual Introduction to Sheet Metal Design
 Alibre Design Exercise Manual Introduction to Sheet Metal Design Copyrights Information in this document is subject to change without notice. The software described in this documents is furnished under
Alibre Design Exercise Manual Introduction to Sheet Metal Design Copyrights Information in this document is subject to change without notice. The software described in this documents is furnished under
Principles and Practice:
 Principles and Practice: An Integrated Approach to Engineering Graphics and AutoCAD 2014 Randy H. Shih Multimedia Disc SDC PUBLICATIONS Better Textbooks. Lower Prices. www.sdcpublications.com Video presentations
Principles and Practice: An Integrated Approach to Engineering Graphics and AutoCAD 2014 Randy H. Shih Multimedia Disc SDC PUBLICATIONS Better Textbooks. Lower Prices. www.sdcpublications.com Video presentations
Getting Started. Chapter. Objectives
 Chapter 1 Getting Started Autodesk Inventor has a context-sensitive user interface that provides you with the tools relevant to the tasks being performed. A comprehensive online help and tutorial system
Chapter 1 Getting Started Autodesk Inventor has a context-sensitive user interface that provides you with the tools relevant to the tasks being performed. A comprehensive online help and tutorial system
Introduction to solid modeling using Onshape
 Onshape is a CAD/solid modeling application. It provides powerful parametric and direct modeling capabilities. It is cloud based therefore you do not need to install any software. Documents are shareable.
Onshape is a CAD/solid modeling application. It provides powerful parametric and direct modeling capabilities. It is cloud based therefore you do not need to install any software. Documents are shareable.
Inventor 2016 Essentials Plus
 Autodesk NEW Features a chapter on sheet metal design Inventor 2016 Essentials Plus Daniel T. Banach & Travis Jones SDC PUBLICATIONS Better Textbooks. Lower Prices. www.sdcpublications.com Powered by TCPDF
Autodesk NEW Features a chapter on sheet metal design Inventor 2016 Essentials Plus Daniel T. Banach & Travis Jones SDC PUBLICATIONS Better Textbooks. Lower Prices. www.sdcpublications.com Powered by TCPDF
ATHENA2012. The new upgrade raises the bar on productivity. An even better return on investment
 ATHENA2012 The new upgrade raises the bar on productivity An even better return on investment The new version of ATHENA 2012 certainly meets that claim. The 3D Modeling Program has increased functionality
ATHENA2012 The new upgrade raises the bar on productivity An even better return on investment The new version of ATHENA 2012 certainly meets that claim. The 3D Modeling Program has increased functionality
SOLIDWORKS 2015 and Engineering Graphics
 SOLIDWORKS 2015 and Engineering Graphics An Integrated Approach Randy H. Shih SDC PUBLICATIONS Better Textbooks. Lower Prices. www.sdcpublications.com Powered by TCPDF (www.tcpdf.org) Visit the following
SOLIDWORKS 2015 and Engineering Graphics An Integrated Approach Randy H. Shih SDC PUBLICATIONS Better Textbooks. Lower Prices. www.sdcpublications.com Powered by TCPDF (www.tcpdf.org) Visit the following
IDEA Connections. User guide
 IDEA Connections user guide IDEA Connections User guide IDEA Connections user guide Content 1.1 Program requirements... 4 1.1 Installation guidelines... 4 2 User interface... 5 2.1 3D view in the main
IDEA Connections user guide IDEA Connections User guide IDEA Connections user guide Content 1.1 Program requirements... 4 1.1 Installation guidelines... 4 2 User interface... 5 2.1 3D view in the main
House Design Tutorial
 House Design Tutorial This House Design Tutorial shows you how to get started on a design project. The tutorials that follow continue with the same plan. When you are finished, you will have created a
House Design Tutorial This House Design Tutorial shows you how to get started on a design project. The tutorials that follow continue with the same plan. When you are finished, you will have created a
Parametric Modeling. with. Autodesk Inventor Randy H. Shih. Oregon Institute of Technology SDC
 Parametric Modeling with Autodesk Inventor 2009 Randy H. Shih Oregon Institute of Technology SDC PUBLICATIONS Schroff Development Corporation www.schroff.com Better Textbooks. Lower Prices. iii Table of
Parametric Modeling with Autodesk Inventor 2009 Randy H. Shih Oregon Institute of Technology SDC PUBLICATIONS Schroff Development Corporation www.schroff.com Better Textbooks. Lower Prices. iii Table of
AVEVA PDMS. Business Benefits. Accurate and clash-free 3D plant design
 AVEVA PDMS Accurate and clash-free 3D plant design With ever increasing global demand for products from process and power plants, AVEVA PDMS enables companies to design, construct and maintain high quality
AVEVA PDMS Accurate and clash-free 3D plant design With ever increasing global demand for products from process and power plants, AVEVA PDMS enables companies to design, construct and maintain high quality
Ball Valve Assembly. On completion of the assembly, we will create the exploded view as shown on the right.
 Ball Valve Assembly Supplied are the main components of a ball valve. In this exercise you will assemble the valve as shown below Left. (N.B. Socket head cap screws are not supplied these will be created
Ball Valve Assembly Supplied are the main components of a ball valve. In this exercise you will assemble the valve as shown below Left. (N.B. Socket head cap screws are not supplied these will be created
User Guide Autodesk March 2010
 User Guide Autodesk March 2010 2010 Autodesk, Inc. All Rights Reserved. Except as otherwise permitted by Autodesk, Inc., this publication, or parts thereof, may not be reproduced in any form, by any method,
User Guide Autodesk March 2010 2010 Autodesk, Inc. All Rights Reserved. Except as otherwise permitted by Autodesk, Inc., this publication, or parts thereof, may not be reproduced in any form, by any method,
for Solidworks TRAINING GUIDE LESSON-9-CAD
 for Solidworks TRAINING GUIDE LESSON-9-CAD Mastercam for SolidWorks Training Guide Objectives You will create the geometry for SolidWorks-Lesson-9 using SolidWorks 3D CAD software. You will be working
for Solidworks TRAINING GUIDE LESSON-9-CAD Mastercam for SolidWorks Training Guide Objectives You will create the geometry for SolidWorks-Lesson-9 using SolidWorks 3D CAD software. You will be working
IDEA Connection 8. User guide. IDEA Connection user guide
 IDEA Connection user guide IDEA Connection 8 User guide IDEA Connection user guide Content 1.1 Program requirements... 5 1.2 Installation guidelines... 5 2 User interface... 6 2.1 3D view in the main window...
IDEA Connection user guide IDEA Connection 8 User guide IDEA Connection user guide Content 1.1 Program requirements... 5 1.2 Installation guidelines... 5 2 User interface... 6 2.1 3D view in the main window...
M TE S Y S LT U A S S A
 Dress-Up Features In this lesson you will learn how to place dress-up features on parts. Lesson Contents: Case Study: Timing Chain Cover Design Intent Stages in the Process Apply a Draft Create a Stiffener
Dress-Up Features In this lesson you will learn how to place dress-up features on parts. Lesson Contents: Case Study: Timing Chain Cover Design Intent Stages in the Process Apply a Draft Create a Stiffener
Appendix to Chapter 1 Release 3
 Appendix to Chapter 1 Release 3 Introduction to AutoCAD Architectural Desktop Release 3 Enhancements to AutoCAD Architectural Desktop Release 3 include changes in the content of the menu bar, toolbars,
Appendix to Chapter 1 Release 3 Introduction to AutoCAD Architectural Desktop Release 3 Enhancements to AutoCAD Architectural Desktop Release 3 include changes in the content of the menu bar, toolbars,
GEN20604 Intelligent AutoCAD Model Documentation Made Easy
 GEN20604 Intelligent AutoCAD Model Documentation Made Easy David Cohn 4D Technologies Learning Objectives Learn how to create base views and projected views from 3D models Learn how to create and control
GEN20604 Intelligent AutoCAD Model Documentation Made Easy David Cohn 4D Technologies Learning Objectives Learn how to create base views and projected views from 3D models Learn how to create and control
House Design Tutorial
 House Design Tutorial This House Design Tutorial shows you how to get started on a design project. The tutorials that follow continue with the same plan. When you are finished, you will have created a
House Design Tutorial This House Design Tutorial shows you how to get started on a design project. The tutorials that follow continue with the same plan. When you are finished, you will have created a
Lesson 6 2D Sketch Panel Tools
 Lesson 6 2D Sketch Panel Tools Inventor s Sketch Tool Bar contains tools for creating the basic geometry to create features and parts. On the surface, the Geometry tools look fairly standard: line, circle,
Lesson 6 2D Sketch Panel Tools Inventor s Sketch Tool Bar contains tools for creating the basic geometry to create features and parts. On the surface, the Geometry tools look fairly standard: line, circle,
imos Getting Started
 imos 12.0 - Getting Started June 2015 imos Aktiengesellschaft Planckstraße 24 D-32052 Herford Tel. +49(0)5221.976-0 Fax +49(0)5221.976-123 info@imos3d.com www.imos3d.com This document is provided just
imos 12.0 - Getting Started June 2015 imos Aktiengesellschaft Planckstraße 24 D-32052 Herford Tel. +49(0)5221.976-0 Fax +49(0)5221.976-123 info@imos3d.com www.imos3d.com This document is provided just
Tools for Design. with VEX Robot Kit: Randy H. Shih Oregon Institute of Technology SDC PUBLICATIONS
 Tools for Design with VEX Robot Kit: AutoCAD 2011 and Autodesk Inventor 2011 2D Drawing 3D Modeling Hand Sketching Randy H. Shih Oregon Institute of Technology INSIDE: SUPPLEMENTAL FILES ON CD SDC PUBLICATIONS
Tools for Design with VEX Robot Kit: AutoCAD 2011 and Autodesk Inventor 2011 2D Drawing 3D Modeling Hand Sketching Randy H. Shih Oregon Institute of Technology INSIDE: SUPPLEMENTAL FILES ON CD SDC PUBLICATIONS
SolidWorks 2014 Part I - Basic Tools
 SolidWorks 2014 Part I - Basic Tools Parts, Assemblies and Drawings Paul Tran CSWE, CSWI SDC PUBLICATIONS Better Textbooks. Lower Prices. www.sdcpublications.com Powered by TCPDF (www.tcpdf.org) Visit
SolidWorks 2014 Part I - Basic Tools Parts, Assemblies and Drawings Paul Tran CSWE, CSWI SDC PUBLICATIONS Better Textbooks. Lower Prices. www.sdcpublications.com Powered by TCPDF (www.tcpdf.org) Visit
Autodesk Inventor Drawing Manager Tips & Tricks
 Alessandro Gasso Autodesk, Inc. MA1280 This class covers several workflows that answer the most common questions from the Inventor users about the Drawing Manager. You will learn how to add the scale value
Alessandro Gasso Autodesk, Inc. MA1280 This class covers several workflows that answer the most common questions from the Inventor users about the Drawing Manager. You will learn how to add the scale value
Autodesk Revit Architecture 2014
 ISI ACADEMY Autodesk Revit Architecture 2014 Getting Started Starting Revit Starting Revit for the First Time Opening a Project File Identifying the User Interface Managing User Interface Understanding
ISI ACADEMY Autodesk Revit Architecture 2014 Getting Started Starting Revit Starting Revit for the First Time Opening a Project File Identifying the User Interface Managing User Interface Understanding
Version 14 COURSE UNIT. Drainage
 Version 14 COURSE UNIT Drainage Table of Contents Course Unit... 1 Introduction... 2 Preparation... 4 Waste water pipes... 6 Library part floor drain... 15 Connect to existing circuit... 17 Drain pipe...
Version 14 COURSE UNIT Drainage Table of Contents Course Unit... 1 Introduction... 2 Preparation... 4 Waste water pipes... 6 Library part floor drain... 15 Connect to existing circuit... 17 Drain pipe...
Training Guide Basics
 Training Guide Basics 2014, Missler Software. 7, Rue du Bois Sauvage F-91055 Evry, FRANCE Web: www.topsolid.com E-mail: info@topsolid.com All rights reserved. TopSolid Design Basics This information is
Training Guide Basics 2014, Missler Software. 7, Rue du Bois Sauvage F-91055 Evry, FRANCE Web: www.topsolid.com E-mail: info@topsolid.com All rights reserved. TopSolid Design Basics This information is
Understanding Projection Systems
 Understanding Projection Systems A Point: A point has no dimensions, a theoretical location that has neither length, width nor height. A point shows an exact location in space. It is important to understand
Understanding Projection Systems A Point: A point has no dimensions, a theoretical location that has neither length, width nor height. A point shows an exact location in space. It is important to understand
AutoCAD Plant 3D so that. will walk
 In this paper, you will learn how to customize the isometricss produced by AutoCAD Plant 3D so that they will meet your CAD and engineering standards as well as the standards of your client. This paper
In this paper, you will learn how to customize the isometricss produced by AutoCAD Plant 3D so that they will meet your CAD and engineering standards as well as the standards of your client. This paper
AutoCAD Architecture 2014
 CADLearning for AutoCAD Architecture 2014 Course Details 19+ hours of training 325 video tutorials Exercise files included Instructor: Reid Addis Course Description CADLearning for AutoCAD Architecture
CADLearning for AutoCAD Architecture 2014 Course Details 19+ hours of training 325 video tutorials Exercise files included Instructor: Reid Addis Course Description CADLearning for AutoCAD Architecture
A Practical Guide to Carlson Software Fundamentals 2015 Rick Ellis Douglas L. Aaberg, PLS Duke Gardner
 A Practical Guide to Carlson Software Fundamentals 2015 Rick Ellis Douglas L. Aaberg, PLS Duke Gardner A Cadapult Press Publication Copyright Copyright Cadapult Press, Inc. 2015 All rights reserved. No
A Practical Guide to Carlson Software Fundamentals 2015 Rick Ellis Douglas L. Aaberg, PLS Duke Gardner A Cadapult Press Publication Copyright Copyright Cadapult Press, Inc. 2015 All rights reserved. No
SolidWorks Part I - Basic Tools SDC. Includes. Parts, Assemblies and Drawings. Paul Tran CSWE, CSWI
 SolidWorks 2015 Part I - Basic Tools Includes CSWA Preparation Material Parts, Assemblies and Drawings Paul Tran CSWE, CSWI SDC PUBLICATIONS Better Textbooks. Lower Prices. www.sdcpublications.com Powered
SolidWorks 2015 Part I - Basic Tools Includes CSWA Preparation Material Parts, Assemblies and Drawings Paul Tran CSWE, CSWI SDC PUBLICATIONS Better Textbooks. Lower Prices. www.sdcpublications.com Powered
