User's Manual POSITIP 855. for Lathes. April 1996
|
|
|
- Karen Banks
- 5 years ago
- Views:
Transcription
1 User's Manual POSITIP 855 April 1996 for Lathes
2 Screen Plain language dialog line Input line Distance-to-go display Operating mode or function Reference marks have been crossed over Operating mode symbols (current mode is highlighted) Symbol for soft-key row Soft-key row (with 5 soft keys) Soft keys Feed rate Tool Symbols Behind the position display: : Scaling factor or oversize active : Diameter display Keyboard Change parameters and settings 5 soft keys (current functions are indicated on screen) MOD INFO HELP Select or deselect INFO functions Select or deselect HELP screens Numeric input keys 0 Change sign Clear entries or error messages Page through individual screens CE ENT Confirm entry Incremental dimensions Return to previous soft-key level Access program blocks to make changes, or switch operating parameters GOTO Go to program block or operating parameter Select operating mode Select tool or input field
3 Software version This User's Manual is for POSITIP 855 models with the following software version: Progr. 246 xxx 03. The x's can be any numbers. The software version of your unit is shown on a label on the rear panel. This User 's Manual describes the POSITIP 855 for turning. A separate manual is available for milling. Usage This unit corresponds to class A in accordance with EN and will be used predominantly in industrially zoned areas About this manual This manual is divided into two parts: Part I: Operating Instructions... starts on page 5 Part II: Technical Information... starts on page 57 Operating Instructions When using the POSITIP 855 in your work, you need only refer to the Operating Instructions (Part I). If you're a beginner with POSITIP, you can use the operating instructions as a step-by-step workbook. This part begins with a short introduction to the basics of coordinate systems and position feedback, and provides an overview of the available features. Each feature is explained in detail, using an example which you can immediately try out on the machine so you won't get "lost" too deeply in the theory. As a beginner you should work through all the examples presented. If you're already an expert POSITIP user, you can use the operating instructions as a comprehensive review and reference guide. The clear layout and the subject index make it easy to find the desired topics. Technical Information If you are interfacing the POSITIP 855 to a machine or wish to use the data interfaces, refer to the technical information in Part II. Subject Index A subject index for both parts of this manual starts on page 86.
4 Dialog flowcharts Dialog flowcharts are used for each example in this manual. They are laid out as follows: This area shows the keys to press. This area explains the key function or work step. If necessary, supplementary information will also be included. Prompt This area shows the keys to press. This area explains the key function or work step. If necessary, supplementary information will also be included. If there is an arrow at the end of the flowchart, this means that it continues on the next page. A prompt appears with some actions (not always) at the top of the screen. In the flowcharts the prompts always have a gray background. If two flowcharts are divided by a broken line, this means that you can follow the instructions either above or below the broken line. Some flowcharts also show the screen that will appear after you press the proper keys. Abbreviated flowcharts Abbreviated flowcharts supplement the examples and explanations. An arrow ( ) indicates a new input or a work step. Special Notes in This Manual Especially important information is shown as a separate note in a gray box. Pay special attention to these notes. Ignoring them would prevent effective use of the control, or even result in damage to the tool or workpiece. Symbols in the gray boxes The symbols in the left of the gray boxes indicate the nature of the provided information. General information for example on the machine tool.function Information for the machine tool builder for example that he must implement a certain function Essential information for example that a certain tool is needed for the described function
5 Part I: Operating Instructions I I - 1 Fundamentals of Positioning... 7 I - 2 Working with POSITIP First Steps Before you start Switch-on Operating modes The HELP, MOD and INFO functions Selecting soft-key functions On-screen operating instructions Error messages Selecting the unit of measurement Selecting position display modes Entering tool data and setting the datum Displaying and moving to positions Turning with oversizes I - 3 Programming POSITIP Operating mode PROGRAMMING AND EDITING Selecting a program Deleting programs Editing programs Entering program blocks Calling tool data from a program Transferring positions: Teach-in mode Multipass cycle Entering program interruptions Subprograms and program section repeats Editing existing programs Deleting program blocks Transferring programs over the data interface I - 4 Executing Programs I - 5 INFO: Pocket Calculator, Stopwatch, Taper Calculator To access the INFO functions Taper calculator Stopwatch Pocket calculator I - 6 User Parameters: The MOD Function Scaling factors Entering user parameters Part II: Technical Information Subject Index Operating Instructions
6 I - 1 Fundamentals of Positioning I-1 Fundamentals of Positioning You can skip this chapter if you are already familiar with the concepts of coordinate systems, incremental and absolute dimensions, nominal and actual positions, and distance-to-go. Introduction The geometry of a workpiece is described by a rectangular or Cartesian coordinate system (named in honor of the French mathematician and philosopher René Descartes, in Latin Renatus Cartesius, 1596 to 1650). The Cartesian coordinate system consists of three mutually perpendicular axes X, Y and Z. The point of intersection of these axes is called the datum (or origin) of the coordinate system. +Y +Z +X X Z Y Fig. 1: The Cartesian coordinate system To determine positions on a workpiece, the coordinate system is laid onto the workpiece. With lathe work (i.e., rotationally symmetrical workpieces), the Z axis move along the axis of rotation while the X axis moves in the direction of the radius or diameter. The Y axis can be disregarded since it would always have the same values as the X axis. X Z Fig. 2: The Cartesian coordinate system with lathe work POSITIP 855 Operating Instructions 7
7 I - 1 Fundamentals of Positioning Cross slide, saddle and top slide On conventional lathes, the tool is mounted on a slide that moves in the direction of the X axis (the cross slide) and in the direction of the Z axis (the saddle). Most lathes have a top slide above the saddle. The top slide moves in Z axis direction and is designated Z O. +Z O +Z Z O +X Z X Fig. 3: Axes of movement on a lathe Datum setting The workpiece drawing normally specifies the workpiece face as the absolute datum, and indicates the axis of rotation. The datum setting procedure assigns the origin of the absolute coordinate system to this datum. X Z Determining and entering tool data Your POSITIP display unit should show you the absolute position of the workpiece regardless of the length and shape of the particular tool being used. For this reason you must determine the tool data (tool preset) and enter them. First touch the workpiece with the cutting edge of the tool and then enter the associated display value for that position. You can enter tool data for up to 99 tools. When you have set the datum for a new workpiece, all tool data are referenced to the new workpiece datum. See examples starting on page 19. Fig. 4: The origin of the Cartesian coordinate system is the workpiece datum T1 T2 T3 Fig. 5: These tools have different tool data 8 Operating Instructions POSITIP 855
8 35 0 I - 1 Fundamentals of Positioning Nominal position, actual position and distance-to-go The positions to which the tool is to move are called the nominal positions, while the position at which the tool is actually located at any given moment is called the actual position (see Figure 6). The distance from the nominal position to the actual position is called the distance-to-go. Sign for distance-to-go The distance-to-go carries a positive sign when the path from the actual to the nominal position is in the negative axis direction. The distance-to-go carries a negative sign when the path from the actual to the nominal position is in the positive axis direction. S R I X Z Absolute workpiece positions Each position on the workpiece is uniquely defined by its absolute coordinates (see Figure 7). Example: Absolute coordinates of position 1 : X = 5 mm Z = 35 mm Absolute coordinates of position 2 : X = 15 mm Z = 65 mm Fig. 6: Nominal position S, actual position and distance-to-go R 65 I If you are working according to a workpiece drawing with absolute dimensions, you are moving the tool to the coordinates. Incremental workpiece positions A position can also be defined relative to the previous nominal position (see Figure 8). The datum for the dimension is then located at the previous nominal position. Such coordinates are termed incremental coordinates (increment = increase) or chain dimensions (since the position is defined by a chain of dimensions). Incremental coordinates are identified by a preceding I. Example: Incremental coordinates of position 3 referenced to position 1 : IX = 10 mm IZ = 0 mm Incremental coordinates of position 2 referenced to position 3 : IZ = 30 mm Incremental coordinates of position 2 referenced to position 1 : IX = 10 mm IZ = 30 mm Z X Fig. 7: Positions 1 and 2 are absolute workpiece positions Z If you are working according to a workpiece drawing with incremental dimensions, you are moving the tool by the dimension. 2 3 X Sign for incremental dimensioning An incremental dimension has a positive sign when the axis is moved in the positive direction. An incremental dimension has a negative sign when the axis is moved in the negative direction. Fig. 8: Positions 1 and 3 are ncremental workpiece positions POSITIP 855 Operating Instructions 9
9 I - 1 Fundamentals of Positioning Example: Workpiece drawing with absolute dimensions (in accordance with ISO 129 standard) P 7 P 6 P 5 P 4 P 1 P 3 P 2 P Z X A list of coordinates corresponding to this example is advantageous when you are working in the PROGRAMMING AND EDITING operating mode. The X-coordinate values are given as diameters. Coordinates X Z Remarks for [mm] [mm] P Face P P Recess P Recess P P P P Operating Instructions POSITIP 855
10 I - 1 Fundamentals of Positioning Position encoders The position encoders convert the movements of the machine axes into electrical signals. POSITIP then evaluates these signals, determines the actual position of the machine axes, and displays the position as a numerical value. Z If power is interrupted, the relationship between the machine axis positions and the calculated actual positions is lost. The reference marks on the position encoders and the reference mark evaluation feature (REF) enable POSITIP to re-establish this relationship again when the power is restored. Reference marks The scales of the position encoders contain one or several reference marks. When a reference mark is crossed over, a signal is generated identifying that position as a reference point (scale datum = machine datum). When this reference mark is crossed over, the POSITIP's reference mark evaluation feature restores the relationship between axis slide positions and display values as you last defined it by setting the datum. If the linear encoders have distance-coded reference marks, you only need to move the machine axes a maximum of 20 mm to do this. Fig. 9: Linear encoder, here for the Z axis Fig. 10: Linear scales: with distance-coded reference marks (upper illustration) and one reference mark (lower llustration) POSITIP 855 Operating Instructions 11
11 I - 1 Fundamentals of Positioning NOTES 12 Operating Instructions POSITIP 855
12 I - 2 Working with POSITIP First Steps I-2 Working with POSITIP First Steps Before you start You can cross over the reference marks after every switch-on. REF appears in the input line on the screen when all the reference marks have been crossed over. If you set a new datum, POSITIP automatically stores the new relationship between axis slide positions and display values. Working without reference mark evaluation You can also use POSITIP without crossing over the reference marks simply press the soft key No REF. Note that if you do not cross over the reference marks, a new datum point you set will not be stored. This means that after a power interruption the relationship between axis slide positions and display values cannot be restored. Fig. 11: REF display on screen Switch-on 0 1 Turn on the power and press any key. Cross over the reference marks in all axes (in any sequence). Do not cross over the reference marks. Note: In this case the relationship between axis slide positions and display values will be lost if the power is interrupted. Your POSITIP is now ready for operation and is in the operating mode ACTUAL VALUE. POSITIP 855 Operating Instructions 13
13 I - 2 Working with POSITIP First Steps Operating Modes The operating mode determines which functions are available to you. Available functions Mode Key Position display for basic ACTUAL machining tasks; VALUE Tool presetting; Datum setting Distance-to-go display; DISTANCE- Turning with oversize TO-GO Storage of work steps for PROGRAMMING small-lot production AND EDITING Run programs previously EXECUTE created in the PROGRAMMING PROGRAM AND EDITING mode You can switch to another operating mode at any time by pressing the key for the desired mode. The HELP, MOD and INFO functions You can call the HELP, MOD and INFO functions at any time. To call a function: Press the key for the desired function. To leave a function: Press the same key again. Available functions On-screen operating instructions: graphics and text keyed to the current screen contents User parameters: To redefine POSITIP's basic operating characteristics Taper calculator, stopwatch, pocket calculator Function name Key HELP MOD INFO HELP MOD INFO 14 Operating Instructions POSITIP 855
14 I - 2 Working with POSITIP First Steps Selecting soft-key functions The soft-key functions are grouped into one or more rows. The number of rows is indicated by a symbol at the upper right of the screen. If no symbol is shown, that means there is only one row for the function. The highlighted rectangle in the symbol indicates the current row being displayed. Function Page forward through the soft-key rows Key Page backward through the soft-key rows Go back one level Whenever you press the key for an operating mode, POSITIP displays the soft keys with the main functions for that mode. Fig. 12: The symbol for soft-key rows. Here, the first row is being displayed On-screen operating instructions The integrated operating instructions provide you with information and assistance in any situation. To call the operating instructions: Press the HELP key. Use the paging keys if the explanation is spread over more than one screen page. To leave the operating instructions: Press HELP again. Example: On-screen operating instructions for NOTE/SET The function NOTE/SET is described in this manual starting on page 21. Select NOTE/SET by pressing the soft key Note/Set in the operating mode ACTUAL VALUE. Press HELP. The first page of the operating instructions for NOTE/SET appears on the screen. Page reference at the lower right of the screen: The number in front of the slash is the current page; the number behind the slash is the total number of pages for this topic. The on-screen operating instructions now contain the following information on NOTE/SET: General information on the function (page 1/2) Sequence of entries (page 2/2) To leave the operating instructions: Press HELP again. Fig. 13: On-screen operating instructions for NOTE/SET (page 1 of 2) Fig. 14: On-screen operating instructions for NOTE/SET (page 2 of 2) POSITIP 855 Operating Instructions 15
15 I - 2 Working with POSITIP First Steps Error messages If an error occurs while you are working with POSITIP, a message will come up on the screen in plain English. To call an explanation of the error: Press the HELP key. To clear the error message: Press the CE key. Blinking error messages W A R N I N G Blinking error messages mean that the operational reliability of the POSITIP has been impaired. If a blinking error message occurs: Note down the error message displayed on the screen. Switch off the power to the POSITIP. Attempt to correct the problem with the power off. If the blinking error message recurs, notify your customer service agency. Selecting the unit of measurement Positions can be displayed in millimeters or inches. If you choose inches, inch will be displayed at the top of the screen next to REF. To change the unit of measurement: Press MOD. Page to the soft key row containing the user parameter mm or inch. Choose the soft key mm or inch to change to the other unit. Press MOD again. For more information on user parameters, see Chapter I - 6. Fig. 15: The inch indicator 16 Operating Instructions POSITIP 855
16 I - 2 Working with POSITIP First Steps Selecting position display modes Radius/diameter display Drawings for lathe parts usually give diameter values. When you turn the part, however, you infeed the tool in radius values. POSITIP can display either the radius or the diameter for you. When the diameter is being displayed, the diameter symbol ( ) is shown next to the position value. Example: Radius display, position 1 X = 20 mm Diameter display, position 1 X = 40 mm To switch over the display Press MOD. Page with the paging keys to the soft key row containing Radius or Dia. Press this soft key to switch from radius to diameter display or vice-versa. Separate value/sum display Separate value display In this display mode the positions of the saddle and top slide are displayed separately. The position displays are referenced to the datum points which you set for the axes. When an axis slide moves, only the position display for that axis changes. The top slide is identified with a small O, for example Z O. Sum display In this mode the position values of the saddle and top slide are added together. The sum display shows the absolute position of the tool, referenced to the workpiece datum. When the sum display mode is active, a small S is shown next to the axis designation, for example Z S. Example: Separate value (see Fig. 17): Z = mm Z O = mm Sum display (see Fig. 17): Z S = mm The sum display will show correct values only if the actual position values of both axis slides were correctly added and entered (with sign) when setting the datum for the sum. Z Z Z Z X Z 20 Fig. 16: Workpiece for radius/diameter display example Z 0 Fig. 17: Workpiece for separate value/sum display example To switch over the display Press MOD. Page with the paging keys to the soft key row containing Sum or Seprt. Press this soft key to switch from separate value display to sum display or vice-versa. POSITIP 855 Operating Instructions 17
17 I - 2 Working with POSITIP First Steps Entering tool data and setting the datum Before you can use a tool you must enter its tool data (cutting edge position). You can enter the data for up to 99 tools. A workpiece datum must also be entered before you can start machining. Normally the workpiece face (flat surface) is given the value Z = 0. Freezing a position when turning the first diameter If you want to measure the diameter of the workpiece after turning the first diameter, you can store ( freeze ) the actual position before retracting the tool. This is done in the ACTUAL VALUE operating mode with the Note/Set function. See page 21 for an explanation of this function and an example. Tool table When you preset tools, POSITIP automatically stores the tool data in a table. You can access the tool table with a user parameter. If you change values in the table, the position display will no longer show the values it displayed after tool presetting. Selecting tools The number of the current tool is shown in a small box at the lower right of the screen (next to the letter T). Use the vertical arrow keys to select another tool. 18 Operating Instructions POSITIP 855
18 I - 2 Working with POSITIP First Steps Entering tool data and setting the datum Example: Setting the workpiece datum (zero point) The datum is set to zero for the sum display of the Z axis. All tool data entered are automatically referenced to this datum. Preparation: Select the tool number (tool data) with the vertical arrow keys. Z=0 Z Operating mode: ACTUAL VALUE Machine the workpiece face. Leave the cutting edge of the tool at the face. / Page to the function Datum. Select Datum. Select the axis (Z S ). ENT Datum ZS = +0 Setting Set the datum (workpiece face) to the indicated value. 1 0 ENT Enter a value, for example 10. Confirm entry. POSITIP 855 Operating Instructions 19
19 I - 2 Working with POSITIP First Steps Entering tool data and setting the datum Example: Entering tool data when the workpiece diameter is known Preparation: Select the tool number with the vertical arrow keys. 1 X Z Operating mode: ACTUAL VALUE Turn the first diameter 1 in the X axis. Select the axis (X). Tool Setting X = ENT Enter the position of the tool tip, for example X = 10 mm. Confirm entry. Touch the workpiece face 2 with the tool. Select the axis (Z S ). Tool Setting ZS =... 0 ENT Set the position display for the tool tip to zero, Z S = 0. Confirm entry. POSITIP stores the tool data under the tool number in the tool table. Set the tool data for all other tools as described here. 20 Operating Instructions POSITIP 855
20 I - 2 Working with POSITIP First Steps Entering tool data and setting the datum Example: Entering tool data when the workpiece diameter is unknown Turn the first diameter and freeze the tool position with Note. Then retract the tool, measure the diameter and set the frozen position to the measured value.?? Z The value to be entered will depend on whether you have selected radius or diameter display. 1 X Preparation: Select the tool number with the vertical arrow keys. 2 Operating mode: ACTUAL VALUE Select Note/Set. Select the axis, for example X. Turn 1st diameter in X axis Turn the first diameter in the X axis. Freeze the position. Retract, for example to position 2. Measure the workpiece. Enter value for X ENT Enter the measured diameter or radius, for example 15 mm. Confirm entry. POSITIP stores the tool data under the tool number in the tool table. To cancel the Note/Set function Press the soft key Escape. You can cancel the function at any time. POSITIP 855 Operating Instructions 21
21 I - 2 Working with POSITIP First Steps Displaying and moving to positions Distance-to-go Although it is often sufficient to have POSITIP display the coordinates of the actual position of the tool, it is usually better to use the distance-to-go feature this enables you to approach nominal positions simply by traversing to display value zero. Even when working with distance-to-go you can enter coordinates in absolute or incremental dimensions. Graphic positioning aid When you are traversing to display value zero, POSITIP displays a graphic positioning aid (see Figure 18). The graphic positioning aid is located in a rectangle just below the display for the active axis. Two triangular marks in the center of the rectangle symbolize the nominal position you want to reach. The small square symbolizes the axis slide. An arrow indicating the direction appears in the square while the axis is moving, so you can easily tell whether you are moving towards or away from the nominal position. Note that the square does not begin to move until the axis slide is near the nominal position. POSITIP can show the absolute position instead of the graphic positioning aid. You can switch between the two modes with operating parameter P 91 (see Chapter II - 2). Fig. 18: The graphic positioning aid Turning with oversizes You enter oversizes in the user parameters (see Chapter I - 6). Oversizes are automatically taken into account in the distance-togo mode. When the displayed distance-to-go is 0, only the finishing allowance remains to be machined. When you have set the user parameter Oversize On/Off to On, a symbol for oversize ( ) appears behind the display value. C A U T I O N will also appear if you've activated a scaling factor for the axis. If the symbol appears but you're not sure whether it indicates a scaling factor or an oversize, check the settings of the user parameters. X Z Entry values for oversize or undersize Oversize: Positive entry value (up to mm). Undersize: Negative entry value (down to mm). Fig. 29: Oversizes for X and Z 22 Operating Instructions POSITIP 855
22 I - 2 Working with POSITIP First Steps Displaying and moving to positions MOD Entering oversizes Press MOD. Scroll to the user parameter Oversize. Press the soft key Oversize X (for example). Enter the desired oversize for the axis (including the sign). Press ENT. This returns you to the main menu for the user parameters. If desired, enter an oversize for the second axis. Switch the soft key Ovrsize ON / OFF to ON. This activates the oversizes you entered. Leave the user parameters: Press MOD. The entered oversizes will now be taken into account when you traverse to display value zero with the distance-to-go display. To deactivate oversizes When you want to work without oversizes again: Switch the soft key Ovrsize ON / OFF to OFF, or enter 0 for the oversize. Fig. 20: Entering an oversize Example: Effect of an oversize in the X axis 1. Diameter display for X, position 1 Position of the tool cutting edge: without oversize: X = mm with oversize ( mm): X = mm with undersize ( mm): X = mm 2. Radius display for X, position 2 Position of the tool cutting edge: without oversize: X = mm with oversize ( mm): X = mm with undersize ( mm): X = mm X Z C A U T I O N When the soft key Ovrsize ON / OFF is set to ON oversizes will be effective on every position which you move to with DISTANCE-TO-GO. Fig. 21: Workpiece drawing for the example on Oversizes. Tool positions without oversize or undersize POSITIP 855 Operating Instructions 23
23 I - 2 Working with POSITIP First Steps Displaying and moving to positions Example: Turning a shoulder by traversing to display value zero In this example, both incremental and absolute nominal position values are used Position 1 Z = 0 mm X = 15 mm Position 2 Z = 20 mm X = 15 mm Position 3 Z = 20 mm IX = +5 mm Position 4 IZ = 45 mm IX = 0 mm Z Preparation: Preset the tool and set the workpiece datum as described earlier in this chapter. Set the user parameters (see Chapter I - 6): Sum display Z S or for both axes (X S and Z S ) Radius display for both axes X and Z Set Ovrsize ON / OFF to OFF Preposition the tool appropriately (such as X = +20 mm, Z = +10 mm) X If you want to turn a larger shoulder, use the Multipass cycle (see Chapter I - 3). This cycle allows you to turn the shoulder in any number of infeeds without having to enter coordinates for each feed move. Operating mode: DISTANCE-TO-GO Select the axis (X). 1 5 ENT Nominal position value? X +... Enter the coordinate for nominal position 1 : X = 15 mm. Confirm entry. The positioning aid appears for the X axis; the nominal position remains at the top of the screen. Move the X axis until the display value is zero. Select the axis ( Z S ). Nominal ZS +... position value? 2 0 Enter the coordinate for nominal position 2 : Z S = 20 mm. Confirm entry. ENT The positioning aid appears for the Z S axis; the nominal position remains at the top of the screen. Move the Z S axis until the display value is zero. 24 Operating Instructions POSITIP 855
24 I - 2 Working with POSITIP First Steps Displaying and moving to positions Select the axis (X). 5 Nominal position value? X +... ENT Enter the coordinate for nominal position 3 : 5 mm and mark the entry as an incremental dimension: IX = 5 mm. Confirm entry. The positioning aid appears for the X axis; the nominal position remains at the top of the screen. Move the X axis until the display value is zero. Select the axis (Z S ). Nominal position value? ZS +... Enter the coordinate for nominal position 4 : Z S = 45 mm and mark the entry as an incremental dimension: IZ S = 45 mm. Confirm entry. ENT The positioning aid appears for the Z S axis; the nominal position remains at the top of the screen. 4 5 Move the Z S axis until the display value is zero. POSITIP 855 Operating Instructions 25
25 I - 2 Working with POSITIP First Steps NOTES 26 Operating Instructions POSITIP 855
26 I - 3 Programming POSITIP I-3 Programming POSITIP Operating mode PROGRAMMING AND EDITING The available functions in the PROGRAMMING AND EDITING operating mode are divided into four groups: Programming mode for entering, running and editing programs Teach-in mode External mode for transferring programs to an external device Deleting programs Programs contain the work steps for workpiece machining. You can edit programs, add work steps to them and run them as often as you wish. POSITIP can store a maximum of 20 programs with a total of 2000 nominal positions. A single program can contain a maximum of 1000 nominal positions. The External mode enables you to store programs with the HEIDENHAIN FE 401 floppy disk unit and load them into POSITIP again on demand you don't need to re-enter them manually. You can also transfer programs to a personal computer or printer. Fig. 22: The main menu in the operating mode PROGRAMMING AND EDITING Programmable functions Nominal position values (axes with saddle and top slides: nominal value of the summed position, see Selecting position display modes in Chapter I - 2) Interrupt program Multipass cycle: Turning with any number of feed moves. Program section repeats: A section of a program only has to be entered once and can then be run up to 999 times in succession. Subprogramming: A section of a program only has to be entered once and can then be run at various places in the program. Transfer position: Teach-in mode This mode allows you to transfer the actual positions of the tool directly into a program. In many cases the Teach-in function will save you considerable keying effort. What happens with finished programs? For workpiece machining, programs are run in the operating mode EXECUTE PROGRAM. See Chapter I - 4 for an explanation of this mode. POSITIP 855 Operating Instructions 27
27 I - 3 Programming POSITIP Selecting a program Each program is identified by a number between 0 and which you assign it. Operating mode: PROGRAMMING AND EDITING Go to the program directory. Program number? 5 Select an existing program, such as program number Create a new program: Give it a number which is not yet in the directory, such as 19. Choose the unit of measurement. ENT Confirm your entry. The selected program can now be entered, edited or run. Program directory The program directory appears when you choose the soft key Program Number. The number in front of the slash is the program number, the number behind the slash is the number of blocks in the program. A program always contains at least two blocks. To delete a program If you no longer wish to keep a program in memory, you can delete it: In the operating mode PROGRAMMING AND EDITING, press the soft key Delete Program in the first soft key row. Enter the program number. Press ENT to delete the program. 28 Operating Instructions POSITIP 855
28 I - 3 Programming POSITIP Editing programs Operating mode: PROGRAMMING AND EDITING Edit the last program selected with Program Number, such as program number 10. Use the paging keys to display the programmable functions in the different soft key rows. The screens shown at the right already contain some program blocks. Turn to the next page of this manual to learn how program blocks are entered. / The first soft key row provides functions for entering and changing coordinates. / The second soft key row provides the following functions: Enter labels for subprograms and program section repeats Interrupt program Call tool data Delete program blocks / The third soft key row contains the Multipass cycle for turning with any number of feed moves. POSITIP 855 Operating Instructions 29
29 I - 3 Programming POSITIP Entering program blocks Current block The current block is shown between the two dashed lines. New blocks are inserted behind the current block. When the END PGM block is between the dashed lines, no new blocks can be inserted. Function Go up one block Soft key/key Go down one block Cancel numerical entry CE Delete current block Going directly to a program block Scrolling to the desired block with the arrow keys can be timeconsuming with long programs. A quicker way is to use the GOTO function. This enables you to move directly to the block you wish to change or add new blocks behind. Operating mode: PROGRAMMING AND EDITING Select Edit. GOTO Press the GOTO key. Block number? 5 8 Enter a block number, such as 58. ENT Confirm your entry. Block number 58 is now the current block. 30 Operating Instructions POSITIP 855
30 I - 3 Programming POSITIP Entering program blocks Example: Milling a shoulder The datum is the workpiece zero. Position 1 Z = 0 mm X = 15 mm Position 2 Z = 20 mm X = 15 mm Position 3 Z = 20 mm IX =+5 mm Position 4 Z = 65 mm X = 20 mm Z Summary of programming steps In the main menu PROGRAMMING AND EDITING use the Program Number soft key to access the program directory. Key in the number of the program you want to work on, and press ENT. Select Edit in the main menu PROGRAMMING AND EDITING. Enter the nominal positions X Running a finished program When a program is finished it can be run in the EXECUTE PRO- GRAM operating mode (see Chapter I - 4). Example of entry: Entering a nominal position into a program (block 3 in the example) Select the coordinate axis (X axis). Nominal position value? 1 5 ENT Enter the nominal position value (X = 15 mm). Confirm entry. The nominal position is now the current block (between the dashed lines). Program blocks 0 BEGIN PGM 10 MM Start of program, program number and unit of measurement 1 X Pre-position the tool in the X axis 2 Z Pre-position the tool in the Z axis 3 X X coordinate, position 1 4 Z Z coordinate, position 2 5 IX Incremental X coordinate, position 3 6 Z Z coordinate, position 4 7 END PGM 10 MM End of program, program number and unit of measurement POSITIP 855 Operating Instructions 31
31 I - 3 Programming POSITIP Calling tool data from a program Chapter I - 2 explained how to enter tool data (lengths) into the tool table. The tool lengths stored in the table can also be called from a program you don't need to select the new tool lengths from the table with the vertical arrow keys every time you change the tool during program run. The TOOL CALL command automatically pulls the tool lengths from the table. If you enter a different tool axis in the program than is stored in the table, POSITIP will store the new tool axis in the table. Fig. 23: The tool table on the screen Operating mode: PROGRAMMING AND EDITING Call tool data from the tool table. 4 Tool number? Enter the tool number (4, for example) under which the tool lengths are stored ENT in the tool table. Confirm your entry. 32 Operating Instructions POSITIP 855
32 I - 3 Programming POSITIP Transferring positions: Teach-in mode Teach-in programming offers the following two options: Enter nominal position, transfer nominal position into program, move to positions by traversing to display value zero: TEACH-IN / DISTANCE TO GO Move to a position and transfer the actual value into a program: TEACH-IN / ACTUAL POSITION You can change transferred position values with TEACH-IN / PROGRAM. Preparation With Program number select the program you want to transfer positions into. Select the tool number (tool data) with the vertical arrow keys. Programming example for TEACH-IN / DISTANCE TO GO Generating a program while turning a shoulder With Teach-in you machine a workpiece according to the workpiece drawing. POSITIP transfers the nominal position coordinates directly into the program while you machine. Pre-positioning and retraction moves can be selected as desired and entered like drawing dimensions Z Position 1 Z = 0 mm X = 15 mm Position 2 Z = 20 mm X = 15 mm Position 3 Z = 20 mm IX= +5 mm Position 4 Z = 65 mm X = 20 mm X Operating mode: PROGRAMMING AND EDITING Select Teach-In. The functions for TEACH-IN / DISTANCE TO GO are available immediately in the first soft key row. Example: Transfer the X coordinate of corner point program. 1 into a Select the coordinate axis (X). 1 5 ENT Nominal position value? Enter the nominal position value (X = 15 mm). Confirm entry. POSITIP displays the positioning aid for traversing to zero. The entered nominal position value appears in the input line at the top of the screen. Move the entered axis until the display value is zero. Then enter and transfer further coordinates. POSITIP 855 Operating Instructions 33
33 I - 3 Programming POSITIP Transferring positions: Teach-in mode Programming example for TEACH-IN / ACTUAL POSITION Transfer position and depth of grooves into a program With TEACH-IN / ACTUAL POSITION you can generate a program that contains the actual positions of the tool. Z X Operating mode: PROGRAMMING AND EDITING Select Teach-In. / Go to TEACH-IN / ACTUAL POSITION. Example: Transfer the depth of a groove Machine the groove on the workpiece. Select the coordinate axis (X). ENT Transfer actual value X? Transfer the actual value for the X axis into the program. The transferred program block appears in the input line at the top of the screen. 34 Operating Instructions POSITIP 855
34 I - 3 Programming POSITIP Transferring positions: Teach-in mode Changing nominal positions after they have been transferred Positions which you have transferred into a program with Teach-in can be changed. It is not necessary to leave the Teach-in mode to do so. Enter the new value in the input line. Example: Changing a block transferred with Teach-in Operating mode: PROGRAMMING AND EDITING, Teach-In / Go to TEACH-IN / PROGRAM. The current program appears on the screen. / With the arrow keys (or GOTO), move to the block you wish to change. Select the block. Nominal position value? 0 Enter a new nominal position value (such as 0). ENT Confirm your changes. Functions for changing a Teach-in program Function Abort and return to main menu PROGRAMMING AND EDITING Soft key Delete current block POSITIP 855 Operating Instructions 35
35 I - 3 Programming POSITIP Multipass cycle The multipass cycle enables you to turn a shoulder in any number of infeeds. You only need to enter three blocks into a program: CYCL block X coordinate Z coordinate The multipass cycle contains all information required for the operation. Do not delete any blocks from the cycle. When the program is run, POSITIP always displays the distanceto-go to the two nominal positions immediately following the CYCL block. Example: Turning a shoulder in any number of infeeds 30 0 Workpiece diameter before machining: X = 50 mm Shoulder diameter: X = 10 mm Start of shoulder: Z = 0 mm End of shoulder: Z = 30 mm Z Example: Entering the Multipass cycle into a program X Operating mode: PROGRAMMING AND EDITING Select Edit. / Go to the third soft key row. Select the Multipass cycle. The program block CYCL 3.0 MULTIPASS appears on the screen. 36 Operating Instructions POSITIP 855
36 I - 3 Programming POSITIP Multipass cycle / Go to the first soft key row. Select the coordinate axis (X axis). Nominal position value? 5 ENT Enter the nominal position value (X = 5 mm). Confirm entry. Select the coordinate axis (Z S axis). Nominal position value? 3 0 ENT Enter the nominal position value (Z S = 30 mm). Confirm entry. Program blocks 0 BEGIN PGM 20 MM Start of program, program number and unit of measurement 1 X Pre-position tool in the X axis 2 Z Pre-position tool in the Z axis 3 X Approach the workpiece (X axis) 4 Z Approach the workpiece (Z axis) 5 CYCL 3.0 MULTIPASS Coordinates for a Multipass cycle follow this block 6 X X coordinate of the shoulder 7 Z Z coordinate of the shoulder 8 X Retract (X axis) 9 Z Retract (Z axis) 10 END PGM 20 MM End of program, program number and unit of measurement The cycle is performed in the operating mode EXECUTE PROGRAM (see Chapter I - 4) by traversing to display value zero with any number of infeeds. POSITIP 855 Operating Instructions 37
37 I - 3 Programming POSITIP Entering program interruptions You can divide a program into sections with stop marks. POSITIP then executes the next block only after you press the soft key Next Block. Operating mode: PROGRAMMING AND EDITING Select Edit. / Go to the second soft key row. Press STOP to insert a program interruption. 38 Operating Instructions POSITIP 855
38 I - 3 Programming POSITIP Subprograms and program section repeats Subprograms and program section repeats only need to be entered once in the program. You can then run them up to 999 times. Subprograms can be run at any point in the program; program section repeats are run several times in direct succession. Inserting program marks (labels) You mark subprograms and program section repeats with labels (abbreviated in the program with LBL). Labels 1 to 99 Labels 1 to 99 mark the beginning of a subprogram or program section repeat. Label 0 Label 0 is used only to identify the end of a subprogram. Label call In the program, subprograms and program section repeats are called with the command CALL LBL. The command CALL LBL 0 is not allowed. Subprogram: A subprogram called with CALL LBL is executed immediately after the CALL LBL block. Program section repeat: The program section located before the CALL LBL block is executed. You enter the number of desired repeats with the CALL LBL command. Nesting program sections Subprograms and program section repeats can also be nested. For example, a subprogram can in turn call another subprogram or repeat a program section repeat. Maximum nesting depth: 8 levels. Fig. 24: On-screen operating instructions for subprograms (page 5 of 5) Fig. 25: On-screen operating instructions for program section repeats (page 3 of 5) POSITIP 855 Operating Instructions 39
39 I - 3 Programming POSITIP Subprograms and program section repeats Example: Subprogram for tool change The coordinates of the tool change position are written in a subprogram. To activate the tool change process you just call the subprogram Coordinates of the tool change position W : X = +30 mm Z = +5 mm Z Remark A recessing tool (width 4 mm) is inserted to turn the groove. The tool is moved back to the change position after the groove is turned. X W 30 Example: Setting a label for a subprogram Operating mode: PROGRAMMING AND EDITING Select Edit. / Go to the second soft-key row. Insert a label (LBL) for a subprogram. POSITIP offers the lowest available label number as a default entry. Label number? ENT Accept the default label number. 9 ENT Enter a label number (such as 9). Confirm entry. The current block now contains the set label LBL 9. The beginning of a subprogram or program section repeat is now marked with the label. Enter the program blocks for the subprogram after the LBL block. Label 0 (LBL 0) is used only for the end of a subprogram. 40 Operating Instructions POSITIP 855
40 I - 3 Programming POSITIP Subprograms and program section repeats Example: Entering a subprogram call CALL LBL / Go to the second soft-key row. Call the label. POSITIP offers the label number which was last set. ENT Label number? Accept the default label number. 9 ENT Enter the label number (9). Confirm entry. The current block now contains the called label LBL 9. For subprograms you can ignore the question Repeat REP?. Press the soft key to confirm that a subprogram is being called. After the CALL LBL block in the operating mode EXECUTE PROGRAM, POSITIP executes the blocks in the subprogram that are located between the LBL block with the called number and the next block containing LBL 0. Note that the subprogram will be executed at least once even without a CALL LBL block. Program blocks 0 BEGIN PGM 30 MM Start of program, program number and unit of measurement 1 LBL 9 Beginning of subprogram 9 2 X X coordinate of the tool change position (diameter) 3 Z Z coordinate of the tool change position 4 LBL 0 End of subprogram 9 5 Z Pre-position, Z coordinate 6 X Pre-position, X coordinate 7 CYCL 3.0 MULTIPASS Coordinates for a multipass cycle follow 8 X X coordinate of the first shoulder (for the diameter) 9 Z Z coordinate of the first shoulder 10 X X coordinate of the second shoulder (diameter) 11 Z Z coordinate of the second shoulder 12 CALL LBL 9 Call subprogram 9: go to tool-change position, blocks 1 to 4 are executed 13 STOP Program interruption for tool change 14 Z Pre-positioning for recess operation 15 X Machine recess (diameter) 16 IX Retract 17 CALL LBL 9 Call subprogram 9: return to tool-change position, blocks 1 to 4 are executed 18 END PGM 30 MM End of program, program number and unit of measurement POSITIP 855 Operating Instructions 41
41 I - 3 Programming POSITIP Subprograms and program section repeats Entering and calling program section repeats A program section repeat is entered like a subprogram. Since the end of the program section is identified simply by the command to repeat the section (CALL LBL), label 0 is not set. Display of the CALL LBL block with a program section repeat The screen displays (for example): CALL LBL 6 REP 10 / 10 The two numbers with the slash between them indicate that this is a program section repeat. The number in front of the slash is the number of repeats you entered. The number behind the slash is the number of repeats remaining to be performed. Example: Program section repeat for several identical grooves Spacing between grooves Coordinates of first groove 20 mm Z = 25 mm X = 25 mm Z Number of grooves 4 X Example: Insert a label for a program section repeat Operating mode: PROGRAMMING AND EDITING Select Edit. / Go to the second soft-key row. Set a program mark (LBL) for a program section repeat. POSITIP offers the lowest available label number as a default entry. ENT Label number? Accept the default label number. 8 ENT Enter a label number (8). Confirm entry. The current block now contains the set label: LBL 8. Enter the blocks for the program section repeat after the LBL block. 42 Operating Instructions POSITIP 855
42 I - 3 Programming POSITIP Subprograms and program section repeats Example: Entering a program section repeat CALL LBL / Go to the second soft-key row. Call label. POSITIP offers the label number that was last set. Label number? ENT Accept the default label number. 8 ENT Enter label number (8). Confirm entry. The called label is now in the current block: CALL LBL 8. Repeat REP? 3 ENT Enter the number of repeats (3). Confirm entry. After a CALL LBL block in the operating mode PROGRAMMING AND EDITING, POSITIP repeats the program blocks that are located behind the LBL block with the called number and before the CALL LBL block. Note that the program section will always be executed one more time than the programmed number of repeats. Program blocks 0 BEGIN PGM 40 MM Start of program, program number and unit of measurement 1 X Pre-position the tool (X axis) 2 Z Pre-position the tool (Z axis) 3 X X coordinate for pre-positioning 4 Z Z coordinate for pre-positioning 5 LBL 8 Beginning of program section 8 6 IZ Move to groove position 7 X Turn groove 8 X Retract 9 CALL LBL 8 REP 3/3 Repeat program section 8 between blocks 5 and 9 three times 10 X Retract 11 END PGM 40 MM End of program, program number and unit of measurement POSITIP 855 Operating Instructions 43
43 I - 3 Programming POSITIP Editing existing programs You can edit existing programs, for example to correct keying errors. POSITIP supports you with plain language dialogs just as when you are creating a new program. Program numbers can be changed by selecting the BEGIN or END block and entering a new program number. Confirm your changes You must confirm each change with the ENT key for it to become effective. Example: Editing a program block Operating mode: PROGRAMMING AND EDITING / Move to the block you wish to edit. Select the block. 2 0 Edit the block, for example enter a new nominal position value (20). ENT Confirm the change. Function Key Select the next-lowest program block Select the next-highest program block Go directly to block number GOTO Select program block to edit Confirm change ENT 44 Operating Instructions POSITIP 855
44 I - 3 Programming POSITIP Deleting program blocks You can delete any blocks in existing programs except the BEGIN and END blocks. When a block is deleted, POSITIP automatically renumbers the remaining blocks. The block before the deleted block then becomes the current block. Example: Deleting a program block Operating mode: PROGRAMMING AND EDITING Select Edit. / Move to the block you wish to delete (or use the GOTO key). / Go to the second soft-key row. Press Delete Block. It is also possible to delete an entire program section: Select the last block of the program section. Press the soft key Delete Block repeatedly until all blocks in the section have been deleted. POSITIP 855 Operating Instructions 45
User s Manual ND 930 ND 970. Position Display Units for Lathes 5/95
 User s Manual ND 930 ND 970 Position Display Units for Lathes 5/95 Position display (ND 930: only two axes) Message field Input field Rx Distance-to-go display (traversing to zero) For incremental dimensions
User s Manual ND 930 ND 970 Position Display Units for Lathes 5/95 Position display (ND 930: only two axes) Message field Input field Rx Distance-to-go display (traversing to zero) For incremental dimensions
Touch Probe Cycles itnc 530
 Touch Probe Cycles itnc 530 NC Software 340 420-xx 340 421-xx User s Manual English (en) 4/2002 TNC Models, Software and Features This manual describes functions and features provided by the TNCs as of
Touch Probe Cycles itnc 530 NC Software 340 420-xx 340 421-xx User s Manual English (en) 4/2002 TNC Models, Software and Features This manual describes functions and features provided by the TNCs as of
Touch Probe Cycles TNC 426 TNC 430
 Touch Probe Cycles TNC 426 TNC 430 NC Software 280 472-xx 280 473-xx 280 474-xx 280 475-xx 280 476-xx 280 477-xx User s Manual English (en) 6/2003 TNC Model, Software and Features This manual describes
Touch Probe Cycles TNC 426 TNC 430 NC Software 280 472-xx 280 473-xx 280 474-xx 280 475-xx 280 476-xx 280 477-xx User s Manual English (en) 6/2003 TNC Model, Software and Features This manual describes
User s Manual. Position Display Units for Milling Machines 9/2000
 User s Manual Position Display Units for Milling Machines 9/2000 Position display (ND 710 only two axes) Select coordinate axes (ND 710 only X and Y) Select axis-specific operating parameters Status display:
User s Manual Position Display Units for Milling Machines 9/2000 Position display (ND 710 only two axes) Select coordinate axes (ND 710 only X and Y) Select axis-specific operating parameters Status display:
User s Manual Cycle Programming TNC 320. NC Software
 User s Manual Cycle Programming TNC 320 NC Software 340 551-04 340 554-04 English (en) 9/2009 About this Manual The symbols used in this manual are described below. This symbol indicates that important
User s Manual Cycle Programming TNC 320 NC Software 340 551-04 340 554-04 English (en) 9/2009 About this Manual The symbols used in this manual are described below. This symbol indicates that important
200S READOUTS REFERENCE MANUAL
 200S READOUTS REFERENCE MANUAL 200S Key Layout 1 Display Area 2 Soft keys 3 Power Indicator light 4 Arrow Keys: Use the UP/DOWN keys to adjust the screen contrast. 5 Axis Keys 6 Numeric Keypad 7 ENTER
200S READOUTS REFERENCE MANUAL 200S Key Layout 1 Display Area 2 Soft keys 3 Power Indicator light 4 Arrow Keys: Use the UP/DOWN keys to adjust the screen contrast. 5 Axis Keys 6 Numeric Keypad 7 ENTER
ND 530 ND 570. Reference mark crossed over datum points are now stored in nonvolatile memory. Blinking: Waiting for confirmation from operator.
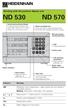 HEIDENHAIN Working with the position display unit ND 530 ND 570 Actual value and input display (7-segment LED, 8 decades and sign); upper display: X axis; middle display: Z 0 ; lower display: Z axis Select
HEIDENHAIN Working with the position display unit ND 530 ND 570 Actual value and input display (7-segment LED, 8 decades and sign); upper display: X axis; middle display: Z 0 ; lower display: Z axis Select
VUE READOUTS REFERENCE MANUAL
 VUE READOUTS REFERENCE MANUAL VUE Key Layout 1 Display Aera 2 Soft keys 3 Page Indicator light 4 UP/DOWN arrow keys are also used to adjust the screen contrast 5 Axis Keys 6 Numeric Keypad 7 ENTER key
VUE READOUTS REFERENCE MANUAL VUE Key Layout 1 Display Aera 2 Soft keys 3 Page Indicator light 4 UP/DOWN arrow keys are also used to adjust the screen contrast 5 Axis Keys 6 Numeric Keypad 7 ENTER key
ND 510 ND 550 Y Z SPEC FCT MOD
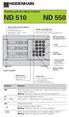 HEIDENHAIN Working with the digital readouts ND 510 ND 550 Actual value and input display (7-segment LED, 8 decades and sign) Downwards: X-axis, Y-axis, ND 550 only: Z-axis Select coordinate axis (Z-axis
HEIDENHAIN Working with the digital readouts ND 510 ND 550 Actual value and input display (7-segment LED, 8 decades and sign) Downwards: X-axis, Y-axis, ND 550 only: Z-axis Select coordinate axis (Z-axis
Select datum Page backward in. parameter list
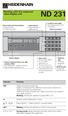 HEIDENHAIN Working with the measured value display unit ND Actual value and input display (7-segment LED, 9 decades and sign) Select datum Page backward in parameter list Confirm entry value Set display
HEIDENHAIN Working with the measured value display unit ND Actual value and input display (7-segment LED, 9 decades and sign) Select datum Page backward in parameter list Confirm entry value Set display
Getting Started. Terminology. CNC 1 Training
 CNC 1 Training Getting Started What You Need for This Training Program This manual 6 x 4 x 3 HDPE 8 3/8, two flute, bottom cutting end mill, 1 Length of Cut (LOC). #3 Center Drill 1/4 drill bit and drill
CNC 1 Training Getting Started What You Need for This Training Program This manual 6 x 4 x 3 HDPE 8 3/8, two flute, bottom cutting end mill, 1 Length of Cut (LOC). #3 Center Drill 1/4 drill bit and drill
Confirm entry value Set display to value from Actual value and input display Select datum P79 (P80!) (7-segment LED,
 HEIDENHAIN Working with the measured value display unit ND 261 Confirm entry value Set display to value from Actual value and input display Select datum P79 (P80!) (7-segment LED, Page backward in 9 decades
HEIDENHAIN Working with the measured value display unit ND 261 Confirm entry value Set display to value from Actual value and input display Select datum P79 (P80!) (7-segment LED, Page backward in 9 decades
Digital Readouts for Manually Operated Machine Tools
 Digital Readouts for Manually Operated Machine Tools October 2003 1 HEIDENHAIN Digital Readouts for Manually Operated Machine Tools Increased productivity with HEIDENHAIN digital readouts By retrofitting
Digital Readouts for Manually Operated Machine Tools October 2003 1 HEIDENHAIN Digital Readouts for Manually Operated Machine Tools Increased productivity with HEIDENHAIN digital readouts By retrofitting
Manual WDRO-L DIGITAL READ-OUT UNIT
 Manual WDRO-L DIGITAL READ-OUT UNIT CONTENT PAGE 1. BASIC FUNCTIONS 2 1.1 Set display to zero 2 1.2 Inch / Metric display conversion 2 1.3 Radius /Diameter display for X axis 2 1.4 Dimension preset 3 1.5
Manual WDRO-L DIGITAL READ-OUT UNIT CONTENT PAGE 1. BASIC FUNCTIONS 2 1.1 Set display to zero 2 1.2 Inch / Metric display conversion 2 1.3 Radius /Diameter display for X axis 2 1.4 Dimension preset 3 1.5
Figure 1: NC Lathe menu
 Click To See: How to Use Online Documents SURFCAM Online Documents 685)&$0Ã5HIHUHQFHÃ0DQXDO 5 /$7+( 5.1 INTRODUCTION The lathe mode is used to perform operations on 2D geometry, turned on two axis lathes.
Click To See: How to Use Online Documents SURFCAM Online Documents 685)&$0Ã5HIHUHQFHÃ0DQXDO 5 /$7+( 5.1 INTRODUCTION The lathe mode is used to perform operations on 2D geometry, turned on two axis lathes.
Table of Contents. Preface 9 Prerequisites 9. Key Concept 1: Know Your Machine From A Programmer s Viewpoint 13. Table of Contents
 Preface 9 Prerequisites 9 Basic machining practice experience 9 Controls covered 10 Limitations 10 Programming method 10 The need for hands -on practice 10 Instruction method 11 Scope 11 Key Concepts approach
Preface 9 Prerequisites 9 Basic machining practice experience 9 Controls covered 10 Limitations 10 Programming method 10 The need for hands -on practice 10 Instruction method 11 Scope 11 Key Concepts approach
AutoCAD Tutorial First Level. 2D Fundamentals. Randy H. Shih SDC. Better Textbooks. Lower Prices.
 AutoCAD 2018 Tutorial First Level 2D Fundamentals Randy H. Shih SDC PUBLICATIONS Better Textbooks. Lower Prices. www.sdcpublications.com Powered by TCPDF (www.tcpdf.org) Visit the following websites to
AutoCAD 2018 Tutorial First Level 2D Fundamentals Randy H. Shih SDC PUBLICATIONS Better Textbooks. Lower Prices. www.sdcpublications.com Powered by TCPDF (www.tcpdf.org) Visit the following websites to
Trade of Sheet Metalwork. Module 7: Introduction to CNC Sheet Metal Manufacturing Unit 4: CNC Drawings & Documentation Phase 2
 Trade of Sheet Metalwork Module 7: Introduction to CNC Sheet Metal Manufacturing Unit 4: CNC Drawings & Documentation Phase 2 Table of Contents List of Figures... 5 List of Tables... 5 Document Release
Trade of Sheet Metalwork Module 7: Introduction to CNC Sheet Metal Manufacturing Unit 4: CNC Drawings & Documentation Phase 2 Table of Contents List of Figures... 5 List of Tables... 5 Document Release
Projects. 5 For each component, produce a drawing showing the intersection BO.O. C'BORE 18 DIA x 5 DEEP FROM SECTION ON A - A
 Projects ~ Figure Pl Project 1 If you have worked systematically through the assignments in this workbook, you should now be able to tackle the following milling and turning projects. It is suggested that
Projects ~ Figure Pl Project 1 If you have worked systematically through the assignments in this workbook, you should now be able to tackle the following milling and turning projects. It is suggested that
Select datum Page backward in parameter list
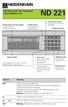 HEIDENHAIN Working with the measured value display unit ND Actual value and input display (7-segment LED, 9 decades and sign) Select datum Page backward in parameter list Confirm entry value Set display
HEIDENHAIN Working with the measured value display unit ND Actual value and input display (7-segment LED, 9 decades and sign) Select datum Page backward in parameter list Confirm entry value Set display
with MultiMedia CD Randy H. Shih Jack Zecher SDC PUBLICATIONS Schroff Development Corporation
 with MultiMedia CD Randy H. Shih Jack Zecher SDC PUBLICATIONS Schroff Development Corporation WWW.SCHROFF.COM Lesson 1 Geometric Construction Basics AutoCAD LT 2002 Tutorial 1-1 1-2 AutoCAD LT 2002 Tutorial
with MultiMedia CD Randy H. Shih Jack Zecher SDC PUBLICATIONS Schroff Development Corporation WWW.SCHROFF.COM Lesson 1 Geometric Construction Basics AutoCAD LT 2002 Tutorial 1-1 1-2 AutoCAD LT 2002 Tutorial
Learning Guide. ASR Automated Systems Research Inc. # Douglas Crescent, Langley, BC. V3A 4B6. Fax:
 Learning Guide ASR Automated Systems Research Inc. #1 20461 Douglas Crescent, Langley, BC. V3A 4B6 Toll free: 1-800-818-2051 e-mail: support@asrsoft.com Fax: 604-539-1334 www.asrsoft.com Copyright 1991-2013
Learning Guide ASR Automated Systems Research Inc. #1 20461 Douglas Crescent, Langley, BC. V3A 4B6 Toll free: 1-800-818-2051 e-mail: support@asrsoft.com Fax: 604-539-1334 www.asrsoft.com Copyright 1991-2013
Prismatic Machining Preparation Assistant
 Prismatic Machining Preparation Assistant Overview Conventions What's New Getting Started Open the Design Part and Start the Workbench Automatically Create All Machinable Features Open the Manufacturing
Prismatic Machining Preparation Assistant Overview Conventions What's New Getting Started Open the Design Part and Start the Workbench Automatically Create All Machinable Features Open the Manufacturing
SDC. AutoCAD LT 2007 Tutorial. Randy H. Shih. Schroff Development Corporation Oregon Institute of Technology
 AutoCAD LT 2007 Tutorial Randy H. Shih Oregon Institute of Technology SDC PUBLICATIONS Schroff Development Corporation www.schroff.com www.schroff-europe.com AutoCAD LT 2007 Tutorial 1-1 Lesson 1 Geometric
AutoCAD LT 2007 Tutorial Randy H. Shih Oregon Institute of Technology SDC PUBLICATIONS Schroff Development Corporation www.schroff.com www.schroff-europe.com AutoCAD LT 2007 Tutorial 1-1 Lesson 1 Geometric
Trade of Toolmaking. Module 6: Introduction to CNC Unit 2: Part Programming Phase 2. Published by. Trade of Toolmaking Phase 2 Module 6 Unit 2
 Trade of Toolmaking Module 6: Introduction to CNC Unit 2: Part Programming Phase 2 Published by SOLAS 2014 Unit 2 1 Table of Contents Document Release History... 3 Unit Objective... 4 Introduction... 4
Trade of Toolmaking Module 6: Introduction to CNC Unit 2: Part Programming Phase 2 Published by SOLAS 2014 Unit 2 1 Table of Contents Document Release History... 3 Unit Objective... 4 Introduction... 4
MAXYM Mortiser Operating Manual
 MAXYM Mortiser Operating Manual Rev 2.112/16/02 Copyright MAXYM Technologies Inc. Table of Contents Visual Tour 1-2 Operating the Maxym Mortiser 3 Starting the Mortiser 3 Touch Screen Description 3 Mortise
MAXYM Mortiser Operating Manual Rev 2.112/16/02 Copyright MAXYM Technologies Inc. Table of Contents Visual Tour 1-2 Operating the Maxym Mortiser 3 Starting the Mortiser 3 Touch Screen Description 3 Mortise
Lesson 4 Holes and Rounds
 Lesson 4 Holes and Rounds 111 Figure 4.1 Breaker OBJECTIVES Sketch arcs in sections Create a straight hole through a part Complete a Sketched hole Understand the Hole Tool Use Info to extract information
Lesson 4 Holes and Rounds 111 Figure 4.1 Breaker OBJECTIVES Sketch arcs in sections Create a straight hole through a part Complete a Sketched hole Understand the Hole Tool Use Info to extract information
AutoCAD LT 2009 Tutorial
 AutoCAD LT 2009 Tutorial Randy H. Shih Oregon Institute of Technology SDC PUBLICATIONS Schroff Development Corporation www.schroff.com Better Textbooks. Lower Prices. AutoCAD LT 2009 Tutorial 1-1 Lesson
AutoCAD LT 2009 Tutorial Randy H. Shih Oregon Institute of Technology SDC PUBLICATIONS Schroff Development Corporation www.schroff.com Better Textbooks. Lower Prices. AutoCAD LT 2009 Tutorial 1-1 Lesson
AutoCAD LT 2012 Tutorial. Randy H. Shih Oregon Institute of Technology SDC PUBLICATIONS. Schroff Development Corporation
 AutoCAD LT 2012 Tutorial Randy H. Shih Oregon Institute of Technology SDC PUBLICATIONS www.sdcpublications.com Schroff Development Corporation AutoCAD LT 2012 Tutorial 1-1 Lesson 1 Geometric Construction
AutoCAD LT 2012 Tutorial Randy H. Shih Oregon Institute of Technology SDC PUBLICATIONS www.sdcpublications.com Schroff Development Corporation AutoCAD LT 2012 Tutorial 1-1 Lesson 1 Geometric Construction
Advance Steel. Drawing Style Manager s guide
 Advance Steel Drawing Style Manager s guide TABLE OF CONTENTS Chapter 1 Introduction...7 Details and Detail Views...8 Drawing Styles...8 Drawing Style Manager...9 Accessing the Drawing Style Manager...9
Advance Steel Drawing Style Manager s guide TABLE OF CONTENTS Chapter 1 Introduction...7 Details and Detail Views...8 Drawing Styles...8 Drawing Style Manager...9 Accessing the Drawing Style Manager...9
Evaluation Chapter by CADArtifex
 The premium provider of learning products and solutions www.cadartifex.com EVALUATION CHAPTER 2 Drawing Sketches with SOLIDWORKS In this chapter: Invoking the Part Modeling Environment Invoking the Sketching
The premium provider of learning products and solutions www.cadartifex.com EVALUATION CHAPTER 2 Drawing Sketches with SOLIDWORKS In this chapter: Invoking the Part Modeling Environment Invoking the Sketching
Advance Steel. Tutorial
 Advance Steel Tutorial Table of contents About this tutorial... 7 How to use this guide...9 Lesson 1: Creating a building grid...10 Step 1: Creating an axis group in the X direction...10 Step 2: Creating
Advance Steel Tutorial Table of contents About this tutorial... 7 How to use this guide...9 Lesson 1: Creating a building grid...10 Step 1: Creating an axis group in the X direction...10 Step 2: Creating
GE Fanuc Automation. Symbolic CAP T C/Y Axis Module V1. Computer Numerical Control Products. Operator s Manual
 GE Fanuc Automation Computer Numerical Control Products Symbolic CAP T C/Y Axis Module V1 Operator s Manual GFZ-62824EN-1/01 January 1999 Warnings, Cautions, and Notes as Used in this Publication GFL-001
GE Fanuc Automation Computer Numerical Control Products Symbolic CAP T C/Y Axis Module V1 Operator s Manual GFZ-62824EN-1/01 January 1999 Warnings, Cautions, and Notes as Used in this Publication GFL-001
Figure 1: NC EDM menu
 Click To See: How to Use Online Documents SURFCAM Online Documents 685)&$0Ã5HIHUHQFHÃ0DQXDO 6 :,5(('0 6.1 INTRODUCTION SURFCAM s Wire EDM mode is used to produce toolpaths for 2 Axis and 4 Axis EDM machines.
Click To See: How to Use Online Documents SURFCAM Online Documents 685)&$0Ã5HIHUHQFHÃ0DQXDO 6 :,5(('0 6.1 INTRODUCTION SURFCAM s Wire EDM mode is used to produce toolpaths for 2 Axis and 4 Axis EDM machines.
Module 2. Milling calculations, coordinates and program preparing. 1 Pepared By: Tareq Al Sawafta
 Module 2 Milling calculations, coordinates and program preparing 1 Module Objectives: 1. Calculate the cutting speed, feed rate and depth of cut 2. Recognize coordinate 3. Differentiate between Cartesian
Module 2 Milling calculations, coordinates and program preparing 1 Module Objectives: 1. Calculate the cutting speed, feed rate and depth of cut 2. Recognize coordinate 3. Differentiate between Cartesian
4.8 TOOL RETRACT AND RECOVER
 4.AUTOMATIC OPERATION OPERATION B-63944EN/02 4.8 TOOL RETRACT AND RECOVER The tool can be retracted from a workpiece to replace the tool, if damaged during machining, or to check the status of machining.
4.AUTOMATIC OPERATION OPERATION B-63944EN/02 4.8 TOOL RETRACT AND RECOVER The tool can be retracted from a workpiece to replace the tool, if damaged during machining, or to check the status of machining.
Autodesk Advance Steel. Drawing Style Manager s guide
 Autodesk Advance Steel Drawing Style Manager s guide TABLE OF CONTENTS Chapter 1 Introduction... 5 Details and Detail Views... 6 Drawing Styles... 6 Drawing Style Manager... 8 Accessing the Drawing Style
Autodesk Advance Steel Drawing Style Manager s guide TABLE OF CONTENTS Chapter 1 Introduction... 5 Details and Detail Views... 6 Drawing Styles... 6 Drawing Style Manager... 8 Accessing the Drawing Style
Tutorial 1 getting started with the CNCSimulator Pro
 CNCSimulator Blog Tutorial 1 getting started with the CNCSimulator Pro Made for Version 1.0.6.5 or later. The purpose of this tutorial is to learn the basic concepts of how to use the CNCSimulator Pro
CNCSimulator Blog Tutorial 1 getting started with the CNCSimulator Pro Made for Version 1.0.6.5 or later. The purpose of this tutorial is to learn the basic concepts of how to use the CNCSimulator Pro
Sketch-Up Guide for Woodworkers
 W Enjoy this selection from Sketch-Up Guide for Woodworkers In just seconds, you can enjoy this ebook of Sketch-Up Guide for Woodworkers. SketchUp Guide for BUY NOW! Google See how our magazine makes you
W Enjoy this selection from Sketch-Up Guide for Woodworkers In just seconds, you can enjoy this ebook of Sketch-Up Guide for Woodworkers. SketchUp Guide for BUY NOW! Google See how our magazine makes you
for Solidworks TRAINING GUIDE LESSON-9-CAD
 for Solidworks TRAINING GUIDE LESSON-9-CAD Mastercam for SolidWorks Training Guide Objectives You will create the geometry for SolidWorks-Lesson-9 using SolidWorks 3D CAD software. You will be working
for Solidworks TRAINING GUIDE LESSON-9-CAD Mastercam for SolidWorks Training Guide Objectives You will create the geometry for SolidWorks-Lesson-9 using SolidWorks 3D CAD software. You will be working
CNC Machinery. Module 4: CNC Programming "Turning" IAT Curriculum Unit PREPARED BY. August 2009
 CNC Machinery Module 4: CNC Programming "Turning" PREPARED BY IAT Curriculum Unit August 2009 Institute of Applied Technology, 2009 2 Module 4: CNC Programming "Turning" Module 4: CNC Programming "Turning"
CNC Machinery Module 4: CNC Programming "Turning" PREPARED BY IAT Curriculum Unit August 2009 Institute of Applied Technology, 2009 2 Module 4: CNC Programming "Turning" Module 4: CNC Programming "Turning"
100S READOUTS APPLICATIONS FOR GENERAL PURPOSE REFERENCE MANUAL
 100S READOUTS FOR GENERAL PURPOSE APPLICATIONS REFERENCE MANUAL Table Of Contents General Overview... 1 Preparation... 2 Packing List... 2 Warranty Records... 2 Installing the Scales... 3 Installing the
100S READOUTS FOR GENERAL PURPOSE APPLICATIONS REFERENCE MANUAL Table Of Contents General Overview... 1 Preparation... 2 Packing List... 2 Warranty Records... 2 Installing the Scales... 3 Installing the
Chapter 2. Drawing Sketches for Solid Models. Learning Objectives
 Chapter 2 Drawing Sketches for Solid Models Learning Objectives After completing this chapter, you will be able to: Start a new template file to draw sketches. Set up the sketching environment. Use various
Chapter 2 Drawing Sketches for Solid Models Learning Objectives After completing this chapter, you will be able to: Start a new template file to draw sketches. Set up the sketching environment. Use various
SINUMERIK System 800 Cycles, User Memory Submodule 4
 SINUMERIK System 800 Cycles, User Memory Submodule 4 User Documentation SINUMERIK System 800 Cycles, User Memory Submodule 4 Programming Guide User Documentation Valid for: Control Software version SINUMERIK
SINUMERIK System 800 Cycles, User Memory Submodule 4 User Documentation SINUMERIK System 800 Cycles, User Memory Submodule 4 Programming Guide User Documentation Valid for: Control Software version SINUMERIK
Prasanth. Lathe Machining
 Lathe Machining Overview Conventions What's New? Getting Started Open the Part to Machine Create a Rough Turning Operation Replay the Toolpath Create a Groove Turning Operation Create Profile Finish Turning
Lathe Machining Overview Conventions What's New? Getting Started Open the Part to Machine Create a Rough Turning Operation Replay the Toolpath Create a Groove Turning Operation Create Profile Finish Turning
10 x 16 Cutting Board - Juice Groove in MasterCAM
 10 x 16 Cutting Board - Juice Groove in MasterCAM Check to make sure the nethasp is working/turned on to network. Go to ALL APPs/Mastercam x8/nethasp After the computer reads the nethasp, these programs
10 x 16 Cutting Board - Juice Groove in MasterCAM Check to make sure the nethasp is working/turned on to network. Go to ALL APPs/Mastercam x8/nethasp After the computer reads the nethasp, these programs
Lesson 4 Extrusions OBJECTIVES. Extrusions
 Lesson 4 Extrusions Figure 4.1 Clamp OBJECTIVES Create a feature using an Extruded protrusion Understand Setup and Environment settings Define and set a Material type Create and use Datum features Sketch
Lesson 4 Extrusions Figure 4.1 Clamp OBJECTIVES Create a feature using an Extruded protrusion Understand Setup and Environment settings Define and set a Material type Create and use Datum features Sketch
INDEX A FAGOR. 1. MC Training Manual. 2. Additional Simple Cycles. 3. USB Interface. 4. Installation. 5. Electrical Drawings
 KNEE MILL PACKAGE INDEX 1. MC Training Manual 2. Additional Simple Cycles 3. USB Interface 4. Installation 5. Electrical Drawings 1 800 4A FAGOR * This information package also includes 8055 CNC Training
KNEE MILL PACKAGE INDEX 1. MC Training Manual 2. Additional Simple Cycles 3. USB Interface 4. Installation 5. Electrical Drawings 1 800 4A FAGOR * This information package also includes 8055 CNC Training
DOCUMENT SCANNER INSTRUCTIONS. Space. Backup. Count Only. New File. Scanner. Feeding Option Manual Auto Semi-Auto
 E FILM F Scanner A Space Count Only New File Feeding Option Manual Auto Semi-Auto Backup DOCUMENT SCANNER INSTRUCTIONS NOTICE q Copyright 2001 by CANON ELECTRONICS INC. All rights reserved. No part of
E FILM F Scanner A Space Count Only New File Feeding Option Manual Auto Semi-Auto Backup DOCUMENT SCANNER INSTRUCTIONS NOTICE q Copyright 2001 by CANON ELECTRONICS INC. All rights reserved. No part of
Revit Structure 2013 Basics
 Revit Structure 2013 Basics Framing and Documentation Elise Moss Supplemental Files SDC P U B L I C AT I O N S Schroff Development Corporation Better Textbooks. Lower Prices. www.sdcpublications.com Tutorial
Revit Structure 2013 Basics Framing and Documentation Elise Moss Supplemental Files SDC P U B L I C AT I O N S Schroff Development Corporation Better Textbooks. Lower Prices. www.sdcpublications.com Tutorial
Lesson 6 2D Sketch Panel Tools
 Lesson 6 2D Sketch Panel Tools Inventor s Sketch Tool Bar contains tools for creating the basic geometry to create features and parts. On the surface, the Geometry tools look fairly standard: line, circle,
Lesson 6 2D Sketch Panel Tools Inventor s Sketch Tool Bar contains tools for creating the basic geometry to create features and parts. On the surface, the Geometry tools look fairly standard: line, circle,
[ means: One-stop shop. EMCOMAT FB-450 L / FB-600 L. Universal milling machines with Heidenhain TNC 320 or EMCO Easy Cycle
 [ E[M]CONOMY] means: One-stop shop. EMCOMAT FB-450 L / FB-600 L Universal milling machines with Heidenhain TNC 320 or EMCO Easy Cycle EMCOMAT FB-450 L / FB-600 L Whether single or small series production,
[ E[M]CONOMY] means: One-stop shop. EMCOMAT FB-450 L / FB-600 L Universal milling machines with Heidenhain TNC 320 or EMCO Easy Cycle EMCOMAT FB-450 L / FB-600 L Whether single or small series production,
Anna Gresham School of Landscape Design. CAD for Beginners. CAD 3: Using the Drawing Tools and Blocks
 Anna Gresham School of Landscape Design CAD for Beginners CAD 3: Using the Drawing Tools and Blocks Amended for DraftSight V4 October 2013 INDEX OF TOPICS for CAD 3 Pages ESnap 3-5 Essential drawing tools
Anna Gresham School of Landscape Design CAD for Beginners CAD 3: Using the Drawing Tools and Blocks Amended for DraftSight V4 October 2013 INDEX OF TOPICS for CAD 3 Pages ESnap 3-5 Essential drawing tools
...COPRA RF & COPRA FEA RF State-of-the-Art in Design and Simulation
 COPRA RF 2015 Service Release 2 Release Notes...COPRA RF & COPRA FEA RF State-of-the-Art in Design and Simulation Revision Control Profile Features Automatic Roll Adjustment Automatic Station Sequences
COPRA RF 2015 Service Release 2 Release Notes...COPRA RF & COPRA FEA RF State-of-the-Art in Design and Simulation Revision Control Profile Features Automatic Roll Adjustment Automatic Station Sequences
Revit Structure 2012 Basics:
 SUPPLEMENTAL FILES ON CD Revit Structure 2012 Basics: Framing and Documentation Elise Moss autodesk authorized publisher SDC PUBLICATIONS www.sdcpublications.com Schroff Development Corporation Structural
SUPPLEMENTAL FILES ON CD Revit Structure 2012 Basics: Framing and Documentation Elise Moss autodesk authorized publisher SDC PUBLICATIONS www.sdcpublications.com Schroff Development Corporation Structural
MACHINE TOOL ALIGNMENT TESTS
 MACHINE TOOL ALIGNMENT TESTS 39 MACHINE TOOL TESTING INTRODUCTION: The surface components produced by machining processes are mostly by generation. As a result, the quality of surface produced depends
MACHINE TOOL ALIGNMENT TESTS 39 MACHINE TOOL TESTING INTRODUCTION: The surface components produced by machining processes are mostly by generation. As a result, the quality of surface produced depends
CAD Orientation (Mechanical and Architectural CAD)
 Design and Drafting Description This is an introductory computer aided design (CAD) activity designed to give students the foundational skills required to complete future lessons. Students will learn all
Design and Drafting Description This is an introductory computer aided design (CAD) activity designed to give students the foundational skills required to complete future lessons. Students will learn all
After completing this lesson, you will be able to:
 LEARNING OBJECTIVES After completing this lesson, you will be able to: 1. Create a Circle using 6 different methods. 2. Create a Rectangle with width, chamfers, fillets and rotation. 3. Set Grids and Increment
LEARNING OBJECTIVES After completing this lesson, you will be able to: 1. Create a Circle using 6 different methods. 2. Create a Rectangle with width, chamfers, fillets and rotation. 3. Set Grids and Increment
Table 5.1: Drilling canned cycles. Action at the bottom of the hole. Cancels drilling canned cycle Intermittent or continuous feed.
 5.18 CANNED CYCLES FOR DRILLING On a lathe, equipped with live tooling (which allows a tool, obviously a drilling or a similar tool, to rotate at the specified RPM, as in a milling machine) and an additional
5.18 CANNED CYCLES FOR DRILLING On a lathe, equipped with live tooling (which allows a tool, obviously a drilling or a similar tool, to rotate at the specified RPM, as in a milling machine) and an additional
Beginner s Guide to SolidWorks Alejandro Reyes, MSME Certified SolidWorks Professional and Instructor SDC PUBLICATIONS
 Beginner s Guide to SolidWorks 2008 Alejandro Reyes, MSME Certified SolidWorks Professional and Instructor SDC PUBLICATIONS Schroff Development Corporation www.schroff.com www.schroff-europe.com Part Modeling
Beginner s Guide to SolidWorks 2008 Alejandro Reyes, MSME Certified SolidWorks Professional and Instructor SDC PUBLICATIONS Schroff Development Corporation www.schroff.com www.schroff-europe.com Part Modeling
Automatic Tool Changer (ATC) for the prolight A Supplement to the prolight 1000 User s Guide
 Automatic Tool Changer (ATC) for the prolight 1000 A Supplement to the prolight 1000 User s Guide 1 1995 Light Machines Corporation All rights reserved. The information contained in this supplement (34-7221-0000)
Automatic Tool Changer (ATC) for the prolight 1000 A Supplement to the prolight 1000 User s Guide 1 1995 Light Machines Corporation All rights reserved. The information contained in this supplement (34-7221-0000)
Virtual components in assemblies
 Virtual components in assemblies Publication Number spse01690 Virtual components in assemblies Publication Number spse01690 Proprietary and restricted rights notice This software and related documentation
Virtual components in assemblies Publication Number spse01690 Virtual components in assemblies Publication Number spse01690 Proprietary and restricted rights notice This software and related documentation
Conversational CAM Manual
 Legacy Woodworking Machinery CNC Turning & Milling Machines Conversational CAM Manual Legacy Woodworking Machinery 435 W. 1000 N. Springville, UT 84663 2 Content Conversational CAM Conversational CAM overview...
Legacy Woodworking Machinery CNC Turning & Milling Machines Conversational CAM Manual Legacy Woodworking Machinery 435 W. 1000 N. Springville, UT 84663 2 Content Conversational CAM Conversational CAM overview...
Advance Dimensioning and Base Feature Options
 Chapter 4 Advance Dimensioning and Base Feature Options Learning Objectives After completing this chapter you will be able to: Dimension the sketch using the autodimension sketch tool. Dimension the sketch
Chapter 4 Advance Dimensioning and Base Feature Options Learning Objectives After completing this chapter you will be able to: Dimension the sketch using the autodimension sketch tool. Dimension the sketch
SCE Training Curriculums
 SCE Training Curriculums Siemens Automation Cooperates with Education 02/2016 CNC Technology Module 700-010 DIN programguide Basics For unrestricted use in educational / R&D institutions. Siemens AG 2016.
SCE Training Curriculums Siemens Automation Cooperates with Education 02/2016 CNC Technology Module 700-010 DIN programguide Basics For unrestricted use in educational / R&D institutions. Siemens AG 2016.
NZX NLX
 NZX2500 4000 6000 NLX1500 2000 2500 Table of contents: 1. Introduction...1 2. Required add-ins...1 2.1. How to load an add-in ESPRIT...1 2.2. AutoSubStock (optional) (for NLX configuration only)...3 2.3.
NZX2500 4000 6000 NLX1500 2000 2500 Table of contents: 1. Introduction...1 2. Required add-ins...1 2.1. How to load an add-in ESPRIT...1 2.2. AutoSubStock (optional) (for NLX configuration only)...3 2.3.
Total Related Training Instruction (RTI) Hours: 144
 Total Related Training (RTI) Hours: 144 Learning Unit Unit 1: Specialized CNC Controls Fanuc Haas Mazak Unit : CNC Programming Creating a CNC Program Calculation for Programming Canned Cycles Unit : CNC
Total Related Training (RTI) Hours: 144 Learning Unit Unit 1: Specialized CNC Controls Fanuc Haas Mazak Unit : CNC Programming Creating a CNC Program Calculation for Programming Canned Cycles Unit : CNC
HAAS AUTOMATION, INC.
 PROGRAMMING WORKBOOK HAAS AUTOMATION, INC. 2800 Sturgis Rd. Oxnard, CA 93030 January 2005 JANUARY 2005 PROGRAMMING HAAS AUTOMATION INC. 2800 Sturgis Road Oxnard, California 93030 Phone: 805-278-1800 www.haascnc.com
PROGRAMMING WORKBOOK HAAS AUTOMATION, INC. 2800 Sturgis Rd. Oxnard, CA 93030 January 2005 JANUARY 2005 PROGRAMMING HAAS AUTOMATION INC. 2800 Sturgis Road Oxnard, California 93030 Phone: 805-278-1800 www.haascnc.com
MasterCAM for Dresser Valet
 MasterCAM for Dresser Valet Check to make sure the nethasp is working/turned on to network. Go to ALL APPs/Mastercam x8/nethasp After the computer reads the nethasp, these programs should show up. If not
MasterCAM for Dresser Valet Check to make sure the nethasp is working/turned on to network. Go to ALL APPs/Mastercam x8/nethasp After the computer reads the nethasp, these programs should show up. If not
Drawing with precision
 Drawing with precision Welcome to Corel DESIGNER, a comprehensive vector-based drawing application for creating technical graphics. Precision is essential in creating technical graphics. This tutorial
Drawing with precision Welcome to Corel DESIGNER, a comprehensive vector-based drawing application for creating technical graphics. Precision is essential in creating technical graphics. This tutorial
Part Design Fundamentals
 Part Design Fundamentals 1 Course Presentation Objectives of the course In this course you will learn basic methods to create and modify solids features and parts Targeted audience New CATIA V5 Users 1
Part Design Fundamentals 1 Course Presentation Objectives of the course In this course you will learn basic methods to create and modify solids features and parts Targeted audience New CATIA V5 Users 1
Drawing output in imos ix 2017 SR2. Date of creation: March 2018; last changes Version used: ix 2017 SR2
 Drawing output in imos ix 2017 SR2 Date of creation: March 2018; last changes 13.04.2018 Version used: ix 2017 SR2 We make every effort to ensure the content of this document is complete, accurate and
Drawing output in imos ix 2017 SR2 Date of creation: March 2018; last changes 13.04.2018 Version used: ix 2017 SR2 We make every effort to ensure the content of this document is complete, accurate and
Basic. Training Manual. (For Windows 95/98)
 Basic Training Manual (For Windows 95/98) R 1924 East 4th Street, Box 1368 Grand Island, NE 68802-1368 Phone 308/384-9747 FAX 308/384-8966 Dear Structural Analysis and Repair Professionals: Thank you for
Basic Training Manual (For Windows 95/98) R 1924 East 4th Street, Box 1368 Grand Island, NE 68802-1368 Phone 308/384-9747 FAX 308/384-8966 Dear Structural Analysis and Repair Professionals: Thank you for
Autodesk AutoCAD 2013 Fundamentals
 Autodesk AutoCAD 2013 Fundamentals Elise Moss SDC P U B L I C AT I O N S Schroff Development Corporation Better Textbooks. Lower Prices. www.sdcpublications.com Visit the following websites to learn more
Autodesk AutoCAD 2013 Fundamentals Elise Moss SDC P U B L I C AT I O N S Schroff Development Corporation Better Textbooks. Lower Prices. www.sdcpublications.com Visit the following websites to learn more
DRO 200T REFERENCE MANUAL
 DRO 200T REFERENCE MANUAL Readout Parameter Access Code An access code must be entered before machine-related parameters can be set or changed. This prevents inadvertent adjustments to the setup parameters.
DRO 200T REFERENCE MANUAL Readout Parameter Access Code An access code must be entered before machine-related parameters can be set or changed. This prevents inadvertent adjustments to the setup parameters.
AutoCAD 2018 Fundamentals
 Autodesk AutoCAD 2018 Fundamentals Elise Moss SDC PUBLICATIONS Better Textbooks. Lower Prices. www.sdcpublications.com Powered by TCPDF (www.tcpdf.org) Visit the following websites to learn more about
Autodesk AutoCAD 2018 Fundamentals Elise Moss SDC PUBLICATIONS Better Textbooks. Lower Prices. www.sdcpublications.com Powered by TCPDF (www.tcpdf.org) Visit the following websites to learn more about
Training Guide 1 Basic Construction Overview. (v1.1)
 Training Guide 1 Basic Construction Overview (v1.1) Contents Training Guide 1 Basic Construction Overview... 1 Creating a new project... 3 Entering Measurements... 6 Adding the Walls... 10 Inserting Doors
Training Guide 1 Basic Construction Overview (v1.1) Contents Training Guide 1 Basic Construction Overview... 1 Creating a new project... 3 Entering Measurements... 6 Adding the Walls... 10 Inserting Doors
AutoCAD 2D I. Module 6. Drawing Lines Using Cartesian Coordinates. IAT Curriculum Unit PREPARED BY. February 2011
 AutoCAD 2D I Module 6 Drawing Lines Using Cartesian Coordinates PREPARED BY IAT Curriculum Unit February 2011 Institute of Applied Technology, 2011 Module 6 Auto CAD Self-paced Learning Modules AutoCAD
AutoCAD 2D I Module 6 Drawing Lines Using Cartesian Coordinates PREPARED BY IAT Curriculum Unit February 2011 Institute of Applied Technology, 2011 Module 6 Auto CAD Self-paced Learning Modules AutoCAD
Operating Instructions. VRZ 740,780 Bidirectional Counters DR. JOHANNES HEIDENHAIN
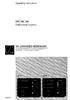 Operating Instructions VRZ 740,780 Bidirectional Counters r DR. JOHANNES HEIDENHAIN Precision Mechanics, Optics and Electronics. Precision Graduations Post Box 1260. D-8225 Traunreut. Telephone (08669)
Operating Instructions VRZ 740,780 Bidirectional Counters r DR. JOHANNES HEIDENHAIN Precision Mechanics, Optics and Electronics. Precision Graduations Post Box 1260. D-8225 Traunreut. Telephone (08669)
SINUMERIK live: Multi-face machining milling (3+2 axes) Principles, handling and use cases with SINUMERIK Operate
 SINUMERIK live: Multi-face machining milling (3+2 axes) Principles, handling and use cases with SINUMERIK Operate siemens.com/cnc4you SINUMERIK live Application engineering made easy Multi-face machining
SINUMERIK live: Multi-face machining milling (3+2 axes) Principles, handling and use cases with SINUMERIK Operate siemens.com/cnc4you SINUMERIK live Application engineering made easy Multi-face machining
Flip for User Guide. Inches. When Reliability Matters
 Flip for User Guide Inches by When Reliability Matters Mastercam HSM Performance Pack Tutorial 1 Mastercam HSM Performance Pack Tutorial Tutorial I... 2 Getting started... 2 Tools used... 2 Roughing...
Flip for User Guide Inches by When Reliability Matters Mastercam HSM Performance Pack Tutorial 1 Mastercam HSM Performance Pack Tutorial Tutorial I... 2 Getting started... 2 Tools used... 2 Roughing...
How to make a pattern for a simple shirt with Seamly2D
 How to make a pattern for a simple shirt with Seamly2D 1 What this tutorial is about and thank you notes In this tutorial you will learn how to use the pattern-making software Seamly2D (former Valentina)
How to make a pattern for a simple shirt with Seamly2D 1 What this tutorial is about and thank you notes In this tutorial you will learn how to use the pattern-making software Seamly2D (former Valentina)
CNC Turning Training CNC MILLING / ROUTING TRAINING GUIDE. Page 1
 CNC Turning Training www.denford.co.uk Page 1 Table of contents Introduction... 3 Start the VR Turning Software... 3 Configure the software for the machine... 4 Load your CNC file... 5 Configure the tooling...
CNC Turning Training www.denford.co.uk Page 1 Table of contents Introduction... 3 Start the VR Turning Software... 3 Configure the software for the machine... 4 Load your CNC file... 5 Configure the tooling...
Unit. Drawing Accurately OVERVIEW OBJECTIVES INTRODUCTION 8-1
 8-1 Unit 8 Drawing Accurately OVERVIEW When you attempt to pick points on the screen, you may have difficulty locating an exact position without some type of help. Typing the point coordinates is one method.
8-1 Unit 8 Drawing Accurately OVERVIEW When you attempt to pick points on the screen, you may have difficulty locating an exact position without some type of help. Typing the point coordinates is one method.
MTC200 Description of NC Cycles. Application Manual SYSTEM200 DOK-MTC200-CYC*DES*V22-AW02-EN-P
 X rapid feed feed first feed * n... appr.. * appr.. * 1... end point Z gradient starting point Z end p. X start. p. X Z MTC200 Description of NC Cycles Application Manual SYSTEM200 About this Documentation
X rapid feed feed first feed * n... appr.. * appr.. * 1... end point Z gradient starting point Z end p. X start. p. X Z MTC200 Description of NC Cycles Application Manual SYSTEM200 About this Documentation
1: INTRODUCTION TO AUTOCAD
 AutoCAD syllabus 1: INTRODUCTION TO AUTOCAD Starting AutoCAD AutoCAD Screen Components Drawing Area Command Window Navigation bar Status bar Invoking Commands in AutoCAD Keyboard Ribbon Application Menu
AutoCAD syllabus 1: INTRODUCTION TO AUTOCAD Starting AutoCAD AutoCAD Screen Components Drawing Area Command Window Navigation bar Status bar Invoking Commands in AutoCAD Keyboard Ribbon Application Menu
AutoCAD 2020 Fundamentals
 Autodesk AutoCAD 2020 Fundamentals ELISE MOSS Autodesk Certified Instructor SDC PUBLICATIONS Better Textbooks. Lower Prices. www.sdcpublications.com Powered by TCPDF (www.tcpdf.org) Visit the following
Autodesk AutoCAD 2020 Fundamentals ELISE MOSS Autodesk Certified Instructor SDC PUBLICATIONS Better Textbooks. Lower Prices. www.sdcpublications.com Powered by TCPDF (www.tcpdf.org) Visit the following
An Introduction to Dimensioning Dimension Elements-
 An Introduction to Dimensioning A precise drawing plotted to scale often does not convey enough information for builders to construct your design. Usually you add annotation showing object measurements
An Introduction to Dimensioning A precise drawing plotted to scale often does not convey enough information for builders to construct your design. Usually you add annotation showing object measurements
Software Development & Education Center NX 8.5 (CAD CAM CAE)
 Software Development & Education Center NX 8.5 (CAD CAM CAE) Detailed Curriculum Overview Intended Audience Course Objectives Prerequisites How to Use This Course Class Standards Part File Naming Seed
Software Development & Education Center NX 8.5 (CAD CAM CAE) Detailed Curriculum Overview Intended Audience Course Objectives Prerequisites How to Use This Course Class Standards Part File Naming Seed
Alibre Design Tutorial: Loft, Extrude, & Revolve Cut Loft-Tube-1
 Alibre Design Tutorial: Loft, Extrude, & Revolve Cut Loft-Tube-1 Part Tutorial Exercise 5: Loft-Tube-1 [Complete] In this Exercise, We will set System Parameters first, then part options. Then, in sketch
Alibre Design Tutorial: Loft, Extrude, & Revolve Cut Loft-Tube-1 Part Tutorial Exercise 5: Loft-Tube-1 [Complete] In this Exercise, We will set System Parameters first, then part options. Then, in sketch
Motion Manipulation Techniques
 Motion Manipulation Techniques You ve already been exposed to some advanced techniques with basic motion types (lesson six) and you seen several special motion types (lesson seven) In this lesson, we ll
Motion Manipulation Techniques You ve already been exposed to some advanced techniques with basic motion types (lesson six) and you seen several special motion types (lesson seven) In this lesson, we ll
MANUALplus 620 The Contouring Control for CNC and Cycle Lathes
 MANUALplus 620 The Contouring Control for CNC and Cycle Lathes June 2014 Start smart For many years now, the MANUALplus has been proving itself in daily use on cycle lathes and has earned a reputation
MANUALplus 620 The Contouring Control for CNC and Cycle Lathes June 2014 Start smart For many years now, the MANUALplus has been proving itself in daily use on cycle lathes and has earned a reputation
Principles and Practice
 Principles and Practice An Integrated Approach to Engineering Graphics and AutoCAD 2011 Randy H. Shih Oregon Institute of Technology SDC PUBLICATIONS www.sdcpublications.com Schroff Development Corporation
Principles and Practice An Integrated Approach to Engineering Graphics and AutoCAD 2011 Randy H. Shih Oregon Institute of Technology SDC PUBLICATIONS www.sdcpublications.com Schroff Development Corporation
BSketchList 3D. BSoftware for the Design and Planning of Cabinetry and Furniture RTD AA. SketchList Inc.
 1 BSketchList 3D 1 BSoftware for the Design and Planning of Cabinetry and Furniture 2 RTD10000651AA 2 Overview of SketchList 3D SketchList 3D is a software program that aids woodworkers in the design and
1 BSketchList 3D 1 BSoftware for the Design and Planning of Cabinetry and Furniture 2 RTD10000651AA 2 Overview of SketchList 3D SketchList 3D is a software program that aids woodworkers in the design and
Getting started with. Getting started with VELOCITY SERIES.
 Getting started with Getting started with SOLID EDGE EDGE ST4 ST4 VELOCITY SERIES www.siemens.com/velocity 1 Getting started with Solid Edge Publication Number MU29000-ENG-1040 Proprietary and Restricted
Getting started with Getting started with SOLID EDGE EDGE ST4 ST4 VELOCITY SERIES www.siemens.com/velocity 1 Getting started with Solid Edge Publication Number MU29000-ENG-1040 Proprietary and Restricted
Revit Structure 2014 Basics
 Revit Structure 2014 Basics Framing and Documentation Elise Moss Authorized Author SDC P U B L I C AT I O N S Better Textbooks. Lower Prices. www.sdcpublications.com Powered by TCPDF (www.tcpdf.org) Visit
Revit Structure 2014 Basics Framing and Documentation Elise Moss Authorized Author SDC P U B L I C AT I O N S Better Textbooks. Lower Prices. www.sdcpublications.com Powered by TCPDF (www.tcpdf.org) Visit
FANUC SERIES 21i/18i/16i TA. Concise guide Edition 03.01
 FANUC SERIES 21i/18i/16i TA Concise guide Edition 03.01 0.1 GENERAL INDEX- CONCISE GUIDE FOR PROGRAMMER PAGE PAR. CONTENTS 7 1.0 FOREWORD 8 2.0 NC MAIN FUNCTIONS AND ADDRESSES 8 2.1 O Program and sub-program
FANUC SERIES 21i/18i/16i TA Concise guide Edition 03.01 0.1 GENERAL INDEX- CONCISE GUIDE FOR PROGRAMMER PAGE PAR. CONTENTS 7 1.0 FOREWORD 8 2.0 NC MAIN FUNCTIONS AND ADDRESSES 8 2.1 O Program and sub-program
CNC PILOT 640 The Control for Lathes and Turning-Milling Machines
 CNC PILOT 640 The Control for Lathes and Turning-Milling Machines June 2016 Start smart Lathe controls from HEIDENHAIN have been proving themselves for years both on compact and complex lathes. They are
CNC PILOT 640 The Control for Lathes and Turning-Milling Machines June 2016 Start smart Lathe controls from HEIDENHAIN have been proving themselves for years both on compact and complex lathes. They are
Engineering & Computer Graphics Workbook Using SolidWorks 2014
 Engineering & Computer Graphics Workbook Using SolidWorks 2014 Ronald E. Barr Thomas J. Krueger Davor Juricic SDC PUBLICATIONS Better Textbooks. Lower Prices. www.sdcpublications.com Powered by TCPDF (www.tcpdf.org)
Engineering & Computer Graphics Workbook Using SolidWorks 2014 Ronald E. Barr Thomas J. Krueger Davor Juricic SDC PUBLICATIONS Better Textbooks. Lower Prices. www.sdcpublications.com Powered by TCPDF (www.tcpdf.org)
