RESET SIK GUIDE SCL SCA AREF GND ~11 ~10 13 RX TX ~9 8 7 ~6 ~5 4 ~3 DIGITAL (PWM~) 7-15V ON
|
|
|
- Jade Dickerson
- 6 years ago
- Views:
Transcription
1 .V V IOREF -V A POWER ANALOG IN A A A A A VIN ~ ~ SCL SDA AREF ISP ~ ON DIGITAL (PWM~) ~ ~ ~ SIK GUIDE SCL SCA AREF ~ ~ Your guide to the SparkFun Inventor s Kit for the SparkFun RedBoard ~ ~ ~ ~ DIGITAL (PWM~) ARDUINO LANGUAGE DEVELOPMENT PLATFORM -V ON IOREF ESET V Version.
2 Table of Contents Welcome to the SparkFun Inventor s Guide The SparkFun Inventor's Guide is your map for navigating the waters of beginning embedded electronics. This booklet contains all the information you will need to explore the circuits of the SparkFun Inventor's Kit for Educators. At the center of this manual is one core philosophy - that anyone can (and should) play around with electronics. When you're done with this guide, you'll have the know-how to start creating your own projects and experiments. Now enough talking - let's get inventing!
3 Section : Getting Started What is the RedBoard platform? Download Arduino Software (IDE) Install Drivers Select your board: Arduino Uno Download SIK Guide Code Section : Getting Started with Circuits The World Runs on Circuits Inventory of Parts RedBoard Breadboard Circuit # - Your First Circuit: Blinking a LED Circuit # - Potentiometer Circuit # - RGB LED Circuit # - Multiple LEDs Circuit # - Push Buttons Circuit # - Photo Resistor Circuit # - Temperature Sensor Circuit # - A Single Servo Circuit # - Flex Sensor Circuit # - Soft Potentiometer Circuit # - Piezo Buzzer Circuit # - Spinning a Motor Circuit # - Relay Circuit # - Shift Register Circuit # - LCD Circuit # - Simon Says Page
4 What is the RedBoard platform? The DIY Revolution We live in a unique time where we have access to resources that allow us to create our own solutions and inventions. The DIY revolution is composed of hobbyists, tinkerers and inventors who would rather craft their own projects than let someone do it for them. A Computer for the Physical World The RedBoard in your hand (or on your desk) is your development platform. At its roots, the RedBoard is essentially a small portable computer. It is capable of taking inputs (such as the push of a button or a reading from a light sensor) and interpreting that information to control various outputs (like a blinking LED light or an electric motor). That's where the term "physical computing" is born - this board is capable of taking the world of electronics and relating it to the physical world in a real and tangible way. Trust us - this will all make more sense soon. RedBoard // SparkFun RedBoard The SparkFun RedBoard is one of a multitude of development boards based on the ATmega. It has digital input/output pins ( of which can be PWM outputs), analog inputs, a MHz crystal oscillator, a USB connection, a power jack, an ISP header, and a reset button. Don t worry, you ll learn about all these later. -V IOREF.V V VIN A A A A A A POWER ANALOG IN FPO ISP ON SCL SDA AREF ~ ~ ~ DIGITAL (PWM~) ~ ~ ~ Page
5 b c a h d RedBoard e g f a b c Bug Zapper Counter Old Toy Notifer Power-Lacing High Tops d e f Camera Time-lapse operation Auto-Plant Watering Re-Programmed Traffic Light g h Auto-Coffee Maker Quadcopter Page
6 NW SW NE E SE Download the Arduino IDE (Integrated Development Environment) Access the Internet W N S In order to get your RedBoard up and running, you'll need to download the newest version of the Arduino software first from (it's free!). This software, known as the Arduino IDE, will allow you to program the board to do exactly what you want. It s like a word processor for writing programs. With an internet-capable computer, open up your favorite browser and type in the following URL into the address bar: arduino.cc/en/main/software Download Windows Click on your appropriate computer operating system next to the + sign. Mac OS Windows X Mac OS X Linux: bit, bit Linux: bit source user Choose the appropriate Operating System installation package for your computer. Page
7 .V // Connect your RedBoard to your Computer Use the USB cable provided in the SIK kit to connect the RedBoard to one of your computer s USB inputs. -V IOREF A POWER ANALOG IN A A A A A ISP VIN V ON DIGITAL (PWM~) ~ ~ ~ ~ ~ ~ AREF SCL SDA // Install Arduino Drivers Depending on your computer s operating system, you will need to follow specific instructions. Please go to for specific instructions on how to install the FTDI drivers onto your RedBoard. Page
8 // Open the Arduino IDE: Open the Arduino IDE software on your computer. Poke around and get to know the interface. We aren t going to code right away, this is just an introduction. This step is to set your IDE to identify your RedBoard. Page
9 GUI (Graphical User Interface) Verify: Compiles and approves your code. It will catch errors in syntax (like missing semi-colons or parenthesis). // See Diagram Below Upload: Sends your code to the RedBoard. When you click it, you should see the lights on your board blink rapidly. // See Diagram Below New: This buttons opens up a new code window tab. Open: This button will let you open up an existing sketch. // See Diagram Below Save: This saves the currently active sketch. Serial Monitor: This will open a window that displays any serial information your RedBoard is transmitting. It is very useful for debugging. Sketch Name: This shows the name of the sketch you are currently working on. Code Area: This is the area where you compose the code for your sketch. Message Area: This is where the IDE tells you if there were any errors in your code. // The three most important commands for this guide are seen below: Open Verify Upload Page
10 // Select your board: Arduino Uno Note: Your SparkFun RedBoard and the Arduino UNO are interchangeable but you won t find the RedBoard listed in the Arduino Software. Select Arduino UNO instead. // Select your Serial Device Select the serial device of the RedBoard from the Tools Serial Port menu. This is likely to be com or higher (COM and COM are usually reserved for hardware serial ports). To find out, you can disconnect your RedBoard and re-open the menu; the entry that disappears should be the RedBoard. Reconnect the board and select that serial port. Select the serial device of the RedBoard from the Tools > Serial Port menu. On the Mac, this should be something with /dev/tty.usbmodem or /dev/tty.usbserial in it. Page
11 Download Arduino Code (For use with the circuits in this guide) Type in the following URL to download the code: sparkfun.com/sikcode // Copy SIK Guide Code into Examples library in Arduino folder Unzip the file SIK Guide Code. It should be located in your browser s Downloads folder. Right click the zipped folder and choose unzip. Unzip the file SIK Guide Code. It should be loacted in your browser s Downloads folder. Right click the zipped folder and choose unzip. Copy the SIK Guide Code folder into Arduino s folder named examples. Find Arduino in your applications folder. Right click(ctrl + click) on Arduino. Select Show Package Contents. Start Programs arduino examples Contents Resources Java examples Copy the SIK Guide Code folder into Arduino s folder named examples. WHAT S NEXT? Read on to learn more about getting started with circuits. Then you can start on your first circuit on page! Page
12 Getting Started with Circuits What is an Electrical Circuit? A circuit is basically an electrical loop with a starting point and an ending point - with any number of components in between. Circuits can include resistors, diodes, inductors, sensors of all sizes and shapes, motors, and any other handful of hundreds of thousands of components. Circuits are usually divided into three categories - analog circuits, digital circuits, or mixed-signal circuits. In this guide, you will explore all three sets of circuits. The World Runs on Circuits: Everywhere you look, you'll find circuits. The cell phone in your pocket, the computer that controls your car's emissions system, your video game console - all these things are chock full of circuits. In this guide, you'll experiment with some simple circuits and learn the gist of the world of embedded electronics. // Simple and Complex Circuits In this guide, you will be primarily exploring simple circuits - but that doesn't mean you can't do amazing things with simple tools! When you've finished the SIK, your knowledge of circuits will enable you to explore amazing projects and unleash the power of your imagination. a b c d e f g h i a b c d e f g h i Page
13 Page
14 PN A A Inventory of Parts Various Colors LED (mm) + - (Light Emitting Diode) x x x x x x Ω Resistor KΩ Resistor x * ACTUAL SIZE x * ACTUAL SIZE Potentiometer Diode (N) x x * ACTUAL SIZE Photo Resistor Piezo Buzzer x x Temp. Sensor (TMP) Transistor (PNAG) FRONT FRONT x BACK x BACK DC Motor Push Button x x Page
15 Flex Sensor SparkFun RedBoard x -V Soft Potentiometer Servo x IOREF.V V VIN A A A A A A POWER ANALOG IN ISP ON SCL SDA AREF ~ ~ ~ DIGITAL (PWM~) ~ ~ ~ x Breadboard Standard Solderless (Color may vary) x Relay LCD x Integrated Circuit (IC) x a b c d e f g h i a b c d e f g h i x x Page
16 -V IOREF.V V VIN A A A A A A POWER ANALOG IN ISP ON SCL SDA AREF ~ ~ ~ DIGITAL (PWM~) ~ ~ ~ Page
17 SparkFun RedBoard Power In (Barrel Jack) - Can be used with either a V or V wall-wart or battery. Power In (USB Port) - Provides power and communicates with your board when plugged into your computer via USB. LED (: Receiving) - This shows when the FTDI chip is receiving data bits from the microcontroller. This happens when the microcontroller is sending data bits back to the computer. LED (: Transmitting) - This shows when the FTDI chip is transmitting data bits to the microcontroller. This happens when the microcontroller is receiving this data from the computer. LED (Pin : Troubleshooting) - This LED is incorporated into your sketch to show if your program is running properly. Pins (ARef, Ground, Digital, Rx, Tx) - These various pins can be used for inputs, outputs, power, and ground. // See Diagram Below LED (Indicates RedBoard is ON) - This is a simple power indicator LED. Reset Button - This is a way to manually reset your RedBoard, which makes your code restart. ICSP Pins (Uploading Code without Bootloader) - This is for "In-Circuit Serial Programming," used if you want to bypass the bootloader. Pins (Analog In, Power In, Ground, Power Out, Reset) - These various pins can be used for inputs, outputs, power, and ground. // See Diagram RFU - This pin is reserved for future use. // Pins Diagram The header pins are one of the most important parts for putting our example circuits together. Take a moment and locate the input/output ports of your RedBoard. SCL SDA ARef RFU IOREF Reset Power Out Power Out Ground Ground Power In Analog Ground Digital Digital Digital Digital Digital Digital Digital Digital Digital Analog Digital Analog Digital Analog Digital Analog - Out Analog - In = PWM/Analog out compatible (i.e. ) Page
18 a b c d e f g h i a b c d e f g h i This line divides the board in half, restricting electricity to one half or the other. Page
19 Breadboard Vertical Connection (+ Power and - Ground) - Power bus // See Diagram Below Horizontal Connection (a-e & f-j) // See Diagram Below) Above the breadboard Making a Connection: How s it all connected? LED CONNECTED! a b c d e f g h i a b c d e f g h i Power: Each + sign runs power anywhere in the vertical column. Ground: Each - sign runs to ground anywhere in the vertical column. Horizontal Rows: Each of these rows numbered - are comprised of five horizontal sockets. Components placed in the same row will be connected in a circuit when power is running. Inside the breadboard View of the inside Page
20 -V IOREF.V V VIN A A A A A A ISP ON V SCL SDA AREF ~ ~ ~ ~ ~ ~ a b c d e f g h i a b c d e f g h i CIRCUIT # - Your First Circuit How It Works: ASSEMBLE WRITE UPLOAD Make sure the text on the RedBoard and breadboard are facing up so you can read them. POWER ANALOG IN DIGITAL (PWM~) Connect the USB cable. Screw the RedBoard down and into place. -V IOREF.V A POWER ANALOG IN A A A A A VIN ~ ~ SCL SDA AREF ISP ON DIGITAL (PWM~) ~ ~ ~ ~ Peel sticker off back of breadboard and stick into place. Your RedBoard runs on V. This is the power that will be supplied from your computer via USB and will be the driving force behind any components you use in your circuits. By plugging your RedBoard into your computer, you are supplying it with just the right voltage it needs to thrive! V can t hurt you, so don t be afraid to touch anything in your circuit. You can also power the RedBoard through the barrel jack. The on-board voltage regulator can handle anything from to VDC. Page
21 .V V Circuit PIN RedBoard Blinking an LED LED (Light-Emitting Diode) Resistor ( ohm) (Orange-Orange-Brown) LEDs (light-emitting diodes) are small, powerful lights that are used in many different applications. To start off the SIK, we will work on blinking an LED. That's right - it's as simple as turning a light on and off. It might not seem like much, but establishing this important baseline will give you a solid foundation as we work toward more complex experiments. (Ground) This is a schematic of your circuit. Each circuit begins with a brief description of the what you are putting together and the expected result. PARTS: LED X Ω Resistor X Wire X This section lists the parts you will need to complete the circuit. -V IOREF A POWER ANALOG IN A A A A A VIN ~ ~ SCL SDA AREF ISP ON DIGITAL (PWM~) ~ ~ ~ ~ This is an illustration of how the completed circuit should look. It is not necessary to use the black holder for the RedBoard and breadboard, but we recommend it for the first time inventor! Components like resistors need to have their legs bent into angles in order to correctly fit the breadboard sockets. You can also cut the legs shorter to make them easier to work with on the breadboard. Page
22 SCL SDA AREF ~ ~ ~ Ω Resistor: The color banding should read orange-orange-brown-gold. The component legs can go in either hole. ~ ~ : All jumper wires work the same. They are used to connect two points together. This guide will show the wires with different colored insulations for clarity, but using different combinations of colors is completely acceptable. a b c d e f g h i ~ LED: Make sure the short leg, marked with flat side, goes into the negative position (-). Flat Edge Short Leg a b c d e f g h i DIGITAL (PWM~) ON ISP Circuit : Blinking an LED -V POWER IOREF.V V VIN ANALOG IN A A A A A A Page
23 Component: Image Reference: LED (mm) - + c c + - Ω Resistor a a Components like LEDs are inserted into the breadboard sockets c(long leg) c(short leg). Steps highlighted with a yellow warning triangle represent a polarized component. Pay special attention to the component s markings indicating how to place it on the breadboard. Resistors are placed in breadboard sockets only. The - symbol represents any socket in its vertical column on the Power bus. on the RedBoard should be connected to the row marked - on the breadboard. V + V on the RedBoard connects to the row marked + on the breadboard. Pin e Pin on the RedBoard connects to socket e on the breadboard. RedBoard: The red background represents a connection to one of the RedBoard header pins. Breadboard: The white background represents a connection to a breadboard socket specified by a letter-number coordinate such as e. These coordinates are merely suggestions that align with the graphic image. Page
24 Open Your First Sketch: Open Up the Arduino IDE software on your computer. Coding in the Arduino language will control your circuit. Open the code for Circuit by accessing the SIK Guide Code you downloaded and placed into your Examples folder earlier. File Edit Sketch Tools Help New Open... Sketchbook Examples Close Save Save As... Upload Upload Using Progammer Page Setup Print.Basics.Digital.Analog.Communication.Control.Sensors.Displays.Strings ArduinoISP SIK Guide Code EEPROM Ethernet Firmata Liquid Crystal SD Servo SoftwareSerial SPI Stepper Wire Circuit # Circuit # Circuit # Circuit # Circuit # Circuit # Circuit # Circuit # Circuit # Circuit # Circuit # Circuit # Circuit # Circuit # Circuit # Circuit # // Circuit # Circuit # /* Blink Turns on an LED on for one second, then off for one second, repeatedly. This example code is in the public domain. */ void setup() { // initialize the digital pin as an output. // Pin has an LED connected on most Arduino boards: pinmode(, OUTPUT); } void loop() { digitalwrite(, HIGH); delay(); digitalwrite(, LOW); delay(); } // set the LED on // wait for a second // set the LED off // wait for a second Page
25 .V.V V V ~ ~ Verify This compiles your code. The IDE changes it from text into instructions the computer can understand. Upload This sends the instructions via the USB cable to the computer chip on the RedBoard. The RedBoard will then begin running your code automatically. // The result of a completed circuit with correct code after verified and uploaded. -V -V IOREF IOREF A A POWER POWER ANALOG ANALOG IN IN A A A A A A A A A A VIN VIN SCL SCL SDA SDA AREF AREF ~ ~ ~ ~ ISP ISP ON ON ~ ~ ~ ~ ~ ~ DIGITAL DIGITAL (PWM~) (PWM~) Page
26 .V.V V V Circuit Code to Note: Begin to understand how the Arduino code works. See below. This is where you will find the Arduino code for each circuit. Arduino Code: Open Arduino IDE // File > Examples > SIK Guide > Circuit # Remember to Verify and Upload your code. pinmode(, OUTPUT); Before you can use one of the RedBoard's pins, you need to tell the RedBoard whether it is an INPUT or OUTPUT. We use a built-in "function" called pinmode() to do this. digitalwrite(, HIGH); When you're using a pin as an OUTPUT, you can command it to be HIGH (output volts), or LOW (output volts). What you Should See: See if your circuit is complete and working in this section. You should see your LED blink on and off. If it isn't, make sure you have assembled the circuit correctly and verified and uploaded the code to your board or see the troubleshooting tips below. -V -V IOREF IOREF This is a section dedicated to the most common mistakes made while assembling the circuit. A A POWER POWER ANALOG ANALOG IN IN A A A A A A A A A A ISP ISP VIN VIN ON ON ~ ~ ~ ~ ~ ~ DIGITAL DIGITAL (PWM~) (PWM~) SCL SCL SDA SDA AREF AREF ~ ~ ~ ~ ~ ~ Here you will find examples of the circuit you just completed in the real world. Many of the theories in these circuits are used in things you use everyday! Troubleshooting: Real World Application: LED Not Lighting Up? LEDs will only work in one direction. Try taking it out and twisting it degrees (no need to worry, installing it backward does no permanent harm). Almost all modern flat screen televisions and monitors have LED indicator lights to show they are on or off. Program Not Uploading This happens sometimes, the most likely cause is a confused serial port, you can change this in tools>serial port> Still No Success? A broken circuit is no fun, send us an and we will get back to you as soon as we can: techsupport@sparkfun.com Page
27 .V V CIRCUIT # # Circuit Potentiometer PIN RedBoard LED (Light-Emitting Diode) Resistor ( ohm) (Orange-Orange-Brown) Potentiometer volt PIN A RedBoard In this circuit you ll work with a potentiometer. A potentiometer is also known as a variable resistor. When it s connected with volts across its two outer pins, the middle pin outputs a voltage between and, depending on the position of the knob on the potentiometer. A potentiometer is a perfect demonstration of a variable voltage divider circuit. The voltage is divided proportionate to the resistance between the middle pin and the ground pin. In this circuit, you ll learn how to use a potentiometer to control the brightness of an LED. (Ground) PARTS: IC Potentiometer X LED X Ω Resistor X Wire X -V IOREF A POWER ANALOG IN A A A A A VIN ~ ~ SCL SDA AREF ISP ON DIGITAL (PWM~) ~ ~ ~ ~ p. Page
28 a b c d e f g h i a b c d e f g h i SCL SDA AREF ~ ~ ~ ~ ~ ~ DIGITAL (PWM~) ON ISP Circuit : Potentiometer -V POWER IOREF.V V VIN ANALOG IN A A A A A A Page
29 Component: Image Reference: Potentiometer a a a LED (mm) - + h h + - Ω Resistor j + e A e e + Pin V j V + Digital versus Analog: If you look closely at your RedBoard, you'll see some pins labeled "DIGITAL", and some labeled "ANALOG". What's the difference? Many of the devices you'll interface to, such as LEDs and pushbuttons, have only two possible states: on and off, or as they're known to the RedBoard, "HIGH" ( volts) and "LOW" ( volts). The digital pins on an RedBoard are great at getting these signals to and from the outside world, and can even do tricks like simulated dimming (by blinking on and off really fast), and serial communications (transferring data to another device by encoding it as patterns of HIGH and LOW). DIGITAL LOW off HIGH or on volts volts But there are also a lot of things out there that aren't just "on" or "off". Temperature levels, control knobs, etc. all have a continuous range of values between HIGH and LOW. For these situations, the RedBoard offers six analog inputs that translate an input voltage into a number that ranges from ( volts) to ( volts). The analog pins are perfect for measuring all those "real world" values, and allow you to interface the RedBoard to all kinds of things. ANALOG volts to volts Page
30 Circuit Code to Note: int sensorvalue; Arduino Code: Open Arduino IDE // File > Examples > SIK Guide > Circuit # A variable is a stored value you ve given a name to. You must introduce, or "declare" variables before you use them; here we're declaring a variable called sensorvalue, of type "int" (integer). Don't forget that variable names are case-sensitive! sensorvalue = analogread(sensorpin); We use the analogread() function to read the value on an analog pin. analogread() takes one parameter, the analog pin you want to use ("sensorpin"), and returns a number ("sensorvalue") between ( volts) and ( volts). delay(sensorvalue); The Arduino is very very fast, capable of running thousands of lines of code each second. To slow it down so that we can see what it's doing, we'll often insert delays into the code. delay() counts in milliseconds; there are ms in one second. What you Should See: -V -V -V You should see the LED blink faster or slower in accordance with your potentiometer. If it isn't working, make sure you have assembled the circuit correctly and verified and uploaded the code to your board or see the troubleshooting tips below. A A A POWER POWER POWER ANALOG ANALOG ANALOG IN IN IN A A A A A A A A A A A A A A A VIN VIN VIN V V V IOREF IOREF IOREF.V.V.V SCL SCL SCL SDA SDA SDA AREF AREF AREF ~ ~ ~ ~ ~ ~ ~ ~ ~ ISP ISP ISP ON ON ON ~ ~ ~ ~ ~ ~ ~ ~ ~ DIGITAL DIGITAL DIGITAL (PWM~) (PWM~) (PWM~) Troubleshooting: Real World Application: Sporadically Working This is most likely due to a slightly dodgy connection with the potentiometer's pins. This can usually be conquered by holding the potentiometer down. Most traditional volume knobs employ a potentiometer. Not Working Make sure you haven t accidentally connected the wiper, the resistive element in the potentiometer, to digital pin rather than analog pin. (the row of pins beneath the power pins). LED Not Lighting Up? LEDs will only work in one direction. Try taking it out and twisting it degrees (no need to worry, installing it backward does no permanent harm). Page
31 .V V CIRCUIT Circuit # PIN RGB LED PIN PIN RedBoard Resistors ( ohm) (Orange-Orange-Brown) You know what s even more fun than a blinking LED? Changing colors with one LED. RGB, or red-green-blue, LEDs have three different color-emitting diodes that can be combined to create all sorts of colors. In this circuit, you ll learn how to use an RGB LED to create unique color combinations. Depending on how bright each diode is, nearly any color is possible! BLUE GREEN RED LED (Light-Emitting Diode) (Ground) PARTS: LED IC Potentiometer Ω Transistor LED Wire Ω ResistorPNAG Resistor X X X X X X -V IOREF A POWER ANALOG IN A A A A A VIN ~ ~ SCL SDA AREF ISP ON DIGITAL (PWM~) ~ ~ ~ ~ red blue green common p. Page
32 * The longest lead is the common(gnd). a b c d e f g h i a b c d e f g h i SCL SDA AREF ~ ~ ~ ~ ~ ~ DIGITAL (PWM~) ON ISP Circuit : RGB LED -V POWER IOREF.V V VIN ANALOG IN A A A A A A Page
33 Component: Image Reference: RGB LED (mm) a a a a Ω Resistor V e e e g Ω Resistor V e e e g Ω Resistor V e e g Pin h e Pin h Pin h V + The shocking truth behind analogwrite(): We've seen that the Arduino can read analog voltages (voltages between and volts) using the analogread() function. Is there a way for the RedBoard to output analog voltages as well? The answer is no... and yes. The RedBoard does not have a true analog voltage output. But, because the RedBoard is so fast, it can fake it using something called PWM ("Pulse-Width Modulation"). The pins on the RedBoard with ~ next to them are PWM/Analog out compatible. The RedBoard is so fast that it can blink a pin on and off almost times per second. PWM goes one step further by varying the amount of time that the blinking pin spends HIGH vs. the time it spends LOW. If it spends most of its time HIGH, a LED connected to that pin will appear bright. If it spends most of its time LOW, the LED will look dim. Because the pin is blinking much faster than your eye can detect, the RedBoard creates the illusion of a "true" analog output. HIGH ( volts) % LOW ( volts) %.V HIGH ( volts) % LOW ( volts) %.V HIGH ( volts) % LOW ( volts) %.V Page
34 .V.V V V Circuit Code to Note: Arduino Code: Open Arduino IDE // File > Examples > SIK Guide > Circuit # for (x = ; x < ; x++) {} A for() loop is used to step a number across a range, and repeatedly runs code within the brackets {}. Here the variable "x" starts a, ends at, and increases by one each time ("x++"). if (x <= ) {} else {} "If / else" statements are used to make choices in your programs. The statement within the parenthesis () is evaluated; if it's true, the code within the first brackets {} will run. If it's not true, the code within the second brackets {} will run. delay(sensorvalue); The RedBoard is very very fast, capable of running thousands of lines of code each second. To slow it down so that we can see what it's doing, we'll often insert delays into the code. delay() counts in milliseconds; there are ms in one second. What you Should See: You should see your LED turn on, but this time in new, crazy colors! If it isn't, make sure you have assembled the circuit correctly and verified and uploaded the code to your board or see the troubleshooting tips below. -V -V IOREF IOREF A A A A POWER POWER ANALOG ANALOG IN IN A A A A A A A A VIN VIN SCL SCL SDA SDA AREF AREF ~ ~ ~ ~ ISP ISP ON ON ~ ~ ~ ~ ~ ~ ~ ~ DIGITAL DIGITAL (PWM~) (PWM~) Troubleshooting: Real World Application: LED Remains Dark or Shows Incorrect Color With the four pins of the LED so close together, it s sometimes easy to misplace one. Double check each pin is where it should be. Seeing Red The red diode within the RGB LED may be a bit brighter than the other two. To make your colors more balanced, use a higher Ohm resistor. Or adjust in code. Many electronics such as videogame consoles use RGB LEDs to have the versatility to show different colors in the same area. Often times the diffent colors represent different states of working condition. analogwrite(red_pin, redintensity); to analogwrite(red_pin, redintensity/); Page
35 .V V CIRCUIT # PIN PIN RedBoard PIN PIN LEDs (Light-Emitting Diodes) Resistors ( ohm) (Orange-Orange-Brown) (Ground) PIN PIN RedBoard PIN PIN LEDs (Light-Emitting Diodes) Resistors ( ohm) (Orange-Orange-Brown) (Ground) Multiple LEDs So you have gotten one LED to blink on and off fantastic! Now it's time to up the stakes a little bit by connecting EIGHT LEDS AT ONCE. We'll also give our RedBoard a little test by creating various lighting sequences. This circuit is a great setup to start practicing writing your own programs and getting a feel for the way RedBoard works. Along with controlling the LEDs, you ll learn about a couple programming tricks that keep your code neat and tidy: for() loops - used when you want to run a piece of code several times arrays[ ] - used to make managing variables easier by grouping them together PARTS: LED X Ω Resistor X Wire X -V IOREF A POWER ANALOG IN A A A A A VIN ~ ~ SCL SDA AREF ISP ON DIGITAL (PWM~) ~ ~ ~ ~ Page
36 a b c d e f g h i a b c d e f g h i SCL SDA AREF ~ ~ ~ ~ ~ ~ DIGITAL (PWM~) ON ISP Circuit : Multiple LEDs -V POWER IOREF.V V VIN ANALOG IN A A A A A A Page
37 Component: Image Reference: LED + (mm) - c c + - LED (mm) - + c c + - LED (mm) - + c c + - LED (mm) - + c c + - LED (mm) - + c c + - LED (mm) - + c c + - LED (mm) - + c c + - LED (mm) - + c c + - Ω Resistor a Ω Resistor a Ω Resistor a Ω Resistor a Ω Resistor a Component: Image Reference: Ω Resistor a a Ω Resistor a Ω Resistor a Pin e Pin e Pin e Pin e Pin e Pin e Pin e Pin e V + Page
38 ~ ~ Circuit Code to Note: int ledpins[] = {,,,,,,,}; Arduino Code: Open Arduino IDE // File > Examples > SIK Guide > Circuit # When you have to manage a lot of variables, an "array" is a handy way to group them together. Here we're creating an array of integers, called ledpins, with eight elements. digitalwrite(ledpins[], HIGH); You refer to the elements in an array by their position. The first element is at position, the second is at position, etc. You refer to an element using "ledpins[x]" where x is the position. Here we're making digital pin HIGH, since the array element at position is "". index = random(); Computers like to do the same things each time they run. But sometimes you want to do things randomly, such as simulating the roll of a dice. The random() function is a great way to do this. See for more information. What you Should See: This is similar to circuit number one, but instead of one LED, you should see all the LEDs blink. If they aren't, make sure you have assembled the circuit correctly and verified and uploaded the code to your board or see the troubleshooting tips below. A A POWER POWER ANALOG ANALOG IN IN A A A A A A A A A A VIN VIN V V IOREF IOREF.V.V -V -V SCL SCL SDA SDA AREF AREF ~ ~ ~ ~ ISP ISP ON ON ~ ~ ~ ~ ~ ~ DIGITAL DIGITAL (PWM~) (PWM~) Troubleshooting: Real World Application: Some LEDs Fail to Light It is easy to insert an LED backwards. Check the LEDs that aren't working and ensure they the right way around. Scrolling marquee displays are generally used to spread short segments of important information. They are built out of many LEDs. Operating out of sequence With eight wires it's easy to cross a couple. Double check that the first LED is plugged into pin and each pin there after. Starting Afresh Its easy to accidentally misplace a wire without noticing. Pulling everything out and starting with a fresh slate is often easier than trying to track down the problem. Page
39 .V V CIRCUIT Circuit # Push Buttons PIN RedBoard LED PIN (Light-Emitting Diode) Resistors ( ohm) (Orange-Orange-Brown) volt PIN Buttons Resistors (K ohm) (Brown-Black-Orange) Up until now, we ve focused solely on outputs. Now we re going to go to the other end of spectrum and play around with inputs. In this circuit, we ll be looking at one of the most common and simple inputs a push button. The way a push button works with RedBoard is that when the button is pushed, the voltage goes LOW. The RedBoard reads this and reacts accordingly. In this circuit, you will also use a pull-up resistor, which keeps the voltage HIGH when you're not pressing the button. (Ground) PARTS: IC Push Button X LED X KΩ Ω Resistor X Ω Wire Resistor X X Wire X -V IOREF A POWER ANALOG IN A A A A A VIN ~ ~ SCL SDA AREF ISP ON DIGITAL (PWM~) ~ ~ ~ ~ Page
40 a b c d e f g h i a b c d e f g h i SCL SDA AREF ~ ~ ~ ~ ~ ~ DIGITAL (PWM~) ON ISP Circuit : Push Buttons -V POWER IOREF.V V VIN ANALOG IN A A A A A A Page
41 d g d g d g d g Component: Image Reference: Push Button Push Button LED (mm) - + h h + - KΩ Resistor i a + KΩ Resistor i + Ω Resistor j + i i Pin h Pin h Pin j V + How to use logic like a Vulcan: One of the things that makes the RedBoard so useful is that it can make complex decisions based on the input it's getting. For example, you could make a thermostat that turns on a heater if it gets too cold, a fan if it gets too hot, waters your plants if they get too dry, etc. In order to make such decisions, the Arduino environment provides a set of logic operations that let you build complex "if" statements. They include: == EQUIVALENCE A == B is true if A and B are the SAME.!= DIFFERENCE A!= B is true if A and B are NOT THE SAME. && AND A && B is true if BOTH A and B are TRUE. OR A B is true if A or B or BOTH are TRUE.! NOT!A is TRUE if A is FALSE.!A is FALSE if A is TRUE. You can combine these functions to build complex if() statements. For example: if ((mode == heat) && ((temperature < threshold) (override == true))) digitalwrite(heater, HIGH); { }...will turn on a heater if you're in heating mode AND the temperature is low, OR if you turn on a manual override. Using these logic operators, you can program your RedBoard to make intelligent decisions and take control of the world around it! Page
42 Circuit Code to Note: Arduino Code: Open Arduino IDE // File > Examples > SIK Guide > Circuit # pinmode(buttonpin, INPUT); The digital pins can be used as inputs as well as outputs. Before you do either, you need to tell the RedBoard which direction you're going. buttonstate = digitalread(buttonpin); To read a digital input, you use the digitalread() function. It will return HIGH if there's V present at the pin, or LOW if there's V present at the pin. if (buttonstate == LOW) Because we've connected the button to, it will read LOW when it's being pressed. Here we're using the "equivalence" operator ("==") to see if the button is being pressed. What You Should See: You should see the LED turn on if you press either button, and off if you press both buttons. (See the code to find out why!) If it isn't working, make sure you have assembled the circuit correctly and verified and uploaded the code to your board or see the troubleshooting tips below. A A POWER POWER ANALOG ANALOG IN IN A A A A A A A A A A VIN VIN ON ON ISP ISP V V IOREF IOREF.V.V DIGITAL DIGITAL (PWM~) (PWM~) -V -V ~ ~ ~ ~ ~ ~ SCL SCL SDA SDA AREF AREF ~ ~ ~ ~ ~ ~ Troubleshooting: Real World Application: Light Not Turning On The pushbutton is square, and because of this it is easy to put it in the wrong way. Give it a degree twist and see if it starts working. The buttons we used here are similar to the buttons in most video game controllers. Underwhelmed No worries, these circuits are all super stripped down to make playing with the components easy, but once you throw them together the sky is the limit. Page
43 .V V CIRCUIT Circuit # Photo Resistor PIN LED (Light-Emitting Diode) Resistor ( ohm) (Orange-Orange-Brown) volt Photocell (Light Sensitive Resistor) PIN A RedBoard Resistor (K ohm) (Brown-Black-Orange) So you ve already played with a potentiometer, which varies resistance based on the twisting of a knob. In this circuit, you ll be using a photo resistor, which changes resistance based on how much light the sensor receives. Since the RedBoard can t directly interpret resistance (rather, it reads voltage), we use a voltage divider to use our photo resistor. This voltage divider will output a high voltage when it is getting a lot of light and a low voltage when it is not. (Ground) PARTS: Photo Resistor X LED X Ω Resistor X Wire X KΩ Resistor X -V IOREF A POWER ANALOG IN A A A A A VIN ~ ~ SCL SDA AREF ISP ON DIGITAL (PWM~) ~ ~ ~ ~ Page
44 a b c d e f g h i a b c d e f g h i SCL SDA AREF ~ ~ ~ ~ ~ ~ DIGITAL (PWM~) ON ISP Circuit : Photo Resistor -V IOREF.V V POWER VIN A A ANALOG IN A A A A Page
45 Component: Image Reference: Photo Resistor f f LED (mm) - + h h + - Ω Resistor (sensor) j + KΩ Resistor i i j A j j + Pin j V + Measuring resistive sensors: Many of the sensors you'll use (potentiometers, photoresistors, etc.) are resistors in disguise. Their resistance changes in proportion to whatever they're sensing (light level, temperature, sound, etc.). The RedBoard's analog input pins measure voltage, not resistance. But we can easily use resistive sensors with the RedBoard by including them as part of a "voltage divider". volts Pin PIN A (ground) (-) A voltage divider consists of two resistors. The "top" resistor is the sensor you'll be using. The "bottom" one is a normal, fixed resistor. When you connect the top resistor to volts, and the bottom resistor to ground. The voltage at the middle will be proportional to the bottom resistor relative to the total resistance (top resistor + bottom resistor). When one of the resistors changes (as it will when your sensor senses things), the output voltage will change as well! Although the sensor's resistance will vary, the resistive sensors (flex sensor light sensor, softpot, and trimpot) in the SIK are around K ohms. We usually want the fixed resistor to be close to this value, so using a K resistor is a great choice for the fixed "bottom" resistor. Please note the fixed resistor isn't necessarily the bottom resistor. We do that with the photodiode only so that more light = more voltage, but it could be flipped and we'd get the opposite response. Page
46 ~ ~ Circuit Code to Note: Arduino Code: Open Arduino IDE // File > Examples > SIK Guide > Circuit # lightlevel = map(lightlevel,,,, ); Parameters map(value, fromlow, fromhigh, tolow, tohigh) value: the number to map fromlow: the lower bound of the value's current range fromhigh: the upper bound of the value's current range tolow: the lower bound of the value's target range tohigh: the upper bound of the value's target range lightlevel = constrain(lightlevel,, ); Parameters constrain(x, a, b) x: the number to constrain, all data types a: the lower end of the range, all data types b: the upper end of the range, all data types When we read an analog signal using analogread(), it will be a number from to. But when we want to drive a PWM pin using analogwrite(), it wants a number from to. We can "squeeze" the larger range into the smaller range using the map() function. See for more info. Because map() could still return numbers outside the "to" range, we'll also use a function called constrain() that will "clip" numbers into a range. If the number is outside the range, it will make it the largest or smallest number. If it is within the range, it will stay the same. See for more info. What You Should See: You should see the LED grow brighter or dimmer in accordance with how much light your photoresistor is reading. If it isn't working, make sure you have assembled the circuit correctly and verified and uploaded the code to your board or see the troubleshooting tips below. A A POWER POWER ANALOG ANALOG IN IN A A A A A A A A A A VIN VIN V V IOREF IOREF.V.V -V -V SCL SCL SDA SDA AREF AREF ~ ~ ~ ~ ISP ISP ON ON ~ ~ ~ ~ ~ ~ DIGITAL DIGITAL (PWM~) (PWM~) Troubleshooting: Real World Application: LED Remains Dark This is a mistake we continue to make time and time again, if only they could make an LED that worked both ways. Pull it up and give it a twist. A street lamp uses a light sensor to detect when to turn the lights on at night. It Isn't Responding to Changes in Light Given that the spacing of the wires on the photo-resistor is not standard, it is easy to misplace it. Double check it s in the right place. Still Not Quite Working You may be in a room which is either too bright or dark. Try turning the lights on or off to see if this helps. Or if you have a flashlight near by give that a try. Page
47 .V V CIRCUIT Circuit # Temperature Sensor volt TMP (Precision Temperature Sensor) VCC (Ground) VOUT PIN A RedBoard A temperature sensor is exactly what it sounds like a sensor used to measure ambient temperature. This particular sensor has three pins a positive, a ground, and a signal. This is a linear temperature sensor. A change in temperature of one degree centigrade is equal to a change of millivolts at the sensor output. The TMP sensor has a nominal mv at C (about room temperature). In this circuit, you ll learn how to integrate the temperature sensor with your RedBoard, and use the Arduino IDE s serial monitor to display the temperature. When you re building the circuit be careful not to mix up the transistor and the temperature sensor, they re almost identical. Look for TMP on the body of the temperature sensor. PARTS: Temp. Sensor X Wire X SIGNAL +V FRONT +V SIGNAL BACK -V IOREF A POWER ANALOG IN A A A A A VIN ~ ~ SCL SDA AREF ISP ON DIGITAL (PWM~) ~ ~ ~ ~ p. Page
48 a b c d e f g h i a b c d e f g h i SCL SDA AREF ~ ~ ~ ~ ~ ~ DIGITAL (PWM~) ON ISP Circuit : Temperature Sensor -V POWER IOREF.V V VIN ANALOG IN A A A A A A Page
49 Component: Image Reference: Temperature Sensor SIGNAL f f f +V - + V OUT j A j j + V + Opening your serial monitor: This circuit uses the Arduino IDE's serial monitor. To open this, first upload the program then click the button which looks like a magnifying glass in a square. In order for the serial monitor to operate correctly it must be set to the same baud rate (speed in bits per second) as the code you're running. This code runs at baud; if the baud rate setting is not, change it to. Page
50 Circuit Code to Note: Serial.begin(); Serial.print(degreesC); Arduino Code: Open Arduino IDE // File > Examples > SIK Guide > Circuit # Before using the serial monitor, you must call Serial.begin() to initialize it. is the "baud rate", or communications speed. When two devices are communicating with each other, both must be set to the same speed. The Serial.print() command is very smart. It can print out almost anything you can throw at it, including variables of all types, quoted text (AKA "strings"), etc. See for more info. Serial.println(degreesF); Serial.print() will print everything on the same line. Serial.println() will move to the next line. By using both of these commands together, you can create easy-to-read printouts of text and data. What You Should See: You should be able to read the temperature your temperature sensor is detecting on the serial monitor in the Arduino IDE. If it isn't working, make sure you have assembled the circuit correctly and verified and uploaded the code to your board or see the troubleshooting tips below. voltage:. deg C:. deg F:. voltage:. deg C:. deg F:. voltage:. deg C:. deg F:. POWER POWER ANALOG ANALOG IN IN A A A A A A A A A A A A ISP ISP IOREF IOREF.V.V V V VIN VIN ON ON -V -V voltage:. deg C:. deg F:. voltage:. deg C:. deg F:. voltage:. deg C:. deg F:. voltage:. deg C:. deg F:. voltage:. deg C:. deg F:. voltage:. deg C:. deg F:. voltage:. deg C:. deg F:. voltage:. deg C:. deg F:. voltage:. deg C:. deg F:. voltage:. deg C:. deg F:. voltage:. deg C:. deg F:. SCL SCL SDA SDA AREF AREF ~ ~ ~ ~ ~ ~ ~ ~ ~ ~ ~ ~ DIGITAL DIGITAL (PWM~) (PWM~) Troubleshooting: Real World Application: Nothing Seems to Happen This program has no outward indication it is working. To see the results you must open the Arduino IDE's serial monitor (instructions on previous page). Building climate control systems use a temperature sensor to monitor and maintain their settings. Gibberish is Displayed This happens because the serial monitor is receiving data at a different speed than expected. To fix this, click the pull-down box that reads "*** baud" and change it to " baud". Temperature Value is Unchanging Try pinching the sensor with your fingers to heat it up or pressing a bag of ice against it to cool it down. Page
51 .V V CIRCUIT Circuit # A Single Servo No junction dot means no connection volt SIG W V+ R B PIN RedBoard Servos are ideal for embedded electronics applications because they do one thing very well that motors cannot they can move to a position accurately. By varying the pulse width of the output voltage to a servo, you can move a servo to a specific position. For example, a pulse of. milliseconds will move the servo degrees. In this circuit, you ll learn how to use PWM (pulse width modulation) to control and rotate a servo. (Ground) PARTS: Servo X Wire X -V IOREF A POWER ANALOG IN A A A A A VIN ~ ~ SCL SDA AREF ISP ON DIGITAL (PWM~) ~ ~ ~ ~ Page
52 a b c d e f g h i a b c d e f g h i SCL SDA AREF ~ ~ ~ ~ ~ ~ DIGITAL (PWM~) ON ISP Circuit : A Single Servo -V POWER IOREF.V V VIN ANALOG IN A A A A A A Page
53 Component: Image Reference: Servo e e e e e e Pin a b a + V + Expand your horizons using Libraries: The Arduino development environment gives you a very useful set of built-in commands for doing basic input and output, making decisions using logic, solving math problems, etc. But the real power of Arduino is the huge community using it and their willingness to share their work. Libraries are collections of new commands that have been packaged together to make it easy to include them in your sketches. Arduino comes with a handful of useful libraries, such as the servo library used in this example, that can be used to interface to more advanced devices (LCD displays, stepper motors, ethernet ports, etc.) See http: //arduino.cc/en/reference/libraries for a list of the standard libraries and information on using them. But anyone can create a library, and if you want to use a new sensor or output device, chances are that someone out there has already written one that interfaces that device to the RedBoard. Many of SparkFun's products come with Arduino libraries, and you can find even more using Google and the Arduino Playground at When YOU get the RedBoard working with a new device, consider making a library for it and sharing it with the world! To use a library in a sketch, select it from Sketch > Import Library. File Edit Sketch Tools Help Verify / Compile Show Sketch Folder Add File... Import Library EEPROM Ethernet Firmata LiquidCrystal SD Servo SoftwareSerial SPI Stepper Wire After importing the library into your code, you will have access to a number of pre-written commands and functions. More information on how to use the standard library functions can be accessed at: Page
54 Circuit Code to Note: #include <Servo.h> Arduino Code: Open Arduino IDE // File > Examples > SIK Guide > Circuit # #include is a special "preprocessor" command that inserts a library (or any other file) into your sketch. You can type this command yourself, or choose an installed library from the "sketch / import library" menu. Servo servo; servo.attach(); The servo library adds new commands that let you control a servo. To prepare the Arduino to control a servo, you must first create a Servo "object" for each servo (here we've named it "servo"), and then "attach" it to a digital pin (here we're using pin ). servo.write(); The servos in this kit don't spin all the way around, but they can be commanded to move to a specific position. We use the servo library's write() command to move a servo to a specified number of degrees( to ). Remember that the servo requires time to move, so give it a short delay() if necessary. What You Should See: You should see your servo motor move to various locations at several speeds. If the motor doesn't move, check your connections and make sure you have verified and uploaded the code, or see the troubleshooting tips below. SP SP ON ON ~ ~ ~ ~ ~ ~ DIGITAL DIGITAL (PWM~) (PWM~) Troubleshooting: Real World Application: Servo Not Twisting Even with colored wires it is still shockingly easy to plug a servo in backward. This might be the case. Still Not Working A mistake we made a time or two was simply forgetting to connect the power (red and brown wires) to + volts and ground. Fits and Starts If the servo begins moving then twitches, and there's a flashing light on your RedBoard, the power supply you are using is not quite up to the challenge. Using a wall adapter instead of USB should solve this problem. Robotic arms you might see in an assembly line or sci-fi movie probably have servos in them. Page
55 .V V CIRCUIT # Flex Sensor SIG V+ W R B volt PIN PIN A RedBoard (Ground) Resistor (K ohm) (Brown-Black-Orange) Flex Sensor In this circuit, we will use a flex sensor to measure, well, flex! A flex sensor uses carbon on a strip of plastic to act like a variable resistor, but instead of changing the resistance by turning a knob, you change it by flexing (bending) the component. We use a "voltage divider" again to detect this change in resistance. The sensor bends in one direction and the more it bends, the higher the resistance gets; it has a range from about K ohm to K ohm. In this circuit we will use the amount of bend of the flex sensor to control the position of a servo. PARTS: IC Potentiometer Flex Sensor Servo LED X X X ΩKΩ Resistor Resistor X X X Wire X -V IOREF A POWER ANALOG IN A A A A A VIN ~ ~ SCL SDA AREF ISP ON DIGITAL (PWM~) ~ ~ ~ ~ Page
56 SCL SDA AREF ~ ~ ~ ~ ~ a b c d e f g h i a b c d e f g h i ~ DIGITAL (PWM~) ON ISP Circuit : Flex Sensor -V POWER IOREF.V V VIN ANALOG IN A A A A A A Page
57 Component: Image Reference: Servo e e e e e e Flex Sensor h h KΩ Resistor i i i A j h + h b + h a + Pin a V + Debugging your sketches using the Serial Monitor: It happens to everyone - you write a sketch which successfully compiles and uploads, but you can't figure out why it's not doing what you want it to. Larger computers have screens, keyboards, and mice that you can use to debug your code, but tiny computers like the RedBoard have no such things. The key to visibility into a microcontroller is output. This can be almost anything, including LEDs and buzzers, but one of the most useful tools is the serial monitor. Using Serial.print() and println(), you can easily output human-readable text and data from the RedBoard to a window back on the host computer. This is great for your sketch's final output, but it's also incredibly useful for debugging. for (x = ; x < ; x++) { } Serial.print(x); Let's say you wanted a for() loop from to, but your code just doesn't seem to be working right. Just add Serial.begin(); to your setup() function, and add a Serial.print() or println() to your loop: You wanted to, but the loop is actually giving you to. Whoops! Now you just need to fix the loop. for (x = ; x < ; x++) { And if you run the code again, you'll see the output you wanted: Serial.print(x); } Page
58 Circuit Code to Note: Arduino Code: Open Arduino IDE // File > Examples > SIK Guide > Circuit # servoposition = map(flexposition,,,, ); map(value, fromlow, fromhigh, tolow, tohigh) Because the flex sensor / resistor combination won't give us a full to volt range, we're using the map() function as a handy way to reduce that range. Here we've told it to only expect values from to, rather than to. servoposition = constrain(servoposition,, ); constrain(x, a, b) Because map() could still return numbers outside the "to" range, we'll also use a function called constrain() that will "clip" numbers into a range. If the number is outside the range, it will make it the largest or smallest number. If it is within the range, it will stay the same. What You Should See: You should see the servo motor move in accordance with how much you are flexing the flex sensor. If it isn't working, make sure you have assembled the circuit correctly and verified and uploaded the code to your board or see the troubleshooting tips below. A A POWER POWER ANALOG ANALOG IN IN A A A A A A A A A A VIN VIN ON ON ISP ISP V V IOREF IOREF.V.V ~ ~ ~ ~ ~ ~ DIGITAL DIGITAL (PWM~) (PWM~) SCL SCL SDA SDA AREF AREF ~ ~ ~ ~ ~ ~ Troubleshooting: Real World Application: Servo Not Twisting Even with colored wires it is still shockingly easy to plug a servo in backwards. This might be the case. Servo Not Moving as Expected The sensor is only designed to work in one direction. Try flexing it the other way (where the striped side faces out on a convex curve). Controller accessories for video game consoles like Nintendo s Power Glove use flex-sensing technology. It was the first video game controller attempting to mimic hand movement on a screen in real time. Servo Doesn t Move very Far You need to modify the range of values in the call to the map() function. Page
59 .V V CIRCUIT # # Circuit Soft Potentiometer RedBoard PIN A Resistor (K ohm) (Brown-Black-Orange) Soft Pot volt BLUE GREEN RedBoard PIN PIN PIN Resistors ( ohm) (Orange-Orange-Brown) RED LED (Light-Emitting Diode) In this circuit, we are going to use yet another kind of variable resistor this time, a soft potentiometer (or soft pot). This is a thin and flexible strip that can detect where pressure is being applied. By pressing down on various parts of the strip, you can vary the resistance from to K ohms. You can use this ability to track movement on the soft pot, or simply as a button. In this circuit, we ll get the soft pot up and running to control an RGB LED. (Ground) PARTS: LED IC X Ω Soft Potentiometer LED Resistor X X Wire Ω Resistor X Ω Resistor X X KΩ Resistor X -V IOREF A POWER ANALOG IN A A A A A VIN ~ ~ SCL SDA AREF ISP ON DIGITAL (PWM~) ~ ~ ~ ~ Page
60 SCL SDA AREF ~ ~ ~ ~ ~ a b c d e f g h i a b c d e f g h i ~ DIGITAL (PWM~) ON ISP Circuit : Soft Potentiometer -V POWER IOREF.V V VIN ANALOG IN A A A A A A Page
61 Component: Image Reference: Component: Image Reference: RGB LED (mm) a a a a V + Soft Potentiometer V h h h Ω Resistor V e e e g Ω Resistor V e e e g Ω Resistor V e e g KΩ Resistor i Pin h e Pin h Pin h j + A j j Page
62 Circuit Code to Note: Arduino Code: Open Arduino IDE // File > Examples > SIK Guide > Circuit # redvalue = constrain(map(rgbposition,,,, ),, ) + constrain(map(rgbposition,,,, ),, ); greenvalue = constrain(map(rgbposition,,,, ),, ) - constrain(map(rgbposition,,,,),, ); bluevalue = constrain(map(rgbposition,,,, ),, ) - constrain(map(rgbposition,,,, ),, ); These big, scary functions take a single Value (RGBposition) and calculate the three RGB values necessary to create a rainbow of color. The functions create three "peaks" for the red, green, and blue values, which overlap to mix and create new colors. See the code for more information! Even if you're not % clear how it works, you can copy and paste this (or any) function into your own code and use it yourself. If you want to know more about creating your own functions - take a look at circuit #. What You Should See: You should see the RGB LED change colors in accordance with how you interact with the soft potentiometer. If it isn't working, make sure you have assembled the circuit correctly and verified and uploaded the code to your board, or see the troubleshooting tips below. POWER POWER ANALOG ANALOG IN IN A A A A A A A A A A A A IOREF IOREF.V.V V V VIN VIN -V -V SCL SCL SDA SDA AREF AREF ~ ~ ~ ~ ISP ISP ON ON ~ ~ ~ ~ ~ ~ ~ ~ DIGITAL DIGITAL (PWM~) (PWM~) Troubleshooting: Real World Application: LED Remains Dark or Shows Incorrect Color With the four pins of the LED so close together, it s sometimes easy to misplace one. Try double checking each pin is where it should be. The knobs found on many objects, like a radio for instance, are using similar concepts to the one you just completed for this circuit. Bizarre Results The most likely cause of this is if you re pressing the potentiometer in more than one position. This is normal and can actually be used to create some neat results. Page
63 .V V CIRCUIT Circuit # Piezo Buzzer Piezo Buzzer (Ground) RedBoard PIN In this circuit, we'll again bridge the gap between the digital world and the analog world. We'll be using a buzzer that makes a small "click" when you apply voltage to it (try it!). By itself that isn't terribly exciting, but if you turn the voltage on and off hundreds of times a second, the buzzer will produce a tone. And if you string a bunch of tones together, you've got music! This circuit and sketch will play a classic tune. We'll never let you down! PARTS: Piezo Buzzer X Wire X -V IOREF A POWER ANALOG IN A A A A A VIN ~ ~ SCL SDA AREF ISP ON DIGITAL (PWM~) ~ ~ ~ ~ If the buzzer doesn't easily fit into the holes on the breadboard, try rotating it slightly. Page
64 a b c d e f g h i a b c d e f g h i SCL SDA AREF ~ ~ ~ ~ ~ ~ DIGITAL (PWM~) ON ISP Circuit : Piezo Buzzer -V POWER IOREF.V V VIN ANALOG IN A A A A A A Page
65 Component: Image Reference: Piezo Buzzer f f + - i Pin j Creating your own functions: Arduino contains a wealth of built-in functions that are useful for all kinds of things. (See for a list). But you can also easily create your own functions. First, we need to declare a function. Here's a simple example named "add," which adds two numbers together and returns the result. Let's break it down. int add(int parameter, int parameter) { int x; x = parameter + parameter; } return(x); Your functions can take in values ("parameters"), and return a value, as this one does. If you'll be passing parameters to your function, put them (and their types) in the parentheses after the function name. If your function is not using any parameters, just use an empty parenthesis () after the name. If your function is returning a value from your function, put the type of the return value in front of the function name. Then in your function, when you're ready to return the value, put in a return(value) statement. If you won't be returning a value, put "void" in front of the function name (similar to the declaration for the setup() and loop() functions). When you write your own functions, you make your code neater and easier to re-use. See for more information about functions. Page
66 Circuit Code to Note: Arduino Code: Open Arduino IDE // File > Examples > SIK Guide > Circuit # char notes[] = "cdfda ag cdfdg gf "; char names[] = {'c','d','e','f','g','a','b','c'}; Up until now we've been working solely with numerical data, but the Arduino can also work with text. Characters (single, printable, letters, numbers and other symbols) have their own type, called "char". When you have an array of characters, it can be defined between double-quotes (also called a "string"), OR as a list of single-quoted characters. tone(pin, frequency, duration); One of Arduino's many useful built-in commands is the tone() function. This function drives an output pin at a certain frequency, making it perfect for driving buzzers and speakers. If you give it a duration (in milliseconds), it will play the tone then stop. If you don't give it a duration, it will keep playing the tone forever (but you can stop it with another function, notone() ). What You Should See: You should see - well, nothing! But you should be able to hear a song. If it isn't working, make sure you have assembled the circuit correctly and verified and uploaded the code to your board or see the troubleshooting tips below. A A POWER POWER ANALOG ANALOG IN IN A A A A A A A A A A VIN VIN ON ON ISP ISP V V IOREF IOREF.V.V DIGITAL DIGITAL (PWM~) (PWM~) -V -V ~ ~ ~ ~ ~ ~ SCL SCL SDA SDA AREF AREF ~ ~ ~ ~ ~ ~ Troubleshooting: Real World Application: No Sound Given the size and shape of the piezo buzzer it is easy to miss the right holes on the breadboard. Try double checking its placement. Many modern megaphones have settings that use a loud amplified buzzer. They are usually very loud and quite good at getting people s attention. Can't Think While the Melody is Playing Just pull up the piezo buzzer whilst you think, upload your program then plug it back in. Feeling Let Down and Deserted The code is written so you can easily add your own songs. Page
67 .V V Spinning a Motor PN A CIRCUIT Circuit # Diode (N) volt RedBoard PIN Resistor ( ohm) (Orange-Orange-Brown) DC Motor Transistor (PNAG) (Ground) Remember before when you played around with a servo motor? Now we are going to tackle spinning a motor. This requires the use of a transistor, which can switch a larger amount of current than the RedBoard can. When using a transistor, you just need to make sure its maximum specs are high enough for your use. The transistor we are using for this circuit is rated at V max and milliamps max perfect for our toy motor! When the motor is spinning and suddenly turned off, the magnetic field inside it collapses, generating a voltage spike. This can damage the transistor. To prevent this, we use a "flyback diode", which diverts the voltage spike around the transistor. When you re building the circuit be careful not to mix up the transistor and the temperature sensor, they re almost identical. Look for PNA on the body of the transistor. PARTS: Transistor PNAG X Diode N X DC Motor X Wire X Ω Resistor X EMITTER BASE COLLECTOR FRONT COLLECTOR BASE EMITTER BACK -V IOREF A POWER ANALOG IN A A A A A VIN ~ ~ SCL SDA AREF ISP ON DIGITAL (PWM~) ~ ~ ~ ~ Page
68 a b c d e f g h i a b c d e f g h i SCL SDA AREF ~ ~ ~ ~ ~ ~ DIGITAL (PWM~) ON ISP Circuit : Spinning a Motor -V POWER IOREF.V V VIN ANALOG IN A A A A A A Page
69 PN A Component: Image Reference: EMITTER Transistor PNAG BASE a a a COLLECTOR E B C Diode N b a b DC Motor e e Ω Resistor V e e e g e Pin j a + e d V + Putting it all together: At this point you're probably starting to get your own ideas for circuits that do fun things, or help solve a real problem. Excellent! Here are some tips on programming in general. Most of the sketches you write will be a loop with some or all of these steps:. Perform some sort of input. Make some calculations or decisions. Perform some sort of output. Repeat! (Or not!) We've already shown you how to use a bunch of different input sensors and output devices (and we still have a few more to go). Feel free to make use of the examples in your own sketches - this is the whole idea behind the "Open Source" movement. It's usually pretty easy to pull pieces of different sketches together, just open them in two windows, and copy and paste between them. This is one of the reasons we've been promoting "good programming habits". Things like using constants for pin numbers, and breaking your sketch into functions, make it much easier to re-use your code in new sketches. For example, if you pull in two pieces of code that use the same pin, you can easily change one of the constants to a new pin. (Don't forget that not all of the pins support analogwrite(); the compatible pins are marked on your board.) If you need help, there are internet forums where you can ask questions. Try Arduino's forum at arduino.cc/forum, and SparkFun's at forum.sparkfun.com. When you're ready to move to more advanced topics, take a look at Arduino's tutorials page at arduino.cc/en/tutorial. Many of SparkFun's more advanced products were programmed with Arduino, (allowing you to easily modify them), or have Arduino examples for them. See our product pages for info. Finally, when you create something really cool, consider sharing it with the world so that others can learn from your genius. Be sure to let us know on so we can put it on our home page! Page
70 Circuit Code to Note: Arduino Code: Open Arduino IDE // File > Examples > SIK Guide > Circuit # while (Serial.available() > ) The RedBoard's serial port can be used to receive as well as send data. Because data could arrive at any time, the RedBoard stores, or "buffers" data coming into the port until you're ready to use it. The Serial.available() command returns the number of characters that the port has received, but haven't been used by your sketch yet. Zero means no data has arrived. speed = Serial.parseInt(); If the port has data waiting for you, there are a number of ways for you to use it. Since we're typing numbers into the port, we can use the handy Serial.parseInt() command to extract, or "parse" integer numbers from the characters it's received. If you type "" "" "" to the port, this function will return the number. What You Should See: The DC Motor should spin if you have assembled the circuit s components correctly, and also verified/uploaded the correct code. If your circuit is not working check the troubleshooting section below. A A POWER POWER ANALOG ANALOG IN IN A A A A A A A A A A ISP ISP VIN VIN ND ND ON ON ~ ~ ~ ~ ~ ~ DIGITAL DIGITAL (PWM~) (PWM~) SCL SCL SDA SDA AREF AREF ~ ~ ~ ~ ~ ~ Troubleshooting: Real World Application: Motor Not Spinning If you sourced your own transistor, double check with the data sheet that the pinout is compatible with a PNAG (many are reversed). Radio Controlled(RC) cars use Direct Current(DC) motors to turn the wheels for propulsion. Still No Luck If you sourced your own motor, double check that it will work with volts and that it does not draw too much power. Still Not Working Sometimes the RedBoard will disconnect from the computer. Try un-plugging and then re-plugging it into your USB port. Page
71 .V V CIRCUIT # # Circuit Relays Diode (N) RedBoard PIN Resistor ( ohm) (Orange-Orange-Brown) volt Resistor ( ohm) (Orange-Orange-Brown) SPDT Relay Transistor (PNAG) (Ground) LEDs (Light-Emitting Diodes) In this circuit, we are going to use some of the lessons we learned in circuit to control a relay. A relay is basically an electrically controlled mechanical switch. Inside that harmless looking plastic box is an electromagnet that, when it gets a jolt of energy, causes a switch to trip. In this circuit, you ll learn how to control a relay like a pro giving your RedBoard even more powerful abilities! When the relay is off, the COM (common) pin will be connected to the NC (Normally Closed) pin. When the relay is on, the COM (common) pin will be connected to the NO (Normally Open) pin. PARTS: IC Relay Transistor LED PNAG Diode N X X X X Ω Resistor X LED X Wire X -V IOREF A POWER ANALOG IN A A A A A VIN ~ ~ SCL SDA AREF ISP ON DIGITAL (PWM~) ~ ~ ~ ~ Page
72 a b c d e f g h i a b c d e f g h i SCL SDA AREF ~ ~ ~ ~ ~ ~ DIGITAL (PWM~) ON ISP Circuit : Relays -V POWER IOREF.V V VIN ANALOG IN A A A A A A Page
73 PN A Component: Image Reference: Relay e e f f f Transistor PNAG EMITTER BASE COLLECTOR a a a E B C LED (mm) - + c c + - LED (mm) - + c c + - Diode N e a f Ω Resistor V e e e g Ω Resistor V b e e + e Pin j j j j h + i e i e Component: Image Reference: e f f e f e e + + e a + e + b a e + a a e b V + Page
74 Circuit Code to Note: Arduino Code: Open Arduino IDE // File > Examples > SIK Guide > Circuit # digitalwrite(relaypin, HIGH); When we turn on the transistor, which in turn energizes the relay's coil, the relay's switch contacts are closed. This connects the relay's COM pin to the NO (Normally Open) pin. Whatever you've connected using these pins will turn on. (Here we're using LEDs, but this could be almost anything.) digitalwrite(relaypin, LOW); The relay has an additional contact called NC (Normally Closed). The NC pin is connected to the COM pin when the relay is OFF. You can use either pin depending on whether something should be normally on or normally off. You can also use both pins to alternate power to two devices, much like railroad crossing warning lights. What You Should See: V V V You should be able to hear the relay contacts click, and see the two LEDs alternate illuminating at -second intervals. If you don't, double-check that you have assembled the circuit correctly, and uploaded the correct sketch to the board. Also, see the troubleshooting tips below. A A A POWER POWER POWER ANALOG ANALOG ANALOG IN IN IN A A A A A A A A A A A A A A A VIN VIN VIN ON ON ON ISP ISP ISP V V V IOREF IOREF IOREF.V.V.V ~ ~ ~ ~ ~ ~ ~ ~ ~ DIGITAL DIGITAL DIGITAL (PWM~) (PWM~) (PWM~) SCL SCL SCL SDA SDA SDA AREF AREF AREF ~ ~ ~ ~ ~ ~ ~ ~ ~ Troubleshooting: Real World Application: LEDs Not Lighting Double-check that you've plugged them in correctly. The longer lead (and non-flat edge of the plastic flange) is the positive lead. Garage door openers use relays to operate. You might be able to hear the clicking if you listen closely. No Clicking Sound The transistor or coil portion of the circuit isn't quite working. Check the transistor is plugged in the right way. Not Quite Working The included relays are designed to be soldered rather than used in a breadboard. As such you may need to press it in to ensure it works (and it may pop out occasionally). When you re building the circuit be careful not to mix up the temperature sensor and the transistor, they re almost identical. Page
75 .V V CIRCUIT Circuit # Shift Register RedBoard PIN PIN PIN volt SER VCC QA SCK QB SCL QC QD RCK QE QF OE QG QH QH* HC Resistors ( ohm) (Orange-Orange-Brown) LEDs (Light-Emitting Diodes) Now we are going to step into the world of ICs (integrated circuits). In this circuit, you ll learn all about using a shift register (also called a serial-to-parallel converter). The shift register will give your RedBoard an additional eight outputs, using only three pins on your board. For this circuit, you ll practice by using the shift register to control eight LEDs. (Ground) *Do not connect pin Q B V CC Q C Q A Q D SER Q E OE Q F RCLK Q G SRCLK Q H SRCLR PARTS: IC X LED X Ω Resistor X Wire X Q H Align notch on top, inbetween e and f on the breadboard. The notch indicates where pin is. Bend legs to angle. -V IOREF A POWER ANALOG IN A A A A A VIN SCL SDA AREF ISP ON DIGITAL (PWM~) ~ ~ ~ ~ ~ ~ Page
76 a b c d e f g h i a b c d e f g h i SCL SDA AREF ~ ~ ~ ~ ~ ~ DIGITAL (PWM~) ON ISP Circuit : Shift Register -V POWER IOREF.V V VIN ANALOG IN A A A A A A Page
77 Component: Image Reference: Component: Image Reference: IC e f e f e f e f e f e f e f e f + a + LED (mm) LED (mm) LED (mm) LED (mm) LED (mm) LED (mm) LED (mm) LED (mm) c c c c h h h h j a + j a a j a a Pin Pin Pin j a a f a a j j j + Ω Resistor a a f a a Ω Resistor c a a f a a Ω Resistor c a a f a a Ω Resistor c a a a a a Ω Resistor j c a a a a Ω Resistor j c a a a a Ω Resistor j c a j V + Ω Resistor j c a + a + c c c c h h h h Page
78 Circuit Code to Note: Arduino Code: Open Arduino IDE // File > Examples > SIK Guide > Circuit # shiftout(datapin, clockpin, MSBFIRST, data); You'll communicate with the shift register (and a lot of other parts) using an interface called SPI, or Serial Peripheral Interface. This interface uses a data line and a separate clock line that work together to move data in or out of the RedBoard at high speed. The MSBFIRST parameter specifies the order in which to send the individual bits, in this case we're sending the Most Significant Bit first. bitwrite(bytevar, desiredbit, desiredstate); Bits are the smallest possible piece of memory in a computer; each one can store either a "" or a "". Larger numbers are stored as arrays of bits. Sometimes we want to manipulate these bits directly, for example now when we're sending eight bits to the shift register and we want to make them or to turn the LEDs on or off. The RedBoard has several commands, such as bitwrite(), that make this easy to do. What You Should See: You should see the LEDs light up similarly to circuit (but this time, you're using a shift register). If they aren't, make sure you have assembled the circuit correctly and verified and uploaded the code to your board. See the troubleshooting tips below. A A POWER POWER ANALOG ANALOG IN IN A A A A A A A A A A VIN VIN ON ON ISP ISP V V IOREF IOREF.V.V ~ ~ ~ ~ ~ ~ DIGITAL DIGITAL (PWM~) (PWM~) SCL SCL SDA SDA AREF AREF ~ ~ ~ ~ ~ ~ Troubleshooting: Real World Application: The RedBoard's power LED goes out This happened to us a couple of times, it happens when the chip is inserted backward. If you fix it quickly nothing will break. Similar to circuit #, a scrolling marquee display delivers a message with multiple LEDs. Essentially the same task the shift register achieves here in Circuit #. Not Quite Working Sorry to sound like a broken record but it is probably something as simple as a crossed wire. Frustration Shoot us an , this circuit is both simple and complex at the same time. We want to hear about problems you have so we can address them in future editions: techsupport@sparkfun.com Page
79 .V.V V V ~ ~ CIRCUIT # # Circuit LCD volt VSS VDD VO RS R/W E x LCD DB DB DB DB DB DB DB DB A K In this circuit, you ll learn about how to use an LCD. An LCD, or liquid crystal display, is a simple screen that can display commands, bits of information, or readings from your sensor - all depending on how you program your board. In this circuit, you ll learn the basics of incorporating an LCD into your project. PIN PIN PIN PIN PIN RedBoard (Ground) PIN PARTS: IC LCD X LED Potentiometer Ω Wire Resistor X X X X Wire X -V -V IOREF IOREF A A POWER POWER ANALOG ANALOG IN IN A A A A A A A A A A VIN VIN SCL SCL SDA SDA AREF AREF ~ ~ ~ ~ ISP ISP ON ON ~ ~ ~ ~ ~ ~ DIGITAL DIGITAL (PWM~) (PWM~) Page
80 SCL SDA AREF ~ ~ ~ ~ ~ ~ DIGITAL (PWM~) ON ISP -V POWER IOREF.V V VIN ANALOG IN Circuit : LCD A A A A A A a b c d e f g h i a b c d e f g h i Page
81 Component: Image Reference: Component: Image Reference: LCD j j j j j j j j f Pin f Pin Pin Pin f f f j j j j j j j j Pin f a + f f f a a Potentiometer b b b j V + e a + e f a e a f a f a + j Pin f Page
82 Circuit Code to Note: Arduino Code: Open Arduino IDE // File > Examples > SIK Guide > Circuit # #include <LiquidCrystal.h> This bit of code tells your Arduino IDE to include the library for a simple LCD display. Without it, none of the commands will work, so make sure you include it! lcd.print( hello, world! ); This is the first time you ll fire something up on your screen. You may need to adjust the contrast to make it visible. Twist the potentiometer until you can clearly see the text! What you Should See: Initially, you should see the words hello, world! pop up on your LCD. Remember you can adjust the contrast using the potentiometer if you can t make out the words clearly. If you have any issues, make sure your code is correct and double-check your connections. A A POWER POWER ANALOG ANALOG IN IN A A A A A A A A A A VIN VIN ON ON ISP ISP V V IOREF IOREF.V.V ~ ~ ~ ~ ~ ~ DIGITAL DIGITAL (PWM~) (PWM~) SCL SCL SDA SDA AREF AREF ~ ~ ~ ~ ~ ~ Troubleshooting: Real World Application: The Screen is Blank or Completely Lit? Fiddle with the contrast by twisting the potentiometer. If it s incorrectly adjusted, you won t be able to read the text. LCDs are everywhere! From advanced LCDs like your television, to simple notification screens, this is a very common and useful display! Not Working At All? Double check the code, specifically that you include the LCD library. Screen Is Flickering Double check your connections to your breadboard and Arduino. Page
83 .V V CIRCUIT # # Circuit Simon Says Piezo Buzzer Buttons RedBoard PIN PIN PIN PIN PIN PIN PIN Resistors ( ohm) (Orange-Orange-Brown) LEDs (Light-Emitting Diodes) Yellow Blue Green Red Now that we've learned all the basics behind the components in the SIK, let's put them together and have some fun. This circuit will show you how to create your own Simon Says game. Using some LEDs, some buttons, a buzzer and some resistors, you can create this and other exciting games with your SIK. PIN PIN PIN (Ground) (Ground) PARTS: IC Ω Resistor X LED X Ω Resistor X Push Button Wire X X X Piezo Element X Wire X -V IOREF A POWER ANALOG IN A A A A A VIN ~ ~ SCL SDA AREF ISP ON DIGITAL (PWM~) ~ ~ ~ ~ Page
84 a b c d e f g h i a b c d e f g h i SCL SDA AREF ~ ~ ~ ~ ~ ~ DIGITAL (PWM~) ON ISP Circuit : Simon Says -V POWER IOREF.V V VIN ANALOG IN A A A A A A Page
85 d g d g d g d g d g d g d g d g Component: Image Reference: Component: Image Reference: Ω Resistor e g a c Ω Resistor e g a Pin j c c Ω Resistor e g a Pin j c Ω Resistor e g a LED (mm) - + j c + - Pin d j Pin d j Pin d j LED (mm) LED (mm) LED (mm) Push Button Push Button j c + - j c + - j c + - Pin d j Pin d j Pin d j c Pin c j c Pin c j Push Button Push Button Piezo Element a a + - a a a a a Page
86 A A Circuit Code to Note: Arduino Code: Open Arduino IDE // File > Examples > SIK Guide > Circuit # #define The #define statement is used to create constants in your code. Constants are variables that will likely only have one value during the lifespan of your code. Thus, you can assign constants a value, and then use them throughout your code wherever you need them. Then, if you need to change that value, you only have to change one line instead of going through all the code to find every instance of that variable. byte Bytes are another variable type. In the world of computing, a byte is a chunk of space that contains bits, and a bit is a single binary value. Binary is another way of counting and uses only 's and 's. So a byte can hold all 's:, all 's:, or a combination of the two:. What You Should See: With the circuit complete, plug the Arduino in to a power source. Once powered, the buzzer will beep a few times, and all four LEDs should begin blinking. The game begins once you press any of the four buttons. Once the game has been started, a random LED will blink. Press the button associated with that color LED to replicate the pattern. With a successful guess, the pattern will repeat, this time adding another random LED. The player is to follow the pattern for as long as possible, with each successful guess resulting in an additional layer of complexity added to the original pattern. A A A A A A A A ANALOG ANALOG IN IN ISP ISP ON ON ~ ~ ~ ~ ~ ~ DIGITAL DIGITAL (PWM~) (PWM~) SCL SCL SDA SDA AREF AREF ~ ~ ~ ~ ~ ~ Troubleshooting: Real World Application: Only half the circuit works If only half of your circuit is working, make sure you added the additional wire from one ground rail to the other. Remember that breadboards have two power rails on each side and that these can be connected, or bussed, together to provide the power to both sides of the same circuit. Toys and games, such as the original Simon from Milton Bradley, have relied on electronics to provide fun and entertainment to children across the world. No sound Once the buzzer is in the breadboard, it's hard to see the legs and which row they are connected to. If you aren't hearing any sound, make sure your wires are on the same row as the buzzer legs. Game is not working If everything starts up ok, but you're having trouble when it comes time to play the game, you may have a button or two misplaced. Pay close attention to which pin is connected to each button, as it matters which button is pressed when a particular color lights up. Page
87 Learning More Visit us Online: This is just the beginning of your exploration into embedded electronics and coding. Our website has a wealth of tutorials to whet your appetite for more knowledge. We also host a community of hackers, engineers, DIYers, etc. in our forums. So log on to our website for more information about Arduino, or to plan ahead for your next project! NOTES:
88 Begin your Journey into Electronics This kit will guide you through experiments of varying difficulty as you learn all about embedded systems, physical computing, programming and more! This kit is perfect for anyone who wants to explore the power of the RedBoard platform. The SparkFun Inventor s Kit teaches basic programming, for which you will need both a computer and an internet connection. You will also learn to assemble basic physical electronic circuits, but no soldering is required. No previous experience is necessary! KIT INCLUDES SparkFun RedBoard Breadboard Instruction booklet Sealed relay Small servo LEDs RGB LED Temperature sensor DC motor -bit shift register Push button switches Potentiometer Photo Resistor Transistors Jumper wires USB cable Signal diodes k ohm resistors ohm resistors Piezo buzzer Flex sensor Soft potentiometer Baseplate LCD SparkFun Electronics, inc. All rights reserved. The SparkFun Inventor s kit for the SparkFun RedBoard features, specifications, system requirements and availability are subject to change without notice. All other trademarks contained herein are the property of their respective owners. The SIK Guide for the SparkFun Inventor s Kit for the SparkFun RedBoard is licensed under the Creative Commons Attribution Share-Alike. Unported License To view a copy of this license visit: Or write: Creative Commons, Second Street, Suite, San Francisco, CA, USA.
Photo Resistor PARTS: Wire Resistor. Photo Resistor LED. Resistor
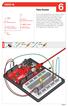 .V V CIRCUIT Circuit # Photo Resistor PIN LED (Light-Emitting Diode) Resistor ( ohm) (Orange-Orange-Brown) volt Photocell (Light Sensitive Resistor) PIN A RedBoard Resistor (K ohm) (Brown-Black-Orange)
.V V CIRCUIT Circuit # Photo Resistor PIN LED (Light-Emitting Diode) Resistor ( ohm) (Orange-Orange-Brown) volt Photocell (Light Sensitive Resistor) PIN A RedBoard Resistor (K ohm) (Brown-Black-Orange)
.:Twisting:..:Potentiometers:.
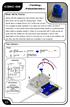 CIRC-08.:Twisting:..:Potentiometers:. WHAT WE RE DOING: Along with the digital pins, the also has 6 pins which can be used for analog input. These inputs take a voltage (from 0 to 5 volts) and convert
CIRC-08.:Twisting:..:Potentiometers:. WHAT WE RE DOING: Along with the digital pins, the also has 6 pins which can be used for analog input. These inputs take a voltage (from 0 to 5 volts) and convert
Coding with Arduino to operate the prosthetic arm
 Setup Board Install FTDI Drivers This is so that your RedBoard will be able to communicate with your computer. If you have Windows 8 or above you might already have the drivers. 1. Download the FTDI driver
Setup Board Install FTDI Drivers This is so that your RedBoard will be able to communicate with your computer. If you have Windows 8 or above you might already have the drivers. 1. Download the FTDI driver
EE-110 Introduction to Engineering & Laboratory Experience Saeid Rahimi, Ph.D. Labs Introduction to Arduino
 EE-110 Introduction to Engineering & Laboratory Experience Saeid Rahimi, Ph.D. Labs 10-11 Introduction to Arduino In this lab we will introduce the idea of using a microcontroller as a tool for controlling
EE-110 Introduction to Engineering & Laboratory Experience Saeid Rahimi, Ph.D. Labs 10-11 Introduction to Arduino In this lab we will introduce the idea of using a microcontroller as a tool for controlling
HAW-Arduino. Sensors and Arduino F. Schubert HAW - Arduino 1
 HAW-Arduino Sensors and Arduino 14.10.2010 F. Schubert HAW - Arduino 1 Content of the USB-Stick PDF-File of this script Arduino-software Source-codes Helpful links 14.10.2010 HAW - Arduino 2 Report for
HAW-Arduino Sensors and Arduino 14.10.2010 F. Schubert HAW - Arduino 1 Content of the USB-Stick PDF-File of this script Arduino-software Source-codes Helpful links 14.10.2010 HAW - Arduino 2 Report for
Lesson 3: Arduino. Goals
 Introduction: This project introduces you to the wonderful world of Arduino and how to program physical devices. In this lesson you will learn how to write code and make an LED flash. Goals 1 - Get to
Introduction: This project introduces you to the wonderful world of Arduino and how to program physical devices. In this lesson you will learn how to write code and make an LED flash. Goals 1 - Get to
1Getting Started SIK BINDER //3
 SIK BINDER //1 SIK BINDER //2 1Getting Started SIK BINDER //3 Sparkfun Inventor s Kit Teacher s Helper These worksheets and handouts are supplemental material intended to make the educator s job a little
SIK BINDER //1 SIK BINDER //2 1Getting Started SIK BINDER //3 Sparkfun Inventor s Kit Teacher s Helper These worksheets and handouts are supplemental material intended to make the educator s job a little
TWEAK THE ARDUINO LOGO
 TWEAK THE ARDUINO LOGO Using serial communication, you'll use your Arduino to control a program on your computer Discover : serial communication with a computer program, Processing Time : 45 minutes Level
TWEAK THE ARDUINO LOGO Using serial communication, you'll use your Arduino to control a program on your computer Discover : serial communication with a computer program, Processing Time : 45 minutes Level
For this exercise, you will need a partner, an Arduino kit (in the plastic tub), and a laptop with the Arduino programming environment.
 Physics 222 Name: Exercise 6: Mr. Blinky This exercise is designed to help you wire a simple circuit based on the Arduino microprocessor, which is a particular brand of microprocessor that also includes
Physics 222 Name: Exercise 6: Mr. Blinky This exercise is designed to help you wire a simple circuit based on the Arduino microprocessor, which is a particular brand of microprocessor that also includes
You'll create a lamp that turns a light on and off when you touch a piece of conductive material
 TOUCHY-FEELY LAMP You'll create a lamp that turns a light on and off when you touch a piece of conductive material Discover : installing third party libraries, creating a touch sensor Time : 5 minutes
TOUCHY-FEELY LAMP You'll create a lamp that turns a light on and off when you touch a piece of conductive material Discover : installing third party libraries, creating a touch sensor Time : 5 minutes
Attribution Thank you to Arduino and SparkFun for open source access to reference materials.
 Attribution Thank you to Arduino and SparkFun for open source access to reference materials. Contents Parts Reference... 1 Installing Arduino... 7 Unit 1: LEDs, Resistors, & Buttons... 7 1.1 Blink (Hello
Attribution Thank you to Arduino and SparkFun for open source access to reference materials. Contents Parts Reference... 1 Installing Arduino... 7 Unit 1: LEDs, Resistors, & Buttons... 7 1.1 Blink (Hello
Welcome to Arduino Day 2016
 Welcome to Arduino Day 2016 An Intro to Arduino From Zero to Hero in an Hour! Paul Court (aka @Courty) Welcome to the SLMS Arduino Day 2016 Arduino / Genuino?! What?? Part 1 Intro Quick Look at the Uno
Welcome to Arduino Day 2016 An Intro to Arduino From Zero to Hero in an Hour! Paul Court (aka @Courty) Welcome to the SLMS Arduino Day 2016 Arduino / Genuino?! What?? Part 1 Intro Quick Look at the Uno
Lab 2: Blinkie Lab. Objectives. Materials. Theory
 Lab 2: Blinkie Lab Objectives This lab introduces the Arduino Uno as students will need to use the Arduino to control their final robot. Students will build a basic circuit on their prototyping board and
Lab 2: Blinkie Lab Objectives This lab introduces the Arduino Uno as students will need to use the Arduino to control their final robot. Students will build a basic circuit on their prototyping board and
MAKEVMA502 BASIC DIY KIT WITH ATMEGA2560 FOR ARDUINO USER MANUAL
 BASIC DIY KIT WITH ATMEGA2560 FOR ARDUINO USER MANUAL USER MANUAL 1. Introduction To all residents of the European Union Important environmental information about this product This symbol on the device
BASIC DIY KIT WITH ATMEGA2560 FOR ARDUINO USER MANUAL USER MANUAL 1. Introduction To all residents of the European Union Important environmental information about this product This symbol on the device
Introduction to. An Open-Source Prototyping Platform. Hans-Petter Halvorsen
 Introduction to An Open-Source Prototyping Platform Hans-Petter Halvorsen Contents 1.Overview 2.Installation 3.Arduino Starter Kit 4.Arduino TinkerKit 5.Arduino Examples 6.LabVIEW Interface for Arduino
Introduction to An Open-Source Prototyping Platform Hans-Petter Halvorsen Contents 1.Overview 2.Installation 3.Arduino Starter Kit 4.Arduino TinkerKit 5.Arduino Examples 6.LabVIEW Interface for Arduino
Disclaimer. Arduino Hands-On 2 CS5968 / ART4455 9/1/10. ! Many of these slides are mine. ! But, some are stolen from various places on the web
 Arduino Hands-On 2 CS5968 / ART4455 Disclaimer! Many of these slides are mine! But, some are stolen from various places on the web! todbot.com Bionic Arduino and Spooky Arduino class notes from Tod E.Kurt!
Arduino Hands-On 2 CS5968 / ART4455 Disclaimer! Many of these slides are mine! But, some are stolen from various places on the web! todbot.com Bionic Arduino and Spooky Arduino class notes from Tod E.Kurt!
FABO ACADEMY X ELECTRONIC DESIGN
 ELECTRONIC DESIGN MAKE A DEVICE WITH INPUT & OUTPUT The Shanghaino can be programmed to use many input and output devices (a motor, a light sensor, etc) uploading an instruction code (a program) to it
ELECTRONIC DESIGN MAKE A DEVICE WITH INPUT & OUTPUT The Shanghaino can be programmed to use many input and output devices (a motor, a light sensor, etc) uploading an instruction code (a program) to it
Rodni What will yours be?
 Rodni What will yours be? version 4 Welcome to Rodni, a modular animatronic animal of your own creation for learning how easy it is to enter the world of software programming and micro controllers. During
Rodni What will yours be? version 4 Welcome to Rodni, a modular animatronic animal of your own creation for learning how easy it is to enter the world of software programming and micro controllers. During
Objectives: Learn what an Arduino is and what it can do Learn what an LED is and how to use it Be able to wire and program an LED to blink
 Objectives: Learn what an Arduino is and what it can do Learn what an LED is and how to use it Be able to wire and program an LED to blink By the end of this session: You will know how to use an Arduino
Objectives: Learn what an Arduino is and what it can do Learn what an LED is and how to use it Be able to wire and program an LED to blink By the end of this session: You will know how to use an Arduino
ZX Distance and Gesture Sensor Hookup Guide
 Page 1 of 13 ZX Distance and Gesture Sensor Hookup Guide Introduction The ZX Distance and Gesture Sensor is a collaboration product with XYZ Interactive. The very smart people at XYZ Interactive have created
Page 1 of 13 ZX Distance and Gesture Sensor Hookup Guide Introduction The ZX Distance and Gesture Sensor is a collaboration product with XYZ Interactive. The very smart people at XYZ Interactive have created
Lecture 4: Basic Electronics. Lecture 4 Brief Introduction to Electronics and the Arduino
 Lecture 4: Basic Electronics Lecture 4 Page: 1 Brief Introduction to Electronics and the Arduino colintan@nus.edu.sg Lecture 4: Basic Electronics Page: 2 Objectives of this Lecture By the end of today
Lecture 4: Basic Electronics Lecture 4 Page: 1 Brief Introduction to Electronics and the Arduino colintan@nus.edu.sg Lecture 4: Basic Electronics Page: 2 Objectives of this Lecture By the end of today
Congratulations on your purchase of the SparkFun Arduino ProtoShield Kit!
 Congratulations on your purchase of the SparkFun Arduino ProtoShield Kit! Well, now what? The focus of this guide is to aid you in turning that box of parts in front of you into a fully functional prototyping
Congratulations on your purchase of the SparkFun Arduino ProtoShield Kit! Well, now what? The focus of this guide is to aid you in turning that box of parts in front of you into a fully functional prototyping
Arduino
 Arduino Class Kit Contents A Word on Safety Electronics can hurt you Lead in some of the parts Wash up afterwards You can hurt electronics Static-sensitive: don t shuffle your feet & touch Wires only
Arduino Class Kit Contents A Word on Safety Electronics can hurt you Lead in some of the parts Wash up afterwards You can hurt electronics Static-sensitive: don t shuffle your feet & touch Wires only
Sten-Bot Robot Kit Stensat Group LLC, Copyright 2013
 Sten-Bot Robot Kit Stensat Group LLC, Copyright 2013 Legal Stuff Stensat Group LLC assumes no responsibility and/or liability for the use of the kit and documentation. There is a 90 day warranty for the
Sten-Bot Robot Kit Stensat Group LLC, Copyright 2013 Legal Stuff Stensat Group LLC assumes no responsibility and/or liability for the use of the kit and documentation. There is a 90 day warranty for the
// Parts of a Multimeter
 Using a Multimeter // Parts of a Multimeter Often you will have to use a multimeter for troubleshooting a circuit, testing components, materials or the occasional worksheet. This section will cover how
Using a Multimeter // Parts of a Multimeter Often you will have to use a multimeter for troubleshooting a circuit, testing components, materials or the occasional worksheet. This section will cover how
Name & SID 1 : Name & SID 2:
 EE40 Final Project-1 Smart Car Name & SID 1 : Name & SID 2: Introduction The final project is to create an intelligent vehicle, better known as a robot. You will be provided with a chassis(motorized base),
EE40 Final Project-1 Smart Car Name & SID 1 : Name & SID 2: Introduction The final project is to create an intelligent vehicle, better known as a robot. You will be provided with a chassis(motorized base),
1. Introduction to Analog I/O
 EduCake Analog I/O Intro 1. Introduction to Analog I/O In previous chapter, we introduced the 86Duino EduCake, talked about EduCake s I/O features and specification, the development IDE and multiple examples
EduCake Analog I/O Intro 1. Introduction to Analog I/O In previous chapter, we introduced the 86Duino EduCake, talked about EduCake s I/O features and specification, the development IDE and multiple examples
MICROCONTROLLERS BASIC INPUTS and OUTPUTS (I/O)
 PH-315 Portland State University MICROCONTROLLERS BASIC INPUTS and OUTPUTS (I/O) ABSTRACT A microcontroller is an integrated circuit containing a processor and programmable read-only memory, 1 which is
PH-315 Portland State University MICROCONTROLLERS BASIC INPUTS and OUTPUTS (I/O) ABSTRACT A microcontroller is an integrated circuit containing a processor and programmable read-only memory, 1 which is
ESE141 Circuit Board Instructions
 ESE141 Circuit Board Instructions Board Version 2.1 Fall 2006 Washington University Electrical Engineering Basics Because this class assumes no prior knowledge or skills in electrical engineering, electronics
ESE141 Circuit Board Instructions Board Version 2.1 Fall 2006 Washington University Electrical Engineering Basics Because this class assumes no prior knowledge or skills in electrical engineering, electronics
INA169 Breakout Board Hookup Guide
 Page 1 of 10 INA169 Breakout Board Hookup Guide CONTRIBUTORS: SHAWNHYMEL Introduction Have a project where you want to measure the current draw? Need to carefully monitor low current through an LED? The
Page 1 of 10 INA169 Breakout Board Hookup Guide CONTRIBUTORS: SHAWNHYMEL Introduction Have a project where you want to measure the current draw? Need to carefully monitor low current through an LED? The
Arduino Microcontroller Processing for Everyone!: Third Edition / Steven F. Barrett
 Arduino Microcontroller Processing for Everyone!: Third Edition / Steven F. Barrett Anatomy of a Program Programs written for a microcontroller have a fairly repeatable format. Slight variations exist
Arduino Microcontroller Processing for Everyone!: Third Edition / Steven F. Barrett Anatomy of a Program Programs written for a microcontroller have a fairly repeatable format. Slight variations exist
CURIE Academy, Summer 2014 Lab 2: Computer Engineering Software Perspective Sign-Off Sheet
 Lab : Computer Engineering Software Perspective Sign-Off Sheet NAME: NAME: DATE: Sign-Off Milestone TA Initials Part 1.A Part 1.B Part.A Part.B Part.C Part 3.A Part 3.B Part 3.C Test Simple Addition Program
Lab : Computer Engineering Software Perspective Sign-Off Sheet NAME: NAME: DATE: Sign-Off Milestone TA Initials Part 1.A Part 1.B Part.A Part.B Part.C Part 3.A Part 3.B Part 3.C Test Simple Addition Program
The µbotino Microcontroller Board
 The µbotino Microcontroller Board by Ro-Bot-X Designs Introduction. The µbotino Microcontroller Board is an Arduino compatible board for small robots. The 5x5cm (2x2 ) size and the built in 3 pin connectors
The µbotino Microcontroller Board by Ro-Bot-X Designs Introduction. The µbotino Microcontroller Board is an Arduino compatible board for small robots. The 5x5cm (2x2 ) size and the built in 3 pin connectors
Build a Mintronics: MintDuino
 Build a Mintronics: MintDuino Author: Marc de Vinck Parts relevant to this project Mintronics: MintDuino (1) The MintDuino is perfect for anyone interested in learning (or teaching) the fundamentals of
Build a Mintronics: MintDuino Author: Marc de Vinck Parts relevant to this project Mintronics: MintDuino (1) The MintDuino is perfect for anyone interested in learning (or teaching) the fundamentals of
Module: Arduino as Signal Generator
 Name/NetID: Teammate/NetID: Module: Laboratory Outline In our continuing quest to access the development and debugging capabilities of the equipment on your bench at home Arduino/RedBoard as signal generator.
Name/NetID: Teammate/NetID: Module: Laboratory Outline In our continuing quest to access the development and debugging capabilities of the equipment on your bench at home Arduino/RedBoard as signal generator.
APDS-9960 RGB and Gesture Sensor Hookup Guide
 Page 1 of 12 APDS-9960 RGB and Gesture Sensor Hookup Guide Introduction Touchless gestures are the new frontier in the world of human-machine interfaces. By swiping your hand over a sensor, you can control
Page 1 of 12 APDS-9960 RGB and Gesture Sensor Hookup Guide Introduction Touchless gestures are the new frontier in the world of human-machine interfaces. By swiping your hand over a sensor, you can control
mclr boot 3R GND stat chg pwr GND 3.3V GND 5V GND VIN 5-15V SIKIO GUIDE Your guide to the SparkFun Inventor s Kit for IOIO-OTG
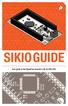 mclr boot 0 stat + chg 0 0.V V VIN 0 R H A pwr -V SIKIO GUIDE Your guide to the SparkFun Inventor s Kit for IOIO-OTG THE ANATOMY OF THE IOIO-OTG BOARD INDEX Getting Started Software Installation The
mclr boot 0 stat + chg 0 0.V V VIN 0 R H A pwr -V SIKIO GUIDE Your guide to the SparkFun Inventor s Kit for IOIO-OTG THE ANATOMY OF THE IOIO-OTG BOARD INDEX Getting Started Software Installation The
Never power this piano with anything other than a standard 9V battery!
 Welcome to the exciting world of Digital Electronics! Who is this kit intended for? This kit is intended for anyone from ages 13 and above and assumes no previous knowledge in the field of hobby electronics.
Welcome to the exciting world of Digital Electronics! Who is this kit intended for? This kit is intended for anyone from ages 13 and above and assumes no previous knowledge in the field of hobby electronics.
Setup Download the Arduino library (link) for Processing and the Lab 12 sketches (link).
 Lab 12 Connecting Processing and Arduino Overview In the previous lab we have examined how to connect various sensors to the Arduino using Scratch. While Scratch enables us to make simple Arduino programs,
Lab 12 Connecting Processing and Arduino Overview In the previous lab we have examined how to connect various sensors to the Arduino using Scratch. While Scratch enables us to make simple Arduino programs,
6Circuit Worksheets SIK BINDER //93
 6Circuit Worksheets SIK BINDER //93 Tier 1 Difficulty Circuit #1 Blink LED Ohm s Law: V = I * R I = V / R R = V / I How is this circuit, or a circuit like it, used in everyday life? Provide at least three
6Circuit Worksheets SIK BINDER //93 Tier 1 Difficulty Circuit #1 Blink LED Ohm s Law: V = I * R I = V / R R = V / I How is this circuit, or a circuit like it, used in everyday life? Provide at least three
1 Introduction. 2 Embedded Electronics Primer. 2.1 The Arduino
 Beginning Embedded Electronics for Botballers Using the Arduino Matthew Thompson Allen D. Nease High School matthewbot@gmail.com 1 Introduction Robotics is a unique and multidisciplinary field, where successful
Beginning Embedded Electronics for Botballers Using the Arduino Matthew Thompson Allen D. Nease High School matthewbot@gmail.com 1 Introduction Robotics is a unique and multidisciplinary field, where successful
CPSC 226 Lab Four Spring 2018
 CPSC 226 Lab Four Spring 2018 Directions. This lab is a quick introduction to programming your Arduino to do some basic internal operations and arithmetic, perform character IO, read analog voltages, drive
CPSC 226 Lab Four Spring 2018 Directions. This lab is a quick introduction to programming your Arduino to do some basic internal operations and arithmetic, perform character IO, read analog voltages, drive
Bill of Materials: PWM Stepper Motor Driver PART NO
 PWM Stepper Motor Driver PART NO. 2183816 Control a stepper motor using this circuit and a servo PWM signal from an R/C controller, arduino, or microcontroller. Onboard circuitry limits winding current,
PWM Stepper Motor Driver PART NO. 2183816 Control a stepper motor using this circuit and a servo PWM signal from an R/C controller, arduino, or microcontroller. Onboard circuitry limits winding current,
Computational Crafting with Arduino. Christopher Michaud Marist School ECEP Programs, Georgia Tech
 Computational Crafting with Arduino Christopher Michaud Marist School ECEP Programs, Georgia Tech Introduction What do you want to learn and do today? Goals with Arduino / Computational Crafting Purpose
Computational Crafting with Arduino Christopher Michaud Marist School ECEP Programs, Georgia Tech Introduction What do you want to learn and do today? Goals with Arduino / Computational Crafting Purpose
Application Note. Communication between arduino and IMU Software capturing the data
 Application Note Communication between arduino and IMU Software capturing the data ECE 480 Team 8 Chenli Yuan Presentation Prep Date: April 8, 2013 Executive Summary In summary, this application note is
Application Note Communication between arduino and IMU Software capturing the data ECE 480 Team 8 Chenli Yuan Presentation Prep Date: April 8, 2013 Executive Summary In summary, this application note is
Arduino Advanced Projects
 Arduino Advanced Projects Created as a companion manual to the Toronto Public Library Arduino Kits. Arduino Advanced Projects Copyright 2017 Toronto Public Library. All rights reserved. Published by the
Arduino Advanced Projects Created as a companion manual to the Toronto Public Library Arduino Kits. Arduino Advanced Projects Copyright 2017 Toronto Public Library. All rights reserved. Published by the
Circuit Board Assembly Instructions for Babuinobot 1.0
 Circuit Board Assembly Instructions for Babuinobot 1.0 Brett Nelson January 2010 1 Features Sensor4 input Sensor3 input Sensor2 input 5v power bus Sensor1 input Do not exceed 5v Ground power bus Programming
Circuit Board Assembly Instructions for Babuinobot 1.0 Brett Nelson January 2010 1 Features Sensor4 input Sensor3 input Sensor2 input 5v power bus Sensor1 input Do not exceed 5v Ground power bus Programming
Arduino Setup & Flexing the ExBow
 Arduino Setup & Flexing the ExBow What is Arduino? Before we begin, We must first download the Arduino and Ardublock software. For our Set-up we will be using Arduino. Arduino is an electronics platform.
Arduino Setup & Flexing the ExBow What is Arduino? Before we begin, We must first download the Arduino and Ardublock software. For our Set-up we will be using Arduino. Arduino is an electronics platform.
THE INPUTS ON THE ARDUINO READ VOLTAGE. ALL INPUTS NEED TO BE THOUGHT OF IN TERMS OF VOLTAGE DIFFERENTIALS.
 INPUT THE INPUTS ON THE ARDUINO READ VOLTAGE. ALL INPUTS NEED TO BE THOUGHT OF IN TERMS OF VOLTAGE DIFFERENTIALS. THE ANALOG INPUTS CONVERT VOLTAGE LEVELS TO A NUMERICAL VALUE. PULL-UP (OR DOWN) RESISTOR
INPUT THE INPUTS ON THE ARDUINO READ VOLTAGE. ALL INPUTS NEED TO BE THOUGHT OF IN TERMS OF VOLTAGE DIFFERENTIALS. THE ANALOG INPUTS CONVERT VOLTAGE LEVELS TO A NUMERICAL VALUE. PULL-UP (OR DOWN) RESISTOR
Lecture 6. Interfacing Digital and Analog Devices to Arduino. Intro to Arduino
 Lecture 6 Interfacing Digital and Analog Devices to Arduino. Intro to Arduino PWR IN USB (to Computer) RESET SCL\SDA (I2C Bus) POWER 5V / 3.3V / GND Analog INPUTS Digital I\O PWM(3, 5, 6, 9, 10, 11) Components
Lecture 6 Interfacing Digital and Analog Devices to Arduino. Intro to Arduino PWR IN USB (to Computer) RESET SCL\SDA (I2C Bus) POWER 5V / 3.3V / GND Analog INPUTS Digital I\O PWM(3, 5, 6, 9, 10, 11) Components
LESSONS Lesson 1. Microcontrollers and SBCs. The Big Idea: Lesson 1: Microcontrollers and SBCs. Background: What, precisely, is computer science?
 LESSONS Lesson Lesson : Microcontrollers and SBCs Microcontrollers and SBCs The Big Idea: This book is about computer science. It is not about the Arduino, the C programming language, electronic components,
LESSONS Lesson Lesson : Microcontrollers and SBCs Microcontrollers and SBCs The Big Idea: This book is about computer science. It is not about the Arduino, the C programming language, electronic components,
Getting started with the SparkFun Inventor's Kit for Google's Science Journal App
 Page 1 of 16 Getting started with the SparkFun Inventor's Kit for Google's Science Journal App Introduction Google announced their Making & Science Initiative at the 2016 Bay Area Maker Faire. Making &
Page 1 of 16 Getting started with the SparkFun Inventor's Kit for Google's Science Journal App Introduction Google announced their Making & Science Initiative at the 2016 Bay Area Maker Faire. Making &
J. La Favre Using Arduino with Raspberry Pi February 7, 2018
 As you have already discovered, the Raspberry Pi is a very capable digital device. Nevertheless, it does have some weaknesses. For example, it does not produce a clean pulse width modulation output (unless
As you have already discovered, the Raspberry Pi is a very capable digital device. Nevertheless, it does have some weaknesses. For example, it does not produce a clean pulse width modulation output (unless
Arduino An Introduction
 Arduino An Introduction Hardware and Programming Presented by Madu Suthanan, P. Eng., FEC. Volunteer, Former Chair (2013-14) PEO Scarborough Chapter 2 Arduino for Mechatronics 2017 This note is for those
Arduino An Introduction Hardware and Programming Presented by Madu Suthanan, P. Eng., FEC. Volunteer, Former Chair (2013-14) PEO Scarborough Chapter 2 Arduino for Mechatronics 2017 This note is for those
MICROCONTROLLERS BASIC INPUTS and OUTPUTS (I/O)
 PH-315 Portland State University MICROCONTROLLERS BASIC INPUTS and OUTPUTS (I/O) ABSTRACT A microcontroller is an integrated circuit containing a processor and programmable read-only memory, 1 which is
PH-315 Portland State University MICROCONTROLLERS BASIC INPUTS and OUTPUTS (I/O) ABSTRACT A microcontroller is an integrated circuit containing a processor and programmable read-only memory, 1 which is
Arduino Digital Out_QUICK RECAP
 Arduino Digital Out_QUICK RECAP BLINK File> Examples>Digital>Blink int ledpin = 13; // LED connected to digital pin 13 // The setup() method runs once, when the sketch starts void setup() // initialize
Arduino Digital Out_QUICK RECAP BLINK File> Examples>Digital>Blink int ledpin = 13; // LED connected to digital pin 13 // The setup() method runs once, when the sketch starts void setup() // initialize
Pingable Envelope Generator
 Pingable Envelope Generator Kit Builder's Guide for PCB v1.0.3 4mspedals.com PEG This guide is for building a Pingable Envelope Generator (PEG), which is an intermediate-level kit. You should be confident
Pingable Envelope Generator Kit Builder's Guide for PCB v1.0.3 4mspedals.com PEG This guide is for building a Pingable Envelope Generator (PEG), which is an intermediate-level kit. You should be confident
Breadboard Arduino Compatible Assembly Guide
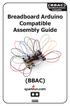 (BBAC) breadboard arduino compatible Breadboard Arduino Compatible Assembly Guide (BBAC) A Few Words ABOUT THIS KIT The overall goal of this kit is fun. Beyond this, the aim is to get you comfortable using
(BBAC) breadboard arduino compatible Breadboard Arduino Compatible Assembly Guide (BBAC) A Few Words ABOUT THIS KIT The overall goal of this kit is fun. Beyond this, the aim is to get you comfortable using
Arduino STEAM Academy Arduino STEM Academy Art without Engineering is dreaming. Engineering without Art is calculating. - Steven K.
 Arduino STEAM Academy Arduino STEM Academy Art without Engineering is dreaming. Engineering without Art is calculating. - Steven K. Roberts Page 1 See Appendix A, for Licensing Attribution information
Arduino STEAM Academy Arduino STEM Academy Art without Engineering is dreaming. Engineering without Art is calculating. - Steven K. Roberts Page 1 See Appendix A, for Licensing Attribution information
Arduino Sensor Beginners Guide
 Arduino Sensor Beginners Guide So you want to learn arduino. Good for you. Arduino is an easy to use, cheap, versatile and powerful tool that can be used to make some very effective sensors. This guide
Arduino Sensor Beginners Guide So you want to learn arduino. Good for you. Arduino is an easy to use, cheap, versatile and powerful tool that can be used to make some very effective sensors. This guide
Internet of Things Student STEM Project Jackson High School. Lesson 2: Arduino and LED
 Internet of Things Student STEM Project Jackson High School Lesson 2: Arduino and LED Lesson 2: Arduino and LED Time to complete Lesson 60-minute class period Learning objectives Students learn about Arduino
Internet of Things Student STEM Project Jackson High School Lesson 2: Arduino and LED Lesson 2: Arduino and LED Time to complete Lesson 60-minute class period Learning objectives Students learn about Arduino
tinycylon Assembly Instructions Contents Written by Dale Wheat Version August 2016 Visit dalewheat.com for the latest update!
 tinycylon Assembly Instructions Written by Dale Wheat Version 2.1 10 August 2016 Visit dalewheat.com for the latest update! Contents Assembly Instructions...1 Contents...1 Introduction...2 Quick Start
tinycylon Assembly Instructions Written by Dale Wheat Version 2.1 10 August 2016 Visit dalewheat.com for the latest update! Contents Assembly Instructions...1 Contents...1 Introduction...2 Quick Start
Tarocco Closed Loop Motor Controller
 Contents Safety Information... 3 Overview... 4 Features... 4 SoC for Closed Loop Control... 4 Gate Driver... 5 MOSFETs in H Bridge Configuration... 5 Device Characteristics... 6 Installation... 7 Motor
Contents Safety Information... 3 Overview... 4 Features... 4 SoC for Closed Loop Control... 4 Gate Driver... 5 MOSFETs in H Bridge Configuration... 5 Device Characteristics... 6 Installation... 7 Motor
Programming 2 Servos. Learn to connect and write code to control two servos.
 Programming 2 Servos Learn to connect and write code to control two servos. Many students who visit the lab and learn how to use a Servo want to use 2 Servos in their project rather than just 1. This lesson
Programming 2 Servos Learn to connect and write code to control two servos. Many students who visit the lab and learn how to use a Servo want to use 2 Servos in their project rather than just 1. This lesson
INTRODUCTION to MICRO-CONTROLLERS
 PH-315 Portland State University INTRODUCTION to MICRO-CONTROLLERS Bret Comnes and A. La Rosa 1. ABSTRACT This laboratory session pursues getting familiar with the operation of microcontrollers, namely
PH-315 Portland State University INTRODUCTION to MICRO-CONTROLLERS Bret Comnes and A. La Rosa 1. ABSTRACT This laboratory session pursues getting familiar with the operation of microcontrollers, namely
Pulse Width Modulation and
 Pulse Width Modulation and analogwrite ( ); 28 Materials needed to wire one LED. Odyssey Board 1 dowel Socket block Wire clip (optional) 1 Female to Female (F/F) wire 1 F/F resistor wire LED Note: The
Pulse Width Modulation and analogwrite ( ); 28 Materials needed to wire one LED. Odyssey Board 1 dowel Socket block Wire clip (optional) 1 Female to Female (F/F) wire 1 F/F resistor wire LED Note: The
CONSTRUCTION GUIDE Capacitor, Transistor & Motorbike. Robobox. Level VII
 CONSTRUCTION GUIDE Capacitor, Transistor & Motorbike Robobox Level VII Capacitor, Transistor & Motorbike In this box, we will understand in more detail the operation of DC motors, transistors and capacitor.
CONSTRUCTION GUIDE Capacitor, Transistor & Motorbike Robobox Level VII Capacitor, Transistor & Motorbike In this box, we will understand in more detail the operation of DC motors, transistors and capacitor.
Basic Electronics Course Part 2
 Basic Electronics Course Part 2 Simple Projects using basic components Including Transistors & Pots Following are instructions to complete several electronic exercises Image 7. Components used in Part
Basic Electronics Course Part 2 Simple Projects using basic components Including Transistors & Pots Following are instructions to complete several electronic exercises Image 7. Components used in Part
Lab 06: Ohm s Law and Servo Motor Control
 CS281: Computer Systems Lab 06: Ohm s Law and Servo Motor Control The main purpose of this lab is to build a servo motor control circuit. As with prior labs, there will be some exploratory sections designed
CS281: Computer Systems Lab 06: Ohm s Law and Servo Motor Control The main purpose of this lab is to build a servo motor control circuit. As with prior labs, there will be some exploratory sections designed
3.5 hour Drawing Machines Workshop
 3.5 hour Drawing Machines Workshop SIGGRAPH 2013 Educator s Focus Sponsored by the SIGGRAPH Education Committee Overview: The workshop is composed of three handson activities, each one introduced with
3.5 hour Drawing Machines Workshop SIGGRAPH 2013 Educator s Focus Sponsored by the SIGGRAPH Education Committee Overview: The workshop is composed of three handson activities, each one introduced with
INTRODUCTION to MICRO-CONTROLLERS
 PH-315 Portland State University INTRODUCTION to MICRO-CONTROLLERS Bret Comnes, Dan Lankow, and Andres La Rosa 1. ABSTRACT A microcontroller is an integrated circuit containing a processor and programmable
PH-315 Portland State University INTRODUCTION to MICRO-CONTROLLERS Bret Comnes, Dan Lankow, and Andres La Rosa 1. ABSTRACT A microcontroller is an integrated circuit containing a processor and programmable
INTRODUCTION to MICRO-CONTROLLERS
 PH-315 Portland State University INTRODUCTION to MICRO-CONTROLLERS Bret Comnes, Dan Lankow, and Andres La Rosa 1. ABSTRACT A microcontroller is an integrated circuit containing a processor and programmable
PH-315 Portland State University INTRODUCTION to MICRO-CONTROLLERS Bret Comnes, Dan Lankow, and Andres La Rosa 1. ABSTRACT A microcontroller is an integrated circuit containing a processor and programmable
Programming a Servo. Servo. Red Wire. Black Wire. White Wire
 Programming a Servo Learn to connect wires and write code to program a Servo motor. If you have gone through the LED Circuit and LED Blink exercises, you are ready to move on to programming a Servo. A
Programming a Servo Learn to connect wires and write code to program a Servo motor. If you have gone through the LED Circuit and LED Blink exercises, you are ready to move on to programming a Servo. A
DC CIRCUITS AND OHM'S LAW
 July 15, 2008 DC Circuits and Ohm s Law 1 Name Date Partners DC CIRCUITS AND OHM'S LAW AMPS - VOLTS OBJECTIVES OVERVIEW To learn to apply the concept of potential difference (voltage) to explain the action
July 15, 2008 DC Circuits and Ohm s Law 1 Name Date Partners DC CIRCUITS AND OHM'S LAW AMPS - VOLTS OBJECTIVES OVERVIEW To learn to apply the concept of potential difference (voltage) to explain the action
Breadboard Primer. Experience. Objective. No previous electronics experience is required.
 Breadboard Primer Experience No previous electronics experience is required. Figure 1: Breadboard drawing made using an open-source tool from fritzing.org Objective A solderless breadboard (or protoboard)
Breadboard Primer Experience No previous electronics experience is required. Figure 1: Breadboard drawing made using an open-source tool from fritzing.org Objective A solderless breadboard (or protoboard)
Parts List. Robotic Arm segments ¼ inch screws Cable XBEE module or Wifi module
 Robotic Arm 1 Legal Stuff Stensat Group LLC assumes no responsibility and/or liability for the use of the kit and documentation. There is a 90 day warranty for the Sten-Bot kit against component defects.
Robotic Arm 1 Legal Stuff Stensat Group LLC assumes no responsibility and/or liability for the use of the kit and documentation. There is a 90 day warranty for the Sten-Bot kit against component defects.
Arduino: Sensors for Fun and Non Profit
 Arduino: Sensors for Fun and Non Profit Slides and Programs: http://pamplin.com/dms/ Nicholas Webb DMS: @NickWebb 1 Arduino: Sensors for Fun and Non Profit Slides and Programs: http://pamplin.com/dms/
Arduino: Sensors for Fun and Non Profit Slides and Programs: http://pamplin.com/dms/ Nicholas Webb DMS: @NickWebb 1 Arduino: Sensors for Fun and Non Profit Slides and Programs: http://pamplin.com/dms/
Studuino Icon Programming Environment Guide
 Studuino Icon Programming Environment Guide Ver 0.9.6 4/17/2014 This manual introduces the Studuino Software environment. As the Studuino programming environment develops, these instructions may be edited
Studuino Icon Programming Environment Guide Ver 0.9.6 4/17/2014 This manual introduces the Studuino Software environment. As the Studuino programming environment develops, these instructions may be edited
ServoDMX OPERATING MANUAL. Check your firmware version. This manual will always refer to the most recent version.
 ServoDMX OPERATING MANUAL Check your firmware version. This manual will always refer to the most recent version. WORK IN PROGRESS DO NOT PRINT We ll be adding to this over the next few days www.frightideas.com
ServoDMX OPERATING MANUAL Check your firmware version. This manual will always refer to the most recent version. WORK IN PROGRESS DO NOT PRINT We ll be adding to this over the next few days www.frightideas.com
Voltage Dividers a learn.sparkfun.com tutorial
 Voltage Dividers a learn.sparkfun.com tutorial Available online at: http://sfe.io/t44 Contents Introduction Ideal Voltage Divider Applications Extra Credit: Proof Resources and Going Further Introduction
Voltage Dividers a learn.sparkfun.com tutorial Available online at: http://sfe.io/t44 Contents Introduction Ideal Voltage Divider Applications Extra Credit: Proof Resources and Going Further Introduction
HANDS-ON ACTIVITY 4 BUILDING SERIES AND PARALLEL CIRCUITS BACKGROUND WIRING DIRECTIONS
 ACTIVITY 4 BUILDING SERIES AND PARALLEL CIRCUITS BACKGROUND Make sure you read the background in Activity 3 before doing this activity. WIRING DIRECTIONS Materials per group of two: one or two D-cells
ACTIVITY 4 BUILDING SERIES AND PARALLEL CIRCUITS BACKGROUND Make sure you read the background in Activity 3 before doing this activity. WIRING DIRECTIONS Materials per group of two: one or two D-cells
1. Controlling the DC Motors
 E11: Autonomous Vehicles Lab 5: Motors and Sensors By this point, you should have an assembled robot and Mudduino to power it. Let s get things moving! In this lab, you will write code to test your motors
E11: Autonomous Vehicles Lab 5: Motors and Sensors By this point, you should have an assembled robot and Mudduino to power it. Let s get things moving! In this lab, you will write code to test your motors
The Robot Builder's Shield for Arduino
 The Robot Builder's Shield for Arduino by Ro-Bot-X Designs Introduction. The Robot Builder's Shield for Arduino was especially designed to make building robots with Arduino easy. The built in dual motors
The Robot Builder's Shield for Arduino by Ro-Bot-X Designs Introduction. The Robot Builder's Shield for Arduino was especially designed to make building robots with Arduino easy. The built in dual motors
Introduction 1. Download socket (the cable plugs in here so that the GENIE microcontroller can talk to the computer)
 Introduction 1 Welcome to the magical world of GENIE! The project board is ideal when you want to add intelligence to other design or electronics projects. Simply wire up your inputs and outputs and away
Introduction 1 Welcome to the magical world of GENIE! The project board is ideal when you want to add intelligence to other design or electronics projects. Simply wire up your inputs and outputs and away
Using the SparkFun PicoBoard and Scratch
 Page 1 of 7 Using the SparkFun PicoBoard and Scratch Introduction Scratch is an amazing tool to teach kids how to program. Often, we focus on creating fun animations, games, presentations, and music videos
Page 1 of 7 Using the SparkFun PicoBoard and Scratch Introduction Scratch is an amazing tool to teach kids how to program. Often, we focus on creating fun animations, games, presentations, and music videos
Experiment 1: Robot Moves in 3ft squared makes sound and
 Experiment 1: Robot Moves in 3ft squared makes sound and turns on an LED at each turn then stop where it started. Edited: 9-7-2015 Purpose: Press a button, make a sound and wait 3 seconds before starting
Experiment 1: Robot Moves in 3ft squared makes sound and turns on an LED at each turn then stop where it started. Edited: 9-7-2015 Purpose: Press a button, make a sound and wait 3 seconds before starting
Experiment #3: Micro-controlled Movement
 Experiment #3: Micro-controlled Movement So we re already on Experiment #3 and all we ve done is blinked a few LED s on and off. Hang in there, something is about to move! As you know, an LED is an output
Experiment #3: Micro-controlled Movement So we re already on Experiment #3 and all we ve done is blinked a few LED s on and off. Hang in there, something is about to move! As you know, an LED is an output
UNIT 4 VOCABULARY SKILLS WORK FUNCTIONS QUIZ. A detailed explanation about Arduino. What is Arduino? Listening
 UNIT 4 VOCABULARY SKILLS WORK FUNCTIONS QUIZ 4.1 Lead-in activity Find the missing letters Reading A detailed explanation about Arduino. What is Arduino? Listening To acquire a basic knowledge about Arduino
UNIT 4 VOCABULARY SKILLS WORK FUNCTIONS QUIZ 4.1 Lead-in activity Find the missing letters Reading A detailed explanation about Arduino. What is Arduino? Listening To acquire a basic knowledge about Arduino
Lab 5: Arduino Uno Microcontroller Innovation Fellows Program Bootcamp Prof. Steven S. Saliterman
 Lab 5: Arduino Uno Microcontroller Innovation Fellows Program Bootcamp Prof. Steven S. Saliterman Exercise 5-1: Familiarization with Lab Box Contents Objective: To review the items required for working
Lab 5: Arduino Uno Microcontroller Innovation Fellows Program Bootcamp Prof. Steven S. Saliterman Exercise 5-1: Familiarization with Lab Box Contents Objective: To review the items required for working
Adafruit 16-channel PWM/Servo Shield
 Adafruit 16-channel PWM/Servo Shield Created by lady ada Last updated on 2018-08-22 03:36:11 PM UTC Guide Contents Guide Contents Overview Assembly Shield Connections Pins Used Connecting other I2C devices
Adafruit 16-channel PWM/Servo Shield Created by lady ada Last updated on 2018-08-22 03:36:11 PM UTC Guide Contents Guide Contents Overview Assembly Shield Connections Pins Used Connecting other I2C devices
The Motor sketch. One Direction ON-OFF DC Motor
 One Direction ON-OFF DC Motor The DC motor in your Arduino kit is the most basic of electric motors and is used in all types of hobby electronics. When current is passed through, it spins continuously
One Direction ON-OFF DC Motor The DC motor in your Arduino kit is the most basic of electric motors and is used in all types of hobby electronics. When current is passed through, it spins continuously
Bill of Materials: Metronome Kit PART NO
 Metronome Kit PART NO. 2168325 The metronome kit allows you to build your own working electronic metronome. Features include a small speaker, flashing LED, and the ability to switch between several different
Metronome Kit PART NO. 2168325 The metronome kit allows you to build your own working electronic metronome. Features include a small speaker, flashing LED, and the ability to switch between several different
Lab 2.4 Arduinos, Resistors, and Circuits
 Lab 2.4 Arduinos, Resistors, and Circuits Objectives: Investigate resistors in series and parallel and Kirchoff s Law through hands-on learning Get experience using an Arduino hat you need: Arduino Kit:
Lab 2.4 Arduinos, Resistors, and Circuits Objectives: Investigate resistors in series and parallel and Kirchoff s Law through hands-on learning Get experience using an Arduino hat you need: Arduino Kit:
Getting Started with the micro:bit
 Page 1 of 10 Getting Started with the micro:bit Introduction So you bought this thing called a micro:bit what is it? micro:bit Board DEV-14208 The BBC micro:bit is a pocket-sized computer that lets you
Page 1 of 10 Getting Started with the micro:bit Introduction So you bought this thing called a micro:bit what is it? micro:bit Board DEV-14208 The BBC micro:bit is a pocket-sized computer that lets you
Lab #1 Help Document. This lab will be completed in room 335 CTB. You will need to partner up for this lab in groups of two.
 Lab #1 Help Document This help document will be structured as a walk-through of the lab. We will include instructions about how to write the report throughout this help document. This lab will be completed
Lab #1 Help Document This help document will be structured as a walk-through of the lab. We will include instructions about how to write the report throughout this help document. This lab will be completed
CONSTRUCTION GUIDE Robotic Arm. Robobox. Level II
 CONSTRUCTION GUIDE Robotic Arm Robobox Level II Robotic Arm This month s robot is a robotic arm with two degrees of freedom that will teach you how to use motors. You will then be able to move the arm
CONSTRUCTION GUIDE Robotic Arm Robobox Level II Robotic Arm This month s robot is a robotic arm with two degrees of freedom that will teach you how to use motors. You will then be able to move the arm
1 Day Robot Building (MC40A + Aluminum Base) for Edubot 2.0
 1 Day Robot Building (MC40A + Aluminum Base) for Edubot 2.0 Have you ever thought of making a mobile robot in 1 day? Now you have the chance with MC40A Mini Mobile Robot Controller + some accessories.
1 Day Robot Building (MC40A + Aluminum Base) for Edubot 2.0 Have you ever thought of making a mobile robot in 1 day? Now you have the chance with MC40A Mini Mobile Robot Controller + some accessories.
MAE106 Laboratory Exercises Lab # 1 - Laboratory tools
 MAE106 Laboratory Exercises Lab # 1 - Laboratory tools University of California, Irvine Department of Mechanical and Aerospace Engineering Goals To learn how to use the oscilloscope, function generator,
MAE106 Laboratory Exercises Lab # 1 - Laboratory tools University of California, Irvine Department of Mechanical and Aerospace Engineering Goals To learn how to use the oscilloscope, function generator,
Ardweeny 1.60" 0.54" Simple construction - only 7 parts plus pins & PCB! Ideal for breadboard applications
 Ardweeny tm Arduino -compatible Microcontroller Like to build your own breadboard-compatible Arduino? Get all the basic features of Arduino in a tidy, cost-effectve package! Build Time: 20mins Skill Level:
Ardweeny tm Arduino -compatible Microcontroller Like to build your own breadboard-compatible Arduino? Get all the basic features of Arduino in a tidy, cost-effectve package! Build Time: 20mins Skill Level:
Programmable Control Introduction
 Programmable Control Introduction By the end of this unit you should be able to: Give examples of where microcontrollers are used Recognise the symbols for different processes in a flowchart Construct
Programmable Control Introduction By the end of this unit you should be able to: Give examples of where microcontrollers are used Recognise the symbols for different processes in a flowchart Construct
