Software Version x.x.xx Document Number xx-xx-xxxx Printed 12/11/12
|
|
|
- Grant Jones
- 5 years ago
- Views:
Transcription
1 Software and Manuals 1992, 2013 Adroit Technologies Information in this document is subject to change without notice and does not in any way commit Adroit Technologies. The software described in this document is supplied under a License Agreement. The software may only be copied in accordance with the agreement. No part of this document may be reproduced or transmitted in any form or by any means, electronic or mechanical, including photocopying, recording, or information storage and retrieval systems for any purpose other than the licensee s own use, without the express permission of Adroit Technologies. Adroit is a trademark of Adroit Technologies, RSA Microsoft is a registered trademark of Microsoft Corporation, USA Windows is a trademark of Microsoft Corporation, USA Software Version x.x.xx Document Number xx-xx-xxxx Printed 12/11/12
2 CONTACT ADROIT... 3 General Contact Information... 3 Technical Support... 3 Training Department Getting Started Introduction General Overview Glossary of MAPS Terms Adroit SCADA/HMI Mitsubishi GX-IEC Developer Mitsubishi Adroit Process Suite (MAPS) MAPS Project Design Requirements The MAPS Architecture Installing the Software Licensing the Software Organizing your Directory Structure Configuring MAPS An end-to-end Project Setting up the Adroit Agent Server Configuring the Agent Server Parameters Agent Server Type Server Project Name Agent Server Name WGP File Name Installing an Adroit Protocol Driver Adding and Configuring a Device for an Installed Driver Configuring the MAPS Project Starting the MAPS Server and MAPS Designer Creating a new MAPS Project using the MAPS Project Wizard Import the Excel spreadsheet to bulk configure your MAPS project Generating the PLC Program Generating the Adroit SCADA tags Finishing off the SCADA mimics Running the Operator View CONCLUSION...34 MAPS - Copyright Adroit Technologies 1
3 MAPS - Copyright Adroit Technologies 2
4 CONTACT ADROIT General Contact Information Tel: Fax: Website: Managing Director Dave Wibberley Financial Manager Graeme Campbell Technical Support For further support, contact our Technical Support Desk on or Technical Director Mike Lamusse Operations Manager Vaughan Russel-Smith Support Manager Pawel Pietak Training Department For further training information and enquiries, contact our Training Department on or Training Manager Clive Roberts Training Coordinator Petra Lehmann You can also visit our website, follow us on Twitter, find us on Facebook or connect with us on LinkedIn. MAPS - Copyright Adroit Technologies 3
5 1. GETTING STARTED 1.1 Introduction The Mitsubishi Adroit Process Suite (MAPS) is a collaboration between Mitsubishi Electric and Adroit Technologies and is an integrated PLC/SCADA life-cycle management software suite. Its value is extended when customers use the DesSoft electrical and instrumentation design software as MAPS supports full integration into these tools. This document serves to give you, a prospective MAPS user, an overview of the product, describing its installation, features and usage. This does not replace the on-line help or the training material. It is aimed at a first time user who, by using this document, can obtain an understanding of the basic principles of the MAPS software. Since this is a getting started guide, this document does not cover the more advanced features of the product. It is therefore designed around building a MAPS solution on a stand-alone machine and not in a distributed environment. This guide assumes you have a working knowledge of the Adroit SCADA Software and the GX-IEC Developer/GX Works PLC programming software. For more information regarding Adroit, obtain the Adroit document and contact your local Mitsubishi supplier for assistance in using GX-IEC Developer/GX Works. 1.2 General Overview MAPS is focused around offering an integrated PLC/SCADA engineering and management tool that works seamlessly with the Adroit SCADA, Mitsubishi GX-IEC Developer/GX Works software and DesSoft engineering design software. MAPS delivers value along the entire life-cycle of any automation solution. From the initial process design and engineering phases and finally addressing the shortcomings of current offerings and solutions around the commissioning, handover and operations phases of an automation project. MAPS will ensure that Process Houses and Systems Integrators save time and deliver projects both quicker and of a higher quality. Customers will benefit from the integrated document management and reporting and on-going ability to maintain the solution and its documentation. The result is an integrated life-cycle management solution for the automation industry. To take advantage of the complete automation solution life-cycle management provided by MAPS, your design should start with DesSoft s P&ID application and then use EDes to perform the detailed Electrical design and FDes to perform the detailed Instrumentation design. : However, you are not committed to using these DesSoft design tools and by ONLY using the MAPS-1Engineer DesSoft component (shipped standard with the MAPS product) you can: Bulk configure your MAPS project and Finalise the IO cards of each PLC (this means ensuring that the IO cards have sufficient capacity for the IO of the associated equipment). MAPS - Copyright Adroit Technologies 4
6 1.3 Glossary of MAPS Terms Adroit SCADA/HMI MAPS is developed to work with the Adroit SCADA/HMI software. Agent Server The I/O server that houses the PLC communications and performs all the SCADA functions such as logging, alarming etc. Agents - The Adroit Agent Server is a real-time framework that supports software objects called Agents. Each Agent performs a task with the SCADA architecture. For instance, the Analog Agent is the object that is driven from an analogue in the PLC and delivers functionality around the scanned value, such as alarm levels, scaling etc. The Adroit WGP file The Adroit Agent/Tag database (I/O Server) as configured for a project Device Driver The instance of a software driver installed and used to communicate with a PLC, currently the following PLC drivers are supported: Mitsubishi Q/QnA Ethernet or Mitsubishi MX Components. Smart User Interface (Smart UI) the client applications of the Adroit SCADA Mitsubishi GX-IEC Developer MAPS is developed to work with either the Mitsubishi GX-IEC PLC programming software or the Mitsubishi GX Works programming software. IEC Programming methodology of using IEC-1131 and object oriented approach to PLC programming Mitsubishi GX Works MAPS is developed to work with either the Mitsubishi GX Works PLC programming software or the Mitsubishi GX-IEC PLC programming software Mitsubishi Adroit Process Suite (MAPS) MAPS Database contains the project configuration The MAPS Designer the application used by your engineers to create and/or configure and maintain your automation solution The MAPS Operator the application used by your operators to view and/or control your automation solution Graphic Forms Process Mimics ISA 88 / 95 ISA standards on the recommended structured approach to organizing an automation project. MAPS uses the following extended physical model: o o o o o Enterprise Site Area (Adroit Agent Server) Work Cell (PLC) Work Unit MAPS - Copyright Adroit Technologies 5
7 o Equipment Module (equipment and instrumentation) 1.4 MAPS Project Design Requirements Figure 1 The MAPS S88/S95 Extended Physical Model Since the key to a successful automation project is planning, using the MAPS software suite compels the engineers to think through and plan the following, before creating a project: Create a complete schedule of all the electrical and instrumentation equipment required in the plant, which is organized according an extended physical model of the hierarchical structure specified by the ISA S88 and S95 standards. See Figure : When bulk configuring your project in MAPS-1Engineer, a critical step in this process ensures that the IO cards of each PLC have sufficient capacity for their associated equipment; therefore it is essential that your initial equipment list is complete. Details of the required PLC I/O and Adroit Scan points are available in the MAPS help file for each available Function Block (FB). Specify and group the IO cards used in each PLC along with the virtual memory addressing to ensure efficient scanning and allocation by MAPS. MAPS - Copyright Adroit Technologies 6
8 1.5 The MAPS Architecture The configuration of a MAPS project is stored within a SQL Compact 4 Database. The MAPS Designer application creates and/or configures the project and generates: The Agents within the selected Agent Server along with the scanning etc. The PLC project with the required configuration and Function Blocks (FBs). : Currently only Mitsubishi Q-Series PLC s are supported. Figure 2 MAPS Architecture The final project is still a PLC/SCADA solution and the MAPS Enterprise Manager is then used to manage an individual or distributed project. MAPS - Copyright Adroit Technologies 7
9 1.6 Installing the Software Minimum PC Requirements for installing MAPS: Operating Systems XP SP3, Windows 7 SP1, Windows 8 and Server OS is all supported. CPU preferably an Intel dual core i5 HDD Needs about 500 MB for the installation, then requires enough space for PLC software installation and for data logging and MAPS project databases. RAM - 4 GB Graphics - not integrated graphics card 256Mb You will need to install the following software in order to use MAPS: : Running the MAPS Install will install the following components required to use MAPS! Adroit SCADA software (provided as part of the MAPS Server installation and NOT as a separate installation on the MAPS DVD). Adroit protocol driver for your Q-Series PLCs or the MX Components Driver (Requires MX Components 4 to be installed on the machine). MAPS Database on Microsoft SQL Compact 4. If you do not have SQL Compact 4 installed on your computer then you can install SQL Compact 4 (provided on the MAPS DVD). Either Mitsubishi GX-IEC Developer or GX Works installed on each machine where you want to access the PLC program from and/or create MAPS projects, : Mitsubishi GX-IEC Developer or GX Works must be installed separately from the provided installation options and we recommend that you either use one or the other but not both for the same MAPS project. Once the MAPS installation DVD is inserted into the applicable computer, click the Install option. This launches the MAPS installation wizard, which guides you through the process of installing the product(s) onto your computer/server. When installing the MAPS Server: o o o You need to decide whether you will ONLY configure MAPS projects on the local computer (MAPS Standalone license) or to create and/or manage MAPS projects on the local and/or remote computers (MAPS Enterprise license). If you have NOT installed Adroit or SQL Compact 4, then the MAPS Server installation can install these for you from the MAPS DVD. If you have other front-end devices, then use the Adroit OPC Client protocol driver (OPC) to communicate to them. 1.7 Licensing the Software MAPS - Copyright Adroit Technologies 8
10 MAPS can be used in a stand-alone environment or in a distributed environment. Should you wish to use MAPS in a stand-alone environment you will require an appropriately licensed USB HASP key. The imposed limitation is the MAPS Enterprise Manager can only connect to a local Adroit Agent Server. Should you wish to have a central design and management station, you will need to purchase the MAPS Enterprise hardware key, which allows you to create a connection to multiple MAPS projects/agent Servers and PLC systems in the field. 1.8 Organizing your Directory Structure Successful automation projects require a lot of planning and organization. It is recommended that the Adroit SCADA software is separated from the configured SCADA project. This allows for easier backups, upgrades etc. When MAPS is installed the default folder name and location is provided: For MAPS Project files: C:\ProgramData\Adroit Technologies\MAPS\Configurations\Default. For Agent Server Project files: C:\ProgramData\Adroit Technologies\Adroit\Configurations\Default. The installation then creates the following subfolders within this folder: \CSV: stores all your exported data. \CustomAgents: stores all the Custom agents created for the project. \Data: stores configuration files pertaining to the Agent Server, such as.wgp files (the Adroit Agent Server tag database) and any database files used for reporting etc. \Datalogs: stores all the Adroit proprietary datalog files. \Work: stores persistence files for Counter and/or Statistical agents, which save the statistical values that these agents calculate. We suggest that you use this default directory and file structure to ensure that your Adroit SCADA projects are well organized and easily managed. MAPS - Copyright Adroit Technologies 9
11 2. CONFIGURING MAPS AN END-TO-END PROJECT When using MAPS to engineer a project, you need to perform the following steps: 1. The first step, which is arguably the most important of all the steps, is PLANNING, which is the key to creating a successful automation project. Using MAPS forces you to think through and plan the following things, before creating a project: a. Create a list of ALL the items of electrical and instrumentation equipment required in the plant. Use the extended physical model of the S88/S95 hierarchical structure to organize this list of equipment. See Figure. Although you can add items of equipment later, it pays to have a comprehensive initial equipment list. So that you can effectively finalise the IO cards of each PLC, when bulk configuring your project in MAPS-1Engineer. In the case of the demo MAPS project, this list of equipment is organized using the following MAPS-specific S88 hierarchy: MAPS Project Name (S88 Site): ACME Plant Area Name (S88 Plant Area): Plant_A PLC Name (S88 Process Cell): BAT_PLT_A : Since the MAPS demo requires an active Mitsubishi Q PLC on your network, you need to change this to the name of this PLC we will cover how to do this later. Process Unit (S88 Unit): BATCHING Equipment (S88 Equipment Module): The items of Electrical and Instrumentation equipment for this Batching Plant. Additional MAPS-specific configuration that needs to be planned ahead: Plant Area Code: A01 an OPTIONAL code that is used as the prefix for all the equipment within this plant area. : Using the Plant Area Code is recommended as it helps you to ensure unique equipment names and to easily differentiate your plant equipment. MAPS Server: the name of the MAPS Server that stores this MAPS project. In this case this is Default (the local MAPS Server). Adroit Datasource Name: the name of the Adroit Datasource (the connection to the Agent Server as specified in the MAPS Server), which is NOT necessarily the name of the Agent Server as it is specified in Adroit. In this case, the Adroit Datasource is called Adroit. Adroit Device Name: the name of the device that the Adroit Agent Server uses to communicate to each PLC in the field. In this case, this device is called PLCA : You can ONLY specify Adroit devices for the drivers of the supported Mitsubishi PLCs that are configured for the specified Agent Server, which in this case is the Mitsubishi Q/QnA or Mitsubishi MX Components drivers. b. Specify and group the IO cards used in each PLC along with the virtual memory addressing to ensure efficient scanning and allocation by MAPS. MAPS - Copyright Adroit Technologies 10
12 2. Then you need to decide how you want to configure your MAPS project, as follows: Use the MAPS Project Wizard in the MAPS Designer to manually create the project and equipment list. Use the MAPS import function to bulk configure your MAPS project, by importing an Excel spreadsheet. Use MAPS-1Engineer to bulk configure your MAPS project, by importing an Excel spreadsheet. : This method also allows you to ensure that the IO cards of each PLC have sufficient capacity for the IO of the associated equipment. : Look at the MAPS DesSoft Bulk Import document. In the case of the demo MAPS project, we will use the sample Excel import spreadsheet to bulk configure this project. 3. Ensure that you install the necessary Mitsubishi protocol driver and create the specified device for it in the specified Adroit Agent Server. In this case this is a device called PLCA for the Mitsubishi Q/QnA driver. See the MAPS - Copyright Adroit Technologies 11
13 4. Adding and Configuring a Device for an Installed Driver section below. 5. Create the MAPS project using the selected method. This requires assigning the required MAPS template to each of your electrical and instrumentation equipment and selecting the required process (SCADA) graphic of each. 6. If you created the project using MAPS-1Engineer, then launch and log into the MAPS Designer and initialize the project to create the folder structure (this is NOT required when using the MAPS Project Wizard) and specify whether you want to use the Advanced or Simple layout for the Operator view graphic form. The Operator view graphic form is used by your operators to view and control your process site (MAPS project) and allows you to select one of the following methods of navigation: Advanced: this view provides a navigational structure of different panes, which each provide buttons that display the available plant areas, PLCs, units and equipment defined in your MAPS project. Note: This view is more visually appealing and allows your operators to customise this view by hiding or showing the different panes, as needed. Simple: this view uses menus and sub menus to navigate through the available plant areas, PLCs, units and equipment defined in your MAPS project. Note: This view provides the same functionality as the Advanced view only in a simpler navigational format. 7. Generate the PLC project code for each PLC using GX IEC Developer or GX Works. 8. Ensure that each Adroit Agent Server for this MAPS project is running. 9. Generate or Synchronise the Adroit SCADA database to create the SCADA tags in Adroit for each item of equipment and perform any other SCADA configuration as required by each MAPS template, such as scanning, logging, alarming and/or trending these tags. 10. Generate the SCADA graphics for this project. 11. If necessary, re-arrange the default Unit graphic forms or alternatively, create CUSTOM graphic forms from these default Unit graphic forms and add the necessary static graphical components to complete the project. 12. Build the Operator view graphic form to make it aware of all the default (and custom) SCADA views so that it can automatically provide the necessary navigation between them. 13. Launch the MAPS Operator application and open the Operator view graphic form to view and control your process site (MAPS project). 2.1 Setting up the Adroit Agent Server Just navigate from the Start menu to the MAPS program group and run the MAPS Config link to open the MAPS Configuration Editor dialog. MAPS - Copyright Adroit Technologies 12
14 Figure 4 Agent Server configuration of the MAPS Configuration Editor dialog Configuring the Agent Server Parameters The Select Configuration this is what you would like to call this particular instance of the Setup. It is changed by clicking on the Save As button at the bottom of the dialog. We will do this after we have made all the changes as follows: Agent Server Type This provides the following options: Stand-alone/Distributed Server this is used in a typical installation. Cluster Aware Server this is required when you need stand-alone Agent Servers to operate with an Adroit Active Cluster pair (a set of hot-standby Agent Servers) in a distributed project. Since you are otherwise unable to have multiple Agent Servers with the same name in a Project. Active Cluster Server if you are setting up a hot standby solution (cluster pair) you need to select each of the Agent Servers in the cluster to be of type Cluster. In this case, leave the default selection of Stand-alone/Distributed Server Server Project Name MAPS can share information seamlessly between Agent Servers that have the same Project Name. So if you need to share data between Agent Servers, you need to have a common project name for the different Agent Servers. By default this is the name of your computer. Change this to: ACME (the name of the demo MAPS project) Agent Server Name This is the logical name for the Agent Server. You can call this what you like. Typically it might be the area of plant that you are controlling. Each Agent Server must have a unique name. MAPS - Copyright Adroit Technologies 13
15 Change this to: AS_PLT_A WGP File Name This is the logical name for the Adroit Agent Server tag database (WGP file). This stores the entire configuration of this Agent Server. You can call this file whatever you like, typically this might be the area of plant that you are controlling. Change this to: ACME_Plant_A.wgp The End result of your settings should look like this: Figure 5 Configured Agent Server for the project MAPS - Copyright Adroit Technologies 14
16 2.1.6 Installing an Adroit Protocol Driver We will be using the Mitsubishi Q series (Mitsubishi Q/QnA Series Ethernet) driver to communicate to the PLC. Typically you need to ensure that each MAPS Agent Server has the necessary protocol driver installed. You can do this by clicking the Driver Configuration selection of the MAPS Configuration Editor dialog, which builds a list of the installed drivers - displayed in the right hand side, as follows: Figure 6 List of Installed Drivers for this Agent Server If the required driver is NOT installed, then you can install it by clicking the Install new Driver button in the bottom right corner of this dialog and then locating the driver installation. For the purposes of this document, we assume that you have installed MAPS from the installation DVD, which installs the Mitsubishi Q/QnA Series Ethernet driver by default. : You will notice that the Adroit OPC Client driver is also installed by default, so that you can connect to other PLC types via OPC. The other default driver, the Adroit Simulation driver, is a software only driver emulation that is provided for testing and demonstration purposes. Also the Mitsubishi MX Components Driver gets installed by default to allow for communications to any other Mitsubishi products. MAPS - Copyright Adroit Technologies 15
17 2.1.7 Adding and Configuring a Device for an Installed Driver Once you have installed the required driver, you need to create instances of this driver called devices, for each of the PLCs you will be using in your project. Each device is essential a clone of the driver that is separately configured to communicate to a specific PLC in the field. In this case we need to create and configure a single device of the Mitsubishi Q/QnA Series Ethernet driver to communicate to your Mitsubishi Q series PLC that will be used for the MAPS demo project, as follows: 1. Right click the required driver in the list, in this case the Mitsubishi Q/QnA Series Ethernet driver and select the topmost Add Device item. This displays the Mitsubishi Q/QnA Series Ethernet driver device dialog to provide a logical name for this device. You are limited to 8-characters when naming this device. In this case, call it PLCA because this device will communicate to the PLC responsible for Plant A. Figure 7 Naming a Device of an Adroit Driver MAPS - Copyright Adroit Technologies 16
18 2. Click OK to display the device-specific configuration dialog, in this case the Mitsubishi Q/QnA Series Ethernet driver: PLCA dialog. Figure 8 Configuring the PLC-specific communication settings Since the Mitsubishi Q/QnA driver is an Ethernet driver, it is easy to configure the necessary settings to communicate to your Mitsubishi Q series PLC for this device. For assistance, click the Help button that displays an MS word document that describes how to use and configure a device of this driver. 3. Click the OK button when you have finished configuring this device. : Adroit provides a number of communications diagnostics tools - the most important one is the Driver Monitor which can be launched from Adroit Program group (Adroit Driver Monitor Launcher). This tool allows you to watch and diagnose the communications to and from your PLC. You can launch it from this configuration dialog by clicking the Datascope button on the right hand side. You are now complete in terms of the Adroit setup program and are in a position to start configuring a MAPS project. MAPS - Copyright Adroit Technologies 17
19 3. CONFIGURING THE MAPS PROJECT 3.1 Starting the MAPS Server and MAPS Designer Both methods of configuring the MAPS project use the MAPS window in the MAPS Designer. You display this MAPS window, as follows: 1. From the Start menu navigate to the MAPS program group and start the MAPS Server application (alternatively use the shortcut on the Desktop). : Your MAPS Server computer requires a Security Dongle (HASP) to license MAPS, otherwise your MAPS Server application will work for a timed period of only 2 hours. This starts the Agent Server as well. 2. Similarly start the MAPS Designer, once the MAPS Server is running. 3. Log on using your normal windows credentials. Figure 9 Logging into the MAPS Server from the MAPS Designer : Check the Automatically login with these settings next time, if you are the sole user of this computer and do not want to specify these login details each time. MAPS - Copyright Adroit Technologies 18
20 On the left hand side there is a MAPS window, which is used to configure your MAPS solution. Figure 10 MAPS Designer Window showing the MAPS window Creating a new MAPS Project using the MAPS Project Wizard It is important to understand the first principal approach of using the MAPS Project Wizard as this shows how MAPS uses the S88/S95 extended physical model hierarchy to organize equipment. In reality you will configure large projects using the MAPS Import tools shipped with the product, which is described next. MAPS 1-Engineer can also be used, which is described in the MAPS DesSoft Bulk Import document. : After using the MAPS Project Wizard to create your initial project, you can export this project to a Microsoft Excel spreadsheet to bulk configure it, using Microsoft Excel 2003 or later and then import it back into MAPS. See the help for more information. We recommend that you create at least one Plant Area, PLC, Unit and Equipment using the MAPS Project Wizard first, to understand the required syntax and requirements for the fields on each of the worksheets of the exported Excel file. : The Microsoft Excel spreadsheet that is created when exporting a project should NOT be confused with the Microsoft Excel spreadsheet used when using MAPS1- Engineer! Ensure that the MAPS window is displayed. See the Starting the MAPS Server and MAPS Designer section above for more details. MAPS - Copyright Adroit Technologies 19
21 Right-click on the MAPS root node, select Add Project from the context menu and use the configuration wizard as follows: 1. Enter the following project details. See Figure 11 below. Project Name (e.g. ABC_FOODS) and Description (e.g. ABC Foods ) Project Path this is the projects path where files for GX IEC Developer or GX Works will be placed together with some other project related files. Default Project Report this is the path where all MAPS documentation reports will be placed. By default it takes the project path specified and create reports directory. Default PLC Report - this is the path where all PLC reports will be placed. By default it takes the project path specified and creates the reports directory. Default Screen Size specify your typical Operator s screen resolution. Specify whether you want to display (the default) or hide the names of your equipment on their graphic forms. Select Operator View Layout Here you can choose the way in which the generated Operator View provides your operators with navigation. Hover over the 2 options to see a preview of what it will look like. In this case, select the Advanced option for our sample project. 2. Click Next Figure 11 Project Data 3. Add the following Plant Area Data (S88 Plant Area) See Figure 12 below. Name - e.g. Manufacturing Description e.g. Manufacturing MAPS Server Default Plant Area Code a unique alphanumeric code (3 characters) that are prefixed to tag names to ensure unique and identifiable tag names in the project e.g. A01 MAPS - Copyright Adroit Technologies 20
22 Figure 12 Plant Area Data 4. Click Next 5. Add the PLC Data (S88 Process Cell). See Error! Reference source not found. below. Type in the name of the PLC e.g. PLC_1 Select the plant area name e.g. MANUFACTURING Select the related Adroit device as created earlier e.g. PLCA Type in the addressing for our physical digital input and output addresses e.g. X0000 to X003F and Y0040 to Y007F respectively. Select the Use GX Works2 checkbox if the generated PLC project will be created in GX Works 2, otherwise this PLC project will be created in GX IEC Developer. 6. Click Next. Figure 13 PLC Data MAPS - Copyright Adroit Technologies 21
23 7. Add the following Unit Data (S88 Process Unit). See Error! Reference source not found. below. Units are typically created for plant area-specific operations, such as Filling, Packing, and Flocculation etc. For example Batching. However, you can ALSO create a unit for each item of complex equipment i.e. equipment that consist of more than one Electrical or Instrumentation item, such as conveyors. Type in the name of the unit e.g. Batching Type in a description for this unit e.g. Batching process Select the PLC Name as configured on the previous page e.g. PLC_1 8. Click Next Figure 14 Unit Data 9. Add the Electrical Equipment (S88 Device). See Figure 15 below. This is the screen in which you define the equipment (from a pre-defined list of equipment templates shipped with MAPS), the quantity to be used and the PLC function block (FB) you wish to use. For instance: Select the DOL_A_v1_0 template and press [Tab] The template description is automatically filled, press [Tab] again Enter the quantity of DOL_A_v1_0 s being used e.g. 4 MAPS - Copyright Adroit Technologies 22
24 Figure 15 Electrical Equipment 10. Once you have entered as many equipment types as will be used in your process, click Next 11. Edit the Electrical Equipment Detail (S88 Device), See Error! Reference source not found. below each item of equipment is now displayed, edit the details for each item as follows: Select the Process Unit Name as previously defined e.g. Batching Edit the agent name ensuring that the name is unique Edit the description of the item Select the SCADA graphic you wish to use to represent this equipment on the SCADA mimic. It is not necessary to check the Create tags, as this will be done at a later stage. Figure 16 Electrical Equipment Detail 12. Once you have completed the above for each item of equipment, click Next MAPS - Copyright Adroit Technologies 23
25 13. Repeat the two previous steps for the Instrumentation Equipment (see Error! Reference source not found. below) and Instrumentation Equipment Detail (see Error! Reference source not found. below). Figure 17 Instrumentation Equipment Figure 18 Instrumentation Equipment Detail 14. The wizard will then automatically build the project and the SCADA screens. See Error! Reference source not found. below. MAPS - Copyright Adroit Technologies 24
26 Figure 19 Project in MAPS 15. After creating the project, you need to do the following: Right click each PLC and select Build PLC Project to build their PLC projects using GX Works 2. See the MAPS - Copyright Adroit Technologies 25
27 Generating the PLC Program section below for more information. Right click each Plant Area and select Sync Tags and when the Tag Data dialog is displayed click Finish. See the Error! Reference source not found. section below for more information. This creates the SCADA tags in Adroit for each item of equipment and performs any other necessary SCADA configuration required by each MAPS template, such as scanning, logging, alarming and/or trending. Typically, right click each unit and select Open unit graphic form and rearrange generated graphics and add the statics from the Static Graphics folder static, as needed to complete your project. See the Finishing off the SCADA mimics section below for more information. Right click the MAPS project and select Build Project and in the dialog showing, ONLY check the Build Operator View checkbox and click Finish to ensure that the Operator view graphic form is aware of the default (and custom) SCADA views so that it can automatically provide the necessary navigation between them. The Operator view graphic form is used by your operators to view and control your process site (MAPS project). : You can use the Manage Operator View right click menu option of the MAPS Project to specify which graphic forms to display in the Operator view. 16. Launch the MAPS Operator and open the Operator view. See the Running the Operator View section below for more information. MAPS - Copyright Adroit Technologies 26
28 3.1.2 Import the Excel spreadsheet to bulk configure your MAPS project 1. From an exported or new blank import sheet complete the Project Properties sheet 2. Complete the Plant Area Data sheet Figure 20 Project Properties Sheet Figure 21 Plant Area Data Sheet MAPS - Copyright Adroit Technologies 27
29 3. Complete the PLC Data Sheet 4. Complete the Unit Data Sheet Figure 22 PLC Data Sheet Figure 23 Unit Data Sheet MAPS - Copyright Adroit Technologies 28
30 5. Complete the Electrical Equip Detail Sheet Figure 24 Electrical Equipment Detail Sheet 6. Complete the Instrumentation Equip Detail Figure 25 Instrumentation Equipment Detail Sheet MAPS - Copyright Adroit Technologies 29
31 7. Right-click on the MAPS root node, select Import from Excel and use the configuration wizard as follows: Figure 26 Import from Excel 8. Browse for the Excel file to import and press the Test Excel file configuration button: 9. Press the Finish button: Figure 27 Import from Excel Configuration 10. After importing the project, you need to do the following: Right click the MAPS project and select Build Project and in the dialog check all the checkboxes and click Finish. This will create all the folders required by the project and also rebuild all the graphics for the project it also ensures that the Operator view graphic form is aware of the default (and custom) SCADA views so that it can automatically provide the necessary navigation between them. MAPS - Copyright Adroit Technologies 30
32 Right click each PLC and select Build PLC Project to build their PLC projects using GX IEC Developer. See the MAPS - Copyright Adroit Technologies 31
33 Generating the PLC Program section below for more information. Right click each Plant Area and select Sync Tags and when the Tag Data dialog is displayed click Finish. See the Error! Reference source not found. section below for more information. This creates the SCADA tags in Adroit for each item of equipment and performs any other necessary SCADA configuration required by each MAPS template, such as scanning, logging, alarming and/or trending. Typically, right click each unit and select Open unit graphic form and rearrange generated graphics and add the statics from the Static Graphics folder static, as needed to complete your project. See the Finishing off the SCADA mimics section below for more information. : You can use the Manage Operator View right click menu option of the MAPS Project to specify which graphic forms to display in the Operator view. 11. Launch the MAPS Operator and open the Operator view. See the Running the Operator View section below for more information. MAPS - Copyright Adroit Technologies 32
34 3.1.3 Generating the PLC Program 1. This section assumes you have installed GX-IEC Developer and set the communications parameters and you can communicate with your Q-Series PLC. 2. Once you have the MAPS project in the database you will need to then generate the PLC program within the GX-IEC Developer. All of these steps are performed from rightclick menu items in the MAPS Project tree. Figure 28 Building the PLC Project From the process cell (PLC Project. ) level right-click for the context menu and select Build IEC This action will launch the GX IEC Developer application and generate the PLC program. You will be required then to setup all the communications settings within the GX IEC Developer application software. MAPS - Copyright Adroit Technologies 33
35 3.1.4 Generating the Adroit SCADA tags This section assumes you have Adroit installed and have started the Adroit Agent Server application on the target machine (in this case locally). The Plant Area Level of the tree in MAPS terminology is the Adroit Agent Server. Right click the Process Area and select Sync Tags. Figure 29 Sync Tags Menu This action launches the application that checks and highlights the differences between the MAPS database and the target Agent Server. On completion, the following dialog is displayed. Figure 30 List of Tags Differences MAPS - Copyright Adroit Technologies 34
36 Select Finish to generate all the required tags for the selected function blocks (FBs) within the MAPS project. Later on when incremental changes are made you can use the same method to update a running system Finishing off the SCADA mimics In the MAPS Project tree double-click on the Unit node of the tree and the automatically generated SCADA mimic will appear in the MAPS Designer. Select the object by rubber-banding over the control and then by selecting the cross on the top left hand corner and drag the object to where you want on the SCADA mimic. You can also add other Static Graphics onto your mimic from the MAPS Project tree by dragging the one or more of the required graphics from the tree, firstly to the Favorites dock window (on the right of the Designer that can be displayed as follows: View menu >Favorites) and then dragging them onto your mimic. : You can resize the graphical representations of the MAPS templates (equipment items), by selecting the required image and dragging its size handles. By default, the resizing of the equipment name text is disabled, but this can be enabled by setting the TextScaling property of the TextBox control to TRUE. Figure 31 Adding static graphics to complete a SCADA graphic form : This shows how you can use the right-click menu option to preview the shapes in the \Static Graphics folder. Shapes and even finished SCADA graphic forms can be simply dragged out of the template window onto the design surface. Click the Save button to complete this exercise. MAPS - Copyright Adroit Technologies 35
37 The last thing you need to do is build the navigation links to all your graphic forms in the operator view, by right-clicking on the project node and selecting Build Project and in the dialog ONLY check the Build Operator View checkbox and click Finish. Figure 32 Building the navigation links in the Operator View : You can also use the Manage Operator View right click menu option of the MAPS Project to specify which graphic forms to display in the Operator view Running the Operator View From the Desktop icon or via item in the MAPS program group menu, launch the MAPS Operator application. Log-on to the application. If you do not see the tree view of all the MAPS projects, press the CTRL+O shortcut so that the projects appear on the left hand side of the Operator view. You now have a running MAPS project congratulations. Feel free to click on an object and in conjunction with the MAPS and Adroit help files begin to advance your proficiency in using what the MAPS solution delivers as standard functionality on the faceplates and setup screens of each item of equipment. MAPS - Copyright Adroit Technologies 36
38 4. CONCLUSION The rest of MAPS is about getting to know the MAPS Enterprise Manager and Smart Client Design environment and Adroit itself. Building on what we have covered in this guide and then understanding which Adroit Agents you should be using to achieve your project needs. You are now ready to continue your own journey into this great product. Other resources that will help you along the way are: The MAPS-1Engineer Tools Guide Adroit The Training Manual Technical Description Document Context sensitive on-line help. Knowledge Base (on the website) Adroit Help desk on MAPS - Copyright Adroit Technologies 37
MINIMUM SYSTEM REQUIREMENTS
 Quick Start Guide Copyright 2000-2012 Frontline Test Equipment, Inc. All rights reserved. You may not reproduce, transmit, or store on magnetic media any part of this publication in any way without prior
Quick Start Guide Copyright 2000-2012 Frontline Test Equipment, Inc. All rights reserved. You may not reproduce, transmit, or store on magnetic media any part of this publication in any way without prior
Field Device Manager Express
 Honeywell Process Solutions Field Device Manager Express Software Installation User's Guide EP-FDM-02430X R430 June 2012 Release 430 Honeywell Notices and Trademarks Copyright 2010 by Honeywell International
Honeywell Process Solutions Field Device Manager Express Software Installation User's Guide EP-FDM-02430X R430 June 2012 Release 430 Honeywell Notices and Trademarks Copyright 2010 by Honeywell International
Getting Started Guide
 SOLIDWORKS Getting Started Guide SOLIDWORKS Electrical FIRST Robotics Edition Alexander Ouellet 1/2/2015 Table of Contents INTRODUCTION... 1 What is SOLIDWORKS Electrical?... Error! Bookmark not defined.
SOLIDWORKS Getting Started Guide SOLIDWORKS Electrical FIRST Robotics Edition Alexander Ouellet 1/2/2015 Table of Contents INTRODUCTION... 1 What is SOLIDWORKS Electrical?... Error! Bookmark not defined.
Ansible Tower Quick Setup Guide
 Ansible Tower Quick Setup Guide Release Ansible Tower 3.2.2 Red Hat, Inc. Mar 08, 2018 CONTENTS 1 Quick Start 2 2 Login as a Superuser 3 3 Import a License 5 4 Examine the Tower Dashboard 7 5 The Settings
Ansible Tower Quick Setup Guide Release Ansible Tower 3.2.2 Red Hat, Inc. Mar 08, 2018 CONTENTS 1 Quick Start 2 2 Login as a Superuser 3 3 Import a License 5 4 Examine the Tower Dashboard 7 5 The Settings
LincView OPC USER GUIDE. Enhanced Diagnostics Utility INDUSTRIAL DATA COMMUNICATIONS
 USER GUIDE INDUSTRIAL DATA COMMUNICATIONS LincView OPC Enhanced Diagnostics Utility It is essential that all instructions contained in the User Guide are followed precisely to ensure proper operation of
USER GUIDE INDUSTRIAL DATA COMMUNICATIONS LincView OPC Enhanced Diagnostics Utility It is essential that all instructions contained in the User Guide are followed precisely to ensure proper operation of
KODAK Dental Imaging Software. Quick Start Guide
 KODAK Dental Imaging Software Quick Start Guide Notice Congratulations on your purchase of The KODAK Dental Imaging Software. Thank you for your confidence in our products and we will do all in our power
KODAK Dental Imaging Software Quick Start Guide Notice Congratulations on your purchase of The KODAK Dental Imaging Software. Thank you for your confidence in our products and we will do all in our power
Ansible Tower Quick Setup Guide
 Ansible Tower Quick Setup Guide Release Ansible Tower 3.1.3 Red Hat, Inc. Feb 27, 2018 CONTENTS 1 Quick Start 2 2 Login as a Superuser 3 3 Import a License 5 4 Examine the Tower Dashboard 7 5 The Settings
Ansible Tower Quick Setup Guide Release Ansible Tower 3.1.3 Red Hat, Inc. Feb 27, 2018 CONTENTS 1 Quick Start 2 2 Login as a Superuser 3 3 Import a License 5 4 Examine the Tower Dashboard 7 5 The Settings
Kodiak Corporate Administration Tool
 AT&T Business Mobility Kodiak Corporate Administration Tool User Guide Release 8.3 Table of Contents Introduction and Key Features 2 Getting Started 2 Navigate the Corporate Administration Tool 2 Manage
AT&T Business Mobility Kodiak Corporate Administration Tool User Guide Release 8.3 Table of Contents Introduction and Key Features 2 Getting Started 2 Navigate the Corporate Administration Tool 2 Manage
DocuSign Connector. Setup and User Guide. 127 Church Street, New Haven, CT O: (203) E:
 DocuSign Connector Setup and User Guide 127 Church Street, New Haven, CT 06510 O: (203) 789-0889 E: education@square-9.com Square 9 Softworks Inc. 127 Church Street New Haven, CT 06510 www.square-9.com
DocuSign Connector Setup and User Guide 127 Church Street, New Haven, CT 06510 O: (203) 789-0889 E: education@square-9.com Square 9 Softworks Inc. 127 Church Street New Haven, CT 06510 www.square-9.com
Monaco ColorWorks User Guide
 Monaco ColorWorks User Guide Monaco ColorWorks User Guide Printed in the U.S.A. 2003 Monaco Systems, Inc. All rights reserved. This document contains proprietary information of Monaco Systems, Inc. No
Monaco ColorWorks User Guide Monaco ColorWorks User Guide Printed in the U.S.A. 2003 Monaco Systems, Inc. All rights reserved. This document contains proprietary information of Monaco Systems, Inc. No
Oracle Real-Time Scheduler
 Oracle Real-Time Scheduler Map Editor Installation Guide Release 2.2.0 Service Pack 3 for Windows E60114-02 May 2015 Map Editor Installation Guide for Oracle Real-Time Scheduler Release 2.2.0 Service Pack
Oracle Real-Time Scheduler Map Editor Installation Guide Release 2.2.0 Service Pack 3 for Windows E60114-02 May 2015 Map Editor Installation Guide for Oracle Real-Time Scheduler Release 2.2.0 Service Pack
WEB I/O. Wireless On/Off Control USER MANUAL
 Wireless On/Off Control Technical Support: Email: support@encomwireless.com Toll Free: 1 800 617 3487 Worldwide: (403) 230 1122 Fax: (403) 276 9575 Web: www.encomwireless.com Warnings and Precautions Warnings
Wireless On/Off Control Technical Support: Email: support@encomwireless.com Toll Free: 1 800 617 3487 Worldwide: (403) 230 1122 Fax: (403) 276 9575 Web: www.encomwireless.com Warnings and Precautions Warnings
SKF TKTI. Thermal Camera Software. Instructions for use
 SKF TKTI Thermal Camera Software Instructions for use Table of contents 1. Introduction...4 1.1 Installing and starting the Software... 5 2. Usage Notes...6 3. Image Properties...7 3.1 Loading images
SKF TKTI Thermal Camera Software Instructions for use Table of contents 1. Introduction...4 1.1 Installing and starting the Software... 5 2. Usage Notes...6 3. Image Properties...7 3.1 Loading images
APNT#1166 Banner Engineering Driver v How To Guide
 Application Note #1166: Banner Engineering Driver v1.10.02 How To Guide Introduction This Application Note is intended to assist users in using the GP-Pro EX Version 2..X\2.10.X Banner Engineering Corp.
Application Note #1166: Banner Engineering Driver v1.10.02 How To Guide Introduction This Application Note is intended to assist users in using the GP-Pro EX Version 2..X\2.10.X Banner Engineering Corp.
STUDENT GUIDE Version 1.3 FINAL
 STUDENT GUIDE Version 1.3 FINAL 4.3.06 2005 M. C. DEAN, INC.--ALL RIGHTS RESERVED. No part of this document may be copied, reproduced, stored in a retrieval system or transmitted, in any form or by any
STUDENT GUIDE Version 1.3 FINAL 4.3.06 2005 M. C. DEAN, INC.--ALL RIGHTS RESERVED. No part of this document may be copied, reproduced, stored in a retrieval system or transmitted, in any form or by any
USER MANUAL. ScanFlex AUTOMATED SCANNING DEVICE SCANFLEX Rev 5.0
 USER MANUAL ScanFlex AUTOMATED SCANNING DEVICE 05-12-17 SCANFLEX 3.1.4 Rev 5.0 Culturing Cells in a Mechanically Active Environment Flexcell International Corporation 2730 Tucker Street, Suite 200 Burlington,
USER MANUAL ScanFlex AUTOMATED SCANNING DEVICE 05-12-17 SCANFLEX 3.1.4 Rev 5.0 Culturing Cells in a Mechanically Active Environment Flexcell International Corporation 2730 Tucker Street, Suite 200 Burlington,
Solving tasks and move score... 18
 Solving tasks and move score... 18 Contents Contents... 1 Introduction... 3 Welcome to Peshk@!... 3 System requirements... 3 Software installation... 4 Technical support service... 4 User interface...
Solving tasks and move score... 18 Contents Contents... 1 Introduction... 3 Welcome to Peshk@!... 3 System requirements... 3 Software installation... 4 Technical support service... 4 User interface...
Submittals Quick Reference Guide
 This topic provides a reference for the Project Center Submittals activity center. Purpose The Submittals activity center in Newforma Contract Management enables you to effectively log submittals and track
This topic provides a reference for the Project Center Submittals activity center. Purpose The Submittals activity center in Newforma Contract Management enables you to effectively log submittals and track
Progeny Imaging. User Guide V x and Higher. Part Number: ECN: P1808 REV. F
 Progeny Imaging User Guide V. 1.6.0.x and Higher Part Number: 00-02-1598 ECN: P1808 REV. F Contents 1 About This Manual... 5 How to Use this Guide... 5 Text Conventions... 5 Getting Assistance... 6 2 Overview...
Progeny Imaging User Guide V. 1.6.0.x and Higher Part Number: 00-02-1598 ECN: P1808 REV. F Contents 1 About This Manual... 5 How to Use this Guide... 5 Text Conventions... 5 Getting Assistance... 6 2 Overview...
Exercise 1: The AutoCAD Civil 3D Environment
 Exercise 1: The AutoCAD Civil 3D Environment AutoCAD Civil 3D Interface Object Base Layer Object Component Layers 1-1 Introduction to Commercial Site Grading Plans AutoCAD Civil 3D Interface AutoCAD Civil
Exercise 1: The AutoCAD Civil 3D Environment AutoCAD Civil 3D Interface Object Base Layer Object Component Layers 1-1 Introduction to Commercial Site Grading Plans AutoCAD Civil 3D Interface AutoCAD Civil
Progeny Imaging Veterinary
 Progeny Imaging Veterinary User Guide V1.14 and higher 00-02-1605 Rev. K1 ECN: ECO052875 Revision Date: 5/17/2017 Contents 1. About This Manual... 6 How to Use this Guide... 6 Text Conventions... 6 Getting
Progeny Imaging Veterinary User Guide V1.14 and higher 00-02-1605 Rev. K1 ECN: ECO052875 Revision Date: 5/17/2017 Contents 1. About This Manual... 6 How to Use this Guide... 6 Text Conventions... 6 Getting
inphoto ID PS Automatic ID photography With Canon PowerShot camera User Guide
 inphoto ID PS Automatic ID photography With Canon PowerShot camera User Guide 2018 Akond company Phone/fax: +7(812)384-6430 Cell: +7(921)757-8319 e-mail: info@akond.net akondsales@gmail.com http://www.akond.net
inphoto ID PS Automatic ID photography With Canon PowerShot camera User Guide 2018 Akond company Phone/fax: +7(812)384-6430 Cell: +7(921)757-8319 e-mail: info@akond.net akondsales@gmail.com http://www.akond.net
inphoto ID SLR Automatic ID photography With Canon SLR camera User Guide
 inphoto ID SLR Automatic ID photography With Canon SLR camera User Guide 2014 Akond company Phone/fax: +7(812)384-6430 Cell: +7(921)757-8319 e-mail: info@akond.net akondsales@gmail.com http://www.akond.net
inphoto ID SLR Automatic ID photography With Canon SLR camera User Guide 2014 Akond company Phone/fax: +7(812)384-6430 Cell: +7(921)757-8319 e-mail: info@akond.net akondsales@gmail.com http://www.akond.net
METRO TILES (SHAREPOINT ADD-IN)
 METRO TILES (SHAREPOINT ADD-IN) November 2017 Version 2.6 Copyright Beyond Intranet 2017. All Rights Reserved i Notice. This is a controlled document. Unauthorized access, copying, replication or usage
METRO TILES (SHAREPOINT ADD-IN) November 2017 Version 2.6 Copyright Beyond Intranet 2017. All Rights Reserved i Notice. This is a controlled document. Unauthorized access, copying, replication or usage
IB Nov User s Manual. KFM Series Application Software. FCTester. Ver. 1.1
 IB011511 Nov. 2006 User s Manual KFM Series Application Software FCTester Ver. 1.1 Use of This Manual Please read through and understand this User s Manual before operating the product. After reading,
IB011511 Nov. 2006 User s Manual KFM Series Application Software FCTester Ver. 1.1 Use of This Manual Please read through and understand this User s Manual before operating the product. After reading,
Projects Connector User Guide
 Version 4.3 11/2/2017 Copyright 2013, 2017, Oracle and/or its affiliates. All rights reserved. This software and related documentation are provided under a license agreement containing restrictions on
Version 4.3 11/2/2017 Copyright 2013, 2017, Oracle and/or its affiliates. All rights reserved. This software and related documentation are provided under a license agreement containing restrictions on
FLIR Tools for PC 7/21/2016
 FLIR Tools for PC 7/21/2016 1 2 Tools+ is an upgrade that adds the ability to create Microsoft Word templates and reports, create radiometric panorama images, and record sequences from compatible USB and
FLIR Tools for PC 7/21/2016 1 2 Tools+ is an upgrade that adds the ability to create Microsoft Word templates and reports, create radiometric panorama images, and record sequences from compatible USB and
Advance Automation & Electronics (AAE)
 Advance Automation & Electronics (AAE) Advance Automation & Electronics (AAE) is an Industrial Control Automation company and one of the leading Training providers in PLCs, AC/VFD Drives, Motor Control
Advance Automation & Electronics (AAE) Advance Automation & Electronics (AAE) is an Industrial Control Automation company and one of the leading Training providers in PLCs, AC/VFD Drives, Motor Control
inphoto ID Canon camera control software Automatic ID photography User Guide
 inphoto ID Canon camera control software Automatic ID photography User Guide 2008 Akond company 197342, Russia, St.-Petersburg, Serdobolskaya, 65A Phone/fax: +7(812)600-6918 Cell: +7(921)757-8319 e-mail:
inphoto ID Canon camera control software Automatic ID photography User Guide 2008 Akond company 197342, Russia, St.-Petersburg, Serdobolskaya, 65A Phone/fax: +7(812)600-6918 Cell: +7(921)757-8319 e-mail:
Hytera. PD41X Patrol Management System. Installation and Configuration Guide
 Hytera PD41X Patrol Management System Installation and Configuration Guide Documentation Version: 01 Release Date: 03-2015 Copyright Information Hytera is the trademark or registered trademark of Hytera
Hytera PD41X Patrol Management System Installation and Configuration Guide Documentation Version: 01 Release Date: 03-2015 Copyright Information Hytera is the trademark or registered trademark of Hytera
i1800 Series Scanners
 i1800 Series Scanners Scanning Setup Guide A-61580 Contents 1 Introduction................................................ 1-1 About this manual........................................... 1-1 Image outputs...............................................
i1800 Series Scanners Scanning Setup Guide A-61580 Contents 1 Introduction................................................ 1-1 About this manual........................................... 1-1 Image outputs...............................................
Introduction to QTO. Objectives of QTO. Getting Started. Requirements. Creating a Bill of Quantities. Updating an existing Bill of Quantities
 QTO User Manual Contents Introduction to QTO... 5 Objectives of QTO... 5 Getting Started... 5 QTO Manager... 6 QTO Layout... 7 Bill of Quantities... 8 Measure Folders... 9 Drawings... 10 Zooming and Scrolling...
QTO User Manual Contents Introduction to QTO... 5 Objectives of QTO... 5 Getting Started... 5 QTO Manager... 6 QTO Layout... 7 Bill of Quantities... 8 Measure Folders... 9 Drawings... 10 Zooming and Scrolling...
Hyperion System 9 Financial Data Quality Management
 Hyperion System 9 Financial Data Quality Management Administrator Training Guide WebLink Version 8.3, 8.31, and Hyperion System 9 Financial Data Quality Management Version 9.2.0 Hyperion Financial Management
Hyperion System 9 Financial Data Quality Management Administrator Training Guide WebLink Version 8.3, 8.31, and Hyperion System 9 Financial Data Quality Management Version 9.2.0 Hyperion Financial Management
Hyperion System 9 Financial Data Quality Management. Quick Reference Guide
 Hyperion System 9 Financial Data Quality Management Quick Reference Guide Hyperion FDM Release 9.2.0. 2000 2006 - Hyperion Solutions Corporation. All rights reserved. Hyperion, the Hyperion logo and Hyperion
Hyperion System 9 Financial Data Quality Management Quick Reference Guide Hyperion FDM Release 9.2.0. 2000 2006 - Hyperion Solutions Corporation. All rights reserved. Hyperion, the Hyperion logo and Hyperion
EverBlu. Wireless fixed data collection system
 Solution EverBlu Wireless fixed data collection system > Automatic daily meter reads > Graphical data analysis > Reliable self-healing wireless mesh network > Suitable for urban, suburban and rural environments
Solution EverBlu Wireless fixed data collection system > Automatic daily meter reads > Graphical data analysis > Reliable self-healing wireless mesh network > Suitable for urban, suburban and rural environments
RAZER CENTRAL ONLINE MASTER GUIDE
 RAZER CENTRAL ONLINE MASTER GUIDE CONTENTS 1. RAZER CENTRAL... 2 2. SIGNING IN... 3 3. RETRIEVING FORGOTTEN PASSWORDS... 4 4. CREATING A RAZER ID ACCOUNT... 7 5. USING RAZER CENTRAL... 11 6. SIGNING OUT...
RAZER CENTRAL ONLINE MASTER GUIDE CONTENTS 1. RAZER CENTRAL... 2 2. SIGNING IN... 3 3. RETRIEVING FORGOTTEN PASSWORDS... 4 4. CREATING A RAZER ID ACCOUNT... 7 5. USING RAZER CENTRAL... 11 6. SIGNING OUT...
2012 Honeywell Users Group EMEA Tony Alexander Instrument Asset Management
 Sustain.Ability. 2012 Honeywell Users Group EMEA Tony Alexander Instrument Asset Management Agenda Sustaining the Benefits of Smart Devices Instrument Nourishment Through Smart Device Management Field
Sustain.Ability. 2012 Honeywell Users Group EMEA Tony Alexander Instrument Asset Management Agenda Sustaining the Benefits of Smart Devices Instrument Nourishment Through Smart Device Management Field
P3PC ENZ2. Basic Operation Guide (Mac OS)
 P3PC-4842-14ENZ2 Basic Operation Guide (Mac OS) Contents About This Manual... 5 Safety Information...6 Manuals...7 Trademarks...9 Manufacturer...10 Symbols Used in This Manual... 11 Arrow Symbols in This
P3PC-4842-14ENZ2 Basic Operation Guide (Mac OS) Contents About This Manual... 5 Safety Information...6 Manuals...7 Trademarks...9 Manufacturer...10 Symbols Used in This Manual... 11 Arrow Symbols in This
SourceXpress Waveform Creation Application Printable Help Document
 xx ZZZ SourceXpress Waveform Creation Application Printable Help Document *P077114504* 077-1145-04 ZZZ SourceXpress Waveform Creation Application Printable Help Document www.tek.com 077-1145-04 Copyright
xx ZZZ SourceXpress Waveform Creation Application Printable Help Document *P077114504* 077-1145-04 ZZZ SourceXpress Waveform Creation Application Printable Help Document www.tek.com 077-1145-04 Copyright
TRBOnet Enterprise. Quick Reference Guide. Version 5.2. Internet. US Office Neocom Software Jog Road, Suite 202 Delray Beach, FL 33446, USA
 TRBOnet Enterprise Quick Reference Guide Version 5.2 World HQ Neocom Software 8th Line 29, Vasilyevsky Island St. Petersburg, 199004, Russia US Office Neocom Software 15200 Jog Road, Suite 202 Delray Beach,
TRBOnet Enterprise Quick Reference Guide Version 5.2 World HQ Neocom Software 8th Line 29, Vasilyevsky Island St. Petersburg, 199004, Russia US Office Neocom Software 15200 Jog Road, Suite 202 Delray Beach,
ID Photo Processor. Batch photo processing. User Guide
 ID Photo Processor Batch photo processing User Guide 2015 Akond company 197342, Russia, St.-Petersburg, Serdobolskaya, 65a Phone/fax: +7(812)384-6430 Cell: +7(921)757-8319 e-mail: info@akond.net http://www.akond.net
ID Photo Processor Batch photo processing User Guide 2015 Akond company 197342, Russia, St.-Petersburg, Serdobolskaya, 65a Phone/fax: +7(812)384-6430 Cell: +7(921)757-8319 e-mail: info@akond.net http://www.akond.net
AS How to Use Dynamo to Visibly Show Navisworks Clashes into Revit
 AS125109 How to Use Dynamo to Visibly Show Navisworks Clashes into Revit Felix Tan Stantec Ryan Wells Stantec Learning Objectives Learn how to simplify a coordination workflow between Navisworks and Revit
AS125109 How to Use Dynamo to Visibly Show Navisworks Clashes into Revit Felix Tan Stantec Ryan Wells Stantec Learning Objectives Learn how to simplify a coordination workflow between Navisworks and Revit
Physical Inventory System User Manual. Version 19
 Physical Inventory System User Manual Version 19 0 Physical Inventory System User Manual 1 Table of Contents 1. Prepare for Physical Inventory... 2. Chapter 1: Starting Inventory... 2.1. CDK/ADP... 3.
Physical Inventory System User Manual Version 19 0 Physical Inventory System User Manual 1 Table of Contents 1. Prepare for Physical Inventory... 2. Chapter 1: Starting Inventory... 2.1. CDK/ADP... 3.
WinDIAS 3. Quick Start Guide version 3.2. Delta-T Devices Ltd. Image Analysis System
 WinDIAS 3 Image Analysis System Quick Start Guide version 3.2 Delta-T Devices Ltd Overview Note: Not all TWAIN devices will work Page 2 Video Camera Operations 1 Connect camera to PC 2 PC detects camera,
WinDIAS 3 Image Analysis System Quick Start Guide version 3.2 Delta-T Devices Ltd Overview Note: Not all TWAIN devices will work Page 2 Video Camera Operations 1 Connect camera to PC 2 PC detects camera,
by Jonathan Pickup fourth edition written with version 2013 Vectorworks Landmark Tutorial Manual SAMPLE
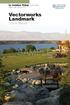 kramdnal by Jonathan Pickup fourth edition written with version 2013 Vectorworks Landmark Tutorial Manual Table of Contents Introduction... iii Project 1: Landscape Area Analysis...1 Project 2: Quick Domestic
kramdnal by Jonathan Pickup fourth edition written with version 2013 Vectorworks Landmark Tutorial Manual Table of Contents Introduction... iii Project 1: Landscape Area Analysis...1 Project 2: Quick Domestic
Version 9.1 SmartPTT Monitoring
 Version 9.1 SmartPTT Monitoring December 2016 Table of Contents Table of Contents 1.1 Introduction 2 1.2 Installation of the SmartPTT software 2 1.3 General SmartPTT Radioserver Configuration 6 1.4 SmartPTT
Version 9.1 SmartPTT Monitoring December 2016 Table of Contents Table of Contents 1.1 Introduction 2 1.2 Installation of the SmartPTT software 2 1.3 General SmartPTT Radioserver Configuration 6 1.4 SmartPTT
Virtual components in assemblies
 Virtual components in assemblies Publication Number spse01690 Virtual components in assemblies Publication Number spse01690 Proprietary and restricted rights notice This software and related documentation
Virtual components in assemblies Publication Number spse01690 Virtual components in assemblies Publication Number spse01690 Proprietary and restricted rights notice This software and related documentation
Copyright by Bettina and Uwe Steinmueller (Revision ) Publisher: Steinmueller Photo, California USA
 Page 1 Copyright 2002-2012 by Bettina and Uwe Steinmueller (Revision 2012-1) Publisher: Steinmueller Photo, California USA All rights reserved. No part of this publication may be reproduced, stored in
Page 1 Copyright 2002-2012 by Bettina and Uwe Steinmueller (Revision 2012-1) Publisher: Steinmueller Photo, California USA All rights reserved. No part of this publication may be reproduced, stored in
COALESCE V2 CENTRAL COALESCE CENTRAL USER GUIDE WC-COA 24/7 TECHNICAL SUPPORT AT OR VISIT BLACKBOX.COM. Display Name.
 COALESCE CENTRAL USER GUIDE WC-COA COALESCE V2 CENTRAL 24/7 AT OR VISIT BLACKBOX.COM BY Import Displays Discover CSV File Manual Your Coalesce Instances Appearance and Usage Display Name Network Security
COALESCE CENTRAL USER GUIDE WC-COA COALESCE V2 CENTRAL 24/7 AT OR VISIT BLACKBOX.COM BY Import Displays Discover CSV File Manual Your Coalesce Instances Appearance and Usage Display Name Network Security
1. What is SENSE Batch
 1. What is SENSE Batch 1.1. Introduction SENSE Batch is processing software for thermal images and sequences. It is a modern software which automates repetitive tasks with thermal images. The most important
1. What is SENSE Batch 1.1. Introduction SENSE Batch is processing software for thermal images and sequences. It is a modern software which automates repetitive tasks with thermal images. The most important
S100 Webcam. User s Manual
 S100 Webcam User s Manual Kodak and the Kodak trade dress are trademarks of Eastman Kodak Company used under license. 2009 Sakar International, Inc. All rights reserved. WINDOWS and the WINDOWS logo are
S100 Webcam User s Manual Kodak and the Kodak trade dress are trademarks of Eastman Kodak Company used under license. 2009 Sakar International, Inc. All rights reserved. WINDOWS and the WINDOWS logo are
UKFields Help by Petroleum Solutions Ltd, all rights reserved
 UKFields Help UKFields UK Oil and Gas Field Production Analysis Software by Petroleum Solutions Ltd UKFields Help All rights reserved. No parts of this work may be reproduced in any form or by any means
UKFields Help UKFields UK Oil and Gas Field Production Analysis Software by Petroleum Solutions Ltd UKFields Help All rights reserved. No parts of this work may be reproduced in any form or by any means
Antenna and Propagation
 Antenna and Propagation This courseware product contains scholarly and technical information and is protected by copyright laws and international treaties. No part of this publication may be reproduced
Antenna and Propagation This courseware product contains scholarly and technical information and is protected by copyright laws and international treaties. No part of this publication may be reproduced
User Manual Veterinary
 Veterinary Acquisition and diagnostic software Doc No.: Rev 1.0.1 Aug 2013 Part No.: CR-FPM-04-022-EN-S 3DISC, FireCR, Quantor and the 3D Cube are trademarks of 3D Imaging & Simulations Corp, South Korea,
Veterinary Acquisition and diagnostic software Doc No.: Rev 1.0.1 Aug 2013 Part No.: CR-FPM-04-022-EN-S 3DISC, FireCR, Quantor and the 3D Cube are trademarks of 3D Imaging & Simulations Corp, South Korea,
Welcome to Storyist. The Novel Template This template provides a starting point for a novel manuscript and includes:
 Welcome to Storyist Storyist is a powerful writing environment for ipad that lets you create, revise, and review your work wherever inspiration strikes. Creating a New Project When you first launch Storyist,
Welcome to Storyist Storyist is a powerful writing environment for ipad that lets you create, revise, and review your work wherever inspiration strikes. Creating a New Project When you first launch Storyist,
LA Solutions. JobTracker. Projects, Clients, and Drawings. Issue Sheets. MicroStation Software and Consultancy
 JobTracker JobTracker helps maintain a catalogue of projects, clients, users, and drawings Tracks clients and drawings associated with each project Tracks CAD files used in each drawing Automates the production
JobTracker JobTracker helps maintain a catalogue of projects, clients, users, and drawings Tracks clients and drawings associated with each project Tracks CAD files used in each drawing Automates the production
FOCUS ON REAL DESIGN AUTOMATE THE REST CUSTOMTOOLS BATCH CONVERTING YOUR SOLIDWORKS FILES
 FOCUS ON REAL DESIGN AUTOMATE THE REST CUSTOMTOOLS BATCH CONVERTING YOUR SOLIDWORKS FILES Table of Contents BATCH CONVERTING YOUR SOLIDWORKS DOCUMENTS... 3 Introduction... 3 What does it do?... 3 How does
FOCUS ON REAL DESIGN AUTOMATE THE REST CUSTOMTOOLS BATCH CONVERTING YOUR SOLIDWORKS FILES Table of Contents BATCH CONVERTING YOUR SOLIDWORKS DOCUMENTS... 3 Introduction... 3 What does it do?... 3 How does
inphoto ID Canon and Olympus camera control software Automatic ID photography User Guide
 inphoto ID Canon and Olympus camera control software Automatic ID photography User Guide 2006 Akond company 197342, Russia, St.-Petersburg, Serdobolskaya, 65a Phone/fax: +7(812)600-6918 Cell: +7(921)757-8319
inphoto ID Canon and Olympus camera control software Automatic ID photography User Guide 2006 Akond company 197342, Russia, St.-Petersburg, Serdobolskaya, 65a Phone/fax: +7(812)600-6918 Cell: +7(921)757-8319
1.3. User s manual FLIR Report Studio
 1.3 User s manual FLIR Report Studio User s manual FLIR Report Studio #T810197; r. AD/44253/45486; en-us iii Table of contents 1 Legal disclaimer...1 1.1 Legal disclaimer...1 1.2 Usage statistics...1 1.3
1.3 User s manual FLIR Report Studio User s manual FLIR Report Studio #T810197; r. AD/44253/45486; en-us iii Table of contents 1 Legal disclaimer...1 1.1 Legal disclaimer...1 1.2 Usage statistics...1 1.3
MIDLAND PROGRAMING G14
 MIDLAND PROGRAMING G14 1. PROGRAMMING CAPABILITY Welcome to the MIDLAND Programming software! It s a programming software specifically designed for G14 and must be used in conjunction with the dedicated
MIDLAND PROGRAMING G14 1. PROGRAMMING CAPABILITY Welcome to the MIDLAND Programming software! It s a programming software specifically designed for G14 and must be used in conjunction with the dedicated
WSM WIRELESS SYSTEMS MANAGER SENNHEISER WSM. Instruction manual
 WSM WIRELESS SYSTEMS MANAGER SENNHEISER WSM Instruction manual Contents Contents Important information regarding this instruction manual... 3 For your safety... 3 Capabilities of the WSM... 4 System requirements...
WSM WIRELESS SYSTEMS MANAGER SENNHEISER WSM Instruction manual Contents Contents Important information regarding this instruction manual... 3 For your safety... 3 Capabilities of the WSM... 4 System requirements...
Contents. Nikon Scan for Windows. Scanner Control Software and TWAIN Source. Reference Manual. Overview Before You Begin.
 Contents Overview Before You Begin System Requirements Software Installation Basic Operations Scanner Control Software and TWAIN Source Nikon Scan for Windows Reference Manual The Scan Window Opening the
Contents Overview Before You Begin System Requirements Software Installation Basic Operations Scanner Control Software and TWAIN Source Nikon Scan for Windows Reference Manual The Scan Window Opening the
GD&T Administrator Manual v 1.0
 The GD&T Professional Edition GD&T Administrator Manual v 1.0 800-886-0909 Effective Training Inc. www.etinews.com Introduction to the GD&T Administrator s Manual There are two Administration programs
The GD&T Professional Edition GD&T Administrator Manual v 1.0 800-886-0909 Effective Training Inc. www.etinews.com Introduction to the GD&T Administrator s Manual There are two Administration programs
Go Daddy Online Photo Filer
 Getting Started and User Guide Discover an easier way to share, print and manage your photos online! Online Photo Filer gives you an online photo album site for sharing photos, as well as easy-to-use editing
Getting Started and User Guide Discover an easier way to share, print and manage your photos online! Online Photo Filer gives you an online photo album site for sharing photos, as well as easy-to-use editing
Sustain.Ability. Kevin Boatright & John Yingst Field Device Manager: Instrument Nourishment through Smart Device Management
 2012 Honeywell Users Group Americas Sustain.Ability. Kevin Boatright & John Yingst Field Device Manager: Instrument Nourishment through Smart Device Management 1 Agenda Sustaining the Benefits of Smart
2012 Honeywell Users Group Americas Sustain.Ability. Kevin Boatright & John Yingst Field Device Manager: Instrument Nourishment through Smart Device Management 1 Agenda Sustaining the Benefits of Smart
zipform 6 Setup and Sending Guide
 DocuSign Service QuickStart Guide zipform 6 Setup and Sending Guide Overview This guide shows how to easily set up your zipform 6 account to directly load into your DocuSign member console to speed up
DocuSign Service QuickStart Guide zipform 6 Setup and Sending Guide Overview This guide shows how to easily set up your zipform 6 account to directly load into your DocuSign member console to speed up
DocuSign for Sugar 7 v1.0. Overview. Quick Start Guide. Published December 5, 2013
 Quick Start Guide DocuSign for Sugar 7 v1.0 Published December 5, 2013 Overview This guide provides information on installing and signing documents with DocuSign for Sugar7. The Release Notes for DocuSign
Quick Start Guide DocuSign for Sugar 7 v1.0 Published December 5, 2013 Overview This guide provides information on installing and signing documents with DocuSign for Sugar7. The Release Notes for DocuSign
30 Minute Quick Setup Guide
 30 Minute Quick Setup Guide Introduction. Many thanks for choosing to trial Zahara, our innovative Purchase Order and Invoice Management system for accounting departments. Below you will find a quick start
30 Minute Quick Setup Guide Introduction. Many thanks for choosing to trial Zahara, our innovative Purchase Order and Invoice Management system for accounting departments. Below you will find a quick start
Autodesk Civil 3D Project Management Workflow Using Autodesk Vault
 Autodesk Civil 3D 2007 Autodesk Vault Autodesk Civil 3D 2007 - Project Management Workflow Using Autodesk Vault With Autodesk Vault, the comprehensive data management tool included with Autodesk Civil
Autodesk Civil 3D 2007 Autodesk Vault Autodesk Civil 3D 2007 - Project Management Workflow Using Autodesk Vault With Autodesk Vault, the comprehensive data management tool included with Autodesk Civil
WHITE PAPER DOCUSIGN INTEGRATION
 WHITE PAPER DOCUSIGN INTEGRATION CENTERSHIFT INC. DISCLAIMERS & COPYRIGHTS This document, presentation and/or video (collectively, "document") is protected by copyright, trademark and other intellectual
WHITE PAPER DOCUSIGN INTEGRATION CENTERSHIFT INC. DISCLAIMERS & COPYRIGHTS This document, presentation and/or video (collectively, "document") is protected by copyright, trademark and other intellectual
ArcGIS 9 Using ArcGIS StreetMap
 ArcGIS 9 Using ArcGIS StreetMap Copyright 2001 2004 ESRI All Rights Reserved. Printed in the United States of America. The information contained in this document is the exclusive property of ESRI. This
ArcGIS 9 Using ArcGIS StreetMap Copyright 2001 2004 ESRI All Rights Reserved. Printed in the United States of America. The information contained in this document is the exclusive property of ESRI. This
Effective Training Inc. Aug 2009
 User Manual 1 Trademark Acknowledgements The GD&T Trainer Professional Edition is a trademark of Effective Training Inc. This product is authored using Toolbook Instructor from SumTotal Systems and Flash
User Manual 1 Trademark Acknowledgements The GD&T Trainer Professional Edition is a trademark of Effective Training Inc. This product is authored using Toolbook Instructor from SumTotal Systems and Flash
S101v2 Webcam with adjustable focus
 S101v2 Webcam with adjustable focus User Manual Kodak and the Kodak trade dress are trademarks of Eastman Kodak Company used under license. 2010 Sakar International, Inc. All rights reserved. WINDOWS and
S101v2 Webcam with adjustable focus User Manual Kodak and the Kodak trade dress are trademarks of Eastman Kodak Company used under license. 2010 Sakar International, Inc. All rights reserved. WINDOWS and
Materials Tutorial. Chapter 6: Setting Materials Defaults
 Setting Materials Defaults Chapter 6: Materials Tutorial Materials display on the surfaces of objects in 3D views and can make a 3D view appear highly realistic. When applied to most objects, material
Setting Materials Defaults Chapter 6: Materials Tutorial Materials display on the surfaces of objects in 3D views and can make a 3D view appear highly realistic. When applied to most objects, material
Operation Guide Internet Radio
 Operation Guide Internet Radio User s Manual Copyright 2007, All Rights Reserved. No part of this manual may be reproduced in any form without the prior written permission. Preface Thank you for buying
Operation Guide Internet Radio User s Manual Copyright 2007, All Rights Reserved. No part of this manual may be reproduced in any form without the prior written permission. Preface Thank you for buying
Stryker BACnet VAV Wizard Configuration Guide (WEBs-N4)
 Environmental Combustion and Control Stryker BACnet VAV Wizard Configuration Guide (WEBs-N4) May 2016 31-00104-01 STRYKER VAV BACNETCONTROLLER Table of Contents INTRODUCTION... 7 Stryker BACnet VAV Controller...
Environmental Combustion and Control Stryker BACnet VAV Wizard Configuration Guide (WEBs-N4) May 2016 31-00104-01 STRYKER VAV BACNETCONTROLLER Table of Contents INTRODUCTION... 7 Stryker BACnet VAV Controller...
ARCHITECT VECTORWORKS EIGHTH EDITION TUTORIAL MANUAL BY JONATHAN PICKUP
 CH EIGHTH EDITION TUTORIAL MANUAL BY JONATHAN PICKUP A M TO R I A L T TU EC IT UA L AR ARCHITECT N HTH EDITION EIG / / / / / / / / / / / / / / / / / / / / / / / / / / / / / / / / / / / / / / / / / / /
CH EIGHTH EDITION TUTORIAL MANUAL BY JONATHAN PICKUP A M TO R I A L T TU EC IT UA L AR ARCHITECT N HTH EDITION EIG / / / / / / / / / / / / / / / / / / / / / / / / / / / / / / / / / / / / / / / / / / /
Learning Guide. ASR Automated Systems Research Inc. # Douglas Crescent, Langley, BC. V3A 4B6. Fax:
 Learning Guide ASR Automated Systems Research Inc. #1 20461 Douglas Crescent, Langley, BC. V3A 4B6 Toll free: 1-800-818-2051 e-mail: support@asrsoft.com Fax: 604-539-1334 www.asrsoft.com Copyright 1991-2013
Learning Guide ASR Automated Systems Research Inc. #1 20461 Douglas Crescent, Langley, BC. V3A 4B6 Toll free: 1-800-818-2051 e-mail: support@asrsoft.com Fax: 604-539-1334 www.asrsoft.com Copyright 1991-2013
Virtual Painter 4 Getting Started Guide
 Table of Contents What is Virtual Painter?...1 Seeing is Believing...1 About this Guide...4 System Requirements...5 Installing Virtual Painter 4...5 Registering Your Software...7 Getting Help and Technical
Table of Contents What is Virtual Painter?...1 Seeing is Believing...1 About this Guide...4 System Requirements...5 Installing Virtual Painter 4...5 Registering Your Software...7 Getting Help and Technical
User Guide V10 SP1 Addendum
 Alibre Design User Guide V10 SP1 Addendum Copyrights Information in this document is subject to change without notice. The software described in this document is furnished under a license agreement or
Alibre Design User Guide V10 SP1 Addendum Copyrights Information in this document is subject to change without notice. The software described in this document is furnished under a license agreement or
Copyright 2014 SOTA Imaging. All rights reserved. The CLIOSOFT software includes the following parts copyrighted by other parties:
 2.0 User Manual Copyright 2014 SOTA Imaging. All rights reserved. This manual and the software described herein are protected by copyright laws and international copyright treaties, as well as other intellectual
2.0 User Manual Copyright 2014 SOTA Imaging. All rights reserved. This manual and the software described herein are protected by copyright laws and international copyright treaties, as well as other intellectual
LD2342 USWM V1.6. LD2342 V1.4 Page 1 of 18
 LD2342 USWM V1.6 LD2342 V1.4 Page 1 of 18 GENERAL WARNINGS All Class A and Class B marine Automatic Identification System (AIS) units utilize a satellite based system such as the Global Positioning Satellite
LD2342 USWM V1.6 LD2342 V1.4 Page 1 of 18 GENERAL WARNINGS All Class A and Class B marine Automatic Identification System (AIS) units utilize a satellite based system such as the Global Positioning Satellite
Walkthrough 2: GeoServer Install and Editing
 Walkthrough 2: GeoServer Install and Editing User-friendly Desktop Internet GIS Presented By: Jody Garnett (jgarnett@refractions.net) Refractions Research Inc. Suite 400 1207 Douglas Street Victoria, BC
Walkthrough 2: GeoServer Install and Editing User-friendly Desktop Internet GIS Presented By: Jody Garnett (jgarnett@refractions.net) Refractions Research Inc. Suite 400 1207 Douglas Street Victoria, BC
Blackfin Online Learning & Development
 Presentation Title: Introduction to VisualDSP++ Tools Presenter Name: Nicole Wright Chapter 1:Introduction 1a:Module Description 1b:CROSSCORE Products Chapter 2: ADSP-BF537 EZ-KIT Lite Configuration 2a:
Presentation Title: Introduction to VisualDSP++ Tools Presenter Name: Nicole Wright Chapter 1:Introduction 1a:Module Description 1b:CROSSCORE Products Chapter 2: ADSP-BF537 EZ-KIT Lite Configuration 2a:
Materials Tutorial. Chapter 6: Setting Materials Defaults
 Setting Materials Defaults Chapter 6: Materials Tutorial Materials display on the surfaces of objects in 3D views and can make a 3D view appear highly realistic. When applied to most objects, material
Setting Materials Defaults Chapter 6: Materials Tutorial Materials display on the surfaces of objects in 3D views and can make a 3D view appear highly realistic. When applied to most objects, material
Photoshop CS6 First Edition
 Photoshop CS6 First Edition LearnKey provides self-paced training courses and online learning solutions to education, government, business, and individuals world-wide. With dynamic video-based courseware
Photoshop CS6 First Edition LearnKey provides self-paced training courses and online learning solutions to education, government, business, and individuals world-wide. With dynamic video-based courseware
ID Card Production Software
 ID Card Production Software IDNow is a software program designed to produce plastic ID cards under the Windows operating system. The features of the Professional version are outlined below. Support for
ID Card Production Software IDNow is a software program designed to produce plastic ID cards under the Windows operating system. The features of the Professional version are outlined below. Support for
Section 1. Introduction and Review. Objectives: Log on to the computer Launch AutoCAD Create, open, and save a drawing Review AutoCAD basics
 Section 1 Introduction and Review Objectives: Log on to the computer Launch AutoCAD Create, open, and save a drawing Review AutoCAD basics Drawing Assignments: NCAA Basketball Court Plot Style Table (Check-off)
Section 1 Introduction and Review Objectives: Log on to the computer Launch AutoCAD Create, open, and save a drawing Review AutoCAD basics Drawing Assignments: NCAA Basketball Court Plot Style Table (Check-off)
i800 Series Scanners Image Processing Guide User s Guide A-61510
 i800 Series Scanners Image Processing Guide User s Guide A-61510 ISIS is a registered trademark of Pixel Translations, a division of Input Software, Inc. Windows and Windows NT are either registered trademarks
i800 Series Scanners Image Processing Guide User s Guide A-61510 ISIS is a registered trademark of Pixel Translations, a division of Input Software, Inc. Windows and Windows NT are either registered trademarks
FUJITSU TWAIN 32 Scanner Driver. Scanner Utility for Microsoft Windows Version User's Guide
 P3PC- E417-02EN FUJITSU TWAIN 32 Scanner Driver Scanner Utility for Microsoft Windows Version 9.10 User's Guide For Use with Microsoft Windows 98, Windows Me, Windows 2000 and Windows XP Introduction
P3PC- E417-02EN FUJITSU TWAIN 32 Scanner Driver Scanner Utility for Microsoft Windows Version 9.10 User's Guide For Use with Microsoft Windows 98, Windows Me, Windows 2000 and Windows XP Introduction
CHAPTER1: QUICK START...3 CAMERA INSTALLATION... 3 SOFTWARE AND DRIVER INSTALLATION... 3 START TCAPTURE...4 TCAPTURE PARAMETER SETTINGS... 5 CHAPTER2:
 Image acquisition, managing and processing software TCapture Instruction Manual Key to the Instruction Manual TC is shortened name used for TCapture. Help Refer to [Help] >> [About TCapture] menu for software
Image acquisition, managing and processing software TCapture Instruction Manual Key to the Instruction Manual TC is shortened name used for TCapture. Help Refer to [Help] >> [About TCapture] menu for software
G E O S E R V E R I N S TA L L
 G E O S E R V E R I N S TA L L Installation and Configuration of GeoServer 01 January 2009 TABLE OF CONTENTS 1 Goals...3 2 Java Development Kit Install:...4 3 Set JAVA_HOME...6 4 GeoServer install...7
G E O S E R V E R I N S TA L L Installation and Configuration of GeoServer 01 January 2009 TABLE OF CONTENTS 1 Goals...3 2 Java Development Kit Install:...4 3 Set JAVA_HOME...6 4 GeoServer install...7
From Nothing to Something using AutoCAD Electrical
 From Nothing to Something using AutoCAD Electrical Todd Schmoock Synergis Technologies MA2085-L: You purchased AutoCAD Electrical, or are thinking about purchasing it, but you do not know how to use it.
From Nothing to Something using AutoCAD Electrical Todd Schmoock Synergis Technologies MA2085-L: You purchased AutoCAD Electrical, or are thinking about purchasing it, but you do not know how to use it.
GW3-TRBO Trbo Module Software Version 2.14 Module Book
 GW3-TRBO Trbo Module Software Version 2.14 Module Book 2/20/2017 2006-2017 The Genesis Group 2 Trademarks The following are trademarks of Motorola: MOTOTRBO. Any other brand or product names are trademarks
GW3-TRBO Trbo Module Software Version 2.14 Module Book 2/20/2017 2006-2017 The Genesis Group 2 Trademarks The following are trademarks of Motorola: MOTOTRBO. Any other brand or product names are trademarks
WHITE PAPER DOCUSIGN INTEGRATION
 WHITE PAPER DOCUSIGN INTEGRATION CENTERSHIFT INC. DISCLAIMERS & COPYRIGHTS 2001-2013 Centershift Incorporated All rights reserved. This manual, as well as the application described in it, is furnished
WHITE PAPER DOCUSIGN INTEGRATION CENTERSHIFT INC. DISCLAIMERS & COPYRIGHTS 2001-2013 Centershift Incorporated All rights reserved. This manual, as well as the application described in it, is furnished
Scanner Utility for Microsoft Windows Version 9.6. User's Guide
 P3PC-E892-03EN Scanner Utility for Microsoft Windows Version 9.6 User's Guide For Use with Microsoft Windows 98, Windows Me, Windows 2000 and Windows XP Introduction Thank you for purchasing the "Scanner
P3PC-E892-03EN Scanner Utility for Microsoft Windows Version 9.6 User's Guide For Use with Microsoft Windows 98, Windows Me, Windows 2000 and Windows XP Introduction Thank you for purchasing the "Scanner
The screen pictures shown in this manual may differ depending on the type of computer or camera used.
 Operating Manual Thank you for purchasing the PENTAX Digital Camera. This is the manual for PENTAX PHOTO Browser 3 and PENTAX PHOTO Laboratory 3 software for your Windows PC or Macintosh for enjoying images
Operating Manual Thank you for purchasing the PENTAX Digital Camera. This is the manual for PENTAX PHOTO Browser 3 and PENTAX PHOTO Laboratory 3 software for your Windows PC or Macintosh for enjoying images
QUICK SETUP GUIDE: Firewire/mLAN MACINTOSH OSX Cubase AI4 / Studio Manager / Motif XS Editor / Mac OSX
 QUICK SETUP GUIDE: Firewire/mLAN MACINTOSH OSX Cubase AI4 / Studio Manager / Motif XS Editor / Mac OSX Install Install Cubase AI4 on your Mac. Update to the latest version at www.steinberg.net Download
QUICK SETUP GUIDE: Firewire/mLAN MACINTOSH OSX Cubase AI4 / Studio Manager / Motif XS Editor / Mac OSX Install Install Cubase AI4 on your Mac. Update to the latest version at www.steinberg.net Download
Windows INSTRUCTION MANUAL
 Windows E INSTRUCTION MANUAL Contents About This Manual... 3 Main Features and Structure... 4 Operation Flow... 5 System Requirements... 8 Supported Image Formats... 8 1 Installing the Software... 1-1
Windows E INSTRUCTION MANUAL Contents About This Manual... 3 Main Features and Structure... 4 Operation Flow... 5 System Requirements... 8 Supported Image Formats... 8 1 Installing the Software... 1-1
XF Camera System Feature Update #2 SR2.2 Firmware Release Note
 XF Camera System Feature Update #2 SR2.2 Firmware Release Note This release note explains what is included with the XF Camera System Feature Update #2 in addition to installation instructions. Compared
XF Camera System Feature Update #2 SR2.2 Firmware Release Note This release note explains what is included with the XF Camera System Feature Update #2 in addition to installation instructions. Compared
