FOCUS ON REAL DESIGN AUTOMATE THE REST CUSTOMTOOLS BATCH CONVERTING YOUR SOLIDWORKS FILES
|
|
|
- Adam Morton
- 6 years ago
- Views:
Transcription
1 FOCUS ON REAL DESIGN AUTOMATE THE REST CUSTOMTOOLS BATCH CONVERTING YOUR SOLIDWORKS FILES
2 Table of Contents BATCH CONVERTING YOUR SOLIDWORKS DOCUMENTS... 3 Introduction... 3 What does it do?... 3 How does it work?... 3 How can you use it?... 3 Creating a conversion profile... 4 Defining the destination and naming rules used by the conversion rule... 6 Merge PDF Option... 7 Converting your SOLDIWORKS Drawings... 8 From an opened assembly in SOLIDWORKS... 8 If no documents are opened in SOLIDWORKS... 8 Filtering the documents to be selected for conversion From other functionalities of CUSTOMTOOLS Creating DXF/DWG files Creating DXF from the SOLIDWORKS Drawings with the Cutting Profile Creating DXF from the SOLIDWORKS parts Merging sheet metal parts into the same DXF files Inserting a property note in the converted DXF Inserting bend lines and bend notes Creating DXF for multi-body parts Page 2
3 Batch converting your SOLIDWORKS Documents Introduction What does it do? Automates the conversion of your SOLIDWORKS parts, assemblies and drawings. CUSTOMTOOLS supports all 25 file formats available in SOLIDWORKS. How does it work? The file conversion is managed via profiles. Profiles can be defined based on the output file format (e.g. PDF, DXF ). Rules where the converted documents will be stored and named can also be defined. How can you use it? If an assembly is opened in SOLIDWORKS, click on the Print & Convert icon. The Print & Convert dialog opens, then select the Batch Conversion button. The list of defined conversion profiles appears. Multiple conversion profiles can be selected at once. The SOLIDWORKS Files do be converted do not have to be opened in SOLIDWORKS. The Print & Convert dialog can also be accessed from the CUSTOMTOOLS search results and from the CUSTOMTOOLS command bar, when no SOLIDWORKS files are opened. Page 3
4 Creating a conversion profile To create a conversion profile, open the CUSTOMTOOLS Options dialog, 1. Activate the Profile Options tab, 2. Select File conversion from the tree view, 3. Click on Add to open the Add batch file conversion rule dialog. Page 4
5 1. Name: Define the name of the conversion rule as it will appear in the Print & Convert dialog. 2. File type: Select the output file format to be used by the conversion rule (e.g. PDF, DXF, ). 3. Apply conversion rule to: Select the type of SOLIDWORKS documents where the conversion profile will be applied: Drawing, Part or Assembly. 4. Target file name (Including path): Define the rules used to store and name the converted documents. 5. Sheets to convert: With CUSTOMTOOLS the selection of the drawings sheet to convert can be managed. The Sheets to convert offers three choices: a. All: Once the profile is selected, all the sheets available in the list of documents to print will be selected. b. and is referenced by model configuration: Prints configuration specific drawing sheets. Page 5
6 c. Select the last active sheet if referenced configuration is not available: Selects the sheet that was last active if the specific referenced configuration cannot be found By clicking on the > i. AND &: Selects the sheets to be converted based on multiple criteria that must be contain in the sheet name in order to be selected. ii. OR : Selects the sheets to be converted if one of the defined criteria matches. iii. NOT!: Excludes the sheets from being selected if it matches with the criteria. This can be used to exclude certain sheets from being selected (E.g.: Sheet called DXF). 6. Execute rule: Run the conversion rule after the SOLIDWORKS file is saved into SOLIDWORKS. Defining the destination and naming rules used by the conversion rule The path and naming rules used for the converted SOLIDWORKS files can freely be defined. The storing and naming rules are defined under the Target filename (Including the path). By clicking on > then different options are offered to the users. Defining the location where to save the converted files: Page 6
7 Select the Source path to store the converted files in the same folder as the SOLIDWORKS source files. A folder and/or sub-folder structure can also be built. Folders to be created can also be manually typed and created automatically during the conversion (e.g. \Converted documents\pdf\). Defining the file naming convention of the converted files: Select the Source filename to use the same file name between the SOLIDWORKS source file and the converted file. More advanced file name can be generated by combining different rules (e.g. property value, source configuration, sheet name project number ). Merge PDF Option All the drawings made for an assembly can be merged into a single PDF file. From the Add batch file conversion rule click on Conversion Options to open the Advanced Options dialog. Page 7
8 Select the Merge PDF documents check box and click on OK. NOTE: The merge PDF is created in the BOM Order. Converting your SOLDIWORKS Drawings From an opened assembly in SOLIDWORKS To batch convert all the drawings related to an assembly. Open the top level assembly in SOLIDWORKS and click Print & Convert to open the Batch operation dialog. Open the Print & Conversion functionality: 1. Click on the Batch Conversion button, to view the Batch Conversion Rule: 2. Select the Batch conversion rules to be used. The sheets of the listed drawings will be automatically selected based on the settings defined for the selected file conversion rule in the Options. Click OK to start the printing process. If no documents are opened in SOLIDWORKS Page 8
9 Opening the Batch operation dialog The Print & Convert functionality can also be accessed if no documents are opened in SOLIDWORKS. Click on the Print and Convert icons from the CommandManager to open the batch operation dialog. Adding the files to be printed When the Batch operation dialog opens, the list of files to process is empty. To add files to the list of files to process, click File Operations, then CUSTOMTOOLS offers three possibilities to select the files to add to the list of files to convert: - Add files: The files to be added are selected by the user from the Windows Explorer. - Add folder: The user selects the Folder where the files to be added are located. If the Include Subfolders check box is selected, then files located in sub-folders will also be added - Add assembly: The user selects an assembly and all child components are automatically loaded. Page 9
10 Filtering the documents to be selected for conversion To open the Filter Selections dialog, click Filter from the Batch Operation dialog. NOTE: The filters are applied to the files selected by the selected profile. 1. Files types: The filter can be used to select or exclude certain file types from being selected, parts, assemblies, drawings made for part or assemblies can be selected. TIP: The filter can be used to convert only the assemblies drawings, if the Drawing referencing assembly check box is selected. 2. Custom properties: Documents can also be converted based on a property value. From the When Column menu, select the property used to filter the selection and define the selection criteria from the Has value text box. NOTE: Custom properties used has filter must have the option Display in Print and convert selected from the Property wizard on the Additional Options page. 3. Select or clear: If the Property is defined at the part or assembly level then parts or assemblies will be selected/cleared. 4. Select or clear referencing drawing: If the Property is defined at the part or assembly level then the drawings made for those parts or assembles will be selected/cleared. 5. Select: Select the files that matches with the filter criteria defined in the File type or Custom properties. Page 10
11 6. Clear: Clear the files that matches with the filter criteria defined in the File type or Custom properties. From other functionalities of CUSTOMTOOLS The batch conversion functionality of CUSTOMTOOLS can also be launched from: - The Search results: Select an assembly from the search result and click PrintAndConvert. If an assembly has been selected, click BOM of Selected File(s) to add the assembly and its child component to the list of document to process. - Export - Where used or Open drawing Page 11
12 Creating DXF/DWG files Creating DXF from the SOLIDWORKS Drawings with the Cutting Profile Using the Cutting Profile Use the Cutting Profile functionality (available only from the SOLIDWORKS Drawings) to add a new sheet to the drawing. The sheet that is added is a flat pattern view of the sheet metal, scaled 1:1 and without any annotations. The Cutting Profile can be accessed from the Command manager or from the CUSTOMTOOLS menu. Defining the name used by the sheet created by the Cutting Profile The name of the sheet that will be added by the Cutting Profile into the drawing can be customized. Open the CUSTOMTOOLS Options, 1. From the Profile Options tab, 2. Select Cutting Profile Options, from the tree view, 3. Enter the name of the drawing sheet created by the Cutting Profile in New created sheet name. Page 12
13 TIP: The drawing sheet created by the Cutting Profile can be associated with a conversion profile based on the sheet name. (E.g. with a DXF file conversion rule). 4. A Note template, defined in the Database Options, Note Templates can also be inserted when the view is flattened. The note can be configured with property values. 5. Show bend lines: Bend lines can be inserted in the flattened view. 6. Show bend notes: Information related to the bend can also be inserted. 1. Select Show bend notes to insert the bending information, Page 13
14 2. Bend note format: Configure what attributes will be used in the note and how they will be display, 3. List of attributes available to customize the bend note. NOTE: The Show bend lines and Show bend notes can also be used if you are creating DXF directly from the parts. The Bend lines options are available in the Conversion Options of the conversion rule. Configuring the file conversion profile File Conversion profiles that automates the creation of DXF from drawing can be configured to select only the sheets that were created by the Cutting Profile. Page 14
15 Edit/create a File conversion rule. From the File type, select DXF or DWG. 1. Select Drawings from Apply conversion rule to, 2. Activate the Drawing tab, 3. Enter the name of the sheet created by the Cutting Profile in CUSTOMTOOLS (E.g. DXF Sheet) in the Sheet which name contains text box. Creating DXF from the SOLIDWORKS parts To automate the creation of DXF/DWG file from part, create/edit a file conversion profile. - From the File type select DXF or DWG. Select Parts from Apply conversion rule to. Page 15
16 Merging sheet metal parts into the same DXF files CUSTOMTOOLS can be used to merge sheet metal plates having the same thickness and using the same material into the same DXF/DWG file. To merge sheet metal into the same DXF, open/edit a File conversion rule. 1. Select Dxf or Dwg from File type. 2. Then click on the Conversion Options to open the Advanced Options for DXF dialog. 3. Select the Generate file from assembly according to sheet metal part thickness check box. NOTE: Please the merge DXF options is only available when the conversion rule applies to Parts. Inserting a property note in the converted DXF Create a note template Page 16
17 DXF or DWG files created by CUSTOMTOOLS can be customized with notes containing property values. To create a DXF Note template, open the CUSTOMTOOLS Options, activate the Database Options tab, then select Notes templates. 1. Activate the Database Options tab, 2. Select Note Templates, 3. Name: Defines the name of the note template as it will appear in the Conversion Options of the File conversion rule if a DXF or DWG type has been selected, 4. SOLIDWORKS: Inserts a SOLIDWORKS attributes available: Material, Quantity or Thickness, 5. Model Properties: Inserts a property defined in CUSTOMTOOLS, 6. Annotation Output: Defines how the note will be formatted. Text can be manually typed and custom properties to be added can be dragged and dropped or doubled clicked. Associate a note template with a file conversion profile. Once a note template has been added it can be associated with a File conversion rule. Page 17
18 To associate a CustomNote Template to a File conversion rule, open/edit a file conversion profile. 1. Then select Dxf/Dwg from File Type, 2. Select Drawings or Parts from Apply conversion rule to, 3. Then click on Conversion Options to open the Advanced Options for DXF dialog, 4. Select the Display CustomNote Template to every view check box. Then select the CustomNote template to be used by the File conversion rule. Inserting bend lines and bend notes Page 18
19 Bend lines and Bend notes can be inserted in the output DXF files created by CUSTOMTOOLS. 1. Notes configured with CUSTOMTOOLS or SOLIDWORKS attributes can be inserted. The note is defined in the Note template under the Database Options, in the CUSTOMTOOLS Options, 2. Show bend notes: Information related to the bend can also be inserted, 3. Show bend lines: Bend lines can be inserted in the flattened view. To insert Bend lines and bend notes in DXF created from part 1. From the Profile Options tab, 2. Select File Conversion, 3. Select a profile, 4. Click Add, 5. Click on the Conversion Options, 6. Select Show bend lines from the Bend line options for part to insert bend lines in the created DXF, 7. Select Show bend notes to activate the Bend note format and configure how the note will be inserted and displayed in the DXF. Page 19
20 Creating DXF for multi-body parts If working with multi-body parts, it can be defined how CUSTOMTOOLS will create DXF files: one DXF file per body or one DXF file containing all the bodies (Merged). To create a DXF per sheet metal body, Add or Edit a File conversion rule. 1. Select Dxf or Dwg from the File type, 2. Select Parts from the Apply conversion rule to: NOTE: The creation of individual Dxf per body can only be ran from parts, NOT from drawings. 3. Click on > from the Target filename to expand the menu, 4. Select Body Number or Cut-List Item Name. NOTE: If Body number or Cut-List Item Name are not selected then multi-body part will automatically be merged in the same DXF/DWG file. Page 20
by Jonathan Pickup fourth edition written with version 2013 Vectorworks Landmark Tutorial Manual SAMPLE
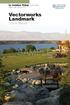 kramdnal by Jonathan Pickup fourth edition written with version 2013 Vectorworks Landmark Tutorial Manual Table of Contents Introduction... iii Project 1: Landscape Area Analysis...1 Project 2: Quick Domestic
kramdnal by Jonathan Pickup fourth edition written with version 2013 Vectorworks Landmark Tutorial Manual Table of Contents Introduction... iii Project 1: Landscape Area Analysis...1 Project 2: Quick Domestic
Getting Started Guide
 SOLIDWORKS Getting Started Guide SOLIDWORKS Electrical FIRST Robotics Edition Alexander Ouellet 1/2/2015 Table of Contents INTRODUCTION... 1 What is SOLIDWORKS Electrical?... Error! Bookmark not defined.
SOLIDWORKS Getting Started Guide SOLIDWORKS Electrical FIRST Robotics Edition Alexander Ouellet 1/2/2015 Table of Contents INTRODUCTION... 1 What is SOLIDWORKS Electrical?... Error! Bookmark not defined.
Lesson 6: Drawing Basics
 6 Lesson 6: Drawing Basics Goals of This Lesson Understand basic drawing concepts. Create detailed drawings of parts and assemblies:. Before Beginning This Lesson Create Tutor1 and Tutor2 parts and the
6 Lesson 6: Drawing Basics Goals of This Lesson Understand basic drawing concepts. Create detailed drawings of parts and assemblies:. Before Beginning This Lesson Create Tutor1 and Tutor2 parts and the
Create all plan and profile sheets in the current drawing. Create all plan and profile sheets in individual drawings.
 NOTES Module 18 Roadway Plan Production In this module, you learn how to work with Roadway Plan Production tools in AutoCAD Civil 3D. The Plan Production tools are used to automate the generation of plan
NOTES Module 18 Roadway Plan Production In this module, you learn how to work with Roadway Plan Production tools in AutoCAD Civil 3D. The Plan Production tools are used to automate the generation of plan
FDESIGN TUTORIALS - MAIN-Index. Index 1 SECTIONS DRAWINGS. 2 SURFACES DRAWINGS. 3 INTERIM PRODUCTS DRAWINGS. 4 MODEL DRAWINGS. 5 OTHER TOOLS.
 FDESIGN TUTORIALS - MAIN-Index Index 1 SECTIONS DRAWINGS. 2 SURFACES DRAWINGS. 3 INTERIM PRODUCTS DRAWINGS. 4 MODEL DRAWINGS. 5 OTHER TOOLS. 1 Tasks 1.01 Format and Title Block. 1.02 FORAN Sections. 1.03
FDESIGN TUTORIALS - MAIN-Index Index 1 SECTIONS DRAWINGS. 2 SURFACES DRAWINGS. 3 INTERIM PRODUCTS DRAWINGS. 4 MODEL DRAWINGS. 5 OTHER TOOLS. 1 Tasks 1.01 Format and Title Block. 1.02 FORAN Sections. 1.03
Customising Bolt & Hole symbols for StruCad evolution
 Customising Bolt & Hole symbols for StruCad evolution Customization of StruCad Bolt & Hole Symbols for Drawings The creation of customized Bolt & Hole symbols for StruCad Drawings can be achieved simply
Customising Bolt & Hole symbols for StruCad evolution Customization of StruCad Bolt & Hole Symbols for Drawings The creation of customized Bolt & Hole symbols for StruCad Drawings can be achieved simply
Visualize 3D CATIA V5 to JT Composites Add-On Module
 Visualize 3D CATIA V5 to JT Composites Add-On Module USER GUIDE Revision: 1.0 Issued: 10/04/2018 Contents Overview of Visualize 3D CATIA V5 to JT Composites Add-on Module... 2 Primary Product Features...2
Visualize 3D CATIA V5 to JT Composites Add-On Module USER GUIDE Revision: 1.0 Issued: 10/04/2018 Contents Overview of Visualize 3D CATIA V5 to JT Composites Add-on Module... 2 Primary Product Features...2
Introduction to Parametric Modeling AEROPLANE. Design & Communication Graphics 1
 AEROPLANE Design & Communication Graphics 1 Object Analysis sheet Design & Communication Graphics 2 Aeroplane Assembly The part files for this assembly are saved in the folder titled Aeroplane. Open an
AEROPLANE Design & Communication Graphics 1 Object Analysis sheet Design & Communication Graphics 2 Aeroplane Assembly The part files for this assembly are saved in the folder titled Aeroplane. Open an
Toothbrush Holder. A drawing of the sheet metal part will also be created.
 Prerequisite Knowledge Previous knowledge of the following commands is required to complete this lesson; Sketch (Line, Centerline, Circle, Add Relations, Smart Dimension,), Extrude Boss/Base, and Edit
Prerequisite Knowledge Previous knowledge of the following commands is required to complete this lesson; Sketch (Line, Centerline, Circle, Add Relations, Smart Dimension,), Extrude Boss/Base, and Edit
Autodesk Advance Steel. Drawing Style Manager s guide
 Autodesk Advance Steel Drawing Style Manager s guide TABLE OF CONTENTS Chapter 1 Introduction... 5 Details and Detail Views... 6 Drawing Styles... 6 Drawing Style Manager... 8 Accessing the Drawing Style
Autodesk Advance Steel Drawing Style Manager s guide TABLE OF CONTENTS Chapter 1 Introduction... 5 Details and Detail Views... 6 Drawing Styles... 6 Drawing Style Manager... 8 Accessing the Drawing Style
Certified SOLIDWORKS Professional Advanced Preparation Materials
 Includes Preparation for Five Advanced Certification Exams Certified SOLIDWORKS Professional Advanced Preparation Materials Sheet Metal, Weldments, Surfacing, Mold Tools and Drawing Tools SOLIDWORKS 2016
Includes Preparation for Five Advanced Certification Exams Certified SOLIDWORKS Professional Advanced Preparation Materials Sheet Metal, Weldments, Surfacing, Mold Tools and Drawing Tools SOLIDWORKS 2016
Advance Steel. Drawing Style Manager s guide
 Advance Steel Drawing Style Manager s guide TABLE OF CONTENTS Chapter 1 Introduction...7 Details and Detail Views...8 Drawing Styles...8 Drawing Style Manager...9 Accessing the Drawing Style Manager...9
Advance Steel Drawing Style Manager s guide TABLE OF CONTENTS Chapter 1 Introduction...7 Details and Detail Views...8 Drawing Styles...8 Drawing Style Manager...9 Accessing the Drawing Style Manager...9
Inventor Modeling Procedure By: Eric Small January 18, 2011
 This document will out line the steps and procedures involved using Inventor to create Assemblies, Weldments, individual Parts, and Drawings. In order to outline the specific step to be taken, an understanding
This document will out line the steps and procedures involved using Inventor to create Assemblies, Weldments, individual Parts, and Drawings. In order to outline the specific step to be taken, an understanding
SolidWorks 103: Barge Design Challenge
 SolidWorks 103: Barge Design Challenge Note: This tutorial was created using SolidWorks 2009. If you are using another version of SolidWorks, you may notice some variation in display states and configuration.
SolidWorks 103: Barge Design Challenge Note: This tutorial was created using SolidWorks 2009. If you are using another version of SolidWorks, you may notice some variation in display states and configuration.
AUTODESK INVENTOR Trial Projects
 AUTODESK INVENTOR Trial Projects Drawing Creation Create detailed drawings of a collar flange PART 1: CREATING DRAWING VIEWS page: 2 1. 2. 3. Start by clicking the Projects icon in the ribbon. Navigate
AUTODESK INVENTOR Trial Projects Drawing Creation Create detailed drawings of a collar flange PART 1: CREATING DRAWING VIEWS page: 2 1. 2. 3. Start by clicking the Projects icon in the ribbon. Navigate
1 ELECTRONIC REVIEW PROCESS - GUIDELINES FOR DESIGN TEAMS.
 Los Angeles Unified School District FACILITIES SERVICES DIVISION 1 ELECTRONIC REVIEW PROCESS - GUIDELINES FOR DESIGN TEAMS. 1.0 Purpose For issuing a PDF format Design Submittal to LAUSD for review and/or
Los Angeles Unified School District FACILITIES SERVICES DIVISION 1 ELECTRONIC REVIEW PROCESS - GUIDELINES FOR DESIGN TEAMS. 1.0 Purpose For issuing a PDF format Design Submittal to LAUSD for review and/or
AEROPLANE. Create a New Folder in your chosen location called Aeroplane. The four parts that make up the project will be saved here.
 AEROPLANE Prerequisite Knowledge Previous knowledge of the following commands is required to complete this lesson. Sketching (Line, Rectangle, Arc, Add Relations, Dimensioning), Extrude, Assemblies and
AEROPLANE Prerequisite Knowledge Previous knowledge of the following commands is required to complete this lesson. Sketching (Line, Rectangle, Arc, Add Relations, Dimensioning), Extrude, Assemblies and
Objectives Learn how to import and display shapefiles in GMS. Learn how to convert the shapefiles to GMS feature objects. Required Components
 v. 10.3 GMS 10.3 Tutorial Importing, displaying, and converting shapefiles Objectives Learn how to import and display shapefiles in GMS. Learn how to convert the shapefiles to GMS feature objects. Prerequisite
v. 10.3 GMS 10.3 Tutorial Importing, displaying, and converting shapefiles Objectives Learn how to import and display shapefiles in GMS. Learn how to convert the shapefiles to GMS feature objects. Prerequisite
AECOsim Building Designer. Quick Start Guide. Chapter A08 Space Planning Bentley Systems, Incorporated
 AECOsim Building Designer Quick Start Guide Chapter A08 Space Planning 2012 Bentley Systems, Incorporated www.bentley.com/aecosim Table of Contents Space Planning...3 Sketches... 3 SpacePlanner... 4 Create
AECOsim Building Designer Quick Start Guide Chapter A08 Space Planning 2012 Bentley Systems, Incorporated www.bentley.com/aecosim Table of Contents Space Planning...3 Sketches... 3 SpacePlanner... 4 Create
Working With Drawing Views-I
 Chapter 12 Working With Drawing Views-I Learning Objectives After completing this chapter you will be able to: Generate standard three views. Generate Named Views. Generate Relative Views. Generate Predefined
Chapter 12 Working With Drawing Views-I Learning Objectives After completing this chapter you will be able to: Generate standard three views. Generate Named Views. Generate Relative Views. Generate Predefined
Introduction to AutoCAD 2012
 Page 1 Introduction to AutoCAD 2012 Alf Yarwood Chapter 10 Exercise 1 1. Open AutoCAD 2012 with a double-click on its shortcut icon in the Windows desktop. 2. Open the template acadiso.dwt. 3. Construct
Page 1 Introduction to AutoCAD 2012 Alf Yarwood Chapter 10 Exercise 1 1. Open AutoCAD 2012 with a double-click on its shortcut icon in the Windows desktop. 2. Open the template acadiso.dwt. 3. Construct
the Buzzsaw file hierarchy, providing bid administrators the ability to easily view and manage all bid-related project documents.
 What s New: Summary Viewing Enhancements with new PDF and drawing comparison support (Buzzsaw Standard and Buzzsaw Professional): Buzzsaw provides design review and redlining for the latest versions of
What s New: Summary Viewing Enhancements with new PDF and drawing comparison support (Buzzsaw Standard and Buzzsaw Professional): Buzzsaw provides design review and redlining for the latest versions of
Batch Processing Converting images in a folder to JPEG
 Batch Processing Converting images in a folder to JPEG Request I would like to convert multiple RAW images (NEF files) to JPEG images all at once Response You can use a Batch Process to convert all RAW
Batch Processing Converting images in a folder to JPEG Request I would like to convert multiple RAW images (NEF files) to JPEG images all at once Response You can use a Batch Process to convert all RAW
Ansoft Designer Tutorial ECE 584 October, 2004
 Ansoft Designer Tutorial ECE 584 October, 2004 This tutorial will serve as an introduction to the Ansoft Designer Microwave CAD package by stepping through a simple design problem. Please note that there
Ansoft Designer Tutorial ECE 584 October, 2004 This tutorial will serve as an introduction to the Ansoft Designer Microwave CAD package by stepping through a simple design problem. Please note that there
When you complete this assignment you will:
 Objjectiives When you complete this assignment you will: 1. create an engineering drawing file using the management file menu. 2. dimension the engineering file using the drawing annotation menu. 3. produce
Objjectiives When you complete this assignment you will: 1. create an engineering drawing file using the management file menu. 2. dimension the engineering file using the drawing annotation menu. 3. produce
CBCL Limited Sheet Set Manager Tutorial 2013 REV. 02. CBCL Design Management & Best CAD Practices. Our Vision
 CBCL Limited Sheet Set Manager Tutorial CBCL Design Management & Best CAD Practices 2013 REV. 02 Our Vision To be the most respected and successful Atlantic Canada based employeeowned firm, delivering
CBCL Limited Sheet Set Manager Tutorial CBCL Design Management & Best CAD Practices 2013 REV. 02 Our Vision To be the most respected and successful Atlantic Canada based employeeowned firm, delivering
SolidWorks Part I - Basic Tools SDC. Includes. Parts, Assemblies and Drawings. Paul Tran CSWE, CSWI
 SolidWorks 2015 Part I - Basic Tools Includes CSWA Preparation Material Parts, Assemblies and Drawings Paul Tran CSWE, CSWI SDC PUBLICATIONS Better Textbooks. Lower Prices. www.sdcpublications.com Powered
SolidWorks 2015 Part I - Basic Tools Includes CSWA Preparation Material Parts, Assemblies and Drawings Paul Tran CSWE, CSWI SDC PUBLICATIONS Better Textbooks. Lower Prices. www.sdcpublications.com Powered
User Guide US AUS Avontus Software Corporation. All Rights Reserved
 User Guide Scaffold Designer is a simple but powerful scaffold drawing tool that allows the design of scaffold structures of any complexity and generates a bill of materials automatically. This guide covers
User Guide Scaffold Designer is a simple but powerful scaffold drawing tool that allows the design of scaffold structures of any complexity and generates a bill of materials automatically. This guide covers
How to Make Drawings. 4. Open the part in SolidWorks, click on File, and then click on Make Drawing From Part.
 How to Make Drawings 1. SVN Update (go to the topmost 2011 folder, right click, and go down to SVN update). This will download all of the drawings done by other people to your computer, as well as update
How to Make Drawings 1. SVN Update (go to the topmost 2011 folder, right click, and go down to SVN update). This will download all of the drawings done by other people to your computer, as well as update
Sheet Metal Punch ifeatures
 Lesson 5 Sheet Metal Punch ifeatures Overview This lesson describes punch ifeatures and their use in sheet metal parts. You use punch ifeatures to simplify the creation of common and specialty cut and
Lesson 5 Sheet Metal Punch ifeatures Overview This lesson describes punch ifeatures and their use in sheet metal parts. You use punch ifeatures to simplify the creation of common and specialty cut and
How to use free DWG TrueView to work with AEC Apps
 AEC Logic Pvt Ltd How to use free DWG TrueView to work with AEC Apps This document explains how to reach free download from Autodesk website and manage various 2D and 3D objects while converting FROM and
AEC Logic Pvt Ltd How to use free DWG TrueView to work with AEC Apps This document explains how to reach free download from Autodesk website and manage various 2D and 3D objects while converting FROM and
Subdivision Cross Sections and Quantities
 NOTES Module 11 Subdivision Cross Sections and Quantities Quantity calculation and cross section generation are required elements of subdivision design projects. After the design is completed and approved
NOTES Module 11 Subdivision Cross Sections and Quantities Quantity calculation and cross section generation are required elements of subdivision design projects. After the design is completed and approved
First start of software: Set to millimeter, gram, second
 First start of software: Set to millimeter, gram, second The default menu visible after opening a new part is Command Manager Get rid of that. Right-click top bar, un-check Then, check these menus: - sketch
First start of software: Set to millimeter, gram, second The default menu visible after opening a new part is Command Manager Get rid of that. Right-click top bar, un-check Then, check these menus: - sketch
Creating DXF Files For The Waterjet
 Creating DXF Files For The Waterjet 2D CAD Files For Your Gear Pumps By Martin L. Culpepper CONTENTS: I. Introduction...... 2 II. Software For Creating DXF Files....... 2 III. What Is Required.... 2 IV.
Creating DXF Files For The Waterjet 2D CAD Files For Your Gear Pumps By Martin L. Culpepper CONTENTS: I. Introduction...... 2 II. Software For Creating DXF Files....... 2 III. What Is Required.... 2 IV.
Lesson 10: Loft Features
 10 Goals of This Lesson Your students will be able to create the following part: profiles chisel This lesson plan corresponds to the Loft Features chapter of SolidWorks Getting Started. SolidWorks Student
10 Goals of This Lesson Your students will be able to create the following part: profiles chisel This lesson plan corresponds to the Loft Features chapter of SolidWorks Getting Started. SolidWorks Student
Assembly Receiver/Hitch/Ball/Pin to use for CAD LAB 5A and 5B:
 MECH 130 CAD LAB 5 SPRING 2017 due Friday, April 21, 2016 at 4:30 PM All of LAB 5 s hardcopies will be working drawing layouts. Do not print out from the part file. We will be using the ME130DRAW drawing
MECH 130 CAD LAB 5 SPRING 2017 due Friday, April 21, 2016 at 4:30 PM All of LAB 5 s hardcopies will be working drawing layouts. Do not print out from the part file. We will be using the ME130DRAW drawing
Autodesk Inventor Drawing Manager Tips & Tricks
 Alessandro Gasso Autodesk, Inc. MA1280 This class covers several workflows that answer the most common questions from the Inventor users about the Drawing Manager. You will learn how to add the scale value
Alessandro Gasso Autodesk, Inc. MA1280 This class covers several workflows that answer the most common questions from the Inventor users about the Drawing Manager. You will learn how to add the scale value
Getting Started. Before You Begin, make sure you customized the following settings:
 Getting Started Getting Started Before getting into the detailed instructions for using Generative Drafting, the following tutorial aims at giving you a feel of what you can do with the product. It provides
Getting Started Getting Started Before getting into the detailed instructions for using Generative Drafting, the following tutorial aims at giving you a feel of what you can do with the product. It provides
EXERCISE ONE: BEACH BUGGY.
 EXERCISE ONE: BEACH BUGGY. Prerequisite knowledge Students should have completed Exercises from the file: Introduction to Assemblies Concept Mates Focus of lesson Commands Used This lesson will focus on
EXERCISE ONE: BEACH BUGGY. Prerequisite knowledge Students should have completed Exercises from the file: Introduction to Assemblies Concept Mates Focus of lesson Commands Used This lesson will focus on
minicad5 QuickStart Tutorial Stage: 4 Plot the Job
 minicad5 QuickStart Tutorial Stage: 4 Plot the Job Aim: Plot the job to both printer / plotter and DXF file. Figure 1 - The finished product Plotting and export to DXF We wish to produce a final paper
minicad5 QuickStart Tutorial Stage: 4 Plot the Job Aim: Plot the job to both printer / plotter and DXF file. Figure 1 - The finished product Plotting and export to DXF We wish to produce a final paper
Corridors. To create a corridor you must have an alignment (baseline), a profile (existing or proposed), and an assembly.
 Corridors To create a corridor you must have an alignment (baseline), a profile (existing or proposed), and an assembly. Alignments You have 2 choices in defining an alignment: (1) Alignments > Create
Corridors To create a corridor you must have an alignment (baseline), a profile (existing or proposed), and an assembly. Alignments You have 2 choices in defining an alignment: (1) Alignments > Create
Drawing and Detailing
 Drawing and Detailing with SolidWorks 2005 By David C. Planchard and Marie P. Planchard Referencing the ASME Y14 Engineering Drawing and Related Documentation Practices SDC PUBLICATIONS Schroff Development
Drawing and Detailing with SolidWorks 2005 By David C. Planchard and Marie P. Planchard Referencing the ASME Y14 Engineering Drawing and Related Documentation Practices SDC PUBLICATIONS Schroff Development
Drawing and Detailing
 Drawing and Detailing with SolidWorks 2007 By David C. Planchard and Marie P. Planchard Referencing the ASME Y14 Engineering Drawing and Related Documentation Practices SDC PUBLICATIONS Schroff Development
Drawing and Detailing with SolidWorks 2007 By David C. Planchard and Marie P. Planchard Referencing the ASME Y14 Engineering Drawing and Related Documentation Practices SDC PUBLICATIONS Schroff Development
Purlin Roof. Create a New Folder in your chosen location called Purlin Roof. The nine parts that make up the project will be saved here.
 Purlin Roof Prerequisite Knowledge Previous knowledge of the following commands is required to complete this lesson. Sketching (Line, Rectangle, Add Relations, Dimensioning), Inserting Planes, Extrude,
Purlin Roof Prerequisite Knowledge Previous knowledge of the following commands is required to complete this lesson. Sketching (Line, Rectangle, Add Relations, Dimensioning), Inserting Planes, Extrude,
AEC LOGIC Pvt Ltd. AEC CutFill. Step by Step Tutorial. Yudhishtirudu Gaddipati
 AEC LOGIC Pvt Ltd AEC CutFill Step by Step Tutorial Yudhishtirudu Gaddipati 13 AEC CutFill-Step by Step Tutorial AEC CutFill Program AEC CutFill is a simple way to calculate earthwork volumes and print
AEC LOGIC Pvt Ltd AEC CutFill Step by Step Tutorial Yudhishtirudu Gaddipati 13 AEC CutFill-Step by Step Tutorial AEC CutFill Program AEC CutFill is a simple way to calculate earthwork volumes and print
MWF Rafters. User Guide
 MWF Rafters User Guide September 18 th, 2018 2 Table of contents 1. Introduction... 3 1.1 Things You Should Know Before Starting... 3 1.1.1 Roof Panels Structure Orientation... 3 1.1.2 Member Selection...
MWF Rafters User Guide September 18 th, 2018 2 Table of contents 1. Introduction... 3 1.1 Things You Should Know Before Starting... 3 1.1.1 Roof Panels Structure Orientation... 3 1.1.2 Member Selection...
Applied Precast Concrete Detailing
 Applied Precast Concrete Detailing Tekla Structures 11.0 August 30, 2005 Copyright 2005 Tekla Corporation Copyright 2005 Tekla Corporation Applied Precast Concrete Detailing i Copyright 2005 Tekla Corporation
Applied Precast Concrete Detailing Tekla Structures 11.0 August 30, 2005 Copyright 2005 Tekla Corporation Copyright 2005 Tekla Corporation Applied Precast Concrete Detailing i Copyright 2005 Tekla Corporation
EXERCISE 1: CREATE LINE SPARKLINES
 EXERCISE 1: CREATE LINE SPARKLINES In this exercise you ll create line sparklines. Then you ll convert the line type to the column type. Part 1: Create the sparklines Before you start, notice that the
EXERCISE 1: CREATE LINE SPARKLINES In this exercise you ll create line sparklines. Then you ll convert the line type to the column type. Part 1: Create the sparklines Before you start, notice that the
SolidWorks Reference Geometry
 SolidWorks Reference Geometry IDeATe Laser Micro Part 2 Dave Touretzky and Susan Finger 1. Symmetry and Reference Geometry Today, you ll make this part bear-like face and then cut it on the laser cutter:
SolidWorks Reference Geometry IDeATe Laser Micro Part 2 Dave Touretzky and Susan Finger 1. Symmetry and Reference Geometry Today, you ll make this part bear-like face and then cut it on the laser cutter:
Sheet Metal OverviewChapter1:
 Sheet Metal OverviewChapter1: Chapter 1 This chapter describes the terminology, design methods, and fundamental tools used in the design of sheet metal parts. Building upon these foundational elements
Sheet Metal OverviewChapter1: Chapter 1 This chapter describes the terminology, design methods, and fundamental tools used in the design of sheet metal parts. Building upon these foundational elements
Introduction to QTO. Objectives of QTO. Getting Started. Requirements. Creating a Bill of Quantities. Updating an existing Bill of Quantities
 QTO User Manual Contents Introduction to QTO... 5 Objectives of QTO... 5 Getting Started... 5 QTO Manager... 6 QTO Layout... 7 Bill of Quantities... 8 Measure Folders... 9 Drawings... 10 Zooming and Scrolling...
QTO User Manual Contents Introduction to QTO... 5 Objectives of QTO... 5 Getting Started... 5 QTO Manager... 6 QTO Layout... 7 Bill of Quantities... 8 Measure Folders... 9 Drawings... 10 Zooming and Scrolling...
General Measurement (CALSA) Part
 General Measurement (CALSA) Part Contests Contests 1. How to set Part conditions...1 1.1 Setting conditions... 1 1.2 Setting measurement origin and oscillation/spin conditions... 7 General Measurement
General Measurement (CALSA) Part Contests Contests 1. How to set Part conditions...1 1.1 Setting conditions... 1 1.2 Setting measurement origin and oscillation/spin conditions... 7 General Measurement
Materials Tutorial. Chapter 6: Setting Materials Defaults
 Setting Materials Defaults Chapter 6: Materials Tutorial Materials display on the surfaces of objects in 3D views and can make a 3D view appear highly realistic. When applied to most objects, material
Setting Materials Defaults Chapter 6: Materials Tutorial Materials display on the surfaces of objects in 3D views and can make a 3D view appear highly realistic. When applied to most objects, material
Release Highlights for BluePrint-PCB Product Version 2.0.1
 Release Highlights for BluePrint-PCB Product Version 2.0.1 Introduction BluePrint Version 2.0.1 is a rolling release for BluePrint V2.0. BluePrint rolling releases are delivered as needed and allow us
Release Highlights for BluePrint-PCB Product Version 2.0.1 Introduction BluePrint Version 2.0.1 is a rolling release for BluePrint V2.0. BluePrint rolling releases are delivered as needed and allow us
Alibre Design Tutorial - Simple Extrude Step-Pyramid-1
 Alibre Design Tutorial - Simple Extrude Step-Pyramid-1 Part Tutorial Exercise 4: Step-Pyramid-1 [text version] In this Exercise, We will set System Parameters first. Then, in sketch mode, outline the Step
Alibre Design Tutorial - Simple Extrude Step-Pyramid-1 Part Tutorial Exercise 4: Step-Pyramid-1 [text version] In this Exercise, We will set System Parameters first. Then, in sketch mode, outline the Step
Engineering Technology
 Engineering Technology Introduction to Parametric Modelling Engineering Technology 1 See Saw Exercise Part 1 Base Commands used New Part This lesson includes Sketching, Extruded Boss/Base, Hole Wizard,
Engineering Technology Introduction to Parametric Modelling Engineering Technology 1 See Saw Exercise Part 1 Base Commands used New Part This lesson includes Sketching, Extruded Boss/Base, Hole Wizard,
POWER DEMAND FOR MULTIPLE ZONES
 IDA Indoor Climate and Energy Basic Course POWER DEMAND FOR MULTIPLE ZONES Guide Copyright EQUA Simulation AB February 2018 Purpose This is the second part of the IDA ICE basic course 1. You learn how
IDA Indoor Climate and Energy Basic Course POWER DEMAND FOR MULTIPLE ZONES Guide Copyright EQUA Simulation AB February 2018 Purpose This is the second part of the IDA ICE basic course 1. You learn how
Submittals Quick Reference Guide
 This topic provides a reference for the Project Center Submittals activity center. Purpose The Submittals activity center in Newforma Contract Management enables you to effectively log submittals and track
This topic provides a reference for the Project Center Submittals activity center. Purpose The Submittals activity center in Newforma Contract Management enables you to effectively log submittals and track
CADD & Civil 3D User Guidelines
 THURSTON COUNTY PUBLIC WORKS DEPARTMENT Design and Construction Division CADD & Civil 3D User Guidelines V4.0_06_10_15 1 THURSTON COUNTY PUBLIC WORKS DEPARTMENT DESIGN AND CONSTRUCTION DIVISION CADD &
THURSTON COUNTY PUBLIC WORKS DEPARTMENT Design and Construction Division CADD & Civil 3D User Guidelines V4.0_06_10_15 1 THURSTON COUNTY PUBLIC WORKS DEPARTMENT DESIGN AND CONSTRUCTION DIVISION CADD &
Pillow Party. Skill Level: Intermediate. Created by: Diane Kron, Software Project Manager
 Pillow Party QuiltWorks II from Designer s Gallery offers so many opportunities that it s hard to stop creating pillow after pillow. After you have completed this pillow, you will want to make several
Pillow Party QuiltWorks II from Designer s Gallery offers so many opportunities that it s hard to stop creating pillow after pillow. After you have completed this pillow, you will want to make several
RAVASMARTSOLUTIONS - TECH TIPS
 Purpose RAVASMARTSOLUTIONS - TECH TIPS CS5 - Flash - Build an Image Library This Tech Tip will illustrate how to build an image library in Flash. This will allow you to have a lot of Flash Graphics available
Purpose RAVASMARTSOLUTIONS - TECH TIPS CS5 - Flash - Build an Image Library This Tech Tip will illustrate how to build an image library in Flash. This will allow you to have a lot of Flash Graphics available
Corridors To create a corridor you must have an alignment (baseline), a profile (existing or proposed), and an assembly.
 Corridors 2018-2019 To create a corridor you must have an alignment (baseline), a profile (existing or proposed), and an assembly. Alignments You have 2 choices in defining an alignment from scratch: (1)
Corridors 2018-2019 To create a corridor you must have an alignment (baseline), a profile (existing or proposed), and an assembly. Alignments You have 2 choices in defining an alignment from scratch: (1)
Engineering Design with
 Engineering Design with SOLIDWORKS 2016 and Video Instruction A Step-by-Step Project Based Approach Utilizing 3D Solid Modeling David C. Planchard, CSWP, SOLIDWORKS Accredited Educator SDC PUBLICATIONS
Engineering Design with SOLIDWORKS 2016 and Video Instruction A Step-by-Step Project Based Approach Utilizing 3D Solid Modeling David C. Planchard, CSWP, SOLIDWORKS Accredited Educator SDC PUBLICATIONS
GIS Module GMS 7.0 TUTORIALS. 1 Introduction. 1.1 Contents
 GMS 7.0 TUTORIALS 1 Introduction The GIS module can be used to display data from a GIS database directly in GMS without having to convert that data to GMS data types. Native GMS data such as grids and
GMS 7.0 TUTORIALS 1 Introduction The GIS module can be used to display data from a GIS database directly in GMS without having to convert that data to GMS data types. Native GMS data such as grids and
Exercise 1: The AutoCAD Civil 3D Environment
 Exercise 1: The AutoCAD Civil 3D Environment AutoCAD Civil 3D Interface Object Base Layer Object Component Layers 1-1 Introduction to Commercial Site Grading Plans AutoCAD Civil 3D Interface AutoCAD Civil
Exercise 1: The AutoCAD Civil 3D Environment AutoCAD Civil 3D Interface Object Base Layer Object Component Layers 1-1 Introduction to Commercial Site Grading Plans AutoCAD Civil 3D Interface AutoCAD Civil
Cast Unit Drawings Tekla Structures 11.0 Basic Training August 25, 2005
 Tekla Structures 11.0 Basic Training August 25, 2005 Copyright 2005 Tekla Corporation Contents 11... 3 11.1 Create...4 Define cast unit drawing properties for beams...4 Create a cast unit drawing for a
Tekla Structures 11.0 Basic Training August 25, 2005 Copyright 2005 Tekla Corporation Contents 11... 3 11.1 Create...4 Define cast unit drawing properties for beams...4 Create a cast unit drawing for a
Geometry Controls and Report
 Geometry Controls and Report 2014 InnovMetric Software Inc. All rights reserved. Reproduction in part or in whole in any way without permission from InnovMetric Software is strictly prohibited except for
Geometry Controls and Report 2014 InnovMetric Software Inc. All rights reserved. Reproduction in part or in whole in any way without permission from InnovMetric Software is strictly prohibited except for
v. 8.0 GMS 8.0 Tutorial GIS Module Shapefile import, display, and conversion Prerequisite Tutorials None Time minutes
 v. 8.0 GMS 8.0 Tutorial Shapefile import, display, and conversion Objectives Learn how to import and display shapefiles with and without ArcObjects. Convert the shapefiles to GMS feature objects. Prerequisite
v. 8.0 GMS 8.0 Tutorial Shapefile import, display, and conversion Objectives Learn how to import and display shapefiles with and without ArcObjects. Convert the shapefiles to GMS feature objects. Prerequisite
TABLE OF CONTENTS. INTRODUCTION...5 Advance Steel...5 Where to find information?...6 Contacting technical support...6
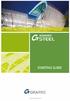 TABLE OF CONTENTS INTRODUCTION...5 Advance Steel...5 Where to find information?...6 Contacting technical support...6 INSTALLATION...7 System requirements...7 Starting the installation...7 STARTING ADVANCE
TABLE OF CONTENTS INTRODUCTION...5 Advance Steel...5 Where to find information?...6 Contacting technical support...6 INSTALLATION...7 System requirements...7 Starting the installation...7 STARTING ADVANCE
Materials Tutorial. Setting Materials Defaults
 Materials Tutorial Materials display on the surfaces of objects in 3D views and can make a 3D view appear highly realistic. When applied to most objects, material quantities will also be calculated in
Materials Tutorial Materials display on the surfaces of objects in 3D views and can make a 3D view appear highly realistic. When applied to most objects, material quantities will also be calculated in
Introduction to R and R-Studio Introduction to R Markdown and Knitr
 Introduction to R and R-Studio 2017-18 01. r Why do I want R Markdown and Knitr? R Markdown and Knitr is a system for keeping a history of your R work and has some terrific advantages: - The R Markdown
Introduction to R and R-Studio 2017-18 01. r Why do I want R Markdown and Knitr? R Markdown and Knitr is a system for keeping a history of your R work and has some terrific advantages: - The R Markdown
Converting a solid to a sheet metal part tutorial
 Converting a solid to a sheet metal part tutorial Introduction Sometimes it is easier to start with a solid and convert it to create a sheet metal part. This tutorial will guide you through the process
Converting a solid to a sheet metal part tutorial Introduction Sometimes it is easier to start with a solid and convert it to create a sheet metal part. This tutorial will guide you through the process
Note: Adjustment layers are available only in Photo Explosion Deluxe.
 164 PHOTO EXPLOSION USER MANUAL Understanding Layers Layers keep different regions of an image separate from one another, such as separating text from the background, and shapes from text. Use the Layers
164 PHOTO EXPLOSION USER MANUAL Understanding Layers Layers keep different regions of an image separate from one another, such as separating text from the background, and shapes from text. Use the Layers
Introduction to R and R-Studio Introduction to R Markdown and Knit
 Introduction to R and R-Studio 2016-17 01. Introduction to R Markdown and Knit Introduction R Markdown and Knit is a system for keeping a history of your R work and has some terrific advantages: - The
Introduction to R and R-Studio 2016-17 01. Introduction to R Markdown and Knit Introduction R Markdown and Knit is a system for keeping a history of your R work and has some terrific advantages: - The
Module 10. Assemblies and Corridors. Objectives
 NOTES Module 10 Assemblies and Corridors In this module, you learn to work with assemblies and corridors in AutoCAD Civil 3D. Corridor models are used to represent road designs in Civil 3D. An assembly
NOTES Module 10 Assemblies and Corridors In this module, you learn to work with assemblies and corridors in AutoCAD Civil 3D. Corridor models are used to represent road designs in Civil 3D. An assembly
TABLE OF CONTENTS INTRODUCTION...4
 Starting Guide TABLE OF CONTENTS INTRODUCTION...4 Advance Steel... 4 Where to find information?... 5 INSTALLATION... 5 System requirements... 5 Starting the installation... 5 STARTING ADVANCE STEEL...
Starting Guide TABLE OF CONTENTS INTRODUCTION...4 Advance Steel... 4 Where to find information?... 5 INSTALLATION... 5 System requirements... 5 Starting the installation... 5 STARTING ADVANCE STEEL...
A Practical Guide to Carlson Survey 2014
 A Practical Guide to Carlson Survey 2014 Level 1 Rick Ellis A Cadapult Press Publication Copyright Copyright Cadapult Press, Inc. 2014 All rights reserved. No part of this publication may be reproduced
A Practical Guide to Carlson Survey 2014 Level 1 Rick Ellis A Cadapult Press Publication Copyright Copyright Cadapult Press, Inc. 2014 All rights reserved. No part of this publication may be reproduced
This document has been carefully prepared with all the information needed to properly use this Advance product. This document contains a brief
 This document has been carefully prepared with all the information needed to properly use this Advance product. This document contains a brief description of the software functions and is not a replacement
This document has been carefully prepared with all the information needed to properly use this Advance product. This document contains a brief description of the software functions and is not a replacement
Lattice Design Solid Infills. Tutorial_V2 : 13,0600,1489,1616(SP6)
 Lattice Design Solid Infills Tutorial_V2 : 13,0600,1489,1616(SP6) Introduction 3DXpert for SOLIDWORKS includes tools for creating optimized structures, using Lattices and Infills. Infills are structures
Lattice Design Solid Infills Tutorial_V2 : 13,0600,1489,1616(SP6) Introduction 3DXpert for SOLIDWORKS includes tools for creating optimized structures, using Lattices and Infills. Infills are structures
Materials Tutorial. Chapter 6: Setting Materials Defaults
 Setting Materials Defaults Chapter 6: Materials Tutorial Materials display on the surfaces of objects in 3D views and can make a 3D view appear highly realistic. When applied to most objects, material
Setting Materials Defaults Chapter 6: Materials Tutorial Materials display on the surfaces of objects in 3D views and can make a 3D view appear highly realistic. When applied to most objects, material
The ShopBot Indexer. Contents
 ShopBot Indexer Page -1- The ShopBot Indexer The ShopBot Indexer is basically a lathe with an extra level of precision built in you can precisely control the rotation of the headstock and also link it
ShopBot Indexer Page -1- The ShopBot Indexer The ShopBot Indexer is basically a lathe with an extra level of precision built in you can precisely control the rotation of the headstock and also link it
Advanced Topics Using the Sheet Set Manager in AutoCAD
 Advanced Topics Using the Sheet Set Manager in AutoCAD Sam Lucido Haley and Aldrich, Inc. GEN15297 Do you still open drawings one at a time? Do you print drawings one at a time? Do you update the index
Advanced Topics Using the Sheet Set Manager in AutoCAD Sam Lucido Haley and Aldrich, Inc. GEN15297 Do you still open drawings one at a time? Do you print drawings one at a time? Do you update the index
Design and Manufacturing with SolidWorks. May 16, 2014
 Design and Manufacturing with SolidWorks May 16, 2014 Design and Manufacturing with SolidWorks May 16, 2014 Layout, Measurement and Drawing Intro to SolidWorks Intro to the Omax waterjet software Download
Design and Manufacturing with SolidWorks May 16, 2014 Design and Manufacturing with SolidWorks May 16, 2014 Layout, Measurement and Drawing Intro to SolidWorks Intro to the Omax waterjet software Download
Introduction to Autodesk Inventor for F1 in Schools (Australian Version)
 Introduction to Autodesk Inventor for F1 in Schools (Australian Version) F1 in Schools race car In this course you will be introduced to Autodesk Inventor, which is the centerpiece of Autodesk s Digital
Introduction to Autodesk Inventor for F1 in Schools (Australian Version) F1 in Schools race car In this course you will be introduced to Autodesk Inventor, which is the centerpiece of Autodesk s Digital
Generative Drafting Overview What's New Getting Started User Tasks
 Generative Drafting Overview Conventions What's New Getting Started Defining the Drawing Sheet Part Drawing Opening a Part Creating a Front View Creating a Projection View Creating a Section View Creating
Generative Drafting Overview Conventions What's New Getting Started Defining the Drawing Sheet Part Drawing Opening a Part Creating a Front View Creating a Projection View Creating a Section View Creating
Bottom Rail. Chapter 2. Chair. A. Weldments Toolbar. Step 1. Click File Menu > New, click Part and OK. B. 3D Sketch.
 Chapter 2 Chair Bottom Rail A. Weldments Toolbar. Step 1. Click File Menu > New, click Part and OK. Step 2. Right click Sketch on the Command Manager toolbar and select Weldments, Fig. 1. Step 3. Click
Chapter 2 Chair Bottom Rail A. Weldments Toolbar. Step 1. Click File Menu > New, click Part and OK. Step 2. Right click Sketch on the Command Manager toolbar and select Weldments, Fig. 1. Step 3. Click
Introduction to Sheet Metal Features SolidWorks 2009
 SolidWorks 2009 Table of Contents Introduction to Sheet Metal Features Base Flange Method Magazine File.. 3 Envelopment & Development of Surfaces.. 14 Development of Transition Pieces.. 23 Conversion to
SolidWorks 2009 Table of Contents Introduction to Sheet Metal Features Base Flange Method Magazine File.. 3 Envelopment & Development of Surfaces.. 14 Development of Transition Pieces.. 23 Conversion to
On completion of this exercise you will have:
 Prerequisite Knowledge To complete this exercise you will need; to be familiar with the SolidWorks interface and the key commands. basic file management skills the ability to rotate views and select faces
Prerequisite Knowledge To complete this exercise you will need; to be familiar with the SolidWorks interface and the key commands. basic file management skills the ability to rotate views and select faces
Three Steps to Dynamic View for BIM Applications
 Three Steps to Dynamic View for BIM Applications The process of creating and using dynamic views can seem daunting to even the most experienced user. The Bentley BIM applications provide tools to somewhat
Three Steps to Dynamic View for BIM Applications The process of creating and using dynamic views can seem daunting to even the most experienced user. The Bentley BIM applications provide tools to somewhat
The assembly is comprised of two components and these must be prepared first
 Tutorial Edge Assembly Detail Introduction Most users will be familiar with the process of extracting quantities for flashing materials using the regular flashing command, ie standard profiles such as
Tutorial Edge Assembly Detail Introduction Most users will be familiar with the process of extracting quantities for flashing materials using the regular flashing command, ie standard profiles such as
Beginner s Guide to SolidWorks Alejandro Reyes, MSME Certified SolidWorks Professional and Instructor SDC PUBLICATIONS
 Beginner s Guide to SolidWorks 2008 Alejandro Reyes, MSME Certified SolidWorks Professional and Instructor SDC PUBLICATIONS Schroff Development Corporation www.schroff.com www.schroff-europe.com Part Modeling
Beginner s Guide to SolidWorks 2008 Alejandro Reyes, MSME Certified SolidWorks Professional and Instructor SDC PUBLICATIONS Schroff Development Corporation www.schroff.com www.schroff-europe.com Part Modeling
Toothbrush Holder Project 2D Machining
 Toothbrush Holder Project 2D Machining Prerequisite Toothbrush Holder drawn and saved as a DXF file in SolidWorks Focus of the Lesson On completion of this exercise you will have: Used the Techsoft 2D
Toothbrush Holder Project 2D Machining Prerequisite Toothbrush Holder drawn and saved as a DXF file in SolidWorks Focus of the Lesson On completion of this exercise you will have: Used the Techsoft 2D
Module 2: Radial-Line Sheet-Metal 3D Modeling and 2D Pattern Development: Right Cone (Regular, Frustum, and Truncated)
 Inventor (5) Module 2: 2-1 Module 2: Radial-Line Sheet-Metal 3D Modeling and 2D Pattern Development: Right Cone (Regular, Frustum, and Truncated) In this tutorial, we will learn how to build a 3D model
Inventor (5) Module 2: 2-1 Module 2: Radial-Line Sheet-Metal 3D Modeling and 2D Pattern Development: Right Cone (Regular, Frustum, and Truncated) In this tutorial, we will learn how to build a 3D model
Archibus Space Console
 Archibus Space Console Space Console Overview General Navigation Retrieving Floor Plans and Data Displaying Floor Plans and Data Reviewing Data Exporting Floor Plans to PDF Use the table of contents hyperlinks
Archibus Space Console Space Console Overview General Navigation Retrieving Floor Plans and Data Displaying Floor Plans and Data Reviewing Data Exporting Floor Plans to PDF Use the table of contents hyperlinks
Designing in the context of an assembly
 SIEMENS Designing in the context of an assembly spse01670 Proprietary and restricted rights notice This software and related documentation are proprietary to Siemens Product Lifecycle Management Software
SIEMENS Designing in the context of an assembly spse01670 Proprietary and restricted rights notice This software and related documentation are proprietary to Siemens Product Lifecycle Management Software
Starting a 3D Modeling Part File
 1 How to Create a 3D Model and Corresponding 2D Drawing with Dimensions, GDT (Geometric Dimensioning and Tolerance) Symbols and Title Block in SolidWorks 2013-2014 By Edward Locke This tutorial will introduce
1 How to Create a 3D Model and Corresponding 2D Drawing with Dimensions, GDT (Geometric Dimensioning and Tolerance) Symbols and Title Block in SolidWorks 2013-2014 By Edward Locke This tutorial will introduce
Sheets Happen! Using the Sheet Set Manager
 Sheets Happen! Using the Sheet Set Manager Westwood Professional Services June 2007 Using AutoCAD s Sheet Set Manager Introduction The Sheet Set Manager organizes, displays, and manages sheet sets, a named
Sheets Happen! Using the Sheet Set Manager Westwood Professional Services June 2007 Using AutoCAD s Sheet Set Manager Introduction The Sheet Set Manager organizes, displays, and manages sheet sets, a named
Appendix R5 6. Engineering Drafting. Broken View
 Updating Using Autodesk Inventor to Release 5 Appendix R5 6 Engineering Drafting Chapter 6 delineates the concepts of engineering drafting. You output orthographic views from solid parts and orthographic
Updating Using Autodesk Inventor to Release 5 Appendix R5 6 Engineering Drafting Chapter 6 delineates the concepts of engineering drafting. You output orthographic views from solid parts and orthographic
SolidWorks 2005 Tutorial. and MultiMedia CD. A Step-by-step Project Based Approach Utilizing 3D Solid Modeling
 INSIDE: MultiMedia CD An audio/visual presentation of the tutorial projects SolidWorks 2005 Tutorial and MultiMedia CD A Step-by-step Project Based Approach Utilizing 3D Solid Modeling David C. Planchard
INSIDE: MultiMedia CD An audio/visual presentation of the tutorial projects SolidWorks 2005 Tutorial and MultiMedia CD A Step-by-step Project Based Approach Utilizing 3D Solid Modeling David C. Planchard
