Ryzom Ring Manual An Incan Monkey God Studios Production
|
|
|
- Luke Rice
- 5 years ago
- Views:
Transcription
1 Ryzom Ring Manual An Incan Monkey God Studios Production
2 Warning to epilepsy sufferers To be read before the use of any video game by yourself or your child. Certain persons are susceptible to epileptic fits or loss of consciousness upon viewing certain types of flashing lights or high-speed displays within their daily environment. These persons may be at risk when watching certain televised images or playing certain video games. This phenomenon can arise even when the individual concerned has no medical history of such a reaction or has never suffered an epileptic fit. If you or a member of your family have ever displayed symptoms linked to epilepsy (fits or loss of consciousness) brought about by electronic simulations, you are strongly recommended to seek medical advice before using this product. We would advise parents to closely supervise their children when they are playing video games. In the event that you or your children do display any of the following symptoms: dizziness, vision problems, contraction of eyes or muscles, loss of consciousness, problems of orientation, spasms or convulsions; you should stop playing immediately and seek medical advice Nevrax. Nevrax, Ryzom, Ryzom Ring, and the Nevrax, Ryzom and Ryzom Ring logos are trademarks and registered trademarks of Nevrax. All brand, product names and logos are trademarks or registered trademarks of their respective owners. Jolt Online Gaming and the Jolt logo are trademarks of Jolt Online Gaming Ltd. All rights reserved. General precautions to be taken by everyone using video games: Do not position yourself too close to the monitor. Play the game at a safe distance from the screen. If possible, always play video games on a small screen. Avoid playing when tired or sleepy. Make sure you play in a well-lit room. Take a 10 to 15 minute break for every hour of play. 2
3 Table of Contents WELCOME TO THE RYZOM RING!...4 NOTE Instances & Scenarios WHAT IS A SCENARIO?...5 A Location...5 Occupants...5 Events...5 DESIGN CHECKLIST...6 NOTE PCs, NPCs and MOBs, Oh My! Planning...6 Players...6 Events...6 Entities...6 Locations...6 Mastering...6 GETTING READY TO GO...7 System Prereqs...7 Installing...7 Launching...7 Other Options...7 CREATING A SCENARIO: THE MECHANICS...9 NOTE Entities, Objects, Items, Components, Routes & Places NOTE Names Palette...9 Entities...9 Scenery Objects...9 Routes & Places...10 Components...10 Component Descriptions..11 NOTE Active / Repeatable / Cyclic NOTE Plot Items NOTE Group Manipulations NOTE Shift-Drag Copy & Paste Scenario...13 NOTE Ring Points Entities & Components...13 Scenery Objects...13 Items (Plot Items)...13 Scenario...14 Act...14 Map...14 ACTS...15 EVENTS...15 Sequences...16 Activity Sequence Editor 16 Activity Pane...16 Dialog Editor...17 Chat Pane...17 Events Editor...17 Event Pane...17 Top Buttons...18 Main Menu...18 Contextual Buttons...19 Right-Click Menu...20 Properties...20 Tree Buttons...21 Customize Look (Homins) 21 NOTE Sets Profile...21 Equipment...21 Body...21 TESTING A SCENARIO...22 Test Mode...22 Top Buttons...22 Main Menu...22 Contextual Buttons...22 Test as AM...22 Test as Player...22 RUNNING A SCENARIO...23 Play Mode...23 Launching & Listing a Session...23 Mastered or Masterless? 23 JOINING A SCENARIO...24 Ring Terminals...24 Joining...24 Launching the editor...8 Starting a New Scenario..8 Island & Season...8 Choices...8 Scenario...8 Scenery Objects...8 Components...8 3
4 Welcome to the ryzom Ring! If you ve played much on Atys in the world of Ryzom, you re familiar with the Fyros and the Matis, the Trykers and the Zoraïs. You ve met, and fought, more Kitin than you d ever want to meet in your dreams, and you ve started leaning toward the Kami or the Karavan. You probably even have an opinion about whether Jena is real and has actually returned to Atys. You ve explored many regions of the world, and completed wonderful quests. But you ve never had a chance to create anything new yourself it s always been someone else s world. Until now The Ring delivers a whole new realm of massive online gaming areas where you can create Scenarios yourself, filled with precisely those creatures, characters and situations that you know will make the best of all possible Scenarios. You create a Scenario, then once you re ready, you can open it to other players. You can choose to play God as the Adventure Master (AM) or participate with your normal avatar. You can restrict access to just a few other players by invitation, or open it up for anyone who wants to play. You can launch Scenarios that you ve created yourself or that have been created by others. There are a wealth of possibilities. NOTE INSTANCES & SCENARIOS a session (scenario at runtime) is one example of an instance. An instance is an area that only a few players can enter (often, by meeting a specific condition, like finding a key or receiving a royal assignment). In some cases, several teams can complete the same quest at one time while never meeting each other, each in a separate but identical instance of that quest. 4
5 What is a Scenario? Before we start talking about how to create a Scenario, let s take a few minutes to discuss exactly what a scenario is. You ve played in lots of scenarios, but how much time have you spent considering what it takes to create one? A Location First, you need a location (or two, or more) in which your Scenario takes place. Desert, forest, jungle or lake? Damp or dry? Town or countryside? Many Scenarios can take place in any locale at all, but a Scenario has to take place somewhere. Take advantage of the location you choose, and use its features to enhance your Scenario! Occupants Second, you need people and creatures to occupy your location. Sure, you can open a Scenario that s unoccupied, but what would a player do there? Occupants aren t restricted to people, plants and creatures. Perhaps the focus of your Scenario is locating a rare, precious animal resource, recovering a lost tiara, or delivering a crucial treaty. You might want to include baggage, camps, temples, even small towns (occupied or deserted) in your Scenario. Events Third, you generally need things to happen perhaps a kidnapped damsel rescued, a hijacked cargo recovered, an imminent invasion repulsed. (Or maybe you want your players to kidnap, hijack and invade, themselves?) Again, you can create a Scenario without any events, but your players are likely to quickly grow bored if you don t give them anything to do. 5
6 Design Checklist Planning We won t tell you not to open Ryzom Ring and wander through it (it s a lot of fun just looking around), but before you actually start creating a serious Scenario, take time to decide what you want in it. Use the checklist on the next page (or something similar) to outline the elements of your Scenario. Once you have a solid idea of what you want to do, dive in and have fun! Players What is your Scenario s primary level? Are you designing a scenario for Level 10 newbies, or for a team of Level 150 veterans? How many players are you planning to include in a team? Events What will happen? What is the sequence of events? List each event that took place before the Scenario starts (things that caused the Scenario). List each event that takes place during the Scenario. If some events are conditional, what conditions will trigger them? Entities Who are the key NPCs and creatures? List each Entity, and the role it plays in the Scenario. For each key Entity, what will it do, and when will it do it? For each NPC, what will it say? (and what will trigger each statement?) Locations Where does it take place? What are the necessary elements? A town, a camp, an oasis? What are non-necessary elements that would help make the Scenario more believable? Mastering Is your scenario going to be mastered (you re planning on running the Scenario as the AM ), or masterless (you re going to participate as a normal player)? If your scenario is to be mastered, what are your functions as the AM? Will you want to slow down progress if they re going too fast? How? Do you have appropriate Entities ready to add quickly? Do you want to have an optional Act ready to add in? Will you want to speed up progress if they re not going fast enough? How? Do you have an NPC who can provide clues and/or aid in combat? Abbreviations and acronyms are omnipresent parts of massive online games (also called MOGs, MMORPGs and so forth), especially while typing chat, when you need to get the word out just as quickly as possible. The key acronyms here are fairly easy a PC is a player character, a character run by a player. An NPC is a non-player character, one run by the game code. A MOB is well, there is disagreement on exactly what the word stands for, but a MOB is a game-run creature. Both NPC NOTE PCS, NPCS AND MOBS, OH MY! and MOB are sometimes used to describe all non-player beings. Rather than using MOB, this manual uses Entity to refer to a non-player being (including plants), while NPC just refers to walking, talking non-player characters. And one other bit of clarification in a Scenario, it is possible for you (the AM) to actively run a game character. We ll refer to all characters not run by players as NPCs, even if you run them yourself. 6
7 System Prereqs Windows 98SE/2000/XP Pentium III 1GHz or equivalent (2GHz recommended) 512MB RAM 4x CD-ROM drive or higher (only if you have the disc) NVidia GeForce 2 (or equivalent video card) with 64MB RAM (GeForce 4 TI or equivalent, with 128MB RAM recommended) DirectX 8 compatible Sound Card Internet connection with 56K modem (ADSL or Cable recommended) 6.5 GB available hard disk space Installing Getting Ready to Go See for instructions on downloading the Ryzom Ring. Launching Double-click your Ryzom Ring shortcut (if you have one on your desktop), or go to Start > Programs > Ryzom Ring. To launch Ryzom Ring, enter your Login ID and Password, then click on Connect. If the gamecode needs to be updated, a screen appears. Confirm that you want to update. (Some updates can take a long time; check to see how large the update is, if your time is limited.) Each time you log on, you must accept the End User License Agreement. Click on I Accept if you accept it. Other Options To create an account or modify your setup, select the appropriate button: Game Configuration. This launches a window with the same configuration options you have in Ryzom, such as screen resolution, audio options and so forth. These options are also available in-game. Create Account. Click on this to launch a browser window in which you can create an account. Edit Account. Click on this to launch a browser window to modify your account information. You will need to sign in with your ID and Password to access your account. I Forgot My Password. Click on this to get an to reset your password. Create Your Free Trial Account. Click on this to launch a browser window to create a trial account. Support. Click on this to launch a browser window to the Ryzom support page. Game Resolution. Select from: Windowed (to work within a window, rather than full screen) 1024 x 768 (default) 1152 x x x x x x x x 1200 Note that some of these resolutions may not be supported by your monitor. If you select a resolution that isn t supported, you ll need to use the Game Configuration button next time you run the game to return to a resolution that works. Level of Details. Choose from: Low Medium Normal (default) High Custom Exit. To quit Ryzom Ring, click on Exit. 7
8 Launching the Editor Once you ve logged on, you go to the regular character creation and selection screen. If you don t yet have any character, you ll need to create one. This done, you should select the character that you want to use. Delete. Delete this character. Play. Jump into the world of Ryzom as a regular player. Editor. Select this to launch the editor. The first time you press this button, it will launch the editor directly. When you come back to the character select screen, select the same character again and press this button, you ll be prompted to either resume from where you left off or to reset the editor and start again from scratch. Starting a New Scenario zoomed view). This is where your character starts, and where the Scenario starts for players. The flag you select turns green. Season. You may choose Spring (yellow), Summer (green), Autumn (red) or Winter (blue). If you uncheck Manual season, a season is chosen randomly.. When you ve selected an island and made your Season decision, select Enter Map to begin designing your Scenario. (You may give it a specific name, as well, at this time.) Choices When you get to this point, your character is standing all alone, out in the open with several buttons and a couple of menus available. There may be some landscaping around scattered trees, maybe a lake, a few hills but otherwise, you ve got a blank canvas for your new masterpiece. What do you do next? Scenario If your Scenario is going to have multiple Acts, you ll need to create the various Acts, and decide which Entities go into each Act. Scenario (p. 13) describes how to create and modify the structure of your Scenario. Objects & Entities The Object & Entities tabs (part of the Palette window) are where you get all the various Objects & Entities you ll be placing in your Scenario. Objects (p. 9) and Entities (p.9) describe how to place and modify Objects/Entities. Components The Component menu (also in the Palette window) is where you get triggers, spawners, dialog and other events that make things happen in your Scenario. Components (p. 10) describes how to place and modify components. But what do you do first? That s up to you. You can create and organize all the Acts you re going to need, then fill each of them with objects and entities, and then assign events to entities to make things happen. Or you can ignore the Scenario menu just start placing the elements for your first Act (possibly your only Act), and deal with any Act structure if and when you need it. Or you can start placing the events you want, then place the elements that the events activate. It s all up to you. You have several choices to make as you begin a new Scenario. Or not for most, if you don t want to choose, a random decision is made. Island & Season Ecosystem. Choose an ecosystem for the first Act of your Scenario (Desert, Jungle, Sub Tropics, Forest or Prime Roots). Then choose one of the islands with that ecosystem. Finally, choose your starting point within that island by clicking on one of its flags (in the bottom, 8
9 Creating a Scenario: Top Buttons The Mechanics When you re creating a Scenario, you have a wide range of choices and options available. Begin with the three buttons at the top right: Palette, Scenario and Map. The Palette window includes every object and event that you can add to a Scenario. The Scenario window (p. 13) keeps your Scenario organized, keeping track of the basics for each Act. The Map window (p. 14) shows you where you are. Palet te P The Palette has four tabs: Entities, Components, Items and Routes & Places. You can change its size by dragging on an edge or corner. Entities Use this tab to select individual creatures and people to place in your Scenario. This tab has two filters Ecosystem and Level to help narrow down your choices (and to help keep your Scenario consistent and realistic). Entities are grouped like the files in Windows. Click on a small box with a + to reveal more choices; click on a box with a - to hide choices. Click on a specific Entity to select it, then move your cursor to where you want to place it and click again. Before you place an Entity, its image appears on the screen; this is a good time to take a look at it, if you re unfamiliar with it. You can only place it if there s a yellow starburst at the point of your cursor; if your cursor has a red No circle, you can t place the Object there. Right-click to get rid of the Entity without placing it. Sequence Scenario & Select Scenery Objects Your Character Use this tab to select individual Objects to place in your Scenario. Objects can only be placed in Permanent Content; even though you place an Object while in a specific Act, the Object is added to your Scenario s Permanent Content, and can appear any time your Scenario is using that location. You can place up to 100 Objects in a Scenario. Other than that, Object placement is identical to Entity placement see the last two paragraphs of Entities for directions on placing Objects. Contextual Main Menu NOTE ENTITIES, OBJECTS, ITEMS, COMPONENTS, ROUTES & PLACES An Entity is anything material that can think. (That s mostly people and creatures, but a few plants are intelligent, also.) An Object is anything material but non-thinking. An Item (a.k.a. Plot Item) is something you specifically design as a reward. A Component is a trigger or other non-material element that you place to advance your plot. A Route is a series of markers that Entities can follow; a Place is a loop of markers that form a boundary for a specific location. 9
10 Routes & Places Select Trace New Route or Trace New Place to position a Route new Route or Place. A Route is a path that an Entity will follow, if you tell it to. A Route appears as a blue line, with small flag markers at the points and arrowheads showing the direction of travel. (If you want your Entities to go in the other direction, place the same flags, but in the reverse order.) A Place can be a camp where Kitins have gathered to plan an attack, or an oasis where a caravan has stopped for the night. A Place appears as a colored area outlined with a highlight color, and with stone markers at the points. Entities assigned to a Place will stay within the boundaries of that Place. The procedures for tracing a Route and outlining a Place are the same. Select one or the other (click on its icon in the Palette), then click on the terrain at each point that defines the Route or Place. As with Objects, a starburst or a red circle indicates where you can or cannot place a marker. When you get to your last marker, double-click or rightclick to complete it. When tracing a Place, the last marker will automatically connect with your first marker to completely enclose the Place. You can t right-click a Route or Place to delete it before you place it; you must finish placing it, then select and delete it. However, while you re placing a Route for the first time, you can press D to delete the most recent marker. Place NOTE NAMES Everything in the Ring begins with a default name (Scenario 1, Item Chest 6 and so forth). You can change that name to anything you want: New Beginnings, Treasure Chest of Alakazam, or whatever else your heart desires. Components Components accomplish several necessary functions. They determine what happens and when it happens, and a couple simplify your design task by placing several Objects at once. For each component, begin by clicking on its icon in the Palette window. There are three broad categories of components. Trigger components allow you to specify when things happen. Where you place a Timer isn t important, but a Zone Trigger or a User Trigger must be placed precisely where you want its effects to occur. Use Quest components to create a set of instructions for your Scenario to spawn a boss at the right time, to require that your party give specific Items to an NPC, to place a chest with those Items, and so forth. These types of components share a couple of features: 1) You can place a quest component before you place its Entities, but you ll need to place the Entities for the component to do anything. You don t create them with the component; instead, you separately place Entities and then assign them to the component. 2) With the exception of Item Chests, exactly where you place a quest component isn t important. (It s usually handy to place it near the Entities it will affect.) A Macro component is a set of Objects that you place with one click. Use these to simplify your design task. To briefly outline the types of components: Quest Components Boss Spawner Reward Chest (Loot Spawner) Chest (Item Chest) Get Item Task Step Request Item Task Step Talk To Task Step Dialog Trigger Components Timer Zone Trigger User Trigger Macro Components Bandits Camp Fauna System 10
11 Component Descriptions General Notes Name. Assign the component any name you want. Active. If this box is checked, the component will work. If it s not checked, the component won t do anything. Trigger Value. For a boss to spawn, the designated group of guards must be reduced to this number. For example, if you list 2 as the trigger value, then the boss spawns when no more than 2 guards are still alive. The trigger value should be smaller than the number of guards you list (in Guards, below); if your trigger value is as large as the number of guards you list, then the boss spawns immediately. Guards. List the guard pool the guards who are checked by the Trigger Value. NOTE ACTIVE / REPEATABLE / CYCLIC Nearly all component windows have two check boxes. Check Active to make the component active and available in the scenario. Uncheck this to turn off a component without deleting it. Check Repeatable or Cyclic if you want to be able to repeat this component s actions. Specific Notes Boss Spawner. Select this and click on your location to begin. Using the window that appears, select the boss and up to five Entities who must die before the boss appears (click on Pick, then on an Entity). These Entities are described as Guards, but they can be any Entity you want (including plants). Reward Chest Component (Loot Spawner). A Reward Chest spawns a chest that contains one or more Items for players to collect during the Scenario. You can set a chest to appear only after one or morespecific Entities die. When you place a Reward Chest component, a chest is also placed (see Chest, next). However, you don t have to use this chest with the component; you can select another chest and then delete the original chest. Remember to actually place Items in the chest. When you place an Item in a Reward Chest, that Item becomes a Plot Item. See the Plot Items note. Chest (Item Chest). Click on a location to place a chest (or select a chest placed by a Reward Chest component). Using the window that appears, select 1 to 3 Items to place in the chest, and how many of each Item to place. You can t place triggers directly on a chest. To trigger a chest, create a Reward Chest component for it, or use the Events Editor (p. 17). Give Item Task Step, Talk to Task Step, Request Item Task Step. Some Scenarios require that an NPC gives a specific item to a player (Give Item), receives an item from a player (Request Item), or that a player talks to a specific NPC. Use these components to select the NPC (if any) who gives this task, the NPC (if any) that PCs must find to complete it, and the specific dialog that occurs. There are default dialog choices, but you can change these to whatever you want. Contextual text appears as a prompt next to the mouse cursor when a player first clicks on the mission giver. Mission text is what the mission giver says when the PC accepts the mission. Validation text is what the mission target says when a PC first talks to him. Mission succeeded text is what the NPC says when the PC completes the mission. Usually, these components combine with each other and with other components. For example, you can combine a Give Item and a Request Item component, so that one NPC gives an Item to the player character, and then another NPC receives it from him to complete the mission. As with most other components, these can be connected through the Events Editor (p. 17). Timer. Create a timer to delay events until the appropriate time. A timer can be triggered by the start of an Act, or by any other event. You can only set the timer s length in the timer Property window. To set when it starts, or what happens when it expires, use the Events Editor (p. 17). If you set a timer to Cyclic, each time it finishes counting, it will start counting again (and will trigger its events again). NOTE ITEMS (PLOT ITEMS) When you select a box marked as a plot item, a window with about 180 item icons appears. Select an item (and how many of that item) that you want the component to include. Most components allow you to select one, two or three items from the Plot Item window. 11
12 Zone Trigger. A zone trigger begins an event when a player character enters or leaves an area that you specify (a square Place appears when you create the trigger, which you can move and modify like any other Place). You can combine triggers (for example a zone trigger can trigger a five-minute timer, which then triggers an event so that the event occurs five minutes after a PC enters the zone). User Trigger. If you actively gamemaster the Scenario (rather than setting it up to run without oversight), you can include user triggers. While the Scenario is running, you can decide when you want to trigger specific events. For example, you might want the desperate son of the missing trader to appear, begging for help to find his missing mother, but only after the party has had a chance to get familiar with the situation. Since some parties can do this in five minutes and other parties take over half an hour, an automatic trigger won t work as well as a user trigger. You can also create a user trigger to add optional elements to a Scenario, deciding along the way whether the party needs the additional challenge or help of more Entities. Either way, a user trigger is a good way to prepare additional elements so that you aren t trying to put them together in the middle of a Scenario. Dialog. This creates a new dialog. Besides its obvious NOTE GROUP MANIPULATIONS If you create a new Entity near a similar Entity, they are automatically grouped, with the first one as leader. If you shift-copy an Entity that s already in a group, the new Entity is automatically in the group as well, unless you drag it far enough away from the original group. use of delivering information, a dialog component can act like most other components, to help trigger events. The Properties window for a Dialog component only sets its name and whether it is Auto Start (doesn t need to be triggered) and Active. To actually assign dialog to the component, and specify who says it, and to whom, select Edit Dialogs and use the Dialog Editor (p. 17). Bandits Camp. When the campfire appears, click on a location for it. A Bandits Camp - description window appears. Type in how many bandits you want, and select their race and level. Close this window and then select the camp s Properties window to select how long they sit and how long they wander (in seconds). They alternate between sitting and wandering, unless either time is set to 0, in which case they are always sitting. As with other components, use the Event Sequence window to assign the bandits other activities. Fauna System. Select one type of herbivore, one type of carnivore, and how many of each will appear. (To get different choices in the pull-down menu, change the Level or the Ecosystem.) Their paths overlap the carnivores seek out the herbivores. However, once they re placed, you can separate them (or even delete one group, if all you want is the other group). NOTE SHIFT-DRAG COPY & PASTE You can copy/paste with the top buttons, but sometimes it s easier to press s, select the Item you want to copy, and then drag to where you want the copy to appear. 12
13 Scenario S The Scenario window has six tabs: Entities, Components, Objects, Plot Items, Scenario and Act. You can change its size by dragging on an edge or corner. Entities & Components The Entities tab displays all the Entities of each Act. The Components tab displays all of the Components of each Act. Note that Merius s name is in red, indicating that he is leader of his group. Hiang has a pin beside his name, indicating that he is in Permanent Content. Entity/Component Limits. You can place up to 100 Entities and Components in each Act (100 combined). The parenthetical number at the right end of the Act bar tracks how many more Entities and Components you can place. Permanent Content. You can make an Entity or a Component part of Permanent Content: right-click on it, then choose Permanent Content. This is the easiest way to make an Entity or Component available at the same place in each Act. However, if it s in Permanent Content, it counts against the 100-Entity/ Component limit for each Act, even if the Act is in a different location. (If you want to switch an Entity or Component from one Act to another that uses the same location, right-click, make it Permanent Content, change to the new Act, then right-click again to make it part of that Act s content.) Scenery Objects The Objects tab displays all the Objects of the Scenario. Object Limits. You can place up to 100 Objects in the Scenario. (They all go in Permanent Content.) The parenthetical number at the right end of the Act bar tracks how many more Objects you can place. Items (Plot Items) The Items tab is one way to create new Items for your Scenario. Click in the Create a new item box and select an object from the window that appears. Each time you select a new Item, its Properties window appears, and you can Name, Describe and Comment on the new Item. Then, when you are ready to place loot or fill a chest, your new Item is available, or you can create even more new Items. NOTE RING POINTS You don t have access to all the possible islands and entities as soon as you begin Ryzom what you can use is determined by which spawn points you ve reached. Each spawn point you discover adds more to your choices. This means that a newbie only has access to a small number of the Ring islands, along with related entities. The more you play Ryzom, the more locations and entities you can choose from when designing adventures. 13
14 Scenario Act Map < Filename. The file name for this scenario. If you haven t already saved the file, save it (through the Main Menu). Rules. Mastered means that you (the AM) will be actively involved on the non-player side controlling Entities, selecting user triggers, chatting through an Entity, and so forth. Masterless means you ll be playing as a normal player. Level. This level is used to determine the type of points that players can gain while playing through your scenario. You should select a value that corresponds to the level of players that your scenario is designed for. For characters and creatures who are going to be involved in combat, be sure to select opponents and allies who are strong enough, but not too strong. You can switch among the levels to select Entities, but be aware that you can unbalance an otherwise welldesigned Scenario if you include Entities that are too weak or too strong. Language. Select the primary language used in your scenario English, French, German or any Other language. Type. Select the term that best describes your scenario: Story Telling, Newbie Training, Hack & Slash, Mystery, Guild Training or Other. Title. This is the name that will appear in the Ring terminal. Description. If you wish, write a brief description of your Scenario here. This will appear in the Ring terminal (but you can edit it when you list the scenario there). (There is no Act tab for Permanent Content.) To switch to a different Act, use the Act pull-down menu. New Act. Select this to name and start a new Act. This takes you to a window where you may select a new island for the new Act (select the large yellow Create New Location button in the top left, then OK in the bottom right), or select a previous location (any of the listed locations, then OK). Delete Current. Select this to delete the current Act. Manual weather. If you want to specify the weather, check this box and adjust the Weather slider, ranging from clear (far left), to partly cloudy, to stormy. If you don t check the box, Ryzom Ring chooses weather at random. Act description. If you wish, write a description of your Act here. The Map button opens a map of your current location. You can use it to teleport. Make the map window larger or smaller to increase or decrease the map s scale. There is a dot for each element that you ve placed on the map; hold your cursor over a dot and you will get a tag identifying the element. The white arc indicates the direction you character is looking and (roughly) what he can currently see. Use the + and buttons in the upper left corner to zoom in and out of the map; use the white arrowhead next to them to center the map. 14
15 Acts Sometimes, a Scenario needs more than one time and place. It needs acts, like a play. Perhaps Act I takes place at a small town, while the Act II action moves to a Tryker camp, and Act III concludes the Scenario deep in the mountains. You set Objects as Permanent Content and (in general) you assign each Entity to a specific act. For example, you keep a small oasis town, with all its buildings, permanent residents and trappings, as Permanent Content. Act I can include a passing caravan that is attacked while the player group is nearby, but not close enough to save them. In Act II, another caravan arrives, hears the report, and begs the group for help. The brigands attack again, with reinforcements. This attack is stronger, but the group fights it off with little loss to either side. The group decide they need to set an ambush and lure in the brigands (assisted to this conclusion with a few appropriate suggestions from the town s NPCs), and in Act III, the brigands attack once more, this time with the brigand leader and his mage advisor. Only the group s clever plans and teamwork can win the day. Since this all takes place in one location, this can all be designed as a single act. However, it s much easier to keep track of all the action (especially the repeat brigand visits) when broken into several acts. In addition, you re limited to 100 Entities and Components (combined) per act; you can only exceed that limit by creating multiple acts. Any Object, Route or Place is set as Permanent Content. For example, you can set a Route that one group patrols in Act I, while a second group simply follows it once in Act II. Events Time is Nature s way of keeping everything from happening at once. The Events filter is Ryzom s way of keeping everything from happening at once. With this window, you can set something as complicated as this baroque sequence: When the party first enters a remote campsite, five winsome maidens appear. They busy themselves fixing a fine meal (wandering around a fire and several food containers), then compose themselves and invite the party to dine on the meal they have created. As the party decides what to do, an elderly gentleman enters the hut, takes one look, shouts that his wives have betrayed him, and immediately transforms into a monster. He attacks each wife in turn, and each one he attacks also turns into a monster. He cannot be harmed until all his wives have become creatures, but he falls While the Event window can t do absolutely everything, it can do an awful lot. For example, here is an early part of the sequence in which wife O Biroy dies the first time she is hit, vanishes, and reappears as a baying gingo. When the baying gingo dies, it vanishes as well, and a chest appears. to the first blow after that. As monsters, his wives attack him and the party. As each one is conquered, she transforms into a chest. Eventually, five chests are all that remain of the wives. Here the party may reap its reward for surviving this bizarre encounter or not. For they must satisfy certain conditions before opening each chest. How does the party know this? Shortly after the man dies and his body disappears, his disembodied voice confesses the failure of his plan to safeguard his most precious treasures. If a chest is opened improperly, it teleports to another location, to another island. If none of the chests are opened properly, all five chests disappear this way. And as the party searches out the chests, they are guided by the ever stronger creatures who suddenly appear and challenge them the closer they are to a chest, the stronger the creature. This window has far more possibilities than can be described in detail here, so plan what you want to happen, drop in all the elements you need, and start connecting the dots. Be aware that you can only include elements that currently exist in the Scenario, so you have to create what you need before you can include it in an event. 15
16 Sequences You may have all the actors in place; you may even have some of them wandering about, or following set paths. But how do you make them do things when you want them to, as long as you want them to, in the order you want them to? The answer is a sequence. When you select an Item that can walk, crawl, run or fly that is, an Entity a new button appears, just to the right of the Tree Buttons (p. 21). Use this button to select one of the Entity s sequences, or to create a new sequence. When you choose a sequence, at least one small button appears above the Entity s Contextual buttons, at the far left of the screen. Select that button to start assigning actions to the Entity. If you ve already assigned actions to the Entity, several small buttons appear, one for each activity. Select any of them to open the Entity s Activity Sequence Editor window. Activity Sequence Editor New Sequence. Select this to create a new Event (series of actions) for the Item. Tabs. Select a tab to open the corresponding Sequence pane. When you select a Sequence tab, its Activities are listed in order. New Activity. Select this to add a new Activity to the current Sequence. Activity Order. Select an Activity, then click the up or down arrow to move the Activity earlier or later in the Sequence. Trashcan (bottom left corner of Sequence window). Click on this to delete the current Sequence. Triple Dots (bottom right corner). Select this to change the current Sequence s name. (Note that the Sequence tab only displays the first five letters.) NOTE If you ve already assigned an action to the Entity (such as following a Route), it will already have a Sequence (Seq1) assigned to it. Activity Pane Activity pull-down menu. Select a type of action; if you select an action that needs further specification, do that also. For example, if you select Follow Route, and there are three Routes, you must continue by selecting which Route you want the Entity to follow. Time Limit. With this pulldown menu, you can set the Activity s duration: Without Time Limit or For a Certain Time. If you specify For a Certain Time, you must next set the time, in those boxes. Trashcan (bottom left corner of each pane). Click on this to delete the selected Activity. 16
17 Dialog Editor Dialog can only occur through a Dialog component. When you want anyone to say something, select a Dialog component and select New Chat. Strictly speaking, you may only need to have one Dialog component for an entire Scenario. However, it usually makes a lot more sense to have several Dialog components, and assign a set of related chats to each one. Anytime you want to add or modify a chat, select one of your Dialog components to open the Dialog Editor. Select the Dialog component you want to change from the pulldown Dialogs List. (You can edit any Dialog component from this Editor, not just the one you selected.) Select New Chat to create a new chat. Chat Order. Select a Chat, then click the up or down arrow to move the Chat earlier or later in the chat sequence. Expand/Minimize. Select the standard Windows button (right of the arrows) to expand or minimize all of the chats for the current Dialog component. Repeat Dialog. Check this box to repeat (cycle) all the chats for the current Dialog component. Chat Pane When you select New Chat, you get a Chat pane, with: After. If you don t want the Entity to start chatting immediately, set a delay here. Note that this delay begins when this chat is triggered, not (for example) at the beginning of the act. Who. This pull-down menu lists all Entities in the current act; select one to speak the chat. Says What. Type in what you want the Entity to say. To Who. Another pull-down menu; you can select another Entity whom the Entity addresses. (You can trigger an Entity to speak when PCs are nearby, but you can t select a specific player character to address.) Emote. What gesture the speaker makes. If you want two emotes during a chat, break it into two chats and assign an emote to each one. Events Editor You assign actions and chats to each of your Entities with Sequences and Dialogs. But how do you tie them together, so that (for example), what Alphonse does triggers Gaston s response? For that, you need the Events Editor. Just as there is only one Dialog Editor window (that you can open from any Dialog component), there is only one Events Editor, that you can open through any Entity or component. Filter. Use this pull-down to select any Entity, group, component, or even an Act itself. New Event. Once you ve selected something from the Filter pull-down, select New Event (to start a new Event pane) or select any existing Event pane by clicking on it. Event Pane At this point, you get two or three new pull-down menus: When. Select what you want to trigger the event. What Happens. Select what you want to happen. There are some appropriate generic options (for example, a group can Appear, Vanish or Die), plus any Sequences that you ve created for whatever you selected with the Filter. The next two options are only available if you select Advanced, but you ll find yourself using them regularly once you re familiar with the Ring. Add Action. This adds another entry to What Happens, for when you want a single trigger to trigger multiple actions. Add Condition. This is similar to When; it adds more trigger requirements for the action(s) you ve specified. Trashcan. Click this to delete the corresponding condition or action; click the trashcan in the bottom left corner of the Event pane to completely delete the current event. 17
18 Top Buttons Select/Move (M). Choose this button, then click-and-drag an Object to move it from one location to another. Select/Rotate (R). Choose this button, then clickand-drag an Object to rotate it drag left to rotate the Object clockwise, drag right to rotate it counter-clockwise. Undo (cz) & Redo. These work like most Undo/Redo buttons. Copy & Paste. It s sometimes easier to use these buttons to place multiple Objects, Routes or Places. To copy something, select it, then click the Copy button. To place it, click the Paste button. Whatever you copied appears, then move it to where you want to place it. When you copy an Entity, you also decide whether you want to duplicate its events and activities. Teleport (ct). Click this and then click on the screen to teleport to a new location. You can also open the map Main Menu: Map (,) and select a destination there. Display of Routes and Zones. Select this button to hide/show and freeze/ unfreeze all Routes and Places. Freeze/Unfreeze Objects. Select to freeze/unfreeze all Objects in the Scenario. Launch Test (8). Click this button to begin a test of your Scenario. Main Menu Use the Main Menu to open windows and select other options. New Scenario. Start a new Scenario. Load Scenario. Load a Scenario that you ve created. Save Scenario. Save the current Scenario. Preferences (U). This opens the standard Ryzom Game Configuration window, with the same options. Keys (K). This opens a list of hotkeys, similar to the standard Ryzom Key list, but this list has all the editing keys you ll need. Reset Default Window Positions. If you ve shifted the windows around as you worked on the Scenario, this returns them to their original locations. Map (,). Displays a small map of your zone (p. 13). Palette (P). Toggles the Palette window (p. 9). Scenario (S). Toggles the Scenario window (p. 13). Properties. Toggles the Properties window for the currently selected Object (p. 20). Chat Window (X). Toggles the Chat window. Use this to chat with other designers. You can also use it to talk for your NPCs while a Scenario is running. Mailbox. Check for messages that other players have sent. Support. Contact the Ryzom Ring Support Team. Force Day Light / Back to Default Time of Day (toggle). Takes you to noon / takes you to server time (the time of day on the server). Launch Test (8). Select this when you re ready to make a test run of your Scenario. Stop Test (8). Select this when you want to return to editing your Scenario. Quit. Select this to quit Ryzom Ring. 18
19 Contextual But tons Once you ve placed an element, several more buttons appear along the bottom of the screen each time you select it. These are contextual buttons, which means that a button appears only if it is appropriate to the current context. Delete. Deletes the selected element. Properties. Opens the element s Properties window (p. 20). Customize Look (C). This opens a homin s customization window (p. 21). Edit Events. This opens the Events Editor for you to modify what happens during the Scenario (p. 17). Wander. When you have an Entity selected, click on this button to assign the Entity to wander around in a Place you mark (either a new Place, or an existing one). Follow Route, Patrol, Repeat Route. These are like Trace New Route (p. 10), except when you finish creating a Route, the Entity is automatically assigned to it. You can also assign the Entity to an existing Route. Follow Route means that the Entity follows the Route once. Patrol means that the Entity walks the Route repeatedly, back and forth. Repeat Route means that the Entity walks the Route in a continual loop. When an Entity is assigned to a Route or Place, a set of footprints leads from the Entity. Add New Vertices. This option is visible when a Route or Place is selected. It allows you to add more flag markers in the middle of a Route or more stone markers to a Place. Hold your cursor over the Place outline or over the Route and click when it turns yellow. A new marker appears, which you can drag to where you want it. Extend Road. This allows you to add more flag markers to the end of a Route. When you select it, your cursor turns into the next flag marker. Group (G). This tells the Entity to duplicate the actions of another Entity. Select the other Entity, and a green line appears, connecting the first Entity to the second Entity. An arrowhead on the line points to the group leader. Several Entities can be grouped with a leader, but a group leader cannot be assigned to another group leader. Set as Group Leader. This makes the Entity the leader of its group. All of the group arrows that used to point to the former leader now point to the Entity. Ungroup (ag). Select a group member and choose this button to remove him from his group. Stand Still. This tells an Entity to stand still. Work. Sends a nonaggressive Kitin to a Place you mark. Guard. Sends an aggressive Kitin to a Place you mark. Rest. Sends a creature to a Place to rest. Feed. Sends an herbivore to a Place you mark to feed. Hunt. Sends a carnivore to a Place you mark to hunt. Edit Dialogs. If you select a Dialog component, select this to edit your chats. modified. Lock/Unlock. While locked, the element can t be 19
20 Right-Click Menu Select an element, then rightclick to open this window. The upper-left corner of the window appears where you click. Move. This does the same thing as the Select/Move top button (p. 18). Rotate. This does the same thing as the Select/Rotate top button (p. 18). New Activity. This opens a submenu to the various pathing options (see Contextual Buttons, p. 19). Delete. Deletes the element. Properties. Opens the element s Properties window (p. 20). Customize Look. This opens a homin s customization window (p. 21). Edit Events. This opens the Events Editor for you to modify what happens during the Scenario (see p. 17). Permanent Content/ Current Act Content. Switches the Entity or Component from one to the other. Group, Ungroup, Set as Group Leader. These do the same thing as the corresponding Contextual buttons (see p. 19). Lock/Unlock. While locked, an element can t be modified. Properties This window displays several of the selected element s features. Properties of Objects Name. You can change the Object s display name. Angle. This slider works like the Select/Rotate button. Rotate the Object by moving the slider. Properties of Entities All properties of Objects, plus: Fights with Players. If you check this box, the Entity will be player attackable. Fights with NPCs. If you check this box, the Entity will be bot-attackable. Auto-Spawn. If you check this box, the Entity appears at the beginning of the Act. (You don t have to create an event to make it appear.) No Respawn. If you check this box, the Entity doesn t respawn after it has died. window to change the character s look (see below). You can only change a homin s looks. Aggro. Set the homin s aggro level, between 1 (low) and 120 (high). The higher the aggro, the farther the homin will run to attack. Speed. Set the homin s normal movement rate: either Walk or Run. Level. Select Very High, High, Average or Low. These fall within the level range that you had set when you first created the homin, so (for example), if the homin is Level , Low will be near Level 150, while Very High will be near Level 200. Properties of Homins All properties of Entities, plus: Customize Look. Opens a 20
21 Tree But tons These aren t called Tree Buttons because they have anything to do with trees, but because each selection you make narrows down the options for your next choice, like tracing a tree from trunk to branch to leaf. Scenario. Use the Scenario pull-up menu to select a specific Act. Select. Use this pull-up menu to select a specific Entity or Component or Object. You can use this menu to select any element, even if it s not nearby, and then modify its Properties box. If you have groups in the current Act, you can select a group, which adds one more branch button to the tree. It is just like the original Select button, but it only lists the Entities in the group you selected. Customize C Look (Homins) Use this window to change anything about a homin that you want. (You can only change homins.) It has three tabs: Profile, Equipment and Body. Preview. Toggles a preview of the homin. Change View (in the Preview pane). Toggles between a fulllength and close-up view of the homin. Profile Name. Change the name the homin displays. Race. Select any of the four homin races. Sex. Select Male or Female. Notes. Make any useful notes here about the character. Equipment Select clothing, armor, weapons and other equipment for the character. Random Equipment. Select this to randomly assign equipment to the character. Sets. Use this pull-down menu to select a coordinated set of armor. Color. Use the sliders to select the color for each piece of armor. Check the Link box to change all pieces at once. Random Color. Select this to give each piece of armor a random color. (If the Link box is checked, all of the armor is given a single random color.) Manage Sets. Select this to open the Equipment window. With this window, you can compose sets of armor, that can then be assigned to this homin or any others. Specialization. Select a combat specialization for the homin. This is how you change the weapon a homin wields. Body Use these sliders to modify the homin s physical features. Random. Use these buttons to randomize the homin s body, head and facial features. Manage Sets. Use these buttons to open windows to create and coordinate common sets of features. NOTE SETS Creating and managing sets of equipment and body features can take some time, but it s a valuable investment. Once you ve created sets of equipment or features, it s easy to apply those sets to other homins, quickly creating a uniform force. If you don t, you ll wish you had, as you create the third troop of attacking Trykers, all from the same realm. Of course, if you want exactly identical troops, use the Copy and Paste buttons. (And you can modify each one slightly so that they don t look like creepy clones.) 21
22 Designing a Scenario is a lot of fun, but eventually you have to try it out to test it (Test Mode), as you complete various parts of the design, and to play it for others (Play Mode). Test Mode Testing a Scenario Launch Test Mode. You can get to Test Mode from Edit Mode with the top button, through the Main Menu, or 8. Return to Edit Mode. To return, select the top button or use the Main Menu. Test as Player, Test as AM. There are two ways to test your Scenario as a player and as the Adventure Master. When you first go to Test Mode, it is in Test as AM. Your character still doesn t interact with anything else, and you have the same abilities you would have normally as an Adventure Master in Play Mode. You may switch to Test as Player using the appropriate contextual button (lower left), at which point your character becomes part of the action. You still have several buttons and options available that regular players wouldn t have, but you can experience the Scenario as a player would. You may switch back to Test as AM (contextual button) or return to Edit Mode. Top Buttons Teleport (ct). As before. Return to edition mode (8). Click this button during a test to go back and continue editing your Scenario. Click this button if you finish designing a scenario and want to list it for play immediately. (See next page.) Main Menu The Main Menu has fewer options in Test and Play Modes; they are the same as the corresponding options in Edit Mode (p. 18). Contextual But tons Test as AM Go to Test Mode. Switch to Test as Player. Scenario Acts. Change to the selected Act. Triggers. Trigger the user trigger you select. Speak/Stop Speak. Adds/removes a tab for this Entity in the Chat window. Chat typed this way isn t saved as permanent dialogue; you can only do that in Edit Mode. Control. Move the selected Entity as though he were your own PC. Test as Player Add HP. Give the selected Entity more HP. Kill. Kill the selected Entity. Despawn. Remove the selected Entity. Change Weather. Change the weather. Go to AM Mode. Switch to Test as AM. 22
23 Running a Scenario Play Mode You can t jump between Editing and Play Modes. You can only launch Play Mode through the top button in Test Mode or during normal Ryzom play, using a Ring Terminal in Pyr, Fairhaven, Yrkanis, Zora. In Play Mode, you have access to the same buttons and choices available in Test Mode (except you can t switch between AM and Player you re always the Adventure Master if you flagged the scenario that way; see Rules, p. 14 and you can t go into Edit Mode). You also have the player and session controls described in Mastered or Masterless? (to the right). Launching & Listing a Session To launch and list a session immediately, go to Test Mode and select the R 2 top button. Otherwise, start in Ryzom and go to a Ring Terminal. There are Ring Terminals in Pyr, Fairhaven, Yrkanis, Zora and Ruins of Silan. If you start in Ryzom, click on the terminal to open the Ryzom Ring Sessions window. Click on the Ryzom Ring logo beside the flags to list a session that you re ready to run. Then choose a scenario from those you ve designed. Whether you started from Test Mode or from the Ryzom Ring Sessions window, the remaining process is the same. When you select the R 2 button (either in a Ring Terminal or the top button in Test Mode), you do two things: you launch your session and you list it in the Ryzom Ring Sessions window. Your own character is transferred to the session s Act I location, and you stay in your session until you end it. You can still invite, change filters and so forth. You ve already determined your session s Title, Level, Language, Type, Rules (Mastered or Masterless) and Description (see Scenario, p. 14). You may modify the description, but keep it fairly short this is what is displayed in the Ryzom Ring Sessions description column. Below that, decide whether the session will be open to everyone (by checking Allow Newcomers) or not (by leaving it unchecked). If you make it available to everyone, but want to restrict the types of characters who can play, check the appropriate boxes by Race, Religion, Non-guild players, Shard and Combat level. (A checked box indicates that type of character is allowed.) No one can play in your session unless you specifically invite that player. A player who wants to play in your session must let you know (through chat) and you must invite that player before he can join. (One shortcut: if you re in a group when you launch a session, everyone in that group is automatically invited.) Mastered or Masterless? When you re creating your scenario, you decide whether the player who will launch the session will participate as the AM (Mastered adventure) or as a PC in the group (Masterless adventure). There is no AM in a masterless adventure, but the owner (and only him) can still change the invitation parameters, invite or kick players out of an adventure (through the Player Control window), and stop the adventure. As the AM in a mastered adventure, you can do all this, plus the various things described earlier in this manual control Entities, select user triggers, chat through an Entity, and so forth. 23
24 Joining a Scenario Ring Terminals Use a Ring terminal to see the sessions you ve been invited to join, and to chat with AMs who are launching sessions that you might join. The Ryzom Ring Sessions window has 9 columns, and you can sort by each of the columns. Invited/Animator. There is a check for each session to which you ve been invited. There is an eye icon for each session in which the AM is running a Mastered adventure (p. 23). Owner. This lists the name of the player who listed the session. You can send a tell to the owner by selecting that session and using the right-click menu, or by double-clicking on the session. Title. The session s title. Description. The session s description. If a description is cut off, hold your cursor on it to see a longer version. Level. The range of recommended character levels for the session. Nb. Players. The number of players currently in the session. Language. The primary language used in the session. Type. What type of adventure it is raid, rescue, roleplay and so forth. Launch date. When the session began. Flags. Check the lower left flag boxes to display only sessions whose primary language is English, French, German or something else (Other or?). Joining If there is a checkmark in the Invited column, you have been invited to join that session. You can click on Join to begin playing. You can join a session that has already begun. If you can see a session listed, but there isn t a checkmark in the Invited column, then your character meets the parameters that the owner has set for his session, but you haven t been invited to it. (You can t see sessions for which your current character doesn t meet the parameters.) If you might be interested in a session to which you haven t been invited, select Tell (to chat with the owner). If the owner decides to invite you, a checkmark appears for that session and you may select Join (to join the session). 24
welcome to the world of atys! this is the first screen you will load onto after logging.this is the character-generating screen.
 welcome to the world of atys! this is the first screen you will load onto after logging.this is the character-generating screen. Choose an empty slot. This is where your character will be placed after
welcome to the world of atys! this is the first screen you will load onto after logging.this is the character-generating screen. Choose an empty slot. This is where your character will be placed after
Making Your World with the Aurora Toolset
 Making Your World with the Aurora Toolset The goal of this tutorial is to build a very simple module to ensure that you've picked up the necessary skills for the other tutorials. After completing this
Making Your World with the Aurora Toolset The goal of this tutorial is to build a very simple module to ensure that you've picked up the necessary skills for the other tutorials. After completing this
The Beauty and Joy of Computing Lab Exercise 10: Shall we play a game? Objectives. Background (Pre-Lab Reading)
 The Beauty and Joy of Computing Lab Exercise 10: Shall we play a game? [Note: This lab isn t as complete as the others we have done in this class. There are no self-assessment questions and no post-lab
The Beauty and Joy of Computing Lab Exercise 10: Shall we play a game? [Note: This lab isn t as complete as the others we have done in this class. There are no self-assessment questions and no post-lab
Welcome to the Early Beta and Thank You for Your Continued Support!
 REFERENCE CARD Welcome to the Early Beta and Thank You for Your Continued Support! In addition to the information below, we ve recently added tutorial messages to the game. Remember to look for the in-game
REFERENCE CARD Welcome to the Early Beta and Thank You for Your Continued Support! In addition to the information below, we ve recently added tutorial messages to the game. Remember to look for the in-game
Create Your Own World
 Create Your Own World Introduction In this project you ll learn how to create your own open world adventure game. Step 1: Coding your player Let s start by creating a player that can move around your world.
Create Your Own World Introduction In this project you ll learn how to create your own open world adventure game. Step 1: Coding your player Let s start by creating a player that can move around your world.
Getting Started Guide
 SOLIDWORKS Getting Started Guide SOLIDWORKS Electrical FIRST Robotics Edition Alexander Ouellet 1/2/2015 Table of Contents INTRODUCTION... 1 What is SOLIDWORKS Electrical?... Error! Bookmark not defined.
SOLIDWORKS Getting Started Guide SOLIDWORKS Electrical FIRST Robotics Edition Alexander Ouellet 1/2/2015 Table of Contents INTRODUCTION... 1 What is SOLIDWORKS Electrical?... Error! Bookmark not defined.
Then click on the "create new" button.
 Welcome to the world of Atys! This is the first screen you will load onto after logging. This is the character-generating screen. Choose an empty slot. This is where your character will be placed after
Welcome to the world of Atys! This is the first screen you will load onto after logging. This is the character-generating screen. Choose an empty slot. This is where your character will be placed after
Go Daddy Online Photo Filer
 Getting Started and User Guide Discover an easier way to share, print and manage your photos online! Online Photo Filer gives you an online photo album site for sharing photos, as well as easy-to-use editing
Getting Started and User Guide Discover an easier way to share, print and manage your photos online! Online Photo Filer gives you an online photo album site for sharing photos, as well as easy-to-use editing
REFERENCE CARD. Welcome to the Early Beta and Thank You for Your Continued Support!
 REFERENCE CARD Welcome to the Early Beta and Thank You for Your Continued Support! As we get further into development, we will, of course, have tutorials explaining all of Wasteland 2 s features, but for
REFERENCE CARD Welcome to the Early Beta and Thank You for Your Continued Support! As we get further into development, we will, of course, have tutorials explaining all of Wasteland 2 s features, but for
Welcome to the Sudoku and Kakuro Help File.
 HELP FILE Welcome to the Sudoku and Kakuro Help File. This help file contains information on how to play each of these challenging games, as well as simple strategies that will have you solving the harder
HELP FILE Welcome to the Sudoku and Kakuro Help File. This help file contains information on how to play each of these challenging games, as well as simple strategies that will have you solving the harder
Welcome to JigsawBox!! How to Get Started Quickly...
 Welcome to JigsawBox!! How to Get Started Quickly... Welcome to JigsawBox Support! Firstly, we want to let you know that you are NOT alone. Our JigsawBox Customer Support is on hand Monday to Friday to
Welcome to JigsawBox!! How to Get Started Quickly... Welcome to JigsawBox Support! Firstly, we want to let you know that you are NOT alone. Our JigsawBox Customer Support is on hand Monday to Friday to
Legacy FamilySearch Overview
 Legacy FamilySearch Overview Legacy Family Tree is "Tree Share" Certified for FamilySearch Family Tree. This means you can now share your Legacy information with FamilySearch Family Tree and of course
Legacy FamilySearch Overview Legacy Family Tree is "Tree Share" Certified for FamilySearch Family Tree. This means you can now share your Legacy information with FamilySearch Family Tree and of course
System Requirements...2. Installation...2. Main Menu...3. New Features...4. Game Controls...8. WARRANTY...inside front cover
 TABLE OF CONTENTS This manual provides details for the new features, installing and basic setup only; please refer to the original Heroes of Might and Magic V manual for more details. GETTING STARTED System
TABLE OF CONTENTS This manual provides details for the new features, installing and basic setup only; please refer to the original Heroes of Might and Magic V manual for more details. GETTING STARTED System
The purpose of this document is to help users create their own TimeSplitters Future Perfect maps. It is designed as a brief overview for beginners.
 MAP MAKER GUIDE 2005 Free Radical Design Ltd. "TimeSplitters", "TimeSplitters Future Perfect", "Free Radical Design" and all associated logos are trademarks of Free Radical Design Ltd. All rights reserved.
MAP MAKER GUIDE 2005 Free Radical Design Ltd. "TimeSplitters", "TimeSplitters Future Perfect", "Free Radical Design" and all associated logos are trademarks of Free Radical Design Ltd. All rights reserved.
NWN Toolset Module Construction Tutorial
 Name: Date: NWN Toolset Module Construction Tutorial Your future task is to create a story that people will not only be able to read but explore using the Neverwinter Nights (NWN) computer game. Before
Name: Date: NWN Toolset Module Construction Tutorial Your future task is to create a story that people will not only be able to read but explore using the Neverwinter Nights (NWN) computer game. Before
Pass-Words Help Doc. Note: PowerPoint macros must be enabled before playing for more see help information below
 Pass-Words Help Doc Note: PowerPoint macros must be enabled before playing for more see help information below Setting Macros in PowerPoint The Pass-Words Game uses macros to automate many different game
Pass-Words Help Doc Note: PowerPoint macros must be enabled before playing for more see help information below Setting Macros in PowerPoint The Pass-Words Game uses macros to automate many different game
SAVING, LOADING AND REUSING LAYER STYLES
 SAVING, LOADING AND REUSING LAYER STYLES In this Photoshop tutorial, we re going to learn how to save, load and reuse layer styles! Layer styles are a great way to create fun and interesting photo effects
SAVING, LOADING AND REUSING LAYER STYLES In this Photoshop tutorial, we re going to learn how to save, load and reuse layer styles! Layer styles are a great way to create fun and interesting photo effects
"!" - Game Modding and Development Kit (A Work Nearly Done) '08-'10. Asset Browser
 "!" - Game Modding and Development Kit (A Work Nearly Done) '08-'10 Asset Browser Zoom Image WoW inspired side-scrolling action RPG game modding and development environment Built in Flash using Adobe Air
"!" - Game Modding and Development Kit (A Work Nearly Done) '08-'10 Asset Browser Zoom Image WoW inspired side-scrolling action RPG game modding and development environment Built in Flash using Adobe Air
Creating Journey In AgentCubes
 DRAFT 3-D Journey Creating Journey In AgentCubes Student Version No AgentCubes Experience You are a traveler on a journey to find a treasure. You travel on the ground amid walls, chased by one or more
DRAFT 3-D Journey Creating Journey In AgentCubes Student Version No AgentCubes Experience You are a traveler on a journey to find a treasure. You travel on the ground amid walls, chased by one or more
Top Storyline Time-Saving Tips and. Techniques
 Top Storyline Time-Saving Tips and Techniques New and experienced Storyline users can power-up their productivity with these simple (but frequently overlooked) time savers. Pacific Blue Solutions 55 Newhall
Top Storyline Time-Saving Tips and Techniques New and experienced Storyline users can power-up their productivity with these simple (but frequently overlooked) time savers. Pacific Blue Solutions 55 Newhall
COMPUTING CURRICULUM TOOLKIT
 COMPUTING CURRICULUM TOOLKIT Pong Tutorial Beginners Guide to Fusion 2.5 Learn the basics of Logic and Loops Use Graphics Library to add existing Objects to a game Add Scores and Lives to a game Use Collisions
COMPUTING CURRICULUM TOOLKIT Pong Tutorial Beginners Guide to Fusion 2.5 Learn the basics of Logic and Loops Use Graphics Library to add existing Objects to a game Add Scores and Lives to a game Use Collisions
user guide for windows creative learning tools
 user guide for windows creative learning tools Page 2 Contents Welcome to MissionMaker! Please note: This user guide is suitable for use with MissionMaker 07 build 1.5 and MissionMaker 2.0 This guide will
user guide for windows creative learning tools Page 2 Contents Welcome to MissionMaker! Please note: This user guide is suitable for use with MissionMaker 07 build 1.5 and MissionMaker 2.0 This guide will
Next Back Save Project Save Project Save your Story
 What is Photo Story? Photo Story is Microsoft s solution to digital storytelling in 5 easy steps. For those who want to create a basic multimedia movie without having to learn advanced video editing, Photo
What is Photo Story? Photo Story is Microsoft s solution to digital storytelling in 5 easy steps. For those who want to create a basic multimedia movie without having to learn advanced video editing, Photo
1 Introduction. 2 Installation. 3 Story. 4 Controls. 5 Cards. 6 Battles. 7 Items. 8 Side- Quests. 9 Ever Online Center.
 Instruction Manual 1 Introduction 2 Installation 3 Story 4 Controls 5 Cards 6 Battles 7 Items 8 Side- Quests 9 Ever Online Center 10 Fusion Center 11 L.J. Ware Mode 12 Transfer data 1 Introduction Thank
Instruction Manual 1 Introduction 2 Installation 3 Story 4 Controls 5 Cards 6 Battles 7 Items 8 Side- Quests 9 Ever Online Center 10 Fusion Center 11 L.J. Ware Mode 12 Transfer data 1 Introduction Thank
Game Making Workshop on Scratch
 CODING Game Making Workshop on Scratch Learning Outcomes In this project, students create a simple game using Scratch. They key learning outcomes are: Video games are made from pictures and step-by-step
CODING Game Making Workshop on Scratch Learning Outcomes In this project, students create a simple game using Scratch. They key learning outcomes are: Video games are made from pictures and step-by-step
Create Or Conquer Game Development Guide
 Create Or Conquer Game Development Guide Version 1.2.5 Thursday, January 18, 2007 Author: Rob rob@createorconquer.com Game Development Guide...1 Getting Started, Understand the World Building System...3
Create Or Conquer Game Development Guide Version 1.2.5 Thursday, January 18, 2007 Author: Rob rob@createorconquer.com Game Development Guide...1 Getting Started, Understand the World Building System...3
Mortal Guide (Levels 1-400)
 READ THIS GUIDE IF YOU DON T DO ANYTHING ELSE IN SUPREME DESTINY THIS EXCELLENT GUIDE WILL HELP YOU SUCCEED AND WIN!!!! Mortal Guide (Levels 1-400) 1. Introduction 2. Getting Started a. Creating Character
READ THIS GUIDE IF YOU DON T DO ANYTHING ELSE IN SUPREME DESTINY THIS EXCELLENT GUIDE WILL HELP YOU SUCCEED AND WIN!!!! Mortal Guide (Levels 1-400) 1. Introduction 2. Getting Started a. Creating Character
Audacity 5EBI Manual
 Audacity 5EBI Manual (February 2018 How to use this manual? This manual is designed to be used following a hands-on practice procedure. However, you must read it at least once through in its entirety before
Audacity 5EBI Manual (February 2018 How to use this manual? This manual is designed to be used following a hands-on practice procedure. However, you must read it at least once through in its entirety before
UNDERSTANDING LAYER MASKS IN PHOTOSHOP
 UNDERSTANDING LAYER MASKS IN PHOTOSHOP In this Adobe Photoshop tutorial, we re going to look at one of the most essential features in all of Photoshop - layer masks. We ll cover exactly what layer masks
UNDERSTANDING LAYER MASKS IN PHOTOSHOP In this Adobe Photoshop tutorial, we re going to look at one of the most essential features in all of Photoshop - layer masks. We ll cover exactly what layer masks
12. Creating a Product Mockup in Perspective
 12. Creating a Product Mockup in Perspective Lesson overview In this lesson, you ll learn how to do the following: Understand perspective drawing. Use grid presets. Adjust the perspective grid. Draw and
12. Creating a Product Mockup in Perspective Lesson overview In this lesson, you ll learn how to do the following: Understand perspective drawing. Use grid presets. Adjust the perspective grid. Draw and
M-16DX 16-Channel Digital Mixer
 M-16DX 16-Channel Digital Mixer Workshop Using the M-16DX with a DAW 2007 Roland Corporation U.S. All rights reserved. No part of this publication may be reproduced in any form without the written permission
M-16DX 16-Channel Digital Mixer Workshop Using the M-16DX with a DAW 2007 Roland Corporation U.S. All rights reserved. No part of this publication may be reproduced in any form without the written permission
The Joy of SVGs CUT ABOVE. pre training series 3. svg design Course. Jennifer Maker. CUT ABOVE SVG Design Course by Jennifer Maker
 CUT ABOVE svg design Course pre training series 3 The Joy of SVGs by award-winning graphic designer and bestselling author Jennifer Maker Copyright Jennifer Maker page 1 please Do not copy or share Session
CUT ABOVE svg design Course pre training series 3 The Joy of SVGs by award-winning graphic designer and bestselling author Jennifer Maker Copyright Jennifer Maker page 1 please Do not copy or share Session
Page 1
 ! Important Health Warning about Playing Video Games! Photosensitive Seizures A very small percentage of people may experience a seizure when exposed to certain visual images, including flashing lights
! Important Health Warning about Playing Video Games! Photosensitive Seizures A very small percentage of people may experience a seizure when exposed to certain visual images, including flashing lights
Chief Architect X3 Training Series. Layers and Layer Sets
 Chief Architect X3 Training Series Layers and Layer Sets Save time while creating more detailed plans Why do you need Layers? Setting up Layer Lets Adding items to layers Layers and Layout Pages Layer
Chief Architect X3 Training Series Layers and Layer Sets Save time while creating more detailed plans Why do you need Layers? Setting up Layer Lets Adding items to layers Layers and Layout Pages Layer
For use with the emwave Desktop PC version Dual Drive for emwave User Guide User Guide
 Dual For Drive use for emwave with User the Guide emwave Desktop PC version User Guide i Welcome to the World of Dual Drive Pro Dual Drive runs in conjunction with the emwave Desktop (PC version) and is
Dual For Drive use for emwave with User the Guide emwave Desktop PC version User Guide i Welcome to the World of Dual Drive Pro Dual Drive runs in conjunction with the emwave Desktop (PC version) and is
Viewer 2 Quick Start Guide
 Viewer 2 Quick Start Guide http://wiki.secondlife.com/wiki/viewer_2_quick_start_guide 1. Interface overview 2. Contextual menus 3. Inspectors 4. Moving 5. Seeing 6. Appearance 7. Local chat and voice 8.
Viewer 2 Quick Start Guide http://wiki.secondlife.com/wiki/viewer_2_quick_start_guide 1. Interface overview 2. Contextual menus 3. Inspectors 4. Moving 5. Seeing 6. Appearance 7. Local chat and voice 8.
Introduction to Turtle Art
 Introduction to Turtle Art The Turtle Art interface has three basic menu options: New: Creates a new Turtle Art project Open: Allows you to open a Turtle Art project which has been saved onto the computer
Introduction to Turtle Art The Turtle Art interface has three basic menu options: New: Creates a new Turtle Art project Open: Allows you to open a Turtle Art project which has been saved onto the computer
The Basics. Introducing PaintShop Pro X4 CHAPTER 1. What s Covered in this Chapter
 CHAPTER 1 The Basics Introducing PaintShop Pro X4 What s Covered in this Chapter This chapter explains what PaintShop Pro X4 can do and how it works. If you re new to the program, I d strongly recommend
CHAPTER 1 The Basics Introducing PaintShop Pro X4 What s Covered in this Chapter This chapter explains what PaintShop Pro X4 can do and how it works. If you re new to the program, I d strongly recommend
Making Your World - the world building tutorial
 Making Your World - the world building tutorial The goal of this tutorial is to build the foundations for a very simple module and to ensure that you've picked up the necessary skills from the other tutorials.
Making Your World - the world building tutorial The goal of this tutorial is to build the foundations for a very simple module and to ensure that you've picked up the necessary skills from the other tutorials.
Introduction to Computer Science with MakeCode for Minecraft
 Introduction to Computer Science with MakeCode for Minecraft Lesson 2: Events In this lesson, we will learn about events and event handlers, which are important concepts in computer science and can be
Introduction to Computer Science with MakeCode for Minecraft Lesson 2: Events In this lesson, we will learn about events and event handlers, which are important concepts in computer science and can be
Create Your Own World
 Scratch 2 Create Your Own World All Code Clubs must be registered. Registered clubs appear on the map at codeclubworld.org - if your club is not on the map then visit jumpto.cc/ccwreg to register your
Scratch 2 Create Your Own World All Code Clubs must be registered. Registered clubs appear on the map at codeclubworld.org - if your club is not on the map then visit jumpto.cc/ccwreg to register your
GameSalad Basics. by J. Matthew Griffis
 GameSalad Basics by J. Matthew Griffis [Click here to jump to Tips and Tricks!] General usage and terminology When we first open GameSalad we see something like this: Templates: GameSalad includes templates
GameSalad Basics by J. Matthew Griffis [Click here to jump to Tips and Tricks!] General usage and terminology When we first open GameSalad we see something like this: Templates: GameSalad includes templates
TABLE OF CONTENTS. Logging into the Website Homepage and Tab Navigation Setting up Users on the Website Help and Support...
 TABLE OF CONTENTS Logging into the Website...02 Homepage and Tab Navigation...03 Setting up Users on the Website...08 Help and Support...10 Uploding and Managing Photos...12 Using the Yearbook Ladder...16
TABLE OF CONTENTS Logging into the Website...02 Homepage and Tab Navigation...03 Setting up Users on the Website...08 Help and Support...10 Uploding and Managing Photos...12 Using the Yearbook Ladder...16
An Introduction to ScratchJr
 An Introduction to ScratchJr In recent years there has been a pro liferation of educational apps and games, full of flashy graphics and engaging music, for young children. But many of these educational
An Introduction to ScratchJr In recent years there has been a pro liferation of educational apps and games, full of flashy graphics and engaging music, for young children. But many of these educational
Introduction to: Microsoft Photo Story 3. for Windows. Brevard County, Florida
 Introduction to: Microsoft Photo Story 3 for Windows Brevard County, Florida 1 Table of Contents Introduction... 3 Downloading Photo Story 3... 4 Adding Pictures to Your PC... 7 Launching Photo Story 3...
Introduction to: Microsoft Photo Story 3 for Windows Brevard County, Florida 1 Table of Contents Introduction... 3 Downloading Photo Story 3... 4 Adding Pictures to Your PC... 7 Launching Photo Story 3...
Unit 6.5 Text Adventures
 Unit 6.5 Text Adventures Year Group: 6 Number of Lessons: 4 1 Year 6 Medium Term Plan Lesson Aims Success Criteria 1 To find out what a text adventure is. To plan a story adventure. Children can describe
Unit 6.5 Text Adventures Year Group: 6 Number of Lessons: 4 1 Year 6 Medium Term Plan Lesson Aims Success Criteria 1 To find out what a text adventure is. To plan a story adventure. Children can describe
Basic Information. Getting Started. How to Play
 1 Important Information Basic Information 2 Information Sharing Precautions 3 Parental Controls Getting Started 4 Beginning the Game 5 Saving/Deleting Data How to Play 6 Basic Play 7 Field Screen 8 Dungeon
1 Important Information Basic Information 2 Information Sharing Precautions 3 Parental Controls Getting Started 4 Beginning the Game 5 Saving/Deleting Data How to Play 6 Basic Play 7 Field Screen 8 Dungeon
Cricut Design Space App for ipad User Manual
 Cricut Design Space App for ipad User Manual Cricut Explore design-and-cut system From inspiration to creation in just a few taps! Cricut Design Space App for ipad 1. ipad Setup A. Setting up the app B.
Cricut Design Space App for ipad User Manual Cricut Explore design-and-cut system From inspiration to creation in just a few taps! Cricut Design Space App for ipad 1. ipad Setup A. Setting up the app B.
CONCEPTS EXPLAINED CONCEPTS (IN ORDER)
 CONCEPTS EXPLAINED This reference is a companion to the Tutorials for the purpose of providing deeper explanations of concepts related to game designing and building. This reference will be updated with
CONCEPTS EXPLAINED This reference is a companion to the Tutorials for the purpose of providing deeper explanations of concepts related to game designing and building. This reference will be updated with
e-bos TM Version 2.1.x PowerPlay User s Manual June BOS TM 2.1.x Page 1 of 59
 e-bos TM Version 2.1.x Page 1 of 59 Important Notice This guide is delivered subject to the following conditions and restrictions: This guide contains proprietary information belonging to BK Entertainment.
e-bos TM Version 2.1.x Page 1 of 59 Important Notice This guide is delivered subject to the following conditions and restrictions: This guide contains proprietary information belonging to BK Entertainment.
Quick Start Training Guide
 Quick Start Training Guide To begin, double-click the VisualTour icon on your Desktop. If you are using the software for the first time you will need to register. If you didn t receive your registration
Quick Start Training Guide To begin, double-click the VisualTour icon on your Desktop. If you are using the software for the first time you will need to register. If you didn t receive your registration
Digital Photo Guide. Version 8
 Digital Photo Guide Version 8 Simsol Photo Guide 1 Simsol s Digital Photo Guide Contents Simsol s Digital Photo Guide Contents 1 Setting Up Your Camera to Take a Good Photo 2 Importing Digital Photos into
Digital Photo Guide Version 8 Simsol Photo Guide 1 Simsol s Digital Photo Guide Contents Simsol s Digital Photo Guide Contents 1 Setting Up Your Camera to Take a Good Photo 2 Importing Digital Photos into
VACUUM MARAUDERS V1.0
 VACUUM MARAUDERS V1.0 2008 PAUL KNICKERBOCKER FOR LANE COMMUNITY COLLEGE In this game we will learn the basics of the Game Maker Interface and implement a very basic action game similar to Space Invaders.
VACUUM MARAUDERS V1.0 2008 PAUL KNICKERBOCKER FOR LANE COMMUNITY COLLEGE In this game we will learn the basics of the Game Maker Interface and implement a very basic action game similar to Space Invaders.
2D Platform. Table of Contents
 2D Platform Table of Contents 1. Making the Main Character 2. Making the Main Character Move 3. Making a Platform 4. Making a Room 5. Making the Main Character Jump 6. Making a Chaser 7. Setting Lives
2D Platform Table of Contents 1. Making the Main Character 2. Making the Main Character Move 3. Making a Platform 4. Making a Room 5. Making the Main Character Jump 6. Making a Chaser 7. Setting Lives
Importing and processing gel images
 BioNumerics Tutorial: Importing and processing gel images 1 Aim Comprehensive tools for the processing of electrophoresis fingerprints, both from slab gels and capillary sequencers are incorporated into
BioNumerics Tutorial: Importing and processing gel images 1 Aim Comprehensive tools for the processing of electrophoresis fingerprints, both from slab gels and capillary sequencers are incorporated into
How to Blog to the Vanguard Website
 How to Blog to the Vanguard Website Guidance and Rules for Blogging on the Vanguard Website Version 1.01 March 2018 Step 1. Get an account The bristol vanguard website, like much of the internet these
How to Blog to the Vanguard Website Guidance and Rules for Blogging on the Vanguard Website Version 1.01 March 2018 Step 1. Get an account The bristol vanguard website, like much of the internet these
More Actions: A Galaxy of Possibilities
 CHAPTER 3 More Actions: A Galaxy of Possibilities We hope you enjoyed making Evil Clutches and that it gave you a sense of how easy Game Maker is to use. However, you can achieve so much with a bit more
CHAPTER 3 More Actions: A Galaxy of Possibilities We hope you enjoyed making Evil Clutches and that it gave you a sense of how easy Game Maker is to use. However, you can achieve so much with a bit more
Signaling Crossing Tracks and Double Track Junctions
 Signaling Crossing Tracks and Double Track Junctions Welcome. In this tutorial, we ll discuss tracks that cross each other and how to keep trains from colliding when they reach the crossing at the same
Signaling Crossing Tracks and Double Track Junctions Welcome. In this tutorial, we ll discuss tracks that cross each other and how to keep trains from colliding when they reach the crossing at the same
Solving tasks and move score... 18
 Solving tasks and move score... 18 Contents Contents... 1 Introduction... 3 Welcome to Peshk@!... 3 System requirements... 3 Software installation... 4 Technical support service... 4 User interface...
Solving tasks and move score... 18 Contents Contents... 1 Introduction... 3 Welcome to Peshk@!... 3 System requirements... 3 Software installation... 4 Technical support service... 4 User interface...
Computer programs for genealogy- a comparison of useful and frequently used features- presented by Gary Warner, SGGEE database manager.
 SGGEE Society for German Genealogy in Eastern Europe A Polish and Volhynian Genealogy Group Calgary, Alberta Computer programs for genealogy- a comparison of useful and frequently used features- presented
SGGEE Society for German Genealogy in Eastern Europe A Polish and Volhynian Genealogy Group Calgary, Alberta Computer programs for genealogy- a comparison of useful and frequently used features- presented
GEO/EVS 425/525 Unit 2 Composing a Map in Final Form
 GEO/EVS 425/525 Unit 2 Composing a Map in Final Form The Map Composer is the main mechanism by which the final drafts of images are sent to the printer. Its use requires that images be readable within
GEO/EVS 425/525 Unit 2 Composing a Map in Final Form The Map Composer is the main mechanism by which the final drafts of images are sent to the printer. Its use requires that images be readable within
Chapter 14. using data wires
 Chapter 14. using data wires In this fifth part of the book, you ll learn how to use data wires (this chapter), Data Operations blocks (Chapter 15), and variables (Chapter 16) to create more advanced programs
Chapter 14. using data wires In this fifth part of the book, you ll learn how to use data wires (this chapter), Data Operations blocks (Chapter 15), and variables (Chapter 16) to create more advanced programs
Daedalic Entertainment presents
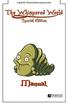 Daedalic Entertainment presents Thank you for purchasing The Whispered World Special Edition - the fantasy adventure from Daedalic Entertainment. We are delighted that you are joining us for an extraordinary
Daedalic Entertainment presents Thank you for purchasing The Whispered World Special Edition - the fantasy adventure from Daedalic Entertainment. We are delighted that you are joining us for an extraordinary
Scripted Introduction
 things you should know first: Technology Desktops & Laptops Access by internet browser at zoou.centervention.com nothing to download. Tablets Download free app Puffin Acdemy. More info in the Resources
things you should know first: Technology Desktops & Laptops Access by internet browser at zoou.centervention.com nothing to download. Tablets Download free app Puffin Acdemy. More info in the Resources
Getting Started with Osmo Words
 Getting Started with Osmo Words Updated 10.4.2017 Version 3.0.0 Page 1 What s Included? Each Words game contains 2 sets of English alphabet letter tiles for a total of 52 tiles. 26 blue letter tiles 26
Getting Started with Osmo Words Updated 10.4.2017 Version 3.0.0 Page 1 What s Included? Each Words game contains 2 sets of English alphabet letter tiles for a total of 52 tiles. 26 blue letter tiles 26
AIM OF THE GAME GLACIER RACE. Glacier Race. Ben Gems: 20. Laura Gems: 13
 Glacier Race 166 GLACIER RACE How to build Glacier Race Glacier Race is a two-player game in which you race up the screen, swerving around obstacles and collecting gems as you go. There s no finish line
Glacier Race 166 GLACIER RACE How to build Glacier Race Glacier Race is a two-player game in which you race up the screen, swerving around obstacles and collecting gems as you go. There s no finish line
Alright! I can feel my limbs again! Magic star web! The Dark Wizard? Who are you again? Nice work! You ve broken the Dark Wizard s spell!
 Entering Space Magic star web! Alright! I can feel my limbs again! sh WhoO The Dark Wizard? Nice work! You ve broken the Dark Wizard s spell! My name is Gobo. I m a cosmic defender! That solar flare destroyed
Entering Space Magic star web! Alright! I can feel my limbs again! sh WhoO The Dark Wizard? Nice work! You ve broken the Dark Wizard s spell! My name is Gobo. I m a cosmic defender! That solar flare destroyed
Introduction. Overview
 Introduction and Overview Introduction This goal of this curriculum is to familiarize students with the ScratchJr programming language. The curriculum consists of eight sessions of 45 minutes each. For
Introduction and Overview Introduction This goal of this curriculum is to familiarize students with the ScratchJr programming language. The curriculum consists of eight sessions of 45 minutes each. For
Your First Game: Devilishly Easy
 C H A P T E R 2 Your First Game: Devilishly Easy Learning something new is always a little daunting at first, but things will start to become familiar in no time. In fact, by the end of this chapter, you
C H A P T E R 2 Your First Game: Devilishly Easy Learning something new is always a little daunting at first, but things will start to become familiar in no time. In fact, by the end of this chapter, you
Installation guide. Activate. Install your TV. Uninstall. 1 min 10 mins. 30 mins
 Installation guide 1 Activate 2 Uninstall 3 Install your TV 1 min 10 mins 30 mins INT This guide contains step-by-step instructions on how to: 1 Activate Before we do anything else, reply GO to the text
Installation guide 1 Activate 2 Uninstall 3 Install your TV 1 min 10 mins 30 mins INT This guide contains step-by-step instructions on how to: 1 Activate Before we do anything else, reply GO to the text
Instruction Manual. 1) Starting Amnesia
 Instruction Manual 1) Starting Amnesia Launcher When the game is started you will first be faced with the Launcher application. Here you can choose to configure various technical things for the game like
Instruction Manual 1) Starting Amnesia Launcher When the game is started you will first be faced with the Launcher application. Here you can choose to configure various technical things for the game like
Installation guide. Activate. Install your Broadband. Install your Phone. Install your TV. 1 min. 30 mins
 Installation guide 1 Activate Install your Broadband Install your TV 4 Install your Phone 1 min 0 mins 0 mins 5 mins INT This guide contains step-by-step instructions on how to: 1 Activate Before we do
Installation guide 1 Activate Install your Broadband Install your TV 4 Install your Phone 1 min 0 mins 0 mins 5 mins INT This guide contains step-by-step instructions on how to: 1 Activate Before we do
Colorizing A Photo With Multiple Colors In Photoshop
 Colorizing A Photo With Multiple Colors In Photoshop Written by Steve Patterson. In this Photoshop Effects tutorial, we re going to learn how to colorize a photo using multiple colors. It s an effect I
Colorizing A Photo With Multiple Colors In Photoshop Written by Steve Patterson. In this Photoshop Effects tutorial, we re going to learn how to colorize a photo using multiple colors. It s an effect I
BBM for BlackBerry 10. User Guide
 BBM for BlackBerry 10 Published: 2019-01-15 SWD-20190115102527350 Contents What's new in BBM...5 What's new in BBM...5 Get started...6 About BBM...6 Signing in to BBM... 6 Change your BBM status or profile...
BBM for BlackBerry 10 Published: 2019-01-15 SWD-20190115102527350 Contents What's new in BBM...5 What's new in BBM...5 Get started...6 About BBM...6 Signing in to BBM... 6 Change your BBM status or profile...
1 Sketching. Introduction
 1 Sketching Introduction Sketching is arguably one of the more difficult techniques to master in NX, but it is well-worth the effort. A single sketch can capture a tremendous amount of design intent, and
1 Sketching Introduction Sketching is arguably one of the more difficult techniques to master in NX, but it is well-worth the effort. A single sketch can capture a tremendous amount of design intent, and
10 Steps To a Faster PC
 10 Steps To a Faster PC A Beginners Guide to Speeding Up a Slow Computer Laura Bungarz This book is for sale at http://leanpub.com/10stepstoafasterpc This version was published on 2016-05-18 ISBN 978-0-9938533-0-2
10 Steps To a Faster PC A Beginners Guide to Speeding Up a Slow Computer Laura Bungarz This book is for sale at http://leanpub.com/10stepstoafasterpc This version was published on 2016-05-18 ISBN 978-0-9938533-0-2
Table of Contents. TABLE OF CONTENTS 1-2 INTRODUCTION 3 The Tomb of Annihilation 3. GAME OVERVIEW 3 Exception Based Game 3
 Table of Contents TABLE OF CONTENTS 1-2 INTRODUCTION 3 The Tomb of Annihilation 3 GAME OVERVIEW 3 Exception Based Game 3 WINNING AND LOSING 3 TAKING TURNS 3-5 Initiative 3 Tiles and Squares 4 Player Turn
Table of Contents TABLE OF CONTENTS 1-2 INTRODUCTION 3 The Tomb of Annihilation 3 GAME OVERVIEW 3 Exception Based Game 3 WINNING AND LOSING 3 TAKING TURNS 3-5 Initiative 3 Tiles and Squares 4 Player Turn
ebird 101: just the basics (sort of!)
 ebird 101: just the basics (sort of!) Introduction to ebird Many club members will by now have heard talk of ebird (www.ebird.ca). For those of you who haven t, ebird is an online checklist program where
ebird 101: just the basics (sort of!) Introduction to ebird Many club members will by now have heard talk of ebird (www.ebird.ca). For those of you who haven t, ebird is an online checklist program where
The purpose of this document is to outline the structure and tools that come with FPS Control.
 FPS Control beta 4.1 Reference Manual Purpose The purpose of this document is to outline the structure and tools that come with FPS Control. Required Software FPS Control Beta4 uses Unity 4. You can download
FPS Control beta 4.1 Reference Manual Purpose The purpose of this document is to outline the structure and tools that come with FPS Control. Required Software FPS Control Beta4 uses Unity 4. You can download
Nikon View DX for Macintosh
 Contents Browser Software for Nikon D1 Digital Cameras Nikon View DX for Macintosh Reference Manual Overview Setting up the Camera as a Drive Mounting the Camera Camera Drive Settings Unmounting the Camera
Contents Browser Software for Nikon D1 Digital Cameras Nikon View DX for Macintosh Reference Manual Overview Setting up the Camera as a Drive Mounting the Camera Camera Drive Settings Unmounting the Camera
Overview. The Game Idea
 Page 1 of 19 Overview Even though GameMaker:Studio is easy to use, getting the hang of it can be a bit difficult at first, especially if you have had no prior experience of programming. This tutorial is
Page 1 of 19 Overview Even though GameMaker:Studio is easy to use, getting the hang of it can be a bit difficult at first, especially if you have had no prior experience of programming. This tutorial is
Introduction to NeuroScript MovAlyzeR Handwriting Movement Software (Draft 14 August 2015)
 Introduction to NeuroScript MovAlyzeR Page 1 of 20 Introduction to NeuroScript MovAlyzeR Handwriting Movement Software (Draft 14 August 2015) Our mission: Facilitate discoveries and applications with handwriting
Introduction to NeuroScript MovAlyzeR Page 1 of 20 Introduction to NeuroScript MovAlyzeR Handwriting Movement Software (Draft 14 August 2015) Our mission: Facilitate discoveries and applications with handwriting
RosterPro by Demosphere International, Inc.
 RosterPro by INDEX OF PAGES: Page 2 - Getting Started Logging In About Passwords Log In Information Retrieval Page 3 - Select Season League Home Page Page 4 - League Player Administration Page 5 - League
RosterPro by INDEX OF PAGES: Page 2 - Getting Started Logging In About Passwords Log In Information Retrieval Page 3 - Select Season League Home Page Page 4 - League Player Administration Page 5 - League
TRBOnet Guard Tour Configuration and Operation Guide
 TRBOnet Guard Tour and Operation Guide Version 5.0 World HQ Neocom Software 8th Line 29, Vasilyevsky Island St. Petersburg, 199004, Russia US Office Neocom Software 15200 Jog Road, Suite 202 Delray Beach,
TRBOnet Guard Tour and Operation Guide Version 5.0 World HQ Neocom Software 8th Line 29, Vasilyevsky Island St. Petersburg, 199004, Russia US Office Neocom Software 15200 Jog Road, Suite 202 Delray Beach,
Official Documentation
 Official Documentation Doc Version: 1.0.0 Toolkit Version: 1.0.0 Contents Technical Breakdown... 3 Assets... 4 Setup... 5 Tutorial... 6 Creating a Card Sets... 7 Adding Cards to your Set... 10 Adding your
Official Documentation Doc Version: 1.0.0 Toolkit Version: 1.0.0 Contents Technical Breakdown... 3 Assets... 4 Setup... 5 Tutorial... 6 Creating a Card Sets... 7 Adding Cards to your Set... 10 Adding your
1 ImageBrowser Software User Guide 5.1
 1 ImageBrowser Software User Guide 5.1 Table of Contents (1/2) Chapter 1 What is ImageBrowser? Chapter 2 What Can ImageBrowser Do?... 5 Guide to the ImageBrowser Windows... 6 Downloading and Printing Images
1 ImageBrowser Software User Guide 5.1 Table of Contents (1/2) Chapter 1 What is ImageBrowser? Chapter 2 What Can ImageBrowser Do?... 5 Guide to the ImageBrowser Windows... 6 Downloading and Printing Images
The horse image used for this tutorial comes from Capgros at the Stock Exchange. The rest are mine.
 First off, sorry to those of you that are on the mailing list or RSS that get this twice. I m finally moved over to a dedicated server, and in doing so, this post was lost. So, I m republishing it. This
First off, sorry to those of you that are on the mailing list or RSS that get this twice. I m finally moved over to a dedicated server, and in doing so, this post was lost. So, I m republishing it. This
Sense. 3D scanning application for Intel RealSense 3D Cameras. Capture your world in 3D. User Guide. Original Instructions
 Sense 3D scanning application for Intel RealSense 3D Cameras Capture your world in 3D User Guide Original Instructions TABLE OF CONTENTS 1 INTRODUCTION.... 3 COPYRIGHT.... 3 2 SENSE SOFTWARE SETUP....
Sense 3D scanning application for Intel RealSense 3D Cameras Capture your world in 3D User Guide Original Instructions TABLE OF CONTENTS 1 INTRODUCTION.... 3 COPYRIGHT.... 3 2 SENSE SOFTWARE SETUP....
An Escape Room set in the world of Assassin s Creed Origins. Content
 An Escape Room set in the world of Assassin s Creed Origins Content Version Number 2496 How to install your Escape the Lost Pyramid Experience Goto Page 3 How to install the Sphinx Operator and Loader
An Escape Room set in the world of Assassin s Creed Origins Content Version Number 2496 How to install your Escape the Lost Pyramid Experience Goto Page 3 How to install the Sphinx Operator and Loader
AutoCAD Tutorial First Level. 2D Fundamentals. Randy H. Shih SDC. Better Textbooks. Lower Prices.
 AutoCAD 2018 Tutorial First Level 2D Fundamentals Randy H. Shih SDC PUBLICATIONS Better Textbooks. Lower Prices. www.sdcpublications.com Powered by TCPDF (www.tcpdf.org) Visit the following websites to
AutoCAD 2018 Tutorial First Level 2D Fundamentals Randy H. Shih SDC PUBLICATIONS Better Textbooks. Lower Prices. www.sdcpublications.com Powered by TCPDF (www.tcpdf.org) Visit the following websites to
Introduction.
 Introduction At Photobooks Express, it s our aim to go that extra mile to deliver excellent service, products and quality. Our fresh, dynamic and flexible culture enables us to stand above the rest and
Introduction At Photobooks Express, it s our aim to go that extra mile to deliver excellent service, products and quality. Our fresh, dynamic and flexible culture enables us to stand above the rest and
COLORIZE A PHOTO WITH MULTIPLE COLORS
 COLORIZE A PHOTO WITH MULTIPLE COLORS In this Photoshop photo effects tutorial, we re going to learn how to colorize a photo using multiple colors. It s an effect I ve seen used quite a bit in ads for
COLORIZE A PHOTO WITH MULTIPLE COLORS In this Photoshop photo effects tutorial, we re going to learn how to colorize a photo using multiple colors. It s an effect I ve seen used quite a bit in ads for
CS Problem Solving and Structured Programming Lab 1 - Introduction to Programming in Alice designed by Barb Lerner Due: February 9/10
 CS 101 - Problem Solving and Structured Programming Lab 1 - Introduction to Programming in lice designed by Barb Lerner Due: February 9/10 Getting Started with lice lice is installed on the computers in
CS 101 - Problem Solving and Structured Programming Lab 1 - Introduction to Programming in lice designed by Barb Lerner Due: February 9/10 Getting Started with lice lice is installed on the computers in
Click here to give us your feedback. New FamilySearch Reference Manual
 Click here to give us your feedback. New FamilySearch Reference Manual January 25, 2011 2009 by Intellectual Reserve, Inc. All rights reserved Printed in the United States of America English approval:
Click here to give us your feedback. New FamilySearch Reference Manual January 25, 2011 2009 by Intellectual Reserve, Inc. All rights reserved Printed in the United States of America English approval:
COPYRIGHTED MATERIAL. Welcome to the Civil 3D Environment
 Welcome to the Civil 3D Environment Chapter 1 To paraphrase, Civil 3D isn t your father s AutoCAD. If you re just getting into the Civil 3D environment, want to learn how to get around in models, and would
Welcome to the Civil 3D Environment Chapter 1 To paraphrase, Civil 3D isn t your father s AutoCAD. If you re just getting into the Civil 3D environment, want to learn how to get around in models, and would
Ornamental Pro 2004 Instruction Manual (Drawing Basics)
 Ornamental Pro 2004 Instruction Manual (Drawing Basics) http://www.ornametalpro.com/support/techsupport.htm Introduction Ornamental Pro has hundreds of functions that you can use to create your drawings.
Ornamental Pro 2004 Instruction Manual (Drawing Basics) http://www.ornametalpro.com/support/techsupport.htm Introduction Ornamental Pro has hundreds of functions that you can use to create your drawings.
Getting started with AutoCAD mobile app. Take the power of AutoCAD wherever you go
 Getting started with AutoCAD mobile app Take the power of AutoCAD wherever you go Getting started with AutoCAD mobile app Take the power of AutoCAD wherever you go i How to navigate this book Swipe the
Getting started with AutoCAD mobile app Take the power of AutoCAD wherever you go Getting started with AutoCAD mobile app Take the power of AutoCAD wherever you go i How to navigate this book Swipe the
Table of Contents. Vizit s Carousel Menu Gallery Play Favorite Remove Rotate Fill Screen Friends Block Lock Screen Settings Reply Share
 User Guide Table of Contents VIZIT, VIZITME.COM, VIZIT SEE.TOUCH.FEEL, and the Vizit logo are trademarks and/or registered trademarks of Isabella Products, Inc. Other marks are owned by their respective
User Guide Table of Contents VIZIT, VIZITME.COM, VIZIT SEE.TOUCH.FEEL, and the Vizit logo are trademarks and/or registered trademarks of Isabella Products, Inc. Other marks are owned by their respective
ServoDMX OPERATING MANUAL. Check your firmware version. This manual will always refer to the most recent version.
 ServoDMX OPERATING MANUAL Check your firmware version. This manual will always refer to the most recent version. WORK IN PROGRESS DO NOT PRINT We ll be adding to this over the next few days www.frightideas.com
ServoDMX OPERATING MANUAL Check your firmware version. This manual will always refer to the most recent version. WORK IN PROGRESS DO NOT PRINT We ll be adding to this over the next few days www.frightideas.com
 Introduction At Photobookshop, it s our aim to go that extra mile to deliver excellent service, products and quality. Our fresh, dynamic and flexible culture enables us to stand above the rest and produce
Introduction At Photobookshop, it s our aim to go that extra mile to deliver excellent service, products and quality. Our fresh, dynamic and flexible culture enables us to stand above the rest and produce
