Toughsat. Users Manual
|
|
|
- Deborah Holland
- 5 years ago
- Views:
Transcription
1 Toughsat Users Manual TOUGHSAT USERS MANUAL v.2.1 February 2012
2 Important warning regarding your Toughsat System ALL POWER to ALL system electronics MUST be disconnected if connecting the control cable from the dish to the Toughsat Controller and idirect modem. Permanent damage will occur to the unit causing it to cease functionality until the unit is returned to s facility for repairs. This damage is NOT covered under the unit s warranty. If you have any questions regarding connecting or operating your Toughsat system, stop and please contact our Technical Support Team immediately for assistance to prevent damaging your equipment. You can contact our 24/7 Support Team at the following: GROUND CONTROL SUPPORT USA Toll Free: International: support@groundcontrol.com - 2 -
3 TOUGHSAT Owner Information Please fill out the information on this page with the account information supplied to you from Ground Control and keep the manual in the rack-mount electronics case. It will be helpful both for on-site setup as well as required information if you need to contact for support. Account Number: GC idirect or CPE Serial Number: Modem Static IP Address: System Type (Roof Mounted / Flyaway) Mobile System IP Address: Router IP Address: Contacting Technical Support technical support representatives are available 24 hours per day for your convenience. Please note that our standard hours of operation are Monday Friday, 8AM to 5PM Pacific Standard Time. If you call outside of these hours, support response may be delayed and certain resources may not be available to the support agent. For Technical Support, please call from the U.S. or from abroad. You may also support@groundcontrol.com from a computer connected to working Internet connection
4 Table of Contents TOUGHSAT OWNER INFORMATION... 3 TOUGHSAT FEATURES GENERAL SYSTEM FEATURES... 6 TOUGHSAT STANDARD INCLUDED EQUIPMENT... 7 USING THE TOUGHSAT... 8 WHEN THE TOUGHSAT IS ONLINE... 9 TOUGHSAT WIRING DIAGRAM ACCESSING THE WIRELESS ROUTER ACCESSING THE TOUGHSAT WEB INTERFACE STOWING THE DISH LOCATION AND LINE-OF-SIGHT TO SATELLITE ADVANCED OPERATION Gateway Agnostic Setup Web Interface Password Protection Configuring Your Toughsat for Remote Control Updating the Toughsat FLASH file How To Adjust The Reference Satellite Manual Motor Control Of The Toughsat System Using The Manual Control Buttons On The Upper Control Board FINAL WALK-AROUND CHECKLIST TOUGHSAT FACTS THE IDIRECT MODEM LED INDICATORS BASIC SYSTEM TROUBLESHOOTING The dish is online, but I can t browse the Internet On Signal But TX Light Not Blinking Unable To Access Network Check IP Settings Basis Networking Issues
5 Satellite Dish Won t Search Or Is Stuck BUC Power LED Is Red TESTING / BYPASSING / ROLLING COAXIAL CABLES TOUGHSAT SPECIFICATIONS CONTACTING GROUND CONTROL SUPPORT
6 Toughsat Features General System Features Manufactured by - Supported by us 24x7. Broadband Internet with 5Mb Down x 2Mb Up speeds using idirect service with 6 watt transmitter One-button operation. Requires little or no training to operate. Automatically establishes a 100' wireless access point and wiring to computers is optional. Typical seek time to find and lock on satellite is 3.5 minutes. Computer control is not required. There is no software to install on any computer. No external equipment other than the dish controller is required to find and peak on any Ku Band satellite. No certification or licensing required for use. System may be operated by anyone. Dish peaking accuracy is within 0.1 with near zero play using dish braking technology. System is not affected by magnetic interference, it does not use an onboard compass to find satellite. The controller has an integrated full feature 4-port wireless router to network up to 256 connected devices. System is ideal for VoIP phone service. Latency is consistent at milliseconds on idirect Galaxy 18 Video Streaming (broadcasting live video) is available with our streaming services. Operates globally in northern or southern hemispheres. A 6 watt transmitter (XP), required for 5Mb x 2Mb plans and high-speed video streaming. Can find any liner polarized Ku-Band satellite in orbit. Modular design - components easily replaced in field. normally within one hour. Onboard sensors allow for up to 10 of rig tilt for accurate pointing. Operational in wind speeds up to 75mph (120 kph) for.98 meter XP, 50mph for 1.2mXP and.98 SP Operational in temperatures of -20 to 140 F (-29 to 60 C) at 100% humidity (XP Only) XP can be submerged in water (while powered off). Weighs less than 125 lbs (56.7 kg) for the.98 meter dish. One button stowing in less than one minute from fully deployed. Autostow safety features if rig is moved or goes off signal. Optional backup battery for autostow if power is shut off or disconnected. ($299 USD) Warranty - 1 year parts and 1 year labor on XP. 6 months parts & labor on SP. Extended 12 month and 24 month warranties available. Lifetime radio electronics (idirect gateway, dish controller, BUC, LNB) warranties available. Hundreds of certified field technicians in the U.S. and Canada. On site installation, service and support 24 x 7 from. Web Accessible Interface Screen Controller is accessed by any connected computer with any browser. Intuitive screens allow adjustments and overrides of many system parameters. System can be customized to locate any visible satellite using longitude location only. Interface Option - Override GPS with any Lat/Long. Interface Option - GPS Autostow On/Off. Interface Option - Movement Autostow On/Off. Interface Option - Auto Firmware Upgrading On/Off. Azimuth Current - High/Low. Networking Overrides, IP Address, Subnet, Gateway address, DNS. Diagnostic & Updating Lifetime free firmware upgrading with one-button update option. System provides accurate technical diagnostics without dispatching a technician to rig site. Remote access into TOUGHSAT from Support for performance tuning and troubleshooting. System provides historical log of events for accurate diagnostics and quick correction
7 Toughsat Standard Included Equipment The Toughsat XP or SP Mobile System. Toughsat Controller with integrated wireless 4 port router idirect infiniti 3100 Satellite Gateway (or other purchased gateway) 50 feet of cable run between dish and Controller - 7 -
8 Using The Toughsat Find A Level Area If the Toughsat is within three degrees of level, it will normally find satellite within 3.5 minutes, otherwise the time to find satellite may be a few minutes longer. A bullseye level in the driving cab will help. Also make sure to park in an open sky area where line-of-sight to the orbiting satellite is possible. (High in the Southern Sky in the USA). Avoid parking next to trees or tall structures & carry a compass to help park a rig. STEP 2 POWER OFF - Check to see that power to the electronics is turned off prior to starting the generator. This is a good practice to avoid any power spikes or low voltage issues. STEP 3 START THE GENERATOR, or any other power source you may be using. STEP 4 TURN POWER ON for the electronics (using power bar switch) and wait 2 minutes for the idirect gateway to boot up and GPS on the TOUGHSAT to be found. STEP 5 PRESS Find Satellite to deploy the dish. It will take about 3.5 minutes for the system to automatically find satellite and create a wireless network. There is no other interaction required
9 When The Toughsat Is Online Above is what the lights on the idirect Satellite Gateway and the Controller will show when the system is online and ready to use. If you do not see this light pattern, please contact support. Note that the idirect infinity 3100 does not have a power switch, and turns on when power is present. The Toughsat Controller does have a power switch that is normally turned on. If it is not, simply toggle the unit on. Power is turned on and off normally by a power bar switch. PRESS STOP TO STOP ALL DISH MOVEMENT of the Toughsat for any reason. You may press Find Satellite or Stow Dish after pressing the Stop button. Press RESET on the Toughsat controller to reset the system from a fresh power start. Connecting To The Internet The Toughsat is pre-configured, so connecting to the Internet is as easy as connecting to a wireless access point. The default SSID for the wireless access point is Toughsat <serial number>. You can also connect to the system using an Ethernet cable connected to the back of the controller in one of the 4 LAN ports. The default configuration uses DHCP to manage the IP addresses, so be sure your computer is set for DHCP. Once the computer is connected to the network, you may simply open any browser and navigate to any web page
10 Areas To Physically Avoid The transmission strength is strongest between the radio and the reflector. Do not place any body part in this zone
11 Toughsat Wiring Diagram Above is the wiring diagram of the Toughsat on a standard installation. Input voltage is 120/240 VAC 6/3 maximum. A UPS or Power Filter is strongly recommended for situations where you generate your own power (solar, DC inverters, fuel powered generators). NOTE - Commercial grade routers will work with our equipment, however support is limited from for routing issues with unknown equipment. WARNING DO NOT PLUG IN CONTROL CABLE IF CONTROLLER IS POWERED ON. Doing so will damage electronics, which is not covered by the warranty
12 Accessing The Wireless Router You can reconfigure the wireless settings, add encryption or security, or even disable the wireless completely from the router interface at Leave the username blank and the password is admin. Do not change the static IP settings inside the router unless instructed by. Accessing The Toughsat Web Interface You can view the Toughsat web interface, type in on a connected browser. There are no logins or passwords for this page, and it contains a large amount of information about your system. Some menus will even allow you to change configuration settings for your dish. Leave these alone unless instructed or you know what you are doing. Many of these settings will prevent your dish from working correctly if changed. Contact Technical Support if you have questions about the items on these pages. First, look to the lower left quadrant of the screen, to the Input Data Section: Confirm that it displays GPS Signal OK and has GPS coordinates. Without this information, or if the Toughsat does not display GPS Signal OK, it will not deploy. Once you have confirmed this, look for Reference Satellite and make sure it is the same thing as Target Satellite. When all of these things are true, click on Find Satellite. This dish should lock on satellite and create an Internet connection automatically
13 Now look at the Signal Quality section, here: and you will see what the Toughsat is doing at this moment, in the Status line. The Toughsat will search for signal, and when it s ready, it will display Passed Test, System Online. You are online. Confirm it by connecting to any web page on the Internet with your browser. Stowing The Dish Stowing the dish on the Flyaway can either be done by pressing Stow Dish on the Toughsat Control panel, or by accessing the controller s web page at and pressing on the Stow Dish button. PRESS STOP TO STOP ALL MOVEMENT OF THE DISH for any reason. Press Find Satellite or Stow Dish to resume movement. NOTE - The Toughsat must be stowed before moving of the vehicle can take place. Failure to stow the system before moving the vehicle may cause damage to your dish and will void your warranty. When the TOUGHSAT is commanded to stow, the unit begins its stowing process automatically, and will not stop until it is stowed, or encounters heavy resistance. Resistance sufficient to stop the TOUGHSAT from stowing may damage your dish. Make sure that when you are stowing the TOUGHSAT, the area where it must lower is clear of obstructions
14 Location and Line-of-Sight to Satellite When choosing a place to set up your satellite equipment, please keep the following things in mind. First, all satellite systems require constant line of sight access to the satellite in the sky, which means that you must choose your location with care. Small obstructions may sometimes be ignored, but that is never guaranteed. Large obstructions such as trees, buildings, power poles, etc must be avoided. The MSS requires a clear view of the southern hemisphere sky for operation in the continental US. Second, there are other things that can obstruct your signal through radio-spectrum interference. High voltage power lines may cause interference with the satellite signal, reducing performance or preventing access altogether. Radar emitters, such as those found at airports, in police vehicles, and in certain areas as part of speed-enforcement measures, will also prevent the satellite system from obtaining a signal lock. Further, radar installations can shut off an already established satellite link by causing harmful interference. Vehicle Level Considerations The tilt tensors on the Toughsat can register and compensate for up to 10 degrees of tilt in any direction. However, all satellite internet radio signals are highly polarized to prevent interference. IF you are more than 3 degrees out of level, your search times will be longer and your dish may not ever get online. Make sure that your vehicle is less than 3 degrees from level in both directions and attempt your search again. If you are still unable to get a signal lock, check the target and reference satellites, and the input data. Make sure the GPS Signal is OK, that your dish is displaying GPS coordinates, and that the target and reference satellites are correct. For an idirect system in Galaxy 18, the reference & target satellite will be 123W. If your settings are correct, you may now search for satellite by clicking on Find Satellite. Your dish will swing around and lock onto the signal. If your GPS signal is not okay, or if you are not getting GPS coordinates, your GPS receiver may be non-functional or temporarily unable to obtain a position fix. Click on the Override link
15 Input your current GPS location, as obtained from an outside GPS receiver or known coordinates. Calculate Then click If your target or reference satellite is incorrect, click on Satellite Settings From the drop down menus, select the correct satellite for your system (123W for idirect). Click Calculate You should be able to search again and lock on. If you still cannot lock on, please contact Technical Support
16 Advanced Operation Gateway Agnostic Setup The Toughsat is capable of finding the satellite and locking on without the presence of a modem. While this will not allow you to get online or access any web services, it can be convenient for certain classes of users. The procedure for deploying the Toughsat is the same in this case as in the basic operation mode, with only a few differences. The Toughsat Controller is turned on first, and in this case some care must be taken to avoid pressing the One Step buttons before the controller is fully online. Doing so may cause the Controller to enter a special installation mode, and will not operate normally. Allow 90 seconds for the Controller to come fully online. When the Controller is online, the same process is used to deploy the dish. When using the Controller web interface, instead of saying Passed Test, System Online it will display System Pointed on the status line. When using the Remote Keypad, the LED s will still indicate On Signal, but not Tx Enabled. Web Interface Password Protection Customers who forward the interface, often like to enable password protection on the interface. This prevents those who are unauthorized from doing stuff to the system (both locally and remotely). To enable this, go to - username is admin and leave the password field blank. From here, you can set an admin, user and limited password. The page explains the different levels of access to the interface - various levels of access can be given to the appropriate people who have access to the system. If you do not want to have a password on a certain access level, then just leave the password field blank, but they'll still have to enter the appropriate user name to access the interface (so if you only wanted to have admin access to have a password, then put an admin password in and leave the others alone, but they would still need to enter user as the username when they go to the main interface page before they could see anything). Configuring Your Toughsat for Remote Control Under certain circumstances, you may wish to allow your Toughsat to be controlled remotely. Doing so is possible, but requires a little bit of set up. NOTICE: The following instructions are provided for use only with the default hardware configuration. If you are using a 3rd party router, gateway, firewall, or any other 3rd party device these steps may not work for you. recommends that you use your Toughsat with the factory hardware. First, you ll need to make sure that Remote Management is enabled on the built-in linksys wireless router. To do so, log in to the Linksys router at ; Username field should be left blank, and the default password is admin. Click on the Administration button, and make sure that Remote Management is enabled. The default port is set to 8080; if you are using the default linksys password, you should use a different port (and be sure to write it down). Click on the save settings button, and then the continue button when prompted. While still logged into the router, go to the Applications and Gaming tab. Create a new entry with Toughsat in the application line. The Start and End ports should both be 80, and the IP address should be 2. Check the Enable box, then click on save settings, and continue when prompted. If you wish to allow remote control of the Toughsat, you may want to increase the refresh rate of the control page. Since the control page uses Javascript and AJAX elements, they will change their information too fast for a remotelyconnected user to see. To fix this, go to /setflash.htm. The user name is admin and the password is skynet2029. WARNING: It is very important that you do not change any of the settings on this screen without either confirming them with support or following the direct instructions of this manual. Permanent damage to your system may result
17 Scroll down to the bottom of the page and look for the Javascript Refresh Rate (ms) option. It should be set to 500 by default; change it to 2000 and click on Update. This will reboot your Toughsat and take you back to the main control page. NOTE: from this point forward, your control page will always take 2 full seconds for information to display, change, or update - even when connected locally. If you decide that the delay is not worth the ability to manually control the Toughsat, follow the above steps and set the refresh rate back to 500. Please note that anything that takes the antenna offline will also compromise your ability to control it. If you tell it to stow while remotely connected, it will remain offline and stowed until someone locally commands it to search. If you hit Find Satellite you will lose communication until it again acquires the network. You may also wish to set a _password_ on the system to control access. Updating the Toughsat FLASH file You will receive a file from containing a file with the same name as your Toughsat serial number. Make sure that the file name matches your serial number, then unzip the attachment. Connect a laptop to your system and bring up an FTP client. Connect to , username is admin and the password is boomerang58. Make sure the dish is stopped. It doesn't need to be stowed, but it cannot be moving at this time. Upload the file to the root directory of the FTP server. Turn the controller off, wait 10 seconds and turn it back on. Navigate to and check to see if the serial number has updated to If it has, wait 30 seconds for the unit to finish flashing the memory then try to stow the dish - the dish should stow fully. If you had any custom satellite settings, you will need to reconfigure them, as well as any custom IP s that had been set
18 How To Adjust The Reference Satellite 1. Power on the unit 2. Connect to the GC Controller 3. Bring up the dish control page at In the top center, there will be a blue button that says Satellite Settings. Click on it. 5. There will be two drop-down menus. One says Target Satellite and should be set to G18 123w. The second says Reference Satellite and should be set to G16 99w. Click on Submit at the bottom, which will return you to the main page
19 6. After the dish finishes saving flash memory, you can press Find Satellite. The dish should then deploy and begin its search procedure
20 Manual Motor Control Of The Toughsat System Manually adjusting the antenna is not normally recommended, but may be a useful troubleshooting step. It is important to note that because the manual control page is still using the antenna software, these controls are still subject to motor current limits and other software controls. To start, go to the Dish Control Page by navigating to in your computers web browser. (You are not required to type in Locate the Manual Control button in the upper right corner and click it. You should see Toughsat Main menu. Click on the Manual tab on the top right of the menu
21 The buttons that you see control all three axes of motion for the antenna. The left and right buttons adjust the azimuth (side to side movement), the up and down buttons control the elevation (up and down movement) and the diagonal arrows adjust the skew / polarity of the antenna clockwise or counter-clockwise. You should also note the Step size boxes: these control the amount of adjustment that each click of the arrows makes. The default is 0.5 degrees, which is a very small motion. For large motions of the dish, you should set the step size for the motors you re going to adjust - a good size is 15 degrees. Once you have input the new step size(s), click on the apply button to save your choices. Then, you may begin adjusting the antenna using the manual control buttons
22 Using The Manual Control Buttons On The Upper Control Board Accessing the Upper Control Board (UCB) is not normally done, but may be required under certain circumstances. To start, you will need to make sure that you have a #2 Phillips head screwdriver and a 5/32 hex wrench, and the power to the antenna turned off. The Toughsat internal parts and electronics are protected by three plastic covers. The front and back covers are held together by the top cover, which must be removed first. After that, the back cover may be removed, exposing the UCB (Upper Control Board) housing (shown below). Remove the 4 screws that hold the UCB cover in place
23 The Upper Control Board (UCB) - Opened The Upper Control Board is capable of moving all motors and axis of the dish. To do this, locate the two black buttons on the face of the board and press the SELECT button to cycle through which axis motor to move. The LED lights on the board show which motor is selected. The circuit panel LED lights that show motor control are labeled: EL = Elevation of the Dish. Elevation can move UP and DWN. SK = Skew of the transmitter. Skew can move CW (Clockwise) and CCW (Counter Clockwise) AZ = Azimuth, or the rotation of the dish. Azimuth can move CW (Clockwise) and CCW (Counter Clockwise) Pressing the SELECT button cycles through the LED s to indicate which motor will be selected, and in which direction. The MOVE button activates the indicated motor / direction for as long as it is held down. EXAMPLE To stow the dish from a raised position (such as during an emergency for instance), press SELECT to cycle to the AZ - CW or AZ - CCW LED light. Next, press and HOLD the MOVE button until the antenna rotates into a desired location for stowing. Next, press the SELECT button cycle to the EL-DWN LED light and then press the MOVE button to stow the dish. When you have finished adjusting the antenna, close up the UCB by replacing its cover and all 4 screws. Then, reinstall the base plastics, remembering to install the back plastic cover first, and then the top cover
24 Final Walk-Around Checklist Get in the habit of walking around the rig before driving away after using the system. DISH IS FULLY STOWED POWER BAR FOR ELECTRONIC IS TURNED OFF GENERATOR IS OFF LEVELING JACKS LEGS ARE RETRACTED (if used) Toughsat Facts Required Coax Cable Please note that if any coax cables are damaged, they must be replaced with special Belden 1694A cables that may be purchased from. Use of any other brand or specification of cable will cause your Toughsat to fail during satellite search. Weather First and foremost, weather can and will prevent you from getting online. Water is very good at absorbing the radiowaves that are used to make a satellite internet connection. Most satellite systems will not operating during storms, periods of rain, or thick cloud conditions. While the Toughsat has a larger transmitter, which may allow it to perform in some of these conditions, successful operation of this system is not guaranteed. Further, operation of this equipment during any of these conditions may pose a special hazard. CAUTION: Operation of any electronic or radio device under conditions of storm (including lightning, thunder, heavy rain, or related conditions) can damage the equipment permanently. Further, by operating metal containing equipment during these conditions, you may make yourself a target for lightning strike. Always follow proper safety precautions during periods of inclement weather. The TOUGHSAT is also resistant to loss of service due to heavy clouds. Heavy clouds contain excess amounts of moisture, which can and will absorb the radio signal used to make a satellite internet connection. Because of its larger transmitter, the Toughsat may be resistant to loss of service due to heavy clouds, though operation of the system during periods of heavy-cloud weather is not guaranteed
25 The idirect Modem LED Indicators The idirect modem has the following front panel lights: Power, Status, Transmit (Tx), Net, and Receive (Rx). The explanations below are for service with idirect platform version (standard continental US settings). The Power light: GREEN: AC Power has been applied to the unit. The Status light: GREEN: The option file is correct, the POST has completed successfully Flashing: The POST is in progress RED: The option file is not correct, or there is a serious fault in hardware / software. The Transmit (Tx) light: GREEN: The transmitter is enabled and active. AMBER: The transmitter is not enabled. If this light has a slow flash, the transmitter is attempting to communicate to the network, but has not yet locked. If this light does not come on, check your _Networking_ settings and your _GPS_ settings. The Net light: GREEN: Flashing: AMBER: Flashing: The modem has successfully locked into the network. The modem is in the process of acquiring the network, and will be online soon. The modem has heard the network, but has not yet been able to talk back. The modem has not yet heard the network, and is still waiting for it s signal. The Receive (Rx) light: GREEN: The modem has successfully identified the satellite signal, and the Rx is locked. Amber: The modem has not yet identified the satellite signal. This typically indicates either a severe radiofrequency interference issue, a loss of signal due to line-of-sight disruptions, or that the antenna is not correctly pointed. The modem also has the following rear panel lights: LNB Pwr, BUC Pwr, Input Pwr, Ethernet Link / Activity light, and Console Link / Activity light. LNB Pwr Light: OFF: The LNB (Receiver) is not receiving power from the modem. This normally indicates a serious configuration issue. GREEN: The LNB is receiving power from the modem. This should be the typical state. RED: The LNB is shorting out, or there is damage to the coaxial cable to it. BUC Pwr: OFF: GREEN: RED: INPUT Pwr: OFF: GREEN: The BUC (Transmitter) is not receiving power from the modem. This normally indicates a serious configuration issue, unless your system has a transmitter that is externally powered via a secondary power source. The BUC is being powered by the modem. This should be the typical state. The BUC is shorting out, or there is damage to the coaxial cable to it. The modem is not being supplied with power. Check to make sure that the power cord and transformer connections are tight and correct. The modem is being powered. This should be the typical state
26 Troubleshooting Indicators Some of the more common trouble indicators are listed below, for reference. Tx light does not come on: This means that your modem is not even attempting to transmit. This is typically caused by a mobile modem not receiving GPS from the controller, or a fix modem that has the wrong GPS coordinates. Double-check the _networking_ configuration of the system, and contact technical support. Status light turns red, modem reboots: This means that the option file (the modem configuration) has become corrupt. The option file will need to be replaced, and the modem will need to be _recovered_. PWR lights are red: If the PWR lights on the back of the modem are red, this indicates that there is a problem with the coaxial cables that go to the radio equipment. This is typically a break or bend in the cables, a build up of corrosion on the connectors, or a loose and faulting connector
27 Basic System Troubleshooting The first step before going into more detailed troubleshooting is to make sure that all cables are connected properly and then perform a power reset on all equipment. Always try this first before doing more in depth troubleshooting. Troubleshooting Search Issues Under acceptable conditions, a Toughsat should be able to complete its search procedure and establish a full signal lock on its designated satellite in as little as 5 minutes, and never more than 30. Average search times are around 6-7 minutes. In the event that your dish has been searching for 20+ minutes, it s highly unlikely that it is going to be able to establish signal lock. There are several factors which effect a Toughsat s ability to locate signal, but the majority of them come down to location. This is due to the fact that all satellite communication units require an unobstructed line of site to the satellite in the sky. All of our target satellites are geosynchronous, meaning their orbit speed matches the rotation of the earth, keeping them in a fixed, constant position in the sky, directly over the equator. In our case, our target satellite for all idirect systems is located at 123 west longitude, meaning for North America, your dish will always be looking south to southwest. If your dish is searching for long periods without finding a signal lock, you ll first want to eliminate any possible environmental factors. Line of Sight Your dish needs a completely clear, unobstructed view of the south to southwest sky. This includes even small items such as hanging power lines that you might not suspect can cause a problem. If there s anything you even suspect might be too close, move your system and try again. The Toughsat actually will locate and identify 2 satellites during it s search; the first at 99west (this is a reference satellite that speeds up the search process), and then the target satellite of 123west. As these satellites are several degrees apart, the dish needs a wider field of view than if it were just looking for a single target. Flat Ground Because the satellite signals are polarized, the dish has to align itself not only up and down, but also with a clockwise/counterclockwise twist known as skew in order to establish a signal lock. Because of this, the dish platform (and thus whatever it may be mounted on) have to be within 5 degrees of perfectly level in order for the signals to still align properly. The dish will actually give you an error message if it is more than 5 degrees off, which eliminates some of the guesswork, but it s good to get it as level as possible prior to searching. Possible Sources of Interference This is an issue that is rarely encountered, but still a legitimate concern. Satellite shares operating frequencies with a handful of other technologies, the most prominent of which is radar, though any source of strong radio signals can potentially be an issue if in close proximity (large radio antennae, cell phone towers, etc.). Airports tend to be the biggest source of radar related interference cases, though we have also seen cases of police with hand-held radar guns actually causing issues as well. Unfortunately in any situation where a large stationary device is the source of the interference, the only option is to move the Toughsat further away. In the event that you re confident none of the above is preventing your unit from seeing signal and yet it still cannot establish a lock, the problem most likely lies with the hardware itself (or its corresponding software). This is mostly seen on units which have The dish is online, but I can t browse the Internet If your dish is on-signal (showing a green Signal Quality bar on the Main Page: ) but you cannot browse, check the status line. It should read passed test, system online. If it instead says Passed test, system pointed then your dish connected to the satellite without the modem. Power cycle the modem and the dish, then try again. Also, check the status lights on your modem. If you are fully online, and not stuck in cross-pol or another status. If you are still unable to browse, check the Ethernet connections between your computer, your modem, and your GC Controller. You should see link lights active on all of them:
28 Then, check the settings in your router. Go to The default username and password are both admin. You should see the main router page: If you do have link lights, but still can t browse, check IP settings (next section). If you do not have link lights, try replacing the Ethernet cables and power cycling. If this does not solve the problem, please contact Technical Support. On Signal But TX Light Not Blinking If you're on signal and the tx light on your modem isn't blinking. 1. The modem isn t getting GPS. 2. The modem or dish is seeing no signal or the signal is too low to enable the transmitter. 3. The transmitter is disabled in the modem settings 4. The site isn t enabled to the network. Issue 1 - The modem isn t getting GPS For this issue first check the MSS Main Page for the proper GPS, it should have this info listed on the bottom left hand side of the page under Input Data if it has GPS it should say GPS Signal OK and under list the current Lat. And Long. If this is says Waiting For GPS then you will need to wait till it gets a GPS signal before getting online usually this will only take a few minutes but sometimes can take up to 20 minutes depending on the situation. If it has been a significant amount of time and you still have no GPS signal you try the following: Resetting your dish, by unplugging it for 10 seconds and plugging it back in. Stowing the dish completely and waiting for it to get GPS.* *In some situations with the arms fully deployed the reflector can block the line of sight to the GPS satellite and make the wait to get GPS longer. Issue 2 - The Modem or Dish is seeing little to no signal. idirect modem s need a minimum Rx SNR of 5 in order for the transmitter to be enabled to check your current SNR you will need to open up the Dish s Main Page and under Modem Mount Info you should see a value listed next to Rx SNR, usually when the modem has a good receive signal that value is 13 or better. If it s under 5 you will need to repeak your dish again. If repeaking doesn t fix this you could be looking at line of sight issues, check your view of the southern sky(provided you are in the western hemisphere) if there is anything blocking your view of the sky(buildings, trees, power lines, etc.) then you will need to move to an area with a clear view. Another possibility is radio interference which can come in several forms, but you should watch that you don t try and deploy the dish near cell phone towers or near any equipment that uses radar as these will cause the dish to see little to no signal. Issue 3 - Your Transmitter is Disabled in the Modem Also your transmitter might have gotten disabled in which case you should enable it via telnet. To do this on a windows (xp or older): 1. Select start and then "run" in the run box type in "cmd" and then hit "enter" on your keyboard. 2. In the command prompt window type in "telnet", space and then the IP for your modem which you can find on your customer information sheet provided in your manual. 3. Once you have successfully telnet'd into the modem type "tx enable" and it will tell you the current transmitter status, either on or off. 4. If it says off then: type in "tx enable on" and check to see that your modem's tx light starts blinking, if it does and provided all satellite equipment is in good working condition your modem should get online shortly
29 If you have windows Vista or 7 there is no run function located on the start menu instead you would use the search option and type in cmd into the search and the results will appear at the top of the If you get stuck or any of this information doesn't match what you're modem is doing or telling you then STOP and contact technical support for assistance. *If you have another internet service provider other than ground control it would be best to stop and contact them for further troubleshooting on this issue. Issue 4 - The Modem isn t enabled in the network If you think the modem isn t enabled in the network than you can call Technical Support and verify this, if it is in fact disabled you can contact to verify, if it is in fact disabled enabling a mobile site is a very quick process
30 Unable To Access Network Check IP Settings If your network settings of the router (which is integrated into the controller) have been accidentally changed, the dish will not be able to communicate with the router. Check the modem IP and default gateway. The Modem IP should match what is listed at the beginning of this document, or on your CUSTOMER INFORMATION SHEET which has your IP settings for your system. The default gateway should be , with a default DNS of If the IP settings were wrong, change them. Then click on Save Settings Check the Default Gateway Address; it should be the same as the modem IP at the beginning of this document. The Internet IP address will normally be one digit up from the gateway IP address. Correct these settings, and click save settings at the bottom Attempt to browse again. If you cannot get online, please call technical support
31 Basis Networking Issues Even before you connect any external computers to your Toughsat system, the system itself makes up a small, basic network. The components of this network are the modem (idirect), the Toughsat controller which houses an internal router, and the Toughsat dish itself. It s important that all 3 of these components are always present and connected properly, as the system will not function if they are not properly connected, and properly configured. This is partly because the modem needs to receive periodic GPS updates from the dish to maintain it s connection to the network. Physical Configuration The Toughsat controller (and it s internal router) are the central communications hub for the entire system, everything else in the network talks to each other through this unit. On the back of the controller you will find 6 Ethernet cable ports, as well as connectors for the systems coax lines, control cables, and power. The Ethernet cable ports are labeled: Mount Control Modem There should already be a short jumper cable connected from Mount Control to port 1. This is the dish s communications cable. There should then be a cable connected from the modem (in the port marked LAN A ) to the port marked Modem. Finally, if any of your own computers are connected via cable instead of wirelessly, they should be connected to any of the 3 remaining open ports, marked 2, 3, and 4. Check all of these connections to make sure they are present, and connected tightly. Any cables with broken connectors or tears in the cable shielding should be replaced. When powered on and all proper cable connections are present, the status lights on the front of the Toughsat control unit should be lit in conjunction with any ports that have cables connected to them. This means that at the very least INTERNET and port 1 should be lit, as well as any of the remaining 3 that have a computer connected to them. WLAN will also be lit if the wireless connection is enabled (which it is by default). If any of these are not lit, first double check that all devices are actually powered on. If still not lit, it indicates the router is not recognizing any connection on that port, and is likely a faulty port on one of the devices. If one of the numbered (1,2,3,4) ports fails, any of the remaining numbered ports may be used as an alternate for a short term fix. The failure of any other ports will necessitate the replacement of the corresponding device. Software Configuration Along with the proper physical connections, all of the devices in the network will also require the proper IP configuration in order to communicate. In the case of idirect modems, their IP configuration is hard coded as part of their internal option file, and will not need to be adjusted. This leaves the router (the Toughsat control unit) and the Toughsat dish itself. A list of the required IP settings can be found on the customer information sheet, which should be left at the site at the time of installation. It is also on record at, should your customer information sheet be unavailable, you can get the information from our Technical Support department. You ll want to verify the settings in the router first. Using a pc that s connected to it vi either an Ethernet cable or wirelessly, open your preferred web browser and input into the address field. You should be immediately prompted for a username and password. if the page fails to load, either your computer is unable to communicate with the router, or the router s address was changed. Verify your pc is connected properly, and that it s own IP address is properly configured. By default it should be set to obtain an address from the router automatically. If you are sure that everything is connected and configured correctly and you still can t access the router at this address, it s likely the router s address has been changed, and the router will need to be hard reset. When prompted for a username and password by the router, leave the username field empty, and enter admin in the password field. Use lower case. Hit OK and you should be taken to the router s configuration screen. The default
32 start screen happens to be the main configuration screen, so no extra navigation is required. The very first options presented are the IP configuration options. They should be set to static IP, and then the appropriate IP addresses, taken from the customer info sheet, entered into their corresponding fields. These will be: Internet IP address Subnet Mask Default Gateway DNS 1 DNS 2 DNS 3 can be left blank. Once all addresses have been input, hit the save button at the bottom of the screen. After the router has been configured, you should have no problem accessing the dish control page at using your web browser. Along the top of the dish control page are several options, first click setup screen. From the setup screen, click IP configuration. On the IP configuration screen the only option we are concerned with (and indeed, the only one you should ever have to change) is the Modem IP field. Make sure it matches the modem s IP address from the customer info sheet (this will be the same address listed as the default gateway from the router settings). Again, save these settings before leaving the page. Once all settings have been set and saved, it s a good idea to physically power cycle the entire system once to be sure the new settings are in use. At this point you should be able to access all of your various systems pages, and your unit should be ready to search for satellite. If for any reason you find you re still having connectivity issues after this, contact the Technical Support department for further assistance
33 Satellite Dish Won t Search Or Is Stuck First Steps: First make sure that all equipment is powered on. To do this, look for the indicator lights on the front of the equipment: If you found equipment that wasn t powered on, try power it on and try your search again. If all equipment was on, try power cycling. Find the power cables to the Controller, your idirect gateway, and pull them out. Count slowly to ten, then plug the modem, then the controller. You should see the power lights come on, and shortly afterward, you should see the link lights on your modem come up to indicate that they are communicating with the controller: You should also see a link lights on the Controller: When all of these are active, your equipment is up and ready to search. Connect to the dish control page at , then check the input data. First check to make sure the basic parameters are ok: Under Input Data you should have a green GPS Signal OK Under Modem/Mount Info there will be SK and EL tilt readings, as well as an RX readout. If the GPS is not acquired, it most likely just needs more time. It s common for the gps to take several minutes to acquire. If it still hasn t acquired after 10 minutes or more, you may need to call technical support. If Under Modem/Mount Info it says No Modem Found, it means the dish failed to establish communications with the modem. Power cycle the entire system once. If this does not clear the problem, check IP settings
34 BUC Power LED Is Red This light will show red when the modem reads a short in the transmit path. The first thing you d want to try is to just reset your modem, by unplugging it for 10 seconds and then plugging it back in, if the light stays red after the reboot you need to bypass any of the transmit cable runs on the dish till you get a green light on there. The Most common cables to go bad are the cables connected at the end of the arm running to the BUC and LNB these go bad after time mostly due to the higher amount of stress the dish puts them under when it adjusts skew. Here are some images showing how this would work. First you d disconnect the red receive coax from the end of the arm. See the image below with the cable in question circled. Now you will want to remove the other end of the same cable where it connects to the transmitter, below is an image showing this. Now connect a new or spare coax cable in place of the one you just removed and power up the unit, after the modem boots up completely(this takes a couple of minutes generally) if this was the bad cable the BUC Power light would illuminate green and your modem would be ready to transmit again. The example above is just the most common piece to go bad there are several other places where the coax could be broken. Below is a photo showing all the cable runs on a Toughsat
35 Testing / Bypassing / Rolling Coaxial Cables Your Toughsat system uses high-grade Belden 1694-A Shielded coaxial cables to connect the modem to the radio equipment at the end of the support arms. These cables run from the modem to the base of the Toughsat, then internally along the arms. Typically, the most likely place for cables to have damage is inside the unit itself. To that end, we can test coaxial cables in a number of ways. During these tests, you will be connecting and disconnecting cables. It is important that you do not connect or disconnect any coaxial cables until the power to the modem and controller are off. This is to avoid doing damage to the equipment via surge or spark. Voltmeter Testing: With a voltmeter or a multimeter, it is possible to test the cables for continuity. First, determine the modem output voltage by disconnecting the cables from the back of the modem and controller, one at a time. Place one probe on the threaded shield of the coaxial connector, and the other probe inside it. If you do not have probes narrow enough to reach inside the connector, you may use a paperclip or other thin metal object for this purpose. Power the modem on, read the voltage, then reconnect the coaxial cables. Next, disconnect the cables from the base of the antenna. This time, the testing will be done with one probe touching the center conductor and the other touching the inside of the threaded nut on the cable. Measure and record the voltage, then replace the cables. Finally, locate the cable connections on the radio equipment. These may be sealed with a layer of electrical tape, and an inner layer of rubber tape. These are to protect the connectors from the damage of inclement weather, and should be replaced as soon as the system is determined to be operational. Again, place one probe on the center conductor and the other on the inside of the threaded nut. Measure and record the voltage, then reconnect the cables. Ideally, the voltage from the modem should stay within 0.1vDC. If the total drop from the modem to either of the two cable terminations is greater than 0.5vDC, this could indicate a problem with the cable(s) which might require them to be replaced. Bypassing Cables To bypass a coaxial cable, you will need enough spare Belden 1694-A cable to go directly from your modem to the radio equipment. This is typically done when one or more cables has been determined to be bad and the system must be used immediately, or before they can be replaced. Bypassing the installed coaxial cables is as simple as disconnecting the cables (one at a time) from the modem and controller. Then run fresh, known-good cable directly to the radio equipment, disconnecting the installed cables there. Once the replacement cable is in place, test the system again. You will want to watch carefully to make sure that the movement of the antenna does not damage your cable, or catch on anything. To stow a system that has one or more bypass cables installed, first stop the dish and return it to the stow position. This can be done by manually adjusting the antenna using either the UCB buttons or the Manual Control Page buttons, or by pressing the stow button on your controller or web interface and then stopping the antenna before it begins to lower itself. Once the antenna is in position, disconnect the bypass cable(s) and make sure that the installed cables are out of the way of any points of motion as well as out of the stow path of the antenna. Rolling Cables To roll the cables is to switch one for the other. In this way, a possible problem with one of the cables can be tested without the use of a voltmeter. For instance, if your antenna was pointed and had receive lock, but you did not have transmit lock, you could switch the receive and transmit cables. If doing so replaced your transmit problem with a receive problem, then your receive cable is more than likely the source of the issue. Rolling cables on a Toughsat requires that you first disconnect and switch the coaxial cables at the back of the modem and the controller. Remember that the receive cable goes into the controller, not the modem; make sure that as you switch them, the small jumper coaxial cable connecting the modem and the controller should not be adjusted. Next, you will need to switch the cables at the base of the antenna, where it mounts to the roof. Doing so will require
IG-2500 OPERATIONS GROUND CONTROL Updated Wednesday, October 02, 2002
 IG-2500 OPERATIONS GROUND CONTROL Updated Wednesday, October 02, 2002 CONVENTIONS USED IN THIS GUIDE These safety alert symbols are used to alert about hazards or hazardous situations that can result in
IG-2500 OPERATIONS GROUND CONTROL Updated Wednesday, October 02, 2002 CONVENTIONS USED IN THIS GUIDE These safety alert symbols are used to alert about hazards or hazardous situations that can result in
LinkAlign-60RPT Set-up and Operation Manual
 LinkAlign-60RPT Set-up and Operation Manual LinkAlign Setup and Operation Proprietary, Nextmove Technologies Page 1 LinkAlign Setup and Operation Proprietary, Nextmove Technologies Page 2 Description of
LinkAlign-60RPT Set-up and Operation Manual LinkAlign Setup and Operation Proprietary, Nextmove Technologies Page 1 LinkAlign Setup and Operation Proprietary, Nextmove Technologies Page 2 Description of
AW58300HTA AW58300HTS USER S MANUAL
 AW58300HTA AW58300HTS USER S MANUAL 5.8 GHz Outdoor 300 Mbps Wireless Ethernet Access Point and Subscriber Unit Radios Industrial-grade, long-range wireless Ethernet systems AvaLAN W I R E L E S S The
AW58300HTA AW58300HTS USER S MANUAL 5.8 GHz Outdoor 300 Mbps Wireless Ethernet Access Point and Subscriber Unit Radios Industrial-grade, long-range wireless Ethernet systems AvaLAN W I R E L E S S The
LinkAlign-360FER Set-up and Operation Manual
 LinkAlign-360FER Set-up and Operation Manual Proprietary, Nextmove Technologies Page 1 Proprietary, Nextmove Technologies Page 2 Table of Contents General Notes:... 4 Description of items included with
LinkAlign-360FER Set-up and Operation Manual Proprietary, Nextmove Technologies Page 1 Proprietary, Nextmove Technologies Page 2 Table of Contents General Notes:... 4 Description of items included with
Instruction Manual. Quick Setup
 Instruction Manual Quick Setup Make sure the Carryout G2 antenna is in a location with a clear view of the southern sky. Connect the provided coaxial cable from the primary receiver to the MAIN port on
Instruction Manual Quick Setup Make sure the Carryout G2 antenna is in a location with a clear view of the southern sky. Connect the provided coaxial cable from the primary receiver to the MAIN port on
AvaLAN AW58103HTS MANUAL ADDENDUM. 5.8 GHz Outdoor 100 Wireless 3-Port Ethernet Subscriber Unit Radio
 AW58103HTS MANUAL ADDENDUM 5.8 GHz Outdoor 100 Wireless 3-Port Ethernet Subscriber Unit Radio Industrial-grade, long-range wireless Ethernet systems AvaLAN W I R E L E S S AW58103HTS Addendum The AW58103HTS
AW58103HTS MANUAL ADDENDUM 5.8 GHz Outdoor 100 Wireless 3-Port Ethernet Subscriber Unit Radio Industrial-grade, long-range wireless Ethernet systems AvaLAN W I R E L E S S AW58103HTS Addendum The AW58103HTS
TT-208. User s Manual. 300Mps 5.8 GHz. IP Camera Wireless Transmission Kit
 TT-208 300Mps 5.8 GHz IP Camera Wireless Transmission Kit User s Manual V1.0 02 / 2014 Welcome Thank you for purchasing the TT-208 Wireless Transmission Kit for IP Cameras. This user s manual is designed
TT-208 300Mps 5.8 GHz IP Camera Wireless Transmission Kit User s Manual V1.0 02 / 2014 Welcome Thank you for purchasing the TT-208 Wireless Transmission Kit for IP Cameras. This user s manual is designed
C-COM Satellite Systems Inc. Page 1 of 39
 Page 1 of 39 inetvu Fly-75V & Fly-98G/H/V & Fly-981 User Manual The inetvu brand and logo are registered trademarks of C-COM Satellite Systems, Inc. Copyright 2006 C-COM Satellite Systems, Inc. 1-877-iNetVu6
Page 1 of 39 inetvu Fly-75V & Fly-98G/H/V & Fly-981 User Manual The inetvu brand and logo are registered trademarks of C-COM Satellite Systems, Inc. Copyright 2006 C-COM Satellite Systems, Inc. 1-877-iNetVu6
AW2400iTR USER S MANUAL 2.4 GHz Indoor Wireless Ethernet Radio
 USER S MANUAL 2.4 GHz Indoor Wireless Ethernet Radio Industrial-grade, long-range wireless Ethernet systems AvaLAN W I R E L E S S Thank you for your purchase of the AW2400iTR Indoor Wireless Ethernet
USER S MANUAL 2.4 GHz Indoor Wireless Ethernet Radio Industrial-grade, long-range wireless Ethernet systems AvaLAN W I R E L E S S Thank you for your purchase of the AW2400iTR Indoor Wireless Ethernet
WEB I/O. Wireless On/Off Control USER MANUAL
 Wireless On/Off Control Technical Support: Email: support@encomwireless.com Toll Free: 1 800 617 3487 Worldwide: (403) 230 1122 Fax: (403) 276 9575 Web: www.encomwireless.com Warnings and Precautions Warnings
Wireless On/Off Control Technical Support: Email: support@encomwireless.com Toll Free: 1 800 617 3487 Worldwide: (403) 230 1122 Fax: (403) 276 9575 Web: www.encomwireless.com Warnings and Precautions Warnings
3 GHz Carrier Backhaul Radio. Model: AF-3X. Tel: +44 (0) Fax: +44 (0) LINK GPS MGMT DATA DATA
 LINK GPS MGMT DATA DATA MGMT GPS LINK 3 GHz Carrier Backhaul Radio Model: AF-3X LINK GPS MGMT DATA 3 GHz Carrier Backhaul Radio Model: AF-3X LINK GPS MGMT DATA DATA MGMT GPS LINK Introduction Thank you
LINK GPS MGMT DATA DATA MGMT GPS LINK 3 GHz Carrier Backhaul Radio Model: AF-3X LINK GPS MGMT DATA 3 GHz Carrier Backhaul Radio Model: AF-3X LINK GPS MGMT DATA DATA MGMT GPS LINK Introduction Thank you
ET Water SmartWorks Panel Installation Guide
 ET Water SmartWorks Panel Installation Guide You are installing a new piece of equipment that retrofits into an existing irrigation controller in order to create a weather-based irrigation control system.
ET Water SmartWorks Panel Installation Guide You are installing a new piece of equipment that retrofits into an existing irrigation controller in order to create a weather-based irrigation control system.
AW5802xTP. User s Manual. 5.8 GHz Outdoor Wireless Ethernet Panel. AvaLAN. Industrial-grade, long-range wireless Ethernet systems
 5.8 GHz Outdoor Wireless Ethernet Panel Industrial-grade, long-range wireless Ethernet systems AvaLAN W I R E L E S S Thank you for your purchase of the AW5802xTP 5.8 GHz Outdoor Wireless Ethernet Panel.
5.8 GHz Outdoor Wireless Ethernet Panel Industrial-grade, long-range wireless Ethernet systems AvaLAN W I R E L E S S Thank you for your purchase of the AW5802xTP 5.8 GHz Outdoor Wireless Ethernet Panel.
AW5802xTR. User s Manual. 5.8 GHz Outdoor Wireless Ethernet Radio. AvaLAN. Industrial-grade, long-range wireless Ethernet systems
 AW5802xTR 5.8 GHz Outdoor Wireless Ethernet Radio Industrial-grade, long-range wireless Ethernet systems AvaLAN W I R E L E S S Thank you for your purchase of the AW5802xTR 5.8 GHz Outdoor Wireless Ethernet
AW5802xTR 5.8 GHz Outdoor Wireless Ethernet Radio Industrial-grade, long-range wireless Ethernet systems AvaLAN W I R E L E S S Thank you for your purchase of the AW5802xTR 5.8 GHz Outdoor Wireless Ethernet
GPSR116 Quick Start Guide
 GPSR116 Quick Start Guide .21 [ 5,3] [482,6] 18.12 [460,3] GPSR116 Quick Start Guide Rev 2.35 [8,9] Introduction Microlab s digital GPS repeater system can be used for cellular communications UTC synchronization
GPSR116 Quick Start Guide .21 [ 5,3] [482,6] 18.12 [460,3] GPSR116 Quick Start Guide Rev 2.35 [8,9] Introduction Microlab s digital GPS repeater system can be used for cellular communications UTC synchronization
GSM Repeater Systems & Accessories
 GSM Repeater Systems & Accessories MOBILE SIGNAL BOOSTER Instruction Manual SKU: AG10(P) WR1800(P) WR2100(P) Mobile phone repeater system is designed to take and amplify existing mobile phone signal in
GSM Repeater Systems & Accessories MOBILE SIGNAL BOOSTER Instruction Manual SKU: AG10(P) WR1800(P) WR2100(P) Mobile phone repeater system is designed to take and amplify existing mobile phone signal in
Antenna Pointing Guide
 Antenna Pointing Guide 1039429-0001 Revision B September 10, 2013 11717 Exploration Lane, Germantown, MD 20876 Phone (301) 428-5500 Fax (301) 428-1868/2830 Copyright 2013 Hughes Network Systems, LLC All
Antenna Pointing Guide 1039429-0001 Revision B September 10, 2013 11717 Exploration Lane, Germantown, MD 20876 Phone (301) 428-5500 Fax (301) 428-1868/2830 Copyright 2013 Hughes Network Systems, LLC All
11 GHz FDD Licensed Backhaul Radio. Model: AF 11FX
 11 GHz FDD Licensed Backhaul Radio Model: AF 11FX 11 GHz FDD Licensed Backhaul Radio Model: AF 11FX Introduction Thank you for purchasing the Ubiquiti Networks airfiber AF 11FX. This Quick Start Guide
11 GHz FDD Licensed Backhaul Radio Model: AF 11FX 11 GHz FDD Licensed Backhaul Radio Model: AF 11FX Introduction Thank you for purchasing the Ubiquiti Networks airfiber AF 11FX. This Quick Start Guide
Connecting the Radio:
 Connecting the Radio: Step 1: Connect the Cat5 cable from the radio into the RJ-45 jack marked CPE on the POE injector. The POE injector is not weather proof and should be installed indoors. Step 2: Connect
Connecting the Radio: Step 1: Connect the Cat5 cable from the radio into the RJ-45 jack marked CPE on the POE injector. The POE injector is not weather proof and should be installed indoors. Step 2: Connect
QDV120 Operation and Pointing manual
 QDV120 Operation and Pointing manual MPAD1 Plus OP-080316-E1 page 1 Contents Item Description Page 1.0 Health and Safety for Operators and Installation Staff 3 2.0 Transit case Reflector/Mount/BUC/LNB
QDV120 Operation and Pointing manual MPAD1 Plus OP-080316-E1 page 1 Contents Item Description Page 1.0 Health and Safety for Operators and Installation Staff 3 2.0 Transit case Reflector/Mount/BUC/LNB
LINK GPS MGMT DATA. 4 GHz Licensed Backhaul Radio DATA MGMT GPS. Model: AF-4X LINK
 LINK GPS MGMT DATA DATA MGMT GPS LINK 4 GHz Licensed Backhaul Radio Model: AF-4X 4 GHz Licensed Backhaul Radio Model: AF-4X LINK GPS MGMT DATA DATA MGMT GPS LINK Introduction Thank you for purchasing the
LINK GPS MGMT DATA DATA MGMT GPS LINK 4 GHz Licensed Backhaul Radio Model: AF-4X 4 GHz Licensed Backhaul Radio Model: AF-4X LINK GPS MGMT DATA DATA MGMT GPS LINK Introduction Thank you for purchasing the
SELFSAT-H10D. What is SELFSAT-H10D? Warning!!! Safety Instructions
 SELFSAT-H0D What is SELFSAT-H0D? SELFSAT-H0D is a Horn Array Type Satellite Antenna with Dual Linear Polarization, it can receive signal from major Satellites and would replace a normal former Parabolic
SELFSAT-H0D What is SELFSAT-H0D? SELFSAT-H0D is a Horn Array Type Satellite Antenna with Dual Linear Polarization, it can receive signal from major Satellites and would replace a normal former Parabolic
USER S MANUAL ADDENDUM Matched Pair Bridges
 USER S MANUAL ADDENDUM Matched Pair Bridges Certain AvaLAN radios are sold as matched pairs, pre-configured as a wireless Ethernet bridge. The manual supplied with the pair does not include information
USER S MANUAL ADDENDUM Matched Pair Bridges Certain AvaLAN radios are sold as matched pairs, pre-configured as a wireless Ethernet bridge. The manual supplied with the pair does not include information
I n s t a l l a t i o n M a n u a l. T E D P r o L i t e A B C. f o r. Shop for The Energy Detective products online at: Rev 3.
 Rev 3.5 I n s t a l l a t i o n M a n u a l f o r T E D P r o H o m e T E D P r o L i t e A B C Shop for The Energy Detective products online at: 1.877.766.5412 IMPORTANT: The installation of your TED
Rev 3.5 I n s t a l l a t i o n M a n u a l f o r T E D P r o H o m e T E D P r o L i t e A B C Shop for The Energy Detective products online at: 1.877.766.5412 IMPORTANT: The installation of your TED
GPSR400 Quick Start Guide
 GPSR400 Quick Start Guide Rev. 6 Introduction Microlab s digital GPS repeater system can be used for cellular communications UTC synchronization for locations where the GPS signals are not readily available.
GPSR400 Quick Start Guide Rev. 6 Introduction Microlab s digital GPS repeater system can be used for cellular communications UTC synchronization for locations where the GPS signals are not readily available.
AW900xTR USER S MANUAL 900 MHz Outdoor Wireless Ethernet Radio
 USER S MANUAL 900 MHz Outdoor Wireless Ethernet Radio Industrial-grade, long-range wireless Ethernet systems Thank you for your purchase of the AW900xTR Outdoor Wireless Ethernet Radio. The AW900xTR includes:
USER S MANUAL 900 MHz Outdoor Wireless Ethernet Radio Industrial-grade, long-range wireless Ethernet systems Thank you for your purchase of the AW900xTR Outdoor Wireless Ethernet Radio. The AW900xTR includes:
Field Service Procedure PCU Kit, XX97, XX97A & XX00
 1. Brief Summary: Troubleshooting document for diagnosing a fault with and replacing the PCU assembly on the XX97, XX97A and XX00 series antennas. 2. Checklist: Verify Initialization N0 Parameter Pedestal
1. Brief Summary: Troubleshooting document for diagnosing a fault with and replacing the PCU assembly on the XX97, XX97A and XX00 series antennas. 2. Checklist: Verify Initialization N0 Parameter Pedestal
What s In The Box. 1x, 2x, or 4x Indoor Antenna(s)* Coaxial Cable. Other Parts. 2x, 3x, or 5x 30 ft RS400 Cable* 1x 1 ft RS240 Cable** Panel Antenna
 Read This First CEL-FI GO X Installation Guide 26081 Merit Circle, Suite 118 Laguna Hills, CA 92653 +1 (800) 761-3041 www.repeaterstore.com contact@repeaterstore.com What s In The Box Cel-Fi GO X Amplifier
Read This First CEL-FI GO X Installation Guide 26081 Merit Circle, Suite 118 Laguna Hills, CA 92653 +1 (800) 761-3041 www.repeaterstore.com contact@repeaterstore.com What s In The Box Cel-Fi GO X Amplifier
Paradigm. Connect100 Installation Guide
 Paradigm GX Connect100 Installation Guide Paradigm GX Safe Use WARNING Radiation Hazard. Transmitter power levels are sufficient to cause blindness or other serious injury to body tissue. Do not power
Paradigm GX Connect100 Installation Guide Paradigm GX Safe Use WARNING Radiation Hazard. Transmitter power levels are sufficient to cause blindness or other serious injury to body tissue. Do not power
WIRELESS TEMPERATURE S TATION I NSTALLATION MANUAL
 Wireless Temp Page 1 Thursday, December 7, 2000 2:09 PM WIRELESS TEMPERATURE S TATION I NSTALLATION MANUAL The Wireless Temperature Station is for use with Wireless Vantage Pro TM. COMPONENTS The Wireless
Wireless Temp Page 1 Thursday, December 7, 2000 2:09 PM WIRELESS TEMPERATURE S TATION I NSTALLATION MANUAL The Wireless Temperature Station is for use with Wireless Vantage Pro TM. COMPONENTS The Wireless
Procedure, Field Replacement, PCU Kit, 6003A/6004, 2406 & 4003A
 1. Brief Summary: Troubleshooting document for diagnosing a fault with and replacing the PCU assembly on the 6003A/6004, 2406 & 4003A series antennas. 2. Checklist: Verify Initialization N0 Parameter Pedestal
1. Brief Summary: Troubleshooting document for diagnosing a fault with and replacing the PCU assembly on the 6003A/6004, 2406 & 4003A series antennas. 2. Checklist: Verify Initialization N0 Parameter Pedestal
UCP-Config Program Version: 3.28 HG A
 Program Description HG 76342-A UCP-Config Program Version: 3.28 HG 76342-A English, Revision 01 Dev. by: C.M. Date: 28.01.2014 Author(s): RAD Götting KG, Celler Str. 5, D-31275 Lehrte - Röddensen (Germany),
Program Description HG 76342-A UCP-Config Program Version: 3.28 HG 76342-A English, Revision 01 Dev. by: C.M. Date: 28.01.2014 Author(s): RAD Götting KG, Celler Str. 5, D-31275 Lehrte - Röddensen (Germany),
I n s ta l l at i o n M a n u a l f o r T E D P r o H o m e T E D P r o L i t e A B C Rev 4.0
 I n s t a l l a t i o n M a n u a l f o r T E D P r o H o m e T E D P r o L i t e A B C Rev 4.0 IMPORTANT: The installation of your TED Pro Home system is a several-step process. The 1st step is the installation
I n s t a l l a t i o n M a n u a l f o r T E D P r o H o m e T E D P r o L i t e A B C Rev 4.0 IMPORTANT: The installation of your TED Pro Home system is a several-step process. The 1st step is the installation
Installation guide. Activate. Install your TV. Uninstall. 1 min 10 mins. 30 mins
 Installation guide 1 Activate 2 Uninstall 3 Install your TV 1 min 10 mins 30 mins INT This guide contains step-by-step instructions on how to: 1 Activate Before we do anything else, reply GO to the text
Installation guide 1 Activate 2 Uninstall 3 Install your TV 1 min 10 mins 30 mins INT This guide contains step-by-step instructions on how to: 1 Activate Before we do anything else, reply GO to the text
Satellite Terminal. Installation Guide. Release 2.2 Ref. nr
 Satellite Terminal Installation Guide Release 2.2 Ref. nr. 37628 Table of Contents Table of Contents Table of Contents... 2 1 Introduction... 3 1.1 About this Guide... 3 1.2 Material Provided in the Box...
Satellite Terminal Installation Guide Release 2.2 Ref. nr. 37628 Table of Contents Table of Contents Table of Contents... 2 1 Introduction... 3 1.1 About this Guide... 3 1.2 Material Provided in the Box...
Proximity-Sensor Counter Installation Instruction Model: MRC-PRO
 Proximity-Sensor Counter Installation Instruction Model: MRC-PRO NYS DOT Approval SYSDYNE CORP. 1055 Summer St. 1 st Floor Stamford, CT 06905 Tel: (203)327-3649 Fax: (203)325-3600 Contents: Introduction...
Proximity-Sensor Counter Installation Instruction Model: MRC-PRO NYS DOT Approval SYSDYNE CORP. 1055 Summer St. 1 st Floor Stamford, CT 06905 Tel: (203)327-3649 Fax: (203)325-3600 Contents: Introduction...
VQ4100 TROUBLESHOOTING GUIDE. VQ4100 KING Quest HDTV System
 VQ4100 TROUBLESHOOTING GUIDE VQ4100 KING Quest HDTV System TM 11200 Hampshire Avenue South, Bloomington, MN 55438 PH 952.922.6889 FAX 952.922.8424 kingconnect.com ! IMPORTANT! NEVER USE THE POWER INJECTOR
VQ4100 TROUBLESHOOTING GUIDE VQ4100 KING Quest HDTV System TM 11200 Hampshire Avenue South, Bloomington, MN 55438 PH 952.922.6889 FAX 952.922.8424 kingconnect.com ! IMPORTANT! NEVER USE THE POWER INJECTOR
Ethernet Gateway User Manual
 Ethernet Gateway User Manual Table of Contents Introduction At a Glance Getting Started Ethernet Gateway Setup via DHCP Ethernet Gateway Setup via Static IP Jacks, Buttons, and Ports Troubleshooting the
Ethernet Gateway User Manual Table of Contents Introduction At a Glance Getting Started Ethernet Gateway Setup via DHCP Ethernet Gateway Setup via Static IP Jacks, Buttons, and Ports Troubleshooting the
RTK Base Station Configuration and Utilities. Table of Contents
 RTK Base Station Configuration and Utilities Table of Contents Introduction:... 2 LED Functionality:... 2 Initial Survey:... 2 Additional Surveys:... 3 Power Up At a Previously Surveyed Location:... 3
RTK Base Station Configuration and Utilities Table of Contents Introduction:... 2 LED Functionality:... 2 Initial Survey:... 2 Additional Surveys:... 3 Power Up At a Previously Surveyed Location:... 3
Installation guide. Activate. Install your Broadband. Install your Phone. Install your TV. 1 min. 30 mins
 Installation guide 1 Activate Install your Broadband Install your TV 4 Install your Phone 1 min 0 mins 0 mins 5 mins INT This guide contains step-by-step instructions on how to: 1 Activate Before we do
Installation guide 1 Activate Install your Broadband Install your TV 4 Install your Phone 1 min 0 mins 0 mins 5 mins INT This guide contains step-by-step instructions on how to: 1 Activate Before we do
S ENSORLINK INSTALLATION MANUAL
 S ENSORLINK INSTALLATION MANUAL The SensorLink Transmitter (#7610) and SensorLink Receiver (#7611) are designed to work with Davis Instruments Weather Monitor II and the Weather Wizard III to enable wireless
S ENSORLINK INSTALLATION MANUAL The SensorLink Transmitter (#7610) and SensorLink Receiver (#7611) are designed to work with Davis Instruments Weather Monitor II and the Weather Wizard III to enable wireless
GENERAL INFORMATION BATTERIES: WHAT DO I NEED TO KNOW ABOUT BATTERIES?
 724-1409 FAQS We are weather enthusiasts like you and know proper running equipment is important. These FAQS provide valuable information on setup, positioning, and troubleshooting your station. We recommend
724-1409 FAQS We are weather enthusiasts like you and know proper running equipment is important. These FAQS provide valuable information on setup, positioning, and troubleshooting your station. We recommend
ADI-100 Interrupter. Operator s Manual. 526 S. Seminole Bartlesville, OK /
 ADI-100 Interrupter Operator s Manual 526 S. Seminole Bartlesville, OK 74003 918/336-1221 www.sescocp.com ADI - 100 Interrupter FEATURES Clock Accuracy 100% during GPS lock Clock Drift 30 µsec per degree
ADI-100 Interrupter Operator s Manual 526 S. Seminole Bartlesville, OK 74003 918/336-1221 www.sescocp.com ADI - 100 Interrupter FEATURES Clock Accuracy 100% during GPS lock Clock Drift 30 µsec per degree
Flash Blaster II v.2.00 for the Falcon digital console Falcon ENGLISH
 User's manual for: Flash Blaster II v.2.00 for the Falcon digital console Falcon ENGLISH http://www.lemaudio.com Overview Installation Communication Menùs&Functions Problems Upgrades Flash Blaster II v.2.00
User's manual for: Flash Blaster II v.2.00 for the Falcon digital console Falcon ENGLISH http://www.lemaudio.com Overview Installation Communication Menùs&Functions Problems Upgrades Flash Blaster II v.2.00
AW900F AW900F-PAIR USER S MANUAL
 AW900F AW900F-PAIR USER S MANUAL 900 MHz Industrial Wireless Ethernet Radios Industrial-grade, long-range wireless Ethernet systems AvaLAN W I R E L E S S Thank you for your purchase of the AW900F Indoor
AW900F AW900F-PAIR USER S MANUAL 900 MHz Industrial Wireless Ethernet Radios Industrial-grade, long-range wireless Ethernet systems AvaLAN W I R E L E S S Thank you for your purchase of the AW900F Indoor
Quick Start Guide. Contents
 1 Quick Start Guide Contents Powering on the Machine Login/Password Entry Jaw Set Up High Security Cut by Code High Security Jaw Set Up Edge Cut Cut by Code Edge Cut Cut by Decode Cutter Replacement Tracer
1 Quick Start Guide Contents Powering on the Machine Login/Password Entry Jaw Set Up High Security Cut by Code High Security Jaw Set Up Edge Cut Cut by Code Edge Cut Cut by Decode Cutter Replacement Tracer
AIT2000 CLASS B AIS TRANSPONDER
 IMPORTANT NOTE The USB cable of the AIT2000 is designed to be used for configuring/programming the unit during installation and not for permanent connection to the boat s Navigation PC. If you intend to
IMPORTANT NOTE The USB cable of the AIT2000 is designed to be used for configuring/programming the unit during installation and not for permanent connection to the boat s Navigation PC. If you intend to
Procedure, Field Replacement, PCU Kit, XX04
 1. Brief Summary: Troubleshooting document for diagnosing a fault with and replacing the XX04 series PCU assembly. 2. Checklist: Verify Initialization N0 Parameter Pedestal Error Test Motor 3. Theory of
1. Brief Summary: Troubleshooting document for diagnosing a fault with and replacing the XX04 series PCU assembly. 2. Checklist: Verify Initialization N0 Parameter Pedestal Error Test Motor 3. Theory of
XLR PRO Radio Frequency (RF) Modem. Getting Started Guide
 XLR PRO Radio Frequency (RF) Modem Getting Started Guide XLR PRO Radio Frequency (RF) Modem Getting Started Guide 90002203 Revision Date Description A September 2014 Initial release. B March 2014 Updated
XLR PRO Radio Frequency (RF) Modem Getting Started Guide XLR PRO Radio Frequency (RF) Modem Getting Started Guide 90002203 Revision Date Description A September 2014 Initial release. B March 2014 Updated
75cm ODU/SurfBeam 2 Point and Peak Job Aid
 Summary This Job Aid covers: 75cm ODU/SurfBeam 2 Point and Peak Job Aid Preparing the Antenna for Pointing and Peaking Configure the SurfBeam 2 Modem and 75cm TRIA Point Elevation Set the Skew Point Azimuth
Summary This Job Aid covers: 75cm ODU/SurfBeam 2 Point and Peak Job Aid Preparing the Antenna for Pointing and Peaking Configure the SurfBeam 2 Modem and 75cm TRIA Point Elevation Set the Skew Point Azimuth
Com-Trol ADV-6000 Trouble Shooting Guide Click on red text to go to that page in guide
 Com-Trol ADV-6000 Trouble Shooting Guide Click on red text to go to that page in guide Topic Introduction 1 Tool Requirements 1 Trouble Shooting Check List 1 Page(s) Lost communications to controller(s)
Com-Trol ADV-6000 Trouble Shooting Guide Click on red text to go to that page in guide Topic Introduction 1 Tool Requirements 1 Trouble Shooting Check List 1 Page(s) Lost communications to controller(s)
WRM-10 TM TRANSFORMER WINDING RESISTANCE METER
 WRM-10 TM TRANSFORMER WINDING RESISTANCE METER USER S MANUAL Vanguard Instruments Company, Inc. 1520 S. Hellman Ave. Ontario, California 91761, USA TEL: (909) 923-9390 FAX: (909) 923-9391 June 2009 Revision
WRM-10 TM TRANSFORMER WINDING RESISTANCE METER USER S MANUAL Vanguard Instruments Company, Inc. 1520 S. Hellman Ave. Ontario, California 91761, USA TEL: (909) 923-9390 FAX: (909) 923-9391 June 2009 Revision
Energate Foundation Meter Data Collector Installation Guide
 Energate Foundation Meter Data Collector Installation Guide The Meter Data Collector works with Foundation s built-in Meter Data Receiver. The collector attaches to the meter provided by your electricity
Energate Foundation Meter Data Collector Installation Guide The Meter Data Collector works with Foundation s built-in Meter Data Receiver. The collector attaches to the meter provided by your electricity
Marlink X7 modem tool v2.2 user manual
 Marlink X7 modem tool v2.2 user manual Revision History Date: Changes: Changed by: 24.07.2013 Official release of version 2.0 JME 21.08.2013 Renaming to Marlink X5 Modem Tool, small changes to manual JME
Marlink X7 modem tool v2.2 user manual Revision History Date: Changes: Changed by: 24.07.2013 Official release of version 2.0 JME 21.08.2013 Renaming to Marlink X5 Modem Tool, small changes to manual JME
RM600 Carrier Grade E1 Radios
 Carrier Grade E1 Radios Quick Start Guide Package Contents ODU 1 IDU 1 Mast/Wall Mounting Kit 1 Outdoor Ethernet Cable (Optional) 1 External Antenna (Optional) 1 Power Supply Cable 1 Quick Start Guide
Carrier Grade E1 Radios Quick Start Guide Package Contents ODU 1 IDU 1 Mast/Wall Mounting Kit 1 Outdoor Ethernet Cable (Optional) 1 External Antenna (Optional) 1 Power Supply Cable 1 Quick Start Guide
WIRELESS REPEATER WITH SOLAR OR AC-POWER
 WIRELESS REPEATER WITH SOLAR OR AC-POWER The Wireless Repeater receives data from any DavisTalk -compatible transmitter and re-transmits it to any DavisTalk-compatible receiver. The repeater extends the
WIRELESS REPEATER WITH SOLAR OR AC-POWER The Wireless Repeater receives data from any DavisTalk -compatible transmitter and re-transmits it to any DavisTalk-compatible receiver. The repeater extends the
GPS Wireless Clock System User Manual. Synchronized Solutions for every type of facility SCHOOLS HEALTHCARE GOVERNMENT INDUSTRIAL CORPORATE
 GPS Wireless Clock System User Manual Synchronized Solutions for every type of facility SCHOOLS HEALTHCARE GOVERNMENT INDUSTRIAL CORPORATE CONTENTS Product Description...........................................................................
GPS Wireless Clock System User Manual Synchronized Solutions for every type of facility SCHOOLS HEALTHCARE GOVERNMENT INDUSTRIAL CORPORATE CONTENTS Product Description...........................................................................
SpeedTouch 190. Setup and User s Guide. SIP Gateway. Release R1.0
 SpeedTouch 190 SIP Gateway Setup and User s Guide Release R1.0 SpeedTouch 190 Setup and User s Guide Release R1.0 Status v1.0 Reference E-DOC-CTC-20040401-0004 Short Title Setup and User s Guide ST190
SpeedTouch 190 SIP Gateway Setup and User s Guide Release R1.0 SpeedTouch 190 Setup and User s Guide Release R1.0 Status v1.0 Reference E-DOC-CTC-20040401-0004 Short Title Setup and User s Guide ST190
EOS 80D (W) Wireless Function Instruction Manual ENGLISH INSTRUCTION MANUAL
 EOS 80D (W) Wireless Function Instruction Manual ENGLISH INSTRUCTION MANUAL Introduction What You Can Do Using the Wireless Functions This camera s wireless functions let you perform a range of tasks wirelessly,
EOS 80D (W) Wireless Function Instruction Manual ENGLISH INSTRUCTION MANUAL Introduction What You Can Do Using the Wireless Functions This camera s wireless functions let you perform a range of tasks wirelessly,
Hytera. PD41X Patrol Management System. Installation and Configuration Guide
 Hytera PD41X Patrol Management System Installation and Configuration Guide Documentation Version: 01 Release Date: 03-2015 Copyright Information Hytera is the trademark or registered trademark of Hytera
Hytera PD41X Patrol Management System Installation and Configuration Guide Documentation Version: 01 Release Date: 03-2015 Copyright Information Hytera is the trademark or registered trademark of Hytera
Installation Manual REbus Beacon. Part of the Pika Energy Island M
 Installation Manual REbus Beacon Part of the Pika Energy Island M00020-01 REbus Beacon Serial Number: RCP Number: We are committed to quality and constant improvement. All specifications and descriptions
Installation Manual REbus Beacon Part of the Pika Energy Island M00020-01 REbus Beacon Serial Number: RCP Number: We are committed to quality and constant improvement. All specifications and descriptions
LBI Installation & Operation
 Installation & Operation EDACS Power Monitor Unit ericssonz CONTENTS TABLE OF CONTENTS Page INTRODUCTION... 6 DESCRIPTION... 6 APPLICATION NOTES... 7 VAX SITE CONTROLLER COMPUTER... 7 APPLICATION SOFTWARE
Installation & Operation EDACS Power Monitor Unit ericssonz CONTENTS TABLE OF CONTENTS Page INTRODUCTION... 6 DESCRIPTION... 6 APPLICATION NOTES... 7 VAX SITE CONTROLLER COMPUTER... 7 APPLICATION SOFTWARE
Quick Start Guide. RSP-Z2 Dual Channel Analog-IP Interface
 INTEROPERABILITY NOW Quick Start Guide RSP-Z2 Dual Channel Analog-IP Interface Designed and Manufactured by: JPS Interoperability Solutions 5800 Departure Drive Raleigh, NC 27616 919-790-1011 Email: sales@jpsinterop.com
INTEROPERABILITY NOW Quick Start Guide RSP-Z2 Dual Channel Analog-IP Interface Designed and Manufactured by: JPS Interoperability Solutions 5800 Departure Drive Raleigh, NC 27616 919-790-1011 Email: sales@jpsinterop.com
Installation Manual Mobile Integration System
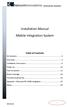 Installation Manual Mobile Integration System Table of Contents Kit Contents... 2 Overview... 3 Installation Instructions... 6 Power up... 12 Test the System... 13 Beam Coverage... 14 Trouble Shooting
Installation Manual Mobile Integration System Table of Contents Kit Contents... 2 Overview... 3 Installation Instructions... 6 Power up... 12 Test the System... 13 Beam Coverage... 14 Trouble Shooting
PaperCut VCA Cash Acceptor Manual
 PaperCut VCA Cash Acceptor Manual Contents 1 Introduction... 2 2 How PaperCut interfaces with the VCA... 2 3 Setup Phase 1: Device/Hardware Setup... 3 3.1 Networking/Firewall Configuration... 3 3.2 IP
PaperCut VCA Cash Acceptor Manual Contents 1 Introduction... 2 2 How PaperCut interfaces with the VCA... 2 3 Setup Phase 1: Device/Hardware Setup... 3 3.1 Networking/Firewall Configuration... 3 3.2 IP
Rosemount 753R Remote Web Based Monitoring Indicator
 Rosemount 753R Remote Web Based Monitoring Indicator Product Discontinued February 2010 Start Overview Rosemount 753R with Integral 3051S Pressure Transmitter Rosemount 753R with Remote Mounted HART Transmitter
Rosemount 753R Remote Web Based Monitoring Indicator Product Discontinued February 2010 Start Overview Rosemount 753R with Integral 3051S Pressure Transmitter Rosemount 753R with Remote Mounted HART Transmitter
Table 1. Placing the Sensor in the Sensor Cradle. Step Instruction Illustration
 Table 1. Placing the Sensor in the Sensor Cradle Step Instruction Illustration 1. A. Check "U-shaped" Positioner. The number pointing towards the Sensor (1 or 2) must correspond with the Sensor's size.
Table 1. Placing the Sensor in the Sensor Cradle Step Instruction Illustration 1. A. Check "U-shaped" Positioner. The number pointing towards the Sensor (1 or 2) must correspond with the Sensor's size.
NEO CAR AUDIO. Neo AUXiN AUX INPUT INTERFACE. Instruction Manual
 NEO CAR AUDIO Neo AUXiN AUX INPUT INTERFACE Instruction Manual IMPORTANT NOTE Neo AUXiN Dip switch positions MUST be set BEFORE any other step is taken. Otherwise, the kit will not operate properly. See
NEO CAR AUDIO Neo AUXiN AUX INPUT INTERFACE Instruction Manual IMPORTANT NOTE Neo AUXiN Dip switch positions MUST be set BEFORE any other step is taken. Otherwise, the kit will not operate properly. See
MOBI LE ENHANCER KIT
 MOBILE ENHANCER KIT We would like to thank you for your purchase. We hope you enjoy your product and we sincerely value your business. About Mobile Repeater Mobile Repeater is the world s largest provider
MOBILE ENHANCER KIT We would like to thank you for your purchase. We hope you enjoy your product and we sincerely value your business. About Mobile Repeater Mobile Repeater is the world s largest provider
Guide To Returning Your Satellite Modem and Radio Assembly Model: HN9000
 Guide To Returning Your Satellite Modem and Radio Assembly Model: HN9000 The HughesNet modem with power supply and radio must be returned to Hughes, in good condition, within 45 days of your service termination
Guide To Returning Your Satellite Modem and Radio Assembly Model: HN9000 The HughesNet modem with power supply and radio must be returned to Hughes, in good condition, within 45 days of your service termination
Field Service Procedure Replacement Pol Motor Kit, Coastal
 1. Brief Summary: Troubleshooting document for diagnosing a fault with and replacing the pol motor on the Coastal series antennas. 2. Checklist: Verify Motor Drive Drive the Pol from Progterm Run the Built
1. Brief Summary: Troubleshooting document for diagnosing a fault with and replacing the pol motor on the Coastal series antennas. 2. Checklist: Verify Motor Drive Drive the Pol from Progterm Run the Built
Planning Guidelines. Lightcloud. Best Practices for Installing Lightcloud
 Best Practices for Installing Lightcloud Planning Guidelines Lightcloud Network Wireless Networking Considerations Wireless Mesh Network Placement of Devices Powering Devices Placing the Gateway Installation
Best Practices for Installing Lightcloud Planning Guidelines Lightcloud Network Wireless Networking Considerations Wireless Mesh Network Placement of Devices Powering Devices Placing the Gateway Installation
WARRANTY. Long Range Systems, LLC, 20 Canal St, Suite 4N, Franklin, NH 03235
 WARRANTY Long Range Systems, Inc. warrants the trap release product against any defects that are due to faulty material or workmanship for a one-year period after the original date of consumer purchase.
WARRANTY Long Range Systems, Inc. warrants the trap release product against any defects that are due to faulty material or workmanship for a one-year period after the original date of consumer purchase.
Setup Guide. support.spruceirrigation.com.
 FCC Compliance Statement This device complies with Part 15 of the FCC Rules. Operation is subject to the following two conditions: (1) this device may not cause harmful interference, and (2) this device
FCC Compliance Statement This device complies with Part 15 of the FCC Rules. Operation is subject to the following two conditions: (1) this device may not cause harmful interference, and (2) this device
CNC Using the FlexiCam CNC and HMI Software. Guldbergsgade 29N, P0 E: T:
 CNC Using the FlexiCam CNC and HMI Software Guldbergsgade 29N, P0 E: makerlab@kea.dk T: +46 46 03 90 This grey box is the NC controller. Let s start by turning the red switch to the ON position, then press
CNC Using the FlexiCam CNC and HMI Software Guldbergsgade 29N, P0 E: makerlab@kea.dk T: +46 46 03 90 This grey box is the NC controller. Let s start by turning the red switch to the ON position, then press
Connecting two Phoenix Studio Audiocodecs through a point-to-point IP radio link operating in the 5 GHz band
 APPLICATION NOTE Connecting two Phoenix Studio Audiocodecs through a point-to-point IP radio link operating in the 5 GHz band AEQ PHOENIX AUDIOCODECS. APPLICATION NOTE 4 Connecting two Phoenix Studio Audiocodecs
APPLICATION NOTE Connecting two Phoenix Studio Audiocodecs through a point-to-point IP radio link operating in the 5 GHz band AEQ PHOENIX AUDIOCODECS. APPLICATION NOTE 4 Connecting two Phoenix Studio Audiocodecs
Ground System Training Department
 Module 7: IPSTAR Uplink Access Test (IUAT) Ground System Training Department 2012-03-Standard (iuat1.14)-uti-101 THAICOM Public Company Limited Module Objectives At the end of the module the participant
Module 7: IPSTAR Uplink Access Test (IUAT) Ground System Training Department 2012-03-Standard (iuat1.14)-uti-101 THAICOM Public Company Limited Module Objectives At the end of the module the participant
AES 7705i MultiNet Receiver System Initial Installation and Setup Guide
 AES 7705i MultiNet Receiver System Initial Installation and Setup Guide AES Corporation 285 Newbury Street. Peabody, Massachusetts 01960-1315 USA Tel: USA (978) 535-7310. Fax: USA (978) 535-7313 Copyright
AES 7705i MultiNet Receiver System Initial Installation and Setup Guide AES Corporation 285 Newbury Street. Peabody, Massachusetts 01960-1315 USA Tel: USA (978) 535-7310. Fax: USA (978) 535-7313 Copyright
TROUBLE-SHOOTING: Error States
 TROUBLE-SHOOTING: Error States Please note, there is much commonality between the different models of LabelStation and therefore it is advisable to read the comments on other models if you cannot find
TROUBLE-SHOOTING: Error States Please note, there is much commonality between the different models of LabelStation and therefore it is advisable to read the comments on other models if you cannot find
Installation & Quick Start Guide AIT2000 Class B AIS Transponder
 Installation & Quick Start Guide AIT2000 Class B AIS Transponder QUICK START AIT2000 - VR1.01 1. Introduction Congratulations on the purchase of your AIT2000 Class B AIS Transponder. It is recommended
Installation & Quick Start Guide AIT2000 Class B AIS Transponder QUICK START AIT2000 - VR1.01 1. Introduction Congratulations on the purchase of your AIT2000 Class B AIS Transponder. It is recommended
GPS Dome Installation Manual
 GPS Dome 1.01 Installation Manual Contents Introduction... 3 Overview... 3 Cautions... 4 Installation... 4 Installation Kit... 4 GPS Rece iver System with GPS Dome... 5 SMA Cables Connectors... 5 Installation
GPS Dome 1.01 Installation Manual Contents Introduction... 3 Overview... 3 Cautions... 4 Installation... 4 Installation Kit... 4 GPS Rece iver System with GPS Dome... 5 SMA Cables Connectors... 5 Installation
Underwater GPS User Manual
 Underwater GPS Document number W-DN-17002-3 Project Classification - Rev Prepared by Checked by Approved by Short description 1 2017-08-03 T. Trøite O. Skisland T. Trøite Initial 2 2017-08-04 T. Trøite
Underwater GPS Document number W-DN-17002-3 Project Classification - Rev Prepared by Checked by Approved by Short description 1 2017-08-03 T. Trøite O. Skisland T. Trøite Initial 2 2017-08-04 T. Trøite
Geotagger N3. User Manual (V1.0) Revised by Geosolve.be (Pol F. Gillard) with personal updates and help. Solmeta Technology Co.
 Geotagger N3 User Manual (V1.0) Revised by Geosolve.be (Pol F. Gillard) with personal updates and help Solmeta Technology Co., Ltd Copyright 2011 Solmeta Technology Co., Ltd. All Rights Reserved 1 Contents
Geotagger N3 User Manual (V1.0) Revised by Geosolve.be (Pol F. Gillard) with personal updates and help Solmeta Technology Co., Ltd Copyright 2011 Solmeta Technology Co., Ltd. All Rights Reserved 1 Contents
WPE 48N USER MANUAL Version1.1
 Version1.1 Security instructions 1. Read this manual carefully. 2. Follow all instructions and warnings. 3. Only use accessories specified by WORK PRO. 4. Follow the safety instructions of your country.
Version1.1 Security instructions 1. Read this manual carefully. 2. Follow all instructions and warnings. 3. Only use accessories specified by WORK PRO. 4. Follow the safety instructions of your country.
VQ2100. Portable Automatic Satellite TV Antenna. Owner s Manual
 Portable Automatic Satellite TV Antenna VQ2100 Owner s Manual 11200 Hampshire Avenue South, Bloomington, MN 55438 PH 952.922.6889 FAX 952.922.8424 kingcontrols.com IMPORTANT! The satellite TV market is
Portable Automatic Satellite TV Antenna VQ2100 Owner s Manual 11200 Hampshire Avenue South, Bloomington, MN 55438 PH 952.922.6889 FAX 952.922.8424 kingcontrols.com IMPORTANT! The satellite TV market is
Heritage MedCall. Sentry E-Call Model HM-527 Resident Host Panel
 Heritage MedCall Sentry E-Call Model HM-527 Resident Host Panel 430-527B 0305 Heritage MedCall, Inc. Issue 1, March 2005 Heritage Medcall Sentry Emergency Call System Model 527 Host Panel Installation
Heritage MedCall Sentry E-Call Model HM-527 Resident Host Panel 430-527B 0305 Heritage MedCall, Inc. Issue 1, March 2005 Heritage Medcall Sentry Emergency Call System Model 527 Host Panel Installation
Interface Genius Modem Instruction Manual v1.2.4
 Interface Genius Modem Instruction Manual v1.2.4 Interface Genius Modem is a USB / LAN controlled SO2R radio interface remote radio modem. It is designed to be controlled by a Windows application, and
Interface Genius Modem Instruction Manual v1.2.4 Interface Genius Modem is a USB / LAN controlled SO2R radio interface remote radio modem. It is designed to be controlled by a Windows application, and
Quick Start Guide. Version: 1.0 F/W: V1.2.0_RC1b. Date: December 11, 2017
 VigorAP 920R Series Ruggedized Outdoor AP with Extreme 802.11ac Power Warranty Quick Start Guide Version: 1.0 F/W: V1.2.0_RC1b Date: December 11, 2017 We warrant to the original end user (purchaser) that
VigorAP 920R Series Ruggedized Outdoor AP with Extreme 802.11ac Power Warranty Quick Start Guide Version: 1.0 F/W: V1.2.0_RC1b Date: December 11, 2017 We warrant to the original end user (purchaser) that
MESA-HPX. Assembly and Installation Manual. w/appendix A for Prodelin Antenna. 901-Manual-MESA-HPX
 MESA-HPX Assembly and Installation Manual w/appendix A for Prodelin Antenna 901-Manual-MESA-HPX Rev 30 March 2011 2 INDEX Installation Cautions 4 Installation Pole Height Orientation of the Mount on the
MESA-HPX Assembly and Installation Manual w/appendix A for Prodelin Antenna 901-Manual-MESA-HPX Rev 30 March 2011 2 INDEX Installation Cautions 4 Installation Pole Height Orientation of the Mount on the
Installing the Hughes BGAN Remote Antenna
 Installing the Hughes BGAN Remote Antenna Product description BGAN Remote Antenna The Hughes BGAN Remote Antenna (HNS Part No. 9501286-0001) is designed to be permanently installed with the Basic Fixed
Installing the Hughes BGAN Remote Antenna Product description BGAN Remote Antenna The Hughes BGAN Remote Antenna (HNS Part No. 9501286-0001) is designed to be permanently installed with the Basic Fixed
EMWIN User Training. For Colorado Front Range. September, 2007
 EMWIN User Training For Colorado Front Range September, 2007 Agenda 1 p.m. Getting Started SOME ASSEMBLY REQUIRED Antenna Radio equipment RealEMWIN Software installation 2:30 p.m. Basic features of RealEMWIN
EMWIN User Training For Colorado Front Range September, 2007 Agenda 1 p.m. Getting Started SOME ASSEMBLY REQUIRED Antenna Radio equipment RealEMWIN Software installation 2:30 p.m. Basic features of RealEMWIN
G703. Installation instructions. residential gate opener for sliding gates. remote control openers security at your fingertips
 remote control openers security at your fingertips G703 residential gate opener for sliding gates Installation instructions Toll free helpline Please have your serial number and model name available before
remote control openers security at your fingertips G703 residential gate opener for sliding gates Installation instructions Toll free helpline Please have your serial number and model name available before
HN9200 Satellite Modem Installation Guide
 HN9200 Satellite Modem Installation Guide 1038622-0001 Revision B March 2, 2011 Copyright 2010-2011 Hughes Network Systems, LLC All rights reserved. This publication and its contents are proprietary to
HN9200 Satellite Modem Installation Guide 1038622-0001 Revision B March 2, 2011 Copyright 2010-2011 Hughes Network Systems, LLC All rights reserved. This publication and its contents are proprietary to
Connecting two Phoenix Studio Audiocodecs through a point-to-point IP radio link operating in the 5 GHz band
 APPLICATION NOTE Connecting two Phoenix Studio Audiocodecs through a point-to-point IP radio link operating in the 5 GHz band AEQ PHOENIX AUDIOCODECS. APPLICATION NOTE 4-B Connecting two Phoenix Studio
APPLICATION NOTE Connecting two Phoenix Studio Audiocodecs through a point-to-point IP radio link operating in the 5 GHz band AEQ PHOENIX AUDIOCODECS. APPLICATION NOTE 4-B Connecting two Phoenix Studio
NTS-6002 VERSION 11 HARDWARE MANUAL
 NTS-6002 VERSION 11 HARDWARE MANUAL 1 CONTENTS NTS-6002 at a Glance... 3 NTS-6002 Overview... 4 Time Signals... 4 GPS/MSF Antennas... 4 Independent Networks... 4 Technical Specification... 6 Getting Started...
NTS-6002 VERSION 11 HARDWARE MANUAL 1 CONTENTS NTS-6002 at a Glance... 3 NTS-6002 Overview... 4 Time Signals... 4 GPS/MSF Antennas... 4 Independent Networks... 4 Technical Specification... 6 Getting Started...
Installation Guide. Hiltron Motorized Antenna Mount HMAM
 HMAM_Install_A.doc Page 1 of 20 Installation Guide for Hiltron Motorized Antenna Mount HMAM HMAM_Install_A.doc Page 2 of 20 Table of Contents 1 Overview...3 2 Unpacking and Inspection...3 3 Contents of
HMAM_Install_A.doc Page 1 of 20 Installation Guide for Hiltron Motorized Antenna Mount HMAM HMAM_Install_A.doc Page 2 of 20 Table of Contents 1 Overview...3 2 Unpacking and Inspection...3 3 Contents of
Installation and Operation Manual MSI. Multi-Sensor Interface Hub. Interface Module for all Sensors Network and Wireless CAUTION
 Installation and Operation Manual MSI Multi-Sensor Interface Hub Interface Module for all Sensors Network and Wireless CAUTION This equipment complies with the limits for a Class B digital device, pursuant
Installation and Operation Manual MSI Multi-Sensor Interface Hub Interface Module for all Sensors Network and Wireless CAUTION This equipment complies with the limits for a Class B digital device, pursuant
Ka by C-COM Satellite Systems Inc.
 Ka-66 The inetvu Ka-66 Drive-Away Antenna is a 66 cm auto-acquire satellite antenna system which can be mounted on the roof of a vehicle for direct broadband access over any configured satellite. The system
Ka-66 The inetvu Ka-66 Drive-Away Antenna is a 66 cm auto-acquire satellite antenna system which can be mounted on the roof of a vehicle for direct broadband access over any configured satellite. The system
LD2342 USWM V1.6. LD2342 V1.4 Page 1 of 18
 LD2342 USWM V1.6 LD2342 V1.4 Page 1 of 18 GENERAL WARNINGS All Class A and Class B marine Automatic Identification System (AIS) units utilize a satellite based system such as the Global Positioning Satellite
LD2342 USWM V1.6 LD2342 V1.4 Page 1 of 18 GENERAL WARNINGS All Class A and Class B marine Automatic Identification System (AIS) units utilize a satellite based system such as the Global Positioning Satellite
NTS-4000-S. NTS-4000-S Installation and Configuration Manual TEL: +44 (0) FAX: +44 (0) galleonsupport.
 NTS-4000-S Installation and Configuration Manual CONTENTS Contents... 2 Introduction... 4 Features... 4 What should be shipped... 5 Standard Parts... 5 Optional Parts... 5 Technical Specification... 6
NTS-4000-S Installation and Configuration Manual CONTENTS Contents... 2 Introduction... 4 Features... 4 What should be shipped... 5 Standard Parts... 5 Optional Parts... 5 Technical Specification... 6
