InterReach Fusion. Installation, Operation, and Reference Manual FSNP October 2016
|
|
|
- Leo Barnett
- 5 years ago
- Views:
Transcription
1 InterReach Fusion Installation, Operation, and Reference Manual October 2016
2 DISCLAIMER This document has been developed by CommScope, and is intended for the use of its customers and customer support personnel. The information in this document is subject to change without notice. While every effort has been made to eliminate errors, CommScope disclaims liability for any difficulties arising from the interpretation of the information contained herein. The information contained herein does not claim to cover all details or variations in equipment, nor to provide for every possible incident to be met in connection with installation, operation, or maintenance. This document describes the performance of the product under the defined operational conditions and does not cover the performance under adverse or disturbed conditions. Should further information be desired, or should particular problems arise which are not covered sufficiently for the purchaser's purposes, contact CommScope. CommScope reserves the right to change all hardware and software characteristics without notice. COPYRIGHT 2016 CommScope, Inc. All Rights Reserved. All trademarks identified by or are registered trademarks or trademarks, respectively, of CommScope, Inc. This document is protected by copyright. No part of this document may be reproduced, stored in a retrieval system, or transmitted, in any form or by any means, electronic, mechanical photocopying, recording, or otherwise without the prior written permission of CommScope. OTHER TRADEMARKS Names of other products mentioned herein are used for identification purposes only and may be trademarks and/or registered trademarks of their respective companies.
3 TABLE OF CONTENTS 1 Preface 1 Purpose and Scope...1 Using this Document...3 Document Revision History...3 Document Cautions and Notes...3 Document Fonts...3 AdminBrowser Graphics...4 Abbreviations Used in this Manual...5 Following the AdminBrowser Procedures in this Document...5 Starting an AdminBrowser Procedure...5 Selecting AdminBrowser Menu Items InterReach Fusion System Description 7 System Overview...8 Wireless Standards and Air Interface Protocols...8 Configurable Bands...8 Key System Features...9 System Hardware...10 System OA&M Capabilities...12 System Monitoring and Reporting...13 Using Alarm Contacts...13 System Connectivity...14 System Operation...15 System Specifications...16 RF End-to-End Performance ABC/850/1900 RAU Standard (FSN ) ABC/850/1900 HP RAU Standard (FSN HP) ABC/AWS HP/AWS HP RAU Wideband (FSN-W HP) /AWS RAU Wideband (FSN-W ) UC/850/1900 RAU Standard (FSN ) UC/850/1900 HP RAU Standard (FSN HP) UC/AWS HP/AWS HP RAU (FSN-W HP) /700 Lower ABC MIMO RAU Wideband (FSN-W ) /700 Upper C MIMO RAU Wideband (FSN-W ) /700 Upper C MIMO RAU Wideband (FSN-W ) /850/1900 RAU Wideband (FSN-W ) /900/1900 RAU Standard (FSN ) /1800 RAU Standard (FSN ) /1900 RAU Standard (FSN ) /1900 HP/AWS HP RAU Wideband (FSN-W HP) /2100 RAU Standard (FSN ) /1800 RAU Standard (FSN ) /2100 RAU Standard (FSN ) /AWS RAU Wideband (FSN-W ) Single-Band RAU Standard (FSN ) High Power Single-Band RAU Standard (FSN-21HP-1) High Power RAU Wideband (FSN-W1-21HP-1) /1800 RAU Wideband (FSN-W ) HP/1800 HP Wideband (FSN-W HP) HP/2600 HP Wideband (FSN-W HP) /2500 RAU Wideband (FSN TDD) /2600 RAU Wideband (FSN-W )...39 October 2016 CommScope, Inc. Page iii
4 Table of Contents 3 Fusion Main Hub 41 Fusion Main Hub Overview...41 RF and Bands...42 Main Hub Fault Reporting...43 Fusion Main Hub Front Panel...44 Uplink/Downlink Optical-Fiber Ports...44 Main Hub LED Indicators...45 Unit Status LEDs...45 Fiber Port LEDs...46 Communications RS-232 Serial Connector...46 Fusion Main Hub Rear Panel...47 Main Hub Specifications Fusion Expansion Hub 49 Expansion Hub Overview...49 Expansion Hub Front Panel...51 Optical Fiber Uplink/Downlink Connectors...52 LED Indicators...52 Unit Status and DL/UL STATUS LEDs...52 Port STATUS LEDs...54 Expansion Hub Rear Panel...55 Expansion Hub Specifications Remote Access Unit 57 Remote Access Unit Overview...57 RAU Bands...59 RAU Faults Conditions...60 RAU Front Panel...61 RAU Back Panel...62 RAU LED Indicators...63 Remote Access Unit Specifications Design the Fusion Solution 65 Design Overview...66 Downlink RSSI Design Goal...68 Maximum Output Power Per Carrier...69 Designing for Capacity Growth...71 System Gain...72 Estimating RF Coverage...73 Equation Equation 2 Path Loss Equation...74 Equation 3 RAU Coverage Distance...75 Equation 4 Maximum Antenna Coverage...76 Example Design Estimate for an 1900 MHz CDMA Application...78 Link Budget Analysis...80 Elements of a Link Budget for Narrowband Standards...80 Narrowband Link Budget Analysis for a Microcell Application...82 Elements of a Link Budget for CDMA Standards...84 Other CDMA Issues...86 CDMA Link Budget Analysis for a Microcell Application...87 Considerations for Re-Radiation (Over-the-Air) Systems...90 Optical Power Budget...91 Connecting a Main Hub to a Base Station...92 Uplink Attenuation...93 RAU Attenuation and ALC...93 Using the RAU 10 db Attenuation Setting...94 Using the Uplink ALC Setting...95 Page iv October 2016 CommScope, Inc.
5 Table of Contents 7 Install the Fusion System 97 Installation Requirements...99 Component Location Requirements...99 Cable and Connector Requirements...99 Distance Requirements Safety Precautions Installation Guidelines General Safety Precautions Fiber Port Safety Precautions Preparing for System Installation Pre-Installation Inspection Installation Checklist Tools and Materials Required Optional Accessories Install the Fusion Main Hub Installing a Fusion Main Hub in a Rack Installing an Optional Cable Manager in the Rack Installing a Main Hub Using the 12 Wall-Mounted Rack (PN 4712) Installing a Fusion Main Hub Directly to the Wall Connecting the Fiber Cables to the Main Hub Prepare the Fiber Cables Clean the Fiber Ports Using Compressed Air Using Isopropyl Alcohol Cleaning the Fiber Ends Testing the Fiber Cables Connecting the Fiber Cables If the fiber jumper is labeled with 1 or If the Fiber Jumper is Color-Coded Making Power Connections AC Powered Main Hub DC Powered Main Hub and Expansion Hub Optional Connection to DC Power Source Power on the Main Hub Install the Expansion Hub(s) Installing the Expansion Hub in a Rack Installing an Expansion Hub Using the 12-Inch Wall-Mounted Rack Installing an Expansion Hub Directly to the Wall Installing an Optional Cable Manager in the Rack Powering on the Expansion Hub Connecting the Fiber Cables to the Expansion Hub Prepare the Fiber Cables Connect the Fiber Cables If the Fiber Jumper Is Labeled with 1 or If the Fiber Jumper Is Color-Coded Connecting the 75 Ohm CATV Cables Troubleshooting Expansion Hub LEDs during Installation Install the RAUs RAU Installation Notes Installing Passive Antennas Location /850 MHz Isolation Requirements MHz iden Downlink and 850 MHz Cellular Uplink MHz Cellular Downlink and 900 MHz iden Uplink Connecting the Antenna to the RAU Connecting the CATV Cable Troubleshooting Using RAU LEDs during Installation Splicing Fiber Optic Cable Option A: Splice the Fiber-Optic Cable to the SC/APC Pigtail Option B: Splice the Fiber-Optic Cable to the SC/APC Pigtail October 2016 CommScope, Inc. Page v
6 Table of Contents Provision the Main Hub Configure your PC to Communicate with the Main Hub Access AdminBrowser Set the Date and Time Disable Daylight Savings Time Set the General System Parameters Set the System Bands Setting the Bands in a Non-TDD System Setting the Bands in a TDD System Set the Input and Output Alarms Apply the Install System Settings Faults, Warnings, and Status Messages Events View Alarm Preferences Interface the Fusion Main Hub with an RF Source Connecting a Fusion Main Hub to an In-Building BTS Connecting a Duplex Base Station to a Fusion Main Hub Connecting a Fusion Main Hub RF Band to Multiple BTSs Connecting a Fusion Main Hub to a Roof-Top Antenna Connecting Multiple Fusion Main Hubs to an RF Source Connecting Multiple Fusion Main Hubs to a Simplex Repeater or BTS Connecting Multiple Fusion Main Hubs to a Duplex Repeater or BTS Check the Fusion System Signal Strength Connect Contact Alarms Alarm Source Using a Base Station to Monitor Fusion Using a Base Station and AdminBrowser to Monitor Fusion Alarm Sense Alarm Cables System Remote Connectivity Options Direct Connection Modem Connection Setting a Modem Connection Using AdminBrowser Setting Up a PC Modem Using Windows BASE-T Ethernet Connection Ethernet RF Modem Ethernet LAN Connection SNMP Interface Replacing Fusion Components 175 Replacing a RAU Replacing a Fusion Expansion Hub Replacing a Fusion Main Hub Maintenance and Troubleshooting 181 Maintenance Cleaning the Fiber Ports Using Compressed Air Using Isopropyl Alcohol Troubleshooting Troubleshooting Using AdminBrowser System Troubleshooting Troubleshooting Recommendations Fault/Warning/Status Indications Troubleshooting Using LEDs Troubleshooting Main Hub LEDs during Normal Operation Troubleshooting Expansion Hub LEDs during Normal Operation Troubleshooting CATV Page vi October 2016 CommScope, Inc.
7 Table of Contents A Cables and Connectors Ohm CATV Cable General Specifications Recommended CATV Cable Lengths Connectors and Tools for Cable Ends Fiber Optical Cables Coaxial Cable Standard Modem Cable TCP/IP Cross-Over Cable DB-9 to DB-9 Null Modem Cable B Compliance 201 Standards Conformance Fusion System Approval Status MHz LTE Products SMR/iDEN Products Cellular Products DCS Products PCS Products UMTS Products /2100 AWS Products TDD LTE Products MHz LTE Products InterReach Fusion Main Hub and Expansion Hub Human Exposure to RF C Faults, Warnings, Status Tables for Fusion, Fusion, Fusion SingleStar 207 Fault Messages Main Hub Fault Messages System CPU Fault Messages Expansion Hub Fault Messages RAU Fault Messages Warning and Status Messages Main Hub Warning Messages System CPU Warning Messages Expansion Hub Warning Messages RAU Warning Messages D DCCS Global Technical Support 223 Contacting Global Technical Support Telephone Helplines Online Support DCCS Technical Training Accessing Fusion User Documentation October 2016 CommScope, Inc. Page vii
8 Table of Contents Page viii October 2016 CommScope, Inc.
9 PREFACE 1 Chapter Topics Page Purpose and Scope...1 Using this Document...3 Document Revision History...3 Document Cautions and Notes...3 Document Fonts...3 AdminBrowser Graphics...4 Abbreviations Used in this Manual...5 Following the AdminBrowser Procedures in this Document...5 Starting an AdminBrowser Procedure...5 Selecting AdminBrowser Menu Items...5 PURPOSE AND SCOPE This document describes the InterReach Fusion system. The information in this manual pertains to both Fusion and Fusion Wideband units and systems. Unless otherwise noted, Fusion refers to both Fusion and Fusion Wideband. Where there are differences, the differences will be called out. This information is divided into the following chapters and appendices. "InterReach Fusion System Description on page 7 provides an overview of the Fusion hardware and OA&M capabilities. This chapter also contains system specifications and RF end-to-end performance tables. "Fusion Main Hub on page 41 illustrates and describes the Fusion Main Hub, including connector and LED descriptions, and unit specifications. "Fusion Expansion Hub on page 49 illustrates and describes the Expansion Hub, including connector and LED descriptions, and unit specification. "Remote Access Unit on page 57 illustrates and describes the Remote Access Unit, including connector and LED descriptions, and unit specifications. "Design the Fusion Solution on page 65 provides tools to aid you in designing your Fusion system, including tables of the maximum output Power Per Carrier at the RAU and formulas and tables for calculating path loss, coverage distance, and link budget. "Install the Fusion System on page 97 provides installation procedures, requirements, safety precautions, and checklists. The installation procedures include guidelines for troubleshooting using the LEDs as you install the units. "Replacing Fusion Components on page 175 provides installation procedures and considerations when you are replacing a Fusion component in an operating system. "Maintenance and Troubleshooting on page 181 provides contact information and troubleshooting tables. October 2016 CommScope, Inc. Page 1
10 Purpose and Scope "Cables and Connectors on page 189 provides connector and cable descriptions and requirements. It also includes cable strapping, connector crimping tools, and diagrams. "Compliance on page 201 lists safety and radio/emc approvals. "Faults, Warnings, Status Tables for Fusion, Fusion, Fusion SingleStar on page 207 lists all system messages. Page 2 October 2016 CommScope, Inc.
11 Using this Document USING THIS DOCUMENT The InterReach Fusion user documentation is intended for system administrators, engineers and installers responsible for planning, administering, configuring, and maintaining CommScope InterReach Fusion system. For information on how to download a copy of a Fusion user document, go to "Accessing Fusion User Documentation on page 226. For information specific to using this document, refer to the sections below. Document Revision History CommScope has acquired TE Connectivity's telecom, enterprise and wireless business, which includes the InterReach Fusion product line; CommScope document replaces and combines two TE documents: TECP : TECP : InterReach Fusion Wideband Installation, Operation, and Reference Manual. Document Cautions and Notes Two types of messages, identified below, appear in the text: CAUTION! NOTE: Caution text indicates operations or steps that could cause personal injury, induce a safety problem in a managed device, destroy or corrupt information, or interrupt or stop services. Note text contains information about special circumstances. Document Fonts You will find the following font conventions in use throughout the document. This font represents a reference to a AdminBrowser dialog box, menu item, configuration option, or other parameter. <This Font> in angle brackets represents a reference to a AdminBrowser dialog box, menu item, configuration option, or other parameter that is a variable. The text within the angle brackets changes according to a get or set command. For example: The Password for <username> has been changed message displays. The Password for JohnSmith has been changed message displays. This font represents non-variable text that you type at a prompt. THIS FONT represents keys that you need to press on your keyboard. October 2016 CommScope, Inc. Page 3
12 Using this Document AdminBrowser Graphics This manual documents web-based interface, the features of which display in a web browser window, as described in "How to Use AdminBrowser on page 9. To display the entire web browser would reduce the image size in this document, which would reduce the document s usability. The screen graphics will therefore focus on the element of the web page under discussion. In most instances, this will be the current view in the View frame, which is encircled in red in Figure 1-1. Figure 1-1. Set Date/Time Page For example, when discussing the Set Date/Time page shown in Figure 1-1, only the View frame will be illustrated (see Figure 1-2). Figure 1-2. View Frame in the Set Date/Time Page Page 4 October 2016 CommScope, Inc.
13 Using this Document Abbreviations Used in this Manual ALC Automatic Level Control MH Main Hub AGC Automatic Gain Control MIMO Multiple-Input Multiple-Output DCCS Distributed Coverage and Capacity Solutions PCS Personal Communication System DCS Digital Communication System PSTN Public Switched Telephone Network EH Expansion Hub RAU Remote Access Unit EMEA Europe, Middle east, Africa SISO Single-Input Single-Output GSM Global System for Mobile Communications SNMP Simple Network Management Protocol GUI Graphical User Interface SSL Secure Socket Layer iden Integrated Digital Enhanced Network UMTS Universal Mobile Telecommunications System Following the AdminBrowser Procedures in this Document This section tells you how to use this document to use AdminBrowser to configure and manage Prism and Spectrum units. Starting an AdminBrowser Procedure Most of the procedures in this document assume that you have already logged in to AdminBrowser as described in "Access AdminBrowser on page 136. Selecting AdminBrowser Menu Items In this user manual, when a procedure requires that you select a sequence of menu items, a right-angle symbol separates the items. For example, in the following graphic, click Users > Manage Users indicates that in the System Menu bar you select Users, and then in the Users menu, select Manage Users. October 2016 CommScope, Inc. Page 5
14 Using this Document Page 6 October 2016 CommScope, Inc.
15 INTERREACH FUSION SYSTEM DESCRIPTION 2 Chapter Topics Page System Overview...8 Wireless Standards and Air Interface Protocols...8 Configurable Bands...8 Key System Features...9 System Hardware...10 System OA&M Capabilities...12 System Monitoring and Reporting...13 Using Alarm Contacts...13 System Connectivity...14 System Operation...15 System Specifications...16 RF End-to-End Performance ABC/850/1900 RAU Standard (FSN ) ABC/850/1900 HP RAU Standard (FSN HP) ABC/AWS HP/AWS HP RAU Wideband (FSN-W HP) /AWS RAU Wideband (FSN-W ) UC/850/1900 RAU Standard (FSN ) UC/850/1900 HP RAU Standard (FSN HP) UC/AWS HP/AWS HP RAU (FSN-W HP) /700 Lower ABC MIMO RAU Wideband (FSN-W ) /700 Upper C MIMO RAU Wideband (FSN-W ) /700 Upper C MIMO RAU Wideband (FSN-W ) /850/1900 RAU Wideband (FSN-W ) /900/1900 RAU Standard (FSN ) /1800 RAU Standard (FSN ) /1900 RAU Standard (FSN ) /1900 HP/AWS HP RAU Wideband (FSN-W HP) /2100 RAU Standard (FSN ) /1800 RAU Standard (FSN ) /2100 RAU Standard (FSN ) /AWS RAU Wideband (FSN-W ) Single-Band RAU Standard (FSN ) High Power Single-Band RAU Standard (FSN-21HP-1) High Power RAU Wideband (FSN-W1-21HP-1) /1800 RAU Wideband (FSN-W ) HP/1800 HP Wideband (FSN-W HP) HP/2600 HP Wideband (FSN-W HP) /2500 RAU Wideband (FSN TDD) /2600 RAU Wideband (FSN-W )...39 October 2016 CommScope, Inc. Page 7
16 System Overview SYSTEM OVERVIEW InterReach Fusion is an intelligent fiber optics/catv, multi-band wireless networking system designed to handle both wireless voice and data communications over licensed frequencies. It provides high-quality, ubiquitous, seamless access to the wireless network in large buildings. Fusion provides RF characteristics designed for large public and private facilities such as campus environments, airports, shopping malls, subways, convention centers, sports venues, and so on. Fusion uses microprocessors to enable key capabilities that include: software-selectable band settings automatic gain control the ability to incrementally adjust downlink/uplink gain end-to-end alarming of all components and the associated cable infrastructure. Wireless Standards and Air Interface Protocols The Fusion system supports major wireless standards and air interface protocols in use around the world, including: Frequencies (MHz) 700, 800, 850, 900, 1700, 1800, 1900, 2100, 2500, 2600 Voice Protocols AMPS, CDMA, GSM/EGSM, iden, LTE, TDMA, WCDMA Data Protocols 1xRTT, CDPD, CDMA2000, EDGE, EV-DO, GPRS, LTE, Paging, WCDMA. Configurable Bands The Fusion system supports three configurable bands: Band 1 in 60 MHz can be configured for 700 MHz, 800 MHz, 1900 MHz, 2100 MHz, 2500 MHz, or 2600 MHz Band 2 in 75 MHz can be configured for 1700 MHz, 1800 MHz, 1900 MHz, 2100 MHz, 2500 MHz, or 2600 MHz Band 3 only used for North America: Standard FSN , FSN , FSN , FSN HP, and FSN HP RAU, in which Band 3 (in the case of the FSN RAU) is a 6 MHz sub-band of the 35 MHz Band with Band 1 being an 18 MHz sub-band of the 35 MHz Band. Wideband FSN-W , FSN-W , FSN-W , FSN-W , FSN-W HP, FSN-W HP, and FSN-W HP. For example, the FSN-W RAU Band 3 is a 25 MHz sub-band of the 60 MHz Band and Band 1 is an 18 MHz sub-band of the 60 MHz Band. Band 1, Band 2, and Band 3 support all protocols. Fusion Remote Access Units (RAUs) contain combinations of Band 1, Band 2, and Band 3 frequencies to support various world areas. These frequencies are 1800 MHz/2100 MHz for Europe, the Middle East, and Asia, or 800 MHz/850 MHz/1900 MHz for North America. Refer to Table 2-5 on page 17 for a specific list of supported RAUs. Page 8 October 2016 CommScope, Inc.
17 System Overview Key System Features The Fusion system has the following key system features. Multi-Band, supports two or more full-band frequencies for spectrum growth. Superior RF performance, particularly in the areas of IP3 and noise figure. High downlink composite power and low uplink noise figure enables support of a large number of channels and larger coverage footprint per antenna. Software configurable Main and Expansion Hubs, allow the frequency bands to be configured in the field. Either single-mode or multi-mode fiber can be used, supporting flexible cabling alternatives (in addition to standard CATV 75 Ohm cabling). You can select the cabling type to meet the resident cabling infrastructure of the facility and unique building topologies. Extended system reach. Using single-mode fiber, fiber runs can be as long as 6 kilometers (creating a total system wingspan of 12 kilometers). Alternatively, with multi-mode fiber, fiber runs can be as long as 500 meters. Standard 75 Ohm CATV cable, if using CommScope cables Part Numbers 2065V, 2279V, and 2293K (or equivalent), can be run up to the distances listed below: Cable Type Standard Wideband RG-59 RG-6 Meters Feet Meters Feet RG-11 Meters Feet Flexible RF configuration capabilities, including: System gain, with the ability to manually set gain in 1 db steps, from 0 to 15 db, on both downlink and uplink. RAU: RAU uplink and downlink gain can be independently attenuated at 0 or 10 db. Uplink level control protects the system from input overload and can be optimized for either a single operator or multiple operators/protocols. VSWR check on RAU reports if there is a disconnected antenna. Firmware updates are downloaded (either locally or remotely) to the system when any modifications are made to the product, including the addition of new software capabilities and services. OA&M capabilities, including fault isolation to the field replaceable unit, reporting of all fault and warning conditions, and user-friendly web browser user interface OA&M software package. October 2016 CommScope, Inc. Page 9
18 System Hardware SYSTEM HARDWARE The InterReach Fusion system consists of three modular components, which are shown in Figure 2-1 on page 11 and Figure 2-2 on page 11, and are described below. 19" rack-mountable Main Hub connects to up to four Expansion Hubs (except for the One Port Main Hub configuration that supports 1 Expansion Hub) converts RF signals to optical IF on the downlink; optical IF-to-RF on the uplink microprocessor controlled (for alarms, monitoring, and control) auto-configurable bands simplex interface to RF source periodically polls all downstream RAUs for system status, and automatically reports any fault or warning conditions. 19 rack mountable Expansion Hub connects to up to eight Remote Access Units optical signal conversion to electrical on the downlink; electrical to optical on the uplink microprocessor controlled (for alarms, monitoring, and control) software configurable band (based on commands from the Main Hub) supplies DC power to RAUs over CATV cable. Remote Access Unit (RAU) converts IF signals to RF on the downlink; RF-to-IF on the uplink microprocessor controlled (for alarms, monitoring, and control) multi-band protocol independent, frequency specific units. The minimum configuration of a Fusion system is one Main Hub, one Expansion Hub, and one RAU (1-1-1). The maximum configuration of a system is one Main Hub, four Expansion Hubs, and 32 RAUs (1-4-32). Multiple systems can be combined to provide larger configurations. NOTE: CAUTION! The Fusion One Port Main Hub (Part Numbers: FSN-1-MH-1P, FSN-2-MH-2-1P, FSN-W1-MH-2-1P, FSN- W1-MH-3-1P, FSN-W2-MH-3-1P, FSN-W3-MH-1P, FSN-W4-MH-1P, and FSN-W5-MH-1P) configuration is a cost-reduced version of the Fusion Main Hub and supports only one Expansion Hub (up to 8 RAUs). The Fusion One Port Main Hub is software locked to 1 fiber port. Additional ports are disabled internally. Do not attempt to remove the front panel fiber port plate, as doing so voids the product warranty. Page 10 October 2016 CommScope, Inc.
19 System Hardware Figure 2-1. Fusion System Hardware Figure 2-2. Fusion One Port System Hardware October 2016 CommScope, Inc. Page 11
20 System OA&M Capabilities SYSTEM OA&M CAPABILITIES InterReach Fusion is microprocessor controlled and contains firmware to enable much of the operations, administration, and maintenance (OA&M) functionality. Complete alarming, from each unit in the system (defined as a Fusion Main Hub and all of its associated Expansion Hubs and Remote Access Units) and the cabling infrastructure is available. All events occurring in a system are automatically reported to the Main Hub. The Main Hub monitors system status and communicates that status using the following methods: Normally closed (NC) alarm contact closures can be tied to standard NC alarm monitoring systems or directly to a Base Station (BTS) for basic alarm monitoring. Connection Methods: The Main Hub s front panel RJ-45 port connects directly to a PC (for local Ethernet access). The Main Hub s front panel RS-232 serial port connects directly to a modem (for remote access). Remote access is also available with an optional 100BASE-T LAN switch connection to the RJ-45 port. Use AdminBrowser to configure or monitor a local or remote Fusion system. RS-232 Modem PC/Laptop running a Standard Browser Ethernet TCP/IP LAN Switch PSTN Ethernet RS-232 Modem RJ-45 Ethernet Fusion Main Hub AdminBrowser Fusion Main Hub Fusion Main Hub Modem Fusion Main Hub Figure 2-3. Three Methods for OA&M Communications AdminBrowser OA&M software runs on the Fusion Main Hub microprocessor and communicates to its downstream Expansion Hubs and associated RAUs. Using AdminBrowser, you can perform the following from any standard web browser (such as Internet Explorer) running on your PC/laptop system: configure a newly installed system change system parameters perform an end-to-end system test query system status. For information about installing and using AdminBrowser, refer to the InterReach Fusion AdminBrowser Release User Manual (FSNP ). Page 12 October 2016 CommScope, Inc.
21 System OA&M Capabilities System Monitoring and Reporting Each Fusion Main Hub in the system constantly monitors itself, its Expansion Hubs, and their downstream RAUs for internal fault and warning conditions. The results of this monitoring are stored in memory and compared against new results. When a Main or Expansion Hub detects a change in status, it reports a fault or warning alarm. Faults are also indicated locally by red Status LEDs. Both faults and warnings are reported to the AdminBrowser software and displayed on a PC/laptop connected to the Main Hub s RJ-45 port. Passive antennas connected to the RAUs are not monitored automatically (perform a System Test to retrieve status information about antennas). Using AdminBrowser, you can install a new system or new components, change system parameters, and query system status. Figure 2-4 illustrates how the system reports its status to AdminBrowser. RAU PC/Laptop running a standard web browser Fusion Main Hub AdminBrowser Fusion Expansion Hub AdminBrowser RAU Use a standard browser to communicate with remotely or locally installed Fusion systems running AdminBrowser. If a fault or warning condi on is reported, the AdminBrowser graphical user interface indicates the problem on your standard PC browser. The Main Hub queries status of each Expansion Hub and each RAU and compares it to previously stored status. If a fault is detected, LEDs on the front panel turn red. The Expansion Hub queries the status of each RAU and compares it to the previously stored status. If a fault is detected, LEDs on the front panel turn red. Each RAU passes its status to the Hub. If a fault is detected, the Alarm LED is red. If no fault is detected, the LED is green. Figure 2-4. System Monitoring and Reporting Using Alarm Contacts You can connect the DB-9 female connector on the rear panel of the Fusion Main Hub to a local BTS or to a daisychained series of Fusion. When you connect a BTS to the Fusion, the Fusion Main Hub outputs the alarms (alarm source), and then the BTS receives the alarms (alarm sense). This is described in "Alarm Source on page 158. October 2016 CommScope, Inc. Page 13
22 System Connectivity SYSTEM CONNECTIVITY The double-star architecture of the Fusion system, illustrated in Figure 2-5, provides excellent system scalability and reliability. The system requires only one pair of fibers for eight antenna points. This makes any system expansion, such as adding an extra antenna for additional coverage, potentially as easy as pulling an extra CATV cable. PORT 1 PORT 2 PORT 3 PORT 4 RS-232 Main Hub RJ-45 Fiber Expansion Hub Expansion Hub Expansion Hub Expansion Hub CATV (RG-59, 6, or 11) CATV CATV RAU RAU RAU Up to 8 RAUs per Expansion Hub Figure 2-5. Fusion Double Star Architecture Page 14 October 2016 CommScope, Inc.
23 System Operation SYSTEM OPERATION The Main Hub receives downlink RF signals from a base sta on using 50 Ohm coaxial cable. Main Hub The Main Hub converts the RF signals to IF, then to op cal signals and sends them to Expansion Hubs (up to four) using op cal fiber cable. Expansion Hub The Expansion Hub converts the op cal signals to electrical signals and sends them to RAUs (up to eight) using 75 Ohm CATV cable. RAU The RAU converts the IF signals to RF and sends them to passive antennas using 50 Ohm coaxial cable. Figure 2-6. Downlink (BTS to Wireless Devices) Main Hub The Main Hub sends uplink RF signals to a base sta on using 50 Ohm coaxial cable. Expansion Hub The Main Hub receives the op cal signals from the Expansion Hubs (up to four) using op cal fiber cable and con-verts them to RF sig-nals. RAU The Expansion Hub receives the IF signals from the RAUs (up to eight) using CATV cable and converts them to op cal signals. The RAU receives uplink RF signals from the passive antenna using 50 Ohm coaxial cable and converts them to IF signals. Figure 2-7. Uplink (Wireless Devices to BTS) October 2016 CommScope, Inc. Page 15
24 System Specifications SYSTEM SPECIFICATIONS Table 2-1. Physical Specifications Specification Main Hub Expansion Hub Remote Access Unit IF/RF Connectors External Alarm Connector (contact closure) ADMIN/LAN Interface Connector Six N, female (50 ohms), One to two N, female (antenna-50 ohms) Eight F, female (CATV-75 ohms) One 9-pin D-sub, female One RJ-45, female One 9-pin D-sub, male for optional modem One RJ-45, female One 9-pin D-sub, male One F, female (CATV-75 ohms) Fiber Connectors 1 Four Pair, SC/APC Two Pair, SC/APC AC Power (Volts) Rating: V AC, 1A, Hz Operating Range: V AC/ V AC auto ranging Rating: V AC, 6A, Hz Operating Range: V AC/ V AC auto ranging 54V DC (from the E Hub) over CATV DC Power (Volts) Operating Range: 38-64V DC, 2.5A Operating Range: 38-64V DC, 14A Power Consumption (W) 2 30 Four RAUs: 290 typical, 360 max Eight RAUs: 500 typical, 630 max Enclosure Dimensions 3 (height x width x depth) 89 mm x 438 mm x 381 mm (3.5" x 17.25" x 15") 2U 89 mm x 438 mm x 381 mm (3.5" x 17.25" x 15") 2U 54 mm x 286 mm x 281 mm (2.13" x 11.25" x 11.13") Weight <5.5 kg (<12 lb) <6.6 kg (<14.5 lb) <2.1 kg (<4.6 lb) 1 It is critical to system performance that only SC/APC fiber connectors be used throughout the fiber network, including fiber distribution panels. 2 Fusion Hub typical power consumption assumes that the CATV RG-6 cable length is no more than 170 m and RG-11 is no more than 275 m. 3 Excluding angle-brackets for 19 rack mounting of hub. Table 2-2. Cabling Specifications Specification Description Optical Fiber Optical Power Budget CATV These specifications assume fiber optic cable, single-mode or multi mode, with SC/APC connectors Uplink and Downlink Maximum: 3 db optical Optical power budget between Main Hub and Expansion Hub Optical loss = (fiber loss + connector losses + splice losses + patch cord losses) The specifications in this document assume that CATV RG-59 cable is CommScope 20655V, CATV RG-6 cable is CommScope 2279V, and CATV RG-11 cable is CommScope 2293K or equivalent, with 75 ohm F connectors. CATV Lengths Standard Wideband RG-59 RG-6 RG-11 Meters Feet Meters Feet Meters Feet Page 16 October 2016 CommScope, Inc.
25 System Specifications Table 2-3. Environmental Specifications Specification Main Hub Expansion Hub Remote Access Unit Operating Temperature 0 to +45 C (+32 to +113 F) 0 to +45 C (+32 to +113 F) 25 to +45 C ( 13 to +113 F) Non-Operating Temperature 20 to +85 C (-4 to +185 F) 20 to +85 C (-4 to +185 F) 25 to +85 C ( 13 to +185 F) Operating Humidity; Non-Condensing 5% to 95% 5% to 95% 5% to 95% Table 2-4. Wavelength and Laser Power Specifications Measured Output Power Wavelength Main Hub Expansion Hub 1310 nm ±20 nm 890 uw 3.8 mw Table 2-5. Frequency Bands Covered by Fusion Wideband RAUs Fusion RAU Part Number Fusion Band 700 ABC/850/1900 Standard FSN ABC/850/1900 HP Standard FSN HP 700 ABC/AWS HP/AWS HP Wideband FSN-W HP 700/AWS Wideband FSN-W UC/850/1900 Standard FSN UC/850/1900 HP Standard FSN HP 700 UC/AWS HP/AWS HP Wideband FSN-W HP 700/700 Lower ABC MIMO Wideband FSN-W /700 Upper C MIMO Wideband FSN-W Downlink (MHz) Uplink (MHz) RF Passband Main Hub/ RAU Band RAU Bandwidth 700 Lower ABC (sub-band 1B) 18 MHz (sub-band 1A) 25 MHz 1900 (A-G) MHz 700 Lower ABC (sub-band 1B) 18 MHz (sub-band 1A) 25 MHz 1900 (A-G) MHz 700 Lower ABC (sub-band 1B) 18 MHz AWS (sub-band 1A) 45 MHz AWS MHz 700 Lower ABC (sub-band 1B) 18 MHz 700 Upper C (sub-band 1A) 11 MHz AWS MHz 700 (Upper C) (sub-band 1B) 11 MHz (sub-band 1A) 25 MHz 1900 (A-G) MHz 700 (Upper C) (sub-band 1B) 11 MHz (sub-band 1A) 25 MHz 1900 (A-G) MHz 700 Upper C (sub-band 1B) 11 MHz AWS (sub-band 1A) 45 MHz AWS MHz 700 Lower ABC (sub-band 1A) 18 MHz 700 Lower ABC (sub-band 1B) 18 MHz 700 Upper C (sub-band 1A) 11 MHz 700 Upper C (sub-band 1B) 11 MHz October 2016 CommScope, Inc. Page 17
26 System Specifications Table 2-5. Frequency Bands Covered by Fusion Wideband RAUs (Continued) Fusion RAU Part Number Fusion Band 800/850/1900 Wideband FSN-W /900/1900 Standard FSN /1800 Standard FSN /1900 Standard FSN /1900 HP/AWS HP Wideband FSN-W HP 850/2100 Standard FSN /1800 Standard FSN /2100 Standard FSN (sub-band 1A) 18 MHz (sub-band 1B) 25 MHz 1900 (A - F) MHz 800 SMR (sub-band 1A) 18 MHz 900 SMR (sub-band 1B) 6 MHz 1900 (A-G) MHz MHz MHz MHz MHz (sub-band 1B) 25 MHz 1900 (A - G) MHz AWS (sub-band 1A) 45 MHz MHz MHz MHz MHz MHz MHz 1900/AWS Wideband FSN-W (A-F) MHz AWS MHz 2100 (Single-Band RAU) Standard FSN MHz 2100 HP (Single-Band RAU) Standard FSN-21HP MHz 2100 HP (Single-Band RAU) Wideband FSN-W1-21HP MHz 2100/1800 Wideband FSN-W MHz 2100 HP/1800 HP Wideband FSN-W HP 2500/2500 Wideband FSN TDD 2600/2600 Wideband FSN-W Downlink (MHz) Uplink (MHz) RF Passband Main Hub/ RAU Band RAU Bandwidth MHz MHz MHz MHz MHz MHz MHz Page 18 October 2016 CommScope, Inc.
27 RF End-to-End Performance RF END-TO-END PERFORMANCE The following tables list the RF end-to-end performance for each protocol. NOTE: The system gain is adjustable in 1 db steps from 0 to 15 db, and the gain of each RAU can be attenuated at 0 or 10 db. 700 ABC/850/1900 RAU Standard (FSN ) Table 2-6. Parameter 700 MHz Lower ABC and 850 MHz RF End-to-End Performance Typical Downlink Uplink Average gain with 150 meters 25 C (db) Ripple with 150 m RG-59 (db) Output IP3 (dbm) 38 Input IP3 (dbm) 5 Output 1 db Compression Point (dbm) 26 Noise Figure 1 MH, 1 EH, 8 RAUs (db) 16 Noise Figure 1 MH, 4 EH, 32 RAUs (db) 22 Table MHz RF End-to-End Performance Parameter Typical Downlink Uplink Average gain with 150 meters 25 C (db) Ripple with 150 m RG-59 (db) Output IP3 (dbm) 38 Input IP3 (dbm) 5 Output 1 db Compression Point (dbm) 26 Noise Figure 1 MH, 1 EH, 8 RAUs (db) 17 Noise Figure 1 MH, 4 EH, 32 RAUs (db) 23 October 2016 CommScope, Inc. Page 19
28 RF End-to-End Performance 700 ABC/850/1900 HP RAU Standard (FSN HP) Table 2-8. Parameter 700 MHz Lower ABC and 850 MHz RF End-to-End Performance Typical Downlink Uplink Average gain with 150 meters 25 C (db) Ripple with 150 m RG-59 (db) Output IP3 (dbm) 38 Input IP3 (dbm) 5 Output 1 db Compression Point (dbm) 26 Noise Figure 1 MH, 1 EH, 8 RAUs (db) 16 Noise Figure 1 MH, 4 EH, 32 RAUs (db) 22 Table MHz RF End-to-End Performance Parameter Typical Downlink Uplink Average gain with 150 meters 25 C (db) Ripple with 150 m RG-59 (db) Output IP3 (dbm) 43 Input IP3 (dbm) 5 Output 1 db Compression Point (dbm) 31 Noise Figure 1 MH, 1 EH, 8 RAUs (db) 17 Noise Figure 1 MH, 4 EH, 32 RAUs (db) 23 Page 20 October 2016 CommScope, Inc.
29 RF End-to-End Performance 700 ABC/AWS HP/AWS HP RAU Wideband (FSN-W HP) Table Parameter 700 MHz (Lower ABC) RF End-to-End Performance Typical Downlink Uplink Average gain with 130 m RG-59 at 25 C (77 F) (db) Ripple with 130 m RG-59 (db) Output IP3 (dbm) 38 Input IP3 (dbm) 5 Output 1 db Compression Point (dbm) 26 Noise Figure 1 MH, 1 EH, 8 RAUs (db) 16 Noise Figure 1 MH, 4 EH, 32 RAUs (db) 22 Parameter Table AWS RF End-to-End Performance Typical Downlink Uplink Average gain with 130 m RG-59 at 25 C (77 F) (db) Ripple with 130 m RG-59 (db) Output IP3 (dbm) 43 Input IP3 (dbm) 5 Output 1 db Compression Point (dbm) 31 Noise Figure 1 MH, 1 EH, 8 RAUs (db) 17 Noise Figure 1 MH, 4 EH, 32 RAUs (db) 23 October 2016 CommScope, Inc. Page 21
30 RF End-to-End Performance 700/AWS RAU Wideband (FSN-W ) Table MHz (Lower ABC) and 700 MHz (Upper C) RF End-to-End Performance Parameter Typical Downlink Uplink Average gain with 130 m RG-59 at 25 C (77 F) (db) Ripple with 130 m RG-59 (db) Output IP3 (dbm) 34 Input IP3 (dbm) 5 Output 1 db Compression Point (dbm) 22 Noise Figure 1 MH, 1 EH, 8 RAUs (db) 20 Noise Figure 1 MH, 4 EH, 32 RAUs (db) 26 Parameter Table AWS RF End-to-End Performance Typical Downlink Uplink Average gain with 130 m RG-59 at 25 C (77 F) (db) Ripple with 130 m RG-59 (db) Output IP3 (dbm) 38 Input IP3 (dbm) 5 Output 1 db Compression Point (dbm) 26 Noise Figure 1 MH, 1 EH, 8 RAUs (db) 17 Noise Figure 1 MH, 4 EH, 32 RAUs (db) 23 Page 22 October 2016 CommScope, Inc.
31 RF End-to-End Performance 700 UC/850/1900 RAU Standard (FSN ) Table Parameter 700 MHz (Upper C) and 850 MHz RF End-to-End Performance Typical Downlink Uplink Average gain with 150 meters 25 C (db) Ripple with 150 m RG-59 (db) Output IP3 (dbm) 38 Input IP3 (dbm) 5 Output 1 db Compression Point (dbm) 26 Noise Figure 1 MH, 1 EH, 8 RAUs (db) 16 Noise Figure 1 MH, 4 EH, 32 RAUs (db) 22 Table MHz RF End-to-End Performance Parameter Typical Downlink Uplink Average gain with 150 meters 25 C (db) Ripple with 150 m RG-59 (db) Output IP3 (dbm) 38 Input IP3 (dbm) 5 Output 1 db Compression Point (dbm) 26 Noise Figure 1 MH, 1 EH, 8 RAUs (db) 17 Noise Figure 1 MH, 4 EH, 32 RAUs (db) 23 October 2016 CommScope, Inc. Page 23
32 RF End-to-End Performance 700 UC/850/1900 HP RAU Standard (FSN HP) Table Parameter 700 MHz (Upper C) and 850 MHz RF End-to-End Performance Typical Downlink Uplink Average gain with 150 meters 25 C (db) Ripple with 150 m RG-59 (db) Output IP3 (dbm) 38 Input IP3 (dbm) 5 Output 1 db Compression Point (dbm) 26 Noise Figure 1 MH, 1 EH, 8 RAUs (db) 16 Noise Figure 1 MH, 4 EH, 32 RAUs (db) 22 Table MHz RF End-to-End Performance Parameter Typical Downlink Uplink Average gain with 150 meters 25 C (db) Ripple with 150 m RG-59 (db) Output IP3 (dbm) 43 Input IP3 (dbm) 5 Output 1 db Compression Point (dbm) 31 Noise Figure 1 MH, 1 EH, 8 RAUs (db) 17 Noise Figure 1 MH, 4 EH, 32 RAUs (db) 23 Page 24 October 2016 CommScope, Inc.
33 RF End-to-End Performance 700 UC/AWS HP/AWS HP RAU (FSN-W HP) Table Parameter 700 MHz (Upper C) RF End-to-End Performance Typical Downlink Uplink Average gain with 130 m RG-59 at 25 C (77 F) (db) Ripple with 130 m RG-59 (db) Output IP3 (dbm) 38 Input IP3 (dbm) 5 Output 1 db Compression Point (dbm) 26 Noise Figure 1 MH, 1 EH, 8 RAUs (db) 16 Noise Figure 1 MH, 4 EH, 32 RAUs (db) 22 Parameter Table AWS RF End-to-End Performance Typical Downlink Uplink Average gain with 130 m RG-59 at 25 C (77 F) (db) Ripple with 130 m RG-59 (db) Output IP3 (dbm) 43 Input IP3 (dbm) 5 Output 1 db Compression Point (dbm) 31 Noise Figure 1 MH, 1 EH, 8 RAUs (db) 17 Noise Figure 1 MH, 4 EH, 32 RAUs (db) /700 Lower ABC MIMO RAU Wideband (FSN-W ) Table Parameter 700 MHz Lower ABC RF End-to-End Performance Typical Downlink Uplink Average gain with 130 m RG-59 at 25 C (77 F) (db) Ripple with 130 m RG-59 (db) Output IP3 (dbm) 38 Input IP3 (dbm) 5 Output 1 db Compression Point (dbm) 26 Noise Figure 1 MH, 1 EH, 8 RAUs (db) 17 Noise Figure 1 MH, 4 EH, 32 RAUs (db) 23 October 2016 CommScope, Inc. Page 25
34 RF End-to-End Performance 700/700 Upper C MIMO RAU Wideband (FSN-W ) Table Parameter 700 MHz Upper C RF End-to-End Performance Typical Downlink Uplink Average gain with 130 m RG-59 at 25 C (77 F) (db) Ripple with 130 m RG-59 (db) Output IP3 (dbm) 38 Input IP3 (dbm) 5 Output 1 db Compression Point (dbm) 26 Noise Figure 1 MH, 1 EH, 8 RAUs (db) 17 Noise Figure 1 MH, 4 EH, 32 RAUs (db) /700 Upper C MIMO RAU Wideband (FSN-W ) Table Parameter 700 MHz (Upper C) RF End-to-End Performance Typical Downlink Uplink Average gain with 130 m RG-59 at 25 C (77 F) (db) Ripple with 130 m RG-59 (db) Output IP3 (dbm) 38 Input IP3 (dbm) 5 Output 1 db Compression Point (dbm) 26 Noise Figure 1 MH, 1 EH, 8 RAUs (db) 17 Noise Figure 1 MH, 4 EH, 32 RAUs (db) 23 Page 26 October 2016 CommScope, Inc.
35 RF End-to-End Performance 800/850/1900 RAU Wideband (FSN-W ) Table Parameter 800 MHz and 850 MHz RF End-to-End Performance Typical Downlink Uplink Average gain with 130 m RG-59 at 25 C (77 F) (db) Ripple with 130 m RG-59 (db) Output IP3 (dbm) 37 Input IP3 (dbm) 5 Output 1 db Compression Point (dbm) 25 Noise Figure 1 MH, 1 EH, 8 RAUs (db) 17 Noise Figure 1 MH, 4 EH, 32 RAUs (db) 23 Parameter Table MHz RF End-to-End Performance Typical Downlink Uplink Average gain with 130 m RG-59 at 25 C (77 F) (db) Ripple with 130 m RG-59 (db) Output IP3 (dbm) 38 Input IP3 (dbm) 5 Output 1 db Compression Point (dbm) 26 Noise Figure 1 MH, 1 EH, 8 RAUs (db) 17 Noise Figure 1 MH, 4 EH, 32 RAUs (db) 23 October 2016 CommScope, Inc. Page 27
36 RF End-to-End Performance 800/900/1900 RAU Standard (FSN ) Table Parameter 800 MHz (SMR) and 900 MHz (SMR) RF End-to-End Performance Typical Downlink Uplink Average gain with 150 m RG-59 at 25 C (77 F) (db) Ripple with 150 m RG-59 (db) Output IP3 (dbm) 35 Input IP3 (dbm) 5 Output 1 db Compression Point (dbm) 23 Noise Figure 1 MH, 1 EH, 8 RAUs (db) 17 Noise Figure 1 MH, 4 EH, 32 RAUs (db) 23 Table MHz RF End-to-End Performance Parameter Typical Downlink Uplink Average gain with 150 m RG-59 at 25 C (77 F) (db) Ripple with 150 m RG-59 (db) Output IP3 (dbm) 38 Input IP3 (dbm) 5 Output 1 db Compression Point (dbm) 26 Noise Figure 1 MH, 1 EH, 8 RAUs (db) 17 Noise Figure 1 MH, 4 EH, 32 RAUs (db) 23 Page 28 October 2016 CommScope, Inc.
37 RF End-to-End Performance 850/1800 RAU Standard (FSN ) Table MHz RF End-to-End Performance Parameter Typical Downlink Uplink Average gain with 150 m RG-59 at 25 C (77 F) (db) Ripple with 150 m RG-59 (db) Output IP3 (dbm) 38 Input IP3 (dbm) 5 Output 1 db Compression Point (dbm) 26 Noise Figure 1 MH, 1 EH, 8 RAUs (db) 16 Noise Figure 1 MH, 4 EH, 32 RAUs (db) 22 Table MHz RF End-to-End Performance Parameter Typical Downlink Uplink Average gain with 150 m RG-59 at 25 C (77 F) (db) Ripple with 150 m RG-59 (db) Output IP3 (dbm) 38 Input IP3 (dbm) 5 Output 1 db Compression Point (dbm) 26 Noise Figure 1 MH, 1 EH, 8 RAUs (db) 17 Noise Figure 1 MH, 4 EH, 32 RAUs (db) 23 October 2016 CommScope, Inc. Page 29
38 RF End-to-End Performance 850/1900 RAU Standard (FSN ) Table MHz RF End-to-End Performance Parameter Typical Downlink Uplink Average gain with 150 m RG-59 at 25 C (77 F) (db) Ripple with 150 m RG-59 (db) Output IP3 (dbm) 38 Input IP3 (dbm) 5 Output 1 db Compression Point (dbm) 26 Noise Figure 1 MH, 1 EH, 8 RAUs (db) 16 Noise Figure 1 MH, 4 EH, 32 RAUs (db) 22 Table MHz RF End-to-End Performance Parameter Typical Downlink Uplink Average gain with 150 m RG-59 at 25 C (77 F) (db) Ripple with 150 m RG-59 (db) Output IP3 (dbm) 38 Input IP3 (dbm) -5 Output 1 db Compression Point (dbm) 26 Noise Figure 1 MH, 1 EH, 8 RAUs (db) 17 Noise Figure 1 MH, 4 EH, 32 RAUs (db) 23 Page 30 October 2016 CommScope, Inc.
39 850/1900 HP/AWS HP RAU Wideband (FSN-W HP) RF End-to-End Performance Parameter Table MHz RF End-to-End Performance Typical Downlink Uplink Average gain with 130 m RG-59 at 25 C (77 F) (db) Ripple with 130 m RG-59 (db) Output IP3 (dbm) 38 Input IP3 (dbm) 5 Output 1 db Compression Point (dbm) 26 Noise Figure 1 MH, 1 EH, 8 RAUs (db) 16 Noise Figure 1 MH, 4 EH, 32 RAUs (db) 22 Table Parameter 1900 MHz and AWS RF End-to-End Performance Typical Downlink Uplink Average gain with 130 m RG-59 at 25 C (77 F) (db) Ripple with 130 m RG-59 (db) Output IP3 (dbm) 43 Input IP3 (dbm) 5 Output 1 db Compression Point (dbm) 31 Noise Figure 1 MH, 1 EH, 8 RAUs (db) 17 Noise Figure 1 MH, 4 EH, 32 RAUs (db) 23 October 2016 CommScope, Inc. Page 31
40 RF End-to-End Performance 850/2100 RAU Standard (FSN ) Table MHz RF End-to-End Performance Parameter Typical Downlink Uplink Average gain with 150 m RG-59 at 25 C (77 F) (db) Ripple with 150 m RG-59 (db) Output IP3 (dbm) 38 Input IP3 (dbm) 5 Output 1 db Compression Point (dbm) 26 Noise Figure 1 MH, 1 EH, 8 RAUs (db) 16 Noise Figure 1 MH, 4 EH, 32 RAUs (db) 22 Table MHz RF End-to-End Performance Parameter Typical Downlink Uplink Average gain with 150 m RG-59 at 25 C (77 F) (db) Ripple with 150 m RG-59 (db) Spurious Output Levels (dbm) < 30 UMTS TDD Band Spurious Output Level MHz, MHz (dbm/mhz) < 52 Output IP3 (dbm) 38 Input IP3 (dbm) 5 Output 1 db Compression Point (dbm) 26 Noise Figure 1 MH, 1 EH, 8 RAUs (db) 17 Noise Figure 1 MH, 4 EH, 32 RAUs (db) 23 Page 32 October 2016 CommScope, Inc.
41 RF End-to-End Performance 900/1800 RAU Standard (FSN ) Table MHz RF End-to-End Performance Parameter Typical Downlink Uplink Average gain with 150 m RG-59 at 25 C (77 F) (db) Ripple with 150 m RG-59 (db) 3 4 Output IP3 (dbm) 38 Input IP3 (dbm) 5 Output 1 db Compression Point (dbm) 26 Noise Figure 1 MH, 1 EH, 8 RAUs (db) 17 Noise Figure 1 MH, 4 EH, 32 RAUs (db) 23 Table MHz RF End-to-End Performance Parameter Typical Downlink Uplink Average gain with 150 m RG-59 at 25 C (77 F) (db) Ripple with 150 m RG-59 (db) Output IP3 (dbm) 38 Input IP3 (dbm) 5 Output 1 db Compression Point (dbm) 26 Noise Figure 1 MH, 1 EH, 8 RAUs (db) 17 Noise Figure 1 MH, 4 EH, 32 RAUs (db) 23 October 2016 CommScope, Inc. Page 33
42 RF End-to-End Performance 900/2100 RAU Standard (FSN ) Table MHz RF End-to-End Performance Parameter Typical Downlink Uplink Average gain with 150 m RG-59 at 25 C (77 F) (db) Ripple with 150 m RG-59 (db) 3 4 Output IP3 (dbm) 38 Input IP3 (dbm) 5 Output 1 db Compression Point (dbm) 26 Noise Figure 1 MH, 1 EH, 8 RAUs (db) 17 Noise Figure 1 MH, 4 EH, 32 RAUs (db) 23 Table MHz RF End-to-End Performance Parameter Typical Downlink Uplink Average gain with 150 m RG-59 at 25 C (77 F) (db) Ripple with 150 m RG-59 (db) Spurious Output Levels (dbm) < 30 UMTS TDD Band Spurious Output Level MHz, MHz (dbm/mhz) < 52 Output IP3 (dbm) 38 Input IP3 (dbm) 5 Output 1 db Compression Point (dbm) 26 Noise Figure 1 MH, 1 EH, 8 RAUs (db) 17 Noise Figure 1 MH, 4 EH, 32 RAUs (db) 23 Page 34 October 2016 CommScope, Inc.
43 RF End-to-End Performance 1900/AWS RAU Wideband (FSN-W ) Table Parameter 1900 MHz and AWS RF End-to-End Performance Typical Downlink Uplink Average gain with 130 m RG-59 at 25 C (77 F) (db) Ripple with 130 m RG-59 (db) Output IP3 (dbm) 38 Input IP3 (dbm) 5 Output 1 db Compression Point (dbm) 26 Noise Figure 1 MH, 1 EH, 8 RAUs (db) 17 Noise Figure 1 MH, 4 EH, 32 RAUs (db) Single-Band RAU Standard (FSN ) Table MHz RF End-to-End Performance Parameter Typical Downlink Uplink Average gain with 150 meters 25 C (db) Ripple with 150 m RG-59 (db) Spurious Output Levels (dbm) < 30 UMTS TDD Band Spurious Output Level < MHz, MHz (dbm/mhz) Output IP3 (dbm) 38 Input IP3 (dbm) 5 Output 1 db Compression Point (dbm) 26 Noise Figure 1 MH, 1 EH, 8 RAUs (db) 17 Noise Figure 1 MH, 4 EH, 32 RAUs (db) 23 October 2016 CommScope, Inc. Page 35
44 RF End-to-End Performance 2100 High Power Single-Band RAU Standard (FSN-21HP-1) Table MHz RF End-to-End Performance Parameter Typical Downlink Uplink Average gain with 150 meters 25 C (db) Ripple with 150 m RG-59 (db) Output IP3 (dbm) 44 Input IP3 (dbm) 5 Output 1 db Compression Point (dbm) 33 Noise Figure 1 MH, 1 EH, 8 RAUs (db) 17 Noise Figure 1 MH, 4 EH, 32 RAUs (db) 23 (a)the system Downlink gain is adjustable in 1 db steps from 7 to 22 db (the High Power RAU adds 7 db Downlink gain). The system Uplink gain is adjustable in 1 db steps from 0 to 15 db High Power RAU Wideband (FSN-W1-21HP-1) Parameter Table MHz High Power RF End-to-End Performance Typical Downlink Uplink Average gain with 130 m RG-59 at 25 C (77 F) (db) 1, Ripple with 130 m RG-59 (db) Output IP3 (dbm) 44 Input IP3 (dbm) 5 Output 1 db Compression Point (dbm) 33 Noise Figure 1 MH, 1 EH, 8 RAUs (db) 17 Noise Figure 1 MH, 4 EH, 32 RAUs (db) 23 1 The system Downlink gain is adjustable in 1 db steps from 7 to 22 db (the High Power RAU adds 7 db of Downlink gain). 2 The system Uplink gain is adjustable in 1 db steps from 0 to 15 db. Page 36 October 2016 CommScope, Inc.
45 RF End-to-End Performance 2100/1800 RAU Wideband (FSN-W ) Table Parameter 1800 MHz and 2100 MHz RF End-to-End Performance Typical Downlink Uplink Average gain with 130 m RG-59 at 25 C (77 F) (db) Ripple with 130 m RG-59 (db) Output IP3 (dbm) 38 Input IP3 (dbm) -5 Output 1 db Compression Point (dbm) 26 Noise Figure 1 MH, 1 EH, 8 RAUs (db) 17 Noise Figure 1 MH, 4 EH, 32 RAUs (db) HP/1800 HP Wideband (FSN-W HP) Parameter Table MHz RF End-to-End Performance Typical Downlink Uplink Average gain with 130 m RG-59 at 25 C (77 F) (db) Ripple with 130 m RG-59 (db) Output IP3 (dbm) 42 Input IP3 (dbm) -5 Output 1 db Compression Point (dbm) 30 Noise Figure 1 MH, 1 EH, 8 RAUs (db) 17 Noise Figure 1 MH, 4 EH, 32 RAUs (db) 23 Parameter Table MHz RF End-to-End Performance Typical Downlink Uplink Average gain with 130 m RG-59 at 25 C (77 F) (db) Ripple with 130 m RG-59 (db) Output IP3 (dbm) 42 Input IP3 (dbm) 5 Output 1 db Compression Point (dbm) 30 Noise Figure 1 MH, 1 EH, 8 RAUs (db) 17 Noise Figure 1 MH, 4 EH, 32 RAUs (db) 23 October 2016 CommScope, Inc. Page 37
46 RF End-to-End Performance 2100 HP/2600 HP Wideband (FSN-W HP) Table Parameter 2100 MHz and 2600 MHz RF End-to-End Performance Typical Downlink Uplink Average gain with 130 m RG-59 at 25 C (77 F) (db) Ripple with 130 m RG-59 (db) Output IP3 (dbm) 42 Input IP3 (dbm) -5 Output 1 db Compression Point (dbm) 30 Noise Figure 1 MH, 1 EH, 8 RAUs (db) 17 Noise Figure 1 MH, 4 EH, 32 RAUs (db) /2500 RAU Wideband (FSN TDD) Table Parameter 2500 MHz TDD RF End-to-End Performance Typical Downlink Uplink Average gain with 130 m RG-59 at 25 C (77 F) (db) Ripple with 130 m RG-59 (db) Output IP3 (dbm) 42.5 Input IP3 (dbm) 5 Output 1 db Compression Point (dbm) 32 Noise Figure 1 MH, 1 EH, 8 RAUs (db) 17 Noise Figure 1 MH, 4 EH, 32 RAUs (db) 23 Page 38 October 2016 CommScope, Inc.
47 RF End-to-End Performance 2600/2600 RAU Wideband (FSN-W ) Parameter Table MHz RF End-to-End Performance Typical Downlink Uplink Average gain with 130 m RG-59 at 25 C (77 F) (db) Ripple with 130 m RG-59 (db) Output IP3 (dbm) 38 Input IP3 (dbm) 5 Output 1 db Compression Point (dbm) 26 Noise Figure 1 MH, 1 EH, 8 RAUs (db) 17 Noise Figure 1 MH, 4 EH, 32 RAUs (db) 23 October 2016 CommScope, Inc. Page 39
48 RF End-to-End Performance Page 40 October 2016 CommScope, Inc.
49 FUSION MAIN HUB 3 Chapter Topics Page Fusion Main Hub Overview...41 RF and Bands...42 Main Hub Fault Reporting...43 Fusion Main Hub Front Panel...44 Uplink/Downlink Optical-Fiber Ports...44 Main Hub LED Indicators...45 Unit Status LEDs...45 Fiber Port LEDs...46 Communications RS-232 Serial Connector...46 Fusion Main Hub Rear Panel...47 Main Hub Specifications...48 FUSION MAIN HUB OVERVIEW The Fusion Main Hub (shown in Figure 3-1 on page 42) distributes up to three individual (Band 1, 2, and 3) downlink RF signals from a Base Station or Repeater to up to four Expansion Hubs, which in turn distribute the signals to up to 32 Remote Access Units. The Main Hub also combines uplink signals from the associated Expansion Hubs. The system installs in a 19 equipment rack and is usually co-located with the RF source in a telecommunications closet. October 2016 CommScope, Inc. Page 41
50 Fusion Main Hub Overview RF and Bands Fusion is a multi-band system. Figure 3-1 shows where and how a Main Hub functions within a Fusion System. Downlink Path: The Main Hub receives up to 3 individual (Band1, 2, or 3) downlink RF signals from a base sta on, repeater, or FlexWave Focus system using 50 Ohm coaxial cable. It converts the signals to IF then to op cal and sends them to up to four Expansion Hubs using fiber op c cable. The Main Hub also sends OA&M communica on to the Expansion Hubs using the fiber op c cable. The Expansion Hubs, in turn, communicate the OA&M informa on to the RAUs using CATV cable. RF1, 2, and 3 Downlink to Main Hub Uplink from Main Hub RF1, 2, and 3 Fusion Main Hub Downlink to Main Hub Uplink from Main Hub Fusion Main Hub RAU Uplink Path: The Main Hub receives uplink op cal signals from up to four Expansion Hubs using fiber op c cables. It converts the signals to IF then to RF and sends them to the respec ve Band1, 2, or 3 base sta on, repeater, or FlexWave Focus system using 50 Ohm coaxial cable. The Main Hub also receives status informa on from the Expansion Hubs and all RAUs using the fiber op c cable. Figure 3-1. Main Hub in a Fusion System One RF source (Band 1 or RF1) goes to the 35 MHz band and the other RF source (Band 2 or RF2) goes to the 75 MHz band. Band 3 (or RF3), for Standard Fusion, goes to a sub-band of the 35 MHz band and is functional only with the 800/ 900/1900, 700 ABC/850/1900, 700 UC/850/1900, 700 ABC/850/1900 HP, and 700 UC/850/1900 HP RAU. Band 3 (or RF3), for Wideband Fusion, goes to a 25 MHz sub-band of the 60 MHz band and is functional only with the 800/850/1900, 700/AWS, 700/700 (Upper C) MIMO, 700/700 (Lower ABC) MIMO, 700 ABC/AWS HP/AWS HP, 700 UC/AWS HP/AWS HP, and 850/1900 HP/AWS HP RAU. The system installs in a 19" equipment rack and is usually co-located with the RF source in a telecommunications closet. Page 42 October 2016 CommScope, Inc.
51 Fusion Main Hub Overview Figure 3-2 shows a detailed view of the major RF and optical functional blocks of the Main Hub. NOTE: The Fusion One Port Main Hub (PNs: FSN-1-MH-1P, FSN-2-MH-2-1PFSN-W1-MH-2-1P, FSN-W2-MH-3-1P, FSN-W3-MH-1P, FSN-W4-MH-1P, and FSN-W5-MH-1P) is a cost reduced version of the Fusion Main Hub and supports only one Expansion Hub (up to 8 RAUs). Downlink RF In Band 1 RF to IF Sec on B1 Downlink RF In Band 2 RF to IF Sec on B2 Diplexer IF Sec on IF to Op cal Op cal Spli er Downlink Op cal OUT Downlink RF In Band 3 RF to IF Sec on B3 Clock, FSK, Pilot CAL Tone Uplink RF Out Band 1 IF to RF Sec on B1 Micro FSK Op cal to IF Uplink RF Out Band 2 IF to RF Sec on B2 Diplexer i IF Sec on Combiner Op cal to IF Op cal to IF Uplink Op cal Input Uplink RF Out Band 3 IF to RF Sec on B3 Piolt Det, FSK Op cal to IF Power Supply Single-Board Computer Alarm Interface Alarm Figure 3-2. Main Hub Block Diagram Main Hub Fault Reporting The Fusion Main Hub also monitors and reports changes or events in system performance to ensure that fiber receivers, amplifiers and IF/RF paths are functioning properly, and that Expansion Hubs and Remote Access Units are connected and functioning properly. For further information, go to "Faults, Warnings, and Status Messages on page 148. October 2016 CommScope, Inc. Page 43
52 Fusion Main Hub Front Panel FUSION MAIN HUB FRONT PANEL Unit is not shown to scale. Ref # Component Function 1, 8 Port 1 - Port 4 UPLINK and DOWNLINK ports Four fiber optic ports with corresponding fiber port LEDs (one LED per port). One standard female SC/APC connector per port for MMF/SMF input (UPLINK) and one standard female SC/APC connector per port for MMF/SMF output (DOWNLINK). See "Uplink/Downlink Optical-Fiber Ports on page Status LED (unlabeled) One LED per port for port link status and downstream unit status; see "Fiber Port LEDs on page POWER LED 4 MAIN HUB STATUS LED See "Main Hub LED Indicators on page ADMIN/LAN connector One RJ-45 female connector for system communication and diagnostics using a PC/laptop with direct connect or using a LAN switch; see "Communications RS-232 Serial Connector on page Modem connector One 9-pin D-sub male connector for system remote dial-up communication and diagnostics using a modem; see "Communications RS-232 Serial Connector on page Power switch Turns the Fusion Main Hub on or off. Uplink/Downlink Optical-Fiber Ports The uplink/downlink optical-fiber ports transmit and receive optical signals between the Main Hub and up to four Expansion Hubs using industry-standard SMF or MMF cable. There are four fiber ports on the front panel of the Main Hub one port per Expansion Hub. Each optical-fiber port has two female SC/APC connectors: UPLINK Connector receives the uplink optical signals from an Expansion Hub. DOWNLINK Connector transmits the downlink optical signals to an Expansion Hub. CAUTION! To avoid damaging the Main Hub s fiber connector ports, use only SC/APC fiber cable connectors when using either single-mode or multi-mode fiber. Additionally, it is critical to system performance that only SC/APC fiber connectors are used throughout the fiber network, including fiber distribution panels. Page 44 October 2016 CommScope, Inc.
53 Fusion Main Hub Front Panel Main Hub LED Indicators The unit s front panel LEDs indicate faults and commanded or fault lockouts. The LEDs do not indicate warnings or whether the system test has been performed. Use the LEDs to provide basic information only, or as a backup when you are not using AdminBrowser. Upon power up, the Main Hub goes through a 20-second test to check the LED lamps. During this time, the LEDs blink through the states shown in Table 3-1 on page 45, letting you visually verify that the LED lamps and the firmware are functioning properly. Upon completion of initialization, the LEDs stay in one of the first two states shown in Table 3-1 on page 45. The Main Hub automatically sends the program bands command to all connected RAUs. A mismatched band causes a fault message to be displayed in AdminBrowser and places the RAU in a disabled condition. NOTE: NOTE: Refer to "Troubleshooting Using LEDs on page 185 for troubleshooting using the LEDs. AdminBrowser should be used for troubleshooting the system. Only use LEDs for backup or confirmation. However, if there are communication problems within the system, the LEDs may provide additional information that is not available using AdminBrowser. Unit Status LEDs The Main Hub has one pair of Status LEDs, labeled POWER and MAIN HUB STATUS, that can be in one of the states shown in Table 3-1. There is no off state when the unit s power is on. Table 3-1. Fusion Hub Status LED States POWER STATUS POWER STATUS POWER STATUS POWER STATUS POWER STATUS POWER STATUS LED State Indicates Green The Main Hub is connected to power and all power supplies are operating. Green The Main Hub is not reporting a fault; however, the system test may need to be performed or a warning condition may exist. Use AdminBrowser to determine this. Green The Main Hub is connected to power and all power supplies are operating. Use AdminBrowser to power status. Red The Main Hub is reporting a fault. Green The Main Hub is connected to power and all power supplies are operating. Use Admin Browser to determine power status. Flashing Green 60 PPM* The Main Hub is reporting a lockout condition. Green The Main Hub is connected to power and all power supplies are operating. Flashing Red 60 PPM* The Main Hub DL input signal level is too high. Red One or more power supplies are out-of-specification. Red Green After the System CPU is rebooted, the Main Hub Status LED blinks red/ green while the System Tree data is built, power up system test is executed, and all units have their current status updated. Alternating Red/Green Should the MH STATUS LED blink red/green after initial power up, either the System CPU has rebooted or a component of the software has reset. * PPM equals Pulses per Minute. October 2016 CommScope, Inc. Page 45
54 Fusion Main Hub Front Panel Fiber Port LEDs The Main Hub has one fiber port LED for each of the four fiber ports. The LED can be in one of the states shown in Table 3-2 on page 46. Table 3-2. Fusion Hub Port LED States LED State Indicates PORT Off The Expansion Hub is not connected. PORT PORT PORT PORT The Expansion Hub is connected. Green There are no faults from the Expansion Hub or any connected RAU. Flashing Red 60 PPM* There was a loss of communications with the Expansion Hub. Red The Expansion Hub is disconnected. The Expansion Hub or any connected RAU reported a fault. Flashing Green 60 PPM* The Expansion Hub or any connected RAU reported a lockout condition. * PPM equals Pulses per Minute. Communications RS-232 Serial Connector Remote Monitoring Use a standard serial cable to connect a modem to the 9-pin D-sub male serial connector for remote monitoring or configuring. The cable typically has a DB-9 female and a DB-9 female connector. Refer "DB-9 to DB-9 Null Modem Cable on page 199 to for the cable pinout diagram. Remote monitoring is also available by connecting the RJ-45 (ADMIN/LAN) port to a LAN switch for remote Ethernet LAN access or direct dial-up router access. Local Monitoring Use a crossover Ethernet cable (PN-4069-ADB) to connect a laptop or PC to the RJ-45 female connector for local monitoring or configuring using the AdminBrowser resident software. The cable typically has a RJ-45 male connector on both ends. Refer to "TCP/IP Cross-Over Cable on page 198 for the cable pinout. Page 46 October 2016 CommScope, Inc.
55 Fusion Main Hub Rear Panel FUSION MAIN HUB REAR PANEL 1 DC connector Unit is not shown to scale Ref # Component Function 1 UL1 - UL3 connectors Three 50 Ohm N-type connector for each of the 3 bands that transmits uplink RF signals to a Repeater or local Base Station. 2 Alarms connector A 9-pin D-sub female connector that provides a contact alarm for fault and warning system alarm monitoring. Table 3-3 lists the pin function on the 9-pin D-sub connector. This interface can both generate two source contact alarms (Fault and Warning) and sense 3 single external alarm contacts (Alarm Sense Input 1 through 3). 3 DL1 - DL3 connectors Three 50 Ohm N-type connector for each of the 3 bands that receives downlink RF signals from a Repeater or local Base Station. 4 Air-exhaust vents Two vents that allows air to circulate through the unit. 5 Power connector The Power connector can be either an AC or a DC power input. The preceding figure shows an AC connector with a DC connector in an exploded view. 6 Ground lug Connects the unit to frame ground. CAUTION! The uplink (UL1 - UL3) and downlink (DL1 - DL3) ports cannot handle a DC power feed from the local Base Station. If DC power is present, use a DC block so the Main Hub will not be damaged. Table 3-3. Alarm Connector Functions Pin Function 1 Alarm Sense Input (DC Ground) 2 Alarm Sense Input 3 3 Alarm Sense Input 2 4 Warning Source Contact (positive connection) 5 Warning Source Contact (negative connection) 6 DC Ground (common) 7 Fault Source Contact (positive connection) 8 Alarm Sense Input 1 9 Fault Source Contact (negative connection) October 2016 CommScope, Inc. Page 47
56 Main Hub Specifications MAIN HUB SPECIFICATIONS Table 3-4. Main Hub Specifications Enclosure Dimensions (1) (H x W x D) Weight Operating Temperature Non-operating Temperature Specification 89 mm x 438 mm x 381 mm 3.5 in. x in. x 15 in. 2U <5.5 kilograms <12 pounds 0 to +45 C +32 to +113 F 20 to +85 C 4 to +185 F Description Operating Humidity, non-condensing 5% to 95% External Alarm Connector (contact closure) One 9-pin D-sub, female Maximum: 40 40V DC Typical: 4 12V DC ADMIN/LAN Interface Connector One RJ-45, female One 9-pin D-sub, male for optional modem Fiber Connectors Four Pair, SC/APC (2) RF Connectors Four N (3), female (50 Ohm), 1 Downlink/Uplink pair per band LED Fault and Status Indicators Unit Status (One pair) Power Main Hub Status Downstream Unit/Link Status (One per fiber port): Link/E-Hub/RAU AC Power Rating 100/240V AC, 1A, Hz Operating Range: V AC/ V AC auto-ranging Power Consumption 30 Watts MTBF 133,829 hours 1 Excluding angle brackets for the 19 rack mounting of the Hub. 2 It is critical to system performance that only SC/APC fiber connectors are used throughout the fiber network, including fiber distribution panels. 3 Six N, female connectors for FSN-W2-MH-1, FSN-W2-MH-3, FSN-W4-MH-1, and FSN-W5-MH-1 NOTE: The Fusion One Port Main Hub (PNs: FSN-1-MH-1P, FSN-2-MH-2-1PFSN-W1-MH-2-1P, FSN-W2-MH-3-1P, FSN-W3-MH-1P, FSN-W4-MH-1P, and FSN-W5-MH-1P) is a cost reduced version of the Fusion Main Hub and supports only one Expansion Hub (up to 8 RAUs). Page 48 October 2016 CommScope, Inc.
57 FUSION EXPANSION HUB 4 Chapter Topics Page Expansion Hub Overview...49 Expansion Hub Front Panel...51 Optical Fiber Uplink/Downlink Connectors...52 LED Indicators...52 Unit Status and DL/UL STATUS LEDs...52 Port STATUS LEDs...54 Expansion Hub Rear Panel...55 Expansion Hub Specifications...56 EXPANSION HUB OVERVIEW The Expansion Hub acts an interface between the Main Hub and the Remote Access Unit(s) by converting optical signals to electrical signals and vice versa, as shown in Figure 4-1. It also supplies control signals and DC power to operate the RAUs, and passes status information from the RAUs to the Main Hub. Downlink Path: The Expansion Hub receives downlink (Band 1, 2, and 3) op cal signals from the Main Hub using fiber op c cable. It converts the signals to electrical and sends them to up to eight Remote Access Units (RAUs) using CATV cables. The Expansion Hub also receives configura on informa on from the Main Hub using the fiber op c cable and relays it to the RAUs using CATV cable. RF1, 2, and 3 Downlink to Main Hub Uplink from Main Hub RF1, 2, and 3 Downlink to Main Hub Fusion Main Hub Fusion Main Hub RAU Uplink from Main Hub Uplink Path: The Expansion Hub receives uplink (Band 1, 2, and 3) IF signals from up to eight RAUs using CATV cables. It converts the signals to op cal and sends them to a Main Hub using fiber op c cable. The Expansion Hub also receives RAU status informa on using CATV cable and sends it and its own status informa on to the Main Hub using the fiber op c cable. Figure 4-1. Expansion Hub in a Fusion System October 2016 CommScope, Inc. Page 49
58 Expansion Hub Overview Figure 4-2 shows a block diagram for the Expansion Hub within a Fusion system. IF Sec on Downlink Op cal In Op cal to IF IF Sec on 8 Way Spliiter IF Detector Clock, FSK, Pilot Det DC Power CATV Connector Uplink Op cal Out IF to Op cal IF Sec on 8 Way Spliiter FSK Diplexer Signals DL IF UL IF DC Power FSK Ref Clock Regerated UL Pilot IF Sec on AC Input Power Supply Ethernet Interface Micro Controller Alarm Interface Alarm Figure 4-2. Expansion Hub Block Diagram Both fault and warning conditions of the Expansion Hub and attached RAUs are reported to the Main Hub. Only faults are indicated by LEDs. For more information, refer to "Faults, Warnings, Status Tables for Fusion, Fusion, Fusion SingleStar on page 207. Page 50 October 2016 CommScope, Inc.
59 Expansion Hub Front Panel EXPANSION HUB FRONT PANEL Port 1 POWER EH STATUS DL STATUS UL STATUS Unit is not shown to scale. Ref # 1 One port LED and connector pair for eight ports, labeled Port n, where n = 1-8 Description One port LED per type F connector port for link status and downstream RAU status (8 pair total). See "Unit Status and DL/UL STATUS LEDs on page 52. Eight CATV cable, type F connectors for the CATV cables used to transmit and receive signals to and from RAUs. Use only 75 ohm type F connectors on the CATV cable. The CATV cable also delivers DC electrical power to the RAUs. The Expansion Hub s DC voltage output is 54V DC nominal. A current limiting circuit protects the Hub if any port draws excessive power. NOTE: For system performance, it is important to use only low loss solid copper center conductor CATV cable with quality type F connectors that use captive centerpin connectors. Refer to "Cables and Connectors on page 189 for approved cables and connectors. For information on the Port LEDs, see "Port STATUS LEDs on page LEDS (Left to right, top to bottom) POWER LED Indicates if the Expansion Hub is turned on or off and the status of the various power supplies. DL STATUS LED See "Unit Status and DL/UL STATUS LEDs on page 52. UL STATUS LED See "Unit Status and DL/UL STATUS LEDs on page 52. EH STATUS LED See "Unit Status and DL/UL STATUS LEDs on page 52. 3, 4 UPLINK and DOWNLINK fiberoptic ports One standard female SC/APC connector for MMF/SMF output (UPLINK), and one standard female SC/APC connector for MMF/SMF input (DOWNLINK). See "Optical Fiber Uplink/Downlink Connectors on page ADMIN/LAN connector One RJ-45 female connector for Hub communication and diagnostics using a PC/laptop with direct connect or using a LAN switch. Use a crossover Ethernet cable (PN-4069-ADB) to directly connect a laptop or PC to the RJ-45 female connector for local monitoring or configuring the Expansion Hub and associated RAUs using the AdminBrowser-EH resident software. The cable typically has a RJ-45 male connector on both ends. Refer to "TCP/IP Cross-Over Cable on page 198 for the cable pinout and the AdminBrowser manual. 6 CONSOLE connector This console port is only used by CommScope manufacturing test purposes. DO NOT CONNECT ANYTHING TO IT. 7 Power switch Turns the Expansion Hub on or off. October 2016 CommScope, Inc. Page 51
60 Expansion Hub Front Panel Optical Fiber Uplink/Downlink Connectors The optical fiber uplink/downlink port transmits and receives optical signals between the Expansion Hub and the Main Hub using industry-standard SMF or MMF cable. The fiber port has two female SC/APC connectors: Optical Fiber Uplink Connector The UPLINK connector transmits (output) uplink optical signals to the Main Hub. Optical Fiber Downlink Connector The DOWNLINK connector receives (input) downlink optical signals from the Main Hub. CAUTION! To avoid damaging the Expansion Hub s fiber connector ports, use only SC/APC fiber cable connectors. Additionally, use only SC/APC fiber connectors throughout the fiber network, including fiber distribution panels. This is critical for ensuring system performance. LED Indicators The unit s front panel LEDs indicate fault conditions and commanded or fault lockouts. The LEDs do not indicate warnings or whether the system test has been performed. Only use the LEDs to provide basic information or as a backup when you are not using AdminBrowser. Upon power up, the Expansion Hub goes through a five-second test to check the LED lamps. During this time, the LEDs blink through the states shown in Table 4-1, letting you visually verify that the LED lamps and the firmware are functioning properly. NOTE: Refer to "Maintenance and Troubleshooting on page 181 for troubleshooting using the LEDs. Unit Status and DL/UL STATUS LEDs The Expansion Hub unit status and DL/UL STATUS LEDs can be in one of the states shown in Table 4-1. Table 4-1. Expansion Hub Unit Status and DL/UL STATUS LED States LED State Indicates POWER EH STATUS POWER EH STATUS DL STATUS UL STATUS DL STATUS UL STATUS Green/Green Green/Green Green/Green Red/Green The Expansion Hub is connected to power and all power supplies are operating. The Expansion Hub is not reporting a fault or lockout condition; but the system test may need to be performed or a warning condition could exist (use AdminBrowser to determine this). Optical power received is above minimum (the Main Hub is connected) although the cable optical loss may be greater than recommended maximum. Optical power transmitted (uplink laser) is normal and communications with the Main Hub are normal. Optical power received is above minimum (the Main Hub is connected) although the cable optical loss may be greater than recommended maximum. Optical power transmitted (uplink laser) is normal and communications with the Main Hub are normal. The Expansion Hub is reporting a fault. Page 52 October 2016 CommScope, Inc.
61 Expansion Hub Front Panel Table 4-1. Expansion Hub Unit Status and DL/UL STATUS LED States (Continued) LED State Indicates POWER EH STATUS POWER EH STATUS POWER EH STATUS POWER EH STATUS POWER EH STATUS DL STATUS UL STATUS DL STATUS UL STATUS DL STATUS UL STATUS DL STATUS UL STATUS DL STATUS UL STATUS Green/Green Flashing Green/Green 60 PPM* Green/Red Red/Green Green/Green Red/Red Green/Red Red/Red Green/Off Green/Off Optical power received is above minimum (the Main Hub is connected) although the cable optical loss may be greater than recommended maximum. Optical power transmitted (uplink laser) is normal and communications with the Main Hub are normal. The Expansion Hub is reporting a commanded lockout. A fault condition was detected; downlink optical power received is below minimum. (The Main Hub is not connected, is not powered, or the Main Hub s downlink laser has failed, or the downlink fiber is disconnected or damaged.) The Expansion Hub is reporting a fault condition. Downlink optical power received is above minimum (Main Hub is connected) although the cable optical loss may be greater than recommended maximum. Uplink optical power transmitted is below minimum (Expansion Hub uplink laser has failed; unable to communicate with Main Hub). UL STATUS LED state must be checked within the first 90 seconds after power on. If initially green, then red after 90 seconds, it means that there is no communication with the Main Hub. If red on power up, replace the Expansion Hub. Optical power received is below minimum (the Main Hub is not connected, is not powered, or the Main Hub s downlink laser has failed, or the downlink fiber is disconnected or damaged.) Optical power transmitted is below minimum (the Expansion Hub uplink laser has failed; is unable to communicate with the Main Hub). UL STATUS LED state must be checked within the first 90 seconds after power on. If initially green, then red after 90 seconds, it means that there is no communication with the Main Hub. If red on power up, the uplink laser has failed, replace the Expansion Hub. Expansion Hub is in factory test mode, return it to the factory. POWER EH STATUS DL STATUS UL STATUS Red/Don t Care Red/Don t Care One or more power supplies are out of specification. The hub needs to be replaced. POWER EH STATUS DL STATUS UL STATUS Green/Red Off/Off Expansion Hub failure. The Hub must be replaced. * PPM equals Pulses per Minute. October 2016 CommScope, Inc. Page 53
62 Expansion Hub Front Panel Port STATUS LEDs The Expansion Hub has a PORT LED for each of the eight 75 Ohm, Type F ports. The PORT LEDs can be in one of the states shown in Table 4-2. Table 4-2. Fusion Expansion Hub Port LED States PORT LED State Off Indicates The RAU is not connected. PORT Green The RAU is connected or there are no faults from the RAU. PORT PORT Flashing Red 60 PPM* Red Indicates any of the following: The RAU is not communicating. The RAU port power is tripped. The RAU is disconnected or the RAU is reporting a fault. PORT Flashing Green 60 PPM* Indicates any of the following: The RAU is disconnected. The RAU is reporting a lockout condition. * PPM equals Pulses per Minute. Page 54 October 2016 CommScope, Inc.
63 Expansion Hub Rear Panel EXPANSION HUB REAR PANEL DC connector Figure 4-3. Expansion Hub Rear Panel Ref # Component Function 1 Alarms connector One 9-pin D-sub female connector for contact alarm monitoring; for pinouts, see Table 4-3. This interface can monitor three single external alarm contacts (Alarm Sense Input). This interface can monitor the output contact closures from a Universal Power Supply (UPS). Verify the output contact closure state (normally closed or normally open) of the UPS, and set the appropriate contact definition using AdminBrowser. Faults are service impacting. Warnings indicate a possible service impact. Status messages are generally not service impacting. 2 Exhaust vents Two air exhaust vents. 3 Power connector The Power connector can be either an AC or a DC power input. The preceding figure shows an AC connector with a DC connector in an exploded view. 4 Ground lug Connects the unit to frame ground. Table Pin D-Sub Pin Connector Functions Pin Function 1 Alarm Sense Input (DC Ground) 2 Alarm Sense Input 3 3 Alarm Sense Input 2 4 N/C 5 N/C 6 DC Ground (common) 7 N/C 8 Alarm Sense Input 1 9 N/C October 2016 CommScope, Inc. Page 55
64 Expansion Hub Specifications EXPANSION HUB SPECIFICATIONS Table 4-4. Expansion Hub Specifications Specification Description Enclosure Dimensions (H W D) 89 mm x 438 mm x 381 mm 3.5 in. x in. x 15 in. 2U Weight < 6.6 kg < 14.5 lb. Operating Temperature 0 to +45 C +32 to +113 F Non-operating Temperature 20 to +85 C 4 to +185 F Operating Humidity, non-condensing 5% to 95% CATV Connectors (1) Eight F, female (CATV - 75 Ohm) Fiber Connectors (2) One Pair, SC/APC LED Alarm and Status Indicators Unit Status (1 pair): POWER E-HUB STATUS Fiber Link Status (1 pair): DL STATUS UL STATUS Port Status (1 pair per CATV port): Link/RAU External Alarm Connector (contact sense One 9-pin D-sub, female monitor) AC Power (Volts) (47 63 Hz) Rating: 100/240V AC, 6A, Hz Operating Range: V AC/ V AC auto-ranging Power Consumption (W) Four RAUs: 290 typical, 360 maximum Eight RAUs: 500 typical, 630 maximum MTBF 54,477 hours 1 It is important that you use only recommended CATV 75 Ohm cable with quality F connectors. 2 It is critical to system performance that only SC/APC fiber connectors are used throughout the fiber network, including fiber distribution panels. Page 56 October 2016 CommScope, Inc.
65 REMOTE ACCESS UNIT 5 Chapter Topics Page Remote Access Unit Overview...57 RAU Bands...59 RAU Faults Conditions...60 RAU Front Panel...61 RAU Back Panel...62 RAU LED Indicators...63 Remote Access Unit Specifications...64 REMOTE ACCESS UNIT OVERVIEW The Remote Access Unit (RAU) is an active transceiver that connects to an Expansion Hub using industrystandard CATV cable, which delivers RF signals, configuration information, and electrical power to the RAU. RAUs pass converted IF to RF (Downlink) and converted RF to IF (Uplink) signals between an Expansion Hub and an attached passive antenna, where the signals are transmitted to wireless devices as shown in Figure 5-1. Figure 5-2 on page 58 shows the RAU block diagram. Downlink Path: The RAU receives downlink IF signals from a Fusion Hub using 75 Ohm CATV cable. It converts the signals to RF and sends them to a passive RF antenna using 50 Ohm coaxial cable. Also, the RAU receives configura on informa on from the Fusion Hub using the 75 Ohm CATV cable. Fusion Main Hub Fusion Main Hub Uplink from RAU Downlink to RAU RAU Uplink from antenna Downlink to antenna Uplink Path: The RAU receives uplink RF signals from a passive RF antenna using 50 Ohm coaxial cable. It converts the signals to IF and sends them to a Fusion Hub using 75 Ohm CATV cable. Also, the RAU sends its status informa on to the Fusion Hub using CATV cable. The RAU receives 54VDC power from the Fusion Hub port through the 75 Ohm CATV cable center pin. Figure 5-1. Remote Access Unit in a Fusion System October 2016 CommScope, Inc. Page 57
66 Remote Access Unit Overview CATV Connector Signals DL IF UL IF DC Power FSK Ref Clock DC Power FSK & Micro Diplexer Gain Control Band 1/3* Gain Control Gain Control Band 2 PLL PLL Gain, RF Filter & Power Amplifier Gain & RF Filter Gain, RF Filter & Power Amplifier Band 1 Diplexer Band 2 Diplexer Diplexer RF Connector Gain Control Gain & RF Filter * For FSN-W RAU when Band 3 is ac ve. Figure 5-2. Remote Access Unit Block Diagram (Multiband) Page 58 October 2016 CommScope, Inc.
67 Remote Access Unit Overview RAU Bands The Fusion RAUs are manufactured to a specific set of bands: one 60 MHz Band 1 (split into two sub-bands 1A and 1B for the FSN-W RAU), and one 75 MHz Band 2. Table 2-5 on page 17 lists the Fusion RAUs, the Fusion Band, and the frequency bands they cover. Table 5-1 and Table 5-2 list the system gain as it pertains to different CATV cable lengths. Table 5-1. System Gain (Loss) Relative to CATV Cable Length for or All RAUs Except for 800/900/1900 RAU Standard Cable Type CommScope Part Number Plenum Rated Solid Copper Conductor Copper Clad Conductor Zero-loss RF Maximum Length (meters) Distance RF is 10dB Below Input RF (meters) Standard (1) Wideband Standard (1) Wideband RG V Yes X V Yes X (2) 100 (2) 5572R No X (2) 95 (2) 5565 No X RG V Yes X Distance RF0 2275V Yes X (2) 150 (2) 5726 No X (2) 140 (2) 5765 No X RG K Yes X K Yes X (2) 300 (2) 5913 No X (2) 300 (2) 1 This table lists the System Gain (Loss) Relative to CATV Cable Length for all RAUs except for the 800/900/1900 Standard RAUs. 2 Exceeding the distance of copper-clad cable will result in the attached RAU becoming non-functional. If the distance of a cable run is at its maximum and is of concern, CommScope recommends the use of solid copper cable to ensure successful operation Table 5-2. System Gain (Loss) Relative to CATV Cable Length for 800/900/1900 Standard RAUs Cable Type CommScope Part Number Plenum Rated Solid Copper Conductor Copper Clad Conductor Zero-loss RF Maximum Length (meters) Distance RF is 10dB Below Input RF (meters) RG V Yes X V Yes X 80 80* 5572R No X 70 70* 5565 No X RG V Yes X V Yes X * 5726 No X * 5765 No X RG K Yes X K Yes X * 5913 No X * * Exceeding the distance of copper-clad cable will result in the attached RAU becoming non-functional. If the distance of a cable run is at its maximum and is of concern, CommScope recommends the use of solid copper cable to ensure successful operation October 2016 CommScope, Inc. Page 59
68 Remote Access Unit Overview RAU Faults Conditions Both fault and warning conditions are reported to the Main Hub where they are stored. For more information, refer to "Faults, Warnings, Status Tables for Fusion, Fusion, Fusion SingleStar on page 207. Page 60 October 2016 CommScope, Inc.
69 RAU Front Panel RAU FRONT PANEL Ref # Description 1 75 Ohm Type-F Connector The RAU has one type-f female connector on its front panel that connects it to a Fusion Hub using CATV 75 Ohm cable. Use RG-59, 6, or 11 solid copper center conductor cables. NOTE: For system performance, it is important that you use only low loss, solid copper center conductor CATV cable with quality F connectors that use captive centerpin conductors. Refer to "Cables and Connectors on page 189 for specific information. 2 LINK LED Indicates whether the RAU is receiving power and communications from the Fusion Main Hub. 3 ALARM LED Indicates whether the RAU has any active alarm states. October 2016 CommScope, Inc. Page 61
70 RAU Back Panel RAU BACK PANEL 2 Ref # Description 1 50 Ohm Type-N Connector The RAU has one or two female type-n connectors that are duplexed RF input/output port(s) that connect to a standard 50W passive antenna using coaxial cable. When there is only one N connector, it will be on the right (in the position of reference item 2 above). The following RAUs have two female type-n connectors: FSN HP FSN HP FSN-W FSN-W FSN-W FSN-W HP FSN-W HP FSN-W HP FSN TDD Table 5-3. RF Frequency Assignments for Multi-N Connector RAUs* RAU Part Number Antenna Port 1 (left) Antenna Port 2 (right) FSN HP 700ABC 850/1900 FSN-W ABC-1 700ABC-2 FSN HP 700UC 850/1900 FSN-W UC-1 700UC-2 FSN TDD FSN-W FSN-W HP AWS-1 700ABC/AWS-2 FSN-W HP AWS-1 700UC/AWS-2 FSN-W HP AWS-1 850/1900 * All other RAUs have 1 N connector and all RF frequencies radiate from that N connector. Page 62 October 2016 CommScope, Inc.
71 RAU LED Indicators RAU LED INDICATORS Upon power up, the RAU goes through a two-second test to check the LED lamps. During this time, the LEDs blink green/green red/red, letting you visually verify that the LED lamps and the firmware are functioning properly. Only faults are indicated by the RAU STATUS LEDs, which can be any of the states shown in Table 5-4. Refer to "Maintenance and Troubleshooting on page 181 for troubleshooting using the LEDs. Table 5-4. Remote Access Unit LED States LINK ALARM LINK ALARM LINK ALARM LINK ALARM LINK ALARM LED State Off Off Green Green Green Red Red Red Green Green (60-ppm) Indicates The RAU is not receiving DC power. The RAU is powered and is not indicating a fault condition. Communication with the Fusion Hub is normal; however, the system test may need to be performed or a warning condition may exist (use AdminBrowser to determine this). The RAU is indicating a fault condition, but communication with the Fusion Hub is normal. The RAU is reporting a fault and is not able to communicate with the Fusion Hub. The RAU is reporting a lockout or Set out of Service condition, but communication with the Fusion Hub is normal. October 2016 CommScope, Inc. Page 63
72 Remote Access Unit Specifications REMOTE ACCESS UNIT SPECIFICATIONS Table 5-5. Remote Access Unit Specifications Specification Description Dimensions (H W D) 54 mm 286 mm 281 mm (2.13 in in in.) Weight < 2.1 kg (< 4.6 lb.) Operating Temperature 25 to +45 C ( 13 to +113 F) Non-operating Temperature 25 to +85 C ( 13 to +185 F) Operating Humidity, non-condensing 5% to 95% RF Connectors One Type-F, female (CATV - 75 ohms) One Type-N, female* (coaxial 50 ohms) LED Alarm and Status Indicators Unit Status (1 pair): Link Alarm Maximum Heat Dissipation (W) 50 typical, 64 max (from the Hub) MTBF 202,684 hours * Two type N female connectors for FSN-W , FSN-W , FSN-W , FSN-W , FSN-W , FSN-W HP, FSN-W HP, FSN- W HP, and FSN TDD RAUs NOTE: For system performance, it is important that you use only low loss, solid copper center conductor CATV cable with quality F connectors that use captive centerpin conductors. Refer to "Cables and Connectors on page 189 for more information. Page 64 October 2016 CommScope, Inc.
73 DESIGN THE FUSION SOLUTION 6 Chapter Topics Page Design Overview...66 Downlink RSSI Design Goal...68 Maximum Output Power Per Carrier...69 Designing for Capacity Growth...71 System Gain...72 Estimating RF Coverage...73 Equation Equation 2 Path Loss Equation...74 Equation 3 RAU Coverage Distance...75 Equation 4 Maximum Antenna Coverage...76 Example Design Estimate for an 1900 MHz CDMA Application...78 Link Budget Analysis...80 Elements of a Link Budget for Narrowband Standards...80 Narrowband Link Budget Analysis for a Microcell Application...82 Elements of a Link Budget for CDMA Standards...84 Other CDMA Issues...86 CDMA Link Budget Analysis for a Microcell Application...87 Considerations for Re-Radiation (Over-the-Air) Systems...90 Optical Power Budget...91 Connecting a Main Hub to a Base Station...92 Uplink Attenuation...93 RAU Attenuation and ALC...93 Using the RAU 10 db Attenuation Setting...94 Using the Uplink ALC Setting...95 October 2016 CommScope, Inc. Page 65
74 Design Overview DESIGN OVERVIEW Designing a Fusion solution is a matter of determining coverage and capacity needs. This requires the following steps: 1 Determine the wireless service provider s requirements; refer to "Downlink RSSI Design Goal on page 68. The following information is typically provided by the service provider: Frequency (for example, 1900 MHz) Band (for example, A-F band in the PCS spectrum) Protocol (for example, CDMA, GSM, 1xRTT, GPRS, and so on) Number of sectors and peak capacity per sector (translates to the number of RF carriers that the system will have to transmit) Downlink RSSI design goal (RSSI, received signal strength at the wireless handset, for example, 85 dbm) The design goal is always a stronger signal than the mobile phone needs. It includes inherent factors which affect performance. RF source (Base Station or bidirectional amplifier or Repeater), type of equipment if possible. 2 Determine the downlink Power Per Carrier from the RF source through the DAS; refer to "Maximum Output Power Per Carrier on page 69. The maximum Power Per Carrier is a function of modulation type, the number of RF carriers, signal quality issues, regulatory emissions requirements, and Fusion s RF performance. Power Per Carrier decreases as the number of carriers increases. 3 Develop an RF link budget; refer to "Estimating RF Coverage on page 73. Knowing both the Power Per Carrier and RSSI design goal, you can develop an RF downlink link budget which estimates the allowable path loss from a RAU s antenna to the wireless handset. allowable path loss = Power Per Carrier + antenna gain design goal Satisfactory performance can be expected as long as path loss is below this level. 4 Determine the in-building environment; refer to "Estimating RF Coverage on page 73. Determine which areas of the building require coverage (entire building, public areas, parking levels, and so on). Obtain floor plans to determine floor space in a building and the wall layout of the proposed areas to be covered. Floor plans are also useful when you are selecting antenna locations. If possible, determine the building s construction materials (sheetrock, metal, concrete, and so on). Determine the type of environment: open layout (for example, a convention center) dense, close walls (for example, a hospital) mixed use (for example, an office building with hard wall offices and cubicles). Page 66 October 2016 CommScope, Inc.
75 Design Overview 5 Determine the appropriate estimated path loss slope that corresponds to the type of building and its layout, and estimate the coverage distance for each RAU; refer to "Estimating RF Coverage on page 73. Use the Path Loss Slope (PLS), which gives a value to the RF propagation characteristics within the building, to convert the RF link budget into an estimate of the coverage distance per antenna. This helps establish the quantities of Fusion equipment you need. The actual path loss slope that corresponds to the specific RF environment inside the building can also be determined empirically by performing an RF site-survey of the building. This involves transmitting a calibrated tone for a fixed antenna and making measurements with a mobile antenna throughout the area surrounding the transmitter. 6 Determine the items required to connect to the Base Station; refer to "Connecting a Main Hub to a Base Station on page 92. Once you know the quantities of Fusion equipment to be used, you can determine the accessories (combiners/dividers, surge suppressors, repeaters, attenuators, circulators, and so on.) required to connect the system to the Base Station. The individual elements that must be considered in designing a Fusion solution are explained in the following sections. October 2016 CommScope, Inc. Page 67
76 Downlink RSSI Design Goal DOWNLINK RSSI DESIGN GOAL Wireless service providers typically provide a minimum downlink signal level and an associated confidence factor when specifying coverage requirements. These two figures of merit are a function of wireless handset sensitivity and margins for fading and body loss. Wireless handset sensitivity is the weakest signal that the handset can process reliably and is a combination of the thermal noise in the channel, noise figure of the handset receiver front end and minimum required SNR. Fade margins for multipath fading (fast or small-scale) and lognormal shadow fading (slow or large-scale) are determined by the desired confidence factor, and other factors. Downlink Received Signal Strength Indicator (RSSI) design goal calculations for the GSM protocol are shown below for a 95% area coverage confidence factor. Noise Power (1) Wireless Handset Noise Figure Required SNR Multipath Fade Margin (2) Log-normal Fade Margin (3) Body Attenuation Downlink RSSI Design Goal (P DesignGoal ) (4) -121 dbm 8 db 9 db 6 db 10 db + 3 db -85 dbm 1 10 Log (KT)+10 Log (200 khz); K=1.38X10-23, T=300 degrees Kelvin 2 95% Reliability for Rician K=6 db 3 95% Area/87% Edge Reliability for 35 db PLS and 9 db Sigma 4 Signal level received by wireless handset at edge of coverage area Downlink design goals on the order of 85 dbm are typical for protocols such as GSM. Wireless service providers may choose a higher level to ensure that in-building signal dominates any macro signal that may be leaking into the building. Page 68 October 2016 CommScope, Inc.
77 Maximum Output Power Per Carrier MAXIMUM OUTPUT POWER PER CARRIER The following tables show the recommended maximum Power Per Carrier out of the RAU 50 Ohm Type-N connector for different frequencies, protocols, and numbers of carriers. These maximum levels are dictated by RF signal quality and regulatory emissions issues. In general, as the number of RF carrier increases, the maximum Power Per Carrier decreases. If these levels are exceeded, signal quality will be degraded and/or regulatory requirements will be violated. The maximum input power to the Hub is determined by subtracting the system gain from the maximum output power of the RAU. System gain is software selectable from 0 db to 15 db in 1 db steps. Additionally, both the uplink and downlink gain of each RAU can be attenuated 0 or 10 db. When connecting a Hub to a Base Station or Repeater, attenuation on the downlink is typically required to avoid exceeding Fusion s maximum output power recommendations. CAUTION! NOTE: CAUTION! Exceeding the maximum input power may cause permanent damage to the Hub. Do not exceed the maximum composite input power of 1W (+30 dbm) to the Hub at any time. These specifications are for downlink power at the RAU output (excluding antenna). Operation at or above these output power levels may prevent Fusion from meeting RF performance specifications or FCC Part 15 and EN55022 emissions requirements. Table 6-1. Output Power at RAU with Standard Power Power per Carrier (dbm) per Band RF Frequency Number of Carriers Downlink Uplink 1 P-out 2 P-out 3 P-out 4 P-out FSN FSN GSM DCS UMTS GSM EDGE GSM EDGE LTE WCDMA LTE October 2016 CommScope, Inc. Page 69
78 Maximum Output Power Per Carrier Table 6-1. Output Power at RAU with Standard Power (Continued) Power per Carrier (dbm) per Band RF Frequency Number of Carriers Downlink Uplink 1 P-out 2 P-out 3 P-out 4 P-out 700 Upper C Lower ABC LTE* iden 800 SMR APCO 25 C4FM CDMA LTE FSN iden 900 SMR FSN-W APCO 25 C4FM FSN-W GSM FSN-W EDGE FSN-W PCS CDMA WCDMA LTE 2100 AWS WCDMA LTE WCDMA LTE * For FSN-W RAU reduce each Power per Carrier by 4 db for 700 Lower ABC and 700 Upper C bands. Page 70 October 2016 CommScope, Inc.
79 Maximum Output Power Per Carrier Table 6-2. Output Power at RAU with High Power Power per Carrier (dbm) per Band RF Frequency Number of Carriers Downlink Uplink 1 P-out 2 P-out 3 P-out 4 P-out 700 Upper C Lower ABC LTE GSM EDGE 850 Cell CDMA FSN HP WCDMA FSN HP LTE FSN-W HP GSM FSN-W HP FSN-W HP EDGE 1900 PCS CDMA WCDMA LTE 2100 AWS WCDMA LTE FSN TDD LTE GSM 1800 DCS EDGE LTE FSN-W HP FSN-W HP 2100 UMTS WCDMA LTE WCDMA LTE Designing for Capacity Growth Fusion systems are deployed to enhance in-building coverage and/or to off-load capacity from a macro cell site. In many instances, subscriber usage increases with time and the wireless provider responds by increasing the load on the installed Fusion system. For example, the initial deployment might only require two RF carriers, but four RF carriers may be needed in the future based on capacity growth forecasts. There are two options for dealing with capacity growth needs: 1 Design the initial coverage with a maximum Power Per Carrier for four RF carriers. This will likely result in additional RAUs. 2 Design the initial coverage for two RF carriers, but reserve RAU ports on the Hub for future use. These ports can be used to fill potential coverage holes once the Power Per Carrier is lowered to accommodate the two additional carriers. October 2016 CommScope, Inc. Page 71
80 System Gain SYSTEM GAIN The system gain of the Fusion defaults to 0 db or can be set up to 15 db in 1 db increments. In addition, uplink and downlink gains of each RAU can be independently attenuated by 0 or 10 db using AdminBrowser. The recommended maximum lengths of CATV cable are as follows: Cable Type Standard (meters) Standard (feet) Wideband (meters) Wideband (feet) RG RG RG If the maximum distance is not required, then copper-clad over steel center-conductor cable may be used to reduce cable costs. If the CATV cable is longer than the recommended distance per cable type, the gain of the system will decrease, as shown in Table 5-1 on page 59 and Table 5-2 on page 59. Page 72 October 2016 CommScope, Inc.
81 Estimating RF Coverage ESTIMATING RF COVERAGE The maximum output Power Per Carrier (based on the number and type of RF carriers being transmitted) and the minimum acceptable received power at the wireless device (that is, the RSSI design goal) essentially establish the RF downlink budget and, consequently, the maximum Allowable Path Loss (APL) between the RAU s antenna and the wireless device. Since in-building systems, such as the Fusion, are generally downlink-limited, this approach is applicable in the majority of deployments. L coax = Coaxial cable loss G = Antenna Gain RAU Distance = d P = power per carrier from the RAU RSSI = power at the wireless device Figure 6-1. Determining APL between the Antenna and the Wireless Device Equation 1 Equation 1 is as follows: APL = (P L coax + G) RSSI where: APL = the maximum allowable path loss in db P = the Power Per Carrier transmitted by the RAU in dbm L coax = the coaxial cable loss between the RAU and passive antenna in db G = the gain of the passive antenna in dbi Coaxial cable is used to connect the RAU to an antenna. Table 6-3 lists coaxial cable loss for various cable lengths. Table 6-3. Coaxial Cable Losses (L coax ) Length of Cable (.195-inch diameter) Loss at 850 MHz (db) Loss at 1900 MHz (db) 0.9 meters (3 feet) meters (6 feet) meters (10 feet) You can calculate the distance (d), corresponding to the maximum allowable path loss using equations introduced in the following sections. October 2016 CommScope, Inc. Page 73
82 Estimating RF Coverage Equation 2 Path Loss Equation In-building path loss obeys the distance power law in Equation 2: PL = 20log 10 (4πd 0 f/c) + 10nlog 10 (d/d 0 ) + X s where: PL is the path loss at a distance, d, from the antenna d = the distance expressed in meters d 0 = free-space path loss distance in meters f = the operating frequency in Hertz. c = the speed of light in a vacuum ( m/sec). n = the path loss exponent and depends on the building clutter and frequency of operation X s = a normal random variable that depends on partition material and geometries inside the building and is accounted for by the log-normal fade margin used in the downlink RSSI design goal calculation. As a reference, Table 6-4 provides estimates of signal loss for some RF barriers 1. Table 6-4. Average Signal Loss of Common Building Materials Partition Type Loss (db) Frequency (MHz) Metal wall Aluminum siding Foil insulation Cubicle walls Concrete block wall Concrete floor Sheetrock 1 to Light machinery General machinery Heavy machinery Equipment racks Assembly line Ceiling duct Metal stairs Rappaport, Theodore S. Wireless Communications, Principles, and Practice. Prentice Hall PTR, Page 74 October 2016 CommScope, Inc.
83 Estimating RF Coverage Equation 3 RAU Coverage Distance Use "Equation 1 on page 73 and "Equation 2 Path Loss Equation on page 74 to estimate the distance from the antenna to where the RF signal decreases to the minimum acceptable level at the wireless device. Equation 2 can be simplified to Equation 3, with d 0 set to one meter and Path Loss Slope (PLS) defined as 10n: PL(d) = 20log 10 (4πf/c) + PLS log 10 (d) Table 6-5 gives the value of the first term of Equation 3 (that is, (20log 10 (4πf/c)) for various frequency bands. Table 6-5. Frequency Bands and the Value of the First Term in Equation 3 Frequency Band (MHz) Mid-Band Frequency 20log10(4πf/c) Uplink Downlink (MHz) 800 MHz SMR MHz Cellular MHz DCS MHz PCS GHz UMTS /2.1 GHz AWS * GHz TDD LTE * Due to the wide frequency spread between the Uplink and Downlink bands, the mid-band frequency of the Downlink band was chosen for 1.7/2.1 GHz AWS. Table 6-6 shows estimated PLS for various environments that have different clutter (that is, objects that attenuate the RF signals, such as walls, partitions, stairwells, equipment racks, and so forth). Table 6-6. Estimated Path Loss Slope for Different In-Building Environments Environment Type Example PLS for 850/900 MHz Open Environment very few RF obstructions Moderately Open Environment low-to-medium amount of RF obstructions Mildly Dense Environment medium-to-high amount of RF obstructions Moderately Dense Environment medium-to-high amount of RF obstructions Dense Environment large amount of RF obstructions Parking Garage, Convention Center Warehouse, Airport, Manufacturing Retail, Office Space with approximately 80% cubicles and 20% hard walled offices Office Space with approximately 50% cubicles and 50% hard walled offices Hospital, Office Space with approximately 20% cubicles and 80% hard walled offices PLS for 1800/1900/ 2100/2500 MHz October 2016 CommScope, Inc. Page 75
84 Estimating RF Coverage Equation 4 Maximum Antenna Coverage By setting the path loss to the maximum allowable level (PL = APL), Equation 3 can be used to estimate the maximum coverage distance of an antenna connected to a RAU, for a given frequency and type of in-building environment. d = 10^((APL - 20log 10 (4πf/c))/PLS) For reference, Table 6-7 through Table 6-13 on page 77 show the distance covered by an antenna for various inbuilding environments, in which the following assumptions were made: 6 dbm output per carrier at the RAU output 3 dbi antenna gain RSSI design goal is equal to 85 dbm, which is typical for narrowband protocols, but not for spread-spectrum protocols. Table 6-7. Approximate Radiated Distance from Antenna for 800 MHz SMR Applications Environment Type Distance from Antenna Meters Feet Open Environment Moderately Open Environment Mildly Dense Environment Moderately Dense Environment Dense Environment Table 6-8. Approximate Radiated Distance from Antenna for 850 MHz Cellular Applications Environment Type Distance from Antenna Meters Feet Open Environment Moderately Open Environment Mildly Dense Environment Moderately Dense Environment Dense Environment Table 6-9. Approximate Radiated Distance from Antenna for 1800 MHz DCS Applications Distance from Antenna Facility Meters Feet Open Environment Moderately Open Environment Mildly Dense Environment Moderately Dense Environment Dense Environment Page 76 October 2016 CommScope, Inc.
85 Estimating RF Coverage Table Approximate Radiated Distance from Antenna for 1900 MHz PCS Applications Distance from Antenna Facility Meters Feet Open Environment Moderately Open Environment Mildly Dense Environment Moderately Dense Environment Dense Environment Table Approximate Radiated Distance from Antenna for 2.1 GHz UMTS Applications Distance from Antenna Facility Meters Feet Open Environment Moderately Open Environment Mildly Dense Environment Moderately Dense Environment Dense Environment Table Approximate Radiated Distance from Antenna for 1.7/2.1 GHz AWS Applications Distance from Antenna Facility Meters Feet Open Environment Moderately Open Environment Mildly Dense Environment Moderately Dense Environment Dense Environment Table Approximate Radiated Distance from Antenna for 2.5 GHz TDD LTE Applications Distance from Antenna Facility Meters Feet Open Environment Moderately Open Environment Mildly Dense Environment Moderately Dense Environment Dense Environment October 2016 CommScope, Inc. Page 77
86 Estimating RF Coverage Example Design Estimate for an 1900 MHz CDMA Application 1 Design goals: PCS (1920 MHz = average of the lowest uplink and the highest downlink frequency in 1900 MHz PCS band) CDMA provider eight CDMA carriers in the system 85 dbm design goal (to 95% of the building); the minimum received power at the wireless device Base station with simplex RF connections. 2 Power Per Carrier The tables in "Maximum Output Power Per Carrier on page 69 provide maximum Power Per Carrier information. 3 Building information: 16 floor building with 9,290 square meters (100,000 square feet) per floor; total 148,640 square meters (1,600,000 square feet) walls are sheet-rock construction, suspended ceiling tiles antennas used are omni-directional, ceiling mounted standard office environment, 80% hard wall offices and 20% cubicles. 4 Link Budget In this example, a design goal of 85 dbm is used. Suppose 3 dbi omni-directional antennas are used in the design. Then, the maximum RF propagation loss should be no more than 97.0 db (9.0 dbm + 3 dbi + 85 dbm) over 95% of the area being covered. It is important to note that a design goal such as 85 dbm is usually derived taking into account multipath fading and log-normal shadowing characteristics. Thus, this design goal will only be met on average over 95% of the area being covered. At any given point, a fade may bring the signal level underneath the design goal. Note that this method of calculating a link budget is only for the downlink path. For information to calculate link budgets for both the downlink and uplink paths, refer to "Link Budget Analysis on page Path Loss Slope For a rough estimate, Table 6-6 on page 75 shows that a building with 80% hard wall offices and 20% cubicles, at 1920 MHz, has an approximate path loss slope (PLS) of Given the RF link budget of 97.0 db, the distance of coverage from each RAU will be 30.2 meters (99 feet). This corresponds to a coverage area of 2,868 square meters (30,854 square feet) per RAU (refer to "Equation 2 Path Loss Equation on page 74 for details on path loss estimation). For this case we assumed a circular radiation pattern, though the actual area covered depends upon the pattern of the antenna and the obstructions in the facility. Page 78 October 2016 CommScope, Inc.
87 Estimating RF Coverage 6 Equipment Required Since you know the building size, you can now estimate the Fusion equipment quantities needed. Before you test any RF levels in the building, you can estimate that four antennas per level will be needed. This assumes no propagation between floors. If there is propagation, you may not need antennas on every floor. 4 antennas per floor 16 floors = 64 RAUs 64 RAUs 8 = 8 Expansion Hubs, as there is a maximum of 8 RAUs per Expansion Hub 8 Expansion Hubs 4 = 2 Main Hubs, as there is a maximum of 4 Expansion Hubs per Main Hub Check that the fiber and CATV cable distances are as recommended. If the distances differ, use the tables in "System Gain on page 72 to determine system gains or losses. The path loss may need to be recalculated to assure adequate signal levels in the required coverage distance. The above estimates assume that all cable length requirements are met. If Expansion Hubs cannot be placed so that the RAUs are within the distance requirement, additional Expansion Hubs may need to be placed closer to the required RAUs locations. An RF Site Survey and Building Evaluation is required to accurately establish the Fusion equipment quantities required for the building. The site survey measures the RF losses within the building to determine the actual PLS, used in the final path loss formula to determine the actual requirements of the Fusion system. October 2016 CommScope, Inc. Page 79
88 Link Budget Analysis LINK BUDGET ANALYSIS A link budget is a methodical way to account for the gains and losses in an RF system so that the quality of coverage can be predicted. The end result can often be stated as a design goal in which the coverage is determined by the maximum distance from each RAU before the signal strength falls beneath that goal. One key feature of the link budget is the maximum Power Per Carrier explained in "Maximum Output Power Per Carrier on page 69. CAUTION! While the maximum Power Per Carrier is important as far as emissions and signal quality requirements are concerned, it is critical that the maximum signal into the Main Hub never exceed 1W (+30 dbm). Composite power levels above this limit could cause permanent damage to the Main Hub. Elements of a Link Budget for Narrowband Standards The link budget represents a typical calculation that might be used to determine how much path loss can be afforded in a Fusion design. This link budget analyzes both the downlink and uplink paths. For most configurations, the downlink requires lower path loss and is therefore the limiting factor in the system design. It is for this reason that a predetermined design goal for the downlink is sufficient to predict coverage distance. The link budget is organized in a simple manner: the transmitted power is calculated, the airlink losses due to fading and body loss are summed, and the receiver sensitivity (minimum level a signal can be received for acceptable call quality) is calculated. The maximum allowable path loss (in db) is the difference between the transmitted power, less the airlink losses, and the receiver sensitivity. From the path loss, the maximum coverage distance can be estimated using the path loss formula presented in "Equation 2 Path Loss Equation on page 74. Table 6-14 on page 81 provides link budget considerations for narrowband systems. Page 80 October 2016 CommScope, Inc.
89 Link Budget Analysis Table Link Budget Considerations for Narrowband Systems Consideration BTS Transmit Power Attenuation between BTS and Fusion system Antenna Gain BTS Noise Figure Fusion Noise Figure Thermal Noise Description The Power Per Carrier transmitted from the Base Station output. This includes all losses: cable, attenuator, splitter/combiner, and so forth. On the downlink, attenuation must be chosen so that the maximum Power Per Carrier going into the Main Hub does not exceed the levels given in "Maximum Output Power Per Carrier on page 69. On the uplink, attenuation is chosen to keep the maximum uplink signal and noise level low enough to prevent Base Station alarms but small enough not to cause degradation in the system sensitivity. If the Fusion noise figure minus the attenuation is at least 10 db higher than the BTS noise figure, the system noise figure is approximately that of Fusion alone. Refer to "Connecting a Main Hub to a Base Station on page 92 for ways to independently set the uplink and downlink attenuations between the Base Station and Fusion. The radiated output power includes antenna gain. For example, if you use a 3 dbi antenna at the RAU that is transmitting 0 dbm per carrier, the effective radiated power (relative to an isotropic radiator) is 3 dbm per carrier. This is the effective noise floor of the Base Station input (usually Base Station sensitivity is this effective noise floor plus a certain C/I ratio). This is Fusion s uplink noise figure, which varies depending on the number of Expansion Hubs and RAUs, and the frequency band. Fusion s uplink noise figure is specified for a configuration. Thus, the noise figure for a Fusion system (or multiple systems whose uplink ports are power combined) is NF(1-1-8) + 10*log(# of Expansion Hubs). This represents an upper-bound because the noise figure is lower if any of the Expansion Hub s RAU ports are not used. This is the noise level in the signal bandwidth (BW). Thermal noise power = 174 dbm/hz + 10Log(BW). Protocol Signal Bandwidth Thermal Noise TDMA 30 khz 129 dbm GSM 200 khz 121 dbm iden 25 khz 130 dbm Required C/I ratio Mobile Transmit Power Multipath Fade Margin Log-Normal Fade Margin Body Loss Minimum Received Signal Level For each wireless standard, a certain C/I (carrier to interference) ratio is needed to obtain acceptable demodulation performance. For narrowband systems, (TDMA, GSM, EDGE, iden, AMPS) this level varies from about 9 db to 20 db. The maximum power the mobile can transmit (power transmitted at highest power level setting). This margin allows for a certain level of fading due to multipath interference. On the inside of buildings there is often one or more fairly strong signals and many weaker signals arriving from reflections and diffraction. Signals arriving from multiple paths add constructively or destructively. This margin accounts for the possibility of destructive multipath interference. In RF site surveys the effects of multipath fading are typically not accounted for because such fading is averaged out over power level samples taken over many locations. This margin adds an allowance for RF shadowing due to objects obstructing the direct path between the mobile equipment and the RAU. In RF site surveys, the effects of shadowing are partially accounted for since it is characterized by relatively slow changes in power level. This accounts for RF attenuation caused by the user s head and body. This is also referred to as the design goal. The link budget says that you can achieve adequate coverage if the signal level is, on average, above this level over 95% of the area covered, for example. October 2016 CommScope, Inc. Page 81
90 Link Budget Analysis Narrowband Link Budget Analysis for a Microcell Application Table Narrowband Link Budget Analysis: Downlink Line Downlink Transmitter a. BTS transmit Power Per Carrier (dbm) 33 b. Attenuation between BTS and Fusion (db) 23 c. Power into Fusion (dbm) 10 d. Fusion gain (db) 0 e. Antenna gain (dbi) 3 f. Radiated Power Per Carrier (dbm) 13 Airlink g. Multipath fade margin (db) 6 h. Log-normal fade margin with 9 db std. deviation, 95% area 10 coverage, 87% edge coverage i. Body loss (db) 3 j. Airlink losses (not including facility path loss) 19 Receiver k. Thermal noise (dbm/30 khz) 129 l. Mobile noise figure (db) 7 m. Required C/I ratio (db) 17 n. Minimum received signal (dbm) 105 p. Maximum path loss (db) +99 c = a + b f = c + d + e j = g + h + i n = k + l + m k: in this example, k represents the thermal noise for a TDMA signal, which has a bandwidth of 30 khz p = f j n Page 82 October 2016 CommScope, Inc.
91 Link Budget Analysis Table Narrowband Link Budget Analysis: Uplink Line Uplink Receiver a. BTS noise figure (db) 4 b. Attenuation between BTS and Fusion (db) 10 c. Fusion gain (db) 0 d. Fusion noise figure (db) e. System noise figure (db) 22.6 f. Thermal noise (dbm/30 khz) 129 g. Required C/I ratio (db) 12 h. Antenna gain (dbi) 3 i. Receive sensitivity (dbm) 97.4 Airlink j. Multipath fade margin (db) 6 k. Log-normal fade margin with 9 db std. deviation, 95% area coverage, 87% edge coverage 10 l. Body loss (db) 3 m. Airlink losses (not including facility path loss) 19 Transmitter n. Mobile transmit power (dbm) 28 p. Maximum path loss (db) e: enter the noise figure and gain of each system component (a, b, c, and d) into the standard cascaded noise figure formula F 2 1 F F sys = F G 1 G 1 G 2 where F = 10 (Noise Figure/10) G = 10 (Gain/10) (See Rappaport, Theodore S. Wireless Communications, Principles, and Practice. Prentice Hall PTR, 1996.) i = f + e + g h m = j + k + l p = n m i Therefore, the system is downlink limited but the downlink and uplink are almost balanced, which is a desirable condition. October 2016 CommScope, Inc. Page 83
92 Link Budget Analysis Elements of a Link Budget for CDMA Standards A CDMA link budget is slightly more complicated because you must consider the spread spectrum nature of CDMA. Unlike narrowband standards such as TDMA and GSM, CDMA signals are spread over a relatively wide frequency band. Upon reception, the CDMA signal despread. In the despreading process the power in the received signal becomes concentrated into a narrow band, whereas the noise level remains unchanged. Hence, the signalto-noise ratio of the despread signal is higher than that of the CDMA signal before despreading. This increase is called processing gain. For IS-95 and J-STD-008, the processing gain is 21 db or 19 db depending on the user data rate (9.6 Kbps for rate set 1 and 14.4 Kbps for rate set 2, respectively). Because of the processing gain, a CDMA signal (comprising one Walsh code channel within the composite CDMA signal) can be received at a lower level than that required for narrowband signals. A reasonable level is 95 dbm, which results in about 85 dbm composite as shown below. An important issue to keep in mind is that the downlink CDMA signal is composed of many orthogonal channels: pilot, paging, sync, and traffic. The composite power level is the sum of the powers from the individual channels, of which Table 6-17 shows an example. Table Distribution of Power within a CDMA Signal Channel Walsh Code Number Relative Power Level Pilot 0 20% 7.0 db Sync 32 5% 13.3 db Primary Paging 1 19% 7.3 db Traffic 8 31, % (per traffic channel) 10.3 db Table 6-17 assumes that there are 15 active traffic channels operating with 50% voice activity (so that the total power adds up to 100%). Notice that the pilot and sync channels together contribute about 25% of the power. When measuring the power in a CDMA signal you must be aware that if only the pilot and sync channels are active, the power level will be about 6 to 7 db lower than the maximum power level you can expect when all voice channels are active. The implication is that if only the pilot and sync channels are active, and the maximum Power Per Carrier table says, for example, that you should not exceed 10 dbm for a CDMA signal, then you should set the attenuation between the Base Station and the Main Hub so that the Main Hub receives 3 dbm (assuming 0 db system gain). An additional consideration for CDMA systems is that the uplink and downlink paths should be gain and noise balanced. This is required for proper operation of soft-handoff to the outdoor network as well as preventing excess interference that is caused by mobiles on the indoor system transmitting at power levels that are not coordinated with the outdoor mobiles. This balance is achieved if the power level transmitted by the mobiles under close-loop power control is similar to the power level transmitted under open-loop power control. The open-loop power control equations are as follows: for Cellular, IS-95: P TX + P RX = 73 dbm for PCS, J-STD-008: P TX + P RX = 76 dbm where P TX is the mobile s transmitted power and P RX is the power received by the mobile. The power level transmitted under closed-loop power control is adjusted by the Base Station to achieve a certain E b /N 0 (explained in Table 6-18). The difference between these power levels, Δ P, can be estimated by comparing Page 84 October 2016 CommScope, Inc.
93 Link Budget Analysis the power radiated from the RAU, P downink, to the minimum received signal, P uplink, at the RAU: for Cellular: Δ P = P downink + P uplink + 73 dbm for PCS: Δ P = P downink + P uplink + 76 dbm It s a good idea to keep 12 db < Δ P < 12 db. Table 6-18 provides link budget considerations for CDMA systems. Table Additional Link Budget Considerations for CDMA Consideration Multipath Fade Margin Power Per Carrier, downlink Information Rate Process Gain Eb/No Description The multipath fade margin can be reduced (by at least 3 db) by using different lengths of optical fiber (this is called delay diversity ). The delay over fiber is approximately 5µS/km. If the difference in fiber lengths to Expansion Hubs with overlapping coverage areas produces at least 1 chip (0.8µS) delay of one path relative to the other, then the multipaths signals can be resolved and processed independently by the Base Station s rake receiver. A CDMA signal traveling through 163 meters of MMF cable is delayed by approximately one chip. This depends on how many channels are active. For example, the signal is about 7 db lower if only the pilot, sync, and paging channels are active compared to a fully-loaded CDMA signal. Furthermore, in the CDMA forward link, voice channels are turned off when the user is not speaking. On average this is assumed to be about 50% of the time. So, in the spreadsheet, both the power per Walsh code channel (representing how much signal a mobile will receive on the Walsh code that it is despreading) and the total power are used. The channel power is needed to determine the maximum path loss, and the total power is needed to determine how hard the Fusion system is being driven. The total power for a fully-loaded CDMA signal is given by (approximately): total power = voice channel power + 13 db + 10log 10 (50%) = voice channel power + 10 db This is simply 10log 10 (9.6 Kbps) = 40 db for rate set 1 10log 10 (14.4 Kbps) = 42 db for rate set 2 The process of despreading the desired signal boosts that signal relative to the noise and interference. This gain needs to be included in the link budget. In the following formulas, P G = process gain: P G = 10log 10 (1.25 MHz / 9.6 Kbps) = 21 db rate set 1 P G = 10log 10 (1.25 MHz / 14.4 Kbps) = 19 db rate set 2 Note that the process gain can also be expressed as 10log 10 (CDMA bandwidth) minus the information rate. This is the energy-per-bit divided by the received noise and interference. It s the CDMA equivalent of Signal-to- Noise Ratio (SNR). This figure depends on the mobile s receiver and the multipath environment. For example, the multipath delays inside a building are usually too small for a rake receiver in the mobile (or Base Station) to resolve and coherently combine multipath components. However, if artificial delay can be introduced by, for instance, using different lengths of cable, then the required E b /N o is lower and the multipath fade margin in the link budget can be reduced in some cases. If the receiver noise figure is NF (db), then the receive sensitivity (dbm) is given by: P sensitivity = NF + E b /N o + thermal noise in a 1.25 MHz band P G = NF + E b /N o 113 (dbm/1.25 MHz) P G October 2016 CommScope, Inc. Page 85
94 Link Budget Analysis Table Additional Link Budget Considerations for CDMA (Continued) Consideration Noise Rise Hand-off Gain Description On the uplink, the noise floor is determined not only by the Fusion system, but also by the number of mobiles that are transmitting. This is because when the Base Station attempts to despread a particular mobile s signal, all other mobile signals appear to be noise. Because the noise floor rises as more mobiles try to communicate with a Base Station, the more mobiles there are, the more power they have to transmit. Hence, the noise floor rises rapidly: noise rise = 10log 10 (1 / (1 loading)) where loading is the number of users as a percentage of the theoretical maximum number of users. Typically, a Base Station is set to limit the loading to 75%. This noise ratio must be included in the link budget as a worst-case condition for uplink sensitivity. If there are less users than 75% of the maximum, then the uplink coverage will be better than predicted. CDMA supports soft hand-off, a process by which the mobile communicates simultaneously with more than one Base Station or more than one sector of a Base Station. Soft hand-off provides improved receive sensitivity because there are two or more receivers or transmitters involved. A line for hand-off gain is included in the CDMA link budgets worksheet although the gain is set to 0 db because the in-building system will probably be designed to limit soft-handoff. Other CDMA Issues Other CDMA issues are as follows: Never combine multiple sectors (more than one CDMA signal at the same frequency) into a Fusion system. The combined CDMA signals will interfere with each other. Try to minimize overlap between in-building coverage areas that utilize different sectors, as well as inbuilding coverage and outdoor coverage areas. This is important because any area in which more than one dominant pilot signal (at the same frequency) is measured by the mobile will result in soft-handoff. Softhandoff decreases the overall network capacity by allocating multiple channel resources to a single mobile phone. Page 86 October 2016 CommScope, Inc.
95 Link Budget Analysis CDMA Link Budget Analysis for a Microcell Application Table CDMA Link Budget Analysis: Downlink Line Downlink Transmitter a. BTS transmit power per traffic channel (dbm) 30.0 b. Voice activity factor 50% c. Composite power (dbm) 40.0 d. Attenuation between BTS and Fusion (db) 24 e. Power per channel into Fusion (dbm) 9.0 f. Composite power into Fusion (dbm) 16.0 g. Fusion gain (db) 0.0 h. Antenna gain (dbi) 3.0 i. Radiated power per channel (dbm) 12.0 j. Composite radiated power (dbm) 19.0 Airlink k. Handoff gain (db) 0.0 l. Multipath fade margin (db) 6.0 m. Log-normal fade margin with 9 db std. deviation, 95% area coverage, 87% edge coverage 10.0 n. Additional loss (db) 0.0 o. Body loss (db) 3.0 p. Airlink losses (not including facility path loss) 19.0 Receiver q. Mobile noise figure (db) 7.0 r. Thermal noise (dbm/hz) s. Receiver interference density (dbm/hz) t. Information ratio (db/hz) 41.6 u. Required Eb/(N o +l o ) 7.0 v. Minimum received signal (dbm) w. Maximum path loss (db) October 2016 CommScope, Inc. Page 87
96 Link Budget Analysis b and c: see notes in Table 6-18 on page 85 regarding Power Per Carrier, downlink e = a + d f = c + d i = e + g + h j = f + g + h p = k + l + m + n + o s = q + r v = s + t + u w = j p v x = j (downlink) + m (uplink) + P where P = Ptx + Prx = 73 db for Cellular 76 db for PCS Page 88 October 2016 CommScope, Inc.
97 Link Budget Analysis Table CDMA Link Budget Analysis: Uplink Line Uplink Receiver a. BTS noise figure (db) 3.0 b. Attenuation between BTS and Fusion (db) 30.0 c. Fusion gain (db) 0.0 d. Fusion noise figure (db) 22.0 e. System noise figure (db) 33.3 f. Thermal noise (dbm/hz) g. Noise rise 75% loading (db) 6.0 h. Receiver interference density (dbm/hz) i. Information rate (db/hz) 41.6 j. Required Eb/(N o +l o ) 5.0 k. Handoff gain (db) 0.0 l. Antenna gain (dbi) 3.0 m. Minimum received signal (dbm) 91.1 Airlink n. Multipath fade margin (db) 6.0 o. Log-normal fade margin with 9 db std. deviation, 95% area coverage, 87% edge coverage 10.0 p. Additional loss (db) 0.0 q. Body loss (db) 3.0 r. Airlink losses (not including facility path loss) 19.0 Transmitter s. Mobile transmit power (dbm) 28.0 t. Maximum path loss (db) e: enter the noise figure and gain of each system component (a, b, c, and d) into the standard cascaded noise figure formula F 2 1 F F sys = F G 1 G 1 G 2 where F = 10 (Noise Figure/10) G = 10 (Gain/10) (See Rappaport, Theodore S. Wireless Communications, Principles, and Practice. Prentice Hall PTR, 1996.) h = e + f + g m = h + i + j k l r = n + o + p + q t = s r m October 2016 CommScope, Inc. Page 89
98 Link Budget Analysis Considerations for Re-Radiation (Over-the-Air) Systems Fusion can be used to extend the coverage of the outdoor network by connecting to a roof-top donor antenna pointed toward an outdoor Base Station. Additional considerations for such an application of Fusion are: sizing the gain and output power requirements for a bi-directional amplifier (Repeater) ensuring that noise radiated on the uplink from the in-building system does not cause the outdoor Base Station to become desensitized to wireless handsets in the outdoor network filtering out signals that lie in adjacent frequency bands. For instance, if you are providing coverage for Cellular B-band operation it may be necessary to filter out the A, A and A bands which may contain strong signals from other outdoor Base Stations. Page 90 October 2016 CommScope, Inc.
99 Optical Power Budget OPTICAL POWER BUDGET Fusion uses SC/APC connectors. The connector losses associated with mating to these connectors is accounted for in the design and should not be included as elements of the optical power budget. The reason is that when the optical power budget is defined, measurements are taken with these connectors in place. The Fusion optical power budget for both multi-mode and single-mode fiber cable is 3.0 db (optical). The maximum loss through the fiber cannot exceed 3 db (optical). The maximum lengths of the fiber cable should not exceed 500m (1,640 feet) for multi-mode and 6 km (19,685 feet) for single-mode. Both the optical budget and the maximum cable length must be taken into consideration when designing the system. NOTE: It is critical to system performance that only SC/APC fiber connectors be used throughout the fiber network, including fiber distribution panels. October 2016 CommScope, Inc. Page 91
100 Connecting a Main Hub to a Base Station CONNECTING A MAIN HUB TO A BASE STATION The Fusion system supports up to three RF sources: one for Band 1, one for Band 2 and one for Band 3. This section explains how each band can be connected to its associated Base Station. Each Fusion Main Hub band has separate system gain parameters. For example, Band 1 can be set for +5 db of downlink system gain while Band 2 can have +15 db of downlink system gain. Thus, each band can be configured as a separate system to allow for full integration to its associated Base Station. When connecting each of the Fusion Main Hub bands to its Base Station, the following equipment may be required: circulators filter diplexers directional couplers combiner/splitters attenuators coax cables connectors. In addition, use the following considerations to achieve optimal performance: The downlink power from the Base Stations must be attenuated enough so that the power radiated by the RAU does not exceed the maximum Power Per Carrier listed in "Maximum Output Power Per Carrier on page 69. The uplink attenuation should be small enough that the sensitivity of the overall system is limited by Fusion, not by the attenuator. However, some Base Stations trigger alarms if the noise or signal levels are too high. In this case the attenuation must be large enough to prevent this from happening. CAUTION! The UPLINK and DOWNLINK ports cannot handle a DC power feed from a BTS. If DC power is present, a DC block must be used or the Fusion Main Hub may be damaged. If, in an area covered by Fusion, a mobile phone indicates good signal strength but consistently has difficulty completing calls, it is possible that the attenuation between Fusion and the Base Station needs to be adjusted. In other words, it is possible that if the uplink is over-attenuated, the downlink power will provide good coverage, but the uplink coverage distance will be small. When there is an excessive amount of loss between the Fusion Main Hub uplink and its associated band s Base Station, the uplink system gain can be increased to as much as 15 db to prevent a reduction in the overall system sensitivity. Page 92 October 2016 CommScope, Inc.
101 Connecting a Main Hub to a Base Station Uplink Attenuation The attenuation between the Main Hub s uplink port and the associated band s Base Station reduces both the noise level and the desired signals out of Fusion. Setting the attenuation on the uplink is a trade-off between keeping the noise and maximum signal levels transmitted from Fusion to the Base Station receiver low while not reducing the SNR (Signal-to-Noise Ratio) of the path from the RAU inputs to the Base Station inputs. This SNR cannot be better than the SNR of Fusion by itself, although it can be significantly worse. A good rule of thumb is to set the uplink attenuation so that the noise level out of Fusion is within 10 db of the Base Station s sensitivity. RAU Attenuation and ALC The RAU attenuation and ALC are set using the AdminBrowser Edit Unit Properties screen. Embedded within the uplink RF front-end of each Fusion RAU band is an ALC circuit. This ALC circuit protects the Fusion system from overload and excessive intermodulation products due to high-powered mobiles or other signal sources that are within the supported frequency band and are in close proximity to the RAU. Each individual Band (1or 2) of a Fusion RAU has an uplink ALC circuit that operates as a feedback loop. A power detector measures the level of each band s uplink RF input and if that level exceeds 30 dbm, an RF attenuator is activated. The level of attenuation is equal to the amount that the input exceeds 30 dbm. The following sequence describes the operation of the ALC circuit, as illustrated in Figure 6-2 on page The RF signal level into either Band of the RAU rises above the activation threshold ( 30 dbm), causing that ALC loop to enter into the attack phase. 2 During the attack phase, the ALC loop increases the attenuation (0 to 30 db) until the detector reading is reduced to the activation threshold. The duration of this attack phase is called the attack time. 3 After the attack time, the ALC loop enters the hold phase and maintains a fixed attenuation so long as the highlevel RF signal is present. 4 The RF signal level drops below the release threshold ( 45 dbm) and the ALC loop enters the release phase. 5 During the release phase, the ALC loop holds the attenuation for a fixed period then quickly releases the attenuation. An important feature of the ALC loop is that in Step 3, the attenuation is maintained at a fixed level until the signal drops by a significant amount. This prevents the ALC loop from tracking variations in the RF signal itself and distorting the waveform modulation. October 2016 CommScope, Inc. Page 93
102 Connecting a Main Hub to a Base Station Ac va on Level -30 dbm Input Signal Level Output Signal Level Release Level -45 dbm 2 A ack Phase Hold Phase 5 Release Phase Time Figure 6-2. ALC Operation Using the RAU 10 db Attenuation Setting Each RAU band can, independently of the other RAUs in a system, have its uplink or downlink gain attenuated by 0 or 10 db for each RAU band (1, 2 or 3). This is accomplished by selecting the appropriate UPLINK and/or DOWNLINK attenuation for each RAU band in the Edit Unit Properties screen of AdminBrowser for the selected RAU. Downlink Attenuation The downlink attenuator provides a mechanism to reduce the signal strength from a RAU band. For instance, this could be for a RAU band located near a window in a tall building that is causing excessive leakage to the macro-network. In such a case it is important to attenuate the downlink only. The uplink should not be attenuated. If the uplink is attenuated, the uplink sensitivity is reduced and mobile phones in the area of that RAU band will have to transmit at a higher power. This would increase interference to the outdoor network from such mobiles. Uplink Attenuation The uplink attenuator attenuates environmental noise picked up by a RAU band located in an area where heavy electrical machinery is operating. In such environments the electrical noise can be quite high and it is useful to reduce the amount of such noise that gets propagated through the distributed antenna system. Attenuating the uplink of a RAU band located in areas of high electrical noise helps preserve the sensitivity of the rest of the system. The effect of activating the uplink or downlink attenuators is to reduce the coverage area of the adjusted RAU band. The coverage radius will be reduced by roughly a factor of 2. More specifically, if d is the coverage distance without attenuation and d is the coverage radius with the attenuation, then where PLS is Path Loss Slope (dbm). Page 94 October 2016 CommScope, Inc.
103 Connecting a Main Hub to a Base Station Using the Uplink ALC Setting Uplink Automatic Level Control (UL ALC) circuitry for each band within the RAU provides ALC on high-power signals in the uplink path. This functionality is required to prevent RF signal compression caused by a single or multiple wireless devices in very close proximity to the RAU band. Compression causes signal degradation and, ultimately, dropped calls and data errors, and should be prevented. Two settings are available to optimize UL ALC performance: Multiple Operators Use when more than one operator and/or protocol is present in the Fusion system s band frequency or adjacent frequency bands. This setting is most commonly used. Single Operator and Protocol Use when only one operator and protocol is on-the-air within the Fusion system s configured and adjacent frequency bands. This setting is seldom used. October 2016 CommScope, Inc. Page 95
104 Connecting a Main Hub to a Base Station Page 96 October 2016 CommScope, Inc.
105 INSTALL THE FUSION SYSTEM 7 Chapter Topics Page Installation Requirements...99 Component Location Requirements...99 Cable and Connector Requirements...99 Distance Requirements Safety Precautions Installation Guidelines General Safety Precautions Fiber Port Safety Precautions Preparing for System Installation Pre-Installation Inspection Installation Checklist Tools and Materials Required Optional Accessories Install the Fusion Main Hub Installing a Fusion Main Hub in a Rack Installing an Optional Cable Manager in the Rack Installing a Main Hub Using the 12 Wall-Mounted Rack (PN 4712) Installing a Fusion Main Hub Directly to the Wall Connecting the Fiber Cables to the Main Hub Prepare the Fiber Cables Clean the Fiber Ports Using Compressed Air Using Isopropyl Alcohol Cleaning the Fiber Ends Testing the Fiber Cables Connecting the Fiber Cables If the fiber jumper is labeled with 1 or If the Fiber Jumper is Color-Coded Making Power Connections AC Powered Main Hub DC Powered Main Hub and Expansion Hub Optional Connection to DC Power Source Power on the Main Hub Install the Expansion Hub(s) Installing the Expansion Hub in a Rack Installing an Expansion Hub Using the 12-Inch Wall-Mounted Rack Installing an Expansion Hub Directly to the Wall Installing an Optional Cable Manager in the Rack Powering on the Expansion Hub Connecting the Fiber Cables to the Expansion Hub Prepare the Fiber Cables Connect the Fiber Cables If the Fiber Jumper Is Labeled with 1 or If the Fiber Jumper Is Color-Coded Connecting the 75 Ohm CATV Cables Troubleshooting Expansion Hub LEDs during Installation October 2016 CommScope, Inc. Page 97
106 Install the RAUs RAU Installation Notes Installing Passive Antennas Location /850 MHz Isolation Requirements MHz iden Downlink and 850 MHz Cellular Uplink MHz Cellular Downlink and 900 MHz iden Uplink Connecting the Antenna to the RAU Connecting the CATV Cable Troubleshooting Using RAU LEDs during Installation Splicing Fiber Optic Cable Option A: Splice the Fiber-Optic Cable to the SC/APC Pigtail Option B: Splice the Fiber-Optic Cable to the SC/APC Pigtail Provision the Main Hub Configure your PC to Communicate with the Main Hub Access AdminBrowser Set the Date and Time Disable Daylight Savings Time Set the General System Parameters Set the System Bands Setting the Bands in a Non-TDD System Setting the Bands in a TDD System Set the Input and Output Alarms Apply the Install System Settings Faults, Warnings, and Status Messages Events View Alarm Preferences Interface the Fusion Main Hub with an RF Source Connecting a Fusion Main Hub to an In-Building BTS Connecting a Duplex Base Station to a Fusion Main Hub Connecting a Fusion Main Hub RF Band to Multiple BTSs Connecting a Fusion Main Hub to a Roof-Top Antenna Connecting Multiple Fusion Main Hubs to an RF Source Connecting Multiple Fusion Main Hubs to a Simplex Repeater or BTS Connecting Multiple Fusion Main Hubs to a Duplex Repeater or BTS Check the Fusion System Signal Strength Connect Contact Alarms Alarm Source Using a Base Station to Monitor Fusion Using a Base Station and AdminBrowser to Monitor Fusion Alarm Sense Alarm Cables System Remote Connectivity Options Direct Connection Modem Connection Setting a Modem Connection Using AdminBrowser Setting Up a PC Modem Using Windows BASE-T Ethernet Connection Ethernet RF Modem Ethernet LAN Connection SNMP Interface Page 98 October 2016 CommScope, Inc.
107 Installation Requirements INSTALLATION REQUIREMENTS Before and during installation, keep in mind these sources of potential problems: faulty cabling/connector dirty connectors and ports malfunction of one or more Fusion components antenna, Base Station, or Repeater problem external RF interface tripped circuit breaker equipment is not grounded using a crossover Ethernet cable that does not support full hardware handshaking when using AdminBrowser. NOTE: Faulty cabling is the cause of a vast majority of problems. All CATV cable should be tested to TIA-570-B specifications. Component Location Requirements CAUTION! Fusion components are intended to be installed in indoor locations only. If outdoor installation is desired, such as in a parking garage, the Fusion components must be installed in appropriate environmental enclosures. Cable and Connector Requirements Fusion equipment operates over the following: CATV 75 Ohm cable with F connectors Single-mode fiber (SMF) or multi-mode (MMF) cable with SC/APC fiber connectors throughout the fiber network, including fiber distribution panels These cables are widely-used, industry standards for the cable TV industry. The regulations and guidelines for Fusion cable installation are identical to those specified by the TIA/EIA 568-B standard and the TIA/EIA/570-A standards. CommScope recommends solid copper center conductor, plenum-rated CATV cable and connectors for conformity to building codes, standards, and to ensure stated performance of maximum distance and RF specifications. CommScope 2065V cable or equivalent is required for RG-59. CommScope 2279V cable or equivalent is required for RG-6. CommScope 2293K cable may also be used for RG-11. NOTE: Refer to "Cables and Connectors on page 189 for more information related to 75 Ohm CATV. October 2016 CommScope, Inc. Page 99
108 Installation Requirements CommScope recommends connectors with fixed centerpins to ensure proper seating and to eliminate oxidation, which occurs with bare center conductors. CommScope recommends the following CANARE connectors: FP-C4F for CommScope 2065V cable FP-C55A for CommScope 2279V cable FP-C71A for CommScope 2293K cable CAUTION! The proper crimp tool and die must be matched by the connector type. Distance Requirements Table 7-1 shows the distances between Fusion components and related equipment. Table 7-1. Distance Requirements Equipment Combination Cable Type Cable Length Additional Information Repeater/BTS to Fusion Main Hub Coaxial; N male connectors 3 6 meters (10 20 feet) typical Limited by loss and noise. Refer to your link budget calculation. Fusion Expansion Hub to RAU CATV 75 Ohm; shielded F male connectors Main Hub to Expansion Hub Multi-mode fiber: Single-mode fiber SC/APC male connectors 10 meters (33 feet) maximum Limited by CE Mark requirements. See Table 7-2 Also refer to Table 5-1 on page 59 and Table 5-2 on page meters (1640 feet) maximum 6 km (19,685 feet) maximum Refer to "System Gain on page 72. Limited by 3 db optical attenuation RAU to passive antenna Coaxial; N male connectors meters (3 12 feet) typical Limited by loss and noise. Refer to your link budget calculation. Table 7-2. Distance of CATV TV Ohm Cable between Expansion Hubs and RAUs Cable Type Standard (meters) Standard (feet) Wideband (meters) Wideband (feet) RG RG RG Page 100 October 2016 CommScope, Inc.
109 Safety Precautions SAFETY PRECAUTIONS Installation Guidelines Use the following guidelines when installing CommScope equipment: 1 Provide sufficient airflow and cooling to the equipment to prevent heat build-up from exceeding the maximum ambient air temperature specification. Do not compromise the amount of airflow required for safe operation of the equipment. 2 If you are removing the system, turn it off and remove the power cord first. There are no user-serviceable parts inside the components. 3 The internal power supplies have internal fuses that are not user replaceable. Consider the worst-case power consumption shown on the product labels when provisioning the equipment s AC power source and distribution. 4 Verify that the Hub is grounded properly using the AC power cord third wire ground. CAUTION! Be careful with the mechanical loading of the rack mounted hub. Mount the equipment in the rack in such a way that a hazardous condition, due to uneven mechanical loading, does not result. General Safety Precautions The following precautions apply to CommScope products: The units have no user-serviceable parts. Faulty or failed units are fully replaceable through CommScope, see "Contacting Global Technical Support on page 224. When you connect the fiber optic cable, clean all optical fiber SC/APC connectors according to the cable manufacturer s instructions. When you connect a radiating antenna to a RAU, torque applied should be 7 ±5% in-lbs. DO NOT overtighten the connector. The Expansion Hub and RAU units are designed for intra-building cabling only. Outdoor routing of any cabling to these units shall not exceed 140 feet. CAUTION! CAUTION! To reduce the risk of fire or electric shock, do not expose this equipment to rain or moisture. The components are intended for indoor use only. Do not install the RAU outdoors. Do not connect a RAU to an antenna that is located outdoors where it could be subject to lightning strikes, power crosses, or wind. Outdoor cables farther than 140 feet must be installed with proper lightning protection. October 2016 CommScope, Inc. Page 101
110 Safety Precautions Fiber Port Safety Precautions The following are suggested safety precautions for working with fiber ports. For information about system compliance with safety standards, refer to "Compliance on page 201. CAUTION! Observe the following warning about viewing fiber ends in ports. Do not stare directly into a fiber port. Do not stare with unprotected eyes at the connector ends of the fibers or the ports of the hubs. Invisible infrared radiation is present at the front panel of the Main Hub and the Expansion Hub. Do not remove the fiber port dust caps unless the port is going to be used. Test fiber cables When you test fiber optic cables, connect the optical power source last and disconnect it first. Use Class 1 test equipment. Fiber ends Cover any unconnected fiber ends with an approved cap. Do not use tape. Broken fiber cables Do not stare with unprotected eyes at any broken ends of the fibers. Laser light emitted from fiber sources can cause eye injury. Avoid contact with broken fibers; they are sharp and can pierce the skin. Report any broken fiber cables and have them replaced. Cleaning Be sure the connectors are clean and free of dust or oils. Use only approved methods for cleaning optical fiber connectors. Modifications Do not make any unauthorized modifications to this fiber optic system or associated equipment. Live work Live work is permitted because CommScope equipment is a Class 1 hazard. Signs No warning signs are required. Class 1 laser product The system meets the criteria for a Class 1 laser product per IEC : 1993+A1:+A2:2001 and IEC CLASS 1 LASER PRODUCT This mark appears on the front panel of the Main Hub and the Expansion Hub. Complies with 21 CFR and except for deviations pursuant to Laser Notice No. 50, dated July 26, The hazard level at all locations within the equipment is Hazard Level 1. CAUTION! Use of controls or adjustments or performance of procedures other than those specified herein may result in hazardous radiation exposure. Page 102 October 2016 CommScope, Inc.
111 Preparing for System Installation PREPARING FOR SYSTEM INSTALLATION Pre-Installation Inspection Follow this procedure before installing Fusion equipment. 1 Verify the number of packages received against the packing list. 2 Check all packages for external damage; report any external damage to the shipping carrier. If there is damage, a shipping agent should be present before you unpack and inspect the contents because damage caused during transit is the responsibility of the shipping agent. 3 Open and check each package against the packing list. If any items are missing, contact CommScope customer service (see "Contacting Global Technical Support on page 224). 4 If damage is discovered at the time of installation, contact the shipping agent. Installation Checklist Table 7-3. Installation Requirement Consideration Installation Checklist Floor Plans System Design Power available: Fusion Main Hub (AC) Fusion Expansion Hub (AC) To RAU (DC) Fusion Main Hub (DC) Fusion Expansion Hub (DC) Rack space available (Main and Expansion Hub) Wall-Mount Fusion Main Hub Clearance for air circulation: Fusion Main or Expansion Hub RAU Suitable operating environment: Fusion Main or Expansion Hub RAUs Installation location of equipment clearly marked Used to verify frequency bands after installation Hub s power cord is 2-meters long (6.5-feet) 115/230V, 2/1A, Hz 115/230V, 6/3A, Hz 54V (from the Hub) 38 64VDC, 2.5A 38 64VDC, 14A 89-millimeters high (3.5-inches) / 2U high Hub must be mounted on 3/4-inch plywood backboard. front and rear: 76 millimeters (3 inches); sides: 51 millimeters (2 inches) 76 millimeters (3 inches) all around Indoor location only 0 to +45 C (+32 to +113 F) 5% to 95% non-condensing humidity 25 to +45 C ( 13 to +113 F) 5% to 95% non-condensing humidity October 2016 CommScope, Inc. Page 103
112 Preparing for System Installation Table 7-3. Installation Requirement Consideration Installation Checklist (Continued) Donor Antenna-to-Fusion Configuration (for each Fusion Band) Donor Antenna Lightning Arrestor or Surge Suppressor Repeater Attenuator Circulator or Duplexer Installed, inspected; N-male to N-male coaxial cable to lightning arrestor/surge suppressor Installed between roof-top antenna and Repeater; N-male to N-male 50 Ohm coaxial cable and outdoor cables longer than 140 feet. Installed between lightning arrestor/surge suppressor and Hub; N-male to N-male coaxial cable. The Repeater must be a UL listed product. Installed between the Circulator and the Hub downlink port to prevent overload. Optionally, it may be installed between the uplink port and the Circulator. Installed between the Repeater and the Hub uplink and downlink ports. Base Station-to-Fusion Configuration (for each Fusion Band) Base Station Attenuator Circulator or Duplexer Installed, inspected; verify RF power (see tables in "Maximum Output Power Per Carrier on page 69); N-male to N-male coaxial cable. Attenuation may be required to achieve the desired RF output at the RAU, and the desired uplink noise floor level. When using a duplex BTS: Installed between the BTS and the Hub uplink and downlink ports. Not used with a simplex BTS. Connecting Multiple Fusion Main Hubs Together 5-port Alarm Daisy-Chain Cable (PN ) For contact alarm monitoring of fault and warning alarms. Used to feed the alarms from multiple Fusion Main Hubs into a BTS. Cabling Coaxial: Repeater, Base Station, Smart Source to Fusion Main Hub Coax approved; N-type male connectors. Coaxial: RAU to passive antennas Fiber: Main Hub to Expansion Hubs CATV Use low-loss cable; N male connector; typical 1 meter (3.3 feet) using RG142 coaxial cable. SC/APC (angle-polished) male connectors for entire fiber run (can use SC/APC pigtails, PN 4012SCAPC-10 for MMF or 4013SCAPC-10 for SMF); Use jumper fiber cables for collocated Main and Expansion Hubs (3 meters/10 feet): Multi-mode: PN 4017SCAPC-10 Single-mode: PN 4018SCAPC-10 Distance limited by optical loss of 3 db Multi-mode up to 500 meters (1640 feet) Single-mode up to 6 km (19,685 feet) TIA-570-B approved; centerpin F male connectors. CATV connectors must be connected to the shield at both ends. The RAU will be damaged if it is wired incorrectly. Tie-off cables to avoid damaging the connectors because of cable strain. Fusion Expansion Hub to RAUs See Table 7-2 on page 100 For cable requirements, see "Cables and Connectors on page 189. Page 104 October 2016 CommScope, Inc.
113 Preparing for System Installation Table 7-3. Installation Requirement Consideration Installation Checklist (Continued) Configuring the System PC/laptop running standard browser software Refer to the InterReach Fusion AdminBrowser Release User Manual (FSNP ). Miscellaneous Cross-over Ethernet cable Straight-through cable Male connectors; Fusion Main Hub to a PC/laptop running a standard browser to the Fusion AdminBrowser software; local connection or LAN switch connector for remote connections. Female/male connectors; Fusion Main Hub to a modem for a remote connection. Distances Fusion Main Hub is within 3 6m (10 20 feet) of connecting Repeater/BTS/ FlexWave If longer distance, determine the loss of the cable used for this connection and adjust the RF signal for each Band into the Fusion Main Hub accordingly. This can be done by readjusting the power from the Base Station, or by changing the attenuation value between the Base Station/Repeater and the Hub Bands (1 and 2). Tools and Materials Required Table 7-4. Tools and Materials Required for Component Installation Description Cable ties Screwdriver Mounting screws and spring nuts Screws, anchors (for mounting RAUs) Drill Fiber connector cleaning kit Fusion splicer Splicing tool kit (including snips, cladding strippers, fiber cleaver, isopropyl alcohol, lint-free wipes) Fusion splicing sleeves October 2016 CommScope, Inc. Page 105
114 Preparing for System Installation Optional Accessories Table 7-5. Optional Accessories for Component Installation Description Wall-mount bracket (PN 4712) When using this bracket with a Fusion Main Hub, the Hub s mounting bracket must be moved to the alternate mounting position (refer to "Installing a Fusion Main Hub in a Rack on page 107). Cable management (Cable manager: PN 4759; Tie wrap bar: PN 4757) Splice trays Pigtails with SC/APC connectors, 3 meters (10 feet) Multi-mode fiber SC/APC pigtail: PN 4012SCAPC-10 Single-mode fiber SC/APC pigtail: PN 4013SCAPC-10 Jumper cable when Main and Expansion Hubs are collocated, 3 meters (10 feet) Multi-mode fiber SC/APC: PN 4018SCAPC-10 Line Sharing Switch: When using a single POTS line with multiple Fusion Main Hubs, connect up to four or eight modems to a line sharing switch: 4-port ( ) 8-port ( ) Alarm Cables: 5-port Alarm Daisy-Chain Cable (PN ) Alarm Sense Adapter Cable (PN ) Page 106 October 2016 CommScope, Inc.
115 Install the Fusion Main Hub INSTALL THE FUSION MAIN HUB CAUTION! NOTE: Install Fusion Main Hubs in indoor locations only. The following procedure assumes that the system is new from the factory and that it has not been programmed with bands. If you are replacing components in a pre-installed system with either new units or units that may already be programmed (for example, re-using units from another system), refer to "Replacing Fusion Components on page 175. Installing a Fusion Main Hub in a Rack The Fusion Main Hub is 2U high and mounts in a standard 19-inch equipment rack (483- millimeter). Allow clearance of 76 millimeters (3 inches) front and rear, and 51 millimeters (2 inches) on both sides for air circulation. No top or bottom clearance is required. Figure 7-1 shows the mounting bracket that secures the Hub to the equipment rack. Figure 7-1. Mounting Bracket Detail Do the following to install the Hub in a rack: 1 Confirm that the mounting screws match the rack s threads. (The Fusion Main Hub ships with #10-32 mounting screws; another common rack thread is #12-24.) 2 Insert spring nuts into rack where needed or use existing threaded holes. 3 Insert the Hub into the rack from the front. 4 Align the flange holes with the spring nuts installed in Step 2. 5 Insert the mounting screws in the appropriate positions in the rack. 6 Tighten the mounting screws. October 2016 CommScope, Inc. Page 107
116 Install the Fusion Main Hub Installing an Optional Cable Manager in the Rack Use the screws provided to fasten the cable manager to the rack, immediately above or below the Main Hub. Installing a Main Hub Using the 12 Wall-Mounted Rack (PN 4712) CAUTION! The maximum weight the bracket can hold is 22.5 kilograms (50 pounds). NOTE: The bracket is designed to accommodate a Fusion Main Hub (12 pounds) or an Expansion Hub (14.5 pounds). NOTE: NOTE: The wall mount bracket should be securely mounted to wall, using the four key slot mounting holes on the bracket. This installation requires that you attach the Fusion Main Hub to wall studs with 16-inch spacing. If wall stud spacing of 16 is not available, follow the steps in "Installing a Fusion Main Hub Directly to the Wall on page 109. Do the following to install a Hub using the 12 wall-mounted rack (PN 4712): 1 Attach the wall bracket (PN 4712) to wall studs spaced 16 inches apart, using #10 Pan Head wood screws, 1-1/2-inch minimum length for mounting in wood studs. Position the bracket so that the Hub will be in a horizontal position when it is installed. 2 Remove both of the rack mounting brackets from the Hub. 3 Move the rack-mounting brackets on the Fusion Main Hub to the recessed mounting position to allow for the required 3-inch (76 millimeters) rear clearance. 4 Insert the Hub in the rack. 5 Use the rack mounting screws to secure the Hub to the rack. Page 108 October 2016 CommScope, Inc.
117 Install the Fusion Main Hub Installing a Fusion Main Hub Directly to the Wall 1 Pre-install 3/4-inch plywood to the wall. The plywood must be big enough to accommodate the Fusion Main Hub (17.25-inch tall 15-inch wide / 438 millimeters 381 millimeters). 2 Use #10-32 machine screws to mount both of the rack mounting brackets to the Hub, as shown to the right. 3 Attach the Hub to the wall so the mounting brackets are orientated at the top and bottom of the wall mounted hub, as shown to the right. Use two #10 Pan Head wood screws, 1-1/2 length, to secure each bracket to the plywood. In this orienta on the enclosure fans will face to the le. October 2016 CommScope, Inc. Page 109
118 Install the Fusion Main Hub Connecting the Fiber Cables to the Main Hub CAUTION! Observe all Fiber Port Safety Precautions listed in "Safety Precautions on page 101. Prepare the Fiber Cables Do the following before connecting the fiber cables: 1 Confirm that their optical loss does not exceed the 3 db optical budget. 2 If using fiber distribution panels, confirm that the total optical loss of fiber cable, from the Main Hub through distribution panels and patch cords to the Expansion Hub, does not exceed the optical budget. 3 Make sure the fiber cable s connectors are SC/APC (angle-polished). Using any other connector type will result in degraded system performance and may damage the equipment. (You can use an SC/APC pigtail if the fiber cable s connectors are not SC/APC. Refer to "Splicing Fiber Optic Cable on page 132. Or, you can change the fiber s connector to SC/APC.) Clean the Fiber Ports You can clean the Hub s fiber ports using canned compressed air or isopropyl alcohol and foam tipped swabs. If using compressed air, the air must be free of dust, water, and oil, and hold the can level during use. If using isopropyl alcohol and foam tipped swabs, use only 98% pure or more alcohol. Using Compressed Air 1 Remove the port s dust cap. 2 Spray the compressed air away from the unit for a few seconds to clean out the nozzle and then blow dust particles out of each fiber port. Using Isopropyl Alcohol 1 Remove the connector s dust cap. 2 Dip a 2.5mm lint-free, foam-tipped swab in isopropyl alcohol and slowly insert the tip into the connector. 3 Gently twist the swab to clean the port. 4 Insert a dry swab into the port to dry it. 5 Additionally, you can use compressed air after the alcohol has completely evaporated. Page 110 October 2016 CommScope, Inc.
119 Install the Fusion Main Hub Cleaning the Fiber Ends Be sure that the fiber cable s SC/APC connectors are clean and free of dust and oils. You need lint-free cloths, isopropyl alcohol, and compressed air. 1 Moisten a lint-free cloth with isopropyl alcohol. 2 Gently wipe the fiber end with the moistened cloth. 3 Using a dry lint-free cloth, gently wipe the fiber end. 4 Spray the compressed air away from the connector for a few seconds to clean out the nozzle and then use it to completely dry the connector. Testing the Fiber Cables Perform cable testing and record the results. Test results are required for the final As-Built Document. Connecting the Fiber Cables The fiber cable is labeled with either 1 or 2, or is color-coded. In addition to these labels, you should add a code that identifies which port on the Main Hub is being used and which Expansion Hub the cables are intended for. This differentiates the connectors for proper connection between the Main Hub and Expansion Hubs. For example: First pair to Main Hub port 1: Second pair to Main Hub port 2: Third pair to Main Hub port 3: 11 (uplink), 12 (downlink) 21 (uplink), 22 (downlink) 31 (uplink), 32 (downlink) NOTE: The Fusion One Port Main Hub (PNs: FSN-1-MH-1P, FSN-2-MH-2-1PFSN-W1-MH-2-1P, FSN-W2-MH-3-1P, FSN-W3-MH-1P, FSN-W4-MH-1P, and FSN-W5-MH-1P) is a cost reduced version of the Fusion Main Hub and supports only one Expansion Hub (up to 8 RAUs). If the fiber jumper is labeled with 1 or 2 1 Connect 1s to UPLINK ports on the Main Hub. 2 Connect 2s to DOWNLINK ports on the Main Hub. 3 Record which cable number and port number you connected to UPLINK and DOWNLINK. (This information is needed when connecting the other end of the fiber cable to the Expansion Hub s fiber ports.) The fiber port LEDs should be off, indicating that the Expansion Hub(s) are not connected. October 2016 CommScope, Inc. Page 111
120 Install the Fusion Main Hub If the Fiber Jumper is Color-Coded 1 Connect blue to UPLINK ports on the Main Hub. 2 Connect red to DOWNLINK ports on the Main Hub. 3 Record which color and port number you connected to UPLINK and DOWNLINK. This information is needed when connecting the other end of the fiber cable to the Expansion Hub s fiber ports. The fiber port LEDs should be off, indicating that the Expansion Hub(s) are not connected. Making Power Connections CAUTION! Only trained and qualified personnel should install or replace this equipment. Follow the procedure that corresponds to your system design: AC Powered Main Hub DC Powered Main Hub and Expansion Hub. AC Powered Main Hub 1 Connect the AC power cord to the Main Hub. 2 Plug the power cord into an AC power outlet. Page 112 October 2016 CommScope, Inc.
121 Install the Fusion Main Hub DC Powered Main Hub and Expansion Hub CAUTION! The protective earth connection should be connected before proceeding with power connections. Confirm the DC power source is powered off during installation. Damage to hubs may result if power is connected improperly. The DC powered Main Hub and Expansion Hub can be powered by either a +48VDC or -48VDC power source. The hubs are designed for 14AWG to 6AWG wire size connections. Use only UL listed AWM wire, rated 600V and 90 C. If wires larger than 6AWG are needed from the DC power source, follow local codes for reducing the wire size at hub connection point. Follow local codes for routing of power cables to power source. The unit should be connected to a DC branch circuit breaker. A suitable disconnect device must be provided in the DC branch, either a circuit breaker or switch, that can be employed to disconnect power to the system during servicing. Figure 7-2 illustrates the recommended routing of hub wires. Use cable e to secure wires together Main Hub Expansion Hub Figure 7-2. Recommended Hub-Wire Routing To connect DC power to a Main Hub or Expansion Hub: 1 Strip 5/8 (16mm) of wire insulation material off each power wire. 2 Do one of the following, dependent on the system design: For a +48VDC power source: a Insert the +48VDC wire into the compression terminal at the + location. b Insert the Ground wire into the compression terminal at the - location. For a -48VDC power source: a Insert the +Ground wire into the compression terminal at the + location. b Insert the -48VDC wire into the compression terminal at the - location. 3 Bare wire ends should be fully inserted into terminal. October 2016 CommScope, Inc. Page 113
122 Install the Fusion Main Hub 4 Use a flat blade screw driver to fasten the wire inside the compression terminal. 5 For the Protective Ground Wire, use 14AWG minimum wire with a #8-32 stud size ring lug, as shown below. CAUTION! The warning color code of the power cables depends on the color coding of the DC power source installed at your site. Color code standards for DC wiring do not exist. To ensure that the correct polarity is connected to the hubs, confirm the connection of the power cables to the + (positive) and - (negative) leads at the power source. 6 Use the following illustrations in the order shown to connect the power. Terminals Page 114 October 2016 CommScope, Inc.
123 Install the Fusion Main Hub Terminal compression screws PROTECTIVE GROUND Secure terminal lug to ground post with two 8-32 keps nuts supplied with each unit. 7 Install the clear protective cover with the Pan Head screws: Place the clear protec ve cover into the posi on shown. Install #8-32 Pan Head Screws that shipped with the Hub. October 2016 CommScope, Inc. Page 115
124 Install the Fusion Main Hub Optional Connection to DC Power Source This is an optional connection method using ring-tongue lugs instead of the compression lugs that are premounted on the terminal block. Use wire selection instructions in "Making Power Connections on page 112. CAUTION! Before connecting power wires, be sure the power source is shut off, and the power switch of the hubs are in the OFF position. Connect the ground wires before connecting the power wires. 1 Remove the existing compression lugs by first removing the mounting screws: Compression Lug Compression Lug Moun ng Screws 2 Connect the safety ground wire as shown below. Ground wire to Ground lug Page 116 October 2016 CommScope, Inc.
125 Install the Fusion Main Hub 3 Use 14AWG minimum wire with a #8-32 stud size ring lug as shown below. Power Wires 14 AWG minimum wire with a #8-32 stud size ring lug. 4 Install the finish wires using the proper polarity and secure them with #8-32 Pan Head screws previously removed in Step 1 on page 116. Polarity Install finish wires 5 Attach the clear protective cover and secure it with the two #8-32 Pan Head screws supplied with the Hub. Cable Tie Clear cover #8-32 Pan Head screws October 2016 CommScope, Inc. Page 117
126 Install the Fusion Main Hub Power on the Main Hub 1 Connect the AC or DC power as explained in "Making Power Connections on page Turn on the power to the Main Hub and check that all the LED lamps are functioning properly. Upon power-up, the LEDs blinks for five seconds as a visual check that they are functioning. After the fivesecond test, LED states during power on will vary, depending on whether Expansion Hubs are connected. Refer to Table 7-6 for possible combinations. Table 7-6. Troubleshooting Main Hub LEDs during Installation During Installation Power On 1 Main Hub power is On with no Expansion Hubs connected. LED State Action Impact POWER Off Check AC power; check that the Main Hub power-on switch is on; replace the Main Hub The Main Hub is not powering on. POWER Red Replace the Main Hub The power supply is out-of-specification. PORT LEDs are on but didn t blink Replace the Main Hub. The micro controller is not resetting properly; flash memory corrupted. through all states PORT Red Off The port is unusable; replace the Main Hub when possible. Fiber sensor fault, do not use the port. Page 118 October 2016 CommScope, Inc.
127 Install the Fusion Main Hub Table 7-6. Troubleshooting Main Hub LEDs during Installation (Continued) During Installation Power On LED State Action Impact 2 Main Hub power is On with Expansion Hubs connected and powered on. * PPM equals Pulses per Minute. PORT Off If the port LEDs do not illuminate, check the fiber uplink for excessive optical loss. If Expansion Hub s DL STATUS LED is red: Verify that the fiber is connected to the correct port (that is, uplink/downlink) Swap the uplink and downlink cables. Connect the fiber pair to another port. If the second port s LEDs do not illuminate Green/Red, replace the Main Hub. If the second port works, flag the first port as unusable; replace the Main Hub when possible. PORT Flashing Red 60 PPM* If the Expansion Hub DL STATUS LED is red, check the downlink fiber cable for excessive optical loss. Connect the fiber pair to another port. If the second port s LEDs do not illuminate Green/Red, replace the Main Hub. If the second port works, flag the first port as unusable; replace the Main Hub when possible. PORT Red The Expansion Hub or connected RAU reports a fault Use AdminBrowser to determine the problem. No uplink optical power, the Expansion Hub is not recognized as being present. No communication with the Expansion Hub. No communication with the Expansion Hub. The Expansion Hub or one or more RAUs are off-line. October 2016 CommScope, Inc. Page 119
128 Install the Expansion Hub(s) INSTALL THE EXPANSION HUB(S) The Expansion Hub (2U high) can be installed in a standard 19 (483 millimeters) equipment rack or in a wallmountable equipment rack that is available from CommScope. Allow the following clearances: 3 inches (76 millimeters) front and rear 2 inches (51 millimeters) sides for air circulation no clearance is required for the top and bottom. CAUTION! Install Expansion Hubs in indoor locations only. NOTE: The following procedures assume that the system is new from the factory and that it has not been programmed with bands. If you are replacing components in a pre-installed system with either new units or units that may already be programmed (for example, re-using units from another system), refer to "Replacing Fusion Components on page 175. Installing the Expansion Hub in a Rack 1 Confirm that the mounting screws match the rack s threads. (The Expansion Hub ships with #10-32 mounting screws; another common rack thread is #12-24.) 2 Insert spring nuts into the rack where needed or use existing threaded holes. 3 Insert the Expansion Hub into the rack from the front. 4 Align the flange holes with the spring nuts installed in Step 2. 5 Insert the mounting screws in the appropriate positions in the rack. 6 Tighten the mounting screws. Page 120 October 2016 CommScope, Inc.
129 Install the Expansion Hub(s) Installing an Expansion Hub Using the 12-Inch Wall-Mounted Rack CAUTION! NOTE: NOTE: The maximum weight the rack can hold is 22.5 kilograms (50 pounds). The rack (PN4712) is 305 millimeters (12 in.) deep. The Expansion Hub is 381 millimeters (15 in.) deep. If wall stud spacing of 16 is not available, CommScope recommends that 3/4-inch plywood be preinstalled to the wall. You can then attach the bracket to the plywood using the wood screws. Do the following to install an Expansion Hub in a 12-inch wall-mounted rack: 1 Move the rack mounting brackets on the Expansion Hub, as shown below, to the center mounting position to allow for the 76 millimeters (3 in.) rear clearance that is required. 2 Attach the equipment rack to the wall using the screws that are provided. 3 The rack must be positioned so that the Expansion Hub will be in a horizontal position when it is installed. 4 Remove both of the rack mounting brackets from the Hub. 5 Reattach each of the rack mounting brackets to the recessed wall mount position. 6 Install the Hub in the rack using the rack mounting screws. 7 Tighten the mounting screws. October 2016 CommScope, Inc. Page 121
130 Install the Expansion Hub(s) Installing an Expansion Hub Directly to the Wall 1 Pre-install 3/4-inch plywood to the wall. 2 Mount both of the rack mounting brackets using #10-32 machine screws: 3 Attach the Hub to the wall so the mounting brackets are orientated at the top and bottom of the wall mounted hub: 4 Leave the dust caps on the fiber ports until you are ready to connect the fiber optic cables. Page 122 October 2016 CommScope, Inc.
131 Install the Expansion Hub(s) Installing an Optional Cable Manager in the Rack Use the screws provided to fasten the cable manager to the rack, immediately above or below the Expansion Hub. Powering on the Expansion Hub 1 Connect the AC or DC power as explained in "Making Power Connections on page Turn on the power to the Expansion Hub and check that all the LED lamps are functioning properly. Upon power-up, the LEDs blink for five seconds as a visual check that they are functioning. After the fivesecond test: The POWER and UL STATUS LEDs should be green. If the uplink fiber is not connected, the UL STATUS LED turns red indicating that there is no communication with the Main Hub. The E-HUB STATUS and DL STATUS LEDs should be red. All port LEDs should be off, as no RAUs have been connected yet. Connecting the Fiber Cables to the Expansion Hub CAUTION! Observe all Fiber Port Safety Precautions listed in "Safety Precautions on page 101. Prepare the Fiber Cables 1 Confirm that their optical loss does not exceed 3 db optical budget. RL is less than -60dB. 2 If fiber distribution panels are used, confirm that the total optical loss of fiber cable from the Main Hub through distribution panels and patch cords to the Expansion Hub does not exceed the optical budget. 3 Make sure the fiber cable s connectors are SC/APC (angle-polished). Using any other connector type will result in degraded system performance and may damage the equipment. (You can use an SC/APC pigtail if the fiber cable s connectors are not SC/APC, refer to "Splicing Fiber Optic Cable on page 132, or replace the connectors.) October 2016 CommScope, Inc. Page 123
132 Install the Expansion Hub(s) Connect the Fiber Cables The fiber cable is labeled with either 1 or 2, or is color-coded. For proper connection between the Main Hub ports and the Expansion Hub ports, refer to the numbering or color-coded connections you recorded when installing the Main Hub(s). If the Fiber Jumper Is Labeled with 1 or 2 1 Connect 2 to DOWNLINK on the Expansion Hub. The DL STATUS LED should turn green as soon as you connect the fiber. If it does not, there is a downlink problem. Make sure you are connecting the correct cable to the port. 2 Connect 1 to UPLINK on Expansion Hub. The UL STATUS LED turns green on the first Main Hub communication. It may take up to 20 seconds to establish communication. The Expansion Hub s E-HUB STATUS LED turns green when the Main Hub sends it the frequency band command. 3 If the UL STATUS and E-HUB STATUS LEDs do not turn green/green, check the Main Hub LEDs; see Step 2 in Table 7-6 on page 118. If the Fiber Jumper Is Color-Coded 1 Connect red to DOWNLINK on Expansion Hub. The DL STATUS LED should turn green as soon as you connect the fiber. If it does not, there is a downlink problem. Make sure you are connecting the correct cable to the port. 2 Connect blue to UPLINK on Expansion Hub. The UL STATUS LED turns green on the first Main Hub communication. It may take up to 20 seconds to establish communication. The Expansion Hub s E-HUB STATUS LED turns green when the Main Hub sends it the frequency band command. 3 If the UL STATUS AND E-HUB STATUS LEDs do not turn green/green, check the Main Hub LEDs; see Step 2 in Table 7-6 on page 118. Page 124 October 2016 CommScope, Inc.
133 Install the Expansion Hub(s) Connecting the 75 Ohm CATV Cables 1 Verify that the cable has been tested and the test results have been recorded. This information is required for the As-Built Document. 2 Verify that only the captive centerpin F connectors are used on the solid copper center conductor CATV cable from CommScope (or equivalent). 3 Torque applied to the F connector CATV cables should be 7 ±5% in-lbs. 4 Verify that the CATV cable is labeled with: Fusion Expansion Hub port number being used RAU identifier carrier (for multiple operator systems). 5 Connect the CATV cables to the F ports according to the labels on the cables. The STATUS LEDs should be off because the RAUs are not connected yet at the other end of the CATV cable. 6 Use the label on the cable to record which cable you are connecting to which port. This information is required for the As-Built Document. 7 Tie-off the cables or use the optional cable manager to avoid damaging the connectors due to cable strain. October 2016 CommScope, Inc. Page 125
134 Install the Expansion Hub(s) Troubleshooting Expansion Hub LEDs during Installation For all Expansion Hub with RAUs connected, the corresponding PORT LED should be Green/Red, which indicates that the RAU is powered on and communication has been established. The Expansion Hub UL STATUS LED should be Green. Table 7-7. Troubleshooting Expansion Hub LEDs during Installation During Installation LED State Action Impact 1 Expansion Hub power is on and no RAUs are connected POWER Off Check AC power; make sure the Expansion Hub power-on switch is on; replace the Expansion Hub. PORT PORT UL STATUS LEDs are on but didn t blink through all states. Replace the Expansion Hub. Flashing Red 60 PPM* Port unusable; replace the Expansion Hub when possible. Red, after power-up blink Replace the Expansion Hub. UL STATUS Red Check the Main Hub LEDs refer to Step 2 in Table 7-6 on page 118. The Expansion Hub is not powering on. The Microcontroller is not resetting properly; flash memory corrupted. Current sensor fault; do not use the port. The Expansion Hub laser is not operational; no uplink between the Expansion Hub and Main Hub. No communication with Main Hub. 2 Expansion Hub power is On and RAUs are connected * PPM equals Pulses per Minute. Use AdminBrowser to determine the problem. DL STATUS Red Check the downlink fiber for optical power; verify that the cables are connected to correct ports (that is, uplink/downlink) Check the Main Hub LEDs refer to Step 2 in Table 7-6 on page 118. No downlink between the Expansion Hub and Main Hub. PORT Off Check the CATV cable. Power is not getting to the RAU. PORT Flashing Red 60 PPM* Test the CATV cable. If the cable tests OK, try another port. If the second port s LEDs are Red/Off, replace the RAU. If the second RAU doesn t work; replace the Expansion Hub. Power levels to RAU are not correct; communications are not established. If the second port works, flag the first port as unusable; replace EH when possible. PORT Red Use AdminBrowser to determine the problem. RAU is off-line. Page 126 October 2016 CommScope, Inc.
135 Install the RAUs INSTALL THE RAUS CAUTION! NOTE: Install RAUs in indoor locations only. Do not connect an antenna that is installed in an outdoor location to a RAU. For outdoor installations, a protective enclosure is required. The following procedures assume that the system is new from the factory and that it has not been programmed with bands. If you are replacing components in a pre-installed system with either new units or units that may already be programmed (for example, re-using units from another system), refer to "Replacing Fusion Components on page 175. RAU Installation Notes Mount all RAUs in the locations marked on the floor plans. Install 800 iden and 850/1900 MHz RAUs so that their antennas will be separated by enough space to reduce signal interference between the 800 and 850 bands. Refer to "800/850 MHz Isolation Requirements on page 128 for recommended distance between antennas. You can place a RAU without its fastening hardware on a flat surface such as a shelf, desk, cabinet, or any other horizontal surface that allows stable placement with the mounting base facing down to the mounting surface. To mount a RAU to a location such as a wall, ceiling, or pole, the RAU must be securely mounted using the four slotted mounting holes on the #6 diameter fasteners. The mounting location must be able to securely hold a minimum 7-pound load. For proper ventilation: Keep at least 3-inch clearance (76 millimeters) around the RAU to ensure proper venting. Do not stack RAUs on top of each other. Always mount the RAU with the solid face (containing the mounting holes) against the mounting surface. Installing Passive Antennas Refer to the manufacturer s installation instructions to install passive antennas. Location Passive antennas are usually installed below the ceiling. If they are installed above the ceiling, you must consider the additional loss due to the ceiling material when estimating the antenna coverage area. October 2016 CommScope, Inc. Page 127
136 Install the RAUs 800/850 MHz Isolation Requirements When deploying any RF system, give special attention to preventing receiver blocking or desensitization by outof-band transmitters. Typically, sharp filters in the receiver front-end will reduce the interfering transmitters to tolerable levels. In select cases, the interferers may occupy a frequency band that is directly adjacent to the receiving band and cannot be adequately rejected by filtering. The only recourse in these situations is to provide sufficient isolation by physically separating the interfering transmitters and receivers. iden occupies spectrum at: 800 MHz Tx is Rx is MHz T is Rx is The Cellular A and B carriers share a single 850 MHz block: Tx is Rx is The combination of these frequency bands, 800/900 MHz iden and 850 MHz Cellular, result in uplink (BTS receive) bands that are adjacent to downlink (BTS transmit) bands. Figure 7-3 depicts these nearly contiguous bands, with arrows indicating the interfering downlink and receiving uplink bands. 800/iDEN Uplink 850 Cellular Uplink 800/iDEN Downlink 850 Cellular Downlink 900/iDEN Uplink Figure /850 MHz Spectrum Page 128 October 2016 CommScope, Inc.
137 Install the RAUs Installation of an in-building distributed antenna system (DAS) to provide coverage for both 800/900 MHz iden and 850 MHz Cellular must account for these downlink-to-uplink interference issues and provide adequate isolation (Figure 7-4). >d Band MHz Band 2/3 850/1900 MHz Figure 7-4. Fusion 800/850/1900 MHz RAU Antenna Placement Guideline CommScope offers the following guidelines toward achieving the proper amount of isolation when deploying CommScope Fusion DAS products. 800 MHz iden Downlink and 850 MHz Cellular Uplink A 2 MHz frequency gap ( MHz) separates the 800 iden downlink and 850 Cellular uplink frequency bands. Because of this narrow spacing, 800 iden downlink intermodulation products may fall within the 850 Cellular uplink band. In addition, 800 iden downlink signals near the lower edge of the band at 851 MHz may cause the 850 Cellular uplink automatic level control (ALC) circuitry in the RAU to engage and thereby reduce uplink gain. To prevent either of these conditions, use the following guidelines: In-band 800 iden intermodulation products < -90dBm Lower frequency 800 iden signals < 30dBm for Fusion Given a typical DAS configuration (four iden carriers, omni-directional antennas, line of sight), these guidelines translate to an antenna spacing (d1) of 6 9 meters. October 2016 CommScope, Inc. Page 129
138 Install the RAUs 850 MHz Cellular Downlink and 900 MHz iden Uplink A 2 MHz frequency gap ( MHz) separates the 850 Cellular downlink and 900 iden uplink frequency bands. Because of this narrow spacing, 850 Cellular downlink intermodulation products may fall within the 900 iden uplink band. In addition, 850 Cellular downlink signals near the upper edge of the band at 894 MHz may cause the 900 iden uplink ALC to engage and thereby reduce uplink gain. To prevent either of these conditions, use the following guidelines: In-band 850 Cellular intermodulation products < -90dBm Upper frequency 850 Cellular signals < 30dBm for Fusion Given a typical DAS configuration (six CDMA carriers for Fusion, omni-directional antennas, line of sight), these guidelines translate to an antenna spacing (d2) of 8-14 meters. Spacing between RAUs FSN and FSN should be in a range of from 8 to 14 meters. Connecting the Antenna to the RAU Connect a passive multi-band antenna to the N connector on the RAU using coaxial cable with the least amount of loss possible. CAUTION! Torque applied to the N connector should be 7 ±5% in-lbs. DO NOT over-tighten the connector. Connecting the CATV Cable 1 Verify that the cable has been tested and the test results are recorded. This information is required for the As-Built Document. 2 Verify that only captive centerpin 75 Ohm Type-F connectors are used on the solid copper center conductor CATV 75 Ohm cable. 3 Torque applied to the F connector CATV cables should be 7 ±5% in-lbs. 4 Verify that the CATV cable is labeled with: Fusion Main Hub port number being used RAU identifier carrier (for multiple operator systems). 5 Connect the CATV cables to the F female port on the RAU according to the label on the cable. Power is supplied by the Fusion Main Hub over the CATV cable conductors. Upon power up, the LEDs will blink for two seconds as a visual check that they are functioning. After the two-second test: The LINK LED should be green indicating it is receiving power and communications from the Fusion Main Hub. The ALARM LED should be red until the Fusion Main Hub issues the band command, within about 20 seconds, then it should be green. 6 Record which cable you are connecting to the RAU (from the label on the cable). This information is required for the As-Built Document. 7 Tie-off cables or use the optional cable manager to avoid damaging the connectors due to cable strain. Page 130 October 2016 CommScope, Inc.
139 Install the RAUs Troubleshooting Using RAU LEDs during Installation The LINK LED should be green and remain green for longer than 90 seconds. The ALARM LEDs are red when the system band has not been programmed. Table 7-8. Troubleshooting RAU LEDs during Installation During Installation The RAU is connected to the Fusion Expansion Hub, which is powered on LED State Action Impact LINK Off Check CATV cable. No power to the RAU. ALARM Off LINK Green Check CATV cable The RAU is off-line. ALARM Red Check the Main Hub LEDs refer to Step 2 in Table 7-6 on page 118. Use AdminBrowser to determine the problem. LINK Red from green, after Check CATV cable. cables are connected Check the Hub LEDs. for 60 seconds ALARM Red Use AdminBrowser to determine the problem. No communications between the RAU and the Hub. October 2016 CommScope, Inc. Page 131
140 Splicing Fiber Optic Cable SPLICING FIBER OPTIC CABLE The fiber cable must have SC/APC connectors for the entire run. If it does not, you can splice a pigtail, which has SC/APC connectors, to the fiber cable. CommScope offers two pigtails: one for single-mode fiber (PN 4013SCAPC-3) one for multi-mode fiber (PN 4012SCAPC-3). CommScope recommends Fusion splices because they have the lowest splice loss and return loss. Mechanical splices have higher losses and higher back reflection than Fusion splices and are not recommended. Using a Fusion splicer involves fusing together two butted and cleaved ends of fiber. The Fusion splicer aligns the fibers and maintains alignment during the Fusion process. Fusion splices have very low loss (typically less than 0.05 db) and very low back reflection (return loss). Organize Fusion splices in a splice tray designed to store and protect the splices. NOTE: The following procedures assume that the system is new from the factory and that it has not been programmed with bands. If you are replacing components in a pre-installed system with either new units or units that may already be programmed (for example, re-using units from another system), refer to "Replacing Fusion Components on page 175. Complete one of the following procedures as appropriate to the system design: "Option A: Splice the Fiber-Optic Cable to the SC/APC Pigtail on page 132 "Option B: Splice the Fiber-Optic Cable to the SC/APC Pigtail on page 133. Option A: Splice the Fiber-Optic Cable to the SC/APC Pigtail 1 Make sure the Fusion splicer is set to the proper mode (that is, single- or multi-mode). 2 Secure both the fiber cable and the SC/APC pigtail in a splice tray that is installed immediately adjacent to the Hub. 3 Prepare the fiber end by cutting back the polyethylene jacket, the kevlar or fiberglass strength members, the extruded coating, and the buffer coating in order to expose the bare fiber (cladding plus core). 4 Ensure that sufficient slack is maintained that can reach the Fusion splicer. 5 Clean the unclad fiber core using isopropyl alcohol and lint-free wipes. 6 Cleave the unclad fiber to the length prescribed by the Fusion splicer s specification sheets. 7 Repeat Step 4 through Step 6 for the SC/APC pigtail. 8 Pass the splice sleeve onto the fiber strand. 9 Position both fiber ends in the Fusion splicer and complete the splice in accordance with the Fusion splicer s operation instructions. 10 Ensure that the estimated loss for the splice as measured by the Fusion splicer is 0.10 db or better. 11 Slide the Fusion splicing sleeve over the point of the Fusion splice. Page 132 October 2016 CommScope, Inc.
141 Splicing Fiber Optic Cable 12 Place the sleeve and fused fiber into the Fusion splicer s heater. 13 Allow time for the splice sleeve to cure. 14 Return fiber splice to the splice tray, store the sleeve in a splice holder within the tray, and store excess cable length in accordance with the tray manufacturer s directions. 15 After successfully testing the fiber, plug the SC/APC pigtail into the proper optical port on the Hub. Option B: Splice the Fiber-Optic Cable to the SC/APC Pigtail 1 Make sure the Fusion splicer is set to the proper mode (that is, single- or multi-mode). 2 Secure both the fiber cable and the SC/APC pigtail in a splice tray portion of a fiber distribution panel. 3 Prepare the fiber end by cutting back the polyethylene jacket, the kevlar or fiberglass strength members, the extruded coating, and the buffer coating in order to expose the bare fiber (cladding plus core). 4 Ensure that sufficient slack is maintained in order to be able to reach the Fusion splicer. 5 Clean the unclad fiber core using isopropyl alcohol and lint-free wipes. 6 Cleave the unclad fiber to the length prescribed by the Fusion splicer s specification sheets. 7 Repeat Step 3 through Step 6 for the SC/APC pigtail. 8 Pass the splice sleeve onto the fiber strand. 9 Position both fiber ends in the Fusion splicer and complete splice in accordance with the Fusion splicer s operation instructions. 10 Ensure that the estimated loss for the splice as measured by the Fusion splicer is 0.10 db or better. 11 Slide the Fusion splicing sleeve over the point of the Fusion splice. 12 Place the sleeve and fused fiber into the Fusion splicer s heater. 13 Allow time for the splice sleeve to cure. 14 Return fiber splice to the splice tray, store the sleeve in a splice holder within the tray, and store excess cable length in accordance with the tray manufacturer s directions. 15 After successfully testing the fiber cable, plug the SC/APC pigtail into the back side of the SC/APC bulkhead in the Fiber Distribution Panel. 16 Install a SC/APC patch cord between the front side of the SC/APC bulkhead and the proper optical port on the Hub. NOTE: For information on troubleshooting, see "Maintenance and Troubleshooting on page 181. October 2016 CommScope, Inc. Page 133
142 Provision the Main Hub PROVISION THE MAIN HUB This section assumes that this is an initial system installation, it therefore provides the steps required to set up the Main Hub for the first time. It does not provide all of the provisioning options available for a Fusion system; for further provisioning information refer to the InterReach Fusion AdminBrowser User Manual that corresponds to the release of AdminBrowser installed on the Main Hub. Configure your PC to Communicate with the Main Hub Before you access AdminBrowser for the first time, you must configure your PC so it can communicate with the Fusion Main Hub. The following steps tell you how to log in to AdminBrowser using a direct-connect cable in Windows 7. The actual steps that you follow may differ, dependent on the Windows operating system installed on your PC. 1 Make sure the AC or DC power source is connected to the Main Hub (see "Making Power Connections on page 112). CAUTION! Make sure the Main Hub is grounded through the ground lug and the frame ground lug as required. The warranty does not cover damage caused when an ungrounded Main Hub is powered on. 2 Verify that all cables are properly connected on the Main Hub. 3 Turn on the power to the Main Hub. All LEDs blink through the power up sequence. At each port where a RAU is detected (drawing current), the port LEDs turn green. The Fusion STATUS LED is orange during system boot and should turn green after about 90 seconds if it finds no faults. This state indicates the bands are not programmed and provides feedback on the status of the RAU connections. The LEDs blink for 20 seconds as a visual check that they are functioning. 4 Connect the cross-over Ethernet cable to the PC/laptop and then to the RJ BASE-T port on the Main Hub s front panel. 5 On your PC, click Start > Control Panel. 6 In the All Control Panel Items window, click Network and Sharing Center. 7 In the Network and Sharing Center window, click Change adapter settings. 8 Double-click on the active Local Area Connection. Page 134 October 2016 CommScope, Inc.
143 Provision the Main Hub 9 In the Local Area Connection window, click Properties. 10 In the Local Area Connection Properties window, select Internet Protocol Version 4 (TCP/IP4). 11 Click Properties. 12 Make note of the current IP address, Subnet mask, and Default gateway, if they are configured. You will need to re-enter them after you have configured the Fusion Main Hub. 13 Select Use the following IP address. 14 Enter the following IP address: Enter the following Subnet mask: October 2016 CommScope, Inc. Page 135
144 Provision the Main Hub 16 Enter the following Default gateway: Click OK twice. 18 You may be asked if you want to reboot your computer. If so, click Yes. Access AdminBrowser 1 Start your web browser. 2 In the web browser URL box, type in the URL address of the Fusion system supplied by your system administrator. 3 You may encounter the Internet Explorer security popup shown below before you can access the AdminBrowser. If a website security window opens, click Continue to this website (not recommended) to continue. 4 Do the following in the AdminBrowser Login page: a In the Username box, type the user name provided by CommScope or by the Network Administrator. The default user name is operator. b In the Password box, type the password provided by CommScope or by the Network Administrator. The default password is password. Page 136 October 2016 CommScope, Inc.
145 Provision the Main Hub 5 Click Log On. The AdminBrowser Home page opens. Set the Date and Time CAUTION! CAUTION! Setting the date/time requires a system reboot, which takes the system off line for up to five minutes. Changing the Date/Time may affect the Scheduled System Test execution time. 1 Click System Configuration > Set Date/Time. The Set Date/Time page opens. The System Date and Time (Approximate) panel shows the current system date and time. 2 Do any of the following in the Proposed New Date and Time panel: Use the Date box to enter a new date in MM/DD/YYYY format. Use the Time box to enter a new time in 24-hour clock format (hh:mm:ss). October 2016 CommScope, Inc. Page 137
146 Provision the Main Hub 3 Click Set Date/Time. The Set Date/Time page updates with reboot messages, as shown below. 4 Do one of the following: Daylight Savings Time is enabled by default. If you need to disable Daylight Savings Time, go to "Disable Daylight Savings Time on page 139. If you do not need to disable Daylight Savings Time, go to Step 5. 5 Click Reboot. The Reboot System page opens with system reboot messages, which includes an estimate of how long it will take for the reboot to complete, as shown below. Ignore the following message as the initial setup steps are not achieved via an analog modem: If you are connected to the system through a modem, please disconnect it now. 6 Wait for the Estimated time to completion (mm:ss) message to show 00:00. 7 Click Return to Home page. AdminBrowser logs you out of your current session. 8 Log back in to AdminBrowser. Page 138 October 2016 CommScope, Inc.
147 Provision the Main Hub Disable Daylight Savings Time Daylight Savings Time is enabled by default. You can skip the procedures in this section if your system requires Daylight Savings Time. CAUTION! Setting up Daylight Savings Time requires a system reboot, which takes the system off line for up to five minutes. 1 Click System Configuration > Setup Daylight Savings Time. The Setup Daylight Savings Time page opens. 2 Select the Enable check box to remove the check mark, which disables Daylight Savings Time. October 2016 CommScope, Inc. Page 139
148 Provision the Main Hub 3 Click Setup Daylight Savings Time. The Set Date/Time page updates with reboot messages, as shown below. 4 Click Reboot. The Reboot System page opens with system reboot messages, which includes an estimate of how long it will take for the reboot to complete, as shown below. Ignore the following message as the initial setup steps are not achieved via an analog modem: If you are connected to the system through a modem, please disconnect it now. 5 Wait for the Estimated time to completion (mm:ss) message to show 00:00. 6 Click Return to Home page. AdminBrowser logs you out of your current session. 7 Log back in to AdminBrowser. Page 140 October 2016 CommScope, Inc.
149 Provision the Main Hub Set the General System Parameters The following steps configure the Main Hub. 1 Click System Configuration > Install System. The Install System page opens. NOTE: The Install System page is too long to show in a single graphic; portions of the page will therefore be shown to correspond with the steps in the procedure. 2 In the General panel, set the following parameters: Use the Label text box to enter a label by which you can identify this Fusion system. This Label displays next to the unit icons in the System Tree and is used in system messages. The Label can be up to 32 characters long, and cannot contain a space or the following special keyboard following special keyboard characters: #, $, &, },!. The default Label is Fusion. Recommended Select the System Test on Power Up check box to run System Test each time you power up the Main Hub. (To disable System Test on Power Up, click on the check mark to remove it.) CAUTION! NOTE: System Test suspends RF for 35 seconds at the start of the test. Normal service for the duration of the test is also suspended calls are dropped, and no new calls can be established during the test. System Test duration depends on the configuration (number of RAUs) and requires one to two minutes to complete. The System Date and Time (Approximate) panel provides a snapshot of the current system date and time, which are maintained by a battery-backed Real Time Clock. To change the system date or time, go to "Set the Date and Time on page 137. October 2016 CommScope, Inc. Page 141
150 Provision the Main Hub 3 Use the Schedule System Test panel to set up an automatic execution of System Test. a Select the Enable check box to enable System Test. (To disable System Test, click on the check mark to remove it.) b Use the Date box to enter the System Test date in MM/DD/YYYY format. c Use the Time box to enter the System Test time in 24-hour clock format (hh:mm:ss). d To set up the automatic recurrence of System Test, do one of the following: To have System Test recur on an interval counted by days, select the Recurrence Day(s) (1-30) radio button, and then in the corresponding box, enter how many days should pass between each occurrence of this System Test. To have System Test recur on an interval counted by weeks, select the Recurrence Week(s) (1-4) radio button, and then in the corresponding box, enter how many weeks should pass between each occurrence of this System Test. After completion of System Test, the scheduled System Test time is updated to the next test time, and an event log entry is made. Set the System Bands To set the system bands, make sure you follow the steps that are applicable to the Fusion system that you are configuring. "Setting the Bands in a Non-TDD System on page 143 "Setting the Bands in a TDD System on page 143. CAUTION! CommScope equipment is designed to operate in the licensed frequency bands of mobile operators. In the USA, the EU, and most countries this equipment may only be used by the licensee, authorized agents, or those with written authorization to do so. Similarly, unauthorized use is illegal, and subjects the owner to the corresponding legal sanctions of the national jurisdiction involved. Ownership of CommScope equipment carries no automatic right of use. Page 142 October 2016 CommScope, Inc.
151 Provision the Main Hub Setting the Bands in a Non-TDD System 1 Complete the steps in "Set the General System Parameters on page In the Bands panel, do the following: a Use the Bands pull-down to select the band. b If all bands are not configured, use the Shutdown check boxes to identify for which bands the system should ignore any alarms. c Use the Uplink Gain and Downlink Gain menus to specify the gain for each band, in one db increments. d Use the Uplink Automatic Level Control menus to set ALC to Single or Multiple for each band in the system. In a typical wireless deployment, you select Multiple (default). 3 Go to "Set the Input and Output Alarms on page 144. Setting the Bands in a TDD System 1 Complete the steps in "Set the General System Parameters on page In the Bands panel, do the following: a Use the Protocol radio buttons to select the Protocol mode to MIMO or SISO. MIMO sets the configuration to Multiple In-Multiple Out (default). In MIMO mode, the frequencies are the same and up to three contiguous 20 MHz MIMO radios can be supported. October 2016 CommScope, Inc. Page 143
152 Provision the Main Hub SISO sets the band protocol to Single In-Single Out. The system can support six SISO radios, three per band across any 66 MHz within the band. b c d e f Use the Center Frequency (MHz) menu to set the frequency of LTE-TDD radios being used for Band 1 and Band 2. Do not change the Bandwidth (MHz) menu default setting of 66 MHz. If any band is not configured, use the Shutdown check boxes to identify from which bands the system should ignore any alarms. Use the Uplink Gain and Downlink Gain menus to specify the gain for each band, in one db increments. Use the Uplink Automatic Level Control menus to set ALC to Single or Multiple for each band in the system. In a typical wireless deployment, you select Multiple (default). 3 Go to "Set the Input and Output Alarms on page 144. Set the Input and Output Alarms CAUTION! Do not enable the input alarms unless they will be used to monitor an external contact. 1 Complete the steps in "Set the General System Parameters on page Complete the steps in "Set the System Bands on page 142. Page 144 October 2016 CommScope, Inc.
153 Provision the Main Hub 3 In the Input Alarms panel, do the following for each of the three Alarm Sense rows (1-3), as appropriate for your system. (Alarm Sense alarms are commonly referred to as contact alarms. ) a b c Select the Enable check box to enable Alarm Sense (1-3). (To disable Alarm Sense, click on the check mark to remove it.) Use the Normal State menu to set the input alarm to Closed (default) or Opened. Use the Label box to assign a name to each alarm sense. The Label can be up to 32 characters long, and cannot contain a space or the following special keyboard following special keyboard characters: #, $, &, },! 4 If BTS monitoring of the DAS is desired, then perform the following steps in the Output Alarms panel: a Select the Fault Source Enable check box to enable the Fault Source output alarm. (To disable Fault Source, click on the check mark to remove it.) b Use the Normal State menu to set the Fault Source output alarm to Closed (default) or Opened. c Select the Warning Source Enable check box to enable the Warning Source output alarm. (To disable Warning Source, click on the check mark to remove it.) d Use the Normal State menu to set the Warning Source output alarm to Closed (default) or Opened. Apply the Install System Settings 1 Complete the steps in "Set the General System Parameters on page Complete the steps in "Set the System Bands on page Complete the steps in "Set the Input and Output Alarms on page Click Install System. The Install System page displays the following message: The system has been updated. A system test will begin in a few seconds. October 2016 CommScope, Inc. Page 145
154 Provision the Main Hub The Perform System Test page displays the following message: Performing system test. Please wait. If System Test did not find any problems, the Perform System Test page displays the following message: There are no faults, warnings, or statuses. If you see this message, skip to Step 6 on page 147. If System Test found one or more problems, the Perform System Test page displays the following message: Getting faults, warnings, and statuses The Perform System Test page displays a Current Faults, Warnings and Statuses table. 5 If necessary, to resolve any issues, complete the step(s) in the Remedy column of the Current Faults, Warnings and Statuses table. Page 146 October 2016 CommScope, Inc.
155 Provision the Main Hub 6 To see the results of Install System, click System Configuration, and read the information in the Messages list. Note that if you labeled the Main Hub, that label now appears in the System Tree. 7 Check the icons in the System Tree; they should be as shown below, which indicates that a band has been programmed correctly, communication with that unit is normal with no alarms. : Indicates that the band is correctly set on the Main Hub. Indicates that the band is correctly set on the Expansion Hub. Indicates that communications are OK. If there are problems, the icons will be different and a message is displayed in the Messages panel. 8 Change the TCP/IP setting in your laptop back to their original values. October 2016 CommScope, Inc. Page 147
156 Provision the Main Hub Faults, Warnings, and Status Messages The Fusion Main Hub monitors and reports changes or events in system performance to ensure that: fiber receivers, amplifiers and IF/RF paths are functioning properly Expansion Hubs and Remote Access Units are connected and functioning properly. Events An event is classified as fault, warning, or status message, in which Faults are service impacting Warnings indicate a possible service impact Statuses are informational messages and are generally not service impacting. The Fusion Main Hub periodically queries attached Expansion Hub and Remote Access Units for their status. Faults, Warnings and Status are reported to a connected PC/laptop running a standard browser communicating with the AdminBrowser software. Only faults are indicated by the LEDs on the Main Hub s front panel (see "Main Hub LED Indicators on page 45). For more information regarding the events, refer to: "Faults, Warnings, Status Tables for Fusion, Fusion, Fusion SingleStar on page 207 for Main Hub Faults, Warnings, and Status messages. "Maintenance and Troubleshooting on page 181 for troubleshooting Main Hub LEDs. View Alarm Preferences In AdminBrowser 1.0 or higher, use the Set Alarm Display Preferences page to control which alarms are shown in the System Tree. Set Alarm Display Preferences only affects the visual representations of alarm states in the System Tree it does not affect which alarms the system is monitoring. NOTE: The only time event filtering is ignored is during the Install/Configure command all events are displayed regardless of the event filtering setting to ensure a smooth installation. Page 148 October 2016 CommScope, Inc.
157 Provision the Main Hub Do the following to set which alarms you want present in the System Tree. 1 Click Alarms > Set Alarm Display Preferences. The Set Alarm Display Preferences page opens. 2 Use the following radio buttons to select which alarms should appear in the System Tree: Display Faults select to have only fault alarms display. Display Faults and Warnings select to have only fault and warning alarms display. Display Faults, Warnings, and Statuses select to have all alarms display (default). 3 Click Set Alarm Display Preferences. The Alarms page refreshes with the status of Set Alarm Display Preferences listed in the Messages list. October 2016 CommScope, Inc. Page 149
158 Interface the Fusion Main Hub with an RF Source INTERFACE THE FUSION MAIN HUB WITH AN RF SOURCE CAUTION! CAUTION! NOTE: Only CommScope personnel or installation personnel CommScope has authorized should connect the Fusion Main Hub to its Band associated Base Station or Repeater. Do not exceed the maximum input RF power (1 Watt) to the Fusion Main Hub. Exceeding the limit could cause permanent damage to the Main Hub (refer to "Cables and Connectors on page 189 for maximum power specifications). If the maximum composite power is too high, attenuation is required. The following procedures assumes that the system is installed and has been programmed with bands. Connecting a Fusion Main Hub to an In-Building BTS CAUTION! CAUTION! Only CommScope personnel or installation personnel CommScope has authorized should connect the Fusion Main Hub to a Base Station or Repeater. Exceeding the maximum input power could cause failure of the Fusion Main Hub (refer to "Cables and Connectors on page 189 for maximum power specifications). If the maximum composite power is too high, attenuation is required. The UPLINK and DOWNLINK ports cannot handle a DC power feed from the Base Station. If DC power is present, a DC block must be used or the hub may be damaged. N-male to N-male coaxial cable Insert a enuator (if needed) Simplex Base Sta on Band 3 NOTE: This applies to Band 1, Band 2, and Band 3. T1/E1 to Mobile Switching Center Figure 7-5. Simplex Base Station to a Fusion Main Hub 1 Connect an N-male to N-male coaxial cable to the transmit simplex connector on the Base Station. 2 Connect the other end of the N-male to N-male coaxial cable to the DOWNLINK connector on the Hub for the corresponding Band 1, Band 2, or Band 3. 3 Connect an N-male to N-male coaxial cable to the receive simplex connector on the Base Station. 4 Connect the other end of the N-male to N-male coaxial cable to the UPLINK connector on the Hub for the corresponding Band 1, Band 2, or Band 3. Page 150 October 2016 CommScope, Inc.
159 Connecting a Duplex Base Station to a Fusion Main Hub Interface the Fusion Main Hub with an RF Source NOTE: NOTE: When connecting to a duplex Base Station, use a Circulator or Duplexer between it and the Fusion Main Hub. You can insert attenuators between the Circulator or Duplexer and Hub as needed. N-male to N-male coaxial cable Insert a enuator (if needed) Circulator N-male to N-male coaxial cable NOTE: This applies to Band 1, Band 2, and Band 3. Duplex Base Sta on T1/E1 to Mobile Switching Center Figure 7-6. Duplex Base Station to a Fusion Main Hub 1 Connect an N-male to N-male coaxial cable to the duplex connector on the Base Station. 2 Connect the other N-male connector to a Duplexer or to a Circulator. 3 Connect an N-male to N-male coaxial cable to the DOWNLINK connector on the Hub for Band 1, Band 2, and Band 3. 4 Connect the other end of the N-male coaxial cable to the transmit connector on the Circulator. 5 Connect an N-male to N-male coaxial cable to the UPLINK connector on the Hub for Band 1, Band 2, and Band 3. 6 Connect the other end of the N-male coaxial cable to the receive connector on the Circulator. October 2016 CommScope, Inc. Page 151
160 Interface the Fusion Main Hub with an RF Source Connecting a Fusion Main Hub RF Band to Multiple BTSs CAUTION! Only CommScope personnel or installation personnel CommScope has authorized should connect the Fusion Main Hub to a Base Station or Repeater. Exceeding the maximum input power could cause failure of the Fusion Main Hub (refer to "Cables and Connectors on page 189 for maximum power specifications). If the maximum composite power is too high, attenuation is required. You can use power combiner/splitters to connect a Fusion Main Hub RF Band to multiple Base Stations, as shown in Figure 7-7. N-male to N-male coaxial-jumper cables between Combiner/Spli er and Fusion Main Hub s Uplink Port for each on Band 1, Band 2, or Band 3 2 x 1 Power Combiner/Spli er N-male to N-male coaxial-jumper cables between Combiner/Spli er and Fusion Main Hub s Downlink Port for either Band 1, Band 2, or Band 3 2 x 1 Power Combiner/Spli er Insert a enuators (if needed) UL DL UL DL BTS 1 BTS 2 Figure 7-7. Connecting a Fusion Main Hub to Multiple Base Stations Page 152 October 2016 CommScope, Inc.
161 Connecting a Fusion Main Hub to a Roof-Top Antenna Interface the Fusion Main Hub with an RF Source CAUTION! CommScope recommends that you use a lightning arrestor or surge protector in a roof-top antenna configuration. Insert the lightning arrestor or surge protector between the roof-top antenna and the Repeater connected to the Fusion Main Hub RF Band. Roo op Antenna N-male to N-male coaxial cable Grounded Surge Suppressor N-male to N-male coaxial cable NOTE: This applies to Band 1, Band 2, and Band 3. Roo op Antenna Circulator 1 2 A enuator (op onal) Figure 7-8. Connecting a Fusion Main Hub to a Roof-top Antenna 1 Connect an N-male to N-male coaxial cable to the roof-top antenna. 2 Connect the other end of the N-male to N-male coaxial cable to the grounded surge suppressor. 3 Connect an N-male to N-male coaxial cable to the grounded surge suppressor. 4 Connect the other end of the N-male to N-male coaxial cable to the Repeater. 5 Connect an N-male to N-male coaxial cable to the Repeater. 6 Connect the other end of the N-male to N-male coaxial cable to the Circulator 1 connector. 7 Connect an N-male to N-male coaxial cable to the Circulator 2 connector. 8 Connect the other end of the N-male to N-male coaxial cable to the DOWNLINK connector on the Hub for either Band 1, Band 2, or Band 3. (Attenuation may be required to achieve the desired RF output at the RAU.) 9 Connect an N-male to N-male coaxial cable to the Circulator 3 connector. 10 Connect the other end of the N-male to N-male coaxial cable to the UPLINK connector on the Hub for either Band 1, Band 2, or Band 3. October 2016 CommScope, Inc. Page 153
162 Interface the Fusion Main Hub with an RF Source Connecting Multiple Fusion Main Hubs to an RF Source You can use power combiner/splitters to connect multiple Fusion Main Hubs in order to increase the total number of RAUs in a system. You can also use power combiner/splitters to combine Base Station channels in order to increase the number of RF carriers the system transports. Connecting Multiple Fusion Main Hubs to a Simplex Repeater or BTS CAUTION! Only CommScope personnel or installation personnel CommScope has authorized should connect the Fusion Main Hub to a Base Station or Repeater. Exceeding the maximum input power could cause failure of the Fusion Main Hub (refer to "Cables and Connectors on page 189 for maximum power specifications). If the maximum composite power is too high, attenuation is required. 1 Make sure you have the following components Quantity Item 2 Hybrid power combiner/splitters one for uplink and one for downlink (2x1 for two Fusion Main Hubs, 3x1 for three, 4x1 for four, and so on) 1 N-male to N-male coaxial jumper cable between each power combiner/splitter and the Base Station 2 N-male to N-male coaxial jumper cables between each power combiner/splitter and each Fusion Main Hub RF Band (either Band 1 or Band 2) 2 Connect the power combiner/splitters to the Repeater or Base Station using N-male to N-male coaxial jumper cables, in the following order: from the first power combiner/splitter to the Repeater or Base Station UPLINK from the second power combiner/splitter to the Repeater or Base Station DOWNLINK. 3 Connect the power combiner/splitters to the Hubs, in the following order: from the first Hub s UPLINK port (Band 1, Band 2, or Band 3) to the first power combiner/splitter from the first Hub s DOWNLINK port (Band 1, Band 2, or Band 3) to the second power combiner/splitter from the second Hub s UPLINK port (Band 1, Band 2, or Band 3) to the first power combiner/splitter from the second Hub s DOWNLINK port (Band 1, Band 2, or Band 3) to the second power combiner/ splitter. CAUTION! Connections should not cross Bands. For example, all Band 1 connections should be made to the same hybrid power combiner/splitter connected to the Repeater BTS that matches the Band 1 frequency. 4 After connecting and powering on the Hub, check all Hub LEDs to ensure that the system is operating properly. 5 Make sure the Main Hub is grounded. The warranty does not cover damage caused when an ungrounded Main Hub is powered on. NOTE: Use a 50 ohm terminator on any unused power combiner/splitter ports. Page 154 October 2016 CommScope, Inc.
163 Interface the Fusion Main Hub with an RF Source Figure 7-9 shows how to connect two Main Hubs to a simplex Repeater or Base Station. Connecting two Hubs increases the total number of supportable RAUs from 8 to 16. N-male to N-male coaxial-jumper cables between Combiner/Spli er and Fusion Main Hub s Uplink Port for either Band 1, Band 2, or Band 3 N-male to N-male coaxial-jumper cables between Combiner/Spli er and Fusion Main Hub s Downlink Port for either Band 1, Band 2, or Band 3 2 x 1 Power Combiner/Spli er N-male to N-male coaxial-jumper cable to Repeater or Base Sta on 2 x 1 Power Combiner/Spli er N-male to N-male coaxial-jumper cable to Repeater or Base Sta on Figure 7-9. Connecting Two Fusion Main Hub s RF Band Ports to a Simplex Repeater or Base Station October 2016 CommScope, Inc. Page 155
164 Interface the Fusion Main Hub with an RF Source Connecting Multiple Fusion Main Hubs to a Duplex Repeater or BTS CAUTION! Only CommScope personnel or installation personnel CommScope has authorized should connect the Fusion Main Hub to a Base Station or Repeater. Exceeding the maximum input power could cause failure of the Fusion Main Hub (refer to "Cables and Connectors on page 189 for maximum power specifications). If the maximum composite power is too high, attenuation is required. 1 Make sure you have the following components: Quantity Item 2 Hybrid power combiner/splitters one for uplink and one for downlink (2x1 for two Fusion Main Hubs, 3x1 for three, 4x1 for four, and so on) 1 N-male to N-male coaxial jumper cables to connect each Fusion Main Hub s RF Band to the power combiner/ splitters 2 Circulator 1 N-male to N-male coaxial jumper cable between each Circulator and the Repeater or Base Station 1 N-male to N-male coaxial jumper cable between each Circulator and power combiner/splitter 2 Connect the Circulator to the Repeater or Base Station using one N-male to N-male coaxial jumper cable. 3 Connect each power combiner/splitter to the Circulator using one N-male to N-male coaxial jumper cable per combiner/splitter. 4 Connect the power combiner/splitter to the Hubs using N-male to N-male coaxial jumper cable, in the following order: from the first Hub s Uplink (Band 1, Band 2, or Band 3) port to the first power combiner/splitter from the first Hub s DOWNLINK (Band 1, Band 2, or Band 3) port to the second power combiner/splitter from the second Hub s UPLINK (Band 1, Band 2, or Band 3) port to the first power combiner/splitter from the second Hub s DOWNLINK (Band 1, Band 2, or Band 3) port to the second power combiner/ splitter CAUTION! Connections should not cross Bands. For example, all Band 1 connections should be made to the same hybrid power combiner/splitter connected to the Repeater BTS that matches the Band 1 frequency. 5 After connecting and powering on the Hub, check all Hub LEDs to ensure that the system is operating properly. 6 Make sure the Main Hub is grounded. The warranty does not cover damage caused when an ungrounded Main Hub is powered on. NOTE: Use a 50 ohm terminator on any unused power combiner/splitter ports. Page 156 October 2016 CommScope, Inc.
165 Interface the Fusion Main Hub with an RF Source Figure 7-10 shows how to connect two Hubs to a Duplex Repeater or Base Station. You need to use one Circulator and one more coaxial jumper cable, as shown. N-male to N-male coaxial-jumper cables between Combiner/Spli er and Fusion Main Hub s Uplink Port for either Band 1, Band 2, or Band 3 N-male to N-male coaxial-jumper cables between Combiner/Spli er and Fusion Main Hub s Downlink Port for either Band 1, Band 2, or Band 3 2 x 1 Power Combiner/Spli er 2 x 1 Power Combiner/Spli er N-male to N-male coaxial-jumper cable N-male to N-male coaxial-jumper cable Insert a enuator (if needed) Circulator Base Sta on to Repeater or N-male to N-male coaxial-jumper cable Figure Connecting Two Fusion Main Hub s RF Band Ports to a Duplex Repeater or Base Station Check the Fusion System Signal Strength After you connect the Main Hub to an RF source, the Fusion system should be operational. Walk the site and use a mobile phone to test the signal strength. October 2016 CommScope, Inc. Page 157
166 Connect Contact Alarms CONNECT CONTACT ALARMS The Fusion Main Hub can generate (source) two contact alarms as well as sense three external contact alarm. Alarm Source The Fusion Main Hub has two alarm contacts, fault (major) and warning (minor). These contacts are normally-closed (NC) and will open when an internal alarm is detected. For further information, see "Alarm Source on page 158. NOTE: The contact can be changed to normally-open (NO) with AdminBrowser, however, this is not recommended since no alarm would be sent if power to the Fusion Main Hub fails. Fault is activated when any faults or disconnects are detected. Warning is activated when any warning conditions are detected except lockout or when the end-to-end system test is not valid. Alarm Sense The Fusion Main Hub can monitor three external alarm contacts. Each port can be configured for normally-open (NO) or normally-closed (NC) contacts. The interface expects a set of floating contacts, and an external voltage source is not required for this interface. Use AdminBrowser to monitor the port status. For further information, see "Alarm Sense on page 161. Table 7-9 lists the alarm types, equipment to which the Fusion Main Hub is connected, cable(s) used, and the faults and warnings that are detected. Table 7-9. Alarm Types Alarm Type Fusion Connected to Cable(s) Used Errors Detected Source FlexWave 5-port Alarm Daisy-Chain Cable Faults Source BTS 5-port Alarm Daisy-Chain Cable Faults and Warnings In addition, a custom daisy-chain cable-to-bts interface cable is required. Make this interface cable to the desired length and with the appropriate pin placement. Alarm Source Fusion always acts as an alarm source, no matter what type of equipment is connected to it. NOTE: The following procedures assume that the system is installed and has been programmed with bands. Page 158 October 2016 CommScope, Inc.
167 Connect Contact Alarms Using a Base Station to Monitor Fusion NOTE: Prior to connecting a Fusion Main Hub to a BTS, the carrier must configure the BTS for contact closure monitoring. When you connect a BTS to Fusion, the Fusion Main Hub is the alarm source (output) and the BTS is the alarm sense (input), as shown in Figure An interface cable is required between the daisy-chain cable and the BTS. Because BTS alarm interface pinouts and Fusion-to-BTS distances vary, this cable is often custom and wired onsite. Refer to "Uplink/Downlink Optical-Fiber Ports on page 44 for Alarm Contact details (Normally Closed). Fusion Main Hub Alarm Source 5-port Alarm Daisy-Chain Cable Alarm Sense BTS Interface Cable (custom-made, on-site) Alarm Source Figure Using a BTS to Monitor Fusion NOTE: NOTE: For normally open contacts, the fault and warning contacts need to be wired in parallel with other Main Hubs. CommScope does not recommend using normally open contacts. October 2016 CommScope, Inc. Page 159
168 Connect Contact Alarms Using a Base Station and AdminBrowser to Monitor Fusion NOTE: Prior to connecting a Fusion Main Hub to a BTS, the carrier must configure the BTS for contact closure monitoring. To take full advantage of Fusion s OA&M capabilities, use the CommScope AdminBrowser software in addition to a BTS to monitor the system, as shown in Figure Refer to "SNMP Interface on page 174 for SNMP optional feature capabilities. Fusion Main Hub 100 BASE-T Cable (RJ-45 Male to RJ-45 Male) Alarm Source 5-port Alarm Daisy-Chain Cable Alarm Sense BTS Interface Cable (custom-made, on-site) 100 BASE-T Cable (RJ-45 Male to RJ-45 Male) Alarm Source LAN Switch 100 BASE-T Ethernet connec on PC running Standard Browser So ware Figure Using a BTS and AdminBrowser to Monitor Fusion Page 160 October 2016 CommScope, Inc.
169 Connect Contact Alarms Alarm Sense Use AdminBrowser to enable the Fusion system for alarm sense when connecting to a third-party monitoring device that has sense contacts, such as a UPS or a BDA repeater. If you add a UPS system or a BDA repeater to the Fusion system, the Main Hub is the alarm sense (input) and the UPS or BDA is the alarm source (output). NOTE: This procedure assumes that the system is installed and that has been programmed with bands. You use an Alarm Sense Adapter Cable to interface the daisy-chain cable to Fusion (see Figure 7-13). The adapter cable is required as it translates the UPS or BDA fault pinout to the sense input pins on the Fusion Main Hub. +5V 8 1 External Equipment Contacts Diagnos c 1 Figure Alarm Sense Contacts The input alarm sense needs to be set to Closed (normally closed/nc), as shown below. 1 In the System tree, click on the icon of the Expansion Hub that you want to configure. October 2016 CommScope, Inc. Page 161
170 Connect Contact Alarms 2 Click System Configuration > Edit Unit Properties. The Edit Unit Properties page opens. To show to which unit the changes made in this page will be applied, the Edit Unit Properties page title is appended with EH (Expansion Hub) and the current name of the selected Expansion Hub, as shown below. 3 Only perform this step if the three dry contact sense inputs are connected to external equipment such as an UPS. In the Input Alarms panel, do the following for each of the three Alarm Sense rows (1-3), as appropriate for your system. a b c Select the Enable check box to enable Alarm Sense (1-3). (To disable Alarm Sense, click on the check mark to remove it.) Use the Normal State menu to set the input alarm to Closed (default) or Opened. Use the Label box to assign a name to each alarm sense. The Label can be up to 32 characters long, and cannot contain a space or any of the following keyboard characters: #, $, &, },! 4 Click Save Properties. 5 Repeat this process for all the Expansion Hubs in the system. Page 162 October 2016 CommScope, Inc.
171 Connect Contact Alarms Alarm Cables Figure 7-14 shows the 5-port Alarm Daisy-Chain Cable (PN ), which supports fault and warning conditions. 1.2 meters (4 feet) DB-9 female to Base Sta on, FlexWave Focus, or the Alarm Sense Adapter Cable when connec ng Unison 7 9 J1 Female Splice 9 4 Splice 5 J2 Male DB-9 male to Fusion, Unison, FlexWave Focus, Alarm Port Connector Hood.5 meter (1.5 feet) 7 Splice 9 4 Splice 5 J3 Male DB-9 male to Fusion, Unison, FlexWave Focus, Alarm Port NOTE: Do not daisy-chain Fusion Main Hubs with FlexWave Focus if you want both faults and warnings from Fusion. Only faults are reported if you combine Fusion with FlexWave in the same daisy chain..5 meter (1.5 feet).5 meter (1.5 feet) 7 Splice 9 4 Splice 5 7 Splice 9 4 Splice 5 J4 Male J5 Male DB-9 male to Fusion, Unison, FlexWave Focus, Alarm Port DB-9 male to Fusion, Unison, FlexWave Focus, Alarm Port.5 meter (1.5 feet).25 meter (.75 feet) J6 Male J7 Female Terminator Op on 1: DB-9 to Fusion, Unison, FlexWave Focus Alarm Port. J7 not used. Op on 2: Use J2-J5 for Alarm ports. Use J6 to connect to an addi onal Alarm Daisy-Chain Cable. Do not use J7. Op on 3: Connect fewer than 5 ports and connect J7 to the lowest unused port to terminate the daisy chain. Figure port Alarm Daisy-Chain Cable October 2016 CommScope, Inc. Page 163
172 System Remote Connectivity Options SYSTEM REMOTE CONNECTIVITY OPTIONS NOTE: The following procedures assume that the system is installed and has been programmed with bands. Direct Connection In the configuration shown in Figure 7-15, the PC connects directly to the RJ BASE-T port on the Fusion Main Hub s front panel using an Ethernet cross-over cable. AdminBrowser is resident in Fusion. Cross-over 100 BASE-T Cable PC running Standard Browser So ware Figure OA&M Direct Connection Modem Connection In the configuration shown in Figure 7-16, the PC and the Fusion Main Hub connect to analog modems and communicate using a standard dial-up telephone connection. Modem # Straight-Through Modem cable # PSTN Modem # Straight-Through Modem cable PC running Standard Browser So ware # Figure OA&M Modem Connection Page 164 October 2016 CommScope, Inc.
173 System Remote Connectivity Options NOTE: Refer to "Coaxial Cable on page 196 for the modem cable wiring information. Modem switch settings are as follows for US Robotics modem: PC-side: 1, 2 and 6 Up Fusion Hub-side: 2 and 6 Up. Setting a Modem Connection Using AdminBrowser CAUTION! Setting up a modem connection requires a system reboot. You can connect the Main Hub to an analog modem. The procedure in this section tells you how to set up the dialin protocol to allow an administrator to communicate with the Main Hub using a standard dial-up telephone connection. Do the following only if necessary for local practice; in most instances you can leave the Modem Connection settings to their default settings (recommended). 1 Click System Configuration > Setup Modem Connection. The Setup Modem Connection page opens. 2 In the Modem Initialization String box, enter the initialization string required for local practice. (The string shown in the preceding graphic is provided only as an example and is designed for a US Robotics analog modem.) 3 In the Dial-In panel, set the parameters that allow a modem to dial-in to the Main Hub. CommScope recommends that the default settings not be changed. a In the Server Address box, enter (The default is ) b In the Client Address box, enter (The default is ) c In the User Name box, enter (The default is ppp_user). d In the Server Address box, enter (The default is password.) 4 Click Setup Connection. October 2016 CommScope, Inc. Page 165
174 System Remote Connectivity Options The Setup Modem Connection page refreshes with messages that describe the requested modem setup, and provides a Reboot button, as shown to the right. 5 Click Reboot. The Reboot System page opens with system reboot messages, which includes an estimate of how long it will take for the reboot to complete, as shown below. Ignore the following message as the initial setup steps are not achieved via an analog modem: If you are connected to the system through a modem, please disconnect it now. 6 Wait for the Estimated time to completion (mm:ss) message to show 00:00. 7 Click Return to Home page. AdminBrowser logs you out of your current session. 8 Log back in to AdminBrowser. Page 166 October 2016 CommScope, Inc.
175 System Remote Connectivity Options Setting Up a PC Modem Using Windows Use the following sets to set up a dial-up connection on your PC. 1 Click Start, Settings, Network Connections. 2 In the Network Connection window, click Create a new connection. 3 In the New Connection Wizard window, click Next. October 2016 CommScope, Inc. Page 167
176 System Remote Connectivity Options 4 In the Network Connection Type dialog, select Connect to the network at my workplace, and then click Next. 5 In the Network Connection dialog, select Dial-up connection, and then click Next. 6 In the Connection Name dialog, type a name for this connection, and then click Next. Page 168 October 2016 CommScope, Inc.
177 System Remote Connectivity Options 7 In the Phone Number to Dial dialog, type the desired dial in Phone number, and then click Next. 8 In the Connection Availability dialog, select Anyone s use, and then click Next. 9 In the Completing the New Connection Wizard window, click Finish. October 2016 CommScope, Inc. Page 169
178 System Remote Connectivity Options 10 In the Connect FusionHub window, type a password as indicated, and then click Properties. The default parameters are: User name: ppp_user Password (one word, all lower case): password 11 In the FusionHub Properties window, click Configure... Page 170 October 2016 CommScope, Inc.
179 System Remote Connectivity Options 12 In the Modem Configuration window, select the modem speed and other parameters for your modem, and then click OK. 13 In the FusionHub Properties window, select the Security tab, and then select Typical. 14 Click the Networking tab, select Internet Protocol (TCP/IP), and then click Properties. October 2016 CommScope, Inc. Page 171
180 System Remote Connectivity Options 15 In the General tab, select Obtain an IP address automatically and Obtain DNS server address automatically, and then click OK. 16 To connect to the Fusion Hub over the Dial-up connection, start your web browser and then in the address bar, type the server IP address configured in "Setting a Modem Connection Using AdminBrowser on page BASE-T Ethernet Connection In configuration shown in Figure 7-17, a LAN switch is used to allow the connection of multiple devices to a single PC with a 100 BASE-T port. Testing was performed with a Linksys 4-port switch. Each Fusion MH must have a unique IP address. AdminBrowser is resident in Fusion. 100 BASE-T Cable RJ-45 Male to RJ-45 Male LAN Switch 100 BASE-T Ethernet connec on PC running Standard Browser So ware Figure OA&M Connection using a 232 Port Expander Page 172 October 2016 CommScope, Inc.
Mission Critical DAS Solution
 Mission Critical DAS Solution In-Building Cellular Satellite Phone Coverage Mission Critical DAS solution for In-Building Systems provides a simple, low-cost, limitless bandwidth method to distribute multi-channel,
Mission Critical DAS Solution In-Building Cellular Satellite Phone Coverage Mission Critical DAS solution for In-Building Systems provides a simple, low-cost, limitless bandwidth method to distribute multi-channel,
BTS Link-104/108 with SBROU
 1 Optical DAS Coverage Solutions Single Band Optical Repeater System BTS Link-104/108 with SBROU http://www.shyamtelecom.com www.shyamtelecom.com Optical DAS Coverage Solutions 2 BTS Link-104/108 with
1 Optical DAS Coverage Solutions Single Band Optical Repeater System BTS Link-104/108 with SBROU http://www.shyamtelecom.com www.shyamtelecom.com Optical DAS Coverage Solutions 2 BTS Link-104/108 with
Dual Band Optical Repeater System
 1 Optical DAS Coverage Solutions Dual Band Optical Repeater System BTS Link-204/208 with DBROU http://www.shyamtelecom.com www.shyamtelecom.com Optical DAS Coverage Solutions 2 BTS Link-204/208 with DBROU
1 Optical DAS Coverage Solutions Dual Band Optical Repeater System BTS Link-204/208 with DBROU http://www.shyamtelecom.com www.shyamtelecom.com Optical DAS Coverage Solutions 2 BTS Link-204/208 with DBROU
User Manual. CSR-DMT channel selective digital TETRA repeater
 User Manual CSR-DMT channel selective digital TETRA repeater CSR-DMT channel selective digital TETRA repeater Rev 3-NM, Issued Nov. 2017 Page 2 of 16 TABLE OF CONTENTS TABLE OF CONTENTS... 3 CONTACT INFORMATION...
User Manual CSR-DMT channel selective digital TETRA repeater CSR-DMT channel selective digital TETRA repeater Rev 3-NM, Issued Nov. 2017 Page 2 of 16 TABLE OF CONTENTS TABLE OF CONTENTS... 3 CONTACT INFORMATION...
User Warnings MUST READ!
 Abbreviations....2 Safety..2 1. Preface... 3 2. Introduction / Features & Functions..5 3. Installation.7 3.1 Installation Procedure... 8 3.1 Installation Procedure Con t 9 Terminology AGC BTS CDMA db DL
Abbreviations....2 Safety..2 1. Preface... 3 2. Introduction / Features & Functions..5 3. Installation.7 3.1 Installation Procedure... 8 3.1 Installation Procedure Con t 9 Terminology AGC BTS CDMA db DL
User Warnings MUST READ!
 Abbreviations....2 Safety..2 1. Preface... 3 2. Introduction / Features & Functions..5 3. Installation.7 3.1 Installation Procedure... 8 Terminology BTS CDMA DL GSM iden MS PCS RF UL DL Donor LED Meaning
Abbreviations....2 Safety..2 1. Preface... 3 2. Introduction / Features & Functions..5 3. Installation.7 3.1 Installation Procedure... 8 Terminology BTS CDMA DL GSM iden MS PCS RF UL DL Donor LED Meaning
MA 1000 Converged In-building Coverage System
 MA 1000 Converged In-building Coverage System MobileAccess 1000 converged wireless networks solution provides full multi-operator in-building coverage support for multiple wireless data and voice services
MA 1000 Converged In-building Coverage System MobileAccess 1000 converged wireless networks solution provides full multi-operator in-building coverage support for multiple wireless data and voice services
User Warnings MUST READ!
 Abbreviations....2 Safety..2 1. Preface... 3 2. Introduction / Features & Functions..5 3. Installation.7 3.1 Installation Procedure... 8 Terminology BTS CDMA DL GSM iden MS PCS RF UL DL Donor LED Meaning
Abbreviations....2 Safety..2 1. Preface... 3 2. Introduction / Features & Functions..5 3. Installation.7 3.1 Installation Procedure... 8 Terminology BTS CDMA DL GSM iden MS PCS RF UL DL Donor LED Meaning
User Warnings MUST READ!
 Abbreviations....2 Safety..2 1. Preface... 3 2. Introduction / Features & Functions..5 3. Installation.7 3.1 Installation Procedure... 8 3.1 Installation Procedure Con t 9 Terminology AGC BTS CDMA db DL
Abbreviations....2 Safety..2 1. Preface... 3 2. Introduction / Features & Functions..5 3. Installation.7 3.1 Installation Procedure... 8 3.1 Installation Procedure Con t 9 Terminology AGC BTS CDMA db DL
User Warnings MUST READ!
 Abbreviations....2 Safety..2 1. Preface... 3 2. Introduction / Features & Functions..5 3. Installation.7 3.1 Installation Procedure... 8 Terminology BTS CDMA DL GSM iden MS PCS RF UL DL Donor LED Meaning
Abbreviations....2 Safety..2 1. Preface... 3 2. Introduction / Features & Functions..5 3. Installation.7 3.1 Installation Procedure... 8 Terminology BTS CDMA DL GSM iden MS PCS RF UL DL Donor LED Meaning
Technical User Manual JDIR / 40-90
 Technical User Manual JDIR-37-87 / 40-90 Band Selective Industrial Repeater JDTECK INC. 215 Celebration Place, Suite 180-190 Kissimmee FL 34747 Abbreviations....2 Safety..2 1. Preface... 3 2. Introduction
Technical User Manual JDIR-37-87 / 40-90 Band Selective Industrial Repeater JDTECK INC. 215 Celebration Place, Suite 180-190 Kissimmee FL 34747 Abbreviations....2 Safety..2 1. Preface... 3 2. Introduction
MobileAccess1000. features and benefits. A Corning MobileAccess Solutions Product
 1000 features and benefits Multi-service platform Modular design Carrier-class operation Robust management Accommodates up to four wireless voice and data services including WLAN, eliminating the need
1000 features and benefits Multi-service platform Modular design Carrier-class operation Robust management Accommodates up to four wireless voice and data services including WLAN, eliminating the need
Link Budget Considerations for Narrowband Systems (continued)
 Table 5-30 Link Budget Considerations for Narrowband Systems (continued) Consideration Thermal Noise Description This is the noise level in the signal bandwidth (BW). Thermal noise power = 174 dbm/hz +
Table 5-30 Link Budget Considerations for Narrowband Systems (continued) Consideration Thermal Noise Description This is the noise level in the signal bandwidth (BW). Thermal noise power = 174 dbm/hz +
t-series The Intelligent Solution for Wireless Coverage and Capacity
 The Intelligent Solution for Wireless Coverage and Capacity All-Digital t-series - Going Beyond DAS With the increasing popularity of mobile devices, users expect to have seamless data services anywhere,
The Intelligent Solution for Wireless Coverage and Capacity All-Digital t-series - Going Beyond DAS With the increasing popularity of mobile devices, users expect to have seamless data services anywhere,
INSTALLATION AND OPERATING MANUAL
 INSTALLATION AND OPERATING MANUAL FOR RBDA-PCS-1/25W-90-A INDOOR REPEATER TABLE OF CONTENTS PARAGRAPH PAGE NO BDA OVERVIEW 3 BDA BLOCK DIAGRAM DESCRIPTION 3 FCC INFORMATION FOR USER 3 BDA BLOCK DIAGRAM
INSTALLATION AND OPERATING MANUAL FOR RBDA-PCS-1/25W-90-A INDOOR REPEATER TABLE OF CONTENTS PARAGRAPH PAGE NO BDA OVERVIEW 3 BDA BLOCK DIAGRAM DESCRIPTION 3 FCC INFORMATION FOR USER 3 BDA BLOCK DIAGRAM
Optiva OTS-2 40 GHz Amplified Microwave Band Fiber Optic Links
 5 MHz to 4 GHz Amplified Microwave Transport System The Optiva OTS-2 4 GHz Microwave Band transmitter and receiver are ideal to construct transparent fiber optic links in the 5 MHz to 4 GHz frequency range
5 MHz to 4 GHz Amplified Microwave Transport System The Optiva OTS-2 4 GHz Microwave Band transmitter and receiver are ideal to construct transparent fiber optic links in the 5 MHz to 4 GHz frequency range
Optiva OTS-2 40 GHz Amplified Microwave Band Fiber Optic Links
 2 GHz to 4 GHz Amplified Microwave Transport System The Optiva OTS-2 4 GHz Microwave Band transmitter and receiver are ideal to construct transparent fiber optic links in the 5 MHz to 4 GHz frequency range
2 GHz to 4 GHz Amplified Microwave Transport System The Optiva OTS-2 4 GHz Microwave Band transmitter and receiver are ideal to construct transparent fiber optic links in the 5 MHz to 4 GHz frequency range
MC108A-2 RF MULTI-COUPLER USER S GUIDE
 MC108A-2 RF MULTI-COUPLER USER S GUIDE Systems Engineering & Management Company 1430 Vantage Court Vista, California 92081 PROPRIETARY INFORMATION THE INFORMATION CONTAINED IN THIS DOCUMENT CONSTITUTES
MC108A-2 RF MULTI-COUPLER USER S GUIDE Systems Engineering & Management Company 1430 Vantage Court Vista, California 92081 PROPRIETARY INFORMATION THE INFORMATION CONTAINED IN THIS DOCUMENT CONSTITUTES
CUSTOMER MANUAL. ERDCHS1 Series. Indoor/Outdoor Channelized Digital Repeaters JANUARY 18,
 CUSTOMER MANUAL ERDCHS1 Series Indoor/Outdoor Channelized Digital Repeaters JANUARY 18, 2018 WWW.EXCELWAVETECHNOLOGIES.COM 1-888-329-2878(Tel) 1-888-318-5528(Fax) Contents Disclaimer... 2 QUICK START...
CUSTOMER MANUAL ERDCHS1 Series Indoor/Outdoor Channelized Digital Repeaters JANUARY 18, 2018 WWW.EXCELWAVETECHNOLOGIES.COM 1-888-329-2878(Tel) 1-888-318-5528(Fax) Contents Disclaimer... 2 QUICK START...
Optiva OTS-2 18 GHz Amplified Microwave Band Fiber Optic Links
 MHz to 18 GHz Amplified Microwave Transport System The Optiva OTS-2 18 GHz Microwave Band transmitter and receiver are ideal to construct transparent fiber optic links in the MHz to 18 GHz frequency range
MHz to 18 GHz Amplified Microwave Transport System The Optiva OTS-2 18 GHz Microwave Band transmitter and receiver are ideal to construct transparent fiber optic links in the MHz to 18 GHz frequency range
Optiva RF-Over-Fiber Design Tool User s Guide. Revision 1.0 March 27, 2015
 Optiva RF-Over-Fiber Design Tool User s Guide Revision 1.0 March 27, 2015 2015 Jenco Technologies Inc. All rights reserved. Every attempt has been made to make this material complete, accurate, and up-to-date.
Optiva RF-Over-Fiber Design Tool User s Guide Revision 1.0 March 27, 2015 2015 Jenco Technologies Inc. All rights reserved. Every attempt has been made to make this material complete, accurate, and up-to-date.
SOUTHERN AVIONICS COMPANY. SE125 Transmitter. SE125 Transmitter 1-1
 1-1 1 Introduction The SE Series transmitters are computer controlled systems designed around an embedded microprocessor. These systems are capable of remote monitoring and maintenance via Ethernet (optional).
1-1 1 Introduction The SE Series transmitters are computer controlled systems designed around an embedded microprocessor. These systems are capable of remote monitoring and maintenance via Ethernet (optional).
FlexWave Universal Radio Head Flexible Outdoor Coverage and Capacity
 Remote Unit Host Unit Spec Sheet FlexWave ADC s Next Generation of Wireless Solutions for Improving Wireless Capacity, Coverage, Flexibility and Customer Retention ADC s FlexWave Universal Radio Head (URH)
Remote Unit Host Unit Spec Sheet FlexWave ADC s Next Generation of Wireless Solutions for Improving Wireless Capacity, Coverage, Flexibility and Customer Retention ADC s FlexWave Universal Radio Head (URH)
4 channel low power Active DAS tray with power monitoring and attenuation control (+18dBm maximum average
 Active DCC Brochure DCC500 Series Products DAS Control Rack (DCR) A broadband active multi-channel device with programmable uplink/downlink variable attenuators and RMS power monitors for remote or local
Active DCC Brochure DCC500 Series Products DAS Control Rack (DCR) A broadband active multi-channel device with programmable uplink/downlink variable attenuators and RMS power monitors for remote or local
Corning SpiderCloud SCRN-220 Radio Node for Enterprise Radio Access Network (E-RAN)
 Features and Benefits Supported service Supported bands/channels Capacity Performance LTE small cell with support for Rel 13 IOT features Software-configurable LTE radio bands 128 active users 150/50 Mbps
Features and Benefits Supported service Supported bands/channels Capacity Performance LTE small cell with support for Rel 13 IOT features Software-configurable LTE radio bands 128 active users 150/50 Mbps
Total DAS Portfolio Intelligent Design = Maximum Flexibility
 Total DAS Portfolio Intelligent Design = Maximum Flexibility Total DAS Portfolio Cutting-edge DAS design meets cabling innovation with operator-grade, enterprise-ready solutions The comprehensive Corning
Total DAS Portfolio Intelligent Design = Maximum Flexibility Total DAS Portfolio Cutting-edge DAS design meets cabling innovation with operator-grade, enterprise-ready solutions The comprehensive Corning
MobileAccess2000 TSX and QSX
 features and benefits Multi-operator optimized platform Multi-service platform Modular design Designed to accommodate multiple operator requirements separately, yet cost-effectively across one common infrastructure.
features and benefits Multi-operator optimized platform Multi-service platform Modular design Designed to accommodate multiple operator requirements separately, yet cost-effectively across one common infrastructure.
FSW-1650 FSW User Manual. 16/24-Port 10/100 Rackmount Switch
 FSW-1650 FSW-2450 User Manual 16/24-Port 10/100 Rackmount Switch V1.0.0.0810 COPYRIGHT & TRADEMARKS Specifications are subject to change without notice. LevelOne is a registered trademark of Digital Data
FSW-1650 FSW-2450 User Manual 16/24-Port 10/100 Rackmount Switch V1.0.0.0810 COPYRIGHT & TRADEMARKS Specifications are subject to change without notice. LevelOne is a registered trademark of Digital Data
[ tima-datasheet-en v11.1 ]
![[ tima-datasheet-en v11.1 ] [ tima-datasheet-en v11.1 ]](/thumbs/92/109134204.jpg) specifically designed for protection, automation and control applications in power systems 60 ns (99%) maximum time deviation single or dual 10/100Base-T Ethernet port(s) VLAN / IEEE 802.1Q support RS232
specifically designed for protection, automation and control applications in power systems 60 ns (99%) maximum time deviation single or dual 10/100Base-T Ethernet port(s) VLAN / IEEE 802.1Q support RS232
End of Life. Headend Optics Platform (HLP) SPL7210S/A. HL2 Series SUPRALink High Density DWDM Transmitter FEATURES PRODUCT OVERVIEW. arris.
 arris.com Headend Optics Platform (HLP) SPL7210S/A HL2 Series SUPRALink High Density DWDM Transmitter FEATURES Compact size enables 20 DFB modules to fit in a 3RU platform DWDM technology optimizes HFC
arris.com Headend Optics Platform (HLP) SPL7210S/A HL2 Series SUPRALink High Density DWDM Transmitter FEATURES Compact size enables 20 DFB modules to fit in a 3RU platform DWDM technology optimizes HFC
3 GHz Carrier Backhaul Radio. Model: AF-3X. Tel: +44 (0) Fax: +44 (0) LINK GPS MGMT DATA DATA
 LINK GPS MGMT DATA DATA MGMT GPS LINK 3 GHz Carrier Backhaul Radio Model: AF-3X LINK GPS MGMT DATA 3 GHz Carrier Backhaul Radio Model: AF-3X LINK GPS MGMT DATA DATA MGMT GPS LINK Introduction Thank you
LINK GPS MGMT DATA DATA MGMT GPS LINK 3 GHz Carrier Backhaul Radio Model: AF-3X LINK GPS MGMT DATA 3 GHz Carrier Backhaul Radio Model: AF-3X LINK GPS MGMT DATA DATA MGMT GPS LINK Introduction Thank you
Cellular Band 5 MHz (1 UMTS Channel) LLC Operating Instructions
 Cellular Band 5 MHz (1 UMTS Channel) LLC Operating Instructions Document Date: September 13th, 2018 Document Author: John Baszak, Applications Engineer Copyright 2018 CCI www.cciproducts.com Page 1 Document
Cellular Band 5 MHz (1 UMTS Channel) LLC Operating Instructions Document Date: September 13th, 2018 Document Author: John Baszak, Applications Engineer Copyright 2018 CCI www.cciproducts.com Page 1 Document
Q-SERIES. Optical. QFQR 200A-04 Series Return Path Optical Receiver. Installation & Operation Manual
 Q-SERIES Optical QFQR 200A-04 Series Return Path Optical Receiver Installation & Operation Manual Although every effort has been taken to ensure the accuracy of this document it may be necessary, without
Q-SERIES Optical QFQR 200A-04 Series Return Path Optical Receiver Installation & Operation Manual Although every effort has been taken to ensure the accuracy of this document it may be necessary, without
SuperHALO. 2G-3G-4G Wireless Cellular Booster Kit. CA-VAT-10-R User Guide. Introduction 1-2 Installation 3-8 Troubleshooting 9-10 Specifications
 SuperHALO 2G-3G-4G Wireless Cellular Booster Kit TM Introduction 1-2 Installation 3-8 Troubleshooting 9-10 Specifications 11 Safety Information 11 CA-VAT-10-R User Guide INTRODUCTION BEFORE USE, you MUST
SuperHALO 2G-3G-4G Wireless Cellular Booster Kit TM Introduction 1-2 Installation 3-8 Troubleshooting 9-10 Specifications 11 Safety Information 11 CA-VAT-10-R User Guide INTRODUCTION BEFORE USE, you MUST
Technical Manual. Mobile Communication Mini Booster Model: PW-MB or PW-MB10-900
 Technical Manual Mobile Communication Mini Booster Model: PW-MB10-800 or PW-MB10-900 PW-MB10-2100 or PW-MB10-1800 Page 1 Table of Contents Introduction Name & Function How to install the system User Attentions
Technical Manual Mobile Communication Mini Booster Model: PW-MB10-800 or PW-MB10-900 PW-MB10-2100 or PW-MB10-1800 Page 1 Table of Contents Introduction Name & Function How to install the system User Attentions
GPSR400 Quick Start Guide
 GPSR400 Quick Start Guide Rev. 6 Introduction Microlab s digital GPS repeater system can be used for cellular communications UTC synchronization for locations where the GPS signals are not readily available.
GPSR400 Quick Start Guide Rev. 6 Introduction Microlab s digital GPS repeater system can be used for cellular communications UTC synchronization for locations where the GPS signals are not readily available.
Advanced Test Equipment Rentals ATEC (2832)
 Established 1981 Advanced Test Equipment Rentals www.atecorp.com 800-404-ATEC (2832) Data Sheet Pim 31 Passive Intermodulation Analyzer 2 x 20W Taking performance to a new peak PIM 31 - Passive Intermodulation
Established 1981 Advanced Test Equipment Rentals www.atecorp.com 800-404-ATEC (2832) Data Sheet Pim 31 Passive Intermodulation Analyzer 2 x 20W Taking performance to a new peak PIM 31 - Passive Intermodulation
User s Manual. CONTROL STATION COMBINER Broad Band Short Haul MHz. Document Number: INS
 User s Manual CONTROL STATION COMBINER Broad Band Short Haul 40-960MHz Document Number: INS40976-1 Company Overview RFI has been serving the needs of the wireless communications market for over 30 years.
User s Manual CONTROL STATION COMBINER Broad Band Short Haul 40-960MHz Document Number: INS40976-1 Company Overview RFI has been serving the needs of the wireless communications market for over 30 years.
JD723A/JD724B/JD726A Cable and Antenna Analyzers
 COMMUNICATIONS TEST & MEASUREMENT SOLUTIONS JD723A/JD724B/JD726A Cable and Antenna Analyzers Key Features Portable and lightweight handheld instrument. Built in wireless frequency bands as well as the
COMMUNICATIONS TEST & MEASUREMENT SOLUTIONS JD723A/JD724B/JD726A Cable and Antenna Analyzers Key Features Portable and lightweight handheld instrument. Built in wireless frequency bands as well as the
Ambient Level Controller
 Ambient Level Controller Installation and Use Manual Issue 1, October 1999 1999 Bogen Communications, Inc. All rights reserved. 54-2028-01 9910 Model: LUALC PEC Code: 5335-621 COM Code: 408184273 Select
Ambient Level Controller Installation and Use Manual Issue 1, October 1999 1999 Bogen Communications, Inc. All rights reserved. 54-2028-01 9910 Model: LUALC PEC Code: 5335-621 COM Code: 408184273 Select
IQcell TM Technical Specifications
 TECHNICAL SPECIFICATIONS IQcell TM Technical Specifications 2017 LitePoint, A Teradyne Company. All rights reserved. IQcell is a highly-integrated, manufacturing optimized, multi-dut signaling test set,
TECHNICAL SPECIFICATIONS IQcell TM Technical Specifications 2017 LitePoint, A Teradyne Company. All rights reserved. IQcell is a highly-integrated, manufacturing optimized, multi-dut signaling test set,
FlexWave CPRI Digital Interface Unit
 FlexWave CPRI Digital Interface Unit Installation and Provisioning Guide September 2017 FAN SeRF II NETWORK CDIU CPRI PORT 1 CRAFT NOKIA REF PATH A PATH B OUT CONFIG CDIU CPRI PORT 1 CRAFT NOKIA REF PATH
FlexWave CPRI Digital Interface Unit Installation and Provisioning Guide September 2017 FAN SeRF II NETWORK CDIU CPRI PORT 1 CRAFT NOKIA REF PATH A PATH B OUT CONFIG CDIU CPRI PORT 1 CRAFT NOKIA REF PATH
Ethernet to 900 MHz RF Modem
 MLB-Z4001 Ethernet to 900 MHz RF Modem USER MANUAL MLB-Z4001 Terminal User Guide 1 Rev 1.0 Information provided by Schmidt & Co., (HK) Ltd, (herein known as the company ), is believed to be accurate and
MLB-Z4001 Ethernet to 900 MHz RF Modem USER MANUAL MLB-Z4001 Terminal User Guide 1 Rev 1.0 Information provided by Schmidt & Co., (HK) Ltd, (herein known as the company ), is believed to be accurate and
Model NV-ER1808i TBus Eight Port Receiver Hub FRONT
 FRONT BACK Features: Transmit 10/100 BaseT Full Duplex Ethernet up to 8,000ft over RG-59/U, 2,000ft over 2-wire/UTP or 1,300ft over Shielded Twisted Pair* The TBus architecture allows multipoint operation
FRONT BACK Features: Transmit 10/100 BaseT Full Duplex Ethernet up to 8,000ft over RG-59/U, 2,000ft over 2-wire/UTP or 1,300ft over Shielded Twisted Pair* The TBus architecture allows multipoint operation
Page : 1 / 221 TEST REPORT. Corning Optical Communications Wireless Inc.
 Page : 1 / 221 TEST REPORT Report number Name RAPA15-O-035 Corning Optical Communications Wireless Inc. Applicant Logo Manufacturer Address Name Address 13221 Woodland Park Rd, Suite 400 Herndon, Virginia
Page : 1 / 221 TEST REPORT Report number Name RAPA15-O-035 Corning Optical Communications Wireless Inc. Applicant Logo Manufacturer Address Name Address 13221 Woodland Park Rd, Suite 400 Herndon, Virginia
Guide. Installation. Wilson Electronics, Inc. In-Building Wireless Amplifi er. Contents:
 Amplifier Installation Guide In-Building Wireless Amplifi er Contents: Guarantee and Warranty 1 Antenna Options and Accessories 2 Before Getting Started / How It Works 2 Installation Overview 3 Installation
Amplifier Installation Guide In-Building Wireless Amplifi er Contents: Guarantee and Warranty 1 Antenna Options and Accessories 2 Before Getting Started / How It Works 2 Installation Overview 3 Installation
PCS 5 MHz (1 UMTS Channel) LLC Operating Instructions
 PCS 5 MHz (1 UMTS Channel) LLC Operating Instructions Document Date: September 13th, 2018 Document Author: John Baszak, Applications Engineer Copyright 2018 CCI www.cciproducts.com Page 1 Document Revision
PCS 5 MHz (1 UMTS Channel) LLC Operating Instructions Document Date: September 13th, 2018 Document Author: John Baszak, Applications Engineer Copyright 2018 CCI www.cciproducts.com Page 1 Document Revision
Improving Critical RF Communications in Indoor Scenarios through Digital Signal Boosters. Minnesota Public Safety Communications Conference
 Improving Critical RF Communications in Indoor Scenarios through Digital Signal Boosters Minnesota Public Safety Communications Conference Speaker Luis Lorenzo Presales luis.lorenzo@fiplex.com Agenda Fiplex
Improving Critical RF Communications in Indoor Scenarios through Digital Signal Boosters Minnesota Public Safety Communications Conference Speaker Luis Lorenzo Presales luis.lorenzo@fiplex.com Agenda Fiplex
DIGICELL ANYNET NETWORK ACCESS MODULE
 Comm Activity Network Status Service DigiCell Any NET Network Access Module Network Interface Network Service AMPS Cellemetry GSM SMS CDMA GPRS Ethernet 1xRTT RS-232 TCP/IP Input 1 Standard S3 off, S4
Comm Activity Network Status Service DigiCell Any NET Network Access Module Network Interface Network Service AMPS Cellemetry GSM SMS CDMA GPRS Ethernet 1xRTT RS-232 TCP/IP Input 1 Standard S3 off, S4
X-Band Redundant LNA Systems
 X-Band Redundant LNA Systems LRX-1000 Series Introduction Redundant LNA systems minimize system downtime due to LNA failure by providing a spare LNA and an automatic means of switching to the spare upon
X-Band Redundant LNA Systems LRX-1000 Series Introduction Redundant LNA systems minimize system downtime due to LNA failure by providing a spare LNA and an automatic means of switching to the spare upon
NTT DOCOMO Technical Journal. RoF Equipment Developed for Coverage in Small Areas where Received Power is Low. 1. Introduction
 RoF Indoor Coverage MIMO System RoF Equipment Developed for Coverage in Small Areas where Received Power is Low We have developed an RoF to provide cellular services in areas where received power is low,
RoF Indoor Coverage MIMO System RoF Equipment Developed for Coverage in Small Areas where Received Power is Low We have developed an RoF to provide cellular services in areas where received power is low,
INSTALLATION and OPERATION INSTRUCTIONS. FOR FiberLink BI-DIRECTIONAL AMPLIFIER WITH DIVERSITY MW-FBDA-800AB-50W-DIV
 INSTALLATION and OPERATION INSTRUCTIONS FOR FiberLink BI-DIRECTIONAL AMPLIFIER WITH DIVERSITY MW-FBDA-800AB-50W-DIV Page 1 of 15 TABLE OF CONTENTS PARA No. PARAGRAPH PAGE No. 1. OVERVIEW 3 2. COMPONENT
INSTALLATION and OPERATION INSTRUCTIONS FOR FiberLink BI-DIRECTIONAL AMPLIFIER WITH DIVERSITY MW-FBDA-800AB-50W-DIV Page 1 of 15 TABLE OF CONTENTS PARA No. PARAGRAPH PAGE No. 1. OVERVIEW 3 2. COMPONENT
Introduction to Same Band Combining of UMTS & GSM
 Introduction to Same Band Combining of UMTS & GSM Table of Contents 1. Introduction 2 2. Non-Filter Based Combining Options 2 3. Type 1 Combiners 2 4. Type 2 Combiners 3 5. Overview of Active & Passive
Introduction to Same Band Combining of UMTS & GSM Table of Contents 1. Introduction 2 2. Non-Filter Based Combining Options 2 3. Type 1 Combiners 2 4. Type 2 Combiners 3 5. Overview of Active & Passive
Table 1. Supported Frequencies
 I. Description A. This technical specification describes the standards for implementation of a Distributed Antenna System (DAS) for the purpose of improving public safety wireless communications within
I. Description A. This technical specification describes the standards for implementation of a Distributed Antenna System (DAS) for the purpose of improving public safety wireless communications within
DAS Interface Module DAST-700-MODA-30 DATA SHEET. Overview
 DATA SHEET A common connection point for Upper and Lower Band LTE Base stations to a single DAS system Levels and equalizes performance for all base stations with Integrated Level Controls No need to attenuate
DATA SHEET A common connection point for Upper and Lower Band LTE Base stations to a single DAS system Levels and equalizes performance for all base stations with Integrated Level Controls No need to attenuate
Optiva 18 GHz Unamplified Microwave (MW) Transport System
 The EMCORE Optiva Microwave Fiber Optic Transport System is a family of SNMP managed fiber optic transmitter and receivers that provide high-performance 0.05-18 Hz transport within the Optiva modular platform.
The EMCORE Optiva Microwave Fiber Optic Transport System is a family of SNMP managed fiber optic transmitter and receivers that provide high-performance 0.05-18 Hz transport within the Optiva modular platform.
SPECIAL SPECIFICATION 6574 Low Power Wireless Modem
 2004 Specifications CSJ 1068-04-126, etc. SPECIAL SPECIFICATION 6574 Low Power Wireless Modem 1. Description. This work shall consist of furnishing and supplying a Low Power Wireless Modem at the locations
2004 Specifications CSJ 1068-04-126, etc. SPECIAL SPECIFICATION 6574 Low Power Wireless Modem 1. Description. This work shall consist of furnishing and supplying a Low Power Wireless Modem at the locations
Model NV-ER1816i TBus Sixteen Port Receiver Hub
 Data Sheet FRONT BACK Features: Transmit 10/100 BaseT Full Duplex Ethernet up to 2.5km (8,000ft) over R-59/U, 610m (2,000ft) over 2-Wire/UTP, or 396m (1,300ft) over Shielded Twisted-Pair* The TBus architecture
Data Sheet FRONT BACK Features: Transmit 10/100 BaseT Full Duplex Ethernet up to 2.5km (8,000ft) over R-59/U, 610m (2,000ft) over 2-Wire/UTP, or 396m (1,300ft) over Shielded Twisted-Pair* The TBus architecture
Cellular Coverage Workgroup. A Hotelier s Guide to Cellular Coverage Solutions. Solution Architectures
 Cellular Coverage Workgroup A Hotelier s Guide to Cellular Coverage Solutions Version 1.00 About HTNG (HTNG) is a non-profit association with a mission to foster, through collaboration and partnership,
Cellular Coverage Workgroup A Hotelier s Guide to Cellular Coverage Solutions Version 1.00 About HTNG (HTNG) is a non-profit association with a mission to foster, through collaboration and partnership,
C-Band Redundant LNA Systems
 C-Band Redundant LNA Systems LRC-1000 Series Introduction Redundant LNA systems minimize system downtime due to LNA failure by providing a spare LNA and an automatic means of switching to the spare upon
C-Band Redundant LNA Systems LRC-1000 Series Introduction Redundant LNA systems minimize system downtime due to LNA failure by providing a spare LNA and an automatic means of switching to the spare upon
MobileAccess2000 TSX and QSX
 features and benefits Multi-operator optimized platform Multiservice platform Modular design Designed to accommodate multiple operator requirements separately, yet cost-effectively across one common infrastructure.
features and benefits Multi-operator optimized platform Multiservice platform Modular design Designed to accommodate multiple operator requirements separately, yet cost-effectively across one common infrastructure.
Headend Optics Platform (CH3000)
 arris.com Headend Optics Platform (CH3000) HT3580H Series Quad-Density Full Spectrum DWDM Transmitter System FEATURES DWDM transmitter: up to 16 wavelengths on ITU grid Hot plug-in/out, individually replaceable
arris.com Headend Optics Platform (CH3000) HT3580H Series Quad-Density Full Spectrum DWDM Transmitter System FEATURES DWDM transmitter: up to 16 wavelengths on ITU grid Hot plug-in/out, individually replaceable
Model NV-ER1808i TBus Eight Port Receiver Hub
 FRONT BACK Features: Transmit 10/100 BaseT Full Duplex Ethernet up to 8,000ft over RG-59/U, 2,000ft over 2-wire/UTP or 1,300ft over Shielded Twisted Pair* The TBus architecture allows multipoint operation
FRONT BACK Features: Transmit 10/100 BaseT Full Duplex Ethernet up to 8,000ft over RG-59/U, 2,000ft over 2-wire/UTP or 1,300ft over Shielded Twisted Pair* The TBus architecture allows multipoint operation
Technical User Manual JDIR-LCPA-DR37
 Technical User Manual JDIR-LCPA-DR37 Multi-Band Industrial Digital Repeater GUI with Remote Access JDTECK INC. 215 Celebration Place, Suite 180-190 Kissimmee FL 34747 Safety..2 1. Preface... 3 2. Introduction
Technical User Manual JDIR-LCPA-DR37 Multi-Band Industrial Digital Repeater GUI with Remote Access JDTECK INC. 215 Celebration Place, Suite 180-190 Kissimmee FL 34747 Safety..2 1. Preface... 3 2. Introduction
User Manual. User Manual. Wide Band Booster (30dBm) 2012 February. Information in this manual is subject to change without notice
 User Manual Wide Band Booster (30dBm) 2012 February Information in this manual is subject to change without notice 1 Table of Contents 1 Overview... 3 2 System Diagram... 4 3 Technical Specification...
User Manual Wide Band Booster (30dBm) 2012 February Information in this manual is subject to change without notice 1 Table of Contents 1 Overview... 3 2 System Diagram... 4 3 Technical Specification...
Optiva Un-Amplified MW Transport 40 GHz System
 The EMCORE Optiva Microwave Fiber Optic Transport System is a family of SNMP managed fiber optic transmitter and receivers that provide high-performance 0.05-40 Hz transport within the Optiva modular platform.
The EMCORE Optiva Microwave Fiber Optic Transport System is a family of SNMP managed fiber optic transmitter and receivers that provide high-performance 0.05-40 Hz transport within the Optiva modular platform.
Low Loss Combiner LLC-1900-IN DATA SHEET. Overview
 DATA SHEET Combines Multiple Technologies onto a Single Feed Line Low Loss Combining Combining for Multiple Technologies (GSM/UMTS, UMTS/UMTS, UMTS/LTE, CDMA/LTE, etc.) Minimal or No Guard Band High Reliability
DATA SHEET Combines Multiple Technologies onto a Single Feed Line Low Loss Combining Combining for Multiple Technologies (GSM/UMTS, UMTS/UMTS, UMTS/LTE, CDMA/LTE, etc.) Minimal or No Guard Band High Reliability
User Manual CXE Rev (12) CXX Series. User Manual. Teleste Corporation. CXE880 Fibre node
 17.12.2012 1(12) CXX Series User Manual Teleste Corporation CXE880 Fibre node 17.12.2012 2(12) Contents Introduction... 3 Installation... 3 Housing... 3 Powering... 3 Status monitoring card (optional)...
17.12.2012 1(12) CXX Series User Manual Teleste Corporation CXE880 Fibre node 17.12.2012 2(12) Contents Introduction... 3 Installation... 3 Housing... 3 Powering... 3 Status monitoring card (optional)...
Overview. Key Facts. TSP Transmitter. TRANSCOM Cellular Network Measurement
 TSP Transmitter Overview TSP Pilot Transmitter is a kind of special engineering instrument applicable to emulation and testing of indoor and outdoor signal coverage and evaluation and testing of signal
TSP Transmitter Overview TSP Pilot Transmitter is a kind of special engineering instrument applicable to emulation and testing of indoor and outdoor signal coverage and evaluation and testing of signal
DJA3000. Cellular Communication Jammer. Installation and Operations Manual. Series DJA3000. Description: Cellular Communication Jammer
 DJA3000 Cellular Communication Jammer Installation and Operations Manual Series DJA3000 Description: Cellular Communication Jammer Models: DJA3040 and DJA3120 Series DJA3000 up to 4 Bands Thank you for
DJA3000 Cellular Communication Jammer Installation and Operations Manual Series DJA3000 Description: Cellular Communication Jammer Models: DJA3040 and DJA3120 Series DJA3000 up to 4 Bands Thank you for
Digital Return System
 SG4 DRT 2X 85 and MBN DRT 2X 85 Transmitters GX2 DRR 2X 85 and CHP D2RRX 85 Receivers FEATURES Allows return bandwidth expansion up to 85 MHz Easy node segmentation with 2X RF TDM Simplified logistics
SG4 DRT 2X 85 and MBN DRT 2X 85 Transmitters GX2 DRR 2X 85 and CHP D2RRX 85 Receivers FEATURES Allows return bandwidth expansion up to 85 MHz Easy node segmentation with 2X RF TDM Simplified logistics
WHITE PAPER HIGH-DENSITY WIRELESS NETWORKS FOR PUBLIC VENUES: CHALLENGES AND BEST PRACTICES. by Vladan Jevremovic, PhD
 WHITE PAPER HIGH-DENSITY WIRELESS NETWORKS FOR PUBLIC VENUES: CHALLENGES AND BEST PRACTICES by Vladan Jevremovic, PhD Released January 26, 2015 01. INTRODUCTION As mobile phones become more affordable,
WHITE PAPER HIGH-DENSITY WIRELESS NETWORKS FOR PUBLIC VENUES: CHALLENGES AND BEST PRACTICES by Vladan Jevremovic, PhD Released January 26, 2015 01. INTRODUCTION As mobile phones become more affordable,
User Manual CXE Rev.002 Broadband Cable Networks March 3, (10) CXX Series. User Manual. Teleste Corporation CXE880.
 Broadband Cable Networks March 3, 2008 1(10) CXX Series User Manual Teleste Corporation CXE880 Fibre Node Broadband Cable Networks March 3, 2008 2(10) Introduction The CXE880 is a fibre deep optical node
Broadband Cable Networks March 3, 2008 1(10) CXX Series User Manual Teleste Corporation CXE880 Fibre Node Broadband Cable Networks March 3, 2008 2(10) Introduction The CXE880 is a fibre deep optical node
Sixteen Port PoE+ Receiver Hub Model NV-ER1816i
 Data Sheet NV-ER1816 16-Port Ethernet Receiver 10/100/1000 10/100/1000 1 2 3 4 5 6 7 8 9 10 11 12 13 14 15 16 Join Main Auxiliary OUTPUTS: 56VDC 1AMP MAX. PER PORT, 4.5A MAX, TOTAL (no analog / no ethernet)
Data Sheet NV-ER1816 16-Port Ethernet Receiver 10/100/1000 10/100/1000 1 2 3 4 5 6 7 8 9 10 11 12 13 14 15 16 Join Main Auxiliary OUTPUTS: 56VDC 1AMP MAX. PER PORT, 4.5A MAX, TOTAL (no analog / no ethernet)
IntelPage 5W (POCSAG) Transmitter
 A division of NESS CORPORATION PTY LTD IntelPage 5W (POCSAG) Transmitter INSTALLATION MANUAL IntelPage 5W (POCSAG) Transmitter Installation Manual v1.2 1. Contents 1. Contents... 1 2. Equipment List...
A division of NESS CORPORATION PTY LTD IntelPage 5W (POCSAG) Transmitter INSTALLATION MANUAL IntelPage 5W (POCSAG) Transmitter Installation Manual v1.2 1. Contents 1. Contents... 1 2. Equipment List...
MPR kHz Reader
 MPR-5005 Page 1 Doc# 041326 MPR-5005 125kHz Reader Installation & Operation Manual - 041326 MPR-5005 Page 2 Doc# 041326 COPYRIGHT ACKNOWLEDGEMENTS The contents of this document are the property of Applied
MPR-5005 Page 1 Doc# 041326 MPR-5005 125kHz Reader Installation & Operation Manual - 041326 MPR-5005 Page 2 Doc# 041326 COPYRIGHT ACKNOWLEDGEMENTS The contents of this document are the property of Applied
User Manual LTE 4G 850/2600. Wide Dual Band Repeater REDUTELCO TECHNOLOGY CO.,LTD January
 User Manual LTE 4G 850/2600 Wide Dual Band Repeater REDUTELCO TECHNOLOGY CO.,LTD. 2015 January Information in this manual is subject to change without notice http:www.redutelco.com 2009 Redutelco All rights
User Manual LTE 4G 850/2600 Wide Dual Band Repeater REDUTELCO TECHNOLOGY CO.,LTD. 2015 January Information in this manual is subject to change without notice http:www.redutelco.com 2009 Redutelco All rights
RF over Fiber Optic Transceiver OZ816 Series Ultra Broadband 6 GHz
 FEATURES 30 MHz to 6.0 GHz Bandwidth Approx Size: 3 x 5 x 1.25 in. Weight ¾ pound 40 C to +5 C Operating Temperature LD/PD Monitoring & Alarm High Spurious Free Dynamic Range Automatic Optical Power Control
FEATURES 30 MHz to 6.0 GHz Bandwidth Approx Size: 3 x 5 x 1.25 in. Weight ¾ pound 40 C to +5 C Operating Temperature LD/PD Monitoring & Alarm High Spurious Free Dynamic Range Automatic Optical Power Control
Remote Site Monitoring
 Remote Site Monitoring FEATURES AT A GLANCE Codan Radio Communications now offers Remote Site Monitoring options that provide live site information, giving you the power to respond intelligently to communications
Remote Site Monitoring FEATURES AT A GLANCE Codan Radio Communications now offers Remote Site Monitoring options that provide live site information, giving you the power to respond intelligently to communications
Cellular (850 Band) DAS. Tray with Independent Control. General Information. Key Features: Tel: Fax:
 Cellular (850 Band) DAS Interface Tray with Independent Control Tel: 201-342-3338 www.cciproducts.com General Information CCI s Cellular Band DAS Interface Tray with Independent Control provides an integrated,
Cellular (850 Band) DAS Interface Tray with Independent Control Tel: 201-342-3338 www.cciproducts.com General Information CCI s Cellular Band DAS Interface Tray with Independent Control provides an integrated,
Sixteen Port PoE+ Receiver Hub Model NV-ER1816i
 Data Sheet NV-ER1816 16-Port Ethernet Receiver 10/100/1000 10/100/1000 1 2 3 4 5 6 7 8 9 10 11 12 13 14 15 16 Join Main Auxiliary OUTPUTS: 56VDC 1AMP MAX. PER PORT, 4.5A MAX, TOTAL (no analog / no ethernet)
Data Sheet NV-ER1816 16-Port Ethernet Receiver 10/100/1000 10/100/1000 1 2 3 4 5 6 7 8 9 10 11 12 13 14 15 16 Join Main Auxiliary OUTPUTS: 56VDC 1AMP MAX. PER PORT, 4.5A MAX, TOTAL (no analog / no ethernet)
Digital HF Receiver WJ-8723
 Developmental Specification WATKINS-JOHNSON April 1996 Digital HF Receiver WJ-8723 Description The WJ-8723 is a fully synthesized, general-purpose HF receiver that monitors RF communications from 5 khz
Developmental Specification WATKINS-JOHNSON April 1996 Digital HF Receiver WJ-8723 Description The WJ-8723 is a fully synthesized, general-purpose HF receiver that monitors RF communications from 5 khz
Product Line. Represented by:
 Product Line Represented by: Type of equipment How to read our BDA (or One Way) part number RBDA- 19 Rack BDA FOBDA Fiber Optic BDA RFOBDA Fiber in 19 rack BDA GXXX One Way Booster Band Type (See Frequency
Product Line Represented by: Type of equipment How to read our BDA (or One Way) part number RBDA- 19 Rack BDA FOBDA Fiber Optic BDA RFOBDA Fiber in 19 rack BDA GXXX One Way Booster Band Type (See Frequency
FlexWave Spectrum Remote Access Unit
 FlexWave Spectrum Remote Access Unit Installation Guide March 2016 Main Remote Access Unit Secondary Remote Access Unit CAUTION! This system is a RF Transmitter and continuously emits RF energy. Maintain
FlexWave Spectrum Remote Access Unit Installation Guide March 2016 Main Remote Access Unit Secondary Remote Access Unit CAUTION! This system is a RF Transmitter and continuously emits RF energy. Maintain
HT1100 Satellite Modem User Guide
 HT1100 Satellite Modem User Guide 1039650-0001 Revision C October 11, 2013 11717 Exploration Lane, Germantown, MD 20876 Phone (301) 428-5500 Fax (301) 428-1868/2830 Copyright 2013 Hughes Network Systems,
HT1100 Satellite Modem User Guide 1039650-0001 Revision C October 11, 2013 11717 Exploration Lane, Germantown, MD 20876 Phone (301) 428-5500 Fax (301) 428-1868/2830 Copyright 2013 Hughes Network Systems,
Trio Q. Licensed UHF Ethernet and Serial data radio. QB450 Full Duplex
 Trio Q Licensed UHF Ethernet and Serial data radio QB450 Full Duplex 1 Trio Q Data Radios are advanced, high-speed licensed digital data radios, providing both Ethernet and serial communications for complex
Trio Q Licensed UHF Ethernet and Serial data radio QB450 Full Duplex 1 Trio Q Data Radios are advanced, high-speed licensed digital data radios, providing both Ethernet and serial communications for complex
User's Manual F10G-5S-LCD 1 / 20 BOOST CELL PHONE SIGNAL BOOSTERS MADE BY HUAPTEC
 User's Manual F10G-5S-LCD 1 / 20 BOOST CELL PHONE SIGNAL BOOSTERS MADE BY HUAPTEC Table of contents WHAT IS INCLUDED... 3 1 HOW IT WORKS... 3 2 TOOL REQUIRED... 3 3 HOW TO INSTALL YOUR NEW CELLULAR BOOSTER...
User's Manual F10G-5S-LCD 1 / 20 BOOST CELL PHONE SIGNAL BOOSTERS MADE BY HUAPTEC Table of contents WHAT IS INCLUDED... 3 1 HOW IT WORKS... 3 2 TOOL REQUIRED... 3 3 HOW TO INSTALL YOUR NEW CELLULAR BOOSTER...
PRODUCT MANUAL. PS W Public Safety Signal Booster Users Guide. PS71090 Product Manual March 2017, Rev G WESTELL.COM
 5689 PS71090 2W Public Safety Signal Booster Users Guide PRODUCT MANUAL 1.877.844.4274 Page 1 of 50 DISCLAIMER All information and statements contained herein are accurate to the best of Westell Technologies
5689 PS71090 2W Public Safety Signal Booster Users Guide PRODUCT MANUAL 1.877.844.4274 Page 1 of 50 DISCLAIMER All information and statements contained herein are accurate to the best of Westell Technologies
Digital Return System
 arris.com Digital Return System SG4 DRT 2X 85 and MBN DRT 2X 85 Transmitters GX2 DRR 2X 85 and CHP D2RRX 85 Receivers FEATURES Allows return bandwidth expansion up to 85 MHz Easy node segmentation with
arris.com Digital Return System SG4 DRT 2X 85 and MBN DRT 2X 85 Transmitters GX2 DRR 2X 85 and CHP D2RRX 85 Receivers FEATURES Allows return bandwidth expansion up to 85 MHz Easy node segmentation with
REDUTELCO TECHNOLOGY CO.,LTD.
 User Manual Wide Tri Band Booster (23dBm) REDUTELCO TECHNOLOGY CO.,LTD. 2013 January Information in this manual is subject to change without notice http:www.redutelco.com 2009 Redutelco All rights reserved
User Manual Wide Tri Band Booster (23dBm) REDUTELCO TECHNOLOGY CO.,LTD. 2013 January Information in this manual is subject to change without notice http:www.redutelco.com 2009 Redutelco All rights reserved
WTX-610 Illuminator 6 GHz Multi-Mode Test Transmitter User Manual
 Ver. 3.0 January 2018 WTX-610 Illuminator 6 GHz Multi-Mode Test Transmitter User Manual Page1 Copyright 2018 Consultix Company All Rights Reserved No part of this manual may be produced or transmitted
Ver. 3.0 January 2018 WTX-610 Illuminator 6 GHz Multi-Mode Test Transmitter User Manual Page1 Copyright 2018 Consultix Company All Rights Reserved No part of this manual may be produced or transmitted
INSTRUCTION SHEET WIDEBAND POWER SENSOR MODEL Copyright 2008 by Bird Electronic Corporation Instruction Book P/N Rev.
 INSTRUCTION SHEET WIDEBAND POWER SENSOR MODEL 5012 Copyright 2008 by Bird Electronic Corporation Instruction Book P/N 920-5012 Rev. C Description The Bird 5012 Wideband Power Sensor (WPS) is a Thruline
INSTRUCTION SHEET WIDEBAND POWER SENSOR MODEL 5012 Copyright 2008 by Bird Electronic Corporation Instruction Book P/N 920-5012 Rev. C Description The Bird 5012 Wideband Power Sensor (WPS) is a Thruline
Guide. Installation. Wilson Electronics, Inc. In-Building Wireless Amplifi er. Contents:
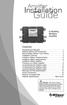 Amplifier Installation Guide In-Building Wireless Amplifi er Contents: Guarantee and Warranty 1 Antenna Options and Accessories 2 Before Getting Started / How It Works 3 Installation Overview 4 Installing
Amplifier Installation Guide In-Building Wireless Amplifi er Contents: Guarantee and Warranty 1 Antenna Options and Accessories 2 Before Getting Started / How It Works 3 Installation Overview 4 Installing
Opti Max Optical Node Series
 arris.com Opti Max Optical Node Series OM6000 1.2 GHz 4x4 HFC Segmentable Node FEATURES Supports 1.2 GHz Downstream and 204 MHz Upstream bandpass for DOCSIS 3.1 migration Integrated segmentation switches
arris.com Opti Max Optical Node Series OM6000 1.2 GHz 4x4 HFC Segmentable Node FEATURES Supports 1.2 GHz Downstream and 204 MHz Upstream bandpass for DOCSIS 3.1 migration Integrated segmentation switches
GPSR116 Quick Start Guide
 GPSR116 Quick Start Guide .21 [ 5,3] [482,6] 18.12 [460,3] GPSR116 Quick Start Guide Rev 2.35 [8,9] Introduction Microlab s digital GPS repeater system can be used for cellular communications UTC synchronization
GPSR116 Quick Start Guide .21 [ 5,3] [482,6] 18.12 [460,3] GPSR116 Quick Start Guide Rev 2.35 [8,9] Introduction Microlab s digital GPS repeater system can be used for cellular communications UTC synchronization
LigoSU 5-N/ 5-20/ 5-23
 LigoSU 5-N/ 5-2/ 5-23 High-performance 5 GHz subscriber unit COPYRIGHT 217 LIGOWAVE COPYRIGHT 217 LIGOWAVE Available models LigoSU 5-N LigoSU 5-2 LigoSU 5-23 Subscriber unit with N-type connectors for
LigoSU 5-N/ 5-2/ 5-23 High-performance 5 GHz subscriber unit COPYRIGHT 217 LIGOWAVE COPYRIGHT 217 LIGOWAVE Available models LigoSU 5-N LigoSU 5-2 LigoSU 5-23 Subscriber unit with N-type connectors for
SDR Modular Repeater USER MANUAL Version 0.4
 SDR Modular Repeater USER MANUAL Version 0.4 3116 West Vanowen St. Burbank, CA 91505 Tel: 818-840-8131 Fax: 818-840-8138 www.adrftech.com Glossary The following is a list of abbreviations and terms used
SDR Modular Repeater USER MANUAL Version 0.4 3116 West Vanowen St. Burbank, CA 91505 Tel: 818-840-8131 Fax: 818-840-8138 www.adrftech.com Glossary The following is a list of abbreviations and terms used
ULTRA BROADBAND RF over FIBER Transceiver OZ1606 Series Premium Grade 6 GHz
 FEATURES 30 MHz 6.0 GHz Bandwidth Rugged Dust tight Cast Metal housing, 3 x 5 x 1.25 @ ¾ lb 20 C to +65 C T OP Range LD Bias, LD Power and PD Monitoring and Alarms High SFDR Typically 113 (db/hz) 2/3 at
FEATURES 30 MHz 6.0 GHz Bandwidth Rugged Dust tight Cast Metal housing, 3 x 5 x 1.25 @ ¾ lb 20 C to +65 C T OP Range LD Bias, LD Power and PD Monitoring and Alarms High SFDR Typically 113 (db/hz) 2/3 at
CELLULAR DISTRIBUTION SYSTEM
 Overview OCC s patented Cellular Distribution System (CDS) is a wireless enhancement product designed to resolve low cellular signal strength issues for in-building applications. Designed as a complete
Overview OCC s patented Cellular Distribution System (CDS) is a wireless enhancement product designed to resolve low cellular signal strength issues for in-building applications. Designed as a complete
GSM-R Terminal filter Technical Specification
 Handling 3.2 GSM-R Terminal filter Technical Specification TRV 2014/71742 1 1 (17) Table of content 1 INTRODUCTION... 3 1.1 Scope... 3 1.1.1 The two problems... 3 1.1.1.1 Unwanted emission from public
Handling 3.2 GSM-R Terminal filter Technical Specification TRV 2014/71742 1 1 (17) Table of content 1 INTRODUCTION... 3 1.1 Scope... 3 1.1.1 The two problems... 3 1.1.1.1 Unwanted emission from public
