Model SX. User s Guide and Reference
|
|
|
- Andrew Arnold
- 5 years ago
- Views:
Transcription
1 GRT SPORT Model SX User s Guide and Reference Rev. F September 2015 Grand Rapids Technologies, Inc Madison Avenue SE Wyoming MI
2 INTENTIONALLY BLANK GRT Sport User s Guide pg. ii Rev E
3 FORWARD Welcome to Grand Rapids Technologies GRT Sport! We are pleased that you have chosen our product to meet your flying needs. Visit the Grand Rapids Technologies (GRT) website ( ) for the latest updates and supplemental information concerning the operation of this and other GRT products. This manual describes the operation of a GRT Dual Screen Sport SX EFIS using the software version shown in the Record of Revisions. Some differences may be observed when comparing the information in this manual to other software versions. The Sport SX EFIS may optionally be equipped with processor upgrade, synthetic vision, vertical autopilot command capability, ARINC interface, XM weather, internal GPS or 8.4 inch screen. Single display systems are also available. In the few instances that the operation of other versions or configurations of Sport is different than that described, those differences are described at the rear of the applicable chapter. Every effort has been made to ensure that the information in this manual is accurate and complete. GRT is not responsible for unintentional errors or omissions in the manual or their consequences. Copyright Grand Rapids Technologies or its subsidiaries. All rights reserved. Information in the document is subject to change without notice. Grand Rapids Technologies reserves the right to change or improve their products and to make changes in the content of this material without obligation to notify any person or organization of such changes or improvements. CAUTIONS WARNING: Obstacle clearance is not assured in Synthetic Approach Mode. WARNING: Various functions of this system may be incomplete or untested. Please exercise caution when using the EFIS until a software update and a user manual corresponding to the software version are provided. CAUTION: If any display unit is inoperable, the display units will not be able to share information. The pilot must account for this down-graded mode of operation and expect data will transfer between displays. CAUTION: If GPS position data is lost for more than 30 seconds, the EFIS Sport issues a No GPS Position warning and automatically reverts to dead-reckoning using the AHRS heading, true airspeed, last known winds and time. This data is used to estimate changes in position, which are applied to the last known GPS position to give an approximate navigation solution. The accuracy of the dead-reckoning function will degrade with time depending on the accuracy of this data and changes in the winds. GRT Sport User s Guide pg. iii Rev E
4 CAUTION: When the ground track indicator is hollow, indicating it is display-limited, the ground track indicated is necessarily inaccurate. This means the aircraft s track over the ground is not as indicated and the pilot should be aware of this inaccuracy with regard to obstacle and terrain clearance. CAUTION: Dual Nav radios tuned to Localizer frequencies with autopilot function ARM engaged will result in the EFIS Sport selecting either NAV radio to fly the Localizer. WARRANTY Limited Warranty All GRT products include a 2-year warranty starting on the day the instrument is put into service (or 3 years after purchase, whichever comes first) against manufacturer defect. REVISIONS The list of effective pages is provided. In addition, a vertical bar in the left margin identifies text or graphics that have been changed from the previous edition. GRT Sport User s Guide pg. iv Rev E
5 RECORD OF REVISIONS Rev Date SW Rev Change(s) A B C D E F b 3 7f 8c Initial Release Extensive Extensive Extensive Extensive Angle of Attack Updated LIST OF EFFECTIVE PAGES Page Rev Page Rev Page Rev Page Rev Page Rev Page Rev Page Rev Page Rev GRT Sport User s Guide pg. v Rev E
6 Table of Contents CHAPTER 1 TAKE OFF TOUR POWER UP KNOBS AND BUTTONS PRIMARY FLIGHT DISPLAY GROUP MOVING MAP GROUP (GPS OPTION REQ D) ENGINE GROUP (EIS OPTION REQ D) GROUP OPTIONS MESSAGES MODEL DIFFERENCES CHAPTER 2 PRIMARY FLIGHT DISPLAY USING THE PRIMARY FLIGHT DISPLAY ARTIFICIAL HORIZON Artificial Horizon Synthetic Vision Bank Angle Indicator Pitch Ladder Flight Path Marker Flight Director AIRSPEED TAPE ALTIMETER TAPE VERTICAL SPEED TAPE HEADING TAPE WIND SPEED/DIRECTION TURN COORDINATOR GPS CDI DISPLAY ANGLE OF ATTACK SLIP INDICATOR USER SELECTABLE DATA BOXES FIXED DATA BOXES TRIM, FLAP G METER INDICATORS CLOCK OBSTACLE WARNING PFD LOCK NAV MODE LAT A/P, VERT A/P, AND ARM SYNTHETIC APPROACH ILS APPROACH MODEL DIFFERENCES CHAPTER 3 MOVING MAP MOVING MAP - COMMON ABBREVIATIONS AND TERMS MAP SELECTING MAP DETAILS MAP SLEW RANGE SELECT ALTITUDE INTERCEPT ARC FIXES AND INTERSECTIONS SURFACE FEATURES (US ONLY) NAVIGATION (FLIGHT PLAN) Direct To Mode Plan Mode Other Navigation Features GRT Sport User s Guide pg. vi Rev E
7 3.10 NEAREST FUNCTION SYNTHETIC VISION TERRAIN WARNING OBSTACLE WARNING WEATHER (XM WEATHER MODULE OR NAVWORKX ADS-B REQUIRED) TRAFFIC (GARMIN GTX330, ZAON XRX OR NAVWORKX ADS-B REQUIRED) AUTO-TUNING (GARMIN SL30/40 REQUIRED) ELECTRONIC HORIZONTAL SITUATION INDICATOR (GARMIN SL30 OR ARINC MODULE REQUIRED) CLOCK CHECKLISTS LOGBOOK MODEL DIFFERENCES CHAPTER 4 ENGINE MONITOR FUEL DATA FUEL TOTALIZER VERTICAL BAR GRAPHS DIALS TEMPS PAGE EGT PAGE HIST PAGE STATS PAGE DIALS PAGE SPLIT ENG MAP PAGE ENGINE PAGE SETTINGS VERTICAL POWER MODEL DIFFERENCES CHAPTER 5 A/P COUPLING BENEFITS GPS NAV - GPS STEERING AUTOPILOT MODE LATeral A/P VERTical A/P (GPSS / GPSV and Vertical Autopilot Commands Option Required) ARM Synthetic Approach ALTITUDE PRESETS MODEL DIFFERENCES CHAPTER 6 FLYING THE ILS FEATURES LOC/GS ARM Features GPSV ARM Function ILS EXAMPLES Vectors to Localizer GPS Enroute to Localizer VOR Enroute to Localizer (Two Nav Receivers) VOR Enroute to Localizer (One Nav Receiver) Back-Course with LOC-REV ARM Precision Approaches (Glideslope Coupling to Autopilot) ILS Armed Non-Precision Approaches - Stepping Down MODEL DIFFERENCES CHAPTER 7 OTHER FEATURES SWAP POWER UP GRT Sport User s Guide pg. vii Rev E
8 7.3 FLIGHT DATA RECORDING MESSAGES UPDATING SOFTWARE MODEL DIFFERENCES CHAPTER 8 LIMITATIONS ATTITUDE HEADING REFERENCE SYSTEM (AHRS) HARDWARE MODEL DIFFERENCES CHAPTER 9 CALIBRATION ALTIMETER CALIBRATION MAGNETOMETER CALIBRATION TRUE AIRSPEED AND WIND CALIBRATION FLAP/TRIM CALIBRATION FUEL FLOW TOTALIZER CALIBRATION MULTI-DISPLAY UNIT COMMUNICATION ANGLE OF ATTACK CALIBRATION MODEL DIFFERENCES CHAPTER 10 SPECIFICATIONS CHAPTER 11 FAQ CHAPTER 12 APPENDIX C: TROUBLESHOOTING TERRAIN AHRS/MAGNETOMETER-COMM INTERFERENCE CHAPTER 13 GLOSSARY GRT Sport User s Guide pg. viii Rev E
9 Chapter 1 TAKE OFF TOUR 1.1 Power Up The GRT Sport has no On/Off switch and will start to operate once power is supplied. Power may be applied before or after the engine is started, although it is preferable to do the latter. This assures stable conditions and normal system behavior during power up. About 10 seconds is required for the display unit(s) to start up and a similar time for the AHRS and ADC to complete initial alignment. Aircraft movement is allowed during initial alignment, although this motion will significantly extend the time until attitude and/or heading data is accurate, thus making it preferable to remain motionless during the first 10 seconds after power is applied. After power-up, the startup screen will show software and navigation database version and GRT system status. EFIS GRT SPORT Power Up EFIS Software Integrity Check: XXX EFIS Software Version: XXXXXXXXXX AHRS Software Version: XXXXXXXXX Navigation Database Integrity Check: XXX Navigation Database Date: XXXXXX AHRS Communication Check: XX GPS Communication: XX EIS Communication: XX Speed/Distance Units: Knots, nautical miles Inter-Display Communication: XX Accept Startup Screen To acknowledge the database information, press the button labeled ACCEPT Once acknowledged, the default screen appears (the default screen is a setup option see GRT Sport Set Up Manual) Note: The factory default screen is the Primary Flight Display (PFD) on Display Unit 1 and Map on Display Unit 2. GRT Sport User s Guide pg. 1-1 Rev E
10 1.2 Knobs and Buttons The GRT Sport system is designed to make its use and operation simple. The left and right knobs and five white buttons are used to access the many features in the EFIS. Menu option labels show functions for each knob and button. Buttons There are five buttons. Pressing any button will display the corresponding menu options for that page. (The buttons may also be called SoftKeys. They correspond to particular software functions within the GRT Sport.) Knobs The two knobs have two motions, rotary and push. These provide particular functions on different pages. (The knobs may also be called rotary encoders.) The rotary knobs also perform a variety of secondary functions that are available by first pushing the knob to display a menu of the available functions. The available functions will be listed above the knob. Twisting the knob allows you to select from the menu of functions, and pressing the knob will activate that function. If no selection is made from the menu within 4 seconds (SET MENU, Primary Flight Display, Menu Time Out), the menu is removed, and the knob returns to its primary function. When the rotary knob is altering any setting, the label of the item being altered is enlarged, and a flashing yellow box will appear around the item s label being altered Screen Brightness To adjust the screen brightness: Press the left knob, select DIM. Turn the knob to adjust. Autopilot SoftKeys Shortcut Pressing the left rotary knob when no SoftKey labels are displayed on the PFD page will bring up the SoftKeys used to control the autopilot mode and related functions (LAT A/P, VERT A/P, ARM, SAP). The menus will stay visible until exiting or deselecting. They will not timeout after the left knob is pressed. Menu Option Labels LAT A/P HDG DIM PFD MAP ENG NAV Next ALT Labels are blue or green boxes over the knobs or buttons and describe the function for that page. Labels appear when a knob or button is pressed and disappear after 4 seconds, (SET MENU, Primary Flight Display, Menu Time Out) unless another knob or button is turned or pressed. GRT Sport User s Guide pg. 1-2 Rev E
11 The selected or active feature is in a white border while others are within a black border. Labels are dependent on the connected equipment, and may be different than that shown in this manual. NAV MODE GPS1 DIM PFD MAP ENG GPS2 NAV Next ALT VRATE GRT Sport User s Guide pg. 1-3 Rev E
12 1.3 Primary Flight Display Group The Primary Flight Display-PFD has selectable pages. Using the button labeled PFD, you may select the PFD page or one of six split pages; PFD/MAP Arc (GPS required), PFD/HSI (SL30 or ARINC required), PFD/Engine (Engine Monitor required) or the same three split pages with expanded engine information at the bottom. Artificial Runways Angle of Attack Flight Director Engine information is displayed at the bottom of the screen. This may be toggled OFF if desired. LAT A/P HDG DIM PFD MAP ENG NAV Next ALT PFD Screen PFD Select The GRT Sport PFD is the main page used during flight. It displays the basic six flight indicators and other information. Displayed are: Artificial Horizon or Synthetic Vision Airspeed Tape & Indicator Altimeter Tape & Indicator Turn Coordinator Vertical Speed Indicator Heading Indicator User Definable Fields Heading Select Display Flight Track Marker Baroset Select Display GPS CDI Display Wind Indicator Ground Track and Waypoint Bearing Indicators Flight Path Marker PFD/MAP Arc GRT Sport User s Guide pg. 1-4 Rev E
13 1.4 Moving Map Group (GPS option req d) The GRT Sport moving MAP group also has selectable pages. Pressing the MAP button cycles the Arc, and North-up pages. The HSI page is available only when a Garmin SL30 or ARINC module is connected. The same pages are available with expanded engine information at the bottom. PFD/HSI LAT A/P HDG DIM PFD MAP ENG NAV Next ALT Displayed are: MAP Select PFD/Engine Sport SX EFIS may be equipped with Synthetic Vision. If so equipped, the PFD display may display an out the window view of the terrain ahead. The second display may display a top down view of the terrain beneath the aircraft. Synthetic Vision may be toggled ON or OFF. When OFF, the displays are the same as described above. Navaids Fixes and Intersections Airports/Airspace Surface Features Heading or Track GPS waypoint/route data Weather (optional-grt Weather or NavWorx ADS-B required) Traffic (optional-gx330 transponder, Zaon Portable Collision Avoidance System or NavWorx ADS-B required) Wind Direction and speed Autopilot settings Terrain Clearance including Top Down View with optional Synthetic Vision GRT Sport User s Guide pg. 1-5 Rev E
14 Altitude Intercept Arc Engine information is displayed at the bottom of the screen. This may be toggled OFF if desired Arc EHSI The Map group also contains the following subgroups: North-Up Flight Planning Checklist Map Slew Log Book 1.5 Engine Group (EIS option req d) The GRT Sport ENG group may display full screen engine information or split screen ENG/MAP Arc or Vertical Power electrical system displays. Use the button labeled ENG to switch views. GRT Sport User s Guide pg. 1-6 Rev E
15 LAT A/P HDG DIM PFD MAP ENG NAV Next ALT The GRT Sport ENG page displays engine parameters in a variety of user selectable graphics. Parameters displayed include: Revolutions per Minute (RPM) Manifold Pressure (MAP) Oil Temperature/ Pressure Voltage/Amps Cylinder Head Temperature Exhaust Gas Temperature Fuel Flow/Fuel Pressure Coolant Temperature Carburetor Temperature Turbine Inlet Temperature N1/N2 Lean Function User Defined Parameters There are six different graphic displays within the ENG group that are selectable by using the button labeled DATA. Details of each display are in Chapter 5, Engine Monitor. Engine - TEMPS Engine/ Map Arc 1.6 Group Options To select options within a particular group use the NEXT button. GRT Sport User s Guide pg. 1-7 Rev E
16 LAT A/P HDG 1.8 Model Differences DIM PFD MAP ENG NAV Next ALT High resolution Sport SX displays (HS model) do not present Synthetic Vision. NEXT Select Standard resolution legacy Sport WS displays do not present engine information at the bottom of the PFD display nor Synthetic Vision. The airspeed and altitude tapes are solid color, not transparent. 1.7 Messages When a parameter is out of limit or a flight condition needs attention, the Sport EFIS will annunciate the problem(s) on the display and with a MSG label. For example, OIL P MSG Out of Limit Message Messages are displayed on the all group pages. Options to remedy the annunciation are available by pressing the button labeled MSG. See Chapter 6 for more details. GRT Sport User s Guide pg. 1-8 Rev E
17 Chapter 2 PRIMARY FLIGHT DISPLAY In this section we will show you the symbology and function within the Primary Flight Display. At first glance it looks like a lot of information, you re right, but in a short amount of time you will be able to use every feature with ease. The Primary Flight Display-PFD has selectable pages. Using the button labeled PFD, you may select the PFD page or one of three split pages; PFD/MAP Arc (GPS required), PFD/HSI (SL30 or ARINC required), PFD/Engine (Engine Monitor required). All four selections are available with or without expanded engine information at the bottom 2.1 Using the Primary Flight Display Below is the basic PFD page. Airspeed Tape with Digital Display Heading Tape with Digital Display Vertical Speed Indicator These are arranged with the Artificial Horizon in the center, the Airspeed Tape on the left, the Altimeter Tape on the right, the Heading Indicator along the top and the Vertical Speed Indicator next to the Altimeter. You will also notice the Pitch Ladder and Bank Angle Indicators in the center of the screen, and the Trim/Flap Indicator in the lower left (under the Airspeed Digital Display). The basic PFD page also contains five boxes which display: Ground or True Airspeed - upper left NAV & Lateral Autopilot Mode upper left below speed Heading Select - lower left Altitude PreSelect & Vertical Autopilot Mode - upper right Altimeter/Baroset Setting - lower right PFD Screen The basic PFD page consists of the primary flight instruments: Artificial Horizon Altimeter Tape with Digital Display GRT Sport User s Guide pg. 2-1 Rev E
18 Ground/ True Airspeed Lateral Autopilot Mode NAV Mode Airspeed Airspeed Trend G Meter Pitch Ladder Heading Select User Defnd Data Box Artificial Horizon GPS Course Fuel Computer Standard Rate Turn Marker Heading GPS Track Aircraft Nose Flight Path Pitch Ref Marker Selected Heading Oil Press/ Temp CHT Slip Indicator EGT Course Deviation Indicator (CDI) Hgt Above Runway Man Press Altitude Preset RPM User Defnd Data Box BARO Set GPS vs Altimeter Hgt Wind Indicator Vertical Speed Primary Flight Display Altimeter Highway In Sky (HITS) Vert A/P Mode Vertical Speed Preset GRT Sport User s Guide pg. 2-2 Rev E
19 2.2 Artificial Horizon Artificial Horizon The Artificial Horizon is just that, a pictorial representation of the earth. The blue portion represents the sky; the brown portion represents the ground Synthetic Vision Synthetic Vision is an available option on the Sport SX. When selected, a 10 mile forward out the window view of the topography around the current aircraft position is presented on the PFD and a top down view is displayed on MAP pages When Terrain is enabled, red (0-500 ft) and yellow ( ft) warnings are overlaid on the Synthetic Vision displays. Selecting Synthetic Vision To select Synthetic Vision mode, press any button then NEXT (more than once may be required) until the SV label appears. The button under the label will select between ON (turns on Synthetic Vision), Terrain (turns on Terrain Warning See Section 3.11) and OFF (turns off Synthetic Vision and Terrain Warning and restores brown and blue background). SV ON Bank Angle Indicator Note that the aircraft wings or pitch bars and the triangular pointer move so the pointer always points up or towards the sky. This is called a sky pointer representation and provides guidance for recovery from unusual attitudes. This representation is opposite that of conventional general aviation attitude indicators Pitch Ladder A portion of the artificial horizon is the Pitch Ladder. It depicts pitch angle of the aircraft in relation to the horizon. It is normally set (SET MENU, Primary Flight Display, Pitch Ladder Offset) so that straight and level flight at normal cruise speed is 0 pitch (bars align with the horizon) Flight Path Marker The Flight Path Marker, shown as a circle with three spikes is a projection of the aircraft s flight path and predicts the future position of the aircraft based on current aircraft state parameters (attitude, speed, wind etc) and assumes they remain constant. The FPM will appear to float about the display as the aircraft pitches and rolls. This movement is most evident in strong crosswind or unusual attitudes Flight Director Terrain DIM OFF Set Menu Status Next ALT Both Lateral and Vertical autopilot functions must be enabled in General Setup. The flight director is controlled by the autopilot functions even if you don't have an autopilot. The flight director is activated in the second step of the altitude selection menu on the PFD (push the right knob twice). The FLT DIR button switches the flight director on GRT Sport User s Guide pg. 2-3 Rev E
20 and off. When active, the wing/nose indicator is replaced with a yellow upsidedown V at the center and yellow bars to the side. The computed roll and pitch are indicated by a magenta V with raised outside edges. Any active needles will be replaced with scales to make room. To fly the flight director, adjust the pitch and roll of the plane to fit the yellow V into the magenta V. The indicator shows the same command sent out to an autopilot. The flight director has no special indication while on the ground or during take-off and will show a level command if a command can't be computed. 2.3 Airspeed Tape The Airspeed tape displays airspeed and three user selectable speed bugs which appear as magenta triangles with letters X, Y, & G for Vx, Vy and Vg. The Bugs are set in the SET Menu, General Setup, Primary Flight Display. The background colors of the airspeed tape are the standard airspeed color segments. The background color is red above V NE, (the maximum demonstrated safe airspeed that the aircraft must not exceed under any circumstances). It is yellow in the caution area, from V NO (maximum structural cruise speed) to V NE. It is green from V S to V NO. V S is the stall speed with flaps and landing gear retracted. It is white from V SO to V FE. V SO is the stall speed with flaps and landing gear extended, and V FE is the highest speed at which flaps can be extended. The color is user selectable to be red or none below V S1. Between the airspeed tape and window is the trend indicator. This is a white arrow that indicates the direction and rate of airspeed change and points to the airspeed the aircraft will be at in 5 seconds. It only appears if the airspeed is changing. 2.4 Altimeter Tape The Altimeter Tape displays altitude above mean sea level (MSL) in hundreds of feet. The background color of the altimeter tape shows the Off Route Obstacle Clearance Altitude (OROCA) which provides 1000 foot obstruction clearance in non-mountainous terrain areas and 2,000 foot obstruction clearance in designated mountainous areas within the United States. An altitude below the OROCA is shown yellow, above the OROCA is shown green. To set the barometric pressure value on the altimeter: Turn the right knob on any PFD page. When the desired barometric value is displayed in the lower right corner, press the knob to enter. You may set an altimeter bug or preset altitude on the altimeter tape to provide a visual alert of an important altitude. It will display as two magenta triangles. Setting an altimeter bug will also cause a green arc (altitude intercept arc) to appear when a MAP page is displayed. The green arc shows where you will be located when the preset altitude is reached. This feature works both in climb or descent. The arc will move as VSI and speed changes occur. It is helpful as a backup to monitor progress towards hitting crossing restrictions or arriving at pattern altitude (Chapter 3.6). And finally, a preset altitude serves as the hold altitude for autopilots with vertical steering capability (Chapter 5.3.2). GRT Sport User s Guide pg. 2-4 Rev E
21 To set an Altitude bug: 1. Press the right knob on any PFD page. 2. Turn knob to desired Altitude 3. Press knob to set. 2.5 Vertical Speed Tape Just to the left of the altimeter tape is the vertical speed tape. It shows vertical speed in feet per minute. The vertical speed is also presented digitally, at the bottom of the scale when descending and at the top of the scale with climbing. 2.6 Heading Tape A portion of the Heading Tape (70 degrees) is presented at the top of the display and displays four parameters: Magnetic Heading (point up triangle H underneath) GPS Ground Track (point down triangle with T underneath) Bearing or Course to current waypoint (pair of inverted triangles) Heading Bug (pair of squares) The center of the heading tape (position over the center of the bank indices) is user selectable to be either Magnetic Heading or Ground Track. (SET MENU, Primary Flight Display, Up reference). The display at the center above the bank indices presents the same information in numeric format as well as the label HDG or TRK to indicate the current selection. Current Magnetic Heading is displayed on the Heading Tape as a point up triangle. If Magnetic Heading is not selected as Up Reference, the triangle will have an H below it. Its position relative to the Ground Track indicates the current difference between ground track and magnetic heading. Ground Track, derived from GPS data (requires a GPS source), is displayed on the Heading Tape as a point down triangle. If Ground Track is not selected as Up Reference, the triangle will have a T below it. Its position relative to the Magnetic Heading indicates the current difference between ground track and magnetic heading. The Bearing (or GPS Course) to the currently selected waypoint is displayed on the Heading Tape as two inverted triangles. Maneuvering the aircraft so that the ground track indicator is aligned with this indicator will result in a ground track directly to the waypoint if the plane is on the course line. The Heading Bug is displayed on the Heading Tape as two side by side squares and also in the data box above the left knob (SEL HDG). It is used to manually control the autopilot or as a visual reminder of desired heading. The heading bug is set by turning the left knob on a PFD or MAP page to the desired heading. Or, to select the current heading, press both knobs simultaneously. Occasionally one or more of the parameters will be off the Heading Tape, since the tape display is limited in width to 70 degrees. For GRT Sport User s Guide pg. 2-5 Rev E
22 example, if there is a change in course at a waypoint greater than 35 degrees, the Bearing to the GPS waypoint triangles or Heading Bug squares or both may be off the tape. Likewise if there is a strong crosswind, the Ground Track triangle and Magnetic Heading triangle may be more than 35 degrees different. When any parameter is off the tape display, that parameter is said to be display limited. When a parameter is display limited, the triangles or squares will be outlines or hollow, not filled in or solid. Display limited parameters do occur, but they are an exception rather than the norm. The GRT handling of them described below makes their occurrence a trivial matter. When a parameter is display limited, it will be displayed at the left or right end of the tape. The end chosen is the direction to turn the aircraft to get the parameter onto the tape and out of display limited. For example, if the Magnetic Heading is 270 and the GPS Ground Track is 220 (strong wind from the North) the display limited Ground Track triangle will appear on the left end of the tape indicating a left turn is required to get the Ground Track triangle back on the tape and out of display limited. The relative position between two display limited indicators remains accurate, allowing the pilot to align them to achieve the same result as if they were not display limited. When the Ground Track indicator is displaylimited, the Flight Path Marker and groundreferenced symbols (runways and obstacles) are artificially shifted so that they remain on the screen, but in such a way that their position relative to each other is correct. This allows these items to be visible on the screen no matter how large the drift angle. CAUTION: When the Ground Track indicator is hollow, indicating it is displaylimited; the ground track indicated is necessarily inaccurate. This means that the aircraft s track over the ground is not as indicated, and the pilot should be aware of this inaccuracy with regard to obstacle and terrain clearance. Should the Flight Path Marker become display limited, it will appear red. If Lateral Autopilot Functions are ON (Set Menu, General Setup, Lateral Autopilot Functions), The Bearing to Waypoint, Ground Track and Magnetic Heading triangles and Heading Bug squares will be either white or magenta. Magenta means that indicator IS coupled to the autopilot and white means that indicator is NOT. For example, when you select LAT A/P HDG (heading) the Heading Bug squares and the Magnetic Heading triangle turn magenta and the Bearing to Waypoint triangles and Ground Track triangle are white. When LAT A/P ENAV is selected and a GPS is selected as the Nav source, the Bearing to Waypoint triangles and Ground Track triangle turn magenta and the Heading Bug squares and the Magnetic Heading triangle are white. If Lateral Autopilot Functions are OFF (no autopilot in use), the Magnetic Heading triangle and Heading Bug squares will be white and the Ground Track triangle and Bearing to Waypoint triangles will be magenta. GRT Sport User s Guide pg. 2-6 Rev E
23 2.7 Wind Speed/Direction The wind speed and direction is available in two formats as described and selected in the Primary Flight Display settings page. The vector representation of wind direction (the arrow drawn on the screen) shows wind direction relative to the aircraft s heading. A wind vector pointing directly up indicates a tailwind and a vector pointing to the right indicates the wind is blowing from left to right. The numeric display of wind direction is relative to magnetic north. If insufficient data exists for calculation of winds, the wind vector arrow, and digital data, is blanked (not displayed). Calculated winds are based on GPS ground track and groundspeed, and heading and airspeed data provided by the AHRS. Accurate winds require accurate magnetic heading and airspeed data. Calibration procedures to correct for heading and airspeed errors are provided, see Chapter 9, Calibration. In addition to wind direction and speed, Head/Crosswind components may be displayed as well (SET MENU, Primary Flight Display, Digital Head/Cross Wind Display). 2.8 Turn Coordinator The Turn Coordinator is depicted at the top of the pitch ladder and below the heading window as inverted green triangles. The GRT Sport calculates the angle of bank required to make a Standard Rate turn at the current airspeed. The Turn Coordinator triangles will spread out or in as the airspeed increases or decreases. 2.9 GPS CDI Display The GPS CDI (Course Deviation Indicator) is located at the bottom center of the screen. It displays the direction and magnitude of the GPS cross-track error. The cross-track error is the distance from the aircraft s current position to the line connecting the previous and next waypoint in the GPS flight plan. (When only one waypoint is active in the flight plan, the GRT Sport, like most GPS navigation equipment, will use the aircraft s position at the time the waypoint is selected as the previous waypoint position for purposes of calculating cross-track error). The cross-track deviation is represented by the deflection of the bar from the center of the CDI scale. A deflection to the left indicates the airplane needs to be maneuvered to the left to get back on course. The center of the CDI includes a triangle that points up or down to indicate TO or FROM the GPS waypoint respectively. Note: FROM indications result in reverse sensing for the deviation indicator, identical to that of a VOR type CDI indicator. This allows normal sensing when tracking outbound from a GPS waypoint. The deviation bar and TO/FROM indicator are be displayed whenever a GOTO waypoint is active in the GPS flight plan. The scaling of the CDI indicator changes automatically from 5.0 nm full scale when enroute, to 1.0 nm full scale in terminal phase (within 30 nm of the destination), to 0.3 nm during approach phase. Approach phase can be detected by the GRT only when Aviation format of GPS data is provided to the GRT Sport. GRT Sport User s Guide pg. 2-7 Rev E
24 2.10 Angle of Attack Angle-of-attack (AOA) refers to the angle of the local airflow relative to the wing. Since the wing will stall when the critical angle of attack is exceeded, AOA is useful for stall warning, and as a means of establishing an approach speed that accounts for the current weight of the airplane. The GRT EFIS can display AOA that is derived from either a calculated or measured source. The measured AOA source refers to use of the GRT AOA option with a dual port pitot probe. This method uses the two pressures from the pitot probe, and the static pressure, to measure the AOA. This method provides the most accurate and fastest responding AOA measurement. Angle-of-Attack can also be calculated by the EFIS by combining a variety of sensor data. AOA calculated in this manner has the benefit that does not require any dedicated hardware. The drawbacks are that the calculated AOA is dependent on proper functioning of the pitot/static and pitch attitude data. Also, the accuracy of the calculated AOA degrades when flying through rising or descending air. Either type of AOA data may be used to drive two different indicators on the PFD screen. approach speed), yellow chevrons pointing up into a yellow circle prompt the pilot to increase back pressure to reduce speed, and similarly, red chevrons pointing down into a red circle prompt the pilot to push forward to increase speed. When stall is imminent, the word "PUSH" appears above the AOA indexer. The indexer will show a green circle, with no chevrons, when the angle-of-attack is in the optimal range. When the AOA data used to drive the EFIS screens is based on the calculated AOA data, EST (estimated) will appear inside the indexer circle. Calculated AOA will be used if no measured AOA data is available, or if the measured AOA function has not been calibrated. WARNING: The use of this indication is purely at the judgment of the pilot. The accuracy of this AOA indexer, and its stall warning, is affected by EFIS sensor errors and the accuracy of the calibration procedure. The EFIS calculation of angleof-attack, and the approach AOA indexer should not be used as the only stall warning instrument. The approach AOA indexer will not appear at low angles-of-attack. Approach AOA Indexer This indicator appears just to the right of the airspeed tape, and shows the angle-ofattack relative to the optimal for approach. When the angle-of-attack too low (the airplane is flying faster than optimal GRT Sport User s Guide pg. 2-8 Rev E
25 The pitch limit indicator was originally created to give pilots a maximum pitch angle reference when performing a windshear escape maneuver. While this may be of little use for the typical experimental aircraft pilot, it provides a visual representation of the proximity to stall. This data also appears on the wearable HUD smart glasses. AOA Slightly High Need to Pitch Down Barber-Pole Stall Speed Indicator A vertical red/black bar is displayed on the bottom half of the airspeed tape. The top of this bar corresponds to the stall speed at the current "G" loading, and is based on the stall speed entry made in the EFIS, and the normal acceleration "G's" sensed by the AHRS. Pitch Limit Indicator When enabled on the PFD settings page, the pitch limit indicator appears on the PFD screen when the angle-of-attack is less than 8 degrees from stall, and goes away when the angle of attack more than 9 degrees from stall. The indicator moves downward toward the nose or bars pitch indicator as the angle of attack increases. Stall will occur approximately when this indicator is on the nose or bar pitch indicator. This indicator will be limited to 30 degrees pitch to prevent chasing a pitch limit that could temporarily be at a very high pitch angle due to high airplane speed. WARNING: The use of this indication is purely at the judgment of the pilot. The accuracy of this information is affected by EFIS sensor errors and the accuracy of the calibration procedure. The EFIS calculation of angle-of-attach, and the pitch limit indicator should not be used as the only stall warning instrument. Audio Stall Warning For versions of the GRT EFIS that include an audio output, an audio alert is provided as stall is approached. This alert begins as a beeping tone that transitions to a solid tone as the AOA approaches the stall AOA programmed during the AOA calibration procedure Slip Indicator The slip indicator works just like a water level slip indicator User Selectable Data Boxes There are 2 Data Boxes at the bottom of the display. Each has four fields. Each field may be either data or a label. The choices are extensive ranging from GPS waypoints to engine parameters. Detailed instructions are contained in the GRT Sport Set Up Guide (SET MENU, Primary Flight Display, Data Boxes). GRT Sport User s Guide pg. 2-9 Rev E
26 2.13 Fixed Data Boxes There are 5 data boxes that display ground speed or true airspeed in the upper left corner, Lateral Autopilot mode to top right of airspeed tape, heading selection in the lower left corner, autopilot altitude selection or present altitude bug and Vertical Autopilot mode in the upper right corner and the baroset in the lower right corner Trim, Flap G Meter Indicators Aileron and pitch trim and flap position indicators automatically display on the PFD page in the lower left side. The data comes from EIS which can be configured for trim and flap position using its Auxiliary inputs. The G Meter will display in the same area. It can be selected to be always On, On when a limit is exceeded or Off. Detailed instructions are in the GRT Sport Set Up Guide Clock If selected in the General Setup menu, a digital clock is displayed in the top right portion of the PFD screen. The clock automatically sets using GPS data and will show either Zulu or user selected time Obstacle Warning Obstacles such as towers are displayed on the PFD that are within one minute of flight path (based on current flight data (speed, direction)) and within 250 feet of the aircraft s altitude. Sections 2.17 through 2.21 describe options that are selected by the buttons under the labels. See Section 1.2. To select options within a particular group use the NEXT button. It helps to think about what it is you are trying to do then select the group the function may be in. Press NEXT for more options PFD Lock The locked selection disables the selection of other display screens so that it is impossible to inadvertently select a display page that does not show attitude, airspeed, altitude and heading information. Split screens that include the PFD information may still be selected. However, as you cycle through the split screens, when you reach the full screen PFD you will be unable to display any split screen without unlocking the PFD. To select, press any button then NEXT (more than once may be required) until PFD LOCK label appears. The button under the label will cycle PFD LOCK off and on NAV Mode This setting selects the source of data that is used to provide navigation information to the pilot on the PFD and map pages as well as to the autopilot. The selections provided will correspond to the configuration of (what has been wired to) the system, such as internal GPS, external GPS and VOR/NAV The available Nav Mode selections are GPS1, GPS2, Nav1 and Nav2. Data sources may be up to two GPSs (both external or one internal and one external) and two external Nav sources. For example, GNS430 and SL30 (external GPS and two external Nav) or Dual SL30 (two external Nav) or Dual GNS430 (two external GPS GRT Sport User s Guide pg Rev E
27 and two external Nav). A GPS selection may be the GPS side of the GNS430 and the Nav selection may be the Nav side of the GNS430. For example: GPS1 (430 GPS) GPS 2 (Internal GRT GPS) Nav 1 (430 NAV-ILS/VOR) Nav 2 (SL30) The NAV mode is displayed in the upper left corner of the PFD display. Green is GPS, White is Nav 1, Cyan is Nav 2. Yellow is Caution / Input required / Mode not fully engaged LAT A/P, VERT A/P, and ARM LAT A/P and ARM will appear if Lateral Autopilot Functions are ON (Settings Menu, General Setup). VERT A/P will appear if Vertical Autopilot Functions are ON and the EFIS is equipped with optional features. Their use is described in Chapter 5. If Lateral Autopilot Functions are OFF, these buttons will not appear Synthetic Approach Synthetic Approach (identified as SAP) mode allows the GRT Sport to provide lateral and vertical guidance to any runway contained with the EFIS navigation database (position data for each end of the runway must be in the database. The vast majority of airports in the database have this information). Vertical and lateral guidance is provided via the highway-in-the-sky (HITS) on the primary flight display page and laterally via the course and GPS cross track deviation indicators. Lateral guidance is provided for connected autopilots. Vertical guidance is provided for selected autopilots and requires the Sport SX be equipped with optional features. See Chapter for details of using SAP with a connected Autopilot. Synthetic Approach provides the following benefits: Enhanced situational awareness during all landings. Especially helpful during night landings. Emergency means of guidance to the runway for the VFR pilot who inadvertently enters IFR conditions. Redundant guidance during ILS approach. The synthetic approach will duplicate the ILS approach alignment but is based on different data (GPS and baro-alt vs. localizer and glideslope). Emergency backup to ILS receiver. Since the synthetic approach follows the same path as the ILS and this path has assurances of obstacle clearance, it could be used in an emergency when the ILS is unavailable. Selecting SAP To select Synthetic Approach mode, press any button then NEXT (more than once may be required) until the SAP label appears. The button under the label will select between ARM and OFF. SAP ARM Set DA DIM OFF Set Menu Status Next ALT GRT Sport User s Guide pg Rev E
28 Pressing ARM will result in a list of available synthetic approaches at the airport.in the flight plan if ALL of the following conditions are met: 1. The last waypoint in the flight plan is an airport, and is contained within the GRT Sport SX navigation database, or an approach has been selected and the GRT Sport SX is able to determine the airport and runway being used by the approach. 2. The database contains the necessary information about this airport, including runways, runway orientation, position, elevation, etc. 3. AHRS, Air Data Computer and GPS data are valid The list of available synthetic approaches shows the runway identifier, the length, surface type (hard or soft), lighting, and crosswind component. The crosswind component is shown as X- Wind = speed L/R, where the speed is in the units selected on the GRT Sport SX, and the L/R indicates a left or right crosswind, such that a left crosswind indicates the wind is blowing from left to right when on the approach. The GRT Sport SX will list the runways in order of how closely aligned they are with the calculated wind direction. Runways that are predicted to have a greater than 10 mph tailwind are shown with a yellow background. GRT Sport User s Guide pg Rev E
29 The desired runway is selected using the left knob. Runway KGRR HARD PCL 12KTS KGRR HARD PCL XWind 12KTS L KGRR HARD PCL XWind 12KTS R KGRR HARD PCL 12KTS The selected runway will blink yellow on the PFD page. CAUTION: The pilot must not rely on this data for selection of the appropriate runway. Wind speed and direction is usually different on the surface. The GRT Sport is making its prediction based on its calculated winds at the time the approach mode is activated. The accuracy of the wind calculation is affected by the accuracy of the pitot/static measurements, and the calibration of the magnetometer. After selecting a runway, a different runway may be selected using the SAP button again. The label will now provide a Chg Rwy option. After selecting SAP and ARM, Check barosetting will be annunciated. Once the runway and baro-setting are set, the HITS will appear if able. The HITS may be behind, above or below depending on aircraft position relative to the runway. If the selected runway includes an associated localizer in the GRT Sport SX navigation database, the message Synthetic Approach using Loc Course will be provided to remind the pilot that the approach will follow the localizer, and may not necessarily be aligned with the runway centerline. If the approach mode is selected, but the GPS flight plan does not contain an approach or an airport as the last waypoint that can be matched to the GRT Sport SX database, then the synthetic approach cannot be activated. The GRT Sport SX will respond with a message No Airport found for Synthetic App, and the approach mode will be turned off. When the Synthetic Approach is enabled the height above the runway will be displayed under the Flight Path Marker in green. This altitude will flash when below the Decision Height. The Decision Height comes from database approach information, if available. Otherwise, the Decision Height setting in the SET MENU is used. Localizer Override When the localizer is armed, or the Nav Mode is LOC, the synthetic approach mode will display the highway-in-the-sky but will not provide steering nor autopilot coupling. This is indicated by DISP selection in the SAP softkey. Synthetic Approach Path Lateral steering will be constructed according to the following list in order of priority: 1. If an approach has been selected on the GPS, the synthetic approach path will match the course into the runway waypoint. (An approach is a flight plan that includes guidance to the GRT Sport User s Guide pg Rev E
30 runway and will include a runway waypoint, such as RW25.) 2. If no approach has been selected on the GPS but the last waypoint in the flight plan is an airport, the pilot will be prompted to select the runway. If the runway includes a localizer in the EFIS database, then the approach will be constructed to mimic the localizer, otherwise it will be constructed to follow the extended runway centerline. If no approach has been selected, and the last waypoint in the GPS flight plan is not an airport, the synthetic approach is not available 2.22 Model Differences High resolution Sport SX displays (HS model) present the same PFD information as the Sport SX except Synthetic Vision is not available. Standard resolution Sport displays (WS model) present the same PFD information as the Sport SX except Synthetic Vision is not available and engine information is not displayed across the bottom of the screen. The airspeed and altitude tapes are solid rather than outline and airspeed bug speeds are blue horizontal lines. Vertical speed is on the tape only; there is no digital readout of vertical speed ILS Approach The GRT Sport SX, although a VFR platform, provides lateral and vertical guidance on an ILS. Guidance may be in scales (series of dots at the bottom and side of the display with a marker showing position on the scale) or needles (similar to a conventional CDI) format when a ILS frequency is tuned on a connected Nav receiver (requires SL30 or ARINC interface). Details of using SAP and autopilot to fly an ILS approach are given in Chapter 6. To turn on needles or scales setting: 1. Press any button 2. Press NEXT (more than once may be required) 3. Press SET MENU. 4. Scroll with either knob to Primary Flight Display. 5. Press knob to select 6. Scroll to ILS Type 7. Press knob to select and change 8. Press SAVE button GRT Sport User s Guide pg Rev E
31 Chapter 3 MOVING MAP The Moving Map page(s) provide a top-down view of the world out to the user s selected range. Selection of which data is displayed (airports, airspace, NAVaids, fixes and intersections, lakes & streams, state outlines, roads, railroads and populated places ) at a given range is user defined from the settings menu (Set Menu, Moving Map, Max XXX range, etc.). This feature allows the user to declutter long range map displays while providing very detailed short range map displays. 3.1 MOVING MAP - COMMON ABBREVIATIONS and TERMS Sel FP - Selecting a stored flight plan (left knob) Rev FP - Reversing a stored flight plan for the return flight (left knob) Clr FP - Clears a flight plan (left knob) ADD WP - This waypoint will be added to the DIRECT TO list and be the active waypoint REM K - GRT suggests Removing K prefix from the identifier ADD K - GRT suggests Adding the K prefix to the identifier Del WP - Delete waypoint in a flight plan Insert Before - to insert another waypoint User WP - to create a user defined waypoint, either using LAT LON or RNG BRG LAT A/P - Lateral Autopilot couples the autopilot to the heading bug (HDG) or the GPS receiver (NAV) from the PFD page SAP - Select Approach - for synthetic approach - select ARM to arm the approach Chg Rwy - To choose a different runway 3.2 MAP The MAP group shows: Airports Airspace NAVaids GPS/NAV Course Heading Select Bug Fixes (Hi alt, Lo alt and / or terminal) HSI (requires SL30 or ARINC interface) NAV mode status Wind Direction and Speed Terrain Synthetic Vision top down view (optional) Lakes & Streams Lake & Stream Names State Outlines Roads Railroads Populated Places Weather (optional) Traffic (optional) Weather Radar (optional) The MAP display is track up or heading up according to user settings. Pressing the MAP softkey will cycle the MAP through the four map view modes: GRT Sport User s Guide pg. 3-1 Rev E
32 Aircraft symbol at bottom of screen (Arc View), aircraft symbol in center of screen (360 deg View), North Up View, and HSI which overlays an HSI over the center view map. All four selections are available with or without expanded engine information at the bottom. Airport/NAVaid Selection A yellow line will appear on the screen from the airplane to the item (airport / navaid / airspace) nearest the map up reference. Map, Arc View The map depicted on the GRT Sport is based on the navigation database within the EFIS. The database within an external GPS is not used, as this data is not transmitted to the EFIS. 3.3 Selecting Map Details On any MAP page except the HSI page, information about navaids, airports and airspace in the database is selectable by pressing the right knob. This item will be highlighted with a yellow circle, and basic information about it will be displayed. Rotating the knob will move the highlight to the next item nearest according to its bearing. Clockwise rotation of the knob causes the yellow line to rotate clockwise and counterclockwise rotation, the opposite. Details for each navaid airport or airspace, if in the database, are viewable in the Details page. The Details page will also have weather information such as METARs if equipped with the XM or ADS-B weather data. Map Details GRT Sport User s Guide pg. 3-2 Rev E
33 To access the DETAILS function: 1. Press the right knob and 2. Turn the knob to the desired navaid or airport. 3. Press again to select DETAILS 4. Press again to exit back to the map page. Selecting Airspace Moving the cursor on the map page will highlight a section of airspace as it passes over a reference point for that airspace. The reference point may be the center of the airspace or the intersection of lines, depending on how the airspace is constructed. The class and limits will be shown in the info box in the lower left corner of the screen. Labels for all other sections of airspace (warnings) will be removed while the cursor is active. The DETAILS page for an airspace section lists the unabbreviated information for the airspace. The current database only knows the type, class, and limits. 3.4 MAP Slew The MAP Slew feature allows you to move the map without changing the map scale. Note that the slewed displays will be North up, however, EXIT returns the map as it was displayed before Slew. To slew the MAP view: 1. Press any button 2. Press NEXT (more than once may be required) 3. Press SLEW followed by WEST, EAST, NORTH or SOUTH. 4. To return to present position press EXIT` 3.5 Range Select The map view has user selectable range views from miles. The time it takes to display MAP data and clutter on the display is directly related to the amount of information being displayed. Terrain slows the display significantly. So does display of airports and navaids especially at longer range views. Judicious use of user settings in the Moving Map Set Up page provides a balance of information and display speed. The selected range represents the distance from the top of the display to the bottom. To access the RNG view setting: 1. Press the left knob, the range box will highlight in yellow and show the current range selection. 2. Turn the knob to the desired viewing range. 3. Press knob to set. 3.6 Altitude Intercept Arc When an altitude bug has been set (see Chapter 2.4), a green Altitude Intercept Arc will appear on MAP pages. The Arc shows the location on the MAP that the aircraft will be when the Bug Altitude is crossed based on the current airspeed, course and rate of descent or rate of climb. 3.7 Fixes and Intersections Fixes and Intersections are displayed as small white triangles with identifiers. Display of Fixes and intersections that are in the navigation database may be enabled or disabled as desired. Choices are NONE, ALL, HI (high enroute), LO (low enroute) or TERM (terminal) waypoints. GRT Sport User s Guide pg. 3-3 Rev E
34 Display of Fixes and Intersections is dependent on the Range selected. Clutter of the display and time to refresh the display depends on the amount of data being displayed. Judicious use of user settings in the Moving Map Set Up page provides a balance of information and display speed. To enable or disable display of Fixes and Intersections: 1. Press any button 2. Press NEXT (more than once may be required) 3. Under FIX, press NONE, ALL, Hi LO or TERM as desired. 4. The FIX selection box will vanish after selection. 3.8 Surface Features (US only) Surface features (lakes, streams, names of lakes & streams, state outlines, roads, railroads and populated places) may be displayed on the map. Display of these features is dependent on the Range selected and user settings in the Moving Map Set Up page. Judicious set up provides a balance of information and display speed. Also available is background color other than black on the moving map. 3.9 Navigation (Flight Plan) The GRT Sport allows for quick and easy selection of a waypoint for Direct To navigation or a series of waypoints for FLIGHT PLAN navigation. The use of the navigation features provides: 1. Graphical representation on MAP page (magenta for the segment you are currently on, white for segments planned). 2. Display of waypoint in use and associated data, such as range, bearing, ETA etc in data boxes of PFD. 3. Output of steering information to autopilot. Flight Plans or Direct To waypoints may be entered into the Sport as described in the following paragraphs. Both Flight Plans and Direct To waypoints require GPS data. GPS data is provided either by the optional internal GRT GPS or by an external GPS including most panel mount GPS and many hand held GPS. If an external GPS is connected and the Sport is configured for External Flight Plan Source (Set Up Menu, General), Flight Plans or Direct To waypoints that are entered in the External GPS will be presented on the Sport Moving Map and the three features described above will be provided for the flight plan from the external GPS. Since the GRT GPS is not certified for IFR use, this feature allows the use of an IFR certified GPS with the GRT Sport in IFR flight. To access flight planning functions: 1. From any MAP page press any button 2. Press NEXT (more than once may be required) 3. Press PLAN. This will take you to the DIRECT TO flight planning page. The center softkey toggles between DIRECT TO and Seq (Flight Plan) modes and the current mode is displayed in the blue banner at the top of the screen Direct To Mode GRT Sport User s Guide pg. 3-4 Rev E
35 Note that Direct To always plans from the current position to a specified waypoint. Previously defined waypoints are maintained in a library so that you can quickly recall them for reuse Direct To waypoint library When you enter a waypoint as described in the following sections, it is retained in the Direct To waypoint library. To use that waypoint again, 1. Press NEXT (more than once may be required) 2. Press PLAN. This will take you to the DIRECT TO page. 3. Rotate the right knob to show the stored waypoints. 4. Select the desired waypoint (white box around it) by pressing D. The white D appears to indicate that waypoint is now the active destination. 5. Press EXIT to finish and return to the MAP page. Note the magenta line from the airplane symbol to the waypoint and the waypoint data box on the PFD To navigate to a waypoint (airport or navaid) shown on the MAP, 1. From a MAP page, press the right knob. 2. Scroll to the desired waypoint. 3. Press right knob. The waypoint details will show 4. Press ADD WP. The waypoint will be added to the DIRECT TO list and be the active destination. The active destination is shown with a white D next to it. 1. Press EXIT twice to finish and return to the MAP page. Note the magenta line from the airplane symbol to the waypoint and the waypoint data box on the PFD To navigate to a nearby waypoint (airport or navaid): 1. Press NEXT (more than once may be required) 2. Press NEAR 3. Press AIRPORT or NAVAID 4. Scroll with either knob to desired waypoint 5. Press D. The waypoint will be added to the DIRECT TO list and be the active destination. The active destination is shown with a white D next to it. 6. Press EXIT twice to finish and return to the MAP page. Note the magenta line from the airplane symbol to the waypoint and the waypoint data box on the PFD To navigate to a user specified waypoint (airport or navaid) by typing the identifier: 1. Press NEXT (more than once may be required). 2. Press PLAN. This will take you to the DIRECT TO flight plan page. 3. Press D from the Direct To page. Use the alpha-numeric buttons to enter the identifier for the airport or navaid. 4. Press the appropriate button to select the letter or number for each character in the identifier. When pressing the button under a column multiple times, the cursor moves to the next letter in that column. When pressing the button under a different column, the cursor GRT Sport User s Guide pg. 3-5 Rev E
36 automatically moves to the next space in the identifier field. The right knob controls the NEXT function which moves the cursor to the next space in the identifier field (needed when identifier has two consecutive letters the same as in GRR). The left knob controls the CLEAR (CLR) function which removes the letter or number entered and backspaces to the previous space in the identifier field. As you enter letters or numbers, the GRT Sport will provide lists of identifiers that contain the letters and numbers entered so far. This can be helpful if you are not sure of the identifier. While entering letters or numbers in the identifier fields, the left knob controls the CANCEL function which returns to the previous DIRECT TO waypoint. The left knob also controls the EXIT function which returns to the Direct To page without saving the entered DIRECT TO waypoint. When selecting an airport or navaid, the GRT Sport will automatically ask for the ICAO prefix identifier K (for North America) for the airport if it is required. If one has been entered but is not required the GRT Sport will suggest removing only the prefix identifier. A right knob selection, REM K will show. Similarly, if the prefix identifier K has been left off, the GRT Sport will suggest adding it. A right knob selection, ADD K will show. To add or remove the prefix identifier: Scroll to ADD K or REM K to add or remove K for the identifier. 5. Finally, press ENTER when complete. The waypoint will be added to the DIRECT TO list and be the active destination. The active destination is shown with a white D next to it. 6. Press EXIT twice to finish and return to the MAP page. Note the magenta line from the airplane symbol to the waypoint and the waypoint data box on the PFD To navigate to a user created waypoint (Latitude / Longitude or Range / Bearing or Present Position): 1. Press NEXT (more than once may be required). 2. Press PLAN. This will take you to the DIRECT TO flight plan page. 3. Press User WP (left knob) from the Direct To page. 4. Press NEW. 5. Enter characters for the name of your user created waypoint 6. Press CREATE (right knob). 7. Select either LAT LON or RNG BRG or USE PP. LAT LON and RNG BRG allow you to input the actual data. USE PP uses the present position of the aircraft for the waypoint. 8. The left knob or the NEXT button will step you through the data input fields. 9. When complete, press SAVE (right knob) to return to the User Waypoints page. If you wish to use the new waypoint, press. D. The waypoint will be added to the DIRECT TO list and be the active destination. The active destination is shown with a white D next to it. 10. Press EXIT to finish and return to the MAP page. Note the magenta line from the airplane symbol to the waypoint and the waypoint data box on the PFD. GRT Sport User s Guide pg. 3-6 Rev E
37 3.9.2 Plan Mode Flight Plans always require at least 2 waypoints, the departure and destination. That is why Flight Plans may be entered prior to flight and saved for future use To enter a Flight Plan manually: 1. Press NEXT (more than once may be required) 2. Press PLAN. This will take you to the Flight Plan page. 3. Press Add or Insert Before (depends on position of curser within the selected Flight Plan) Use the alpha-numeric buttons to enter the identifier for the airport or navaid. 4. Press the appropriate button to select the letter or number for each character in the identifier. When pressing the button under a column multiple times, the cursor moves to the next letter in that column. When pressing the button under a different column, the cursor automatically moves to the next space in the identifier field. The right knob controls the NEXT function which moves the cursor to the next space in the identifier field (needed when identifier has two consecutive letters the same as in GRR). The left knob controls the CLEAR (CLR) function which removes the letter or number entered and backspaces to the previous space in the identifier field. As you enter letters or numbers, the GRT Sport will provide lists of identifiers that contain the letters and numbers entered so far. This can be helpful if you are not sure of the identifier. The left knob also controls the EXIT function which returns to the Plan page without saving the entered PLAN waypoint. When selecting an airport or navaid, the GRT Sport will automatically ask for the ICAO prefix identifier K (for North America) for the airport if it is required. If one has been entered but is not required the GRT Sport will suggest removing only the prefix identifier. A right knob selection, REM K will show. Similarly, if the prefix identifier K has been left off, the GRT Sport will suggest adding it. A right knob selection, ADD K will show. To add or remove the prefix identifier: Scroll to ADD K or REM K to add or remove K for the identifier. 5. Continue using Add or Insert Before to insert all the waypoints. Note that you can delete waypoints using Del WP over the left knob; you may insert another waypoint by pressing the Insert Before button; or create a user defined waypoint using User WP over the left knob. (see paragraph above for instructions on creating waypoints using Lat Long or Range Bearing) 6. Select SAVE with the left knob, and press the knob to save the Flight Plan Other Flight Plan Entry Options Other options include, selecting a stored Flight Plan using Sel FP; reversing a Flight Plan for the return flight using Rev FP; or GRT Sport User s Guide pg. 3-7 Rev E
38 clearing (deleting) a Flight Plan using Clr FP. All three are found over the left knob. Selecting Go to Leg, moves you to that point in the Flight Plan and is used to edit the Flight Plan Other Navigation Features In both modes there are five functions selectable using the right knob: display waypoint details, activate/deactivate PFD information (artificial horizon, airspeed and altitude), toggle between external and internal flight plans, copy flight plans and import flight plans. To turn on PFD artificial horizon, airspeed and altitude while in the PLAN pages (for single display systems, this feature displays basic aircraft control information while performing flight planning tasks): 1. From any MAP page press any button 2. Press NEXT (more than once may be required) 3. Press PLAN 4. Press right knob and scroll to select PFD 5. Press right knob to turn on or off To use an external source for flight plans: 1. From any MAP page press any button 2. Press NEXT (more than once may be required) 3. Press PLAN 4. Press right knob and scroll to select EXTERNAL 5. Press right knob to view 6. Press the button labeled COPY to copy it to the GRT Sport To import a flight plan (any GPS format) from flight planning software on a USB stick: 1. From any MAP page press any button 2. Press NEXT (more than once may be required) 3. Press PLAN 4. Press right knob and scroll to select IMPORT 5. Press button labeled UP or DOWN to select the desired flight plan 6. Press the button labeled LOAD to copy it to the GRT Sport 3.10 Nearest Function Pressing the NEAR button brings up options to select the nearest airport, weather, Airport Whthr NAV Metar EXIT navaid, or METAR. Searching for AIRPORT or NAVAID gives you the choice to add them as waypoint. You then may select DIRECT TO that waypoint. Selecting nearest WTHR FREQ,or METAR allows you view METARs (XM WX required) or auto tune a selected weather frequency Synthetic Vision Synthetic Vision GRT Sport User s Guide pg. 3-8 Rev E
39 Synthetic Vision is an available option on the Sport SX. When selected, a top down view of the topology around the current aircraft position is displayed on MAP pages in addition to the forward out the window presentation on the PFD. When Terrain Warning is enabled, red (0-500 ft) and yellow ( ft) warnings are overlaid on the Synthetic Vision display. Selecting Synthetic Vision To select Synthetic Vision mode, press any button then NEXT (more than once may be required) until the SHOW label appears. The button under the label will select between SHADE (turns on Synthetic Vision), Terrain (turns on Terrain Warning See Chapter Section 3.9) and OFF (turns off Synthetic Vision and Terrain Warning, restores brown and blue background on PFD and black background on Maps). GRT Sport User s Guide pg. 3-9 Rev E
40 SHOW Shade Terrain RNG DIM PFD MAP ENG OFF Next SELECT DETAILS Terrain Illustration 3.12 Terrain Warning Terrain Warning provides a Forward Looking Terrain Avoidance (FLTA) function which looks ahead of the airplane along and below the airplane s lateral and vertical flight path and provides suitable alerts (color change) if a potential controlled flight into terrain (CFIT) threat exists; Terrain is available on any of the three MAP pages. The GRT Sport (without synthetic vision) uses the terrain database currently available on the Grand Rapids Technologies website. Go to for the latest version. To enable terrain display, 1. Press any button 2. Press the center button to toggle SHOW from NONE to TERRAIN. (Note Terrain must be enabled in the Moving Map Set Up page). RED, terrain is above or within 500 ft below. YELLOW, terrain is 500 to 1000 ft below GREEN, terrain is 1000 to 2000 ft below BLACK, terrain is more than 2000 ft below BLUE DOTS, terrain in not available or has not loaded Obstacle Warning Obstacles such as towers are displayed on the PFD that are within one minute of flight path (based on current flight data (speed, direction)) and within 250 feet of the aircraft s altitude Weather (XM Weather Module or NavWorkx ADS-B Required) XM Weather is an optional feature of the GRT Sport. When equipped, the MAP page will show precipitation, lighting, meteorological conditions, METARs, TAFs, TFRs and AIRMETS according to your XM subscription. (GRT Weather module and XM Weather service required). The colors displayed correspond to the location of terrain relative to the aircraft flight path as follows: GRT Sport User s Guide pg Rev E
41 Weather provided by NavWorkx ADS-B receiver is displayed in a similar manner Traffic (Garmin GTX330, Zaon XRX or NavWorkx ADS-B Required) XM Weather - IFR Conditions To enable weather display, 1. Press any button 2. Press the center button to toggle SHOW from NONE to RADAR. SHOW displays the latest radar image. Another set of buttons will appear. LIGHTNING, & WINDS allow selection of this data. LTG show as lightning bolts on the MAP page and WINDS (aloft) show similar to the wind arrow on PFD. When WINDS are selected, pressing the Next button allows you to select the altitude winds to be displayed. Radar may be selected to LOOP. Select RADAR ON to loop. The range of radar corresponds to range selected on MAP page (to 300 miles). AIRMETS are shown on the MAP page as red striations surrounded by a red border. Selecting an airport allows viewing of METARS and TAF. Weather and Terrain cannot be displayed simultaneously (only one or the other). The MAP page is capable of displaying traffic if a Garmin GTX330 Transponder, Zaon XRX Collision Avoidance System or NavWorkx ADS-B receiver is connected to the GRT Sport. Traffic targets are displayed as diamonds with relative altitude and climbing/descending indicators. Traffic 3.16 Auto-Tuning (Garmin SL30/40 Required) The GRT Sport s auto tune feature allows you to SEND LIST, SET COM or SET NAV frequencies quickly and easily. To send a frequency list or set a Com or Nav: 1. Press any button, followed by MAP 2. Press the right knob to SELECT DETAILS. 3. Use the right knob to scroll through the nearest airport or navaid, GRT Sport User s Guide pg Rev E
42 4. Press the knob to select the airport or navaid. 5. Use the sofkeys to SEND LIST, SET COMM or SET NAV This feature will then program your Com or Nav with the selected frequency in the standby mode. To use the standby frequency set it to active in the SL30/ Electronic Horizontal Situation Indicator (Garmin SL30 or ARINC Module Required) The Horizontal Situation Indicator (HSI) works just like a conventional HSI and is displayed in the MAP group when the GRT Sport is connected to a Garmin SL30 or a GPS or Nav receiver with ARINC interface. There are up to three pointers displayed, one HSI and two RMI. The color of the pointer indicates the Nav source of that pointer; GPS is Green, Nav 1 is white and Nav 2 is cyan. One pointer is always the HSI pointer incorporating the course deviation bar. It is assigned to the Nav source currently being used for navigation (selected Nav Mode). The right knob manually selects the GPS or Nav course which is the arrow end (appears as a cross, with one leg longer than the other) of the HSI bar. The triangle near the inner end of the HSI bar flips from the head to the tail depending if you are flying towards the selected course or away from it. If navigation to a VOR waypoint is being used, the HSI will be white (number one nav) or cyan (number two nav) and a white or cyan arrowhead and tail that are not connected will point to the station Up to two other Nav sources may be displayed simultaneously as RMI pointers. If they are VOR sources, white or cyan arrowheads and tails that are not connected will point to the station. If GPS is not being used for navigation but a GPS waypoint has been input, a green arrowhead and tail that is not connected will point to the waypoint. The needles may be connected by setting in Set Menu, Moving Map, Connect Bearing Pointers. The heading bug is displayed as two squares, magenta if being used for lateral autopilot guidance or white if not being used. GPS track is shown by two dashed lines. Magenta if used for lateral autopilot guidance or white if not In the photo below, GPS course is 153 (location of green arrow and readout in lower right), the heading bug is 233 (location of white squares and readout in lower left), the course to the waypoint is 064 (location of green arrowhead and readout in top left), the magnetic heading is 010 and the GPS track is also 010 (location of magenta bars) (note wind is from 008 at 25). If navigation to a GPS waypoint is being used, the HSI will be Green and a Green arrowhead and tail that are not connected will point to the waypoint. GRT Sport User s Guide pg Rev E
43 There are also codes you can enter, such as %25% for your current oil pressure, and %53% for your current baroset, that can be used like this: item CHECK OIL PRESSURE - %25% item SET BAROSET - %53% 3.18 Clock EHSI If selected in the General Setup menu, a digital clock is displayed in the top right portion of the MAP screen. The clock uses GPS for accuracy and will show either Zulu or user selected time Checklists In the MAP group the EFIS also provides customizable checklists. On your home pc write a notepad file. It must be saved as a.txt file (standard notepad format) and titled CHECKLIST.txt. Checklist format is as follows: list NAME OF LIST #1 item ITEM #1 item ITEM #2 item ITEM #3 list NAME OF LIST #2 item ITEM #1 item ITEM #2 item ITEM #3 and so on. Note that there is a space between item and ITEM. The checklist display will look like: CHECK OIL PRESSURE 64 SET BAROSET Codes for each parameter are as follows: item RPM - %0% item EGT 1 - %1% item EGT 2 - %2% item EGT 3 - %3% item EGT 4 - %4% item EGT 5 - %5% item EGT 6 - %6% item EGT 7 - %7% item EGT 8 - %8% item EGT 9 - %9% item CHT 1 - %10% item CHT 2 - %11% item CHT 3 - %12% item CHT 4 - %13% item CHT 5 - %14% item CHT 6 - %15% item EIS VOLTS - %16% item FUEL FLOW - %17% item EIS TEMPERATURE - %18% item CARB TEMPERATURE - %19% item COOLANT TEMPERATURE - %20% item HOURMETER - %21% item FUEL REMAINING - %22% item FLIGHT TIME - %23% item OIL TEMPERATURE - %24% item OIL PRESSURE - %25% item EIS AUX 1 - %26% item EIS AUX 2 - %27% item EIS AUX 3 - %28% item EIS AUX 4 - %29% item EIS AUX 5 - %30% GRT Sport User s Guide pg Rev E
44 item EIS AUX 6 - %31% item FUEL ENDURANCE - %32% item FUEL RANGE - %33% item ENGINE PERCENT POWER - %34% item EFIS VOLTS 1 - %35% item EFIS VOLTS 2 - %36% item EFIS VOLTS 3 - %37% item ANALOG AUX 1 - %38% item ANALOG AUX 2 - %39% item ANALOG AUX 3 - %40% item ANALOG AUX 4 - %41% item ANALOG AUX 5 - %42% item ANALOG AUX 6 - %43% item ANALOG AUX 7 - %44% item ANALOG AUX 8 - %45% item OAT - %46% item INDICATED AIRSPEED - %47% item TRUE AIRSPEED - %48% item VERTICAL SPEED - %49% item ALTIMETER - %50% item PRESSURE ALTITUDE - %51% item DENSITY ALTITUDE - %52% item BAROSET - %53% item AHRS ALIGNMENT - %54% item AHRS STATUS - %55% item AHRS ATTITUDE STATUS - %56% item AHRS ALTITUDE STATUS - %57% item AHRS ROLL - %58% item AHRS PITCH - %59% item AHRS HEADING - %60% item AHRS SLIP - %61% item AHRS VOLTS 1 - %62% item AHRS VOLTS 2 - %63% item AHRS VOLTS 3 - %64% item AHRS TEMPERATURE - %65% item FLAPS - %66% item AILERON TRIM - %67% item ELEVATOR TRIM - %68% item ACTIVE WAYPOINT - %69% item ESTIMATED TIME TO WAYPOINT - %70% item RANGE TO WAYPOINT - %71% item BEARING TO WAYPOINT - %72% item GROUNDSPEED - %73% item WIND SPEED - %74% item WIND DIRECTION - %75% item NAV MODE - %76% item A/P MODE - %77% item VNAV MODE - %78% item SELECTED HEADING - %79% item SELECTED COURSE - %80% item SELECTED ALTITUDE - %81% Loading CHECKLIST.TXT into the display: 1. Go to a MAP page 2. Push the CHECK LIST button 3. Push the SELECT LIST button 4. Push the IMPORT button 5. The display will look for CHECKLIST.TXT on the USB flash drive and show the list names. 6. Push YES to accept the new lists or NO to keep your previous lists, if any Logbook In the MAP group there is an automatic logbook function which generates a logbook entry for each flight. Airspeed greater than 25 knots forces the creation of a logbook entry. Recorded in the logbook are: Date Origin (Orig) Destination (Dest) Flight Hours (Hrs) Fuel Used (Fuel) Departure Time (Dep) Arrival Time (Arr) Engine Hours (Eng-Hr) Additional logbook information may be added by the user include: VFR or IFR (V/I) Number of passengers (PAS) Fuel Added (FA) GRT Sport User s Guide pg Rev E
45 Oil Added (OA) The entries will accumulate up to 200 before the EFIS will overwrite the older entries. An EDIT option allows you to add information listed above. A DOWNLOAD option is provided to download the entries to a memory stick and import them into spreadsheet for permanent recordkeeping and future viewing Model Differences Synthetic Vision is not available on high resolution Sport SX displays (HS model) or standard resolution Sport SX displays (WS model). All other Moving Map features are identical. GRT Sport User s Guide pg Rev E
46 Chapter 4 ENGINE MONITOR The Engine Monitor Display provides a graphical presentation of the information from sensors attached to the Engine Information System (EIS) and Vertical Power electrical system monitor /control if so equipped. Engine Monitor The Engine page always shows two dials (top right), up to six vertical bar graphs (bottom left) and fuel data (upper right). The bottom right area has six selectable views. They are: Temps (EGT & CHT vertical graphs) EGT (120 seconds of EGT data and EGT vertical graph) History (120 seconds of EGT and CHT data) Bars (adds up to 11 more vertical bar graphs) Stats (12 predefined statistics) Dials (adds 2 more dials) 4.1 Fuel Data The upper left Fuel Data area has two vertical bar graphs. The left graph shows fuel quantity as measured by in tank fuel sensor(s). The green bar(s) provide a visual representation of fuel quantity. There is a bar for each tank. At the top of each bar is a numeric display of the measured fuel quantity (rounded to nearest gallon). The right bar graph is the Fuel Totalizer display and requires EIS Fuel Flow option. When fuel is added, the total fuel quantity on board is input to the system either by manual entry to EIS or by manual entry to Sport. See Chapter 4.2 for details. The green bar and the numeric display at the top of the bar is the current total fuel. It is calculated by subtracting fuel used, as measured by the fuel flow transducer(s), from the manually input total fuel quantity on board. The calculation is accurate to 1 decimal place. After fueling, the Fuel Totalizer numeric display should agree with the sum of the tank quantities (numeric displays at the top of the left side bar graph). There may be minor rounding errors. The Fuel Totalizer (right) Display has a red diamond on it. The diamond is the sum of fuel quantity reported by the tank sensors. It should stay fairly even with the top of the Fuel Totalizer green bar. If it goes down faster, it may be an indication of a fuel system leak causing fuel in the tanks to be depleted quicker than the totalizer is calculating Each bar (tank quantity sensor and Fuel Totalizer quantity) may display a user set red line as low fuel warning. To the right of the totalizer (right bar) graph is displayed Fuel Flow, Endurance (based on user input fuel burn rate) and Range (based on calculated Endurance and current airspeed). All these require EIS Fuel Flow option. GRT Sport User s Guide pg. 4-1 Rev E
47 To the left of the left bar graph is displayed Fuel Pressure; user choice of Carb temp, TAS, or MPG/KPL and OAT in both deg C and deg F. 4.2 Fuel Totalizer The EIS Fuel Flow option includes an accurate Fuel Totalizer. Since fuel flow is accurately measured, it is easy to calculate how much fuel has been consumed. The pilot must update the totalizer so that the amount of fuel on board at the start of the flight is accurately known. To access the Total Fuel function: 1. Press the left knob The Fuel label will show the following: OK (Preset number) (Preset number) ADJ The OK option will not make any changes. Use this if you did not add fuel. The top number is an adjustable fuel total. If you add fuel, curser to ADJ and adjust to the amount of fuel on board. When changed and accepted this new number will be kept in memory until it is changed by the user. The next number down is a user preset fuel total in the Graphical Engine Display set menu. If you preset this number to be the full fuel capacity of the aircraft, and you fill your tanks, the fuel on board will be this amount. Adjust the curser to this and press the button to accept. EIS. This allows the Fuel Totalizer function of the EIS to be operational as well as that of the EFIS. 4.3 Vertical Bar Graphs Up to six user selectable vertical bar graphs may be displayed in this area. Each shows the numeric value of the parameter at the top and each may have red lines and green arcs. By manipulating the start and end points, it is possible to arrange them so the green area would be half way up during normal operation. This arrangement makes it easy to quickly verify that all parameters are normal. 4.4 Dials Up to four dial displays are user configurable. The top two are always displayed. The bottom two may be replaced with other displays (bar graphs, histograms etc.) Flight time (this flight) displays at the top between the two dials. Percent power as determined by the Engine Performance chart is displayed at the bottom between the two dials. Total logged time is displayed to the right of the right dial. 4.5 TEMPS Page The Temps page shows CHT and EGT temperatures. If the EIS is mounted in the instrument panel, fuel on board may be entered into the GRT Sport User s Guide pg. 4-2 Rev E
48 EGT Page-LEAN OFF Temperature Page To access the TEMPS page: 1. Press a button 2. Press the DATA button to select TEMPS 4.6 EGT Page The EGT page shows Exhaust Gas Temperatures and is useful for leaning. The page provides user selectable seconds of CHT and EGT history. To select the time to be displayed: 1. Press the right knob 2. Rotate to select 30, 60, 120 or 240 seconds of data. 3. Press the right knob again to accept. The picture below shows the EGT page with the LEAN function OFF. The last 120 seconds of EGT data is plotted, graph color corresponding to cylinder color. To access the EGT page: 1. Press a button 2. Press the DATA button to select EGT With the LEAN function set to LEAN, as you lean your engine the EGT page will show the first cylinder to peak surrounded by a white box. As you continue leaning, the last cylinder to peak will be shown in a green box. You may then enrichen your engine until the EGT of the cylinder in the white box reaches the desired temperature. Then set the LEAN function to NORM. The numbers then shown are either positive ( ) or negative (-) representing the difference from peak. To access the LEAN function: 1. Press a button 2. Press LEAN button to select LEAN, NORM or OFF GRT Sport User s Guide pg. 4-3 Rev E
49 2. Rotate to select 30, 60, 120 or 240 seconds of data. 3. Press the right knob again to accept. EGT Page-LEAN LEAN The LEAN NORM function shows the difference between the cylinder temperatures from the time the NORM function is pressed. The LEAN LEAN function shows the cylinders peak from first to last and their temperature difference from that point in time. 4.8 STATS Page Engine History The Engine Stats page provides a quick reference area for a number of different parameters. EGT Page LEAN NORM 4.7 HIST Page The Engine History page provides both CHT and EGT history. The page provides user selectable seconds of CHT and EGT history. To select the time to be displayed: 1. Press the right knob 4.9 DIALS Page Engine Stats The Engine Dials page allows certain parameters to be viewed in a dial format. Below is an example of this page view. GRT Sport User s Guide pg. 4-4 Rev E
50 4.11 Engine Page Settings There are two Setting Menus for the Engine Monitor Display page. The first is the Graphical Engine Display menu. It provides settings to customize the bar graphs and dials on the ENG page. Engine Dials 4.10 Split ENG MAP Page It is possible to split pages to display Engine, Moving Map or PFD pages side by side at the same time and engine data may also be displayed at the bottom of the display on MAP and PFD pages. Many combinations of PFD, MAP and ENG split pages are available. Those of interest are user enabled (Settings Menu, General Set Up). To access the Engine Monitor settings: 1. Press any button 2. Press NEXT (More than once may be required) 3. Press SET MENU. 4. Select Graphical Engine Display with either knob then 5. Press to select. The second is the Engine Limits menu. This page provides settings for all the parameters to be shown on the ENG page. To access the Engine Monitor settings: 1. Press any button 2. Press NEXT (more than once may be required) 3. Press SET MENU 4. Select Engine Limits with either knob then 5. Press to select Engine/Map To access this view: 1. Press any button followed by ENG 4.12 Vertical Power The Sport EFIS integrates with the Vertical Power VP-X enabling you to monitor and control your entire electrical system on the EFIS display. Features include the capability to monitor the health of your electrical system, view and control the status of individual circuits, and respond to circuit faults. GRT Sport User s Guide pg. 4-5 Rev E
Models HX, HS & WS. User s Guide and Reference
 GRT HORIZON Models HX, HS & WS User s Guide and Reference September 2015 Grand Rapids Technologies, Inc. 3133 Madison Avenue SE Wyoming MI 49548 616-245-7700 www.grtavionics.com INTENTIONALLY BLANK GRT
GRT HORIZON Models HX, HS & WS User s Guide and Reference September 2015 Grand Rapids Technologies, Inc. 3133 Madison Avenue SE Wyoming MI 49548 616-245-7700 www.grtavionics.com INTENTIONALLY BLANK GRT
EFIS HORIZON SERIES I. User s Guide and Reference Manual. Grand Rapids Technologies, Inc Madison Avenue Wyoming, MI Rev.
 EFIS HORIZON SERIES I User s Guide and Reference Manual Rev. A 12-20-06 Rewritten by Mike Casey February 27, 2007 www.caseyspm.com/rv7a.html Home Phone 303.771.0815 Grand Rapids Technologies, Inc. 3133
EFIS HORIZON SERIES I User s Guide and Reference Manual Rev. A 12-20-06 Rewritten by Mike Casey February 27, 2007 www.caseyspm.com/rv7a.html Home Phone 303.771.0815 Grand Rapids Technologies, Inc. 3133
GRT Autopilot User Guide. All GRT EFIS Systems
 All GRT EFIS Systems Revision A 22-May-2014 Copyright 2014 3133 Madison Ave. SE Wyoming, MI 49548 (616) 245-7700 www.grtavionics.com Revision Notes Revision Date Change Description A 22-May-2014 Complete
All GRT EFIS Systems Revision A 22-May-2014 Copyright 2014 3133 Madison Ave. SE Wyoming, MI 49548 (616) 245-7700 www.grtavionics.com Revision Notes Revision Date Change Description A 22-May-2014 Complete
Operations Manual. Caution: Preliminary
 Operations Manual Caution: Preliminary This manual is incomplete at this time. Most, but not all of the data within the manual is accurate, although it is all subject to change and may not match the software
Operations Manual Caution: Preliminary This manual is incomplete at this time. Most, but not all of the data within the manual is accurate, although it is all subject to change and may not match the software
This page is intentionally blank. GARMIN G1000 SYNTHETIC VISION AND PATHWAYS OPTION Rev 1 Page 2 of 27
 This page is intentionally blank. 190-00492-15 Rev 1 Page 2 of 27 Revision Number Page Number(s) LOG OF REVISIONS Description FAA Approved Date of Approval 1 All Initial Release See Page 1 See Page 1 190-00492-15
This page is intentionally blank. 190-00492-15 Rev 1 Page 2 of 27 Revision Number Page Number(s) LOG OF REVISIONS Description FAA Approved Date of Approval 1 All Initial Release See Page 1 See Page 1 190-00492-15
Digiflight II SERIES AUTOPILOTS
 Operating Handbook For Digiflight II SERIES AUTOPILOTS TRUTRAK FLIGHT SYSTEMS 1500 S. Old Missouri Road Springdale, AR 72764 Ph. 479-751-0250 Fax 479-751-3397 Toll Free: 866-TRUTRAK 866-(878-8725) www.trutrakap.com
Operating Handbook For Digiflight II SERIES AUTOPILOTS TRUTRAK FLIGHT SYSTEMS 1500 S. Old Missouri Road Springdale, AR 72764 Ph. 479-751-0250 Fax 479-751-3397 Toll Free: 866-TRUTRAK 866-(878-8725) www.trutrakap.com
Digiflight II SERIES AUTOPILOTS
 Operating Handbook For Digiflight II SERIES AUTOPILOTS TRUTRAK FLIGHT SYSTEMS 1500 S. Old Missouri Road Springdale, AR 72764 Ph. 479-751-0250 Fax 479-751-3397 Toll Free: 866-TRUTRAK 866-(878-8725) www.trutrakap.com
Operating Handbook For Digiflight II SERIES AUTOPILOTS TRUTRAK FLIGHT SYSTEMS 1500 S. Old Missouri Road Springdale, AR 72764 Ph. 479-751-0250 Fax 479-751-3397 Toll Free: 866-TRUTRAK 866-(878-8725) www.trutrakap.com
Operating Handbook For FD PILOT SERIES AUTOPILOTS
 Operating Handbook For FD PILOT SERIES AUTOPILOTS TRUTRAK FLIGHT SYSTEMS 1500 S. Old Missouri Road Springdale, AR 72764 Ph. 479-751-0250 Fax 479-751-3397 Toll Free: 866-TRUTRAK 866-(878-8725) www.trutrakap.com
Operating Handbook For FD PILOT SERIES AUTOPILOTS TRUTRAK FLIGHT SYSTEMS 1500 S. Old Missouri Road Springdale, AR 72764 Ph. 479-751-0250 Fax 479-751-3397 Toll Free: 866-TRUTRAK 866-(878-8725) www.trutrakap.com
Post-Installation Checkout All GRT EFIS Models
 GRT Autopilot Post-Installation Checkout All GRT EFIS Models April 2011 Grand Rapids Technologies, Inc. 3133 Madison Avenue SE Wyoming MI 49548 616-245-7700 www.grtavionics.com Intentionally Left Blank
GRT Autopilot Post-Installation Checkout All GRT EFIS Models April 2011 Grand Rapids Technologies, Inc. 3133 Madison Avenue SE Wyoming MI 49548 616-245-7700 www.grtavionics.com Intentionally Left Blank
Fokker 50 - Automatic Flight Control System
 GENERAL The Automatic Flight Control System (AFCS) controls the aircraft around the pitch, roll, and yaw axes. The system consists of: Two Flight Directors (FD). Autopilot (AP). Flight Augmentation System
GENERAL The Automatic Flight Control System (AFCS) controls the aircraft around the pitch, roll, and yaw axes. The system consists of: Two Flight Directors (FD). Autopilot (AP). Flight Augmentation System
FAA APPROVED AIRPLANE FLIGHT MANUAL SUPPLEMENT FOR. Trio Pro Pilot Autopilot
 Page 1 480 Ruddiman Drive TRIO AP Flight Manual Supplement North Muskegon, MI 49445 L-1006-01 Rev D FOR Trio Pro Pilot Autopilot ON Cessna 172, 175, 177, 180, 182, 185 and Piper PA28 Aircraft Document
Page 1 480 Ruddiman Drive TRIO AP Flight Manual Supplement North Muskegon, MI 49445 L-1006-01 Rev D FOR Trio Pro Pilot Autopilot ON Cessna 172, 175, 177, 180, 182, 185 and Piper PA28 Aircraft Document
Operating Handbook. For. Gemini Autopilot
 Operating Handbook For Gemini Autopilot TRUTRAK FLIGHT SYSTEMS 1488 S. Old Missouri Road Springdale, AR 72764 Ph. 479-751-0250 Fax 479-751-3397 www.trutrakap.com Table of Contents 1. Revisions... 5 2.
Operating Handbook For Gemini Autopilot TRUTRAK FLIGHT SYSTEMS 1488 S. Old Missouri Road Springdale, AR 72764 Ph. 479-751-0250 Fax 479-751-3397 www.trutrakap.com Table of Contents 1. Revisions... 5 2.
Operating Handbook. For. Gemini Autopilot
 Operating Handbook For Gemini Autopilot TRUTRAK FLIGHT SYSTEMS 1488 S. Old Missouri Road Springdale, AR 72764 Ph. 479-751-0250 Fax 479-751-3397 www.trutrakap.com Table of Contents 1. Revisions... 5 2.
Operating Handbook For Gemini Autopilot TRUTRAK FLIGHT SYSTEMS 1488 S. Old Missouri Road Springdale, AR 72764 Ph. 479-751-0250 Fax 479-751-3397 www.trutrakap.com Table of Contents 1. Revisions... 5 2.
Integrated Cockpit Display System ICDS 1000 Pilot Operation Handbook
 Integrated Cockpit Display System ICDS 1000 Pilot Operation Handbook ICDS1000 Pilot Operating Handbook Revision 1.3 572-0540 page 1 Table Of Contents Electronic Attitude Direction Indicator (EADI)... 8
Integrated Cockpit Display System ICDS 1000 Pilot Operation Handbook ICDS1000 Pilot Operating Handbook Revision 1.3 572-0540 page 1 Table Of Contents Electronic Attitude Direction Indicator (EADI)... 8
Pilot s Guide KI 825. Bendix/King Safety Display System Electronic Horizontal Situation Indicator For Units Having -2, -3 and -4 Softwa re
 N Pilot s Guide KI 825 Bendix/King Safety Display System Electronic Horizontal Situation Indicator For Units Having -2, -3 and -4 Softwa re W A R N I N G The enclosed technical data is eligible for export
N Pilot s Guide KI 825 Bendix/King Safety Display System Electronic Horizontal Situation Indicator For Units Having -2, -3 and -4 Softwa re W A R N I N G The enclosed technical data is eligible for export
LOG OF REVISIONS Rev 1 RFMS, Eurocopter EC130 B4 G500H System. Page Date Number Description FAA Approved.
 Revision Number LOG OF REVISIONS Page Date Number Description FAA Approved 1 05/15/2014 All Complete Supplement See page 1 190-01527-16 Rev 1 RFMS, Eurocopter EC130 B4 G500H System Page 2 of 25 FAA APPROVED
Revision Number LOG OF REVISIONS Page Date Number Description FAA Approved 1 05/15/2014 All Complete Supplement See page 1 190-01527-16 Rev 1 RFMS, Eurocopter EC130 B4 G500H System Page 2 of 25 FAA APPROVED
Dash8-200/300 - Automatic Flight AUTOMATIC FLIGHT CONTROLS AND INDICATORS. Page 1
 AUTOMATIC FLIGHT CONTROLS AND INDICATORS FLIGHT GUIDANCE MODE SELECTORS (alternate action) - Engages flight director modes of operation. - Flight director command bars display lateral and/or vertical guidance
AUTOMATIC FLIGHT CONTROLS AND INDICATORS FLIGHT GUIDANCE MODE SELECTORS (alternate action) - Engages flight director modes of operation. - Flight director command bars display lateral and/or vertical guidance
Page Chg
 Page Chg Cover...0 Page #...2 TOC-1...2 TOC-2..2 1-1 2 1-2.2 1-3.2 1-4...2 1-5...2 1-6. 2 1-7. 2 1-8. 2 1-9. 2 1-10...2 1-11..2 1-12..2 1-13..2 1-14..2 1-15..2 1-16..2 1-17..2 1-18...2 2-1.0 2-2.0 2-3.2
Page Chg Cover...0 Page #...2 TOC-1...2 TOC-2..2 1-1 2 1-2.2 1-3.2 1-4...2 1-5...2 1-6. 2 1-7. 2 1-8. 2 1-9. 2 1-10...2 1-11..2 1-12..2 1-13..2 1-14..2 1-15..2 1-16..2 1-17..2 1-18...2 2-1.0 2-2.0 2-3.2
SkyView. Autopilot In-Flight Tuning Guide. This product is not approved for installation in type certificated aircraft
 SkyView Autopilot In-Flight Tuning Guide This product is not approved for installation in type certificated aircraft Document 102064-000, Revision B For use with firmware version 10.0 March, 2014 Copyright
SkyView Autopilot In-Flight Tuning Guide This product is not approved for installation in type certificated aircraft Document 102064-000, Revision B For use with firmware version 10.0 March, 2014 Copyright
SD3-60 AIRCRAFT MAINTENANCE MANUAL
 AMM 24.0.0.0FLIGHT DIRECTOR SYSTEM - DESCRIPTION & OPERATION 1. Description A. General Refer to Figure 1. Identical, left and right, systems are installed (one for each pilot); each provides information
AMM 24.0.0.0FLIGHT DIRECTOR SYSTEM - DESCRIPTION & OPERATION 1. Description A. General Refer to Figure 1. Identical, left and right, systems are installed (one for each pilot); each provides information
Dash8 - Q400 - Autoflight
 12.3.1 Introduction The Automatic Flight Control System (AFCS), provides fail-safe operation of flight director guidance, autopilot, yaw damper and automatic pitch trim functions. 12.3.2 General The Automatic
12.3.1 Introduction The Automatic Flight Control System (AFCS), provides fail-safe operation of flight director guidance, autopilot, yaw damper and automatic pitch trim functions. 12.3.2 General The Automatic
KMD 550/850. Traffic Avoidance Function (TCAS/TAS/TIS) Pilot s Guide Addendum. Multi-Function Display. For Software Version 01/13 or later
 N B KMD 550/850 Multi-Function Display Traffic Avoidance Function (TCAS/TAS/TIS) Pilot s Guide Addendum For Software Version 01/13 or later Revision 3 Jun/2004 006-18238-0000 The information contained
N B KMD 550/850 Multi-Function Display Traffic Avoidance Function (TCAS/TAS/TIS) Pilot s Guide Addendum For Software Version 01/13 or later Revision 3 Jun/2004 006-18238-0000 The information contained
HAZARD AVOIDANCE. Displaying traffic on the Navigation Map. Displaying traffic information (PFD Inset Map):
 HAZARD AVOIDANCE Displaying traffic on the Navigation Map 1) Ensure that the TAS system is operating. With the Navigation Map displayed, select the MAP Softkey. 2) Select the TRAFFIC Softkey. Traffic is
HAZARD AVOIDANCE Displaying traffic on the Navigation Map 1) Ensure that the TAS system is operating. With the Navigation Map displayed, select the MAP Softkey. 2) Select the TRAFFIC Softkey. Traffic is
MGL Avionics. Odyssey/Voyager G2 and iefis
 MGL Avionics Odyssey/Voyager G2 and iefis Navigation This document applies to G2 version 1.1.0.1 or later, iefis 1.0.0.3 or later. Note: This document is based on the G2. The iefis system provides identical
MGL Avionics Odyssey/Voyager G2 and iefis Navigation This document applies to G2 version 1.1.0.1 or later, iefis 1.0.0.3 or later. Note: This document is based on the G2. The iefis system provides identical
EMERGENCY AND ABNORMAL PROCEDURES...
 TABLE OF CONTENTS 1 GENERAL...5 1.1 SYSTEM OVERVIEW...5 2 LIMITATIONS...6 2.1 SOFTWARE VERSIONS...6 2.2 AIRSPEED LIMITATION...6 2.3 WEIGHT & CENTER OF GRAVITY...6 2.4 RSM GPS USAGE...6 2.5 GEOGRAPHIC LIMITATION...6
TABLE OF CONTENTS 1 GENERAL...5 1.1 SYSTEM OVERVIEW...5 2 LIMITATIONS...6 2.1 SOFTWARE VERSIONS...6 2.2 AIRSPEED LIMITATION...6 2.3 WEIGHT & CENTER OF GRAVITY...6 2.4 RSM GPS USAGE...6 2.5 GEOGRAPHIC LIMITATION...6
SECTION 2-19 AUTOPILOT
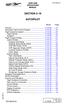 AIRPLANE SECTION 2-19 Block General...2-19-05...01 Automatic Flight Control System...2-19-05...02 Flight Guidance System...2-19-05...04 Flight Director...2-19-05...04 Autopilot...2-19-05...04 Flight Director
AIRPLANE SECTION 2-19 Block General...2-19-05...01 Automatic Flight Control System...2-19-05...02 Flight Guidance System...2-19-05...04 Flight Director...2-19-05...04 Autopilot...2-19-05...04 Flight Director
Page Chg
 Page Chg Cover...0 Page #...4 TOC-1...3 TOC-2..3 1-1 2 1-2.3 1-3.3 1-4...3 1-5...3 1-6. 3 1-7. 3 1-8. 4 1-9. 4 1-10...3 1-11..4 1-12..4 1-13..3 1-14..3 1-15..3 1-16..3 1-17..3 1-18...3 1-19..3 2-1.0 2-2.0
Page Chg Cover...0 Page #...4 TOC-1...3 TOC-2..3 1-1 2 1-2.3 1-3.3 1-4...3 1-5...3 1-6. 3 1-7. 3 1-8. 4 1-9. 4 1-10...3 1-11..4 1-12..4 1-13..3 1-14..3 1-15..3 1-16..3 1-17..3 1-18...3 1-19..3 2-1.0 2-2.0
11 Traffic-alert and Collision Avoidance System (TCAS)
 11 Traffic-alert and Collision Avoidance System (TCAS) INSTRUMENTATION 11.1 Introduction In the early nineties the American FAA stated that civil aircraft flying in US airspace were equipped with a Traffic-alert
11 Traffic-alert and Collision Avoidance System (TCAS) INSTRUMENTATION 11.1 Introduction In the early nineties the American FAA stated that civil aircraft flying in US airspace were equipped with a Traffic-alert
2000 by UPS Aviation Technologies, Inc. All rights reserved. Printed in the U.S.A.
 No part of this document may be reproduced in any form or by any means without the express written consent of UPS Aviation Technologies, Inc. UPS Aviation Technologies, Inc., II Morrow, and Apollo are
No part of this document may be reproduced in any form or by any means without the express written consent of UPS Aviation Technologies, Inc. UPS Aviation Technologies, Inc., II Morrow, and Apollo are
Page Chg
 Page Chg Cover...0 Page #...1 TOC-1...1 TOC-2...1 1-1.1 1-2.0 1-3.1 1-4...1 1-5...1 1-6. 1 1-7. 1 1-8. 1 1-9. 1 1-10...1 1-11..1 1-12..1 1-13..2 1-14..1 1-15..1 1-16..1 1-17..1 1-18..1 2-1.0 2-2.0 Page
Page Chg Cover...0 Page #...1 TOC-1...1 TOC-2...1 1-1.1 1-2.0 1-3.1 1-4...1 1-5...1 1-6. 1 1-7. 1 1-8. 1 1-9. 1 1-10...1 1-11..1 1-12..1 1-13..2 1-14..1 1-15..1 1-16..1 1-17..1 1-18..1 2-1.0 2-2.0 Page
Page Chg
 Page Chg Cover...0 Page #...1 TOC-1...1 TOC-2..1 1-1.1 1-2.1 1-3.1 1-4...0 1-5...1 1-6. 1 1-7. 1 1-8. 1 1-9. 1 1-10...1 1-11..1 1-12..1 1-13..1 1-14..1 2-1.0 2-2.0 2-3.1 Page Chg 2-4.0 3-1.0 3-2.0 3-3.0
Page Chg Cover...0 Page #...1 TOC-1...1 TOC-2..1 1-1.1 1-2.1 1-3.1 1-4...0 1-5...1 1-6. 1 1-7. 1 1-8. 1 1-9. 1 1-10...1 1-11..1 1-12..1 1-13..1 1-14..1 2-1.0 2-2.0 2-3.1 Page Chg 2-4.0 3-1.0 3-2.0 3-3.0
GNS 430 Basic Usage. VFR GPS Usage
 GNS 430 Basic Usage VFR GPS Usage Disclaimer This briefing is to designed to give an introductory overview so that as you read the GNS 430 Pilot s Guide and Reference you will have a basic understanding
GNS 430 Basic Usage VFR GPS Usage Disclaimer This briefing is to designed to give an introductory overview so that as you read the GNS 430 Pilot s Guide and Reference you will have a basic understanding
EMBRAER 135/145 Autopilot
 EMBRAER 135/145 Autopilot GENERAL The Primus 1000 (P-1000) Automatic Flight Control System (AFCS) is a fully integrated, fail passive three-axis flight control system which incorporates lateral and vertical
EMBRAER 135/145 Autopilot GENERAL The Primus 1000 (P-1000) Automatic Flight Control System (AFCS) is a fully integrated, fail passive three-axis flight control system which incorporates lateral and vertical
Introduction. Traffic Symbology. System Description SECTION 12 ADDITIONAL FEATURES
 12.2 Traffic Advisory Systems (TAS) Introduction All information in this section pertains to the display and control of the Garmin GNS 430/GTS 800 interface. NOTE: This section assumes the user has experience
12.2 Traffic Advisory Systems (TAS) Introduction All information in this section pertains to the display and control of the Garmin GNS 430/GTS 800 interface. NOTE: This section assumes the user has experience
SN3500 EHSI. Pilot s Guide Effectivity and Errata. (This page intentionally blank)
 SN3500 EHSI (This page intentionally blank) Pilot s Guide Effectivity and Errata Insert this update ahead of the cover page of the Pilot s Guide referenced below. Date: Effectivity: 03-JUL-2014 SN3500
SN3500 EHSI (This page intentionally blank) Pilot s Guide Effectivity and Errata Insert this update ahead of the cover page of the Pilot s Guide referenced below. Date: Effectivity: 03-JUL-2014 SN3500
Pro Pilot Operation and Installation Manual Trio Avionics Corporation
 Pro Pilot Operation and Installation Manual Trio Avionics Corporation Version 3.8 Notice: This manual uses illustrations that generally show the Pro Pilot model that mounts in a standard 3-1/8 round cutout
Pro Pilot Operation and Installation Manual Trio Avionics Corporation Version 3.8 Notice: This manual uses illustrations that generally show the Pro Pilot model that mounts in a standard 3-1/8 round cutout
KAP 140 Two Axis with Altitude Preselect Operation
 Two Axis/Altitude reselect Operations K 0 Two Axis with Altitude reselect Operation The K 0 is a digital, panel-mounted autopilot system for light aircraft. 7 8 K 0 D AV V AT D Two-axis w/altitude reelect
Two Axis/Altitude reselect Operations K 0 Two Axis with Altitude reselect Operation The K 0 is a digital, panel-mounted autopilot system for light aircraft. 7 8 K 0 D AV V AT D Two-axis w/altitude reelect
Table of Contents. Introduction 3. Pictorials of the 40 and 50 Systems 4. List of Applicable Acronyms 6
 Table of Contents Introduction 3 Pictorials of the 40 and 50 Systems 4 List of Applicable Acronyms 6 System 40 Modes of Operation 7 System 40 Functional Preflight Procedures 10 System 40 In Flight Procedures
Table of Contents Introduction 3 Pictorials of the 40 and 50 Systems 4 List of Applicable Acronyms 6 System 40 Modes of Operation 7 System 40 Functional Preflight Procedures 10 System 40 In Flight Procedures
For Microsoft FSX and FS FriendlyPanels. All right reserved
 FriendlyPanels Software (version 2.0) For Microsoft FSX and FS9 2007 FriendlyPanels. All right reserved FOURTEEN GAUGES FOR YOUR FSX and FS9 AIRCRAFT 1 1. Introduction. 2. Requirements 3. Installing the
FriendlyPanels Software (version 2.0) For Microsoft FSX and FS9 2007 FriendlyPanels. All right reserved FOURTEEN GAUGES FOR YOUR FSX and FS9 AIRCRAFT 1 1. Introduction. 2. Requirements 3. Installing the
P/N 135A FAA Approved: 7/26/2005 Section 9 Initial Release Page 1 of 10
 FAA APPROVED AIRPLANE FLIGHT MANUAL SUPPLEMENT FOR GARMIN GNS 430 - VHF COMM/NAV/GPS Serial No: Registration No: When installing the Garmin GNS 430 - VHF COMM/NAV/GPS in the Liberty Aerospace XL2, this
FAA APPROVED AIRPLANE FLIGHT MANUAL SUPPLEMENT FOR GARMIN GNS 430 - VHF COMM/NAV/GPS Serial No: Registration No: When installing the Garmin GNS 430 - VHF COMM/NAV/GPS in the Liberty Aerospace XL2, this
Pro Pilot Operation Manual Trio Avionics Corporation
 Pro Pilot Operation Manual Trio Avionics Corporation Manual Part Number 13200000 Notice: This manual uses illustrations that generally show the Pro Pilot model that mounts in a standard 3-1/8 round cutout
Pro Pilot Operation Manual Trio Avionics Corporation Manual Part Number 13200000 Notice: This manual uses illustrations that generally show the Pro Pilot model that mounts in a standard 3-1/8 round cutout
Basic GPS Operation. by Greg Whiley. Another practical publication from Aussie Star Flight Simulation
 Basic GPS Operation by Greg Whiley Another practical publication from Aussie Star Flight Simulation INTENTIONALLY LEFT BLANK Aussie Star Flight Simulation 2 Basic GPS Operations Statement of copyright
Basic GPS Operation by Greg Whiley Another practical publication from Aussie Star Flight Simulation INTENTIONALLY LEFT BLANK Aussie Star Flight Simulation 2 Basic GPS Operations Statement of copyright
NDB Approach Background
 NDB Approaches 1 NDB Approach Background One of the oldest and most disliked approaches Can use NDBs both on and off of the destination airport NDB approaches can be on the TO or FROM side of an NDB; some
NDB Approaches 1 NDB Approach Background One of the oldest and most disliked approaches Can use NDBs both on and off of the destination airport NDB approaches can be on the TO or FROM side of an NDB; some
400/500 Series GTS 8XX Interface. Pilot s Guide Addendum
 400/500 Series GTS 8XX Interface Pilot s Guide Addendum Copyright 2010 Garmin Ltd. or its subsidiaries. All rights reserved. This manual reflects the operation of Software version 5.03 or later for 4XX
400/500 Series GTS 8XX Interface Pilot s Guide Addendum Copyright 2010 Garmin Ltd. or its subsidiaries. All rights reserved. This manual reflects the operation of Software version 5.03 or later for 4XX
17 Wellington Business Park Crowthorne Berkshire RG45 6LS England. Tel: +44 (0)
 17 Wellington Business Park Crowthorne Berkshire RG45 6LS England Tel: +44 (0) 1344 234047 www.flightdatapeople.com Information Sheet www.flightdatapeople.com Commercial in Confidence Hosted Flight Data
17 Wellington Business Park Crowthorne Berkshire RG45 6LS England Tel: +44 (0) 1344 234047 www.flightdatapeople.com Information Sheet www.flightdatapeople.com Commercial in Confidence Hosted Flight Data
SA4550. Pilot s Guide Effectivity and Errata
 SA4550 Pilot s Guide Effectivity and Errata Insert this update ahead of the cover page of the above referenced Pilot s Guide. The environmental categories in the Technical Specifications contained in Section
SA4550 Pilot s Guide Effectivity and Errata Insert this update ahead of the cover page of the above referenced Pilot s Guide. The environmental categories in the Technical Specifications contained in Section
Instrument Flight Procedures - Glass Cockpits
 Instrument Flight Procedures - Glass Cockpits The concepts contained here are general in nature and can be used by all however, they are targeted toward glass cockpits and, more specifically, integrated
Instrument Flight Procedures - Glass Cockpits The concepts contained here are general in nature and can be used by all however, they are targeted toward glass cockpits and, more specifically, integrated
HGS Model 5600 Pilot Guide
 Head-Up Guidance System HGS Model 5600 Pilot Guide Dual HGS Installation Embraer 170/190 Registration Notice HGS is a registered trademark of Rockwell Collins. Proprietary Notice The information contained
Head-Up Guidance System HGS Model 5600 Pilot Guide Dual HGS Installation Embraer 170/190 Registration Notice HGS is a registered trademark of Rockwell Collins. Proprietary Notice The information contained
NAVIGATION INSTRUMENTS - BASICS
 NAVIGATION INSTRUMENTS - BASICS 1. Introduction Several radio-navigation instruments equip the different airplanes available in our flight simulators software. The type of instrument that can be found
NAVIGATION INSTRUMENTS - BASICS 1. Introduction Several radio-navigation instruments equip the different airplanes available in our flight simulators software. The type of instrument that can be found
User s Guide v4.04 EFIS/Lite G4 EFIS/Lite Plus G4 EFIS/Lite Sport G4 EFIS/OneG4
 User s Guide v4.04 EFIS/Lite G4 EFIS/Lite Plus G4 EFIS/Lite Sport G4 EFIS/OneG4 Copyright blue mountain avionics, inc. 2007 Revision History Prepared by blue mountain avionics, inc. Revision Number 4.04
User s Guide v4.04 EFIS/Lite G4 EFIS/Lite Plus G4 EFIS/Lite Sport G4 EFIS/OneG4 Copyright blue mountain avionics, inc. 2007 Revision History Prepared by blue mountain avionics, inc. Revision Number 4.04
SN4500. Pilot s Guide. Primary Navigation Display. Reversionary Attitude Mode. with. (This page intentionally left blank)
 SN4500 Primary Navigation Display with Reversionary Attitude Mode (This page intentionally left blank) Pilot s Guide 82009-PG, REV D1 SANDEL SN4500 PILOT S GUIDE PAGE II Pilot information Publication Date:
SN4500 Primary Navigation Display with Reversionary Attitude Mode (This page intentionally left blank) Pilot s Guide 82009-PG, REV D1 SANDEL SN4500 PILOT S GUIDE PAGE II Pilot information Publication Date:
SN3500 EHSI. Pilot s Guide Effectivity and Errata. Instructions
 SN3500 EHSI Pilot s Guide Effectivity and Errata Insert this update ahead of the cover page of the Pilot s Guide referenced below. Date: Effectivity: 05-OCT-2018 SN3500 Software Version 4.05, A4.08 Pilots
SN3500 EHSI Pilot s Guide Effectivity and Errata Insert this update ahead of the cover page of the Pilot s Guide referenced below. Date: Effectivity: 05-OCT-2018 SN3500 Software Version 4.05, A4.08 Pilots
ENSTROM 480/480B OPERATOR S MANUAL AND FAA APPROVED ROTORCRAFT FLIGHT MANUAL SUPPLEMENT GARMIN GNS 430W/530W NAVIGATION SYSTEM
 ENSTROM 480/480B OPERATOR S MANUAL AND FAA APPROVED ROTORCRAFT FLIGHT MANUAL SUPPLEMENT GARMIN GNS 430W/530W NAVIGATION SYSTEM * * * * * REPORT NO. 28-AC-055 HELICOPTER SERIAL NO. HELICOPTER REGISTRATION
ENSTROM 480/480B OPERATOR S MANUAL AND FAA APPROVED ROTORCRAFT FLIGHT MANUAL SUPPLEMENT GARMIN GNS 430W/530W NAVIGATION SYSTEM * * * * * REPORT NO. 28-AC-055 HELICOPTER SERIAL NO. HELICOPTER REGISTRATION
FlyRealHUDs Very Brief Helo User s Manual
 FlyRealHUDs Very Brief Helo User s Manual 1 1.0 Welcome! Congratulations. You are about to become one of the elite pilots who have mastered the fine art of flying the most advanced piece of avionics in
FlyRealHUDs Very Brief Helo User s Manual 1 1.0 Welcome! Congratulations. You are about to become one of the elite pilots who have mastered the fine art of flying the most advanced piece of avionics in
CHAPTER NAVIGATION SYSTEMS
 18--00--1 NAVIGATION SYSTEMS Table of Contents REV 3, May 03/05 CHAPTER 18 --- NAVIGATION SYSTEMS Page TABLE OF CONTENTS 18-00 Table of Contents 18--00--1 INTRODUCTION 18-10 Introduction 18--10--1 FLIGHT
18--00--1 NAVIGATION SYSTEMS Table of Contents REV 3, May 03/05 CHAPTER 18 --- NAVIGATION SYSTEMS Page TABLE OF CONTENTS 18-00 Table of Contents 18--00--1 INTRODUCTION 18-10 Introduction 18--10--1 FLIGHT
EFIS-D100 Electronic Flight Information System
 EFIS-D100 Electronic Flight Information System Pilot s User Guide P/N 100477-000, Revision G For use with firmware version 5.3 March, 2010 Dynon Avionics This product is not approved for installation in
EFIS-D100 Electronic Flight Information System Pilot s User Guide P/N 100477-000, Revision G For use with firmware version 5.3 March, 2010 Dynon Avionics This product is not approved for installation in
Head-Up Guidance System. HGS Pilot Guide for the Bombardier CRJ 700
 Head-Up Guidance System HGS Pilot Guide for the Bombardier CRJ 700 Registration Notice HGS is a registered trademark of Rockwell Collins Flight Dynamics Proprietary Notice The information contained in
Head-Up Guidance System HGS Pilot Guide for the Bombardier CRJ 700 Registration Notice HGS is a registered trademark of Rockwell Collins Flight Dynamics Proprietary Notice The information contained in
2000 by UPS Aviation Technologies, Inc. All rights reserved. Printed in the U.S.A.
 No part of this document may be reproduced in any form or by any means without the express written consent of UPS Aviation Technologies, Inc. UPS Aviation Technologies, Inc., II Morrow, and Apollo are
No part of this document may be reproduced in any form or by any means without the express written consent of UPS Aviation Technologies, Inc. UPS Aviation Technologies, Inc., II Morrow, and Apollo are
STC FLIGHT FUNCTIONAL TEST
 GDC31 Roll Steering Converter 1049-2080-02 REV A 2004, DAC International All Rights Reserved. 6702 McNeil Drive Austin, Texas 78729 (512) 331-5323 Phone (512) 331-4516 Fax Page 1 of 14 Record of Revisions
GDC31 Roll Steering Converter 1049-2080-02 REV A 2004, DAC International All Rights Reserved. 6702 McNeil Drive Austin, Texas 78729 (512) 331-5323 Phone (512) 331-4516 Fax Page 1 of 14 Record of Revisions
ENSTROM 480B OPERATOR S MANUAL AND FAA APPROVED ROTORCRAFT FLIGHT MANUAL SUPPLEMENT GARMIN GTN 650 NAVIGATION SYSTEM
 ENSTROM 480B OPERATOR S MANUAL AND FAA APPROVED ROTORCRAFT FLIGHT MANUAL SUPPLEMENT GARMIN GTN 650 NAVIGATION SYSTEM * * * * * REPORT NO. 28-AC-064 HELICOPTER SERIAL NO. HELICOPTER REGISTRATION NO. * *
ENSTROM 480B OPERATOR S MANUAL AND FAA APPROVED ROTORCRAFT FLIGHT MANUAL SUPPLEMENT GARMIN GTN 650 NAVIGATION SYSTEM * * * * * REPORT NO. 28-AC-064 HELICOPTER SERIAL NO. HELICOPTER REGISTRATION NO. * *
AUTOMATIC FLIGHT CONTROL SYSTEM
 TRIDEN AUTOMATIC FLIGHT CONTROL SYSTEM PILOT S OPERATING HANDBOOK 68S1135 Rev B 02-05-03 FACTORY SERVICE CENTERS Century Flight Systems, Inc. has established Factory owned and operated Customer Service
TRIDEN AUTOMATIC FLIGHT CONTROL SYSTEM PILOT S OPERATING HANDBOOK 68S1135 Rev B 02-05-03 FACTORY SERVICE CENTERS Century Flight Systems, Inc. has established Factory owned and operated Customer Service
KTA970/ KMH980. Pilot s Guide. B Traffic Alert and Collision Avoidance System/ Multi-Hazard Awareness System. Rev.
 N Pilot s Guide KTA970/ KMH980 B Traffic Alert and Collision Avoidance System/ Multi-Hazard Awareness System Rev. 3 The information contained in this manual is for reference use only. If any information
N Pilot s Guide KTA970/ KMH980 B Traffic Alert and Collision Avoidance System/ Multi-Hazard Awareness System Rev. 3 The information contained in this manual is for reference use only. If any information
FOUND FBA-2C1/2C2 BUSH HAWK EQUIPPED WITH SINGLE GARMIN GNS-430 # 1 VHF-AM COMM / VOR-ILS / GPS RECEIVER
 FOUND SUPPLEMENT M400-S11 Transport Canada Approved Flight Manual Supplement For FOUND BUSH HAWK EQUIPPED WITH SINGLE # 1 VHF-AM COMM / VOR-ILS / GPS RECEIVER Section 1 General is Unapproved and provided
FOUND SUPPLEMENT M400-S11 Transport Canada Approved Flight Manual Supplement For FOUND BUSH HAWK EQUIPPED WITH SINGLE # 1 VHF-AM COMM / VOR-ILS / GPS RECEIVER Section 1 General is Unapproved and provided
A REV C / REV ( ) EFD1000 PFD Pilot s Guide. Page iii
 EFD1000 PFD Pilot s Guide Page iii Revision Description of Change * Legacy P/N revision is displayed above the new CI number Revision A B C* ( ) A Initial Release Layout Update. Document Revisions **Part
EFD1000 PFD Pilot s Guide Page iii Revision Description of Change * Legacy P/N revision is displayed above the new CI number Revision A B C* ( ) A Initial Release Layout Update. Document Revisions **Part
G1000 Integrated Flight Deck. Cockpit Reference Guide for the Cessna Citation Mustang
 G1000 Integrated Flight Deck Cockpit Reference Guide for the Cessna Citation Mustang FLIGHT INSTRUMENTS NAV/COM/TRANSPONDER/AUDIO PANEL AUTOMATIC FLIGHT CONTROL SYSTEM GPS NAVIGATION FLIGHT PLANNING PROCEDURES
G1000 Integrated Flight Deck Cockpit Reference Guide for the Cessna Citation Mustang FLIGHT INSTRUMENTS NAV/COM/TRANSPONDER/AUDIO PANEL AUTOMATIC FLIGHT CONTROL SYSTEM GPS NAVIGATION FLIGHT PLANNING PROCEDURES
MOONEY AIRCRAFT CORPORATION P. 0. Box 72 Kerrville, Texas FAA APPROVED
 P. 0. Box 72 Kerrville, Texas 78029 FAA APPROVED AIRPLANE FLIGHT MANUAL SUPPLEMENT FOR MOONEY M20J, M20K, M20L, M20M, M20R with Aircraft Serial No. Aircraft Reg. No. This supplement must be attached to
P. 0. Box 72 Kerrville, Texas 78029 FAA APPROVED AIRPLANE FLIGHT MANUAL SUPPLEMENT FOR MOONEY M20J, M20K, M20L, M20M, M20R with Aircraft Serial No. Aircraft Reg. No. This supplement must be attached to
INSTALLATION MANUAL AND OPERATING INSTRUCTIONS
 INSTALLATION MANUAL AND OPERATING INSTRUCTIONS MD200-302/303/306/307 Series COURSE DEVIATION INDICATOR MID-CONTINENT INST. CO., INC MANUAL NUMBER 8017972 Revisions Rev. Date Description of Change ECO#
INSTALLATION MANUAL AND OPERATING INSTRUCTIONS MD200-302/303/306/307 Series COURSE DEVIATION INDICATOR MID-CONTINENT INST. CO., INC MANUAL NUMBER 8017972 Revisions Rev. Date Description of Change ECO#
Universal ADS-B Receiver. Equipment Supplement
 Universal ADS-B Receiver Equipment Supplement Revision A 17-Mar-2016 Revision Notes Revision Date Change Description A 05/03/17 Initial Release ADS-B Receiver Supplement 2 Table of Contents Section 1:
Universal ADS-B Receiver Equipment Supplement Revision A 17-Mar-2016 Revision Notes Revision Date Change Description A 05/03/17 Initial Release ADS-B Receiver Supplement 2 Table of Contents Section 1:
ELITE Operator s Manual
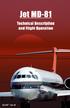 ELITE Jet v8 ELITE Operator s Manual The aircraft simulated by ELITE Jet represents the well known civil airliner MD-81. The instrumentation of the cockpit represents all standard instruments. Only the
ELITE Jet v8 ELITE Operator s Manual The aircraft simulated by ELITE Jet represents the well known civil airliner MD-81. The instrumentation of the cockpit represents all standard instruments. Only the
Table of Contents. Copyrights and Trademarks...vii LIMITED WARRANTY Aspen Avionics, Inc...viii Conventions...xi
 Table of Contents Copyrights and Trademarks...vii LIMITED WARRANTY Aspen Avionics, Inc...viii Conventions...xi Covered Functionality...xi Terminology...xi Color Philosophy...xiii Warnings, Cautions, and
Table of Contents Copyrights and Trademarks...vii LIMITED WARRANTY Aspen Avionics, Inc...viii Conventions...xi Covered Functionality...xi Terminology...xi Color Philosophy...xiii Warnings, Cautions, and
Pitlab & Zbig FPV System Version 2.60a. Pitlab&Zbig OSD. New functions and changes in v2.60. New functions and changes since version 2.
 Pitlab & Zbig FPV System Version 2.60a since version 2.50a Pitlab&Zbig OSD in v2.60a Added support for new Pitlab airspeed sensor. Sensor is connected to yellow OSD socket and is configured in similar
Pitlab & Zbig FPV System Version 2.60a since version 2.50a Pitlab&Zbig OSD in v2.60a Added support for new Pitlab airspeed sensor. Sensor is connected to yellow OSD socket and is configured in similar
Skylark OSD V4.0 USER MANUAL
 Skylark OSD V4.0 USER MANUAL A skylark soars above the clouds. SKYLARK OSD V4.0 USER MANUAL New generation of Skylark OSD is developed for the FPV (First Person View) enthusiasts. SKYLARK OSD V4.0 is equipped
Skylark OSD V4.0 USER MANUAL A skylark soars above the clouds. SKYLARK OSD V4.0 USER MANUAL New generation of Skylark OSD is developed for the FPV (First Person View) enthusiasts. SKYLARK OSD V4.0 is equipped
INSTALLATION MANUAL AND OPERATING INSTRUCTIONS
 INSTALLATION MANUAL AND OPERATING INSTRUCTIONS MD200-202/203/206/207 Series COURSE DEVIATION INDICATOR Mid-Continent Instruments and Avionics Manual Number 8017702 9400 E. 34 th Street N. Wichita, KS 67226
INSTALLATION MANUAL AND OPERATING INSTRUCTIONS MD200-202/203/206/207 Series COURSE DEVIATION INDICATOR Mid-Continent Instruments and Avionics Manual Number 8017702 9400 E. 34 th Street N. Wichita, KS 67226
2001 by UPS Aviation Technologies, Inc. All rights reserved. Printed in the U.S.A.
 No part of this document may be reproduced in any form or by any means without the express written consent of UPS Aviation Technologies, Inc. UPS Aviation Technologies, Inc., II Morrow, and Apollo are
No part of this document may be reproduced in any form or by any means without the express written consent of UPS Aviation Technologies, Inc. UPS Aviation Technologies, Inc., II Morrow, and Apollo are
Tiny Flight Tracker & Viewer Manual
 Tiny Flight Tracker & Viewer Manual Version 3.xx Note: Program version number that appears in the pictures of this document may not reflect the latest available release. Tiny Flight Tracker & Viewer v3.xx
Tiny Flight Tracker & Viewer Manual Version 3.xx Note: Program version number that appears in the pictures of this document may not reflect the latest available release. Tiny Flight Tracker & Viewer v3.xx
MGL Avionics. iefis. Integrated Autopilot. User and installation manual. Manual dated 14 November Page 1
 MGL Avionics iefis Integrated Autopilot User and installation manual Manual dated 14 November 2014 Page 1 Table of Contents General...4 Autopilot abilities...4 External autopilot systems...4 Internal autopilot
MGL Avionics iefis Integrated Autopilot User and installation manual Manual dated 14 November 2014 Page 1 Table of Contents General...4 Autopilot abilities...4 External autopilot systems...4 Internal autopilot
Alsim Simulation Operating Instructions
 Alsim Simulation Operating Instructions Overview of Simulation This Alsim simulation is primarily designed to familiarize you with the avionics in the Alsim MCC200 Flight Simulator. The avionics and autopilot
Alsim Simulation Operating Instructions Overview of Simulation This Alsim simulation is primarily designed to familiarize you with the avionics in the Alsim MCC200 Flight Simulator. The avionics and autopilot
EXP5000. Software Release 8. Primary Flight Display Pilot s Guide Addendum Rev: 02
 EXP5000 Primary Flight Display Pilot s Guide Addendum Software Release 8 600-00259-000 Rev: 02 THIS PAGE INTENTIONALLY LEFT BLANK Document Revision History Date Revision Description April 27, 2010 00 Initial
EXP5000 Primary Flight Display Pilot s Guide Addendum Software Release 8 600-00259-000 Rev: 02 THIS PAGE INTENTIONALLY LEFT BLANK Document Revision History Date Revision Description April 27, 2010 00 Initial
GRT Autopilot Installation, Setup & Testing
 GRT Autopilot Installation, Setup & Testing Revision B 18-July-2018 Supplement Revision Notes Revision Date Change Description A Friday November 22 2013 B 07/18/18 Complete revision. Supersedes April 2011.
GRT Autopilot Installation, Setup & Testing Revision B 18-July-2018 Supplement Revision Notes Revision Date Change Description A Friday November 22 2013 B 07/18/18 Complete revision. Supersedes April 2011.
G1000TM. Cockpit Reference Guide for the Beechcraft A36/G36
 G1000TM Cockpit Reference Guide for the Beechcraft A36/G36 Copyright 2005 Garmin Ltd. or its subsidiaries. All rights reserved. This manual reflects the operation of System Software version 0458.01 or
G1000TM Cockpit Reference Guide for the Beechcraft A36/G36 Copyright 2005 Garmin Ltd. or its subsidiaries. All rights reserved. This manual reflects the operation of System Software version 0458.01 or
10 Secondary Surveillance Radar
 10 Secondary Surveillance Radar As we have just noted, the primary radar element of the ATC Surveillance Radar System provides detection of suitable targets with good accuracy in bearing and range measurement
10 Secondary Surveillance Radar As we have just noted, the primary radar element of the ATC Surveillance Radar System provides detection of suitable targets with good accuracy in bearing and range measurement
G1000TM. cockpit reference guide for the Diamond DA 40
 G1000TM cockpit reference guide for the Diamond DA 40 Copyright 2004, 2005 Garmin Ltd. or its subsidiaries. All rights reserved. This manual reflects the operation of System Software version 0369.07 or
G1000TM cockpit reference guide for the Diamond DA 40 Copyright 2004, 2005 Garmin Ltd. or its subsidiaries. All rights reserved. This manual reflects the operation of System Software version 0369.07 or
G1000 Integrated Flight Deck. Cockpit Reference Guide for the Beechcraft 58/G58
 G1000 Integrated Deck Cockpit Reference Guide for the Beechcraft 58/G58 FLIGHT INSTRUMENTS ENGINE INDICATION SYSTEM NAV/COM/TRANSPONDER/AUDIO PANEL AUTOMATIC FLIGHT CONTROL SYSTEM GPS NAVIGATION FLIGHT
G1000 Integrated Deck Cockpit Reference Guide for the Beechcraft 58/G58 FLIGHT INSTRUMENTS ENGINE INDICATION SYSTEM NAV/COM/TRANSPONDER/AUDIO PANEL AUTOMATIC FLIGHT CONTROL SYSTEM GPS NAVIGATION FLIGHT
I3101 WORKSHEET. Prerequisites: -IN1203-4, IN1206-7, IN , and IN (Instruments CAI) -Q4390 (NATOPS check-ride)
 I3101 WORKSHEET Planned Route: Takeoff: KNPA, RWY 25R Altitude: 6000 Route: Radar departure from KNPA BFM (VOR holding) SQWID Approaches: KMOB VOR-A (arcing approach), KMOB RVFAC ILS RWY 15 KMOB RVFAC
I3101 WORKSHEET Planned Route: Takeoff: KNPA, RWY 25R Altitude: 6000 Route: Radar departure from KNPA BFM (VOR holding) SQWID Approaches: KMOB VOR-A (arcing approach), KMOB RVFAC ILS RWY 15 KMOB RVFAC
G5 Electronic Flight Instrument Pilot's Guide for Non-Certified Aircraft
 G5 Electronic Flight Instrument Pilot's Guide for Non-Certified Aircraft Blank Page SYSTEM OVERVIEW FLIGHT INSTRUMENTS AFCS ADDITIONAL FEATURES INDEX Blank Page 2017 Garmin Ltd. or its subsidiaries. All
G5 Electronic Flight Instrument Pilot's Guide for Non-Certified Aircraft Blank Page SYSTEM OVERVIEW FLIGHT INSTRUMENTS AFCS ADDITIONAL FEATURES INDEX Blank Page 2017 Garmin Ltd. or its subsidiaries. All
AT01 AIRPLANE FLIGHT MANUAL
 Table of Contents Supplement AVE12 1. Section 1 General AVE12 3 2. Section 2 Operating Limitations AVE12 3 3. Section 3 Emergency Procedures AVE12 3 4. Section 4 Normal Procedures AVE12 4 5. Section 5
Table of Contents Supplement AVE12 1. Section 1 General AVE12 3 2. Section 2 Operating Limitations AVE12 3 3. Section 3 Emergency Procedures AVE12 3 4. Section 4 Normal Procedures AVE12 4 5. Section 5
NAVIGATION AND PITOT-STATIC SYSTEMS
 NAVIGATION AND PITOT-STATIC SYSTEMS. GENERAL This chapter describes the navigation systems, units, and components which provide airplane navigational information. Included are pitot-static, gyros, compass,
NAVIGATION AND PITOT-STATIC SYSTEMS. GENERAL This chapter describes the navigation systems, units, and components which provide airplane navigational information. Included are pitot-static, gyros, compass,
The GPS Smart Coupler II Installation/User Manual
 The GPS Smart Coupler II Installation/User Manual Porcine Associates 244 O Connor Street Menlo Park, CA 94025 (650) 326-2669 Fax (650) 326-1071 www.porcine.com 3.15 Table of Contents THE GPS SMART COUPLER
The GPS Smart Coupler II Installation/User Manual Porcine Associates 244 O Connor Street Menlo Park, CA 94025 (650) 326-2669 Fax (650) 326-1071 www.porcine.com 3.15 Table of Contents THE GPS SMART COUPLER
AUTOMATIC FLIGHT CONTROL SYSTEM TABLE OF CONTENTS CHAPTER 4
 TABLE OF CONTENTS CHAPTER 4 Page TABLE OF CONTENTS DESCRIPTION General Guidance Panel Autopilot System Autopilot Yaw Damper Autopilot Engage Autopilot Disengage PFD Annunciation Flight Director (FD) Flight
TABLE OF CONTENTS CHAPTER 4 Page TABLE OF CONTENTS DESCRIPTION General Guidance Panel Autopilot System Autopilot Yaw Damper Autopilot Engage Autopilot Disengage PFD Annunciation Flight Director (FD) Flight
MINIMUM EQUIPMENT LIST OPERATIONAL PROCEDURES ATA 34 NAVIGATION F100 ATA 34/ NAVIGATION CAA-01 ATA 34
 1 of 12 ATA 34/ NAVIGATION 2 of 12 11-1 Static ports Dispatch with ports at one side inoperative Take-off: With the static ports capped at one side, compensation for slip and crosswind conditions (take-off
1 of 12 ATA 34/ NAVIGATION 2 of 12 11-1 Static ports Dispatch with ports at one side inoperative Take-off: With the static ports capped at one side, compensation for slip and crosswind conditions (take-off
Copyright Information
 PILOT S GUIDE Copyright Information Stratus 3 Pilot s Guide, 2018 Appareo Systems, LLC. All Rights Reserved. All content within is copyrighted by Appareo Systems, LLC and may not be reprinted without permission.
PILOT S GUIDE Copyright Information Stratus 3 Pilot s Guide, 2018 Appareo Systems, LLC. All Rights Reserved. All content within is copyrighted by Appareo Systems, LLC and may not be reprinted without permission.
Copyrighted Material - Taylor & Francis
 22 Traffic Alert and Collision Avoidance System II (TCAS II) Steve Henely Rockwell Collins 22. Introduction...22-22.2 Components...22-2 22.3 Surveillance...22-3 22. Protected Airspace...22-3 22. Collision
22 Traffic Alert and Collision Avoidance System II (TCAS II) Steve Henely Rockwell Collins 22. Introduction...22-22.2 Components...22-2 22.3 Surveillance...22-3 22. Protected Airspace...22-3 22. Collision
GNS 430(A) Pilot s Guide and Reference
 GNS 430(A) Pilot s Guide and Reference RECORD OF REVISIONS Revision Date of Revision Description A 12/98 Initial Release B 4/99 Update to conform to recent SW changes C 6/99 Added Addendum D 7/99 Update
GNS 430(A) Pilot s Guide and Reference RECORD OF REVISIONS Revision Date of Revision Description A 12/98 Initial Release B 4/99 Update to conform to recent SW changes C 6/99 Added Addendum D 7/99 Update
GTS Traffic Systems. Pilot s Guide
 GTS Traffic Systems Pilot s Guide 2014 Garmin Ltd. or its subsidiaries. All rights reserved. Garmin International, Inc., 1200 East 151st Street, Olathe, KS 66062, U.S.A. Tel: 913/397.8200 Fax: 913/397.8282
GTS Traffic Systems Pilot s Guide 2014 Garmin Ltd. or its subsidiaries. All rights reserved. Garmin International, Inc., 1200 East 151st Street, Olathe, KS 66062, U.S.A. Tel: 913/397.8200 Fax: 913/397.8282
Apollo GPS Database Addendum
 Apollo GPS Database Addendum This document includes information that has been added to the waypoint database after the printing of the user s guide. A new waypoint type has been added to your database
Apollo GPS Database Addendum This document includes information that has been added to the waypoint database after the printing of the user s guide. A new waypoint type has been added to your database
A3 Pro INSTRUCTION MANUAL. Oct 25, 2017 Revision IMPORTANT NOTES
 A3 Pro INSTRUCTION MANUAL Oct 25, 2017 Revision IMPORTANT NOTES 1. Radio controlled (R/C) models are not toys! The propellers rotate at high speed and pose potential risk. They may cause severe injury
A3 Pro INSTRUCTION MANUAL Oct 25, 2017 Revision IMPORTANT NOTES 1. Radio controlled (R/C) models are not toys! The propellers rotate at high speed and pose potential risk. They may cause severe injury
canadair chauenqer 4 - CONTENTS Page 1 Oct 03/83 SECTION 4 AUTOMATIC FLIGHT CONTROL SYSTEM TABLE OF CONTENTS GENERAL 1 FLIGHT DIRECTOR SYSTEM 1
 canadair chauenqer AUTOMATIC FLIGHT CONTROL SYSTEM TABLE OF CONTENTS Subject ZiSi GENERAL 1 FLIGHT DIRECTOR SYSTEM 1 AIR DATA SYSTEM 2 AUTOPILOT SYSTEM '- STABILITY AUGMENTATION SYSTEM? Yaw Damping Mach
canadair chauenqer AUTOMATIC FLIGHT CONTROL SYSTEM TABLE OF CONTENTS Subject ZiSi GENERAL 1 FLIGHT DIRECTOR SYSTEM 1 AIR DATA SYSTEM 2 AUTOPILOT SYSTEM '- STABILITY AUGMENTATION SYSTEM? Yaw Damping Mach
G1000 Integrated Flight Deck
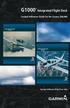 G1000 Integrated Deck Cockpit Reference Guide for the Cessna 350/400 System Software 0534.11 or later Instruments ENGINE INDICATION SYSTEM Transponder/Audio Panel Automatic Control System GPS Navigation
G1000 Integrated Deck Cockpit Reference Guide for the Cessna 350/400 System Software 0534.11 or later Instruments ENGINE INDICATION SYSTEM Transponder/Audio Panel Automatic Control System GPS Navigation
AP OL LO SL 60 VHF Communications Transceiver and GNSS (GPS) Navigation Receiver
 SkyRentals INFO FOR VH-VMA Insert to SECTION 9 MODEL 182Q (1977) VHF Com1 & GNSS Nav Receiver AP OL LO SL 60 VHF Communications Transceiver and GNSS (GPS) Navigation Receiver VHF Com1 & GNSS Nav components
SkyRentals INFO FOR VH-VMA Insert to SECTION 9 MODEL 182Q (1977) VHF Com1 & GNSS Nav Receiver AP OL LO SL 60 VHF Communications Transceiver and GNSS (GPS) Navigation Receiver VHF Com1 & GNSS Nav components
Detrum GAVIN-8C Transmitter
 Motion RC Supplemental Guide for the Detrum GAVIN-8C Transmitter Version 1.0 Contents Review the Transmitter s Controls... 1 Review the Home Screen... 2 Power the Transmitter... 3 Calibrate the Transmitter...
Motion RC Supplemental Guide for the Detrum GAVIN-8C Transmitter Version 1.0 Contents Review the Transmitter s Controls... 1 Review the Home Screen... 2 Power the Transmitter... 3 Calibrate the Transmitter...
