00 April 2015 Initial Release of document that coincided with Software Release July 2015 Optimizations for black and white printing
|
|
|
- Wesley Flynn
- 6 years ago
- Views:
Transcription
1
2
3 Revision History Rev Number Date of Release Reason for Release 00 April 2015 Initial Release of document that coincided with Software Release July 2015 Optimizations for black and white printing 02 November 2015 Corrected several errors and added some additional descriptions 03 December 2016 Update to accompany Software Release March 2017 Formatting clean up to improve hard copy printing 05 February 2018 Update to accompany Software Release March 2018 Added network connection description
4 IFD440 Integrated Flight Display PILOT GUIDE TABLE OF CONTENTS 1 System Overview INTENDED FUNCTION FUNCTIONAL OVERVIEW BASIC CONCEPTS Page Function Keys Line Select Keys Right Knob Labeling Color Philosophy GENERAL IFD OPERATIONS Bezel Layout Power Control Brightness Controls Start-Up Sequence Database Currency States Page Layout and Formats Com-Nav Transponder Control and Display Direct-To Operations Function Keys Touch screen Use of External Keyboard Dual IFD Operatons WiFi Operations WAAS vs Non-WAAS Operations Interaction with External Devices Before Takeoff Techniques FMS Pages FPL (FLIGHT PLAN) TAB FMS Basic concepts Creating A New Flight Plan Selecting a Departure Saving/Naming A Flight Plan Activating A Flight Plan Copying A Flight Plan Inverting A Flight Plan Preview Flight Plans Modifying A Flight Plan Inserting a Waypoint Deleting a Waypoint Editing a Waypoint Adding a Vertical Constraint Entering and Intercepting A Radial Deleting A Flight Plan Creating a Holding Pattern Circular Orbits Deleting a Holding Pattern Editing a Holding Pattern Flight Plan Sequencing Lateral Offsets
5 Gaps or Discontinuities in Flight Plans Enroute Descents Entering an Arrival and Approach Activating a Leg Use of the Map-FPL Split Page INFO TAB ROUTE TAB Creating a New Route Naming a Route Copying a Route Inverting a Route Activating a Route Deleting a Route WPT (USER WAYPOINTS) TAB Creating a User Waypoint Naming A User Waypoint Deleting a User Waypoint Designating a User Waypoint as an Airfield NRST (NEAREST) TAB Map Pages MAP TAB Map Controls Other Map Features Decluttering the Map Map Panning Graphical Flight Planning ( Rubber Banding ) Altitude Constraints on Map Map Information Pop-Up Boxes Datalink Weather Overlays and Operations Datalink RADAR Weather Overlays on Map TFRs Indications of Data Age Weather Radar Selection for Map Overlay Terrain Terrain Awareness (TA) Forward Looking Terrain Alerting (FLTA) Callout Traffic Display SYNTHETIC VISION (SVS) TAB RADAR TAB Aux Pages AUDIO TAB Volume Control Satellite Radio Tuning Com Presets UTILITIES TAB Timers Calculators Electronic Checklist SETUP TAB Datablock Setup
6 Map Setup FMS Setup User Options Custom User Settings SYSTEM TAB Fuel Management System Status Navigation LEVELS OF INTEGRATION NAV SOURCE KNOB OBS MODE AUTO VLOC TUNING VOR COURSE DEPICTION ARMED VS ENGAGED/ACTIVE INDICATIONS FMS HOOKS COURSE CHANGES AND HOLDS TRANSITION ALTITUDES/LEVELS NAVIGATION MODE/CDI SCALE CHANGING APPROACH PROCEDURES Precision Approaches Non-Precision Approaches Back Course Approaches Procedure Turns and holds in Lieu of Procedure turns WAAS Approaches MISSED APPROACH RETRY APPROACH RNP/RNAV OPERATIONS RECOMMENDED ICAO EQUIPMENT CODES General CAUTION ADVISORY SYSTEM (CAS) / ALERTS Master Caution Lamps Warning-Caution-Advisory Message Bar ALERTS TAB EXCEEDANCES WARNINGS RED Exceedances Cautions YELLOW Exceedances Advisories CYAN NIGHT OPERATIONS IFD Display Brightness IFD Bezel Brightness Display of Terrain on Map SYSTEM FAILURES Power distribution Loss of IFD Loss of Display Loss of Bezel Controls Loss of Touchscreen Control Loss of GPS (Dead Reckoning) Other Anomalies FCC RF Exposure Requirements SUBSCRIPTIONS DATA UPDATES
7 DATA TRANSFER TO/FROM EXTERNAL DEVICES INTEGRATION WITH THE IFD100 MOBILE APP USER DATA BACKUP/RESTORATION PROCEDURE Saving User Data Reloading Previously Stored User Data DATALOGS DOWNLOAD SOFTWARE UPDATES HIGH TEMPERATURE OPERATIONS COLD TEMPERATURE OPERATIONS LOW POWER OPERATIONS HIGH POWER OPERATIONS CHARGING FROM THE USB PLUG AND PLAY DETAILS CLEANING THE DISPLAY PAIRING A BLUETOOTH KEYBOARD SELF TEST OUTPUT USE OF GLOVES DEMO MODE
8
9 1 System Overview This manual assumes that the pilot is appropriately licensed, is proficient in operation of the aircraft and its equipment, and is in compliance with all Federal Aviation Regulations (FARs). All images contained in this manual are for reference use only, and are subject to change. Avidyne strongly recommends that pilots use the IFD440 system only under VFR conditions until completely familiar with its operation and use. Boxed areas marked as NOTE within this manual identify certain situations or areas of operation having heightened safety implications. While it is important for the operator to be familiar with all of the information in the manual, it is essential to the safe use of the IFD440 that pilots give careful attention to the material contained within these NOTEs. In order to avoid a diversion of attention from the task of safely taxiing, pilots should avoid performing the described cockpit tasks while the aircraft is in motion on the ground. It remains the pilot s duty to monitor the IFD for proper function upon activation and during use. Internal IFD440 data logs and the storage devices that record and store data are property of Avidyne. IFD440 Integrated Flight Display System Overview 1-1
10 INTENDED FUNCTION The Avidyne IFD440 is a GPS-nav-com radio whose primary function is to conduct nav-com-transponder tuning and communication, and serve as the principal navigation sensor/system for all IFR VHF ( VLOC ) and GPS-based navigation and instrument flying (enroute and approach), provided it is connected to an external CDI/HSI indicator that is installed in the required field of view as well as a source selection annunciator. Supplemental functions include serving as a moving-map flight management system (FMS), and checklists along with a number of timer and calculator types of utilities and the ability to control and display weather radar. 1-2 System Overview
11 FUNCTIONAL OVERVIEW The Avidyne IFD440 Integrated Flight Display (IFD) system supports the following functions: Flight Management System (FMS) WAAS and non-waas GPS Navigation VHF Radio Nav/Com [16W or 10W] Moving Map including synthetic vision view Terrain Awareness and Forward Looking Terrain Alerting [optional as of Release ] Weather Datalink, ADS-B and Lightning sensor depictions Weather Radar [optional] Traffic Electronic Checklists Data Logging Caution Advisory System (CAS) Utilities (e.g. Schedulers, Timers, Calculators) Multi-touch Touch screen Control Multiple IFD Operations Remote Transponder Control and Display WiFi and Bluetooth Communication [optional] COOL FEATURE Multi-Touch Touch Screen Control The IFD supports multi-touch touch screen technology meaning that features such as twofingered pinch zoom for range changing on maps and charts is fully enabled. The system has been designed for single-pilot IFR operation and features a Page and Tab user interface. System Overview 1-3
12 Most functions revolve around the three Page Function Keys that appear across the bottom edge of the bezel. Each of the three functional pages has associated tabs, which contain related data, often in different views. These functions and tabs are covered in detail throughout this reference manual. 1-4 System Overview
13 BASIC CONCEPTS PAGE FUNCTION KEYS The 3 buttons along the bottom of the IFD bezel are called Page Function Keys. Each key is labeled by function: FMS (Flight Management System) MAP (Moving Map) AUX (System Pages) Each page has a number of associated tabs. Each Page Function key has a left and right rocker nature to it. Select the page of interest by pressing the middle of the Page Function Key and navigate through the available tabs by pressing the left or right side of the Page Function Key. Continual pressing of one side of the function key will automatically step through the tabs. Page Function Keys and Tabs LINE SELECT KEYS Line Select Keys, typically abbreviated to LSK in this manual, are the buttons found along the left vertical side of the bezel. These are different from Page Function Keys in that they also have a label, just inside the bezel adjacent to the physical LSK which indicates the function of the LSK. Pressing the LSK or touching the LSK label on the display either performs the labeled action or changes the state. For the cases where there is a list of selectable options, browse the list by pressing the LSK. LSK Types State LSKs Green button title in the first row and a white state display in the second row indicates a list of choices. Traverse the list System Overview 1-5
14 LSK Types in one direction by pressing the line select key or in the other direction by touching the label. Action LSKs Pressing the LSK or display label enables the action indicated on the label. State LSKs Push the button or touch the label to cycle through the list of choices Action LSK Press the button or touch the label to engage an action (bring up Wx Overlay on map) RIGHT KNOB LABELING The bottom right IFD knob is a modal knob in that its function is context dependent and is soft-labeled on the display. As a general rule, the inner and outer rings of the dual concentric knob perform the same function it s just that the inner ring is fine control and the outer ring is coarse control of that function. The symbol used to represent the right knob is a ring with a center dot. Right Knob Label Scheme In the example above, the outer ring scrolls through a list in a coarse manner and the inner ring scrolls through the same list stopping at each minor field along the way. Pushing the knob generates a drop-down menu. COLOR PHILOSOPHY There are a few generalities with the use of color that are consistent across the IFD as described in the table below: 1-6 System Overview
15 IFD Feature/Function Page Function Keys Color Green Active White Available but not currently active. Note: AUX can also be Red, Yellow or Cyan if there is an active alert as described later in this manual. FMS Fly To Data (e.g. active leg of flight plan, To Waypoint datablock) Active Nav Data (e.g. Active Com freq, Active Nav freq, Active Nav Source mode) Line Select Key Labels Line Select Key States Magenta Green Light Green White System Overview 1-7
16 GENERAL IFD OPERATIONS The IFD440 Integrated Flight Display (IFD) is a touch screen GPS-Nav-Com that has been designed to be both a retrofit GPS- Nav-Com or a clean install GPS-Nav-Com. As a retrofit installation, the unit was designed to be plug-and-play compatible with a Garmin 430/W unit. BEZEL LAYOUT Volume / Power / Squelch Knob CDI Nav Source Knob Frequency Swap Ambient Light Sensor Line Select Keys (LSKs) Dedicated Function Keys Com/Nav Manual Tuning Knob Cam Latch Page Function Keys USB Port Context Sensitive IFD Knob 1-8 System Overview
17 Starting in the top left corner and working counter-clockwise around the bezel, the IFD440 has: Power/Volume/Squelch knob Frequency Swap dedicated button USB port for database updates, datalog downloads, software updates and powering USB devices in-flight Three (3) Line Select Keys (LSKs) that are page dependent with soft key labels adjacent to each Dual Concentric Rotary Knob as a means of manually tuning Com and Nav frequencies Three (3) Page Function keys along the bottom (FMS, MAP, AUX) Mechanical Cam Latch control for tray installation Dual Concentric Rotary Knob that is page dependent Four (4) Dedicated Function Keys consisting of: o o o o Direct-To ( -D-> ) Procedure ( PROC ) Enter ( ENTR ) Clear ( CLR ) Ambient Light Sensor CDI Nav Source knob. COOL FEATURE Integrated WiFi/Bluetooth The IFD has an integrated WiFi/Bluetooth transceiver located underneath the Avidyne logo on the bottom of the bezel. No additional hardware is required to take advantage of the capability. System Overview 1-9
18 POWER CONTROL The IFD is regulated by a pair of circuit breakers. There is also a power control on the top left corner of the unit but the IFD will automatically start when the aircraft bus power is applied. The power button can be used to turn the unit off (press and hold and watch 5 second count down expire) or to turn the unit back on if it had been manually turned off. Manual Power Down After power application, the bezel keys backlighting will be turned on. Several seconds later, the IFD display will begin to have indications. BRIGHTNESS CONTROLS Each IFD has brightness controls to control both the bezel and the display brightness. The user can access individual controls to allow for either manual control of brightness, automatic control of brightness in response to the cockpit dimming controls/rheostats or automatic control of brightness in response to the ambient light sensor that is embedded in the bezel. The user accessible controls for all are on the AUX page using the User Options LSK of the Setup tab System Overview
19 Brightness Controls Depending on how the installer configured the brightness controls at time of installation, the Auto setting will typically revert to the dimming bus setting in low ambient light conditions. If the IFD440 appears to be inoperative or non-responsive from a lighting perspective, check the aircraft instrument lighting rheostat to ensure it is not set to a night position. START-UP SEQUENCE The startup sequence of the IFD is as follows: A splash screen will be displayed during system initialization and will be automatically removed when the IFD is initialized. The Page Function keys (e.g. FMS, MAP, AUX) will not be lit up while the splash screen is present An agreement of the limitation of your legal rights must be made via the bezel ENTR button. Note: For the duration that the agreement page is displayed, the IFD is activating the signals that connect with a remote annunciator panel as well out outputting self-test data to external devices. Use that condition as a lamp test and external signal check A software version and database currency page is displayed IF there any expired databases. Avidyne does not recommend operating with expired databases but the System Overview 1-11
20 system will allow operation by pressing the Proceed followed by the Confirm LSKs If the IFD has been enabled for Bluetooth and WiFi (Network) and either of those subsystems have been configured On on the User Options page, then the IFD will present an Allow/Ignore page to allow external data receipt via Bluetooth and/or WiFi. Press the Allow button if such input is desired or the Ignore button if no external input is desired. Pressing Ignore will automatically toggle the User Option selections to Off and will remain that way until manually turned back on If there is a third party weather or traffic sensor connected to the IFD, then a vendor mandated disclaimer page is presented advising the pilot it is their responsibility to see and avoid traffic and determine weather conditions. There is no pilot action that must be performed on this page and it will automatically be removed after several seconds If there is a fuel flow system connected to the IFD, then the IFD will automatically transition to the Fuel Management Page. If the fuel flow system does not provide fuel totalizer data, you will need to input the fuel on board and press the ENTR key. If the fuel flow system does provide fuel totalizer data, confirm the total is correct and press the ENTR key. If there is no fuel flow system connected, then the unit progresses directly to the FMS page and FPL tab, in principle ready for a flight plan to be loaded or verified The IFD is now ready for normal use. The agreement page, database expiration and fuel management entries are all skipped if the unit is powered on in-flight System Overview
21 NOTE Some Data May Be Delayed at Startup Some data such as fuel flow and fuel totalizer may experience a 5-10 second delay during post start initialization. For those aircraft configured with fuel totalizers, this may result in some fuel display changes on the Fuel Mgmt tab during that period including prompting the pilot to enter in initial fuel. That should resolve itself within a few seconds. Another example concerns the FMS nav database initialization. In this case, the message Please wait System Initializing may be displayed on the FPL tab for seconds. Additionally, if the unit has been exposed to extreme cold prior to start, it may take a warm up period to achieve standard performance. TIPS AND TECHNIQUES GPS No Position Message Possible at Startup If the GPS alignment takes an unusually long time (e.g. more than 2 minutes) to acquire an initial position fix, the GPS No Position advisory message will be displayed. This message will automatically clear itself when a fix is acquired. If the message does not remove itself by the time you are ready to taxi, it is a clear indication that your system has not determined its initial position and action may be required on your part. System Overview 1-13
22 TIPS AND TECHNIQUES Bluetooth Initialization Period The Bluetooth keyboard may experience a 1-2 minute delay during post-start initialization before becoming functional. Depending on how fast you are to start entering a flight plan, it is possible the keyboard is not ready yet System Overview
23 DATABASE CURRENCY STATES The following table describes the various database currency states that may be observed at startup: Database Status Message Color In Effect Valid Thru <Month, Day, Year > Light Green Has Expired Expired <Month, Day, Year> Yellow Not Yet Effective Effective <Month, Day, Year> Yellow Invalid <Type> Database Invalid Yellow NOTE Use of Not Yet Effective Data If attempting to use not-yet-effective data (e.g. charts or nav), it is the responsibility of the pilot in command to verify there are no differences between the current data and the not-yet-effective data before it is permissible to use the not-yet-effective data. TIPS AND TECHNIQUES Manual Check of Database Dates Even if the databases are all current, you can still view the date/status of each database from the AUX page, Database Status display as described in Section 4 of this manual. System Overview 1-15
24 PAGE LAYOUT AND FORMATS The left column (radio frequencies and context-sensitive line select keys), top data strip and nav source knob indication, and bottom edge set of page tabs are always displayed on every page. Page Layout Com/Nav Top strip datablock Nav Source Context sensitive Line Select Keys (LSKs) Configurable Data Strip Use a combination of the page function keys (FMS, MAP, AUX) and the associated tabs, to change the contents of the rest of the display. Each page has a number of associated tabs. Each Page Function key has a left and right rocker nature to it. Select the page of interest by pressing the middle of the Page Function key and navigate through the available tabs by pressing the left or right side of the Page Function key. The desired tab can also be touched to directly jump to that tab. The last tab selected on any given page is retained in memory and will be displayed when you return to that page System Overview
25 COOL FEATURE Split Pages The split pages where extra data can be displayed along the right edge can be handy pages in all phases of flight. Some pages can display a data strip along the right edge of the display. The FPL tab and NRST tab on the FMS page and the Map tab on the MAP page are prime examples. In the cases where this is available, a labeled side tab is displayed. That extra data strip can be pulled out for display or pushed back in for hiding by using any of the following methods: Touch the side tab (shown in gray boxes below) Use a left or right swiping motion on the tab as required to pull it out or push it back Press and momentarily hold the left or right side of the Page Function key as required to uncover or hide the extra data strip. Map-Data Split Map-FPL Split Map-NRST Split COM-NAV The VHF radio consists of a Com radio that covers the frequency band from MHz to MHz and a Nav radio that covers the frequency band from MHz to MHz. Both 25 khz and 8.33 khz spacing is supported. System Overview 1-17
26 Display The active com frequency (the frequency that the radio will transmit on when the Push-To-Talk button is pressed) is displayed in green and the standbys. COOL FEATURE Decoded Agency Identifier The agency (e.g. Clearance Delivery, Ground, Tower, Approach, etc) for the Active and each displayed Standby com frequency are displayed in each com frequency slot. This is a handy reminder of the agency to which you have tuned in each slot. Similarly, if the frequency displayed is a nav frequency, then the Morse code decoded identifier will be displayed and will stay displayed for as long as the IFD can decode the Morse code, which serves as a usable means to Tune-Identify-Monitor. If a slot is receiving a voice transmission, a RX indication will be displayed along the right edge of the given com slot. When the active frequency is transmitting, a TX indication will be displayed along the right edge of the Active com slot. COOL FEATURE Monitor Standby Com If connected to an audio panel (e.g. Avidyne AMX240) that can support this function, the IFD will send the standby com frequency audio to the audio panel for audio monitoring. This permits the pilot to monitor a 2 nd com channel (e.g. ATIS) while still connected to the active com channel System Overview
27 Tuning Tuning can be accomplished through several methods. Whichever frequency slot has been selected as the #1 Standby can be manually tuned by twisting the bottom left knob on the bezel. The outer ring changes the digits to the left of the decimal point and the inner ring changes the digits to the right of the decimal point. The slot being tuned this way is highlighted in reverse video as depicted in the example below. Manual Com/Nav Tuning Reverse Video Depiction A second way to manually tune a frequency is to touch the Active or Standby frequency slot and when a virtual keyboard is displayed, type the desired frequency into the numeric keypad and press the Enter ( Enter on the virtual keypad or ENTR on the bezel) button. The numeric keypad will time out and be removed after 10 seconds of inactivity. Another way to manually tune a frequency (only useful for tuning VOR Nav frequencies) is to type the identifier of the desired frequency (e.g. GDM for the Gardner VOR) via the alphanumeric virtual keypad. An automatic, geographic-based prediction algorithm ( geofill ) is running such that the most likely VOR station is filled in based on your geographic position. System Overview 1-19
28 Manual Entry of VOR Identifier A more automated way to tune a com frequency is to press the FREQ button along the right edge of the bezel. This will present a list of likely frequencies and that list can be scrolled via an up/down motion with touch or via twisting the right hand knob. If touch was used, double tap on the row that you want to put into the #1 Standby. If the knob was used to scroll through the list, push the knob in to put the frequency into the #1 Standby slot. Frequencies can also be nominated to be put into the #1 Standby from other pages on the IFD440 such as the INFO or NRST Tab on the FMS page. Switching Between Com, Nav, and Transponder To access the Nav frequencies for display or editing, push in the lower left knob to toggle between Com frequencies and Nav frequencies. The displayed set of frequencies will always time out back to com frequencies following 20 seconds of inactivity on the Nav frequency display. If the IFD is configured for an optional remote transponder, then the push action of the lower left knob will toggle between Com frequencies, Nav frequencies, Transponder tuning, then back to Com frequencies. Invalid Frequency Entry Attempt Attempting to type an invalid frequency (e.g. typing a nav freq in a com slot) will produce a temporary error message indicating the mistake. This message is unavailable in dual IFD installations that have Keyboard Convenience mode (described later) turned on System Overview
29 Notification of Invalid Frequency Entry Attempt Frequency List The FREQ list can be accessed by twisting the bottom left bezel knob which generates three tabs along the top edge of the page: Freq List Page Airport the most logical com frequencies (e.g. ATIS, ASOS, AWOS, CTAF, Tower, Ground, Clearance Delivery, etc) associated with the origin airport and then when airborne and more than 5nm from the origin, the destination airport Enroute the most likely enroute ARTCC (up to 50 entries out to 200nm from present position) and other enroute com frequencies (e.g. FSS) for the current geographic position Recent a running list of the most recent 10 com frequencies that had been selected for the Active frequency slot across power cycles. System Overview 1-21
30 Twisting the outer ring of the bottom right IFD knob will cycle to the next top tab. The top tabs can also be touched to activate that specific list. The tabs only populate when there is a GPS position. When a desired frequency has been located in the list, it can be placed into the #1 Standby slot by either double tapping it via touch or pushing the bottom right dual concentric push knob. COOL FEATURE Shortcuts to Com Tuning Shortcuts are provided to aid speed and ease of manually entering a com frequency in the IFD. For example, there is no need to type the leading 1 for frequencies, the decimal point, trailing zeros or the thousandth digit. For , type 217 and press Enter. Emergency Com Frequency khz can be quickly put into the Active com slot by pressing and holding the bezel frequency swap button for approximately 3 seconds. The frequency that had been in the active slot is swapped into the #1 standby slot. Stuck Mic If the IFD determines that there is a stuck mic situation (defined as 30 seconds or more of continuous transmission), a Stuck Mic CAS message (Blue Advisory message) will be displayed and the transmitter will be disabled until the stuck mic condition is resolved. Remote Tuning Control and Frequency Swapping The IFD supports a host of remote tuning and frequency swapping capability. A Com Presets LSK will be present on the AUDIO tab of the AUX page and up to 16 com frequencies can be preset. Some aircraft installations will also include a dedicated Remote Tuning control (e.g. dedicated button on the yoke) which will step through 1-22 System Overview
31 the list of preset com frequencies loading each into the #1 Standby slot. Each time that control is activated, the display will pop up a dialog box next to the #1 Standby slot indicating which item in the preset com list has been selected. In addition, a cyan arrowhead will be displayed next to the currently selected frequency on the Com Preset page. Another capability that can be added during installation is a remote com frequency swapping function that, when activated, performs the same action as pressing the bezel Frequency Swap button. In this case, your hands do not need to leave the controls to command a frequency swap. Typical installations that support this feature include a dedicated Frequency Swap control (e.g. dedicated button on the yoke). Pressing and holding the dedicated Frequency Swap control button for approximately 3 seconds will insert khz into the Active com slot. Other remote tuning and frequency swapping capability is present when dedicated third-party radio control display units are wired into the aircraft. Usually in these cases, when the radio control display unit is active, the Active and #1 Standby frequencies are only displayed on that external control display unit and not on the IFD, even though the actual radio is still housed inside the IFD. TRANSPONDER CONTROL AND DISPLAY If the IFD has been configured to communicate with a remote transponder, then code and mode control and display is available. Display The transponder mode and code is displayed in a datablock that can be configured to be displayed along the left, right, or top sides of the display. System Overview 1-23
32 Typical Transponder Datablock Locations Switching Between Com, Nav, and Transponder To access the transponder keyboard for display or editing, push in the lower left knob to toggle between Com frequencies and Nav frequencies and Transponder keyboard. The displayed set of Com/Nav/Xndr data slots will always time out back to com frequencies following 20 seconds of inactivity on the Nav frequency display or transponder keyboard. Cycling between Com Nav Transponder Display Touching any of the displayed transponder mode/code datablocks will generate the transponder keyboard System Overview
33 Transponder Keyboard The keyboard will be dismissed through one of several methods to include, Touching one of the Mode soft keys or the IDENT soft key Touching the red-x in the top right corner of the keyboard Letting it time-out on its own. Presuming the transponder has been setup to accept the input from the IFD, it will automatically toggle between air and ground modes during takeoff and landing rolls. IDENT can be performed via several means. If the IFD has been configured for a transponder data block along the right side, then there is a soft key for the IDENT function. Another method is via the transponder keyboard by pressing the IDENT soft key. A third method is by pressing the IDENT soft key that is displayed in the top left corner of the IFD when the bottom left IFD Com/Nav/Xpndr knob is pressed. Some aircraft may be equipped with an optional external IDENT switch (e.g. on yoke). Transponder Mode Descriptions and Entry Mode S transponders have the following modes, each represented by its own mode key on the transponder keyboard: ALT The transponder will respond to all interrogations. System Overview 1-25
34 ON GND SBY The transponder will respond to all interrogations, but altitude reporting is suppressed. The transponder will respond to Mode S ground interrogations from surface movement radar. This mode is only available in installations that send a ground/air discrete signal to transponder. The transponder is on, but will not reply to any interrogations. When airborne, the transponder should always be set to ALT unless otherwise directed by Air Traffic Control. Aircraft installations that include a ground/air state input (such as a gear squat switch or discrete input from an IFD440) will automatically select GND on landing or while taxiing and will automatically select ALT when airborne. In these installations, the pilot selectable states are ALT-ON-SBY when in-air and GND- SBY when on-ground. Transponder Code Entry Transponder codes can be entered in via one of two methods keyboard entry or bottom left bezel knob use. When using the keyboard entry method, touch any of the numeric buttons (0 through 7) to start modifying the squawk code. A new squawk code is set when the fourth digit is entered. If an incorrect digit is entered, press the CLR button as required to backspace through the squawk code. If the code entry is not completed within 3 seconds after starting the edit, the changes are ignored and the previous code restored. The cyan highlighted scratch pad is designed to be an aid to help visually confirm the value being entered. When using the bezel knob entry method, first ensure the transponder mode/code data is displayed in the top left corner of the display by pressing the bottom left knob twice, then twist the outer ring of the bottom left knob to adjust the first two digits and twist the inner ring of the bottom left knob to adjust the second two digits. All new code entries are accepted and transmitted as soon as the reverse highlighting is removed System Overview
35 OTHER TRANSPONDER KEYBOARD CONTROLS VFR Pressing the VFR soft key sets the transponder to the preprogrammed regional VFR code. Pressing the soft key again restores the previous squawk code. IDENT Press the IDENT softkey when ATC instructs you to Ident or Squawk Ident. This activates the Ident pulse in the transponder for 18 seconds. The IDENT display will be highlighted in bright cyan during this period. CLR Press the CLR softkey or the CLR button on the bezel to return to original settings or back space through partially complete data entry. A round R reply lamp will light up in the transponder datablock area whenever the transponder is in an active Reply state. Transponder Configuration Some typical pilot actions for configuration (e.g. Flight ID definition and default VFR code definition) are accessed through the User Options sub-page on the AUX page. The rest are accomplished via the installer in Maintenance Mode. If the IFD is unable to communicate with the remote transponder, an associated CAS message is displayed and the transponder data blocks may be replaced with Red-X s. DIRECT-TO OPERATIONS A dedicated Direct-To function key is located along the right edge of the IFD bezel. Pressing that button from any page will display a green Direct-To dialog box that will be pre-populated with a logical waypoint. System Overview 1-27
36 Direct-To Dialog and Confirmation Dialog Boxes If that pre-populated waypoint is the desired waypoint, press the ENTR function key along the right edge of the bezel twice (Direct-To, Enter, Enter) or touch the Activate dialog box that pops up on the display to accept System Overview
37 If a different waypoint is desired, there are a number of ways in which the proper waypoint can be entered in that Direct-To dialog box: Twist the outer ring of the bottom right IFD knob to scroll up/down through a flight plan list that re-populates the waypoint in the dialog box from the active FMS flight plan (Note that the Missed Approach must be activated to use this technique for points in the published missed approach). When the desired waypoint is displayed, press the knob to accept Touch the waypoint field in the pop-up green Direct-To dialog box to generate a virtual keyboard and type in the desired waypoint name. When the desired waypoint is displayed, press Enter on the keypad or bezel to accept Twist the inner ring of the lower right IFD knob while the pop-up green Direct-To dialog box is displayed to go into edit mode. The inner ring changes the character and the outer ring changes the cursor position in the waypoint name field. It may not be necessary to fill in all letters of the waypoint name since they will auto-fill. When the desired waypoint is displayed, press Enter on the keypad or bezel to accept. FUNCTION KEYS In addition to the Direct-To function key that have already been described, the IFD has a Procedure ( PROC ) function key and an Enter ( ENTR ) function key and a Clear ( CLR ) function key that perform the following functions: Procedure The PROC function key acts as a shortcut for attaching a published arrival or approach procedure to a waypoint in your flight plan. It can be used at any time. The first press of the function key results in the IFD displaying the FPL tab of the FMS page with System Overview 1-29
38 the Approach field of the next destination after the active leg highlighted in reverse video and a drop down list of available published approaches listed. Pressing it a 2 nd time will step the reverse video over the Arrival field and present a drop down box of available published arrivals. Each subsequent press of the PROC key will step through all following destination airfield approaches and arrivals in the flight plan and wrap back around to the top of the flight plan. When the drop down box appears over the intended data field, twist the bottom right IFD knob to scroll up or down the list until the desired procedure is highlighted and then push the knob in to add that procedure to the flight plan. If there is no flight plan, pressing the PROC key will present the FPL tab with an insert cursor at the top of the page but will not present any procedures. Enter The use can vary slightly depending on the scenario, but ENTR is always related to the Enter/Accept/Confirm use Clear The use can vary slightly depending on the scenario, but CLR is always related to Clear/Backspace/CAS Message Clear use System Overview
39 TOUCH SCREEN The IFD uses a capacitive touch screen technology that allows multi-touch operation (e.g. two-fingered pinch zoom). Many types of gloves can be used during touch screen operations. The IFD employs a hybrid touch design in that virtually every interaction can be accomplished either through bezel controls or touch. This allows for flexibility in operational use. Some features or functions naturally lend themselves to being easier to accomplish through touch (e.g. map panning) and some are naturally easier to do via physical bezel controls (e.g. changing pages). We have found that individual usage patterns tend to emerge and personal preference has a strong influence as well. Perhaps most importantly, hybrid touch is useful during turbulent or bumpy flight conditions where it is often very difficult to precisely and reliably touch the desired point on the display. Having a physical bezel control provides an anchor point or control to hold on to and exercise the intended action. TIPS AND TECHNIQUES User Control to Turn Touch Off The User Options LSK on the SETUP tab of the AUX page provides a touch screen on/off selection capability. This can come in handy in excessively bumpy flight conditions when even attempting to use physical bezel controls can result in inadvertent touching of the screen and potentially causing unintentional display changes. The on/off setting will persist across power cycles. Touch zone targets have been intentionally oversized wherever possible to aid in accurate touch screen behavior. As noted above, virtually every feature or function of the IFD can be accomplished either by touch or by physical bezel control. The following table identifies the exceptions to that rule: System Overview 1-31
40 Bezel-only Control Input Functions Selecting page function keys (e.g. changing the major pages of FMS, MAP, AUX) Power on/off Changing the Primary Nav Source Starting the Frequency List Touch screen-only Control Input Functions Map panning Graphical Flight Planning ( Rubber banding ) Calling up a map page info box Changing remote transponder mode Frequency Swap When editing data (e.g. FMS waypoint data or nav/com frequencies) using touch, virtual keyboards are displayed on the IFD. There are two formats a numeric keyboard and an alpha keyboard with a means to switch back and forth between formats. Virtual Alpha Keyboard 1-32 System Overview
41 Virtual Numeric Keyboard Each keyboard has a scratchpad in the lower right corner. The scratchpad is a free text field for data entry with some data entry validity logic applied to the data that is trying to be entered. For example, when trying to type in an invalid frequency, the com tuning application will immediately sense that entry to be invalid and present an alert box stating the entry is invalid. Validity logic is not applied on cross-side keyboards in dual IFD installations. Invalid Keyboard Entry Alert System Overview 1-33
42 TIPS AND TECHNIQUES Optimal Touch Performance To maximize touch performance, the more surface area of a finger that can make contact with the glass, the better. Try to avoid using just fingernail contact or just the tip of a finger. Increased pressure on the glass by your finger should not have any positive effect. Many types of gloves will work (see Use of Gloves section in the back of this manual), but performance will likely be degraded. USE OF EXTERNAL KEYBOARD The IFD is capable of taking input from an external, properly paired, Bluetooth keyboard. It is intended to be used in lieu of, or in conjunction with, the IFD touchscreen keyboard. Anywhere and anytime the IFD touchscreen keyboard is used to enter data (e.g. waypoint names, building flight plans, entering frequencies, etc), the paired external keyboard can be used instead. COOL FEATURE Convenient Data Entry If air is turbulent or touch is turned off, or physical access to the controls is difficult, an external keyboard can be an easier way to enter data on the IFD. NOTE Dual IFD Installations Should Only Pair 1 IFD To avoid issues arising from a keyboard only being able to pair with one device at a time, dual IFD installations should turn off Bluetooth in the User Options page on one IFD System Overview
43 See Section 6 of this manual for Bluetooth keyboard pairing procedures. At startup on IFDs with enabled Bluetooth or WiFi, a confirmation page on which either the ALLOW or IGNORE options must be selected. Bluetooth Keyboard Confirmation Dialog Box All labeled keys are fully functional. The light bulb key turns on backlighting for the keyboard. The vertical two-headed arrow key is primary/#1 standby swap. The Avidyne logo key is a space bar. The up/down arrow keys can be used for page navigation in the same way the inner and outer rings of the bottom right IFD knob can navigate through page fields. Repeated presses of the FMS, MAP, AUX keys step through the tabs on those pages. Avidyne Supplied Bluetooth Keyboard System Overview 1-35
44 DUAL IFD OPERATONS Some installations may involve two IFDs (e.g. IFD540-IFD440, IFD440-IFD440) that can work in a more integrated fashion. Method of Data Share (Dual IFD Operations) Dual IFDs will be connected via the Byteflight digital Databus. While any of the com ports can be configured for the dual IFD CrossSync communication, it is generally recommended that Com 3 be used to stay consistent with the vast majority of fielded GNS530/430 systems that the IFD will be replacing. In those cases, Com 3 is already wired for box-to-box communication and that connection is used for dual IFD connections with no further work. Keyboard Convenience Mode (Dual IFD Operations) When Keyboard Convenience mode is enabled via the User Options LSK of the SETUP tab on the AUX page, the second IFD will automatically present a virtual keyboard when the other IFD is in a mode where data is being entered or edited. In other words, if Keyboard Convenience mode is turned on, a virtual keyboard will be displayed on the other IFD at all the same times as if the aircraft were configured for a single IFD and a keyboard is displayed on that unit. Shared Data (Dual IFD Operations) The following list of data will be shared between two IFDs if properly configured for data sharing: Enables the integration of the Caution Alerting System (CAS) to allow a single acknowledgement of any of the Global messages to be removed from both units by acknowledging them on either unit Enables flight plan synchronization, including modification of the flight plan to be reflected on both IFDs (this does allow for flight plan/procedure preview on the second IFD). This requires identical nav databases to be loaded on each IFD 1-36 System Overview
45 Enables stored routes to be synchronized across both IFDs (this does allow for route preview on the second IFD) Enables fuel planning (e.g. initial fuel entry) to be synchronized across both IFDs Enables user waypoints to be synchronized across both IFDs Enables sensor settings and data (traffic, datalink, lightning, air data, etc) to be shared across both IFDs. NOTE Full Data Sharing Requires Consistent WAAS For complete data sharing between dual IFDs, both units will need to have the same WAAS antenna configuration either both are WAAS or both are non-waas. If one IFD is set up with a WAAS antenna and one is set up with a non-waas antenna, then the FMS-related data (flight plans, waypoints, routes) will not be shared between IFDs. NOTE Dissimilar Weather & Traffic Source Data Not Shared Dissimilar weather data sources (e.g. GDL-69 data on one IFD and MLB100 data on the other IFD) will not be shared between IFDs. Each IFD will display its own weather data in this case. Likewise, dissimilar traffic data sources (e.g. TAS600 data on one IFD and MLB100 data on the other IFD) will not be shared between IFDs. Each IFD will display its own traffic data in this case. System Overview 1-37
46 NOTE Sensor and Control Data Sharing Requires Consistent Software Versions For complete data sharing between dual IFDs, both units will need to have the same main software version. If the IFDs have different software versions, then the sensor and control data (e.g. weather, traffic, fuel, volumes, keyboard convenience mode, etc) will not be shared between the IFDs. So, in summary, to have full data sharing between dual panelmount IFDs, the following rules must be satisfied: CrossSync must be turned on in both IFDs (this is a maintenance mode setting) Both IFDs must have the same SBAS antenna configuration Both IFDs must have the same nav database cycle Both IFDs must have the same software version. Independent Data (Dual IFD Operations) The following list of data will never be shared between two IFDs no matter how they are configured: IFD page and tab selection Map view, range, declutter, and overlay settings Nav Source selection Com/Nav settings (e.g vs 25 khz spacing) Com/Nav frequency selections (therefore no cross-side tuning or display) Nav deviation data (therefore no navigation miscompare alerts are provided) Local CAS alerts 1-38 System Overview
47 Datablock configuration Electronic Checklists data and state Calculators and Utilities data. NOTE Data Sharing Tolerates Inconsistent Databases While Avidyne strongly recommends the databases on each IFD be kept up-to-date and on the same cycle, data sharing between IFDs as defined above in Data Sharing (Dual IFD Operations) is available when different data cycles are present on the two IFDs. TIPS AND TECHNIQUES Maximize Your Map Configurations Because you can individually configure each IFD Map overlay, a common technique is to set up one IFD map overlay to display Datalink weather and the other to display sensor (e.g. Lightning) weather. Similarly, you can display METAR flags on one IFD and winds aloft on the 2 nd IFD. WIFI OPERATIONS NOTE Increasing Functionality The supported capability and third party applications supported are expected to grow over time. A list of applications and devices supported can be viewed at System Overview 1-39
48 The IFD is capable of supporting WiFi operations. Current supported functionality includes connectivity with third party applications running on WiFi capable devices including: Flight plan data streaming from IFD to third party application Approach and transition data streaming from IFD to third party application to allow automatic approach chart selection and display on the third party application Traffic data streaming from IFD to third party application for display on the third party application Weather data streaming from IFD to third party application for display on the third party application Flight plan route data transmitted by the third party application to the IFD for inclusion in the IFD440 stored routes and active flight plan. Fully interactive copy of the IFD hosted on a mobile device (e.g. IFD100 ) The top strip datablock row will display Bluetooth and WiFi icons when the respective function has been enabled. With Release , the WiFi and Bluetooth icons will change color depending on connection status. WiFi/Bluethooth logos will not appear when the user option is set to off. WiFi/Bluetooth logos will appear Gray when WiFi/Bluetooth is on, the startup dialog box is accepted and active but not connected. WiFi and Bluetooth Active, Not Connected Icons WiFi/Bluetooth logos will appear Green when WiFi/Bluetooth is on, the startup dialog box is accepted and connected. If the user selects Ignore or disables the Network or BT via the options page, the gray logos above are depicted with a slash 1-40 System Overview
49 through them indicating they are not connected due to being actively disabled by the user. WiFi and Bluetooth Connected Icons The WiFi system inside the IFD is a WLAN, 2.4 GHz system that uses IEEE A, B, G, N protocols. The WiFi system can be configured to work in "Local" mode where the IFD acts as a "server" or access point, or, "Remote" mode where the IFD acts as a "client" and can attach to a separate remote access point which allows the IFD to join other existing WiFi networks (e.g. connect to an existing Stratus- ForeFlight network). The factory default WiFi network ID (SSID) and password are LIO_WIFI and abcdef1234. Both are changeable values via maintenance mode and separate SSID and passwords can be created for both the "Local" and "Remote" modes instructions for doing so can be found in the Installation Manual. TIPS AND TECHNIQUES Quick Method to Sever WiFi/Bluetooth Link The power knob/button in the top left corner of the IFD can be used to sever the WiFi and Bluetooth link to the panel IFD. Press and hold the power knob/button down until the countdown box on the display appears and then let go. At that point, the WiFi and Bluetooth links will be turned off and will need a manual action on the User Options page or press the Accept button on dialog box to turn back on. System Overview 1-41
50 TIPS AND TECHNIQUES Dual IFD Installations Should Only Use 1 WiFi For reliable WiFi operations, Avidyne recommends turning off WiFi from the User Options page on one of the IFDs. WAAS VS NON-WAAS OPERATIONS The IFD supports both WAAS and non-waas operations. In each case, the IFD is still considered a /G system for flight plan filing purposes. When configured to be connected to an approved WAAS antenna at installation, the IFD serves as a fully-certified WAAS GPS navigator. Published WAAS procedures will be available and presented in the various drop-down list choices in the FMS and WAAS glideslopes will be displayed, when appropriate. When configured to be connected to a non-waas antenna or a non-approved WAAS antenna at installation, the IFD will not provide any WAAS functionality. For example, WAAS approaches such as LPVs will not be presented as an available choice within the FMS. For dual IFD installations in which one IFD is WAAS capable and the other IFD is non-waas capable (a perfectly acceptable combination under the STC), there are some limitations on the nature of data sharing between the IFDs. In this case, FMSrelated data is not shared between the IFDs (e.g. flight plans, stored routes and user waypoints). INTERACTION WITH EXTERNAL DEVICES Each IFD is capable of communicating with several hundred thirdparty devices. Reference the Installation Manual for a complete list of devices supported and any hardware/software baseline restrictions or view the supported device list at As a condition for certification, the IFD is approved for integration with all equipment the GNS 430 is approved for, plus the IFD is 1-42 System Overview
51 approved for integration with additional equipment beyond those authorized for use with the GNS system. NOTE Shared Data Between IFD440 and IFD100 Almost all of the same data sharing rules apply between a panel mounted IFD440 and the IFD100 application running on a mobile device. Com/Nav tuning however is shared between these two devices The IFD100 application is running all the same code that the panel mount IFD is running. When connected via WiFi with a panel mount IFD, it will behave as if it is another panel mount IFD and will share all the data that two panel mount IFDs would share plus Com/Nav tuning, not just the limited amount of data that third party applications may be sharing with the IFDs. BEFORE TAKEOFF TECHNIQUES Set up the flight plan per your plans or the assigned ATC IFR clearance. If multiple pilots share the airplane, be sure to check User Options and datablock selections to ensure set up for your personal preferences. Avidyne recommends creating and using the Checklist utility and including a Before Takeoff checklist that meets your personal needs. TIPS AND TECHNIQUES Avoid The Use of Polarized Sunglasses Avidyne recommends avoiding using polarized sunglasses when using the IFD due to likely washing out of colors and apparent dimming. System Overview 1-43
52
53 2 FMS Pages The Flight Management System (FMS) pages are where flight plans are created, modified, stored and deleted. Ground operations are the ideal time to enter the intended flight plan into the FMS. 2-1 FMS Pages
54 FPL (FLIGHT PLAN) TAB FMS BASIC CONCEPTS For properly configured dual IFD installations, enter your plan into only one of the IFDs and the data is automatically shared between them. NOTE FMS Centric Calculations The FMS presumes the pilot intends to fly the flight plan as created. All deviation data, most data block data and the times to go and fuel calculations are all based on that assumption. Each leg of a flight plan has its own color-coded background designed to make the overall flight plan easier to read at a glance. Each flight plan can consist of up to 128 legs. The origin and all airport waypoints are depicted with a blue background. The active leg of the flight plan is always depicted with a magenta background. All other legs of a flight plan are depicted with a gray background. TIPS AND TECHNIQUES ETE Granularity The ETE fields in the flight plan legs will be in HH:MM format until the time is under 10 minutes, at which point it becomes MM:SS. 2-2 FMS Pages
55 Flight Plan Detail There are two types of cursors an insert cursor and an edit cursor. Rotate the FMS knob in the lower right corner of the IFD to see the visual difference. The insert cursor will appear as a thin blue horizontal line that appears between flight plan legs. This allows you to insert new legs. The edit cursor appears as a wraparound blue box that encircles the entire leg and allows you to edit an existing leg. Insert Cursor Blue Airports Magenta Current leg Gray All other legs Edit Cursor Edit Cursor wraparound blue box Individual fields within a leg can be edited by rotating the bottom right inner IFD knob that highlights each editable field within the flight plan. When the desired field is highlighted with reverse video, push the knob to get into edit mode. Turn the knob to edit the value or type via the keyboard, then push the knob again to exit edit mode. Using a combination of the push and rotation actions of the knob, along with the dropdown boxes (explained below), an entire flight plan can be entered within seconds. 2-3 FMS Pages
56 CREATING A NEW FLIGHT PLAN The first time the Flight Plan tab of the FMS page is accessed following power-on, an empty flight plan page is presented with the origin waypoint pre-populated. The origin will be the closest airport to the current GPS position, or the airport from the previous power down if GPS position has not locked on yet. If the origin is not the point you want to start from, delete the prepopulated origin value via the CLR button and a new Origin/Waypoint dropdown is presented from which a new origin can be entered. An origin must be an airport whereas a waypoint can be any database location (e.g. user waypoint, navaid, airport). In almost every case, your hand can stay on the bottom right IFD knob. Through a combination of pushes and turns, you can enter the entire flight plan. Flight Plan and Scroll Bar COOL FEATURE Geofill is a geographic-based prediction algorithm that significantly reduces the number of pilot actions for entering waypoints. Usually after the first character entry, the system uses existing characters to determine the closest, and most likely, waypoint based on your geographic position or existing flight plan. If a flight plan has more legs than can be displayed on a single page, a scroll bar is presented along the right edge of the flight 2-4 FMS Pages
57 plan. It indicates where the viewable window is with respect to the entire flight plan as well as where the active leg in the flight plan is. In the image above, the magenta vertical rectangle in the scroll bar indicates the active leg is just below the origin. There are a number of flight plan legs out of sight below the bottom of the display. There is an option available to configure the displayed flight plan legs in single row format to see more legs at the same time (see FMS Setup page from the AUX tab for that selection). Whichever leg has the cursor focus automatically increases its height to the full 3 or 4 row format. Single Row Leg Format COOL FEATURE Airways and Flight Plan Creation The FMS can use published airways in its database to quickly build long flight plans with few keystrokes. When a flight plan waypoint is a valid airway entry or exit point, the list of available airways is presented in a drop down box. The list is quickly scrolled to the desired exit point and then all intermediate intersections along that airway are automatically populated into the flight plan. The pictures below are an example of the airway drop down box that is displayed when building a flight plan and then the exit point choices once the airway is chosen. Use the bottom right IFD knob to scroll the list for the desired airway and exit point off the 2-5 FMS Pages
58 airway. The exit list is presented in the order by which the intersections will be reached, not in alphabetical order. Airway Drop Down Box Airway Exit Points 2-6 FMS Pages
59 TIPS AND TECHNIQUES Expanding and Compacting the Flight Plan The Flight Plan tab of the FMS page provides a means to show every leg of the flight plan ( Expanded ) or an abbreviated version of the flight plan ( Compact ) via the View LSK. The compact view hides all intermediate legs of an airway between the entry and exit point. It also hides intermediate legs of published departures, arrivals and approaches such as step down fixes. The active procedure or airway is always expanded. COOL FEATURE FMS Cursor Centered View One of the Map views available for use on the Map- FPL tab of the FMS page is FMS Cursor Centered mode. It is accessed by pressing the View LSK along the left edge until the Cursor option is displayed and can serve as a good way to conduct initial planning and later review. Once in the view (indicated by the annunciation FMS Cursor Centered overlaid on the map), the map is centered on the fix surrounded by the FMS cursor. As the FMS cursor is scrolled up/down the flight plan, the map center point changes. This allows you to see close up details of the downpath flight plan. 2-7 FMS Pages
60 SELECTING A DEPARTURE If a published departure exists for the origin/departure airfield, then a drop down list of available departure procedures can be displayed by using the inner ring of the bottom right IFD knob to highlight the departure procedure window for that origin/departure airfield and pushing in that knob. Departure Procedure Drop Down List TIPS AND TECHNIQUES Vector Standard Instrument Departure (SID) Vector (or Radar) SIDs are not likely to be part of the list of available departures in the FMS dropdown. This is due to the nature of the data encoding from the supplier. They are however likely to be present in the list of available charts for the departure field. Vector (or Radar) SIDs are typically straight out departures on assigned headings. When a SID/STAR is selected from the initial dropdown, a sequence of dropdowns may be presented to allow the selection of an enroute transition and a runway transition. The structure of the SID/STAR and the presence of a selected runway will impact whether a specific dropdown is presented. The FMS processes enroute transitions first. If the SID/STAR has more than one published enroute transition, the FMS will present a dropdown menu showing those transitions and the pilot will select the desired transition. If the SID/STAR has only one published enroute transition, the FMS will automatically select 2-8 FMS Pages
61 that one and no dropdown for enroute transitions will be presented. There are SIDs/STARs that have no published enroute transitions. In those cases, this entire step is skipped. Once the enroute transition has been selected, the FMS will process runway transitions. There are SIDs/STARs that do not have published runway transitions. For those cases, the rest of this process is skipped and the selected procedure and enroute transition are inserted into the flight plan. Otherwise, the FMS proceeds differently based on whether the airport (origin for SIDs, destination for STARs) has a selected runway. If the airport has a selected runway and that runway is applicable to the selected SID/STAR, then the FMS will choose the runway transition corresponding to the selected runway and the procedure is inserted into the flight plan without further pilot action. However, if the airport does not have a selected runway or if the selected runway is not applicable to the SID/STAR, then a runway transition must be selected. If the SID/STAR has only one published runway transition, the FMS will automatically select that one and then insert the procedure into the flight plan. If there is more than one published transition, the FMS will present a dropdown menu showing all of the runway transitions and the pilot will select the desired transition. Once that selection has been made, the procedure and all selected transitions will be inserted into the flight plan. Selecting the Runway Transition of SID If the inserted SID/STAR had a selected runway transition and either the airport had no selected runway or the selected runway was not applicable to the SID/STAR, then the FMS will set the runway for the airport based on the runway transition that was selected. There are cases where a runway transition applies to 2-9 FMS Pages
62 all runways at the airport or to a set of parallel runways. In those cases, if there was no selected runway for the airport, the FMS will select the first runway (numerically) that is applicable. SAVING/NAMING A FLIGHT PLAN From the Route tab of the FMS page, the current route, labeled Current Route, will be highlighted in magenta. If a valid origin and destination have been created in the flight plan (e.g. KBED CYQI ), the title will include these. To edit the name of a flight plan, use the outer ring of the bottom right bezel knob. Scroll up or down the route list until the desired flight plan is highlighted by a surround cursor. By pushing the knob, the selected route will load and the route name field will be shown in reverse video. Touch the reverse highlighted name field or push the bottom right IFD knob to generate a virtual keyboard with which to type the desired name. To accept the new route name press either the ENTR bezel key or the Enter button on the keyboard. Saving a Flight Plan Active Route Origin Airport Destination Airport Route Management Controls Route name Routes 2-10 FMS Pages
63 ACTIVATING A FLIGHT PLAN While you always have the option to manually activate the flight plan via a LSK on the Flight Plan tab, the created plan on the Flight Plan tab will automatically activate on takeoff roll when a threshold groundspeed is achieved (which is approximately 40 knots). If you built the flight plan on the Route tab, then you will need to manually activate it via the Activate Route LSK on the left side of the display. COPYING A FLIGHT PLAN From the Route tab of the FMS page, first select the route you wish to copy via the bottom right-hand knob or by touching the desired route, then press the Copy LSK on the left side of the bezel. This will present the route name in reverse video. You can either retain the pre-filled name or type a new one via the keyboard. Follow by pressing Enter. Now use the knob to scroll up or down the flight plan and edit it as required. If no editing is required, you have successfully saved or copied a flight plan. INVERTING A FLIGHT PLAN From the Route tab of the FMS page, use the bottom right knob on the IFD to scroll up or down the list of routes to the desired flight plan or touch the desired route to invert. Press the Invert LSK. This automatically inverts the flight plan and leaves the route name field highlighted in reverse video, allowing you type a new flight plan name, if desired. PREVIEW FLIGHT PLANS The flight plans (and procedures) can be previewed as they are being built while on the FMS page, using the FPL tab with the map partially exposed (Map-FPL split page as defined in Section 1 of this manual). As a flight plan is being built from that page, the map will automatically resize to continue to display the entire flight plan. Similarly, if a procedure is being added to a flight plan, the procedure selected from the dropdown list and the selected transition are drawn in real time on the automatically re-sizing map for visual confirmation of the choice FMS Pages
64 Previewing a Flight Plan While Building It While in this mode, a temporary FMS Preview - Waypoint, FMS Preview - Airway, or FMS Preview Approach message is displayed at the top of the page. MODIFYING A FLIGHT PLAN You can modify an existing flight plan in the FMS or create a new route while you are flying an existing one without affecting the existing active route. Several of the more common tasks are described below. INSERTING A WAYPOINT From the FPL tab, use the bottom right knob on the IFD to scroll up or down the flight plan until the insert cursor is positioned where the new waypoint is to be inserted. At that point, push the knob to generate a drop-down box from the cursor position. Scroll up and down in that drop down box until you find the option you seek. Press the knob again on the desired option. If it involves typing in a waypoint identifier, start typing on the virtual keyboard that is displayed. Geofill will typically find the correct waypoint by the 2 nd character FMS Pages
65 TIPS AND TECHNIQUES Back-to-Back Duplicate Waypoints Restriction The FMS will not permit entering back-to-back duplicate waypoints. A duplicate waypoint can be inserted elsewhere in the active flight plan (e.g. above the active approach or as a dummy waypoint below the published missed approach waypoints.) if this becomes operationally required during a flight scenario. DELETING A WAYPOINT From the FPL tab, use the bottom right knob on the IFD to scroll up and down the flight plan until the edit cursor surrounds the waypoint to be deleted. Press the CLR button on the right side of the bezel to delete the waypoint. Continue pressing the CLR button and it will walk up the flight plan deleting earlier waypoints as you go. Waypoints can also be deleted by touching the waypoint to be deleted and then selecting the L4 Delete Waypoint LSK. NOTE Unable to Delete Published Procedure Waypoint Waypoints that are part of a published procedure (departure or arrival) may not be deleted. EDITING A WAYPOINT From the FPL tab, the bottom right knob on the IFD can be used to edit an existing waypoint. Using the knob, scroll up or down the flight plan until an edit cursor surrounds the waypoint to be modified. Use the inner ring of that knob to highlight one of the editable fields with reverse video. Pushing the knob provides a drop down box from which the changes can be made. Alternatively, touching the field to be edited will display a virtual keyboard which can be used to enter the desired data/changes FMS Pages
66 ADDING A VERTICAL CONSTRAINT On virtually every waypoint, you can elect to assign a vertical constraint (e.g. cross the waypoint at or above a specific altitude, be at a specific altitude a specified distance prior to the waypoint, etc). This is accomplished by ensuring an edit cursor surrounds the waypoint of interest to select the waypoint and then either use the bottom right inner knob or touch the desired field to highlight one of the vertical constraint fields of the flight plan leg. Push the knob and enter the desired value or double tap the field to display a virtual keypad. This can be accomplished at any time on the ground or in-air and are depicted on the map display as well. Vertical Constraint Choices Cross Type Altitude Number field (selecting distance in NM from waypoint for crossing constraint) At Or Below At At or Above. Altitude field (selecting the target altitude). Minimum allowable value is 100. Vertical Constraint Fields The default value for the crossing distance is 5.0nm for airports and 0.0nm for all other waypoints. The only waypoints that do not permit vertical constraints are: Origin Destination, if it has an approach selected Missed Approach Point Altitude Terminated Legs 2-14 FMS Pages
67 ENTERING AND INTERCEPTING A RADIAL FMS Method The FMS Course function will allow the pilot to navigate To or From the active waypoint while OBS is selected as the nav source. Push the Nav Source knob in to make OBS the active nav mode and then adjust the FMS (OBS) course using the external course adjust knob (i.e. course set knob on a CDI or HSI or EFIS). If there is no installed external course setting device, then twist the IFD nav source knob to adjust the FMS Course value. FMS Course mode makes the current waypoint act like a VOR. Select the desired radial to fly inbound or outbound. Adjusting the course to or from the active waypoint will be reflected by the To/From flag as in a traditional HSI. The course deviation indicator will be presented in relation to the selected course. As the FMS course is adjusted via the external course set knob (or the IFD nav source knob if no external device is installed), the active leg on the FPL tab will change to Fly Course xxx as shown in the image below. The FMS Course function will always be armed (i.e. it will always intercept the flight plan) in a To intercept. If the airplane is in a From course, it will intercept only if the dialed course trajectory intercepts the flight plan. If the dialed course does not intercept the flight plan, the airplane will fly that course indefinitely. The FMS Course function will be exited when the airplane intercepts the active waypoint in a To intercept or when 2-15 FMS Pages
68 intercepting a downpath leg in the From case. Pressing the nav source knob while the FMS course function is active will also cancel the FMS Course mode and return to GPS as the active nav source mode. The FMS Course will remain active if a From course is dialed and the airplane does not intercept the FPL. VLOC Method If the Nav Source knob is set to VLOC as the active nav mode and a VOR station is tuned and received, then use the external course knob on the CDI/HSI/EFIS/etc to set the desired inbound or outbound radial as required. DELETING A FLIGHT PLAN Select the Routes tab of the FMS page. Use the bottom right IFD knob to scroll to the desired flight plan in the list or touch the flight plan to highlight the route. Press the CLR button on the bezel and a green confirm dialog box pops up. Press Enter or Cancel LSKs or use the bezel ENTR or CLR buttons to finish the deletion. CREATING A HOLDING PATTERN A hold can be put on any waypoint that has a fix terminated leg waypoints that terminate with a lat or lon position such as navaids, enroute waypoints, user waypoints, airports, etc. Legs that terminate at an altitude, DME distance, radial crossings, etc. do not support attaching a hold. Hold fixes are always fly-over waypoints and not fly-by waypoints. Use the edit cursor on the flight plan to select the waypoint of interest, then push the bottom right IFD knob or touch the desired location to display a drop down list of options. Near the top of that list, you will see Hold at <waypoint name>. Scroll to highlight that drop down list entry and push the knob again. You have just added a holding leg, populated with standard hold data. Alternatively, use an insert cursor by positioning it where you want to insert a hold in your flight plan. Push in the bottom right IFD knob or touch the position on the glass. Note that a hold is available via the drop down list. Scroll up or down the dropdown 2-16 FMS Pages
69 list as required and push the bottom right knob or touch the hold option in the list to insert a hold flight plan leg. TIPS AND TECHNIQUES Using Holding Patterns The hold pattern leg type has a field for the inbound course to the hold waypoint. The hold pattern turns left or right as specified in the hold pattern at the hold waypoint. For example, if ATC issues a Hold east of <waypoint>, a hold course of 270 deg should be entered in the hold leg. The nav database may contain multiple published holding patterns for a given fix (e.g. enroute hold, high altitude hold, low altitude hold, SID hold, STAR hold, etc). The FMS will use a standard hold pattern when there is no defined published hold. For those fixes that have multiple published holds associated with them, a dropdown menu will be presented showing the various hold patterns, thereby allowing you to choose the desired or assigned hold pattern (course, turn direction, and leg length/time). Once a published hold has been inserted, when the FMS cursor is on one of the hold parameters, the L3 LSK will display Standard Hold. Pressing that LSK will change the parameters to be standard (right turns, 1 min legs, and an inbound course matching the course of the leg before the hold). If any of the parameters are different from what is published, the LSK will then display Hold As Published and pressing the LSK will restore the original parameters. Note that this only applies to holds that are inserted versus holds that are defined as a leg in a terminal area procedure, the most common case being a course reversal on an approach for those holds, there s no Standard Hold LSK since it s unlikely this would be a desired course of action. If however, a hold parameter is manually changed, the Hold As Published LSK does appear FMS Pages
70 CIRCULAR ORBITS If the optional Search and Rescue (SAR) / Special Use Mission package is active, then circular orbits can be added to the plan. Circular Orbit Depiction on Map The function is activated by selecting the On choice in the Patterns field on the FMS Setup page. Circular Orbit Pattern Selection in FMS Setup Once on, the leg type is selected just like all other leg types but is only available after a leg that is not part of a terminal procedure. Select the Orbit <waypoint> option in the standard FMS insert cursor drop down list FMS Pages
71 The orbit radius can range from 1nm to 20nm. The FMS will not actually fly to the orbit fix and instead, will fly to the point where the leg to the fix intercepts the orbit. Orbit Row in Flight Plan If the orbit radius is larger than the distance from the aircraft to the orbit fix, then the aircraft will intercept the orbit on the extended radial between the orbit fix and the aircraft. Just like a traditional holding pattern, there is no insert cursor between a fix and a subsequent orbit. The only way to get out of an orbit is do command a Direct-To or activate a different leg. The orbit size can be changed while it is active but no path to reacquire the orbit is depicted on the map. DELETING A HOLDING PATTERN To delete a holding pattern in your flight plan, use the bottom right IFD to scroll as required to create an edit cursor surrounding the holding leg, or touch the hold leg to be deleted then press the Delete Hold LSK FMS Pages
72 EDITING A HOLDING PATTERN Position an edit cursor around the holding leg of interest in your flight plan. Use the inner ring of the bottom right IFD knob or touch the field to be edited to highlight the desired field (e.g. turn direction, leg length, leg units, inbound leg course) and make your edit. Any changes made will immediately be applied. COOL FEATURE Graphical Flight Plan Leg A graphical representation of each leg of a flight plan may be displayed within the FPL leg as shown in the image below. This is especially useful for procedure turns and holding patterns. Procedure Turn with Course Reversal FLIGHT PLAN SEQUENCING The FMS assumes that the pilot will fly the flight plan as defined. If that does not occur, legs may not sequence as expected. Therefore, to manually sequence the desired leg, select it by either using the bottom right IFD knob or touch it and press the Activate Leg LSK followed by accepting the confirm dialog box when it is displayed. Doing so will turn that leg magenta, confirming that it is now the active leg FMS Pages
73 TIPS AND TECHNIQUES Impending Turn Notification If flying the defined flight plan, the IFD will provide a message about an impending turn that includes the upcoming desired track (DTK) and a 10 second (30 second if the required turn is more than 120 degrees) count down. COOL FEATURE Automatic VOR Tuning The FMS will automatically tune the next down-path VOR in the active flight plan into the primary nav frequency slot. TIPS AND TECHNIQUES Times to Turn Off Automatic VOR Tuning Sometimes it is desirable to turn off the Automatic VOR tuning feature via the Auto-VLOC Tuning selection in User Options on one of the IFDs in a dual IFD installation. An example of when this might be desirable is if you want to depict a crossing radial on IFD #2 for reference before crossing a VOR. LATERAL OFFSETS The system supports a capability to create and fly a lateral offset from your flight plan. From the FPL tab of the FMS page, press the Offset Route LSK and use the right-hand knob on the IFD to dial in the desired offset. Use the outer ring for coarse control (1 nm increments) and the inner ring for fine control (0.1 nm increments). Rotate the knob left for left offsets and right for right offsets. Once the intended offset has been entered, press the Confirm Right/Left x.x NM LSK. At that point, the original LSK will indicate Offset Route Right/Left X.X NM. To delete a lateral 2-21 FMS Pages
74 offset, press the Delete Offset LSK. The maximum offset that can be dialed in is 20 NM. Lateral offsets are not available when in OBS mode. Lateral offsets are unaffected by graphical route planning ( rubber banding ) operations. Lateral Offset Map Depiction GAPS OR DISCONTINUITIES IN FLIGHT PLANS A Gap In Route will appear within the flight plan when there is a discontinuity between legs. A discontinuity occurs when the FMS cannot compute the guidance to the next leg due to an invalid leg type combination based on preset guidance rules. The objective is to inform the pilot that the Gap must be manually closed if you wish to sequence to the next waypoint. Otherwise, the leg before the Gap will not be sequenced and guidance will not be provided to the next waypoint. If desired, close the gap by placing the cursor on it using the bottom right IFD knob or by touching it. Press the CLR bezel key or the L4 LSK on the FPL tab, Connect <wpt1> & <wpt2>. Closing a Gap connects the waypoint prior to the Gap with the waypoint that follows by a direct (straight) leg FMS Pages
75 Connecting Gap in Route Avidyne recommends that you input the arrival and approach for the destination airfield and alternates into the FMS flight plan. Selecting a published arrival and/or approach will automatically load the procedure including all altitude constraints into the FMS. Take advantage of the system to stay ahead of the airplane by using the wind vector datablock selection (a constant calculation of estimated wind direction and speed) for arrival planning, and the electronic checklists and various map views. ENROUTE DESCENTS A green circular top of descent (TOD) marker and label is drawn on the map when flying on-path along the FMS flight plan, giving a clear visual cue when it is appropriate to begin the enroute descent. It is based on the vertical constraint associated with a down-path waypoint. To generate the TOD feature: There must be an altitude constraint defined on at least one down-path waypoint at least 50 below present altitude There must be a valid GPS MSL Altitude or Baro Altitude The aircraft must be less than 2nm from the active leg centerline Aircraft course must be within 45 deg of Desired Track (DTK) FMS Pages
76 The TOD function is not available on any waypoint of an approach past the Final Approach Fix (FAF), or in holds, or procedures turns. The FMS uses a default of 500 feet per minute descent rate (or as edited in the Preferred Descent Rate field on the FMS Setup page). Keep these the same values in dual IFD installations. There is an associated tone (sounds like a door bell and requires wiring to the audio panel) and CAS countdown message 10 seconds prior to reaching the TOD point. The TOD label may be auto-decluttered from the map depending on map range and feature density. The TOD depiction and CAS message are removed from the map immediately after passing the TOD point. Top of Descent (TOD) Marker COOL FEATURE Range to Altitude Indication A small green arc will be drawn on the map that depicts the geographic point where, at the current vertical speed, the aircraft will reach the altitude target. The altitude target is any crossing restriction on a waypoint that is either manually entered or a part of a procedure (see section 2-13). It will be removed from the map when current aircraft altitude is within 150 of the target altitude FMS Pages
77 Range to Altitude Indication COOL FEATURE Enter Approaches for Multiple Destinations The FMS will allow multiple airfields or destinations to be built into the flight plan. Each can have the published approach and missed approach as part of the plan. This is useful in pre-building your primary destination with a missed approach, expected alternate and its published approach. Similarly, a training flight with multiple intended approaches and locations can all be created in a single flight plan, before takeoff FMS Pages
78 TIPS AND TECHNIQUES Check Altitude Too Low CAS Message The IFD contains a yellow caution CAS message that is active whenever an approach has been activated and the aircraft altitude is below the Final Approach Fix (FAF) published altitude. If your flight plan contains consecutive approaches and you activate the next approach during climb out from the previous approach and prior to reaching the next approach s FAF altitude, this Check Altitude Too Low message may be displayed. ENTERING AN ARRIVAL AND APPROACH From the FPL tab, use the bottom right knob on the IFD to scroll up or down the flight plan as required until the edit cursor surrounds the waypoint from which a published arrival and/or approach is to be inputted. Twist the inner knob until either the arrival or approach fields are highlighted. Push the knob to generate a dropdown list from which to select the desired arrival and/or approach, including Vectors-To-Final (VTF). As soon as one is selected, the arrival or approach field displays the name of the selected procedure and new legs are automatically added to the flight plan. If a runway is entered before an arrival is entered and the runway does not belong to the arrival, the arrival is not accepted in the flight plan. A labeled white vertical line then brackets the procedure in the flight plan as another visual cue that the procedure is part of the flight plan. Adding an Arrival 2-26 FMS Pages
79 TIPS AND TECHNIQUES FMS Preview An FMS Preview mode is available on the FPL tab (split Map-FPL view) of the FMS page. As soon as changes start to be made to the FMS flight plan while on that tab, real-time overlays of the edited procedure, hold pattern, waypoint or airway are presented on the map in cyan. There may be a fewsecond delay when drawing the edited route as the system determines the optimum map range for display. This feature provides a graphical preview of the edited route before it is officially part of the flight plan, to aid in flight planning. It can be used on the ground or in-flight and is additionally identified by an annunciation on the map part of the tab, FMS Preview - <type field being edited>. Approaches Dropdown Box Procedure Brackets 2-27 FMS Pages
80 COOL FEATURE PROC button The PROC function key on the bezel acts as a shortcut for attaching a published arrival or approach procedure to a waypoint in your flight plan. It can be used at any time. The first press of the function key results in the IFD displaying the FPL tab (Map-FPL view) of the FMS page with the Approach field of the next destination after the active leg highlighted in reverse video and a drop down box of available published approaches listed. Pressing it a 2nd time will step the reverse video over the Arrival field and present a drop down box of available published arrivals. Each subsequent press of the PROC key will step through all following destination airfields approaches and arrivals in the flight plan and wrap back around to the top of the flight plan. When you have the drop down box over the intended field, use either the bottom right knob on the IFD or touch the list to scroll up or down the list until the desired procedure is selected, then push that knob in to add that procedure to the flight plan. If there is no flight plan, then pressing the PROC function key will present the FPL tab on the IFD with an insert cursor at the top of the page but will not present any procedures FMS Pages
81 TIPS AND TECHNIQUES Changing Selected Approach Type on Final If a VHF-based approach has been activated and then is replaced with a new GPS-based approach prior to activating the missed approach, it may be necessary to manually change the nav source mode (e.g. manually change VLOC to GPS if switching from an ILS to a RNAV). ACTIVATING A LEG To activate a different leg of the flight plan from the FPL tab, either use the bottom right IFD knob or touch the desired leg to highlight it and then select the Activate Leg L2 LSK. Activating a Leg TIPS AND TECHNIQUES Deleting an Approach From Active Flight Plan One of two techniques is recommended to delete a an approach from an active flight plan if you want to replace the approach with another one for the same airfield, press the PROC key and select a new approach. If you just want to delete the approach altogether, scroll the flight plan to the blue airfield leg, ensure the cyan highlight in on the approach field ( App: ) and press the CLR button FMS Pages
82 USE OF THE MAP-FPL SPLIT PAGE The Map-FPL split tab on the FMS page presents the moving map on the left and the FMS flight plan in a thin strip on the right. While it can be useful in many phases of flight and scenarios, the split page is especially helpful during arrivals. This can be most useful to instantly correlate your flight plan with the graphical depiction on the map. This aids in error reduction and helps visually see options for diverts, weather avoidance, etc. Map-FPL Split Page COOL FEATURE METAR Flags in Flight Plan When a weather datalink device is installed in the airplane and providing METAR data to the IFD, color METAR flags will be included along the right edge of flight plan legs. This is designed to give you a quick weather reference for the waypoint and/or its vicinity. The exact station to which that METAR applies is provided via the flag label and may be different than the actual waypoint identifier FMS Pages
83 INFO TAB The INFO tab of the FMS page provides additional information about airports, navaids, and waypoints. Info Tab The facility (airport, navaid, waypoint) to which the information applies will stay locked to the top of the page the identifier field is an editable field. To edit the identifier, either use the bottom right IFD knob (inner ring or outer ring) as required to highlight the identifier field and push in to get into edit mode and present a virtual keyboard, or, touch the field to present a virtual keyboard. There is also a Paste LSK along the left edge of the IFD that will nominate the currently active leg of the flight plan or the flight plan leg that is highlighted by a wrap-around edit cursor or any selected item from the Nearest lists. A search function, accessible via the Search LSK is also available to help find the name of the facility for which more information is desired. If a nav frequency is associated with the facility displayed, then it will be displayed in that same top block with the facility identifier and can be nominated into the #1 standby nav slot by either touching the frequency or by using the bottom right IFD knob to highlight the frequency field and push the knob to nominate it into the standby slot. Depending on the type of facility being displayed, there are up to 7 category fields of information associated with the facility that can be expanded (via the + symbol) or compacted (via the symbol) for additional details: 2-31 FMS Pages
84 2-32 FMS Pages General describes the facility (e.g. Public Towered Airport ), provides a thumbnail map of the facility (the orientation and range of the thumbnail map cannot be adjusted), provides coordinates, elevation and magnetic variation data, provides sunrise/sunset, provides density altitude or access to a calculator to compute it, provides fuel information, if applicable Communications provides a list of frequencies associated with the facility. Any one on the list can be nominated into the #1 standby slot by either touching it (first touch will highlight the field if necessary, second touch nominates it into the #1 standby) or by using the bottom right IFD knob to highlight the desired frequency and then push the knob to nominate it into the #1 standby slot Runways identifies the known runways at the airport to include orientation, length and width, and a thumbnail map of the runways. When an individual runway row has been selected via touch or the bottom right IFD knob, it can further expand to provide surface type, coordinates of the endpoints, runway bearing and elevation and the graphical depiction will show lighting Nearby Navaids when the info page fix is an airport, this panel is present and contains navaids within 40nm of the airport, up to a maximum of 10 navaids. Each navaid row displays the navaid identifier, distance from the Info fix, cardinal direction from the Info fix, and navaid frequency. Possible navaids are VOR, VORTAC, TACAN, VOR/DME, DME and NDBs that are not marker beacons. If the navaid has a VHF frequency, the cursor will go to that field and the nav radio can be tuned by touch or using the bottom right knob. The navaid identifier is a field and if selected with the cursor, changes the Info page data to show data for that navaid
85 Departures identifies the published departures associated with the airport and when an individual row has been selected via touch or the bottom right IFD knob, it can further expand to provide a thumbnail map depiction of the departure Arrivals - identifies the published arrivals associated with the airport and when an individual row has been selected via touch or the bottom right IFD knob, it can further expand to provide a thumbnail map depiction of the arrival Approaches - identifies the published approaches associated with the airport including any identifier and nav frequency, and when an individual row has been selected via touch or the bottom right IFD knob, it can further expand to provide a thumbnail map depiction of the approach. If the nav frequency is selected by touch or by using the bottom right IFD knob, it can be nominated (copied) into the #1 standby slot Weather provides four additional rows of data if known: METAR, TAF, Winds Aloft, and Temps Aloft. Selecting any of the additional rows via touch or the bottom right IFD knob will display additional sub-category data. Wind and temp data will represent data from the nearest known point within approximately 30nm. Expanded Rows of Weather Data on Info Tab 2-33 FMS Pages
86 NOTE Map Switches Switching between the thumbnail map on the INFO tab and the main map on the MAP tab may result in a 1-2 second delay as the new map re-sizes FMS Pages
87 ROUTE TAB The ROUTE tab is where flight plans or routes are stored within the system. Up to 100 routes can be stored for later use, which is useful for frequently traveled routes. A stored route must first be activated via the Activate Route LSK, which makes it the active flight plan and displays the flight plan (FPL) tab. Routes Tab As indicated in the above image, each stored route will have its own row with the route name on the left and the origin and destination waypoints identified on the right side of the row. The Route tab has provisions to: Create a new route Name a route Copy a route Invert a route Activate a route Delete a route CREATING A NEW ROUTE In addition to using the FPL tab, a new flight plan route can be created via the ROUTE tab. Use the bottom right IFD knob to highlight the New Route row and then press the knob or touch the New Route row to highlight, it then touch a 2 nd time to start creating a new route FMS Pages
88 The route name field will be highlighted and a route name can be created by either pushing in the bottom right IFD knob or by touching the route name field to generate a keyboard. The keyboard can be used or twist the bottom right IFD knob to start creating a new route name. When the naming is complete, press the Enter button on the keyboard or push the bottom right IFD knob again to accept the new route name. As soon as the route name is completed, an insert cursor will be presented and any of the previously described methods for creating a flight plan can be used. After a flight plan is entered, use the Back to Route List LSK to return to the directory of stored routes or press any other Page Function key to move on to other tasks. TIPS AND TECHNIQUES Route Previewing Experimentation with routes without altering the active route (e.g. setting up multiple arrival scenarios when still far from destination) can be accomplished by copying the active route on the Route tab, renaming it for clarity, and editing as desired. When ready, activate that newly edited route. NAMING A ROUTE An existing stored route can be renamed (or a new route named for the first time) by highlighting the desired route from the ROUTE tab, either by touching it twice or by using the bottom right IFD knob to select it (twist the knob as required to highlight the row and push the knob to put into edit mode). Once the route is selected, the route name field will be displayed with reverse video highlighting. Touching that highlighted route name field or pushing in the bottom right IFD knob will begin the route name editing. The desired route name can either be typed into the virtual keyboard or entered by twisting and pushing the bottom right IFD knob. When the desired name is complete, 2-36 FMS Pages
89 press the Enter button on the keyboard or press in the IFD knob to exit the naming edit mode. TIPS AND TECHNIQUES Saving Altitude Constraints Prior to Release , no manually entered altitude constraints were saved. The database contains altitude constraints for SIDs, STARs, and approaches, and those have always been retrieved from the database when a stored route is loaded. Starting with Release , the system will save manually entered altitude constraints, but only for direct legs. If you ve manually entered or changed an altitude constraint on a leg within a published procedure (SID, STAR, Approach, or Airway), those changes will not be saved. COPYING A ROUTE To copy an existing route for later use or modification, highlight the desired route from the ROUTE tab by either touching the row or using the bottom right IFD knob. Once the desired route to be copied is highlighted, press the Copy LSK along the left edge of the display. Copy Route LSK 2-37 FMS Pages
90 This will present a copy of the original route that can then be edited as required. INVERTING A ROUTE To invert an existing route for later use or modification, highlight the desired route from the ROUTE tab by either touching the row or using the bottom right IFD knob. Once the desired route to be copied is highlighted, press the Invert LSK along the left edge of the display. Invert Route LSK This will create an inverted copy of the original route that can then be edited as required. ACTIVATING A ROUTE To activate an existing route from the stored routes list, highlight the desired route from the ROUTE tab by either touching the row or using the bottom right IFD knob. Once the desired route to be activated is highlighted, press the Activate Route LSK along the left edge of the display FMS Pages
91 Activate Route LSK This will display the now active route in the FPL tab. DELETING A ROUTE To delete an existing route from the stored routes list, highlight the desired route from the ROUTE tab by either touching the row or using the bottom right IFD knob. Once the desired route to be deleted is highlighted, press the CLR function key along the right edge of the display. A confirmation dialog box will then be displayed ( Delete <name of flight plan> ) that can be confirmed by either touching the dialog box or pressing the ENTR function key along the right edge of the display. TIPS AND TECHNIQUES Current Route is the Active Flight Plan The current route in the ROUTE tab is the active flight plan on the FMS FPL tab. Clearing the Current Route on the ROUTE tab will clear the active flight plan but not any saved route in the ROUTE tab FMS Pages
92 WPT (USER WAYPOINTS) TAB The WPT tab will list all user waypoints in the IFD. Up to 500 user waypoints can be stored and accessed on this page. User Waypoints Tab CREATING A USER WAYPOINT There are 4 methods of creating a user waypoint from the WPT tab of the FMS page: Present Position Press the PPOS LSK to create a waypoint with your current position. No further action is required. Enter Lat/Lon Press the New LSK then press the Format LSK until the Lat/Lon option appears and enter in your desired coordinates either by touching the coordinate field and then using the virtual keyboard or by using a combination of twists and pushes of the bottom right IFD knob to enter the coordinates. Press the Enter LSK to save that new waypoint. Enter Radial/Radial (an intersection of two radials) Press the New LSK then press the Format LSK as required to select the Rad/Rad option and enter in your desired navaids and radials either by touching the target field and then using the virtual keyboard or by using a combination of twists and 2-40 FMS Pages
93 pushes of the bottom right IFD knob to enter the data. Press the Enter LSK to save that new waypoint. Enter Place/Bearing/Distance Press the New LSK then press the Format LSK as required to select the Rad/Dist option and enter in your desired place/bearing/distance either by touching the target field and then using the virtual keyboard or by using a combination of twists and pushes of the bottom right IFD knob to enter the data. Press the Enter LSK to create and save that new waypoint. Some external EFIS systems (e.g. Bendix King EFS 40/50, Collins Pro Line 21, etc) can also create and send user waypoints to the IFD. When the waypoint data is received from the external EFIS, the IFD will automatically switch to the WPT tab if not already there. NAMING A USER WAYPOINT Each user waypoint can be assigned a 5 character identifier that can be used in the FMS anywhere a nav database waypoint can be used. You can elect to use the automatically assigned 5 character identifier (format is WP### ) or re-name that as desired. A longer description can also be attached to each user waypoint using the Name field. In each case, those names can be entered by either touching the specific field and using the virtual keyboard or by using a combination of twists and pushes of the bottom right IFD knob. DELETING A USER WAYPOINT There are two methods to delete an existing user waypoint. Either highlight the waypoint to be deleted and press the CLR button on the bezel, and then the ENTR button when the green confirm dialog box is displayed, or, use the Delete Waypoint LSK along the left edge of the display and then use the ENTR button when the green confirm dialog box is displayed (or touch the green box) FMS Pages
94 DESIGNATING A USER WAYPOINT AS AN AIRFIELD To designate a user waypoint as an airfield, the waypoint must be manually named using the following format AIRPORT XXXXXFT where XXXX is the field s elevation and note that the space is critical in naming the point. User Waypoint Airfield Naming Example When used in a flight plan, the user-defined airport will display as a no-known-runway-orientation type of an airfield on the map. User Waypoint Airfield Depiction on Map 2-42 FMS Pages
95 NRST (NEAREST) TAB The Nearest page has two display formats full page Nearest and a split Map-Nearest combination. Switching between the two formats is accomplished by opening or closing the side tab when on the Nearest page. Full Nearest Tab Split Nearest Tab The Nearest LSK along the left edge can be used to cycle through the various nearest types. Choices include: 2-43 FMS Pages Nearest Airports Nearest Airports to Destination Nearest VORs Nearest NDBs Nearest Intersections Nearest ARTCCs (out to 200nm from ownship) Nearest FSS
96 Nearest Airspace Nearest User Waypoints When using the split Map-Nearest view, the row that is highlighted in the Nearest list will also be highlighted in cyan on the map. For those rows that contain a frequency, touching the frequency, or using the bottom right IFD knob to highlight it and then pushing the knob will nominate the frequency into the #1 standby slot. For those rows that contain a lower case blue info i symbol in the middle of the row, touching the info i or using the bottom right IFD knob to highlight it and then pushing the knob will jump the page to the INFO tab with that facility information displayed. For airports that have a METAR associated with them, a colored METAR flag will be displayed on the right side. Each Nearest type list can be scrolled either via touch (use a vertical swipe of the finger) or via the bottom right IFD knob. If the highlighted item is an airport, pressing the Direct-To function key on the bezel will display the Direct-To green dialog box with the highlighted airport pre-populated as the Direct-To location. If the Nearest page is left for 60 seconds or more and then is returned to, the Nearest Airports selection will be the active nearest data type no matter what the last nearest data type may have been. For example, if the Nearest VORs selection was the most recent display of nearest data, and then the pilot selects a map page for more than 60 seconds, when the Nearest tab is next selected, Nearest Airports data is now displayed and not Nearest VORs FMS Pages
97 TIPS AND TECHNIQUES Emergency Return to Departure Airfield If on departure leg and an emergency return to the departure airfield is deemed necessary, the recommended technique is to press the D-> button on the bezel, twist the bottom right IFD knob counter-clockwise to pre-fill the departure airfield and press ENTR, ENTR to make that the active waypoint. Then press the PROC key to produce a dropdown list of approaches and select the desired one. To quickly get the tower frequency of that airfield, twist the bottom left IFD knob to generate the frequency list, use the inner ring of the bottom right IFD knob to highlight the desired frequency (e.g. Tower frequency), the push the bottom right IFD knob to nominate that frequency into the standby slot for swapping. NOTE Nearest Lists Capped at 100nm Most Nearest lists will only display entries that are within 100nm of the current aircraft position. ARTCCs use 200nm FMS Pages
98
99 3 Map Pages This section covers the Map page tabs including the map display modes and controls, terrain awareness and alerting, weather Datalink, weather radar and synthetic vision view. Map Pages 3-1
100 MAP TAB The map has several formats and views. There is both a full map depiction as well as a datablock map depiction. In both cases, you have the ability to control the map feature density as well as the various overlays, all via the LSKs along the left edge of the display. The active FMS flight plan is always overlaid on the map as are any traffic depictions. COOL FEATURE Next Leg Depiction on Map While the current leg of the active flight plan is always depicted in magenta on all moving maps, we ve added an indication of the next leg using alternating magenta and white stripes. This candy cane indication can come in handy during such circumstances as teardrop entries into a hold pattern. It gives you a clear indication of what the system will do next. All future legs beyond the next leg will be depicted in white. MAP CONTROLS Turning the bottom right IFD knob (inner or outer ring) or using pinch zoom touch gestures will result in a map range change. Map range choices extend from 2 nm up to 500 nm. Current map range is indicated on the outer map range ring at approximately the 1:30 position and as noted above, the map range can be adjusted by either twisting the bottom right IFD knob or by using a two-fingered pinching gesture on the touch screen. The depicted current range numeric is replaced by Min and Max for two seconds before timing back out to the actual range number when at the two range extremes. Pressing the knob cycles through the various map views. The map view selected is indicated at the top of the map next to the heading box. No indication means Heading Up. All other options 3-2 Map Pages
101 are labeled next to that heading box. Depending on the installation, map view options can be: Heading Up or Track Up (360 ) Heading Up or Track Up (240 arc view) North Up (360 ) Heading vs. Track selection is made from the Map Orientation selection on the User Options SETUP tab of the AUX page. North Up can be either Magnetic North or True North depending on the Bearing Reference selection on the User Options SETUP tab of the AUX page. North-Up, 360 View Example Track-Up, Arc View Example Map Pages 3-3
102 TIPS AND TECHNIQUES Map Content Control Map features displayed are highly dependent on a combination of the map view, map range, map declutter settings, and user setup choices. For example, if the flight plan concludes at an airfield, the airfield identifier may be automatically decluttered in favor of the waypoint identifier that represents the airfield from the flight plan. In this example, both identifiers can be made visible by ranging in the map to under 4nm. NOTE Heading vs. Track Depictions In configurations in which aircraft heading information is unavailable, the map display will orient the aircraft ownship symbol and other map data to the aircraft ground track and continue to display intruder aircraft oriented to heading. NOTE Map Orientation Without GPS The map orientation will auto-switch from track-up orientation to north-up orientation when GPS is lost. Pilots who leave the map orientation in track-up during shutdown may notice the map will start up in north-up until a GPS position fix is available, at which time the map will auto-switch back to trackup. 3-4 Map Pages
103 TIPS AND TECHNIQUES Heading/Track Digital Display Can Be Removed A map setup choice provides a means to remove the heading/track digital readout box from the top of the map. This is intended to provide a method to increase usable map space, especially on dual IFD installations where cleaner maps are desired. Heading/Track Digital Box Removed OTHER MAP FEATURES The table below defines other map features. Map Pages 3-5
104 Map Symbol Item Description Desired Track Solid magenta triangle on inside edge of map compass rose Heading Select ( Heading Bug ) Projected track line For those installations where the IFD is receiving heading select (aka heading bug ) data, a hollow magenta heading bug is displayed for reference on the inside edge of the map compass rose Dashed white line indicating actual track. Connects ownship symbol with compass rose. Single Low Obstacle 200 AGL up to 1000 AGL (blue) Grouping of low obstacles 2 or more low obstacles (200 AGL up to 1000 AGL) within 1 nm of each other (blue) 3-6 Map Pages
105 Map Symbol Item Description Single high obstacle 1000 AGL or higher (blue) Grouping of high obstacles Towered airport, hard Towered airport, soft Towered airport, water Non-towered airport, hard Non-towered airport, soft 2 or more high obstacles (1000 AGL or higher) within 1 nm of each other (blue) If runway orientation known, they are also depicted on the airfield symbol (blue with white runway) If runway orientation known, they are also depicted on the airfield symbol (magenta) Non-towered airport, water NDB All NDBs in nav database (magenta diamond) VOR All VORs in nav database (blue) Intersection All intersections in nav database (gray) Map Pages 3-7
106 Map Symbol Item Description Flight plan, course waypoints Each waypoint in flight plan (white) Interstate highway Class A All interstate highways in the database (solid brown) Each boundary of Class A airspace (solid red line) Class B Each boundary of Class B airspace (solid blue) Class C Tower Zone (estimated Class D) Each boundary of Class C airspace (solid magenta) Tower zone, if in database (dashed blue) Victor or Jet Airways All Victor and/or Jet airways (solid blue-gray) 3-8 Map Pages
107 Map Symbol Item Description Terrain scale Indicates highest and lowest limits of the terrain in displayed area. Legend colors in between these numerics represent terrain elevations. Blue obstacle clearance number shows the top of the highest obstacle, when greater than the highest displayed terrain. or Ownship symbol Representation of present position. Uses fixed wing aircraft icon or rotary wing helicopter icon depending on selection made in Maintenance Mode. Selecting the helicopter icon changes the fuel ring reserve from 45 minutes to 20 minutes. NOTE Terrain Resolution The map uses 9 arc-sec terrain data globally. There are however, some locations where the terrain database fills in missing terrain cell data and the map terrain will visually appear to be a lower resolution background in those locales. Map Pages 3-9
108 COOL FEATURE Fuel Range Ring The green fuel range ring depicted on the map provides a visual indication of the max range of the aircraft, allowing a 45-minute reserve (helicopter reserves are set at 20 minutes). Winds are indirectly taken into account. The calculation uses groundspeed to compute the size of the circle and is based on the value of the fuel totalizer. The dashed green circle indicates the total maximum range without using the reserve. A wider solid green circle indicates the extra range the reserve fuel should provide. The circle turns yellow indicating that only reserve fuel remains. The rings are always displayed and cannot be turned off. The indications depicted are for a maximum fuel range, calculated with reference to the current groundspeed and the remaining fuel as indicated by the fuel totalizer. Changes in power settings or winds aloft or inaccurate fuel totalizer data will alter your range and endurance depiction. There will be no fuel range rings depicted if the IFD is not connected to a fuel flow system. An inaccurate manual entry of initial fuel will result in an inaccurate fuel range ring depiction Map Pages
109 COOL FEATURE Optional Airspace Aural Alerting If selected on the User Options page, an aural alert Airspace Ahead will be issued when an imminent airspace penetration is anticipated. This is designed to happen approximately 5 minutes (± 30 sec) prior to the projected airspace penetration. The aural alert will repeat every 10 seconds until the condition is removed or the associated CAS message is acknowledged. DECLUTTERING THE MAP Two LSKs along the left edge of the display allow for separate control of the information density of the land-based ( Land ) map features (e.g. terrain, political boundaries, rivers, lakes, oceans, roads, etc.) and the navigational-based ( Nav ) map features (e.g. airspace, Victor and Jet airways, airports, obstacles, navaids, etc.). Use the Land and/or Nav LSK to select the preferred level of feature density. The level specified remains consistent across all map pages on the display on which it was set. Map Pages 3-11
110 Map Declutter Controls MAP PANNING Panning the map is accomplished by dragging a finger along the display in the direction of desired panning. When panning away from the ownship depiction, a cross-hair cursor is displayed and a readout of the bearing and distance from present position to the cross-hair cursor position is displayed next to the cross-hair cursor. The map will snap back to being centered on the present-position ownship depiction after 20 seconds of panning inactivity or if a quick double-tap on the touch-screen is made. NOTE Map Panning Limited Geographic Boundaries Due to map projection limitations, map panning is limited to +/- 45 degrees of longitude and +/- 30 degrees of latitude from present position. NOTE Map Panning Only Via Touch Map panning can only be accomplished via touch screen use. There is no physical bezel control to support map panning Map Pages
111 GRAPHICAL FLIGHT PLANNING ( RUBBER BANDING ) A flight plan can be altered graphically by touching the desired leg or the desired waypoint on the map depiction, placing your finger on the leg for approximately 2 seconds until the leg turns cyan, and then, without lifting your finger off the display, dragging your finger to the desired location. When you lift your finger off the display, a dialog box is presented on the display for you to choose/confirm the new waypoint being created. If the new fix is in close proximity to a facility or facilities in the onboard navigation database, then both the fix and the nearby facility or facilities will appear in the dialog box list. Rubber Banding Dialog Box If the intended new waypoint is not listed in the dialog box to your satisfaction, press the bezel CLR button to clear and restart as required. As soon as a fix from the presented list is selected, a new waypoint is inserted in the FPL flight plan list and uses a default waypoint naming mechanism ( RBxxx where RB stands for Rubber Banding). This can easily be seen if the IFD were on the FPL tab of the FMS page and using the split Map-FPL view. Rubber banding is a handy feature to quickly alter a flight plan around airspace or a weather buildup while staying on the map. Map Pages 3-13
112 TIPS AND TECHNIQUES Optimal Rubber Banding If you don t see the desired leg turn cyan within 2 seconds of placement of your finger on the location, try slightly adjusting the placement of the finger that is being used to designate a leg for rubber banding. Move your finger slightly in a direction perpendicular to the leg. Note that any leg can be rubber-banded including the active leg (the magenta one) unless the leg is part of a published instrument procedure. NOTE Rubber Banding Only Via Touch Rubber banding can only be accomplished via touch screen controls. There is no physical bezel control to support the feature. NOTE Rubber Banding Not Functional in SVS View Rubber banding is not supported in the exocentric synthetic vision view of the flight plan on the Map SVS tab. ALTITUDE CONSTRAINTS ON MAP Any waypoint that has an altitude constraint defined for it in the flight plan, including all published procedures, will display a graphical indication of the altitude constraint on the map. The three types of altitude constraints are: At or Below (horizontal line above altitude) At (horizontal lines above and below altitude) At or Above (horizontal line below altitude) 3-14 Map Pages
113 Example Depictions of Altitude Constraints The altitude constraint depiction will also appear at the proper geographic position. For example, if an altitude constraint were defined to be 5nm prior to a waypoint like it is for KGDM in the image above, the graphical representation of the altitude constraint on the map will be positioned 5nm prior to the waypoint, instead of at the actual waypoint. MAP INFORMATION POP-UP BOXES There are hot spots all over the map and include every depicted navaid, airport and airspace including TFRs. Touching one of these hot spots will generate an informational pop-up box that contains relevant information about that hot spot. These boxes will time out in 20 seconds and can also be dismissed by tapping somewhere else on the display. A few examples are depicted in the images below. Note that in every case, there is a page count in the bottom right corner of each pop-up box. For those boxes that indicate more than one page (e.g. VOR co-located with an airfield), touching the pop-up box switches between the various pages of the pop-up box. Map Pages 3-15
114 Map Popup Info Boxes For those hotspots that are an airport and typically have METAR data associated with them, a METAR page can be appended to the map info popup boxes as shown in the middle example image above Map Pages
115 TIPS AND TECHNIQUES METAR page on Map Popup Pages Delayed If the airfield being touched to generate the map info popup box is not in your active flight plan or nearest list, there will be approximately a 1 second delay before the METAR page will created. This can be avoided by dwelling your finger on the airfield of interest for approximately 1 second or touch the airfield a second time to give the system time to generate the METAR map info popup page. NOTE Map Pop-Up Boxes Only Via Touch Map pop-up boxes can only be accomplished via touch screen use. There is no physical bezel control to support the feature. DATALINK WEATHER OVERLAYS AND OPERATIONS The optional broadcast weather datalink is a transmission to your aircraft via one of a number of possible weather datalink systems. Some datalink systems require a fixed monthly subscription (e.g. MLB700, GDL-69, etc) and some datalink systems have no subscription fees (e.g. MLB100) but in both cases, the receiver receives weather data continuously. You can control display of the received data on the various moving map pages. The datalink systems provide US, Canadian, Mexican, and Caribbean METARS and TAFs and US, Canadian and Puerto Rican RADAR as well as other information such as winds aloft, TFRs, lightning, etc. Product availability depends on the product and/or level of subscription chosen. See the IFD product details page on for a complete list of supported weather products and expected product refresh rates. Map Pages 3-17
116 NOTE Datalink Data Accuracy Avidyne does not control, review, or edit the information made available by the datalink products, and is therefore not responsible for the accuracy or timeliness of that information. NOTE Datalink Data Intended to Aid Decision Making Weather Datalink information is meant to aid pilot planning and near-term decisions focused on avoiding areas of inclement weather that are beyond visual range or where poor visibility precludes visual acquisition of inclement weather. The system is not designed for use for weather penetration and storm cell circumvention. The system lacks sufficient resolution and updating necessary for tactical maneuvering. DATALINK RADAR The Datalink radar is a composite image depicting precipitation as seen by multiple ground-based weather radar sites. The image is color-coded to FAA definitions to show intensity levels and precipitation types and is overlaid on top of any other map features, including terrain alerting. Datalink Precipitation Example 3-18 Map Pages
117 Weather Data Legend At large map ranges beyond 250nm from the aircraft, small areas of high-intensity RADAR returns may not be displayed; instead, larger areas of surrounding lower-intensity RADAR returns will be shown. Diagonal stripes show the Datalink radar data no coverage area. In normal operation the boundary follows the outline of the Continental United States (CONUS). If, however, Datalink radar is unavailable in a particular area for any reason, hatched lines appear in that area. In the mountains and off the coast, hatched lines may represent no coverage below 10,000 feet. If there are radar returns in that region above 10,000 feet, the returns will be displayed as islands of precipitation surrounded by the hatched lines. ADS-B ( FIS-B ) radar data coverage areas can be very irregular shaped areas the geometry is dependent on how many transmission sites are in view and how much data has been received by the on-board receiver. No Datalink Coverage Area Hatched Lines Map Pages 3-19
118 WEATHER OVERLAYS ON MAP The Wx Overlay LSK on the map page brings up a control page on which the layer combinations can be turned on or off. Wx Overlay Selection The options vary with the installed datalink device and subscription level. The Wx Overlay page is segmented into groupings of products. One selection per grouping can be made and products selected are indicated by a green lamp. The table below represents the possible set of products available. Products that are not available due to the device type or subscription level will not be displayed as selectable choices. NOTE ADS-B (FIS-B) US Weather Radar Data is Coarse When compared to subscription Datalink service data and even ADS-B Regional data, the CONUS weather radar data appears as a noticeably coarser depiction this is a function of the supplied data Map Pages
119 NOTE Weather Source Selection An individual IFD can only display ADS-B (e.g. MLB100 ) or Sirius/XM (e.g. GDL-69, MLB700, etc) weather at any given time. The choice to select the source is made at time of installation in the setup pages. TIPS AND TECHNIQUES Weather Overlays Configurations For those installations with dual IFDs and more than one type of weather source (e.g. GDL-69 and a MLB100) in the aircraft, Avidyne recommends wiring one weather source to one IFD and the other weather source to the second IFD. For those installations with a single IFD and more than one type of weather source (e.g. GDL-69 and a MLB100) in the aircraft, Avidyne recommends wiring both weather sources to the IFD so that the higher priority weather overlay can display on the IFD and the lower priority weather data can be streamed out of the IFD via WiFi for display on a compatible tablet/wireless device application. The current display priority is GDL-69, MLB700, AV300/350, MLB100. Map Pages 3-21
120 Weather Product Grouping Title/Category Weather Layers Possible Selections Within the Grouping Rgnl Wx Rdr (ADS-B only) US Wx Radar (All systems) PR Wx Radar (Puerto Rico) (non-ads-b) CN Wx Radar (Canada) (non- ADS-B) Other Wx Rdr (ADS-B only) Storm Cells* Icing* Winds Aloft Onboard Radar (optional) Airport Reports Weather Reports Lightning METARs AIR/SIGMETs Datalink* Sensor Strike Sensor Cell Sensor Clear Strikes *Product not yet displayed if the source is a MLB Map Pages
121 IMPORTANT NOTE When connected to an ADS-B Receiver Winds and temperatures aloft depicted are only displayed as a 6 hour forecast. It is strongly recommended for the pilot to obtain the latest information through other approved sources for their operation. The 12 and 24 winds aloft forecast will need to be obtained via other approved sources. Selections can be made by either touching the desired product or by using the bottom right IFD knob. Note that when there is an on-board lightning sensor selected (Avidyne TWX670 Tactical Weather System or L3 WX500 Stormscope), the Lightning grouping will also include a Clear Strikes function key. A WX-500 Lightning sensor test is only available in maintenance mode. Use the bottom right IFD knob to adjust altitude slices for icing and wind products. Note that the IFD knob will only adjust the weather product slice if the product is being displayed and is valid. Otherwise, it still controls the map range and view. Choices may include METARS, AIR/SIGMETS : METARs These are available in both text and graphical formats and represent recent surface weather observations. Text METARs are presented on the Info tab of the FMS page. The graphical METARs are color-coded flag symbols that summarize a recent surface weather observation and can appear as overlays on the Map and embedded in the flight plan on the Flight Plan tabs and Nearest tabs. These flags allow an overview of general weather conditions in an area. Map Pages 3-23
122 Graphical METAR Legend AIRMETs and SIGMETs (US only) These are areas where the National Weather Service has issued advisories for various types of hazardous weather. They are depicted on the Map page along with an abbreviated description of the hazard, such as ICE (icing), MTN (mountain obscuration), or IFR (instrument flight conditions). AIRMETs and SIGMETs Detail 3-24 Map Pages
123 COOL FEATURE METAR Flags in Flight Plan The right edge of each leg in a flight plan presents a METAR flag for the closest reporting station, if the station is different from the previous leg s station. The station for which the METAR flag applies is decoded immediately beneath the flag and may not be exactly the same location as the leg itself. TFRS TFR data is also transmitted via Broadcast Datalink. Two types of TFRs are depicted active and pending. Active TFRs are depicted as solid red lines and Pending TFRs are depicted as dashed red lines, which become solid when the TFR transition time rolls from pending to active. TFR data cannot be turned off. INDICATIONS OF DATA AGE The multiple products transmitted as part of the Broadcast Datalink service can arrive at different intervals. Two indicators at the bottom corners of each map provide an easy-to-use indication Map Pages 3-25
124 of data age. If a Datalink Icing product was selected for display via the Wx Overlay key, the RADAR age is replaced by the age of the icing altitude data currently being displayed; the icing altitude slice currently displayed is shown in the bottom right corner. NOTE Datalink Data Position The in-cockpit RADAR display depicts where the weather WAS, not where it IS. The age indicator does not show the age of the actual weather conditions but rather the age of the mosaic image. The actual weather conditions could be up to 15 to 20 minutes OLDER than the age indicated on the display. Pilots should consider this potential delay when using in-cockpit RADAR capabilities, as the movement and/or intensification of weather could adversely affect safety of flight. Data Age: RADAR and Icing WEATHER RADAR SELECTION FOR MAP OVERLAY Support for digital weather radars is an optional capability for the IFD. For this option to be functional on an IFD440, the IFD440 must be part of a dual IFD installation where the second IFD is a 5-series IFD and is the device the weather radar output is wired to. The 5-series IFD then shares the weather radar with the IFD440 over the digital Databus connecting the two IFDs. When this option has been activated on an IFD, and if the IFD has 3-26 Map Pages
125 access to heading data, radar data can also be a selectable overlay on the moving map. Onboard Radar Selection on Wx Overlay Onboard Weather Radar Overlay on Map TIPS AND TECHNIQUES Onboard Weather Radar Overlay Usage There are no controls of the onboard weather radar from the map page it is simply an on/off layer. The map can be decluttered to remove non-essential map content but still provide map and flight plan graphical situational awareness and a more typical weather radar depiction at the same time. Radar control is only available on the dedicated RADAR tab. Map Pages 3-27
126 Decluttered Map with Onboard Weather Radar Overlay TERRAIN Both Terrain Awareness (TA) and the optional Forward Looking Terrain Alerting (FLTA) are meant to serve as an aid to situational awareness. They are intended to provide terrain and obstacle awareness in the proximity of your aircraft. They are not meant to be the sole means of terrain or obstacle avoidance. Both TA and FLTA use a GPS-based MSL altitude and a 9 arcsec terrain database (WGS-84) to display a two dimensional scene representing an exocentric look-down-from-above view. The database is loaded on the IFD prior to shipping from the factory, and is capable of being updated in the same manner as other onboard databases, if necessary. Both TA and FLTA compute height above terrain via GPS inputs and are not a radio altimeter (RADALT). TERRAIN AWARENESS (TA) TA is for general situational awareness purposes and consists of hatched terrain on any map page. TA will not generate a CAS message or aural alert Map Pages
127 Terrain Awareness (TA) TA can be triggered by either terrain or database obstacles (e.g. towers > 200 AGL tall buildings, etc). Any terrain that is within a 10nm radius of aircraft position and between 100 (100 for helicopters) below aircraft altitude and 1000 (500 for helicopters) below aircraft altitude will generate yellow hatched indications on the map pages. Any terrain that is within a 10nm radius of the aircraft position and is 100 (50 for helicopters) below aircraft to anything above aircraft altitude will generate red hatched indications on the map pages. TA is automatically turned off when well clear of terrain which is 3000 (1500 for helicopters). Any obstacle in the database within a 5nm radius of the aircraft position and whose top is within 2000 vertically (above or below) of the aircraft altitude will generate a cyan (blue) threat bubble over the obstacle on the map pages. Obstacles inside a 3nm radius of the aircraft position and whose top is between 100 below aircraft altitude and 1000 below aircraft altitude will generate a yellow threat bubble over the obstacle. Obstacles inside a 1.5nm radius of the aircraft position and whose top is between 100 below aircraft to anything above aircraft altitude will generate a red threat bubble over the obstacle. TA can be turned off via the User Options LSK of the SETUP tab on the AUX page. When turned off, there is no terrain TA display on the map pages for the individual IFD. A rectangular suppression area exists for all runways in the FMS database and user waypoints that have been designated to be an airfield (see User Waypoints section earlier in this manual). Terrain inside this suppression area will not generate any TA indication. Dimensions of the TA runway suppression area are 0.25 nm laterally and 0.5 nm off each runway end. Airports with Map Pages 3-29
128 no known runway orientation use a 1nm circular suppression area. Obstacle threat bubbles can still appear inside the suppression area. Runway Suppression Area Depiction FORWARD LOOKING TERRAIN ALERTING (FLTA) The optional FLTA function looks ahead of the airplane projecting the airplane s lateral and vertical flight path and provides suitable alerts if a potential terrain or obstacle threat exists. FLTA alerting is triggered by either a projected imminent impact with terrain or obstacle or reduced terrain and obstacle clearance. Projected imminent impact with terrain occurs when the aircraft flight path is projected to intersect with terrain up to 3.0nm (1.2nm for helicopters) for a yellow caution or up to 1.5nm (0.6nm for helicopters) for a red warning in front of the aircraft flight path. By way of reference, this means an aircraft traveling at 180 knots of ground speed will have 60 seconds of notice for a caution and 30 seconds for a warning. Reduced terrain or obstacle clearance occurs when the aircraft flight path is not projected to impact the terrain but the projected clearance between the aircraft flight path and nearby terrain or obstacles falls below a designated safe vertical distance. The reduced terrain and obstacle clearance distance varies with phase of flight and aircraft dynamics per TAWS TSO C-151c (TSO C-194 for helicopters) but generally ranges from 300 to 1000 (100 to 150 for helicopters). Either terrain or obstacles can trigger FLTA alerts and they are distinguished via the CAS messaging and aural alerting. The difference between FLTA warnings and cautions is exclusively based on distance-to-go to projected impact points or reduced clearance areas. The projected imminent impact location or the projected reduced terrain and obstacle clearance area is depicted on the maps with a solid yellow (caution) or red (warning) flashlight elliptical 3-30 Map Pages
129 depiction. Depending on aircraft dynamics, it may be possible for a solid red FLTA flashlight projected terrain impact point to appear on top of a larger hatched yellow TA depiction. FLTA Depiction (solid red and solid yellow) Each unique FLTA alert will generate a new Master Caution lamp illumination (flashing yellow or red AUX Page Function key), a new CAS message, a new aural alert, and display the elliptical solid yellow/red coloration on the maps. Each unique FLTA alert can be acknowledged by touching the CAS message or pressing the CLR function key on the right edge of the IFD which turns off the Master Caution lamp flashing, the CAS message and the aural alert. The FLTA acknowledgment does not turn off the solid red or yellow coloration on the maps. It is possible to have multiple terrain and obstacle FLTA caution and warning conditions at the same time. However, the CAS visual alerts and associated aural alerting will only honor the highest priority alert. The priority order is Terrain Warning, Obstacle Warning, Terrain Caution, Obstacle Caution. FLTA aural alerts repeat every 6 seconds for the duration of the alert condition or until acknowledged/muted by the pilot. There is a rectangular suppression area for all runways in the FMS database. Terrain and obstacles inside this suppression area will not generate any FLTA alerts. Dimensions of the FLTA runway suppression area are 2.0 nm laterally and 4.0 nm off each runway end when runway orientations are known or a circle with a radius of 1 nm centered on the Airfield Reference Point (ARP) when the on-board databases do not know the runway orientations. Note that for airfields with multiple runways, this may have the effect of looking like several irregular shapes around the Map Pages 3-31
130 airfield. If the aircraft position or the aircraft flight path projected impact point is anywhere within that runway suppression area, no FLTA alert will be generated. Obstacle threat bubbles can still appear inside the suppression area. FLTA alerts are inhibited if any of the following conditions are met: FLTA is manually turned off via the pilotaccessible User Options LSK on the SETUP tab of the AUX page (generates a FLTA OFF CAS Advisory message) The ownship position is inside the rectangular (or circular, in the case of no known runway orientation) FLTA Inhibit zone depicted on the 2D map (generates a FLTA INHIBITED CAS Advisory message) The projected ground impact point along the current ground track intersects the terrain inside that FLTA Inhibit rectangle/circle (generates a FLTA INHIBITED CAS Advisory message) The Reduced Terrain Clearance (RTC) violation is projected to happen inside that FLTA Inhibit rectangle/circle (generates a FLTA INHIBITED CAS Advisory message). FLTA Inhibited and Off Messages Should an FLTA alert be generated, there are several courses of action that can be taken and the specific scenario will dictate the 3-32 Map Pages
131 optimum avoidance maneuver. For example, sometimes the best course of action is to immediately add power and climb, yet sometimes the best course of action may be a small heading change, especially in the case of a single obstacle off the nose. The pilot in command must assess the specific circumstances presented and take action to avoid flight into terrain. 500 CALLOUT An optional 500 aural alert is played anytime the aircraft descends through 500 AGL as calculated by comparing GPS MSL altitude with terrain database elevation data immediately below the aircraft. This feature is primarily intended to provide situational awareness to the pilot when the airplane is being operated properly per normal procedures. Therefore, it is not suppressed in FLTA exclusion areas, however, it will not play while there is an active FLTA caution or warning. In aircraft that have this feature enabled, it can be optionally turned on/off via the User Options page. TRAFFIC DISPLAY When integrated with an optional traffic system (e.g. TAS, TIS, TCAS, TIS-B), the IFD will display traffic information for sensed aircraft and provide aural and visual alerting for traffic considered a threat. Traffic data will always be displayed as an overlay on the map and can also be selected as a datablock option on the right side of the display. The center of the traffic symbology represents the horizontal position reference point of the traffic. The following symbols for traffic systems are displayed both on the map (all views) and in the traffic thumbnail: Map Pages 3-33
132 Traffic Symbol Definition TAS Traffic Alert (TA) Traffic that is within the alert zone defined by the traffic sensor. (yellow circle) TAS Proximate Traffic Traffic that is not within an alert zone, but is close to your position. (blue solid diamond) TAS Other Traffic Traffic that is detected by the traffic sensor, but determined not to be a current threat. (hollow blue diamond) TIS Traffic Alert (TA) Traffic radiated by a TIS ground station and includes 45 cardinal track pointers when available. (solid blue diamond with blue pointer barb) TIS-B (ADS-B, ADS-R) Traffic Alert (TA) Traffic that is within the alert zone defined by the TIS-B traffic receiver and includes an arrow shaped symbol that indicate the target s track (yellow arrow head inside a yellow circle) along with a 1 minute projected track line. TIS-B (ADS-B, ADS-R) Proximate Traffic Traffic that is not within an alert zone, but is close to your position. (blue solid arrow head with a projected track line) 3-34 Map Pages
133 Traffic Symbol Definition TIS-B (ADS-B, ADS-R) Other Traffic Traffic that is detected by the TIS-B traffic receiver, but determined not to be a current threat. (blue hollow arrowhead with a 1 minute projected track line) Additional information is displayed adjacent to the traffic symbol to indicate relative altitude and vertical trend. Additional Traffic Information Traffic Thumbnail datablock data is a subset of the map overlay traffic. Trend vector, tail number and TIS track pointers are not displayed in the traffic thumbnail datablock for space reasons. While on the ground, TIS-B equipped aircraft can also display a brown colored vehicle symbol. TAS Traffic TIS-B Traffic TIS Traffic Thumbnails For Mode-S equipped aircraft, the aircraft ID (e.g. tail number, call sign, etc) may also be displayed adjacent to the traffic symbol. Map Pages 3-35
134 Aircraft ID Depiction Traffic Advisories (TA) will also generate a CAS message and depending on the type of traffic system installed, some type of aural alert. Most installations will ensure the traffic system is in Standby or Ground mode on the ground and will automatically toggle to one of the enroute altitude modes per the table below. Traffic Altitude Mode Relative Altitude Window Below to 2700 Normal to 2700 Above to 9900 Unrestricted All known traffic 3-36 Map Pages
135 NOTE Traffic Mode and Range Changes The traffic sensor mode changes are automatic based on phase of flight. If however, a manual mode change is desired, it can only be accomplished when the traffic thumbnail is displayed and is accomplished by touching the lower 1/3 of the traffic thumbnail. The only means to change the traffic thumbnail display range is accomplished by touching the upper 2/3 of the traffic thumbnail. TIS capable transponders are supported by the IFD including map depictions of the TIS track lines. These track barbs are only reported and indicated to 45 cardinal increments (e.g. 0, 45, 90, 135, etc) and roughly point in the direction of sensed traffic direction. TIS Track Pointer Map Pages 3-37
136 Since TIS traffic data is re-radiated data from FAA ground stations, there are a few additional possible states of the data beyond normal operating state. The non-normal TIS status states will be displayed in the traffic thumbnail and as CAS messages and include: TIS Traffic Thumbnail Status Definition "Coasting" "Removed" "Unavailable" TIS traffic communications have ceased for >6 seconds but <12 seconds TIS traffic communications have ceased for >12 seconds No TIS ground station is available or communications have ceased for >60 seconds TIS Coasting Indication TIPS AND TECHNIQUES Several Types of TIS-B Traffic TIS-B traffic can come from several sources depending on ownship equipment type, target equipment type and proximity to TIS-B ground stations. ADS-B, ADS-R and TIS traffic can all coexist within the TIS-B data stream Map Pages
137 TIS-B Traffic Thumbnail Status "Track Degraded" "Pos Degraded" "ADS-B Degraded" Maint Required No TIS-B Definition The angular placement of intruders in the traffic thumbnail is not necessarily within 5 degrees of the nose. This indication is normal on the ground in aircraft without a heading source. The ownship GPS position accuracy (HFOM, VFOM) is worse than the normal limits for accurate placement of intruders. This indication is normal on the ground until a good GPS signal is acquired. Indicates the receiver has not yet gotten a good enough GPS lock to update its internal clock or there is a problem with the ADS-B receiver s GPS position. This message is sent by the ADS-B receiver. If displayed, consult the ADS-B receiver manual. Indicates the ground is not providing TIS- B or ADS-R services to your aircraft. The primary causes of this are: you are not in range of a ground station, OR, your aircraft is not providing qualifying ADS-B Out information, OR, your ADS-B In device is not configured for the correct tail number. If you never get TIS-B service while in a known service area, it likely means there is a misconfiguration of your ADS-B Out or ADS-B In device. If an individual intruder displays DGRD in yellow in the traffic thumbnail, then that intruder is reporting its own GPS position accuracy (HFOM, VFOM) as outside normal operating limits. Map Pages 3-39
138 NOTE Traffic Source Selection An individual IFD can only display TIS-B (e.g. MLB100 ) or sensor traffic (e.g. TAS600, Skywatch, etc) traffic at any given time. The choice to select the source is made at time of installation in the setup pages. TIPS AND TECHNIQUES Traffic Overlays in Dual IFD Operations For those installations with dual IFDs and more than one type of traffic source (e.g. TAS600 and an TIS-B MLB100 ) in the aircraft, Avidyne recommends wiring one traffic source to one IFD and the other traffic source to the second IFD. TIPS AND TECHNIQUES Traffic Overlays in Single IFD Operations For those installations with a single IFD and more than one type of traffic source (e.g. TAS600 and an TIS-B MLB100 ) in the aircraft, Avidyne recommends wiring both traffic sources to the IFD so that the higher priority traffic overlay can display on the IFD and the lower priority traffic data can be streamed out of the IFD via WiFi for display on a compatible tablet/wireless device application. The current display priority is TAS6XX/TCAD, Skywatch, Other ARINC429 Traffic sensor, MLB Map Pages
139 SYNTHETIC VISION (SVS) TAB The SVS tab on the MAP page provides a hybrid view of your aircraft and flight plan from a virtual wingman who is flying above and behind your present position. This is an exocentric view. The aircraft ownship symbol is displayed just like the 2D map as well as the shadow it casts on the ground. The ground shadow represents your aircraft position over the ground and a vertical like connects the ownship symbol with that ground shadow to help provide some relative height above ground awareness. The viewing position of that virtual wingman is directly above and behind the displayed ownship symbol Twisting either ring of the bottom right knob (outer ring for coarse control, inner ring for fine control) or pinch zooming the display will adjust the perceived distance above and behind the ownship symbol and pushing the knob restores the default zoom value. If a flight plan is active in the FMS and is within the current field of view, it will be displayed floating over the map at a point approximately 300 meters below ownship altitude. This flight plan will also cast a conformal shadow across the terrain immediately below the flight plan. Zoomed out with Active Flight Plan and Waypoint Any traffic in the scene will cast a shadow on the ground to help with judging distance and relative closure rate. Subtle grid lines are drawn on the terrain for additional speed, distance and depth cues. Each grid line is a 1NM x 1NM block. Map Pages 3-41
140 Zoomed In Map SVS View Just like in the 2D map, the hatched red and yellow Terrain Awareness can be displayed in the view (controllable via the same on/off control in User Options) and for those units with the optional FLTA active, the solid red warning and yellow caution areas are drawn in real-time on the map. FLTA in Map SVS View Also like on the 2D map view, the active leg is depicted in solid magenta, the next leg is a candy-striped magenta/white depiction and downstream legs are depicted in white. The active flight plan waypoint will be displayed as a magenta flag pole and downstream waypoints are not depicted for map clutter reasons. Fly-over waypoints typically depict the flight plan flying right through/over the waypoint whereas Fly-by waypoints can turn inside the waypoint Map Pages
141 Curved Flight Path with Next Leg Depiction Fly By Waypoint Depiction Not yet activated missed approach procedures are depicted as dashed lines, just line on the 2D map and go solid when/if the missed approach procedure has been activated. Missed Approach Not Activated in Map SVS View Landing airfields are drawn on the map as are any known obstacle database obstructions. Map Pages 3-43
142 Close in of Landing Runway in Map SVS View Missed Approach Enabled in Map SVS View NOTE Flight Plan Depictions The depiction of the flight plan in any SynVis display is placed 1000 feet below aircraft altitude. This means that it will not be visible when flying under 1000 AGL during takeoff, enroute and approach phases, nor will it be visible during ground operations and it may appear to go underground when descending or over variable terrain Map Pages
143 NOTE SynVis Depiction Unavailable In GPS Alignment SynVis depictions will not be available until the GPS has reached SBAS state (SBAS/WAAS configurations), or FDE state (non-sbas/waas configurations). Map Pages 3-45
144 RADAR TAB Support for digital weather radars is an optional capability for the IFD. For this option to be functional on an IFD440, the IFD440 must be part of a dual IFD installation where the second IFD is a 5-series IFD and is the device the weather radar output is wired to. The 5-series IFD then shares the weather radar with the IFD440 over the digital Databus connecting the two IFDs. When this option has been activated on an IFD, a dedicated RADAR tab is present on the MAP page, and if the IFD has access to heading data, radar data can also be a selectable overlay on the moving map. The RADAR tab is designed to replace an existing radar indicator. NOTE Use of Radar Requires Familiarity Actual operation of the radar function depends on the particular make and model of the installed radar. Make sure you are familiar with the functionality and operation of the radar system installed on your aircraft. See the user s guide for your radar for details. NOTE On-Board Radar For Avoidance Only Radar is intended to serve as a severe weather avoidance tool only. Do not use the IFD radar depiction to penetrate severe weather, thunderstorms, cells, or lines of cells Map Pages
145 TIPS AND TECHNIQUES Pre-Takeoff Check As part of your pre-takeoff check, check for proper operation of your installed radar. While at a safe distance from ground personnel and other aircraft, briefly turn the radar on and tilt the antenna below zero degrees. If the radar is working properly this will produce ground reflections and verify the correct operation of the transmitter/receiver and antenna tilt functions. The radar mode is controlled by a line select key along the left side labeled Radar. Pressing the LSK or touching the label will generate a drop down list of the available modes. Twist the bottom right knob to scroll through the list or touch the desired mode in the list to select it. Radar Mode Control The possible modes are: Test when selected, initiates a radar self-test function that is monitored by the IFD. The test function is confirmed by the presence of the test annunciation and test pattern display. During self-test, all of the circuitry and functions of the R/T are exercised with the exception of the magnetron tube. No microwave energy is emitted in the test function. The display will have a test pattern with the following colors: green, yellow, red, and magenta. Map Pages 3-47
146 Standby the system will always power up in this mode. Standby places the radar circuitry in an energized but inactive state. In Standby, the moving scan indicator and radar echo returns are not present and the antenna is placed in the desired park position. On turns the radar on in normal operation. When On, the moving scan indicator and radar echos are visible and the system is radiating microwave energy. Gnd Map when selected, the system will orient the radar to ground features. TIPS AND TECHNIQUES Auto Standby Feature The IFD will automatically switch the radar to Standby when the groundspeed falls below 20 knots. The current position of the scan is shown by a gray radial arc, representing the width of the radar beam. The beam altitude numbers display the relative altitude in thousands of feet ( Kft ) of the center of the radar beam compared to the aircraft s altitude at the distance shown on the range rings. Radar in Operation The Stabilization LSK is an on/off toggle of the radar s gyro stabilization Map Pages
147 When Radar is On, the controllable parameters are: Range Use the outer ring of the bottom right knob to control the displayed range scale. Tilt Use the inner ring of the bottom right knob to control the tilt angle and direction of the radar antenna: U for up via right twists, D for down via left twists with the amount of antenna tilt in 0.25 degrees increments, using decimal notation. Azimuth Push the bottom right knob to toggle between Tilt and Azimuth control and then twist that knob to adjust the azimuth or bearing line. The azimuth/bearing line is controlled in increments of 1 and the relative bearing is displayed in degrees relative to aircraft heading (if known) where left has a - indicator in front of the relative azimuth. It will also control the radar s yaw or lateral position of the dish, when in vertical profile mode. WARNING Radar Energy is Potentially Hazardous Aircraft weather radar is specifically designed to emit a concentrated beam of microwave energy at potentially hazardous power levels. These hazards include the possibility of injury to ground personnel, ignition of flammable materials, including fuel, and damage to sensitive electronic devices. The pilot in command is responsible for management of the radar system. The FAA has published an Advisory Circular, AC 20-68B, Recommended Radiation Safety Precautions for Airborne Weather Radar, with basic guidelines for safe radar operation. Map Pages 3-49
148 U.S. Government standards for human exposure to microwave radiation permit a maximum level of 10mW per square centimeter. When the radar is operating, this level may be exceeded within the area indicated in the figure below. According to information published by the radar manufacturer, strict observance of this boundary whenever the radar is operating should provide adequate protection. Exposure of ground personnel or other aircraft occupants to microwave energy emitted at positions within the MPEL boundary depicted below may be hazardous. Be aware that the MPEL boundary is determined with respect to the antenna, not the radome or any other aircraft structure. The MPEL boundary shown below applies only to units specifically approved for use with the IFD. The MPEL boundary shown below does not guarantee protection against ignition of flammable materials or damage to sensitive electronic equipment exposed to microwave energy from your radar Map Pages
149 Vertical Profile mode allows you to view approaching weather as a slice of the vertical plane instead of the conventional horizontal forward view. Switching between horizontal forward view and vertical profile view is accomplished by toggling the Vert Profile LSK on/off. Vertical profile display contains the same functions and modes as shown on the horizontal forward view. Dual IFDs stay synched in radar view if one is changed to vertical, the other will follow. Vertical Profile Radar View NOTE Dual IFD Range Changes If radar is an overlay currently displayed on one IFD map and the RADAR tab is displayed on the second IFD, if the map range on the overlay page is changed, the radar page range will change on the second IFD. Conversely, if the radar range is changed on the second IFD, the map range will NOT change on the first IFD. Map Pages 3-51
150
151 4 Aux Pages This section covers the system pages including audio controls, various utilities, setup options, system status and the alert message center. AUX Pages 4-1
152 AUDIO TAB The AUDIO tab provides control and display of all system audiorelated features such as radio volume, squelch settings, satellite radio channel tuning and com presets. Audio Tab Controls VOLUME CONTROL Each subsystem for which the IFD has an ability to control volume (and squelch and ID on/off) is displayed as a separate line item when the Volume Control LSK is active. Volume Control The bottom right IFD knob controls row selection, volume adjust, and squelch or ID on/off control or in some cases (e.g. Satellite audio) mute on/off. Twisting the outer ring will highlight an individual row. Twisting the inner ring will adjust the volume as indicated by the green volume bar. Pushing that knob will toggle 4-2 AUX Pages
153 squelch on/off if applicable or ID on/off if applicable or mute on/off if applicable (1-2 second delay possible). Touch control can also be used to make all those adjustments (e.g. selecting a row by touching, changing a volume level by touch dragging the bar, turning squelch on/off by tapping the correct area on the display, etc). TIPS AND TECHNIQUES Adjusting Volume Plays Audio Test Aural As the volume bar for the traffic alerts is adjusted, the IFD will play a double chime that represents the new volume level selected. As the volume bar for the other aural alerts is adjusted, the IFD will play an aural that represents the new volume level also. SATELLITE RADIO TUNING When a compatible audio-capable satellite radio system (i.e. currently the MLB700 and AV350 are not supported but the XM version of the GDL69A is) is installed, a Satellite Radio LSK is displayed along the left edge of the display. Satellite Radio Selection and Favorites The page is divided into three parts. The left side of the page is a full channel list of all available satellite radio channels. The right side of the page is a numbered list titled Favorites and represents the satellite radio channels that have been programmed into a preset list for faster access. The bottom of the page contains a datablock indicating the artist, song, channel AUX Pages 4-3
154 name and number, audio signal strength and a Quick Go To link to enter in a desired satellite audio channel. To load a channel into the Favorites list, scroll the available channel list in the left column either via touch scroll or twisting the bottom right IFD knob counter-clockwise (either ring) until the desired channel is highlighted and press the ENTR key on the bezel to push that channel into the next available Favorites list slot. To delete a channel from a Favorites slot, highlight the desired Favorites slot to remove the channel via touch or using the bottom right IFD knob. Then, with the Favorites slot highlighted, press the CLR button on the bezel. To use the Favorites preset list, double tap the desired preset slot or push the bottom right IFD knob to highlight the desired row and push the knob to select it or press the ENTR bezel key to select it. This will immediately make that channel the active satellite radio channel. In lieu of using the Favorites preset list, just scroll the full channel list in the left column either using touch or the bottom right IFD knob (either ring) to highlight the desired channel and then touch a 2 nd time (double tap) or push in the bottom right IFD knob to immediately make that channel the active satellite radio channel. Finally, the Go To field in the bottom right corner of the page can be used to select a satellite radio channel as the active channel. Highlight the field by touching it or using the bottom right IFD knob to highlight and then activate the button by touching it a second time. Another way to accomplish this is to push in the bottom right IFD knob to bring up a key pad and type or knob in the desired channel number. All of these controls/edits can also be done via touch. 4-4 AUX Pages
155 NOTE Competing Control of Audio Channel Tuning In aircraft with multiple dissimilar devices capable of tuning satellite radio stations and adjusting volumes (e.g. G500 & IFD), a condition can occur where commands are ignored if they are made on both devices. Avidyne strongly recommends making satellite radio channel selections and volume adjustment on one device and do not mix it up between devices. COM PRESETS The Com Preset List LSK can be used to nominate one of up to 16 selected preset frequencies into the #1 Standby com radio slot. If the aircraft has been wired to provide a cockpit control (e.g. dedicated com preset button on the yoke), then loading the preset frequencies into the #1 Standby can be done from any page by using that cockpit control. Com Presets Page To load a com frequency into a com preset slot, first put the page into edit mode by selecting the Edit box in the top right corner by either touching it or using the bottom right IFD knob to highlight and push the knob in. The box will turn dark blue to indicate the page is in edit mode. Once in edit mode, select the desired slot for the preset frequency by either touching it or by using the bottom right IFD knob. Once that slot has been highlighted, either touch it a AUX Pages 4-5
156 second time to generate a numeric keypad and type in the desired frequency (must type in full frequency including the decimal point, ) or use a combination of twists and pushes of the bottom right IFD knob to enter the desired frequency. When you have finished loading frequencies into the preset slots, exit the edit mode by either touching the Edit box again or using the bottom right IFD knob to highlight it then push the knob in. To nominate a frequency from the com preset list into the standby slot, either touch the desired slot to immediately push it into standby, or, use the bottom right IFD knob to highlight the desired slot then push that knob to push it into standby. For aircraft with the cockpit control installed (e.g. dedicated com preset button on the yoke), any time it is activated, it will briefly display a small dialog box next to the #1 Standby slot indicating which preset slot is used. #1 Standby Slot If the com preset page happened to be displayed at the time the cockpit control was activated, a small arrow will indicate which preset is used. Com Preset Arrow 4-6 AUX Pages
157 Each subsequent actuation of the cockpit control will step to the next non-blank entry in the com preset list. AUX Pages 4-7
158 UTILITIES TAB TIMERS For those timers that can expire, a cyan advisory Caution Advisory System message will be displayed and will stay active even across power cycles until the timer is manually reset. Standard Timers Generic Timer The Generic Timer can be used for a variety of purposes. Controls exist for count-up and count-down versions of timers (the active selection will be displayed in a blue background) along with a Start/Stop and Reset. When the count-down option has been selected, then the clock value can also be set by using the bottom right IFD knob to select the clock field and edit the starting value or by touching the desired location on the display. The generic timer values will reset after a power cycle (the timer is not continued from the previous power cycle). Trip Timer The Trip Timer provides an option to start from either IFD power on or from take-off (the active selection will be displayed in a blue background), along with a Reset capability. This timer will automatically reset with each power cycle or takeoff, depending on which selection was made. 4-8 AUX Pages
159 Event Timer The Event Timers timer provides an option to start from either IFD power on or from take-off (the active selection will be displayed in a blue background) and indicates the clock time (Zulu or Local) associated with the active blue selection. The selection of Zulu or Local is automatic and dependent on the Time Format choice made on the User Options LSK of the SETUP tab on the AUX page. Custom Timer Up to 10 custom timers can be created by inserting a new timer below the Departure Time slot. Twist the bottom right IFD knob to create an insert cursor at the bottom of the current timers list and push in the knob to create the new custom timer. Typical uses include creating timers for 50hr and 100hr inspections, Annual inspections, Bi-annual air data system checks, BFRs, etc. The user may choose from three types: an event-based timer, a 1-time event timer, or a periodic timer. Depending on which type was selected (indicated by a blue background), different types of date and time entries can be made and for the periodic selection, a count-down of remaining time is also displayed. The custom timer can be named by selecting the title field using the bottom right IFD knob and pushing it in to get into edit mode. Then twist the inner and outer rings as required to create a custom name for the timer. When finished naming the timer, push the IFD knob to exit the edit mode. AUX Pages 4-9
160 Custom Timer Example Custom timers have a default name of Event with an accompanying Event CAS message at expiration. If the custom timer name were manually set to a blank, then the CAS message will be Timer. TIPS AND TECHNIQUES Separate Switch Tank Alert A specific Switch Tanks alert can be created via the User Options LSK on the SETUP tab as described later in this manual. CALCULATORS Several calculators are included in the system and all can be accessed via the Calculators LSK on the UTIL tab of the AUX page AUX Pages
161 TIPS AND TECHNIQUES Pre-Populated Data Fields Many data fields in the various IFD calculators will be populated automatically with sensor data in green if it is available, or can be manually edited/entered by the pilot. The DEST field will be populated with the last airport in the active flight plan, not necessarily the last waypoint in that flight plan. Non-airport waypoints are not permitted in the DEST field. If a pre-populated field had been manually altered, the sensor supplied data can be restored by pressing the CLR button on the bezel. Air Data Calculator The air data calculator includes data fields for altitude, calibrated air speed, heading, total air temperature and barometric setting and will produce a wind computation. Air Data Calculator Fuel Planner The fuel planner includes fields for the type, origin (if type is Point to Point), destination, ground speed, fuel on board, and fuel flow, and will produce a computed fuel at destination value (straight line distance between the two points) and other fuel related data. The Type field choices are Present Pos or Point-to-Point. AUX Pages 4-11
162 Fuel Planning Calculator Trip Planner The trip planner includes fields for type, destination, ground speed, departure time (departure time will track current time until takeoff) and departure date and will produce values (straight line connecting start/end) for desired track, distance, ETE, ETA, sunrise and sunset., and enroute safe altitude (ESA) - defined as 1000 above the maximum elevation of displayed terrain (including obstacles) within a rectangular grid that measures 10 miles on each side of the centerline of the active leg or portion of the active leg that is currently displayed on the Map page. The Type field choices are Present Position or Point-to-Point. If Point-to-Point was selected, then there is also a field for origin. Trip Planner Calculator RAIM Prediction The GPS RAIM (Receiver Autonomous Integrity Monitoring) Prediction calculator includes fields for destination, arrival time and arrival date and will produce a RAIM status value for the destination location AUX Pages
163 RAIM Prediction Calculator Trip Statistics The trip statistics calculator computes an odometer setting, maximum ground speed and average ground speed value, providing options to reset each computation individually or a master reset to reset all. The trip statistics will continue to compute each data field across power cycles and until manually reset. The Reset All selection will prompt a confirm dialog box that must be used to reset all. Trip Statistics Calculator ELECTRONIC CHECKLIST If enabled in Maintenance Mode, up to 9 custom checklists can be created and stored in the IFD via the Checklist LSK of the UTIL tab, each with up 50 steps. Each step can be up to 30 characters long. AUX Pages 4-13
164 Creating a Checklist The first step is to create a checklist directory (list of named checklists to be created). From the Checklist LSK, put the system into checklist edit mode by highlighting the Edit box in the top right corner of the page, either by touching it or using the bottom right IFD knob to highlight the box. The edit box will be displayed with a blue background and presents a numbered blank row when it is in edit mode. When the system is put into checklist edit mode, the light blue wraparound cursor needs to be manually placed on the next available line in the checklist directory by touching the line or using the bottom right IFD knob. Then touch the row in the directory list a second time or push the bottom right IFD knob to generate a keypad for checklist naming. Creating a Checklist Directory When you have finished naming the new checklist, press the Enter button on the keypad or push the right IFD knob. Repeat this process for naming new checklists until all desired checklist names are created. When all done naming checklists, press the Edit box again to get out of Edit mode (background of Edit box should now be gray). The second step is to create the checklist content. To create the checklist content, select the checklist title that is to be filled out from the directory list. First put the system back into checklist edit mode by touching the Edit box again or using the bottom right IFD knob to select it and then pushing the knob. This will produce an empty gray checklist step item AUX Pages
165 Touch or use the bottom right IFD knob to select the step to be created or edited and this will put a bright blue outline around the step. Touch the highlighted row a second time or push in the bottom right IFD knob to generate a keypad. Type the desired text (Note: there is no ability to manually generate upper case characters) and then press the Enter button to accept. This will generate another empty gray checklist step item below and repeat the process as required. When done creating all the desired checklist steps, press the Edit button in the top right corner again to exit edit mode. Creating/Editing a Checklist Editing a Checklist To edit an existing checklist, touch or use the bottom right IFD knob to select the Edit button, then touch again to push the knob putting the system in edit mode. This automatically creates a new step at the end of the checklist if that s what you want, then just start typing on the keyboard. If instead, an existing step is to be edited, then select the checklist step to be edited by touching it or using the inner ring of the IFD knob. Touch the step a second time or push the IFD knob to generate a keyboard, press the CLR button (keyboard or bezel) as required to clear characters and then re-type as required. To insert a missing/extra step, type the step as desired as the last step of an existing checklist and then twist the outer ring of the bottom right IFD knob to insert the step in the desired location. When done with editing the existing checklist, touch/select the Edit button again to exit edit mode. Press the CLR button on the bezel to return to the checklist directory. AUX Pages 4-15
166 Selecting a Checklist From the checklist directory, highlight the desired checklist by either touching it or using the bottom right IFD knob and then either touch the checklist title a second time or push in the IFD knob to select it. The selected checklist will then be displayed with the checklist title along the top strip. Using a Checklist When a checklist is selected for use, the first step will be highlighted by a bright blue wrap-around highlight. Either touching a highlighted step or pushing in the IFD knob will toggle that step to bright green and a green checkmark will appear along the right edge, indicating that checklist step has been accomplished. Until all steps have been designated as accomplished, the bottom left edge of the checklist box will display Checklist Not Completed. As soon as all steps have been designated as accomplished, that text strip along the bottom edge will change to Checklist Complete. Completed Checklist If a step inadvertently has been checked off as accomplished, it can be unchecked by selecting the step (touch it or use the bottom right IFD knob) and then touching it a second time or pushing the IFD knob to remove the checkmark. This will also toggle the Checklist Complete text back to Checklist Not Completed AUX Pages
167 Resetting Checklists To quickly reset a completed or partially completed checklist, press and hold the bottom right IFD knob while that checklist is open. All green completed checkmarks will be removed for that open checklist. To quickly reset all completed or partially completed checklists, ensure the checklist directory (list of all checklists) is displayed and then press and hold the bottom right IFD knob to reset the checklist and remove the gray or green checkmarks for that checklist and jump the cursor down to the next partial or fully completed checklist. At that point, press the knob again to clear the next checklist and jump the cursor to the next one. Repeat the process as needed until all checklists are reset. TIPS AND TECHNIQUES Backup Your Checklists For a variety of reasons including copying onto other IFDs, restoring post-service events, etc., Avidyne highly recommends backing up and storing electronic checklists by downloading checklists onto USB fobs. Procedures are supplied later in this manual. AUX Pages 4-17
168 SETUP TAB DATABLOCK SETUP Setting up datablocks can be done by either selecting some preset configurations, individually customizing the slots (except for the two dedicated COM slots in the top left corner) or a combination of both. Selecting preset datablock configurations is accomplished using the Datablock LSK on the SETUP tab of the AUX page and selecting Presets as the option. This produces a page with a choice of several presets. Datablock Presets Use either the outer or the inner ring (both work) of the bottom right IFD knob to select the desired choice from the options list AUX Pages
169 Datablock Preset Selection Factory Default Content Displays two COM frequencies above the left side line select keys. Displays UTC (Zulu time) and GPS AGL Altitude along the top strip. Displays To Waypoint Information, Nearest Airport,Destination Direct Information, Minimum Safe Altitude, Ground Speed, GPS CDI, flight timer above position, and active alerts along the right side. Custom Permits all datablock slots except the top left two dedicated COM slots to be configured as desired. Setting up customizable datablocks is accomplished using the Datablock LSK on the SETUP tab of the AUX page and selecting Setup as the option. Once on the Datablock Setup page, use the bottom right IFD knob in the following manner: Outer Ring Inner Ring Selects the desired page location (middle of top strip in the example below) Selects the data item from the list (GPS AGL Altitude in the example below) AUX Pages 4-19
170 Datablock Setup Any change made on this page is immediately accepted with no special save step required. Datablocks can be inserted along the upper left edge of the display, along the top edge of the display and along the entire right edge of the display. As you twist the outer ring of the bottom right IFD knob while on the Datablock Setup page, you will notice a blue filled box that will jump from one datablock slot to the next. The center of the page will display the datablock options list for that given slot. Those items that are displayed in bright green text can be selected for the given slot. Those items that are displayed in subdued gray text are not selectable for that slot the typical reason is that there is not enough space for the item given the content above and/or below the slot. As an alternative to using the bottom right IFD knob to select the slot and the item to go into the slot, the page is touch capable as well. Touching the desired datablock slot will highlight it as it does via the knob method and then touching the item in the center options list will place the touched item in the selected slot. The datablocks on the right edge of the display are touch scrollable as well meaning many more datablocks can be setup than can be viewed at any given time. Panning your finger up or down the right side datablock list will scroll the list bringing other datablock selections into view AUX Pages
171 COOL FEATURE Scroll Your Datablocks Since many more datablocks can be selected on the right side than can be viewed at any time, you can set up all possible datablocks you d like and pan as desired. This can be organized in any fashion including optimizing the displayed datablock groupings by phase of flight and repeating options. Restoring factory defaults is accomplished by pressing the bottom right IFD knob and then accepting the Confirm dialog box. Potential datablock selections are listed below (factory defaults identified by asterisks). The format of many of the blocks changes if they are selected to be displayed along the top datastrip. AUX Pages 4-21
172 Datablock Item Title and Image Primary Com/VLOC (Note: This selection is permanently grayed out and is not actually selectable) Traffic Thumbnail Content Defines the position of the top two datablocks along the left side. These are permanently dedicated to Com/VLOC control and display. A thumbnail depiction of the traffic sensor output. The range rings can be adjusted by touching the upper 2/3 of the block and the mode (e.g. Normal, Above, Below, etc) can be toggled by either using the adjacent bezel LSK (if on the left side of the IFD) or by touching the lower 1/3 of the block. If selected for display on the left edge of the IFD, it is in a fixed location aligned with the top line select key. It can be placed wherever desired on the right edge of the IFD. Transponder Status Provides a means to display and control the remote transponder mode and code as well as a Reply lamp. The Ident function will be performed by touching the Ident soft key. Touching the mode or code will produce the transponder specific keyboard for data entry. Can be displayed on the left or right sides of the IFD and in an abbreviated form along the top strip AUX Pages
173 Datablock Item Title and Image To Waypoint Information* Content To waypoint identifier, desired track to current waypoint along flight plan route, distance to current waypoint from present position along the track**, estimated remaining fuel at the current waypoint (if a fuel flow system is connected), and estimated time enroute to the current waypoint in HH:MM. The data will be displayed in magenta. (4 or 5 lines depending on whether a fuel flow system is connected) ** Depending upon the relative geometry of the To waypoint and the aircraft position/direction of flight at the time of waypoint activation, track may not necessarily be a straight line but include a button hook at the beginning. To Waypoint Information* AUX Pages 4-23
174 Datablock Item Title and Image Next Waypoint Information Content Next waypoint identifier (the next leg of the flight plan, not the current leg), desired track to next waypoint along flight plan route, flight plan leg distance for the next waypoint, estimated remaining fuel at the next waypoint (if a fuel flow system is connected), and estimated time enroute of the next leg in HH:MM. (4 or 5 lines depending on whether a fuel flow system is connected) Next Waypoint Information Note: The data fields will be dashed if there is no flight plan, the active leg is the last leg of the flight plan or when performing a Direct-To, since there is no next waypoint in those cases AUX Pages
175 Datablock Item Title and Image Designated Waypoint Content Designated waypoint identifier, bearing from present position to the designated waypoint, radial from the designated waypoint to present position, straight line distance from present position to the designated waypoint, and estimated time enroute from present position to the designated waypoint. (5 lines) Note: to change the designated waypoint, touch the datablock which generates a keyboard. Type in the designated waypoint identifier and press Enter. The designated waypoint will persist across power cycles. AUX Pages 4-25
176 Datablock Item Title and Image Dest. Along Track Info. Content Destination identifier, total distance to destination along the remaining flight plan legs, estimated fuel at destination (if fuel flow installed) and estimated time enroute to the destination in HH:MM format (Z or LCL units dependent on User Options page selection).(3 or 4 lines) Dest. Along Track Info. Destination Direct Info* Destination identifier, bearing to destination from present position and distance (in NM) to destination from present position. (3 lines) 4-26 AUX Pages
177 Datablock Item Title and Image Destination Waypoint Content Title and destination identifier. (1 line) Direct Distance to Dest. Destination identifier and straight line distance in NM to the destination from present position. (2 lines) To Waypoint Direct Info Active (To) waypoint identifier, bearing from present position to active waypoint, straight line distance from present position direct to the active waypoint with no button hook. (3 lines) To Waypoint Direct Dist Active (To) waypoint identifier and straight line distance from present position direct to the waypoint with no button hook. (2 lines) ETA at Destination ETA at To Waypoint Title and estimated time of arrival at the Destination waypoint in HH:MM format. Units (Z or LCL) dependent on format selection in User Options page. (2 lines if on side, 1 line if on top strip) Title and estimated time of arrival at the To waypoint in HH:MM format. Units (Z or LCL) dependent on format selection in User Options page. (2 lines if on side, 1 line if on top strip) AUX Pages 4-27
178 Datablock Item Title and Image Destination ETE To Waypoint ETE Content Title and estimated time enroute (along flight planned route) to the Destination waypoint in HH:MM format. (2 lines if on side, 1 line if on top strip) Title and estimated time enroute to the To waypoint in HH:MM format. (2 lines if on side, 1 line if on top strip) GPS CDI** Current track, desired track for active flight plan leg and visual depiction of deviation. (3 lines) Track Angle Error (TKE) Title and track angle error (error in degrees between desired track and actual track) and an arrow indicating direction to fly to correct the error. (2 lines) Desired Track Title and desired track for active flight plan leg. (1 line) 4-28 AUX Pages
179 Datablock Item Title and Image Cross Track Distance Content Title and cross track deviation in NM from current flight plan leg. (2 lines, 1 line if on top strip) Next Desired Track Title and desired track for the next flight plan leg (not the active flight plan leg). (1 line) Vertical Speed Required Title and vertical speed required (units dependent on selection in User Options page) to make next down-path altitude constraint. (1 line) Navigation Mode* Title and IFD navigation mode (e.g. OCN, ENRT, TERM, APPR) including the GPS Nav mode (e.g. LPV, LNAV/VNAV, LNAV+V, LNAV, LP). (2 lines) Active GPS Approach Title, approach identifier, airfield. (3 lines) AUX Pages 4-29
180 Datablock Item Title and Image Decoded VLOC IDENT* Content For VORs: Navaid identifier, navaid radial currently on, distance to navaid. (3 lines) For ILS/Localizers: Localizer identifier, airport, runway. (3 lines) Nearest Airport* Nearest airport identifier, bearing to airport from ownship, distance to airport from ownship. (3 lines) Latitude and Longitude Aircraft Position Latitude and Longitude (format is dependent on selection in User Options page). (2 lines) GPS AGL Altitude* Title and computed GPS-based AGL altitude. (2 lines if on side, 1 line if on top strip) 4-30 AUX Pages
181 Datablock Item Title and Image Minimum Safe Altitude* Ground Speed** Content Title and Min Safe Altitude (defined as 1000 above the highest terrain or obstacle in a 10nm rectangle around ownship position). (2 lines if on side, 1 line if on top strip) Title and Ground speed. (1 line) Ground Track Title and Ground Track. (1 line) Wind Speed Vector Title, wind speed and direction, and an arrow indicating direction of the wind relative to the nose of the airplane. Populates in air. Displays as Calm when 5 knots or less. (3 lines) Note: Requires TAS and Heading input from an external device like an EFIS. OAT Title and OAT. (1 line) Note: Requires OAT input from an external device like an EFIS or appropriate fuel flow system. It prioritizes Static Air Temperature (SAT) over Total Air Temperature (TAT) input. AUX Pages 4-31
182 Datablock Item Title and Image Local Time Content Title and HH:MM:SS format. (2 lines if on the side, 1 line if on top strip) UTC Time* Zulu Time HH:MM:SS format. (1 line) Flight Timer Title and HH:MM format flight timer. (2 lines, 1 line if on top strip). This automatically starts and is based on the system in-air determination. Number of Alerts Title and # of active red warnings, yellow cautions and cyan advisories that the IFD is aware of. (2 lines) User Profile Displays the currently selected User Profile. (1 line) Fuel Amount Remaining* Title and total fuel remaining (units dependent on unit type selection made in User Options list) as sent by the aircraft fuel flow system, if available. (2 lines) It is not presented as an option if the IFD isn t configured to communicate with an external fuel flow system AUX Pages
183 Datablock Item Title and Image Fuel Time Remaining* Content Title and estimated fuel time remaining in HH:MM based on input from the aircraft fuel flow system. (2 lines) This item will not be presented as an option if the IFD is not configured to communicate with an external fuel flow system. Fuel Flow Title and fuel flow (units dependent on unit type selection made in User Options list) as sent by the aircraft fuel flow system. For twin engine aircraft, this is the summed total. (2 lines) This item will not be presented as an option if the IFD is not configured to communicate with an external fuel flow system. Fuel Used Title and estimated fuel used (units dependent on unit type selection made in User Options list) as sent by the aircraft fuel flow system, if available. For twin engine aircraft, this is the summed total. (2 lines) This item will not be presented as an option if the IFD is not configured to communicate with an external fuel flow system. AUX Pages 4-33
184 Datablock Item Title and Image Fuel Economy Content Title and estimated fuel economy (e.g. nm/gal) based on input from the onboard fuel flow system. (2 lines) This item will not be presented as an option if the IFD is not configured to communicate with an external fuel flow system. *** Blank *** Single blank line. (1 line) Items that are factory defaults are identified in the table above with an asterisk. If no fuel flow system is connected to the IFD, the two fuel-related factory default elements are replaced by the double asterisked items. To restore factory defaults to the datablock selections, press the bottom right IFD knob while on the Datablock Setup page and then accept the green Confirm dialog box that gets displayed or use the Presets selection in the Datablock LSK. TIPS AND TECHNIQUES Selecting Desired Datablocks If a desired datablock selection is grayed out in the selection box, that means there isn t currently enough room to put it in the desired location. One technique is to delete datablocks below the desired location in order to make room. Each new datablock selection will push older ones below it down the stack AUX Pages
185 MAP SETUP The level of detail and the choice of displaying elements on the map may be controlled from the AUX page by choosing the SETUP tab and the Setup Map LSK. Map Setup The Airport Filters section provides a location to specify the runway length, runway surface, airport tower status, and type of fuel available. Airports that meet these various filter definitions will be displayed on the moving map. The Map General section provides a means to turn the map compass rose on/off and to command the map declutter algorithm as to whether to use the altitude filter, as well as a means to turn the heading/track digital readout box on the map on/off. This is also the place to select one of the pre-defined map detail defaults (VFR, IFR, Factory, Custom). Restoring factory defaults is accomplished by pressing the bottom right IFD knob and then accepting the Confirm dialog box. The Map Detail section provides a location to define the level of map detail. Options include element labels on the map, selecting a range and an altitude beyond which the element is no longer displayed, and defining the declutter priority levels. FMS SETUP This is a page where some of the calculations of the FMS can be altered for aircraft or operational tailoring. Access this page by pressing the Setup LSK until FMS is shown. Options include: AUX Pages 4-35
186 Descent rate editing keep these the same in dual IFD installations Transition Altitude and Level editing Controlled airspace alerts TFRs alerts and Special Use Airspace (SUA) alerts Modifying the list of selectable procedures for the FMS drop down boxes Airways Arrivals Departures Approaches Enabling Search Patterns/Circular Holds WAAS display channel # Flight Plan format (single row format vs. multirow format) Restoring factory defaults is accomplished by pressing the bottom right IFD knob and then accepting the Confirm dialog box. FMS Setup USER OPTIONS A number of user options are available for setup on the User Options LSK of the SETUP tab on the AUX page AUX Pages
187 The outer ring of the bottom right IFD knob is used to select a given row and twisting the inner ring of that knob will cycle through the options. User Options Restoring factory defaults is accomplished by pressing the bottom right IFD knob and then accepting the Confirm dialog box. This will reset all the options (except the name) for that user profile only to factory defaults. The user options are (default selection indicated by asterisk): AUX Pages 4-37
188 User Option Item Title User Profile Description User-1* custom settings for User Options, Map, FMS and Datablock User-2 custom settings for User Options, Map, FMS and Datablock User-3 same User-4 same User-5 same Touch Screen On* - all touch screen controls are enabled Off all touch screen controls are disabled Bezel Mode Auto* - the bezel backlighting will rely on the ambient light sensor in the bezel until a low threshold is reached, at which time it uses the dimming bus DimBus the bezel backlighting will only be responsive to the cockpit dimming bus control User Control the bezel backlighting is completely controlled by you using the bottom right IFD knob Bezel Backlight A brightness bar that represents the bezel brightness setting when User Control is selected. This item has no default value AUX Pages
189 User Option Item Title Display Mode Description Auto* - the LCD display backlighting will rely on the ambient light sensor in the bezel until a low threshold is reached, at which time it uses the dimming bus DimBus the LCD display backlighting will only be responsive to the cockpit dimming bus control User Control the LCD display backlighting is completely controlled by you using the bottom right IFD knob Display Backlight A brightness bar that represents the LCD display brightness setting when User Control is selected. This item has no default value. Switch Tanks Alert Never* No Switch Tanks CAS message will be issued 15 min Switch Tanks CAS message issued every 15 min 30 min - Switch Tanks CAS message issued every 30 min 45 min Switch Tanks CAS message issued every 45 min 60 min Switch Tanks CAS message issued every 60 min AUX Pages 4-39
190 User Option Item Title Time Format Description UTC displays all times in the system in Zulu time format 12 Hr* - displays all times in the system in AM/PM time format 24 Hr displays all times in the system in military 24 hour time format. Note: The 12 Hr and 24 Hr selections are intended to be used if local time is the overall desired time format. UTC Local Time Offset Just a display of current UTC for reference HH:MM push in bottom right IFD knob to put into edit mode then twist the inner ring to change in 15 minute increments and then push knob again to exit edit mode. Note: Local time is a user specified offset from UTC rather than an automatically calculated offset based on current location. This should be manually readjusted if crossing time zones. Current Time Just a display of current local time for reference AUX Pages
191 User Option Item Title Keyboard Convenience Description On When dual IFD equipped, the other IFD will present a keyboard on which edits can be made to the original IFD Off* - The other IFD will not present a keyboard when an edit is attempted on the original IFD Bluetooth On When enabled in Maintenance Mode, turns on the Bluetooth transceiver in the IFD Off* - turns off the Bluetooth transceiver in the IFD Network (WiFi) On When enabled in Maintenance Mode, turns on the WiFi transceiver in the IFD Off* - turns off the WiFi transceiver in the IFD AUX Pages 4-41
192 User Option Item Title Aircraft Flight ID Description Provides a means to enter in the optional aircraft flight ID for Mode S transponder operations. Push the bottom right IFD knob to put the field into edit mode and twist the inner ring to change the value and twist the outer ring to move to the next digit. Put the cursor on any value (e.g. trailing zeros) you wish to delete and press the bezel CLR button. Push the bottom right knob again to exit edit mode. Note: This selection is only available if the system is configured to communicate with a remote mount Mode S transponder. Transponder Default Code Provides a means to enter in a regional default VFR transponder code. Push the bottom right IFD knob to put the field into edit mode and twist the inner ring to change the value and twist the outer ring to move to the next digit. Push the bottom right knob again to exit edit mode. Note: This selection is only available if the system is configured to communicate with a remote mount Mode S transponder AUX Pages
193 User Option Item Title Map Orientation Description Heading-Up* - the map will be displayed in heading up orientation if heading is available Track-Up the map will be displayed in track up orientation Note: Even though Heading-Up is the default selection, if there is no heading source, then the default reverts to Track-Up. Potential heading sources include digital heading from an ARINC429 source (e.g. EFIS), WX500, serial 232 heading source and analog synchro heading input. Com Frequencies Spacing 25 khz* - Com tuning will use 25 khz spacing 8.33 khz Com tuning will use 8.33 khz channel spacing. AUX Pages 4-43
194 User Option Item Title Advisory Glideslope Description On* - Will transmit a glideslope deviation signal for display on external indicators (e.g. HSI, EFIS) for approaches that don t have a published glideslope associated with them. Advisory glideslope will be displayed for RNAV approaches, GPS approaches, and approaches that are authorized for a GPS overlay regardless of SBAS. In a non- SBAS environment, if one of those kinds of approaches is selected and it has a published flight path angle in the database, then expect LNAV+V Off Will not transmit glideslope deviation data for approaches that don t have a published glideslope associated with them Auto-VLOC Tuning On* - Enables the automatic tuning of the active nav frequency slot to follow the governing navaid in the flight plan. For example, if the next FMS flight plan leg is a VOR, this will automatically tune the VOR frequency into the active nav slot Off Disables the automatic tuning of the active nav frequency into the active nav slot 4-44 AUX Pages
195 User Option Item Title GPS VLOC Capture Description Auto* - Allows the GPS VLOC state for nav source and an automatic transition to VLOC if the capture criteria are met Manual Never displays the GPS VLOC nav source option and no automatic nav source switching will occur Auto Enable Missed On* Automatically activates the published missed approach when crossing the Missed Approach Point (MAP) Off - Will not automatically activate the published missed approach and requires manual activation of the L3 LSK on the FPL tab when inside the FAF FLTA On* - Forward Looking Terrain Alerting function enabled Off Forward Looking Terrain Alerting function disabled Note that in dual IFD installations, both units will need to be set to Off to disable the function Terrain Awareness (TA) On* - Terrain Awareness function enabled Off Terrain Awareness function disabled AUX Pages 4-45
196 User Option Item Title Terrain Caution Aural Description Caution, Terrain; Caution, Terrain* - When selected, that is the aural alert issued during FLTA caution conditions Terrain Ahead; Terrain Ahead - When selected, that is the aural alert issued during FLTA caution conditions Terrain Warning Aural Terrain, Pull Up; Terrain, Pull Up* - When selected, that is the aural alert issued during FLTA warning conditions Terrain, Terrain; Pull Up, Pull Up - When selected, that is the aural alert issued during FLTA warning conditions FLTA Exclusion Areas On* - Turns the FLTA Exclusion area on resulting in hatched white polygons around airfields and no FLTA alerts when inside the exclusion areas Off Turns the FLTA Exclusion area off resulting FLTA alerts even in the proximity of airfields Top of Descent (TOD) Aural On* - Enables TOD aural alert chime Off Disables TOD aural alert chime 4-46 AUX Pages
197 User Option Item Title Airspace Aural Description On* - Enables aural alerting of impending airspace (correlates with presence of the Airspace Ahead CAS message) Off Disables aural alerting of airspace 500ft Callout Aural On* - Enables 500 AGL (based on GPS altitude) aural callout when descending through 500 AGL Off Disables 500 AGL callout Bearing Reference Magnetic* - Sets map orientation and all datablock information to magnetic reference True Sets map orientation and all datablock information to true reference. By selecting True, the map orientation will display in True North when North Up view selected on the map page AUX Pages 4-47
198 User Option Item Title Distance/Speed Units Description nm/knots* - distance units will be displayed in nautical miles and speed units will be displayed in knots km/kph distance units will be displayed in kilometers and speed units will be displayed in kilometers/hour sm/mph distance units will be displayed in statute miles and speed units will be displayed in miles/hour Altitude/Vert. Speed Units ft/fpm* - altitude units will be displayed in feet and vertical speed units will be displayed in feet/min m/mpm altitude units will be displayed in meters and vertical speed units will be displayed in meters/min m/mps altitude units will be displayed in meters and vertical speed units will be displayed in meters/sec 4-48 AUX Pages
199 User Option Item Title Pressure Units Description InHg* - pressure units will be displayed in Inches Mercury mbar pressure units will be displayed in millibars hpa pressure units will be displayed in hectopascals Temperature Units Fahrenheit* - temperature units will be displayed in degrees F Celsius temperature units will be displayed in degrees C Fuel Units Gal* - fuel units will be displayed in gallons Lit fuel units will be displayed in liters Imp Gal fuel units will be displayed in Imperial Gallons Position Units dddmm ss * - position units will be displayed in degrees-minutesseconds dddmm.mm position units will be displayed in degrees-minuteshundredths of minutes UTM position units will be displayed in Universal Transverse Mercator MGRS position units will be displayed in Military Grid Reference System AUX Pages 4-49
200 User Option Item Title Hide Page Tabs Description Never* - The page tabs will always be present After 2s the page tabs sink down out of view 2 seconds after they were last used After <x>s where x choices are 5, 10 or 15 seconds the page tabs sink down out of view x seconds after they were last used - not available if the option is not enabled in the IFD. CUSTOM USER SETTINGS Five different custom user definitions can be created which are saved across power cycles. Each custom user definition consists of: User Option page selections Map settings FMS settings Datablock selections To select the desired User ID, use the outer ring of the bottom right IFD knob to select the User ID row on the User Options page from the AUX-Setup tab and then twist the inner ring of that knob to cycle through the 5 different user ID definition sets. No further action is required to select the desired user ID. Setting/Selecting User ID 4-50 AUX Pages
201 Each user ID can be uniquely named, if desired, with a maximum of 11 characters. To create a custom name for a user ID, use the outer and inner ring to select the User ID row and the specific ID that is desired to be renamed. Then push the bottom right IFD knob in to generate a keyboard. Type in the desired name (do not use any spaces) and press the ENTER key on the keyboard or the ENTR button on the bezel. AUX Pages 4-51
202 SYSTEM TAB The SYS (System) tab provides access to various system status pages, a means to enter initial fuel (if configured with a recognized fuel flow system) and a means to access IFD data logs, update IFD software and update IFD databases. FUEL MANAGEMENT The Fuel Mgmt LSK will be displayed if the IFD has been configured to communicate with an installed aircraft fuel flow system. Fuel Management Dialog Box When properly configured and selected via the LSK, a fuel dialog box will be displayed, on which the current fuel value can be entered. In addition, the various fuel related datablock selections will be available as described earlier in this section. Depending on the capability of the fuel sensor installed, some fields may be editable (e.g. initial fuel setting, fuel added, etc). When this Fuel Mgmt LSK selection is available, the FMS will also populate its data fields with projected fuel states at all downpath flight plan legs, as appropriate. SYSTEM STATUS The Status LSK is a multiple state LSK that provides access to software status page, weather datalink status page (if datalink is installed and properly configured), GPS status page, and the IFD 4-52 AUX Pages
203 databases status page. Pushing the adjacent bezel key or touching the label soft key will cycle through the various status pages. Software Status Page The Software selection will present the top level software part number information and some system-level parameters which can be useful during service calls and IFD feature descriptions. Software Status Page When the Software selection is made on the Status LSK of the SYS tab, a Download Logs LSK is also displayed. Pressing that LSK will put the IFD into Maintenance Mode where the datalogs can be downloaded (see Datalogs Download section later in this manual for instructions). NOTE Data Downloads and Updates Procedures for downloading IFD data logs and for updating IFD databases and software are covered later in this manual. Database Status Page The Databases selection on the Status LSK of the SYS tab will display the currently loaded version of the Nav data, Terrain data, and Obstacles data and will indicate valid date ranges or if/when a given data base is expired. AUX Pages 4-53
204 Database Status Page NOTE Database Currency It is critical that you update the data regularly and that you ensure the databases are current prior to conducting flight operations. Pressing the Update Databases LSK will put the IFD into Maintenance Mode where the databases can be uploaded to the IFD (see Data Updates section later in this manual for instructions). GPS Status Page The GPS selection will provide a number of GPS status parameters, including the GPS navigation state and GPS derived current altitude as well as the active GPS approach (if appropriate), and a graphical depiction of the satellite vehicles (SV) being tracked by the IFD GPS receiver AUX Pages
205 GPS Status Page Upper Half GPS Status Page Lower Half NOTE Global SBAS Support Wide area/regional satellite based augmentation system (SBAS) support provided by the IFD include WAAS (Continental US, Alaska, Canada and most of Central America), EGNOS (most of Europe and North Africa), MSAS (Japan) and GAGNAN (India). These are regional augmentations of the GPS satellite constellation and should not be interpreted as meaning the IFD is compatible with other GNSS constellation systems such as Galileo (Europe), GLONASS (Russia), or Compass (China). The GPS navigation states possible are: AUX Pages 4-55
206 GPS Navigation State Self Test Init Search Basic Nav FDE Nav SBAS Nav Fault Operational Meaning System performing self test. This is the initial state value but happens so quickly it is rarely observed. System is initializing this state is also very quick and is rarely observed. Satellite acquisition mode. System has acquired enough satellites to conduct basic navigation but without integrity. System has acquired enough satellites to conduct navigation with fault detection and exclusion integrity. System is capable of navigation with satellite-based augmentation (e.g. the WAAS platform in the US). System has detected an internal fault and does not have a satellite navigation solution. This may require a manual power cycle of the IFD to restore a GPS lock. The graphical bars represent the relative signal strength of each individual SV as well as the SV identification number. SV numbers above 100 represent the WAAS satellites and will often be hollow. It typically requires three WAAS satellites before full WAAS functionality can be realized. The internal GPS receiver will automatically de-select satellite vehicles from inclusion in the position fix if poor satellite health or 4-56 AUX Pages
207 maintenance information is available in the satellite data stream. However, there may be times, or geographic locations in the world, where it is desirable to manually de-select a satellite vehicle or series of satellite vehicles from the GPS solution. For example, most locations in Australia can see a US WAAS satellite and a Japanese MSAS satellite, both of which are used for non- Australian precision approach flying. In that case, it may be desirable to de-select those specific satellite vehicles from the GPS position fix algorithm. Satellite vehicles (SVs) can be manually de-selected via the Maintenance Mode pages. The de-selected SVs persist across power cycles. Datalink Status Page The Datalink selection will be available if the IFD has been properly configured to integrate with a compatible on-board satellite weather/audio system (see the IFD product page on ( for a list of currently supported systems). This page has two distinct sections the upper part displays the various weather products supported by the datalink system and subscription level with their age and receipt status; the lower part is a legend that defines the various symbols used in the datalink data depictions on the maps. Note that forecast products (e.g. winds aloft) display the forecast time, not the data receipt age. Dashed data is not authorized for that subscription level and Not Rcvd data has not been received. Datalink Status Page AUX Pages 4-57
208
209 5 Navigation The IFD is an IFR certified FMS-GPS-Nav-Com that has been specifically designed to support single-pilot IFR operations. NOTE CDI is GPS-based CDI The CDI datablock that can be optionally displayed on the IFD is a GPS-based CDI and never a VHFbased CDI. 5-1 Navigation
210 LEVELS OF INTEGRATION The IFD is designed for both retrofit and clean installations, meaning that it can have different capabilities depending on the nature of the aircraft integration as described in the table below. Integration Category Description IFD Functionality No external nav indicator There is no form of external CDI, HSI, or EFIS in the airplane and therefore, no external course input available to the IFD. VFR operations only. No way to externally set course. All course setting is conducted on the IFD (e.g. D->, push OBS and twist nav source knob, auto-nominate a course by selecting a procedure, etc). Nav source modes available: GPS, VLOC, GPS VLOC, OBS, OBS VLOC. 5-2 Navigation
211 Integration Category Description IFD Functionality Basic electromechanical nav indicator There is at least one external CDI or HSI in the airplane and the IFD has access to the course data from it. Set the course on the external unit and the IFD will display that value. No auto-slew capability of the course on the IFD. The nav source knob is basically just a toggle button to toggle between the available states. Nav source modes available: GPS, VLOC, GPS VLOC, OBS, OBS VLOC. Non-cooperative electronics (e.g. G500/600, Aspen EFD1000, Avidyne EXP5000, Dynon Skyview, EFIS 40/50, etc.) The IFD can receive course input from this external device(s). The IFD can send commands to set course (e.g. autoslew ) on those external device(s). The nav source knob is basically just a mode change knob to toggle between the available states. Nav source modes available: GPS, VLOC, GPS VLOC, OBS, OBS VLOC. 5-3 Navigation
212 Integration Category Description IFD Functionality Cooperative electronics The cooperative system is even more capable than the IFD and therefore is the primary navigation control device. All nav source selection and course setting is performed on the external device. The IFD becomes a slave to the external device. Course values will display on the IFD but are set on the external device(s). Nav source modes available: None (the nav source knob will appear to be nonfunctional). NOTE Manual Sequencing May Be Required In Electro-mechanical installations where the IFD does not have an altitude input, a CAS message ( Manual Sequence Req d ) prompting the pilot to manually sequence legs of the flight plan will be presented on Heading-to-Altitude leg types (e.g. some missed approach legs). Since the IFD does not know altitude in this case, it does not know when to sequence to the next leg. Failure to manually sequence to the next leg will result in the IFD maintaining the leg heading indefinitely. 5-4 Navigation
213 NAV SOURCE KNOB The top right IFD knob is the dedicated IFD Navigation (Nav) Source knob. Think of the nav source knob as a channel selector to choose which Nav source the pilot wants depicted on the moving map. The chosen source will also be sent to other onboard systems like an EFIS (e.g. Aspen PFD) and in-turn, the autopilot, as well as driving any conventional CDI or RMI or HSI indicator. VLOC and GPS course and deviation data may all be coming into the IFD continuously but the channel selector acts as a filter to determine which one gets used in the nav solution and displayed on the IFD. The nav source knob must typically be twisted to select the desired state. The selected nav mode indication will flash for several seconds before taking effect; thereby giving you time to visually confirm the desired state. Nav Source Knob State Indication As described earlier in this section, multiple levels of aircraft system integration are possible, and will affect the possible states of the Nav Source knob. The table below describes all possible nav source states: 5-5 Navigation
214 Nav Source State GPS (or LPV, LNAV/VNAV, LP+V, LP, LNAV, LNAV+V if on a RNAV approach) GPS LPV (or LNAV/VNAV, LP+V, LP, LNAV, LNAV+V) GPS VLOC VLOC Description GPS is the active state (green), and all external deviation data being transmitted by the IFD is in reference to the active GPS leg. Note that if no GPS leg is active or if no GPS lock, the nav mode will be displayed in yellow. If performing a RNAV approach, GPS gets replaced with the approach type. Basic GPS is the active state (green), and the approach type is armed (blue). GPS is the active state (green), and VLOC is armed (blue). If the GPS flight plan contains a VHF-based procedure or leg (e.g. localizer final), then the nav mode will automatically transition from GPS to VLOC when the capture criteria have been met. While GPS is active, all external deviation data being transmitted by the IFD is in reference to the active GPS leg. That transitions to VHF deviation data when the switch to VLOC is made. VLOC is the active state (green), and all external deviation data being transmitted by the IFD is in reference to the active VHFbased leg (e.g. Inbound VOR course, localizer deviation, etc). Note that if no VHF data is being received (e.g. out of range, improperly tuned nav radio, etc), the nav mode will be displayed in yellow. It will also stay yellow until the nav channel is fully decoded as an indication to manually tune- 5-6 Navigation
215 Nav Source State Description identify-monitor. OBS OBS becomes the active state (green) and deviation data being transmitted by the IFD is reactive to the external course setting knob (or the Nav Source knob if no external course control is present or when a KI-208A or KI- 209A is present) for the inbound/outbound course. Note that this state is accessed by pushing in the Nav Source knob, and then it takes the place of pure GPS mode as described earlier in this table. OBS VLOC OBS becomes the active state (green) and VLOC is the armed state (blue). Deviation data being transmitted by the IFD is reactive to the external course setting knob (or the Nav Source knob if no external course control is present or when a KI-208A or KI-209A is present) for the inbound/outbound course. Note that this state is accessed by pushing in the Nav Source knob and then it takes the place of GPS VLOC mode as described earlier in this table. 5-7 Navigation
216 NOTE Aircraft Integration The Nav Source modes available in your airplane will be dependent on the level of integration with other on-board systems. Avidyne strongly recommends practice operations in VMC conditions before any use in IMC, to understand the level of integration between the IFD and the other on-board systems and therefore the Nav Source modes available. The nav source knob is labeled CDI above the knob and is designed to allow you to toggle the CDI and system nav source between the active and armed states defined above. 5-8 Navigation
217 OBS MODE PUSH OBS is the label underneath the knob and is active when you can put the system in To/From course setting mode for a waypoint. There is no need for suspend functionality in the IFD paradigm the IFD will continue sequencing to the next waypoint and exit OBS mode at that time. NOTE GPS and OBS If GPS or OBS are not the active Nav state (annunciated in green), then pushing the Nav Source knob will have no effect. When one of them is the active Nav state, pushing the Nav Source knob will toggle between the two states. NOTE OBS Can Not Be Activated Inside the FAF OBS is prevented from being selected on a published approach when inside the Final Approach Fix (FAF). NOTE OBS Behavior in Dual IFD Operations For those installations that include dual IFDs t hat are separately wired to two different nav indicators, the #2 IFD will automatically switch into OBS mode when #1 IFD Nav Source has been put into OBS and the #2 nav indicator will flag invalid. This is because the FMS stays sync d between the two IFDs. The #2 IFD will display the selected course as set by the #1 nav indicator on the map page. 5-9 Navigation
218 The depiction on the map when in OBS mode depends on whether the system determines if the airplane is in TO or FROM orientation. In OBS TO (defined as when the difference between the selected OBS course and the aircraft course to the fix is < 90), the map will display only the magenta leg to be flown to the fix. There is no white leg depiction for the outbound leg because the assumed intent is to fly to the fix and automatically sequence legs as normal from there. OBS TO Depiction TIPS AND TECHNIQUES Sharp Intercepts To Final Lateral and vertical guidance is provided even for non-conventional sharp angle intercepts to final for precision GPS-based approaches (LP, LPV, some LNAV/VNAV). In these cases, SBAS (e.g. WAAS) deviation data is available whenever the aircraft is inside a 35 cone around the runway centerline. In OBS FROM (defined as when the difference between the selected OBS course and the aircraft course to the fix is 90), the system will activate the reciprocal course away from the station with guidance away FROM the fix. The previously active TO leg will change to white and remain in pivot. The assumption here is that you will want to fly the leg on the 180 plane between the aircraft and the fix. If the TO leg is within this plane, you will 5-10 Navigation
219 fly to the station. If you swing the TO leg to the opposite plane, the FROM leg would now be in the 180 plane between you and the fix, and that is the leg to fly away from the station. OBS FROM Depiction TIPS AND TECHNIQUES OBS Final OBS mode can be used to create a user-defined course into a waypoint/fix or an airfield. Once in OBS mode, use the external course knob to set the desired inbound course to the fix or airfield. All guidance, including that sent to an autopilot, will now be with respect to that user-defined course. NOTE OBS Leg Depiction on External Moving Maps The depiction of the OBS course line on external moving map displays may vary by device. Some external displays may depict the OBS leg and some may not. For example, in IFD software releases prior to Release , the Avidyne EX5000, EX500, and EX600 MFDs would not depict the OBS course line/leg but do depict a 200nm OBS course line/leg in Release and later. Changes can take up to 7 seconds to display on the map and east-west legs may show some curvature Navigation
220 AUTO VLOC TUNING Auto-VLOC tuning is a user option which enables the automatic tuning of the active nav frequency slot to follow the governing navaid in the flight plan. If the active leg is part of a VHF-based approach, the FMS will auto-tune the navaid that defines the final approach. If the active leg is not part of a VHF-based approach, and if the active leg has a recommended navaid in the database, the FMS will auto-tune that navaid. Otherwise, from the active leg, the FMS will look backward through the route and forward through the route for legs with a recommended navaid or that are defined by a navaid, in which case, the FMS auto-tunes the one of those two navaids that is closer to the aircraft Navigation
221 VOR COURSE DEPICTION When the Nav Source on the IFD is VLOC and the IFD is tuned to a VOR station, the IFD will display the in-bound and out-bound radials as dialed in by the OBS/Course knob on the external indicator, if that external device is capable of transmitting course (see the IFD product details page on ). The radial lines will be displayed once the VOR station is decoded and will be 50 nm long. The line will be green for the in-bound course/radial to the VOR when the aircraft position is on the near side of the perpendicular course ( To geometry) and the out-bound course/radial will be white. The line will be green for the out-bound course/radial to the VOR when the aircraft position is on the far side of the perpendicular course ( From geometry) and the in-bound course/radial will be white. VOR Course Depiction 5-13 Navigation
222 ARMED VS ENGAGED/ACTIVE INDICATIONS The active IFD nav mode is displayed to the left of the arrow in green along the right edge of the top data strip. The armed IFD nav mode, if there is one, is displayed to the right of the arrow in blue along that same top strip. When there is an armed state, the nav source is depicted per the image below. Nav Source Mode Armed and Engaged Depiction As the armed mode is captured, the previously active nav mode lamp will extinguish and the previously armed state will turn green and begin to flash. The flashing should last approximately 5 seconds and the nav mode will not actually change until the flashing stops and the indication becomes a solid lamp. To trigger the transition from armed VLOC to active VLOC, all of the following capture criteria must be met: The tuned frequency in the nav radio matches that of the approach navaid The Morse code decoded by the tuned nav radio matches the identifier of the approach navaid The aircraft track is within 15 degrees of the final approach course The course to the active waypoint is within 45 degrees of the final approach course The radio deviations are at most 50% of full scale for 5 consecutive seconds The active leg is part of the approach up to and including the final approach fix Navigation
223 FMS HOOKS There are shortcuts to accomplish typical FMS actions on the FPL tab of the FMS page. The L3 LSK will present the most appropriate selection from the table below based on the flight state or scenario at the moment. Pressing the LSK or the soft key label adjacent to the LSK will accomplish the action. L3 LSK Label Activate Approach Retry Approach Enable / Activate Missed Comments Displayed if either the next downpath approach in the flight plan is preceded by a discontinuity (gap in flight plan) and the aircraft is within 40 nm of the FAF OR the next leg of the flight plan is the first leg of a published approach and there is a discontinuity or a Vectors-To-Final arrival selected. Displayed when the active leg of the flight plan is part of a published missed approach and you were conducting a Vectors-To-Final approach. Selecting this option will activate the first leg of the VTF approach (i.e. the leg into the FAF). This option will not be displayed if you were conducting a full published approach. Displayed when the next leg of the flight plan is the first leg of a published missed approach. Typically this occurs immediately after the FAF. Pressing the LSK will activate the published missed approach for that approach if it is in the flight plan. Not pressing the button prior to reaching the MAP results in guidance outbound from the MAP using the same course as the final approach course. The message automatically toggles to Activate Missed when crossing the MAP Navigation
224 L3 LSK Label Continue/ Exit Hold Skip Hold Sequence Leg Enable A/P Approach Comments Displayed when the active leg of the flight plan is a hold and is not the last leg of the route. Pressing the LSK will either command the FMS to continue the hold or exit it. Displayed when the aircraft is within 5 nm of the FAF and the next leg is a database procedure hold. Pressing the LSK will sequence the active leg past the hold without entering it when the aircraft reaches the FAF. The leg after the hold will become active. Displayed when there is no altitude source and the active leg terminates at an altitude. Pressing the LSK upon reaching the altitude is required to sequence to the next leg. Displayed for specific autopilots (e.g. KAP140, KFC225) when the FMS determines it is time for the autopilot to be in Approach mode but does not have any control or knowledge of the actual autopilot state. This case is just a prompt, and no pilot action must be taken on the IFD Navigation
225 TIPS AND TECHNIQUES FMS Philosophy The FMS treats the flight plan as a continuous sequence of legs, regardless of whether they are part of a terminal area procedure or are in the enroute structure. If you had chosen an IAF and the last waypoint before the approach was the same as the IAF, then the flight plan would naturally sequence right into the approach with no further pilot action required. If the last waypoint before the approach were not the same as the IAF, then a discontinuity would precede the approach. The typical course of action, in that case, is to close the gap and then, again, the flight plan would sequence right onto the approach. The operation with VTF is slightly different, however. In that case, you really have no choice but to intervene when it's time to start the approach. There are several options, including activating the leg to the FAF, direct-to the leg to the FAF, or the convenient FMS hook L4 LSK that says "Activate Approach". That FMS hook is just a shortcut for activating the leg to the FAF Navigation
226 COURSE CHANGES AND HOLDS If the course change at a waypoint is more than 120, the IFD will issue an alert approximately 30 seconds prior to the turn. For course changes less than 120, the alert will be issued approximately 10 seconds prior to the turn. For normal leg transitions, the alert text will be Next Leg xxx in x seconds where xxx is the course and x is the number of seconds left until the turn. When the next leg is a hold, however, the alert text shows the entry type. It will be Teardrop Entry, or Parallel Entry or Hold Course xxx where xxx is the inbound course of the hold, representing a direct entry. If the course change at a waypoint is greater than 135, then the FMS will treat the waypoint as a fly-over waypoint. If the course change at a waypoint is less than or equal to 135, then the FMS will treat the waypoint as a fly-by waypoint meaning lead turns beginning up to a maximum of 2.5nm can be expected Navigation
227 TRANSITION ALTITUDES/LEVELS Advisory alerts can be optionally tuned on via the User Options page. When set to On, an advisory CAS message will be displayed as the transition altitude/level is being approached from below or above. If the origin airport has a published transition altitude in the nav database, AND the transition altitude has not been manually set, the system will automatically set the transition altitude. If the destination airport has a published transition level in the nav database, AND the transition level has not been manually set, the system will automatically set the transition level. The transition altitude can be manually set on the FMS Setup page by twisting the inner ring of the bottom right knob or by typing in a value in the virtual keyboard. Each click of the inner ring adjusts the value by 100 feet and manual entries can be made down to the foot. The allowable range is from 1,000 feet to 60,000 feet. Similarly, the transition level can be manually set on the FMS Setup page by twisting the inner ring of the bottom right knob or by typing in a value in the virtual keyboard. Each click of the inner ring adjusts the value by one flight level (i.e. 100 feet). The allowable range is from FL010 to FL600. When the transition altitude/level has been automatically set by the system, it is displayed in green. If the transition altitude/level has been manually entered, it is displayed in white. When the transition altitude/level has been manually set, pressing the bezel CLR button will allow the value to be set by the system, turning it from white to green Navigation
228 Transition Altitude and Level Setting The advisory CAS message is displayed when the aircraft climbs to an altitude 250 feet below the transition altitude. Once issued, the alert will not be eligible to be issued again unless the aircraft has descended more than 500 feet below the transition altitude. Likewise, the advisory CAS message is displayed when the aircraft descends to an altitude 250 feet above the transition level. Once issued, the alert will not be eligible to be issued again unless the aircraft has climbed more than 500 feet above the transition level Navigation
229 NAVIGATION MODE/CDI SCALE CHANGING Each navigation mode has an associated CDI scaling associated with it per the table below: Navigation Mode Enroute Terminal Approach CDI Full Scale Value 2.0 NM (5.0 NM for non-waas) 1.0 NM 0.3 NM or 2, whichever is less at the FAF In order to prevent abrupt changes to CDI deflection (especially important during autopilot-coupled operation), the mode changes and CDI full scale deflection changes are gradual. Automatic transitioning between the navigation modes occurs in accordance with the following diagram: 5-21 Navigation
230 APPROACH PROCEDURES Ensure the approach has been entered into the FMS flight plan, and that it is currently active in the IFD. Automatic mode switching to VLOC (e.g. GPS VLOC transition) including automatically setting the inbound course, will occur if the capture criteria defined above are met and the primary nav frequency can be auto-identified. If auto tuning has not been enabled on the setup pages, or a station cannot be identified, automatic mode switching will not occur. TIPS AND TECHNIQUES Exception to Automatic Nav Mode Switching If VLOC mode had been previously manually selected to be the nav mode (e.g. cross-tuning a VOR) and then an approach is activated in the flight plan that would have normally resulted in a GPS VLOC nav mode indication, the nav mode will NOT toggle to GPS VLOC. Instead, it will stay at VLOC since it is assumed the pilot intended to keep using the previous function. Likewise, the approach nav frequency will be inserted into the #1 standby nav frequency slot but not the active nav frequency position. Both the nav mode transition and the swapping of the nav frequencies will have to be manually performed by the pilot. With the proper inbound course set, including on localizer or ILS approaches where the course pointer is just for reference, the course and glide slope deviation data will be transmitted as appropriate from the IFD for display on compatible cockpit thirdparty devices such as CDIs, HSIs, EFISs, etc. In the ILS/Localizer case, the CDI deflection will be driven by the localizer signal itself, regardless of the course setting. An approach can be selected and flown as a full published procedure or as a Vectors-to-Final the choice is made on the Transitions dropdown menu in the FMS. When an approach is 5-22 Navigation
231 selected from the FMS drop down list, the Transition dropdown menu is presented. Vectors is the 1 st choice in the list and if it is selected, an Activate Approach button is presented in the LSK L3 along the left side of the page. Until the Activate Approach button is pressed, the FMS state right above the FMS leg into the FAF displays / Vectors to Final Inactive /. As soon as the Activate Approach button is pressed, the leg into FAF becomes active (magenta) and the FMS state right above that leg displays / Vectors to Final / NOTE Displayed Inbound Course Due to mathematical rounding, it is possible that course being sent to an EFIS for digital display may be 1 degree off from the published approach chart. TIPS AND TECHNIQUES Discontinuities During Approaches Before you insert an approach at an airport, the FMS is being told to fly a leg directly to the airport (i.e. the reference point) and the legs on the map reflect that. However, when you insert an approach, the FMS is being told to fly the legs of the approach to the airport (actually to the runway) and not fly a leg to the airport reference point. After the approach has been entered, you'll notice a "discontinuity" before the first leg of the approach. A discontinuity is an indication that the FMS doesn't know how to get from the leg before the discontinuity to the leg after. In other words, there's a gap in the flight plan. The gap can be closed via a number of means to include using the L4 LSK hook, activating a leg of the approach, Direct-To the leg to the FAF, etc. Verify the system will do as you expect by examining the depiction on the map Navigation
232 PRECISION APPROACHES On ILS/LOC approaches (Vectors-to-Final transition or the full published procedure), the IFD will automatically toggle the nav mode to VLOC when the following conditions have been met for 5 consecutive seconds: The next leg or the active leg terminates at the FAF The aircraft is on the front side of the approach The aircraft course is within 15 degrees of the final approach course Cross track deviation is less than half a dot The correct station is tuned and identified Lateral and vertical deviation data will be transmitted by the IFD for use by any integrated autopilot and external indicators. Conversely, the IFD will toggle the nav source from VLOC back to GPS when going missed at the Missed Approach Point. Precision WAAS approaches are flown with the nav source knob set to GPS (which will automatically change to the GPS approach type). NON-PRECISION APPROACHES As with the case in precision approaches, as long as the published approach is entered into the FMS as part of the active flight plan, the inbound course and all switching between GPS and VLOC (if appropriate) is done automatically. DME arc legs and approaches are supported by the system. TIPS AND TECHNIQUES CDI Deflection During VOR Approaches When VOR and GPS inbound courses are not coaligned, a large CDI deflection may occur when the Nav Source transitions from GPS to VLOC Navigation
233 BACK COURSE APPROACHES This system is designed to fully support flying back course localizer approaches. If the published back course approach is entered into the FMS, the IFD nav source will automatically toggle from GPS VLOC to VLOC when all transition criteria have been met outside the FAF and it will automatically tune the localizer frequency into the active nav channel. The Nav Mode datablock should display the localizer ID, landing airfield ID and the front course runway ID. When integrated with an EFIS (e.g. Avidyne PFD, Aspen PFD, etc), the front course may need to be manually entered and then Back Course should be displayed on the EFIS. PROCEDURE TURNS AND HOLDS IN LIEU OF PROCEDURE TURNS Both of these maneuvers, when part of a published procedure, appear as normal legs in the flight plan and therefore have no special or different procedures just fly them as part of the flight plan. WAAS APPROACHES LPV (RNAV) approaches are the preferred approach for the IFD, if available. The IFD is configured at the time of installation for whether it is a WAAS-capable unit or a non-waas-capable unit. If non-waas, the following procedures do not apply. When GPS has been selected as the nav source, and one of the RNAV/GPS approach types with vertical guidance (LPV, L/VNAV, LNAV+V, LP+V) is selected in the FMS, the IFD will transmit horizontal and vertical deviation for use by any integrated external display device. There are several types of WAAS approaches. The FMS will automatically select the best available approach based on current GPS integrity and will indicate the selection in the Nav Mode datablock field Navigation
234 TIPS AND TECHNIQUES Nav Mode Datablock The Nav Mode datablock as defined in the Datablock definitions table in Section 4 of this manual will indicate the current navigation mode (e.g. OCN, ENRT, TERM, APPR, LPV, LNAV/VNAV, LNAV+V, LNAV, etc). It is a default datablock and is an excellent means to know GPS integrity and mode. The pilot must monitor the IFD throughout the approach and use charted minimums appropriate to the approach type. If an approach type is not indicated by the time the final approach fix (FAF) is reached, do not descend the conditions required to fly the approach have not been met and you must fly the missed approach procedure. WAAS approach types in the Nav Mode datablock and the nav source indication in the top right corner of the display include: 5-26 Navigation
235 LNAV (Lateral Navigation) Provides lateral (horizontal) guidance only, with standard GPS precision of 0.3 NM full-scale deflection. This is essentially the same as a non-waas GPS approach. It is flown as any other non-precision approach observing step down restrictions, descend to MDA, fly at MDA altitude to the MAP; and execute the missed approach procedure if appropriate. Since there is no vertical guidance associated with this type of approach, the IFD will not transmit any vertical deviation information. The Nav Mode datablock will display LNAV for the approach type. LNAV + V (Lateral Navigation with Vertical Information) This mode provides the same lateral navigation as LNAV, but also typically presents an ILS GS-like presentation on the external deviation indicator. The GPS draws a 3-D picture of the approach based on crossing the FAF at the depicted altitude. Then it follows a glidepath from the published approach, which is typically a 3 degree angle to the touchdown zone. This type of approach remains a non-precision approach and does not consider any step-down limitations. The Nav Mode datablock will display LNAV+V for the approach type. LNAV/VNAV (Lateral Navigation with Vertical Navigation) In this mode, the GPS provides lateral navigation, providing more accurate guidance than regular LNAV but easier to follow indications than a localizer. The vertical navigation is driven by GPS signals. LNAV/VNAV approaches are operationally different from LNAV+V in that the glide path is protected from obstructions but attention still must be applied to step down fixes. Also, the minimum altitude presented is a decision altitude/height (DA/DH) DA being what is on the altimeter, and DH being the height of the DA above the touchdown zone elevation. This is not a MDA, thus, fly it just as though it were an ILS approach: follow the glide slope all the way to the DA before initiating a missed approach, if appropriate. The Nav Mode datablock will display LNAV/VNAV for the approach type Navigation
236 LPV (Localizer Precision with Vertical Guidance) The lateral guidance is significantly more precise than LNAV, and equivalent to that of a localizer. Vertical guidance is provided to minimums as low as 200 AGL above the touchdown zone. Lateral tolerance starts out at 0.3 NM full-scale, transitioning to 350 feet either side at the runway threshold (slightly looser than a localizer). The steering remains linear all the way without the difficult to follow swings of a VHF localizer. The vertical guidance is precise and has a DA/DH (shown as DA(H) on approach charts) rather than a MDA. The Nav Mode datablock will display LPV for the approach type. LP (Localizer Performance) These approaches have localizer performance but no vertical guidance associated with them. Use the published LP minimums. The Nav Mode datablock will display LP for the approach type. LP+V (Localizer Performance with Advisory Vertical Guidance) This mode provides the same lateral navigation as LP, but also presents an advisory glideslope deviation for display on the external deviation indicator. The GPS draws a 3-D picture of the approach based on crossing the FAF at the depicted altitude, which is typically a 3 degree angle to the touchdown zone. This type of approach remains a non-precision approach and does not consider any step-down limitations. Use the published LP minimums. The Nav Mode datablock will display LP+V for the approach type Navigation
237 COOL FEATURE FPL L3 LSK Think of the L3 LSK on the IFD as your hook into the FMS. The button changes functionality based on the phase of flight or instrument procedure you are on. This is described in more detail in the FMS Hooks subsection of the Navigation section of this manual. TIPS AND TECHNIQUES VTF Transitions VTF transitions in the IFD provide guidance to the extended centerline of the selected runway. When assigned a VTF clearance on a SBAS approach (WAAS- or EGNOS-based LPV, LP and LNAV/VNAV) with an offset leg into the Final Approach Fix (FAF) where the leg to the FAF is not aligned with the final approach course (i.e. an angled entry to the FAF), the pilot should ask the ATC controller to clarify if those vectors are to extended final or the published offset inbound leg to the FAF. In the case where ATC responds with the extended final scenario, Avidyne recommends the pilot select the VTF transition option in the FMS approach dropdown list. In the case where ATC responds with the published offset leg scenario, Avidyne recommends the pilot activate the inbound leg to the FAF from the FMS FPL tab to ensure the offset leg is accounted for Navigation
238 MISSED APPROACH The simplest and safest way to properly fly a published missed approach is to ensure it is part of the active flight plan. It can be activated anytime inside the FAF by pressing the L3 LSK on IFD FPL tab that is labeled Enable Missed. This label changes to Activate Missed when crossing the Missed Approach Point (MAP) if it hadn t been pressed prior to the MAP. Alternatively, the system can be configured to automatically enable the published missed approach for an active procedure by selecting the Auto Enable Missed selection in the User Options page. When this is selected, the system will automatically sequence to the published missed approach when crossing the MAP. The following sequence of images show the map depiction of the published missed approach procedure before it has been enabled, followed by an image showing the Enable Missed LSK on the FPL tab, and then finally the map depiction of the now enabled published missed approach procedure. Depiction of Published Missed Approach Procedure 5-30 Navigation
239 Enable Missed LSK Flight Plan Depiction of an Enabled Missed Approach Enabled Published Missed Approach Procedure Prior to going missed approach, apply go-around power, ensure the aircraft is trimmed for the power setting, establish a climb attitude and consider using the autopilot to smoothly execute the assigned climb-out or published missed approach procedures. The Nav Source will automatically toggle back to GPS shortly after crossing the MAP, if it weren t already set to GPS unless you had manually switched the Nav Source to VLOC prior to being established on final with the localizer tuned and identified in that case, it will stay in VLOC until you manually change it Navigation
240 RETRY APPROACH If you had been flying a Vectors-To-Final (VTF) approach, and the active leg of the flight plan is part of a published missed approach, the L2 LSK displays Retry Approach. Pressing the L2 LSK will put the same VTF approach in the FMS flight plan with the inbound leg to the FAF active. NOTE Activating Missed Approach Past MAP If the missed approach was activated after the Missed Approach Point (MAP), the first non-altitude terminated leg of the published missed approach procedure will become the active leg, regardless of where the airplane is geographically. NOTE Autopilot Integration Autopilot integration and capability can vary widely. Avidyne strongly recommends flying practice approaches in VMC conditions to understand the level of integration between the IFD and the autopilot before any flight in IMC conditions. For example, many roll-steering capable autopilots will terminate the roll steering capability when approach mode is selected on the autopilot. As another example, some autopilots such as the KAP-140 and the KFC 225 do not support automatic switching to VLOC; switching the nav mode and entering the inbound course must be manual operations with those autopilots Navigation
241 In the case of KFC-225 and KAP-140 autopilots, depending on how the IFD was configured, a prompt is provided when GPS is the nav source to enable the approach ( Enable A/P Approach CAS message displayed which directs a pilot selection along the left side of the FPL tab). At that point, APPR mode can then be selected on the autopilot. This setting will also ignore the GPS VLOC Capture option on the User Options part of the Setup tab on the AUX page Navigation
242 RNP/RNAV OPERATIONS The IFD440 complies with the equipment requirements of AC and meets the equipment performance and functional requirements to conduct RNP terminal departure and arrival procedures and RNP approach procedures without RF (radius to fix) legs. Part 91 subpart K, 121, 125, 129, and 135 operators require operational approval. The IFD440 installed with an SBAS approved antenna, provides pilot and automatic flight control guidance for the following operations conducted under instrument flight rules (IFR): VOR, LOC, ILS instrument approach procedures (procedures using VHF radio guidance) RNP instrument approach procedures using the following lines of minima: LNAV minima (including when using advisory vertical guidance from the system) LNAV/VNAV minima LPV minima LP minima. The IFD440 when installed with a non-sbas antenna, provides pilot and automatic flight control guidance for the following operations conducted under instrument flight rules (IFR): VOR, LOC, ILS procedures (procedures using VHF radio guidance) RNP instrument approach procedures using LNAV lines of minima only. The IFD440 complies with requirements of AC A for RNAV 1 and RNAV 2 operations. In accordance with AC A, Part 91 (except subpart K) are authorized to fly RNAV 1 and RNAV 2 procedures. The IFD440 complies with the requirements for GPS Class II oceanic and remote navigation (RNP-10) and (RNP-4) without 5-34 Navigation
243 time limitations. A second navigation source may be required for these operations to meet availability requirements Navigation
244 RECOMMENDED ICAO EQUIPMENT CODES Avidyne recommends the following set of ICAO codes when filing for aircraft equipped with at least one IFD: B LPV G - GPS With a PBN string of: R PBN Approved S VHF, VOR, ILS Y VHF w/8.33 khz spacing A1 RNP10 (Oceanic) (may require a LOA) B2 RNAV-5 (Enroute) C2 RNAV-2 (RNAV Q-Routes and T-Routes over land) D2 RNAV-1 (Terminal) L1 RNP4 (Oceanic) (may require a LOA) O2 RNP1 (Terminal) S1 RNP APCH (RNAV and/or GPS Approaches without RF legs) And if combined with an AXP340 or AXP322 transponder, the surveillance codes are: E Mode S, including aircraft ID, pressure altitude, extended squitter B1 ADS-B with dedicated 1090 MHz ADS-B Out capability And if a MLB100 or SkyTrax100 receiver is installed, U2 978 (UAT) In receiver 5-36 Navigation
245 6 General This section contains general information regarding the operation of the IFD, including: Caution Advisory System (CAS) / Alerts Night operations System failures Data updates Data transfer to/from external devices IFD100 Integration Backup/Restore user data Downloading logs Software updates Care of your IFD Demo mode 6-1 Index
246 CAUTION ADVISORY SYSTEM (CAS) / ALERTS See the individual aircraft Pilot Operating Handbook (POH) Supplement for any limitations with respect to IFD operations. A caution-warning alerting system (CAS) has been included in this system. There are three levels of message alerting: Warnings Immediate action should be performed Cautions Immediate attention should be applied Advisories A change in system state that you should be aware of MASTER CAUTION LAMPS A Master Caution system has been created where any active Warnings will trigger a red AUX lamp along the bottom edge of the bezel and any active Cautions will trigger an amber (yellow) AUX lamp along the bottom edge of the bezel. Likewise, any active Advisories will trigger a cyan (blue) AUX lamp along the bottom edge of the bezel. Each time a new Warning or Caution or Advisory condition exists, the AUX lamp will flash the appropriate color until either it is acknowledged by the pilot or the condition goes away. The AUX lamp will stay lit with the color that represents the highest level of alert for Warnings and Cautions. If the AUX page is already the current page, then the AUX lamp stays green and the ALERT tab will follow the coloring behavior just described. Note that if there is an active alert in the system and a new one of a lower color priority level also becomes active, the AUX/ALERT tab color will not change (e.g. a new cyan advisory will not cause the tab color to change from yellow to cyan). For those aircraft that have a remote annunciator panel installed, the IFD will trigger a MSG lamp or its equivalent on the remote annunciator unit for each new CAS alert. In all cases, basic airmanship should be exercised and fundamentals utilized such as maintain aircraft control, analyze the situation, and take proper action. 6-2 General
247 WARNING-CAUTION-ADVISORY MESSAGE BAR A message bar is provided on every IFD to alert the pilot to what the CAS message is/are. Advisories are displayed on a cyan (blue) background in the lower right corner of each IFD. Warnings are displayed on red background in the lower right corner of each IFD. Likewise, Cautions are displayed on an amber background in the lower right corner of each IFD. Red warnings will always display on top of amber cautions and amber cautions will always display on top of cyan advisories. Warning Message Pressing the CLR bezel key or touching the message bar on the display will acknowledge the message but do nothing else. After all active messages have been acknowledged, a reminder in the form of the colored AUX lamp is left lit. In dual IFD installations, there is a concept of global vs. local CAS messages. Global messages stay synched across all IFDs and will be displayed on all IFDs and can be acknowledged on any IFD to dismiss the message on all IFDs. Local messages only apply to the IFD on which it is displayed and can only be acknowledged on the individual IFD. The table of system CAS messages that appears later in this section indicates global messages via an asterisk. 6-3 Index
248 ALERTS TAB The ALERTS tab keeps a running tally of all active alerts, grouping them by level. This tab can also be manually selected at any time via the page and tab structure along the bottom edge of each IFD. Systems Alerts Tab Entries in the tables below that are global alerts in dual IFD installations are indicated by an asterisk in the Short Text column. Entries in the tables below that are deleted on acknowledgement are indicated by a symbol in the Short Text column. 6-4 General
249 EXCEEDANCES WARNINGS RED Short Text Long Text Comments Terrain Pull-Up* Terrain Pull-Up The FLTA algorithm has detected an imminent ground collision - Initiate an immediate recovery maneuver. Warning Obstacle* Warning Obstacle The FLTA algorithm has detected an imminent obstacle collision - Initiate an immediate recovery maneuver. Unit Overtemp Unit Unreliable Low Volts off in <countdown from 60> sec Unit Overtemp: <internal component name> Unit reliability in question Get IFD serviced Low Volts IFD powers down in <countdown from 60> sec One or more of the internal components has exceeded its maximum design temperature and reliability cannot be ensured until the unit is tested by the Avidyne Service Center. Contact the Avidyne Service Center or a local dealer for service. This message will be present on every subsequent power cycle until reset by the Avidyne Service Center. Main supply voltage has fallen below 9 VDC. Contact a local dealer for service. 6-5 Index
250 EXCEEDANCES CAUTIONS YELLOW Short Text Long Text Comments Caution Terrain* Caution Terrain The FLTA algorithm is predicting a likely ground collision within approximately 60 seconds initiate a proper recovery maneuver. Caution Obstacle* Caution Obstacle The FLTA algorithm is predicting a likely obstacle collision with approximately 60 seconds initiate a proper recovery maneuver. GPS Integrity Lost GPS Integrity Lost Crosscheck Nav GPS Fault Dead Reckoning GPS Fault No Position Position updated via dead reckoning No position available Configuration Error Configuration Error IFD Requires Service LPV Unavailable Use L/VNAV DA LPV Unavailable Use LNAV MDA GPS integrity is insufficient for LPV Approach GPS integrity is insufficient for LPV Approach This is alerting about imminent exceedance of horizontal fault detection limits or protection levels. Crosscheck the nav solution and determine the best course of action but if on an approach, a Missed Approach is recommended. The system will use the last known position and groundspeed (and heading if available) to estimate the aircraft position following loss of GPS for up to 5 minutes. Since Dead Reckoning assumes no directional or groundspeed change, it will not be reliable even during those first 5 minutes if either or both of these factors have changed. The navigation solution cannot compute a position, typically after dead reckoning has expired. Transition to alternative navigation sources. The configuration of the IFD or the devices to which it is communicating with has changed or experienced an error. Contact the Avidyne Service Center or a local dealer for service. Transition to a non-lpv approach and the appropriate minima. Transition to a non-lpv approach and the appropriate minima. LP Unavailable Use LNAV MDA GPS integrity is insufficient for LP Approach Transition to a non-lp approach and the appropriate minima. 6-6 General
251 Short Text Long Text Comments L/VNAV Unavail. Use LNAV MDA VNAV Lost Use LNAV MDA Check Altitude Too Low Traffic Sensor Fault* Traffic <Low High> <Bearing in clock direction> <Distance in NM>* Traffic <Low High> <Distance in NM>* Traffic <Bearing in clock direction> <distance in NM>* Traffic <distance in NM>* COM TX Fault COM Stuck TX GPS integrity is insufficient for L/VNAV Approach Excessive XTK or Low GPS Integrity for Vertical Guidance Aircraft is below the glide slope altitude at FAF No communication with traffic sensor (local) OR Traffic sensor has failed (global) Traffic [Brg (e.g. 1:00)] [dist (e.g. 2 NM)] [alt (e.g. 200 ft)] Traffic <Distance in NM> <Signed relative altitude in feet> FT Traffic <bearing in clock direction> <distance in NM> Traffic <distance in NM> Transmitter Fault, No TX Ability Stuck Mic Timeout, Transmitter Disabled Transition to a non-l/vnav approach and the appropriate minima. Transition to LNAV minima. Correct aircraft altitude as required to safely conduct the approach or initiate a climb to a published safe altitude and abort the approach. Contact a local dealer for service. Traffic advisories establish visual contact with conflicting traffic in order to facilitate avoidance maneuvers as necessary. Traffic advisories with no bearing information establish visual contact with conflicting traffic in order to facilitate avoidance maneuvers as necessary. Traffic advisories with no relative altitude information establish visual contact with conflicting traffic in order to facilitate avoidance maneuvers as necessary. Traffic advisories with no relative altitude information and no bearing establish visual contact with conflicting traffic in order to facilitate avoidance maneuvers as necessary. Transition to a backup VHF com radio (if available) or initiate lost communication procedures. Contact the Avidyne Service Center or a dealer for service. Requires 35 seconds of continuous transmission. Verify the PTT is stuck and contact a dealer for service as required. 6-7 Index
252 Short Text Long Text Comments No Comm with VHF Unit Overtemp Check cooling Low Volts Manual Sequence Req d No ADS-B Position Xpndr Fault No Comm With Xpdr Radar: Echos Ahead No communication with the VHF radio Unit Overtemp: <internal component identification> Backlight reduced to 25% Altitude invalid leg will not auto sequence AXP322 Lost GPS Position Data AXP322 Transponder Fault No Communication with Remote Transponder Radar: Heavy Echos Ahead Transition to a backup VHF com radio (if available) or initiate lost communication procedures. Contact the Avidyne Service Center or a dealer for service. One or more of the internal components has exceeded 80C. Contact the Avidyne Service Center or a dealer for service consider adding a source of cooling and/or improving air flow in/around the IFD. Main supply voltage has fallen to approximately 11VDC. Check the aircraft alternators are on and functional. Consider load shedding the power bus that is powering the IFD. In basic E-M aircraft where the IFD does not have altitude input, this message will appear when the FMS active leg is a HeadingAltitude leg. In this case, the FMS flight plan will need to be manually sequenced to the next leg. Failure to do so will keep the FMS flying the heading indefinitely. ADS-B position data had previously been valid and then transitions to invalid. Check the ADS-B position source device. Any fault other than loss of ADS-B GPS position. Contact the Avidyne Service Center if this persists across power cycles. No data has been received from the remote transponder for greater than 2 seconds. Contact the Avidyne Service Center if this persists across power cycles. Generated when a number of red and/or magenta echos are present within the area ±22 off the nose of the aircraft at the current displayed radar range. 6-8 General
253 Short Text Long Text Comments Radar: Target Alert Radar Sensor Fault Radar: Target Alert Detected No Communication with Radar Sensor Alerts the pilot to the presence of a significant weather cell that exists beyond the currently selected display range. No data is received from the sensor for at least 2 seconds Radar Data is Invalid Sensor mode is [selected] Selected mode is [reported] The data stream from the radar contains information that the data stream should not be used If the requested mode and the reported mode do not match Radar fault code: any active fault codes Any specific fault code is active from the sensor TIS Removed TIS Traffic Removed TIS traffic communications have ceased for >12 seconds TIS Unavailable TIS Traffic Unavailable No TIS ground station is available or communications have ceased for >60 seconds 6-9 Index
254 EXCEEDANCES ADVISORIES CYAN Short Text Long Text Comments Switch Tanks* Switch Tanks The time between the advisory is set on the User Options page. Datalink Receiver Fault* Datalink [Product Name] Stale* Datalink Data Not Recvd* Broadcast Datalink receiver failure Broadcast [Product Name] age is greater than [x] minutes No: [Product Names] Weather Datalink will be unavailable. Stale periods vary with weather product. See the IFD product page on for detailed Datalink product information. Timeout periods vary with weather product. See the IFD product page on for detailed Datalink product information. TFR Ahead* TFR Ahead When enabled on the FMS setup page and the aircraft current position, altitude, ground speed, ground track and vertical speed will intercept a TFR within 5 minutes (+/- 30 seconds). Set course to xxx Route Not Loaded Route Not Stored Intercept Too Sharp* Gap in Route Ahead* Lateral Offset End Ahead* Selected course / DTK mismatch Route Not Loaded Route Not Stored Must Intercept Within 45 of Final Approach Course Gap in Route Ahead Approaching End of Flight Plan Lateral Offset Displayed when the selected course on the external course pointer is more than 10 degrees off of desired track and the aircraft course is within 3 degrees of desired track. Adjust the course knob as directed. Only displayed in GPS mode. Displayed when the selected route could not be loaded because it is corrupted or there is an internal error. If the problem persists across a power cycle of the IFD, contact the Avidyne Service Center for service. Displayed if the route cannot be internally stored due to an internal error. If the problem persists across a power cycle of the IFD, contact the Avidyne Service Center for service. Displayed when a Direct-To is initiated to the FAF and the resulting intercept angle at the FAF is greater than 45 degrees. Displayed when the ETA to a flight plan discontinuity is 3 minutes. Displayed when the ETA to the end of a lateral offset is 60 seconds General
255 Short Text Long Text Comments Exiting Hold At Fix* Exiting Hold At Intercept* Exiting Hold At Fix Exiting Hold At Intercept Displayed when the hold is armed for exit and hold is set to sequence at the hold fix. Displayed when an active HF leg (an automatically terminating hold at the first pass of the hold fix) is armed for exit and set to sequence at the completion of the inbound turn. Next Leg [Leg Course] In <xx> s* Begin Descent in [Time to Top of descent in seconds] seconds* Begin Descent Now* Check Navaid Identifier Lightning Sensor Error* Next Leg [Leg Course] Displayed when there is 10 +/- 1 seconds until the start of a turn up to 120 degrees OR 30 +/- seconds until the start of a turn of more than 120 degrees. Approaching Top Of Descent Sequenced Top of Descent Decoded navaid Identifier did not match approach navaid Lightning sensor recoverable fault: [fault codes] Displayed when there is 10 +/- 1 seconds until the crossing of the top of descent point. This message is accompanied by an aural TOD chime. Displayed when the time to reach the top of descent point is zero. Displayed when the active approach is based on a localizer or a VOR and that approach is not authorized for GPS overlay, the aircraft course is within 45 degrees of the final approach course, the course to the active waypoint is within 45 degrees of the final approach course, the distance to the final approach fix (FAF) from the current position is less than 4 NM, the frequency tuned by the nav radio matches the frequency of the approach navaid and the identifier decoded by the nav radio does not match the identifier of the approach navaid. This can also be triggered if the frequency currently in the active nav frequency slot does NOT match the expected frequency from the flight plan. An internal warning condition within the lightning sensor has occurred and it may clear itself or clear after a power cycle of the lightning sensor Index
256 Short Text Long Text Comments Lightning Sensor Fault* No communication with lightning sensor (local) OR Lightning sensor fatal fault: [fault codes]. Try cycling lightning sensor power (global) OR No lightning sensor data: [Heading fault GPS fault] (global) Recommend cycling power to the lightning sensor. If the problem persists, contact a local dealer for service. Lightning Sensor Fault* No communication with lightning sensor (local) OR No lightning sensor data: [Horz antenna Vert antenna Sense antenna Sensor fault Stuck mic Antenna config Heading Fault GPS Fault] (global) OR Lightning sensor recoverable fault: [codes] (global) If the problem persists, contact a local dealer for service. Traffic Sensor Fault* COM Stuck Mic <Application> Function Lost Traffic sensor failed to start self test OR Traffic sensor altitude unavailable Stuck mic timeout, Release PTT <Application> function is not responding If the problem persists, contact a local dealer for service. Displayed after approximately 25 seconds of continuous transmission. Displayed if an application (e.g. Datalink, lightning sensor, traffic, etc) monitored by the IFD stops reporting a status message. If the problem persists, contact a local dealer for service. CrossSync Fault Attempting to reestablish CrossSync Displayed when dual IFDs have been installed and configured to share data between the units but there is no communication between the IFDs, or one IFD is turned off. Contact the Avidyne Service Center or a local dealer for service General
257 Short Text Long Text Comments Timer Expired Timer Expired Displayed when the generic countdown timer has expired. <Title of Expired Timer> <Title of Expired Timer> Expired Displayed when one of the custom scheduler/timers has expired. The message will persist until the scheduler/timer has been manually reset. IFD Fan Failure IFD Requires Service Contact a local dealer for service. Config Modified Class [A B C D] Ahead* Controlled Airspace Ahead* [Prohibited Restricted Warning Alert Caution Danger] Area Ahead* [MOA ADIZ] Ahead* Nav Database Invalid Configuration modified, please restart IFD when possible [Airspace name][lower Altitude Limit] - [Upper Altitude Limit] FT [Airspace name][lower Altitude Limit] - [Upper Altitude Limit] FT [Airspace name][lower Altitude Limit] - [Upper Altitude Limit] FT [Airspace name][lower Altitude Limit] - [Upper Altitude Limit] FT An Error Occurred While Loading the Nav Database Displayed when CrossSync is enabled in dual IFD installations and a configuration with external devices has changed on one of the IFDs since the last power cycle. This prompts a restart to allow automatic reconfiguration of the IFDs so that sensor information can be shared. When enabled on the FMS Setup page and the aircraft current position, altitude, ground speed, ground track and vertical speed will intercept a controlled airspace within 5 minutes (+/- 30 seconds). When enabled on the FMS Setup page and the aircraft current position, altitude, ground speed, ground track and vertical speed will intercept a controlled airspace within 5 minutes (+/- 30 seconds). When enabled on the FMS Setup page and the aircraft current position, altitude, ground speed, ground track and vertical speed will intercept the listed airspace within 5 minutes (+/- 30 seconds). When enabled on the FMS Setup page and the aircraft current position, altitude, ground speed, ground track and vertical speed will intercept the identified airspace within 5 minutes (+/- 30 seconds). Consider cycling power to the IFD and if the problem persists, contact the Avidyne Service Center or a local dealer for service Index
258 Short Text Long Text Comments New TFR Data Ignored* Service Required Datalink TFRs reception failure IFD On-board battery requires replacement This is displayed when the number of TFR records exceeds 105. The most likely potential for this to occur is during an excessively active fire season in the mountain west of North America. Refer to non-datalink sources for TFR data. There is an on-board battery used for maintaining system time during power-off periods that is designed to last up to 10 years. When this message is displayed, the battery is no longer maintaining system time and that will result in degraded IFD performance such as Datalink and GPS acquisition. Contact the Avidyne Service Center for service. Checklist Error IFD Requires Service Contact an Avidyne Service Center for service. Lightning Sensor Config GAD 42 Needs Service Lightning sensor antenna config set to: <Bottom or Top> GAD 42 Needs Service 429 Data Not Rcvd No 429 from input: < port numbers as displayed in Mx Mode separated by commas > Enable A/P APR Hold Course xxx Use the bottom LSK on the FPL tab before A/P APR Hold Course xxx This message is principally for installers and is only present on the first power cycle after configuring the IFD for a WX500. Contact an Avidyne Service Center for service. Contact an Avidyne Service Center for service. For some autopilots, this is the prompt to the pilot to select Approach mode on the autopilot in these cases, the IFD cannot control, nor has knowledge of the autopilot mode. Displayed when the next leg is a hold and the entry is direct. It appears 10 seconds prior to reaching the hold fix where xxx = the hold course. Teardrop Entry Teardrop Entry Displayed when the next leg is a hold and the entry is a teardrop. It appears 30 seconds prior to reaching the hold fix. Parallel Entry Parallel Entry Displayed when the next leg is a hold and the entry is a parallel. It appears 30 seconds prior to reaching the hold fix General
259 Short Text Long Text Comments FLTA Inhibited FLTA Inhibited Aircraft is currently in, or projected flight path takes the aircraft in to an airport-induced FLTA inhibit area. FLTA Off FLTA Off FLTA has been turned off via the User Options page. Check Init Fuel Radar Sensor Fault Route Upload Ready Waypoint Upload Ready Waypoint Upload Rejected Fuel Used reset. Check initial fuel setting Radar Sensor Fault Code: (any active fault code reported by radar sensor) A route has been received A user waypoint has been received Waypoint Upload Rejected Fuel used reset has been detected from the fuel sensor and the pilot has not set initial fuel at startup. Any one of a number of self-reported radar sensor fault codes. Displayed for 5 seconds after a new flight plan/route has been received from an external (e.g. WiFi) source. Displayed for 5 seconds after a new user waypoint has been received from an external (e.g. WiFi) source. Displayed for 5 seconds after receiving a user waypoint from an external source but the waypoint was rejected as not valid (e.g. coordinates do not match database coordinates, etc) Trans Alt xxxft Trans Alt xxxft Presented when climbing through 250 feet below the transition altitude as defined in the FMS Setup page. Times out after 5 seconds and will not be enabled for display again until the aircraft has descended more than 500 feet below the transition altitude. Trans Level FLxxx Trans Level FLxxx Presented when descending through 250 feet above the transition leve as defined in the FMS Setup pagel. Times out after 5 seconds and will not be enabled for display again until the aircraft has climbed more than 500 feet above the transition altitude. TIS Coasting TIS Traffic Coasting TIS traffic communications have ceased for >6 seconds but <12 seconds Unsupported Bluetooth Input Unsupported Bluetooth Input - <Unsupported button or function identified here> Displayed for 5 seconds after an external Bluetooth keyboard input was made that is not functional with the type of IFD being used Index
260 Short Text Long Text Comments ADS-R/TIS-B Unavailable UTC Mismatch Traffic Information Incomplete UTC Time Mismatch. Please restart IFD when possible Displayed when either not in view of an ADS-B ground station for at least 40 seconds, OR, an ADS-B ground station is in view and is specifically reporting that your ADS-B Out signal is non-compliant. The advisory may be normal when descending out of coverage. If the advisory never clears, the most likely your ADS-B Out device is misconfigured or your ADS-B In receiver is inop/misconfigured. In addition, the ADS-R/TIS-B Unavailable message is also displayed on the traffic thumbnail. If the internal clock does not match the time received from the GPS, power cycling the IFD will update the time General
261 NIGHT OPERATIONS There are several controls to assist selection of the proper and usable brightness level for night operations. IFD DISPLAY BRIGHTNESS Each IFD individually controls its own display brightness through a set of available options (Manual Control, Dimming Bus Control, Use Ambient Light Sensor) on the User Options LSK of the SETUP tab on the AUX page. The choice of which option to use is one of personal preference and/or optimal choice for the specific airplane but Avidyne recommends using the dimming bus control for cockpit lighting consistency. Displays can never be dimmed to be completely off. The lowest dimmable setting may appear to be off during daylight conditions but is actually set for a proper low setting in a dark environment after your eyes have fully dark adapted. IFD BEZEL BRIGHTNESS Each IFD individually controls the bezel brightness (backlighting of knobs and buttons) through a set of available options (Manual Control, Dimming Bus Control, Use Ambient Light Sensor) on the User Options LSK of the SETUP tab on the AUX page. The choice of which option to use is one of personal preference and/or optimal choice for the specific airplane but Avidyne recommends using the dimming bus control for cockpit lighting consistency. Bezel lighting can never be dimmed to be completely off. The lowest dimmable setting may appear to be off during daylight conditions but is actually set for a proper low setting in a dark environment after your eyes have fully dark adapted. DISPLAY OF TERRAIN ON MAP The display of terrain on the moving maps is not affected by the Day/Night lighting controls. For those pilots who prefer to remove the display of terrain from the map during night operations, use 6-17 Index
262 the Land part of the map declutter LSK to deselect terrain from being displayed General
263 SYSTEM FAILURES NOTE Good Airmanship In all cases, basic airmanship should be exercised and fundamentals utilized such as: maintain aircraft control, analyze the situation, and take proper action. POWER DISTRIBUTION Each IFD draws a total of 2 amps in nominal operation and up to 4 amps under peak conditions for 28V aircraft. This rises to 4 and 8 amps respectively for 14V aircraft. The system is designed to operate without degradation on a single power bus, including single functioning alternator. Each IFD is controlled by a pair of circuit breakers which need to be pulled out to remove power to an IFD, or the top left IFD knob can be pushed and held to power the unit down (recommended method). LOSS OF IFD Failure Indication: The simplest method of determining that a loss of an IFD has occurred is a loss of both the bezel backlighting and the display going black. Functionality Lost: When the failure of an IFD is indicated by loss of both the bezel backlighting and the display going black, this is a total loss of function for this unit: There will be no VHF, GPS, ADS-B position output, deviation output, etc. In a dual IFD system, loss of an IFD may also result in loss of some sensor data on the remaining IFD 6-19 Index
264 if that sensor data was only wired to the failed IFD and therefore cannot be shared with the remaining IFD. Recommended Pilot Actions: The pilot s plan of action will vary based on the pilot, aircraft configuration, phase of flight and other factors. Taking into account those variations, pilots should consider the following actions: Establish safe separation from terrain, traffic and hazardous weather, using ATC assistance as necessary If the affected IFD is in use for primary nav or comm, transition to secondary GPS or VHF Nav/Com unit(s), if available Consider cycling power on the affected IFD via the top left power knob After the flight, notify an Avidyne Service Center or Avidyne Customer Support to coordinate for a repair action. LOSS OF DISPLAY Failure Indication: The first indication that an IFD has experienced a loss of the display (LCD) is the appearance of a black display but the bezel backlighting is still present. Assuming the cockpit dimming control/rheostat hasn t been activated to the dimmest setting and the display has actually failed, the easiest indication that just the display has failed is a continued backlighting of the bezel keys. Functionality Lost: All the basic functionality is intact (e.g. VHF com and nav radios, FMS navigation and deviation output, etc.) but is not visible. Recommended Pilot Actions: Check the cockpit dimming control/rheostat to ensure it is not in the night position 6-20 General
265 Use other cockpit displays (e.g. CDI, HSI, etc) for crosschecking deviation and position Consider cycling power on the affected IFD via the top left power knob After the flight, notify an Avidyne Service Center or Avidyne Customer Support to coordinate for a repair action. LOSS OF BEZEL CONTROLS Failure Indication: All knobs and buttons are non-functional and not respondent to use. Functionality Lost: There will be no ability to change major pages ( FMS, MAP, AUX ) nor any ability to change the nav source or swap frequencies between the active and standby frequencies. Recommended Pilot Action: Use touch screen controls to perform all other functions that are still available Consider cycling power on the affected IFD via the top left power knob After the flight, notify an Avidyne Service Center or Avidyne Customer Support to coordinate for a repair action. LOSS OF TOUCHSCREEN CONTROL Failure Indication: All touch screen inputs are ignored. Functionality Lost: There will be no ability to pan the map, perform graphical flight planning ( rubber banding ), call up a map popup info box, or 6-21 Index
266 select a #2 or #3 standby frequency for swapping into the active frequency slot. Recommended Pilot Action: Use bezel controls to perform all other functions that are still available Verify that touch screen control is not turned off on the User Options SETUP tab of the AUX page Consider cycling power on the affected IFD via the top left power knob After the flight, notify an Avidyne Service Center or Avidyne Customer Support to coordinate for a repair action. LOSS OF GPS (DEAD RECKONING) Failure Indication: A Dead Reckoning yellow CAS Caution message is issued and the map will display Dead Reckoning along the top left edge of the map. Functionality Lost: Following loss of GPS navigation, Dead Reckoning (DR) provides limited navigation capability for up to 5 minutes. The IFD will use speed and last known position at the time of GPS loss along with any heading data it may have to provide an estimate of aircraft position. At the end of that 5 minute period, if GPS lock has not been reacquired, the system will transition to No GPS and provide the appropriate CAS message and remove the ownship symbol from the moving map. All GPS-based navigation should remain unaffected during DR mode, albeit with less accuracy and LPV approaches will be terminated due to loss of integrity so higher minimums for the less accurate GPS-based approaches will need to be used. Some safety and alerting functions will be lost if GPS is unavailable including FLTA and 500 callouts General
267 Recommended Pilot Action: In the event of a GPS position fix loss, the pilot s plan of action will vary based on the pilot, aircraft configuration, phase of flight and other factors. Taking into account those variations, pilots should consider the following actions: Establish safe separation from terrain, traffic and hazardous weather, using ATC assistance as necessary If the affected IFD is in use for primary nav or comm, transition to secondary GPS or VHF Nav/Com unit(s), if available Transition to VHF guidance or GPS guidance from a secondary receiver, if available Plan on higher-minimum GPS RNAV approaches if in the terminal area If successful with GPS reacquisition, normal use of the affected IFD may be resumed After the flight, notify an Avidyne Service Center or Avidyne Customer Support to coordinate for a repair action. OTHER ANOMALIES Other system anomalies (e.g. loss of VHF, etc) are indicated to the pilot in the form of a CAS message. In all of those cases, be cognizant of possible increased workload situations and, if the condition persists across a power cycle, notify an Avidyne Service Center or Avidyne Customer Support to coordinate for a repair action. FCC RF EXPOSURE REQUIREMENTS As a transmitting device, the FCC has mandated the following caution: 6-23 Index
268 CAUTION FCC RF Exposure Requirements This transmitter must be restricted to work related operations in a Controlled RF exposure environment. All qualified end-users of this device must have the knowledge to control their exposure conditions and/or duration, and the exposure conditions and/or duration of their passengers and bystanders, to comply with the General Population / Uncontrolled MPE limit and requirement The antenna(s) used for this transmitter must be installed to provide a separation distance of at least 0.71m (2.33 ft) from all persons General
269 SUBSCRIPTIONS Nav, and Obstacle data are supplied by Jeppesen via JDM subscriptions. Refer to the Jeppesen product website for the various geographic and bundling options available. For those aircraft equipped with external weather and music satellite radio systems, subscriptions are managed via that data provider Index
270 DATA UPDATES Periodic updates to your nav data, terrain data and obstacle data are all made through the USB port on the front of each IFD. Updates must be performed in accordance with 14 CFR Part 43, Appendix A. NOTE Updates Only Permitted On Ground Entry into data update mode is only permitted on the ground. No means will be provided (e.g. LSK access) to access this mode if the IFD determines it is in-air. NOTE Database Currency It is critical that you update the data regularly and that you ensure the databases are current prior to conducting flight operations. The table below summarizes the databases update periods: Database Update Cycle Comments & Source Nav Data 28 days Airport, airway, navaid, airspace, and FMS data (Jeppesen) Obstacle Data 56 days Displayed on map and used for TA and FLTA functions (Jeppesen) 6-26 General
271 Database Update Cycle Comments & Source Terrain Data As required Displayed on map and used for TA and FLTA functions (Jeppesen). The IFD is shipped from the factory with this database already loaded and updates are anticipated to be a rare occurrence. In the event the terrain data ever needs updating, this is also performed through the front panel USB port. Use one of the formatted fobs supplied by Avidyne (marked by the Avidyne logo printed on one side). In the event you no longer have those available, either call Avidyne for a replacement fob (a nominal fee will be charged) or purchase a replacement through other means. Acceptable alternative USB drives are FAT32 format, between 1-16 GB, and manufactured by WINTEC filemate ( ). To perform a data update, ensure the data to be updated is placed onto one of the acceptable USB fobs. Carefully insert the USB fob into the IFD USB slot while power is turned off. When the IFD is powered up, select the SYS tab of the AUX page and then pick the Update Databases LSK. Update Databases LSK You will be prompted to Confirm or Cancel. Assuming you selected Confirm, you should see a dialog box presented in the middle of the screen and all uploadable files on that fob will be 6-27 Index
272 individually listed and check marks may be visible next to each file name. Confirm and Cancel LSKs NOTE Do Not Power Off the IFD During Data Update Cycling power to the IFD during a database update may result in a corruption of the memory device that stores the databases. If this happens, a service action is required to restore the data integrity. Use the Select All, Un-select All LSKs and the IFD knob as required to ensure check marks are associated with all the desired files to upload to the IFD. Now press the Proceed LSK to begin the file upload. LSK Options on System Update Page 6-28 General
273 TIPS AND TECHNIQUES Select Only Desired Files For Upload If you keep reusing the same fob for database uploads, be sure to either delete all out-of-date or non-desired files or, take care in selecting/deselecting files from the IFD display list. Not doing so may extend data upload times considerably by uploading unintended files. A progress bar will be presented to help provide an idea of how much longer the upload will take. Progress Bar Typical upload times are: Worldwide Obstacles (1.5 MB) 5 sec US Nav Data (8 MB) 20 sec Europe Nav Data (10 MB) sec Australian Nav Data (1.5 MB) 5 sec Worldwide Nav Data (15 MB) 40 sec NOTE Each IFD Requires Separate Upload In multiple IFD installations, the database uploads must be performed individually for each IFD to be updated Index
274 Due to some of the upload durations, Avidyne recommends creating a fob for each IFD to be updated so that the updates can happen in parallel and not stacked serially, thereby extending the overall time to accomplish a full update. A clear indication is presented when the data uploads have been completed. Likewise, if the USB fob was removed prior to finishing the data upload, an error message will be presented and the entire process will need to be manually restarted once the fob is reinserted in the IFD. Upload Complete Indications When you are finished press the Done LSK, which will restart the IFD into flight mode. Remove the USB fob and perform a normal start up. It is highly recommended to verify the data was updated from the Status LSK of the SYS tab on the AUX page. If an IFD is in normal operating mode (not maintenance mode), the presence of a USB fob is ignored and these pages cannot be accessed. NOTE Report Observed Discrepancies Avidyne requests that any observed database discrepancies get reported. These discrepancies may be in the form of an incorrect procedure, incorrectly identified terrain, obstacles, navigation fixes, or any other displayed item used for navigation or communication in the air or on the ground. Use the Service Hotline defined on the inside back cover General
275 NOTE Database Accuracy and Completeness Avidyne accurately processes and validates the database data, but cannot guarantee the accuracy and completeness of the data provided by various state sources and their suppliers. NOTE Consistent Nav Database Required for Sharing In dual IFD installations, the nav database loaded on each IFD must be the same in order to allow flight plan sharing between the IFDs Index
276 DATA TRANSFER TO/FROM EXTERNAL DEVICES Data can be transferred to and from the IFD and a number of external devices via several methods (USB, WiFi, Bluetooth). WiFi is the fastest, most capable and most real-time method. A list of the applications and devices supported can be viewed at Data that can be transferred is expected to grow over time but the basic functions are summarized in the table below Data Transfer Description Transmission Method(s) Present Position Ownship position is streaming out of the IFD for use by third party device/applications. WiFi Active Flight Plan The active flight plan, and any real-time modifications to it is streaming out of the IFD for use by third party device/applications. WiFi Stored Routes Stored flight plan routes are a bi-directional transfer between the IFD and approved third party device/applications. Routes can be created offboard and imported into the IFD, and/or can be created on the IFD and transmitted off-board for third party device/application use. WiFi 6-32 General
277 Data Transfer Description Transmission Method(s) Traffic Traffic data known by the IFD (TAS sensor, TIS receiver, TIS-B receiver, etc) is streaming out of the IFD for use by third party device/applications. WiFi Weather Weather information known by the IFD (XM Datalink, Sirius Datalink, SXM Datalink, FIS-B receiver, etc) is streaming out of the IFD for use by third party device/applications. WiFi User Waypoints User waypoints are a bidirectional transfer between the IFD and approved third party device/applications. User waypoints can be created off-board and imported into the IFD, and/or can be created on the IFD and transmitted off-board for third party device/application use. WiFi, USB Instrument Approach and Transition Instrument approach and selected transition data is streaming out of the IFD to facilitate automatic chart and transition selection and display ( chart popping ) on third party device/applications. WiFi 6-33 Index
278 Data Transfer Description Transmission Method(s) Fully interactive IFD The panel mount IFD has complete bi-directional communication with the IFD100 application hosted on a mobile tablet. WiFi User Data (User settings, user checklists, user waypoints, stored routes) User data can be stored on a USB fob device and imported for later use on any IFD. USB Data Entry and IFD manipulation Data can be entered (e.g. frequencies, waypoint names, checklist data, etc) from a properly paired external Bluetooth keyboard. In addition, bezel controls and other IFD manipulation can be accomplished (e.g. activating function keys, page keys, changing map range, volume, etc) via the paired keyboard. Bluetooth Data Logs Datalogs can be downloaded from an IFD onto a fob device for importing and use on external devices (e.g. PC download, tech support evaluation, etc). USB 6-34 General
279 Data Transfer Description Transmission Method(s) Database Updates On-board databases (e.g. nav, chart, obstacle, terrain) can be uploaded to an IFD from a fob device. USB Software Updates IFD software updates can be uploaded to an IFD from a fob device. USB TIPS AND TECHNIQUES Additional Means of Recording Configurations Avidyne highly recommends recording your user preferences and configuration settings (including Maintenance Mode Config pages) in an alternate form (e.g. smart phone photographs of the page settings) as an additional precaution Index
280 INTEGRATION WITH THE IFD100 MOBILE APP The Avidyne IFD100 mobile application is designed to fully interact with the panel-mount IFDs. That is to say, the IFD100 behaves as if it were another panel-mount IFD and all of the data sharing functionality and rules of two panel mount IFDs are in practice. The IFD100 does not have its own GPS or VHF but all other capabilities and functions of the panel-mount IFD is present. In fact, the VHF (com and nav) of the panel-mount IFD can be tuned/changed/edited from the IFD100 mobile app. More than one IFD100 can be connected to a panel-mount IFD at a time over WiFi there is no practical upper limit on the number of IFD100s that can be connected to a panel-mount unit. The IFD100 application can be downloaded as a free download from the Apple Store. It does not provide any usable functionality without a WiFi connection to an operating panel-mount IFD. TIPS AND TECHNIQUES IFD100 Can Connect to IFD Training App The IFD training app (separate free download from the Apple Store) is capable of transmitting data over WiFi just like the panel-mount IFD units. Therefore you can use the IFD training app to connect to the IFD100 mobile app for practice or training activities. The only real constraint is that each application will need to be running on separate mobile devices (e.g. ipads) and connected via the same WiFi network General
281 USER DATA BACKUP/RESTORATION PROCEDURE Use the following procedure to store and reload user checklists, user settings, waypoints, and routes. The original user data must be generated on an IFD per the instructions described in Section 4 of this manual and then they can be reloaded onto any IFD or multiple IFDs via this procedure. User Data Save and Restore Options SAVING USER DATA Ensure a properly formatted fob is installed in the IFD. Enter Maintenance Mode via the data download method described in the next section. From the Update tab, ensure the desired Save <data type> option(s) has a checkmark and then press the Proceed LSK option. Data type options include Checklists, User Settings, Waypoints, and Routes Index
282 TIPS AND TECHNIQUES Selecting Desired Items in Mx Mode List When presented with a list of multiple items when only some items in the list are desired, press the Un-Select All LSK then use the bottom right IFD knob to scroll through the list and push the knob in when the cursor is on the desired row to select the row and generate a checkmark. When all desired checkmarks are generated, press the Proceed LSK. When the download is complete (should take a matter of seconds), store the fob and/or the files on the fob somewhere secure. It is possible to import user data from an IFD simulator but those data files must be individually selected for saving onto the fob via the simulator. RELOADING PREVIOUSLY STORED USER DATA Ensure the fob containing the previously stored user data is installed in the IFD. Enter Maintenance Mode via the data download method described in the next section. From the Update tab, ensure the dated file(s) of interest ( Restore <data type> YY.MM.DD-## ) has a checkmark and then press the Proceed LSK option. When the upload is complete (should take a matter of seconds), exit Maintenance Mode via pressing the Done LSK and then select the appropriate page (e.g. UTIL option of the SYS tab on the AUX page) to verify the restored data is present. The possible states that can displayed during user data save and restore operations are: 6-38 General
283 Save or Restore State Not selected Selected but hasn t started yet Save or Restore underway Save or Restore passed over Completed with no error Completed with error Indication -X- Pending Active Skipped OK ERR 6-39 Index
284 DATALOGS DOWNLOAD Extensive datalogging is performed automatically on all IFDs. These datalogs can be accessed post-flight and used for a number of purposes. NOTE Datalogs Usable But Avidyne Property The contents of the data logs and the storage devices that record and store data remain the property of Avidyne. However, you are free to download and use the data for your own training and safety improvement purposes. There are seven types of datalogs employed in the IFDs: System Log This log provides a record of the navigation state. From this log, you can recreate many aspects of the FMS output and IFD state. It logs at a rate of approximately 1Hz Flight Log This log provides a detailed record of your aircraft state as measured by the various IFD sensors. It logs at a rate of approximately 5Hz Engine Log This log provides details on fuel flow system data (if configured). It logs at a rate of approximately ¼ Hz Event Log This log contains miscellaneous data such as all alerts, keystrokes, system status and error messages, etc. It is designed to be a diagnostics log for Avidyne Service Center technicians and not expected to be used by owners/operators. It logs at an oncondition rate Voltage Log This log contains internal diagnostic data such as the voltages and 6-40 General
285 currents on sub-system boards, temperatures and internal fan status. It logs at a rate of approximately 1Hz GPS Log This log contains extensive internal state data of the GPS module Configuration Log This log contains various system settings, states, and cals at power down and appears as series of.txt files on the fob The Download Logs LSK is presented when Software is selected on the SYS tab and the system is not in-air. When the Download Logs LSK is pressed, a pair of Confirm/Cancel LSKs are presented. Selecting Confirm will launch the Maintenance Mode of the IFD440. From Maintenance Mode, press the right side of the AUX page function key to select the Logs tab. Ensure a USB fob is inserted in the IFD front bezel USB port and then use a combination of the left side LSKs and the bottom right IFD knob to select the desired combination of logs and type of action to perform. Datalogs Download Page (Maintenance Mode) Pressing the Proceed LSK will immediately start downloading all logs listed in the center of the page with green check marks adjacent to them. If only a subset of the logs are to be downloaded, use the Un-Select All LSK to deselect all logs and then use the bottom right IFD knob to highlight the desired log and push in to generate a green check mark. The Logs LSK on that Maintenance Mode page provides two options for downloading this data via dedicated LSKs. The first option ( Full ) allows a download of all data logs onto the USB fob. The second option ( Since Last ) downloads the data logged 6-41 Index
286 since the last time a download was completed. Since the logs contain a large amount of data, the second option will be a quicker option in almost every case. Download times are highly dependent on the number and types of logs being downloaded and the length of time since the last download. Times can range from a few seconds to more than 15 minutes. The more often logs are downloaded, the shorter the download times will be. In order to provide an indication of download progress, a progress bar will be presented with both a symbolic aircraft indicating download in progress and a % complete estimate. The files to be downloaded can have one of several states OK, In progress, Pending, Skipped, Active, Failed. When downloaded to the USB fob, the data logs will be saved in.csv files with a 1_ or 2_ prefix indicating which IFD they are from. This can be imported into newer versions of Microsoft Excel in a table format. The data can then be plotted or analyzed by several third-party tools. Note that files can easily contain 50MB or more of data. Data included in the files are as follows: System Log Date/Time stamp Power On OAT, if available Localizer deviation Glideslope deviation Ground speed Ground track Crosstrack deviation Vertical deviation Display mode Nav mode GPS parameters Magnetic Variation GPSS state OBS value Desired track Nav frequency Course select value, if known Nav type VOR course GPS altitude Distance to active waypoint FMS course Active waypoint information FLTA Status 6-42 General
287 Flight Log Date/Time stamp Power on Turn rate, if available Pressure altitude, if available Indicated airspeed, if available True airspeed, if available Vertical speed, if available Lat/Lon Engine Log Date/Time stamp Power on Fuel Flow (gal/hr) Fuel Used (gal) Fuel Remaining (gal) Fuel Time Remaining (min) Fuel Economy (nm/gal) Voltage Log This log contains more than 50 voltages and temperatures of each individual component. It is designed to be a diagnostics log for Avidyne Service Center technicians only. Event Log This log contains miscellaneous data such as all alerts, keystrokes, system status and error messages, etc. It is a diagnostics log for Avidyne Service Center technicians only. GPS Log This log contains extensive state data for all 16 channels of GPS. It is a diagnostics log for Avidyne Service Center technicians. Configuration Log (Number of parameters in parenthesis which are saved in the form of multiple.txt files) Local Unit Port Configurations (47) Cross-side Port Configurations (47) GPS Antenna (x) System Configuration SW versions, part numbers, chassis ID (145) Dimming Settings (23) Aircraft Tail Number (1) User Options selections (33) FMS Setup settings (38) Map Setup settings (80) Map Declutter selections (58) System Time Since Power On (1) Frequency List values (80) Com Preset values (16) Com-Nav Audio States (21) GDL69 Settings (2) VHF Com Values (5) 6-43 Index
288 VHF Nav Values (5) Lightning Sensor Configuration (4) OBS Cal Bias data (2) WiFi Settings (5) Paid Options (11) Radar Settings (6) Press the Done LSK after completing all downloads General
289 SOFTWARE UPDATES With very few exceptions, all software inside the IFDs is capable of being updated via the USB connections as well. This means the IFD does not need to be returned to the factory for any future software updates. The Avidyne position is that any shop that holds a repair station certificate, an A&P, or an Experimental Aircraft owner with log book signoff authority can perform the update. The person performing the update must follow the provided Service Bulletin explicitly and mail/fax/ back in the completed update sheet that is part of the Service Bulletin but Avidyne does not restrict this to just Avidyne Service Centers Index
290 HIGH TEMPERATURE OPERATIONS Like all GPS-NAV-COMs, the IFD tends to generate a lot of heat. There is extensive internal temperature monitoring on all of the electrical components, and alerts in the form of CAS messages if the internal temperature gets too high. Part of the temperature mitigation design is that the metal bezel is intentionally designed to radiate heat away from the internal components and out of the unit. This can have the effect of a bezel that may be warm to the touch. This is considered normal. Note that the rubber bezel buttons will not conduct this heat and should not be warm. This condition will be more noticeable on hot days or during long ground runs. The IFD does not require external or forced cooling air but is designed to accept cool air intake in those installations where excessive heat is generated by surrounding avionics or there is significant blockage of air flow behind the panel General
291 COLD TEMPERATURE OPERATIONS If the IFD had been exposed to extreme cold temperatures, responsiveness of the display and to touch or bezel input may take longer than normal until the IFD has warmed up Index
292 LOW POWER OPERATIONS The following actions are taken as input power is reduced to the IFD: Input Voltage 19.9VDC 18VDC 12.75VDC 11.5VDC IFD Operation Impact 16W VHF radio output power reduces to 10W. Lose high power (2.1A) USB charging. USB charging reduces to 1A. Lose all USB charging. Bezel lighting and display lighting maximum values are reduced. 10.9VDC VHF radio output power reduces to 6W. 10.0VDC VHF radio output power reduces to 4W. 9VDC 6VDC 8 VDC 60-second countdown to IFD shutdown begins (countdown message displayed on the IFD). Internal components power down. Function is restored by rising above those voltage thresholds by 1VDC for more than 1 second. A rapid decay below 10 VDC to 6-8 VDC will result in a power down prior to the 60-sec countdown being displayed or completed General
293 HIGH POWER OPERATIONS The following actions are taken as input power is increased to the IFD: Input Voltage 32.3VDC IFD Operation Impact VHF radio shuts down to protect itself from over-voltage events. Note that input voltage up to 33VDC will not damage the VHF but it will not function above 32.3VDC Index
294 CHARGING FROM THE USB The USB port on the front of the IFD bezel is a USB v1.1 compatible USB port and can be used as a high power charger as well. Most devices are low power devices and they will fully charge from the IFD bezel USB port. Some devices are high power devices and need up to 2.1amps of power these devices can also be charged from the IFD USB port. The ipad is a good example of a high power device and the IFD supports charging. COOL FEATURE Charge Devices From the IFD USB Port Most USB devices can be charged directly from the USB port on the front bezel of each IFD while on the ground or in flight. This can be very handy if using a tablet or other mobile device in-flight the device can continue to be used without excessively draining the battery and may even have extra charge added in the process. TIPS AND TECHNIQUES Avoid Use of USB Port at Startup If a device is plugged into the bezel USB port at IFD startup, the unit will boot into maintenance mode. Unless you are intentionally trying to enter maintenance mode at startup, ensure there are no devices inserted in the bezel USB port at startup. The USB port can be used immediately after IFD initialization General
295 PLUG AND PLAY DETAILS The IFD is a plug and play replacement of the following equipment: Garmin Product ID Plug & Play Software Baseline Comments A 430W 430AW 5.03 (Main) No HTAWS enablement. This corresponds to Rev G of the Garmin Install Manual (430W, 430AW) and Rev T of Garmin Install Manual (430/A). The following table represents the complete list of unsupported 430/430W functionality in the IFD: Unsupported 430 Functionality Manual entry of fuel flow Comments Fuel totalizer data and computed fuel at waypoints/destinations are only supported in installations that integrate a fuel flow system. In no cases can you manually enter fuel flow in the IFD. Voice Callouts Voice callouts other than Index
296 NOTE FLTA and Other Audio Output Wiring to Audio Panel To take full advantage of FLTA and other IFD aural alerting (e.g. TOD chime), ensure the audio output signals are wired to the audio panel. NOTE ADS-B and Air/Ground Output Wiring to Transponder To take full advantage of the IFD ADS-B compliant position and automatic air-ground transitions, ensure the proper IFD output signals are wired to a compatible transponder. TIPS AND TECHNIQUES Multiple Integration Options Discuss integration options with your installer. There are several options that can be added to the system for added capability. There is a dedicated section in the IFD Installation Manual that identifies these options General
297 CLEANING THE DISPLAY If the IFD screen should become dirty due to fingerprints or dust, clean the screen using the following materials and methods: A clean, soft lint-free cloth such as 3M Ultra- Brite Cloth #2011 or similar A cleaning solution composed of de-ionized water or reagent-grade acetone or other liquid solvents such as isopropyl alcohol (IPA). Use caution, as it may be flammable. Always apply the cleaning solution directly on the cloth. Never spray cleaner directly on the screen. Acetone is very good at dissolving grease, but it dries very quickly and always should be handled with acetone-impenetrable gloves. In general, isopropyl alcohol is a safe and effective cleaner. Methanol and most acidic solutions can be toxic or damaging to glass coatings if misused. Excessive or unnecessary cleaning should be avoided to prevent damage to the coated optical filter surfaces. Never allow excess amounts of cleaning agents to dry if they have formed into pools, streaks or droplets to help avoid spotting of the glass surface. The use of any third-party screen protector, especially those that adhere directly to the IFD display glass, is not endorsed by Avidyne due to the touch-screen nature of the display and may void the warranty for any display related issue Index
298 PAIRING A BLUETOOTH KEYBOARD NOTE Dual IFD Installations Should Only Pair 1 IFD To avoid issues arising from a keyboard only being able to pair with one device at a time, dual IFD installations should turn off Bluetooth in the User Options page on one IFD. TIPS AND TECHNIQUES Alternate Method of Entry to Maintenance Mode Maintenance Mode can be entered without use of a USB fob, if desired. While on the ground, select the AUX page, SYS tab and then press the Select line select key until either the Update Databases or Download Logs button is presented. Pressing either of those line select keys will take you into Maintenance Mode. 1. Ensure the supplied keyboard has adequate charge, then turn it on using the left side switch (Avidyne supplied unit) 2. Ensure Bluetooth is turned on in the User Options page of the IFD 3. Ensure the IFD has been powered on for at least one minute, and is in Maintenance Mode with the Bluetooth Pairing page displayed 4. Activate the pairing control on the keyboard (make it discoverable ) to put the keyboard into pairing mode by pressing the button on the back of the Avidyne supplied keyboard 5. Press the Start Scan line select key 6-54 General
299 6. Press the Stop Scan line select key once the keyboard is discovered. 7. Select the device you want to pair with by using the bottom right IFD knob to put the cyan wraparound cursor on the desired device 8. Press the Pair Device line select key and wait for the PIN code to appear 9. Enter the PIN code using the external keyboard and press ENTER on the keyboard 6-55 Index
300 10. The selected device in the list will turn green if pairing was successful. 11. If the device name does not turn green or disappears, retry the procedure from step Put the IFD back into flight mode 13. Touch the standby com frequency display on the IFD to generate an onscreen keyboard 14. Using the newly paired Bluetooth keyboard, press any key 15. Verify a popup message is displayed on the IFD asking to confirm your intent to use an external keyboard and touch ALLOW or press the bezel ENTR button 6-56 General
301 16. On the Bluetooth keyboard, type in a new com frequency and verify the value on the IFD updates accordingly. If it did, pairing was successful and complete. TIPS AND TECHNIQUES Common Mistake with Bluetooth Legend A common mistake is to interpret the Bluetooth Setup status legend in the top left corner of the Bluetooth Setup page as the actual state of Bluetooth. NOTE Acceptable Bluetooth Keyboards Due to certification constraints, only Avidyne supplied Bluetooth enabled keyboards will be functional. TIPS AND TECHNIQUES Inoperative Bluetooth Keyboards The most likely reasons why a previously paired keyboard appears non-functional or inoperative is due to lack of charge or the Bluetooth setting on the User Options page is set to Off Index
302 TIPS AND TECHNIQUES Physically Secure the Keyboard A common and effective technique to physically secure the keyboard in the cockpit is to apply Velcro to the back surface and find somewhere accessible but out-of-the-way for the mating Velcro material. TIPS AND TECHNIQUES Connect/Disconnect Keyboard Connection Pressing the pair key on an already connected keyboard will disconnect it. If this happens, the keyboard will need to be power cycled to reconnect. A paired keyboard normally tries to connect when it is turned on, but will also retry if any key is pressed. A paired keyboard should keep its connection up to 30 feet away from the IFD. A keyboard can only be paired to one device. If it is paired to something other than an IFD, it will have to be paired again with the specific IFD. TIPS AND TECHNIQUES Keyboard Status Indications On the Avidyne supplied keyboards, a solid green LED lamp indicates the keyboard is connected. A flashing green LED indicates it is trying to pair. A yellow LED is lit every time a keystroke is sent to the IFD. While charging, the red LED turns on and grows dimmer as the charge increase. When fully charged, the red LED is extinguished. Leaving the keyboard plugged in after the charge is complete will decrease the battery life General
303 SELF TEST OUTPUT For the duration that the notification of legal rights page is displayed during normal power up on the ground, all remote annunciator lamps are lit up and the system generates a specific set of electrical outputs for the purpose of self-test and troubleshooting. The table below defines the outputs transmitted during this time. Parameter Self-test Value Course Deviation Half-scale left deviation, TO indication, flag stowed Glideslope/Vertical Deviation Half-scale up deviation, flag stowed Annunciators All on Bearing to Waypoint (RMI) 135 Selected Course (OBS) 150 when interfaced to an HSI with course pointer Desired Track 150 Distance To Go 10.0 NM Time To Go 4 minutes Active Waypoint AVDYN Groundspeed 150 knots Present Position N , W Waypoint Alert Active Phase of Flight Enroute Message Alert Active GPS Integrity Invalid Roll Steering (if applicable) Flight Director commands 0 bank (level flight) for 5 seconds; commands increasing right bank at 1 /second for 5 seconds; commands 5 right bank for 5 seconds; commands decreasing right bank at 1 /second for 5 seconds, until command is 0 bank again. This cycle repeats continuously Index
304 USE OF GLOVES Many types of gloves can be used with the IFD touch screen display. The key parameter for the effectiveness of a glove with touch screen is the distance between the finger and the glass and to a lesser extent, the type of material separating the skin from the glass. The thinner the glove or the more compatible the material (e.g. leather, fine cotton, etc), the greater the likelihood of success will be. Likewise, the more surface area that comes in contact with the glass, the greater the success may be. Each glove must be qualified for compatibility with the display and those glove calibration procedures (specific to the glove and the pilot combination) are immediately below. If all test steps are marked as a Pass then the glove/pilot combination is considered to be a qualified pair General
305 IFD Glove Qualification Procedure Pilot Name Description of Glove Test Step Circle one Touch the standby frequency window and verify a virtual keyboard is displayed. Pass Fail Type 121.7, press the "ENTER" button on the virtual keyboard and confirm is the displayed frequency in the #1 Standby Com window. Pass Fail Press each of the page tabs displayed on the present page and verify the IFD changes to the selected tab. Pass Fail With the FMS FPL tab displayed, use touch to type in a typical flight plan and verify that all entries were recognized. Pass Fail With the Map page and tab displayed, attempt to pan the map. Pass Fail With the Map page and tab displayed, attempt to pinch zoom (in or out) the map to produce a range change. Pass Fail With the Map page and tab displayed, attempt to graphically flight plan ("rubber band") and verify the intended change was made. Pass Fail Press the "Freq" function key on the bezel and then double tap a frequency from the list to place it into the #1 standby slot. Pass Fail 6-61 Index
306 DEMO MODE The IFD can be put into demo mode at any time while on the ground for familiarization purposes. Entry into demo mode is accessed via inserting a USB fob with a dummy file called DEMO (no file type suffix and no quotes) prior to power application. Power up the IFD with that fob inserted and the IFD will boot to the following screen. Demo Mode Splash Screen Pressing the bezel ENTR button will proceed into demo mode while pressing CLR and removing the USB fob will exit demo mode and proceed into normal flight mode. Demo mode can also be exited by removing the USB fob and cycling power to the IFD. While in demo mode, the IFD will fly the active flight plan in the FMS including any altitude constraints that may be part of the flight plan. The starting point of demo mode is whatever location is entered in the flight plan origin and changing the origin location 6-62 General
307 while in demo mode will jump the location to the origin coordinates. TIPS AND TECHNIQUES Flying Behavior in Demo Mode Demo mode will fly a straight line if no flight plan is entered or when reaching the end of the flight plan unless the last leg of the flight plan or missed approach is a hold, in which case the aircraft will stay in the hold indefinitely. TIPS AND TECHNIQUES Altitude Constraints Retained Altitude constraints entered into a flight plan will be retained across power cycles in stored routes for direct legs but changes to altitude constraints in terminal area procedures will not be retained in stored routes. TIPS AND TECHNIQUES Flight Above Terrain in Demo Mode The only way to ensure flight above the terrain in demo mode is to enter altitude constraint(s) in the flight plan that are above the terrain along the flight plan route of flight. Once in demo mode, both the Map and Chart will display a Not For Navigation watermark Index
308 Demo Mode Watermark To return to flight mode, remove the USB fob and cycle power to the IFD. TIPS AND TECHNIQUES Some Elements Simulated in Demo Mode Some aspects of IFD behavior are completely simulated in demo mode. For example, the VHF radios can be tuned in demo mode which will display the entered frequency and the station identifier but the radio isn t actually channelized to that entered frequency General
GNS 430 Basic Usage. VFR GPS Usage
 GNS 430 Basic Usage VFR GPS Usage Disclaimer This briefing is to designed to give an introductory overview so that as you read the GNS 430 Pilot s Guide and Reference you will have a basic understanding
GNS 430 Basic Usage VFR GPS Usage Disclaimer This briefing is to designed to give an introductory overview so that as you read the GNS 430 Pilot s Guide and Reference you will have a basic understanding
Pilot s Operating Handbook Supplement AS-21
 SECTION 9 Pilot s Operating Handbook Supplement Mode S Transponder GARMIN GTX 335 / GTX 345 This supplement is applicable and must be inserted into Section 9 of the POH when a GARMIN GTX 335 or GTX 345
SECTION 9 Pilot s Operating Handbook Supplement Mode S Transponder GARMIN GTX 335 / GTX 345 This supplement is applicable and must be inserted into Section 9 of the POH when a GARMIN GTX 335 or GTX 345
2000 by UPS Aviation Technologies, Inc. All rights reserved. Printed in the U.S.A.
 No part of this document may be reproduced in any form or by any means without the express written consent of UPS Aviation Technologies, Inc. UPS Aviation Technologies, Inc., II Morrow, and Apollo are
No part of this document may be reproduced in any form or by any means without the express written consent of UPS Aviation Technologies, Inc. UPS Aviation Technologies, Inc., II Morrow, and Apollo are
P/N 135A FAA Approved: 7/26/2005 Section 9 Initial Release Page 1 of 10
 FAA APPROVED AIRPLANE FLIGHT MANUAL SUPPLEMENT FOR GARMIN GNS 430 - VHF COMM/NAV/GPS Serial No: Registration No: When installing the Garmin GNS 430 - VHF COMM/NAV/GPS in the Liberty Aerospace XL2, this
FAA APPROVED AIRPLANE FLIGHT MANUAL SUPPLEMENT FOR GARMIN GNS 430 - VHF COMM/NAV/GPS Serial No: Registration No: When installing the Garmin GNS 430 - VHF COMM/NAV/GPS in the Liberty Aerospace XL2, this
ENSTROM 480/480B OPERATOR S MANUAL AND FAA APPROVED ROTORCRAFT FLIGHT MANUAL SUPPLEMENT GARMIN GNS 430W/530W NAVIGATION SYSTEM
 ENSTROM 480/480B OPERATOR S MANUAL AND FAA APPROVED ROTORCRAFT FLIGHT MANUAL SUPPLEMENT GARMIN GNS 430W/530W NAVIGATION SYSTEM * * * * * REPORT NO. 28-AC-055 HELICOPTER SERIAL NO. HELICOPTER REGISTRATION
ENSTROM 480/480B OPERATOR S MANUAL AND FAA APPROVED ROTORCRAFT FLIGHT MANUAL SUPPLEMENT GARMIN GNS 430W/530W NAVIGATION SYSTEM * * * * * REPORT NO. 28-AC-055 HELICOPTER SERIAL NO. HELICOPTER REGISTRATION
KGX 150/130 ADS -B Certified Transceivers & Receivers
 BendixKing By Honeywell 9201 -B San Mateo Blvd. NE Albuquerque, NM 87113 U.S.A. CAGE: 6PC31 Telephone: 1-505 -903-6148 Telephone: 1-855 -250-7027 (Toll Free in U.S.A.) Web site: http://www.bendixking.com
BendixKing By Honeywell 9201 -B San Mateo Blvd. NE Albuquerque, NM 87113 U.S.A. CAGE: 6PC31 Telephone: 1-505 -903-6148 Telephone: 1-855 -250-7027 (Toll Free in U.S.A.) Web site: http://www.bendixking.com
ENSTROM 480B OPERATOR S MANUAL AND FAA APPROVED ROTORCRAFT FLIGHT MANUAL SUPPLEMENT GARMIN GTN 650 NAVIGATION SYSTEM
 ENSTROM 480B OPERATOR S MANUAL AND FAA APPROVED ROTORCRAFT FLIGHT MANUAL SUPPLEMENT GARMIN GTN 650 NAVIGATION SYSTEM * * * * * REPORT NO. 28-AC-064 HELICOPTER SERIAL NO. HELICOPTER REGISTRATION NO. * *
ENSTROM 480B OPERATOR S MANUAL AND FAA APPROVED ROTORCRAFT FLIGHT MANUAL SUPPLEMENT GARMIN GTN 650 NAVIGATION SYSTEM * * * * * REPORT NO. 28-AC-064 HELICOPTER SERIAL NO. HELICOPTER REGISTRATION NO. * *
Basic GPS Operation. by Greg Whiley. Another practical publication from Aussie Star Flight Simulation
 Basic GPS Operation by Greg Whiley Another practical publication from Aussie Star Flight Simulation INTENTIONALLY LEFT BLANK Aussie Star Flight Simulation 2 Basic GPS Operations Statement of copyright
Basic GPS Operation by Greg Whiley Another practical publication from Aussie Star Flight Simulation INTENTIONALLY LEFT BLANK Aussie Star Flight Simulation 2 Basic GPS Operations Statement of copyright
AT01 AIRPLANE FLIGHT MANUAL
 Table of Contents Supplement AVE12 1. Section 1 General AVE12 3 2. Section 2 Operating Limitations AVE12 3 3. Section 3 Emergency Procedures AVE12 3 4. Section 4 Normal Procedures AVE12 4 5. Section 5
Table of Contents Supplement AVE12 1. Section 1 General AVE12 3 2. Section 2 Operating Limitations AVE12 3 3. Section 3 Emergency Procedures AVE12 3 4. Section 4 Normal Procedures AVE12 4 5. Section 5
U.S.A. Toll Free Canada Toll Free International FAX
 No part of this document may be reproduced in any form or by any means without the express written consent of II Morrow Inc. II Morrow and Apollo are trademarks of II Morrow Inc. 1997 by II Morrow Inc.
No part of this document may be reproduced in any form or by any means without the express written consent of II Morrow Inc. II Morrow and Apollo are trademarks of II Morrow Inc. 1997 by II Morrow Inc.
KMD 550/850. Traffic Avoidance Function (TCAS/TAS/TIS) Pilot s Guide Addendum. Multi-Function Display. For Software Version 01/13 or later
 N B KMD 550/850 Multi-Function Display Traffic Avoidance Function (TCAS/TAS/TIS) Pilot s Guide Addendum For Software Version 01/13 or later Revision 3 Jun/2004 006-18238-0000 The information contained
N B KMD 550/850 Multi-Function Display Traffic Avoidance Function (TCAS/TAS/TIS) Pilot s Guide Addendum For Software Version 01/13 or later Revision 3 Jun/2004 006-18238-0000 The information contained
TY96 and TY97 VHF Radio Operating Manual
 TY96 and TY97 VHF Radio Operating Manual 01239-00-AA 18 February 2016 Trig Avionics Limited Heriot Watt Research Park Riccarton, Edinburgh EH14 4AP Scotland, UK Copyright 2016 EN Trig Avionics Limited
TY96 and TY97 VHF Radio Operating Manual 01239-00-AA 18 February 2016 Trig Avionics Limited Heriot Watt Research Park Riccarton, Edinburgh EH14 4AP Scotland, UK Copyright 2016 EN Trig Avionics Limited
Page Chg
 Page Chg Cover...0 Page #...2 TOC-1...2 TOC-2..2 1-1 2 1-2.2 1-3.2 1-4...2 1-5...2 1-6. 2 1-7. 2 1-8. 2 1-9. 2 1-10...2 1-11..2 1-12..2 1-13..2 1-14..2 1-15..2 1-16..2 1-17..2 1-18...2 2-1.0 2-2.0 2-3.2
Page Chg Cover...0 Page #...2 TOC-1...2 TOC-2..2 1-1 2 1-2.2 1-3.2 1-4...2 1-5...2 1-6. 2 1-7. 2 1-8. 2 1-9. 2 1-10...2 1-11..2 1-12..2 1-13..2 1-14..2 1-15..2 1-16..2 1-17..2 1-18...2 2-1.0 2-2.0 2-3.2
G1000 Integrated Flight Deck. Cockpit Reference Guide for the Cessna Citation Mustang
 G1000 Integrated Flight Deck Cockpit Reference Guide for the Cessna Citation Mustang FLIGHT INSTRUMENTS NAV/COM/TRANSPONDER/AUDIO PANEL AUTOMATIC FLIGHT CONTROL SYSTEM GPS NAVIGATION FLIGHT PLANNING PROCEDURES
G1000 Integrated Flight Deck Cockpit Reference Guide for the Cessna Citation Mustang FLIGHT INSTRUMENTS NAV/COM/TRANSPONDER/AUDIO PANEL AUTOMATIC FLIGHT CONTROL SYSTEM GPS NAVIGATION FLIGHT PLANNING PROCEDURES
FOUND FBA-2C1/2C2 BUSH HAWK EQUIPPED WITH SINGLE GARMIN GNS-430 # 1 VHF-AM COMM / VOR-ILS / GPS RECEIVER
 FOUND SUPPLEMENT M400-S11 Transport Canada Approved Flight Manual Supplement For FOUND BUSH HAWK EQUIPPED WITH SINGLE # 1 VHF-AM COMM / VOR-ILS / GPS RECEIVER Section 1 General is Unapproved and provided
FOUND SUPPLEMENT M400-S11 Transport Canada Approved Flight Manual Supplement For FOUND BUSH HAWK EQUIPPED WITH SINGLE # 1 VHF-AM COMM / VOR-ILS / GPS RECEIVER Section 1 General is Unapproved and provided
LOG OF REVISIONS Rev 1 RFMS, Eurocopter EC130 B4 G500H System. Page Date Number Description FAA Approved.
 Revision Number LOG OF REVISIONS Page Date Number Description FAA Approved 1 05/15/2014 All Complete Supplement See page 1 190-01527-16 Rev 1 RFMS, Eurocopter EC130 B4 G500H System Page 2 of 25 FAA APPROVED
Revision Number LOG OF REVISIONS Page Date Number Description FAA Approved 1 05/15/2014 All Complete Supplement See page 1 190-01527-16 Rev 1 RFMS, Eurocopter EC130 B4 G500H System Page 2 of 25 FAA APPROVED
Page Chg
 Page Chg Cover...0 Page #...4 TOC-1...3 TOC-2..3 1-1 2 1-2.3 1-3.3 1-4...3 1-5...3 1-6. 3 1-7. 3 1-8. 4 1-9. 4 1-10...3 1-11..4 1-12..4 1-13..3 1-14..3 1-15..3 1-16..3 1-17..3 1-18...3 1-19..3 2-1.0 2-2.0
Page Chg Cover...0 Page #...4 TOC-1...3 TOC-2..3 1-1 2 1-2.3 1-3.3 1-4...3 1-5...3 1-6. 3 1-7. 3 1-8. 4 1-9. 4 1-10...3 1-11..4 1-12..4 1-13..3 1-14..3 1-15..3 1-16..3 1-17..3 1-18...3 1-19..3 2-1.0 2-2.0
AIRPLANE FLIGHT MANUAL AQUILA AT01. Date of Issue A.01 Initial Issue (minor change MB-AT ) all March
 0.1 LIST OF REVISIONS AND AMENDMENTS Revision Reason for Amendment/Revision Affected Pages Date of Issue A.01 Initial Issue (minor change MB-AT01-00297) all 2009 19. March 0.2 LIST OF EFFECTIVE PAGES Page
0.1 LIST OF REVISIONS AND AMENDMENTS Revision Reason for Amendment/Revision Affected Pages Date of Issue A.01 Initial Issue (minor change MB-AT01-00297) all 2009 19. March 0.2 LIST OF EFFECTIVE PAGES Page
GTN 625/635/650. Map. Traffic. Terrain. Weather. Default NAV. Flight Plan. Procedures. Nearest. Waypoint Info. Services. Utilities.
 Map GTN 625/635/650 Cockpit Reference Guide (CRG) Traffic Terrain Weather Default NAV Flight Plan Procedures Nearest Waypoint Info Services Utilities System Warnings, Cautions, and Notes WARNING: Navigation
Map GTN 625/635/650 Cockpit Reference Guide (CRG) Traffic Terrain Weather Default NAV Flight Plan Procedures Nearest Waypoint Info Services Utilities System Warnings, Cautions, and Notes WARNING: Navigation
GNS 430(A) Pilot s Guide and Reference
 GNS 430(A) Pilot s Guide and Reference RECORD OF REVISIONS Revision Date of Revision Description A 12/98 Initial Release B 4/99 Update to conform to recent SW changes C 6/99 Added Addendum D 7/99 Update
GNS 430(A) Pilot s Guide and Reference RECORD OF REVISIONS Revision Date of Revision Description A 12/98 Initial Release B 4/99 Update to conform to recent SW changes C 6/99 Added Addendum D 7/99 Update
Page Chg
 Page Chg Cover...0 Page #...1 TOC-1...1 TOC-2...1 1-1.1 1-2.0 1-3.1 1-4...1 1-5...1 1-6. 1 1-7. 1 1-8. 1 1-9. 1 1-10...1 1-11..1 1-12..1 1-13..2 1-14..1 1-15..1 1-16..1 1-17..1 1-18..1 2-1.0 2-2.0 Page
Page Chg Cover...0 Page #...1 TOC-1...1 TOC-2...1 1-1.1 1-2.0 1-3.1 1-4...1 1-5...1 1-6. 1 1-7. 1 1-8. 1 1-9. 1 1-10...1 1-11..1 1-12..1 1-13..2 1-14..1 1-15..1 1-16..1 1-17..1 1-18..1 2-1.0 2-2.0 Page
Introduction. Traffic Symbology. System Description SECTION 12 ADDITIONAL FEATURES
 12.2 Traffic Advisory Systems (TAS) Introduction All information in this section pertains to the display and control of the Garmin GNS 430/GTS 800 interface. NOTE: This section assumes the user has experience
12.2 Traffic Advisory Systems (TAS) Introduction All information in this section pertains to the display and control of the Garmin GNS 430/GTS 800 interface. NOTE: This section assumes the user has experience
This page is intentionally blank. GARMIN G1000 SYNTHETIC VISION AND PATHWAYS OPTION Rev 1 Page 2 of 27
 This page is intentionally blank. 190-00492-15 Rev 1 Page 2 of 27 Revision Number Page Number(s) LOG OF REVISIONS Description FAA Approved Date of Approval 1 All Initial Release See Page 1 See Page 1 190-00492-15
This page is intentionally blank. 190-00492-15 Rev 1 Page 2 of 27 Revision Number Page Number(s) LOG OF REVISIONS Description FAA Approved Date of Approval 1 All Initial Release See Page 1 See Page 1 190-00492-15
10 Secondary Surveillance Radar
 10 Secondary Surveillance Radar As we have just noted, the primary radar element of the ATC Surveillance Radar System provides detection of suitable targets with good accuracy in bearing and range measurement
10 Secondary Surveillance Radar As we have just noted, the primary radar element of the ATC Surveillance Radar System provides detection of suitable targets with good accuracy in bearing and range measurement
Description of Change T--1 Updated to reflect Revision 3. RR--1 Updated to reflect Revision 3. LEP--1 thru LEP--8. Updated to reflect Revision 3.
 BendixKing By Honeywell 9201 -B San Mateo Blvd. NE Albuquerque, NM 87113 U.S.A. CAGE: 6PC31 Telephone: 1-602 -365-7027 Telephone: 1-855 -250-7027 (Toll Free in U.S.A.) TO: HOLERS OF THE KSN 765/770 INTEGRATE
BendixKing By Honeywell 9201 -B San Mateo Blvd. NE Albuquerque, NM 87113 U.S.A. CAGE: 6PC31 Telephone: 1-602 -365-7027 Telephone: 1-855 -250-7027 (Toll Free in U.S.A.) TO: HOLERS OF THE KSN 765/770 INTEGRATE
Pilot s Guide KI 825. Bendix/King Safety Display System Electronic Horizontal Situation Indicator For Units Having -2, -3 and -4 Softwa re
 N Pilot s Guide KI 825 Bendix/King Safety Display System Electronic Horizontal Situation Indicator For Units Having -2, -3 and -4 Softwa re W A R N I N G The enclosed technical data is eligible for export
N Pilot s Guide KI 825 Bendix/King Safety Display System Electronic Horizontal Situation Indicator For Units Having -2, -3 and -4 Softwa re W A R N I N G The enclosed technical data is eligible for export
GTN 625/635/650. Map. Traffic. Terrain. Weather. Default NAV. Flight Plan. Procedures. Nearest. Waypoint Info. Services. Utilities.
 Map GTN 625/635/650 Cockpit Reference Guide Traffic Terrain Weather Default NAV Flight Plan Procedures Nearest Waypoint Info Services Utilities System Warnings, Cautions, and Notes WARNING: Navigation
Map GTN 625/635/650 Cockpit Reference Guide Traffic Terrain Weather Default NAV Flight Plan Procedures Nearest Waypoint Info Services Utilities System Warnings, Cautions, and Notes WARNING: Navigation
STRATUS ES/ESG PILOT S GUIDE
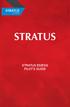 STRATUS ES/ESG PILOT S GUIDE COPYRIGHT INFORMATION 2015-2017 Appareo Systems, LLC. All rights reserved. Stratus ES/ESG Pilot s Guide. All content within is copyrighted by Appareo Systems, LLC, and may
STRATUS ES/ESG PILOT S GUIDE COPYRIGHT INFORMATION 2015-2017 Appareo Systems, LLC. All rights reserved. Stratus ES/ESG Pilot s Guide. All content within is copyrighted by Appareo Systems, LLC, and may
REV DCA DATE DRAWN CHECKED APPROVED PUBLISHED A W /13/2014 Ken Marshall Heath Flor Jay Jensen Linda Andujo
 REVISION HISTORY Refer to the DCA and associated markups for a complete description of the changes incorporated in a revision. REV DCA DATE DRAWN CHECKED APPROVED PUBLISHED A W13295 03/13/2014 Ken Marshall
REVISION HISTORY Refer to the DCA and associated markups for a complete description of the changes incorporated in a revision. REV DCA DATE DRAWN CHECKED APPROVED PUBLISHED A W13295 03/13/2014 Ken Marshall
VHF Transceiver AR6201-(X0X) Software Versions: SCI1050S305 Version 3.05 SCI1051S305 Version 1.49 and upwards
 VHF Transceiver AR6201-(X0X) Software Versions: SCI1050S305 Version 3.05 SCI1051S305 Version 1.49 and upwards Operating Instructions Issue 5 / November 2013 Article No. 0618.764-071 Becker Avionics GmbH
VHF Transceiver AR6201-(X0X) Software Versions: SCI1050S305 Version 3.05 SCI1051S305 Version 1.49 and upwards Operating Instructions Issue 5 / November 2013 Article No. 0618.764-071 Becker Avionics GmbH
2000 by UPS Aviation Technologies, Inc. All rights reserved. Printed in the U.S.A.
 No part of this document may be reproduced in any form or by any means without the express written consent of UPS Aviation Technologies, Inc. UPS Aviation Technologies, Inc., II Morrow, and Apollo are
No part of this document may be reproduced in any form or by any means without the express written consent of UPS Aviation Technologies, Inc. UPS Aviation Technologies, Inc., II Morrow, and Apollo are
Sigma-Tek 1U Radio Control Panel Operator s Manual
 Sigma-Tek 1U619-001 Radio Control Panel Operator s Manual 86M069 TABLE OF CONTENTS 1.0 GENERAL...1 1.1 DESCRIPTION...1 1.2 THEORY OF OPERATION...2 2.0 VHF COMMUNICATION MODULES...7 2.1 OPERATING PROCEDURE...8
Sigma-Tek 1U619-001 Radio Control Panel Operator s Manual 86M069 TABLE OF CONTENTS 1.0 GENERAL...1 1.1 DESCRIPTION...1 1.2 THEORY OF OPERATION...2 2.0 VHF COMMUNICATION MODULES...7 2.1 OPERATING PROCEDURE...8
GTN 625/635/650. Map. Traffic. Terrain. Weather. Default NAV. Flight Plan. Procedures. Nearest. Waypoint Info. Services. Utilities.
 Map GTN 625/635/650 Cockpit Reference Guide (CRG) Traffic Terrain Weather Default NAV Flight Plan Procedures Nearest Waypoint Info Services Utilities System Warnings, Cautions, and Notes WARNING: Navigation
Map GTN 625/635/650 Cockpit Reference Guide (CRG) Traffic Terrain Weather Default NAV Flight Plan Procedures Nearest Waypoint Info Services Utilities System Warnings, Cautions, and Notes WARNING: Navigation
NAVIGATION INTRUMENTATION ADF
 1. Introduction NAVIGATION INTRUMENTATION ADF The Automatic Direction Finding (ADF) equipment on-board of aircraft is used together with the Non Directional Beacon (NDB) transmitters installed on the ground.
1. Introduction NAVIGATION INTRUMENTATION ADF The Automatic Direction Finding (ADF) equipment on-board of aircraft is used together with the Non Directional Beacon (NDB) transmitters installed on the ground.
Q Panel General Guide
 Q Panel General Guide Contents Q Panel General Guide Welcome to Q Experience! Available applications Tech overview Overview Quick Start Applications Elements: Sidebar Sidebar: Modes Elements: Main menu
Q Panel General Guide Contents Q Panel General Guide Welcome to Q Experience! Available applications Tech overview Overview Quick Start Applications Elements: Sidebar Sidebar: Modes Elements: Main menu
GTN 725/750. Map. Traffic. Terrain. Weather. Charts. Flight Plan. Procedures. Nearest. Waypoint Info. Services. Utilities. System
 Map Traffic Terrain GTN 725/750 Cockpit Reference Guide (CRG) Weather Charts Flight Plan Procedures Nearest Waypoint Info Services Utilities System Warnings, Cautions, and Notes WARNING: Navigation and
Map Traffic Terrain GTN 725/750 Cockpit Reference Guide (CRG) Weather Charts Flight Plan Procedures Nearest Waypoint Info Services Utilities System Warnings, Cautions, and Notes WARNING: Navigation and
WARNING This operating manual has been writen to be used only with Microsoft Flight Simulator. FriendlyPanels
 FriendlyPanels Software WARNING This operating manual has been writen to be used only with Microsoft Flight Simulator. FriendlyPanels www.friendlypanels.net fpanels@friendlypanels.net 1. INTRODUCTION This
FriendlyPanels Software WARNING This operating manual has been writen to be used only with Microsoft Flight Simulator. FriendlyPanels www.friendlypanels.net fpanels@friendlypanels.net 1. INTRODUCTION This
Copyrighted Material - Taylor & Francis
 22 Traffic Alert and Collision Avoidance System II (TCAS II) Steve Henely Rockwell Collins 22. Introduction...22-22.2 Components...22-2 22.3 Surveillance...22-3 22. Protected Airspace...22-3 22. Collision
22 Traffic Alert and Collision Avoidance System II (TCAS II) Steve Henely Rockwell Collins 22. Introduction...22-22.2 Components...22-2 22.3 Surveillance...22-3 22. Protected Airspace...22-3 22. Collision
QUICK START GUIDE flywithsentry.com
 QUICK START GUIDE flywithsentry.com LED INDICATORS ADS-B Receiving from multiple towers Receiving from one tower No reception Carbon Monoxide (CO) Monitor Normal Caution Danger* GPS Good fix Bad fix No
QUICK START GUIDE flywithsentry.com LED INDICATORS ADS-B Receiving from multiple towers Receiving from one tower No reception Carbon Monoxide (CO) Monitor Normal Caution Danger* GPS Good fix Bad fix No
TELELINK DATA LINK COMMUNICATION SYSTEM FOR THE GLOBAL EXPRESS
 TELELINK DATA LINK COMMUNICATION SYSTEM FOR THE GLOBAL EXPRESS REFERENCE GUIDE FOR GLOBAL DATA CENTER SERVICES Doc 176-9001-981 Version 3 2 TELELINK DATA LINK COMMUNICATION SYSTEM FOR THE GLOBAL EXPRESS
TELELINK DATA LINK COMMUNICATION SYSTEM FOR THE GLOBAL EXPRESS REFERENCE GUIDE FOR GLOBAL DATA CENTER SERVICES Doc 176-9001-981 Version 3 2 TELELINK DATA LINK COMMUNICATION SYSTEM FOR THE GLOBAL EXPRESS
MGL Avionics. Vega 2.1/4 control head for V16 aviation band transceiver and N16 VHF navigation receiver
 MGL Avionics Vega 2.1/4 control head for V16 aviation band transceiver and N16 VHF navigation receiver User and Installation manual Page 1 Table of Contents General...4 Document history...4 Description...4
MGL Avionics Vega 2.1/4 control head for V16 aviation band transceiver and N16 VHF navigation receiver User and Installation manual Page 1 Table of Contents General...4 Document history...4 Description...4
GTN 725/750. Map. Traffic. Terrain. Weather. Charts. Flight Plan. Procedures. Nearest. Waypoint Info. Services. Utilities. System
 Map Traffic Terrain TN 725/750 Cockpit Reference uide Weather Charts Flight Plan Procedures Nearest Waypoint Info Services Utilities System Warnings, Cautions, and Notes WARNIN: Navigation and terrain
Map Traffic Terrain TN 725/750 Cockpit Reference uide Weather Charts Flight Plan Procedures Nearest Waypoint Info Services Utilities System Warnings, Cautions, and Notes WARNIN: Navigation and terrain
AP OL LO SL 60 VHF Communications Transceiver and GNSS (GPS) Navigation Receiver
 SkyRentals INFO FOR VH-VMA Insert to SECTION 9 MODEL 182Q (1977) VHF Com1 & GNSS Nav Receiver AP OL LO SL 60 VHF Communications Transceiver and GNSS (GPS) Navigation Receiver VHF Com1 & GNSS Nav components
SkyRentals INFO FOR VH-VMA Insert to SECTION 9 MODEL 182Q (1977) VHF Com1 & GNSS Nav Receiver AP OL LO SL 60 VHF Communications Transceiver and GNSS (GPS) Navigation Receiver VHF Com1 & GNSS Nav components
Flight Data Systems Pathfinder Remote ADS-B Receiver Equipment Supplement
 Flight Data Systems Pathfinder Remote ADS-B Receiver Equipment Supplement Revision A1 10-Nov-2014 Revision Notes Revision Date Change Description A 9-Jul-2014 Initial Release A1 10-Nov-2014 Section 2.1-
Flight Data Systems Pathfinder Remote ADS-B Receiver Equipment Supplement Revision A1 10-Nov-2014 Revision Notes Revision Date Change Description A 9-Jul-2014 Initial Release A1 10-Nov-2014 Section 2.1-
MOONEY AIRCRAFT CORPORATION P. 0. Box 72 Kerrville, Texas FAA APPROVED
 P. 0. Box 72 Kerrville, Texas 78029 FAA APPROVED AIRPLANE FLIGHT MANUAL SUPPLEMENT FOR MOONEY M20J, M20K, M20L, M20M, M20R with Aircraft Serial No. Aircraft Reg. No. This supplement must be attached to
P. 0. Box 72 Kerrville, Texas 78029 FAA APPROVED AIRPLANE FLIGHT MANUAL SUPPLEMENT FOR MOONEY M20J, M20K, M20L, M20M, M20R with Aircraft Serial No. Aircraft Reg. No. This supplement must be attached to
Copyright Information
 PILOT S GUIDE Copyright Information Stratus 3 Pilot s Guide, 2018 Appareo Systems, LLC. All Rights Reserved. All content within is copyrighted by Appareo Systems, LLC and may not be reprinted without permission.
PILOT S GUIDE Copyright Information Stratus 3 Pilot s Guide, 2018 Appareo Systems, LLC. All Rights Reserved. All content within is copyrighted by Appareo Systems, LLC and may not be reprinted without permission.
SCOUT Mobile User Guide 3.0
 SCOUT Mobile User Guide 3.0 Android Guide 3864 - SCOUT February 2017 SCOUT Mobile Table of Contents Supported Devices...1 Multiple Manufacturers...1 The Three Tabs of SCOUT TM Mobile 3.0...1 SCOUT...1
SCOUT Mobile User Guide 3.0 Android Guide 3864 - SCOUT February 2017 SCOUT Mobile Table of Contents Supported Devices...1 Multiple Manufacturers...1 The Three Tabs of SCOUT TM Mobile 3.0...1 SCOUT...1
User Guide: PTT Application - Android. User Guide. PTT Application. Android. Release 8.3
 User Guide PTT Application Android Release 8.3 March 2018 1 1. Introduction and Key Features... 6 2. Application Installation & Getting Started... 7 Prerequisites... 7 Download... 8 First-time Activation...
User Guide PTT Application Android Release 8.3 March 2018 1 1. Introduction and Key Features... 6 2. Application Installation & Getting Started... 7 Prerequisites... 7 Download... 8 First-time Activation...
MANUFACTURER S DATA SECTION ROTORCRAFT FLIGHT MANUAL SUPPLEMENT
 MANUFACTURER S DATA SECTION OF ROTORCRAFT FLIGHT MANUAL SUPPLEMENT TO THE SIKORSKY S-76A ROTORCRAFT FLIGHT MANUAL Aircraft Serial Number: Aircraft Registration Number: This supplement must be attached
MANUFACTURER S DATA SECTION OF ROTORCRAFT FLIGHT MANUAL SUPPLEMENT TO THE SIKORSKY S-76A ROTORCRAFT FLIGHT MANUAL Aircraft Serial Number: Aircraft Registration Number: This supplement must be attached
User Guide. PTT Radio Application. Android. Release 8.3
 User Guide PTT Radio Application Android Release 8.3 March 2018 1 Table of Contents 1. Introduction and Key Features... 5 2. Application Installation & Getting Started... 6 Prerequisites... 6 Download...
User Guide PTT Radio Application Android Release 8.3 March 2018 1 Table of Contents 1. Introduction and Key Features... 5 2. Application Installation & Getting Started... 6 Prerequisites... 6 Download...
2001 by UPS Aviation Technologies, Inc. All rights reserved. Printed in the U.S.A.
 No part of this document may be reproduced in any form or by any means without the express written consent of UPS Aviation Technologies, Inc. UPS Aviation Technologies, Inc., II Morrow, and Apollo are
No part of this document may be reproduced in any form or by any means without the express written consent of UPS Aviation Technologies, Inc. UPS Aviation Technologies, Inc., II Morrow, and Apollo are
GNC 255A/255B. Pilot s Guide
 GNC 255A/255B Pilot s Guide 2012-2015 Garmin Ltd. or its subsidiaries. All rights reserved. This manual reflects the operation of system software version 2.10 or later. Some differences in operation may
GNC 255A/255B Pilot s Guide 2012-2015 Garmin Ltd. or its subsidiaries. All rights reserved. This manual reflects the operation of system software version 2.10 or later. Some differences in operation may
There s a Lynx NGT-series solution to fit any need. MODEL COMPARISON. ADS B Out MHz Mode S ES. p p p p. ADS B In. 978 MHz UAT p p p p
 There s a Lynx NGT-series solution to fit any need. MODEL COMPARISON ADS B Out LYNX NGT-9000 NGT-9000+ NGT-9000D NGT-9000D+ 1090 MHz Mode S ES ADS B In 978 MHz UAT 1090 MHz Internal WAAS/GPS Wi-Fi Capable
There s a Lynx NGT-series solution to fit any need. MODEL COMPARISON ADS B Out LYNX NGT-9000 NGT-9000+ NGT-9000D NGT-9000D+ 1090 MHz Mode S ES ADS B In 978 MHz UAT 1090 MHz Internal WAAS/GPS Wi-Fi Capable
IDS5 Digital ATIS System for AFAS and AAAS Workstations. Description and Specifications
 IDS5 Digital ATIS System for AFAS and AAAS Workstations Description and Specifications 1. Introduction The Digital Automated Terminal Information Service (DATIS) component of the IDS5 DATIS solution is
IDS5 Digital ATIS System for AFAS and AAAS Workstations Description and Specifications 1. Introduction The Digital Automated Terminal Information Service (DATIS) component of the IDS5 DATIS solution is
VHF Transceiver AR6201
 VHF Transceiver AR6201 Operating Instructions Issue 2 / October 2010 Article No. 0618.764-071 Becker Flugfunkwerk GmbH Baden-Airpark B 108 77836 Rheinmünster Germany Telefon / Telephone +49 (0) 7229 /
VHF Transceiver AR6201 Operating Instructions Issue 2 / October 2010 Article No. 0618.764-071 Becker Flugfunkwerk GmbH Baden-Airpark B 108 77836 Rheinmünster Germany Telefon / Telephone +49 (0) 7229 /
Page Chg
 Page Chg Cover...0 Page #...1 TOC-1...1 TOC-2..1 1-1.1 1-2.1 1-3.1 1-4...0 1-5...1 1-6. 1 1-7. 1 1-8. 1 1-9. 1 1-10...1 1-11..1 1-12..1 1-13..1 1-14..1 2-1.0 2-2.0 2-3.1 Page Chg 2-4.0 3-1.0 3-2.0 3-3.0
Page Chg Cover...0 Page #...1 TOC-1...1 TOC-2..1 1-1.1 1-2.1 1-3.1 1-4...0 1-5...1 1-6. 1 1-7. 1 1-8. 1 1-9. 1 1-10...1 1-11..1 1-12..1 1-13..1 1-14..1 2-1.0 2-2.0 2-3.1 Page Chg 2-4.0 3-1.0 3-2.0 3-3.0
PROFESSIONAL DIGITAL TWO-WAY RADIO SYSTEM MOTOTRBO DP 3600/DP 3601 DISPLAY PORTABLE QUICK REFERENCE GUIDE
 PROFESSIONAL DIGITAL TWO-WAY RADIO SYSTEM MOTOTRBO DP 3600/DP 3601 DISPLAY PTABLE QUICK REFERENCE GUIDE m DP 3600/3601 Portables Quick Reference Guide Important Safety Information Product Safety and RF
PROFESSIONAL DIGITAL TWO-WAY RADIO SYSTEM MOTOTRBO DP 3600/DP 3601 DISPLAY PTABLE QUICK REFERENCE GUIDE m DP 3600/3601 Portables Quick Reference Guide Important Safety Information Product Safety and RF
ARGUS RADAR Quick Reference Card
 ARGUS RADAR Quick Reference Card Own Ship Activated ERBL AIS Symbol ERBL 1 and 2 Helm or Antenna Position Ref. Parallel Index Status/Setup Display Presentation Transceiver Status Tuning Bar Presentation
ARGUS RADAR Quick Reference Card Own Ship Activated ERBL AIS Symbol ERBL 1 and 2 Helm or Antenna Position Ref. Parallel Index Status/Setup Display Presentation Transceiver Status Tuning Bar Presentation
Airport Lighting Controller AFS1000 User Manual. January 10, 2017
 Airport Lighting Controller AFS1000 User Manual January 10, 2017 Contents Table of Figures... iv Table of Tables... v Introduction... 1 System Description... 1 Operation... 2 Basic Controller Operation...
Airport Lighting Controller AFS1000 User Manual January 10, 2017 Contents Table of Figures... iv Table of Tables... v Introduction... 1 System Description... 1 Operation... 2 Basic Controller Operation...
R2009/R3016 Radar system Quick Reference Card
 R2009/R3016 Radar system Quick Reference Card EN ¼¼ Note: This document covers the products: R2009 Radar system with 9 portrait display, paired with Halo, 3G, 4G or HD radar sensors. R3016 Radar system
R2009/R3016 Radar system Quick Reference Card EN ¼¼ Note: This document covers the products: R2009 Radar system with 9 portrait display, paired with Halo, 3G, 4G or HD radar sensors. R3016 Radar system
AT-D868UV CodePlug Programming Guide
 INTRODUCTION The AnyTone D868UV radio is a VHF and UHF radio with both Digital DMR (Tier I and II) and Analog capabilities. It offers a total of 4,000 channels (Analog and Digital) and up to 130,000 contacts,
INTRODUCTION The AnyTone D868UV radio is a VHF and UHF radio with both Digital DMR (Tier I and II) and Analog capabilities. It offers a total of 4,000 channels (Analog and Digital) and up to 130,000 contacts,
RADIO SYSTEM DESCRIPTION The radio system consists of the following equipment:
 COMMUNICATION SYSTEM RADIO SYSTEM DESCRIPTION The radio system consists of the following equipment: Radio tuning function located in MFD s Dual CDU s (for tuning - shared with FMS) Two VHF communication
COMMUNICATION SYSTEM RADIO SYSTEM DESCRIPTION The radio system consists of the following equipment: Radio tuning function located in MFD s Dual CDU s (for tuning - shared with FMS) Two VHF communication
Instrument Flight Procedures - Glass Cockpits
 Instrument Flight Procedures - Glass Cockpits The concepts contained here are general in nature and can be used by all however, they are targeted toward glass cockpits and, more specifically, integrated
Instrument Flight Procedures - Glass Cockpits The concepts contained here are general in nature and can be used by all however, they are targeted toward glass cockpits and, more specifically, integrated
SUPPLEMENT REVISION CESSNA MODEL 182T
 SUPPLEMENT REVISION CESSNA MODEL 182T NAV III AVIONICS OPTION - Serials 18281228 and 18281318 thru 18281868 and 18281870 thru 18281875 PILOTS OPERATING HANDBOOK AND AIRPLANE FLIGHT MANUAL REVISION 1 1
SUPPLEMENT REVISION CESSNA MODEL 182T NAV III AVIONICS OPTION - Serials 18281228 and 18281318 thru 18281868 and 18281870 thru 18281875 PILOTS OPERATING HANDBOOK AND AIRPLANE FLIGHT MANUAL REVISION 1 1
WILLIAM P WITZIG Date: :55:37-04'00'
 FAA Approved Airplane Flight Manual Supplement For Airplanes listed in AML with Avidyne AXP340 Transponder p/n 200-00247-XXX or Avidyne AXP322 Transponder p/n 200-00269-XXX in Make and Model Airplane Registration
FAA Approved Airplane Flight Manual Supplement For Airplanes listed in AML with Avidyne AXP340 Transponder p/n 200-00247-XXX or Avidyne AXP322 Transponder p/n 200-00269-XXX in Make and Model Airplane Registration
G1000TM. audio panel pilot s guide
 G1000TM audio panel pilot s guide Record of Revisions Revision Date of Revision Revision Page Range Description A 12/01/04 6A-1 6A-17 Initial release. Garmin G1000 Audio Panel Pilot s Guide 190-00378-02
G1000TM audio panel pilot s guide Record of Revisions Revision Date of Revision Revision Page Range Description A 12/01/04 6A-1 6A-17 Initial release. Garmin G1000 Audio Panel Pilot s Guide 190-00378-02
INDEX...2 INTRODUCTION...3 IMPORTANT NOTES...3 INSTALLING THE SOFTWARE...3 ST-965 PROGRAMMING SOFTWARE...6
 ST-965 VX/D SMARTRUNK II & SMARTRUNK XPRESS Logic board Programming Software 2.9e User s Guide Revision R2.9 10/10/2008 INDEX INDEX...2 INTRODUCTION...3 IMPORTANT NOTES...3 INSTALLING THE SOFTWARE...3
ST-965 VX/D SMARTRUNK II & SMARTRUNK XPRESS Logic board Programming Software 2.9e User s Guide Revision R2.9 10/10/2008 INDEX INDEX...2 INTRODUCTION...3 IMPORTANT NOTES...3 INSTALLING THE SOFTWARE...3
MGL Avionics. Razor 3.1/8 control head for V16 aviation band transceiver and N16 VHF navigation receiver
 MGL Avionics Razor 3.1/8 control head for V16 aviation band transceiver and N16 VHF navigation receiver User and Installation manual Page 1 Table of Contents Note...4 General...4 Document history...4 Description...4
MGL Avionics Razor 3.1/8 control head for V16 aviation band transceiver and N16 VHF navigation receiver User and Installation manual Page 1 Table of Contents Note...4 General...4 Document history...4 Description...4
2001 by UPS Aviation Technologies, Inc. All rights reserved. Printed in the U.S.A.
 No part of this document may be reproduced in any form or by any means without the express written consent of UPS Aviation Technologies, Inc. II Morrow and Apollo are trademarks of UPS Aviation Technologies,
No part of this document may be reproduced in any form or by any means without the express written consent of UPS Aviation Technologies, Inc. II Morrow and Apollo are trademarks of UPS Aviation Technologies,
MOTOROLA COMMERCIAL SERIES BASIC USER GUIDE CM140 & CM160
 MOTOROLA COMMERCIAL SERIES BASIC USER GUIDE CM140 & CM160 11 1 2 4 10 CHAN 34 P1 P2 P3 P4 11 8 3 5 6 7 10 9 English BASIC USER GUIDE Contents RadioOverview... 2 Radio Controls...................... 2 Microphone
MOTOROLA COMMERCIAL SERIES BASIC USER GUIDE CM140 & CM160 11 1 2 4 10 CHAN 34 P1 P2 P3 P4 11 8 3 5 6 7 10 9 English BASIC USER GUIDE Contents RadioOverview... 2 Radio Controls...................... 2 Microphone
GDL 69/69A XM Satellite Radio Activation Instructions
 GDL 69/69A XM Satellite Radio Activation Instructions 190-00355-04 2008 Rev. H This Page Intentionally Left Blank 2004-2008 Garmin Ltd. or its subsidiaries All Rights Reserved Except as expressly provided
GDL 69/69A XM Satellite Radio Activation Instructions 190-00355-04 2008 Rev. H This Page Intentionally Left Blank 2004-2008 Garmin Ltd. or its subsidiaries All Rights Reserved Except as expressly provided
CDF-992 DIRECTION FINDER, CONTROL DISPLAY, SYSTEM-7 PILOTS GUIDE
 Chelton Avionics, Inc. (dba Wulfsberg Electronics), located in Prescott, Arizona, designs and manufactures the CDF-992 Direction Finder, Control Display, System-7. For more than 25 years, Chelton Avionics,
Chelton Avionics, Inc. (dba Wulfsberg Electronics), located in Prescott, Arizona, designs and manufactures the CDF-992 Direction Finder, Control Display, System-7. For more than 25 years, Chelton Avionics,
rino 600 series quick start manual
 rino 600 series quick start manual Getting Started Keys warning See the Important Safety and Product Information guide in the product box for product warnings and other important information. When using
rino 600 series quick start manual Getting Started Keys warning See the Important Safety and Product Information guide in the product box for product warnings and other important information. When using
RMV25 / RMV50 RMU25 / RMU45
 RMV25 / RMV50 RMU25 / RMU45 Owner's Manual TABLE OF CONTENTS INTRODUCTION... 3 FCC Requirements... 3 SAFETY WARNING INFORMATION... 3 CONTROLS and INDICATORS... 5 FRONT PANEL... 5 LCD Icons and Indicators...
RMV25 / RMV50 RMU25 / RMU45 Owner's Manual TABLE OF CONTENTS INTRODUCTION... 3 FCC Requirements... 3 SAFETY WARNING INFORMATION... 3 CONTROLS and INDICATORS... 5 FRONT PANEL... 5 LCD Icons and Indicators...
MobileRadio. Owner'sManual
 EMH MobileRadio Owner'sManual TABLE OF CONTENTS Introduction... 1 Basic Operation... 2 Code Guard Operation... 3 EMH Radio Controls... 4 Button Functions... 4 Built-in Features... 7 Keypad Microphone Operation...
EMH MobileRadio Owner'sManual TABLE OF CONTENTS Introduction... 1 Basic Operation... 2 Code Guard Operation... 3 EMH Radio Controls... 4 Button Functions... 4 Built-in Features... 7 Keypad Microphone Operation...
Digiflight II SERIES AUTOPILOTS
 Operating Handbook For Digiflight II SERIES AUTOPILOTS TRUTRAK FLIGHT SYSTEMS 1500 S. Old Missouri Road Springdale, AR 72764 Ph. 479-751-0250 Fax 479-751-3397 Toll Free: 866-TRUTRAK 866-(878-8725) www.trutrakap.com
Operating Handbook For Digiflight II SERIES AUTOPILOTS TRUTRAK FLIGHT SYSTEMS 1500 S. Old Missouri Road Springdale, AR 72764 Ph. 479-751-0250 Fax 479-751-3397 Toll Free: 866-TRUTRAK 866-(878-8725) www.trutrakap.com
SIGMA TEK, INC. 1U /-003 COMM / NAV / DME / ATC RADIO CONTROL PANEL INSTALLATION MANUAL. Publication No. 86M072
 SIGMA TEK, INC. 1U619-002/-003 COMM / NAV / DME / ATC CONTROL PANEL INSTALLATION MANUAL Publication No. 86M072 TABLE OF CONTENTS Section Title Page No. 1.0 General Information...1 1.1 Introduction...1
SIGMA TEK, INC. 1U619-002/-003 COMM / NAV / DME / ATC CONTROL PANEL INSTALLATION MANUAL Publication No. 86M072 TABLE OF CONTENTS Section Title Page No. 1.0 General Information...1 1.1 Introduction...1
400/500 Series GTS 8XX Interface. Pilot s Guide Addendum
 400/500 Series GTS 8XX Interface Pilot s Guide Addendum Copyright 2010 Garmin Ltd. or its subsidiaries. All rights reserved. This manual reflects the operation of Software version 5.03 or later for 4XX
400/500 Series GTS 8XX Interface Pilot s Guide Addendum Copyright 2010 Garmin Ltd. or its subsidiaries. All rights reserved. This manual reflects the operation of Software version 5.03 or later for 4XX
HP 16533A 1-GSa/s and HP 16534A 2-GSa/s Digitizing Oscilloscope
 User s Reference Publication Number 16534-97009 February 1999 For Safety Information, Warranties, and Regulatory Information, see the pages behind the Index Copyright Hewlett-Packard Company 1991 1999
User s Reference Publication Number 16534-97009 February 1999 For Safety Information, Warranties, and Regulatory Information, see the pages behind the Index Copyright Hewlett-Packard Company 1991 1999
GDL 69 Series XM Satellite Radio Activation Instructions
 GDL 69 Series XM Satellite Radio Activation Instructions 190-00355-04 2012 This page intentionally left blank 2004-2012 Garmin Ltd. or its subsidiaries All Rights Reserved Except as expressly provided
GDL 69 Series XM Satellite Radio Activation Instructions 190-00355-04 2012 This page intentionally left blank 2004-2012 Garmin Ltd. or its subsidiaries All Rights Reserved Except as expressly provided
SN4500. Pilot s Guide. Primary Navigation Display. Reversionary Attitude Mode. with. (This page intentionally left blank)
 SN4500 Primary Navigation Display with Reversionary Attitude Mode (This page intentionally left blank) Pilot s Guide 82009-PG, REV D1 SANDEL SN4500 PILOT S GUIDE PAGE II Pilot information Publication Date:
SN4500 Primary Navigation Display with Reversionary Attitude Mode (This page intentionally left blank) Pilot s Guide 82009-PG, REV D1 SANDEL SN4500 PILOT S GUIDE PAGE II Pilot information Publication Date:
INDEX...2 INTRODUCTION...3 IMPORTANT NOTES...3 INSTALLING THE SOFTWARE...3 ST-965 PROGRAMMING SOFTWARE...6
 ST-965 KW/D SMARTRUNK II & SMARTRUNK XPRESS Logic board Programming Software 2.9e User s Guide Revision R2.9.8 12/30/2008 INDEX INDEX...2 INTRODUCTION...3 IMPORTANT NOTES...3 INSTALLING THE SOFTWARE...3
ST-965 KW/D SMARTRUNK II & SMARTRUNK XPRESS Logic board Programming Software 2.9e User s Guide Revision R2.9.8 12/30/2008 INDEX INDEX...2 INTRODUCTION...3 IMPORTANT NOTES...3 INSTALLING THE SOFTWARE...3
Garmin GMA 340 Audio System
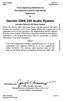 Cirrus Design Section 9 Pilot s Operating Handbook and FAA Approved Airplane Flight Manual Supplement for Garmin GMA 340 Audio System Includes Optional XM Radio System When the Garmin GMA 340 Audio Panel
Cirrus Design Section 9 Pilot s Operating Handbook and FAA Approved Airplane Flight Manual Supplement for Garmin GMA 340 Audio System Includes Optional XM Radio System When the Garmin GMA 340 Audio Panel
11 Traffic-alert and Collision Avoidance System (TCAS)
 11 Traffic-alert and Collision Avoidance System (TCAS) INSTRUMENTATION 11.1 Introduction In the early nineties the American FAA stated that civil aircraft flying in US airspace were equipped with a Traffic-alert
11 Traffic-alert and Collision Avoidance System (TCAS) INSTRUMENTATION 11.1 Introduction In the early nineties the American FAA stated that civil aircraft flying in US airspace were equipped with a Traffic-alert
OPERATING GUIDE OPERATING GUIDE FOR IC-F5060/F6060 SERIES BIIS 1200/MDC 1200 SYSTEM/ LTR /IDAS OPERATION
 OPERATING GUIDE OPERATING GUIDE FOR IC-F060/F6060 SERIES BIIS 100/MDC 100 SYSTEM/ LTR /IDAS OPERATION IMPORTANT Thank you for purchasing this Icom transceiver. The BIIS 100/MDC 100 system/ltr /IDAS (Icom
OPERATING GUIDE OPERATING GUIDE FOR IC-F060/F6060 SERIES BIIS 100/MDC 100 SYSTEM/ LTR /IDAS OPERATION IMPORTANT Thank you for purchasing this Icom transceiver. The BIIS 100/MDC 100 system/ltr /IDAS (Icom
TurboVUi Solo. User Guide. For Version 6 Software Document # S Please check the accompanying CD for a newer version of this document
 TurboVUi Solo For Version 6 Software Document # S2-61432-604 Please check the accompanying CD for a newer version of this document Remote Virtual User Interface For MOTOTRBO Professional Digital 2-Way
TurboVUi Solo For Version 6 Software Document # S2-61432-604 Please check the accompanying CD for a newer version of this document Remote Virtual User Interface For MOTOTRBO Professional Digital 2-Way
Enhanced Push-to-Talk Application for iphone
 AT&T Business Mobility Enhanced Push-to-Talk Application for iphone Standard Version Release 8.3 Table of Contents Introduction and Key Features 2 Application Installation & Getting Started 2 Navigating
AT&T Business Mobility Enhanced Push-to-Talk Application for iphone Standard Version Release 8.3 Table of Contents Introduction and Key Features 2 Application Installation & Getting Started 2 Navigating
SkyView. Autopilot In-Flight Tuning Guide. This product is not approved for installation in type certificated aircraft
 SkyView Autopilot In-Flight Tuning Guide This product is not approved for installation in type certificated aircraft Document 102064-000, Revision B For use with firmware version 10.0 March, 2014 Copyright
SkyView Autopilot In-Flight Tuning Guide This product is not approved for installation in type certificated aircraft Document 102064-000, Revision B For use with firmware version 10.0 March, 2014 Copyright
Microsoft Scrolling Strip Prototype: Technical Description
 Microsoft Scrolling Strip Prototype: Technical Description Primary features implemented in prototype Ken Hinckley 7/24/00 We have done at least some preliminary usability testing on all of the features
Microsoft Scrolling Strip Prototype: Technical Description Primary features implemented in prototype Ken Hinckley 7/24/00 We have done at least some preliminary usability testing on all of the features
GRT Autopilot User Guide. All GRT EFIS Systems
 All GRT EFIS Systems Revision A 22-May-2014 Copyright 2014 3133 Madison Ave. SE Wyoming, MI 49548 (616) 245-7700 www.grtavionics.com Revision Notes Revision Date Change Description A 22-May-2014 Complete
All GRT EFIS Systems Revision A 22-May-2014 Copyright 2014 3133 Madison Ave. SE Wyoming, MI 49548 (616) 245-7700 www.grtavionics.com Revision Notes Revision Date Change Description A 22-May-2014 Complete
MEASURE Evaluation. Global Positioning System Toolkit
 Global Positioning System Toolkit Global Positioning System Toolkit This tool was made possible by support from the U.S. Agency for International Development (USAID) under terms of Cooperative Agreement
Global Positioning System Toolkit Global Positioning System Toolkit This tool was made possible by support from the U.S. Agency for International Development (USAID) under terms of Cooperative Agreement
Logical Trunked. Radio (LTR) Theory of Operation
 Logical Trunked Radio (LTR) Theory of Operation An Introduction to the Logical Trunking Radio Protocol on the Motorola Commercial and Professional Series Radios Contents 1. Introduction...2 1.1 Logical
Logical Trunked Radio (LTR) Theory of Operation An Introduction to the Logical Trunking Radio Protocol on the Motorola Commercial and Professional Series Radios Contents 1. Introduction...2 1.1 Logical
Integrated Cockpit Display System ICDS 1000 Pilot Operation Handbook
 Integrated Cockpit Display System ICDS 1000 Pilot Operation Handbook ICDS1000 Pilot Operating Handbook Revision 1.3 572-0540 page 1 Table Of Contents Electronic Attitude Direction Indicator (EADI)... 8
Integrated Cockpit Display System ICDS 1000 Pilot Operation Handbook ICDS1000 Pilot Operating Handbook Revision 1.3 572-0540 page 1 Table Of Contents Electronic Attitude Direction Indicator (EADI)... 8
Digital Debug With Oscilloscopes Lab Experiment
 Digital Debug With Oscilloscopes A collection of lab exercises to introduce you to digital debugging techniques with a digital oscilloscope. Revision 1.0 Page 1 of 23 Revision 1.0 Page 2 of 23 Copyright
Digital Debug With Oscilloscopes A collection of lab exercises to introduce you to digital debugging techniques with a digital oscilloscope. Revision 1.0 Page 1 of 23 Revision 1.0 Page 2 of 23 Copyright
OAKARTCC (ZOA) VRC Software Installation Guide ZOA Steffen Franz (Facilities Engineer)
 OAKARTCC (ZOA) VRC Software Installation Guide 2009 ZOA Steffen Franz (Facilities Engineer) Revisions 01 10/06/2009 Steffen Franz Document created Table of Contents 1. Introduction 2. Files needed for
OAKARTCC (ZOA) VRC Software Installation Guide 2009 ZOA Steffen Franz (Facilities Engineer) Revisions 01 10/06/2009 Steffen Franz Document created Table of Contents 1. Introduction 2. Files needed for
BASIC USER GUIDE BASIC USER GUIDE CONTENTS. GeneralInformation... 2
 GP360 GP360 1 2 7 8 12 3 4 5 9 10 11 13 6 CONTENTS GeneralInformation... 2 Operation and Control Functions..... 2 Radio Controls...................... 2 Audio Signal Tones.................. 3 Programmable
GP360 GP360 1 2 7 8 12 3 4 5 9 10 11 13 6 CONTENTS GeneralInformation... 2 Operation and Control Functions..... 2 Radio Controls...................... 2 Audio Signal Tones.................. 3 Programmable
User Guide: PTT Radio Application - ios. User Guide. PTT Radio Application. ios. Release 8.3
 User Guide PTT Radio Application ios Release 8.3 December 2017 Table of Contents Contents 1. Introduction and Key Features... 5 2. Application Installation & Getting Started... 6 Prerequisites... 6 Download...
User Guide PTT Radio Application ios Release 8.3 December 2017 Table of Contents Contents 1. Introduction and Key Features... 5 2. Application Installation & Getting Started... 6 Prerequisites... 6 Download...
9800 Martel Road Lenoir City, TN PMA6000B
 9800 Martel Road Lenoir City, TN 37772 www.ps-engineering.com PMA6000B Audio Control Panel Marker Beacon and Intercom Pilot s Guide and Operation Manual FAA-TSO C50c, C35d EASA ETSO C50c, 2C35d US Patent
9800 Martel Road Lenoir City, TN 37772 www.ps-engineering.com PMA6000B Audio Control Panel Marker Beacon and Intercom Pilot s Guide and Operation Manual FAA-TSO C50c, C35d EASA ETSO C50c, 2C35d US Patent
Radio Navigation Stack. User Manual
 Radio Navigation Stack User Manual Table Of Contents Introduction Installation 2D Panel Configuration 3D (Virtual Cockpit) Use KMA 30 Audio Panel KX 165A Navigation/Communication Radio KX 165 Navigation/Communication
Radio Navigation Stack User Manual Table Of Contents Introduction Installation 2D Panel Configuration 3D (Virtual Cockpit) Use KMA 30 Audio Panel KX 165A Navigation/Communication Radio KX 165 Navigation/Communication
Explorer 725 / 705. VHF Marine Radio Quickstart Guide.
 Explorer 725 / 705 VHF Marine Radio Quickstart Guide www.northstarnav.com This Quickstart Guide is to be used with the Northstar Explorer 721 VHF Radio Installation and Operation Manual. The Explorer 721
Explorer 725 / 705 VHF Marine Radio Quickstart Guide www.northstarnav.com This Quickstart Guide is to be used with the Northstar Explorer 721 VHF Radio Installation and Operation Manual. The Explorer 721
