QAM Snare Navigator Plus User Manual
|
|
|
- Jemima Webb
- 6 years ago
- Views:
Transcription
1 QAM Snare Navigator Plus User Manual QS-NAVPLUS-v1.8 5/25/17 This document details the functions and operation of the QAM Snare Navigator Plus leakage detector configured with firmware version N and above.
2 Table of Contents Overview... 5 Screen Navigation... 5 Settings... 7 General... 7 Auto Start/Stop... 7 LTE scan... 7 LTE BPF... 8 Standard... 8 Auto Reconnect... 9 Power Down Timer... 9 Wi-Fi Profile... 9 Truck mode Walk mode QS Server...10 Detector Profile Leakage Detector...11 Leakage Detector analog mode frequency settings Leakage Detector Pilot/QAM mode detector settings Leakage Detector Pilot/QAM mode Channel and Frequency Selection Leakage Detector Pilot/QAM mode Code # Leakage Detector Pilot/QAM mode Level Leakage Detector OFDM mode detector settings Leak alarms...17 Calibration...17 Display brightness and volume adjustment Hot key...18 Information Hot Key...18 Modes Hot Key...18 Status indications...19 Truck or Walk mode indicator GPS status indicator Wi-Fi indicator Connection with Server Leakage detector Mode
3 Leak level display screen...21 Information displayed on leak level screen Signal view...23 Information displayed on signal view screen Map view...24 Updating leak Close leak Leak info Analog, Pilot/QAM and OFDM leakage detector mode - buffering...26 Detector Walk Mode...26 Walk mode timer Leakage Display Level Indicator Walk mode signal view Noise Floor Level Indication...28 LTE Level Indication...28 Auto shutdown counter...29 Quick, step by step setup guide Configure device using Q-browser Select device settings Configure Leak alarm thresholds Adjust volume and brightness Check installation and wiring Enter detector mode and start detecting leaks Error Messages and Troubleshooting...32 No GPS lock No Wi-Fi connection No Data No response from Server Headend Signal Processor offline GPS antenna not connected to Navigator Plus No GPS at Headend Signal Processor Setup correct QAM channels Closed buffer indication Unable to connect to Q-browser GPS hold mode is over
4 Changes made in Q-browser are not saved in detector Cradle...36 Antennas...37 GPS antenna RF roof antenna RF walk mode antenna Wi-Fi antenna Battery charging...38 Patents
5 Overview The QAM Snare Navigator Plus is designed for the line technician as a find and fix tool, and can also perform leakage rideouts while the vehicle is driving around the system. When the unit is placed in the cradle, it utilizes the external whip antennas on the roof of the vehicle. Leaks are recorded real time in the database in up to three frequency bands, along with drive routes and LTE downlink signal level. When pulled from the cradle it automatically switches to the loop antenna connected to the unit, and can be used by the technician to freely move to the leak source. Since it does not utilize any ISM band communication there is no distance limit as to how far it can operate away from the vehicle. The Navigator Plus is a Wi-Fi device that requires Wi-Fi connectivity for QAM detection. The Navigator Plus also contains OFDM, pilot and analog detector modes with buffering such that continuous communication with the server is not required. This can be used as an alternative to QAM detection in any desired band or with Remote PHY nodes. The device will display maps of the flagged leak location and provides the user with feedback as to the flagged leak location. Screen Navigation The Navigator Plus keyboard has several types of buttons designed for simple navigation. Turn on the Navigator by pressing and holding the ON/OFF power button for a few seconds. Hot keys are the four buttons located just below the display. Their function is attached to menu selection items as indicated on the display. Navigation keys are used to highlight required menu items and for moving markers and cursors around the screen. The Enter button is used to confirm a selection. Exit button returns to the previous menu, and in some screens the Back hot key takes you one step back in the menu. 5
6 Hot Keys correspond to the menu item immediately above each key Navigation Keys On/Off 6
7 Settings The Settings button is used to select all the various configuration options. Since the Navigator Plus does not have a keyboard, settings related to the QAM Snare server and the Wi-Fi profiles that the device attaches to MUST be configured through the Q- browser software program. After they are configured, if multiple servers or Wi-Fi profiles were entered, the existing profiles can be selected through the settings button. General The General settings button provides for access to several miscellaneous configuration items which are detailed below. Auto Start/Stop The Autostart on setting allows for the unit to enter Detector mode automatically when the unit is manually turned on. It will connect according to the last configured settings. This setting also controls the automatic turn off counter feature. LTE scan The LTE scan setting configures the LTE band in which the LTE signal strength scan is measured. In North America the setting should be US 700MHz. Other parts of the world should select either 700MHz or 800MHz to match the local LTE standard. The LTE signal strength measurement is performed each second that the device operates while cradled. This 7
8 information is updated into the QAM Snare database and is used to help in the prioritization of repair. Press enter to select the LTE scan menu item, then press the right or left arrow to change the selection, then press enter to confirm. LTE BPF In certain installations it may be desirable to utilize an LTE pre -selector filter at the antenna combiner input to eliminate interfering signals. The LTE BPF setting compensates for the presence of the filter such that the LTE scan measurement is accurate, it essentially adds the filter loss to the scanned result. If an LTE band pass filter is utilized, this setting should be set to a value corresponding to the pre-selector filter loss. The filter loss number is labeled on the supplied filter. If a band pass filter is not utilized, the attenuation setting should be set to 0dB. Standard The television standard in the country it is being used is configured here. Options are NTSC, PAL B/G, and PAL D/K. 8
9 Auto Reconnect Used with Multi-Server operation, with Auto- Reconnect = ON the Navigator Plus will automatically search preset servers for a new hub when a technician leaves an active hub boundary. Power Down Timer The Power Down Timer sets the amount of time the Navigator Plus will power down after the vehicle has been turned off. Wi-Fi Profile The Navigator Plus is a Wi-Fi enabled device that requires connectivity to operate in the QAM Leakage Detector Mode. Profiles that were previously entered into the device through the Q-browser are selected through this menu item. Multiple profiles may be stored in device, and additionally they may be selected such that one Wi-Fi profile is used while in Truck mode (detection while driving and the Navigator Plus seated in the cradle utilizing the roof mount RF antenna(s)), and a different Wi-Fi profile is used while in Walk mode (un-cradled with the technician moving around). If only one Wi-Fi profile was entered through the Q- browser, then it is not necessary to select Truck and Walk profiles as the will both default to the one entered profile. After entering a new Wi-Fi profile, power cycle the unit prior to use. 9
10 Truck mode The Truck mode (cradled) Wi-Fi profile needs to be selected from the list of entered profiles. It can be either the same or different from the Walk mode profile. If the desired profile is not displayed, use the arrow keys to scroll down the list, and press enter at the desired selection to confirm your choice. The selected profile for truck and walk mode are displayed on the screen. Walk mode The Walk mode Wi-Fi profile needs to be selected from the list of entered profiles. It can be either the same or different from the Truck mode profile. If the desired profile is not displayed, use the arrow keys to scroll down the list, and press enter at the desired selection to confirm your choice. QS Server The QAM Snare Server which the device needs to connect to is selected here. Press enter and the profiles of servers previously configured through the Q-browser are displayed, with the server name displayed. To select a different server, scroll down the desired server and press enter. If the required server is not displayed it must be configured through the Q-browser. Multiple server profiles would only be necessary for the technician that works in areas covering more than one server. 10
11 For clarification, a typical QAM Snare installation will have multiple hubs connected to one server that covers a broad area. One signal processor hardware device is required in each hub, and the signal processors communicate with the QAM Snare server. The server monitors the GPS location of each connected field device and coordinates that each device receives signal samples appropriate for the hub the field device is currently located. This setting has nothing to do with signal processors as that is managed by the server just multiple server addresses. Detector Profile A Detector Profile is a list of preset detector settings that are taylored for a specific desired server. The Navigator Plus allows for four profile settings. (See section titled Leakage Detector). Each server must be assigned a Detector Profile so when a server is selected, manually or automatically, the Navigator Plus detector settings are correct for that server. Profile settings include all detection configuration for each channel band; including modulation format and detection channel. To select a Detector Profile, highlight the desired server and press the ENTER button. Then use the Up/Down arrows to select the desired profile and press ENTER to select. Leakage Detector Settings related to the leakage channel for detection, the type of signal to be detected, and the configuration for 1, 2, or 3 channel detection is established here. For each band, Aero, Mid, and LTE detection for the band has to be either turned ON or OFF, the type of signal on the selected channel is specified, and the channel within the band is selected. 11
12 The Aero band is fixed to channels between 121MHz and 195MHz. The Mid band is fixed to channels between 201MHz and 645MHz, and the LTE band is fixed to channels between 651MHz and 999MHz. For the Aero band, QAM, Analog and Pilot/QAM detection are selectable options. For Mid band, QAM, OFDM and Pilot/QAM are selectable options. For the LTE band, QAM and OFDM are selectable options. In order to navigate menu items, simply scroll down to the line item you wish to change, press enter, and again scroll to select the desired menu item, then press enter and the selection will be made. 12
13 Leakage Detector analog mode frequency settings The analog signal detector mode utilizes a very fast narrow band spectrum analyzer. For proper operation, the analog carrier frequency must be within 1 khz bandwidth relative to the nominal channel frequency. If the actual analog carrier has off-set > 1 khz, then it is necessary to utilize a customized channel wherein any frequency with accuracy of 100Hz within Aero band can be setup. This customized channel option is accessed at the very bottom of the Aero band channel list. Before setting the required frequency into the Navigator Plus, it has to first be precisely measured using the tools in the QAM Snare Manager s Hub Signals viewer. For measuring frequency select the hub site, then select the channel frequency and activate the corresponding ADC. Then click Get Data and watch the signal in FFT mode. Activate Measure frequency once the signal spectrum is visible with peaks, and the marker should automatically jump to the highest peak. When there is more than one peak on the screen, use additional markers that are selectable from the pull-down menu. Note: when you switch to view other hub site signals, you must again select the QAM channel for measuring frequency or the displayed signal will not be valid. After reading the required precise frequency number, please write it down. This will be the frequency that must be entered into the customized channel settings on the meter. 13
14 When signal tagging is used, it can be activated by turning ON the TAG confirm item on the settings screen. TAG frequency must match the frequency that is actually being used for tagging. TAG doesn t have to be used. However, using TAG will help minimize false detections. Leakage Detector Pilot/QAM mode detector settings Available in the AERO and MID bands, the Pilot/QAM feature is used to detect a leakage test signal comprised of a pair of low-level CW carriers separated by 6 MHz, with one of the carriers injected at the channel boundary on the lower edge of the Single Carrier QAM (SC-QAM) signal, and the second CW carrier injected at the channel boundary on the upper edge of the same SC-QAM signal. The Pilot/QAM carriers are precisely placed at the QAM band edge, ± 5 khz. This setting is typically utilized in Remote-PHY systems. 14
15 Leakage Detector Pilot/QAM mode Channel and Frequency Selection Once Pilot/QAM mode has been selected it is necessary adjust frequency and level parameters for detection. Using the Arrows and Enter keys, select Channel AERO or Channel MID and press Enter. With the cursor at Freq, press Enter and select the desired leakage detection channel. Press Enter again and you will see the channel you selected, Pilot Level, and Frequency code. Once Pilot/QAM mode has been selected it is necessary adjust the frequency and level parameters for detection. Leakage Detector Pilot/QAM mode Code # To simplify the setup of specific pilot frequencies the Navigator Plus presents codes for the operator to select a desired pair of frequencies. To set the Pilot/QAM detector frequency use the Arrows and Enter keys to select Channel AERO or Channel MID and press Enter. With the cursor at Freq, press Enter and select the desired leakage detection channel. Press Enter again and you will see the channel you selected, Pilot Level, and Frequency code. There are four possible channel codes for every detection channels used by Arcom, intended to provide flexibility in overbuild situations. Table 1 illustrates the frequencies associate with each code. To select the desired code, simply select Code# and use the Up and Down arrows to select the desired frequency code. 15
16 Table 1: Code # vs Pilot Carrier Frequencies Code # Pilot 1, MHz Pilot 2, MHz 1 F1* F2* F1* F2* F1* F2* F1* F2* *F1 and F2 = SC-QAM band edge frequencies Leakage Detector Pilot/QAM mode Level As illustrated to the right of the table above, you will see the Pilot carriers are set -30 dbc relative to the peak of QAM. Although the carrier levels are typically -30 dbc, the actual levels can be set throughout a range of -20 to -35 dbc The Navigator Plus Pilot/QAM detector setting must match the transmitted level in order to display accurate detection levels. To set this level simply select Pilot level and use the Up and Down arrows to select the desired level relative to the QAM channel. Leakage Detector OFDM mode detector settings The QAM Snare Navigator detects leakage by detecting two specific pilots within a 6 MHz band of a OFDM spectrum. Because the continuous pilots are at precise frequencies the can be used as test signal tagging to separate legacy singles, overbuilds and to avoid false leak detection. The precise frequencies of the pilots being used for detection must be known prior to Nav Plus setup. After selecting OFDM in the band of interest, highlight Channel MID or Channel LTE and press the Enter button. Next select the 6 MHz channel of interest. Next, enter the precise frequencies of Pilot #1 and Pilot #2 in that 6 MHz band. 16
17 Leak alarms The Navigator Plus can be configured to provide low and high level audio alarms based upon the amplitude of the detected leak, for all three bands of operation. The alarm is based upon the leak level at the detector, until the point in which the server calculates the leak GPS coordinates and scales to the 10 ft. equivalent. After the leak has been located the device alarms based upon the actual leak level. To change the setting, scroll to Leak alarms and press enter. The scroll to the low or high value alarm in the Aero, Mid, or LTE band that you want to change, then press enter and use the up or down arrow key to increment or decrement the selection. Pressing and holding the arrow button will more rapidly increment or decrement the selection. Press enter to confirm selection and return to previous menu item. Calibration The calibration setting is used to normalize the setup to a known leak, and to compensate for antenna variations, antenna placement, and insertion losses from cables, pre-selector filters, and the antenna and GPS combiners. Changes to calibration are password protected, and should only be performed by users familiar with the process. 17
18 Display brightness and volume adjustment Hot key This Hot key allows for the display brightness to be adjusted and for the alarm and button click volume to be turned up or down or Off. The left and right arrow keys control the screen brightness, and the up and down arrow keys control the volume. The lowest volume setting is Off, at which time the visual speaker icon on the Hot key will be crossed out. Information Hot Key The Information selection item provide the user with information on the Device and Technician ID that was assigned to the unit through Q-browser, it provides information on the Firmware revision, the QAM Snare Server name it is configured to connect to, the configured Wi-Fi SSID name for both Walk and Truck mode, and the device MAC address. For security reasons, the WiFi passwords are not displayed. Modes Hot Key This is the default screen when the device is initially turned on (with Auto-start disabled). Here the user can activate the Leakage detector mode. 18
19 Status indications On the top banner portion of the screens, information is provided as to status of the device. From the left to right the following indications are provided as described below. Truck or Walk mode indicator When the detector is firmly seated in a powered cradle, the device is in Truck mode. When it is pulled from the cradle or power is removed from the cradle it is in Walk mode. GPS status indicator There are five possible GPS conditions that can be indicated on the screen: This is the condition the unit is in when it is initially turned on and the unit is waiting for GPS lock. This condition is indicated by a red box to highlight that there is no GPS lock. Leak detection in QAM detector mode is not possible when there is no GPS lock, the device needs to wait until a signal is acquired. It may take a few minutes to get lock, which is typical for modern GPS receivers. The time to get lock may vary each time it connects. After GPS lock is acquired it will go into GPS Sync mode highlighted in yellow. GPS Sync mode will stay for 60 seconds, which provide sufficient time to ensure a good stable GPS signal so the unit can be used for extended time in walk mode. When GPS Sync is displayed, the unit will operate in truck mode, but if the user attempts to pull from the cradle it will revert to GPS No and will not enter detector mode. The yellow indicator provides feedback to the user to wait before pulling from the cradle. 19
20 After the 60 seconds of GPS Sync, the indicator will change to GPS OK. In this condition truck mode is operational and it is also ready to pull from the cradle and enter walk mode. This indicator is displayed when the unit is pulled from the cradle when entering walk mode. It will stay in this condition while out of the cradle. GPS is not required when the Navigator is in Walk mode, and no QAM channel has been selected in the active Detector Profile. In this case the GPS status indicator will be blank. Wi-Fi indicator When the Navigator Plus is connected to a Wi-Fi hotspot, the Wi-Fi indicator is illuminated. The does not indication connection with the server, just the hot spot. Even during times where a wireless signal is not present, the Navigator will still remain actively connected to the hotspot. If WiFi connection is lost the device will continuously attempt to reconnect let the device do its job in reconnecting before attempting to troubleshoot. Connection with Server When the Navigator Plus establishes connection with the QAM Snare server and data is being sent from the server to the device, the Server communication icon will flash every second. A solid icon indicates no communication. If the device loses connection it will continuously attempt to reconnect let the device do its job in reconnecting before attempting to troubleshoot. Leakage detector Mode To enter Leakage detector mode, select the Modes Hotkey and press the Enter Button. The device will go through its connection sequence and connect to the Wi-Fi network and then connect to the server and then leakage detection will begin. In the leakage detector mode, the Navigator Plus has the ability to simultaneously detect leaks at three channels, one each within the aeronautic, the mid, and the LTE bands 20
21 as defined in the QAM Snare Manager program. While cradled, the detector displays the leak level as measured at the corresponding RF antenna installed on the roof of the vehicle. Every second, data on detected leaks, delay information on detected leaks, GPS coordinates of the vehicle, and measured LTE signal level is transmitted to the QAM Snare Server. If a leak is detected, the Server will calculate the GPS coordinates of the leak using a sophisticated Time Difference of Arrival (TDOA) algorithm and update the leak database with the leak location and the calculated 10 ft. leak level. This same information on the calculated leak level is transmitted back to the field detector which uses this calculated level information for the audio alarms that provide technician feedback when leaks are detected. Alarming on calculated actual leak level instead of simply detected level is a big time saver by if automatic fix rules are established in that the user immediately knows when they are driving by large leak. The necessity of driving back to a leak is eliminated. The two alarms thresholds for audio indication are configured through settings. Leak level display screen The default leakage detector screen will prominently display the detected level in the selected band. The screens will appear slightly different depending upon if analog aeronautical band detection was selected, and depending upon configured number of channels. When no leakage is detected on a channel, a series of dashes will be displayed, and will blink every second as an indication that data is being received from the server. The channel currently being displayed is written prominently above the leak level indicator. As leaks are detected that are above the alarm thresholds, the color of the band indicator will switch to yellow or red corresponding to low or high level alarms. Detected leaks in the other two bands (if selected for detection) are also displayed in the bottom right and left portion of the screen. To switch the main display to 21
22 these bands, simply press the corresponding hot key immediately below the band description. Underneath the main leak level indicator portion of the screen is information on the time delay of the detected leak, information on detected LTE signal level, as well as an indication of the device noise floor. Information displayed on leak level screen The leak level screen contains significant information. Most prominently displayed is the detected level in large font. When no leak is currently detected, a series of dashes are indicated. Directly above the leak indication is the channel the display is indicating. This indication will change color to yellow when the detected level reaches the configured low alarm threshold, and will become red when detected level reaches the high alarm threshold. Also indicated are time delay, LTE level, detector noise floor level, detection in other bands if so configured, and analog buffer status which will only be displayed if the device is configured for analog aeronautical band detection. Measured LTE signal Channel displayed Analog buffer status Detected leak level Time delay Noise floor level Detected level in other bands 22
23 Signal view The Signal view screen displays the correlation function and shows a graphic representation of a detected QAM signal. To enter the Signal view mode, press the hot key immediately below the Signal box. The red horizontal line is a threshold indicator, and when the correlator response increases above this threshold line, leakage is recorded. In order to exit from this mode, you must press the hot key under the box labeled as Back. To view the Signal of other channels, press the hot key under the corresponding box. Signal view is not available for an analog channel. Information displayed on signal view screen The signal view screen provides quite a bit of information. The screen itself represent the correlation function output with a peak above the red threshold line indicating leakage being detected. The graphic representation displays time delay on the x axis and detected signal level in dbmv/m on the y axis. The peak level of the correlation function contains a marker and the equivalent level of the marker displayed in the more familiar µv/m is displayed on the top right portion of the screen. Below the marker signal level indicator is an indication of the time delay for the leak. The bottom portion of the screen provides information on bands in which leakage is being detected. The band displayed in white corresponds to the band currently being displayed in this chase channel 122 in the LTE band. The colors of the other bands will changed based upon the leakage currently being detected in that band relative to the alarm threshold entered in the device. Yellow is an indication of a low level alarm and red is an indication of a high level alarm Detected leak level not scaled Detected leak level not scaled Time delay Device noise floor Detection threshold line 23
24 The signal view screen when the device is in walk mode is slightly different. No time delay indication is provided, and the device noise floor is displayed as a flat line that changes with the expected slight fluctuation in average level every second. Map view Map view is available by pressing the hot key under the Map box on the main leakage detector screen. Maps are not stored locally on the Navigator Plus, they are stored on the server. When a leak is detected, the server sends the corresponding map to the Navigator Plus, with a flag indicating the GSP coordinates of the leak. The vehicle position on the map is indicated with a blue circle that moves when the vehicle is moving within the map display area. The previous map view will remain on the screen until a new leak is detected, at which point the new map is displayed. Maps are always displayed with the orientation of North at the top of the display. To exit Map view press the hot key underneath the Back text. Updating leak When the vehicle is in proximity to the flagged location, the display will indicate the words Updating leak. This is because new detection data is being used to further refine the leak location. When the vehicle moves far away from the location, information on the leak ID # will replace the updating leak message. Close leak Leaks can be closed directly from the Navigator Plus, by pressing the hot key below the Close leak box. 24
25 Closing a leak when the Updating leak message is displayed is however not possible, because the leak is still being updated. Options are to either drive away from the leak until the leak ID is displayed, and then closing it or to pull the unit from the cradle such that you enter Walk mode (which also has the effect of halting the updating leak process). After pressing the Close leak hot button, two screens will appear where you can add information about remaining leak level and information on the problem found for the leak in the form of a close code. Close codes are entered or edited using the QAM Snare Manager program and are transmitted to the device on startup on occasions when the close codes have changed. After entering this information you need to press the Send report hot key in order to send the information to the QAM Snare server. Leak info More detailed information about the leak can be found by pressing the hot key under the Leak info text. 25
26 Analog, Pilot/QAM and OFDM leakage detector mode - buffering When operating in analog Pilot/QAM, or OFDM mode, continuous communication with the server is not required, and as the vehicle passes through areas with no coverage, the leakage data as well as drivepath coordinates will be buffered. In the background the device will continuously attempt to reconnect to the network, and after it does so the buffer will quickly be dumped to the server. When analog mode is selected, the Leak level display screen for all channels will show a buffer indicator in the form of a vertical rectangle. Normally just the buffer rectangular outline will be displayed, indicating an empty buffer. As the buffer is filled the indicator will rise from the bottom. In analog detector mode, no time delay information is displayed and the Signal view screen is not available. Detector Walk Mode When the device is removed from the cradle, it will automatically go into walk mode. If the device is configured to utilize a different Wi-Fi network for Walk mode, it will ask the user if it should switch to the Walk mode network if yes it will switch to that network, and if no it will stay connected to the truck network. If the leak is close 26
27 to the vehicle, then there is no reason to switch and the truck Wi-Fi can be used. When in Walk mode, the detector will only detect leaks on the one channel that is shown on the display. In the example to the right, the detected leak is measured on the aeronautical band channel 16, centered at 133 MHz. In Walk Mode the detection process is performed two times per second. To switch to a different channel, press the hot key corresponding to the new band you would like to select. The device will ask for confirmation that the channel switch is desired press the enter button to confirm. When the device is in Walk Mode, no data regarding leak level or GPS coordinates is forwarded to the headend leakage database. Walk mode timer The Navigator Plus contains a 100 minute counter for walk mode. This is a battery saving feature to make sure the unit is not left in the correlator mode for extended time period inadvertently. After 100 minutes the unit will exit detector mode and the GPS indicator will change to GPS No. The unit needs to be re-cradled and get to the GPS OK state before it can be used again in walk mode. Leakage Display Level Indicator When in Walk mode, the detector performs a leakage level calculation two times per second. This sampling is too fast to change the display indicator for every calculation, therefore peak hold techniques are utilized. The Navigator Plus leak display shows the peak level detected over the previous two seconds. When no leakage has been detected within the last two seconds, a dash display is indicated. 27
28 Walk mode signal view When in walk mode, the Signal view correlator response is available for detected QAM channels. It is not available for analog channels. When in walk mode the time delay indicator is not available and noise floor is shown as a flat line. To exit signal view mode, press the Back hot key button. Noise Floor Level Indication The Navigator Plus contains an indicator that provides feedback as to the device noise floor. The noise floor of the instrument will vary depending upon other off air signals it is subject to. The lower the noise floor, the lower level leak the Navigator will be able to detect. This number would correspond to a noise floor level of - 60dBmV/m using the convention employed in the Navigator. LTE Level Indication An important part of QAM Snare which is used to help prioritize repair of detected leaks is the LTE signal level indicator. The QAM Snare correlation detection process is performed in fractions of a second. In the time interval when the device is not correlating, the tuner jumps to the LTE downlink and public safety frequencies, and makes a measurement of peak signal level within this band. This information is then updated to the database each second, and attached to the leak as part of the information used for prioritization. The detected LTE level is displayed in the upper right portion of the screen when the device is cradled. When the device is removed from the cradle, neither the LTE level nor the detected leak level is updated to the database and LTE level is not displayed on the screen when in walk mode. 28
29 Auto shutdown counter When Auto Start/Stop is enabled when power is removed from the device while cradled, the unit will begin a five minute countdown to shut down the device. No action is required of the user, the message is informational. To stop the countdown and use the device, press enter. 29
30 Quick, step by step setup guide The following procedure should be followed for initial device setup: 1- Configure device using Q-browser The first step in setup is to place the Navigator plus in its cradle and connect to a PC that has the Q- browser software loaded on it. Connection should be via USB from the cradle USB port to the PC. After connecting, the Wi-Fi SSID(s) and password need to be entered, the Server Dynamic DNS or IP address needs to be entered, and the device and user ID needs to be entered. 2- Select device settings Press the Settings hot key, then enter the Wi-Fi Profile and ensure Truck and Walk mode Wi-Fi settings are selected as desired, then enter QS server and make sure the server setting is selected as desired, then enter Leakage detector and select the number of bands desired for detection, and the detection channel and type of modulation within each band. Consult with a manager for guidance as to specifics on what channels should be used for detection. There is a limit of four allowable channels at any one time for a server, and Global channels should be previously configured in the QAM Snare Manager software to ensure the desired channels for detection are always available. 3- Configure Leak alarm thresholds 30
31 The Navigator Plus has low and high threshold leakage alarms to provide the user with feedback in the fashion they desire. Enter Leak alarm settings and configure as desired. 4- Adjust volume and brightness Alarm volume and display brightness are user configurable settings press the brightness and volume hot key and adjust to preference. 5- Check installation and wiring Prior to use the user should check that all wiring and installation is correct. The RF antenna and GPS are fed to the bottom of the cradle using a combining network. Ensure the GPS antenna and the RF antennas are connected to the correct combiner port, and ensure all connectors are tight. 6- Enter detector mode and start detecting leaks Press Leakage detector mode, confirm that you would like to connect to server, ensure Wi-Fi is turned on, then start detecting leaks. Prior to entering Walk mode, the detector needs to be cradled for at least five minutes to ensure good GPS lock. 31
32 Error Messages and Troubleshooting To assist in troubleshooting any connection or connectivity issues, Navigator Plus will display error messages corresponding to the condition. No GPS lock GPS lock is required for proper operation of the device. When the device is turned on with clear visibility to the sky, it may take a few minutes for the GPS lock indication to go from GPS-NO, to GPS-OK which indicates lock. Before removing the device from the cradle to enter Walk mode, the user should ensure that GPS-OK condition remains for at least five minutes. This time duration is necessary in order to ensure a stable GPS-hold which the device utilizes when it is removed from the cradle in Walk mode. When in Walk mode, no GPS antenna is required. No Wi-Fi connection When the device is attempting to connect to a Wi-Fi network, the message to the right is displayed. If the Wi- Fi network with the displayed SSID is not available, the device will continuously attempt to connect to it. If you would like to connect to a different Wi-Fi network, go into the settings menu item and pick the desired network for both walk and truck mode. The time for connection can vary from a few seconds to a few minutes. The reconnection capability of the Navigator Plus is very robust, so when you get this message give the device time to reconnect on its own. 32
33 No Data The Navigator Plus screen contains two elements that move to indicate that the device is operating properly and receiving data from the server. The indicators are the circle with up/down arrow display on the top right side of the display, and the five dash indicator at the location where the leak value is displayed. Both of these indicators will flash each second data is being received when in QAM detector mode. When in analog detector mode while viewing the analog screen, the dashes will not blink, but the up/down communication arrow will continue to flash. When the indicators are solid the device is not communicating with the server and it will attempt to reconnect shortly if new data is not received. No response from Server The QAM Snare field device needs to communicate with the server when not in pilot or analog mode. When there is no connection with the server, the following message appears. When this message appears during initial setup, the user should double check the server address that was entered via Q-browser. If this is correct, then the next troubleshooting step would be to power cycle the device and attempt to connect again. The user should check that the server is on-line by connecting to it through either the QAM Snare Manager or Web client. Prior to any troubleshooting the user should allow for the device to reconnect on its own. Headend Signal Processor offline For multiple hub installations, within the QAM Snare server geographic boundaries are defined that correspond to the areas of the plant fed by different Headend Signal Processors. The Headend Signal Processor is what is used to sample the QAM channels and serves a reference signal for the leakage detection process. If a problem exists within the headend signal processor serving the area in 33
34 which the field device is currently being used, the following message will appear. There could be several reasons why the HSP is not operating properly that will need troubleshooting. The device could be turned off, the communication port could be disabled blocking data from being forwarded to the server, or the device could have a hardware issue. Consult with an Arcom Digital field engineer if the obvious troubleshooting is not effective after power cycling the unit. GPS antenna not connected to Navigator Plus This message indicates a problem with the GPS antenna attached to the Navigator Plus. No GPS at Headend Signal Processor When this error message is displayed, the Headend Signal processor does not have the required GPS lock. The GPS could not be providing signal because it is blocked, disconnected, or possibly even covered with snow depending upon placement and environment the cause needs to be investigated and rectified. Setup correct QAM channels Each QAM Snare server can simultaneously process four channels. It is recommended that one channel is reserved in each band and configured as a global channel, such that they are available for any field device to use. Additionally, one more frequency is available on a first come first served basis. This channel is released when all devices using that frequency are turned off. If when you attempt to connect to the server, the error message to the right appears, it means that 34
35 your requested channels are in excess of the four currently being used. You should change detector settings such that the listed frequencies are used, and then reconnect. If only three channels are currently in use, the 4 th frequency will show the word any next to F4. If all four frequencies are currently allocated, the four frequencies will be listed. Closed buffer indication When the device is buffering, and power is removed from the device a buffer closed indicator will appear briefly in the form of a red X over the buffer box. It is informational only. Unable to connect to Q-browser When connecting to Q-browser, the computer icon must appear on the display. If it does not appear, try pushing down on the detector to ensure it is fully seated into the cradle. GPS hold mode is over Upon expiration of the 100 minute walk mode counter, the following message will appear and the device will exit the detector mode. To continue to use in QAM detector mode the unit must be re-cradled. It may be used in Pilot detector mode without re-cradling. 35
36 Changes made in Q-browser are not saved in detector If changes made within Q-browser and the changes are not saved at the detector, the likely cause is that the final step of removing the USB cable from the cradle did not take place, and the user attempted to continue in Settings with the USB cable still in place. Cradle Navigator Plus is designed to be seated in its cradle during ride-outs and at all times while not being used. It receives power and battery charging through the cradle. Illumination of the cradle LED indicates the device is being powered. Additionally, while cradled and powered the Navigator Plus should indicate Truck mode. The cradle is designed to mate with a flexible installation bracket that attaches to the seat bolt of any vehicles. Brackets are available in 60 cm and 80 cm versions. 36
37 Antennas QAM Snare Navigator Plus requires a GPS antenna and multiple RF antennas, the quantity of which varies depending upon the number of channels being monitored. When the device is cradled, the all antennas are fed through the BNC connector at the bottom of the cradle, adjacent to the screw-on power jack input. The RF antennas and GPS signal are combining utilizing combiners that ship with the device, and all connect to the BNC connector. When the Navigator Plus is removed from the cradle, GPS lock is retained and the GPS antenna is no longer required. Additionally, the antenna input automatically switches to the coaxial antenna input on the top of the unit where a loop dipole antenna, rubber duck, or combination antenna should be connected. GPS antenna A GPS or GPS/Glonass antenna is required for correlation time synchronization as well as to establish vehicle GPS coordinates such that the samples from the correct hub are transmitted to the device from the server. These GPS coordinates are also used for the advanced Time Difference of Arrival (TDOA) leak location algorithm. The GPS antenna can be either magnetic or permanent mount, and it needs to be located at some place on the vehicle with visibility to the sky. RF roof antenna One, two, or three RF antennas are utilized depending upon the number of channels being monitored for leakage. Antennas are magnetic or permanent mount, and they require a magnetic ground plane underneath them to operate properly. They should additionally be placed as distant from each other as reasonably possible. They should not touch any roof structures on the vehicle. Equipment is available to tune the antenna to the installed environment, by cutting to the correct length and this should be part of any installation process. Calibration antennas are also available as necessary to properly calibrate the device. RF walk mode antenna For use in Walk mode, while moving around detecting leaks. For low frequency, rubber duck antennas are used. For high frequency, dipole loop antennas are used. 37
38 The rubber duck antennas are frequency specific, tuned to the low frequency detection channel. The bandwidth of these antennas is such that if a different frequency is desired to be used, a corresponding different antenna must be used. The bandwidth of the dipole loop antennas are a few hundred MHz, therefore a 600 MHz antenna can adequately cover from 500 to 700 MHz. The antennas are tuned to a specific central frequency, and are available in steps of 50 MHz from 400 MHz to 700 MHz. The loop antenna ships with a highpass filter attached the purpose of which is to increase overall sensitivity. Wi-Fi antenna Navigator Plus contains an internal Wi-Fi antenna that connects with the external Wi-Fi transmitter utilized for communication between the field device and the server. Battery charging The device battery is charged through the companion cradle, directly through the vehicle battery. An optional DC power pack charger is also available. The detector is designed to be stored and used in the cradle at all times other than when not in use in Walk mode while moving about performing the final leak location. If a battery becomes fully depleted, it will require charging of at least 30 minutes prior to being able to be used in detector mode. Like all Lithium Ion batteries, the temperature in the charging environment needs to be above freezing in order for the battery to enter the charge cycle. Patents QAM Snare is protected under the following US Patents. Other US and Foreign Patents for QAM Snare are Pending. 38
QAM Snare Navigator Plus User Manual
 QAM Snare Navigator Plus User Manual QS-NAVPLUS-v1.11 7/2/18 This document details the functions and operation of the QAM Snare Navigator Plus leakage detector configured with firmware version N3.43.10
QAM Snare Navigator Plus User Manual QS-NAVPLUS-v1.11 7/2/18 This document details the functions and operation of the QAM Snare Navigator Plus leakage detector configured with firmware version N3.43.10
QAM Snare Snoop User Manual
 QAM Snare Snoop User Manual QS-Snoop-v2.0 2/21/2018 This document details the functions and operation of the QAM Snare Snoop leakage detector Table of Contents Overview... 5 Screen Navigation... 6 Settings...
QAM Snare Snoop User Manual QS-Snoop-v2.0 2/21/2018 This document details the functions and operation of the QAM Snare Snoop leakage detector Table of Contents Overview... 5 Screen Navigation... 6 Settings...
QAM Snare Isolator User Manual
 QAM Snare Isolator User Manual QS-ISO-1.6 9/1/15 This document details the functions and operation of the QAM Snare Isolator leakage detector Table of Contents Overview... 3 Screen Navigation... 4 Settings...
QAM Snare Isolator User Manual QS-ISO-1.6 9/1/15 This document details the functions and operation of the QAM Snare Isolator leakage detector Table of Contents Overview... 3 Screen Navigation... 4 Settings...
QAM Snare Navigator Quick Set-up Guide- Wi-Fi version
 QAM Snare Navigator Quick Set-up Guide- Wi-Fi version v1.0 3/19/12 This document provides an overview of what a technician needs to do to set up and configure a QAM Snare Navigator Wi-Fi version for leakage
QAM Snare Navigator Quick Set-up Guide- Wi-Fi version v1.0 3/19/12 This document provides an overview of what a technician needs to do to set up and configure a QAM Snare Navigator Wi-Fi version for leakage
HPQI-2 QAM Pilot Generator Users Guide
 HPQI-2 QAM Pilot Generator Users Guide Document No. 201903081006 Revision 0 3/29/2019 This document details how to setup and configure the Arcom Digital HPQI-2 Headend QAM Pilot Generator Table of Contents
HPQI-2 QAM Pilot Generator Users Guide Document No. 201903081006 Revision 0 3/29/2019 This document details how to setup and configure the Arcom Digital HPQI-2 Headend QAM Pilot Generator Table of Contents
QAM Snare Navigator Quick Set-up Guide- GSM version
 QAM Snare Navigator Quick Set-up Guide- GSM version v1.0 3/19/12 This document provides an overview of what a technician needs to do to set up and configure a QAM Snare Navigator GSM version for leakage
QAM Snare Navigator Quick Set-up Guide- GSM version v1.0 3/19/12 This document provides an overview of what a technician needs to do to set up and configure a QAM Snare Navigator GSM version for leakage
Quiver User Guide. Xcor-QUG-v /13/12
 Quiver User Guide Xcor-QUG-v.3.0.4 8/13/12 This document details the full features and functionality of Quiver. Included is information on the various modes of operation and instruction on how to best
Quiver User Guide Xcor-QUG-v.3.0.4 8/13/12 This document details the full features and functionality of Quiver. Included is information on the various modes of operation and instruction on how to best
9/2/2013 Excellent ID. Operational Manual eskan SADL handheld scanner
 9/2/2013 Excellent ID Operational Manual eskan SADL handheld scanner Thank You! We are grateful you chose Excellent ID for your SADL scanner needs. We believe this easy-to-use scanner will provide dependable
9/2/2013 Excellent ID Operational Manual eskan SADL handheld scanner Thank You! We are grateful you chose Excellent ID for your SADL scanner needs. We believe this easy-to-use scanner will provide dependable
A METHOD OF CERTIFICATION FOR LTE SMALL CELLS IN THE HFC NETWORK
 A METHOD OF CERTIFICATION FOR LTE SMALL CELLS IN THE HFC NETWORK 185 AINSLEY DRIVE SYRACUSE, NY 13210 800.448.1655 I WWW.ARCOMDIGITAL.COM One of the problems associated with installations of LTE Small
A METHOD OF CERTIFICATION FOR LTE SMALL CELLS IN THE HFC NETWORK 185 AINSLEY DRIVE SYRACUSE, NY 13210 800.448.1655 I WWW.ARCOMDIGITAL.COM One of the problems associated with installations of LTE Small
ExpoM - ELF User Manual
 ExpoM - ELF User Manual Version 1.4 ExpoM - ELF User Manual Contents 1 Description... 4 2 Case and Interfaces... 4 2.1 Overview... 4 2.2 Multi-color LED... 5 3 Using ExpoM - ELF... 6 3.1 Starting a Measurement...
ExpoM - ELF User Manual Version 1.4 ExpoM - ELF User Manual Contents 1 Description... 4 2 Case and Interfaces... 4 2.1 Overview... 4 2.2 Multi-color LED... 5 3 Using ExpoM - ELF... 6 3.1 Starting a Measurement...
Studio Broadcast System
 SET UP and USE 1. REGULATORY AND COMPLIANCE STATEMENTS... 3 2. OVERVIEW 2.1 Core Performance Targets 2.2 Specifications 2.3 System Components 2.4 System Block Diagram 3. BP24 UWB BODY PACK TRANSMITTER...
SET UP and USE 1. REGULATORY AND COMPLIANCE STATEMENTS... 3 2. OVERVIEW 2.1 Core Performance Targets 2.2 Specifications 2.3 System Components 2.4 System Block Diagram 3. BP24 UWB BODY PACK TRANSMITTER...
TV SIGNAL LEVEL METER USER MANUAL
 TV SIGNAL LEVEL METER USER MANUAL - 0 - 1. Overview (1) (1) RF input (2) (3) A D E B C (2) Speaker (3) LCD display (4) Charger indicator (5) RS232 communication port (6) DC-IN port F G A. The battery icon
TV SIGNAL LEVEL METER USER MANUAL - 0 - 1. Overview (1) (1) RF input (2) (3) A D E B C (2) Speaker (3) LCD display (4) Charger indicator (5) RS232 communication port (6) DC-IN port F G A. The battery icon
Spectrum & Power Measurements Using the E6474A Wireless Network Optimization Platform Application Note By Richard Komar
 Spectrum & Power Measurements Using the E6474A Wireless Network Optimization Platform Application Note By Richard Komar Contents Introduction...1 Band Clearing...2 Using the spectrum analyzer for band
Spectrum & Power Measurements Using the E6474A Wireless Network Optimization Platform Application Note By Richard Komar Contents Introduction...1 Band Clearing...2 Using the spectrum analyzer for band
Introduction to Oscilloscopes Instructor s Guide
 Introduction to Oscilloscopes A collection of lab exercises to introduce you to the basic controls of a digital oscilloscope in order to make common electronic measurements. Revision 1.0 Page 1 of 25 Copyright
Introduction to Oscilloscopes A collection of lab exercises to introduce you to the basic controls of a digital oscilloscope in order to make common electronic measurements. Revision 1.0 Page 1 of 25 Copyright
RF Explorer. User Manual. RF Explorer User Manual v Page 1 of 13. Updated to firmware v1.05. Edition date: 2011/Mar/01.
 RF Explorer User Manual v1.05 - Page 1 of 13 RF Explorer User Manual Updated to firmware v1.05 Edition date: 2011/Mar/01 www.rf-explorer.com Please consider the environment before printing this manual.
RF Explorer User Manual v1.05 - Page 1 of 13 RF Explorer User Manual Updated to firmware v1.05 Edition date: 2011/Mar/01 www.rf-explorer.com Please consider the environment before printing this manual.
Quick Start Guide for the PULSE PROFILING APPLICATION
 Quick Start Guide for the PULSE PROFILING APPLICATION MODEL LB480A Revision: Preliminary 02/05/09 1 1. Introduction This document provides information to install and quickly start using your PowerSensor+.
Quick Start Guide for the PULSE PROFILING APPLICATION MODEL LB480A Revision: Preliminary 02/05/09 1 1. Introduction This document provides information to install and quickly start using your PowerSensor+.
WPE 48N USER MANUAL Version1.1
 Version1.1 Security instructions 1. Read this manual carefully. 2. Follow all instructions and warnings. 3. Only use accessories specified by WORK PRO. 4. Follow the safety instructions of your country.
Version1.1 Security instructions 1. Read this manual carefully. 2. Follow all instructions and warnings. 3. Only use accessories specified by WORK PRO. 4. Follow the safety instructions of your country.
BeeLine TX User s Guide V1.1c 4/25/2005
 BeeLine TX User s Guide V1.1c 4/25/2005 1 Important Battery Information The BeeLine Transmitter is designed to operate off of a single cell lithium polymer battery. Other battery sources may be used, but
BeeLine TX User s Guide V1.1c 4/25/2005 1 Important Battery Information The BeeLine Transmitter is designed to operate off of a single cell lithium polymer battery. Other battery sources may be used, but
Context-Aware Planning and Verification
 7 CHAPTER This chapter describes a number of tools and configurations that can be used to enhance the location accuracy of elements (clients, tags, rogue clients, and rogue access points) within an indoor
7 CHAPTER This chapter describes a number of tools and configurations that can be used to enhance the location accuracy of elements (clients, tags, rogue clients, and rogue access points) within an indoor
DMR Application Note Testing MOTOTRBO Radios On the R8000 Communications System Analyzer
 DMR Application Note Testing MOTOTRBO Radios On the R8000 Communications System Analyzer April 2 nd, 2015 MOTOTRBO Professional Digital Two-Way Radio System Motorola and MOTOTRBO is registered in the U.S.
DMR Application Note Testing MOTOTRBO Radios On the R8000 Communications System Analyzer April 2 nd, 2015 MOTOTRBO Professional Digital Two-Way Radio System Motorola and MOTOTRBO is registered in the U.S.
Quiver-XT and Quiver XT-UB User Guide
 Quiver-XT and Quiver XT-UB User Guide Quiver XT-UG-v.1.4 02/15/19 This document describes the operation and feature set of the Quiver XT. Table of Contents Introduction... 5 Quiver Functional Overview...
Quiver-XT and Quiver XT-UB User Guide Quiver XT-UG-v.1.4 02/15/19 This document describes the operation and feature set of the Quiver XT. Table of Contents Introduction... 5 Quiver Functional Overview...
Complimentary Reference Material
 Complimentary Reference Material This PDF has been made available as a complimentary service for you to assist in evaluating this model for your testing requirements. TMG offers a wide range of test equipment
Complimentary Reference Material This PDF has been made available as a complimentary service for you to assist in evaluating this model for your testing requirements. TMG offers a wide range of test equipment
AA-35 ZOOM. RigExpert. User s manual. Antenna and cable analyzer
 AA-35 ZOOM Antenna and cable analyzer RigExpert User s manual . Table of contents Introduction Operating the AA-35 ZOOM First time use Main menu Multifunctional keys Connecting to your antenna SWR chart
AA-35 ZOOM Antenna and cable analyzer RigExpert User s manual . Table of contents Introduction Operating the AA-35 ZOOM First time use Main menu Multifunctional keys Connecting to your antenna SWR chart
Application Note: DMR Application Note Testing MOTOTRBO Radios On the Freedom Communications System Analyzer
 : DMR Application Note Testing MOTOTRBO Radios On the Freedom Communications System Analyzer MOTOTRBO Professional Digital Two-Way Radio System Motorola and MOTOTRBO is registered in the U.S. Patent and
: DMR Application Note Testing MOTOTRBO Radios On the Freedom Communications System Analyzer MOTOTRBO Professional Digital Two-Way Radio System Motorola and MOTOTRBO is registered in the U.S. Patent and
AirScope Spectrum Analyzer User s Manual
 AirScope Spectrum Analyzer Manual Revision 1.0 October 2017 ESTeem Industrial Wireless Solutions Author: Date: Name: Eric P. Marske Title: Product Manager Approved by: Date: Name: Michael Eller Title:
AirScope Spectrum Analyzer Manual Revision 1.0 October 2017 ESTeem Industrial Wireless Solutions Author: Date: Name: Eric P. Marske Title: Product Manager Approved by: Date: Name: Michael Eller Title:
Testing Motorola P25 Conventional Radios Using the R8000 Communications System Analyzer
 Testing Motorola P25 Conventional Radios Using the R8000 Communications System Analyzer Page 1 of 24 Motorola CPS and Tuner Software Motorola provides a CD containing software programming facilities for
Testing Motorola P25 Conventional Radios Using the R8000 Communications System Analyzer Page 1 of 24 Motorola CPS and Tuner Software Motorola provides a CD containing software programming facilities for
Laboratory Experiment #1 Introduction to Spectral Analysis
 J.B.Francis College of Engineering Mechanical Engineering Department 22-403 Laboratory Experiment #1 Introduction to Spectral Analysis Introduction The quantification of electrical energy can be accomplished
J.B.Francis College of Engineering Mechanical Engineering Department 22-403 Laboratory Experiment #1 Introduction to Spectral Analysis Introduction The quantification of electrical energy can be accomplished
CPAT AFDD Operation Manual
 CPAT AFDD Operation Manual v 2.0 / 2008.08.12 Contents 1. FCC and IC Compliance Statements 3 2. System Components 4 3. AFDD Unit Physical Installation 5 4. Antennas Installation 6 5. Electrical Installation
CPAT AFDD Operation Manual v 2.0 / 2008.08.12 Contents 1. FCC and IC Compliance Statements 3 2. System Components 4 3. AFDD Unit Physical Installation 5 4. Antennas Installation 6 5. Electrical Installation
rino 600 series quick start manual
 rino 600 series quick start manual Getting Started Keys warning See the Important Safety and Product Information guide in the product box for product warnings and other important information. When using
rino 600 series quick start manual Getting Started Keys warning See the Important Safety and Product Information guide in the product box for product warnings and other important information. When using
Featherweight GPS Tracker User s Manual June 16, 2017
 Featherweight GPS Tracker User s Manual June 16, 2017 Hardware Configuration and Installation The dimensions for the board are provided below, in inches. Note that with the antenna installed, the total
Featherweight GPS Tracker User s Manual June 16, 2017 Hardware Configuration and Installation The dimensions for the board are provided below, in inches. Note that with the antenna installed, the total
What s In The Box. 1x, 2x, or 4x Indoor Antenna(s)* Coaxial Cable. Other Parts. 2x, 3x, or 5x 30 ft RS400 Cable* 1x 1 ft RS240 Cable** Panel Antenna
 Read This First CEL-FI GO X Installation Guide 26081 Merit Circle, Suite 118 Laguna Hills, CA 92653 +1 (800) 761-3041 www.repeaterstore.com contact@repeaterstore.com What s In The Box Cel-Fi GO X Amplifier
Read This First CEL-FI GO X Installation Guide 26081 Merit Circle, Suite 118 Laguna Hills, CA 92653 +1 (800) 761-3041 www.repeaterstore.com contact@repeaterstore.com What s In The Box Cel-Fi GO X Amplifier
P a g e 1 ST985. TDR Cable Analyzer Instruction Manual. Analog Arts Inc.
 P a g e 1 ST985 TDR Cable Analyzer Instruction Manual Analog Arts Inc. www.analogarts.com P a g e 2 Contents Software Installation... 4 Specifications... 4 Handling Precautions... 4 Operation Instruction...
P a g e 1 ST985 TDR Cable Analyzer Instruction Manual Analog Arts Inc. www.analogarts.com P a g e 2 Contents Software Installation... 4 Specifications... 4 Handling Precautions... 4 Operation Instruction...
WE-525T Antenna Analyzer Manual and Specification
 WE-525T Antenna Analyzer Manual and Specification 1.0 Description This product is designed to speed and ease the testing and tuning of antenna systems. Graphical displays of SWR, Return loss, Distance
WE-525T Antenna Analyzer Manual and Specification 1.0 Description This product is designed to speed and ease the testing and tuning of antenna systems. Graphical displays of SWR, Return loss, Distance
Installation Guide - Addendum Garmin to Contigo 6150 & 6151
 Beacon and Garmin: Dispatch and Navigation The Contigo 6150 & 6151 provide a fleet management interface to Garmin Personal Navigation Devices (PNDs) including the nüvi 2x5, 465, 12xx, 13xx, and 14xx series.
Beacon and Garmin: Dispatch and Navigation The Contigo 6150 & 6151 provide a fleet management interface to Garmin Personal Navigation Devices (PNDs) including the nüvi 2x5, 465, 12xx, 13xx, and 14xx series.
CPD POINTER PNM ENABLED CPD DETECTION FOR THE HFC NETWORK WHITE PAPER ADVANCED TECHNOLOGY
 ADVANCED TECHNOLOGY CPD POINTER PNM ENABLED CPD DETECTION FOR THE HFC NETWORK WHITE PAPER 185 AINSLEY DRIVE SYRACUSE, NY 13210 800.448.1655 I WWW.ARCOMDIGITAL.COM The continued evolution of Proactive Network
ADVANCED TECHNOLOGY CPD POINTER PNM ENABLED CPD DETECTION FOR THE HFC NETWORK WHITE PAPER 185 AINSLEY DRIVE SYRACUSE, NY 13210 800.448.1655 I WWW.ARCOMDIGITAL.COM The continued evolution of Proactive Network
Technical Guide for Radio-Controlled Advanced Wireless Lighting
 Technical Guide for Radio-Controlled Advanced Wireless Lighting En Table of Contents An Introduction to Radio AWL 1 When to Use Radio AWL... 2 Benefits of Radio AWL 5 Compact Equipment... 5 Flexible Lighting...
Technical Guide for Radio-Controlled Advanced Wireless Lighting En Table of Contents An Introduction to Radio AWL 1 When to Use Radio AWL... 2 Benefits of Radio AWL 5 Compact Equipment... 5 Flexible Lighting...
Signal Leakage Patrolling in the 700 MHz Frequency Band
 Signal Leakage Patrolling in the 700 MHz Frequency Band Welcome to the 1 st Quarter 2013 CSEI Technical Report. My last technical report, in the 2 nd Qtr of 2012 (the 3 rd & 4 th quarters of 2012 were
Signal Leakage Patrolling in the 700 MHz Frequency Band Welcome to the 1 st Quarter 2013 CSEI Technical Report. My last technical report, in the 2 nd Qtr of 2012 (the 3 rd & 4 th quarters of 2012 were
Spectrum Analyzer. Spectrum Analyzer. Antenna Panel Inputs. Auxiliary Antenna Inputs. Two models available: 24 GHz and 8 GHz OSCOR
 Whip antenna extension connector Auto Switching (utilizes 5 independent antennas) OSCOR ADVANTAGES FULL 24 GHz COVERAGE Headphone Jack SWEEPS FROM 10 khz TO 24 GHz AT 12.2 khz STEPS IN LESS THAN 1 SECOND
Whip antenna extension connector Auto Switching (utilizes 5 independent antennas) OSCOR ADVANTAGES FULL 24 GHz COVERAGE Headphone Jack SWEEPS FROM 10 khz TO 24 GHz AT 12.2 khz STEPS IN LESS THAN 1 SECOND
Signal Generators for Anritsu RF and Microwave Handheld Instruments
 Measurement Guide Signal Generators for Anritsu RF and Microwave Handheld Instruments BTS Master Spectrum Master Tracking Generator Option 20 Vector signal Generator Option 23 Anritsu Company 490 Jarvis
Measurement Guide Signal Generators for Anritsu RF and Microwave Handheld Instruments BTS Master Spectrum Master Tracking Generator Option 20 Vector signal Generator Option 23 Anritsu Company 490 Jarvis
DuraFon UHF Quick Ref. / FAQ Sheet
 DuraFon UHF Quick Ref. / FAQ Sheet Technical support and RMA requests: support@engeniustech.com BASIC TROUBLESHOOTING If you encounter any issues with the system, first try power cycling both the handset(s)
DuraFon UHF Quick Ref. / FAQ Sheet Technical support and RMA requests: support@engeniustech.com BASIC TROUBLESHOOTING If you encounter any issues with the system, first try power cycling both the handset(s)
TX CONTROLLER Model EM-IP Quick Start Guide
 TX CONTROLLER Model EM-IP Quick Start Guide 860 boul. de la Chaudière, suite 200 Québec (Qc), Canada, G1X 4B7 Tel.: +1 (418) 877-4249 Fax: +1 (418) 877-4054 E-Mail: gdd@gdd.ca Web site: www.gdd.ca Visit
TX CONTROLLER Model EM-IP Quick Start Guide 860 boul. de la Chaudière, suite 200 Québec (Qc), Canada, G1X 4B7 Tel.: +1 (418) 877-4249 Fax: +1 (418) 877-4054 E-Mail: gdd@gdd.ca Web site: www.gdd.ca Visit
IT-24 RigExpert. 2.4 GHz ISM Band Universal Tester. User s manual
 IT-24 RigExpert 2.4 GHz ISM Band Universal Tester User s manual Table of contents 1. Description 2. Specifications 3. Using the tester 3.1. Before you start 3.2. Turning the tester on and off 3.3. Main
IT-24 RigExpert 2.4 GHz ISM Band Universal Tester User s manual Table of contents 1. Description 2. Specifications 3. Using the tester 3.1. Before you start 3.2. Turning the tester on and off 3.3. Main
RELAY G10S PILOT S GUIDE B Yamaha Guitar Group, Inc. All rights reserved.
 RELAY G10S PILOT S GUIDE 40-00-0402 - B www.line6.com/manuals 2018 Yamaha Guitar Group, Inc. All rights reserved. System Overview Wireless freedom for your pedalboard Best in class sound quality provided
RELAY G10S PILOT S GUIDE 40-00-0402 - B www.line6.com/manuals 2018 Yamaha Guitar Group, Inc. All rights reserved. System Overview Wireless freedom for your pedalboard Best in class sound quality provided
EOS 80D (W) Wireless Function Instruction Manual ENGLISH INSTRUCTION MANUAL
 EOS 80D (W) Wireless Function Instruction Manual ENGLISH INSTRUCTION MANUAL Introduction What You Can Do Using the Wireless Functions This camera s wireless functions let you perform a range of tasks wirelessly,
EOS 80D (W) Wireless Function Instruction Manual ENGLISH INSTRUCTION MANUAL Introduction What You Can Do Using the Wireless Functions This camera s wireless functions let you perform a range of tasks wirelessly,
Application Note: Testing P25 Conventional Radios Using the Freedom Communications System Analyzers
 : Testing P25 Conventional Radios Using the Freedom Communications System Analyzers FCT-1007A Motorola CPS and Tuner Software Motorola provides a CD containing software programming facilities for the radio
: Testing P25 Conventional Radios Using the Freedom Communications System Analyzers FCT-1007A Motorola CPS and Tuner Software Motorola provides a CD containing software programming facilities for the radio
Warehouse Instruction Guide
 Warehouse Instruction Guide Review Equipment & Supplies page 2 Set-Up Access Point page 6 Register Scanners page 8 Place Fixture Stickers/Enter Ranges page 10 Scanning Basics and Additional Keyboard Functions
Warehouse Instruction Guide Review Equipment & Supplies page 2 Set-Up Access Point page 6 Register Scanners page 8 Place Fixture Stickers/Enter Ranges page 10 Scanning Basics and Additional Keyboard Functions
broadcast without limits. user manuel
 broadcast without limits. user manuel TRANSMITTER FS-7039 RECEIVER FS-3039 Freestream App Installation Easily download the Freestream app within the App Store or Google Play. System Requirements: ipad
broadcast without limits. user manuel TRANSMITTER FS-7039 RECEIVER FS-3039 Freestream App Installation Easily download the Freestream app within the App Store or Google Play. System Requirements: ipad
Cellular Signal Booster Multi-User Tri-Band
 weboost Drive AM100-Pro Cellular Signal Booster Multi-User Tri-Band ! THE Drive AM100-Pro SIGNAL BOOSTER MAY REMAIN ON, IN VEHICLES WHOSE 12V DC POWER SOURCES DO NOT AUTOMATICALLY SHUTDOWN WHEN THE VEHICLE
weboost Drive AM100-Pro Cellular Signal Booster Multi-User Tri-Band ! THE Drive AM100-Pro SIGNAL BOOSTER MAY REMAIN ON, IN VEHICLES WHOSE 12V DC POWER SOURCES DO NOT AUTOMATICALLY SHUTDOWN WHEN THE VEHICLE
Four Carrier Signal Generator Operation Manual
 ACE 5400 Four Carrier Signal Generator Operation Manual Table of Contents 1. Features...2 1.1. Specifications...3 1.2. Connections...3 1.3. Controls and Connections...4 1.4. Keypad...4 2. Operating Modes...5
ACE 5400 Four Carrier Signal Generator Operation Manual Table of Contents 1. Features...2 1.1. Specifications...3 1.2. Connections...3 1.3. Controls and Connections...4 1.4. Keypad...4 2. Operating Modes...5
SEARCH LITE OPERATION MANUAL
 SEARCH LITE OPERATION MANUAL Corporate Profile Trilithic, Inc. was founded in 1986 as an engineering and assembly company providing customized communications and routing systems for business and government
SEARCH LITE OPERATION MANUAL Corporate Profile Trilithic, Inc. was founded in 1986 as an engineering and assembly company providing customized communications and routing systems for business and government
PC Tune PC Tune Test Procedures for 5100 Series Portable Radios
 PC Tune PC Tune Test Procedures for 5100 Series Portable Radios Part Number 002-9998-6513014 August 2008 Copyright 2006, 2007, 2008 by EFJohnson Technologies The EFJohnson Technologies logo, PC Configure,
PC Tune PC Tune Test Procedures for 5100 Series Portable Radios Part Number 002-9998-6513014 August 2008 Copyright 2006, 2007, 2008 by EFJohnson Technologies The EFJohnson Technologies logo, PC Configure,
WPR400 Wireless Portable Reader
 P516-098 WPR400 Wireless Portable Reader User guide Para el idioma español, navegue hacia www.schlage.com/support. Pour la portion française, veuillez consulter le site www.schlage.com/support. Contents
P516-098 WPR400 Wireless Portable Reader User guide Para el idioma español, navegue hacia www.schlage.com/support. Pour la portion française, veuillez consulter le site www.schlage.com/support. Contents
QUANTUM Qflash MODEL T OPERATING INSTRUCTIONS
 QUANTUM Qflash MODEL T OPERATING INSTRUCTIONS 1.0 DESIGNATIONS 1. Removable Reflector, two positions Normal and Wide angle. 2. Flash-tube 3. Bounce Head, Rotates 180º 4. Swivel Head, Rotates ± 90º 5. Sensor
QUANTUM Qflash MODEL T OPERATING INSTRUCTIONS 1.0 DESIGNATIONS 1. Removable Reflector, two positions Normal and Wide angle. 2. Flash-tube 3. Bounce Head, Rotates 180º 4. Swivel Head, Rotates ± 90º 5. Sensor
Quick Start Guide. HMa-941. Plug-On Transmitter. For FCC Part 74 licensed operators
 Quick Start Guide HMa-941 Plug-On Transmitter Digital Hybrid Wireless U.S. Patent 7,225,135 For FCC Part 74 licensed operators Fill in for your records: Serial Number: Purchase Date: This guide is intended
Quick Start Guide HMa-941 Plug-On Transmitter Digital Hybrid Wireless U.S. Patent 7,225,135 For FCC Part 74 licensed operators Fill in for your records: Serial Number: Purchase Date: This guide is intended
Appearance of device and accessories may vary.
 Mobile 4G Smart Technology Signal Booster Contents: How it Works.... 1 Before Getting Started.... 2 Quick Installation Overview.... 2 Installing the Outside Antenna.... 2 Installing the Low-Profile Antenna....
Mobile 4G Smart Technology Signal Booster Contents: How it Works.... 1 Before Getting Started.... 2 Quick Installation Overview.... 2 Installing the Outside Antenna.... 2 Installing the Low-Profile Antenna....
TABLE OF CONTENTS. Keypad Programming Manual 1
 TABLE OF CONTENTS How To Program Radios...2 Keypad Programming...2 A. Navigation...3 1. Group Parameters (CH 00)...4 2. Channel Parameters (CH 01 - CH20)...4 3. Global Parameters (GRP 00)...5 B. Group
TABLE OF CONTENTS How To Program Radios...2 Keypad Programming...2 A. Navigation...3 1. Group Parameters (CH 00)...4 2. Channel Parameters (CH 01 - CH20)...4 3. Global Parameters (GRP 00)...5 B. Group
A NEW GENERATION PROGRAMMABLE PHASE/AMPLITUDE MEASUREMENT RECEIVER
 GENERAL A NEW GENERATION PROGRAMMABLE PHASE/AMPLITUDE MEASUREMENT RECEIVER by Charles H. Currie Scientific-Atlanta, Inc. 3845 Pleasantdale Road Atlanta, Georgia 30340 A new generation programmable, phase-amplitude
GENERAL A NEW GENERATION PROGRAMMABLE PHASE/AMPLITUDE MEASUREMENT RECEIVER by Charles H. Currie Scientific-Atlanta, Inc. 3845 Pleasantdale Road Atlanta, Georgia 30340 A new generation programmable, phase-amplitude
A DISCUSSION ON QAM SNARE SENSITIVITY
 ADVANCED TECHNOLOGY A DISCUSSION ON QAM SNARE SENSITIVITY HOW PROCESSING GAIN DELIVERS BEST SENSITIVITY IN THE CATEGORY 185 AINSLEY DRIVE SYRACUSE, NY 13210 800.448.1655 / WWW.ARCOMDIGITAL.COM ADVANCED
ADVANCED TECHNOLOGY A DISCUSSION ON QAM SNARE SENSITIVITY HOW PROCESSING GAIN DELIVERS BEST SENSITIVITY IN THE CATEGORY 185 AINSLEY DRIVE SYRACUSE, NY 13210 800.448.1655 / WWW.ARCOMDIGITAL.COM ADVANCED
Digital Leakage Today
 Digital Leakage Today Analog and Digital Leakage LTE interference Kendall Robinson Regional Account Director Arcom Digital Digital Leakage Outline Digital Leakage Traditional Leakage LTE Ingress and Egress
Digital Leakage Today Analog and Digital Leakage LTE interference Kendall Robinson Regional Account Director Arcom Digital Digital Leakage Outline Digital Leakage Traditional Leakage LTE Ingress and Egress
Green ADVANTAGES. Spectrum Analyzer Two models available: 24 GHz and 8 GHz SPECTRUM ANALYZER. Antenna Panel Inputs. Auxiliary Antenna Inputs OSCOR
 Whip antenna extension connector Auto Switching (utilizes 5 independent antennas) Green ADVANTAGES OSCOR FULL 24 GHz COVERAGE Headphone Jack SWEEPS FROM 10 khz TO 24 GHz AT 12.2 khz STEPS IN LESS THAN
Whip antenna extension connector Auto Switching (utilizes 5 independent antennas) Green ADVANTAGES OSCOR FULL 24 GHz COVERAGE Headphone Jack SWEEPS FROM 10 khz TO 24 GHz AT 12.2 khz STEPS IN LESS THAN
TWO-WAY RADIO MODEL CXR925
 Making Life Easier and Safer Owner s Manual Staying in touch with your family and friends is convenient and easy when using your microtalk radio. Some of the many uses you will discover include: Communicating
Making Life Easier and Safer Owner s Manual Staying in touch with your family and friends is convenient and easy when using your microtalk radio. Some of the many uses you will discover include: Communicating
BRB900 GPS Telemetry System August 2013 Version 0.06
 BRB900 GPS Telemetry System August 2013 Version 0.06 As of January 2013, a new model of the BRB900 has been introduced. The key differences are listed below. 1. U-blox GPS Chipset: The Trimble Lassen IQ
BRB900 GPS Telemetry System August 2013 Version 0.06 As of January 2013, a new model of the BRB900 has been introduced. The key differences are listed below. 1. U-blox GPS Chipset: The Trimble Lassen IQ
Suitable firmware can be found on Anritsu's web site under the instrument library listings.
 General Caution Please use a USB Memory Stick for firmware updates. Suitable firmware can be found on Anritsu's web site under the instrument library listings. If your existing firmware is older than v1.19,
General Caution Please use a USB Memory Stick for firmware updates. Suitable firmware can be found on Anritsu's web site under the instrument library listings. If your existing firmware is older than v1.19,
Power Meter. Measurement Guide. for Anritsu RF and Microwave Handheld Instruments BTS Master Site Master Spectrum Master Cell Master
 Measurement Guide Power Meter for Anritsu RF and Microwave Handheld Instruments BTS Master Site Master Spectrum Master Cell Master Power Meter Option 29 High Accuracy Power Meter Option 19 Inline Peak
Measurement Guide Power Meter for Anritsu RF and Microwave Handheld Instruments BTS Master Site Master Spectrum Master Cell Master Power Meter Option 29 High Accuracy Power Meter Option 19 Inline Peak
ELECRAFT KX3 EXTENDED VFO TEMPERATURE COMPENSATION PROCEDURE Copyright 2012 Elecraft LLC Rev. A9, November 14, 2012
 ELECRAFT KX3 EXTENDED VFO TEMPERATURE COMPENSATION PROCEDURE Copyright 2012 Elecraft LLC Rev. A9, November 14, 2012 Introduction The KX3 standard VFO temperature compensation is entirely adequate for most
ELECRAFT KX3 EXTENDED VFO TEMPERATURE COMPENSATION PROCEDURE Copyright 2012 Elecraft LLC Rev. A9, November 14, 2012 Introduction The KX3 standard VFO temperature compensation is entirely adequate for most
PAMS. User s Manual. Portable Attenuation Measurement System. The solution for making easy shielding effectiveness measurements.
 PAMS Portable Attenuation Measurement System User s Manual The solution for making easy shielding effectiveness measurements. 310-010042-001 TABLE OF CONTENTS Warranty Statement 1 Chapter 1 General Information
PAMS Portable Attenuation Measurement System User s Manual The solution for making easy shielding effectiveness measurements. 310-010042-001 TABLE OF CONTENTS Warranty Statement 1 Chapter 1 General Information
MAGNETIC FIELD METER Operator s Manual
 Edition 3.1 2009-09-03 MAGNETIC FIELD METER 2000 Operator s Manual The MFM 2000 is a professional magnetic field instrument To make the best use of the instrument we recommend that you read this manual
Edition 3.1 2009-09-03 MAGNETIC FIELD METER 2000 Operator s Manual The MFM 2000 is a professional magnetic field instrument To make the best use of the instrument we recommend that you read this manual
R-F Skewed Hybrids. Type H1SB and H1SB-R. & R-F Balanced Hybrids Type H1R, H3X and Type H1RB, H3XB and Type H1RB-40. System Manual CH44 VER03
 R-F Skewed Hybrids Type H1SB and H1SB-R & R-F Balanced Hybrids Type H1R, H3X and Type H1RB, H3XB and Type H1RB-40 System Manual CH44 VER03 (Replaces CH44-VER02) AMETEK Power Instruments 4050 NW 121st Avenue
R-F Skewed Hybrids Type H1SB and H1SB-R & R-F Balanced Hybrids Type H1R, H3X and Type H1RB, H3XB and Type H1RB-40 System Manual CH44 VER03 (Replaces CH44-VER02) AMETEK Power Instruments 4050 NW 121st Avenue
Table 1. Placing the Sensor in the Sensor Cradle. Step Instruction Illustration
 Table 1. Placing the Sensor in the Sensor Cradle Step Instruction Illustration 1. A. Check "U-shaped" Positioner. The number pointing towards the Sensor (1 or 2) must correspond with the Sensor's size.
Table 1. Placing the Sensor in the Sensor Cradle Step Instruction Illustration 1. A. Check "U-shaped" Positioner. The number pointing towards the Sensor (1 or 2) must correspond with the Sensor's size.
3GPP2 Signal Analyzer
 Measurement Guide 3GPP2 Signal Analyzer for Anritsu RF and Microwave Handheld Instruments BTS Master, Cell Master, Spectrum Master RF Demod OTA CDMA Option 42 Option 43 Option 33 EV-DO Option 62 Option
Measurement Guide 3GPP2 Signal Analyzer for Anritsu RF and Microwave Handheld Instruments BTS Master, Cell Master, Spectrum Master RF Demod OTA CDMA Option 42 Option 43 Option 33 EV-DO Option 62 Option
MultiMaster. Base Station Test Tools. Multi Purpose Base Station Tester. Introduction. Feature
 Introduction The GenComm is a comprehensive and cost effective solution for performing base station and repeater maintenance in any environment covering all CDMA Standards including cdmaone, cdma2000 1x
Introduction The GenComm is a comprehensive and cost effective solution for performing base station and repeater maintenance in any environment covering all CDMA Standards including cdmaone, cdma2000 1x
User manual. / verzió 1.0 /
 User manual / verzió 1.0 / Budapest, 2017 "Antenna Analyzer plus" is a multifunctional measuring instrument, most useful for amateur radio activity. Its size allows you to easily take it for relocation
User manual / verzió 1.0 / Budapest, 2017 "Antenna Analyzer plus" is a multifunctional measuring instrument, most useful for amateur radio activity. Its size allows you to easily take it for relocation
DragonLink Advanced Transmitter
 DragonLink Advanced Transmitter A quick introduction - to a new a world of possibilities October 29, 2015 Written by Dennis Frie Contents 1 Disclaimer and notes for early release 3 2 Introduction 4 3 The
DragonLink Advanced Transmitter A quick introduction - to a new a world of possibilities October 29, 2015 Written by Dennis Frie Contents 1 Disclaimer and notes for early release 3 2 Introduction 4 3 The
RigExpert AA-170 Antenna Analyzer (0.1 to 170 MHz) User s manual
 RigExpert AA-170 Antenna Analyzer (0.1 to 170 MHz) User s manual Table of contents 1. Description... 3 2. Specifications... 4 3. Precautions... 5 4. Operation... 6 4.1. Preparation for use... 6 4.2. Turning
RigExpert AA-170 Antenna Analyzer (0.1 to 170 MHz) User s manual Table of contents 1. Description... 3 2. Specifications... 4 3. Precautions... 5 4. Operation... 6 4.1. Preparation for use... 6 4.2. Turning
SL-6 Powering and Wireless System for the 688. User Guide
 SL-6 Powering and Wireless System for the 688 User Guide Legal Notices Product specifications and features are subject to change without prior notification. Copyright 2015 Sound Devices, C. All rights
SL-6 Powering and Wireless System for the 688 User Guide Legal Notices Product specifications and features are subject to change without prior notification. Copyright 2015 Sound Devices, C. All rights
Synthesized Base Station Transmitter
 BST-25 OPERATOR S MANUAL (216 MHz) Synthesized Base Station Transmitter 357 West 2700 South Salt Lake City, Utah 84115 Phone: (800) 496-3463 Fax: (801) 484-6906 http://www.comtek.com INTRODUCTION BST-25
BST-25 OPERATOR S MANUAL (216 MHz) Synthesized Base Station Transmitter 357 West 2700 South Salt Lake City, Utah 84115 Phone: (800) 496-3463 Fax: (801) 484-6906 http://www.comtek.com INTRODUCTION BST-25
Keysight Technologies Performing LTE and LTE-Advanced RF Measurements with the E7515A UXM Wireless Test Set
 Keysight Technologies Performing LTE and LTE-Advanced RF Measurements with the E7515A UXM Wireless Test Set Based on 3GPP TS 36.521-1 Application Note 02 Keysight Performing LTE and LTE-Advanced Measurements
Keysight Technologies Performing LTE and LTE-Advanced RF Measurements with the E7515A UXM Wireless Test Set Based on 3GPP TS 36.521-1 Application Note 02 Keysight Performing LTE and LTE-Advanced Measurements
CTI Products RadioPro Dispatch Demo Installation and Test Drive Document # S For Version 8 Software
 CTI Products RadioPro Dispatch Demo Installation and Test Drive Document # S2-61570-801 For Version 8 Software Contact Us Support, replacement part ordering, and service may be arranged by contacting our
CTI Products RadioPro Dispatch Demo Installation and Test Drive Document # S2-61570-801 For Version 8 Software Contact Us Support, replacement part ordering, and service may be arranged by contacting our
eguard EG2233, EG3333, EG3355, EG3388 & EG8406: Installation and Set-up Procedures Tx 2200 and Rx 4200 Boards
 eguard EG2233, EG3333, EG3355, EG3388 & EG8406: Installation and Set-up Procedures Tx 2200 and Rx 4200 Boards A. Primary Technical Data: Transmitter Operating voltage DC 24V Operating current. < 450mA
eguard EG2233, EG3333, EG3355, EG3388 & EG8406: Installation and Set-up Procedures Tx 2200 and Rx 4200 Boards A. Primary Technical Data: Transmitter Operating voltage DC 24V Operating current. < 450mA
INSTRUCTION MANUAL FOR ULTRASONIC/MICROWAVE SENSORS
 INSTRUCTION MANUAL FOR ULTRASONIC/MICROWAVE SENSORS 1)Install PROBE_GatewayPC Software on PC.Remove previous installation. In Windows Control Panel go to the Programs and Features, select Probe_GatewayPC_Net
INSTRUCTION MANUAL FOR ULTRASONIC/MICROWAVE SENSORS 1)Install PROBE_GatewayPC Software on PC.Remove previous installation. In Windows Control Panel go to the Programs and Features, select Probe_GatewayPC_Net
I.D.A. Operation manual
 TRX-200 Wide ide Band Receiver Operation manual Thank you for purchasing the TRX-200 all modes wide band monitoring receiver. Please read this operating manual carefully to avoid miss operation of the
TRX-200 Wide ide Band Receiver Operation manual Thank you for purchasing the TRX-200 all modes wide band monitoring receiver. Please read this operating manual carefully to avoid miss operation of the
R PROFLAME Instruction Book Collection
 9.956.028 R00 584 PROFLAME Instruction Book Collection 4-17 18-29 584 PROFLAME System 30-39 Appendix: DIP SWITCH NUMBER (0=ON 1=OFF) 40-41 4-17 Fig. 1 The SIT is a device that allows, in conjunction with
9.956.028 R00 584 PROFLAME Instruction Book Collection 4-17 18-29 584 PROFLAME System 30-39 Appendix: DIP SWITCH NUMBER (0=ON 1=OFF) 40-41 4-17 Fig. 1 The SIT is a device that allows, in conjunction with
Motorola APX. G1 SCBA Radio Pairing Guide Motorola APX. G1 SCBA Radio Pairing Guide for
 G1 SCBA Radio Pairing Guide for Motorola APX APX 4000 Series APX 5000 Series APX 6000 Series APX 7000 Series APX 8000 Series Motorola APX Configuration Settings 2 Motorola APX Screen Navigation 4 Creating
G1 SCBA Radio Pairing Guide for Motorola APX APX 4000 Series APX 5000 Series APX 6000 Series APX 7000 Series APX 8000 Series Motorola APX Configuration Settings 2 Motorola APX Screen Navigation 4 Creating
User Manual. Specifications...3. Control and Operation Microphone...8. Installation...9. Installation of Main Unit...9
 Contents Specifications...3 Control and Operation...4-7 Microphone...8 Installation...9 Installation of Main Unit...9 Antenna Installation...9 Operational test...9 Frequency Bands Table...10 Frequency
Contents Specifications...3 Control and Operation...4-7 Microphone...8 Installation...9 Installation of Main Unit...9 Antenna Installation...9 Operational test...9 Frequency Bands Table...10 Frequency
Inventory Manual. Version 3. Hart ID = Have a question? Call Hart Client Care at , or us at
 Version 3 Hart ID = 924-01 Inventory Manual Review Equipment & Supplies page 2 About Hart Scanners page 4 Register Scanners page 6 Place Fixture Stickers page 8 Enter Sticker Ranges page 14 Scanning Basics
Version 3 Hart ID = 924-01 Inventory Manual Review Equipment & Supplies page 2 About Hart Scanners page 4 Register Scanners page 6 Place Fixture Stickers page 8 Enter Sticker Ranges page 14 Scanning Basics
SL-6 Powering and Wireless System for the 688. User Guide
 SL-6 Powering and Wireless System for the 688 User Guide Legal Notices Product specifications and features are subject to change without prior notification. Copyright 2017 Sound Devices, C. All rights
SL-6 Powering and Wireless System for the 688 User Guide Legal Notices Product specifications and features are subject to change without prior notification. Copyright 2017 Sound Devices, C. All rights
External Source Control
 External Source Control X-Series Signal Analyzers Option ESC DEMO GUIDE Introduction External source control for X-Series signal analyzers (Option ESC) allows the Keysight PXA, MXA, EXA, and CXA to control
External Source Control X-Series Signal Analyzers Option ESC DEMO GUIDE Introduction External source control for X-Series signal analyzers (Option ESC) allows the Keysight PXA, MXA, EXA, and CXA to control
Hub and Cluster. ogramming Manual. Pro MAN3090
 Hub and Cluster Pro ogramming Manual MAN3090 Contents Introduction 3 Radio Channels 28 System Overview 3 Currently Used 30 RCC RCC Ch 30 System Design 4 Device RCC Ch 30 Manual Select 30 Compatibility
Hub and Cluster Pro ogramming Manual MAN3090 Contents Introduction 3 Radio Channels 28 System Overview 3 Currently Used 30 RCC RCC Ch 30 System Design 4 Device RCC Ch 30 Manual Select 30 Compatibility
Spectrum Analyzer TEN MINUTE TUTORIAL
 Spectrum Analyzer TEN MINUTE TUTORIAL November 4, 2011 Summary The Spectrum Analyzer option allows users who are familiar with RF spectrum analyzers to start using the FFT with little or no concern about
Spectrum Analyzer TEN MINUTE TUTORIAL November 4, 2011 Summary The Spectrum Analyzer option allows users who are familiar with RF spectrum analyzers to start using the FFT with little or no concern about
Sweep / Function Generator User Guide
 I. Overview Sweep / Function Generator User Guide The Sweep/Function Generator as developed by L. J. Haskell was designed and built as a multi-functional test device to help radio hobbyists align antique
I. Overview Sweep / Function Generator User Guide The Sweep/Function Generator as developed by L. J. Haskell was designed and built as a multi-functional test device to help radio hobbyists align antique
Advanced Lab LAB 6: Signal Acquisition & Spectrum Analysis Using VirtualBench DSA Equipment: Objectives:
 Advanced Lab LAB 6: Signal Acquisition & Spectrum Analysis Using VirtualBench DSA Equipment: Pentium PC with National Instruments PCI-MIO-16E-4 data-acquisition board (12-bit resolution; software-controlled
Advanced Lab LAB 6: Signal Acquisition & Spectrum Analysis Using VirtualBench DSA Equipment: Pentium PC with National Instruments PCI-MIO-16E-4 data-acquisition board (12-bit resolution; software-controlled
TurboVUi Solo. User Guide. For Version 6 Software Document # S Please check the accompanying CD for a newer version of this document
 TurboVUi Solo For Version 6 Software Document # S2-61432-604 Please check the accompanying CD for a newer version of this document Remote Virtual User Interface For MOTOTRBO Professional Digital 2-Way
TurboVUi Solo For Version 6 Software Document # S2-61432-604 Please check the accompanying CD for a newer version of this document Remote Virtual User Interface For MOTOTRBO Professional Digital 2-Way
UCE-DSO210 DIGITAL OSCILLOSCOPE USER MANUAL. FATIH GENÇ UCORE ELECTRONICS REV1
 UCE-DSO210 DIGITAL OSCILLOSCOPE USER MANUAL FATIH GENÇ UCORE ELECTRONICS www.ucore-electronics.com 2017 - REV1 Contents 1. Introduction... 2 2. Turn on or turn off... 3 3. Oscilloscope Mode... 3 3.1. Display
UCE-DSO210 DIGITAL OSCILLOSCOPE USER MANUAL FATIH GENÇ UCORE ELECTRONICS www.ucore-electronics.com 2017 - REV1 Contents 1. Introduction... 2 2. Turn on or turn off... 3 3. Oscilloscope Mode... 3 3.1. Display
CTI Products RadioPro Dispatch User Guide Document # S For Version 8 Software
 CTI Products RadioPro Dispatch Document # S2-61786-809 For Version 8 Software Contact Us Support, replacement part ordering, and service may be arranged by contacting our Cincinnati office. Parts for service
CTI Products RadioPro Dispatch Document # S2-61786-809 For Version 8 Software Contact Us Support, replacement part ordering, and service may be arranged by contacting our Cincinnati office. Parts for service
QUANTUM Qflash T2 / X2 OPERATING INSTRUCTIONS
 QUANTUM Qflash T2 / X2 OPERATING INSTRUCTIONS 1.0 DESIGNATIONS T2 AND X2 1. Removable Reflector, two positions Normal and Wide angle. 2. Flash-tube 2A. Modeling Lamp (for Model X2 only) 3. Bounce Head,
QUANTUM Qflash T2 / X2 OPERATING INSTRUCTIONS 1.0 DESIGNATIONS T2 AND X2 1. Removable Reflector, two positions Normal and Wide angle. 2. Flash-tube 2A. Modeling Lamp (for Model X2 only) 3. Bounce Head,
Installation Manual Mobile Integration System
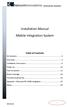 Installation Manual Mobile Integration System Table of Contents Kit Contents... 2 Overview... 3 Installation Instructions... 6 Power up... 12 Test the System... 13 Beam Coverage... 14 Trouble Shooting
Installation Manual Mobile Integration System Table of Contents Kit Contents... 2 Overview... 3 Installation Instructions... 6 Power up... 12 Test the System... 13 Beam Coverage... 14 Trouble Shooting
Installation Guide. Suitable for: OEM Integration OEM Installation Retro Fit Installation
 Installation Guide Suitable for: OEM Integration OEM Installation Retro Fit Installation DTI AngleBlaster release 1.1 DTI 2010 Overview Angleblaster Installation Guide A-1 To obtain the best accuracy from
Installation Guide Suitable for: OEM Integration OEM Installation Retro Fit Installation DTI AngleBlaster release 1.1 DTI 2010 Overview Angleblaster Installation Guide A-1 To obtain the best accuracy from
P700-WLS ioprox Receiver
 Installation Manual DN1628-1611 Pre-Installation Notes Copyright 2016 Tyco International Ltd. and its Respective Companies. All Rights Reserved. All specifications were current as of publication date and
Installation Manual DN1628-1611 Pre-Installation Notes Copyright 2016 Tyco International Ltd. and its Respective Companies. All Rights Reserved. All specifications were current as of publication date and
IMPORTANT SAFEGUARDS READ AND FOLLOW ALL SAFETY INSTRUCTIONS SAVE THESE INSTRUCTIONS FOR FUTURE REFERENCE
 FSP-2X1 Digital High/Low Pir Fixture Integrated Sensor INSTALLATION INSTRUCTIONS IMPORTANT SAFEGUARDS When using electrical equipment, basic safety precautions should always be followed including the following:
FSP-2X1 Digital High/Low Pir Fixture Integrated Sensor INSTALLATION INSTRUCTIONS IMPORTANT SAFEGUARDS When using electrical equipment, basic safety precautions should always be followed including the following:
Venue 2 TECHNICAL DATA. Six Channel Modular Receiver. Digital Hybrid Wireless. Featuring Digital Hybrid Wireless Technology
 Venue 2 Six Channel Modular Receiver Featuring Digital Hybrid Wireless Technology TECHNICAL DATA 3-block tuning for up to 76 MHz and 3072 synthesized UHF frequencies per receiver module Six-channel modular
Venue 2 Six Channel Modular Receiver Featuring Digital Hybrid Wireless Technology TECHNICAL DATA 3-block tuning for up to 76 MHz and 3072 synthesized UHF frequencies per receiver module Six-channel modular
