Quiver-XT and Quiver XT-UB User Guide
|
|
|
- Eustace Wilson
- 5 years ago
- Views:
Transcription
1 Quiver-XT and Quiver XT-UB User Guide Quiver XT-UG-v /15/19 This document describes the operation and feature set of the Quiver XT.
2 Table of Contents Introduction... 5 Quiver Functional Overview... 5 Navigation Buttons... 6 Inputs and Outputs... 7 Batteries... 7 Startup... 8 Brightness and Audio control... 8 Settings... 9 Settings General... 9 Setting Up the FSK Data Carrier Band and FSK frequency Background Settings Measurement Setting operation standards Distance scale Return band FWD scan list Sweep profile Settings - Calibration Quiver XT Operation Modes Passive CPD Radar Mode CPD Radar Connection Diagrams Amplifier Connection Tap and Splitter Connection End of Line CPD Using CPD Radar in Local View Selecting CPD detection filter bandwidth Selecting noise suppression Using the CPD Marker Option Zoom mode in Passive radar Filtering of analog channels - IMPORTANT Active radar mode NTC TDR Round trip losses at different passives and understanding RL indications RL calculation in case of cascaded connection of passives Auto-calibration for measuring RL Smart RL scale mode Recommended algorithm of using NTC TDR TDR Settings VOP Cable type setting Recommended TDR signal level TDR run modes
3 3 Connection options of NTC TDR Connecting to network components Connecting to an amplifier Connecting to a length of cable Spectrum analyzer/signal level meter modes Return spectrum analyzer mode LNA low noise amplifier Reference level change Scale change Markers Using Max Hold Hold feature Saving a Spectrum Analyzer Trace Forward SLM/Spectrum mode Examples of actual FWD spectrum signals QAM demodulator mode Using the Save Trace Option Saving a Trace Recalling a Trace Clearing Traces Downloading Traces Using CPD Radar in Headend View Calibrator Mode Calibrator Connection Diagrams Nodes Alternative Node Calibration Amplifiers Alternative Amplifier Connection Splitters, Taps Using Calibrator mode Setting Up the Data Carrier Frequency Selecting the Signal Output Level Changing the Output Signal Level Calibrating a Fiber Node Turning Calibrator Output Signal ON and OFF Node Scanning Message Calibration Error Message Calibrating a Device Other Than the Fiber Node Leakage Detector Max Hold leak level Saving and recalling the leakage trace RTN Simple Sweep Generator Sweep Profiles Manual sweep profile Fixed sweep profile Creating a fixed sweep profile Transferring a fixed sweep profile using Q-browser Quiver Navigator App... 81
4 Loading maps into your Quiver Navigator App QR Codes Using the QR Code with the Mobile Quiver Navigator App Changing the Quiver-XT Battery Pack Changing the Q-AMP Battery Quiver-XT-UB Specifications Q-AMP 5/40 and Q-AMP-5/70 MHz Specifications
5 Introduction Quiver is a hand held, state of the art impairment locator designed to identify the distance to the fault for both linear and nonlinear distortions. Quiver uniquely contains a CPD passive radar locator, a Network Traffic Compatible TDR, forward and return FFT spectrum analyzer, QAM demodulator, and leakage detector. Two versions of Quiver XT are available, a standard version which works with the Hunter system, and an unbundled version for stand-alone operation. The standard version when used with Hunter provides a method of node calibration which allows for quicker and more efficient node scanning and additionally provides a means for the meter to display the impairment as seen as the headend, for confirmation of fix. Quiver Functional Overview Quiver performs several functions that vary depending upon the operating mode you choose. Within each operating mode, various screens will appear in the Quiver display. All the navigation buttons are located on the lower portion of the unit. 5
6 Navigation Buttons Power ON/OFF: To turn the unit on, press for 3 second; to turn the unit off, press and hold for 3 seconds and select Power down option. Select Standby for putting the meter into power saving state with fast launch. To wake up the unit from the Standby, press and hold the power button for 3 seconds. Release button immediately after seeing quiver caption on the screens. If you hold it too long, the unit will shut down. <ENTER>: Used to confirm changes and to enable some functions. Exit: press to exit the menu item, note some screens require pushing Back soft key instead. Cursors (arrow keys): Used for scrolling the screen and switching between functions. Right below the screen window are four function keys that are related to information displayed on the screen. 6
7 Inputs and Outputs Forward Signal Input: Connects to the forward test port at the amplifier or fiber node, or to one of the outputs of the QTP-20 Test Probe (used at any device that does not have a forward or return test port). Forward/Tx/Antenna: Connects to the forward test port at the amplifier or fiber node, or to one of the outputs of the QTP-20 Test Probe (used at any device that does not have a forward or return test port). Return/Rx: Serves as an input while in either Spectrum Analyzer or CPD Radar mode; serves as an output for the calibration signal when in Calibrator mode. Battery charger input: Connector dedicated to charging the batteries using either the AC input charger which is supplied with the Quiver, or a car charger that can be purchased separately. USB 2.0: The USB 2.2 port connects to an IBM compatible PC for stored picture transfer and firmware updating through Q-Browser.. Line passive connections: use QTP-20 test probe that provides power blocking and two bidirectional 20dB test ports. Test probe is not affecting connected devices return loss and not changing frequency response. QTP-20 test probe. Batteries The Quiver contains a specific Li-Ion battery pack. For safety, only use the battery charger supplied with the Quiver. Replacement batteries are available from Arcom. A procedure for battery replacement can be found at the end of this Users Guide. Do NOT replace the battery pack with any battery pack unless provided by Arcom. 7
8 Startup To turn on the Quiver, push the Power ON/OFF button and hold for 3 seconds. Once the unit is on, you will see the following screen, landing on the Operation Modes page. Brightness and Audio control Brightness and volume control is accesses by pressing the Brightness / Volume hot key accessed from the main menu page. Use the up/down arrows to adjust volume and left and right arrows to adjust brightness. 8
9 Settings items. Press the settings hotkey to access various Settings General The General setting button contains information on the FSK data carrier and frequency for use with the complete Hunter system (not relevant with unbundled versions of Quiver), as well as Bluetooth name and Pin, and background color changes. 9
10 Setting Up the FSK Data Carrier Band and FSK frequency This section is only applicable for the standard version of the Quiver XT and can be disregarded when using the Unbundled version. Quiver uses an FSK carrier to communicate with headend equipment. Prior to operating the system, you must set the frequency of the data carrier. The FSK carrier is tuned in a relatively small bandwidth, which means that the Quiver is dedicated to one particular headend or hub at a time. Any time you move to another headend or hub, you must go back and change the Data Carrier. When starting the Quiver for the first time, the user might have to select the FSK band first. Typically, the Quiver will be set in the factory to the required band. Note that the frequency band is factory preset with the hardware components and changing the band in the settings will not have any result. If it becomes necessary to verify if the Quiver is set to proper band, that can be done in Settings mode from the Operation Modes, use the Setting soft key Note: the selected FSK band must match the internal FSK receiver band. 10
11 Background Allows to change from a white to black background color. Settings Measurement This menu item is dedicated for adjusting all parameters related to the measurements. Setting operation standards In order to operate properly in the forwards spectrum analyzer and analog leak detector modes this is necessary to set properly the TV standard that is used by the cable plant. From the main Settings menu select Measure menu item and press <Enter>. Then select the appropriate standard from the list. Note: customer dedicated channel plans can be used. The channel plans are firmware dependant. 11
12 Distance scale Select feet vs. meter this setting is generic across multiple operational modes. Return band This configures the return bandwidth of the used, used across multiple modes of operation. Especially important for proper operation of Zoom feature in CPD radar mode. FWD scan list This feature is used to select channels to display in the SLM, if the user wants to view certain channels instead of all channels. 12
13 Sweep profile Sweep profile allows the operator to review the output frequencies of the stored profiles. Up to 64 frequency points can be viewed for each profile. Use the left and right arrow key to select a sweep profile. Settings - Calibration Calibration is used to change various parameters at the factory, it is not a setting that a user should ever require access to. It is password protected. 13
14 Quiver XT Operation Modes Quiver XT has 8 main operating modes. CPD radar mode contains an active and passive radar and is used to precisely range distance to CPD or nonlinear distortion. NTC TDR mode contains a network traffic compatible TDR which precisely ranges distance to linear distortions by providing visiblity to the return loss across the entire cable span up until the next amplifier. Spectrum analyzer/signal Level Meter (SLM) mode contains forward and return FFT analyzers as well as a convenient signal level meter function. QAM demodulator allows to view constellation. Leakage detector mode contains an analog detector that can detect any analog carrier on the network. Calibrator mode is use to calibrated nodes when used as part of a complete Hunter system. The RTN Sweep (SSG - Simple Sweep Generator) is used to insert the sweep signals into the network for balancing. The sweep can be viewed by the Quiver itself, or connect your smart phone to the Arcom Simple Sweep web page. 14
15 Passive CPD Radar Mode In Passive CPD Radar Mode, Quiver performs one of its primary function calculating the time distance to CPD sources located downstream of the network connection point. Quiver has the ability to see multiple CPD sources and display each one as a peak on its LCD screen. The user can view all the peaks in the CPD response, which are indicated by markers on the LCD screen. When selecting Passive CPD radar from the main menu you are presented with three options. Standard fixed BW 8-16 MHz -This is the selection most likely used. Although you can adjust upper and lower frequency limits, this selection captures CPD at 12 MHz ± 4 MHz. Narrow adjustable BW 4 MHz -This option provides a fixed 4 MHz BW, but the center frequency can be adjusted from 8 to 90 MHz. Wide BW MHz -This selection detects CPD using in the complete MHz Return Band. While using CPD radar with a Quiver XT you have the option to operate in either local or headend mode. In local mode the distance to the CPD source is displayed as described above. In headend view mode, the Quiver shows the CPD as the distance seen from the fiber node, as measured by the Hunter system at the headend. The Headend view mode feature is not available on the unbundled Quiver XT-UB. 15
16 CPD Radar Connection Diagrams In order to use CPD Radar Mode, you must establish proper connection to the network devices. The diagrams illustrate the proper CPD/leg Isolation setups to use for the various devices in the network. Node Connection Single Output Amp/Fiber Node 16
17 17 Node Connection Isolation at Fiber Node
18 Amplifier Connection Node Connection Isolation at Amplifier 18
19 Tap and Splitter Connection Tap and Splitter Connection Isolation at Tap/Splitter 19
20 End of Line CPD CPD in the drop line is normally not possible due to low forward signal levels. It might happen if the drop is feeding and MDU with an amp inside or there is an amp in the subscriber home. When you get to the last tap at the end of line and suspect that the CPD is coming from a house, you will have to use the Quiver radar or Headend View if full Hunter is installed. Connect the Quiver Forward Port to the tap and keep disconnecting the houses (tap ports 1-8) one by one while watching the Quiver screen. If you disconnect a house (tap port) and at the same moment the CPD signal disappears, that house is the CPD source. End of Line CPD 20
21 Using CPD Radar in Local View When you activate CPD Radar Mode from the Operation Modes (by hitting key 1 or highlighting with the cursor buttons and pressing <ENTER>), the default is Local view. The following screen will appear: The Quiver is constantly scanning for CPD sources, and you will see slight changes on the screen as the scanning occurs. To stop the Quiver from scanning, you can press the Stop soft key which will be renamed into Run key. Press the Run soft key when you need it to resume scanning. 50 µs. The Quiver display defaults to the medium Delay Range of 0-25µs. If you want to change the delay range, open menu item Delay scale by hitting key 1 and pressing <Enter>. The dialog box will open where the following settings can be selected with ^ and v cursor keys. Range can be selected as 0-5µs, 0-25 µs, or a maximum of 0- Delay Range 0 50 µs and 0-5 µs is shown to the right. It is important to note that the time delay span does not change the instrument resolution of the CPD peak which remains constant. The benefit is that in smaller time delay window the scan is completed much faster than in the full time delay span saving time in the field. 21
22 Selecting CPD detection filter bandwidth The return signal input filter bandwidth can be changed in order to reduce the influence of CWlike carriers in the return path on the radar signal processing circuitry. If they are present within the 8-16 MHz and elevate the noise floor on the radar screen the bandwidth of the radar input filter spectrum can be shifted up to reduce their impact. That allows for selection of a quieter frequency band where processed signals will create more clearly visible CPD peaks. For changing the filter bandwidth set the BPF freq. min. and BPF freq. max parameters by selecting menu items 2 or 3 accordingly and pressing <Enter>. The drop-down list with frequencies will open. From the frequency list select desired value and press <Enter> to confirm. Then adjust the other end of the bandpass filter in the same fashion if necessary. It is important to remember that the more narrowly the filter is set the lower the detected CPD peak will be shown and its peak will be slightly wider. Selecting noise suppression For further improvement of noise cancellation, it is possible to select High Noise Suppression. In High Noise Suppression mode, the radar processes a larger number of signal samples and creates a CPD response based on more information collected during a longer time period. The user will see on the screen the noise floor decreasing after each scan while the CPD peak will remain at the same level. To select High Noise Suppression mode highlight menu item Noise Suppression with the cursor buttons or hit 4 on keypad and press <Enter>. Then in the appearing dialog box select High using the ^ or v cursor key and press <Enter> and the screen will look like shown on a picture below: 22
23 Noise compression settings screen Please note that now a single scan through the full range of time delay for CPD signals may take long up to 180 seconds. The expanding horizontal blue bar at the top of the screen is indicating the scan progress. If the CPD peak is well visible and identified, there is no reason to wait for the entire scan. To scan again once the first scan is over press Run soft key. 23
24 Using the CPD Marker Option Quiver automatically sets a marker at the maximum level in the CPD signal response. To move marker to a next or previous peak, use the to highlight menu item Marker or hit 5 on keypad and press <Enter> to open the dialog box then use the ^ and v cursor keys select <> item and press <Enter> to confirm: Then use < and > cursor keys to move the marker to the right or to the left of the scale. The actual time delay value of the marker position displays in the upper right corner of the screen. Once you have the time delay value of the marker position (maximum CPD), you will use it to search the system for candidate devices in the Quiver Navigator software or in the Navigator contained within Quiver if option installed. The distance to the CPD source is displayed right below the delay value. Note: This distance is calculated using averaged VOP of the cable and does not reflect the data on the system map. It provides an approximate distance yo the source in meters or feet. 24
25 Zoom mode in Passive radar In this mode the CPD correlator works with the full return bandwidth, 5-42/65/85 to provide better time/distance resolution as well as better time delay accuracy. The return bandwidth of the cross correlator is selected at Settings Measurement. Time delay span in Zoom mode covers +/-2µs from the peak under marker. Peak under marker is shift to the screen center after pressing Zoom button. Before using Zoom, make sure that is the Settings_Measurement menu is properly selected your return path band. If settings are correct press the Zoom button to activate from the Passive radar screen. Actual zoom response example is shown below: In Zoom mode the peak under marker is placed in the center of screen with display x-axis showing +/- 2 µs from marker. Note - CPD peak time delay indication in Zoom mode is more accurate due to use of more return path bandwidth in signal processing. 25
26 Filtering of analog channels - IMPORTANT For the Passive CPD radar to operate properly, only digital channels can be presented to the correlator processor. Analog channels need to be filtered and removed. Quiver XT contains an internal high pass filter that removes all analog channels above a specified frequency. If Quiver XT is used on a network with analog channels carried above the cutoff of the internal filter, an external high pass filter must be used. This external filter should be placed on the FWD in port when using the Passive CPD radar mode. The filter should be removed when using all other modes. Active radar mode The active CPD radar mode is designed to allow for testing the home network or alternatively for certification testing of new construction in plant that is no yet active. THIS MODE WILL BE DISTRUPTIVE TO NETWORK TRAFFIC AND SHOULD NEVER BE USED ON LIVE PLANT A WARNING MESSAGE IS INDICATED PRIOR TO THIS MODE BEING ENTERED. In active CPD radar mode, a radar chirp signal is generated in the MHz band with level dBmV. The reflected CPD signal is formed at a bandwidth between MHz. When connecting to the home network when the use of test points or the QTP-20 probe is not possible, a high band/low band diplexer similar to that as shown below should be utilized. Additionally, a 150MHz High pass filter should be utilized on the forward transmit port to improve the isolation of the diplex filter. 26
27 Active Radar warning message Band separator and high pass filter connections for the Active CPD radar mode NTC TDR The NTC TDR identifies the precise distance to micro-reflection problems and impedance mismatches in the plant. It is used as a field tool to locate problems identified from PNM initiatives. The NTC TDR is completely different from any other existing TDR. The NTC TDR calculation of the time distance and corresponding physical distance to the impedance mismatch is based on an autocorrelation process which utilizes very low level non-intrusive spread spectrum signals transmitted at return path frequencies in the forward. It is effective from the connection point to the next amplifier. A general illustration of how the device operates and is connected to the network is provided in the figure below. Here a spread spectrum signal is input through an amplifier return in test port, the signal travels through the network to the next amplifier (where due to the presence of the diplex filter the probing signal can go no further), and signals are reflected back at all points not having a perfect 75 ohm match and the reflected signal is detected and measured at a second return out test port. (For simplification only one reflected signal is shown.) 27
28 WHEN USING THE NTC TDR CONNECTED TO AN AMPLIFIER, PLEASE BE VERY CAREFUL IN SELECTING THE PROPER TEST PORT AS THEY ARE DIFFERENT THAN WHAT IS TYPICALLY USED THE INPUT NEEDS TO BE RETURN INPUT IN THE FORWARD, AND OUTPUT NEEDS TO BE RETURN OUT IN THE RETURN! The NTC TDR output display is unique in that it provides a presentation of easily understandable return loss across the measured span of plant between two actives. This output format is significantly improved over that provided by status quo TDRs which just provide difficult to interpret impedance bumps indicating shorts or opens. 28
29 Round trip losses at different passives and understanding RL indications This paragraph explains method of measuring RL in NTC TDR. The main concept of measuring RL is illustrated below in block diagram Fig. 1. The TDR generates and injects a probe signal with level Ptx into coaxial cable in the direction towards the device under test (DUT). The reflected signal from the DUT at the injection point of Tx signal, has level Prx. The Return loss (RL) of the DUT is calculated by using formula: RL (db) = Ptx - Prx - Lcoax, where Lcoax (db) are the roundtrip losses of the probe signal in coaxial cable. Ptx TDR Coax cable DUT Prx Point of probing signal injection Fig. 1 The roundtrip losses at coaxial cable are calculated in Quiver dependent upon the type and length of cable. The length of cable in turn is also calculated from, and dependent upon the specified velocity of propagation (VOP) and the time delay. As a result, the TDR response in the form of its RL-time delay screen has been modified to include a time delay linear tilt, which compensates for the roundtrip losses within the coaxial cable. Fig. 2 shows the parameters used for calculation of roundtrip losses at cable and tilt of TDR response. Tilt of TDR response for compensation round trip losses of the coaxial cable Fig.2 29
30 RL calculation in case of cascaded connection of passives. Block diagram shown on Fig.1 is for the most simplistic scenario of measuring RL. But a more common scenario for coaxial plant in the HFC network is where some number of passives are connected in cascade between the TDR connection point and the DUT. Actually, in this case each passive is a DUT because probe signal will be reflected from each of cascaded passives and the task of the technician is to detect device with worst RL. Below on Fig.3 is shown example of two cascaded passive devices between TDR and DUT and corresponding response of TDR. TDR Device 1 Coax cable Device 2 DUT The first peak at zero time delay is caused by leak of probe signal from TX to RX port at point of TDR connection in general the user can ignore this. The actual RL at DUT in this example is X db worse than marker indication, where X is round trip insertion losses of Devices 1 and 2 note, in this case we are talking about the device insertion loss, not the insertion loss of the coaxial cable Fig. 3 In case of N cascaded passives (taps, splitters, directional couplers etc.), in order to correctly measure RL, the roundtrip losses for each passive device between the TDR and DUT (the peak of interest shown on the TDR response) should be taken into consideration: RL (db) = Ptx - Prx - Lcoax - SUM (Li), i=1,2 N where Li is round trip losses at passive device i. Obviously for correct calculation of RL in the case of cascaded passives, information is required about each type of passive. For example, roundtrip losses for a tap is approximately 30
31 2 db, for a splitter approximately 7 db, and for a directional coupler DC-6 (db) it will approximately 12 db at the tap port. It s definitely impossible without a network map, looking solely at analysis of the TDR response - to precisely define the roundtrip losses for each device (for each peak of TDR response). That is why some creativity and deep analysis is required from the technician for estimation of actual RL at each of the reflected peaks. Electronic map analysis is a perfect solution to this problem. Quiver Navigator app available for ios and Android devices can be used in conjunction with prepared electronic plant schematics. Auto-calibration for measuring RL According to the formulas presented above, for calculation of RL it is required to know the transmit level Ptx of the probe signal, and the level of the received signal Prx at point of the TDR connection. But the TX signal level at TDR can be changed depending on temperature and other factors. Also, when the NTC TDR is connected to IN and OUT test ports of amp (see below Fig. 4) the gain of RTN amp is not known with certainty, so, this creates difficulties in measuring actual level of reflected signal at point of injection TX probe signal. Rx level is not predictable because gain of amp is unknown Gain Tx level may vary Fig. 4 31
32 Both factors mentioned above (uncertainty of Ptx and Prx) create difficulties in the calculation of exact RL. To overcome this issue at the NTC TDR we use an auto-calibration procedure. The idea of this procedure is based on fact that in case of connection with probe QTP-20 the losses of probe from connection ports to central pin (20 db) are very stable and isolation between connection ports is also very stable (-40 db) and well known (measured at lab conditions). Also, what is very important, the losses of the QTP-20 and the port-to-port isolation do not change with mismatches at coaxial line. So, this allows us to use the leak signal level from port-to-port (peak at zero time delay) as a reference calibration level corresponding to Zero RL. This method is illustrated at Fig. 5 and it allows for a very accurate measurement of RL in case of using the QTP-20. Fig. 5 32
33 In the case of connection to the IN and OUT test ports of an amplifier, the maximum of first peak is placed to a point where RL=20 db. The assumption behind this is that that RTN input taps (-20 db tap) are assumed to have isolation of -40 db, so, leak signal will be on 20 db below reflected signal in case when RL=0 db (see Fig.6). It should be noted that in cases of connection to an amp, the measurement of RL is not as accurate as in the case of connection by QTP-20 because assumption about isolation at input tap -40 db may not be correct for some amps. Also in this case isolation of input tap will depend on the load (mismatches) at the input of amp and results will vary. The isolation at input tap may vary from expected value -40 db to - 30 db in worst case. It means mistakes in precisely measuring RL can be up to 10 db. Thus, in case of connection to amp, it makes sense to just select the peak with the worst RL and if this peak will be on 5 10 db higher than adjacent peaks, then it will mean that anomalies of RL (mismatch) are at device corresponding to that peak. For more accurate measuring RL at above device it makes sense to connect by QTP-20 to next passive after amp to measure RL more accurately. Tx leak signal here is -40dBc re- TX signal level at the output of TDR or on 20 db below of TX signal at the output of tap (point of injection TX probe signal) Fig.6 33
34 Smart RL scale mode. From the other side, in many cases the typical coaxial network between adjacent amps consists of cascaded taps only. Such typical scenarios are shown on below Fig.7. Cascaded taps only Fig.7 In the case of cascaded taps, it will be a close enough approximation to assume that each tap has round trip losses of 2 db. This assumption allows to adjust the TDR response for a more correct estimation of RL for each peak (device). The idea of correction of the TDR response is shown in Fig. 5. As shown, the response of the TDR is shifted up by 2 db after each peak, and the RL for the next peak will be corrected by 2 db (round trip loses at previous tap will be taken into consideration). This mode is named as Smart RL scale and it s already implemented at last releases of Quiver XT and Quiver S software (see Fig.8). It is an automated way in which we can manage the tap device insertion loss to provide a more accurate indication of return loss. Of course, the user needs to be aware that for reasons previously described, if there are splitters within tested network span while the Smart scale is being used, that the actual RL will be different from that which is indicated. 34
35 Smart scale is OFF and as such the TDR is configured to ONLY compensate for the roundtrip cable losses the red line is intended to illustrate this. Smart scale is ON and as such the TDR is configured to compensate for the roundtrip cable losses AND to compensate for 2 db thru loss for each tap the red line (which does not appear on the screen) is intended to illustrate this. The two screens on the left show how the marker showing the RL of the peak has changed in value when Smart scale is turned on. (the right screen shots are not intended to illustrate the change in RL value). Fig. 8 35
36 Again, it should be noted that Smart RL scale option is not guaranteed from some mistakes of reading RL because if splitter is installed instead of tap, then all peaks after the splitter will be showing better than real RL and should be additionally re-calculated with correction coefficient: (7 db (splitter) - 2dB (Tap)) = 5 db. Thus, even with activated Smart RL scale mode the technician has to look on a map and make some re-calculation in his mind for the correct estimation of RL. In cases when a splitter or directional coupler is installed after current point of connection, it makes sense to do next RL measurement at the split point looking at different directions. It makes much more sense to do this as opposed to looking at the cable span backwards from the other tap. The NTC TDR is different from legacy TDR s and in practice it should be used differently. This step of looking backwards from the amp provides minimal added value. However, it should be used if the amplifier has a resistive bidirectional test point at the input and is offering only this type of connection. Indication difference example. 36
37 Recommended algorithm of using NTC TDR Step 1 - go to amp located before zone of expected problems (micro-reflections etc). If our required test points are not available, then as an alternative connect to first passive device after the amp Step 2 - connect to amp or passive and select peak at TDR response with the worst RL. Step 3 - if selected peak is located after some split point, then go to the split point and connect TDR by using QTP-20 probe to splitter (or directional coupler). Note that if you are connected to the passive after the amp the actual nearest to zero indicated problem can be the amp and not the next device. This is due to the fact that the TDR is seeing in both directions as they were all in one direction. Step 4 - measure RL and time delay/distance and go to device with mismatches. Remarks #1: if you are seeing close to good RL at a peak that is shown after a couple peaks and you know that before these peaks are DC or splitters then measure again from that DC or splitter because the roundtrip loss of the DC and splitter will virtually improve the indicated RL. Splitter will cause all the peaks coming from after this device being shown by around 6dB better than they actually are. The meter doesn t recognize what device types are in front of it. #2: testing right on the device is tricky as the TDR needs some distance between itself and the device under test (DUT). If you try to test device at the site then use longer test cable. 10 to 15 meters additional distance will allow for proper identification of the zero peak and the actual DUT peak. Otherwise user might see just a wider zero peak. #3: make sure you set up proper cable type and proper VOP parameter of the cable #4: turn on Smart Scale 37
38 TDR Settings VOP The velocity of propagation number should correspond to the type of cable being testing according to manufacturers specification. A typical value is 87 % for trunk and distribution cables. Drop cables will typically have 85%. Quiver uses calculated time distance from the time the pulse is sent to the time it is received so this velocity of propagation number is important in order to accurately calculate distance to the fault. If the velocity of propagation number is changed, the indicated distance to the impairment will correspondingly change. Note that time delay indication is not influenced by VOP. After selecting the VOP menu item, use the keyboard and enter the two digits corresponding to the VOP then press enter the device will add the decimal and percentage symbols. Cable type setting For the NTC TDR, the type of cable being used in the network needs to be selected from the dropdown list using the up and down arrow. The type of cable indicator contains information related to the insertion loss characteristics of the cable and is used in our normalization process such that return loss remains relatively flat and accurate across the band. This information is used to make the return loss indication more accurate and does not affect the distance to the fault measurement. 38
39 Recommended TDR signal level The default transmit level for the TDR is 0 dbmv. Under typical conditions this will result in the spread spectrum signal being -40dBc relative to the return QAM channels significantly lower than the -25dBc level defined in the DOCSIS specification as what is required not to affect the return QAM CNR/SNR. As such the 0 dbmv level should be used in most connection scenarios. Caveats to this would be when the connection point is an amplifier with -30dB test points instead of the more common -20dB test point where stronger transmit signal levels would be required. Another case where the higher signal level might be needed would be in sections of plant with larger than typical numbers of passives (older architectures). The lower level -5 or - 10 dbmv settings would be recommended for end of line type situations or at the drop when plant signal levels are minimal. TDR run modes Two TDR run modes are available: Continuous where it will continue to actively send out pulses and measure return loss response. Single where only one pulse will be sent out. 39
40 Connection options of NTC TDR Due to differences in required signal level there are three connection options available. When entering NTC TDR mode the user must first select the connection method of Probe or Amplifier or Splitter which can be used for connecting to a cable length or a single device and press Enter. Then check settings to confirm VOP and Cable type. Note that selecting cable type is not causing VOP change. This is because different cable vendors make cables marked as same type, but they can have different VOP. Connecting to network components As an alternative connection methodology, the NTC TDR can be connected directly to a line passive where the forward and return connection is made by using the QTP- 20, a 20dB 2 port test probe connected directly to the center conductor via the seizure screw access port as shown below. For this type of connection please select from the connection menu. 40
41 Quiver S shown instead of Quiver XT The spread spectrum probing signal transmit signal can be set from dBmV, the recommended and default level is 0dBmV. This signal level range is considered safe and will not be disruptive to any traffic. The probing signal levels are below the return noise floor and they are not visible to the spectrum analyzer. From a simplicity perspective, the most desirable point to connect the TDR to the network is at the first line passive in a span of cable (from amplifier to the next amplifier). Connection is made by using a QTP 20 resistive test probe that attaches directly to the center connector seizure screw via the seizure screw access port on the line passive. The Tx and Rx cables can be connected to either of the QTP 20 output ports. When connecting with a probe, depending upon signal levels it might be (rarely) necessary to use an external return amplifier to boost signal levels. The Arcom Digital Q-AMP is designed for this purpose. Since we need to amplify the very low level Received (Rx) signal, the Q-AMP must be placed on the Rx port, and the user needs to pay attention that the input to the Q-AMP is on the probe side and the output is on the meter side. 41
42 Connecting to an amplifier When connecting to an amplifier, great care and attention needs to be given to ensure the proper test ports are utilized and connected to the proper transmit and receive ports. The required configuration is illustrated below where the 5-42MHz transmitted signal is inserted in the forward direction via a return input test port such that it can pass through the diplex filter, and the reflected signal is received by a return output test port. For this connection use option in the connection menu. If the amplifier is equipped with limited number of test ports and offers a resistive bidirectional test port then use a two way splitter with the outputs connected to the transmit and receive ports of the TDR without additional attenuator pad and select in connection menu. 42
43 Connecting to a length of cable When using the NTC TDR on a single length of cable, in order to display proper results, it is recommended to use a two-way splitter with the outputs connected to the transmit and receive ports of the TDR, and with a 20dB pad installed between the splitter input and the length of cable as shown in the diagram below. This type of connection can be used for testing cable, disconnected plant section. It also is used when testing a single device. Note that in case of testing a single device it s necessary to connect it with additional 10-15m of cable length to avoid near zero time delay dead zone effect where the zero peak can be covering the peak created by the device under test (DUT). When testing single device and cable and large reflections it might often happen that the multiple reflections are see on the screen. This is easy to identify that because there will be same time delay spaced peaks with evenly dropping levels. The Holland GHS-2PRO splitter was selected for this application because of its outstanding >42 db return path port to port isolation performance. Similar replacement splitters should be used to ensure proper TDR measurements. 43
44 Spectrum analyzer/signal level meter modes Two spectrum analyzer modes are available. Forward signal analyzer offers also SLM capability and narrowband spectrum analyzer for selected channel spectrum watching. Return spectrum analyzer mode Bandwidth of the return spectrum analyzer is 100 MHz. Enter RTN mode and connect return input to the indicated port. To set up Start frequency, highlight the settings menu item <Min frequency> by using the cursor keys or hit 1 on the numerical keypad and press <Enter>. Then in the appearing dialog box type in required frequency using the numerical keypad and press OK soft key. 44
45 Selecting Min Frequency Should you make an error typing in the frequency, use Clear all soft key to clear the field and type the frequency again. To set up Stop frequency highlight the settings menu item <Max frequency> by using the cursor keys or hit 2 on the numerical keypad and press <Enter>. Then in the appearing dialog box type in required frequency using the numerical keypad and press OK soft key. Should you make an error typing in the frequency, use Clear all soft key to clear the field and type the frequency again. 45
46 Selecting Max Frequency LNA low noise amplifier The analyzer has 20dB LNA that can be turned on when watching very low signals. Note: this is very easy to overload the input when the LNA is turned ON. Use it only when you are sure the unit is not overloaded by additional gain. To turn the LNA on press key 3 on the numerical keypad or highlight this menu item with the vertical cursor keys then press <Enter> to open the On/Off submenu: In the submenu, highlight required On or Off state with the vertical cursor keys and confirm selection with <Enter> button. The scale is automatically corrected to actual input gain. Always make sure the LNA is Off when watching normal level signals. 46
47 Reference level change The reference level can be changed to view signal details especially when the scale of 5dB/div is used. The screen can show only five menu items at a time, so to access this setting it is necessary to scroll down to menu item 6 by using the down scroll cursor key or directly pushing number 6 on the numerical keypad: Then press <Enter> to open the reference level submenu. In the submenu highlight required value with the vertical cursor keys then press <Enter> to confirm selection. 47
48 Scale change The signal level scale is set in default to 10dB/div. It can be changed to 5dB/div. The screen can show only five menu items at a time, So, to access this setting it is necessary to scroll down to menu item number seven or push 6 on the digital keypad. Then press <Enter> to open the Scale submenu: The submenu offers two scale/ div settings: 10dB and 5dB. Highlight the desired one and press <Enter> to accept the change. After changing the scale to 5dB/div. it might be necessary to adjust the reference level as well. 48
49 Markers The analyzer has two markers available. Additionally, the instrument shows the difference in frequency and the level indicated by the two markers. That data is available on the upper part of the display as Delta value. To activate the marker, use the cursor keys or hit key 4 or 5 to highlight required <Marker> field and press <ENTER>. Then select desired marker mode using the ^ and v cursor keys. Four marker modes are available. The default mode is Max which means the marker will be put atop of the max signal level frequency. The second marker mode is offering free selection of the frequency where the marker is positioned. When the second mode is selected the maker can be navigated with the < and > cursor buttons. The third mode allows for the direct frequency input and selecting with the numerical keypad where exactly the marker should be put. The fourth mode is Marker OFF where the particular marker is deleted from the screen. 49
50 Using Max Hold The Quiver has two Max Hold functions available. The basic Max Hold operates as a typical spectrum analyzer feature. Additionally the current Max Hold result can be stored on the screen temporarily and with the Hold function another signal source Max Hold can be compared with the previously stored on the same screen offering easy signal comparison. This is very helpful in working with noise and impulse noise when fine details of the spectrum on the two sides of a splitter or tap need to be compared To activate Max Hold hit <Hold Max> soft key. To deactivate Max Hold press <Max Hold Off> soft key. 50
51 Hold feature When the Max Hold is turned on, additional max hold function becomes available. It allows the current max hold pink line to be saved on the screen and the next signal Max Hold to be superimposed on the screen. Then a couple seconds later user can compare it on the same screen with the Max Hold of the signal at another leg of the plant. To turn it on, press the Hold soft key. Once activated, the first Max Hold line turns green and the next signals Max hold line will be pink. This mode is very helpful for finding direction when ingress troubleshooting. Exit the Hold mode by pressing the Off soft key. To the right is a real example of Max Hold and Hold feature. Saving a Spectrum Analyzer Trace To save a Spectrum trace, use the <Save> soft key. Next, press the <Yes> soft key to confirm selection and the screenshot will be saved into the memory. The traces are available for downloading using the USB port and the Q-Browser software. 51
52 Forward SLM/Spectrum mode In this mode the unit can function and toggle between a Forward spectrum analyzer and signal level meter. First ensure the FWD signal is connected to the correct port. In the SLM mode the unit automatically detects the type of signal for each selected channel: Analog, QAM, OFDM, or noise. Then any channel can be selected at List to switch to the very fast FFT spectrum analyzer mode with RezBW=10kHz and Span 8MHz. Option after selecting forward is either Full band, where the entire frequency spectrum is presented or Scan list which is a subset of this on channels that the user has selected through the Settings Measurements FWD scan list option. Detailed channel spectrum 52
53 Examples of actual FWD spectrum signals 53
54 QAM demodulator mode QAM demodulator mode is very simple. It is required to capture signal samples for 30 seconds. 54
55 Using the Save Trace Option The Trace option allows you to save screens into the Quiver s memory. The traces then can be viewed on the Quiver screen or downloaded into the PC with help of Q- Browser software. The Q-Browser also allows for uploading maps into the Navigator in the meter. Saving a Trace To save a Trace, simply press the Save soft key then respond Yes, and press <ENTER> to store into Quiver s memory. When the save is complete, you will hear an audible signal when sound enabled. 55
56 Recalling a Trace Saved Traces can be recalled and reviewed. To recall saved Traces from memory, press Trace soft key from the Operation modes screen. Accessing saved traces 56
57 Then highlight required screenshot type on the list, for CPD radar select 1.CPD radar or hit key 1 on the keypad and press <Enter> to open the records list. On the open records list select required record with the cursor keys ^ and v then press <Enter> to open the record. Note: While viewing a recalled trace, the Marker option is NOT active. Clearing Traces Once you have resolved a CPD issue, you can clear the saved traces from memory. To delete the traces use Q-Browser and the mini USB port on the instrument. Refer to the Q-Browser manual for the feature description. Downloading Traces The traces can be downloaded with the Q-Browser and the mini USB port on the instrument. Refer to the Q-Browser manual for the feature description. 57
58 Using CPD Radar in Headend View To switch CPD Radar from Local to Headend the instrument must be in the CPD radar mode first. Press the Headend soft key to activate feature that makes the meter display on the screen the actual CPD view from the headend radar. The Local soft key will navigate back to the local radar mode. CPD Radar Mode, entering Headend View 58
59 Note #1: you can see in the headend view the CPD only for the node which node ID was set in the Calibrator. Note #2: the headend view is able to show the CPD properly only for the previously calibrated nodes. Tip: to speed up the refresh rate of the headend view make sure the nodes of you interest are selected in the Scan Scheduler with the Xcor Client. Another option is to use the live CPD access in the webview mode on the smartphone. When the Quiver is in Headend view, you will see the Node IDs cycling sequentially on the screen as they are scanned by the Headend Radar. The red vertical bar on the screen during scanning corresponds to the CPD response from the node you selected in <Node ID> setting field in Calibrator mode (see setting Node Number). When Headend Radar receives data for that selected node the Quiver generates an audible signal and the text Scanning node # xxx under the Delay axis graph changes from blue to red. Then the vertical bar changes color to blue when cycling through other nodes. The CPD s time delay signal is shown above the vertical bar on the graph. The value shown is the time distance as calculated from the fiber node the distance between the headend and the node is automatically subtracted. Headend view is useful for quickly checking if a repair was successful, or to check end of line conditions as mentioned above in the CPD Connections section. 59
60 Calibrator Mode Calibrator mode is used to find the exact time distance to a device from the headend. Quiver does this by simulating a small source of CPD that the headend recognizes as originating from Quiver. At the headend, the calibration information is updated into the Hunter server database, which contains information about every device in the network. This database is exported from Hunter to the Quiver Navigator software along with the electronic system map. Although all devices in the network can be calibrated, we recommend only calibrating the fiber nodes. Node calibration is necessary for proper operation in the headend view mode and is required in order to optimize scanning time for each node. When nodes are calibrated, the scanning rate increases. This is not so important for low node count hubs, but for larger systems it is of benefit. 60
61 Calibrator Connection Diagrams Caution You cannot put power through a device Nodes Node Calibration 61
62 Alternative Node Calibration With this connection multiple calibrator signals are present due to poor return loss of the components and signal reflections. To eliminate this problem, we recommend using internal test ports when calibrating the fiber node. Alternate Node Calibration 62
63 Amplifiers Amplifier Calibration 63
64 Alternative Amplifier Connection With this connection multiple calibrator signals are present due to poor return loss of the components between the amplifiers. If this occurs, remember to use the strongest peak as a calibrator signal when choosing signals for validating calibration data in the database. Alternate Amplifier Calibration 64
65 Splitters, Taps Tap/Splitter Calibration 65
66 Using Calibrator mode To activate the Calibrator Mode, go to the Operation Modes and use the cursor buttons to < to highlight <Calibrator> or hit 4 on the keypad then press <ENTER>. The following appears on the screen: Entering the Calibrator Mode 66
67 Setting Up the Data Carrier Frequency In most situations this operation is done once and will have to be repeated once the FSK carrier frequency has changed or the Quiver is moved to a different hub that is using same FSK band. The Frequency of the FSK receiver is agile in small range and can be changed from the Calibrator menu. To access it open Calibrator item from the Operation Modes screen: Highlight Data carrier menu item and press <Enter> to open the frequency adjustment dialog box: In the open window press the Clear all soft button to remove existing setting. Then type the desired frequency digit by digit using the numerical keypad. Should you make an error, you will have to clear all the digits with the Clear all soft button 67
68 and retype the frequency. Once the frequency is input is correct, press OK soft button to store new data. Then to change the node ID use Clear all first then type in the node ID using the numerical keypad and confirm selection by pressing <Enter>. 68
69 Selecting the Signal Output Level If you have just set the Node ID, use the to highlight Output Level menu item and press <Enter>. The Output level adjustment dialog box will open: Changing the Output Signal Level In the open window press the Clear all soft button to remove existing setting. Then type the desired output level value digit by digit using the numerical keypad. Should you make an error, you will have to clear all the digits with the Clear all soft button and retype value again. Once the data input is correct, press OK soft button to store new Output level. Start by setting the output signal at a low level for example 5 dbmv. Calibrating a Fiber Node Before you can calibrate a node, you must make sure that you have set up the Data Carrier, Set the Node ID, and Set the Output Signal Level. See the Start-Up section of this manual before continuing the node calibration process. Note: You will need to change Node ID and Output Level at each calibration site. 69
70 Turning Calibrator Output Signal ON and OFF Once you have set the parameters required for node calibration (Data Carrier, Node Number, and Output Signal Level) you will switch the output signal On so that the Quiver can send its simulated CPD signal to the headend radar. To switch the output signal to On, use the to highlight menu item Start or hit 4 on the numerical keypad then press <ENTER>. Use the left most soft key to answer Yes and press <ENTER>. Always make sure you are at the fiber node. At this point, the Quiver uses all the parameters you have <Enter>ed (Data Carrier, Node Number, Output Signal Level) in the Calibration process. Using the Data Carrier, the Quiver sends a signal to the headend radar and waits for a response. During scanning, while waiting for confirmation from the headend, you will see the screen below: 70
71 Node Scanning Message However, if the Data Carrier frequency was set incorrectly, or if the forward signal connection is bad, or if the forward signal level is too low (less than -5dBmV) the following error message appears on the screen: If you receive this error message, first check the connection and then check the Data Carrier, then switch the output signal on to try calibration again. Repeat this process until you the forward signal ok message. When the Headend Radar successfully receives the calibration signal the Quiver receives the confirmation signal and displays the following successful node calibration message: In this case no further action is required. The data is automatically validated in the Hunter database. 71
72 However, if the Headend Radar scans the fiber node but does not receive the node s calibration signal, the following error message below appears on the screen: Calibration Error Message In this situation, first check the connection. If the connection is secure, increase the output signal level in 5dBmV steps until the system shows calibration confirmation screen. Remember to confirm each signal level change with <ENTER> button. Calibrating a Device Other Than the Fiber Node You can connect the Quiver to any device in the network and use Calibrator mode to calibrate the device. Typically, you don t need to calibrate every device, but if there is a major inaccuracy in distance you may want to calibrate to correct this error. Even with significant map inaccuracies, the Quiver will be able to located sources of CPD, the process just might take a little longer. It is not recommended that any devices other than Fiber Nodes be calibrated. Calibrating a non-fiber Node device in the network begins the same way as if you were calibrating a Fiber Node first make sure that the Data Carrier, Node Number, and Output Signal are set properly before you switch the Output Signal On. 72
73 When you see the following screen, you must choose No because you are not at the fiber node. At this point, the Quiver sends a small simulated CPD signal to the headend radar. As with fiber node calibration, an error screen will appear if the signal is not received by the headend radar, or if the output signal level is too low. Refer to the node calibration section above for more information about the possible error screens. After the Quiver receives a calibration signal from the headend radar, the next step is to update this calibration information into the device database at the headend server. This is achieved through the calibration confirmation process using the Xcor Admin program. The message indicating that the calibration signal was properly received at the headend appears as follows for non-fiber Node devices: Note: You will need to record the device ID of the calibrated device on a piece of paper. The Quiver automatically stores the Calibration Time Stamp information, which must be compared with the time stamps recorded during calibration, which are stored in the Calibrator database and are accessible by the Client. Both the device ID and time stamp will be needed for the calibration confirmation process. 73
74 Calibrator time stamps can be downloaded over the USB using the Q-Browser program. The saved Calibrator time stamp for calibrating the fiber node will look like the screen below on the left. And the saved time stamp for a non-fiber node device will look like the screen below on the right. Calibrator time stamps can be cleared using the Q-Browser program and USB connection. 74
75 Leakage Detector The Quiver is equipped with the wide band analog leakage detector. The leakage detection is possible at any analog CW or TV VC signal. The most easy and effective way for finding the leakage sources is to use frequency range around MHz. The antenna can be a simple piece of the coax cable with exposed required length of the center conductor, or a loop dipole can be purchased from Arcom. To activate the leakage detector, attach the antenna to the left hand side input and select menu item five by highlighting it with the vertical cursor keys or push a number on the numerical keypad. Then press <Enter> and the following screen will appear: After checking the connections press <Enter> again. The detector will start working. The next step is to select required channel frequency that will be used for detection. First select value input method between channel or direct frequency input. This is realized with the <Freq.> soft key. That key toggles between the <Freq.> and 75
76 <Chan.>. Then press 1 on the numerical keypad. This action will open the frequency submenu. In the appearing channel list select the working channel and press <Enter> to confirm the new value. When the direct frequency input mode is used the submenu will open a field for where the required frequency can be input using the numerical keypad: After entering the frequency, press <OK> soft button to confirm the new values. If a mistake in the Input is made, use <Clear all> soft key to clear the wrong value and retype the correct value. 76
77 When changing frequencies, remember that the antenna length needs to be matching the ¼ wave length but doesn t need to be matched precisely when the user needs temporarily to verify signal presence at roughly the desired frequency. The leak is detected as the analog carrier frequency with associated VBI pulses harmonics that define the analog channel. The entered frequency doesn t need to be exact and depends on the accuracy of the actual modulator at the headend. The frequency span that is used for scanning for the signal is adjustable via the General setting. Max Hold leak level This function helps in resolving the final location of the leak. The user can see on the screen what was the max level of the detected signal and return to the antenna position to judge about the source location. Turn on the Max Hold by pressing the <Max Hold> soft key: Once the leaking signal reaches the detection threshold that is reflected on the screen by the dotted red horizontal line and the VBI pulses are identified (only for analog TV carriers) the sound will sound (if enabled in the Settings/General settings). 77
78 The green caption Leakage detected VBI confirmed will display once the leak is fully identified. The leak level is shown on the spectrum screen and the vertical blue indicator bar. The marker is automatically set atop of the carrier peak and the level value is displayed in the upper right corner of the screen. Saving and recalling the leakage trace To save a leakage trace, use the <Save> soft key. Next, press the <Yes> soft key to confirm selection and the screenshot will be saved into the memory. The traces are available for downloading using the USB port and the Q-Browser software. RTN Simple Sweep Generator RTN Sweep (SSG - Simple Sweep Generator) is used to generate 64-point Return Path sweep signals from 5-90 MHz in any desired configuration and level. A software application running the Arcom CPD/Sweep Core is integrated within any PNM platform, and then using standard MIBs that are part of the RPHY specification the core requests FFT return data from the CCAP Core for the desired Remote PHY Node. Upon request from the user with a Smart Phone connecting to the Arcom Core, FFT date from the node is captured, processed by the core, and forwarded to the technician s smart phone where sweep result is viewed instantaneously. The Quiver-XT also features a receiver that allows the technician to see local swept responses. 78
79 Sweep Profiles The Quiver -XT SSG feature allows the operator to select two types of sweep profiles: Fixed and manual. A manual sweep profile gives the technician sixteen fully configurable frequency points that can set as required. 64-point Fixed sweep profiles can be installed through the Q-browser program revision and above and selected by the user as required. Manual sweep profile Manual sweep profile offers an on-site configurable sweep pattern that can be changed at any time. Output level, sweep time and markers are also configurable. TX Level : Select this option to change the output from +10 to +35 dbmv Sweep freqs : Select this menu option to adjust 16 frequency points between 5 and 90 MHz. Sweep time: Allows you to adjust the sweep time from 5mS to 10 ms. Markers: allows the technician to use two 1 or 2 markers. Markers can be set to Maximum peak, manual adjustment (<>), or off. 79
80 Fixed sweep profile Fixed sweep profile allows for multiple sweep profiles to be pre-stored in the Quiver-XT. A stored profile can be selected from menu option 2. The illustration on the right shows that profile #1, out of two profiles present (#1 (2)) has been selected. Each profile consists of 64 frequency points between 5MHz and 90 MHz. TX Level : Select this option to change the output from +10 to +35 dbmv Sweep freqs : Select this menu option to adjust 16 frequency points between 5 and 90 MHz. Sweep time: Allows you to adjust the sweep time from 5mS to 10 ms. Markers : allows the technician to use two 1 or 2 markers. Markers can be set to Maximum peak, manual adjustment (<>), or off. Creating a fixed sweep profile. A fixed sweep profile is simply a formatted text file transferred into the Quiver using the Q- Browser program. The file format is as follows: Line 1, File Title Lines 2 65, Point#, :, space, frequency point (MHz) including one decimal (100 khz). Profile filenames must be in the format Profile#.txt. Where # is a sequential file number. Duplicate numbers will be overwritten without notification. 80
81 Transferring a fixed sweep profile using Q-browser. Transferring a fixed sweep profile is easy using Q-browser rev and above. Profiles can be overwritten but cannot be deleted. The instructions to follow explain how to transfer a profile into the Quiver XT: 1. Turn the Quiver-XT power on and wait for the main menu to appear. Then connect the Quiver XT by USB to your PC. 2. Launch the Q-browser program and click Update profile. Click Ok when asked to confirm. Navigate to the folder that contains the profile(s), click OK, and then OK to confirm the folder being transferred. The Progress bar will quickly display the transfer and clear. 3. Once the progress bar is clear the transfer is complete. Close Q-browser and disconnect the USB cable from the Quiver. Note: Quiver buttons are disabled if Q-browser is running. Disconnecting the USBV cable without closing Q-browser first will disable key function until the power is cycled. Quiver Navigator App The Quiver Navigator App is a useful tool when paired with the Quiver-XT. Using a tablet or smartphone the user will be able to see real time and actual levels marked on a map of the CATV infrastructure. The Quiver Navigator App can be found on i-tunes, or Google Play. System maps will need to be configured and placed on the Arcom FTP server prior to use. Discuss placing maps on the Arcom FTP server with your Arcom Digital representative. 81
82 Loading maps into your Quiver Navigator App Download and install your Quiver Navigator App from i-tunes or Google Play. Once installed, click on the Quiver Navigator icon to launch the application. After launch the app will leave you with a global view. Click the Navigation Arrow to show your global position. Next click MAPS in the upper right corner of the app to open the map download and installation screen. 82
83 Enter your FTP server credentials and click connect. Now use the box below the CONNECT button to navigate to the desired hub maps and click the DOWNLOAD button. Your Arcom Digital representative can help with your login credentials and the location of your maps. 83
84 Once the maps have been downloaded click Back to return to the map view. Now click on the device your Quiver is connected to. A Quiver icon will appear: QR Codes Electronic maps and the Quiver Navigator application make it easy to locate faults detected with the use of the Passive CPD, and NTC TDR modes. The Quiver Navigator application provides pin-point locations of devices on a map based on time based measurements. Using logistical troubleshooting techniques, the Quiver can easily be used to locate dominant faults. However, in some cases where multiple passive devices, and even multiple faults exist, fault location can get complicated. In the case of the NTC TDR, multiple peaks of reflected signals from multiple passive devices can make it difficult to select an actual fault between the user and the next amp. The NTC-TDR will always show the correct Return Loss for the first passive device. But to accurately determine the return loss of devices beyond the first passive, the level of all the peaks beyond the first passive should be recalculated based on the losses in all devices from the TDR to the distant point of reflection. For example, if the reflected signal of 23 db comes from a device installed after two splitters (with round trip losses of 7 db in each) then the actual return loss of that device after recalculation will be 23dB - (2 X 7dB) = 9 db. 84
85 In other words, to correctly interpret the actual return loss of the distant device, the NTC TDR response must provide: 1. The identification of each peak with possible devices on a map by using time delay, and; 2. Recalculation of each device RL based on level of peak and the roundtrip losses by devices in the path of the probing signal. Only after that it will be possible for the user in the field to select a distant peak with bad return loss, which is not an easy task. To solve this problem, a QR code feature is built into the Quiver XT NTC TDR and CPD radar modes. The QR code is read by the mobile device running the Quiver Navigator application, which uses the information embedded in the QR code to recalculate and place delay and level information on a map for the user. The QR Code function can be activated by pressing 0 on the Passive CPD and NTC TDR screens. 85
86 Using the QR Code with the Mobile Quiver Navigator App. The mobile Quiver Navigator App has been updated to utilize a QR code that contains the details of CPD or Return Loss faults. The Quiver XT includes Passive test CPD and NTC TDR responses you can use to test this feature. To access the test feature use the soft keys and buttons to navigate to SETTING and then 4.QR code test. Now you are presented with two test options. NTC TDR will be illustrated in this example: 86
87 To use the QR code, launch the Quiver Navigator App, set the map to your location, and click the device on the map that you are connected to. A Quiver icon will appear at the device indicating your simulated connection. If you receive a message stating more than one devices were selected then you can either select the desired device from the pulldown list, or zoom in closer to your actual map location and try on the device: Activate the QR reader function by clicking the QR button in upper left corner of the application screen, then place the QR code within the focal grid. You will feel a vibration and the screen will return to the map screen with additional delay details and flags after the QR code has been read. 87
88 Clicking the TDR button at the upper left corner will immediately reveal the table of corrected device Return Loss values: To select the performance of specific device flags, pull down the delay list at the top center of the screen, select the device or delay you re interested in reviewing and press SEARCH. Now only the device you selected will be displayed. 88
89 Click the TDR button and a table appears showing the locations with the worst Return Loss measurements: The markers on the app map now display the peak quiver response, the recalculated Return Loss Value, the Return Loss Quality indicated by color, and the type of fault: Device or cable. Green = Good Return Loss > 17 db Yellow = Moderate Return Loss 17 db < RL >10 db Red = Poor Return Loss < 10 db 89
90 The application also allows the user to select and place specific TDR response peak numbers for a closer, more detailed look. 90
91 Changing the Quiver-XT Battery Pack The following steps will guide through changing the Quiver Battery Pack once received from Arcom. 1. Remove the Quiver from the protective rubber boot and remove the six Philips screws from the back 2. Remove the two Philips screws from the bracket securing the battery pack. 3. Unplug and remove the old battery pack. 4. Reinstall the new battery pack, battery bracket, and back cover. 91
92 Changing the Q-AMP Battery The following steps will guide through changing the Q-AMP Battery. Any 9V Alkaline battery can be used. 1. Remove the two Philips head screws from the connector end of the Q-AMP and slide the circuit board out of the chassis. 2. Remove the old battery and reinstall a new one. 3. Reinsert the Circuit Board into the first slot up from the bottom. 92
Quiver User Guide. Xcor-QUG-v /13/12
 Quiver User Guide Xcor-QUG-v.3.0.4 8/13/12 This document details the full features and functionality of Quiver. Included is information on the various modes of operation and instruction on how to best
Quiver User Guide Xcor-QUG-v.3.0.4 8/13/12 This document details the full features and functionality of Quiver. Included is information on the various modes of operation and instruction on how to best
AN INTRODUCTION TO A NEW MICRO-REFLECTION LOCATION TECHNOLOGY
 ADVANCED TECHNOLOGY AN INTRODUCTION TO A NEW MICRO-REFLECTION LOCATION TECHNOLOGY 185 AINSLEY DRIVE SYRACUSE, NY 13210 800.448.1655 / WWW.ARCOMDIGITAL.COM ADVANCED TECHNOLOGY AN INTRODUCTION TO AN ENTIRELY
ADVANCED TECHNOLOGY AN INTRODUCTION TO A NEW MICRO-REFLECTION LOCATION TECHNOLOGY 185 AINSLEY DRIVE SYRACUSE, NY 13210 800.448.1655 / WWW.ARCOMDIGITAL.COM ADVANCED TECHNOLOGY AN INTRODUCTION TO AN ENTIRELY
XCOR TODAY S APPROACH TO DETECTING COMMON PATH DISTORTION
 ADVANCED TECHNOLOGY XCOR TODAY S APPROACH TO DETECTING COMMON PATH DISTORTION 185 AINSLEY DRIVE SYRACUSE, NY 13210 800.448.1655 / WWW.ARCOMDIGITAL.COM A NEED FOR CHANGE ADVANCED TECHNOLOGY Cable networks
ADVANCED TECHNOLOGY XCOR TODAY S APPROACH TO DETECTING COMMON PATH DISTORTION 185 AINSLEY DRIVE SYRACUSE, NY 13210 800.448.1655 / WWW.ARCOMDIGITAL.COM A NEED FOR CHANGE ADVANCED TECHNOLOGY Cable networks
QAM Snare Navigator Quick Set-up Guide- Wi-Fi version
 QAM Snare Navigator Quick Set-up Guide- Wi-Fi version v1.0 3/19/12 This document provides an overview of what a technician needs to do to set up and configure a QAM Snare Navigator Wi-Fi version for leakage
QAM Snare Navigator Quick Set-up Guide- Wi-Fi version v1.0 3/19/12 This document provides an overview of what a technician needs to do to set up and configure a QAM Snare Navigator Wi-Fi version for leakage
QAM Snare Snoop User Manual
 QAM Snare Snoop User Manual QS-Snoop-v2.0 2/21/2018 This document details the functions and operation of the QAM Snare Snoop leakage detector Table of Contents Overview... 5 Screen Navigation... 6 Settings...
QAM Snare Snoop User Manual QS-Snoop-v2.0 2/21/2018 This document details the functions and operation of the QAM Snare Snoop leakage detector Table of Contents Overview... 5 Screen Navigation... 6 Settings...
CPD POINTER PNM ENABLED CPD DETECTION FOR THE HFC NETWORK WHITE PAPER ADVANCED TECHNOLOGY
 ADVANCED TECHNOLOGY CPD POINTER PNM ENABLED CPD DETECTION FOR THE HFC NETWORK WHITE PAPER 185 AINSLEY DRIVE SYRACUSE, NY 13210 800.448.1655 I WWW.ARCOMDIGITAL.COM The continued evolution of Proactive Network
ADVANCED TECHNOLOGY CPD POINTER PNM ENABLED CPD DETECTION FOR THE HFC NETWORK WHITE PAPER 185 AINSLEY DRIVE SYRACUSE, NY 13210 800.448.1655 I WWW.ARCOMDIGITAL.COM The continued evolution of Proactive Network
QAM Snare Isolator User Manual
 QAM Snare Isolator User Manual QS-ISO-1.6 9/1/15 This document details the functions and operation of the QAM Snare Isolator leakage detector Table of Contents Overview... 3 Screen Navigation... 4 Settings...
QAM Snare Isolator User Manual QS-ISO-1.6 9/1/15 This document details the functions and operation of the QAM Snare Isolator leakage detector Table of Contents Overview... 3 Screen Navigation... 4 Settings...
QAM Snare Navigator Quick Set-up Guide- GSM version
 QAM Snare Navigator Quick Set-up Guide- GSM version v1.0 3/19/12 This document provides an overview of what a technician needs to do to set up and configure a QAM Snare Navigator GSM version for leakage
QAM Snare Navigator Quick Set-up Guide- GSM version v1.0 3/19/12 This document provides an overview of what a technician needs to do to set up and configure a QAM Snare Navigator GSM version for leakage
QAM Snare Navigator Plus User Manual
 QAM Snare Navigator Plus User Manual QS-NAVPLUS-v1.11 7/2/18 This document details the functions and operation of the QAM Snare Navigator Plus leakage detector configured with firmware version N3.43.10
QAM Snare Navigator Plus User Manual QS-NAVPLUS-v1.11 7/2/18 This document details the functions and operation of the QAM Snare Navigator Plus leakage detector configured with firmware version N3.43.10
TV SIGNAL LEVEL METER USER MANUAL
 TV SIGNAL LEVEL METER USER MANUAL - 0 - 1. Overview (1) (1) RF input (2) (3) A D E B C (2) Speaker (3) LCD display (4) Charger indicator (5) RS232 communication port (6) DC-IN port F G A. The battery icon
TV SIGNAL LEVEL METER USER MANUAL - 0 - 1. Overview (1) (1) RF input (2) (3) A D E B C (2) Speaker (3) LCD display (4) Charger indicator (5) RS232 communication port (6) DC-IN port F G A. The battery icon
Demo / Application Guide for DSA815(-TG) / DSA1000 Series
 Demo / Application Guide for DSA815(-TG) / DSA1000 Series TX1000 Mobile Phone Frontend Mixer Bandpass Filter PA The schematic above shows a typical front end of a mobile phone. Our TX1000 RF Demo Kit shows
Demo / Application Guide for DSA815(-TG) / DSA1000 Series TX1000 Mobile Phone Frontend Mixer Bandpass Filter PA The schematic above shows a typical front end of a mobile phone. Our TX1000 RF Demo Kit shows
QAM Snare Navigator Plus User Manual
 QAM Snare Navigator Plus User Manual QS-NAVPLUS-v1.8 5/25/17 This document details the functions and operation of the QAM Snare Navigator Plus leakage detector configured with firmware version N3.35.9
QAM Snare Navigator Plus User Manual QS-NAVPLUS-v1.8 5/25/17 This document details the functions and operation of the QAM Snare Navigator Plus leakage detector configured with firmware version N3.35.9
Application Note: PathTrak QAMTrak Analyzer Functionality. Overview
 Overview Increasing customer demand for upstream bandwidth is a welcomed challenge for MSO s as it often stems from growth in profitable bi-directional applications like VoIP and advanced video services.
Overview Increasing customer demand for upstream bandwidth is a welcomed challenge for MSO s as it often stems from growth in profitable bi-directional applications like VoIP and advanced video services.
AA-35 ZOOM. RigExpert. User s manual. Antenna and cable analyzer
 AA-35 ZOOM Antenna and cable analyzer RigExpert User s manual . Table of contents Introduction Operating the AA-35 ZOOM First time use Main menu Multifunctional keys Connecting to your antenna SWR chart
AA-35 ZOOM Antenna and cable analyzer RigExpert User s manual . Table of contents Introduction Operating the AA-35 ZOOM First time use Main menu Multifunctional keys Connecting to your antenna SWR chart
innovative technology to keep you a step ahead
 Detect Bursty Ingress and Impulse Noise Interference to Voice Services with Extremely High Spectrum Acquisition Speed Manage Service Quality Efficiently with 24/7 Monitoring and Configurable SNMP Alarms
Detect Bursty Ingress and Impulse Noise Interference to Voice Services with Extremely High Spectrum Acquisition Speed Manage Service Quality Efficiently with 24/7 Monitoring and Configurable SNMP Alarms
IT-24 RigExpert. 2.4 GHz ISM Band Universal Tester. User s manual
 IT-24 RigExpert 2.4 GHz ISM Band Universal Tester User s manual Table of contents 1. Description 2. Specifications 3. Using the tester 3.1. Before you start 3.2. Turning the tester on and off 3.3. Main
IT-24 RigExpert 2.4 GHz ISM Band Universal Tester User s manual Table of contents 1. Description 2. Specifications 3. Using the tester 3.1. Before you start 3.2. Turning the tester on and off 3.3. Main
A METHOD OF CERTIFICATION FOR LTE SMALL CELLS IN THE HFC NETWORK
 A METHOD OF CERTIFICATION FOR LTE SMALL CELLS IN THE HFC NETWORK 185 AINSLEY DRIVE SYRACUSE, NY 13210 800.448.1655 I WWW.ARCOMDIGITAL.COM One of the problems associated with installations of LTE Small
A METHOD OF CERTIFICATION FOR LTE SMALL CELLS IN THE HFC NETWORK 185 AINSLEY DRIVE SYRACUSE, NY 13210 800.448.1655 I WWW.ARCOMDIGITAL.COM One of the problems associated with installations of LTE Small
Equalizers and their use in Preventative Network Maintenance
 Larry Jump Viavi Solutions SCTE February 2017 814 692 4294 larry.jump@viavisolutions.com Equalizers and their use in Preventative Network Maintenance Objectives To better understand equalizers and how
Larry Jump Viavi Solutions SCTE February 2017 814 692 4294 larry.jump@viavisolutions.com Equalizers and their use in Preventative Network Maintenance Objectives To better understand equalizers and how
Signal Generators for Anritsu RF and Microwave Handheld Instruments
 Measurement Guide Signal Generators for Anritsu RF and Microwave Handheld Instruments BTS Master Spectrum Master Tracking Generator Option 20 Vector signal Generator Option 23 Anritsu Company 490 Jarvis
Measurement Guide Signal Generators for Anritsu RF and Microwave Handheld Instruments BTS Master Spectrum Master Tracking Generator Option 20 Vector signal Generator Option 23 Anritsu Company 490 Jarvis
1 GHz frequency range
 1 GHz frequency range Adaptable signal analysis platform with easy field upgrades lowers cost of ownership SpeedSweep FS-1 Option extends application range to include forward sweep testing Quick, accurate
1 GHz frequency range Adaptable signal analysis platform with easy field upgrades lowers cost of ownership SpeedSweep FS-1 Option extends application range to include forward sweep testing Quick, accurate
Correlation & vtdr! Understanding correlation groups and vtdr (virtual time domain reflectometer are key to unleashing PNM power
 Correlation & vtdr Understanding correlation groups and vtdr (virtual time domain reflectometer are key to unleashing PNM power vtdr and Correlation groups operate together to help locate outside plant
Correlation & vtdr Understanding correlation groups and vtdr (virtual time domain reflectometer are key to unleashing PNM power vtdr and Correlation groups operate together to help locate outside plant
Compact Model Fiber Deep Node 862 MHz with 42/54 MHz Split
 Optoelectronics Compact Model 90090 Fiber Deep Node 862 MHz with 42/54 MHz Split Description The Scientific-Atlanta Compact Model 90090 Fiber Deep Node is a small, low-cost, 110V AC powered node that addresses
Optoelectronics Compact Model 90090 Fiber Deep Node 862 MHz with 42/54 MHz Split Description The Scientific-Atlanta Compact Model 90090 Fiber Deep Node is a small, low-cost, 110V AC powered node that addresses
PRORADAR X1PRO USER MANUAL
 PRORADAR X1PRO USER MANUAL Dear Customer; we would like to thank you for preferring the products of DRS. We strongly recommend you to read this user manual carefully in order to understand how the products
PRORADAR X1PRO USER MANUAL Dear Customer; we would like to thank you for preferring the products of DRS. We strongly recommend you to read this user manual carefully in order to understand how the products
ENGINEERING COMMITTEE Interface Practices Subcommittee AMERICAN NATIONAL STANDARD ANSI/SCTE
 ENGINEERING COMMITTEE Interface Practices Subcommittee AMERICAN NATIONAL STANDARD ANSI/SCTE 126 2013 Test Method for Distortion of 2-way Amplifiers Caused by Insufficient Isolation of Built in Diplex Filter
ENGINEERING COMMITTEE Interface Practices Subcommittee AMERICAN NATIONAL STANDARD ANSI/SCTE 126 2013 Test Method for Distortion of 2-way Amplifiers Caused by Insufficient Isolation of Built in Diplex Filter
A Guide to Calibrating Your Spectrum Analyzer
 A Guide to Calibrating Your Application Note Introduction As a technician or engineer who works with electronics, you rely on your spectrum analyzer to verify that the devices you design, manufacture,
A Guide to Calibrating Your Application Note Introduction As a technician or engineer who works with electronics, you rely on your spectrum analyzer to verify that the devices you design, manufacture,
Keysight MOI for MIPI D-PHY Conformance Tests Revision Oct, 2014
 Revision 1.10 10-Oct, 2014 Keysight Method of Implementation (MOI) for MIPI D-PHY Conformance Tests Using Keysight E5071C ENA Network Analyzer Option TDR 1 Table of Contents 1. Modification Record... 4
Revision 1.10 10-Oct, 2014 Keysight Method of Implementation (MOI) for MIPI D-PHY Conformance Tests Using Keysight E5071C ENA Network Analyzer Option TDR 1 Table of Contents 1. Modification Record... 4
CX380X Advanced Spectrum and Burst QAM Analyzer
 Advanced Spectrum and Burst QAM Analyzer Preventative Network Monitoring With VeEX s VeSion system, the advanced Spectrum Analyzer and Bursty Demodulator captures rogue cable modems and provides proactive
Advanced Spectrum and Burst QAM Analyzer Preventative Network Monitoring With VeEX s VeSion system, the advanced Spectrum Analyzer and Bursty Demodulator captures rogue cable modems and provides proactive
Agilent MOI for MIPI D-PHY Conformance Tests Revision 1.00 Dec-1, 2011
 Revision 1.00 Dec-1, 2011 Agilent Method of Implementation (MOI) for MIPI D-PHY Conformance Tests Using Agilent E5071C ENA Network Analyzer Option TDR 1 Table of Contents 1. Modification Record... 4 2.
Revision 1.00 Dec-1, 2011 Agilent Method of Implementation (MOI) for MIPI D-PHY Conformance Tests Using Agilent E5071C ENA Network Analyzer Option TDR 1 Table of Contents 1. Modification Record... 4 2.
HST-3000 TDR. What is a TDR? JDSU s HST-3000 TDR. Application Note
 Application Note HST-3000 TDR What is a TDR? A TDR is used to identify bridged taps, wet sections, load coils, shorts, opens, and splices on copper cabling. Functioning much like sonar on a submarine,
Application Note HST-3000 TDR What is a TDR? A TDR is used to identify bridged taps, wet sections, load coils, shorts, opens, and splices on copper cabling. Functioning much like sonar on a submarine,
HPQI-2 QAM Pilot Generator Users Guide
 HPQI-2 QAM Pilot Generator Users Guide Document No. 201903081006 Revision 0 3/29/2019 This document details how to setup and configure the Arcom Digital HPQI-2 Headend QAM Pilot Generator Table of Contents
HPQI-2 QAM Pilot Generator Users Guide Document No. 201903081006 Revision 0 3/29/2019 This document details how to setup and configure the Arcom Digital HPQI-2 Headend QAM Pilot Generator Table of Contents
Quick Start Guide for the PULSE PROFILING APPLICATION
 Quick Start Guide for the PULSE PROFILING APPLICATION MODEL LB480A Revision: Preliminary 02/05/09 1 1. Introduction This document provides information to install and quickly start using your PowerSensor+.
Quick Start Guide for the PULSE PROFILING APPLICATION MODEL LB480A Revision: Preliminary 02/05/09 1 1. Introduction This document provides information to install and quickly start using your PowerSensor+.
Understanding and Troubleshooting Linear Distortions: Micro-reflections, Amplitude Ripple/Tilt and Group Delay
 Understanding and Troubleshooting Linear Distortions: Micro-reflections, Amplitude Ripple/Tilt and Group Delay RON HRANAC 1 A Clean Upstream: Or Is It? Graphic courtesy of Sunrise Telecom 2 Transmission
Understanding and Troubleshooting Linear Distortions: Micro-reflections, Amplitude Ripple/Tilt and Group Delay RON HRANAC 1 A Clean Upstream: Or Is It? Graphic courtesy of Sunrise Telecom 2 Transmission
Complimentary Reference Material
 Complimentary Reference Material This PDF has been made available as a complimentary service for you to assist in evaluating this model for your testing requirements. TMG offers a wide range of test equipment
Complimentary Reference Material This PDF has been made available as a complimentary service for you to assist in evaluating this model for your testing requirements. TMG offers a wide range of test equipment
DXXX Series Servo Programming...9 Introduction...9 Connections HSB-9XXX Series Servo Programming...19 Introduction...19 Connections...
 DPC-11 Operation Manual Table of Contents Section 1 Introduction...2 Section 2 Installation...4 Software Installation...4 Driver Installastion...7 Section 3 Operation...9 D Series Servo Programming...9
DPC-11 Operation Manual Table of Contents Section 1 Introduction...2 Section 2 Installation...4 Software Installation...4 Driver Installastion...7 Section 3 Operation...9 D Series Servo Programming...9
PXA Configuration. Frequency range
 Keysight Technologies Making Wideband Measurements Using the Keysight PXA Signal Analyzer as a Down Converter with Infiniium Oscilloscopes and 89600 VSA Software Application Note Introduction Many applications
Keysight Technologies Making Wideband Measurements Using the Keysight PXA Signal Analyzer as a Down Converter with Infiniium Oscilloscopes and 89600 VSA Software Application Note Introduction Many applications
Configuration of PNA-X, NVNA and X parameters
 Configuration of PNA-X, NVNA and X parameters VNA 1. S-Parameter Measurements 2. Harmonic Measurements NVNA 3. X-Parameter Measurements Introducing the PNA-X 50 GHz 43.5 GHz 26.5 GHz 13.5 GHz PNA-X Agilent
Configuration of PNA-X, NVNA and X parameters VNA 1. S-Parameter Measurements 2. Harmonic Measurements NVNA 3. X-Parameter Measurements Introducing the PNA-X 50 GHz 43.5 GHz 26.5 GHz 13.5 GHz PNA-X Agilent
RigExpert AA-170 Antenna Analyzer (0.1 to 170 MHz) User s manual
 RigExpert AA-170 Antenna Analyzer (0.1 to 170 MHz) User s manual Table of contents 1. Description... 3 2. Specifications... 4 3. Precautions... 5 4. Operation... 6 4.1. Preparation for use... 6 4.2. Turning
RigExpert AA-170 Antenna Analyzer (0.1 to 170 MHz) User s manual Table of contents 1. Description... 3 2. Specifications... 4 3. Precautions... 5 4. Operation... 6 4.1. Preparation for use... 6 4.2. Turning
Agilent FieldFox RF Analyzer N9912A
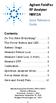 Agilent FieldFox RF Analyzer N9912A Quick Reference Guide Contents Do You Have Everything?... 2 The Power Button and LED... 2 Battery Usage... 3 Measure Return Loss... 4 Measure Cable Loss (1-Port)...
Agilent FieldFox RF Analyzer N9912A Quick Reference Guide Contents Do You Have Everything?... 2 The Power Button and LED... 2 Battery Usage... 3 Measure Return Loss... 4 Measure Cable Loss (1-Port)...
EOS 80D (W) Wireless Function Instruction Manual ENGLISH INSTRUCTION MANUAL
 EOS 80D (W) Wireless Function Instruction Manual ENGLISH INSTRUCTION MANUAL Introduction What You Can Do Using the Wireless Functions This camera s wireless functions let you perform a range of tasks wirelessly,
EOS 80D (W) Wireless Function Instruction Manual ENGLISH INSTRUCTION MANUAL Introduction What You Can Do Using the Wireless Functions This camera s wireless functions let you perform a range of tasks wirelessly,
DSA-815 Demo Guide. Solution: The DSA 800 series of spectrum analyzers are packed with features.
 FAQ Instrument Solution FAQ Solution Title DSA-815 Demo Guide Date:08.29.2012 Solution: The DSA 800 series of spectrum analyzers are packed with features. Spectrum analyzers are similar to oscilloscopes..
FAQ Instrument Solution FAQ Solution Title DSA-815 Demo Guide Date:08.29.2012 Solution: The DSA 800 series of spectrum analyzers are packed with features. Spectrum analyzers are similar to oscilloscopes..
TPNA Trilithic TPNA-1000 Specs Provided by Overview. Testing Features. Triple Play Network Analyzer
 Trilithic TPNA-1000 Specs Provided by www.aaatesters.com TPNA-1000 Triple Play Network Analyzer Increase Technician Productivity and Efficiency Comprehensive Installation & Service Test Capability Cost-Effective
Trilithic TPNA-1000 Specs Provided by www.aaatesters.com TPNA-1000 Triple Play Network Analyzer Increase Technician Productivity and Efficiency Comprehensive Installation & Service Test Capability Cost-Effective
Cisco GainMaker High Output High Gain Balanced Triple 1 GHz System Amplifier 5-85/ MHz
 Data Sheet Cisco GainMaker High Output High Gain Balanced Triple 1 GHz System Amplifier 5-85/102-1002 MHz Consumer bandwidth demand continues to grow at a rapid rate every year. As a result, cable operators
Data Sheet Cisco GainMaker High Output High Gain Balanced Triple 1 GHz System Amplifier 5-85/102-1002 MHz Consumer bandwidth demand continues to grow at a rapid rate every year. As a result, cable operators
Power Meter. Measurement Guide. for Anritsu RF and Microwave Handheld Instruments BTS Master Site Master Spectrum Master Cell Master
 Measurement Guide Power Meter for Anritsu RF and Microwave Handheld Instruments BTS Master Site Master Spectrum Master Cell Master Power Meter Option 29 High Accuracy Power Meter Option 19 Inline Peak
Measurement Guide Power Meter for Anritsu RF and Microwave Handheld Instruments BTS Master Site Master Spectrum Master Cell Master Power Meter Option 29 High Accuracy Power Meter Option 19 Inline Peak
with innovative technology to keep you a step ahead Tailored to Simplify Installation and Troubleshooting of RF Signals
 Tailored to Simplify Installation and Troubleshooting of RF Signals 1.25 GHz RF Measurement Range with Channel Plan Auto Discovery Intuitive, Color Touchscreen with Simple Pass/Fail Indicators Reduces
Tailored to Simplify Installation and Troubleshooting of RF Signals 1.25 GHz RF Measurement Range with Channel Plan Auto Discovery Intuitive, Color Touchscreen with Simple Pass/Fail Indicators Reduces
Methodology for Localizing Additive Upstream Impairments on CATV Networks
 60288 INVENTION DISCLOSURE 1. Invention Title. Methodology for Localizing Additive Upstream Impairments on CATV Networks 2. Invention Summary. This invention disclosure, defines a methodology to localize
60288 INVENTION DISCLOSURE 1. Invention Title. Methodology for Localizing Additive Upstream Impairments on CATV Networks 2. Invention Summary. This invention disclosure, defines a methodology to localize
PORTABLE SPECTRUM ANALYZER WITH BUILT-IN SIGNAL GENERATOR. Arinst SSA-TG R2
 SCIENTIFIC AND PRODUCTION COMPANY PORTABLE SPECTRUM ANALYZER WITH BUILT-IN SIGNAL GENERATOR Arinst SSA-TG R2 USER MANUAL Article 1484 CONTENT 1. PURPOSE...... 3 2. SPECIFICATIONS... 3 3. COMPLETENESS.....
SCIENTIFIC AND PRODUCTION COMPANY PORTABLE SPECTRUM ANALYZER WITH BUILT-IN SIGNAL GENERATOR Arinst SSA-TG R2 USER MANUAL Article 1484 CONTENT 1. PURPOSE...... 3 2. SPECIFICATIONS... 3 3. COMPLETENESS.....
HP 16533A 1-GSa/s and HP 16534A 2-GSa/s Digitizing Oscilloscope
 User s Reference Publication Number 16534-97009 February 1999 For Safety Information, Warranties, and Regulatory Information, see the pages behind the Index Copyright Hewlett-Packard Company 1991 1999
User s Reference Publication Number 16534-97009 February 1999 For Safety Information, Warranties, and Regulatory Information, see the pages behind the Index Copyright Hewlett-Packard Company 1991 1999
PN9000 PULSED CARRIER MEASUREMENTS
 The specialist of Phase noise Measurements PN9000 PULSED CARRIER MEASUREMENTS Carrier frequency: 2.7 GHz - PRF: 5 khz Duty cycle: 1% Page 1 / 12 Introduction When measuring a pulse modulated signal the
The specialist of Phase noise Measurements PN9000 PULSED CARRIER MEASUREMENTS Carrier frequency: 2.7 GHz - PRF: 5 khz Duty cycle: 1% Page 1 / 12 Introduction When measuring a pulse modulated signal the
P a g e 1 ST985. TDR Cable Analyzer Instruction Manual. Analog Arts Inc.
 P a g e 1 ST985 TDR Cable Analyzer Instruction Manual Analog Arts Inc. www.analogarts.com P a g e 2 Contents Software Installation... 4 Specifications... 4 Handling Precautions... 4 Operation Instruction...
P a g e 1 ST985 TDR Cable Analyzer Instruction Manual Analog Arts Inc. www.analogarts.com P a g e 2 Contents Software Installation... 4 Specifications... 4 Handling Precautions... 4 Operation Instruction...
Frequency Division Multiplexing and Headend Combining Techniques
 Frequency Division Multiplexing and Headend Combining Techniques In the 3 rd quarter technical report for 2010, I mentioned that the next subject would be wireless link calculations and measurements; however,
Frequency Division Multiplexing and Headend Combining Techniques In the 3 rd quarter technical report for 2010, I mentioned that the next subject would be wireless link calculations and measurements; however,
SmartScan. Application Note. Intelligent Frequency Response and Limits in Plant Distribution. VIAVI Solutions
 Application Note SmartScan Intelligent Frequency Response and Limits in Plant Distribution VIAVI Solutions As signals travel through the coaxial cable network they are attenuated more at higher frequencies.
Application Note SmartScan Intelligent Frequency Response and Limits in Plant Distribution VIAVI Solutions As signals travel through the coaxial cable network they are attenuated more at higher frequencies.
Using Frequency Diversity to Improve Measurement Speed Roger Dygert MI Technologies, 1125 Satellite Blvd., Suite 100 Suwanee, GA 30024
 Using Frequency Diversity to Improve Measurement Speed Roger Dygert MI Technologies, 1125 Satellite Blvd., Suite 1 Suwanee, GA 324 ABSTRACT Conventional antenna measurement systems use a multiplexer or
Using Frequency Diversity to Improve Measurement Speed Roger Dygert MI Technologies, 1125 Satellite Blvd., Suite 1 Suwanee, GA 324 ABSTRACT Conventional antenna measurement systems use a multiplexer or
Agilent MOI for MIPI M-PHY Conformance Tests Revision Mar 2014
 Revision 1.10 20 Mar 2014 Agilent Method of Implementation (MOI) for MIPI M-PHY Conformance Tests Using Agilent E5071C ENA Network Analyzer Option TDR 1 Table of Contents 1. Modification Record... 4 2.
Revision 1.10 20 Mar 2014 Agilent Method of Implementation (MOI) for MIPI M-PHY Conformance Tests Using Agilent E5071C ENA Network Analyzer Option TDR 1 Table of Contents 1. Modification Record... 4 2.
Broadband System - J
 Broadband System - J Satellites are spaced every 2nd degrees above earth "C" Band Toward satellite 6.0 GHz Toward earth 4.0 GHz "L" Band Toward satellite 14.0 GHz Toward earth 12.0 GHz TV TRANSMITTER Headend
Broadband System - J Satellites are spaced every 2nd degrees above earth "C" Band Toward satellite 6.0 GHz Toward earth 4.0 GHz "L" Band Toward satellite 14.0 GHz Toward earth 12.0 GHz TV TRANSMITTER Headend
CM3000 Series Sweep System, Spectrum and DOCSIS 3.0 Cable Modem Network Analyzer
 Sweep System, Spectrum and DOCSIS 3.0 Cable Modem Network Analyzer With an intuitive user interface, VGA color touch screen and Windows CE operating system combined with a comprehensive measurement suite
Sweep System, Spectrum and DOCSIS 3.0 Cable Modem Network Analyzer With an intuitive user interface, VGA color touch screen and Windows CE operating system combined with a comprehensive measurement suite
External Source Control
 External Source Control X-Series Signal Analyzers Option ESC DEMO GUIDE Introduction External source control for X-Series signal analyzers (Option ESC) allows the Keysight PXA, MXA, EXA, and CXA to control
External Source Control X-Series Signal Analyzers Option ESC DEMO GUIDE Introduction External source control for X-Series signal analyzers (Option ESC) allows the Keysight PXA, MXA, EXA, and CXA to control
860 DSPi Multifunction Digital Analyzer
 Trilithic 860 DSPi Specs Provided by www.aaatesters.com Optional Embedded CableLabs Certified DOCSIS 3.0 Modem DSP Technology Allows for Quick, Accurate Measurements Versatile Capabilities from Triple
Trilithic 860 DSPi Specs Provided by www.aaatesters.com Optional Embedded CableLabs Certified DOCSIS 3.0 Modem DSP Technology Allows for Quick, Accurate Measurements Versatile Capabilities from Triple
JD723A/JD724B/JD726A Cable and Antenna Analyzers
 COMMUNICATIONS TEST & MEASUREMENT SOLUTIONS JD723A/JD724B/JD726A Cable and Antenna Analyzers Key Features Portable and lightweight handheld instrument. Built in wireless frequency bands as well as the
COMMUNICATIONS TEST & MEASUREMENT SOLUTIONS JD723A/JD724B/JD726A Cable and Antenna Analyzers Key Features Portable and lightweight handheld instrument. Built in wireless frequency bands as well as the
UPSTREAM CHALLENGES WITH DOCSIS 3.1
 UPSTREAM CHALLENGES WITH DOCSIS 3.1 White Paper By Jan Ariesen Chief Technology Officer 24th August 2017 Aug/2017 Contents 1.0 Introduction... 1 2. Passive intermodulation (PIM) in in-home splitters...
UPSTREAM CHALLENGES WITH DOCSIS 3.1 White Paper By Jan Ariesen Chief Technology Officer 24th August 2017 Aug/2017 Contents 1.0 Introduction... 1 2. Passive intermodulation (PIM) in in-home splitters...
Swept Return Loss & VSWR Antenna Measurements using the Eagle Technologies RF Bridge
 Swept Return Loss & VSWR Antenna Measurements using the Eagle Technologies RF Bridge April, 2015 Page 1 of 7 Introduction Return loss and VSWR are a measure of the magnitude of a transmitted RF Signal
Swept Return Loss & VSWR Antenna Measurements using the Eagle Technologies RF Bridge April, 2015 Page 1 of 7 Introduction Return loss and VSWR are a measure of the magnitude of a transmitted RF Signal
Suitable firmware can be found on Anritsu's web site under the instrument library listings.
 General Caution Please use a USB Memory Stick for firmware updates. Suitable firmware can be found on Anritsu's web site under the instrument library listings. If your existing firmware is older than v1.19,
General Caution Please use a USB Memory Stick for firmware updates. Suitable firmware can be found on Anritsu's web site under the instrument library listings. If your existing firmware is older than v1.19,
Application Note. Measuring distortion and Un-equalized MER
 Application Note Measuring distortion and Un-equalized MER The Verification Experts Background Modern Cable Modems, Set-top-boxes and Cable Modem Termination Systems (CMTS) use advanced Adaptive Equalizer
Application Note Measuring distortion and Un-equalized MER The Verification Experts Background Modern Cable Modems, Set-top-boxes and Cable Modem Termination Systems (CMTS) use advanced Adaptive Equalizer
Upstream Challenges With DOCSIS 3.1
 Upstream Challenges With DOCSIS 3.1 White Paper A Technical Paper prepared for SCTE/ISBE by Jan Ariesen Chief Technology Officer Technetix Inc 2017 SCTE-ISBE and NCTA. All rights reserved. Title Table
Upstream Challenges With DOCSIS 3.1 White Paper A Technical Paper prepared for SCTE/ISBE by Jan Ariesen Chief Technology Officer Technetix Inc 2017 SCTE-ISBE and NCTA. All rights reserved. Title Table
Application Note: Swept Return Loss & VSWR Antenna Measurements using the Eagle Technologies RF Bridge
 : Swept Return Loss & VSWR Antenna Measurements using the Eagle Technologies RF Bridge FCT-1008A Introduction Return loss and VSWR are a measure of the magnitude of a transmitted RF Signal in relation
: Swept Return Loss & VSWR Antenna Measurements using the Eagle Technologies RF Bridge FCT-1008A Introduction Return loss and VSWR are a measure of the magnitude of a transmitted RF Signal in relation
Vector Impedance Antenna Analyzer. User s Manual. Revision Updated to Firmware Version
 Vector Impedance Antenna Analyzer User s Manual Revision 1.2.8 Updated to Firmware Version 0.8.6.15 This document is licensed under a Creative Commons Attribution-NonCommercial-ShareAlike 3.0 Unported
Vector Impedance Antenna Analyzer User s Manual Revision 1.2.8 Updated to Firmware Version 0.8.6.15 This document is licensed under a Creative Commons Attribution-NonCommercial-ShareAlike 3.0 Unported
Application Note #60 Harmonic Measurement for IEC And other Radiated Immunity Standards
 Application Note #60 Harmonic Measurement for IEC 61000-4-3 And other Radiated Immunity Standards By: Applications Engineering In the rush to complete RF immunity testing on schedule, it is not all that
Application Note #60 Harmonic Measurement for IEC 61000-4-3 And other Radiated Immunity Standards By: Applications Engineering In the rush to complete RF immunity testing on schedule, it is not all that
DMR Application Note Testing MOTOTRBO Radios On the R8000 Communications System Analyzer
 DMR Application Note Testing MOTOTRBO Radios On the R8000 Communications System Analyzer April 2 nd, 2015 MOTOTRBO Professional Digital Two-Way Radio System Motorola and MOTOTRBO is registered in the U.S.
DMR Application Note Testing MOTOTRBO Radios On the R8000 Communications System Analyzer April 2 nd, 2015 MOTOTRBO Professional Digital Two-Way Radio System Motorola and MOTOTRBO is registered in the U.S.
Model 6940 Collector/Terminator Three Port Unbalanced Optoelectronic Node 870 MHz with 65/86 MHz Split
 Optoelectronics Model 6940 Collector/Terminator Three ort Unbalanced Optoelectronic Node 870 MHz with 65/86 MHz Split Description The Model 6940 Collector/Terminator Node is a three port unbalanced node
Optoelectronics Model 6940 Collector/Terminator Three ort Unbalanced Optoelectronic Node 870 MHz with 65/86 MHz Split Description The Model 6940 Collector/Terminator Node is a three port unbalanced node
Cable and Antenna Analyzer
 Measurement Guide Cable and Antenna Analyzer for Anritsu s RF and Microwave Handheld Instruments BTS Master Anritsu Company 490 Jarvis Drive Morgan Hill, CA 95037-2809 USA http://www.anritsu.com Part Number:
Measurement Guide Cable and Antenna Analyzer for Anritsu s RF and Microwave Handheld Instruments BTS Master Anritsu Company 490 Jarvis Drive Morgan Hill, CA 95037-2809 USA http://www.anritsu.com Part Number:
Agilent Technologies PSA Series Spectrum Analyzers Test and Adjustment Software
 Test System Overview Agilent Technologies PSA Series Spectrum Analyzers Test and Adjustment Software Test System Overview The Agilent Technologies test system is designed to verify the performance of the
Test System Overview Agilent Technologies PSA Series Spectrum Analyzers Test and Adjustment Software Test System Overview The Agilent Technologies test system is designed to verify the performance of the
750 MHz Magnamax series
 750 MHz Magnamax series MLE3007RMLE Magnamax Line Extender (Legacy RMLE style) Description: The 750 MHz Magnamax series broadband line extender is essentially a drop-in-upgrade module that allows the customer
750 MHz Magnamax series MLE3007RMLE Magnamax Line Extender (Legacy RMLE style) Description: The 750 MHz Magnamax series broadband line extender is essentially a drop-in-upgrade module that allows the customer
Obtaining Flat Test Port Power with the Agilent 8360 s User Flatness Correction Feature. Product Note
 Obtaining Flat Test Port Power with the Agilent 8360 s User Flatness Correction Feature Product Note 8360-2 Introduction The 8360 series synthesized sweepers provide extremely flat power at your test port,
Obtaining Flat Test Port Power with the Agilent 8360 s User Flatness Correction Feature Product Note 8360-2 Introduction The 8360 series synthesized sweepers provide extremely flat power at your test port,
CT-2 and CT-3 Channel Taggers OPERATION MANUAL
 CT-2 and CT-3 Channel Taggers OPERATION MANUAL Trilithic Company Profile Trilithic is a privately held manufacturer founded in 1986 as an engineering and assembly company that built and designed customer-directed
CT-2 and CT-3 Channel Taggers OPERATION MANUAL Trilithic Company Profile Trilithic is a privately held manufacturer founded in 1986 as an engineering and assembly company that built and designed customer-directed
RMS Communications TECHNICAL BRIEF
 TECHNICAL BRIEF BROADBAND CATV Coaxial Network Demands Today: Introducing Intermodulation: Its Role in Cable Modem and Reverse Path Operation RF Products Division A History of CATV Coaxial Network Design:
TECHNICAL BRIEF BROADBAND CATV Coaxial Network Demands Today: Introducing Intermodulation: Its Role in Cable Modem and Reverse Path Operation RF Products Division A History of CATV Coaxial Network Design:
Application Note: DMR Application Note Testing MOTOTRBO Radios On the Freedom Communications System Analyzer
 : DMR Application Note Testing MOTOTRBO Radios On the Freedom Communications System Analyzer MOTOTRBO Professional Digital Two-Way Radio System Motorola and MOTOTRBO is registered in the U.S. Patent and
: DMR Application Note Testing MOTOTRBO Radios On the Freedom Communications System Analyzer MOTOTRBO Professional Digital Two-Way Radio System Motorola and MOTOTRBO is registered in the U.S. Patent and
ENGINEERING COMMITTEE Interface Practices Subcommittee AMERICAN NATIONAL STANDARD ANSI/SCTE
 ENGINEERING COMMITTEE Interface Practices Subcommittee AMERICAN NATIONAL STANDARD ANSI/SCTE 82 2012 Test Method for Low Frequency and Spurious Disturbances NOTICE The Society of Cable Telecommunications
ENGINEERING COMMITTEE Interface Practices Subcommittee AMERICAN NATIONAL STANDARD ANSI/SCTE 82 2012 Test Method for Low Frequency and Spurious Disturbances NOTICE The Society of Cable Telecommunications
APX Mobile and Portable Automated Test and Alignment
 APX Mobile and Portable Automated Test and Alignment Software Updates First things first! Be sure to check that you are running the latest software versions for the 8800SX and its applications. Visit the
APX Mobile and Portable Automated Test and Alignment Software Updates First things first! Be sure to check that you are running the latest software versions for the 8800SX and its applications. Visit the
INSTALLATION MANUAL. CTA-30RK-550 Rack Mount Distribution Amplifier
 INSTALLATION MANUAL CTA-30RK-550 Rack Mount Distribution Amplifier 1 PACKAGE CONTENTS This package contains: One CTA-30RK-550 Rack Mount Distribution Amplifier One CTA-30RK-550 instruction manual PRODUCT
INSTALLATION MANUAL CTA-30RK-550 Rack Mount Distribution Amplifier 1 PACKAGE CONTENTS This package contains: One CTA-30RK-550 Rack Mount Distribution Amplifier One CTA-30RK-550 instruction manual PRODUCT
CM3000. Key FEATURES OPTIONAL FEATURES. SLM, Spectrum and DOCSIS 3.0 Cable Modem Network Analyzer Data Sheet.
 SUNRISE TELECOM CM3000 SLM, Spectrum and DOCSIS 3.0 Cable Modem Network Analyzer Data Sheet Sunrise Telecom s new Cable Modem Network and Spectrum Analyzer is the latest addition to our installation, service
SUNRISE TELECOM CM3000 SLM, Spectrum and DOCSIS 3.0 Cable Modem Network Analyzer Data Sheet Sunrise Telecom s new Cable Modem Network and Spectrum Analyzer is the latest addition to our installation, service
Keysight Technologies 8 Hints for Making Better Measurements Using RF Signal Generators. Application Note
 Keysight Technologies 8 Hints for Making Better Measurements Using RF Signal Generators Application Note 02 Keysight 8 Hints for Making Better Measurements Using RF Signal Generators - Application Note
Keysight Technologies 8 Hints for Making Better Measurements Using RF Signal Generators Application Note 02 Keysight 8 Hints for Making Better Measurements Using RF Signal Generators - Application Note
Site Master S331P. User Guide
 User Guide Site Master S331P Ultraportable Cable and Antenna Analyzer Featuring Classic and Advanced Modes 150 khz to 4 GHz (S331P-0704 Option) 150 khz to 6 GHz (S331P-0706 Option) Anritsu Company 490
User Guide Site Master S331P Ultraportable Cable and Antenna Analyzer Featuring Classic and Advanced Modes 150 khz to 4 GHz (S331P-0704 Option) 150 khz to 6 GHz (S331P-0706 Option) Anritsu Company 490
UCE-DSO210 DIGITAL OSCILLOSCOPE USER MANUAL. FATIH GENÇ UCORE ELECTRONICS REV1
 UCE-DSO210 DIGITAL OSCILLOSCOPE USER MANUAL FATIH GENÇ UCORE ELECTRONICS www.ucore-electronics.com 2017 - REV1 Contents 1. Introduction... 2 2. Turn on or turn off... 3 3. Oscilloscope Mode... 3 3.1. Display
UCE-DSO210 DIGITAL OSCILLOSCOPE USER MANUAL FATIH GENÇ UCORE ELECTRONICS www.ucore-electronics.com 2017 - REV1 Contents 1. Introduction... 2 2. Turn on or turn off... 3 3. Oscilloscope Mode... 3 3.1. Display
USER MANUAL
 www.metrovna.com USER MANUAL SUMMARY Thank you for purchasing the MetroVNA PRO Touch. Hope you enjoy this instrument to its best and recommend reading the below sections before operation. PRECAUTIONS...
www.metrovna.com USER MANUAL SUMMARY Thank you for purchasing the MetroVNA PRO Touch. Hope you enjoy this instrument to its best and recommend reading the below sections before operation. PRECAUTIONS...
Frequency and Time Domain Representation of Sinusoidal Signals
 Frequency and Time Domain Representation of Sinusoidal Signals By: Larry Dunleavy Wireless and Microwave Instruments University of South Florida Objectives 1. To review representations of sinusoidal signals
Frequency and Time Domain Representation of Sinusoidal Signals By: Larry Dunleavy Wireless and Microwave Instruments University of South Florida Objectives 1. To review representations of sinusoidal signals
Evaluation of Filter and Amplifier Transmission Characteristics
 Product Introduction Evaluation of Filter and Amplifier Transmission Characteristics - Internal Signal Generator Control Function Option (Functions equivalent to tracking generator) Signal Analyzer MS2830A
Product Introduction Evaluation of Filter and Amplifier Transmission Characteristics - Internal Signal Generator Control Function Option (Functions equivalent to tracking generator) Signal Analyzer MS2830A
RD1000 Ground Probing Radar
 RD1000 Ground Probing Radar CONTENTS Product Introduction Product Features Competitor Analysis Customers Models, Pricing & Availability Promotional Material Practical Demonstration What to do now Summary
RD1000 Ground Probing Radar CONTENTS Product Introduction Product Features Competitor Analysis Customers Models, Pricing & Availability Promotional Material Practical Demonstration What to do now Summary
Diamond Line Type 1 and Type 2 Amplifiers
 TM Diamond Line Type 1 and Type 2 Amplifiers Reference & Installation Manual Part Number: 2244001 Rev. D 06/03 Diamond Line Series Type 1 and Type 2 Amplifiers Reference and Installation Manual 2244001
TM Diamond Line Type 1 and Type 2 Amplifiers Reference & Installation Manual Part Number: 2244001 Rev. D 06/03 Diamond Line Series Type 1 and Type 2 Amplifiers Reference and Installation Manual 2244001
ENGINEERING COMMITTEE Interface Practices Subcommittee AMERICAN NATIONAL STANDARD
 ENGINEERING COMMITTEE Interface Practices Subcommittee AMERICAN NATIONAL STANDARD ANSI/SCTE 48-2 2008 Test Procedure for Measuring Relative Shielding Properties of Active and Passive Coaxial Cable Devices
ENGINEERING COMMITTEE Interface Practices Subcommittee AMERICAN NATIONAL STANDARD ANSI/SCTE 48-2 2008 Test Procedure for Measuring Relative Shielding Properties of Active and Passive Coaxial Cable Devices
ADI-100 Interrupter. Operator s Manual. 526 S. Seminole Bartlesville, OK /
 ADI-100 Interrupter Operator s Manual 526 S. Seminole Bartlesville, OK 74003 918/336-1221 www.sescocp.com ADI - 100 Interrupter FEATURES Clock Accuracy 100% during GPS lock Clock Drift 30 µsec per degree
ADI-100 Interrupter Operator s Manual 526 S. Seminole Bartlesville, OK 74003 918/336-1221 www.sescocp.com ADI - 100 Interrupter FEATURES Clock Accuracy 100% during GPS lock Clock Drift 30 µsec per degree
DragonLink Advanced Transmitter
 DragonLink Advanced Transmitter A quick introduction - to a new a world of possibilities October 29, 2015 Written by Dennis Frie Contents 1 Disclaimer and notes for early release 3 2 Introduction 4 3 The
DragonLink Advanced Transmitter A quick introduction - to a new a world of possibilities October 29, 2015 Written by Dennis Frie Contents 1 Disclaimer and notes for early release 3 2 Introduction 4 3 The
Vector Impedance Antenna Analyzer. User s Manual. Revision Updated to Firmware Version 0.10.x
 Vector Impedance Antenna Analyzer User s Manual Revision 1.3.7 Updated to Firmware Version 0.10.x This document is licensed under a Creative Commons Attribution-NonCommercial-ShareAlike 3.0 Unported License.
Vector Impedance Antenna Analyzer User s Manual Revision 1.3.7 Updated to Firmware Version 0.10.x This document is licensed under a Creative Commons Attribution-NonCommercial-ShareAlike 3.0 Unported License.
ACT6000 Advanced Communication Tester
 Research, Development and Production of Telecommunications Measuring Instruments Presents ACT6000 Advanced Communication Tester.what is it? Level Generator Selective Level Meter Spectrum & Network Analyzer
Research, Development and Production of Telecommunications Measuring Instruments Presents ACT6000 Advanced Communication Tester.what is it? Level Generator Selective Level Meter Spectrum & Network Analyzer
Application Series. SunSet xdsl: TDR Testing Techniques for DSL Circuits
 a step ahead Application Series SunSet xdsl: TDR Testing Techniques for DSL Circuits 22 Great Oaks Blvd, San Jose CA 95119 USA ph 1 408 363 8000 fax 1 408 363 8313 info@sunrisetelecom.com www.sunrisetelecom.com
a step ahead Application Series SunSet xdsl: TDR Testing Techniques for DSL Circuits 22 Great Oaks Blvd, San Jose CA 95119 USA ph 1 408 363 8000 fax 1 408 363 8313 info@sunrisetelecom.com www.sunrisetelecom.com
innovative technology to keep you a step ahead Advanced Home Certification Capabilities Simplify Installation and Troubleshooting
 Advanced Home Certification Capabilities Simplify Installation and Troubleshooting Intuitive Color Touch Screen with Simple Pass/Fail Indicators Reduce Installer Entry Errors and Improves Decision Making
Advanced Home Certification Capabilities Simplify Installation and Troubleshooting Intuitive Color Touch Screen with Simple Pass/Fail Indicators Reduce Installer Entry Errors and Improves Decision Making
ECE 4670 Spring 2014 Lab 1 Linear System Characteristics
 ECE 4670 Spring 2014 Lab 1 Linear System Characteristics 1 Linear System Characteristics The first part of this experiment will serve as an introduction to the use of the spectrum analyzer in making absolute
ECE 4670 Spring 2014 Lab 1 Linear System Characteristics 1 Linear System Characteristics The first part of this experiment will serve as an introduction to the use of the spectrum analyzer in making absolute
GainMaker High Output Node 5-40/ MHz
 Optoelectronics GainMaker High Output Node 5-40/52-1002 MHz Description The GainMaker High Output Node is designed to serve as an integral part of today s network architectures, and combines the superior
Optoelectronics GainMaker High Output Node 5-40/52-1002 MHz Description The GainMaker High Output Node is designed to serve as an integral part of today s network architectures, and combines the superior
AC3000 INTELLIGENT BROADBAND AMPLIFIER
 Kari Mäki 24.9.2012 1(7) AC3000 INTELLIGENT BROADBAND AMPLIFIER AC3000, the most advanced amplifier on the market, is the latest leading-edge addition to AC family with extended frequency and gain ranges
Kari Mäki 24.9.2012 1(7) AC3000 INTELLIGENT BROADBAND AMPLIFIER AC3000, the most advanced amplifier on the market, is the latest leading-edge addition to AC family with extended frequency and gain ranges
Keysight MOI for USB Type-C Connectors & Cable Assemblies Compliance Tests (Type-C to Legacy Cable Assemblies)
 Revision 01.00 Nov-24, 2015 Universal Serial Bus Type-C TM Specification Revision 1.1 Keysight Method of Implementation (MOI) for USB Type-C TM Connectors and Cables Assemblies Compliance Tests Using Keysight
Revision 01.00 Nov-24, 2015 Universal Serial Bus Type-C TM Specification Revision 1.1 Keysight Method of Implementation (MOI) for USB Type-C TM Connectors and Cables Assemblies Compliance Tests Using Keysight
Mounting Instruction. Compact Mini EGC Amplifier and Application
 Mounting Instruction Compact Mini EGC Amplifier 93230 and 93240 Application The Compact Mini EGC Amplifier type 93230 and type 93240 has one active output and is mainly used as distribution amplifier.
Mounting Instruction Compact Mini EGC Amplifier 93230 and 93240 Application The Compact Mini EGC Amplifier type 93230 and type 93240 has one active output and is mainly used as distribution amplifier.
Review: The MFJ-225 Graphical Antenna Analyzer Phil Salas AD5X
 Review: The Graphical Antenna Analyzer Phil Salas AD5X The has a back-lit 3 LCD graphic display that simultaneously shows the frequency or swept frequency range, unsigned complex impedance, impedance magnitude,
Review: The Graphical Antenna Analyzer Phil Salas AD5X The has a back-lit 3 LCD graphic display that simultaneously shows the frequency or swept frequency range, unsigned complex impedance, impedance magnitude,
