Quiver User Guide. Xcor-QUG-v /13/12
|
|
|
- Derick Lambert
- 6 years ago
- Views:
Transcription
1 Quiver User Guide Xcor-QUG-v /13/12 This document details the full features and functionality of Quiver. Included is information on the various modes of operation and instruction on how to best connect to devices found within the HFC plant
2 Table of Contents Introduction... 4 Quiver Functional Overview... 4 Navigation Buttons... 5 Inputs and Outputs... 6 Batteries... 6 Startup... 6 Demo Mode... 7 Quiver Set up... 7 Setting Up the Data Carrier Band... 7 Setting operation standards... 9 Setting Up the Data Carrier Frequency... 9 Setting the Node ID Setting the Signal Output Level Quiver Operating Modes CPD Radar Mode CPD Radar Connection Diagrams Amplifier Connection Tap and Splitter Connection End of Line CPD Using CPD Radar in Local View Selecting CPD detection filter bandwidth Selecting noise suppression Using the CPD Marker Option Using the Save Trace Option Saving a Trace Recalling a Trace Clearing Traces Downloading Traces Using CPD Radar in Headend View Calibrator Mode Calibrator Connection Diagrams Nodes Alternative Node Calibration Amplifiers Alternative Amplifier Connection Splitters, Taps Using Calibrator mode Calibrating a Fiber Node Turning Calibrator Output Signal ON and OFF Calibrating a Device Other Than the Fiber Node Spectrum Analyzer Mode Return Spectrum Analyzer Mode
3 3 LNA low noise amplifier Reference level change Scale change Markers Using Max Hold Hold feature Saving a Spectrum Analyzer Trace Forward signal spectrum analyzer Setting Frequency Band (Span) Using Max Hold Option Markers Saving a Spectrum Analyzer Trace Recalling a Spectrum Trace Stop and Run feature SLM function SLM Max Hold Option SLM markers Tilt indication Saving and recalling the SLM trace Leakage Detector Max Hold leak level Saving and recalling the leakage trace i Scout features Ingress search i Scout mode activation LNA for 20dB compensation Ingress detection bandwidth Demodulation in ingress search mode Saving Ingress i Scout demodulation result Trace Recalling i Scout demodulation result Trace Ingress search i Scout mode activation Saving Ingress i Scout demodulation result Trace Recalling i Scout demodulation result Trace Quiver Navigator Navigator activation Map zoom and navigation Hub ID selection Node ID selection Unit ID selection CPD signal time delay rechecking Unit ID info Tolerance adjustment... 71
4 Introduction Quiver is a hand held, state of the art CATV spectrum analyzer with CPD passive radar locator that is part of the Arcom Digital Hunter system. Quiver s primary purpose is to find sources of Common Path Distortion (CPD) within an HFC network. When connected to the network, Quiver displays the time distance to CPD sources. You can then <Enter> the time distances into the Quiver Navigator software, which displays an electronic map of the system and places flags on devices that could possibly be the source of the CPD. There is also the option available where the Quiver contains the actual network map and no laptop is needed for working with the map. Quiver s additional functions include: Calibration allows for quicker and more efficient node scanning. Communications allows the user to view what the headend radar sees; allows the field user to get positive confirmation that a problem has been fixed; provides feedback to the user when the calibration signal is received at the headend. Spectrum analyzer operates as a return path spectrum analyzer and the downstream spectrum analyzer The Navigator the simplified network map is used instead of the laptop with the Quiver Navigator program The i-scout demodulator Analog signal leakage detector that works in full band allowing for high frequency leak identification Quiver employs Xcor technology, which requires no dedicated forward of return bandwidth. Quiver Functional Overview Quiver performs several functions that vary depending upon the operating mode you choose. Within each operating mode, various screens will appear in the Quiver display. All the navigation buttons are located on the lower portion of the unit. 4
5 Navigation Buttons Power ON/OFF: To turn the unit on, press for 3 second; to turn the unit off, press and hold for 3 seconds and select Power down option. Select Standby for putting the meter into power saving state with fast launch. To wake up the unit from the Standby, press and hold the power button for 3 seconds. If you hold it too long, the unit will shut down. <ENTER>: Used to confirm changes and to enable some functions. Exit: press to exit the menu item, note some screens require pushing Back soft key instead. Cursors (arrow keys): Used for scrolling the screen and switching between functions. Right below the screen window are four function keys that are related to information displayed on the screen. 5
6 Inputs and Outputs Forward Signal Input: Connects to the forward test port at the amplifier or fiber node, or to one of the outputs of the QTP-20 Test Probe (used at any device that does not have a forward or return test port). separately. Return Signal Input: Serves as an input while in either Spectrum Analyzer or CPD Radar mode; serves as an output for the calibration signal when in Calibrator mode. Battery charger input: Connector dedicated to charging the batteries using either the AC input charger which is supplied with the Quiver, or a car charger that can be purchased Batteries The Quiver s battery pack contains Li-Ion batteries. For safety reasons, only use the supplied battery charger and do not replace the battery pack with any other batteries. Startup To turn on the Quiver, push the Power ON/OFF button and hold for 3 seconds. Once the unit is on, you will see the following product screen: 6
7 Demo Mode In order for a technician to become familiar with the Quiver s operation, we recommend using the Demo Mode before choosing an operating mode. The Demo mode simulates all Quiver features. From the Operation Modes, press the most right soft button located right below the screen to select <Demo Mode>. First you will see the request for confirmation to <Enter> the demo mode and then press <ENTER>: Once you have experimented with Quiver in demo mode, you are ready to set up the Quiver for operation. Quiver Set up Setting Up the Data Carrier Band The Quiver uses an FSK carrier to communicate with headend equipment. Prior to operating the system, you must set the frequency of the data carrier. The FSK carrier is tuned in a relatively small bandwidth, which means that the Quiver is dedicated to one particular headend or hub at a time. Any time you move to another headend or hub, you must go back and change the Data Carrier. 7
8 When starting the Quiver for the first time, the user might have to select the FSK band first. Typically the Quiver will be set in the factory to the required band and FSK data carrier frequency. Note that the frequency band is factory preset with the hardware components and changing the band in the settings will not have any result. If it becomes necessary to verify if the Quiver is set to proper band, that can be done in Settings mode from the Operation Modes, use the Setting soft key: The FSK frequency settings are located in the General settings. To open it, highlight General using the arrow shaped navigation buttons or press digit key 1 and then press <Enter>. Using the, move to the <FSK band> frequency range and use the and to change the digits as shown below. Once you reach the desired frequency band, confirm it by pressing <ENTER>. Note: the selected FSK band must match the internal FSK receiver band. 8
9 Setting operation standards In order to operate properly in the forwards spectrum analyzer and analog leak detector modes this is necessary to set properly the TV standard that is used by the cable plant. From the main Settings menu select Measure menu item and press <Enter>. From the appearing menu select required standard using ^ and v cursor buttons then press <Enter> to confirm selection. Setting Up the Data Carrier Frequency In most situations this operation is done once and will have to be repeated once the FSK carrier frequency has changed or the Quiver is moved to a different hub that is using same FSK band. The Frequency of the FSK receiver is agile in small range and can be changed from the Calibrator menu. To access it open Calibrator item from the Operation Modes screen: Highlight Data carrier menu item and press <Enter> to open the frequency adjustment dialog box: 9
10 In the open window press the Clear all soft button to remove existing setting. Then type the desired frequency digit by digit using the numerical keypad. Should you make an error, you will have to clear all the digits with the Clear all soft button and retype frequency again. Once the frequency is input is correct, press OK soft button to store new data. Setting the Node ID The Node ID setting should always reflect the node you are working from. Always check that the Node ID is set properly, it is critical for viewing data in Headend View and assigning data in Calibrator Mode. Having this data set properly will also result in adding date and time stamps to the screenshots automatically which helps in identifying records. can be read from there as well. Please Note: The Quiver Node ID is different than the node ID written on the node receiver at the headend or hub. The Quiver Navigator software assigns numbers to all nodes in the system based on the system map. Go to the Quiver Navigator node list to view the Node #s. If the Navigator option is installed in the Quiver then the node ID To select Node ID on the Quiver, you must be in Calibrator mode that is accessible from the Operation Modes screen or in Headend view mode of the CPD radar. Use the arrow keys or select from the keypad the menu item Calibrator and press <ENTER>. Next, use key 3 to select <Node ID> as shown below and press <ENTER>. The node ID adjustment dialog box will open: 10
11 In the open window press the Clear all soft button to remove existing setting. Then type the desired node ID digit by digit using the numerical keypad. Should you make an error, you will have to clear all the digits with the Clear all soft button and retype node ID again. Once the data input is correct, press OK soft button to store new Node ID. To set the node ID from the CPD radar mode, select Headend view first and then highlight Node ID and press <Enter> to open the dialog box. Then to change the node ID use Clear all first then type in the node ID using the numerical keypad and confirm selection by pressing <Enter>. Setting the Signal Output Level If you have just set the Node ID, use the to highlight Output Level menu item and press <Enter>: 11
12 The Output level adjustment dialog box will open: Change the Output Signal Level In the open window press the Clear all soft button to remove existing setting. Then type the desired output level value digit by digit using the numerical keypad. Should you make an error, you will have to clear all the digits with the Clear all soft button and retype value again. Once the data input is correct, press OK soft button to store new Output level. Start by setting the output signal at a low level for example 5 dbmv. 12
13 Quiver Operating Modes Now you are ready to begin using the Quiver in one of its operating modes. From the Operation Modes screen you can get to one of the five operating modes: CPD Radar Calibrator Return Spectrum Analyzer Forward Spectrum Analyzer i-scout ID demodulator Analog leakage detector Navigator (network map) Use ^ or v to highlight the desired mode or hit the key that reflects the desired menu item and press <ENTER>. CPD Radar Mode In CPD Radar Mode, Quiver performs its primary function calculating the time distance to CPD sources located downstream of the network connection point. Quiver has the ability to see multiple CPD sources and display each one as a peak on its LCD screen. The user can view all the peaks in the CPD response, which are indicated by markers on the LCD screen. While using CPD radar, you have the option to operate in either local or headend mode. In local mode the distance to the CPD source is displayed as described above. In headend view mode, the Quiver shows the CPD as the distance seen from the fiber node, as measured by the Hunter system at the headend. The radar is equipped with Max Noise Suppression function that helps in revealing the CPD peaks from the higher than average noise floors. The Navigator electronic map (Option) can receive the time delay value directly from the radar such there is no need to retype the data read by the marker. 13
14 CPD Radar Connection Diagrams In order to use CPD Radar Mode, you must establish proper connection to the network devices. The diagrams illustrate the proper CPD/leg Isolation setups to use for the various devices in the network. Node Connection Node Connection Single Output Amp/Fiber Node 14
15 15 Node Connection Isolation at Fiber Node
16 Amplifier Connection Node Connection Isolation at Amplifier 16
17 Tap and Splitter Connection Tap and Splitter Connection Isolation at Tap/Splitter 17
18 End of Line CPD When you get to the last tap at the end of line and suspect that the CPD is coming from a house, you will have to use the Quiver in Headend View. Connect the Quiver Forward Port to the tap and keep disconnecting the houses (tap ports 1-8) one by one while watching the Quiver screen in headend view. If you disconnect a house (tap port) and at the same moment the CPD signal disappears, that house is the CPD source. End of Line CPD 18
19 Using CPD Radar in Local View When you activate CPD Radar Mode from the Operation Modes (by hitting key 1 or highlighting with the cursor buttons and pressing <ENTER>), the default is Local view. The following screen will appear: The Quiver is constantly scanning for CPD sources, and you will see slight changes on the screen as the scanning occurs. To stop the Quiver from scanning, you can press the Stop soft key which will be renamed into Run key. Press the Run soft key when you need it to resume scanning. The Quiver display defaults to the medium Delay Range of 0-25µs. If you want to change the delay range, open menu item Delay scale by hitting key 1 and pressing <Enter>. The dialog box will open where the following settings can be selected with ^ and v cursor keys. Range can be selected as 0-5µs, 0-25 µs, or a maximum of 0-50 µs. Delay Range 0 50 µs and 0-5 µs is shown to the right. 19
20 It is important to note that the time delay span does not changing the instrument resolution of the CPD peak which remains constant. The benefit is that in smaller time delay window the scan is completed much faster than in the full time delay span saving time in the field. Selecting CPD detection filter bandwidth The return signal input filter bandwidth can be changed in order to reduce the influence of CW like carriers in the return path on the radar signal processing circuitry. If they are present within the 8-16 MHz and elevate the noise floor on the radar screen the bandwidth of the radar input filter spectrum can be shift up to reduce their impact. That allows for selection of a more quiet frequency band where processed signals will create more clear CPD peaks. For changing the filter bandwidth set the BPF freq min. and BPF freq. max parameters by selecting menu items 2 or 3 accordingly and pressing <Enter>. The following dialog box will open: Filter band adjustment From the frequency list select desired value and press <Enter> to confirm. Then adjust the other end of the bandpass filter in the same fashion if necessary. It is important to remember that the more narrow the filter is set the lower the detected CPD peak will be and its peak will be slightly wider. Selecting noise suppression For further improvement of noise cancellation it is possible to select High Noise Suppression. In High Noise Suppression mode the radar processes a larger number of signal samples and creates a CPD response based on more information collected during a longer time period. The user will see on the screen the noise floor decreasing after each scan while the CPD peak will remain at the same level. 20
21 To select High Noise Suppression mode highlight menu item Noise Suppression with the cursor buttons or hit 4 on keypad and press <Enter>. Then in the appearing dialog box select High using the ^ or v cursor key and press <Enter> and the screen will look like shown on a picture below: Noise compression settings screen <Enter>ing High suppression mode Please note that now a single scan through the full range of time delay for CPD signals may take long up to 180 seconds. The expanding horizontal blue bar at the top of the screen is indicating the scan progress. If the CPD peak is well visible and identified, there is no reason to wait for the entire scan. To scan again once the first scan is over press Run soft key: 21
22 Using the CPD Marker Option Quiver automatically sets a marker at the maximum level in the CPD signal response. To move marker to a next or previous peak, use the to highlight menu item Marker or hit 5 on keypad and press <Enter> to open the dialog box then use the ^ and v cursor keys select <> item and press <Enter> to confirm: Then use < and > cursor keys to move the marker to the right or to the left of the scale. The actual time delay value of the marker position displays in the upper right corner of the screen. Once you have the time delay value of the marker position (maximum CPD), you will use it to search the system for candidate devices in the Quiver Navigator software or in the Navigator contained within Quiver if option installed. The distance to the CPD source is displayed right below the delay value. Please Note: This distance is calculated using averaged time delay for the cable and does not reflect the data on the system map; it provides an approximate distance in meters and feet. Using the Save Trace Option The Trace option allows you to save screens into the Quiver s memory. The traces then can be viewed on the Quiver screen or downloaded into the PC with help of Q- 22
23 Browser software. The Q-Browser also allows for uploading maps into the Navigator in the meter. Saving a Trace To save a Trace, simply press the Save soft key then respond Yes, and press <ENTER> to store into Quiver s memory. When the save is complete, you will hear an audible signal when sound enabled. Recalling a Trace Saved Traces can be recalled and reviewed. To recall saved Traces from memory, press Trace soft key from the Operation modes screen. 23
24 Accessing saved traces Then highlight required screenshot type on the list, for CPD radar select 1.CPD radar or hit key 1 on the keypad and press <Enter> to open the records list. On the open records list select required record with the cursor keys ^ and v then press <Enter> to open the record. 24
25 Please Note: While viewing a recalled trace, the Marker option is NOT active. Clearing Traces Once you have resolved a CPD issue, you can clear the saved traces from memory. To delete the traces use Q-Browser and the mini USB port on the instrument. Refer to the Q-Browser manual for the feature description. Downloading Traces The traces can be downloaded with the Q-Browser and the mini USB port on the instrument. Refer to the Q-Browser manual for the feature description. Using CPD Radar in Headend View To switch CPD Radar from Local to Headend the instrument must be in the CPD radar mode first. Press the Headend soft key to activate feature that makes the meter display on the screen the actual CPD view from the headend radar. The Local soft key will navigate back to the local radar mode. CPD Radar Mode, <Enter>ing Headend View 25
26 Note #1: you can see in the headend view the CPD only for the node which node ID was set in the Calibrator. Note #2: the headend view is able to show the CPD properly only for the previously calibrated nodes. Tip: to speed up the refresh rate of the headend view make sure the nodes of you interest are selected in the Scan Scheduler with the Xcor Client. Another option is to use the live CPD access in the webview mode on the smartphone. When the Quiver is in Headend view, you will see the Node IDs cycling sequentially on the screen as they are scanned by the Headend Radar. The red vertical bar on the screen during scanning corresponds to the CPD response from the node you selected in <Node ID> setting field in Calibrator mode (see setting Node Number). When Headend Radar receives data for that selected node the Quiver generates an audible signal and the text Scanning node # xxx under the Delay axis graph changes from blue to red. Then the vertical bar changes color to blue when cycling through other nodes. The CPD s time delay signal is shown above the vertical bar on the graph. The value shown is the time distance as calculated from the fiber node the distance between the headend and the node is automatically subtracted. Headend view is useful for quickly checking if a repair was successful, or to check end of line conditions as mentioned above in the CPD Connections section. Calibrator Mode Calibrator mode is used to find the exact time distance to a device from the headend. Quiver does this by simulating a small source of CPD that the headend recognizes as originating from Quiver. At the headend, the calibration information is 26
27 updated into the Hunter server database, which contains information about every device in the network. This database is exported from Hunter to the Quiver Navigator software along with the electronic system map. Although all devices in the network can be calibrated, we recommend only calibrating the fiber nodes. Node calibration is necessary for proper operation in the headend view mode and is required in order to optimize scanning time for each node. When nodes are calibrated, the scanning rate increases. This is not so important for low node count hubs, but for larger systems it is of benefit. Calibrator Connection Diagrams Nodes Caution You cannot put power through a device Node Calibration 27
28 Alternative Node Calibration With this connection multiple calibrator signals are present due to poor return loss of the components and signal reflections. To eliminate this problem, we recommend using internal test ports when calibrating the fiber node. Alternate Node Calibration 28
29 Amplifiers Amplifier Calibration 29
30 Alternative Amplifier Connection With this connection multiple calibrator signals are present due to poor return loss of the components between the amplifiers. If this occurs, remember to use the strongest peak as a calibrator signal when choosing signals for validating calibration data in the database. Alternate Amplifier Calibration 30
31 Splitters, Taps Tap/Splitter Calibration Using Calibrator mode To activate the Calibrator Mode, go to the Operation Modes and use the cursor buttons to < to highlight <Calibrator> or hit 4 on the keypad then press <ENTER>. The following appears on the screen: 31
32 <Enter>ing the Calibrator Mode Calibrating a Fiber Node Before you can calibrate a node, you must make sure that you have set up the Data Carrier, Set the Node ID, and Set the Output Signal Level. See the Start-Up section of this manual before continuing the node calibration process. Please Note: You will need to change Node ID and Output Level at each calibration site. Turning Calibrator Output Signal ON and OFF Once you have set the parameters required for node calibration (Data Carrier, Node Number, and Output Signal Level) you will switch the output signal On so that the Quiver can send its simulated CPD signal to the headend radar. To switch the output signal to On, use the to highlight menu item Start or hit 4 on the numerical keypad then press <ENTER>. 32
33 Use the left most soft key to answer Yes and press <ENTER>. Always make sure you are at the fiber node. At this point, the Quiver uses all the parameters you have <Enter>ed (Data Carrier, Node Number, Output Signal Level) in the Calibration process. Using the Data Carrier, the Quiver sends a signal to the headend radar and waits for a response. During scanning, while waiting for confirmation from the headend, you will see the screen below: Node Scanning Message However, if the Data Carrier frequency was set incorrectly, or if the forward signal connection is bad, or if the forward signal level is too low (less than -5dBmV) the following error message appears on the screen: 33
34 If you receive this error message, first check the connection and then check the Data Carrier, then switch the output signal on to try calibration again. Repeat this process until you the forward signal ok message. When the Headend Radar successfully receives the calibration signal the Quiver receives the confirmation signal and displays the following successful node calibration message: In this case no further action is required. The data is automatically validated in the Hunter database. However, if the Headend Radar scans the fiber node but does not receive the node s calibration signal, the following error message below appears on the screen: Calibration Error Message 34
35 In this situation, first check the connection. If the connection is secure, increase the output signal level in 5dBmV steps until the system shows calibration confirmation screen. Remember to confirm each signal level change with <ENTER> button. Calibrating a Device Other Than the Fiber Node You can connect the Quiver to any device in the network and use Calibrator mode to calibrate the device. Typically you don t need to calibrate every device, but if there is a major inaccuracy in distance you may want to calibrate to correct this error. Even with significant map inaccuracies, the Quiver will be able to located sources of CPD, the process just might take a little longer. It is not recommended that any devices other than Fiber Nodes be calibrated. Calibrating a non-fiber Node device in the network begins the same way as if you were calibrating a Fiber Node first make sure that the Data Carrier, Node Number, and Output Signal are set properly before you switch the Output Signal On. When you see the following screen, you must choose No because you are not at the fiber node. At this point, the Quiver sends a small simulated CPD signal to the headend radar. As with fiber node calibration, an error screen will appear if the signal is not received by the headend radar, or if the output signal level is too low. Refer to the node calibration section above for more information about the possible error screens. After the Quiver receives a calibration signal from the headend radar, the next step is to update this calibration information into the device database at the headend server. This is achieved through the calibration confirmation process using the Xcor Admin program. 35
36 The message indicating that the calibration signal was properly received at the headend appears as follows for non-fiber Node devices: Please Note: You will need to record the device ID of the calibrated device on a piece of paper. The Quiver automatically stores the Calibration Time Stamp information, which must be compared with the time stamps recorded during calibration, which are stored in the Calibrator database and are accessible by the Client. Both the device ID and time stamp will be needed for the calibration confirmation process. Calibrator time stamps can be downloaded over the USB using the Q-Browser program. The saved Calibrator time stamp for calibrating the fiber node will look like the screen below on the left. And the saved time stamp for a non-fiber node device will look like the screen below on the right. Calibrator time stamps can be cleared using the Q-Browser program and USB connection. 36
37 Spectrum Analyzer Mode In this mode the Quiver operates as a high quality return and forward path spectrum analyzer, allowing technicians to check the signals without reaching for another meter. Spectrum Analyzer mode allows you to set the span by changing the start and stop frequencies, and includes a double Max Hold feature that is helpful in comparing spectrum shapes at two sides of a splitter or tap. Two spectrum analyzer modes are available. Return Spectrum Analyzer Mode To activate Return Spectrum Analyzer Mode go to the Operation Modes and use the cursor keys to highlight <Return SA> or hit 4 on the keypad and press <ENTER>. Choose Return Spectrum Analyzer Mode The instrument will turn on the return spectrum analyzer mode and display the parameter settings menu showing the lower part of the settings table. The first settings menu item that defines the spectrum analysis start frequency is hidden due to the screen size. 37
38 To set up Start frequency, highlight the settings menu item <Min frequency> by using the cursor keys or hit 1 on the numerical keypad and press <Enter>. Then in the appearing dialog box type in required frequency using the numerical keypad and press OK soft key. Select Min Frequency Should you make an error typing in the frequency, use Clear all soft key to clear the field and type the frequency again. To set up Stop frequency highlight the settings menu item <Max frequency> by using the cursor keys or hit 2 on the numerical keypad and press <Enter>. Then in the appearing dialog box type in required frequency using the numerical keypad and press OK soft key. Should you make an error typing in the frequency, use Clear all soft key to clear the field and type the frequency again. 38
39 Select Max Frequency LNA low noise amplifier The analyzer has 20dB LNA that can be turned on when watching very low signals. Note: this is very easy to overload the input when the LNA is turned ON. Use it only when you are sure the unit is not overloaded by additional gain. To turn the LNA on press key 3 on the numerical keypad or highlight this menu item with the vertical cursor keys then press <Enter> to open the On/Off submenu: In the submenu, highlight required On or Off state with the vertical cursor keys and confirm selection with <Enter> button. The scale is automatically corrected to actual input gain. 39
40 Always make sure the LNA is Off when watching normal level signals. Reference level change The reference level can be changed to view signal details especially when the scale of 5dB/div is used. The screen can show only five menu items at a time, so to access this setting it is necessary to scroll down to menu item 6 by using the down scroll cursor key or directly pushing number 6 on the numerical keypad: Then press <Enter> to open the reference level submenu. In the submenu highlight required value with the vertical cursor keys then press <Enter> to confirm selection. Scale change The signal level scale is set in default to 10dB/div. It can be changed to 5dB/div. The screen can show only five menu items at a time, So, to access this setting it is necessary to scroll down to menu item number seven or push 6 on the digital keypad. Then press <Enter> to open the Scale submenu: 40
41 The submenu offers two scale/ div settings: 10dB and 5dB. Highlight the desired one and press <Enter> to accept the change. After changing the scale to 5dB/div. it might be necessary to adjust the reference level as well. Markers The analyzer has two markers available. Additionally the instrument shows the difference in frequency and the level indicated by the two markers. That data is available on the upper part of the display as Delta value. To activate the marker, use the cursor keys or hit key 4 or 5 to highlight required <Marker> field and press <ENTER>. Then select desired marker mode using the ^ and v cursor keys. Four marker modes are available. The default mode is Max which means the marker will be put atop of the max signal level frequency. 41
42 The second marker mode is offering free selection of the frequency where the marker is positioned. When the second mode is selected the maker can be navigated with the < and > cursor buttons. The third mode allows for the direct frequency input and selecting with the numerical keypad where exactly the marker should be put. The fourth mode is Marker OFF where the particular marker is deleted from the screen. Using Max Hold The Quiver has two Max Hold functions available. The basic Max Hold operates as a typical spectrum analyzer feature. Additionally the current Max Hold result can be stored on the screen temporarily and with the Hold function another signal source Max Hold can be compared with the previously stored on the same screen offering easy signal comparison. This is very helpful in working with noise and impulse noise when fine details of the spectrum on the two sides of a splitter or tap need to be compared To activate Max Hold hit <Hold Max> soft key. To deactivate Max Hold press <Max Hold Off> soft key: 42
43 Hold feature When the Max Hold is turned on, additional max hold function becomes available. It allows the current max hold pink line to be saved on the screen and the next signal Max Hold to be superimposed on the screen. Then a couple seconds later user can compare it on the same screen with the Max Hold of the signal at another leg of the plant. To turn it on, press the Hold soft key. Once activated, the first Max Hold line turns green and the next signals Max hold line will be pink. This mode is very helpful for finding direction when ingress troubleshooting. Exit the Hold mode by pressing the Off soft key. To the right is a real example of Max Hold and Hold feature: Saving a Spectrum Analyzer Trace To save a Spectrum trace, use the <Save> soft key. Next, press the <Yes> soft key to confirm selection and the screenshot will be saved into the memory. The traces are available for downloading using the USB port and the Q-Browser software. 43
44 Forward signal spectrum analyzer The forward signal spectrum analyzer access is located in the Operation Modes screen. To activate the forward spectrum analyzer, when in the Operation mode, press 3 key on the numerical keypad or highlight menu item 3 with the cursor buttons then hit <Enter>. Spectrum analyzer start screen The screens will show a message asking for verifying connection and showing proper location of the forward signal input. If connections are properly done, press <Enter> to activate the spectrum analyzer. Spectrum analyzer active 44
45 Setting Frequency Band (Span) To set up Start and Stop frequencies highlight <Min frequency or Max frequency> by using cursor keys or hit the required menu item number on the numerical keypad. Hit 1 to highlight start or hit 2 to highlight stop frequency menu item. Then press <Enter> and the frequency value input field will open. Then type in new start frequency value with the numerical keypad and press OK soft key to confirm selected value. The stop frequency of the span is set similarly. 45
46 Using Max Hold Option To activate Max Hold press the < Max Hold on > soft key. To deactivate <Max Hold off> press soft key: Activated Max Hold Feature Markers The spectrum analyzer offers two markers. Each marker can be set to individual frequency. To activate marker highlight the required marker with the cursor buttons or press its number on the numerical keypad. Then press <Enter> button to open the marker options: 46
47 The marker options offer the following market types: Max signal marker where the marker will be put automatically atop of the strongest peak marker where the marker can be moved manually with the horizontal cursor keys Fixed frequency marked where the user types in with the numerical keypad the exact frequency which will be marked Off where the marker is deactivated To select required marker type, highlight it on the menu using the vertical cursor buttons and press <Enter> button. Saving a Spectrum Analyzer Trace To save a Spectrum trace, use the <Save> soft key. Next, press the <Yes> soft key to confirm selection and the screenshot will be saved into the memory. The traces are available for downloading using the USB port and the Q-Browser software. Recalling a Spectrum Trace To recall spectrum traces saved at memory use the Q-Browser software that can be downloaded from our FTP server and use the USB port on the quiver for downloading the screenshots. Then the traces can be viewed on any computer. They are save as JPEG files. To clear traces use the Q-Browser dedicated feature. Stop and Run feature The spectrum can have very dynamic behavior. In order to review signal in detail it might be helpful to stop the spectrum analysis and view quiet frozen signal where the 47
48 markers do not jump up and down. The spectrum analyzer screens offer the start/run function via the Stop/Run soft key: SLM function The Quiver spectrum analyzer is equipped with SLM functionality that allows for viewing the spectrum in simplified from where the channel signals are displayed as vertical bars. The SLM can be used as an easy and clear way to view tilt for example. 48
49 SLM Max Hold Option To activate Max Hold press the < Max Hold on > soft key. To deactivate <Max Hold off> press soft key same like in regular spectrum analyzer mode. SLM markers The SLM analyzer offers two markers. Each marker can be set to channel. To activate marker highlight the required marker with the cursor buttons or press its number on the numerical keypad. Then press <Enter> button to open the marker channel/frequency list. 49
50 In the frequency list select required channel/ frequency where the particular marker should be placed. The list can be shift in bulks by using the Page Up and Page Down soft keys. The selection between the single channels is done with the vertical cursor buttons. Once the required channel/frequency is highlighted, press <Enter> button to accept the new value. Tilt indication The tilt of the spectrum can be measured by setting markers 1 and 2 respectively on the required lower and upper channels. The delta value is displayed on the screen in db. Saving and recalling the SLM trace To save a SLM trace, use the <Save> soft key. Next, press the <Yes> soft key to confirm selection and the screenshot will be saved into the memory. The traces are available for downloading using the USB port and the Q-Browser software. 50
51 Leakage Detector The Quiver is equipped with the wide band anal leakage detector. The leakage detection is possible at any analog TV signal carrier frequency within MHz. The most easy and effective way for finding the leakage sources is to use frequency range around MHz. The antenna can be a simple piece of the coax cable with exposed required length of the c<enter> conductor. To activate the leakage detector, attach the antenna to the left hand side input and select menu item five by highlighting it with the vertical cursor keys or push 5 on the numerical keypad. Then press <Enter> and the following screen will appear: After checking the connections press <Enter> again. The detector will start working. The next step is to select required channel frequency that will be used for detection. First select value input method between channel or direct frequency input. This is realized with the <Freq.> soft key. That key toggles between the <Freq.> and 51
52 <Chan.>. Then press 1 on the numerical keypad. This action will open the frequency submenu. In the appearing channel list select the working channel and press <Enter> to confirm the new value. When the direct frequency input mode is used the submenu will open a field for where the required frequency can be input using the numerical keypad: After <Enter>ing the frequency, press <OK> soft button to confirm the new values. If a mistake in the Input is made, use <Clear all> soft key to clear the wrong value and retype the correct value. When changing frequencies, remember 52
53 that the antenna length need to be matching the ¼ wave length but doesn t need to be matched precisely when the user needs temporarily to verify signal presence at roughly the desired frequency. The leak is detected as the analog carrier frequency with associated VBI pulses harmonics that define the analog channel. The c<enter> frequency doesn t need to be exact and depends on the accuracy of the actual modulator at the headend. The frequency span that is used for scanning for the signal is adjustable via the General setting. Max Hold leak level This function helps in resolving the final location of the leak. The user can see on the screen what was the max level of the detected signal and return to the antenna position to judge about the source location. Turn on the Max Hold by pressing the <Max Hold> soft key: 53
54 Once the leaking signal reaches the detection threshold that is reflected on the screen by the dotted red horizontal line and the VBI pulses are identified the sound will sound (if enabled in the Settings/General settings). The green caption Leakage detected VBI confirmed will display once the leak is fully identified. The leak level is shown on the spectrum screen and the vertical blue indicator bar. The marker is automatically set atop of the carrier peak and the level value is displayed in the upper right corner of the screen. Saving and recalling the leakage trace To save a leakage trace, use the <Save> soft key. Next, press the <Yes> soft key to confirm selection and the screenshot will be saved into the memory. The traces are available for downloading using the USB port and the Q-Browser software. i-scout features The Quiver has an i-scout demodulation mode. In this mode the meter can read i- Scout probe ID s marking Ingress and CPD zones. This process is performed in the field at a fiber node at the combined return signal test port or at the return receiver test port at the hub site. In order to read probe IDs the unit must be connected to the forward and return signal test ports at a location so the signals from the probes can be accessed at a selected network point. Ingress search i-scout mode activation From the Operation Modes highlight the <i-scout> text using the vertical cursor buttons or press 6 on the numerical keypad: 54
55 Fig. 1 i-scout Mode start screen Then make sure the connections are properly made and the return signal level is such the Max Hold data carrier tops reach at least -10dBmV. This is required for proper probe signal demodulation. Working with lower levels is possible, but in very noisy environment is not recommended. If you need more level than available at the test port try the 20dB built in LNA first or use the QAMP to compensate for the test port. Make sure the Quiver input and the QAMP are not overloaded by excessive levels. Should overload occur, use fixed attenuator pads to balance the levels. Then press <Enter> to activate i-scout ingress detection mode: 55
56 Activate the Max hold by pressing the <Max Hold> soft key. This will help in verifying the data carrier levels. LNA for 20dB compensation To activate the internal test port compensation, highlight the <LNA 20dB> menu item using the vertical cursor keys or press 3 on the numerical keypad. The menu for turning the LNA On and Off will open. Then press <Enter> to confirm selection. Ingress detection bandwidth The i-scout probes modulate the return path band below 20MHz. Demodulation of this signal can be performed within 5 and 18MHz range that is adjustable with the BPF 56
57 settings. This allows for finding the narrow zone of the single CW-like peak sources. For general use we propose to use the full detector band 5-18MHz. Especially when the noise floor in the low frequency has no peak behavior. When there is a peak signal present with the 5-18MHz, use the <BPF freq. min> and the <BPF freq. max> to adjust the vertical dotted red color lines around the peak for searching. To adjust the <BPF freq. min> highlight the required menu item with the vertical cursor buttons or press 4 key on the numerical keypad then press <Enter> and the cell for <Enter>ing new frequency will open: Ingress monitoring bandwidth settings In the empty cell type in required start frequency in MHz and press OK soft button to confirm new value. If you make an error <Enter>ing the value, use <Clear all> soft key and type the required value again. 57
58 The <BPF freq. max> adjustment is performed as described above for the <BPF freq. min>. Demodulation in ingress search mode Once the parameters are properly set, press <Scan> soft key to activate demodulation process: i-scout Ingress Mode activation and in progress The demodulation process will start. Progress is indicated by a horizontal blue expanding bar in the upper part of the screen. The x-axis on the graph is marked with the probe ID numbers. There can be up to 32 probes installed in a single node. The y- axis on the graph is marked with Probability in percent. 58
59 The demodulation process takes 180 seconds. The readings are valid only once the full scan is finished. Results are presented as vertical bars of different heights depending on how well the i-scout probe modulation for that ID was seen by the meter. Above each bar, the probe ID that it refers to is shown. Readings below 50% might not be valid. The ID numbers displayed above the bars are to be used as zone identification for the Quiver Navigator program. The scanning screen can be exited direct to CPD i-scout settings or back to Ingress i- Scout settings. To exit into a desired option, press associated soft key: Saving Ingress i-scout demodulation result Trace To save i-scout detection trace <Save> soft key and then in the appearing dialog press <Yes> soft key. Recalling i-scout demodulation result Trace Save i-scout screenshots can be accessed by downloading over the USB port using the Q-Browser program. The traces are saved in JPEG format and can be viewed on the PC computers. Ingress search i-scout mode activation From the Operation Modes highlight the <i-scout> text using the vertical cursor buttons or press 6 on the numerical keypad: 59
60 i-scout Mode start screen Then make sure the connections are properly made and press <Enter> to activate mode. The return spectrum screen with i-scout options will analyzer will open. 60
61 Activate the Max hold by pressing the <Max Hold> soft key. This will help in verifying the data carrier levels. The return signal level should be such the Max Hold data carrier tops reach at least -10dBmV. This is required for proper probe signal demodulation. Working with lower levels is possible, but in very noisy environment is not recommended. If you need more level than available at the test port, use the QAMP preamplifier to compensate for the test port. Make sure the Quiver input and the QAMP are not overloaded by excessive levels. Should overload occur, use fixed attenuator pads to balance the levels. You will see the overload as flat high noise floor on the CPD radar display. That increased noise floor can be also caused by very high level CW-like interference peaks located between 8 and 16MHz. Then activate CPD radar by pressing the <CPD> soft key: 61
62 The CPD radar will open with already highlighted <Marker> menu item in <Max> mode where the marker is put automatically atop of the highest level CPD source peak. If you would like to search zone location for a different peak that is present on the screen, then change the marker operation the following way. With <Marker> menu item highlighted press <<Enter>> to open the marker type submenu: With vertical cursor buttons highlight the <> manual marker and press <<Enter>> to confirm selection. This makes possible to move the marker with the horizontal cursor buttons to the left and to the right of the graph. Should it be necessary to use other than standard CPD radar settings, refer to the Using CPD Radar in Local View chapter. Put the marker atop of the CPD source peak of your choice and press <Scan> soft key. This initiates the i-scout demodulation and the process will take 180 seconds. The readings are valid only once the full scan is finished. Results are presented as vertical bars of different heights depending on how well the i-scout probe modulation 62
63 for that ID was seen by the meter. Above each bar, the probe ID that it refers to is shown. Readings below 50% might not be valid. The ID numbers displayed above the bars are to be used as zone identification for the Quiver Navigator program. The scanning screen can be exited back to CPD i-scout settings or direct to Ingress i- Scout settings. To exit into a desired option, press associated soft key: Saving Ingress i-scout demodulation result Trace To save i-scout detection trace <Save> soft key and then in the appearing dialog press <Yes> soft key. Recalling i-scout demodulation result Trace Save i-scout screenshots can be accessed by downloading over the USB port using the Q-Browser program. The traces are saved in JPEG format and can be viewed on the PC computers. Quiver Navigator The Quiver Navigator feature is a simple interactive electronic map embedded in the meter. The electronic map of the cable plant is presented on the OpenStreet map pattern and reflects device group locations as they were drawn by the designers. Drawings show the devices as small black boxes with a white number on it 63
64 representing the device order counting from the fiber node. The fiber node is marked as device # 0 : The black boxes with the number are representing the groups of devices installed at one location. One box can cover many devices and their IDs as on the general map will be accessible for viewing using the SPACE key. User doesn t need to type in the time delay of the CPD, the time delay under the marker will be transferred automatically into the Navigator directly from the CPD radar. Manual time delay entry is also possible. Navigator activation Use the CPD radar mode for finding the CPD signal peak. 64
65 Once the peak is marked with the marker, press <Navigator> soft key. If the <Hub ID> and the node ID were set properly beforehand, the Navigator screen will open with the CPD source candidates marked with red color: and the split point before the candidates will be marked with blue color:. Map zoom and navigation The map can be zoomed in with the <+> soft key and zoomed out with the <-> soft key. The mp can be sift in four directions using the four cursor keys. Use the above to see the map in detail. 65
66 Hub ID selection To select the hub ID press 1 on the numerical keypad. This action will open the submenu with the hub list which maps are uploaded in the Quiver. In the list highlight required hub with the vertical cursor keys and press <Enter> to confirm selection. Node ID selection To change the node ID press 2 on the numerical keypad. The list of nodes will open: In the appearing list, highlight required node using the vertical cursor buttons and press <Enter> to confirm selection. When the node list contains many nodes, the <Page Up> and <Page Down> soft keys to shift multiple nodes then use the vertical cursor buttons for highlighting the required node and press <Enter> to confirm selection. Unit ID selection 66
67 The <Unit ID> represents a group of devices installed at one location. Navigator needs to know at what place (device group) the Quiver is connected and from what location is reading the CPD signal. Every time the measuring location is changed, the <Unit ID> must be adjusted. To change the <Unit ID>, press 3 on the numerical keypad to the entry field. Note: node unit ID is always <0>. 67
68 In the entry field type in the required <Unit ID> and press <OK> soft key. When the number is typed with an error, use <Clear all> soft key and retype the unit ID again. The selected <Unit ID> will be displayed in the center of the map. CPD signal time delay rechecking Once moved to another location and the need <Unit ID> entered, connect the forward and return signals press <Signal> soft key to enter the CPD radar, then press <Run> soft key to make the radar resume scanning, the CPD signal will be detected and the marker will be put atop of the strongest signal peak. Use manual marker if necessary to change the required peak time delay reading. Once the time delay is read, press the <Navigator> soft key to use the new time delay at the new set location (unit ID). 68
69 The Navigator will use the new time delay to range the CPD source candidate devices from the new unit ID (no. 7 in this example). The candidate devices will be marked with red color. Should there be split point at other than the current used <Unit ID>, it will be marked with blue color. In the appearing map the area of interest can be zoomed in and out with the <+> and <- > soft keys to see map details better. 69
70 The path to the CPD source candidates will be marked with red color line. Unit ID info The single unit can represent a network point where many devices are connected together within very close distance. To check what devices are in the unit selected in the menu item 3, press <Space> key on the numerical keypad. All the devices hidden in the unit will be shown with the connection details. The device IDs will be matching the naming nomenclature as in the PC version of the Quiver Navigator. 70
71 The above screenshot shown an example of what is hidden in the unit #7. Additionally the preceding unit is shown at the screen top (here 0 the fiber node location) and the next units are shown below the content of the unit #7. This information is used in further investigation within the unit as where from the CPD signal is really coming and which direction to the CPD candidates is correct. Tolerance adjustment In a situation when the map is not showing the CPD candidates, the tolerance window of the time delay can be expanded. This will lead to showing more distant devices than calculated based on the maps. The tolerance can be also decreased to reduce the narrow the time delay window and show less candidates. To change the tolerance, press 5 on the numerical keypad and the input field will open. Type in the new tolerance value in nanoseconds and press <OK> soft key to confirm change. Keep increasing the tolerance until the candidates start showing up. 71
Quiver-XT and Quiver XT-UB User Guide
 Quiver-XT and Quiver XT-UB User Guide Quiver XT-UG-v.1.4 02/15/19 This document describes the operation and feature set of the Quiver XT. Table of Contents Introduction... 5 Quiver Functional Overview...
Quiver-XT and Quiver XT-UB User Guide Quiver XT-UG-v.1.4 02/15/19 This document describes the operation and feature set of the Quiver XT. Table of Contents Introduction... 5 Quiver Functional Overview...
QAM Snare Navigator Quick Set-up Guide- Wi-Fi version
 QAM Snare Navigator Quick Set-up Guide- Wi-Fi version v1.0 3/19/12 This document provides an overview of what a technician needs to do to set up and configure a QAM Snare Navigator Wi-Fi version for leakage
QAM Snare Navigator Quick Set-up Guide- Wi-Fi version v1.0 3/19/12 This document provides an overview of what a technician needs to do to set up and configure a QAM Snare Navigator Wi-Fi version for leakage
QAM Snare Navigator Quick Set-up Guide- GSM version
 QAM Snare Navigator Quick Set-up Guide- GSM version v1.0 3/19/12 This document provides an overview of what a technician needs to do to set up and configure a QAM Snare Navigator GSM version for leakage
QAM Snare Navigator Quick Set-up Guide- GSM version v1.0 3/19/12 This document provides an overview of what a technician needs to do to set up and configure a QAM Snare Navigator GSM version for leakage
QAM Snare Snoop User Manual
 QAM Snare Snoop User Manual QS-Snoop-v2.0 2/21/2018 This document details the functions and operation of the QAM Snare Snoop leakage detector Table of Contents Overview... 5 Screen Navigation... 6 Settings...
QAM Snare Snoop User Manual QS-Snoop-v2.0 2/21/2018 This document details the functions and operation of the QAM Snare Snoop leakage detector Table of Contents Overview... 5 Screen Navigation... 6 Settings...
QAM Snare Isolator User Manual
 QAM Snare Isolator User Manual QS-ISO-1.6 9/1/15 This document details the functions and operation of the QAM Snare Isolator leakage detector Table of Contents Overview... 3 Screen Navigation... 4 Settings...
QAM Snare Isolator User Manual QS-ISO-1.6 9/1/15 This document details the functions and operation of the QAM Snare Isolator leakage detector Table of Contents Overview... 3 Screen Navigation... 4 Settings...
TV SIGNAL LEVEL METER USER MANUAL
 TV SIGNAL LEVEL METER USER MANUAL - 0 - 1. Overview (1) (1) RF input (2) (3) A D E B C (2) Speaker (3) LCD display (4) Charger indicator (5) RS232 communication port (6) DC-IN port F G A. The battery icon
TV SIGNAL LEVEL METER USER MANUAL - 0 - 1. Overview (1) (1) RF input (2) (3) A D E B C (2) Speaker (3) LCD display (4) Charger indicator (5) RS232 communication port (6) DC-IN port F G A. The battery icon
QAM Snare Navigator Plus User Manual
 QAM Snare Navigator Plus User Manual QS-NAVPLUS-v1.11 7/2/18 This document details the functions and operation of the QAM Snare Navigator Plus leakage detector configured with firmware version N3.43.10
QAM Snare Navigator Plus User Manual QS-NAVPLUS-v1.11 7/2/18 This document details the functions and operation of the QAM Snare Navigator Plus leakage detector configured with firmware version N3.43.10
AN INTRODUCTION TO A NEW MICRO-REFLECTION LOCATION TECHNOLOGY
 ADVANCED TECHNOLOGY AN INTRODUCTION TO A NEW MICRO-REFLECTION LOCATION TECHNOLOGY 185 AINSLEY DRIVE SYRACUSE, NY 13210 800.448.1655 / WWW.ARCOMDIGITAL.COM ADVANCED TECHNOLOGY AN INTRODUCTION TO AN ENTIRELY
ADVANCED TECHNOLOGY AN INTRODUCTION TO A NEW MICRO-REFLECTION LOCATION TECHNOLOGY 185 AINSLEY DRIVE SYRACUSE, NY 13210 800.448.1655 / WWW.ARCOMDIGITAL.COM ADVANCED TECHNOLOGY AN INTRODUCTION TO AN ENTIRELY
QAM Snare Navigator Plus User Manual
 QAM Snare Navigator Plus User Manual QS-NAVPLUS-v1.8 5/25/17 This document details the functions and operation of the QAM Snare Navigator Plus leakage detector configured with firmware version N3.35.9
QAM Snare Navigator Plus User Manual QS-NAVPLUS-v1.8 5/25/17 This document details the functions and operation of the QAM Snare Navigator Plus leakage detector configured with firmware version N3.35.9
Application Note: PathTrak QAMTrak Analyzer Functionality. Overview
 Overview Increasing customer demand for upstream bandwidth is a welcomed challenge for MSO s as it often stems from growth in profitable bi-directional applications like VoIP and advanced video services.
Overview Increasing customer demand for upstream bandwidth is a welcomed challenge for MSO s as it often stems from growth in profitable bi-directional applications like VoIP and advanced video services.
CPD POINTER PNM ENABLED CPD DETECTION FOR THE HFC NETWORK WHITE PAPER ADVANCED TECHNOLOGY
 ADVANCED TECHNOLOGY CPD POINTER PNM ENABLED CPD DETECTION FOR THE HFC NETWORK WHITE PAPER 185 AINSLEY DRIVE SYRACUSE, NY 13210 800.448.1655 I WWW.ARCOMDIGITAL.COM The continued evolution of Proactive Network
ADVANCED TECHNOLOGY CPD POINTER PNM ENABLED CPD DETECTION FOR THE HFC NETWORK WHITE PAPER 185 AINSLEY DRIVE SYRACUSE, NY 13210 800.448.1655 I WWW.ARCOMDIGITAL.COM The continued evolution of Proactive Network
XCOR TODAY S APPROACH TO DETECTING COMMON PATH DISTORTION
 ADVANCED TECHNOLOGY XCOR TODAY S APPROACH TO DETECTING COMMON PATH DISTORTION 185 AINSLEY DRIVE SYRACUSE, NY 13210 800.448.1655 / WWW.ARCOMDIGITAL.COM A NEED FOR CHANGE ADVANCED TECHNOLOGY Cable networks
ADVANCED TECHNOLOGY XCOR TODAY S APPROACH TO DETECTING COMMON PATH DISTORTION 185 AINSLEY DRIVE SYRACUSE, NY 13210 800.448.1655 / WWW.ARCOMDIGITAL.COM A NEED FOR CHANGE ADVANCED TECHNOLOGY Cable networks
Signal Generators for Anritsu RF and Microwave Handheld Instruments
 Measurement Guide Signal Generators for Anritsu RF and Microwave Handheld Instruments BTS Master Spectrum Master Tracking Generator Option 20 Vector signal Generator Option 23 Anritsu Company 490 Jarvis
Measurement Guide Signal Generators for Anritsu RF and Microwave Handheld Instruments BTS Master Spectrum Master Tracking Generator Option 20 Vector signal Generator Option 23 Anritsu Company 490 Jarvis
AA-35 ZOOM. RigExpert. User s manual. Antenna and cable analyzer
 AA-35 ZOOM Antenna and cable analyzer RigExpert User s manual . Table of contents Introduction Operating the AA-35 ZOOM First time use Main menu Multifunctional keys Connecting to your antenna SWR chart
AA-35 ZOOM Antenna and cable analyzer RigExpert User s manual . Table of contents Introduction Operating the AA-35 ZOOM First time use Main menu Multifunctional keys Connecting to your antenna SWR chart
IT-24 RigExpert. 2.4 GHz ISM Band Universal Tester. User s manual
 IT-24 RigExpert 2.4 GHz ISM Band Universal Tester User s manual Table of contents 1. Description 2. Specifications 3. Using the tester 3.1. Before you start 3.2. Turning the tester on and off 3.3. Main
IT-24 RigExpert 2.4 GHz ISM Band Universal Tester User s manual Table of contents 1. Description 2. Specifications 3. Using the tester 3.1. Before you start 3.2. Turning the tester on and off 3.3. Main
RigExpert AA-170 Antenna Analyzer (0.1 to 170 MHz) User s manual
 RigExpert AA-170 Antenna Analyzer (0.1 to 170 MHz) User s manual Table of contents 1. Description... 3 2. Specifications... 4 3. Precautions... 5 4. Operation... 6 4.1. Preparation for use... 6 4.2. Turning
RigExpert AA-170 Antenna Analyzer (0.1 to 170 MHz) User s manual Table of contents 1. Description... 3 2. Specifications... 4 3. Precautions... 5 4. Operation... 6 4.1. Preparation for use... 6 4.2. Turning
PXA Configuration. Frequency range
 Keysight Technologies Making Wideband Measurements Using the Keysight PXA Signal Analyzer as a Down Converter with Infiniium Oscilloscopes and 89600 VSA Software Application Note Introduction Many applications
Keysight Technologies Making Wideband Measurements Using the Keysight PXA Signal Analyzer as a Down Converter with Infiniium Oscilloscopes and 89600 VSA Software Application Note Introduction Many applications
Frequency and Time Domain Representation of Sinusoidal Signals
 Frequency and Time Domain Representation of Sinusoidal Signals By: Larry Dunleavy Wireless and Microwave Instruments University of South Florida Objectives 1. To review representations of sinusoidal signals
Frequency and Time Domain Representation of Sinusoidal Signals By: Larry Dunleavy Wireless and Microwave Instruments University of South Florida Objectives 1. To review representations of sinusoidal signals
Complimentary Reference Material
 Complimentary Reference Material This PDF has been made available as a complimentary service for you to assist in evaluating this model for your testing requirements. TMG offers a wide range of test equipment
Complimentary Reference Material This PDF has been made available as a complimentary service for you to assist in evaluating this model for your testing requirements. TMG offers a wide range of test equipment
innovative technology to keep you a step ahead
 Detect Bursty Ingress and Impulse Noise Interference to Voice Services with Extremely High Spectrum Acquisition Speed Manage Service Quality Efficiently with 24/7 Monitoring and Configurable SNMP Alarms
Detect Bursty Ingress and Impulse Noise Interference to Voice Services with Extremely High Spectrum Acquisition Speed Manage Service Quality Efficiently with 24/7 Monitoring and Configurable SNMP Alarms
Spectrum & Power Measurements Using the E6474A Wireless Network Optimization Platform Application Note By Richard Komar
 Spectrum & Power Measurements Using the E6474A Wireless Network Optimization Platform Application Note By Richard Komar Contents Introduction...1 Band Clearing...2 Using the spectrum analyzer for band
Spectrum & Power Measurements Using the E6474A Wireless Network Optimization Platform Application Note By Richard Komar Contents Introduction...1 Band Clearing...2 Using the spectrum analyzer for band
Demo / Application Guide for DSA815(-TG) / DSA1000 Series
 Demo / Application Guide for DSA815(-TG) / DSA1000 Series TX1000 Mobile Phone Frontend Mixer Bandpass Filter PA The schematic above shows a typical front end of a mobile phone. Our TX1000 RF Demo Kit shows
Demo / Application Guide for DSA815(-TG) / DSA1000 Series TX1000 Mobile Phone Frontend Mixer Bandpass Filter PA The schematic above shows a typical front end of a mobile phone. Our TX1000 RF Demo Kit shows
ENGINEERING COMMITTEE Interface Practices Subcommittee AMERICAN NATIONAL STANDARD ANSI/SCTE
 ENGINEERING COMMITTEE Interface Practices Subcommittee AMERICAN NATIONAL STANDARD ANSI/SCTE 126 2013 Test Method for Distortion of 2-way Amplifiers Caused by Insufficient Isolation of Built in Diplex Filter
ENGINEERING COMMITTEE Interface Practices Subcommittee AMERICAN NATIONAL STANDARD ANSI/SCTE 126 2013 Test Method for Distortion of 2-way Amplifiers Caused by Insufficient Isolation of Built in Diplex Filter
Warehouse Instruction Guide
 Warehouse Instruction Guide Review Equipment & Supplies page 2 Set-Up Access Point page 6 Register Scanners page 8 Place Fixture Stickers/Enter Ranges page 10 Scanning Basics and Additional Keyboard Functions
Warehouse Instruction Guide Review Equipment & Supplies page 2 Set-Up Access Point page 6 Register Scanners page 8 Place Fixture Stickers/Enter Ranges page 10 Scanning Basics and Additional Keyboard Functions
RD1000 Ground Probing Radar
 RD1000 Ground Probing Radar CONTENTS Product Introduction Product Features Competitor Analysis Customers Models, Pricing & Availability Promotional Material Practical Demonstration What to do now Summary
RD1000 Ground Probing Radar CONTENTS Product Introduction Product Features Competitor Analysis Customers Models, Pricing & Availability Promotional Material Practical Demonstration What to do now Summary
Obtaining Flat Test Port Power with the Agilent 8360 s User Flatness Correction Feature. Product Note
 Obtaining Flat Test Port Power with the Agilent 8360 s User Flatness Correction Feature Product Note 8360-2 Introduction The 8360 series synthesized sweepers provide extremely flat power at your test port,
Obtaining Flat Test Port Power with the Agilent 8360 s User Flatness Correction Feature Product Note 8360-2 Introduction The 8360 series synthesized sweepers provide extremely flat power at your test port,
DXXX Series Servo Programming...9 Introduction...9 Connections HSB-9XXX Series Servo Programming...19 Introduction...19 Connections...
 DPC-11 Operation Manual Table of Contents Section 1 Introduction...2 Section 2 Installation...4 Software Installation...4 Driver Installastion...7 Section 3 Operation...9 D Series Servo Programming...9
DPC-11 Operation Manual Table of Contents Section 1 Introduction...2 Section 2 Installation...4 Software Installation...4 Driver Installastion...7 Section 3 Operation...9 D Series Servo Programming...9
HP 16533A 1-GSa/s and HP 16534A 2-GSa/s Digitizing Oscilloscope
 User s Reference Publication Number 16534-97009 February 1999 For Safety Information, Warranties, and Regulatory Information, see the pages behind the Index Copyright Hewlett-Packard Company 1991 1999
User s Reference Publication Number 16534-97009 February 1999 For Safety Information, Warranties, and Regulatory Information, see the pages behind the Index Copyright Hewlett-Packard Company 1991 1999
Power Meter. Measurement Guide. for Anritsu RF and Microwave Handheld Instruments BTS Master Site Master Spectrum Master Cell Master
 Measurement Guide Power Meter for Anritsu RF and Microwave Handheld Instruments BTS Master Site Master Spectrum Master Cell Master Power Meter Option 29 High Accuracy Power Meter Option 19 Inline Peak
Measurement Guide Power Meter for Anritsu RF and Microwave Handheld Instruments BTS Master Site Master Spectrum Master Cell Master Power Meter Option 29 High Accuracy Power Meter Option 19 Inline Peak
Compact Model Fiber Deep Node 862 MHz with 42/54 MHz Split
 Optoelectronics Compact Model 90090 Fiber Deep Node 862 MHz with 42/54 MHz Split Description The Scientific-Atlanta Compact Model 90090 Fiber Deep Node is a small, low-cost, 110V AC powered node that addresses
Optoelectronics Compact Model 90090 Fiber Deep Node 862 MHz with 42/54 MHz Split Description The Scientific-Atlanta Compact Model 90090 Fiber Deep Node is a small, low-cost, 110V AC powered node that addresses
Four Carrier Signal Generator Operation Manual
 ACE 5400 Four Carrier Signal Generator Operation Manual Table of Contents 1. Features...2 1.1. Specifications...3 1.2. Connections...3 1.3. Controls and Connections...4 1.4. Keypad...4 2. Operating Modes...5
ACE 5400 Four Carrier Signal Generator Operation Manual Table of Contents 1. Features...2 1.1. Specifications...3 1.2. Connections...3 1.3. Controls and Connections...4 1.4. Keypad...4 2. Operating Modes...5
HPQI-2 QAM Pilot Generator Users Guide
 HPQI-2 QAM Pilot Generator Users Guide Document No. 201903081006 Revision 0 3/29/2019 This document details how to setup and configure the Arcom Digital HPQI-2 Headend QAM Pilot Generator Table of Contents
HPQI-2 QAM Pilot Generator Users Guide Document No. 201903081006 Revision 0 3/29/2019 This document details how to setup and configure the Arcom Digital HPQI-2 Headend QAM Pilot Generator Table of Contents
BANTAM INSTRUMENTS SOFTWARE USER S MANUAL MIL-STD-461E PRE-COMPLIANCE MEASUREMENT SYSTEM MODEL EMC-461. Model EMC-461 Software User s Manual
 BANTAM INSTRUMENTS MIL-STD-461E PRE-COMPLIANCE MEASUREMENT SYSTEM MODEL EMC-461 SOFTWARE USER S MANUAL MIL-STD-461E PRE-COMPLIANCE MEASUREMENT SYSTEM MODEL EMC-461 Software User s Manual BANTAM INSTRUMENTS
BANTAM INSTRUMENTS MIL-STD-461E PRE-COMPLIANCE MEASUREMENT SYSTEM MODEL EMC-461 SOFTWARE USER S MANUAL MIL-STD-461E PRE-COMPLIANCE MEASUREMENT SYSTEM MODEL EMC-461 Software User s Manual BANTAM INSTRUMENTS
PORTABLE SPECTRUM ANALYZER WITH BUILT-IN SIGNAL GENERATOR. Arinst SSA-TG R2
 SCIENTIFIC AND PRODUCTION COMPANY PORTABLE SPECTRUM ANALYZER WITH BUILT-IN SIGNAL GENERATOR Arinst SSA-TG R2 USER MANUAL Article 1484 CONTENT 1. PURPOSE...... 3 2. SPECIFICATIONS... 3 3. COMPLETENESS.....
SCIENTIFIC AND PRODUCTION COMPANY PORTABLE SPECTRUM ANALYZER WITH BUILT-IN SIGNAL GENERATOR Arinst SSA-TG R2 USER MANUAL Article 1484 CONTENT 1. PURPOSE...... 3 2. SPECIFICATIONS... 3 3. COMPLETENESS.....
ECE 2111 Signals and Systems Spring 2009, UMD Experiment 3: The Spectrum Analyzer
 ECE 2111 Signals and Systems Spring 2009, UMD Experiment 3: The Spectrum Analyzer Objective: Student will gain an understanding of the basic controls and measurement techniques of the Rohde & Schwarz Handheld
ECE 2111 Signals and Systems Spring 2009, UMD Experiment 3: The Spectrum Analyzer Objective: Student will gain an understanding of the basic controls and measurement techniques of the Rohde & Schwarz Handheld
DSA-815 Demo Guide. Solution: The DSA 800 series of spectrum analyzers are packed with features.
 FAQ Instrument Solution FAQ Solution Title DSA-815 Demo Guide Date:08.29.2012 Solution: The DSA 800 series of spectrum analyzers are packed with features. Spectrum analyzers are similar to oscilloscopes..
FAQ Instrument Solution FAQ Solution Title DSA-815 Demo Guide Date:08.29.2012 Solution: The DSA 800 series of spectrum analyzers are packed with features. Spectrum analyzers are similar to oscilloscopes..
UCE-DSO210 DIGITAL OSCILLOSCOPE USER MANUAL. FATIH GENÇ UCORE ELECTRONICS REV1
 UCE-DSO210 DIGITAL OSCILLOSCOPE USER MANUAL FATIH GENÇ UCORE ELECTRONICS www.ucore-electronics.com 2017 - REV1 Contents 1. Introduction... 2 2. Turn on or turn off... 3 3. Oscilloscope Mode... 3 3.1. Display
UCE-DSO210 DIGITAL OSCILLOSCOPE USER MANUAL FATIH GENÇ UCORE ELECTRONICS www.ucore-electronics.com 2017 - REV1 Contents 1. Introduction... 2 2. Turn on or turn off... 3 3. Oscilloscope Mode... 3 3.1. Display
EOS 80D (W) Wireless Function Instruction Manual ENGLISH INSTRUCTION MANUAL
 EOS 80D (W) Wireless Function Instruction Manual ENGLISH INSTRUCTION MANUAL Introduction What You Can Do Using the Wireless Functions This camera s wireless functions let you perform a range of tasks wirelessly,
EOS 80D (W) Wireless Function Instruction Manual ENGLISH INSTRUCTION MANUAL Introduction What You Can Do Using the Wireless Functions This camera s wireless functions let you perform a range of tasks wirelessly,
INSTALLATION MANUAL. CTA-30RK-550 Rack Mount Distribution Amplifier
 INSTALLATION MANUAL CTA-30RK-550 Rack Mount Distribution Amplifier 1 PACKAGE CONTENTS This package contains: One CTA-30RK-550 Rack Mount Distribution Amplifier One CTA-30RK-550 instruction manual PRODUCT
INSTALLATION MANUAL CTA-30RK-550 Rack Mount Distribution Amplifier 1 PACKAGE CONTENTS This package contains: One CTA-30RK-550 Rack Mount Distribution Amplifier One CTA-30RK-550 instruction manual PRODUCT
Agilent FieldFox RF Analyzer N9912A
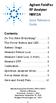 Agilent FieldFox RF Analyzer N9912A Quick Reference Guide Contents Do You Have Everything?... 2 The Power Button and LED... 2 Battery Usage... 3 Measure Return Loss... 4 Measure Cable Loss (1-Port)...
Agilent FieldFox RF Analyzer N9912A Quick Reference Guide Contents Do You Have Everything?... 2 The Power Button and LED... 2 Battery Usage... 3 Measure Return Loss... 4 Measure Cable Loss (1-Port)...
CT-2 and CT-3 Channel Taggers OPERATION MANUAL
 CT-2 and CT-3 Channel Taggers OPERATION MANUAL Trilithic Company Profile Trilithic is a privately held manufacturer founded in 1986 as an engineering and assembly company that built and designed customer-directed
CT-2 and CT-3 Channel Taggers OPERATION MANUAL Trilithic Company Profile Trilithic is a privately held manufacturer founded in 1986 as an engineering and assembly company that built and designed customer-directed
Kodiak Corporate Administration Tool
 AT&T Business Mobility Kodiak Corporate Administration Tool User Guide Release 8.3 Table of Contents Introduction and Key Features 2 Getting Started 2 Navigate the Corporate Administration Tool 2 Manage
AT&T Business Mobility Kodiak Corporate Administration Tool User Guide Release 8.3 Table of Contents Introduction and Key Features 2 Getting Started 2 Navigate the Corporate Administration Tool 2 Manage
External Source Control
 External Source Control X-Series Signal Analyzers Option ESC DEMO GUIDE Introduction External source control for X-Series signal analyzers (Option ESC) allows the Keysight PXA, MXA, EXA, and CXA to control
External Source Control X-Series Signal Analyzers Option ESC DEMO GUIDE Introduction External source control for X-Series signal analyzers (Option ESC) allows the Keysight PXA, MXA, EXA, and CXA to control
Operation Manual DS2500 Series QAM Analyzer
 Operation Manual DS2500 Series QAM Analyzer DS2500 Series include: DS2500,DS2500C 2.0,DS2500C 3.0 Ver:2.30 Warranty The instrument is warranted for a period of 12 months under normal operating conditions(except
Operation Manual DS2500 Series QAM Analyzer DS2500 Series include: DS2500,DS2500C 2.0,DS2500C 3.0 Ver:2.30 Warranty The instrument is warranted for a period of 12 months under normal operating conditions(except
RF Explorer. User Manual. RF Explorer User Manual v Page 1 of 13. Updated to firmware v1.05. Edition date: 2011/Mar/01.
 RF Explorer User Manual v1.05 - Page 1 of 13 RF Explorer User Manual Updated to firmware v1.05 Edition date: 2011/Mar/01 www.rf-explorer.com Please consider the environment before printing this manual.
RF Explorer User Manual v1.05 - Page 1 of 13 RF Explorer User Manual Updated to firmware v1.05 Edition date: 2011/Mar/01 www.rf-explorer.com Please consider the environment before printing this manual.
Instruction Manual ABM HART Gateway Software. Instruction Manual Revision A.1
 Instruction Manual ABM HART Gateway Software Instruction Manual Revision A.1 Table of Contents Section 1: Getting Started... 3 1.1 Setup Procedure... 3 1.2 Quick Setup Guide for Ultrasonic Sensors... 11
Instruction Manual ABM HART Gateway Software Instruction Manual Revision A.1 Table of Contents Section 1: Getting Started... 3 1.1 Setup Procedure... 3 1.2 Quick Setup Guide for Ultrasonic Sensors... 11
3GPP2 Signal Analyzer
 Measurement Guide 3GPP2 Signal Analyzer for Anritsu RF and Microwave Handheld Instruments BTS Master, Cell Master, Spectrum Master RF Demod OTA CDMA Option 42 Option 43 Option 33 EV-DO Option 62 Option
Measurement Guide 3GPP2 Signal Analyzer for Anritsu RF and Microwave Handheld Instruments BTS Master, Cell Master, Spectrum Master RF Demod OTA CDMA Option 42 Option 43 Option 33 EV-DO Option 62 Option
PN9000 PULSED CARRIER MEASUREMENTS
 The specialist of Phase noise Measurements PN9000 PULSED CARRIER MEASUREMENTS Carrier frequency: 2.7 GHz - PRF: 5 khz Duty cycle: 1% Page 1 / 12 Introduction When measuring a pulse modulated signal the
The specialist of Phase noise Measurements PN9000 PULSED CARRIER MEASUREMENTS Carrier frequency: 2.7 GHz - PRF: 5 khz Duty cycle: 1% Page 1 / 12 Introduction When measuring a pulse modulated signal the
Inventory Manual. Version 3. Hart ID = Have a question? Call Hart Client Care at , or us at
 Version 3 Hart ID = 924-01 Inventory Manual Review Equipment & Supplies page 2 About Hart Scanners page 4 Register Scanners page 6 Place Fixture Stickers page 8 Enter Sticker Ranges page 14 Scanning Basics
Version 3 Hart ID = 924-01 Inventory Manual Review Equipment & Supplies page 2 About Hart Scanners page 4 Register Scanners page 6 Place Fixture Stickers page 8 Enter Sticker Ranges page 14 Scanning Basics
Quick Start Guide for the PULSE PROFILING APPLICATION
 Quick Start Guide for the PULSE PROFILING APPLICATION MODEL LB480A Revision: Preliminary 02/05/09 1 1. Introduction This document provides information to install and quickly start using your PowerSensor+.
Quick Start Guide for the PULSE PROFILING APPLICATION MODEL LB480A Revision: Preliminary 02/05/09 1 1. Introduction This document provides information to install and quickly start using your PowerSensor+.
ExpoM - ELF User Manual
 ExpoM - ELF User Manual Version 1.4 ExpoM - ELF User Manual Contents 1 Description... 4 2 Case and Interfaces... 4 2.1 Overview... 4 2.2 Multi-color LED... 5 3 Using ExpoM - ELF... 6 3.1 Starting a Measurement...
ExpoM - ELF User Manual Version 1.4 ExpoM - ELF User Manual Contents 1 Description... 4 2 Case and Interfaces... 4 2.1 Overview... 4 2.2 Multi-color LED... 5 3 Using ExpoM - ELF... 6 3.1 Starting a Measurement...
HST-3000 TDR. What is a TDR? JDSU s HST-3000 TDR. Application Note
 Application Note HST-3000 TDR What is a TDR? A TDR is used to identify bridged taps, wet sections, load coils, shorts, opens, and splices on copper cabling. Functioning much like sonar on a submarine,
Application Note HST-3000 TDR What is a TDR? A TDR is used to identify bridged taps, wet sections, load coils, shorts, opens, and splices on copper cabling. Functioning much like sonar on a submarine,
ADI-100 Interrupter. Operator s Manual. 526 S. Seminole Bartlesville, OK /
 ADI-100 Interrupter Operator s Manual 526 S. Seminole Bartlesville, OK 74003 918/336-1221 www.sescocp.com ADI - 100 Interrupter FEATURES Clock Accuracy 100% during GPS lock Clock Drift 30 µsec per degree
ADI-100 Interrupter Operator s Manual 526 S. Seminole Bartlesville, OK 74003 918/336-1221 www.sescocp.com ADI - 100 Interrupter FEATURES Clock Accuracy 100% during GPS lock Clock Drift 30 µsec per degree
R&S FSH4/8/13/20 Spectrum Analyzer Operating Manual
 R&S FSH4/8/13/20 Spectrum Analyzer Operating Manual 1173.6275.12 24 Test & Measurement Operating Manual The Operating Manual describes the following R&S FSH models: R&S FSH4 (1309.6000.04) R&S FSH4 (1309.6000.14)
R&S FSH4/8/13/20 Spectrum Analyzer Operating Manual 1173.6275.12 24 Test & Measurement Operating Manual The Operating Manual describes the following R&S FSH models: R&S FSH4 (1309.6000.04) R&S FSH4 (1309.6000.14)
1 GHz frequency range
 1 GHz frequency range Adaptable signal analysis platform with easy field upgrades lowers cost of ownership SpeedSweep FS-1 Option extends application range to include forward sweep testing Quick, accurate
1 GHz frequency range Adaptable signal analysis platform with easy field upgrades lowers cost of ownership SpeedSweep FS-1 Option extends application range to include forward sweep testing Quick, accurate
Compact Series: S5065 & S5085 Vector Network Analyzers KEY FEATURES
 Compact Series: S5065 & S5085 Vector Network Analyzers KEY FEATURES Frequency range: 9 khz - 6.5 or 8.5 GHz Measured parameters: S11, S12, S21, S22 Wide output power adjustment range: -50 dbm to +5 dbm
Compact Series: S5065 & S5085 Vector Network Analyzers KEY FEATURES Frequency range: 9 khz - 6.5 or 8.5 GHz Measured parameters: S11, S12, S21, S22 Wide output power adjustment range: -50 dbm to +5 dbm
3 Tone Slope FINAL TEST using manual meter mode process 5 Point Test and COT Assistance
 3 Tone Slope FINAL TEST using manual meter mode process 5 Point Test and COT Assistance These test results will not be captured in the EXP manager, but are the minimum requirements to close a ticket or
3 Tone Slope FINAL TEST using manual meter mode process 5 Point Test and COT Assistance These test results will not be captured in the EXP manager, but are the minimum requirements to close a ticket or
Agilent MOI for MIPI D-PHY Conformance Tests Revision 1.00 Dec-1, 2011
 Revision 1.00 Dec-1, 2011 Agilent Method of Implementation (MOI) for MIPI D-PHY Conformance Tests Using Agilent E5071C ENA Network Analyzer Option TDR 1 Table of Contents 1. Modification Record... 4 2.
Revision 1.00 Dec-1, 2011 Agilent Method of Implementation (MOI) for MIPI D-PHY Conformance Tests Using Agilent E5071C ENA Network Analyzer Option TDR 1 Table of Contents 1. Modification Record... 4 2.
A METHOD OF CERTIFICATION FOR LTE SMALL CELLS IN THE HFC NETWORK
 A METHOD OF CERTIFICATION FOR LTE SMALL CELLS IN THE HFC NETWORK 185 AINSLEY DRIVE SYRACUSE, NY 13210 800.448.1655 I WWW.ARCOMDIGITAL.COM One of the problems associated with installations of LTE Small
A METHOD OF CERTIFICATION FOR LTE SMALL CELLS IN THE HFC NETWORK 185 AINSLEY DRIVE SYRACUSE, NY 13210 800.448.1655 I WWW.ARCOMDIGITAL.COM One of the problems associated with installations of LTE Small
Spectrum Analyzer TEN MINUTE TUTORIAL
 Spectrum Analyzer TEN MINUTE TUTORIAL November 4, 2011 Summary The Spectrum Analyzer option allows users who are familiar with RF spectrum analyzers to start using the FFT with little or no concern about
Spectrum Analyzer TEN MINUTE TUTORIAL November 4, 2011 Summary The Spectrum Analyzer option allows users who are familiar with RF spectrum analyzers to start using the FFT with little or no concern about
DS2500Q Digital TV QAM Analyzer
 Broadband DS2500Q Digital TV QAM Analyzer Key Benefits Fast Spectrum Analysis: 4~1000MHz Integrated DOCSISI 3.0 Cable Modem Integrated Upstream Signal Generator(no FEC) Support ITU- -T J.83 Annex A/B/C
Broadband DS2500Q Digital TV QAM Analyzer Key Benefits Fast Spectrum Analysis: 4~1000MHz Integrated DOCSISI 3.0 Cable Modem Integrated Upstream Signal Generator(no FEC) Support ITU- -T J.83 Annex A/B/C
Chanalyzer Lab. Chanalyzer Lab by MetaGeek USER GUIDE page 1
 Chanalyzer Lab Chanalyzer Lab by MetaGeek USER GUIDE page 1 Chanalyzer Lab spectrum analysis software Table of Contents Control Your Wi-Spy What is a Wi-Spy? What is Chanalyzer Lab? Installation 1) Download
Chanalyzer Lab Chanalyzer Lab by MetaGeek USER GUIDE page 1 Chanalyzer Lab spectrum analysis software Table of Contents Control Your Wi-Spy What is a Wi-Spy? What is Chanalyzer Lab? Installation 1) Download
Fluke 125. Getting Started. Industrial ScopeMeter
 Fluke 125 Industrial ScopeMeter Getting Started GB Dec 2006, Rev. 1, 09/2009 2006, 2009 Fluke Corporation, All rights reserved. Printed in The Netherlands All product names are trademarks of their respective
Fluke 125 Industrial ScopeMeter Getting Started GB Dec 2006, Rev. 1, 09/2009 2006, 2009 Fluke Corporation, All rights reserved. Printed in The Netherlands All product names are trademarks of their respective
P a g e 1 ST985. TDR Cable Analyzer Instruction Manual. Analog Arts Inc.
 P a g e 1 ST985 TDR Cable Analyzer Instruction Manual Analog Arts Inc. www.analogarts.com P a g e 2 Contents Software Installation... 4 Specifications... 4 Handling Precautions... 4 Operation Instruction...
P a g e 1 ST985 TDR Cable Analyzer Instruction Manual Analog Arts Inc. www.analogarts.com P a g e 2 Contents Software Installation... 4 Specifications... 4 Handling Precautions... 4 Operation Instruction...
Operators Manual For Spectrum Analyser SA97
 Included with: Padded nylon carrying case. Mains battery charger. Car cigarette lighter charger lead. Quick reference card. RS232 interface socket. Operators Manual For Spectrum Analyser SA97 Features
Included with: Padded nylon carrying case. Mains battery charger. Car cigarette lighter charger lead. Quick reference card. RS232 interface socket. Operators Manual For Spectrum Analyser SA97 Features
Portable FFT Analyzer CF-9200/9400
 Portable FFT Analyzer CF-9200/9400 Frequency response measurement by impact excitation by using Impulse hammer November2015 Contents 1 Introduction 2 Preparing equipment 3 Before measurement 3-1. Connection
Portable FFT Analyzer CF-9200/9400 Frequency response measurement by impact excitation by using Impulse hammer November2015 Contents 1 Introduction 2 Preparing equipment 3 Before measurement 3-1. Connection
Agilent PSA Series Spectrum Analyzers Noise Figure Measurements Personality
 Agilent PSA Series Spectrum Analyzers Noise Figure Measurements Personality Technical Overview with Self-Guided Demonstration Option 219 The noise figure measurement personality, available on the Agilent
Agilent PSA Series Spectrum Analyzers Noise Figure Measurements Personality Technical Overview with Self-Guided Demonstration Option 219 The noise figure measurement personality, available on the Agilent
Getting Started. with Easy Blue Print
 Getting Started with Easy Blue Print User Interface Overview Easy Blue Print is a simple drawing program that will allow you to create professional-looking 2D floor plan drawings. This guide covers the
Getting Started with Easy Blue Print User Interface Overview Easy Blue Print is a simple drawing program that will allow you to create professional-looking 2D floor plan drawings. This guide covers the
DS2580C Digital TV QAM Analyzer
 Broadband DS2580C Digital TV QAM Analyzer Key Benefits Integrating multiple functions in a single handheld instrument, the new DS2580C is a powerful Digital TV QAM Analyzer with a comprehensive measurement
Broadband DS2580C Digital TV QAM Analyzer Key Benefits Integrating multiple functions in a single handheld instrument, the new DS2580C is a powerful Digital TV QAM Analyzer with a comprehensive measurement
Test Equipment Depot Washington Street Melrose, MA TestEquipmentDepot.com PROMAX-12 QAM ANALYSER - 0 MI2000 -
 Test Equipment Depot - 800.517.8431-99 Washington Street Melrose, MA 02176 - TestEquipmentDepot.com PROMAX-12 QAM ANALYSER - 0 MI2000 - SAFETY NOTES Read the user s manual before using the equipment, mainly
Test Equipment Depot - 800.517.8431-99 Washington Street Melrose, MA 02176 - TestEquipmentDepot.com PROMAX-12 QAM ANALYSER - 0 MI2000 - SAFETY NOTES Read the user s manual before using the equipment, mainly
Agilent E8267C/E8257C/E8247C PSG
 Agilent E8267C/E8257C/E8247C PSG Application Note Obtain flat-port power with Agilent s PSG user flatness correction or external leveling functions E8247C PSG CW signal generator Agilent E8244A E8257C
Agilent E8267C/E8257C/E8247C PSG Application Note Obtain flat-port power with Agilent s PSG user flatness correction or external leveling functions E8247C PSG CW signal generator Agilent E8244A E8257C
RF300 LARGE LOOP ANTENNA
 LAPLACE INSTRUMENTS LTD RF300 LARGE LOOP ANTENNA USER GUIDE Serial Number 9072 Issue 5 May 2010 Page 1 INDEX Introduction 3 Packing list 3 Assembly 5 Calibration loop 12 Calibration 13 Operation 14 In
LAPLACE INSTRUMENTS LTD RF300 LARGE LOOP ANTENNA USER GUIDE Serial Number 9072 Issue 5 May 2010 Page 1 INDEX Introduction 3 Packing list 3 Assembly 5 Calibration loop 12 Calibration 13 Operation 14 In
A Guide to Calibrating Your Spectrum Analyzer
 A Guide to Calibrating Your Application Note Introduction As a technician or engineer who works with electronics, you rely on your spectrum analyzer to verify that the devices you design, manufacture,
A Guide to Calibrating Your Application Note Introduction As a technician or engineer who works with electronics, you rely on your spectrum analyzer to verify that the devices you design, manufacture,
Agilent 86030A 50 GHz Lightwave Component Analyzer Product Overview
 Agilent 86030A 50 GHz Lightwave Component Analyzer Product Overview 2 Characterize 40 Gb/s optical components Modern lightwave transmission systems require accurate and repeatable characterization of their
Agilent 86030A 50 GHz Lightwave Component Analyzer Product Overview 2 Characterize 40 Gb/s optical components Modern lightwave transmission systems require accurate and repeatable characterization of their
Vector Impedance Antenna Analyzer. User s Manual. Revision Updated to Firmware Version
 Vector Impedance Antenna Analyzer User s Manual Revision 1.2.8 Updated to Firmware Version 0.8.6.15 This document is licensed under a Creative Commons Attribution-NonCommercial-ShareAlike 3.0 Unported
Vector Impedance Antenna Analyzer User s Manual Revision 1.2.8 Updated to Firmware Version 0.8.6.15 This document is licensed under a Creative Commons Attribution-NonCommercial-ShareAlike 3.0 Unported
JD746A/JD786A CellAdvisor RF Analyzer
 JD746A/JD786A CellAdvisor RF Analyzer JD746A JD786A Spectrum Analyzer: 100 khz to 4 GHz 9 khz to 8 GHz Cable and Antenna Analyzer: 5 MHz to 4 GHz 5 MHz to 6 GHz RF Power Meter: 10 MHz to 4 GHz 10 MHz to
JD746A/JD786A CellAdvisor RF Analyzer JD746A JD786A Spectrum Analyzer: 100 khz to 4 GHz 9 khz to 8 GHz Cable and Antenna Analyzer: 5 MHz to 4 GHz 5 MHz to 6 GHz RF Power Meter: 10 MHz to 4 GHz 10 MHz to
Nikon View DX for Macintosh
 Contents Browser Software for Nikon D1 Digital Cameras Nikon View DX for Macintosh Reference Manual Overview Setting up the Camera as a Drive Mounting the Camera Camera Drive Settings Unmounting the Camera
Contents Browser Software for Nikon D1 Digital Cameras Nikon View DX for Macintosh Reference Manual Overview Setting up the Camera as a Drive Mounting the Camera Camera Drive Settings Unmounting the Camera
AirScope Spectrum Analyzer User s Manual
 AirScope Spectrum Analyzer Manual Revision 1.0 October 2017 ESTeem Industrial Wireless Solutions Author: Date: Name: Eric P. Marske Title: Product Manager Approved by: Date: Name: Michael Eller Title:
AirScope Spectrum Analyzer Manual Revision 1.0 October 2017 ESTeem Industrial Wireless Solutions Author: Date: Name: Eric P. Marske Title: Product Manager Approved by: Date: Name: Michael Eller Title:
RMS Communications TECHNICAL BRIEF
 TECHNICAL BRIEF BROADBAND CATV Coaxial Network Demands Today: Introducing Intermodulation: Its Role in Cable Modem and Reverse Path Operation RF Products Division A History of CATV Coaxial Network Design:
TECHNICAL BRIEF BROADBAND CATV Coaxial Network Demands Today: Introducing Intermodulation: Its Role in Cable Modem and Reverse Path Operation RF Products Division A History of CATV Coaxial Network Design:
8853Q Spectrum Analyzer
 Increases Productivity by Providing a Complete Set of Spectrum Analysis Tests in One Instrument Intuitive User Interface Shortens Learning Curve Full-Featured, High-Performance, Remote Operation Automated
Increases Productivity by Providing a Complete Set of Spectrum Analysis Tests in One Instrument Intuitive User Interface Shortens Learning Curve Full-Featured, High-Performance, Remote Operation Automated
WPE 48N USER MANUAL Version1.1
 Version1.1 Security instructions 1. Read this manual carefully. 2. Follow all instructions and warnings. 3. Only use accessories specified by WORK PRO. 4. Follow the safety instructions of your country.
Version1.1 Security instructions 1. Read this manual carefully. 2. Follow all instructions and warnings. 3. Only use accessories specified by WORK PRO. 4. Follow the safety instructions of your country.
ECE65 Introduction to the Function Generator and the Oscilloscope Created by: Eldridge Alcantara (Spring 2007)
 ECE65 Introduction to the Function Generator and the Oscilloscope Created by: Eldridge Alcantara (Spring 2007) I. Getting Started with the Function Generator OUTPUT Red Clip Small Black Clip 1) Turn on
ECE65 Introduction to the Function Generator and the Oscilloscope Created by: Eldridge Alcantara (Spring 2007) I. Getting Started with the Function Generator OUTPUT Red Clip Small Black Clip 1) Turn on
CM3000 Series Sweep System, Spectrum and DOCSIS 3.0 Cable Modem Network Analyzer
 Sweep System, Spectrum and DOCSIS 3.0 Cable Modem Network Analyzer With an intuitive user interface, VGA color touch screen and Windows CE operating system combined with a comprehensive measurement suite
Sweep System, Spectrum and DOCSIS 3.0 Cable Modem Network Analyzer With an intuitive user interface, VGA color touch screen and Windows CE operating system combined with a comprehensive measurement suite
MAXYM Mortiser Operating Manual
 MAXYM Mortiser Operating Manual Rev 2.112/16/02 Copyright MAXYM Technologies Inc. Table of Contents Visual Tour 1-2 Operating the Maxym Mortiser 3 Starting the Mortiser 3 Touch Screen Description 3 Mortise
MAXYM Mortiser Operating Manual Rev 2.112/16/02 Copyright MAXYM Technologies Inc. Table of Contents Visual Tour 1-2 Operating the Maxym Mortiser 3 Starting the Mortiser 3 Touch Screen Description 3 Mortise
THE SPECTRUM ANALYZER AND SPECTRAL CONTENT
 ECE 351 OBJECTIVE: EQUIPMENT: EXPERIMENT EM4 THE SPECTRUM ANALYZER AND SPECTRAL CONTENT The purpose of this experiment is to introduce the student to the spectrum analyzer and to demonstrate the activity
ECE 351 OBJECTIVE: EQUIPMENT: EXPERIMENT EM4 THE SPECTRUM ANALYZER AND SPECTRAL CONTENT The purpose of this experiment is to introduce the student to the spectrum analyzer and to demonstrate the activity
Introduction to Oscilloscopes Instructor s Guide
 Introduction to Oscilloscopes A collection of lab exercises to introduce you to the basic controls of a digital oscilloscope in order to make common electronic measurements. Revision 1.0 Page 1 of 25 Copyright
Introduction to Oscilloscopes A collection of lab exercises to introduce you to the basic controls of a digital oscilloscope in order to make common electronic measurements. Revision 1.0 Page 1 of 25 Copyright
JD723A/JD724B/JD726A Cable and Antenna Analyzers
 COMMUNICATIONS TEST & MEASUREMENT SOLUTIONS JD723A/JD724B/JD726A Cable and Antenna Analyzers Key Features Portable and lightweight handheld instrument. Built in wireless frequency bands as well as the
COMMUNICATIONS TEST & MEASUREMENT SOLUTIONS JD723A/JD724B/JD726A Cable and Antenna Analyzers Key Features Portable and lightweight handheld instrument. Built in wireless frequency bands as well as the
Keysight MOI for MIPI D-PHY Conformance Tests Revision Oct, 2014
 Revision 1.10 10-Oct, 2014 Keysight Method of Implementation (MOI) for MIPI D-PHY Conformance Tests Using Keysight E5071C ENA Network Analyzer Option TDR 1 Table of Contents 1. Modification Record... 4
Revision 1.10 10-Oct, 2014 Keysight Method of Implementation (MOI) for MIPI D-PHY Conformance Tests Using Keysight E5071C ENA Network Analyzer Option TDR 1 Table of Contents 1. Modification Record... 4
Cable and Antenna Analyzer
 Measurement Guide Cable and Antenna Analyzer for Anritsu s RF and Microwave Handheld Instruments BTS Master Anritsu Company 490 Jarvis Drive Morgan Hill, CA 95037-2809 USA http://www.anritsu.com Part Number:
Measurement Guide Cable and Antenna Analyzer for Anritsu s RF and Microwave Handheld Instruments BTS Master Anritsu Company 490 Jarvis Drive Morgan Hill, CA 95037-2809 USA http://www.anritsu.com Part Number:
VHF Transceiver AR6201
 VHF Transceiver AR6201 Operating Instructions Issue 2 / October 2010 Article No. 0618.764-071 Becker Flugfunkwerk GmbH Baden-Airpark B 108 77836 Rheinmünster Germany Telefon / Telephone +49 (0) 7229 /
VHF Transceiver AR6201 Operating Instructions Issue 2 / October 2010 Article No. 0618.764-071 Becker Flugfunkwerk GmbH Baden-Airpark B 108 77836 Rheinmünster Germany Telefon / Telephone +49 (0) 7229 /
WPR400 Wireless Portable Reader
 P516-098 WPR400 Wireless Portable Reader User guide Para el idioma español, navegue hacia www.schlage.com/support. Pour la portion française, veuillez consulter le site www.schlage.com/support. Contents
P516-098 WPR400 Wireless Portable Reader User guide Para el idioma español, navegue hacia www.schlage.com/support. Pour la portion française, veuillez consulter le site www.schlage.com/support. Contents
DIGIAIR PRO USER MANUAL
 DIGIAIR PRO USER MANUAL Content: DIGIAIR PRO Description 2 1 GETTING STARTED 3 1.1 POWER ON/OFF 3 1.2 POWER SUPPLY AND BATTERY 3 1.3 HOW TO USE THE METER 3 1.4 ATTENUATOR 4 2 DESCRIPTION OF THE FUNCTIONS
DIGIAIR PRO USER MANUAL Content: DIGIAIR PRO Description 2 1 GETTING STARTED 3 1.1 POWER ON/OFF 3 1.2 POWER SUPPLY AND BATTERY 3 1.3 HOW TO USE THE METER 3 1.4 ATTENUATOR 4 2 DESCRIPTION OF THE FUNCTIONS
Physical Inventory System User Manual. Version 19
 Physical Inventory System User Manual Version 19 0 Physical Inventory System User Manual 1 Table of Contents 1. Prepare for Physical Inventory... 2. Chapter 1: Starting Inventory... 2.1. CDK/ADP... 3.
Physical Inventory System User Manual Version 19 0 Physical Inventory System User Manual 1 Table of Contents 1. Prepare for Physical Inventory... 2. Chapter 1: Starting Inventory... 2.1. CDK/ADP... 3.
Diagnostic Ultrasound System. Operation Note
 M5 Diagnostic Ultrasound System Table of Contents System Introduction...3 Control Panel...4 Control Panel...5 Control Panel...6 Control Panel...7 Control Panel...8 Control Panel...9 Power ON / OFF the
M5 Diagnostic Ultrasound System Table of Contents System Introduction...3 Control Panel...4 Control Panel...5 Control Panel...6 Control Panel...7 Control Panel...8 Control Panel...9 Power ON / OFF the
Moving money forward. CASSIDA TillTally + TillTally Elite Money Counting Scales
 Moving money forward CASSIDA TillTally + TillTally Elite Money Counting Scales Table of contents: 1. INTRODUCTION 1.1 About the Cassida TillTally 2 1.2 Box contents 2 1.3 Front and rear views 3 1.4 Display
Moving money forward CASSIDA TillTally + TillTally Elite Money Counting Scales Table of contents: 1. INTRODUCTION 1.1 About the Cassida TillTally 2 1.2 Box contents 2 1.3 Front and rear views 3 1.4 Display
User Guide. PTT Radio Application. Android. Release 8.3
 User Guide PTT Radio Application Android Release 8.3 March 2018 1 Table of Contents 1. Introduction and Key Features... 5 2. Application Installation & Getting Started... 6 Prerequisites... 6 Download...
User Guide PTT Radio Application Android Release 8.3 March 2018 1 Table of Contents 1. Introduction and Key Features... 5 2. Application Installation & Getting Started... 6 Prerequisites... 6 Download...
Agilent PSA Series Spectrum Analyzers Noise Figure Measurements Personality
 Agilent PSA Series Spectrum Analyzers Noise Figure Measurements Personality Technical Overview with Self-Guided Demonstration, Option 219 The noise figure measurement personality, available on the Agilent
Agilent PSA Series Spectrum Analyzers Noise Figure Measurements Personality Technical Overview with Self-Guided Demonstration, Option 219 The noise figure measurement personality, available on the Agilent
9/2/2013 Excellent ID. Operational Manual eskan SADL handheld scanner
 9/2/2013 Excellent ID Operational Manual eskan SADL handheld scanner Thank You! We are grateful you chose Excellent ID for your SADL scanner needs. We believe this easy-to-use scanner will provide dependable
9/2/2013 Excellent ID Operational Manual eskan SADL handheld scanner Thank You! We are grateful you chose Excellent ID for your SADL scanner needs. We believe this easy-to-use scanner will provide dependable
SSA3030 Spectrum Analyzer. User s Manual. SIGLENT Technologies Co.,Ltd.
 SSA3030 Spectrum Analyzer User s Manual Technologies Co.,Ltd. Preface Thanks for choosing SSA3030 spectrum analyzer of Technology Co., Ltd.! This product integrates high technology and precision and presents
SSA3030 Spectrum Analyzer User s Manual Technologies Co.,Ltd. Preface Thanks for choosing SSA3030 spectrum analyzer of Technology Co., Ltd.! This product integrates high technology and precision and presents
RADIATED EMISSIONS MEASUREMENTS IN AN OPEN AREA TEST SITE
 RADIATED EMISSIONS MEASUREMENTS IN AN OPEN AREA TEST SITE Dennis Handlon Agilent Technologies 1400 Fountaingrove Parkway, Santa Rosa CA 95403 Telephone 707 577 4206, dennis_handlon@non.agilent.com Abstract:
RADIATED EMISSIONS MEASUREMENTS IN AN OPEN AREA TEST SITE Dennis Handlon Agilent Technologies 1400 Fountaingrove Parkway, Santa Rosa CA 95403 Telephone 707 577 4206, dennis_handlon@non.agilent.com Abstract:
