OPERATIONS MANUAL VERSION 10. For preview only. Not for sale. Many pages are intentionally removed.
|
|
|
- Marilyn Sparks
- 6 years ago
- Views:
Transcription
1 OPERATIONS MANUAL VERSION 10
2 Copyright by Hardy Heinlin All rights reserved. No parts of this book may be reproduced without permission of the author. Contact: This preview shows parts of the operations manual that is included in the Precision Simulator 10 software. This preview is not for sale. The complete operations manual comprises 600 pages. Aerowinx is a registered trademark of Hardy Heinlin. Names and designations mentioned in this book are the property of the respective trademark holders. In this book they are used for identification purposes only. Visit Aerowinx at aerowinx.com
3 Simulator Handling Introduction: Precision Simulator models the combi, freighter, passenger, ER-freighter, and ER-passenger variants of the B744 series. In addition, several airline options can be selected re airframe, avionic equipment, and system logic. In this book, every aircraft specific, user selectable option is marked with this green arrow: Precision Simulator is a complete, stand-alone, flight simulation software package. It integrates type-specific engine performance data and a comprehensive, fine-tuned aerodynamics model for inflight and ground operations, along with a ground roll model simulating variable slopes and surface conditions, skid, gear faults, and so on. A dynamic, global atmosphere model generates usual and unusual weather. This includes hazardous weather phenomena like volcanic ash or jet stream induced CAT (a season dependent, world-wide jet stream system is embedded), as well as finer nuances like temperature related, non-isa pressure lapse rates or pressure drifts smoothly modulated by real-world weather data from the Internet, for example. The flying area is the entire world. The database contains all airports whose longest runway is at least 1400 m (4600 ft) long. The out-of-the-windshield view is simplified in order to provide maximum computer power to the aircraft systems, yet the view is sufficient to support instrument flight training with visual cues such as traffic, weather effects, runways, and other objects. Precision Simulator models numerous avionic components and mechanical parts like valves, motors, pumps in the invisible background; the output of these models becomes visible through flight deck indications or by the behavior of the aircraft. The components also interact with each other, causing very complicated, interdependent series of consequences. This book, being limited to circa 600 pages, can describe only the most important aspects of the aircraft systems; the simulator actually includes many more features. If you have questions that are not discussed in this book, please refer to the 744 forum in the Internet at aerowinx.com. To add communicational contexts to training scenarios, human simulations interact as ATC (voice and CPDLC), cabin crew (interphone system demo), ground crew (towing), air traffic (TCAS), PNF (checklists, calls, silent tasks), and ATIS. With its flexible graphic layout system and network capability, Precision Simulator can serve various purposes: run it on a single computer and use it as an FMS CBT with split screen layout, or choose a PFD-centered layout, ergonomic for instrument training; or connect multiple computers and monitors to set up a large, all-real-size flight deck environment, possibly with touchscreens; or integrate the simulator s instrument displays in third-party hardware, and interface the simulator s system data with external switches and lights; feed a third-party motion platform driver or scenery generator; or connect two instances of the simulator via Internet and run a multi-crew session; or network the simulator for use as a virtual test aircraft in scientific real-time experiments, and so forth. Page 7
4 Simulator Handling System Requirements: + Java version 1.6, or 1.7, or a higher compatible version. If Java is not already installed on your computer, it can be downloaded free of charge from java.com. + Apple OS X, or Microsoft Windows, or Linux or any other operating system that supports one of the above Java versions, and that includes a PDF reader for viewing this book. (PDF readers are also available in the Internet.) + A monitor with at least 800 x 800 pixels. Undersized monitors can be used as well for example, to display certain small flight deck sections on networked monitors, but the instructor screen will then be cropped, and should then be displayed on a second, suitable monitor. Do not use Retina resolutions. + Dual-core or multi-core microprocessor, running at 2.5 GHz or higher. + 4 GB RAM or more. + 3 GB free hard disk space. + A keyboard, ideally one that includes a numeric keypad. + A mouse, or any similar pointing device. + Access to a DVD drive is required for the initial installation. Optional USB yokes, sticks, pedals, throttles, buttons, and other USB inputs. Add-on software & hardware compatible with the Aerowinx TCP/IP network. Java utilizes hardware acceleration for the graphics. Hence, the frame rates in the simulator are very high, typically ranging from 30 to 70 fps. Page 8
5 Simulator Handling End User License Agreement: This text is printed on the DVD box. END USER LICENSE AGREEMENT This copy of Aerowinx Precision Simulator (herein called Software ) is not sold, it is licensed. The Software includes the operations manual, the file Aerowinx.jar, and the contents of the folders Navigation and Visuals. The Software is protected by copyright laws and treaties, and is the intellectual property of Hardy Heinlin, Germany. The rights of the licensee (herein you ) regarding the Software are subject to the terms and conditions of this end user license agreement (herein Agreement ). You accept the Agreement by installing, using, or copying the Software. The Agreement authorizes you to install up to FOUR copies of the Software within one flight deck mockup or within one classroom of an officially registered academy or airline. You and your visitors may use these copies within your mockup or classroom. Additionally, you are allowed to make one backup copy which may only be used for the reinstallation of the Software. You may not decompile or otherwise try to obtain the source code of the Software. You are not authorized to sell the Software, or otherwise transfer your rights under this Agreement. Page 9
6 Simulator Handling Installing the Simulator: For the initial installation, insert the Aerowinx DVD into the DVD drive that is connected to your computer, and double-click the file Installer.jar located on that DVD. Then follow the on-screen instructions. If you like to install another copy within a local computer network, copy the installed Aerowinx folder from the main computer directly through the network to the target computer to a folder of your choice. The operating systems of the networked computers are not required to be identical; for example, you can copy the Aerowinx folder from a Mac to a Windows computer. If you want to run multiple networked simulator instances on one computer, it is not necessary to make a copy for every instance; all instances can be started from one and the same Aerowinx folder on that computer. Regarding your rights on installing multiple copies, refer to the end user license agreement displayed on the previous page and on the DVD box. Uninstalling the Simulator: When installing Precision Simulator, the settings of the computer s operating system will not be changed, and there will be no simulator specific files outside the Aerowinx folder. Therefore, when you wish to remove the simulator from a computer, just delete the respective Aerowinx folder. Page 10
7 Simulator Handling Starting the Simulator: Open the Aerowinx folder (if you have installed it on the desktop, open it by double-clicking the Aerowinx folder on the desktop). To start the simulator, double-click the file AerowinxStart.jar located in that folder. If double-clicking any jar file does not start Java, although Java is installed, an application other than Java may be assigned to all jar files. Should this be the case (very rare), this is the solution: In OS X, right-click AerowinxStart.jar, click Open With, then Jar Launcher. In Windows, right-click AerowinxStart.jar, click Open With..., then Java. In Linux, right-click AerowinxStart.jar, click Open with Other Application..., then double-click Java. Page 11
8 Simulator Handling Making an Alias in OS X: Drag the file AerowinxStart.jar with the mouse to the desktop while pressing the ALT and CMD keys. This creates an alias on the desktop. Double-clicking this alias has the same effect as double-clicking AerowinxStart.jar. Creating a Shortcut in Windows: Right-click the mouse on the file AerowinxStart.jar, then click Send to and Desktop (create shortcut). This creates a shortcut on the desktop. Doubleclicking this shortcut has the same effect as double-clicking AerowinxStart.jar. Making a Link in Linux: Right-click the mouse on the file AerowinxStart.jar and click Make link. This creates a link icon in the Aerowinx folder. Drag this icon to the desktop. Double-clicking this icon has the same effect as double-clicking AerowinxStart.jar. If desired, the above methods in OS X, Windows, or Linux, may also be applied to the files AerowinxNetStart.jar and Aerowinx Operations Manual.pdf. Page 12
9 Simulator Handling Java Look & Feel: The simulator basically provides two frames: the instructor frame (Instructor) and the flight deck frame (with user defined frame titles). The look & feel of the frame decorations, and of some objects on the Instructor, depend on the operating system in use. The screenshot above shows the simulator running on Windows 8 which uses the standard Java look & feel. (continued next page) Page 13
10 Simulator Handling Java Look & Feel: (continued) This screenshot shows the simulator running with Apple s Java look & feel. The most significant difference between this and the standard Java look & feel is the design of the tabs (tabs are the pushbuttons labeled with Situation, Model, Analysis, and so on). In OS X, the tab bars are positioned symmetrically. However, the order of the labels from left to right is identical in all versions. Page 14
11 Simulator Handling User Files Overview: User files that can be saved and loaded through the Instructor Situation files store situational and aircraft model variables. These are variables that are also transmitted across the simulator s main network when connected. Model files store aircraft model variables only. Loading such a file will load an aircraft model only, and will not change other situational data, unless it is forced to do so; for example, if the loaded aircraft s fuel tank capacity is smaller than the fuel quantity currently on board, the quantity will be reduced accordingly. Layout files store user defined zoom, pan, and subframe divider settings of the flight deck frame. Each layout file stores nine layouts; the keys 1 to 9 on the numeric keypad, for example, will switch between the nine layouts. Preferences files store computer specific data, such as the preferred USB and audio selections, mouse functions, and so on. Other user files Route files, located in the Routes folder, store FMC company routes. They can be stored through the Instructor, and loaded in the simulated FMC which accepts two file formats: the Aerowinx format, and the PFPX format by flightsimsoft.com. A track plot file, located in the Logs folder, stores the aircraft lateral track of the past 20 hours. The plotter pauses when the aircraft is stationary. The data can be completely erased on the Instructor. METAR files, located in the Weather folder, store world-wide METAR data downloaded from the Internet. During every simulator start, all METAR files stored in this folder, except for the latest two files, will be deleted. Databases: The simulator contains some primary databases, each feeding one or multiple simulator components. The next page illustrates which database feeds which component. The green ovals indicate the actual, physical (primary) databases. On the real aircraft, each component like the FMC or EGPWS uses its own individual database; whereas the components in the simulator just simulate their individual databases because, in fact, they are all supplied by the same primary database, and just hide certain variables (hiding the NDB frequencies in the FMC database simulation, for example, because the real FMC does not store these frequencies). Page 15
12 Simulator Handling Database Hubs: Global hold & airway databases Communication transceiver models Global airport com radio database CPDLC robot FMC: Hold & airway database simulations FMC: Navaid database simulation FMC: Waypoint database simulation Navaid receiver & transceiver models Global navaid database Instructor: Navaid info 1 Internal scenery generator 2 3 Global gate database Global waypoint database ATIS simulation Instructor: Aircraft repositioning tools Voice-ATC robot FMC: Gate database simulation Instructor: Airport info Radar: Ground clutter simulation Instructor: Maps Global airport database Global terrain database EGPWS: Terrain display and look-ahead alerting simulation FMC: Airport database simulation Global METAR station locations table EGPWS: Runway database simulation Global runway database FMC: Runway database simulation Weather zones system Global procedures database FMC: DEP/ARR database simulation Weather model Elevation modulator Instructor: Vertical plotter Aerodynamics model Ground roll model Radio altimeter models FMC: Magnetic variation table simulation GE engine simulator PW engine simulator RR engine simulator Global magnetic variation table GE performance table PW performance table RR performance table Standby compass model FMC: Performance database simulation IRS: Magnetic variation table simulation 1 Airport beacon lights 2 Runway lights 3 Blue lights Page 16
13 Simulator Handling Mouse How to Drag a Subframe Divider: Step 1 The flight deck frame may be divided into two, three, or four subframes. Divider lines are displayed in dark cyan. To resize the subframes, place the mouse on a divider. The mouse pointer will change to a special cursor as illustrated in step 2 (the shape of the cursor is operating system dependent). Step 2 Press and hold the left mouse button all dividers now appear in light cyan, then drag the divider to the desired position. (continued next page) Page 17
14 Simulator Handling Mouse How to Drag a Subframe Divider: (continued) Dividers at the outer edge Dividers are never completely outside the flight deck frame. When dragged to the upper, lower, left, or right outer edge, a fraction of the divider remains visible to allow the mouse to grab it and drag it back in. When grabbing a divider at the outer edge, be sure to grab the divider and not the edge of the flight deck frame, otherwise the flight deck frame will be dragged. To avoid this, keep the mouse inside the flight deck frame. Mouse How to Pan a Subframe: While holding the right mouse button, or while holding the ALT key on the keyboard, move the mouse within the respective subframe. Page 18
15 Simulator Handling Mouse How to Zoom a Subframe: Zoom focal point When the mouse is parked in the lower left corner of a subframe, a minus and a plus switch appear. Clicking and holding such a switch with the left mouse button zooms the respective subframe out or in. Additionally holding the right mouse button increases the zoom speed. A subframe can also be zoomed using the mouse wheel: place the mouse within the respective subframe and rotate the mouse wheel while holding the right mouse button, or while holding the ALT key on the keyboard. In the lower left, lower right, and upper right subframes the zoom focal point is always located in the middle of the subframe; that is, when zooming in or out, objects in the middle will stay in the middle. In the upper left subframe, when zooming with the mouse wheel, the zoom focal point is located at the mouse cursor. Otherwise, when using the minus or plus switch, the focal point is in the middle of the subframe. Mouse How to Display the Frame Data: When the mouse cursor is placed on a divider and the left mouse button is pressed, the frame title indicates the following data from left to right: the pixel coordinates of the flight deck frame s upper left corner on the desktop; the flight deck frame size; the zoom factors of the upper left, lower left, upper right, and lower right subframes. The zoom factors are also displayed during zooming. On monitors with a resolution of 96 pixels per inch, zoom 1.0 will show flight deck objects approximately in real-world size. Maximum zoom is 3.0. Frame settings can be stored in layout files on Instructor > Layout. Page 19
16 Simulator Handling Mouse Flight Deck Controls in General: When the mouse hovers over the upper left corner of the flight deck frame, a menu appears; you may click one of the nine layouts, or reload the last loaded layout file, or show the Instructor. This menu is intended for use as a backup control when a keyboard is currently not available. The simulator contains many different mouse cursors; they appear when the mouse is placed in areas where special mouse functions are enabled. With this visual support, the mouse functions are quite self-explanatory. The following pages provide some additional hints. Note that toggle switches on the flight deck can be toggled up and down by clicking them with the left mouse button, or alternately by turning the mouse wheel up or down. Optical illusions: When a rotary selector turns very quickly, it sometimes looks as if it turned oppositely to the commanded direction. This is an unavoidable strobe effect in the computer graphics. The selector actually turns into the correct direction. Mouse How to Click the Autothrottle Switches: As the autothrottle switches move with the thrust levers, the respective mouse areas move with them as well. On the picture to the left, the areas illustrated in blue are the click areas for the autothrottle disconnect switches, and those in green are for the TO/GA switches. For more details on autothrottle functions, refer to chapter Automatic Flight. (These switches, and other controls, can also be actuated by the keyboard, by USB inputs, or by network injections.) Page 20
17 Simulator Handling Mouse How to Actuate a Circuit Breaker: To pull or push a circuit breaker (CB), left-click with the mouse on the respective CB. Pulled CBs appear slightly larger, and have a longer shadow. To help distinguish a pulled CB from a pushed one, four orange triangles are attached to the mouse cursor when hovering over a pulled CB. For more details on CBs, refer to chapter Electrical. Mouse How to Move the Yokes and Throttles: When the mouse is placed in the red zones that is, on the windshields, PFDs, NDs, or seat areas, the yoke cursor appears, allowing the mouse to drag the aileron control wheel left and right, and the elevator stick forward and aft (up and down). When the mouse button is released, all controls are centered. The yoke cursor also enables the mouse wheel to actuate the yoke stabilizer trim switches. When in the red zones, avoid moving the mouse wheel while the autopilot is engaged; stabilizer trimming may disengage the autopilot. On the ground, when the groundspeed is above zero and below 40 kt, the yoke cursor changes to a tiller cursor: drag and hold the cursor left or right to rotate the gear steering tiller. Release the mouse button to center the tiller. Within the green zone, the mouse is enabled to drag all four thrust levers simultaneously the mouse wheel may be used as well. Page 21
18 Simulator Handling Mouse How to Handle the Thrust Lever Quadrant: The colors in this picture illustrate special mouse areas: Blue: Allows the speed brake lever to be dragged, or to be moved by the mouse wheel. When the lever is in the armed position, the mouse cursor indicates ARMED. (Refer to chapter Flight Controls). Green: Allows all four thrust levers to be dragged, or to be moved by the mouse wheel. Magenta: In this area, the mouse can drag a single thrust lever, or a thrust lever pair. Relevant for the lever selection is just the horizontal mouse position; for example, when placed between the tracks of levers 1 and 2 (the vertical position does not matter), the mouse can drag levers 1 and 2. The mouse wheel may be used too. Orange: In this area, clicking the left mouse button moves the flap lever one step towards UP. The mouse wheel may be used too. The gates at flaps 1 and 20 will stop the lever when a position is commanded past the gate before the lever has reached the gate. Cyan: Same function as in the orange area, but moving the flap lever downward. Page 22
19 Simulator Handling Mouse How to Move the Reverser Levers: The reverser levers can be dragged like the forward thrust levers as described on the previous page, but a reverser lever can be moved only when the associated forward thrust lever is set to idle. During landing, proceed as follows: 1. Drag the forward thrust levers to idle. 2. Release the mouse button. 3. After touchdown, drag the reverser levers towards the bottom of the screen until the levers are snapped into the idle reverse position. This will cause the reversers to deploy while the thrust remains at idle. 4. Release the mouse button. 5. Drag the reverser levers further towards the bottom of the screen until the levers stop at the maximum reverse thrust limit. This step is possible only when the reversers are sufficiently deployed; the deployment takes circa 2 seconds. 6. When the airspeed decreases through 80 kt, drag the reverser levers towards the top of the screen until they stop at the idle position. This will cause the engines to spool down to idle thrust. 7. Release the mouse button. 8. When the airspeed decreases through 60 kt, drag the reverser levers again towards the top of the screen until they snap into the stowed position. This will cause the reversers to retract. 9. Release the mouse button. (The reverser levers, and other controls, can also be moved by the keyboard, by USB inputs, or by network injections.) Mouse How to Move a Switchguard: When the mouse is placed within the upper or lower part of the switch here illustrated in green the mouse cursor changes to a guard cursor, indicating that the left mouse button is now enabled to open and close the switchguard. Page 23
20 Simulator Handling Mouse How to Turn a Single Rotary Selector: When the mouse is placed inside the left or right half here illustrated in blue and green the mouse cursor changes to a rotation cursor. When this cursor is shown, clicking or holding the left mouse button will rotate the knob into the indicated direction. When the right mouse button is held additionally, the rotation speed will be higher. When a rotation cursor is shown, the mouse wheel is enabled as well. On the left half, wheel-down actions turn the knob anti-clockwise, on the right half clockwise. Mouse How to Turn a Dual Rotary Selector: Rotary selectors which consist of an outer and an inner ring are surrounded by four quadrants here illustrated in four colors. When the mouse enters a quadrant, the cursor changes to a large or a small minus or plus cursor. Clicking or holding the left mouse button will then do the following: Large minus (orange): Turns outer knob anti-clockwise. Large plus (magenta): Turns outer knob clockwise. Small minus (blue): Turns inner knob anti-clockwise. Small plus (green): Turns inner knob clockwise. In other words, the upper quadrants refer to the outer ring, the lower quadrants to the inner ring. When the right mouse button is held additionally, the rotation speed will be higher. When such a cursor is shown, the mouse wheel is enabled as well. On the left side, wheel-down actions turn the rings anticlockwise, on the right side clockwise. Page 24
21 Simulator Handling Mouse How to Turn the Tilt and Gain Selectors: Rotary selectors on the weather radar control panel (refer to chapter Navigation Systems) are, similar to other dual selectors, surrounded by four quadrants here again illustrated in four colors. But the layout is slightly different. When the mouse enters a quadrant, the cursor changes to a tilt or gain cursor. Clicking or holding the left mouse button will then do the following: Plus tilt (orange): Turns the tilt knob clockwise. Plus gain (magenta): Turns the gain knob clockwise. Minus tilt (blue): Turns the tilt knob anti-clockwise. Minus gain (green): Turns the gain knob anti-clockwise. For the tilt, when the right mouse button is held additionally, the rotation speed will be higher. The gain knob, however, is a rotary switch (with 10 positions), therefore the gain knob can only be clicked, and not accelerated. When a tilt or gain cursor is shown, the mouse wheel is enabled as well. On the left side, wheel-down actions turn the knobs anti-clockwise, on the right side clockwise. Mouse How to Turn a Temperature Selector: Some selectors on the air conditioning panel (refer to chapter Air Systems) can be rotated like a normal rotary selector, but they also provide a switch function when the selector is snapped into the 6 o clock position. In this position, the selector can be held against the C or W position ( colder or warmer ): To prepare the C selection, place the mouse on the right half (the clockwise rotation cursor will appear). To prepare the W selection, place the mouse on the left half (the anti-clockwise rotation cursor will appear). Then hold the left mouse button for circa 1 second; if it is held for more than 2 seconds, the selector will jump further upward and enter the AUTO range. When the right mouse button is pushed as well, the selector will jump upward promptly without the 2-second delay. By repeatedly holding and releasing the left mouse button in 1-second intervals, the temperature will change successively. The mouse wheel is disabled for this switch function. Page 25
22 Simulator Handling Keyboard Essential Functions: ESC Return to last checklist title* Layout selection Hide/show Instructor R P Say next checklist item* All paused V M Motion stopped * Cycles infinitely through all checklists (when the last item of a flight is reached, continues at the first item, or vice versa). 0 Reload last layout file Keyboard Ground & Flight Controls: Gear lever cycle: DN, OFF, UP, OFF, DN... Speed brake lever Tiller* Flap lever F7 F8 F9 F10 DEL Rudder Rudder centered END PAGE G K L Park brake lever B SPACE CTRL Alternate stabilizer trim switches Both brake pedals Trim: Hold CTRL while pressing rudder, aileron, or elevator key. Elevator* Aileron* * Any deflection will self-center slowly when the key is released. To center it promptly, hit the opposite key. Note that the steering tiller keys are enabled when the groundspeed is above zero and below 40 kt. Page 26
23 Simulator Handling Keyboard Important Autoflight Functions: A/T ARM switch A/P disconnect bar on MCP 6 F6 MCP SPD 7 MCP HDG Sets MCP HDG to current heading HOM PAGE Autopilot* A F T Y U MCP V/S I O MCP ALT TO/GA switch A/T disconnect switch X Sets MCP HDG to next suitable runway heading Both F/D switches * If the autopilot (A/P) and the A/P disconnection alert are off, engages the next best A/P; otherwise, pushes the A/P disconnect switch on the yoke (the 1st push disconnects the A/P, the 2nd push silences the disconnection alert). Keyboard Other Useful Functions: COM frequency transfer switch* F5 Advances all thrust levers 5 Retards all BACKSP thrust levers Thrust reverser cycle: Deploy-&-max-reverse, idle, stow, deploy-&-max-reverse,... Q C PTT* Chronograph* cycle: Start, stop, reset, start,... H N ENTER Master warning L reset switch* and G/S alert inhibit switch (between L and ENTER) Ground proximity alert inhibit switches Sets all altimeters to QNH of nearest airport, or to standard pressure when above transition. ENTER * On the captain s side when the first officer is the PNF, else vice versa. Note that the COM frequency transfer is inhibited for 1 second after the last transfer. Page 27
24 Simulator Handling Keyboard Connection to a CDU: There are three CDUs (CDU L, R, and C; for details, refer to chapter FMS). The keyboard can be connected to a CDU as follows: To connect it to CDU L, hit the left SHIFT key (do not hold the key). To connect it to CDU R, hit the right SHIFT key (do not hold the key). To connect it to CDU C, hold a SHIFT key and a CTRL key simultaneously, then release the SHIFT key, then release the CTRL key. To connect another CDU, first disconnect the connected CDU: To disconnect a CDU, hit a SHIFT key. When the keyboard is connected to a CDU, the upper left corner of the flight deck frame indicates the respective CDU tag (if info tags are enabled on Instructor > Preferences > Basics): When the keyboard is connected to a CDU, the keys provide the following functions: F1... F6 Right line select keys Left line select keys ALT + Q INIT REF ALT + W RTE ALT + E DEP ARR ALT + R ATC ALT + T VNAV ALT + A FIX ALT + S LEGS ALT + D HOLD ALT + F FMC COMM ALT + G PROG A... Z A... Z (numeric pad) Backsp CLR Home MENU Page up NAV RAD Del DEL End PREV PAGE Page dn NEXT PAGE Enter EXEC Space SP Divide (numeric pad) Slash Minus (numeric pad) +/ Plus (numeric pad) +/ Period (numeric pad) Period Page 28
25 Simulator Handling Keyboard Summary: When not connected to a CDU, the keys provide the following functions (those in brown font refer to the captain s side when the first officer is the PNF, else to the first officer s side): Esc Shows or hides the Instructor (also works when a CDU is connected) F1 Quickly advances thrust lever 1 F2 Quickly advances thrust lever 2 F3 Quickly advances thrust lever 3 F4 Quickly advances thrust lever 4 F5 Quickly advances all thrust levers F6 A/P disengage bar on MCP F7 Moves the speed brake lever forward F8 Moves the speed brake lever aft F9 Moves the flap lever forward F10 Moves the flap lever aft 1 Quickly retards thrust lever 1 2 Quickly retards thrust lever 2 3 Quickly retards thrust lever 3 4 Quickly retards thrust lever 4 5 Quickly retards all thrust levers 6 Turns the SPD selector by 1 unit 7 Turns the SPD selector by +1 unit 8 Turns the HDG selector by 1 9 Turns the HDG selector by +1 0 Sets the MCP HDG to the current heading Backspace Cycles reversers: Deploy-&-max-reverse, idle, stow,... Home TO/GA switch PgUp A/T disconnect switch Q W E R T Y U I O P COM frequency transfer switch Turns the outer COM standby frequency selector up Turns the inner COM standby frequency selector up Causes the PNF to say the last checklist title A/T ARM switch Turns the V/S selector by 100 fpm Turns the V/S selector by +100 fpm Turns the ALT selector by 100 ft Turns the ALT selector by +100 ft Pauses/unpauses the entire simulation, including the flight deck controls. (continued next page) Page 29
26 Simulator Handling Keyboard Summary: (continued) A Cycles: Autopilot engaged, disconnected, alert reset,... S Turns the outer COM standby frequency selector down D Turns the inner COM standby frequency selector down F Toggles both flight director switches G Cycles the gear lever: DN, OFF, UP, OFF,... H COM push-to-talk switch J Sets both pilot clocks to the simulated earth s UTC K Turns the gear steering tiller left L Turns the gear steering tiller right (country spec.) Flap alert override switch (country spec.) Gear alert override switch (country spec.) Terrain alert override switch Enter Master warning reset switch & G/S alert inhibit switch Shift (left) Connects the keyboard to CDU L, or disconnects any connected CDU. Z PVD switch X Sets the MCP HDG to the next suitable runway heading C Cycles the chronograph: Start, stop, reset,... V Causes the PNF to say the next checklist item B Park brake lever N Sets all altimeters to QNH of nearest airport, or STD when above TA/TL. M Freezes the aircraft motion, including the strut compression. (country spec.) Turns the autobrake selector left (country spec.) Turns the autobrake selector right (country spec.) TFC switch Shift (right) Connects the keyboard to CDU R, or disconnects any connected CDU. Space Pushes both brake pedals Delete Pushes the left rudder pedal End Neutralizes the rudder pedals PgDn Pushes the right rudder pedal ArrowL Turns the aileron control wheel left ArrowR Turns the aileron control wheel right ArrowUp Moves the elevator stick forward ArrowDn Moves the elevator stick aft (numeric pad) Selects one of nine layouts 0 (numeric pad) Reloads the last layout file Enter (numeric pad) Master warning reset switch & G/S alert inhibit switch Minus (numeric pad) Pushes the alternate stabilizer trim switches to nose down Plus (numeric pad) Pushes the alternate stabilizer trim switches to nose up (continued next page) Page 30
27 Simulator Handling Keyboard Summary: (continued) CTRL + F1 * THR switch CTRL + F2 * SPD switch CTRL + F3 * LNAV switch CTRL + F4 * ** VNAV switch CTRL + F5 * FLCH switch CTRL + F6 * HDG HOLD switch CTRL + F7 * V/S switch CTRL + F8 * ALT HOLD switch CTRL + F9 * LOC switch CTRL + F10 * APP switch CTRL + J CMD L switch CTRL + K CMD C switch CTRL + L CMD R switch CTRL + Q IAS/Mach blank switch CTRL + W IAS/Mach SEL switch CTRL + E Turns the IAS/Mach selector by 10 units CTRL + R Turns the IAS/Mach selector by +10 units CTRL + T HDG SEL switch CTRL + U Turns the bank limit selector left CTRL + I Turns the bank limit selector right CTRL + O Turns the HDG selector by 10 CTRL + P Turns the HDG selector by +10 CTRL + A Turns the V/S selector by 1000 fpm CTRL + S Turns the V/S selector by fpm CTRL + D ALT switch CTRL + F Turns the ALT selector by 1000 ft CTRL + G Turns the ALT selector by ft CTRL + Enter ND CTR switch CTRL + Backspace Elapsed time (ET) reset switch CTRL + Shift Connects the keyboard to CDU C CTRL + Del Sets the rudder trim selector to slow left CTRL + Del + PgDn Sets the rudder trim selector to fast left CTRL + End Rudder trim centering switch CTRL + PgDn Sets the rudder trim selector to slow right CTRL + PgDn + Del Sets the rudder trim selector to fast right CTRL + ArrowL Sets the aileron trim switch to left CTRL + ArrowR Sets the aileron trim switch to right CTRL + ArrowUp * Sets the yoke stabilizer trim switches to nose down CTRL + ArrowDn * Sets the yoke stabilizer trim switches to nose up * May be inhibited in Apple OS X by user system preferences. ** Cannot be used in Microsoft Windows. (continued next page) Page 31
28 Simulator Handling Keyboard Summary: (continued) CMD + Q ALT + F4 Quits Precision Simulator in Apple OS X Quits Precision Simulator in Microsoft Windows ALT + F1 Slowly advances thrust lever 1 ALT + F2 Slowly advances thrust lever 2 ALT + F3 Slowly advances thrust lever 3 ALT + F4 * Slowly advances thrust lever 4 ALT + F5 Slowly advances all thrust levers ALT + 1 Slowly retards thrust lever 1 ALT + 2 Slowly retards thrust lever 2 ALT + 3 Slowly retards thrust lever 3 ALT + 4 Slowly retards thrust lever 4 ALT + 5 Slowly retards all thrust levers ALT + S ALT + Q ALT + W ALT + E ALT + R ALT + T ALT + Y ALT + U ALT + I ALT + O ALT + P ALT + D ALT + G ALT + H ALT + J ALT + K ALT + L ALT + A ALT + Z Reloads the last loaded situation file Turns the MINS selector by 1 ft Turns the MINS selector by 10 ft Turns the MINS selector by +1 ft Turns the MINS selector by +10 ft Turns the BARO selector by 1 unit Turns the BARO selector by +1 unit FPV switch MTRS switch VOR L switch VOR R switch MINS RST switch MINS mode selector BARO STD switch BARO mode selector Turns the ND mode selector left Turns the ND mode selector right Turns the ND range selector left Turns the ND range selector right * Cannot be used in Microsoft Windows. (continued next page) Page 32
29 Simulator Handling Keyboard Summary: (continued) ALT + X ALT + C ALT + V ALT + B ALT + N ALT + M ALT +, WXR switch STA switch WPT switch ARPT switch DATA switch POS switch TERR switch ALT + F6 ENG switch ALT + F7 STAT switch ALT + F8 ELEC switch ALT + F9 FUEL switch ALT + F10 ECS switch ALT + 6 HYD switch ALT + 7 DRS switch ALT + 8 GEAR switch ALT + 9 CANC switch ALT + 0 RCL switch Page 33
30 Simulator Handling Instructor Pages Overview: Situation Model Analysis Layout Network Preferences About/Quit Save Load Basics Audio USB Main Boost Save Load Setting Airport Navaid Profile Electrical Miscellaneous Save Load Airframe Equipment Programming Save Load Time Position Aerodynamics Service Weather Human Malfunctions Planet Zone 1 Zone 2 Zone 3 Zone 4 Zone 5 Zone 6 Zone 7 Pilot Dispatcher CPDLC Voice-ATC ATIS Calls Traffic General Self-induced Airframe Alerts Bleed Elec Engines Fire Fuel Hyd Nav Page 34
31 Simulator Handling Instructor > Situation > Save: This page may be used to save all current situational data in a file for later reproduction. A situation file also stores the aircraft model data currently applied. When paused, saving is not possible; but it is possible when the motion is stopped. The lower right-hand text edit field allows you to add or edit a description. Selecting a file name from the list will not change your description. The name of the file to be saved can be edited in the lower left-hand edit field. The simulator will add a.situ suffix if it is not entered already. When the Save as button is pushed, the button label changes to Confirm: Save as, requiring a second push for confirmation. Only this second push will save the file. When not confirmed within 5 seconds, the button label is reset to Save as. To delete a file, select the respective file on the list, then press the Delete key on the keyboard. Default.situ cannot be deleted. Page 35
32 Simulator Handling Instructor > Situation > Load: This page may be used to load a situation file. To load a file, double-click with the mouse on the desired file on the list. The Load (or Reload) button may be used as well; it will load the file selected on the list. To delete a file, select the respective file on the list, then press the Delete key on the keyboard. Default.situ cannot be deleted. Files that contain a description starting with a command line like, for instance, AutoReload=110; will automatically self-reload after a specified time; in this example, after 110 seconds. The autoreload function may be used for demonstration loops at exhibitions, for instance. Page 36
33 Simulator Handling Instructor > Situation > Time: Hover the mouse over an object on this page to show tooltips with descriptions. Time-jump to sets the simulated UTC, the aircraft altitude (and cabin altitude), position, track, speed, clocks, fuel, to the FMC-predicted values of the next waypoint. Configure your flaps and instruments before jumping between high-speed and low-speed legs. Use the pause function only if you need to pause the entire simulation. System training is not possible when paused. To keep the aircraft stationary with the systems running, just stop the motion. Note: When the motion is stopped while changing the aircraft s air-ground status by the Instructor tools, the air-ground relays may be locked (refer to PSEU in chapter Landing Gear). This is because the gear struts will remain compressed, or uncompressed respectively, when the motion is stopped. To release the lock, just unfreeze the motion. The time acceleration applies to all features except for audio, traffic, switch animations, and various flashing lights. WXR/TERR sweeps will blank when the time factor is above 4. Do not apply high factors in flight when the frame rate is low, else the time frame resolution will be too low for flight stabilization, and the aircraft may get out of control. Page 37
34 Simulator Handling Instructor > Situation > Position: Hover the mouse over a checkbox or button to show tooltips with descriptions. To change the zoom, hover the mouse over the map and turn the mouse wheel, or click the minus or plus button on the right-hand side of the page. When the Drag aircraft checkbox is deselected, the mouse is enabled to set the map center by a left-click on the desired target point. When the checkbox is selected, the aircraft can be repositioned by dragging the mouse (the cursor need not be on the aircraft symbol). Hold the ALT key if you want to freeze the aircraft heading while dragging. The Drag aircraft checkbox can also be selected and deselected by right-clicking the mouse on the map. To get further map centering tools, enter an airport ICAO code, or a navaid or waypoint identifier, in the Map center edit field. To get further aircraft repositioning tools, enter an airport ICAO code, or a navaid or waypoint identifier, in the Aircraft position edit field. Page 38
35 Simulator Handling Instructor > Situation > Aerodynamics: Hover the mouse over a checkbox to show tooltips with descriptions. It is possible to set a speed or altitude outside the currently allowed range. The simulation will model the respective consequences. It is possible to set both weight sliders so that the gross weight exceeds the allowed limit. The simulation will model the respective consequences. The slider scales of the fuel quantity and zero fuel weight are adjusted automatically when aircraft options or weight units are changed. Page 39
36 Simulator Handling Instructor > Situation > Service: Hover the mouse over an object on this page to show tooltips with descriptions. The towing simulation tows the aircraft to the entered target heading, and then continues on this heading until the towing is manually or automatically stopped. Proceed as follows: 1. Under Towing, select Start or Auto. 2. Set the parking brake. 3. On your ACP, set the receiver selector (green light) to FLT and hold the INT switch for 2 seconds, or set the transmitter (MIC) to FLT and hold the R/T switch for 2 seconds. The 2-second phase simulates you calling the ground crew. Check your volumes are up. 4. Ground: Steering pin inserted, release brakes, please. Release the parking brake. 5. Ground: Pushing back. (You may now start the engines.) 6. If Start is selected under Towing, select Stop when you want to stop the towing. If Auto is selected, it will stop automatically after 2 minutes. 7. Ground: Set parking brake, please. Set the parking brake. 8. Ground: Towing system removed and steering pin removed. Towing is completed. Page 40
37 Simulator Handling Instructor > Situation > Weather > Planet: Hover the mouse over an object on this page to show tooltips with descriptions. The vertical slider on the right-hand side may be used to set the value in the last focussed edit field. An edit field can be focussed by cycling the Tab key, or by left-clicking the mouse on the desired edit field. The edit field assigned to the slider will be marked in orange. The jet stream constellation shown on the small map can be modified by dragging the cyan circles with the mouse, or by clicking the Randomize button which will randomize the jet stream trajectories and speeds suitable to the currently simulated season set on Instructor > Situation > Time. Around July, the northern hemisphere jet streams are weaker and located farther away from the equator, while the other two are stronger and located closer to the equator. Around January, it is reversed. Overall, compared to the polar front jet streams, the subtropical ones are often weaker and are located at higher altitudes. The jet stream model is active when Variable by jet stream constellation is selected under Wind at tropopause. (continued next page) Page 41
38 Simulator Handling Instructor > Situation > Weather > Planet: (continued) The jet stream constellation does not only influence the winds near the jet stream cores, it influences the wind model of the entire planet. The jet streams are always directed from west to east. Near the equator, in the middle between the two subtropical jet streams, there is a weaker, opposite stream (not shown on the maps), directed from east to west; that area is also known as the intertropical convergence zone (ITCZ). The model places the ITCZ trajectory in the middle between the two subtropical jet streams. For example, if the longitude W100 is crossed by the northern subtropical jet stream at N40, and by the southern subtropical jet stream at S20, the ITCZ will cross W100 at N10 since N10 is in the middle between N40 and S20. As the jet stream trajectories are not linear, every longitude will be crossed at different latitudes. The wind directions between the ITCZ and the subtropical jet streams are gradually interpolated: on the northern hemisphere, when approaching the equator, the wind directions turn clockwise; on the southern hemisphere, when approaching the equator, they turn anti-clockwise. In the vertical model, the maximum wind speed is reached at the tropopause, where it will never drop below circa 45 kt. Winds between the ground and the tropopause are smoothly interpolated, with the wind directions rotating clockwise with the altitude on the northern hemisphere, and vice versa on the southern hemisphere. The wind speeds rise drastically near the jet stream cores which are typically less than 5 miles thick. The cores are always at the tropopause, and cut a break into the tropopause profile: High risk of CAT Tropopause Tropopause Altitude Pole Equator Ground Jet stream core 130 kt High risk of CAT 110 kt 90 kt 70 kt 50 kt Page 42 This illustration shows the cross section through an idealized jet stream. When the aircraft crosses the magenta areas, the wind speeds will change very quickly, and there will be a high probability of clear air turbulence (CAT). In the simulator, to enable the risk of CAT in these areas, select the Clear air turbulence checkbox on the Planet page; the checkbox is enabled when the jet stream model is active. When the aircraft encounters CAT, the checkbox label is red.
39 Simulator Handling Instructor > Situation > Weather > (Zone): Hover the mouse over an object on this page to show tooltips with descriptions. There are seven Zone pages. In the 3-dimensional space, a zone is a cylinder with a maximum radius of 320 nm, ranging from the ground up to ft. The zones generate the weather around the aircraft and are accordingly represented on the weather radar, and also influence the simulated ACARS weather data uplinks. The weather outside these zones is generated by the weather settings on the Planet page. A zone may be deactivated by entering four dashes ---- in the Zone center edit field. When a valid airport ICAO code is entered in this field, the center coordinates of this zone will be moved to that airport. When the aircraft is within this zone, the aerodynamics and the windshield view refer to this zone s weather. In other words, this weather is then the focussed weather. When multiple zones lie within 320 nm of the aircraft, the nearest zone will be focussed. Page 43 (continued next page)
40 Simulator Handling Instructor > Situation > Weather > (Zone): (continued) When the checkbox Set zones by flight track and downloaded METARs is selected on the Planet page or on a Zone page, the simulator searches the vicinity of the aircraft for the seven nearest METAR stations (most of them are located at airports and use airport ICAO codes). The simulator will repeat the search every 7 nm along the flight track. Whenever new METAR stations are found, new zones will be created at the coordinates of these stations, and the weather in these zones will be set by the respective latest METAR data stored on the hard disk. When the checkbox Allow METAR files download from Internet is selected on Instructor > Preferences > Basics, the METAR data stored on the hard disk will be updated approximately twice an hour, provided the computer on which the simulator runs is connected to the Internet (in a local Precision Simulator network, however, only the Precision Simulator server not the clients must have access to the Internet). At the bottom of the Weather pages, a status line indicates, for instance: Disk: 1.3m/0.8m, 05 JUN 2014, 2115z (next: 2144z) This example indicates: the METAR data files (there are two on the hard disk) are currently 1.3 mb and 0.8 mb in size (1.3 mb is the typical size of a complete world file); the last download was executed on 5th June 2014, 21:15 UTC; the next download will start at 21:44 UTC. Note: During every simulator start, all METAR files in the Weather subfolder, except for the latest two files, will be deleted. METAR files have the suffix.metar. In summary: when the checkbox Set zones by... is selected, the zones may be updated in flight track intervals and in time intervals. Whether in space or in time the data will always transit smoothly and slowly inside the physical simulation. For instance, when the QNH changes from 990 to 1000 hpa, the page will promptly indicate 1000, but the physical environment around the aircraft will transit to 1000 hpa very slowly. When a transition is in progress, the message smooth transit appears in magenta in the page header, and the tab shows a magenta triangle. When the transition is completed, the triangle turns green, and the header indicates focussed in green. The zone pages can be manually edited only when the checkbox Set zones by... is deselected. There are two ways of editing the data: change the METAR text in the upper right-hand edit field or use the other controls on the page. A smooth data transit is started when the METAR text is changed (by the user or by an injecting add-on) a quick data transit is started when the other controls are used. M-labels in the tabs indicate the manual mode is active; A-labels indicate the automatic mode is active. The colors indicate which zone has the focus: Magenta: This zone is focussing; that is, the smooth transit is in progress. Green: This zone is focussed. Others: This zone is not focussed. Dashed: This zone is more than 320 nm away from the aircraft, and hence, cannot be focussed; or it is deactivated because the entered station is not found in the database. Page 44
41 Simulator Handling Instructor > Situation > Human > Pilot: Click on the combo box under Pilot non-flying (PNF) to select a voice and an associated, airline specific call-out and checklist schedule. The checklist calls can be sequenced infinitely by the V key (say the next item) and the R key (return to the last checklist title). When the checkbox Sets S/C alt if VNAV PTH engaged is selected, and the aircraft overflies a step climb (S/C) point, the PNF will set the MCP altitude to the next FMC step-to altitude and push the MCP altitude knob to initiate that step climb (refer to chapter Automatic Flight). The airline specific standard call-out schedule is displayed in the middle of the page, and the checklists are shown on the right-hand side and can be scrolled. These schedules are stored on the hard disk in the subfolder Audio/Pilots in individual *.pilot files. The simulator accepts further, user defined *.pilot files and related *.wav files. If you like to add your own audio files, note that the sound format must be in mono (to allow panning). Also keep the file sizes small by using low sample rates; this decreases the loading time and saves memory. Page 45
42 Simulator Handling Instructor > Situation > Human > Dispatcher: The middle of the page lists all files stored in the Routes subfolder. You may delete a file by selecting a file name on the list, and then pressing the Delete key on the keyboard. A route file name must consist of 10 characters, optionally followed by an underscore _ (11th character), and, additionally, it must end with the.route suffix which is hidden on this list. Only the first 10 characters appear on the FMC pages as a route identifier. If the checkbox Requires route uplink is deselected for a certain route, the 11th character in the file name will be an underscore _ (signaling the file is on board); otherwise, the underscore _ will be absent (signaling the file is not on board). When a route identifier is entered on the FMC RTE page, and this route file is not on board, the simulator will model the ACARS route uplink process. It is possible to create a route identifier with less than 10 characters. For example, archive a file as KSFOKLAX01. In your operating system, it will appear as KSFOKLAX01.route. Rename it to SFOLAX01.route (with two spaces before the.route suffix). The FMC model can load the Aerowinx format, and the PFPX format by flightsimsoft.com. Page 46
43 Simulator Handling Instructor > Situation > Human > CPDLC: This page contains an extra menu bar, allowing a controller to select standard CPDLC text elements. The selected text elements will be transferred to the edit fields in the middle of the page. These fields can also be edited manually. The uplink to the pilot will work only if the aircraft systems are configured correctly (refer to chapter FMS and chapter Communications). The right-hand side of the page shows the controller s message log. Additional buttons occur in the message log area when a downlink is to be answered by Standby, Unable, or Respond. Situation files only store the latest message. That is, when a situation file is loaded, no more than one message will be in the log initially. Page 47
44 Simulator Handling Instructor > Situation > Human > Voice-ATC: ATC dialogs are enabled when the Talks to us checkbox is selected. To call ATC, tune the frequency of the controller that is responsible now (indicated in green), set your ACP as required (refer to chapter Communications), then hold one of your PTT switches for a moment to simulate a call. You may say the standard ATC phrases aloud or in your head. To simulate a Say again request, click your PTT switch twice within 1 second. You must confirm every instruction by momentarily pressing your PTT switch; otherwise, the controller will, in most cases, repeat the last instruction two or three times. Again, while pressing your PTT switch, you may read back each instruction aloud or in your head. If you want the ATC instructions not to interfere with your planned LNAV route, select the checkboxes LNAV DEP, LNAV CRZ, LNAV ARR for the respective flight phases. The two enroute frequencies are random generated when on the ground: the first one is generated when an origin is entered, the second one when a destination is entered. All eight frequencies can be manually edited. ATC will not talk to us when CPDLC is in use, or when the squawk is 7500, 7600, or Page 48
45 Simulator Handling Instructor > Situation > Human > ATIS: There are three original audio sets labeled as Charlotte, Michel, and Peter. The other six sets are clones of the original three, and are played back at different sampling rates, so that the clones voices are slightly higher and faster, or lower and slower, in order to provide a greater variety during the flight. The same principle is applied to the voice-atc simulation described on the previous page. The Reload button reloads the page setting stored in the last loaded situation file. Page 49
46 Simulator Handling Instructor > Situation > Human > Calls: This page provides buttons to activate SELCAL chimes and lights on VHF and HF. This page may also be used to simulate calls from the cabin and the nose gear station which will activate certain interphone chimes, lights, and call panel displays (refer to chapter Communications). The functions on this page do not generate speech. Speech is generated only when a station is called from the flight deck. The checkbox EVAC switched on refers to an EVAC switch outside the flight deck at a cabin door (refer to chapter Emergency Equipment). Page 50
47 Simulator Handling Instructor > Situation > Human > Traffic: Select Externally controlled when an add-on injects traffic data. Select High conflict random loop for random TCAS training during a normal flight. Select Low conflict random loop to keep the conflict probability low. Select Start a semi-random preset to keep the conflict probability extremely low. This selection also enables the buttons in the lower half of the page. Pushing such a button generates a single conflict, and thereafter keeps the conflict probability extremely low. In most cases, for coordinated escape maneuvers, the pilots of the intruder aircraft will follow their resolution advisory (RA) of their onboard TCAS. However, if you click a red preset button ( ignoring RA ) on the page above, the intruder will always escape into the wrong direction, making the situation even more dangerous. To test the general visual aspects of the traffic simulation, push a preset button while holding the ALT key on the keyboard. This will initiate various formation flights. Page 51
48 Simulator Handling Instructor > Situation > Malfunctions > General: Clicking a button under Set unprepared flight deck respectively blows an indicator bulb, moves a switch, or pulls a CB at random, provided the randomizer hits an item that is not affected already; for example, when the randomizer hits a CB which is pulled already, the randomizer will not search and pull another CB. Under Reset, clicking the Circuit breakers button resets all CBs that are not locked out by a red security ring. Under Reset, clicking the Malfunctions button replaces all blown bulbs, and resets all activated and all armed items on the pages Self-induced through Nav. The sliders under Allow random failures within a flight phase may be used to prepare a random failure scenario for a certain flight phase: you can specify the complexity level of a scenario in general, but you cannot exactly foresee when and what failures occur. In addition, by stretching a slider apart, the complexity level itself can be randomized too. (continued next page) Page 52
49 Simulator Handling Instructor > Situation > Malfunctions > General: (continued) Allow random failures within a flight phase Examples: The departure scenario will include a combination of failures that forces the crew to land at the next suitable airport (moderate level). No further random failure scenarios will start during cruise and arrival. There will be no random failures during the departure. Some minor faults will occur during the cruise (undemanding level). The arrival scenario will be nearly fatal (excessive level); it will be survivable if the crew is well trained. The complexity level of the arrival scenario is somewhat vague. But the model guarantees the complexity will not rise above the critical level, and will not drop below the undemanding level. The slider transparency gradient also indicates the scenario will probably be rather undemanding than critical. The complexity level of the arrival scenario is highly vague. It may be anywhere between excessive and failure-free. However, the chance of getting a failure-free level is much higher than of getting the excessive level (the upper portion of the slider is very transparent, meaning the upper level is very unlikely). A black PRESENT flag indicates the present flight phase (see previous page). The departure phase starts when the groundspeed rises above 60 kt, and ends when climbing through ft. The cruise phase starts thereafter. The arrival phase starts when the aircraft descends through ft, and ends when the groundspeed is below 50 kt, or when the flap lever is not in the landing range while the aircraft is on the ground. When below ft, the departure phase will restart when the climb rate is 500 fpm or more for circa 15 seconds; the arrival phase will restart when the descent rate is 500 fpm or more for circa 15 seconds. Page 53
50 Simulator Handling Instructor > Situation > Malfunctions > Self-Induced: This page provides checkboxes for arming self-induced malfunctions. For example, a hot start does not begin when a certain airspeed or heading is reached; it can only begin when fuel is added during the engine start. Therefore, such failures are not listed on the other malfunction pages where various trigger conditions are provided for each failure. Note: If you like to set up an instructor screen on a dedicated computer monitor, you may place the Instructor pages in one part of that monitor, and place the circuit breaker panels of the flight deck frame in the remaining free space on that monitor. Through the circuit breaker panels, you have control over hundreds of additional malfunctions which are not listed on the Instructor pages. Page 54
51 Simulator Handling Instructor > Situation > Malfunctions > (Category): These pages Airframe through Nav provide for each failure seven different trigger conditions. When a condition other than Manual activation is selected, an edit field replaces the Activate button. Entries in that edit field are automatically limited, or are denied if the entered format is invalid. For UTC entries 00:08:55, for example you may type just the six digits The colons will be inserted when the Enter key is pressed. Every malfunction item listed is, in fact, a set of two different malfunctions this actually doubles the amount of failures listed on the Instructor. Each set consists of a severe and a non-severe variant. For instance, a Gear disagree fault can be a Gear-does-not-extend fault, or a Gear-does-not-retract fault. The desired variant is selectable through the associated Severe checkbox. Hover the mouse over this checkbox to get a tooltip with a description. If more items are listed than can be shown on one page, the page can be scrolled. Pages containing any activated malfunction have a red tab title, those containing any armed malfunction have a blue tab title, and those containing both have a magenta tab title. Page 55
52 Simulator Handling Instructor > Model > Save: This page may be used to save all current aircraft model data in an aircraft model file. The current model data is shown on the pages Airframe, Equipment, and Programming. The lower right-hand text edit field allows you to add or edit a description. Selecting a file name from the list will not change your description. The name of the file to be saved can be edited in the lower left-hand edit field. The simulator will add a.model suffix if it is not entered already. When the Save as button is pushed, the button label changes to Confirm: Save as, requiring a second push for confirmation. Only this second push will save the file. When not confirmed within 5 seconds, the button label is reset to Save as. To delete a file, select the respective file on the list, then press the Delete key on the keyboard. Page 56
53 Simulator Handling Instructor > Model > Load: This page may be used to load an aircraft model file. To load a file, double-click with the mouse on the desired file on the list. The Load (or Reload) button may be used as well; it will load the file selected on the list. To delete a file, select the respective file on the list, then press the Delete key on the keyboard. Page 57
54 Simulator Handling Instructor > Model > Airframe: Hover the mouse over an object on this page to show tooltips with descriptions. The engine identifiers displayed are automatically changed when switching between ER and non-er aircraft models. In the edit fields for Drag and Fuel flow additions, you may enter a comma instead of a period if you use a numeric pad that has a comma key. It will change to a period when the Enter key is pressed. Page 58
55 Simulator Handling Instructor > Model > Equipment: Hover the mouse over an object on this page to show tooltips with descriptions. Page 59
56 Simulator Handling Instructor > Model > Programming: Hover the mouse over an object on this page to show tooltips with descriptions. Page 60
57 Simulator Handling Instructor > Analysis > Airport: This page displays information about an airport of your choice. Enter an airport ICAO code, or enter the initial unique characters of an airport name. The database contains the airport names as provided by the respective governments; there may be inconsistencies in some cases (like, city name included or excluded, or spaces filled by dashes or slashes). The button Show nearest airport refers to the distance from the current aircraft position. If more data are provided than can be shown on one page, the page can be scrolled. If gate identifiers and coordinates are published for the airport, gate identifiers are displayed at the bottom of the page. Page 61
58 Simulator Handling Instructor > Analysis > Navaid: Enter the identifier of any VOR, DME, NDB, localizer, or ILS to display the respective information stored in the database. Page 62
59 Simulator Handling Instructor > Analysis > Profile: Solid semi-transparent: Cloud layer (storm cells in red) Magenta: Glideslope plot Vertical hatching: Turbulence layer Solid brown: Terrain plot Light blue: Aircraft path Yellow column: Positive windshear zone Red column: Negative windshear zone Glideslope, terrain, and all other features, are plotted along the aircraft track; this page does not necessarily represent a straight cross section through the earth. For example, when the aircraft track follows a circle, the glideslope plot will rise and fall; or, for instance, a certain hill may appear multiple times in a row. The plot comprises the last 9 nm flown when the time acceleration on Instructor > Situation > Time is set to factor 1. When a different factor is set, the x-axis is accordingly factored as well. When the checkbox 4:1 is not selected, the vertical scale ranges to ft, and the ratio of the x-axis to the y-axis is 1:1 (if the time acceleration factor is 1). The Edge button scrolls the current plot position to the right-hand edge of the display. The orange tropopause line (not visible in the example above) indicates average values; it does not show jet stream related details. Page 63
60 Simulator Handling Instructor > Analysis > Electrical: This page was originally intended for use as a debugging tool during the development of the simulator. The abbreviations are not documented in this book. The page is now still included in order to provide an informational background for discussions with avionics engineers. Page 64
61 Simulator Handling Instructor > Analysis > Miscellaneous: This page shows information that is not visible through the flight deck indications, but that is, nonetheless, useful for analyses and fault simulation monitoring. Details are explained in the respective chapters in this book in orange text blocks. (Except for CWT delays; that feature requires an explanation here on this page: three time delay values are indicated in minutes; they refer to a hysteresis function in the control logic for the fuel pumps in the center wing tank). Touchdown fpm snapshots are not synchronized over the network; they may slightly disagree across networked Precision Simulators. Differences up to 10% are normal. Page 65
62 Simulator Handling Instructor > Layout > Save: This page may be used to save the current nine layout settings in a single 9-pack file. The name of the file to be saved can be edited in the lower edit field. The simulator will add a.9pack suffix if it is not entered already. When the Save as button is pushed, the button label changes to Confirm: Save as, requiring a second push for confirmation. Only this second push will save the file. When not confirmed within 5 seconds, the button label is reset to Save as. To delete a file, select the respective file on the list, then press the Delete key on the keyboard. Default.9pack cannot be deleted. Page 66
63 Simulator Handling Instructor > Layout > Load: This page may be used to load a layout 9-pack file. To load a file, double-click with the mouse on the desired file on the list. The Load (or Reload) button may be used as well; it will load the file selected on the list. To delete a file, select the respective file on the list, then press the Delete key on the keyboard. Default.9pack cannot be deleted. Page 67
64 Simulator Handling Instructor > Layout > Setting: Here you can enter frame titles for each of the nine layouts. To show the desired layout, push the related numeric button on this page or on your keyboard s numeric pad. Layouts can also be selected by USB buttons (refer to Instructor > Preferences > USB). The button Reload all reloads the last loaded layout 9-pack file. The button Copy now copies certain properties from one layout to another. For example, from the Copy combo box select all properties; from the... of combo box select layout 1; and from the... to combo box select layout 2. Then press Copy now. Layout 2 is now identical to layout 1. This feature may be used to prepare some common settings; certain details in each layout may then be modified manually. Divider settings are stored by percentage values relative to the flight deck frame size. For instance, when the flight deck is divided in the middle, the divider is stored by the value 0.5; this means, when the flight deck frame is resized, the divider remains in the middle (until you drag the divider to a different position). (continued next page) Page 68
65 Simulator Handling Instructor > Layout > Setting: (continued) When designing your personal layouts, consider the following notes to optimize your graphic performance on slow computers + The most performance-hungry flight deck areas are the PFDs, NDs, thrust levers, and the windshield. The more they are zoomed in, the lower becomes the frame rate (on slow computers). The frame rate may decrease also when clones of them are shown in other subframes. + For this reason, be sure that clones which are not really needed in other subframes, are completely outside that subframe. For example, if you have two subframes, with the left one showing a complete real-size ND, and the right one showing a gear lever and a fraction of an ND, pan this right subframe so that this fraction of an ND is completely out of view. + If you want to display just a certain small flight deck area on a monitor in your hardware panel mockup the captain s PFD and ND, for example and this area is smaller than your physical monitor, make the entire flight deck frame as small as the area you really need, and set your OS X or Windows desktop to solid black. The flight deck frame decoration can be removed on Instructor > Preferences > Basics. Do not delete the simulator s flight deck image files, it may disturb the simulator s graphic system. General notes + When you use only one ND, deactivate the WXR and TERR modes on the other ND. This is not because of the graphics (the other ND is out of view anyway if you follow the advice above), it is because of the terrain database scanner continuously running in the background to provide radar ground clutter images or EGPWS terrain images to two individual NDs each ND has its individual range setting and its individual position reference (IRS map shift is possible). The scanner has 50% less work to do when the WXR or TERR mode is selected on just one ND. Therefore, select these modes on both NDs only when you actually use both NDs. + Another performance-hungry feature within the ND is the WPT mode. Some regions are filled with a large amount of waypoints. Deselect the WPT mode when it is not needed. + Microsoft Windows users should check that the Windows task bar at the bottom does not overlap the flight deck frame; otherwise, the frame rate may drop by 90%. + Anti-virus, Defender, and other programs running in the background may drastically decrease the frame rate. + On notebooks, the battery power saving mode has a great impact on the frame rate. If possible, do not use battery power when running the simulator. OS X note + You may hide the flight deck frame by pressing CMD + H. However, when the frame is restored, and the dock is in hidden mode, OS X will offset the restored frame by a few pixels, showing a small gap at the desktop edge where the hidden dock is located. To correct this offset, just reload the last layout file by pushing the Zero key on the numeric pad or the Reload all button on the Setting page. Page 69
66 Simulator Handling Instructor > Network > Main: The main network is used to connect multiple Precision Simulators with each other; this will synchronize the situational data and model data across all connected Precision Simulators. The main network may also be used to connect third-party add-ons to the simulator. A multicomputer network requires the computers being connected through ethernet cables (Wi-Fi is not recommended). If more than two computers are used, an ethernet switch is required. Each client must be assigned to the respective server s host address; the address consists of certain numbers and can be checked and entered on Instructor > Preferences > Basics. A network can also consist of multiple Precision Simulators running on a single computer; in this case, the host address reads localhost. To start a network, go to one Precision Simulator, select The main server, and push the Start button. Then, on each other Precision Simulator, select A main client and push the associated Start button. There can be multiple clients, but only one server. Every client connects to the same server. A third-party add-on acts like a Precision Simulator client. Page 70
67 Simulator Handling Instructor > Network > Boost: The boost server is an extra service for special add-ons that need attitude and position data updates at high speed. Such add-ons drive external scenery generators, for example, or feed motion platform systems. Start a boost server only if a local add-on requires it. Refer to the respective add-on documentation. The boost server is independent of the main network. The main server and every Precision Simulator client can additionally act as a boost server. Page 71
68 Simulator Handling Network Examples: Example 1 No network is in use. One Precision Simulator is started from the Aerowinx folder. One monitor Precision Simulator One Aerowinx folder One computer Page 72
69 Simulator Handling Network Examples: Example 2 One Precision Simulator is in use; it is also the main server, and an add-on is networked with it. One monitor can show Precision Simulator s flight deck frame and the data of the add-on. One monitor Add-on data Precision Simulator SERVER Add-on CLIENT One Aerowinx folder One computer networked Page 73
70 Simulator Handling Network Examples: Example 3 No network is in use. One graphic card feeds two monitors. One Precision Simulator provides one flight deck frame which is stretched across two monitors. Monitor A Monitor B Precision Simulator One Aerowinx folder One computer Page 74
71 Simulator Handling Network Examples: Example 4 One graphic card feeds three monitors. One Precision Simulator provides one flight deck frame which is stretched across two monitors. That one Precision Simulator is also the main server and is networked with an add-on whose data are shown on the third monitor. Monitor A Monitor B Monitor C Add-on data Precision Simulator SERVER Add-on CLIENT One Aerowinx folder One computer networked Page 75
72 Simulator Handling Network Examples: Example 5 One graphic card feeds two monitors. Two Precision Simulators provide two flight deck frames. Each flight deck frame uses its own layout; one flight deck frame is placed on monitor A, the other on monitor B. Monitor A Monitor B Precision Simulator CLIENT Precision Simulator SERVER One Aerowinx folder One computer networked Page 76
73 Simulator Handling Network Examples: Example 6 One graphic card feeds three monitors. Two Precision Simulators provide two flight deck frames. Each flight deck frame uses its own layout; one flight deck frame is placed on monitor A, the other on monitor B. The main server is networked with an add-on whose data are shown on monitor C. Monitor A Monitor B Monitor C Add-on data Add-on CLIENT Precision Simulator CLIENT Precision Simulator SERVER One Aerowinx folder One computer networked Page 77
74 Simulator Handling Network Examples: Example 7 One graphic card feeds three monitors. Three Precision Simulators provide three flight deck frames. Each flight deck frame uses its own layout, and each is placed on a separate monitor. Monitor A Monitor B Monitor C Precision Simulator CLIENT Precision Simulator SERVER Precision Simulator CLIENT One Aerowinx folder One computer networked Page 78
75 Simulator Handling Network Examples: Example 8 Two Precision Simulators on two computers provide two flight deck frames to two monitors. The two computers may be connected directly through an ethernet cable, or may be connected via Internet. Monitor A Monitor B Precision Simulator CLIENT Computer A Precision Simulator SERVER Computer B networked Page 79
76 Simulator Handling Network Examples: Example 9 Four Precision Simulators on four computers provide four flight deck frames to four monitors. One add-on is connected and drives an external scenery generator. Monitor A Monitor E Monitor B Monitor C Monitor D Precision Simulator SERVER Precision Simulator CLIENT Precision Simulator CLIENT Precision Simulator CLIENT Add-on CLIENT Computer A Computer B Computer C Computer D Computer E Ethernet switch networked Page 80
77 Simulator Handling Network Examples: Example 10 Three Precision Simulators on three computers provide three flight deck frames to three monitors. Two add-ons drive hardware and an external scenery generator. Hardware panels Monitor E Monitor A Monitor B Monitor C Instructor screen and CBs Hardware panels Precision Simulator SERVER Precision Simulator CLIENT Precision Simulator CLIENT Add-on CLIENT Add-on CLIENT Computer A Computer B Computer C Computer D Computer E Ethernet switch networked Page 81
78 Simulator Handling Network Examples: Summary Every example shown on the previous pages can be combined with other examples. And each example can be extended. Moreover, every layout on each monitor can be modified that is: panned, zoomed, divided, as desired and stored in layout files. The stored presets can be switched by a click of a button. Optional Third-Party Router Software: Normally, one of the networked Precision Simulators is the main server, and every client connects to this server on port This illustration shows a normal setup: Precision Simulator CLIENT Precision Simulator CLIENT Precision Simulator SERVER Add-on CLIENT Add-on CLIENT Software and hardware developers may consider using a router software as the main server instead of the Precision Simulator main server. The router software (thirdparty, not an Aerowinx product) can provide data filters, debugging tools, and other features. The next illustration shows a router software acting as a main server. All clients connect to it on port The router software connects to the actual Precision Simulator main server on port 10747: Precision Simulator CLIENT Precision Simulator CLIENT Router software Precision Simulator SERVER Add-on CLIENT Add-on CLIENT Page 82
79 Simulator Handling Boost Server: There are three selectable network tasks: Main client Main server Boost server In the main network, one Precision Simulator is the main server, and all other Precision Simulators are main clients. Aerodynamic data are transferred from the main server to the main clients at 5 Hz. Flight control inputs and other controls are transferred instantly and in any network direction, but only when a value has changed. By this technique, data traffic is very low, and the simulated aircraft can be manually flown even via the Internet. To achieve frame rates higher than 5 fps at the other end of the network, the Precision Simulator clients do not extrapolate the incoming data; they just run the same aerodynamics model the server runs. The model is deterministic, based on instant flight control inputs and known atmosphere data. Therefore, the clients need not estimate any vectors; they know the vectors, and accordingly generate their own aerodynamics sufficiently fast for frame rates up to 72 fps. There are minor fluctuations, but the synchronization at 5 Hz is fast enough to compensate them before they become apparent to the eye. What the server sends to the Precision Simulator clients, is also sent to add-on clients. Now, for external scenery generators or motion platform drivers, the data rate of 5 Hz is too low. The boost server solves this problem. Add-ons may, as usual, connect to the main server on port 10747; however, they can also connect to a local boost server on port The boost server sends aerodynamic data at rates up to 72 Hz. Do not send boost server data through the Internet. Every main client at the other end of the Internet connection can be used as a boost server locally to drive, for example, an external scenery generator (boost client) at high speed: User A Precision Simulator SERVER Boost server Local network of user A Boost client Internet User B Precision Simulator CLIENT Boost server Local network of user B Boost client Page 83
80 Simulator Handling Instructor > Preferences > Save: This page may be used to save the preferences that are currently set on the three pages Basics, Audio, and USB. The name of the file to be saved can be edited in the lower edit field. The simulator will add a.pref suffix if it is not entered already. When the Save as button is pushed, the button label changes to Confirm: Save as, requiring a second push for confirmation. Only this second push will save the file. When not confirmed within 5 seconds, the button label is reset to Save as. To delete a file, select the respective file on the list, then press the Delete key on the keyboard. Default.pref cannot be deleted. Page 84
81 Simulator Handling Instructor > Preferences > Load: This page may be used to load a preferences file. To load a file, double-click with the mouse on the desired file on the list. The Load (or Reload) button may be used as well; it will load the file selected on the list. To delete a file, select the respective file on the list, then press the Delete key on the keyboard. Default.pref cannot be deleted. Page 85
82 Simulator Handling Instructor > Preferences > Basics: Hover the mouse over an object on this page to show tooltips with descriptions. The preferences may be configured so that network components start automatically when the simulator starts. Select the respective Start with... option. If the page shown is that of the main server, note the address displayed after This host address (main and boost). If the indicated address seems invalid, press the Esc key twice to refresh the page. If the page shown is that of a main client, enter the server s host address (that you looked up on the other Precision Simulator) into the Client connects to host edit field. If the client and the server run on the same computer, enter localhost into that field. Select On port: when connecting directly to a Precision Simulator main server; or select On port: when connecting to a third-party router software. At program start, the simulator loads Default.pref which is automatically overwritten with the current preferences when quitting the simulator. (continued next page) Page 86
83 Simulator Handling Instructor > Preferences > Basics: (continued) Optional method to start multiple instances on one computer Double-click the file AerowinxNetStart.jar located in the Aerowinx folder. This method loads the text file AerowinxNetStart.ini which is also located in the Aerowinx folder. AerowinxNetStart.ini can be modified with a text editor. Every text line in this file commands one simulator instance to start. A command just consists of the name of the preferences file which that instance should load. The text may look like this: NetStartDemoLeft.pref NetStartDemoRight.pref In this example, two Precision Simulators will start on the same computer; the first one with the preferences NetStartDemoLeft.pref, and the second one with NetStartDemoRight.pref. There is a pause of 5 seconds between each start. Option for software developers The simulator can be forced to load a specific preferences file other than Default.pref at program start by using the Apple Terminal, or Microsoft Command Prompt, or any similar shell. Change to the Aerowinx folder, then enter, for example: java -jar AerowinxStart.jar Captain.pref The parameter at the end Captain.pref in this example is the name of your special preferences file. It must exist in the subfolder Preferences. If it does not exist, or if no parameter is entered, Default.pref will be loaded. Such commands may be used in a script that starts multiple networked Precision Simulators, each with individual preferences. Further options A *.pref file can be edited with a text editor. It contains additional features that are not displayed on the Instructor. For example: ShowInstructor=1 0 = Instructor is hidden at simulator start AlternateJavaFont=Microsoft Sans Serif AlternateMacFont= If not blank, uses non-standard font on Instructor JavaLookFeelOnMac=0 1 = Apple OS X shows standard Java look & feel Page 87 (continued next page)
84 Simulator Handling Instructor > Preferences > Basics: (continued) Alignment hairs on the windshield This is a feature of the simulator; it does not belong to the aircraft systems. The hairs can be enabled on Instructor > Preferences > Basics by selecting a brightness level Pale, Medium, or Strong. Indicated on the windshield are the aircraft track, heading, and pitch relative to the scenery horizon. In the sample picture below, the track hair (1) is currently left of the heading hair (2), indicating a large crab angle to the right. The cross (3) indicates the aircraft pitch relative to the scenery horizon; the cross is always vertically in line with the heading hair. The cross and the heading hair are always centered on the x-axis of the respective windshield area shown within a subframe. The track hair position is dynamic, depending on the present crosswind and current thrust and airframe symmetry. On approach, for example, steer the aircraft so that the track hair is aligned with the runway centerline. The view out of the windshield is slightly downward-tilted. Therefore, when the aircraft pitch is zero, the scenery horizon is located slightly above the windshield s vertical center. Note: When parked on the ground, the aircraft attitude will be level with the mean sea level, even when parked on an uphill or downhill slope. The simulated aircraft will align with the slope only when the groundspeed is not zero. Gear strut compression may modulate the attitude any time, also when parked. During a tail strike, pod strike, or wing strike, the hairs change to a thicker, blurred indication ( vibrating hairs ). (3) (1) (2) Page 88
85 Simulator Handling Instructor > Preferences > Audio: This page lists sounds and sound groups that can be individually selected. When running multiple Precision Simulators on one computer, the Audio on checkbox should be deselected on all Precision Simulators but one. This prevents phasing effects. Every Precision Simulator in a multicomputer network may play a different set of sounds. Each computer has its own stereo output, driving its own pair of speakers. Thus, each computer s speakers can be placed at specific locations inside a flight deck mockup. The first three sound groups Engines and airframe through Air conditioning provide stereo sounds; they generate a spatial wall of sound across the stereo panorama. Therefore, the stereo speakers that play these sound groups should be set to equal volumes; this is also the reason why there is only one master checkbox for each of these stereo sound groups. The other sound groups generate mono sounds; such a group can be played on a left or on a right speaker, or on two speakers simultaneously. (continued next page) Page 89
86 Simulator Handling Instructor > Preferences > Audio: (continued) Do not assign a sound group to the left speaker of one computer and to the right speaker of another computer. This causes undesired echo and phasing effects. The network is fast enough to synchronize visual features, but too slow to synchronize audio waves. A delay of a fraction of a millisecond is already enough to generate audio interference. Therefore, assign the interphone speaker pair, for instance, to the left and right speakers of one computer. The same should be considered for the MAWEA speakers and the stereo groups. For example: Left speaker of computer A: Solenoids Standby gyro Left speaker of computer B: Weather, wipers, ram air MAWEA speaker left Interphone speaker left Right speaker of computer B: Weather, wipers, ram air MAWEA speaker right Interphone speaker right Right speaker of computer A: Speedbrake, stick shakers Evacuation horn Pilot non-flying Left speaker of computer C: Engines and airframe Air conditioning Right speaker of computer C: Engines and airframe Air conditioning Precision Simulator SERVER Computer A Precision Simulator CLIENT Computer B Page 90 Precision Simulator CLIENT Computer C (continued next page)
87 Simulator Handling Instructor > Preferences > Audio: (continued) Computer A: Computer B: Computer C: Page 91
88 Simulator Handling Instructor > Preferences > USB: Through the combo boxes on the right-hand side, assign simulator functions to USB inputs. When running multiple Precision Simulators on one computer, the USB on checkbox should be deselected on all Precision Simulators but one. Otherwise, every USB input will by multiplied through the network inside this computer and cause input errors. When running multiple Precision Simulators on different computers, each Precision Simulator may be assigned to any USB functions. However, be sure to assign pilot seat specific functions like the PTT and stabilizer trim switches to the respective onside controls of the captain and first officer. For each axis and slider, enter a value in the associated Neutral edit field that keeps the input stable when the control is not moved. The function Aileron and tiller acts as a gear steering tiller when the groundspeed is above 0 and below 40 kt, otherwise it acts as an aileron control wheel. Page 92
89 Simulator Handling Instructor > About/Quit: The AIRAC cycle currently used in this simulator is indicated after Navigation data by... The current Java specifications used on this computer are displayed in the white box. Page 93
90 Simulator Handling Hiding and Showing the Instructor: The Esc key on the keyboard should be used to hide and show the Instructor. Should the Esc key not work in a specific case, it is most likely because none of the objects on the Instructor (buttons, edit fields, and so on) have the focus at the moment (none of them are highlighted). In that case, all key listeners are deactivated. To solve this problem, press the Tab key to put the focus on an object, or click with the mouse on an object. Documentation for Add-on Developers: Refer to the files and code samples in the subfolder Developers. If you have specific questions or inquiries, please post a message in the Networkers section of the 744 forum at aerowinx.com. Page 94
91 Aircraft General Aircraft General Page 95
92 Some pages are intentionally removed. This document is for preview only.
93 Aircraft General Main Panel Lighting: Left panel light control Outer knob Controls internal lighting of left and center main panels. Also controls standby compass lighting. Inner knob Controls external flood light onto left and center main panels. Example: Internal lighting at maximum. Flood lights off. Example: Internal lighting off. Flood lights at maximum. Page 99
94 Aircraft General Main Panel Lighting: Right panel light control Outer knob Controls internal lighting of right main panel. Inner knob Controls external flood light onto right main panel. Example: Internal lighting at maximum. Flood lights off. Example: Internal lighting off. Flood lights at maximum. Page 100
95 Aircraft General Glareshield Panel Lighting: Glareshield panel light control Outer knob Controls internal lighting of glareshield panel. Also controls standby compass lighting. Inner knob Controls glareshield flood light. Example: Compass lighting at max. Internal lighting at max. Flood light off. Example: Compass lighting off. Internal lighting off. Flood light at maximum. Page 101
96 Aircraft General Aisle Stand Lighting: Aisle stand light control Outer knob Controls internal lighting of aisle stand panels. Inner knob Controls aisle stand flood light. Aisle stand flood light Example: Internal lighting max., flood off. Example: Internal lighting off, flood max. Page 102
97 Some pages are intentionally removed. This document is for preview only.
98 Air Systems Air Conditioning Controls: Flight deck fan switch (on freighter) ON Flight deck supplied by recirculated cabin air when on ground. Trim air switch ON Opens master trim air valve and allows zone trim air valves to operate automatically. Allows automatic and manual selection of pack controller A or B. OFF Closes master trim air valve and sets pack output temperature control in backup mode. Selects pack controller A and inhibits controller B selection. Cargo zone temperature selector (main deck forward, aft; lower lobe forward, aft) (on freighter) AUTO Range is 4 C to 27 C (39 F to 81 F) from C to W. Temperature is accordingly adjusted by a zone temperature controller. MAN Respective trim air valve under manual control. Rotation from MAN to W, and holding selector in W, moves trim air valve toward open position to supply warmer air. Vice versa: MAN to C for cooler air. Pack high flow switch ON Packs provide high air flow. OFF Air flow controlled by system logic. Pack reset switch Push Restarts pack if automatic shutdown has occurred and if fault is cleared. Resets system fault protection logic. SYS FAULT LIGHT Pack system fault or overheat. Lower aft cargo heat switch ON If temperature not excessive: Opens overheat shutoff valve to supply hot bleed air to lower aft and bulk cargo compartments, and enables automatic operation of temperature control valve. OFF Closes overheat shutoff valve and temperature control valve. TEMP LIGHT Excessive compartment temperature. Overheat shutoff valve and temperature control valve closed. Page 113
99 Air Systems Air Conditioning Controls: Passenger zones temperature selector (not on freighter) AUTO Sets master temperature for all passenger zones. Range is 18 C to 29 C (65 F to 85 F) from C to W. Temperatures are accordingly adjusted by a zone temperature controller. In cruise, and if system is not in backup mode, flight attendants can enter corrections by ±6 C on cabin temperature panel at purser station. Range limits cannot be exceeded. (In simulator, flight attendant inputs are generated randomly.) ALTN Bypasses zone temperature controller and deactivates cabin temperature panel at purser station. Zone trim air valves remain in their last positions. Pack output temperature regulation aims at average cabin temperature of 24 C (75 F). Flight deck temperature selector AUTO Range is 18 C to 29 C (65 F to 85 F) from C to W. Temperature is accordingly adjusted by a zone temperature controller. MAN Flight deck trim air valve under manual control. Rotation from MAN to W, and holding selector in W, moves trim air valve toward open position to supply warmer air. Vice versa: MAN to C for cooler air. Lower aft cargo temperature selector (not on freighter) AUTO Range is 4 C to 27 C (39 F to 81 F) from C to W. Temperature is accordingly adjusted by a zone temperature controller. MAN Aft cargo trim air valve under manual control. Rotation from MAN to W, and holding selector in W, moves trim air valve toward open position to supply warmer air. Vice versa: MAN to C for cooler air. Zone reset switch Push Resets zone temperature control logic unless fault still exists. Reopens master trim air valve if duct overheat is no longer present. SYS FAULT LIGHT Zone duct overheat or zone controller fault except for aft cargo zone, or master trim air valve failure, or trim air switch off. Page 114
100 Air Systems Air Conditioning Controls: Maintenance panel Lower lobe cargo conditioned air flow rate selector (not on passenger aircraft) LOW BOTH ⅔ of pack 2 & 3 air routed to lower aft & forward cargo compartments. LOW AFT ⅔ of pack 2 air routed to lower aft cargo compartment. LOW FWD ⅔ of pack 3 air routed to lower forward cargo compartment. OFF No temperature regulation by pack system in lower cargo compartments. HIGH FWD All pack 3 air routed to lower forward cargo compartment. HIGH AFT All pack 2 air routed to lower aft cargo compartment. Overhead panel Cargo conditioned air flow rate selector (on passenger aircraft) OFF Conditioned air from pack 3 routed to cabin distribution system. No temperature regulation by pack system in aft cargo compartment. LO Conditioned air from pack 3 routed to cabin distribution system and aft cargo compartment. HI Conditioned air from pack 3 routed to aft cargo compartment. Page 115
101 Air Systems Air Conditioning Controls: Recirculation fan switch (upper, lower) (not on freighter) ON Recirculation fans controlled by system logic. OFF Recirculation fans deactivated. Equipment cooling selector STBY Same function as in NORM except that the inboard exhaust valve is open and the ground exhaust valve is closed; automatic control of both valves is bypassed. NORM In flight, or if at least one engine on each wing is running, equipment cooling air is exhausted into forward cargo compartment. Else: Depending on OAT, equipment cooling air is exhausted into forward cargo compartment or overboard. OVRD Inboard exhaust valve, ground exhaust valve, and equipment cooling supply valve are closed. Cooling air is supplied through the flight deck panels. The smoke/override valve is open, allowing cooling air to be exhausted overboard by cabin differential pressure. Humid switch (normally not on all aircraft; in simulator installed on all aircraft) ON Enables flight deck humidifier. Gasper switch (normally not on all aircraft; in simulator installed on all aircraft except freighter) ON Enables system logic to activate gasper fan. When active, passengers can use overhead nozzles to gain additional cooling air. Page 116
102 Air Systems Cabin Altitude Control: Landing altitude switch Push Alternates landing altitude control between manual mode and automatic mode. Automatic mode: AUTO is indicated on primary EICAS. Landing altitude is set by FMS. Manual mode: MAN is indicated on primary EICAS. Landing altitude is set by landing altitude selector. Outflow valve position indicator (left, right) Indicates outflow valve position. OP Toward open. CL Toward closed. Cabin altitude controller selector NORM Cabin altitude controller A or B is automatically selected on alternate flights. Selected controller is primary controller; other controller operates if primary controller fails. A Controller A is primary controller; controller B operates if A fails. B Controller B is primary controller; controller A operates if B fails. Landing altitude selector Rotate Sets landing altitude when in manual mode. Setting is displayed on primary EICAS. Outflow valve manual control switch Changes position of each manual-control-enabled outflow valve. OPEN Outflow valve moves toward open. Cabin altitude increases. CLOSE Outflow valve moves toward closed. Cabin altitude decreases. Outflow valve manual switch (MAN L, MAN R) ON Bypasses automatic outflow valve control and cabin altitude limiter to enable manual control. OFF Outflow valve controlled by system logic. Page 117
103 Some pages are intentionally removed. This document is for preview only.
104 Automatic Flight Automatic Flight Page 126
105 Automatic Flight System Overview: Automatic flight is accomplished using two independent systems: The autothrottle system (A/T) The autopilot & flight director system (AFDS) The A/T is part of the flight management system (FMS). The FMS controls an electric servo motor which moves the thrust levers on the flight deck. The FMS can also send roll and pitch commands to the AFDS for LNAV and VNAV guidance. The AFDS includes three flight control computers designated as FCC L, C, and R. For safety reasons, each FCC is linked with a different power source and an individual hydraulic system. During automatic approach, landing, rollout, or go-around, two or three FCCs simultaneously control the ailerons, elevators and rudders. In all other flight phases, only one FCC can be active at a time and automatic rudder control is inactive (yaw dampers keep working; they are not part of the AFDS). Three autopilot engage switches labeled as CMD L, C, R allow the crew to select an FCC for autopilot operation. The FCCs can also compute the flight director (F/D) commands that are visualized on the instruments by crossbars or V-bars. That FCC which provides the F/D computing can be selected individually for the left seat and right seat instruments using the onside FCC source selector. To compute roll and pitch commands, the FCCs receive information from the inertial reference system (IRS), from air data computers (ADCs), and from ILS receivers. Roll and pitch commands from the FMS for LNAV and VNAV are carried over directly. Finally, the FCCs use these commands to compute flight control target positions that are set by the autopilot servos. When the elevator is out of neutral for a longer period of time, the FCC autotrims the horizontal stabilizer. Aileron trim and rudder trim are not automatic. The crew uses the mode control panel (MCP) to manage AFDS modes and A/T modes. For redundancy, the MCP includes two identical electronic boards, each powered by a dedicated bus. Whenever the crew initially engages an autopilot or an F/D, the system autoselects certain modes for both the roll axis and the pitch axis; it is not possible to steer one axis manually and the other automatically. To disengage any roll or pitch mode completely, all autopilots must be disconnected and both F/D switches must be set to OFF. This method is especially important to remember when both the LOC mode and the G/S mode are engaged; the only alternative method to disengage this mode pair is pushing a TO/GA switch. In all other cases, a mode can be disengaged by selecting another mode. In normal flight, the crew either engages both the A/T and the AFDS, or disengages both. Nevertheless, A/T operation does not require any AFDS mode to be engaged. Vice versa, AFDS operation does not require any A/T mode to be engaged. Page 127
106 Automatic Flight FCC Sources and PVD System: PVD - Paravisual display (Captain s PVD, F/O s PVD) (normally not on all aircraft; in the simulator on all aircraft) The PVD is a steering director for use during the takeoff roll, based on the tuned localizer. The stripes keep moving left or right whenever the aircraft is not on a suitable intercept track to the localizer. When enabled by the PVD switch, the display will operate when all of these conditions are true: + Radio altitude is below 5 feet. + Aircraft is within 2 of localizer course, or within 3.2 when leaving 2 sector. + Localizer intercept angle is less than Any FCC is operative (selected FCC source is preferred source, other FCCs are backups). + ROLLOUT autopilot mode is disengaged. + IRS is aligned. The PVD guidance takes account of localizer deviation, localizer deviation rate, aircraft yaw rate, and aircraft cross body acceleration. FCC source selector (Captain s source, F/O s source) Selects flight control computer source of onside flight director and onside PVD. L, C, R Left, center, right FCC. PVD switch and dimmer (Captain s PVD, F/O s PVD) Push Unshutters PVD and starts 5-second-test. After test, PVD will be enabled to be shuttered and unshuttered by system logic. Second push Shutters PVD. Rotate Dims PVD lighting. Page 128
107 Some pages are intentionally removed. This document is for preview only.
108 Automatic Flight MCP: Lateral navigation switch Push If LNAV mode is armed: Disarms LNAV mode. If LNAV is not armed and not engaged: Arms LNAV mode. When armed or engaged, switch light illuminates and PFDs annunciate LNAV in white (armed) or green (engaged). Armed LNAV will automatically engage when all of the following conditions are true: + Aircraft is above 50 ft during takeoff, or above 400 ft in other flight phases. + Master FMC is operative. + An active route leg exists in FMC. + Aircraft is on intercept heading to active leg, or within 2.5 nm abeam the active leg. + Three or four engines are running. + IRS is aligned. + Pitot/static and TAT probe heat power is available. When LNAV is engaged: AFDS commands roll to follow active FMC route; or commands roll to maintain last heading after any of the following events: Last waypoint of active route is overflown. Last waypoint of route offset is overflown. Route discontinuity occurred in active leg. Airway intercept modification or inactive route is activated, and aircraft is not on intercept heading to, and not within 2.5 nm abeam the new active leg. Page 135
109 Automatic Flight MCP: Vertical navigation switch Push If VNAV mode is armed: Disarms VNAV mode. If VNAV is not armed and not engaged: Arms VNAV mode. When armed or engaged, switch light illuminates and PFDs annunciate VNAV in white (armed) or green (engaged). Armed VNAV will automatically engage when all of the following conditions are true: + Aircraft is above 400 ft. + Three or four engines are running. + Master FMC is operative. + Gross weight, cost index, and cruise altitude are entered in FMC. + IRS is aligned. + Pitot/static and TAT probe heat power is available. When VNAV SPD is engaged: AFDS commands pitch to maintain command speed, while A/T is engaged in THR, THR REF, IDLE, or HOLD. When VNAV PTH is engaged for descent: AFDS commands pitch to maintain predicted descent profile and to remain within +15 and -10 kt of command speed (±10 kt when below ft), while A/T is engaged in THR, IDLE, or HOLD mode when on idle path; or SPD mode when on approach. When VNAV ALT or VNAV PTH is engaged in level flight: AFDS commands pitch to maintain target altitude, while A/T is engaged in SPD. When aircraft is between FMC target altitude and MCP altitude with any VNAV mode engaged: AFDS commands pitch to maintain current altitude until conflict is cleared by resetting the MCP or FMC. If command speed exceeds airspeed limit, VNAV uses respective minimum or maximum airspeed. Page 136
110 Automatic Flight MCP: Flight level change switch Push Engages FLCH SPD pitch mode. Switch light illuminates and both PFDs annunciate FLCH SPD. If FMC has been controlling command speed: Unblanks IAS/Mach window. If FMC selected command speed is valid, IAS/Mach window displays command speed, else current speed. If FMC has not been controlling command speed: If the selected command speed is lower than the current speed, IAS/Mach window displays the current speed. If selected altitude is higher than current altitude: If CRZ has been the reference thrust limit, limit changes to CLB; or to CON if any engine is out. When FLCH SPD is engaged: AFDS commands pitch to maintain the airspeed displayed in IAS/Mach window; or, if limits are exceeded, the respective minimum or maximum airspeed. A/T engages in THR mode which adjusts the aircraft s vertical speed so that the flight level change will take 2 minutes; if the level change is too great to be achieved in 2 minutes, throttles move to thrust reference limit for climb, or to idle for descent. When the planned vertical speed is stabilized for descent, A/T engages in HOLD mode to allow manual thrust adjustments. For climb, HOLD is not available. When approaching the selected altitude, FLCH operates in altitude acquire submode; in this submode, A/T operates in SPD mode while FLCH guides along a smooth altitude capture profile. When selected altitude is reached, pitch mode changes to ALT. Page 137
111 Automatic Flight MCP: Bank limit selector (outer knob) Selects bank limit for use with HDG SEL mode. AUTO Limit is 15 if IAS is below V2+90 with flaps up, or if any engine is inoperative, or if TAS is greater than 381 kt, else: Limit increases 15 to 25 with TAS decreasing 381 to 332 kt. Below 200 ft radio altitude, limit is 8. 5 to 25 Limit is fixed as selected, regardless of speed, altitude, and number of engines operating. Heading window Displays selected heading. Selection is also shown on PFDs and NDs. When LOC roll mode engages, selected heading changes to localizer front course entered in FMC. 000 is selected at MCP power-up. Heading selector (inner knob) Rotate Selects heading for HDG SEL roll mode. Selection is shown in heading window. When rotating through 180 relative from current heading, command logic will maintain initial turn direction. Heading select switch Push Engages HDG SEL roll mode. HDG SEL is annunciated on PFDs. AFDS will command roll to turn to and maintain selected heading. AFDS will initially command turn into direction of shortest distance to selected heading that is present at mode engagement. Selected bank limit will not be exceeded. Heading hold switch Push Engages HDG HOLD roll mode. Switch light illuminates and HDG HOLD is annunciated on PFDs. AFDS will command roll toward wings level. In the moment when within 3 of wings level, current heading will be copied to target heading; then AFDS will command roll to hold that target heading. PNF In the simulator, the virtual Pilot Non-Flying (PNF) may select the heading when all autopilots are disengaged and Voice-ATC gives vectors. The PNF can be deactivated on Instructor > Situation > Human > Pilot by clearing the checkbox Performs silent tasks. Page 138
112 Automatic Flight MCP: Vertical speed window Displays selected vertical speed for V/S pitch mode. Selected value is also shown on PFDs. Range is to fpm in 100 fpm increments. Display is blank when V/S pitch mode is disengaged. Vertical speed selector Rotate Selects vertical speed for V/S pitch mode. Selection is shown in vertical speed window. When selected value is zero, V/S pitch mode operates in altitude hold submode; internal target altitude for this is fixed and set to the current pressure altitude that is present at first level-off, and altitude hold will not follow any EFIS baro resettings. Vertical speed switch Push If ALT is engaged, or if aircraft is descending and TO/GA pitch mode is engaged, sets selected V/S to 0 fpm; otherwise each push sets selected V/S equal to current aircraft V/S. If VNAV or FLCH is engaged, and A/T is engaged but not in SPD mode, A/T mode changes to SPD. Engages V/S pitch mode. Switch light illuminates, vertical speed window unblanks, and both PFDs annunciate V/S. Airspeed limits may be exceeded as the V/S mode will not provide airspeed protection; AFDS pitch command will aim at selected vertical speed. When approaching selected altitude, V/S operates in altitude acquire submode, guiding along a smooth altitude capture profile. When reaching selected altitude, and selection has not been changed for 2 seconds, pitch mode changes to ALT. Page 139
113 Automatic Flight MCP: Altitude window Displays selected altitude. Selected value is shown on PFDs as well, and is also reference for altitude alert. Range is 0 to ft in 100 ft increments is selected at MCP power-up. Altitude selector Rotate Selects altitude for altitude capture in TO/GA, VNAV, FLCH or V/S mode. Selection is shown in altitude window; it is also shown in FMC scratchpad when all of these conditions are true: + VNAV is engaged. + Aircraft not within 200 nm of T/D. + FMC in CLB phase and selected altitude is above FMC CRZ ALT; or in CRZ phase and selected altitude is not equal to FMC CRZ ALT. Push If selected altitude is shown in FMC scratchpad, clears scratchpad and copies selected value to FMC CRZ ALT; else, in VNAV CLB or DES phase, each push deletes next waypoint constraint between aircraft and selected altitude. VNAV, if engaged, initiates climb or descent toward new target altitude. If within 50 nm of T/D, and selected altitude is below FMC CRZ ALT, VNAV changes to DES phase and, if engaged, will command pitch for descent. Altitude hold switch Push Engages ALT pitch mode. Switch light illuminates and both PFDs annunciate ALT. If VNAV or FLCH has been engaged before, and A/T is engaged but not in SPD mode, A/T mode changes to SPD. If aircraft altitude is within ±50 ft of selected altitude: Each push copies selected altitude to target altitude which will be subject to EFIS baro resettings. Else: Each push copies current pressure altitude to target altitude, and altitude hold will not follow any EFIS baro resettings. AFDS will command pitch to return to and hold target altitude. PNF In the simulator, the virtual Pilot Non-Flying (PNF) may set and push the altitude selector according to Voice-ATC instructions when all autopilots are disengaged, or for FMC step climbs. The PNF can be deactivated on Instructor > Situation > Human > Pilot: checkbox Performs silent tasks and checkbox Sets S/C alt if VNAV PTH engaged. Page 140
114 Automatic Flight MCP: Localizer switch Push If LOC mode is armed: Disarms LOC mode. If LOC is not armed and not engaged: Arms LOC mode. Armed LOC mode will automatically engage when aircraft intercept track is within 120 of localizer course and when relation between intercept track, localizer deviation, and groundspeed is adequate for timely localizer capture. When armed or engaged, switch light illuminates and PFDs annunciate LOC in white (armed) or green (engaged). When LOC is engaged, AFDS commands roll to follow localizer course. Approach switch Push If LOC and G/S modes are armed: Disarms LOC and G/S modes. If LOC is not armed and not engaged: Arms LOC mode. If G/S is not armed and not engaged: Arms G/S mode. Switch light illuminates when G/S is armed or engaged. LOC and G/S are annunciated on PFDs in white (armed) or green (engaged). Armed LOC mode will automatically engage when aircraft intercept track is within 120 of localizer course, and when relation between intercept track, localizer deviation, and groundspeed is adequate for timely localizer capture. Armed G/S mode will automatically engage when aircraft intercept track is within 80 of localizer course and aircraft has captured the glideslope. Either the localizer or the glideslope may be captured first. If any autopilot is engaged, arms other two autopilots (illuminating all CMD lights) for automatic engagement which will occur when the aircraft is below 1500 ft radio altitude and the LOC and G/S modes are engaged. When LOC is engaged, AFDS commands roll to follow localizer course. When G/S is engaged, AFDS commands pitch to follow glideslope. When LOC and G/S are engaged, modes can be disengaged only by pushing a TO/GA switch, or by disconnecting all autopilots and setting both F/D switches to OFF. Page 141
115 Automatic Flight Takeoff Operation: Preflight: F/D switches are set to ON. LNAV and VNAV are armed. AFDS commands circa 8 pitch attitude (not for use with autopilot). Takeoff clearance: Pilot sets thrust levers to vertical position and checks engine parameters on EICAS. If parameters are normal, pilot pushes TO/GA switch which engages A/T in THR REF mode. A/T moves throttles to takeoff thrust limit. 50 KIAS: TO/GA switch is inhibited until after liftoff. 65 KIAS: A/T changes to HOLD mode to allow manual thrust control if necessary. 100 KIAS: FMC stores the current barometric altitude as a runway elevation reference for later use re LNAV/VNAV engagement, flap acceleration and thrust reduction. Liftoff: AFDS starts commanding the roll to maintain runway track, and the pitch to maintain the airspeed that was recorded when pitch passed 2, +10 kt; or V2+10 if that is greater. If current airspeed remains above target airspeed for 5 seconds: Target airspeed is reset to current airspeed, but not greater than V2+25. In case of engine failure: Target airspeed remains between V2 and V feet above runway elevation: Armed LNAV engages, and FMC starts commanding the roll to follow active FMC route. 400 feet above runway elevation: Armed VNAV engages, and A/T changes to THR REF mode. Flap acceleration height: VNAV starts using a target speed of V2+100, but not less than 250 kt; and not greater than flap limit speed or airport speed restriction, whichever is lower. Thrust reduction point: (Above, below, or at flap acceleration height.) FMC activates armed climb thrust limit. Page 142
116 Automatic Flight Climb Operation Example: Waypoint overflown: 3000 ft constraint no longer valid. MCP altitude captured, and aircraft below next constraint: VNAV ALT engages. Pilot resets MCP altitude equal to next constraint (9000), and pushes the selector knob. Pilot resets MCP altitude to 24000, and pushes the selector knob: 9000 ft constraint is deleted. MCP MCP MCP FMC route waypoint with 3000 ft constraint FMC route waypoint with 9000 ft constraint Whenever FMC constraint captured: VNAV PTH engages. Whenever approaching target altitude: VNAV SPD in altitude acquire submode, airspeed on throttles. Throttles at climb limit, airspeed on elevator. Page 143
117 Some pages are intentionally removed. This document is for preview only.
118 Auxiliary Power Overhead Maintenance Panel: Toggle switch directions are aircraft specific; the NORM and TR functions may be in the upper or in the lower position. Ground tests switch (guarded) ENABLE Allows maintenance engineers to test various aircraft systems when on the ground, mostly in combination with the central maintenance computer (CMC; not modeled in the simulator). Also indicates APU data on the EICAS status display when the APU is not running; this feature is functional also in the air, and does not require CMC control. NORM Normal setting. APU start source switch (normally not on all aircraft; in the simulator installed on all models) APU BATTERY Start source is the APU battery. TR Start source is a transformer rectifier (TR) powered by AC bus 2 via the left utility bus. If this system is not powered, start source is the APU battery. Page 151
119 Auxiliary Power APU Control: Battery switch ON Enables APU operation. Connects the main battery and the APU battery with the respective battery busses. APU selector OFF Closes the APU bleed air isolation valve (if not closed by other means) and disconnects both APU generators. Starts the automatic APU shutdown program. After automatic fault shutdown, erases related EICAS messages unless the fault is an APU bleed duct leak. ON Opens the APU air inlet door and the APU fuel valve for APU operation. Arms the APU bleed air isolation valve control. Activates an AC fuel pump system if AC power is available, otherwise a DC fuel pump. START (spring loaded to ON position; hold for 2 seconds) Activates the automatic APU start program. Page 152
120 Auxiliary Power EICAS Status Display: Status display switch First push Shows status display with APU indications on secondary EICAS display. Second push Blanks secondary EICAS display. Exhaust gas temperature (EGT) of APU in C APU N1 RPM in % APU N2 RPM in % APU oil quantity sensed in the oil tank. When the tank is full, indicates ca to 1.00 depending on the oil type in use. When the APU is running, some oil from the tank is distributed into other APU components, and the indicated quantity will be accordingly lower. RF (refill) is displayed when below 0.50; LO (low) when below Page 153
121 Some pages are intentionally removed. This document is for preview only.
122 Communications ACP: Transmitter selector There are 10 transmitter selectors on an ACP; each selector contains a MIC light and a CALL light. The PA system, however, provides no call function. Push (momentary action) Enables this ACP user s microphones to transmit on the selected radio or system. Only one can be enabled at a time. Pushing the CAB transmitter selector twice in quick succession will automatically call the flight attendants priority station. Resets the CALL light if the MIC light is not yet illuminated (if the MIC light is already illuminated, the CALL light can be reset by pushing a PTT switch, or by pushing another transmitter selector and then this selector). Do not use VHF C for ATC communication when ACARS is in use. MIC LIGHT CALL LIGHT Transmitter and receiver are selected. When selected, monitoring is possible also if the associated green receiver selection light is off. A call has been received on the respective receiver, for example, from the ground crew (FLT), cabin crew (CAB), or HF radio by SELCAL. Receiver selector & volume control This function is associated with each of the 10 transmitter selectors. Push (momentary action) Activates or mutes monitoring on the respective radio or system. However, muting is possible only when the associated MIC light is off. Rotate Adjusts the monitor volume of the selected radio or system. GREEN LIGHT Monitoring is activated by the receiver selector (monitoring can also be activated solely by the associated transmitter selector in which case the green light may be off). (continued next page) Page 158
123 Communications ACP: (continued) Push-to-talk (PTT) switch Switch is spring loaded to center position. When out of center, CALL light of selected transmitter is reset if it was illuminated, and transmission is in progress with this ACP user s microphone. R/T Transmits on selected transmitter (transmits on FLT when FLT transmitter is selected). INT Transmits on FLT interphone system only, regardless whether FLT transmitter is selected or not. Speaker selector & volume control Operative only when associated with the captain s or first officer s speaker; there is no dedicated speaker for the observer. Push (momentary action) Activates or mutes monitoring on this ACP user s interphone speaker. Rotate Adjusts speaker volume. GREEN LIGHT Speaker monitoring is active. Navaid audio filter selector V (voice) Only voice and marker beacons are audible. B (both) All are audible. R (range) Only Morse code and marker beacons are audible. VOR/ADF audio source selector Selects VOR L, VOR R, ADF L, or ADF R for monitoring of voice broadcast or Morse code. Approach audio source selector Selects ILS L, C, or R for Morse code monitoring, or MKR for marker beacon tones. Receiver selector & volume control (VOR/ADF, APP) Push (momentary action) Activates or mutes monitoring of selected navaid audio source. Rotate Adjusts monitor volume. Monitoring is active. GREEN LIGHT Page 159
124 Communications ACP: DME Morse codes A DME station uses 1350 Hz tones, unlike VOR and ILS stations which use 1020 Hz tones. Moreover, a DME tone is louder than VOR and ILS tones, and it sounds only in every fourth transmission cycle; VOR and ILS tones are transmitted in the first three cycles only. These specifications allow the pilot to identify a DME station when it is paired with another station. Lastly, whether or not a certain DME tone is audible depends on the ACP settings, but also on the selected ND display modes: Morse codes of ILS-paired DME stations are audible on ILS L when the captain s ND is in APP display mode, or are audible on ILS R when the first officer s ND is in APP display mode. ILS C provides no DME monitoring. Morse codes of non-ils-paired DME stations are audible on VOR L when the captain s ND is not in APP display mode, or are audible on VOR R when the first officer s ND is not in APP display mode. In all other cases, DME tones cannot be heard; that is, in the fourth transmission cycle, no tone is audible at all. The ND display modes can be selected on the EFIS control panels and on the left and right CDUs. For more details refer to chapter Flight Instruments. Interphone Speakers: Captain s interphone speaker, located on left side panel; first officer s interphone speaker is installed on opposite side panel (interphone speakers are not displayed in the simulator). Volumes are controlled by ACPs. When a PTT switch is pushed, both interphone speakers are muted. Page 160
125 Some pages are intentionally removed. This document is for preview only.
126 Communications RTP: Active and standby frequency indicators Display the active and the preselected standby frequency of the selected radio. The word DATA appears when is set on VHF C and ACARS is operational. When the HF SENS selector is rotated while an HF radio is selected, the standby indicator displays SEN and the selected sensitivity for 2 seconds. The indicators are blank when the RTP is off. If a radio is selected that has been locked out by maintenance, each indicator displays INOP. When the RTP fails, PANEL FAIL is displayed across both indicators. Offside tuning light Normally, the three RTPs should operate as follows: RTP L tunes VHF L and HF L RTP R tunes VHF R and HF R RTP C tunes VHF C When an offside radio is selected, the light illuminates on this RTP and on that RTP on which this radio is normally selected. For example, when RTP L selects VHF C, the light illuminates on RTP L and on RTP C. (Light is inoperative on inactive RTPs). Panel off switch Push (momentary action) Alternately switches the RTP on and off. For the off-function the switch must be pressed for 2 seconds. Frequency selectors Rotate The inner knob selects the two rightmost digits on HF frequencies, and the three rightmost digits on VHF frequencies. The outer knob selects the other digits. Frequency transfer switch Push (momentary action) Swaps the standby with the active frequency and tunes the selected radio to the new active frequency. Transfer is inhibited for 1 second after last transfer, or for 3 seconds when DATA has been swapped. (continued next page) Page 164
127 Communications RTP: (continued) HF sensitivity control Rotate Sets sensitivity of selected HF receiver. Control is operative also when RTP is switched off. AM switch Push (momentary action) Alternately switches between upper side band (USB) and amplitude modulation (AM) for the selected HF radio. AM is in use. WHITE LIGHT Radio selection switch (VHF L, C, R; HF L, R) Push (momentary action) Selects radio for tuning. WHITE LIGHT Radio is selected. For Engineers Lockout feature Authorized engineers may set certain radio controls inoperative on all RTPs. For example, when the left HF radio is removed from the aircraft, the RTPs may be programmed so that the frequency indicators display INOP when HF L is selected. To program this, depower, for instance, RTP L (pull the VHF L circuit breaker), then, while holding the frequency transfer switch and the HF L radio selection switch on RTP L simultaneously, repower RTP L, then release the switches. The same procedure will remove this feature. (In the simulator, one mouse can hold only one switch at a time; therefore, the simulator will keep the switches pressed for 5 seconds on an unpowered RTP, allowing the mouse user to click on all required switches.) Memory logic Each RTP stores the active and the standby frequency data for all communication radios, including HF sensitivities and HF modulation methods. Data changed on one RTP is automatically copied to the other RTPs if they are active. When an inactive RTP is reactivated while another RTP is already active, the already active RTP will copy its data to the reactivated RTP. When all RTPs are inactive, the first reactivated RTP will provide the initial dataset. Inactive, in this context, means: the RTP is disconnected by the OFF switch or is depowered entirely. When RTP control is unavailable, all radios remain operative and tuned to the last set frequency. Page 165
128 Communications Printer: Self test switch Push (momentary action) Initiates a test printout. Power on light Illuminates when the printer is powered. Alert reset switch Push (momentary action) Resets alerts. Paper advance switch Push (momentary action) Advances the paper as long as the switch is pressed. Printer busy light Illuminates when the printer is busy. (In the simulator, when the PPR ADV switch is released, or when the printing stops, a virtual crew member will tear the advanced paper off the printer. If the checkbox Allow paper sheet simulation is selected on Instructor > Preferences > Basics, the paper will then float onto the computer s desktop screen for further usage: Blank papers can serve as a notepad, or users may mark the paper text with the mouse and copy it to other desktop applications. In a simulator network, when multiple simulators run on the same computer, no more than one simulator should allow the paper sheet simulation on this computer.) Page 166
129 Communications Cockpit Voice Recorder: Monitor Indicates test values. Test switch Push (momentary action) Test is in progress as long as switch is pressed. Test procedure The following four recorder channels are tested: area microphone, captain s audio, first officer s audio, observer s audio. A 600 Hz test tone passes through the first channel for 1 second, then through the next for 1 second, and so on. After the last channel test, it restarts with the first channel. During a successful test, the needle on the monitor stays within the green band. A deviation into the red band indicates a failed channel. The test starts after a delay of 3 seconds, during which the needle indicates zero. (In the simulator, the voice recorder does not actually record; and the test and erase functions are a simulation only.) Erase switch Push (momentary action) Erases voice recordings when switch is pressed for at least 2 seconds, and aircraft is on ground, and system is powered, and parking brake is set. Headset jack May be used to plug in a headset to monitor audio or the test tone (in the simulator not applicable). Area microphone Picks up ambient sounds on the flight deck such as conversations and aural alerts. These sounds are routed to one of the voice recorder channels. Page 167
130 Communications Cabin Interphone System: (not on freighter) Station display Indicates the station called by the flight deck, or the station calling the flight deck; if multiple stations are calling, also indicates the amount of calls waiting for a reply. When no call is present, displays the installed stations and PA areas when stepping through the directory, otherwise blanks, or displays messages as follows: VIDEO IN USE is displayed when a dial key is pushed on the PCP while the passenger video system is in use. The message blanks 5 minutes after the last call or dial activity. PA IN USE is displayed when the passenger address system is in use. The messages are overwritten when a call or directory function is displayed. (In the simulator, video and PA scenarios can be controlled on Instructor > Situation > Human > Calls.) Priority order of incoming calls When multiple stations are calling, the list of stored calls is sorted by priority. The station with the highest priority is displayed first. The order is: 1. Pilot alert call 2. All call 3. Priority line call 4. Flight attendant s all call 5. Normal station-to-station call Reset switch Push (momentary action) Resets the dialed station code, or terminates the selected call. Brightness sensor Senses the ambient light intensity and accordingly modulates the brightness of the station display. Pilots call panel (PCP) Next switch Push (momentary action) When multiple stations are calling, steps through the list of stored calls. Otherwise, when no call is made, steps through the directory list (the word DIRECTORY indicates the start of the list). Dial key (1, 2, 3, 4, 5, 6, P) Push (momentary action) Used to dial a two-digit station code. When the second digit is dialed, calls the desired station or PA area. Operative when the CAB transmitter is selected on an ACP, or the handset is off-hook (in the simulator, the handset is not modeled). Page 168
131 Communications Cabin Interphone System: (not on freighter) Aural signals The dial signal is a continuous two-tone sound (350 Hz and 440 Hz); it is audible when the pilots handset is off-hook or when the CAB transmitter on an ACP is selected, and there is no incoming call. The ring back signal is a loop of two simultaneous tones (440 Hz and 480 Hz) sounding for 2 seconds and pausing for 4 seconds. It is audible when the handset of the called station is on-hook. The busy signals are a loop of short tones and short pauses of 0.5 seconds or less. There are two types of busy signals and various conditions triggering them, such as when dialing a station code that does not exist. (The simulator does not model busy scenarios; it only models the code-does-not-exist condition). Operation example: The captain calls a crew rest station 1. On the captain s ACP push the CAB transmitter selector (one push). 2. Check that the dial signal is audible; adjust the volumes on the ACP if necessary. (Skip 3. if the code is known). 3. On the PCP search for the required station code by stepping through the directory with the NXT key. Stop when CR REST PILOT 66 is displayed. Note the last two digits; they are the station code. 4. Dial the code 66 with the dial keys. 5. If the dialed station is not busy, the ring back signal sounds. 6. When the handset at the called station is off-hook, the ring back signal stops and the conversation can begin. 7. Terminate the conversation by pushing the RST key or by selecting another transmitter on the captain s ACP. (In the simulator, the virtual person at the called station will never terminate the conversation; it must always be terminated on the flight deck). Operation example: Multiple calls to the flight deck 1. (On Instructor > Situation > Human > Calls push all five buttons under Cabin. Each push simulates a call from the cabin to the flight deck. As the interphone system can store only four calls, the Instructor s cabin buttons are disabled when the call buffer is full.) 2. Check the station display on the PCP. The call with the highest priority is displayed first. The display also indicates W4 which means four calls are waiting. 3. Push the NXT key to step through the list of waiting calls. 4. (Simplified in the simulator: the model acts as if the station displayed in the call buffer is already dialed; there is no > sign.) 5. Push the RST key to terminate or cancel the selected call. The call is removed from the call buffer and the display now decreases to W3. 6. Repeat step 5. until the W indication disappears. 7. Terminate the last call with the RST key. Page 169
132 Communications Interphone Panel: (on freighter) Crew rest call switch (left, right) Push (momentary action) Activates the respective crew rest area s flight deck switch light and chime. WHITE LIGHT The respective crew rest area is calling the flight deck. Cargo call switch Push (momentary action) Activates the flight deck switch lights on the wing inspection station call panels and loadmaster amplifier panels, and a tone on the main cargo deck. WHITE LIGHT The main cargo deck is calling the flight deck. Upper deck call switch Push (momentary action) Activates the upper deck s call light and chime. Ground call switch Push (momentary action) Activates the nose wheel well horn for 3 seconds. WHITE LIGHT The nose wheel station is calling the flight deck. (In the simulator, calls to the flight deck can be simulated with the buttons on Instructor > Situation > Human > Calls.) Page 170
133 Communications ACARS Basics: The aircraft communications addressing & reporting system (ACARS) provides datalinks for receiving and transmitting digital information between ground stations and the aircraft. Information is transferred via satellite (not in the simulator) or via VHF, and is packed into short messages which typically refer to maintenance data, administrative tasks, or flight operations, including CPDLC (for CPDLC refer to chapter FMS). For VHF operations, ACARS can use VHF C only: the pilot sets the active VHF C frequency on the RTPs to 137.0; if this is set and ACARS is operational, the RTP indicator displays the word DATA and the ACARS management unit will tune VHF C as required (to frequencies other than 137.0; the selection on the RTP is used as a switch only, to disable RTP tuning). When not in DATA mode, voice communication is possible, but it will not terminate ACARS operation, and ACARS may, if it fails, interfere with voice communication on VHF C; for this reason, voice communication is not permitted on VHF C. ACARS automatically operates when AC bus 2 or 3 is powered. The crew can access various ACARS features through one of the three CDUs on the aisle stand. Only one CDU can give access at a time; in normal operations, the center CDU is used. The design of the ACARS pages and features is very much airline specific (the simulator provides one design sample for all aircraft; it also omits pages that refer to airline specific data such as address data, for instance). ACARS also logs the OOOI times. OOOI stands for: out off on in. That is: out of the gate takeoff touchdown on the runway in the gate. Depending on the current flight phase, ACARS sends reports to the ground station automatically as follows (partially simplified in the simulator): 1. When all doors are closed and the aircraft starts taxiing: Out report Refueling report 2. When the landing gear is decompressed: Off report 3. When the FMC changes from the cruise to the descent phase: ETA report (estimated time of arrival, calculated by the FMC) 4. When the landing gear is compressed: On report 5. When the first door opens: In report The OOOI times are reset when a new flight number or another airport is entered in the FMC. (In the simulator, the reports appear on Instructor > Situation > Human > Dispatcher on the ACARS telex screen.) Page 171
134 Communications ACARS Index Page: ACARS key Located on the MENU page of each CDU. Opens the flight phase specific ACARS index page. Inflight index page Preflight index page Postflight index page Page 172
135 Communications ACARS Flight Plan Data Report Page: This page can be accessed through line 1L on the ACARS index page; it is accessible only during preflight. The page can be used to report block fuel, taxi fuel, and maximum allowed takeoff weight (MATOW) to the ground station for loadsheet computation (in the simulator, the report will appear on Instructor > Situation > Human > Dispatcher on the ACARS telex screen). The report is sent when the SEND key at line 6R is pushed. The SEND key is available when data is entered on this page. Weights are indicated either by kilograms x 1000, or US pounds x 1000, depending on the aircraft model programming. Page 173
136 Communications ACARS Refueling Report Page: This page can be accessed through line 2L on the ACARS index page; it is accessible only during preflight. The page can be used to check fuel quantities when refueling is completed. The data are reported automatically when leaving the gate. (When refueling is stopped on Instructor > Situation > Service, the simulator will generate a virtual paper sheet that informs about the volume and density of the supplied fuel, provided this feature is enabled on Instructor > Preferences > Basics with the checkbox Allow paper sheet simulation. Pilots may enter these values in the respective lines shown below.) Weights are indicated either by kilograms x 1000, or US pounds x 1000, depending on the aircraft model programming. Enter the supplied fuel volume based on the unit in line 2L. Displays total fuel weight sensed before refueling started. May be manually overwritten if correction is necessary. Enter the desired volume unit for 1L using two letters: LT for liters, UG for US gallons, IG for UK gallons. Enter density of supplied fuel. Enter 2-letter ID of fuel supplier. Enter fuel type supplied. Displays supplied weight, calculated using entered volume and density. On-board weight currently sensed. (Sensor system lags behind actual value by several minutes.) Indicates result of: line 2R plus line 3R minus line 4R. Page 174
137 Communications ACARS OOOI Status Page: This page can be accessed through line 3L on the ACARS index page. Entries cannot be made on this page. The displayed flight number and the departure and destination airports are forwarded from the active FMC route. Time data are based on the ACARS internal time system when DC power is available from the main hot battery bus; otherwise, if GPS is operative, data are based on GPS time, else on the captain s clock if powered, else on the first officer s clock. The arrow points at the last OOOI event. The page is reset after flight completion when a new flight number or another airport is entered in the FMC. Page 175
138 Some pages are intentionally removed. This document is for preview only.
139 Electrical Bus Tie System: (continued) However, only IDGs can be synchronized permanently with each other. Synchronization among external or APU generators is not possible, and they cannot be permanently synchronized with IDGs. When connecting a generator that is not synchronizable with the already connected generators, the bus control units (BCUs) command certain bus breakers to open. For this purpose the BCUs apply a programmed schedule for every possible combination of generator connections. BCU 1 normally commands the system components on the left half of the synchronous bus, and BCU 2 those on the right half. Either BCU can open the SSB, but only BCU 2 can close it. The BCUs accomplish a no break power transfer (NBPT) when power is transferred between IDGs, external or APU generators; like, for example, when an APU generator connects while IDGs are already connected, or when an APU generator connects while an external generator is already connected. Only when the generators are precisely synchronized which may take several seconds, the system logic will command the respective breaker to close, and the other breaker to open. Power is interrupted only when connecting two APU generators or two external generators while the IDGs are not in use. In addition to the four AC busses and their tie system, the aircraft also incorporates four DC busses and a DC tie bus. Each AC bus powers a transformer rectifier unit (TRU) whose 28 V DC output is routed to a DC bus. A DC isolation relay (DCIR) connects the DC bus to the DC tie bus so that when the DC bus receives no power from its TRU, the other DC busses keep powering the affected DC bus. The controller that commands the BTB of the AC bus also commands the DCIR of the associated DC bus. So when the BTB opens in normal operations, the respective DCIR opens as well. For autoland, the system logic opens the BTBs and DCIRs of busses 1, 2, and 3. Each of these three busses powers a different set of flight systems. When the three busses are isolated from each other, the three sets of flight systems are isolated also. This setting provides a higher safety level as a fault in one system will not propagate to the others. Should one of the three GCBs open, the respective BTB will close, and IDG 4 will power the affected bus; this will decrease the safety level because, should yet another failure occur, no more backup power will be available. But this degradation will still allow autoland with three independent, operative busses. Only when two or more GCBs open, all BTBs and DCIRs will close, and the autoland function will disengage. Page 185
140 Electrical Ground Service Bus: The ground service bus powers equipment that is used on the ground as well as in flight. The bus is powered automatically when AC bus 1 is powered. When AC bus 1 is unpowered and the aircraft is on the ground, the ground service bus can be reconnected to external power 1 or APU generator 1 when either of them are available. This reconnection, however, can be controlled only manually by pushing the ground service switch at door 2L (or 1L). The first push connects, the second push disconnects the bus. (In the simulator, the ground service switch is represented on Instructor > Situation > Service under External supplies.) Ground Handling Bus: The ground handling bus is powered automatically whenever power is available at the external power 1 receptacle, or when APU generator 1 power is available. External power has priority. The bus cannot be powered in flight; it is used only for ground handling equipment. Cargo Handling Bus: The cargo handling bus is installed on freighter and combi aircraft. It is used for main deck cargo equipment. The bus is powered whenever power is available at the external power 2 receptacle, or when APU generator 2 power is available. External power has priority. When the available power is connected to the synchronous bus, that is, when the AVAIL lights of EXT 2 and APU 2 on the overhead panel are extinguished, and an ON light illuminates instead, the cargo handling bus is not powered. Page 186
141 Electrical Battery Busses and Hot Battery Busses: The battery busses are powered by their respective hot battery busses or by DC bus 3 when available. The battery switch on the overhead panel can disconnect the battery busses from the hot battery busses. Battery chargers stabilize the power on the hot battery busses. Towing Power Bus: The towing power bus powers only equipment that is essential for towing operations. It is powered by the main battery when the standby power selector on the overhead panel is set to OFF and the towing power switch on the maintenance panel is set to BATTERY. Utility Busses and Galley Busses: Every AC bus powers an associated utility bus and on passenger and combi aircraft a galley bus. The utility and galley busses supply less important devices that can be disconnected when not enough power is available on the aircraft. The disconnection and reconnection is managed by electrical load control units (ELCUs). Transfer Busses: Some of the more important devices are powered through transfer busses which use a backup power source when the primary source fails. The captain s transfer bus normally uses AC bus 3; and if this fails, AC bus 1. The first officer s transfer bus normally uses AC bus 2; and if this fails, AC bus 1. The control system senses the voltage of the respective primary source and will automatically transfer to the backup source when a fault is detected. The control system is powered by DC bus 1; if DC bus 1 is unpowered, the transfer busses will not switch to AC bus 1. Page 187
142 Electrical Standby Busses: The devices that are most important are powered by standby busses. There is a main standby bus and an APU standby bus. Each standby system can use power from one of three independent sources. Effectively, these are, in the order of their priority: AC bus 3 AC bus 1 Battery The power source selection is automatic when the standby power selector on the overhead panel is set to AUTO, which is assumed in the following description: When the main standby system cannot use AC bus 3, it uses power from the main battery charger; battery chargers are powered by AC bus 1 when available via the ground service bus (which, on the ground, may also use external or APU power). If the main battery charger is unusable either, the main standby system uses the main battery. The APU standby system uses AC bus 3 via the captain s transfer bus which transfers to AC bus 1 on its own when necessary. If the captain s transfer bus provides no power at all, the APU standby system uses the APU battery. At this stage the APU battery charger is already inoperative as the charger requires AC bus 1 power (if the ground service bus is not powered otherwise). The APU standby bus powers the left FMC and the captain s EFIS instruments. Some aircraft are fitted with an alternate EFIS selection system; when the selector is set to F/O, the APU standby system uses the first officer s transfer bus instead of the captain s, and redirects the APU standby power to the first officer s instruments. Each standby bus system includes a static inverter that converts the 28 V DC from the battery or battery charger to 115 V AC. The static inverter of the APU standby system is switched off during APU start; this means, when AC bus 1 and 3 are not available, the respective instruments will be inoperative until the APU N2 RPM rises above circa 40%. This takes about 15 seconds. When the batteries are the only power sources in flight, they will provide power for at least 30 minutes. This is approximately the time required to glide from a high cruise altitude down to sea level. (In the simulator, discharged batteries can be promptly recharged on Instructor > Situation > Service with the button Service batteries.) Page 188
143 Electrical Main Instrument Panel: Alternate EFIS selector CAPT Powers the captain s flight instruments and depowers the first officer s flight instruments when the APU standby bus is powered by the APU hot battery bus. F/O Powers the first officer s flight instruments and depowers the captain s flight instruments when the APU standby bus is powered by the APU hot battery bus. Standby EFIS selector The standby EFIS selector functions in the same way as the alternate EFIS selector. Page 189
144 Electrical Overhead Panel: Standby power selector The selector must be pushed to rotate it. OFF Depowers the main standby bus. Depowers the APU standby bus if no alternate EFIS selector is installed or if the alternate transfer busses are unpowered. AUTO Enables the main and APU standby bus systems to automatically select the best available power source. BAT Powers the standby busses and the battery busses by the associated hot battery busses, and disconnects both battery chargers. Utility switch ON Powers the respective galley (not on freighter) and utility ELCUs (by AC busses 1 and 2 on the left, AC busses 3 and 4 on the right side). OFF LIGHT An ELCU on the respective side is disconnected due to a fault, or manually switched off. Battery switch ON Enables both battery busses to be powered by their hot battery busses when DC bus 3 fails. OFF LIGHT Battery busses are disconnected from their hot battery busses. External power and APU generator control switches Push (momentary action) When power is available, connects the respective power to the synchronous bus (may take several seconds). Second push disconnects the power. AVAIL LIGHT ON LIGHT Power is available, but not connected to the synchronous bus. Power is connected to the synchronous bus. Page 190
145 Electrical Overhead Panel: Bus tie switch AUTO Enables system logic to operate the respective BTB and DCIR. blank Opens the BTB and DCIR, and resets the fault trip logic. ISLN LIGHT The BTB is open and the AC bus is isolated from the synchronous bus (automatic isolation during autoland will not illuminate the light). Drive disconnect switch (guarded and wired) (In the simulator, the guard can be rewired on Instructor > Situation > Service with the button Rewire switchguards.) Push (momentary action) Disconnects the IDG s mechanical drive shaft from the engine gearbox. It is reconnectable only by maintenance on the ground (in the simulator reconnectable on Instructor > Situation > Malfunctions > General under Reset: Malfunctions). DRIVE LIGHT Oil pressure or oil temperature in drive is not in normal range. Generator control switch ON Closes the respective IDG generator field and enables system logic to operate the GCB. blank Opens the generator field and GCB, and resets the fault trip logic. OFF LIGHT The GCB is open and IDG power is removed from the AC bus. Page 191
146 Electrical Maintenance Panel: IDG generator field manual reset switch (guarded) Push (spring loaded) Alternately opens and closes the generator field of the respective IDG. Opening is accomplished after circa 9 seconds, closing is accomplished with no delay. The switch is operative only if the associated generator control breaker is open and the engine fire switch is not pulled. IDG generator field is open. FIELD OFF LIGHT Toggle switch directions are aircraft specific; the activation functions may be in the upper or in the lower position. Split system breaker switch (guarded) Push (spring loaded) Alternately opens and closes the split system breaker if the aircraft is on the ground. OPEN LIGHT Split system breaker is open. APU generator field manual reset switch (guarded) Push (spring loaded) Alternately opens and closes the generator field of the respective APU generator. FIELD OFF LIGHT APU generator field is open. Towing power switch BATTERY Connects the towing power bus to the main battery if the standby power selector is off. OFF Disconnects the towing power bus. ON BAT LIGHT Towing power bus is powered by the main battery. Page 192
147 Some pages are intentionally removed. This document is for preview only.
148 Electrical Battery Power Distribution: MAIN B/C DISABLE RELAY APU B/C DISABLE RELAY GS AC MAIN B/C G9 MAIN BAT THERMO SWITCH AUTO OFF BAT APU B/C APU START RELAY APU BAT THERMO SWITCH AUTO OFF BAT MAIN STANDBY XFR RELAY MAIN BAT APU BAT REMOTE ON/OFF (GND=OFF) MAIN HOT BAT K1 APU BAT XFR RELAY APU START K2 RELAY J9 APU HOT BAT A7 APU BAT A6 J8 K5 STATIC INV MAIN DC BUS 3 G6 E7 E8 E9 BCU 1 IRS DC L IRS DC C IRS DC R A25 A MAIN STANDBY AC AC 3 AUTO OFF BAT K3 MAIN BAT K4 J7 MAIN BAT RELAY BAT XFR RELAY BAT SWITCH SINGLE TRU OPERATION RELAY B DC 3 DC VOLTAGE SENSE RELAY B/C BAT SWITCH BCU GS AC IBVSU CAPT IRS DC SINGLE TRU STATIC INV XFR RELAY BATTERY CHARGER BATTERY SWITCH BUS CONTROL UNIT GROUND SERVICE BUS, AC (115V) INSTRUMENT BUS VOLTAGE SENSE UNIT OF CAPTAIN INERTIAL REFERENCE SYSTEM, DC POWER SUPPLY ONLY ONE TRANSFORMER RECTIFIER UNIT IN USE (REFERRING TO DC BUS 1, 2, 3, 4) STATIC INVERTER (28V DC TO 115V AC) TRANSFER RELAY CONTROLLED BY BCU 1 OR 2 CLOSED IF SINGLE TRU DIODE BATTERY (28V) AUTO OFF BAT CONTROLLED BY IBVSU CAPT OPEN IF ON AC 1 BUS WITH AC (115V) BUS WITH DC (28V) CIRCUIT BREAKER (CB) ON P6 PANEL AUTO OFF BAT SWITCH ELEMENT OF STANDBY POWER SELECTOR REMOTE CONTROL CIRCUIT BREAKER (RCCB), CONTROLLED ON P6 DIAGRAM CONTINUATION; REFER TO PREVIOUS PAGE FOR CONNECTION Page 199
149 Electrical APU Standby Bus System with Alternate EFIS Selector: STBY PWR XFR RELAY CAPT C1 FMC L J4 APU HOT BAT J6 APU INV XFR RELAY APU START RELAY REMOTE ON/OFF (GND=OFF) APU STBY PWR XFR RELAY XFR CAPT B27 APU STBY BUS VOLTAGE SENSE F13 F12 PFD L ND L APU STBY PWR TEST RELAY J5 STATIC INV APU B26 BAT SWITCH * APU BAT AUTO OFF BAT CAPT F/O CAPT F/O OFF AUTO BAT BAT SWITCH ECP FMC ND PFD RMI STATIC INV STBY PWR XFR CAPT XFR F/O XFR RELAY BATTERY SWITCH EFIS CONTROL PANEL FLIGHT MANAGEMENT COMPUTER NAVIGATION DISPLAY PRIMARY FLIGHT DISPLAY RADIO MAGNETIC INDICATOR STATIC INVERTER (28V DC TO 115V AC) STANDBY POWER TRANSFER BUS OF CAPTAIN TRANSFER BUS OF FIRST OFFICER TRANSFER RELAY XFR F/O B28 STBY PWR XFR RELAY F/O BUS WITH AC (115V) * B16 F16 F17 F18 RMI R ECP R ND R PFD R RR: J18 GE & PW: G14 BUS WITH DC (28V) OFF AUTO BAT CAPT F/O CIRCUIT BREAKER (CB) ON P7 PANEL CIRCUIT BREAKER (CB) ON P6 PANEL SWITCH ELEMENT OF STANDBY POWER SELECTOR SWITCH ELEMENT OF ALTERNATE EFIS SELECTOR REMOTE CONTROL CIRCUIT BREAKER (RCCB), CONTROLLED ON P6 Page 200
150 Electrical APU Standby Bus System without Alternate EFIS Selector: APU STBY BUS XFR RELAY APU START RELAY BAT SWITCH OFF AUTO BAT APU HOT BAT J6 APU INV XFR RELAY REMOTE ON/OFF (GND=OFF) STATIC INV APU B26 APU STBY C1 FMC L J5 XFR CAPT A8 F13 PFD L F12 ND L OFF AUTO BAT J4 APU STBY BUS VOLTAGE SENSE BAT SWITCH FMC ND PFD STBY BUS STATIC INV XFR CAPT XFR RELAY BATTERY SWITCH FLIGHT MANAGEMENT COMPUTER NAVIGATION DISPLAY PRIMARY FLIGHT DISPLAY STANDBY BUS STATIC INVERTER (28V DC TO 115V AC) TRANSFER BUS OF CAPTAIN TRANSFER RELAY BUS WITH AC (115V) BUS WITH DC (28V) AUTO OFF BAT SWITCH ELEMENT OF STANDBY POWER SELECTOR CIRCUIT BREAKER (CB) ON P7 PANEL CIRCUIT BREAKER (CB) ON P6 PANEL REMOTE CONTROL CIRCUIT BREAKER (RCCB), CONTROLLED ON P6 Page 201
151 Some pages are intentionally removed. This document is for preview only.
152 Electrical DC Bus 2 Equipment List: Distribution CB on P6 Circuit breaker A18 P7 J17 ADC C pitot/static XFR valve (if third ADC installed) A18 P7 J20 ADC source select F/O (if third ADC installed) A18 P7 D18 Aileron lockout control A17 P6 E34 Air conditioning control cargo PCA (freighter) o/s Antiskid card A17 P6 H33 ASCTU engine 2 A18 P7 C26 Autothrottle R servo o/s Brake torque limiter card 2-6 & A17 P6 J29 Cabin pressurization auto control B A17 P6 J32 Cabin pressurization forward overboard valve control A17 P6 J31 Cabin pressurization ICU R control A17 P6 J33 ECS miscellaneous card o/s EEC channel A & B power engine 2 A17 P6 C5 Fire/overheat detector loop A alternate APU A17 P6 C2 Fire/overheat detector loop A alternate engine 2 A18 P7 F6 Fire main deck cargo A/C SOV control (freighter) A18 P7 D14 Flight control computer R servo o/s Flight control shutoff valves wing 2 & tail 2 A18 P7 C17 Flight controls electronics DC 2R o/s Fuel control boost pumps AFT 1 & FWD 4 o/s Fuel control override/jettison pump CTR L o/s Fuel control override/jettison pumps FWD 2 & 3 A17 P6 E17 Fuel jettison valve CTR R & main 2 A17 P6 F7 Fuel system management card B A17 P6 F8 Fuel system management channel 2 A18 P7 H24 Fuel transfer valve main tank 4 A18 P7 H23 Fuel transfer valve reserve tanks 2B & 3B A18 P7 H26 Fuel transfer valve stabilizer tank R A18 P7 F23 Gear display & control alternate A18 P7 F24 Gear lever lock A18 P7 G24 Gear steering body DC A18 P7 G25 Gear steering nose primary (continued next page) o/s : Circuit breaker for this device is located outside the flight deck Page 210
153 Electrical DC Bus 2 Equipment List: (continued) Distribution CB on P6 Circuit breaker A18 P7 H3 HYDIM 3 A18 P7 H1 Hydraulic demand pump 2 control A18 P7 H2 Hydraulic EDP depress 2 control A17 P6 E10 Idle control/tmc discretes engine 2 A18 P7 D24 ILS R antenna switch A18 P7 E18 MCP R electronics A17 P6 J11 Nacelle anti-ice engine 2 A18 P7 F26 PSEU section 2 A18 P7 B15 Rudder ratio changer lower DC (SRM R) A17 P6 G24 SCU power engine 2 (PW) A18 P7 H16 Smoke detector loop A MN DK ZN 1-8 (non-pax) A18 P7 H18 Smoke detector loop A MN DK ZN 9-16 (non-pax) A18 P7 H15 Smoke detector loop B lower cargo A18 P7 E19 Stabilizer trim R control A18 P7 E21 Stabilizer trim R rate A18 P7 E20 Stabilizer trim R SOV A18 P7 D19 Stick shaker R A17 P6 E13 Thrust reverser control engine 2 A17 P6 D13 Thrust reverser control engine 3 A17 P6 E12 Thrust reverser indication engine 2 A17 P6 D12 Thrust reverser indication engine 3 A17 P6 E11 Thrust reverser interlock engine 2 (GE & PW) A17 P6 D11 Thrust reverser interlock engine 3 (GE & PW) A18 P7 B23 Transponder antenna A17 P6 H31 Vent fans lavatory & galley (non-freighter) A17 P6 C9 Wing anti-ice control A18 P7 C18 Yaw damper lower A17 P6 E29 Window heat control 2L, 3R Page 211
154 Electrical DC Bus 3 Equipment List: Distribution CB on P6 Circuit breaker A28 P7 J19 ADC source select captain (if third ADC installed) A28 P7 D17 Aileron trim o/s Antiskid card A27 P6 H34 ASCTU engine 3 o/s Autobrakes control o/s Brake torque limiter card 3-7 & o/s Cabin pressurization forward overboard valve power A27 P6 F29 Cabin temperature control DC A27 P6 G36 Cabin temperature control flight deck auto/manual A27 P6 F31 Cabin temperature control heat crew rest (freighter) A27 P6 F31 Cabin temperature control heat door (non-freighter) A27 P6 F30 Cabin temperature control master trim air o/s EEC channel A & B power engine 3 A27 P6 C3 Fire/overheat detector loop A alternate engine 3 A27 P6 E6 Flap control LE group B primary DC A27 P6 L22 Flap electric drive 2 LE control A27 P6 L23 Flap electric drive 3 LE control A27 P6 L24 Flap electric drive 4 LE control A27 P6 L20 Flap electric drive inboard TE control A28 P7 D7 Flight control computer L servo A27 P6 J25 Flight control indication rudder & elevator o/s Flight control shutoff valves wing 3 & tail 3 o/s Fuel control boost pumps AFT 3 & FWD 2 o/s Fuel control override/jettison pump CTR R A27 P6 D17 Fuel jettison control A A27 P6 D18 Fuel jettison nozzle valve L A27 P6 D5 Fuel quantity indication 1 o/s Fuel system EICAS interface A28 P7 G26 Gear steering nose alternate (continued next page) o/s : Circuit breaker for this device is located outside the flight deck Page 212
155 Electrical DC Bus 3 Equipment List: (continued) Distribution CB on P6 Circuit breaker A28 P7 G3 HYDIM 2 A28 P7 G1 Hydraulic demand pump 3 control A28 P7 G2 Hydraulic EDP depress 3 control A28 P7 G4 Hydraulic fluid quantity indication 1, 2, 3, 4 A27 P6 D10 Idle control/tmc discretes engine 3 A27 P6 F19 Indicator lights pilot s MISC 1 and other MD&T lights A27 P6 F20 Indicator lights pilot s MISC 2 and other MD&T lights A27 P6 E32 IRU C disconnect relay A28 P7 E9 MCP L electronics A27 P6 J12 Nacelle anti-ice engine 3 A27 P6 F35 Pack temperature controller A A27 P6 H28 Recirculation fans upper (non-freighter) A28 P7 F20 RTP C electronics A27 P6 J25 Rudder & elevator indication A28 P7 B13 Rudder ratio changer upper DC (SRM L) A28 P7 D16 Rudder trim control A27 P6 G25 SCU power engine 3 (PW) A28 P7 G6 Speedbrake auto control A28 P7 E6 Stabilizer trim L control A28 P7 E8 Stabilizer trim L rate A28 P7 E7 Stabilizer trim L SOV A28 P7 D6 Terrain display relay A28 P7 F20 VHF C A27 P6 E31 Window heat control 2R, 3L A28 P7 E1 Windshield wiper L Page 213
156 Some pages are intentionally removed. This document is for preview only.
157 Electrical Main Hot Battery Bus Equipment List: Distribution CB on P6 Circuit breaker K1 P6 H9 ACARS DC K1 P6 G7 BCU 2 (if not powered otherwise) K1 P6 H8 Clocks electronics K1 P6 G8 Emergency evacuation electronics (non-freighter) K1 P6 J2 Equipment cooling differential press (freighter) K1 P6 H6 Fire cargo main deck depressurization (freighter) K1 P6 H5 Fire extinguisher APU K1 P6 H2 Fire extinguisher engine 1 & 3 bottle A K1 P6 H1 Fire extinguisher engine 1 & 3 bottle B K1 P6 H4 Fire extinguisher engine 2 & 4 bottle A K1 P6 H3 Fire extinguisher engine 2 & 4 bottle B K1 P6 H6 Fire extinguisher cargo lower (combi & non-er pax) K1 P6 D26 Fire extinguisher cargo lower 1 (freighter & ER pax) K1 P6 D27 Fire extinguisher cargo lower 2 (freighter & ER pax) K1 P6 H7 Fire extinguisher cargo main deck (combi) K1 P6 J2 Fire extinguisher cargo main deck metered 1 (combi) K1 P6 J3 Fire extinguisher cargo main deck metered 2 (combi) K1 P6 H7 Fire switch unlock solenoid (non-combi) K1 P6 C6 Fire switch unlock solenoid (combi) K1 P6 G5 Fuel shutoff valve APU K1 P6 G1 Fuel shutoff valve engine 1 K1 P6 G2 Fuel shutoff valve engine 2 K1 P6 G3 Fuel shutoff valve engine 3 K1 P6 G4 Fuel shutoff valve engine 4 direct direct Fueling (can also be powered by ground handling bus) K1 o/s GCU 1 (if not powered otherwise) K1 o/s GCU 2 (if not powered otherwise) K1 o/s GCU 3 (if not powered otherwise) K1 o/s GCU 4 (if not powered otherwise) direct P6 E8 IRU C DC (during APU start) direct P6 E7 IRU L DC (during APU start) direct P6 E9 IRU R DC (during APU start) K1 P6 G9 Overheat protection main battery o/s : Circuit breaker for this device is located outside the flight deck Page 221
158 Electrical Main Standby Bus Equipment List: Distribution CB on P6 Circuit breaker direct P7 A10 ADC L direct P7 B20 ADF R direct P7 A12 AOA sensor L1 direct P7 A13 AOA sensor L2 direct P7 B10 ATC L electronics direct P7 C2 CDU L electronics direct P7 F11 EFIS control L electronics direct P7 F8 EICAS display upper direct P7 F9 EIU L direct P6 E1 Flap control TE primary AC direct P7 C12 Flight controls electronics AC 1L direct P7 C10 Flight controls electronics AC 2L direct P7 A6 GPS L (MMR L) direct P7 A6 ILS L (MMR L) direct P7 A1 MAWEA power A direct P7 A8 RMI L electronics (continued next page) Page 222
159 Electrical Main Standby Bus Equipment List: (continued) Distribution CB on P6 Circuit breaker direct P6 L1 Standby lighting with dimmers fixed at 12 V: ATC lightplate 2, ACP lightplates 2, CDU L lightplate 2, clock L lighting 1, flood light captain 2, glareshield lightplates 3, ISFD lightplate 1, overhead CVR monitor lighting 4, overhead air conditioning lightplate 5, overhead anti-ice switch shutters 4, overhead bleed air lightplate & switch shutters 5, overhead cabin altitude lightplate 1, overhead ELT lightplate 5, overhead fire lightplate 5, overhead ice and rain protection lightplate 1, overhead ignition and jettison lightplate 1, overhead ignition switch shutter 4, overhead IRS lightplate 4, overhead light control L lightplate 5, overhead light control R lightplate 5, overhead miscellaneous lightplate 5, overhead window heat switch shutters 1, RMI L lighting 1, RTP L lightplate 2, standby attitude/airspeed/altimeter lighting 1, standby compass lighting (if controlled by captain) 1, standby compass lighting (if controlled by glareshield) 3, direct P6 G19 Standby ignition engine 1 direct P6 G20 Standby ignition engine 2 direct P6 G21 Standby ignition engine 3 direct P6 G22 Standby ignition engine 4 direct P7 A9 VOR L & marker beacon 1 On this bus if AC bus 4 is unpowered or if P6 E19 is pulled 2 On this bus if AC bus 4 is unpowered or if P6 E22 is pulled 3 On this bus if AC bus 4 is unpowered or if P6 E21 is pulled 4 On this bus if AC bus 4 is unpowered or if P6 E19 and E20 are pulled 5 On this bus if AC bus 4 is powered and if P6 E19 is pulled Page 223
160 Electrical Ground Handling Bus Equipment List: Distribution CB on P6 Circuit breaker o/s BCU 1 (if not powered otherwise) o/s BCU 2 (if not powered otherwise) direct P7 A25 Call panel electronics (non-freighter) ** direct P7 A26 Call panel electronics (freighter) ** o/s Fuel control boost pump AFT 2 *** direct direct Fueling (if not powered by main hot battery bus) o/s GCU 1 (if not powered otherwise) o/s GCU 2 (if not powered otherwise) o/s GCU 3 (if not powered otherwise) o/s GCU 4 (if not powered otherwise) direct P7 F3 HYDIM 1 (can also be powered by DC bus 4) * direct P7 J3 HYDIM 4 (can also be powered by DC bus 1) direct direct Tire pressure monitor (can also be powered by DC bus 4) Cargo Handling Bus Equipment List: Distribution CB on P6 Circuit breaker o/s o/s Nose door (freighter) WBS (can also be powered by ground service bus) o/s : Circuit breaker for this device is located outside the flight deck * On this bus if AUX 1 pump is installed ** If not powered otherwise *** Can also be powered by DC bus 1 Page 224
161 Electrical Ground Service Bus Equipment List: Distribution CB on P6 Circuit breaker direct P6 D23 Brake pressure indicator (if not powered by towing bus) direct P6 F24 Dome lights (can also be powered by main battery bus) direct P6 L31 Exterior lights anti collision red direct P6 L32 Exterior lights anti collision white direct direct Exterior lights landing light heat control o/s Exterior lights logo direct P6 L28 Exterior lights navigation lights system 1 & tail L direct P6 L29 Exterior lights navigation lights system 2 & tail R direct P6 L33 Exterior lights wing direct P6 L35 FMS database loader o/s Fuel boost pump AFT 2 o/s Fuel transfer pump STAB L o/s Hydraulic pressure indication 4 direct P6 K23 Stabilizer trim position indicator L o/s WBS (if not powered by cargo handling bus) 28 V AC Main Bus Equipment List: Distribution CB on P6 Circuit breaker o/s Hydraulic pressure indication 1 o/s Hydraulic pressure indication 2 o/s Hydraulic pressure indication 3 A24 P6 F23 Map lights A24 P6 D1 Oil pressure indicator engine 1 A24 P6 D2 Oil pressure indicator engine 2 A24 P6 D3 Oil pressure indicator engine 3 A24 P6 D4 Oil pressure indicator engine 4 A24 P6 J24 Rudder & elevator sensors A24 P6 J19 Rudder trim indicator A24 P6 J20 Spoiler & aileron sensors A24 P6 K24 Stabilizer trim position indicator R o/s : Circuit breaker for this device is located outside the flight deck Page 225
162 Electrical Towing Power Bus Equipment List: Distribution CB on P6 Circuit breaker direct direct Flood light captain (if not powered otherwise) direct direct Hydraulic brake pressure indication lighting 12 V fixed direct direct Navigation lights (if not powered by ground service bus) direct P6 L18 Parking brake control (if not on main battery bus) Permanent Magnet Generators: A permanent magnet generator (PMG) is installed in each of the four IDGs and in each of the two APU generators. A PMG, when rotated, can generate 100 V AC and provide this power to its associated generator control unit: When a generator control unit (GCU) of an engine is not powered by the main hot battery bus or ground handling bus, it is powered by its respective PMG. When an APU generator control unit (AGCU) is not powered by the main battery bus, it is powered by its respective PMG. A generator control unit regulates the voltage and frequency of the respective IDG or APU generator, and provides various operative and protective functions. External Power Receptacles: An external power receptacle is powered whenever an external power is connected at the aircraft fuselage, even if the associated external power contactor (XPC) is open; that is, even if only the AVAIL light is illuminated. When a bus control unit (BCU 1 or BCU 2) is not powered otherwise, it uses the 115 V AC from an external power receptacle, and rectifies the current to DC internally: When BCU 1 is not powered by the APU hot battery bus or main battery bus or DC ground handling bus, it is powered by the EXT 1 receptacle. When BCU 2 is not powered by the APU battery bus or main hot battery bus or DC ground handling bus, it is powered by the EXT 2 receptacle. The BCUs control the tie systems of the four AC and the four DC busses, and provide various operative and protective functions. Page 226
163 Electrical EICAS Messages: CAUTION MESSAGES (accompanied by caution light and beeper sound) ELEC AC BUS () ISLN LIGHT OFF LIGHT AC bus (1, 2, 3, or 4) is not powered ELEC GEN OFF () OFF LIGHT IDG (1, 2, 3, or 4) generator breaker is open while engine is running [message inhibited by ELEC AC BUS ()] >BAT DISCH APU >BAT DISCH MAIN >BATTERY OFF >DRIVE DISC () ELEC BUS ISLN () ELEC DRIVE () >ELEC SSB OPEN ELEC UTIL BUS L ELEC UTIL BUS R >STBY BUS APU >STBY BUS MAIN >STBY POWER OFF OFF LIGHT ISLN LIGHT OFF LIGHT OFF LIGHT ADVISORY MESSAGES APU battery is discharging [message inhibited during APU start] main battery is discharging battery switch is set to OFF IDG (1, 2, 3, or 4) drive shaft is disconnected from engine gearbox and IDG frequency is below 200 Hz bus tie breaker (1, 2, 3, or 4) is open [message and light inhibited during autoland] [message inhibited by ELEC AC BUS ()] { IDG (1, 2, 3, or 4) oil pressure is low OR oil temperature is above 185 C } AND engine is running AND drive is connected to gearbox split system breaker is open while commanded to close at least one ELCU on AC bus 1 or 2 is unpowered due to a fault or manually switched off at least one ELCU on AC bus 3 or 4 is unpowered due to a fault or manually switched off APU standby bus is not powered main standby bus is not powered standby busses are not powered Page 227
164 Electrical EICAS Messages: BAT CHARGER APU BAT CHARGER MAIN CAPT XFR BUS DRIVE DISC () ELEC BCU () ELEC DRIVE () ELEC TR UNIT () F/O XFR BUS STBY BUS APU STBY BUS MAIN STBY INV APU STBY INV MAIN STATUS MESSAGES APU battery charger fault OR APU battery charger is not powered OR APU battery interlock is open OR APU battery overheat [message inhibited if standby power selector in BAT position or if ground service bus unpowered] main battery charger fault OR main battery charger is not powered OR main battery interlock is open OR main battery overheat [message inhibited if standby power selector in BAT position or if ground service bus unpowered] { captain s transfer bus is set to AC bus 1 AND AC bus 3 is powered } OR { captain s transfer bus is set to AC bus 3 AND AC bus 3 is unpowered } IDG (1, 2, 3, or 4) drive shaft is disconnected from engine gearbox and IDG frequency is below 100 Hz BCU (1 or 2) is inoperative OR no input to EIU from BCU via ARINC bus IDG (1, 2, 3, or 4) overheat OR { IDG oil pressure is low AND engine is running AND drive is connected to gearbox } transformer rectifier unit (1, 2, 3, or 4) failure { first officer s transfer bus is set to AC bus 1 AND AC bus 2 is powered } OR { first officer s transfer bus is set to AC bus 2 AND AC bus 2 is unpowered } APU standby bus is not powered main standby bus is not powered APU standby inverter is inoperative main standby inverter is inoperative Page 228
165 Some pages are intentionally removed. This document is for preview only.
166 Emergency Equipment Aisle Stand: The evacuation signal system is installed on passenger and combi aircraft only. Evacuation signal light & test switch Push (momentary action) Tests the lamps and whether the system is powered. The power source is the main hot battery bus. EVAC LIGHT Illuminates continuously during the test. Flashes continuously when the evacuation signal is active. Evacuation signal horn A continuous loop of beeps sound when the evacuation signal is on. (In the simulator, the horn can be enabled on Instructor > Preferences > Audio with the Evacuation horn checkboxes.) Evacuation signal command switch (guarded) There is one command switch on the flight deck and further switches at the cabin doors. (In the simulator, the flight attendant s EVAC command switch at door 2L, respectively 1L, is represented on Instructor > Situation > Human > Calls.) ON Activates the signal in the cabin and on the flight deck. ARM Allows the flight attendant s switch to activate the signal in the cabin and on the flight deck. OFF Allows the flight attendant s switch to activate the signal on the flight deck only. Horn shutoff switch Push (momentary action) Silences the evacuation signal horn. Page 231
167 Emergency Equipment Overhead Panel: Flight deck smoke evacuation handle Pull Opens the smoke evacuation port in the roof above the flight deck. Discharges cabin air overboard if the cabin is pressurized. Emergency lights switch (guarded) The emergency light system contains its own dedicated batteries that provide power for at least 15 minutes. They are charged by DC bus 4. There is one emergency light switch on the flight deck and one at door 2L (or 1L) which can activate the emergency lights regardless of the switch position on the flight deck. OFF Inhibits automatic activation of emergency lights which would occur when DC bus 4 is unpowered. ARMED Illuminates all emergency lights automatically when DC bus 4 is unpowered. ON Illuminates all emergency lights. Toggle switch directions are aircraft specific; the ON function may be in the upper or in the lower position. Page 232
168 Emergency Equipment Overhead Panel: Emergency locator transmitter (ELT) switch When activated, the ELT sends signals to an international satellite system for search and rescue (SAR) purposes. The system also transmits on MHz and other frequencies. The ELT unit includes a non-rechargeable battery that provides transmission power for circa 50 hours (in the simulator, the ELT battery can be replaced on Instructor > Situation > Service with the button Service batteries). ON (guarded) Sends ELT signals continuously. ARMED Starts sending ELT signals automatically when a deceleration of 5 g or more is detected. (In the simulator, the ELT is activated if the terrain closure rate at ground contact is 1500 fpm or more.) TEST/RESET (momentary action) Resets the ELT when automatically activated. For the test, hold the toggle down for 2 seconds: if the ELT is operative, the light will blink 3 times within circa 6 seconds. ON LIGHT (blinking) ELT is transmitting. Page 233
169 Some pages are intentionally removed. This document is for preview only.
170 Fire Protection System Overview: The fire protection system includes fire detection, alerting, extinguishing, and system testing. In summary: Dual loop overheat detectors are installed on the engines. Dual loop fire detectors are installed on the engines and the APU. Single loop fire detectors are installed in all main gear wheel wells. Single loop overheat detectors are installed in the cowls of the RR engine models. Photo cell smoke detectors are installed in the crew rest areas, lavatories, and cargo compartments. The automatic fire/overheat logic & test system (AFOLTS) is linked with the detectors and provides alert triggers and system tests. Aural alerts are provided by the MAWEA, visual alerts by the EICAS. Manual fire extinguishing controls are provided on the flight deck for the APU, the engines, and the cargo compartments. Automatic fire extinguishing is provided for the APU (on the ground) and for the lavatories. Portable fire extinguishers are available at various locations for extinguishing a fire in the passenger zones, crew rest areas, and on the flight deck. Main deck cargo compartment suppression is a system installed on freighters only; fire will be extinguished by depressurizing the cabin. When a wheel well fire occurs, it typically occurs after gear retraction during departure (after excessive use of wheel brakes during pre-takeoff operations). Such a fire can be extinguished only by extending the gear. (In the simulator, discharged fire extinguisher bottles can be replaced on Instructor > Situation > Malfunctions > General under Reset: Malfunctions.) Page 238
171 Fire Protection Dual Loop Detectors: There are various types of fire and overheat detector loops. Some loops contain pressurized gas and utilize pressure switches; other loops incorporate a bimetallic mechanism; or use a wire system whose electrical state varies with temperature. Each detector is connected to an associated electronic card in the AFOLTS assembly. The detector loop systems on the engines are engine model specific: GE engine models are fitted with three dual loop fire detectors, and a dual loop overheat detector. PW engine models are fitted with one dual loop fire detector, and a dual loop overheat detector. RR engine models are fitted with a dual loop fire detector, a single loop cowl overheat detector, a dual loop strut overheat detector, and a dual loop turbine overheat detector. The APU compartment contains one dual loop fire detector. Normally, a fire or overheat detection on an engine is valid only when it is detected by both loops in the respective dual system. The loops are tested during every manual fire and overheat test on the overhead panel, and also automatically at power-up. When a loop does not pass the test, the dual system reconfigures for single loop operation, allowing a single loop to trigger an alert. When a loop fault occurs after the test so that the system stays in dual loop configuration, the remaining intact loop will not be able to trigger an alert as the system will consider it a false alert due to the missing output from the failed loop. The APU dual loop, however, is permanently configured for single loop operation; an APU fire alert can be triggered by a single loop anytime. Cargo Compartment Smoke Detectors: The cargo smoke detectors apply the same dual validation logic as the engine loops do: normally, both sensors in a detector must sense smoke to trigger an alert unless the system is configured for single loop operation. The system can configure itself for dual or single loop operation only during manual tests or at power-up. Page 239
172 Fire Protection Fire Warnings: When a fire is detected, the fire bell on the flight deck rings every five seconds. The first ring is louder than the subsequent rings. In case of an APU fire, the APU fire warning horn sounds also; the horn is installed in the right body gear wheel well. Both the bell and the horn can be silenced by extinguishing the APU fire, or by pulling the APU fire switch. In any case of a fire in the APU, engine, cargo, or wheel well, pushing a master warning reset switch silences the flight deck fire bell and turns off the master warning lights. Fire warnings are entirely reset when the respective fire is extinguished. Fire warnings are inhibited during part of the takeoff: the inhibit starts at V1 if the FMC provides a valid V1 speed, else when the aircraft pitch rises through 5. The inhibit ends after 25 seconds or when climbing through 400 ft. Squibs and Fire Extinguisher Bottles: Squibs are small, electrically triggered explosive devices mounted on the sealed outlets of the fire extinguisher bottles. When a squib detonates, it tears the outlet open, and pressurized halon gas in the bottle will discharge through a duct system into the area where the fire is located. The main hot battery bus provides the trigger power; the power may be routed to a squib using the respective fire switch. Using a test switch on the maintenance panel, the power can be routed to the squib through a test lamp; the lamp acts as a resistor and reduces the current so that the squib will not explode during the test. Lights that do not illuminate during the test will indicate the respective power line to the squib is broken, or not powered, or the squib has been fired. Each test switch refers to the squibs on the A or B engine bottles and the APU bottle, or to cargo bottle squibs, or to both. For example, on a non-er passenger aircraft, test switch 1 refers to all A bottle squibs and all cargo bottle forward squibs; and test switch 2 refers to all B bottle squibs and all cargo bottle aft squibs. Other aircraft include two more test switches that refer to the cargo bottle squibs only. The test light itself incorporates another switch; when that switch is pushed and the light does not illuminate, the test lamp is broken, or power is removed. That is a plain lamp test and cannot be influenced by a failed squib. Page 240
173 Fire Protection Maintenance Panel: Squib systems are aircraft specific. Squib test switch Push (momentary action) Checks if the squibs in the respective test group are operative, and if trigger power is available. Do not push switches 1 and 2 (or 3 and 4) at the same time; it will invalidate the test. Freighter & all ER aircraft Squib test light & lamp test switch Push (momentary action) Checks if the test lamp is intact, and if trigger power is available. GREEN LIGHT During lamp test: indicates the test lamp is intact. During squib test: indicates the squib system is intact. Non-ER passenger aircraft Combi aircraft Page 241
174 Fire Protection Overhead Panel: Engine fire switch Push Normal engine operation is enabled. Pull (possible only when the override switch is pushed, or the red fire light is activated, or the fuel control switch is in CUTOFF) Closes the engine spar and fuel valves. Closes the engine bleed air PRSOV. Opens the IDG generator field. Opens the generator control breaker. Shuts off hydraulic fluid to the EDP. Arms the fire extinguisher squibs. Silences the fire bell. Rotate (springloaded to halfway-deflection) Ignites the squib to open the fire extinguisher bottle. The fire switch must be fully deflected into the A or B direction and held for circa one second. Once the A or B bottle is open, the bottle will automatically discharge all its content into the engine. 1,2,3,4 LIGHT A fire is detected in the engine, or the engine fire detection test is running and the detector is operative. Engine specific bottle systems: GE & PW engines: 2 bottles per wing RR engines: 2 bottles per engine Bottle discharged light Illuminates when the fire extinguisher bottle is empty. Override switch Push & hold (momentary action) Overrides the interlock behind the fire switch to allow the fire switch to be pulled. The interlock is removed automatically by a solenoid when the red fire light is activated, or when the fuel control switch is in CUTOFF. (In the simulator, when the override switch is clicked with the mouse, the simulator will keep the override switch pushed for 2 seconds to allow the mouse to move on and click on the fire switch.) Page 242
175 Some pages are intentionally removed. This document is for preview only.
176 Fire Protection Cargo Fire Control on Freighter: Main deck arm switch ARMED Arms the main deck fire suppression and reconfigures the air conditioning: Shuts down two packs. Sets equipment cooling to closed loop. Stops all airflow to the main and lower decks. Deactivates all cargo heat. blank Sets normal configuration. MAIN DECK LIGHT A fire is detected on the main deck, or the fire detection test is running and the detectors are operative. Discharge switch If FWD or AFT is armed: Push (momentary action) Discharges the A and B bottles into the armed lower compartment. After 30 minutes, or upon touchdown, the other armed bottles will discharge (normally, the schedule varies by airline; the simulator applies this schedule on all aircraft). DISCH LIGHT Discharge schedule is started. Depressurize switch If MAIN is armed: Push (momentary action) Raises the cabin altitude to ft. DE- PRESS LIGHT Depressurization is started. Forward arm switch ARMED Arms the lower forward cargo fire extinguisher squibs and reconfigures the air conditioning: Shuts down two packs. Stops all airflow to the lower deck. Sets the equipment cooling system to override mode. Deactivates all cargo heat. blank Sets normal configuration. FWD LIGHT A fire is detected in the lower forward cargo compartment, or the fire detection test is running and the detectors are operative. Aft arm switch ARMED Arms the lower aft cargo fire extinguisher squibs and reconfigures the air conditioning: Shuts down two packs. Stops all airflow to the lower deck. Sets the equipment cooling system to override mode. Deactivates all cargo heat. blank Sets normal configuration. AFT LIGHT A fire is detected in the lower aft cargo compartment, or the fire detection test is running and the detectors are operative. Page 246
177 Fire Protection Fire and Overheat Test: Test systems are engine model specific. Fire/overheat test switch (GE & PW engines) Push & hold (momentary action) Initiates fire and overheat signals to test the detectors of the APU, bleed duct, cargo, engine, and wheel well systems. Checks the aural and visual alerts on the flight deck. Engine fire/overheat test switch (RR engines) Push & hold (momentary action) Initiates fire and overheat signals to test the engine turbine overheat detectors. Checks the aural and visual alerts on the flight deck. Engine, APU, cargo fire/overheat test switch (RR engines) Push & hold (momentary action) Initiates fire and overheat signals to test the overheat detectors in the bleed ducts and engine struts and cowls, and to test the fire detectors on the engines, in the APU, the wheel wells, and cargo compartments. Checks the aural and visual alerts on the flight deck. Fuel control switch fire light Indicates a fire is detected in the engine, or the engine fire detection test is running and the detector is operative. Page 247
178 Fire Protection Valve Test: The valve test is a function of the freighter system only. Test switch (FIRE/OVHT TEST switch if GE or PW engines are installed, else ENG/APU/CARGO switch.) The valve test is disabled when the aircraft is in flight. Push & hold (momentary action) Keep the test switch pressed for at least 20 seconds to initiate the valve test program. The program will check all main deck cargo shutoff valves and the pack dump valves. The valves are used when the main deck fire suppression system reconfigures the air conditioning and starts depressurizing the cabin. For valve test EICAS messages refer to the next page. Page 248
179 Some pages are intentionally removed. This document is for preview only.
180 Flight Controls Flight Control Surface Locations: Outboard aileron 1A Outboard leading edge flaps (group B) Outboard trailing edge flap Inboard aileron Inboard trailing edge flap Midspan leading edge flaps (group A) Inboard leading edge flaps (group A) Inboard elevator Stabilizer Outboard elevator Spoilers Krüger flaps A Variable Camber flaps Upper rudder Lower rudder Page 255
181 Flight Controls Maintenance Panel: Flight control shutoff switch (guarded) (tail 1, 2, 3, 4; wing 1, 2, 3, 4) SHUTOFF Closes the shutoff valve of the respective flight controls to disconnect them from the associated hydraulic system for maintenance works. NORM Opens the respective shutoff valve for normal flight control operation. VALVE CLOSED LIGHT The shutoff valve is closed. Toggle switch directions are aircraft specific; the NORM function may be in the upper or in the lower position. Tail 1 (hyd. system 1): Tail 2 (hyd. system 2): Tail 3 (hyd. system 3): Tail 4 (hyd. system 4): Upper rudder; left outboard & left inboard elevator. Lower rudder; left inboard elevator. Upper rudder; right inboard elevator. Lower rudder; right outboard & right inboard elevator. Wing 1 (hyd. system 1): Left outboard & left inboard ailerons. Wing 2 (hyd. system 2): Left outboard & right inboard ailerons; spoilers 2, 3, 10, 11. Wing 3 (hyd. system 3): Left inboard & right outboard ailerons; spoilers 1, 4, 9, 12. Wing 4 (hyd. system 4): Right inboard & right outboard ailerons; spoilers 5, 6, 7, 8. Page 256
182 Flight Controls Overhead Panel: Yaw damper switch (upper, lower) ON The respective yaw damper is operative. INOP LIGHT The respective yaw damper is inoperative. Aisle Stand: OFF flag Rudder trim indicator is inoperative (trim control may be operative). Rudder trim indicator Indicates units of trim. Rudder trim switch (Rudder trim is limited to 80% of full rudder travel.) 22 switch position left or right Rudder trim moves at low speed in the selected direction. 45 switch position left or right Rudder trim moves at high speed in the selected direction. (In the simulator, the high speed switch position can be set by pushing both mouse buttons). (Normally, the two-speed rudder trim control and the rudder trim centering switch are optional. In the simulator, they are installed on all aircraft.) Rudder trim centering switch Push (momentary action) Commands the rudder trim to move to the center. Can be stopped by rotating the rudder trim switch. The rudder trim is moving to the center. CTR LIGHT Page 257
183 Flight Controls Aisle Stand: (In the simulator, the control wheels are not visualized. Aileron trim units are normally indicated on the control wheels. The simulator indicates them at the aileron trim switches for one second when the mouse hovers over the switches, or when the trim moves. When the trim is less than 0.07 units, the trim will center itself to 0.00.) Aileron trim switch (Aileron trim can rotate the control wheel to a maximum of 47 to the left or right; this corresponds to 6 trim units.) Push both switches to the left or to the right Aileron trim moves in the selected direction. The driving force of the aileron trim mechanism is limited; therefore, extreme trim settings must be supported by rotating the control wheel during trimming (in the simulator, this effect can be disabled on Instructor > Preferences > Basics by deselecting the checkbox Aileron trim requires manual assistance). Simulator specific indication in the upper left frame corner The indication can be activated on Instructor > Preferences > Basics with the checkbox Show info tags. Indication examples: Left rudder pedal pushed. If white: Trim neutral. Aileron control turned right. If white: Trim neutral. Left rudder pedal pushed. If yellow: Trim out of neutral. Aileron control turned right. If yellow: Trim out of neutral. Page 258
184 Flight Controls Aisle Stand: Stabilizer trim indicator The white band indicates the stabilizer angle of incidence in units of trim. The green band segments indicate the trim range allowed for takeoff: The green mid segment is always displayed; the nose down segment or the nose up segment is displayed automatically when the gross weight and CG values entered in the FMC result in the respective range selection. The system warns if the entered CG is outside the CG range detected by the pressure switch on the nose gear oleo. OFF flag Stabilizer trim indicator is inoperative (stabilizer control may be operative). Stabilizer trim cutout switch (2, 3) (guarded) ON Connects hydraulic system 2 (or 3) to the stabilizer system. AUTO Same as ON, but disconnects when uncommanded trim motion is detected. CUTOUT Disconnects hydraulic system 2 (or 3) from the stabilizer system. Alternate stabilizer trim switch Push both switches up or down The alternate control trims the stabilizer in the selected direction. Overrides the trim commands of the autopilot, but will not disengage the autopilot. Normal Stabilizer Trim Switches: Stabilizer trim switches are installed in the control wheels. The trim rate is airspeed dependent; also, the trim rate is reduced by 50% when it is driven by only one hydraulic system. The trim range of the normal trim is smaller than that of the alternate trim. Page 259
185 Some pages are intentionally removed. This document is for preview only.
186 Flight Controls Flap Indication when in Secondary Mode: Displayed when a fault is detected in the primary flaps control. Leading edge flap group is in transit. Leading edge flap group is up. If outline is amber: No flap motion while commanded to extend. Trailing edge flap position sensor is inoperative. Flap lever. If green: Lever position agrees with flap positions. Leading edge flap group is extended. Leading edge flap position sensor is inoperative. Leading edge flap group stays extended while commanded to retract. Leading edge flap group is stuck in transit while commanded to move. Position of trailing edge flap group. If amber: Asymmetry or drive failure is detected. Flap Indication when in Alternate Mode: Displayed when the alternate flaps control is armed. Leading edge flap group position indication. Trailing edge flap group position indication. Page 263
187 Flight Controls Surface Position Indication on Secondary EICAS Display: Engine display switch Push Shows engine display with flight control surface position indication. Status display switch Push Shows status display with flight control surface position indication. Upper and lower rudder positions. Left inboard and left outboard aileron positions. Right inboard and right outboard aileron positions. Spoiler panel 4 position. Spoiler panel 12 position. Left and right outboard elevator positions. Page 264
188 Flight Controls Elevator Control: The pilots control columns are mechanically interconnected with each other on the flight deck. Two cable loops mechanically transfer the joined column motion to hydraulic power control packages (PCPs) located in the tail of the aircraft. The PCPs provide the variable hydraulic power to move the elevator surfaces. Also located in the tail are the autopilot actuators; they too provide mechanical inputs to the PCPs, and at the same time move the control columns on the flight deck via the cable loops. An elevator feel unit in the aircraft tail provides a centering force and artificial feel to the elevator control system. The feel system is controlled by the elevator feel computer. The commanded centering force is a function of the current equivalent airspeed (EAS) and indirectly the center of gravity (CG) which is derived from the stabilizer trim setting: the computer assumes the CG to be the more aft, the farther the trim is set nose down. The aerodynamic effect of the elevator is more dominant when the CG is more aft; hence, to prevent excessive pilot inputs, the computer increases the centering force accordingly. The same principle applies when the EAS increases. The feel function is fully operative when hydraulic system 2 or 3 is pressurized. When both hydraulic systems fail, mechanical springs provide a constant centering force. SYSTEM ANALYSIS In the simulator, the current elevator feel pressure is indicated on Instructor > Analysis > Miscellaneous. The value is also accessible through the simulator s main network if the checkbox Send elevator feel data is selected on Instructor > Preferences > Basics. Page 265
189 Flight Controls Stabilizer Trim: The aircraft pitch attitude is trimmed by changing the horizontal stabilizer s angle of incidence. Hydraulic systems 2 and 3 move the trim mechanism. If only one system is pressurized, the trim moves at half rate. The trim system is controlled through normal and alternate control channels. When the normal channel is in use, the trim rate is airspeed dependent: the rate is high when the airspeed is low. When the alternate control is applied, the trim moves at the highest possible rate. Trim rates, trim limits, protections, and other functions are controlled by two stabilizer trim & rudder ratio changer modules (SRMs) labeled as SRM L and SRM R. The normal channel is linked with the trim switches in the pilots control wheels; the alternate channel is linked with the alternate trim switches on the aisle stand. The stabilizer will not move when two pairs of trim switches are pushed in opposite directions, or when the normal trim switches and the control columns are pushed in opposite directions. When the normal trim switches are pushed during single autopilot operation, the autopilot will disengage. During multi-channel autopilot operation, the normal trim switches are disabled and the autopilots will not disengage. The alternate trim switches always override the trim commands of the autopilots, but will not disengage the autopilots. The control system includes an automatic speed trim function which improves the airspeed stability in certain flight phases. Typically, when the airspeed rises, the aircraft will increase pitch on its own and will climb, which in return will decrease the airspeed and thus restabilize it. Under certain conditions, however, the aircaft is not able to induce sufficient nose up momentum on its own. To compensate this problem, the speed trim function will to a certain degree move the stabilizer in the nose up direction when the airspeed rises. Speed trim is active when all of the following conditions are true: + 20 seconds have passed since liftoff. + Pilot is not trimming the stabilizer. + Autopilots are disengaged. + Flap lever is not set to 25 and not set to IAS is between 120 and 220 kt. + SRM L and hydraulic system 2 are operative; or SRM R and hydraulic system 3 are operative. Freighters also have a Mach trim function that compensates effects caused by the shorter, freighter specific upper deck. Mach trim starts at Mach 0.86, leading to a stabilizer position change of 0.5 at Mach 0.9 (too small to be noticable in the simulator). Page 266
190 Flight Controls Aileron Control: Roll control respectively, lateral control is provided by inboard and outboard aileron surfaces and various spoiler panels. They are controlled by turning either of the two control wheels on the flight deck. The two control wheels are mechanically interconnected; however, if one wheel jams, the other unjammed wheel may move independently when significant manual force is applied. Two cables mechanically transfer the control wheel motion to central lateral control packages (CLCPs) located in the wing gear wheel wells. CLCPs and aileron programmers convert the pilot inputs to the respective mix of surface position commands. These commands are transferred to hydraulic PCPs located in the wings. The PCPs position the ailerons and spoilers. The wing gear wheel wells also contain three autopilot servos for lateral control which too provide mechanical inputs to the CLCPs, and at the same time move the pilots control wheels through the mechanical cable system. The aerodynamic roll control sensitivity increases with airspeed. At high airspeeds, to avoid overcontrolling, the aileron lockout system keeps the outboard aileron surfaces in the neutral position. The lockout process starts when the group A leading edge flaps are retracted, and the airspeed rises above 238 kt or above Mach The lockout process will take circa 30 seconds. During this process, the outboard aileron deflection ratio will gradually decrease from 100% to 0%. The reversed process will start when the group A leading edge flaps are extended, or when the airspeed is below 232 kt and below Mach The aileron lockout system is controlled by the SRMs. Spoiler Control: Six spoilers are installed on the upper surface of each wing. They are numbered from 1 to 12, starting from the left. All spoilers, except for number 6 and 7, support the ailerons for lateral control. The inboard spoilers 3 through 10 also act as speedbrakes when the speedbrake lever is extended. Spoiler mixers control the respective ratio between aileron support and speedbrake function. On the ground, all spoilers can be fully extended. Page 267
191 Flight Controls Rudder Control: Flaps Control: Yaw control is provided by the upper and lower rudder surfaces on the vertical stabilizer. They are controlled by pushing the rudder pedals on the flight deck. Pedal motion is mechanically transferred via cables to the aircraft tail where the system is linked with a feel and trim mechanism. Two ratio changers in the tail control the upper and lower rudder hydraulic actuators. The SRMs compute the ratio; it gradually decreases with the rising airspeed. Rudder autopilot servos provide autocontrol during autoland and multi-channel go-around. The yaw damper system increases the directional stability of the aircraft. Both the upper and lower yaw dampers are active when the aircraft is airborne. The flap lever angle is sensed by three rotary variable differential transformers (RVDTs) which are monitored by three flap control units (FCUs). At least one RVDT and one FCU must be operative to provide flap lever control. The FCUs operate either in primary mode or in secondary mode. In primary mode, the leading edge (LE) flaps are moved by pneumatic drives, and the trailing edge (TE) flaps are moved by hydraulic drives. When a flap does not reach the commanded position within a specific time, the FCUs automatically switch to secondary mode. In that mode, the entire group, to which the failed flap belongs, will be symmetrically moved by electric drives. When an electric drive fails as well, and the LE flaps are asymmetrically extended, the respective LE groups on both wings are stopped. TE flaps incorporate a mechanical asymmetry protection: the left wing inboard TE flaps are interconnected with the right wing inboard TE flaps; and the left wing outboard TE flaps are interconnected with the right wing outboard TE flaps. The LE flaps in the midspan and inboard sections are labeled as group A; and the outboard LE flaps as group B. In primary mode, group A extends when the flap lever is set to 1. When the lever is set to 5, group B extends and the TE flaps start to extend. The retraction is scheduled as follows: When the flap lever is set from 5 to 1, the TE flaps are commanded to retract completely, and during the retraction, when the inboard TE flaps pass 4.5 units, group B starts to retract. When the flap lever is set to UP and the outboard TE flaps are up, group A starts to retract. When the alternate mode is activated on the main instrument panel, the FCUs are bypassed and a simplified retraction and extension control commands the electric drives. The FCUs provide a flap load relief function. When the flaps are manually set to 25 or 30, and the flap limit speed of the respective aircraft model is exceeded, the FCUs automatically retract the flaps to the next best flap position, but to not less than flaps 20. Page 268
192 Flight Controls EICAS Messages: CAUTION MESSAGES (accompanied by caution light and beeper sound) FLAPS CONTROL FLAPS DRIVE FLAPS PRIMARY SPEEDBRAKE EXT STAB TRIM UNSCHD alternate flaps control activated OR all RVDTs are unpowered OR all FCUs have failed any flap drive has failed in secondary mode [message inhibited by FLAPS CONTROL] leading edge flap pneumatic drive failure OR trailing edge flap hydraulic drive failure [message inhibited by FLAPS CONTROL or FLAPS DRIVE] speedbrake lever is out of ARM position AND radio altitude is above 15 ft AND { at least two thrust levers are out of idle by 5 or more OR landing flaps are set OR radio altitude is below 800 ft } unscheduled stabilizer trim motion is detected AILERON LOCKOUT >FLAP RELIEF >FLT CONT VLVS RUD RATIO DUAL RUD RATIO SNGL SPEEDBRAKE AUTO >STAB GREENBAND >STAB TRIM () >YAW DAMPER () VALVE CLOSED LIGHT INOP LIGHT ADVISORY MESSAGES aileron lockout disagrees with commanded position flap load relief function has retracted the flaps any flight control shutoff valve is closed upper and lower rudder ratio systems have failed one rudder ratio system has failed autospeedbrake disagrees with commanded position nose gear oleo pressure switch disagrees with FMC selected takeoff trim data hydraulic system (2 or 3) stabilizer drive failure causing the stabilizer trim rate to be reduced by 50% yaw damper (LWR or UPR) failure Page 269
193 Flight Controls EICAS Messages: AILERON LOCKOUT ELEVATOR FEEL FLAP CONTROL () FLAP LOAD RELIEF FLAP SYS MONITOR LE MULT DRIVE LE SINGLE DRIVE MACH/SPEED TRIM RUDDER RATIO RUD TRIM CTR SPEEDBRAKE AUTO STAB AUTO CUTOUT STAB AUTO TRIM STAB GREENBAND STAB SPEED TRIM STAB TRIM STAB TRIM UNSCHD TE FLAPS YAW DAMPER () INOP LIGHT STATUS MESSAGES aileron lockout disagrees with commanded position excessive disagreement between left and right elevator feel system [message inhibited when hydraulic system 2 or 3 pressure is below 1200 psi] FCU (L, C, or R) failure flap load relief function failure FCU failure or sensor fault multiple leading edge flap drives have failed one leading edge flap drive has failed speed trim and Mach trim function has failed [freighter] upper or lower rudder ratio function failure fault detected in rudder trim autocentering control autospeedbrake disagrees with commanded position automatic stabilizer cutout function has failed stabilizer autotrim function has failed nose gear oleo pressure switch disagrees with FMC selected takeoff trim data speed trim function has failed [passenger & combi aircraft] hydraulic system (2 or 3) stabilizer drive failure causing the stabilizer trim rate to be reduced by 50% unscheduled stabilizer trim motion is detected trailing edge flap system failure yaw damper (LWR or UPR) failure Page 270
194 Flight Instruments Flight Instruments Page 271
195 Flight Instruments Integrated Display System: The integrated display system (IDS) comprises six integrated display units (IDUs). Each IDU integrates a display and various components for graphics processing, display control, and hardware protection. The IDS includes the electronic flight instrument system (EFIS), and the engine indication & crew alerting system (EICAS). An IDU can provide one of the following display functions: EFIS primary flight display (PFD) EFIS navigation display (ND) Primary EICAS display Secondary EICAS display For EICAS symbology refer to chapter Warning Systems. In older IDUs the integrated display is a cathode ray tube (CRT); newer IDUs provide a liquid crystal display (LCD) and a slightly modified layout of the screen symbology. Upper IDU Left outboard IDU Left inboard IDU Lower IDU Right inboard IDU Right outboard IDU (continued next page) Page 272
196 Flight Instruments Integrated Display System: (continued) CRT version of PFD and ND: LCD version of PFD and ND: Page 273
197 Flight Instruments IDU Controls: Selectors are labeled with CRT even if LCD type IDUs are installed; the panel lettering has not been amended since the introduction of the LCD version. CRT actually refers to IDU. Captain s IDU selectors (First officer s selectors are similar) Assign EFIS/EICAS display functions to the inboard IDU and lower IDU. For configuration examples refer to the next pages. Alternate EFIS selector Refer to chapter Electrical. Captain s IDU brightness controls (First officer s controls are similar) Set the brightness and stroke (line width) of the graphics on the outboard and inboard IDUs. The inner knob of the inboard control sets the brightness of the weather radar and terrain images. Upper & lower IDU brightness controls Set the brightness and stroke (line width) of the graphics on the upper and lower IDUs. The inner knob of the lower control sets the brightness of the weather radar and terrain images. Page 274
198 Flight Instruments IDU Switching: Normal configuration. PFD ND PRIMARY EICAS ND PFD SECONDARY EICAS Captain s ND is also shown on lower IDU. PFD ND PRIMARY EICAS ND PFD ND (continued next page) Page 275
199 Flight Instruments IDU Switching: (continued) Inboard IDU becomes PFD automatically when outboard IDU fails. FAIL PFD PRIMARY EICAS ND PFD SECONDARY EICAS Inboard IDU becomes PFD by manual selection. PFD PRIMARY EICAS ND PFD SECONDARY EICAS (continued next page) Page 276
200 Some pages are intentionally removed. This document is for preview only.
201 Flight Instruments Instrument Source Selection: Selection principle in the captain s system (The first officer s system is similar except for the linked pair CDU L IRU L being replaced by the linked pair CDU R IRU R in the NAV sources.) F/D SOURCE SELECTION FCC L FCC C FCC R NAV SOURCE SELECTION FMC L FMC R CDU L IRU L IRU L IRU C IRU R CDU C IRU C EIU L EIU C EIU R EIU SOURCE SELECTION EICAS IRS SOURCE SELECTION IRU L IRU C IRU R PFD ND CAPTAIN ND LOWER EICAS F/O ND ADC SOURCE SELECTION ADC L ADC C ADC R Certain IRU data may be routed through IRS source selectors, while other IRU data are routed through FMCs. For more details refer to the next page. Page 281
202 Flight Instruments Instrument Source Selection: Captain s IRS source selector The selected IRU (L, C, or R) provides attitude and vertical speed data to the captain s PFD. The captain s selected IRU also feeds the autobrake system, the stall warning system, and the weather radar attitude system. The captain s heading, track, wind, slip, skid, flight path angle, and ground speed data are normally provided via FMC L which receives data from all IRUs. For the captain s data supply, FMC L uses IRU L if IRU L is operative, else IRU C if that is operative, else IRU R. The changeover is automatic. If FMC L fails, the captain s PFD and ND receive all data from the one IRU that is set by the captain s IRS source selector. AUTO If FMC L fails, selects IRU L if it is operative, else IRU C if that is operative, else IRU R. First officer s IRS source selector The selected IRU (R, C, or L) provides attitude and vertical speed data to the first officer s PFD. It also feeds the weather radar attitude system. Heading, track, wind, slip, skid, flight path angle, and ground speed data are normally provided via FMC R which receives data from all IRUs. For the first officer s data supply, FMC R uses IRU R if IRU R is operative, else IRU C if that is operative, else IRU L. The changeover is automatic. If FMC R fails, the first officer s PFD and ND receive all data from the one IRU that is set by the first officer s IRS source selector. AUTO If FMC R fails, selects IRU R if it is operative, else IRU C if that is operative, else IRU L. (continued next page) Page 282
203 Flight Instruments Instrument Source Selection: (continued) Captain s panel Flight director source selector The selected FCC controls the movement of the flight director on the respective pilot s PFD. First officer s panel Navigation source selector The selected FMC provides data to the respective pilot s PFD and ND. The selected CDU provides standby navigation data to the respective pilot s ND. EIU selector The selected EIU provides the interface between the respective pilot s IDUs and the selected instrument sources (FCC, IRS, ADC, among others). AUTO For captain: Selects EIU L if it is operative, else EIU C if that is operative, else EIU R. For first officer: Selects EIU R if it is operative, else EIU C if that is operative, else EIU L. Captain s ADC source selector Selected ADC provides air data to captain s PFD and IRU L. Air data selection for IRU C is controlled by stepper relay logic (pilot selections exclude each other). AUTO Selects ADC L if it is operative, else ADC C if that is operative, else ADC R. First officer s ADC source selector Selected ADC provides air data to first officer s PFD and IRU R. Air data selection for IRU C is controlled by stepper relay logic (pilot selections exclude each other). AUTO Selects ADC R if it is operative, else ADC C if that is operative, else ADC L. ADC C is optionally installed. Page 283
204 Flight Instruments Pitot-Static Sources: The forward fuselage is fitted with four pitot-static probes (upper left & right; lower left & right) and a pair of alternate static pressure ports. An additional pair of static pressure ports are installed on the aft fuselage. The probes and ports feed the following systems: If two ADCs are installed: UPR L pitot (captain): ADC L UPR R pitot (first officer): ADC R LWR L pitot (auxiliary 1): Elevator feel; standby airspeed LWR R pitot (auxiliary 2): Elevator feel UPR L & LWR R static (captain): ADC L UPR R & LWR L static (first officer): ADC R Alternate L & R static: Standby airspeed & altimeter Aft fuselage L & R static: Elevator feel If three ADCs are installed: UPR L pitot (captain): ADC L UPR R pitot (first officer): ADC R; first officer s ADC C selection LWR L pitot (auxiliary 1): Elevator feel; standby airspeed LWR R pitot (auxiliary 2): Elevator feel; captain s ADC C selection UPR L & LWR R static (captain): ADC L UPR R & LWR L static (first officer): ADC R UPR L & LWR R static (auxiliary 1): Captain s ADC C selection UPR R & LWR L static (auxiliary 2): First officer s ADC C selection Alternate L & R static: Standby airspeed & altimeter Aft fuselage L & R static: Elevator feel For details on the elevator feel system refer to chapter Flight Controls. Page 284
205 Some pages are intentionally removed. This document is for preview only.
206 Flight Instruments Attitude Indication: (continued) Approach reference Indicates tuned ILS frequency, or when decoded station identifier. On LCD version, also indicates approach course. DME indicator Indicates DME if paired with tuned ILS, otherwise displays dashes. Flight path vector (FPV) Indicates horizontal drift angle relative to pitch scale center, and vertical flight path angle relative to horizon. Removed when rising runway is above its parked position. FPV on CRT version includes moving arms that stay parallel to the horizon. Rising runway Active in flight below 200 ft radio altitude when an ILS is tuned. Approach course indication on CRT version. LCD type PFD CRT type PFD Marker beacon IM Inner marker or airway marker. MM Middle marker. OM Outer marker. Glideslope indicator Magenta diamond is removed when on backcourse. Localizer indicator Scale consists of four dots when in manual flight; scale expands to a more precise display during autoland when the aircraft is close to the centerline. Glideslope & localizer indicators blank when ILS is parked or when bank angle is excessive. Diamonds are removed when no signals are received. If deviation is excessive at low altitude, with AFDS engaged, respective scale turns amber and diamond flashes. Page 294
207 Flight Instruments Altitude Indication: Selected and current altitudes are paired with another display indicating the respective altitude in meters when MTRS is selected on EFIS control. Selected and current altitude indicators are boxed under certain altitude alert conditions. Refer to Altitude Alert in chapter Automatic Flight. Landing altitude reference bar Amber bar extends from 0 to 500 ft above landing altitude; white bar extends from 500 to 1000 ft. Selected altitude Indicates altitude selected on MCP. Selected altitude bug Indicates altitude selected on MCP. Bug edges equate to 50 ft deviation. Below mark Green hatch appears when below ft; replaced by minus sign when altitude is negative. Current altitude Indicates barometric altitude computed by onside selected ADC. Touchdown zone Upper edge of amber hatch indicates the landing altitude provided by the FMS. Barometric altimeter setting Indicates the setting of the onside EFIS control. When the barometric selector is rotated while STD is displayed, the set value appears as a preselection in small white font; it activates and turns to large green font when the STD switch is pushed. During departure, the setting turns amber when the aircraft is 300 ft above the transition altitude. During arrival, STD turns amber when the aircraft is 300 ft below the transition level. Page 295 (continued next page)
208 Flight Instruments Altitude Indication: (continued) Radio minimums Indication is amber during approach when the aircraft is at or below minimum, and above zero. Flashes for 5 seconds when descending through minimum. Radio minimums with dial Dial appears in flight below 1000 ft radio altitude. Barometric minimums Depending on airline specifications, the radio altitude is displayed either inside the attitude indicator or above it. If it is above it, the numerical radio minimums are placed above the attitude indicator, and the numerical barometric minimums below the attitude indicator, otherwise the layout is reversed. QFE flag When QFE is selected on FMC APPROACH REF page, touchdown zone is set to 0 ft and QFE flag is continuously displayed. When QNH is selected (normal mode), QNH flag is displayed for 10 seconds. Flight Mode Annunciation: Refer to chapter Automatic Flight. Page 296
209 Some pages are intentionally removed. This document is for preview only.
210 Flight Instruments ND Symbology: (continued) Runway with centerline Selected origin or destination runway is displayed when ND range is set to 40 or below. Simplified runway with airport code Displayed when ND range is set above 40. Circle indicates which end of the line refers to the runway threshold. Holding pattern Symbol size is fixed when the hold is not active or when the ND range is above 80. Procedure turn Symbol size is fixed when the turn is not active or when the ND range is above 80. Deceleration segment Unlabeled green circles indicate start and end of deceleration segment on arrival route. Altitude profile points T/C is top of climb, S/C is step climb, T/D is top of descent, E/D is end of descent. Time prediction point Refers to entry on FMC FIX INFO page. Point is based on FMC predictions. Altitude prediction point Refers to entry on FMC FIX INFO page. Point is based on FMC computed climb or descent profile. Altitude range arc Indicates where the MCP altitude will be captured, based on current ground speed and current vertical speed. Route waypoint & data Shows respective altitude constraint or step altitude, and ETA. Active waypoint is displayed in magenta, others in white. Page 304 APP VOR MAP PLN APP VOR MAP PLN APP VOR MAP PLN APP VOR MAP PLN APP VOR MAP PLN APP VOR MAP PLN APP VOR MAP PLN APP VOR MAP PLN APP VOR MAP PLN APP VOR MAP PLN (continued next page)
211 Flight Instruments ND Symbology: (continued) Map source annunciation Displayed when the onside NAV source selector is set to a CDU. TFC flag Indicates that the ND is enabled to display traffic. TA ONLY flag Indicates that TCAS resolution advisories are inhibited. TCAS TA (amber) or RA (red) Annunciation in amber is a traffic advisory (TA), in red a resolution advisory (RA). TCAS TA or RA with offscale traffic TCAS TA or RA refers to traffic located outside the ND range. TCAS TA or RA without bearing info Lists traffic distances in nm, and relative or absolute altitudes in hundreds of feet. RA traffic (if TFC selected) For all traffic symbols: Arrow indicates trend if rate is greater than 500 fpm; digits show relative or absolute altitude. TA traffic (if TFC selected) This example shows a relative altitude (two digits) of -700 ft. Proximate traffic (if TFC selected) Traffic within 6 nm lateral and 1200 ft vertical. This example shows an absolute altitude (three digits) of ft. Other traffic (if TFC selected) Traffic beyond 6 nm lateral or beyond 1200 ft vertical. Page 305 APP VOR MAP PLN APP VOR MAP PLN APP VOR MAP PLN APP VOR MAP PLN APP VOR MAP PLN APP VOR MAP PLN APP VOR MAP PLN APP VOR MAP PLN APP VOR MAP PLN APP VOR MAP PLN (continued next page)
212 Flight Instruments ND Symbology: (continued) Predictive windshear caution Weather radar system predicts a windshear near the aircraft flight path. Predictive windshear warning Weather radar system predicts a windshear ahead of the aircraft. Predicted windshear zone Red stripes indicate location of windshear. Amber radials indicate windshear sector on compass rose. Weather radar returns Red, amber, and green areas indicate intensity. Turbulence in magenta if in WX+T mode and ND range below 80. Path attenuation alert bar Amber arc on compass rose indicates sector of a radar shadow in which weather may not be shown. Weather radar system test image Displayed when TEST is selected or both TFR switches are pushed on weather radar control panel. Weather radar display mode WXR is the normal mode; WX+T also shows turbulence if ND range is below 80; MAP shows ground clutter only. Radar antenna tilt angle & gain M-values are manual tilt settings, A-values are automatic tilt settings. G-values are manual gain settings. EGPWS terrain alert Terrain caution is amber, terrain warning is red. TERR flag Indicates ND is enabled to show terrain. APP VOR MAP PLN APP VOR MAP PLN APP VOR MAP PLN APP VOR MAP PLN APP VOR MAP PLN APP VOR MAP PLN APP VOR MAP PLN APP VOR MAP PLN APP VOR MAP PLN APP VOR MAP PLN Page 306 (continued next page)
213 Flight Instruments ND Symbology: (continued) Peaks mode data Indicates altitude of highest obstacle (upper value) and of lowest terrain (lower value) in displayed sector. Terrain display Tiles in different colors and dot patterns indicate certain relative altitudes. Refer to EGPWS in chapter Warning Systems. Sea level display (cyan) Optionally enabled if peaks mode function is installed. Indicates sea area when land is within displayed sector. WXR and terrain range arcs Three range arcs are shown in white. Airports Shown when ARPT is selected on the onside EFIS control. Waypoints Shown when WPT is selected on the onside EFIS control and ND range is below 80. VORDME and VORTAC stations Shown when STA is selected on the onside EFIS control. DME stations Shown when STA is selected on the onside EFIS control. VOR-only stations (no paired DME) Shown when STA is selected on the onside EFIS control. Aircraft triangle & trend vector Trend indicates lateral path based on bank angle and ground speed. Each segment equates to 30 seconds. APP VOR MAP PLN APP VOR MAP PLN APP VOR MAP PLN APP VOR MAP PLN APP VOR MAP PLN APP VOR MAP PLN APP VOR MAP PLN APP VOR MAP PLN APP VOR MAP PLN APP VOR MAP PLN Page 307
214 Flight Instruments ND Approach Mode Range Marks Track Line: In approach mode, the ND shows a glideslope deviation indicator and a localizer course deviation indicator (CDI) referring to the ILS course entered on the FMC NAV RADIO page. The magenta deviation bar is filled when it is 2.3 dots from the center. Track line & range marks The track line is displayed in all ND modes except for the plan mode. When the ND range is changed, the system revalidates the scales of the FMC inputs and of the WXR or terrain inputs for a fraction of a second: during this process the range indication is blank. Optionally, in approach mode, the track line is replaced by a triangleshaped track pointer. Page 308
215 Flight Instruments ND VOR Mode: In VOR mode, the ND shows TO and FROM flags, and a course deviation indicator (CDI) referring to the respective course entered on the FMC NAV RADIO page. The magenta deviation bar is never filled; this distinguishes the VOR CDI from the localizer CDI. Page 309
216 Flight Instruments ND Map Mode: Time to go (TTG) to active waypoint replaces the ETA display when the onside NAV source selector is set to a CDU. TTG refers to minutes. The vertical path deviation indicator appears when the FMC is in active descent mode, and when the glideslope is not captured. It indicates the deviation from the planned FMC descent profile. The outer edges of the scale equate to 400 ft. Page 310
217 Flight Instruments ND Plan Mode VOR Radials Fix Info: CRT type plan mode Dashed green symbols The green symbology on this sample picture may also appear when in map mode, on CRT and LCD types. The radial 180 from HNL is a VOR course entered on the FMC NAV RADIO page (course entries are possible only when the respective VOR is manually entered). The 142 bearing and the distance circles at 8 and 3 nm from IWOHI refer to entries on the FMC FIX INFO page. LCD type plan mode The nose of the moving aircraft symbol indicates the current aircraft position. Compared to the CRT plan, the LCD plan is slightly zoomed in. On CRT and LCD types, the plan center always refers to true north, even if the heading reference is set to MAG. When PLN is first selected, the plan is centered on the active waypoint. The center can be set to other route waypoints by pushing the STEP key on the onside FMC LEGS page. Page 311
218 Flight Instruments ND Route Depiction: Active route (magenta line) Modified route (white dashes) Inactive route (cyan dashes) Segment separator Black gaps indicate start and end of curves. Offset route (magenta dashes) Origin/destination Origin and destination airports of a route are displayed in cyan when no associated runway is entered. This feature is independent of the ARPT selection on the EFIS control. Fly-over curve with undefined reintercept course. Fly-by curve with a course change greater than 135. In this case, the fly-by start is identical to that of a 90 change. Page 312
219 Flight Instruments ND Position Check: Raw data radial & distance When POS is selected on the EFIS control, a green radial extends from the aircraft symbol to each tuned VOR. If the VOR is paired with a DME and DME data are received, a T-end is displayed at the respective distance, otherwise the radial extends to the compass rose edge. The green VOR symbols on the map refer to database coordinates. If there is no error, the database position agrees with the raw data indications on the map. Raw data always refers to magnetic north, while the compass rose may refer to magnetic or true north. On the picture to the right, the raw data radials disagree with the VOR database positions because the compass rose refers to true north. Tuned station Tuned VORs and DMEs are displayed in green with reference to their database coordinates; they are always shown in MAP and PLN modes, regardless of the STA or POS selection on the EFIS control. GPS position Two satellite symbols indicate the aircraft positions computed by GPS L and R. IRU position Three small white stars indicate the aircraft positions computed by IRU L, C, R. GPS and IRU computed aircraft positions are displayed when POS is selected on the EFIS control. They are positioned relative to the FMC computed aircraft position which is indicated by the upper tip of the white triangle. Page 313
220 Flight Instruments ND Energy Management Circles: Circles are based on VNAV predictions (more accurate than altitude range arc) to assist in idle descent planning when the aircraft is off the planned route (for example, due to ATC vectors). Descent profile is based on predicted winds, predicted temperatures, transition level, speed restrictions & transitions, antiice schedule, aircraft gross weight, and other performance data. Applicable only with flaps up, gear up, and throttles at idle. End of descent is the waypoint position and altitude entered on the FMC OFFPATH DES page. Circles are displayed when in MAP mode and when activated on the FMC OFFPATH DES page during arrival. For more information refer to OFFPATH DES Page in chapter FMS. Target waypoint The green triangle indicates the center of the circles; that is, the end of descent. Speedbrake circle The white dashed circle indicates the top of descent for idle descent with speedbrakes fully extended to the flight detent position. If the aircraft is inside the white circle, it will not reach the target altitude. If the aircraft is halfway between the white and cyan circle, the target will be reached with speedbrakes half extended. A circle indicates the optimal top of descent continuously; for example, when the clean aircraft starts descending at the clean circle, the circle will shrink and in the ideal case follow the aircraft. Clean circle The cyan dashed circle indicates the top of descent for idle descent with speedbrakes retracted. Page 314
221 Flight Instruments ND Test & Failure Flags: HDG, TRK Heading or track data are invalid; for example, because all three IRUs are not aligned while master FMC is operative, or because onside selected IRU is not aligned while master FMC is inoperative. EXCESS DATA STA, WPT, or ARPT selected on EFIS control, and not all symbols can be displayed within ND range. Only those nearest to the aircraft are displayed. MAP RANGE DISAGREE ND range disagrees with range reference of received data; for example, because the NAV source of the right ND is CDU C, and the left and right EFIS controls are set to different ND ranges (the CDU C map range is set by the left EFIS control only). WXR RANGE DISAGREE ND range disagrees with radar image reference (WXR range disagreement is not modeled in the simulator). RSTR INOP Raster display overheat (the simulator models blackout and unstable displays, but not overheat). MAP Invalid map data from master FMC. WXR FAIL Invalid data from selected weather radar system (WXR L or R). WXR TEST Weather radar system test is in progress. WXR ATT Due to system failure, weather radar antenna attitude no longer refers to horizon but to aircraft attitude. AUTOTILT FAIL Automatic weather radar antenna tilt control has failed. TERR FAIL EGPWS terrain function has failed. TERR OVRD TERR OVRD switch is pushed. TCAS TEST TEST switch on ATC panel is pushed and aircraft is on the ground. TCAS FAIL TCAS is inoperative. TCAS OFF TCAS is switched off on ATC panel. VTK No VNAV path data from master FMC. VOR, ADF, DME, LOC, G/S Invalid data from respective receiver. Page 315
222 Flight Instruments Standby Magnetic Compass: Magnetic heading indication (For instrument lighting refer to chapter Aircraft General.) Deviation correction card Correction data are applicable when electrical power is connected to the aircraft. (The simulator models all typical compass errors, which are: variation, deviation, magnetic dip, acceleration error, turning error, inertia effects, and attitude limits.) Page 316
223 Flight Instruments Standby Attitude Indicator: ILS not installed Failure flags (orange) GYRO Attitude indication is inoperative. G/P ILS glideslope or MLS glidepath indication is inoperative. LAT ILS localizer or MLS azimuth indication is inoperative. Approach selector OFF Hides the needles. APP Shows needles for ILS front course approach. B/CRS Reverses the localizer needle orientation for back course approach. ILS installed MLS switch Enables the standby ILS indication to operate in MLS mode. (During the development of the simulator, there were, world-wide, no MLS approaches publicly available; hence, the MLS switch is currently not applicable.) Cage knob Pull Levels the horizon with the yellow aircraft symbol. Knob must be pulled and held for some seconds on the ground after gyro power-up (powered by main battery bus). For instrument lighting refer to chapter Aircraft General. SYSTEM ANALYSIS In the simulator, the gyro RPM of the standby attitude indicator is indicated on Instructor > Analysis > Miscellaneous RPM are required for normal operations. Page 317
224 Flight Instruments Standby Airspeed Indicator: Airspeed indicator Indicates uncorrected airspeed. Uses lower left pitot (auxiliary 1), and alternate left and right static ports. Airspeed bugs Three white bugs can be positioned as required. Standby Altimeter: Altitude indicator Indicates uncorrected altitude. Uses alternate left and right static ports. To provide smooth indicator motion, an internal vibrator operates continuously, powered by the main battery bus. Without vibration, when the aircraft starts leaving an altitude from level flight, the indicator will stick due to friction until the altitude difference is large enough to overcome the friction. (In the simulator, when the vibrator fails, the stuck indicator can be released by clicking on the altimeter glass with the mouse.) For instrument lighting refer to chapter Aircraft General. Barometric setting control Rotate Selects barometric setting displayed in hectopascals and inches of mercury. Page 318
225 Flight Instruments Integrated Standby Flight Display (ISFD): The ISFD is powered by its own battery which is charged by the main battery bus. The ISFD is deactivated if DC bus 3 is unpowered, and if the BATTERY switch and the STANDBY POWER selector on the overhead panel are set to OFF. The ISFD uses the lower left pitot and the alternate static ports. IRU L provides heading. Approach selector Push Cycles ILS indication status through APP (front course), BCRS (back course), and off. Brightness switches plus Push and hold to increase display brightness. minus Push and hold to decrease display brightness. Attitude reset switch Push Hold the switch for 2 seconds to start 10 second attitude level alignment. HP/IN selector Push Alternately selects hectopascals or inches of mercury for barometric setting. Brightness sensor Senses the ambient light intensity, and accordingly modulates the display brightness. Barometric selector Push Alternately activates standard or selected setting. Rotate Selects barometric setting. When ISFD is activated, self-test and internal laser gyro initialization starts: Failure flags are displayed in red: Page 319
226 Flight Instruments Standby Radio Magnetic Indicator (RMI): RMI L is optionally installed on the captain s instrument panel, RMI R optionally on the first officer s. The heading sources are IRU R for RMI L, and IRU L for RMI R. For RMI power sources refer to chapter Electrical. When no VOR signal is received, the VOR pointer will park in 3 o clock position. When no NDB signal is received, the ADF pointer will park in 9 o clock position. VOR L/ADF L selector VOR Assigns the orange pointer to the left VOR. ADF Assigns the orange pointer to the left ADF. A pink pointer may be installed instead of the orange one. VOR R/ADF R selector VOR Assigns the green pointer to the right VOR. ADF Assigns the green pointer to the right ADF. VOR/ADF flag An orange flag appears when the data from the respective receiver is invalid. HDG flag An orange HDG flag appears when the heading data from the respective IRU is invalid. For instrument lighting refer to chapter Aircraft General. Page 320
227 Flight Instruments Clock: Chronograph switch Push Starts, stops, and resets the chronograph. Two clocks are installed on the pilots instrument panels. When GPS time is available, the FMS receives time and date from the GPS; else from the captain s clock if it is operative, else from the first officer s clock. ACARS uses the same priority logic to get time and date, unless ACARS uses its own clock system (requires ACARS DC power). The displays of the pilots clocks are powered by the APU battery bus; if this fails, the clocks keep running and maintain their data. Only when the main hot battery bus is unpowered, the clock electronics are depowered; and when repowered, the times will restart at 00:00, 01/01/1995, requiring manual resetting. (In the simulator, the clocks are automatically set to the current time when the time or season sliders are moved on Instructor > Situation > Time. However, as long as the sliders are not moved, each clock runs independently and can be set to a different time and date using the SET selector on the respective clock.) Chronograph second hand Moves to 60 when reset. Elapsed time/chronograph Displays chronograph minutes when chronograph is not reset, else elapsed time in hours:minutes. Elapsed time (ET) selector RUN Runs the ET. HLD Holds the ET. RESET (spring loaded to HLD) Resets the ET to zero. Date switch Push Alternates between time and date modes. Date & time display In time mode: Displays time in hours:minutes:tenth of a minute. In date mode: Flashes between a day & month display and a year display. Set selector RUN Runs the time and the calendar. HLDY In time mode: Holds the time and resets the seconds to zero. In date mode: Advances the years. MSM In time mode: Advances the minutes. In date mode: Advances the months. HSD In time mode: Advances the hours. In date mode: Advances the days. Advance process starts 2 seconds after selector movement, then advances the selected parameter every 1 second. Page 321
228 Some pages are intentionally removed. This document is for preview only.
229 FMS IRS LEGS Page: 1L 2L 3L 4L 5L 6L 1L 2L 3L 4L 5L Leg information Indicates the respective leg course with reference to magnetic (M) or true (T) north. The heading reference switch status is applied to the first leg only; the other legs always refer to true north. Also indicates the leg distance, waypoint name, and the waypoint coordinates. Waypoint names containing up to five letters refer to waypoints carried over from the FMCs. Downselecting such a waypoint will display the name in the scratchpad. Downselecting a pilot entered waypoint will display the coordinates in the scratchpad. Valid entries Any waypoint name that is already in the route (copied from FMCs before FMCs failed), or coordinates. For example: For N E enter N2759.7E For N E enter N27E086 6L <ERASE Displayed when the route is modified. Pushing the key cancels the modification and extinguishes the EXEC light. Access: LEGS key General: Accessible on CDU L or R when respective onside FMC fails; on CDU C when both FMCs fail. During normal FMC operation, each CDU stores the waypoint names and coordinates of the active FMC route for backup purposes. Whenever the active FMC route changes, the FMCs update the backup copies in the CDUs. Conditional waypoints are not copied; they are replaced by route discontinuities. When the associated FMC fails, the CDU has control over its stored route waypoints. Each CDU receives aircraft position data from a different IRU. As IRU positions drift individually, each CDU will sequence the active waypoint at slightly different times and locations. Also, in case of FMC failures, when a route modification is to be entered, the crew needs to enter this on every CDU as there is no data transfer between CDUs. Modifications become active by pressing the EXEC key on each CDU, or are canceled by selecting the <ERASE prompt on each CDU. Navigation using the CDU software, without FMCs, is referred to as standby navigation. Under this condition, LNAV and VNAV are not available: the CDU route must be followed on the ND using HDG SEL and other AFDS modes. To view the CDU routes on the NDs, each pilot sets the onside NAV source selector to the respective CDU. In standby navigation, groundspeed based fly-by curve radiuses are computed only for the first two legs. Page 333
230 FMS IRS PROGRESS Page: 1L 2L 3L 4L 5L 6L Access: PROG key General: Accessible on CDU L or R when respective onside FMC fails. Accessible on CDU C when both FMCs fail. Each CDU receives inertial reference data from a different IRU, and each CDU route can be modified individually; hence, the values displayed may vary from CDU to CDU. 1L LAST Indicates the last sequenced route waypoint and the aircraft altitude at that waypoint. 2L TO Indicates the active waypoint, the distance to go (DTG) along the route to that waypoint, and accordingly the time to go (TTG) in hours:minutes format. 3L NEXT Indicates the next waypoint after the active one, the distance to go (DTG) along the route to that waypoint, and accordingly the time to go (TTG) in hours:minutes format. 5L IRS (L, C, or R) Indicates aircraft position and groundspeed computed by the IRU linked with this CDU. 6L XTK ERROR Indicates current crosstrack error, followed by the desired track (DTK) and the current track (TK). Track angles are based on the selected heading reference, which refers either to magnetic (M) or true (T) north. 4L DEST Indicates the destination airport (copied from the FMCs before the FMCs failed), the distance to go (DTG) along the route to that destination, and accordingly the time to go (TTG) in hours:minutes format. Line title DEST is replaced by line title ENROUTE WPT when a route waypoint is entered, in which case the data in the line will refer to the along-route distance and time to that entered waypoint. Line title reads DIR TO ALTERNATE when off-route coordinates are entered, in which case the data in the line will refer to the great circle distance and TTG direct to these coordinates. Valid entries Any waypoint name contained in the route (copied from FMCs before FMCs failed), or coordinates. For example: For N E enter N2759.7E For N E enter N27E086 Page 334
231 FMS ALTN NAV RADIO Page: 1L 2L 3L Access: NAV RAD key General: The page is available when both FMCs fail, and is then accessible on all three CDUs. As each CDU controls a different ILS-MLS receiver, data may vary from CDU to CDU. Also: CDU L refers to the left VOR/ADF; CDU R to the right VOR/ADF; CDU C has no VOR/ADF. 1L VOR Indicates the frequency of the tuned VOR or DME, followed by the A or M tuning status (automatic or manual) that was present when the FMCs failed (autotuning is not continued when the FMCs are inoperative). Valid entries VOR or DME frequency: XXX.X XXX.XX Frequency/course ( ): XXX.X/XXX XXX.XX/XXX 2L CRS Indicates the entered course for the tuned VOR, or dashes when the course is deleted. Indication is blank when the VOR has been tuned automatically. Valid entries Course (0-360): X XX XXX Frequency/course ( ): XXX.X/XXX XXX.XX/XXX 3L ADF Indicates the frequency of the tuned ADF, followed by ANT when in antenna mode, or BFO when in BFO mode. ANT and BFO modes can be removed by line deletion. Valid entries NDB frequency: XXX XXXX XXX.X XXXX.X Tuning mode: A B Frequency and tuning mode: XXXA XXXX.XB (continued next page) Page 335
232 FMS ALTN NAV RADIO Page: (continued) 4L 6L 6R 4L ILS-MLS Indicates ILS frequency/course or MLS channel/azimuth, and A or M tuning status (automatic or manual) that was present when the FMCs failed (autotuning is not continued when the FMCs are inoperative). Valid entries ILS frequency/course: XXX.X/XXX XXX.XX/XXX ILS course after slash: /XXX MLS channel/azimuth: XXX/XXX MLS azimuth after slash: /XXX 6L 6R PRESELECT Data may be preselected for later transfer. Valid entries All formats valid on this CDU page. Page 336
233 FMS SELECT DESIRED WPT Page: 1L 2L 3L 4L 5L 6L 1R 2R 3R 4R 5R 6R Access: Automatically displayed when an identifier of a database fix is entered on an FMC page that allows fix entries, and multiple fixes of the same identifier exist. General: Provides details and keys to select the desired fix to be entered on the previously displayed FMC page. Selection is canceled when another page is opened. Any key left or right Selects the fix displayed in the same line. Each line shows the identifier, the type of fix, the coordinates and, if applicable, the frequency (the FMC database does not contain NDB frequencies.). When a fix entry was attempted on a RTE or LEGS page, the listed fixes are sorted by their distances from the adjacent, previous leg waypoint. Otherwise, the listed fixes are sorted by their distances from the aircraft. The nearest fix is displayed first. Up to 12 fixes may be displayed on two pages. (In the simulator, when a situation is saved while the SELECT DESIRED WPT page is displayed on a CDU, reloading this situation will start with the MENU page displayed on that CDU. This is a protection feature as the user cannot know what previous FMC page the selection referred to.) Page 337
234 FMS PROGRESS 1/3 Page: 1L 2L 3L 4L 5L 6L 1L LAST Indicates the last sequenced route waypoint; and the aircraft altitude, actual time of arrival (ATA), and actual fuel remaining at that waypoint. 2L TO 3L NEXT Indicates the distance to go (DTG) along the route, and the estimated time of arrival (ETA) and fuel remaining, with reference to the active (TO) and the next waypoint. 5L Speed indication Indicates the same speed information as shown on the VNAV pages. For details, refer to VNAV page in this chapter. 6L <POS REPORT Opens the POS REPORT page. 5R TO (T/C, S/C, T/D, E/D, LEVEL AT) Shows the same data as on the VNAV pages. Refer to VNAV page in this chapter. 6R POS REF> Opens the POS REF page. 5R 6R Access: PROG key General: Shows progress data regarding the active or modified route. The page title is preceded by the flight number entered on the RTE page. 4L DEST Indicates the destination airport, the distance to go (DTG) along the route to that airport, and the estimated time of arrival (ETA) and fuel remaining at that airport. Line title reads ENROUTE WPT when a route waypoint is entered, in which case the data in the line will refer to the along-route distance to, and ETA at, that waypoint. Line title reads DIR TO ALTERNATE when an off-route waypoint is entered, in which case the data in the line will refer to the great circle distance direct to that waypoint. Line title resets to DEST when both CDUs are not on this page, or when line is deleted. MOD DEST is indicated when the route is modified and data refer to the modification. Valid entries Any waypoint, station, or airport identifier in the database or route; or coordinates, for example: For N E enter N2759.7E For N E enter N27E086 Destination runway, for example: For runway 07 enter RW07 or 07. Place-bearing/distance, for example: For 5 nm from JFK on 090 bearing enter JFK090 / 5 Place-bearing/place-bearing, for example: For the intersection of JFK bearing 270 with LGA bearing 180 enter JFK270 / LGA180 Page 338
235 FMS PROGRESS 2/3 Page: 1L 2L 3L 4L 5L 6L 2R 3R 5R 6R Access: PROG key, then NEXT PAGE key. General: Shows path error related data and fuel progress details. The page title is preceded by the flight number entered on the RTE page. 1L Wind data Indicates headwind (H) or tailwind (T), wind direction and speed, and crosswind (X). Reference is true north. Line is blank when TAS is below 100 kt. 2L XTK ERROR Indicates current left or right aircraft crosstrack deviation from active route. 3L TAS TOT FUEL USED Displays current ADC computed TAS when above 100 kt, otherwise the display is fixed at 100. Indicates in the middle of the line the total fuel used since engine start. 2R VTK ERROR Indicates the aircraft s current vertical deviation from the planned VNAV descent path. Blank when VNAV is not in the descent phase. 3R SAT Displays current ADC computed static air temperature. 4L Fuel used per engine Indicates the fuel used by each engine based on EIU fuel flow data. 5L <USE TOTALIZER Displayed when the totalizer quantity differs from the calculated by more than 4080 kg (9000 lb). When selected, CALCULATED data blanks and FMC will use FQIS totalizer data for fuel quantity references. 6L TOTALIZER Displays totalizer data from FQIS (fuel levels sensed in tanks). Blank if fuel on PERF INIT page is entered manually. 5R USE> CALCULATED Displayed when the totalizer quantity differs from the calculated by more than 4080 kg (9000 lb). When selected, TOTALIZER data blanks and FMC will use calculated, fuel flow based data for fuel quantity references. 6R CALCULATED Displays calculated total fuel quantity remaining based on recorded fuel flow since engine start. Blank when all EIUs fail. Page 339
236 FMS RTA PROGRESS 3/3 Page: 1L 2L 5L 6L 1R 2R 3R 6R Access: PROG key, then PREV PAGE key; or 6L on VNAV CRZ page. General: Provides controls for the required time of arrival (RTA) function. Page title is preceded by ACT or MOD when the displayed data are active or modified. The RTA function is available in the VNAV cruise phase only. 1L FIX Displays the enroute fix the RTA refers to. Deletion and execution returns RTA speed mode to ECON speed mode. Valid entries Any waypoint in the cruise section of the route. 2L RTA SPD Displays the computed speed necessary to reach the fix at the entered RTA. Speed is based on wind and performance predictions along the route. Blank when not in VNAV cruise phase, or when no fix is entered. 5L MAX SPD Displays the maximum allowable RTA speed. If it is lower than the hold speed, the hold speed is the maximum. Deletion resets the maximum to the default value.880. Valid entries Mach number (.100 to.990):.x.xx.xxx 6L <ERASE Displayed when data is modified. Selection cancels the modification. 1R RTA Displays the RTA. Deletion and execution returns RTA speed mode to ECON speed mode. Blank when no fix is entered. Valid entries Time ( to ): XXXX XXXX.X Then at-or-after (A), or at-or-before (B): A B Time with trailing A or B: XXXXA XXXX.XB 2R ALT ETA Predicted altitude and ETA at entered fix. 3R T/O Planned takeoff time. Blank in flight. Adjusts the ETAs of all route waypoints. Valid entries Time ( to ): XXXX XXXX. XXXX.X 6R PRIOR RTA> Selection re-enters previous RTA settings. Page 340
237 FMS NAV RADIO Page: 1L 2L 3L 1R 2R 3R Access: NAV RAD key General: Provides tuning and monitoring functions for all navigation radios installed on the aircraft. 1L VOR L 1R VOR R When a frequency is entered, the FMC adds the next suitable database identifier; when an identifier is entered, the FMC adds the next suitable database frequency. Also shows the tuning status: M Manual tuning The crew has selected this station. Deletion cancels this mode. A Autotuning The FMC has selected this station because its location relative to the aircraft is ideal for the FMC s aircraft position calculation. R Route tuning The FMC has selected this station because it is a required enroute station on the active route. P Procedure tuning The FMC has selected this station because it is a required station in the current SID, STAR, or approach. Valid entries VOR or DME identifier (1 to 3 letters): XXX VOR or DME frequency: XXX.X XXX.XX Frequency/course ( ): XXX.X/XXX XXX.XX/XXX Identifier (1 to 3 letters)/course ( ): XXX/XXX 2L CRS (L) 2R CRS (R) Indicates the entered course for the tuned VOR, or dashes when the course is deleted. Indication is blank when the VOR is not manually tuned. Indicates in the middle of the page the received raw data radials of the left and right VORs. Valid entries Course (0-360): X XX XXX Frequency/course ( ): XXX.X/XXX XXX.XX/XXX 3L ADF L 3R ADF R Indicates the frequency of the tuned ADF, followed by ANT when in antenna mode, or BFO when in BFO mode. ANT and BFO modes can be removed by line deletion. Valid entries NDB frequency: XXX XXXX XXX.X XXXX.X Tuning mode: A B Frequency and tuning mode: XXXA XXXX.XB (continued next page) Page 341
238 FMS NAV RADIO Page: (continued) 4L 6L 6R 4L ILS-MLS Indicates ILS frequency/course or MLS channel/azimuth, and tuning status: M Manual tuning The crew has selected this station. Inhibits autotuning. Line deletion activates autotuning mode. A Autotuning The FMC has selected this station because the crew has selected an approach to a runway equipped with ILS or MLS. Manual entry activates manual tuning mode. Data is replaced by the word PARK when in autotuning mode and when either of the following two conditions is true: Aircraft is not within 200 nm of T/D. Aircraft is closer to the origin airport than to the destination airport. Otherwise, autotuned data is shown in small font with a caret, for example: <109.50/090 PARK It will return to big font and the caret and PARK word will disappear in any of the following cases: Aircraft is within 150 nm of destination. Aircraft is within 50 nm of T/D. Aircraft is in VNAV descent phase. Crew selects this caret. When the crew selects this caret, the FMC returns to manual tuning mode. Valid entries ILS frequency/course: XXX.X/XXX XXX.XX/XXX Course if frequency is manually entered: /XXX MLS channel/azimuth: XXX/XXX Azimuth if channel is manually entered: /XXX ILS tuning is inhibited in any of the following cases: Any autopilot is engaged, and LOC or G/S mode is engaged. Any flight director is engaged, and LOC or G/S mode is engaged, and radio altitude is below 500 ft. Aircraft is on the ground, and heading is within 45 of localizer front course, and groundspeed is greater than 40 kt. 6L 6R PRESELECT Data may be preselected for later transfer. Valid entries All formats valid on this CDU page. Page 342
239 FMS FIX INFO Page: 1L 2L 3L 4L 5L 6L 6R Access: FIX key General: The crew can enter a database fix with bearings and distance circles for display on the NDs. Bearings refer to magnetic or true north as per the current FMC heading reference. The data is blank when the distance is greater than 511 nm. Two pages are available. 1L FIX When a fix is entered, bearing and distance from the fix are shown in the middle of the line, and all left LSKs are operative. Valid entries Any waypoint, airport, or navigation radio identifier in the database. 2L 3L 4L BRG/DIS Values in small font are computed data, values in large font are manual entries. If a bearing or circle intersects a straight segment of the active route, the estimated time of arrival (ETA), distance to go (DTG), and altitude at that intersection are indicated. Downselecting a small-font entry will show that intersection in the scratchpad in place-bearing/distance format. Valid entries Bearing ( ): XXX Distance (1-511) after slash: /XXX /XX /XXX Bearing/distance: XXX/X XXX/XX XXX/XXX 5L ABEAM Initially displays the <ABEAM prompt. When selected, the FMC computes the next possible route intersection that is abeam the entered fix and located on a straight leg segment. The NDs will show a line from that intersection to the fix. If no such abeam intersection is found, INVALID ENTRY appears. The other functions in 5L are the same as those in 2L, 3L, 4L. 6L <ERASE FIX Erases the entries in 1L to 5L and removes the respective data from the NDs. 6R PRED ETA-ALT Predicts the distance to go along the active route to the entered time or altitude. The NDs show the predicted point as a small green circle. Valid entries Time with a trailing Z (0000Z-2359Z): XXXXZ Altitude (crossing a climb or descent leg): XXX XXXX XXXXX FLXXX Page 343
240 Some pages are intentionally removed. This document is for preview only.
241 FMS TAKEOFF REF Page: 1L 2L 3L 4L Access: INIT REF when on ground and IRS set, and PERF INIT 1L, 4L, 5L, 1R set. 6R on THRUST LIM. 5L on INIT/REF INDEX. General: Note: All heights are barometric (above elevation recorded when passing 100 kt). 1L FLAP/ACCEL HT Shows planned takeoff flap setting, and VNAV acceleration height where flap retraction begins. Flap entry is boxed when no manual entry exists. Acceleration height default value from PERF FACTORS page is displayed in small font when the height is not entered manually. Deletion sets default. Valid entries Flap (10 or 20): X0 Height (400 to 9999): XXX XXXX /XXX /XXXX Flap/height: X0/XXX X0/XXXX 2L E/O ACCEL HT Shows VNAV acceleration height for flap retraction in case of engine failure. Shows default value from PERF FACTORS page in small font when no manual entry exists. Valid entries Height (400 to 9999): XXX XXXX 3L THR REDUCTION Displays trigger that will reduce takeoff thrust limit to armed climb thrust limit; this will occur either when flaps are set to 5, or when passing a height. Also shows armed climb thrust limit (CLB, CLB1, or CLB2). Valid entries Flaps 5: 5 Height (400 to 9999): XXX XXXX 4L WIND/SLOPE Shows takeoff headwind (H) or tailwind (T), and runway upslope (U) or downslope (D). Deletion returns to H00/U0.0 in small font. Data are used for V speed computations. Valid entries Wind (T0 to T99, or H0 to H99): TX HXX Slope (D0 to D2.0, or U0 to U2.0): / DX /UX.X Wind/slope: HX/DX.X (continued next page) Page 355
242 FMS TAKEOFF REF Page: (continued) 5L 6L 5L RWY COND Shows runway condition. Data is used for V speed computations. Valid entries W or WET; D or DRY. 6L <INDEX Opens the INIT/REF INDEX page. 1R 2R 3R V1 VR V2 Shows V speed for reference in warning systems and for display on PFDs (requires large-font V speed entries). Line title is preceded by REF when FMC computed speed is displayed in small font (for this function, runway entry must exist on first RTE page). MIN is indicated when too low a manual entry is reset to the allowable minimum. Computation takes into account the flap setting, wind, slope, runway condition, takeoff thrust limit, gross weight, OAT, and pressure altitude. Changes to these data will also change the V speeds. Before the third engine is started, manual V speed entries are reset when a gross weight, OAT, or pressure altitude change causes a difference of 2 kt or more. Valid entries Speed (100 to 300): XXX 1R 2R 3R 4R 5R 6R 4R TRIM CG Displays required stabilizer trim for takeoff when a center of gravity (CG) value is entered. Trim display will appear circa 5 seconds after CG entry. If a weight & balance system (WBS) is installed and operative, the WBS detected CG is displayed in small font. Valid entries Center of gravity (0 to 40): X XX 5R POS SHIFT Shows runway identifier, and takeoff position shift relative to landing threshold (runway coordinates in database refer to landing thresholds). Negative values indicate the takeoff position is in front of the landing threshold (longer takeoff runway), positive values indicate it is past the landing threshold (shorter takeoff runway). When TOGA switch is pushed, IRS computed aircraft position is reset to landing threshold location stored in database. If aircraft takeoff position is not equal to landing threshold location, entered position shift will correct that IRS resetting. Valid entries in meters or feet (-30 to +30 meters, or -99 to +99 ft) x 100: -X -XX +X +XX 6R Preflight page Depending on completed preflight steps, opens the POS INIT, the ROUTE, the PERF INIT, or the THRUST LIM page. Page 356
243 FMS APPROACH REF Page: 1L 3L 4L 6L 1R 2R 4R 6R Access: INIT REF when in VNAV CRZ or DES 6R on THRUST LIM when in flight 6L on INIT/REF INDEX General: Provides approach reference data indications and functions. 1L GROSS WT When page is opened, initially shows gross weight from PERF INIT page, or boxes when data is unavailable. Entering a gross weight in 1L will not change PERF INIT settings; the gross weight in 1L is solely used to compute and display respective VREF speeds in 1R and 2R. Valid entries Weight (within aircraft specific range): XXX XXX.X 3L Touchdown zone reference When QFE landing mode is selected, PFD touchdown zone is set to 0 ft, and a green QFE flag is shown under the altimeter tape. In QNH mode (normal mode), touchdown zone is set to landing threshold elevation. 4L Runway data Line title shows airport identifier followed by runway identifier. Runway length is indicated in feet and meters. Data refer to departure runway as long as aircraft is less than halfway to the destination and within 400 nm of origin. Otherwise, data refer to destination runway. 6L <INDEX Opens the INIT/REF INDEX page. 1R 2R VREF Shows computed VREF for flaps 25 and 30. Can be downselected for upselection to 4R. When both CDUs are not on this page, manually entered gross weight in 1L and associated VREF speeds in 1R and 2R are reset to FMC computed gross weight reference. 4R FLAP/SPEED Indicates planned landing flaps and selected reference speed. Reference sets VREF marker and flap speed markers on PFDs. Valid entries Speed (100 to 250): XXX /XXX Flap/speed: 0/XXX 1/XXX 5/XXX 10/XXX 20/XXX 25/XXX 30/XXX 6R THRUST LIM> Opens the THRUST LIM page. Page 357
244 FMS REF NAV DATA Page: 1L 4L 5L 6L 4R 5R 6R Access: 1R on INIT/REF INDEX General: Displays data from navigation database and active route, and allows the crew to inhibit specific navigation radios. All inhibits are reset at flight completion. 1L IDENT When the page is opened, initially displays dashes. When a valid identifier is entered, the upper half of the page will display waypoint type specific data. Valid entries Identifier of any waypoint, navaid, airport, or destination runway in the database or in the active route. 4L 4R NAVAID INHIBIT Allows entry of up to two VOR, DME, VORDME, or VORTAC identifiers. Entered stations will not be autotuned by FMC and will not be used for radio updating. Valid entries Identifier (1 to 3 letters). 5L 5R VOR ONLY INHIBIT Allows entry of up to two VOR, VORDME, or VORTAC identifiers. For radio updating, the FMC will not use the VOR part of the entered stations but only the DME part. Valid entries Identifier (1 to 3 letters). 6L <INDEX Opens the INIT/REF INDEX page. 6R VOR/DME NAV INHIBIT> When selected, 5L and 5R indicate ALL, and FMC will not use VOR/DME combinations for radio updating. DME/ DME combinations remain enabled. Also, when 6R is selected, key reads ENABLE>, allowing the crew to clear the inhibit. Page 358
245 FMS MAINTENANCE INDEX Page: 1L 2L 3L 1R Access: 6R on INIT/REF INDEX General: Displays an index of all maintenance pages. Access is inhibited when airborne. 6L 1L <CROSS LOAD Opens the NAV DATA CROSSLOAD page. 1R BITE> Opens the FMC (L or R) BITE REPORT page. 2L <PERF FACTORS Opens the PERF FACTORS page. 3L <IRS MONITOR Opens the IRS MONITOR page. 6L <INDEX Opens the INIT/REF INDEX page. Page 359
246 Some pages are intentionally removed. This document is for preview only.
247 FMS RTE Page: 1L 3L 6L 1R 2R 3R 6R Access: 6R on POS INIT 1/3 6R on ARRIVALS or DEPARTURES 1L on FMC COMM 1/2 RTE key opens ACT RTE or RTE 1 6L on one RTE opens the other RTE General: Provides functions to initialize and modify the flight plan routes. 1L ORIGIN Shows origin airport. Entry deletes current route. Entry is inhibited for active route when airborne. Valid entries ICAO identifier in database: XXXX 3L <SEND May be selected if an identifier entered in 3R refers to a company route that is not in the on-board database. That is, when <SEND is selected, a downlink route request (down to the ground station) is initiated and SENDING will be displayed. When receipt is acknowledged, <SENDSENT will be displayed. Blanks when route uplink is ready, which may take 30 seconds or more (in the simulator, the time can be accelerated on Instructor > Situation > Time). In case of a fault, line title reads DATA LINK and key reads FAIL (ACARS fault), NO COMM (radio or FMC fault), or VOICE (radio not on ACARS frequency). 6L <RTE 1 or <RTE 2 or <ERASE Opens the RTE page of the other route. When the page shows a modified route, the key reads <ERASE which allows the crew to cancel the modification. Page 364 1R DEST Shows destination airport. Entry deletes current arrival procedures. Valid entries ICAO identifier in database: XXXX 2R FLT NO Shows flight number. Valid entries Any entry (1 to 10 characters). 3R CO ROUTE Allows entry of a company route identifier. Entry is inhibited for active route when airborne. If desired route is in database, data loading starts immediately and will be completed after circa 10 seconds. If route is not in on-board database, route may be requested from dispatch (refer to 3L). (In the simulator, the database status of a route can be set on Instructor > Situation > Human > Dispatcher with the checkbox Requires route uplink.) Valid entries Any entry (1 to 10 characters). 6R ACTIVATE> or PERF INIT> If the route is inactive, arms it for activation, otherwise opens the PERF INIT page. (continued next page)
248 FMS RTE Page: (continued) When a requested route uplink is valid and ready to be loaded, ROUTE UPLINK is indicated in small font in the middle of the page. 4L 4R 4L <LOAD Shown when a requested route uplink is valid and ready to be loaded into the FMC. Selection will start the loading process which will be completed after circa 10 seconds. Selection also blanks PURGE> key. 4R PURGE> Shown when a requested route uplink is valid and ready to be loaded into the inactive RTE page. Selection will purge the uplinked data; that is, the data will not be loaded into the FMC. 2L When the ACTIVATE> key is selected, and at least one leg exists in the route, and the EXEC key is pushed, the route becomes active and ACT will be displayed in the page title. 5L 5R 2L RUNWAY Shows departure runway loaded by company route, by manual entry, or by departure procedure selection. Valid entries Identifier of departure runway: X XX XXX RWX RWXX RWXXX 5L <RTE COPY Available only on the active RTE page. Copies the active route to the inactive route on the other RTE page. The previous inactive route will be overwritten. 5R CO REPORT SEND> Sends a route report to dispatch. (continued next page) Page 365
249 FMS RTE Page: (continued) 1L 2L 3L 4L 5L 1R 2R 3R 4R 5R The flight plan route starts on page 2. It can be entered in ATC clearance language; that is, multiple subsequent legs lying on the same airway or procedure may be grouped to a single VIA-TO expression. The waypoints under TO cannot be deleted or overwritten on these pages; this is allowed only on the LEGS pages. 1L 2L 3L 4L 5L VIA In the first line, shows the airway or procedure starting at the current aircraft position, leading to the TO fix displayed in the same line. In the following lines, each VIA segment starts at the TO fix of the respective previous line. Displays dashes at the route end or in a route discontinuity. Procedures cannot be entered here; they are automatically entered when the crew selects procedures on the DEPARTURES and ARRIVALS pages. A transition procedure is indicated by its transition fix and by the procedure it is connected with, separated by a dot, for example: via CAX.NDB28 to CN28 CAX is the fix of the transition, and the transition is connected with the NDB28 approach which starts at CN28. Valid entries Direct to the fix displayed under TO: DIRECT An airway connecting the previous TO fix and, if already entered, the next TO fix: XX XXX XXXX XXXXX For special entries, refer to the next two pages in this chapter. 1R 2R 3R 4R 5R TO Shows the fix that exits the airway or procedure segment entered in the same line under VIA, and that also connects to the next VIA entry. Displays dashes at the end of the route; displays boxes in a route discontinuity, or after a VIA entry whose associated TO fix is not entered yet. Entries are allowed only where dashes or boxes are displayed. Valid entries Any waypoint, station, or airport identifier in the database or route; or coordinates, for example: For N E enter N2759.7E For N E enter N27E086 One destination runway, for example: For runway 07 enter RW07 or 07. Place-bearing/distance, for example: For 5 nm from JFK on 090 bearing enter JFK090 / 5 Place-bearing/place-bearing, for example: For the intersection of JFK bearing 270 with LGA bearing 180 enter JFK270 / LGA180 (continued next page) Page 366
250 FMS RTE Page: (continued) 1L 1R If the initial fix of the first VIA entry is not defined yet, but only the exit point of it, enter that exit point in 1R; in this example, MIA. Then enter the desired airway (which leads to MIA) in 1L. In this example, enter UN857 in 1L. The FMC checks which fix on UN857 is the nearest to the current aircraft position; in this example, KIGUV. The FMC moves UN857 and MIA one line further down, and automatically inserts KIGUV in 1R. (continued next page) Page 367
251 FMS RTE Page: (continued) 2L 3L 3R To find an airway-to-airway intersection in this example, an intersection between UB1 and UL52, enter UB1 in 2L, and UL52 in 3L. The FMC will search for the nearest airway-to-airway intersection. When the FMC has found an intersection, but a database waypoint does not exist there, the FMC will create a new one; in this example, named XUL52 (the identifier of the next airway preceded by X). To complete this function, enter the desired exit point of UL52 in the adjacent boxes; in this example, KEA in 3R. (continued next page) Page 368
252 FMS RTE Page: (continued) 6R 6R OFFSET Constructs a parallel offset route for weather avoidance or traffic separation. Data entry is not allowed and PERF INIT> is displayed when any of the following is true: Aircraft is on the ground. Active leg is part of a procedure. Route is inactive. Otherwise, dashes are initially displayed. When an offset value is entered, the offset route starts parallel to the active leg and ends at any of the following points, whichever occurs first: Waypoint of a procedure. Route discontinuity. Holding pattern. Leg course change greater than 135. LNAV will guide along the offset route. The offset can be removed by entering 0 in 6R, or by deleting 6R, or by entering a direct-to waypoint in the first line on the first LEGS page. Valid entries Distance (0 to 99 nm left or right), or zero: LX LXX RX RXX 0 Page 369
253 FMS DEP/ARR INDEX Page: 1L 3L 6L 1R 2R 3R 4R 6R Access: DEP ARR key if no active route exists 6L on ARRIVALS if route not modified 6L on DEPARTURES if not modified General: Provides access to various DEPARTURES and ARRIVALS pages. The titles in the middle of the lines 1 and 3 indicate ACT for the active route. 1L <DEP RTE 1 Opens the DEPARTURES page for the origin airport of route 1. 1R ARR> RTE 1 (origin) Opens the ARRIVALS page for the origin airport of route 1. 3L <DEP RTE 2 Opens the DEPARTURES page for the origin airport of route 2. 2R ARR> RTE 1 (destination) Opens the ARRIVALS page for the destination airport of route 1. 3R ARR> RTE 2 (origin) Opens the ARRIVALS page for the origin airport of route 2. 4R ARR> RTE 2 (destination) Opens the ARRIVALS page for the destination airport of route 2. 6L <DEP OTHER Opens a DEPARTURES page (for review only) for the airport entered in the dashes. Valid entries Airport ICAO identifier in database: XXXX 6R ARR> OTHER Opens an ARRIVALS page (for review only) for the airport entered in the dashes. Valid entries Airport ICAO identifier in database: XXXX Page 370
254 FMS DEPARTURES Page (Active Route): 1L 2L 3L 4L 5L 1R 2R 3R 4R 5R Access: DEP ARR key if on ground and active route exists 1L on DEP/ARR INDEX (for RTE 1) 3L on DEP/ARR INDEX (for RTE 2) General: Allows selection of a runway, a standard instrument departure (SID), and an enroute transition if required. 1L 2L 3L 4L 5L SIDS Selects a SID for the airport displayed in the page title. Multiple pages are created if more than 5 SIDs are listed. If a runway is selected first, only SIDs are listed that are compatible with that runway. 1R 2R 3R 4R 5R RUNWAYS Selects a departure runway for the airport displayed in the page title. Multiple pages are created if more than 5 runways are listed. If a SID is selected first, only runways are listed that are compatible with that SID. Selection process example: 3L 4L When 32L is selected, select HYOGO4. Select TOZAN enroute transition. Activate selections by pushing EXEC key. <SEL> flags are changed to <ACT>. Page 371
255 FMS ARRIVALS Page (Active Route): 1L 2L 3L 4L 5L 1R 2R 3R 4R 5R Access: DEP ARR key if in flight and active route exists. 1R, 2R, 3R, or 4R on DEP/ARR INDEX for the respective airport. General: Allows selection of an approach, a standard terminal arrival route (STAR), and transitions if required. 1L 2L 3L 4L 5L STARS Selects a STAR for the airport displayed in the page title. Multiple pages are created if more than 5 STARs are listed. If an approach is selected first, only STARs are listed that are compatible with that approach. Selection process example: 1R 2R 3R 4R 5R APPROACHES Selects approach. Multiple pages are created if more than 5 approaches are listed. If a STAR is selected first, only approaches are listed that are compatible with that STAR. Third letters may identify different approaches to the same runway; for example, ILY27 & ILZ27 are ILS-Y & ILS-Z. 2R 5L Select ILS14 and BBB approach transition. Then select POKO1C. 3L Select BOMBA enroute transition. Activate selections by pushing EXEC key. (continued next page) Page 372
256 FMS ARRIVALS Page (Active Route): (continued) VFR approach selection example: Press the NEXT PAGE key repeatedly until the RUNWAYS list appears. To create a VFR approach to runway 14, select runway 14 under RUNWAYS in line 5R. 5R 2R 3R In line 3R, a distance from the runway can be entered (valid entry is 1.0 to 25.0 nm); the FMC will create a fix at that distance on the extended runway centerline for LNAV guidance. When the VFR APPR> key in 2R is selected, the distance is set to the default value of 8 nm. Entries in 3R are allowed only when dashes are displayed. 4R When a distance is entered in line 3R, line 4R allows the crew to adjust the vertical flight path angle (FPA) for the final approach (valid entry is 2.4 to 3.7 ). Initially displays the default of 3.0. When all is set as desired, activate the selections by pushing the EXEC key. (continued next page) Page 373
257 FMS ARRIVALS Page (Active Route): (continued) 6R 6R INTC> Replaces the ROUTE> key when an approach is selected in flight for the active route. When selected, opens the first LEGS page, and automatically moves the approach intercept fix in this example, the CI14 waypoint up to the first LEGS line. That is, CI14 will be the active waypoint, and the inbound course to CI14 will be equal to the approach course; here, equal to the course of the ILS14 approach. Page 374
258 FMS LEGS Page: Access: LEGS key 6L on RTE DATA General: Provides tools to build and modify route legs for lateral and vertical guidance. Leg line titles (all in small font) Each line title on the left-hand side indicates the respective leg type, for example: 13.9 ARC R Aircraft follows a right-turn DME arc at radius 13.9 nm. 042 Aircraft follows a 042 course of an airway or of any other geographically fixed, lateral path. 044 TRK Aircraft flies a track of 044 (without course correction). 220 HDG Aircraft flies a constant heading of 220 (not a course). --- Undefined direction. PROC TURN Procedure turn. HOLD AT Holding pattern. A course, heading, or track refers to true north when the indication has a T-suffix, otherwise it refers to magnetic north. In the middle of the page, the line title indicates the computed length of the leg if applicable, or ROUTE DISCONTINUITY if there is a gap. The line title on the right-hand side indicates the glide path (GP) angle if the leg belongs to a final approach; for example, GP Leg lines The left-hand side indicates in large font how a leg will be terminated, for example: PERLY Identifier of a geographically fixed waypoint; the leg terminates when the aircraft flies by or over this waypoint. ( 480) Conditional waypoint; the leg terminates when the aircraft has climbed to 480 ft. (INTC) Conditional waypoint; the leg terminates when the aircraft intercepts the course of the next leg. JFK/03 Conditional waypoint; the leg terminates when the distance between the aircraft and the JFK DME is 3 nm. JFK180 Conditional waypoint; the leg terminates when the aircraft crosses the 180 radial of the JFK VOR. VECTORS The crew has to terminate the leg manually by entering the next or any other waypoint into the first line. (when instructed by ATC). (continued next page) Page 375
259 FMS LEGS Page: (continued) 6L Valid entries in 1R to 5R Step climb advisory on a cruise leg: XXXS FLXXXS Altitude constraint (-1005 to ft) on a departure or arrival leg: XXXA XXXXB XXXXXAXXXXXB FLXXX Speed constraint (IAS 100 to 399 kt) if altitude constraint is already entered: XXX/ Speed constraint/altitude constraint: XXX/XXX XXX/XXXXA XXX/FLXXX Speed constraints must be combined with altitude constraints. Mach constraints are invalid. 6L <RTE 1 or <RTE 2 or <ERASE Opens the LEGS page of the other route. When the page shows a modified route, the key reads <ERASE which allows the crew to cancel the modification. 6R ACTIVATE> or RTE DATA> If the route is inactive, arms it for activation, otherwise opens the RTE DATA page. 1R 2R 3R 4R 5R 6R Leg lines The right-hand side shows the IAS or Mach number, and the barometric altitude at leg termination; predictions are shown in small font, constraints in large font, for example:.865/fl310s The S-suffix indicates that the crew will start a cruise step climb when this leg becomes active. This is not an autopilot function; it is a manual entry to inform the FMC about planned, ATC instructed step climbs, so that the FMC can provide more accurate performance predictions. 240/ 3000A The FMC predicts an IAS of 240 kt, and there is an A-type altitude constraint: the aircraft must be at or above 3000 ft when terminating the leg. 170/ 1500 The FMC predicts an IAS of 170 kt, and the aircraft must be at 1500 ft when terminating the leg. 250/12000B The IAS has to be 250 kt, and the aircraft must be at or below ft (B-type) when terminating the leg..711/fl170afl190b The FMC predicts a Mach number of 0.711, and there is an AB-type altitude constraint: the aircraft must be at or above FL170 and at or below FL190 when terminating the leg. --- / No computed predictions. (continued next page) Page 376
260 FMS LEGS Page: (continued) 1L 2L 3L 4L 5L Valid entries in 1L to 5L Any waypoint, station, or airport identifier in the database or route; or coordinates, for example: For N E enter N2759.7E For N E enter N27E086 One destination runway, for example: For runway 07 enter RW07 or 07. Place-bearing/distance, for example: For 5 nm from JFK on 090 bearing enter JFK090 / 5 Place-bearing/place-bearing, for example: For the intersection of JFK bearing 270 with LGA bearing 180 enter JFK270 / LGA180 Along-track waypoint, for example: For a point 2 nm after PERLY, on the leg to RW04R, enter PERLY/2 over PERLY. For a point 2 nm before PERLY, on the leg from D211Y, enter PERLY/-2 over PERLY. (continued next box) Valid entries in 1L to 5L (continued) Single latitude or longitude crossing point in the route, for example: To find the next crossing of the S02 latitude in the route, starting the search on the 7th leg, enter S02 in the 7th leg. (When the crossing is found in the 9th leg, for instance, the FMC will insert a new waypoint named S02 before the 9th waypoint.) Latitude or longitude crossing intervals, for example: To create multiple crossing points at 5 longitude intervals, starting at the first crossing of the E024 longitude, enter E024-5 in the first leg. (When the crossing is found in the 20th leg, for instance, the FMC will insert a new waypoint named E024 before the 20th waypoint, and insert additional points named E029, E034, and so on, at the respective geographic crossing points along the remainder of the route.) (For examples on latitude and longitude crossing points, refer to the next two pages in this chapter.) (continued next page) Page 377
261 FMS LEGS Page: (continued) Single lat/lon crossing point example: 2L Find the first crossing of the S02 latitude along the route, starting the search at SVD. (If the route follows a zigzag course, or is straight and long enough, the route may cross the S02 latitude more than once; hence, the definition of the starting point may be important. Otherwise, start the search in the first leg.) When S02 is entered in 2L, the FMC will check all legs after SVD and recognize the S02 latitude is first crossed on the leg between ARU and KMIA; and will insert a new waypoint named S02 before KMIA. This feature also works with N latitudes, and with W and E longitudes. If a crossing is not possible, the entry is invalid. Page 378 (continued next page)
262 FMS LEGS Page: (continued) Lat/lon crossing intervals example: 2L Find the first E024 longitude crossing on the active route, starting the search at EPWA. (If the route follows a zigzag course, or is straight and long enough, the route may cross the E024 longitude more than once; hence, the definition of the starting point may be important. Otherwise, start the search in the first leg.) 6 pages in total When E024-5 is entered over EPWA, the FMC will find out that the first crossing lies between EPWA and YSSY, and will insert multiple waypoints at longitude intervals of 5 along the route until the end of the route (the FMC will create five more LEGS pages). This feature also works with W longitudes, and with N and S latitudes. If a crossing is not possible, the entry is invalid. Refer to the next page for a map view of this example. Page 379 (continued next page)
263 FMS LEGS Page: (continued) Map view of the example on the previous page On the leg from EPWA direct to YSSY along a great circle course (shortest distance), the FMC has generated multiple route waypoints, placed on every fifth longitude, starting at E024. Page 380 (continued next page)
264 Some pages are intentionally removed. This document is for preview only.
265 FMS LEGS Page: (continued) Direct-to via abeam points example: 1L 5L N51 is a latitude crossing point, BIG01 a placebearing/distance point, the rest are database fixes. Downselect 5L to the scratchpad, then upselect it to 1L to create a direct-to LON leg. 4R 5R (If desired, copy the unmodified RTE 1 to RTE 2 by selecting 5R.) Select 4R. This will shift the skipped points abeam the new leg onto that leg when the EXEC key is pushed. When 4R is selected, SELECTED is indicated. To activate this modification, press the EXEC key. The shifted points are now visible. N51 still crosses the N51 latitude. The place-bearing/ distance data of BIG01 are adjusted. The other points are renamed to UND02 and BIG03. (continued next page) Page 384
266 FMS LEGS Page: (continued) ND plan display control When the ND mode is set to PLN (plan) on the onside EFIS control, the LEGS page on the onside CDU shows a <CTR> flag in the middle of the page and a STEP> key in 6R. Pushing this key advances the <CTR> flag from waypoint to waypoint. The waypoint marked with <CTR> is in the center of the ND plan. Flight level display format An altitude in a leg is displayed in feet format if it belongs to a departure and the altitude is at or below the transition altitude, or belongs to an arrival and the altitude is below the transition level. Otherwise, the altitude is displayed in flight level FLXXX format. The crew entered format has no influence on the display format. Speed and altitude predictions for arrival For arrival legs, the FMC can compute speed and altitude predictions only when there is an altitude constraint at or near the destination. Fly-by and fly-over waypoints A pilot entered waypoint is always a fly-by waypoint. A fly-over waypoint may appear in a route when a departure or arrival procedure is loaded from the database, and the procedure contains such a waypoint. 6R Identifiers of created waypoints Created place-bearing/distance (PBD) waypoints, place-bearing/place-bearing (PBPB) waypoints, and along-track waypoints, are automatically renamed by the FMC. If the identifier of the referred waypoint consists of more than 3 letters, only the first three letters will be used. The FMC will attach a 2-digit serial number after the identifier. The number increases whenever a new waypoint is created. The numbering system is not linked with the sequence of the legs, but with the sequence of the waypoint creation. The number 00 is reserved for PBD and PBPB entries on the PROGRESS 1/3 page (in 4L). Latitudelongitude waypoints will get 7-letter identifiers: N E , for example, will get the identifier N27E086. Downselected waypoint data Downselecting a waypoint to the scratchpad will show a format depending on the waypoint type: PBD, PBPB, and along-track waypoints will show PBD data in the format ABC090.5/ Latitude-longitude waypoints will show their coordinates in the format N2759.7E All other waypoints will show their identifier only. However, the identifier may be upselected to 1L on the REF NAV DATA page; that page will display the coordinates. Maximum amount of legs The maximum amount of legs the FMC can store per route is 120. Page 385
267 FMS RTE DATA Page: 1L 2L 3L 4L 5L 6L 1R 2R 3R 4R 5R 6R Access: 6R on ACT LEGS 6R on waypoint WIND General: Indicates predicted ETA and fuel data at waypoints. Provides an ACARS based data request function, and access to waypoint WIND pages. 1L 2L 3L 4L 5L ETA WPT FUEL Each line indicates the ETA at the respective waypoint, along with the waypoint identifier, and the fuel remaining at that waypoint. All data are estimations calculated by the FMC. The indications are blank when the FMC is recalculating the data, or when there are no computed data. Before takeoff, when a takeoff time is entered on the PROGRESS 3/3 page in line 3R, the ETAs are based on that entered takeoff time, otherwise on the current FMC time displayed on the POS INIT 1/3 page in line 4L. For route discontinuities, the FMC assumes direct connections. 1R 2R 3R 4R 5R W> or > Opens the WIND page for the respective waypoint. The W before the caret indicates that the associated WIND page contains data (data entries in large font). 6R 6R 6R 6L <LEGS or <ERASE Opens the associated LEGS page of the displayed waypoints. When the route is modified, or when new wind data are loaded, the key reads <ERASE which allows the crew to cancel the modification or the loaded wind data. 6R SEND> or LOAD> SEND> initiates a downlink request (down to a ground station) for enroute wind and temperature forecast data. When selected, SENDING will be displayed. When receipt is acknowledged, SENTSEND> will be displayed. LOAD> is shown when data uplink is ready, which may take 10 seconds or more (in the simulator, the time can be accelerated on Instructor > Situation > Time). In case of a fault, line title reads DATA LINK and key reads FAIL (ACARS fault), NO COMM (radio or FMC fault), or VOICE (radio not on ACARS frequency). Page 386
268 FMS Waypoint WIND Page: 1L 2L 3L 4L 1R 2R 3R 4R Access: 1R, 2R, 3R, 4R, 5R on RTE DATA. General: Displays forecast winds and temperatures at a route waypoint, used by the FMC to improve performance prediction calculations. Data can be modified by manual entries or by ACARS uplinks. 1L 2L 3L 4L ALT OAT Displays up to four altitudes. Deletion is allowed in all four lines. Entry is allowed in 1L when dashes are shown. Altitudes are automatically sorted in 1L through 4L, and appear on all pages. In the middle of a line, the OAT at the respective altitude is shown if an OAT reference is entered in 5R. The FMC propagates this OAT reference vertically to the other altitudes at this waypoint, based on standard temperature lapse rates. OAT and wind data at each altitude are propagated horizontally to adjacent waypoints if an adjacent waypoint contains no entered data. Propagated data are displayed in small font, entered data in large font. For the performance predictions, the FMC uses a mixing algorithm, taking into account the forecast wind and the current IRS computed wind. For the present position the FMC uses 0% forecast wind and 100% IRS wind. Along the route, the ratio gradually reverses to 100% forecast with 0% IRS wind. The ratio is 50% to 50% at 200 nm ahead of the aircraft. During climb and descent, the algorithm is based on vertical distances: in climb, the 50% to 50% point is at 5000 ft above the aircraft; in descent 5000 ft below it. The FMC applies this algorithm also for forecast OATs and the current ADC computed SAT. 1R 2R 3R 4R DIR/SPD Displays the forecast wind at the respective altitude. Data entries are displayed in large font, propagated data in small font. If no wind entry and no propagated data exist, dashes are displayed; in that case, the FMC will interpolate the data internally as follows: winds above the highest altitude entry are all equal; for winds below the lowest altitude entry, wind directions are all equal, with wind speeds gradually decreasing to 0 kt at destination elevation, or at MSL if a destination is not entered. Valid entries Wind speed (0 to 250 kt) if direction is already entered: X XX XXX Wind direction (0 to 360 ) if speed is already entered: XXX/ Wind direction/wind speed: XXX/X XXX/XX XXX/XXX (continued next page) Page 387
269 Some pages are intentionally removed. This document is for preview only.
270 FMS VNAV CLB Page: (continued) 1R 2R 3L 4L 5L 6L 3L SPD TRANS Shows the speed limit and associated speed limit transition altitude of the origin airport loaded from the database. If limits are not specified in the database, the FMC sets 250/ If the speed limit (250 or database value) is lower than VREF+100, the FMC raises the limit to that value. The actual command speed will not exceed waypoint speed constraints. 3L is blank when the aircraft is above the speed transition altitude, or when 4L contains a higher altitude and a lower speed, or when 3L is manually deleted. Manual entries are not possible. 4L SPD RESTR Allows the crew to enter a speed restriction and an associated altitude below which the speed restriction is to be applied. Displays dashes when the aircraft is above the entered altitude, or when the entry is deleted. Valid entries Speed (100 to 399 kt)/altitude (higher than origin elevation, lower than cruise altitude): XXX/XXX XXX/XXXX XXX/XXXXX XXX/FLXXX 5L <ECON or <E/O SPD Shows <ECON when 2L indicates SEL SPD in all-engines mode. Shows <E/O SPD when 2L indicates SEL SPD in engine-out mode. Selects the respective speed mode. 6L <ERASE or blank Shows <ERASE when data are modified. Selection erases the modification; pushing the EXEC key activates the modification. 1R Waypoint constraint Shows the next waypoint speed/altitude constraint in the climb section of the route. Deletion of 1R is allowed. Entries are allowed only on the LEGS page. 2R ERROR Shows predicted undershoot with reference to the altitude constraint displayed in 1R. In the above example, 1520LO means the aircraft will cross IRAVO at an altitude 1520 ft below FL60; 1LONG means the aircraft will reach FL60 at 1 nm after IRAVO. Blanks when no error is predicted. (continued next page) Page 393
271 FMS VNAV CLB Page: (continued) 3R 4R 5R 6R 3R TRANS ALT Shows the transition altitude for the departure. When no manual entry exists, shows transition altitude for the SID loaded from the database. When no manual and no database entry exists, shows the default altitude of ft. The FMC uses the transition altitude as a reference for the altitude indications in the climb section of the route; they are accordingly shown in feet format or flight level format. It is also used for the QNH/STD altimeter switch-over advisory on the PFDs during departure. Valid entries Altitude (-1005 to ft): XXX XXXX XXXXX FLXXX 5R ENG OUT> or ALL ENG> Selection of ENG OUT> causes the FMC to lower the cruise altitude to the current maximum engine-out altitude if it is exceeded, and to change the command speed to the engine-out speed. The data are based on one-engine-out conditions, unless the FMC detects that two or more engines are inoperative, in which case the data are based on those conditions. Performance predictions will be adjusted accordingly. Selection of ALL ENG> changes the command speed to ECON speed. 4R MAX ANGLE or MAX ALT Shows the maximum angle climb speed when in all-engines mode; shows the maximum achievable altitude when in engine-out mode. 6R CLB DIR> Displayed when the climb section of the route contains a waypoint altitude constraint; for example, 4000 or 4000B not 4000A; an at-or-above type does not block a direct climb. Selection deletes all waypoint constraints that are below the MCP altitude, and that belong to the climb section of the route. Page 394
272 FMS VNAV CRZ Page: Page title 1L Access: VNAV key, then if not in cruise PREV PAGE or NEXT PAGE. General: Provides performance functions for the cruise phase, including cruise climb and cruise descent. Page title Current speed mode When the FMC is in cruise mode, the page title indicates MOD when data are modified, or ACT when active data are shown. Also displays the current command speed mode, for example: 297KT CRZ Crew selected IAS for cruise..820m CRZ Crew selected Mach for cruise. E/O 274KT CRZ Crew selected engine-out speed for cruise. E/O 274KT D/D Crew selected engine-out speed for drift down to E/O altitude. E/O CRZ Engine-out speed for cruise. E/O D/D Engine-out speed for drift down. E/O LRC CRZ Engine-out long range cruise speed. ECON CRZ Economic speed for cruise. ECON CRZ CLB Economic speed for cruise climb. ECON CRZ DES Economic speed for cruise descent. (continued next column) (continued) LIM SPD CRZ LRC CRZ LRC D/D MCP SPD CRZ RTA CRZ 1L CRZ ALT Shows cruise altitude. Valid entries Altitude (-1005 to ft): XXX XXXX XXXXX FLXXX Limit speed for cruise (desired speed is below or above current aerodynamic limit). LRC speed for cruise. LRC speed for drift down. MCP speed for cruise. RTA speed for cruise. (continued next page) Page 395
273 FMS VNAV CRZ Page: (continued) 2L 3L 4L 5L 6L 2L Command speed Line title indicates ECON for economic, E/O for engine-out, LRC for long range cruise, or SEL for manually entered speed. Valid entries IAS (100 to 400 kt): XXX Mach number (0.100 to 0.990):.X.XX.XXX 3L Target thrust Indicates thrust required to maintain command speed at cruise altitude. Thrust is indicated by EPR (PW and RR engines) or by N1 (GE engines). 4L STEP SIZE Displays the step size used for cruise step climb computations. No step climb will occur when zero is entered. Default entry is ICAO which applies ICAO flight level separation rules for step sizes. Valid entries Increments of 1000 (0 to 9000), or ICAO: 0 X000 ICAO I 1R 5L <ECON or <E/O SPD Shows <ECON when in all-engines mode and ECON is not shown in 2L. Shows <E/O SPD when in engine-out mode and E/O is not shown in 2L. Selects the respective speed mode. 6L <ERASE or <RTA PROGRESS Shows <ERASE when data are modified; otherwise, opens the RTA PROGRESS 3/3 page. 1R STEP TO Indicates the next cruise altitude for the next step climb. Blanks when the aircraft is within 200 nm of the T/D. Indication in small font refers to FMC computed step-to recommendations, based on optimum altitudes and the entered step size: the FMC keeps as much as possible the step climb profile near the gradual optimum altitude profile. Indication in large font refers either to a manual step-to entry in 1R, or to a waypoint altitude marked by an S-suffix on the LEGS page. Deletion of 1R is not allowed, but large-font entries can be reset to small font by entering a cruise altitude in 1L. Modifications in 1R are immediately active; the EXEC key is not required. Valid entries Altitude (higher than cruise altitude, but not higher than FL450): XXX XXXX XXXXX FLXXX (continued next page) Page 396
274 FMS VNAV CRZ Page: (continued) 2R 3R 4R 5R 6R 2R AT When AT is displayed in the line title, the data in 2R indicates the ETA and distance to go to the point where the crew should start the next step climb. NOW is indicated when this point is passed, or NONE when the point lies past the 200 nm limit of the T/D. Line title changes to AVAIL AT when a crew entered waypoint altitude with an S-suffix is in the legs that is higher than the maximum achievable altitude at that waypoint; in this case, 2R indicates when and where this S-altitude can be achieved. Line title reads TO XXX during E/O drift down, whereas XXX is the target cruise altitude. Line title reads TO T/D when the aircraft is within 200 nm of the T/D. Data in 2R always refer to the respective current line title. 3R Destination ETA/FUEL Indicates predicted ETA and fuel remaining at the destination, based on the entered or recommended step climb schedule. Line title includes ICAO identifier of destination airport. W/MOD is indicated before the ETA display when a data modification is present; in this case, ETA and fuel refer to the modification. 4R OPT MAX Indicates the current optimum altitude and the current maximum altitude. 5R ENG OUT> or ALL ENG> Selection of ENG OUT> causes the FMC to change the command speed to the engineout speed, and to lower the cruise altitude to the current maximum engine-out altitude if it is exceeded, in which case a drift down will be initiated (when the MCP altitude is reset to that lower altitude). The data are based on one-engine-out conditions, unless the FMC detects that two or more engines are inoperative, in which case the data are based on those conditions. Performance predictions will be adjusted accordingly. Selection of ALL ENG> changes the command speed to ECON speed. 6R LRC> Shown when the command speed is not in long range cruise (LRC) mode. Selects LRC speed mode. LRC speed approximately corresponds to an ECON speed at cost index 230 under zero wind conditions. Page 397
275 FMS VNAV DES Page: Page title 1L 2L Access: VNAV key, then if not in descent PREV PAGE or NEXT PAGE. General: Provides performance functions and vertical navigation references for the descent phase of the flight. Page title Current speed mode When the FMC is in descent mode, the page title indicates MOD when data are modified, or ACT when active data are shown. Also displays the current speed mode, for example: 240KT VNAV commands 240 kt as set by speed/altitude restrictions, limits, or constraints; or as entered by the crew..812m VNAV commands Mach as entered by the crew. ECON VNAV commands cost index based economic speed. LIM SPD Desired speed is below or above current aerodynamic limit; for example, above flap limit speed. VNAV commands limit speed. MCP SPD VNAV commands MCP speed selected by the crew. END OF End of descent is reached and there is no missed approach. 1L E/D AT Shows end of descent altitude and waypoint. 2L Current command speed Line title indicates ECON SPD for cost index based economic speeds, or SEL SPD for manually entered speeds. Valid entries IAS (100 to 400 kt): XXX Mach number (0.100 to 0.990):.X.XX.XXX IAS/Mach number: XXX/.X XXX/.XX XXX/.XXX Mach number/ias:.x/xxx.xx/xxx.xxx/xxx (continued next page) Page 398
276 FMS VNAV DES Page: (continued) 1R 3L 4L 5R 6L 6R 3L SPD TRANS Shows the speed limit transition altitude and associated speed limit (of the destination airport loaded from the database) minus 10 kt. If limits are not specified in the database, the FMC sets 240/ The actual command speed will not exceed waypoint speed constraints. 3L is blank when the aircraft is below the speed transition altitude, or when 4L contains a higher altitude and a lower speed, or when 3L is manually deleted. Manual entries are not possible. 6L <ERASE or <OFFPATH Shows <ERASE when data are modified; otherwise, opens the OFFPATH DES page. 1R Waypoint constraint Shows the next waypoint speed/altitude constraint in the descent section of the route. Deletion of 1R is allowed. Entries are allowed only on the LEGS page. 4L SPD RESTR Allows the crew to enter a speed restriction and an associated altitude below which the speed restriction is to be applied. Displays dashes when the aircraft is below the entered altitude, or when the entry is deleted. Valid entries Speed (100 to 399 kt)/altitude (higher than E/D altitude, lower than cruise altitude): XXX/XXX XXX/XXXX XXX/XXXXX XXX/FLXXX 5R FORECAST> Opens the DESCENT FORECAST page. 6R DES NOW> or DES DIR> DES NOW> is displayed when the descent is not active; selection initiates the descent now, before the T/D is reached. Otherwise DES DIR> is shown when the descent section of the route contains a waypoint altitude constraint before the E/D; selection deletes all waypoint constraints before the E/D that are above the MCP altitude, and that belong to the descent section of the route. Page 399
277 FMS DESCENT FORECAST Page: 1L 2L 3L 4L 5L 6L Access: 5R on VNAV DES 2L on FMC COMM 1/2 General: The FMC uses the forecast data in the calculation of the T/D for an idle descent to the first waypoint constraint. The EXEC key is not required on this page. 1L TRANS LVL Shows the transition level for the arrival. When no manual entry exists, shows the transition level for the arrival loaded from the database. Shows FL180 when no manual and no database entry exists. The FMC uses the transition level as a reference for the altitude indications in the arrival section of the route; they are accordingly shown in feet format or flight level format. It is also used for descent path calculations (true heights of altitude constraints above the transition level vary with barometric pressure), and for the QNH/STD altimeter switch-over advisory on the PFDs during arrival. Valid entries Altitude (-1005 to ft): XXX XXXX XXXXX FLXXX 2L 3L 4L 5L ALT Allows the crew to enter an altitude with reference to the forecast wind entry on the right-hand side of the respective line. Altitude entries are automatically sorted, with the highest altitude shown in 2L. Valid entries Altitude (-1005 to ft): XXX XXXX XXXXX FLXXX 6L <SEND> or <LOAD <SEND initiates a downlink request (down to a ground station) for descent forecast data. When selected, SENDING will be displayed. When receipt is acknowledged, <SENDSENT will be displayed. <LOAD is shown when data uplink is ready, which may take 10 seconds or more (in the simulator, the time can be accelerated on Instructor > Situation > Time). In case of a fault, line title reads DATA LINK and key reads FAIL (ACARS fault), NO COMM (radio or FMC fault), or VOICE (radio not on ACARS frequency). (continued next page) Page 400
278 FMS DESCENT FORECAST Page: (continued) 1R 2R 3R 4R 5R 6R 1R TAI/ON ALT Allows the crew to enter an altitude at which thermal anti-ice (TAI) is expected to be activated. (When activated, the idle thrust will be higher, resulting in a shallower descent path angle; for this reason, the entered altitude is an essential variable in the FMC s T/D calculation.) Valid entries Altitude (-1005 to ft): XXX XXXX XXXXX FLXXX 2R 3R 4R 5R WIND DIR/SPD Allows an entry of a forecast wind with reference to the altitude in the same line. Valid entries Wind speed (0 to 250 kt) if direction is already entered: X XX XXX Wind direction (0 to 360 ) if speed is already entered: XXX/ Wind direction/wind speed: XXX/X XXX/XX XXX/XXX 6R DES> or PURGE> When <LOAD is shown in 6L, PURGE> is shown in 6R, allowing the crew to cancel the data uplink. Otherwise, DES> is shown which opens the VNAV DES page. SYSTEM ANALYSIS In the simulator, a graph of the FMC computed, predicted idle descent path is shown on Instructor > Analysis > Miscellaneous. (In the simulator s main network, the graph is shown on the server only.) Page 401
279 FMS OFFPATH DES Page: 1L 2L 3L 4L 5L 6L 1R 2R 3R 5R 6R Access: 6L on VNAV DES General: Shows T/D arcs (circles) for an off-route, crew selected target altitude and target waypoint in the vicinity of the aircraft. Computations take into account the data from the DESCENT FORECAST page. 1L DES TO DTG Shows the descent-to waypoint the circles refer to. The default waypoint is the E/D of the active route. Manual entries and deletions are promptly activated; the EXEC key is not required as this is a display function only. In the middle of the line, under DTG, indicates the direct distance to go to that waypoint. Valid entries Any waypoint, station, or airport identifier in the database or active route. 2L 3L 4L 5L Same functions as on the VNAV DES page. Refer to VNAV DES Page in this chapter. 1R SPD/ALT Indicates the speed/altitude constraint at the descent-to waypoint entered in 1L. May be manually overwritten; manual entry will not overwrite the waypoint s actual constraint shown on the LEGS page. Manual entries and deletions are promptly activated; the EXEC key is not required as this is a display function only. Initially shows boxes when an off-route waypoint is entered in 1L. When the entered altitude is higher than the current aircraft altitude, 1L and 1R return to the default display. Valid entries Altitude (-1005 to ft): XXX XXXX XXXXX FLXXX 2R CLEAN CIRCLE Indicates the distance to go to the T/D for a clean idle descent to the target in 1L and 1R. 3R DRAG CIRCLE Same function as 2R, but with speedbrakes. 6L <ERASE or <DES Shows <ERASE when any data in 2L through 5L are modified; otherwise, opens the VNAV DES page. 5R FORECAST> Opens the DESCENT FORECAST page. 6R SELECT ON> or SELECT OFF> Shows or hides the circles on the onside ND. Page 402
280 Some pages are intentionally removed. This document is for preview only.
281 FMS INDEX Page: 1L 2L 3L 4L 5L 6L In the simulator, a CPDLC controller console is modelled on Instructor > Situation > Human > CPDLC for ATC communication with the pilot operating the simulated aircraft. The console allows manual and random control. 1L <EMERGENCY Opens the EMERGENCY REPORT page. 1R 2R 4R 5R Access: ATC key when connected and no new and no open message in log 6L on any indexed page other than POS REPORT page General: Shows an index of all pages that refer to CPDLC (FANS-1 implementation). CPDLC stands for controller-pilot data link communication. CPDLC is an international, standardized method; while FANS-1 is a special on-board implementation allowing the pilot to apply CPDLC. An initial concept of FANS short for future air navigation system was published by ICAO in Actual implementations are manufacturer specific: Boeing uses FANS-1 and -2, Airbus uses FANS-A and -B. 1R POS REPORT> Opens the POS REPORT page. 2L <REQUEST Opens the REQUEST page. 2R WHEN CAN WE> Opens the WHEN CAN WE EXPECT page. 3L <REPORT Opens the REPORT page. 4L <LOG Opens the LOG page. 5L <LOGON/STATUS Opens the LOGON/STATUS page. 6L <PRINT LOG Prints the LOG pages. Indicates PRINTER FAIL when printer is inoperative. 4R CLEARANCE> Opens the VERIFY REQUEST page for a clearance request. 5R VOICE> Opens the VERIFY REQUEST page for a voice contact request. Page 406
282 FMS LOGON/STATUS Page: 1L 2L 3L 4L 5L 6L 1R 3R 4R 5R 6R Access: ATC key when not connected 5L on INDEX page General: Provides connection functions and indications. For operational requirements re ACARS communication, refer to chapter Communications. 1L LOGON TO During connection process, shows entered ICAO code of ATC center to which logon is required. When connected, displays dashes to allow logon to a different ATC center. Displays boxes when not connected. Valid entries 4-letter ICAO code of ATC center. (In the simulator, any 4-letter entry can establish ATC communication.) 2L FLT NO Shows flight number. Display is linked with entry in 2R on first RTE page. Valid entries Any entry (1 to 10 characters). 3L TAIL NO Shows ICAO registration of this aircraft. 4L <SELECT OFF ATC COMM Disconnects current communication link. 5L <SELECT OFF or <SELECT ARM Disconnects or arms automatic dependent surveillance (ADS). ADS status is indicated in line title by OFF, ACT, or ARM flag. 6L <INDEX Opens the INDEX page. 1R LOGON SEND> or blank Shows SEND> when data are entered in 1L and 2L, and when 6R indicates READY. When SEND> is selected, shows SENDING (sending logon message to controller). When receipt of logon message is acknowledged, shows SENT, otherwise RESEND>. When ATC center has responded, shows either REJECTED or ACCEPTED for 2 seconds, then blanks. 3R ATC CTR Shows ICAO code of active ATC center. 4R NEXT CTR Shows ICAO code of next ATC center if system is able to determine it (in the simulator always unable). 5R <SELECT ON or <SELECT OFF Manually activates or deactivates the ADS emergency mode. ADS emergency mode is automatically activated when an emergency report has been sent. 6R DATA LINK Indicates READY when data link is ready. In case of a fault, indicates FAIL (ACARS fault), NO COMM (radio or FMC fault), or VOICE (radio not on ACARS frequency). Page 407
283 FMS LOG Page: 1L 2L 3L 4L 5L 6L 1R 2R 3R 4R 5R 6R Access: ATC key when connected; and more than one new message in log, or no new message in log and more than one open message in log. 4L on INDEX page. General: Shows headers of logged messages. 1L 2L 3L 4L 5L Message header Arrow up indicates an uplink, arrow down a downlink message. Shows the initial words of a message. Line title to the left indicates the time of the message transmission, and to the right the message status: ACCEPTED Pilot has reviewed the uplink message and has sent ACCEPT. NEW Pilot has not reviewed the uplink message. OLD Pilot has reviewed the uplink message and a response is not required. OPEN Pilot (or ATC) has reviewed the uplink (or downlink) message requiring a response, but has not replied or has sent STANDBY. REJECTED Pilot has reviewed the uplink message and has responded with a rejection. (continued next column) (continued) RESPONSE RCVD ATC has received the downlink message and has responded with a rejection or an instruction. SENT ATC has received the downlink message and a response is not required. (A message is considered reviewed by the pilot when the pilot has selected the page that shows the content of the message.) Single messages may be deleted using the DEL key. 6L <INDEX Opens the INDEX page. 1R 2R 3R 4R 5R > Selects respective message page for review. 6R ERASE LOG> or CONFIRM> When selected, displays CONFIRM>. When confirmed, erases all logged messages except for new and open messages. In the simulator, when saving a situation file, only the last logged message will be saved. Page 408
284 Some pages are intentionally removed. This document is for preview only.
285 FMS Sent REPORT Page (Message to Controller): 6L Example of a logged report that was sent when the aircraft was passing FL420. 6R Access: Opens when a report has been sent, or when selected on LOG page for review. General: Shows sent report for review. 6L prints the report. 6R opens the LOG page. Page title indicates time of transmission. 6L 6R 6L 6R Example of a logged report that confirmed the speed at 1316z. Example of a logged report that confirmed the next after the active waypoint at 1341z. 6L 6R 6L 6R Example of a logged We Cannot Accept report with a free text attachment. Example of a logged We Can Accept report transmitted at 1343z. Page 412
286 FMS REJECT DUE TO Page (Message to Controller): 1L 2L 3L 4L 6L 1R 6R Access: <REJECT key on any new or open instructional UPLINK page (on last page of uplink if uplink text is shown on multiple pages) General: Allows the pilot to state the reason for the rejection of an instruction. 1L <PERFORMANCE Adds DUE TO PERFORMANCE to the message text. May be removed by line deletion or by selecting 1R. 2L 3L 4L FREE TEXT Free text may be attached to the message. 6L <UPLINK Reopens the UPLINK page the rejection refers to. 1R WEATHER> Adds DUE TO WEATHER to the message text. May be removed by line deletion or by selecting 1L. 6R VERIFY> Opens the VERIFY RESPONSE page. VERIFY RESPONSE Page: 1L 2L 3L 4L 6L 5R Access: 6R on REJECT DUE TO <STANDBY on UPLINK ACCEPT> on UPLINK General: Shows the text of the response for verification, and provides the SEND> key. 1L 2L 3L 4L Text to be sent First line may read UNABLE, STANDBY, WILCO, AFFIRM, or ROGER, depending on the type of response. 6L <UPLINK or <REJECT DUE TO Reopens the page the verification refers to. 5R SEND> Sends response and reopens UPLINK page the response refers to, indicating the updated status in 1R (REJECTED, ACCEPTED, or OPEN). Page 413
287 FMS EMERGENCY REPORT Page: 1L 2L 3L 4L 5L 6L Access: Push and hold ATC key for 1 second (if connection exists) 1L on INDEX page General: Provides text elements for an emergency report. 1L <MAYDAY When selected, shows MAYDAY in large font, adds MAYDAY MAYDAY MAYDAY to the text, removes PAN selection, and opens VERIFY EMERGENCY page. 2L DIVERT TO Shows destination airport in small font with a caret if entered in route, otherwise displays dashes. Adds entered data to text. Valid entries 4-letter ICAO code of airport. 3L OFFSET Shows offset if entered, otherwise dashes. Adds entered data to text. Valid entries Left or right distance (0 to 99 nm): LX LXX RX RXX 4L DESCENT TO Shows MCP altitude in small font with a caret, or entered descent-to altitude in large font. Adds entered data to text. Valid entries Altitude (0000 to ft): XXXX XXXXX Flight level (000 to 999): XXX FLXXX 5L <ERASE or <CANCEL <ERASE deletes all entries on this page. When deleted, shows <CANCEL; if that is selected, text will include the words CANCEL EMERGENCY, which means, the last reported emergency status is now to be canceled. 6L <INDEX Opens the INDEX page. (continued next page) Page 414
288 FMS EMERGENCY REPORT Page: (continued) 1R 2R 3R 6R 1R PAN> When selected, shows PAN in large font, adds PAN PAN PAN to the text, removes MAYDAY selection, and opens VERIFY EMERGENCY page. 2R SOB Shows the entered number of souls on board (SOB); that is, the sum of passengers and crew. Shows dashes if no data is entered. Valid entries Number (0 to 999): X XX XXX 3R FUEL REMAINING Blank when no SOB data is entered in 2R, otherwise indicates FMC calculated fuel remaining and flight time available. Time may be manually overwritten. Fuel value is indicated in kg x 1000 or lb x 1000 as per system option setting. Valid entries Hours+minutes (0+00 to 99+59): X+XX XX+XX 6R VERIFY> Opens the VERIFY EMERGENCY page. Page 415
289 FMS VERIFY EMERGENCY Page: Access: 6R on EMERGENCY REPORT page General: Shows the text of the report on one or more pages for verification. 6L returns to the EMERGENCY REPORT page. 5R on the last page sends the report and opens a page of the sent report with the transmission time in the title, and also activates the ADS emergency mode on the LOGON/STATUS page in 5R. 5R 6L Example of a report containing multiple text elements, displayed across two VERIFY EMERGENCY pages. Free text may be attached. Page 416
290 FMS REQUEST Page (Message to Controller) for Navigational Request: 1L 2L 3L 4L 5L 6L 6R Access: 2L on INDEX page General: Provides forms to enter text for a request. Keys 1L through 3L will open the associated page regardless whether data is in the scratchpad or not. 1L <----- ALTITUDE Opens the ALT REQUEST 1/4 page. Data entry is optional. Deletion will erase all entries on ALT REQUEST 1/4 page. Valid entries Altitude (0000 to ft): XXXX XXXXX Flight level (000 to 999): XXX FLXXX Block altitude: XXX/XXX XXXXX/XXXXX 2L <--- SPEED Opens the SPEED REQUEST 2/4 page. Data entry is optional. Deletion will erase all entries on SPEED REQUEST 2/4 page. Valid entries IAS (100 to 999 kt): XXX Mach number (.01 to.99):.x.xx 3L <--- OFFSET Opens the OFFSET REQUEST 3/4 page. Data entry is optional. Deletion will erase all entries on the OFFSET REQUEST 3/4 page. Valid entries Left or right distance (0 to 99 nm): LX LXX RX RXX 4L <ROUTE REQUEST Opens the ROUTE REQUEST 4/4 page. 5L <ERASE REQUEST Erases the entries in all four request pages. Blank when no entries exist. 6L <INDEX Opens the INDEX page. 6R VERIFY> Opens the VERIFY REQUEST page which shows the text elements selected on all four REQUEST pages (speed, offset, and so on). Page 417
291 FMS ALT REQUEST Page (Message to Controller): 1L 2L 4L 6L 1R 2R 3R 4R 6R Access: 1L on REQUEST page General: Allows selection of message elements referring to an altitude request. This is page 1 of 4. The total number of message elements on all four pages is limited to five (plus free-text element). 1L ALTITUDE Shows requested altitude, or block altitude. Valid entries Altitude (0000 to ft): XXXX XXXXX Flight level (000 to 999): XXX FLXXX Block altitude: XXX/XXX XXXXX/XXXXX 2L STEP AT Optionally shows the time or waypoint for a step up or step down to requested altitude. Blank when entry in 1L is a block altitude. Valid entries Identifier (1 to 7 characters) or time: XXXXZ 1R CRZ CLB> Inserts CRUISE CLIMB TO in the message text. Blanks if requested altitude is a block altitude, or if it is below the current FMC cruise altitude. 2R SEPARATION/VMC> Adds MAINTAIN OWN SEPARATION AND VMC to the text. 3R PERFORMANCE> Adds DUE TO PERFORMANCE to the message text. Removed when 4R is selected. 4R WEATHER> Adds DUE TO WEATHER to the message text. Removed when 3R is selected. 4L <AT PILOT DISC Adds AT PILOT DISCRETION to the text. 6L <REQUEST Opens the REQUEST page. 6R VERIFY> Opens the VERIFY REQUEST page which shows the text elements selected on all four REQUEST pages. Page 418
292 FMS SPEED REQUEST Page (Message to Controller): 1L 6L 3R 4R 6R Access: 2L on REQUEST page General: Allows selection of message elements referring to a speed request. This is page 2 of 4. The total number of message elements on all four pages is limited to five (plus free-text element). 1L SPEED Shows requested speed. Valid entries IAS (100 to 999 kt): XXX Mach number (.01 to.99):.x.xx 3R PERFORMANCE> Adds DUE TO PERFORMANCE to the message text. Removed when 4R is selected. 4R WEATHER> Adds DUE TO WEATHER to the message text. Removed when 3R is selected. 6L <REQUEST Opens the REQUEST page. 6R VERIFY> Opens the VERIFY REQUEST page which shows the text elements selected on all four REQUEST pages. Page 419
293 FMS OFFSET REQUEST Page (Message to Controller): 1L 2L 6L 4R 6R Access: 3L on REQUEST page General: Allows selection of message elements referring to an offset request. This is page 3 of 4. The total number of message elements on all four pages is limited to five (plus free-text element). 1L OFFSET Shows requested route offset. Valid entries Left or right distance (0 to 99 nm): LX LXX RX RXX 2L OFFSET AT Optionally shows the time or waypoint for the start of the offset. Valid entries Identifier (1 to 7 characters) or time: XXXXZ 4R WEATHER> Adds DUE TO WEATHER to the message text. 6L <REQUEST Opens the REQUEST page. 6R VERIFY> Opens the VERIFY REQUEST page which shows the text elements selected on all four REQUEST pages. Page 420
294 FMS ROUTE REQUEST Page (Message to Controller): 1L 3L 5L 6L 1R 2R 3R 6R Access: 4L on REQUEST page General: Allows selection of message elements referring to route requests. This is page 4 of 4. The total number of message elements on all four pages is limited to five (plus free-text element). 1L DIRECT TO Shows requested direct-to waypoint, or dashes. Valid entries Waypoint identifier (1 to 7 characters). 1R HEADING Shows requested heading, or dashes. Valid entries Heading (000 to 359 ): XXX 2R GROUND TRACK Shows requested ground track, or dashes. Valid entries Track (000 to 359 ): XXX 3L <RTE1 Requests route 1 to be activated. 3R RTE2> Requests route 2 to be activated. 5L DEP/ARR Shows requested departure or arrival procedure, including transition if required, or dashes. Shows current procedure in route in small font with a caret; shown in large font when selected. Valid entries Procedure identifiers (1 to 12 characters). 6L <REQUEST Opens the REQUEST page. 6R VERIFY> Opens the VERIFY REQUEST page which shows the text elements selected on all four REQUEST pages. Page 421
295 FMS VERIFY REQUEST Page for Navigational Request: Access: 6R on any REQUEST page General: Shows the text of the request on one or more pages for verification. 6L returns to the REQUEST page. 5R on the last page sends the request and opens a page of the sent request with UTC in the title. 6L Example of a request containing multiple text elements, displayed across two VERIFY REQUEST pages. Free text may be attached. 5R Page 422
296 FMS Sent REQUEST Page (Message to Controller) for Navigational Request: Example of a request sent by the pilot at 1607z. When 1R indicates OPEN, the controller has not responded yet. When it indicates STANDBY, the controller has responded with a standby message. When it indicates RESPONSE RCVD, the controller may have sent unable, in which case UNABLE will be indicated on the last page, along with the time of the response; or the controller has sent an instruction, in which case 1L on the first page will show <UPLINK as in the example below: 1R Access: Opens when a request has been sent, or when selected on LOG page. General: Shows sent request for review. Page title indicates UTC of transmission. May consist of multiple pages. The examples to the left show page 1 of 2 only. UPLINK Page (Message to Pilot): 1L 1L Selection of <UPLINK in 1L will show the controller s response (an instruction) to this request. Selection of <REQUEST in 1L on this UPLINK page will show the pilot s request this uplinked response refers to. Page 423
297 FMS WHEN CAN WE EXPECT Page (Message to Controller): 1L 2L 3L 4L 5L 6L 2R 3R 4R 6R Access: 2R on INDEX page General: Provides text elements for a When Can We Expect request. 1L 2L 3L Requested altitude Allows entry of an altitude for cruise climb (1L), climb (2L), or descent (3L). Any entry blanks all other altitude related lines; line deletion redisplays all altitude related lines. Valid entries Altitude (0000 to ft): XXXX XXXXX Flight level (000 to 999): XXX FLXXX 2R HIGHER ALT> Adds HIGHER ALT to the text. Selection blanks all other altitude related lines; line deletion redisplays all altitude related lines. 3R LOWER ALT> Adds LOWER ALT to the text. Selection blanks all other altitude related lines; line deletion redisplays all altitude related lines. 4L SPEED Shows requested speed, or dashes. Valid entries IAS (100 to 999 kt): XXX Mach number (.01 to.99):.x.xx 4R BACK ON RTE> Adds BACK ON ROUTE to the text. May be removed by line deletion. 5L <ERASE WHEN CAN WE Erases all selections on this page. Blank when no selection exists. 6L <INDEX Opens the INDEX page. 6L VERIFY> Opens the VERIFY REQUEST page. Page 424
298 FMS VERIFY REQUEST Page for Inquiry: 6L 5R Access: 6R on WHEN CAN WE EXPECT page General: Shows the text of the request. 6L returns to the WHEN CAN WE EXPECT page. 5R sends the request and opens a page of the sent request with UTC in the title. Example of a request containing multiple text elements, all displayed on one VERIFY REQUEST page. Free text may be attached. Sent REQUEST Page (Message to Controller) for Inquiry: Access: Opens when a request has been sent, or when selected on LOG. General: Shows sent request for review. Page title indicates UTC of transmission. May consist of multiple pages. The examples to the left show page 1/2 and page 2/2. In this example, the controller has sent unable ; therefore, UNABLE is indicated on the last page, along with the time of the response. Page 425
299 Some pages are intentionally removed. This document is for preview only.
300 Fuel System Defueling Panel: Toggle switch directions are aircraft specific; the OFF and CLOSE functions may be in the upper or in the lower position. Center tank scavenge pump switch (guarded) (this switch is installed only on aircraft equipped with an electric scavenge pump) ON Pump is commanded to run. Auxiliary tank transfer switch (guarded) (this switch is installed only on aircraft equipped with an auxiliary tank) ON Fuel transfer is commanded to run. Reserve 2 & 3 transfer switch (guarded) (this switch is located in the middle of the panel if no electric scavenge pump and no auxiliary tank are installed) OPEN Valves are commanded to open. Page 435
301 Fuel System Transfer and Jettison Panels: Transfer main 1 & 4 switch (guarded) ON Valves are commanded to open to allow gravity transfer into main tanks 2 & 3. Fuel-to-remain selector Rotate Selects a total fuel value at which jettison will automatically stop. Value is indicated on EICAS when system is armed. Jettison nozzle valve switches ON Valve is commanded to open. VALVE LIGHT Valve unpowered or position disagreement. Jettison control selector OFF System is disarmed. A, B System is armed. MLW Fuel-to-remain is set for maximum landing weight. Page 436
302 Fuel System Fuel Control Panel: Crossfeed valve switches 2 & 3 (guarded) ON (bar in view) Valve opens when commanded by system logic. VALVE LIGHT Valve unpowered or position disagreement. Crossfeed valve switches 1 & 4 ON (bar in view) Valve is commanded to open. VALVE LIGHT Valve unpowered or position disagreement. Auxiliary transfer switches ON Transfer activates when commanded by system. PRESS LIGHT Low pressure or system disagreement. Center tank pump switches ON Pump is commanded to run. PRESS LIGHT Low pressure or system disagreement. Main tank pump switches ON Pump is commanded to run. Low pressure. PRESS LIGHT Stabilizer tank pump switches ON Pump operates when commanded by system. PRESS LIGHT Low pressure or system disagreement. Override pump switches ON Pump operates when commanded by system. Low pressure. PRESS LIGHT Page 437
303 Fuel System EICAS Fuel Synoptics: Fuel synoptic switch First push Shows fuel synoptic on secondary EICAS display if display is available; otherwise shows compacted quantity indications on primary EICAS display. Second push Removes fuel synoptic or compacted indications from EICAS displays. Compacted quantity indications Fuel temperature in C Total fuel quantity Auxiliary tank transfer Fuel ballast Refueling preselection Main tank transfer Tank quantity (amber when low fuel or imbalance) Reserve tank transfer Electric scavenge transfer Stabilizer tank transfer Page 438
304 Fuel System EICAS Fuel Synoptics: Fuel to remain (indicated when jettison system is armed) Time until jettison is completed Crossfeed valve Engine Override/jettison pump Main tank pump Jettison nozzle Fuel flow bar (based upon pump and valve states) Transfer/jettison pump Flow bars: Green Normal fuel flow to engines Amber Suction feeding to engines Magenta Fuel flow to jettison nozzles Blank No fuel flow Pump symbols: Green Pump on and producing pressure Amber Pump on and low pressure Cyan Pump in standby mode White Pump off Engine symbols: White Normal fuel pressure Amber Suction feeding Valve symbols: White Valve position agrees with commanded position Amber Valve position disagrees with commanded position Page 439
305 Fuel System Fuel Pumps: Main boost pumps are installed in all four main tanks. Each main boost pump is AC motor driven and provides sufficient fuel pressure to one engine during takeoff, or to two engines in cruise. If there is no pressure in the manifold, check valves automatically open, allowing fuel to bypass the inactive pumps so that the engines can suction the fuel from the tanks directly. However, suctioning alone cannot produce the same high fuel flow as the tank pumps can, hence thrust in the takeoff range is then no longer available. Override/jettison pumps (O/J pumps) are installed in the inboard main tanks and in the center tank. Each O/J pump is driven by an AC motor and provides sufficient fuel to two engines in all flight phases. To ensure the inboard main tanks will not be completely emptied during jettison, the O/J pump inlets are located at a slightly higher point in these tanks; that is, the O/J pumps in an inboard main tank become inoperative at a standpipe level of ca kg (7000 lb). The O/J pumps in the center tank stop operating at a standpipe level of ca. 900 kg (2000 lb). The fuel pressure produced by the O/J pumps is greater than that of the main boost pumps; when main boost pumps and O/J pumps are powered at the same time, the fuel output of the main boost pumps is hydromechanically overridden so that only the O/J pumps provide fuel to the engines. During jettison, the O/J pumps transfer fuel into the jettison manifold. Older aircraft are equipped with an electric scavenge pump powered by AC bus 1. The electric scavenge pump starts automatically when any reserve tank transfer valve is open and no fuel ballast is required, or when low pressure is detected in one of the O/J pumps in the center tank. It can also be started manually with the CWT SCAVENGE PUMP switch on the maintenance panel. The electric scavenge pump transfers the remaining center tank fuel into main tank 2. This may lead to a faintly asymmetrical fuel distribution. However, aircraft fitted with an electric scavenge pump also use an older APU fuel feed system which connects the APU to main tank 2 only. Hence a slight imbalance in the opposite direction may already exist before the scavenging begins; the scavenging will then rebalance it. In newer aircraft, four hydromechanically driven jet pumps are installed for scavenging the center tank. They pump the fuel symmetrically into main tanks 2 and 3. The system starts automatically when the center tank quantity decreases to ca kg (4000 lb). Manual control is not possible. Aircraft fitted with this hydromechanical system also have a newer APU fuel feed system which supplies the APU symmetrically from main tanks 2 and 3. (continued next page) Page 440
306 Some pages are intentionally removed. This document is for preview only.
307 Fuel System EICAS Interface: The fuel system EICAS interface cards (FSEICs) collect data from various subsystems and feed them into the EICAS for use in generating messages and synoptics. There is a master FSEIC and a slave FSEIC; both cards are powered by DC bus 3. When unpowered, fuel related messages are disabled and the flow bars on the fuel synoptic are removed. Engines Fuel Feed Operation: Two fuel system management cards (FSMCs) automatically control the valves and pumps during the flight according to a preprogrammed schedule. In addition, some manual actions are required as shown on the tank operation tables below and on the next two pages. The system management of the center and stabilizer tank pumps was modified in The modification affects EICAS messages and crew actions. The goal is to make sure the pumps are deactivated whenever their inlets are not completely covered by fuel. This may be the case when the fuel level is very low, or when the level is tilted due to steep aircraft pitch attitudes or high acceleration during takeoff. Fuel vapor located outside the liquid fuel mass may explode when it comes in contact with a damaged pump. Also relevant to the deactivation timing is the fact that the fuel quantity indicating system lags behind the true quantity by several minutes. The modified system management takes all these parameters into account. When in climb, the EICAS advisory messages >FUEL OVD CTR () and >FUEL PMP STB () are inhibited. The inhibit ends when the aircraft pitch has been below 5 for 10 minutes. Auxiliary Tank Operation: Stage Required crew action Result AUX tank is full. Set both AUX switches to ON System is armed. stabilizer tank quantity at 230 kg (500 lb) OR { at 1100 kg (2500 lb) AND stab pumps switched off } AUX tank below 230 kg (500 lb). EICAS message: >FUEL AUX (). - FSMCs activate transfer from auxiliary tank to center tank. Set both AUX switches to OFF Transfer stops. Page 445
308 Fuel System Center Tank Operation: If the center tank contains less than 1800 kg (4000 lb) before engine start, the center tank pumps must remain off on the ground and through the entire flight. Otherwise, center tank pump operation will be allowed under the respective conditions A, B, or C: Condition A kg ( lb) in center tank before engine start: Stage EICAS message Required crew action Set both pump switches to OFF 1) Cruise begins >FUEL OVD CTR () Set both pump switches to ON At ~1300 kg (3000 lb) >FUEL LOW CTR () Set both pump switches to OFF 1) If the pumps were to run from engine start on, beginning at a quantity below 7700 kg (17000 lb), the quantity might decrease to the climb-attitude-specific limit of 3200 kg (7000 lb) already shortly after takeoff. Reaching that limit in climb would require the crew to switch the pumps off. To relieve the crew during this high-workload flight phase, the center tank pumps must remain off from start until cruise. Condition B kg ( lb) in center tank before engine start: Stage EICAS message Required crew action Set both pump switches to ON At ~3200 kg (7000 lb) in climb >FUEL LOW CTR () Set both pump switches to OFF 2) Cruise begins >FUEL OVD CTR () Set both pump switches to ON At ~1300 kg (3000 lb) >FUEL LOW CTR () Set both pump switches to OFF 2) This effect is possible only if the aircraft pitch is above 5. Condition C At least kg (50000 lb) in center tank before engine start: Stage EICAS message Required crew action Set both pump switches to ON At ~1300 kg (3000 lb) >FUEL LOW CTR () Set both pump switches to OFF The initial quantity of kg (50000 lb) is so high that it cannot decrease to the critical minimum before the cruise begins, hence the above items 1) and 2) are irrelevant in this case. When the center tank pumps shut down, the FSMCs activate the O/J pumps in main tanks 2 and 3, so that main tank 2 supplies the left wing engines, and main tank 3 supplies the right wing engines. Page 446
309 Fuel System Stabilizer Tank Operation: If the stabilizer tank contains less than 3000 kg (6600 lb) before engine start, the stabilizer tank pumps must remain off on the ground and through the entire flight. If the stabilizer tank contains at least 3000 kg (6600 lb) before engine start, stabilizer tank pump operation will be allowed when the aircraft has reached the cruise altitude. During climb, the stabilizer tank pumps must remain off. In cruise, the FSMCs will activate the stabilizer tank pumps when the associated switches are set to ON and the center tank has decreased to kg (80000 lb). Stabilizer tank pump operation in cruise: EICAS quantity indication EICAS message Required crew action More than 1600 kg (3600 lb) >FUEL PMP STB L Set left pump switch to ON More than 1000 kg (2300 lb) >FUEL PMP STB R Set right pump switch to ON Less than 1200 kg (2600 lb) >FUEL LO STAB L Set left pump switch to OFF Less than 600 kg (1300 lb) >FUEL LO STAB R Set right pump switch to OFF When the EICAS quantity indication is passing 600 kg (1300 lb), the true quantity is already in a range between 200 kg (500 lb) and zero. Wing Tank Operation: Stage Required crew action Result Before engine start and all tanks full. Main tank 2 or 3 quantity decreased to kg (40000 lb). Outboard main tank quantities are equal to or less than inboard main tank quantities. EICAS message: FUEL TANK/ENG. Set all valve switches, main pump switches, and main tank O/J pump switches to ON. When flaps are extended: FSMCs close crossfeed valves 2 & 3. O/J pumps in main tanks 2 & 3 supply engines 2 & 3; main tank pumps 1 & 4 supply engines 1 & 4. When flaps are retracted: FSMCs open crossfeed valves 2 & 3. Center tank pumps supply all engines. - FSMCs activate transfer from reserve tanks 2 & 3 to associated main tanks, and start center tank scavenging. Confirm tank quantities. Set main tank O/J pump switches to OFF. Set valve switches 1 & 4 to OFF. Main tank pumps provide fuel to their associated engines until engine shutdown. Page 447
310 Fuel System EICAS Messages: CAUTION MESSAGES (accompanied by caution light and beeper sound) >FUEL BALLAST >FUEL BALLAST QTY >FUEL BALLAST SYS FUEL JETT SYS FUEL PRES STAB L FUEL PRES STAB R FUEL PRESS ENG () FUEL QTY LOW FUEL STAB XFR PRESS LIGHT PRESS LIGHT PRESS LIGHT any center tank pump producing pressure AND center tank quantity not higher than ballast any center tank pump switch on AND current ballast value differs from previous value by 90 kg (200 lb) or more [message inhibited for 60 sec after flight completion] any center tank pump switch on AND ballast logic contains disagreeing or invalid data both jettison systems fail OR { jettison system armed AND any nozzle valve open AND total fuel less than fuel-to-remain value } { left stabilizer tank pump low pressure AND stabilizer tank transfer valve open } OR { left stabilizer tank pump switch on AND stabilizer tank at critical limit for 30 sec } [critical limit is 3600 kg (8000 lb) when pitch is above 5, else 1200 kg (2600 lb)] { right stabilizer tank pump low pressure AND stabilizer tank transfer valve open } OR { right stabilizer tank pump switch on AND stabilizer tank at critical limit for 30 sec } [critical limit is 3600 kg (8000 lb) when pitch is above 5, else 600 kg (1300 lb)] low pump pressure in main tank (1, 2, 3, or 4) AND associated crossfeed valve closed any main tank quantity below 900 kg (2000 lb) stabilizer tank transfer status disagrees with system command Page 448
311 Fuel System EICAS Messages: >FUEL AUX () >FUEL IMBAL 1-4 >FUEL IMBAL 2-3 >FUEL IMBALANCE >FUEL JETT () >FUEL LO STAB L >FUEL LO STAB R >FUEL LOW CTR () FUEL OVRD () AFT FUEL OVRD () FWD PRESS LIGHT PRESS LIGHT PRESS LIGHT PRESS LIGHT PRESS LIGHT PRESS LIGHT ADVISORY MESSAGES auxiliary tank transfer switch (L or R) is on AND auxiliary tank quantity below 230 kg (500 lb) difference greater than 1360 kg (3000 lb) between main tanks 1 and 4 [message disappears when difference decreases below 450 kg (1000 lb)] difference greater than 2720 kg (6000 lb) between main tanks 2 and 3 [message disappears when difference decreases below 450 kg (1000 lb)] difference greater than 1360 kg (3000 lb) between inboard and outboard main tanks after reaching tank-to-engine condition [message disappears when difference decreases below 450 kg (1000 lb)] jettison system (A or B) inoperative left stabilizer tank pump switch on AND stabilizer tank at critical limit [critical limit is 3600 kg (8000 lb) when pitch is above 5, else 1200 kg (2600 lb)] right stabilizer tank pump switch on AND stabilizer tank at critical limit [critical limit is 3600 kg (8000 lb) when pitch is above 5, else 600 kg (1300 lb)] center tank pump (L or R) running AND center tank at critical limit [critical limit is 7700 kg (17000 lb) when on ground, else 3200 kg (7000 lb) when pitch is above 5, else 1300 kg (3000 lb)] aft override pump (2 or 3) low pressure when commanded on OR pump switched off while main tank quantities not equal forward override pump (2 or 3) low pressure when commanded on OR pump switched off while main tank quantities not equal (continued next page) Page 449
312 Fuel System EICAS Messages: (continued) FUEL OVD CTR () >FUEL PMP STB L >FUEL PMP STB R FUEL PUMP () AFT FUEL PUMP () FWD FUEL RES XFR () >FUEL TANK/ENG >FUEL TEMP LOW >FUEL TEMP SYS FUEL X FEED () PRESS LIGHT PRESS LIGHT PRESS LIGHT PRESS LIGHT PRESS LIGHT VALVE LIGHT ADVISORY MESSAGES { center tank pump (L or R) switch on AND pump low pressure } OR { switch off AND tank quantity not at critical limit } [critical limit is 7700 kg (17000 lb) when on ground, else 1800 kg (4000 lb) when pitch has been below 5 for 10 minutes, else fuel ballast value if any entered, else not-at-critical-limit alert is inhibited in climb] { left stabilizer tank pump switch on AND { aircraft on ground OR left pump low pressure } } OR { switch off AND pitch below 5 for 10 minutes AND tank at or above 1600 kg (3600 lb) } { right stabilizer tank pump switch on AND { aircraft on ground OR right pump low pressure } } OR { switch off AND pitch below 5 for 10 minutes AND tank at or above 1000 kg (2300 lb) } aft main tank pump (1, 2, 3, or 4) low pressure [message inhibited by FUEL PRESS ENG ()] forward main tank pump (1, 2, 3, or 4) low pressure [message inhibited by FUEL PRESS ENG ()] reserve tank (2 or 3) transfer valves closed while commanded open inboard main tank quantity at or below outboard main tank quantity AND crossfeed valve 1 or 4 open fuel temperature below -37 C fuel temperature indicating system inoperative fuel crossfeed valve (1, 2, 3, or 4) disagrees with commanded position (continued next page) Page 450
313 Some pages are intentionally removed. This document is for preview only.
314 Hydraulics EICAS Hydraulic Synoptic: Hydraulic synoptic switch First push Shows hydraulic synoptic on secondary EICAS display. Second push Blanks secondary EICAS display. Demand pump (OFF is shown when selector is set to OFF; green flow bar is shown when pressure is normal; amber bar is shown when selector is set to ON and pressure is low; AUTO is shown in amber when selector is set to AUTO and pump is commanded to run and pressure is low; AUTO is shown in cyan when selector is set to AUTO and pump is commanded to stop). EDP (OFF is shown when selector is set to OFF; green flow bar is shown when pressure is normal; amber bar is shown when selector is set to ON and pressure is low). Auxiliary pump (OFF is shown in white when selector is not set to AUX; green flow bar is shown when pressure is normal; cyan bar is shown when selector is set to AUX and pump is commanded to stop; amber bar is shown when pump is commanded to run and pressure is low). Shutoff valve (shows open or closed position). Reservoir fluid level. RSVR PRESS message is shown when reservoir bleed air pressure is low. Hydraulic power flow is indicated in green. The flow computation is based on valve, pump, and fluid level data only; hence, it is not assured that it always agrees with the actual power flow. Page 457
315 Hydraulics EICAS Hydraulic Synoptic: Lists of disabled systems When low pressure is detected in a hydraulic system, a list appears above that hydraulic system, showing which autopilot and which flight and gear controls are disabled. The lists include thrust reversers if PW engines are installed. Page 458
316 Hydraulics Hydraulic System Distribution: System 1 System 2 System 3 System 4 Spoilers 2, 3, 10, 11 Spoilers 1, 4, 9, 12 Spoilers 5, 6, 7, 8 Aileron outboard L Aileron outboard L Aileron outboard R Aileron outboard R Aileron inboard L Aileron inboard L Aileron inboard R Aileron inboard R Flaps TE inboard Flaps TE outboard Stabilizer trim Stabilizer trim Elevator feel Elevator feel Elevator outboard L Elevator outboard R Elevator inboard L Elevator inboard L Elevator inboard R Elevator inboard R Rudder upper Rudder upper Rudder lower Rudder lower Yaw damper lower Yaw damper upper Autopilot C Autopilot R Autopilot L Gear actuation nose Gear actuation wing Gear actuation body Gear steering Brakes alternate Brakes alternate Brakes normal PW engines only: Thrust reverser 1 Thrust reverser 2 Thrust reverser 3 Thrust reverser 4 Page 459
317 Hydraulics EICAS Messages: CAUTION MESSAGES (accompanied by caution light and beeper sound) HYD PRESS SYS () SYS FAULT LIGHT output pressure of hydraulic system (1, 2, 3, or 4) is below 1200 psi [message inhibited by ENG () SHUTDOWN] HYD CONTROL () HYD OVHT SYS () HYD PRESS DEM () HYD PRESS ENG () >HYD QTY LOW () HYD OVHT SYS () HYD PRESS DEM () HYD PRESS ENG () HYD RSVR PRESS () HYDIM () SYS FAULT LIGHT PRESS LIGHT PRESS LIGHT SYS FAULT LIGHT SYS FAULT LIGHT PRESS LIGHT PRESS LIGHT ADVISORY MESSAGES HYDIM (1 or 4) fails to provide automatic demand pump control and system data for indications case drain temperature of any pump in hydraulic system (1, 2, 3, or 4) is above 105 C in hydraulic system (1, 2, 3, or 4) the demand pump selector is set to OFF OR demand pump is not powered OR { demand pump is commanded to run AND pump output pressure is below 1400 psi } OR { auxiliary pump is commanded to run AND pump output pressure is below 1400 psi } [message inhibited by HYD PRESS SYS ()] EDP (1, 2, 3, or 4) output pressure is below 1400 psi AND engine is not shut down [message inhibited by HYD PRESS SYS ()] fluid quantity of hydraulic system (1, 2, 3, or 4) is at or below 0.34 STATUS MESSAGES case drain temperature of any pump in hydraulic system (1, 2, 3, or 4) is above 105 C in hydraulic system (1, 2, 3, or 4) the demand pump is commanded to run AND pump output pressure is below 1400 psi AND demand pump is powered AND associated engine is not shut down EDP (1, 2, 3, or 4) output pressure is below 1400 psi AND engine is not shut down reservoir bleed air pressure of system (1, 2, 3, or 4) is at or below 21 psi HYDIM (1, 2, 3, or 4) data bus has failed Page 460
318 Ice & Rain Protection Ice & Rain Protection Page 461
319 Ice & Rain Protection System Overview: Ice detection (Normally, installed on just some aircraft; and if installed, it is either a single or a dual probe system. In the simulator, all aircraft are equipped with a dual probe system.) Two ice detector probes are installed externally on the forward fuselage; one on the left, and one on the right side. The tip of each probe vibrates at 40 khz by magnetostrictive effects, driven by an electric coil. When ice builds up on the tip, the frequency decreases. When the frequency has dropped to a certain limit, a heater activates and melts the ice. When the frequency has returned to 40 khz, the heater deactivates and allows the tip to build up ice again. These cycles are repeated as long as icing conditions exist, and the system counts these cycles. In non-severe icing conditions, the heater will melt the ice in circa 10 seconds. In severe icing, the melting process will take more than 15 seconds; such long cycles will be counted as 2 cycles. Automatic anti-ice on the nacelles activates after 2 counted cycles, and that on the wings after 10, provided the respective automatic control is installed and enabled. When the tip has been vibrating at 40 khz for 3 minutes, the counter is reset to zero, and all automatic antiice operation is terminated. When the aircraft is on the ground, the system will cycle also and melt the ice on the tip, but the counter will be locked at zero to prevent automatic anti-ice activation on the ground. Probe heat The aircraft is equipped with 2 total air temperature (TAT), 4 pitot-static (P/S), and 2 angle of attack (AOA) probes; engine specific probes are installed in the nacelles. All probes are electrically heated to prevent ice formation. There are no flight deck controls for probe heat aside from circuit breakers. Heat for the TAT probe is automatically activated when in flight. Heat for P/S, AOA, and engine internal probes is automatically activated when any engine is running in flight or on the ground. Water line and waste drain heat Electric heaters powered by 115 V AC protect all water systems on the aircraft against icing. Windows All flight deck windows are fitted with interior anti-fog systems. The forward windows also include exterior anti-fog and anti-ice systems. All systems use electric heat which is automatically modulated. The side window systems are powered whenever AC power is available; the front window systems require the WINDOW HEAT switches on the overhead panel to be set to ON. The pilots can activate windshield defogging air by switches on the auxiliary panels (in the simulator not shown). Controls for windshield wipers and washers are available on the overhead panel. (continued next page) Page 462
320 Some pages are intentionally removed. This document is for preview only.
321 Ice & Rain Protection Anti-Ice with Automatic Control: Nacelle anti-ice switch ON Enables the respective engine s nacelle anti-ice valve to open. The valve requires bleed air pressure to move to the open position (during engine start, the pressure may be too low to open the valve). A green NAI flag is shown next to the associated N1 tape on the primary EICAS. The thrust idle-limit increases to approach-idle. GE engines: Both igniters operate continuously. PW engines: The manually or automatically selected igniters operate continuously. RR engines: Igniters operate when an engine failure is detected (auto-relight), or when manually activated. AUTO Same function as in ON when ice detectors sense nacelle icing conditions. OFF Commands the nacelle anti-ice valve to close. Wing anti-ice switch ON When in flight, enables the left and right wing anti-ice valves to open. The valves are electrically moved by power from AC bus 2. Green WAI flags are shown between the N1 tapes on the primary EICAS. The thrust idle-limit increases to approach-idle. AUTO Same function as in ON when ice detectors sense wing icing conditions and when the leading edge flaps are retracted. OFF Commands the left and right wing anti-ice valves to close. Page 465
322 Ice & Rain Protection Anti-Ice without Automatic Control: Nacelle anti-ice switch ON Enables the respective engine s nacelle anti-ice valve to open. The valve requires bleed air pressure to move to the open position (during engine start, the pressure may be too low to open the valve). A green NAI flag is shown next to the associated N1 tape on the primary EICAS. The thrust idle-limit increases to approach-idle. GE engines: Both igniters operate continuously. PW engines: The manually or automatically selected igniters operate continuously. RR engines: Igniters operate when an engine failure is detected (auto-relight), or when manually activated. VALVE LIGHT Disagreement is detected between the switch position and the nacelle anti-ice valve position. Wing anti-ice switch ON When in flight, enables the left and right wing anti-ice valves to open. The valves are electrically moved by power from AC bus 2. Green WAI flags are shown between the N1 tapes on the primary EICAS. The thrust idle-limit increases to approach-idle. VALVE LIGHT Disagreement is detected between the switch position and the left or right wing anti-ice valve position. Page 466
323 Ice & Rain Protection EICAS Messages: CAUTION MESSAGES (accompanied by caution light and beeper sound) >ICING NAC () ice detector senses nacelle icing conditions AND nacelle anti-ice is deactivated AND aircraft is in flight >ANTI-ICE NAC >ANTI-ICE WING HEAT () AOA HEAT () TAT HEAT P/S () HEAT P/S () AUX HEAT WINDOW () >ICE DETECTORS >ICING WING NAI VALVE () WAI VALVE () INOP LIGHT VALVE LIGHT VALVE LIGHT ADVISORY MESSAGES ice detector does not sense nacelle icing conditions AND total air temperature is above 12 C AND any nacelle anti-ice is activated ice detector does not sense wing icing conditions AND total air temperature is above 12 C AND any wing anti-ice is activated AOA probe (L or R) heater fault TAT probe (L or R) heater fault pitot-static probe (CAPT or F/O) heater fault auxiliary pitot-static probe (L or R) heater fault window (L or R ) heat controller fault OR sensor fault OR power disconnected both ice detectors are inoperative ice detector senses wing icing conditions AND wing anti-ice is deactivated AND aircraft is in flight nacelle (1, 2, 3, or 4) anti-ice valve position disagrees with commanded position AND engine is running wing (L or R) anti-ice valve position disagrees with commanded position Page 467
324 Ice & Rain Protection EICAS Messages: ANTI-ICE NAC () ANTI-ICE WING () HEAT () AOA HEAT () TAT HEAT P/S () HEAT P/S () AUX ICE DETECTOR () WINDOW HEAT () VALVE LIGHT VALVE LIGHT INOP LIGHT STATUS MESSAGES engine (1, 2, 3, or 4) nacelle anti-ice valve disagrees with commanded position AND engine is running wing (L or R) anti-ice valve disagrees with commanded position AOA probe (L or R) heater fault TAT probe (L or R) heater fault pitot-static probe (CAPT or F/O) heater fault auxiliary pitot-static probe (L or R) heater fault ice detector (L or R) is inoperative windshield heat controller (1L, 1R, 2L, or 2R) failure OR sensor fault OR power disconnected Limitations in the Simulator: The status message NAI DUCT () LEAK is not included as such leaks are not modeled. Page 468
325 Landing Gear Landing Gear Page 469
326 Landing Gear System Overview: Gear steering The landing gear consists of 2 body gear, 2 wing gear, and 1 nose gear. The body gear and the nose gear are steerable. The steering mechanism is powered by hydraulic system 1. The flight deck provides a steering tiller for the captain and one for the first officer. When the tiller is fully rotated to the left or right, the nose gear is turned by 70 into the respective direction. The body gear turns out of its center position when the nose gear turn angle exceeds 20, and when the wheel speed is below approximately 18 kt. Otherwise, the body gear is centered. It is also centered when the IRS is aligned and the IRS computed groundspeed is above circa 45 kt, or when the air-ground logic is in air mode. When the body gear turns, it turns opposite to the nose gear direction; this is because the body gear is located aft of the aircraft s center axis. Body gear steering reduces the turning radius of the aircraft. The nose gear can also be turned by the rudder pedals up to 7 in either direction. Wheel brakes The pilots brake pedals allow symmetric and asymmetric braking of the wing and body gear. There are no brakes on the nose gear. The normal brake system is powered by hydraulic system 4. If this fails, the alternate brake system activates. The alternate brake system is powered by hydraulic system 1; or, if that fails, by hydraulic system 2. Autobrakes may be armed with a preselected, fixed groundspeed deceleration for the landing rollout; or may be armed for a rejected takeoff which will aim at maximum deceleration. A parking brake lever can be used to lock the brake pedals in the fully depressed positions. (In the simulator, the brakes can be promptly cooled by the Cool brakes button on Instructor > Situation > Service.) Antiskid The antiskid system operates during autobrake activity as well as during manual braking. It detects skidding by comparing the wheel speeds with the IRS computed groundspeed. When skidding is detected, the brake pressure on the affected wheels is automatically reduced. Brake torque limiters Each wheel is fitted with a brake torque sensor. When an excessive torque is detected, the brake pressure is reduced in order to prevent structural damage. (continued next page) Page 470
327 Landing Gear System Overview: (continued) Gear retraction and extension Hydraulic system 1 actuates the nose and body gear; hydraulic system 4 actuates the wing gear. In case of low hydraulic pressure, all gear can be extended by gravity. Air-ground relay system Various sensors are installed in the landing gear framework. They detect, among other things, whether the nose gear strut is compressed, whether the body and wing gear trucks are tilted, and whether the body gear is down and locked. The proximity switch electronics unit (PSEU) evaluates the sensor signals and accordingly energizes or relaxes certain relays. These relays inform a multitude of other aircraft systems such as FMCs, autobrakes, and so on about whether the aircraft is on the ground or in flight. In case of a power loss, some relays relax to the ground position, while other relays relax to the air position, depending on the respective worst-case option; for example, the air-ground relay that unlocks the thrust reversers will, in case of a power loss, relax to the air position, so that the reversers remain disabled in flight. They will then be disabled on the ground as well. But this option is safer than enabling the reversers in flight. PNF In the simulator, the virtual Pilot Non-Flying (PNF) may set the gear lever to the OFF position after takeoff when climb thrust is set and the gear is up, and may set the autobrakes when descending through ft. The PNF can be deactivated on Instructor > Situation > Human > Pilot by clearing the checkbox Performs silent tasks. SYSTEM ANALYSIS In the simulator, touchdown vertical speeds are indicated on Instructor > Analysis > Miscellaneous. There is one indication for the V/S at the CG position, recorded at initial aircraft ground contact; and another indication for the V/S at the nose gear, recorded at initial nose gear touchdown. Page 471
328 Some pages are intentionally removed. This document is for preview only.
329 Landing Gear Autobrakes: The selector may be installed on the aisle stand or below the captain s ND. The autobrake system is inoperative when hydraulic system 4 is depressurized, or when the IRS is not aligned. Autobrakes selector To move the selector from OFF to DISARM or vice versa, the selector must be pushed. RTO Arms the system for automatic rejected takeoff (RTO) braking. When the thrust lever angles of engines 2 and 4 are reset below 8 while the groundspeed is above 85 kt, the autobrakes will apply and maintain the maximum brake pressure of 3000 psi until the brake pedals are manually depressed. The selector is spring-loaded; it automatically turns to the OFF position when airborne. OFF Resets the logic and disconnects the power from the system. DISARM Disarms the system and releases any automatically applied brake pressure. 1 to MAX Arms the system for automatic braking during landing rollout. Upon touchdown, the autobrakes will aim at a fixed deceleration, which is: 4 ft/sec 2 in position 1 5 ft/sec 2 in position 2 6 ft/sec 2 in position ft/sec 2 in position 4 11 ft/sec 2 in MAX AUTO On the ground, when the pilot depresses the brake pedals, the spring-loaded selector automatically turns to the DISARM position. Page 475
330 Landing Gear Parking Brake: Parking brake lever Pull Locks both brake pedals in their fully depressed positions when the following procedure has been applied: 1. Fully depress both brake pedals while holding the parking brake lever in the pulled position. 2. Release both brake pedals. 3. Release the parking brake lever. The parking brake can be released by depressing both brake pedals again while not pulling on the lever. (In the simulator, the above procedure can be accomplished also on the PC keyboard: hold the space key and the B key simultaneously, then release the space key, then the B key. To release the parking brake, push the space key again.) Brake Pressure Indications: Normal brake accumulator pressure indicator Indicates the hydraulic pressure stored in the brake accumulator, charged by hydraulic system 4. When hydraulic systems 1, 2, and 4 are depressurized, the brakes are powered solely by the remaining pressure stored in the accumulator. The initial pressure is high enough to allow the crew to set the parking brake. Multiple pedal movements should be avoided as each movement will discharge the accumulator by some psi. The normal pressure range is indicated in green, the minimum operation range in amber, and the abnormal range in red. Brake source light Illuminates when low pressure is detected in all brake relevant hydraulic systems; that is, in system 1, 2, and 4. Page 476
331 Landing Gear Primary EICAS Gear Indications: Indicates that all gear are up and locked. Blanks after 10 seconds. Indicates that any gear is in transit to the up or down position. Indicates that all gear are down and locked. Indicates the status of each gear when a system fault has occurred, or when alternate gear extension is in use. Indicates that the gear position sensor systems are inoperative. Page 477
332 Landing Gear EICAS Gear Synoptics: Gear synoptic switch First push Shows gear synoptic on secondary EICAS display if display is available; otherwise shows compacted brake temperature indications on primary EICAS display. Second push Removes gear synoptic or compacted indications from EICAS displays. Compacted brake temperature indications Tire pressure in psi units (amber when in abnormal range) Gear door status (closed or in transit) Brake temperature. 0 to 4 (white): 100 to 482 C 5 to 9 (amber): 483 to 865 C Page 478
333 Some pages are intentionally removed. This document is for preview only.
334 Navigation Systems Inertial Reference System: IRS on battery light Illuminates after a delay of 10 seconds when any IRU is powered by the main or APU hot battery bus. (Each IRU is normally powered by a 115 V AC bus; the batteries are used for backup power only.) IRS mode selector (IRU L, IRU C, IRU R) To move the selector to NAV, or away from NAV, the selector must be pulled. OFF Removes power from the IRU, and IRU loses alignment. ALIGN If currently in ATT mode, the IRU remains in ATT mode. Otherwise, removes any existing sensor errors, and when the aircraft is parked performs the position alignment: this takes 30 seconds if the IRU was in NAV mode before, else at least 10 minutes and will not stop before the selector is set to the NAV position. NAV If currently in ATT mode, the IRU remains in ATT mode. Otherwise, performs a 10-minute position alignment if not already done and if the aircraft is parked. When aligned, and when an IRS position is entered in the FMC*, the IRU will operate in NAV mode and provide attitude and navigational data to other aircraft systems. ATT When the selector has been in the ATT position for more than 2 seconds, the IRU stops providing navigational data, loses its position alignment, and performs the attitude alignment for 10 seconds or for 30 seconds if the IRU was off. Thereafter, the IRU will provide attitude and vertical speed only, and the magnetic heading must be initialized (and updated circa every 5 minutes) by manual entries in the FMC*. * Refer to POS INIT in chapter FMS. Page 483
335 Navigation Systems Inertial Reference System: In ATT mode, the IRU provides the following data: Pitch angle Roll angle Pitch rate Roll rate Body pitch rate Body roll rate Body yaw rate Body longitudinal acceleration Body lateral acceleration Body normal acceleration Vertical acceleration Inertial vertical speed (requires pressure altitude input from ADC) Inertial altitude (requires pressure altitude input from ADC) Platform heading (requires pilot inputs) In NAV mode, the IRU provides the same data as in ATT mode, plus: Magnetic* and true heading Magnetic* and true track (valid when groundspeed is above 80 kt) Track rate Drift angle Flight path angle (valid when groundspeed is above 80 kt) Flight path acceleration Along track horizontal acceleration Cross track horizontal acceleration East-west velocity North-south velocity Groundspeed Present latitude-longitude position Wind direction and wind speed (requires TAS input from ADC) * Each IRU uses the computed present position and a global database to determine the local magnetic variation. Page 484
336 Navigation Systems Inertial Reference System: The inertial reference system (IRS) comprises three inertial reference units labeled as IRU L, IRU C, IRU R, and a control module on the overhead panel containing three mode selectors. Normally, IRU L is powered by AC bus 3, IRU C by AC bus 1, and IRU R by AC bus 2. When AC power fails, the respective IRU is supplied by the APU hot battery bus or during APU start by the main hot battery bus. To conserve battery power, IRU C can operate on battery power only for 5 minutes; thereafter, power is automatically disconnected from IRU C. Each IRU incorporates ring-laser gyros to sense rotational motion, accelerometers to sense linear motion, and electronics that process the sensed data: for example, based on the sensed motion directions and velocities, the IRU continuously computes the present position. Minor errors accumulate during the flight, but they typically remain within a small, allowable tolerance. Normal operation is possible only if a position alignment has been performed (NAV mode) and if a correct initial position has been set. The position alignment begins when the crew turns the mode selectors from OFF to NAV. The aircraft must be stationary until the alignment is completed. This will take 10 minutes. During this time, the system will sense the earth s rotation, and accordingly determine the aircraft s present true heading and latitude. In polar regions, the tangential speed of the earth s rotation is lower, causing less accurate sensor inputs; therefore, a special high-latitude alignment is necessary if the aircraft is parked north of 70 N or south of 70 S. In this case, the crew sets the mode selectors from OFF to ALIGN, leaving them there for 17 minutes, then from ALIGN to NAV. The FMC provides controls for IRU initialization and testing. During the alignment, the IRU cannot detect the present longitude. The crew adds this data by entering the present position on the FMC POS INIT page. The system will test the entry and apply the following functions: If the distance between the entered position and the origin airport of the active FMC route is greater than 20 nm, the FMC message IRS POS/ORIGIN DISAGREE appears. If the latitude or the longitude of the entered position disagrees with that of the last stored FMC position by more than 1, the FMC message ENTER IRS POS appears. If the sine of the entered latitude disagrees with that of the sensed latitude by more than 0.15, the FMC message ENTER IRS POS appears. If the cosine of the entered latitude disagrees with that of the sensed latitude by more than 0.012, the FMC message ENTER IRS POS appears. (continued next page) Page 485
337 Navigation Systems Inertial Reference System: (continued) Should an IRU, in NAV mode, lose its alignment during taxi or in flight, it can be re-aligned for the NAV mode only when the aircraft is parked. An attitude alignment, however, may be performed also in flight (ATT mode), but in that mode the IRU will not provide navigational data; this means, AFDS, FMS, standby navigation systems in the CDUs, ND track-up compass roses, and other functions, will be disabled. The ATT mode will also disable groundspeed dependent systems like autobrakes and antiskid. During an attitude alignment, the aircraft should be level and maintain a constant airspeed. The alignment resets the pitch and bank angles to zero, regardless of the current aircraft attitude. Thereafter, long-term gravity sensing will gradually add the true vertical reference, so that, after a period of several minutes, the correct aircraft attitude will be sensed. In ATT mode, the IRU provides neither true nor magnetic heading. Instead, it provides the heading the crew enters. The IRU just adds rotational motion to the entered heading. The crew should enter magnetic headings, so that the VOR pointers on the compass roses accurately indicate VOR radials with reference to magnetic north as published. Also, when the heading reference switch is set to TRUE while in ATT mode, the RMI and EFIS compass roses will be inoperative. The crew may apply a fast 30-second alignment for the NAV mode when there is not enough time for a 10-minute alignment. This requires the IRU being aligned already (after a flight, for example) and showing no excessive position errors: when the aircraft is parked, the crew sets the mode selectors from NAV to ALIGN, and back to NAV. This fast alignment does not require a position entry in the FMC; the entry is recommended though. In the simulator, the IRS alignment time can be reduced with the Time acceleration slider on Instructor > Situation > Time. The IRS can also be aligned promptly by pushing the button Align IRS & standby gyro on Instructor > Situation > Service. This works on the ground as well as in flight, and has the effect of a 17-minute alignment. However, it will align only those IRUs that are set to NAV. Once an IRU is in ATT mode, it will remain in ATT mode until it is reset to OFF. Therefore, to assure an IRU is actually set to NAV, first move the IRU mode selector to OFF, then to NAV, then push the button on the Instructor. SYSTEM ANALYSIS In the simulator, sine and cosine test results for each IRU are shown on Instructor > Analysis > Miscellaneous under IRS latitude sine/cosine test. Failed tests are marked in red. Page 486
338 Navigation Systems Weather Radar System: (There are various models of weather radar systems and panels. In the simulator, all aircraft are fitted with the system and panel discussed in this chapter.) Captain s tilt and gain selectors TILT Effective in manual mode only. Sets the antenna tilt angle with reference to the earth s horizon (gyro stabilized), or with reference to the aircraft attitude when the gyro system has failed. The tilt angle is indicated on the ND in cyan font. GAIN Sets the radar sensitivity. 10 steps are available. When set to 12 o clock position, the gain is calibrated for standard reflectivity levels, and the gain value on the ND (cyan) is blank. Otherwise: gain values are displayed in the format MIN, -G6,... +G4, MAX, when in manual mode; VAR (variable) is shown when in automatic mode. Captain s operation mode switches Only one of the TFR, WX, WX+T, and MAP switches can be pushed at a time. The GC switch is independent of this. TFR Transfers the first officer s mode, gain, and tilt settings to the captain s radar (vice versa when the first officer s TFR switch is pushed instead). When both TFR switches are pushed, the test mode activates. WX Activates the weather mode without turbulence indication. The ND shows radar return intensities in green, amber and red. WX+T Same as WX, and the ND also indicates turbulence (in magenta) when the ND range is set below 80 nm. MAP Effective in automatic mode only. Inhibits the ground clutter suppression and decreases the gain sensitivity to optimize the display to show coastlines and mountains rather than weather returns. GC (momentary action) Effective in automatic mode only. Inhibits the ground clutter suppression as long as the GC switch is held. Automatic mode switch Push Activates the automatic mode. For details, refer to the next page. Transceiver switch Push Activates the right transceiver, else the left one. Page 487 First officer s controls Identical to captain s controls, but with reference to the first officer s ND. Test switch Push Tests the system. Both NDs will show a test raster, and predictive windshear alerts will sound.
339 Navigation Systems Weather Radar System: (The simulator models one type of radar system on all aircraft: it is a simplified simulation of the Collins WXR-2100 MultiScan TM radar.) A weather radar antenna is installed in the nose section of the aircraft. The antenna attitude is stabilized with reference to the horizon by data inputs from the IRS. The radar system includes two weather radar transmitter-receivers (transceivers) labeled as left and right transceivers (L and R). One transceiver operates at a time, and provides signals for both pilots instruments. The other transceiver is used as a backup. When automatic control is selected, the system varies the antenna tilt angle, scans ground clutter ( look down ) and weather ( look up ), and applies digital signal processing to distinguish the ground clutter returns from weather returns when the tilt angle is normal. When the radar is not in map mode, the system will remove the detected ground clutter from the raster image. The elimination process is completed after five antenna sweeps. Thereafter, when the pilot reselects the manual control, the system will keep the clutter-free image in memory for 38 seconds. When returning to automatic control within this time limit, the clutter-free image will immediately reappear, otherwise it will again take five sweeps until all detected clutter is removed. The system also features, among other things, path attenuation compensation (PAC) alerting: when a radar shadow appears behind intensive weather returns, the shadow sector will be marked on the ND compass rose by an amber arc. The PAC alert is enabled when the GAIN selector is in the calibrated setting (12 o clock position), and the radar map mode is deselected, and the ND range is at or below 80 nm. Windshear detection is provided in areas where precipitation is present. The system requires weather returns to measure the movement of air masses. Windshear sectors are shown on the ND by red stripe patterns and amber radials. For windshear warning systems refer to chapter Warning Systems. When in automatic control, the system continuously stores radar images scanned at various range and tilt settings in memory; the images are digitally processed and optimized for all flight phases and for each pilot s ND range setting. Both pilots radar displays will sweep left and right at the same time without pauses. When in manual control, and when WXR is selected on both NDs, the captain s display is updated during right-turn sweeps, and the first officer s display during left-turn sweeps. When the IRS is aligned, the radar image on the ND moves and turns with the aircraft. Otherwise, it is fixed in the look-ahead position. Page 488
340 Navigation Systems ATC Transponder System: (There are various models of transponder control panels. In the simulator, the model shown below is installed on all aircraft.) Altitude reporting switch OFF or ON Turns altitude reporting off or on. Ident switch Push Starts ident signal transmission. Automatically stops after 20 seconds. Transponder code switch Push Sets new transponder code. First push clears display and enters first digit. When 4-digit entry is not completed within 3 seconds, new entry is canceled and previous code reappears. Otherwise, new code becomes active when fourth digit is entered. CLR key clears display. Transponder code display Indicates selected transponder (ATC L or R) and entered code. Flight level switch Push Starts TCAS flight level display mode: altitude labels on TCAS targets on ND refer to absolute instead of relative altitudes. After 15 seconds, display automatically returns to normal mode. Transponder selector L or R Enables the left or right transponder to operate when in flight. Above-below selector Enables ND to show TCAS targets whose relative altitudes are between: A and ft. N and ft. B and ft. Transponder fail light Indicates transponder fault. Control selector STBY Deactivates transponders. XPDR Activates selected transponder when airborne. TA Same as XPDR, and enables TCAS TA alerts. RA/TA Same as XPDR, and enables TCAS RA and TA alerts. Page 489
341 Navigation Systems ATC Transponder System: For TCAS warnings, refer to chapter Flight Instruments and chapter Warning Systems. The ATC system includes two antennas, two transponders, and a single ATC control panel. Pressure altitude data for the altitude reporting function is provided by the ADCs. The air-ground status is set by airground relays: the transponders are automatically deactivated when the aircraft is on the ground. SYSTEM ANALYSIS In the simulator, the physical transponder status is indicated on Instructor > Analysis > Miscellaneous by a 6-digit string. The 1st digit indicates the mode (1=off, 2=on, 3=on with altitude reporting), the 2nd digit indicates the ident function (0=ident off), and the last four digits indicate the active code. The string is also accessible through the simulator s main network. Antenna locations Top transponder antenna Bottom transponder antenna Page 490
342 Navigation Systems Radio Altimeter System: The aircraft is fitted with a low-range radio altimeter system which measures the obstacle clearance altitude, also called radio altitude (RA). The system is designed for low altitude operation up to 2500 ft RA. The altitude data is sent to the EFIS, to various alerting systems, and to the flight control computers. The radio altimeter system comprises three independent units; each unit includes a transmit antenna and a receive antenna. The system is calibrated so that during landing the following RA values are indicated: When the aircraft pitch attitude is circa 3, and the lower wheels on the tilted main gear trucks touch the ground, the RA indication reads 0 ft. At this point, the aircraft systems are still in air mode. When the gear trucks are no longer tilted, that is, when all main wheels are on the ground, the RA indication is in the range of -2 to -4 ft. At this point, the aircraft systems change to ground mode. When the nose gear is on the ground and all gear struts are compressed, the RA indication is in the range of -6 to -8 ft, depending on the aircraft weight and balance. Antenna locations Three RA receive antennas Three RA transmit antennas Page 491
343 Navigation Systems DME System: Two DME interrogators and antennas are installed, labeled as DME L and DME R. The DME measures the line-of-sight (slant range) distance between the aircraft and a tuned ground station. The FMC uses DME data for aircraft position updating; it calculates the unslanted ground distance by taking the station elevation from the navigation database and the current aircraft altitude into account. Each DME scans distance signals from multiple stations by using five independent channels: Channels 1 & 2 are used and autotuned by the FMC for position updating. Channels 3 & 4 are used for procedure, route, and manual tuning. Channel 5 is used for the tuned ILS-DME station. (The simulator models the station elevation of each DME, and the power class specific and figure-of-merit specific service range of each DME station.) Antenna locations DME R antenna DME L antenna Page 492
344 Navigation Systems ADF System: Two ADF systems are installed, labeled as ADF L and ADF R. Each system includes a sense and loop antenna unit, and a receiver which can operate in beat frequency oscillation (BFO) mode and in normal mode. For broadcast audio monitoring, the loop antenna can be disabled by setting the desired system to antenna mode (refer to NAV RADIO in chapter FMS); when this mode is set, the respective ADF pointer will be removed from the NDs, and if an RMI is installed the respective ADF pointer on the RMI will park in 9 o clock position. For Morse identifier audio monitoring, the system may be left in normal navigation mode. (The simulator models typical ADF effects, such as the thunderstorm effect, night effect, attitude dip error, and signal bending by aircraft surfaces. It also models the power class specific service range of each NDB.) Antenna locations ADF R antenna ADF L antenna Page 493
345 Navigation Systems VOR and Marker Beacon Systems: Two VOR systems are installed on the aircraft, labeled as VOR L and VOR R. Both systems use one common VOR antenna (the VOR antenna is also used by the localizer receivers until the localizer beam is captured for the approach). Each VOR system integrates a marker beacon receiver, but the marker beacon receiver in VOR R is permanently disabled. The marker beacon antenna receives signals when the aircraft is overflying an outer marker (OM), middle marker (MM), or inner marker (IM) or an airway marker; airway markers are indicated by IM symbols, but use specific Morse identifiers that are different to the standard IM Morse identifier. (The simulator models the VOR cone-of-confusion effect, and the power class specific and figure-of-merit specific service range of each VOR.) Antenna locations VOR antenna Marker beacon antenna Page 494
346 Navigation Systems ILS, MLS, GPS: The aircraft is equipped with three multimode receivers (MMRs), labeled as MMR L, MMR C, MMR R. They integrate two GPS sensor units, and three ILS and MLS receivers: MMR L integrates ILS L, MLS L, and GPS L. MMR C integrates ILS C and MLS C. MMR R integrates ILS R, MLS R, and GPS R. The ILS antenna system is also used by the MLS receivers. It consists of one localizer capture antenna (which is also used by the VOR receivers), three localizer track antennas (used when the localizer is captured for the approach), three glideslope capture antennas (used when the gear is up), and three glideslope track antennas (used when the gear is down). (The simulator models, among other things, the satellite acquiring time of the GPS, and can model ILS antenna system misconfigurations, radio interference, and glideslope antenna switch effects.) Antenna locations Localizer capture antenna GPS Three glideslope capture antennas and three localizer track antennas in the nose section Three glideslope track antennas on the nose gear doors (useable when the gear is down) Page 495
347 Navigation Systems EICAS Messages: CAUTION MESSAGES (accompanied by caution light and beeper sound) ILS ANTENNA { gear is down AND more than one glideslope system not switched from capture antenna to track antenna } OR { flight control computer has captured localizer AND more than one localizer system not switched from capture antenna to track antenna } ADVISORY MESSAGES >GPS fault in both GPS sensor units >GPS () fault in one GPS sensor unit (LEFT or RIGHT) IRS () fault in IRU (LEFT, CENTER, or RIGHT) >IRS AC () AC power loss in IRU (LEFT, CENTER, or RIGHT) >IRS DC () DC power loss in IRU (LEFT, CENTER, or RIGHT) IRS MOTION aircraft motion detected during position alignment TRANSPONDER () fault in transponder (L or R) IRS ALIGN MODE () MEMO MESSAGES IRU (L, C, or R) alignment in progress Page 496
348 Navigation Systems EICAS Messages: ADF () ATC () DME () G/S ANTENNA () ILS () IRS () IRS AC () IRS DC () LOC ANTENNA () RADIO ALT () VOR () STATUS MESSAGES ADF (L or R) failure transponder (LEFT or RIGHT) failure DME (L or R) failure { gear is down AND glideslope system (L, C, or R) not switched from capture antenna to track antenna } OR { gear is up AND glideslope system (L, C, or R) not switched from track antenna to capture antenna } ILS (LEFT, CENTER, or RIGHT) failure fault in IRU (LEFT, CENTER, or RIGHT) AC power loss in IRU (LEFT, CENTER, or RIGHT) DC power loss in IRU (LEFT, CENTER, or RIGHT) { flight control computer has not captured localizer AND localizer system (L, C, or R) not switched from track antenna to capture antenna } OR { flight control computer has captured localizer AND localizer system (L, C, or R) not switched from capture antenna to track antenna } radio altimeter (LEFT, CENTER, or RIGHT) failure VOR (L or R) failure Page 497
349 Power Plant Power Plant Page 498
350 Power Plant System Overview: The aircraft is fitted with four engines sometimes referred to as power plants. Each engine can provide forward and reverse thrust, and includes components that generate bleed air, electrical power, and hydraulic power to drive various systems onboard the aircraft (refer to chapters Air Systems, Electrical, and Hydraulics). The engine thrust is controllable manually and automatically (refer to chapter Automatic Flight); and the electronic engine control (EEC) maintains rotor speeds and other parameters within the allowable limits. Some aircraft are equipped with engine autostart systems. Either General Electric (GE), Pratt & Whitney (PW), or Rolls-Royce (RR) engines are installed on the aircraft. The exact model depends on the aircraft variant: For extended-range (ER) aircraft, the engine models available are: CF6-80C2B5F (GE) PW4062 (PW) RB H8 (RR) For non-er aircraft: CF6-80C2B1F (GE) PW4056 (PW) RB G (RR) The major differences between the engine models being: Engine strut size: affects maximum available wing tank fuel volume Fire and overheat protection (refer to chapter Fire Protection) Thrust reverser mechanism: hydraulically or pneumatically driven Turbine design: two-rotor or three-rotor system Thrust measuring method: integrated EPR, core EPR, no EPR Specific operation limits re EGT, oil, N1, N2, and other parameters Electronic engine control specification Ignition system logic Engine bleed air system design Hydraulic EDP pressure minimum for automatic demand pump start EICAS symbology SYSTEM ANALYSIS In the simulator, the status of bleed air valves (PRSOVs), start valves, fuel shutoff valves (SOVs), fuel valves, ignition exciters, and fuel control switch run time (seconds) are indicated on Instructor > Analysis > Miscellaneous. O=open; R=Reversed; c=closed; 1=igniter 1; 2=igniter 2; B=both igniters. The data strings are also accessible through the simulator s main network. Page 499
351 Power Plant Forward Thrust Levers and Fuel Control Switches: (In the simulator, the thrust levers can be moved by mouse, keyboard, USB, and TCP/IP network inputs. Refer to chapter Simulator Handling.) TO/GA and A/T disconnect switches: refer to Autothrottle Controls in chapter Automatic Flight. Forward thrust lever (engines 1, 2, 3, 4) In this example, all four forward thrust levers are set to idle. Fuel control switch (engines 1, 2, 3, 4) The switch must be pulled before changing from RUN to CUTOFF or back. RUN Opens the fuel spar valve in the airframe and the engine fuel valve in the nacelle. For engine start with autostart installed and enabled: arms the autostart sequence; the start valve, the fuel metering valve, and the igniters will be controlled automatically. For engine start with autostart off: energizes the igniters. CUTOFF Closes the fuel spar valve and the engine fuel valve, disconnects the igniters from their power supplies, unlocks the associated engine fire switch, and if the respective demand pump selector is set to AUTO commands the hydraulic demand pump to run. Page 500
352 Some pages are intentionally removed. This document is for preview only.
353 Power Plant Electronic Engine Control: (continued) Thrust equalization After takeoff, the EECs will trim the fuel flow so that all four thrust settings are equal, provided the differences do not exceed the allowable trim range. The allowable trim range depends on the current pressure altitude and varies between 1.6 and 2.6% N1 on GE models, respectively 0.03 and 0.05 EPR on the other models. Of all four thrust levers, the second highest TLA sets the target thrust. The other three engines will be trimmed to this target thrust by electronic fuel flow control (the EEC will not move the thrust levers). The system is initially neutral during takeoff when the aircraft accelerates through 65 kt and when it has not yet climbed 400 ft above the ground. Thereafter, trimming is enabled when all of the following conditions are true: On GE models: + Autoflight warning system is powered and FMC master is set to L; or right autothrottle servo is operative and FMC master is set to R + A/T switch is set to ARM + At least one EIU is operative + IAS is greater than 50 kt or autothrottle is engaged On PW & RR models: + Any FMC is operative + A/T switch is set to ARM + At least one EIU is operative + IAS is greater than 50 kt or autothrottle is engaged (In the simulator, a feature called thrust lever humanizer may be enabled on Instructor > Preferences > Basics. This feature simulates the effect which occurs when all four thrust levers are moved by a human hand. That is, whenever all four levers are being moved simultaneously by mouse, keyboard, or USB inputs the levers will be faintly misaligned at random. This effect also demonstrates the trim function of the EEC: while the thrust lever angles slightly disagree, the actual thrust settings will be equalized by the EECs.) Page 503
354 Power Plant Electronic Engine Control: The NORM function may be in the upper or lower position. EEC maintenance power switch (guarded) NORM Power to the EEC is selected by normal system logic. TEST The EEC is directly connected to the associated DC bus. GE & PW models RR models EEC maintenance channel select switch NORM EEC controlling channel A or B is selected by system logic. CH B EEC controlling channel B is selected for testing. Page 504
355 Power Plant Electronic Engine Control: Engine autostart switch (engines 1, 2, 3, 4) OFF Disables the autostart system on the associated engine. The fuel control switch must not be set to RUN before the N2 (or N3) RPM is spooled up to the fuel-on minimum. ON Enables the autostart system on the associated engine. The fuel control switch must be set to RUN to initiate the autostart program. EEC switch (engines 1, 2, 3, 4) NORM Enables the EEC to operate in normal mode. On PW & RR models, EPR is used as the controlling parameter. ALTN Commands the EEC to operate in alternate mode. N1 is used as the controlling parameter. EEC operates in alternate mode. ALTN LIGHT On GE models, autothrottle operation is possible when all four EECs are in the same mode. On PW & RR models, autothrottle operation is possible when all four EECs are in normal mode. Page 505
356 Power Plant Engine Start Control: Engine start switch (engines 1, 2, 3, 4) On the ground, or inflight at low airspeeds, the N2 (or N3) rotor may be spooled up by a pneumatically driven starter motor; bleed air is directed to the starter motor through the engine bleed air valve and the start valve. Pull If autostart is installed and on: arms the start valve and bleed air valve. If autostart is off: opens the start valve and bleed air valve immediately. In either case, when the N2 (or N3) RPM rises to 50%, the start switch automatically returns to the in-position, and the start valve and bleed air valve close. WHITE LIGHT Start valve is open. Engine autostart switch OFF Disables the autostart system on all engines. The respective fuel control switch must not be set to RUN before the N2 (or N3) RPM is spooled up to the fuel-on minimum. ON Enables the autostart system on all engines. The respective fuel control switch must be set to RUN to initiate the autostart program. Page 506
357 Power Plant Ignition Control GE Model: Continuous ignition switch ON Continuous ignition operates. Sets approach idle limit. Each engine is equipped with a pair of igniters, labeled as igniter 1 and igniter 2. The ignition control on the overhead panel controls each engine s igniter pair. Normally, on each engine, igniter 1 is powered by AC bus 1, and igniter 2 by AC bus 3. Standby power to all igniters is provided by the main standby bus which uses the main battery as a backup. Standby ignition selector (GE) 1 Ignition operates, even if auto and continuous ignition are off. The system will energize both igniters by standby power if available; otherwise, normal power will energize igniter 2. NORM Ignition operates when normal power to igniter 1 or 2 is lost; in this case, standby power will energize both igniters, even if auto and continuous ignition are off. 2 Ignition operates, even if auto and continuous ignition are off. The system will energize both igniters by standby power if available; otherwise, normal power will energize igniter 1. Auto ignition selector (GE) Auto ignition operates in any of the following cases: Flameout is detected. Nacelle anti-ice is on. Flaps are out of up. N2 RPM is below 50% during start. The description below assumes the standby ignition selector is set to NORM and no electrical failures exist: SINGLE When auto or continuous ignition operates in flight, both igniters are energized. When auto or continuous ignition operates on the ground, either igniter 1 or igniter 2 is energized the selection is automatically swapped before each ground start. BOTH When auto or continuous ignition operates, both igniters are energized. Page 507
358 Power Plant Ignition Control PW Model: Continuous ignition switch ON Continuous ignition operates. Sets approach idle limit. Each engine is equipped with a pair of igniters, labeled as igniter 1 and igniter 2. The ignition control on the overhead panel controls each engine s igniter pair. Normally, on each engine, igniter 1 is powered by AC bus 1, and igniter 2 by AC bus 3. Standby power to all igniters is provided by the main standby bus which uses the main battery as a backup. Standby ignition selector (PW) 1 Ignition operates, even if auto and continuous ignition are off; standby power will energize igniter 1. If auto or continuous ignition is on, and auto is not set to 1, normal power will additionally energize igniter 2. NORM Ignition operates when normal power to any igniter is lost, even if auto and continuous ignition are off; if it affects igniter 2 only, standby power will energize igniter 2; if it affects igniter 1 or both igniters, standby power will energize igniter 1. 2 Ignition operates, even if auto and continuous ignition are off; standby power will energize igniter 2. If auto or continuous ignition is on, and auto is not set to 2, normal power will additionally energize igniter 1. Auto ignition selector (PW) Auto ignition operates in any of the following cases: Nacelle anti-ice is on. Flaps are out of up. N2 RPM is below 50% during start. The description below assumes the standby ignition selector is set to NORM and no electrical failures exist: 1 When auto or continuous ignition operates, igniter 1 is energized. BOTH When auto or continuous ignition operates, both igniters are energized. 2 When auto or continuous ignition operates, igniter 2 is energized. Page 508
359 Power Plant Ignition Control RR Model: Continuous ignition switch ON Continuous ignition operates. Sets approach idle limit. Each engine is equipped with a pair of igniters, labeled as igniter 1 and igniter 2. The ignition control on the overhead panel controls each engine s igniter pair. Normally, on each engine, igniter 1 is powered by AC bus 1, and igniter 2 by AC bus 3. Standby power to all igniters is provided by the main standby bus which uses the main battery as a backup. Standby ignition selector (RR) 1 Ignition operates, even if auto and continuous ignition are off; standby power will energize igniter 1. If auto or continuous ignition is on, and auto is not set to 1, normal power will additionally energize igniter 2. NORM Ignition operates when normal power to any igniter is lost, even if auto and continuous ignition are off; if it affects igniter 2 only, standby power will energize igniter 2; if it affects igniter 1 or both igniters, standby power will energize igniter 1. 2 Ignition operates, even if auto and continuous ignition are off; standby power will energize igniter 2. If auto or continuous ignition is on, and auto is not set to 2, normal power will additionally energize igniter 1. Auto ignition selector (RR) Auto ignition operates in either of the following cases: Flameout is detected. N3 RPM is below 50% during start. The description below assumes the standby ignition selector is set to NORM and no electrical failures exist: 1 When auto or continuous ignition operates, igniter 1 is energized. NORM When continuous ignition operates, both igniters are energized. Otherwise, when auto ignition operates, either igniter 1 or igniter 2 is energized the selection is automatically swapped before each ground start. 2 When auto or continuous ignition operates, igniter 2 is energized. BOTH When auto or continuous ignition operates, both igniters are energized. Page 509
360 Power Plant Primary EICAS Display GE Model: Current N1 Maximum N1 N1 operating limit (amber) Command N1 Total air temperature FMC thrust reference mode FMC assumed temperature FMC reference N1* FMC reference N1* (magenta when VNAV is engaged, else green) Current N1 Current EGT** EGT takeoff limit (red) Nacelle anti-ice flag (shown when on) Wing anti-ice flag (shown when on) EGT continuous limit (amber) Current EGT EGT start limit (removed when engine is stabilized) * Removed when any engine is in thrust reverse mode. ** Once red, EGT box remains red; can be reset on Instructor > Situation > Service: Erase latched messages button. When EGT is above 999, first digit is suppressed. Current N1 is red when at maximum. EGT is amber at continuous limit. EGT exceedance turns red after 20 seconds. However, for takeoff and goaround the EGT remains white for 5 minutes (or for 10 minutes if an engine is inoperative). EGT stands for exhaust gas temperature. Page 510
361 Power Plant Primary EICAS Display PW Model: Current EPR Maximum EPR* (amber) Command EPR Current EPR Current N1 N1 operating limit (red) Total air temperature FMC thrust reference mode FMC assumed temperature FMC reference EPR* FMC reference EPR* (magenta when VNAV is engaged, else green) Nacelle anti-ice flag (shown when on) Wing anti-ice flag (shown when on) Current EGT** EGT takeoff limit (red) Current N1 EGT start limit (removed when engine is stabilized) EGT continuous limit (amber) Current EGT * Removed when any engine is in thrust reverse mode. ** Once red, EGT box remains red; can be reset on Instructor > Situation > Service: Erase latched messages button. When EGT is above 999, first digit is suppressed. Current EPR, N1, or EGT is amber or red when respective limit is reached. EGT exceedance turns red after 20 seconds. However, for takeoff and goaround the EGT remains white for 5 minutes (or for 10 minutes if an engine is inoperative). EPR stands for engine pressure ratio. PW systems use core EPR which is the ratio of the turbine exhaust pressure to the compressor inlet pressure. The EPR readout drops considerably when the Mach number rises. However, most of the total thrust is produced by the fan outlet pressure this is disregarded in core EPR. EGT stands for exhaust gas temperature. Page 511
362 Power Plant Primary EICAS Display RR Model: Current EPR Maximum EPR* (amber) Command EPR Current EPR Current N1 N1 operating limit (red) Maximum N1 (amber) Current N1 Total air temperature FMC thrust reference mode EGT start limit (removed when engine is stabilized) FMC assumed temperature FMC reference EPR* FMC reference EPR* (magenta when VNAV is engaged, else green) Nacelle anti-ice flag (shown when on) Wing anti-ice flag (shown when on) Current EGT** EGT takeoff limit (red) EGT continuous limit (amber) Current EGT * Removed when any engine is in thrust reverse mode. ** Once red, EGT box remains red; can be reset on Instructor > Situation > Service: Erase latched messages button. When EGT is above 999, first digit is suppressed. Current EPR, N1, or EGT is amber or red when respective limit is reached. EGT exceedance turns red after 20 seconds. However, for takeoff and goaround the EGT remains white for 5 minutes (or for 10 minutes if an engine is inoperative). EPR stands for engine pressure ratio. RR systems use integrated EPR. This is the turbine exhaust pressure and fan outlet pressure both integrated on one side in ratio to the compressor inlet pressure on the other side. This method, to a certain extent, prevents the EPR readout from decreasing when the Mach number rises. EGT stands for exhaust gas temperature. Page 512
363 Power Plant Primary EICAS Display All Models: Secondary engine exceedance cue VVVVV is shown when a parameter on the secondary EICAS display is exceeding a limit. Replaces the cyan STATUS cue if indicated at the same time. Inflight start envelope Shown in flight when a fuel control switch is set to CUTOFF and the associated engine fire switch is in. Indicates the maximum flight level or the current flight level, whichever is lower, and the required IAS range for an inflight start at that level. Secondary Engine Display: Secondary engine display switch First push Shows secondary engine indications on secondary EICAS display if display is available; otherwise shows compacted engine indications on primary EICAS display. Also shows duct pressure and cabin altitude indications on primary EICAS display. Second push Removes engine indications from EICAS displays. Removes duct pressure and cabin altitude indications if parameters are in normal range. Secondary engine indications appear automatically in any of the following cases: EICAS is initially powered up. Any fuel control switch is set to CUTOFF in flight. Lower IDU was switched to ND or primary EICAS, and is now switched back to secondary EICAS. Page 513
364 Power Plant Secondary Engine Display GE Model: Fuel-on indicator (shows minimum N2 at which the fuel control switch should be set to RUN during start; blanks when set to RUN). X-BLD flag is shown in flight when windmilling start is not possible and cross-bleed air is required for starter motor. Current N2 N2 operating limit Current N2 Oil pressure in psi (caution range in amber, operating limit in red) Fuel flow in: kg x 1000 / hour lb x 1000 / hour Oil temperature in C (caution range in amber, operating limit in red) Oil quantity in liters or US quarts (magenta when abnormal) Highest vibration level and the related source: FAN (fan vibration) LPT (N1 rotor vibration) N2 (N2 rotor vibration) BB (broadband, source unknown) Page 514
365 Power Plant Secondary Engine Display PW Model: Fuel-on indicator (shows minimum N2 at which the fuel control switch should be set to RUN during start; blanks when set to RUN). X-BLD flag is shown in flight when windmilling start is not possible and cross-bleed air is required for starter motor. Current N2 N2 operating limit Current N2 Oil pressure in psi (operating limit in red) Fuel flow in: kg x 1000 / hour lb x 1000 / hour Oil temperature in C (caution range in amber, operating limit in red) Oil quantity in liters or US quarts (magenta when abnormal) Highest vibration level and the related source: FAN (fan vibration) LPT (N1 rotor vibration) N2 (N2 rotor vibration) BB (broadband, source unknown) Page 515
366 Power Plant Secondary Engine Display RR Model: Fuel-on indicator (shows minimum N2 at which the fuel control switch should be set to RUN during start; blanks when set to RUN). X-BLD flag is shown in flight when windmilling start is not possible and cross-bleed air is required for starter motor. Current N2 Oil pressure in psi (caution range in amber, operating limit in red) Oil temperature in C (caution range in amber, operating limit in red) Current N3 N3 operating limit Maximum N3 Current N3 Fuel flow in: kg x 1000 / hour lb x 1000 / hour Oil quantity in liters or US quarts (magenta when abnormal) Highest vibration level and the related source: FAN (fan vibration) LPT (N1 rotor vibration) N2 (N2 rotor vibration) N3 (N3 rotor vibration) BB (broadband, source unknown) Page 516
367 Power Plant Compact Engine Indications GE Model: Shown when only one IDU is available for EICAS displays, and the secondary engine display is manually or automatically selected. Some important limit markers are replaced by digital indications: A digital EGT start limit indication (red) replaces the EGT start limit marker. A digital fuel-on indication (magenta) replaces the fuel-on marker; and X-BLD, if indicated, is replaced by XB. Page 517
368 Some pages are intentionally removed. This document is for preview only.
369 Warning Systems EICAS Messages: (continued) Starter cutout alert inhibit When the starter fails to cut out during engine start, the caution message STARTER CUTOUT () will be displayed. All other existing caution messages will be removed. All advisory and memo messages will be removed and inhibited. The inhibit ends when any of the following conditions is true: 20 seconds have passed since the cutout failure occured. Another caution message is added. The CANC switch is pushed. The RCL switch is pushed. Takeoff alert enable logic This feature enables EICAS configuration warnings for the takeoff phase. When the FMC provides a valid V1 speed, the takeoff alert is enabled when these two conditions are true: + Air-ground relays are in ground mode + Takeoff phase warning inhibit is off When V1 is invalid, the takeoff alert is enabled when all of the following conditions are true: + Radio altimeters L & R are inoperative or RA is below 15 ft + Air-ground relays are in ground mode + Takeoff phase warning inhibit is off When V1 is invalid and air-ground relays fail, the takeoff alert is enabled when all of these conditions are true: + Radio altimeter L or R is operative and RA is at or below 0 ft + IRS pitch attitude is valid and below 5 + Takeoff phase warning inhibit is off Once the takeoff alert is enabled, it remains enabled even if V1, RA, and airground data become invalid thereafter. It remains enabled until the takeoff phase warning inhibit begins. (continued next page) Page 530
370 Warning Systems EICAS Messages: (continued) Takeoff phase warning inhibit This feature inhibits EICAS warnings during the critical phase of the takeoff. When the FMC provides a valid V1 speed, the takeoff phase warning inhibit begins when these two conditions are true: + Takeoff alert is enabled + ADC computed IAS is valid and greater than V1 When V1 is invalid, the takeoff phase warning inhibit begins when these two conditions are true: + Takeoff alert is enabled + IRS pitch attitude is valid and above 5 Once the takeoff phase warning inhibit has begun, it remains on until either of these conditions is true: 25 seconds have passed since the beginning of the warning inhibit Radio altimeter L or R is operative and RA is above 400 ft Takeoff phase caution inhibit The takeoff phase caution inhibit deactivates the beeper and the master caution lights. The takeoff phase caution inhibit begins when these two conditions are true: + Radio altimeters L & R are inoperative or RA is below 400 ft + ADC computed IAS is valid and rises through 80 kt The takeoff phase caution inhibit ends when any of these conditions is true: 20 seconds have passed since the IRS pitch attitude rotated through 5 Radio altimeter L or R is operative and RA is above 400 ft ADC computed IAS is valid and below 75 kt ADC computed IAS is invalid The beeper will sound and the caution lights will illuminate when the takeoff phase caution inhibit ends while a caution message already exists. (continued next page) Page 531
371 Warning Systems EICAS Messages: (continued) Takeoff configuration warning messages When a takeoff roll is started, the following warning messages may appear: CONFIG FLAPS if the flaps are not in a takeoff position. CONFIG GEAR CTR if the body gear is not centered. CONFIG PARK BRK if the parking brake is set. CONFIG SPOILERS if the speedbrakes are not down. CONFIG STAB if the stabilizer trim is not within the green band. A takeoff roll is considered started when all of the following conditions are true: + EEC indicates engines 2 and 3 thrust is in takeoff range + Engines 2 and 3 reversers are retracted + More than 2 engine fuel control switches are set to RUN + Takeoff alert is enabled Landing configuration warning message The warning message CONFIG GEAR appears in flight when the landing gear is not down and locked, and 140 seconds have passed since the initial gear retraction, and either of these conditions is true: Any thrust lever is at idle and RA is below 800 ft Flap lever is set to 25 or 30 When the flap lever is set to 25 or 30, the siren for the CONFIG GEAR message can be silenced only by the gear alert override switch. Otherwise, it can be silenced also by the master warning reset switches. Stall Warning: A stick shaker motor is attached to each pilot s control column (stick) to provide a tactile warning in case of an impending stall. The MAWEA contains two identical stall warning computers, each controlling both stick shaker motors. Page 532
372 Warning Systems Alert Inhibit Switches: Glideslope alert inhibit switch Push (momentary action) Inhibits the EGPWS glideslope! alert. AMBER LIGHT Any EGPWS ground proximity caution exists. Terrain alert override switch (guarded) OVRD Inhibits alerts which work with EGPWS databases. Also blanks the EGPWS terrain map on the NDs. Flap alert override switch (guarded) OVRD Inhibits the EGPWS too low, flap! alert. Gear alert override switch (guarded) OVRD Inhibits the EGPWS too low, gear! alert and the EICAS landing configuration warning. Page 533
373 Warning Systems EGPWS: The aircraft is equipped with an enhanced ground proximity warning system (EGPWS) which is an upgrade to the GPWS. Either system alerts the crew to critical vertical ground proximities (modes 1 to 7), but the EGPWS also alerts to horizontal proximities: it is able to look ahead using an integrated worldwide terrain database (and, optionally, some regional obstacle databases). It receives aircraft position data from the GPS when available, else from IRU L when aligned, else from IRU R. The following functions, among others, are included in the EGPWS: Mode 1 excessive barometric sinkrate alert. Mode 2 excessive radio altitude rate alert. Mode 3 altitude loss alert during takeoff or go-around. Mode 4 landing configuration alert. Mode 5 glideslope alert. Mode 6 height and bank angle callouts. Mode 7 reactive windshear alert. Terrain clearance floor (TCF) landing-short-of-runway alert, regardless of landing configuration and glideslope signals; uses a worldwide runway database integrated in the EGPWS, and an algorithm to determine the target runway. Terrain look ahead alerting collision alert based on the predicted aircraft path and the integrated terrain database. Terrain alerting & display (TAD) shows, on the NDs, surrounding terrain down to 2000 ft below the aircraft; uses specific colors and dot patterns for various alert levels. Peaks display optional TAD function; always shows highest terrain in the vicinity, regardless of aircraft altitude. Aural message priority priority system to avoid aural clutter when multiple alerts are triggered simultaneously. Page 534
374 Warning Systems EGPWS Mode 1: Radio altitude (ft) 2450 CAUTION WARNING Barometric sinkrate (ft/min) CAUTION Sinkrate! Whoop, whoop, pull up! WARNING PULL UP Page 535
375 Warning Systems EGPWS Mode 2: 2450 Radio altitude (ft) WARNING CAUTION Radio altitude rate (ft/min) Terrain, terrain! CAUTION Whoop, whoop, pull up! WARNING PULL UP If radio altitude descent rate is not reduced: Whoop, whoop, pull up! PULL UP When radio altitude is increasing: Terrain, terrain! When radio altitude is increased by 300 ft: Page 536
376 Some pages are intentionally removed. This document is for preview only.
377 Warning Systems EGPWS Terrain Clearance Floor: The ground proximity light illuminates and Too low, terrain! sounds repeatedly when the EGPWS predicts the aircraft is about to land short of the runway; that is, when the aircraft is below the terrain clearance floor that the EGPWS constructs around the target runway. This function is independent of the landing configuration, glideslope signal, and FMC runway: the EGPWS uses its own worldwide runway database, and applies a special algorithm to determine the target runway. Too low, terrain! Runway 700 ft RA 400 ft RA Ground 12 nm 15 nm Runway terrain clearance floor 4 nm * * Envelope bias factor, varies from 0.5 to 2 nm depending on GPS/IRS position accuracy. Page 541
378 Warning Systems EGPWS Terrain Look Ahead Alerting: This function constructs caution and warning ribbons along the predicted flight path; they have a specific form, and move with the aircraft. When the local terrain, loaded from the EGPWS database, intersects a ribbon, the respective caution or warning is triggered. The ribbons rotate vertically with the aircraft flight path angle, and expand forward with rising groundspeeds. They are, laterally, 0.25 nm wide at the aircraft, and widen further along the path, 3 to the left and right greater angles are used during turns. The caution typically activates 60 seconds before the collision; 30 seconds are given for the warning. To avoid nuisance alerts during takeoff and approach, the ribbons are modified in the vicinity of the detected target runway. warning ribbon caution ribbon Caution, terrain! Caution, terrain! CAUTION Whoop, whoop, pull up! WARNING PULL UP Page 542
379 Warning Systems EGPWS Terrain Alerting & Display: This function generates terrain raster images on the NDs when TERR is selected on the EFIS control, or when a terrain look ahead alert sounds. The image is sent through the same raster data bus the weather radar uses, and is continuously updated by left and right sweeps, similar to radar sweeps. To prevent confusion with the radar raster, the EGPWS uses special dot patterns. Also, unlike the radar raster, the terrain raster is composed of tiles; the lower the ND range, the larger the tiles. A dot pattern has either a high or a low dot density; high density patterns appear brighter than low density patterns. (In the simulator, the dots are slightly enlarged and blurred in order to avoid flickering moiré effects during map motion.) When a terrain look ahead caution exists, the predicted collision area is shown in solid amber; respectively, in solid red if it is a warning. The solid colored areas provide the highest brightness. During the alert, the NDs also show the word TERRAIN in amber or red, according to the current alert level. High density red ft High density amber Low density amber ft Aircraft altitude High density green -500 ft ft Low density green Black ft (or 400 ft above nearest runway) Page 543
380 Warning Systems EGPWS Peaks Display: The peaks display feature is an option of the terrain display function. It provides two digital displays in the lower left corner of the NDs, indicating the elevation numbers in hundreds of feet for the highest peak and the lowest ground within the currently shown map sector. Besides, the peaks display adds a solid green color level and, also optionally, a cyan low density dot pattern for sea level areas. These additional color levels occur only when no amber and no red areas are present. Moreover, the sea level areas appear only when the map sector currently shown includes a coastline. Aircraft altitude -500 ft Solid green (highest band) Highest elevation within map sector High density green (middle band) Low density green (lowest band) Black Lowest elevation within map sector Low density cyan (sea level) Page 544
381 Warning Systems EGPWS Aural Message Priority: To avoid aural clutter, a priority system is applied to all EGPWS messages. When more than one alert is triggered at a time, only the message with the highest priority will sound and it will sound immediately: it will interrupt any existing lower priority message. The following list shows the order of the priority, starting with the highest priority at the top: Windshear, windshear, windshear! Pull up! Terrain, terrain! Decide! or Minimums! Caution, terrain! Caution, terrain! Too low, terrain! Altitude call-outs Too low, gear! Too low, flaps! Sinkrate! Don t sink! Glideslope! Fifty above! Plus hundred! Bank angle! Bank angle! Page 545
382 Warning Systems Predictive Windshear System: General Unlike the reactive windshear system of the EGPWS, the predictive windshear system (PWS) is a function of the weather radar system and is able to alert the crew before a windshear zone is entered. It shows the detected windshear zones on the NDs, and triggers aural alerts when a windshear zone is located near the current flight track. Technology The PWS can detect windshears only in areas where precipitation exists. The radio frequency of radar returns from water drops is higher when the drops move toward the aircraft, and is lower when moving away from the aircraft (Doppler effect). This way, the radar system can compute the speeds of air masses at several locations within the scope of the radar. Enablement The PWS is enabled when any of these conditions is true: Aircraft is in flight and below 2300 ft RA. Aircraft is on the ground and takeoff thrust is set. Aircraft is on the ground and WXR is selected on the EFIS control. When initially enabled on the ground, it may take up to 12 seconds of sweep time until the radar can provide windshear alerts for the area ahead. Therefore, when windshear conditions exist, the crew should manually activate the radar as soon as the takeoff position is reached; the automatic enable logic by takeoff thrust detection is just a backup function. Alerts The PWS can generate alerts when the aircraft is below 1200 ft RA. When WXR is selected on the EFIS control, pushing the TEST switch on the weather radar control panel starts a radar test; this will include an alert system test. Windshear zones appear on the ND maps in form of redstriped sectors accompanied by amber radials at the sector edges. There are two alert levels: caution level and warning level. The level depends on the location of the predicted windshear zone. The NDs show the word WINDSHEAR in amber or red according to the alert level. The red master warning lights illuminate for warnings. Aural messages sound in the following cases: Monitor radar display! for cautions in all flight phases. Windshear ahead! Windshear ahead! for warnings during takeoff roll. Go around! Windshear ahead! for warnings during the landing. Radar test terminated! when switching off a test before the system has completed the test. Page 546
383 Some pages are intentionally removed. This document is for preview only.
384 Limitations Weight limitations On non-er variants, the maximum takeoff weight is aircraft specific and ranges from: kg ( lb) to kg ( lb) On ER variants, the maximum takeoff weight is: kg ( lb) The maximum landing weight is aircraft specific and ranges from: kg ( lb) to kg ( lb) on non-er variants kg ( lb) to kg ( lb) on ER variants Maximum altitudes Clean: Flaps extended: APU: APU bleed air: Takeoff and landing: ft ft ft ft ft Cabin pressurization Maximum differential: Maximum differential, takeoff and landing: 9.40 psi 0.11 psi Maximum airspeed in turbulent air 290 to 310 KIAS, Mach 0.82 to 0.85 Wind limits Maximum headwind, autoland: Maximum tailwind, autoland: Maximum crosswind, autoland, all engines: Maximum crosswind, autoland, one engine out: Maximum crosswind, takeoff, manual landing: Parked with side or lower cargo door in transit: Parked with side or lower cargo door open: 25 kt 10 kt 25 kt 5 kt 30 kt 40 kt 65 kt Maximum tire speed 204 kt (groundspeed or wheel speed) Tire pressure Nose wheel: Main wheels, non-er variants: Main wheels, ER variants: 195 to 205 psi 205 to 215 psi 226 to 230 psi Page 552
385 Limitations Approved low visibility approach & landing operations CAT I decision height 200 ft or above: Manual approach, with or without flight director. Single, dual, or triple channel approach with manual landing. Dual or triple channel approach and landing. CAT II decision height 100 to 200 ft, RVR 350 m (1150 ft): Dual or triple channel approach with manual landing. Dual or triple channel approach and landing. CAT IIIa decision height 50 to 100 ft, RVR 200 m (650 ft): Dual or triple channel approach and landing. CAT IIIa all engines decision height 17 to 100 ft, RVR 200 m (650 ft): Triple channel approach and landing. CAT IIIa one engine out decision height 23 to 100 ft, RVR 200 m (650 ft): Triple channel approach and landing. CAT IIIb all engines decision height 17 to 50 ft, RVR 125 m (400 ft): Triple channel approach and landing. CAT IIIb one engine out decision height 23 to 50 ft, RVR 125 m (400 ft): Triple channel approach and landing. Triple channel: Three autopilots engaged (LAND 3) Dual channel: Two autopilots engaged (LAND 2) Single channel: One autopilot engaged (NO AUTOLAND) Autoland limitations Maximum glideslope angle: 3.25 Minimum glideslope angle: 2.50 Required flap setting: 25 or 30 Runway slope limits Maximum +/- 2% Load acceleration limits Flaps up: Flaps extended: +2.5 g to -1.0 g +2.0 g to 0.0 g Page 553
386 Some pages are intentionally removed. This document is for preview only.
387 Procedures Two Engines Inoperative Landing: Circling Approach: Page 558
388 Procedures Training Pattern (Touch and Go): Page 559
389 Procedures Normal Procedures (Examples): Procedures vary slightly from airline to airline. The procedures described in this chapter are examples only. Abbreviations: 1 left seat 2 right seat pf pilot flying nf pilot non-flying b both pilots. (In the simulator, magenta items may be disregarded.) Captain Exterior Safety Inspection: Wheel chocks Gear doors Flight control surface areas IN PLACE CHECK CLEAR First Officer Cockpit Safety Inspection: Battery switch Standby power selector Hydraulic demand pump selectors Alternate flap selector Gear lever Flap position indication and lever ON AUTO OFF OFF DN AGREE Confirm OFF light is extinguished. Confirm upper EICAS display is shown. Captain or Competent Crew Member Exterior Inspection: Obvious wear and damage CHECK Page 560
390 Procedures Preliminary Cockpit Preparation: Maintenance status Electrical power Ground interphone CHECK ESTABLISH SET b 2 2 Check logbook and MEL requirements. Check bus tie switches are set to AUTO. If external power is required, push respective EXT PWR switch and check ON light is illuminated. If APU power is required, start the APU, wait 30 seconds, then push APU GEN 1 switch, then APU GEN 2 switch; check ON lights are illuminated. Confirm FLT is selected on ACP and speaker volume is turned up. Ground test switch CLOSED Flight control shutoff switches CLOSED Refueling switches CLOSED Generator field reset switches CLOSED Split system breaker switch CLOSED Towing power switch OFF Cargo air flow rate selector AS REQUIRED Voice recorder TEST Push and hold the test switch for 7 seconds and check the needle stays within the green band. IRS on battery light EEC maintenance switches Defueling switches Circuit breakers P7 Emergency equipment Ship s papers Circuit breakers P6 EXTINGUISHED CLOSED CLOSED CHECK CHECK CHECK CHECK Page 561
391 Procedures First Officer Cockpit Preparation: ELT switch EEC mode switches IRS mode selectors Utility power switches Generator control switches Demand pump selectors Engine pump switches Fire/overheat test Emergency light switch Captain audio switch Observer audio switch Service interphone switch Fuel transfer 1 & 4 switch Engine fire switches Bottle A/B discharge lights APU fire switch APU bottle discharge light Cargo discharge light Cargo fire arm switches Engine start switches Standby ignition selector Continuous ignition switch Auto ignition selector Autostart switch Jettison control selector Jettison nozzle switches ARMED NORM OFF TO NAV ON ON OFF ON PERFORM ARMED NORM NORM OFF OFF IN EXTINGUISHED IN EXTINGUISHED EXTINGUISHED OFF IN NORM OFF SINGLE ON OFF OFF Check the guard is closed. Do not cycle through ATT position. Push and hold the test switch. Check the fire bell sounds and visual fire warnings appear. Release the test switch when the FIRE TEST PASS message is displayed. (continued next page) Page 562
392 Procedures First Officer Cockpit Preparation: (continued) Fuel pump switches Nacelle anti-ice switches Wing anti-ice switch Window heat switches Passenger oxygen switch Yaw damper switches Outflow valve indicators Manual outflow switches Auto select switch Passenger temp selector Flight deck temp selector Cargo temp selector Zone system fault light Trim air switch Recirculation fan switches Aft cargo heat switch Equipment cooling selector High flow switch Pack system fault light Pack control selectors Isolation valve switches Bleed system fault lights APU bleed air switch Engine bleed air switches Exterior lights Flight director switch L Autothrottle arm switch Bank limit selector Heading Altitude A/P disengage bar Flight director switch R OFF AUTO AUTO ON CLOSED ON OPEN OFF NORM AUTO AUTO AUTO EXTINGUISHED ON ON OFF NORM OFF EXTINGUISHED NORM ON EXTINGUISHED ON ON AS REQUIRED ON OFF AUTO SET SET UP ON Set all fuel pump switches to OFF. INOP illuminates until IRS is aligned. Set runway heading if known. Set initial SID constraint if known. (continued next page) Page 563
393 Some pages are intentionally removed. This document is for preview only.
394 Abnormal Lists Air Systems: Page 578
395 Abnormal Lists Air Systems: Page 579
396 Abnormal Lists Air Systems: Page 580
17 Wellington Business Park Crowthorne Berkshire RG45 6LS England. Tel: +44 (0)
 17 Wellington Business Park Crowthorne Berkshire RG45 6LS England Tel: +44 (0) 1344 234047 www.flightdatapeople.com Information Sheet www.flightdatapeople.com Commercial in Confidence Hosted Flight Data
17 Wellington Business Park Crowthorne Berkshire RG45 6LS England Tel: +44 (0) 1344 234047 www.flightdatapeople.com Information Sheet www.flightdatapeople.com Commercial in Confidence Hosted Flight Data
WARNING This operating manual has been writen to be used only with Microsoft Flight Simulator. FriendlyPanels
 FriendlyPanels Software WARNING This operating manual has been writen to be used only with Microsoft Flight Simulator. FriendlyPanels www.friendlypanels.net fpanels@friendlypanels.net 1. INTRODUCTION This
FriendlyPanels Software WARNING This operating manual has been writen to be used only with Microsoft Flight Simulator. FriendlyPanels www.friendlypanels.net fpanels@friendlypanels.net 1. INTRODUCTION This
Fokker 50 - Automatic Flight Control System
 GENERAL The Automatic Flight Control System (AFCS) controls the aircraft around the pitch, roll, and yaw axes. The system consists of: Two Flight Directors (FD). Autopilot (AP). Flight Augmentation System
GENERAL The Automatic Flight Control System (AFCS) controls the aircraft around the pitch, roll, and yaw axes. The system consists of: Two Flight Directors (FD). Autopilot (AP). Flight Augmentation System
Dash8 - Q400 - Autoflight
 12.3.1 Introduction The Automatic Flight Control System (AFCS), provides fail-safe operation of flight director guidance, autopilot, yaw damper and automatic pitch trim functions. 12.3.2 General The Automatic
12.3.1 Introduction The Automatic Flight Control System (AFCS), provides fail-safe operation of flight director guidance, autopilot, yaw damper and automatic pitch trim functions. 12.3.2 General The Automatic
11 Traffic-alert and Collision Avoidance System (TCAS)
 11 Traffic-alert and Collision Avoidance System (TCAS) INSTRUMENTATION 11.1 Introduction In the early nineties the American FAA stated that civil aircraft flying in US airspace were equipped with a Traffic-alert
11 Traffic-alert and Collision Avoidance System (TCAS) INSTRUMENTATION 11.1 Introduction In the early nineties the American FAA stated that civil aircraft flying in US airspace were equipped with a Traffic-alert
Google Earth Tutorials
 Google Earth Tutorials Tutorial 1 Beginner Videos 1: Street View Now you can fly from outer space down to the streets with Street View. Seamlessly integrated with Google Earth, Street View lets you experience
Google Earth Tutorials Tutorial 1 Beginner Videos 1: Street View Now you can fly from outer space down to the streets with Street View. Seamlessly integrated with Google Earth, Street View lets you experience
Basic GPS Operation. by Greg Whiley. Another practical publication from Aussie Star Flight Simulation
 Basic GPS Operation by Greg Whiley Another practical publication from Aussie Star Flight Simulation INTENTIONALLY LEFT BLANK Aussie Star Flight Simulation 2 Basic GPS Operations Statement of copyright
Basic GPS Operation by Greg Whiley Another practical publication from Aussie Star Flight Simulation INTENTIONALLY LEFT BLANK Aussie Star Flight Simulation 2 Basic GPS Operations Statement of copyright
Flight Management, Navigation Chapter 11
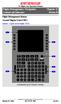 Flight Management, Navigation Chapter 11 Controls and Indicators Section 10 11.10 Flight Management, Navigation-Controls and Indicators Flight Management System Control Display Unit (CDU) [Option Liquid
Flight Management, Navigation Chapter 11 Controls and Indicators Section 10 11.10 Flight Management, Navigation-Controls and Indicators Flight Management System Control Display Unit (CDU) [Option Liquid
This page is intentionally blank. GARMIN G1000 SYNTHETIC VISION AND PATHWAYS OPTION Rev 1 Page 2 of 27
 This page is intentionally blank. 190-00492-15 Rev 1 Page 2 of 27 Revision Number Page Number(s) LOG OF REVISIONS Description FAA Approved Date of Approval 1 All Initial Release See Page 1 See Page 1 190-00492-15
This page is intentionally blank. 190-00492-15 Rev 1 Page 2 of 27 Revision Number Page Number(s) LOG OF REVISIONS Description FAA Approved Date of Approval 1 All Initial Release See Page 1 See Page 1 190-00492-15
- FlightGear Autopilot and Route-Manager -
 - FlightGear 747-400 Autopilot and Route-Manager - General This documentation is valid for the version of 747-400 from 'buster' (http://flightgear.azuana.de). Our aircraft can be controlled by two different
- FlightGear 747-400 Autopilot and Route-Manager - General This documentation is valid for the version of 747-400 from 'buster' (http://flightgear.azuana.de). Our aircraft can be controlled by two different
SKF TKTI. Thermal Camera Software. Instructions for use
 SKF TKTI Thermal Camera Software Instructions for use Table of contents 1. Introduction...4 1.1 Installing and starting the Software... 5 2. Usage Notes...6 3. Image Properties...7 3.1 Loading images
SKF TKTI Thermal Camera Software Instructions for use Table of contents 1. Introduction...4 1.1 Installing and starting the Software... 5 2. Usage Notes...6 3. Image Properties...7 3.1 Loading images
Digiflight II SERIES AUTOPILOTS
 Operating Handbook For Digiflight II SERIES AUTOPILOTS TRUTRAK FLIGHT SYSTEMS 1500 S. Old Missouri Road Springdale, AR 72764 Ph. 479-751-0250 Fax 479-751-3397 Toll Free: 866-TRUTRAK 866-(878-8725) www.trutrakap.com
Operating Handbook For Digiflight II SERIES AUTOPILOTS TRUTRAK FLIGHT SYSTEMS 1500 S. Old Missouri Road Springdale, AR 72764 Ph. 479-751-0250 Fax 479-751-3397 Toll Free: 866-TRUTRAK 866-(878-8725) www.trutrakap.com
USER MANUAL VOLANS PUBLIC DISPLAY FOR JOHN WAYNE AIRPORT
 VOLANS PUBLIC DISPLAY FOR JOHN WAYNE AIRPORT BridgeNet International Contents 1 Welcome... 2 1.1 Accessibility... 2 1.2 Navigation... 2 1.3 Interface Discovery... 4 2 Menu Bar... 5 2.1 Show Flights...
VOLANS PUBLIC DISPLAY FOR JOHN WAYNE AIRPORT BridgeNet International Contents 1 Welcome... 2 1.1 Accessibility... 2 1.2 Navigation... 2 1.3 Interface Discovery... 4 2 Menu Bar... 5 2.1 Show Flights...
SECTION 2-19 AUTOPILOT
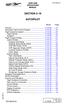 AIRPLANE SECTION 2-19 Block General...2-19-05...01 Automatic Flight Control System...2-19-05...02 Flight Guidance System...2-19-05...04 Flight Director...2-19-05...04 Autopilot...2-19-05...04 Flight Director
AIRPLANE SECTION 2-19 Block General...2-19-05...01 Automatic Flight Control System...2-19-05...02 Flight Guidance System...2-19-05...04 Flight Director...2-19-05...04 Autopilot...2-19-05...04 Flight Director
Digiflight II SERIES AUTOPILOTS
 Operating Handbook For Digiflight II SERIES AUTOPILOTS TRUTRAK FLIGHT SYSTEMS 1500 S. Old Missouri Road Springdale, AR 72764 Ph. 479-751-0250 Fax 479-751-3397 Toll Free: 866-TRUTRAK 866-(878-8725) www.trutrakap.com
Operating Handbook For Digiflight II SERIES AUTOPILOTS TRUTRAK FLIGHT SYSTEMS 1500 S. Old Missouri Road Springdale, AR 72764 Ph. 479-751-0250 Fax 479-751-3397 Toll Free: 866-TRUTRAK 866-(878-8725) www.trutrakap.com
Abacus CoPilot 3. AVSIM Commercial Utility Review. Product Information. Publisher: Abacus
 AVSIM Commercial Utility Review Abacus CoPilot 3 Publisher: Abacus Product Information Description: Flight Planner / Tracking Utility for FS2002 & FS2004 Download Size: 25.5MB or Boxed Format: Auto-install
AVSIM Commercial Utility Review Abacus CoPilot 3 Publisher: Abacus Product Information Description: Flight Planner / Tracking Utility for FS2002 & FS2004 Download Size: 25.5MB or Boxed Format: Auto-install
Operating Handbook For FD PILOT SERIES AUTOPILOTS
 Operating Handbook For FD PILOT SERIES AUTOPILOTS TRUTRAK FLIGHT SYSTEMS 1500 S. Old Missouri Road Springdale, AR 72764 Ph. 479-751-0250 Fax 479-751-3397 Toll Free: 866-TRUTRAK 866-(878-8725) www.trutrakap.com
Operating Handbook For FD PILOT SERIES AUTOPILOTS TRUTRAK FLIGHT SYSTEMS 1500 S. Old Missouri Road Springdale, AR 72764 Ph. 479-751-0250 Fax 479-751-3397 Toll Free: 866-TRUTRAK 866-(878-8725) www.trutrakap.com
Dash8-200/300 - Automatic Flight AUTOMATIC FLIGHT CONTROLS AND INDICATORS. Page 1
 AUTOMATIC FLIGHT CONTROLS AND INDICATORS FLIGHT GUIDANCE MODE SELECTORS (alternate action) - Engages flight director modes of operation. - Flight director command bars display lateral and/or vertical guidance
AUTOMATIC FLIGHT CONTROLS AND INDICATORS FLIGHT GUIDANCE MODE SELECTORS (alternate action) - Engages flight director modes of operation. - Flight director command bars display lateral and/or vertical guidance
Getting Started. with Easy Blue Print
 Getting Started with Easy Blue Print User Interface Overview Easy Blue Print is a simple drawing program that will allow you to create professional-looking 2D floor plan drawings. This guide covers the
Getting Started with Easy Blue Print User Interface Overview Easy Blue Print is a simple drawing program that will allow you to create professional-looking 2D floor plan drawings. This guide covers the
FAA APPROVED AIRPLANE FLIGHT MANUAL SUPPLEMENT FOR. Trio Pro Pilot Autopilot
 Page 1 480 Ruddiman Drive TRIO AP Flight Manual Supplement North Muskegon, MI 49445 L-1006-01 Rev D FOR Trio Pro Pilot Autopilot ON Cessna 172, 175, 177, 180, 182, 185 and Piper PA28 Aircraft Document
Page 1 480 Ruddiman Drive TRIO AP Flight Manual Supplement North Muskegon, MI 49445 L-1006-01 Rev D FOR Trio Pro Pilot Autopilot ON Cessna 172, 175, 177, 180, 182, 185 and Piper PA28 Aircraft Document
EMBRAER 135/145 Autopilot
 EMBRAER 135/145 Autopilot GENERAL The Primus 1000 (P-1000) Automatic Flight Control System (AFCS) is a fully integrated, fail passive three-axis flight control system which incorporates lateral and vertical
EMBRAER 135/145 Autopilot GENERAL The Primus 1000 (P-1000) Automatic Flight Control System (AFCS) is a fully integrated, fail passive three-axis flight control system which incorporates lateral and vertical
R2009/R3016 Radar system Quick Reference Card
 R2009/R3016 Radar system Quick Reference Card EN ¼¼ Note: This document covers the products: R2009 Radar system with 9 portrait display, paired with Halo, 3G, 4G or HD radar sensors. R3016 Radar system
R2009/R3016 Radar system Quick Reference Card EN ¼¼ Note: This document covers the products: R2009 Radar system with 9 portrait display, paired with Halo, 3G, 4G or HD radar sensors. R3016 Radar system
Virtual Flight Academy - Quick Start Guide
 Virtual Flight Academy - Quick Start Guide Ready to get started learning to fly or maintaining proficiency? EAA Virtual Flight Academy will help you build the confidence and competence to get it done!
Virtual Flight Academy - Quick Start Guide Ready to get started learning to fly or maintaining proficiency? EAA Virtual Flight Academy will help you build the confidence and competence to get it done!
10 Secondary Surveillance Radar
 10 Secondary Surveillance Radar As we have just noted, the primary radar element of the ATC Surveillance Radar System provides detection of suitable targets with good accuracy in bearing and range measurement
10 Secondary Surveillance Radar As we have just noted, the primary radar element of the ATC Surveillance Radar System provides detection of suitable targets with good accuracy in bearing and range measurement
GNS 430 Basic Usage. VFR GPS Usage
 GNS 430 Basic Usage VFR GPS Usage Disclaimer This briefing is to designed to give an introductory overview so that as you read the GNS 430 Pilot s Guide and Reference you will have a basic understanding
GNS 430 Basic Usage VFR GPS Usage Disclaimer This briefing is to designed to give an introductory overview so that as you read the GNS 430 Pilot s Guide and Reference you will have a basic understanding
Getting Started with EAA Virtual Flight Academy
 Getting Started with EAA Virtual Flight Academy What is EAA Virtual Flight Academy? Imagine having a Virtual Flight Instructor in your home or hangar that you could sit down and get quality flight instruction
Getting Started with EAA Virtual Flight Academy What is EAA Virtual Flight Academy? Imagine having a Virtual Flight Instructor in your home or hangar that you could sit down and get quality flight instruction
Nikon D7000 Camera Kit
 Nikon D7000 Camera Kit -Checklist and Operations Manual- July 31, 2013 SRQ Composite Squadron, FLWG, Civil Air Patrol Page 1 of 30 1.0 Equipment Pre-Mission Check 1.1 Open the camera case and verify the
Nikon D7000 Camera Kit -Checklist and Operations Manual- July 31, 2013 SRQ Composite Squadron, FLWG, Civil Air Patrol Page 1 of 30 1.0 Equipment Pre-Mission Check 1.1 Open the camera case and verify the
Mimics inprint 3.0. Release notes Beta
 Mimics inprint 3.0 Release notes Beta Release notes 11/2017 L-10740 Revision 3 For Mimics inprint 3.0 2 Regulatory Information Mimics inprint (hereafter Mimics ) is intended for use as a software interface
Mimics inprint 3.0 Release notes Beta Release notes 11/2017 L-10740 Revision 3 For Mimics inprint 3.0 2 Regulatory Information Mimics inprint (hereafter Mimics ) is intended for use as a software interface
Apple Photos Quick Start Guide
 Apple Photos Quick Start Guide Photos is Apple s replacement for iphoto. It is a photograph organizational tool that allows users to view and make basic changes to photos, create slideshows, albums, photo
Apple Photos Quick Start Guide Photos is Apple s replacement for iphoto. It is a photograph organizational tool that allows users to view and make basic changes to photos, create slideshows, albums, photo
KMD 550/850. Traffic Avoidance Function (TCAS/TAS/TIS) Pilot s Guide Addendum. Multi-Function Display. For Software Version 01/13 or later
 N B KMD 550/850 Multi-Function Display Traffic Avoidance Function (TCAS/TAS/TIS) Pilot s Guide Addendum For Software Version 01/13 or later Revision 3 Jun/2004 006-18238-0000 The information contained
N B KMD 550/850 Multi-Function Display Traffic Avoidance Function (TCAS/TAS/TIS) Pilot s Guide Addendum For Software Version 01/13 or later Revision 3 Jun/2004 006-18238-0000 The information contained
Module 13 Aircraft Aerodynamics, Structures and Systems
 13.1 Theory of Flight (a) Aeroplane Aerodynamics and Flight Controls Operation and effect of: roll control: ailerons and spoilers, pitch control: elevators, stabilators, variable incidence stabilisers
13.1 Theory of Flight (a) Aeroplane Aerodynamics and Flight Controls Operation and effect of: roll control: ailerons and spoilers, pitch control: elevators, stabilators, variable incidence stabilisers
GRT Autopilot User Guide. All GRT EFIS Systems
 All GRT EFIS Systems Revision A 22-May-2014 Copyright 2014 3133 Madison Ave. SE Wyoming, MI 49548 (616) 245-7700 www.grtavionics.com Revision Notes Revision Date Change Description A 22-May-2014 Complete
All GRT EFIS Systems Revision A 22-May-2014 Copyright 2014 3133 Madison Ave. SE Wyoming, MI 49548 (616) 245-7700 www.grtavionics.com Revision Notes Revision Date Change Description A 22-May-2014 Complete
12. Creating a Product Mockup in Perspective
 12. Creating a Product Mockup in Perspective Lesson overview In this lesson, you ll learn how to do the following: Understand perspective drawing. Use grid presets. Adjust the perspective grid. Draw and
12. Creating a Product Mockup in Perspective Lesson overview In this lesson, you ll learn how to do the following: Understand perspective drawing. Use grid presets. Adjust the perspective grid. Draw and
AP OL LO SL 60 VHF Communications Transceiver and GNSS (GPS) Navigation Receiver
 SkyRentals INFO FOR VH-VMA Insert to SECTION 9 MODEL 182Q (1977) VHF Com1 & GNSS Nav Receiver AP OL LO SL 60 VHF Communications Transceiver and GNSS (GPS) Navigation Receiver VHF Com1 & GNSS Nav components
SkyRentals INFO FOR VH-VMA Insert to SECTION 9 MODEL 182Q (1977) VHF Com1 & GNSS Nav Receiver AP OL LO SL 60 VHF Communications Transceiver and GNSS (GPS) Navigation Receiver VHF Com1 & GNSS Nav components
Importing and processing gel images
 BioNumerics Tutorial: Importing and processing gel images 1 Aim Comprehensive tools for the processing of electrophoresis fingerprints, both from slab gels and capillary sequencers are incorporated into
BioNumerics Tutorial: Importing and processing gel images 1 Aim Comprehensive tools for the processing of electrophoresis fingerprints, both from slab gels and capillary sequencers are incorporated into
SD3-60 AIRCRAFT MAINTENANCE MANUAL SYSTEM (BENDIX RDR 1150 COLOUR) - DESCRIPTION & OPERATION
 AMM 41.0.0.0WEATHER RADAR SYSTEM (BENDIX RDR 1150 COLOUR) - DESCRIPTION & OPERATION 1. Description A. General The Weather Radar System, Bendix type RDR-1150 (colour), is installed to provide continuous
AMM 41.0.0.0WEATHER RADAR SYSTEM (BENDIX RDR 1150 COLOUR) - DESCRIPTION & OPERATION 1. Description A. General The Weather Radar System, Bendix type RDR-1150 (colour), is installed to provide continuous
RADIO SYSTEM DESCRIPTION The radio system consists of the following equipment:
 COMMUNICATION SYSTEM RADIO SYSTEM DESCRIPTION The radio system consists of the following equipment: Radio tuning function located in MFD s Dual CDU s (for tuning - shared with FMS) Two VHF communication
COMMUNICATION SYSTEM RADIO SYSTEM DESCRIPTION The radio system consists of the following equipment: Radio tuning function located in MFD s Dual CDU s (for tuning - shared with FMS) Two VHF communication
For Microsoft FSX and FS FriendlyPanels. All right reserved
 FriendlyPanels Software (version 2.0) For Microsoft FSX and FS9 2007 FriendlyPanels. All right reserved FOURTEEN GAUGES FOR YOUR FSX and FS9 AIRCRAFT 1 1. Introduction. 2. Requirements 3. Installing the
FriendlyPanels Software (version 2.0) For Microsoft FSX and FS9 2007 FriendlyPanels. All right reserved FOURTEEN GAUGES FOR YOUR FSX and FS9 AIRCRAFT 1 1. Introduction. 2. Requirements 3. Installing the
Cockpit Voice Recorder Intelligibility Analysis Flight Test Procedures
 Registration: Serial #: Model: Date: Important Note To Flight Crew The procedures detailed in this report are intended to demonstrate that the CVR records the required information. Failure to follow each
Registration: Serial #: Model: Date: Important Note To Flight Crew The procedures detailed in this report are intended to demonstrate that the CVR records the required information. Failure to follow each
Table of Contents. Introduction 3. Pictorials of the 40 and 50 Systems 4. List of Applicable Acronyms 6
 Table of Contents Introduction 3 Pictorials of the 40 and 50 Systems 4 List of Applicable Acronyms 6 System 40 Modes of Operation 7 System 40 Functional Preflight Procedures 10 System 40 In Flight Procedures
Table of Contents Introduction 3 Pictorials of the 40 and 50 Systems 4 List of Applicable Acronyms 6 System 40 Modes of Operation 7 System 40 Functional Preflight Procedures 10 System 40 In Flight Procedures
USER MANUAL VOLANS PUBLIC DISPLAY FOR JOHN WAYNE AIRPORT
 VOLANS PUBLIC DISPLAY FOR JOHN WAYNE AIRPORT BridgeNet International Contents 1 Welcome... 2 1.1 Accessibility... 2 1.2 Navigation... 2 1.3 Map Display... 4 2 Menu Bar... 5 2.1 Show Flights... 5 2.2 Adjust
VOLANS PUBLIC DISPLAY FOR JOHN WAYNE AIRPORT BridgeNet International Contents 1 Welcome... 2 1.1 Accessibility... 2 1.2 Navigation... 2 1.3 Map Display... 4 2 Menu Bar... 5 2.1 Show Flights... 5 2.2 Adjust
Dash8-200/300 - Communications COMMUNICATION CONTROLS AND INDICATORS. Page 1. HF, UHF and FM not installed. Audio control panel (ACP)
 COMMUNICATION CONTROLS AND INDICATORS HF, UHF and FM not installed Audio control panel (ACP) Page 1 Interphone Control Unit (ICU) Page 2 Flight attendant's handset and control unit Page 3 Page 4 PTT/INPH
COMMUNICATION CONTROLS AND INDICATORS HF, UHF and FM not installed Audio control panel (ACP) Page 1 Interphone Control Unit (ICU) Page 2 Flight attendant's handset and control unit Page 3 Page 4 PTT/INPH
Getting Started with. Vectorworks Architect
 Getting Started with Vectorworks Architect Table of Contents Introduction...2 Section 1: Program Installation and Setup...6 Installing the Vectorworks Architect Program...6 Exercise 1: Launching the Program
Getting Started with Vectorworks Architect Table of Contents Introduction...2 Section 1: Program Installation and Setup...6 Installing the Vectorworks Architect Program...6 Exercise 1: Launching the Program
Introduction Getting Started
 Introduction Getting Started 1. If you haven t done it already, download Google Earth TM 5.0 from earth.google.com and install it on your computer. 2. If you haven t done it already, download the Essentials_3E_Geotours.kmz
Introduction Getting Started 1. If you haven t done it already, download Google Earth TM 5.0 from earth.google.com and install it on your computer. 2. If you haven t done it already, download the Essentials_3E_Geotours.kmz
Tiny Flight Tracker & Viewer Manual
 Tiny Flight Tracker & Viewer Manual Version 3.xx Note: Program version number that appears in the pictures of this document may not reflect the latest available release. Tiny Flight Tracker & Viewer v3.xx
Tiny Flight Tracker & Viewer Manual Version 3.xx Note: Program version number that appears in the pictures of this document may not reflect the latest available release. Tiny Flight Tracker & Viewer v3.xx
FLIGHTZOOMER 2.0 NEW FEATURES
 FLIGHTZOOMER 2.0 NEW FEATURES 1 1 Contents 2 Disclaimer... 3 3 Overview... 4 3.1 Document scope... 4 3.2 Project history... 4 3.3 FlightZoomer in a nutshell... 5 3.3.1 High level requirements... 5 3.3.2
FLIGHTZOOMER 2.0 NEW FEATURES 1 1 Contents 2 Disclaimer... 3 3 Overview... 4 3.1 Document scope... 4 3.2 Project history... 4 3.3 FlightZoomer in a nutshell... 5 3.3.1 High level requirements... 5 3.3.2
HUMAN-CENTERED COCKPIT STUDY
 24 TH INTERNATIONAL CONGRESS OF THE AERONAUTICAL SCIENCES HUMAN-CENTERED COCKPIT STUDY Kenichiro Honda*, Yukihiko Nakata*, Naomasa Shinoda** *Mitsubishi Heavy Industries, Ltd., **Japan Aircraft Development
24 TH INTERNATIONAL CONGRESS OF THE AERONAUTICAL SCIENCES HUMAN-CENTERED COCKPIT STUDY Kenichiro Honda*, Yukihiko Nakata*, Naomasa Shinoda** *Mitsubishi Heavy Industries, Ltd., **Japan Aircraft Development
2000 by UPS Aviation Technologies, Inc. All rights reserved. Printed in the U.S.A.
 No part of this document may be reproduced in any form or by any means without the express written consent of UPS Aviation Technologies, Inc. UPS Aviation Technologies, Inc., II Morrow, and Apollo are
No part of this document may be reproduced in any form or by any means without the express written consent of UPS Aviation Technologies, Inc. UPS Aviation Technologies, Inc., II Morrow, and Apollo are
Nikon D7100 Camera Kit. -Checklist and Operations Manual-
 Airborne Digital Reconnaissance System (ADRS) Nikon D7100 Camera Kit -Checklist and Operations Manual- V4.2 October 21, 2014 National Headquarters, Civil Air Patrol 2 1.0 Equipment Pre-Mission Check 1.1
Airborne Digital Reconnaissance System (ADRS) Nikon D7100 Camera Kit -Checklist and Operations Manual- V4.2 October 21, 2014 National Headquarters, Civil Air Patrol 2 1.0 Equipment Pre-Mission Check 1.1
Operating Handbook. For. Gemini Autopilot
 Operating Handbook For Gemini Autopilot TRUTRAK FLIGHT SYSTEMS 1488 S. Old Missouri Road Springdale, AR 72764 Ph. 479-751-0250 Fax 479-751-3397 www.trutrakap.com Table of Contents 1. Revisions... 5 2.
Operating Handbook For Gemini Autopilot TRUTRAK FLIGHT SYSTEMS 1488 S. Old Missouri Road Springdale, AR 72764 Ph. 479-751-0250 Fax 479-751-3397 www.trutrakap.com Table of Contents 1. Revisions... 5 2.
New functions and changes summary
 New functions and changes summary A comparison of PitLab & Zbig FPV System versions 2.50 and 2.40 Table of Contents New features...2 OSD and autopilot...2 Navigation modes...2 Routes...2 Takeoff...2 Automatic
New functions and changes summary A comparison of PitLab & Zbig FPV System versions 2.50 and 2.40 Table of Contents New features...2 OSD and autopilot...2 Navigation modes...2 Routes...2 Takeoff...2 Automatic
SBS-3 SBS-1eR, SBS-1e and SBS-1
 BaseStation SBS-3 SBS-1eR, SBS-1e and SBS-1 Reference Manual Revision 3.1.2 25 September 2012 BaseStation Reference Manual Page 2 / 93 This device complies with part 15 of the FCC Rules. Operation is subject
BaseStation SBS-3 SBS-1eR, SBS-1e and SBS-1 Reference Manual Revision 3.1.2 25 September 2012 BaseStation Reference Manual Page 2 / 93 This device complies with part 15 of the FCC Rules. Operation is subject
Page Chg
 Page Chg Cover...0 Page #...1 TOC-1...1 TOC-2...1 1-1.1 1-2.0 1-3.1 1-4...1 1-5...1 1-6. 1 1-7. 1 1-8. 1 1-9. 1 1-10...1 1-11..1 1-12..1 1-13..2 1-14..1 1-15..1 1-16..1 1-17..1 1-18..1 2-1.0 2-2.0 Page
Page Chg Cover...0 Page #...1 TOC-1...1 TOC-2...1 1-1.1 1-2.0 1-3.1 1-4...1 1-5...1 1-6. 1 1-7. 1 1-8. 1 1-9. 1 1-10...1 1-11..1 1-12..1 1-13..2 1-14..1 1-15..1 1-16..1 1-17..1 1-18..1 2-1.0 2-2.0 Page
HAZARD AVOIDANCE. Displaying traffic on the Navigation Map. Displaying traffic information (PFD Inset Map):
 HAZARD AVOIDANCE Displaying traffic on the Navigation Map 1) Ensure that the TAS system is operating. With the Navigation Map displayed, select the MAP Softkey. 2) Select the TRAFFIC Softkey. Traffic is
HAZARD AVOIDANCE Displaying traffic on the Navigation Map 1) Ensure that the TAS system is operating. With the Navigation Map displayed, select the MAP Softkey. 2) Select the TRAFFIC Softkey. Traffic is
Sense. 3D scanning application for Intel RealSense 3D Cameras. Capture your world in 3D. User Guide. Original Instructions
 Sense 3D scanning application for Intel RealSense 3D Cameras Capture your world in 3D User Guide Original Instructions TABLE OF CONTENTS 1 INTRODUCTION.... 3 COPYRIGHT.... 3 2 SENSE SOFTWARE SETUP....
Sense 3D scanning application for Intel RealSense 3D Cameras Capture your world in 3D User Guide Original Instructions TABLE OF CONTENTS 1 INTRODUCTION.... 3 COPYRIGHT.... 3 2 SENSE SOFTWARE SETUP....
ENGINEERING CO., LTD.
 Software RIP RasterLinkPro5 IP Reference Guide For UJF Series For JF Series For JFX Series This guide explains about features of RasterLinkPro5 IP for the UV Inkjet printer UJF Series, JF Series and JFX
Software RIP RasterLinkPro5 IP Reference Guide For UJF Series For JF Series For JFX Series This guide explains about features of RasterLinkPro5 IP for the UV Inkjet printer UJF Series, JF Series and JFX
VARIANT: LIMITS GAME MANUAL
 VARIANT: LIMITS GAME MANUAL FOR WINDOWS AND MAC If you need assistance or have questions about downloading or playing the game, please visit: triseum.echelp.org. Contents INTRODUCTION... 1 MINIMUM SYSTEM
VARIANT: LIMITS GAME MANUAL FOR WINDOWS AND MAC If you need assistance or have questions about downloading or playing the game, please visit: triseum.echelp.org. Contents INTRODUCTION... 1 MINIMUM SYSTEM
User Guide / Rules (v1.6)
 BLACKJACK MULTI HAND User Guide / Rules (v1.6) 1. OVERVIEW You play our Blackjack game against a dealer. The dealer has eight decks of cards, all mixed together. The purpose of Blackjack is to have a hand
BLACKJACK MULTI HAND User Guide / Rules (v1.6) 1. OVERVIEW You play our Blackjack game against a dealer. The dealer has eight decks of cards, all mixed together. The purpose of Blackjack is to have a hand
Instrument Flight Procedures - Glass Cockpits
 Instrument Flight Procedures - Glass Cockpits The concepts contained here are general in nature and can be used by all however, they are targeted toward glass cockpits and, more specifically, integrated
Instrument Flight Procedures - Glass Cockpits The concepts contained here are general in nature and can be used by all however, they are targeted toward glass cockpits and, more specifically, integrated
Getting Started with. Vectorworks Architect
 Getting Started with Vectorworks Architect Table of Contents Introduction...2 Section 1: Program Installation and Setup...6 Installing the Vectorworks Architect Program...6 Exercise 1: Launching the Program
Getting Started with Vectorworks Architect Table of Contents Introduction...2 Section 1: Program Installation and Setup...6 Installing the Vectorworks Architect Program...6 Exercise 1: Launching the Program
CTI Products RadioPro Dispatch Demo Installation and Test Drive Document # S For Version 8 Software
 CTI Products RadioPro Dispatch Demo Installation and Test Drive Document # S2-61570-801 For Version 8 Software Contact Us Support, replacement part ordering, and service may be arranged by contacting our
CTI Products RadioPro Dispatch Demo Installation and Test Drive Document # S2-61570-801 For Version 8 Software Contact Us Support, replacement part ordering, and service may be arranged by contacting our
Microsoft ESP Developer profile white paper
 Microsoft ESP Developer profile white paper Reality XP Simulation www.reality-xp.com Background Microsoft ESP is a visual simulation platform that brings immersive games-based technology to training and
Microsoft ESP Developer profile white paper Reality XP Simulation www.reality-xp.com Background Microsoft ESP is a visual simulation platform that brings immersive games-based technology to training and
Nikon View DX for Macintosh
 Contents Browser Software for Nikon D1 Digital Cameras Nikon View DX for Macintosh Reference Manual Overview Setting up the Camera as a Drive Mounting the Camera Camera Drive Settings Unmounting the Camera
Contents Browser Software for Nikon D1 Digital Cameras Nikon View DX for Macintosh Reference Manual Overview Setting up the Camera as a Drive Mounting the Camera Camera Drive Settings Unmounting the Camera
CHAPTER NAVIGATION SYSTEMS
 18--00--1 NAVIGATION SYSTEMS Table of Contents REV 3, May 03/05 CHAPTER 18 --- NAVIGATION SYSTEMS Page TABLE OF CONTENTS 18-00 Table of Contents 18--00--1 INTRODUCTION 18-10 Introduction 18--10--1 FLIGHT
18--00--1 NAVIGATION SYSTEMS Table of Contents REV 3, May 03/05 CHAPTER 18 --- NAVIGATION SYSTEMS Page TABLE OF CONTENTS 18-00 Table of Contents 18--00--1 INTRODUCTION 18-10 Introduction 18--10--1 FLIGHT
Pitlab & Zbig FPV System Version 2.60a. Pitlab&Zbig OSD. New functions and changes in v2.60. New functions and changes since version 2.
 Pitlab & Zbig FPV System Version 2.60a since version 2.50a Pitlab&Zbig OSD in v2.60a Added support for new Pitlab airspeed sensor. Sensor is connected to yellow OSD socket and is configured in similar
Pitlab & Zbig FPV System Version 2.60a since version 2.50a Pitlab&Zbig OSD in v2.60a Added support for new Pitlab airspeed sensor. Sensor is connected to yellow OSD socket and is configured in similar
Copyright Notice. Trademarks
 Copyright Notice All rights reserved. No part of this publication may be reproduced, stored in a retrieval system, or transmitted in any form or by any means, electronic, mechanical, photocopying, recording,
Copyright Notice All rights reserved. No part of this publication may be reproduced, stored in a retrieval system, or transmitted in any form or by any means, electronic, mechanical, photocopying, recording,
Cutwork With Generations Automatic Digitizing Software By Bernadette Griffith, Director of Educational Services, Notcina Corp
 In this lesson we are going to create a cutwork pattern using our scanner, an old pattern, a black felt tip marker (if necessary) and the editing tools in Generations. You will need to understand the basics
In this lesson we are going to create a cutwork pattern using our scanner, an old pattern, a black felt tip marker (if necessary) and the editing tools in Generations. You will need to understand the basics
FLIR Tools for PC 7/21/2016
 FLIR Tools for PC 7/21/2016 1 2 Tools+ is an upgrade that adds the ability to create Microsoft Word templates and reports, create radiometric panorama images, and record sequences from compatible USB and
FLIR Tools for PC 7/21/2016 1 2 Tools+ is an upgrade that adds the ability to create Microsoft Word templates and reports, create radiometric panorama images, and record sequences from compatible USB and
Understanding OpenGL
 This document provides an overview of the OpenGL implementation in Boris Red. About OpenGL OpenGL is a cross-platform standard for 3D acceleration. GL stands for graphics library. Open refers to the ongoing,
This document provides an overview of the OpenGL implementation in Boris Red. About OpenGL OpenGL is a cross-platform standard for 3D acceleration. GL stands for graphics library. Open refers to the ongoing,
SD3-60 AIRCRAFT MAINTENANCE MANUAL
 AMM 24.0.0.0FLIGHT DIRECTOR SYSTEM - DESCRIPTION & OPERATION 1. Description A. General Refer to Figure 1. Identical, left and right, systems are installed (one for each pilot); each provides information
AMM 24.0.0.0FLIGHT DIRECTOR SYSTEM - DESCRIPTION & OPERATION 1. Description A. General Refer to Figure 1. Identical, left and right, systems are installed (one for each pilot); each provides information
CTI Products RadioPro Dispatch User Guide Document # S For Version 8 Software
 CTI Products RadioPro Dispatch Document # S2-61786-809 For Version 8 Software Contact Us Support, replacement part ordering, and service may be arranged by contacting our Cincinnati office. Parts for service
CTI Products RadioPro Dispatch Document # S2-61786-809 For Version 8 Software Contact Us Support, replacement part ordering, and service may be arranged by contacting our Cincinnati office. Parts for service
Pro Pilot Operation and Installation Manual Trio Avionics Corporation
 Pro Pilot Operation and Installation Manual Trio Avionics Corporation Version 3.8 Notice: This manual uses illustrations that generally show the Pro Pilot model that mounts in a standard 3-1/8 round cutout
Pro Pilot Operation and Installation Manual Trio Avionics Corporation Version 3.8 Notice: This manual uses illustrations that generally show the Pro Pilot model that mounts in a standard 3-1/8 round cutout
AUTOMATIC FLIGHT CONTROL SYSTEM TABLE OF CONTENTS CHAPTER 4
 TABLE OF CONTENTS CHAPTER 4 Page TABLE OF CONTENTS DESCRIPTION General Guidance Panel Autopilot System Autopilot Yaw Damper Autopilot Engage Autopilot Disengage PFD Annunciation Flight Director (FD) Flight
TABLE OF CONTENTS CHAPTER 4 Page TABLE OF CONTENTS DESCRIPTION General Guidance Panel Autopilot System Autopilot Yaw Damper Autopilot Engage Autopilot Disengage PFD Annunciation Flight Director (FD) Flight
ELITE Operator s Manual
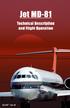 ELITE Jet v8 ELITE Operator s Manual The aircraft simulated by ELITE Jet represents the well known civil airliner MD-81. The instrumentation of the cockpit represents all standard instruments. Only the
ELITE Jet v8 ELITE Operator s Manual The aircraft simulated by ELITE Jet represents the well known civil airliner MD-81. The instrumentation of the cockpit represents all standard instruments. Only the
SmartFly Cirrus Cirrus. Flight Trainer
 SmartFly SmartFly Cirrus Cirrus Flight Trainer The new PX-Eco Professional BATD Flight Simulator was engineered from the bottom up with a robust mechanism and our new SIMSOFT USB Digital Hardware Controller.
SmartFly SmartFly Cirrus Cirrus Flight Trainer The new PX-Eco Professional BATD Flight Simulator was engineered from the bottom up with a robust mechanism and our new SIMSOFT USB Digital Hardware Controller.
House Design Tutorial
 Chapter 2: House Design Tutorial This House Design Tutorial shows you how to get started on a design project. The tutorials that follow continue with the same plan. When we are finished, we will have created
Chapter 2: House Design Tutorial This House Design Tutorial shows you how to get started on a design project. The tutorials that follow continue with the same plan. When we are finished, we will have created
House Design Tutorial
 House Design Tutorial This House Design Tutorial shows you how to get started on a design project. The tutorials that follow continue with the same plan. When you are finished, you will have created a
House Design Tutorial This House Design Tutorial shows you how to get started on a design project. The tutorials that follow continue with the same plan. When you are finished, you will have created a
Kodiak Corporate Administration Tool
 AT&T Business Mobility Kodiak Corporate Administration Tool User Guide Release 8.3 Table of Contents Introduction and Key Features 2 Getting Started 2 Navigate the Corporate Administration Tool 2 Manage
AT&T Business Mobility Kodiak Corporate Administration Tool User Guide Release 8.3 Table of Contents Introduction and Key Features 2 Getting Started 2 Navigate the Corporate Administration Tool 2 Manage
TELELINK DATA LINK COMMUNICATION SYSTEM FOR THE GLOBAL EXPRESS
 TELELINK DATA LINK COMMUNICATION SYSTEM FOR THE GLOBAL EXPRESS REFERENCE GUIDE FOR GLOBAL DATA CENTER SERVICES Doc 176-9001-981 Version 3 2 TELELINK DATA LINK COMMUNICATION SYSTEM FOR THE GLOBAL EXPRESS
TELELINK DATA LINK COMMUNICATION SYSTEM FOR THE GLOBAL EXPRESS REFERENCE GUIDE FOR GLOBAL DATA CENTER SERVICES Doc 176-9001-981 Version 3 2 TELELINK DATA LINK COMMUNICATION SYSTEM FOR THE GLOBAL EXPRESS
Integrated Cockpit Display System ICDS 1000 Pilot Operation Handbook
 Integrated Cockpit Display System ICDS 1000 Pilot Operation Handbook ICDS1000 Pilot Operating Handbook Revision 1.3 572-0540 page 1 Table Of Contents Electronic Attitude Direction Indicator (EADI)... 8
Integrated Cockpit Display System ICDS 1000 Pilot Operation Handbook ICDS1000 Pilot Operating Handbook Revision 1.3 572-0540 page 1 Table Of Contents Electronic Attitude Direction Indicator (EADI)... 8
ATM-ASDE System Cassiopeia-5
 Casseopeia-5 consists of the following componeents: Multi-Sensor Data Processor (MSDP) Controller Working Position (CWP) Maintenance Workstation The ASDE is able to accept the following input data: Sensor
Casseopeia-5 consists of the following componeents: Multi-Sensor Data Processor (MSDP) Controller Working Position (CWP) Maintenance Workstation The ASDE is able to accept the following input data: Sensor
MGL Avionics. Odyssey/Voyager G2 and iefis
 MGL Avionics Odyssey/Voyager G2 and iefis Navigation This document applies to G2 version 1.1.0.1 or later, iefis 1.0.0.3 or later. Note: This document is based on the G2. The iefis system provides identical
MGL Avionics Odyssey/Voyager G2 and iefis Navigation This document applies to G2 version 1.1.0.1 or later, iefis 1.0.0.3 or later. Note: This document is based on the G2. The iefis system provides identical
Copyright Digital Film Tools, LLC All Rights Reserved
 2 About this Guide ABOUT THIS GUIDE This User Guide is a reference for the Rays plug-in made for Adobe Photoshop, Adobe Photoshop Lightroom, Adobe Photoshop Elements and Apple Aperture. You can read from
2 About this Guide ABOUT THIS GUIDE This User Guide is a reference for the Rays plug-in made for Adobe Photoshop, Adobe Photoshop Lightroom, Adobe Photoshop Elements and Apple Aperture. You can read from
General. VHF Communications System. HF Communications System
 Comm.10 Communications-Description and Operation General The MD-11communications system consists of the following: VHF communications system. HF communications system. Communication Radio Panels (CRP).
Comm.10 Communications-Description and Operation General The MD-11communications system consists of the following: VHF communications system. HF communications system. Communication Radio Panels (CRP).
KODAK Dental Imaging Software. Quick Start Guide
 KODAK Dental Imaging Software Quick Start Guide Notice Congratulations on your purchase of The KODAK Dental Imaging Software. Thank you for your confidence in our products and we will do all in our power
KODAK Dental Imaging Software Quick Start Guide Notice Congratulations on your purchase of The KODAK Dental Imaging Software. Thank you for your confidence in our products and we will do all in our power
AutoCAD Tutorial First Level. 2D Fundamentals. Randy H. Shih SDC. Better Textbooks. Lower Prices.
 AutoCAD 2018 Tutorial First Level 2D Fundamentals Randy H. Shih SDC PUBLICATIONS Better Textbooks. Lower Prices. www.sdcpublications.com Powered by TCPDF (www.tcpdf.org) Visit the following websites to
AutoCAD 2018 Tutorial First Level 2D Fundamentals Randy H. Shih SDC PUBLICATIONS Better Textbooks. Lower Prices. www.sdcpublications.com Powered by TCPDF (www.tcpdf.org) Visit the following websites to
WORLD TERRAIN IS FOR YOU!
 PRESENTATION You enjoy flying with your favorite flight simulator, but have you ever felt bored by watching generic textures? Would you prefer to see your favorite s spots from above such as your own house?
PRESENTATION You enjoy flying with your favorite flight simulator, but have you ever felt bored by watching generic textures? Would you prefer to see your favorite s spots from above such as your own house?
NOISEWARE 5 USER'S GUIDE PLUG-IN BY IMAGENOMIC
 NOISEWARE 5 PLUG-IN USER'S GUIDE BY IMAGENOMIC 2012 Updated May 17, 2012 Contact Imagenomic at http://www.imagenomic.com/contact Copyright 2004-2012 Imagenomic, LLC. All rights reserved 2 TABLE OF CONTENTS
NOISEWARE 5 PLUG-IN USER'S GUIDE BY IMAGENOMIC 2012 Updated May 17, 2012 Contact Imagenomic at http://www.imagenomic.com/contact Copyright 2004-2012 Imagenomic, LLC. All rights reserved 2 TABLE OF CONTENTS
IX Feb Operation Guide. Sequence Creation and Control Software SD011-PCR-LE. Wavy for PCR-LE. Ver. 5.5x
 IX000693 Feb. 015 Operation Guide Sequence Creation and Control Software SD011-PCR-LE Wavy for PCR-LE Ver. 5.5x About This Guide This PDF version of the operation guide is provided so that you can print
IX000693 Feb. 015 Operation Guide Sequence Creation and Control Software SD011-PCR-LE Wavy for PCR-LE Ver. 5.5x About This Guide This PDF version of the operation guide is provided so that you can print
Picture Style Editor Ver Instruction Manual
 ENGLISH Picture Style File Creating Software Picture Style Editor Ver. 1.18 Instruction Manual Content of this Instruction Manual PSE stands for Picture Style Editor. In this manual, the windows used in
ENGLISH Picture Style File Creating Software Picture Style Editor Ver. 1.18 Instruction Manual Content of this Instruction Manual PSE stands for Picture Style Editor. In this manual, the windows used in
A320 Fixed Based Simulator Procedures
 A320 Fixed Based Simulator Procedures V4.0 5/8/2011 Contents Introduction... 3 Accessing the Simulator Premises procedures... 3 Starting Simulator... 3 Administration... 6 Flying Simulator... 7 Shutting
A320 Fixed Based Simulator Procedures V4.0 5/8/2011 Contents Introduction... 3 Accessing the Simulator Premises procedures... 3 Starting Simulator... 3 Administration... 6 Flying Simulator... 7 Shutting
Page Chg
 Page Chg Cover...0 Page #...2 TOC-1...2 TOC-2..2 1-1 2 1-2.2 1-3.2 1-4...2 1-5...2 1-6. 2 1-7. 2 1-8. 2 1-9. 2 1-10...2 1-11..2 1-12..2 1-13..2 1-14..2 1-15..2 1-16..2 1-17..2 1-18...2 2-1.0 2-2.0 2-3.2
Page Chg Cover...0 Page #...2 TOC-1...2 TOC-2..2 1-1 2 1-2.2 1-3.2 1-4...2 1-5...2 1-6. 2 1-7. 2 1-8. 2 1-9. 2 1-10...2 1-11..2 1-12..2 1-13..2 1-14..2 1-15..2 1-16..2 1-17..2 1-18...2 2-1.0 2-2.0 2-3.2
Picture Style Editor Ver Instruction Manual
 ENGLISH Picture Style File Creating Software Picture Style Editor Ver. 1.12 Instruction Manual Content of this Instruction Manual PSE is used for Picture Style Editor. In this manual, the windows used
ENGLISH Picture Style File Creating Software Picture Style Editor Ver. 1.12 Instruction Manual Content of this Instruction Manual PSE is used for Picture Style Editor. In this manual, the windows used
P3PC ENZ2. Basic Operation Guide (Mac OS)
 P3PC-4842-14ENZ2 Basic Operation Guide (Mac OS) Contents About This Manual... 5 Safety Information...6 Manuals...7 Trademarks...9 Manufacturer...10 Symbols Used in This Manual... 11 Arrow Symbols in This
P3PC-4842-14ENZ2 Basic Operation Guide (Mac OS) Contents About This Manual... 5 Safety Information...6 Manuals...7 Trademarks...9 Manufacturer...10 Symbols Used in This Manual... 11 Arrow Symbols in This
Detrum GAVIN-8C Transmitter
 Motion RC Supplemental Guide for the Detrum GAVIN-8C Transmitter Version 1.0 Contents Review the Transmitter s Controls... 1 Review the Home Screen... 2 Power the Transmitter... 3 Calibrate the Transmitter...
Motion RC Supplemental Guide for the Detrum GAVIN-8C Transmitter Version 1.0 Contents Review the Transmitter s Controls... 1 Review the Home Screen... 2 Power the Transmitter... 3 Calibrate the Transmitter...
OAKARTCC (ZOA) VRC Software Installation Guide ZOA Steffen Franz (Facilities Engineer)
 OAKARTCC (ZOA) VRC Software Installation Guide 2009 ZOA Steffen Franz (Facilities Engineer) Revisions 01 10/06/2009 Steffen Franz Document created Table of Contents 1. Introduction 2. Files needed for
OAKARTCC (ZOA) VRC Software Installation Guide 2009 ZOA Steffen Franz (Facilities Engineer) Revisions 01 10/06/2009 Steffen Franz Document created Table of Contents 1. Introduction 2. Files needed for
Head-Up Guidance System. HGS Pilot Guide for the Bombardier CRJ 700
 Head-Up Guidance System HGS Pilot Guide for the Bombardier CRJ 700 Registration Notice HGS is a registered trademark of Rockwell Collins Flight Dynamics Proprietary Notice The information contained in
Head-Up Guidance System HGS Pilot Guide for the Bombardier CRJ 700 Registration Notice HGS is a registered trademark of Rockwell Collins Flight Dynamics Proprietary Notice The information contained in
1 Sketching. Introduction
 1 Sketching Introduction Sketching is arguably one of the more difficult techniques to master in NX, but it is well-worth the effort. A single sketch can capture a tremendous amount of design intent, and
1 Sketching Introduction Sketching is arguably one of the more difficult techniques to master in NX, but it is well-worth the effort. A single sketch can capture a tremendous amount of design intent, and
ARCHICAD Introduction Tutorial
 Starting a New Project ARCHICAD Introduction Tutorial 1. Double-click the Archicad Icon from the desktop 2. Click on the Grey Warning/Information box when it appears on the screen. 3. Click on the Create
Starting a New Project ARCHICAD Introduction Tutorial 1. Double-click the Archicad Icon from the desktop 2. Click on the Grey Warning/Information box when it appears on the screen. 3. Click on the Create
Go Daddy Online Photo Filer
 Getting Started and User Guide Discover an easier way to share, print and manage your photos online! Online Photo Filer gives you an online photo album site for sharing photos, as well as easy-to-use editing
Getting Started and User Guide Discover an easier way to share, print and manage your photos online! Online Photo Filer gives you an online photo album site for sharing photos, as well as easy-to-use editing
