.:Getting Started:..:(Blinking LED):.
|
|
|
- Helena Kelly
- 6 years ago
- Views:
Transcription
1 CIRC-01.:Getting Started:..:(Blinking LED):. WHAT WE RE DOING: LEDs (light emitting diodes) are used in all sorts of clever things which is why we have included them in this kit. We will start off with something very simple, turning one on and off, repeatedly, producing a pleasant blinking effect. To get started, grab the parts listed below, pin the layout sheet to your breadboard and then plug everything in. Once the circuit is assembled you'll need to upload the program. To do this plug the board into your USB port. Then select the proper port in Tools > Serial Port > (the comm port of your ). Next upload the program by going to File > Upload to I/O Board (ctrl+u). Finally, bask in the glory and possibility that controlling lights offers. If you are having trouble uploading, a full trouble shooting guide can be found here: THE CIRCUIT: Parts: CIRC-01 Breadboard Sheet 2 Pin Header x4 5mm Yellow LED Wire 330 Ohm Resistor Orange-Orange-Brown Schematic pin 13 + longer lead LED (light emitting diode) resistor (330ohm) (orange-orange-brown) (ground) (-) The Internet.:download:. breadboard layout sheet assembly video 08
2 CODE (no need to type everything in just click) File > Examples > Digital > Blink (example from the great arduino.cc site, check it out for other ideas) CIRC-01 /* Blink * Turns on an LED on for one second, then off for one second, * repeatedly. * Created 1 June 2005 By David Cuartielles * * based on an orginal by H. Barragan for the Wiring i/o board */ int ledpin = 13; // LED connected to digital pin 13 // The setup() method runs once, when the sketch starts void setup() { // initialize the digital pin as an output: pinmode(ledpin, OUTPUT); // the loop() method runs over and over again, // as long as the has power void loop() { digitalwrite(ledpin, HIGH); // set the LED on delay(1000); // wait for a second digitalwrite(ledpin, LOW); // set the LED off delay(1000); // wait for a second NOT WORKING? (3 things to try) LED Not Lighting Up? LEDs will only work in one direction. Try taking it out and twisting it 180 degrees. (no need to worry, installing it backwards does no permanent harm). Program Not Uploading This happens sometimes, the most likely cause is a confused serial port, you can change this in tools>serial port> Still No Success? A broken circuit is no fun, send us an and we will get back to you as soon as we can. help@oomlout.com MAKING IT BETTER Changing the pin: The LED is connected to pin 13 but we can use any of the s pins. To change it take the wire plugged into pin 13 and move it to a pin of your choice (from 0- Control the brightness: Along with digital (on/off) control the can control some pins in an analog (brightness) fashion. (more details on this in later circuits). To play around with it. 13) (you can also use analog 0-5, analog 0 is 14...) Change the LED to pin 9: (also change the wire) Then in the code change the line: ledpin = 13; -> int ledpin = 9; int ledpin = 13; -> int ledpin = newpin; Replace the code inside the { 's of loop() with this: Then upload the sketch: (ctrl-u) analogwrite(ledpin, new number); Change the blink time: (new number) = any number between 0 and 255. Unhappy with one second on one second off? 0 = off, 255 = on, in between = different brightness In the code change the lines: digitalwrite(ledpin, HIGH); delay(time on); //(seconds * 1000) digitalwrite(ledpin, LOW); delay(time off); //(seconds * 1000) Fading: We will use another included example program. To open go to File > Examples > Analog > Fading Then upload to your board and watch as the LED fades in and then out. MORE, MORE, MORE: More details, where to buy more parts, where to ask more questions: 09
3 CIRC-02.:8 LED Fun:..:Multiple LEDs:. WHAT WE RE DOING: We have caused one LED to blink, now it's time to up the stakes. Lets connect eight. We'll also have an opportunity to stretch the a bit by creating various lighting sequences. This circuit is also a nice setup to experiment with writing your own programs and getting a feel for how the works. Along with controlling the LEDs we start looking into a few simple programming methods to keep your programs small. for() loops - used when you want to run a piece of code several times. arrays[] - used to make managing variables easier (it's a group of variables). THE CIRCUIT: Parts: CIRC-02 Breadboard Sheet 2 Pin Header x4 5mm Yellow LED x8 Wire 330 Ohm Resistor Orange-Orange-Brown x8 Schematic pin 2 pin 3 pin 4 pin 5 pin 6 pin 7 pin 8 pin 9 LED resistor 330ohm LED resistor 330ohm The Internet.:download:. breadboard layout sheet assembly video 10
4 CODE (no need to type everything in just click) Download the Code from ( ) (and then copy the text and paste it into an empty Sketch) CIRC-02 //LED Pin Variables * will then turn them off int ledpins[] = {2,3,4,5,6,7,8,9; //An array to hold the void oneafteranothernoloop(){ //pin each LED is connected to int delaytime = 100; //i.e. LED #0 is connected to pin 2 / / t h e t i m e ( i n m i l l i s e c o n d s ) t o p a u s e //between LEDs void setup() digitalwrite(ledpins[0], HIGH); //Turns on LED #0 { //(connected to pin 2) for(int i = 0; i < 8; i++){ delay(delaytime); //waits delaytime milliseconds //this is a loop and will repeat eight times... pinmode(ledpins[i],output);... //we use this to set LED pins to output digitalwrite(ledpins[7], HIGH); //Turns on LED #7 //(connected to pin 9) delay(delaytime); //waits delaytime milliseconds //Turns Each LED Off void loop() // run over and over again digitalwrite(ledpins[7], LOW); //Turns off LED #7 { delay(delaytime); //waits delaytime milliseconds oneafteranothernoloop();... //this will turn on each LED one by //one then turn each oneoff //oneafteranotherloop(); //this does the same as onafteranothernoloop //but with much less typing //oneonatatime(); //inandout(); -----more code in the downloadable version /* * oneafteranothernoloop() - Will light one then * delay for delaytime then light the next LED it NOT WORKING? (3 things to try) Some LEDs Fail to Light It is easy to insert an LED backwards. Check the LEDs that aren't working and ensure they the right way around. Operating out of sequence With eight wires it's easy to cross a couple. Double check that the first LED is plugged into pin 2 and each pin there after. Starting Afresh Its easy to accidentally misplace a wire without noticing. Pulling everything out and starting with a fresh slate is often easier than trying to track down the problem. MAKING IT BETTER Switching to loops: In the loop() function there are 4 lines. The last three all start with a '//'. This means the line is treated as a comment (not run). To switch the program to use loops change the void loop() code to: //oneafteranothernoloop(); oneafteranotherloop(); //oneonatatime(); //inandout(); Upload the program, and notice that nothing has changed. You can take a look at the two functions, each does the same thing, but use different approaches (hint: the second one uses a for loop). Extra animations: Tired of this animation? Then try the other two sample animations. Uncomment their lines and upload the program to your board and enjoy the new light animations. (delete the slashes in front of row 3 and then 4) Testing out your own animations: Jump into the included code and start changing things. The main point is to turn an LED on use digitalwrite(pinnumber, HIGH); then to turn it off use digitalwrite(pinnumber, LOW);. Type away, regardless of what you change you won't break anything. MORE, MORE, MORE: More details, where to buy more parts, where to ask more questions: 11
5 CIRC-03.:Spin Motor Spin:..:Transistor & Motor:. WHAT WE RE DOING: The 's pins are great for directly controlling small electric items like LEDs. However, when dealing with larger items (like a toy motor or washing machine), an external transistor is required. A transistor is incredibly useful. It switches a lot of current using a much smaller current. A transistor has 3 pins. For a negative type (NPN) transistor, you connect your load to collector and the emitter to ground. Then when a small current flows from base to the emitter, a current will flow through the transistor and your motor will spin (this happens when we set our pin HIGH). There are literally thousands of different types of transistors, allowing every situation to be perfectly matched. We have chosen a P2N2222AG a rather common general purpose transistor. The important factors in our case are that its maximum voltage (40v) and its maximum current (200 milliamp) are both high enough for our toy motor (full details can be found on its datasheet (The 1N4001 diode is acting as a flyback diode for details on why its there visit: THE CIRCUIT: Parts: CIRC-03 Breadboard Sheet Toy Motor 2 Pin Header x4 Diode (1N4001) Transistor P2N2222AG (TO92) 10k Ohm Resistor Brown-Black-Orange Wire resistor (10kohm) Base Collector Diode Schematic Motor pin 9 Transistor P2N2222AG Emitter The transistor will have P2N2222AG printed on it (some variations will have different pin assignments!) (ground) (-) +5 volts The Internet.:download:. breadboard layout sheet assembly video 12.:NOTE: if your arduino is resetting you need to install the optional capacitor:.
6 CODE (no need to type everything in just click) Download the Code from ( ) (then simply copy the text and paste it into an empty Sketch) CIRC-03 int motorpin = 9; //pin the motor is connected to void setup() //runs once void motoronthenoffwithspeed(){ { int onspeed = 200;// a number between pinmode(motorpin, OUTPUT); //0 (stopped) and 255 (full speed) int ontime = 2500; int offspeed = 50;// a number between void loop() // run over and over again //0 (stopped) and 255 (full speed) { int offtime = 1000; motoronthenoff(); analogwrite(motorpin, onspeed); //motoronthenoffwithspeed(); // turns the motor On //motoracceleration(); delay(ontime); // waits for ontime milliseconds analogwrite(motorpin, offspeed); // turns the motor Off /* delay(offtime); // waits for offtime milliseconds * motoronthenoff() - turns motor on then off * (notice this code is identical to the code we used for void motoracceleration(){ * the blinking LED) int delaytime = 50; //time between each speed step */ for(int i = 0; i < 256; i++){ void motoronthenoff(){ //goes through each speed from 0 to 255 int ontime = 2500; //on time analogwrite(motorpin, i); //sets the new speed int offtime = 1000; //off time delay(delaytime);// waits for delaytime milliseconds digitalwrite(motorpin, HIGH); // turns the motor On for(int i = 255; i >= 0; i--){ delay(ontime); // waits for ontime milliseconds //goes through each speed from 255 to 0 digitalwrite(motorpin, LOW); analogwrite(motorpin, i); //sets the new speed // turns the motor Off delay(delaytime);//waits for delaytime milliseconds delay(offtime);// waits for offtime milliseconds NOT WORKING? (3 things to try) Motor Not Spinning? If you sourced your own transistor, double check with the data sheet that the pinout is compatible with a P2N2222AG (many are reversed). Still No Luck? If you sourced your own motor, double check that it will work with 5 volts and that it does not draw too much power. Still Not Working? Sometimes the board will disconnect from the computer. Try un-plugging and then re-plugging it into your USB port. MAKING IT BETTER Controlling speed: We played with the 's ability to control the brightness of an LED earlier now we will use the same feature to control the speed of our motor. The does this using something called Pulse Width Modulation (PWM). This relies on the 's ability to operate really, really fast. Rather than directly controlling the voltage coming from the pin the will switch the pin on and off very quickly. In the computer world this is going from 0 to 5 volts many times a second, but in the human world we see it as a voltage. For example if the is PWM'ing at 50% we see the light dimmed 50% because our eyes are not quick enough to see it flashing on and off. The same feature works with transistors. Don't believe me? Try it out. In the loop() section change it to this // motoronthenoff(); motoronthenoffwithspeed(); // motoracceleration(); Then upload the program. You can change the speeds by changing the variables onspeed and offspeed. Accelerating and decelerating: Why stop at two speeds, why not accelerate and decelerate the motor. To do this simply change the loop() code to read // motoronthenoff(); // motoronthenoffwithspeed(); motoracceleration(); Then upload the program and watch as your motor slowly accelerates up to full speed then slows down again. If you would like to change the speed of acceleration change the variable delaytime (larger means a longer acceleration time). MORE, MORE, MORE: More details, where to buy more parts, where to ask more questions: 13
7 CIRC-04.:A Single Servo:..:Servos:. WHAT WE RE DOING: Spinning a motor is good fun but when it comes to projects where motion control is required they tend to leave us wanting more. The answer? Hobby servos. They are mass produced, widely available and cost anything from a couple of dollars to hundreds. Inside is a small gearbox (to make the movement more powerful) and some electronics (to make it easier to control). A standard servo is positionable from 0 to 180 degrees. Positioning is controlled through a timed pulse, between 1.25 milliseconds (0 degrees) and 1.75 milliseconds (180 degrees) (1.5 milliseconds for 90 degrees). Timing varies between manufacturer. If the pulse is sent every milliseconds the servo will run smoothly. One of the great features of the is it has a software library that allows you to control two servos (connected to pin 9 or 10) using a single line of code. THE CIRCUIT: Parts: CIRC-04 Breadboard Sheet 2 Pin Header x4 3 Pin Header Wire Mini Servo Schematic pin 9 Mini Servo signal (white) (black) +5v (red) (ground) (-) +5 volts (5V) The Internet.:download:. breadboard layout sheet assembly video 14
8 CODE (no need to type everything in just click) File > Examples > Library-Servo > Sweep (example from the great arduino.cc site, check it out for other great ideas) CIRC-04 // Sweep // by BARRAGAN < #include <Servo.h> Servo myservo; // create servo object to control a servo int pos = 0; // variable to store the servo position void setup() { myservo.attach(9); // attaches the servo on pin 9 to the servo object void loop() { for(pos = 0; pos < 180; pos += 1) // goes from 0 degrees to 180 degrees { // in steps of 1 degree myservo.write(pos); // tell servo to go to position in variable 'pos' delay(15); // waits 15ms for the servo to reach the position for(pos = 180; pos>=1; pos-=1) // goes from 180 degrees to 0 degrees { myservo.write(pos); // tell servo to go to position in variable 'pos' delay(15); // waits 15ms for the servo to reach the position NOT WORKING? (3 things to try) Servo Not Twisting? Even with colored wires it is still shockingly easy to plug a servo in backwards. This might be the case. Still Not Working A mistake we made a time or two was simply forgetting to connect the power (red and brown wires) to +5 volts and ground. Fits and Starts If the servo begins moving then twitches, and there's a flashing light on your board, the power supply you are using is not quite up to the challenge. Using a fresh battery instead of USB should solve this problem. MAKING IT BETTER Potentiometer control: void loop() { We have yet to experiment with inputs but if you would like int pulsetime = 2100; //(the number of microseconds to read ahead, there is an example program File > Library- //to pause for ( degrees // degrees degrees) Servo > Knob. This uses a potentiometer (CIRC08) to digitalwrite(servopin, HIGH); delaymicroseconds(pulsetime); control the servo. You can find instructions online here: digitalwrite(servopin, LOW); delay(25); Self timing: While it is easy to control a servo using the 's included library sometimes it is fun to figure out how to program something yourself. Try it. We're controlling the pulse directly so you could use this method to control servos on any of the 's 20 available pins (you need to highly optimize this code before doing that). int servopin = 9; void setup(){ pinmode(servopin,output); Great ideas: Servos can be used to do all sorts of great things, here are a few of our favorites. Xmas Hit Counter Open Source Robotic Arm (uses a servo controller as well as the ) Servo Walker MORE, MORE, MORE: More details, where to buy more parts, where to ask more questions: 15
9 CIRC-05.:8 More LEDs:..:74HC595 Shift Register:. WHAT WE RE DOING: Time to start playing with chips, or integrated circuits (ICs) as they like to be called. The external packaging of a chip can be very deceptive. For example, the chip on the board (a microcontroller) and the one we will use in this circuit (a shift register) look very similar but are in fact rather different. The price of the ATMega chip on the board is a few dollars while the 74HC595 is a couple dozen cents. It's a good introductory chip, and once you're comfortable playing around with it and its datasheet (available online ) the world of chips will be your oyster. The shift register (also called a serial to parallel converter), will give you an additional 8 outputs (to control LEDs and the like) using only three pins. They can also be linked together to give you a nearly unlimited number of outputs using the same four pins. To use it you clock in the data and then lock it in (latch it). To do this you set the data pin to either HIGH or LOW, pulse the clock, then set the data pin again and pulse the clock repeating until you have shifted out 8 bits of data. Then you pulse the latch and the 8 bits are transferred to the shift registers pins. It sounds complicated but is really simple once you get the hang of it. (for a more in depth look at how a shift register works visit: THE CIRCUIT: Parts: CIRC-05 Breadboard Sheet 2 Pin Header x4 Shift Register 74HC595 Wire Red LED x8 330 Ohm Resistor Orange-Orange-Brown x8 Schematic pin 4 pin 3 pin 2 +5 volts 74HC595 +5V data clock latch LED resistor (330ohm) (ground) (-) There is a half moon cutout, this goes at the top The Internet.:download:. breadboard layout sheet assembly video 16
10 CODE (no need to type everything in just click) Download the Code from ( ) (copy the text and paste it into an empty Sketch) CIRC-05 //Pin Definitions //The 74HC595 uses a protocol called SPI //Which has three pins int data = 2; int clock = 3; int latch = 4; digitalwrite(latch, LOW); //Pulls the chips latch low shiftout(data, clock, MSBFIRST, value); void setup() //runs once //Shifts out 8 bits to the shift register { pinmode(data, OUTPUT); pinmode(clock, OUTPUT); digitalwrite(latch, HIGH); pinmode(latch, OUTPUT); //Pulls the latch high displaying the data void loop() // run over and over again { More Code Online int delaytime = 100; //delay between LED updates for(int i = 0; i < 256; i++){ updateleds(i); delay(delaytime); /* * updateleds() - sends the LED states set * in value to the 74HC595 sequence */ void updateleds(int value){ NOT WORKING? (3 things to try) The s power LED goes out This happened to us a couple of times, it happens when the chip is inserted backwards. If you fix it quickly nothing will break. Not Quite Working Sorry to sound like a broken record but it is probably something as simple as a crossed wire. Frustration? Shoot us an , this circuit is both simple and complex at the same time. We want to hear about problems you have so we can address them in future editions. help@oomlout.com MAKING IT BETTER Doing it the hard way: //between LED updates An makes rather complex actions very easy, shifting out data is for(int i = 0; i < 8; i++){ changeled(i,on); one of these cases. However one of the nice features of an is delay(delaytime); you can make things as easy or difficult as you like. Let's try an for(int i = 0; i < 8; i++){ example of this. In your loop switch the line: changeled(i,off); updateleds(i) -> updateledslong(i); delay(delaytime); Upload the program and notice nothing has changed. If you look at the Uploading this will cause the lights to light up one after another and then off code you can see how we are communicating with the chip one bit at a in a similar manner. Check the code and wikipedia to see how it works, or time. (for more details ). shoot us an if you have questions. Controlling individual LEDs: Time to start controlling the LEDs in a similar method as we did in CIRC02. As the eight LED states are stored in one byte (an 8 bit value) for details on how this works try An is very good at manipulating bits and there are an entire set of operators that help us out. Details on bitwise maths ( ). Our implementation. Replace the loop() code with int delaytime = 100; //the number of milliseconds //to delay More animations: Now things get more interesting. If you look back to the code from CIRC02 (8 LED Fun) you see we change the LEDs using digitalwrite(led, state), this is the same format as the routine we wrote changeled(led, state). You can use the animations you wrote for CIRC02 by copying the code into this sketch and changing all the digitalwrite()'s to changeled()'s. Powerful? Very. (you'll also need to change a few other things but follow the compile errors and it works itself out). MORE, MORE, MORE: More details, where to buy more parts, where to ask more questions: 17
11 CIRC-06.:Music:..:Piezo Elements:. WHAT WE RE DOING: To this point we have controlled light, motion, and electrons. Let's tackle sound next. But sound is an analog phenomena, how will our digital cope? We will once again rely on its incredible speed which will let it mimic analog behavior. To do this, we will attach a piezo element to one of the 's digital pins. A piezo element makes a clicking sound each time it is pulsed with current. If we pulse it at the right frequency (for example 440 times a second to make the note middle A) these clicks will run together to produce notes. Let's get to experimenting with it and get your playing "Twinkle Twinkle Little Star". THE CIRCUIT: Parts: CIRC-06 Breadboard Sheet 2 Pin Header x4 Piezo Element Wire Schematic pin 9 Piezo Element (ground) (-) The Internet.:download:. breadboard layout sheet assembly video 18
12 CODE (no need to type everything in just click) Download the Code from ( ) (copy the text and paste it into an empty Sketch) CIRC-06 /* Melody * (cleft) 2005 D. Cuartielles for K3 * digitalwrite(speakerpin, * This example uses a piezo speaker to play melodies. It sends LOW); * a square wave of the appropriate frequency to the piezo, delaymicroseconds(tone); * generating the corresponding tone. * * The calculation of the tones is made following the * mathematical operation: void playnote(char note, int duration) { * char names[] = { 'c', 'd', 'e', 'f', 'g', 'a', 'b', 'C' ; * timehigh = period / 2 = 1 / (2 * tonefrequency) int tones[] = { 1915, 1700, 1519, 1432, 1275, 1136, 1014, 956 * * where the different tones are described as in the table: ; * // play the tone corresponding to the note name * note frequency period timehigh for (int i = 0; i < 8; i++) { * c 261 Hz if (names[i] == note) { * d 294 Hz playtone(tones[i], duration); * e 329 Hz * f 349 Hz * g 392 Hz * a 440 Hz * b 493 Hz void setup() { * C 523 Hz pinmode(speakerpin, OUTPUT); * * */ void loop() { for (int i = 0; i < length; i++) { int speakerpin = 9; if (notes[i] == ' ') { int length = 15; // the number of notes delay(beats[i] * tempo); // rest char notes[] = "ccggaagffeeddc "; // a space represents a rest else { int beats[] = { 1, 1, 1, 1, 1, 1, 2, 1, 1, 1, 1, 1, 1, 2, 4 ; playnote(notes[i], beats[i] * tempo); int tempo = 300; // pause between notes void playtone(int tone, int duration) { delay(tempo / 2); for (long i = 0; i < duration * 1000L; i += tone * 2) { digitalwrite(speakerpin, HIGH); delaymicroseconds(tone); NOT WORKING? (3 things to try) No Sound Given the size and shape of the piezo element it is easy to miss the right holes on the breadboard. Try double checking its placement. Can't Think While the Melody is Playing? Just pull up the piezo element whilst you think, upload your program then plug it back in. Tired of Twinkle Twinkle Little Star? The code is written so you can easily add your own songs, check out the code below to get started. MAKING IT BETTER Playing with the speed: char names[] = { 'c', 'd', 'e', 'f', 'g', 'a', 'b', The timing for each note is calculated based on 'C' ; int tones[] = { 1915, 1700, 1519, 1432, 1275, 1136, variables, as such we can tweak the sound of each note 1014, 956 ; or the timing. To change the speed of the melody you Composing your own melodies: need to change only one line. The program is pre-set to play 'Twinkle Twinkle Little Star' int tempo = 300; ---> int tempo = (new #) however the way it is programmed makes changing the song Change it to a larger number to slow the melody down, easy. Each song is defined in one int and two arrays, the int or a smaller number to speed it up. Tuning the notes: length defines the number of notes, the first array If you are worried about the notes being a little out of notes[] defines each note, and the second beats[] tune this can be fixed as well. The notes have been defines how long each note is played. Some Examples: calculated based on a formula in the comment block at Twinkle Twinkle Little Star int length = 15; the top of the program. But to tune individual notes just char notes[] = "ccggaagffeeddc "; adjust their values in the tones[] array up or down int beats[] = { 1, 1, 1, 1, 1, 1, 2, 1, 1, 1, 1, 1, 1, 2, 4 ; until they sound right. (each note is matched by its Happy Birthday (first line) name in the names[] (array ie. c = 1915 ) int length = 13; char notes[] = "ccdcfeccdcgf "; int beats[] = {1,1,1,1,1,2,1,1,1,1,1,2,4; MORE, MORE, MORE: More details, where to buy more parts, where to ask more questions: 19
13 CIRC-07.:Button Pressing:..:Pushbuttons:. WHAT WE RE DOING: Up to this point we have focused entirely on outputs, time to get our to listen, watch and feel. We'll start with a simple pushbutton. Wiring up the pushbutton is simple. There is one component, the pull up resistor, that might seem out of place. This is included because an doesn't sense the same way we do (ie button pressed, button unpressed). Instead it looks at the voltage on the pin and decides whether it is HIGH or LOW. The button is set up to pull the 's pin LOW when it is pressed, however, when the button is unpressed the voltage of the pin will float (causing occasional errors). To get the to reliably read the pin as HIGH when the button is unpressed, we add the pull up resistor. (note: the first example program uses only one of the two buttons) THE CIRCUIT: Parts: CIRC-07 Breadboard Sheet 10k Ohm Resistor Brown-Black-Orange x2 2 Pin Header x4 330 Ohm Resistor Orange-Orange-Brownn Pushbutton x2 Red LED Wire pin 13 LED Schematic pin 2 pin 3 +5 volts resistor (pull-up) (10k ohm) resistor (330 ohm) pushbutton (ground) (-) The Internet.:download:. breadboard layout sheet assembly video 20
14 CODE (no need to type everything in just click) File > Examples > Digital > Button (example from the great arduino.cc site, check it out for other great ideas) /* * Button * by DojoDave < * * Turns on and off a light emitting diode(led) connected to digital * pin 13, when pressing a pushbutton attached to pin 7. * */ int ledpin = 13; int inputpin = 2; int val = 0; void setup() { pinmode(ledpin, OUTPUT); pinmode(inputpin, INPUT); // choose the pin for the LED // choose the input pin (for a pushbutton) // variable for reading the pin status // declare LED as output // declare pushbutton as input void loop(){ val = digitalread(inputpin); // read input value if (val == HIGH) { // check if the input is HIGH digitalwrite(ledpin, LOW); // turn LED OFF else { digitalwrite(ledpin, HIGH); // turn LED ON CIRC-07 NOT WORKING? (3 things to try) Light Not Turning On The pushbutton is square and because of this it is easy to put it in the wrong way. Give it a 90 degree twist and see if it starts working. Light Not Fading A bit of a silly mistake we constantly made, when you switch from simple on off to fading remember to move the LED wire from pin 13 to pin 9. Underwhelmed? No worries these circuits are all super stripped down to make playing with the components easy, but once you throw them together the sky is the limit. MAKING IT BETTER On button off button: The initial example may be a little underwhelming (ie. I don't really need an to do this), let s make it a little more complicated. One button will turn the LED on the other will turn the LED off. Change the code to: int ledpin = 13; // choose the pin for the LED int inputpin1 = 3; // button 1 int inputpin2 = 2; // button 2 void setup() { pinmode(ledpin, OUTPUT); // declare LED as output pinmode(inputpin1, INPUT); // make button 1 an input pinmode(inputpin2, INPUT); // make button 2 an input void loop(){ if (digitalread(inputpin1) == LOW) { digitalwrite(ledpin, LOW); // turn LED OFF else if (digitalread(inputpin2) == LOW) { digitalwrite(ledpin, HIGH); // turn LED ON Upload the program to your board, and start toggling the LED on and off. Fading up and down: Lets use the buttons to control an analog signal. To do this you will need to change the wire connecting the LED from pin 13 to pin 9, also change this in code. int ledpin = 13; ----> int ledpin = 9; Next change the loop() code to read. int value = 0; void loop(){ if (digitalread(inputpin1) == LOW) { value--; else if (digitalread(inputpin2) == LOW) { value++; value = constrain(value, 0, 255); analogwrite(ledpin, value); delay(10); Changing fade speed: If you would like the LED to fade faster or slower, there is only one line of code that needs changing; delay(10); ----> delay(new #); To fade faster make the number smaller, slower requires a larger number. MORE, MORE, MORE: More details, where to buy more parts, where to ask more questions: 21
15 CIRC-08.:Twisting:..:Potentiometers:. WHAT WE RE DOING: Along with the digital pins, the also has 6 pins which can be used for analog input. These inputs take a voltage (from 0 to 5 volts) and convert it to a digital number between 0 (0 volts) and 1024 (5 volts) (10 bits of resolution). A very useful device that exploits these inputs is a potentiometer (also called a variable resistor). When it is connected with 5 volts across its outer pins the middle pin will read some value between 0 and 5 volts dependent on the angle to which it is turned (ie. 2.5 volts in the middle). We can then use the returned values as a variable in our program. THE CIRCUIT: Parts: CIRC-08 Breadboard Sheet Yellow LED 2 Pin Header x4 330 Ohm Resistor Orange-Orange-Brown Potentiometer 10k ohm Wire Schematic pin volts Potentiometer LED (light emitting diode) analog pin 0 resistor (330ohm) (orange-orange-brown) (ground) (-) The Internet.:download:. breadboard layout sheet assembly video 22
16 CODE (no need to type everything in just click) File > Examples > Analog > AnalogInput (example from the great arduino.cc site, check it out for other great ideas) /* Analog Input * Demonstrates analog input by reading an analog sensor on analog * pin 0 and turning on and off a light emitting diode(led) connected to digital pin 13. * The amount of time the LED will be on and off depends on the value obtained by * analogread(). * Created by David Cuartielles * Modified 16 Jun 2009 * By Tom Igoe * */ int sensorpin = 0; // select the input pin for the potentiometer int ledpin = 13; // select the pin for the LED int sensorvalue = 0; // variable to store the value coming from the sensor void setup() { pinmode(ledpin, OUTPUT); //declare the ledpin as an OUTPUT: CIRC-08 void loop() { sensorvalue = analogread(sensorpin);// read the value from the sensor: digitalwrite(ledpin, HIGH); // turn the ledpin on delay(sensorvalue); // stop the program for <sensorvalue> milliseconds: digitalwrite(ledpin, LOW); // turn the ledpin off: delay(sensorvalue); // stop the program for for <sensorvalue> milliseconds: NOT WORKING? (3 things to try) Sporadically Working This is most likely due to a slightly dodgy connection with the potentiometer's pins. This can usually be conquered by taping the potentiometer down. Not Working Make sure you haven't accidentally connected the potentiometer's wiper to digital pin 2 rather than analog pin 2. (the row of pins beneath the power pins) Still Backward You can try operating the circuit upside down. Sometimes this helps. MAKING IT BETTER Threshold switching: Then change the loop code to. Sometimes you will want to switch an output when a value void loop() { int value = analogread(potpin) / 4; exceeds a certain threshold. To do this with a analogwrite(ledpin, value); potentiometer change the loop() code to. Upload the code and watch as your LED fades in relation to void loop() { int threshold = 512; your potentiometer spinning. (Note: the reason we divide the if(analogread(sensorpin) > threshold){ value by 4 is the analogread() function returns a value from 0 digitalwrite(ledpin, HIGH); else{ digitalwrite(ledpin, LOW); to 1024 (10 bits), and analogwrite() takes a value from 0 to 255 (8 bits) ) This will cause the LED to turn on when the value is above Controlling a servo: 512 (about halfway), you can adjust the sensitivity by This is a really neat example and brings a couple of circuits changing the threshold value. together. Wire up the servo like you did in CIRC-04, then open Fading: the example program Knob (File > Examples > Library- Let s control the brightness of an LED directly from the Servo > Knob ), then change one line of code. potentiometer. To do this we need to first change the pin int potpin = 0; ----> int potpin = 2; the LED is connected to. Move the wire from pin 13 to pin Upload to your and then watch as the servo shaft turns 9 and change one line in the code. as you turn the potentiometer. int ledpin = 13; ----> int ledpin = 9; MORE, MORE, MORE: More details, where to buy more parts, where to ask more questions: 23
17 CIRC-09.:Light:..:Photo Resistors:. WHAT WE RE DOING: Whilst getting input from a potentiometer can be useful for human controlled experiments, what do we use when we want an environmentally controlled experiment? We use exactly the same principles but instead of a potentiometer (twist based resistance) we use a photo resistor (light based resistance). The cannot directly sense resistance (it senses voltage) so we set up a voltage divider ( The exact voltage at the sensing pin is calculable, but for our purposes (just sensing relative light) we can experiment with the values and see what works for us. A low value will occur when the sensor is well lit while a high value will occur when it is in darkness. THE CIRCUIT: Parts: CIRC-09 Breadboard Sheet 10k Ohm Resistor Brown-Black-Orange 2 Pin Header x4 330 Ohm Resistor Orange-Orange-Brown Photo-Resistor Yellow LED Wire Schematic pin 13 LED resistor (330ohm) +5 volts photo resistor analog pin 0 resistor (10k ohm) (ground) (-) The Internet.:download:. breadboard layout sheet assembly video 24
18 CODE (no need to type everything in just click) Download the Code from ( ) (copy the text and paste it into an empty Sketch) /* * A simple programme that will change the //output * intensity of an LED based on the amount of * light incident on the photo resistor. /* * * loop() - this function will start after setup */ * finishes and then repeat */ //PhotoResistor Pin void loop() int lightpin = 0; //the analog pin the { //photoresistor is int lightlevel = analogread(lightpin); //Read the //connected to // lightlevel //the photoresistor is not lightlevel = map(lightlevel, 0, 900, 0, 255); //calibrated to any units so //adjust the value 0 to 900 to 0 to 255 //this is simply a raw sensor lightlevel = constrain(lightlevel, 0, 255); //value (relative light) //make sure the value is betwween 0 and 255 //LED Pin analogwrite(ledpin, lightlevel); //write the value int ledpin = 9;//the pin the LED is connected to //we are controlling brightness so //we use one of the PWM (pulse //width modulation pins) void setup() { pinmode(ledpin, OUTPUT); //sets the led pin to CIRC-09 NOT WORKING? (3 things to try) LED Remains Dark This is a mistake we continue to make time and time again, if only they could make an LED that worked both ways. Pull it up and give it a twist. It Isn't Responding to Changes in Light. Given that the spacing of the wires on the photo-resistor is not standard, it is easy to misplace it. Double check its in the right place. Still not quite working? You may be in a room which is either too bright or dark. Try turning the lights on or off to see if this helps. Or if you have a flashlight near by give that a try. MAKING IT BETTER Reverse the response: Perhaps you would like the opposite response. Don't worry we can easily reverse this response just change: analogwrite(ledpin, lightlevel); ----> analogwrite(ledpin, lightlevel); Upload and watch the response change: Night light: Rather than controlling the brightness of the LED in response to light, let's instead turn it on or off based on a threshold value. Change the loop() code with. void loop(){ int threshold = 300; if(analogread(lightpin) > threshold){ digitalwrite(ledpin, HIGH); else{ digitalwrite(ledpin, LOW); Light controlled servo: Let's use our newly found light sensing skills to control a servo (and at the same time engage in a little bit of code hacking). Wire up a servo connected to pin 9 (like in CIRC-04). Then open the Knob example program (the same one we used in CIRC-08) File > Examples > Library- Servo > Knob. Upload the code to your board and watch as it works unmodified. Using the full range of your servo: You'll notice that the servo will only operate over a limited portion of its range. This is because with the voltage dividing circuit we use the voltage on analog pin 0 will not range from 0 to 5 volts but instead between two lesser values (these values will change based on your setup). To fix this play with the val = map(val, 0, 1023, 0, 179); line. For hints on what to do visit MORE, MORE, MORE: More details, where to buy more parts, where to ask more questions: 25
19 CIRC-10.:Temperature:..:TMP36 Precision Temperature Sensor:. WHAT WE RE DOING: What's the next phenomena we will measure with our? Temperature. To do this we'll use a rather complicated IC (integrated circuit) hidden in a package identical to our P2N2222AG transistors. It has three pin's, ground, signal and +5 volts, and is easy to use. It outputs 10 millivolts per degree centigrade on the signal pin (to allow measuring temperatures below freezing there is a 500 mv offset eg. 25 C = 750 mv, 0 C = 500mV). To convert this from the digital value to degrees, we will use some of the 's math abilities. Then to display it we'll use one of the IDE's rather powerful features, the debug window. We'll output the value over a serial connection to display on the screen. Let's get to it. One extra note, this circuit uses the IDE's serial monitor. To open this, first upload the program then click the button which looks like a square with an antennae. The TMP36 Datasheet: THE CIRCUIT: Parts: CIRC-10 Breadboard Sheet TMP36 Temperature Sensor 2 Pin Header x4 Wire Schematic analog pin 0 +5 volts +5v signal TMP36 (precision temperature sensor) the chip will have TMP36 printed on it (ground) (-) The Internet.:download:. breadboard layout sheet assembly video 26
20 CODE (no need to type everything in just click) CIRC-10 Download the Code from ( ) (copy the text and paste it into an empty Sketch) /* void loop() * Experimentation Kit Example Code // run over and over again * CIRC-10.: Temperature :. { * float temperature = getvoltage(temperaturepin); * //getting the voltage reading from the * A simple program to output the current temperature //temperature sensor * to the IDE's debug window * For more details on this circuit: //TMP36 Pin Variables int temperaturepin = 0;//the analog pin the TMP36's //Vout pin is connected to //the resolution is //10 mv / degree centigrade //(500 mv offset) to make //negative temperatures an option void setup() { Serial.begin(9600); //Start the serial connection //with the computer //to view the result open the //serial monitor //last button beneath the file //bar (looks like a box with an //antenna) temperature = (temperature -.5) * 100;//converting from 10 mv //per degree wit 500 mv offset to //degrees ((volatge - 500mV) times 100) Serial.println(temperature); //printing the result delay(1000); //waiting a second /* * getvoltage() - returns the voltage on the analog input * defined by pin */ float getvoltage(int pin){ return (analogread(pin) * );//converting from a 0 //to 1024 digital range // to 0 to 5 volts //(each 1 reading equals ~ 5 millivolts NOT WORKING? (3 things to try) Nothing Seems to Happen This program has no outward indication it is working. To see the results you must open the IDE's serial monitor. (instructions on previous page) Gibberish is Displayed This happens because the serial monitor is receiving data at a different speed than expected. To fix this, click the pull-down box that reads "*** baud" and change it to "9600 baud". Temperature Value is Unchanging Try pinching the sensor with your fingers to heat it up or pressing a bag of ice against it to cool it down. MAKING IT BETTER Outputting voltage: This is a simple matter of changing one line. Our sensor outputs 10mv per degree centigrade so to get voltage we simply display the result of getvoltage(). delete the line temperature = (temperature -.5) * 100; Outputting degrees Fahrenheit: Again this is a simple change requiring only math. To do this first revert to the original code then change: Serial.println(temperature); ----> Serial.print(temperature); Serial.println(" degrees centigrade"); The change to the first line means when we next output it will appear on the same line, then we add the informative text and a new line. Changing the serial speed: If you ever wish to output a lot of data over the serial line go degrees C ----> degrees F we use the formula: ( F = C * 1.8) + 32 ) time is of the essence. We are currently transmitting at 9600 add the line temperature = (((temperature -.5) * 100)*1.8) + 32; before Serial.println(temperature); More informative output: Let's add a message to the serial output to make what is appearing in the Serial Monitor more informative. To baud but much faster speeds are possible. To change this change the line: Serial.begin(9600); ----> Serial.begin(115200); Upload the sketch turn on the serial monitor, then change the speed from 9600 baud to baud in the pull down menu. You are now transmitting data 12 times faster. MORE, MORE, MORE: More details, where to buy more parts, where to ask more questions: 27
21 - CIRC-11.:Larger Loads:..:Relays:. WHAT WE RE DOING: This next circuit is a bit of a test. We combine what we learned about using transistors in CIRC03 to control a relay. A relay is an electrically controlled mechanical switch. Inside the little plastic box is an electromagnet that, when energized, causes a switch to trip (often with a very satisfying clicking sound). You can buy relays that vary in size from a quarter of the size of the one in this kit up to as big as a fridge, each capable of switching a certain amount of current. They are immensely fun because there is an element of the physical to them. While all the silicon we've played with to this point is fun sometimes, you may just want to wire up a hundred switches to control something magnificent. Relays give you the ability to dream it up then control it with your. Now to using today's technology to control the past. (The 1N4001 diode is acting as a flyback diode, for details on why it's there visit: THE CIRCUIT: Parts: CIRC-11 Breadboard Sheet 10k Ohm Resistor Brown-Black-Orange 2 Pin Header x4 Diode (1N4001) 330 Ohm Resistor Orange-Orange-Brown x2 Transistor P2N2222AG (TO92) Yellow LED Relay (SPDT) Red LED com NO Schematic resistor (10kohm) Collector NC coil Base +5 volts (ground) (-) pin 2 Transistor P2N2222AG Emitter Diode (flyback) the transistor will have P2N2222AG printed on it (some variations will have the pin assignment reversed) The Internet.:download:. breadboard layout sheet assembly video 28
22 CODE (no need to type everything in just click) File > Sketchbook > Digital > Blink (example from the great arduino.cc site, check it out for other great ideas) /* * Blink * * The basic example. Turns on an LED on for one second, * then off for one second, and so on... We use pin 13 because, * depending on your board, it has either a built-in LED * or a built-in resistor so that you need only an LED. * * */ CIRC-11 int ledpin = 2; // *********** CHANGE TO PIN 2 ************ void setup() { pinmode(ledpin, OUTPUT); void loop() // run once, when the sketch starts // sets the digital pin as output // run over and over again { digitalwrite(ledpin, HIGH); // sets the LED on delay(1000); // waits for a second digitalwrite(ledpin, LOW); // sets the LED off delay(1000); // waits for a second NOT WORKING? (3 things to try) Nothing Happens The example code uses pin 13 and we have the relay connected to pin 2. Make sure you made this change in the code. No Clicking Sound The transistor or coil portion of the circuit isn't quite working. Check the transistor is plugged in the right way. Not Quite Working The included relays are designed to be soldered rather than used in a breadboard. As such you may need to press it in to ensure it works (and it may pop out occasionally). MAKING IT BETTER Watch the Back-EMF Pulse Replace the diode with an LED. You ll see it blink each time it snubs the coil voltage spike when it turns off. Controlling a Motor In CIRC-03 we controlled a motor using a transistor. However if you want to control a larger motor a relay is a good option. To do this simply remove the red LED, and connect the motor in its place (remember to bypass the 330 Ohm resistor). MORE, MORE, MORE: More details, where to buy more parts, where to ask more questions: 29
23 CIRC-12.:Colorful Light:..:RGB LEDs:. WHAT WE RE DOING: When you first started with CIRC01 you were happy just to get a red LED blinking away. But you're past that now, right? You want orange, you want teal, you want aubergine! Fortunately there's a way to shine multiple colors from a single LED without having to stock up on every shade of the rainbow. To do this we use a RGB LED. An RGB LED isn't a single LED it's actually three LEDs in one small package: one Red, one Green and one Blue. When you turn them on their light mixes together and you get other colors. The color you get is a result of the intensity of the individual red, green and blue LEDs. We control the intensity with Pulse Width Modulation (PWM) which we've used before to control LED brightness and motor speed. THE CIRCUIT: Parts: CIRC-12 Breadboard Sheet 330 Ohm Resistor Orange-Orange-Brown x3 2 Pin Header x4 5mm RGB LED Wire resistor (330ohm) Schematic pin 11 pin 10 pin 9 blue green common () red red green blue longest lead flat side The Internet.:download:. breadboard layout sheet 30
24 CODE (no need to type everything in just click) Download the Code from ( (copy the text and paste it into an empty Sketch) CIRC-12 /*Cycles through the colors of a RGB LED*/ // Cycle color from green through to blue // LED leads connected to PWM pins for (blueintensity = 0; const int RED_LED_PIN = 9; blueintensity <= 255; const int GREEN_LED_PIN = 10; blueintensity+=5) { const int BLUE_LED_PIN = 11; greenintensity = 255-blueIntensity; // Used to store the current intensity level analogwrite(blue_led_pin, blueintensity); int redintensity = 0; analogwrite(green_led_pin, greenintensity); int greenintensity = 0; delay(display_time); int blueintensity = 0; // Length of time showing each color // Cycle cycle from blue through to red const int DISPLAY_TIME = 100; // milliseconds for (redintensity = 0; redintensity <= 255; void setup() { redintensity+=5) { // No setup required. blueintensity = 255-redIntensity; analogwrite(red_led_pin, redintensity); analogwrite(blue_led_pin, blueintensity); void loop() { delay(display_time); // Cycle color from red through to green for (greenintensity = 0; greenintensity <= 255; greenintensity+=5) { More Code Online redintensity = 255-greenIntensity; analogwrite(green_led_pin, greenintensity); analogwrite(red_led_pin, redintensity); delay(display_time); NOT WORKING? (3 things to try) LED Remains Dark or Shows Incorrect Color With the four pins of the LED so close together, it s sometimes easy to misplace one. Try double checking each pin is where it should be. Seeing Red The red diode within the RGB LED may be a bit brighter than the other two. To make your colors more balanced, use a higher ohm resistor. Or adjust in code. analogwrite(red_led_pin, redintensity); to analogwrite(red_led_pin, redintensity/3); Looking For More? (shameless plug) If you re looking to do more why not check out all the lovely extra bits and bobs available from MAKING IT BETTER Using HTML-style color codes If you're familiar with making web pages you might prefer to specify colors using "hex triplets" like you do when you use HTML and CSS. A hex triplet specifies a color using a series of letters and numbers like `#FF0000` for red or `#800080` for purple. You can learn more about how this works on Wikipedia ( and find a list of colors with their associated hex triplets so you don't need to work it out yourself. Download the code from: A land of diffusion One disadvantage of using a RGB LED made up of three separate LEDs to generate our colors is that sometimes it's possible to see the color of the individual lights. One way to workaround this is to find a way to make the light more diffuse (or scattered) so that the individual colors mix together better. The LED supplied with your kit is diffused rather than clear to help improve the effectiveness of the color mixing. If the light still isn't diffuse enough you can try putting the LED behind some paper or acrylic; or inside a ping pong ball or polystyrene ball. MORE, MORE, MORE: More details, where to buy more parts, where to ask more questions: 31
25 CIRC-13.:Measuring Bends:..:Flex Sensor:. WHAT WE RE DOING: In life it's important to be flexible. But what do you do if you want to measure how flexible an object is? You use a flex sensor. A flex sensor uses carbon on a strip of plastic to act like a variable resistor or potentiometer (CIRC-08) but instead of changing the resistance by turning a knob you change it by flexing (bending) the component. We use a "voltage divider" again (CIRC-08 & 09) to detect this change in resistance. The sensor bends in one direction and the more it bends the higher the resistance gets--it has a range from about 10K ohm to 35K ohm. In this circuit we will use the amount of bend of the flex sensor to control the position of a servo. THE CIRCUIT: Parts: CIRC-13 Breadboard Sheet Mini Servo 2 Pin Header x4 3 Pin Header Flex Sensor 10k Ohm Resistor Brown-Black-Orange Wire Schematic pin 9 Mini Servo signal (white) (black) +5v (red) +5 volts flex sensor analog pin 0 resistor (10k ohm) (ground) (-) The Internet.:download:. breadboard layout sheet 32
26 CODE (no need to type everything in just click) Download the Code from ( (copy the text and paste it into an empty Sketch) CIRC-13 // Based on // File > Examples > Servo > Knob // Controlling a servo position using a void loop() // potentiometer (variable resistor) { // by Michal Rinott // val = analogread(potpin);// reads the value < // of the potentiometer //(value between 0 and 1023) ivrea.it/m.rinott> Serial.println(val); val = map(val, 350, 550, 0, 179); #include <Servo.h> // scale it to use it with the servo // (value between 0 and 180) Servo myservo; // create servo object to myservo.write(val); // sets the servo // control a servo // according to the // scaled value int potpin = 0; // analog pin used to // connect the delay(15); // waits for the servo // potentiometer // to get there int val; // variable to read the //value from the analog pin void setup() { Serial.begin(9600); myservo.attach(9);// attaches the servo // servo on pin 9 to the servo object NOT WORKING? (3 things to try) Servo Not Twisting? Even with colored wires it is still shockingly easy to plug a servo in backwards. This might be the case. Servo Not Moving As Expected The sensor is only designed to work in one direction. Try flexing it the other way. (where the striped side faces in on a convex curve) Servo Moves Once You may need to modify the range of values in the call to the map() function (details in the making it better section below) MAKING IT BETTER Calibrating the Range While the servo is now moving chances are its range isn t quite perfect. To adjust the range we need to change the values in the map() function. map(value, fromlow, fromhigh, tolow, tohigh) For full details on how it works: To calibrate our sensor we can use the debug window (like in CIRC-11). Open the debug window then replace the fromlow value (default 350) with the value displayed when the sensor is un bent. Then replace the fromhigh (default 550) value with the fully bent value. Applications With sensors the real fun comes in using them in neat and un-expected ways here are a few of our favorite flex sensor applications. One Player Rock Paper Scissors Glove A glove that lets you play RPS against yourself. Electronic Plant Brace Monitor if your plant is bending towards light and fix it. MORE, MORE, MORE: More details, where to buy more parts, where to ask more questions: 33
27 CIRC-14.:Fancy Sensing:..:Soft Potentiometer:. WHAT WE RE DOING: A "soft pot" (short for "soft potentiometer") is like a regular potentiometer of the style seen in CIRC-08 except, it's flat, really thin, flexible and doesn't have a knob. A potentiometer is also known as a "variable resistor" and for a soft pot the resistance it provides is determined by where pressure is applied. Pressure can be applied with your finger, a stylus or a hard plastic "wiper". By pressing down on various parts of the strip, the resistance varies from 100 to 10k Ohms allowing you to calculate the relative position on the strip. You can use this to track movement on the softpot or discrete "button style" presses. In this circuit we ll use it to control the color of an RGB LED. THE CIRCUIT: Parts: CIRC-14 Breadboard Sheet Soft Potentiometer 2 Pin Header x4 330 Ohm Resistor Orange-Orange-Brown x3 5mm RGB LED Wire Schematic pin 11 pin 10 pin 9 +5 volts resistor (330ohm) blue green red soft-pot wiper V+ analog pin 2 longest lead The Internet.:download:. breadboard layout sheet 34
.:Twisting:..:Potentiometers:.
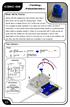 CIRC-08.:Twisting:..:Potentiometers:. WHAT WE RE DOING: Along with the digital pins, the also has 6 pins which can be used for analog input. These inputs take a voltage (from 0 to 5 volts) and convert
CIRC-08.:Twisting:..:Potentiometers:. WHAT WE RE DOING: Along with the digital pins, the also has 6 pins which can be used for analog input. These inputs take a voltage (from 0 to 5 volts) and convert
arduino experimentation kit Arduino Experimenter s Kit SketchBoard Edition
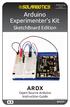 ARDX arduino experimentation kit Arduino Experimenter s Kit SketchBoard Edition ARDX Open-Source Arduino Instruction Guide Document Revision: Nov 18 2015 A Few Words ABOUT THIS KIT The overall goal of
ARDX arduino experimentation kit Arduino Experimenter s Kit SketchBoard Edition ARDX Open-Source Arduino Instruction Guide Document Revision: Nov 18 2015 A Few Words ABOUT THIS KIT The overall goal of
Experimenter s Guide for Arduino
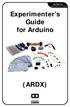 ARDX experimentation kit for arduino Experimenter s Guide for Arduino (ARDX) A Few Words ABOUT THIS KIT The overall goal of this kit is fun. Beyond this, the aim is to get you comfortable using a wide
ARDX experimentation kit for arduino Experimenter s Guide for Arduino (ARDX) A Few Words ABOUT THIS KIT The overall goal of this kit is fun. Beyond this, the aim is to get you comfortable using a wide
Introduction to. An Open-Source Prototyping Platform. Hans-Petter Halvorsen
 Introduction to An Open-Source Prototyping Platform Hans-Petter Halvorsen Contents 1.Overview 2.Installation 3.Arduino Starter Kit 4.Arduino TinkerKit 5.Arduino Examples 6.LabVIEW Interface for Arduino
Introduction to An Open-Source Prototyping Platform Hans-Petter Halvorsen Contents 1.Overview 2.Installation 3.Arduino Starter Kit 4.Arduino TinkerKit 5.Arduino Examples 6.LabVIEW Interface for Arduino
Disclaimer. Arduino Hands-On 2 CS5968 / ART4455 9/1/10. ! Many of these slides are mine. ! But, some are stolen from various places on the web
 Arduino Hands-On 2 CS5968 / ART4455 Disclaimer! Many of these slides are mine! But, some are stolen from various places on the web! todbot.com Bionic Arduino and Spooky Arduino class notes from Tod E.Kurt!
Arduino Hands-On 2 CS5968 / ART4455 Disclaimer! Many of these slides are mine! But, some are stolen from various places on the web! todbot.com Bionic Arduino and Spooky Arduino class notes from Tod E.Kurt!
Lecture 6. Interfacing Digital and Analog Devices to Arduino. Intro to Arduino
 Lecture 6 Interfacing Digital and Analog Devices to Arduino. Intro to Arduino PWR IN USB (to Computer) RESET SCL\SDA (I2C Bus) POWER 5V / 3.3V / GND Analog INPUTS Digital I\O PWM(3, 5, 6, 9, 10, 11) Components
Lecture 6 Interfacing Digital and Analog Devices to Arduino. Intro to Arduino PWR IN USB (to Computer) RESET SCL\SDA (I2C Bus) POWER 5V / 3.3V / GND Analog INPUTS Digital I\O PWM(3, 5, 6, 9, 10, 11) Components
Arduino. AS220 Workshop. Part II Interactive Design with advanced Transducers Lutz Hamel
 AS220 Workshop Part II Interactive Design with advanced Transducers Lutz Hamel hamel@cs.uri.edu www.cs.uri.edu/~hamel/as220 How we see the computer Image source: Considering the Body, Kate Hartman, 2008.
AS220 Workshop Part II Interactive Design with advanced Transducers Lutz Hamel hamel@cs.uri.edu www.cs.uri.edu/~hamel/as220 How we see the computer Image source: Considering the Body, Kate Hartman, 2008.
HAW-Arduino. Sensors and Arduino F. Schubert HAW - Arduino 1
 HAW-Arduino Sensors and Arduino 14.10.2010 F. Schubert HAW - Arduino 1 Content of the USB-Stick PDF-File of this script Arduino-software Source-codes Helpful links 14.10.2010 HAW - Arduino 2 Report for
HAW-Arduino Sensors and Arduino 14.10.2010 F. Schubert HAW - Arduino 1 Content of the USB-Stick PDF-File of this script Arduino-software Source-codes Helpful links 14.10.2010 HAW - Arduino 2 Report for
6Circuit Worksheets SIK BINDER //93
 6Circuit Worksheets SIK BINDER //93 Tier 1 Difficulty Circuit #1 Blink LED Ohm s Law: V = I * R I = V / R R = V / I How is this circuit, or a circuit like it, used in everyday life? Provide at least three
6Circuit Worksheets SIK BINDER //93 Tier 1 Difficulty Circuit #1 Blink LED Ohm s Law: V = I * R I = V / R R = V / I How is this circuit, or a circuit like it, used in everyday life? Provide at least three
Arduino Digital Out_QUICK RECAP
 Arduino Digital Out_QUICK RECAP BLINK File> Examples>Digital>Blink int ledpin = 13; // LED connected to digital pin 13 // The setup() method runs once, when the sketch starts void setup() // initialize
Arduino Digital Out_QUICK RECAP BLINK File> Examples>Digital>Blink int ledpin = 13; // LED connected to digital pin 13 // The setup() method runs once, when the sketch starts void setup() // initialize
Coding with Arduino to operate the prosthetic arm
 Setup Board Install FTDI Drivers This is so that your RedBoard will be able to communicate with your computer. If you have Windows 8 or above you might already have the drivers. 1. Download the FTDI driver
Setup Board Install FTDI Drivers This is so that your RedBoard will be able to communicate with your computer. If you have Windows 8 or above you might already have the drivers. 1. Download the FTDI driver
Rodni What will yours be?
 Rodni What will yours be? version 4 Welcome to Rodni, a modular animatronic animal of your own creation for learning how easy it is to enter the world of software programming and micro controllers. During
Rodni What will yours be? version 4 Welcome to Rodni, a modular animatronic animal of your own creation for learning how easy it is to enter the world of software programming and micro controllers. During
Arduino Sensor Beginners Guide
 Arduino Sensor Beginners Guide So you want to learn arduino. Good for you. Arduino is an easy to use, cheap, versatile and powerful tool that can be used to make some very effective sensors. This guide
Arduino Sensor Beginners Guide So you want to learn arduino. Good for you. Arduino is an easy to use, cheap, versatile and powerful tool that can be used to make some very effective sensors. This guide
For this exercise, you will need a partner, an Arduino kit (in the plastic tub), and a laptop with the Arduino programming environment.
 Physics 222 Name: Exercise 6: Mr. Blinky This exercise is designed to help you wire a simple circuit based on the Arduino microprocessor, which is a particular brand of microprocessor that also includes
Physics 222 Name: Exercise 6: Mr. Blinky This exercise is designed to help you wire a simple circuit based on the Arduino microprocessor, which is a particular brand of microprocessor that also includes
You'll create a lamp that turns a light on and off when you touch a piece of conductive material
 TOUCHY-FEELY LAMP You'll create a lamp that turns a light on and off when you touch a piece of conductive material Discover : installing third party libraries, creating a touch sensor Time : 5 minutes
TOUCHY-FEELY LAMP You'll create a lamp that turns a light on and off when you touch a piece of conductive material Discover : installing third party libraries, creating a touch sensor Time : 5 minutes
J. La Favre Using Arduino with Raspberry Pi February 7, 2018
 As you have already discovered, the Raspberry Pi is a very capable digital device. Nevertheless, it does have some weaknesses. For example, it does not produce a clean pulse width modulation output (unless
As you have already discovered, the Raspberry Pi is a very capable digital device. Nevertheless, it does have some weaknesses. For example, it does not produce a clean pulse width modulation output (unless
Assignments from last week
 Assignments from last week Review LED flasher kits Review protoshields Need more soldering practice (see below)? http://www.allelectronics.com/make-a-store/category/305/kits/1.html http://www.mpja.com/departments.asp?dept=61
Assignments from last week Review LED flasher kits Review protoshields Need more soldering practice (see below)? http://www.allelectronics.com/make-a-store/category/305/kits/1.html http://www.mpja.com/departments.asp?dept=61
MICROCONTROLLERS BASIC INPUTS and OUTPUTS (I/O)
 PH-315 Portland State University MICROCONTROLLERS BASIC INPUTS and OUTPUTS (I/O) ABSTRACT A microcontroller is an integrated circuit containing a processor and programmable read-only memory, 1 which is
PH-315 Portland State University MICROCONTROLLERS BASIC INPUTS and OUTPUTS (I/O) ABSTRACT A microcontroller is an integrated circuit containing a processor and programmable read-only memory, 1 which is
Name & SID 1 : Name & SID 2:
 EE40 Final Project-1 Smart Car Name & SID 1 : Name & SID 2: Introduction The final project is to create an intelligent vehicle, better known as a robot. You will be provided with a chassis(motorized base),
EE40 Final Project-1 Smart Car Name & SID 1 : Name & SID 2: Introduction The final project is to create an intelligent vehicle, better known as a robot. You will be provided with a chassis(motorized base),
Learning Objectives. References 10/26/11. Using servos with an Arduino. EAS 199A Fall 2011
 Using servos with an Arduino EAS 199A Fall 2011 Learning Objectives Be able to identify characteristics that distinguish a servo and a DC motor Be able to describe the difference a conventional servo and
Using servos with an Arduino EAS 199A Fall 2011 Learning Objectives Be able to identify characteristics that distinguish a servo and a DC motor Be able to describe the difference a conventional servo and
Computational Crafting with Arduino. Christopher Michaud Marist School ECEP Programs, Georgia Tech
 Computational Crafting with Arduino Christopher Michaud Marist School ECEP Programs, Georgia Tech Introduction What do you want to learn and do today? Goals with Arduino / Computational Crafting Purpose
Computational Crafting with Arduino Christopher Michaud Marist School ECEP Programs, Georgia Tech Introduction What do you want to learn and do today? Goals with Arduino / Computational Crafting Purpose
LED + Servo 2 devices, 1 Arduino
 LED + Servo 2 devices, 1 Arduino Learn to connect and write code to control both a Servo and an LED at the same time. Many students who come through the lab ask if they can use both an LED and a Servo
LED + Servo 2 devices, 1 Arduino Learn to connect and write code to control both a Servo and an LED at the same time. Many students who come through the lab ask if they can use both an LED and a Servo
Using Servos with an Arduino
 Using Servos with an Arduino ME 120 Mechanical and Materials Engineering Portland State University http://web.cecs.pdx.edu/~me120 Learning Objectives Be able to identify characteristics that distinguish
Using Servos with an Arduino ME 120 Mechanical and Materials Engineering Portland State University http://web.cecs.pdx.edu/~me120 Learning Objectives Be able to identify characteristics that distinguish
RESET SIK GUIDE SCL SCA AREF GND ~11 ~10 13 RX TX ~9 8 7 ~6 ~5 4 ~3 DIGITAL (PWM~) 7-15V ON
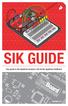 .V V IOREF -V A POWER ANALOG IN A A A A A VIN ~ ~ SCL SDA AREF ISP ~ ON DIGITAL (PWM~) ~ ~ ~ SIK GUIDE SCL SCA AREF ~ ~ Your guide to the SparkFun Inventor s Kit for the SparkFun RedBoard ~ ~ ~ ~ DIGITAL
.V V IOREF -V A POWER ANALOG IN A A A A A VIN ~ ~ SCL SDA AREF ISP ~ ON DIGITAL (PWM~) ~ ~ ~ SIK GUIDE SCL SCA AREF ~ ~ Your guide to the SparkFun Inventor s Kit for the SparkFun RedBoard ~ ~ ~ ~ DIGITAL
Lab 5: Arduino Uno Microcontroller Innovation Fellows Program Bootcamp Prof. Steven S. Saliterman
 Lab 5: Arduino Uno Microcontroller Innovation Fellows Program Bootcamp Prof. Steven S. Saliterman Exercise 5-1: Familiarization with Lab Box Contents Objective: To review the items required for working
Lab 5: Arduino Uno Microcontroller Innovation Fellows Program Bootcamp Prof. Steven S. Saliterman Exercise 5-1: Familiarization with Lab Box Contents Objective: To review the items required for working
EE-110 Introduction to Engineering & Laboratory Experience Saeid Rahimi, Ph.D. Labs Introduction to Arduino
 EE-110 Introduction to Engineering & Laboratory Experience Saeid Rahimi, Ph.D. Labs 10-11 Introduction to Arduino In this lab we will introduce the idea of using a microcontroller as a tool for controlling
EE-110 Introduction to Engineering & Laboratory Experience Saeid Rahimi, Ph.D. Labs 10-11 Introduction to Arduino In this lab we will introduce the idea of using a microcontroller as a tool for controlling
CURIE Academy, Summer 2014 Lab 2: Computer Engineering Software Perspective Sign-Off Sheet
 Lab : Computer Engineering Software Perspective Sign-Off Sheet NAME: NAME: DATE: Sign-Off Milestone TA Initials Part 1.A Part 1.B Part.A Part.B Part.C Part 3.A Part 3.B Part 3.C Test Simple Addition Program
Lab : Computer Engineering Software Perspective Sign-Off Sheet NAME: NAME: DATE: Sign-Off Milestone TA Initials Part 1.A Part 1.B Part.A Part.B Part.C Part 3.A Part 3.B Part 3.C Test Simple Addition Program
Attribution Thank you to Arduino and SparkFun for open source access to reference materials.
 Attribution Thank you to Arduino and SparkFun for open source access to reference materials. Contents Parts Reference... 1 Installing Arduino... 7 Unit 1: LEDs, Resistors, & Buttons... 7 1.1 Blink (Hello
Attribution Thank you to Arduino and SparkFun for open source access to reference materials. Contents Parts Reference... 1 Installing Arduino... 7 Unit 1: LEDs, Resistors, & Buttons... 7 1.1 Blink (Hello
INA169 Breakout Board Hookup Guide
 Page 1 of 10 INA169 Breakout Board Hookup Guide CONTRIBUTORS: SHAWNHYMEL Introduction Have a project where you want to measure the current draw? Need to carefully monitor low current through an LED? The
Page 1 of 10 INA169 Breakout Board Hookup Guide CONTRIBUTORS: SHAWNHYMEL Introduction Have a project where you want to measure the current draw? Need to carefully monitor low current through an LED? The
Analog Feedback Servos
 Analog Feedback Servos Created by Bill Earl Last updated on 2018-01-21 07:07:32 PM UTC Guide Contents Guide Contents About Servos and Feedback What is a Servo? Open and Closed Loops Using Feedback Reading
Analog Feedback Servos Created by Bill Earl Last updated on 2018-01-21 07:07:32 PM UTC Guide Contents Guide Contents About Servos and Feedback What is a Servo? Open and Closed Loops Using Feedback Reading
Programming a Servo. Servo. Red Wire. Black Wire. White Wire
 Programming a Servo Learn to connect wires and write code to program a Servo motor. If you have gone through the LED Circuit and LED Blink exercises, you are ready to move on to programming a Servo. A
Programming a Servo Learn to connect wires and write code to program a Servo motor. If you have gone through the LED Circuit and LED Blink exercises, you are ready to move on to programming a Servo. A
100UF CAPACITOR POTENTIOMETER SERVO MOTOR MOTOR ARM. MALE HEADER PIN (3 pins) INGREDIENTS
 05 POTENTIOMETER SERVO MOTOR MOTOR ARM 100UF CAPACITOR MALE HEADER PIN (3 pins) INGREDIENTS 63 MOOD CUE USE A SERVO MOTOR TO MAKE A MECHANICAL GAUGE TO POINT OUT WHAT SORT OF MOOD YOU RE IN THAT DAY Discover:
05 POTENTIOMETER SERVO MOTOR MOTOR ARM 100UF CAPACITOR MALE HEADER PIN (3 pins) INGREDIENTS 63 MOOD CUE USE A SERVO MOTOR TO MAKE A MECHANICAL GAUGE TO POINT OUT WHAT SORT OF MOOD YOU RE IN THAT DAY Discover:
MICROCONTROLLERS BASIC INPUTS and OUTPUTS (I/O)
 PH-315 Portland State University MICROCONTROLLERS BASIC INPUTS and OUTPUTS (I/O) ABSTRACT A microcontroller is an integrated circuit containing a processor and programmable read-only memory, 1 which is
PH-315 Portland State University MICROCONTROLLERS BASIC INPUTS and OUTPUTS (I/O) ABSTRACT A microcontroller is an integrated circuit containing a processor and programmable read-only memory, 1 which is
A servo is an electric motor that takes in a pulse width modulated signal that controls direction and speed. A servo has three leads:
 Project 4: Arduino Servos Part 1 Description: A servo is an electric motor that takes in a pulse width modulated signal that controls direction and speed. A servo has three leads: a. Red: Current b. Black:
Project 4: Arduino Servos Part 1 Description: A servo is an electric motor that takes in a pulse width modulated signal that controls direction and speed. A servo has three leads: a. Red: Current b. Black:
MAE106 Laboratory Exercises Lab # 1 - Laboratory tools
 MAE106 Laboratory Exercises Lab # 1 - Laboratory tools University of California, Irvine Department of Mechanical and Aerospace Engineering Goals To learn how to use the oscilloscope, function generator,
MAE106 Laboratory Exercises Lab # 1 - Laboratory tools University of California, Irvine Department of Mechanical and Aerospace Engineering Goals To learn how to use the oscilloscope, function generator,
Lab 06: Ohm s Law and Servo Motor Control
 CS281: Computer Systems Lab 06: Ohm s Law and Servo Motor Control The main purpose of this lab is to build a servo motor control circuit. As with prior labs, there will be some exploratory sections designed
CS281: Computer Systems Lab 06: Ohm s Law and Servo Motor Control The main purpose of this lab is to build a servo motor control circuit. As with prior labs, there will be some exploratory sections designed
Intelligent Systems Design in a Non Engineering Curriculum. Embedded Systems Without Major Hardware Engineering
 Intelligent Systems Design in a Non Engineering Curriculum Embedded Systems Without Major Hardware Engineering Emily A. Brand Dept. of Computer Science Loyola University Chicago eabrand@gmail.com William
Intelligent Systems Design in a Non Engineering Curriculum Embedded Systems Without Major Hardware Engineering Emily A. Brand Dept. of Computer Science Loyola University Chicago eabrand@gmail.com William
Objectives: Learn what an Arduino is and what it can do Learn what an LED is and how to use it Be able to wire and program an LED to blink
 Objectives: Learn what an Arduino is and what it can do Learn what an LED is and how to use it Be able to wire and program an LED to blink By the end of this session: You will know how to use an Arduino
Objectives: Learn what an Arduino is and what it can do Learn what an LED is and how to use it Be able to wire and program an LED to blink By the end of this session: You will know how to use an Arduino
Studuino Icon Programming Environment Guide
 Studuino Icon Programming Environment Guide Ver 0.9.6 4/17/2014 This manual introduces the Studuino Software environment. As the Studuino programming environment develops, these instructions may be edited
Studuino Icon Programming Environment Guide Ver 0.9.6 4/17/2014 This manual introduces the Studuino Software environment. As the Studuino programming environment develops, these instructions may be edited
FABO ACADEMY X ELECTRONIC DESIGN
 ELECTRONIC DESIGN MAKE A DEVICE WITH INPUT & OUTPUT The Shanghaino can be programmed to use many input and output devices (a motor, a light sensor, etc) uploading an instruction code (a program) to it
ELECTRONIC DESIGN MAKE A DEVICE WITH INPUT & OUTPUT The Shanghaino can be programmed to use many input and output devices (a motor, a light sensor, etc) uploading an instruction code (a program) to it
Basics before Migtrating to Arduino
 Basics before Migtrating to Arduino Who is this for? Written by Storming Robots Last update: Oct 11 th, 2013 This document is meant for preparing students who have already good amount of programming knowledge,
Basics before Migtrating to Arduino Who is this for? Written by Storming Robots Last update: Oct 11 th, 2013 This document is meant for preparing students who have already good amount of programming knowledge,
1. Controlling the DC Motors
 E11: Autonomous Vehicles Lab 5: Motors and Sensors By this point, you should have an assembled robot and Mudduino to power it. Let s get things moving! In this lab, you will write code to test your motors
E11: Autonomous Vehicles Lab 5: Motors and Sensors By this point, you should have an assembled robot and Mudduino to power it. Let s get things moving! In this lab, you will write code to test your motors
TWEAK THE ARDUINO LOGO
 TWEAK THE ARDUINO LOGO Using serial communication, you'll use your Arduino to control a program on your computer Discover : serial communication with a computer program, Processing Time : 45 minutes Level
TWEAK THE ARDUINO LOGO Using serial communication, you'll use your Arduino to control a program on your computer Discover : serial communication with a computer program, Processing Time : 45 minutes Level
CONSTRUCTION GUIDE Robotic Arm. Robobox. Level II
 CONSTRUCTION GUIDE Robotic Arm Robobox Level II Robotic Arm This month s robot is a robotic arm with two degrees of freedom that will teach you how to use motors. You will then be able to move the arm
CONSTRUCTION GUIDE Robotic Arm Robobox Level II Robotic Arm This month s robot is a robotic arm with two degrees of freedom that will teach you how to use motors. You will then be able to move the arm
Motors and Servos Part 2: DC Motors
 Motors and Servos Part 2: DC Motors Back to Motors After a brief excursion into serial communication last week, we are returning to DC motors this week. As you recall, we have already worked with servos
Motors and Servos Part 2: DC Motors Back to Motors After a brief excursion into serial communication last week, we are returning to DC motors this week. As you recall, we have already worked with servos
CONSTRUCTION GUIDE IR Alarm. Robobox. Level I
 CONSTRUCTION GUIDE Robobox Level I This month s montage is an that will allow you to detect any intruder. When a movement is detected, the alarm will turn its LEDs on and buzz to a personalized tune. 1X
CONSTRUCTION GUIDE Robobox Level I This month s montage is an that will allow you to detect any intruder. When a movement is detected, the alarm will turn its LEDs on and buzz to a personalized tune. 1X
Sten-Bot Robot Kit Stensat Group LLC, Copyright 2013
 Sten-Bot Robot Kit Stensat Group LLC, Copyright 2013 Legal Stuff Stensat Group LLC assumes no responsibility and/or liability for the use of the kit and documentation. There is a 90 day warranty for the
Sten-Bot Robot Kit Stensat Group LLC, Copyright 2013 Legal Stuff Stensat Group LLC assumes no responsibility and/or liability for the use of the kit and documentation. There is a 90 day warranty for the
Lesson 3: Arduino. Goals
 Introduction: This project introduces you to the wonderful world of Arduino and how to program physical devices. In this lesson you will learn how to write code and make an LED flash. Goals 1 - Get to
Introduction: This project introduces you to the wonderful world of Arduino and how to program physical devices. In this lesson you will learn how to write code and make an LED flash. Goals 1 - Get to
CONSTRUCTION GUIDE Capacitor, Transistor & Motorbike. Robobox. Level VII
 CONSTRUCTION GUIDE Capacitor, Transistor & Motorbike Robobox Level VII Capacitor, Transistor & Motorbike In this box, we will understand in more detail the operation of DC motors, transistors and capacitor.
CONSTRUCTION GUIDE Capacitor, Transistor & Motorbike Robobox Level VII Capacitor, Transistor & Motorbike In this box, we will understand in more detail the operation of DC motors, transistors and capacitor.
Breadboard Arduino Compatible Assembly Guide
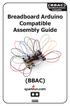 (BBAC) breadboard arduino compatible Breadboard Arduino Compatible Assembly Guide (BBAC) A Few Words ABOUT THIS KIT The overall goal of this kit is fun. Beyond this, the aim is to get you comfortable using
(BBAC) breadboard arduino compatible Breadboard Arduino Compatible Assembly Guide (BBAC) A Few Words ABOUT THIS KIT The overall goal of this kit is fun. Beyond this, the aim is to get you comfortable using
// Parts of a Multimeter
 Using a Multimeter // Parts of a Multimeter Often you will have to use a multimeter for troubleshooting a circuit, testing components, materials or the occasional worksheet. This section will cover how
Using a Multimeter // Parts of a Multimeter Often you will have to use a multimeter for troubleshooting a circuit, testing components, materials or the occasional worksheet. This section will cover how
Arduino An Introduction
 Arduino An Introduction Hardware and Programming Presented by Madu Suthanan, P. Eng., FEC. Volunteer, Former Chair (2013-14) PEO Scarborough Chapter 2 Arduino for Mechatronics 2017 This note is for those
Arduino An Introduction Hardware and Programming Presented by Madu Suthanan, P. Eng., FEC. Volunteer, Former Chair (2013-14) PEO Scarborough Chapter 2 Arduino for Mechatronics 2017 This note is for those
ServoDMX OPERATING MANUAL. Check your firmware version. This manual will always refer to the most recent version.
 ServoDMX OPERATING MANUAL Check your firmware version. This manual will always refer to the most recent version. WORK IN PROGRESS DO NOT PRINT We ll be adding to this over the next few days www.frightideas.com
ServoDMX OPERATING MANUAL Check your firmware version. This manual will always refer to the most recent version. WORK IN PROGRESS DO NOT PRINT We ll be adding to this over the next few days www.frightideas.com
Experiment 1: Robot Moves in 3ft squared makes sound and
 Experiment 1: Robot Moves in 3ft squared makes sound and turns on an LED at each turn then stop where it started. Edited: 9-7-2015 Purpose: Press a button, make a sound and wait 3 seconds before starting
Experiment 1: Robot Moves in 3ft squared makes sound and turns on an LED at each turn then stop where it started. Edited: 9-7-2015 Purpose: Press a button, make a sound and wait 3 seconds before starting
Arduino Advanced Projects
 Arduino Advanced Projects Created as a companion manual to the Toronto Public Library Arduino Kits. Arduino Advanced Projects Copyright 2017 Toronto Public Library. All rights reserved. Published by the
Arduino Advanced Projects Created as a companion manual to the Toronto Public Library Arduino Kits. Arduino Advanced Projects Copyright 2017 Toronto Public Library. All rights reserved. Published by the
Photo Resistor PARTS: Wire Resistor. Photo Resistor LED. Resistor
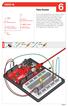 .V V CIRCUIT Circuit # Photo Resistor PIN LED (Light-Emitting Diode) Resistor ( ohm) (Orange-Orange-Brown) volt Photocell (Light Sensitive Resistor) PIN A RedBoard Resistor (K ohm) (Brown-Black-Orange)
.V V CIRCUIT Circuit # Photo Resistor PIN LED (Light-Emitting Diode) Resistor ( ohm) (Orange-Orange-Brown) volt Photocell (Light Sensitive Resistor) PIN A RedBoard Resistor (K ohm) (Brown-Black-Orange)
Lesson 13. The Big Idea: Lesson 13: Infrared Transmitters
 Lesson Lesson : Infrared Transmitters The Big Idea: In Lesson 12 the ability to detect infrared radiation modulated at 38,000 Hertz was added to the Arduino. This lesson brings the ability to generate
Lesson Lesson : Infrared Transmitters The Big Idea: In Lesson 12 the ability to detect infrared radiation modulated at 38,000 Hertz was added to the Arduino. This lesson brings the ability to generate
Programming 2 Servos. Learn to connect and write code to control two servos.
 Programming 2 Servos Learn to connect and write code to control two servos. Many students who visit the lab and learn how to use a Servo want to use 2 Servos in their project rather than just 1. This lesson
Programming 2 Servos Learn to connect and write code to control two servos. Many students who visit the lab and learn how to use a Servo want to use 2 Servos in their project rather than just 1. This lesson
1. Introduction to Analog I/O
 EduCake Analog I/O Intro 1. Introduction to Analog I/O In previous chapter, we introduced the 86Duino EduCake, talked about EduCake s I/O features and specification, the development IDE and multiple examples
EduCake Analog I/O Intro 1. Introduction to Analog I/O In previous chapter, we introduced the 86Duino EduCake, talked about EduCake s I/O features and specification, the development IDE and multiple examples
Basic Electronics Course Part 2
 Basic Electronics Course Part 2 Simple Projects using basic components Including Transistors & Pots Following are instructions to complete several electronic exercises Image 7. Components used in Part
Basic Electronics Course Part 2 Simple Projects using basic components Including Transistors & Pots Following are instructions to complete several electronic exercises Image 7. Components used in Part
Lecture 4: Basic Electronics. Lecture 4 Brief Introduction to Electronics and the Arduino
 Lecture 4: Basic Electronics Lecture 4 Page: 1 Brief Introduction to Electronics and the Arduino colintan@nus.edu.sg Lecture 4: Basic Electronics Page: 2 Objectives of this Lecture By the end of today
Lecture 4: Basic Electronics Lecture 4 Page: 1 Brief Introduction to Electronics and the Arduino colintan@nus.edu.sg Lecture 4: Basic Electronics Page: 2 Objectives of this Lecture By the end of today
Nixie millivolt Meter Clock Add-on. Build Instructions, Schematic and Code
 Nixie millivolt Meter Clock Add-on Build Instructions, Schematic and Code I have been interested in the quirky side of electronics for as long as I can remember, but I don't know how Nixies evaded my eye
Nixie millivolt Meter Clock Add-on Build Instructions, Schematic and Code I have been interested in the quirky side of electronics for as long as I can remember, but I don't know how Nixies evaded my eye
ME 2110 Controller Box Manual. Version 2.3
 ME 2110 Controller Box Manual Version 2.3 I. Introduction to the ME 2110 Controller Box A. The Controller Box B. The Programming Editor & Writing PBASIC Programs C. Debugging Controller Box Problems II.
ME 2110 Controller Box Manual Version 2.3 I. Introduction to the ME 2110 Controller Box A. The Controller Box B. The Programming Editor & Writing PBASIC Programs C. Debugging Controller Box Problems II.
Circuit Board Assembly Instructions for Babuinobot 1.0
 Circuit Board Assembly Instructions for Babuinobot 1.0 Brett Nelson January 2010 1 Features Sensor4 input Sensor3 input Sensor2 input 5v power bus Sensor1 input Do not exceed 5v Ground power bus Programming
Circuit Board Assembly Instructions for Babuinobot 1.0 Brett Nelson January 2010 1 Features Sensor4 input Sensor3 input Sensor2 input 5v power bus Sensor1 input Do not exceed 5v Ground power bus Programming
Pulse Width Modulation and
 Pulse Width Modulation and analogwrite ( ); 28 Materials needed to wire one LED. Odyssey Board 1 dowel Socket block Wire clip (optional) 1 Female to Female (F/F) wire 1 F/F resistor wire LED Note: The
Pulse Width Modulation and analogwrite ( ); 28 Materials needed to wire one LED. Odyssey Board 1 dowel Socket block Wire clip (optional) 1 Female to Female (F/F) wire 1 F/F resistor wire LED Note: The
ABCs of Arduino. Kurt Turchan -
 ABCs of Arduino Kurt Turchan - kurt@trailpeak.com Bio: Kurt is a web designer (java/php/ui-jquery), project manager, instructor (PHP/HTML/...), and arduino enthusiast, Kurt is founder of www.trailpeak.com
ABCs of Arduino Kurt Turchan - kurt@trailpeak.com Bio: Kurt is a web designer (java/php/ui-jquery), project manager, instructor (PHP/HTML/...), and arduino enthusiast, Kurt is founder of www.trailpeak.com
Lab 2: Blinkie Lab. Objectives. Materials. Theory
 Lab 2: Blinkie Lab Objectives This lab introduces the Arduino Uno as students will need to use the Arduino to control their final robot. Students will build a basic circuit on their prototyping board and
Lab 2: Blinkie Lab Objectives This lab introduces the Arduino Uno as students will need to use the Arduino to control their final robot. Students will build a basic circuit on their prototyping board and
Arduino: Sensors for Fun and Non Profit
 Arduino: Sensors for Fun and Non Profit Slides and Programs: http://pamplin.com/dms/ Nicholas Webb DMS: @NickWebb 1 Arduino: Sensors for Fun and Non Profit Slides and Programs: http://pamplin.com/dms/
Arduino: Sensors for Fun and Non Profit Slides and Programs: http://pamplin.com/dms/ Nicholas Webb DMS: @NickWebb 1 Arduino: Sensors for Fun and Non Profit Slides and Programs: http://pamplin.com/dms/
Setup Download the Arduino library (link) for Processing and the Lab 12 sketches (link).
 Lab 12 Connecting Processing and Arduino Overview In the previous lab we have examined how to connect various sensors to the Arduino using Scratch. While Scratch enables us to make simple Arduino programs,
Lab 12 Connecting Processing and Arduino Overview In the previous lab we have examined how to connect various sensors to the Arduino using Scratch. While Scratch enables us to make simple Arduino programs,
Arduino Control of Tetrix Prizm Robotics. Motors and Servos Introduction to Robotics and Engineering Marist School
 Arduino Control of Tetrix Prizm Robotics Motors and Servos Introduction to Robotics and Engineering Marist School Motor or Servo? Motor Faster revolution but less Power Tetrix 12 Volt DC motors have a
Arduino Control of Tetrix Prizm Robotics Motors and Servos Introduction to Robotics and Engineering Marist School Motor or Servo? Motor Faster revolution but less Power Tetrix 12 Volt DC motors have a
SCHOOL OF TECHNOLOGY AND PUBLIC MANAGEMENT ENGINEERING TECHNOLOGY DEPARTMENT
 SCHOOL OF TECHNOLOGY AND PUBLIC MANAGEMENT ENGINEERING TECHNOLOGY DEPARTMENT Course ENGT 3260 Microcontrollers Summer III 2015 Instructor: Dr. Maged Mikhail Project Report Submitted By: Nicole Kirch 7/10/2015
SCHOOL OF TECHNOLOGY AND PUBLIC MANAGEMENT ENGINEERING TECHNOLOGY DEPARTMENT Course ENGT 3260 Microcontrollers Summer III 2015 Instructor: Dr. Maged Mikhail Project Report Submitted By: Nicole Kirch 7/10/2015
The Robot Builder's Shield for Arduino
 The Robot Builder's Shield for Arduino by Ro-Bot-X Designs Introduction. The Robot Builder's Shield for Arduino was especially designed to make building robots with Arduino easy. The built in dual motors
The Robot Builder's Shield for Arduino by Ro-Bot-X Designs Introduction. The Robot Builder's Shield for Arduino was especially designed to make building robots with Arduino easy. The built in dual motors
Your EdVenture into Robotics 10 Lesson plans
 Your EdVenture into Robotics 10 Lesson plans Activity sheets and Worksheets Find Edison Robot @ Search: Edison Robot Call 800.962.4463 or email custserv@ Lesson 1 Worksheet 1.1 Meet Edison Edison is a
Your EdVenture into Robotics 10 Lesson plans Activity sheets and Worksheets Find Edison Robot @ Search: Edison Robot Call 800.962.4463 or email custserv@ Lesson 1 Worksheet 1.1 Meet Edison Edison is a
MAKEVMA502 BASIC DIY KIT WITH ATMEGA2560 FOR ARDUINO USER MANUAL
 BASIC DIY KIT WITH ATMEGA2560 FOR ARDUINO USER MANUAL USER MANUAL 1. Introduction To all residents of the European Union Important environmental information about this product This symbol on the device
BASIC DIY KIT WITH ATMEGA2560 FOR ARDUINO USER MANUAL USER MANUAL 1. Introduction To all residents of the European Union Important environmental information about this product This symbol on the device
INTRODUCTION to MICRO-CONTROLLERS
 PH-315 Portland State University INTRODUCTION to MICRO-CONTROLLERS Bret Comnes, Dan Lankow, and Andres La Rosa 1. ABSTRACT A microcontroller is an integrated circuit containing a processor and programmable
PH-315 Portland State University INTRODUCTION to MICRO-CONTROLLERS Bret Comnes, Dan Lankow, and Andres La Rosa 1. ABSTRACT A microcontroller is an integrated circuit containing a processor and programmable
INTRODUCTION to MICRO-CONTROLLERS
 PH-315 Portland State University INTRODUCTION to MICRO-CONTROLLERS Bret Comnes and A. La Rosa 1. ABSTRACT This laboratory session pursues getting familiar with the operation of microcontrollers, namely
PH-315 Portland State University INTRODUCTION to MICRO-CONTROLLERS Bret Comnes and A. La Rosa 1. ABSTRACT This laboratory session pursues getting familiar with the operation of microcontrollers, namely
A very quick and dirty introduction to Sensors, Microcontrollers, and Electronics
 A very quick and dirty introduction to Sensors, Microcontrollers, and Electronics Part Three: how sensors and actuators work and how to hook them up to a microcontroller There are gazillions of different
A very quick and dirty introduction to Sensors, Microcontrollers, and Electronics Part Three: how sensors and actuators work and how to hook them up to a microcontroller There are gazillions of different
Parts List. Robotic Arm segments ¼ inch screws Cable XBEE module or Wifi module
 Robotic Arm 1 Legal Stuff Stensat Group LLC assumes no responsibility and/or liability for the use of the kit and documentation. There is a 90 day warranty for the Sten-Bot kit against component defects.
Robotic Arm 1 Legal Stuff Stensat Group LLC assumes no responsibility and/or liability for the use of the kit and documentation. There is a 90 day warranty for the Sten-Bot kit against component defects.
The µbotino Microcontroller Board
 The µbotino Microcontroller Board by Ro-Bot-X Designs Introduction. The µbotino Microcontroller Board is an Arduino compatible board for small robots. The 5x5cm (2x2 ) size and the built in 3 pin connectors
The µbotino Microcontroller Board by Ro-Bot-X Designs Introduction. The µbotino Microcontroller Board is an Arduino compatible board for small robots. The 5x5cm (2x2 ) size and the built in 3 pin connectors
Experiment #3: Micro-controlled Movement
 Experiment #3: Micro-controlled Movement So we re already on Experiment #3 and all we ve done is blinked a few LED s on and off. Hang in there, something is about to move! As you know, an LED is an output
Experiment #3: Micro-controlled Movement So we re already on Experiment #3 and all we ve done is blinked a few LED s on and off. Hang in there, something is about to move! As you know, an LED is an output
Mechatronics Engineering and Automation Faculty of Engineering, Ain Shams University MCT-151, Spring 2015 Lab-4: Electric Actuators
 Mechatronics Engineering and Automation Faculty of Engineering, Ain Shams University MCT-151, Spring 2015 Lab-4: Electric Actuators Ahmed Okasha, Assistant Lecturer okasha1st@gmail.com Objective Have a
Mechatronics Engineering and Automation Faculty of Engineering, Ain Shams University MCT-151, Spring 2015 Lab-4: Electric Actuators Ahmed Okasha, Assistant Lecturer okasha1st@gmail.com Objective Have a
Never power this piano with anything other than a standard 9V battery!
 Welcome to the exciting world of Digital Electronics! Who is this kit intended for? This kit is intended for anyone from ages 13 and above and assumes no previous knowledge in the field of hobby electronics.
Welcome to the exciting world of Digital Electronics! Who is this kit intended for? This kit is intended for anyone from ages 13 and above and assumes no previous knowledge in the field of hobby electronics.
Congratulations on your purchase of the SparkFun Arduino ProtoShield Kit!
 Congratulations on your purchase of the SparkFun Arduino ProtoShield Kit! Well, now what? The focus of this guide is to aid you in turning that box of parts in front of you into a fully functional prototyping
Congratulations on your purchase of the SparkFun Arduino ProtoShield Kit! Well, now what? The focus of this guide is to aid you in turning that box of parts in front of you into a fully functional prototyping
The Motor sketch. One Direction ON-OFF DC Motor
 One Direction ON-OFF DC Motor The DC motor in your Arduino kit is the most basic of electric motors and is used in all types of hobby electronics. When current is passed through, it spins continuously
One Direction ON-OFF DC Motor The DC motor in your Arduino kit is the most basic of electric motors and is used in all types of hobby electronics. When current is passed through, it spins continuously
LAB 1 AN EXAMPLE MECHATRONIC SYSTEM: THE FURBY
 LAB 1 AN EXAMPLE MECHATRONIC SYSTEM: THE FURBY Objectives Preparation Tools To see the inner workings of a commercial mechatronic system and to construct a simple manual motor speed controller and current
LAB 1 AN EXAMPLE MECHATRONIC SYSTEM: THE FURBY Objectives Preparation Tools To see the inner workings of a commercial mechatronic system and to construct a simple manual motor speed controller and current
Using Transistors and Driving Motors
 Chapter 4 Using Transistors and Driving Motors Parts You ll Need for This Chapter: Arduino Uno USB cable 9V battery 9V battery clip 5V L4940V5 linear regulator 22uF electrolytic capacitor.1uf electrolytic
Chapter 4 Using Transistors and Driving Motors Parts You ll Need for This Chapter: Arduino Uno USB cable 9V battery 9V battery clip 5V L4940V5 linear regulator 22uF electrolytic capacitor.1uf electrolytic
Arduino Lesson 1. Blink. Created by Simon Monk
 Arduino Lesson 1. Blink Created by Simon Monk Guide Contents Guide Contents Overview Parts Part Qty The 'L' LED Loading the 'Blink' Example Saving a Copy of 'Blink' Uploading Blink to the Board How 'Blink'
Arduino Lesson 1. Blink Created by Simon Monk Guide Contents Guide Contents Overview Parts Part Qty The 'L' LED Loading the 'Blink' Example Saving a Copy of 'Blink' Uploading Blink to the Board How 'Blink'
A Day in the Life CTE Enrichment Grades 3-5 mblock Robotics - Simple Programs
 Activity 1 - Play Music A Day in the Life CTE Enrichment Grades 3-5 mblock Robotics - Simple Programs Computer Science Unit One of the simplest things that we can do, to make something cool with our robot,
Activity 1 - Play Music A Day in the Life CTE Enrichment Grades 3-5 mblock Robotics - Simple Programs Computer Science Unit One of the simplest things that we can do, to make something cool with our robot,
INTRODUCTION to MICRO-CONTROLLERS
 PH-315 Portland State University INTRODUCTION to MICRO-CONTROLLERS Bret Comnes, Dan Lankow, and Andres La Rosa 1. ABSTRACT A microcontroller is an integrated circuit containing a processor and programmable
PH-315 Portland State University INTRODUCTION to MICRO-CONTROLLERS Bret Comnes, Dan Lankow, and Andres La Rosa 1. ABSTRACT A microcontroller is an integrated circuit containing a processor and programmable
Adafruit 16-channel PWM/Servo Shield
 Adafruit 16-channel PWM/Servo Shield Created by lady ada Last updated on 2018-08-22 03:36:11 PM UTC Guide Contents Guide Contents Overview Assembly Shield Connections Pins Used Connecting other I2C devices
Adafruit 16-channel PWM/Servo Shield Created by lady ada Last updated on 2018-08-22 03:36:11 PM UTC Guide Contents Guide Contents Overview Assembly Shield Connections Pins Used Connecting other I2C devices
1 Introduction. 2 Embedded Electronics Primer. 2.1 The Arduino
 Beginning Embedded Electronics for Botballers Using the Arduino Matthew Thompson Allen D. Nease High School matthewbot@gmail.com 1 Introduction Robotics is a unique and multidisciplinary field, where successful
Beginning Embedded Electronics for Botballers Using the Arduino Matthew Thompson Allen D. Nease High School matthewbot@gmail.com 1 Introduction Robotics is a unique and multidisciplinary field, where successful
Sidekick Basic Kit for Arduino V2 Introduction
 Sidekick Basic Kit for Arduino V2 Introduction The Arduino Sidekick Basic Kit is designed to be used with your Arduino / Seeeduino / Seeeduino ADK / Maple Lilypad or any MCU board. It contains everything
Sidekick Basic Kit for Arduino V2 Introduction The Arduino Sidekick Basic Kit is designed to be used with your Arduino / Seeeduino / Seeeduino ADK / Maple Lilypad or any MCU board. It contains everything
DC Motor-Driver H-Bridge Circuit
 Page 1 of 9 David Cook ROBOT ROOM home projects contact copyright & disclaimer books links DC Motor-Driver H-Bridge Circuit Physical motion of some form helps differentiate a robot from a computer. It
Page 1 of 9 David Cook ROBOT ROOM home projects contact copyright & disclaimer books links DC Motor-Driver H-Bridge Circuit Physical motion of some form helps differentiate a robot from a computer. It
Lab 5: Inverted Pendulum PID Control
 Lab 5: Inverted Pendulum PID Control In this lab we will be learning about PID (Proportional Integral Derivative) control and using it to keep an inverted pendulum system upright. We chose an inverted
Lab 5: Inverted Pendulum PID Control In this lab we will be learning about PID (Proportional Integral Derivative) control and using it to keep an inverted pendulum system upright. We chose an inverted
555 Morse Code Practice Oscillator Kit (draft 1.1)
 This kit was designed to be assembled in about 30 minutes and accomplish the following learning goals: 1. Learn to associate schematic symbols with actual electronic components; 2. Provide a little experience
This kit was designed to be assembled in about 30 minutes and accomplish the following learning goals: 1. Learn to associate schematic symbols with actual electronic components; 2. Provide a little experience
Community College of Allegheny County Unit 7 Page #1. Analog to Digital
 Community College of Allegheny County Unit 7 Page #1 Analog to Digital "Engineers can't focus just on technology; they need to develop their professional skills-things like presenting yourself, speaking
Community College of Allegheny County Unit 7 Page #1 Analog to Digital "Engineers can't focus just on technology; they need to develop their professional skills-things like presenting yourself, speaking
LED Infinity Mirror Controller, 32 LEDs, Multiple Patterns.
 http://wwwinstructablescom/id/led-infinity-mirror-controller-32-leds-multiple-/ Food Living Outside Play Technology Workshop LED Infinity Mirror Controller, 32 LEDs, Multiple Patterns by ChromationSystems
http://wwwinstructablescom/id/led-infinity-mirror-controller-32-leds-multiple-/ Food Living Outside Play Technology Workshop LED Infinity Mirror Controller, 32 LEDs, Multiple Patterns by ChromationSystems
RGB LED Strips. Created by lady ada. Last updated on :21:20 PM UTC
 RGB LED Strips Created by lady ada Last updated on 2017-11-26 10:21:20 PM UTC Guide Contents Guide Contents Overview Schematic Current Draw Wiring Usage Arduino Code CircuitPython Code 2 3 5 6 7 10 12
RGB LED Strips Created by lady ada Last updated on 2017-11-26 10:21:20 PM UTC Guide Contents Guide Contents Overview Schematic Current Draw Wiring Usage Arduino Code CircuitPython Code 2 3 5 6 7 10 12
Servo Sweep. Learn to make a regular Servo move in a sweeping motion.
 Servo Sweep Learn to make a regular Servo move in a sweeping motion. We have seen how to control a Servo and also how to make an LED Fade on and off. This activity will teach you how to make a regular
Servo Sweep Learn to make a regular Servo move in a sweeping motion. We have seen how to control a Servo and also how to make an LED Fade on and off. This activity will teach you how to make a regular
Blue Point Engineering
 Blue Point Engineering Instruction I www.bpesolutions.com Pointing the Way to Solutions! Animatronic Wizard - 3 Board (BPE No. WAC-0030) Version 3.0 2009 Controller Page 1 The Wizard 3 Board will record
Blue Point Engineering Instruction I www.bpesolutions.com Pointing the Way to Solutions! Animatronic Wizard - 3 Board (BPE No. WAC-0030) Version 3.0 2009 Controller Page 1 The Wizard 3 Board will record
