SurfBeam 2. Pro Portable Terminal Operations Guide. ViaSat Document No.: (Rev. 002) Prepared by:
|
|
|
- Kerry Hoover
- 6 years ago
- Views:
Transcription
1 SurfBeam 2 Pro Portable Terminal Operations Guide ViaSat Document No.: (Rev. 002) Prepared by: ViaSat, Inc El Camino Real Carlsbad, CA Tel: (760) Fax: (760) This technical data is subject to the United States Export Administration Regulations. Diversion contrary to U.S. law is prohibited. ViaSat proprietary information.
2 NOTICES Distribution ViaSat Proprietary Information, specifications, and features contained in this document are subject to change without notice and should not be construed as a commitment by ViaSat Inc. This document is proprietary to ViaSat Inc. and shall be protected by a receiving party in accordance with the terms of its contracts and agreements with ViaSat Inc., covering SurfBeam 2 and ViaSat products. ViaSat Inc. assumes no responsibility for any errors that may appear in this document, nor does it make expressed or implied warranty of any kind with regard to this material, including, but not limited to, the implied warranties of merchantability and fitness for a particular purpose. ViaSat Inc. shall not be liable for incidental or consequential damages in conjunction with, or arising out of the furnishing, performance, or use of this document and the program material it describes. No part of this document may be reproduced or transmitted in any form or by any means, electronic or mechanical, for any purpose, without the express written permission of ViaSat Inc. Trademark ViaSat, Exede, Exede Enterprise, SurfBeam 2, and Pro Portable are the trademarks of ViaSat Inc. in the United States and other countries. All other trademarks, product names and company names and logos that may be used herein are the property of their respective owners. ViaSat, and the ViaSat logo, are registered trademarks of ViaSat Inc. in the U.S. and/or other countries. All other trademarks, and registered trademarks, are the property of their respective owners. Copyright Copyright 2014, ViaSat Inc. All rights reserved. Warranty ViaSat Inc. does not provide a warranty to the end user for this product. Any such warranty from ViaSat, including the implied warranty of merchantability or fitness for a particular purpose, is hereby disclaimed. Your service provider may provide a warranty for this product. For warranty information and repairs, please contact your service provider. Documentation The information, specifications, and features contained in this document are subject to change without notice and should not be construed as a commitment by ViaSat Inc. ViaSat Inc. assumes no responsibility for any errors that may appear in this document nor does it make expressed or implied warranty of any kind with regard to this material, including, but not limited to, the implied warranties of merchantability and fitness for a particular purpose. ViaSat Inc. shall not be liable for incidental or consequential damages in conjunction with, or arising out of the furnishing, performance, or use of this document and the program material it described. ViaSat Inc. Corporate Headquarters 6155 El Camino Real Carlsbad, CA Phone: (760) Fax: (760) Publication Information Revision Number Date Released October 2013 Initial Release February 2014 Revised all pages Comments
3 ABOUT THIS DOCUMENT This guide covers key aspects of the SurfBeam 2 Pro Portable s hardware/software descriptions, installation, configuration, and troubleshooting. This guide is segmented into the following main sections: Section 1 Section 2 Section 3 Section 4 Section 5 Section 6 Section 7 Section 8 Appendix A Appendix B Appendix C Introduction Setup and Teardown Satellite Alignment Operations Maintenance Troubleshooting Helpdesk Support Reshipment SurfBeam 2 Pro Portable Specifications SurfBeam 2 Pro Portable Quick Start Guide SurfBeam 2 Pro Portable Field Service Bulletin(s) DOCUMENT CONVENTIONS Terminology conventions used in this manual include: Window Tab screens Screens Pop-ups Tool-tips Screens that can be minimized and recalled from the program control bar at the bottom of the monitor display Displays presented from clicking tabs on a main screen All other displays presented from clicking on continuation buttons Displays presented automatically based on some action the user has taken, such as confirmation questions, information confirmations, or error messages Descriptive messages displayed by placing the cursor on an editable field SAFETY AND OPERATION PRECAUTIONS The following icons identify important information, factors, and problems a user need to know to correctly install and configure the system. TIP: The Tip icon identifies suggestions important for performing configuration procedures. ATTENTION: The Attention icon identifies general knowledge information important for performing configuration procedures. NOTE: The Note icon identifies information important for performing configuration procedures. CAUTION: The Caution icon identifies procedures or factors that can affect the installation and configuration of the system (may damage or render equipment inoperable). WARNING: The Warning icon identifies where and/or what potential problems might occur while performing configuration procedures. Page i
4 ACRONYMS Acronyms and Definitions - A - Az... Azimuth DHCP... Dynamic Host Configuration Protocol - D - DMZ... Demilitarized Zone DNS... Domain Name System EL... Elevation ENET... Ethernet - E - ENT... Enter ESC... Escape ESD... Electrostatic Discharge IF... Intermediate Frequency - I - IFL... Inter-Facility Link IP... Internet Protocol LAT... Latitude LAN... Local Area Network LCD... Liquid Cristal Display - L - LED... Light Emitting Diodes LON... Longitude LRU... Line Replaceable Unit MAC... Media Access Control - M - MPE... Maximum Permissible Exposure - N - NOC... Network Operations Center - O - ODU... Outdoor Unit - P - PLL... Phase Locked Loop RF... Radio Frequency - R - RMA... Return Material Authorization Rx... Receive SB2... SurfBeam 2 - S - SNR... Signal to Noise Ratio TRIA... Transmit Receive Integrated Assembly - T - Tx... Transmit - W - WAN... Wide Area Network Page ii
5 Table of Contents 1 Introduction Terminal Setup and Teardown Site Survey Fastening System Receiving, Unpacking, and Assembly Receiving Unpacking Assembling Disassemble and Repack Terminal Satellite Aligning Pointing and Peaking Tones Modem Setup Baseline Elevation and Azimuth Setup Fine-tuning Azimuth and Elevation Setup Modem Relocation Terminal Operations Modem Assembly LCD Modem Web Interface Accessing Navigation and Information Router Web Interface Accessing Navigation and Information Firmware Update Network Connectivity Terminal Maintenance Check-Out/Check-In Maintenance and Inspection Fielded Daily Maintenance and Inspection Fielded Monthly Maintenance and Inspection Inactive Monthly/Quarterly Maintenance and Inspection Troubleshooting Helpdesk Support Reshipment Return to the Factory Packaging Shipping Appendix A SurfBeam 2 Pro Portable Specifications... A-1 Appendix B SurfBeam 2 Pro Portable Quick Start Guide... B-1 Appendix C SurfBeam 2 Pro Portable Field Service Bulletin(s)... C-1 Pro Portable Single and Dual Co-Pol TRIA... C-1 Page iii
6 List of Tables Table 2-1: Component Assembly List Table 2-2: Unpack and Assembly Process Table 2-3: Disassembly and Repacking Process Table 3-1: Pointing and Peaking Tone List Table 3-2: Modem Setup Process Table 3-3: Baseline Elevation and Azimuth Setup Process Table 3-4: Fine-tuning Azimuth and Elevation Setup Process Table 3-5: Modem Relocation Process Table 4-1: Operational Beam Table 4-2: System Operating State Table 4-3: Router Firmware Update Process Table 5-1: Check-Out/Check-In Process Table 6-1: Hardware Troubleshooting Table C-1: Configuration 1 Polarization Identification... C-4 Table C-2: Configuration 2 Polarization Identification... C-7 List of Figures Figure 1-1: SurfBeam 2 Pro Portable Figure 2-1: Antenna Transporting Restrictions Figure 2-2: Modem Assembly Transporting Restrictions Figure 2-3: Component Assembly Layers Figure 4-1: Modem Assembly LCD Screen and User Interface Figure 4-2: Modem Assembly LCD Menu Navigation Tree Figure 4-3: Modem Web Interface Figure 4-4: Modem Web Interface Home Page Figure 4-5: Modem Web Interface Modem Page Figure 4-6: Modem Web Interface TRIA Page Figure 4-7: Router Web Interface Login Window Figure 4-8: Router Web Interface Figure 4-9: Router Web Interface System Status Page Figure 4-10: Router Web Interface Router Status Page Figure 4-11: Router Web Interface LAN Setup Page Figure 4-12: Router Web Interface DHCP Setup Page Figure 4-13: Router Web Interface Port Forwarding Page Figure 4-14: Router Web Interface Range Forwarding Page Figure 4-15: Router Web Interface DMZ Page Figure 4-16: Router Web Interface Routes Page Figure 4-17: Router Web Interface Password Page Figure 4-18: Router Web Interface Backup/Restore Page Figure 4-19: Router Web Interface Firmware Upgrade Page Figure 4-20: Router Web Interface Reboot Page Figure 4-21: Router Web Interface Utilities Page Figure 5-1: Cable Connections Figure C-1: KACST Pro Portable Polarization Identification Map... C-2 Figure C-2: Beam Selection for Identifying the Correct Co-Pol TRIA... C-3 Figure C-3: Co-Pol TRIA Components... C-4 Figure C-4: Uninstalling Feedhorn... C-5 Figure C-5: Rotating Feedhorn... C-5 Figure C-6: Reinstalling Feedhorn... C-6 Figure C-7: TRIA Labeling... C-7 Page iv
7 1 INTRODUCTION The ViaSat SurfBeam 2 (SB2) Pro Portable Terminal (Figure 1-1) provides portable and quickly deployable, high-speed internet and network connections in remote regions. The unit supports live video, file transfer, internet browsing and more. It functions across multiple operating systems and hardware platforms to support various applications (e.g., Skype, Google, Yahoo, etc.). The SB2 Pro Portable Terminal is a true Go Anywhere device designed to meet the exacting needs of first responders, newsgathering, and other professional applications. With its compact size, easy setup, ruggedized hardware (built to MIL-STD-810 specifications), and support of both AC and DC power, the unit can be deployed in any location. The Pro Portable Terminal s design allows it to be setup, configured, and function in harsh environments (high winds, rain, snow, and dust). Items such as a weatherproof modem (with a built in four port Ethernet router) and GPS allow for easy satellite acquisition and quick service connection. Figure 1-1: SurfBeam 2 Pro Portable Page 1-1
8 2 TERMINAL SETUP AND TEARDOWN The SurfBeam 2 Pro Portable Terminal can be deployed in just about any desired location. To ensure optimal performance, all the installer must do is identify a stable deployment location with an unobstructed view of the sky and properly assemble the unit. 2.1 Site Survey Conducting a site survey will ensure that the user maximize their opportunity for a successful connection to the Satellite Network. When determining a location, keep the following in mind: 2.2 Fastening System Clear View of the Sky The unit needs a clear view of the sky. (Using a dish pointing application for your smartphone may assist in deploying the terminal; however, such a program is not required.) Distance from Objects (i.e., buildings, bushes, trees, hills/mountains, etc.) The placement of the unit should have a minimum 2-to-1 distance-to-height ratio between it and nearby objects. For example, an object 20ft tall requires a distance of 40ft or greater, 30ft tall requires 60ft, etc. Ground Cover The unit needs to be deployed on stable, flat ground; however, using the Tripods legs and level, a user can adapt the unit to slopes of varying degrees. Securing the Unit The unit require the use of ballast (i.e., a 10 lbs. sandbag per Tripod leg) to secure it to the ground in case of high winds. In the event the 10 lbs. ballast is insufficient to maintain stability, discontinue use and secure the system by either disassembling and repacking the system or moving the assemble unit into a sheltered area. Operating Precautions The unit needs a maintained 10ft safety perimeter to mitigate potential RF exposure on uncontrolled general populations. The Pro Portable uses two types of devices to fasten adjustment points. It is critical that the user tighten these fasteners using the following methods. Lever Fastener These levers are to be hand tightened, using the handle as a lever to tighten. NOTE: Lifting up on the lever allows for repositioning the angle of the lever s handle (left or right). Knob Fastener / Fine Tuning Knob These knobs are to be hand tightened, using a twisting motion. NOTE: The Lever Fastener shown below is used on first generation Pro Portables. These units require additional care when using this fastener (see below). Lever Fastener (older models) These levers are to be hand tightened, using the handle as a lever to tighten. NOTE: Even though these levers appear to be cam-locking levers, they are NOT to be used this way. Page 2-1
9 2.3 Receiving, Unpacking, and Assembly Receiving Unpacking and Inspection CAUTION: Proper Electrostatic Discharge (ESD) precautions shall be maintained when handling equipment. To unpack and inspect the equipment, perform the following procedures: Inspect the shipping container for damage before unpacking the equipment. Document any obvious dents, punctures, or other irregularities on the shipping form. Open the container and remove the packing material on top of the equipment. While performing the Assembly process, inspect the equipment for external damage including dents and scratches. Save the packing material and containers for reshipment and/or servicing. NOTE: If the container is damaged, open the container in the presence of the shipping carrier agent if possible. If damage is found after the equipment is unpacked, retain the container and packing materials for inspection. This is important if a damage claim must be filed. CAUTION: Do not attempt to operate the equipment if major damage is found. In the event questionable damage (major or otherwise) is identified, contact ViaSat, Inc. for support Handling and Precautions CAUTION: Proper ESD precautions shall be maintained when handling equipment. CAUTION: Care must be taken when handling the antenna to prevent damage to the unprotected Transmit Receive Integrated Assembly (TRIA), modem, semi-rigid cables, and wire bundle. CAUTION: Keep all connector covers on the units until ready to install. This will keep units clean from foreign debris. CAUTION: Care must be taken to prevent the cables from being crushed or bent when installing the Antenna onto its mounting position. CAUTION: Care must be taken when handling the antenna to prevent damage to the parabolic reflector, feed, flexible cables, or any other antenna components. CAUTION: The reflector should only be moved in azimuth and elevation by hand, using a slow deliberate motion. The reflector should never be moved quickly or jerked. CAUTION: Before applying power, clear the area around the antenna. CAUTION: Before connecting the interface cables to either the modem or the antenna, make sure the modem power is off. DC power is present on the Receive and Transmit Inter-Facility Link cables when power is on. CAUTION: Always lift Antenna by its base to avoid bending brackets and causing misalignment of precision assemblies. Page 2-2
10 Antenna and Modem Handling Restrictions Antenna Restrictions Proper handling of the antenna is extremely important to prevent damage to it and its mechanical/electrical components. The antenna shall only be carried by the Tripod by two or more individuals without the modem (using the Azimuth/Elevation Assembly for stabilization) per the instructions provided in this manual. NEVER move or carry the antenna by any part of the rotating antenna reflector, TRIA, or modem. Observe restrictions shown in Figure 2-1 for proper handling and moving of the antenna. Figure 2-1: Antenna Transporting Restrictions Modem Assembly Restrictions Proper handling of the modem assembly is extremely important to prevent damage to it and its electrical components. The assembly shall only be carried or moved by using two hands (one hand on each side) and never by any connected cable. Observe the handling restrictions shown in Figure 2-2 for proper handling and transportation. Figure 2-2: Modem Assembly Transporting Restrictions Page 2-3
11 2.3.2 Unpacking The Pro Portable components come in a rugged, protective transit case with three layers and an attached accessory bag (Figure 2-3). Each layer and the bag provide a group of components (Table 2-1) that need to be assemble before moving on in the assembly process. Figure 2-3: Component Assembly Layers Table 2-1: Component Assembly List Layer Component Description Image Layer 1 Tripod The Tripod has three adjustable legs (with pivot feet) that connected to center pole to which the Azimuth/Elevation Assembly head connects. Azimuth (Az) / Elevation (El) Assembly The head has four adjustment levers to point and lock the assembly head once the fully assemble unit has been pointed. This component mounts atop the tripods center pole and provides a platform base for the installation of the TRIA and center reflector Center Reflector The center reflector provides the middle piece of the antenna dish and mounts to the Azimuth/Elevation Assembly. Layer 2 Edge Reflector (x2) The edge reflector provides the edge piece of the antenna dish and mounts to either side of the center reflector. These two parts are interchangeable. Page 2-4
12 Layer Component Description Image Layer 3 Modem Assembly TRIA The modem assembly is a rectangular shaped box with a protective lid, an LCD screen, navigation buttons, 4 Ethernet ports, 4 round connector ports, and an ON/OFF switch. The component connects the host computer with the network, via the TRIA and antenna dish. The TRIA is the receiver/transmitter that convers signals between L-Band and Ka-Band. Power Supply Brick The power supply brick provides consistent power output at 24V, 9.2A, 221W max. Accessory Bag GPS The GPS is a magnetic computer-mouse shaped device attached to a RG cable. Coax Cable Ethernet Cable The Coax cable is a 3 RG-6 F-Type (m) to F-Type (m), 75 Ohms, copper core cable that connects the modem and TRIA. (The cable is rated for use at frequencies up to 3ghz, a DC resistance less than 4.5 Ohms, a Tx IF loss of less than 15dB for 1800 to 2300MHz, and a Rx IF loss less than 10dB for 300 to 800MHz.) The Ethernet cable is a 5 RJ-45 CAT-5 cable. TRIA Splash Plate The Splash Plate is a replacement unit should the one installed on the TRIA be damaged or lost. Power Cable 90 Coax Connector The Power cable for the Power Supply Brick is common three-wire cable. The 90 coax connector is designed to modify a straight RG6 F-type cable connection. Page 2-5
13 2.3.3 Assembling After performing the site survey (review section 2.1 before starting the process below), the user can now unpack, assemble, and deploy the unit. Table 2-2 provides the instructions on this process. Table 2-2: Unpack and Assembly Process Step Action Image 1. Perform a site survey to locate your unit s deployment location Open the transit case on a flat surface to see the top layer of the case s components. Tripod Azimuth/Elevation Assembly Center Reflector 3. Remove the Tripod from the pocket on the right side of the case and loosen all knobs to arrange each leg in its out-most position. 4. Tighten each knob (x3) to lock the Tripod s legs and position the Tripod with one leg pointing north. 5. Remove the Azimuth/Elevation Assembly from the pocket on the left side of the case. 6. Looking at the base of the Assembly, loosen the Azimuth lever and knob. Page 2-6
14 Step Action Image 7. Verify that the Assembly base-plate and tower edges are approximately parallel. If they are not, rotate the Azimuth Fine Adjusting knob until the two edges become parallel. 8. Turn the Azimuth lever until tightened (leaving the Azimuth knob loose). 9. Looking at the back of the Assembly, loosen the Elevation lever (left highlight) and knob (right highlight). 10. Verify that the Assembly top-plate has an Elevation angle of 0. If it does not, rotate the top-plate to its bottom position and rotate the Elevation Fine Adjusting knob until the line on the top-plate lines up with the 0 marker on the tower. Page 2-7
15 Step Action Image 11. Turn the Elevation lever until tightened (leaving the Elevation knob loose). 12. Loosen Assembly Post knob. 13. Slide the Assembly onto the Tripod s post and rotate it to ensure proper seating (revealing a 1/4-inch gap between the Assembly s collar bottom and the top of the Tripod s legs). 14. Tighten the Assembly Post knob. 15. Loosening/tightening the knobs on the Tripod s legs and using the leveling bubble on the Assembly base-plate, make the appropriate adjustments to get the leveling bubble to show inside the black circle. NOTE: It is not necessary to get the bubble to lineup exactly within the back circle. Approximately 90% or more of the bubble within the circle should be enough. 16. Remove the Assembly, go to the transit case, and fold open the two pockets that held the Assembly and Tripod to gain access to the Center Reflector. Page 2-8
16 Step Action Image 17. Mount the Assembly to the back of the Reflector using the four attached screws (hand-tighten these screws only), where the top of the Assembly points to the ViaSat logo. 18. Remove the Reflector and Assembly from the case, and slide the Assembly onto the Tripod s post and rotate it to ensure proper seating (revealing a 1/4-inch gap between the Assembly s collar bottom and the top of the Tripod s legs). 19. At the transit case, fold back the layer two felt divider and remove one of the Edge Reflectors. 20. Attach the Edge reflectors to each side of the Center Reflector (one at a time) using the attached screws (hand-tighten these screws only). NOTE: For each Edge reflector, start by tightening the middle screw first and then tighten the two outer screws. 21. At the transit case, fold back the layer two and three dividers and CAREFULLY remove the TRIA (lifting the TRIA by the housing and NOT the Feedhorn). 22. Visually inspect the TRIA to ensure no damage has occurred and that the Splash Plate is properly seated on the Feedhorn. Page 2-9
17 Step Action Image 23. With the TRIA placed on a stable surface, remove the 90 Coax Connector from the Accessory Bag and connect it to the TX/RX port on the TRIA. NOTE: Ensure that the 90 connector is firmly attached (hand tightened only). NOTE: This connector can be installed later as shown in Step Holding the sides of the TRIA housing and from behind the Center Reflector, CAREFULLY insert the Feedhorn through the reflector hole until the base of the Feedhorn and TRIA alignment slots contact the reflector hole and Assembly top-plate alignment posts. 25. Place one hand on the back of the TRIA housing and another on the Assembly tower. Gently push and wiggle the TRIA housing until it snaps into place. 26. Hand tighten the large Collar Ring located between the TRIA housing and reflector to connect the two components. Visually inspect that the TRIA s Feedhorn base is flush to the inside of the Center Reflector. 27. Visually inspect the TRIA to ensure no damage has occurred and that the Splash Plate is properly seated on the Feedhorn. 28. At the transit case, fold back the layer two and three dividers and CAREFULLY remove the modem assembly. Page 2-10
18 Step Action Image 29. Attach the modem assembly to the Tripod leg pointing north and insert the quick-release pin (pressing the pin s blue button) through the assembly mounting plate (locate at the back) and the hole that goes completely through the top and bottom of the leg. 30. Verify that the modem s power switch is turned OFF. 31. At the transit case, locate the pouch attached to the inside of the case s lid and remove the GPS (with cable), 3ft RG6 Coax cable, and power cable. NOTE: Ensure that the 90 connector is firmly attached to the 3ft RG-6 Coax cable if not already installed on the TRIA (hand tightened only) as shown in Step Connect the end of the GPS cable to the GPS port on the back of the modem and place the other end (with the GPS) at least 5ft way. 33. Connect one end of the 3ft RG6 Coax cable to the Antenna port on the back of the modem assembly and connect the other end with the 90 connector fitting to the TX port on the TRIA. Page 2-11
19 Step Action Image 34. At the transit case, fold back the layer two and three dividers and remove the power supply brick. 35. Connect the power cable to the power supply brick and twist the connector onto the Power Input port on the back of the modem assembly. Twist the cap until it stops clicking and the blue ring on the cap covers the red ring on the modem port. 36. Plug the end of the power cable into a grounded AC power outlet. DO NOT connect to ungrounded power sources, as this will severely damage the unit. 37. Place any remaining storage bags and/or parts back into the transit case and close/latch the lid. 38. Flip the power switch located on the back of the modem assembly from the OFF position (down) to the ON position (up). 39. Open the lid of the modem assembly and use the tightening screws on either side to lock it in the desired position. Page 2-12
20 2.4 Disassemble and Repack The SurfBeam 2 Pro Portable Terminal will need to be stowed after each use. Table 2-3 provides the instructions on this process. Table 2-3: Disassembly and Repacking Process Step Action Image 1. Power down the modem assembly using the on/off switch. 2. Unplug the all the cables from the modem assembly, TRIA, and power brick, and place them back into the pouch located on the underside of the case lid. 3. Hold down the Modem push-pin, remove it from Tripod leg, and place the modem and power brick in its place on the bottom layer of the case. 4. Re-attach plug dust covers on the modem assembly. Place the assembly and power brick in its place on the bottom layer tray of the case. 5. Fold the tray s cover down to cover the equipment and using the two straps located on the tray s handle side: (1) loop the strap through the metal ring, (2) pull the strap tight, and (3) lay it back over itself so that the Velcro attaches. NOTE: Pervious versions of the Pro Portable case did not have restraining straps. If there are no straps, disregard this step. Page 2-13
21 Step Action Image 6. Loosen the Elevation lever and knob to lower the TRIA and Reflector to a level position, and then re-tighten them for stability. 7. Unscrew collar, remove the TRIA from the Reflector, and place it carefully in its designated location on the bottom layer of the case. NOTE: If the splash plate falls off the TRIA, put it back on. 8. With the TRIA placed on a stable surface, remove the 90 Coax Connector from the Accessory Bag and connect it to the TX/RX port on the TRIA. NOTE: Ensure that the 90 connector is firmly attached (hand tightened only). 9. Unscrew and detach the Edge Reflectors (pulling/wiggling) and place them back into the case. NOTE: Ensure the protective felt divider covers the top of the edge reflectors after being placed in the case. Page 2-14
22 Step Action Image 10. Remove the combination Center Reflector-AZ/EL unit from the Tripod and place it in the center of the case. NOTE: Keep the side pockets open outward before placing the Center Reflector in the case. 11. Remove the AZ/EL assembly from the Center Reflector by loosening the four connecting screws. 12. Using the four straps (two from the hinge side and two from the opposing side): (1) loop the strap through the metal ring, (2) pull the strap tight, and (3) lay it back over itself so that the Velcro attaches. NOTE: Pervious versions of the Pro Portable case did not have restraining straps. If there are no straps, disregard this step. 13. Then loosen the Elevation knob (beside the AZ/EL Assembly s Fine Adjust Preset label) and move the elevation back to 0, and re-tighten. 14. Looking at the base of the Assembly, loosen the Azimuth lever and knob. 15. Verify that the Assembly base-plate and tower edges are approximately parallel. If they are not, rotate the Azimuth Fine Adjusting knob until the two edges become parallel. Page 2-15
23 Step Action Image 16. Turn the Azimuth lever until tightened (leaving the Azimuth knob loose). 17. Place the AZ/EL Assembly in the left pocket and lock down with the inner most strap and then the outer most strap. NOTE: Pervious versions of the Pro Portable case only had one restraining strap. If there is only one, disregard the second portion of this step and only attach the one strap. 18. Loosen Tripod knobs, fold feet inward (insure that its feet have the points pointing towards the inside), and tighten the levers. 19. Place the Tripod in the right pocket and lock down with the inner most strap and then the outer most strap. NOTE: Pervious versions of the Pro Portable case only had one restraining strap. If there is only one, disregard the second portion of this step and only attach the one strap. 20. Confirm that all cables are in the case pouch and zip it closed, close the case top, and ensure the lid lock-down latches are secure. Page 2-16
24 3 TERMINAL SATELLITE ALIGNING 3.1 Pointing and Peaking Tones The Pro Portable incorporates a Point-and-Peak process that uses digital tones for acquiring a satellite s signal. These tones assist a user in identifying the peak azimuth and elevation angles to maximize connectivity (Table 3-1). Table 3-1: Pointing and Peaking Tone List Tone Name Description Audio Example Heartbeat Ring-Ring Single Short Beep Low/Slow and High/Fast High/Steady Beep-Bop The Heartbeat tone indicates the TRIA is receiving power from the modem, but is not pointed at a satellite it recognizes. This tone is the initial tone at the beginning of the Point-and-Peak process. It is only heard when the TRIA pointed outside of the frequency range of a Beam. The Ring-Ring tone defines the edge of the Satellite Beam and sounds like an old style telephone. The tone is only heard when entering the Beam. Therefore, to find both the right and left edges of the Beam, the Installer will sweep to the left, then sweep back to the right. This allows the modem to learn all the frequencies available in the beam. The Single Short Beep tone is a confirmation that the alignment process has found the correct satellite. This tone occurs just after Ring-Ring tone defines the edge of the Satellite Beam. The Single Short Beep is always heard in combination with the Ring-Ring. The Low/Slow and High/Fast tones are a set of tones that grade the frequencies being learned by the modem. This allows the Installer to hear/identify the center and the edges of the Beam. The High/Steady tone indicates the center of the currently known frequency set. To find the correct center, the user must complete the entire Point-and-Peak process. When the final Center Point Frequency is found, the antenna will pass. The Beep-Bop tone indicates two modem states: When the TRIA locates a satellite with Ka-Band frequencies that the modem does not recognize When the modem has reset during a re-pointing process. Page 3-1
25 3.2 Modem Setup After performing the assembly of the Pro Portable Terminal (complete section 2.2 before starting the process below), the user can now setup the modem. Table 3-2 provides the instructions on this process, while section 4.1 provides additional details regarding the modem s LCD screen, LEDs, and buttons. Table 3-2: Modem Setup Process Step Action Image 1. After turning on the modem, the LED display shows the Start screen. The LED display is controlled by the Up/Down, Right/Left, ESC, and ENT buttons located to the right of the LED display. While the Start screen is displayed, press the ENT button to access the Main Menu screen. 2. On the Main Menu screen, use arrow keys to scroll to 1. Pointing menu item and press ENT button to access the Location screen. NOTE: Pressing the ENT button will select whatever option that s displayed on the middle line and identified by. NOTE: If the display starts showing a checkerboard pattern, just press any of the four Arrow Keys to continue. The checkerboard is a screen saver. 3. When the Location screen opens, wait for values to display in the LAT and LON fields (the display will show a series of question marks? while waiting to get a GPS fix). This process may take several minutes to complete; however, if more than 5 minutes have elapsed without values appearing, try moving the GPS puck to another location. NOTE: If you are going to relocate the modem after Pointing, write down the GPS s latitude and longitude location so you can manually input it later. 4. Use arrow keys to scroll to Press ENT to Cont. menu item and press ENT button and continue with section 3.3, Baseline Elevation and Azimuth Setup. Page 3-2
26 3.3 Baseline Elevation and Azimuth Setup After performing the assembly of the Pro Portable Terminal (complete sections 2.2 and 3.2 before starting the process below), the user can now set the unit s baseline elevation and azimuth. Table 3-3 provides the instructions on this process. Table 3-3: Baseline Elevation and Azimuth Setup Process Step Action Image 1. Once the GPS is fixed, press the ENT button to display the Elevation/ Azimuth status screen. The Rx LED light will be flashing and the heartbeat tone can be heard from the TRIA. This indicates that the TRIA is in Install Mode and ready to begin vertically sweeping the antenna to locate the satellite. 2. While supporting the back of the TRIA: Loosen the Lock EL Angle lever (left side of the AZ/EL Assembly) Loosen the Internal Elevation knob (beside the AZ/EL Assembly s Fine Adjust Preset label). 3. Using the Inclinometer on the side of the TRIA manually set the reflector elevation to the EL value shown on the Status screen (see Step 1) and tighten the internal elevation knob. NOTE: If done correctly, the Inclinometer and Fine Adjust Preset values should approximately match (i.e., 40 on the Inclinometer and 40 on the Fine Adjust Preset ). 4. Using the EL Fine Adjust knob, raise or lower the TRIA angle to dial-in the elevation reading on the Inclinometer to equal the EL value shown on the Status screen. NOTE: This may take many turns to make a fine movement. Page 3-3
27 Step Action Image 5. Loosen the AZ Course Adjustment knob and SLOWLY swing the Azimuth/Elevation Assembly to the left and right to identify the full range where the modem emits a Ring-Ring tone. NOTE: If you don t hear a Ring-Ring tone, use the EL Fine Adjust knob to raise or lower the TRIA angle (a degree at a time) until the you hear the tone. 6. After Identifying the horizontal range where the modem emits a Ring-Ring tone, rotate the Assembly back across that range until you hear a Short Beep tone and tighten the AZ Course Adjustment lever. The Short Beep tone will change to either a Low/Slow tone or a High/Fast tone, indicating the unit is ready for fine-tuning. NOTE: If you continue to hear Short Beep tone and NOT a Low/Slow or a High/Fast tone, use the EL Fine Adjust knob to raise or lower the TRIA angle (a degree at a time) until the you hear one of the two tones. Page 3-4
28 3.4 Fine-tuning Azimuth and Elevation Setup After performing the assembly of the Pro Portable Terminal (complete sections 2.2, 3.2, and 3.3 before starting the process below), the user can now fine-tune the unit s azimuth and elevation. Table 3-4 provides the instructions on this process. Table 3-4: Fine-tuning Azimuth and Elevation Setup Process Step Action Image 1. Loosen the Lock AZ Angle knob (left highlight) and the Lock AZ Angle knob (right highlight) on the bottom of the base plate. NOTE: Leave the Lock AZ Angle knob just tight enough to allow the azimuth to move. 2. Using the AZ Fine Adjust knob, horizontally adjust the azimuth: a. Left until the tone changes from a Low/Slow tone to NO tone. b. Maintaining a consistent speed, start turning the adjustment knob right while counting until you hear the tone go from: No Tone Low/Slow High/Fast Low/Slow No Tone c. Divide the ending count number by 2 and using the same speed, turn the knob right until you reach the halfway mark. No Tone Low/Slow High/Fast NOTE: The modem screen s SNR and Peak db numbers will change during this process, and the screen will report a Status as Complete even though the fine-tuning process in not complete. 3. Tighten the two Lock AZ Angle knobs on the base plate so the antenna has no movement left or right. NOTE: If you lose the tone while tightening; loosen them and repeat the above steps. Page 3-5
29 Step Action Image 4. Using the EL Fine Adjust knob, vertically adjust the elevation: a. Up until the tone changes from a Low/Slow tone to NO tone. b. Maintaining a consistent speed, start turning the adjustment knob down while counting until you hear the tone go from: No Tone Low/Slow High/Fast Low/Slow No Tone c. Divide the ending count number by 2 and using the same speed, turn the knob up until you reach the halfway mark. No Tone Low/Slow High/Fast NOTE: The modem screen s SNR and Peak db numbers will change during this process, and the screen will report a Status as Complete even though the fine-tuning process in not complete. 5. Tighten the Lock EL Angle lever so the antenna has no movement up or down and verify that all other levers and knobs are tight. NOTE: If you lose the tone while tightening; loosen them and repeat the above steps. 6. Press the ENT button to begin the modem lock process. The LEDs on the Modem will be flashing. Rx LED will begin flashing and then go solid. Tx LED will begin flashing and then go solid once it has achieved modem lock. ENET LED will begin flashing and then go solid. NOTE: Normal operations will show the Rx, Tx, and ENET LEDs flashing rapidly and may take several minute to accomplish. 7. On the front of the modem, connect the CAT5 cable to the ENT1 port and the other end to a computer. 8. Open a web browser window and type into the address bar and verify you can access the modem s web interface. Page 3-6
30 3.5 Modem Relocation After performing the assembly of the Pro Portable Terminal (complete sections 2.2, 3.2 through 3.4 before starting the process below), the user can now relocate the modem. Table 3-5 provides the instructions on this process. Table 3-5: Modem Relocation Process Step Action Image 1. Record the GPS Latitude and Longitude while the modem is on and connected to the antenna with the 3 Coax cable. 2. Power OFF the modem assembly. 3. Disconnect the power supply cable from the Power Input port on the back of the modem and the grounded AC power outlet. 4. Place the modem assembly and GPS in the desired location, and connect the Coax cable of the required length. 5. Connect the power cable to the power supply brick and twist the connector onto the Power Input port on the back of the modem assembly. a. Twist the cap until it stops clicking and the blue ring on the cap covers the red ring on the modem port. b. Plug the end of the power cable into a grounded AC power outlet. (DO NOT connect to ungrounded power sources, as this will severely damage the unit.) 6. Power ON the modem assembly. 7. After turning on the modem, the LED display shows the Start screen. The LED display is controlled by the Up/Down, Right/Left, ESC, and ENT buttons located to the right of the LED display. While the Start screen is displayed, press the ENT button to access the Main Menu screen. 8. On the Main Menu screen, use arrow keys to scroll to 2. GPS menu item and press ENT button. NOTE: Pressing the ENT button will select whatever option s displayed on the middle line and identified by. NOTE: If the display shows a checkerboard pattern (a screen saver), press any of the four Arrow Keys to continue.. Page 3-7
31 Step Action Image 9. On the GPS screen, use arrow keys to scroll to 2. Manual GPS menu item and press ENT button. 10. On the Manual GPS screen, use arrow keys to scroll to Manual Mode menu item and press right arrow button once to turn ON (pressing the arrow twice will turn it OFF). 11. On the Manual GPS screen, use arrow keys to scroll to LAT menu item. Press right arrow button once to access the first 0 field and use the up/down arrows to set the first number. NOTE: After entering the first number, continue the same process to set the remaining fields. 12. After entering all required fields, press ENT to return to the LAT menu item and then use arrow keys to scroll to LON menu item. Press right arrow button once to access the first 0 field and use the up/down arrows to set the first number. NOTE: After entering the first number, continue the same process to set the remaining fields. 13. After entering all required fields, press the ESC button twice. NOTE: Pressing the ESC button will save the change. 14. On the Main Menu screen, use arrow keys to scroll to 1. Pointing menu item and press ENT button to access the Location screen. 15. When the Location screen opens, the values entered in the previous steps will display in the LAT and LON fields. 16. After verifying the LAT and LON fields, press the ENT button twice. NOTE: There is no reason to continue in the Pointing/Peaking process, since those required steps were previously performed. 17. On the front of the modem assembly, connect the CAT5 cable to the ENT1 port and the other end to a computer. 18. Open a web browser window and type into the address bar and verify you can access the modem s web interface by selecting Modem in the menu tree on the left. Page 3-8
32 4 TERMINAL OPERATIONS The SurfBeam 2 Pro Portable modem uses an LCD screen and a web interface to provide valuable operational and status information regarding the modem, antenna, and installation configuration. The following sections provide details regarding accessing and navigating the modem s LCD screen and web interface. 4.1 Modem Assembly LCD The LCD screen on the modem assembly displays Pointing, GPS, Modem Status, DC Output, Help, Setting, and Volt Status information, which the user navigates using the ESC, ENT, Left/Right Arrow, and Up/Down Arrow buttons on the modems face plate (Figure 4-1). Figure 4-1: Modem Assembly LCD Screen and User Interface Figure 4-2 displays the modem assembly s LCD menu navigation tree. Figure 4-2: Modem Assembly LCD Menu Navigation Tree Page 4-1
33 4.2 Modem Web Interface Accessing To access the modem s web interface, perform the following steps: 1. Configure a laptop for use on this same LAN as the modem by setting the laptop's network settings for DHCP. In addition, the laptop can be connected directly to the modem ETH1 through ETH4 ports. 2. Launch a web browser on the Support PC. 3. At the web browser s address field, enter the modem s IP address (i.e., and press <Enter> Navigation and Information Once accessed, the web browser will open the modem s Home page (Figure 4-3). From this page, the user can access general information for the modem and TRIA configuration/status. Figure 4-3: Modem Web Interface Page 4-2
34 Web Page Common Features There are common icons used throughout the web interface. These items help users quickly identify the current modem, antenna, satellite, and communication statuses. Table 4-1 shows the color-coordinated operational beam being used by the modem (displayed in the upper-right corner of all pages); while Table 4-2 lists the icons used to show the system s operating state (used on the Home, Modem, and Antenna pages). Table 4-1: Operational Beam Icon Name Description Not Active (gray) Beam is currently not being used. If all of the icons in the upper right corner of the web page are gray, then the system has not locked onto a satellite and the user must revisit section 3 to repoint and peak the system. Active (purple, blue, green, orange) Beam is currently being accessed. The color is used to identify which beam is being accessed. Table 4-2: System Operating State Function Icon Set Description Forward Link (First Icon) Yellow = Indicates the modem is initiating a Forward Link connection. Scanning means that the process has just initiated Syncing means that the process is nearing completion Green = Indicates the modem has established a Forward Link connection. Return Link (Second Icon) Gray = Indicates that there is no Forward Link or that the Return Link is disabled (several minute may pass before the icon changes color). Yellow = Indicates the modem is initiating a Return Link connection (several minute may pass before the icon changes color). Green = Indicates the modem has established a Return Link connection. Network Entry (Third Icon) DHCP (Fourth Icon) Online (All Icons) Fault Gray = Indicates that there is no Link connection or the Network Entry is disabled (several minute may pass before the icon changes color). Yellow = Indicates the modem is initiating a network connection (several minute may pass before the icon changes color). Green = Indicates the modem has established a network connection. Gray = Indicates that there is no Link connection or the DHCP acquisition is disabled (several minute may pass before the icon changes color). Yellow = Indicates the modem is requesting an IP address from a Gateway DHCP (several minute may pass before the icon changes color). Green = Indicates the modem is online and should connect to the internet; however, if the system cannot connect to the internet: Reboot the modem (may take multiple attempts) Contact the NOC if the first several attempts did not correct the issue Red = Indicates a fault has been detected or there is no communication s link. Page 4-3
35 Home Page (Basic Status) The Home page (Figure 4-4) provides general information on the status of the modem, Inter-Facility Link (IFL), and antenna. General Figure 4-4: Modem Web Interface Home Page Modem: Displays the modem s current operating state. Clicking on the MODEM label below the box displaying the modem and the state icon, will navigate to the Modem page. IFL: Displays the IFL s current operating state. Clicking on the IFL label below the box displaying the IFL connection and the state icon, will navigate to the IFL page. TRIA: Displays the antenna s current operating state. Clicking on the TRIA label below the box displaying the antenna and the state icon, will navigate to the TRIA page. Page 4-4
36 Modem Page (Modem/IFL Cable Status) The Modem page (Figure 4-5) provides general information on the status of the modem, Inter-Facility Link (IFL), and antenna. Figure 4-5: Modem Web Interface Modem Page Page 4-5
37 Modem State Modem: Displays the status of the modem (see section Table 4-2 regarding icon details). Scanning: The modem is scanning or attempting to connect Syncing: The modem is syncing with the network and antenna Synced: The modem synced correctly Ranging / Ranged: The modem is configuring operating ranges. Network Entry: The modem is gaining access to the network DHCP: The modem is configuring itself to connect with the network Online: The modem is connected to the network and online Online Time: Displays the duration of time the modem has been online. General Rx Power (dbm): Displays the modem s power level. Rx SNR (db): Displays the Signal to Noise Ratio. ODU Telemetry Status: Displays if the modem is collecting and transmitting data. Cable Resistance (Ohms): Displays the amount of resistance the cable is producing (lower is better). Cable Attenuation (db): Displays the level of attenuation occurring between the modem and antenna. Identification IP Address: Displays the modem s IP address. Software Version: Displays the modem s software version. Serial Number: Displays the modem s serial number. IFL Type: Displays the IFL s current operating state. MAC Address: Displays the modem s MAC address. Hardware Version: Displays the modem s hardware version. Part Number: Displays the modem s part number. Ethernet Interface Statistics Transmitted Packets: Displays the number of received IP packets. Received Packets: Displays the number of received IP packets. Loss of Sync Count: Counts the number of sync losses for the current connection. Transmitted Bytes: Displays the number of bytes transmitted to the modem. Received Bytes: Displays the number of bytes received by the modem. Page 4-6
38 TRIA Page (TRIA Status) The TRIA page (Figure 4-6) provides general information on the status of the TRIA. Figure 4-6: Modem Web Interface TRIA Page General Tx IF Power (dbm): Displays the IF power for the TRIA. Tx RF Power (dbm): Displays the RF power for the TRIA. Temperature ( C): Displays the ATRIA s operation temperature. Diagnostics Brownout and Blueout Mode Enabled: Displays Yes or No depending on system configuration. TRIA Serial Number: Displays the TRIA s serial number. TRIA Firmware Version: Displays the TRIA s firmware version. Module Status Bullfrog VG, Watchdog Timer, Tx/Rx PLL, Microprocessor, Cable Resistance, and Temperature: Displays depending on if the system has detected an issue. or Page 4-7
39 4.3 Router Web Interface Accessing To access the router s web interface, perform the following steps: 1. Configure a laptop for use on this same LAN as the modem by setting the laptop's network settings for DHCP. In addition, the laptop can be connected directly to the modem ETH1 through ETH4 ports. 2. Launch a web browser on the Support PC. 3. At the web browser s address field, enter the router s IP address (i.e., and press Enter 4. The web browser will request a user authentication and password (Figure 4-7) (User Name: admin, Password: admin). Figure 4-7: Router Web Interface Login Window Navigation and Information Once accessed, the web browser will open the router s Home page (Figure 4-8). From this page, the user can access general information for the router configuration/status. Figure 4-8: Router Web Interface Page 4-8
40 Status Tab This tab provides information regarding the system, router, terminal, and modem. This section covers the Home and Router pages, as selecting the Terminal or Modem will take the user to the appropriate Modem Web Interface page System Status Page The System Status page (Figure 4-9) provides general information on the status of the modem/router, Firmware version, and connection activity. Figure 4-9: Router Web Interface System Status Page Page 4-9
41 Router Status Page The Router Status page (Figure 4-10) provides general information on the status of the router s WAN, DNS, LAN, DHCP, and the router s serial/part numbers. Figure 4-10: Router Web Interface Router Status Page Page 4-10
42 Setup Tab This tab provides information regarding the WAN, LAN, and DHCP Clients. LAN and DHCP Clients, shown in the sidebar, are the two most common and useful configuration pages that a user will access LAN Setup Page The LAN Setup page (Figure 4-11) provides general information on the LAN configuration and the ability to configure modem s IP address and DHCP settings. Figure 4-11: Router Web Interface LAN Setup Page DHCP Setup Page The DHCP Setup page (Figure 4-12) provides the ability to add static IP addresses and view general information on any current configured static IP address. Figure 4-12: Router Web Interface DHCP Setup Page Page 4-11
43 Network Tab This tab provides information regarding the Port Forward, Range Forward, DMZ, Routes, and QoS Port Forwarding Page The Port Forwarding page (Figure 4-13) provides general information and the ability to add/configure/remove ports for Port Forwarding. Figure 4-13: Router Web Interface Port Forwarding Page Range Forwarding Page The Range Forwarding page (Figure 4-14) provides general information and the ability to add/configure/remove ports for Range Forwarding. Figure 4-14: Router Web Interface Range Forwarding Page Page 4-12
44 DMZ Page The DMZ page (Figure 4-15) provides the ability to configure the router and modem for operations in a Demilitarized Zone. Figure 4-15: Router Web Interface DMZ Page Routes Page The Routes page (Figure 4-16) provides information on the current routing table. Figure 4-16: Router Web Interface Routes Page Page 4-13
45 Administration Tab This tab provides information regarding changing the user password, performing a backup/load/restore router configuration, upgrading the firmware, rebooting the system, and ping/trace route utilities Password Page The Password page (Figure 4-17) provides the ability to change the router s required password. Figure 4-17: Router Web Interface Password Page Backup/Restore Page The Backup/Restore page (Figure 4-18) provides the ability backup, load new, or restore the modem s configuration. Figure 4-18: Router Web Interface Backup/Restore Page Page 4-14
46 Firmware Upgrade Page The Firmware Upgrade page (Figure 4-19) provides information on the current firmware and the ability upgrade the modem s firmware. Section 4.4 provides the details on performing a firmware upgrade. Figure 4-19: Router Web Interface Firmware Upgrade Page Reboot Page The Reboot page (Figure 4-20) provides the ability to perform a router reboot from the web interface. Figure 4-20: Router Web Interface Reboot Page Page 4-15
47 Utilities Page The Utilities page (Figure 4-21) provides the ability to test network connectivity by Pinging specific devices or web sites and performing a Trace Route. Figure 4-21: Router Web Interface Utilities Page Page 4-16
48 4.4 Firmware Update Table 4-3 provides the instructions on updating the router s firmware. Table 4-3: Router Firmware Update Process Step Action Image 1. Contact ViaSat for the latest firmware images and source code at: exedeenterprisesupport@viasat.com 2. After receiving the firmware release, save it to an easily accessible location on a user provide computer. 3. Power ON the modem assembly On the front of the modem assembly, connect the CAT5 cable to the ENT1 port and the other end to the computer. 5. Open a web browser window, type into the address bar, and press Enter. 6. The web browser will request a user authentication and password (User Name: admin, Password: admin). NOTE: User Name and Password may have been changed from the above configuration per customer/service provider defined requirements (refer to section 7 for additional assistance). 7. Click on Administration tab at the top of the page. 8. Click on Firmware Upgrade on the side menu bar. 9. Click on Choose File, navigate to the location where the image file is located, and click Open. NOTE: The image file name should be SB2PP_X.X.X.img, where X.X.X represents the firmware version number. 10. Click Submit when you see the image file name appear to the left of the button. Page 4-17
49 Step Action Image 11. The web page will refresh, displaying a notification that the image has loaded and the router is rebooting. NOTE: DO NOT exit the web browser. 12. The system is now updated with the new firmware. The reloaded web page will display the updated Version number The modem s front panel will display the updated Version number 4.5 Network Connectivity After achieving modem lock, the user will need to connect to the internet. Simply try going to any known website like Yahoo.com, MSN.com, and Google.com to verify that a connection has been established. NOTE: If no connection is established, clear the cache and cookies from the browser Internet options and attempt to reconnect. Page 4-18
50 5 TERMINAL MAINTENANCE The SurfBeam 2 Pro Portable unit requires preventative maintenance consisting of cleaning and routine inspections at regular intervals. The following sub-sections provide the Check-Out/Check-In, Weekly, Monthly, and Quarterly (or as necessary) maintenance checks that need to be performed. Routine inspections and maintenance of the equipment are critical to the operation and long life of the equipment. Perform the following inspections and document any findings (photos are preferred). Submit any findings and photos to ViaSat customer service with serial number for engineering review. The modem assembly is an LRU and is typically not field repairable. CAUTION: DO NOT USE power tools (e.g., drill, impact wrenches, etc.) while performing any maintenance unless instructed by a ViaSat representative. NOTE: Use a 1" wide soft-bristle paintbrush or vacuum cleaner with soft-bristle brush nozzle to remove dirt and dust from accessible areas. CAUTION: When first deployed, operators need to perform periodic checks (throughout the day) of the unit s connection points, antenna, and wiring to ensure wind, heat, or other factors have not caused issues that may result in damages to persons, antenna, or modem. CAUTION: If performing one of the following checks requires the operator to make physical contact with the Reflector or TRIA, the unit MUST be powered-down to ensure no damage occurs. CAUTION: Physical contact with the antenna unit may cause connectivity issues resulting the user having to re-perform the alignment process. 5.1 Check-Out/Check-In Maintenance and Inspection The SurfBeam 2 Pro Portable requires maintenance and inspection when being checked out and checked in. Table 5-1 provides the instructions on this process. Step Table 5-1: Check-Out/Check-In Process Action 1. Check the transit case for damage; checking the sides, hinges, latches, and verifying the case opens and closes securely. 2. Remove and inspect the Tripod for: a. Bent, damaged, or loose parts/bolts b. Excessive buildup of dirt/debris c. Levers that function appropriately and have clear threads d. Legs that can fully extend and be locked in place e. Footpads that rotate smoothly 3. Remove and inspect the Azimuth/Elevation Assembly for: a. Bent, damaged, or loose parts/bolts b. Excessive buildup of dirt/debris c. Levers and knobs that function appropriately and have clear threads d. Sufficiently tightened hing nuts and bolts to hold parts together without lateral motion while allowing the rotating parts to operate e. Intact decals (i.e., STEP and Fine Tune Adjustment stickers are full attached) f. Functioning level with unbroken protective glass Page 5-1
51 Step Action 4. Remove and inspect the Edge and Center Reflectors for: a. Bent or damaged parts/bolts b. Excessive buildup of dirt/debris c. Physical damage to the reflectors (e.g., scratches, cracks, dents. etc.) d. That all knobs are functioning appropriately and have clear threads 5. Remove and inspect the TRIA for: a. Bent, damaged, or loose parts/bolts b. Excessive buildup of dirt/debris c. Clean and corrosion free cable connections and threads d. Attached splash plate e. Functioning Inclinometer on the side of the TRIA 6. Remove and inspect the modem assembly s Power Brick for: a. Bent, damaged, or loose parts/bolts b. Excessive buildup of dirt/debris c. Clean and corrosion free cable connections and threads 7. Remove and inspect the modem assembly for: a. Bent, damaged, or loose parts/bolts b. Excessive buildup of dirt/debris c. Clean and corrosion free cable connections and threads d. Connected latch-pin e. Covers to the Power Input, Power Output, and ENET ports f. Functioning ESC, ENT, Left/Right Arrow, and Up/Down Arrow buttons that make a popping sound when pushed 8. Remove and inspect the contents of the Accessory Bag for: ITEM QUANTITY ViaSat PART NUMBER a. GPS with attached 15 cable x b. 3 Coax Cable x c. 5 Ethernet Cable x d. TRIA Splash Plate Replacement x e. Power Cable x f. 90 Coax Adapter x NOTE: The SurfBeam 2 Pro Portable Terminal does not have any field replaceable parts. If any part is missing from the case, refer to section 7 for additional assistance. 9. Remove and inspect the laminated Quick Setup Guide 10. Using instructions on the Quick Setup Guide and a laptop, setup the terminal and verify operations 11. Repack all contents according to section 2.4 Page 5-2
52 5.2 Fielded Daily Maintenance and Inspection The following checks need to be performed on a daily basis while the system is deployed: Check the antenna exterior for dirt/debris buildup and clean as necessary Ensure all levers and knobs are secure Ensure cables are hand tightened by turning each connection clockwise until the cable connection point appears fully seated Figure 5-1: Cable Connections Inspect all electrical connectors for broken, loose, or corroded parts, and missing and/or loose hardware Check all wiring and coaxial cables for cuts, nicks, burns, or abraded insulation; bare or damaged wires; sharp V bends; pinched wires; broken or loose lacing, tie wraps, and clamps Perform a Site Survey (refer to section 2.1) to verify that nothing has changed in regards the surrounding environment (e.g., a vehicle has not parked in front of the unit, etc.) 5.3 Fielded Monthly Maintenance and Inspection The following checks need to be performed on a monthly basis while the system is deployed: Check the hardware securing the antenna to the ground Check the hardware securing the modem assembly Check all Coarse Adjustment levers and knobs for tightness Check for dirt penetration and signs of moisture o If sand, dirt or other debris is found, use a brush or vacuum to remove the foreign matter o If moisture exists, allow the unit to dry Check that the antenna heat-sinks are clear of debris Inspect all electrical connectors for broken, loose, or corroded parts, and missing and/or loose hardware Check all wiring and coaxial cables for cuts, nicks, burns, or abraded insulation; bare or damaged wires; sharp V bends; pinched wires; broken or loose lacing, tie wraps, and clamps Perform a Site Survey (refer to section 2.1) Fine-tune the Azimuth and Elevation (refer to section 3.4) 5.4 Inactive Monthly/Quarterly Maintenance and Inspection The following checks need to be performed on a monthly basis while the system is placed in storage: Perform a complete assembly using the instructions provided in sections 2.3 and 3 (this process includes assembly, point and peaking, achieving modem lock, and allowing the unit to stay connected to the network for minutes) Check all Coarse Adjustment levers and knobs for tightness Check for dirt penetration and signs of moisture o If sand, dirt or other debris is found, use a brush or vacuum to remove the foreign matter o If moisture exists, allow the unit to dry Check that the antenna heat-sinks are clear of debris Inspect all electrical connectors for broken, loose, or corroded parts, and missing and/or loose hardware Check all wiring and coaxial cables for cuts, nicks, burns, or abraded insulation; bare or damaged wires; sharp V bends; pinched wires; broken or loose lacing, tie wraps, and clamps Page 5-3
53 6 TROUBLESHOOTING The following outlines potential issue a user might come across while setting up, configuring, and operating the SurfBeam 2 Pro Portable system. Table 6-1 provides a list of potential hardware issues and the possible solutions. If the provided solution does not resolve the issue, contact ViaSat s NOC. Table 6-1: Hardware Troubleshooting Symptom Modem assembly does not power on. Modem assembly does not allow the user to enter into the Pointing and Peaking process. Modem does not populate latitude and longitude information. Terminal will not Peak. Terminal experiences a low SNR during peaking process. Connection speeds have slowed or stopped. Possible Solution 1. Ensure power switch is in the ON position 2. Ensure power supply is connected to the modem 3. Check to see if the LED on the power brick is functioning; if not: a. Ensure the power plug is fully seated b. Ensure power outlet/source is powered 4. If using vehicle AC power, ensure AC adapter is configured for V and rated for 80W 1. Cycle the modem assembly s power ON/OFF switch 2. Ensure all cables are fully seated (i.e., Coax, GPS, etc.) 3. Listen for a clicking noise coming from the TRIA after the modem assembly s power is cycled 1. Ensure the GPS cable connection with the modem assembly is fully seated 2. Relocate the GPS unit to another location near the terminal 3. Cycle the modems power ON/OFF switch 1. Ensure the Elevation is correctly set a. Increase the elevation angle by 1 above the degree amount shown on the modem s Status screen b. Use an iphone or Android smartphone app like DishPointer Pro to dial in the elevation degree 2. Sweep the Azimuth slower 3. Sweep the Azimuth for 180 and come back to the compass bearing 1. Ensure the Splash Plate is correct seated on the antenna feedhorn 2. Ensure the terminal has a clear view of the sky on the Azimuth compass bearing 1. Ensure the modem is online by entering into a Web browser window on a connected computer 2. Ensure the Splash Plate is correct seated on the antenna feedhorn 3. Ensure the Edge Reflectors are securely fastened 4. Ensure the terminal is peaked (may require the operator to reperform the process identified in section 3.4) Page 6-1
54 7 HELPDESK SUPPORT In the event of an Exede service or hardware issue resulting in a service problem, please contact your service provider. The customer is responsible for selecting the appropriate first point of contact that is the service provider from which the service was purchased. This may be either ViaSat directly or a Service Reseller (customer is responsible for obtaining the reseller contact information). Before contacting customer support, obtain as much information and relevant detail as possible to provide an accurate description of the suspected issue. Minimum information required includes: Modem MAC Address Antenna terminal equipment: manufacturer, model, or description Detailed description of problem Terminal Location Customer Service Problem ViaSat NOC Technical Support: Yes Service purchased from ViaSat? No Toll Free: ExedeEnterpriseSupport@viasat.com The ViaSat NOC is a 7 day x 24 hour operation Contact ViaSat NOC Contact Reseller ViaSat or Reseller NOC staff determine root cause of problem and direct customer to appropriate vendor to resolve Vendor Resolves Problem ViaSat s Exede Enterprise Helpdesk for support (installation or field). Phone: Domestic: International: ExedeEnterpriseSupport@viasat.com Page 7-1
55 8 RESHIPMENT To ship the unit to another location, or return the unit to ViaSat for service/repair, use the carton(s) saved during the unpacking procedure. Place your contact information inside the container in case the package is lost or misdirected during shipping. 8.1 Return to the Factory 8.2 Packaging 8.3 Shipping To prepare the unit for return to ViaSat, perform the following: 1. Contact ViaSat s Network Operations Center (NOC) and request a Return Material Authorization (RMA) form and number to return the equipment. Below is ViaSat s NOC contact information: Phone: Domestic: International: Fax: ExedeEnterpriseSupport@viasat.com or noc-carlsbad@viasat.com 2. After receiving the RMA form and number from ViaSat, complete the form, it back to the address noted on the form and enclose it with the equipment. Ensure that all parts of the RMA form are complete. 3. Do not remove any modules or attaching cables from the unit. The unit should be configured as originally received from the manufacturer. Use the carton saved during the unpacking procedure in the applicable installation guide if possible. 4. If shipping from outside the USA, include a commercial invoice with the following statement: American goods being returned for repair NOTE: Before returning the unit, it is important that a RMA form and number is obtained from the NOC at ViaSat. To package the unit for shipment perform the following steps: 1. Ensure that there is sufficient foam packing material in the shipping container to protect the unit from any hard impact. 2. Cover the unit with foam or bubble-type packing material. 3. Place the unit in the center of the shipping container. 4. If using a cardboard packing carton, securely tape the seams of the carton's top cover, bottom cover, and side flaps with reinforced packing tape. 5. Attach labels or stamp in indelible ink with the words FRAGILE DELICATE ELECTRONIC EQUIPMENT on the top, bottom, and all sides of the container. ATTENTION: The unit contains parts and assemblies sensitive to damage by ESD. Ensure that the unit is placed in an anti-static bag. To ship the unit, perform the following steps: 1. Ensure an ESD label similar to the ESD caution, see Attention note below, is attached to the container. 2. Ensure standard precautions for the shipment of delicate electronic equipment and ESD sensitivity are observed. 3. There are no other special shipping requirements for the unit. Any reputable surface or air-shipping carrier may be used. ATTENTION: The unit contains parts and assemblies sensitive to damage by ESD. Do not ship or store near strong electrostatic, electromagnetic, magnetic, or radioactive fields. Page 8-1
56 Appendix A SURFBEAM 2 PRO PORTABLE SPECIFICATIONS Antenna Characteristics Antenna: Ruggedized: Weight: Operating Temperature: 75 cm IP 66/MIL-STD lbs. -20 C to +50 C Component Characteristics Coax IF Cable: Connector Requirements: CAT5 Ethernet Cable: GPS: Transmit MHz IF frequency with less than 15 db attenuation Receive MHz IF frequency with less than 10 db attenuation DC resistance of less than 3 Ohm (sum of cable and shield) 75 Ohm impedance Minimum of 100% braid over foil coverage RG6 linear compression connector type (No crimp connectors) Fully weather sealed The SurfBeam 2 Pro Portable Terminal will come with a 5-foot CAT5 Ethernet cable Single port 15 foot GPS cable Power Requirements Connection Type: Input: Output: Power: Battery: 6 pin port connection with screw on feature for a secure connection VAC 50/60Hz 4.0A 12-32VDC 9.2A 24W Max. 1x input, 1x 12V or 24V output AC Power VAC DC Power VDC BA 5590 ( 2.5hr Typical) Tripod Characteristics Tripod: Weight: Adjustable legs Durable aluminum cast Multiple Modem placement points Pivoting feet and anchor points 4 lbs. Page A-1
57 TRIA Characteristics Transmit Parameters: Receive Parameters: Weight: Operating Temperature: Polarization: 5 Mbps TCP / 15 Mbps UDP 20 Mbps TCP / 30 Mbps UDP 6.5 lbs. -20 C to +50 C Dual Polarization Reflector Characteristics Reflector: Weight: 75 cm 3 piece composite ruggedized (connected using 6 integrated knob screws) o Center reflector (x1) o Universal edge reflectors (x2) 6.2 lbs. Modem Assembly Characteristics Router: Keyboard/Display: Input Power: Connector: 4 port ruggedized Ethernet router Rack mountable (removable brackets) LCD screen 6 input keys Sun shade DC 220 Watts On/Off switch Auxiliary power output port Power input port RF connector Standard GPS connector Page A-2
58 Appendix B SURFBEAM 2 PRO PORTABLE QUICK START GUIDE Step 1: Assembly and Connections CAUTION: When connecting to the power source, the integrity of the protective earth ground must be ensured, so that the equipment is connected to a socket-outlet with a protective earth ground connection. NOTE: Use the following information to connect to the Terminal s router and modem: Step 2: Pointing Router IP Address: (Password: admin) Modem IP Address: Wait for the display shown below to appear and press Enter to get to main menu. 2. Use arrow keys to select Pointing and press Enter. 3. Wait for Long and Lat screen to appear, scroll down the list, and press Enter. 4. Set coarse elevation to the value listed on the LCD display, and then lock the antenna dish down. Page B-1
59 5. Loosen azimuth lock nuts and set the course azimuth. 6. Fine tune azimuth using knob shown below until Locked appears in the Status display and the peak SNR equals the SNR value (target SNR > 12dB). Lock down azimuth and repeat procedure for fine tune elevation using the knobs shown below and press Enter to continue. 7. Once the satellite has been acquired, the terminal is ready for use. The internet, or streaming video, can be accessed using the laptop ViaSat, Inc. This product includes OpenWrt open source software made available under the GNU General Public License version 2 (GPL V2) as published by the Free Software Foundation. As such, the software is distributed WITHOUT ANY WARRANTY, and to the extent permitted by law, we EXCLUDE ALL WARRANTIES, including the warranties of MERCHANTABILITY and FITNESS FOR A PARTICULAR PURPOSE. Copies of the GPL V2 license can be obtained online at or in writing from the Free Software Foundation Inc., 51 Franklin Street, Fifth Floor, Boston, MA USA. In compliance with GPL V 2, copies of the modified source code for OpenWrt may be requested in writing by contacting ViaSat, Inc., attn: General Counsel / Source Code Request, 6155 El Camino Real, Carlsbad CA USA. Your request should clearly identify the product and open source software component(s) to which your request relates. Page B-2
60 Appendix C SURFBEAM 2 PRO PORTABLE FIELD SERVICE BULLETIN(S) Pro Portable Single and Dual Co-Pol TRIA Issue(s) Product(s) Affected: Hardware Release Affected: Date: 04 June 2013 Summary: Pro Portable Terminal Co-Pol Transmit Receive Integrated Assembly (TRIA) A version of the Pro Portable is needed to allow the system to function while operating in a region that is covered by both Left Hand and Right Hand Circular Polarization. The country of Saudi Arabia has regions where a deployed Pro Portable requires the unit to be capable of either Left Hand or Right Hand Circular Polarization. To address the need for dual polarization capabilities, the Pro Portable comes in two configurations: (1) with one Co-Pol TRIA and the ability to rotate the Feedhorn assembly or (2) with two Co-Pol TRIAs. Configuration 1 Requires that end user have access to a clean, low humidity, dust free environment to disassemble, rotate, and reassemble the unit s Co-Pol TRIA. Configuration 2 Requires the shipment of two Co-Pol TRIAs (one for each polarization) and allows the end user to assemble the unit with the correct Co-Pol TRIA. Current documentation for the Pro Portable does not provide instructions on the following: Beam identification and Co-Pol TRIA modification/selection Configuration 1 installation instructions Configuration 2 installation instructions Page C-1
61 Beam Identification and Co-Pol TRIA Modification/Selection Resolution The KACST program has designed the following map to identify the beam coverage areas and the polarization of those beams (refer to Figure C-1). Figure C-1: KACST Pro Portable Polarization Identification Map Page C-2
62 Implementation To access the KACST network using a Pro Portable (using either of the configurations identified in the Issue(s) section) the operator must perform the following: 1. Using the provided map, locate the unit s approximate location (refer to Figure C-2 for example) Figure C-2: Beam Selection for Identifying the Correct Co-Pol TRIA In the example image shown above, the deployment location appears to be near the edge of Beam A, but close to the center of Beam B. In this instance, choose Beam B due to the unit s location being closer to the center of the beam s footprint. NOTE: Always select the beam circle where the deployment location is closest to the beam s general center. If the location is about equal distance away from both beam centers, either Polarization configuration will work. NOTE: If the system cannot connect to the internet, but does not produce an error message; change the configuration to the other polarity. NOTE: If experiencing issues that the above notes have not corrected, contact the KACST Network Operations Center (NOC). 2. Identify the circle type (blue with diagonal lines or red without lines) where the location falls within the circle s perimeter 3. Use the identified circle type and the Map Key to identify the associated polarization Page C-3
63 Configuration 1 Installation Process Resolution Configuration 1 requires that end user have access to a clean, low humidity, dust free environment to disassemble, rotate, and reassemble the unit s Co-Pol TRIA (based on the KACST Pro Portable Polarization Identification Map shown in Figure C-1). Implementation End users should perform the following to complete the Pro Portable installation process: Process 1: Identifying the point where the installer will deviate from the instructions provided with the unit. 1. Begin with the Unpack and Assembly section of the instructions provided with the unit 2. Read though the steps and identify the step that specifies the identification of the Co-Pol TRIA and modem 3. Identify and/or mark the step number, as it will only refer to the unit having a single Co-Pol TRIA Process 2: NOTE: See step 7 of the Unpack and Assembly section of the SurfBeam 2 Pro Portable Terminal manual released in September Disassembling, rotating, and reassembling the Co-Pol TRIA. 1. Perform the steps outlined in the terminal manual until reaching the deviation point identified in the process described above 2. Verify the unit has one Co-Pol TRIA with an unmarked Feedhorn (if the unit has two, refer to the Configuration 2 Installation Process section) 3. Using the provided map, locate the unit s approximate deployment location (refer to Beam Identification and Co-Pol TRIA Modification/Selection section) 4. Identify the circle where the deployment location falls within the circle s perimeter 5. Refer to Table C-1 for identifying the correct Polarization and orientation details Table C-1: Configuration 1 Polarization Identification Beam Circle Polarization Orientation Details Left Hand Circular Polarization L on Feedhorn base faces arrow on Co-Pol TRIA s main housing Right Hand Circular Polarization R on Feedhorn base faces arrow on Co-Pol TRIA s main housing 6. Remove the Co-Pol TRIA from the shipping container and inspect its configuration (refer to Figure C-3) Figure C-3: Co-Pol TRIA Components Page C-4
64 7. Uninstall the four hex screws from the base of the Feedhorn (refer to Figure C-4) WARNING: Proceed carefully with removing the Feedhorn, as protective Kapton tape is installed between the horn base and Ortho Mode Transducer (OMT) housing. This tape needs to stay intact to protect the unit from humidity, corrosion, and debris. NOTE: In the event the protective Kapton tape is damaged or lost, contact the KACST NOC for instructions on moving forward with the installation. Figure C-4: Uninstalling Feedhorn 8. Rotate the Feedhorn 90 degrees so the markings on the unit match those identified in step 5 (refer to Figure C-5) Figure C-5: Rotating Feedhorn Page C-5
65 9. Install the four hex screws on the base of the Feedhorn (torque screws to 35.6 kgf-cm (30.0 in-lbs)) (refer to Figure C-6) Figure C-6: Reinstalling Feedhorn 10. Continue with the Unpack and Assembly instructions provided with the unit Page C-6
66 Configuration 2 Installation Process Resolution Configuration 2 requires two Co-Pol TRIAs (one for each polarization) and allows the end user to assemble the unit with the correct Co-Pol TRIA (based on the KACST Pro Portable Polarization Identification Map shown in Figure C-1). Implementation End users should perform the following to complete the Pro Portable installation process: Process 1: Identifying the point where the installer will deviate from the instructions provided with the unit. 1. Begin with the Unpack and Assembly section of the instructions provided with the unit 2. Read though the steps and identify the step that specifies the identification of the Co-Pol TRIA and modem 3. Identify and/or mark the step number, as it will only refer to the unit having a single Co-Pol TRIA Process 2: NOTE: See step 7 of the Unpack and Assembly section of the SurfBeam 2 Pro Portable Terminal manual released in September Identifying the correct Co-Pol TRIA. 1. Perform the steps outlined in the terminal manual until reaching the deviation point identified in the process described above 2. Verify the unit has two Co-Pol TRIAs: one unmarked and one marked with a striped label located on the Feedhorn just above the Feedhorn s base and on the rear of the TRIA housing (refer to Figure C-7) (if the unit has one TRIA, refer to Configuration 1 Installation Process section) Figure C-7: TRIA Labeling 3. Using the provided map, locate the unit s approximate deployment location (refer to Beam Identification and Co-Pol TRIA Modification/Selection section) 4. Identify the circle where the deployment location falls within the circle s perimeter 5. Refer to Table C-2 for identifying the correct Polarization and designated Co-Pol TRIA Table C-2: Configuration 2 Polarization Identification Beam Circle Polarization Designated Co-Pol TRIA Left Hand Circular Polarization Striped Labeled Co-Pol TRIA Right Hand Circular Polarization Unmarked Co-Pol TRIA 6. Remove the matching Co-Pol TRIA from the shipping container 7. Continue with the Unpack and Assembly instructions provided with the unit Page C-7
75cm ODU/SurfBeam 2 Point and Peak Job Aid
 Summary This Job Aid covers: 75cm ODU/SurfBeam 2 Point and Peak Job Aid Preparing the Antenna for Pointing and Peaking Configure the SurfBeam 2 Modem and 75cm TRIA Point Elevation Set the Skew Point Azimuth
Summary This Job Aid covers: 75cm ODU/SurfBeam 2 Point and Peak Job Aid Preparing the Antenna for Pointing and Peaking Configure the SurfBeam 2 Modem and 75cm TRIA Point Elevation Set the Skew Point Azimuth
C-COM Satellite Systems Inc. Page 1 of 39
 Page 1 of 39 inetvu Fly-75V & Fly-98G/H/V & Fly-981 User Manual The inetvu brand and logo are registered trademarks of C-COM Satellite Systems, Inc. Copyright 2006 C-COM Satellite Systems, Inc. 1-877-iNetVu6
Page 1 of 39 inetvu Fly-75V & Fly-98G/H/V & Fly-981 User Manual The inetvu brand and logo are registered trademarks of C-COM Satellite Systems, Inc. Copyright 2006 C-COM Satellite Systems, Inc. 1-877-iNetVu6
QDV120 Operation and Pointing manual
 QDV120 Operation and Pointing manual MPAD1 Plus OP-080316-E1 page 1 Contents Item Description Page 1.0 Health and Safety for Operators and Installation Staff 3 2.0 Transit case Reflector/Mount/BUC/LNB
QDV120 Operation and Pointing manual MPAD1 Plus OP-080316-E1 page 1 Contents Item Description Page 1.0 Health and Safety for Operators and Installation Staff 3 2.0 Transit case Reflector/Mount/BUC/LNB
Installing the Hughes BGAN Remote Antenna
 Installing the Hughes BGAN Remote Antenna Product description BGAN Remote Antenna The Hughes BGAN Remote Antenna (HNS Part No. 9501286-0001) is designed to be permanently installed with the Basic Fixed
Installing the Hughes BGAN Remote Antenna Product description BGAN Remote Antenna The Hughes BGAN Remote Antenna (HNS Part No. 9501286-0001) is designed to be permanently installed with the Basic Fixed
Paradigm. Connect100 Installation Guide
 Paradigm GX Connect100 Installation Guide Paradigm GX Safe Use WARNING Radiation Hazard. Transmitter power levels are sufficient to cause blindness or other serious injury to body tissue. Do not power
Paradigm GX Connect100 Installation Guide Paradigm GX Safe Use WARNING Radiation Hazard. Transmitter power levels are sufficient to cause blindness or other serious injury to body tissue. Do not power
LinkAlign-60RPT Set-up and Operation Manual
 LinkAlign-60RPT Set-up and Operation Manual LinkAlign Setup and Operation Proprietary, Nextmove Technologies Page 1 LinkAlign Setup and Operation Proprietary, Nextmove Technologies Page 2 Description of
LinkAlign-60RPT Set-up and Operation Manual LinkAlign Setup and Operation Proprietary, Nextmove Technologies Page 1 LinkAlign Setup and Operation Proprietary, Nextmove Technologies Page 2 Description of
3 GHz Carrier Backhaul Radio. Model: AF-3X. Tel: +44 (0) Fax: +44 (0) LINK GPS MGMT DATA DATA
 LINK GPS MGMT DATA DATA MGMT GPS LINK 3 GHz Carrier Backhaul Radio Model: AF-3X LINK GPS MGMT DATA 3 GHz Carrier Backhaul Radio Model: AF-3X LINK GPS MGMT DATA DATA MGMT GPS LINK Introduction Thank you
LINK GPS MGMT DATA DATA MGMT GPS LINK 3 GHz Carrier Backhaul Radio Model: AF-3X LINK GPS MGMT DATA 3 GHz Carrier Backhaul Radio Model: AF-3X LINK GPS MGMT DATA DATA MGMT GPS LINK Introduction Thank you
2005 ODU Point & Peak Job Aid
 Summary This Job Aid covers: Preparing the Antenna for Pointing and Peaking Point Elevation Set the Skew Point Azimuth Peak Azimuth Peak Elevation Push/Pull Test This Job Aid supports all Technician audiences.
Summary This Job Aid covers: Preparing the Antenna for Pointing and Peaking Point Elevation Set the Skew Point Azimuth Peak Azimuth Peak Elevation Push/Pull Test This Job Aid supports all Technician audiences.
Assembly Manual for the 1.2m Quick-Deploy Antenna System
 704 North Clark Street Albion, MI 49224 USA Phone +1 517 680 0125 Fax +1 517 680 0133 www.challengercommunications.com Challenger Communications Assembly Manual for the 1.2m Quick-Deploy Antenna System
704 North Clark Street Albion, MI 49224 USA Phone +1 517 680 0125 Fax +1 517 680 0133 www.challengercommunications.com Challenger Communications Assembly Manual for the 1.2m Quick-Deploy Antenna System
2009 ODU Point and Peak Job Aid
 Summary This Job Aid covers: Preparing the Antenna for Pointing and Peaking Point Elevation Set the Skew Point Azimuth Peak Azimuth Peak Elevation Push/Pull Test This Job Aid supports all Technician audiences.
Summary This Job Aid covers: Preparing the Antenna for Pointing and Peaking Point Elevation Set the Skew Point Azimuth Peak Azimuth Peak Elevation Push/Pull Test This Job Aid supports all Technician audiences.
PERSONAL RECORD KEEPING
 2 P R O 3 7 0 A s s e m b l y i n s t r u c t i o n s PERSONAL RECORD KEEPING Tip: Record the serial numbers of your Octane Fitness elliptical in the spaces below. This will make it easier for you to obtain
2 P R O 3 7 0 A s s e m b l y i n s t r u c t i o n s PERSONAL RECORD KEEPING Tip: Record the serial numbers of your Octane Fitness elliptical in the spaces below. This will make it easier for you to obtain
Antenna Pointing Guide
 Antenna Pointing Guide 1039429-0001 Revision B September 10, 2013 11717 Exploration Lane, Germantown, MD 20876 Phone (301) 428-5500 Fax (301) 428-1868/2830 Copyright 2013 Hughes Network Systems, LLC All
Antenna Pointing Guide 1039429-0001 Revision B September 10, 2013 11717 Exploration Lane, Germantown, MD 20876 Phone (301) 428-5500 Fax (301) 428-1868/2830 Copyright 2013 Hughes Network Systems, LLC All
11 GHz FDD Licensed Backhaul Radio. Model: AF 11FX
 11 GHz FDD Licensed Backhaul Radio Model: AF 11FX 11 GHz FDD Licensed Backhaul Radio Model: AF 11FX Introduction Thank you for purchasing the Ubiquiti Networks airfiber AF 11FX. This Quick Start Guide
11 GHz FDD Licensed Backhaul Radio Model: AF 11FX 11 GHz FDD Licensed Backhaul Radio Model: AF 11FX Introduction Thank you for purchasing the Ubiquiti Networks airfiber AF 11FX. This Quick Start Guide
LINK GPS MGMT DATA. 4 GHz Licensed Backhaul Radio DATA MGMT GPS. Model: AF-4X LINK
 LINK GPS MGMT DATA DATA MGMT GPS LINK 4 GHz Licensed Backhaul Radio Model: AF-4X 4 GHz Licensed Backhaul Radio Model: AF-4X LINK GPS MGMT DATA DATA MGMT GPS LINK Introduction Thank you for purchasing the
LINK GPS MGMT DATA DATA MGMT GPS LINK 4 GHz Licensed Backhaul Radio Model: AF-4X 4 GHz Licensed Backhaul Radio Model: AF-4X LINK GPS MGMT DATA DATA MGMT GPS LINK Introduction Thank you for purchasing the
Ground System Training Department
 Module 7: IPSTAR Uplink Access Test (IUAT) Ground System Training Department 2012-03-Standard (iuat1.14)-uti-101 THAICOM Public Company Limited Module Objectives At the end of the module the participant
Module 7: IPSTAR Uplink Access Test (IUAT) Ground System Training Department 2012-03-Standard (iuat1.14)-uti-101 THAICOM Public Company Limited Module Objectives At the end of the module the participant
LinkAlign-360FER Set-up and Operation Manual
 LinkAlign-360FER Set-up and Operation Manual Proprietary, Nextmove Technologies Page 1 Proprietary, Nextmove Technologies Page 2 Table of Contents General Notes:... 4 Description of items included with
LinkAlign-360FER Set-up and Operation Manual Proprietary, Nextmove Technologies Page 1 Proprietary, Nextmove Technologies Page 2 Table of Contents General Notes:... 4 Description of items included with
COLOR LASERJET PRO MFP. Repair Manual
 OK COLOR LASERJET PRO MFP Repair Manual X M76 M77 HP Color LaserJet Pro MFP M76, M77 Repair Manual Copyright and License 03 Copyright Hewlett-Packard Development Company, L.P. Reproduction, adaptation,
OK COLOR LASERJET PRO MFP Repair Manual X M76 M77 HP Color LaserJet Pro MFP M76, M77 Repair Manual Copyright and License 03 Copyright Hewlett-Packard Development Company, L.P. Reproduction, adaptation,
PERSONAL RECORD KEEPING
 PRO3700 2 P R O 3 7 0 0 A s s e m b l y i n s t r u c t i o n s PERSONAL RECORD KEEPING Tip: Record the serial numbers of your Octane Fitness elliptical in the spaces below. This will make it easier for
PRO3700 2 P R O 3 7 0 0 A s s e m b l y i n s t r u c t i o n s PERSONAL RECORD KEEPING Tip: Record the serial numbers of your Octane Fitness elliptical in the spaces below. This will make it easier for
Removing and Replacing the Y-truck
 Service Documentation Removing and Replacing the Y-truck To remove and replace the Y-truck you will need the following tools: 4mm Allen wrench 12mm stamped flat wrench #2 Phillips screwdriver (magnetic
Service Documentation Removing and Replacing the Y-truck To remove and replace the Y-truck you will need the following tools: 4mm Allen wrench 12mm stamped flat wrench #2 Phillips screwdriver (magnetic
ScreenLogic Wireless Connection Kit. Installation Guide. pool/spa control system
 pool/spa control system ScreenLogic Wireless Connection Kit Installation Guide P/N 520663 - Rev A 8 Technical Support Contact Technical Support at: Sanford, North Carolina (8 A.M. to 5 P.M.) Phone: (800)
pool/spa control system ScreenLogic Wireless Connection Kit Installation Guide P/N 520663 - Rev A 8 Technical Support Contact Technical Support at: Sanford, North Carolina (8 A.M. to 5 P.M.) Phone: (800)
Notice. Copyright Keysight Technologies Inc.
 Keysight E8257D/67D PSG Signal Generators and E8663B Analog Signal Generator Add Option UNW (Narrow Pulse Modulation 10 MHz-3.2 GHz) Kit Part Numbers: E8257DK-UNW, E8267DK-UNW, and E8663BK-UNW Notice:
Keysight E8257D/67D PSG Signal Generators and E8663B Analog Signal Generator Add Option UNW (Narrow Pulse Modulation 10 MHz-3.2 GHz) Kit Part Numbers: E8257DK-UNW, E8267DK-UNW, and E8663BK-UNW Notice:
Guide To Returning Your Satellite Modem and Radio Assembly Model: HN9000
 Guide To Returning Your Satellite Modem and Radio Assembly Model: HN9000 The HughesNet modem with power supply and radio must be returned to Hughes, in good condition, within 45 days of your service termination
Guide To Returning Your Satellite Modem and Radio Assembly Model: HN9000 The HughesNet modem with power supply and radio must be returned to Hughes, in good condition, within 45 days of your service termination
Double-Ridged Waveguide Horn Antennas
 Models 3112, 3106B, 3119, 3115, 3117, 3116C Double-Ridged Waveguide Horn Antennas User Manual ETS-Lindgren Inc. Although the information in this document has been carefully reviewed and is believed to
Models 3112, 3106B, 3119, 3115, 3117, 3116C Double-Ridged Waveguide Horn Antennas User Manual ETS-Lindgren Inc. Although the information in this document has been carefully reviewed and is believed to
The Bowflex Revolution XP Home Gym Assembly Instructions. P/N: Rev ( /0 )
 P/N: 001-7057 Rev ( /0 ) The Bowflex Revolution XP Home Gym Assembly Instructions 2 Table of Contents Before You Start... 2 Tools You Will Need / Hardware Contents... 3 Box Contents... 6 Assembling Your
P/N: 001-7057 Rev ( /0 ) The Bowflex Revolution XP Home Gym Assembly Instructions 2 Table of Contents Before You Start... 2 Tools You Will Need / Hardware Contents... 3 Box Contents... 6 Assembling Your
Stainless Steel Bench Stand
 Installation Manual Stainless Steel Bench Stand Product(s): 29600 29601 51229 2016 by Fairbanks Scales, Inc. Revision 2 02/16 All rights reserved. Amendment Record STAINLESS STEEL BENCH STAND Document
Installation Manual Stainless Steel Bench Stand Product(s): 29600 29601 51229 2016 by Fairbanks Scales, Inc. Revision 2 02/16 All rights reserved. Amendment Record STAINLESS STEEL BENCH STAND Document
Z-Truck Up-and-Down Motion. Y-Truck Side-to-Side Motion. Head. Squaring Plate. Sliding Plate FIGURE 1: THE CARVEWRIGHT MACHINE
 Setup and use of CarveWright CO2 Powered Dragster Jig The CO 2 powered Dragster Jig will arrive from the factory fully assembled, calibrated, and squared. In order to get the best results, your CarveWright
Setup and use of CarveWright CO2 Powered Dragster Jig The CO 2 powered Dragster Jig will arrive from the factory fully assembled, calibrated, and squared. In order to get the best results, your CarveWright
GPSR400 Quick Start Guide
 GPSR400 Quick Start Guide Rev. 6 Introduction Microlab s digital GPS repeater system can be used for cellular communications UTC synchronization for locations where the GPS signals are not readily available.
GPSR400 Quick Start Guide Rev. 6 Introduction Microlab s digital GPS repeater system can be used for cellular communications UTC synchronization for locations where the GPS signals are not readily available.
Installation Note. For the latest revision of this installation note, go to the following website:
 Installation Note Agilent E8257D/67D PSG Signal Generators Add Option UNX (Ultra-Low Phase Noise Performance) Kit Part Numbers: E8251-60417 and E8251-60980 NOTE For the latest revision of this installation
Installation Note Agilent E8257D/67D PSG Signal Generators Add Option UNX (Ultra-Low Phase Noise Performance) Kit Part Numbers: E8251-60417 and E8251-60980 NOTE For the latest revision of this installation
Satellite Terminal. Installation Guide. Release 2.2 Ref. nr
 Satellite Terminal Installation Guide Release 2.2 Ref. nr. 37628 Table of Contents Table of Contents Table of Contents... 2 1 Introduction... 3 1.1 About this Guide... 3 1.2 Material Provided in the Box...
Satellite Terminal Installation Guide Release 2.2 Ref. nr. 37628 Table of Contents Table of Contents Table of Contents... 2 1 Introduction... 3 1.1 About this Guide... 3 1.2 Material Provided in the Box...
Model BiConiLog Antenna. User Manual
 Model 3149 BiConiLog Antenna User Manual ETS-Lindgren Inc. reserves the right to make changes to any products herein to improve functioning or design. Although the information in this document has been
Model 3149 BiConiLog Antenna User Manual ETS-Lindgren Inc. reserves the right to make changes to any products herein to improve functioning or design. Although the information in this document has been
Rachel
 http://gmv.cast.uark.edu A Method Store for Advanced Survey and Modeling Technologies Mon, 01 Apr 2013 03:29:18 +0000 en-us hourly 1 http://wordpress.org/?v=3.5.1 http://gmv.cast.uark.edu/scanning/guide-to-leveling-andaligning-the-breuckmann-tripod-and-smartscan-he-for-calibration/
http://gmv.cast.uark.edu A Method Store for Advanced Survey and Modeling Technologies Mon, 01 Apr 2013 03:29:18 +0000 en-us hourly 1 http://wordpress.org/?v=3.5.1 http://gmv.cast.uark.edu/scanning/guide-to-leveling-andaligning-the-breuckmann-tripod-and-smartscan-he-for-calibration/
AW58300HTA AW58300HTS USER S MANUAL
 AW58300HTA AW58300HTS USER S MANUAL 5.8 GHz Outdoor 300 Mbps Wireless Ethernet Access Point and Subscriber Unit Radios Industrial-grade, long-range wireless Ethernet systems AvaLAN W I R E L E S S The
AW58300HTA AW58300HTS USER S MANUAL 5.8 GHz Outdoor 300 Mbps Wireless Ethernet Access Point and Subscriber Unit Radios Industrial-grade, long-range wireless Ethernet systems AvaLAN W I R E L E S S The
BRU-100 Physical Installation
 APPENDIX B BRU-100 In This Appendix: Warnings and Cautions, page 50, page 51 Check List, page 57 This appendix provides guidance for the physical installation of the BRU-100 Remote Unit at a subscriber
APPENDIX B BRU-100 In This Appendix: Warnings and Cautions, page 50, page 51 Check List, page 57 This appendix provides guidance for the physical installation of the BRU-100 Remote Unit at a subscriber
!ATTENTION: READ BEFORE ASSEMBLING/OPERATING! ASSEMBLY INSTRUCTIONS FOR THE MULTICHAIR 6000Tilt Series
 !ATTENTION: READ BEFORE ASSEMBLING/OPERATING! ASSEMBLY INSTRUCTIONS FOR THE MULTICHAIR 6000Tilt Series multichair 6000Tilt multichair 6200Tilt multichair 6000Tilt P1 multichair 6000Tilt P2!ATTENTION: READ
!ATTENTION: READ BEFORE ASSEMBLING/OPERATING! ASSEMBLY INSTRUCTIONS FOR THE MULTICHAIR 6000Tilt Series multichair 6000Tilt multichair 6200Tilt multichair 6000Tilt P1 multichair 6000Tilt P2!ATTENTION: READ
Standard Operating Procedure
 RIT MULTIDISCIPLINARY SENIOR DESIGN 2010 Standard Operating Procedure Baja Water Propulsion Test Stand This SOP specifies how to assemble, use, troubleshoot, and disassemble the water propulsion system
RIT MULTIDISCIPLINARY SENIOR DESIGN 2010 Standard Operating Procedure Baja Water Propulsion Test Stand This SOP specifies how to assemble, use, troubleshoot, and disassemble the water propulsion system
ADI-100 Interrupter. Operator s Manual. 526 S. Seminole Bartlesville, OK /
 ADI-100 Interrupter Operator s Manual 526 S. Seminole Bartlesville, OK 74003 918/336-1221 www.sescocp.com ADI - 100 Interrupter FEATURES Clock Accuracy 100% during GPS lock Clock Drift 30 µsec per degree
ADI-100 Interrupter Operator s Manual 526 S. Seminole Bartlesville, OK 74003 918/336-1221 www.sescocp.com ADI - 100 Interrupter FEATURES Clock Accuracy 100% during GPS lock Clock Drift 30 µsec per degree
STOP! READ THIS FIRST
 STOP! READ THIS FIRST Page 1 of 37 Getting Started With Your Pantograms GS1501 Embroidery Machine (the quick guide) Thank you for choosing Pantograms for your embroidery system provider. We encourage you
STOP! READ THIS FIRST Page 1 of 37 Getting Started With Your Pantograms GS1501 Embroidery Machine (the quick guide) Thank you for choosing Pantograms for your embroidery system provider. We encourage you
Model 3104C. Biconical Antenna. User Manual
 Model 3104C Biconical Antenna User Manual ETS-Lindgren L.P. reserves the right to make changes to any product described herein in order to improve function, design, or for any other reason. Nothing contained
Model 3104C Biconical Antenna User Manual ETS-Lindgren L.P. reserves the right to make changes to any product described herein in order to improve function, design, or for any other reason. Nothing contained
MPR kHz Reader
 MPR-5005 Page 1 Doc# 041326 MPR-5005 125kHz Reader Installation & Operation Manual - 041326 MPR-5005 Page 2 Doc# 041326 COPYRIGHT ACKNOWLEDGEMENTS The contents of this document are the property of Applied
MPR-5005 Page 1 Doc# 041326 MPR-5005 125kHz Reader Installation & Operation Manual - 041326 MPR-5005 Page 2 Doc# 041326 COPYRIGHT ACKNOWLEDGEMENTS The contents of this document are the property of Applied
Gared Pro-S Portable Backstop
 Models: 9616 & 9618 Installation, Operation and Maintenance Instructions Please read all instructions before attempting installation or operation of these units SAVE THESE INSTRUCTIONS FOR FUTURE USE PUBLICATION
Models: 9616 & 9618 Installation, Operation and Maintenance Instructions Please read all instructions before attempting installation or operation of these units SAVE THESE INSTRUCTIONS FOR FUTURE USE PUBLICATION
Portable Platform Scale
 Installation Manual Portable Platform Scale BPP1000 Series BPP2000 Series 1990-2015 by Fairbanks Scales, Inc. All rights reserved 50699 Revision 5 08/2015 Disclaimer Every effort has been made to provide
Installation Manual Portable Platform Scale BPP1000 Series BPP2000 Series 1990-2015 by Fairbanks Scales, Inc. All rights reserved 50699 Revision 5 08/2015 Disclaimer Every effort has been made to provide
AW2400iTR USER S MANUAL 2.4 GHz Indoor Wireless Ethernet Radio
 USER S MANUAL 2.4 GHz Indoor Wireless Ethernet Radio Industrial-grade, long-range wireless Ethernet systems AvaLAN W I R E L E S S Thank you for your purchase of the AW2400iTR Indoor Wireless Ethernet
USER S MANUAL 2.4 GHz Indoor Wireless Ethernet Radio Industrial-grade, long-range wireless Ethernet systems AvaLAN W I R E L E S S Thank you for your purchase of the AW2400iTR Indoor Wireless Ethernet
Antenna Installation Manual
 High Performance Antennas 3 & 4 ft. (0.9 & 1.2 m) Antenna Installation Manual Please read the manual completely and carefully before installation. Instructions are intended for qualified and experienced
High Performance Antennas 3 & 4 ft. (0.9 & 1.2 m) Antenna Installation Manual Please read the manual completely and carefully before installation. Instructions are intended for qualified and experienced
GC-1032 Metal Detector OWNER S MANUAL
 GC-1032 Metal Detector OWNER S MANUAL 1 With your GC-1032 metal detector, you can hunt for coins, relics, jewelry, gold, and silver just about anywhere. The detector comes with high sensitivity and strong
GC-1032 Metal Detector OWNER S MANUAL 1 With your GC-1032 metal detector, you can hunt for coins, relics, jewelry, gold, and silver just about anywhere. The detector comes with high sensitivity and strong
Operations Manual Edition 3.1
 Operations Manual Edition 3.1 MREL GROUP OF COMPANIES LIMITED 1555 Sydenham Road, Kingston, Ontario K7L 4V4 Canada T: +1-613-545-0466 F: +1-613-542-8029 E: blasting@mrel.com www.mrel.com ii Copyright Information
Operations Manual Edition 3.1 MREL GROUP OF COMPANIES LIMITED 1555 Sydenham Road, Kingston, Ontario K7L 4V4 Canada T: +1-613-545-0466 F: +1-613-542-8029 E: blasting@mrel.com www.mrel.com ii Copyright Information
7878 K940. Checkpoint Antenna. Kit Instructions. Issue B
 7878 K940 Checkpoint Antenna Kit Instructions Issue B Revision Record Issue Date Remarks A July 7, 2009 First issue B Nov2013 Revised the Checkpoint installation procedures for 7878 and 7874 scanners Added
7878 K940 Checkpoint Antenna Kit Instructions Issue B Revision Record Issue Date Remarks A July 7, 2009 First issue B Nov2013 Revised the Checkpoint installation procedures for 7878 and 7874 scanners Added
WEB I/O. Wireless On/Off Control USER MANUAL
 Wireless On/Off Control Technical Support: Email: support@encomwireless.com Toll Free: 1 800 617 3487 Worldwide: (403) 230 1122 Fax: (403) 276 9575 Web: www.encomwireless.com Warnings and Precautions Warnings
Wireless On/Off Control Technical Support: Email: support@encomwireless.com Toll Free: 1 800 617 3487 Worldwide: (403) 230 1122 Fax: (403) 276 9575 Web: www.encomwireless.com Warnings and Precautions Warnings
Digi-Stop. User Manual for: Digi-Stop. Digital Readout Firmware version d & Higher
 Digi-Stop User Manual for: Digi-Stop Digital Readout Firmware version d 2.000 & Higher Warranty Accurate Technology, Inc., warrants this product against defective parts and workmanship for 1 year commencing
Digi-Stop User Manual for: Digi-Stop Digital Readout Firmware version d 2.000 & Higher Warranty Accurate Technology, Inc., warrants this product against defective parts and workmanship for 1 year commencing
Standard Pole Mount Parabolic Antenna Mounting Instructions 3 ft. (90cm) & 4 ft. (120cm)
 495 R Billerica Ave. N. Billerica, MA 01862 USA Tel: (978) 459-8800 Fax: (978) 459-3310 / 8814 www.radiowavesinc.com email: sales@radiowavesinc.com Standard Pole Mount Parabolic Antenna Mounting Instructions
495 R Billerica Ave. N. Billerica, MA 01862 USA Tel: (978) 459-8800 Fax: (978) 459-3310 / 8814 www.radiowavesinc.com email: sales@radiowavesinc.com Standard Pole Mount Parabolic Antenna Mounting Instructions
AvaLAN AW58103HTS MANUAL ADDENDUM. 5.8 GHz Outdoor 100 Wireless 3-Port Ethernet Subscriber Unit Radio
 AW58103HTS MANUAL ADDENDUM 5.8 GHz Outdoor 100 Wireless 3-Port Ethernet Subscriber Unit Radio Industrial-grade, long-range wireless Ethernet systems AvaLAN W I R E L E S S AW58103HTS Addendum The AW58103HTS
AW58103HTS MANUAL ADDENDUM 5.8 GHz Outdoor 100 Wireless 3-Port Ethernet Subscriber Unit Radio Industrial-grade, long-range wireless Ethernet systems AvaLAN W I R E L E S S AW58103HTS Addendum The AW58103HTS
Instruction Manual for 98cm Elliptical Ka Antenna
 Instruction Manual for 98cm Elliptical Ka Antenna 98cm WB Issue 03 Caution This instruction leaflet will assist you in the correct installation of the product. Read it prior to starting any installation
Instruction Manual for 98cm Elliptical Ka Antenna 98cm WB Issue 03 Caution This instruction leaflet will assist you in the correct installation of the product. Read it prior to starting any installation
Print Head Installation Guide
 Print Head Installation Guide MCS Raptor 6 (MCS Eagle AMS Software) is copyright of MCS Incorporated. 2015 MCS Incorporated. 1 Contents Tools... 4 Warnings... 4 Introduction... 4 Section One - Pillar Installation...
Print Head Installation Guide MCS Raptor 6 (MCS Eagle AMS Software) is copyright of MCS Incorporated. 2015 MCS Incorporated. 1 Contents Tools... 4 Warnings... 4 Introduction... 4 Section One - Pillar Installation...
HT1100 Satellite Modem User Guide
 HT1100 Satellite Modem User Guide 1039650-0001 Revision C October 11, 2013 11717 Exploration Lane, Germantown, MD 20876 Phone (301) 428-5500 Fax (301) 428-1868/2830 Copyright 2013 Hughes Network Systems,
HT1100 Satellite Modem User Guide 1039650-0001 Revision C October 11, 2013 11717 Exploration Lane, Germantown, MD 20876 Phone (301) 428-5500 Fax (301) 428-1868/2830 Copyright 2013 Hughes Network Systems,
HN9200 Satellite Modem Installation Guide
 HN9200 Satellite Modem Installation Guide 1038622-0001 Revision B March 2, 2011 Copyright 2010-2011 Hughes Network Systems, LLC All rights reserved. This publication and its contents are proprietary to
HN9200 Satellite Modem Installation Guide 1038622-0001 Revision B March 2, 2011 Copyright 2010-2011 Hughes Network Systems, LLC All rights reserved. This publication and its contents are proprietary to
1.0 Tool Components and Operation Instructions
 DBS-2200 MANUAL BANDING TOOL FOR 1/8 STAMPED BUCKLE BANDS DATASHEET SEE PAGE 18 FOR IMPORTANT INFORMATION CONCERNING LIMITED WARRANTY AND LIMITATION OF LIABILITY. INTRODUCTION The Daniels DBS-2200 (M81306/1B)
DBS-2200 MANUAL BANDING TOOL FOR 1/8 STAMPED BUCKLE BANDS DATASHEET SEE PAGE 18 FOR IMPORTANT INFORMATION CONCERNING LIMITED WARRANTY AND LIMITATION OF LIABILITY. INTRODUCTION The Daniels DBS-2200 (M81306/1B)
MESA-HPX. Assembly and Installation Manual. w/appendix A for Prodelin Antenna. 901-Manual-MESA-HPX
 MESA-HPX Assembly and Installation Manual w/appendix A for Prodelin Antenna 901-Manual-MESA-HPX Rev 30 March 2011 2 INDEX Installation Cautions 4 Installation Pole Height Orientation of the Mount on the
MESA-HPX Assembly and Installation Manual w/appendix A for Prodelin Antenna 901-Manual-MESA-HPX Rev 30 March 2011 2 INDEX Installation Cautions 4 Installation Pole Height Orientation of the Mount on the
Disclaimers. Important Notice
 Disclaimers Disclaimers Important Notice Copyright SolarEdge Inc. All rights reserved. No part of this document may be reproduced, stored in a retrieval system, or transmitted, in any form or by any means,
Disclaimers Disclaimers Important Notice Copyright SolarEdge Inc. All rights reserved. No part of this document may be reproduced, stored in a retrieval system, or transmitted, in any form or by any means,
OPERATOR S MANUAL Model 58B Prefeed / Dereeler
 110 Fairgrounds Drive P.O. Box 188 Manlius, NY 13104-0188 USA 315.682.9176 FAX: 315.682.9160 OPERATOR S MANUAL Model 58B Prefeed / Dereeler PRODUCTION WIRE PROCESSING EQUIPMENT Website: www.carpentermfg.com
110 Fairgrounds Drive P.O. Box 188 Manlius, NY 13104-0188 USA 315.682.9176 FAX: 315.682.9160 OPERATOR S MANUAL Model 58B Prefeed / Dereeler PRODUCTION WIRE PROCESSING EQUIPMENT Website: www.carpentermfg.com
Jarvis standing desk. Assembly instructions. For assembly assistance, visit fully.com/howtojarvis or call or
 Jarvis standing desk Assembly instructions For assembly assistance, visit fully.com/howtojarvis or call 888-508-3725 or email support@fully.com Thank you for choosing a Jarvis desk from Fully. Cautions
Jarvis standing desk Assembly instructions For assembly assistance, visit fully.com/howtojarvis or call 888-508-3725 or email support@fully.com Thank you for choosing a Jarvis desk from Fully. Cautions
DO NOT PULL ON THE SHEATH.
 Removing and Replacing the Head Cover To remove and replace the head cover you will need the following tools: #2 Phillips screwdriver (magnetic tip preferred) Removing the Head Cover 1. Ready the machine
Removing and Replacing the Head Cover To remove and replace the head cover you will need the following tools: #2 Phillips screwdriver (magnetic tip preferred) Removing the Head Cover 1. Ready the machine
Yes 20 Charging Wall Cabinet for Tablets
 Built with Anthro-DNA Owner's Manual for Yes 20 Charging Wall Cabinet for Tablets Part # YESCABGMPW Components at a Glance 1 2 4 5 8 7 10 3 6 9 Front of Cabinet (closed) 1. Locking front door to User area.
Built with Anthro-DNA Owner's Manual for Yes 20 Charging Wall Cabinet for Tablets Part # YESCABGMPW Components at a Glance 1 2 4 5 8 7 10 3 6 9 Front of Cabinet (closed) 1. Locking front door to User area.
ApexDesk Assembly Guide
 ELECTRIC HEIGHT-ADJUSTED SIT TO STAND DESK ApexDesk Assembly Guide REV-1507C Table of Contents CAUTION, USE & LIABILITY... 3 PARTS & HARDWARE LIST... 4 PARTS / COMPONENT DIAGRAMS... 5 ASSEMBLY INSTRUCTIONS...
ELECTRIC HEIGHT-ADJUSTED SIT TO STAND DESK ApexDesk Assembly Guide REV-1507C Table of Contents CAUTION, USE & LIABILITY... 3 PARTS & HARDWARE LIST... 4 PARTS / COMPONENT DIAGRAMS... 5 ASSEMBLY INSTRUCTIONS...
EmagiKit. Privacy Pod Plus. Quiet. Easy. Affordable. INSTRUCTIONS ASSEMBLY
 EmagiKit Privacy Pod Plus Quiet. Easy. Affordable. INSTRUCTIONS ASSEMBLY DIMENSIONS AND COMPONENTS 47 47 Ceiling Unit 2-B 2-L 2-R Glass Door Corner Trim Door Handle 90 Adjustable Height Work Surface 1-B
EmagiKit Privacy Pod Plus Quiet. Easy. Affordable. INSTRUCTIONS ASSEMBLY DIMENSIONS AND COMPONENTS 47 47 Ceiling Unit 2-B 2-L 2-R Glass Door Corner Trim Door Handle 90 Adjustable Height Work Surface 1-B
Installing Brackets to Minimize Distortion in Your SMART Board 685ix Interactive Whiteboard System s Projected Image
 UX60-RFK-685 Installing Brackets to Minimize Distortion in Your SMART Board 685ix Interactive Whiteboard System s Projected Image Follow these instructions to install brackets on your SMART Board 685ix
UX60-RFK-685 Installing Brackets to Minimize Distortion in Your SMART Board 685ix Interactive Whiteboard System s Projected Image Follow these instructions to install brackets on your SMART Board 685ix
EOS 80D (W) Wireless Function Instruction Manual ENGLISH INSTRUCTION MANUAL
 EOS 80D (W) Wireless Function Instruction Manual ENGLISH INSTRUCTION MANUAL Introduction What You Can Do Using the Wireless Functions This camera s wireless functions let you perform a range of tasks wirelessly,
EOS 80D (W) Wireless Function Instruction Manual ENGLISH INSTRUCTION MANUAL Introduction What You Can Do Using the Wireless Functions This camera s wireless functions let you perform a range of tasks wirelessly,
RPMSP Series Installation Guide
 RPMSP Series Installation Guide Contents 1. Overview... page 1 2. Unpacking the Projector...2 3. Projector Configuration...2 4. Projector Throw Distance and Mounting...9 5. Projection Lens Focus...9 6.
RPMSP Series Installation Guide Contents 1. Overview... page 1 2. Unpacking the Projector...2 3. Projector Configuration...2 4. Projector Throw Distance and Mounting...9 5. Projection Lens Focus...9 6.
Important Safety Information
 OWNER'S MANUAL Important Safety Information 1. Read these instructions. 2. Keep these instructions. 3. Heed all warnings. 4. Follow all instructions. 5. Do not use this apparatus near water. 6. Clean only
OWNER'S MANUAL Important Safety Information 1. Read these instructions. 2. Keep these instructions. 3. Heed all warnings. 4. Follow all instructions. 5. Do not use this apparatus near water. 6. Clean only
Yes 20 Charging Wall Cabinet for Tablets
 Built with Anthro-DNA Owner's Manual for Yes 20 Charging Wall Cabinet for Tablets Part # YESCABGMPW Components at a Glance 1 2 4 5 8 7 10 Front of Cabinet (closed) 1. Locking front door to User area. 2.
Built with Anthro-DNA Owner's Manual for Yes 20 Charging Wall Cabinet for Tablets Part # YESCABGMPW Components at a Glance 1 2 4 5 8 7 10 Front of Cabinet (closed) 1. Locking front door to User area. 2.
Far End Device II Model 1342
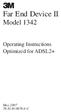 3 Far End Device II Model 1342 Operating Instructions Optimized for ADSL2+ May 2007 78-8130-0876-6-C Table of Contents Introduction...3 Power-up...4 Connecting the 3M Far End Device II...5 Installing,
3 Far End Device II Model 1342 Operating Instructions Optimized for ADSL2+ May 2007 78-8130-0876-6-C Table of Contents Introduction...3 Power-up...4 Connecting the 3M Far End Device II...5 Installing,
Preference Collection and Treatment Console INSTALLATION GUIDE
 Preference Collection 5580.69 and 5580.96 Treatment Console INSTALLATION GUIDE WARNING Failure to install the 5580 as described in this installation guide may cause the unit to collapse, resulting in serious
Preference Collection 5580.69 and 5580.96 Treatment Console INSTALLATION GUIDE WARNING Failure to install the 5580 as described in this installation guide may cause the unit to collapse, resulting in serious
QUANTUM Qflash T2 / X2 OPERATING INSTRUCTIONS
 QUANTUM Qflash T2 / X2 OPERATING INSTRUCTIONS 1.0 DESIGNATIONS T2 AND X2 1. Removable Reflector, two positions Normal and Wide angle. 2. Flash-tube 2A. Modeling Lamp (for Model X2 only) 3. Bounce Head,
QUANTUM Qflash T2 / X2 OPERATING INSTRUCTIONS 1.0 DESIGNATIONS T2 AND X2 1. Removable Reflector, two positions Normal and Wide angle. 2. Flash-tube 2A. Modeling Lamp (for Model X2 only) 3. Bounce Head,
Series Adjustable Height Tables
 Series 7.2 - Adjustable Height Tables Tools required: Power Drill #2 SQUARE DRIVE BIT If you have a problem, question, or request, call your local dealer, or Steelcase Line 1 at 888.STEELCASE (888.783.3522)
Series 7.2 - Adjustable Height Tables Tools required: Power Drill #2 SQUARE DRIVE BIT If you have a problem, question, or request, call your local dealer, or Steelcase Line 1 at 888.STEELCASE (888.783.3522)
INSTALLATION INSTRUCTIONS
 INSTALLATION INSTRUCTIONS TM X-10 Type 1F HIGH SECURITY ELECTRONIC LOCK Table of Contents Introduction... 1 Basic Tools and Materials Needed... 1 Lock Parts for Installation... 1 Installation Kit Contents...
INSTALLATION INSTRUCTIONS TM X-10 Type 1F HIGH SECURITY ELECTRONIC LOCK Table of Contents Introduction... 1 Basic Tools and Materials Needed... 1 Lock Parts for Installation... 1 Installation Kit Contents...
STOP. V00029AC Rev. 04 READ ALL OF THE FOLLOWING INSTRUCTIONS BEFORE REMOVING CABINET FROM SKID TOOL LIST. NET-ACCESS S-Type Network Cabinets
 Rev. 04 STOP READ ALL OF THE FOLLOWING INSTRUCTIONS BEFORE REMOVING CABINET FROM SKID NET-ACCESS S-Type Network Cabinets -Phillips screwdriver -Flatblade screwdriver -22mm socket wrench -15mm socket wrench
Rev. 04 STOP READ ALL OF THE FOLLOWING INSTRUCTIONS BEFORE REMOVING CABINET FROM SKID NET-ACCESS S-Type Network Cabinets -Phillips screwdriver -Flatblade screwdriver -22mm socket wrench -15mm socket wrench
STANDARD MICROWAVE COMBINER MODEL SMC-XX-X-HP-X
 SMC-XX-X-HP Standard Microwave Combiner STANDARD MICROWAVE COMBINER MODEL SMC-XX-X-HP-X Installation Manual Please read the manual completely and carefully before installation. Instructions are intended
SMC-XX-X-HP Standard Microwave Combiner STANDARD MICROWAVE COMBINER MODEL SMC-XX-X-HP-X Installation Manual Please read the manual completely and carefully before installation. Instructions are intended
APX 6000 Portable Radio
 Montgomery County Emergency Services 800 MHz Rebanding Training Portable Radio Before You Begin View the main training video first, it covers: General Radio Review Overview of Montgomery County s Radio
Montgomery County Emergency Services 800 MHz Rebanding Training Portable Radio Before You Begin View the main training video first, it covers: General Radio Review Overview of Montgomery County s Radio
Tauten Tab Tension Screen User Manual
 Tauten Tab Tension Screen User Manual Thank you for choosing a Tauten Series Tab Tension screen by Cirrus Screens. Please read through this user manual and understand all instructions before installing
Tauten Tab Tension Screen User Manual Thank you for choosing a Tauten Series Tab Tension screen by Cirrus Screens. Please read through this user manual and understand all instructions before installing
Connecting the Radio:
 Connecting the Radio: Step 1: Connect the Cat5 cable from the radio into the RJ-45 jack marked CPE on the POE injector. The POE injector is not weather proof and should be installed indoors. Step 2: Connect
Connecting the Radio: Step 1: Connect the Cat5 cable from the radio into the RJ-45 jack marked CPE on the POE injector. The POE injector is not weather proof and should be installed indoors. Step 2: Connect
INSTRUCTION MANUAL TAPER ATTACHMENT MODEL M1022. Phone: (360) On-Line Technical Support: FOR USE WITH MODEL M1019
 MODEL M1022 TAPER ATTACHMENT FOR USE WITH MODEL M1019 INSTRUCTION MANUAL Phone: (360) 734-3482 On-Line Technical Support: tech-support@shopfox.biz #6809BL COPYRIGHT DECEMBER, 2004 BY WOODSTOCK INTERNATIONAL,
MODEL M1022 TAPER ATTACHMENT FOR USE WITH MODEL M1019 INSTRUCTION MANUAL Phone: (360) 734-3482 On-Line Technical Support: tech-support@shopfox.biz #6809BL COPYRIGHT DECEMBER, 2004 BY WOODSTOCK INTERNATIONAL,
4S, 5S, 5A, 6S, 6A, 8S, 9S, 10S, 10A, 26S, 29S, 35S, 35A, 36S,
 December 2008 IL42-4033A External Antenna Capability Retrofit Kit For converting meters with internal antenna to external antenna capable General Typically, the internal antenna in the A3 ALPHA meter with
December 2008 IL42-4033A External Antenna Capability Retrofit Kit For converting meters with internal antenna to external antenna capable General Typically, the internal antenna in the A3 ALPHA meter with
HT1000 Satellite Modem Installation Guide
 HT1000 Satellite Modem Installation Guide 1039110-0001 Revision A October 17, 2012 11717 Exploration Lane, Germantown, MD 20876 Phone (301) 428-5500 Fax (301) 428-1868/2830 Copyright 2012 Hughes Network
HT1000 Satellite Modem Installation Guide 1039110-0001 Revision A October 17, 2012 11717 Exploration Lane, Germantown, MD 20876 Phone (301) 428-5500 Fax (301) 428-1868/2830 Copyright 2012 Hughes Network
Xceed ASSEMBLY MANUAL
 Xceed ASSEMBLY MANUAL Table of Contents / Registration Congratulations on your commitment to fitness and your purchase of the Bowflex Xceed home gym. Before assembling your Bowflex Xceed home gym please
Xceed ASSEMBLY MANUAL Table of Contents / Registration Congratulations on your commitment to fitness and your purchase of the Bowflex Xceed home gym. Before assembling your Bowflex Xceed home gym please
Preference Collection 5580 Treatment Console INSTALLATION GUIDE
 Preference Collection 5580 Treatment Console INSTALLATION GUIDE 0 WARNING Failure to install the 5580 as described in this installation guide may cause the unit to collapse, resulting in serious injury
Preference Collection 5580 Treatment Console INSTALLATION GUIDE 0 WARNING Failure to install the 5580 as described in this installation guide may cause the unit to collapse, resulting in serious injury
PERSONAL RECORD KEEPING
 Q47e/Q47ce 2 Q 4 7 e / Q 4 7 c e A s s e m b l y i n s t r u c t i o n s PERSONAL RECORD KEEPING IMPORTANT: Record the serial numbers of your Octane Fitness elliptical in the spaces below. This will make
Q47e/Q47ce 2 Q 4 7 e / Q 4 7 c e A s s e m b l y i n s t r u c t i o n s PERSONAL RECORD KEEPING IMPORTANT: Record the serial numbers of your Octane Fitness elliptical in the spaces below. This will make
!ATTENTION: READ BEFORE ASSEMBLING/OPERATING! ASSEMBLY & PACKING INSTRUCTIONS FOR THE MULTICHAIR 6000 Series
 !ATTENTION: READ BEFORE ASSEMBLING/OPERATING! ASSEMBLY & PACKING INSTRUCTIONS FOR THE MULTICHAIR 6000 Series multichair 6000 multichair 6200!ATTENTION: READ BEFORE ASSEMBLING/OPERATING! November 2016 ASSEMBLY
!ATTENTION: READ BEFORE ASSEMBLING/OPERATING! ASSEMBLY & PACKING INSTRUCTIONS FOR THE MULTICHAIR 6000 Series multichair 6000 multichair 6200!ATTENTION: READ BEFORE ASSEMBLING/OPERATING! November 2016 ASSEMBLY
KN-8828B Upgrade Directions
 KN-8828B Upgrade Directions This document outlines the steps to take to update earlier Hottop Bean Roasters to the KN-8828B 2007 by Chang Yue and Hottop USA - All Rights Reserved No part of this document
KN-8828B Upgrade Directions This document outlines the steps to take to update earlier Hottop Bean Roasters to the KN-8828B 2007 by Chang Yue and Hottop USA - All Rights Reserved No part of this document
TT-208. User s Manual. 300Mps 5.8 GHz. IP Camera Wireless Transmission Kit
 TT-208 300Mps 5.8 GHz IP Camera Wireless Transmission Kit User s Manual V1.0 02 / 2014 Welcome Thank you for purchasing the TT-208 Wireless Transmission Kit for IP Cameras. This user s manual is designed
TT-208 300Mps 5.8 GHz IP Camera Wireless Transmission Kit User s Manual V1.0 02 / 2014 Welcome Thank you for purchasing the TT-208 Wireless Transmission Kit for IP Cameras. This user s manual is designed
Section 1 Safety working at height
 Contents Section 1 Safety working at height. Section 2 Hi-Step package contents & parts identification. Section 3 Assembly. Section 4 Operation. Section 5 Maintenance. Section 6 Extender package contents
Contents Section 1 Safety working at height. Section 2 Hi-Step package contents & parts identification. Section 3 Assembly. Section 4 Operation. Section 5 Maintenance. Section 6 Extender package contents
ivu Plus Quick Start Guide P/N rev. A -- 10/8/2010
 P/N 154721 rev. A -- 10/8/2010 Contents Contents 1 Introduction...3 2 ivu Plus Major Features...4 2.1 Demo Mode...4 2.2 Sensor Types...4 2.2.1 Selecting a Sensor Type...5 2.3 Multiple Inspections...6 2.3.1
P/N 154721 rev. A -- 10/8/2010 Contents Contents 1 Introduction...3 2 ivu Plus Major Features...4 2.1 Demo Mode...4 2.2 Sensor Types...4 2.2.1 Selecting a Sensor Type...5 2.3 Multiple Inspections...6 2.3.1
Energate Foundation Meter Data Collector Installation Guide
 Energate Foundation Meter Data Collector Installation Guide The Meter Data Collector works with Foundation s built-in Meter Data Receiver. The collector attaches to the meter provided by your electricity
Energate Foundation Meter Data Collector Installation Guide The Meter Data Collector works with Foundation s built-in Meter Data Receiver. The collector attaches to the meter provided by your electricity
Series 7 - Adjustable Height Tables
 Page 1 of 22 Series 7 - Adjustable Height Tables Installation Instructions Tools required: #2 Phillips Bit with Extension #2 Square Drive Bit 4mm Hex Drive Bit Series 7 - Adjustable Height Tables Installation
Page 1 of 22 Series 7 - Adjustable Height Tables Installation Instructions Tools required: #2 Phillips Bit with Extension #2 Square Drive Bit 4mm Hex Drive Bit Series 7 - Adjustable Height Tables Installation
Quick Start Overview. Related Information. In addition, the sensor includes integrated Help.
 Quick Start Guide Introduction The ivu Plus TG Series sensor is used to monitor labels, parts, and packaging for type, size, orientation, shape, and location. The sensor has an integrated or remote color
Quick Start Guide Introduction The ivu Plus TG Series sensor is used to monitor labels, parts, and packaging for type, size, orientation, shape, and location. The sensor has an integrated or remote color
Revision Date: 6/6/2013. Quick Start Guide
 Revision Date: 6/6/2013 Quick Start Guide Important Notice Copyright 2013Frontline Test Equipment. All rights reserved. i Important Notice Table of Contents Purpose 1 Minimum Hardware Requirements 1 Internet
Revision Date: 6/6/2013 Quick Start Guide Important Notice Copyright 2013Frontline Test Equipment. All rights reserved. i Important Notice Table of Contents Purpose 1 Minimum Hardware Requirements 1 Internet
Harmony Remote Repair
 Harmony Remote Repair harmonyremoterepair.com How to install your new Harmony One Front Cover/Touch Screen Important! Before you begin working on your Harmony One, you must discharge any static electricity
Harmony Remote Repair harmonyremoterepair.com How to install your new Harmony One Front Cover/Touch Screen Important! Before you begin working on your Harmony One, you must discharge any static electricity
Please read and understand the OnBoard Timpani Cart Owner s Manual before using the Timpani Cart.
 Assembly and Owner s Manual OnBoard Timpani Cart Performance Position Towing Position CONTENTS Important User Information...........................2 General......................................2 Manufacturer.................................2
Assembly and Owner s Manual OnBoard Timpani Cart Performance Position Towing Position CONTENTS Important User Information...........................2 General......................................2 Manufacturer.................................2
Hughes. Installation Manual for.74 m Ku-band Upgradeable Antenna Model AN6-074S
 Hughes Installation Manual for.74 m Ku-band Upgradeable Antenna Model AN6-074S 1036469-0001 Revision D March 31, 2006 Copyright 2005, 2006 Hughes Network Systems, LLC All rights reserved. This publication
Hughes Installation Manual for.74 m Ku-band Upgradeable Antenna Model AN6-074S 1036469-0001 Revision D March 31, 2006 Copyright 2005, 2006 Hughes Network Systems, LLC All rights reserved. This publication
VQ2100. Portable Automatic Satellite TV Antenna. Owner s Manual
 Portable Automatic Satellite TV Antenna VQ2100 Owner s Manual 11200 Hampshire Avenue South, Bloomington, MN 55438 PH 952.922.6889 FAX 952.922.8424 kingcontrols.com IMPORTANT! The satellite TV market is
Portable Automatic Satellite TV Antenna VQ2100 Owner s Manual 11200 Hampshire Avenue South, Bloomington, MN 55438 PH 952.922.6889 FAX 952.922.8424 kingcontrols.com IMPORTANT! The satellite TV market is
ProLogic Xtreme L22 - Electromechanical Redundant Safe Lock System - Instructions
 ProLogic Xtreme L22 - Electromechanical Redundant Safe Lock System - Instructions Please visit the website below by scanning the QR code with your smartphone or by typing in the address below for video
ProLogic Xtreme L22 - Electromechanical Redundant Safe Lock System - Instructions Please visit the website below by scanning the QR code with your smartphone or by typing in the address below for video
NetShelter VX. Four-Post Open Frame. User s Manual
 NetShelter VX Four-Post Open Frame User s Manual Contents Product Overview......................... 1 NetShelter VX Four-Post Open Frame models 1 Product Inventory......................... 2 Features of
NetShelter VX Four-Post Open Frame User s Manual Contents Product Overview......................... 1 NetShelter VX Four-Post Open Frame models 1 Product Inventory......................... 2 Features of
Instruction Manual. Quick Setup
 Instruction Manual Quick Setup Make sure the Carryout G2 antenna is in a location with a clear view of the southern sky. Connect the provided coaxial cable from the primary receiver to the MAIN port on
Instruction Manual Quick Setup Make sure the Carryout G2 antenna is in a location with a clear view of the southern sky. Connect the provided coaxial cable from the primary receiver to the MAIN port on
