Open9x Manual. February 28, 2012 Deriving from Er9x manual, translated by T. Thibault
|
|
|
- Bennett Robinson
- 5 years ago
- Views:
Transcription
1 Open9x Manual February 28, 2012 Deriving from Er9x manual, translated by T. Thibault English translation August 8, 2012 by Z. Trojanek, modified according to FW version r1477 November 2012
2 Table of Contents Table of Contents...2 Disclaimer...5 Introduction...6 What is it?...6 How does It Works...7 What does this mean?...8 Open9X optional features (compile time options)...8 For hardware modifications and extensions:...8 For the optional inclusion of other functions:...9 Transmitter Layout...10 Nomenclature...11 Inputs...11 Edit Buttons...11 Principles of control...12 Edit / Save...12 Navigating the screens...12 On the main screen...12 Select an item for entry...13 Changing values...13 Complete the process...13 Working with lists of items...13 Inserting a list item:...13 Deleting list items:...13 Editing list items:...13 Copy list items:...14 Move list items:...14 Editing texts...14 Working with a selection from the set...14 Main screen...15 General View...15 Screens of statistics...17 General Settings...17 Radio Setup (1/6)...19 Trainer (2/6)...21 Version Info (3/6)...21 Diagnostics (4/6)...22 Analog Inputs (5/6)...22 Calibration (6/6)...22 Models Settings...24 Model Select (1/12)...25 To duplicate a model:...25 To move a model:...28 To delete a model:...29 Model Setup (2/12)...31 Helicopters Settings (3/12)
3 Phases of flight (4/12)...34 Expo/DR (5/12), Sticks...34 To insert a line:...35 To delete a row:...35 To edit the values in a row:...35 To duplicate a line:...35 To move a line:...36 Sub-menu editing an expo:...37 Mixer (6/12)...38 Main screen...38 Editing Mix row...39 Limits (7/12), Outputs...42 Trims2Offsets...46 Curves (8/12)...47 Types of curves...47 Edit curves...47 Y-coordinate setting...47 X-coordinate setting...48 Selecting the type of curve...48 Custom switches (9/12)...49 Func Switches (10/12)...51 Telemetry (11/12)...52 Analog inputs A1 and A2:...53 Reception levels (RSSI) Tx and Rx:...53 The format of the serial protocol received (UsrData):...53 The configuration of the gauge displayed on the screen Telemetry:...54 Templates (12/12)...55 Telemetry screens...56 Gauges...56 Inputs A1 and A2 with Min and Max, as well as LiPo...56 Data from the altimeter, tachometer...56 GPS data...57 Telemetry alarms...57 Alerts...57 Warnings...58 Configuring a Vario...58 Current sensor...59 FAS External sensors...60 Examples...61 A throttle-cutting program...61 Instructions for building and programming...63 Building from source...63 Building Options:...63 Flashing (reprogramming of the radio)...64 Make Targets...64 MORE...65 From author of software:...65 By translation into English:
4 Disclaimer THIS SOFTWARE IS PROVIDED "AS IS" WITHOUT WARRANTY OF ANY KIND, EXPRESS OR IMPLIED, INCLUDING BUT NOT LIMITED WARRANTIES OF MERCHANTABILITY OR FITNESS FOR A PURPOSE. YOU WEAR THE ENTIRE RISK OF QUALITY AND PERFORMANCE OF THE PROGRAM. TAKING TO YOU ASSUME THE COST OF ALL NECESSARY SERVICING, REPAIR OR CORRECTION IN THE EVENT THAT THE PROGRAM PROVE DEFECTIVE. For English translation: The translation from French, paradoxically, I made because I can not read French. I have not found English version of open9x manual anywhere. Rough translation from Google Translator I corrected with the use of the English manual for ER9X and English manual torso from the open9x web site. Because I'm not too good in English, I originally not wanted to publish this translation. But then I realized that such unfortunates like myself are probably more. Publication even imperfect translation may help (as I hope). The translation I provided as is, without warranty of any kind whatever. This work is licensed free of charge under the terms of Creative Common (BY - SA): Zdenek Trojanek 4
5 Introduction What is it? The IMAX/FLYSKY/TURNIGY/EURGLE 9x is a computerized radio from china. The transmitter includes a black and white LCD 128 * 64 pixel, two sticks 2 axes, 3 potentiometers, 6 two position switches, one 3 position switch and trims. The big thing about this transmitter is the price. At the time of writing radios may cost anywhere from 120 for simple units up to more than 500 for super blinged out bazillion channel super heavyweight monsters. This one costs 60. Where's the catch then? (you might ask) The catch is in the software (firmware FW). The original is far from perfect, there are bugs, navigation erratic beep and worst I've ever heard. Not good. A nice guy called THUS, realized that any radio is based on sticks, switches, trimmers and a simple micro controller goes everywhere. He had one of those ah-ha moments where insanity overrides common-sense and decided to completely rewrite the original software and replace it with his own. Since then, several projects were born from the spirit Th9x in open source: er9x, gruvin9x, and open9x others I forget. You can take a look at the code of Thus available here: That of Erazz available here: And that of Bryan: While you're there also RadioClone: 5
6 How does It Works 3 Potentiometers P1, P2, P3 Sticks Thr,Ail,Ele,Rud 4 Trims 7 Switches Control items Calibration Calibration DR/Expo 2 Timers models + inputs mode1 - mode4 5 Flight Phases 8 Curves 3-17 pt's Mixer 32 Mixes / 16 Channels 12 Custom Switches CS1 - CSC 16 Function Switches Battery Control Trainer Control Subtrims Limits Inversion PPM Creator PPM Switching Telemetry HF module HF module processor HF 2.4GHz Trainer Connector The figure is a simplified representation of signal processing in FW Open9X. 6
7 What does this mean? The system has 4 main input devices: 1. Main Sticks: Rud(der), Thr(ottle), Ele(vator), Ail(erons) 2. Potentiometers: P1, P2, P3 3. Trims 4. Switches: THR, ELE, RUD, AIL, GEA, TRN, ID0/1/2 The analog inputs (sticks and pots) goes through a calibration phase. The sticks can also go through Expo and DR filters before going to the mixer. The mixer does it all. It directs each input to the desired output (CH1..CH16). It controls how the inputs are added. It also controls the timing of each function. After the entries are processed by the mixer, they are redirected to their respective outputs, the limits are applied to avoid overshooting. Finally the channels are encoded and sent to the RF transmitter to take the path of air to your model. There are some kinds of additional inputs: PPM signal input (from Trainer connector), telemetry outputs (if the firmware is compiled for using FrSky or JETI option FrSky or JETI are chosen) and user defined switches (CS1..CSC). A more detailed description of inputs is in the paragraph Mixer in chapter Model Settings. Open9X optional features (compile time options) Open9X is able, among standard unmodified transmitter, work with transmitters that have been modified. It is provided as an adding various additional simple or more complex electronic modules which allow the base transmitter to provide additional functionality. These functions are enabled by the inclusion of selected properties in the process of firmware translation and building. On the contrary, if it is necessary to conserve memory (and processing time), it is possible to disable some features that are usually included. There are ready-made firmware files for the most common combinations of options that can be easily downloaded from the Internet and then uploaded directly to the transmitter using Companion9X. A brief overview of yet published options (which are displayed in Companion9X): For hardware modifications and extensions: 1. audio use sound module that allows the audio output with the optional speaker. The standard beep of the radio is horrible. It is possible to make a HW mod for this and this option makes it possible to control that modification 2. haptic the use of additional hardware for vibration signal (that is addition of vibrations during the beeps) 3. frsky connection on the RF module with FrSky telemetry. Support for the Fr-Sky telemetry enabled radio system with telemetry data display on the '9x transmitter screen. That means that there is no need for an external telemetry screen! All telemetry systems require hardware modifications of the radio. 4. PXX FrSky company PXX proprietary protocol support 5. jeti connection on the RF module with Jeti telemetry 6. ardupilot receiving data from the module ArduPilot 7. voice using voice synthesis module 7
8 8. DSM2 support for the use and adjustments for transmitter modules Spektrum DSM2 9. sp22 Smartie Parts 2.2 support (back-light) For the optional inclusion of other functions: 1. heli include support for helicopters 2. nosplash disable splash screen support 3. nofp dropping flight modes 4. nocurves dropping support for curves 5. ppmca setting PPM center in the limits 6. potscroll use a potentiometer for setting in menu 7. autoswitch in model setup menus automatically set identification of switch by activating them 8. nographic do not use graphical check-boxes 9. nobold do not highlight active elements in bold 10. pgbar Shows a small progress bar when data are stored in the transmitter memory 11. imperial use "Imperial" units instead of metric A current list of all valid options for translation FW (in English) can be found on the open9x project wiki at: The comment (if the option xxxx is chosen) is used in the description of the function in case of these optional functions. 8
9 Transmitter Layout P3 P1 ID0/1/2 P2 ELE SW AIL SW THR SW GEA SW RUD SW TRN SW Left Stick Right Stick [UP] [MENU] [LEFT] [EXIT] [DOWN] [RIGHT] 9
10 Nomenclature (To understand each other) Inputs 1. Sticks (cross-drivers, levers): 1. Rud (rudder) 2. Ele (elevator) 3. Thr (throttle) 4. Ail (ailerons) 2. Potentiometers 1. P1 potentiometer located on the left front, labeled HOV PIT 2. P2 potentiometer located on the right front, labeled HOV. THR 3. P3 potentiometer located at the top left, labeled PIT TRIM (and also labeled as [AUX. 2] and [POT. 7] ) 3. Switches: 1. THR - "Throttle cut" switch, not to be confused with the Throttle stick, the THR cut is located on the top of the radio on the left. 2. RUD rudder dual rate (labeled RUD DR ) 3. ELE - elevator dual rate (labeled ELE DR ) 4. ID0, ID1, ID2 3-position switch on the front, ID0 corresponds to the high position, ID1 the center position and the lowered position ID2. Labeled as F MODE (and also [AUX 3] and [MIX] ). 5. AIL - aileron dual rate (labeled AIL DR ) 6. GEA landing gear (labeled GEAR ) 7. TRN trainer switch. This switch is spring loaded. 8. CS1.. CS9, CSA.. CSC - Custom switches, you'll learn in time. The symbol "!". When you see "!", must be read as a logical "not" (or "inverted"). The switch can be "normal" or "reversed". So when choosing the dual rate of elevator: "ELE" indicates normal operation, and "!ELE" indicates a reverse operation. It should be stated that every function in this FW is assignable. There are no fixed switches, you can choose to use TRN to cut the engine and use the three position switch for dual rates. The names are useful since they are labeled like that sticks on the Tx. Edit Buttons There are six edit buttons on the TX, in this manual are denoted with brackets like this: [MENU]. Some features require you to press the button for several seconds. It will be noted as a "long", eg: [MENU LONG] You may have noticed that the buttons "+" and "-" are positioned so stupid. I exchanged the positions of pieces of plastic with the "+" and "-" then "+" is right and "-" left, it's more intuitive. (Believe me I tried the original position.) 10
11 As you open your TX to use the FW (which voids the warranty) I strongly recommend the reverse, it's easy and you'll thank me. To avoid confusion between those who have made the change and the other I'll refer to as that [LEFT] (left) and [RIGHT] (right). I hope the left and right are still universal values, today we are no longer sure of anything... Principles of control Open9X user interface is fairly consistent, a similar thing is done in a similar way. Edit / Save Generally any changed value is saved instantly. You can turn off the TX and on again it will be saved. The values are stored internally on the EEPROM of microcontroller. However there is a slight delay sometimes so it's probably a good idea to wait a couple of seconds before turning off. There is no function "undo", any change is for forever. Generally, when a value is highlighted and you cannot move to left / right press [RIGHT] / [LEFT] will change this value. If you can move to left / right you will need to use [MENU] to edit the value. In edit mode the cursor is highlighted. To exit the edit mode you can press [MENU] or [EXIT]. Navigating the screens Generally, the [UP] / [DOWN] / [LEFT] / [RIGHT] cursor move along the corresponding direction. Once in a menu you can navigate between screens using [LEFT] / [RIGHT] as long as the cursor is located in the upper right corner of the screen. [MENU] button is used to select and start editing. Press [MENU LONG] from the main screen takes you back to the last menu used. [EXIT] is used usually to quit an activity. The [EXIT] to exit (you do not even doubt it?). Pressing [EXIT] usually moves the cursor to the beginning of screen. Next pressing will do jump to the main screen. [EXIT LONG] takes you back to the main screen immediately. On the main screen [RIGHT LONG] opens the settings of the model. [LEFT LONG] invokes the general settings transmitter "RADIO SETUP". [MENU LONG] will cause a return to the last used menu items. Once in a menu you can navigate between screens using [LEFT] / [RIGHT] as long as the cursor is located in the upper right corner of the screen. 11
12 Select an item for entry 1. Using the four buttons to the left of the screen ([UP], [DN], [LEFT], [RIGHT]) place highlighting ("cursor") to the item you want to change 2. Press [MENU] to start the editing mode items. Changing values Generally, if the value is highlighted and you can not move the cursor left and right, you can use the [RIGHT] / [LEFT] to change the value. If you can use the [RIGHT] / [LEFT] to move the cursor, you need to start editing the highlighted values by pressing [MENU]. In edit mode, the cursor is highlighted. To exit edit mode, you must press the [MENU] or [EXIT]. Complete the process 1. All changes are immediately reflected in the settings and the radio is instantly governed by them. So for example, when setting the back-light, the display instantly illuminates and goes according to the current value. 2. Value setting is ended by pressing the [EXIT] or [MENU]. No further confirmation as in the original FW is done, so you can not even go back to the original settings. Working with lists of items On the open9x menu are some items of list type. For example the list of models on the first setup screen models, double deflection settings list, list of mixes. In all these cases there are similar procedures for working with the list. Inserting a list item: The first line of each entry is inserted simply looking up by the entry cursor (using the [UP] and [DOWN]) and press [MENU]. Another row is inserted marking existing line and press [LEFT LONG] if it will be inserted before the line and [RIGHT LONG] after marked line. Deleting list items: 1. search line by cursor 2. with [MENU] highlight a line 3. [EXIT LONG] causes the deletion of the row Editing list items: 1. search line by cursor 2. with [MENU] highlight a line 3. [MENU LONG] causes the screen to edit the line In the case of list of models the appropriate model is also selected as current. 12
13 Copy list items: 1. search line by cursor 2. with [MENU] highlight a line 3. Move the cursor to the destination 4. [MENU] causes copying the relevant line Move list items: 1. search line by cursor 2. with [MENU] highlight a line 3. [MENU] displays dashed box around the selected line 4. Move the cursor to the destination 5. [MENU] causes the shift of the line Editing texts On some pages, strings of characters are entered (model name, the name of the flight phase). 1. start editing with [MENU] 2. [LEFT] and [RIGHT] to move the cursor left and right 3. [UP] and [DOWN] changes the content under the cursor (capital letters, numbers and some punctuation). 4. [LEFT LONG] - letter under the cursor will change from a large to small and vice versa 5. [RIGHT LONG] - letter under the cursor will change from a large to small and vice versa, and move to the next character to the right 6. end editing as usual ([MENU] or [EXIT]) Working with a selection from the set In the open9x menu there are items used to select elements from some set. These include the selection of switches to check it's state at power-up, selection of analog inputs for the central position beep indication (for checking the center of the pots), selection of flight phases in which the mix is to be active, etc.. In the menu item is given a character string (eg 01234). Each character corresponds to the appropriate element of the set from which it is collected (eg. flight mode numbers). If the element are active, the corresponding characters are displayed in inverse. It can be changed by moving the cursor using the [LEFT]/[RIGHT]. If the character is highlighted (flashing inverse display) corresponding element is selected for editing. Press [MENU] to change the state of the element from active to inactive and vice versa. Adjustments will end by leaving the item using the [UP] or [DOWN] or [EXIT]. 13
14 Main screen General View The main view is split into two parts. The upper part consists of the following: The model name. Eg. Twister (a super glider, by the way) The name of the flight phase (when used here Normal ) The battery voltage of the transmitter (10.6V) The positions of the trims The time counter (10:00) and its mode of operation (TH%). The lower section has four screens accessed by [UP] / [DOWN]. Bars values - They show the state first 8 receiver outputs. For the state of second 8 outputs press [LEFT] or [RIGHT]. Numerical values - The values of 8 first outputs of the receiver. For the values of second 8 outputs press [LEFT] or [RIGHT]. Entry Values - Position of sticks and switches. There are two screens for inputs: the physical inputs (sticks, pots, switches) 14
15 and the virtual inputs (virtual switches CS1.. CSC, and virtual channels CH9.. CH16..) To access the second screen, press [LEFT] or [RIGHT] The Timer 2 and its mode of operation: [EXIT] key resets the value of Timer 2 In the main view [EXIT LONG] resets the timers, counters and the telemetry data. Screens of statistics From the main screen press [UP LONG] will take you to the screens of statistics. The first contains counters (TOT - total radio power on time, TM1 - Timer1, TM2 - Timer2, throttle stick counter to the absolute - THR and percentage TH%). The second shows the internal counters TX, "tmain" represents the computation time. This time increases with the complexity of the mix, it can become very large depending on the configuration of model. You can reset this counters to 0 by pressing [MENU]. 15
16 General Settings From the main screen press [LONG LEFT] will bring up the menu general settings of the TX. These settings are independent of the selected model and therefore "universal". The menus are: 1. Radio setup 2. Trainer settings 3. Version info 4. Diagnostics 5. Analog inputs 6. Calibration 16
17 Radio Setup (1/6) Use this screen to set the general parameters of TX: 1. Beeper Mode: Setting the beeps Quiet. No beeps at all, no warning, nothing, if the children are asleep and you need to adjust your radio in the living room is the mode for you. Remember when same as the TX will not warn you if the battery runs dry. (Careful with the Li-po!) Alarm. Only alarms (battery, radio off) NoKeys. Beeps but not on normal editing keys All. All beeps enabled! 2. Beeper Length: Length of beeps (up to xshort xlong) 3. Beeper Pitch: Adjustable Frequency of beeps (if the option audio is chosen) 4. Haptic Mode: Mode Setting the buzzer (if the option haptic is chosen) Quiet. No vibration at all Alarms. Only alarms (battery, radio off) NoKeys. Everything But the editing keys All. All 5. Haptic Length: Length of vibration (if the option haptic is chosen) 6. Haptic Strength: Strength of the vibrator (0 to 5) (if the option haptic is chosen) 7. Contrast: LCD contrast, values from 20 to 45. The higher the value the darker the screen. 8. Battery warning: Battery voltage warning. When the connected battery's voltage drops below this voltage the Tx will beep. Though the Tx will continue to function normally it's really advisable to land as it is known that this FW was not able to fix the zero voltage non functionality problem of the original. 9. Inactivity alarm: This will set up a warning that will beep if the Tx is left unattended for the specified amount of time. The default value is 10 minutes. To turn off the Inactivity timer set the value to zero. Also, when running on USB power, the 17
18 alarm is inactive. Values can be from 1 to 250 minutes. To reset the timer simply move one of the sticks. 10. Filter ADC: Analog to Digital Conversion Filter SING: Converting simple, but with a faster resolution to 1024 steps. OSMP: Oversampling, uses more catches for 2048 steps, slightly slower than SING. FILT: Filtered, available in case you have excessive noise on the conversion (servo wriggling) This setting will filter the inputs to reduce noise. It will also increase the latency time of 30 msec. 11. Thr(ottle) reverse: This is for all you wacky people who fly with the throttle backwards (e.i. idle is far from you and full is close to you). Though I personally don't understand how you fly like that it's a nice feature. The reverse will also reverse the throttle warning on start-up and some other throttle related functions. 12. Minute beep: beep every minute when the meter is running Beep countdown: Beep at 30, 20, 10, 3, 2 and 1 second before the end of the counter. 14. Flash on beep: Flash back-light at the beep. 15. Backlight mode: Selecting the back-light switch on mode: OFF, Keys, Stks, Both, ON (if back-light hw mod installed). 16. Backlight delay: Back-light duration after activation. Select from 0 to 500s. 17. Splash screen: Displays the splash screen (if the option SPLASH is selected), by the way it can be skipped by pressing any button. 18. Throttle warning: If ON will show a warning when throttle is not at idle when the Tx is turned on. The Tx will not output a signal until the alert is cleared. In latest versions of FW moved to model's individual selection. 19. Switch warning: If ON will show a warning when the switches are not at the default position when the Tx is turned on. The Tx will not output a signal until the alert is cleared. In latest versions of FW moved to model's individual selection. 20.Memory warning: If ON will show a warning when the available eeprom memory is less than 200 bytes when the Tx is turned on. The Tx will not output a signal until the alert is cleared. 21. Alarm warning: The alarm of "last chance". This will give you a heads up if your beeper is silent. If on and the beeper is set to '0' (Quiet) you will receive a warning on start-up. This has been added after a programing session left a user flying on silent. I find it really useful! 22. Time zone: GPS coord: Select between NMEA and HMS formats of GPS coordinates 24.Telemetry warning: The alarm that goes off when no data telemetry is received (if frsky option is chosen) 25. Rx channels ord: Allows you to choose how mixes will be applied to new models (assign channel numbers to sticks): RETA mean Rud = 1, Ele = 2, Thr= 3, Ail = 4. AETR means Ail= 1, Ele = 2, Thr = 3, Rud = 4. and so on Mode: Choice of stick layout between the TX MODE 1, MODE 2, MODE3 and MODE4. 18
19 Trainer (2/6) This menu allows the PPMin (trainer) inputs to be configured. It enables the RAW PPM inputs to be selected to replace the sticks for training purposes. The student transmitter does not need to have the same model setup as the instructor. All the mixes on the instructors Tx will be applied to the student inputs. If, for example, you have expo on your sticks, this will be applied to the raw trainer inputs when they are selected. 1. Mode: can take off as the value, += (student value of the handle added to master) and := (replaces the master's values of the handle by the pupil's values) 2. Percentage: percentage applied to the input PPM from student radio (useful when the student is a bit abrupt...) 3. Source to assign to the handle. The multiplier is like wearing hello, it multiplies the input PPM. Useful for manufacturers of radio who can not properly encode the PPM :-P. For calibration, highlight the "Cal" and press [MENU]. This will save the neutral point for all PPMIN channels (taking tuition). Version Info (3/6) Screen displays the version of FW used. VERS: Version Number SVN: The SVN name of the FW DATE: FW compilation date TIME: Time of FW Compilation Since that open9x is open source, I try to help all those who have problems, please open tickets for bugs or new features on the project page: Your participation is what helps me make the best FW (and your donations of course). Use the version number of this screen to report a bug, thank you. 19
20 Diagnostics (4/6) This menu will help you visualize the current state of the trims, keys and physical switches. Each Key/Switch/Trim is represented. When pressing a key or switch they are highlighted. Analog Inputs (5/6) Here you can read the raw values of Analog Inputs values in both hexadecimal and decimal format. Values range from 0 to 0x3FF ( ) A1-A4 are the sticks A5-A7 the potentiometers BG is band gap value Also the battery voltage is measured and displayed. On Analog Input Screen press [DOWN/UP] for highlighting the battery voltage With [LEFT/RIGHT] you can adjust the displayed voltage value to match the value being measured with voltmeter directly connected to battery. Calibration (6/6) 20
21 This screen allows you to calibrate the analog input A1 A7 To calibrate this method follow: 1. Press [MENU] 2. Put the controls in neutral 3. Press [MENU] 4. Move the handles and knobs from min to max. 5. Press [MENU] values are saved.. 21
22 Models Settings From the main screen press [RIGHT LONG] takes you to the model select/settings menus. With this menu you can adjust the following settings specifically for each model (moving between menus by [RIGHT] and [LEFT] on the top menu line). The menus are: 1. Model Selection 2. Model Setup 3. Settings helicopters (if the option heli is chosen) 4. Phases of flight (if the option nofp is not chosen) 5. DR/Expo 6. Mixer (This one is most important) 7. Limitations 8. Curves 9. Custom switches 10. Functions switches 11. Telemetry (if the option frsky is chosen) 12. Templates (preloaded mixes - if the option templates is chosen) 22
23 Model Select (1/12) On this screen you can view, download, copy and move models among model memories. The memory management is dynamic. The space used by each model is displayed on the right, the more complex (mixing, curves, options, limits...) model settings will cost more space. The star "*" on the left indicates which model is being active (loaded). Using [UP] / [DOWN] move you among the models. Pressing [MENU LONG] allows the loading of the selected model. To duplicate a model: 1. Choose the row to copy using the [UP] / [DOWN] 2. Press the [MENU]. The line is highlighted. 3. Then press [UP] or [DOWN] to duplicate it 4. Choose the destination location and press [MENU] to confirm. 23
24 To move a model: 1. Choose the row to copy using the [UP] / [DOWN] 2. Double press the [MENU]. The line is highlighted, surrounded by a dotted bar 3. Then press [UP] or [DOWN] to move up or down to the destination location 4. Press [MENU] to confirm. At any time during a copy operation or movement of a model it is possible to cancel pressing the [EXIT]. To delete a model: You can not delete the current model. If you really want to do, you need to prior load another model. 1. Choose the row to delete with the [UP] / [DOWN] 2. Press the [MENU] to select 24
25 3. Press the [EXIT LONG] to request the removal 4. Confirm with [MENU] or cancel with the [EXIT] 25
26 Model Setup (2/12) Many options are available here: 1. Name: Not surprisingly this is the model name. To edit: and press down on it [MENU]. After pressing [MENU] the first character will be highlighted. To change the character use [UP] / [DOWN]. To move the cursor using [RIGHT] / [LEFT]. If you want to switch one letter to upper / lower case, use [RIGHT LONG] or [LEFT LONG]. Once finished, press [MENU] / [EXIT] to exit the editing 2. Timer1: Setting the initial value of the counter. Press [RIGHT] / [LEFT] to choose between seconds and minutes. Press [MENU] and the cursor will blink. To edit using [UP] / [DOWN] / [RIGHT] / [LEFT] and [MENU] / [EXIT] to exit. A timer different from 0:00 will always count down, a timer equal to 0:00 is growing. Trigger: Choose what triggers the timer (remember that by using [LEFT] you have access to the same choice but with "! " to denote the reverse trip) OFF Counter unused. ABS Counter active all the time. THs / TH% / THT - Counter active function of engine (see below for its configuration). THs means start by moving throttle stick from minimal position and stop when return throttle stick to minimum. TH% means that the speed of the counter will be proportional to the level of gas. THt means that the counter will start at the same time as the engine, but it not stop (like Ths). Switches - You can specify a switch to activate the timer. Momentary switches: A switch denoted with m (like TRNm) means momentary - pulse. That means that moving the switch once to the on position and back turns the timer on. Moving it on and off again turns the timer off. (difficult I know, take a sip from your coffee, relax a bit, take a break it's not difficult once you try it out :) ) 3. Timer2: Same settings as for the Timer1 4. E. Limits: Extended limits: allows deflections of 125%. Before using this setting please verify (on servos, not only on display!) that it does not cause unwanted mixing between the channels! 5. E. Trims: Extends the reach of trim from 1/8 of the race of the handle to 1/2. Note that if trim position exceeds 1/8 (value + / -125), it will flash the message on the 26
27 main screen to notify to a pilot that mechanical adjustment is necessary. 6. Trim Inc.: Trim increments: Exp Exponential: With this the trims are fine near the center and get progressively coarser farther out. ExFine (Extra fine) 1 step per click. Fine 2 steps per click. Medium (my favorite) - 4 steps per click. Coarse 8 steps per click. 7. T-Trace: Choice of method for detecting the engine speed: Thr throttle channel P1.. P3 Potentiometers CH1.. CH16 Output channels 8. T-Trim: This is a nifty feature for combustion engine fliers. When activated a couple of things happen. First off the center detent for the throttle trim is removed. Also the throttle's trim will now only affect the low side. That means you can use the trim for setting idle while full throttle remains unchanged. 9. T-warning: If ON will show a warning when throttle is not at idle when the Tx is turned on. The Tx will not output a signal until the alert is cleared. 10. S-warning: If ON will show a warning when the switches are not at the default position when the Tx is turned on. The Tx will not output a signal until the alert is cleared. To set default position of switches set all switches to the appropriate positions and press [MENU LONG]. 11. Beep Ctr: Beep Center. Here you set center warnings. The character string RETA123 corresponds to: Rud, Ele, Thr, Ail, P1, P2, P3. When the letter corresponding to the analog channel is highlighted the system checks for center. When the input is at center a short beep will sound enabling you to hear when the input is centered. This is useful for checking the center of the pots without looking. (Use [RIGHT] / [LEFT] to select the channel and [MENU] to enable / disable.) 12. Proto: protocol encoding: PPM with PPM you can choose how many channels to encode. Anything from 4 to 16 channels. You can also change the pulse spacing. This is useful for systems which might experience jitter. On the whole it might be a good idea to leave it alone. Other protocols: DSM2 / PXX / PPM Specific settings depending on the protocol chosen. 27
28 Helicopters Settings (3/12) This screen is dedicated to setting a helicopter system.. 1. Swash Type: defines the type of head (swash plate) of your helicopter: : "Standard" head to 120. The pitch servo is at the front / rear X: As 120 but rotated 90 so the pitch servo is on one side : head to with pitch servo position forward / backward : 90 Basically a simple 90 setup where you have a single servo operating the pitch and two operating the roll. 2. Collective: Sets the source of the collective. The idea being that you can create a mix with all the required curves and switches and simply plug it in here to mix with the others. 3. Swash Ring: Limitations of head movement (active only on channels Ail and Ele) 4. ELE / AIL / COL Invert: Used to reverse the entry of these functions. Use these to make the controls move the correct way when setting up your heli. 28
29 Phases of flight (4/12) (Valid if the option nofp is not chosen.) This screen is dedicated to the flight phases. 5 phases of flight are available. Each can be named and the corresponding label is displayed on the main screen when the phase is activated. To change the settings of a flight phase, choose it using the [UP] [DOWN] and press [MENU]. 1. Name: Lets you choose the label of the phase (6 characters) Name of active Flight Phase is displayed right top from battery voltage in main screen 2. Switch: Select the switch that will cause the activating this phase 3. Trims: each trim (Rudder / Elevator / Throttle / Ailerons) may have their own value for each Flight Phase (options RETA) or be linked to the corresponding trim in another phase (options 01234) by selecting that phase number in place of RETA. Example: RE0A means that trim for throttle stick is used from FP0 throttle stick (0). All other trims are autonomous. 4. Fade In: allows a smooth transition when entering this phase. Transition time from 0 to 15 seconds 5. Fade Out: same as previous for output of this phase of flight To return to the previous screen, press [EXIT] Expo/DR (5/12), Sticks 29
30 This screen is renamed to Sticks if the option ppmca is selected. This screen allows you to assign an exponential, a curve or a weight to each stick (Rud/ Ele / Thr / Ail). Furthermore, these settings can be enabled or not based on conditions on the flight phase, a switch or mode. The curvature of the exponential characteristic is set to a value of -100 to The weight can be set from -100% to +100%. For each set, there may be several lines of parameters. In this case, this is the first line for which all conditions are activated that is chosen and the others are ignored. There are maximum of 14 lines available for all 4 sticks. To insert a line: 1. When there is not already assigned to handle online, simply move with the keys [UP] [DOWN] and press [MENU LONG]. Then you arrive at the setup screen the new line. 2. When there is already a dedicated line to the handle, there are two solutions: either get on the line just before with [UP] [DOWN], select it with [MENU] and press [RIGHT LONG], or get on the line right after with [UP] [DOWN], select it with [MENU] and press [LEFT LONG] To delete a row: Stand on the line to delete with [UP] [DOWN], select it with [MENU] and press [EXIT LONG] To edit the values in a row: Stand on the line edit with [UP] [DOWN] and press [MENU LONG]. We arrives in the detailed menu below. To duplicate a line: 1. Stand on the line to copy, select it with [MENU]. The line is then reversed. 30
31 2. Choose the destination using the [UP] [DOWN] 3. Press [MENU] to run the duplication To move a line: 1. Stand on the line to move, select it by pressing twice the [MENU]. The line is then inverted and surrounded by a dotted line. 2. Choose the destination using the [UP] [DOWN] 3. Press [MENU] to complete the move. It can be interrupted at any time a copy operation or movement by pressing the [EXIT]. 31
32 Sub-menu editing an expo: The screen consists of two parts: On the left are the parameters associated with the line. On the right is a curve as applied according to the present conditions. There are also the coordinates of the point associated with the current value of the handle. Warning: this curve and coordinates depends not only on the current line editing but also other lines associated with the same handle! For each line you can enter: 1. Weight: the ratio for Dual Rates 2. Expo: the value of expo 3. Curve: A curve in addition to the expo: A predefined curve of x> 0, x <0, x, f> 0, f <0, f A custom curve c1.. c8. Valid only if the option nocurves is not chosen. When a custom curve is selected, you can edit it by pressing the [MENU] 4. Phase: the phase for which the line will be active. You can enter "---" (all phases), FP0.. PF4 (phases), and!fp0..!pf4 (!FPx means all phases except phase x) 5. Switch: the switch that will activate the line of DR/EXPO 6. Side: the input range for which the line will be active (for all applications where the input is negative, or when positive) 32
33 Mixer (6/12) This part is the most important menu. The function of the mixer is to take the inputs, perform some function on them and route them to the output channels. Since selection is totally free you have a very flexible system which is extremely powerful and very quick to boot. Main screen First row "19/32" = 19 used mixers from 32 available Columns are: 1. Channel number (CH1..CH16) or operator (+=/*=/:= means Add/Multiply/Replace Channel in upper rows) 2. Source of mix (bold mean that this row is active) 3. Weight from -125% to 125% 4. Curve applied on mix row 5. Switch to activate mix row 6. Delay (d), Slow (s) or both (*) applied on mix row Unlike the management of DR/EXPOS here when multiple lines are assigned to a channel, they are all applied (either the result replaces the calculation of the preceding line, or it is added, it is multiplied). With Mixer rows we can do same Select/Copy/Move/Delete operations like in Models Setup screen In this screen, the editing, deleting, copying and moving lines are exactly the same as for DR/EXPOS. It is possible to edit the weights directly by accessing it with [UP]/[DOWN] and the amending with [LEFT]/[RIGHT]. 33
34 Editing Mix row On this screen you can change the mix individually. The following options are available: 1. Source: The source of the mix from the following choices: i. Stick or pot ii. Trims TrmA, TrmE, TrmT, TrmR trim drivers can be used independently for setting input values. It is often used in conjunction with Thr trim control. iii. MAX: Used in conjunction with a switch: the value of the mix will be either 0 or that of "Weight" iv. CYC1, CYC2, CYC3: The 3 outputs of the heli swash-plate mix. Once swash mixing is turned on (Heli menu 3/10) these become active and hold the result of the swash mix. Generally CYC1 holds the pitch output and the other two do the rolling. On the 120X mode CYC1 is the roll. v. PPM1..PPM8: PPM input channels. These are fed by the ppm input or trainer port. You can use these to configure a buddy system or to simply extend your radio with more functions (like head tracking for you FPV guys). vi. CH1.. CH16: Those are the outputs of the other mixes, you can use to chain mixes to produce very complex behavior. vii. User-defined logical switches CS1.. CS9, CSA.. CSC (see chapter Custom switches). 2. Weight: This value multiplies the value from the input. It can be -125% to 125%. 3. Differ (only in firmware before version r1393): The "Differential feature" is really easy to use: On the right aileron channel, you set +100 Weight and 60% as a differential value On the left aileron channel, you set -100 Weight and 60% as a differential value It means than when your right aileron is 100% up, your left aileron will be 40% down. And vice-verse. You have saved 2 Mixes. (There would have been another way to save mixes, using curves, but it's more complex...) 4. Offset: This value is added to the value from the input. It can be -125% to 125%. 5. Trim: If this option is enabled (ON), the trim value for the input channel (if any) is transferred through the mix. If OFF, the value of trim will be ignored. If an entry does not have a trim (not a stick) option ON is not accessible. A specific trim (Ail, Rud, Thr, Rud) can also be selected. So you can also trim inputs that do not have their own trims. Useful especially when the trim on the handle of throttle is not 34
35 used, it can be assigned to something else DRex - checkbox is used to activate / deactivate using of the dual rates and exponentials for a given input mix. If not selected, the input is from the stick directly, without correction configured in menu DR/Expo. 7. Curve: i. x> 0: The value of the source will be taken into account if positive (otherwise 0) ii. x <0: Same but for negative values. iii. X : The value is passed as an absolute value. iv. f> 0: If the source is a positive value is "+Weight", 0 otherwise. v. f <0: If the source is negative value will be "-Weight", 0 otherwise. vi. f : The output will be "+Weight" or "-Weight" according to the sign of the source. vii. c1.. c8: custom curves, defined in the menu "CURVES 8/12". Valid only if the option nocurves is not chosen. You can also press [MENU] to directly edit the curve. viii. Diff (at this point in the menu since FW version r1393): Number on the right is the value of differentiation in %. If set Diff 0, there is no curve used. Differentiation function deflections is used very easily: The right aileron channel set weight +100 and 60% differentiation. The left aileron channel set weight -100 and also 60% differentiation. This means that if the right aileron is 100% up, the left aileron is down to 40%. And vice verse. This will save two mixes. There is another way to save mixes using curves but it's a little more complicated. 8. Switch: Here you can select the switch that will turn the mix on. If no switch is selected then mix will be active all the time. 9. Flight Phase: Here you can select the phase of flight in which will be active mixing. If no phase is selected, it will be applied to all phases. Since firmware version r1939: You can now define (in one mix) more flight phases in which it will be active. Right next Phase is diplayed a string Each digit corresponds to the relevant flight mode. If it is highlighted (inverted display), then mix is active in the flight phase of corresponding number. It can be changed after selecting using [UP] / [DOWN] in the usual way using [LEFT] / [RIGHT] and [MENU]. Changes will stop leaving items using [UP] / [DOWN] or [EXIT]. 10. Warning: Here you can select an alarm when the mixing is active (only valid if a switch is selected), you can choose between 1, 2 or 3 BEEP, they will continually repeated. 11. Multpx: This value defines how the mix will be added to the channel. i. Add: Its the default mode. With this value the mix is added to the previous values in the same channel. ii. Multiply: Use this to multiply the previous values in the same channel. iii. Replace: This value is mainly used in conjunction with a switch. When the switch is OFF the value is ignored. When the switch is ON the value discards the previous values and places it's own value in the channel. 35
36 iv. Delay Down / Up: Use this to delay use of this channel. Usually used with a switch. When the switch is turned ON or OFF the mixer will wait the specified number of seconds before changing the value. 12. Slow Down / Up: Slow the rate of change in the channel. When not zero these will determine the maximum speed with which the value can change. The specified value is the number of seconds to go between -100% to 100%. Limits (7/12), Outputs If the choice ppmca is active then this page is (in English firmware) renamed to Outputs and has a slightly different layout. The layout is altered also if the symlimits option is selected. This is probably the second most important menu. The limits operate on the output channels (as you can see from the flow chart in the introduction). In the LIMITS menu you can set the center point (sub-trim), limits (both left and right) and reverse the channel's output (INV invert). Each channel is represented by a channel of your receiver. The limits will be used on the channel indicated. Columns: 1. Offset : (or SubTrim): This sets the channel's center point. The values of SubTrim can be -100 to 100 with increments of 0.1. This is done so to have excellent resolution when setting the center of each surface. HINT: You can use your stick to set the center point as well. While the SubTrim is highlighted, hold the stick so that surface is centered. Press [MENU LONG] and the position will be recorded! 2. Minimum channel Limit: and 3. Maximum channel Limit : These two columns set channel endpoints. If the option "E.Limits" is ON then they can be in the range from +25% to -125% for the minimum and -25% to 125% for the maximum, otherwise the range is from +25% to -100% and -25% to +100%. Limits act as the "output gain" (indicates how many % servo throw is 100% of the output of the mixer) and at the same time as absolute limits. Servos can never get the order to sweep through the value set here. Notice that there's an indication column that hints which side is active at the moment. The value can be changed in the usual way after after selecting the values and press [MENU] using [UP], [DOWN], [LEFT] and [RIGHT]. 36
37 4. If the option ppmca is not chosen, then there is an indication column (with values: ->, -,<-), located between these two columns (described above). This column indicates whether the current value in the channel is zero or direction toward applicable limit. This indication is omitted if the option ppmca is chosen. 5. INV: reversion. This function allows you to reverse the output value for the channel. Use to match the servo signal direction to the method of servo installation in the model. The values are '<-' (reverse) and "->" (direct output) if the option ppmca is chosen. If the option ppmca is not chosen the values are "INV" and "---". Changes can be made after highlighting (using [LEFT] and [RIGHT]), by pressing [MENU]. 6. PPM center value (in microseconds). This is displayed if the option ppmca is chosen on build time. 7. Kind of limits: Choice between the classic ('^') and symmetric ("=") limits. This column appear in FW since r1438 if the option symlimits is chosen. Classical Limits: Limits are set equal to the value of -100% and 100%, where the change in value is linear from the center (defined by sub-trim) to limit. Symmetric limits: channel values are symmetrical from the center defined by sub-trim on both sides. The adjusted value can not correspond to -100% and 100%, will only limit the maximum deflection. Trims2Offsets You can find Trims2Offsets function on last line of limits screen. We use it to transfer all trims values to offsets after flight. Pressing [LONG MENU] on line Trims => Offsets results in storing each Trim value to corresponding Channels Offsets. Trims are cleared. 37
38 Curves (8/12) Types of curves The curves are very useful to define the movement of the servo when you move your handle. In open9x there are 8 curves available. Any of the curves can be 3-point, 5-point, 9-point and 17-point. A 3pt curve is a curve you can edit at position -100%, 0%, 100%. A 5pt curve is a curve you can edit at position -100%, -50%, 0%, 50%, 100%. A 9pt curve is a curve you can edit at position -100%, -75%, -50%, -25%, 0%, 25%, 50%, 75%, 100%. A 17pt curve is a curve you can edit at position -100%, -88%, -75%, -63%, -50%, -38%, -25%, -13%, 0%, 12%, 25%, 37%, 50%, 62%, 75%, 87%, 100%. There is a type of curve with the possibility that the value of the x coordinate of each point can be changed. This type of curve has a name with an apostrophe attached at the end. All curves share a common memory area. This means that it may not be possible to use all eight such curves with 17 points each. Edit curves When you enter this menu you should see a long list of curves. Go down to the curve you wish to modify and then press [MENU] or [RIGHT]. This will take you to the curve edit screen. Depending on whether you choose a curve has 3, 5, 9 or 17 points you will see 3-17 points editable. Y-coordinate setting You move from point to point with [LEFT] / [RIGHT]. Change the value with [UP] / [DOWN]. When editing is finished, press double [EXIT] to return to the previous menu. 38
39 X-coordinate setting There is a type of curve with the possibility that the value of the x coordinate of each point can be changed. This type of curve has a name with an apostrophe attached at the end. If you edit a curve, allowing changes to the x-coordinate of each point, you can also move each point in the x-coordinate. Select a point and press [MENU]. Selected point blinks. Then you can move the point in the direction of the x (and y) coordinate by pressing the [LEFT] / [RIGHT] (and [UP] / [DOWN]). When editing is finished, press [MENU] or [EXIT]. You can then go to the next point. Selecting the type of curve The first press of [EXIT] moves the cursor to the type of curve selection field. Then you can press the [LEFT] / [RIGHT] to change the type of the curve. Press [MENU] for return to curve editing, [EXIT] to close curve editing and return to curves selection (main) screen. 39
40 Custom switches (9/12) Custom switches are not really switches at all but rather a set of logical conditions that can be used as switches. You might have noticed that beyond the physical switches there are 12 switches called CS1..CS9 and CSA..CSC. These correspond to the list you see in this screen. Once the condition defined for the switch is met it's value will be ON 1. First we define the condition. This can be v>offset, v<offset, v >offset, v <offset, d >= ofs, d >= ofs, or it can be a logical condition: AND, OR, XOR, or it can be a comparison between 2 sources. Here, "v" mean value and "d" indicates the difference (change). Use " v " and " d " to specify the requirement to evaluate arithmetic absolute value ( 10 and -10 is the same and equal to 10). 2. If you have chosen a conventional operation must specify a source and a value: 1. The source may be a stick, a pot, a PPM input, an output channel (CHxx), a Timer (TMR1, TMR2) or an input telemetry. 2. An offset is a value that will serve as a point of comparison. Examples: CS1 v> ofs POT will be active if the POT1 value is greater than 10 CS1 v > ofs POT will be active if the value of POT1 is greater than 10 or less than -10 CS1 d> ofs POT will be active if the value of POT1 increases by 10 CS1 d > ofs POT will be active if the value of POT1 changes by If you chose a logical operation the result will be that the condition applied to two selected switches. For example: OR ID1 ID2 will be ON if either ID1 or ID2 is on. 4. If you selected a comparison ("==", ">", "<" etc....) you must select two sources to be compared. For example: Switch on only if CH1 is less than Rud v1<v2 CH1 Rud 40
41 Example: Imagine that you have a glow plug igniter to activate when the throttle is <10%: 1. Highlight CS1 2. Select THR as the source. 3. Choose an offset of -80 (remember 10% from -100 to 100 is 20% above the slowing -80). 4. Select the condition v <ofs. Now you need a mixer to use switch CS1, go to the menu mix, select CH8 for your glow plug. Take this path "MAX" in source and CS1 as "Switch". And now whenever the throttle goes below 10%, CH8 will go to 100%. Cool, huh? 41
42 Func Switches (10/12) This screen allows you to associate one or more functions for one switch. For example you may need a security switch on the throttle channel to be able to adjust your electric model without fear of starting the propeller due to an error of programming (or an unfortunate attachment of the throttle stick). To do this, you will associate a switch (eg. THR) with the "Security Ch" on the throttle channel with a value of throttle power off. (This function adds just one extra level of security to reduce our passion risks). You may set actions for all type of switches: 1. Physical switches (THR, AIL, ID0,...), 2. Logical switches (CS1-CSC, always ON), 3. Momentary switches (THRm, CS1m, ONm,...) they are switched only once and then their condition return back. Usually for playing sound, for landing gear, instant trim and all above Negative switches (!THR,!CS1,!RUDm,...) Functions: 1. Safety channels CH1.. CH16 with adjustable output value from -100 to 100 and ON/OFF check box to increase safety while setting up values. 2. Trainer 3. Trainer for a single channel (Rud / Ele / Thr / Ail) 4. Instant Trim to trim your model instantly from the stick positions. Note: Trims are not transferred for Thr stick. New trim values are active for each Flight Phase where same trims are used. If +-25% trim is not enough, activate extended trims (+-100%) in model setup screen. 5. Play Sound: play a sound 6. Vario to enable vario audio warnings (see section Configuring a Vario). 7. Reset. As a parameter you can choose what you want to reset: Timer1, Timer2, Telem. (telemetry) or All. 8. Haptic run vibration (needs Haptic Mod and haptic firmware option) 9. Beep 10. Backlight controls the back-light. Requires installed back-light mod with with an add for control back-light by firmware. 42
43 Telemetry (11/12) (valid only if option frsky is activated) In this menu are all the settings for displaying telemetry FrSky, and the configuration associated alarms. Analog inputs A1 and A2: For each entry, you can set the following: 1. Range: the received range of values, for a voltage for example, from 0 to v! 2. Offset: a shift, allowing a finer calibration 2. Two alarms corresponding to alarms module FrSky: Alarm level (---, yellow, orange, red) Sense of alarm from the threshold (< or >) Threshold value When a value is modified, it is immediately sent to the module FrSky. Reception levels (RSSI) Tx and Rx: Same principle, it is possible to set two alarms to the reception level: The alarm level (---, yellow, orange, red) The threshold value When a value is modified, it is immediately sent to the module FrSky. The format of the serial protocol received (UsrData): 1. Proto: Protocol used. This is the serial protocol used by the telemetry receiver. The options are: None (not used), the Hub FrSky or module Winged Shadow How High (he gives only the altitude, but it is more accurate) - WSHHigh 2. Blades: The number of propeller blades for displaying the tachometer 43
44 The configuration of the gauge displayed on the screen Telemetry: It can display up to 4 gauges on the screen telemetry. Here are the parameters: 1. Source: what will be displayed 2. Min: the minimum value displayed 3. Max: the max value displayed Milestones displayed on the screen automatically from telemetry information from alarms FrSky, or virtual switches. So if you set a virtual switch when the altitude is 400 m, you will see a mark at 400m. 44
45 Templates (12/12) (valid only if option templates is activated) The templates are here to help with settings for a model. Entering this menu you will see the list of available templates. To choose a template, scroll down to it and press [MEU LONG]. This will add the template to the existing mix of the current model. Firmware in this process respects sticks to output channels assignment from item RX Channel Ord on Radio Setup screen. At the top of the list you will see the option Clear Mixes. Pressing [MENU LONG] on this value eliminates all mixing of the current model. The templates available: 1. Simple 4-CH: Classic 4 channel aircraft. 2. T-Cut: This adds a throttle cut mix on your throttle channel. 3. V-Tail: Tail in V. 4. Elevon / Delta: Lift up or mixing for delta wing. 5. eccpm: A generic mixing for electric collective pitch. 6. Heli Setup: Use upstream of eccpm: resets the mixer and curves for eccpm use. 7. Servo Test: Set up a test signal on the servo CH15. To test a servo track with a mix CH15 and your servos will move slowly from -100 to
46 Telemetry screens (valid only if the option frsky is chosen) These screens are accessed by pressing [DOWN LONG] from the main menu. In depending on what you have configured, views may differ. You move from one screen to the other using the [UP] [DOWN]. The [MENU] button resets the telemetry data. Finally [EXIT] returns to the main menu. Gauges Inputs A1 and A2 with Min and Max, as well as LiPo Data from the altimeter, tachometer... 46
47 GPS data Here shows the latitude, longitude and altitude of the model, and the distance of the model driver. By resetting the telemetry data, the first GPS position received becomes the known position of the driver for future calculations. Telemetry alarms There are three types of alarms: 1. Alerts from Frsky DHT/DIY module beeper (Yellow/Orange/Red - 1/2/3 beeps) 2. Warnings from T9x beeper/speaker/vibra motor (depends on Audio_Mods you have) 3. Notifications dependent on vario sensor Alerts are only from A1/A2/RSSI inputs and they are generated by Frsky DHT/DIY module beeper. They are based on received A1/A2/RSSI values from Frsky RX. When NO telemetry DATA from RX, no alarms. Or better to say when DATA was there before, last known value is used to start or not start the alarm. In open9x telemetry screen you can set up these type of alarms like Yellow, Orange, Red alarm thresholds. And they are stored to Frsky DHT/DIY module for selected model. These thresholds are also shown like small arrows in telemetry bars screen for A1/A2/RSSI only bars. Values below threshold are DOTTED bars. 47
48 Warnings are feedback's from Function Switches>Play Sound or Haptic... menu and you can set thresholds in Custom Switches menu. This type of alarm can be set up for all possible events from Custom Switches (Frsky HUB sensors, Timers, PPM, Stick, Channel values... and also for A1/A2 and RSSI). Bars for Temperature 1 and 2 are DOTTED when values are herein-before threshold. Remember 2nd alarms are not only telemetry alarms, they are "open9x" alarms for any possible input and it's threshold. And because of this, when NO telemetry DATA from RX are received, the values for thresholds in Custom Switches are still active and hence open9x will Play Sound selected in Function Switches. Configuring a Vario Notifications Open9x now supports an advanced Vario to help you sniff out thermals. To use a vario you have a choice of products. The thermal scout product released by Winged Shadow The standard FrSky hub and Vario product The new Halcyon project started by members of this forum! Configuring your vario is achieved as follows: Visit the telemetry configuration page and scroll down to the section called 'vario'. You will need to select a source for your vario signal. You have a choice of 'BaroV1 BaroV2 A1 A2'. If you are using the FRSky choose BaroV1, Halcyon systems choose the option BaroV2. If you are using the Thermal Scout System; choose the A1/2 channel you are plugged in to. Note. If using A1/A2 you will need to enable the alarm for this A1/A2 channel further above in the telemetry screen. You will note that the values have been set to 3.2m/s and offset -1.6m/s. This is to match up to the WS system that sends 1.6v as a signal for no lift, and up to 3.2v to indicate lift strength. There is no need to configure alarms for the A1/A2 Channel. 48
49 When configuring the vario you will note the two options 'Limit'. These options WILL require a little bit of tweaking to get your vario working to your personal taste! The two values on limits are: 1. Minimal negative vertical speed where sounds starts to play (continuous beeps), possible values: OFF - no sound at all for negative vertical speeds, range 2. Minimal positive vertical speed where sound starts to play, possible values: , This is a little confusing -1.0, so need example can be shown as follows: If you set -0.5 there in second field positive indication starts on -0.5 vertical speed, it means: if you have normal (for glider) always -1m/s and found weak thermal flow -0.5 mean you have profit +0.5(-1m/s your normal + 0.5m/s air flow = -0.5m/s which is better than -1m/s)! because you have found weak thermal flow or side of good flow. What settings? When using a winged shadow system, good staring values for the Range & Offset are 10.16m/s and respectively! Note: With Audio Mod and audio firmware option you will have different cadence and sound for positive vertical speed strength. Finally.. you need to enable the vario to actually play some sound! This is done in the 'function switches' configuration. Simply choose a switch.. and select the function 'Vario'. All going well.. you will not have a vario to help you sniff out the lift! Current sensor There are two types of current sensors 1. FrSky FAS-100 current sensor connected do data port of receiver or through Hub 2. external sensors connected to A1 or A1 receiver inputs Using current sensor you are able to measure the instantaneous current, consumed capacity of battery and with voltage measurement also the power. 49
50 For both type of sensors you must set up open9x telemetry screen UsrData section. 1. Proto to None or Hub depending if you are using A1, A2 inputs for voltage and current sensor or FrSky Hub. 2. Voltage to A1, A2, FAS or Cel depending what is your voltage sensor. A1/A2 are external voltage sensors connected directly to corresponding inputs. FAS is voltage measurement from FAS-100 sensor and Cell is voltage measurement from FLVS-01 sensor. 3. Current to A1, A2, FAS depending what is your current sensor. A1/A2 are external current sensors connected directly to corresponding inputs. FAS is current measurement from FAS-100 sensor. FAS-100 With this sensor it is enough to set the UserData section in telemetry setup screen. External sensors If using external voltage and current sensors, in addition of setting up UserData section we need to setup A1 and A2 channel Range, Unit(v or A) and if needed Offset. 50
51 Examples A throttle-cutting program Although you can do with a template via the instructions here mixes. Start with a conventional 4-channel mixer. Get off on the throttle channel like this Press [MENU] to select the line and [RIGHT LONG] to add a line after the current and enter the menu "Edit Mix". Change the source by "MAX" and weight "weight" by Remember to select a switch. Continue down until you reach "Multpx". Change the default "Replace" 51
T14MZ Software Update Function Modification Contents (Version: 1.1.0, 1.2.0)
 T14MZ Software Update Function Modification Contents (Version: 1.1.0, 1.2.0) 1M23N14837 Hardware setting This function is for adjusting the sticks, switches and trim characteristics. [System menu] Swash
T14MZ Software Update Function Modification Contents (Version: 1.1.0, 1.2.0) 1M23N14837 Hardware setting This function is for adjusting the sticks, switches and trim characteristics. [System menu] Swash
Detrum GAVIN-8C Transmitter
 Motion RC Supplemental Guide for the Detrum GAVIN-8C Transmitter Version 1.0 Contents Review the Transmitter s Controls... 1 Review the Home Screen... 2 Power the Transmitter... 3 Calibrate the Transmitter...
Motion RC Supplemental Guide for the Detrum GAVIN-8C Transmitter Version 1.0 Contents Review the Transmitter s Controls... 1 Review the Home Screen... 2 Power the Transmitter... 3 Calibrate the Transmitter...
Introduction. Overview. Outputs Normal model 4 Delta wing (Elevon) & Flying wing & V-tail 4. Rx states
 Introduction Thank you for purchasing FrSky S6R/S8R (SxR instead in this manual) multi-function telemetry receiver. Equipped with build-in 3-axis gyroscope and accelerometer, SxR supports various functions.
Introduction Thank you for purchasing FrSky S6R/S8R (SxR instead in this manual) multi-function telemetry receiver. Equipped with build-in 3-axis gyroscope and accelerometer, SxR supports various functions.
New functions and changes summary
 New functions and changes summary A comparison of PitLab & Zbig FPV System versions 2.50 and 2.40 Table of Contents New features...2 OSD and autopilot...2 Navigation modes...2 Routes...2 Takeoff...2 Automatic
New functions and changes summary A comparison of PitLab & Zbig FPV System versions 2.50 and 2.40 Table of Contents New features...2 OSD and autopilot...2 Navigation modes...2 Routes...2 Takeoff...2 Automatic
A3 Pro INSTRUCTION MANUAL. Oct 25, 2017 Revision IMPORTANT NOTES
 A3 Pro INSTRUCTION MANUAL Oct 25, 2017 Revision IMPORTANT NOTES 1. Radio controlled (R/C) models are not toys! The propellers rotate at high speed and pose potential risk. They may cause severe injury
A3 Pro INSTRUCTION MANUAL Oct 25, 2017 Revision IMPORTANT NOTES 1. Radio controlled (R/C) models are not toys! The propellers rotate at high speed and pose potential risk. They may cause severe injury
T14MZ Software Update (Editor Version:1.6.0, Encoder Version:1.44)
 T14MZ Software Update (Editor Version:1.6.0, Encoder Version:1.44) 1M23N14850 The T14MZ transmitter software version has been updated; the following functions have been added or modified. Reread the instruction
T14MZ Software Update (Editor Version:1.6.0, Encoder Version:1.44) 1M23N14850 The T14MZ transmitter software version has been updated; the following functions have been added or modified. Reread the instruction
DragonLink Advanced Transmitter
 DragonLink Advanced Transmitter A quick introduction - to a new a world of possibilities October 29, 2015 Written by Dennis Frie Contents 1 Disclaimer and notes for early release 3 2 Introduction 4 3 The
DragonLink Advanced Transmitter A quick introduction - to a new a world of possibilities October 29, 2015 Written by Dennis Frie Contents 1 Disclaimer and notes for early release 3 2 Introduction 4 3 The
PROGRAMMING GUIDE FOR A SIX-SERVO SAILPLANE
 PROGRAMMING GUIDE FOR A SIX-SERVO SAILPLANE SPEKTRUM DX6 - DX9 - DX18 G2 By: Sherman Knight July 2014 Guide Version 4.0 Template Ver. 4.0 AirWare Version DX18 G2 Ver. 1.02 Voice Ver. 1.04 Airware Version
PROGRAMMING GUIDE FOR A SIX-SERVO SAILPLANE SPEKTRUM DX6 - DX9 - DX18 G2 By: Sherman Knight July 2014 Guide Version 4.0 Template Ver. 4.0 AirWare Version DX18 G2 Ver. 1.02 Voice Ver. 1.04 Airware Version
SPEKTRUM DX18. Programming Guide for a Six-Servo Sailplane. By: Sherman Knight July Version 2.0 AirWare Version 1.0
 SPEKTRUM DX18 Programming Guide for a Six-Servo Sailplane By: Sherman Knight July 2012 - Version 2.0 AirWare Version 1.0 The DX18 takes the best from many different radios combining them into one of the
SPEKTRUM DX18 Programming Guide for a Six-Servo Sailplane By: Sherman Knight July 2012 - Version 2.0 AirWare Version 1.0 The DX18 takes the best from many different radios combining them into one of the
User Manual Version 1.0
 1 Thank you for purchasing our products. The A3 Pro SE controller is the updated version of A3 Pro. After a fully improvement and optimization of hardware and software, we make it lighter, smaller and
1 Thank you for purchasing our products. The A3 Pro SE controller is the updated version of A3 Pro. After a fully improvement and optimization of hardware and software, we make it lighter, smaller and
Spektrum AirWare Change Log 2018-Jan-18
 Version 1.21.07 Changes listed below are since 2017-July-11. For more info visit http://spektrumrc.cachefly.net/airwarechangelogs.html Special Notes In the Telemetry menu, some sensors may not be reported
Version 1.21.07 Changes listed below are since 2017-July-11. For more info visit http://spektrumrc.cachefly.net/airwarechangelogs.html Special Notes In the Telemetry menu, some sensors may not be reported
Fixed Wing Models 55
 Fixed Wing Models 55 Two Snap-Roll programs Automatic switching of control characteristics (access via Set-Up Menu) (access via Set-Up Menu) 56 Fixed Wing Models AUTOMATIC MANOEUVRE The switches to operate
Fixed Wing Models 55 Two Snap-Roll programs Automatic switching of control characteristics (access via Set-Up Menu) (access via Set-Up Menu) 56 Fixed Wing Models AUTOMATIC MANOEUVRE The switches to operate
T18MZ SOFTWARE UPDATE CHANGES
 T18MZ SOFTWARE UPDATE CHANGES (Editor Version: 2.7 Encoder version: 2.3) This software updates or alters the functions and features noted below. The instructions and information that follow are meant as
T18MZ SOFTWARE UPDATE CHANGES (Editor Version: 2.7 Encoder version: 2.3) This software updates or alters the functions and features noted below. The instructions and information that follow are meant as
JETI DC/DS Update Version 4.00 (November 2015)
 JETI DC/DS Update Version 4.00 (November 2015) Tip: ALWAYS backup your models and settings before performing any update. After each update you should verify the settings and surface throws of a model before
JETI DC/DS Update Version 4.00 (November 2015) Tip: ALWAYS backup your models and settings before performing any update. After each update you should verify the settings and surface throws of a model before
Using the 9XR Pro for More than Eight Channels
 Appendix B Using the 9XR Pro for More than Eight Channels Introduction In stock form, with a module such as the FrSky DJT or OrangeRx DSMX/DSM2 installed, the Turnigy 9XR Pro transmitter can control a
Appendix B Using the 9XR Pro for More than Eight Channels Introduction In stock form, with a module such as the FrSky DJT or OrangeRx DSMX/DSM2 installed, the Turnigy 9XR Pro transmitter can control a
EXMITTER -- Professional Remote Control Products Expert
 EXMITTER -- Professional Remote Control Products Expert WARNING The following terms are used throughout the product literature to indicate various levels of potential harm when operating this product.
EXMITTER -- Professional Remote Control Products Expert WARNING The following terms are used throughout the product literature to indicate various levels of potential harm when operating this product.
NOTICE All instructions, warranties and other collateral documents are subject to change at the sole discretion of Horizon Hobby, LLC.
 Instruction Manual NOTICE All instructions, warranties and other collateral documents are subject to change at the sole discretion of Horizon Hobby, LLC. For up-to-date product literature, visit horizonhobby.com
Instruction Manual NOTICE All instructions, warranties and other collateral documents are subject to change at the sole discretion of Horizon Hobby, LLC. For up-to-date product literature, visit horizonhobby.com
T18SZ Model Data Converter (from T18MZ/T14SG to T18SZ only)
 1M23Z04904 T18SZ Model Data Converter (from T18MZ/T14SG to T18SZ only) Ver.2 Original data of T14SG could be used now. T14SG T18MZ T18SZ The T18SZ Model Data Converter is a software that converts model
1M23Z04904 T18SZ Model Data Converter (from T18MZ/T14SG to T18SZ only) Ver.2 Original data of T14SG could be used now. T14SG T18MZ T18SZ The T18SZ Model Data Converter is a software that converts model
OpenTx r2563 Companion9x V1.31
 OpenTx r2563 Companion9x V1.31 English Manual For Frsky Taranis 30.06.2013 Andre Bernet opentx for FrSky Taranis Manual by Andre Bernet, based on opentx r2563. So as everybody probably knows now, FrSky
OpenTx r2563 Companion9x V1.31 English Manual For Frsky Taranis 30.06.2013 Andre Bernet opentx for FrSky Taranis Manual by Andre Bernet, based on opentx r2563. So as everybody probably knows now, FrSky
T18MZ SOFTWARE UPDATE CHANGES
 T18MZ SOFTWARE UPDATE CHANGES (Editor Version: 2.6 Encoder version: 2.3) This software updates or alters the functions and features noted below. The instructions and information that follow are meant as
T18MZ SOFTWARE UPDATE CHANGES (Editor Version: 2.6 Encoder version: 2.3) This software updates or alters the functions and features noted below. The instructions and information that follow are meant as
A3 SUPER 3 INSTRUCTION MANUAL. For Firmware Version 1.0, Data Version 1.0 Oct 25, 2017 Revision.
 A3 SUPER 3 INSTRUCTION MANUAL For Firmware Version 1.0, Data Version 1.0 Oct 25, 2017 Revision support@hobbyeagle.com 1 CONTENTS IMPORTANT NOTES.....3 1. Introduction......4 2. Setup Procedure Overview...5
A3 SUPER 3 INSTRUCTION MANUAL For Firmware Version 1.0, Data Version 1.0 Oct 25, 2017 Revision support@hobbyeagle.com 1 CONTENTS IMPORTANT NOTES.....3 1. Introduction......4 2. Setup Procedure Overview...5
opentx for FrSky Taranis
 opentx for FrSky Taranis Manual by Andre Bernet, based on opentx r2688. Commercial use forbidden without explicit authorization of the authors and translators. We don't bite, but like to know what's going
opentx for FrSky Taranis Manual by Andre Bernet, based on opentx r2688. Commercial use forbidden without explicit authorization of the authors and translators. We don't bite, but like to know what's going
JETI DC/DS Update Version 4.22 (February 2017)
 JETI DC/DS Update Version 4.22 (February 2017) Tip: ALWAYS backup your models and settings before performing any update. After each update you should verify the settings and surface throws of a model before
JETI DC/DS Update Version 4.22 (February 2017) Tip: ALWAYS backup your models and settings before performing any update. After each update you should verify the settings and surface throws of a model before
T18MZ SOFTWARE UPDATE CHANGES
 T18MZ SOFTWARE UPDATE CHANGES (Editor Version: 2.5 Encoder version: 2.2) This software updates or alters the functions and features noted below. The instructions and information that follow are meant as
T18MZ SOFTWARE UPDATE CHANGES (Editor Version: 2.5 Encoder version: 2.2) This software updates or alters the functions and features noted below. The instructions and information that follow are meant as
ServoDMX OPERATING MANUAL. Check your firmware version. This manual will always refer to the most recent version.
 ServoDMX OPERATING MANUAL Check your firmware version. This manual will always refer to the most recent version. WORK IN PROGRESS DO NOT PRINT We ll be adding to this over the next few days www.frightideas.com
ServoDMX OPERATING MANUAL Check your firmware version. This manual will always refer to the most recent version. WORK IN PROGRESS DO NOT PRINT We ll be adding to this over the next few days www.frightideas.com
instruction manual for Open LRS New Generation
 instruction manual for Open LRS New Generation Table of contents 1. Important warnings 2. Hardware Overview 3 2.1 DTF UHF 4 Channel 4 2.2 HobbyKing RX 5 3. Instructions 3.1 Basic functions 6 3.2 Flashing
instruction manual for Open LRS New Generation Table of contents 1. Important warnings 2. Hardware Overview 3 2.1 DTF UHF 4 Channel 4 2.2 HobbyKing RX 5 3. Instructions 3.1 Basic functions 6 3.2 Flashing
Instruction Manual Bedienungsanleitung Manuel d utilisation Manuale di Istruzioni
 6 6e Instruction Manual Bedienungsanleitung Manuel d utilisation Manuale di Istruzioni NOTICE All instructions, warranties and other collateral documents are subject to change at the sole discretion of
6 6e Instruction Manual Bedienungsanleitung Manuel d utilisation Manuale di Istruzioni NOTICE All instructions, warranties and other collateral documents are subject to change at the sole discretion of
TX4400 UHF CB RADIO INSTRUCTION MANUAL TX4400 INSTRUCTION MANUAL PAGE 1
 TX4400 UHF CB RADIO INSTRUCTION MANUAL TX4400 INSTRUCTION MANUAL PAGE 1 TABLE OF CONTENTS GENERAL................................... 3 FEATURES.................................. 3 BASIC OPERATION...4 Front
TX4400 UHF CB RADIO INSTRUCTION MANUAL TX4400 INSTRUCTION MANUAL PAGE 1 TABLE OF CONTENTS GENERAL................................... 3 FEATURES.................................. 3 BASIC OPERATION...4 Front
SECTION 3. The Curves Screen
 The Curves Screen Custom curves can be used either in Inputs, Mixes or Outputs. There are 32 available, and they can have anything from 2 points to 17 points. They can have either fixed or user-definable
The Curves Screen Custom curves can be used either in Inputs, Mixes or Outputs. There are 32 available, and they can have anything from 2 points to 17 points. They can have either fixed or user-definable
DX5 Pro 5-Channel 2.4GHz DSMR Radio System
 DX5 Pro 5-Channel 2.4GHz DSMR Radio System Instruction Manual Bedienungsanleitung Manuel d utilisation Manuale di istruzioni NOTICE: All instructions, warranties and other collateral documents are subject
DX5 Pro 5-Channel 2.4GHz DSMR Radio System Instruction Manual Bedienungsanleitung Manuel d utilisation Manuale di istruzioni NOTICE: All instructions, warranties and other collateral documents are subject
2.4GHz 6-CHANNEL COMPUTER RADIO INSTRUCTION MANUAL
 TM TTX660 2.4GHz 6-CHANNEL COMPUTER RADIO INSTRUCTION MANUAL Tactic s c TTX660 computer transmitter uses the advanced 2.4GHz spread spectrum SLT Secure Link Technology protocol for solid, interference-free
TM TTX660 2.4GHz 6-CHANNEL COMPUTER RADIO INSTRUCTION MANUAL Tactic s c TTX660 computer transmitter uses the advanced 2.4GHz spread spectrum SLT Secure Link Technology protocol for solid, interference-free
System Handling Manual
 Hitec Optic 6 Radio Tutorial For ACRO functions Table of Contents System Modes MODEL SELECTION MODEL NAME MODEL TYPE COPY TRANSMIT SHIFT DIRECTION MODULATION MODE I or MODE II STICK STYLE TIMER SETUP RESET
Hitec Optic 6 Radio Tutorial For ACRO functions Table of Contents System Modes MODEL SELECTION MODEL NAME MODEL TYPE COPY TRANSMIT SHIFT DIRECTION MODULATION MODE I or MODE II STICK STYLE TIMER SETUP RESET
This is meant as a how too upgrade from the existing Th9x Factory IRIS or IRIS+.
 Taranis Plus. First thing that will save you a Ton of time, when you get to the point in this tutorial, when plugging in your Taranis, you will see on your local computer, Taranis, but you will also see
Taranis Plus. First thing that will save you a Ton of time, when you get to the point in this tutorial, when plugging in your Taranis, you will see on your local computer, Taranis, but you will also see
Xtreme Power Systems X24. Integrated Flight Control System. Installation And Usage Manual
 Xtreme Power Systems X24 Integrated Flight Control System Installation And Usage Manual Supports: XtremeLink RFU and Nano receivers Futaba SBUS and SBUS2 receivers Spektrum DSM2/DSMX satellite receivers
Xtreme Power Systems X24 Integrated Flight Control System Installation And Usage Manual Supports: XtremeLink RFU and Nano receivers Futaba SBUS and SBUS2 receivers Spektrum DSM2/DSMX satellite receivers
The igyro Simplified!
 The igyro Simplified! I have a confession. Frankly, I am an older person. As such, the common wisdom is that I should move slowly, complain a lot and struggle with new technology. Unfortunately, all three
The igyro Simplified! I have a confession. Frankly, I am an older person. As such, the common wisdom is that I should move slowly, complain a lot and struggle with new technology. Unfortunately, all three
Sailplane GLID Mode SYSTEM MODE GLID FEATURES FUNCTION MODE GLID FEATURES
 Sailplane GLID Mode The GLID mode is intended for multi-function sailplanes. Up to 5 flight modes are available, each allowing virtually every parameter to be individually adjusted. Active flight mode
Sailplane GLID Mode The GLID mode is intended for multi-function sailplanes. Up to 5 flight modes are available, each allowing virtually every parameter to be individually adjusted. Active flight mode
High Current DC Motor Driver Manual
 High Current DC Motor Driver Manual 1.0 INTRODUCTION AND OVERVIEW This driver is one of the latest smart series motor drivers designed to drive medium to high power brushed DC motor with current capacity
High Current DC Motor Driver Manual 1.0 INTRODUCTION AND OVERVIEW This driver is one of the latest smart series motor drivers designed to drive medium to high power brushed DC motor with current capacity
Modified Spektrum DM9 Module for Use with Futaba 8FG, 12FG, 14SG and 18SZ Transmitters INSTRUCTIONS
 Modified Spektrum DM9 Module for Use with Futaba 8FG, 12FG, 14SG and 18SZ Transmitters INSTRUCTIONS Ivan Cankov (ivanc on RCGroups) Modified Spektrum DM9 Module for Use with Futaba 8FG, 12FG, 14SG and
Modified Spektrum DM9 Module for Use with Futaba 8FG, 12FG, 14SG and 18SZ Transmitters INSTRUCTIONS Ivan Cankov (ivanc on RCGroups) Modified Spektrum DM9 Module for Use with Futaba 8FG, 12FG, 14SG and
W0EB/W2CTX Alternate Firmware for the Micro BITX meter Transceiver
 W0EB/W2CTX Alternate Firmware for the Micro BITX 80-10 meter Transceiver ubitx built by W0EB Instruction manual for the alternate ubitx transceiver software written by Ron Pfeiffer, W2CTX and Jim Sheldon,
W0EB/W2CTX Alternate Firmware for the Micro BITX 80-10 meter Transceiver ubitx built by W0EB Instruction manual for the alternate ubitx transceiver software written by Ron Pfeiffer, W2CTX and Jim Sheldon,
INSTRUCTION MANUAL. For T GHz PCM Channel RADIO CONTROL SYSTEM. For Airplanes/Helicopters CE
 INSTRUCTION MANUAL For T810 2.4GHz PCM1024 8-Channel RADIO CONTROL SYSTEM For Airplanes/Helicopters CE0678 www.hkswift.com Thank you for purchasing digital model T810 remote control. This manual will give
INSTRUCTION MANUAL For T810 2.4GHz PCM1024 8-Channel RADIO CONTROL SYSTEM For Airplanes/Helicopters CE0678 www.hkswift.com Thank you for purchasing digital model T810 remote control. This manual will give
WIRES-X Portable Digital Node Function. Instruction Manual
 Wide-Coverage Internet Repeater Enhancement System WIRES-X Portable Digital Node Function Instruction Manual Please read this Instruction Manual carefully for appropriate procedure. Preparation Procedure
Wide-Coverage Internet Repeater Enhancement System WIRES-X Portable Digital Node Function Instruction Manual Please read this Instruction Manual carefully for appropriate procedure. Preparation Procedure
REMOVE REAR OF TX-2S TO INSERT THE 9 VOLT BATTERY.
 P.O Box 578 Casino, NSW, 2470 Australia Phone: International ++614 2902 9083 Australia (04) 2902 9083 Website: http://rcs-rc.com E mail: Info@rcs-rc.com TX-2s Digital Proportional R/C TABLE OF CONTENTS
P.O Box 578 Casino, NSW, 2470 Australia Phone: International ++614 2902 9083 Australia (04) 2902 9083 Website: http://rcs-rc.com E mail: Info@rcs-rc.com TX-2s Digital Proportional R/C TABLE OF CONTENTS
Wireless Copilot. Safe2Fly - Height Only Version. Page NanoQuip Ltd
 Wireless Copilot Safe2Fly - Height Only Version Page Contents Warnings... 3 Features... 4 Specifications... 5 Installation... 6-8 Receiver Battery... 6 Transmitter Installation... 7-8 How to Use This Manual...
Wireless Copilot Safe2Fly - Height Only Version Page Contents Warnings... 3 Features... 4 Specifications... 5 Installation... 6-8 Receiver Battery... 6 Transmitter Installation... 7-8 How to Use This Manual...
CX-CT6A INSTRUCTION MANUAL. Computer Transmitter. Digital Propotional Radio Control System. 6 channel Radio Control System
 CX-CT6A INSTRUCTION MANUAL 6 channel Radio Control System Digital Propotional Radio Control System www.copterx.com Copyright 2008 KY MODEL Company Limited. MENU Table of content.........................................................................
CX-CT6A INSTRUCTION MANUAL 6 channel Radio Control System Digital Propotional Radio Control System www.copterx.com Copyright 2008 KY MODEL Company Limited. MENU Table of content.........................................................................
Precaution of Safety. Before using this product, check that you have all of the following items. If any items are missing, please contact dealer.
 USER MANUAL 1 2 Content Before using this product, check that you have all of the following items. If any items are missing, please contact dealer. Introduction Thank you for purchasing HobbyKing.com HK-7X
USER MANUAL 1 2 Content Before using this product, check that you have all of the following items. If any items are missing, please contact dealer. Introduction Thank you for purchasing HobbyKing.com HK-7X
ICS REPEATER CONTROLLERS
 ICS REPEATER CONTROLLERS BASIC CONTROLLER USER MANUAL INTEGRATED CONTROL SYSTEMS 1076 North Juniper St. Coquille, OR 97423 Email support@ics-ctrl.com Website www.ics-ctrl.com Last updated 5/07/15 Basic
ICS REPEATER CONTROLLERS BASIC CONTROLLER USER MANUAL INTEGRATED CONTROL SYSTEMS 1076 North Juniper St. Coquille, OR 97423 Email support@ics-ctrl.com Website www.ics-ctrl.com Last updated 5/07/15 Basic
_ Programming Manual RE729 Including Classic and New VoX Interfaces Version 3.0 May 2011
 _ Programming Manual RE729 Including Classic and New VoX Interfaces Version 3.0 May 2011 RE729 Programming Manual to PSWx29 VoX.docx - 1 - 1 Content 1 Content... 2 2 Introduction... 2 2.1 Quick Start Instructions...
_ Programming Manual RE729 Including Classic and New VoX Interfaces Version 3.0 May 2011 RE729 Programming Manual to PSWx29 VoX.docx - 1 - 1 Content 1 Content... 2 2 Introduction... 2 2.1 Quick Start Instructions...
FrSky HORUS X12S Manual
 FrSky HORUS X12S Manual FrSky Electronic Co., Ltd. www.frsky-rc.com 1 Brief introduction Thank you for purchasing FrSky HORUS X12S digital proportional R/C system (ACCST system). This device has a wide
FrSky HORUS X12S Manual FrSky Electronic Co., Ltd. www.frsky-rc.com 1 Brief introduction Thank you for purchasing FrSky HORUS X12S digital proportional R/C system (ACCST system). This device has a wide
TABLE OF CONTENTS. Keypad Programming Manual 1
 TABLE OF CONTENTS How To Program Radios...2 Keypad Programming...2 A. Navigation...3 1. Group Parameters (CH 00)...4 2. Channel Parameters (CH 01 - CH20)...4 3. Global Parameters (GRP 00)...5 B. Group
TABLE OF CONTENTS How To Program Radios...2 Keypad Programming...2 A. Navigation...3 1. Group Parameters (CH 00)...4 2. Channel Parameters (CH 01 - CH20)...4 3. Global Parameters (GRP 00)...5 B. Group
DX5R. 5 -Chan n e l 2. 4 G H z D SM R Sys t e m. Instruction Manual Bedienungsanleitung Manuel d utilisation Manuale di istruzioni
 DX5R 5 -Chan n e l 2. 4 G H z D SM R Sys t e m Instruction Manual Bedienungsanleitung Manuel d utilisation Manuale di istruzioni NOTICE All instructions, warranties and other collateral documents are subject
DX5R 5 -Chan n e l 2. 4 G H z D SM R Sys t e m Instruction Manual Bedienungsanleitung Manuel d utilisation Manuale di istruzioni NOTICE All instructions, warranties and other collateral documents are subject
Studuino Icon Programming Environment Guide
 Studuino Icon Programming Environment Guide Ver 0.9.6 4/17/2014 This manual introduces the Studuino Software environment. As the Studuino programming environment develops, these instructions may be edited
Studuino Icon Programming Environment Guide Ver 0.9.6 4/17/2014 This manual introduces the Studuino Software environment. As the Studuino programming environment develops, these instructions may be edited
Smart Bus RRS. Quick Start Guide
 Smart Bus RRS Quick Start Guide Thank you for your purchase of the Advance Radio Smart Bus RRS. In this quick start guide we will show you how to connect your new Smart Bus, General use and Set Up. Please
Smart Bus RRS Quick Start Guide Thank you for your purchase of the Advance Radio Smart Bus RRS. In this quick start guide we will show you how to connect your new Smart Bus, General use and Set Up. Please
Caution Notes. Features. Specifications. Installation. A3-L 3-axis Gyro User Manual V1.0
 Caution Notes Thank you for choosing our products. If any difficulties are encountered while setting up or operating it, please consult this manual first. For further help, please don t hesitate to contact
Caution Notes Thank you for choosing our products. If any difficulties are encountered while setting up or operating it, please consult this manual first. For further help, please don t hesitate to contact
X10+ Channel Expander (V2)
 Xtreme Power Systems X10+ Channel Expander (V2) Installation And Usage Manual Supports: XtremeLink RFU and Nano receivers Futaba SBUS and SBUS2 receivers Spektrum DSM2/DSMX satellite receivers JR DMSS
Xtreme Power Systems X10+ Channel Expander (V2) Installation And Usage Manual Supports: XtremeLink RFU and Nano receivers Futaba SBUS and SBUS2 receivers Spektrum DSM2/DSMX satellite receivers JR DMSS
Tarocco Closed Loop Motor Controller
 Contents Safety Information... 3 Overview... 4 Features... 4 SoC for Closed Loop Control... 4 Gate Driver... 5 MOSFETs in H Bridge Configuration... 5 Device Characteristics... 6 Installation... 7 Motor
Contents Safety Information... 3 Overview... 4 Features... 4 SoC for Closed Loop Control... 4 Gate Driver... 5 MOSFETs in H Bridge Configuration... 5 Device Characteristics... 6 Installation... 7 Motor
Essential Instructions
 Contents Lemon RX Stabilizer PLUS 7-Channel Receiver Essential Instructions Introducing the Lemon StabPLUS... 2 Functions... 2 Transmitter Requirements... 2 Servos and Power Sources... 3 Setting up the
Contents Lemon RX Stabilizer PLUS 7-Channel Receiver Essential Instructions Introducing the Lemon StabPLUS... 2 Functions... 2 Transmitter Requirements... 2 Servos and Power Sources... 3 Setting up the
Midi Fighter 3D. User Guide DJTECHTOOLS.COM. Ver 1.03
 Midi Fighter 3D User Guide DJTECHTOOLS.COM Ver 1.03 Introduction This user guide is split in two parts, first covering the Midi Fighter 3D hardware, then the second covering the Midi Fighter Utility and
Midi Fighter 3D User Guide DJTECHTOOLS.COM Ver 1.03 Introduction This user guide is split in two parts, first covering the Midi Fighter 3D hardware, then the second covering the Midi Fighter Utility and
Programming manual. mc-26 / mc-28 / mc-28 4D 16 channel HoTT 2,4 GHz transmitter. Part 2 MC-28. No. S1036 / / S1033 MC-28. esc.
 EN Programming manual mc-26 / mc-28 / mc-28 4D 16 channel HoTT 2,4 GHz transmitter No. S1036 / 33028 / S1033 MC-28 MC-28 MC-28 MC-28 esc set Part 2 Index Introduction... 7 Service Centre...7 Use and menu
EN Programming manual mc-26 / mc-28 / mc-28 4D 16 channel HoTT 2,4 GHz transmitter No. S1036 / 33028 / S1033 MC-28 MC-28 MC-28 MC-28 esc set Part 2 Index Introduction... 7 Service Centre...7 Use and menu
MVario2. MVario2. System that measures atmospheric pressure. EN User Manual
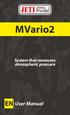 MVario2 System that measures atmospheric pressure User Manual English 1. Description and function... 03 1.1 The main function... 03 1.2 Technical data... 04 2. Placement and connection... 05 2.1 Placement
MVario2 System that measures atmospheric pressure User Manual English 1. Description and function... 03 1.1 The main function... 03 1.2 Technical data... 04 2. Placement and connection... 05 2.1 Placement
CHAPTER 1 INTRODUCTION...
 GSE 460 and 465 Technical Reference Manual Manual TABLE OF CONTENTS CHAPTER 1 INTRODUCTION...1-1 INTRODUCTION...1-2 About This Manual...1-2 Conventions...1-2 CHAPTER 2 INSTALLATION...2-1 INSTALLATION...2-1
GSE 460 and 465 Technical Reference Manual Manual TABLE OF CONTENTS CHAPTER 1 INTRODUCTION...1-1 INTRODUCTION...1-2 About This Manual...1-2 Conventions...1-2 CHAPTER 2 INSTALLATION...2-1 INSTALLATION...2-1
Rx62H Linear 5 Channel Brick
 Rx62H Linear 5 Channel Brick (DSM 2 Compatible) DOWN Elevator Servo MicronWings Website Features Product: DSM2 receiver with 2 onboard linear servos Channels: 5 Size: 23.0 x 24.0 x 8.0mm Weight: 3.48grams
Rx62H Linear 5 Channel Brick (DSM 2 Compatible) DOWN Elevator Servo MicronWings Website Features Product: DSM2 receiver with 2 onboard linear servos Channels: 5 Size: 23.0 x 24.0 x 8.0mm Weight: 3.48grams
Airplane ACRO Mode PCM9X II Transmitter Features (Front)
 Airplane ACRO Mode PCM9X II Transmitter Features (Front) Antenna Flap Trim/Hover Pitch Trim Throttle Hold/Mix Switch Rudder D/R / AUX4 Switch Elevator D/R Flap/AUX2 Switch Flap Lever/ Pitch Trim Lever
Airplane ACRO Mode PCM9X II Transmitter Features (Front) Antenna Flap Trim/Hover Pitch Trim Throttle Hold/Mix Switch Rudder D/R / AUX4 Switch Elevator D/R Flap/AUX2 Switch Flap Lever/ Pitch Trim Lever
This manual refer to the latest version of the program for STORNO CQM6xxx radio, written by StrayCat.
 This manual refer to the latest version of the program for STORNO CQM6xxx radio, written by StrayCat. The program has two arrays of channels, 100 channels each. Switching between channel arrays is performed
This manual refer to the latest version of the program for STORNO CQM6xxx radio, written by StrayCat. The program has two arrays of channels, 100 channels each. Switching between channel arrays is performed
YGE ProgCard II - Programming Card
 YGE ProgCard II - Programming Card With the programming card, we offer an easy to use programming unit, with which all our ProgCard II capable speed controllers can have their individual functions changed.
YGE ProgCard II - Programming Card With the programming card, we offer an easy to use programming unit, with which all our ProgCard II capable speed controllers can have their individual functions changed.
Skylark OSD V4.0 USER MANUAL
 Skylark OSD V4.0 USER MANUAL A skylark soars above the clouds. SKYLARK OSD V4.0 USER MANUAL New generation of Skylark OSD is developed for the FPV (First Person View) enthusiasts. SKYLARK OSD V4.0 is equipped
Skylark OSD V4.0 USER MANUAL A skylark soars above the clouds. SKYLARK OSD V4.0 USER MANUAL New generation of Skylark OSD is developed for the FPV (First Person View) enthusiasts. SKYLARK OSD V4.0 is equipped
Suitable firmware can be found on Anritsu's web site under the instrument library listings.
 General Caution Please use a USB Memory Stick for firmware updates. Suitable firmware can be found on Anritsu's web site under the instrument library listings. If your existing firmware is older than v1.19,
General Caution Please use a USB Memory Stick for firmware updates. Suitable firmware can be found on Anritsu's web site under the instrument library listings. If your existing firmware is older than v1.19,
DXXX Series Servo Programming...9 Introduction...9 Connections HSB-9XXX Series Servo Programming...19 Introduction...19 Connections...
 DPC-11 Operation Manual Table of Contents Section 1 Introduction...2 Section 2 Installation...4 Software Installation...4 Driver Installastion...7 Section 3 Operation...9 D Series Servo Programming...9
DPC-11 Operation Manual Table of Contents Section 1 Introduction...2 Section 2 Installation...4 Software Installation...4 Driver Installastion...7 Section 3 Operation...9 D Series Servo Programming...9
Hyperion 7-channel Stabilized Receiver
 Hyperion 7-channel Stabilized Receiver This is not a Horizon Hobbies DSM2, DSMX product, and is not manufactured or endorsed by Horizon Hobbies LLC. DSM2, and DSMX are registered trademarks of Horizon
Hyperion 7-channel Stabilized Receiver This is not a Horizon Hobbies DSM2, DSMX product, and is not manufactured or endorsed by Horizon Hobbies LLC. DSM2, and DSMX are registered trademarks of Horizon
MCU Software Configuration and System Calibration
 Analox Ltd. 15 Ellerbeck Court, Stokesley Business Park North Yorkshire, TS9 5PT, UK T: +44 (0)1642 711400 F: +44 (0)1642 713900 W: www.analox.net E: info@analox.net List of Contents 1 Introduction...
Analox Ltd. 15 Ellerbeck Court, Stokesley Business Park North Yorkshire, TS9 5PT, UK T: +44 (0)1642 711400 F: +44 (0)1642 713900 W: www.analox.net E: info@analox.net List of Contents 1 Introduction...
HP 16533A 1-GSa/s and HP 16534A 2-GSa/s Digitizing Oscilloscope
 User s Reference Publication Number 16534-97009 February 1999 For Safety Information, Warranties, and Regulatory Information, see the pages behind the Index Copyright Hewlett-Packard Company 1991 1999
User s Reference Publication Number 16534-97009 February 1999 For Safety Information, Warranties, and Regulatory Information, see the pages behind the Index Copyright Hewlett-Packard Company 1991 1999
file://c:\all_me\prive\projects\buizentester\internet\utracer3\utracer3_pag5.html
 Page 1 of 6 To keep the hardware of the utracer as simple as possible, the complete operation of the utracer is performed under software control. The program which controls the utracer is called the Graphical
Page 1 of 6 To keep the hardware of the utracer as simple as possible, the complete operation of the utracer is performed under software control. The program which controls the utracer is called the Graphical
Trimming your Aerobatic Model
 Trimming your Aerobatic Model When we speak of trimming your aerobatic model we re not talking about trimming in the traditional sense of adjusting the control surfaces to maintain level flight. In this
Trimming your Aerobatic Model When we speak of trimming your aerobatic model we re not talking about trimming in the traditional sense of adjusting the control surfaces to maintain level flight. In this
Quanum RC-216R FPV receiver
 Quanum RC-216R FPV receiver 2.4GHz 16 Channel Diversity Receiver User manual - Operating frequency 2,370-2,510 GHz - Total number of channels 16 (2 bands x 8 channels) - Sensitivity better than -106 dbm
Quanum RC-216R FPV receiver 2.4GHz 16 Channel Diversity Receiver User manual - Operating frequency 2,370-2,510 GHz - Total number of channels 16 (2 bands x 8 channels) - Sensitivity better than -106 dbm
MIDLAND PROGRAMING G14
 MIDLAND PROGRAMING G14 1. PROGRAMMING CAPABILITY Welcome to the MIDLAND Programming software! It s a programming software specifically designed for G14 and must be used in conjunction with the dedicated
MIDLAND PROGRAMING G14 1. PROGRAMMING CAPABILITY Welcome to the MIDLAND Programming software! It s a programming software specifically designed for G14 and must be used in conjunction with the dedicated
Here are some of the many choices you will be faced with: Brand (Futaba, Spektrum, JR, Hitec, etc.)
 27 January 2015 Welcome - Bienvenue With so many RC radio systems on the market, and so many features How do you know what radio system is right for you? Choosing your best RC radio requires information
27 January 2015 Welcome - Bienvenue With so many RC radio systems on the market, and so many features How do you know what radio system is right for you? Choosing your best RC radio requires information
Mate Serial Communications Guide This guide is only relevant to Mate Code Revs. of 4.00 and greater
 Mate Serial Communications Guide This guide is only relevant to Mate Code Revs. of 4.00 and greater For additional information contact matedev@outbackpower.com Page 1 of 20 Revision History Revision 2.0:
Mate Serial Communications Guide This guide is only relevant to Mate Code Revs. of 4.00 and greater For additional information contact matedev@outbackpower.com Page 1 of 20 Revision History Revision 2.0:
VHF Transceiver AR6201
 VHF Transceiver AR6201 Operating Instructions Issue 2 / October 2010 Article No. 0618.764-071 Becker Flugfunkwerk GmbH Baden-Airpark B 108 77836 Rheinmünster Germany Telefon / Telephone +49 (0) 7229 /
VHF Transceiver AR6201 Operating Instructions Issue 2 / October 2010 Article No. 0618.764-071 Becker Flugfunkwerk GmbH Baden-Airpark B 108 77836 Rheinmünster Germany Telefon / Telephone +49 (0) 7229 /
Global Water Instrumentation, Inc.
 Global Water Instrumentation, Inc. 151 Graham Road P.O. Box 9010 College Station, TX 77842-9010 T: 800-876-1172 Int l: (979) 690-5560, Fax: (979) 690-0440 E-mail : globalw@globalw.com PC320 Process Controller
Global Water Instrumentation, Inc. 151 Graham Road P.O. Box 9010 College Station, TX 77842-9010 T: 800-876-1172 Int l: (979) 690-5560, Fax: (979) 690-0440 E-mail : globalw@globalw.com PC320 Process Controller
Enhanced SmartDrive40 MDS40B
 Enhanced SmartDrive40 MDS40B User's Manual Rev 1.0 December 2015 Created by Cytron Technologies Sdn. Bhd. All Rights Reserved 1 INDEX 1. Introduction 3 2. Packing List 4 3. Product Specifications 5 4.
Enhanced SmartDrive40 MDS40B User's Manual Rev 1.0 December 2015 Created by Cytron Technologies Sdn. Bhd. All Rights Reserved 1 INDEX 1. Introduction 3 2. Packing List 4 3. Product Specifications 5 4.
RMV25 / RMV50 RMU25 / RMU45
 RMV25 / RMV50 RMU25 / RMU45 Owner's Manual TABLE OF CONTENTS INTRODUCTION... 3 FCC Requirements... 3 SAFETY WARNING INFORMATION... 3 CONTROLS and INDICATORS... 5 FRONT PANEL... 5 LCD Icons and Indicators...
RMV25 / RMV50 RMU25 / RMU45 Owner's Manual TABLE OF CONTENTS INTRODUCTION... 3 FCC Requirements... 3 SAFETY WARNING INFORMATION... 3 CONTROLS and INDICATORS... 5 FRONT PANEL... 5 LCD Icons and Indicators...
Ninja 250. Storm Racing Drone With CC3D Controller USER MANUAL V3. HeliPal.com. All Rights Reserved
 Ninja 250 Storm Racing Drone With CC3D Controller USER MANUAL V3 1 DISCLAIMER Please read this disclaimer carefully before using this product. This product is a hobby with motors but not a toy which is
Ninja 250 Storm Racing Drone With CC3D Controller USER MANUAL V3 1 DISCLAIMER Please read this disclaimer carefully before using this product. This product is a hobby with motors but not a toy which is
5096 FIRMWARE ENHANCEMENTS
 Document Number A100745 Version No.: 4.4.1 Effective Date: January 30, 2006 Initial Release: September 19, 2005 1. Fixed display of logged memory date and time broken in version 4.3. 2. Allow time samples
Document Number A100745 Version No.: 4.4.1 Effective Date: January 30, 2006 Initial Release: September 19, 2005 1. Fixed display of logged memory date and time broken in version 4.3. 2. Allow time samples
2 Oscilloscope Familiarization
 Lab 2 Oscilloscope Familiarization What You Need To Know: Voltages and currents in an electronic circuit as in a CD player, mobile phone or TV set vary in time. Throughout the course you will investigate
Lab 2 Oscilloscope Familiarization What You Need To Know: Voltages and currents in an electronic circuit as in a CD player, mobile phone or TV set vary in time. Throughout the course you will investigate
HM4050 AVCS HEADING LOCK GYRO
 INCLUDES HM4050 gyro with connectors Foam adhesive tape Manual HM4050 AVCS HEADING LOCK GYRO FEATURES AVCS (Angular Vector Control System) Small size Lightweight Able to operate in Heading Hold as well
INCLUDES HM4050 gyro with connectors Foam adhesive tape Manual HM4050 AVCS HEADING LOCK GYRO FEATURES AVCS (Angular Vector Control System) Small size Lightweight Able to operate in Heading Hold as well
Reference for UV-5R Menus by Jim Unroe - KC9HI 2-April-2014
 Long Name / Description / / Notes / 0 SQL Carrier Squelch Mutes the speaker of the transceiver in the absence of a strong signal. VHF squelch is either OFF or ON. UHF squelch is either OFF or one of 9
Long Name / Description / / Notes / 0 SQL Carrier Squelch Mutes the speaker of the transceiver in the absence of a strong signal. VHF squelch is either OFF or ON. UHF squelch is either OFF or one of 9
Protected multi-channel servo interface. EN User Manual
 Protected multi-channel servo interface User Manual 1. 2. 3. 4. 5. 6. 7. 8. 9. Introduction... 2 1.1 Attributes... 3 Description... 3 2.1 Central Box 200... 3 2.2. Central Box 100... 5 2.3 Magnetic switch
Protected multi-channel servo interface User Manual 1. 2. 3. 4. 5. 6. 7. 8. 9. Introduction... 2 1.1 Attributes... 3 Description... 3 2.1 Central Box 200... 3 2.2. Central Box 100... 5 2.3 Magnetic switch
WIRES-X Portable Digital Node Function. Instruction Manual
 Wide-Coverage Internet Repeater Enhancement System WIRES-X Portable Digital Node Function Instruction Manual Please read this Instruction Manual carefully for appropriate procedure. Preparation Procedure
Wide-Coverage Internet Repeater Enhancement System WIRES-X Portable Digital Node Function Instruction Manual Please read this Instruction Manual carefully for appropriate procedure. Preparation Procedure
First of all, I want to state that I am definitely not an expert when it comes to R/C airplanes, although I have really learned a lot over the past
 !"!"!"!"!"!"!"!" !"!" First of all, I want to state that I am definitely not an expert when it comes to R/C airplanes, although I have really learned a lot over the past year. I thought I would share
!"!"!"!"!"!"!"!" !"!" First of all, I want to state that I am definitely not an expert when it comes to R/C airplanes, although I have really learned a lot over the past year. I thought I would share
Smart Bus RRS. Quick Start Guide
 Smart Bus RRS Quick Start Guide Thank you for your purchase of the Advance Radio Smart Bus. In this quick start guide we will show you how to connect your new Smart Bus, General use and Set Up. Please
Smart Bus RRS Quick Start Guide Thank you for your purchase of the Advance Radio Smart Bus. In this quick start guide we will show you how to connect your new Smart Bus, General use and Set Up. Please
CONNECT SYSTEMS INCORPORATED 5321 Derry Ave., Suite B Agoura Hills, CA FLEX SERIES UNIVERSAL CONTROLLER
 CONNECT SYSTEMS INCORPORATED 5321 Derry Ave., Suite B Agoura Hills, CA 91301 Phone (805) 642-7184 Fax (805) 642-7271 FLEX SERIES UNIVERSAL CONTROLLER FLEX IIIA CTCSS COMMUNITY TONE PANEL User s Instruction
CONNECT SYSTEMS INCORPORATED 5321 Derry Ave., Suite B Agoura Hills, CA 91301 Phone (805) 642-7184 Fax (805) 642-7271 FLEX SERIES UNIVERSAL CONTROLLER FLEX IIIA CTCSS COMMUNITY TONE PANEL User s Instruction
Short Instruction Manual. pp-rc Modellbau Weidenstieg Kölln-Reisiek Deutschland
 Short Instruction Manual 22.03.2010 Distribution: pp-rc Modellbau Weidenstieg 2 25337 Kölln-Reisiek Deutschland Tel.: +49 (0) 4121 740486 Fax: +49 (0) 4121 750676 www-pp-rc.de WEEE-Reg.-Nr DE77074747 Dear
Short Instruction Manual 22.03.2010 Distribution: pp-rc Modellbau Weidenstieg 2 25337 Kölln-Reisiek Deutschland Tel.: +49 (0) 4121 740486 Fax: +49 (0) 4121 750676 www-pp-rc.de WEEE-Reg.-Nr DE77074747 Dear
Digital Function Generator
 Digital Function Generator 13654-99 PHYWE Systeme GmbH & Co. KG Robert-Bosch-Breite 10 37079 Göttingen Germany Tel. +49 (0) 551 604-0 Fax +49 (0) 551 604-107 E-mail info@phywe.de Operating Instructions
Digital Function Generator 13654-99 PHYWE Systeme GmbH & Co. KG Robert-Bosch-Breite 10 37079 Göttingen Germany Tel. +49 (0) 551 604-0 Fax +49 (0) 551 604-107 E-mail info@phywe.de Operating Instructions
MTC-2 highlight features: ACU highlight features: Contents. MTC-2 and ACU User Manual V5.1
 MTC-2 can work alone as a twin motor ECS (electronic speed controller) for RC tanks. When the ACU (auxiliary control unit) is connected, it can also control turret rotation, gun elevation, gun firing,
MTC-2 can work alone as a twin motor ECS (electronic speed controller) for RC tanks. When the ACU (auxiliary control unit) is connected, it can also control turret rotation, gun elevation, gun firing,
Jet Central Sequencer Plus
 Jet Central Sequencer Plus Features The Jet Central Sequencer Plus is a multipurpose electronic device, the capabilities of the unit include: Three part sequencer, operating landing gear and two independent
Jet Central Sequencer Plus Features The Jet Central Sequencer Plus is a multipurpose electronic device, the capabilities of the unit include: Three part sequencer, operating landing gear and two independent
Running the PR2. Chapter Getting set up Out of the box Batteries and power
 Chapter 5 Running the PR2 Running the PR2 requires a basic understanding of ROS (http://www.ros.org), the BSD-licensed Robot Operating System. A ROS system consists of multiple processes running on multiple
Chapter 5 Running the PR2 Running the PR2 requires a basic understanding of ROS (http://www.ros.org), the BSD-licensed Robot Operating System. A ROS system consists of multiple processes running on multiple
EXMITTER -- Professional Remote Control Products Expert
 EXMITTER -- Professional Remote Control Products Expert WARNING The following terms are used throughout the product literature to indicate various levels of potential harm when operating this product.
EXMITTER -- Professional Remote Control Products Expert WARNING The following terms are used throughout the product literature to indicate various levels of potential harm when operating this product.
Digital Multifunctional RC-Soundmodule TBS Mini V2
 Digital Multifunctional RC-Soundmodule TBS Mini V2 Important notes about changes on the NEW TBS Mini V2!!! MUST BE READ!!! New connector: External amplifier Volume Unchanged connectors (same as old TBS
Digital Multifunctional RC-Soundmodule TBS Mini V2 Important notes about changes on the NEW TBS Mini V2!!! MUST BE READ!!! New connector: External amplifier Volume Unchanged connectors (same as old TBS
RF Explorer. User Manual. RF Explorer User Manual v Page 1 of 13. Updated to firmware v1.05. Edition date: 2011/Mar/01.
 RF Explorer User Manual v1.05 - Page 1 of 13 RF Explorer User Manual Updated to firmware v1.05 Edition date: 2011/Mar/01 www.rf-explorer.com Please consider the environment before printing this manual.
RF Explorer User Manual v1.05 - Page 1 of 13 RF Explorer User Manual Updated to firmware v1.05 Edition date: 2011/Mar/01 www.rf-explorer.com Please consider the environment before printing this manual.
User Guide. Advanced Ground Control Station Unit & Antenna Tracker RVGS. RangeVideo RVGS Control Station Manual 1
 Advanced Ground Control Station Unit & Antenna Tracker RVGS RangeVideo RVGS Control Station Manual 1 Your Guide To the Ground Station Control and Antenna Tracker Unit Table of Contents 1. Introducing RVGS
Advanced Ground Control Station Unit & Antenna Tracker RVGS RangeVideo RVGS Control Station Manual 1 Your Guide To the Ground Station Control and Antenna Tracker Unit Table of Contents 1. Introducing RVGS
UART2PPM. User s Guide. Version 2.04 dated 02/20/16. Gregor Schlechtriem
 UART2PPM User s Guide Version 2.04 dated 02/20/16 Gregor Schlechtriem www.pikoder.com UART2PPM User s Guide Content Overview 3 PCC PiKoder Control Center 5 Getting started... 5 Real-time Control... 7 minissc
UART2PPM User s Guide Version 2.04 dated 02/20/16 Gregor Schlechtriem www.pikoder.com UART2PPM User s Guide Content Overview 3 PCC PiKoder Control Center 5 Getting started... 5 Real-time Control... 7 minissc
