NOTICE All instructions, warranties and other collateral documents are subject to change at the sole discretion of Horizon Hobby, LLC.
|
|
|
- Valerie Price
- 6 years ago
- Views:
Transcription
1 Instruction Manual
2 NOTICE All instructions, warranties and other collateral documents are subject to change at the sole discretion of Horizon Hobby, LLC. For up-to-date product literature, visit horizonhobby.com and click on the support tab for this product. MEANING OF SPECIAL LANGUAGE The following terms are used throughout the product literature to indicate various levels of potential harm when operating this product: WARNING: Procedures, which if not properly followed, create the probability of property damage, collateral damage, and serious injury OR create a high probability of superficial injury. CAUTION: Procedures, which if not properly followed, create the probability of physical property damage AND a possibility of serious injury. NOTICE: Procedures, which if not properly followed, create a possibility of physical property damage AND a little or no possibility of injury.
3 WARNING: Read the ENTIRE instruction manual to become familiar with the features of the product before operating. Failure to operate the product correctly can result in damage to the product, personal property and cause serious injury. This is a sophisticated hobby product. It must be operated with caution and common sense and requires some basic mechanical ability. Failure to operate this Product in a safe and responsible manner could result in injury or damage to the product or other property. This product is not intended for use by children without direct adult supervision. Do not attempt disassembly, use with incompatible components or augment product in any way without the approval of Horizon Hobby, LLC. This manual contains instructions for safety, operation and maintenance. It is essential to read and follow all the instructions and warnings in the manual, prior to assembly, setup or use, in order to operate correctly and avoid damage or serious injury. Age Recommendation: Not for children under 14. This is not a toy.
4 SAFETY PRECAUTIONS Always ensure all batteries have been properly charged prior to using the model. Always check all servos and their connections prior to each run. Never operate your model near spectators, parking areas or any other area that could result in injury to people or damage of property. Never operate your model during adverse weather conditions. Poor visibility can cause disorientation and loss of control of your model. Never point the transmitter antenna directly toward the model. The radiation pattern from the tip of the antenna is inherently low. If, at any time during the operation of your model, you observe any erratic or abnormal operation, immediately stop operation of your model until the cause of the problem has been identified and corrected.
5 CHARGING WARNINGS CAUTION: All instructions and warnings must be followed exactly. Mishandling of Li-Po batteries can result in a fire, personal injury and/or property damage. NEVER LEAVE CHARGING BATTERIES UNATTENDED. NEVER CHARGE BATTERIES OVERNIGHT. By handling, charging or using the included Li-Po battery, you assume all risks associated with lithium batteries. If at any time the battery begins to balloon or swell, discontinue use immediately. If charging or discharging, discontinue and disconnect. Continuing to use, charge or discharge a battery that is ballooning or swelling can result in fire. Always store the battery at room temperature in a dry area for best results. Always transport or temporarily store the battery in a temperature range of º F (5 49 C). Do not store the battery or model in a car or direct sunlight. If stored in a hot car, the battery can be damaged or even catch fire. Always charge batteries away from flammable materials.
6 Always inspect the battery before charging. Always disconnect the battery after charging and let the charger cool between charges. Always constantly monitor the temperature of the battery pack while charging. ONLY USE A CHARGER SPECIFICALLY DESIGNED TO CHARGE LI-PO BATTERIES. Failure to charge the battery with a compatible charger may cause a fire resulting in personal injury and/or property damage. Never discharge Li-Po cells to below 3V under load. Never cover warning labels with hook and loop strips. Never charge batteries outside recommended levels. Never charge damaged batteries. Never attempt to dismantle or alter the charger. Never allow minors to charge battery packs. Never charge batteries in extremely hot or cold places (recommended between F [5 49 C]) or place in direct sunlight.
7 WARNING AGAINST COUNTERFEIT PRODUCTS: If you ever need to replace your Spektrum receiver found in a Horizon Hobby product, always purchase from Horizon Hobby, LLC or a Horizon Hobby authorized dealer to ensure authentic high-quality Spektrum product. Horizon Hobby, LLC disclaims all support and warranty with regards, but not limited to, compatibility and performance of counterfeit products or products claiming compatibility with DSM or Spektrum technology. NOTICE: This product is only intended for use with unmanned, hobby-grade, remote-controlled vehicles and aircraft. Horizon Hobby disclaims all liability outside of the intended purpose and will not provide warranty service related thereto. WARRANTY REGISTRATION Visit today to register your product.
8 How To Use the Manual Navigating the Pages Return To Spektrum AirWare App Using the Table of Contents Box Contents Basic Operation Setting Up A New Model Transmitter Functions Spektrum LED Charging Android Operating System Android Navigation Icons Android Home Screen Elements TABLE OF CONTENTS Notification Screen Android Quick Start Guide Spektrum AirWare Navigation Volume Control Model Type Defaults Acro Defaults Heli Defaults Sail Defaults Multi Defaults Model Utilities Select A Different Model Add A New Model Import Models
9 Export Models Sort Model List Model Details Model Name Model Image Monitor Channel Count Dim The Display Screen Brightness Expanded Model Details Reset Model Timer Duplicate Model Reset Model Delete Model Export Model Save As Template Model Note Binding Spektrum Failsafe Types Binding And Programming Failsafe Testing Failsafe Auto Switch Select Active Buttons Model Adjust Servo Setup Reverse Travel Sub Trim Speed
10 Absolute Travel Balance Dual Rates and Expo Throttle Cut Throttle Curve Adding and Deleting Curve Points Heli, Sail and Multirotor Throttle Curve Throttle Hold Practical Throttle Curve Example Video Tx Mixing Offset Trim Combo Mixing Understanding Mixing 0.5 Mixing Values Back Mixing Sailplane Pre-Configured Mixes Forward Programming Sequencer AS3X Differential V-Tail Differential Flap System Pitch Curve Swashplate Electronic E-Ring Gyro
11 Heli Gyro Acro Gyro Governor Tail Curve Camber Preset Camber System In-flight camber control In-flight braking Camber System Programming Model Setup Bind Timers Frame Rate Spektrum Telemetry Telemetry Sensors Using Spektrum Telemetry Analog Switch Setup Sleep Mode Spektrum LED Indicator Digital Switch Setup Audio Events Switch Change Reports Custom Reports Trim Reports Telemetry Warnings Stepping Reports Trainer State Reports Center Tone
12 Model Start Alerts Pre-Flight Checklist System Sounds Spoken Flight Mode Binding Alerts Timer Reports Channel Assign Channel Input Configuration Receiver Port Assignments Trainer Wired Trainer Wireless Trainer Trainer Alerts Instructor Transmitter Configuration Binding Wireless Trainer Head Tracking FPV Setup Focal Channel Assignments Range Test Flight Log Data Guidelines for DSM2 Installations Guidelines for DSMX Installations Receiver Installation Model Start Warnings Serial Port Setup Serial Port Protocol Spektrum RF Serial Port Power (9.5v) Aircraft Type
13 Aicraft Type (Airplane) Swashplate Type (Helicopter) Sailplane Type (Sailplane) Aircraft Type (Multirotor) Flight Mode Setup Examples of Flight Mode Applications Using Flight Mode Setup Hold (Helicopter) System Settings System Configuration Product Information Calibration Physical Transmitter Adjustments Transmitter Mode Change Stick Tension Throttle Strap Adjustment Control Sticks Control Stick Length Adjustment Connecting Two ix12 Transmitters Using Bluetooth Troubleshooting Guide FAQs 1-Year Limited Warranty Warranty and Service Contact Information FCC Information IC Information Compliance Information for the European Union
14 HOW TO USE THE MANUAL The manual for the ix12 is an interactive.pdf document, optimally viewed in the.pdf viewer app on the Android. To access the manual from Spektrum AirWare app: 1. Touch the System Settings button from the home screen. 2. Touch the Manual button. 3. Touch the desired language. If the ix12 is connected to a WiFi source, the system will check for manual file updates and open the most upto-date file in the reader app.
15 NAVIGATING THE PAGES 1. Touch the middle of the screen once to access the reader app toolbars.
16 2. Touch the eyeglass icon ( ) to change the viewing mode. 3. Select Single Page for best viewing results. 4. After the viewing mode is set, touch in the center of the screen to enter full-screen mode.
17 5. Touch toward the right side of the screen to go the next page. Touch toward the left side of the screen to go to the previous page, or swipe left or right to change pages.
18 RETURN TO SPEKTRUM AIRWARE APP To return to the Spektrum AirWare app: 1. Swipe from the right side of the screen to access the Android navigation tools. Overview icon 2. Touch the Overview icon. 3. Touch the Spektrum AirWare app in the list of running apps.
19 USING THE TABLE OF CONTENTS The Table of Contents is fully interactive. Touch an entry to move to that page.
20 Return to the Table of Contents At the end of each manual section, Touch the TOC button to return to the Table of Contents.
21 BOX CONTENTS The ix12 radio system is supplied with the following: Spektrum ix12 Transmitter 6000mAh Li-Ion Transmitter Battery Pack (Installed) SPMAR9030T Receiver (included in SPM12000 only) USB Power Supply and Cable Quick Start Guide ix12 Neck Strap Sticker Set Accessories
22 BASIC OPERATION The ix12 transmitter is based on an Android operating system. Download a user guide for the Android operating system HERE. All RC related functions are handled by the Spektrum AirWare application. Power On: Press and hold the power button for several seconds to power on the ix12 transmitter. The transmitter is designed to prevent inadvertently powering on from a touch to the power button. After the transmitter is on, the Android operating system will take approximately 1 minute to boot up. The Spektrum AirWare app will automatically launch. Do not attempt to open other applications while the Spektrum AirWare app is launching. When the application has finished launching, the Spektrum AirWare home screen will be displayed. The Android operating system may be accessed to utilize other apps. Power Off: Press and hold the power button again for several seconds to power off the transmitter. Select either Power off or Reboot from the popup menu. Power off will power off the ix12. Reboot will restart the ix12.
23 WiFi Connection: Swipe down from the top of the screen and click on the WiFi icon to connect to available WiFi networks. Spektrum AirWare app updates and firmware updates for the radio hardware are available through the Google Play Store. Internet access through a WiFi access point is required. After logging into the Google Play Store, any available updates will automatically download. System Configuration: Press the System Settings button at the bottom right of the home screens. Touch the System Configuration button to define the user name, stick mode, language and battery and inactivity alarm settings. RF and Screen Sleep Modes: The ix12 may be used like similar smart devices that stay powered for long periods of time. Powering the transmitter off between flights is not necessary. Power off the RF transmission and put the screen to sleep by double tapping the power button to bring up the Sleep Mode menu. Switch the RF and/or the Screen off and press and hold OK. Press the Power button once to wake the system from Sleep Mode.
24 IMPORTANT: The first time a double tap is used to bring up the Sleep Mode screen, the ix12 may ask the operator for administrator privileges. Press accept to give the Spektrum AirWare app permission to put the screen to sleep. WARNING: Turning off the RF causes the ix12 to stop sending control signals. Do not turn off the RF when a model is powered on and connected to the transmitter. Screen Sleep Mode: Tap the Power button once to put the screen to sleep. The radio will continue to transmit RC control signals. The transmitter has enough battery power for approximately 6 hours of use. Fully charging the battery requires approximately 6 hours. Any time the ix12 needs to turn off the RF transmission, it will display a warning. Press and hold Proceed to power off the RF transmission and continue programming.
25 SETTING UP A NEW MODEL Each model type has its own set of default settings to match the application. See the Model Type section of this manual for the default assignments in each model type. Default settings include switch assignments for auxiliary channels and flight modes, voice alerts, timers and the channel output assignments on the receiver. Out of the box, the transmitter will have one Acro model stored in the model memory. Use this default or create a new model. Tap in the upper left corner of the Spektrum AirWare app main screen to add a new airplane, helicopter, sailplane, or multirotor model. After selecting the model type and before binding, tap the Model Setup button from the main screen in the Spektrum AirWare app to access the model setup options. The most critical setup option is Aircraft Type and will define many pre-configured options such as specialized mixing for multi servo wings, swashplates for helicopters and other aircraft type-specific options. These options vary significantly between aircraft types, and this should be set prior to binding.
26 Assign switches and functions to suit the aircraft setup needs. Place sticks and switches in their desired failsafe positions. With the receiver in bind mode, power on the aircraft. TIP: Remove control horns if necessary to confirm the servo center positions before you power on the aircraft to bind it. Either tap the BIND button on the Spektrum AirWare dashboard or access the Bind menu through Model Setup. Press and hold BIND to bind the transmitter to the aircraft receiver.
27 TRANSMITTER FUNCTIONS
28 FUNCTION 1 LED 2 Right Trim 3 Right Knob 4 Switch E 5 Switch G 6 Switch F 7 Throttle Strap Adjustment (Mode 1, 3) 8 Mode Change, Gimbal Centering Screw Throttle/Aileron (Mode 1) Elevator/Aileron (Mode 2) 9 Throttle/Rudder (Mode 3) Elevator/Rudder (Mode 4) 10 Left/Right Gimbal Stick Tension Adjustment 11 Up/Down Gimbal Stick Tension Adjustment FUNCTION Elevator Trim (Mode 2, 4) 12 Throttle Trim (Mode 1, 3) Aileron Trim (Mode 1, 2) 13 Rudder Trim (Mode 3, 4) 14 Neck Strap Mount 15 Speaker Grill 16 Touchscreen LCD Rudder Trim (Mode 1, 2) 17 Aileron Trim (Mode 3, 4) 18 Throttle Strap Adjustment (Mode 2, 4) Elevator Trim (Mode 1, 3) 19 Throttle Trim (Mode 2, 4) 20 Mode Change, Gimbal Centering Screw
29 FUNCTION Elevator/Rudder (Mode 1) Throttle/Rudder (Mode 2) 21 Elevator/Aileron (Mode 3) Throttle/Aileron (Mode 4) 22 Left/Right Gimbal Stick Tension Adjustment 23 Up/down Gimbal Stick Tension Adjustment 24 Switch C 25 Switch B 26 Switch D 27 Button I 28 Gimbal Travel Limiter Covers 29 Left Trim FUNCTION 30 Power Button 31 Antenna 1 32 Switch A 33 Left Lever 34 Serial Interface Port 35 Audio Jack 36 Battery Cover 37 Right Lever 38 Switch H 39 Handle/Antenna 2 40 Memory Card Port 41 USB/Charging Port
30 SPEKTRUM LED The 5-bar LED on the front of the ix12 indicates different transmitter functions. The LED glows solid orange when the ix12 is powered on and actively transmitting. The LED is off when either the ix12 is powered off or when the RF is in sleep mode with the screen active. The LED slowly flashes orange when both the RF and screen are in sleep mode. The LED flashes blue when the battery is charging. If charging while in sleep mode, the LED will flash both orange and blue.
31 CHARGING The initial charge time is approximately 6 hours. Charge the transmitter when the low battery alarm sounds. See the System Settings section for information on setting the low battery alarm level. Always charge the transmitter on a heat-resistant surface. Charging 1. Insert the USB cable into the power supply and connect it to an AC power source. 2. Insert the micro USB connector into the USB port on the transmitter. 3. The LED will flash blue to indicate the battery is charging. If charging while the sytem is powered off, the LED will flash for approximately 10 minutes and then power off. 4. Disconnect the transmitter from the charger when charging is complete and disconnect the power supply from the power outlet. CAUTION: Never leave a charging battery unattended.
32 ANDROID OPERATING SYSTEM The ix12 transmitter is built on the Android operating system and features a large color touch screen display. Navigate the ix12 using the same actions and gestures as those used to operate any other Android device. To navigate, use your finger to tap, swipe and drag icons and menus found on the display.
33 ANDROID NAVIGATION ICONS The Spektrum AirWare application will hide the Android home screen navigation icons. To access the Android navigation icons at anytime, swipe right to left from the edge of the screen as shown. Press the circle icon to go to the Android home screen. Circle icon
34 ANDROID HOME SCREEN ELEMENTS All Apps: Contains all applications loaded in the ix Overview: Allows switching between any active applications. Remove any of the apps from the active list by swiping left or right or pressing X. 3. Home: Return to the home screen. 4. Back: Return to previous screen. 4
35 NOTIFICATION SCREEN Swipe down from the top of the screen once to exit full screen mode and bring the home screen navigation icons to the front. Swipe down a second time to roll down the Notification Screen for quick access to: Settings User Info Brightness Wi-Fi Bluetooth Landscape Location Cast Screen
36 ANDROID QUICK START GUIDE For more information on the Android operating system, tap the icon at right to download a copy of the Android Quick Start Guide to the Downloads folder. The ix12 must be connected to WiFi to access the linked file.
37 SPEKTRUM AIRWARE NAVIGATION The ix12 Spektrum AirWare app has up to four main screens that can be quickly accessed by swiping left or right on the touch screen display. The Dashboard and Monitor screens are always available. Telemetry Dashboard and Telemetry Min/Max are only available when telemetry information is present. Dashboard: The main screen displaying Trims and Timers, as well the model name and image.
38 The Dashboard and the other main screens contain common information and navigation options to access various functions of the ix12 transmitter. Model Name: Touch for Model Utilities Menu Available battery capacity and voltage Volume Active main screen: Touch or sweep screen left or right to change Spektrum Airware navigation buttons
39 Monitor: Graphically displays all current control inputs in real time.
40 Telemetry Dashboard*: Displays telemetry information for each sensor. User selects which items to display on this page from the Telemetry setup menu.
41 Telemetry Min/Max*: Logs the minimum and maximum values collected from each telemetry sensor. Additional telemetry pages are available when activated in the telemetry setup menu.
42 VOLUME CONTROL Press the Volume icon ( ) in the top right corner of any of the main screens to access the ix12 Volume menu. Move the slider up and down to adjust the volume. Touch the Mute button ( ) to silence all sounds within the Spektrum AirWare app.
43 MODEL TYPE DEFAULTS When a new model is created, the ix12 assigns a baseline configuration, which includes warnings, timers, channel input configuration (switch assignments), receiver port assignments (channel assignments), flight modes, and menu options all based on the model type selected. The four model types available include: Airplane (Acro) Helicopter (Heli) Sailplane (Sail) Multirotor (Multi) Consult the aircraft manual for more information on specific aircraft setup requirements.
44 ACRO DEFAULTS Throttle position warning at 10%. 5:00 minute timer set to count down from throttle stick movement above 25%. Switch Assignments A- Gear B- N/A C- N/A D- Aux 1 E- Aux 2 F- N/A G- N/A H- N/A R Knob- Aux 3 Left Slider- Aux 4 Right Slider- Aux 5 Left Trimmer- N/A Right Trimmer- N/A Channel Assignments 1. Throttle 2. Aileron 3. Elevator 4. Rudder 5. Gear 6. Aux 1 7. Aux 2 8. Aux 3 9. Aux Aux Aux Aux 7
45 HELI DEFAULTS Throttle position warning at 10%. 5:00 minute timer set to count down from throttle output above 25%. Flight modes are called Stunt Modes in Heli. Flight Mode 0 is Normal, Flight Mode 1 is Stunt 1 and Flight Mode 2 is Stunt 2. Switch Assignments A- N/A B- Flight Mode C- N/A D- Gear E- Aux 2 F- N/A G- N/A H- N/A R Knob- Aux 3 Left Slider- Aux 4 Right Slider- Aux 5 Left Trimmer- N/A Right Trimmer- N/A Channel Assignments 1. Throttle 2. Aileron 3. Elevator 4. Rudder 5. Gear 6. Pitch 7. Aux 2 8. Aux 3 9. Aux Aux Aux Aux 7
46 SAIL DEFAULTS Throttle position warning at 10% if the motor option is enabled in the Sailplane Type menu in Model Setup. 5:00 minute timer set to activate with Switch I. Flight modes are called Launch, Cruise and Land if flight modes are assigned, no default flight mode assignments. Switch Assignments A- Gear B- N/A C- N/A D- Aux1 E- Aux 2 F- N/A G- N/A H- N/A R Knob- Aux 3 Left Slider- Aux 4 Right Slider- Aux 5 Left Trimmer- N/A Right Trimmer- N/A Channel Assignments 1. Inhibit 2. Aileron 3. Elevator 4. Rudder 5. Gear 6. Aux 1 7. Aux 2 8. Aux 3 9. Aux Aux Aux Aux 7
47 MULTI DEFAULTS Throttle position warning at 10%. 5:00 minute timer set to count down from throttle stick movement above 25%. Switch Assignments A- Gear B- N/A C- N/A D- Aux 1 E- Aux 2 F- N/A G- N/A H- N/A R Knob- Aux 3 Left Slider- Aux 4 Right Slider- Aux 5 Left Trimmer- N/A Right Trimmer- N/A Channel Assignments 1. Throttle 2. Aileron 3. Elevator 4. Rudder 5. Gear 6. Aux 1 7. Aux 2 8. Aux 3 9. Aux Aux Aux Aux 7
48 MODEL UTILITIES The Model Utilities menu is accessed by touching the model name at the top left corner of the home screens in the Spektrum AirWare app. If RF is on, a dialog box will appear to turn off RF. Touch and hold PROCEED to continue to the Model Utilities menu. Touch the ribbon across the top of the screen to view the available models by type or to view all models together. WARNING: Never turn off RF during flight. You will lose control of your aircraft. Expand Ribbon
49 Use the Model Utilities Screen to: Select a Different Model Add a New Model Import Models Export Models Sort Model List Expanded menu options
50 SELECT A DIFFERENT MODEL The active model appears in the model list with an orange outline around it. To change the active model from the Model Utilities menu list: 1. Touch the model to be activated on menu list. The Model Details screen for the selected model is displayed. 2. Touch SELECT/ACTIVATE MODEL to activate the model. A blue check appears to indicate the model is active. All of the options for the model within the Model Details are now available. 3. Press the back arrow ( ) at the top left of the screen to return to the Model Utilities screen and again to exit to the home screen, or press and hold the back arrow ( ) to return directly to the home screen.
51 ADD A NEW MODEL 1. Touch the expand icon ( ) at the top right corner of the Model Utilities screen. 2. Select Add a New Model from the drop down menu. 3. Select Default or Template from the pop up menu. Use Default to create a model using default values for all model settings. Use Template to start from a model template that has been saved to the ix12 transmitter. 4. Select the desired model option and select Create to continue. 5. The ix12 will return to the Model Utilities screen and the new model will be selected. Touch the new model to enter the Model Details screen or touch the back arrow at the top left of the screen to return to the Dashboard. TIP: Set up a generic model in each model type with desired switch assignments, rates, curves, and other details; name the model, and save it as a template. Future setups can be based on the saved template by selecting Template during the process of adding a new model.
52 IMPORT MODELS To import models: 1. Touch the expand icon ( ) at the top right corner of the Model Utilities screen. 2. Select Import Models from the drop down menu. 3. Open the desired file(s); select Legacy if the file was created on a non-android, Spektrum AirWare transmitter.
53 EXPORT MODELS To export multiple models: 1. Touch the expand icon ( ) at the top right corner of the Model Utilities screen. 2. Select Export Models from the drop down menu. 3. Choose the file extension type. Select.ispm if the file is to be used on another Android based, Spektrum AirWare equipped transmitter. Select.spm if the file is going to be used on a non-android, Spektrum AirWare equipped transmitter. 4. Touch EXPORT. 5. An Android menu appears with several options to export the model file. This list may vary depending on third party apps that are installed. Save the file or transfer it via any option that allows file transfers.
54 SORT MODEL LIST To sort the order the models appear on the models list: 1. Touch the expand icon ( ) at the top right corner of the Model Utilities screen. 2. Touch Sort Model List. 3. Either select the A-Z or Z-A options to sort the entire models list alphabetically or select a model to be moved. Use the arrows at the bottom of the screen to move the selected model to the position desired on the list. 4. Press the back arrow at the top left of the screen to return to the Model Utilities screen and again to exit to the main screen.
55 MODEL DETAILS Access the Model Details menu by touching to select a model from the Model Utilities menu list. The model selected must be the active model for the full menu to open. If it is not the active model, touch SELECT/ACTIVATE MODEL to activate it. Use the Model details menu to: Change the Model Name Change the Model Image Change the Monitor Channel Count Change the Setting To Dim the Display Adjust the Screen Brightness
56 MODEL NAME The selected model must be the active model to enable the option to change the model name. To change the selected model name: 1. Touch in the model name box. The text input screen will appear. 2. Enter up to 20 characters. 3. Touch DONE to return to the Model Details menu.
57 MODEL IMAGE The model image can be changed on any model from the model utilities list, including models that are not active. To change the model image: 1. Touch the model image. 2. Select an image from the stock images or select PICK AN IMAGE FROM THE GALLERY to choose a file from the Android images gallery folder. Image files should be 266 x 164 pixels, however the system will stretch the image file to fit. Image files should be saved in.jpg format.
58 MONITOR CHANNEL COUNT Select the number of channels to display on the main monitor screen.
59 DIM THE DISPLAY Define the automatic screen dim time after the screen has been left idle. The dim feature is different than the inactivity alarm that warns the user the ix12 is still powered on, but the sticks haven t been moved.
60 SCREEN BRIGHTNESS Touch and drag up on the right side of the Model Details menu to scroll to the bottom of the list. Touch and slide the circle along the bar to change the screen brightness. This option can be changed independently for each model.
61 EXPANDED MODEL DETAILS Touch the expand icon ( ) at the top right corner of the Model Details screen for a scrollable list of additional options. These options affect the selected model and vary whether the model selected is active. Options in the drop down menu include: Reset Model Timer Duplicate Model Reset Model Delete Model Export Model Save As Template Model Note
62 RESET MODEL TIMER Touch Reset Model Timer to reset the timer for the selected model. DUPLICATE MODEL Touch Duplicate Model to make a copy of the selected model as a new model. RESET MODEL Touch Reset Model to return all values of the selected model to the default values. DELETE MODEL Touch Delete Model to delete the model from the model list.
63 EXPORT MODEL To export the selected model file settings for use on a different transmitter: 1. Touch Export Model to export the selected model file. 2. Select the appropriate file extension. Select.ispm format to export a file compatible with other Android based Spektrum AirWare transmitters. This format includes all settings from the file being copied, except for the model image. Select.spm format to export a file compatible with standard Spektrum transmitters. This format will not include audio, telemetry or timer settings. 3. Touch EXPORT. A list of connectivity options appears. 4. Save the file to a memory card in order to transfer it to another transmitter. Model settings files do not include the model image. Transfer the image directly from the image gallery in Android if desired. TIP: Transfer Model Image files between two ix12 transmitters using Bluetooth.
64 SAVE AS TEMPLATE Select Save As Template to save the selected model as a default model template, which can be accessed any time a new model is created. TIP: Establish a default for each model type to define switch positions, text to speech features, telemetry configurations, rates and curves, or any features commonly used on a given type of model.
65 MODEL NOTE Use this option to add notes to support the model. This can include setup details, flight logs, fuel mixtures, etc. To add a model note: 1. Touch and drag up in the expanded Model Details list to scroll to the bottom. 2. Touch Model Note. 3. Touch the text field to access the text input screen. 4. Touch DONE when the note is complete. 5. Touch the back arrow ( )to exit Model Note.
66 BINDING Binding is the process of linking the ix12 to an aircraft receiver. The ix12 is compatible with genuine DSM2 and DSMX Spektrum receiver products. The EU version of the ix12 does not support DSM2 receiver products. Access the Bind menu from the Model Setup menu or access it directly by touching the BIND button on the Dashboard screen. Touch Alerts to configure any alerts which occur during binding.
67 SPEKTRUM FAILSAFE TYPES Spektrum receivers use two types of failsafe modes, Smartsafe with hold last command and Preset. These are set on the receiver during the binding process. SmartSafe failsafe mode keeps the receiver from powering the throttle channel in the event an aircraft is powered on prior to the transmitter, thus reducing the likelihood of an electric powered model accidentaly powering on when no transmitter signal is present. After connection, in the event of a hold, the throttle channel will be moved to the position set during bind. This failsafe mode will hold other control inputs at the last known command until the transmitter/ receiver link is re-established. If the throttle control has been mapped to another channel in the transmitter setup, use the Preset failsafe mode. Preset failsafe mode returns all control commands to the binding presets. It is important to know how and when to use each of the failsafe modes. Consult the receiver manual for information.
68 BINDING AND PROGRAMMING FAILSAFE Failsafe is configured when the transmitter and receiver go through the binding process. When binding an aircraft, always follow these steps to ensure the failsafe operates as expected in the unlikely event of a loss of radio link: 1. Move the throttle to the low or off position. 2. Set all other controls to the desired failsafe position. 3. Follow the receiver instructions to power the receiver on in bind mode. 4. From the ix12 transmitter Bind menu, touch and hold BIND until the transmitter reports it is binding. 5. When the transmitter indicates binding was successful, power off the receiver, according to the receiver instructions. After the transmitter and receiver are bound, if the radio signal link is ever lost between the transmitter and receiver, the receiver immediately moves the aircraft control surfaces to the failsafe positions or holds position depending on the type of failsafe set during bind.
69 TESTING FAILSAFE CAUTION: Make sure the aircraft is fully restrained on the ground. If the failsafe is not set correctly, the aircraft might advance to mid or full throttle. Always remove propellers or disengage motors from drive systems when testing failsafe on electric power systems. NOTICE: Failsafe features vary according to receiver. Always consult the receiver instruction manual for failsafe features. Before flight, ALWAYS confirm failsafe functions as expected.
70 The aircraft must be configured and binding complete prior to testing the failsafe settings. To test the function of the failsafe settings: 1. Power on the transmitter and receiver and confirm the controls function properly. 2. Power off the RF signal on the transmitter by double clicking the power button, switching off RF and touch and hold OK. The throttle and control surfaces should immediately move to the expected failsafe positions or hold position depending on the failsafe type set during bind. Throttle should always be set to return to low throttle. 3. Restore the RF signal by double pressing the power button and selecting RF on and touch and hold OK.
71 AUTO SWITCH SELECT Switches, sliders, trims and the rotary knob on the ix12 are all assignable. Switches may be assigned for various functions, for example, assigning a dual rate switch or activating throttle cut (shown below). To assign a switch to a function: 1. Touch the Switch selection box. Switch selection
72 2. Select the desired switch from the popup menu. A quicker alternative to selecting the switch from the popup menu is to toggle the actual desired switch while the popup menu is active. The switch will automatically be assigned to the selected function.
73 ACTIVE BUTTONS Many of the ix12 menus include Active Buttons. These boxes represent switch positions when the value or condition being shown will be active or inactive. They can be selected and changed to solid orange, indicating the condition is active in the that switch position. In menus that include multiple curves, each curve can be assigned to any switch position. Select the curve then touch the desired active button(s) to assign which switch positions will use the selected curve. Any of the curves can be assigned to all or none of the switch positions, but only one curve can be assigned to each switch position.
74 MODEL ADJUST The Model Adjust menu contains features and adjustments that are used to finalize the settings for a model configuration. Options in the Model Adjust menu will vary depending on the model type selected during initial model configuration and the aircraft type selected in the Model Setup menu.
75 The Model Adjust menu features common across model types include: Servo Setup Lap Timer Mixing Throttle Curve* Dual Rates and Expo Sequencer* Forward Programming AS3X* Throttle Cut* Video TX * Does not appear or appears differently in the multirotor model type menu.
76 Model Adjust menu options specific to certain model types include, but are not limited to: Airplane Type Sailplane Type Differential Camber Presets Flap System Camber System Helicopter Type Pre-Configured Mixes Pitch Curve Multirotor Type Gyros Motor Cut Governor Motor Curve Tail Curve
77 SERVO SETUP From the Model Adjust menu, touch Servo Setup. The following setup sub menus are available: Reverse Travel Sub Trim Speed Absolute Travel Balance Touch the desired function in the ribbon at the top of the screen to bring up the corresponding setup sub menu. Touch and drag on any of the sub menus to scroll through the channel lists. The Model Adjust menu can be accessed at any time from the Servo Setup sub menus by touching the back arrow ( ). CAUTION: After adjusting the servo setup, always rebind the transmitter and receiver to set the failsafe position.
78 REVERSE Use the Reverse menu to reverse the travel direction of any channel. For example, if the elevator moves up and it should move down, reverse the elevator channel travel direction. To reverse a channel travel direction: 1. Select Reverse in the Servo Setup menu ribbon. 2. Touch the button next to the channel you wish to reverse. If the throttle channel is reversed, a confirmation screen appears. Select YES to reverse the channel. A second screen appears, reminding to re-bind the transmitter to the receiver, at low throttle, to re-set the throttle failsafe. CAUTION: Always rebind the transmitter and receiver after reversing the Throttle channel. Failure to do so will result in the throttle moving to full throttle if failsafe activates. Always perform a control test after making adjustments to confirm the model responds properly.
79 TRAVEL The Travel menu sets the travel or endpoints of the servo arm movement.
80 To adjust travel values: 1. Touch TRAVEL in the ribbon at the top of the Servo Setup menu. 2. Select the high or low side of the channel. 3. Touch the lock icon ( ) to adjust both directions at the same time, if desired, or adjust the Low and High values independently. 4. Make adjustments by sliding the highlighted circle, touching the + or buttons. 5. Touch OK to exit back to the main Travel menu. IMPORTANT: ALT, ROL, PIT and YAW replace THR, AIL, ELE and RUD labels respectively in multirotor to more closely reflect the flight axis of multirotor aircraft.
81 SUB TRIM The Sub Trim menu adjusts the servo travel center point. To adjust sub trim values: 1. Touch SUB TRIM in the ribbon at the top of the Servo Setup menu. 2. Touch the number to the right of the desired channel to open the channel sub trim menu. Changes can be made by sliding the highlighted circle or touching the + or buttons.
82 SPEED The Speed menu slows the response time on any channel, such as landing gear or flaps.
83 To adjust speed values: 1. Touch SPEED in the ribbon at the top of the Servo Setup menu. 2. Touch either the right or left side value of the desired channel to open the channel Speed menu. 3. Slow the channel response by sliding the highlighted circle or using the + or buttons to change the time value. Each side of the servo travel has independent speed adjustments.
84 ABSOLUTE TRAVEL The Absolute Travel menu limits the amount of travel on a channel, taking into account all combinations of settings: travel, trim, rates, etc. The ix12 will not drive the output past the absolute travel limit. Adjust the absolute travel value to prevent servos from binding or over driving a control surface.
85 To adjust the absolute travel limit: 1. Touch ABSOLUTE TRAVEL in the ribbon at the top of the Servo Setup menu. 2. Touch the low or high values to adjust the limit value in the desired channel. The low point can be adjusted from 1 to 1024, and the high point can be adjusted from 1025 to Adjust the values independently or touch the lock icon ( ) to adjust both values together. 3. Touch OK to save the entered values and exit back to the Absolute Travel sub menu.
86 BALANCE Balance is an adjustable curve on all channels to fine-tune the servo position at up to 7 points along the curve. Use Balance to: Reduce the effects of round servo horns so movement is more linear. Prevent binding when multiple servos are used on a single control surface. Match throttle response on twin engine aircraft. Ensure the swashplate on a helicopter remains level throughout the range of travel. Balance is not intended to be used to set travel, trim and reversing changes, but to fine-tune the range of travel after those settings have been defined. Selected channel Curve Point values
87 To balance the servo output on a given channel: 1. Touch BALANCE in the ribbon at the top of the Servo Setup menu. 2. Select the desired channel to adjust. 3. Touch one of the seven values displayed below the curve. The number value is highlighted along with the corresponding point on the curve. 4. Adjust the value using the + or buttons. The values for each point range from -74 to 74. Touch CLEAR ALL to reset all values to Touch the back arrow ( ) or select another option in the Servo Setup ribbon to exit Balance. The Balance menu does not scale with travel or trim and the points are at fixed locations on the range of travel.
88 DUAL RATES AND EXPO Dual Rates and Exponentials are available on the aileron, elevator and rudder channels.
89 Dual rates are commonly used to set up models for different flight performance. Dual rates cannot increase surface travel. They only reduce travel. One rate setting for a control surface normally allows for full travel. Other rate settings for that surface reduce the travel available. For example, on an aerobatic model with large control surfaces, high rates are used to deliver full control surface travel, which is useful for extreme aerobatics. Low rates are used to reduce control travel, so control response is reasonable for normal flight and landings. Exponentials affect control sensitivity around center but have no effect on overall travel. Positive exponential decreases the sensitivity around the center of gimbal movement. Use a small amount of positive expo to compensate for the rotation of the servo horn, achieving a more linear surface movement. Adding more expo softens the control response toward center stick, making smoother, more precise flight easier. Program each control (rudder, elevator and aileron) individually.
90 To program dual rates and expo: 1. From the Model Adjust menu, touch Dual Rates and Expo to open the scrollable menu. 2. Touch the Channel button to select the control to adjust. 3. Touch the Switch button to select the desired switch. Select On for the switch selection to define only one rate and expo setting for the control selected.
91 4. Adjust the travel rates for each switch position. Each rate number affects one side of the servo travel from the center. 100% results in full travel. A 50% rate results in 50% of full travel. Touch the lock icon ( ) to adjust both values together or separately. 5. Touch OK to save the values.
92 6. Adjust the expo value for each switch position. Touch the lock icon ( ) to adjust both values together or separately. Adding positive expo makes the control less sensitive around the center. Adding negative expo makes the control more sensitive around the center. 7. Touch OK to save the values.
93 THROTTLE CUT Program the Throttle Cut function to ensure the motor is off when the throttle cut is activated.
94 To program Throttle Cut: 1. From the Model Adjust menu, touch Throttle Cut. 2. Assign a switch to throttle cut either by choosing the switch from the popup menu or by using auto switch selection. The numbered boxes give a visual representation of which switch position throttle cut will activate. The shaded box indicates throttle cut is active. These boxes can be changed to on or off by touching them once. The gray bar under the boxes indicates the current position of the active switch. Always have at least one switch position on and at least one off for the throttle cut to function as intended. 3. Assign the throttle cut position. The default setting is Assign the Delay value. The default time is 0.00s to give an immediate throttle cutoff when activated. 5. Check the functionality of the throttle cut by watching the throttle channel in the monitor on the left side of the screen.
95 THROTTLE CURVE Creating and fine-tuning a throttle curve is one of the last steps in preparing a new aircraft for flight. Ensure all other controls are set up and functioning correctly and the model is safely secured prior to starting the engine. Some models may exhibit rapid RPM change from low to half throttle input and very little change in RPM from half to full throttle input. Throttle Curve is used to achieve a linear throttle response to control input over the full range of throttle stick movement.
96 To create a throttle curve: 1. From the Model Adjust menu, touch Throttle Curve. 2. Select a switch or On to enable the throttle curve. Multiple curves can be configured on a switch to provide multiple throttle curve options. Select On to select only one curve. On the graph, the horizontal axis represents the movement of the throttle stick. The vertical axis represents the throttle output. A black + indicates the current throttle stick position.
97 3. Touch and drag up the right side of the screen to view the value of each point on the curve. The point values do not appear until the curve is enabled in Step Move the throttle stick up and down. A gray bar appears to the left of the point value associated with the throttle stick position.
98 5. Touch the point value box for any point that requires adjustment. A slider and + and appear to adjust the point position up or down on the graph. 6. Touch OK when the selected curve point is in the desired position. 7. Switch Expo on to smooth the curve between points.
99 ADDING AND DELETING CURVE POINTS A maximum of 7 points, at a minimum of 10% apart, are available on the throttle curve. To add a curve point: 1. Move the throttle stick to the desired position for the new point. 2. Touch and drag on the right side of the screen to scroll to the bottom of the curve point list. 3. Touch and hold the Add Pt button until it changes to orange, then release.
100 To delete a curve point: 1. Move the throttle stick to the position of the point to be deleted. 2. Touch and drag on the right side of the screen to scroll to the bottom of the curve point list. 3. Touch and hold the Add Pt button until it changes to orange, then release.
101 HELI, SAIL AND MULTIROTOR THROTTLE CURVE In Heli Model Type, throttle curves are tied to the various flight modes. Each flight mode has a different throttle curve which must be set up individually. Throttle curves are called Motor Curves in Sailplane and Multirotor menus. When the Sailplane Model Type, the motor must be assigned a stick or switch for the Motor Curve menu to appear in Model Adjust.
102 THROTTLE HOLD Throttle Hold must be enabled in Model Setup, Flight Mode Setup by selecting a Hold Switch. Once enabled, Hold appears as one of the flight mode options in the Throttle Curve and Pitch Curve menus. The throttle hold flight mode has two main components, the throttle curve and the pitch curve. Setting the Hold throttle curve at a constant value (flat curve), establishes the idle or power off setting. The pitch curve is a dedicated curve set up to allow for autorotations.
103 The throttle hold should be programmed for zero throttle for electric helicopters, and engine idle speed for fuel powered models. Throttle hold serves three purposes for heli pilots: 1. Model helicopters can be extremely dangerous if the throttle is inadvertently bumped. Throttle hold is used when the helicopter is being prepared for flight. The general rule is never exit throttle hold until the model is ready for flight and the pilot is at a safe distance.
104 2. Throttle Hold is used for intentional autorotations where the pilot can practice the maneuver of landing the helicopter without power, using the potential energy of the model. 3. Throttle Hold is a safeguard when things go wrong. TIP: Always fly with a finger on the throttle hold switch and be prepared to activate it at any moment in case of an out of control model or unexpected obstacle in the flight path. Activating throttle hold immediately eliminates power to the rotor blades. Always activate throttle hold prior to a crash to help limit damage to the aircraft components.
105 PRACTICAL THROTTLE CURVE EXAMPLE The following is a step-by-step example of creating a throttle curve for a gas-powered airplane. Use similar steps to set up any aircraft. 1. Start the engine. 2. Using a tachometer, find the RPM range. Subtract the idle RPM from the full speed RPM to get the RPM range. 3. Divide the RPM range in half. Add the half RPM value to the idle RPM for the half RPM speed. 4. Find the throttle value that delivers the half RPM speed. 5. Adjust the center point on the throttle curve to the half RPM value. Every point along the curve can be adjusted similarly to find the exact throttle value for each point in the range. Ensure the curve transitions smoothly through the center point to deliver a smooth response through the RPM range.
106 VIDEO TX Spektrum control signals include a special command system to manage frequencies and power output on video transmitters. Compatible video transmitters can be managed from this menu by connecting a signal wire from the aircraft receiver to the video transmitter. See the video transmitter manual for more information.
107 To apply changes to the video transmitter from the ix12: 1. Power on the video transmitter and ensure it is properly connect to the aircraft receiver. 2. From the Model Adjust menu, touch Video Tx. 3. Adjust the Band, Channel frequency, Power level and Mode to the desired values. Pit mode sets the video transmitter output to very low power for testing in the pits. Do not attempt to fly using pit mode. Race mode sets the video transmitter output to normal power. 4. Press SEND to apply the changes. The video transmitter must be properly connected and powered on to apply changes.
108 MIXING Use one of several pre-configured mixes or choose an open Programmable, or P-Mix, to link two control outputs to one control input. Mixing functions support: Mixing one channel to another channel. Mixing a channel to itself. Assigning offset to a channel. Linking primary channel trim to secondary channel trim.
109 These pre-configured mixes are available for each model memory: Rudder to Aileron/Elevator (ACRO) Aileron>Rudder (SAIL) Aileron to Rudder (ACRO) Aileron>Flap (SAIL) Elevator to Flap (ACRO) Elevator>Flap (SAIL) Swashplate (HELI) Flap>Elevator (SAIL) Cyclic to Throttle (HELI) In addition to the pre-configured mixes, twelve programmable mixes are available.
110 To activate a pre-configured mix: 1. From the Mixing menu, select the desired pre-configured mix. 2. Choose a switch and active position to control the mix or choose the On option to have the mix always active. 3. Touch in one of the value boxes to open the options. 4. Adjust the mix values by sliding the circle right or left on the bar or by touching the + or. Touch the lock icon ( ) to adjust both values simultaneously. 5. Touch OK to save the settings when the adjustments are complete.
111 To activate a P-Mix: 1. From the Mixing menu, select the desired available P-Mix. 2. Choose either Normal or Curved mix type. The Normal mix uses a rate value to define a linear, proportional mix. The Curved mix is a ratio based on a flexible curve with user assigned points.
112 3. Select a channel for input and target. THR > ELE, for example, makes throttle the input and elevator the target channel. Input Target 4. Select a Switch or On to activate the mix. After the switch is selected, the rate values will appear.
113 5. If using the Normal mix type, enter the rate values (i.e., the preconfigured mixes). If using the Curved mix type, touch in each point value box to change the curve point position. 6. Slide the circle along the bar to the desired value. 7. Touch OK to save the setting for each point.
114 To add more points on the curve: 1. Swipe to the bottom of the options on the right side of the screen. 2. Move the input axis until the black + on the graph is in the desired point location on the horizontal axis. 3. Touch the Add Pt button. The Curved mix type supports up to seven points on the mix curve.
115 OFFSET Change the Offset value to move the effective center position of the target channel. Positive or negative value determines the direction of the offset. Offset is not available for curve mixes. TRIM Switch Trim on to control the target channel trim value with the input channel trim input.
116 COMBO MIXING Combination Mixing creates AND/OR mixing. AND mixing occurs where two conditions must occur to activate the mix. OR mixing occurs when the mix will activate if either of two conditions occurs. To program Combination Mixing: 1. Activate a programmable mix. 2. Select Combo Sw. in the switch selection popup menu. The Combo options appear. Touch and drag the right side of the screen, if necessary, to see the Combo options. 3. Select the desired switch and active switch position for Switch 1. The mix is Active when the switch position box is filled.
117 4. Select the Relation (OR, AND) 5. Select the desired switch and active switch position for Switch 2. The mix is active when the switch position box is filled. The Status switch at the bottom of the screen gives a visual method to check the mix status with the various switch positions. 6. Press the back arrow ( ) to save the combo mix.
118 UNDERSTANDING MIXING 0.5% mixing values and back mixing are functions built in to the mixing programming and work seamlessly with the various types of mixing available. 0.5 MIXING VALUES IMPORTANT: This function is only available in the default RUD > AIL/ELE mix in aircraft model type. When adjusting the mix values near center (between 10 and -10), 0.5% mix values are available for fine adjustment capability.
119 BACK MIXING Back Mixing applies to all related servos in a multi servo Aileron/Flapped wing or a multi servo split elevator. Creating a mix to RAL (Right Aileron) or LAL (Left Aileron) will create different results and enable you to use fewer mixes to achieve the desired response. Example 1: Creating a mix AIL > RAL will move the ailerons in opposite directions. Creating a mix AIL > LAL will move the ailerons in the same direction. Example 2: Creating a mix ELE > REL will move the elevator halves together. Creating a mix ELE > LEL will move the elevator halves in the opposite direction (tailerons). IMPORTANT: Be sure the the ailerons and/or elevators are plugged into the correct left/right port for this function to work.
120 SAILPLANE PRE-CONFIGURED MIXES When Sailplane is selected as the model type, the ix12 will pre-configure four commonly used mixes. For the following mixes, it is normal to set the offset close to or at the end point because of the geometry of sailplane flap servo linkages. It is also normal to use a significant amount of trim on the flap channels to center the control surfaces with these configurations. Aileron to Rudder (AIL > RUD) The Aileron to Rudder mix is commonly used for coordinated turns. When active, as aileron is applied, the rudder moves in the same direction as the turn (right aileron input results in right rudder output). If Switch is assigned to Flight Mode, a second Switch option allows an additional switch to be assigned to activate up to three aileron to rudder mixes for each flight mode.
121 Aileron to Flap (AIL > FLP) The Aileron to Flap mix allows the entire trailing edge of the wing (aileron and flap) to operate as ailerons. When active, as aileron is applied, the flaps also move. Always program the flaps to move in the same direction as the turn (right aileron input moves the flaps as right ailerons). Elevator to Flap (ELE > FLP) Elevator to Flap mix creates additional lift, allowing a tighter turn. The entire trailing edge of the wing (aileron and flap) operates as flaps (camber increase) when elevator is applied. An offset is provided, which is typically used for Snap Flaps. With Snap Flap, no Elevator to Flap mix occurs until the offset value is reached. Typically, this offset is at 70% up elevator. Beyond 70% up elevator, the down flap mix activates, providing additional lift for aggressive turning (e.g., in tight thermals or racing turns).
122 Flap to Elevator (FLP > ELE) Flap to Elevator mix prevents pitch up tendency that occurs when Crow or Butterfly mixing is applied. This mix is typically used only with the Camber System. The Flap to Elevator mix operates as a curve so the elevator response can be matched to specific points in the spoiler stick travel. This enables the pilot to ensure the elevator compensation is correct throughout the flap range. For sailplanes with ailerons/tips/flaps, ensure an appropriate Sailplane Type is selected in Model Setup so that tips appear in the transmitter as RAIL and LAIL. Decrease or increase travel on the tip ailerons by creating an AIL > RAIL mix.
123 FORWARD PROGRAMMING Compatible with specific Spektrum products only. Features and use are product specific. Refer to the connected device manual for programming instructions.
124 SEQUENCER The Sequencer can manage two independent functions activated by a single switch. For example, the gear switch could be assigned to operate the landing gear doors and retractable landing gear. Time delays can be added within a sequence to adjust both when and the speed at which each event takes place. The Sequencer makes it possible to manage opening and closing the landing gear doors with the correct timing to prevent hitting the wheels, all with a flip of the gear switch.
125 Two built-in sequencers are set up for different styles of gear doors. A third sequencer is left open for any application. Door Cycle/Wheels: for P-51 style gear doors where the gear doors open first, the retractable landing gear cycles in or out, and the door closes. Door Basic/Wheels: for gear door systems that require the door to stay open with the landing gear. These values are only meant to serve as a baseline and are defaults, but any of the three sequences can be re-named and fully reconfigured. The total time for the sequence is shown along the horizontal axis of the graph. The output channel position is shown on the vertical axis. The vertical axis is scaled from -100 to 100 based on the travel adjustment set in the servo setup menu. Each channel has its own independent timeline.
126 To set a sequencer: 1. Determine the total time for the gear sequence, forward and reverse. 2. Assign a switch to activate the sequence. 3. Assign sequence times for how long the sequence should take, forward and reverse.
127 4. Swipe up and assign relevant channels. The name of the channels can be changed. These assigned names will appear in the Servo Setup and Channel Assign menus. 5. Set each channel to Proportional or Step. Proportional will allow a smooth transition between points. Step will make an instant change from one point to the next.
128 6. Swipe up to see the timeline. 7. Touch the percentage values along the top of the timeline to set the output positions along the timeline for each channel.
129 Sequencers can also be configured to manage a mix. For example, with retractable nose wheel steering applications, the steering mix can be disabled when retracted and activated when the wheels are down. During the transition when the wheels are coming down, the nose wheel steering should be disabled until the gear is fully down. Assign the related sequence first. When the mix is configured, the sequence can be selected in the drop down list for the switch selection.
130 AS3X To use this feature, the Telemetry menu must first be configured for use with AS3X technology in Model Setup, and the ix12 must be bound to a compatible AS3X receiver that has been configured for remote gain. Receiver configuration is done separately from the ix12 setup. Refer to the receiver manual for more information. When using a compatible AS3X receiver (AR636, AR6335, AR7350, AR9350, etc.), the AS3X menu allows: Gains to be adjusted from the transmitter Selection of the gain adjustment input switch Selection of the channel through which gain adjustments are made Selection of the flight mode switch Real time display of gain values for Roll, Pitch and Yaw
131 The AS3X Gains menu displays the following for each flight mode: Axis Rate: Rate gain values Heading: Heading gain values Actual: The current gain value taking into account the priority gain and the stick position of that channel Gain: Represents the gain channel output position. This number is the percentage of the preset gain the receiver is using. 100 will pass through the full gain setting, 50 in this value would mean the receiver is using 50% of the gains set in the receiver configuration. The Gains value affects all axis, heading hold and rate gains that are assigned as RELATIVE. This value can only reduce the gain from the value set in the receiver configuration, it cannot raise the gain above the preset value. Input: Allows the selection of either the L or R Trim switches to adjust the gain.
132 Channel: Must correspond to the channel selected in the AS3X application in the FM Channel Assignment screen Switch: Selects the switch on the transmitter that is used to select the flight modes in the AS3X system. AS3X and Flight Mode share a switch assignment. Assigning a switch in the AS3X menu will set the Flight Mode switch assignment. Conversely, assigning a switch in the Flight Mode menu will set the switch assignment in the AS3X menu. Relative (REL) must be selected in the AS3X application gain screen to allow adjustable gain from the transmitter.
133 To configure the AS3X functions: 1. Configure the receiver for remote gain using the AS3X application. In the receiver configuration, each axis under every flight mode must be set to RELATIVE (REL) to connect that gain value to the remote gain channel. Leaving gain settings as ABSOLUTE (ABS) during the setup will mean the gain values are fixed and will not be affected by the remote gain channel. 2. With the aircraft powered on and bound to the ix12, enter the Telemetry menu in Model Setup and select Auto-Config to set up the telemetry to work with AS3X. 3. From Model Adjust, enter the AS3X menu. This menu is scrollable by touching and dragging up or down to show additional information. 4. If not already done in the Flight Mode menu, assign Switch to the desired switch. 5. Select the appropriate gain channel to match the assignment during the receiver setup.
134 6. Select the Input switch between the L or R trim switch. This switch will make the actual gain changes. 7. Assign gain values for each flight mode switch position. 8. Confirm any changes made with the assigned switch result in gain reductions in the related fields in the telemetry feedback display. WARNING: Always confirm control surface directions and gyro response after making any changes to AS3X receivers. Always perform a thorough pre-flight inspection to catch incorrect control surface configurations prior to flight.
135 DIFFERENTIAL The Differential menu allows for an increase or a decrease in the amount of differential travel between aileron control surfaces. By reducing the amount of aileron surface travel in one direction, differential helps eliminate adverse yaw from the application of aileron control. The Differential menu option only appears when any multi aileron servo wing type is selected in Aircraft Type in the Model Setup menu.
136 To adjust the Differential: 1. From the Model Adjust menu, touch Differential. 2. Set Switch to On to use a single value for differential, or assign a switch from the popup menu. 3. Touch the value box to adjust the differential value. A positive differential value decreases the amount of down aileron travel of both ailerons. A negative differential value decreases the amount of up aileron travel of both ailerons. A setting of 100 eliminates down travel entirely. A setting of 100 eliminates up travel. Selecting 50 or 50 reduces the down or up travel by half. 4. When the value is set, touch OK to save the setting.
137 V-TAIL DIFFERENTIAL The V-Tail Differential menu allows for increasing or decreasing the amount of differential between tail control surface throws. This menu option only appears when V-Tail A or V-Tail B is selected in Aircraft Type in Model Setup.
138 To adjust the V-tail differential: 1. From the Model Adjust menu, touch V-Tail Differential. 2. Set Switch to On to use a single value for differential, or assign a switch from the popup menu. 3. Touch the value box to adjust the differential value. A positive differential value decreases the amount of down travel of both tail surfaces. A negative differential value decreases the amount of up travel of both tail surfaces. A setting of 100 eliminates down travel entirely. A setting of 100 eliminates up travel. Selecting 50 or 50 reduces the down or up travel by half. 4. When the value is set, touch OK to save the setting.
139 FLAP SYSTEM The Flap System menu enables flap programming as well as flap to elevator mixing. To make the Flap System menu available, choose a wing that includes flaps in Aircraft Type in the Model Setup menu. Settings include: switch input, flap position, elevator mix value, and speed of movement. This menu may be scrollable depending on how many switch positions are applied.
140 To program the Flap System: 1. From Model Adjust, touch Flap System. 2. Touch the Switch input box to select the desired switch or Flight Mode. TIP: If an analog input device is selected (stick, slider or knob), the flaps will not operate in direct response to moving the input. Using an analog input for the flap system is similar to analog switch setup. 3. Touch the POS value boxes to assign the flap travel values for each switch position.
141 4. If necessary, add any required elevator mixing for each of the switch positions by touching in the Elev value box and sliding the circle along the bar. This pre-defined mix compensates for pitch changes that occur when the flaps are deployed. The elevator compensation should be tuned so the model maintains level flight at each flap position. Touch OK to save the value.
142 5. Adjust the flap speed to slow the flap movement for more realistic operation or to help prevent a rapid change in flight characteristics when the flaps are deployed. Flap speed options range from 0.0 to 360 seconds. The value selected is the amount of time it will take for the flaps to move from one switch position to the next. When the desired time is entered, touch OK to save the value.
143 PITCH CURVE The Pitch Curve menu is available by default for helicopter model types. Pitch curves are tied to the flight modes because they are often tied to complicated mixes. The graph represents how the pitch output command will respond to the pitch stick movements. On the graph, the horizontal axis represents the movement of the throttle stick, and the vertical axis represents the pitch command. Each flight mode has a different Pitch Curve, which must be set up individually.
144 To set up a pitch curve: 1. From Model Adjust, touch Pitch Curve to open the scrollable menu. 2. Touch the value box for each point to adjust the value. Increase or decrease the value to achieve the desired pitch output at that stick position. 3. Touch OK after changing each point value to save the value setting.
145 4. To add points to the curve, move the throttle stick to the desired position along the curve. Touch the Add Pt button at the bottom of the menu.
146 5. To delete points from the curve, move the throttle stick over the point to be deleted. Touch the Del Pt button at the bottom of the menu. 6. Activate Expo, if desired, to smooth the curve to prevent abrupt change in pitch response. 7. Touch the back ( ) arrow to return to the Model Adjust menu.
147 A pitch curve is also available for Acro models. The Acro pitch curve operates in the same manner as the helicopter pitch curve, but can be assigned to any stick, switch, or flight mode. To activate the Acro pitch curve: 1. From Model Setup, touch Aircraft Type. 2. Touch and sweep up to scroll to the bottom of the menu. 3. Touch Extra Options. 4. Activate Pitch Curve. 5. Touch the back arrow ( ) to return to Model Setup. 6. Touch Channel Assign. 7. Touch RX PORT ASSIGNMENT. 8. Assign the pitch output by selecting an open receiver port and choosing Pitch from the popup list. 9. From Model Adjust, touch Pitch Curve. Assign a switch and program the pitch curve using the same steps as the heli programming above.
148 SWASHPLATE The Swashplate menu applies to models that require swashplate mixing at the transmitter. Swashplate is available when the Model Type is Helicopter and the Swashplate Type is set to anything other than Normal in Model Setup. This menu manages swashplate mixes not commonly used with flybarless control systems, which handle mixing on the model. WARNING: Ensure the power system cannot engage during setup.
149 Below is a common 3D swashplate setup for models using swashplate mixes: 1. From Model Setup, touch Swashplate Type to select the correct swashplate type. 2. Adjust servo horn positions so they are neutral at center stick (zero pitch). 3. Connect the linkages with the collective pitch stick centered (zero pitch). 4. Adjust the servo to swashplate linkages so the swashplate is level. 5. Adjust the rotor head linkages so mixing arms are neutral and the blades are at zero pitch when the collective pitch stick is centered.
150 6. Use servo reversing to ensure the swashplate is moving correctly for each control input. At this step, the swashplate does not have to respond in the correct direction, but it is critical it tilts correctly with pitch and roll and moves up and down with pitch. 7. Change the values in the Swashplate menu to manage the direction of the swashplate. Change the value to negative to reverse the function. The percentage value represents travel. A small amount of trim is acceptable to find the neutral point of each servo. Make fine trim changes mechanically for neutral at zero pitch. Avoid using the Servo Setup menu for trim and travel changes with swashplate mixes enabled.
151 ELECTRONIC E-RING Electronic E-Ring prevents over driving servos by limiting servo travel if the sum of your cyclic and pitch inputs exceeds servo limits.
152 GYRO Gyro options for Heli and Acro model types are considerably different. HELI GYRO The Gyro menu is enabled to manage tail gyro gain when the Model Type is set to Helicopter. Touch Switch to select a switch or On. The number of gyro gain positions will correlate to the switch chosen. If On is selected, only one position is set. Select a channel to assign to the gain; this is the channel the gain signal from the gyro needs to be plugged into on the receiver. Most gyros will use one side of gain channel for heading hold and the opposite side for rate mode. Consult the gyro manual for more information.
153 ACRO GYRO Unlike Heli configurations, Acro Gyro menus use a curve mix to enable the pilot to achieve the expected flight response. It is common to use the gyro menu to mix gain values so deflecting the control stick reduces the gain, preventing the gyro from fighting flight commands. Gyro menus for the acro model type must be enabled in the Aircraft Type Menu under Extra Options. Each gyro menu is intended to be used for one axis of the aircraft.
154 Gyro Type defines how the curve will respond depending on gyro functionality.
155 The Heli gyro type is used when a helicopter style heading hold gyro control input method is used. For these curves the numbers range from -100 to 100. This is normally used to provide two functions (rate or heading hold). Selecting a positive or negative number defines the mode as heading hold or rate mode. The value serves as the gain setting for tuning the gyro response. For example, in heli gyro mode -50 and 50 are both 50 percent gain, but one will be heading hold and one will be rate mode. Gyro features vary between products, so consult the gyro manual for more information.
156 The Aircraft type is intended for use with certain rate-mode-only airplane gyros that read the full signal range of zero to 100. This selection will change how the curve is laid out in the CURVE sub menu. Input channel Output channel
157 To program an ACRO, aircraft type gyro: 1. Touch CURVE to open the custom curve mix. 2. Assign the input channel for the gyro. For example, if the gyro is installed to assist the aileron channel, select Aileron. 3. Assign the output channel for the gyro, for example, the Gear channel. The gain signal from the gyro must be plugged into the designated port to function properly; in this case, the gear port. 4. Add the desired gyro gain values to the points on the curve. 5. To add more points on the curve, move the master control input to the desired location for the new point on the curve, and touch the Add Pt button. 6. Assign the switch positions to activate the gyro curve. The curve is active when the box is solid.
158 Pilots will often set the value in the center of the curve at a high gain value. The gain is usually reduced to zero with full input at both ends of the travel. As the input is moved the gain is quickly reduced. This way the gyro provides stability at center stick and corrects less when the pilot makes control inputs. This concept helps gyro corrections feel more natural and less robotic. Assign curves for each flight mode and each gyro axis.
159 GOVERNOR The Governor menu is available when the model type is set to Helicopter. Governors and rev limiters attempt to manage the rotor speed of the helicopter. How the governors function can vary greatly. Consult the governor manual for more information. Some governors dictate headspeed using the throttle signal exclusively. This is fairly common for electric helicopters. The Governor menu is not necessary for these configurations. The throttle curves and flight modes will deliver the features necessary.
160 Other governors dictate headspeed using the throttle signal and a flight mode or gain signal. The Governor menu manages this gain signal. Select the gain channel and each flight mode (stunt mode) will have a value that can be assigned to the gain channel.
161 TAIL CURVE Helicopters without a heading hold gyro will experience inconsistent tail performance. When throttle is applied, the tail will swing one way and then another with reduced power. Tail curves are used to compensate for torque at various points in the throttle range. Tail curves are commonly tied to flight modes and tuned to match each mode after the pitch and throttle curves are set. The tail curve mix is not required with most modern helicopter flight control systems.
162 CAMBER PRESET The Camber Preset menu is activated when the model type is set to Sailplane and when one of the multi-servo wing types is selected in Sailplane Type in the Model Setup menu. The Camber Preset function allows for programming of the ailerons, flaps (if assigned), wing tips (if assigned) and elevator for a specific position in each flight mode. If flight modes are not active, only one preset position is available and is always active. Move the flight mode switch to the desired position to change the camber preset values.
163 The Speed setting enables the control surfaces to transition over a period of time, up to 120 seconds, when the flight mode is changed.
164 CAMBER SYSTEM The Camber System menu is activated when the model type is set to Sailplane and when one of the multi-servo aileron wing types is selected in Sailplane Type in the Model Setup menu. The Camber System allows camber adjustment in flight and is used as the braking system. Each flight mode can have the camber system assigned differently and can use different input controls for each. Pilots often use the spoiler stick to manage lift with precision, deploying crow in a manageable way to slow the sailplane while maintaining effective control authority to prevent the aircraft from stalling.
165 IN-FLIGHT CAMBER CONTROL Each flight mode can have an independent configuration with different offsets and travel. Some flight modes may have a small range of camber (drooped trailing edge), while others may have a small range of reflex (raised trailing edge). Common practice is to have some flight modes utilize a small amount of travel for fine trailing edge control and some flight modes to use a large amount of travel to act as flaps.
166 IN-FLIGHT BRAKING In-flight braking requires simultaneous flap and aileron deployment in order to create drag and slow the aircraft. These complicated mixing functions are often referred to as Crow or Butterfly. Crow is a flight mode where the flaps deploy and the ailerons reflex upward. The sailplane is put into a steep dive before crow is deployed, and even the fastest, most streamlined sailplanes can be landed slowly, with precision. To achieve crow functionality, the pre-configured flap-to-aileron mix is used to raise the ailerons when the flaps deploy. Ensure the mix is configured correctly. See the Mixing, Back Mixing section for more information.
167 For example, a basic 3 flight mode setup on an electric sailplane with a 4 servo wing may be configured so that: In launch mode: The spoiler stick operates the motor as a throttle stick for the motor. Camber is controlled from a slider and is mixed to ailerons so the flaps and ailerons work together as flaps. The range of the camber movement is limited from neutral to a few degrees of camber. In cruise mode: The motor is disabled using the Motor Cut menu set to the flight mode. The spoiler stick controls the camber. - The flaps are mixed to the ailerons so they act together. - The camber is neutral at center stick. - At high stick, a few degrees of reflex is produced to increase speed when sink is encountered.
168 - Low stick produces moderate camber to manage lift. In this mode aileron to flap mixing delivers full span ailerons, and elevator to flap mixing makes elevator response aggressive. In land mode: The motor is disabled using the motor cut menu. The spoiler stick deploys crow. - At high stick the camber is neutral. - As the stick is moved down, the flaps are dropped and the ailerons are reflexed up. - A flap to elevator mix provides down elevator as the crow is applied to compensate for pitch changes. - At low stick the flaps may be nearly 90 degrees and the ailerons are fully raised.
169 CAMBER SYSTEM PROGRAMMING To program the Camber System: 1. Configure all of the flight modes before beginning the camber system programming. 2. Touch Camber System from the Model Adjust menu. 3. Select the flight mode to program. Moving the flight mode switch changes the flight mode indicated at the top of the menu. 4. Select an Input for the selected flight mode. 5. Set an Offset value if desired. Offset may be required to compensate for the geometry of sailplane flap servos.
170 6. Set the Up and Down values for the control surfaces. The up value defines the upper side of the surface travel. The down value defines the lower end of the surface travel. 7. Select the next flight mode and program it according to Steps 4 6.
171 MODEL SETUP The Model Setup menu features are used for basic aircraft setup configuration. The menu list varies by model type. The Model setup menu list includes: Bind Timers Frame Rate Telemetry Analog Switch Setup Sleep Mode Trainer Digital Switch Setup Range Test Audio Events Model Start Warnings Aircraft Type (ACRO, MULTI) Swash Type (HELI) Sail Type (SAILPLANE) Trim Setup (ACRO, MULTI, HELI) Trim/Channel Config (MULTI) Flight Mode Setup Serial Port Setup Channel Assign
172 BIND Binding is the process of linking the ix12 to an aircraft receiver. The ix12 is compatible with genuine DSM2 and DSMX Spektrum receiver products. Access the Bind menu from the Model Setup menu or access it directly by touching the BIND button on the Dashboard screen.
173 Touch Alerts to configure any alerts that occur during binding.
174 TIMERS The Timers menu offers two configurable on-screen timers and the integrated timers along the ribbon at the top of the screen. Each model type has its own default timer assignment. See the Model Type Defaults section for more information. Timers 1 and 2 are independent from each other and are freely assignable. Each timer can be activated and configured or disabled. The integrated timers record the time the model has clocked as well as the total time the ix12 system has clocked. Reset them by selecting the RESET button.
175 To configure a timer: 1. From Model Setup, touch Timers. 2. Touch TIMER 1 or 2 along the top ribbon. Menu options for these two timers are identical. 3. Set the Enabled button to on to enable the selected timer. 4. Name the timer if desired.
176 5. Select Stopwatch or Countdown. Stopwatch: counts up from zero at start. Countdown: counts down from a user defined time at start. 6. If Countdown is selected, the start time (Minutes and Seconds) can be changed. The default setting is 5 minutes. 7. Touch the Switch selection button. If an analog input device is selected, touch the Over Under selection button. Over Under defines if the timer is running when the input device is over or under the Trigger value. Touch the Trigger selection button to set the trigger value. For example, Throttle Stick is the default switch for Acro and is set to trigger when the throttle is over 25%. Moving throttle below 25% will stop the timer.
177 8. One Time can be selected if the timer continues counting once started, regardless of the input. 9. Touch the Timer Alerts button to set audio and vibration alerts.
178 Timer Control Alerts: Announce when the timer starts, stops, or resets. Alerts: Can be set to report at timed intervals. These alerts are preconfigured with Macros for basic text-to-speech reporting. The spoken alerts can be changed at these trigger points by changing the text. See Macros in the Audio Events section for more information.
179 TIP: Touch one the clock icons ( ) in the Timer displays on the Dashboard screen to directly access the Timers menu. Press and hold the Dashboard timer display to reset the timer.
180 FRAME RATE The Frame Rate menu gives options for frame rates and DSM type. The frame rate options are 22ms or 11ms. Always use 22ms with analog servos; 11ms settings require digital servos or direct communication with the Spektrum serial signal (e.g., a flight controller).
181 Always use DSMX if the receiver is compatible with DSMX technology. DSM2 may be used with DSM2 only receivers. DSM2 technology is not available in the European version of the ix12. CAUTION: Never fly in an area with more than 40 active 2.4GHz transmitters while using DSM2 technology. DSMX technology has been tested to support at least 100 DSMX radio control systems in use at the same time.
182 SPEKTRUM TELEMETRY Telemetry options on the ix12 require compatible telemetry devices. Some telemetry devices offer limited telemetry options. DSMX Ultra Micro Aircraft will report RF performance, but do not have further telemetry options. SPMTM1000 SPMAR6600T SPMAR6270T SPMAR8010T SPMAR9030T SPMAR9320T SPMAR9140T SPMAR12310T SPMAR20310T SPMAR7350 SPMAR9350 TM1000 DSMX Full-Range Aircraft Telemetry Module 6-Channel Air Integrated Telemetry Receiver 6-Channel Carbon Fuse Integrated Telemetry Receiver 8-Channel Air Integrated Telemetry Receiver 9-Channel Air Integrated Telemetry Receiver 9-Channel Carbon Fuse Telemetry Receiver 9-Channel PowerSafe Integrated Telemetry Receiver 12-Channel PowerSafe Integrated Telemetry Receiver 20-Channel PowerSafe Integrated Telemetry Receiver 7-Channel AS3X Receiver with Integrated Telemetry 9-Channel AS3X Receiver with Integrated Telemetry
183 * The TM1100 telemetry module and AR636 telemetry receiver offer fly-by telemetry range (short range) and limited sensor options.
184 TELEMETRY SENSORS A variety of Spektrum telemetry sensors are available. These can be connected to any compatible telemetry device. X-Bus sensors can be daisychained to connect multiple sensors to the X-Bus port of the aircraft receiver or telemetry module. SPMA9574 SPMA9589 SPMA9558 SPMA9605 SPMA9587 SPMA9569 SPMA9570A SPMA9571 SPMA9604 SPMA9585 Aircraft Telemetry Airspeed Indicator Aircraft Telemetry Altitude and Variometer Sensor Brushless RPM Sensor Aircraft Telemetry Flight Pack Battery Energy Sensor Aircraft Telemetry GPS Sensor Aircraft RPM Sensor and Bracket Aircraft Telemetry Flight Pack Sensor- 2pin DSMR/DSMX Telemetry Temperature Sensor Aircraft Telemetry Receiver Battery Energy Sensor Aircraft Telemetry 3-Axis GForce Sensor: 8G
185 USING SPEKTRUM TELEMETRY It is possible to either let the ix12 automatically configure the telemetry sensors, or set up each sensor manually. Receiver voltage always defaults to the eleventh slot, and flight log data to the twelfth. To configure the telemtry system: 1. Install and connect the telemetry sensors to a compatible Spektrum telemetry receiver or module according to the instructions included with the sensors and receiver/module. 2. Bind the receiver to the ix Configure the connected sensors. To let the ix12 determine the connected sensors: Touch the Auto-Config button. The model must be bound, powered on and sensors all connected. To manually enter the connected sensors: Select the desired telemetry slot. Select the relevant sensor from the popup, scrollable list. After selecting a sensor, the sub-menu for that sensor will open.
186 4. Select the warning trigger thresholds and define the voice alerts and the frequency. The warnings will announce. 5. Select Remove to delete the selected sensor from the telemetry list. 6. Select Cancel to ignore changes made in the sub-menu. 7. Select Save to keep the changes and exit back to the telemetry menu. 8. Select Dashboard Setup to define which telemetry data appear in the Dashboard telemetry display. Access the telemetry display screen by swiping from the Dashboard.
187 ANALOG SWITCH SETUP The Analog Switch Setup menu allows all sticks, sliders and knobs (analog input devices using potentiometers) to be used as a kickpoint to activate functions like mixes or dual rates. Each input has two kickpoints between -100% to 100%. This range represents the full travel, with 0% being center. Each section within the range of travel represents a switch position. Pos 1-2 kickpoint Pos 0-1 kickpoint -100% 0% 100% Switch position 2 Switch position 1 Switch position 0
188 In the default state, the kickpoint for the transition between positions 0 and 1 is at 75%. The kickpoint for the transition between positions 1 and 2 is at -75% percent. The input is in switch position 1 at neutral (0%). Moving the input above 75% will change it to position 0, and moving it below the -75% value changes it to position 2. Kickpoints can be assigned to any value between -100% and 100%, allowing the kickpoints to be assigned as close to or as far apart as desired. The values of the kickpoints determine where they trigger along the travel range. If the values are the same, the switch output will skip position 1 and jump between positions 0 and 2.
189 To program the switch kickpoints: 1. Touch either of the value boxes for the analog control. 2. Adjust the location of the kickpoints by dragging the highlighted circle or using the + or buttons. 3. Touch OK to save the values, Cancel to exit the kickpoint adjust menu or Reset to return to the default settings.
190 SLEEP MODE The Sleep Mode menu allows the user to change RF and screen state. Access the menu either from the Model Setup menu, or double tap the power button.
191 WARNING: Never put the RF into sleep mode when connected to a model that is powered on. Loss of control and/or serious injury may result. To put the transmitter or the screen in sleep mode: 1. Either double tap the Power Button or touch Sleep Mode in the Model Setup menu. 2. Touch the OFF/ON button(s) to turn off either Spektrum RF, Screen or both. 3. Touch and hold APPLY to put the selected item(s) in sleep mode or touch CANCEL to return to the previous screen. An alternative method to put both the RF and screen into sleep mode with one touch is to touch and hold QUICK SLEEP from the Sleep Mode menu. When both the RF and screen are in sleep mode, the LED slowly pulses to indicate the ix12 is still powered on. To wake the ix12 from sleep mode, single-tap the Power Button.
192 TIPS: Tap the Power Button once to immediately put the screen in sleep mode when the ix12 is powered on. The screen can be placed in sleep mode during flight. When the screen is in sleep mode, tap the Power Button once to wake it. Place the RF in sleep mode for extended use of the ix12 when it is not connected to a model or during charging. Place both the RF and the screen in sleep mode for idle times during flying sessions or during charging. SPEKTRUM LED INDICATOR A slowing flashing orange Spektrum LED indicates the RF is off and the screen is in sleep mode. The operating system remains powered on and ready to wake with a single tap of the power button. Solid Spektrum LED bars indicate the RF is transmitting.
193 DIGITAL SWITCH SETUP Digital Switch Setup gives flexible output options for a channel to be driven from a switch or flight mode.
194 To program a Digital Switch Setup: 1. Channel assignments cannot be made from the Digital Switch Setup menu. Assign the switch or flight mode to the desired output channel in the Channel Assign menu. 2. In the Digital Switch Setup menu, touch the Inhibit button to view the Switch menu. 3. Select the switch (or flight mode). The channel assignment is shown below the switch. If no channel is assigned to the switch the channel assignment is blank. 4. Adjust the values on the switch positions to define the output positions.
195 AUDIO EVENTS Audio Events on the ix12 can be set up to report virtually any action on the transmitter. The Audio Events menu is meant to serve as one location to find any audio report in the system. Reports can be set up based on timers, sticks, switches, telemetry data and more. The ix12 features a powerful text to speech engine in the Android operating system. Many of the options listed in this menu can be accessed from the related function menu as well.
196 Common menu elements: Voice button: Touch the Voice button to select Tone, Voice, Vibe, Tone/Vibe, Voice/Vibe or None for the audio event. Spoken text editor: Touch the line with the pen icon ( ) to access the onscreen keyboard to edit the spoken text. Touch the green check mark ( )in the bottom right corner to return to the previous menu. Tone selections: The default Tone audio selection sounds a beep report. Audio (.mp3 or.wav) files loaded to the ix12 from third party sources can be used in place of the default sound. 1. Select one of the Tone options for the alert sound. 2. Touch the pen icon ( ). A file selection menu appears. 3. Select the directory where the sound file is located and touch CONFIRM. 4. Select the file. 5. Touch OK. The link to the audio file appears in the text-to-speech field.
197 MACROS: Touch the MACROS button to see a list of additional spoken-text macros. Select an option in this menu to insert a text string that vocalizes the selected data. The macros include a dollar sign ($) and description with no spaces. The macros should be set with a space on either side to function properly. Multiple macros can be used in a single line, as long as they are separated by a space. Additional spoken words can be added in front of or behind the macro, with space in between, for the desired effect.
198 SWITCH CHANGE REPORTS The Switch Change Reports menu creates an audio report when a switch is moved. Press the plus ( + ) to add a report. The on-screen switch will enable or disable the report. Touching the ( ) will delete the report. Touch the ( ) to open a submenu to configure the report. Select the Switch from the popup menu. Create the audio report for each switch position by adding text and/or macros to the text input line.
199 CUSTOM REPORTS The Custom Reports menu creates an audio event that can be set to repeat on a user-defined interval. The time selected in Frequency will determine how long the system will pause before repeating the report.
200 TRIM REPORTS The Trim Reports menu allows for changing how the system signals trim inputs. Defaulted as tones, the trim reports can be set to tone, vibration, tone and vibration, or none.
201 To change the Trim Reports: 1. Select a channel from the Trim Reports menu. 2. Touch the drop down menu button to select the report type: Tone, Vibe, Tone/Vibe, or None. 3. If either of the Tone report types are chosen, the default tone will be used, or touch the pen icon ( ) to select a third party audio file. 4. Touch the back arrow ( ) to return to the Trim Reports menu.
202 TELEMETRY WARNINGS The Telemetry Warnings menu is only available when a telemetry signal is present. Telemetry features that have been activated in the Model Setup, Telemetry menu can be refined or left at the default settings.
203 STEPPING REPORTS The Stepping Reports menu allows linking multiple alerts to a single switch. A report is spoken at the chosen switch positions. The reports can be tied to any switch regardless of any other assignments. Enable Auto-Cycle? to make the reports start again at the top of the list after it has completed the last step. When Auto-Cycle? is off, after the last step is completed the stepping report will not restart until the model is restarted.
204 TRAINER STATE REPORTS The Trainer State Reports menu allows for changing the audio reports that indicate current control and connection status of the trainer system. Select the reports to activate when the transmitter transfers command in trainer mode or if the instructor transmitter loses the signal from the student radio.
205 CENTER TONE The Center Tone menu allows the addition of an audio alert to indicate a given analog control input is centered. Touch the drop-down menu button in each control for the available options. If Voice is chosen, touch the text input line to add text-to-speech.
206 MODEL START ALERTS The Model Start Alerts menu includes three options: STICK INPUT, SERVO OUTPUT and SWITCH, which appear in the ribbon at the top of the screen. These options can be used to warn of the state of specific modes or features that are active when RF is powered on, such as high throttle or landing gear retracted. The configuration of these functions is defined in the Model Setup, Model Start Warnings menu. The Model Start Alerts menu only controls the audio alerts activated by those functions.
207 PRE-FLIGHT CHECKLIST Pilots can choose to configure a Pre-Flight Checklist to verify critical tasks are completed prior to flight. Under Execute, the pilot can choose whether to run the checklist Every Flight or Per Session. Set Modulation to On to transmit during the checklist or off to require completing the checklist prior to transmitting. Press the plus ( + ) to add a step. Edit each step individually by selecting the type of alert and adding text-to-speech. Select the ( ) to delete an unwanted step.
208 SYSTEM SOUNDS The System Sounds menu allows for changing what is spoken during the Transmitter Battery Warning and Transmitter Inactivity Warning alerts.
209 SPOKEN FLIGHT MODE All desired flight modes should be set up, using the Model Setup, Flight Mode Setup menu, prior to making changes in the Spoken Flight Menu. The number of available flight modes shown will match the modes created in the Flight Mode Setup menu. Defaults report the selected flight mode with a macro. The text is freely editable as well.
210 BINDING ALERTS The Binding Alerts menu allows changes to the alerts given during binding. To change the Binding Alerts: 1. Select the binding alert to be edited. 2. Change the type of alert. 3. Change the spoken text. 4. Activate/deactivate each alert by touching on the on-screen switch.
211 TIMER REPORTS The Timer Reports menu allows for editing the alerts given in either of the timers. Choose one of the timers listed to access the Timer Alerts menu for that timer.
212 From the Timer Alerts menu, select any of the Timer Control Alerts to change the alert type as well as the spoken text for the functions of the chosen timer. Select any of the Alerts to change the alert type as well as the spoken text for the time interval alerts of the chosen timer.
213 CHANNEL ASSIGN The Channel Assign menu defines what stick or switch controls each function. Channel inputs and receiver port assignments are both accessed from this menu. Channel Input Configuration: Allows each channel to be assigned to the desired stick, switch, button or slider. Channels are designated by their function. For example, throttle, rudder, elevator and aileron are channels. Receiver Port Configuration: Allows the numbered ports on the receiver to be assigned to any channel. Swipe to the bottom of the screen to access the receiver port assignment button.
214 CHANNEL INPUT CONFIGURATION In the Channel Input Configuration menu, all but the primary flight controls are available for assignment, indicated by a drop down menu button next to each channel.* 1. Touch the drop down button next to the channel to open a switch selection menu. 2. Select the desired input device. A single input device can be assigned to multiple channels. * The primary flight controls are available for assignment when a multirotor model type, with the FPV Racer option off, is active. In this case, the channel input configuration is dependent upon the flight mode switch position, allowing one flight mode to have normal primary controls while another flight mode may, for example, release the throttle stick to be used as tilt control for a camera gimbal.
215 RECEIVER PORT ASSIGNMENTS Channels can be re-assigned to any receiver port. Receiver ports have default assignments in a familiar order; however, this can be re-configured so any of the channels can connect to any of the receiver ports. Multiple receiver ports can be assigned to the same channel. To change the receiver port assignments: 1. Touch and drag up to scroll to the bottom of the Channel Input Configuration menu. 2. Touch the RX PORT ASSIGNMENT button. 3. Touch the drop down menu button next to the receiver port. 4. Select the channel to be assigned to that receiver port.
216 TRAINER All options related to programming and using the trainer functions are controlled with the Trainer menu.
217 Three options are available in the trainer menu: Wired Trainer Wireless Trainer Trainer Alerts Wired Trainer and Wireless Trainer have similar options when connecting two transmitters for the purpose of training a student pilot. In addition, an advanced menu for FPV pilots in both the Wired and Wireless Trainer menus provides specialized functions needed specifically for FPV head tracking applications.
218 WIRED TRAINER Wired Trainer enables a student and instructor to work together by physically connecting two transmitters together with a cable. The optional Spektrum wired trainer adaptor (SPMA3091, not included) and a trainer cable (not included) are required for wired trainer operation. The wired trainer adaptor connects to the serial port on the back of the transmitter. The trainer cable plugs into the adaptor. Wired trainer supports up to 8 input channels with PPM based trainer systems connected. If the ix12 is used with a wired connection, the correct wired trainer option must be selected in the trainer menu and the student mode started or the wired trainer connection will not work.
219 When Wired Trainer mode is selected, a drop down menu will appear. Select from the following trainer options: Programmable Instructor: This training mode designates the ix12 as the instructor, and requires the student transmitter to be fully configured, including reversing, travel, mixes, etc. This mode is helpful when the student has the full model configuration complete.
220 Pilot Link Instructor: This training mode designates the ix12 as the instructor, and requires the student transmitter to have no settings applied, all of the reverse settings to normal and all travel settings at 100%. This option is intended to make it as simple as possible to connect any student transmitter to any airplane.
221 FPV: This mode is available for connecting a head tracking system to the ix12 for FPV use. See the Headtracking FPV Setup section for more information. P-Link Student: This training mode designates the ix12 as the student transmitter. Use this option if the instructor transmitter is set up with Wired Pilot Link Instructor. A Start Student Mode button appears, which activates and deactivates wired trainer student capabilities. In this mode, the ix12 should be left on a default ACRO model with no changes.
222 Normal Student: This training mode designates the ix12 as the student transmitter. Use this option if the instructor transmitter is set up with Wired Programmable Instructor. A Start Student Mode button appears, which activates and deactivates wired trainer student capabilities. In this selection the ix12 must be fully configured to operate the aircraft.
223 WIRELESS TRAINER Wireless Trainer enables instructors and students to work together without any cables connecting the transmitters. Wireless Trainer supports up to 20 channels of input depending on the number of channels available from the student transmitter or wireless headtracker. It is only necessary to put the instructor transmitter into the special wireless trainer bind mode. The student transmitter uses the normal binding process. Wireless Trainer modes are compatible with any Spektrum DSMX or DSM2 transmitter, Spektrum Focal Headsets, and the small MLP4 and MLP6 transmitters from Horizon Hobby RTF models which include Spektrum technology.
224 When wireless trainer mode is selected, a drop down menu will appear with the following options: Programmable Instructor: This training mode designates the ix12 as the instructor and requires the student transmitter to be fully configured, including reversing, travel, mixes, etc. This mode is helpful when the student has the full model configuration complete.
225 Pilot Link Instructor: This training mode designates the ix12 as the instructor and requires the student transmitter to have no settings applied, all of the reverse settings to normal and all travel settings at 100%. This option is intended to make it as simple as possible to connect any student transmitter to any airplane. FPV: This mode is available for connecting a head tracking system to the ix12 for FPV use. This option is covered further in the Headtracking FPV Setup section.
226 TRAINER ALERTS The Trainer State Reports menu allows the user to change the audio reports that indicate current control and connection status of the trainer system. Select the report activated when control is transfered between instructor and student or if the instructor transmitter loses the signal from the student radio.
227 INSTRUCTOR TRANSMITTER CONFIGURATION 1. Select the type of trainer mode for the application (Wired or Wireless, Programmable Instructor or Pilot Link Instructor). 2. Choose whether or not to enable Instructor Over-Ride. This setting defines how the instructor can resume control from the student. When enabled, the instructor must not move the sticks when the student is given control. Moving the sticks or moving the selected trainer switch will return control to the instructor. With Instructor Over-Ride disabled, the switch position determines who is in control. When Switch I or the right or left trim button is selected, Instructor Over- Ride is disabled by default. When any other switch is selected, Instructor Over-Ride is enabled.
228 3. If Wireless Trainer mode was selected in step 1, Bind the student transmitter to the instructor transmitter. See the Binding Wireless Trainer section. 4. Determine which channels to assign to the student when given control by moving the on-screen switch for each channel. Students can be given control of a single channel or all channels, as the instructor sees fit.
229 BINDING WIRELESS TRAINER Binding the ix12 wireless trainer feature as an instructor transmitter is not the same as binding the ix12 to an aircraft. The ix12 has a built-in receiver dedicated to the wireless trainer. The wireless trainer menu screens include a Bind button within the menu. 1. Touch the Bind button in the Wireless Trainer screen to enter trainer bind mode. 2. Long press on BIND. 3. Place the student transmitter in normal bind mode. 4. When the transmitters have completed the binding process, check the settings by opening the monitor screen on the instructor transmitter, giving control to the student transmitter and checking the monitor for correct control outputs.
230 HEAD TRACKING FPV SETUP Wired FPV Mode: Enables the use of a headset with head tracking or another transmitter to control an onboard camera gimbal by physically connecting to the ix12 with a cable. The optional Spektrum wired trainer adaptor (SPMA3091, not included) and a trainer cable (not included) are required for wired FPV operation. The wired trainer adaptor connects to the serial port on the back of the transmitter. The trainer cable plugs into the adaptor. The wired trainer is compatible with PPM based trainer links.
231 Wireless FPV Mode: Enables the use of a Spektrum Focal headset with head tracking or another DSMX or DSM2 transmitter to control an airborne camera gimbal without connecting the ix12 to a cable. Wireless FPV modes are compatible with any Spektrum DSMX or DSM2 transmitter and Spektrum Focal headsets.
232 Each individual output channel can be mapped to any input channel from the trainer signal, leaving all other controls on the instructor transmitter. Primary flight control channels default to instructor control. Leave all channels connected to flight controls set up as instructor when using a headtracker. To configure headtracking FPV: 1. Select either Wired or Wireless Trainer from the Trainer menu. 2. Select the FPV trainer mode. 3. Select the switch to enable/disable the head tracker. 4. Select the first Output Channel is to be controlled. For example, if the pan servo is plugged into channel 5, select channel 5 as the output. Each axis of the gimbal will go to a seperate output channel. 5. Change the mode to STUDENT. This selection only applies to the selected output channel.
233 6. Select the Input Channel from the trainer that controls the selected output channel when trainer is activated. The Focal V2 and DVR have pan on Channel 18, for example; with these headsets the pilot selects channel 18 as the input channel for pan control. Refer to the Focal Channel Assignments table for a list of channel functions. 7. Input channels can be reversed or scaled in this menu to configure the student controls for correct response on the output channels. Normal servo setup menus for the output channel will be ignored when the trainer signal is commanding a given channel. 8. Repeat steps 4 7 to configure all the required output channels; select the Output Channel first, change the mode to Student, select the Input Channel and scale and reverse the travel as necessary. 9. For wireless connections, touch the Bind button to put the ix12 into trainer bind mode before powering on the wireless head tracker (student transmitter). See the Binding Wireless Trainer section for more information.
234 FOCAL CHANNEL ASSIGNMENTS Channel Function 17 Frequency control (compatible with SPMVA2500 and SPMVA2510) 18 Pan 19 Tilt 20 Roll (Focal DVR only)
235 RANGE TEST The Range Test menu is used to confirm that receiver installation is working. From Model Setup, touch Range Test. Follow the on-screen instructions to perform a range test. This test should be performed multiple times from multiple model orientations to verify the radio component installation. Ensure the model does not experience any loss of control during the range test.
236 FLIGHT LOG DATA In addition to watching if the model loses control, more specific data is available from the receiver to learn how well the installation is working. Telemetry receivers report the receiver performance directly in this menu as well as on the Spektrum Airware dashboard telemetry screen; receivers without telemetry can use the Spektrum Flight Log (SPM9540). Touch and swipe up to scroll to the bottom of the Range Test menu to see a display of the Flight Log Data telemetry information, if available. The following information is displayed: A: Antenna fades on Receiver A B: Antenna fades on Receiver B L: Antenna fade on the left receiver R: Antenna fade on the right receiver F: Total number of frame losses H: Number of Holds
237 Fade: occurs when the receiver does not receive a complete data packet. A data packet is one sequence of numbers that represents all of the control signals for one instant in time. Frame Loss: represents simultaneous antenna fades on all attached receivers. If one receiver experiences a fade, one of the other attached receivers can still pass a complete packet to the main processor, and the system proceeds without a recorded frame loss. Spektrum receivers without remote receivers will report the same data for frame losses and fades. The A, B, L and R antennas represent each remote receiver; they will not report data if a remote receiver is not connected. Hold: occurs when 45 consecutive frame losses occur. If a hold occurs during flight or during a range test, re-evaluate the system. Relocate the receiver and/or check to make sure the transmitter and receiver are working correctly.
238 TIP: It is important to note the flight log data is reporting the reception quality of the Spektrum signal received at the model. It does not represent the telemetry link strength. The control link can take advantage of multi-link technology, while the telemetry signal cannot. It is normal for the telemetry reception to be less robust that the control link. The operational differences between DSM2 and DSMX receivers cause some expected differences in the telemetry data collected between the two systems. DSMX is frequency agile, while DSM2 finds two quiet channels and remains on those channels. Consequently, because DSMX operates on quiet and noisy channels, it s common to have more Antenna Fades and Frame Losses than when using DSM2 in busy 2.4GHz environments.
239 GUIDELINES FOR DSM2 INSTALLATIONS It is normal to have as many as antenna fades during a flight. If the RF link is performing optimally, frame losses per flight should be less than 20. Holds are unacceptable. If a hold occurs, investigate and correct the issue before next flight. GUIDELINES FOR DSMX INSTALLATIONS Use fades for comparison only. All attached receivers should have similar fades. If not, investigate poorly performing receivers (location, antenna orientation, etc) and correct. In conventional models during a normal flight, frame losses should be less than 100 on all receivers. Holds are unacceptable. If a hold occurs, investigate and correct the issue before next flight.
240 RECEIVER INSTALLATION Always install receivers where the antennas are placed as far possible from metal, batteries, wires, fuel tanks and other objects. Receivers with integrated telemetry should be installed with a focus on the antennas attached to the main part of the receiver in an optimal location, as this will be the only antenna transmitting telemetry information. Remote receivers should be installed as far from the main receiver as is practical, with the antennas oriented 90 to the main receiver antenna. Telemetry data can help diagnose receiver signal problems where the receiver is experiencing signal loss.
241 MODEL START WARNINGS Model Start Warnings are used to warn of the state of specific modes or features that are active when RF is powered on. Three trigger options are available: STICK INPUT: Triggers the alert based on movement of one of the analog control inputs. SERVO OUTPUT: Triggers the alert based on the signal output command sent to the receiver. SWITCH: Triggers the alert based on a switch position.
242 By default, the system warns when attempting to power on the RF signal with the throttle stick over 10% by speaking Throttle High. Multiple model start warnings can be configured. When attempting to power on the RF signal, the system lists every issue encountered. The system will not power on the RF signal until all warned issues are resolved. In the above case, the throttle must be lowered below 10% before the system will enable the RF signal. Similar warnings may be used for features such as retractable landing gear with a switch or channel output set up for the trigger.
243 To add a stick input model start warning: 1. From Model Setup, touch Model Start Warnings. 2. Select the STICK INPUT trigger type. 3. Touch the + icon to add a new warning. Touch the ( ), if available, to remove a current warning. 4. Select the desired input from the popup menu. 5. Select Over or Under to define which side of the given input position the warning will trigger. 6. Define the trigger point value. Values from -100 to 100 can be entered. 7. Select the type of warning and enter text-to-speech if Voice is selected.
244 To add a servo output model start warning: 1. From Model Setup, touch Model Start Warnings. 2. Select the SERVO OUTPUT trigger type. 3. Touch the + icon to add a new warning. Touch the ( ), if available, to remove a current warning. 4. Select the desired output channel from the first drop down button. 5. Select Over or Under from the next drop down button to define which side of the given output position the warning will trigger. 6. Define the trigger point value. Values from -100 to 100 may be entered. 7. Select the type of warning and enter text-to-speech if Voice is selected.
245 To add a switch model start warning: 1. From Model Setup, touch Model Start Warnings. 2. Select the SWITCH trigger type. 3. Touch the + icon to add a new warning. Touch the ( ), if available, to remove a current warning. 4. Select the Switch dropdown button to select the desired switch. 5. Touch the switch position box to designate which position will trigger the warning. 6. Select the type of warning and enter text-to-speech if Voice is selected.
246 SERIAL PORT SETUP The Serial Port Setup menu manages serial port usage on the back of the transmitter. This port is designed to communicate with external RF devices using digital communication protocols. The ix12 includes the CRFS protocol for compatibility with the TBS Crossfire. In addition, the ix12 is engineered to deliver a 9.5V power supply for external devices. Any changes made in this menu will not be applied until the RF is re-enabled.
247 SERIAL PORT PROTOCOL Touch the Protocol drop down menu button. Select Inhibit or Crossfire. Selecting the Crossfire option will enable the CRFS data stream. Connecting the Crossfire system requires the Crossfire serial port adaptor (SPMA3090, not included). Consult the manufacturer s manual for use of any external RF device. Horizon Hobby does not provide support for external RF devices connected to the ix12 transmitter. SPEKTRUM RF The touch switch defines whether or not Spektrum RF is transmitted along with the data stream coming from the data port when other protocols are selected. The switch defaults to on when the Protocol is set to Inhibit.
248 SERIAL PORT POWER (9.5V) The Serial Port will provide 9.5V for external devices by selecting the touch switch. This power supply has been designed to support up to 1 amp of current. Battery use will be affected and the expected use time will decrease when using this option to power external devices. Set the Transmitter Battery Warning alarm in System Settings, System Configuration to 25% when powering external devices through the serial port to ensure there is ample reserve battery time to support current demands and ensure safe operation.
249 AIRCRAFT TYPE Aircraft Type defines what type of model configuration the ix12 is set up to control. Therefore, this menu should be the first step after creating a new model. The choices made in this menu define default channel assignments and enable pre-defined mixes with custom menus designed specifically for the selected application. This menu appears differently for each of the four model options chosen from during model creation in Model Utilities.
250 Choosing from the common configurations in this menu opens access to other menus not shown otherwise. Flaps, for example, can be assigned to a switch and made to function without using one of the pre-configured options. However, by assigning the correct wing type in the Aircraft Type menu, a Flap System menu is enabled in the Model Adjust list. The Flap System menu gives the pilot the choice of switches and a built-in elevator compensation mix, which makes fine-tuning an airplane for level flight throughout the flap range much easier. Options that enable mixes will label the default assigned channels in other menus, such as Servo Setup and Monitor. In menus options, select an on-screen diagram that matches the control layout on the aircraft.
251 AICRAFT TYPE (AIRPLANE) Wing Choose from eleven common airplane wing control configurations. The default configuraton is Normal, which is a single aileron servo configuration. For dual aileron wings, there are both Dual Aileron and Flaperon options. To utilize the built-in Flap System menu, select Flaperon. Selecting Dual Aileron will not enable the Flap System menu.
252 There are two Elevon mixes. For airplanes that include elevons, try one option first. If reversing the aileron and elevator channels will not result in correct surface movement, try the other Elevon option. Tail Choose from ten common configurations for rudder and elevator. Similar to the elevon options above, there are two V-tail mixes included. Try the first mix. If no combination of reversing will move the surfaces correctly, try the other V-Tail mix. Extra Options Activating any of the Gyro or Pitch Curve options will enable a menu in the Model Adjust list to manage those functions. Throttle Mode: Normal or Reverse defines how the pilot uses throttle. Most pilots use Normal (low throttle to the bottom of transmitter). For pilots who use reverse throttle (low throttle to the top of the transmitter, high throttle to the bottom), the ix12 can be configured as such for correct operation.
253 SWASHPLATE TYPE (HELICOPTER) When the model type is set to helicopter, this menu is called Swashplate Type. The diagram represents the top down view of the swashplate. Select the appropriate mix to match the helicopter swashplate. Helicopters with flybarless control systems most often use the Normal configuration with no mixes applied. Consult the manual for the flybarless system for more information.
254 Choose from six common swashplate mixing options. Selecting a preconfigured mix (any option other than Normal) will enable the Swashplate menu in the Model Setup list to manage the various swashplate mixes. Collective Type The Collective Type allows the throttle/pitch stick to operate in reverse and ensures trims, curves and all other functions that work in reverse function properly. Select reverse to fly with positive pitch at low stick and negative pitch at high stick.
255 SAILPLANE TYPE (SAILPLANE) The Sailplane Type menu is similar to the Acro mode, but has more advanced features geared toward sailplane pilots. This menu is set up to support both powered and unpowered sailplanes. Unlike pilots flying conventional airplanes, it is common for sailplane pilots to use the throttle stick to manage speed on a sailplane with flaps, ailerons and spoilers; the throttle stick is called the Spoiler stick in the Sailplane-specific menus.
256 Wing Select from five common wing configurations to suit the aircraft. When a two servo or more wing configuration is selected, the Camber Preset and Camber System menus are included in the Model Adjust list. Tail For V-Tail applications there are two options. Try one first and if no combination of reversing will make the control surfaces respond correctly, try the other. Selecting a V-Tail option will enable the V-Tail Differential menu in Model Adjust. Motor Select the Motor drop down menu button to assign the motor function to any control stick or switch. The Motor option in the sailplane type defaults to Inhibit. Four mixes are enabled in the Mixing menu in the Model Adjust list when the model type is set to Sailplane; Aileron > Rudder, Aileron > Flap, Elevator > Flap and Flap > Elevator.
257 AIRCRAFT TYPE (MULTIROTOR) Selecting Multirotor for the model type during a new model setup will enable the multirotor Aircraft Type menu. This menu defines the number of rotors and camera mount axes and can be optimized for racing drones or aerial photography. The AP mode has advanced functions for aerial photography multirotors to enable pilots to use a control stick on the ix12 to fly the multirotor in one flight mode and control the camera from another.
258 Rotor type Select the number of rotors on the multirotor. Camera Select the number of movement axes on the camera gimbal. FPV Racer This selection selects FPV Racer mode or AP mode. When FPV Racer mode is not enabled, multirotor models are in AP mode. FPV Racer mode optimizes the throttle channel by changing it to 11ms operation and keeps flight mode functions simple. AP mode includes a seperate Channel Input Assignment menu tied to each flight mode. With this capability a pilot can configure the ix12 in AP mode so changing the flight mode can change the input source for the camera gimbal. For example, a pilot can configure flight mode 1 for slow speed flight, flight mode 2 for faster flying and flight mode 3 to put the multirotor into a position hold mode. The pitch/roll control stick can then be re-
259 assigned to the camera pan and tilt commands. In this example, the pilot uses the first two flight modes to fly the aircraft. In those modes, the camera pan and tilt can be assigned to the sliders. In the third flight mode, the aircraft can take advantage of GPS technology* to hold a position and the pilot can move the pitch/roll control stick to guide the camera gimbal without affecting the multirotor. *GPS technology for position hold are not part of the features of the ix12. This function must be installed on the flight controller onboard the aircraft. WARNING: AP mode includes complicated channel assignment capabilities. Confirm operation works as expected with the motors disengaged before experimenting in flight.
260 FLIGHT MODE SETUP Flight Modes can help a pilot manage a wide variety of switches and functions. Pilots can use flight modes to manage rates, expo, mixes, audio alerts, and other functions. By defining several flight modes, pilots can maximize the aircraft s performance using different configurations without having to use multiple switches. Flight modes can include multiple flight modes on one switch or be linked together with other switches to define more than the three flight modes that one switch can manage. Flight mode setup allows the pilot to configure what flight mode is assigned to every combination of the assigned switches. Each model type setting includes a different set of default flight mode names to define which mode is being used. The spoken name for each flight mode can be edited with the text-to-speech function.
261 EXAMPLES OF FLIGHT MODE APPLICATIONS Acro Airplane pilots can take advantage of flight modes to manage differerent phases of the flight, instead of having to operate different switches. For example, a scale airplane might have a flight mode for take-off with a few degrees of flaps, no elevator compensation, landing gear down, and low rates. Another flight mode can be used for a cruise mode that includes landing gear and flaps up, high rates, and the nose wheel steering servo disabled so it does not move with rudder input. A third flight mode for landing might include flaps fully deployed, landing gear down, elevator compensation, and low rates. Helicopter Helicopter pilots commonly use flight modes to manage the advanced curves common for helis. Flight modes might include a headspeed setting for the governor, a gain setting for the tail gyro, a throttle and pitch curve, rates and expo. Using all of these features on one switch, a helicopter pilot can have
262 flight mode 1 set up for low headspeed and low rates, flight mode 2 set up for medium headspeed and medium rates, and flight mode 3 set up for high rates. Instead of requiring a different switch to define each function, the flight modes link the multiple functions to a single switch. In the heli scenario, the throttle curves and governor are used to perform aerobatics, but different head speeds change requirements on the tail gain, and the speed the helicopter responds also changes with headspeed. By putting all of the related functions in flight modes, every function can be tailored to work correctly with the other settings in that mode. Sailplane Sailplane pilots commonly use flight modes to define a wide array of configurations, which can have a drastic impact on how a high performance sailplane flies. Advanced sailplanes often utilize complicated mixes to control wings with multiple servos. These mixes give the pilot the flexibility to select a flight mode that is tied to numerous functions. Pilots can have the throttle
263 (spoiler) stick control nothing in Launch mode. In Cruise mode, it can control a limited amount of reflex travel. In Thermal mode, it can have full span flaps with limited camber travel. In Landing mode, moving the throttle stick can deploy a crow mix (ailerons up, flaps down). A full array of other options, such as appropriate rates and elevator compensation mixes and other features, can be individually tailored so the sailplane is optimized for each type of flying with just the simple selection of the Flight Mode.
264 USING FLIGHT MODE SETUP Assign a single switch for up to three modes. Swipe up the right side of the screen to scroll to the bottom of the menu and change the text-to-speech flight mode name or re-assign the currently selected switch position to a different flight mode.
265 Adding another switch will add more flight modes to the flight mode assignment table: Switch 1 will move the flight mode selection left or right in the table. Switch 2 will move the flight mode selection up or down in the table. Switch 3, if available, will add another group of flight modes. Changing this switch will move the flight mode selection up or down to the next group of options.
266 The Priority Switch can override the table. One switch position will always be Switches. This position uses switches 1 3 to choose between the flight modes in the assignment table. The other switch positions can be assigned to specific flight modes.
267 HOLD (HELICOPTER) Hold, commonly referred to as throttle hold, is a flight mode that allows the pilot to eliminate power to the rotor blades while maintaining cyclic and blade pitch control. Hold is enabled in the Flight Mode Setup menu and is configured in the Model Adjust, Throttle Curve and Pitch Curve menus.
268 To enable the throttle hold function, touch the Hold Switch drop down menu button to select the desired switch. Select the switch position(s) to activate Hold. After the Hold mode is enabled in the Flight Mode Setup, the curves can be adjusted in the Throttle Curve and Pitch Curve menus.
269 SYSTEM SETTINGS The System Settings menu is accessed from any of the main screens by touching the System Settings button at the bottom of the screen.
270 SYSTEM CONFIGURATION The System Configuration menu gives the pilot several basic setup options for the ix12. User Name Touch the pen icon ( ) to enter the user name in the text field using the on-screen keyboard. Touch DONE to save the entry and return to the configuration menu.
271 Mode Mode refers to how the control stick arrangement. Four modes are available, though most pilots use Modes One or Two. Mode Two is the ix12 default and is preferred by most North American pilots. Changing to Mode One or Three requires a physical change to both transmitter sticks. Refer to the Physical Transmitter Adjustments section for detailed instructions on physically changing the stick layout. The transmitter must have the power cycled before any mode change takes effect. Then recalibrate the transmitter prior to flight. See the Calibration section for more information.
272 Language Language changes in this menu will change the language within the Spektrum AirWare application. Tx Battery Alarm The default value for the remaining battery capacity alarm is 5%. This value can be changed by touching the drop down menu and selecting the desired value from the list. Warning type and spoken-text can be changed as well.
273 Tx Inactivity Alarm Define the time before the inactivity alarm triggers, as well as the type of warning and spoken texts. RESET ALL MODELS Press the Reset All Models button to erase all stored models and load a default model. This action requires a long press to continue to the next warning screen followed by a restart of the system.
274 PRODUCT INFORMATION The Product Information menu displays the serial number, region, version of the Spektrum AirWare app, firmware version and the library version of the transmitter. Touch REGISTER TRANSMITTER to log in and register the ix12.
275 CALIBRATION The Calibration menu allows the user to ensure the analog input devices (control sticks, sliders, and knob) are working properly. To complete the calibration procedure, move every control to the extreme and return it to center. The screen shows a graphic representation of each input. The indicator turns green when the range of movement of each control is confirmed. The control must be centered for the indicator to stay green. Select Save when all the indicators are green. Calibration is required any time a stick mode change is performed.
276 PHYSICAL TRANSMITTER ADJUSTMENTS The adjustment points for the ix12 are located around the face of each gimbal.* This arrangement allows for quick and easy adjustment without removing the back cover. Available adjustments: Mode Change Throttle Ratchet Throttle Tension Stick Tension *The gimbal adjustment screws are covered by small rubber plugs, and the throttle limit switches are covered by small plastic caps. Carefully remove these covers prior to making adjustments. The rubber plugs are not interchangeable. Ensure to note where each plug is removed from and replace them accordingly.
277 TRANSMITTER MODE CHANGE Mode 2 is the default transmitter control mode for the ix12. The transmitter is capable of converting to modes 1, 3 or 4 as well. This conversion requires both a programming and mechanical adjustment. The conversion consists of the following steps: Programming Conversion Change the Throttle Ratchet Adjust the Gimbal Centering Screw Move the Throttle Limit Switches Calibration
278 PROGRAMMING CONVERSION See the System Setup, System Configuration section to select the control layout mode. If changing between modes 2 and 4 or 1 and 3, no physical gimbal changes are required.
279 CHANGE THE THROTTLE RATCHET 1. Locate the throttle strap adjustment screws on both gimbals. The ratchet set screw engages a serrated section on the gimbal for a ratcheted throttle, while the tension set screw engages a strap for smooth tension on the gimbal. 2. To engage the throttle ratchet, using a small Phillips screwdriver, turn the ratchet set screw clockwise until the ratchet engages. 3. To disengage the throttle ratchet, using a small Phillips screwdriver, turn the screw counterclockwise until the gimbal moves freely. Ratchet set screws Tension set screws
280 ADJUST THE GIMBAL CENTERING SCREW When changing between Modes 1 and 2, or between Modes 3 and 4, the gimbal centering screw must be adjusted on both gimbals to enable the centering spring on the elevator gimbal and disable it on the throttle gimbal. 1. Use a small Phillips screwdriver to tighten the gimbal centering screw. Tightening the screw will disengage the centering spring. 2. Using a small Phillips screwdriver, loosen the opposite gimbal centering screw until the lever engages. Centering screw Centering screw
281 MOVE THE THROTTLE LIMITING SWITCHES Throttle limiting is used on the throttle gimbal to limit the maximum travel. When changing between Modes 1 and 2, or between Modes 3 and 4, the limits are the throttle gimbal. 1. To disengage the throttle limiting, slide them both to the opposite side of the track. 2. To engage the throttle limiting, slide them both to the opposite side of the track. Throttle limiting switch
282 CALIBRATION After changing the mode, cycle the power of the ix12. When it powers on, a calibration screen will be displayed. Move every control to the extreme and return them to center. The indicator will turn green when the range of each control has been accepted; the control must be centered for the indicator to stay green. Select Save when all the indicators are green.
283 STICK TENSION Turn the screws clockwise a small amount using a small Phillips screwdriver to tighten the stick tension and counterclockwise to loosen. NOTICE: Always perform a stick tension test while turning the screws to ensure stick tension is not too loose or too tight. Overtightening a screw can damage the spring. Loosening a screw too far can cause a spring to fall out in the transmitter and possibly damage the circuitry within. Horizontal spring tension Vertical spring tension Vertical spring tension Horizontal spring tension
284 THROTTLE STRAP ADJUSTMENT The gimbals on the ix12 can be configured for smooth tension or ratcheted throttle. SMOOTH THROTTLE TENSION 1. Locate the throttle strap adjustment screws on the throttle gimbal. 2. Adjust the throttle tension by turning the tension set screw clockwise to tighten or counterclockwise to loosen, using a small Phillips screwdriver. Ratchet set screws Tension set screws
285 RATCHETED THROTTLE If desired, disengage the smooth throttle strap and engage the ratcheted throttle, using a small Phillips screwdriver. 1. Back the set screw out on the smooth tension strap until the throttle moves freely. 2. Tighten the set screw on the ratchet until it engages the gimbal. 3. Adjust the ratchet tension by turning the set screw clockwise to tighten or counterclockwise to loosen. NOTICE: Overtightening a screw can damage the spring. Loosening a screw too far can cause a spring to fall out in the transmitter and possibly damage the circuitry within.
286 CONTROL STICKS To Change Control Stick Ends: 1. Grasp the stick and insert a 1.5mm allen key. Turn the set screw counterclockwise to unlock the stick. 2. Unscrew the stick and replace it with optional stick ends (not included). 3. Once the new stick end is at the correct height, insert the allen key and tighten the set screw to lock the stick.
287 CONTROL STICK LENGTH ADJUSTMENT To adjust the Control Stick Length: 1. Grasp the stick and insert a 1.5mm allen key. Turn the set screw counterclockwise to unlock the stick. 2. Make the stick shorter by turning it clockwise or longer by turn ing it counterclockwise. To screw the stick inward further, the set screw will need to unscrew further as well. 3. After adjustment of stick length, grasp the stick, insert the allen key and tighten the set screw to lock the stick.
288 CONNECTING TWO ix12 TRANSMITTERS USING BLUETOOTH The ix12 can communicate with other ix12 transmitters using Bluetooth. 1. Ensure both transmitters are not connected to any other Bluetooth devices. 2. Access the Android Settings menu in both transmitters. 3. Enable Bluetooth on both transmitters. 4. On one transmitter, select the other transmitter in the available Bluetooth devices list and select pair. 5. To export a model file from the Spektrum AirWare app, select Export from the drop down under the expand icon ( ) on the Model Details page. Select Bluetooth and Export the file to the connected ix12. The connected ix12 will show a pop up announcement when the file transfer is complete. 6. On the importing ix12, select Import under the drop down under the expand icon ( ) on the Model Utilites page. Select the imported file from the Bluetooth folder.
289 TROUBLESHOOTING GUIDE Problem Possible Cause Possible Solution Can t find expected features Wrong Model Type or Aircraft Confirm Model Type and Aircraft type settings Type settings are correct for the desired aircraft Can t find the Spektrum AirWare app Battery meter inaccurate Shortcut deleted or moved from home screen Battery was charged outside of transmitter Battery allowed to drain completely during use Select AirWare app in the App drawer, and drag it to the side to move it to one of the home screens. With the power off, fully recharge the battery in the transmitter using the included USB power supply.
290 Bluetooth won t connect Voice reports not functioning System is running slowly Bluetooth device not in discoverable mode ix12 already connected to a different Bluetooth device Error in the text to speech engine in Android Third party apps Put the device being connected to in discoverable mode Disconnect from other Bluetooth devices first. This may require powering off the device or selecting FORGET for that device in the Bluetooth setup menu Open the settings menu in Android, select Accessibility under System, and select Text- To-Speech output. In this menu confirm the Google text to speech engine is installed and correctly configured Keep the number of 3rd party apps to a minimum, and disable app alerts
291 Aircraft will not Bind (during binding) to transmitter Transmitter too near aircraft during binding process Aircraft or transmitter is too close to large metal object The bind plug is not installed correctly in the bind port Flight battery/transmitter battery charge is low Transmitter is EU version and receiver is DSM2 Move powered transmitter a few feet from aircraft, disconnect and reconnect flight battery to aircraft Move the aircraft or transmitter away from the large metal object Install bind plug in bind port and bind the aircraft to the transmitter Replace/recharge batteries The ix12 EU version is not compatible with DSM2 receivers
292 Aircraft will not link (after binding) to transmitter Transmitter too near aircraft during linking process Aircraft or transmitter is too close to large metal object Bind plug left installed in bind port Aircraft is bound to different model memory Flight battery/transmitter battery charge is too low Transmitter may have been bound using different DSM protocol Damaged remote receiver or receiver extension Move powered transmitter a few feet from aircraft, disconnect and reconnect flight battery to aircraft Move the aircraft or transmitter away from the large metal object Rebind transmitter to the aircraft and remove the bind plug before cycling power Select the correct model memory on transmitter Replace/recharge batteries Bind aircraft to transmitter Required remote receiver is not connected
293 The receiver enters failsafe mode a short distance away from the transmitter Receiver stops responding during operation Receiver loses its bind Receiver slowly blinking at landing (DSM2 Only) Receiver antenna cut or damaged Main and remote receivers too near each other Low battery voltage Loose or damaged wires or connectors between battery and receiver Bind button pressed before transmitter powered on Loss of power to the receiver during flight System powered on and connected, then receiver powered off without powering off transmitter Replace or contact Horizon Product Support Install main and remote receivers at least 2 inches (51mm) apart Completely recharge flight battery Do a check of the wires and connection between battery and receiver. Repair or replace wires and/or connectors Rebind by performing binding instructions Check battery voltage Power off the transmitter when the receiver is powered off
294 Flight log registers high number of fades, losses or holds or aircraft responds irregularly to controls Poor signal reception Electronic feedback Low power Reposition remote receivers for improved RF signal path diversity Check for and stop feedback from servos or motor systems to the ESC or receiver Check aircraft power draw and increase battery power or decrease power demand by installed systems. Ensure all aircraft batteries are fully charged. Ensure the installed BEC for an electric aircraft is adequate for the power demand
295 FAQS Can I control Spektrum surface equipment with the ix12? no Is it okay to root the android operating system to do custom upgrades and Android configurations? no Can the ix12 use the control sticks to control wifi or bluetooth devices? no
296 1-YEAR LIMITED WARRANTY What this Warranty Covers Horizon Hobby, LLC, (Horizon) warrants to the original purchaser that the product purchased (the Product ) will be free from defects in materials and workmanship for a period of 1 year from the date of purchase. What is Not Covered - This warranty is not transferable and does not cover (i) cosmetic damage, (ii) damage due to acts of God, accident, misuse, abuse, negligence, commercial use, or due to improper use, installation, operation or maintenance, (iii) modification of or to any part of the Product, (iv) attempted service by anyone other than a Horizon Hobby authorized service center, (v) Product not purchased from an authorized Horizon dealer, (vi) Product not compliant with applicable technical regulations, or (vii) use that violates any applicable laws, rules, or regulations. OTHER THAN THE EXPRESS WARRANTY ABOVE, HORIZON MAKES NO OTHER WARRANTY OR REPRESENTATION, AND HEREBY DISCLAIMS ANY AND ALL
297 IMPLIED WARRANTIES, INCLUDING, WITHOUT LIMITATION, THE IMPLIED WARRANTIES OF NON-INFRINGEMENT, MERCHANTABILITY AND FITNESS FOR A PARTICULAR PURPOSE. THE PURCHASER ACKNOWLEDGES THAT THEY ALONE HAVE DETERMINED THAT THE PRODUCT WILL SUITABLY MEET THE REQUIREMENTS OF THE PURCHASER S INTENDED USE. Purchaser s Remedy Horizon s sole obligation and purchaser s sole and exclusive remedy shall be that Horizon will, at its option, either (i) service, or (ii) replace, any Product determined by Horizon to be defective. Horizon reserves the right to inspect any and all Product(s) involved in a warranty claim. Service or replacement decisions are at the sole discretion of Horizon. Proof of purchase is required for all warranty claims. SERVICE OR REPLACEMENT AS PROVIDED UNDER THIS WARRANTY IS THE PURCHASER S SOLE AND EXCLUSIVE REMEDY. Limitation of Liability HORIZON SHALL NOT BE LIABLE FOR SPECIAL, INDIRECT, INCIDENTAL
298 OR CONSEQUENTIAL DAMAGES, LOSS OF PROFITS OR PRODUCTION OR COMMERCIAL LOSS IN ANY WAY, REGARDLESS OF WHETHER SUCH CLAIM IS BASED IN CONTRACT, WARRANTY, TORT, NEGLIGENCE, STRICT LIABILITY OR ANY OTHER THEORY OF LIABILITY, EVEN IF HORIZON HAS BEEN ADVISED OF THE POSSIBILITY OF SUCH DAMAGES. Further, in no event shall the liability of Horizon exceed the individual price of the Product on which liability is asserted. As Horizon has no control over use, setup, final assembly, modification or misuse, no liability shall be assumed nor accepted for any resulting damage or injury. By the act of use, setup or assembly, the user accepts all resulting liability. If you as the purchaser or user are not prepared to accept the liability associated with the use of the Product, purchaser is advised to return the Product immediately in new and unused condition to the place of purchase. Law These terms are governed by Illinois law (without regard to conflict of law principals). This warranty gives you specific legal rights, and you may also have
299 other rights which vary from state to state. Horizon reserves the right to change or modify this warranty at any time without notice. WARRANTY SERVICES Questions, Assistance, and Services Your local hobby store and/or place of purchase cannot provide warranty support or service. Once assembly, setup or use of the Product has been started, you must contact your local distributor or Horizon directly. This will enable Horizon to better answer your questions and service you in the event that you may need any assistance. For questions or assistance, please visit our website at submit a Product Support Inquiry, or call the toll free telephone number referenced in the Warranty and Service Contact Information section to speak with a Product Support representative. Inspection or Services If this Product needs to be inspected or serviced and is compliant in the country you live and use the Product in, please use the Horizon Online Service Request
300 submission process found on our website or call Horizon to obtain a Return Merchandise Authorization (RMA) number. Pack the Product securely using a shipping carton. Please note that original boxes may be included, but are not designed to withstand the rigors of shipping without additional protection. Ship via a carrier that provides tracking and insurance for lost or damaged parcels, as Horizon is not responsible for merchandise until it arrives and is accepted at our facility. An Online Service Request is available at com/content/service-center_render-service-center. If you do not have internet access, please contact Horizon Product Support to obtain a RMA number along with instructions for submitting your product for service. When calling Horizon, you will be asked to provide your complete name, street address, address and phone number where you can be reached during business hours. When sending product into Horizon, please include your RMA number, a list of the included items, and a brief summary of the problem. A copy of your original sales receipt must be included for warranty consideration. Be sure
301 your name, address, and RMA number are clearly written on the outside of the shipping carton. NOTICE: Do not ship LiPo batteries to Horizon. If you have any issue with a LiPo battery, please contact the appropriate Horizon Product Support office. Warranty Requirements For Warranty consideration, you must include your original sales receipt verifying the proof-of-purchase date. Provided warranty conditions have been met, your Product will be serviced or replaced free of charge. Service or replacement decisions are at the sole discretion of Horizon. Non-Warranty Service Should your service not be covered by warranty, service will be completed and payment will be required without notification or estimate of the expense unless the expense exceeds 50% of the retail purchase cost. By submitting the item for service you are agreeing to payment of the service without notification. Service estimates are available upon request. You must include this request
302 with your item submitted for service. Non-warranty service estimates will be billed a minimum of ½ hour of labor. In addition you will be billed for return freight. Horizon accepts money orders and cashier s checks, as well as Visa, MasterCard, American Express, and Discover cards. By submitting any item to Horizon for service, you are agreeing to Horizon s Terms and Conditions found on our website render-service-center. ATTENTION: Horizon service is limited to Product compliant in the country of use and ownership. If received, a non-compliant Product will not be serviced. Further, the sender will be responsible for arranging return shipment of the unserviced Product, through a carrier of the sender s choice and at the sender s expense. Horizon will hold non-compliant Product for a period of 60 days from notification, after which it will be discarded
303 Country of Purchase United States of America European Union WARRANTY AND SERVICE CONTACT INFORMATION Horizon Hobby Contact Information Address Horizon Service Center (Repairs and Repair Requests) Horizon Product Support (Product Technical Assistance) Sales Horizon Technischer Service Sales: Horizon Hobby GmbH servicecenter.horizonhobby.com/ RequestForm/ (0) Filedstone Rd. Champaign, Illinois Hanskampring 9 D Barsbüttel, Germany
304 FCC INFORMATION SPM12000: Contains FCC ID: BRWDAMTX12 Contains FCC ID: BRWDASRX20 FCC ID: BRWIX12 This equipment has been tested and found to comply with the limits for Part 15 of the FCC rules. These limits are designed to provide reasonable protection against harmful interference in a residential installation. This equipment generates, uses and can radiate radio frequency energy and, if not installed and used in accordance with the instructions, may cause harmful interference to radio communications. However, there is no guarantee that interference will not occur in a particular installation. If this equipment does cause harmful interference to radio or television reception, which can be determined by turning the equipment off and on, the user is encouraged to try to correct the interference by one or more of the following measures:
305 Reorient or relocate the receiving antenna. Increase the separation between the equipment and receiver. Connect the equipment to an outlet on a circuit different from that to which the receiver is connected. This device complies with part 15 of the FCC rules. Operation is subject to the following two conditions: 1. This device may not cause harmful interference. 2. This device must accept any interference received, including interference that may cause undesired operation. CAUTION: Changes or modifications not expressly approved by the party responsible for compliance could void the user s authority to operate the equipment. This product contains a radio transmitter with wireless technology which has been tested and found to be compliant with the applicable regulations
306 governing a radio transmitter in the 2.400GHz to GHz frequency range. Antenna Separation Distance When operating your Spektrum transmitter, please be sure to maintain a separation distance of at least 20 cm between your body (excluding fingers, hands, wrists, ankles and feet) and the antenna to meet RF exposure safety requirements as determined by FCC regulations. IC INFORMATION SPM12000: Contains IC: 6157A-AMTX12 Contains IC: 6157A-AMRX10 IC: 6157A-IX12 This device complies with Industry Canada license-exempt RSS standard(s). Operation is subject to the following two conditions: (1) this device may not cause interference, and (2) this device must accept any interference, Including interference that may cause undesired operation of the device.
307 COMPLIANCE INFORMATION FOR THE EUROPEAN UNION Horizon Hobby, LLC hereby declares that this product is in compliance with the essential requirements and other relevant provisions of the RED, EMC, and LVD Directives. A copy of the EU Declaration of Conformity is available online at:
308 Instructions for Disposal of WEEE by Users in the European Union This product must not be disposed of with other waste. Instead, it is the user s responsibility to dispose of their waste equipment by handing it over to a designated collection point for the recycling of waste electrical and electronic equipment. The separate collection and recycling of your waste equipment at the time of disposal will help to conserve natural resources and ensure that it is recycled in a manner that protects human health and the environment. For more information about where you can drop off your waste equipment for recycling, please contact your local city office, your household waste disposal service or where you purchased the product.
309 2017 Horizon Hobby, LLC. DSM2, DSMX, Spektrum AirWare, SmartSafe, AS3X, and Focal are trademarks or registered trademarks of Horizon Hobby, LLC. The Spektrum trademark is used with permission of Bachmann Industries, Inc. Android is a trademark of Google Inc. The Bluetooth word mark and logos are registered trademarks owned by Bluetooth SIG, Inc. and any use of such marks by Horizon Hobby is under license. The WiFi logo is a registered trademark of WiFi Alliance. The SD Logo is a trademark of SD-3C, LLC. All other trademarks, service marks and logos are property of their respective owners. US 9,320,977. UK Other patents pending. 12/17 SPM12000, SPM12000EU, SPM120001, SPM120001EU, SPMR12000, SPMR12000EU 52852
Instruction Manual Bedienungsanleitung Manuel d utilisation Manuale di Istruzioni
 6 6e Instruction Manual Bedienungsanleitung Manuel d utilisation Manuale di Istruzioni NOTICE All instructions, warranties and other collateral documents are subject to change at the sole discretion of
6 6e Instruction Manual Bedienungsanleitung Manuel d utilisation Manuale di Istruzioni NOTICE All instructions, warranties and other collateral documents are subject to change at the sole discretion of
EXMITTER -- Professional Remote Control Products Expert
 EXMITTER -- Professional Remote Control Products Expert WARNING The following terms are used throughout the product literature to indicate various levels of potential harm when operating this product.
EXMITTER -- Professional Remote Control Products Expert WARNING The following terms are used throughout the product literature to indicate various levels of potential harm when operating this product.
EXMITTER -- Professional Remote Control Products Expert
 EXMITTER -- Professional Remote Control Products Expert WARNING The following terms are used throughout the product literature to indicate various levels of potential harm when operating this product.
EXMITTER -- Professional Remote Control Products Expert WARNING The following terms are used throughout the product literature to indicate various levels of potential harm when operating this product.
Detrum GAVIN-8C Transmitter
 Motion RC Supplemental Guide for the Detrum GAVIN-8C Transmitter Version 1.0 Contents Review the Transmitter s Controls... 1 Review the Home Screen... 2 Power the Transmitter... 3 Calibrate the Transmitter...
Motion RC Supplemental Guide for the Detrum GAVIN-8C Transmitter Version 1.0 Contents Review the Transmitter s Controls... 1 Review the Home Screen... 2 Power the Transmitter... 3 Calibrate the Transmitter...
A3 Pro INSTRUCTION MANUAL. Oct 25, 2017 Revision IMPORTANT NOTES
 A3 Pro INSTRUCTION MANUAL Oct 25, 2017 Revision IMPORTANT NOTES 1. Radio controlled (R/C) models are not toys! The propellers rotate at high speed and pose potential risk. They may cause severe injury
A3 Pro INSTRUCTION MANUAL Oct 25, 2017 Revision IMPORTANT NOTES 1. Radio controlled (R/C) models are not toys! The propellers rotate at high speed and pose potential risk. They may cause severe injury
T14MZ Software Update Function Modification Contents (Version: 1.1.0, 1.2.0)
 T14MZ Software Update Function Modification Contents (Version: 1.1.0, 1.2.0) 1M23N14837 Hardware setting This function is for adjusting the sticks, switches and trim characteristics. [System menu] Swash
T14MZ Software Update Function Modification Contents (Version: 1.1.0, 1.2.0) 1M23N14837 Hardware setting This function is for adjusting the sticks, switches and trim characteristics. [System menu] Swash
DX5R. 5 -Chan n e l 2. 4 G H z D SM R Sys t e m. Instruction Manual Bedienungsanleitung Manuel d utilisation Manuale di istruzioni
 DX5R 5 -Chan n e l 2. 4 G H z D SM R Sys t e m Instruction Manual Bedienungsanleitung Manuel d utilisation Manuale di istruzioni NOTICE All instructions, warranties and other collateral documents are subject
DX5R 5 -Chan n e l 2. 4 G H z D SM R Sys t e m Instruction Manual Bedienungsanleitung Manuel d utilisation Manuale di istruzioni NOTICE All instructions, warranties and other collateral documents are subject
Spektrum AirWare Change Log 2018-Jan-18
 Version 1.21.07 Changes listed below are since 2017-July-11. For more info visit http://spektrumrc.cachefly.net/airwarechangelogs.html Special Notes In the Telemetry menu, some sensors may not be reported
Version 1.21.07 Changes listed below are since 2017-July-11. For more info visit http://spektrumrc.cachefly.net/airwarechangelogs.html Special Notes In the Telemetry menu, some sensors may not be reported
DX5 Pro 5-Channel 2.4GHz DSMR Radio System
 DX5 Pro 5-Channel 2.4GHz DSMR Radio System Instruction Manual Bedienungsanleitung Manuel d utilisation Manuale di istruzioni NOTICE: All instructions, warranties and other collateral documents are subject
DX5 Pro 5-Channel 2.4GHz DSMR Radio System Instruction Manual Bedienungsanleitung Manuel d utilisation Manuale di istruzioni NOTICE: All instructions, warranties and other collateral documents are subject
PROGRAMMING GUIDE FOR A SIX-SERVO SAILPLANE
 PROGRAMMING GUIDE FOR A SIX-SERVO SAILPLANE SPEKTRUM DX6 - DX9 - DX18 G2 By: Sherman Knight July 2014 Guide Version 4.0 Template Ver. 4.0 AirWare Version DX18 G2 Ver. 1.02 Voice Ver. 1.04 Airware Version
PROGRAMMING GUIDE FOR A SIX-SERVO SAILPLANE SPEKTRUM DX6 - DX9 - DX18 G2 By: Sherman Knight July 2014 Guide Version 4.0 Template Ver. 4.0 AirWare Version DX18 G2 Ver. 1.02 Voice Ver. 1.04 Airware Version
ORANGE R610V2 RECEIVER USER MANUAL FEATURES:
 ORANGE R610V2 RECEIVER USER MANUAL FEATURES: Compatible with DSM2 aircraft radio and module systems 6 channel cppm output allowing for single line connection with compatible devices True diversity antennas
ORANGE R610V2 RECEIVER USER MANUAL FEATURES: Compatible with DSM2 aircraft radio and module systems 6 channel cppm output allowing for single line connection with compatible devices True diversity antennas
Manual for Hyperion Receivers 1. Binding Step 1. Power up the receiver in bind mode
 - This is not a Horizon Hobbies DSM2, DSMX product, and is not manufactured or endorsed by Horizon Hobbies LLC. DSM2, and DSMX are registered trademarks of Horizon Hobbies LLC. Manual for Hyperion Receivers
- This is not a Horizon Hobbies DSM2, DSMX product, and is not manufactured or endorsed by Horizon Hobbies LLC. DSM2, and DSMX are registered trademarks of Horizon Hobbies LLC. Manual for Hyperion Receivers
SPEKTRUM DX18. Programming Guide for a Six-Servo Sailplane. By: Sherman Knight July Version 2.0 AirWare Version 1.0
 SPEKTRUM DX18 Programming Guide for a Six-Servo Sailplane By: Sherman Knight July 2012 - Version 2.0 AirWare Version 1.0 The DX18 takes the best from many different radios combining them into one of the
SPEKTRUM DX18 Programming Guide for a Six-Servo Sailplane By: Sherman Knight July 2012 - Version 2.0 AirWare Version 1.0 The DX18 takes the best from many different radios combining them into one of the
Caution Notes. Features. Specifications. Installation. A3-L 3-axis Gyro User Manual V1.0
 Caution Notes Thank you for choosing our products. If any difficulties are encountered while setting up or operating it, please consult this manual first. For further help, please don t hesitate to contact
Caution Notes Thank you for choosing our products. If any difficulties are encountered while setting up or operating it, please consult this manual first. For further help, please don t hesitate to contact
Introduction. Overview. Outputs Normal model 4 Delta wing (Elevon) & Flying wing & V-tail 4. Rx states
 Introduction Thank you for purchasing FrSky S6R/S8R (SxR instead in this manual) multi-function telemetry receiver. Equipped with build-in 3-axis gyroscope and accelerometer, SxR supports various functions.
Introduction Thank you for purchasing FrSky S6R/S8R (SxR instead in this manual) multi-function telemetry receiver. Equipped with build-in 3-axis gyroscope and accelerometer, SxR supports various functions.
System Handling Manual
 Hitec Optic 6 Radio Tutorial For ACRO functions Table of Contents System Modes MODEL SELECTION MODEL NAME MODEL TYPE COPY TRANSMIT SHIFT DIRECTION MODULATION MODE I or MODE II STICK STYLE TIMER SETUP RESET
Hitec Optic 6 Radio Tutorial For ACRO functions Table of Contents System Modes MODEL SELECTION MODEL NAME MODEL TYPE COPY TRANSMIT SHIFT DIRECTION MODULATION MODE I or MODE II STICK STYLE TIMER SETUP RESET
Castle Multi-Rotor ESC Series User Guide
 Castle Multi-Rotor ESC Series User Guide This user guide is applicable to all models of Castle Multi-Rotor ESC. Important Warnings Castle Creations is not responsible for your use of this product or for
Castle Multi-Rotor ESC Series User Guide This user guide is applicable to all models of Castle Multi-Rotor ESC. Important Warnings Castle Creations is not responsible for your use of this product or for
Thank you for purchasing our product, an ideal radio system for beginners or experienced users alike.
 Thank you for purchasing our product, an ideal radio system for beginners or experienced users alike. Read this manual carefully before operation in order to ensure your safety, and the safety of others
Thank you for purchasing our product, an ideal radio system for beginners or experienced users alike. Read this manual carefully before operation in order to ensure your safety, and the safety of others
DIGITAL PROPORTIONAL RADIO CONTROL SYSTEM INSTRUCTION MANUAL
 - DIGITAL PROPORTIONAL RADIO CONTROL SYSTEM INSTRUCTION MANUAL - Thank you for purchasing our product, an ideal radio system for beginners or experienced users alike. Read this manual carefully before
- DIGITAL PROPORTIONAL RADIO CONTROL SYSTEM INSTRUCTION MANUAL - Thank you for purchasing our product, an ideal radio system for beginners or experienced users alike. Read this manual carefully before
The igyro Simplified!
 The igyro Simplified! I have a confession. Frankly, I am an older person. As such, the common wisdom is that I should move slowly, complain a lot and struggle with new technology. Unfortunately, all three
The igyro Simplified! I have a confession. Frankly, I am an older person. As such, the common wisdom is that I should move slowly, complain a lot and struggle with new technology. Unfortunately, all three
Fixed Wing Models 55
 Fixed Wing Models 55 Two Snap-Roll programs Automatic switching of control characteristics (access via Set-Up Menu) (access via Set-Up Menu) 56 Fixed Wing Models AUTOMATIC MANOEUVRE The switches to operate
Fixed Wing Models 55 Two Snap-Roll programs Automatic switching of control characteristics (access via Set-Up Menu) (access via Set-Up Menu) 56 Fixed Wing Models AUTOMATIC MANOEUVRE The switches to operate
JR 11X SYSTEM. WITH SPEKTRUM 2.4GHz DSM TECHNOLOGY INSTRUCTION AND PROGRAMMING MANUAL
 JR 11X SYSTEM WITH SPEKTRUM 2.4GHz DSM TECHNOLOGY INSTRUCTION AND PROGRAMMING MANUAL The JR11X offers sophisticated programming features for three model types: airplanes, helicopters and sailplanes. This
JR 11X SYSTEM WITH SPEKTRUM 2.4GHz DSM TECHNOLOGY INSTRUCTION AND PROGRAMMING MANUAL The JR11X offers sophisticated programming features for three model types: airplanes, helicopters and sailplanes. This
Detrum MSR66A Receiver
 Motion RC User Guide for the Detrum MSR66A Receiver Version 1.0 Contents Review the Receiver s Features... 1 Review the Receiver s Ports and Connection Orientation... 2 Bind the Receiver to a Transmitter
Motion RC User Guide for the Detrum MSR66A Receiver Version 1.0 Contents Review the Receiver s Features... 1 Review the Receiver s Ports and Connection Orientation... 2 Bind the Receiver to a Transmitter
DXXX Series Servo Programming...9 Introduction...9 Connections HSB-9XXX Series Servo Programming...19 Introduction...19 Connections...
 DPC-11 Operation Manual Table of Contents Section 1 Introduction...2 Section 2 Installation...4 Software Installation...4 Driver Installastion...7 Section 3 Operation...9 D Series Servo Programming...9
DPC-11 Operation Manual Table of Contents Section 1 Introduction...2 Section 2 Installation...4 Software Installation...4 Driver Installastion...7 Section 3 Operation...9 D Series Servo Programming...9
A3 SUPER 3 INSTRUCTION MANUAL. For Firmware Version 1.0, Data Version 1.0 Oct 25, 2017 Revision.
 A3 SUPER 3 INSTRUCTION MANUAL For Firmware Version 1.0, Data Version 1.0 Oct 25, 2017 Revision support@hobbyeagle.com 1 CONTENTS IMPORTANT NOTES.....3 1. Introduction......4 2. Setup Procedure Overview...5
A3 SUPER 3 INSTRUCTION MANUAL For Firmware Version 1.0, Data Version 1.0 Oct 25, 2017 Revision support@hobbyeagle.com 1 CONTENTS IMPORTANT NOTES.....3 1. Introduction......4 2. Setup Procedure Overview...5
HM4050 AVCS HEADING LOCK GYRO
 INCLUDES HM4050 gyro with connectors Foam adhesive tape Manual HM4050 AVCS HEADING LOCK GYRO FEATURES AVCS (Angular Vector Control System) Small size Lightweight Able to operate in Heading Hold as well
INCLUDES HM4050 gyro with connectors Foam adhesive tape Manual HM4050 AVCS HEADING LOCK GYRO FEATURES AVCS (Angular Vector Control System) Small size Lightweight Able to operate in Heading Hold as well
Trimming your Aerobatic Model
 Trimming your Aerobatic Model When we speak of trimming your aerobatic model we re not talking about trimming in the traditional sense of adjusting the control surfaces to maintain level flight. In this
Trimming your Aerobatic Model When we speak of trimming your aerobatic model we re not talking about trimming in the traditional sense of adjusting the control surfaces to maintain level flight. In this
Xtreme Power Systems
 Xtreme Power Systems XtremeLink NANO RECEIVER Installation And Usage Manual XtremeLink is a registered trademark of Xtreme Power Systems, LLC. Firmware v 1.9 Manual v 1.9 Revision Date: November 11 th,
Xtreme Power Systems XtremeLink NANO RECEIVER Installation And Usage Manual XtremeLink is a registered trademark of Xtreme Power Systems, LLC. Firmware v 1.9 Manual v 1.9 Revision Date: November 11 th,
DragonLink Advanced Transmitter
 DragonLink Advanced Transmitter A quick introduction - to a new a world of possibilities October 29, 2015 Written by Dennis Frie Contents 1 Disclaimer and notes for early release 3 2 Introduction 4 3 The
DragonLink Advanced Transmitter A quick introduction - to a new a world of possibilities October 29, 2015 Written by Dennis Frie Contents 1 Disclaimer and notes for early release 3 2 Introduction 4 3 The
User Manual Version 1.0
 1 Thank you for purchasing our products. The A3 Pro SE controller is the updated version of A3 Pro. After a fully improvement and optimization of hardware and software, we make it lighter, smaller and
1 Thank you for purchasing our products. The A3 Pro SE controller is the updated version of A3 Pro. After a fully improvement and optimization of hardware and software, we make it lighter, smaller and
CX-CT6A INSTRUCTION MANUAL. Computer Transmitter. Digital Propotional Radio Control System. 6 channel Radio Control System
 CX-CT6A INSTRUCTION MANUAL 6 channel Radio Control System Digital Propotional Radio Control System www.copterx.com Copyright 2008 KY MODEL Company Limited. MENU Table of content.........................................................................
CX-CT6A INSTRUCTION MANUAL 6 channel Radio Control System Digital Propotional Radio Control System www.copterx.com Copyright 2008 KY MODEL Company Limited. MENU Table of content.........................................................................
Please observe all local laws regarding the flying of remote control aircraft or other control of remote control vehicles
 Safety First! For use by adults only. An electric motor that is connected to a battery and speed control may start unexpectedly and could cause serious injuries. Always treat a powered system with respect.
Safety First! For use by adults only. An electric motor that is connected to a battery and speed control may start unexpectedly and could cause serious injuries. Always treat a powered system with respect.
Product Introduction:
 Product Introduction: ARKBIRD-433UHF is a 10-channel module designed for long-distance flight: 1. The advanced code division frequency hopping system (FHSS) produces the only way of frequency hopping sequence
Product Introduction: ARKBIRD-433UHF is a 10-channel module designed for long-distance flight: 1. The advanced code division frequency hopping system (FHSS) produces the only way of frequency hopping sequence
User Guide. PTT Radio Application. Android. Release 8.3
 User Guide PTT Radio Application Android Release 8.3 March 2018 1 Table of Contents 1. Introduction and Key Features... 5 2. Application Installation & Getting Started... 6 Prerequisites... 6 Download...
User Guide PTT Radio Application Android Release 8.3 March 2018 1 Table of Contents 1. Introduction and Key Features... 5 2. Application Installation & Getting Started... 6 Prerequisites... 6 Download...
DX5C. 5-Channel 2.4GHz DSMR Radio System. Instruction Manual Bedienungsanleitung Manuel d utilisation Manuale di istruzioni
 DX5C 5-Channel 2.4GHz DSMR Radio System Instruction Manual Bedienungsanleitung Manuel d utilisation Manuale di istruzioni NOTICE All instructions, warranties and other collateral documents are subject
DX5C 5-Channel 2.4GHz DSMR Radio System Instruction Manual Bedienungsanleitung Manuel d utilisation Manuale di istruzioni NOTICE All instructions, warranties and other collateral documents are subject
OPERATING INSTRUCTION
 No. S1001 OPERATING INSTRUCTION Prior to use, please read this manual thoroughly. Keep this manual in a convenient place for quick and easy reference. Before Use Support and Service - Customer support
No. S1001 OPERATING INSTRUCTION Prior to use, please read this manual thoroughly. Keep this manual in a convenient place for quick and easy reference. Before Use Support and Service - Customer support
Precaution of Safety. Before using this product, check that you have all of the following items. If any items are missing, please contact dealer.
 USER MANUAL 1 2 Content Before using this product, check that you have all of the following items. If any items are missing, please contact dealer. Introduction Thank you for purchasing HobbyKing.com HK-7X
USER MANUAL 1 2 Content Before using this product, check that you have all of the following items. If any items are missing, please contact dealer. Introduction Thank you for purchasing HobbyKing.com HK-7X
Leaders in Spread Spectrum Technology. 6-Channel 10-Model Memory Full Range DSM2 2.4GHz Radio System for Airplanes and Helicopters
 Leaders in Spread Spectrum Technology 6-Channel 10-Model Memory Full Range DSM2 2.4GHz Radio System for Airplanes and Helicopters Spektrum s DX6i 6-channel DSM2 Full Range Airplane and Helicopter System...6
Leaders in Spread Spectrum Technology 6-Channel 10-Model Memory Full Range DSM2 2.4GHz Radio System for Airplanes and Helicopters Spektrum s DX6i 6-channel DSM2 Full Range Airplane and Helicopter System...6
CAST Application User Guide
 CAST Application User Guide for DX900+ Electromagnetic Multilog Sensor U.S. Patent No. 7,369,458. UK 2 414 077. Patents Pending 17-630-01-rev.b 05/24/17 1 Copyright 2017 Airmar Technology Corp. All rights
CAST Application User Guide for DX900+ Electromagnetic Multilog Sensor U.S. Patent No. 7,369,458. UK 2 414 077. Patents Pending 17-630-01-rev.b 05/24/17 1 Copyright 2017 Airmar Technology Corp. All rights
MTC-2 highlight features: ACU highlight features: Contents. MTC-2 and ACU User Manual V5.1
 MTC-2 can work alone as a twin motor ECS (electronic speed controller) for RC tanks. When the ACU (auxiliary control unit) is connected, it can also control turret rotation, gun elevation, gun firing,
MTC-2 can work alone as a twin motor ECS (electronic speed controller) for RC tanks. When the ACU (auxiliary control unit) is connected, it can also control turret rotation, gun elevation, gun firing,
Smart Bus RRS. Quick Start Guide
 Smart Bus RRS Quick Start Guide Thank you for your purchase of the Advance Radio Smart Bus RRS. In this quick start guide we will show you how to connect your new Smart Bus, General use and Set Up. Please
Smart Bus RRS Quick Start Guide Thank you for your purchase of the Advance Radio Smart Bus RRS. In this quick start guide we will show you how to connect your new Smart Bus, General use and Set Up. Please
Post-Installation Checkout All GRT EFIS Models
 GRT Autopilot Post-Installation Checkout All GRT EFIS Models April 2011 Grand Rapids Technologies, Inc. 3133 Madison Avenue SE Wyoming MI 49548 616-245-7700 www.grtavionics.com Intentionally Left Blank
GRT Autopilot Post-Installation Checkout All GRT EFIS Models April 2011 Grand Rapids Technologies, Inc. 3133 Madison Avenue SE Wyoming MI 49548 616-245-7700 www.grtavionics.com Intentionally Left Blank
User Guide: PTT Radio Application - ios. User Guide. PTT Radio Application. ios. Release 8.3
 User Guide PTT Radio Application ios Release 8.3 December 2017 Table of Contents Contents 1. Introduction and Key Features... 5 2. Application Installation & Getting Started... 6 Prerequisites... 6 Download...
User Guide PTT Radio Application ios Release 8.3 December 2017 Table of Contents Contents 1. Introduction and Key Features... 5 2. Application Installation & Getting Started... 6 Prerequisites... 6 Download...
TS6 2.4GHz 6CH Radio Control System. Instruction manual. No.8610
 TS6 2.4GHz 6CH Radio Control System Instruction manual No.8610 Introduction Congratulations on your purchase of the Innovator TS6 + advanced 6 Channel 2.4GHz spread spectrum radio control system. This
TS6 2.4GHz 6CH Radio Control System Instruction manual No.8610 Introduction Congratulations on your purchase of the Innovator TS6 + advanced 6 Channel 2.4GHz spread spectrum radio control system. This
CHAPTER 1: TRANSMITTER CONTROLS Helicopter
 CHAPTER 1: TRANSMITTER CONTROLS Helicopter 1.1 CONTROL IDENTIFICATION AND LOCATION Mode II ANTENNA THROTTLE TRIM CARRYING HANDLE TRAINER BUTTON GEAR SWITCH LCD SCREEN ELEVATOR TRIM AUX 1/FLAP MIXING ELEVATOR
CHAPTER 1: TRANSMITTER CONTROLS Helicopter 1.1 CONTROL IDENTIFICATION AND LOCATION Mode II ANTENNA THROTTLE TRIM CARRYING HANDLE TRAINER BUTTON GEAR SWITCH LCD SCREEN ELEVATOR TRIM AUX 1/FLAP MIXING ELEVATOR
Wireless Copilot. Safe2Fly - Height Only Version. Page NanoQuip Ltd
 Wireless Copilot Safe2Fly - Height Only Version Page Contents Warnings... 3 Features... 4 Specifications... 5 Installation... 6-8 Receiver Battery... 6 Transmitter Installation... 7-8 How to Use This Manual...
Wireless Copilot Safe2Fly - Height Only Version Page Contents Warnings... 3 Features... 4 Specifications... 5 Installation... 6-8 Receiver Battery... 6 Transmitter Installation... 7-8 How to Use This Manual...
New functions and changes summary
 New functions and changes summary A comparison of PitLab & Zbig FPV System versions 2.50 and 2.40 Table of Contents New features...2 OSD and autopilot...2 Navigation modes...2 Routes...2 Takeoff...2 Automatic
New functions and changes summary A comparison of PitLab & Zbig FPV System versions 2.50 and 2.40 Table of Contents New features...2 OSD and autopilot...2 Navigation modes...2 Routes...2 Takeoff...2 Automatic
Black Knight. Black Knight 210/250 FPV Quadcopter Manual
 Black Knight Black Knight 210/250 FPV Quadcopter Manual Version: Naze V6 V1.1 www.spedix-rc.com WARNING For age 14+ only. Rotating propellers may cause serious injury and damages! Do not install propellers
Black Knight Black Knight 210/250 FPV Quadcopter Manual Version: Naze V6 V1.1 www.spedix-rc.com WARNING For age 14+ only. Rotating propellers may cause serious injury and damages! Do not install propellers
8 Channel 2.4GHz. Operation Manual DIGITAL PROPORTIONAL SYSTEM. dual modulation spectrum system
 DIGITAL PROPORTIONAL SYSTEM 8 Channel 2.4GHz dual modulation spectrum system Operation Manual Prior to use, please read this manual thoroughly. Keep this manual in a convenient place for quick and easy
DIGITAL PROPORTIONAL SYSTEM 8 Channel 2.4GHz dual modulation spectrum system Operation Manual Prior to use, please read this manual thoroughly. Keep this manual in a convenient place for quick and easy
2.4GHz 6-CHANNEL COMPUTER RADIO INSTRUCTION MANUAL
 TM TTX660 2.4GHz 6-CHANNEL COMPUTER RADIO INSTRUCTION MANUAL Tactic s c TTX660 computer transmitter uses the advanced 2.4GHz spread spectrum SLT Secure Link Technology protocol for solid, interference-free
TM TTX660 2.4GHz 6-CHANNEL COMPUTER RADIO INSTRUCTION MANUAL Tactic s c TTX660 computer transmitter uses the advanced 2.4GHz spread spectrum SLT Secure Link Technology protocol for solid, interference-free
Copyright Graupner/SJ GmbH. Manual. Vector Unit / Vector Unit Extreme 2 channel HoTT 2,4 GHz receiver/servo/speed controller unit No No.
 Copyright Graupner/SJ GmbH EN Manual Vector Unit / Vector Unit Extreme 2 channel HoTT 2,4 GHz receiver/servo/speed controller unit No. 34002 No. 34003 Index Introduction... 4 Service Center... 4 Intended
Copyright Graupner/SJ GmbH EN Manual Vector Unit / Vector Unit Extreme 2 channel HoTT 2,4 GHz receiver/servo/speed controller unit No. 34002 No. 34003 Index Introduction... 4 Service Center... 4 Intended
Storm Racing Drone SRD370. with DJI Naza Lite or DJI Naza V2 USER MANUAL. HeliPal.com. All Rights Reserved
 Storm Racing Drone SRD370 with DJI Naza Lite or DJI Naza V2 USER MANUAL V6! 1 DISCLAIMER Please read this disclaimer carefully before using this product. This product is a hobby with motors but not a toy
Storm Racing Drone SRD370 with DJI Naza Lite or DJI Naza V2 USER MANUAL V6! 1 DISCLAIMER Please read this disclaimer carefully before using this product. This product is a hobby with motors but not a toy
Instructions for Crack Series / Superior RX
 Instructions for Crack Series / Superior RX DSMX and DSM2 Compatibility Superior Rx receivers work with both DSM2 and DSMX versions. DSMX is a development of the earlier DSM2 specification that includes
Instructions for Crack Series / Superior RX DSMX and DSM2 Compatibility Superior Rx receivers work with both DSM2 and DSMX versions. DSMX is a development of the earlier DSM2 specification that includes
User Guide: PTT Application - Android. User Guide. PTT Application. Android. Release 8.3
 User Guide PTT Application Android Release 8.3 March 2018 1 1. Introduction and Key Features... 6 2. Application Installation & Getting Started... 7 Prerequisites... 7 Download... 8 First-time Activation...
User Guide PTT Application Android Release 8.3 March 2018 1 1. Introduction and Key Features... 6 2. Application Installation & Getting Started... 7 Prerequisites... 7 Download... 8 First-time Activation...
Essential Instructions
 Contents Lemon RX Stabilizer PLUS 7-Channel Receiver Essential Instructions Introducing the Lemon StabPLUS... 2 Functions... 2 Transmitter Requirements... 2 Servos and Power Sources... 3 Setting up the
Contents Lemon RX Stabilizer PLUS 7-Channel Receiver Essential Instructions Introducing the Lemon StabPLUS... 2 Functions... 2 Transmitter Requirements... 2 Servos and Power Sources... 3 Setting up the
Hyperion 7-channel Stabilized Receiver
 Hyperion 7-channel Stabilized Receiver This is not a Horizon Hobbies DSM2, DSMX product, and is not manufactured or endorsed by Horizon Hobbies LLC. DSM2, and DSMX are registered trademarks of Horizon
Hyperion 7-channel Stabilized Receiver This is not a Horizon Hobbies DSM2, DSMX product, and is not manufactured or endorsed by Horizon Hobbies LLC. DSM2, and DSMX are registered trademarks of Horizon
XP CHANNEL COMPUTER RADIO SYSTEM
 INSTRUCTION MANUAL FOR AIRPLANE AND HELICOPTER XP6102 6-CHANNEL COMPUTER RADIO SYSTEM TABLE OF CONTENTS TABLE OF CONTENTS TABLE OF CONTENTS...2 CHAPTER 1: USING THIS MANUAL INTRODUCTION...6 Using this
INSTRUCTION MANUAL FOR AIRPLANE AND HELICOPTER XP6102 6-CHANNEL COMPUTER RADIO SYSTEM TABLE OF CONTENTS TABLE OF CONTENTS TABLE OF CONTENTS...2 CHAPTER 1: USING THIS MANUAL INTRODUCTION...6 Using this
MTC-2 highlight features: ACU highlight features: Contents. MTC-2 and ACU User Manual V4.0
 MTC-2 can work alone as a twin motor ECS (electronic speed controller) for RC tanks. When the ACU (auxiliary control unit) is connected, it can also control turret rotation, gun elevation, gun firing,
MTC-2 can work alone as a twin motor ECS (electronic speed controller) for RC tanks. When the ACU (auxiliary control unit) is connected, it can also control turret rotation, gun elevation, gun firing,
INSTRUCTIONS. 3DR Plane CONTENTS. Thank you for purchasing a 3DR Plane!
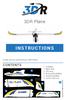 DR Plane INSTRUCTIONS Thank you for purchasing a DR Plane! CONTENTS 1 1 Fuselage Right wing Left wing Horizontal stabilizer Vertical stabilizer Carbon fiber bar 1 1 1 7 8 10 11 1 Audio/video (AV) cable
DR Plane INSTRUCTIONS Thank you for purchasing a DR Plane! CONTENTS 1 1 Fuselage Right wing Left wing Horizontal stabilizer Vertical stabilizer Carbon fiber bar 1 1 1 7 8 10 11 1 Audio/video (AV) cable
Copyright Graupner/SJ GmbH. Manual. mz-4 2 channel HoTT 2,4 GHz transmitter No. S1031
 Copyright Graupner/SJ GmbH EN Manual mz-4 2 channel HoTT 2,4 GHz transmitter No. S1031 Index Introduction... 4 Service Centre... 4 Intended use... 5 Package content... 5 Technical Data... 5 Symbols Explication...
Copyright Graupner/SJ GmbH EN Manual mz-4 2 channel HoTT 2,4 GHz transmitter No. S1031 Index Introduction... 4 Service Centre... 4 Intended use... 5 Package content... 5 Technical Data... 5 Symbols Explication...
AR7350/AR9350 Instruction Manual AR7350/AR9350 Bedienungsanleitung Manuel d utilisation AR7350/AR9350 Manuale di istruzioni AR7350/AR9350
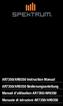 AR7350/AR9350 Instruction Manual AR7350/AR9350 Bedienungsanleitung Manuel d utilisation AR7350/AR9350 Manuale di istruzioni AR7350/AR9350 NOTICE All instructions, warranties and other collateral documents
AR7350/AR9350 Instruction Manual AR7350/AR9350 Bedienungsanleitung Manuel d utilisation AR7350/AR9350 Manuale di istruzioni AR7350/AR9350 NOTICE All instructions, warranties and other collateral documents
User Guide 3DIGI RELOADED
 RELOADED Version 1.3.1 Dirk Schmidt Index Safety instructions... 3 Technical data... 4 Connections... 5 First start-up... 8 Installation... 8 Preparation of the transmitter... 9 Installation of the software...
RELOADED Version 1.3.1 Dirk Schmidt Index Safety instructions... 3 Technical data... 4 Connections... 5 First start-up... 8 Installation... 8 Preparation of the transmitter... 9 Installation of the software...
SR410 Instruction Manual
 SR410 Instruction Manual EN NOTICE All instructions, warranties and other collateral documents are subject to change at the sole discretion of Horizon Hobby, Inc. For up-to-date product literature, visit
SR410 Instruction Manual EN NOTICE All instructions, warranties and other collateral documents are subject to change at the sole discretion of Horizon Hobby, Inc. For up-to-date product literature, visit
User Guide 3DIGI. Reloaded
 3DIGI Reloaded Version 1.1.0 Dirk Schmidt Index Preface... 3 Safety instructions... 4 Technical data... 5 Connections... 6 First start-up... 9 Installation... 9 Preparation of the transmitter... 10 Installation
3DIGI Reloaded Version 1.1.0 Dirk Schmidt Index Preface... 3 Safety instructions... 4 Technical data... 5 Connections... 6 First start-up... 9 Installation... 9 Preparation of the transmitter... 10 Installation
Sailplane GLID Mode SYSTEM MODE GLID FEATURES FUNCTION MODE GLID FEATURES
 Sailplane GLID Mode The GLID mode is intended for multi-function sailplanes. Up to 5 flight modes are available, each allowing virtually every parameter to be individually adjusted. Active flight mode
Sailplane GLID Mode The GLID mode is intended for multi-function sailplanes. Up to 5 flight modes are available, each allowing virtually every parameter to be individually adjusted. Active flight mode
STORM Racing Drone Type-A USER MANUAL V1.1
 STORM Racing Drone Type-A USER MANUAL V1.1 1 DISCLAMIER Please read this disclaimer carefully before using this product. This product is a hobby with motor but not toy which is not suitable for people
STORM Racing Drone Type-A USER MANUAL V1.1 1 DISCLAMIER Please read this disclaimer carefully before using this product. This product is a hobby with motor but not toy which is not suitable for people
Mag 3/6 System. Manual.
 Mag 3/6 System Manual www.undergroundmagnetics.com 1: Introduction....1 1 2: Caution.... 2 2 3: FCC Compliance Statement.. 3 4: Tips for Reading this Manual....3 4 5: Preface....4 5 6: System Highlights....6
Mag 3/6 System Manual www.undergroundmagnetics.com 1: Introduction....1 1 2: Caution.... 2 2 3: FCC Compliance Statement.. 3 4: Tips for Reading this Manual....3 4 5: Preface....4 5 6: System Highlights....6
MEANING OF SPECIAL LANGUAGE
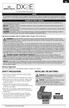 NOTICE All instructions, warranties and other collateral documents are subject to change at the sole discretion of Horizon Hobby, LLC. For up-to-date product literature, visit horizonhobby.com and click
NOTICE All instructions, warranties and other collateral documents are subject to change at the sole discretion of Horizon Hobby, LLC. For up-to-date product literature, visit horizonhobby.com and click
T14MZ Software Update (Editor Version:1.6.0, Encoder Version:1.44)
 T14MZ Software Update (Editor Version:1.6.0, Encoder Version:1.44) 1M23N14850 The T14MZ transmitter software version has been updated; the following functions have been added or modified. Reread the instruction
T14MZ Software Update (Editor Version:1.6.0, Encoder Version:1.44) 1M23N14850 The T14MZ transmitter software version has been updated; the following functions have been added or modified. Reread the instruction
Enhanced Push-to-Talk Application for Android
 AT&T Business Mobility Enhanced Push-to-Talk Application for Android Land Mobile Radio (LMR) Version Release 8.3 Table of Contents Introduction and Key Features 2 Application Installation & Getting Started
AT&T Business Mobility Enhanced Push-to-Talk Application for Android Land Mobile Radio (LMR) Version Release 8.3 Table of Contents Introduction and Key Features 2 Application Installation & Getting Started
CX-PB Program Box for CopterX Gyro. Copyright 2011 KY MODEL Company Limited.
 CX-PB001 Program Box for CopterX Gyro INSTRUCTION MANUAL www.copterx.com Copyright 2011 KY MODEL Company Limited. MENU 1. 2. 3. 4. 5. 6. Table of content Introduction Specifications Buttons and Connections
CX-PB001 Program Box for CopterX Gyro INSTRUCTION MANUAL www.copterx.com Copyright 2011 KY MODEL Company Limited. MENU 1. 2. 3. 4. 5. 6. Table of content Introduction Specifications Buttons and Connections
MTC-2 highlight features: ACU for Flakpanzer Gepard highlight features: Contents. MTC-2 and ACU User Manual V4.2 (Flakpanzer Gepard Version)
 This manual is written for the ACU for Flakpanzer Gepard. There are some modifications on usage of servo and LED ports. Please also notice that GSU (gun stabilize unit) is not supported. MTC-2 highlight
This manual is written for the ACU for Flakpanzer Gepard. There are some modifications on usage of servo and LED ports. Please also notice that GSU (gun stabilize unit) is not supported. MTC-2 highlight
TaBLE OF contents. Packaging
 Page 1 TaBLE OF contents Introduction... Page 3 Additional Receiver Information... Page 3 Transmitter Signal Range... Page 3 FCC Compliance Statement... Page 3 Safety and Usage Precautions... Page 4 General
Page 1 TaBLE OF contents Introduction... Page 3 Additional Receiver Information... Page 3 Transmitter Signal Range... Page 3 FCC Compliance Statement... Page 3 Safety and Usage Precautions... Page 4 General
ServoDMX OPERATING MANUAL. Check your firmware version. This manual will always refer to the most recent version.
 ServoDMX OPERATING MANUAL Check your firmware version. This manual will always refer to the most recent version. WORK IN PROGRESS DO NOT PRINT We ll be adding to this over the next few days www.frightideas.com
ServoDMX OPERATING MANUAL Check your firmware version. This manual will always refer to the most recent version. WORK IN PROGRESS DO NOT PRINT We ll be adding to this over the next few days www.frightideas.com
Thank you for purchasing this DJI product. Please strictly follow these steps to mount and connect this system on
 NAZA-M LITE User Manual V 1.00 2013.05.28 Revision For Firmware Version V1.00 & Assistant Software Version V1.00 Thank you for purchasing this DJI product. Please strictly follow these steps to mount and
NAZA-M LITE User Manual V 1.00 2013.05.28 Revision For Firmware Version V1.00 & Assistant Software Version V1.00 Thank you for purchasing this DJI product. Please strictly follow these steps to mount and
Install the App. Search the App/Play Store for SiOnyx Aurora. Tap Get/Install. (Screens will differ slightly between ios and Android devices.
 SiOnyx Aurora ios/android Mobile App The mobile app will allow you to take remote control of your camera. This guide will assist you with installing and using the app. (Screens will differ slightly between
SiOnyx Aurora ios/android Mobile App The mobile app will allow you to take remote control of your camera. This guide will assist you with installing and using the app. (Screens will differ slightly between
1: Introduction : Caution : Tips for Reading this Manual : Preface : System Highlights : Receiver
 1: Introduction....1 1 2: Caution.... 2 2 3: Tips for Reading this Manual....3 3 4: Preface....4 4 5: System Highlights....6 6 6: Receiver..7 7 6.1: Specifications......7 7 6.2: Receiver Operation... 7
1: Introduction....1 1 2: Caution.... 2 2 3: Tips for Reading this Manual....3 3 4: Preface....4 4 5: System Highlights....6 6 6: Receiver..7 7 6.1: Specifications......7 7 6.2: Receiver Operation... 7
User Guide. PTT Radio Application. ios. Release 8.3
 User Guide PTT Radio Application ios Release 8.3 March 2018 1 Table of Contents 1. Introduction and Key Features... 5 2. Application Installation & Getting Started... 6 Prerequisites... 6 Download... 6
User Guide PTT Radio Application ios Release 8.3 March 2018 1 Table of Contents 1. Introduction and Key Features... 5 2. Application Installation & Getting Started... 6 Prerequisites... 6 Download... 6
http//www.sanwa-denshi.co.jp
 http//www.sanwa-denshi.co.jp 1 (1)MX-3X 2.4Ghz Radio Set FHSS RESPONSE SPEED MIN MAX AVERAGE MX-3X FUTABA 3PM-X SPEKTRUM DX-3S 5.4 16.4 10.9 Powerful, Light and Fast MX-3X - Fastest Response in the World
http//www.sanwa-denshi.co.jp 1 (1)MX-3X 2.4Ghz Radio Set FHSS RESPONSE SPEED MIN MAX AVERAGE MX-3X FUTABA 3PM-X SPEKTRUM DX-3S 5.4 16.4 10.9 Powerful, Light and Fast MX-3X - Fastest Response in the World
Airplane ACRO Mode PCM9X II Transmitter Features (Front)
 Airplane ACRO Mode PCM9X II Transmitter Features (Front) Antenna Flap Trim/Hover Pitch Trim Throttle Hold/Mix Switch Rudder D/R / AUX4 Switch Elevator D/R Flap/AUX2 Switch Flap Lever/ Pitch Trim Lever
Airplane ACRO Mode PCM9X II Transmitter Features (Front) Antenna Flap Trim/Hover Pitch Trim Throttle Hold/Mix Switch Rudder D/R / AUX4 Switch Elevator D/R Flap/AUX2 Switch Flap Lever/ Pitch Trim Lever
FrSky HORUS X12S Manual
 FrSky HORUS X12S Manual FrSky Electronic Co., Ltd. www.frsky-rc.com 1 Brief introduction Thank you for purchasing FrSky HORUS X12S digital proportional R/C system (ACCST system). This device has a wide
FrSky HORUS X12S Manual FrSky Electronic Co., Ltd. www.frsky-rc.com 1 Brief introduction Thank you for purchasing FrSky HORUS X12S digital proportional R/C system (ACCST system). This device has a wide
Smart Bus RRS. Quick Start Guide
 Smart Bus RRS Quick Start Guide Thank you for your purchase of the Advance Radio Smart Bus. In this quick start guide we will show you how to connect your new Smart Bus, General use and Set Up. Please
Smart Bus RRS Quick Start Guide Thank you for your purchase of the Advance Radio Smart Bus. In this quick start guide we will show you how to connect your new Smart Bus, General use and Set Up. Please
Using the 9XR Pro for More than Eight Channels
 Appendix B Using the 9XR Pro for More than Eight Channels Introduction In stock form, with a module such as the FrSky DJT or OrangeRx DSMX/DSM2 installed, the Turnigy 9XR Pro transmitter can control a
Appendix B Using the 9XR Pro for More than Eight Channels Introduction In stock form, with a module such as the FrSky DJT or OrangeRx DSMX/DSM2 installed, the Turnigy 9XR Pro transmitter can control a
Ninja 250. Storm Racing Drone With CC3D Controller USER MANUAL V3. HeliPal.com. All Rights Reserved
 Ninja 250 Storm Racing Drone With CC3D Controller USER MANUAL V3 1 DISCLAIMER Please read this disclaimer carefully before using this product. This product is a hobby with motors but not a toy which is
Ninja 250 Storm Racing Drone With CC3D Controller USER MANUAL V3 1 DISCLAIMER Please read this disclaimer carefully before using this product. This product is a hobby with motors but not a toy which is
FOXTECH Nimbus VTOL. User Manual V1.1
 FOXTECH Nimbus VTOL User Manual V1.1 2018.01 Contents Specifications Basic Theory Introduction Setup and Calibration Assembly Control Surface Calibration Compass and Airspeed Calibration Test Flight Autopilot
FOXTECH Nimbus VTOL User Manual V1.1 2018.01 Contents Specifications Basic Theory Introduction Setup and Calibration Assembly Control Surface Calibration Compass and Airspeed Calibration Test Flight Autopilot
Storm Racing Drone SRD130S
 Storm Racing Drone SRD130S with BetaFlight Controller USER MANUAL V1.0 1 Copyright@2016 HeliPal.com. All Rights Reserved DISCLAIMER Please read this disclaimer carefully before using this product. This
Storm Racing Drone SRD130S with BetaFlight Controller USER MANUAL V1.0 1 Copyright@2016 HeliPal.com. All Rights Reserved DISCLAIMER Please read this disclaimer carefully before using this product. This
Featherweight GPS Tracker User s Manual June 16, 2017
 Featherweight GPS Tracker User s Manual June 16, 2017 Hardware Configuration and Installation The dimensions for the board are provided below, in inches. Note that with the antenna installed, the total
Featherweight GPS Tracker User s Manual June 16, 2017 Hardware Configuration and Installation The dimensions for the board are provided below, in inches. Note that with the antenna installed, the total
YGE ProgCard II - Programming Card
 YGE ProgCard II - Programming Card With the programming card, we offer an easy to use programming unit, with which all our ProgCard II capable speed controllers can have their individual functions changed.
YGE ProgCard II - Programming Card With the programming card, we offer an easy to use programming unit, with which all our ProgCard II capable speed controllers can have their individual functions changed.
AR6600T/AR6270T User Guide AR6600T/AR6270T Bedienungsanleitung Guide de L utilisateur - AR6600T/AR6270T AR6600T/AR6270T Guidea Dell utente
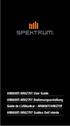 AR6600T/AR6270T User Guide AR6600T/AR6270T Bedienungsanleitung Guide de L utilisateur - AR6600T/AR6270T AR6600T/AR6270T Guidea Dell utente NOTICE All instructions, warranties and other collateral documents
AR6600T/AR6270T User Guide AR6600T/AR6270T Bedienungsanleitung Guide de L utilisateur - AR6600T/AR6270T AR6600T/AR6270T Guidea Dell utente NOTICE All instructions, warranties and other collateral documents
Programming manual. mc-26 / mc-28 / mc-28 4D 16 channel HoTT 2,4 GHz transmitter. Part 2 MC-28. No. S1036 / / S1033 MC-28. esc.
 EN Programming manual mc-26 / mc-28 / mc-28 4D 16 channel HoTT 2,4 GHz transmitter No. S1036 / 33028 / S1033 MC-28 MC-28 MC-28 MC-28 esc set Part 2 Index Introduction... 7 Service Centre...7 Use and menu
EN Programming manual mc-26 / mc-28 / mc-28 4D 16 channel HoTT 2,4 GHz transmitter No. S1036 / 33028 / S1033 MC-28 MC-28 MC-28 MC-28 esc set Part 2 Index Introduction... 7 Service Centre...7 Use and menu
Copyright Information
 PILOT S GUIDE Copyright Information Stratus 3 Pilot s Guide, 2018 Appareo Systems, LLC. All Rights Reserved. All content within is copyrighted by Appareo Systems, LLC and may not be reprinted without permission.
PILOT S GUIDE Copyright Information Stratus 3 Pilot s Guide, 2018 Appareo Systems, LLC. All Rights Reserved. All content within is copyrighted by Appareo Systems, LLC and may not be reprinted without permission.
JETI DC/DS Update Version 4.00 (November 2015)
 JETI DC/DS Update Version 4.00 (November 2015) Tip: ALWAYS backup your models and settings before performing any update. After each update you should verify the settings and surface throws of a model before
JETI DC/DS Update Version 4.00 (November 2015) Tip: ALWAYS backup your models and settings before performing any update. After each update you should verify the settings and surface throws of a model before
FlexRC Owl Storm Edition
 FlexRC Owl Storm Edition with CleanFlight Controller USER MANUAL V1.0! 1 DISCLAIMER Please read this disclaimer carefully before using this product. This product is a hobby with motors but not a toy which
FlexRC Owl Storm Edition with CleanFlight Controller USER MANUAL V1.0! 1 DISCLAIMER Please read this disclaimer carefully before using this product. This product is a hobby with motors but not a toy which
SRD250. Storm Racing Drone For 250/250Pro V2 USER MANUAL V3. HeliPal.com. All Rights Reserved
 SRD250 Storm Racing Drone For 250/250Pro V2 USER MANUAL V3 1 DISCLAIMER Please read this disclaimer carefully before using this product. This product is a hobby with motors but not a toy which is not suitable
SRD250 Storm Racing Drone For 250/250Pro V2 USER MANUAL V3 1 DISCLAIMER Please read this disclaimer carefully before using this product. This product is a hobby with motors but not a toy which is not suitable
THE HUBSAN X4 DESIRE
 Ages 14+ READ THE INSTRUCTION MANUAL CAREFULLY PLEASE VISIT WWW.HUBSAN TO UPGRADE THE HUBSAN X4 DESIRE ITEM NO.: H502E ARM/DISARM MOTORS, SEE PAGE 06 RTH FUNCTION, SEE PAGE 09 COMPASS CALIBRATION, SEE
Ages 14+ READ THE INSTRUCTION MANUAL CAREFULLY PLEASE VISIT WWW.HUBSAN TO UPGRADE THE HUBSAN X4 DESIRE ITEM NO.: H502E ARM/DISARM MOTORS, SEE PAGE 06 RTH FUNCTION, SEE PAGE 09 COMPASS CALIBRATION, SEE
Acro Naze32 (rev 5) basic guide
 Acro Naze32 (rev 5) basic guide by Dlearnt 20 August 2014 1 Introduction I came to this board from a KK (trying a cc3d in between), and wished there was a guide like this to make things a bit easier. This
Acro Naze32 (rev 5) basic guide by Dlearnt 20 August 2014 1 Introduction I came to this board from a KK (trying a cc3d in between), and wished there was a guide like this to make things a bit easier. This
User Manual. This User Manual will guide you through the steps to set up your Spike and take measurements.
 User Manual (of Spike ios version 1.14.6 and Android version 1.7.2) This User Manual will guide you through the steps to set up your Spike and take measurements. 1 Mounting Your Spike 5 2 Installing the
User Manual (of Spike ios version 1.14.6 and Android version 1.7.2) This User Manual will guide you through the steps to set up your Spike and take measurements. 1 Mounting Your Spike 5 2 Installing the
X4V2 Flight Controller Manual V1.1
 X4V2 Flight Controller Manual V1.1 Zero UAV (Beijing) Intelligence Technology Co., Ltd. Table of Contents 1 Warning and Disclaimer... 1 2 Terms and Abbreviations... 3 3 Functions... 4 4 In the Box... 5
X4V2 Flight Controller Manual V1.1 Zero UAV (Beijing) Intelligence Technology Co., Ltd. Table of Contents 1 Warning and Disclaimer... 1 2 Terms and Abbreviations... 3 3 Functions... 4 4 In the Box... 5
INSTRUCTION MANUAL. Digital proportional radio control system. Digital proportional radio control system. Copyright 2013 Absima GmbH
 INSTRUCTION MANUAL Digital proportional radio control system Copyright 2013 Absima GmbH WARNING: This product is only for 15 years old or above Thank you for purchasing our product, an ideal radio system
INSTRUCTION MANUAL Digital proportional radio control system Copyright 2013 Absima GmbH WARNING: This product is only for 15 years old or above Thank you for purchasing our product, an ideal radio system
STORM Drone 4 Flying Platform (V2.0) USER MANUAL
 STORM Drone 4 Flying Platform (V2.0) USER MANUAL 1 DISCLAMIER Please read this disclaimer carefully before using this product. This product is a hobby with motor but not toy which is not suitable for people
STORM Drone 4 Flying Platform (V2.0) USER MANUAL 1 DISCLAMIER Please read this disclaimer carefully before using this product. This product is a hobby with motor but not toy which is not suitable for people
