SECTION 3. The Curves Screen
|
|
|
- Doreen Richards
- 5 years ago
- Views:
Transcription
1 The Curves Screen Custom curves can be used either in Inputs, Mixes or Outputs. There are 32 available, and they can have anything from 2 points to 17 points. They can have either fixed or user-definable X coordinates. Curves can be drawn on OpenTX Companion using either the mouse and moving points directly, by entering values for each point, or by using the Curve Creator. The X (horizontal) axis is the input movement, i.e. a joystick, and the Y (vertical) axis is the output. The left hand side of the graph is with the input fully negative i.e. with the joystick fully left or fully down. Reference section 3 Page 34
2 The Curves Screen The Curve Creator allows curves to be quickly created. To show how this works, it is easiest to give a few practical examples. Looking at a 9 point linear curve, we get this curve with the following settings in the curve creator. If Y at X is reduced to 80 then the curve will completely re-scale to give a curve that starts at 80 and ends at It is possible to also create exponential curves. Here we have an exponential curve which starts at 80 and ends at Notice there is an extra box in the curve creator, Coefficient. This is the exponential value and has been set to 40 here. Reference section 3 Page 35
3 The Curves Screen This is a 17 point curve using one of the functions, Symmetrical f(x)=-f(-x). The function Symmetrical f(x)=f(-x) gives the following curve. Notice now there is an extra box to define Y when X=0. Reference section 3 Page 36
4 The Curves Screen Using the Side function, just one side of the curve can be changed. Here the upper limit is reduced to 70, but only for positive values of X. Thus there is an easy way of having asymmetrical curves for a variety of purposes. Finally, using the Custom X facility, individual points can be moved using the screen cursor to any point between the previous and the next X value and to any Y value. Reference section 3 Page 37
5 The Curves Screen Obviously, the scope and depth of the curve facility will entail much experimentation with an actual model in flight to perfect the operation. A simple technique to make this easier is to produce three similar curves, changing parameters slightly and assign them to a switch to be able to change curves in flight. This is easily done on the Inputs screen or the Mixes screen as shown below where switch A has been assigned to the three curves: Another recently added feature that can simplify generating curves on the OpenTX Companion is a copy and paste facility. By right-clicking on the mouse, with the pointer on any of the 32 curve numbering boxes, a sub menu comes up to allow copying, pasting and deleting of curves. Reference section 3 Page 38
6 The Logical Switches Screen This screen, together with the Special Functions and the Telemetry form one of the most exciting parts of OpenTX which gives the system huge flexibility. Essentially it allows the user to create their own switches or conditions whereupon some other action will follow. Rather than being turned on or off by the action of physically adjusting a switch, they are turned on and off by evaluating the conditions set on the Logical Switches screen. These conditions may use a variety of inputs such as physical switches, other logical switches, sources such as telemetry values, channel values, timer values, or Global Variables. They can even use values returned by a LUA model script. In the screenshot below, 8 logical switches have been set up, and between them they do three tasks. L1 and L2 look at a telemetry value, in this case the voltage of the lowest cell of a Lipo battery, and L1 becomes true when the voltage drops below 3.3 volts. On the Special Functions screen, this is used to give a verbal early warning of low flight battery voltage. Similarly L2 can give a critical battery warning. L3 to L5 look at the time set by Timer 1, used later to give minute countdowns, and L6 to L8 look at another telemetry reading, later used to give a verbal indication of the current consumption of a lipo battery. Reference section 3 Page 39
7 Logical Switch Functions The Logical Switches Screen Logical Switches are set by choosing the function, then refining the options (or parameters): V1, V2, AND switch, Duration, and a Delay for each switch. Logical Switch functions are given as expressions such as a = x where a represents the source to be used, given as V1, and V2 (value 1 and value 2) gives the value for x. This can be a little confusing, but other conditions can be set also which do not use either a or x. a = x a ~ x This is used to check if the value of a selectable source is equal to x, a chosen value. This is used to check if the value is approximately equal. One needs great care when using the equals function because computers like to be exact! As an example, looking back at the previous screenshot, if one tests to see if the consumption is exactly 1600mAh, the actual telemetry reading may jump from 1598mAh to 1603mAh, so the condition is never met and therefore no message will be triggered. Most times it is better to use the approximately equals function rather than the exactly equals function. Do not use this function when the value will be precise. a < x The source, V1, is less than the chosen value V2. a > x The source, V1, is greater than the chosen value V2. a > x This is used to check if the absolute value (meaning irrespective of + or -) of a source V1 to see if it is greater than a chosen value of x, V2. Because it s an absolute function, whether the returned value is a positive or negative value doesn t matter. a < x This function operates similar to a > x except that it is true when a is less than x AND This switch checks that both the switches selected in V1 and V2 are true (i.e. ON). If both switches are true then the logical switch is true (ON). In the above example, L11 will be true if both switches SA and SB are set to OR This switch checks if either of the switches selected in V1 and V2 are true. Now L11 will be true if either (or both) of switches SA or SB are set to their mid positions. Reference section 3 Page 40
8 XOR SECTION are true. 3 Edge This switch checks if either, but not both of the switches selected in V1 and V2 This is a momentary switch which can be activated by another switch (including logical and flight modes). The switch will stay on the length of time identified in duration. If testing with the simulator the switch will briefly flash green at the appropriate time if duration is 0, otherwise it will stay on for the duration time. The Logical Switches Screen V1 is an activating switch (including logical and flight modes). V2: is in two parts. The first, the delay before the switch activates, the second the time window for the switch to remain active. E.g. Here L1 will trigger if SH is held on for more than one second but less than three seconds. There are two general settings for Edge: 0.0 (infinite), the default. The Edge switch becomes active when the triggering switch is released. (instant), The Edge switch becomes active once the triggering switch has been true for the minimum duration selected and then released. This setting is activated by clicking the down arrow next to the default value of infinite. Using the simulator, one can compare instant to infinite. L2 will flash (i.e. signify true) when SH has been held down for one second, L1 will then flash after SH is released. Neither will flash if SH is held down for a shorter period of time. Reference section 3 Page 41
9 a = b The Logical Switches Screen This is used to check if the value of a selectable source is equal to b which is a different selectable source. It differs from a = x in that it compares two source values directly without specifying the numerical values for either. a > b a < b d > = x This is used to check if the value of a selectable source is greater than b, another selectable source. This is used to check if the value of a selectable source is less than b, another selectable source. This function compares a change in value to a set value. This is used to check if the delta (the change in value) of a selectable source as chosen in V1, is greater than or equal to x as set in V2. d > = x This is used to check if the absolute value of delta (i.e. delta always positive) of a selectable source is greater than or equal to x as set in V2. It operates the same as d > x without the need to specify a positive or negative signed value. Timer Sticky This function is used to turn a logical switch ON or OFF at specified intervals. This is a repeating on/off timer with both variable on and off times. V1: the on time V2: the off time Again this is very easily seen using the simulator. This is a toggle. It can be thought of as another form of an on/off switch. It is turned on by the switch selected for V1 and turned off by the switch selected in V2. The above function can be demonstrated using the simulator. Pulling SH on will first make L18 true (go green). Pulling SH again will make L18 false, in effect turning it off. When using Sticky, take care as the flip toggle is turned on and off regardless of the AND switch on the same line. The logical switch will remain off if the AND Switch is false, but the toggle part will continue to turn on and off by V1 & V2, and is not reset by the AND switch. Reference section 3 Page 42
10 AND Switch, Duration and Delay The Logical Switches Screen The AND switch, Duration and Delay for the switches work in the same for all switch functions. AND Switch Duration Any physical switch, logical switch or flight mode can be selected from those available under the AND switch options. Only if this is condition is true and the rest of the switch conditions are true will the switch be on. The switch functions V1 & V2 are evaluated FIRST, then the AND switch applied afterwards. This is important to remember, particularly with the Sticky. The length of time the switch will stay ON. If set to 0.0, the switch will remain on until the conditions make the switch off. Any other setting will cause the switch to go off after the number of seconds selected, even if the conditions remain true. Delay This is the delay before the switch comes on once the conditions are true. Finally, there is this neat little option. Right clicking on the Logical Switch number in the left hand column brings up a small menu to enable Logical Switches to be copied, cut or moved. Do note that moving the logical switch to another place on the screen will not alter the logical switch number in other screens of the program. This feature can also be used to copy a logical switch from one model to another. Reference section 3 Page 43
11 The Special Functions Screen The Special Functions screen gives the option of adding all sorts of exciting features to a model program. For every model, there are up to 64 Special Functions available. In addition there are a further 64 Global Functions available. These are accessed from the Setup screen and are the same as the Special Functions expect that they operate on all model settings. Thus for a function one would like for every model, such as being able to adjust the volume level using one of the potentiometers, one can set it in Global Functions rather than having to set it each time for each model. Basically there are four headings, Switch, Action, Parameters, and Enable. Switch The switch input can be any one of the following The physical switches in any position. The trim switches when the trims are in the up, down, left and right positions. The 32 Logical Switches On This setting means the function is always enabled. e.g. for a volume control. One This setting triggers the function just once. Any of the 9 flight modes. Reference section 3 Page 44
12 Action Override CH1 to CH32 Trainer: Rudder Elevator Throttle Aileron Trainer The Special Functions Screen Weight -100 to +100 Forces a channel output to a specific value. Enables trainer mode individually for each control. All channels enabled. Inst. Trim Play Sound Play Haptic Reset Vario Adds the current stick position to the respective trims. When activating the selected switch the current stick positions will be added to their respective trims. This is typically assigned to a momentary switch, and used on a maiden flight if you expect trims to be way off. Instead of frantically clicking the trim tabs, you would hold the sticks so that the model flies straight, and depress the switch once. It is best to remove that entry after the maiden flight, to avoid hitting it by mistake and bringing the model badly out of trim again. This will play any of the simple sounds listed in the drop down parameters box. Only works if haptic mode is enabled in the General Settings, and the transmitter supports haptic Resets Timer 1, 2, 3, flight or telemetry. The selected timer value is reset to the value set by the timer parameters in the Model Setup screen. Telemetry resets telemetry values Flight resets both telemetry and timers Vario will only sound when the designated switch is enabled. Play Track Plays any of the sound files stored on the SD card. A list of available sounds will appear in the parameters column in a drop down box. However, the Companion must have the correct pathway set (Companion Settings Menu) Play Value Play Script Speaks the value of any of a range of controls available in the parameters menu. These can include switch or joystick values, or telemetry values, or time. This will play a LUA script SD Logs This sets the frequency in seconds with which data logging is sampled and stored. (see data logging) Reference section 3 Page 45
13 Volume The Special Functions Screen Used to adjust the volume. A simple application would be to use slider 2 to change volume. Note the use of the ON function. Backlight Parameter shows a slider to set the level of the background light. Screenshot Background Music Background Music Pause Adjust GV1 to GV9 This will take a screenshot of the transmitter screen. useful if one later wishes to check, say, a telemetry screen. Switches on background music stored on the SD card. Pauses the background music. Allows a global variable to be adjusted. There are four options: a value (between and + 500) source (the usual range of controls) GVAR, another global variable increment (+1 or - 1) SetFailsafe Int. Module This feature allows the failsafe to be set dynamically, either on the ground or in the air. Assign a switch to this and with the control surfaces set as required for failsafe, simply pressing this switch will store their values. This particular feature if for the internal XJT module in a Taranis. SetFailsafe Ext. Module As above but for an external module for the transmitter. Enable There are several options under this heading: Played once, not during startup No Repeat ON This stops OpenTX playing this message when switched on Does not repeat the message. Otherwise setting the option to a time will make OpenTX repeat the message with a frequency set by the time stated. This box is ticked to enable the function at startup. Unticking this box is a simple way of disabling, say, the Instant Trim feature. Reference section 3 Page 46
14 Note on Override: Override operates on a channel Output and is not part of the channel Mixes calculation. The consequence of this is that the Mixes are not aware of the override or its value. The channel mix value is not affected. The fact that an override is active due to a particular mix condition cannot be counted on as part of the mix calculation. The purpose of Override Special Function is to force the channel Output to a particular value while the Special Function switch is activated, overriding all Mixes belonging to the channel. The Output value will be held even if the active mix is changed, unless the new active mix deactivates the Special Function switch. This can be demonstrated thus: The Special Functions Screen Using the simulator, one can see that SG channel 1 output is held at -100, whereas channel 6 will still show the channel 1 true value. Checks also need to be made when using Override that servos are not driven past their normal operating range under any circumstances. Override takes place in the chain of commands after the Outputs screen, so any maximum and minimum limits set there are ignored. Reference section 3 Page 47
15 The Special Functions Screen A useful short cut when editing the Special Functions screen is right-clicking on the special function number in the left hand column to obtain the following menu box. This enables special function lines to be cut copied or moved not only within the same model functions screen, but between models too. This same feature is available with the Logical Switches as shown earlier. OpenTX Companion will allow several models to be edited at once, with several editing screens opened at once. By resizing the screens one can simply copy from one screen to the other. Reference section 3 Page 48
16 Telemetry and the Telemetry Screen The Telemetry Screen opens a window onto a very comprehensive telemetry system. Together with the available FrSky Smart Port sensors, and those manufactured by third parties, the use of telemetry can considerably enhance the flying experience. For brevity, this manual will only consider the use of telemetry with the FrSky Smart Port sensors. Also it will only relate to the current range of telemetry enabled receivers available, i.e. the X4R, the X6R and the X8R. It should also be noted that this version of OpenTx 2.1 telemetry is completely different to previous versions. Every sensor can be used everywhere for voice announcements, in logical switches, in inputs for proportional actions, and can be displayed on custom telemetry screens. One big advantage is that values can be seen directly on the telemetry setup page, so no need to add one to a custom screen just to have a look at it once. New data reception is visualised, and loss of a sensor is automatically detected. Reference section 3 Page 49
17 Scrolling down, the bottom of the window looks like this: Telemetry and the Telemetry Screen It is important to auto-identify the sensors early on in the programming process, otherwise they cannot be accessed by other screens. Key Points FrSky Sport sensors are auto-discovered anytime the radio and receiver/sensors are powered up. This, obviously, cannot be done using the Companion. Each value sent from the receiver is treated as a separate "sensor" with its own properties (unit, decimal precision, ratio/offset) and options (auto offset, filtering, persistent storage at power off, logging enabled). Each sensor has its own user-defined name and keeps track of its own min/max value. Sensors can be duplicated within OpenTX, so for example a given value e.g. altitude from the same vario sensor can be displayed/announced/logged simultaneously in different units, or with different options (absolute altitude and altitude above start point with auto or manual offset,...) Multiple physical sensors returning the same value are supported as long as there is a way to differentiate them. Each FrSky sensor has its own default ID set. Therefore two identical sensors cannot be connected to one receiver without changing the ID of one of them. This can be done with the FrSky SBUS servo channel changer (SCC) as required so each ID is unique in the smart port chain. (The software for this can be downloaded from FrSky website.) Thus individual motor currents of an octocopter with 8 FCS-40A sensors can be handled, or individual cells of a 12S battery can be monitored by using two voltage sensors. "Calculated" virtual sensors can be manually created to combine values or extract extra data. Values can be added, averaged or multiplied, the minimum or maximum of a set of up to 4 values van be extracted. This also takes care of "special cases" like calculating GPS distance (2D or 3D), getting the value of a particular cell of a lipo cell sensor, calculating mah consumption etc. For example Power can be calculated easily by multiplying the related voltage and current, total voltages of multiple lipo cell sensors can be added to get the total voltage of series-wired packs, the minimum cell of each of them can be extracted and the lowest of all can be found using the Minimum function. Each sensor can be reset individually with a special function, so no more losing all your min/max values when you just want to reset altitude offset to start point. The telemetry also logs all the switch and joystick positions from the transmitter if logging is enabled. Reference section 3 Page 50
18 The FrSky Smart Port Sensors FAS-40S, FrSky 40A Ampere Sensor-for S. Port This sensor is supplied with XT60 connectors to plug directly between the battery and the model s power lead. It will measure currents up to 40amps. This sensor uses an in-line resistor and measures the voltage drop across the resistor. If using near its current limit, check for temperature rises in the device. This sensor will also measure the lipo pack voltage, VFAS but not individual cells. FCS-150A, FrSky 150A Current Sensor for S. Port The FrSky FCS-150A is a current measuring sensor for applications drawing up to 150 amps. Simple setup of the FCS- 150A means the ESC battery lead is passed through the sensor loop noting the current direction indicator on the side of the sensor. No reading will be obtained if the direction is incorrect. Notice this sensor has the same Id, but a different Instance to the FAS-40S. It does not have a lipo voltage measuring capability. Reference section 3 Page 51
19 FLVSS, FrSky Lipo voltage sensor for S. PORT The FrSky Smart Port Sensors This sensor is used to monitor the voltages of LiPo packs. It incorporates a colourful easy-to-read (even in the dark!) OLED display showing both total voltage and individual cell voltages. Simply plug in to the lipo balance plug to view the voltage readings. The sensor can also be used as a handy, pocket-size, standalone lipo checker. As this sensor reads each individual lipo cell voltage, it can be configured to give a range of information about the state of the battery, and can be used with the Logical Switches and Special Functions to give battery warnings. A new version of this sensor, the Mini is available without the OLED display. FVAS-02H, FrSKY Variometer Sensor for S. Port This sensor comes in two variants, normal precision and high precision. It creates two entries in the telemetry, Vspd, vertical speed, and Alt, altitude. It measures the rate of change of altitude by detecting the change in air pressure (static pressure) as altitude changes. It offers true glider vario features with tones that indicate lift and sink. As with most electronic barometric sensors, strong airflow and also pressure changes in weather will drastically decrease accuracy. The last letter of the part number designates the precision, H, or high has a precision of 0.1m, N or normal has a precision of 1m. The vario offers two forms of telemetry. The first is a direct readout of height in one s chosen units. The second is a rising or falling tone produced by the transmitter to indicate whether the plane is rising or falling. Reference section 3 Page 52
20 Setting up the Vario The FrSky Smart Port Sensors On the telemetry screen is the Altimetry box. First the Vspd must be entered as the Vario source. Then the limits can be set. They can be adjusted within the range ±17. Also the minimum points can be altered. These settings provide the rise and fall tone. Also there are some vario settings in the General Settings Menu on the Companion, or the Radio Edit on the transmitter: Reference section 3 Page 53
21 The FrSky Smart Port Sensors All these settings for the vario are down to personal preference and can be found by trial and error. Obviously how one sets up the vario is up to the user, but one common method is to use a three position switch, and have the centre position for the vario and program the forward position to read out the height. Having switch SE off will disable both the vario and the height telemetry. This is easily accomplished using a couple of special functions as shown above using switch E. All that is needed to program the vario is to set SE- to Vario. To give the spoken telemetry height simply select Play Value and select Alt. The setting in the right hand box is the delay between each reading. This can be set between 1 second and 60 seconds. One second gets very irritating, ten seconds seems to be a useful delay between readings, but as with so much in OpenTX this is down to the user s personal preference. The Alt telemetry, by default, is set up to Auto Offset the height. This sets the height to zero at the place where the receiver is powered up. Thus one gets a height relative from ones flying position. If the absolute height is required, uncheck the Auto Offset box. While the Vario might be seen as just the province of glider pilots, it can have other uses too. For the electric powered glider flying off a normal flying field, it opens up more precision in thermalling, or maybe this brings a whole new challenge instead of beating up the field seeing how fast it will go. It could be used with beginners in trainers to learn how to turn and maintain height, or even with more advanced flyers wanting to hone their skills. Reference section 3 Page 54
22 GPS-02, FrSKY GPS Sensor for S. Port The FrSky Smart Port Sensors This particular sensor uses GPS to feed variable directional information. Gspd Air speed GPS Galt Date GPS co-ordinates in format set in General Settings Altitude Taken from GPS data. Universal time coordinated (UTC). GPS co-ordinate format can be altered in the General Settings screen. The GPS sensor does require a few minutes to lock on to the GPS satellites. SP-RPM, FrSky RPM and Dual Temperature Sensor for S. Port This sensor can work with different kinds of brushless motors and most speed control systems in market. Two temperature sensors are included with this product. These sensors can used to read temperatures of model accessories, and ambient air temperature. Reference section 3 Page 55
23 ASS-70/ASS-100 Frsky Air Speed Sensor for S. Port The FrSky Smart Port Sensors This sensor comes in two versions, the ASS-70 has a measurement range up to 270km/h, whereas the ASS-100 will read up to 360km/h. It comes complete with a pitot tube and tubing. Reference section 3 Page 56
24 Discovering the Smart Port Sensors Remember this discovery should be done at an early stage of the model programming to ensure that the sensors are visible in the other screens. Discovering new sensors must be added from the transmitter. They cannot be discovered using the Companion. However, once they have been discovered, the Eepe file can be uploaded to the computer when they will be accessible through the Companion. To discover new sensors, one needs the receiver, with sensors connected, powered up and bound to the transmitter set to the appropriate model. Go to the telemetry page and scroll down to Discover new sensors and press ENT. This will find any sensors. Then select Stop discovery. Remember to keep the transmitter at least 1m away from the receiver to ensure telemetry signals are received. You can also add and delete sensors from here. Although sensors will appear, the values might not appear straight away. GPS data takes several minutes to start coming through. However, this does not matter for the discovery process, and one does not need to wait for the data to appear. Once the sensors have been detected, the receiver can be powered down, and programming can continue. Add a new sensor allows the used to add a calculated sensor. This is covered in more detail further on in this section. Ignore Instances is the same as Disable multi sensor handling on the Companion screen. This should not normally be ticked. It is to stop third party sensors that flood the sensor screen filling all the slots. Reference section 3 Page 57
25 The Telemetry Screen Protocol In this screenshot, the Protocol box is currently greyed out, and cannot be changed from FrSky S Port as the transmitter is set to Taranis. Other radios will allow different protocols to be used. These appear in a drop-down box. RSSI RSSI stands for Received Signal Strength Indicator. This is a value transmitted by the receiver in the model to a receiver in the transmitter that indicates how strong the signal is that s being received by the model. When it drops below a minimum value, this indicates that one is in danger of flying out of range. RSSI warnings are automatically built into the OpenTX software, and are triggered by the two settings automatically set in the telemetry window. These can be changed by the user, but the default values set, 45 and 42 should be reduced with extreme caution. However, increasing the values slightly would give a greater safety margin. It should be noted this is a built in telemetry function of the X4R, X6R and X8R receivers and requires no additional hardware. Altimetry This option requires one of the vario sensors to be connected and discovered first. Reference section 3 Page 58
26 The Telemetry Screen These options refer to the top bar of the telemetry screen where you are able to show a voltage source and an altitude source, depending on what sensors have already been discovered. Without any sensor connected, the above three sensors are always detected as they are built into each X series receiver. RxBt SWR RSSI Disable multi sensor handling Units Precision Ratio Offset Auto Offset Filter Persistent Positive Logs The voltage of the receiver battery. SWR stands for "Standing Wave Ratio" This is a measure of transmitter antenna quality. Reading below 51 is normal. Note that SWR does not work on some earlier Taranis and Taranis Plus radios. See earlier notes about this. This should not normally be ticked. It is to stop third party sensors that flood the sensor screen filling all the slots. This drop down box offers a range of units. Conversion is carried out automatically if the unit is acceptable alternative for the default unit. i.e. mph can be changed to km/h, but not volts, although the units shown appear to have changed. The number of decimal places required. This is to adjust sensor outputs to ensure to give a realistic range. Offset adds a constant to the value. Stores the first received value after a reset as zero. Used to make a value less jumpy. The value gets stored at power off and recalled next time. Can be useful for mah or fuel totalizer, for example. Gives only positive values. Value will be set to the data log if ticked. Reference section 3 Page 59
27 Calculated Telemetry The Telemetry Screen OpenTX not only gives the ability to see and use telemetry values transmitted directly from the receiver, but also to calculate new telemetry fields. Up to 32 physical and virtual sensors can be used for each model. When used in other OpenTX screens, most of the sensor values can have three options, the actual sensor value, the minimum sensor value (the sensor name denoted by a - sign in front) and the maximum sensor value (the sensor name denoted by a + sign in front). Thus if a current sensor is fitted, one can see the maximum current drawn during a flight. Each new virtual sensor can be given a name of up to 4 letters, and OpenTX differentiates between capital letters and lower case. Thus it is possible to have two virtual sensors names such as Batt and batt. If, during editing, a calculated sensor name is changed, other screens using that name will also change automatically. This does not normally happen with OpenTX. Examples of Calculated Telemetry Flight Battery Consumption This requires the current sensor Curr, and the field is calculated. A very useful derived value for giving warnings of flight battery consumption. Battery Power, Electric Flight Here the current is multiplied by the voltage (using the voltage sensor built into the 40amp current sensor) to give the power in watts. Useful for seeing the maximum power drawn during a flight, and together with the logs can see how long this power was maintained, as it will reduce as the battery voltage reduces. Lowest Lipo Cell Voltage Reading (using the voltage FLVSS sensor) This gives the voltage reading for the cell with the lowest voltage. Again this is very useful as an early warning of battery failure, depending on the voltage levels set in the Logical Switches section. Typically, if set appropriately, this can alert of a failing battery when full power is applied. Obviously the speed controller should be programmed to reduce voltage at a lower value than is set in the Logical Switches. Reference section 3 Page 60
28 Individual Lipo Cell data (using the voltage FLVSS sensor) The Telemetry Screen Here Vol1, Vol2 and Vol3 are the individual cell voltages. VolD gives the delta value (the difference in voltage between the highest cell and the lowest) for the battery. Note only three cells have been shown here, if it is a 4S battery, VolD will give the delta value between the four cells in the battery. Measuring Distance using the GPS The calculated sensor is created using the formula Dist (Distance) with the GPS as the source. This will give a 2D distance. If a 3D distance is required, first edit the Altitude field to turn on Auto Offset, then include the Galt source. Reference section 3 Page 61
29 Setting up Telemetry Displays Up to 4 telemetry screens can be set up on the transmitter. Each screen can use numbers, bars or use Lua scripts to display the data. Setting up a telemetry screen can be found at the bottom of the main OpenTX telemetry page First select the telemetry screen, then the custom screen type, then any of a whole range of parameters can be entered into the screens. This is probably the last operation to set up once a model has been programmed, as it can contain a range of parameters including logical switches, and telemetry values. These screens are really very much down to individual preference, though for electric flight users, having a screen record of such things as maximum current drawn, pack voltages and maximum power can be very helpful. Reference section 3 Page 62
30 Data logging Data is constantly being sent back to the transmitter from the receiver and any sensors connected to it. This data can be stored on the transmitters SD card, and downloaded to a computer using a USB cable and Bootlogger mode on the transmitter, or by removing the SD Card and plugging that into a computer. To enable data logging: 1. Ensure that the appropriate Logs box is ticked on the Telemetry Screen. It is easy to tick every box, but some data does not need to be logged. E.g. with the GPS sensor, it will report back on the date. Logging this field is mostly unnecessary, especially as the saved log file always included the date and time of the flight. 2. Several Special Functions need to be set up to enable logging. There are various ways of doing this: This method simply uses switch F to start and stop logging. The parameter in SF11 sets the frequency of logging, in this case every 2 seconds. SF12 and SF13 simply give verbal warnings of the data logging state. On a 10 minute flight, that still amounts to 600 lines of data! Other methods could include using a Logical Switch to determine when the countdown clock starts for instance, or using the speed parameter if a GPS or speed sensor is fitted, and enabling logging when the speed is greater than, say, 5mph. 3. If wanting to use Google Earth with the GPS sensor, then it is necessary first load Google Earth onto your computer, and then enter the correct path where Google Earth is stored on your computer from the Edit Settings, Application menu of the Companion. The log files stored on the SD card will have the filename of the model, and the date recorded. Each log file may contain a number of logging instances undertaken during that day. It should be noted that the GPS sensor requires a couple of minutes to activate, this could be important if one only switches power on just before a flight. Open TX The Model Data Logging Editor Reference section 3 Page 63
31 Filename and path Data Logging Graph of telemetry Data Fields List of sessions Telemetry data Google Earth This Telemetry Log Screen is accessed from the OpenTX Companion, either from the File menu or from the screen menu icon. Notes The Google Earth icon in the corner of the screen will only appear if it has been correctly enabled in in the Companion settings. The data logging also logs the joystick, slider and switch positions on the transmitter. Even if no sensors are fitted it will also log the RSSI and receiver battery voltage. This latter ability is very useful with a new model to fully test that the receiver aerials are functioning well in all flight conditions. Open TX The Model Data Logging Editor Reference section 3 Page 64
32 There are a number of points to note with the data logger. The logger will tend to log all the data. Then you will get a screen like this: Data Logging instead, load a single session instead of the whole file which lasted nearly 3 and a half hours. Open TX The Model Data Logging Editor Reference section 3 Page 65
33 Data Logging Several data fields can be viewed together by holding down the CTRL key on the keyboard whilst selecting another data field. By highlighting just some of the lines of data it is possible to remove the parts of the log at the start and end of the flight where the plane is on the ground. The part in blue has been highlighted: If necessary, data logging files can be edited in Microsoft Excel. They are in CSV format and should be saved the same way. When loading, it is necessary to select All Files in the Excel file load window as shown opposite in order to see the logs. Open TX The Model Data Logging Editor Reference section 3 Page 66
34 Data Logging Provided one has GPS logging data, clicking on the Google Earth button will automatically plot the flight. The name of the plane is shown, in this case Angel, and the flight path recorded. Ample proof for the club Safety Officer that I did not fly over the road with my plane! By altering the Google Earth perspective, different views can be obtained. Open TX The Model Data Logging Editor Reference section 3 Page 67
Detrum GAVIN-8C Transmitter
 Motion RC Supplemental Guide for the Detrum GAVIN-8C Transmitter Version 1.0 Contents Review the Transmitter s Controls... 1 Review the Home Screen... 2 Power the Transmitter... 3 Calibrate the Transmitter...
Motion RC Supplemental Guide for the Detrum GAVIN-8C Transmitter Version 1.0 Contents Review the Transmitter s Controls... 1 Review the Home Screen... 2 Power the Transmitter... 3 Calibrate the Transmitter...
Introduction. Overview. Outputs Normal model 4 Delta wing (Elevon) & Flying wing & V-tail 4. Rx states
 Introduction Thank you for purchasing FrSky S6R/S8R (SxR instead in this manual) multi-function telemetry receiver. Equipped with build-in 3-axis gyroscope and accelerometer, SxR supports various functions.
Introduction Thank you for purchasing FrSky S6R/S8R (SxR instead in this manual) multi-function telemetry receiver. Equipped with build-in 3-axis gyroscope and accelerometer, SxR supports various functions.
A3 Pro INSTRUCTION MANUAL. Oct 25, 2017 Revision IMPORTANT NOTES
 A3 Pro INSTRUCTION MANUAL Oct 25, 2017 Revision IMPORTANT NOTES 1. Radio controlled (R/C) models are not toys! The propellers rotate at high speed and pose potential risk. They may cause severe injury
A3 Pro INSTRUCTION MANUAL Oct 25, 2017 Revision IMPORTANT NOTES 1. Radio controlled (R/C) models are not toys! The propellers rotate at high speed and pose potential risk. They may cause severe injury
T18MZ SOFTWARE UPDATE CHANGES
 T18MZ SOFTWARE UPDATE CHANGES (Editor Version: 2.7 Encoder version: 2.3) This software updates or alters the functions and features noted below. The instructions and information that follow are meant as
T18MZ SOFTWARE UPDATE CHANGES (Editor Version: 2.7 Encoder version: 2.3) This software updates or alters the functions and features noted below. The instructions and information that follow are meant as
T18MZ SOFTWARE UPDATE CHANGES
 T18MZ SOFTWARE UPDATE CHANGES (Editor Version: 2.6 Encoder version: 2.3) This software updates or alters the functions and features noted below. The instructions and information that follow are meant as
T18MZ SOFTWARE UPDATE CHANGES (Editor Version: 2.6 Encoder version: 2.3) This software updates or alters the functions and features noted below. The instructions and information that follow are meant as
Trimming your Aerobatic Model
 Trimming your Aerobatic Model When we speak of trimming your aerobatic model we re not talking about trimming in the traditional sense of adjusting the control surfaces to maintain level flight. In this
Trimming your Aerobatic Model When we speak of trimming your aerobatic model we re not talking about trimming in the traditional sense of adjusting the control surfaces to maintain level flight. In this
T18MZ SOFTWARE UPDATE CHANGES
 T18MZ SOFTWARE UPDATE CHANGES (Editor Version: 2.5 Encoder version: 2.2) This software updates or alters the functions and features noted below. The instructions and information that follow are meant as
T18MZ SOFTWARE UPDATE CHANGES (Editor Version: 2.5 Encoder version: 2.2) This software updates or alters the functions and features noted below. The instructions and information that follow are meant as
RC Altimeter #2 BASIC Altitude data recording and monitoring system 3/8/2009 Page 2 of 11
 Introduction... 3 How it works... 3 Key features... 3 System requirements... 3 Hardware... 4 Specifications... 4 Using the RC Altimeter #2 BASIC module... 5 Powering the module... 5 Mounting the module...
Introduction... 3 How it works... 3 Key features... 3 System requirements... 3 Hardware... 4 Specifications... 4 Using the RC Altimeter #2 BASIC module... 5 Powering the module... 5 Mounting the module...
BREEZE OSD pro V1.1 manual
 BREEZE OSD pro V1.1 manual Thanks for purchasing Cyclops OSD products. Connection diagram Important: select Jumper instructions: 1, 2 short circuit for using power batteries(which must be 12V, or 3S Lipo
BREEZE OSD pro V1.1 manual Thanks for purchasing Cyclops OSD products. Connection diagram Important: select Jumper instructions: 1, 2 short circuit for using power batteries(which must be 12V, or 3S Lipo
Spektrum AirWare Change Log 2018-Jan-18
 Version 1.21.07 Changes listed below are since 2017-July-11. For more info visit http://spektrumrc.cachefly.net/airwarechangelogs.html Special Notes In the Telemetry menu, some sensors may not be reported
Version 1.21.07 Changes listed below are since 2017-July-11. For more info visit http://spektrumrc.cachefly.net/airwarechangelogs.html Special Notes In the Telemetry menu, some sensors may not be reported
This is meant as a how too upgrade from the existing Th9x Factory IRIS or IRIS+.
 Taranis Plus. First thing that will save you a Ton of time, when you get to the point in this tutorial, when plugging in your Taranis, you will see on your local computer, Taranis, but you will also see
Taranis Plus. First thing that will save you a Ton of time, when you get to the point in this tutorial, when plugging in your Taranis, you will see on your local computer, Taranis, but you will also see
Fixed Wing Models 55
 Fixed Wing Models 55 Two Snap-Roll programs Automatic switching of control characteristics (access via Set-Up Menu) (access via Set-Up Menu) 56 Fixed Wing Models AUTOMATIC MANOEUVRE The switches to operate
Fixed Wing Models 55 Two Snap-Roll programs Automatic switching of control characteristics (access via Set-Up Menu) (access via Set-Up Menu) 56 Fixed Wing Models AUTOMATIC MANOEUVRE The switches to operate
Manual for Hyperion Receivers 1. Binding Step 1. Power up the receiver in bind mode
 - This is not a Horizon Hobbies DSM2, DSMX product, and is not manufactured or endorsed by Horizon Hobbies LLC. DSM2, and DSMX are registered trademarks of Horizon Hobbies LLC. Manual for Hyperion Receivers
- This is not a Horizon Hobbies DSM2, DSMX product, and is not manufactured or endorsed by Horizon Hobbies LLC. DSM2, and DSMX are registered trademarks of Horizon Hobbies LLC. Manual for Hyperion Receivers
EzOSD Manual. Overview & Operating Instructions Preliminary. April ImmersionRC EzOSD Manual 1
 EzOSD Manual Overview & Operating Instructions Preliminary. April 2009 ImmersionRC EzOSD Manual 1 Contents Overview... 3 Features... 3 Installation... 3 1. Installation using an ImmersionRC camera and
EzOSD Manual Overview & Operating Instructions Preliminary. April 2009 ImmersionRC EzOSD Manual 1 Contents Overview... 3 Features... 3 Installation... 3 1. Installation using an ImmersionRC camera and
Smart Bus RRS. Quick Start Guide
 Smart Bus RRS Quick Start Guide Thank you for your purchase of the Advance Radio Smart Bus. In this quick start guide we will show you how to connect your new Smart Bus, General use and Set Up. Please
Smart Bus RRS Quick Start Guide Thank you for your purchase of the Advance Radio Smart Bus. In this quick start guide we will show you how to connect your new Smart Bus, General use and Set Up. Please
Detrum MSR66A Receiver
 Motion RC User Guide for the Detrum MSR66A Receiver Version 1.0 Contents Review the Receiver s Features... 1 Review the Receiver s Ports and Connection Orientation... 2 Bind the Receiver to a Transmitter
Motion RC User Guide for the Detrum MSR66A Receiver Version 1.0 Contents Review the Receiver s Features... 1 Review the Receiver s Ports and Connection Orientation... 2 Bind the Receiver to a Transmitter
instruction manual for Open LRS New Generation
 instruction manual for Open LRS New Generation Table of contents 1. Important warnings 2. Hardware Overview 3 2.1 DTF UHF 4 Channel 4 2.2 HobbyKing RX 5 3. Instructions 3.1 Basic functions 6 3.2 Flashing
instruction manual for Open LRS New Generation Table of contents 1. Important warnings 2. Hardware Overview 3 2.1 DTF UHF 4 Channel 4 2.2 HobbyKing RX 5 3. Instructions 3.1 Basic functions 6 3.2 Flashing
User Manual Version 1.0
 1 Thank you for purchasing our products. The A3 Pro SE controller is the updated version of A3 Pro. After a fully improvement and optimization of hardware and software, we make it lighter, smaller and
1 Thank you for purchasing our products. The A3 Pro SE controller is the updated version of A3 Pro. After a fully improvement and optimization of hardware and software, we make it lighter, smaller and
House Design Tutorial
 House Design Tutorial This House Design Tutorial shows you how to get started on a design project. The tutorials that follow continue with the same plan. When you are finished, you will have created a
House Design Tutorial This House Design Tutorial shows you how to get started on a design project. The tutorials that follow continue with the same plan. When you are finished, you will have created a
Pitlab & Zbig FPV System Version 2.60a. Pitlab&Zbig OSD. New functions and changes in v2.60. New functions and changes since version 2.
 Pitlab & Zbig FPV System Version 2.60a since version 2.50a Pitlab&Zbig OSD in v2.60a Added support for new Pitlab airspeed sensor. Sensor is connected to yellow OSD socket and is configured in similar
Pitlab & Zbig FPV System Version 2.60a since version 2.50a Pitlab&Zbig OSD in v2.60a Added support for new Pitlab airspeed sensor. Sensor is connected to yellow OSD socket and is configured in similar
DragonLink Advanced Transmitter
 DragonLink Advanced Transmitter A quick introduction - to a new a world of possibilities October 29, 2015 Written by Dennis Frie Contents 1 Disclaimer and notes for early release 3 2 Introduction 4 3 The
DragonLink Advanced Transmitter A quick introduction - to a new a world of possibilities October 29, 2015 Written by Dennis Frie Contents 1 Disclaimer and notes for early release 3 2 Introduction 4 3 The
Rx62H Linear 5 Channel Brick
 Rx62H Linear 5 Channel Brick (DSM 2 Compatible) DOWN Elevator Servo MicronWings Website Features Product: DSM2 receiver with 2 onboard linear servos Channels: 5 Size: 23.0 x 24.0 x 8.0mm Weight: 3.48grams
Rx62H Linear 5 Channel Brick (DSM 2 Compatible) DOWN Elevator Servo MicronWings Website Features Product: DSM2 receiver with 2 onboard linear servos Channels: 5 Size: 23.0 x 24.0 x 8.0mm Weight: 3.48grams
Storm Racing Drone SRD370. with DJI Naza Lite or DJI Naza V2 USER MANUAL. HeliPal.com. All Rights Reserved
 Storm Racing Drone SRD370 with DJI Naza Lite or DJI Naza V2 USER MANUAL V6! 1 DISCLAIMER Please read this disclaimer carefully before using this product. This product is a hobby with motors but not a toy
Storm Racing Drone SRD370 with DJI Naza Lite or DJI Naza V2 USER MANUAL V6! 1 DISCLAIMER Please read this disclaimer carefully before using this product. This product is a hobby with motors but not a toy
T14MZ Software Update Function Modification Contents (Version: 1.1.0, 1.2.0)
 T14MZ Software Update Function Modification Contents (Version: 1.1.0, 1.2.0) 1M23N14837 Hardware setting This function is for adjusting the sticks, switches and trim characteristics. [System menu] Swash
T14MZ Software Update Function Modification Contents (Version: 1.1.0, 1.2.0) 1M23N14837 Hardware setting This function is for adjusting the sticks, switches and trim characteristics. [System menu] Swash
Learning Guide. ASR Automated Systems Research Inc. # Douglas Crescent, Langley, BC. V3A 4B6. Fax:
 Learning Guide ASR Automated Systems Research Inc. #1 20461 Douglas Crescent, Langley, BC. V3A 4B6 Toll free: 1-800-818-2051 e-mail: support@asrsoft.com Fax: 604-539-1334 www.asrsoft.com Copyright 1991-2013
Learning Guide ASR Automated Systems Research Inc. #1 20461 Douglas Crescent, Langley, BC. V3A 4B6 Toll free: 1-800-818-2051 e-mail: support@asrsoft.com Fax: 604-539-1334 www.asrsoft.com Copyright 1991-2013
MVario2. MVario2. System that measures atmospheric pressure. EN User Manual
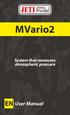 MVario2 System that measures atmospheric pressure User Manual English 1. Description and function... 03 1.1 The main function... 03 1.2 Technical data... 04 2. Placement and connection... 05 2.1 Placement
MVario2 System that measures atmospheric pressure User Manual English 1. Description and function... 03 1.1 The main function... 03 1.2 Technical data... 04 2. Placement and connection... 05 2.1 Placement
Manual Electric Air-Module 2-14 S with Vario Graupner HoTT 2.4
 Manual 33620 Electric Air-Module 2-14 S with Vario Graupner HoTT 2.4 CONTENTS: 1. Description... 01 2. Mounting the module in the plane... 01 3. Quick Guide... 02 3.1. Connection of sensors... 03 4. Starting
Manual 33620 Electric Air-Module 2-14 S with Vario Graupner HoTT 2.4 CONTENTS: 1. Description... 01 2. Mounting the module in the plane... 01 3. Quick Guide... 02 3.1. Connection of sensors... 03 4. Starting
EKA Laboratory Muon Lifetime Experiment Instructions. October 2006
 EKA Laboratory Muon Lifetime Experiment Instructions October 2006 0 Lab setup and singles rate. When high-energy cosmic rays encounter the earth's atmosphere, they decay into a shower of elementary particles.
EKA Laboratory Muon Lifetime Experiment Instructions October 2006 0 Lab setup and singles rate. When high-energy cosmic rays encounter the earth's atmosphere, they decay into a shower of elementary particles.
House Design Tutorial
 House Design Tutorial This House Design Tutorial shows you how to get started on a design project. The tutorials that follow continue with the same plan. When you are finished, you will have created a
House Design Tutorial This House Design Tutorial shows you how to get started on a design project. The tutorials that follow continue with the same plan. When you are finished, you will have created a
PROGRAMMING GUIDE FOR A SIX-SERVO SAILPLANE
 PROGRAMMING GUIDE FOR A SIX-SERVO SAILPLANE SPEKTRUM DX6 - DX9 - DX18 G2 By: Sherman Knight July 2014 Guide Version 4.0 Template Ver. 4.0 AirWare Version DX18 G2 Ver. 1.02 Voice Ver. 1.04 Airware Version
PROGRAMMING GUIDE FOR A SIX-SERVO SAILPLANE SPEKTRUM DX6 - DX9 - DX18 G2 By: Sherman Knight July 2014 Guide Version 4.0 Template Ver. 4.0 AirWare Version DX18 G2 Ver. 1.02 Voice Ver. 1.04 Airware Version
We recommend downloading the latest core installer for our software from our website. This can be found at:
 Dusk Getting Started Installing the Software We recommend downloading the latest core installer for our software from our website. This can be found at: https://www.atik-cameras.com/downloads/ Locate and
Dusk Getting Started Installing the Software We recommend downloading the latest core installer for our software from our website. This can be found at: https://www.atik-cameras.com/downloads/ Locate and
Wireless Copilot. Safe2Fly - Height Only Version. Page NanoQuip Ltd
 Wireless Copilot Safe2Fly - Height Only Version Page Contents Warnings... 3 Features... 4 Specifications... 5 Installation... 6-8 Receiver Battery... 6 Transmitter Installation... 7-8 How to Use This Manual...
Wireless Copilot Safe2Fly - Height Only Version Page Contents Warnings... 3 Features... 4 Specifications... 5 Installation... 6-8 Receiver Battery... 6 Transmitter Installation... 7-8 How to Use This Manual...
YGE ProgCard II - Programming Card
 YGE ProgCard II - Programming Card With the programming card, we offer an easy to use programming unit, with which all our ProgCard II capable speed controllers can have their individual functions changed.
YGE ProgCard II - Programming Card With the programming card, we offer an easy to use programming unit, with which all our ProgCard II capable speed controllers can have their individual functions changed.
INSTRUCTIONS. 3DR Plane CONTENTS. Thank you for purchasing a 3DR Plane!
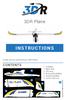 DR Plane INSTRUCTIONS Thank you for purchasing a DR Plane! CONTENTS 1 1 Fuselage Right wing Left wing Horizontal stabilizer Vertical stabilizer Carbon fiber bar 1 1 1 7 8 10 11 1 Audio/video (AV) cable
DR Plane INSTRUCTIONS Thank you for purchasing a DR Plane! CONTENTS 1 1 Fuselage Right wing Left wing Horizontal stabilizer Vertical stabilizer Carbon fiber bar 1 1 1 7 8 10 11 1 Audio/video (AV) cable
Smart Bus RRS. Quick Start Guide
 Smart Bus RRS Quick Start Guide Thank you for your purchase of the Advance Radio Smart Bus RRS. In this quick start guide we will show you how to connect your new Smart Bus, General use and Set Up. Please
Smart Bus RRS Quick Start Guide Thank you for your purchase of the Advance Radio Smart Bus RRS. In this quick start guide we will show you how to connect your new Smart Bus, General use and Set Up. Please
New functions and changes summary
 New functions and changes summary A comparison of PitLab & Zbig FPV System versions 2.50 and 2.40 Table of Contents New features...2 OSD and autopilot...2 Navigation modes...2 Routes...2 Takeoff...2 Automatic
New functions and changes summary A comparison of PitLab & Zbig FPV System versions 2.50 and 2.40 Table of Contents New features...2 OSD and autopilot...2 Navigation modes...2 Routes...2 Takeoff...2 Automatic
Getting Started. with Easy Blue Print
 Getting Started with Easy Blue Print User Interface Overview Easy Blue Print is a simple drawing program that will allow you to create professional-looking 2D floor plan drawings. This guide covers the
Getting Started with Easy Blue Print User Interface Overview Easy Blue Print is a simple drawing program that will allow you to create professional-looking 2D floor plan drawings. This guide covers the
Page 1/10 Digilent Analog Discovery (DAD) Tutorial 6-Aug-15. Figure 2: DAD pin configuration
 Page 1/10 Digilent Analog Discovery (DAD) Tutorial 6-Aug-15 INTRODUCTION The Diligent Analog Discovery (DAD) allows you to design and test both analog and digital circuits. It can produce, measure and
Page 1/10 Digilent Analog Discovery (DAD) Tutorial 6-Aug-15 INTRODUCTION The Diligent Analog Discovery (DAD) allows you to design and test both analog and digital circuits. It can produce, measure and
FlexRC Owl Storm Edition
 FlexRC Owl Storm Edition with CleanFlight Controller USER MANUAL V1.0! 1 DISCLAIMER Please read this disclaimer carefully before using this product. This product is a hobby with motors but not a toy which
FlexRC Owl Storm Edition with CleanFlight Controller USER MANUAL V1.0! 1 DISCLAIMER Please read this disclaimer carefully before using this product. This product is a hobby with motors but not a toy which
Chapter 14. using data wires
 Chapter 14. using data wires In this fifth part of the book, you ll learn how to use data wires (this chapter), Data Operations blocks (Chapter 15), and variables (Chapter 16) to create more advanced programs
Chapter 14. using data wires In this fifth part of the book, you ll learn how to use data wires (this chapter), Data Operations blocks (Chapter 15), and variables (Chapter 16) to create more advanced programs
ExpoM - ELF User Manual
 ExpoM - ELF User Manual Version 1.4 ExpoM - ELF User Manual Contents 1 Description... 4 2 Case and Interfaces... 4 2.1 Overview... 4 2.2 Multi-color LED... 5 3 Using ExpoM - ELF... 6 3.1 Starting a Measurement...
ExpoM - ELF User Manual Version 1.4 ExpoM - ELF User Manual Contents 1 Description... 4 2 Case and Interfaces... 4 2.1 Overview... 4 2.2 Multi-color LED... 5 3 Using ExpoM - ELF... 6 3.1 Starting a Measurement...
Name EET 1131 Lab #2 Oscilloscope and Multisim
 Name EET 1131 Lab #2 Oscilloscope and Multisim Section 1. Oscilloscope Introduction Equipment and Components Safety glasses Logic probe ETS-7000 Digital-Analog Training System Fluke 45 Digital Multimeter
Name EET 1131 Lab #2 Oscilloscope and Multisim Section 1. Oscilloscope Introduction Equipment and Components Safety glasses Logic probe ETS-7000 Digital-Analog Training System Fluke 45 Digital Multimeter
FOXTECH Nimbus VTOL. User Manual V1.1
 FOXTECH Nimbus VTOL User Manual V1.1 2018.01 Contents Specifications Basic Theory Introduction Setup and Calibration Assembly Control Surface Calibration Compass and Airspeed Calibration Test Flight Autopilot
FOXTECH Nimbus VTOL User Manual V1.1 2018.01 Contents Specifications Basic Theory Introduction Setup and Calibration Assembly Control Surface Calibration Compass and Airspeed Calibration Test Flight Autopilot
September CoroCAM 6D. Camera Operation Training. Copyright 2012
 CoroCAM 6D Camera Operation Training September 2012 CoroCAM 6D Body Rubber cover on SD Card slot & USB port Lens Cap retention loop Charging port, video & audio output, audio input Laser pointer CoroCAM
CoroCAM 6D Camera Operation Training September 2012 CoroCAM 6D Body Rubber cover on SD Card slot & USB port Lens Cap retention loop Charging port, video & audio output, audio input Laser pointer CoroCAM
Short Instruction Manual. pp-rc Modellbau Weidenstieg Kölln-Reisiek Deutschland
 Short Instruction Manual 22.03.2010 Distribution: pp-rc Modellbau Weidenstieg 2 25337 Kölln-Reisiek Deutschland Tel.: +49 (0) 4121 740486 Fax: +49 (0) 4121 750676 www-pp-rc.de WEEE-Reg.-Nr DE77074747 Dear
Short Instruction Manual 22.03.2010 Distribution: pp-rc Modellbau Weidenstieg 2 25337 Kölln-Reisiek Deutschland Tel.: +49 (0) 4121 740486 Fax: +49 (0) 4121 750676 www-pp-rc.de WEEE-Reg.-Nr DE77074747 Dear
JETI DC/DS Update Version 4.00 (November 2015)
 JETI DC/DS Update Version 4.00 (November 2015) Tip: ALWAYS backup your models and settings before performing any update. After each update you should verify the settings and surface throws of a model before
JETI DC/DS Update Version 4.00 (November 2015) Tip: ALWAYS backup your models and settings before performing any update. After each update you should verify the settings and surface throws of a model before
House Design Tutorial
 Chapter 2: House Design Tutorial This House Design Tutorial shows you how to get started on a design project. The tutorials that follow continue with the same plan. When you are finished, you will have
Chapter 2: House Design Tutorial This House Design Tutorial shows you how to get started on a design project. The tutorials that follow continue with the same plan. When you are finished, you will have
Magic Contest, version 4.5.1
 This document contains specific information about - the follow-up to the popular Bridgemate Pro. The general handling is the same, so you need to read the Magic Bridgemate documentation to understand the
This document contains specific information about - the follow-up to the popular Bridgemate Pro. The general handling is the same, so you need to read the Magic Bridgemate documentation to understand the
Suitable firmware can be found on Anritsu's web site under the instrument library listings.
 General Caution Please use a USB Memory Stick for firmware updates. Suitable firmware can be found on Anritsu's web site under the instrument library listings. If your existing firmware is older than v1.19,
General Caution Please use a USB Memory Stick for firmware updates. Suitable firmware can be found on Anritsu's web site under the instrument library listings. If your existing firmware is older than v1.19,
Modified Spektrum DM9 Module for Use with Futaba 8FG, 12FG, 14SG and 18SZ Transmitters INSTRUCTIONS
 Modified Spektrum DM9 Module for Use with Futaba 8FG, 12FG, 14SG and 18SZ Transmitters INSTRUCTIONS Ivan Cankov (ivanc on RCGroups) Modified Spektrum DM9 Module for Use with Futaba 8FG, 12FG, 14SG and
Modified Spektrum DM9 Module for Use with Futaba 8FG, 12FG, 14SG and 18SZ Transmitters INSTRUCTIONS Ivan Cankov (ivanc on RCGroups) Modified Spektrum DM9 Module for Use with Futaba 8FG, 12FG, 14SG and
TARANIS ANSWERS AND MODIFICATIONS FROM INTERNET POSTINGS From Postings on RCGroup Threads through 12/20/2013
 TARANIS ANSWERS AND MODIFICATIONS FROM INTERNET POSTINGS From Postings on RCGroup Threads through 12/20/2013 CONTENTS Pages Pg 1 Topic Splash Screen 1-2 Variometer 2 Global Values 3-4 RX Protocols 4-8
TARANIS ANSWERS AND MODIFICATIONS FROM INTERNET POSTINGS From Postings on RCGroup Threads through 12/20/2013 CONTENTS Pages Pg 1 Topic Splash Screen 1-2 Variometer 2 Global Values 3-4 RX Protocols 4-8
House Design Tutorial
 Chapter 2: House Design Tutorial This House Design Tutorial shows you how to get started on a design project. The tutorials that follow continue with the same plan. When you are finished, you will have
Chapter 2: House Design Tutorial This House Design Tutorial shows you how to get started on a design project. The tutorials that follow continue with the same plan. When you are finished, you will have
Using the 9XR Pro for More than Eight Channels
 Appendix B Using the 9XR Pro for More than Eight Channels Introduction In stock form, with a module such as the FrSky DJT or OrangeRx DSMX/DSM2 installed, the Turnigy 9XR Pro transmitter can control a
Appendix B Using the 9XR Pro for More than Eight Channels Introduction In stock form, with a module such as the FrSky DJT or OrangeRx DSMX/DSM2 installed, the Turnigy 9XR Pro transmitter can control a
17 Wellington Business Park Crowthorne Berkshire RG45 6LS England. Tel: +44 (0)
 17 Wellington Business Park Crowthorne Berkshire RG45 6LS England Tel: +44 (0) 1344 234047 www.flightdatapeople.com Information Sheet www.flightdatapeople.com Commercial in Confidence Hosted Flight Data
17 Wellington Business Park Crowthorne Berkshire RG45 6LS England Tel: +44 (0) 1344 234047 www.flightdatapeople.com Information Sheet www.flightdatapeople.com Commercial in Confidence Hosted Flight Data
Ness M1RF Wireless Receiver
 INSTALLATION MANUAL Ness M1RF Wireless Receiver Specifications, Installation and Programming Page 1 (Version 1.4 - May 2008) Ness Document No. 895-364 APPLICATION The Ness M1RF Receiver is a unique high
INSTALLATION MANUAL Ness M1RF Wireless Receiver Specifications, Installation and Programming Page 1 (Version 1.4 - May 2008) Ness Document No. 895-364 APPLICATION The Ness M1RF Receiver is a unique high
VACUUM MARAUDERS V1.0
 VACUUM MARAUDERS V1.0 2008 PAUL KNICKERBOCKER FOR LANE COMMUNITY COLLEGE In this game we will learn the basics of the Game Maker Interface and implement a very basic action game similar to Space Invaders.
VACUUM MARAUDERS V1.0 2008 PAUL KNICKERBOCKER FOR LANE COMMUNITY COLLEGE In this game we will learn the basics of the Game Maker Interface and implement a very basic action game similar to Space Invaders.
RC Camera Control. User Guide v1.3 (RCCC v1.1) 11/7/2012
 RC Camera Control User Guide v1.3 (RCCC v1.1) 11/7/2012 kristaps_r@rcgroups INTRODUCTION RC Camera Control board (RCCC) is multifunctional control board designed to for aerial photography or First Person
RC Camera Control User Guide v1.3 (RCCC v1.1) 11/7/2012 kristaps_r@rcgroups INTRODUCTION RC Camera Control board (RCCC) is multifunctional control board designed to for aerial photography or First Person
Storm Racing Drone SRD130S
 Storm Racing Drone SRD130S with BetaFlight Controller USER MANUAL V1.0 1 Copyright@2016 HeliPal.com. All Rights Reserved DISCLAIMER Please read this disclaimer carefully before using this product. This
Storm Racing Drone SRD130S with BetaFlight Controller USER MANUAL V1.0 1 Copyright@2016 HeliPal.com. All Rights Reserved DISCLAIMER Please read this disclaimer carefully before using this product. This
House Design Tutorial
 Chapter 2: House Design Tutorial This House Design Tutorial shows you how to get started on a design project. The tutorials that follow continue with the same plan. When we are finished, we will have created
Chapter 2: House Design Tutorial This House Design Tutorial shows you how to get started on a design project. The tutorials that follow continue with the same plan. When we are finished, we will have created
TX CONTROLLER Model EM-IP Quick Start Guide
 TX CONTROLLER Model EM-IP Quick Start Guide 860 boul. de la Chaudière, suite 200 Québec (Qc), Canada, G1X 4B7 Tel.: +1 (418) 877-4249 Fax: +1 (418) 877-4054 E-Mail: gdd@gdd.ca Web site: www.gdd.ca Visit
TX CONTROLLER Model EM-IP Quick Start Guide 860 boul. de la Chaudière, suite 200 Québec (Qc), Canada, G1X 4B7 Tel.: +1 (418) 877-4249 Fax: +1 (418) 877-4054 E-Mail: gdd@gdd.ca Web site: www.gdd.ca Visit
Skylark OSD V4.0 USER MANUAL
 Skylark OSD V4.0 USER MANUAL A skylark soars above the clouds. SKYLARK OSD V4.0 USER MANUAL New generation of Skylark OSD is developed for the FPV (First Person View) enthusiasts. SKYLARK OSD V4.0 is equipped
Skylark OSD V4.0 USER MANUAL A skylark soars above the clouds. SKYLARK OSD V4.0 USER MANUAL New generation of Skylark OSD is developed for the FPV (First Person View) enthusiasts. SKYLARK OSD V4.0 is equipped
WCS-D5100 Programming Software for the Icom ID-5100 Data
 WCS-D5100 Programming Software for the Icom ID-5100 Data Memory Types (left to right) Memories Limit Memories DR Memories Call Channels GPS Memories Receive Frequency Transmit Frequency Offset Frequency
WCS-D5100 Programming Software for the Icom ID-5100 Data Memory Types (left to right) Memories Limit Memories DR Memories Call Channels GPS Memories Receive Frequency Transmit Frequency Offset Frequency
FLIR Tools for PC 7/21/2016
 FLIR Tools for PC 7/21/2016 1 2 Tools+ is an upgrade that adds the ability to create Microsoft Word templates and reports, create radiometric panorama images, and record sequences from compatible USB and
FLIR Tools for PC 7/21/2016 1 2 Tools+ is an upgrade that adds the ability to create Microsoft Word templates and reports, create radiometric panorama images, and record sequences from compatible USB and
A3 SUPER 3 INSTRUCTION MANUAL. For Firmware Version 1.0, Data Version 1.0 Oct 25, 2017 Revision.
 A3 SUPER 3 INSTRUCTION MANUAL For Firmware Version 1.0, Data Version 1.0 Oct 25, 2017 Revision support@hobbyeagle.com 1 CONTENTS IMPORTANT NOTES.....3 1. Introduction......4 2. Setup Procedure Overview...5
A3 SUPER 3 INSTRUCTION MANUAL For Firmware Version 1.0, Data Version 1.0 Oct 25, 2017 Revision support@hobbyeagle.com 1 CONTENTS IMPORTANT NOTES.....3 1. Introduction......4 2. Setup Procedure Overview...5
ZONESCAN net Version 1.4.0
 ZONESCAN net.0 REV 1. JW ZONESCAN net 2 / 56 Table of Contents 1 Introduction... 5 1.1 Purpose and field of use of the software... 5 1.2 Software functionality... 5 1.3 Function description... 6 1.3.1
ZONESCAN net.0 REV 1. JW ZONESCAN net 2 / 56 Table of Contents 1 Introduction... 5 1.1 Purpose and field of use of the software... 5 1.2 Software functionality... 5 1.3 Function description... 6 1.3.1
Protected multi-channel servo interface. EN User Manual
 Protected multi-channel servo interface User Manual 1. 2. 3. 4. 5. 6. 7. 8. 9. Introduction... 2 1.1 Attributes... 3 Description... 3 2.1 Central Box 200... 3 2.2. Central Box 100... 5 2.3 Magnetic switch
Protected multi-channel servo interface User Manual 1. 2. 3. 4. 5. 6. 7. 8. 9. Introduction... 2 1.1 Attributes... 3 Description... 3 2.1 Central Box 200... 3 2.2. Central Box 100... 5 2.3 Magnetic switch
GM Arts Firmware v4.0. for BJ Devices MIDI Foot Controllers USER GUIDE
 GM Arts Firmware v4.0 for BJ Devices MIDI Foot Controllers USER GUIDE 2nd Release for version 4.03 Table of Contents Introduction... 4 GM Arts Firmware... 4 MIDI Messages... 4 What's Included... 4 Features...
GM Arts Firmware v4.0 for BJ Devices MIDI Foot Controllers USER GUIDE 2nd Release for version 4.03 Table of Contents Introduction... 4 GM Arts Firmware... 4 MIDI Messages... 4 What's Included... 4 Features...
MicroLab 500-series Getting Started
 MicroLab 500-series Getting Started 2 Contents CHAPTER 1: Getting Started Connecting the Hardware....6 Installing the USB driver......6 Installing the Software.....8 Starting a new Experiment...8 CHAPTER
MicroLab 500-series Getting Started 2 Contents CHAPTER 1: Getting Started Connecting the Hardware....6 Installing the USB driver......6 Installing the Software.....8 Starting a new Experiment...8 CHAPTER
Connecting radios all over the world. Configuring and using SoftRadio on the dispatcher PC
 Connecting radios all over the world Configuring and using SoftRadio on the dispatcher PC Release date January 15, 2019 This guide will help with the configuration and daily use of your dispatcher PC in
Connecting radios all over the world Configuring and using SoftRadio on the dispatcher PC Release date January 15, 2019 This guide will help with the configuration and daily use of your dispatcher PC in
Midi Fighter 3D. User Guide DJTECHTOOLS.COM. Ver 1.03
 Midi Fighter 3D User Guide DJTECHTOOLS.COM Ver 1.03 Introduction This user guide is split in two parts, first covering the Midi Fighter 3D hardware, then the second covering the Midi Fighter Utility and
Midi Fighter 3D User Guide DJTECHTOOLS.COM Ver 1.03 Introduction This user guide is split in two parts, first covering the Midi Fighter 3D hardware, then the second covering the Midi Fighter Utility and
Assignment 5 due Monday, May 7
 due Monday, May 7 Simulations and the Law of Large Numbers Overview In both parts of the assignment, you will be calculating a theoretical probability for a certain procedure. In other words, this uses
due Monday, May 7 Simulations and the Law of Large Numbers Overview In both parts of the assignment, you will be calculating a theoretical probability for a certain procedure. In other words, this uses
Exercise 4-1 Image Exploration
 Exercise 4-1 Image Exploration With this exercise, we begin an extensive exploration of remotely sensed imagery and image processing techniques. Because remotely sensed imagery is a common source of data
Exercise 4-1 Image Exploration With this exercise, we begin an extensive exploration of remotely sensed imagery and image processing techniques. Because remotely sensed imagery is a common source of data
Practicing with Ableton: Click Tracks and Reference Tracks
 Practicing with Ableton: Click Tracks and Reference Tracks Why practice our instruments with Ableton? Using Ableton in our practice can help us become better musicians. It offers Click tracks that change
Practicing with Ableton: Click Tracks and Reference Tracks Why practice our instruments with Ableton? Using Ableton in our practice can help us become better musicians. It offers Click tracks that change
Instruction Manual Bedienungsanleitung Manuel d utilisation Manuale di Istruzioni
 6 6e Instruction Manual Bedienungsanleitung Manuel d utilisation Manuale di Istruzioni NOTICE All instructions, warranties and other collateral documents are subject to change at the sole discretion of
6 6e Instruction Manual Bedienungsanleitung Manuel d utilisation Manuale di Istruzioni NOTICE All instructions, warranties and other collateral documents are subject to change at the sole discretion of
Introduction Thank you for your purchase! This instruction manual will guide you through the installation and operation of your OSD Pro.
 Instruction Manual for OSD Pro Document Version 4.9 Corresponds to Eagle Tree Software Version 10.44 or higher Introduction Thank you for your purchase! This instruction manual will guide you through the
Instruction Manual for OSD Pro Document Version 4.9 Corresponds to Eagle Tree Software Version 10.44 or higher Introduction Thank you for your purchase! This instruction manual will guide you through the
era, eric, era-lora, eric-lora & eric-sigfox Evaluation Board with GNSS
 This board can be used for the evaluation and range testing of the following LPRS RF Modules: era400, era900, eric4, eric9, era-lora, eric-lora and eric-sigfox. The board is provided with a u-blox GNSS
This board can be used for the evaluation and range testing of the following LPRS RF Modules: era400, era900, eric4, eric9, era-lora, eric-lora and eric-sigfox. The board is provided with a u-blox GNSS
Xtreme Power Systems
 Xtreme Power Systems XtremeLink NANO RECEIVER Installation And Usage Manual XtremeLink is a registered trademark of Xtreme Power Systems, LLC. Firmware v 1.9 Manual v 1.9 Revision Date: November 11 th,
Xtreme Power Systems XtremeLink NANO RECEIVER Installation And Usage Manual XtremeLink is a registered trademark of Xtreme Power Systems, LLC. Firmware v 1.9 Manual v 1.9 Revision Date: November 11 th,
Height Limited Switch
 Height Limited Switch Manual version: 1.0 Content Introduction...3 How it works...3 Key features...3 Hardware...4 Motor cut-off settings...4 Specification...4 Using the RC HLS #1 module...5 Powering the
Height Limited Switch Manual version: 1.0 Content Introduction...3 How it works...3 Key features...3 Hardware...4 Motor cut-off settings...4 Specification...4 Using the RC HLS #1 module...5 Powering the
The light sensor, rotation sensor, and motors may all be monitored using the view function on the RCX.
 Review the following material on sensors. Discuss how you might use each of these sensors. When you have completed reading through this material, build a robot of your choosing that has 2 motors (connected
Review the following material on sensors. Discuss how you might use each of these sensors. When you have completed reading through this material, build a robot of your choosing that has 2 motors (connected
MOAS II Client Intelligent Antenna Switch
 MOAS II Client Intelligent Antenna Switch Version 1.0.5 Yankee Clipper Contest Club Legal Notices Copyright 2015, 2018, Paul Young. All Rights Reserved. Windows, Windows XP, Windows Vista, Windows 7, Windows
MOAS II Client Intelligent Antenna Switch Version 1.0.5 Yankee Clipper Contest Club Legal Notices Copyright 2015, 2018, Paul Young. All Rights Reserved. Windows, Windows XP, Windows Vista, Windows 7, Windows
EXMITTER -- Professional Remote Control Products Expert
 EXMITTER -- Professional Remote Control Products Expert WARNING The following terms are used throughout the product literature to indicate various levels of potential harm when operating this product.
EXMITTER -- Professional Remote Control Products Expert WARNING The following terms are used throughout the product literature to indicate various levels of potential harm when operating this product.
Flight control Set and Kit
 Flight control Set and Kit Quick Start Guide For MegaPirate NG Version 1.2 Thanks for choosing AirStudio flight control electronics. We have created it based on best-in-class software, hardware and our
Flight control Set and Kit Quick Start Guide For MegaPirate NG Version 1.2 Thanks for choosing AirStudio flight control electronics. We have created it based on best-in-class software, hardware and our
OpenTx r2563 Companion9x V1.31
 OpenTx r2563 Companion9x V1.31 English Manual For Frsky Taranis 30.06.2013 Andre Bernet opentx for FrSky Taranis Manual by Andre Bernet, based on opentx r2563. So as everybody probably knows now, FrSky
OpenTx r2563 Companion9x V1.31 English Manual For Frsky Taranis 30.06.2013 Andre Bernet opentx for FrSky Taranis Manual by Andre Bernet, based on opentx r2563. So as everybody probably knows now, FrSky
System Handling Manual
 Hitec Optic 6 Radio Tutorial For ACRO functions Table of Contents System Modes MODEL SELECTION MODEL NAME MODEL TYPE COPY TRANSMIT SHIFT DIRECTION MODULATION MODE I or MODE II STICK STYLE TIMER SETUP RESET
Hitec Optic 6 Radio Tutorial For ACRO functions Table of Contents System Modes MODEL SELECTION MODEL NAME MODEL TYPE COPY TRANSMIT SHIFT DIRECTION MODULATION MODE I or MODE II STICK STYLE TIMER SETUP RESET
Instructions for Crack Series / Superior RX
 Instructions for Crack Series / Superior RX DSMX and DSM2 Compatibility Superior Rx receivers work with both DSM2 and DSMX versions. DSMX is a development of the earlier DSM2 specification that includes
Instructions for Crack Series / Superior RX DSMX and DSM2 Compatibility Superior Rx receivers work with both DSM2 and DSMX versions. DSMX is a development of the earlier DSM2 specification that includes
DXXX Series Servo Programming...9 Introduction...9 Connections HSB-9XXX Series Servo Programming...19 Introduction...19 Connections...
 DPC-11 Operation Manual Table of Contents Section 1 Introduction...2 Section 2 Installation...4 Software Installation...4 Driver Installastion...7 Section 3 Operation...9 D Series Servo Programming...9
DPC-11 Operation Manual Table of Contents Section 1 Introduction...2 Section 2 Installation...4 Software Installation...4 Driver Installastion...7 Section 3 Operation...9 D Series Servo Programming...9
Table of Contents 1 Introduction Overview Package Contents Specifications Software Updates Changelog
 DRAFT ONLY Table of Contents 1 Introduction 4 1.1 Overview 4 1.2 Package Contents 5 1.3 Specifications 5 1.4 Software Updates 6 1.4.1 Changelog 6 1.4.2 Known Issues and Limitations 6 1.5 Product Support
DRAFT ONLY Table of Contents 1 Introduction 4 1.1 Overview 4 1.2 Package Contents 5 1.3 Specifications 5 1.4 Software Updates 6 1.4.1 Changelog 6 1.4.2 Known Issues and Limitations 6 1.5 Product Support
Tutorial 2: Setting up the Drawing Environment
 Drawing size With AutoCAD all drawings are done to FULL SCALE. The drawing limits will depend on the size of the items being drawn. For example if our drawing is the plan of a floor 23.8m X 15m then we
Drawing size With AutoCAD all drawings are done to FULL SCALE. The drawing limits will depend on the size of the items being drawn. For example if our drawing is the plan of a floor 23.8m X 15m then we
Installation Guide. Suitable for: OEM Integration OEM Installation Retro Fit Installation
 Installation Guide Suitable for: OEM Integration OEM Installation Retro Fit Installation DTI AngleBlaster release 1.1 DTI 2010 Overview Angleblaster Installation Guide A-1 To obtain the best accuracy from
Installation Guide Suitable for: OEM Integration OEM Installation Retro Fit Installation DTI AngleBlaster release 1.1 DTI 2010 Overview Angleblaster Installation Guide A-1 To obtain the best accuracy from
CNC Turning Training CNC MILLING / ROUTING TRAINING GUIDE. Page 1
 CNC Turning Training www.denford.co.uk Page 1 Table of contents Introduction... 3 Start the VR Turning Software... 3 Configure the software for the machine... 4 Load your CNC file... 5 Configure the tooling...
CNC Turning Training www.denford.co.uk Page 1 Table of contents Introduction... 3 Start the VR Turning Software... 3 Configure the software for the machine... 4 Load your CNC file... 5 Configure the tooling...
5096 FIRMWARE ENHANCEMENTS
 Document Number A100745 Version No.: 4.4.1 Effective Date: January 30, 2006 Initial Release: September 19, 2005 1. Fixed display of logged memory date and time broken in version 4.3. 2. Allow time samples
Document Number A100745 Version No.: 4.4.1 Effective Date: January 30, 2006 Initial Release: September 19, 2005 1. Fixed display of logged memory date and time broken in version 4.3. 2. Allow time samples
IX Feb Operation Guide. Sequence Creation and Control Software SD011-PCR-LE. Wavy for PCR-LE. Ver. 5.5x
 IX000693 Feb. 015 Operation Guide Sequence Creation and Control Software SD011-PCR-LE Wavy for PCR-LE Ver. 5.5x About This Guide This PDF version of the operation guide is provided so that you can print
IX000693 Feb. 015 Operation Guide Sequence Creation and Control Software SD011-PCR-LE Wavy for PCR-LE Ver. 5.5x About This Guide This PDF version of the operation guide is provided so that you can print
R PROFLAME Instruction Book Collection
 9.956.028 R00 584 PROFLAME Instruction Book Collection 4-17 18-29 584 PROFLAME System 30-39 Appendix: DIP SWITCH NUMBER (0=ON 1=OFF) 40-41 4-17 Fig. 1 The SIT is a device that allows, in conjunction with
9.956.028 R00 584 PROFLAME Instruction Book Collection 4-17 18-29 584 PROFLAME System 30-39 Appendix: DIP SWITCH NUMBER (0=ON 1=OFF) 40-41 4-17 Fig. 1 The SIT is a device that allows, in conjunction with
LIGHT-SCENE ENGINE MANAGER GUIDE
 ambx LIGHT-SCENE ENGINE MANAGER GUIDE 20/05/2014 15:31 1 ambx Light-Scene Engine Manager The ambx Light-Scene Engine Manager is the installation and configuration software tool for use with ambx Light-Scene
ambx LIGHT-SCENE ENGINE MANAGER GUIDE 20/05/2014 15:31 1 ambx Light-Scene Engine Manager The ambx Light-Scene Engine Manager is the installation and configuration software tool for use with ambx Light-Scene
opentx for FrSky Taranis
 opentx for FrSky Taranis Manual by Andre Bernet, based on opentx r2688. Commercial use forbidden without explicit authorization of the authors and translators. We don't bite, but like to know what's going
opentx for FrSky Taranis Manual by Andre Bernet, based on opentx r2688. Commercial use forbidden without explicit authorization of the authors and translators. We don't bite, but like to know what's going
Ninja 250. Storm Racing Drone With CC3D Controller USER MANUAL V3. HeliPal.com. All Rights Reserved
 Ninja 250 Storm Racing Drone With CC3D Controller USER MANUAL V3 1 DISCLAIMER Please read this disclaimer carefully before using this product. This product is a hobby with motors but not a toy which is
Ninja 250 Storm Racing Drone With CC3D Controller USER MANUAL V3 1 DISCLAIMER Please read this disclaimer carefully before using this product. This product is a hobby with motors but not a toy which is
Scratch for Beginners Workbook
 for Beginners Workbook In this workshop you will be using a software called, a drag-anddrop style software you can use to build your own games. You can learn fundamental programming principles without
for Beginners Workbook In this workshop you will be using a software called, a drag-anddrop style software you can use to build your own games. You can learn fundamental programming principles without
ARKBIRD-Tiny Product Features:
 ARKBIRD-Tiny Product Features: ARKBIRD System is a high-accuracy autopilot designed for fixed-wing, which has capability of auto-balancing to ease the manipulation while flying. 1. Function all in one
ARKBIRD-Tiny Product Features: ARKBIRD System is a high-accuracy autopilot designed for fixed-wing, which has capability of auto-balancing to ease the manipulation while flying. 1. Function all in one
Mapping with the Phantom 4 Advanced & Pix4Dcapture Jerry Davis, Institute for Geographic Information Science, San Francisco State University
 Mapping with the Phantom 4 Advanced & Pix4Dcapture Jerry Davis, Institute for Geographic Information Science, San Francisco State University The DJI Phantom 4 is a popular, easy to fly UAS that integrates
Mapping with the Phantom 4 Advanced & Pix4Dcapture Jerry Davis, Institute for Geographic Information Science, San Francisco State University The DJI Phantom 4 is a popular, easy to fly UAS that integrates
33-2 Satellite Takeoff Tutorial--Flat Roof Satellite Takeoff Tutorial--Flat Roof
 33-2 Satellite Takeoff Tutorial--Flat Roof Satellite Takeoff Tutorial--Flat Roof A RoofLogic Digitizer license upgrades RoofCAD so that you have the ability to digitize paper plans, electronic plans and
33-2 Satellite Takeoff Tutorial--Flat Roof Satellite Takeoff Tutorial--Flat Roof A RoofLogic Digitizer license upgrades RoofCAD so that you have the ability to digitize paper plans, electronic plans and
