i-measure Industrial Camera User guide
|
|
|
- Betty McDonald
- 6 years ago
- Views:
Transcription
1 i-measure Industrial Camera User guide 1.Product introduction 1
2 i-measure camera with function of storage and measurement 1.Product introduction 1.1. Products brief introduction i-measure are industrial camera with VGA interface. It has functions of storage and measurement. By directly connecting to computer monitor and projector, camera can preview measure capture. It has high frame rate, high quality image, intelligent features, Functions of storage makes them easily interchange pictures with PC, thus, cameras of this series can directly replace measuring PC- based cameras while greatly reduce the cost and space. i-measure industrial cameras can be widely used in produce inspection, material research, PCB and SMT examine and analysis, printing, and weaving inspection, medical detection, etc. In all, i-measure industrial cameras are ideal substitutes of common USB inspection cameras Products feature Support the U disk capture function, Support all kinds of 256M-32GB U disk The wide dynamic image display of i-measure, which suitable for inspecting strong reflection or strong contrast objects such as metal or tin, etc. Convenient mouse interface, with powerful OSD menu, operating exactly the same as computer. Accurate measurement function, can support a variety of measurement such as: linear, circles, angles, rectangles, etc. With image partial zoom function. 12 groups of crosshair. 1/2 left or right screens contrastive function; standard shape like circular, rectangular, ellipse and angle contrastive function. The 2M Pixels progressive scan image, excellent color reproduction performance; 1680*1050 frame rate up to 26.5FPS, 1366*768 frame rate up to 29FPS,the speed is faster than other 1.Product introduction 2
3 VGA and USB2.0 camera; The initial mouse dragging function, which makes it very convenient to set crosshair and measuring operation. Can save 5 groups of setting parameter. Save the entire image without compressing, guarantee the best quality of image. The unique SENSOR dustproof structure design, artistic product appearance Support all the displays Products parameter diagram Model Sensor Size Pixels Pixel Size i-measure 1/3 CMOS Color 1600H 1200V(2MPixels) 2.8μm 2.8μm Resolution for Monitor 1600*1200,1680*1050,1440*900, 1366*768,1280*1024, 1024*768,800* *1200: 23FPS 1680*1050: 26.5FPS 1440*900: 28FPS Frame Rate 1366*768: 29FPS 1280*1024: 25FPS 1024*768: 23FPS 800*600: 23FPS Definition SN Ratio Dynamic Range Scan Mode Exposure Control White Balance Color Mode Horizontal direction 800 line,vertical direction 700 line 42.3dB 71dB Progressive Automatic / manual operation Automatic / manual operation Color, Monochrome Sepia Inverse Image Functions Freeze Functions Mirror Image rotate :UP, Down, Right, Left Full Screen Freeze, Freezing Playback, Comparison between Still image and Dynamic Image 1.Product introduction 3
4 Programmable Control OSD Parameter Save Cursor Model i-measure industrial camera Photograph, time of exposure, GAMMA, contrast, acutance, R/G/B Gain, Color saturation, elimination screen flicker and Date English/ Simplified Chinese / Traditional Chinese Automatic Programming save 5 groups data. Arrows/Full Screen Cross Curve 1. Linear (10 group). 2. Diameter, Perimeter and Area of Circle (5 group) 3. Width,Length, Perimeter area of Rectangle(5 group) 4. Perimeter, area of Polygon(20 side/5 group) Measure Function 5. Center distance(5 group) 6. Perimeter, area of Ellipse (5 group) 7. Radian, length of Arc(5 group) 8. Angle measure inside of Circle(5 group) 9. Angle (0-180 /5 group). 10. Scale on screen (Moveable and scale can be set ) Magnification Screen can be zoomed Partially at,4x 9X or 16X. Top right or Bottom left corner Displaying is optional 1. Support all kinds of 256M-32GB U disk Memory Function Memory Time 2. No limit for photo numbers 3. Can name, date and time file Marking line, Measuring marking image, Sign and Calibration Scale can be saved with photo. 2-4 Second(Depend on resolution and disk) 1. 12groups Cross, can be moved by mouse, and adjust the menu position 2. 3 groups circle mark, can be moved by mouse, and adjust the menu position Mark Line 3. 1 group Circle with scale(360 /1) 4. 2 angle line,0-180 adjustable,scale: Above function can be marked by six colors Image tag Function Display Interfaces Mouse Interfaces Soft Keyboard Support 10pcs Arrow mark VGA Normal PS2 Interfaces,Mouse cursor refresh 60 times per second Yes 1.Product introduction 4
5 Operation Temp 0-40 i-measure industrial camera Power 2.5W Camera Lens Camera Size C-Mount interfaces 54*54*54mm LED direction light Flashing means working 1.4. The appearance size of products 1.Product introduction 5
6 1.5. Description of product panel i-measure industrial camera VGA interface DC-5Vpower interface LED indicate On/Off U-disk interface PS/2 Mouse Interfaces 1.6. Spectral response curve of SENSOR i-measure Spectral response curve The camera equipped with infrared filter to improve the image color, it will cut-off infrared light when the wavelength longer than 650nm.If need the infrared application, please contact us. 1.Product introduction 6
7 2.The first running 1) Install the lens correctly and fixed the camera. 2) Connect one terminal of the monitor VGA signal cable to the VGA port on the camera, and tighten the mounting screws. 3) Insert the mouse into PS/2 socket. 4) Connect the DC-5V power supply. Please insert the DC-5V power adapter into the interface of camera power supply. Note:Please use the power adapter which Seekscope approved,otherwise there may be a risk of electric shock or damage to the camera 5) Starting up, press on/ off button (about 0.5 seconds). the indicator light flashing means the camera has been launched. 6) The first time running, please set the resolution and menu language for the camera. How to set the camera resolution: Please refer to the best resolution of your monitor (you can check it on the manual or searching from the internet, or check the resolution of the computer which has been connected to the monitor) Click on the right button of the mouse, it will pop up menu item, click display setting resolution step by step, and choose the best resolution of your monitor in the third menu level.(e.g.: For Model Samsung E1920 Monitor, the best resolution of is 1440X900,when you double-click ,camera will switch to resolution) After switching, on the right sight of the menu will prompts the countdown, double-click "Confirm" button to confirm the current resolution. If the resolution is not suitable for your monitor, please double-click "Cancel" button, or waiting for the countdown to "0", the camera will automatically return to the preview resolution, if the countdown time is too short or too long, you can set the return waiting time as 10S or 20S on the "display settings", "waiting time" menu. Tips: If choose the improper resolution to make the monitor can t displayed properly, please long press mouse wheel button for 3 seconds, camera will restore to the factory default settings! Note: After switching resolution, it will take about 4-5 seconds to convert. There is no image output at this period. How to set the menu language: Click the right button of the mouse, the camera will pop-up menu "setting item, click the" Settings " " Language "to select your menu language, three languages in total for option, followed by" English "," Simplified Chinese, "Traditional Chinese",Double-click to select the language you want. 7) When finished, press on/off button (about 0.5 seconds) until the indicator light extinguished, then you can shut down or you can choose off button on camera setting and double-click confirm to shut down. 2.The first running 7
8 3. Interface menu and control function description 3.1. Menu and Mouse operation introduction First menu u Second menu Third menu The menu is a three-level structure, the function of all the firstly and secondary levels menu effect by clicking the mouse (except for capture on the secondary menu), the function of all third levels menu effect by double-clicking the mouse, (soft keyboard input exceptions) All the graphics (mark lines, tick marks, measuring graphics, etc.) on the screen can be move or edit by mouse. When needed to move, click the left mouse button and after a arrow appears, drag the graphic, when drag completed, click the left mouse button to complete drag; When measuring and drawing, click the left mouse button to start drawing, click the right mouse button to terminate the current drawing or exit the current drawing; All the settings on the menu are automatically saved after you exit the menu. 3. Interface menu and control function description 8
9 3.2. Capture i-measure industrial camera File name Renumber the file name Snap button Fig Capture menu The capture button is used to save file and set the file name: 1) File name:you can set file name in the capture settings automatically adds "or" user-defined "," When capture settings "is user-defined ", the user must manually set the suffix of file name while " automatically adds "The suffix of file name automatically increase by serial data. Tips: In the "user defined" settings, the user must edit the suffix of file name every time, otherwise the suffix of file name will be the same which will lead to new photos overwrite old photos; Using the Capture key on the menu snap, no matter what kind of settings, If there is duplicate file names in the U disk, it will prompt whether you want to overwrite; In "Automatically add" setting, you can click the middle mouse button to snap directly, when using the middle mouse wheel button to snap. Note: If there is duplicate file names in the U disk, it will overwritten directly without prompting; 2) Re-count: When under the "automatically add" mode, the suffix of file name will automatically increase, double-click the "re-count" will make the file name number restart from "0" (This function is typically used when U disk photo empty); 3) Capture: double-click "capture" button, the image will be save to the U disk. 3. Interface menu and control function description 9
10 User defined Capture interface Double-click input the suffix After finishing input, double click to snap Fig User defined Capture interface 3. Interface menu and control function description 10
11 3.3. Capture setting i-measure industrial camera Fig Capture setting interface Capture setting are use to set the file name of the picture and the save object, including 4 settings 1) Name set: Set the photo name prefix, the default prefix "image_", prefix can be any English capital letters and numbers, the length should be shorter than 6 bits, after setting, all photos name start from this setting name. After setting double-click "Confirm"; 2) User set:the rules of setting the suffix number of file name, can set "automatically increase" or "user defined", "automatically increase" that is the suffix number of file name automatically increase in the form of serial number, "user defined" the user manual revision number when snapping; 3) Save options: You can choose whether to save graphics, marked line, mark, scale with images when snapping. 4) Save model: Fast mode and compatibility mode, the speed of storage is very fast when in fast mode, it supports most of the U disk brands on the market, when you use the old U disk to store and found pictures exception (usually the image block), you can select the compatibility mode; 5) Mouse wheel button shortcuts photos: when the suffix number of file name is in "Automatically increase" mode. You can click the mouse wheel center button to snap,(note:if there is duplicate file names in the U disk, it will be directly overwritten without prompting); 3. Interface menu and control function description 11
12 File name setting interface i-measure industrial camera Double click to edit the prefix of file name Select letter/digital to input Soft keyboard input district Double click to confirm Fig File name setting interface The noun explanation of save prompt information: Initialization: Initializing your U disk, to do some preparatory work before saving. Connect successfully: U disk initialization is completed, you can save now. Please insert the disk: U disk is bad or U disk is not connected Saving:saving. Saving completed: Image has been saved successful; Not enough U-disk space:there is not enough U disk space, please change U disk or delete some of the unused files; Save timeout: there is a bad area of U disk or the U disk is damaged, please change another U disk; File exists: The same name already exists in the U disk. Please use a different name, you can replace the file name, or double-click to overwrite the original file. Note: The file number mode is automatically increase mode, when taking pictures by using the middle mouse button shortcut, it ll cover original files directly. 3. Interface menu and control function description 12
13 3.4. Display setting i-measure industrial camera Fig display setting interface The display settings are mainly to set the image resolution and a variety of display effect on the monitor, including 7 settings. 1) Resolution:There are 7 resolutions for option: 1680*1050,1600*1200,1440*900,1366*768, 1280*1024,1024*768,800*600. Choose the best according to the connected monitor, after choosing the resolution, press "confirm" button, otherwise they will automatically return to the pre-set resolution in 10 seconds (or 20 seconds). 2) Waiting time: Set the waiting time when you switch resolution, there are 10s and 20s for option. 3) Color Mode: You can choose color, Monochrome (black and white images) Sepia (old photos) Inverse Colors (Negative Film) 4) Horizontal Flip: Set the image horizontal flip (left and right); 5) Vertical Flip: Set the image vertical flip(up and down); 6) Image freeze: Can set a full-screen image freeze (the whole picture is frozen pause) and right screen contrast (freezing the right half part of frame and displayed it on the left of the monitor), left screen contrast (freezing the left half part of frame and displayed it on the right of the monitor), freezing full-screen playback, image pause function can be used for static analysis or 2 image matching. 7) Prompt message: The prompt message display in the upper left corner of monitor, including the current resolution, the mouse coordinates, capture stores state information etc. Here you can set whether to display a prompt message and information font color. Tips: 1. When freezing the left and right screen image, please place sample at the size you need to freeze and then click the left (or right) screen freeze"; 2. Under the 1680 * 1050 and 1366 * 1050 resolution, it s a normal phenomenon when the left and right side of the image have 2 uniform gray edges. 3. Interface menu and control function description 13
14 3.5. Image setting i-measure industrial camera Fig image setting interface The image settings are mainly to set the brightness of the image and a variety of image processing effects, including 6 settings. 1) AE: To enable or disable the Auto-Exposure function of camera, when enabled camera, it ll adjust the screen brightness automatically according to the environmental brightness. At this point, you can adjust the brightness of the target value. When closed, you can manually adjust the exposure time to change the screen brightness; 2) AWB: To enable or disable the automatic white balance function, When enable the automatic white balance, the camera will automatically adjust the image color reduction, when closed,you can manually adjust R, G, B value to make the image achieve the best color reduction effect; 3) Gamma: Set gamma value of the image; 4) Contrast: Set the dark and brightness contrast; 5) Saturation: Set color saturation of the image; 6) Sharpness: Set sharpness of the image, when value is o, it means the sharpness and the clearest, but the noise will be increased. 3. Interface menu and control function description 14
15 3.6. Camera Setting Fig camera setting Camera Settings are mainly to set the basic parameters of the camera or to restore the default parameters, including 8 Settings: 1) Language: Select menu interface, is the "simplified Chinese", "traditional Chinese" or "English" 2) Eliminate screen flash: Eliminate screen flash which caused by AC source (there is water wave shape shadow on the image), there re "50HZ, 60HZ, close three optional. When using the AC source (such as an annular fluorescent lamp or a fluorescent lamp) lighting based on alternating current frequency settings (Alternating current is 50HZ at the mainland area, so set to 50), if you use the DC source (such as LED), then select "turn off" 3) Cursor Settings: set the style of the mouse cursor as arrow or cross when measuring. 4) Date Settings: Set the corresponding information when you capture a photo and save it. Click the edit button on the three-level menu, then use the digital soft keyboard input date, pay attention to the date format to avoid mistakes, otherwise you can t input (e.g., Settings the months as "13",you cannot input), when input completed, then click the "confirm". This setting need to be updated based on the actual date of each day; 5) Save parameters: can save 5 sets of independent parameters, parameters saved item include all modified parameter save in the menu, when you modify parameters, please close the menu, the parameters will be saved automatically; 6) The factory reset: Select the factory reset and click on "confirm" button, all user Settings will disappear, and restore the factory default values. If there is not menu display, press the mouse more than 3 seconds, camera will restore the factory default value s; 7) Pow off: Achieve shutdown function of software, click "confirm" button, the camera automatically shutdown, has the same effect with camera shut down key. 8) Standby: When camera are on standby mode, the red LED indictor light constantly bright, there are not output image on the screen, click the left / right key of mouse to exit standby mode. 3. Interface menu and control function description 15
16 3.7. Mark Line Click arrow to expand the remain functiona Fig mark line setting Fig mark line setting Mark line option which including 7 sets such as reticule and scale setting. 1) Mark Line 1: 12 : Twelve groups of marking line settings, they can be opened or closed respectively and also can be moved to any position on the screen. Dragging mark line position quickly by using the mouse or using the direction button to trimming position on the third menu. Click the direction button one time, it will move one pixel distance. Mark line can be crosshair, horizontal and vertical, the width is 1-5 pixels for optional. Color can be set to red, green, blue, yellow, white, black, brown, grey, orange, gold, purple, pink, 12 color in total. 3. Interface menu and control function description 16
17 2) Ruler: Set the measuring scale on/off, position, or color on the screen, the position of scale can be drag by mouse or directly set up in the middle of the screen. The scale value on the scale is automatically generated according to the scale which was set by the user. 3) Marks: Set on/off and color of the marker, after opening, you can make arrow marks on the image (e.g., Mark the defection of test object) when you open it, you can individually delete the recently played mark or choose to delete all the marks; you also can set automatically delete all the marks after taking photo, ready for detecting new object. 4) Circular mark: You can use the three-point method, radius method to draw circular lines; you can set the color of circular mark individually. Click the center of circular mark, the circular mark can be moved. Click the rounded edges can change the diameter of circular mark; 5) Circular scale: Set on / off and color of the circular scale; it supports 6 colors including: red, green, blue, yellow, white, and black; 6) Angle line: Set on/off and color of Angle line, fine trimming the angle of angle line, it supports 1 and 0.1 two step. You also can click the angle line to adjust the angle of angle line by mouse.. 7) Mark lock: lock editing function of all marking line, after opening lock, mark line can not be moved and edited; Mark line setting interface On/off button Color for option Style for option Mark line width The current mark line coordinates Fine trimming direction key Fig mark line setting 3. Interface menu and control function description 17
18 Scale setting interface i-measure industrial camera On/off button the pixel which contain in the minimum scale Scale color for option Set the scale on the middle of the screen Scale the coordinates Circle mark setting interface Fig scale setting Circle mark number Drawing method Scale color for option Drawing circle mark Display in the middle Fig Circle mark 3. Interface menu and control function description 18
19 Circle scale setting interface On/off button Scale color for option Fig Circular scale settings Angle line setting interface On/off button Color for option Angle line number Adjust scale Angle display and adjust Fig Angle line setting 3. Interface menu and control function description 19
20 3.8. Measure Measure option Fig Measure Measure option Fig measure 3. Interface menu and control function description 20
21 Scale setting: The calibration of measurement scale, for setting each pixel an equivalent size, after calibrating, the system records the size of the object captured and the proportion of the actual size of the object by the image sensor of the current lens parameters. The measurement scale must be set correctly before using it, and after setting, you can t change the lens or lens multiples, or you need to re-set; Setting scale, firstly you need to click Reset or re-calibration on the third menu, a horizontal line will appear on the screen, use the mouse to drag to make their lengths correspond to any of the following length: 1/5/10/50/100, (um / mm /cm); Secondly, select the calibration line with actual length corresponding to the size on the menu. Then, click "Save", the menu will display a pixel corresponding to the length, which is the smallest unit of current measurement,, if open scale line, will display the corresponding data based on this scale on the scale line; Tip: It is strongly recommended to use the original micrometer to ratio setting. There are 9 measure tools, respectively: line, rectangle, circle, circle distance, angle, circle, polygon, ellipse, arc angle. 1) linear: Measuring the distance between 2 points, click on the third level menu "measurement",the mouse arrow will have a cross mark, click the 2 point separately, the formation of the linear length will be automatically measured. You also can draw the line continuous, at this time, it will show the length of each linear. Only 10 straight line distances can be measured, the endpoints of a linear length can be adjustable, respectively are 1 times, 2 times, 4 times; 2) Rectangular: It can be used to measure the acreage of the rectangular, perimeter, length which up to 5 groups. 3) Circle: It can be used to measure the acreage and perimeter of circle, you can select the radius " and the" three-point "to draw circle; radius " is to draw which have known the center of the object, click on the center of the circle to draw the corresponding circular. "Three-point" is to select three points at the edge of the round objet to draw the corresponding circle. Can be measured up to 5 grounds (using the three-point to draw circle, the 3 points should have a certain distance, which will help to improve the accuracy of the circle); 4) Circle distance: It can be used to measure the distance between the center of the circles which have known, when the first measurement of the circle with a three-point method in turn draw two or radius method with which the same round, the camera will automatically calculate the distance between the two circle distance.; 5) Angle:It can be used to measure the angle between two line, use two-point methods to draw two intersection line along the edge of the object, the angle of those two intersection line will be measured automatically. It can be measured up to 5 angles. 6) Circle Angle: It can be used to measure the inner part of circle, the center of circle as the included angle angle. Make sure a point on the circle when measuring, then click on two point of intersection which angle lines and circles intersect. The angle of inner circle can be measured automatically, it can support 5 groups of angle measured. 7) Polygon: It can be used to measure the acreage and perimeter of the polygon which can support 20-sides polygon. It can be measured up to 5 groups. 8) Ellipse: It can be used to measure the acreage and perimeter of the ellipse which up to 5 groups. 9) Arc: It can be used to measure the length and curvature of specified arc which up to 5 groups. Color Setting: You can set up the color of measuring graphics and text. Delete all: Delete all the measuring data on the image, you can delete one of the measuring image on the third menu or delete a certain type of measuring graphics. 3. Interface menu and control function description 21
22 Calibration setting interface i-measure industrial camera Unit Length The equivalent distance of pixels Double click to save Double click to cancel Fig calibration setting Measure interface Graphic name Measure the mark line Click to measure Delete current image Delete all Measure tool list Fig Linear measure 3. Interface menu and control function description 22
23 Tips: 1) When measure drawing, click the left mouse button to start drawing, click the right mouse button to terminate the current drawing or exit the current drawing; 2) Measurement is based on a pixel as the minimum calculation unit, in the point-to-point distance measurement, the measuring error of the camera is 0.5 pixels, that is 0.5 * 1 pixel corresponding to the length; 3) All measuring graphics can be edited or drag after drawing and the measurement value will be recalculate after editing; Click both ends of linear can drag or re-adjust the length; Angle measure linear can also click both ends to re-change angle Click on the perimeter of a circle can resize, click the center of circle marked can move the circle Click the corner of rectangular can change the size and position Zoom On /off button Zoom magnification setting Zoom position setting Zoom: Fig zoom setting When measuring, in order to make mouse cursor position to the measurement point more accurate, you can open the zoom function, the camera will make the mouse cursor area zoom partially, which make it easier to see the details of measurement and improve the measurement precision. Zoom setting: a) Set zoom function on / off. b) Set magnification; support 4 times, 9 times, 16 times, three multipliers. c) Display position settings can be displayed in the under left and top right 3. Interface menu and control function description 23
24 The effect diagram of zoom function: i-measure industrial camera Zoom district Fig Zoom effect diagram 4.Comparison chart of i-measure Wide dynamic camera effect 4.1 Comparison chart of welded component captured by i-measure wide dynamic camera and non-wide dynamic camera Can not distinguish the image Fig Fig Fig Picture photographed by i-measure wide dynamic camera Fig Picture photographed by non-wide dynamic camera 4.Comparison chart of i-measure Wide dynamic camera effect 24
25 4.2 Comparison chart of viewing component captured by i-measure wide dynamic camera and non-wide dynamic camera Can not distinguish the image Fig Fig Fig Photo was taken by i-measure wide dynamic camera while Fig Photo was taken by non-wide dynamic camera Tips: The above photos were measured at the same environment, the same light source and the same equipment When check the metal parts by i-measure wide dynamic camera, you can restore the details of the metal parts very well, and it will not appear the phenomenon of exposure; 5.Measure effect diagram and schematic diagram 5.1 Scale setting Fig scale setting 5.Measure effect diagram and schematic diagram 25
26 5.2 Linear distance measure Fig linear distance measure 5.3 Angle measure Fig angle measure 5.Measure effect diagram and schematic diagram 26
27 5.4 Circle measure i-measure industrial camera Fig circle measure 5.5 Circle distance measure Fig circle distance measure 5.Measure effect diagram and schematic diagram 27
28 5.6 Rectangular measure i-measure industrial camera Fig rectangular measure 5.7 Polygon measure Fig polygon measure 5.Measure effect diagram and schematic diagram 28
29 6.Mark line effect diagram 6.1 Mark line Fig mark line 6.2 Mark line and measure graphic combine effect diagrams Fig Mark line and measure graphic combine effect diagrams 6.Mark line effect diagram 29
30 6.3 Scale mark i-measure industrial camera Fig scale mark Fig scale mark 6.Mark line effect diagram 30
31 6.4 Tab Fig tab 7.Camera operating guide and precautions i. The first time use the camera or when change to different types of monitor, camera will automatically adjust; i. The resolution of the camera input must be consistent with the best resolution of the monitor, otherwise the image will be deformed or blurred and affect the viewing and measurement results. Even can not be displayed. ii. If the camera can not display properly due to replacing the monitor, you can press the middle mouse button for 3 seconds then the camera can restore the factory settings. The default resolution is 1024 * 768, all monitors can support and display. Recovery and re-set the display corresponding resolution. iii. All the setting on the menu will be saved automatically after you exit the menu. iv. In the frozen left and right half of the image, please click on a "full-screen freeze" and then click on the "left (or right) screen frozen v. If you need the marked line, measuring graphics or mark saved with the pictures, you must check the camera settings "on. vi. If you delete a measurement graphics, you must choose the corresponding number and then deleted, so as to avoid accidentally delete (all measurements on the graph label). vii. Date information of photos taken by the camera need to be entered manually, if the photos need the correct date information then you need to update the input according to the actual date, if it doesn t need date information, then you don t need to input. viii. In the "user defined" settings, the user must edit the name of photos number every time, otherwise the unchangeable photo number will lead to new photos overwrite the old photos; ix. Under Automatically adds" setting, you can directly click the middle mouse button to take photos, When using the middle mouse button to take pictures, If there is duplicate file names in the U disk, it will be directly 7.Camera operating guide and precautions 31
32 overwritten without prompting; i-measure industrial camera x. It was prohibited to insert and unplug the U disk during saving. xi. When need to compare with various shape during detecting, you can draw lines or contours in the measurement mode, and then used for comparison. xii. How to get good image: a) Has good light, include the following: 1. Has enough light intensity: because the camera frame rate is very high, if the light intensity is not enough, will cause the image too dark. 2. Good illumination uniformity: good light should ensure uniform illumination on the subject, avoid a local too bright or too dark, and avoid a significant shadow. 3. Suitable irradiation angle: the irradiation angle of light source is very important to observe the details of the subject. For example, If you want to see the concavo-convex surface, then the light source should be at a low angle radiation; while for the textile and etc object which have strong diffuse, you can use ring light directly; for objects which have reflected light,you can consider to use the coaxial light or a polarizer. b) Lens with good depth of field, large depth of field can make the object more clearly, especially when the details of objects are not in the same plane. Adjust aperture a little so as to increase the depth of field, but when the aperture is small, it will reduce the coming light source, then it needs strong enough external light. xiii. Adjust white balance: Camera has automatic white balance function; it will automatically adjust to the best effect in most cases, but if the color of the scene too single may result in color reproduction inaccurate, can adjust by turning off the automatic white balance and appropriate manual fine-tuning R, G, and B. 8.Measure Considerations In order to ensure accurate measurement and good repeatability accuracy, please operate according to the following requirements 1) Make sure that the best resolution of the camera setting and the best resolution of display are the same before measuring, so as to obtain the clearest image. 2) Please arrange the light source before measuring, to ensure there is no shadow on the edges of object., the shadow will seriously affect the judgment to the edges of objects, resulting in accuracy worse; 3) Please select a low-distortion lens (telemetric lens), the poor quality of the lens can cause serious deterioration of measurement accuracy. 4) In order to improve the accuracy, it is recommended to set the scale or measurement target image as large as possible, preferably greater than 2/3 of the width of the screen, but if the lens (distortion), it is not recommended to do so, because the distortion of the edge of the lens is serious than the center. It s suggested that measuring and setting scale in the image center position, this location is the minimum lens distortion. But the scale or the size of the measuring image should not be less than 1/4 of the width of the screen, so as to avoid too few pixels to reduce the measurement accuracy; 5) Adjust the brightness of image, contrast, gamma, sharpness to the best value, to ensure the edge of the object clearest. 6) Please set scale correctly before measuring, in order to ensure accuracy, it is recommended to use the original micrometer for scale settings. 8.Measure Considerations 32
33 7) After setting the scale, if the height of objects change lead to the image blur, you can adjust the bracket (camera) to make the image clear, but you can not use the focus ring to adjust. 8) It s recommended to choose a larger number when set the scale, such as 1cm length to calibrate the scale, you can choose 1 cm or 10 mm on the menu, but recommended to choose 10mm, at this moment,you can get more significant bit of measurement data and the accuracy is higher. 9) You can t change the environment after the scale has been settled, otherwise it will affect the measurement accuracy, including the following: 1. Change the lens 2. Adjust magnification of the lens 3. Adjust the focus ring of the lens 4. Adjust camera and lens interface(such as increase / decrease extended ring, or rotate the lens) 5. Change the resolution If any of the above was changed, you need to re-set the scale 10) It strongly recommended opening the zoom function, so that it cans more accurate aligning to the edges of objects. 11) It is strongly recommended to open prompt message when draw a straight line or 90-degree vertical angle, to judge the cursor coordinates on the top left of the screen whether the lines are perfectly horizontal or vertical. To avoid line slightly offset lead to measurement errors, which can improve the precision of the measurement; 12) It s recommended to select a background which is totally different from the gradation of the object. It will be helpful to improve the precision of the measurement; 13) The sensitivity of the mouse impact on the precision of the measurement and efficiency. It s recommended to use the mouse pad, rather than operating the mouse directly on a smooth desktop or glass. If the object uncertainty, it is recommended to use slide light which can adjust the lighting effects more flexibility. 9.Product Note In the transport or during using, should be avoided by strong extrusion, collision and vibration; Please avoid image sensor is exposed to strong light (such as sunlight or strong light); When cleaning the product filter, please do not use corrosive or abrasive, you should use dry soft cloth (or dust-free paper) and neutral detergent (such as alcohol) to wipe to wipe it gently; When using camera,please do not exceed the environmental conditions specified in this manual, any special requirements, please contact us; Please use the standard power adapter, do not feel free to use the other power supply, or it may damage the camera, damage caused by improper use is not covered under warranty; Please do not open the camera or power supply cover, if failure occurs, please contact us. The illegal demolition may risk of electric shock and loss of warranty. Do not let the camera from rain, moisture, direct sunlight, or use it in high temperature conditions, those would reduce the life of the camera, even damage the camera. After using, please turn off the camera and unplug the power adapter plug. 9.Product Note 33
34 10.Troubleshooting Issue Solution 1. Adjust the Exposure value slightly. The brightness of image irregular flashing 2. Adjust the brightness of light source 3. Shut down automatic white balance function There is a black bridge on the Monitor The edge of the image scale or cross doesn t display or Close and re-open camera or set back to Factory setting incomplete display Check whether the power adapter is plugged in, if there Indicates LED light is not bright is power in the sockets, and remember to press the power button 1. Check whether the VGA connector is plugged in or No image or the color of image abnormal not. 2. Press the mouse button for 3 seconds to restore the factory settings Adjust the exposure of the target value, if the value Image too dark increase sill can not get enough brightness, which means the brightness is not enough, please increase the brightness or adjust the lens iris. 1. Set the camera eliminate screen flicker function It appears the water ripple or shadow-like stripes of bright and correctly or adjust the exposure of the target value dark on the image 2. If it still not work, reduce the brightness of the light source or adjust the lens aperture small. 1. Adjust the irradiation angle of light source, or use the The screen reflective too strong coaxial light or polarizer 2. Use our wide dynamic VGA products The image one side clear but the other fuzzy Lens is not installed well or lens itself failure 10.Troubleshooting 34
35 Save display Save out of time U disk storage picture abnormal or image block Press the save button and display "saving", or "saved", but U disk has not picture Re-plug U disk, or U disk failure Change the "storage mode" to "compatibility mode" in the "camera settings" This is because your U disk format is not correct, you can refer to the following description " information 1" to reset your U disk; Information1: When there is saving error of your U disk caused by incorrect format, please insert you U disk into a computer to reformat the U disk.( Note: Formatting will erases all data on the U disk, please make a backup). When format U disk under the Windows XP system please make "file system" selected as the "FAT32" format, and tick away quick format; allocation unit size for the "default configuration size" (as shown in Figure 10.1); in Windows 7, vista, windows8 system, please select "restore the default value device" (as shown in Figure 10.2) Fig 10.1 windows xp Fig.10.2 windows 7 10.Troubleshooting 35
ISCapture User Guide. advanced CCD imaging. Opticstar
 advanced CCD imaging Opticstar I We always check the accuracy of the information in our promotional material. However, due to the continuous process of product development and improvement it is possible
advanced CCD imaging Opticstar I We always check the accuracy of the information in our promotional material. However, due to the continuous process of product development and improvement it is possible
User Guide of ISCapture
 User Guide of ISCapture For Windows2000/XP/Vista(32bit/64bit)/Win7(32bit/64bit) Xintu Photonics Co., Ltd. Version: 2.6 I All the users of Xintu please kindly note that the information and references in
User Guide of ISCapture For Windows2000/XP/Vista(32bit/64bit)/Win7(32bit/64bit) Xintu Photonics Co., Ltd. Version: 2.6 I All the users of Xintu please kindly note that the information and references in
MEASUREMENT CAMERA USER GUIDE
 How to use your Aven camera s imaging and measurement tools Part 1 of this guide identifies software icons for on-screen functions, camera settings and measurement tools. Part 2 provides step-by-step operating
How to use your Aven camera s imaging and measurement tools Part 1 of this guide identifies software icons for on-screen functions, camera settings and measurement tools. Part 2 provides step-by-step operating
GXCapture 8.1 Instruction Manual
 GT Vision image acquisition, managing and processing software GXCapture 8.1 Instruction Manual Contents of the Instruction Manual GXC is the shortened name used for GXCapture Square brackets are used to
GT Vision image acquisition, managing and processing software GXCapture 8.1 Instruction Manual Contents of the Instruction Manual GXC is the shortened name used for GXCapture Square brackets are used to
Optika ISview. Image acquisition and processing software. Instruction Manual
 Optika ISview Image acquisition and processing software Instruction Manual Key to the Instruction Manual IS is shortened name used for OptikaISview Square brackets are used to indicate items such as menu
Optika ISview Image acquisition and processing software Instruction Manual Key to the Instruction Manual IS is shortened name used for OptikaISview Square brackets are used to indicate items such as menu
CHAPTER1: QUICK START...3 CAMERA INSTALLATION... 3 SOFTWARE AND DRIVER INSTALLATION... 3 START TCAPTURE...4 TCAPTURE PARAMETER SETTINGS... 5 CHAPTER2:
 Image acquisition, managing and processing software TCapture Instruction Manual Key to the Instruction Manual TC is shortened name used for TCapture. Help Refer to [Help] >> [About TCapture] menu for software
Image acquisition, managing and processing software TCapture Instruction Manual Key to the Instruction Manual TC is shortened name used for TCapture. Help Refer to [Help] >> [About TCapture] menu for software
Film2USB Converter. Quick Start Guide & User s Manual. Model Number F2USB-05
 Film2USB Converter Quick Start Guide & User s Manual Model Number F2USB-05 www.film2usb.com www.clearclicksoftware.com Table of Contents Safety Precautions... 3 Package Contents... 4 Description of Parts...
Film2USB Converter Quick Start Guide & User s Manual Model Number F2USB-05 www.film2usb.com www.clearclicksoftware.com Table of Contents Safety Precautions... 3 Package Contents... 4 Description of Parts...
Motic Live Imaging Module. Windows OS User Manual
 Motic Live Imaging Module Windows OS User Manual Motic Live Imaging Module Windows OS User Manual CONTENTS (Linked) Introduction 05 Menus, bars and tools 06 Title bar 06 Menu bar 06 Status bar 07 FPS 07
Motic Live Imaging Module Windows OS User Manual Motic Live Imaging Module Windows OS User Manual CONTENTS (Linked) Introduction 05 Menus, bars and tools 06 Title bar 06 Menu bar 06 Status bar 07 FPS 07
For customers in Canada This Class B digital apparatus meets all requirements of the Canadian Interference-Causing Equipment Regulations.
 User manual For customers in North and South America For customers in USA This device complies with Part 15 of the FCC rules. Operation is subject to the following two conditions: (1) This device may not
User manual For customers in North and South America For customers in USA This device complies with Part 15 of the FCC rules. Operation is subject to the following two conditions: (1) This device may not
KoPa Scanner. User's Manual A99. Ver 1.0. SHENZHEN OSTEC OPTO-ELECTRONIC TECHNOLOGY CO.,LTD.
 KoPa Scanner A99 User's Manual Ver 1.0 SHENZHEN OSTEC OPTO-ELECTRONIC TECHNOLOGY CO.,LTD. http://www.ostec.com.cn Content Chapter 1 Start... 1 1.1 Safety Warnings and Precautions... 1 1.2 Installation
KoPa Scanner A99 User's Manual Ver 1.0 SHENZHEN OSTEC OPTO-ELECTRONIC TECHNOLOGY CO.,LTD. http://www.ostec.com.cn Content Chapter 1 Start... 1 1.1 Safety Warnings and Precautions... 1 1.2 Installation
DC162 Digital Visualizer. User Manual. English - 1
 DC162 Digital Visualizer User Manual English - 1 Chapter 1 Precautions Always follow these safety instructions when setting up and using the Digital Visualizer: 1. Please do not tilt the machine while
DC162 Digital Visualizer User Manual English - 1 Chapter 1 Precautions Always follow these safety instructions when setting up and using the Digital Visualizer: 1. Please do not tilt the machine while
Contents Technical background II. RUMBA technical specifications III. Hardware connection IV. Set-up of the instrument Laboratory set-up
 RUMBA User Manual Contents I. Technical background... 3 II. RUMBA technical specifications... 3 III. Hardware connection... 3 IV. Set-up of the instrument... 4 1. Laboratory set-up... 4 2. In-vivo set-up...
RUMBA User Manual Contents I. Technical background... 3 II. RUMBA technical specifications... 3 III. Hardware connection... 3 IV. Set-up of the instrument... 4 1. Laboratory set-up... 4 2. In-vivo set-up...
GlassSpection User Guide
 i GlassSpection User Guide GlassSpection User Guide v1.1a January2011 ii Support: Support for GlassSpection is available from Pyramid Imaging. Send any questions or test images you want us to evaluate
i GlassSpection User Guide GlassSpection User Guide v1.1a January2011 ii Support: Support for GlassSpection is available from Pyramid Imaging. Send any questions or test images you want us to evaluate
DC155 Digital Visualizer. User Manual
 DC155 Digital Visualizer User Manual Table of Contents CHAPTER 1 PRECAUTIONS... 4 CHAPTER 2 PACKAGE CONTENT... 6 CHAPTER 3 PRODUCT OVERVIEW... 7 3.1 PRODUCT INTRODUCTION... 7 3.2 I/O CONNECTION... 8 3.3
DC155 Digital Visualizer User Manual Table of Contents CHAPTER 1 PRECAUTIONS... 4 CHAPTER 2 PACKAGE CONTENT... 6 CHAPTER 3 PRODUCT OVERVIEW... 7 3.1 PRODUCT INTRODUCTION... 7 3.2 I/O CONNECTION... 8 3.3
The ideal K-12 science microscope solution. User Guide. for use with the Nova5000
 The ideal K-12 science microscope solution User Guide for use with the Nova5000 NovaScope User Guide Information in this document is subject to change without notice. 2009 Fourier Systems Ltd. All rights
The ideal K-12 science microscope solution User Guide for use with the Nova5000 NovaScope User Guide Information in this document is subject to change without notice. 2009 Fourier Systems Ltd. All rights
User s Manual. For correct usage please read these instructions carefully and keeps in a safe place for future reference!
 User s Manual For correct usage please read these instructions carefully and keeps in a safe place for future reference! Contents 1: Safety precautions... 2 2: Package contents... 3 3: Description of parts...
User s Manual For correct usage please read these instructions carefully and keeps in a safe place for future reference! Contents 1: Safety precautions... 2 2: Package contents... 3 3: Description of parts...
Digital Portable Overhead Document Camera LV-1010
 Digital Portable Overhead Document Camera LV-1010 Instruction Manual 1 Content I Product Introduction 1.1 Product appearance..3 1.2 Main functions and features of the product.3 1.3 Production specifications.4
Digital Portable Overhead Document Camera LV-1010 Instruction Manual 1 Content I Product Introduction 1.1 Product appearance..3 1.2 Main functions and features of the product.3 1.3 Production specifications.4
For customers in USA This device complies with Part 15 of the FCC rules. Operation is subject to the following two conditions:
 User manual For customers in North and South America For customers in USA This device complies with Part 15 of the FCC rules. Operation is subject to the following two conditions: (1) This device may not
User manual For customers in North and South America For customers in USA This device complies with Part 15 of the FCC rules. Operation is subject to the following two conditions: (1) This device may not
Magic Wand Portable Scanner with Auto-Feed Dock. PDSDK-ST470-VP-BX2 User Manual
 Magic Wand Portable Scanner with Auto-Feed Dock PDSDK-ST470-VP-BX2 User Manual Table of Contents 1. KEY FEATURES... 2 2. FUNCTIONAL PARTS... 2 3. EXPLANATION OF THE STATUS ICONS... 4 4. GETTING STARTED...
Magic Wand Portable Scanner with Auto-Feed Dock PDSDK-ST470-VP-BX2 User Manual Table of Contents 1. KEY FEATURES... 2 2. FUNCTIONAL PARTS... 2 3. EXPLANATION OF THE STATUS ICONS... 4 4. GETTING STARTED...
Digital Microscope. User Manual
 Digital Microscope User Manual Features The digital microscope provides 10~200X adjustable magnification range. The build-in high-performance white LED can illuminate the object without using any auxiliary
Digital Microscope User Manual Features The digital microscope provides 10~200X adjustable magnification range. The build-in high-performance white LED can illuminate the object without using any auxiliary
BASIC IMAGE RECORDING
 BASIC IMAGE RECORDING BASIC IMAGE RECORDING This section describes the basic procedure for recording an image. Recording an Image Aiming the Camera Use both hands to hold the camera still when shooting
BASIC IMAGE RECORDING BASIC IMAGE RECORDING This section describes the basic procedure for recording an image. Recording an Image Aiming the Camera Use both hands to hold the camera still when shooting
Please read and retain these instructions for future reference. PLEASE SAVE THESE INSTRUCTIONS FOR FUTURE REFERENCE.
 PLEASE SAVE THESE INSTRUCTIONS FOR FUTURE REFERENCE. Package contents: Film & photo scanner USB cable Negative film holder Positive holder 4 in 1 photo tray (with brackets) OCR CD (not pictured) AC/DC
PLEASE SAVE THESE INSTRUCTIONS FOR FUTURE REFERENCE. Package contents: Film & photo scanner USB cable Negative film holder Positive holder 4 in 1 photo tray (with brackets) OCR CD (not pictured) AC/DC
EinScan-SE. Desktop 3D Scanner. User Manual
 EinScan-SE Desktop 3D Scanner User Manual Catalog 1. 2. 3. 4. 5. 6. 7. 8. 1.1. 1.2. 1.3. 1.1. 1.2. 1.1. 1.2. 1.3. 1.1. 1.2. Device List and Specification... 2 Device List... 3 Specification Parameter...
EinScan-SE Desktop 3D Scanner User Manual Catalog 1. 2. 3. 4. 5. 6. 7. 8. 1.1. 1.2. 1.3. 1.1. 1.2. 1.1. 1.2. 1.3. 1.1. 1.2. Device List and Specification... 2 Device List... 3 Specification Parameter...
DigiScope II v3 TM Aperture Scope User s Manual
 DigiScope II v3 TM Aperture Scope User s Manual Welcome Thank you for choosing DigiScope II v3 TM Aperture scope! The DigiScope II v3 TM Aperture Scope is an exciting new device to Capture and record the
DigiScope II v3 TM Aperture Scope User s Manual Welcome Thank you for choosing DigiScope II v3 TM Aperture scope! The DigiScope II v3 TM Aperture Scope is an exciting new device to Capture and record the
WELCOME WHAT S IN THE BOX
 WELCOME Congratulations on purchasing your Visioneer PaperPort flatbed scanner. With your scanner, you can quickly scan paper documents and color photos to place their electronic images on your computer.
WELCOME Congratulations on purchasing your Visioneer PaperPort flatbed scanner. With your scanner, you can quickly scan paper documents and color photos to place their electronic images on your computer.
AgilEye Manual Version 2.0 February 28, 2007
 AgilEye Manual Version 2.0 February 28, 2007 1717 Louisiana NE Suite 202 Albuquerque, NM 87110 (505) 268-4742 support@agiloptics.com 2 (505) 268-4742 v. 2.0 February 07, 2007 3 Introduction AgilEye Wavefront
AgilEye Manual Version 2.0 February 28, 2007 1717 Louisiana NE Suite 202 Albuquerque, NM 87110 (505) 268-4742 support@agiloptics.com 2 (505) 268-4742 v. 2.0 February 07, 2007 3 Introduction AgilEye Wavefront
Photoshop Elements Hints by Steve Miller
 2015 Elements 13 A brief tutorial for basic photo file processing To begin, click on the Elements 13 icon, click on Photo Editor in the first box that appears. We will not be discussing the Organizer portion
2015 Elements 13 A brief tutorial for basic photo file processing To begin, click on the Elements 13 icon, click on Photo Editor in the first box that appears. We will not be discussing the Organizer portion
Table of Contents 1. Image processing Measurements System Tools...10
 Introduction Table of Contents 1 An Overview of ScopeImage Advanced...2 Features:...2 Function introduction...3 1. Image processing...3 1.1 Image Import and Export...3 1.1.1 Open image file...3 1.1.2 Import
Introduction Table of Contents 1 An Overview of ScopeImage Advanced...2 Features:...2 Function introduction...3 1. Image processing...3 1.1 Image Import and Export...3 1.1.1 Open image file...3 1.1.2 Import
ScanGear CS-U 5.3 for CanoScan FB630U/FB636U Color Image Scanner User s Guide
 ScanGear CS-U 5.3 for CanoScan FB630U/FB636U Color Image Scanner User s Guide Copyright Notice 1999 Canon Inc. This manual is copyrighted with all rights reserved. Under the copyright laws, this manual
ScanGear CS-U 5.3 for CanoScan FB630U/FB636U Color Image Scanner User s Guide Copyright Notice 1999 Canon Inc. This manual is copyrighted with all rights reserved. Under the copyright laws, this manual
Visioneer OneTouch Scanner. Installation Guide FOR WINDOWS
 Visioneer OneTouch Scanner Installation Guide FOR WINDOWS TABLE OF CONTENTS i TABLE OF CONTENTS Getting Started with your new Scanner....................... 1 Step 1: Installing the Scanner Software.......................
Visioneer OneTouch Scanner Installation Guide FOR WINDOWS TABLE OF CONTENTS i TABLE OF CONTENTS Getting Started with your new Scanner....................... 1 Step 1: Installing the Scanner Software.......................
ClearClick Photo2Digital 10 MP Photo, Slide, & Negative Scanner
 ClearClick Photo2Digital 10 MP Photo, Slide, & Negative Scanner Quick Start Guide & User s Manual Full 1-Year Warranty & Free USA Tech Support This product comes with ClearClick s full 1-year warranty
ClearClick Photo2Digital 10 MP Photo, Slide, & Negative Scanner Quick Start Guide & User s Manual Full 1-Year Warranty & Free USA Tech Support This product comes with ClearClick s full 1-year warranty
FILM SCANNER P Instruction Manual
 FILM SCANNER P16-41458 Instruction Manual CONTENTS Safety Precautions 0 Features & Package Contents 1 Description of Parts 2 Loading Slides 3 Loading Negatives 4 Scanning Slides or Film 5-9 Transferring
FILM SCANNER P16-41458 Instruction Manual CONTENTS Safety Precautions 0 Features & Package Contents 1 Description of Parts 2 Loading Slides 3 Loading Negatives 4 Scanning Slides or Film 5-9 Transferring
Installation & User Manual Micro-Image Capture 7
 Installation & User Manual Micro-Image Capture 7 Ver1.2016 Product Warranty Quality Assurance Every Micro-Image Capture system passes quality assurance tests including focus, resolution quality and mechanical
Installation & User Manual Micro-Image Capture 7 Ver1.2016 Product Warranty Quality Assurance Every Micro-Image Capture system passes quality assurance tests including focus, resolution quality and mechanical
E-520. Built-in image stabiliser for all lenses. Comfortable Live View thanks to high speed contrast AF** 100% D-SLR quality
 E-520 Built-in image stabiliser for all lenses Excellent dust reduction system Professional functions 10 Megapixel Live MOS sensor Comfortable Live View thanks to high speed contrast AF** 100% D-SLR quality
E-520 Built-in image stabiliser for all lenses Excellent dust reduction system Professional functions 10 Megapixel Live MOS sensor Comfortable Live View thanks to high speed contrast AF** 100% D-SLR quality
USER MANUAL NEGATIVE & SLIDE TO SD SCANNER FS351N
 NEGATIVE & SLIDE TO SCANNER FS351N USER MANUAL Thank you for purchasing your Neostar Film and Slide to Scanner. Please read and retain these instructions for future reference. Extra 3-packs of Slide or
NEGATIVE & SLIDE TO SCANNER FS351N USER MANUAL Thank you for purchasing your Neostar Film and Slide to Scanner. Please read and retain these instructions for future reference. Extra 3-packs of Slide or
University Libraries ScanPro 3000 Microfilm Scanner
 University Libraries ScanPro 3000 Microfilm Scanner Help Guide Table of Contents Getting Started 3 Loading the Film 4-5 Viewing Your Film 6-7 Motorized Roll Film Control 6 Crop Box 7 Using the Toolbar
University Libraries ScanPro 3000 Microfilm Scanner Help Guide Table of Contents Getting Started 3 Loading the Film 4-5 Viewing Your Film 6-7 Motorized Roll Film Control 6 Crop Box 7 Using the Toolbar
Mighty Scope 5M. Instruction Manual. aveninc.com
 Mighty Scope 5M Instruction Manual aveninc.com Contents Features 2 Specifications 2 Contents 2 PC System Requirements 3 Driver Installation Procedure 3 Getting Started 3 Software Installation (PC) 4 Mighty
Mighty Scope 5M Instruction Manual aveninc.com Contents Features 2 Specifications 2 Contents 2 PC System Requirements 3 Driver Installation Procedure 3 Getting Started 3 Software Installation (PC) 4 Mighty
Getting Started. with Easy Blue Print
 Getting Started with Easy Blue Print User Interface Overview Easy Blue Print is a simple drawing program that will allow you to create professional-looking 2D floor plan drawings. This guide covers the
Getting Started with Easy Blue Print User Interface Overview Easy Blue Print is a simple drawing program that will allow you to create professional-looking 2D floor plan drawings. This guide covers the
Combo Scanner. User Manual
 Combo Scanner User Manual I. Unpack the Combo Scanner Backlight Holder Combo Scanner Business card Fixture Photo/Business Card Holder User Manual Quick Installation Guide Note This Combo Scanner supports
Combo Scanner User Manual I. Unpack the Combo Scanner Backlight Holder Combo Scanner Business card Fixture Photo/Business Card Holder User Manual Quick Installation Guide Note This Combo Scanner supports
E-420. Exceptional ease of use. 100% D-SLR quality. 10 Megapixel Live MOS sensor Shadow Adjustment Technology
 E-420 World's most compact D- SLR* Comfortable viewing with Autofocus Live View 6.9cm / 2.7'' HyperCrystal II LCD Face Detection for perfectly focused and exposed faces Exceptional ease of use 100% D-SLR
E-420 World's most compact D- SLR* Comfortable viewing with Autofocus Live View 6.9cm / 2.7'' HyperCrystal II LCD Face Detection for perfectly focused and exposed faces Exceptional ease of use 100% D-SLR
E-420. Exceptional ease of use. 100% D-SLR quality. 10 Megapixel Live MOS sensor Shadow Adjustment Technology
 E-420 World's most compact D- SLR* Comfortable viewing with Autofocus Live View 6.9cm / 2.7'' HyperCrystal II LCD Face Detection for perfectly focused and exposed faces Exceptional ease of use 100% D-SLR
E-420 World's most compact D- SLR* Comfortable viewing with Autofocus Live View 6.9cm / 2.7'' HyperCrystal II LCD Face Detection for perfectly focused and exposed faces Exceptional ease of use 100% D-SLR
Adobe Photoshop CC 2018 Tutorial
 Adobe Photoshop CC 2018 Tutorial GETTING STARTED Adobe Photoshop CC 2018 is a popular image editing software that provides a work environment consistent with Adobe Illustrator, Adobe InDesign, Adobe Photoshop,
Adobe Photoshop CC 2018 Tutorial GETTING STARTED Adobe Photoshop CC 2018 is a popular image editing software that provides a work environment consistent with Adobe Illustrator, Adobe InDesign, Adobe Photoshop,
Picture Style Editor Ver Instruction Manual
 ENGLISH Picture Style File Creating Software Picture Style Editor Ver. 1.12 Instruction Manual Content of this Instruction Manual PSE is used for Picture Style Editor. In this manual, the windows used
ENGLISH Picture Style File Creating Software Picture Style Editor Ver. 1.12 Instruction Manual Content of this Instruction Manual PSE is used for Picture Style Editor. In this manual, the windows used
Introduction. Introduction
 Introduction Introduction Thank you for purchasing the Microfilm Scanner 800II. These Instructions describe how to use the ISIS/TWAIN driver software that makes it possible for you to use ISIS-compatible
Introduction Introduction Thank you for purchasing the Microfilm Scanner 800II. These Instructions describe how to use the ISIS/TWAIN driver software that makes it possible for you to use ISIS-compatible
Contents STARTUP MICROSCOPE CONTROLS CAMERA CONTROLS SOFTWARE CONTROLS EXPOSURE AND CONTRAST MONOCHROME IMAGE HANDLING
 Operations Guide Contents STARTUP MICROSCOPE CONTROLS CAMERA CONTROLS SOFTWARE CONTROLS EXPOSURE AND CONTRAST MONOCHROME IMAGE HANDLING Nikon Eclipse 90i Operations Guide STARTUP Startup Powering Up Fluorescence
Operations Guide Contents STARTUP MICROSCOPE CONTROLS CAMERA CONTROLS SOFTWARE CONTROLS EXPOSURE AND CONTRAST MONOCHROME IMAGE HANDLING Nikon Eclipse 90i Operations Guide STARTUP Startup Powering Up Fluorescence
USER MANUAL PV 360. Vidifox Document Camera
 Vidifox Document Camera PV 360 USER MANUAL Please read this User Manual thoroughly before you use the document camera. Keep the CD-ROM in a convenient place so you can use it quickly if you need to. Please
Vidifox Document Camera PV 360 USER MANUAL Please read this User Manual thoroughly before you use the document camera. Keep the CD-ROM in a convenient place so you can use it quickly if you need to. Please
Apple Photos Quick Start Guide
 Apple Photos Quick Start Guide Photos is Apple s replacement for iphoto. It is a photograph organizational tool that allows users to view and make basic changes to photos, create slideshows, albums, photo
Apple Photos Quick Start Guide Photos is Apple s replacement for iphoto. It is a photograph organizational tool that allows users to view and make basic changes to photos, create slideshows, albums, photo
DAVID SLS-1. Getting Started Guide
 DAVID SLS-1 Getting Started Guide Version 3.7 DAVID Vision Systems GmbH Rudolf-Diesel-Str. 2a D-56070 Koblenz Germany Phone: +49(0)261 983 497-70 Fax: +49(0)261 983 497-77 Mail: service@david-vision-systems.de
DAVID SLS-1 Getting Started Guide Version 3.7 DAVID Vision Systems GmbH Rudolf-Diesel-Str. 2a D-56070 Koblenz Germany Phone: +49(0)261 983 497-70 Fax: +49(0)261 983 497-77 Mail: service@david-vision-systems.de
Technical Note How to Compensate Lateral Chromatic Aberration
 Lateral Chromatic Aberration Compensation Function: In JAI color line scan cameras (3CCD/4CCD/3CMOS/4CMOS), sensors and prisms are precisely fabricated. On the other hand, the lens mounts of the cameras
Lateral Chromatic Aberration Compensation Function: In JAI color line scan cameras (3CCD/4CCD/3CMOS/4CMOS), sensors and prisms are precisely fabricated. On the other hand, the lens mounts of the cameras
Leica DMi8A Quick Guide
 Leica DMi8A Quick Guide 1 Optical Microscope Quick Start Guide The following instructions are provided as a Quick Start Guide for powering up, running measurements, and shutting down Leica s DMi8A Inverted
Leica DMi8A Quick Guide 1 Optical Microscope Quick Start Guide The following instructions are provided as a Quick Start Guide for powering up, running measurements, and shutting down Leica s DMi8A Inverted
Welcome 1. Precaution
 Table of Contents EN Precaution....2 Preparation.. 4 Standard accessories....4 Parts Names & Functions...5 Computer System requirements.... 6 Technical Specifications 7 Install the software.. 7 Start Microscope.8
Table of Contents EN Precaution....2 Preparation.. 4 Standard accessories....4 Parts Names & Functions...5 Computer System requirements.... 6 Technical Specifications 7 Install the software.. 7 Start Microscope.8
Micro Capture Software. User Manual. Ver2.0
 Micro Capture Software User Manual Ver2.0 CONTENT CHAPTER 1 SOFTWARE INSTALLATION 1 1.1Environmental Requirements for Software Installation 1 1.2 Installation 1 CHAPTER 2 SOFTWARE INSTRUCTIONS 5 2.1 Software
Micro Capture Software User Manual Ver2.0 CONTENT CHAPTER 1 SOFTWARE INSTALLATION 1 1.1Environmental Requirements for Software Installation 1 1.2 Installation 1 CHAPTER 2 SOFTWARE INSTRUCTIONS 5 2.1 Software
NAOMI SYSTEM User Guide
 NAOMI SYSTEM User Guide WM_0810-04 FDA 510(k) Number K062376 This document includes the important information to ensure the safe usage of the item. Before using the system, read through this User Guide
NAOMI SYSTEM User Guide WM_0810-04 FDA 510(k) Number K062376 This document includes the important information to ensure the safe usage of the item. Before using the system, read through this User Guide
Lesson 6 2D Sketch Panel Tools
 Lesson 6 2D Sketch Panel Tools Inventor s Sketch Tool Bar contains tools for creating the basic geometry to create features and parts. On the surface, the Geometry tools look fairly standard: line, circle,
Lesson 6 2D Sketch Panel Tools Inventor s Sketch Tool Bar contains tools for creating the basic geometry to create features and parts. On the surface, the Geometry tools look fairly standard: line, circle,
Scanning Procedure Using SilverFast Ai Software (6.6.1r2b) 1
 last modified 6.16.2015 Scanning Procedure Using SilverFast Ai Software (6.6.1r2b) 1 PREP In scanner notebook, fill out Incoming Checklist column on a Scanner Equipment Checklist sheet. Use flash drive
last modified 6.16.2015 Scanning Procedure Using SilverFast Ai Software (6.6.1r2b) 1 PREP In scanner notebook, fill out Incoming Checklist column on a Scanner Equipment Checklist sheet. Use flash drive
HP Photosmart R740 series Digital Camera. User Guide
 HP Photosmart R740 series Digital Camera User Guide Legal and notice information Copyright 2007 Hewlett-Packard Development Company, L.P. The information contained herein is subject to change without notice.
HP Photosmart R740 series Digital Camera User Guide Legal and notice information Copyright 2007 Hewlett-Packard Development Company, L.P. The information contained herein is subject to change without notice.
OTHER RECORDING FUNCTIONS
 OTHER RECORDING FUNCTIONS This chapter describes the other powerful features and functions that are available for recording. Exposure Compensation (EV Shift) Exposure compensation lets you change the exposure
OTHER RECORDING FUNCTIONS This chapter describes the other powerful features and functions that are available for recording. Exposure Compensation (EV Shift) Exposure compensation lets you change the exposure
ScanGear CS-U 5.6. for CanoScan FB1210U Color Scanner. User s Guide
 ScanGear CS-U 5.6 for CanoScan FB1210U Color Scanner User s Guide Copyright Notice Copyright 2000 Canon Inc. This manual is copyrighted with all rights reserved. Under the copyright laws, this manual may
ScanGear CS-U 5.6 for CanoScan FB1210U Color Scanner User s Guide Copyright Notice Copyright 2000 Canon Inc. This manual is copyrighted with all rights reserved. Under the copyright laws, this manual may
Operation Manual. Super Wide Dynamic Color Camera
 Operation Manual Super Wide Dynamic Color Camera WDP-SB54AI 2.9mm~10.0mm Auto Iris Lens WDP-SB5460 6.0mm Fixed Lens FEATURES 1/3 DPS (Digital Pixel System) Wide Dynamic Range Sensor Digital Processing
Operation Manual Super Wide Dynamic Color Camera WDP-SB54AI 2.9mm~10.0mm Auto Iris Lens WDP-SB5460 6.0mm Fixed Lens FEATURES 1/3 DPS (Digital Pixel System) Wide Dynamic Range Sensor Digital Processing
Picture Style Editor Ver Instruction Manual
 ENGLISH Picture Style File Creating Software Picture Style Editor Ver. 1.18 Instruction Manual Content of this Instruction Manual PSE stands for Picture Style Editor. In this manual, the windows used in
ENGLISH Picture Style File Creating Software Picture Style Editor Ver. 1.18 Instruction Manual Content of this Instruction Manual PSE stands for Picture Style Editor. In this manual, the windows used in
BASIC IMAGE RECORDING
 BASIC IMAGE RECORDING BASIC IMAGE RECORDING This section describes the basic procedure for recording an image. Recording a Simple Snapshot The camera s Program AE Mode (P Mode) is for simple snapshots.
BASIC IMAGE RECORDING BASIC IMAGE RECORDING This section describes the basic procedure for recording an image. Recording a Simple Snapshot The camera s Program AE Mode (P Mode) is for simple snapshots.
INSTRUCTION MANUAL MM-A209
 E INSTRUCTION MANUAL 9222-7300-11 MM-A209 2 BEFORE YOU BEGIN Before installing the DiMAGE Viewer software, read the data-transfer section in the camera manual. This section details how to connect the camera
E INSTRUCTION MANUAL 9222-7300-11 MM-A209 2 BEFORE YOU BEGIN Before installing the DiMAGE Viewer software, read the data-transfer section in the camera manual. This section details how to connect the camera
User Manual. Copyright 2010 Lumos. All rights reserved
 User Manual The contents of this document may not be copied nor duplicated in any form, in whole or in part, without prior written consent from Lumos. Lumos makes no warranties as to the accuracy of the
User Manual The contents of this document may not be copied nor duplicated in any form, in whole or in part, without prior written consent from Lumos. Lumos makes no warranties as to the accuracy of the
Digital Camera Exercise
 Commands Used New Part This lesson includes Sketching, Extruded Boss/Base, Extruded Cut, Fillet, Chamfer and Text. Click File, New on the standard toolbar. Select Part from the New SolidWorks Document
Commands Used New Part This lesson includes Sketching, Extruded Boss/Base, Extruded Cut, Fillet, Chamfer and Text. Click File, New on the standard toolbar. Select Part from the New SolidWorks Document
User Manual. Digital Compound Binocular LED Microscope. MicroscopeNet.com
 User Manual Digital Compound Binocular LED Microscope Model MD82ES10 MicroscopeNet.com Table of Contents i. Caution... 1 ii. Care and Maintenance... 2 1. Components Illustration... 3 2. Installation...
User Manual Digital Compound Binocular LED Microscope Model MD82ES10 MicroscopeNet.com Table of Contents i. Caution... 1 ii. Care and Maintenance... 2 1. Components Illustration... 3 2. Installation...
AxioVision 4.5 Brightfield Image Capture Procedure
 AxioVision 4.5 Brightfield Image Capture Procedure 1. STARTING-UP PROCEDURE: Remove blue dust cover and place on shelf under microscope. Turn on the halogen lamp by pushing the switch at the back right
AxioVision 4.5 Brightfield Image Capture Procedure 1. STARTING-UP PROCEDURE: Remove blue dust cover and place on shelf under microscope. Turn on the halogen lamp by pushing the switch at the back right
Watec USB Camera. User s Manual
 Watec USB Camera User s Manual Rev. 3.02 Watec Co., Ltd. September 5, 2018 Revision Record Rev. Date Changes Remarks 1.00 August 28, 2013 - Initial Release 2.00 - - 3.00 August 29, 2016 Correction to Watec
Watec USB Camera User s Manual Rev. 3.02 Watec Co., Ltd. September 5, 2018 Revision Record Rev. Date Changes Remarks 1.00 August 28, 2013 - Initial Release 2.00 - - 3.00 August 29, 2016 Correction to Watec
By Washan Najat Nawi
 By Washan Najat Nawi how to get started how to use the interface how to modify images with basic editing skills Adobe Photoshop: is a popular image-editing software. Two general usage of Photoshop Creating
By Washan Najat Nawi how to get started how to use the interface how to modify images with basic editing skills Adobe Photoshop: is a popular image-editing software. Two general usage of Photoshop Creating
ONYX Deskset HD. Portable Video Magnifier User s Guide. Freedom Scientific, Inc Revision A
 ONYX Deskset HD Portable Video Magnifier User s Guide Freedom Scientific, Inc. www.freedomscientific.com 440829-001 Revision A PUBLISHED BY Freedom Scientific 11800 31 st Court North St. Petersburg, Florida
ONYX Deskset HD Portable Video Magnifier User s Guide Freedom Scientific, Inc. www.freedomscientific.com 440829-001 Revision A PUBLISHED BY Freedom Scientific 11800 31 st Court North St. Petersburg, Florida
ISCapture Instruction Manual
 Image acquisition, managing and processing software ISCapture Instruction Manual Key to the Instruction Manual ISisshortenednameusedforISCapture Squarebracketsareusedtoindicateitemssuchasmenu names, button
Image acquisition, managing and processing software ISCapture Instruction Manual Key to the Instruction Manual ISisshortenednameusedforISCapture Squarebracketsareusedtoindicateitemssuchasmenu names, button
X-Mag. High-Magnification Workstation User s Guide Revision A
 X-Mag High-Magnification Workstation User s Guide www.fsinspection.com 440831-001 Revision A Freedom Scientific, Inc., 11800 31st Court North, St. Petersburg, Florida 33716-1805, USA www.fsinspection.com
X-Mag High-Magnification Workstation User s Guide www.fsinspection.com 440831-001 Revision A Freedom Scientific, Inc., 11800 31st Court North, St. Petersburg, Florida 33716-1805, USA www.fsinspection.com
Nikon View DX for Macintosh
 Contents Browser Software for Nikon D1 Digital Cameras Nikon View DX for Macintosh Reference Manual Overview Setting up the Camera as a Drive Mounting the Camera Camera Drive Settings Unmounting the Camera
Contents Browser Software for Nikon D1 Digital Cameras Nikon View DX for Macintosh Reference Manual Overview Setting up the Camera as a Drive Mounting the Camera Camera Drive Settings Unmounting the Camera
Zeiss LSM 880 Protocol
 Zeiss LSM 880 Protocol 1) System Startup Please note put sign-up policy. You must inform the facility at least 24 hours beforehand if you can t come; otherwise, you will receive a charge for unused time.
Zeiss LSM 880 Protocol 1) System Startup Please note put sign-up policy. You must inform the facility at least 24 hours beforehand if you can t come; otherwise, you will receive a charge for unused time.
ScanGear CS-U 6.0. for CanoScan D646U Color Scanner. User s Guide
 ScanGear CS-U 6.0 for CanoScan D646U Color Scanner User s Guide Copyright Notice Copyright 2000 Canon Inc. This manual is copyrighted with all rights reserved. Under the copyright laws, this manual may
ScanGear CS-U 6.0 for CanoScan D646U Color Scanner User s Guide Copyright Notice Copyright 2000 Canon Inc. This manual is copyrighted with all rights reserved. Under the copyright laws, this manual may
Zeiss AxioImager.Z2 Brightfield Protocol
 Zeiss AxioImager.Z2 Brightfield Protocol 1) System Startup Please note put sign-up policy. You must inform the facility at least 24 hours beforehand if you can t come; otherwise, you will receive a charge
Zeiss AxioImager.Z2 Brightfield Protocol 1) System Startup Please note put sign-up policy. You must inform the facility at least 24 hours beforehand if you can t come; otherwise, you will receive a charge
DC300. Document Camera USER MANUAL
 DC300 Document Camera USER MANUAL 1 Please read this manual carefully before operating the document camera and keep it for reference. PRECAUTIONS NOTICE: PLEASE READ CAREFULLY BEFORE USE Use the document
DC300 Document Camera USER MANUAL 1 Please read this manual carefully before operating the document camera and keep it for reference. PRECAUTIONS NOTICE: PLEASE READ CAREFULLY BEFORE USE Use the document
The Revolve Feature and Assembly Modeling
 The Revolve Feature and Assembly Modeling PTC Clock Page 52 PTC Contents Introduction... 54 The Revolve Feature... 55 Creating a revolved feature...57 Creating face details... 58 Using Text... 61 Assembling
The Revolve Feature and Assembly Modeling PTC Clock Page 52 PTC Contents Introduction... 54 The Revolve Feature... 55 Creating a revolved feature...57 Creating face details... 58 Using Text... 61 Assembling
ArcSoft PhotoImpression Table of Contents:
 ArcSoft PhotoImpression Table of Contents: 1. Welcome to PhotoImpression 2. Highlights of PhotoImpression 3. System Requirements 4. Installing PhotoImpression 5. Working with PhotoImpression Getting Started
ArcSoft PhotoImpression Table of Contents: 1. Welcome to PhotoImpression 2. Highlights of PhotoImpression 3. System Requirements 4. Installing PhotoImpression 5. Working with PhotoImpression Getting Started
HP Photosmart Mz60 series Digital Camera. User Guide
 HP Photosmart Mz60 series Digital Camera User Guide Legal and notice information Copyright 2007 Hewlett-Packard Development Company, L.P. The information contained herein is subject to change without notice.
HP Photosmart Mz60 series Digital Camera User Guide Legal and notice information Copyright 2007 Hewlett-Packard Development Company, L.P. The information contained herein is subject to change without notice.
Fein. High Sensitivity Microscope Camera with Advanced Software 3DCxM20-20 Megapixels
 Fein High Sensitivity Microscope Camera with Advanced Software 3DCxM20-20 Megapixels 3DCxM20 Camera Features High Sensitivity Camera This microscopy camera was designed with high sensitivity and ultra
Fein High Sensitivity Microscope Camera with Advanced Software 3DCxM20-20 Megapixels 3DCxM20 Camera Features High Sensitivity Camera This microscopy camera was designed with high sensitivity and ultra
CALIBRATION MANUAL. Version Author: Robbie Dowling Lloyd Laney
 Version 1.0-1012 Author: Robbie Dowling Lloyd Laney 2012 by VirTra Inc. All Rights Reserved. VirTra, the VirTra logo are either registered trademarks or trademarks of VirTra in the United States and/or
Version 1.0-1012 Author: Robbie Dowling Lloyd Laney 2012 by VirTra Inc. All Rights Reserved. VirTra, the VirTra logo are either registered trademarks or trademarks of VirTra in the United States and/or
Zeiss LSM 780 Protocol
 Zeiss LSM 780 Protocol 1) System Startup F Please note the sign-up policy. You must inform the facility at least 24 hours beforehand if you can t come; otherwise, you will receive a charge for unused time.
Zeiss LSM 780 Protocol 1) System Startup F Please note the sign-up policy. You must inform the facility at least 24 hours beforehand if you can t come; otherwise, you will receive a charge for unused time.
Picture Style Editor Ver Instruction Manual
 ENGLISH Picture Style File Creating Software Picture Style Editor Ver. 1.15 Instruction Manual Content of this Instruction Manual PSE stands for Picture Style Editor. indicates the selection procedure
ENGLISH Picture Style File Creating Software Picture Style Editor Ver. 1.15 Instruction Manual Content of this Instruction Manual PSE stands for Picture Style Editor. indicates the selection procedure
PC System Requirement For Dual Microscope
 REV.F The 200X digital microscope provides a 10~200X adjustable magnification range, and the 500X microscope provides 500X magnification. The built-in high-performance LEDs can illuminate an object without
REV.F The 200X digital microscope provides a 10~200X adjustable magnification range, and the 500X microscope provides 500X magnification. The built-in high-performance LEDs can illuminate an object without
Zoom Set Too Tight Zoom Set Correctly Zoom Set Too Wide
 The ISG-E300 AutoCam Elite offers special features that increase capture efficiency and enhance image quality. By following the procedures outlined in this document, the ISG-E300 Elite can be used to its
The ISG-E300 AutoCam Elite offers special features that increase capture efficiency and enhance image quality. By following the procedures outlined in this document, the ISG-E300 Elite can be used to its
CAD Orientation (Mechanical and Architectural CAD)
 Design and Drafting Description This is an introductory computer aided design (CAD) activity designed to give students the foundational skills required to complete future lessons. Students will learn all
Design and Drafting Description This is an introductory computer aided design (CAD) activity designed to give students the foundational skills required to complete future lessons. Students will learn all
Table of Contents -1-
 -0- Table of Contents EN 1. Precaution... 2 2. Preparation... 5 Standard Accessories... 5 Part Names... 6 Installing the Battery Pack... 8 Charging the Battery Pack... 9 3. Place Film/ Slide Into The Holder...
-0- Table of Contents EN 1. Precaution... 2 2. Preparation... 5 Standard Accessories... 5 Part Names... 6 Installing the Battery Pack... 8 Charging the Battery Pack... 9 3. Place Film/ Slide Into The Holder...
Contents ... What is DAB + Digital Radio?... 2 Setting up... 3 Backlit display... 4 Using headphones... 4 Your radio Switch off...
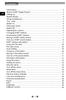 Contents Introduction... 2 What is DAB + Digital Radio?........... 2 Setting up........... 3 Backlit display.............. 4 Using headphones........... 4 Your radio... 5 Switch on........... 6 Telescopic
Contents Introduction... 2 What is DAB + Digital Radio?........... 2 Setting up........... 3 Backlit display.............. 4 Using headphones........... 4 Your radio... 5 Switch on........... 6 Telescopic
Table of Contents -1-
 -0- Table of Contents EN 1. Precaution... 2 2. Preparation... 5 Standard Accessories... 5 Part Names... 6 Installing the Battery Pack... 8 Charging the Battery Pack... 9 3. Place Film / Slide Into The
-0- Table of Contents EN 1. Precaution... 2 2. Preparation... 5 Standard Accessories... 5 Part Names... 6 Installing the Battery Pack... 8 Charging the Battery Pack... 9 3. Place Film / Slide Into The
iphoto Objective Course Outline
 iphoto Objective In this class participants will learn how iphoto creates a photo center for photo organization by using rolls and albums. Participants will also learn the built-in editing tools. Participants
iphoto Objective In this class participants will learn how iphoto creates a photo center for photo organization by using rolls and albums. Participants will also learn the built-in editing tools. Participants
BIPRO-S600VF12 and BIPRO-S700VF50 OSD Manual. Please visit these product pages for more information on the BIPRO-S600VF12 and BIPRO-S700VF50 Cameras
 BIPRO-S600VF12 and BIPRO-S700VF50 OSD Manual Please visit these product pages for more information on the BIPRO-S600VF12 and BIPRO-S700VF50 Cameras - Level (VIDEO) : Adjusts the level of video iris signals;
BIPRO-S600VF12 and BIPRO-S700VF50 OSD Manual Please visit these product pages for more information on the BIPRO-S600VF12 and BIPRO-S700VF50 Cameras - Level (VIDEO) : Adjusts the level of video iris signals;
Photo Maker. User Manual
 Photo Maker User Manual PhotoMaker Mac Manual.indd 1 12/01/2011 4:46:14 PM Mac Manual.indd 2 12/01/2011 4:46:14 PM Contents 1. Precautions 2. Standard Accessories 3. Part Names 4. Installing the software
Photo Maker User Manual PhotoMaker Mac Manual.indd 1 12/01/2011 4:46:14 PM Mac Manual.indd 2 12/01/2011 4:46:14 PM Contents 1. Precautions 2. Standard Accessories 3. Part Names 4. Installing the software
PIXERA InStudio Software Package
 PIXERA InStudio Software Package Background InStudio is a comprehensive imaging capture and manipulation software program from Pixera. It combines the features of the original ViewfinderPro and StudioPro
PIXERA InStudio Software Package Background InStudio is a comprehensive imaging capture and manipulation software program from Pixera. It combines the features of the original ViewfinderPro and StudioPro
PosterArtist Quick Guide
 PosterArtist Quick Guide Create posters in four easy steps STEP STEP STEP STEP Use Auto Design to Create Posters Simply select a poster type and a design image to automatically create high-quality posters.
PosterArtist Quick Guide Create posters in four easy steps STEP STEP STEP STEP Use Auto Design to Create Posters Simply select a poster type and a design image to automatically create high-quality posters.
User s Manual Microscope Application Program Operates Manual MLTC 2012/03/22 Update Ver.2.7A
 MICROLINKS TECHNOLOGY CO.,LTD User s Manual Microscope Application Program Operates Manual MLTC 2012/03/22 Update Ver.2.7A CONTENT 1. Application Program Interface Introduction... 5 2. Main Toolbars...
MICROLINKS TECHNOLOGY CO.,LTD User s Manual Microscope Application Program Operates Manual MLTC 2012/03/22 Update Ver.2.7A CONTENT 1. Application Program Interface Introduction... 5 2. Main Toolbars...
Nova Full-Screen Calibration System
 Nova Full-Screen Calibration System Version: 5.0 1 Preparation Before the Calibration 1 Preparation Before the Calibration 1.1 Description of Operating Environments Full-screen calibration, which is used
Nova Full-Screen Calibration System Version: 5.0 1 Preparation Before the Calibration 1 Preparation Before the Calibration 1.1 Description of Operating Environments Full-screen calibration, which is used
Fly Elise-ng Grasstrook HG Eindhoven The Netherlands Web: elise-ng.net Tel: +31 (0)
 Fly Elise-ng Grasstrook 24 5658HG Eindhoven The Netherlands Web: http://fly.elise-ng.net Email: info@elise elise-ng.net Tel: +31 (0)40 7114293 Fly Elise-ng Immersive Calibration PRO Step-By Single Camera
Fly Elise-ng Grasstrook 24 5658HG Eindhoven The Netherlands Web: http://fly.elise-ng.net Email: info@elise elise-ng.net Tel: +31 (0)40 7114293 Fly Elise-ng Immersive Calibration PRO Step-By Single Camera
ClearClick Virtuoso. 22MP Film & Slide Scanner. Quick Start Guide & User s Manual
 ClearClick Virtuoso 22MP Film & Slide Scanner Quick Start Guide & User s Manual This document 2016 ClearClick Software LLC. All rights reserved. Do not reproduce in any form without permission. Register
ClearClick Virtuoso 22MP Film & Slide Scanner Quick Start Guide & User s Manual This document 2016 ClearClick Software LLC. All rights reserved. Do not reproduce in any form without permission. Register
ScanGear CS-U 5.8. for CanoScan D660U Color Scanner. User s Guide
 ScanGear CS-U 5.8 for CanoScan D660U Color Scanner User s Guide Copyright Notice Copyright 2000 Canon Inc. This manual is copyrighted with all rights reserved. Under the copyright laws, this manual may
ScanGear CS-U 5.8 for CanoScan D660U Color Scanner User s Guide Copyright Notice Copyright 2000 Canon Inc. This manual is copyrighted with all rights reserved. Under the copyright laws, this manual may
RENISHAW INVIA RAMAN SPECTROMETER
 STANDARD OPERATING PROCEDURE: RENISHAW INVIA RAMAN SPECTROMETER Purpose of this Instrument: The Renishaw invia Raman Spectrometer is an instrument used to analyze the Raman scattered light from samples
STANDARD OPERATING PROCEDURE: RENISHAW INVIA RAMAN SPECTROMETER Purpose of this Instrument: The Renishaw invia Raman Spectrometer is an instrument used to analyze the Raman scattered light from samples
