The following pages have been designed to help HC100 users get the most from their wristband printing solution and to
|
|
|
- Curtis Wilkinson
- 6 years ago
- Views:
Transcription
1 Lights ): Solution Media Out Replace with new ): ): ): tu No wristband under mouth of HC100 Good No wristband User on roll Guide (Small Ligh July 2013 The following pages have been designed to help HC100 users get most from ir wristband printing solution and to off or retracted section on page 3 n submit form to assist in training new users. Below are 3 symptoms reported to us by users along with our recommended resolutions. Symptom A: Wristband mouth Media of Indicator partially sticking out, printer (Small Ligh stopped, orange error light flashes. No wristband Printer under Indicator mouth of (Large Ligh Printer Statu No wristband under m Resolution: DO NOT Media PULL Out WRISTBAND Replace with OUT new Media OF PRINTER (Large Light): OR CARTRIDGE. Out Replace with new Using scissors, cut protruding Eject. Using scissors cut Eject & protruding reinsert part Media Printer wristband Light as close as portion in of same wristband printer as flush as possible to edge of. Re-insert possible to edge in your HC100 printer, If problem persists, eject (Small of and Light): (see remaining band should The printer automatically does not reinsert feed in a out. different Ensure below). Reinsert HC100 printer. Media wristband has If most Indicator up-to-date No No Wristband wristband firmware. See next recognize on page on broken roll roll Fill out Cartridge and in Printer your HC100 Information printer; remaining for media instructions sticking on out; checking and (Small upgrading Light): firmware. No No wristband under No wristband mouth on of rollof Cartridge Wristband broken Fill out Cartridge and Printer Information inside of Media Out Replace with new Cartridge Lights Solution No wristband under mouth of CARTRIDGE ): BOTTOM MEDIA WINDOW Media PRINTER Statu Printer Statu No wristband under mouth of LIGHTS t): TURN CARTRIDGE (Large Light): UPSIDE DOWN No wristband on roll (Small Ligh Using scissors, cut protruding ): portion of wristband as flush as (Small Ligh Cartridge possible to edge of (see r Lights below). Reinsert Solution wristband Cartridge Media Out in your HC100 printer; remaining u Wristband Replace broken with Fill new out Cartridge Solution and Printer Information off or wristband retracted should section feed on page out. 3 n submit form to Media /printer Statu inside of (Small Ligh No wristband under mouth of Printer Statu t): No wristband No wristband under mouth on roll of Wristband (Large Light): present under ): Solution Printer Statu (Large Ligh *Rotate upside down off or retracted works, refer to Cleaning u ; section on page 3 n submit wristband form should to feed out. /printer inside of Smart Card and Contacts on page 2 for is not and (Small Ligh and first printer used. contains a partial to Printer Statu full roll of No wristband If problem persists, fill out and (Large Light): under mouth of Wristbands mouth of Wristband Wristband wristbands broken Fill out broken Cartridge Fill and Printer Fill out out Cartridge Information and Printer Information present on roll off Printer off or retracted section off or on or retracted Information section page 3 n submit on form on on page page 3 to n 3 submit form to Wristband Media present Indicator under Eject & reinsert in same printer to inside of n of submit form to ): mouth (Small of Light): Cartridgeinside of Printer Statu No wristband under m Using scissors, cut If problem protruding persists, eject and The printer does not reinsert in a different Solution (Large HC100 Light): printer. If portion of wristband as flush as idge upside down Printer Statu recognize media No No wristband under mouth of works, refer to Cleaning of Wristbands tu No wristband under mouth of present on on roll roll possible to edge of Printer (see (Large Ligh ; Smart Card and Contacts on page 2 for No wristband under m (Small Ligh Symptom B: Wristband not Wristbands Resolution: present on roll has been below). is pulled not Reinsert out and of printer, wristband before and (Large (Small first it Light): had printer finished used. printing, or contains your a HC100 partial to printer; Using u visible from underside of has been pulled out of following symptom scissors, A, remaining cut above. cut protruding (Small Ligh User training is required Using full scissors, wristband roll of cut should If problem portion protruding feed of persists, of out. Media wristband fill out Cartridge as as flush Indicator as as and but is visible through to ensure; /printer portion wristbands possible of wristband Printer as flush Information to to edge as of (Small of section Light): on page (see 3 media window. Printer Cartridge Indicator is Wristband present a) under wristbands are Wristbands present removed on rollpossible from Media to printer Out edge of only below). when Replace n Reinsert submit (see printer with new form wristband to has finished printing (Large Ligh mouth of in not recognised by printer, b) wristbands are not forcibly below). pulled Reinsert wristband your HC100 of printer printer; remaining wristband should feed out. orange Wristband *Rotate error light present flashes. under upside down in your /printer HC100 printer; remaining Wristbands present c) wristbands on roll sticking are not out; forcibly pulled out of Printer Statu wristband mouth of should feed out. No wristband under mouth of /printer (Large Ligh d) follow instructions No wristband roll above should symptom A occur (Small Ligh Eject & reinsert in same printer Printer Statu (Large Ligh Wristbands present on on roll roll (Small Ligh mouth of of If problem persists, eject Printer and Statu Wristband present tu The printer does not Wristband Media present Indicator under reinsert in a different Eject HC100 & reinsert printer. If in (Large Light): in same printer mouth (Small mouth of cartrid of Light): recognize media works, refer If If problem to Cleaning persists, Printer eject Indicator and ; No wristband under m The u Eject Wristband & Smart printer reinsert Card does broken and not not Contacts reinsert Fill out Cartridge same in on in a printer page different Media and 2 for HC100 Printer (Large Information printer. Light): Indicator If If is not and recognize off or retracted media and section If problem persists, eject first on printer works, page 3 and (Small used. refer n to submit to Light): Cleaning form to contains a partial to ; inside of Smart The printer does not Card and reinsert in a different HC100 printer. Media Contacts If on on page Indicator 2 for for full roll of is is not not and recognize media and works, refer to Cleaning (Small first printer Light): used. contains If problem a partial persists, to fill out Cartridge and wristbands to Printer Statu No wristband under mouth of ; Smart Printer Card full full roll roll and Information of of Contacts If on section page on 2 for page 3 Wristband Printer fill out Statu (Large Light): present under If problem persists, fill out Cartridge and is not and No wristband under m Symptom C: Wristband is Wristbands Resolution: present on roll Eject and re-insert. wristbands n and submit If problem first form mouth of Printer printer to Information persists, used. section (Large ensure on Light): on page printer 3 Printer has most Indicator contains a partial to Wristbands visible from underside of up-to-date firmware present full and on roll of re-insert. on roll roll of See next page Using n for instructions scissors, submit form cut to to protruding (Large Ligh (Small Ligh mouth of on checking and idge upside down If problem persists, fill out portion Cartridge of and Media wristband as flush Indicator as *Rotate & media window. upgrading firmware. wristbands upside down Printer Information section possible on to page 3 edge tu (Small of Light): (see Cartridge Wristband not present recognised under Wristbands by If problem present on roll persists despite latest firmware n submit version, form below). to complete Reinsert wristband form on page 6 and return mouth of printer, orange error light in your HC100 to. Printer printer; remaining Indicator Wristband present wristband should feed out. ridge upside flashes. down /printer (Large Ligh mouth of cartrid Printer Statu (Large Ligh mouth of Eject & reinsert in same printer Wristband present mouth of cartrid
2 Routine Maintenance For best results from your printer, Zebra recommends that users upgrade to latest firmware version* and carry out routine maintenance as follows; Determining Firmware Version To determine your current firmware version, complete following steps to print a configuration wristband: Make sure printer is on and ready to print with a wristband inserted. Press and hold PAUSE/FEED until green lights turn off on printer status indicators, and orange lights blink once. Release PAUSE/FEED. A wristband prints with printer configurations details and firmware version. The example below shows version V Z. The latest version number of firmware can be seen and downloaded from firmware and service packs section of HC100 pages of our web site at; html#mainpartabscontainer_5e2d=firmware-servicepacks If your printer configuration* has an earlier version, Zebra recommend upgrading to latest version for best results. *Original WLAN (802.11b/g) enabled HC100 printers, i.e. part number HC x-0200, will only support older versions of firmware. Firmware upgrades should not be attempted on se printer configurations. Updating Firmware Full firmware download details can be viewed on page 73 of printer's associated user manual. Caution - During firmware download process, printer status indicator turns to a steady half-orange and halfgreen state as printer writes to flash memory. Do NOT power cycle printer during this phase. Doing so makes printer inoperable.
3 For help with following maintenance instructions, please refer to diagrams on page 5 Cleaning Media Path Using a Swab and Alcohol/Water Mix CAUTION Remove all rings, watches, hanging necklaces, identification badges, or or metallic objects that could touch prinad or drop into media slot. CAUTION Before proceeding, discharge any built-up static electricity by touching printer s metal back plate near its power switch or by using an anti-static wriststrap and mat. CAUTION The prinad may be hot and could cause severe burns. Allow prinad to cool. Use swab from a Preventative Maintenance Kit (part 47362) or a clean swab dipped in a solution of isopropyl alcohol (90%) and deionized water (10%). 1 Press Eject button and remove media from printer. 2 Turn off printer power 3 Refer to Figure 4. Press both upper cover release buttons simultaneously; upper cover will partially open. 4 Refer to Figure 6. Rotate upper cover up and back. 5 Refer to Figure 7. Grasp metal lever plate on prinad assembly and rotate upward to expose prinad elements. 6 Refer to Figure 8. Using swab from Preventative Maintenance Kit or a swab dipped in alcohol solution, wipe along brown strip on prinad assembly from end to end. Allow solution to evaporate. 7 Refer to Figure 9. Using swab, wipe media chute surfaces. Allow solution to evaporate. 8 Refer to Figure 10. Rotate two side clips on platen roller upward. 9 Refer to Figure 11. Remove platen roller from printer. 10 Refer to Figure 12. Using swab, thoroughly clean platen roller. Allow solution to evaporate. 11 Refer to Figure 13. Place platen roller back into its place in printer. 12 Refer to Figure 14. Secure platen roller by rotating two side clips back into place. 13 Refer to Figure 15. Align snap tabs on bottom of media chute with slots in printer chassis. 14 Refer to Figure 16. Press down on metal lever plate to snap prinad assembly back into place. 15 Refer to Figure 17. Close upper cover. 16 Turn on printer power and reinsert wristband. Dispose of used swab according to your local regulations.
4 Cleaning Smart Card and Contacts CAUTION Remove all rings, watches, hanging necklaces, identification badges, or or metallic objects that could touch prinad or drop into media slot. CAUTION Before proceeding, discharge any built-up static electricity by touching printer s metal back plate near its power switch or by using an anti-static wriststrap and mat. 1 Press Eject button and remove wristband from printer 2 Turn printer off 3 Disconnect power cord from back of printer 4 Refer to Figure 1. Using cleaning swab from Preventative Maintenance Kit, or a swab dipped in isopropyl alcohol/deionized water solution (mixed 90/10), clean gold smart card contacts on back of wristband. Allow solution to evaporate before putting back in printer. 5 Refer to Figure 2. Using cleaning swab and vertical strokes, clean gold media sensor pins, which are visible at back of media slot. Allow solution to evaporate before proceeding. 6 Insert power cord into back of printer 7 Turn on printer power and reinsert wristband. Dispose of used swab according to your local regulations. 8 If your wristband is still not recognized, fill out form on page 6 and submit form to your. Cleaning Prinad Using Cleaning Card 1 Press Eject button and remove wristband from printer. 2 Turn printer off. 3 Remove cleaning card (part 61332M) from its packaging. 4 Refer to Figure 4. Press both upper cover release buttons simultaneously; upper cover will partially open. 5 Refer to Figure 5. Insert cleaning card into media chute until ¼ inch is visible from front of printer. 6 Close upper cover of printer. 7 Press and hold Eject button. 8 Turn on printer power. 9 Hold Eject button for approximately 15 seconds while printer powers up and performs a self-test. 10 Release Eject button when cleaning card begins moving; cleaning is complete when card stops moving. Remove and dispose of cleaning card after cleaning process. The cleaning card contains isopropyl alcohol, discard according to your local regulations. 11 Reinsert media
5 Maintenance diagrams Figure 1 Figure 2 Figure 4 Figure 5 Figure 6 Figure 7 Figure 8 Figure 9 Figure 10 Figure 11 Figure 12 Figure 13 Figure 14 Figure 15 Figure 16 Figure 17
6 Unexplained Issues As with all Zebra products, our commitment to quality and reliability ensures that any complaints are investigated thoroughly. Should you experience any issues with your HC100 wristband printing solution which cannot be resolved having followed guidance from this document, we encourage end users to raise a complaint with ir Zebra so that relevant information can be registered with Zebra. In order for a complaint to be investigated in quickest possible way, we ask that you ensure following information is included in any correspondence. Please rest assured that we will continue to record and investigate all complaints in order that you can rely on Zebra s consistently high quality products. End user Zebra Partner/ Reseller Cartridge information Part number Batch number DOM Printer information description Part number (see label on underside of printer) Serial number (see label on underside of printer) Firmware version (see page 2 for instructions on how to find firmware version)
Installation Instructions. P/N Edition 1 January EasyCoder E4 Paper Cutter Kit
 Installation Instructions P/N 1-960457-01 Edition 1 January 2000 EasyCoder E4 Paper Cutter Kit Feed Power Paper Cutter Description The EasyCoder E4 can easily be fitted with an optional Paper Cutter. The
Installation Instructions P/N 1-960457-01 Edition 1 January 2000 EasyCoder E4 Paper Cutter Kit Feed Power Paper Cutter Description The EasyCoder E4 can easily be fitted with an optional Paper Cutter. The
Media Low Sensor Maintenance Kit
 Media Low Sensor Maintenance Kit Installation Instructions This kit includes the parts and documentation necessary to install the Media Low Sensor maintenance kit in the Xi4 printers. Read these instructions
Media Low Sensor Maintenance Kit Installation Instructions This kit includes the parts and documentation necessary to install the Media Low Sensor maintenance kit in the Xi4 printers. Read these instructions
Lead Screw Upgrade. How to upgrade your ROBO R1 to the new Lead Screw Upgrade Pack. Written By: Harrison Team RoBo 3D
 Lead Screw Upgrade How to upgrade your ROBO R1 to the new Lead Screw Upgrade Pack. Written By: Harrison Team RoBo 3D 2017 guide.robo3d.com Page 1 of 14 Step 1 Lead Screw Upgrade Begin by powering off and
Lead Screw Upgrade How to upgrade your ROBO R1 to the new Lead Screw Upgrade Pack. Written By: Harrison Team RoBo 3D 2017 guide.robo3d.com Page 1 of 14 Step 1 Lead Screw Upgrade Begin by powering off and
Replacing the print cartridges
 http://www.hp.com/support/lj9500 1 2 3 Replacing the print cartridges The printer uses four color print cartridges: yellow, magenta, cyan, and black. Follow this procedure to install the print cartridges.
http://www.hp.com/support/lj9500 1 2 3 Replacing the print cartridges The printer uses four color print cartridges: yellow, magenta, cyan, and black. Follow this procedure to install the print cartridges.
HP Color LaserJet CP3525 Series Manage and maintain
 Load paper and print media Load Tray 1 1 Open Tray 1. CAUTION: To avoid jams, never add or remove paper from Tray 1 during printing. 2 Fold out the tray extension to support the paper and set the side
Load paper and print media Load Tray 1 1 Open Tray 1. CAUTION: To avoid jams, never add or remove paper from Tray 1 during printing. 2 Fold out the tray extension to support the paper and set the side
Quick Reference Guide
 9-Pin Dot Matrix Printer Quick Reference Guide Contents Loading Continuous Paper Onto the Front Push Tractor.................. 2 Loading Continuous Paper Onto the Rear Push Tractor.................. 4
9-Pin Dot Matrix Printer Quick Reference Guide Contents Loading Continuous Paper Onto the Front Push Tractor.................. 2 Loading Continuous Paper Onto the Rear Push Tractor.................. 4
5. Carefully remove the printer from the lower boxed foam support and place it on a solid, level base where it will be used
 PROJET 1200 QUICKSTART GUIDE Before you get started you will need: Lint-free paper towels A pair of nitrile gloves Saftety glasses OPENING YOUR PROJET 1200 NOTE: Make sure you save all of your packaging
PROJET 1200 QUICKSTART GUIDE Before you get started you will need: Lint-free paper towels A pair of nitrile gloves Saftety glasses OPENING YOUR PROJET 1200 NOTE: Make sure you save all of your packaging
Rugged Ridge Body Armor Guard Kit, 5 Pieces, Black (07-Current JK 4-door)
 Rugged Ridge Body Armor Guard Kit, 5 Pieces, Black (07-Current JK 4-door) Installation Time: 60 Minutes Tools Required: Notes: Phillips head screwdriver 3/8 socket or Flat head screwdriver 1/2 socket 7
Rugged Ridge Body Armor Guard Kit, 5 Pieces, Black (07-Current JK 4-door) Installation Time: 60 Minutes Tools Required: Notes: Phillips head screwdriver 3/8 socket or Flat head screwdriver 1/2 socket 7
1 Rolscreen Cartridge Removal:
 Rolscreen Retractable Screen Cartridge Dis-Assembly and Assembly Service Instruction These instructions apply to: Rolscreen Retractable Screen 2/2017-Current Tools Required: Flat blade screwdriver Drill/driver
Rolscreen Retractable Screen Cartridge Dis-Assembly and Assembly Service Instruction These instructions apply to: Rolscreen Retractable Screen 2/2017-Current Tools Required: Flat blade screwdriver Drill/driver
Installing and Upgrading Internal Modules in Cisco 1800 Series Routers (Modular)
 CHAPTER Installing and Upgrading Internal Modules in Cisco 800 Series Routers (Modular) This chapter describes how to install or upgrade modules that are located internally within the Cisco 800 series
CHAPTER Installing and Upgrading Internal Modules in Cisco 800 Series Routers (Modular) This chapter describes how to install or upgrade modules that are located internally within the Cisco 800 series
How to remove Jammed Paper
 How to remove Jammed Paper B840/ES8140 Rev.1 Paper Jams Paper jams occasionally occur due to paper misfeeding from a paper tray or at any point on the paper path through the printer. When a jam occurs,
How to remove Jammed Paper B840/ES8140 Rev.1 Paper Jams Paper jams occasionally occur due to paper misfeeding from a paper tray or at any point on the paper path through the printer. When a jam occurs,
HP Latex 1500 Printer HP Latex 3000 Printer Series. Double-sided Day Night Kit User Guide
 HP Latex 1500 Printer HP Latex 3000 Printer Series Double-sided Day Night Kit User Guide Copyright 2016 HP Development Company, L.P. Edition 1 Legal notices The information contained herein is subject
HP Latex 1500 Printer HP Latex 3000 Printer Series Double-sided Day Night Kit User Guide Copyright 2016 HP Development Company, L.P. Edition 1 Legal notices The information contained herein is subject
Contents. A January 2008 i
 Contents Using the High-Resolution Printer Accessory........................... 1 Printed Information................................................ 1 Configuring your print string.........................................
Contents Using the High-Resolution Printer Accessory........................... 1 Printed Information................................................ 1 Configuring your print string.........................................
Cleaning the cutter blade
 Cleaning the cutter blade < Daily maintenance > In order to use this printer in good condition, please perform the daily maintenance. Note the following when performing the maintenance. Do not lubricate
Cleaning the cutter blade < Daily maintenance > In order to use this printer in good condition, please perform the daily maintenance. Note the following when performing the maintenance. Do not lubricate
FD 340 Document Folder
 FD 340 Document Folder 2/08 OPERATOR MANUAL SECOND EDITION TABLE OF CONTENTS SUBJECT PAGE DESCRIPTION 1 SPECIFICATIONS 1 UNPACKING 1 SETUP 2 CONTROL PANEL 2 OPERATION 3 SETTING CUSTOM FOLDS 4 BATCH COUNTING
FD 340 Document Folder 2/08 OPERATOR MANUAL SECOND EDITION TABLE OF CONTENTS SUBJECT PAGE DESCRIPTION 1 SPECIFICATIONS 1 UNPACKING 1 SETUP 2 CONTROL PANEL 2 OPERATION 3 SETTING CUSTOM FOLDS 4 BATCH COUNTING
Procedure 5: Hammer Bank Removal
 T6215 Maintenance Manual Procedure 5: Hammer Bank Removal The Hammer Driver CBA has components which are static sensitive! Use the appropriate ESD grounding procedures when handling the Hammer Bank Assembly.
T6215 Maintenance Manual Procedure 5: Hammer Bank Removal The Hammer Driver CBA has components which are static sensitive! Use the appropriate ESD grounding procedures when handling the Hammer Bank Assembly.
MINI PARALLEL REMOVER. Instruction Manual
 MINI PARALLEL REMOVER Instruction Manual Thank you for purchasing the FM-2023 mini parallel remover. Please read this manual before operating the FM-2023. Keep this manual readily accessible for reference.
MINI PARALLEL REMOVER Instruction Manual Thank you for purchasing the FM-2023 mini parallel remover. Please read this manual before operating the FM-2023. Keep this manual readily accessible for reference.
EPSON Stylus Pro Quick Reference Guide
 EPSON Stylus Pro 10000 Quick Reference Guide Loading Roll Paper First you attach the paper roll to the spindle and place the spindle in the printer. Then you load the paper for printing. 4 Slide the movable
EPSON Stylus Pro 10000 Quick Reference Guide Loading Roll Paper First you attach the paper roll to the spindle and place the spindle in the printer. Then you load the paper for printing. 4 Slide the movable
Mafia II-SKIDROW Mafia II-SKIDROW
 Mafia II-SKIDROW. Box 3860 Auckland Phone (64) (9) Mafia II-SKIDROW Fax (64) (9) 356-6620 Hardware Repair Center be determined by turning the equipment off and on, the user is encouraged to try to correct
Mafia II-SKIDROW. Box 3860 Auckland Phone (64) (9) Mafia II-SKIDROW Fax (64) (9) 356-6620 Hardware Repair Center be determined by turning the equipment off and on, the user is encouraged to try to correct
Epson Stylus Pro QUICK REFERENCE GUIDE
 Epson Stylus Pro 11880 QUICK REFERENCE GUIDE Printer Parts Front Roll paper spindle Roll paper cover Roll paper holder Left ink bay Paper lever Control panel Ink bay lights Ink cover button Right ink bay
Epson Stylus Pro 11880 QUICK REFERENCE GUIDE Printer Parts Front Roll paper spindle Roll paper cover Roll paper holder Left ink bay Paper lever Control panel Ink bay lights Ink cover button Right ink bay
HEDMAN HF-400 OPERATING MANUAL FOLDER. The HEDMAN Company 189 Gordon St. Elk Grove Village, IL Part Number HF REV.
 HEDMAN OPERATING MANUAL HF-400 FOLDER The HEDMAN Company 189 Gordon St. Elk Grove Village, IL 60007 800-872-2788 Part Number 198569 HF REV. 12/04 Contents Contents Introduction Thank You...1 Description...1
HEDMAN OPERATING MANUAL HF-400 FOLDER The HEDMAN Company 189 Gordon St. Elk Grove Village, IL 60007 800-872-2788 Part Number 198569 HF REV. 12/04 Contents Contents Introduction Thank You...1 Description...1
256 LS FOLDER OPERATING MANUAL MBM
 256 LS FOLDER OPERATING MANUAL MBM Corporation / 800-223-2508 / www.mbmcorp.com REV. 03/05 Operating Manual Contents Contents Introduction Thank You...1 Description...1 Product Features...1 Controls And
256 LS FOLDER OPERATING MANUAL MBM Corporation / 800-223-2508 / www.mbmcorp.com REV. 03/05 Operating Manual Contents Contents Introduction Thank You...1 Description...1 Product Features...1 Controls And
Boink Kiosk System Administration Manual
 Boink Kiosk System Administration Manual Last updated on May 21st, 2002 Table of Contents INTRODUCTION Boink Kiosk System...2 Safety Precautions...3 KIOSK SYSTEM NORMAL OPERATION SF6 Kiosk General Description
Boink Kiosk System Administration Manual Last updated on May 21st, 2002 Table of Contents INTRODUCTION Boink Kiosk System...2 Safety Precautions...3 KIOSK SYSTEM NORMAL OPERATION SF6 Kiosk General Description
fi-6130 / fi-6230 Cleaning and Maintenance
 fi-6130 / fi-6230 Cleaning and Maintenance fi-6130 / fi-6230 Cleaning and Maintenance fi-6130 / fi-6230 Image Scanner Operator's Guide Chapter 4 DAILY CARE This chapter describes how to clean the scanner.
fi-6130 / fi-6230 Cleaning and Maintenance fi-6130 / fi-6230 Cleaning and Maintenance fi-6130 / fi-6230 Image Scanner Operator's Guide Chapter 4 DAILY CARE This chapter describes how to clean the scanner.
Quick Reference Guide
 9-Pin Dot Matrix Printer Quick Reference Guide Contents Loading Continuous Paper With the Front Push Tractor.................. 2 Loading Continuous Paper With the Rear Push Tractor.................. 4
9-Pin Dot Matrix Printer Quick Reference Guide Contents Loading Continuous Paper With the Front Push Tractor.................. 2 Loading Continuous Paper With the Rear Push Tractor.................. 4
General Help. Last revised: Winter When I try to print something on the computer, it appears to work, but nothing comes out of the printer.
 General Help Last revised: Winter 2015 Problem Solution When I try to print something on the computer, it appears to work, but nothing comes out of the printer. See the next item. When I try to print something
General Help Last revised: Winter 2015 Problem Solution When I try to print something on the computer, it appears to work, but nothing comes out of the printer. See the next item. When I try to print something
Clear jammed paper from the input tray Remove any jammed paper that is accessible from the input tray area.
 Step 1: Clear jammed paper from the printer Paper jams can occur in multiple areas of the printer. If you cannot find the paper jam in one area, continue to the next area until the jam is located. note:
Step 1: Clear jammed paper from the printer Paper jams can occur in multiple areas of the printer. If you cannot find the paper jam in one area, continue to the next area until the jam is located. note:
Adhesive Application & Laminating System
 U S E R S G U I D E Application & Laminating System The XM1255 is an economical and easy to use document finishing system. This versatile and non-electric system has been designed to laminate or apply
U S E R S G U I D E Application & Laminating System The XM1255 is an economical and easy to use document finishing system. This versatile and non-electric system has been designed to laminate or apply
How to remove Jammed Paper
 How to remove Jammed Paper MB460/MB470/MB480/ MB461/MB471/MB471w/ MB491/ES4161/ES4191 Rev.2 Paper Jams Paper jams occasionally occur due to paper misfeeding from a paper tray or at any point on the paper
How to remove Jammed Paper MB460/MB470/MB480/ MB461/MB471/MB471w/ MB491/ES4161/ES4191 Rev.2 Paper Jams Paper jams occasionally occur due to paper misfeeding from a paper tray or at any point on the paper
FD 1500 AutoSeal 12/07 OPERATOR MANUAL THIRD EDITION
 FD 1500 AutoSeal 12/07 OPERATOR MANUAL THIRD EDITION TABLE OF CONTENTS FD 1500 shown with optional cabinet TOPIC PAGE DESCRIPTION, UNPACKING, SET-UP, CONTROLS 1 OPERATION 2 FOLD PLATE INSTALLATION, ADJUSTMENT
FD 1500 AutoSeal 12/07 OPERATOR MANUAL THIRD EDITION TABLE OF CONTENTS FD 1500 shown with optional cabinet TOPIC PAGE DESCRIPTION, UNPACKING, SET-UP, CONTROLS 1 OPERATION 2 FOLD PLATE INSTALLATION, ADJUSTMENT
Xyron Professional 2500 Laminating System
 Xyron Professional 2500 Laminating System Instruction Manual Provided By http://www.mybinding.com http://www.mybindingblog.com U S E R S G U I D E 2500 Adhesive Application & Laminating System The XM2500
Xyron Professional 2500 Laminating System Instruction Manual Provided By http://www.mybinding.com http://www.mybindingblog.com U S E R S G U I D E 2500 Adhesive Application & Laminating System The XM2500
35 mw HeNe Laser Ballast Resistor Insulation Upgrade Instructions
 35 mw HeNe Laser Ballast Resistor Insulation Upgrade Instructions A video that demonstrates the laser upgrade process can be found at: http://www.reoinc.com/site/14309- instructions General Notes Please
35 mw HeNe Laser Ballast Resistor Insulation Upgrade Instructions A video that demonstrates the laser upgrade process can be found at: http://www.reoinc.com/site/14309- instructions General Notes Please
Harmony Remote Repair
 Harmony Remote Repair harmonyremoterepair.com How to install your new Harmony One Front Cover/Touch Screen Important! Before you begin working on your Harmony One, you must discharge any static electricity
Harmony Remote Repair harmonyremoterepair.com How to install your new Harmony One Front Cover/Touch Screen Important! Before you begin working on your Harmony One, you must discharge any static electricity
NOTE: The 1-piece panel is required for installation (the face mounts to the panel).
 Installation Notes Flush Wood Plus Cypress Face Installation Before installing, make sure to install the one-piece panel, and disconnect the power cords making sure the Molex connector and two wires are
Installation Notes Flush Wood Plus Cypress Face Installation Before installing, make sure to install the one-piece panel, and disconnect the power cords making sure the Molex connector and two wires are
UltraFeed Feeder Operator s Manual
 UltraFeed Feeder Operator s Manual Version 1.1 Table of Contents Topic Page Safety Statement and Recommendations 3 General Operation and Set-Up 5 Control Panel Operation 6 Set Up and Operation 7 Set Up
UltraFeed Feeder Operator s Manual Version 1.1 Table of Contents Topic Page Safety Statement and Recommendations 3 General Operation and Set-Up 5 Control Panel Operation 6 Set Up and Operation 7 Set Up
Repair Instructions. Replacing and Installing a Sweep Motor. Elite Models that Apply: Phenom 1 & 2. Step Description Tools Picture
 Elite Models that Apply: Phenom 1 & 2 Step Description Tools Picture Disconnecting The Phenom Hopper Unit and Base Unit. 1 Step 1.) Unscrew the 4 wing screws (D) and washers (C) from the bottom of the
Elite Models that Apply: Phenom 1 & 2 Step Description Tools Picture Disconnecting The Phenom Hopper Unit and Base Unit. 1 Step 1.) Unscrew the 4 wing screws (D) and washers (C) from the bottom of the
USING ABSOLUTE BLACK INKS FOR MAKING SCREEN POSITIVES ON THE EPSON STYLUS PRO 3800 & 3880
 USING ABSOLUTE BLACK INKS FOR MAKING SCREEN POSITIVES ON THE EPSON STYLUS PRO 3800 & 3880 The following instructions explain how the i2i Absolute Black ink for making screen positives is installed on an
USING ABSOLUTE BLACK INKS FOR MAKING SCREEN POSITIVES ON THE EPSON STYLUS PRO 3800 & 3880 The following instructions explain how the i2i Absolute Black ink for making screen positives is installed on an
Loading Media with the Cutter Option
 60 Cutter Option Loading Media with the Cutter Option 1. Open the printer. Remember that you need to pull the release latch levers toward the front of the printer. 2. Open the media roll holders. Pull
60 Cutter Option Loading Media with the Cutter Option 1. Open the printer. Remember that you need to pull the release latch levers toward the front of the printer. 2. Open the media roll holders. Pull
WARNING: Prior to installation, turn the power off to the vending machine and unplug it from its power source. Also, make sure to level the machine.
 Installation of Gum and Mint Tray for National 147, 157, 167 Important Note: Please read all instructions thoroughly before continuing with installation of kit. If you are having problems installing the
Installation of Gum and Mint Tray for National 147, 157, 167 Important Note: Please read all instructions thoroughly before continuing with installation of kit. If you are having problems installing the
Laser Beam Printer. User's Guide
 Laser Beam Printer User's Guide Contents Turning the Printer ON/OFF......................................... 2 Turning the Printer ON.................................................. 2 Turning the Printer
Laser Beam Printer User's Guide Contents Turning the Printer ON/OFF......................................... 2 Turning the Printer ON.................................................. 2 Turning the Printer
DS Series Printer: Clearing a Cutter Jam
 DS Series Printer: Clearing a Cutter Jam 2016. DNP Imagingcomm America Corp. All rights reserved. Rev: 3.0 Contents Overview... 3 Before You Begin... 3 Important Safety Instructions... 3 General Safety
DS Series Printer: Clearing a Cutter Jam 2016. DNP Imagingcomm America Corp. All rights reserved. Rev: 3.0 Contents Overview... 3 Before You Begin... 3 Important Safety Instructions... 3 General Safety
CLEANING THE GALVO MIRRORS
 CLEANING THE GALVO MIRRORS Formlabs Customer Support can provide additional information on mirror cleaning and in some cases, provide the customer with the appropriate cleaning supplies. Tools: 2.5mm hex
CLEANING THE GALVO MIRRORS Formlabs Customer Support can provide additional information on mirror cleaning and in some cases, provide the customer with the appropriate cleaning supplies. Tools: 2.5mm hex
USING ABSOLUTE BLACK INKS FOR MAKING SCREEN POSITIVES ON THE EPSON STYLUS PRO 4900
 USING ABSOLUTE BLACK INKS FOR MAKING SCREEN POSITIVES ON THE EPSON STYLUS PRO 4900 The following instructions explain how the i2i Absolute Black ink for making screen positives is installed on an Epson
USING ABSOLUTE BLACK INKS FOR MAKING SCREEN POSITIVES ON THE EPSON STYLUS PRO 4900 The following instructions explain how the i2i Absolute Black ink for making screen positives is installed on an Epson
Installation Instructions: Epson R200 CFS
 Installation Instructions: Epson R200 CFS Photo Stylus R200 Installation Procedure Prerequisite - Before starting this installation, you MUST test your printer to make sure it is printing 100% correctly.
Installation Instructions: Epson R200 CFS Photo Stylus R200 Installation Procedure Prerequisite - Before starting this installation, you MUST test your printer to make sure it is printing 100% correctly.
Written By: Walter Galan
 iphone 4S Logic Board Replacement Replace a dead logic board in your iphone 4S. Written By: Walter Galan ifixit CC BY-NC-SA www.ifixit.com Page 1 of 22 INTRODUCTION Use this guide to replace your iphone's
iphone 4S Logic Board Replacement Replace a dead logic board in your iphone 4S. Written By: Walter Galan ifixit CC BY-NC-SA www.ifixit.com Page 1 of 22 INTRODUCTION Use this guide to replace your iphone's
Step- by- Step Assembly Instructions (with photos)
 Step- by- Step Assembly Instructions (with photos) Page Unpack the Photo Booth... 2 Secure the Power Cord... 3 Install the Camera Topper... 4 Load Paper into the Printers... 8 Load the Ink Film and Ink
Step- by- Step Assembly Instructions (with photos) Page Unpack the Photo Booth... 2 Secure the Power Cord... 3 Install the Camera Topper... 4 Load Paper into the Printers... 8 Load the Ink Film and Ink
Installation, Operation and Care Instructions. Retractable Cord Operating System
 Installation, Operation and Care Instructions Retractable Cord Operating System CONTENTS Getting Started: Product View... 1 Tools and Fasteners Needed... 2 Installation: Installation Overview... 3 Mount
Installation, Operation and Care Instructions Retractable Cord Operating System CONTENTS Getting Started: Product View... 1 Tools and Fasteners Needed... 2 Installation: Installation Overview... 3 Mount
FOLDING DOOR INSTRUCTIONS
 FOLDING DOOR INSTRUCTIONS Please read these instructions carefully and follow them step by step to insure a smooth installation. Most importantly DO NOT open hardware boxes and mix hardware up. Hardware
FOLDING DOOR INSTRUCTIONS Please read these instructions carefully and follow them step by step to insure a smooth installation. Most importantly DO NOT open hardware boxes and mix hardware up. Hardware
Adhesive Application & Laminating System
 U S E R S G U I D E Adhesive Application & Laminating System The XM2500 is an economical and easy to use document finishing system. This versatile and non-electric system has been designed to laminate
U S E R S G U I D E Adhesive Application & Laminating System The XM2500 is an economical and easy to use document finishing system. This versatile and non-electric system has been designed to laminate
Motorized or Crank Operated Fortress Zipper Track Shade with Housing and Side Track Installation Instructions
 Motorized or Crank Operated Fortress Zipper Track Shade with Housing and Side Track Installation Instructions Tools Needed Drill 3/8 Metal Drill Bit ¼ Masonry Drill Bit Measuring Tape Pencil 4 Level Phillips
Motorized or Crank Operated Fortress Zipper Track Shade with Housing and Side Track Installation Instructions Tools Needed Drill 3/8 Metal Drill Bit ¼ Masonry Drill Bit Measuring Tape Pencil 4 Level Phillips
Adhesive Application & Laminating System
 U S E R S G U I D E 1255 Adhesive Application & Laminating System The XM1255 is an economical and easy to use document finishing system. This versatile and non-electric system has been designed to laminate
U S E R S G U I D E 1255 Adhesive Application & Laminating System The XM1255 is an economical and easy to use document finishing system. This versatile and non-electric system has been designed to laminate
Written By: Walter Galan
 Xbox 360 CPU Heat Sink Replacement CPU heat sink replacement. Written By: Walter Galan ifixit CC BY-NC-SA www.ifixit.com Page 1 of 27 INTRODUCTION Use this guide to remove the CPU heat sink from your Xbox
Xbox 360 CPU Heat Sink Replacement CPU heat sink replacement. Written By: Walter Galan ifixit CC BY-NC-SA www.ifixit.com Page 1 of 27 INTRODUCTION Use this guide to remove the CPU heat sink from your Xbox
i1800 Series Scanners
 i1800 Series Scanners User s Maintenance Guide A-61555 6J7418 5 Maintenance This chapter provides: a cleaning frequency chart a list of cleaning tools and materials a list of supplies, consumables and
i1800 Series Scanners User s Maintenance Guide A-61555 6J7418 5 Maintenance This chapter provides: a cleaning frequency chart a list of cleaning tools and materials a list of supplies, consumables and
WARNING: Wear safety goggles at all times when the engine is running and cooling
 WARNING: Wear safety goggles at all times when the engine is running and cooling Please be safe and enjoy your engine. It is not a child's toy it is a precision machined working model. Never leave Children
WARNING: Wear safety goggles at all times when the engine is running and cooling Please be safe and enjoy your engine. It is not a child's toy it is a precision machined working model. Never leave Children
AutoSeal FD 1506 Plus / FE 1506 Plus
 AutoSeal FD 1506 Plus / FE 1506 Plus FK / FL SERIES 06/2018 OPERATOR MANUAL FIRST EDITION TABLE OF CONTENTS DESCRIPTION 1 UNPACKING AND SET-UP 2 CONTROL PANEL 3 OPERATION 3 FOLD PLATE ADJUSTMENT 4 SETTING
AutoSeal FD 1506 Plus / FE 1506 Plus FK / FL SERIES 06/2018 OPERATOR MANUAL FIRST EDITION TABLE OF CONTENTS DESCRIPTION 1 UNPACKING AND SET-UP 2 CONTROL PANEL 3 OPERATION 3 FOLD PLATE ADJUSTMENT 4 SETTING
SeeMeCNC Guides. Rostock Max v1/v2 HE280 Hotend Upgrade. This How-to Guide will walk you through the steps of upgrading to the HE280 Hotend.
 SeeMeCNC Guides Rostock Max v1/v2 HE280 Hotend Upgrade This How-to Guide will walk you through the steps of upgrading to the HE280 Hotend. Written By: SeeMeCNC 2018 seemecnc.dozuki.com/ Page 1 of 33 Step
SeeMeCNC Guides Rostock Max v1/v2 HE280 Hotend Upgrade This How-to Guide will walk you through the steps of upgrading to the HE280 Hotend. Written By: SeeMeCNC 2018 seemecnc.dozuki.com/ Page 1 of 33 Step
If Print Results Are Not Satisfactory
 Names of Components Printing on Fabric If Errors Occur If Print Results Are Not Satisfactory Machine Maintenance Replacing Consumables 1 2 3 4 5 6 CONTENTS Notice P.3 Names of Components Whole View P.4
Names of Components Printing on Fabric If Errors Occur If Print Results Are Not Satisfactory Machine Maintenance Replacing Consumables 1 2 3 4 5 6 CONTENTS Notice P.3 Names of Components Whole View P.4
Lima XPT/HST Re-Powering Conversion
 Lima XPT/HST Re-Powering Conversion Please read through these instructions before beginning the conversion process. Non-Powered Bogie The front non-powered bogie is the starting point for this conversion.
Lima XPT/HST Re-Powering Conversion Please read through these instructions before beginning the conversion process. Non-Powered Bogie The front non-powered bogie is the starting point for this conversion.
Ambir ImageScan Pro 930u. User Guide. High Speed Document Scanner with UltraSonic Misfeed Detection. Ver 1.2. p/n UG930u-1.
 Ambir ImageScan Pro 930u High Speed Document Scanner with UltraSonic Misfeed Detection www.ambir.com Ver 1.2 Ambir ImageScanPro 930u Table of Contents Box Contents Installation and Setup Loading Documents
Ambir ImageScan Pro 930u High Speed Document Scanner with UltraSonic Misfeed Detection www.ambir.com Ver 1.2 Ambir ImageScanPro 930u Table of Contents Box Contents Installation and Setup Loading Documents
The Bowflex Revolution XP Home Gym Assembly Instructions. P/N: Rev ( /0 )
 P/N: 001-7057 Rev ( /0 ) The Bowflex Revolution XP Home Gym Assembly Instructions 2 Table of Contents Before You Start... 2 Tools You Will Need / Hardware Contents... 3 Box Contents... 6 Assembling Your
P/N: 001-7057 Rev ( /0 ) The Bowflex Revolution XP Home Gym Assembly Instructions 2 Table of Contents Before You Start... 2 Tools You Will Need / Hardware Contents... 3 Box Contents... 6 Assembling Your
Kodak EasyShare photo printer 500 User s Guide
 Kodak EasyShare photo printer 500 User s Guide www.kodak.com For interactive tutorials, www.kodak.com/go/howto Eastman Kodak Company Rochester, New York 14650 Eastman Kodak Company, 2005 All screen images
Kodak EasyShare photo printer 500 User s Guide www.kodak.com For interactive tutorials, www.kodak.com/go/howto Eastman Kodak Company Rochester, New York 14650 Eastman Kodak Company, 2005 All screen images
GENUINE PARTS INSTALLATION INSTRUCTIONS
 GENUINE PARTS INSTALLATION INSTRUCTIONS 1. 2. 3. 4. DESCRIPTION: APPLICATION: PART NUMBER: KIT CONTENTS: Kit G Coupe 999J2 JxxxxB4 (xxxx Designates model year and color) Item Qty. Description Part Number
GENUINE PARTS INSTALLATION INSTRUCTIONS 1. 2. 3. 4. DESCRIPTION: APPLICATION: PART NUMBER: KIT CONTENTS: Kit G Coupe 999J2 JxxxxB4 (xxxx Designates model year and color) Item Qty. Description Part Number
How to remove Jammed Paper
 How to remove Jammed Paper C801/C810/C821/C830/ C8600/C8800/ES2632a3/ ES8430 Rev.1 Paper Jams Paper jams occasionally occur due to paper misfeeding from a paper tray or at any point on the paper path through
How to remove Jammed Paper C801/C810/C821/C830/ C8600/C8800/ES2632a3/ ES8430 Rev.1 Paper Jams Paper jams occasionally occur due to paper misfeeding from a paper tray or at any point on the paper path through
Revised
 Indentify Non-powered panels and separate from Powered panels. Non-powered panel shown at left.. Powered panel shown at left has powerway mounted at factory. Also separate panels by surface type, width
Indentify Non-powered panels and separate from Powered panels. Non-powered panel shown at left.. Powered panel shown at left has powerway mounted at factory. Also separate panels by surface type, width
Reference Guide Brief explanations for routine operations
 Reference Guide Brief explanations for routine operations DCP-T30 DCP-T50W DCP-T70W Brother recommends keeping this guide next to your Brother machine for quick reference. Online User's Guide For more
Reference Guide Brief explanations for routine operations DCP-T30 DCP-T50W DCP-T70W Brother recommends keeping this guide next to your Brother machine for quick reference. Online User's Guide For more
COLOR LASERJET PRO MFP. Repair Manual
 OK COLOR LASERJET PRO MFP Repair Manual X M76 M77 HP Color LaserJet Pro MFP M76, M77 Repair Manual Copyright and License 03 Copyright Hewlett-Packard Development Company, L.P. Reproduction, adaptation,
OK COLOR LASERJET PRO MFP Repair Manual X M76 M77 HP Color LaserJet Pro MFP M76, M77 Repair Manual Copyright and License 03 Copyright Hewlett-Packard Development Company, L.P. Reproduction, adaptation,
VS- 3 Hand Tool Kits , , and
 VS- 3 Hand Tool Kits 244271-1, 244271-5, and 244271-6 Instruction Sheet 408-7280 Jan 2017 PROPER USE GUIDELINES Cumulative Trauma Disorders can result from the prolonged use of manually powered hand tools.
VS- 3 Hand Tool Kits 244271-1, 244271-5, and 244271-6 Instruction Sheet 408-7280 Jan 2017 PROPER USE GUIDELINES Cumulative Trauma Disorders can result from the prolonged use of manually powered hand tools.
INSTALLATION INSTRUCTIONS
 INSTALLATION INSTRUCTIONS TM X-10 Type 1F HIGH SECURITY ELECTRONIC LOCK Table of Contents Introduction... 1 Basic Tools and Materials Needed... 1 Lock Parts for Installation... 1 Installation Kit Contents...
INSTALLATION INSTRUCTIONS TM X-10 Type 1F HIGH SECURITY ELECTRONIC LOCK Table of Contents Introduction... 1 Basic Tools and Materials Needed... 1 Lock Parts for Installation... 1 Installation Kit Contents...
HP Designjet HD Scanner and T1200 HD Multifunction Printer
 HP Designjet HD Scanner and T1200 HD Multifunction Printer Introductory information USB 2.0 high-speed certified Introductory Information Other sources of information The User s Guide for your scanner
HP Designjet HD Scanner and T1200 HD Multifunction Printer Introductory information USB 2.0 high-speed certified Introductory Information Other sources of information The User s Guide for your scanner
FD 1202 AutoSeal Tabletop Pressure Sealer
 FD 1202 AutoSeal Tabletop Pressure Sealer 4/2015 OPERATOR MANUAL FIRST EDITION TABLE OF CONTENTS TOPIC PAGE SPECIFICATIONS 1 UNPACKING, COMPONENTS 2 SET-UP 3 OPERATION 5 DETERMINING FOLD TYPE 6 ADJUSTING
FD 1202 AutoSeal Tabletop Pressure Sealer 4/2015 OPERATOR MANUAL FIRST EDITION TABLE OF CONTENTS TOPIC PAGE SPECIFICATIONS 1 UNPACKING, COMPONENTS 2 SET-UP 3 OPERATION 5 DETERMINING FOLD TYPE 6 ADJUSTING
HP LaserJet M2727 MFP Series Maintenance
 HP LaserJet M2727 MFP Series Maintenance Fill Paper Trays Load paper and print media Tray 1 1 Tray 1 is accessed from the front of the product. Tray 1 holds up to 50 sheets of 75 g/m 2 (20 lb) media or
HP LaserJet M2727 MFP Series Maintenance Fill Paper Trays Load paper and print media Tray 1 1 Tray 1 is accessed from the front of the product. Tray 1 holds up to 50 sheets of 75 g/m 2 (20 lb) media or
FORMAX. FD1500 AutoSeal OPERATOR MANUAL FIRST EDITION
 FORMAX FD1500 AutoSeal OPERATOR MANUAL FIRST EDITION TABLE OF CONTENTS 1500 Shown with Optional Stand Page: 1. DESCRIPTION, UNPACKING AND SET UP 2. CONTROLS, OPERATION 3. FOLD PLATE ADJUSTMENT, SETTING
FORMAX FD1500 AutoSeal OPERATOR MANUAL FIRST EDITION TABLE OF CONTENTS 1500 Shown with Optional Stand Page: 1. DESCRIPTION, UNPACKING AND SET UP 2. CONTROLS, OPERATION 3. FOLD PLATE ADJUSTMENT, SETTING
С 800 CASSIDA C 800 HIGH SPEED COIN COUNTER
 С 800 CASSIDA C 800 HIGH SPEED COIN COUNTER This manual contains important information on safety measures and operational features. Please read it carefully before operating your coin counter, and keep
С 800 CASSIDA C 800 HIGH SPEED COIN COUNTER This manual contains important information on safety measures and operational features. Please read it carefully before operating your coin counter, and keep
Authority22 Transition Roller for Existing Machines
 Authority22 Transition Roller for Existing Machines Upgrade Packaging 1 per Authority22 14-860241-000 Package Transition Roller Upgrade Kit NOTE: Due to installation requirements, the parts will be packaged
Authority22 Transition Roller for Existing Machines Upgrade Packaging 1 per Authority22 14-860241-000 Package Transition Roller Upgrade Kit NOTE: Due to installation requirements, the parts will be packaged
Written By: Walter Galan
 Replace the small antenna attached to the headphone jack of your iphone 4S. Written By: Walter Galan ifixit CC BY-NC-SA www.ifixit.com Page 1 of 23 INTRODUCTION Use this guide to replace your iphone's
Replace the small antenna attached to the headphone jack of your iphone 4S. Written By: Walter Galan ifixit CC BY-NC-SA www.ifixit.com Page 1 of 23 INTRODUCTION Use this guide to replace your iphone's
Amerisun PowerSmart Snow Blower Repair Instructions
 149 Commonwealth Drive Menlo Park, CA 94025 Amerisun PowerSmart Snow Blower Repair Instructions IMPORTANT SNOW BLOWER SAFETY NOTICE Read ALL instructions included in this brochure. Failure to follow these
149 Commonwealth Drive Menlo Park, CA 94025 Amerisun PowerSmart Snow Blower Repair Instructions IMPORTANT SNOW BLOWER SAFETY NOTICE Read ALL instructions included in this brochure. Failure to follow these
Scanner Parts. Scanner Specifications. General. Mechanical. Epson Perfection V200 Photo. P Power/ ] Start button Status light. { Copy button.
![Scanner Parts. Scanner Specifications. General. Mechanical. Epson Perfection V200 Photo. P Power/ ] Start button Status light. { Copy button. Scanner Parts. Scanner Specifications. General. Mechanical. Epson Perfection V200 Photo. P Power/ ] Start button Status light. { Copy button.](/thumbs/73/68379766.jpg) Scanner Parts { Copy button Scan to E-mail button a b P Power/ ] Start button Status light c e d a Scan to PDF button Film holder Scanner Specifications General Scanner type Flatbed color Photoelectric
Scanner Parts { Copy button Scan to E-mail button a b P Power/ ] Start button Status light c e d a Scan to PDF button Film holder Scanner Specifications General Scanner type Flatbed color Photoelectric
reference guide reference guide reference guide
 hp photosmart 240 series reference guide reference guide reference guide contents 1 welcome..................................... 1 find more information.............................. 1 what s in the box.................................
hp photosmart 240 series reference guide reference guide reference guide contents 1 welcome..................................... 1 find more information.............................. 1 what s in the box.................................
SL-D3000 Operation Guide NPD EN
 SL-D3000 NPD4697-01 EN Contents Contents Introduction Warnings, Cautions, Notes, and Tips... 4 Screen Shots In the Guide... 4 Illustrations In the Guide... 4 Printer Parts... 5 Front... 5 Rear... 9 Internal...
SL-D3000 NPD4697-01 EN Contents Contents Introduction Warnings, Cautions, Notes, and Tips... 4 Screen Shots In the Guide... 4 Illustrations In the Guide... 4 Printer Parts... 5 Front... 5 Rear... 9 Internal...
OPERATING AND MAINTENANCE MANUAL FLEXI MULTI-MOULDER (HAND FEED)
 Enter Serial No. here. In the event of an enquiry please quote this serial number. www.monoequip.com OPERATING AND MAINTENANCE MANUAL FLEXI MULTI-MOULDER (HAND FEED) FG105 1 2 IMPORTANT NOTES FAILURE TO
Enter Serial No. here. In the event of an enquiry please quote this serial number. www.monoequip.com OPERATING AND MAINTENANCE MANUAL FLEXI MULTI-MOULDER (HAND FEED) FG105 1 2 IMPORTANT NOTES FAILURE TO
1. Turn off or disconnect power to unit (machine). 2. Push IN the release bar on the quick change base plate. Locking latch will pivot downward.
 Figure 1 Miniature Quick Change Applicators, of the end feed type, are designed to crimp end feed strip terminals to prestripped wires. Each applicator is set up to accept the strip form of certain specific
Figure 1 Miniature Quick Change Applicators, of the end feed type, are designed to crimp end feed strip terminals to prestripped wires. Each applicator is set up to accept the strip form of certain specific
Glass cleaning hp scanjet 4500c/5550c scanner
 Glass cleaning hp scanjet 4500c/5550c scanner Before proceeding, read these instructions all the way through. Then return here and follow the steps in order. This module is organized into the following
Glass cleaning hp scanjet 4500c/5550c scanner Before proceeding, read these instructions all the way through. Then return here and follow the steps in order. This module is organized into the following
KN-8828B Upgrade Directions
 KN-8828B Upgrade Directions This document outlines the steps to take to update earlier Hottop Bean Roasters to the KN-8828B 2007 by Chang Yue and Hottop USA - All Rights Reserved No part of this document
KN-8828B Upgrade Directions This document outlines the steps to take to update earlier Hottop Bean Roasters to the KN-8828B 2007 by Chang Yue and Hottop USA - All Rights Reserved No part of this document
TRUE TECHNICAL SERVICE MANUAL - ALL MODELS. DOORS/DRAWERS/LIDS
 DOORS/DRAWERS/LIDS 55 56 NOTES DOORS/DRAWERS/LIDS Swing s 73 74 NOTES INSTALLATION OF A GDM-SWING DOOR Phillips Head Screwdriver (2) - 1/8" Drift Punches (forged) Top Bracket NOTE: It may be necessary
DOORS/DRAWERS/LIDS 55 56 NOTES DOORS/DRAWERS/LIDS Swing s 73 74 NOTES INSTALLATION OF A GDM-SWING DOOR Phillips Head Screwdriver (2) - 1/8" Drift Punches (forged) Top Bracket NOTE: It may be necessary
Rock, Roll n Ride Trike TM
 Rock, Roll n Ride Trike TM Instructions Model Number: 73528 Please keep this instruction sheet for future reference, as it contains important information. Adult assembly is required. Age: 1 1 /2 years
Rock, Roll n Ride Trike TM Instructions Model Number: 73528 Please keep this instruction sheet for future reference, as it contains important information. Adult assembly is required. Age: 1 1 /2 years
Instructions to Convert a 4-foot Florescent Fixture to LEDs Using a SS 25W Power Supply and a 4 LED strip 30Dec15
 Instructions to Convert a 4-foot Florescent Fixture to LEDs Using a SS 25W Power Supply and a 4 LED strip 30Dec15 Thank you for purchasing the Shoplight Solutions 4-ft conversion kit. This is a companion
Instructions to Convert a 4-foot Florescent Fixture to LEDs Using a SS 25W Power Supply and a 4 LED strip 30Dec15 Thank you for purchasing the Shoplight Solutions 4-ft conversion kit. This is a companion
Start Here. Unpack Contents. Install Software
 Start Here Installing your Microtek ArtixScan DI 5230/5240/5250/5260 & ArtixScan TS 540T Unpack Contents Unpack your scanner package and check for major components. 1. Scanner 2. Hi-Speed USB cable 3.
Start Here Installing your Microtek ArtixScan DI 5230/5240/5250/5260 & ArtixScan TS 540T Unpack Contents Unpack your scanner package and check for major components. 1. Scanner 2. Hi-Speed USB cable 3.
Vertical Honeycomb Shades
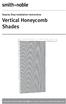 Step by Step Installation Instructions Vertical Honeycomb Shades Customer Service 800.248.8888 or visit us online at smithandnoble.com Thank you for purchasing from Smith+Noble. Your new shades have been
Step by Step Installation Instructions Vertical Honeycomb Shades Customer Service 800.248.8888 or visit us online at smithandnoble.com Thank you for purchasing from Smith+Noble. Your new shades have been
HP LaserJet Pro M401/M425MFP Printer Series Continuous Paper Jams, Possible Noises and/or Broken Parts in Toner Cartridge Area
 HP LaserJet Pro M401/M425MFP Printer Series Continuous Paper Jams, Possible Noises and/or Broken Parts in Toner Cartridge Area Users may report that new-out-of-box or lightly used devices continuously
HP LaserJet Pro M401/M425MFP Printer Series Continuous Paper Jams, Possible Noises and/or Broken Parts in Toner Cartridge Area Users may report that new-out-of-box or lightly used devices continuously
model tsa-sa48 Sliding Crosscut Table installation guide
 model tsa-sa48 Sliding Crosscut Table installation guide A Note About Color Variations Among Anodized Aluminum Components Congratulations on the purchase of this SawStop Sliding Crosscut Table. We at SawStop
model tsa-sa48 Sliding Crosscut Table installation guide A Note About Color Variations Among Anodized Aluminum Components Congratulations on the purchase of this SawStop Sliding Crosscut Table. We at SawStop
OPERATION MANUAL MBM 207M MANUAL FOLDER
 OPERATION MANUAL MBM 207M MANUAL FOLDER 1-800-223-2508 www.mbmcorp.com 1 Safety Instructions Definition of Symbols and Notes The following names and signs stand for possible dangers: Danger This symbol
OPERATION MANUAL MBM 207M MANUAL FOLDER 1-800-223-2508 www.mbmcorp.com 1 Safety Instructions Definition of Symbols and Notes The following names and signs stand for possible dangers: Danger This symbol
Installation And Care Instructions. Vertical Honeycomb Shades
 Installation And Care Instructions Vertical Honeycomb Shades Rev 5/2013 Table Of Contents Getting Started... 3 Parts Overview... 4 Materials Required... 5 Tools Required... 6 Outside Mount Installation...
Installation And Care Instructions Vertical Honeycomb Shades Rev 5/2013 Table Of Contents Getting Started... 3 Parts Overview... 4 Materials Required... 5 Tools Required... 6 Outside Mount Installation...
High Rise Sit-Stand Desk Converter
 High Rise Sit-Stand Desk Converter Assembly Instructions for Model DC350 Patent No. 9,332,839 PRE-ASSEMBLY Please read all instructions before beginning assembly. We strongly recommend you watch the video
High Rise Sit-Stand Desk Converter Assembly Instructions for Model DC350 Patent No. 9,332,839 PRE-ASSEMBLY Please read all instructions before beginning assembly. We strongly recommend you watch the video
AutoSeal FD 2002/FD 2032 FE 2002/FE 2032 OPERATOR MANUAL FIRST EDITION
 AutoSeal FD 2002/FD 2032 FE 2002/FE 2032 10/2012 OPERATOR MANUAL FIRST EDITION TABLE OF CONTENTS SUBJECT PAGE DESCRIPTION 1 SPECIFICATIONS 1 UNPACKING 2 2000/2032 Components 2 Optional Conveyor Components
AutoSeal FD 2002/FD 2032 FE 2002/FE 2032 10/2012 OPERATOR MANUAL FIRST EDITION TABLE OF CONTENTS SUBJECT PAGE DESCRIPTION 1 SPECIFICATIONS 1 UNPACKING 2 2000/2032 Components 2 Optional Conveyor Components
Epson Work Force 1100 CFS System Installation Instructions
 Epson Work Force 1100 CFS System Installation Instructions Epson Work Force 1100 with MIS CFS System Prerequisite - Before starting this installation, you MUST test your printer to make sure it is printing
Epson Work Force 1100 CFS System Installation Instructions Epson Work Force 1100 with MIS CFS System Prerequisite - Before starting this installation, you MUST test your printer to make sure it is printing
User Manual. High Efficiency Locator Beacon
 User Manual RT-B77 HELB High Efficiency Locator Beacon Edited by: RHOTHETA Elektronik GmbH Kemmelpark Dr.-Ingeborg-Haeckel-Str. 2 82418 Murnau Germany Tel.: +49 8841 4879-0 Fax: +49 8841 4879-15 Internet:
User Manual RT-B77 HELB High Efficiency Locator Beacon Edited by: RHOTHETA Elektronik GmbH Kemmelpark Dr.-Ingeborg-Haeckel-Str. 2 82418 Murnau Germany Tel.: +49 8841 4879-0 Fax: +49 8841 4879-15 Internet:
INSTALLATION AND CARE INSTRUCTIONS
 INSTALLATION AND CARE INSTRUCTIONS Vertical Applications Honeycomb Shades CONTENTS Introduction...2 Before You Begin...3 Vertical Application Parts Overview...4 Materials Required...5 Tools Required...6
INSTALLATION AND CARE INSTRUCTIONS Vertical Applications Honeycomb Shades CONTENTS Introduction...2 Before You Begin...3 Vertical Application Parts Overview...4 Materials Required...5 Tools Required...6
Installation Instructions. RFID MHz Interface Board for EasyCoder F2 and F4 Printers
 Installation Instructions RFID 13.56 MHz Interface Board for EasyCoder F2 and F4 Printers Information in this manual is subject to change without prior notice and does not represent a commitment on the
Installation Instructions RFID 13.56 MHz Interface Board for EasyCoder F2 and F4 Printers Information in this manual is subject to change without prior notice and does not represent a commitment on the
5 Maintenance 5.1 Guideway and Wipers
 5 Maintenance 5.1 Guideway and Wipers 5.1 Page 26 of 41 The grinding carriage runs with hardened rollers on hardened steel straps (2). The steel straps (2) are positioned on the grinding bed (1) and tensioned
5 Maintenance 5.1 Guideway and Wipers 5.1 Page 26 of 41 The grinding carriage runs with hardened rollers on hardened steel straps (2). The steel straps (2) are positioned on the grinding bed (1) and tensioned
AutoSeal FD 2006IL / FE 2006IL
 AutoSeal FD 2006IL / FE 2006IL FI / FJ Series 06/2018 OPERATOR MANUAL First Edition TABLE OF CONTENTS DESCRIPTION 1 SPECIFICATIONS 1 UNPACKING 1 SETUP 2 Sealer Alignment Base Setup 2 Sealer Setup 2-4
AutoSeal FD 2006IL / FE 2006IL FI / FJ Series 06/2018 OPERATOR MANUAL First Edition TABLE OF CONTENTS DESCRIPTION 1 SPECIFICATIONS 1 UNPACKING 1 SETUP 2 Sealer Alignment Base Setup 2 Sealer Setup 2-4
