Visual Acuity XL & Visual Acuity Remote. The Visual Acuity Solution for ipad. By William H.A. Beaudot, PhD
|
|
|
- Bruno Ramsey
- 6 years ago
- Views:
Transcription
1 Visual Acuity XL & Visual Acuity Remote The Visual Acuity Solution for ipad USER GUIDE Version 1.5 By William H.A. Beaudot, PhD Copyright KyberVision Japan LLC, All Rights Reserved. KyberVision Innovations in Vision Sciences! Contact Information:! Takamori, Izumi-ku!!!!!! Sendai, Miyagi, JAPAN!!!!!! Phone:! !!!!!! ! Web:! Visual Acuity XL User Guide (version 1.5 September 10, 2017)! 1
2 DISCLAIMER. The "Visual Acuity XL" and "Visual Acuity Remote" softwares are provided by KyberVision Japan LLC ( KyberVision ) on an "AS IS" basis. KYBERVISION MAKES NO WARRANTIES, EXPRESS OR IMPLIED, INCLUDING WITHOUT LIMITATION THE IMPLIED WARRANTIES OF NON-INFRINGEMENT, MERCHANTABILITY AND FITNESS FOR A PARTICULAR PURPOSE, REGARDING THE "VISUAL ACUITY XL" AND "VISUAL ACUITY REMOTE" SOFTWARES OR THEIR USE AND OPERATION ALONE OR IN COMBINATION WITH OTHER PRODUCTS. IN NO EVENT SHALL KYBERVISION BE LIABLE FOR ANY SPECIAL, DIRECT, INDIRECT, INCIDENTAL OR CONSEQUENTIAL DAMAGES (INCLUDING, BUT NOT LIMITED TO, PROCUREMENT OF SUBSTITUTE GOODS OR SERVICES; LOSS OF USE, DATA, OR PROFITS; OR BUSINESS INTERRUPTION) ARISING IN ANY WAY OUT OF THE USE, REPRODUCTION, MODIFICATION AND/OR DISTRIBUTION OF THE "VISUAL ACUITY XL" AND "VISUAL ACUITY REMOTE" SOFTWARES, HOWEVER CAUSED AND WHETHER UNDER THEORY OF CONTRACT, TORT (INCLUDING NEGLIGENCE), STRICT LIABILITY OR OTHERWISE, EVEN IF KYBERVISION HAS BEEN ADVISED OF THE POSSIBILITY OF SUCH DAMAGE. COPYRIGHT. This manual is copyrighted with all rights reserved. Under the copyright laws, this manual may not be copied, reproduced or translated into another language, stored in a retrieval system, or transmitted, in any form, or by any means, mechanical, electronic, photocopying, recording, or otherwise, in whole or in part, without the prior written permission of KYBERVISION. CORRECTIONS. No patent liability is assumed regarding the use of the information contained herein. Moreover, because KYBERVISION is constantly striving to improve its high-quality products, the information contained in this manual is subject to change without notice. Every precaution has been taken in the preparation of this manual. Nevertheless, KYBERVISION assumes no responsibility for errors or omissions. Neither is any liability assumed for damages resulting from the use of the information contained in this publication. To report any problem with this documentation or the softwares, send an e- mail to: visualacuity@kybervision.com. INTERPRETATION OF RESULTS. This user guide does not provide guidance on the interpretation of visual acuity measurements. The experimenter must ensure to have received appropriate training in such interpretation. For this reason KYBERVISION cannot be held responsible for misdiagnosis of results. Apple, ipad, iphone, ipod touch, itunes, and the names of Apple products referenced herein are trademarks of Apple Inc., registered in the U.S. and other countries. App Store is a service mark of Apple Inc. All other brand and product names are trademarks of their respective holders. Any omission of such trademarks from any product is regretted and is not intended as an infringement on such trademarks. Visual Acuity XL User Guide (version 1.5 September 10, 2017)! 2
3 Symbols Used This manual uses the following symbols to indicate special information: Symbol!! Description Indicates tips that help you better use this app. Indicates important information pertaining to visual acuity. Terminology This user guide uses the terms Experimenter or User to refer to the person operating the ipad device, and Patient or Subject to refer to the person undergoing the test and who may also use the remote control to provide his responses. The Remote Control refers to another ios device (ipad, iphone or ipod touch ) running the Visual Acuity Remote app available for free on the App Store SM. Documentation This user manual is also available as an ibooks textbook for ipad (created with ibooks Author). Visual Acuity XL User Guide (version 1.5 September 10, 2017)! 3
4 Table Of Contents Overview! 7 Visual Acuity XL! 9 Getting Started! 9 Configuring the Acuity Testing! 11 Acuity Units! 12 Viewing Distance! 14 Measurement Protocol! 14 Luminance Level! 16 Contrast Level! 17 Miscellaneous Options! 17 Available Optotypes! 21 Landolt 'C'! 21 Tumbling 'E'! 21 Sloan optotypes! 21 HOTV optotypes! 22 Kid optotypes! 22 Numbers optotypes! 22 Cyrillic optotypes! 22 Snellen optotypes! 22 Optotype settings! 23 Measuring Visual Acuity! 23 Chart Panel! 23 Procedures! 25 Visual Acuity XL User Guide (version 1.5 September 10, 2017)! 4
5 Manual Mode! 26 Remote Mode! 27 Scoring Methods! 29 Creating Configurations! 29 Managing the Subjects! 31 Patients List! 31 Personal Information! 32 Eye Prescription! 32 Acuity History! 34 Exporting & Importing Acuity Data! 35 Visual Acuity Remote! 39 Getting Started! 39 Establishing a connection between the remote control and the ipad! 40 Playing the Experimenter role! 43 Playing the Subject role! 45 Frequently Asked Questions (F.A.Q.)! 50 Configuring your ipad & iphone/ipod touch! 51 Power Adapter vs Battery! 51 Settings! 51 Lightning Conditions & Brightness! 52 Landscape vs Portrait Mode! 52 Airplay Mirroring Setup! 53 Adequacy of the ipad for Visual Acuity Testing! 58 ipad Display Specifications! 58 Visual Acuity XL User Guide (version 1.5 September 10, 2017)! 5
6 Specifications for visual acuity testing! 59 Pros & Cons! 60 Useful Accessories! 61 Phoropter Mount! 61 Game Pad! 61 Stylus! 62 Protection! 62 Stand & Wall Mounting! 63 Charging! 64 Connecting to External Display! 65 Visual Acuity XL User Guide (version 1.5 September 10, 2017)! 6
7 Overview Visual acuity is the most important test used to evaluate eyesight. It measures the eye's ability to resolve details at near and far distance. It usually involves reading letters or looking at symbols of different sizes (optotypes) on a wall chart, similar to the famous Snellen chart found in most physician offices and developed by Dutch ophthalmologist Herman Snellen in Visual Acuity XL for ipad is KyberVision s mobile solution for vision care specialists: it brings computerized versions of the "gold standard" acuity testing on this popular mobile platform in the clinical environment and it provides fast, efficient and reliable assessment of visual acuity for literate and illiterate people as well as preschool children. Moreover, Visual Acuity XL promotes the use of the logmar chart design recommended by the National Eye Institute (NEI) and the International Council of Ophthalmology (ICO) to address design flaws in the Snellen chart. Visual Acuity XL for ipad has many useful features for the clinical environment: Interactive LogMAR charts in landscape and portrait modes Randomized design to prevent subjects to memorize the test Near and far visual acuity testing Keep track of visual acuity history, subject/patient information and prescription Exporting of acuity data through in HTML format Database backup and import with overwrite, append and merge capabilities Units conversion tool Information about common eye conditions you can share with your patient/subject Free remote control app Visual Acuity Remote for ipad, iphone or ipod touch ibooks and PDF documentation available online Many options are also available to customize acuity testing: Simple or ETDRS acuity scoring Charts composed either of single letter, single horizontal or vertical line, or multiple lines Standard optotypes (Landolt C, Tumbling E, Sloan, HOTV, Kid, Numbers, Cyrillic, Snellen) Standard acuity units (foot, meter, decimal, VAR, logmar, cpd) Black letter on white background or reverse Confusion bars 4 or 8 orientations for Landolt C optotype Distance units and viewing distance up to 8 meters (26 feet) Mirror and TV-Out modes Custom luminance and contrast levels Visual Acuity XL User Guide (version 1.5 September 10, 2017)! 7
8 The table below lists the currently supported ipads and their appropriateness for measuring visual acuity (the higher pixel resolution, ppi aka pixel per inch, the better): ios Device Far Visual Acuity Near Visual Acuity TV-Out Notes ipad 1 Unsupported ipad 2 Sub-optimal (132 ppi) 9.7 ipad with Retina Display ipad mini (1st gen.) ipad mini with Retina Display Acceptable (264 ppi) Sub-optimal (163 ppi) Recommended (326 ppi) 12.9 ipad Pro Acceptable (264 ppi) 10.5 ipad Pro Acceptable (264 ppi) Both Visual Acuity XL and Visual Acuity Remote are available on Apple App Store: Visual Acuity XL User Guide (version 1.5 September 10, 2017)! 8
9 Visual Acuity XL The most reliable acuity tests used today follow the logmar design recommended by the National Eye Institute (NEI) and the International Council of Ophthalmology (ICO) to address design flaws in the 150 year-old Snellen chart: the charts provided by Visual Acuity XL follow this logmar design by implementing a geometric progression of letter sizes and proportional spacing between letters, with standard optotypes specifically designed to appear equally recognizable and appropriate for testing literate and illiterate people as well as preschool children. Moreover, to measure visual acuity in a precise and efficient way Visual Acuity XL provides unique interactive logmar charts that are randomly generated to prevent the subjects to memorize the test, and fully exploits the potential of the ios platform by using another device (ipad, iphone or ipod touch) as a remote control device for the acuity testing. The Visual Acuity XL app runs exclusively on the ipad device to take advantage of it larger display and implements many features required for both research and clinical studies. Getting Started To start using Visual Acuity XL, tap its icon to launch it: The main panel shows subject specific information in the top half and optotype specific buttons in the bottom half. The subjects list is shown on the left side in landscape mode only. To get access to it in portrait mode tap the "Patients" button in the top toolbar to present the subject list in a popover window. Visual Acuity XL User Guide (version 1.5 September 10, 2017)! 9
10 The bottom toolbar provides access to additional functions: to calibrate the external monitor when the TV-Out mode is turned on, to establish a Bluetooth or WiFi connection between the ipad and another ios device running the optional Visual Acuity Remote app, to manage your own custom testing configurations, to customize the settings of the acuity testing (acuity units, optotype appearance, chart type, acuity scoring, termination criterion and distance units, etc), to convert between various acuity units, to export the acuity data through in HTML format or as a database backup file. Visual Acuity XL User Guide (version 1.5 September 10, 2017)! 10
11 Configuring the Acuity Testing To configure the test settings, tap the icon in the bottom toolbar. This opens a popover window with customizable settings. The general settings are displayed in the left column and the test-specific settings in the right column: The acuity units (Foot, Meter, Decimal, VAR, LogMAR, CPD). Note that the standard acuity is indicated in the selected unit (e.g. 20/20 in foot units), The viewing distance and its unit (metric or imperial), The luminance expressed in cd/m 2 and the contrast relative to the background expressed as a Weber fraction (%), The mirror and TV-Out modes, Visual Acuity XL User Guide (version 1.5 September 10, 2017)! 11
12 The chart type: multiple lines, single horizontal or vertical line, or single letter, The starting acuity at the top line or bottom line and the number of lines (0 if automatic selection), The acuity scoring method (simple or ETDRS). Note that changing the method selection resets by default some other settings (For example selecting the ETDRS method resets the chart type to 'Multiple Lines' and the termination criterion to 3 incorrect letters), The termination criterion for the selected method (1 letter, 3 letters or an entire line incorrect for the ETDRS method for example), The optotype appearance: black letters on white background or white letters on black background, the number of orientations (only applies to Landolt C and Tumbling E optotypes), the presence and type of confusion bars (none, bars or frame type). The large green button allows the creation of a new configuration based on the current selected settings. Multiple configurations can be created to enhance your practice and best match your patients needs. Acuity Units Visual Acuity XL can measure and report visual acuity in various standard units, either as Snellen fractions in foot, meter or decimal units, as logarithmic scales in logmar or VAR units, or as resolution in cycle per degree (CPD): Foot units are used in the US: visual acuity is expressed as Snellen fractions in foot relative to 20/20, the standard definition of "normal" visual acuity, that is the ability to resolve a spatial pattern separated by a visual angle of one minute of arc. If you have a visual acuity of 20/x, then if you stood 20 feet away from an object and the "normal" person stood x feet away, you would both see the same thing. If x is more than 20 feet, you have worse eyesight than normal, and if it is less than 20 feet, you have better than "normal" vision. Meter units are used in UK: visual acuity is expressed relative to 6/6 (meters), roughly equivalent to 20/20 (feet). Decimal units are used in France: acuity is defined as the reciprocal value of the size of the gap (measured in arc minutes) of the smallest Landolt C that can be Visual Acuity XL User Guide (version 1.5 September 10, 2017)! 12
13 reliably identified. A value of 1.0 is equivalent to 20/20. Values lower than 1.0 mean worst acuity, and values higher than 1.0 mean better acuity than "normal". VAR (Visual Acuity Rating) units provide a more intuitive scoring: the VAR scale is similar to the logmar scale, but represented as a percentage. A value of 100 is equivalent to 20/20. Values lower than 100 mean worst acuity, and values higher than 100 mean better acuity than "normal". LogMAR units are used in clinical research where acuity is expressed as the logarithm of the minimum angle of resolution. LogMAR scale converts the geometric sequence of a traditional chart to a linear scale. It measures visual acuity loss: positive values indicate vision loss, while negative values denote normal or better visual acuity. A value of 0.0 is equivalent to 20/20. Though this scale is rarely used clinically, it is more frequently used in statistical calculations because it provides a more scientific equivalent for the traditional clinical statement of "lines lost" or "lines gained", which is valid only when all steps between lines are equal, which is not usually the case. CPD (Cycle Per Degree) units express visual acuity in term of angular resolution. A value of 30 cpd corresponds to a resolution of 2 arc minutes per line pair (i.e. a 1 arc minute gap in an optotype) and is equivalent to 20/20. Values lower than 30 cpd mean worst acuity, and values higher than 30 cpd mean better acuity than "normal". The upper limit is directly related to the resolving power of the cone photoreceptors in the retina center (fovea) and by the imperfect optics of the eye: for a human eye with excellent acuity, the maximum theoretical resolution is 50 CPD (equivalent to 20/12). The selected acuity unit in the settings is used by default in all acuity tests. Note that a tool is available in the bottom bar to easily convert between the different visual acuity units (see button) as illustrated below: As emphasized above it is important to note that despite being referred as the normal or standard visual acuity, 20/20 and its equivalents in other units do not indicate a perfect vision but should be thought of as the lower limit of the normal visual acuity, the maximum acuity of a healthy human eye being approximately 20/16 to 20/12. Visual Acuity XL User Guide (version 1.5 September 10, 2017)! 13
14 Viewing Distance The viewing distance (from the patient eyes to the ipad display) can be expressed either in meter or foot units, and can set to some preset values (40 cm, 3, 4, 5, 6, 8 m or 16 in, 10, 13, 16, 20, 26 ft) under the chart panel or using the remote. The last set value is used every time the application is launched and is displayed in the settings if not a preset value. The viewing distance can be also set to any other value using the bottom slider or by taping on the distance label and entering a new value (chart panel only). Near visual acuity is typically measured at a viewing distance of 40 cm or 16", while far visual acuity is measured for much farther viewing distance, "close enough" to optical infinity, where there is no significant accommodation by the crystalline lens, typically at 6 m or 20 ft away. Note that without a lens correction, a myopic (nearsighted) person generally will have better visual acuity at near than at far, while a hyperopic (farsighted) person generally will have better acuity at far than at near. Until the early to mid-forties, a person with 20/20 distance acuity usually also has 20/20 acuity at near. However, once presbyopia sets in, one's uncorrected near visual acuity decreases, creating the need for reading glasses or bifocals. Note that because of the limited pixel resolution of their screen, the ipads WITHOUT a Retina Display are NOT more appropriate for measuring near visual acuity. However there are appropriate for measuring far visual acuity at a minimum viewing distance of 1.35 meters (53" or 4ft 5"). For measuring near visual acuity at a typical viewing distance of 40 cm or 16" we recommend using instead an ipad mini with a Retina Display (see the Adequacy of the ipad section in the Support chapter). It is important to select the most appropriate viewing distance and it is even more critical to ensure that the patient is located at the specified distance from the ipad display since the precision of the acuity measurement depends on it. Measurement Protocol Visual Acuity XL offers several protocols based on a combination of chart types, acuity scoring, and termination criterion. Are available: - 4 types of charts: Visual Acuity XL User Guide (version 1.5 September 10, 2017)! 14
15 Multiple lines: multiple lines of optotypes are presented according to the logmar design (which specifies the spacing between optotypes and between lines, typically the size of a single optotype), Single horizontal line: a single line of optotypes is presented horizontally with up to 5 optotypes (with a spacing corresponding to the size of a single optotype), Single vertical line: a single line of optotypes is presented vertically with up to 5 optotypes (with a spacing corresponding to the size of a single optotype), Single letters: a single optotype is presented in the center of the display, - 2 acuity scoring methods: Simple: the easy and fast way to measure visual acuity though less precise, ETDRS: the standard way to measure visual acuity in clinical environment, - 3 termination criteria based on incorrectness: 1 letter: the test stops after 1 incorrect letter, 3 letters: the test stops after 3 incorrect letters on the same line (this is the default termination criterion for the ETDRS scoring), 1 line: the test stops after a whole incorrect line. Visual Acuity XL User Guide (version 1.5 September 10, 2017)! 15
16 The protocol defined in the settings is only followed when running a session through the remote mode. The protocol is otherwise considered as manual as the progress across the chart is under the control of the experimenter through the touch screen interactions and the measurement determined by the line taped by the experimenter which should correspond to the smallest line the patient can fully read. Note that for multiple lines chart type only, the starting visual acuity can be specified either for the top line or bottom line of the chart as well as the number of lines by pressing the +/ stepper buttons (0 line meaning automatically selected): Luminance Level The luminance of the bright portion of the charts can be specified in cd/m 2 and should always be set to an appropriate level: the International Council of Ophthalmology and the American National Standards Institute for ETDRS recommend a minimum luminance of 85 cd/m 2. Note that it is also important to make sure that the "Auto- Brightness" option is turned off in the "Brightness & Wallpaper" section of the Settings app (see the Configuration and Adequacy sections). Note that the specified luminance is only an approximation based on the light emitted by an ipad without a screen protector. Slight variations are normal between different ipads of the same model. Since different ipad models may have different display technologies, the app uses your ipad model to determine the maximum luminance available based on Apple official specifications. Visual Acuity XL User Guide (version 1.5 September 10, 2017)! 16
17 Contrast Level The contrast of the optotypes relative to the background luminance can be expressed as a Weber fraction between 0.5 and 100%. Like luminance, contrast is known to significantly affect visual acuity in an age-dependent manner (explaining for example why the need of older people for increased lighting during indoor tasks and night driving). Miscellaneous Options - Mirror Mode: the mirror mode involves the use of a mirror to increase the viewing distance which would be otherwise limited by the depth of your testing room. In this mode the presented optotypes are mirror-inverted so they appear normally presented to the patient when viewing through the mirror. It is important to note that the specified distance should be the virtual viewing distance between the patient and the display, that is twice the physical distance between the patient and the mirror! - TV-Out Mode: the TV-Out mode implies the use of an external monitor instead of the ipad display to present the charts to the patient. This may be necessary when the ipad display is too small relative to the available viewing distance (for example when using the mirror mode as described above). TV-Out is supported by all ipad devices by using either: Video Mirroring where your ipad is directly connected to a TV, monitor, projector, or LCD display through the Apple VGA or Digital AV Adapter (see Apple support note: "ios: About Apple AV Adapter compatibility"), AirPlay Mirroring where your ipad is connected wirelessly to an Apple TV on the same Wi-Fi network (see Apple support note: Apple TV: How to use AirPlay Mirroring ) or an Airplay-enabled Macintosh or PC computer (using for example the 3rd party AirServer software). Visual Acuity XL User Guide (version 1.5 September 10, 2017)! 17
18 Note that AirPlay Mirroring to Apple TV (2nd and 3rd generation) is limited to the 720p resolution (1280 x 720). For help about Airplay Mirroring through an Apple TV see the following Apple article: Troubleshooting AirPlay and AirPlay Mirroring. For step-by-step instructions, see the Airplay Mirroring Setup section in the Support chapter. Although the charts are presented on the external monitor, they are also presented on the ipad but at a scale that is not related to the viewing distance between the patient and the external monitor. Make sure the patient only look at the external monitor! It is important to note that when using TV-Out, it is mandatory to perform a calibration of the external monitor by ensuring that the pixels have a square aspect-ratio and by measuring the diagonal size of the chart area. This is a critical step to ensure that the optotypes are displayed with the correct size. Failing to properly calibrate the external display will make any acuity measurement inaccurate! The calibration panel is available from the button in the bottom toolbar (greyed out if the TV-Out option is turned off) or is automatically displayed when connecting an external monitor: In the 1st step you are asked to make any necessary adjustment using the monitor/tv controls so the presented black area appear as much square as possible. The squareness of the display pixels is critical to ensure precise measurements of the visual acuity. The 2nd step consists in reporting the diagonal size in the same unit as Visual Acuity XL User Guide (version 1.5 September 10, 2017)! 18
19 the distance unit specified in the settings. Similar to the viewing distance, the accuracy of the diagonal size is critical to ensure precise measurements of the visual acuity. If the TV-Out mode is enabled and an external monitor gets connected to the ipad while the Visual Acuity app is running, you are presented with the list of available resolutions for this monitor (the current one is highlighted in red) and asked to select a resolution compatible with the ipad display (1024 x 768, 720p or better): Do not try to adjust the monitor or TV settings so the ipad content completely fills the external screen (through overscan for example). This would affect the aspect ratio of the pixels and make the visual acuity measurements less precise. Stick instead to a 4:3 aspect ratio setting if available. Visual Acuity XL User Guide (version 1.5 September 10, 2017)! 19
20 Various warning messages may be displayed when dealing with TV-Out: - if the ipad is connected to an external monitor while TV-Out is turned off, you will be asked whether to turn it on; - if TV-Out is turned on with no external monitor connected, you will be asked to connect it before being able to perform a calibration or present a chart; - if TV-Out is turned off while an external monitor is connected, you will be asked to disconnect it before being able to present a chart. Visual Acuity XL User Guide (version 1.5 September 10, 2017)! 20
21 Available Optotypes Visual Acuity XL provides the most standard optotypes to test visual acuity in literate and illiterate people as well as preschool children, including the Landolt C and Tumbling E symbols considered as the reference optotypes by the International Council of Ophthalmology in its Visual Acuity Measurement Standard. The standard optotypes have been specifically designed to appear equally recognizable contrarily to those used in the Snellen chart. The available optotypes are represented as large icons in the bottom half of the main panel and are from left to right: Landolt 'C' The Landolt C optotype is a broken ring symbol that has only one element of detail, the gap, which varies only in its orientation. This gap subtends 5 minutes of arc in the 20/20 optotype and has an opening (oriented in the top, bottom, right or left) measuring 1 minute of arc. Edmund Landolt proposed the Landolt C in 1888 based on the fact that not all of Snellen's optotypes were equally recognizable. In its Visual Acuity Measurement Standard, the International Council of Ophthalmology considers the Landolt C the purest research standard and requires all other research approaches to be calibrated against the Landolt C. It is the recommended reference optotype for testing visual acuity, and the preferred visual acuity measurement symbol for laboratory experiments but gained only limited acceptance in clinical use. Tumbling 'E' The Tumbling E optotype follows the same design principles as the Landolt C, but uses a stylized letter E instead. Charts based on this single optotype in various orientations were created by Hugh Taylor in 1976 to test visual acuity of Australian Aborigines. The use of the Tumbling 'E' has become standard for testing of illiterates and populations not familiar with the Roman alphabet or too young to read letters since, like for the Landolt 'C', they simply need to indicate the orientation of the symbols. Note, however, that this optotype contains 3 times more information about its orientation than the Landolt 'C'. Sloan optotypes The Sloan optotype set consists in 10 letters (C, D, H, K, N, O, R, S, V and Z) specifically designed by Louise Sloan in 1959 in order to avoid the problem that not all letters are equally recognizable in the Snellen chart. The Sloan chart were also specifically designed to follow a geometric progression of letter sizes forming the basis of the logmar design. Visual Acuity XL User Guide (version 1.5 September 10, 2017)! 21
22 HOTV optotypes The HOVT optotype set consists in only 4 letters (H, O, T and V) which are more appropriate for testing visual acuity in preschool children under 5-6 years old. These optotypes are also assumed to be equally recognizable and maximally distinguishable. A child should be first taught the four symbols and then tested against the HOTV chart. Kid optotypes The Kid optotype set consists in outlines of 6 figures (apple, house, circle, square, heart and star). It is adapted from the LEA Symbol and Patti Pics charts used to measure visual acuity in preschool children too young to perform the HOTV test. The Kid chart follows the same logmar design as the other charts. Numbers optotypes The Number optotype set consists in 8 digits (2, 3, 4, 5, 6, 7, 8, 9) found in the "Feinbloom Number Chart" designed by Dr. William Feinbloom in 1935 to test people with low vision. The Numbers chart follows the same logmar design as the other charts. Cyrillic optotypes The Cyrillic optotype set consists in the 7 Cyrillic letters (Ш, Б, М, Н, К, Ы, И) found in the Golovin Sivtsev table developed by Soviet ophthalmologists S. Golovin and D.A. Sivtsev in It is still used in some post-soviet states. The Cyrillic chart follows the same logmar design as the other charts. Snellen optotypes The Snellen optotype set uses the 9 letters (C, D, E, F, L, O, P, T, Z) found in the original Snellen chart. However it is adapted to the same logmar design as the other charts (i.e. follows a geometric progression of letter sizes and proportional spacing between letters). It is important to select the most appropriate optotype set based on the patient abilities. The Landolt 'C' and Tumbling 'E' optotypes only require the patients to indicate their orientations while all other optotypes need to be identified. Using the remote control may greatly facilitate the acquisition of the patient s responses. Visual Acuity XL User Guide (version 1.5 September 10, 2017)! 22
23 Optotype settings The optotypes presentation can be customized in the settings section: Appearance: the optotypes can be displayed either as black letters on white background or white letters on black background. If there is no counterindication, acuity testing should be performed preferentially with black letters on white background, Orientations: Landolt C and Tumbling E optotypes have always their orientation randomized among 4 (C & E) or 8 directions (C only). The use of 8 orientations for the Landolt C can improve the reliability of the acuity measurement, Confusion Bars: the optotypes can be surrounded to investigate the crowding effect (interaction between target in its surround) which is particularly important in Amblyopia. The surround can be either bars or a frame, and applies on the single letter, whole line or entire chart depending on the chart type, with a spacing corresponding to half the size of a single optotype. Tap the icon corresponding to the desired optotypes to switch to the chart panel and start the testing! Measuring Visual Acuity Chart Panel After starting the acuity test, you are presented with the chart panel that displays optotypes to be discriminated by the patients, similar to the one shown below. The top or bottom line are displayed at the starting acuity size specified in the settings. Visual Acuity XL User Guide (version 1.5 September 10, 2017)! 23
24 Several controls are available on the chart panel:! The label above the chart to generate a whole new chart each time one taps it. Stop the session and return to the previous panel (no data is saved), Hide the controls on the ipad display, Generate a new chart with optotype size decreased or increased by 0.1 log unit. Use the slider between these two buttons to set the size of the top line to any valid value (displayed in red above the chart). Lock and unlock the chart generation: once locked the same chart (i.e. composed of the same sequence of optotypes) is presented each time a test is run. The acuity bar on the left side indicates the acuity value for each line of a multiple line chart. This bar is updated each time the chart is changed. This bar can be shown or hidden by taping on it. Set the viewing distance to one of the preset distances. Use the slider on its right to set the viewing distance to any value up to 8 meters (26 ft). Visual Acuity XL User Guide (version 1.5 September 10, 2017)! 24
25 Tap the Viewing Distance label to enter a specific value. The chart is then automatically scaled to maintain the acuity level. The split horizontal line on the left and right sides of a multiple lines chart points to the current line the patient is asked to read. When interacting directly with the touch screen, the experimenter can drag up or down this line. On its release the test is stopped and the experimenter is asked whether to save the acuity score associated with this line. Make sure to properly configure your ipad and remote device before running a session in terms of power, settings, brightness, and orientation (see the chapter Configuring your ipad & iphone/ipod touch). Procedures The general procedures for assessing visual acuity follow these basic steps (though methods may vary from practice to practice): 1. Position the patient at the appropriate distance, 2. Cover the eye not being evaluated (starting with the worst of the two eyes if known), 3. Ask the patient to read the optotypes from left to right starting with the top line, 4. Decrease the size of the optotype until the patient is unable to read or misses some of the characters on any one line, 5. Note the last line successfully read and record the incorrect result, 6. Repeat the above procedure for the fellow eye, then for both eyes together with and without corrective lenses. The computerized solution provided by Visual Acuity XL for the ipad supports two ways to enter/validate the patient responses: Manual mode where the experimenter interacts directly with the ipad through touch screen interactions, Remote mode where the experimenter or the patient interacts remotely with the ipad through another ios device running the free Visual Acuity Remote app which acts as a remote control. Visual Acuity XL User Guide (version 1.5 September 10, 2017)! 25
26 Not all protocols are supported by these 2 modes: only the chart type is considered in the manual mode, and the remote mode should be used instead to fully take advantage of the acuity scoring and termination criterion options. Manual Mode In the manual mode the experimenter interacts directly with the ipad through touch screen interactions. Follow these steps to run a test in manual mode: 1. Configure your test in the settings section (units, optotype appearance, protocol), 2. Create or select the patient and customize the session (tested eye, correction, notes) in the "Current Session" section of the subject panel, 3. Tap one of the optotype icons to switch to the chart panel, 4. Set precisely the viewing distance using the bottom slider or using one of the preset values, 5. Adjust the vertical slider on the right to select a range of letter sizes that can be easily seen by the patient (for a multiple lines chart, this would be a range for which the subject can easily identify all letters in the first line but fails for the last one). This step can be skipped by starting with the default initial acuity level (20/200), 6. Ask the patient to read the optotypes from left to right starting with the top line, 7. If the subject can correctly identify all letters on that line, then ask the subject to read the next smaller line, and so on until the subject fails at least once. If the last line is reached without error, then press the ' ' button to generate a new chart with smaller letters and repeat this step until the subject fails at least once. If the subject fails on the first line, press the '+' button to generate a new chart with larger letters and repeat this step. 8. Once an error occurs, tap and release the smallest line the patient can successfully read, i.e. whose letters were all correctly identified (the acuity estimate is then displayed above the chart) to save the corresponding acuity score (referred here as the simple scoring method), 9. Abort a test at any time by taping the button in the top left corner of the chart panel. Visual Acuity XL User Guide (version 1.5 September 10, 2017)! 26
27 If the patient shows some difficulty to locate the line to read, then the experimenter can activate a line indicator by touching on the side of the line as show below (this indicator is always shown when the remote is used): Remote Mode Maintain and drag the touch up or down to shift the indication bar, and release the touch outside the chart area to hide the line indicator. The remote mode requires another ios device (ipad, iphone or ipod touch) and the free companion app Visual Acuity Remote that transforms this device into a remote control for the acuity testing running on the ipad. You can then use this remote control to provide the patient responses or self-administer the test a distance away from the ipad. To learn more about the capabilities of the remote control see the Visual Acuity Remote chapter in this user guide. Note that in remote mode, all the controls are hidden and disabled by default because they are either unnecessary or available from the remote. However they can be activated on demand. Two roles are available when using the remote: The experimenter role where the remote can be used to browse across the chart similarly to the manual mode described above or to validate the subject responses and follow the specified protocol (i.e. the correct responses are available to the experimenter on the remote device). With this role, the test is user-terminated or self-terminating, The patient role where the remote is only used to indicate the patient responses using touchable icons representing the possible choices. With this mode, the test is self-terminating following the specified protocol: the test continues until the patient cannot reliably indicate the letter orientation or identify the letter, and stops automatically once the termination criterion is reached. Follow these steps to run a test in remote mode with the Experimenter role: 1. Configure your test in the settings section (units, optotype appearance, protocol), Visual Acuity XL User Guide (version 1.5 September 10, 2017)! 27
28 2. Create or select the patient and customize the session (tested eye, correction, notes) in the "Current Session" section of the subject panel (tested eye and correction can also be set through the remote), 3. Tap the button on both ipad and remote control to establish a Bluetooth or WiFi connection between the 2 devices, 4. Select the Experimenter role on the remote control, 5. Using the remote, set the tested eye and whether it is corrected if not already done from the ipad in step 2. Set the viewing distance as well, 6. Select the optotype set to switch the ipad to the chart panel and start the measurement session, 7. Use the remote to browse across the chart or validate the subject responses, 8. The test will normally self-terminate based on the termination criterion selected in the ipad settings and the acuity score will be saved to the ipad database, 9. Abort the test at any time by taping the button and optionally save the current score to the ipad database. Follow these steps to run a test in remote mode with the Patient role: 1. Change the user role to Patient on the remote control, 2. Tap the "Start" button to switch the ipad to the chart panel and start the measurement session, 3. Use the remote to enter the patient responses, 4. The test will automatically stop when the termination criterion is reached and the acuity score will be saved to the ipad database, 5. Abort the test at any time by taping the button (no score will be saved). The test should be first initialized with the Experimenter role to establish the connection, specify the optotype set or customize the session options. The Patient role can then be used until the optotype set or some options need to be changed. Visual Acuity XL User Guide (version 1.5 September 10, 2017)! 28
29 Scoring Methods The procedure for measuring visual acuity consist in presenting optotypes of decreasing size until the subject is unable to discriminate between them. The scoring method is determined by the termination criterion, and the same scoring method can be applied irrespective of the chart type (multiple lines, single line and single letter). The simple method provides an easy and fast way to measure visual acuity though less precise. The simple scoring method is the one used in the manual mode: the acuity score is the acuity level of the smallest line that can be read without any error. The advantages of this method are its simplicity and speed. However it has the main disadvantage to be prone to inaccuracy if the patient s responses are unreliable due to other factors than their limited acuity (for example due to communication errors or limited recognition and interpretation skills), and can lead to erroneously low estimates of visual acuity. The ETDRS scoring method (developed in the context of "Early Treatment for Diabetic Retinopathy Study") provides a simple solution to this problem, and is the standard way to measure visual acuity in clinical environment: the termination criterion is based on several incorrect responses on the same line (typically 3 incorrect letters) rather than a single one to ensure that the subject has indeed reached their acuity limit. Moreover, the ETDRS method takes the contribution of each failed letter into account when calculating the acuity scoring (in a logmar design with 5 letters per line and with a difference of 0.1 logmar units between successive lines, each letter contributes for 0.1/5 = 0.02 logmar units). Based on the selected termination criterion, either scoring methods can be used in the remote mode. Note that since a computerized acuity test has the ability to randomly generate a new chart, retesting the same line with different optotypes could be a more efficient way to ensure that the subject error does not result from a false alarm: thus the reliability of the simple scoring method can be easily improved by retesting the erroneous line with a new set of optotypes (tap the label above the chart to generate a new random one) before deciding to terminate the test. Creating Configurations When running multiple charts with the same patient or different charts for different patients, specifying manually each chart settings can become cumbersome and prone to errors. To simplify this process, configurations can be created in advance using the button entitled "Creating New Configuration" in the Settings section : Visual Acuity XL User Guide (version 1.5 September 10, 2017)! 29
30 Taping this button create a new configuration, based on the current settings, which can be named and associated with one of the available acuity tests. The created configurations can be managed by taping the button in the bottom toolbar. Taping one of the configuration will run the associated test whose settings can be inspected by taping the button: Visual Acuity XL User Guide (version 1.5 September 10, 2017)! 30
31 Managing the Subjects The top part of the main panel is updated with the currently selected patient or group specific information, whose name is always indicated in the title of the top toolbar. The patient or group information includes: Some personal information (gender, age, eye condition, and phone number), The eye prescription (for glasses and/or contact lenses), The history of acuity measurements, The settings for the current session (tested eye, correction, notes). Patients List The patients list is available in the left section in portrait mode, and is available through a popover window in landscape mode by taping the "Patients" button in the top toolbar. New subjects can be added by taping the '+' button in the Patients section and entering their name. Tap the 'Edit' button to remove, rename, or reorder a patient. Then tap the "Done" button to validate these changes. Note that the list is displayed in alphabetical order by default and a search field is also included. If you are not interested to keep a list of patients, you may simply add a group name instead. Visual Acuity XL User Guide (version 1.5 September 10, 2017)! 31
32 Personal Information The personal information consists of: The patient gender, The patient age, The patient eye condition (several common conditions are available), The patient and phone number. All this information is mandatory. The personal information is locked by default. To unlock them, tap the locker icon. Eye Prescription If known, the eye prescription can be entered for either glasses or contact lenses. For eyeglass prescription, both distance and near vision prescriptions can be provided. The prescription format includes all standard parameters found in the prescription provided by an eyewear prescriber, such as an optometrist or ophthalmologist. The prescription information can be entered either using the numerical keyboard by taping individually each data field or using a picker panel by taping the small RIGHT EYE / LEFT EYE buttons. Visual Acuity XL User Guide (version 1.5 September 10, 2017)! 32
33 For an eyeglass prescription: For a contact lens prescription: Visual Acuity XL User Guide (version 1.5 September 10, 2017)! 33
34 Acuity History Each new acuity measurement is added to the acuity history. The history can be expanded or collapsed by taping the + or sign in the table header. Tap any entry in this table to inspect the detail of the measurement. Tap the Delete button in the session details to delete this entry. Session Information Information for the current session consists of: The tested eye(s), Visual Acuity XL User Guide (version 1.5 September 10, 2017)! 34
35 Whether the eye(s) is corrected, Any other information that would be useful to note. This information is recorded along with the acuity score measured for the current session so it is important to make sure it is correctly specified before running a session. This information can be retrieved through inspection of the measurement details in the acuity history. Note that the tested eyes and whether they are corrected can be also customized from the remote when using it as the experimenter. Exporting & Importing Acuity Data The acuity history can be exported through either as an HTML table or a database backup file: When exporting as an HTML table, the acuity history can be ed either for the currently selected patient or for all patients: Visual Acuity XL User Guide (version 1.5 September 10, 2017)! 35
36 The selected acuity data is then presented and sent as an HTML table where each session is represented as a row where each column indicated a parameter value as shown below: While you could use this feature to backup the acuity measurements, we recommend using the more powerful Database Backup option instead. With this option, the acuity data is attached to an as a backup file with the date, time and originating device indicated in the subject line. The attached file has an.vaxl extension which indicates it has been created with the Visual Acuity XL app: Visual Acuity XL User Guide (version 1.5 September 10, 2017)! 36
37 On reception of this on a computer, you can save the attached file for archiving purpose. On reception of this on another ipad, you can import the data back to Visual Acuity XL by taping the icon of the vaxl file and selecting the associated Open option: When opening an vaxl file, the Visual Acuity XL app will launch and ask what to do with the data contained in the imported file. The available options are: Visual Acuity XL User Guide (version 1.5 September 10, 2017)! 37
38 - Overwrite to replace the current data with the imported one (beware that the previous data will be lost so be careful!), - Append to add the imported data to the current one (beware that patients with the same name may then appear in the patients list and may require that you manually clean this list), - Merge to complete the current data with the imported one: patients with same name, gender and age (year and month) are merged so missing data like condition and contact information will be filled in and the respective acuity history be appended to the previous one if differing in the assessment date and time. Visual Acuity XL User Guide (version 1.5 September 10, 2017)! 38
39 Visual Acuity Remote The Visual Acuity Remote app runs on ipad, iphone or ipod touch with Bluetooth or WiFi capabilities and it is used to remotely control the Visual Acuity XL app that runs on the ipad. Although the use of this app is optional, it provides a convenient access to the acuity test settings without having to physically access the ipad display. It also allows subject s responses to be entered while standing a distance away from the ipad or during self-administration of the test. Either the subject or the experimenter can use it. Getting Started Tap the "VARemote" icon on your other ios device to start the remote app and follow these steps when using the remote (see also the Remote Mode section in the Visual Acuity XL chapter): 1. Establish a Bluetooth or WiFi connection between the device and the ipad, 2. Selecting the user role (experimenter or patient), 3. Start a test, 4. Run the test until it ends and save the score to the ipad, or abort the test, 5. Go to the step 2 to change the test or step 3 to start a new test. Visual Acuity XL User Guide (version 1.5 September 10, 2017)! 39
40 Establishing a connection between the remote control and the ipad Here are the steps to follow to establish a working connection between the ios device and the ipad: 1. Make sure that both have Bluetooth enabled or are connected to the same WiFi network (to create a local WiFi network see the FAQ), 2. Tap the large green button on the ios device and select the ipad option, The ios device will start looking for the ipad running the Visual Acuity XL app: Visual Acuity XL User Guide (version 1.5 September 10, 2017)! 40
41 3. Launch the Visual Acuity XL app on the ipad if it does not run yet, and tap the connection button in the bottom toolbar to activate the remote capability. The ipad will start looking for an ios device running the VA Remote app: 4. Once the Visual Acuity XL app detects a connecting device, it will ask whether to automatically connect to this device ( Always ), block it ( Never ), allow it ( Yes ) or deny it for this session ( No ). This way it is possible to run multiple testing lanes in parallel by associating a remote device to each ipad running Visual Acuity XL. These connection preferences can be reset by simply pressing longer the connection button in the bottom toolbar. Visual Acuity XL User Guide (version 1.5 September 10, 2017)! 41
42 Naming appropriately each remote device will help you remember the lane association (A device can be renamed from the Settings app in the General->About->Name section). 5. Once the 2 devices successfully connect after a few seconds, the following panel appears on the remote control screen and asks which role the user wants to act as. Tap the button that corresponds to the intended user role, experimenter or patient: If establishing a connection takes too long, simply cancel the connecting process on both devices and repeat the process (Establishing a Bluetooth connection can be slow on the first attempt, however the subsequent connections should be much faster). If for some reasons, the communication between the devices stops working it is Visual Acuity XL User Guide (version 1.5 September 10, 2017)! 42
43 recommended to quit and relaunch both apps. Tap the Done button in the above panel or quitting the VARemote app to stop the connection (the ipad will automatically detect the disconnection). Note that since Visual Acuity XL supports multitasking under ios 4.2, it is necessary to remove it from the list of background apps to actually quit it as illustrated below: Playing the Experimenter role In this mode, the Experimenter can manually browse through the chart lines presented on the ipad screen, have access to the acuity level and the currently presented optotypes, and validate the subject responses. The acuity score is automatically updated and is made available to the Experimenter who can decide to save or discard it. This mode is also useful for fast screening. Visual Acuity XL User Guide (version 1.5 September 10, 2017)! 43
44 When selecting the Experimenter role, the user is presented with the above panel that provides control for the test settings: viewing distance (tap the viewing distance button to specify a value more precisely than the slider does), tested eye(s), whether the subject's vision is corrected, and the available optotype sets. The changes made through the remote are automatically synchronized with the ipad app. The user role can be changed by taping the red button to return to the previous panel. Taping one of the optotypes starts a new measurement session on the ipad with the selected optotypes (note that the last selected optotypes become the default optotypes used in Subject mode, see Playing the Subject role below). The above panel is then presented on the remote which provides the experimenter with the following controls and indications: To stop the session and return to the previous panel, To show and hide the controls on the ipad display, To generate a new random chart with optotype size decreased or increased by 0.1 log unit, To generate a new random chart with the same size, To move the line indicator one line down or up in multiple lines charts. If the subject failed on the indicated line (e.g., 3 incorrect letters on the same line for the ETDRS method), the Experimenter is then presented with the option to save the score or continue (see below). Visual Acuity XL User Guide (version 1.5 September 10, 2017)! 44
45 Level: <value> (<unit>)! which indicates the acuity for the current line (the line pointed by the line indicator in multiple lines charts), Acuity: <value> (<unit>)!which indicates the current estimate of the subject acuity, These optotypes displayed above the controls indicate the ones that the subject should recognize (i.e. those on the current line). Based on the subject response, the experimenter should tap each letter that is wrongly identified which is then shown in light grey. The acuity estimate is updated accordingly. The Experimenter is presented with the option to save the score or continue after the subject fails a line: if saved, the score is recorded in the ipad database (see the Acuity History section). If not saved the test simply continues with the possibility to change the response for the last line. If the test is interrupted by taping on the Stop button, the user is asked whether to also save the current score or to abort only. If saved the score is recorded in the ipad database. Playing the Subject role The Subject mode should be used when the subject is allowed to directly enter their responses using the remote control device. Nevertheless, the Subject mode can also be used by the experimenter if the subject is unable to use the remote device or if the experimenter prefers to use this mode to enter the subject's responses himself. However, contrary to the Experimenter mode, the user cannot modify the test configuration in the Subject mode: these settings are shown but are locked (i.e. to modify them you need to return to the Experimenter mode). Visual Acuity XL User Guide (version 1.5 September 10, 2017)! 45
46 The optotypes set presented to the subject is specified above the "Start" button. These optotypes are those that have been last selected by the user in the Experimenter mode (see Playing the Experimenter role section). If none has been specified yet, then this is indicated and the "Start" button gets disabled as shown below: To start the test, the subject should simply tap the "Start" button and enter their response for each letter of the presented line from left to right. The subject is presented with one of the following panels where each available optotype is represented by a large button: Visual Acuity XL User Guide (version 1.5 September 10, 2017)! 46
47 Landolt-C Tumbling E HOTV Sloan Kid Numbers Cyrillic Snellen Visual Acuity XL User Guide (version 1.5 September 10, 2017)! 47
48 In addition of the large optotype buttons used by the subject to indicate their response, each of these panels provide the user with the following controls and indications: To abort the session and return to the previous panel, To show and hide the controls on the ipad display, Level: <value> (<unit>)! which indicates the acuity for the current line (the line pointed by the line indicator in multiple lines charts), Acuity: <value> (<unit>)!which indicates the current estimate of the subject acuity, These optotypes displayed above the controls indicate the responses already made by the subject for the current line. The light grey optotypes are those that the subject failed to recognized while the darker grey ones are those the subject successfully identified. The acuity estimate is updated accordingly, and the next line is automatically presented if the current line is successful. On test completion (i.e. once the termination criterion has been reached), the user is presented with a message indicating the final score and with the option to record it in the ipad database (see the Acuity History section) or to abort the test. Visual Acuity XL User Guide (version 1.5 September 10, 2017)! 48
49 Visual Acuity XL User Guide (version 1.5 September 10, 2017)! 49
50 Frequently Asked Questions (F.A.Q.) Q: The ipad and the ios remote control cannot connect! What s wrong? R: Make sure you have updated both Visual Acuity XL and Visual Acuity Remote to the latest versions from the App Store (Visual Acuity XL v1.5 and Visual Acuity Remote v1.3). Verify that either the Bluetooth or WiFi capability (but not both) is enabled on each device in the "General" section of the Settings app (WiFi is inside the "Network" option). Once enabled the WiFi or the Bluetooth indicators is shown in the topleft and top-right corners of the status bar, respectively. Q: I cannot use my ios device as a remote control because there is no WiFi network to connect to! Is there a solution? R: If no WiFi network is available then use Bluetooth to connect the remote control to your ipad. You could also create your own WiFi local network using a recent Macintosh computer which can either share its wired internet connection through WiFi (see the Internet Sharing option in Sharing System Preferences) or create its own local Ad Hoc Wireless network (see the Create Network... option in the Airport menu ). Both of these solutions would allow the WiFi connection of the 2 ios devices on your own local WiFi network. For more information check the following links: - Turn your Mac into a WiFi hotspot using OS X s internet sharing - How to Set Up an Ad Hoc Wireless Network Q: Has this Visual Acuity solution been validated by independent vision care professionals? R: Several research laboratories around the world are currently evaluating this solution compared to other chart-based or computer-based solutions. Find below references to some of these works. We will add more when made publicly available: Jacobs Robert, Black Joanna, Tran An, Chen Lu, Geraint Phillips, Thompson Ben (University of Auckland) An ipad for an eye test? 89th Annual Meeting of the American Academy of Optometry, Boston, October JM Black, RJ Jacobs, G Phillips, L Chen, E Tan, A Tran, B Thompson (2013) An assessment of the ipad as a testing platform for distance visual acuity in adults, BMJ Open [Link] Conor P. Malone, Colm McCourt, Nawal T. Al Daqqaq, Conor Murphy (Royal Victoria Eye and Ear Hospital, Dublin, Ireland) Evaluation of Tablet Computers in the Assessment of Visual Acuity: Can ipads Replace the Snellen Chart? ARVO 2014 Annual Meeting Abstracts, Orlando, May Visual Acuity XL User Guide (version 1.5 September 10, 2017)! 50
51 Configuring your ipad & iphone/ipod touch Both the ipad and remote control need to be properly configured before running any visual acuity test. Here are a few important recommendations to follow before carrying out a test to ensure a smooth process: Power Adapter vs Battery If the ipad and remote control are not plugged to an electrical outlet or a computer system while running the acuity testing, make sure that their batteries are fully charged beforehand (the battery level is indicated in the top right hand corner). While the ipad provides up to 10 hours of battery life, the use of the Bluetooth connection can significantly reduce this time. Keep handy the USB cable for charging through an electrical outlet or a computer system or an ipad 10W USB Power Adapter that lets you charge your ipad directly through an electrical outlet. A 6-foot-long power cord is available to allow you to charge it from an even greater distance. Settings It is important to make sure that there is no system setting on your ipad device that may interfere with the testing process. We recommend that you open the "Settings" app and check the following properties: in the "Display & Brightness" section: - "Auto-Brightness" set to OFF - Brightness level set to an appropriate level (see below) in the "Notifications" section: - all "Notifications" set to OFF in the "Network" section: - WiFi set to OFF - "Bluetooth" set to OFF - "Cellular Data" set to OFF - or simply Airplane Mode set to ON in the "General" section: - "Auto-Lock" set to NEVER Visual Acuity XL User Guide (version 1.5 September 10, 2017)! 51
52 Lightning Conditions & Brightness Visual acuity testing should be conducted under standardized lighting conditions. The test light level recommended by the National Academy of Sciences and by the American National Standards Institute for ETDRS is a minimum luminance of 85 cd/m 2. This level corresponds to about 25% of the maximum brightness level provided by the ipad display (measured maximum brightness is about 375 to 400 cd/m 2 ). This testing brightness can be specified either: by moving the slider in the "Display & Brightness" section of the "Settings" app to about 3 cm from the left extremity should provide about 85 cd/m 2. If unsure about the correct brightness, simply max out the ipad brightness to ensure optimal viewing conditions. or using the Luminance option available from the settings section : it can be indicated independently of the system brightness (see above) and directly in term of cd/m 2. The ipad should be also placed at a well illuminated location that does not bring reflections in ipad screen (because of the very glossy nature of the ipad screen, it is recommended to install an antiglare screen protector if reflections occur in the experimental environment). Keep handy some cleaning cloth for the ipad display and remote control screens as they can get easily covered with finger prints and smudges. Landscape vs Portrait Mode The ipad can be either used in Landscape or Portrait mode: the portrait mode allows the presentation of more acuity lines on the same display while the landscape mode allows the presentation of more optotypes per line for larger optotype size (up to 5). For ipad mini, the NEOD phoropter mount may be particularly useful to easy gliding and fastening along any test distance on a phoropter rod. Visual Acuity XL User Guide (version 1.5 September 10, 2017)! 52
53 Airplay Mirroring Setup Visual Acuity XL supports TV-Out to display optotypes and charts on an external monitor or TV. The external display can be directly connected to the ipad using one of the adapters provided by Apple (referred as Video Mirroring, see Apple support note: "ios: About Apple AV Adapter compatibility") or wirelessly through an Apple TV on the same Wi-Fi network (referred as Airplay Mirroring, see Apple support note: Apple TV: How to use AirPlay Mirroring ). Here are step-by-step instructions to make Visual Acuity XL display calibrated optotypes on an external display through Airplay Mirroring with an Apple TV: 1) Before running Visual Acuity XL, make sure that your Apple TV can mirror your ipad: - Connect your ipad and your Apple TV to the same Wi-Fi network. - Double-click the Home button on your ipad to display your recently used apps. - Swipe the recently used apps twice from left to right until you see the AirPlay icon. - Tap the AirPlay icon to display a list of available AirPlay devices. At this stage you should see the following screen on your ipad. If you don t, then refer to Apple support Apple TV: How to use AirPlay Mirroring to troubleshoot the problem. Visual Acuity XL User Guide (version 1.5 September 10, 2017)! 53
54 To use AirPlay Mirroring, select the name of your Apple TV, then toggle the ON/OFF slider to ON as illustrated below: At this stage the Apple TV should mirror the exact same screen on the monitor attached to it. If it does not, then refer again to Apple support note Apple TV: How to use AirPlay Mirroring to troubleshoot the problem. 2) Run and setup Visual Acuity XL: - After launching, Visual Acuity XL should automatically detect the presence of an external display and ask you whether to turn TV-Out on, as illustrated below: Visual Acuity XL User Guide (version 1.5 September 10, 2017)! 54
55 - Tap YES to turn on the TV-Out mode. As illustrated below, Visual Acuity XL should then display a list of compatible resolutions. If your monitor and your Apple TV are properly configured, this list should include the optimal resolution 1280 x 720 : - Select the 1280 x 720 resolution, and Visual Acuity XL should then switch to the TV-Out Calibration panel (phase 1) as illustrated below: Visual Acuity XL User Guide (version 1.5 September 10, 2017)! 55
56 The external display may sometimes distort the geometry of the ipad image by changing its aspect ratio. It is important to correct for this distortion because the pixels that compose the optotypes have to remain square. This can be typically done by specifying a 4:3 ratio (similar to the 1024x768 ipad resolution) using the configuration menu available on your TV set or by adjusting the buttons (e.g. ) on the front of your monitor so the large black square presented on the ipad screen also appears exactly square on the external display. - Once you have corrected for the geometry distortion, tap the Achieved button. The external display should then show the 2nd phase of the TV-Out Calibration: As indicated, measure and report the diagonal size of the external display (between the 2 arrow tips) by editing the Diagonal Size textfield highlighted in red above. - Tap the red button in the top-left corner to return to the main panel when you are done. Visual Acuity XL should be now ready to show calibrated charts on the external display. Make sure to perform the display calibration in the orientation mode you intend to use for measuring visual acuity: changing the device orientation to portrait or landscape after the initial calibration will affect the pixel geometry and would require a new calibration. Visual Acuity XL User Guide (version 1.5 September 10, 2017)! 56
57 Make sure to carefully follow all the above instructions, and setting up Visual Acuity XL to use Airplay Mirroring should be a smooth process! If you wonder why this setup looks so complicated, then remember that measuring visual acuity requires optotypes at a given acuity level to be presented with the right size at the specified vision distance. Determining precisely the resolution and physical size of the external display is a critical step to achieve this! Visual Acuity XL User Guide (version 1.5 September 10, 2017)! 57
58 Adequacy of the ipad for Visual Acuity Testing ipad Display Specifications Technology:!!! LED-backlit IPS LCD Aspect ratio:!!! 4:3 Glossy screen ipad 1 & ipad 2: Resolution:!!! 1024 x 768 Diagonal:!!! 9.7" (24.6 cm) Pixel density:!! 132 ppi (5.2 ppmm) Min Luminance:!! ~ 0.5 cd/m 2 Max luminance:!! ~ 375 cd/m 2 Max contrast ratio:! ~ 750:1 Adequacy:!! very poor (too low pixel density) ipad 9.7 with Retina Display: Resolution:!!! 2048 x 1536 Diagonal:!!! 9.7" (24.6 cm) Pixel density:!! 264 ppi (10.4 ppmm) Min Luminance:!! ~ 0.5 cd/m 2 Max luminance:!! ~ cd/m 2 Max contrast ratio:! ~ :1 Adequacy:!! acceptable ipad 10.5 with Retina Display: Resolution:!!! 2224 x 1668 Diagonal:!!! 10.5" (27.0 cm) Pixel density:!! 264 ppi (10.4 ppmm) Min Luminance:!! ~ 0.5 cd/m 2 Max luminance:!! ~ 600 cd/m 2 Max contrast ratio:! ~ :1 Adequacy:!! acceptable (low reflection) ipad 12.9 with Retina Display: Resolution:!!! 2732 x 2048 Diagonal:!!! 12.9" (33.0 cm) Pixel density:!! 264 ppi (10.4 ppmm) Visual Acuity XL User Guide (version 1.5 September 10, 2017)! 58
59 Min Luminance:!! ~ cd/m 2 Max luminance:!! ~ cd/m 2 Max contrast ratio:! ~ :1 Adequacy:!! acceptable (low reflection) ipad mini (released in 2012): Resolution:!!! 1024 x 768 Diagonal:!!! 7.9" (20 cm) Pixel density:!! 163 ppi (6.4 ppmm) Min Luminance:!! ~ 0.5 cd/m 2 Max luminance:!! ~ 400 cd/m 2 Max contrast ratio:! ~ 800:1 Adequacy:!! poor ipad mini 2/3 with Retina display: Resolution:!!! 2048 x 1536 Diagonal:!!! 7.9" (20 cm) Pixel density:!! 326 ppi (12.8 ppmm) Min Luminance:!! ~ 0.5 cd/m 2 Max luminance:!! ~ 400 cd/m 2 Max contrast ratio:! ~ 800:1 Adequacy:!! good ipad mini 4 with Retina display (released in 2015): Resolution:!!! 2048 x 1536 Diagonal:!!! 7.9" (20 cm) Pixel density:!! 326 ppi (12.8 ppmm) Min Luminance:!! ~ 0.5 cd/m 2 Max luminance:!! ~ 450 cd/m 2 Max contrast ratio:! ~ 900:1 Adequacy:!! very good (low reflection) Specifications for visual acuity testing Recommended minimum luminance: 85 cd/m 2 (see the Luminance and Configuring your devices sections) The table below provides some comparison between the different ipad devices and should help you select the best ipad device for your specific requirements: Visual Acuity XL User Guide (version 1.5 September 10, 2017)! 59
60 Devices Comparison ipad 1 & 2 (132 ppi) ipad mini (163 ppi) ipad 9.7, 10.5 & 12.9 (264 ppi) ipad mini with Retina display (326 ppi) Minimum distance for 20/20 Minimum distance for 20/10 (60 cpd) 26.5" / 67 cm 22 / 55 cm 13" / 33 cm 11" / 27 cm 53" / 135 cm 43 / 110 cm 26.5" / 67 cm 22" / 55 cm Best acuity at reading distance (14-16 / cm) 20/32 to 20/37 20/30 to 20/26 20/18 to 20/16 20/15 to 20/13 Best acuity at 39 / 1m 20/13 20/11 20/7 20/5 Pros & Cons The ipad screen is a very high quality LCD display, with a high brightness and a high contrast ratio, well suited for acuity testing. Pixel density for the ipad 1 and 2 (132 ppi) is adequate for measuring far visual acuity only (20/10 measurable at a distance of 53") and pixel density for larger ipad with a Retina Display (264 ppi) is adequate for also measuring near visual acuity (20/10 measurable at a distance of 25"). The ipad mini with Retina Display provides the best performance as its pixel density (326 ppi) is adequate for measuring near visual acuity at typical reading distance (20/10 measurable at a distance of 55 cm or 22"). However, when following a logmar design, the main limitation is its resolution/size limited to 9 x 6 deg at the minimum distance of 53" and 4 x 3 deg at a distance of 10 ft for a 9.7 ipad: a maximum of 4 letters can be presented on the same line at a 20/200 acuity level at the minimum distance and only 1 letter at 10 ft. This is even more limited for the ipad mini due to its smaller 7.9 size. The larger and newer ipads 10.5 and 12.9 slightly improve the field of view. Another potential problem is the screen glossiness: glossy screens are more susceptible to glare, reflecting light from windows and light bulbs. Moreover they tend to show fingerprints and smudges more readily, especially when they are off. On the contrary matte screens tend to handle glare better, due to a polarized coating over the glass that diffuses ambient light. A side effect of the matte finish is a slight blurring, reduced contrast and a narrower viewing angle. Newer generations of ipads are less affected as their display has an antireflective, oleophobic, fingerprint and scratchresistant coating. Visual Acuity XL User Guide (version 1.5 September 10, 2017)! 60
61 Useful Accessories You may find the following accessories very useful to carry out the acuity testing using the ipad and the remote control. Make sure to get accessories that fit your devices (e.g. many accessories are not compatible between ipads because of differences in display size or connector)! This list is indicative only and non-exhaustive, and we do not endorse any of these products in particular: similar products may be available from different manufacturers at different prices and some of these products may not be available anymore. Phoropter Mount NEOD Mount specifically designed for the ipad mini to allow easy gliding and fastening along any test distance on a phoropter rod and is functional for both left or right sided exam room configuration.! Provider:! Price:! US$ Game Pad The Gamer Action for iphone 3G and 3GS, and ipod touch 2G and 3G provides a rubber grip texture that gives more comfort and control of the iphone and ipod touch running the Visual Acuity Remote app. Note: This accessory is currently not compatible with iphone 4/4S/5 and ipod touch 4/5G though you may find some cases that would make your device fit into this accessory (e.g., the dermashot Silicone Case from Incipio for the ipod touch 4G provides the same form factor than the iphone 3G). Visual Acuity XL User Guide (version 1.5 September 10, 2017)! 61
62 ! Provider:! Price:! US$24.95 Stylus The mini Capacitive Stylus for iphone, ipod touch and ipad works on all capacitive touch screens and is perfect to prevent finger smudges left on your device display or for cold days when you don't want to remove your gloves. It is also conveniently designed to attach to your device via the 3.5mm headset jack.! Provider:! Price:!! US$19.95 Protection! The ClearTouch Antiglare screen protector provides in addition of scratches protection the perfect blend of antiglare and optical clarity with maximum screen readability under sunlight and various outdoor lighting conditions. This screen protector is particularly useful to minimize the reflections due to the glossy nature of the ipad display.! Provider:! Price:!! US$24.95! Visual Acuity XL User Guide (version 1.5 September 10, 2017)! 62
63 ! One of the numerous skin cases available for the ipad. The QuadGrip FlexiSkin for the Apple ipad is an ultra low profile skin case designed for complete usability. Precision constructed with antistatic material, the QuadGrip FlexiSkin skin case provides reliable protection from unwanted dust and accidental bumps and adds extra grip ergonomically.! Provider:! Price:!! US$22.95! Stand & Wall Mounting The BookArc tabletop stand for ipad provides a choice of four different positions. In work mode, ipad sits at an angle in both portrait and landscape positions, and provides access to the home button. In storage mode ipad sits upright in both portrait and landscape positions, perfect for charging and using your ipad as a stylish photo frame. No matter what position you re in, you always have access to the charging port.! Provider:!! Price:!! US$39.99 The Pad Bracket is a simple system for conveniently mounting your ipad to the wall. Your ipad will sit securely in both landscape and portrait orientation. Visual Acuity XL User Guide (version 1.5 September 10, 2017)! 63
64 Provider:! Price:! US$24.95! The Wallee is a seamless wall mounting & hard case system made specially for the ipad. No unsightly brackets, just a simple disk that mounts and blends seamlessly into any surface.!! Provider:! Price:! US$50.00! Charging The ipad 10W USB Power Adapter lets you charge your ipad directly through an electrical outlet and the 6-foot-long power cord allows you to charge it from an even greater distance.! Provider:!! Price:!! US$29.00 The PowerDock Dual lets you charge both your ipad and iphone/ipod touch from a single charging dock. Visual Acuity XL User Guide (version 1.5 September 10, 2017)! 64
65 ! Provider:!! Price:!! US$60.00 Connecting to External Display The Apple 30-pin VGA Adapter mirrors exactly what you see on the ipad screen to an external display equipped with a VGA connector (TV, monitor or external projector). This adapter supports video mirroring on ipad 2 or ipad 3 and iphone 4S; and video out (only) on ipad (1st generation), iphone 4, or ipod touch 4th generation. Provider:!! Price:!! US$29.00 The Lightning to VGA Adapter mirrors exactly what you see on the ipad screen to an external display equipped with a VGA connector (TV, monitor or external projector). This adapter supports video mirroring on ipad 4 or ipad mini, iphone 5 and ipod touch 5th generation. Provider:! Price:!! US$49.00 Visual Acuity XL User Guide (version 1.5 September 10, 2017)! 65
66 The Apple 30-pin Digital AV Adapter mirrors exactly what you see on the ipad 2 or ipad 3 to a HDMI-compatible display (TV, monitor or external projector). This adapter also supports video out for iphone 4/4S and ipod touch 4th generation. Provider:!! Price:!! US$39.00 The Apple Lightning Digital AV Adapter mirrors exactly what you see on the ipad 4 or ipad mini to a HDMI-compatible display (TV, monitor or external projector). This adapter also supports video out for iphone 5 and ipod touch 5th generation. Provider:!! Price:!!! US$49.00 The Apple TV allows you to play content from your ios devices on your TV using AirPlay. The Apple TV also gives you access to the 1080p HD content including movies, music and photos, and more right on your widescreen TV. Apple TV requires one HDMI cable (sold separately).!! Provider:!! Price:!! US$99.00 Visual Acuity XL User Guide (version 1.5 September 10, 2017)! 66
Reading Between the Lines (Visual Acuities) Learning Objectives 8/25/2010
 Reading Between the Lines (Visual Acuities) Debbie L. Hettler, OD MPH FAAO Clinical Director, Associated Health Education Office of Academic Affiliations (14) VA Central Office 810 Vermont Ave NW Washington,
Reading Between the Lines (Visual Acuities) Debbie L. Hettler, OD MPH FAAO Clinical Director, Associated Health Education Office of Academic Affiliations (14) VA Central Office 810 Vermont Ave NW Washington,
Vision Science I Exam 2 31 October 2016
 Vision Science I Exam 2 31 October 2016 1) Mr. Jack O Lantern, pictured here, had an unfortunate accident that has caused brain damage, resulting in unequal pupil sizes. Specifically, the right eye is
Vision Science I Exam 2 31 October 2016 1) Mr. Jack O Lantern, pictured here, had an unfortunate accident that has caused brain damage, resulting in unequal pupil sizes. Specifically, the right eye is
Visual acuity finally a complete platform
 Chart2020 version 9 delivers a new standard for the assessment of visual acuity, binocularity, stereo acuity, contrast sensitivity and other eye performance tests. Chart2020 offers hundreds of test options
Chart2020 version 9 delivers a new standard for the assessment of visual acuity, binocularity, stereo acuity, contrast sensitivity and other eye performance tests. Chart2020 offers hundreds of test options
Internal B-EN Rev A. User Guide. Leaf Aptus.
 User Guide Internal 731-00399B-EN Rev A Leaf Aptus www.creo.com/leaf Copyright Copyright 2005 Creo Inc. All rights reserved. No copying, distribution, publication, modification, or incorporation of this
User Guide Internal 731-00399B-EN Rev A Leaf Aptus www.creo.com/leaf Copyright Copyright 2005 Creo Inc. All rights reserved. No copying, distribution, publication, modification, or incorporation of this
Savant Lighting TrueImage App Setup Guide
 ! Savant Lighting TrueImage App Setup Guide Document Number: 009-1575-00 Document Date: October 2017 Table of Contents To access the link to the topics in this document, select the topic page. Smartphone
! Savant Lighting TrueImage App Setup Guide Document Number: 009-1575-00 Document Date: October 2017 Table of Contents To access the link to the topics in this document, select the topic page. Smartphone
4590 Tank Side Monitor. Service Manual. Mark/Space Communication Protocol. Software Version v2.03 SRM009FVAE0808
 SRM009FVAE0808 4590 Tank Side Monitor Mark/Space Communication Protocol Service Manual Software Version v2.03 www.varec.com Varec, Inc. 5834 Peachtree Corners East, Norcross (Atlanta), GA 30092 USA Tel:
SRM009FVAE0808 4590 Tank Side Monitor Mark/Space Communication Protocol Service Manual Software Version v2.03 www.varec.com Varec, Inc. 5834 Peachtree Corners East, Norcross (Atlanta), GA 30092 USA Tel:
ISO 8596 INTERNATIONAL STANDARD. Ophthalmic optics Visual acuity testing Standard optotype and its presentation
 INTERNATIONAL STANDARD ISO 8596 Second edition 2009-07-01 Ophthalmic optics Visual acuity testing Standard optotype and its presentation Optique ophtalmique Essai d'acuité visuelle Optotype normalisé et
INTERNATIONAL STANDARD ISO 8596 Second edition 2009-07-01 Ophthalmic optics Visual acuity testing Standard optotype and its presentation Optique ophtalmique Essai d'acuité visuelle Optotype normalisé et
LD2342 USWM V1.6. LD2342 V1.4 Page 1 of 18
 LD2342 USWM V1.6 LD2342 V1.4 Page 1 of 18 GENERAL WARNINGS All Class A and Class B marine Automatic Identification System (AIS) units utilize a satellite based system such as the Global Positioning Satellite
LD2342 USWM V1.6 LD2342 V1.4 Page 1 of 18 GENERAL WARNINGS All Class A and Class B marine Automatic Identification System (AIS) units utilize a satellite based system such as the Global Positioning Satellite
4K Resolution, Demystified!
 4K Resolution, Demystified! Presented by: Alan C. Brawn & Jonathan Brawn CTS, ISF, ISF-C, DSCE, DSDE, DSNE Principals of Brawn Consulting alan@brawnconsulting.com jonathan@brawnconsulting.com Sponsored
4K Resolution, Demystified! Presented by: Alan C. Brawn & Jonathan Brawn CTS, ISF, ISF-C, DSCE, DSDE, DSNE Principals of Brawn Consulting alan@brawnconsulting.com jonathan@brawnconsulting.com Sponsored
Low Vision Assessment Components Job Aid 1
 Low Vision Assessment Components Job Aid 1 Eye Dominance Often called eye dominance, eyedness, or seeing through the eye, is the tendency to prefer visual input a particular eye. It is similar to the laterality
Low Vision Assessment Components Job Aid 1 Eye Dominance Often called eye dominance, eyedness, or seeing through the eye, is the tendency to prefer visual input a particular eye. It is similar to the laterality
Embroidery Gatherings
 Planning Machine Embroidery Digitizing and Designs Floriani FTCU Digitizing Fill stitches with a hole Or Add a hole to a Filled stitch object Create a digitizing plan It may be helpful to print a photocopy
Planning Machine Embroidery Digitizing and Designs Floriani FTCU Digitizing Fill stitches with a hole Or Add a hole to a Filled stitch object Create a digitizing plan It may be helpful to print a photocopy
Digital Director Troubleshooting
 Digital Director Troubleshooting Please find below the most common FAQs to assist in the understanding and use of the product. For details related to each specific camera model, refer to the Compatibility
Digital Director Troubleshooting Please find below the most common FAQs to assist in the understanding and use of the product. For details related to each specific camera model, refer to the Compatibility
Autodesk. SketchBook INK. Tips & Tricks. ios
 Autodesk SketchBook INK Tips & Tricks ios Contents What s New 3 Tips Before You Begin 4 Getting Started 5 Create a canvas 5 Navigating 5 Hide the UI 5 Color 6 Customize the color palette 6 Selecting a
Autodesk SketchBook INK Tips & Tricks ios Contents What s New 3 Tips Before You Begin 4 Getting Started 5 Create a canvas 5 Navigating 5 Hide the UI 5 Color 6 Customize the color palette 6 Selecting a
EVALUATING VISUAL ACUITY
 EVALUATING VISUAL ACUITY Course Objectives: You will be able to Explain what visual acuity is & how it is measured Determine when the pinhole test should be performed and how to do it Properly record the
EVALUATING VISUAL ACUITY Course Objectives: You will be able to Explain what visual acuity is & how it is measured Determine when the pinhole test should be performed and how to do it Properly record the
User manual Automatic Material Alignment Beta 2
 www.cnccamera.nl User manual Automatic Material Alignment For integration with USB-CNC Beta 2 Table of Contents 1 Introduction... 4 1.1 Purpose... 4 1.2 OPENCV... 5 1.3 Disclaimer... 5 2 Overview... 6
www.cnccamera.nl User manual Automatic Material Alignment For integration with USB-CNC Beta 2 Table of Contents 1 Introduction... 4 1.1 Purpose... 4 1.2 OPENCV... 5 1.3 Disclaimer... 5 2 Overview... 6
imagerunner 1750i/1740i/1730i Copying Guide
 Copying Guide Please read this guide before operating this product. After you finish reading this guide, store it in a safe place for future reference. ENG imagerunner 1750i/1740i/1730i Copying Guide Manuals
Copying Guide Please read this guide before operating this product. After you finish reading this guide, store it in a safe place for future reference. ENG imagerunner 1750i/1740i/1730i Copying Guide Manuals
Cricut Design Space App for ipad User Manual
 Cricut Design Space App for ipad User Manual Cricut Explore design-and-cut system From inspiration to creation in just a few taps! Cricut Design Space App for ipad 1. ipad Setup A. Setting up the app B.
Cricut Design Space App for ipad User Manual Cricut Explore design-and-cut system From inspiration to creation in just a few taps! Cricut Design Space App for ipad 1. ipad Setup A. Setting up the app B.
Human Vision and Human-Computer Interaction. Much content from Jeff Johnson, UI Wizards, Inc.
 Human Vision and Human-Computer Interaction Much content from Jeff Johnson, UI Wizards, Inc. are these guidelines grounded in perceptual psychology and how can we apply them intelligently? Mach bands:
Human Vision and Human-Computer Interaction Much content from Jeff Johnson, UI Wizards, Inc. are these guidelines grounded in perceptual psychology and how can we apply them intelligently? Mach bands:
AN Extended Range Proximity with SMSC RightTouch Capacitive Sensors
 AN 24.19 Extended Range Proximity with SMSC RightTouch Capacitive Sensors 1 Overview 2 Audience 3 References SMSC s RightTouch 1 capacitive sensor family provides exceptional touch interfaces, and now
AN 24.19 Extended Range Proximity with SMSC RightTouch Capacitive Sensors 1 Overview 2 Audience 3 References SMSC s RightTouch 1 capacitive sensor family provides exceptional touch interfaces, and now
SRT Marine Technology. LD2342 V1.4 Page 1 of 22
 LD2342 V1.4 Page 1 of 22 LD2342 V1.4 Page 2 of 22 2 LD2342 V1.4 Page 3 of 22 GENERAL WARNINGS All marine Automatic Identification System (AIS) units utilise a satellite based system such as the Global
LD2342 V1.4 Page 1 of 22 LD2342 V1.4 Page 2 of 22 2 LD2342 V1.4 Page 3 of 22 GENERAL WARNINGS All marine Automatic Identification System (AIS) units utilise a satellite based system such as the Global
Bosch Smart Home. Door/Window Contact Instruction Manual
 Bosch Smart Home Door/Window Contact Instruction Manual Start making your home smart! Please be sure to install the Bosch Smart Home Controller first. Please ensure that you have a Bosch Smart Home Controller
Bosch Smart Home Door/Window Contact Instruction Manual Start making your home smart! Please be sure to install the Bosch Smart Home Controller first. Please ensure that you have a Bosch Smart Home Controller
iq-led Software V2.1
 iq-led Software V2.1 User Manual 31. January 2018 Image Engineering GmbH & Co. KG Im Gleisdreieck 5 50169 Kerpen-Horrem Germany T +49 2273 99991-0 F +49 2273 99991-10 www.image-engineering.com CONTENT
iq-led Software V2.1 User Manual 31. January 2018 Image Engineering GmbH & Co. KG Im Gleisdreieck 5 50169 Kerpen-Horrem Germany T +49 2273 99991-0 F +49 2273 99991-10 www.image-engineering.com CONTENT
Machining Design Guidelines
 Machining Design Guidelines Milling Rules Issue IV, Jan 2015 2 Copyright Notice Geometric Limited. All rights reserved. No part of this document (whether in hardcopy or electronic form) may be reproduced,
Machining Design Guidelines Milling Rules Issue IV, Jan 2015 2 Copyright Notice Geometric Limited. All rights reserved. No part of this document (whether in hardcopy or electronic form) may be reproduced,
MicroStation XM Training Manual 2D Level 1
 You are viewing sample pages from our textbook: MicroStation XM Training Manual 2D Level 1 Five pages of Module 7 are shown below. The first two pages are typical for all Modules - they provide the Module
You are viewing sample pages from our textbook: MicroStation XM Training Manual 2D Level 1 Five pages of Module 7 are shown below. The first two pages are typical for all Modules - they provide the Module
ID Photo Processor. Batch photo processing. User Guide
 ID Photo Processor Batch photo processing User Guide 2015 Akond company 197342, Russia, St.-Petersburg, Serdobolskaya, 65a Phone/fax: +7(812)384-6430 Cell: +7(921)757-8319 e-mail: info@akond.net http://www.akond.net
ID Photo Processor Batch photo processing User Guide 2015 Akond company 197342, Russia, St.-Petersburg, Serdobolskaya, 65a Phone/fax: +7(812)384-6430 Cell: +7(921)757-8319 e-mail: info@akond.net http://www.akond.net
GlassSpection User Guide
 i GlassSpection User Guide GlassSpection User Guide v1.1a January2011 ii Support: Support for GlassSpection is available from Pyramid Imaging. Send any questions or test images you want us to evaluate
i GlassSpection User Guide GlassSpection User Guide v1.1a January2011 ii Support: Support for GlassSpection is available from Pyramid Imaging. Send any questions or test images you want us to evaluate
SKF Shaft Alignment Tool Horizontal machines app
 SKF Shaft Alignment Tool Horizontal machines app Short flex couplings Instructions for use Table of contents 1. Using the Horizontal shaft alignment app... 2 1.1 How to change the app language...2 1.2
SKF Shaft Alignment Tool Horizontal machines app Short flex couplings Instructions for use Table of contents 1. Using the Horizontal shaft alignment app... 2 1.1 How to change the app language...2 1.2
AXIS Fence Guard. User Manual
 User Manual About This Document This manual is intended for administrators and users of the application AXIS Fence Guard version 1.0. Later versions of this document will be posted to Axis website, as
User Manual About This Document This manual is intended for administrators and users of the application AXIS Fence Guard version 1.0. Later versions of this document will be posted to Axis website, as
User Manual. cellsens 1.16 LIFE SCIENCE IMAGING SOFTWARE
 User Manual cellsens 1.16 LIFE SCIENCE IMAGING SOFTWARE Any copyrights relating to this manual shall belong to OLYMPUS CORPORATION. We at OLYMPUS CORPORATION have tried to make the information contained
User Manual cellsens 1.16 LIFE SCIENCE IMAGING SOFTWARE Any copyrights relating to this manual shall belong to OLYMPUS CORPORATION. We at OLYMPUS CORPORATION have tried to make the information contained
Autodesk. SketchBook Mobile
 Autodesk SketchBook Mobile Copyrights and Trademarks Autodesk SketchBook Mobile (2.0.2) 2013 Autodesk, Inc. All Rights Reserved. Except as otherwise permitted by Autodesk, Inc., this publication, or parts
Autodesk SketchBook Mobile Copyrights and Trademarks Autodesk SketchBook Mobile (2.0.2) 2013 Autodesk, Inc. All Rights Reserved. Except as otherwise permitted by Autodesk, Inc., this publication, or parts
Printer Software Guide
 Printer Software Guide (For Canon CP Printer Solution Disk Version 4) Macintosh 1 Contents Safety Precautions...3 Read This First...4 About the Manuals...4 Printing Flow Diagram...5 Printing...7 Starting
Printer Software Guide (For Canon CP Printer Solution Disk Version 4) Macintosh 1 Contents Safety Precautions...3 Read This First...4 About the Manuals...4 Printing Flow Diagram...5 Printing...7 Starting
Low Vision Rehabiliation
 Low Vision Rehabiliation A workshop Ian L Bailey OD, DSc, MS, FCOptom, FAAO School of Optometry University of California, Berkeley Cartagena, Colombia, 19 May 2016, 2.00-5.00pm Today s workshop Prescribing
Low Vision Rehabiliation A workshop Ian L Bailey OD, DSc, MS, FCOptom, FAAO School of Optometry University of California, Berkeley Cartagena, Colombia, 19 May 2016, 2.00-5.00pm Today s workshop Prescribing
Firmware Version d & higher Installation & Operation
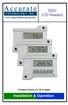 DIGI LCD Readout Firmware Version d 2.100 & higher Installation & Operation Warranty Accurate Technology, Inc., warrants this product against defective parts and workmanship for 1 year commencing from
DIGI LCD Readout Firmware Version d 2.100 & higher Installation & Operation Warranty Accurate Technology, Inc., warrants this product against defective parts and workmanship for 1 year commencing from
Welcome to Storyist. The Novel Template This template provides a starting point for a novel manuscript and includes:
 Welcome to Storyist Storyist is a powerful writing environment for ipad that lets you create, revise, and review your work wherever inspiration strikes. Creating a New Project When you first launch Storyist,
Welcome to Storyist Storyist is a powerful writing environment for ipad that lets you create, revise, and review your work wherever inspiration strikes. Creating a New Project When you first launch Storyist,
Projects Connector User Guide
 Version 4.3 11/2/2017 Copyright 2013, 2017, Oracle and/or its affiliates. All rights reserved. This software and related documentation are provided under a license agreement containing restrictions on
Version 4.3 11/2/2017 Copyright 2013, 2017, Oracle and/or its affiliates. All rights reserved. This software and related documentation are provided under a license agreement containing restrictions on
User Manual. This User Manual will guide you through the steps to set up your Spike and take measurements.
 User Manual (of Spike ios version 1.14.6 and Android version 1.7.2) This User Manual will guide you through the steps to set up your Spike and take measurements. 1 Mounting Your Spike 5 2 Installing the
User Manual (of Spike ios version 1.14.6 and Android version 1.7.2) This User Manual will guide you through the steps to set up your Spike and take measurements. 1 Mounting Your Spike 5 2 Installing the
Visual Optics. Visual Optics - Introduction
 Visual Optics Jim Schwiegerling, PhD Ophthalmology & Optical Sciences University of Arizona Visual Optics - Introduction In this course, the optical principals behind the workings of the eye and visual
Visual Optics Jim Schwiegerling, PhD Ophthalmology & Optical Sciences University of Arizona Visual Optics - Introduction In this course, the optical principals behind the workings of the eye and visual
OPERATION MANUAL MIMAKI ENGINEERING CO., LTD.
 OPERATION MANUAL MIMAKI ENGINEERING CO., LTD. http://www.mimaki.co.jp/ E-mail:traiding@mimaki.co.jp D200674 About FineCut for CorelDRAW Thank you very much for purchasing a product of Mimaki. FineCut,
OPERATION MANUAL MIMAKI ENGINEERING CO., LTD. http://www.mimaki.co.jp/ E-mail:traiding@mimaki.co.jp D200674 About FineCut for CorelDRAW Thank you very much for purchasing a product of Mimaki. FineCut,
UM DALI getting started guide. Document information
 Rev. 1 6 March 2012 User manual Document information Info Keywords Abstract Content LPC111x, LPC1343, ARM, Cortex M0/M3, DALI, USB, lighting control, USB to DALI interface. This user manual explains how
Rev. 1 6 March 2012 User manual Document information Info Keywords Abstract Content LPC111x, LPC1343, ARM, Cortex M0/M3, DALI, USB, lighting control, USB to DALI interface. This user manual explains how
Android. Tips & Tricks
 Android Tips & Tricks Contents What s New 3 Tips Before You Begin 4 Getting Started 5 Create a canvas 5 Navigating 5 Hide the UI 5 Color 6 Customize the color palette 6 Selecting a color 6 Capturing a
Android Tips & Tricks Contents What s New 3 Tips Before You Begin 4 Getting Started 5 Create a canvas 5 Navigating 5 Hide the UI 5 Color 6 Customize the color palette 6 Selecting a color 6 Capturing a
How to import and sync your Scrivener projects from your computer via Dropbox?
 SCRIVO PRO HOW TO CREATE AND SYNC SCRIVENER PROJECTS Scrivo Pro can create, import and sync Scrivener projects on your ipad or iphone. This document explains how to create and sync your Scrivener projects
SCRIVO PRO HOW TO CREATE AND SYNC SCRIVENER PROJECTS Scrivo Pro can create, import and sync Scrivener projects on your ipad or iphone. This document explains how to create and sync your Scrivener projects
MATRIX 430. Entry level guidance Software version 1.03
 MATRIX 430 U S E R M A N U A L Entry level guidance Software version 1.03 GETTING STARTED 1. Power on the console. Setup machine 2. On guidance screen, press NAVIGATION AND GUIDANCE OPTIONS tab to display
MATRIX 430 U S E R M A N U A L Entry level guidance Software version 1.03 GETTING STARTED 1. Power on the console. Setup machine 2. On guidance screen, press NAVIGATION AND GUIDANCE OPTIONS tab to display
Firmware Version d & higher Installation & Operation
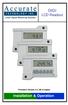 DIGI LCD Readout Firmware Version d 2.100 & higher Installation & Operation READOUT SERIAL # SCALE SERIAL # TO MAXIMIZE THE ACCURACY OF YOUR SYSTEM, THE FOLLOWING PROGRAMMING PARAMETER HAS BEEN PRE-CONFIGURED
DIGI LCD Readout Firmware Version d 2.100 & higher Installation & Operation READOUT SERIAL # SCALE SERIAL # TO MAXIMIZE THE ACCURACY OF YOUR SYSTEM, THE FOLLOWING PROGRAMMING PARAMETER HAS BEEN PRE-CONFIGURED
A Quick Guide to ios 12 s New Measure App
 A Quick Guide to ios 12 s New Measure App Steve Sande For the past several years, Apple has been talking about AR augmented reality a lot. The company believes that augmented reality, which involves overlaying
A Quick Guide to ios 12 s New Measure App Steve Sande For the past several years, Apple has been talking about AR augmented reality a lot. The company believes that augmented reality, which involves overlaying
Copyrights and Trademarks
 Mobile Copyrights and Trademarks Autodesk SketchBook Mobile (2.0) 2012 Autodesk, Inc. All Rights Reserved. Except as otherwise permitted by Autodesk, Inc., this publication, or parts thereof, may not be
Mobile Copyrights and Trademarks Autodesk SketchBook Mobile (2.0) 2012 Autodesk, Inc. All Rights Reserved. Except as otherwise permitted by Autodesk, Inc., this publication, or parts thereof, may not be
Getting Started. with Easy Blue Print
 Getting Started with Easy Blue Print User Interface Overview Easy Blue Print is a simple drawing program that will allow you to create professional-looking 2D floor plan drawings. This guide covers the
Getting Started with Easy Blue Print User Interface Overview Easy Blue Print is a simple drawing program that will allow you to create professional-looking 2D floor plan drawings. This guide covers the
CALIBRATION MANUAL. Version Author: Robbie Dowling Lloyd Laney
 Version 1.0-1012 Author: Robbie Dowling Lloyd Laney 2012 by VirTra Inc. All Rights Reserved. VirTra, the VirTra logo are either registered trademarks or trademarks of VirTra in the United States and/or
Version 1.0-1012 Author: Robbie Dowling Lloyd Laney 2012 by VirTra Inc. All Rights Reserved. VirTra, the VirTra logo are either registered trademarks or trademarks of VirTra in the United States and/or
UM DALI getting started guide. Document information
 Rev. 2 6 March 2013 User manual Document information Info Content Keywords LPC111x, LPC1343, ARM, Cortex M0/M3, DALI, USB, lighting control, USB to DALI interface. Abstract This user manual explains how
Rev. 2 6 March 2013 User manual Document information Info Content Keywords LPC111x, LPC1343, ARM, Cortex M0/M3, DALI, USB, lighting control, USB to DALI interface. Abstract This user manual explains how
MicroStation XM Training Manual 2D Level 2
 You are viewing sample pages from our textbook: MicroStation XM Training Manual 2D Level 2 The full content of Module 9 is shown below, which discusses the generation of Complex Elements. The instruction
You are viewing sample pages from our textbook: MicroStation XM Training Manual 2D Level 2 The full content of Module 9 is shown below, which discusses the generation of Complex Elements. The instruction
The ideal K-12 science microscope solution. User Guide. for use with the Nova5000
 The ideal K-12 science microscope solution User Guide for use with the Nova5000 NovaScope User Guide Information in this document is subject to change without notice. 2009 Fourier Systems Ltd. All rights
The ideal K-12 science microscope solution User Guide for use with the Nova5000 NovaScope User Guide Information in this document is subject to change without notice. 2009 Fourier Systems Ltd. All rights
IS7705. Installation & Operation Manual AUDIO INTEGRATION KIT. TranzIt LINK
 GET CONNECTED Installation & Operation Manual AUDIO INTEGRATION KIT IS7705 Note to Readers, The information contained within the following documentation is subject to change without notice. Features discussed
GET CONNECTED Installation & Operation Manual AUDIO INTEGRATION KIT IS7705 Note to Readers, The information contained within the following documentation is subject to change without notice. Features discussed
The WIF n Proof Design Center
 The WIF n Proof Design Center Defining the Draft Choosing your Colors Entering Threading Defining Repeats Entering Treadling Enter the Tie Up Save the File How to Edit a Current Draft Convert to a Lift
The WIF n Proof Design Center Defining the Draft Choosing your Colors Entering Threading Defining Repeats Entering Treadling Enter the Tie Up Save the File How to Edit a Current Draft Convert to a Lift
inphoto ID SLR Automatic ID photography With Canon SLR camera User Guide
 inphoto ID SLR Automatic ID photography With Canon SLR camera User Guide 2014 Akond company Phone/fax: +7(812)384-6430 Cell: +7(921)757-8319 e-mail: info@akond.net akondsales@gmail.com http://www.akond.net
inphoto ID SLR Automatic ID photography With Canon SLR camera User Guide 2014 Akond company Phone/fax: +7(812)384-6430 Cell: +7(921)757-8319 e-mail: info@akond.net akondsales@gmail.com http://www.akond.net
UM Slim proximity touch sensor demo board OM Document information
 Rev. 1 26 April 2013 User manual Document information Info Keywords Abstract Content PCA8886, Touch, Proximity, Sensor User manual for the demo board OM11052 which contains the touch and proximity sensor
Rev. 1 26 April 2013 User manual Document information Info Keywords Abstract Content PCA8886, Touch, Proximity, Sensor User manual for the demo board OM11052 which contains the touch and proximity sensor
RAZER RAIJU TOURNAMENT EDITION
 RAZER RAIJU TOURNAMENT EDITION MASTER GUIDE The Razer Raiju Tournament Edition is the first Bluetooth and wired controller to have a mobile configuration app, enabling control from remapping multi-function
RAZER RAIJU TOURNAMENT EDITION MASTER GUIDE The Razer Raiju Tournament Edition is the first Bluetooth and wired controller to have a mobile configuration app, enabling control from remapping multi-function
CamFi TM. CamFi User Guide. CamFi Remote Camera Controller. CamFi Limited Copyright 2015 CamFi. All Rights Reserved.
 CamFi TM CamFi User Guide CamFi Remote Camera Controller CamFi Limited Copyright 2015 CamFi. All Rights Reserved. Contents Chapter 1:CamFi at glance 1 Packaging List 1 CamFi Overview 1 Chapter 2:Getting
CamFi TM CamFi User Guide CamFi Remote Camera Controller CamFi Limited Copyright 2015 CamFi. All Rights Reserved. Contents Chapter 1:CamFi at glance 1 Packaging List 1 CamFi Overview 1 Chapter 2:Getting
inphoto ID Canon and Olympus camera control software Automatic ID photography User Guide
 inphoto ID Canon and Olympus camera control software Automatic ID photography User Guide 2006 Akond company 197342, Russia, St.-Petersburg, Serdobolskaya, 65a Phone/fax: +7(812)600-6918 Cell: +7(921)757-8319
inphoto ID Canon and Olympus camera control software Automatic ID photography User Guide 2006 Akond company 197342, Russia, St.-Petersburg, Serdobolskaya, 65a Phone/fax: +7(812)600-6918 Cell: +7(921)757-8319
OCULUS VR, LLC. Oculus User Guide Runtime Version Rev. 1
 OCULUS VR, LLC Oculus User Guide Runtime Version 0.4.0 Rev. 1 Date: July 23, 2014 2014 Oculus VR, LLC All rights reserved. Oculus VR, LLC Irvine, CA Except as otherwise permitted by Oculus VR, LLC, this
OCULUS VR, LLC Oculus User Guide Runtime Version 0.4.0 Rev. 1 Date: July 23, 2014 2014 Oculus VR, LLC All rights reserved. Oculus VR, LLC Irvine, CA Except as otherwise permitted by Oculus VR, LLC, this
UM10950 Start-up Guide for FRDM-KW41Z Evaluation Board Bluetooth Paring example with NTAG I²C plus Rev February
 Start-up Guide for FRDM-KW41Z Evaluation Board Bluetooth Paring example with NTAG I²C plus Document information Info Content Keywords NTAG I²C plus, FRDM-KW41Z Abstract This document gives a start-up guide
Start-up Guide for FRDM-KW41Z Evaluation Board Bluetooth Paring example with NTAG I²C plus Document information Info Content Keywords NTAG I²C plus, FRDM-KW41Z Abstract This document gives a start-up guide
BlinkRC User Manual. 21 December Hardware Version 1.1. Manual Version 2.0. Copyright 2010, Blink Gear LLC. All rights reserved.
 BlinkRC 802.11b/g WiFi Servo Controller with Analog Feedback BlinkRC User Manual 21 December 2010 Hardware Version 1.1 Manual Version 2.0 Copyright 2010, Blink Gear LLC. All rights reserved. http://blinkgear.com
BlinkRC 802.11b/g WiFi Servo Controller with Analog Feedback BlinkRC User Manual 21 December 2010 Hardware Version 1.1 Manual Version 2.0 Copyright 2010, Blink Gear LLC. All rights reserved. http://blinkgear.com
User s Guide. Windows Lucis Pro Plug-in for Photoshop and Photoshop Elements
 User s Guide Windows Lucis Pro 6.1.1 Plug-in for Photoshop and Photoshop Elements The information contained in this manual is subject to change without notice. Microtechnics shall not be liable for errors
User s Guide Windows Lucis Pro 6.1.1 Plug-in for Photoshop and Photoshop Elements The information contained in this manual is subject to change without notice. Microtechnics shall not be liable for errors
Administration Guide. BBM Enterprise. Version 1.3
 Administration Guide BBM Enterprise Version 1.3 Published: 2018-03-27 SWD-20180323113531380 Contents What's new in BBM Enterprise... 5 Signing in to the Enterprise Identity administrator console for the
Administration Guide BBM Enterprise Version 1.3 Published: 2018-03-27 SWD-20180323113531380 Contents What's new in BBM Enterprise... 5 Signing in to the Enterprise Identity administrator console for the
Low Vision Math Made Easy for the Primary Care Optometrist
 Low Vision Math Made Easy for the Primary Care Optometrist Karl Citek, OD, PhD, FAAO I. Introduction Case Example Esther, 82 yowf, AMD OS>OD, referral from another ECP Habitual Rx: OD +1.25-1.00 x030 OS
Low Vision Math Made Easy for the Primary Care Optometrist Karl Citek, OD, PhD, FAAO I. Introduction Case Example Esther, 82 yowf, AMD OS>OD, referral from another ECP Habitual Rx: OD +1.25-1.00 x030 OS
ImagesPlus Basic Interface Operation
 ImagesPlus Basic Interface Operation The basic interface operation menu options are located on the File, View, Open Images, Open Operators, and Help main menus. File Menu New The New command creates a
ImagesPlus Basic Interface Operation The basic interface operation menu options are located on the File, View, Open Images, Open Operators, and Help main menus. File Menu New The New command creates a
Visual acuity. Why So Many Acuity Tests?
 Visual acuity Why So Many Acuity Tests? Lea Hyvärinen, MD, PhD, FAAP Professor h.c., Rehabilitation Sciences, University of Dortmund Senior Lecturer, Developmental Neuropsychology, University of Helsinki
Visual acuity Why So Many Acuity Tests? Lea Hyvärinen, MD, PhD, FAAP Professor h.c., Rehabilitation Sciences, University of Dortmund Senior Lecturer, Developmental Neuropsychology, University of Helsinki
Aimetis Outdoor Object Tracker. 2.0 User Guide
 Aimetis Outdoor Object Tracker 0 User Guide Contents Contents Introduction...3 Installation... 4 Requirements... 4 Install Outdoor Object Tracker...4 Open Outdoor Object Tracker... 4 Add a license... 5...
Aimetis Outdoor Object Tracker 0 User Guide Contents Contents Introduction...3 Installation... 4 Requirements... 4 Install Outdoor Object Tracker...4 Open Outdoor Object Tracker... 4 Add a license... 5...
inphoto ID Canon camera control software Automatic ID photography User Guide
 inphoto ID Canon camera control software Automatic ID photography User Guide 2008 Akond company 197342, Russia, St.-Petersburg, Serdobolskaya, 65A Phone/fax: +7(812)600-6918 Cell: +7(921)757-8319 e-mail:
inphoto ID Canon camera control software Automatic ID photography User Guide 2008 Akond company 197342, Russia, St.-Petersburg, Serdobolskaya, 65A Phone/fax: +7(812)600-6918 Cell: +7(921)757-8319 e-mail:
Aspects of Vision. Senses
 Lab is modified from Meehan (1998) and a Science Kit lab 66688 50. Vision is the act of seeing; vision involves the transmission of the physical properties of an object from an object, through the eye,
Lab is modified from Meehan (1998) and a Science Kit lab 66688 50. Vision is the act of seeing; vision involves the transmission of the physical properties of an object from an object, through the eye,
Copyright Notice. Trademarks
 Copyright Notice All rights reserved. No part of this publication may be reproduced, stored in a retrieval system, or transmitted in any form or by any means, electronic, mechanical, photocopying, recording,
Copyright Notice All rights reserved. No part of this publication may be reproduced, stored in a retrieval system, or transmitted in any form or by any means, electronic, mechanical, photocopying, recording,
User Manual Veterinary
 Veterinary Acquisition and diagnostic software Doc No.: Rev 1.0.1 Aug 2013 Part No.: CR-FPM-04-022-EN-S 3DISC, FireCR, Quantor and the 3D Cube are trademarks of 3D Imaging & Simulations Corp, South Korea,
Veterinary Acquisition and diagnostic software Doc No.: Rev 1.0.1 Aug 2013 Part No.: CR-FPM-04-022-EN-S 3DISC, FireCR, Quantor and the 3D Cube are trademarks of 3D Imaging & Simulations Corp, South Korea,
DOCUMENT SCANNER INSTRUCTIONS. Space. Backup. Count Only. New File. Scanner. Feeding Option Manual Auto Semi-Auto
 E FILM F Scanner A Space Count Only New File Feeding Option Manual Auto Semi-Auto Backup DOCUMENT SCANNER INSTRUCTIONS NOTICE q Copyright 2001 by CANON ELECTRONICS INC. All rights reserved. No part of
E FILM F Scanner A Space Count Only New File Feeding Option Manual Auto Semi-Auto Backup DOCUMENT SCANNER INSTRUCTIONS NOTICE q Copyright 2001 by CANON ELECTRONICS INC. All rights reserved. No part of
The User Experience: Proper Image Size and Contrast
 The User Experience: Proper Image Size and Contrast Presented by: Alan C. Brawn & Jonathan Brawn CTS, ISF, ISF-C, DSCE, DSDE, DSNE Principals Brawn Consulting alan@brawnconsulting.com, jonathan@brawnconsulting.com
The User Experience: Proper Image Size and Contrast Presented by: Alan C. Brawn & Jonathan Brawn CTS, ISF, ISF-C, DSCE, DSDE, DSNE Principals Brawn Consulting alan@brawnconsulting.com, jonathan@brawnconsulting.com
OM29110 NFC's SBC Interface Boards User Manual. Rev May
 Document information Info Content Keywords Abstract OM29110, NFC, Demo kit, Raspberry Pi, BeagleBone, Arduino This document is the user manual of the OM29110 NFC s SBC Interface Boards. Revision history
Document information Info Content Keywords Abstract OM29110, NFC, Demo kit, Raspberry Pi, BeagleBone, Arduino This document is the user manual of the OM29110 NFC s SBC Interface Boards. Revision history
AN How to design an antenna with DPC. Rev November Application note COMPANY PUBLIC. Document information.
 Document information Info Content Keywords DPC, Dynamic Power Control, Symmetrical antenna Abstract This document describe the symmetrical antenna design, which is must be used together with the Dynamic
Document information Info Content Keywords DPC, Dynamic Power Control, Symmetrical antenna Abstract This document describe the symmetrical antenna design, which is must be used together with the Dynamic
RAZER GOLIATHUS CHROMA
 RAZER GOLIATHUS CHROMA MASTER GUIDE The Razer Goliathus Chroma soft gaming mouse mat is now Powered by Razer Chroma. Featuring multi-color lighting with inter-device color synchronization, the bestselling
RAZER GOLIATHUS CHROMA MASTER GUIDE The Razer Goliathus Chroma soft gaming mouse mat is now Powered by Razer Chroma. Featuring multi-color lighting with inter-device color synchronization, the bestselling
TED-Kit 2, Release Notes
 TED-Kit 2 3.6.0 December 5th, 2014 Document Information Info Content Keywords TED-Kit 2, Abstract This document contains the release notes for the TED-Kit 2 software. Contact information For additional
TED-Kit 2 3.6.0 December 5th, 2014 Document Information Info Content Keywords TED-Kit 2, Abstract This document contains the release notes for the TED-Kit 2 software. Contact information For additional
Chapter 20 Human Vision
 Chapter 20 GOALS When you have mastered the contents of this chapter, you will be able to achieve the following goals: Characterize the physical parameters that are significant in human vision. Visual
Chapter 20 GOALS When you have mastered the contents of this chapter, you will be able to achieve the following goals: Characterize the physical parameters that are significant in human vision. Visual
Manual. ios App. Ver2.2. v Mall Drive, Commack, NY (P) (F)
 Manual Ver2.2 ios App v1.6 73 Mall Drive, Commack, NY 11725 631-864-1000 (P) 631-543-8900 (F) www.accu-scope.com info@accu-scope.com Contents CHAPTER 1: SYSTEM REQUIREMENT & SOFTWARE -------------------------------------
Manual Ver2.2 ios App v1.6 73 Mall Drive, Commack, NY 11725 631-864-1000 (P) 631-543-8900 (F) www.accu-scope.com info@accu-scope.com Contents CHAPTER 1: SYSTEM REQUIREMENT & SOFTWARE -------------------------------------
Coordinate Planes Interactive Math Strategy Game
 Coordinate Planes Manual 1 Coordinate Planes Interactive Math Strategy Game 2016-2007 Robert A. Lovejoy Contents System Requirements... 2 Mathematical Topics... 3 How to Play... 4 Keyboard Shortcuts...
Coordinate Planes Manual 1 Coordinate Planes Interactive Math Strategy Game 2016-2007 Robert A. Lovejoy Contents System Requirements... 2 Mathematical Topics... 3 How to Play... 4 Keyboard Shortcuts...
GW3-TRBO Affiliation Software Version 2.15 Module Book
 GW3-TRBO Affiliation Software Version 2.15 Module Book 1/17/2018 2011-2018 The Genesis Group 2 Trademarks The following are trademarks of Motorola: MOTOTRBO. Any other brand or product names are trademarks
GW3-TRBO Affiliation Software Version 2.15 Module Book 1/17/2018 2011-2018 The Genesis Group 2 Trademarks The following are trademarks of Motorola: MOTOTRBO. Any other brand or product names are trademarks
UM User manual for di2c demo board. Document information
 Rev. 1.1 10 July 2017 User manual Document information Info Keywords Abstract Content di2c-bus, differential I 2 C-bus buffer, PCA9614, PCA9615, PCA9616 User manual for the di2c demo board OM13523. This
Rev. 1.1 10 July 2017 User manual Document information Info Keywords Abstract Content di2c-bus, differential I 2 C-bus buffer, PCA9614, PCA9615, PCA9616 User manual for the di2c demo board OM13523. This
Robert B.Hallock Draft revised April 11, 2006 finalpaper2.doc
 How to Optimize the Sharpness of Your Photographic Prints: Part II - Practical Limits to Sharpness in Photography and a Useful Chart to Deteremine the Optimal f-stop. Robert B.Hallock hallock@physics.umass.edu
How to Optimize the Sharpness of Your Photographic Prints: Part II - Practical Limits to Sharpness in Photography and a Useful Chart to Deteremine the Optimal f-stop. Robert B.Hallock hallock@physics.umass.edu
SKF TKTI. Thermal Camera Software. Instructions for use
 SKF TKTI Thermal Camera Software Instructions for use Table of contents 1. Introduction...4 1.1 Installing and starting the Software... 5 2. Usage Notes...6 3. Image Properties...7 3.1 Loading images
SKF TKTI Thermal Camera Software Instructions for use Table of contents 1. Introduction...4 1.1 Installing and starting the Software... 5 2. Usage Notes...6 3. Image Properties...7 3.1 Loading images
Glass Electrode Meter
 Glass Electrode Meter INSTRUCTION MANUAL FOR Glass Electrode R/C Meter MODEL 2700 Serial # Date PO Box 850 Carlsborg, WA 98324 U.S.A. 360-683-8300 800-426-1306 FAX: 360-683-3525 http://www.a-msystems.com
Glass Electrode Meter INSTRUCTION MANUAL FOR Glass Electrode R/C Meter MODEL 2700 Serial # Date PO Box 850 Carlsborg, WA 98324 U.S.A. 360-683-8300 800-426-1306 FAX: 360-683-3525 http://www.a-msystems.com
Quick Guide. NucleoCounter NC-3000
 Quick Guide NucleoCounter NC-3000 Table of contents Setting up the FlexiCyte Protocol 2 Editing Image Capture and Analysis Parameters 3 Optimizing Exposure Time 4 Compensation for Spectral Overlap 6 Creating
Quick Guide NucleoCounter NC-3000 Table of contents Setting up the FlexiCyte Protocol 2 Editing Image Capture and Analysis Parameters 3 Optimizing Exposure Time 4 Compensation for Spectral Overlap 6 Creating
ChordPolyPad Midi Chords Player iphone, ipad Laurent Colson
 ChordPolyPad 1 ChordPolyPad Midi Chords Player iphone, ipad Laurent Colson 1. ipad overview... 2 2. iphone overview... 3 3. Preset manager... 4 4. Save preset... 5 5. Midi... 6 6. Midi setup... 7 7. Pads...
ChordPolyPad 1 ChordPolyPad Midi Chords Player iphone, ipad Laurent Colson 1. ipad overview... 2 2. iphone overview... 3 3. Preset manager... 4 4. Save preset... 5 5. Midi... 6 6. Midi setup... 7 7. Pads...
SYSTEM CHART SC-1700 Pola / 2000
 SYSTEM CHART SC-1700 Pola / 2000 System Chart SC-1700 Pola / 2000 High Performance LCD Chart The NIDEK SC-1700 Pola / 2000 is a stand-alone state of the art visual measurement system that incorporates
SYSTEM CHART SC-1700 Pola / 2000 System Chart SC-1700 Pola / 2000 High Performance LCD Chart The NIDEK SC-1700 Pola / 2000 is a stand-alone state of the art visual measurement system that incorporates
CMN_binViewer manual
 Last revision: Friday, September 12, 2014 1. Introduction CMN_binViewer came into existence during the second part of August 2014, as a result of a dire need of new viewing software for CAMS and Skypatrol
Last revision: Friday, September 12, 2014 1. Introduction CMN_binViewer came into existence during the second part of August 2014, as a result of a dire need of new viewing software for CAMS and Skypatrol
AN PN7150X Frequently Asked Questions. Application note COMPANY PUBLIC. Rev June Document information
 Document information Info Content Keywords NFC, PN7150X, FAQs Abstract This document intents to provide answers to frequently asked questions about PN7150X NFC Controller. Revision history Rev Date Description
Document information Info Content Keywords NFC, PN7150X, FAQs Abstract This document intents to provide answers to frequently asked questions about PN7150X NFC Controller. Revision history Rev Date Description
NeuroCheck Image Acquisition and Triggering Notes
 NeuroCheck Image Acquisition and Triggering Notes Handout for FSI Machine Vision Training Course Overview of this document and currency of it s information One may divide this document as follows: The
NeuroCheck Image Acquisition and Triggering Notes Handout for FSI Machine Vision Training Course Overview of this document and currency of it s information One may divide this document as follows: The
CAST Application User Guide
 CAST Application User Guide for DX900+ Electromagnetic Multilog Sensor U.S. Patent No. 7,369,458. UK 2 414 077. Patents Pending 17-630-01-rev.b 05/24/17 1 Copyright 2017 Airmar Technology Corp. All rights
CAST Application User Guide for DX900+ Electromagnetic Multilog Sensor U.S. Patent No. 7,369,458. UK 2 414 077. Patents Pending 17-630-01-rev.b 05/24/17 1 Copyright 2017 Airmar Technology Corp. All rights
Radio Remote Controls Manual K Series
 Radio Remote Controls Manual K Series PN 52764 2010.12.20 Rev. 2 K Series radio control manual 1 Conductix Incorporated The technical data and images which appear in this manual are for informational purposes
Radio Remote Controls Manual K Series PN 52764 2010.12.20 Rev. 2 K Series radio control manual 1 Conductix Incorporated The technical data and images which appear in this manual are for informational purposes
OCULUS Binoptometer 4P
 OCULUS Binoptometer 4P Professional Vision Testing Device We focus on progress Innovative Test presentation on a high-resolution color display Visual acuity test Landolt rings conform to DIN EN ISO 8596
OCULUS Binoptometer 4P Professional Vision Testing Device We focus on progress Innovative Test presentation on a high-resolution color display Visual acuity test Landolt rings conform to DIN EN ISO 8596
W i n d o w s. ScanGear CS-S 4.3 for CanoScan FB1200S Color Image Scanner. User's Guide
 f o r W i n d o w s ScanGear CS-S 4.3 for CanoScan FB1200S Color Image Scanner User's Guide How to Make Best Use of the Manuals 2 When you open the box Printed Manual CanoScan FB1200S Quick Start Guide
f o r W i n d o w s ScanGear CS-S 4.3 for CanoScan FB1200S Color Image Scanner User's Guide How to Make Best Use of the Manuals 2 When you open the box Printed Manual CanoScan FB1200S Quick Start Guide
I-150. Programming Guide. Linear Imaging Barcode Scanner. Advanced Handheld High-Speed Laser Scanner
 I-150 Linear Imaging Barcode Scanner Programming Guide 1 Advanced Handheld High-Speed Laser Scanner Important Notice No warranty of any kind is made in regard to this material, including, but not limited
I-150 Linear Imaging Barcode Scanner Programming Guide 1 Advanced Handheld High-Speed Laser Scanner Important Notice No warranty of any kind is made in regard to this material, including, but not limited
TN LPC1800, LPC4300, MxMEMMAP, memory map. Document information
 Rev. 1 30 November 2012 Technical note Document information Info Keywords Abstract Content LPC1800, LPC4300, MxMEMMAP, memory map This technical note describes available boot addresses for the LPC1800
Rev. 1 30 November 2012 Technical note Document information Info Keywords Abstract Content LPC1800, LPC4300, MxMEMMAP, memory map This technical note describes available boot addresses for the LPC1800
ivu Series TG Image Sensor
 Quick Start Guide Introduction The ivu Series Image Sensor is used to monitor labels, parts, and packaging for type, size, orientation, shape, and location. The sensor has an integrated color touch screen
Quick Start Guide Introduction The ivu Series Image Sensor is used to monitor labels, parts, and packaging for type, size, orientation, shape, and location. The sensor has an integrated color touch screen
ISO/IEC JTC 1/SC 29 N 16019
 ISO/IEC JTC 1/SC 29 N 16019 ISO/IEC JTC 1/SC 29 Coding of audio, picture, multimedia and hypermedia information Secretariat: JISC (Japan) Document type: Title: Status: Text for PDAM ballot or comment Text
ISO/IEC JTC 1/SC 29 N 16019 ISO/IEC JTC 1/SC 29 Coding of audio, picture, multimedia and hypermedia information Secretariat: JISC (Japan) Document type: Title: Status: Text for PDAM ballot or comment Text
AreaSketch Pro Overview for ClickForms Users
 AreaSketch Pro Overview for ClickForms Users Designed for Real Property Specialist Designed specifically for field professionals required to draw an accurate sketch and calculate the area and perimeter
AreaSketch Pro Overview for ClickForms Users Designed for Real Property Specialist Designed specifically for field professionals required to draw an accurate sketch and calculate the area and perimeter
WMC accesses your mobile device s microphone, speaker and location while signed in. All WMC data is deleted when you sign out.
 Introduction The WAVE Mobile Communicator (WMC) extends push-to-talk communications by enabling Android and Apple Android smartphones, tablets and other specialty devices to securely communicate with other
Introduction The WAVE Mobile Communicator (WMC) extends push-to-talk communications by enabling Android and Apple Android smartphones, tablets and other specialty devices to securely communicate with other
