VisioDesk. User Guide
|
|
|
- Veronica Gibbs
- 6 years ago
- Views:
Transcription
1 VisioDesk User Guide Item number: H02 User guide version: 1.2 English 09/2016
2
3 About BAUM BAUM Retec AG has been a leading provider of products and services for blind and visually impaired people for more than 35 years. The high quality and innovative braille products, desktop magnifiers, reading machines, and software solutions are developed and manufactured in Germany, and are ideal for educational, professional and private use. Our Mission We believe in independence for every person who is blind or visually impaired. We passionately apply our skills and experiences toward developing solutions that reinforce success at school and work, and improve quality of life. We always question the way things have been done in the past. We explore new and innovative ways to solve problems. Our approach includes ergonomics, thoughtful design, and materials that meet the highest quality standards. We care deeply about our customers, and help and support them as much as we can. We care about our employees too, and support them to reach their highest potential, ensuring a secure and lasting working environment. We develop innovative technology solutions that provide independence for people who are blind or visually impaired. Our high-quality solutions allow visually impaired people to magnify their world, and blind people to access electronic and print content with speech or braille output. Wolfgang Baum, Chief Executive About BAUM 3
4 Contents 1 ABOUT THIS USER GUIDE ABOUT BEFORE YOU BEGIN WHAT COMES IN THE BOX? HOW TO POSITION VISIODESK ON YOUR DESK CAMERA POSITIONS POWER ADAPTOR VISIODESK CONTROL PANEL VISIODESK CONTROL PANEL BUTTONS QUICK REFERENCE BECOMING FAMILIAR WITH YOUR NEW VISIODESK SWITCH OFF LIGHT AUTOFOCUS ALTERNATIVE SET OF FALSE COLOURS EXTERNAL CONNECTIONS OF VISIODESK USB OUTPUT VIDEO OUTPUT VIDEO INPUT FOR YOUR SAFETY COMMON PROBLEMS AND SOLUTIONS COMPLIANCES ENVIRONMENTALLY FRIENDLY DISPOSAL ACCORDING TO EC-DIRECTIVE 2002/96/EG WARRANTY DEFECTS AND REPAIR SERVICE BOX TECHNICAL SPECIFICATIONS Contents 4
5 1 About this user guide Thank you for purchasing a VisioDesk from BAUM Retec. The purpose of this manual is to provide the end user and/or their service provider with details on how to use VisioDesk. VisioDesk is a high-quality, German-made portable video magnifier, which will provide you many years of reliable service. This manual contains everything you need to know to use your new device. As you will learn, VisioDesk is very easy to use. In addition to instructions on how to operate VisioDesk, this manual also includes recommendations for how to position your device, what to do if anything goes wrong with the device, and important safety guidelines. We suggest that you store this manual in a safe place for future reference. Notice for End Users in Germany/Europe This manual is a part of the VisioDesk product, and should be kept with the product at all times. In the event your VisioDesk is ever sold to a new end user, this manual must be provided to them. Copyright Notice Copyright 2016 BAUM Retec AG, Industriestr. 15, Meckesheim, Germany. All rights reserved. No part of this publication may be reproduced or distributed in any form or by any means, or stored in a database or retrieval system, without prior written permission from BAUM Retec AG. All efforts have been made to ensure that information contained in this document is correct at the time of issue. Neither BAUM Retec AG nor its representatives assume any responsibility for errors or omissions. Nor is any liability assumed for damages resulting from the use of information contained herein. Licenses and trademarks All licenses and trademarks are the property of their respective owners. About this user guide 5
6 2 About Beautifully designed, high quality, very portable, simple to use, yet powerful this is the definition of VISIO. VisioBook and VisioDesk are the smallest and most flexible members of the VISIO family. VisioDesk can be folded flat when not in use, which combined with being lightweight (10.5 lbs. / 4.8 kg) makes for an extremely portable device. Best of all, VisioDesk is battery powered, running for 6 hours before you need to recharge it. VisioDesk features a full HD camera, a 15.6 display (16:9 format, full HD), with high contrast and power saving LED backlight. Thanks to the full HD camera VisioDesk provides a bright and crisp image even at the smallest magnification level. This is especially helpful for users with retinitis pigmentosa (RP). Despite being one of the smallest and lightweight devices, VisioDesk provides the type of functionality you expect from a basic CCTV reader. VisioDesk displays magnified text and images in your choice of full colour, black on white, or white on black and a variety of false colours. Autofocus is provided as well as optional fix focus for hand writing and filling in forms. Thanks to its image optimizer feature VisioBook will always provide an optimum image quality, ensuring that text is always crisp and clear. The VisioDesk camera can be pivoted in 4 four positions. So besides viewing down on a sheet of paper, you may also use the distance view or mirror positions of the camera. The display screen can be easily adjusted to the height and angle you prefer. VisioDesk will, in most cases, take documents of poor quality (e.g. faint print, crumpled or dirty paper, etc.) and magnify them in high contrast. However, despite all of our technical efforts, there will be some documents that cannot be displayed properly. In these rare instances, the full colour setting is the best setting. About 6
7 3 Before you begin Please read the safety instructions at the end of this manual and check the contents of the packaging. 3.1 What comes in the box? 1 VisioDesk 1 carrying bag 1 Power Adaptor 1 User Manual 1 Cleaning cloth for camera window and display Before you begin 7
8 4 How to position VisioDesk on your desk Place folded VisioDesk on the table, with the front end approximately 8 inches (20 cm) from the edge of table. Hold down base plate with one hand while thumb of other hand grabs front corner of one of the arms. Lift arm until you feel it snap into position. Warning: To avoid touching the camera window, do not lift from the camera housing! How to position VisioDesk on your desk 8
9 Now place your hands on both sides of display. Pull display towards your body while swinging it slightly upwards. How to position VisioDesk on your desk 9
10 Adjust display to your preferred height and tilt. Grab side of camera and pivot camera from transport position in downward position directing slightly to you. Camera now faces towards front edge of base. From transport position, this is the second snap in position. If you want to fold VisioDesk shut, proceed in reverse order. Pivot the VisioDesk camera unit to the transport position for folding. This is the second snap in position. The two rubber straps will then rest on the bottom plate when shut. VisioDesk will switch off automatically once the device is folded shut. How to position VisioDesk on your desk 10
11 5 Camera positions After unfolding VisioDesk, the camera can be pivoted to 4 positions. The close up lens will slide in automatically if required. Snap in position directing straight down on ground plate. For viewing small objects. The next snap in position is the normal reading position. The camera unit is tilted slightly to the front. This is for normal reading (any image distortion will automatically be corrected as the autofocus takes effect). The camera looks toward the front edge of the base. In other words, if you put a page on the base, the camera will look at the bottom of the page. Thus by moving the paper (up, down, left, right), you can read the entire page. Far view position to the front, camera facing away from user, for reading from a black board etc. Camera does not snap in allowing you to adjust viewing angle. Mirror position. Pull display down below camera and pivot camera window to front, so your face will be shown on display. This position also does not snap in. The third snap in position is the transport position. Camera faces down parallel to the arm. Wen folded shut, the two rubber straps on camera will rest on the base, preventing it from scratches. Camera positions 11
12 6 Power Adaptor If you want to use VisioDesk for an extended period of time, or if you need to charge the battery, connect one end of the power adaptor into the back of your VisioDesk, and then plug the other end in to a power outlet. The power control light on VisioDesk will turn orange while charging of the battery takes place, and turn green when charging is complete. VisioDesk can be operated while charging of the battery takes place. Charging will automatically end once the battery is full, so you can leave it connected as long as you like. When fully charged, the battery in VisioDesk provides about 5 hours of continuous operation before you need to connect to a power outlet. After power on or on a short press on the power button the battery level will be shown as a battery symbol on the right side oft he display. Battery is full, if symbol is filled completely. If power supply is connected and charging, the battery symbol is filled with a flash sign. Power Adaptor 12
13 7 VisioDesk Control Panel VisioDesk Control Panel 13
14 8 VisioDesk Control panel buttons quick reference Power Short press (until lights are on) will power up device. Short press to show battery level. Long press will switch off. Auto Focus Toggles Auto Focus on and off. Auto focus on has always a sharp image. Auto Focus off is for taking handwritten notes. Image optimizer selects one of five image quality optimizer settings for viewing critical documents with low contrast or bad print. Long press turns on/off light. Zoom Turn the circular dial counter-clockwise to decrease magnification, and clockwise to increase magnification. Picture For viewing pictures or reading documents in true colours. Also recommended for reading poor quality print and for writing. If PC is connected, toggle between PC image and camera image. Text - Reverse Use text mode for reading. Contrast is enhanced so reading is easier. Press again to toggle foreground and background colours. False Colours In text mode: Press to cycle through 7 false colour modes. (Use text button to reverse foreground and background). White on black is recommended for reading. In picture mode: toggle white balance between warm reddish white, neutral white and cold bluish white. VisioDesk Control panel buttons quick reference 14
15 9 Becoming Familiar With Your New VisioDesk You have already learned how to position VisioDesk on your desk, and how to connect VisioDesk to the power adaptor. You can adjust height and tilt of the display to your preferred position so that you can comfortably view the screen. Now, switch on VisioDesk and use it for the first time. The control panel is located right below the screen. It consists of only six buttons and a circular dial. The power button is located in the lower left corner. A short press of this button will switch VisioDesk on. As soon as the lights turn on, you can release the power button. The display shows a start-up screen, after a few seconds VisioDesk shows a magnified image. the battery level is shown for a few seconds. A short press on the power button will show the battery level again at any time. The battery is full if the battery symbol is completely filled. A flash sign on the battery symbol shows it is charging. You can switch VisioDesk off by pressing the power button for more than one second. This helps avoid accidentally switching off VisioDesk. Now, let s practice switching the device on and off a couple of times, and then leave it switched on to proceed to the next step. Place a document on the base plate. We suggest something coloured, such as a brochure or magazine with text and images. You can align a document horizontally by moving it against the silver rim in the back of the base plate. Becoming Familiar With Your New VisioDesk 15
16 Let s try the other buttons on the control panel. We have already learned the power button, which you found in the lower left corner. Direct your attention toward the lower middle part of the control panel. There you will find a circular dial with a ridged edge. You may also notice a small indented circle on the front face of the dial. This is the zoom control dial, which controls magnification. Turning this dial clockwise will increase magnification, while turning it counter clockwise will decrease magnification. Turn the zoom control counter clockwise to the start position to obtain minimum magnification now. The indented circle will be at the 7 o clock position when the dial is at the start position. The minimum zoom level is not primarily intended for reading; rather, it provides you with a better overview on the document structure. Thus you can easily find the position you want to view at higher magnifications. Now, press the picture button. This button is located to the right of the zoom control dial. Pressing this button will set VisioDesk to true colour. The true colours are ideal for viewing images and also serves well for reading poor quality print, and for writing or filling in forms. It provides all natural colours in all shades. Now, move the paper until you see one of the images of your document appear on the screen. If the image is too small, increase the magnification by turning the zoom control clockwise. If you get lost and do not know where you are on the document, decrease magnification, find your place on the page, and then increase magnification again. NOTE: if you are using high levels of magnification, you may find it easier to increase magnification in increments, make adjustments to the placement of your document, and then repeat. If you move quickly from the smallest to the largest magnification, what was once in the middle of the screen will have disappeared. Becoming Familiar With Your New VisioDesk 16
17 Move the paper to a position where you see some text on the display. Now press the text button. The text button is located to the right of the picture button it is the second button to the right of the zoom control dial. The image will be displayed in high contrast now and in two false colours only. Press the text button again to reverse the image. In this mode, letters are much clearer and brighter with higher contrast, whereas in true colours you see all colours and shades of grey. You see the difference? Black on white and white on black or any other false colours in Text mode will show crisper characters in higher contrast, whereas the true colour mode shows you real colours and all shades of grey. You do not like the colours shown in text mode? No problem! Let us change them. You have a selection of seven false colour combinations and with reversing foreground and background you will have 14 different colour options. Try out by pressing the false colour button. This is the rightmost button on the control panel. Each time you press it, the colours will change. After you went through all 7 options it will start over again. If you want to reverse foreground and background, press the text button. The available false colours are black-white, black-yellow, black-cyan, black-green, black-magenta, blue-white and blue-yellow. Select the colours you prefer with the false colour button and press the text button for reversing foreground and background until you find the option you prefer. In picture mode, the false colour button has a different function. There you may change the white balance. Press this button to toggle between a warm reddish white, especially for viewing photos, a neutral white or a cold bluish white that is good for reading coloured texts. Becoming Familiar With Your New VisioDesk 17
18 Now choose the setting you prefer for reading. Take all the time you need to find out the best setting for your needs. Most users prefer white characters on black background. Note: VisioDesk remembers the last used colour setting that you made before you turned it off. Now that you have found your preferred settings, let us try to read some more complex examples with poor quality print. In most cases, the automatic contrast feature in VisioDesk will magnify your document and present it in high contrast with crisp characters. Sometimes however, the automatic contrast will not find the best setting. That may likely happen with documents where the print quality is poor, or with coloured characters that are printed on a coloured background. In these cases you may want to experiment with the image optimiser button to find the best settings. This is the third button from the left, directly left to the zoom knob. The image optimiser button selects one of five levels of optimisation. So if you do not get a good quality representation on VisioBook s display, simply press this button several times until you get the best result. This button works in picture mode as well as in text mode. Note: You will often find the previous setting was the best one, so the trick to get one step back is by pressing the button four more times. 9.1 Switch off light When reading glossy paper or self-lighted displays like such of mobile phones, then VisioBook s light may cause reflections or blinding effects on the camera image. In such cases you should switch off the light by a long press on the image optimizer button switch the light back on again.. One more long press will Becoming Familiar With Your New VisioDesk 18
19 9.2 Autofocus VisioDesk has a permanent autofocus which is always active at power on. That means, no matter how thick a book or how curved a page might be, VisioDesk will always focus on the part displayed and thus always present a sharp image on the display. This feature is also helpful when reading text on a curved surface, such as a can or a medicine bottle. So this is the setting you usually will prefer. However, sometimes you want to fill in forms or crossword puzzles or you want to paint your nails or view three-dimensional objects. This is where fixed focus comes into play. First, let us find that button. The auto focus button is the second button from the left. Press it to toggle auto focus on and off. On the screen AF ON or AF OFF will be displayed for a few seconds respectively. Let us test how this works. If you have already played with this button, press the auto focus button once or twice and check for AF ON being displayed to make sure, automatic focus is on. VisioBook will magnify the document on the base plate and display a sharp image. Put your hand on the document now. VisioBook will magnify your hand and you see the skin of your hand is focused now while the characters on your document are blurred. The same may happen when you want to fill in a form. Instead of showing sharp letters, VisioBook may focus on the back of your hand holding a pencil. If you remove your hand, the characters are sharp again. So let us try the same with fixed focus now. Place a form on the base plate. If VisioBook does not show sharp characters, press the auto focus button. AF ON will be displayed. Now that the characters are sharp, press the auto focus button again to switch it off. AF OFF will be displayed. If you fill in the form with a pencil now, VisioBook will always stay in focus on the characters and not on your hand. Once finished, do not forget to turn auto focus on again by pressing the auto focus button. Becoming Familiar With Your New VisioDesk 19
20 9.3 Alternative set of false colours VisioBook comes with two sets of 7 false colours each. The standard set has very bright intense colours, with high contrast. This is appropriate for most users. The standard colours are: black-white, black-yellow, black-cyan, blackgreen, black-magenta, blue-white and blue-yellow. For special needs, there is a second set of softer colours with less contrast. This is especially helpful if you are sensitive to blinding effects from high intensity light. The alternative colours are: black-white, black-ivory, black-soft yellow, black-soft peach, black-soft pink, blue-ivory, blue-white. To switch between the two sets, press picture button and text button simultaneously while pressing the power button on power on. VisioBook will remember this setting, so you only have to do this once. Becoming Familiar With Your New VisioDesk 20
21 10 External connections of VisioDesk VisioDesk provides three sockets to connect external devices. In the middle there is the USB 3 output, to the left a video input and to the right a video output. All three sockets are located at the rear of the display USB Output This micro USB 3.0 socket (labeled USB ) is for connecting a PC. VisioBook will be recognized as a standard camera device by Windows XP, VISTA, 7, 8 and a MAC. No special drivers are required. The video signal is full HD 1920 by 1080 pixels at a full frame rate of 60Hz. Smaller resolution are available for slower devices which cannot handle full HD video. Use a standard program like Amcap or VLC player or Media player classic for Windows to view images transferred from VisioBook. You may also save still images and videos. A special video software is not part of VisioBook Video output This HDMI socket (labeled OUT ) provides a DVI-D signal with a resolution of full HD 1920x1080 Pixels at a full framerate of 60Hz. It is for connecting an appropriate display with HDMI input or by using an adaptor DVI-D input. The monitor must support the above resolution. The image will be shown on the external display as well as on VisioDesk s display. External connections of VisioDesk 21
22 10.3 Video input This HDMI socket is for connecting a PC or another video source with DVI-D signal in full HD 1920x1080 Pixel resolution at a full frame rate of 60Hz. The image will be shown on VisioBook s display. (Copy protected video signals are not supported). Use the picture button to switch between camera image and external video source. You re Ready! You have now learned all there is to know about using VisioDesk. We hope you will enjoy your new magnifier for many years to come. External connections of VisioDesk 22
23 11 For your safety WARNING: Failure to observe the following warnings may invalidate the guarantee and could cause damage of the device or serious injury. Please check contents of package before you use the device. If parts are damaged or missing, contact BAUM Retec or your local dealer. Please retain the shipping box so that you can safely pack the device in the unlikely event that it needs to be returned for service, etc. Improper packaging could void the product warranty. In case you need a new shipping box, BAUM Retec or your dealer can provide one for a small fee. Please carefully read the user manual and safety instructions before you use the device for the first time. This device may only be used in a home or office environment. Do not place on an uneven surface, as the device may fall causing serious damage to the device and/or injury to you or another person. Follow the instructions on how to position the device, especially with respect to keeping proper spacing from the edge of the table surface; this will help prevent the device from tilting or falling. VisioDesk contains moving parts. Please take care when adjusting the display or moving the arms to fold the device. Injury may occur if fingers or clothing are caught in the operating mechanism. If you have difficulties in operating the unit safely, please seek advice from BAUM Retec or your local dealer. Connect the power adaptor to a grounded power outlet only. Do not use the device if you find any damage of the device itself, or any wires. If the device appears to be operating abnormally, or appears to be damaged in any way, please unplug from any power source, and contact BAUM Retec or your local dealer as soon as possible. If you smell smoke or an odor coming from the device, turn off the power immediately. For your safety 23
24 Do not attempt to repair the device yourself. Opening or removal of housing may cause damage or injury, and will void the warranty. Do not allow sand or dust to come into contact with the device as this may lead to serious damage and could make repair impossible. Use the device with clean hands only. Do not use in locations where strong radio waves are emitted or where there is radiation. Try to maintain a distance of at least 12 inches (30 cm) from mobile phones. Only use original factory supplied accessories. Use of second source accessories may damage the device or cause malfunction or safety issues. Do not use a third-party power adaptor not made for this device. Only use the original power adaptor! Do not use the VisioDesk power adaptor with other devices. Keep liquids and food away from VisioDesk. It should only be fed electricity from time to time. Do not use or store the device in any of the following places as this may cause damage: - Inside cars parked with the windows closed in the hot sun. - In direct sunlight or close to heaters, radiators, etc. - Locations subject to severe vibration such as on top of a washing machine. - Locations subject to strong magnetism such as near loudspeakers. - Humid places (bath room), in water, or near water. - In rain or snow - Do not use or store below 32 F or above 104 F (0 C or above 40 C) - Humidity that is below 20% to above 80% - Avoid fast temperature changes - If you bring the device from a cold place into a warm room, humidity may condensate. Wait until the device is dry and at room temperature before use. Unplug from power source before cleaning. For your safety 24
25 Wipe dust and dirt from the device with a soft cloth dampened with a diluted neutral detergent, then wipe dry with a cloth. Do not bring in contact with water. Do not insert objects into openings. Do not use device during thunderstorms. Unplug from any power outlet during thunderstorms. - We recommend use of a surge protector, which can be bought from your local electronics store, or possibly through your local dealer. Note that this does not provide a 100% protection from a voltage surge. Do not insert or remove the plug with wet hands. Do not heat in a microwave oven, place on a stove, or similar. Never disassemble, attempt to repair or modify VisioDesk yourself. If liquids or metal fragments should enter device, switch it off and remove the power cord immediately. Do not pull the plug out by the cable when removing the power plug. Do not throw, or allow the device to fall. Repairs may only be carried out by BAUM Retec service personnel or by service technicians authorized by BAUM Retec AG. For your safety 25
26 12 Common problems and solutions In the unlikely event that VisioDesk is not working properly, first try some of the solutions below in order to address the problem. If this does not help, please switch VisioDesk off, unplug the power cable from any power source, and contact our service department. Display and light remain dark Please try to switch VisioDesk off and on again. If this does not help, make sure the power adaptor is connected to both VisioDesk and wall outlet and that wall outlet is live. You may want to connect another device to the wall outlet to check. Are all plugs seated properly in their sockets? Are you using the correct power adaptor? Image is blurred Check if camera window is dirty. Turn the magnification control dial to the middle position. Press Auto Focus button. It must show AF ON, else wise press again. Document cannot be read Turn magnification dial clockwise to make sure the problem is not magnification set to a level that is too low. Try changing the False Colours - Picture button to view your document in a different setting. Try different settings of image optimiser button. Letters are flickering Increase the magnification by turning the magnification control clockwise. Try different settings of the False Colours - Picture button. Try different settings of the Image optimiser button. Common problems and solutions 26
27 13 Compliances Please refer to the end of this user manual for compliance declarations. Electronic assistive devices need special precautions regarding Electro Magnetic Compatibility (EMC). It must be installed and serviced according to the EMC guidelines. WARNING: Use of accessories, transducers and cables other than those specified and sold with the device by the manufacturer as replacement parts may result in increase of emissions or decrease of immunity of the device. Compliances 27
28 14 Environmentally friendly disposal according to EC-Directive 2002/96/EG The symbol (crossed garbage can), which is also attached to the device, states that this device and its accessories, once come to the end of its lifetime, should not be regarded as household waste. An environmentally friendly way of final disposal is compulsory. This device contains electronic components. In order to avoid risks or dangers for the environment through non-professional waste disposal, the disposal of this device and its accessories must correspond to the valid EC-Directives or other local regulations. Please check your local regulations for proper disposing of this device or consult your local distributor. Please remove all your personal data from the device bevor disposing it. Environmentally friendly disposal according to EC-Directive 2002/96/EG28
29 15 Warranty BAUM Retec AG warrants the device, effective from the date of delivery, to be free of any defects in material and workmanship. Warranty is not transferable and does not apply to groups, multi users or agencies. This device has been designed for the individual purchaser to be used in home or office environments. BAUM Retec AG reserves the right to repair or replace with a similar or better product. In no event shall BAUM Retec AG or its distributors be liable for indirect or consequential damages. The original users remedies are limited to replacement of devices modules/parts. This warranty is valid only when service is done in the country of original purchase and with intact warranty seals. For additional warranty claims or service during or after warranty period, please refer to your distributor. BAUM Retec AG does not take responsibility for use of this device other than described in this manual. Warranty on new devices is 24 months. Warranty on used or refurbished devices is 12 months. Warranty on Consumable parts (Batteries, Braille Pins, Data carriers etc.) is 6 months. Warranty on repairs and spare parts is 12 months. All defects caused by improper use or users fault are not covered by this warranty. Ownership of parts replaced during repair become the property of BAUM Retec AG, and will not be returned to the customer. In the event device repair is required, the VisioDesk must be properly packed into its original shipping box or service box. Costs for packing, shipping and insurance are not covered by BAUM Retec AG. Warranty 29
30 16 Defects and Repair What to do if VisioDesk stops working properly: Did you check all settings and connections according to the manual? Did you remove the protective plastic film from the camera lens? Is VisioDesk plugged into a live power outlet? If VisioDesk is not working, please disconnect from any power outlet, discontinue using the device, and contact BAUM Retec or your authorized BAUM Retec dealer. To contact BAUM Retec please refer to the contact information below. BAUM Retec, Inc. is your contact for any VisioDesk purchased/sold in the USA. For all other customers, please contact BAUM Retec AG in Germany. We will help you first troubleshoot your VisioDesk. If we determine that your device needs to be returned to us for repair, you will need to pack the VisioDesk in its original packaging. If someone is assisting you, please show them this manual so that they can refer to the proper instructions for folding and packing VisioDesk, which can be found further down this page. Service Contact Information: USA BAUM Retec, Inc. 13 Branch Street, Suite 205 Methuen, MA USA Tel: support@baumusa.com World Headquarters BAUM Retec AG - Service, Industriestraße Meckesheim Germany Tel.: service@baum.de Defects and Repair 30
31 17 Service box For shipping VisioDesk in the service box, proceed as follows: Switch off VisioDesk Unplug from any power source Put display in upright position, swing it down and back against arms. Then fold arms down to base. Put VisioDesk into transport bag and put transport bag in service box. Put 4 corrugated cardboard covers around transport bag and do not forget power supply and cable. Close the box. Service box 31
32 18 Technical Specifications Foldable HD CCTV with full HD1920x1080p/60Hz resolution 4 camera positions: direct down view to base, pivoted down view to front base with auto distortion correction, Far view, and Mirror view. Automatic distortion correction. Screen size: Approximately 15.6 (39,3 cm) 16:9 widescreen with LED backlight Full colour mode Two sets of 7 false colour settings each with enhanced contrast and reverse image giving 14 combinations each. Standard set: (black-white, black-yellow, black-cyan, black-green, black-magenta, blue-white and blue-yellow) Alternative set: black-white, black-ivory, black-soft yellow, black-soft peach, black-soft pink, blue-ivory, blue-white. Autofocus Fix focus for hand writing Automatic exposure Magnification range: approximately 1.7x to 35x Camera distance to base 11.4 (290mm) Ports: USB 3 out (Micro USB 3.0) (Standard camera device), Input for external video source like PC s DVI-D Signal on HDMI plug (Resolution 1920x1080p60Hz), Video out DVI-D on HDMI plug (Resolution 1920x1080p/60Hz) Light weight: 10.5 lbs (4.8kg) Dimensions: In operation/unfolded: 14.7 (375mm) wide x 14.7 (375mm) deep x 13,7-23,6 ( mm) high depending on display position Folded: 14.7 (375mm) wide by 14.7 (375mm) deep by 2.3 (60mm) high Power supply V AC 50/60 Hz AC-Adaptor 19 V / 60 W Rechargeable Battery Power consumption in operation: < 15 W Battery Life (Fully charged): 5 hours of continuous operation Technical Specifications 32
33 Technical Specifications 33
34 34
35
36 Manufacturer: BAUM Systeme GmbH Industriestr Meckesheim Germany Sales and Support: BAUM Retec AG Industriestr Meckesheim Germany Phone: Fax: Web: Please be advised that this user guide may contain errors, and is therefore subject to being changed or updated without prior notice Copyright by BAUM Retec AG
ZOOMAX Butterfly. Handheld Video Magnifier. User s Guide. Version 3.2
 ZOOMAX Butterfly Handheld Video Magnifier User s Guide Version 3.2 ZOOMAX Technology Co., Limited 9F, Building D, Paradise Software Park, No.3 Xidoumen Road, Xihu District, Hangzhou, China 310012 Copyright
ZOOMAX Butterfly Handheld Video Magnifier User s Guide Version 3.2 ZOOMAX Technology Co., Limited 9F, Building D, Paradise Software Park, No.3 Xidoumen Road, Xihu District, Hangzhou, China 310012 Copyright
(6) Changing the brightness of the illumination. 16 (7) Additional features Power saving mode Checking the battery status...
 Table of Contents 1. What is the SenseView LIGHT?... 4 2. Safety precaution... 5 3. Package... 6 4. Configuration... 7 5. After purchasing... 9 (1) Charging... 9 (2) Remove screen protection film... 9
Table of Contents 1. What is the SenseView LIGHT?... 4 2. Safety precaution... 5 3. Package... 6 4. Configuration... 7 5. After purchasing... 9 (1) Charging... 9 (2) Remove screen protection film... 9
Radio System Strobe Wizard Plus Freemask
 Radio System Strobe Wizard Plus Freemask User manual Translation of the original German user manual Doc. No.: 900.0509.00 Version: 09/2017 Contents Information about this manual and about the manufacturer...
Radio System Strobe Wizard Plus Freemask User manual Translation of the original German user manual Doc. No.: 900.0509.00 Version: 09/2017 Contents Information about this manual and about the manufacturer...
TMP40. User Manual.
 TMP40 User Manual www.audac.eu ADDITIONAL INFORMATION This manual is put together with much care, and is as complete as could be on the publication date. However, updates on the specifications, functionality
TMP40 User Manual www.audac.eu ADDITIONAL INFORMATION This manual is put together with much care, and is as complete as could be on the publication date. However, updates on the specifications, functionality
ONYX Deskset HD. Portable Video Magnifier User s Guide. Freedom Scientific, Inc Revision A
 ONYX Deskset HD Portable Video Magnifier User s Guide Freedom Scientific, Inc. www.freedomscientific.com 440829-001 Revision A PUBLISHED BY Freedom Scientific 11800 31 st Court North St. Petersburg, Florida
ONYX Deskset HD Portable Video Magnifier User s Guide Freedom Scientific, Inc. www.freedomscientific.com 440829-001 Revision A PUBLISHED BY Freedom Scientific 11800 31 st Court North St. Petersburg, Florida
Model S-520 Coin Counter / Sorter Operating Manual
 Model S-520 Coin Counter / Sorter Operating Manual Table of Contents Using the Product Safely... 2 About the Warning Stickers and Points of Warning/... 2 Warning.... 3. 4 Names of the Main Parts......
Model S-520 Coin Counter / Sorter Operating Manual Table of Contents Using the Product Safely... 2 About the Warning Stickers and Points of Warning/... 2 Warning.... 3. 4 Names of the Main Parts......
If you have any questions, please contact the eye-care professional or the supplier from whom you have acquired the unit.
 Users Manual Congratulations on your purchase of the Acrobat HD Ultra. Enhanced Vision products are designed to give you the highest quality and convenience available. The Acrobat HD Ultra product can
Users Manual Congratulations on your purchase of the Acrobat HD Ultra. Enhanced Vision products are designed to give you the highest quality and convenience available. The Acrobat HD Ultra product can
Flash Stamp Machine T1511M User Manual
 Flash Stamp Machine T1511M User Manual Declaration of conformity (Europe only) We, Trodat GmbH Linzer Straße 156 A-4600 Wels hereby declare that the Flash Stamp Machine model T1511M is CE certified respectively
Flash Stamp Machine T1511M User Manual Declaration of conformity (Europe only) We, Trodat GmbH Linzer Straße 156 A-4600 Wels hereby declare that the Flash Stamp Machine model T1511M is CE certified respectively
Part/Reorder Number: Version 1.0
 Part/Reorder Number: 870000 Version 1.0 Cross Match Technologies L SCAN 100/100R Operator s Manual Version 1.0 First Edition (August 2006) No portion of this guide may be reproduced in any form or by any
Part/Reorder Number: 870000 Version 1.0 Cross Match Technologies L SCAN 100/100R Operator s Manual Version 1.0 First Edition (August 2006) No portion of this guide may be reproduced in any form or by any
CANARY AUDIO. Power Amplifier CA-309 OWNER S MANUAL. Handcrafted in California MADE IN USA
 CANARY AUDIO 300B Push-Pull Parallel Power Amplifier Mono Block Handcrafted in California CA-309 OWNER S MANUAL MADE IN USA Dear Customer: Please allow us to take this opportunity to thank you for purchasing
CANARY AUDIO 300B Push-Pull Parallel Power Amplifier Mono Block Handcrafted in California CA-309 OWNER S MANUAL MADE IN USA Dear Customer: Please allow us to take this opportunity to thank you for purchasing
DC155 Digital Visualizer. User Manual
 DC155 Digital Visualizer User Manual Table of Contents CHAPTER 1 PRECAUTIONS... 4 CHAPTER 2 PACKAGE CONTENT... 6 CHAPTER 3 PRODUCT OVERVIEW... 7 3.1 PRODUCT INTRODUCTION... 7 3.2 I/O CONNECTION... 8 3.3
DC155 Digital Visualizer User Manual Table of Contents CHAPTER 1 PRECAUTIONS... 4 CHAPTER 2 PACKAGE CONTENT... 6 CHAPTER 3 PRODUCT OVERVIEW... 7 3.1 PRODUCT INTRODUCTION... 7 3.2 I/O CONNECTION... 8 3.3
Heiland electronic GmbH TD / TD1 / TD2. B&W-Densitometers. USERS MANUAL Version 5
 Heiland electronic GmbH TD / TD1 / TD2 B&W-Densitometers USERS MANUAL Version 5 2 Table of Contents 1. GENERAL INFORMATION...4 2. SAFETY REGULATIONS...5 3. AREA OF APPLICATIONS...5 4. INSTRUMENT DESCRIPTION...6
Heiland electronic GmbH TD / TD1 / TD2 B&W-Densitometers USERS MANUAL Version 5 2 Table of Contents 1. GENERAL INFORMATION...4 2. SAFETY REGULATIONS...5 3. AREA OF APPLICATIONS...5 4. INSTRUMENT DESCRIPTION...6
3x Magnification. Digital Zoom to 6x. CAUTION: Do not point Infrared Emitter directly into eye at close range.
 MxGenPRO MANUAL-English.qx_MxGenPRO Manual-English 12/16/14 9:24 AM Page 3 Instruction Manual 3x Magnification. Digital Zoom to 6x. CAUTION: Do not point Infrared Emitter directly into eye at close range.
MxGenPRO MANUAL-English.qx_MxGenPRO Manual-English 12/16/14 9:24 AM Page 3 Instruction Manual 3x Magnification. Digital Zoom to 6x. CAUTION: Do not point Infrared Emitter directly into eye at close range.
2015 RIGOL TECHNOLOGIES, INC.
 Service Guide DG000 Series Dual-channel Function/Arbitrary Waveform Generator Oct. 205 TECHNOLOGIES, INC. Guaranty and Declaration Copyright 203 TECHNOLOGIES, INC. All Rights Reserved. Trademark Information
Service Guide DG000 Series Dual-channel Function/Arbitrary Waveform Generator Oct. 205 TECHNOLOGIES, INC. Guaranty and Declaration Copyright 203 TECHNOLOGIES, INC. All Rights Reserved. Trademark Information
Version Number_1.8(English Version) Copyright 2011 by Aumed, All rights reserved. Aumed Group Corp.
 Version Number_1.8(English Version) Copyright 2011 by Aumed, All rights reserved Aumed Group Corp. 3/F Building D,No.31 Jiaoda Dong Road, Haidian District, Beijing 100044 China Tel: 86-10-8288 4173 Fax:
Version Number_1.8(English Version) Copyright 2011 by Aumed, All rights reserved Aumed Group Corp. 3/F Building D,No.31 Jiaoda Dong Road, Haidian District, Beijing 100044 China Tel: 86-10-8288 4173 Fax:
DMP40. User Manual.
 DMP40 User Manual www.audac.eu ADDITIONAL INFORMATION This manual is put together with much care, and is as complete as could be on the publication date. However, updates on the specifications, functionality
DMP40 User Manual www.audac.eu ADDITIONAL INFORMATION This manual is put together with much care, and is as complete as could be on the publication date. However, updates on the specifications, functionality
Zoom Stereo Microscope NYMCS-360 Instruction Manual
 Zoom Stereo Microscope NYMCS-60 Instruction Manual This manual is written for stereo microscope NYMCS-60. To ensure the safety, obtain optimum performance and to familiarize yourself fully with the use
Zoom Stereo Microscope NYMCS-60 Instruction Manual This manual is written for stereo microscope NYMCS-60. To ensure the safety, obtain optimum performance and to familiarize yourself fully with the use
User Manual. Digital Compound Binocular LED Microscope. MicroscopeNet.com
 User Manual Digital Compound Binocular LED Microscope Model MD82ES10 MicroscopeNet.com Table of Contents i. Caution... 1 ii. Care and Maintenance... 2 1. Components Illustration... 3 2. Installation...
User Manual Digital Compound Binocular LED Microscope Model MD82ES10 MicroscopeNet.com Table of Contents i. Caution... 1 ii. Care and Maintenance... 2 1. Components Illustration... 3 2. Installation...
A3 Size Flatbed Accessory for Kodak or Alaris Scanners
 A3 Size Flatbed Accessory for Kodak or Alaris Scanners User s Guide A-61793 5K7032 Safety User precautions Only use the scanner and power supply indoors in a dry location. Make sure the electrical power
A3 Size Flatbed Accessory for Kodak or Alaris Scanners User s Guide A-61793 5K7032 Safety User precautions Only use the scanner and power supply indoors in a dry location. Make sure the electrical power
Geotagger N3. User Manual (V1.0) Revised by Geosolve.be (Pol F. Gillard) with personal updates and help. Solmeta Technology Co.
 Geotagger N3 User Manual (V1.0) Revised by Geosolve.be (Pol F. Gillard) with personal updates and help Solmeta Technology Co., Ltd Copyright 2011 Solmeta Technology Co., Ltd. All Rights Reserved 1 Contents
Geotagger N3 User Manual (V1.0) Revised by Geosolve.be (Pol F. Gillard) with personal updates and help Solmeta Technology Co., Ltd Copyright 2011 Solmeta Technology Co., Ltd. All Rights Reserved 1 Contents
2001A. 200KHz Function Generator Instruction Manual. 99 Washington Street Melrose, MA Phone Toll Free
 2001A 200KHz Function Generator Instruction Manual 99 Washington Street Melrose, MA 02176 Phone 781-665-1400 Toll Free 1-800-517-8431 Visit us at www.testequipmentdepot.com WARRANTY Global Specialties
2001A 200KHz Function Generator Instruction Manual 99 Washington Street Melrose, MA 02176 Phone 781-665-1400 Toll Free 1-800-517-8431 Visit us at www.testequipmentdepot.com WARRANTY Global Specialties
Congratulations on your purchase of the Acrobat HD. Enhanced Vision products are designed to give you the highest quality and convenience
 Users Manual Congratulations on your purchase of the Acrobat HD. Enhanced Vision products are designed to give you the highest quality and convenience available. The Acrobat HD product can enable people
Users Manual Congratulations on your purchase of the Acrobat HD. Enhanced Vision products are designed to give you the highest quality and convenience available. The Acrobat HD product can enable people
INSTALLATION MANUAL PBC-UMS
 INSTALLATION MANUAL. PBC-UMS Premier Mounts 3130 E. Miraloma Avenue Anaheim, CA 92806 Phone: (800) 368-9700 Fax: (800) 832-4888 mounts@mounts.com www.mounts.com Rev. 01 PBL-110 Projector Mount Page 2 Installation
INSTALLATION MANUAL. PBC-UMS Premier Mounts 3130 E. Miraloma Avenue Anaheim, CA 92806 Phone: (800) 368-9700 Fax: (800) 832-4888 mounts@mounts.com www.mounts.com Rev. 01 PBL-110 Projector Mount Page 2 Installation
Tube Facing Tool.
 www.swagelok.com Tube Facing Tool This manual contains important information for the safe and effective operation of the Swagelok TF72 series tube facing tool. Users should read and understand its contents
www.swagelok.com Tube Facing Tool This manual contains important information for the safe and effective operation of the Swagelok TF72 series tube facing tool. Users should read and understand its contents
Mounting instruction and operating manual. Access Point (UK) HmIP-HAP-UK
 Mounting instruction and operating manual Access Point (UK) HmIP-HAP-UK Package contents Quantity Description 1 Homematic IP Access Point (UK) 1 Plug-in mains adapter 1 Network cable 2 Screws 2 Plugs 1
Mounting instruction and operating manual Access Point (UK) HmIP-HAP-UK Package contents Quantity Description 1 Homematic IP Access Point (UK) 1 Plug-in mains adapter 1 Network cable 2 Screws 2 Plugs 1
Long Arm and Short Arm. Users Manual
 Long Arm and Short Arm Users Manual Congratulations on your purchase of the Acrobat HD. Enhanced Vision products are designed to give you the highest quality and convenience available. The Acrobat DVI
Long Arm and Short Arm Users Manual Congratulations on your purchase of the Acrobat HD. Enhanced Vision products are designed to give you the highest quality and convenience available. The Acrobat DVI
Inspiration strikes. VS-210 FLASH. User s Manual
 Inspiration strikes. VS-210 FLASH User s Manual Copyright 2015 Gradus Group. Bolt and other names of Bolt products are trademarks of Gradus Group. Other product and corporate names mentioned herein are
Inspiration strikes. VS-210 FLASH User s Manual Copyright 2015 Gradus Group. Bolt and other names of Bolt products are trademarks of Gradus Group. Other product and corporate names mentioned herein are
KEEP FOR FUTURE REFERENCE STOWAWAY TILT TABLE READ ALL INSTRUCTIONS AND WARNINGS BEFORE USING THIS TABLE
 KEEP FOR FUTURE REFERENCE INSTRUCTIONS International Version P.O. Box 368 908 West Main Laurel, MT USA 59044 phone 800-548-7341 phone 406-628-8231 fax 406-628-8354 MODEL NUMBER: STT1 SERIAL NUMBER: (please
KEEP FOR FUTURE REFERENCE INSTRUCTIONS International Version P.O. Box 368 908 West Main Laurel, MT USA 59044 phone 800-548-7341 phone 406-628-8231 fax 406-628-8354 MODEL NUMBER: STT1 SERIAL NUMBER: (please
Operating Instructions
 3000 Operating Instructions Contents Introduction 1 Operating Instructions 2-4 Demonstrations 5-6 Storing/Handling/Cleaning 7 Safety Precautions 7-8 Specifications 8 FCC Compliance Statement 9-10 Limited
3000 Operating Instructions Contents Introduction 1 Operating Instructions 2-4 Demonstrations 5-6 Storing/Handling/Cleaning 7 Safety Precautions 7-8 Specifications 8 FCC Compliance Statement 9-10 Limited
English User's Guide
 User's Guide Imacon Flextight 343 2 2003 Imacon A/S. All rights reserved. Imacon Flextight 343 User's Guide, Part No 70030009, revision B. The information in this manual is furnished for informational
User's Guide Imacon Flextight 343 2 2003 Imacon A/S. All rights reserved. Imacon Flextight 343 User's Guide, Part No 70030009, revision B. The information in this manual is furnished for informational
Radiant Pro 2500 Video Light (Cat. No. 6047)
 Fantasea Line Radiant Pro 2500 Video Light (Cat. No. 6047) Instruction Manual 1 TABLE OF CONTENTS TABLE OF CONTENTS... 2 DISCLAIMER... 3 INTRODUCTION... 3 GENERAL INFORMATION... 3 SPECIFICATIONS... 4 INCLUDED
Fantasea Line Radiant Pro 2500 Video Light (Cat. No. 6047) Instruction Manual 1 TABLE OF CONTENTS TABLE OF CONTENTS... 2 DISCLAIMER... 3 INTRODUCTION... 3 GENERAL INFORMATION... 3 SPECIFICATIONS... 4 INCLUDED
Video Door Phone Door Station and Indoor Station. User Manual UD03871B
 Video Door Phone Door Station and Indoor Station User Manual UD03871B User Manual 2017 Hangzhou Hikvision Digital Technology Co., Ltd. This user manual is intended for users of the models below: Series
Video Door Phone Door Station and Indoor Station User Manual UD03871B User Manual 2017 Hangzhou Hikvision Digital Technology Co., Ltd. This user manual is intended for users of the models below: Series
S5-ADU. Front... 4 Rear... 4
 Trantec ANTENNA DISTRIBUTOR INSTRUCTION MANUAL S5-ADU Thank you for purchasing TRANTEC Antenna Distributor. Please carefully follow the instructions in this manual to ensure long, trouble-free use of your
Trantec ANTENNA DISTRIBUTOR INSTRUCTION MANUAL S5-ADU Thank you for purchasing TRANTEC Antenna Distributor. Please carefully follow the instructions in this manual to ensure long, trouble-free use of your
ZOOMAX AURORA HD. Desktop Video Magnifier. User s Guide. Version 3.1
 ZOOMAX AURORA HD Desktop Video Magnifier User s Guide Version 3.1 ZOOMAX Technology Co., Limited 9F, Building D, Paradise Software Park, No.3 Xidoumen Road, Xihu District, Hangzhou, China.310012 Copyright
ZOOMAX AURORA HD Desktop Video Magnifier User s Guide Version 3.1 ZOOMAX Technology Co., Limited 9F, Building D, Paradise Software Park, No.3 Xidoumen Road, Xihu District, Hangzhou, China.310012 Copyright
Tilting & Swiveling Plasma/LCD Flat Panel Wall Mount Installation Guide Model: A380SM
 Tilting & Swiveling Plasma/LCD Flat Panel Wall Mount Installation Guide Model: A380SM Easy installation Built-in level for easy positioning Corrective leveling adjustments after installation Forward /
Tilting & Swiveling Plasma/LCD Flat Panel Wall Mount Installation Guide Model: A380SM Easy installation Built-in level for easy positioning Corrective leveling adjustments after installation Forward /
ProHead. User s Guide
 ProHead User s Guide 2Profoto ProHead Profoto ProHead Thank you for choosing Profoto. Thanks for showing us your confidence by investing in a ProHead unit. For more than four decades we have sought the
ProHead User s Guide 2Profoto ProHead Profoto ProHead Thank you for choosing Profoto. Thanks for showing us your confidence by investing in a ProHead unit. For more than four decades we have sought the
User guide ProRing. For other languages visit:
 User guide ProRing For other languages visit: /support 2 Thank you for choosing Profoto. Follow the instructions in this booklet to use your new product. 3 Thanks for showing us your confidence by investing
User guide ProRing For other languages visit: /support 2 Thank you for choosing Profoto. Follow the instructions in this booklet to use your new product. 3 Thanks for showing us your confidence by investing
INFRARED WIRELESS DISTRIBUTOR
 OPERATING INSTRUCTIONS INFRARED WIRELESS DISTRIBUTOR IR-700D Thank you for purchasing TOA's Infrared Wireless Distributor. Please carefully follow the instructions in this manual to ensure long, trouble-free
OPERATING INSTRUCTIONS INFRARED WIRELESS DISTRIBUTOR IR-700D Thank you for purchasing TOA's Infrared Wireless Distributor. Please carefully follow the instructions in this manual to ensure long, trouble-free
User instructions Compound laboratory microscope
 KERN & Sohn GmbH Ziegelei 1 D-72336 Balingen E-mail: info@kern-sohn.com User instructions Compound laboratory microscope Tel: +49-[0]7433-9933-0 Fax: +49-[0]7433-9933-149 Internet: www.kern-sohn.com KERN
KERN & Sohn GmbH Ziegelei 1 D-72336 Balingen E-mail: info@kern-sohn.com User instructions Compound laboratory microscope Tel: +49-[0]7433-9933-0 Fax: +49-[0]7433-9933-149 Internet: www.kern-sohn.com KERN
AcuteB Head. User s Guide
 User s Guide SAFETY PRECAUTIONS! Read and follow all safety instructions below carefully to avoid injuries or damages! Make sure that this user manual always accompanies equipment! Profoto products are
User s Guide SAFETY PRECAUTIONS! Read and follow all safety instructions below carefully to avoid injuries or damages! Make sure that this user manual always accompanies equipment! Profoto products are
User guide ProHead Plus
 User guide ProHead Plus For other languages visit: /support ProHead Plus 2 Congratulations on your new Profoto product! Thanks for showing us your confidence by investing in a ProHead unit. For more than
User guide ProHead Plus For other languages visit: /support ProHead Plus 2 Congratulations on your new Profoto product! Thanks for showing us your confidence by investing in a ProHead unit. For more than
LC6X4WTM Security Wall Mount with Tilt for up to 60" Flat Screens with VESA 600mm x 400mm or less
 Page 1 of 6 The LC6X4WTM Security Wall Mount with Tilt is designed to secure a flat screen, up to a 60", to the wall while still allowing the monitor to tilt. The VESA mounting patterns on the front of
Page 1 of 6 The LC6X4WTM Security Wall Mount with Tilt is designed to secure a flat screen, up to a 60", to the wall while still allowing the monitor to tilt. The VESA mounting patterns on the front of
RIGOL. User s Guide. RP5600 Passive Probe. July 2010 RIGOL Technologies, Inc.
 User s Guide RP5600 Passive Probe July 2010 RIGOL Technologies, Inc. Guaranty and Declaration Copyright 2010 RIGOL Technologies, Inc. All Rights Reserved. Trademark Information RIGOL is a registered trademark
User s Guide RP5600 Passive Probe July 2010 RIGOL Technologies, Inc. Guaranty and Declaration Copyright 2010 RIGOL Technologies, Inc. All Rights Reserved. Trademark Information RIGOL is a registered trademark
Manual Carton Closing Staplers
 Operator s Manual Manual Carton Closing Staplers SHB00-A Item No. 6400 -/8" Crown Carton Closing Stapler 5/8" and /4" (5mm and 8mm) Ask for Genuine INTERCHANGE A58 and A4 Staples SHB50-C Item No. 640 -/4"
Operator s Manual Manual Carton Closing Staplers SHB00-A Item No. 6400 -/8" Crown Carton Closing Stapler 5/8" and /4" (5mm and 8mm) Ask for Genuine INTERCHANGE A58 and A4 Staples SHB50-C Item No. 640 -/4"
Warning For your protection, please read the following:
 DECLARATION OF CONFORMITY Manufacturer s Name: Manufacturer s Address: declares that the product: Product name: Product option: DigiTech 8760 S. Sandy Parkway Sandy, Utah 84070, USA HardWire CM-2 All (requires
DECLARATION OF CONFORMITY Manufacturer s Name: Manufacturer s Address: declares that the product: Product name: Product option: DigiTech 8760 S. Sandy Parkway Sandy, Utah 84070, USA HardWire CM-2 All (requires
OPERATING INSTRUCTIONS
 OPERATING INSTRUCTIONS Rotary Microtome CUT 4062 / CUT 5062 / CUT 6062 CUT 6062 illustrated above INS1000GB 2012-01-06 Instructions CUT4062 / CUT 5062 / CUT 6062 2 CONTENTS 1. INTENDED USE... 4 2. SYMBOLS...
OPERATING INSTRUCTIONS Rotary Microtome CUT 4062 / CUT 5062 / CUT 6062 CUT 6062 illustrated above INS1000GB 2012-01-06 Instructions CUT4062 / CUT 5062 / CUT 6062 2 CONTENTS 1. INTENDED USE... 4 2. SYMBOLS...
USER'S GUIDE. EcoQuest International 310 T. Elmer Cox Drive Greeneville, TN (423) Setup. Operation. Specifications.
 USER'S GUIDE Setup Operation Specifications Warranty (43) 638-746 CAUTION: Read manual carefully for proper procedures and operation. CONTENTS SPECIFICATIONS Specifications...............................................................3
USER'S GUIDE Setup Operation Specifications Warranty (43) 638-746 CAUTION: Read manual carefully for proper procedures and operation. CONTENTS SPECIFICATIONS Specifications...............................................................3
Installation Operation Care
 Installation Operation Care Designer Roller and Designer Screen Shades Standard and Cassette Cordless Lifting System CONTENTS Getting Started: Product Views... 1 Tools and Fasteners Needed... 3 Installation
Installation Operation Care Designer Roller and Designer Screen Shades Standard and Cassette Cordless Lifting System CONTENTS Getting Started: Product Views... 1 Tools and Fasteners Needed... 3 Installation
INSTALLATION MANUAL PBL-UMP
 INSTALLATION MANUAL PBL-UMP Table of Contents Warning Statements... 4 Parts List... 5 Installation Tools... 5 Features... 7 Projector Preparation... 8 Bracket Installation... 10 Leveling the Mounting Bracket...
INSTALLATION MANUAL PBL-UMP Table of Contents Warning Statements... 4 Parts List... 5 Installation Tools... 5 Features... 7 Projector Preparation... 8 Bracket Installation... 10 Leveling the Mounting Bracket...
X-Mag. High-Magnification Workstation User s Guide Revision A
 X-Mag High-Magnification Workstation User s Guide www.fsinspection.com 440831-001 Revision A Freedom Scientific, Inc., 11800 31st Court North, St. Petersburg, Florida 33716-1805, USA www.fsinspection.com
X-Mag High-Magnification Workstation User s Guide www.fsinspection.com 440831-001 Revision A Freedom Scientific, Inc., 11800 31st Court North, St. Petersburg, Florida 33716-1805, USA www.fsinspection.com
eflex 75x/300x Digital Microscope with Flexible Neck User Guide
 eflex 75x/300x Digital Microscope with Flexible Neck User Guide Table of Contents Important information... 4 Product description... 4 Computer requirements... 5 Windows based PC... 5 Mac OS based PC...
eflex 75x/300x Digital Microscope with Flexible Neck User Guide Table of Contents Important information... 4 Product description... 4 Computer requirements... 5 Windows based PC... 5 Mac OS based PC...
С 800 CASSIDA C 800 HIGH SPEED COIN COUNTER
 С 800 CASSIDA C 800 HIGH SPEED COIN COUNTER This manual contains important information on safety measures and operational features. Please read it carefully before operating your coin counter, and keep
С 800 CASSIDA C 800 HIGH SPEED COIN COUNTER This manual contains important information on safety measures and operational features. Please read it carefully before operating your coin counter, and keep
Heiland electronic GmbH TRD 2. B&W-Densitometer. User manual Version 6.4
 Heiland electronic GmbH TRD 2 B&W-Densitometer User manual Version 6.4 Table of Contents 1. GENERAL INFORMATION... 3 2. SAFETY REGULATIONS... 3 3. AREA OF APPLICATIONS... 3 4. INSTRUMENT DESCRIPTION 4.1.
Heiland electronic GmbH TRD 2 B&W-Densitometer User manual Version 6.4 Table of Contents 1. GENERAL INFORMATION... 3 2. SAFETY REGULATIONS... 3 3. AREA OF APPLICATIONS... 3 4. INSTRUMENT DESCRIPTION 4.1.
S E L E C T I O N. Arm Curl. User manual
 S E L E C T I O N T H E S T R E N G T H E V O L U T I O N User manual The identification plate of the and manufacturer, affixed behind the seat, gives the following details: A Name and address of the manufacturer
S E L E C T I O N T H E S T R E N G T H E V O L U T I O N User manual The identification plate of the and manufacturer, affixed behind the seat, gives the following details: A Name and address of the manufacturer
INSTRUCTION BOOKLET AND WARRANTY INFORMATION 6 BENCH GRINDER
 INSTRUCTION BOOKLET AND WARRANTY INFORMATION 6 BENCH GRINDER Part No.: SW1250 PLEASE READ CARE AND SAFETY INSTRUCTIONS BEFORE USE SPECIFICATIONS Part No.: SW1250 Input Voltage: 240V Frequency: 50Hz Rated
INSTRUCTION BOOKLET AND WARRANTY INFORMATION 6 BENCH GRINDER Part No.: SW1250 PLEASE READ CARE AND SAFETY INSTRUCTIONS BEFORE USE SPECIFICATIONS Part No.: SW1250 Input Voltage: 240V Frequency: 50Hz Rated
ProRing 2 User s Guide
 User s Guide Guide de Iútilisateur Benutzerhandbuch Manuale Utente Manual del usuario Gebruikershandleiding 用户说明书 Användarhandbok Brukerhåndbok Brugerhåndbog Käyyttöopas 2 Thank you for choosing Profoto.
User s Guide Guide de Iútilisateur Benutzerhandbuch Manuale Utente Manual del usuario Gebruikershandleiding 用户说明书 Användarhandbok Brukerhåndbok Brugerhåndbog Käyyttöopas 2 Thank you for choosing Profoto.
Big Knob Radio User s Guide Item Number: All brand names and trademarks are the property of their respective owners
 Big Knob Radio User s Guide Item Number: 11009726 All brand names and trademarks are the property of their respective owners Contents Overview...3 Quick Start Guide...3 Package Contents...3 Diagram of
Big Knob Radio User s Guide Item Number: 11009726 All brand names and trademarks are the property of their respective owners Contents Overview...3 Quick Start Guide...3 Package Contents...3 Diagram of
Digital Color Printer
 3-858-635-12 (1) Digital Color Printer Operating Instructions Before operating the unit, please read this manual thoroughly and retain it for future reference. This PRINTER is designed to use PRINT PACK
3-858-635-12 (1) Digital Color Printer Operating Instructions Before operating the unit, please read this manual thoroughly and retain it for future reference. This PRINTER is designed to use PRINT PACK
INSTRUCTION MANUAL INF Fax: (503)
 INSTRUCTION MANUAL INF151 1-800-547-5740 Fax: (503) 643-6322 www.ueiautomotive.com email: info@ueitest.com Introduction Congratulations on your purchase of the INF151 infrared thermometer. Like all UEi
INSTRUCTION MANUAL INF151 1-800-547-5740 Fax: (503) 643-6322 www.ueiautomotive.com email: info@ueitest.com Introduction Congratulations on your purchase of the INF151 infrared thermometer. Like all UEi
Digital Portable Radio
 II TP620 Digital Portable Radio We are very grateful for your purchasing KIRISUN brand two-way radios produced by Kirisun Communications Co., Ltd. We believe KIRISUN two-way radio, which always incorporates
II TP620 Digital Portable Radio We are very grateful for your purchasing KIRISUN brand two-way radios produced by Kirisun Communications Co., Ltd. We believe KIRISUN two-way radio, which always incorporates
QUANTUM Qflash T2 / X2 OPERATING INSTRUCTIONS
 QUANTUM Qflash T2 / X2 OPERATING INSTRUCTIONS 1.0 DESIGNATIONS T2 AND X2 1. Removable Reflector, two positions Normal and Wide angle. 2. Flash-tube 2A. Modeling Lamp (for Model X2 only) 3. Bounce Head,
QUANTUM Qflash T2 / X2 OPERATING INSTRUCTIONS 1.0 DESIGNATIONS T2 AND X2 1. Removable Reflector, two positions Normal and Wide angle. 2. Flash-tube 2A. Modeling Lamp (for Model X2 only) 3. Bounce Head,
Desktop Magnifier. User s Guide
 ZOOMAX DESIRE HD Desktop Magnifier User s Guide Revision 0.9 ZOOMAX Technology, Inc. May 2012 ZOOMAX Technology, Inc., 3rd Floor, No.9 Building, F Area, 188# Xinjun Circle Road, Pujiang High Technology
ZOOMAX DESIRE HD Desktop Magnifier User s Guide Revision 0.9 ZOOMAX Technology, Inc. May 2012 ZOOMAX Technology, Inc., 3rd Floor, No.9 Building, F Area, 188# Xinjun Circle Road, Pujiang High Technology
Fixed Wall Arm. Installation Guide. Part number Rev E 2012 PolyVision Corporation All rights reserved
 Fixed Wall Arm Installation Guide Part number 2002003-001 Rev E 2012 PolyVision Corporation All rights reserved Table of contents Important Safety Instructions... 3 Overview... 4 Important considerations...
Fixed Wall Arm Installation Guide Part number 2002003-001 Rev E 2012 PolyVision Corporation All rights reserved Table of contents Important Safety Instructions... 3 Overview... 4 Important considerations...
Radiant 3000F Video Light (Cat. No. 6052)
 Fantasea Line Radiant 3000F Video Light (Cat. No. 6052) Instruction Manual 1 TABLE OF CONTENTS TABLE OF CONTENTS... 2 DISCLAIMER... 3 INTRODUCTION... 3 GENERAL INFORMATION... 3 SPECIFICATIONS... 4 INCLUDED
Fantasea Line Radiant 3000F Video Light (Cat. No. 6052) Instruction Manual 1 TABLE OF CONTENTS TABLE OF CONTENTS... 2 DISCLAIMER... 3 INTRODUCTION... 3 GENERAL INFORMATION... 3 SPECIFICATIONS... 4 INCLUDED
Model 5100F. Advanced Test Equipment Rentals ATEC (2832) OWNER S MANUAL RF POWER AMPLIFIER
 Established 1981 Advanced Test Equipment Rentals www.atecorp.com 800-404-ATEC (2832) OWNER S MANUAL Model 5100F RF POWER AMPLIFIER 0.8 2.5 GHz, 25 Watts Ophir RF 5300 Beethoven Street Los Angeles, CA 90066
Established 1981 Advanced Test Equipment Rentals www.atecorp.com 800-404-ATEC (2832) OWNER S MANUAL Model 5100F RF POWER AMPLIFIER 0.8 2.5 GHz, 25 Watts Ophir RF 5300 Beethoven Street Los Angeles, CA 90066
User Manual. Smart-UPS On-Line. Uninterruptible Power Supply. Isolation Transformer Models: SURT001 and SURT002
 User Manual Smart-UPS On-Line Uninterruptible Power Supply Isolation Transformer Models: SURT001 and SURT002 Isolation and Step-Down Transformer Models: SURT003 and SURT004 General Information Important
User Manual Smart-UPS On-Line Uninterruptible Power Supply Isolation Transformer Models: SURT001 and SURT002 Isolation and Step-Down Transformer Models: SURT003 and SURT004 General Information Important
Tauten Tab Tension Screen User Manual
 Tauten Tab Tension Screen User Manual Thank you for choosing a Tauten Series Tab Tension screen by Cirrus Screens. Please read through this user manual and understand all instructions before installing
Tauten Tab Tension Screen User Manual Thank you for choosing a Tauten Series Tab Tension screen by Cirrus Screens. Please read through this user manual and understand all instructions before installing
Versatile Binding Machine BooXTer Uno TM BooXTer Duo TM BooXTer Trio TM USER MANUAL
 Versatile Binding Machine BooXTer Uno TM BooXTer Duo TM BooXTer Trio TM USER MANUAL TABLE OF CONTENTS 1. INTRODUCTION 3 2. SPECIFICATIONS 4 3. MAIN PARTS AND CONTROLS 5 4. INSTALLATION 7 5. SUPPLIES 9
Versatile Binding Machine BooXTer Uno TM BooXTer Duo TM BooXTer Trio TM USER MANUAL TABLE OF CONTENTS 1. INTRODUCTION 3 2. SPECIFICATIONS 4 3. MAIN PARTS AND CONTROLS 5 4. INSTALLATION 7 5. SUPPLIES 9
LC200WT Security Wall Mount with Tilt for up to 32" Flat Screens
 Page 1 of 6 The LC200WT Security Wall Mount with Tilt is designed to secure up to a 32" flat panel monitor to the wall while still allowing the monitor to tilt. The VESA mounting patterns on the front
Page 1 of 6 The LC200WT Security Wall Mount with Tilt is designed to secure up to a 32" flat panel monitor to the wall while still allowing the monitor to tilt. The VESA mounting patterns on the front
EPSON Stylus C64. Printer Parts. Printer Specifications. Accessories. Media. Printing. Ink Cartridges
 Printer Parts Left edge guide support Printer cover Output tray Ink cartridges Output tray extension Media EPSON paper name Size Part number Premium Bright White Letter S041586 Photo Quality Ink Jet Letter
Printer Parts Left edge guide support Printer cover Output tray Ink cartridges Output tray extension Media EPSON paper name Size Part number Premium Bright White Letter S041586 Photo Quality Ink Jet Letter
Acute/D4 Head User s Guide
 Acute/D4 Head User s Guide Guide de Iútilisateur Benutzerhandbuch Manuale Utente Manual del usuario Gebruikershandleiding 用户说明书 Användarhandbok Brukerhåndbok Brugerhåndbog Käyyttöopas 2 Thank you for choosing
Acute/D4 Head User s Guide Guide de Iútilisateur Benutzerhandbuch Manuale Utente Manual del usuario Gebruikershandleiding 用户说明书 Användarhandbok Brukerhåndbok Brugerhåndbog Käyyttöopas 2 Thank you for choosing
Product Manual. Getting Started with Roadie 2.
 MOL NUMBER RD200 Product Manual Getting Started with Roadie 2. This manual is a quick start guide for Roadie 2. Please read the following instructions and conditions before using Roadie 2. For a more comprehensive
MOL NUMBER RD200 Product Manual Getting Started with Roadie 2. This manual is a quick start guide for Roadie 2. Please read the following instructions and conditions before using Roadie 2. For a more comprehensive
Installation & Operation Manual SAGA1-K Series Industrial Radio Remote Control
 Installation & Operation Manual SAGA1-K Series Industrial Radio Remote Control Gain Electronic Co. Ltd. Table Of Contents Safety Considerations ------------------------------------------------------------2
Installation & Operation Manual SAGA1-K Series Industrial Radio Remote Control Gain Electronic Co. Ltd. Table Of Contents Safety Considerations ------------------------------------------------------------2
DL102 Counter Loop Amplifier
 DL102 Counter Loop Amplifier USER MANUAL MAN 234A Contents Overview...3 System Includes...3 Maintenance and Recycling Instructions...3 Safety Information...4 Quick Setup...5 Setup...6 Loop Amplifier...6
DL102 Counter Loop Amplifier USER MANUAL MAN 234A Contents Overview...3 System Includes...3 Maintenance and Recycling Instructions...3 Safety Information...4 Quick Setup...5 Setup...6 Loop Amplifier...6
UPLIFT 2-Leg Height Adjustable Standing Desk - For use with UPLIFT Eco and Eco Curve desktops -
 UPLIFT -Leg Height Adjustable Standing Desk - For use with UPLIFT Eco and Eco Curve desktops - DIRECTIONS FOR ASSEMBLY AND USE TABLE OF CONTENTS Please Note PAGE Safety and Warnings Usage Parts List Assembly
UPLIFT -Leg Height Adjustable Standing Desk - For use with UPLIFT Eco and Eco Curve desktops - DIRECTIONS FOR ASSEMBLY AND USE TABLE OF CONTENTS Please Note PAGE Safety and Warnings Usage Parts List Assembly
SwingTracker User Guide. Model: DKST02 User Guide
 SwingTracker User Guide Model: DKST02 User Guide PACKAGE CONTENTS What Comes in the Box USING YOUR SWINGTRACKER SENSOR Attach SwingTracker Sensor to your Bat Turn On your Sensor Pair your Sensor Remove
SwingTracker User Guide Model: DKST02 User Guide PACKAGE CONTENTS What Comes in the Box USING YOUR SWINGTRACKER SENSOR Attach SwingTracker Sensor to your Bat Turn On your Sensor Pair your Sensor Remove
TABLE OF CONTENTS. Electromatic Equipment Co., Inc. -1-
 TABLE OF CONTENTS 1.0 Introduction 2 1.1 Calibration curves 1.2 Explanation of calibration curves 2.0 Operating the instrument. 3 3.0 View of the instrument. 4 4.0 Menu.. 5 5.0 Other symbols and key functions..
TABLE OF CONTENTS 1.0 Introduction 2 1.1 Calibration curves 1.2 Explanation of calibration curves 2.0 Operating the instrument. 3 3.0 View of the instrument. 4 4.0 Menu.. 5 5.0 Other symbols and key functions..
UPLIFT Height Adjustable Standing Desk 3-Leg (T-Frame) DIRECTIONS FOR ASSEMBLY AND USE
 UPLIFT Height Adjustable Standing Desk 3-Leg (T-Frame) DIRECTIONS FOR ASSEMBLY AND USE CAUTION MAKE SURE NO OBSTACLES ARE IN THE DESK S PATH AND ALL CORDS ARE OF APPROPRIATE LENGTH FOR DESK TRAVEL. FAILURE
UPLIFT Height Adjustable Standing Desk 3-Leg (T-Frame) DIRECTIONS FOR ASSEMBLY AND USE CAUTION MAKE SURE NO OBSTACLES ARE IN THE DESK S PATH AND ALL CORDS ARE OF APPROPRIATE LENGTH FOR DESK TRAVEL. FAILURE
EXAMINER+ Manual V.1. ARROWHEAD FORENSICS Strang Line Road Lenexa, Kansas PHONE FAX
 P A R T O F T H E E L I T E S E R I E S ARROWHEAD FORENSICS 11030 Strang Line Road Lenexa, Kansas 66215 PHONE 913.894.8388 FAX 913.894.8399 www.arrowheadforensics.com EXAMINER+ Manual V.1 CONTENTS: Canon
P A R T O F T H E E L I T E S E R I E S ARROWHEAD FORENSICS 11030 Strang Line Road Lenexa, Kansas 66215 PHONE 913.894.8388 FAX 913.894.8399 www.arrowheadforensics.com EXAMINER+ Manual V.1 CONTENTS: Canon
Acu-Park TM. user s guide Directed Electronics, Inc. Vista, CA N9100T 09-04
 Acu-Park TM user s guide 2004 Directed Electronics, Inc. Vista, CA N9100T 09-04 limited one year warranty Directed Electronics, Inc. (hereinafter "Directed") promises to the original purchaser that this
Acu-Park TM user s guide 2004 Directed Electronics, Inc. Vista, CA N9100T 09-04 limited one year warranty Directed Electronics, Inc. (hereinafter "Directed") promises to the original purchaser that this
Scanner Parts. Scanner Specifications. General. Mechanical. Epson Perfection V200 Photo. P Power/ ] Start button Status light. { Copy button.
![Scanner Parts. Scanner Specifications. General. Mechanical. Epson Perfection V200 Photo. P Power/ ] Start button Status light. { Copy button. Scanner Parts. Scanner Specifications. General. Mechanical. Epson Perfection V200 Photo. P Power/ ] Start button Status light. { Copy button.](/thumbs/73/68379766.jpg) Scanner Parts { Copy button Scan to E-mail button a b P Power/ ] Start button Status light c e d a Scan to PDF button Film holder Scanner Specifications General Scanner type Flatbed color Photoelectric
Scanner Parts { Copy button Scan to E-mail button a b P Power/ ] Start button Status light c e d a Scan to PDF button Film holder Scanner Specifications General Scanner type Flatbed color Photoelectric
User Manual. Trinocular Metallurgical Microscope. MicroscopeNet.com
 User Manual Trinocular Metallurgical Microscope Model M83MPTR MicroscopeNet.com Table of Contents i. Caution.. 1 ii. Care and Maintenance... 2 1. Components Illustration..... 3 2. Installation...4 3. Operation
User Manual Trinocular Metallurgical Microscope Model M83MPTR MicroscopeNet.com Table of Contents i. Caution.. 1 ii. Care and Maintenance... 2 1. Components Illustration..... 3 2. Installation...4 3. Operation
UPLIFT 2-Leg Height Adjustable Standing Desk
 UPLIFT -Leg Height Adjustable Standing Desk Also watch our assembly video http://bit.ly/9ywwh DIRECTIONS FOR ASSEMBLY AND USE TABLE OF CONTENTS PAGE Safety and Warnings Usage Parts List Assembly Instructions
UPLIFT -Leg Height Adjustable Standing Desk Also watch our assembly video http://bit.ly/9ywwh DIRECTIONS FOR ASSEMBLY AND USE TABLE OF CONTENTS PAGE Safety and Warnings Usage Parts List Assembly Instructions
P50 Thermal Printer Owner s Manual
 P50 Thermal Printer Owner s Manual CARDINAL SCALE MFG. CO. 8525-M328-O1 Rev B 203 E. Daugherty, Webb City, MO 64870 USA 10/14 Ph:417-673-4631 Fax 417-673-2153 www.detectoscale.com Technical Support: Ph:
P50 Thermal Printer Owner s Manual CARDINAL SCALE MFG. CO. 8525-M328-O1 Rev B 203 E. Daugherty, Webb City, MO 64870 USA 10/14 Ph:417-673-4631 Fax 417-673-2153 www.detectoscale.com Technical Support: Ph:
Welcome 1. Precaution
 Table of Contents EN Precaution....2 Preparation.. 4 Standard accessories....4 Parts Names & Functions...5 Computer System requirements.... 6 Technical Specifications 7 Install the software.. 7 Start Microscope.8
Table of Contents EN Precaution....2 Preparation.. 4 Standard accessories....4 Parts Names & Functions...5 Computer System requirements.... 6 Technical Specifications 7 Install the software.. 7 Start Microscope.8
LC200DS1 Double Stud Articulating Wall Mount for Flat Panel Screens up to 32" with up to 200mm x 200mm VESA Mounting Patterns
 Page 1 of 6 LC200DS1 Double Stud Articulating Wall Mount for Flat Panel Screens up to 32" with up to 200mm x 200mm VESA Mounting Patterns A multi-position dual articulating arm for flat screens up to 60
Page 1 of 6 LC200DS1 Double Stud Articulating Wall Mount for Flat Panel Screens up to 32" with up to 200mm x 200mm VESA Mounting Patterns A multi-position dual articulating arm for flat screens up to 60
Always there to help you. Register your product and get support at AE2430. User manual
 Always there to help you Register your product and get support at www.philips.com/support AE2430 User manual Contents 1 Important 2 Safety 2 Notice 3 2 Your Portable Radio 5 Introduction 5 What s in the
Always there to help you Register your product and get support at www.philips.com/support AE2430 User manual Contents 1 Important 2 Safety 2 Notice 3 2 Your Portable Radio 5 Introduction 5 What s in the
DC300. Document Camera USER MANUAL
 DC300 Document Camera USER MANUAL 1 Please read this manual carefully before operating the document camera and keep it for reference. PRECAUTIONS NOTICE: PLEASE READ CAREFULLY BEFORE USE Use the document
DC300 Document Camera USER MANUAL 1 Please read this manual carefully before operating the document camera and keep it for reference. PRECAUTIONS NOTICE: PLEASE READ CAREFULLY BEFORE USE Use the document
AGES 10+ INSTRUCTION MANUAL. 800x Power Advanced Microscope Biological Experiments Gear. x 2 NOT INCLUDED
 AGES 10+ INSTRUCTION MANUAL 800x Power Advanced Microscope Biological Experiments Gear x 2 NOT INCLUDED CONTENTS Microscope parts: 01 Eyepiece (Interchangeable 16x & 20x) 02 Focus Knob 03 Stage 04 Metal
AGES 10+ INSTRUCTION MANUAL 800x Power Advanced Microscope Biological Experiments Gear x 2 NOT INCLUDED CONTENTS Microscope parts: 01 Eyepiece (Interchangeable 16x & 20x) 02 Focus Knob 03 Stage 04 Metal
JJC. Electronic Speedlight SF-33. Instruction Manual
 JJC EN Electronic Speedlight SF-33 Instruction Manual Contents For your safety...1 WARNINGS for flash...2 WARNINGS for batteries...3 Flash parts and their functions...4-6 Installing the batteries...7 Attach
JJC EN Electronic Speedlight SF-33 Instruction Manual Contents For your safety...1 WARNINGS for flash...2 WARNINGS for batteries...3 Flash parts and their functions...4-6 Installing the batteries...7 Attach
Thermoelectric Cigar Humidor with Lock
 Thermoelectric Cigar Humidor with Lock CC-100H OWNERS MANUAL Read and save these instructions. 2 Trust should be earned and we will earn yours. Customer happiness is the focus of our business. From the
Thermoelectric Cigar Humidor with Lock CC-100H OWNERS MANUAL Read and save these instructions. 2 Trust should be earned and we will earn yours. Customer happiness is the focus of our business. From the
FSM / FULL SWING WALL MOUNT. For Flat Panel Screens. User Manual
 FSM- 3760 / FULL SWING WALL MOUNT For 37-60 Flat Panel Screens User Manual Thank you for choosing Gabor. Thank you for choosing Gabor s full swing flat panel screen wall mount. This heavy-duty wall mount
FSM- 3760 / FULL SWING WALL MOUNT For 37-60 Flat Panel Screens User Manual Thank you for choosing Gabor. Thank you for choosing Gabor s full swing flat panel screen wall mount. This heavy-duty wall mount
Spotting Scopes INSTRUCTION MANUAL. Lit. #: /10-10
 Spotting Scopes INSTRUCTION MANUAL Lit. #: 98-2307/10-10 Have a look at your boot soles... If they re worn thin by miles of trail, the Trophy XLT series is your spotting scope. It s built to withstand
Spotting Scopes INSTRUCTION MANUAL Lit. #: 98-2307/10-10 Have a look at your boot soles... If they re worn thin by miles of trail, the Trophy XLT series is your spotting scope. It s built to withstand
HAND HELD SAW W MILL
 HAND HELD SAW W MILL 92247 ASSEMBLY AND OPERATING INSTRUCTIONS 3491 Mission Oaks Blvd., Camarillo, CA 93011 Visit our Web site at http://www.harborfreight.com Copyright 2004 by Harbor Freight Tools. All
HAND HELD SAW W MILL 92247 ASSEMBLY AND OPERATING INSTRUCTIONS 3491 Mission Oaks Blvd., Camarillo, CA 93011 Visit our Web site at http://www.harborfreight.com Copyright 2004 by Harbor Freight Tools. All
PIN/PINLESS DEEP SENSING MOISTURE METER WITH SPHERICAL SENSOR AND REMOTE PROBE
 99 Washington Street Melrose, MA 02176 Phone 781-665-1400 Toll Free 1-800-517-8431 Visit us at www.testequipmentdepot.com PIN/PINLESS DEEP SENSING MOISTURE METER WITH SPHERICAL SENSOR AND REMOTE PROBE
99 Washington Street Melrose, MA 02176 Phone 781-665-1400 Toll Free 1-800-517-8431 Visit us at www.testequipmentdepot.com PIN/PINLESS DEEP SENSING MOISTURE METER WITH SPHERICAL SENSOR AND REMOTE PROBE
PA WATT PORTABLE PA SYSTEM PRODUCT MANUAL
 PA-5150 5 150-WATT PORTABLE PA SYSTEM PRODUCT MANUAL THANK YOU FOR CHOOSING POLSEN. The Polsen PA-5150 is an active PA system that s ideal for solo performers or vocalists. It can be used as a PA system
PA-5150 5 150-WATT PORTABLE PA SYSTEM PRODUCT MANUAL THANK YOU FOR CHOOSING POLSEN. The Polsen PA-5150 is an active PA system that s ideal for solo performers or vocalists. It can be used as a PA system
Users Manual. with Portable Monitor
 Users Manual with Portable Monitor Congratulations on your purchase of the Acrobat HD Ultra. Enhanced Vision products are designed to give you the highest quality and convenience available. The Acrobat
Users Manual with Portable Monitor Congratulations on your purchase of the Acrobat HD Ultra. Enhanced Vision products are designed to give you the highest quality and convenience available. The Acrobat
PORTABLE HALOGEN WORK LIGHT OWNER S MANUAL
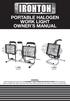 PORTABLE HALOGEN WORK LIGHT OWNER S MANUAL L-9001 (29278) L-9002 (29276) WARNING: Read carefully and understand all ASSEMBLY AND OPERATION INSTRUCTIONS before operating. Failure to follow the safety rules
PORTABLE HALOGEN WORK LIGHT OWNER S MANUAL L-9001 (29278) L-9002 (29276) WARNING: Read carefully and understand all ASSEMBLY AND OPERATION INSTRUCTIONS before operating. Failure to follow the safety rules
Operator Manual. Booklet Maker BM 60. Doc No. T10171
 Booklet Maker BM 60 Operator Manual Doc No. T10171 Morgana Systems Limited United Kingdom www.morgana.co.uk Telephone: ( 01908 ) 608888 Facsimile: ( 01908 ) 692399 Part no: 60249 Doc no: T10171 Rev. date:
Booklet Maker BM 60 Operator Manual Doc No. T10171 Morgana Systems Limited United Kingdom www.morgana.co.uk Telephone: ( 01908 ) 608888 Facsimile: ( 01908 ) 692399 Part no: 60249 Doc no: T10171 Rev. date:
King Cloud III. Warning. Obstruction Detection. Instructions for Reclining Sofas
 Instructions for Reclining Sofas Warning Do not sit on footrest when in open reclined/extended position. MAXIMUM LOAD 15 KG. Always RETRACT FOOTREST prior to standing. Obstruction Detection IF THE RECLINER
Instructions for Reclining Sofas Warning Do not sit on footrest when in open reclined/extended position. MAXIMUM LOAD 15 KG. Always RETRACT FOOTREST prior to standing. Obstruction Detection IF THE RECLINER
