Users Manual. with Portable Monitor
|
|
|
- Erick McKenzie
- 5 years ago
- Views:
Transcription
1 Users Manual with Portable Monitor
2 Congratulations on your purchase of the Acrobat HD Ultra. Enhanced Vision products are designed to give you the highest quality and convenience available. The Acrobat HD Ultra w/portable Monitor product can enable people with low vision to read, write and to see objects at any distance. The unique design of this product provides the ultimate in flexibility and offers a large range of magnification with multiple viewing options that make reading easier than ever. The Acrobat HD Ultra is available in either long or short arm versions, and is ideal for either desk-mount or table-top configurations. Prior to using this system, please carefully read and follow the instructions provided within this booklet. A thorough understanding of the functionality will allow you to fully benefit from the flexibility and great features of this device. If you have any questions, please contact the eye-care professional or the supplier from whom you have acquired the unit. Product enhancements and revisions are an integral part of what we do here at Enhanced Vision. Please visit - and select your Enhanced Vision Product. You will find the most up-to-date version of the User Manual at the bottom of the page.
3 FCC COMPLIANCE NOTICE This device complies with Part 15 of the FCC Rules. Operation is subject to the following two conditions: (1) This device may not cause harmful interference, and (2) this device must accept any interference received, including interference that may cause undesired operation. This equipment has been tested and found to comply with the limits for a Class B digital device, pursuant to Part 15 of the FCC Rules. These limits are designed to provide reasonable protection against harmful interference in a residential installation. This equipment generates, uses, and can radiate radio frequency energy and, if not installed and used in accordance with the instructions, may cause harmful interference to radio communications. However, there is no guarantee that interference will not occur in a particular installation. If this equipment does cause harmful interference to radio or television reception, which can be determined by turning the equipment off and on, the user is encouraged to try to correct the interference by one or more of the following measures: Reorient or relocate the receiving antenna. Increase the separation between the equipment and receiver. Connect the equipment into an outlet on a circuit different from that to which the receiver is connected. Consult the dealer or an experienced radio/tv technician for help. Unauthorized changes or modification to this system can void the user s authority to operate this equipment. If your Low Vision device has an option to connect to a TV, it must be used with shielded interface cables in order to meet FCC emissions limits for Class B digital devices. It is the responsibility of the user to use the shielded interface cables supplied with the equipment.
4 Table of Contents Important Safety Precautions Acrobat HD Ultra w/portable Monitor Package Contents Acrobat HD Ultra Arm Setup Using Acrobat HD Ultra w/portable Monitor Connecting the Power Supply & Charging the Battery Turning the Monitor On/Off Charging Condition Icon Portable Monitor Controls Checking the Battery Level Using Acrobat HD Ultra Distance, Self-Viewing & Reading and Writing Mode Adjusting Magnification Changing & Adjusting the Viewing Mode Viewing Modes & Changing Favorite Color Modes Adjusting Brightness Adjusting the White Balance Using Line Markers Setting the Left or Right Hand Mode Using the Object Locator Using Intelligent Focus Lock Using the Freeze Function Advance Programming Troubleshooting Specifications Warranty Statement Other Enhanced Vision Products Contact Information Table of Contents
5 Important Safety Precautions For your safety and to obtain the most benefit and life from the Acrobat HD Ultra please read these safety precautions very carefully. The Acrobat HD Ultra is designed to enlarge and enhance images in order to improve the quality of life for people who are visually impaired. The extent to which this product can improve the ability to see images depends on a person s individual condition and level of visual impairment. The Acrobat HD Ultra is not designed to restore vision, correct eye conditions or halt degenerative vision loss. An eye care professional can determine the usefulness and suitability of the Acrobat HD Ultra for a patient s individual condition. Please follow these safety precautions: Use the Acrobat HD Ultra on a stable, level surface such as a solid desk or table, according to its intended design specifications. Avoid placing the Acrobat HD Ultra on an unstable table, cart or stand. It may fall causing serious damage to the unit or bodily injury to the user. Use the Acrobat HD Ultra indoors only it should NOT be exposed to extreme or rapid changes in temperature or humidity. Do not place the Acrobat HD Ultra near a radiator, heater or areas exposed to long hours of direct sunlight. Always place the power cord away from traffic areas to avoid damage of power supply. Prevent the risk of electrical shock by NOT attempting to disassemble the unit. Please refer all service to an authorized repair facility. Important Safety Precautions 5
6 To Move the Acrobat HD Ultra to Another Location Use caution if you are repositioning the Acrobat HD Ultra a short distance across a desk or table. Make sure you do not pull on any power cords or connector cables. Caring for the Acrobat HD Ultra Always turn the power OFF on the Acrobat HD Ultra when the system is not in use. Always turn the power OFF before cleaning the Acrobat HD Ultra. Clean the Acrobat HD Ultra with a soft dry cloth or an electrostatic dusting cloth. DO NOT use liquid cleaners on its plastic surfaces. Clean the lens glass as needed with the lens cloth provided within the Acrobat HD Ultra s packaging (See figure 1). Figure 1 6 Important Safety Precautions
7 Follow all warnings, cautions, and instructions marked on the product. The attached power cord is a disconnect device for electrical equipment. The socket-outlet should be installed near the equipment and be easily accessible. This product is equipped with a 3-wire grounding type plug as a safety feature. This plug has a third (grounding) pin and can only be plugged into a grounding-type power outlet. If necessary, contact an electrician to replace your power outlet with a grounding-type power outlet. Do not use the Acrobat HD Ultra in, near or around water. The Acrobat HD Ultra is not designed to offer protection against contact with liquids of any kind. Do not use the Acrobat HD Ultra near flammable liquids. At least once per week, clean the Acrobat HD Ultra with a soft dry cloth or an electrostatic dusting wipes. DO NOT use liquid cleaners on its plastic surfaces. No additional methods of sterilization or cleaning are recommended or required. Important Safety Precautions 7
8 This product contains moving parts. Please use caution when moving the adjustable arm or when transporting the Acrobat HD Ultra to avoid possible injury to hands and fingers. To avoid personal injury or damage to the Acrobat HD Ultra, do not make any other type of connections to the camera input jacks other than those indicated in the photos below. Susceptibility to Interference There may be temporary degradation of the image when the Acrobat HD Ultra is subjected to a strong radio frequency field, electro-static discharge or transient electrical noise. An electro-static discharge (caused by static electricity) may cause the screen to go blank. If this happens, switch the unit off and on again. Medical Compliance Warnings Electromagnetic compatibility: The use of accessories and cables other than those specified by Enhanced Vision may result in increased emissions or decreased immunity of the Acrobat HD Ultra. Placement of equipment: The Acrobat HD Ultra should not be used adjacent to or stacked with other equipment. 8 Important Safety Precautions
9 ACROBAT HD ULTRA w/portable MONITOR PACKAGE CONTENTS All required accessories for operation are included in your Acrobat HD w/portable Monitor package. Acrobat HD Ultra Short Arm version includes: 1. Short Arm: rotating arm to which the camera is mounted 2. Weighted Base: supports the short arm for use on a desk or table Acrobat HD Ultra Long Arm version includes: 3. Long Arm: 28 adjustable arm to which the camera is mounted 4. Table Clamp: allows the long arm to be securely mounted to a table Acrobat HD Ultra w/portable Monitor is comprised of the following items: 5. HD Camera: rotates 340 degrees to capture and enlarge the image 6. Reading Lens: used for up close high magnification (zoom) 7. Portable Monitor: 13.3 TFT Monitor 8. Remote Control: (batteries included): allows the user to control the Camera functions from a distance 9. Power Supply: converts the AC mains signal to 19V DC 10. Power Cord: connects from the Wall Outlet to Power Supply 11. Bonnet: used to protect 13.3 Portable Monitor 12. Carrying Case: convenient carrying case for transporting your Acrobat HD Ultra w/portable Monitor 13. Lens Cloth: permits cleaning of the LCD monitor and lenses Accessory NOT included: 14. Mini XY Table (optional): continuously adjustable surface makes reading even easier. Acrobat HD Ultra w/portable Monitor Package Contents 9
10 Acrobat HD Ultra w/portable Monitor Short Arm Acrobat HD Ultra w/portable Monitor Long Arm Contents included with Long Arm & Short Arm Acrobat HD Ultra Optional Accessory Acrobat HD Ultra w/portable Monitor Package Contents
11 ACROBAT HD ULTRA SETUP Installing the Mounting Clamp or Weighted Base 1. For Acrobat HD Ultra Long Arm: Attach the Mounting Clamp to a sturdy desk or table (see Figure 1a). For Acrobat HD Ultra Short Arm: Place the Weighted Base on top of a sturdy desk or table (see Figure 1b). igur igur 2. Insert the metal base of the arm into either the Mounting Clamp (see Figure 2a) or the Weighted Base (see Figure 2b). The arm will fit into the clamp or base more easily if you twist while it is inserted. 3. For Acrobat HD Ultra Long Arm: Release the arm by removing the black Velcro TM strap (see Figure 3). igur igur igur Please see the next page for making the remaining connections to your DVI compatible monitor or display and to connect power. Acrobat HD Ultra Setup 11
12 Basic DVI/ HDMI & Power Connection (Refer to Figure 1) Your Acrobat HD Ultra uses a specially-designed, integrated Y cable for making both DVI/ HDMI and power connections. One end of the Y cable is already connected to the Power/Control Box. The other end of the Y cable connects to your external DVI/ HDMI compatible monitor/display. Use the following procedure to make the appropriate connections: 1. Connect the end of the DVI/HDMI output cable to the DVI/ HDMI input on the rear of your external monitor or display. 2. Connect the tip of the Power Transformer to the power input on the Power/Control Box. 3. Connect the Power cord to the Power Transformer input. 4. Connect the remaining end of the Power cord to an available AC mains outlet. 5. Use the rocker switch on the side of the Control Box to power ON/OFF the Acrobat HD Ultra. DVI HDMI Once the Acrobat HD Ultra has been powered on you can then use the Red Power button located in the upper right corner of the Acrobat HD Ultra Remote to power the Acrobat HD Ultra on/off. 12 Acrobat HD Ultra Setup
13 USING THE ACROBAT HD ULTRA w/portable MONITOR The Acrobat HD Ultra w/portable Monitor can be used with the power supply connected - or - using its own internal battery. The system is shipped from the factory with the battery disabled. Prior to first use the Battery Off/On Switch needs to be placed into the ON position (See Figure 1). The switch is located on the back of the portable monitor. We strongly recommend that this switch be placed into the OFF position when you transport the unit. The internal battery of the Portable Monitor is partially charged when the unit is shipped from the factory. We recommend that you fully charge the internal battery prior to the first use. Please follow the instructions below. Connecting the Power Supply & Charging the Battery Connect the Power Supply & Power Supply Cord together (See Figure 2). Connect the Power Cord to an outlet and the other end of the Power Supply to the back of the Portable Monitor where it says DC 19V In (See Figures 3 & 4). Once the Power Supply is connected to both the wall and the system, the Portable Monitor will start charging automatically. You can use the Acrobat HD Ultra w/portable Monitor while charging is in process. The battery will charge while in use as long as the system is plugged into an outlet. You cannot overcharge the battery. However, the more charge cycles, the shorter the battery life. Approximate charge time is 4+ hours (powered off), 5.5+ hours (while in-use). Figure 1 Figure 2 Figure 3 Figure 4 Using the Acrobat HD Ultra w/portable Monitor 13
14 Turning the Monitor On/Off To turn the Acrobat HD Ultra w/portable Monitor on, press the Power Button on the front of the Portable Monitor the power symbol on the power button will illuminate Blue. If no video signal is present, the power button will illuminate Yellow (Standby Mode). To turn the Portable Monitor and Camera off, simply press and release the Power Button button illumination will turn off. - the power Using the Remote to Turn the Camera On/Off The camera only can be powered on, and off, using the Green Power button located in the upper right corner of the Acrobat HD Ultra Remote this will put the Portable Monitor into Standby Mode. The battery will drain over time if you leave the Portable Monitor in Standby Mode. We recommend shutting off the Portable Monitor if you are not using it for an extended period of time to conserve battery life. Charging Condition Icon When the Portable Monitor is connected to wall power and turned on with a video signal present - The Charging Condition Icon appears in the lower right corner of the LCD. If the charging condition icon is GREEN then the battery is fully charged. If the charging condition icon is YELLOW then the battery is being charged. Power Button Charger condition Icon: Yellow: Unit is charging Green: Unit is fully charged This is active only when AC adapter is plugged in and a video signal is present 14 Using the Acrobat HD Ultra w/portable Monitor
15 Portable Monitor Controls Brightness +/- Volume +/- Video Source Menu / Battery Status Speaker Power Button Yellow = Standby or no camera signal Blue = On (signal present) Speaker Checking the Battery Level** To check the battery level, press the MENU button on the right side of the Portable Monitor (See below). ** The Portable Monitor must be powered on, and a video signal must be present, to check the battery level When the battery has less than 1 hour of charge left the Critical Battery Icon (See below) will appear, and flash 3 times, every 10 minutes until the Panel shuts down. It is STRONGLY recommended that you connect the Power Supply provided with the Portable Monitor to recharge the battery as soon as possible when this begins to occur. Using the Acrobat HD Ultra w/portable Monitor 15
16 USING THE ACROBAT HD ULTRA Adjusting the Viewing Angle The Acrobat HD Ultra Camera rotates 340 degrees, providing unsurpassed flexibility for the visually impaired. Do NOT force the camera beyond its 340-degree angular range as this may damage the unit. The Acrobat HD Ultra may be used to see objects in the distance, viewing oneself and reading or writing. To change the viewing mode, simply turn the position of the Camera by rotating it on the arm. Distance Viewing Mode The camera can rotate forward to capture people, objects and scenery. Distance Viewing is displayed in the upper-left corner of the screen when changing to this viewing angle. Be sure to open the Reading Lens for Distance Viewing (See Figure 1). This Distance mode enables up to 25X magnification for objects 3 feet away. In this mode, although the camera can view objects at an infinite distance, the recommended distance from camera to the distant object is within 3-30 feet to achieve maximum magnification benefit (See Figure 2). Figure 1 Figure 2 16 Using Acrobat HD Ultra
17 Self-Viewing Mode The Camera can be rotated backwards to provide you with the equivalent of a full-length mirror. Self -Viewing is displayed in the upper-left corner of the screen when changing to this viewing angle. In this position, you can use the Acrobat HD Ultra to help you put on makeup, shave or perform other personal hygiene (See Figure 1). For optimum clarity, use the Zoom Lens and position yourself between away from the Camera Figure 1 Using Acrobat HD Ultra 17
18 Reading and Writing Mode The Acrobat HD Ultra Long Arm camera can be adjusted downward for reading, writing and enjoying crafts or other hobbies (See Figure 1). This also makes it ideal for classroom use. When the camera is rotated downward, Reading-Mode is displayed in the upper-left corner of the screen. When using the Acrobat HD Ultra Long Arm, it is best to close the Zoom Lens when objects are placed away from the Camera for optimal viewing clarity. When using the Acrobat HD Ultra Short Arm, it is best to close the Zoom Lens when objects are placed away from the Camera for optimal viewing clarity (See Figure 2) Figure 1 Figure 2 18 Using Acrobat HD Ultra
19 Adjusting Magnification The Acrobat HD Ultra offers a large range of magnification capabilities. The following directions can be used with the Remote or Camera (See Figure 1 & 2). 1. To adjust the magnification press and hold the + or - buttons located on the Remote or Camera until you reach your desired magnification. 2. ZOOM IN will appear in the upper left corner of your monitor when you are increasing magnification. MAX ZOOM, will appear at the maximum magnification. 3. ZOOM OUT will appear in the upper left corner of your monitor when you are decreasing magnification. MIN ZOOM, will appear at the minimum magnification. NOTE: The extent of the magnification is dependent upon the distance of the Camera to the object. Figure 1 Figure 2 Using Acrobat HD Ultra 19
20 Changing the Viewing Mode The Acrobat HD Ultra was designed to provide optimum viewing for people with certain visual conditions by offering a range of choices in both text and background colors. Use the Mode key (See Figure 1 & 2) to toggle between full color viewing, Black and White, enhanced positive, enhanced negative, and your 5 favorite color select modes. The 5 favorite color select modes can be modified to any of the 28 color select options by following the instructions provided on page 24. The following directions can be used with the Remote or Camera. Adjusting Viewing Modes 1. You can choose a viewing mode by pressing the "Mode" button on the Remote or Camera (See figure 1 & 2). 2. Each push will allow you to cycle through all seven viewing modes (See next page). Figure 1 Figure 2 20 Using Acrobat HD Ultra
21 Viewing Modes Full Color Image This mode gives a true color representation of the image being magnified. Black-and-White Image This mode gives a black and white representation of the image being magnified. Enhanced-Positive Image This mode provides a white background with black text. It increases the contrast to offer crisp text images for reading. Enhanced-Negative Image This mode provides a black background with white text. It increases the contrast to offer crisp text images for reading. Crisp, Clear Text Images! Crisp, Clear Text Images! Color Select 1 In factory default this mode provides a blue background with yellow text. This is one of the most commonly used color combinations. To change this mode to any of the 28 available follow the instructions on page 22. Color Select 2 In factory default this mode provides a black background with green text. To change this mode to any of the 28 available follow the instructions on page 22. Color Select 3 In factory default this mode provides a black background with yellow text. To change this mode to any of the 28 available follow the instructions on page 22. Color Select 4 In factory default this mode is turned off. Follow the instructions on page 22 to turn this color mode on. Color Select 5 In factory default this mode is turned off. Follow the instructions on page 22 to turn this color mode on. Using Acrobat HD Ultra 21
22 Changing Favorite Color Modes The Acrobat HD Ultra provides 28 selectable color modes, and allows selecting up to 5 favorites for use, as described on page 21. The following directions can be used to change the favorite color modes on your Acrobat: 1. Press and hold the "Mode" button for at least 3 seconds to begin the Entering Setup Menu. ENTERING SETUP 6. COLOR SELECT 2. Scroll with the [+] to "6. Color Select" 3. Press the "Mode" button. 4. Choose with [+] or [-] which color select mode favorite you would like to change 1, 2, 3, 4 or Press the "Mode" button. 6. Choose if you would like this favorite "On" or "Off" by pressing the [+] or [-]. 7. Press the "Mode" button. 8. Press the [+] or [-] button to preview each of the 28 available color modes. 9. Press the "Mode" button to select and save the desired favorite color mode. 22 Using Acrobat HD Ultra
23 Using the procedure outlined on Page 22, the following 28 Color Select combinations can be programmed into any of the 5 color select programs, based on your personal preferences. Color Background Text Notes Mode Color Color # 1 BLACK GREEN # 2 BLACK YELLOW *Default Color Select 3 # 3 BLACK RED # 4 BLACK BLUE # 5 BLACK PURPLE # 6 BLACK ORANGE # 7 WHITE GREEN # 8 WHITE RED # 9 WHITE PURPLE # 10 WHITE BLUE # 11 WHITE ORANGE # 12 YELLOW RED # 13 GREEN YELLOW # 14 YELLOW BLUE # 15 GREEN BLACK # 16 YELLOW BLACK *Default Color Select 2 # 17 RED BLACK # 18 BLUE BLACK # 19 PURPLE BLACK # 20 ORANGE BLACK # 21 GREEN WHITE # 22 RED WHITE # 23 PURPLE WHITE # 24 BLUE WHITE # 25 ORANGE WHITE # 26 RED YELLOW # 27 YELLOW GREEN # 28 BLUE YELLOW *Default Color Select 1 Using Acrobat HD Ultra 23
24 Adjusting Brightness (Color Mode Only) The following directions can be used if you would like adjust the brightness of the screen when in Color Mode: ENTERING SETUP 1. Press and hold the Mode button for at least 3 seconds to begin the Entering Setup Menu. 2. Scroll with the [+] to 4. Brightness Color 3. Press the Mode button. 4. BRIGHTNESS COLOR 4. Press the [+] or [-] button to increase or decrease screen brightness. 5. Press the Mode button to set and save the screen brightness. Adjusting Brightness (Color Select Mode) The following directions can be used if you would like adjust the brightness of the screen in Color Select Mode: 1. Press and hold the Mode button for at least 3 seconds to begin the Entering Setup Menu. ENTERING SETUP 2. Scroll with the [+] to 5. Brightness C. Sel 3. Press the Mode button. 5. BRIGHTNESS C. SELECT 4. Press the [+] or [-] button to increase or decrease screen brightness. 5. Press the Mode button to set and save the color select screen brightness. 24 Using Acrobat HD Ultra
25 Adjusting the White Balance with the Remote Control The color white is often affected by the lighting used in a room. The Acrobat HD Ultra White Balance control allows you to achieve optimum clarity. The following directions can be used to adjust the White Balance with the Remote: 1. Press the White Balance WB button (See figure 1) on the Remote, and wait a few seconds for the key to become active. 2. Repeat Step 1 to scroll through all four settings. W.B. Auto automatically adjusts to the lighting in the room W.B. Warm casts a red tone W.B. Normal casts a balanced tone W.B. Cool casts a blue tone Figure 1 Using Acrobat HD Ultra 25
26 Adjusting the White Balance with the Camera The following directions can be used to adjust the White Balance from the Camera: 1. Press and hold the Mode button for 3 seconds to Entering Setup Menu. ENTERING SETUP 2. Press the [+] to scroll to 2. White Balance. 3. Press the Mode button to initiate the White Balance feature. 4. Press the [+/-] to scroll through the four settings. 2. WHITE BALANCE 5. Press the Mode button to exit this feature. 1. WHT BAL AUTO 2. WHT BAL WARM 3. WHT BAL NORMAL 4. WHT BAL COOL Figure 1 26 Using Acrobat HD Ultra
27 Using Line Markers with the Remote control Line Markers are used to frame an image between two horizontal lines. These lines may be used as a reading guide for long passages of text, as a guide to help keep your place as you move from one side of the page to the other, or just to make writing easier. The following directions can be used to add/remove Line Markers with the Remote: 1. Press and hold the LINE MARKERS ON/OFF ( LM ON/OFF ) button for at least 1 second. 2. To move the Upper Line Marker press the ULM [+]/[-] buttons. 3. To move the Lower Line Marker press the LLM [+]/[-] buttons. 4. To remove Line Markers press and hold the LM ON/OFF button for at least 1 second Figure 1 Using Acrobat HD Ultra 27
28 Using Line Markers with the Camera The following directions can be used to add/remove Line Markers from the Camera: 1. Press and hold the "Mode" button for at least 3 seconds to begin the Entering Setup Menu. 2. The menu will automatically indicate 1. Line Markers 3. Press the "Mode" button. 4. The menu will indicate 1. Line Makers Off 5. Press the [-] button to activate "Line Markers On." 6. Press the "Mode" button to set line marker. 7. Next the menu indicates 1. Upper Line ADJ 8. Press the [+/-] buttons to raise or lower the Upper Line Marker. 9. Press the "Mode" button to set the Upper Line Marker. 10. The menu will now indicate 2. Lower Line Marker 11. Press the [+/-] buttons to raise or Lower the Lower Line Marker. 12. Press the Mode button to set the Lower Line Marker. 13. To remove Line Markers repeats steps Press the [+] button to return to the 1. Line Markers Off Menu. 15. Press the Mode button to Exit. ENTERING SETUP 1. LINE MARKERS 1. UPPER LINE ADJ or 2. LOWER LINE MARKER Figure 1 28 Using Acrobat HD Ultra
29 Setting the Left or Right Hand Mode From the factory default settings, the Acrobat is designed to be positioned on the left side of your reading/writing material. When used for writing, this placement is ideal for most right-handed users (see Figure 1). If desired, the Acrobat can be positioned on the right side of your reading/writing material instead. When used for writing, this placement is ideal for most left-handed users (see Figure 2). In order to maintain the correct image orientation when positioning the Acrobat on the right-hand side of your reading/writing material, please use the following procedure to change the Left-Hand Mode setting: 1. Press and hold the [MODE] button for 5 seconds to initiate the Entering Setup menu. (See Figure 3-1) 2. Press the [+] button to scroll to 3. Left Hand Mode (See Figure 3-2). 3. Press the [MODE] button to engage the Left Hand Mode On/Off feature. 4. Press the [+] button to select Left Hand Mode On or Left Hand Mode Off as desired. 5. Press the [MODE] button to exit and return to normal operation. Figure 1 Figure 2 Figure The last used Right/Left hand On/Off mode setting will be retained in memory even after the power has been turned off. Using Acrobat HD Ultra 29
30 Using the Object Locator The Acrobat HD Ultra Object Locator feature can help you quickly locate something you're looking for on a page, or a specific part of an object you want to view more closely. The following directions can be used to locate a desired object with the Remote and Camera: 1. Press and hold down the "Find" button on Remote (See Figure 1) or Camera (See Figure 2.) The Acrobat HD Ultra will automatically zoom out to the widest field of view, and a "target" (as shown in Figure 3) will appear in the center of the monitor screen. Figure 1 2. Move your work or reading material until you have located the desired item within the "target" area. 3. Release the "Find" button, and it will magnify the item you located within the targeted area. Figure 2 I----I Figure 3 30 Using Acrobat HD Ultra
31 Using Intelligent Focus Lock with the Remote Control When The Acrobat HD Ultra is turned on, it is automatically set on auto focus. This is the most convenient setting for everyday activities, such as reading from a single page to a book, reading a prescription bottle or working with arts and crafts. Focus Lock allows you to maintain focus on a specific object at a fixed distance, such as writing. The Acrobat HD Ultra Mini Intelligent Focus Lock feature will automatically refocus on the object you are viewing after changing the magnification size. The Acrobat HD Ultra will keep your writing in focus, rather than your hand when it comes into the Camera's frame. The following directions can be used to apply the Focus Lock feature using the Remote: Figure 1 1. Place your notepaper, stationery, checkbook or other writing material on the table. 2. Press the Lock button on the Remote (See Figure 1). 3. The word "Focus Lock" will appear and remain in the upper left corner of the monitor (See Figure 2). 4. To Return to Auto-Focus, press the Lock button on the Remote (See Figure 1). FOCUS LOCK Figure 2 Using Acrobat HD Ultra 31
32 Using Intelligent Focus Lock with the Camera The following directions can be used to apply the Focus Lock feature using the Camera: 1. Place your notepaper, stationery, checkbook or other writing material on the table. 2. To initiate the Focus Lock feature simultaneously press the Find and Mode buttons for at least 1 second on the Camera (See Figure 1). 3. The word "Focus Lock" will appear and remain in the upper left corner of the monitor (See Figure 2). 4. To Return to Auto-Focus, simultaneously press the Find and Mode buttons for at least 1 second on the Camera (See Figure 1). FL FOCUS LOCK igur AF Figure 1 32 Using Acrobat HD Ultra
33 Using the Freeze Function FREEZE allows you to take a snap shot of what the Acrobat HD Ultra is magnifying in order for you to have extended time to view the image. This is particularly helpful when taking notes in a classroom. The following directions can be used to apply the Freeze mode using the Remote control only: 1. Press and hold the Freeze key for at least 2 seconds (See Figure 1). 2. The picture or video will freeze and in the upper left corner of the screen will indicate Freeze (See Figure 2). 3. To release the FREEZE mode, press any key or change the viewing angle. Freeze FREEZE igur Figure 1 Using Acrobat HD Ultra 33
34 ADVANCED PROGRAMING The Acrobat HD Ultra has advanced capabilities for modifying the programming of the included remote control as well as changing the default language used within the setup menus. These settings are completely optional and should not be changed under normal circumstances. The chart listed below is for reference purposes only. Please see your Enhanced Vision representative or call our tollfree technical support should it be necessary for you to modify these settings. 34 Advance Programming
35 Advanced Programming Options The Acrobat HD Ultra Mini has advanced capabilities for modifying the programming of the included remote control (when using multiple units) as well as changing the default language used within the setup menus. These settings are completely optional and should not be changed under normal circumstances. The information listed on the following pages are for technical reference purposes only. Please see your Enhanced Vision representative or call our toll-free technical support should it be necessary for you to modify these settings. Remote Codes By default, a single remote control (and corresponding remote control code) is factory programmed and used for all Acrobat camera functions. While acceptable for most single-use applications, when 2 or more Acrobats are used within close proximity to each other (lab setting), exclusive remote control over each unit may be desired. Therefore, it is possible to modify the sending/receiving codes of the remote control and Acrobat head for exclusive use, if desired. Up to 15 unique codes can be assigned. For proper communication, both the Remote control (transmit) and camera head (receive) must be set to matching ID codes. Please refer to the chart on the right for more information. Remote Control (Transmit) Code Change: #28 (default/factory reset): Push MODE and FIND for 3 secs. #15: Push MODE and LLM- for 3 secs. #24: Push MODE and ULM- for 3 secs. #25: Push MODE and LLM+ for 3 secs. #27: Push MODE and ULM+ for 3 secs. #07: Push + and FIND for 3 secs. #11: Push + and LLM- for 3 secs. #14: Push + and ULM- for 3 secs. #23: Push + and LLM+ for 3 secs. #31: Push + and ULM+ for 3 secs. #08: Push - and FIND for 3 secs. #09: Push - and LLM- for 3 secs. #10: Push - and ULM- for 3 secs. #12: Push - and LLM+ for 3 secs. #13: Push - and ULM+ for 3 secs. Language Select The default language used for the on-screen-display (OSD) may be changed by accessing the Advanced Programming Features menu on the Acrobat. This is accomplished using a special key combination sequence (4321), accessed by pressing the [+] and [MODE] buttons on the Acrobat camera head. Language selection can be adjusted within the second menu level. Please refer to the chart on the following page for detailed reference. Advance Programming 35
36 36 Troubleshooting TROUBLESHOOTING Q. How often should I clean the Acrobat HD Ultra w/portable Monitor? A. At least once per week, clean the Acrobat HD Ultra w/portable Monitor with a soft dry cloth or an electrostatic dusting cloth. DO NOT use liquid cleaners on any of the plastic surfaces. Q. The Remote Control is not functioning properly. What should I do? A. After ensuring you have fresh batteries installed in the remote control, please reset the remote control back to factory settings. Simply press and hold the [FIND] and [MODE] buttons on the remote control for at least 3 seconds, or until the LED indicator begins to flash. Then, attempt normal operation of the remote control functions. Q. Can I use the Acrobat HD Ultra with a computer? A. Although the Acrobat will not magnify computer images, it is possible to share your external HDMI compatible monitor with either the Acrobat HD Ultra camera or a computer, without the need to detach any cables. This permits a single LCD display to be used for either purpose. An optional HDMI toggle box is specifically designed for this application. Please contact your local Enhanced Vision dealer for more details.
37 ACROBAT HD ULTRA CAMERA & ARM SPECIFICATIONS Product: Dimensions: 32 H x 4 W x 3 D (HD Long Arm, extended) 14 H x 9 W x 12 D (HD Short Arm, with base) Weight: 3.5 lbs. / 1.6 kg (HD Long Arm, with camera and clamp); 5.1 lbs. / 2.3 kg (HD Short Arm, with camera and weighted base) Operating temperature range: C / F Storage/transport temperature range: 0-60 C / F Magnification with Long Arm range:.8x to 48.6X Field of View (Near Mode): (min);.25 (max) Working Distance (Near Mode): inches Working Distance (Far Mode): 36 inches minimum Magnification with Short Arm range: 1.57X to 73X Field of View (Near Mode): 7.3 (min); 1/6 (max) Working Distance (Near Mode): 12 inches Working Distance (Far Mode): 36 inches minimum Viewing Modes: Color, Black & White, High Contrast Positive/Negative, Digital Color Select (5 modes) Equipment Classification (IEC 601-): Type of Protection: Class 1 Degree of Protection: Type B Mode of Operation: Continuous Warranty: 2 years Acrobat HD Ultra Camera & Stand Specifications 37
38 PORTABLE MONITOR SPECIFICATIONS Features: Lightweight, portable design Built in 2x 1.5W Speakers Front Bezel power on/off button with integrated LED s Integrated battery charger Ergonomic ID with foldable kickstand Multiple video inputs: VGA, CVBS, and HDMI with audio Display: Type: 13.3 TFT active-matrix with LED-backlight Resolution: 1366 X 768 pixels (16:9) Contrast Ratio: 500:1 typ. Brightness: 250 cd/m2 typ. Physical Dimensions: ~ 9.5 L x 13.5 W x 1.75 H (with stand closed) Weight: ~ 3.5 lbs. Environment: Operating Temperature: F (0 50 C) Storage temperature: F ( C) Battery: Integrated Li-Ion rechargeable battery Estimated Charge times: ~up to 6 hours Estimated Usage Times with fully charged battery: Up to 6 hours battery life when used with Acrobat ~ charge life cycles Wall adapter: UL/CE rated Input: VAC 47/63Hz Output: 19VDC, 3.16A max load Output from panel: 12 VDC *To prevent condensation, do not use the unit for 1 hour after transporting the unit from extreme cold to room temperature. **All times listed are approximate. Actual Charging and Usage times may vary In the interest of continuous product improvement, specifications and/or minimum system requirements are subject to change without prior notice. 38 Panel Specifications
39 WARRANTY STATEMENT Enhanced Vision Acrobat HD Ultra Video Magnifier Warranty Policy Enhanced Vision products are designed to give you the highest quality image, convenient features, ease of use and reliable service. The Acrobat HD Ultra has been inspected and tested prior to shipping. Enhanced Vision warrants the Acrobat HD Ultra against defects in material and workmanship under normal use for two years from the date of original purchase. Enhanced Vision, at its option, will at no charge either repair the product or replace it during the warranty period. There are no other expressed or implied warranties accompanying this product. This warranty does not cover: a) Defects or damage from misuse, use in other than normal and customary manner, accident or neglect; b) Defects or damage from improper operation, maintenance, installation, adjustment, alterations or modification; c) Defects or damage from spills of food or liquid; d) All plastic surfaces and all other externally exposed parts that are scratched or damaged due to normal use; e) Damage due to operation of the Acrobat HD Ultra with equipment not supplied by Enhanced Vision. You must provide proof of purchase, bearing the date of purchase, in order to receive warranty service. Anyone using this product does so knowingly assuming certain risks, due to the need to utilize vision enhancement devices. A 2-year extended warranty option is available within 12 months from the date of purchase. Please contact Enhanced Vision for detailed information. Service Process In the event that technical support or repair service is needed, please contact your local Enhanced Vision representative or the Enhanced Vision warranty service center. If warranty service is required, please contact Enhanced Vision at (800) Monday through Friday, between 8 a.m. and 5 p.m. Pacific Standard Time (PST) to request a return authorization number. Warranty repairs will not be accepted without a valid return authorization number. You may wish to keep the original product packaging in case warranty service is required. The manufacturer cannot provide packaging for warranty repairs. NOTE: Please completely fill out and send in the enclosed warranty registration card. Warranty Statement 39
40 OTHER ENHANCED VISION PRODUCTS Pebble-mini Pebble HD 40 Other Enhanced Vision Products
41 Merlin ultra HD Merlin ultra HD s camera technology produces an even truer, more natural image. Easily read books and magazines, read and write letters, manage your financial records, view color photos, do crossword puzzles, and even pursue a favorite hobby. Magnification: 20 LCD: 1.9x (min) to 51.2x (max) 22 LCD: 2.1x (min) to 55.9x (max) 24 LCD: 2.3x (min) to 61.2x (max) Other Enhanced Vision Products 41
42 Amigo HD Accessories DVI Toggle Box Allows you to toggle between either the Acrobat HD Ultra or your computer display (DVI connection). Carrying Cases Convenient cases for storage and transport of all Enhanced Vision products. Contact information: (US Office) Phone: (714) Fax: (714) (UK Office) Phone: +44 (0) Fax: +44 (0) (DE Office) Phone: +49 (0) Fax: +49 (0) Technical Support: Main Toll Free (800) ext. 3 Local Phone: (714) ext. 3 evsupport@enhancedvision.com 42 Other Enhanced Vision Products
43 NOTES Notes
44 NOTES Notes
45 The Acrobat HD Ultra video magnifier is designed to enlarge and enhance images to improve the lives of people who have low vision. The extent to which the Acrobat HD Ultra can improve the ability to see images and text depends on a person's individual condition and level of visual impairment. The Acrobat HD Ultra is not designed to restore vision, correct eye conditions or halt degenerative vision loss. An eye-care professional can best determine the suitability of the Acrobat HD Ultra for a patient's specific condition. For more information, please visit (800) (US Office, toll free) (714) (US Office) +44 (0) (UK Office) Tel. +49 (0) (DE Office) Fax +49 (0) (DE Office) Part # MAN Rev X1 February, 2015 Copyright 2009 by Enhanced Vision. All rights reserved. Product specifications subject to change without prior notice.
If you have any questions, please contact the eye-care professional or the supplier from whom you have acquired the unit.
 Users Manual Congratulations on your purchase of the Acrobat HD Ultra. Enhanced Vision products are designed to give you the highest quality and convenience available. The Acrobat HD Ultra product can
Users Manual Congratulations on your purchase of the Acrobat HD Ultra. Enhanced Vision products are designed to give you the highest quality and convenience available. The Acrobat HD Ultra product can
Long Arm and Short Arm. Users Manual
 Long Arm and Short Arm Users Manual Congratulations on your purchase of the Acrobat HD. Enhanced Vision products are designed to give you the highest quality and convenience available. The Acrobat DVI
Long Arm and Short Arm Users Manual Congratulations on your purchase of the Acrobat HD. Enhanced Vision products are designed to give you the highest quality and convenience available. The Acrobat DVI
Congratulations on your purchase of the Acrobat HD. Enhanced Vision products are designed to give you the highest quality and convenience
 Users Manual Congratulations on your purchase of the Acrobat HD. Enhanced Vision products are designed to give you the highest quality and convenience available. The Acrobat HD product can enable people
Users Manual Congratulations on your purchase of the Acrobat HD. Enhanced Vision products are designed to give you the highest quality and convenience available. The Acrobat HD product can enable people
If you have any questions, please contact the eye-care professional or the supplier from whom you have acquired the unit.
 Users Manual Congratulations on your purchase of the Acrobat HD Mini. Enhanced Vision products are designed to give you the highest quality and convenience available. The Acrobat HD Mini product can enable
Users Manual Congratulations on your purchase of the Acrobat HD Mini. Enhanced Vision products are designed to give you the highest quality and convenience available. The Acrobat HD Mini product can enable
ONYX Deskset HD. Portable Video Magnifier User s Guide. Freedom Scientific, Inc Revision A
 ONYX Deskset HD Portable Video Magnifier User s Guide Freedom Scientific, Inc. www.freedomscientific.com 440829-001 Revision A PUBLISHED BY Freedom Scientific 11800 31 st Court North St. Petersburg, Florida
ONYX Deskset HD Portable Video Magnifier User s Guide Freedom Scientific, Inc. www.freedomscientific.com 440829-001 Revision A PUBLISHED BY Freedom Scientific 11800 31 st Court North St. Petersburg, Florida
(6) Changing the brightness of the illumination. 16 (7) Additional features Power saving mode Checking the battery status...
 Table of Contents 1. What is the SenseView LIGHT?... 4 2. Safety precaution... 5 3. Package... 6 4. Configuration... 7 5. After purchasing... 9 (1) Charging... 9 (2) Remove screen protection film... 9
Table of Contents 1. What is the SenseView LIGHT?... 4 2. Safety precaution... 5 3. Package... 6 4. Configuration... 7 5. After purchasing... 9 (1) Charging... 9 (2) Remove screen protection film... 9
8. Additional features (1) Adjusting the monitor position (2) Light on/off Troubleshooting Technical Specifications...
 ㅜ Table of Contents 1. What is the SenseView DESKTOP?... 1 2. Safety Precaution... 2 3. Package... 3 4. Overview... 4 5. How to install... 5 (1) Connect the power cable... 5 (2) Using DVI-D cable... 6
ㅜ Table of Contents 1. What is the SenseView DESKTOP?... 1 2. Safety Precaution... 2 3. Package... 3 4. Overview... 4 5. How to install... 5 (1) Connect the power cable... 5 (2) Using DVI-D cable... 6
CCR24T CCR24R. User s Guide WIRELESS TRANSMITTER SYSTEM WARRANTY SERVICE CARD WARRANTY CARD
 WARRANTY SERVICE CARD WARRANTY CARD PRODUCT NAME Wireless Transceiver System PERIOD MODEL NAME CCR24GEN YEAR PURCHASE DATE.. 200_ From the date of WARRANTY PERIOD.. 200_ purchase. CUSTOMER S ADDRESS :
WARRANTY SERVICE CARD WARRANTY CARD PRODUCT NAME Wireless Transceiver System PERIOD MODEL NAME CCR24GEN YEAR PURCHASE DATE.. 200_ From the date of WARRANTY PERIOD.. 200_ purchase. CUSTOMER S ADDRESS :
X-Mag. High-Magnification Workstation User s Guide Revision A
 X-Mag High-Magnification Workstation User s Guide www.fsinspection.com 440831-001 Revision A Freedom Scientific, Inc., 11800 31st Court North, St. Petersburg, Florida 33716-1805, USA www.fsinspection.com
X-Mag High-Magnification Workstation User s Guide www.fsinspection.com 440831-001 Revision A Freedom Scientific, Inc., 11800 31st Court North, St. Petersburg, Florida 33716-1805, USA www.fsinspection.com
Digital Wireless Weather System
 Digital Wireless Weather System Thermometer, Hygrometer and Heat Index with Remote Sensor Leading the Way in Accuracy 1458 Instruction Manual C H CHANNEL Congratulations on your purchase of the Taylor
Digital Wireless Weather System Thermometer, Hygrometer and Heat Index with Remote Sensor Leading the Way in Accuracy 1458 Instruction Manual C H CHANNEL Congratulations on your purchase of the Taylor
Operating Instructions
 3000 Operating Instructions Contents Introduction 1 Operating Instructions 2-4 Demonstrations 5-6 Storing/Handling/Cleaning 7 Safety Precautions 7-8 Specifications 8 FCC Compliance Statement 9-10 Limited
3000 Operating Instructions Contents Introduction 1 Operating Instructions 2-4 Demonstrations 5-6 Storing/Handling/Cleaning 7 Safety Precautions 7-8 Specifications 8 FCC Compliance Statement 9-10 Limited
Ambient Weather WS-0270 Wireless Indoor / Outdoor Thermometer with Indoor Humidity User Manual
 Ambient Weather WS-0270 Wireless Indoor / Outdoor Thermometer with Indoor Humidity User Manual Table of Contents 1 Introduction... 1 2 Getting Started... 1 2.1 Parts List... 2 2.2 Recommend Tools... 2
Ambient Weather WS-0270 Wireless Indoor / Outdoor Thermometer with Indoor Humidity User Manual Table of Contents 1 Introduction... 1 2 Getting Started... 1 2.1 Parts List... 2 2.2 Recommend Tools... 2
USER'S GUIDE. EcoQuest International 310 T. Elmer Cox Drive Greeneville, TN (423) Setup. Operation. Specifications.
 USER'S GUIDE Setup Operation Specifications Warranty (43) 638-746 CAUTION: Read manual carefully for proper procedures and operation. CONTENTS SPECIFICATIONS Specifications...............................................................3
USER'S GUIDE Setup Operation Specifications Warranty (43) 638-746 CAUTION: Read manual carefully for proper procedures and operation. CONTENTS SPECIFICATIONS Specifications...............................................................3
A W Table-Top Amplifier. with Built-in Bluetooth streaming
 A0361 100W Table-Top Amplifier with Built-in Bluetooth streaming 17 The A0361 Table-Top Amplifier can be used with Channel Vision s CAT5 audio hubs to provide a powerful 100 Watt Amplifier, 50Watts per
A0361 100W Table-Top Amplifier with Built-in Bluetooth streaming 17 The A0361 Table-Top Amplifier can be used with Channel Vision s CAT5 audio hubs to provide a powerful 100 Watt Amplifier, 50Watts per
Remote Control Outlets Operating Instructions
 Remote Control Outlets Operating Instructions - FOR INDOOR OR OUTDOOR USE - IMPORTANT SAFEGUARDS Signal Word Definitions NOTE: These are general definitions only; all may not pertain to the actual product
Remote Control Outlets Operating Instructions - FOR INDOOR OR OUTDOOR USE - IMPORTANT SAFEGUARDS Signal Word Definitions NOTE: These are general definitions only; all may not pertain to the actual product
Wireless Z-Wave Control ZRP-100US Z-Wave Repeater USER MANUAL. Introduction
 Wireless Z-Wave Control ZRP-100US Z-Wave Repeater USER MANUAL Introduction Thank you for choosing ZRP-100 Z-Wave Repeater product! ZRP-100 is a Z-Wave repeater with best RF performance to repeat Z-Wave
Wireless Z-Wave Control ZRP-100US Z-Wave Repeater USER MANUAL Introduction Thank you for choosing ZRP-100 Z-Wave Repeater product! ZRP-100 is a Z-Wave repeater with best RF performance to repeat Z-Wave
Black Oak / Light Oak / Cherrywood Wireless Panel Speaker
 4015115/4015116/4015117 Black Oak / Light Oak / Cherrywood Wireless Panel Speaker With Infrared Remote Control USER GUIDE For use with: Introduction These 900 MHz stereo wireless speaker system uses the
4015115/4015116/4015117 Black Oak / Light Oak / Cherrywood Wireless Panel Speaker With Infrared Remote Control USER GUIDE For use with: Introduction These 900 MHz stereo wireless speaker system uses the
Ambient Weather F007PF 8-Channel Wireless Water Thermometer User Manual
 Ambient Weather F007PF 8-Channel Wireless Water Thermometer User Manual Table of Contents 1 Introduction... 2 2 Getting Started... 2 Parts List... 2 2.1 Water Thermometer Sensor Set Up... 2 3 Glossary
Ambient Weather F007PF 8-Channel Wireless Water Thermometer User Manual Table of Contents 1 Introduction... 2 2 Getting Started... 2 Parts List... 2 2.1 Water Thermometer Sensor Set Up... 2 3 Glossary
NEO CAR AUDIO. Neo AUXiN AUX INPUT INTERFACE. Instruction Manual
 NEO CAR AUDIO Neo AUXiN AUX INPUT INTERFACE Instruction Manual IMPORTANT NOTE Neo AUXiN Dip switch positions MUST be set BEFORE any other step is taken. Otherwise, the kit will not operate properly. See
NEO CAR AUDIO Neo AUXiN AUX INPUT INTERFACE Instruction Manual IMPORTANT NOTE Neo AUXiN Dip switch positions MUST be set BEFORE any other step is taken. Otherwise, the kit will not operate properly. See
Radio Micro Force Manual v1.1
 Radio Micro Force Manual v1.1 Preston Cinema Systems 1659 Eleventh Street Santa Monica CA 90404 tel 310-453-1852 fax 310-453-5672 www.prestoncinema.com Table of Contents 1. Description 2. Operation 3.
Radio Micro Force Manual v1.1 Preston Cinema Systems 1659 Eleventh Street Santa Monica CA 90404 tel 310-453-1852 fax 310-453-5672 www.prestoncinema.com Table of Contents 1. Description 2. Operation 3.
On-Line Cardio Theater Wireless Digital Transmitter Installation and Instruction Manual
 On-Line Cardio Theater Wireless Digital Transmitter Installation and Instruction Manual Full installation instructions accompany your Cardio Theater equipment order. This On-Line version of our Installation/Instruction
On-Line Cardio Theater Wireless Digital Transmitter Installation and Instruction Manual Full installation instructions accompany your Cardio Theater equipment order. This On-Line version of our Installation/Instruction
Ambient Weather F007TH Wireless Thermo-Hygrometer User Manual
 Ambient Weather F007TH Wireless Thermo-Hygrometer User Manual Table of Contents 1 Introduction... 2 2 Getting Started... 2 2.1 Parts List... 2 2.2 Thermo-Hygrometer Sensor Set Up... 2 3 Remote Sensor Installation...
Ambient Weather F007TH Wireless Thermo-Hygrometer User Manual Table of Contents 1 Introduction... 2 2 Getting Started... 2 2.1 Parts List... 2 2.2 Thermo-Hygrometer Sensor Set Up... 2 3 Remote Sensor Installation...
INSTRUCTION MANUAL MODEL SAS RS-7 LASER DISTANCE METER
 INSTRUCTION MANUAL MODEL SAS RS-7 LASER DISTANCE METER KEYS, DISPLAYS AND FUNCTIONS GENERAL SAFETY RULES! DANGER! Do not aim light at persons or animals. Do not stare into the laser light source. Laser
INSTRUCTION MANUAL MODEL SAS RS-7 LASER DISTANCE METER KEYS, DISPLAYS AND FUNCTIONS GENERAL SAFETY RULES! DANGER! Do not aim light at persons or animals. Do not stare into the laser light source. Laser
CR31. Companion. Instruction Manual
 CR31 Companion Instruction Manual 910-244700-001 IMPORTANT SAFETY INSTRUCTION PLEASE READ CAREFULLY ALL THE FOLLOWING IMPORTANT SAFEGUARDS THAT ARE APPLICABLE TO YOUR EQUIPMENT 1. Read Instructions - All
CR31 Companion Instruction Manual 910-244700-001 IMPORTANT SAFETY INSTRUCTION PLEASE READ CAREFULLY ALL THE FOLLOWING IMPORTANT SAFEGUARDS THAT ARE APPLICABLE TO YOUR EQUIPMENT 1. Read Instructions - All
WS-9006U Wireless Temperature Station
 WS-9006U Wireless Temperature Station Instruction Manual RF reception indicator Outdoor Temperature Indoor Temperature Time Outdoor Temperature Sensor TX43U MIN/MAX/+ Button CF / SET Button FEATURES: Four
WS-9006U Wireless Temperature Station Instruction Manual RF reception indicator Outdoor Temperature Indoor Temperature Time Outdoor Temperature Sensor TX43U MIN/MAX/+ Button CF / SET Button FEATURES: Four
User manual AWR-8000 / AWR Advanced Wireless Communications
 User manual AWR-8000 / AWR-8001 Advanced Wireless Communications THANK YOU! Thank you for your purchase of Advanced Wireless Communications AWR-8000 / AWR-8001 two-way radio. This portable two-way radio
User manual AWR-8000 / AWR-8001 Advanced Wireless Communications THANK YOU! Thank you for your purchase of Advanced Wireless Communications AWR-8000 / AWR-8001 two-way radio. This portable two-way radio
Multi-Channel In-Out Thermometer with Cable Free Sensor and RF Clock
 Multi-Channel In-Out Thermometer with Cable Free Sensor and RF Clock MAIN FEATURES: MAIN UNIT GB MODEL: RMR182 USER'S MANUAL INTRODUCTION Congratulations on your purchase of the RMR182 Multi- Channel In-Out
Multi-Channel In-Out Thermometer with Cable Free Sensor and RF Clock MAIN FEATURES: MAIN UNIT GB MODEL: RMR182 USER'S MANUAL INTRODUCTION Congratulations on your purchase of the RMR182 Multi- Channel In-Out
ZOOMAX Butterfly. Handheld Video Magnifier. User s Guide. Version 3.2
 ZOOMAX Butterfly Handheld Video Magnifier User s Guide Version 3.2 ZOOMAX Technology Co., Limited 9F, Building D, Paradise Software Park, No.3 Xidoumen Road, Xihu District, Hangzhou, China 310012 Copyright
ZOOMAX Butterfly Handheld Video Magnifier User s Guide Version 3.2 ZOOMAX Technology Co., Limited 9F, Building D, Paradise Software Park, No.3 Xidoumen Road, Xihu District, Hangzhou, China 310012 Copyright
Stream jockey Power Pod TM. Instruction Manual. Model XS028
 Stream jockey Power Pod TM Instruction Manual Must Be Used with STREAM jockey Satellite Radio Receiver- (sold separately.) Model XS028 To activate your Satellite Radio Receiver or for latest news and questions
Stream jockey Power Pod TM Instruction Manual Must Be Used with STREAM jockey Satellite Radio Receiver- (sold separately.) Model XS028 To activate your Satellite Radio Receiver or for latest news and questions
Digital Portable Radio
 II TP620 Digital Portable Radio We are very grateful for your purchasing KIRISUN brand two-way radios produced by Kirisun Communications Co., Ltd. We believe KIRISUN two-way radio, which always incorporates
II TP620 Digital Portable Radio We are very grateful for your purchasing KIRISUN brand two-way radios produced by Kirisun Communications Co., Ltd. We believe KIRISUN two-way radio, which always incorporates
Ambient Weather F007TP 8-Channel Wireless Probe Thermometer User Manual
 Ambient Weather F007TP 8-Channel Wireless Probe Thermometer User Manual Table of Contents 1 Introduction... 2 2 Getting Started... 2 2.1 Parts List... 2 2.2 Probe Thermometer Sensor Set Up... 2 3 Remote
Ambient Weather F007TP 8-Channel Wireless Probe Thermometer User Manual Table of Contents 1 Introduction... 2 2 Getting Started... 2 2.1 Parts List... 2 2.2 Probe Thermometer Sensor Set Up... 2 3 Remote
Contents. Page English 1. French. Spanish. Reset of MIN/MAX records 915 MHz Reception Mounting Care and Maintenance Warranty Information
 Contents Language Page English 1 French Spanish WIRELESS 915 MHz TEMPERATURE STATION Instruction Manual TABLE OF CONTENTS Topic Page Inventory of Contents Features Setting Up Battery Installation Function
Contents Language Page English 1 French Spanish WIRELESS 915 MHz TEMPERATURE STATION Instruction Manual TABLE OF CONTENTS Topic Page Inventory of Contents Features Setting Up Battery Installation Function
Wireless Outdoor/Indoor Rechargeable Speaker System. User's Manual
 Wireless Outdoor/Indoor Rechargeable Speaker System User's Manual Contents 2 Specifications 3 Product Features 4 Introduction 5 Setting up Setting Up the Transmitter Locating the Transmitter Charging
Wireless Outdoor/Indoor Rechargeable Speaker System User's Manual Contents 2 Specifications 3 Product Features 4 Introduction 5 Setting up Setting Up the Transmitter Locating the Transmitter Charging
DC155 Digital Visualizer. User Manual
 DC155 Digital Visualizer User Manual Table of Contents CHAPTER 1 PRECAUTIONS... 4 CHAPTER 2 PACKAGE CONTENT... 6 CHAPTER 3 PRODUCT OVERVIEW... 7 3.1 PRODUCT INTRODUCTION... 7 3.2 I/O CONNECTION... 8 3.3
DC155 Digital Visualizer User Manual Table of Contents CHAPTER 1 PRECAUTIONS... 4 CHAPTER 2 PACKAGE CONTENT... 6 CHAPTER 3 PRODUCT OVERVIEW... 7 3.1 PRODUCT INTRODUCTION... 7 3.2 I/O CONNECTION... 8 3.3
DC162 Digital Visualizer. User Manual. English - 1
 DC162 Digital Visualizer User Manual English - 1 Chapter 1 Precautions Always follow these safety instructions when setting up and using the Digital Visualizer: 1. Please do not tilt the machine while
DC162 Digital Visualizer User Manual English - 1 Chapter 1 Precautions Always follow these safety instructions when setting up and using the Digital Visualizer: 1. Please do not tilt the machine while
WRM-10 TM TRANSFORMER WINDING RESISTANCE METER
 WRM-10 TM TRANSFORMER WINDING RESISTANCE METER USER S MANUAL Vanguard Instruments Company, Inc. 1520 S. Hellman Ave. Ontario, California 91761, USA TEL: (909) 923-9390 FAX: (909) 923-9391 June 2009 Revision
WRM-10 TM TRANSFORMER WINDING RESISTANCE METER USER S MANUAL Vanguard Instruments Company, Inc. 1520 S. Hellman Ave. Ontario, California 91761, USA TEL: (909) 923-9390 FAX: (909) 923-9391 June 2009 Revision
INSTRUCTION MANUAL LCS TX
 INSTRUCTION MANUAL LCS TX 4 Channel Transmitter LCS1 Single Channel Transmitter Cardio Theater Inc Service 1-800-776-6695 Sales 1-800-CARDIO-1 1 Introduction CONGRATULATIONS on your choice of this product
INSTRUCTION MANUAL LCS TX 4 Channel Transmitter LCS1 Single Channel Transmitter Cardio Theater Inc Service 1-800-776-6695 Sales 1-800-CARDIO-1 1 Introduction CONGRATULATIONS on your choice of this product
ER200 COMPACT EMERGENCY CRANK DIGITAL WEATHER ALERT RADIO OWNER S MANUAL
 ER200 COMPACT EMERGENCY CRANK DIGITAL WEATHER ALERT RADIO OWNER S MANUAL Table of Contents -------------------------------------- 2 Features ----------------------------------------------- 3 Controls and
ER200 COMPACT EMERGENCY CRANK DIGITAL WEATHER ALERT RADIO OWNER S MANUAL Table of Contents -------------------------------------- 2 Features ----------------------------------------------- 3 Controls and
Sporty s Air Scan. Operator s Manual Sportsman s Market, Inc.
 Sporty s Air Scan Operator s Manual 2017 Sportsman s Market, Inc. Simplified Directions. 1. Turn the unit on (push and hold red power button for 2 seconds). 2. Select AIR (Aviation), AUX (wired auxiliary
Sporty s Air Scan Operator s Manual 2017 Sportsman s Market, Inc. Simplified Directions. 1. Turn the unit on (push and hold red power button for 2 seconds). 2. Select AIR (Aviation), AUX (wired auxiliary
impact VC-500LR Monolight INSTRUCTIONS
 impact lighting equipment and accessories VC-500LR Monolight INSTRUCTIONS Congratulations on your purchase of the Impact VC-500LR Monolight. We feel that it will contribute much to your photographic skill
impact lighting equipment and accessories VC-500LR Monolight INSTRUCTIONS Congratulations on your purchase of the Impact VC-500LR Monolight. We feel that it will contribute much to your photographic skill
Radio Controlled timekeeping. Receives 60KHz WWVB signal transmitted by NIST in Fort Collins, Colorado
 Congratulation on your purchase of an Atomix Radio Controlled clock. Radio Controlled technology allows for the most accurate time keeping available as well as automatic changes for Daylight Saving Time
Congratulation on your purchase of an Atomix Radio Controlled clock. Radio Controlled technology allows for the most accurate time keeping available as well as automatic changes for Daylight Saving Time
A-16D A-Net Distributor
 A-16D A-Net Distributor For use with the Personal Monitor Mixing System Information in this document is subject to change. All rights reserved. Copyright 2003 Aviom, Inc. Printed in USA Document Rev. 1.03
A-16D A-Net Distributor For use with the Personal Monitor Mixing System Information in this document is subject to change. All rights reserved. Copyright 2003 Aviom, Inc. Printed in USA Document Rev. 1.03
900 MHz Digital Wireless Indoor/Outdoor Speakers
 4015007 900 MHz Digital Wireless Indoor/Outdoor Speakers User s Manual This 900 MHz digital hybrid wireless speaker system uses the latest wireless technology that enables you to enjoy music and TV sound
4015007 900 MHz Digital Wireless Indoor/Outdoor Speakers User s Manual This 900 MHz digital hybrid wireless speaker system uses the latest wireless technology that enables you to enjoy music and TV sound
Geotagger N3. User Manual (V1.0) Revised by Geosolve.be (Pol F. Gillard) with personal updates and help. Solmeta Technology Co.
 Geotagger N3 User Manual (V1.0) Revised by Geosolve.be (Pol F. Gillard) with personal updates and help Solmeta Technology Co., Ltd Copyright 2011 Solmeta Technology Co., Ltd. All Rights Reserved 1 Contents
Geotagger N3 User Manual (V1.0) Revised by Geosolve.be (Pol F. Gillard) with personal updates and help Solmeta Technology Co., Ltd Copyright 2011 Solmeta Technology Co., Ltd. All Rights Reserved 1 Contents
900MHz Digital Hybrid Wireless Outdoor Speakers
 4015004 900MHz Digital Hybrid Wireless Outdoor Speakers User s Manual This 900 MHz digital hybrid wireless speaker system uses the latest wireless technology that enables you to enjoy music and TV sound
4015004 900MHz Digital Hybrid Wireless Outdoor Speakers User s Manual This 900 MHz digital hybrid wireless speaker system uses the latest wireless technology that enables you to enjoy music and TV sound
IS7705. Installation & Operation Manual AUDIO INTEGRATION KIT. TranzIt LINK
 GET CONNECTED Installation & Operation Manual AUDIO INTEGRATION KIT IS7705 Note to Readers, The information contained within the following documentation is subject to change without notice. Features discussed
GET CONNECTED Installation & Operation Manual AUDIO INTEGRATION KIT IS7705 Note to Readers, The information contained within the following documentation is subject to change without notice. Features discussed
Ambient Weather WS-40 Wireless Indoor / Outdoor Thermometer
 Ambient Weather WS-40 Wireless Indoor / Outdoor Thermometer Table of Contents 1. Introduction... 1 2. Getting Started... 1 2.1 Parts List... 1 2.2 Thermometer Sensor Set Up... 1 2.3 Display Console Set
Ambient Weather WS-40 Wireless Indoor / Outdoor Thermometer Table of Contents 1. Introduction... 1 2. Getting Started... 1 2.1 Parts List... 1 2.2 Thermometer Sensor Set Up... 1 2.3 Display Console Set
Connevans.info. DeafEquipment.co.uk. This product may be purchased from Connevans Limited secure online store at
 Connevans.info Solutions to improve the quality of life Offering you choice Helping you choose This product may be purchased from Connevans Limited secure online store at www.deafequipment.co.uk DeafEquipment.co.uk
Connevans.info Solutions to improve the quality of life Offering you choice Helping you choose This product may be purchased from Connevans Limited secure online store at www.deafequipment.co.uk DeafEquipment.co.uk
WS-7220U-IT 915 MHz Wireless Weather Station. Instruction Manual
 WS-7220U-IT 915 MHz Wireless Weather Station Instruction Manual 1 TABLE OF CONTENTS Introduction..3 Inventory of Contents 4 Quick Set Up 4 Detailed Set Up 4-5 Battery Installation....4-5 12 or 24 Hour
WS-7220U-IT 915 MHz Wireless Weather Station Instruction Manual 1 TABLE OF CONTENTS Introduction..3 Inventory of Contents 4 Quick Set Up 4 Detailed Set Up 4-5 Battery Installation....4-5 12 or 24 Hour
USER MANUAL Universal Gateway U9921-GUV (P/N: 40994G-01)
 USER MANUAL Universal Gateway U9921-GUV (P/N: 40994G-01) 2012 DAVID CLARK COMPANY INCORPORATED Cautions and Warnings READ AND SAVE THESE INSTRUCTIONS. Follow the instructions in this installation manual.
USER MANUAL Universal Gateway U9921-GUV (P/N: 40994G-01) 2012 DAVID CLARK COMPANY INCORPORATED Cautions and Warnings READ AND SAVE THESE INSTRUCTIONS. Follow the instructions in this installation manual.
Installation and Operation Manual MSI. Multi-Sensor Interface Hub. Interface Module for all Sensors Network and Wireless CAUTION
 Installation and Operation Manual MSI Multi-Sensor Interface Hub Interface Module for all Sensors Network and Wireless CAUTION This equipment complies with the limits for a Class B digital device, pursuant
Installation and Operation Manual MSI Multi-Sensor Interface Hub Interface Module for all Sensors Network and Wireless CAUTION This equipment complies with the limits for a Class B digital device, pursuant
Owner s. Manual. Expand Your Factory Radio. Honda/Acura. Media GateWay PXAMG. HD Radio Operation. isimple Connect
 Expand Your Factory Radio Honda/Acura Owner s HD Radio Operation Manual isimple Connect Media GateWay PXAMG isimple A Division of AAMP of America 13190 56th Court Clearwater, FL 33760 Ph. 866-788-4237
Expand Your Factory Radio Honda/Acura Owner s HD Radio Operation Manual isimple Connect Media GateWay PXAMG isimple A Division of AAMP of America 13190 56th Court Clearwater, FL 33760 Ph. 866-788-4237
Wireless Color Weather Station
 Wireless Color Weather Station INSTRUCTION MANUAL MODEL: C85845V3 DC: 120518 FIND MANUALS, FAQS, AND MORE UNDER THE SUPPORT TAB HERE: bit.ly/c85845v3 TABLE OF CONTENTS 3. Power Up 3. LCD Features 4. Buttons
Wireless Color Weather Station INSTRUCTION MANUAL MODEL: C85845V3 DC: 120518 FIND MANUALS, FAQS, AND MORE UNDER THE SUPPORT TAB HERE: bit.ly/c85845v3 TABLE OF CONTENTS 3. Power Up 3. LCD Features 4. Buttons
Wireless SingStar Microphone Instruction Manual
 Wireless SingStar Microphone Instruction Manual 2008 Sony Computer Entertainment Europe. SingStar is a trademark or a registered trademark of Sony Computer Entertainment Europe. 2, PLAYSTATION and PlayStation
Wireless SingStar Microphone Instruction Manual 2008 Sony Computer Entertainment Europe. SingStar is a trademark or a registered trademark of Sony Computer Entertainment Europe. 2, PLAYSTATION and PlayStation
Wireless Pressure Station with Backlight
 Wireless Pressure Station with Backlight FORECAST RELATIVE PRESSURE PRESSURE HISTORY inhg -24h -18h -12h -9h- 6h -3h0 h INDOOR For online video support: http://bit.ly/laxtechtalk Model: 308-1417BL DC:
Wireless Pressure Station with Backlight FORECAST RELATIVE PRESSURE PRESSURE HISTORY inhg -24h -18h -12h -9h- 6h -3h0 h INDOOR For online video support: http://bit.ly/laxtechtalk Model: 308-1417BL DC:
WARRANTY. Long Range Systems, LLC, 20 Canal St, Suite 4N, Franklin, NH 03235
 WARRANTY Long Range Systems, Inc. warrants the trap release product against any defects that are due to faulty material or workmanship for a one-year period after the original date of consumer purchase.
WARRANTY Long Range Systems, Inc. warrants the trap release product against any defects that are due to faulty material or workmanship for a one-year period after the original date of consumer purchase.
SP GHz Digital Wireless Speakers. User s Manual. Please read before using the equipment. Please visit for details.
 SP1390 2.4GHz Digital Wireless Speakers User s Manual Please read before using the equipment. Please visit www.promowide.com for details. INTRODUCTION This 2.4G digital wireless speakers system uses latest
SP1390 2.4GHz Digital Wireless Speakers User s Manual Please read before using the equipment. Please visit www.promowide.com for details. INTRODUCTION This 2.4G digital wireless speakers system uses latest
User's Guide. Wireless AC Circuit Identifier. Models RT30 and RT32
 User's Guide Wireless AC Circuit Identifier Models RT30 and RT32 Introduction Congratulations on your purchase of Extech s Model RT30 (914Mhz) or RT32 (869MHz) Wireless AC Circuit Identifier. The detector
User's Guide Wireless AC Circuit Identifier Models RT30 and RT32 Introduction Congratulations on your purchase of Extech s Model RT30 (914Mhz) or RT32 (869MHz) Wireless AC Circuit Identifier. The detector
Using the USB Output Port to Charge a Device
 Table of Contents ----------------------------------- 2 Features ----------------------------------------------- 3 Controls and Functions ---------------------------------- 4 ER210 Power Sources -----------------------------------
Table of Contents ----------------------------------- 2 Features ----------------------------------------------- 3 Controls and Functions ---------------------------------- 4 ER210 Power Sources -----------------------------------
Ambient Weather WR-77 Compact Emergency Radio with AM/FM/WeatherBand, Flashlight, Smart Phone Charger User Manual
 Ambient Weather WR-77 Compact Emergency Radio with AM/FM/WeatherBand, Flashlight, Smart Phone Charger User Manual Table of Contents 1. Introduction... 2 2. Controls... 2 3. Warnings... 2 5. Features...
Ambient Weather WR-77 Compact Emergency Radio with AM/FM/WeatherBand, Flashlight, Smart Phone Charger User Manual Table of Contents 1. Introduction... 2 2. Controls... 2 3. Warnings... 2 5. Features...
THANK YOU! Crush Micro PiX. Thank you for choosing Orange. You are now a member of the Legendary British Guitar Amplifier owners club!
 THANK YOU! Thank you for choosing Orange. You are now a member of the Legendary British Guitar Amplifier owners club! Since 1968 when the company was founded, Orange has been a pioneering force in the
THANK YOU! Thank you for choosing Orange. You are now a member of the Legendary British Guitar Amplifier owners club! Since 1968 when the company was founded, Orange has been a pioneering force in the
USER MANUAL. Sens it SENS IT 2.4
 USER MANUAL www.sensit.io Sens it SENS IT 2.4 SUMMARY SAFETY INSTRUCTIONS 4 I. CONTENT OF THE PACK 4 II. PRESENTATION 5 III. HOW TO START 8 IV. TECHNICAL SPECIFICATIONS 9 V. WARNING STATEMENTS 10 VI. CREDITS
USER MANUAL www.sensit.io Sens it SENS IT 2.4 SUMMARY SAFETY INSTRUCTIONS 4 I. CONTENT OF THE PACK 4 II. PRESENTATION 5 III. HOW TO START 8 IV. TECHNICAL SPECIFICATIONS 9 V. WARNING STATEMENTS 10 VI. CREDITS
Talk & Listen Systems
 Talk & Listen Systems 72MHz Mini Transmitter and Receiver Part #s ARG-TX72M & ARG-TX72R Manual and User Guide User Guide Part # ARG-OM031 REVD Updated: 1/5/2017 Audio Resource Group, Inc. 405 Main Ave
Talk & Listen Systems 72MHz Mini Transmitter and Receiver Part #s ARG-TX72M & ARG-TX72R Manual and User Guide User Guide Part # ARG-OM031 REVD Updated: 1/5/2017 Audio Resource Group, Inc. 405 Main Ave
x12 BATTERIES INCLUDED
 AGES 8+ 13744 x12 BATTERIES INCLUDED Replace with 12 x 1.5V AA or R6 size alkaline batteries. Phillips/cross head screwdriver (not included) needed to replace batteries. Standard, CRT TV only. Not for
AGES 8+ 13744 x12 BATTERIES INCLUDED Replace with 12 x 1.5V AA or R6 size alkaline batteries. Phillips/cross head screwdriver (not included) needed to replace batteries. Standard, CRT TV only. Not for
TONE ALERT RECEIVER MODEL 2TR9A. P.O. Box West Pacific. Lexington, NE 68850
 TONE ALERT RECEIVER MODEL 2TR9A P.O. Box 480 1311 West Pacific Lexington, NE 68850 Phone: (800)445-0007 (308)324-6661 Fax: (308)324-4985 www.veetronix.com Tomorrow's Technology Today CONTROLS AND FUNCTIONS
TONE ALERT RECEIVER MODEL 2TR9A P.O. Box 480 1311 West Pacific Lexington, NE 68850 Phone: (800)445-0007 (308)324-6661 Fax: (308)324-4985 www.veetronix.com Tomorrow's Technology Today CONTROLS AND FUNCTIONS
TRANSFORMER HD-HAMPTON HAMPTONBAY.COM
 Item #1001 510 115 Model DIY-600PS USE AND CARE GUIDE TRANSFORMER Questions, problems, missing parts? Before returning to the store, call HamptonBay Customer Service 8 a.m. - 7 p.m., EST, Monday Friday,
Item #1001 510 115 Model DIY-600PS USE AND CARE GUIDE TRANSFORMER Questions, problems, missing parts? Before returning to the store, call HamptonBay Customer Service 8 a.m. - 7 p.m., EST, Monday Friday,
AM/FM DUAL ALARM CLOCK RADIO WITH DIGITAL TUNING
 AM/FM DUAL ALARM CLOCK RADIO WITH DIGITAL TUNING USER MANUAL KT2051MBY THIS IS NOT A TOY! CAUTION: Electrically Operated Product Please use care when plugging AC adapter into AC outlet. WARNING TO PREVENT
AM/FM DUAL ALARM CLOCK RADIO WITH DIGITAL TUNING USER MANUAL KT2051MBY THIS IS NOT A TOY! CAUTION: Electrically Operated Product Please use care when plugging AC adapter into AC outlet. WARNING TO PREVENT
Digital Color Printer
 3-858-635-12 (1) Digital Color Printer Operating Instructions Before operating the unit, please read this manual thoroughly and retain it for future reference. This PRINTER is designed to use PRINT PACK
3-858-635-12 (1) Digital Color Printer Operating Instructions Before operating the unit, please read this manual thoroughly and retain it for future reference. This PRINTER is designed to use PRINT PACK
USER MANUAL Push Back Gateway U9920-GPB (P/N: 40993G-01)
 USER MANUAL Push Back Gateway U9920-GPB (P/N: 40993G-01) 2016 DAVID CLARK COMPANY INCORPORATED Cautions and Warnings READ AND SAVE THESE INSTRUCTIONS. Follow the instructions in this installation manual.
USER MANUAL Push Back Gateway U9920-GPB (P/N: 40993G-01) 2016 DAVID CLARK COMPANY INCORPORATED Cautions and Warnings READ AND SAVE THESE INSTRUCTIONS. Follow the instructions in this installation manual.
Instruction Manual. for Media Monkey. 1
 TM TM Instruction Manual for Media Monkey www.audioaperemote.com 1 Congratulations on acquiring your fine Audio Ape product Let s dive right in, getting up and running is a snap. Here are the components:
TM TM Instruction Manual for Media Monkey www.audioaperemote.com 1 Congratulations on acquiring your fine Audio Ape product Let s dive right in, getting up and running is a snap. Here are the components:
Thermometer model 02059
 Instruction Manual Thermometer model 02059 pm CONTENTS Unpacking Instructions... 2 Package Contents... 2 Product Registration... 2 Features & Benefits: Sensor... 2 Features & Benefits: Display... 3 Setup...
Instruction Manual Thermometer model 02059 pm CONTENTS Unpacking Instructions... 2 Package Contents... 2 Product Registration... 2 Features & Benefits: Sensor... 2 Features & Benefits: Display... 3 Setup...
BeoLink Passive. Setting-up Guide
 BeoLink Passive Setting-up Guide CAUTION: To reduce the risk of electric shock, do not remove cover (or back). No User-serviceable parts inside. Refer servicing to qualified service personnel. WARNING:
BeoLink Passive Setting-up Guide CAUTION: To reduce the risk of electric shock, do not remove cover (or back). No User-serviceable parts inside. Refer servicing to qualified service personnel. WARNING:
XD-V30 Digital Wireless System
 XD-V30 Digital Wireless System Pilot s Handbook Manuel de pilotage Pilotenhandbuch Pilotenhandboek Manual del Piloto 取扱説明書 See www.line6.com/manuals for Advance Guide 40-00-0286 Advanced Users Guide available
XD-V30 Digital Wireless System Pilot s Handbook Manuel de pilotage Pilotenhandbuch Pilotenhandboek Manual del Piloto 取扱説明書 See www.line6.com/manuals for Advance Guide 40-00-0286 Advanced Users Guide available
S5-ADU. Front... 4 Rear... 4
 Trantec ANTENNA DISTRIBUTOR INSTRUCTION MANUAL S5-ADU Thank you for purchasing TRANTEC Antenna Distributor. Please carefully follow the instructions in this manual to ensure long, trouble-free use of your
Trantec ANTENNA DISTRIBUTOR INSTRUCTION MANUAL S5-ADU Thank you for purchasing TRANTEC Antenna Distributor. Please carefully follow the instructions in this manual to ensure long, trouble-free use of your
Always there to help you. Register your product and get support at AJ3400/37. Question? Contact Philips.
 Always there to help you Register your product and get support at www.philips.com/support Question? Contact Philips AJ3400/37 User manual Contents 1 Important 3 Safety 3 2 Your clock radio 4 What's in
Always there to help you Register your product and get support at www.philips.com/support Question? Contact Philips AJ3400/37 User manual Contents 1 Important 3 Safety 3 2 Your clock radio 4 What's in
Desktop Magnifier. User s Guide
 ZOOMAX DESIRE HD Desktop Magnifier User s Guide Revision 0.9 ZOOMAX Technology, Inc. May 2012 ZOOMAX Technology, Inc., 3rd Floor, No.9 Building, F Area, 188# Xinjun Circle Road, Pujiang High Technology
ZOOMAX DESIRE HD Desktop Magnifier User s Guide Revision 0.9 ZOOMAX Technology, Inc. May 2012 ZOOMAX Technology, Inc., 3rd Floor, No.9 Building, F Area, 188# Xinjun Circle Road, Pujiang High Technology
DM 800H Twin Handheld UHF System (863.0Mhz-865.0Mhz)
 DM 800H Twin Handheld UHF System (863.0Mhz-865.0Mhz) User Manual Order code: MIC78 Safety advice WARNING FOR YOUR OWN SAFETY, PLEASE READ THIS USER MANUAL CAREFULLY BEFORE YOUR INITIAL START-UP! Before
DM 800H Twin Handheld UHF System (863.0Mhz-865.0Mhz) User Manual Order code: MIC78 Safety advice WARNING FOR YOUR OWN SAFETY, PLEASE READ THIS USER MANUAL CAREFULLY BEFORE YOUR INITIAL START-UP! Before
TARGETuner Antenna Management System for Screwdriver Antennas
 TARGETuner Antenna Management System for Screwdriver Antennas www.westmountainradio.com 1020 Spring City Drive Waukesha, WI 53186 262-522-6503 sales@westmountainradio.com 2014, All rights reserved. All
TARGETuner Antenna Management System for Screwdriver Antennas www.westmountainradio.com 1020 Spring City Drive Waukesha, WI 53186 262-522-6503 sales@westmountainradio.com 2014, All rights reserved. All
SwingTracker User Guide. Model: DKST02 User Guide
 SwingTracker User Guide Model: DKST02 User Guide PACKAGE CONTENTS What Comes in the Box USING YOUR SWINGTRACKER SENSOR Attach SwingTracker Sensor to your Bat Turn On your Sensor Pair your Sensor Remove
SwingTracker User Guide Model: DKST02 User Guide PACKAGE CONTENTS What Comes in the Box USING YOUR SWINGTRACKER SENSOR Attach SwingTracker Sensor to your Bat Turn On your Sensor Pair your Sensor Remove
23070 / Digital Camera Owner s Manual
 23070 / 23072 Digital Camera Owner s Manual 2007 Sakar International, Inc. All rights reserved. 2007 Crayola Windows and the Windows logo are registered trademarks of Microsoft Corporation. All other trademarks
23070 / 23072 Digital Camera Owner s Manual 2007 Sakar International, Inc. All rights reserved. 2007 Crayola Windows and the Windows logo are registered trademarks of Microsoft Corporation. All other trademarks
USER MANUAL Digital Wireless Gateway U9120-W4 (P/N: 44002G-01)
 USER MANUAL Digital Wireless Gateway U9120-W4 (P/N: 44002G-01) 19549P-82 (11-16) 2016 DAVID CLARK COMPANY INCORPORATED Cautions and Warnings READ AND SAVE THESE INSTRUCTIONS. Follow the instructions in
USER MANUAL Digital Wireless Gateway U9120-W4 (P/N: 44002G-01) 19549P-82 (11-16) 2016 DAVID CLARK COMPANY INCORPORATED Cautions and Warnings READ AND SAVE THESE INSTRUCTIONS. Follow the instructions in
Model: WS-7014CH-IT Instruction Manual DC: WIRELESS FORECAST STATION
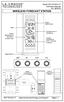 Model: WS-7014CH-IT Instruction Manual DC: 081815 WIRELESS FORECAST STATION Date Time + WWVB Indoor Temperature, Humidity + Comfort Forecast + Tendency Outdoor Temperature ºF/ºC + Channel Indicator Base
Model: WS-7014CH-IT Instruction Manual DC: 081815 WIRELESS FORECAST STATION Date Time + WWVB Indoor Temperature, Humidity + Comfort Forecast + Tendency Outdoor Temperature ºF/ºC + Channel Indicator Base
INFORMATION FOR YOUR SAFETY!
 INFORMATION FOR YOUR SAFETY! THE FCC REGULATION WARNING (for USA) This equipment has been tested and found to comply with the limits for a Class B digital device, pursuant to Part 15 of the FCC Rules.
INFORMATION FOR YOUR SAFETY! THE FCC REGULATION WARNING (for USA) This equipment has been tested and found to comply with the limits for a Class B digital device, pursuant to Part 15 of the FCC Rules.
LL-105-R LED Dimmer & 0-10V Bridge Setup Guide
 www.i2systems.com i2systems is a registered trademark of Integrated Illumination Systems, Inc. LightLink is a trademark of Integrated Illumination Systems, Inc. 2018 Integrated Illumination Systems, Inc.
www.i2systems.com i2systems is a registered trademark of Integrated Illumination Systems, Inc. LightLink is a trademark of Integrated Illumination Systems, Inc. 2018 Integrated Illumination Systems, Inc.
Wireless TFT LCD Monitor
 Wireless TFT LCD Monitor Description Screen Ratio: 16 : 9 Resolution: 800*RGB*480 TV: PAL / NTCS Voltage: 10--28V Rated Capacity: 5W Brightness: 450cd/m2 Contrast: 450:1 Operate temperature: -20~65 Display
Wireless TFT LCD Monitor Description Screen Ratio: 16 : 9 Resolution: 800*RGB*480 TV: PAL / NTCS Voltage: 10--28V Rated Capacity: 5W Brightness: 450cd/m2 Contrast: 450:1 Operate temperature: -20~65 Display
AM/FM SYNTHESIZER TUNER
 OPERATING INSTRUCTIONS AM/FM SYNTHESIZER TUNER DT-930 UL TABLE OF CONTENTS 1. IMPORTANT SAFETY INSTRUCTIONS... 2 2. SAFETY PRECAUTIONS... 2 3. INFORMATION TO THE USER... 3 4. GENERAL DESCRIPTION... 3 5.
OPERATING INSTRUCTIONS AM/FM SYNTHESIZER TUNER DT-930 UL TABLE OF CONTENTS 1. IMPORTANT SAFETY INSTRUCTIONS... 2 2. SAFETY PRECAUTIONS... 2 3. INFORMATION TO THE USER... 3 4. GENERAL DESCRIPTION... 3 5.
Wireless Rain Station
 Wireless Rain Station For online video support: http://bit.ly/laxtechtalk Instructional Manual Model: T84237 DC:102017 Table of Contents 1 Button Function Explanation 8 NOW Rainfall Alert (silent) 2 Setup
Wireless Rain Station For online video support: http://bit.ly/laxtechtalk Instructional Manual Model: T84237 DC:102017 Table of Contents 1 Button Function Explanation 8 NOW Rainfall Alert (silent) 2 Setup
Manual and User Guide
 Manual and User Guide TV Talker FM System Model WFM 260 Model WFM 270 Transmitter Model WFM TX260 Receiver Model WFM RX260 Receiver Model WFM RX270 MAN 151H 2011 Williams Sound, LLC Contents Page System
Manual and User Guide TV Talker FM System Model WFM 260 Model WFM 270 Transmitter Model WFM TX260 Receiver Model WFM RX260 Receiver Model WFM RX270 MAN 151H 2011 Williams Sound, LLC Contents Page System
A Channel Amplifier
 Installation Manual A2150 2 Channel Amplifier Table of Contents Installation Requirements and Recommendations 1 What s included 1 Speaker Wire Recommendations 1 Setup 2 Rack Mounting 2 Individually Protected
Installation Manual A2150 2 Channel Amplifier Table of Contents Installation Requirements and Recommendations 1 What s included 1 Speaker Wire Recommendations 1 Setup 2 Rack Mounting 2 Individually Protected
9RCT4334 Four Button. 2 3/4 X 1 3/8 X 9/16 (70mm x 35mm x 14mm) 2 3/4 x 2 1/8 x 1 (70mm x 55mm x 25mm)
 INSTALLATI 9RCR433/9RCT433 433MHz Transmitters & Receiver Description The 433MHz Series Transmitters and Receiver are ideal for the wireless activation and/or sequencing of automatic doors and remote access
INSTALLATI 9RCR433/9RCT433 433MHz Transmitters & Receiver Description The 433MHz Series Transmitters and Receiver are ideal for the wireless activation and/or sequencing of automatic doors and remote access
User Manual Digital Wireless Rain Gauge
 Rain Gauge Specifications: User Manual Digital Wireless Rain Gauge - Outdoor rain gauge transmitter measures the rainfall and transmits the data to an indoor rain monitor base unit which shows the rainfall
Rain Gauge Specifications: User Manual Digital Wireless Rain Gauge - Outdoor rain gauge transmitter measures the rainfall and transmits the data to an indoor rain monitor base unit which shows the rainfall
Operator s Manual for Your Wireless Leash Guidance Trainer Series
 Operator s Manual for Your Wireless Leash Guidance Trainer Series Congratulations! The Unleashed Technology Wireless Leash Guidance Trainer Series you have purchased is a step forward in technology and
Operator s Manual for Your Wireless Leash Guidance Trainer Series Congratulations! The Unleashed Technology Wireless Leash Guidance Trainer Series you have purchased is a step forward in technology and
Product Manual. Getting Started with Roadie 2.
 MOL NUMBER RD200 Product Manual Getting Started with Roadie 2. This manual is a quick start guide for Roadie 2. Please read the following instructions and conditions before using Roadie 2. For a more comprehensive
MOL NUMBER RD200 Product Manual Getting Started with Roadie 2. This manual is a quick start guide for Roadie 2. Please read the following instructions and conditions before using Roadie 2. For a more comprehensive
OPERATION MANUAL WARNING
 TM OPERATION MANUAL WARNING TO REDUCE THE RISK OF INJURY OR PRODUCT DAMAGE, READ OPERATION MANUAL PRIOR TO OPERATING PRODUCT. PATENT PENDING - COPYRIGHT 2014 - APPION INC. - ALL RIGHTS RESERVED Introduction
TM OPERATION MANUAL WARNING TO REDUCE THE RISK OF INJURY OR PRODUCT DAMAGE, READ OPERATION MANUAL PRIOR TO OPERATING PRODUCT. PATENT PENDING - COPYRIGHT 2014 - APPION INC. - ALL RIGHTS RESERVED Introduction
Wireless Pressure Station
 Wireless Pressure Station FORECAST RELATIVE PRESSURE PRESSURE HISTORY inhg -24h -18h -12h -9h- 6h -3h0 h INDOOR For online video support: http://bit.ly/laxtechtalk Model: 308-1417 DC: 111517 Table of Contents
Wireless Pressure Station FORECAST RELATIVE PRESSURE PRESSURE HISTORY inhg -24h -18h -12h -9h- 6h -3h0 h INDOOR For online video support: http://bit.ly/laxtechtalk Model: 308-1417 DC: 111517 Table of Contents
RF (RADIO FREQUENCY) WIRELESS PENDANT
 NOTE: The following information is an addition to the Operation section in the lift system owner s manual. It describes the RF wireless pendant for your lift system. You must read the lift system owner
NOTE: The following information is an addition to the Operation section in the lift system owner s manual. It describes the RF wireless pendant for your lift system. You must read the lift system owner
Instruction Manual Please read carefully before use and keep for future reference.
 Easy-Read Dual Alarm Clock with Daily Repeat, Bluetooth, and USB Charge Port NRC-181 Instruction Manual Please read carefully before use and keep for future reference. Important Safety Information CAUTION
Easy-Read Dual Alarm Clock with Daily Repeat, Bluetooth, and USB Charge Port NRC-181 Instruction Manual Please read carefully before use and keep for future reference. Important Safety Information CAUTION
Active Transmitter Combiner 8:1 AC 3200-II. Instruction manual
 Active Transmitter Combiner 8:1 AC 3200-II Instruction manual Contents Contents Important safety instructions... 2 The AC 3200-II active transmitter combiner 8:1... 4 Delivery includes... 4 Connection
Active Transmitter Combiner 8:1 AC 3200-II Instruction manual Contents Contents Important safety instructions... 2 The AC 3200-II active transmitter combiner 8:1... 4 Delivery includes... 4 Connection
XD-V70 Wireless Receiver
 XD-V70 Wireless Receiver Pilot s Handbook Manuel de pilotage Pilotenhandbuch Pilotenhandboek Manual del Piloto 取扱説明書 See www.line6.com/manuals for Advance Guide Advanced Users Guide available @ www.line6.com/manuals
XD-V70 Wireless Receiver Pilot s Handbook Manuel de pilotage Pilotenhandbuch Pilotenhandboek Manual del Piloto 取扱説明書 See www.line6.com/manuals for Advance Guide Advanced Users Guide available @ www.line6.com/manuals
Model: WS-9066U-IT Instruction Manual DC: Wireless Weather Station with Moon Phase
 Model: WS-9066U-IT Instruction Manual DC: 051716 Wireless Weather Station with Moon Phase Contents Initial Setup... 2 Moon Phase... 2 Buttons... 2 LCD Features... 3 Settings Menu... 3 MIN/MAX Temperature
Model: WS-9066U-IT Instruction Manual DC: 051716 Wireless Weather Station with Moon Phase Contents Initial Setup... 2 Moon Phase... 2 Buttons... 2 LCD Features... 3 Settings Menu... 3 MIN/MAX Temperature
