Mac Version 1.09 Windows Version 1.06
|
|
|
- Mildred Barber
- 6 years ago
- Views:
Transcription
1 Mac Version 1.09 Windows Version 1.06
2 Copyright by Harald Heim & The Plugin Site Support Web site: User Forum: Credits Idea and Concept: Harald Heim Framework Code: Alex Hunter, Harald Heim, Martijn Van Der Lee Standalone Components: ImgSource (c) by Smaller Animals, Little CMS (c) by Marti Maria Saguer Windows Development: Harald Heim Mac Development: Nik Utenkov Logo and Artwork: Steve Upham Beta Testers: Roberto Muscia, Andrew Bokelman, Steve Upham, Peter Mayer, Robin Rowlands, Nelia, Shannon Carnevale, Steve Fisher, Barbara, Suzy Q, Gerd Dollhopf
3 B/W Styler Manual 1 Mac Version 1.09 Windows Version 1.06 Introduction Description Compatibility Installation General Usage Standalone/LR Features Step By Step Guide General Features Main Modes Reset, Undo & Global Presets Split View Histo Tab Info Tab Prefs Tab Cloak Mode Key Shortcuts Main Modes Photography Mode B/W Quick Mode Expert Mode Convert Tab Sheet Selective Tab Sheet General Tab Sheet Colorize Tab Sheet Mask Tab Sheet Soften Tab Sheet Grain Tab Sheet Lab Tab Sheet Local Presets Special Modes B/W Films Mode Film Grain Mode B/W Filters Mode ND Filters Mode Diffusion Filters Mode Development Mode Lab Effects Mode Paper Grade Mode Color Tone Mode Frames Mode Split B/W Mode Selective B/W Mode Split Color Mode Vignette Blur Mode Dark Mist Mode Copyright & Support
4 B/W Styler Manual 2 Description B/W Styler is a tool for performing impressive black and white conversions, creating traditional b&w effects and visually styling b&w photos. B/W Styler is available as a Photoshop-compatible plugin for Windows and MacOS X as well as a standalone application and Lightroom external editor for Windows. The plugin works in dozens of graphics applications, including Photoshop, Photoshop Elements, Paint Shop Pro, Photo-Paint, PhotoImpact and IrfanView. All versions support batch processing and process RGB images with 8-bit and 16-bit/channel. The B/W Styler standalone application supports JPEG, TIFF, PNG, PSD, Camera Raw and DNG image formats among others. Overview B/W Styler simulates the whole workflow of B/W photography from shooting a photo to processing it in the lab and framing the end result. It recreates the look of films, lens filters, lab effects and photo papers that are popular in traditional B/W photography, but it even goes beyond that. Starting with a color photo B/W Styler lets you produce stunning B/W images that are not possible with B/W film. B/W Styler uses the whole contrast range of color photos to achieve dramatic B/W images. B/W Styler can transform dull color photos into interesting B/W pictures. Additionally you can enrich the B/W images by colorizing them, manipulating brightness and contrast, masking certain image areas, adding soft focus and glow effects, simulating film grain, adding special effects and framing the image. For Beginners as well as Experts B/W Styler contains modes for inexperienced, intermediate and advanced users. All modes of B/W Styler are connected and work together, so you can gradually add more effects and style your B/W image by switching from one mode to the other. As a start Photographer's Mode lets you choose between a lot of presets in one compact dialog, e.g. B/W film type, ISO rating, lens filters, lab development strategy, paper type, color toner, special lab effects and more. These effects can then be adjusted in ten simple modes, each of which concentrates only on one aspect. Additionally there are five special effect modes for doing special B/W conversions, selective B/W, split color, vignette blur and mist effects. More advanced users can also use the B/W Quick Mode for doing sophisticated B/W conversions with the help of 16 different controls. Finally, you can fine-tune your image in Expert Mode with the help of dozens of effect features, more than one hundred controls and almost two hundred local presets. Why B/W Styler Is Different B/W Styler offers the whole range of B/W tools and related effects in a single plugin. So you don't need to waste your time switching between different filters all the time. B/W Styler provides six different techniques for B/W conversion while most other tools offer only one or two. One of these B/W conversion methods (Split B/W) is not available with any other tool. Additionally B/W Styler uses the color contrast of photos effectively to achieve more distinctive B/W photos. Other tools try to simulate the look of B/W films with only a few color sliders whereas B/W Styler gives you detailed control over the whole color spectrum. Additionally if you switch your 24bit color image to 16bit per channel before running B/W Styler, it will produce higher quality B/W conversions, which will be retained even after you switch back to 8bit per channel. Unlike other tools B/W Styler also supplies a wide range of masking features for selectively addressing certain parts of an image. It features three different types of modes for beginners, advanced people and experts, so users can become more experienced without the need to switch to another tool. Best of all, B/W Styler is available at an affordable price. It offers more features and possibilities than other tools in the same price range.
5 B/W Styler Manual 3 Compatibility B/W Styler works under MacOS X (10.6 and higher). It supports RGB 8bit and RGB 16bit color images/modes. The plugin requires one of the following applications to be installed: MacOS X: 64-bit: Adobe Photoshop (Version CS5 or higher) Adobe Photoshop Elements (Version 12 or higher) Adobe Illustrator (Version CS6 or higher) AlphaPlugins Launchbox Computerinsel Photoline (Version or higher) LemkeSoft GraphicConverter (Version 8.2 or higher) Serif Affinity Photo 32-bit: Adobe Photoshop (Version CS3, CS4, CS5, CS5.5) Adobe Photoshop Elements (Version 6 or higher) Adobe Illustrator (Version CS2 to CS5) Adobe Fireworks (Version CS3 or higher) Computerinsel Photoline (Version or higher) LemkeSoft GraphicConverter (Version 8.2 or higher) Other applications that support Photoshop plugins may also work. Windows: 64-bit: Adobe Photoshop (Version CS4 or higher) Adobe Illustrator (Version CS6 or higher) Computerinsel Photoline 64 (Version 16 or higher) CorelDRAW (Version X6 or higher) Corel Painter (Version 12.1 or higher) Corel Photo-Paint (Version X6 or higher) Paint.NET (with the PSFilterPdn plugin) (Freeware: Serif PhotoPlus (Version X6 or higher) 32-bit: Adobe Photoshop (Version 3 or higher, Version CS1 or higher) Adobe Photoshop Elements Adobe PhotoDeluxe Adobe After Effects (Version 4.1, 5.0 and 5.5, but not animatable) Adobe Illustrator (Version 7 or higher) Adobe ImageReady (Version 2 or higher) Adobe PageMaker (Version 6.5 or higher) ACDSystems Photo Canvas (Version 2 or higher) ACDSystems Photo Editor (Version 3 or higher) ACDSystems Canvas (Version X or higher) albelli photo book creator (Freeware: Ambient Design ArtRage Studio Pro (Version 3 and higher) Arcadia PhotoPerfect (Version 2.9 or higher) ArcSoft PhotoStudio (Version 5.5 or higher) Artweaver Plus (Version 3 or higher) Aurora Borealis Mandala Painter (Version 3 or higher) CADlink SignLab (Version 5 or higher) CDH Image Explorer Pro (Version 4 or higher) Computerinsel Photoline 32 (Version 5 or higher)
6 B/W Styler Manual 4 CorelDRAW (Version 9 or higher) Corel Paint Shop Pro (Version 10 or higher) Corel Photo-Paint (Version 9 or higher) Corel Bryce (Version 4 or higher) Corel Painter (Version 6 and higher, except Version 10 and 11) Deneba Canvas (Version 6 or higher) DigiFoto (Version 3.5 or higher) (Freeware: DigiSoft ProMedia (Version 2 or higher) DigiSoft ImagePro 2K1 Discreet Combustion (Version 2 or higher, but not animatable and preview is bluish) Equilibrium DeBabelizer Pro (Version 4.5 or higher) GIMP (Version or higher with the PSPI plugin) (Preview doesn't work correctly and may crash if you scroll it too often) Helicon Filter (Version 4.2 or higher) Image Analyzer (with the 8bf Interface plugin) (Freeware: meesoft.logicnet.dk) imagen (Freeware: IrfanView (Version 3.85 or higher, Freeware: Jasc Paint Shop Pro (Version 4.12 or higher) KnowledgeAdventure HyperStudio (Version 4.2 or higher) Logipole Konverter (Version 4 or higher) Macromedia Freehand (Version 7 or higher) Macromedia Fireworks (Version 2 or higher, but transparency isn't correctly displayed in the preview) Magix Xtreme Photo Designer (Version 6 or higher, but applying the plugin to a selection or object causes problems and sometimes random crashes occur, Freeware: Mediachance PhotoBrush Megalux Ultimate Paint (Version 2 or higher) Megalux Ultimate FX (Freeware) Metacreations Painter (Version 6 or higher) Microfrontier Digital Darkroom (Version 1.2 or higher) Micrografx Picture Publisher (Version 8 or higher, but the preview zoom won't work) Microsoft Image Composer (Version 1.5 or higher, but dragging the preview isn't possible) Microsoft PhotoDraw 2000 Microsoft Picture It! Digital Image Pro (Version 7 or higher, but a 100% zoom may not work correctly and Cancel sometimes produces a crash) Newave Chaos Fx: Twilight'76 (Version 1.2 or higher) New World Focus PhotoEditor (Version 4 or higher) Paint.NET (with the PSFilterPdn plugin) (Freeware: 19th Parallel Sagelight (Version 3 or higher) Photobie Design Studio (Version 1.8 or higher) (Freeware: Photo Filter Factory (Version 9 and higher) Picmaster (Version 1.25 or higher) Plugin Commander Pro (Version 1.5 or higher) PluginMaster PhotoFiltre Studio (Version 7 or higher) PhotoFiltre (Version 6.5 or higher) (with the 8bf Filters plugin) (Freeware: photofiltre.free.fr) RealWorld Paint.com (Version or higher) (Freeware: QFX / QFX LE (Version 7 or higher) Right Hemisphere Deep Paint Satori PhotoXL (Version 2.29 or higher) Serif PhotoPlus (Version 6 or higher) Serif PhotoPlus Starter Edition (Version 2 or higher) (Freeware: SigmaPi Pixopedia 24 (Version or higher) SigmaPi NiGulp (Version 1.5 or higher) (Freeware: Stoik PictureMan Pro (Version 5 or higher) ThinkTank Ameri-Imager (Version 2 or higher) Ulead Gif Animator (Version 4 or higher) Ulead PhotoImpact (Version 4 or higher) Ulead PhotoExpress (Version 6 or higher) VCW Vicman's Photo Editor (Version 6.9 or higher, but preview dragging causes crash) (Freeware:
7 B/W Styler Manual 5 WebSuperGoo Achroma Xara X XnView (Version 1.70 or higher) (Freeware: Zoner Photo Studio (Version 9 or higher)
8 B/W Styler Manual 6 Installation Installing the Standalone/Lightroom Version under Windows It is best to run the installation and use the default settings, e.g. the suggested installation folder. If you have Lightroom (Version 2 or higher) installed, the installer automatically adds a B/W Styler menu item to the Photo > Edit In menu of all Lightroom installations. If B/W Styler does not appear in Lightroom, please deactivate the following check box: Edit > Preferences > Presets > Store presets with catalog. If this option is activated, Lightroom uses different external editors for each catalog. To support this option the installer would need to search all your hard drives for Lightroom catalogs and install B/W Styler into each catalog, which would be quite time intensive and would probably not work for archived catalogs. If you nevertheless want to keep this option activated, we recommend that you either add B/W Styler manually as described in the next paragraph or manually copy the B/W Styler.lrtemplate file into the External Editor Presets sub folder of your catalogs. Installation in Lightroom 1.x under Windows While the installation automatically adds B/W Styler to Version 2 and higher of Lightroom, you need to manually do that yourself for Version 1 of Lightroom. As Version 1 of Lightroom only supports one external editor, you need to repeat this step every time you want to use another external editor, e.g. one of our other PhotoWiz products. Here are the instructions: In Lightroom 1 choose Edit > Preferences and click on the External Editing tab sheet. Under Additional External Editor set File Format to TIFF, Color Space to srgb, Bit Depth to 16bits/component and Compression to None. Press the Choose button, navigate to the B/W Styler installation folder and select the file BWStylerLR.exe. Finally press the OK button. Now you can access B/W Styler from menu under Photo > Edit in BWStylerLR.exe or by right clicking on an image and seelcting "Edit in BWStylerLR.exe" from the context menu.
9 B/W Styler Manual 7 Installing the Plugin Version under Windows Method 1: Using Plugin Installer In the installation program you will arrive at the "Choose Destination Location" dialog after some time. Here you can enter the location where the B/W Styler files will be installed. If you want to use the Plugin Installer tool later, you can keep the installation path that is suggested by the installer. At the end of the installation the Plugin Installer window will appear and display a list of compatible applications that are installed on your computer. The list may not be as long as the one in the screen shot above, but there should be at least one application mentioned. The application at the top of the list is always activated. If you want to install B/W Styler into other applications, you should activate them, too. Then please press the Install button to copy the B/W Styler plugin into the plugin folder of the selected application(s). Finally leave Plugin Installer with the Exit button. If you install a new application and want to use B/W Styler with it, please run Plugin Installer again from the Start > Program > BW Styler menu and repeat the steps mentioned above. If your application should not be listed in Plugin Installer or if Plugin Installer terminates telling you that it didn't manage to find an application, we suggest that you try Method 2 below.
10 B/W Styler Manual 8 Method 2: Choosing a different installation folder and ignoring Plugin Installer Method 1 is usually the most convenient way of installing B/W Styler. If you keep your plugins in a folder outside your application's plugin folder, prefer to enter the installation folder in your application's preferences dialog or use an application that is not recognized by Plugin Installer, please do the following: In the "Choose Destination Location" dialog during installation choose your prefered plugin folder and ignore the Plugin Installer by closing it with the Exit button. If you are unsure which folder to choose in the "Choose Destination Location" dialog please see the general installation instructions below. Installing the Plugin Version under MacOS X After double clicking the downloaded.dmg file, click the Agree button to confirm the license agreement. To install the plugin(s) to all supported applications on your computer double click the Install icon. This will install the plugin(s) to Affinity Photo, GraphicConverter and PhotoLine as well as all available versions of Photoshop and Photoshop Elements. If you want to install to a certain Photoshop or Photoshop Elements version only, drag and drop the PhotoWiz folder icon onto the appropriate icon on the right inside the.dmg window. General Installation Instructions The following instructions can be used if there were problems during the B/W Styler installation. Adobe Photoshop / Photoshop Elements / Illustrator / ImageReady Make sure you install the plugin into the "Plugins" or "Plug-ins" sub folder inside the Photoshop, Illustrator or ImageReady folder. We recommend that you create a sub folder called B/W Styler in that folder and install it there. After restarting the application, you will find it in the Filter menu. Adobe PhotoDeluxe Make sure you install the plugin into the "Plugins" or "Plug-ins" sub folder inside the PhotoDeluxe folder. We recommend that you create a sub folder called B/W Styler in that folder and install it there. After restarting the application, you need to make PhotoDeluxe display all menu items if you haven't already done that. To display all menu items go to the Preferences sub menu of the File menu and choose the last item ("Extend Menu" or something similar) on the sub menu You will find the plugin in the Effects menu. Adobe PageMaker Make sure you installed the plugin into Rsrc/.../Plugins/Effects folder inside the PageMaker folder. We recommend that you create a sub folder called B/W Styler in that folder and install it there. After restarting PageMaker, you will find the plugin in the Element> Image> Photoshop Effects menu. CiEBV Photoline 32 Choose 'File options' or 'Extended' from the Options menu, click on the 'Plug In Path' tab and select the folder where the plugin is to be located. After pressing OK, the plugin will appear at the bottom of the Filter menu. Corel Photo-Paint Press <Ctl + J> to display the Options dialog, select Plugins from the list box on the left, press the Add button and choose the location of the plugin. The plugin will appear in the Effects menu right after the Options dialog disappeared. Corel Photo House Select Effects > Plug-in Effects > Add/Remove Plugin Effects. Press the Add button and select the folder where the plugin is located. After pressing OK, the plugin will appear on the Effects > Plugin Effects menu. Deneba Canvas
11 B/W Styler Manual 9 Select "Preferences" from the File menu. In the Preferences dialog select the Paint tab. Press the Plug-ins button and select the folder where the plugin is located. After restarting Canvas, the plugin will appear on the Image > Filter sub menu. imagen Select "Plug-ins" from the Configure menu. When the Plugins dialog appears press the Search button. After imagen has searched all your drives for plugins (which can take some time), the plugin will appear on the plugin list, too. To apply a plugin, select it from the list and press the Test button. IrfanView (Version 3.85 and higher) Make sure that an image is displayed in IrfanView, then select Image > Effects > Adobe 8BF filters. In the appearing dialog press the "Add 8BF filters" button and choose the folder where you installed the plugin. It will now appear in the list on the left. To run the plugin double click on the appropriate item or select it and press the "Start selected filter" button. Jasc Paintshop Pro 4-6 Choose "Preferences" from the File menu, press the Plugin Filters tab and select the folder, where you installed the plugin from the Plugin Filters tab of the Preferences dialog. After pressing OK, the plugins will appear on the Plugin Filters sub menu of the Image menu. Jasc Paint Shop Pro 7 Choose Preferences > File Locations from the File menu, press the Plugin Filters tab and select the folder where you installed the plugin. After pressing OK, the plugin will appear in the Plugin Filters sub menu of the Effects menu. Jasc Paint Shop Pro 8 & 9 Choose Preferences > File Locations from the File menu, select Plug-ins from the list box, press the Add button, press the Browse button and select the folder where you installed the plugin. After pressing OK twice, the plugin will appear in the Plugin Filters sub menu of the Effects menu. Macromedia Freehand Make sure you install the plugin into the English/Xtras sub folder inside the Freehand folder. We recommend that you create a sub folder called B/W Styler in that folder and install it there. After restarting Freehand, you will find the plugin in the Xtras menu. Macromedia Fireworks Choose "Preferences" from the File menu and activate the Photoshop Plug-ins check box in the Folders section of the Preferences dialog. Then select the folder, where you installed the plugin by pressing the "..." or Browse button. After restarting Fireworks the plugins will be displayed at the bottom of the Xtras menu. Megalux Ultimate Paint Choose "Preferences" from the Options menu, click on the Plugins tab and select the folder where the plugin is located. After pressing OK, the plugin will appear in the Adobe sub menu of the Image menu. Metacreations Painter / Fractal Design Detailer Choose Preferences > Plugins... from the Edit menu and select the folder where the plugin is located. After restarting Painter/Detailer, the plugin will appear on the Effects menu. Microfrontier Color It! Make sure you install the plugin into the "Plug-ins" sub folder inside the Color It! folder. We recommend that you create a sub folder called B/W Styler in that folder and install it there. After restarting the application, you will find them in the Filter menu. Microsoft Photodraw 2000 Select Tools > Options and press the Plugin tab. Press the Browse button and select the folder where the plugin is located. Finally press OK on the Options dialog. Choose Format > Effects > Plug-ins and select the plugin in the combo box at the top of the Plug-ins dialog.
12 B/W Styler Manual 10 Micrografx Picture Publisher Make sure you install the plugin into the "Plugins" sub folder inside the Picture Publisher folder. We recommend that you create a sub folder called B/W Styler in that folder and install it there. After restarting Picture Publisher you will find the plugin in the Effects menu. Right Hemisphere Deep Paint Select File > Preferences > Directories and press the Browse button next to the Photoshop Plugins text box. In the file dialog, select the folder where the plugin is located and press OK. Then press OK on the Directories dialog. After restarting Deep Paint, you will find the plugin in the Filters menu. SPG Colorworks: WEB Choose "Preferences" from the File menu and select the folder where you installed the plugin, at the bottom of the Preferences dialog. After pressing OK the plugin will be accessible from the Plugin Filter Selector dialog which is available from the Effects menu. Ulead Photo Impact Choose "Preferences" from the File menu and select the folder where you installed the plugin, in the Plugins tab of the Preferences dialog. After restarting Photo Impact the plugin will be displayed in the Photo Wiz category on the Effect menu. Ulead Gif Animator Choose "Preferences" from the File menu, click on the Plugin Filters tab and select the folder where the plugin is located. After restarting Gif Animator the plugin will appear in the Filters menu. Ulead PhotoExpress Choose "Preferences" from the File menu and select the folder, where you installed the plugin, in the Plug-Ins tab of the Preferences dialog. After restarting PhotoExpress the plugin will be displayed in the Photo menu.
13 B/W Styler Manual 11 General Usage Running the Plugin Run your image processing application of choice, e.g. Photoshop, and open an image file. To launch B/W Styler please open the menu that leads to the plugin filters (e.g. the Filter menu in Photoshop and Elements, the Image -> Plug-ins in Paint Shop Pro or the Effects menu in Photo-Paint) and choose "B/W Styler" from the PhotoWiz sub menu. If B/W Styler appears grayed out on the menu, then the mode of the opened image is not supported by it. That is the case if your image has e.g. only 256 colors, 32-bit per channel or is a CMYK image. Then you have to convert it in your image application to RGB before you can start working on it with B/W Styler. In Photoshop that is done on the Image > Image Mode menu. Running the Standalone To run the standalone of B/W Styler, double click the B/W Styler icon on the desktop or choose it from the Start > All Programs > The Plugin Site > BW Styler Standalone menu. After B/W Styler shows up click the Open button in the bottom right corner to open one or more image files. You can also click arrow-down button in the top left corner to display a menu with file options. Running the Lightroom Version To run B/W Styler in Lightroom, select one or more images and choose the B/W Styler menu item on the Photo > Edit In menu. Alternatively you can also right click on an image and choose Edit In > B/W Styler from the context menu. The following dialog will appear:
14 B/W Styler Manual 12 If you selected RAW files, you will only be able to select the option "Edit a Copy with Lightroom Adjustments". If you edit a JPEG or TIFF file, you will also see the other two radio buttons. We recommend that you use the first or second option in this case. Never use "Edit Original" unless you have a backup copy of the file(s). We suggest that you keep the Copy File Options settings as they are to avoid reduced image quality or a slower startup of B/W Styler. By using "ProPhoto RGB" for the Color Space option you preserve the as much image colors as possible. If you use other external editors in Lightroom that do not support color management, changing the option to "srgb" may be a viable compromise. If you do not use the "16 bits/component" setting, you may get reduced image quality. If you do not use the "None" compression settings, B/W Styler will need longer to start up. On the other hand the "Stack with original" keeps the original and B/W Styler-processed copy of the image side by side in Lightroom, so it is rather a question of your workflow if you want that or not. Finally press the Edit button to run B/W Styler. If you if you selected RAW image files, Lightroom now creates TIFF copies of them, which may take some time. For JPEG and TIFF files B/W Styler appears much faster. Differences between the Plugin, Lightroom and Standalone Versions If you only open one image in the Lightroom version of B/W Styler, you see no difference to the Plugin version. If you select two or more image in Lightroom, the Lightroom version of B/W Styler displays an Images tab control left of the preview. This Image tab is also displayed in the Standalone version if you open more than one image. It lets you switch between the images. As result of displaying the Images tab control the preview gets smaller. To increase the preview size again please enlarge the B/W Styler window. See below for instructions. The Standalone version on the other hand offers a few more features than the Lightroom and Plugin versions of B/W Styler. That is because it does not rely on another program for opening and saving image files. As a result the OK button of the Lightroom and Plugin versions is replaced by Open and Save As buttons for opening and saving image files. The Cancel button is called "Exit", which saves the effect settings unlike the Cancel button. Additionally the Standalone versions offers an arrow-down button in the top left area of the window below the title bar. Clicking on it displays an menu with various options.
15 B/W Styler Manual 13 Apart from these small extras and changes, all versions of B/W Styler behave and work the same. For more information visit the Standalone/Lightroom Features page. The Main Dialog The Preview and Zoom options On the left-hand side of the dialog box is the preview box that shows you what the final effect will look like. After running B/W Styler (and opening an image in the Standalone version) the whole image is displayed in the preview. The default Fit option of the zoom combo box does that. This is also the recommended way to work on an image. But sometimes you will also need to see the image in more detail. A 100% zoom on the other hand means that the original size of the image is displayed, but you may not see the image fully in the preview depending on the image size. The zoom buttons and combo box at the bottom right corner of the preview adjust the size of the image in the preview box. Alternatively you can also use the (Alt and) + and - keys to zoom in or out. If you hold the Shift key when pressing one of the zoom buttons or the +/- keys, the zoom factor will be set to the highest (100%) or lowest acceptable value (fitted zoom). If you hold the Ctrl key when pressing one of the zoom buttons, the zoom factor will be set to the highest (100%) or lowest possible value (6%). Some old or incompatible applications (e.g. Corel Photopaint 7 or Corel Xara 2) don't support preview zooming. In this case the zoom buttons won't work. To jump from one preview zoom rate to another you can use the zoom combo box which is located between the two zoom buttons. Changing the Window Size To resize the B/W Styler window and make the preview larger under Windows you have to move your cursor to the border of the B/W Styler dialog. The cursor will then turn into a double arrow. Holding down the left mouse button and dragging the mouse changes the size of the window. You can also drag the handle at the bottom right of the B/W Styler dialog.
16 B/W Styler Manual 14 Double maximize button on the right side of the B/W Styler title enlarge the window to full screen. Clicking it again restores the old window size. Enlarging the preview also increases the time that B/W Styler needs to update it. On the other hand making it smaller makes B/W Styler render the preview faster. The Tools There are a few icons at top right corner of the preview, which lets you do various operations on the preview. You can scroll the image in the preview by activating the hand tool and dragging the image with it. You can also use it to click on the preview to reveal the original image. While being moved, the original image is shown and after you release the right mouse button the preview is recalculated. If one of the other tools is activated, you can also scroll the image by holding down the right mouse button and dragging. With the eyedropper tool you can click anywhere in the preview to pick a certain color for selectively bringing back color to the image. This tool is only available when using one of the Mask methods in Expert mode or when clicking on a preset icon in Selective B/W mode. Read more on the Selective B/W Mode and Mask Tab Sheet pages. The split view tool lets you move the separation lines in the preview or choose a focus point in case the Multi check box is activated. When you choose the split view tool, the split view feature is automatically activated. Read more on the Split View page. The Modes B/W Styler features 17 different modes which can be selected from the combo box at the top right. Some modes contain up to three tab sheet controls at the right side of the preview, others offer a column of combo boxes or a group of graphical buttons. As a novice you should explore Photography mode first. For more information on the various modes, please see the Main Modes page. The Reset Button Clicking the Reset button sets all controls to their default values. This is useful if you want to start over with adjusting the effect. Right clicking the button displays a context menu with various reset options. See the Reset, Undo & Global Presets page. Sliders Although there are various other controls available for adjusting the image effect the main controls are sliders. Sliders can be used to select a certain value within a specific value range. To do that you can drag the slider knob with the mouse (or keyboard), enter a numerical value in the white text box at the right of the slider bar, click somewhere on the slider bar for large value steps or use the two arrow buttons for small value steps. If the Instant Preview check box on the Prefs tab sheet is not activated, you can hold down the Shift key while dragging the slider knob to make the preview update with every movement of the knob. If the Instant Preview is activated, you don't need to hold down the Shift key for the same effect. You can now also use the mouse wheel to change the slider values. You need to give the slider the focus by clicking on it or using the tab key. After that you can scroll the mouse wheel to move the slider knob. After you stopped moving the wheel the preview will automatically update. The Bottom Tab Control The Help tab sheet makes it easier for new users to get started and makes it possible to use B/W Styler without a glance at the manual. It can provide useful hints and assist you in the B/W conversion process. If you move the mouse over a certain control, the text box will display some explanations and hints about that control. After you know all about B/W Styler, you can deactivate these explanations by deactivating the check box in the bottom right corner of the Help box. We recommend that you keep it activated.
17 B/W Styler Manual 15 The Histo tab sheet displays various histogram of the image. The Info tab sheet shows color values of the image pixels. Finally, the Prefs tab sheet contains options for changing the general behavior of B/W Styler. Please read further on the following pages: Histo Tab, Info Tab, Prefs Tab. The Preview Check Box and Progress Bar A deactivated Preview check box does not render the effect and therefore does not display any effect in the preview. This way you can see before/after versions of the image and adjust a number of controls without provoking a repeated rendering of the effect. When the effect is rendered, you see a bar running from left to right in the progress bar control. After the rendering is completed and the preview updated, the time that was needed for rendering is displayed as well as an approximation of the time that is needed to render the full image. Split View & Multi B/W Styler offers various split views for comparing the original with the processed image. For more information, please read the Split View page. Open, Save, Exit or OK, Cancel When using the Plugin version clicking on the OK button exits B/W Styler and applies the effect to the image. The current settings are saved and restored when you use B/W Styler again in case you have the Previous Settings item activated in the On Start Up combo box in Preferences. The Cancel button simply exits B/W Styler without changing the image. If you hold down the CTRL key while clicking on Cancel, you will be prompted for Cloak Mode. In Cloak Mode the current settings will be applied to the images without displaying the B/W Styler dialog. For more information, please read the Cloak Mode page. The Cloak Mode feature only works in the Plugin version. When using the Lightroom version clicking the OK button makes B/W Styler process the opened images. B/W Styler automatically exits after all images were saved and you can continue working in Lightroom. Cancel exits B/W Styler and does not apply an effect to the image(s). In the Standalone version the Open button lets you can open one or more images with the help of a file dialog. The Save As button displays a file dialog for entering a file name and choosing the image format. Then it renders and saves the image. You can read more about it on the Standalone page. You can also cancel or exit B/W Styler by clicking on the x button in the title bar. The? buttons displays the html manual.
18 B/W Styler Manual 16 Standalone/Lightroom Features This section discusses the features that are only available in the Standalone and Lightroom versions of B/W Styler. Opening Images The Lightroom version of B/W Styler does not let you open any images. You need to select the images in Lightroom before running B/W Styler. The Standalone version supports various ways of opening images. There is an Open button at the bottom right of the window or an Open menu item displayed when you click on the arrow-down button at the top left corner of the preview. Both displays an file dialog for selecting image files. To select multiple image files please hold down the Ctrl or Shift key and click on them. Alternatively draw a rectangle around them to select them. Another way of opening image files is to drag them, e.g. from Explorer, and drop them on the B/W Styler window. It is also possible to drag and drop files on the B/W Styler icon on the desktop. This runs B/W Styler and immediately opens the dropped images. Yet another way to open image files is to run B/W Styler from the command line. RAW Settings When opening camera raw files with the Standalone version, the Options dialog shows up by default. If you do not want that, please activate the "Don't Display" check box. You can then still change these settings from menu of the arrow-down button at the top left corner of the preview. You can also access this dialog from the Save Options and Batch dialog as discussed below. The RAW tab sheet of the Options dialog defines how the raw image data will be converted and preprocessed before it shows up in B/W Styler. The Preview group contains options that are used when opening raw images for preview display. The Output group options are used when saving or batch processing images. With default settings raw images are opened at quarter size and medium quality for preview display, which speeds up the loading. Before applying the effect and saving the image,
19 B/W Styler Manual 17 they are then reopened at full size and high quality. There is also an option to open the JPEG image that is embedded into the raw file, which is only recommended for the Preview group, unless you want to quickly convert your RAW files for the web or screen display. The Style combo box determined how much the raw file is preprocessed when it is opened. This process involves adjusting the brightness, contrast and saturation of the image. The Neutral setting performs little preprocessing, which makes the image look a bit flat but does not cut off any shadow or highlight values. The Vivid setting applies stronger preprocessing, which may be just right if do not want to extensively tweak the image. The Normal setting applies a medium preprocessing, which is usually what you may want for most images. The White Balance combo box controls the automatic white balancing process. The Camera Settings option performs a color correction according to the data stored in the RAW file. The Automatic option white balances the image according to the image data. If you do not want to apply a color correction, simply choose the None option. The Color Space options lets you choose the color space of the image. "srgb" retains the least color information, but is practical if you want to use the image for the web or screen display or if you want to open the image later in an application that does not support color management. If you plan to print the image professionally, you should rather choose "Adobe RGB" or "ProPhoto RGB". The ProPhoto RGB color space preserves the most color information. The 4-Color-Sensor check box is meant for RAW files that were captured with a camera that uses a 4-color-sensor. If raw files have artifacts when displayed, you should try this option. The Defaults button restores the default settings, which can be seen in the screen shot above. Switching Between Images If you open more than one image, a Images tab control appears on the left hand side of the preview. The Images tab sheet contains a list box with the names of the opened image files. By clicking on one of them you can display them in the preview. You can also switch between the images by using the Images sub menu of the arrow-down button that is located at the at the top left corner of the preview. This sub menu lists all opened image files. B/W Styler does not load or keep the images in memory. It loads an image as you select it and removes it from memory when selecting another image. So displaying a big image for the first time may take longer, but on the other hand opening multiple images is instant or only takes the time of loading one image. Additionally it avoids that image processing operations get slow because of low memory. Using Different Settings for Each Image There is an Individual Settings check box located at the bottom of the Images tab sheet. It is activated by default, which means that you can adjust each image differently. When switching from one image to another, the settings of the old
20 B/W Styler Manual 18 images are automatically saved and the settings of the new image are restored. If you switch to an image for the first time, it takes over the settings of the previous image. When saving or batch processing the images, these individual effect settings are used for processing each image. If this check box is deactivated, each image will be processed with the same effect settings. The currently displayed settings are then applied to all images. You can also deactivate and activate the check box again to delete the stored individual settings, e.g. in order to start again adjusting the settings for each image. Closing an Image Closing an image is only possible with the Standalone version. If you are using the Lightroom version, you need to cancel B/W Styler, return to Lightroom to deselect the image(s) and run B/W Styler again. Closing an image means that the currently selected image is removed from the Images list box and the next image on the list is displayed. If you only have one image open, the preview becomes blank when closing that image. You can close an image by using the Close button at the bottom of the Images tab sheet or by choosing the Close item on menu of the the arrow-down button at the at the top left corner of the preview. The Close All option on the same menu closes all opened images. Saving an Image The Lightroom version applies the effect and automatically saves the images when you press the OK button. It does not offer any special save options. The Standalone version on the other hand offers various options for saving the displayed image. You can use the Save As button at the bottom right or the Save As menu item on the menu of the arrow-down button located at the top left. Both display a file dialog for choosing a folder, editing the file name and choosing an image format. After you pressed the Save button on the file dialog a Save Options dialog appears. On this dialog you can choose additional file format options. The Save Options dialog lets you change the image format and adjust additional settings. For the JPEG format you can choose a quality setting and for the TIFF format you can select a lossless compression type. If at least one of the current images uses 16-bit/channel, you are also able to use a "Reduce to 8-bit/channel" check box for the TIFF and PNG format. A button that displays the RAW Options dialog is also available here. It lets you readjust the settings for camera raw files. In this case only the settings on its Output tab sheet have an effect. We do not recommend changing its Look or White Balance options, otherwise the end result will differs from what you saw in the preview. See above for more information on the RAW Options. After you press OK on the Save Options dialog, the effect is applied to the image and the image is saved.
21 B/W Styler Manual 19 Batch Processing Whereas the Save As command only lets you save one image, you can also process and save all opened images in one pass with the Batch command of the Standalone version. The Lightroom version does not offer a Batch command, but when you press its OK button, it automatically starts batch processing without showing a dialog. The Batch feature of in the Standalone version processes all opened images, so if you want to process only some of the opened images, please close the others. You can be access it by pressing the Batch button on the Images tab sheet or with the Batch menu item of the arrow-down button located at the left top. This brings up the Batch dialog. On this dialog you can choose the image format and its options (see Save Options above), an output folder and a suffix that will be appended to the file name. Clicking on the Choose button displays a folder selection dialog which also offers an option for creating new folders. If you only want to convert the image(s) to another image format without applying an effect, you should activate the Deactivate Effect check box. The RAW Options button displays a dialog for adjusting the raw file output. In this case only the settings of its Output group have an effect. We do not recommend changing its Look or White Balance options, otherwise the end result will differs from what you saw in the preview. See above for more information on the RAW Settings. After you pressed the Batch button B/W Styler starts processing all opened images. A window with a progress bar appears that tells you how many images still have to be processed and how long it will approximately take. Color Management Whereas color management support depends on the host application for the plugin version, the Standalone and Lightroom versions of B/W Styler fully supports color management. This means that B/W Styler uses profiles that are embedded in JPEG, TIFF and PNG files to correctly display the image colors. Concerning camera raw files B/W Styler automatically converts the image to a selectable color space (see the RAW Settings section above). Color management is currently not supported for image formats other than the four mentioned ones. For other image files and for images without a profile B/W Styler automatically assumes that they contain srgb data. Embedded profiles are preserved when opening JPEG, TIFF and PNG files and saving them again. If an image file does not includes a profile but mentions the srgb color space in its EXIF data, B/W Styler automatically embeds a srgb profile when saving the image. When saving RAW files as JPEG, TIFF or PNG, a profile is also embedded. When saving an image as PSD, no profile is embedded. You can adjust the color management option by choosing "Options" from the arrow-down menu at the top left corner of the preview and then switching to the Color tab sheet.
22 B/W Styler Manual 20 The Deactivate Color Management check box avoids that the embedded or assigned profile is used for displaying an image. This means that images with a different color space than your monitor will be displayed incorrectly. For example, an Adobe RGB image will be displayed with faded colors on a srgb monitor. Unless you have a good reason, we do not recommend activating this option. The Use Monitor Profile check box makes B/W Styler use the profile, which is set at Start > Control Panel > Display > Settings > Advanced > Color Management, as the target profile when displaying images. In most cases it is wise to keep this check box deactivated. Then B/W Styler assumes that your monitor supports srgb (which is the case for 99.9% of all monitors) and uses the srgb profile as the target profile. B/W Styler also assumes that your monitor is calibrated. There are only two possible reasons for activating this check box: 1. Your monitor supports another color space than srgb and you have set the appropriate profile at Start > Control Panel > Display > Settings > Advanced > Color Management. For example, if your monitor is an Adobe RGB monitor and you have set the Adobe RGB profile at the mentioned location. Then activating Use Monitor Profile check box makes sure that B/W Styler displays the colors correctly on your non-srgb monitor. Please notice that your monitor additionally needs to be calibrated and the calibration applied when Windows starts up, otherwise you will still not see the image colors correctly. 2. Your monitor was not calibrated and no calibration data is loaded when Windows starts up, but you have a monitor profile from the manufacturer, which you want to use and which you have added under Start > Control Panel > Display > Settings > Advanced > Color Management. Be aware that only the image in B/W Styler (and other applications that support it) will be displayed with correct colors. The rest of the screen is displayed uncalibrated and with incorrect colors. This is only an emergency solution. We recommend that you calibrate your monitor instead. The Conversion group offers two option for defining how B/W Styler converts the colors when displaying an image. The Intent combo box offer four choices that control the method that is used for mapping the colors from the source color space to the target color space. The activated Black Point Compensation check box changes the black point during the conversion to better match the target color space. In many cases changing these settings has only little influence, but we recommend to keep "Relative Colorimetric" and the Black Point Compensation check box activated. For more information please read the web or literature about color management. Metadata and Auto Rotation B/W Styler currently preserves the metadata of JPEG files (e.g. EXIF, IPTC) when saving the image again as a JPEG. When opening and saving TIFF images, B/W Styler only preserves the XMP, IPTC and Photoshop tags. When saving an image as a different format, no metadata is currently preserved. This will be fixed in a future update. In Adobe Lightroom you can copy the original metadata to the B/W Styler-processed images by selecting all images, e.g. with Edit > Select All, and choosing Metadata > Sync Metadata.
23 B/W Styler Manual 21 Some cameras add EXIF data to JPEG and RAW files if the photo was shot at a 90 degree angle. B/W Styler checks for this information and automatically rotates the image before displaying it.
24 B/W Styler Manual 22 Step By Step Guide Switching to 16bit Mode before running B/W Styler Photoshop Instructions: 1. In Photoshop choose Image > Mode > 16 Bits/Channel. 2. Run B/W Styler from the Filter > PhotoWiz menu. Converting back to 8bit Mode after applying B/W Styler Photoshop Instructions: 1. Apply the B/W Styler effect by pressing the OK button. 2. Choose Image > Mode > 8 Bits/Channel in Photoshop. Sample Workflow 1 (Novice) 1. Run B/W Styler. 2. Hold down the Shift key and click on the Reset button. 3. Switch to "Photography Mode" with the Mode combo box. 4. Try effect from the various combo boxes. 5. For adjusting one of the effects in greater detail click on the More link to the right of the combo box 6. To get back to Photography Mode again click on the "Photography Mode" link.
25 B/W Styler Manual 23 Sample Workflow 2 (Intermediate) 1. Run B/W Styler. 2. Hold down the Shift key and click on the Reset button. 3. Switch to "B/W Quick Mode" with the Mode combo box. 4. Adjust the sliders until you are satisfied with the B/W conversion. 5. Depending on which effect you want to apply choose one of the 10 modes in the second or 5 modes in the third section of the Method combo box. 6. Adjust the appropriate effect. 7. Finally switch to "Expert Mode" with the Mode combo box and fine-tune the effects in greater detail if necessary. Sample Workflow 3 (Expert) 1. Run B/W Styler. 2. Hold down the Shift key and click on the Reset button. 3. Switch to "Expert Mode" with the Mode combo box.
26 B/W Styler Manual Start with the Convert tab sheet and try various methods and adjust them with the appropriate sliders. 5. For quick effects you can also choose an item from the context menu that appears when you click on the arrow button. 6. Continue by moving from tab sheet to tab sheet from left to right and from top to bottom and selecting and adjusting the effects that you need. 7. Check the Histo tab sheet at the bottom and see if the histogram looks fine. Otherwise readjust your effects. Colorizing B/W Images 1. Run B/W Styler. 2. Hold down the Shift key and click on the Reset button. 3. Switch to "Color Tone" or "Split Color" mode with the Mode combo box. 4. Click on one of the preset icons. 5. Use the sliders to adjust the effect. 6. For more options switch to "Expert Mode" with the Mode combo box and click on the Colorize tab sheet.
27 B/W Styler Manual 25 Selective B/W Effect 1. Run B/W Styler. 2. Hold down the Shift key and click on the Reset button. 3. Switch to "Selective B/W" mode with the Mode combo box. 4. Click on one of the preset icons. 5. Adjust the slider(s) and click on the color box or the preview to change the color until you are satisfied 6. For more options switch to "Expert Mode" with the Mode combo box. Infra-Red Effect Method 1: Simple 1. Run B/W Styler. 2. Hold down the Shift key and click on the Reset button. 3. Switch to "Expert Mode" with the Mode combo box. 4. Choose "Infrared" from the Method combo box on the Convert tab sheet. 5. Adjust the effect with the sliders. Method 2: Advanced 1. Run B/W Styler. 2. Hold down the Shift key and click on the Reset button. 3. Switch to "B/W Films" mode with the Mode combo box.
28 B/W Styler Manual Click on the IR preset icon. 5. Adjust the effect with the top four sliders. Method 3: Expert 1. Run B/W Styler. 2. Hold down the Shift key and click on the Reset button. 3. Switch to "Expert Mode" with the Mode combo box. 4. Switch to the Selective tab sheet. 5. Click on the arrow button at the left of the Method combo box and choose "Infrared". 6. Adjust the effect with the top four sliders. 7. Select "Expert Mode" from the Method combo box for more options. Enhancing B/W Images Please Note: If you apply B/W Styler to an image that is already B/W, the following modes won't work: B/W Films, B/W Filters, ND Filters, Split B/W and Selective B/W. In Photography mode the B/W Films, B/W Filters and ND Filters combo boxes will produce no effect. Additionally in B/W Quick Mode and Expert Mode the controls of the Convert and Selective tab sheets will have no effect as well as the Color Mask and Saturation Mask methods from the Mask tab sheet. 1. Run B/W Styler. 2. Hold down the Shift key and click on the Reset button. 3. Switch to "Photography Mode" with the Mode combo box.
29 B/W Styler Manual Try effect from the various combo boxes. 5. For adjusting one of the effects in greater detail click on the More link to the right of the combo box. 6. To get back to Photography Mode again click the "Photography Mode" link. 7. For even more options select "Expert Mode " from the Method combo box.
30 B/W Styler Manual 28 Main Modes The 18 Modes of B/W Styler are seperated in four sections: Photography Mode, 10 simple photography modes, 5 simple effect modes as well as a quick and expert mode. Photography Mode contains the effects of all 10 simple photography modes, but they can be used to edit each of the effects more detailed. The four special effect modes are similar to the simple modes, but not related to Photography Mode. They let you add more general photo effects. The B/W Quick Mode on the other hand offers a lot of sliders for quickly adjusting the B/W conversion. Finally, the Expert Mode offers the effects of all other modes. Modes Workflow The most basic mode is Photography mode. It only consists of preset options that can't be adjusted further. So it is always a good idea to start in this mode if you want to quickly try out most of the effects that B/W Styler offers. Often you may want to fit the effect to the image, which can be done by switching to one of the ten simple photography modes with the "More..." link. In these modes you can use various sliders for adjusting the effect to your needs. If you need even more control, you can step further to Expert Mode with the "Expert Mode ->" link. In Expert Mode you have all the features that are available in B/W Styler and can produce effects that are not possible in the other modes. Of course, you can switch back from Expert Mode to the simple modes if you wish. Another good starting point for advanced users is the B/W Quick Mode. It lets you fine-tune the B/W conversion with a lot of options. If you want to add additional effects or need more control you can switch to Expert Mode or other modes. All modes in B/W Styler are connected with each other. So your settings are retained when you switch to another mode, so you can fine-tune your image even further. There are only a few exceptions to this rule. For example choosing an effect in one of the five simple effect modes or in Expert Mode can alter an effect that was chosen in Photography mode or the simple photography modes. But this is seldom a problem, because the old effect is then replaced with a variation of it. For detailed workflow tips see the Step By Step Guide page. The Asterisk Sign Behind the Mode Names Sometimes you will see an asterisk sign behind one of the 15 simple modes in the Mode combo box. This indicates that the appropriate mode is in use and its effects are applied. So if you switch to one of the simple modes, click on one of the preset icons or change one of the slider values, then the * sign will show up behind the mode name. This feature helps you to quickly identify the simple modes that you already used. If you press the Reset button in a simple mode, the asterisk vanishes, because the effect has been deactivated. If you hold down the Shift key and press the Reset button, all active modes will be deactivated. As all modes of B/W Styler are connected, so if you activate certain effects in Photography Mode, B/W Quick Mode and Expert Mode, a * sign may also appear behind the name of a simple mode. Clicking on the Reset button in the three mentioned modes deactivates all effects, which also removes all asterisks from the mode names.
31 B/W Styler Manual 29 Photography Mode Photography mode consists only of presets that are sorted into ten combo boxes. For more explanations, please read the Photography Mode page. Simple Photography Modes Each effect of the Photograph Mode can be edited in more detail after pressing the More... label. One of the ten simple photography modes will be then displayed. Each of them offers a range of preset icons, which are identical to the combo box items of Photography mode. Additionally there are several sliders for adjusting the effect on the current image. For more information see the following pages: B/W Films Mode, Film Grain Mode, B/W Filters Mode, ND Filters Mode, Diffusion Filters Mode, Development Mode, Lab Effects Mode, Paper Grade Mode, Color Tone Mode, Frames Mode.
32 B/W Styler Manual 30 Simple Effect Modes The simple effect modes are similar to the simple photography modes, but are not related to Photography Mode. They are for adding special effects to your B/W image. For more information see the following pages: Split B/W Mode, Selective B/W Mode, Split Color Mode, Vignette Blur Mode, Dark Mist Mode. B/W Quick & Expert Mode B/W Quick Mode offers sliders for B/W Conversion as well as selective and general adjustments. For more information see the B/W Quick Mode page. On the other hand Expert Mode offers the effects of all other modes and lets you create the most sophisticated B/W effects. For more information see the Expert Mode page.
33 B/W Styler Manual 31 Reset & Global Presets The Reset Button If you want to restart with the default settings or just opened a new image, it is a good idea to click on the Reset button. The behavior of the Reset button can be defined by the On Reset combo box on the Prefs tab sheet. For more information, please read the Prefs Tab page. If you use the Reset button in Photography Mode, B/W Quick Mode or Expert Mode, all settings are set to their default values, which produces a simple B/W conversion. This feature is especially helpful if you start with a new image. When clicking the Reset button in the simple and special effects modes only the effect of the current mode is undone. Effects that were chosen in other modes are kept. To reset all controls in these modes you need to hold down the Shift key while pressing the Reset button. Right clicking (or Ctrl clicking on the Mac) on the Reset button will display a context menu with various options. The four options correspond to the options of the On Reset combo box of the Prefs tab: "Default Settings" activates the default setting and removes any adjustments that you made. "Previous Settings" loads the settings that were applied previously. "Own Defaults" will automatically open the preset file that you have chosen when selecting the "Own Default" in the Prefs tab. "Logged Settings" will open a preset that was automatically saved when you worked with the same image the last time, provided that you had the Log Settings check box in the Prefs tab activated. Right clicking on the Reset button will display a context menu with various options. These menu items correspond to the options of the On Reset combo box of the Prefs tab: "Default Settings"deactivates a lot of other controls, but activates the default setting for the Auto Contrast and Exposure Fix options."preview Settings" loads the settings that were used for correcting the previous image. "Own Defaults" will automatically open the preset file that you have chosen when selecting the "Own Default" in the Prefs tab. "Logged Settings" will try to open a preset that was automatically saved when you corrected the same image the last time. The Top Arrow-Down Menu If you click on the arrow-down button at the left of the Mode combo box, a menu will be displayed. This menu includes options for opening and saving presets and a list of all presets from the presets folders. A global preset is file that stores the effect settings of B/W Styler. It can be used to restore often needed settings. Open Presets Several global presets are already delivered with B/W Styler, which can be useful as a starting point. They are located in the Presets sub folder of the installation folder. They change all settings of B/W Styler. In contrast to that the local presets, which are located on tab sheets, only influence a few controls. When you choose the Open Preset menu item, a file dialog displaying the files of the Presets sub folder appears and let you select a preset file. The folder of the last opened preset is displayed by default in the file dialog.
34 B/W Styler Manual 32 Save Preset You can save the current B/W Styler settings as a preset with the help of the Save Preset menu item. Please save presets into the Presets sub folder at Windows 2000/XP: c:\documents and Settings\<user>\Application Data\ThePluginSite\BWStyler\ Windows Vista/7: c:\users\<user>\appdata\roaming\thepluginsite\bwstyler\ otherwise they will not appear at the bottom of the menu. You can open a saved preset again with the Open Preset menu item or by selecting them on the same menu. Preset Items At the bottom of the menu is a list of B/W Styler presets. In case you already saved presets in the application data folder (see "Save Preset" above), they are displayed first followed by a separation line. Then the included presets, which are located in the Presets sub folder of the installation folder, are shown. If you choose a preset from this menu, it is immediately applied and changes all settings. Choosing a preset directly from the menu, is faster than hunting it with the Open Preset command.
35 B/W Styler Manual 33 Split View The various split views let you compare the original image side by side with the resulting image in the preview. Using Left, Right, Bottom and Top View There are two types of split views available in B/W Styler: Color and B/W. The Color split views show the original color version of the image on one side and the effect of B/W Styler on the other. The B/W split views on the other hand let you compare a standard B/W version of the image (the one you get when you shift click the Reset button) with the current B/W Styler effect settings. If the Multi check box is activated you will see the same image section in each split view area. If the split view tool is active, you can click somewhere on the preview to display a different part of the image in the split areas. If the Multi check box is not activated, you can move the separation line between the two split areas with the help of the split view tool. Please Note: The name of the split view option indicates where the B/W Styler effect is displayed. For example if the Split View option is called "Right View", it means that the effect can be seen on the right side of the preview.
36 B/W Styler Manual 34 Histo Tab B/W Styler offers various types of histograms. If an image is B/W and only contains gray tones ranging from black and white, most of these histogram types will look the same. They will display only brightness information, because a B/W image only consists of brightness values and contains no color information. Nevertheless we decided to include all of these histogram types. They can be useful if you apply one of the colorize effects of B/W Styler or selectively restore color to some image areas. Basically histograms don't show anything you can't see in the image itself if you know where to look and look really closely. But histograms have the advantage that they are more structured than the image itself, so they let you recognize image problems easier. A histogram is a statistical display of an image parameter, e.g. brightness, hues or saturation. It shows the distribution of certain pixel values in an image. These values usually range from 0 to 255 in a 8bit image. The range of these values is displayed from left to right in the histogram, so the value 0 is displayed at the outer left and the value 255 is displayed on the outer right side. The amount of each value is displayed from bottom to top, so the height of the curve represents the number of pixels that have a certain value. If more pixels have a certain value, the histogram curve will be higher at that point. In B/W Styler the histogram curve is separated into three areas: the shadows on the left side (with values from 0 to 85), the midtones in the middle (with values from 86 to 170) and the highlights on the right side (with values from 171 to 255). B/W Styler displays all three areas equally wide, although some people may argue that the midtones are twice as wide as the shadows and the highlights. But usually it is more useful to define the three areas equally wide. Peak, Mean, Shadows, Midtones and Highlights labels The Peak figure lets you know which brightness, color or other value occurs most often in the image. The histogram curve usually has its peak at that value. The Mean figure tells you the average brightness, color or other value. If this value is below 128, the image contains e.g. more dark than bright areas. The Shadows percentage lets you know how much of the image is in the lower value range (e.g. is quite dark), the Midtones figure tells you how much of the image is in the middle range (e.g. is moderately bright) and the Highlights percentage shows you how much of the image is in the upper range (e.g. is bright). For example if the Shadows percentage in the RGB or Intensity histogram is very high, it can mean that the photo is underexposed. RGB Histogram
37 B/W Styler Manual 35 You can use the RGB histogram to see if there are blown highlights or cutoff shadows in an image. Blown highlights can be identified by a high spike on the right side whereas cutoff shadows are represented by a high spike on the left side. The higher and wider the spike is, the more information was cut off. If there is a large slope on the left or right side and not just a thin spike, then the photo is already quite damaged. Another bad sign is if the middle part of the curve is quite flat or extremely ducked to the ground. If such histograms are produced by an adjustment you made in B/W Styler, you should correct the setting. The RGB histogram also shows the darkest value (the end point of the curve at the left) and brightest value (the end point of the curve at the right) in an image. Both are also called black point and white point. The range between both points is called dynamic or tonal range and determines the contrast of the image. The optimal contrast is achieved if the curve starts at the outer left and ends at the outer right. If this isn't the case, the image may not have a good contrast. If the curve starts more towards the middle, it also means that the image is too bright. If it ends more in the middle, then the image is too dark. Nevertheless there are always exceptions from the rule. For example, a photo with a snow landscape will produce a similar histogram as an overexposed photo, but the snow photo is fine while the overexposed photo needs to be fixed. On the other hand a photo with a black sky and stars or the moon looks on the histogram as if it is underexposed, although this isn't the case. Another example is a photo that was taken on a foggy day. If you increase the contrast too much, the result will look terrible and won't give the viewer the impression of fog anymore. A good rule is to always investigate the contents of the image and to not trust the histogram completely. Small gaps tend do show up in the RGB Histogram more often than in other histogram types. They are only a sign that an image was processed and are usually nothing to worry about. Intensity, Luminosity and Lightness Histograms The Intensity, Luminosity and Lightness histograms are very similar for many images. They often let you better judge the brightness distribution in an image, but they are not suitable to judge blown highlights or cutoff shadows. If the image contains more shadows, the hill is more on the left side. If it contains more highlights, the hill is located on the right side. If it is well balanced, the hill or hills are usually in the middle of the histogram. If there are two peaks, one on the outer left side in the shadows and one on the outer right side in the highlights, it may mean that the photo was taken under extreme light conditions and may exhibit unusually high image contrast. If there are peaks on both the outer left and right side, the image contrast is usually too extreme.
38 B/W Styler Manual 36 Red, Green, Blue, Cyan, Magenta and Yellow Histograms These histograms can be used to recognize color casts or other color problems. For example if the Blue Histogram contains a curve that is only located in the shadows, it means that there are as good as no light blue areas in the image. This can mean that the color blue was suppressed in the image and that the image has a yellow color cast. Hue Histogram The Hue histogram lets you see if some hues are missing. If some hues are dominant in the image, it can mean - but not necessarily - that there is a color cast. A close-up photo for example is usually missing some hues even if it doesn't have a color cast. Saturation Histogram The Saturation histogram lets you see if there is a problem with the saturation in the image. For example if there is nothing in the left part, the image may be oversaturated or if there is nothing on the right side, the image is probably undersaturated. However, images with a lot of white and dark areas may appear undersaturated according to the histogram, but as pure white and black have no saturation, that may not be true. Colors Histogram The Colors histogram is similar to the RGB histogram, so it also lets you see if there are blown or cutoff areas. Additionally it shows which hues are dominant in the shadows, midtones and highlights.
39 B/W Styler Manual 37 Black and White Histograms The left part of Black histogram and the right part of the White histogram are similar to the RGB histogram. Both histograms should fill the whole value range from left to right. The above Black histogram indicates that the image is too "black" and too much "white" at the right end of the histogram is missing. The above White histogram also has a small gap at the right end, which means that the white values aren't fully used. If there is a large gap at the right or left end of the histogram, it means hat the contrast of the image is bad. Spikes at the outer left or right indicate cutoff shadows and blown highlights. Styles B/W Styler lets you display the histograms in four different styles. "Filled" creates the standard histogram type that is known from many graphics applications. The "Gradient" option draws a color gradient from left to right. The colors of this gradient are different from histogram to histogram. The "Line" option draws a line and leaves the area underneath empty. "Dot" plots the histogram values as dots, which may make some histogram values less readable, but lets you easier recognize a general trend.
40 B/W Styler Manual 38 Info Tab The Info tab shows information that is not essential but which may be helpful in certain circumstances. Show Blown Highlights If the Show Blown Highlights option is checked, highlight areas that were cutoff by B/W Styler will be displayed as a line pattern in the image. Additionally activating this check box shows a percent value in the check box label which indicated the percentage of blown highlights. This feature doesn't show and count blown highlights that were already present in the image before you executed B/W Styler. Color Box When moving the mouse over the preview the color under the cursor is displayed in the color box of the Info tab sheet. Additionally the color is shown as RGB and HSL values. The x and y values represent the image coordinates. Bottom Lines The two lines at the bottom of the Info tab sheet show the image size in pixel and the channel bit depth. The second line only appears in the Standalone/Lightroom version and names the color space of the image or shows "No Profile" if no profile was embedded in the image file.
41 B/W Styler Manual 39 Prefs Tab The Prefs tab contains some options for defining the behavior of B/W Styler. On Start Up The default On Start Up control is "Previous Settings". This option will load the settings that were previously applied to an image with B/W Styler. The "Default Settings" option will set all controls back to default values, which deactivates all effects but still applies a basic B/W conversion. The "Logged Settings" option will automatically open the settings that were applied the last time to the same image. It only works if you previously had the Log Settings check box activated and if you use Photoshop or Paint Shop Pro (see below for more information). On Reset The behavior of the Reset button can be defined by the On Reset combo box. If it is set to "Default Settings" and you click the Reset button, most controls will be deactivated. If On Reset is set to "Previous Settings", clicking Reset will load the settings that were used for correcting the previous image. If you select "Own Defaults", you will be prompted to select an existing preset file. So, if you want the Reset button to revert all controls back to your preferred settings, you must first save these settings to a preset file. See below the following page for more information about saving preset files. If you press the Reset button after setting On Reset to "Logged Settings", B/W Styler will look in the logfiles sub folder inside the B/W Styler folder to see if a preset with the name of the current image has been saved there. This preset may have been automatically saved by B/W Styler, because the Log settings check box was activated and you already applied a correction to this image (or an image with the same file name). If B/W Styler can find a preset file, it will immediately open it. If B/W Styler doesn't find one, nothing will happen. Language Here you can choose the interface language. The help texts will also be displayed in the chosen language. Multi-CPU Off (x CPUs) If you encounter any problems, you can deactivate the support for multiple processors and hyperthreading processors with this check box. The multiprocessor feature currently only extends to the following effects: (Film) Grain, Paper Grade / Multigrade, Diffusion / Soften, Vignette Blur and Dark Mist. If one of these effects is chosen in B/W Styler, the rendering will be 7% faster (hyperthreading), 20% faster (dual core) or 30% faster (quadcore).
42 B/W Styler Manual 40 The number in brackets displays how many processors were detected by B/W Styler. For example, for a hyperthreading or dualcore processor you will see "2 CPUs" displayed. If you only have a non-hyperthreading, single core processor, this check box will disabled by default. Instant Preview If the Instant Preview check box is activated, the preview is updated while you drag a slider. Additionally the dragging of the split view separation line is done interactively. Instant Preview may work too slowly on computers with an older processor. You can also get the same effect if you hold down the Shift key while dragging a slider. Vertical Sliders (Windows only) The Vertical Sliders check box will rotate the seven sliders of the B/W Films mode (as well as the same sliders on the Selective tab sheet in B/W Quick Mode and Expert Mode) by 90 degrees and orientate them vertically. Histo Zoom Activating the Histo Zoom check box in the Prefs tab cuts off peaks for some images when displaying a histogram in the Histo tab sheet. This avoids a flat histogram display where only a few high spikes are visible. That's also how Photoshop displays histograms. This option is activated by default. Log Settings With the Log Settings check box activated B/W Styler automatically saves a preset file in the logfiles sub folder of the B/W Styler folder when you press the OK button. In Photoshop and Paint Shop Pro the presets are named with the file name of the image. In other applications a random number is used, because these applications don't supply the file name of the image to plugins like B/W Styler. If you apply B/W Styler a second time to the same image and have Log Settings activated, the previous preset file will be overwritten. At least with Photoshop and Paint Shop Pro this feature allows you to easily find the settings that you applied to certain images by looking into the logfiles sub folder. For other applications you can only look at the file date and guess which preset file was used for which image. In connection with the Logged Settings option of the On Start Up combo box (see above), you can use the Log Settings check box to automatically make B/W Styler start up with the settings that were applied the last time to the same image. So if you need to correct the same image again, you will automatically be presented with the same settings that you used the last time. In case you don't want to start up B/W Styler with the logged settings or forgot to activate that option, you can also open the logged settings by right clicking on the Reset button and choosing "Logged Settings" from the context menu.
43 B/W Styler Manual 41 Cloak Mode Cloak Mode only works with the Plugin version of B/W Styler. In Cloak Mode B/W Styler doesn't display its dialog and immediately starts rendering a predefined setting to the image. Cloak mode is useful if you want to quickly apply the same settings to a series of photos. Activating Cloak Mode To activate Cloak Mode hold down the CTRL key when you click on the Cancel button. The information box pictured above will appear. After pressing YES, the current settings will be saved and B/W Styler will be exited without rendering any effects to the image. When you run B/W Styler again by choosing it from the Filter menu of your image application, the dialog of B/W Styler won't show up and the previous settings will be rendered immediately to the image. So if you have the On Start Up combo box on the Prefs tab sheet set to "Default Settings", this setting is ignored in Cloak Mode and the previous settings are applied. However, if you have On Start Up set to "Logged Settings", B/W Styler will search for automatically logged settings for each image and apply them if they are available. Leaving Cloak Mode After you have processed your series of photos in Cloak Mode you can uncloak B/W Styler again. To do that, hold down the Shift key when selecting B/W Styler from the menu in your image application. This exits Cloak Mode and displays the B/W Styler dialog again. Alternatively you can also delete the file BWCloak.ini in the B/W Styler folder. But this is just an emergency strategy. Batch Processing using Cloak Mode in Photoshop Photoshop offers a Batch feature on its File > Automate menu. This feature lets you batch process a series of images with the help of a Photoshop Action. So if you want to batch process images in Photoshop you only need to record an action that contains B/W Styler.
44 B/W Styler Manual 42 To record an action with B/W Styler do the following: 1. Open an image in Photoshop. 2. Switch to the Actions palette on the right and create a new action by using the New Action button or the pop-up palette menu. 3. Choose B/W Styler from the Filter menu and press OK. You don't need to adjust any setting or enter Cloak mode yet. 4. Press the Stop button on the Action palette. Now you have your B/W Styler action that you can use with File > Automate > Batch. To batch process a series of images with B/W Styler please do the following: 1. Open one of the images from the image series. 2. Run B/W Styler and adjust its settings.
45 B/W Styler Manual Enter Cloak Mode by holding the CTRL key and clicking on the Cancel button. 4. Select File > Automate > Batch. 5. In the Batch dialog make sure that your B/W Styler action is selected. 6. Set the other batch options and click on OK to run it. If you want to batch process another series of images with other B/W Styler settings, please uncloak B/W Styler as mentioned above, adjust the settings and return to Cloak Mode again. You don't need to create another action for that purpose as you would need to do for other plugins. If you want to apply individual B/W Styler settings to each image during batch processing, run the action without activating Cloak mode. In this case the B/W Styler dialog will pop up for adjusting the settings for each image. To apply them just click on OK. Batch Processing in Cloak Mode in Paint Shop Pro 8 and higher Paint Shop Pro 8 (and higher) offers a Process feature on the File >Batch menu for batch processing a series of images with the help of a PSP script. Recording such a script is quite easy. To record a PSP script with B/W Styler, please do the following: 1. Open an image in PSP. 2. Select File > Script > Start Recording. 3. Choose B/W Styler from the Filter menu and press OK. You don't need to adjust any setting or enter Cloak mode yet. 4. Select File > Script > Stop Recording and save the script. Now you have a B/W Styler action that you can use with File > Batch > Process.
46 B/W Styler Manual 44 To batch process a series of images with B/W Styler please do the following: 1. Open one of the images from the image series. 2. Run B/W Styler and adjust its settings. 3. Enter Cloak Mode by holding the CTRL key and clicking on the Cancel button. 4. Select File > Batch > Process. 5. In the Batch Process dialog choose your B/W Styler script with the Browse button from the Script frame. 6. Set the other batch options and click on the Start button to run it. If you want to batch process another series of images with other B/W Styler settings, please uncloak B/W Styler as mentioned above, adjust the settings and return to Cloak Mode again. You don't need to create another script for that purpose as you would need to do for other plugins. If you want to apply individual B/W Styler settings to each image during batch processing, don't activate Cloak mode and run the script nevertheless. Then for each image the B/W Styler dialog will pop up for adjusting the settings. To apply them just click on OK. Batch Processing using Cloak Mode in other image editors There are some other applications that support batch processing with the help of plugins. For example, Equilibrium DeBabilizer supports it and some other applications may support it in future. Basically batch processing in other applications works the same as in Photoshop. You have to activate Cloak Mode in B/W Styler and select the B/W Styler plugin for batch processing in the batch feature of these applications.
47 B/W Styler Manual 45 Key Shortcuts (Windows only) B/W Styler lets you use a few key shortcuts for performing certain tasks. Some users usually prefer using key shortcuts as they help to achieve some tasks much faster. Please notice: If the input focus is resting on a combo box or edit box, please additionally hold down the ALT key, otherwise the key shortcut will not work. Here is a list of all shortcuts that can be used: Key Shortcut (Alt and) + (Alt and) - (Alt and) R (Alt and) H or Space (Alt and) I (Alt and) S Explanation Increases the preview zoom ratio Decreases the preview zoom ratio Resets some controls to their default values Activates the hand tool Activates the eyedropper tool Activates the split view tool (Alt and) P (Alt and)? Activates or deactivates the Auto Preview check box Displays the manual (Alt and) B Displays a page with photos of the beta testers.
48 B/W Styler Manual 46 Photography Mode Photography mode is a collection of presets that are chosen from ten different combo boxes. Combo Box Options Each of the ten combo boxes offers dozens of items for adding a predefined effect, a so called preset, to the image. This means that you can add up to 10 effects at the same time to an image. These presets let you recreate the look of traditional photography effects. The same presets are also available in the ten photography modes as preset button and in B/W Quick and Expert Mode from the button menus. For more details about the available presets please see the Local Presets page. More... On the right side of each combo box is a More link. Clicking on it takes you to another mode for adjusting the effect in more detail.
49 B/W Styler Manual 47 B/W Quick Mode The B/W Quick Mode provides the means for quickly converting a color image to B/W and adjusting the resulting image. It provides three tab sheets known from the Expert Mode, but with fewer controls. This mode is especially useful if you are interested in a pure B/W conversion without any additional special effects. Convert The Convert tab sheet offers the controls of the Color Filter method of Expert Mode. You can choose the color of the filter that will be used for B/W conversion with the Hue slider. The Contrast and Brightness sliders offer means for adjusting brightness and contrast during the B/W conversion. They use color differences to produce their effect, so they don't have the same effect as conventional Brightness and Contrast sliders which use brightness differences for adjusting the image. Conventional Brightness and Contrast sliders are available on the General tab sheet below the Convert tab sheet. Selective The seven Selective sliders let you adjust the brightness of certain image areas independently from each other. For example, the Red slider lets you darken or brighten image areas in the B/W image that are red in the original color image. The other sliders work similarly on the respective image colors. If one of these sliders doesn't seem to have an effect, it means that the appropriate color was not present in the original color image. This is often the case with the Magenta slider, because most digital cameras are not very sensitive for the color magenta and often capture it as a variation of blue or red. An activated Boost check box increases the effect of the seven sliders in case you need to perform a stronger selective correction. The same controls are also available from the Simple method on the Selective tab sheet of Expert Mode. General The sliders of the General tab sheet let you adjust the brightness and contrast in the whole image. For more information please see the General Tab Sheet page.
50 B/W Styler Manual 48 Button Menus Apart from the arrow-down-button at the top, which offers global presets and is explained on the Reset, Undo & Presets page, there is an arrow-down-button on each of the three tab sheets in B/W Quick Mode. Clicking on it will display a menu for selecting a local preset that will set the controls of the tab sheet to some useful values. For more information about the Local Presets page.
51 B/W Styler Manual 49 Expert Mode Expert Mode is the most sophisticated mode of B/W Styler. It offers the combined effects of all other modes and even more. All adjustments that you make in the other modes will be visible in this mode. Expert Mode lets you fine-tune them even further, because it offers the most possibilities. Tab Sheets Expert Mode consists of two tab controls with four tab sheets each. Each tab sheet offers different effect and adjustment methods that can be selected from a Method combo box. For more information, please read the following pages: Convert Tab Sheet, Selective Tab Sheet, General Tab Sheet, Colorize Tab Sheet as well as Mask Tab Sheet, Soften Tab Sheet, Grain Tab Sheet, Lab Tab Sheet. Method Combo Boxes All tab sheets offer a Method combo box (except for the General tab sheet) for choosing between different effect and adjustment methods. Each method offers two or more sliders and some methods also offer other controls, e.g. a color box. Methods are exclusive, which means that if you choose another method from the same combo box, the effect of the previous method won't be applied anymore. The only exception are the Vignette and Frame methods of the Mask tab sheet. If you activate the Lock check box for them, they will still be applied to the image even if you choose another Mask method. Button Menus Each of the eight tab sheets offers an arrow-down button for displaying a menu with local presets. These local presets set the sliders of a tab sheet to some predefined values for a useful effect. For more information please read the Local Presets page.
52 B/W Styler Manual 50 Convert Tab Sheet The Convert tab sheet of Expert Mode is for adjusting the B/W conversion process. It offers six methods, which can be chosen from the Method combo box. Contrast & Brightness Sliders All methods offer a Contrast and Brightness slider. They don't work like normal brightness and contrast sliders. They influence the B/W conversion itself and are based on color differences in the original color image. Slider values above zero usually produce brighter results whereas values below zero result in a darker image. Both sliders allow quite extreme adjustments, so be careful not to overdo it. Standard The Standard method converts to B/W by using the luminosity of the color image. Desaturation The Desaturation method converts to B/W by using the lightness of the color image. It desaturates the color image by removing all colors.
53 B/W Styler Manual 51 Color Filter The Color Filter method lets you choose a color for doing the B/W conversion. For example, if you choose a red color with the Hue slider, the red areas of the color image will get bright in the B/W image. As Cyan is the complimentary color of red the cyan image areas will get dark. All other areas will have gray tones that are in between. Channel Mixer The Channel Mixer basically works similarly to the Color Filter Method except that it lets you choose more extreme colors for more extreme results. It also lets you select a color for the B/W conversion with the Red, Green and Blue sliders. The chosen color is displayed in the color box to the left of the sliders. Clicking on this color box displays a color dialog for choosing a color and sets the sliders accordingly. With activated Preserve check box, B/W Styler preserves the brigntess of the image during the B/W conversion. Deactivating it let you produce under- or overexposed results Infra-Red The Infrared method tries to recreate B/W photos that were shot with infra-red sensitive film. The Range slider simulates red, yellow and green lens filters that were traditionally used to produce infrared looks. A similar effect can be created with the Infrared preset on the Selective tab sheet of Expert mode or in B/W Films mode. But for the highest degree of control use both features in combination. Split B/W Split B/W is a unique method for B/W conversion which produces results that are not possible with the other methods of the Convert tab sheet. The Shadow-Hue and Highlight-Hue sliders let you select individual color filters for the shadows and highlight areas during the B/W conversion.
54 B/W Styler Manual 52 The Threshold slider lets you shift the borders between the shadows and highlights. A middle value of 128 defines shadow and highlight areas of equal width whereas a value of zero suppresses the shadow hue and a value of 255 suppresses highlight hue. The Transition slider adjusts the smoothness between the shadow and highlight areas. A slider value of zero usually creates ugly aliased edges in the image, so it is best to use a higher value for a smooth transition. A value of 255 on the other hand blends the shadow/highlight borders too much and produces a B/W conversion that is very similar to that of the Color Filter method. If you consider the Split B/W method too complex, you can also use the Color Filter method together with the Simple method from the Selective tab sheet. However, you won't be able to do the same B/W conversions with this strategy as with the Split B/W method. For some images only the Split B/W method may achieve a certain result that you have in mind.
55 B/W Styler Manual 53 Selective Tab Sheet The Selective tab sheet of Expert Mode offers two methods for selectively adjusting the brightness and contrast of image areas that had a certain color in the original color image. It can be used to fine-tune the result of the B/W conversion that is performed with the Convert tab sheet. Simple The Simple method offers seven sliders with the name of seven colors ranging from Red to Magenta. Slider values above zero increase the brightness of the image areas that have the same color in the original image. Values below zero reduce the brightness. The Boost check box amplifies the effect of the seven sliders allowing you to achieve even stronger brightness changes. Advanced The Advanced method offers more options for each color than the Simple mode. As a consequence you need to switch between the different colors by clicking on one of the color boxes. Additionally the Advanced method also offers two additional colors: Pink (for skin tones) and gray (for color-neutral areas). Each of these nine colors can be individually adjusted with four controls: three sliders and a hue bar. The Brightness slider adjusts the brightness of the image areas with the same color in the original image. The Contrast slider does the same for the contrast of the appropriate image area. The Impact slider on the other hand controls the intensity of the color mask, which in turn influences the intensity of the brightness and contrast effect. Higher values produce a stronger effect. In this respect the Impact slider is a more elaborated version of the Boost check box of the Simple method, which represents Impact slider value of 50. The hue bar displays as a color gradient which ranges from red to green to blue and finally to red again. It represents a continuos color circle, because the red color on the left and right side are identical. Below the hue bar are two arrows that are connected with a line. The arrows indicate which color range is currently targeted. If you switch to another color in the color box row above the hue bar, you can see that the two arrows will be repositioned to display the color range of the newly selected color. You can change this color range, e.g. to affect a larger image area, by dragging one of the arrows. If you drag an arrow beyond the left or right side of the hue bar, it will reappear on the other side. By dragging the line that
56 B/W Styler Manual 54 connects the arrows or dragging directly on the hue bar between the arrows you can move both arrows simultaneously and retain the size of the color range. Please note that the adjustments of the hue bar are only subtle. For example, if you currently have the red color box at the top activated and drag the arrows towards the blue area of the hue bar, you won't be able to brighten the previously blue areas in the image. So if you want to adjust the blue image areas, please activate the blue color box and repeat your adjustments.
57 B/W Styler Manual 55 General Tab Sheet The General tab sheet contains controls for adjusting the brightness, contrast and other image parameters. Unlike the controls in the Selective tab sheets, which influence only certain image areas, the General controls work on the whole image. Sliders The Brighten slider lets you increase or decrease the brightness of the image in EV steps from -3.0 to For many images you will only need adjustments between -1.0 and +1.0 though. It doesn't work like the brightness or gamma sliders that are known from many graphics applications. It doesn't cut off shadows or highlights and also doesn't change the contrast. The Contrast slider does what its name suggests: It adjusts the contrast of the image. Values below zero can make some details more visible, but can create a more grayish look. Values above zero increase contrast and give the image more punch, but may make some shadow details less visible. If you deactivate the check box at the left, the Contrast slider is split up into two sliders, called S-Contrast and H-Contrast, for adjusting the contrast in the shadow and highlight areas independently. If both sliders have the same value, the effect is the same as that of the single Contrast slider. The Amplify slider is meant to be used in addition to the Brightness and Contrast sliders. It offers further precision for brightness and contrast adjustments for difficult images. It performs a white point adjustment for positive values and a black point adjustment for negative values. Please use with care, because it can easily blow highlights or suppress shadows. The Color Contrast slider works quite differently from the above mentioned Contrast slider. It uses the color differences in the original color image to increase the contrast of an image. Values above zero make blue areas darker and red and green areas brighter, which is what a traditional Polarizer filter does. On the other hand slider values below zero will make blue areas brighter and red and green areas darker. The Multigrade and Paper Density sliders simulate the effect that different B/W photo papers had on the traditional B/W photo. The Multigrade slider ranges from -2.0 to A value of zero will have no effect on the image, values below zero will make the image appear softer and values above zero will increase the edge contrast. The Paper Density slider controls the roughness of the effect. Higher values will make the effect rougher whereas low values will produce an effect with finer details.
58 B/W Styler Manual 56 Colorize Tab Sheet The Colorize tab sheet of Expert mode offers methods for colorizing the B/W image. It lets you simulate traditional color toners or even add extreme color effects. Standard The Standard method is a simple way to colorize B/W images. It offers a Hue slider for choosing a color tone and a Saturation slider for fading the color to gray or intensifying it. Enhanced The Enhanced method lets you choose a color for colorizing the image by using three sliders (Red, Green, Blue) or by clicking on the color box at the left. If the Preserve check box is activated, then the color that is selected with the Red, Green and Blue slider won't change the brightness of the image. There is also a Saturation slider for controlling the intensity of the color. The Tonality slider lets you influence how the B/W image is colorized. It adds the color more in the shadows, midtones or highlights. Finally, the Contrast slider controls the contrast of the color effect. It has a more or less strong effect depending on the setting of the Tonality slider. Partial Toning The Partial Toning method is similar to the Standard method except that it adds less color to neutral image areas. This means that black or white areas are not colorized at all or much weaker by it. As with the Standard method it also offers Hue and Saturation sliders.
59 B/W Styler Manual 57 Split Toning The Split Toning method can colorize shadows and highlight areas with different colors. The color for the shadow areas is selected with the Shadow-Hue and Shadow-Sat sliders whereas the color for the highlight areas is selected with the Highlight-Hue and Highlight-Sat sliders. The border between the shadow and highlight areas is defined with the Threshold slider. A slider value above 128 will make the color for the shadows dominant in the image and a value below 128 will make the highlight color dominant. Finally, the Transition slider blends shadows and highlights together. If you use a very high value, you will only see one color, which is a mixture of both the shadow color and the highlight color. A too low value isn't recommended either if you want to avoid ugly edges between the two colorized areas.
60 B/W Styler Manual 58 Mask Tab Sheet The Mask tab sheet offers several methods for targeting the effects of B/W Styler to certain image areas only. Additionally there are two options called Vignette and Frame for framing the image. The N and P Buttons All methods of the Mask tab sheet (except Vignette and Frame) offer N and P buttons for displaying the created mask. If you activate the N button you will see a negative version of the mask in the preview. If you activate the P button you will see a positive version of the mask. Both buttons help you to adjust the mask more precisely. Linear Mask The Linear Mask method creates a linear gradient that is used as a mask. The Offset slider positions the gradient, the Density slider expands or shrinks the gradient and the Rotation slider rotates the gradient by 360 degree. The Linear Mask mode lets you apply all effects of B/W Styler to one half of the image, but if you activate the ND Grad check box, the effects will again be applied to the whole image. The only exception is the Brightness slider of the Convert tab sheet. So with activated ND Grad check box you can simulate a ND Grad effect. The Color check box lets you add back the color to the areas that are not selected by the linear mask. With its help you can produce an effect which gradually blends the color areas into B/W. The Invert check box inverts the mask and lets you quickly swap the masked areas. Circular Mask The Circular Mask method creates a circular gradient that is used as a mask. The Size slider determines the size of the circular gradient and the Density slider makes its borders harder or smoother. The Ovality slider makes the circular gradient elliptical and the Rotation slider lets you rotate it. If the Ovality slider has a value of zero, the gradient is circular, so using the Rotation slider has no effect. The Circular Mask mode lets you apply all effects of B/W Styler to the center of the image only, but if you activate the Vig Blur check box, the effects will again be applied to the whole image. The only exception are the Diffusion, Soft Focus and Fog effects from the Soften tab sheet. So with activated ND Grad check box you can simulate a ND Grad effect.
61 B/W Styler Manual 59 The Color check box lets you add back the color to the areas that are not selected by the circular mask. With its help you can produce an effect which gradually blends the color areas into B/W. The Invert check box inverts the mask and lets you quickly swap the masked areas. Color Mask The Color Mask method lets you apply all B/W Styler effects to image areas that have a certain color in the original image. The color that is displayed in the color box will be used for creating the mask. To choose this color you can click on the preview or click on the color box itself. For example, if you want to give back color to purple image areas, click on one of these purple image areas in the preview. The Limit slider lets you adjust the size of the affected image areas by expanding or shrinking the mask. The Color check box lets you add back the color to the areas that are not selected by the circular mask. With its help you can produce a selective B/W effect if you additionally activate the Invert check box. The Invert check box inverts the mask and lets you quickly swap the masked areas. Saturation Mask The Saturation Mask method lets you apply all B/W Styler effects to image areas of a defined range of saturation value. The Tone slider lets you select the saturation value. For example, if you set it to 255, only the highly saturated image areas will be affected. If you set it to zero, only the low saturated image areas will be used. The Limit slider controls the saturation range around the selected saturation value. A higher slider value will include larger image areas in the mask whereas as value of zero means that no image area is affected at all. The Color check box lets you add back the color to the areas that are not selected by the mask. With its help you can produce a selective B/W effect. The Invert check box inverts the mask and lets you quickly swap the masked areas. Brightness Mask The Brightness Mask method lets you apply all B/W Styler effects to image areas of a defined brightness range. The Tone slider lets you select the brightness value. If you set it to 255, only the brightest image areas will be affected. If you set it to zero, only the dark image areas will be included in the mask. The Limit slider controls the brightness range around the selected brightness value. A higher slider value will add larger image areas to the mask whereas a value of zero means
62 B/W Styler Manual 60 that no image area is affected at all. The Color check box lets you add back the color to the areas that are not selected by the mask. With its help you can produce a selective B/W effect. The Invert check box inverts the mask and lets you quickly swap the masked areas. Vignette The Vignette method allows you to add a colored vignette effect to the image. The color of the vignette can be chosen by clicking on the color box at the left. The size of the vignette is controlled by the Size slider and the softness of the vignette borders is adjusted with the Density slider. Higher values than zero of the Ovality slider will transform the circular vignette into an elliptical vignette. The Rotation slider only works if the Ovality slider is higher than zero. Then you can use it to rotate the elliptical vignette. The Transparency slider seamlessly blends the vignette with the image and makes the vignette transparent. If the Lock check box is activated then the Vignette effect will be applied to the image even if you choose another item from the Method combo box of the Mask tab sheet. Frame The Frame method lets you add a rectangular or square frame around the image. The frame is placed inside the image, so it hides a part of it. The Outside slider sets the size of the outer frame part, the Border slider adjusts the size of the second frame element and the Inside slider increases or decreases the size of the inner frame part. If you set one of these sliders to zero, the appropriate frame element will disappear. The Transparency slider makes the frame transparent and lets the image underneath shine through. If the Lock check box is activated then the Frame effect will be applied to the image even if you choose another item from the Method combo box of the Mask tab sheet.
63 B/W Styler Manual 61 Soften Tab Sheet The Soften tab sheet of Expert Mode contains methods for adding a softer look and glow effects to the image. Diffusor, Soft Focus and Fog All three methods work similarly, but soften the image in slightly different ways. Diffusor creates a weaker softness while Fog produces a more flat and softer look. The Intensity slider controls the strength of the effect and the Radius slider controls its smoothness. Bright Mist and Dark Mist The two Mist methods are a bit more complex than the three diffusion effects. Bright Mist adds bright glows in the highlight areas whereas Dark Mist increases the shadow areas with a diffuse blackness. The Intensity slider controls the strength of the effect and the Radius slider controls its smoothness. The Threshold slider lets you expand the mist effect to other image areas and the Color Filter slider restricts the effect to image areas of the selected color.
64 B/W Styler Manual 62 Grain Tab Sheet The Grain tab sheet of Expert mode adds noise and grain effect to the image. These features can be used to produce the look of high-iso films. PLEASE NOTE: Always investigate the grain effect at 100% preview zoom in B/W Styler as well as 100% zoom in your graphics application. At other zoom levels the grain may look stronger in B/W Styler or weaker in Photoshop. Grain Four methods for adding a colorless grain effect are offered. They add different types of grain, some of them are a bit fine whereas others are more coarse. The Intensity slider controls the intensity of the grain. Low values will make the grain vanish and higher values will flood the image with grain. The Size slider defines the size of the grain particles. The value represents the radius of the grain particle. A Size value of 1 means that the particle is 1 pixel big. A value of 1.0 creates grain particles that can be up to 3 pixel wide. The Shadow, Midtone and Highlight sliders let you increase or decrease the intensity of the grain effect in the shadow, midtone and highlight areas of the image independently. Setting them all to -100 totally removes the grain. If the R button is not activated, the texture of the grain will stay the same. If you activate the R button, then the look of the grain will change with every slider move and preview update. So if you don't like the current grain texture, just activate the R button, move the Intensity slider a bit and deactivate the R button if you found a grain texture that you like. Activating the Uniform check box spreads the noise evenly across the whole image, which makes the grain effect look a bit artificial. So it is only recommended to use it if you want to create the look of digital noise. Color Grain The normal grain types are also available as color grain version. Color grain means that the grain particles have different colors. Such grain is usually only seen on color images, but it can look nice on B/W images, too. The four Color Grain methods work just like their colorless versions.
65 B/W Styler Manual 63 Lab Tab Sheet The Lab tab sheet of Expert Mode offers various effects that can be achieved in the traditional photo lab or darkroom. The Intensity Slider The Intensity slider is available with all Lab methods. It adjusts the intensity of the effect. A value of zero means that no effect will be applied and a value of 100 applies the effect at full strength. Lith Film The Lith Film method imitates the look of lithographic film, which can be adjusted with the Range slider. A value of zero and 255 produce no effect at all, but values in-between create a faded and dried out look. Monochrome The Monochrome method creates B/W looks that do not use the full spectrum of gray values. Its most extreme effect keeps only black and white without any gray tones. You can control the number of gray tones in the shadow and highlight areas with the help of the Shadows and Highlights sliders. Their values indicate the number of gray tones, but you can also see the number of gray tones from the gray Levels label below them. The Threshold slider lets you include some image details and exclude others. It is best to use middle values for it, because low and high values can remove some essential details from the image.
66 B/W Styler Manual 64 Posterization The Posterization method is another way to reduce the number of gray tones in the image. The more you move the Amount slider to the left, the more gray levels are removed. The number of remaining gray tones can be read from the gray Levels label. Solarization The Solarization method simulates the effect of a partially developed B/W film. The Amount slider lets you adjust the development time from fully developed to not developed at all. The values in the middle range create the most interesting effects. The Double check box produces a double solarization effect, which looks like solarized negatives of the same scene that were overlayed. If you activate the check box, the Amount slider will be split into an Amount A and an Amout B slider. Pseudo-Solarization The Pseudo-Solarization method produces more extreme effects that look similar to solarized photos. The Cycle slider lets you vary the effect. The Double check box allows you to produce more complex effects and displays two Cycle sliders.
67 B/W Styler Manual 65 Local Presets All modes of B/W Styler offer many different local presets for adding certain effects to the image. Local means that these presets will only provide predefined values for certain B/W Styler controls and won't change all controls of B/W Styler like global presets do. In Photography Mode these local presets can be chosen from combo boxes, in the simple modes they can be selected with the help of preset icons and in B/W Quick and Expert Mode the presets can be chosen from button menus. The presets themselves are identical throughout all modes, only the way they are presented varies. B/W Films Ortho(chromatic), Orthopan(chromatic), Pan(chromatic), Superpan(chromatic), Infra-Red These five presets try to reproduce the look of different types of B/W films. Orthochromatic films are only sensitive to cold colors like blue and cyan, so warm colors like orange and yellow appear quite dark in the B/W image. Superpanchromatic films on the other hand are also sensitive to colors and produce a more balanced B/W result. Finally, infra-red films are sensitive to IR radiation. As this kind of information is not present in a digital photo, B/W Styler tries to recreate such an IR look by brightening the red, orange and green areas in the image, which are the colors of skin and plants in most photos. Agfa APX, Agfa Scala, Fuji Neopan( Acros), Fuji Neopan, Illford Delta, Illford FP4 Plus, Illford HP5 Plus, Illford Ortho Plus, Illford PAN F Plus, Illford XP2 S(uper), Kodak BW CN, Kodak PLUS-X, Kodak TMAX, Kodak TRI-X, Rollei R3 These presets create the look of well-known B/W films. Every film has its special spectral sensitivity which is simulated by B/W Styler. Adox CHS 50, Adox CHS 100, Adox CHS 100 PL, Adox CMS 20, Classicpan, Fomapan Classic, Fomapan, Fortepan, Kodak Tech Pan, Kodak PORTRA, Kodak Copy Film, Maco Cube, Maco PO, Polaroid 54, Polaroid 55, Rollei Ortho, Rollei Retro These presets create the look of less known B/W films. Ilford SFX, Kodak HIE, Konica IR, Maco IR, Rollei IR These presets create the look of infra-red B/W films. Please notice that these presets are less accurate than the other film presets, because usually there is no IR-data captured in digital images. Film Grain ISO The ISO presets simulate the look of B/W films of different sensitivity. The ISO 100 preset adds a fine grain effect that is barely visible whereas the ISO 3200 preset produces a rough grain effect that is quite dominant. B/W Filters Red, Orange, Yellow, Yellow-Green, Green, Emerald, Cyan, Skyblue, Blue, Violet, Magenta, Red-Violet
68 B/W Styler Manual 66 For traditional B/W photography it was common to place a colored glass filter in front of the lens to create different B/W looks. For example the orange filter makes skin appear bright and a red filter makes the sky dark. ND Filters ND2, ND4, ND8 The ND filters basically darken the image. Image areas with intense colors in the original color image are darkened more than gray image areas. The ND8 preset makes the image most dark. ND Grad, ND2 (Grad) L, ND4 (Grad) M, ND8 (Grad), ND8 (Grad) S, ND8 (Grad) F These presets apply the ND effect on a linear gradient. The gradient varies from preset to preset. Pol(arizer) L(ight), Pol(arizer) M(edium), Pol(arizer) S(trong) The Polarizer presets darken image areas that were blue in the original color image and brighten image areas that were yellow. Diffusion Filters Diff(usor) L(ight), Diff(usor) 1, Diff(usor) 2, Diff(usor) 3, Diff(usor) 4 The Diffusor presets add a diffusion effect to the image, which blurs the image a bit. Pastel 1, Pastel 2, Pastel 3, Pastel 4 The Pastel presets are similar to the Diffusion presets, but the blur effect is more faded and grayish. Mist 1, Mist 2, Mist 3, Mist 4 The Mist presets add a bright highlight to bright image areas giving them a nice glow. Development Extra Short, Short, Long, Extra Long These presets try to simulate an effect from traditional film developments. A film has to be placed in developer liquid for a certain time. If you shorten or prolong this time, you can influence the brightness and contrast of the resulting photo. Flat Contrast, Low Contrast, High Contrast, Hard Contrast These presets create low and high contrast effects. Dark Shad(ow)s, Bright Hight(light)s, Darken, Brighten These presets darken or brighten the image or only parts of the image. Hard Dark(ness), Hard Bright(ness), Low Key, High Key These presets reproduce special B/W looks by manipulating brightness and contrast.
69 B/W Styler Manual 67 Lab Effects Lith-Film (Strong), Lith(-Film) Light, Mono(chrome Strong), Mono(chrome) Light, Posterized (Strong), Poster(ized) Light, Solarization, Double Sol(arization) The Lab presets reproduce different special effects that were created in the traditional darkroom or photo lab with various techniques. Paper Grade (Grade 0- ) Extra Soft, (Grade 1- ) Soft, (Grade 2- ) Normal), (Grade 3 - ) Special, (Grade 4 - ) Hard, (Grade 5 - ) Extra Hard The Paper Grade presets simulate the look of different multigraded photo papers. You can use them to add a soft or hard look to the B/W image. Color Tone Bromoil, Collodion, Copper, Chrysotype, Cyanotype, Daguerreotype, Gold, Iron, Kallitype, Lead, Palladium, Platinum, Selenium, Sepia, Sepia Yellow, Sepia Red, Sienna, Silver, Silver Gel(atin), Uranium Traditionally B/W photos could be colored by using different toning liquids. Additionally some non-standard film development processes also produce colored B/W photos. The following presets simulate the effect of different toners and development processes. Frame Rect - White Simple, Rect - White Line, Rect - White Border, Rect - White Transparent, Rect - White Thin, Rect - White Double Rect - Black Simple, Rect - Black Line, Rect - Black Border, Rect - Black Transparent, Rect - Black Thin, Rect - Black Double, Oval - White Hard, Oval - White Medium, Oval - White Soft, Oval - Black Hard, Oval - Black Medium, Oval - Black Soft Circular - White Vignette, Circular - Black Vignette These presets add various rectangular frames and elliptical/circular vignettes to the image. You can choose between white or black frames and vignettes. Selective B/W Saturation Mask 1, Saturation Mask 2, Brightness Mask 1, Brightness Mask 2 Red Mask, Orange Mask, Yellow Mask, Green Mask, Cyan Mask, Blue Mask, Magenta Mask, gray Mask The Selective B/W presets add color back to certain image areas depending on their saturation, brightness or color.
70 B/W Styler Manual 68 Split Color Partial Red, Partial Copper, Partial Sepia, Partial Gold, Partial Green, Partial Cyan, Partial Blue, Partial Magenta Sepia Mix, Yellow-Red, Yellow-Blue, Red-Blue, Yellow-Green, Brown-Magenta, Orange-Green, Magenta-Blue The Partial presets colorize image areas that were highly saturated in the original image and keep gray image areas as they are. The other Split Color presets colorize the shadow areas of the image with one color and the highlight areas with another color. Vignette Blur Diffusor Small, Diffusor Medium, Diffusor Large, Soft Small, Soft Medium, Soft Large, Fog Small, Fog Medium, Fog Large The Vignette Blur adds a soft blur effect to the outer image areas while keeping the inner center area as it is. The presets vary in blur intensity and vignette softness. Dark Mist Small Deep, Small Normal, Small Flat, Medium Deep, Medium Normal, Medium Flat, Large Deep, Large Normal, Large Flat The Dark Mist presets darken the dark areas of the image resulting in stronger shadows. Convert Tab Sheet The Convert tab sheet offers the local presets mentioned under B/W Filters above plus the following ones: Luminosity, Average, Desaturated The Luminosity presets perform a widely accepted B/W conversion whereas the Average presets do a fairly simple conversion, which is fine for some images, but may not look that good for others. The Desaturation preset creates yet another B/W result. Infra-Red Green Filter, Infra-Red Yellow Filter, Infra-Red Red Filter The IR presets try to imitate the look of IR photos that were taken with different lens filters. Selective Tab Sheet The Selective tab sheet offers the local presets mentioned under B/W Films above plus the following ones: Impact -> All to... The Impact presets set all Impact sliders of the Expert method to a certain value.
71 B/W Styler Manual 69 Bright Sky, Bright Trees, Bright Skin, Dark Sky, Dark Trees, Dark Skin These presets darken or brighten image areas that had a certain color in the original color image. For example the Bright Skin preset brightens orange image areas whereas the Dark Sky preset darkens blue image areas. Colorize Tab Sheet The Colorize tab sheet offers the local presets mentioned under Color Toners and Split Color above. Adjust Tab Sheet The Adjust tab sheet offers the local presets mentioned under Development and Paper Grade above. Mask Tab Sheet The Mask tab sheet offers the local presets mentioned under Frame, ND Filters and Selective B/W above. Soften Tab Sheet The Soften tab sheet offers the local presets mentioned under Diffusion Filters, Dark Mist and Vignette Blur above. Grain Tab Sheet The Grain tab sheet offers the local presets mentioned under Film Grain above. Lab Tab Sheet The Lab tab sheet offers the local presets mentioned under Lab Effects above.
72 B/W Styler Manual 70 B/W Films The B/W Films mode emulates the color sensitivity of various types of B/W films. Preset Icons Clicking one of the preset icons will activate the appropriate effect by setting the sliders to certain values. The same presets can also be found in Photography Mode, B/W Quick Mode and Expert Mode. For more information about the presets, please read the Local Presets page. Arrow Button Menu If you click on the arrow button at the left, a menu will be displayed, which contains even more B/W film presets. Sliders There are seven sliders with the name of seven colors ranging from Red to Magenta. Slider values above zero increase the brightness of the image areas that had the appropriate color in the original image. Values below zero reduce the brightness. Please note: If you activate the IR preset icon, then the sliders will produce stronger brightness changes than with all other presets. Hyper Links The two hyper links on the bottom let you switch to Photograph Mode or to Expert Mode. Alternatively you can also use the Mode combo box at the top for doing that.
73 B/W Styler Manual 71 Film Grain The Film Grain mode simulates the film grain of low and high-iso films. PLEASE NOTE: Always investigate the grain effect at 100% preview zoom in B/W Styler as well as 100% zoom in your graphics application. At other zoom levels the grain may look stronger in B/W Styler or weaker in Photoshop. Preset Icons Clicking one of the preset icons will activate the appropriate effect by setting the sliders to certain values. The same presets can also be found in Photography Mode, B/W Quick Mode and Expert Mode. For more information about the presets, please read the Local Presets page. Sliders The Intensity slider controls the intensity of the grain. Low values will make the grain vanish and higher values will flood the image with grain. The Size slider defines the size of the grain particles. The value represents the radius of the grain particle. A Size value of 1 means that the particle is 1 pixel big. A value of 1.0 creates grain particles that can be up to 3 pixel wide. Hyper Links The two hyper links on the bottom let you switch to Photograph Mode or to Expert Mode. Alternatively you can also use the Mode combo box at the top for doing that.
74 B/W Styler Manual 72 B/W Filters The B/W Filters mode recreates the effect of colored glass filters that are placed in front of the lens to influence the look of B/W photos. Preset Icons Clicking one of the preset icons will activate the appropriate effect by setting the sliders below to certain values. The same presets can also be found in Photography Mode, B/W Quick Mode and Expert Mode. For more information about the presets, please read the Local Presets page. Sliders The Hue slider lets you choose a color for the B/W conversion. For example, if you choose a red color with the Hue slider, the red areas of the color image will get bright in the B/W image. As Cyan is the complimentary color of red the cyan image areas will get dark. All other areas will have gray tones that are in between. The Contrast and Brightness sliders don't work like normal brightness and contrast sliders. They influence the B/W conversion itself and are based on color differences in the original color image. Slider values above zero usually produce brighter results whereas values below zero result in a darker image. Both sliders allow quite extreme adjustments, so be careful not to overdo it. Hyper Links The two hyper links on the bottom let you switch to Photograph Mode or to Expert Mode. Alternatively you can also use the Mode combo box at the top for doing that.
75 B/W Styler Manual 73 ND Filters The ND Filters mode simulates glass filters that are placed in front of a camera lens. You can choose between three types of filters: ND Filters, which darken the whole image, ND Grad Filters, which gradually darken one half of the image, and Polarizers, which darken blue areas and brighten yellow areas. Preset Icons Clicking one of the preset icons will activate the appropriate effect by setting the sliders below to certain values. The same presets can also be found in Photography Mode, B/W Quick Mode and Expert Mode. For more information about the presets, please read the Local Presets page. Sliders The Brightness slider adjusts the brightness of the whole image or parts of it. If you have activated one of the ND or Pol preset icons, then the whole image will be affected. If you chose one of the ND Grad presets, then only one half of the image will be affected. The Color Contrast slider controls the Polarizer effect. So you can add a Polarizer effect to an ND effect if you use the Color Contrast slider after clicking on one of the ND preset icons. If you activate one of the ND Grad preset icons (the fourth up to ninth icon), three more sliders will appear. These sliders can be used to modify the gradient of the ND Grad effects. The Offset slider positions the gradient, the Density slider expands or shrinks the gradient and the Rotation slider rotates the gradient by 360 degree. Hyper Links The two hyper links on the bottom let you switch to Photograph Mode or to Expert Mode. Alternatively you can also use the Mode combo box at the top for doing that.
76 B/W Styler Manual 74 Diffusion Filters The Diffusion Filters mode offers soft focus and glow effects of various strength and qualities. Preset Icons Clicking one of the preset icons will activate the appropriate effect by setting the sliders below to certain values. The same presets can also be found in Photography Mode, B/W Quick Mode and Expert Mode. For more information about the presets, please read the Local Presets page. Sliders The Intensity slider controls the strength of the effect and the Radius slider controls its smoothness. Clicking one of preset icons from the bottom row displays additional sliders for adjusting the mist effect: The Threshold sliders lets you expand the mist effect to other image areas and the Color Filter slider influences the location of these image areas. Hyper Links The two hyper links on the bottom let you switch to Photograph Mode or to Expert Mode. Alternatively you can also use the Mode combo box at the top for doing that.
77 B/W Styler Manual 75 Development The Development mode provides effects that were applied in the darkroom when developing the film. Preset Icons Clicking one of the preset icons will activate the appropriate effect by setting the sliders below to certain values. The same presets can also be found in Photography Mode, B/W Quick Mode and Expert Mode. For more information about the presets, please read the Local Presets page. Sliders The Brighten slider lets you increase or decrease the brightness of the image in EV steps from -5.0 to For many images you will only need adjustments between -1.0 and +1.0 though. It doesn't work like the brightness or gamma sliders that are known from many graphics applications. It doesn't cut off shadows or highlights and also doesn't change the contrast. The Contrast slider does what its name suggests: It adjusts the contrast of the image. Values below zero can make some details more visible, but can create a more grayish look. Values above zero increase contrast and give the image more punch, but may make some shadow details less visible. If you deactivate the check box at the left, the Contrast slider is split up into two sliders, called S-Contrast and H-Contrast, for adjusting the contrast in the shadow and highlight areas independently. If both sliders have the same value, the effect is the same as that of the single Contrast slider. The Amplify slider is meant to be used in addition to the Brightness and Contrast sliders. It offers further precision for brightness and contrast adjustments for difficult images. It performs a white point adjustment for positive values and a black point adjustment for negative values. Please use with care, because it can easily blow highlights or suppress shadows. Hyper Links The two hyper links at the bottom let you switch to Photograph Mode or to Expert Mode. Alternatively you can also use the Mode combo box at the top for doing that.
78 B/W Styler Manual 76 Lab Effects The Lab Effects mode contains effects that were achieved in the photo lab or traditional darkroom. Preset Icons Clicking one of the preset icons will activate the appropriate effect by setting the sliders below to certain values. The same presets can also be found in Photography Mode, B/W Quick Mode and Expert Mode. For more information about the presets, please read the Local Presets page. Sliders Depending on which preset icon you click, you will see different sliders appear. That's because the preset icons switch between different effects. For detailed descriptions of the sliders, please read the Lab Tab Sheet page. Hyper Links The two hyper links at the bottom let you switch to Photograph Mode or to Expert Mode. Alternatively you can also use the Mode combo box at the top for doing that.
79 B/W Styler Manual 77 Paper Grade The Paper Grade mode reproduces the effect of multigraded photo papers that were used in traditional B/W photography. Preset Icons Clicking one of the preset icons will activate the appropriate effect by setting the sliders below to certain values. The same presets can also be found in Photography Mode, B/W Quick Mode and Expert Mode. For more information about the presets, please read the Local Presets page. Sliders The Multigrade slider ranges from -2.0 to A value of zero will have no effect on the image, values below zero will make the image appear softer and values above zero will increase the edge contrast. The Paper Density slider controls the roughness of the effect. Higher values will make the effect rougher whereas low values will produce an effect with finer details. Hyper Links The two hyper links at the bottom let you switch to Photograph Mode or to Expert Mode. Alternatively you can also use the Mode combo box at the top for doing that.
80 B/W Styler Manual 78 Color Tone The Color Tone mode reproduces the effect of color toners that were used in traditional B/W photography for colorizing B/W prints. Preset Icons Clicking one of the preset icons will activate the appropriate effect by setting the sliders below to certain values. The same presets can also be found in Photography Mode, B/W Quick Mode and Expert Mode. For more information about the presets, please read the Local Presets page. Sliders The Hue slider lets you choose a color tone and the Saturation slider fades the color to gray or intensifies it. Hyper Links The two hyper links at the bottom let you switch to Photograph Mode or to Expert Mode. Alternatively you can also use the Mode combo box at the top for doing that.
81 B/W Styler Manual 79 Frames The Frames mode offers a range of predefined frame effects. The frames are added inside the image, so a part of the image is hidden by them. Preset Icons Clicking one of the preset icons will activate the appropriate effect by setting the sliders below to certain values. The same presets can also be found in Photography Mode, B/W Quick Mode and Expert Mode. For more information about the presets, please read the Local Presets page. Hyper Links The two hyper links at the bottom let you switch to Photograph Mode or to Expert Mode. Alternatively you can also use the Mode combo box at the top for doing that.
82 B/W Styler Manual 80 Split B/W The Split B/W mode creates special B/W conversions by using different color filters for the shadows and highlight areas. Preset Icons Clicking one of the preset icons will activate the appropriate effect by setting the sliders below to certain values. The same presets can also be found in Photography Mode, B/W Quick Mode and Expert Mode. For more information about the presets, please read the Local Presets page. Sliders The preset icons in the top row work fine with portrait photos whereas the second row produces more extreme effects that are more suitable for landscape photos. The Shadow-Hue and Highlight-Hue sliders let you select individual color filters for the shadows and highlight areas during the B/W conversion. The Treshold slider lets you shift the borders between the shadows and highlights. A middle value of 128 defines shadow and highlight areas of equal width whereas a value of zero suppresses the shadow hue and a value of 255 suppresses the highlight hue. The Transition slider adjusts the smoothness between the shadow and highlight areas. A slider value of zero usually creates ugly aliased edges in the image, so it is best to use a higher value for a smooth transition. A value of 255 on the other hand blends the shadow/highlight borders too much and produces an B/W conversion that is very similar to that of the Color Filter method. Hyper Links The two hyper links at the bottom let you switch to Photograph Mode or to Expert Mode. Alternatively you can also use the Mode combo box at the top for doing that.
83 B/W Styler Manual 81 Selective B/W The Selective B/W Mode lets you create B/W images with a few colored areas. Preset Icons Clicking one of the preset icons will activate the appropriate effect by setting the sliders below to certain values. The same presets can also be found in Photography Mode, B/W Quick Mode and Expert Mode. For more information about the presets, please read the Local Presets page. Sliders Depending on the preset icon that you select different controls will be displayed. If you select one of the presets from the first row, you will see a Tone and Limit slider. The Tone slider lets you select the tonal value around which the mask is created. In the case of the two Sat Mask presets, the Tone slider represents the saturation value. A low slider value targets image areas that are black, gray and white whereas a high value is aimed at image areas with intense colors. In the case of the two Bri Mask presets the Tone slider lets you select the brightness value. A low value means that dark image areas are used for the mask and a high value selects bright image areas. If you activate one of the presets from the second and third row you will see a color box. The color that is displayed in the color box will be used for creating the mask. To choose this color you can click on the preview or click on the color box itself. For example, if you want to bring back the original color of the purple image areas, click on one of purple image areas in the preview. The Limit slider works the same for all preset icons. It lets you adjust the size of the color image areas by expanding or shrinking the mask. Hyper Links The two hyper links at the bottom let you switch to Photograph Mode or to Expert Mode. Alternatively you can also use the Mode combo box at the top for doing that.
84 B/W Styler Manual 82 Split Color The Split Color mode lets you partially colorize the B/W image or colorizes shadow and highlight areas with different colors. Preset Icons Clicking one of the preset icons will activate the appropriate effect by setting the sliders below to certain values. The same presets can also be found in Photography Mode, B/W Quick Mode and Expert Mode. For more information about the presets, please read the Local Presets page. Sliders The two top preset icon rows display only two sliders for partially colorizing a B/W image. Image areas that were black, white and gray in the original B/W image will have less color added with these presets. The Hue and Saturation sliders let you choose the color and its intensity with which the image is colorized. The two bottom icon rows are for colorizing the shadows and highlights with individual sliders. As it is a more complex effect six sliders are needed. The Shadow-Hue and Shadow-Sat sliders define the color that is used for colorizing the shadow areas whereas the Highlight-Hue and Highlight-Sat sliders select the color for the highlights. The border between the shadow and highlight areas is defined by the Threshold slider. A slider value above 128 will make the color for the shadows dominant in the image and a value below 128 will make the highlight color dominant. Finally, the Transition slider blends shadows and highlights together. If you use a very high value, you will only see one color which is a mixture of both the shadow color and the highlight color. A too low value isn't recommended either if you want to avoid ugly edges between the two colorized areas. Hyper Links The two hyper links at the bottom let you switch to Photograph Mode or to Expert Mode. Alternatively you can also use the Mode combo box at the top for doing that.
85 B/W Styler Manual 83 Vignette Blur The Vignette Blur mode applies a blur or diffusion effect to the outer image areas while keeping the circular inner area as it is. Preset Icons Clicking one of the preset icons will activate the appropriate effect by setting the sliders below to certain values. The same presets can also be found in Photography Mode, B/W Quick Mode and Expert Mode. For more information about the presets, please read the Local Presets page. Sliders The first two sliders control the diffusion effect: The Intensity slider controls the strength of the diffusion effect and the Radius slider controls its smoothness. The remaining four sliders let you shape the vignette to your needs. The Size slider determines the size of the vignette and the Density slider makes the vignette borders harder or smoother. The Ovality slider shapes the vignette into an ellipse and the Rotation slider lets you rotate the vignette. If the Ovality slider has a value of zero, the vignette is a circle, so using the Rotation slider has no effect. Hyper Links The two hyper links at the bottom let you switch to Photograph Mode or to Expert Mode. Alternatively you can also use the Mode combo box at the top for doing that.
86 B/W Styler Manual 84 Dark Mist The Dark Mist mode lets you add diffuse shadows to the image. Preset Icons Clicking one of the preset icons will activate the appropriate effect by setting the sliders below to certain values. The same presets can also be found in Photography Mode, B/W Quick Mode and Expert Mode. For more information about the presets, please read the Local Presets page. Sliders The Intensity slider controls the strength of the effect and the Radius slider controls its smoothness of the mist. The Threshold slider lets you expand the mist effect to other image areas and the Color Filter slider influences the location of these image areas. Hyper Links The two hyper links at the bottom let you switch to Photograph Mode or to Expert Mode. Alternatively you can also use the Mode combo box at the top for doing that.
Windows Version 1.11 Mac Version 1.09
 Windows Version 1.11 Mac Version 1.09 Copyright 2011-2018 by Harald Heim & The Plugin Site Support Web site: http://thepluginsite.com E-mail: http://www.thepluginsite.com/about/contact.htm User Forum:
Windows Version 1.11 Mac Version 1.09 Copyright 2011-2018 by Harald Heim & The Plugin Site Support Web site: http://thepluginsite.com E-mail: http://www.thepluginsite.com/about/contact.htm User Forum:
ImageSkill Software. Magic Sharpener v2.0. User s Manual. Table of Contents
 ImageSkill Software Magic Sharpener v2.0 User s Manual Table of Contents Introduction...2 Features at a glance...2 System Requirements...2 Registering ImageSkill Magic Sharpener...2 Getting Technical Support...3
ImageSkill Software Magic Sharpener v2.0 User s Manual Table of Contents Introduction...2 Features at a glance...2 System Requirements...2 Registering ImageSkill Magic Sharpener...2 Getting Technical Support...3
Using Adobe Photoshop
 Using Adobe Photoshop 4 Colour is important in most art forms. For example, a painter needs to know how to select and mix colours to produce the right tones in a picture. A Photographer needs to understand
Using Adobe Photoshop 4 Colour is important in most art forms. For example, a painter needs to know how to select and mix colours to produce the right tones in a picture. A Photographer needs to understand
Contents Foreword 1 Feedback 2 Legal information 3 Getting started 4 Installing the correct Capture One version 4 Changing the version type 5 Getting
 Contents Foreword 1 Feedback 2 Legal information 3 Getting started 4 Installing the correct Capture One version 4 Changing the version type 5 Getting to know Capture One Pro 6 The Grand Overview 6 The
Contents Foreword 1 Feedback 2 Legal information 3 Getting started 4 Installing the correct Capture One version 4 Changing the version type 5 Getting to know Capture One Pro 6 The Grand Overview 6 The
ON1 Photo RAW User Guide
 ON1 Photo RAW 2018 User Guide E D I T. C R E AT E. I M P R E S S. Contents Part 1: ON1 Photo RAW 2018 Overview... 1 Flexible Workflow... 1 Using the Help System... 2 System Requirements... 2 Installation...
ON1 Photo RAW 2018 User Guide E D I T. C R E AT E. I M P R E S S. Contents Part 1: ON1 Photo RAW 2018 Overview... 1 Flexible Workflow... 1 Using the Help System... 2 System Requirements... 2 Installation...
Windows INSTRUCTION MANUAL
 Windows E INSTRUCTION MANUAL Contents About This Manual... 3 Main Features and Structure... 4 Operation Flow... 5 System Requirements... 8 Supported Image Formats... 8 1 Installing the Software... 1-1
Windows E INSTRUCTION MANUAL Contents About This Manual... 3 Main Features and Structure... 4 Operation Flow... 5 System Requirements... 8 Supported Image Formats... 8 1 Installing the Software... 1-1
NOISEWARE 4 USER'S GUIDE PROFESSIONAL AND STANDARD PLUG-IN BY IMAGENOMIC
 NOISEWARE 4 PROFESSIONAL AND STANDARD PLUG-IN USER'S GUIDE BY IMAGENOMIC 2006 Updated October 31, 2006 Contact Imagenomic at http://www.imagenomic.com/contact Copyright 2004-2006 Imagenomic, LLC. All rights
NOISEWARE 4 PROFESSIONAL AND STANDARD PLUG-IN USER'S GUIDE BY IMAGENOMIC 2006 Updated October 31, 2006 Contact Imagenomic at http://www.imagenomic.com/contact Copyright 2004-2006 Imagenomic, LLC. All rights
Select your Image in Bridge. Make sure you are opening the RAW version of your image file!
 CO 3403: Photographic Communication Steps for Non-Destructive Image Adjustments in Photoshop Use the application Bridge to preview your images and open your files with Camera Raw Review the information
CO 3403: Photographic Communication Steps for Non-Destructive Image Adjustments in Photoshop Use the application Bridge to preview your images and open your files with Camera Raw Review the information
Neat Image. User guide. To make images look better. Document version 4.2, January 10, Copyright by ABSoft. All rights reserved.
 To make images look better. User guide Document version 4.2, January 10, 2005 Table of contents 1. Introduction...3 1.1. Overview...3 1.2. Features...3 1.3. Requirements...4 2. Key concepts...5 2.1. What
To make images look better. User guide Document version 4.2, January 10, 2005 Table of contents 1. Introduction...3 1.1. Overview...3 1.2. Features...3 1.3. Requirements...4 2. Key concepts...5 2.1. What
Adobe Photoshop CC 2018 Tutorial
 Adobe Photoshop CC 2018 Tutorial GETTING STARTED Adobe Photoshop CC 2018 is a popular image editing software that provides a work environment consistent with Adobe Illustrator, Adobe InDesign, Adobe Photoshop,
Adobe Photoshop CC 2018 Tutorial GETTING STARTED Adobe Photoshop CC 2018 is a popular image editing software that provides a work environment consistent with Adobe Illustrator, Adobe InDesign, Adobe Photoshop,
Copyright Digital Film Tools, LLC All Rights Reserved
 2 About this Guide ABOUT THIS GUIDE This User Guide is a reference for the Rays plug-in made for Adobe Photoshop, Adobe Photoshop Lightroom, Adobe Photoshop Elements and Apple Aperture. You can read from
2 About this Guide ABOUT THIS GUIDE This User Guide is a reference for the Rays plug-in made for Adobe Photoshop, Adobe Photoshop Lightroom, Adobe Photoshop Elements and Apple Aperture. You can read from
Monaco ColorWorks User Guide
 Monaco ColorWorks User Guide Monaco ColorWorks User Guide Printed in the U.S.A. 2003 Monaco Systems, Inc. All rights reserved. This document contains proprietary information of Monaco Systems, Inc. No
Monaco ColorWorks User Guide Monaco ColorWorks User Guide Printed in the U.S.A. 2003 Monaco Systems, Inc. All rights reserved. This document contains proprietary information of Monaco Systems, Inc. No
NOISEWARE 5 USER'S GUIDE PLUG-IN BY IMAGENOMIC
 NOISEWARE 5 PLUG-IN USER'S GUIDE BY IMAGENOMIC 2012 Updated May 17, 2012 Contact Imagenomic at http://www.imagenomic.com/contact Copyright 2004-2012 Imagenomic, LLC. All rights reserved 2 TABLE OF CONTENTS
NOISEWARE 5 PLUG-IN USER'S GUIDE BY IMAGENOMIC 2012 Updated May 17, 2012 Contact Imagenomic at http://www.imagenomic.com/contact Copyright 2004-2012 Imagenomic, LLC. All rights reserved 2 TABLE OF CONTENTS
Chroma Mask. Manual. Chroma Mask. Manual
 Chroma Mask Chroma Mask Tooltips If you let your mouse hover above a specific feature in our software, a tooltip about this feature will appear. Load Image Here an image is loaded which has been shot in
Chroma Mask Chroma Mask Tooltips If you let your mouse hover above a specific feature in our software, a tooltip about this feature will appear. Load Image Here an image is loaded which has been shot in
PASS4TEST. IT Certification Guaranteed, The Easy Way! We offer free update service for one year
 PASS4TEST IT Certification Guaranteed, The Easy Way! \ We offer free update service for one year Exam : 9A0-125 Title : Adobe Photoshop Lightroom 2 ACE Exam Vendors : Adobe Version : DEMO Get Latest &
PASS4TEST IT Certification Guaranteed, The Easy Way! \ We offer free update service for one year Exam : 9A0-125 Title : Adobe Photoshop Lightroom 2 ACE Exam Vendors : Adobe Version : DEMO Get Latest &
GETTING STARTED. 0 P a g e B a s i c s o f A d o b e P h o t o s h o p A g a P r i v a t e I n s t i t u t e f o r c o m p u t e r s c i e n c e
 GETTING STARTED 0 P a g e B a s i c s o f A d o b e P h o t o s h o p Adobe Photoshop: is a popular image editing software that provides a work environment consistent with Adobe Illustrator, Adobe InDesign,
GETTING STARTED 0 P a g e B a s i c s o f A d o b e P h o t o s h o p Adobe Photoshop: is a popular image editing software that provides a work environment consistent with Adobe Illustrator, Adobe InDesign,
PHOTOTUTOR.com.au Share the Knowledge
 THE DIGITAL WORKFLOW BY MICHAEL SMYTH This tutorial is designed to outline the necessary steps from digital capture, image editing and creating a final print. FIRSTLY, BE AWARE OF WHAT CAN AND CAN T BE
THE DIGITAL WORKFLOW BY MICHAEL SMYTH This tutorial is designed to outline the necessary steps from digital capture, image editing and creating a final print. FIRSTLY, BE AWARE OF WHAT CAN AND CAN T BE
icorrect EditLab Pro 5.0 User Guide
 http://www.pictocolor.com/userguides/icorrecteditlabpro50/index.html 09/18/2007 01:46 PM icorrect EditLab Pro 5.0 User Guide Contents 1. Introduction 2. Installation 3. Getting Started a. Help b. Color
http://www.pictocolor.com/userguides/icorrecteditlabpro50/index.html 09/18/2007 01:46 PM icorrect EditLab Pro 5.0 User Guide Contents 1. Introduction 2. Installation 3. Getting Started a. Help b. Color
By Washan Najat Nawi
 By Washan Najat Nawi how to get started how to use the interface how to modify images with basic editing skills Adobe Photoshop: is a popular image-editing software. Two general usage of Photoshop Creating
By Washan Najat Nawi how to get started how to use the interface how to modify images with basic editing skills Adobe Photoshop: is a popular image-editing software. Two general usage of Photoshop Creating
Copyright by Bettina and Uwe Steinmueller (Revision ) Publisher: Steinmueller Photo, California USA
 Page 1 Copyright 2002-2012 by Bettina and Uwe Steinmueller (Revision 2012-1) Publisher: Steinmueller Photo, California USA All rights reserved. No part of this publication may be reproduced, stored in
Page 1 Copyright 2002-2012 by Bettina and Uwe Steinmueller (Revision 2012-1) Publisher: Steinmueller Photo, California USA All rights reserved. No part of this publication may be reproduced, stored in
ImagesPlus Basic Interface Operation
 ImagesPlus Basic Interface Operation The basic interface operation menu options are located on the File, View, Open Images, Open Operators, and Help main menus. File Menu New The New command creates a
ImagesPlus Basic Interface Operation The basic interface operation menu options are located on the File, View, Open Images, Open Operators, and Help main menus. File Menu New The New command creates a
Color and More. Color basics
 Color and More In this lesson, you'll evaluate an image in terms of its overall tonal range (lightness, darkness, and contrast), its overall balance of color, and its overall appearance for areas that
Color and More In this lesson, you'll evaluate an image in terms of its overall tonal range (lightness, darkness, and contrast), its overall balance of color, and its overall appearance for areas that
ADOBE PHOTOSHOP CS TUTORIAL
 ADOBE PHOTOSHOP CS TUTORIAL A D O B E P H O T O S H O P C S Adobe Photoshop CS is a popular image editing software that provides a work environment consistent with Adobe Illustrator, Adobe InDesign, Adobe
ADOBE PHOTOSHOP CS TUTORIAL A D O B E P H O T O S H O P C S Adobe Photoshop CS is a popular image editing software that provides a work environment consistent with Adobe Illustrator, Adobe InDesign, Adobe
Guidance on Using Scanning Software: Part 5. Epson Scan
 Guidance on Using Scanning Software: Part 5. Epson Scan Version of 4/29/2012 Epson Scan comes with Epson scanners and has simple manual adjustments, but requires vigilance to control the default settings
Guidance on Using Scanning Software: Part 5. Epson Scan Version of 4/29/2012 Epson Scan comes with Epson scanners and has simple manual adjustments, but requires vigilance to control the default settings
REALGRAIN 2 USER'S GUIDE PLUG-IN BY IMAGENOMIC
 REALGRAIN 2 PLUG-IN USER'S GUIDE BY IMAGENOMIC 2013 Realgrain 2 Plug-in User's Guide Realgrain 2 Plug-in User's Guide Updated July 12, 2013 Contact Imagenomic at http://www.imagenomic.com/contact Copyright
REALGRAIN 2 PLUG-IN USER'S GUIDE BY IMAGENOMIC 2013 Realgrain 2 Plug-in User's Guide Realgrain 2 Plug-in User's Guide Updated July 12, 2013 Contact Imagenomic at http://www.imagenomic.com/contact Copyright
Adobe Photoshop CS5 Tutorial
 Adobe Photoshop CS5 Tutorial GETTING STARTED Adobe Photoshop CS5 is a popular image editing software that provides a work environment consistent with Adobe Illustrator, Adobe InDesign, Adobe Photoshop
Adobe Photoshop CS5 Tutorial GETTING STARTED Adobe Photoshop CS5 is a popular image editing software that provides a work environment consistent with Adobe Illustrator, Adobe InDesign, Adobe Photoshop
Chapter 1: Getting started Installation... 1 Adobe Help... 1 Resources... 2
 USER GUIDE Copyright 2007 Adobe Systems Incorporated. All rights reserved. Adobe Photoshop Lightroom for Windows and Macintosh If this guide is distributed with software that includes an end user agreement,
USER GUIDE Copyright 2007 Adobe Systems Incorporated. All rights reserved. Adobe Photoshop Lightroom for Windows and Macintosh If this guide is distributed with software that includes an end user agreement,
2007 Adobe Systems Incorporated. All rights reserved. Adobe Photoshop Lightroom Getting Started Guide
 2007 Adobe Systems Incorporated. All rights reserved. Adobe Photoshop Lightroom Getting Started Guide If this guide is distributed with software that includes an end user agreement, this guide, as well
2007 Adobe Systems Incorporated. All rights reserved. Adobe Photoshop Lightroom Getting Started Guide If this guide is distributed with software that includes an end user agreement, this guide, as well
Mullingar Camera Club Basic introduction to Digital Printing using Photoshop CC.
 Mullingar Camera Club Basic introduction to Digital Printing using Photoshop CC. Table of Contents Course aims: 1 Course presentation notes: 1 Introducing Photoshop: 1 Adjusting the Brightness or Contrast
Mullingar Camera Club Basic introduction to Digital Printing using Photoshop CC. Table of Contents Course aims: 1 Course presentation notes: 1 Introducing Photoshop: 1 Adjusting the Brightness or Contrast
Lightroom Classic CC and Lightroom CC Updates
 Lightroom Classic CC and Lightroom CC Updates Information about the latest December 2017 Lightroom system updates This December Adobe have released updates for the entire Lightroom CC ecosystem, including
Lightroom Classic CC and Lightroom CC Updates Information about the latest December 2017 Lightroom system updates This December Adobe have released updates for the entire Lightroom CC ecosystem, including
Teton Photography Group
 Overview general post-processing (editing) workflow for serious photographers Focus on processes more than software Examples using Adobe Lightroom and Photoshop Teton Photography Group January 2016 Emphasis
Overview general post-processing (editing) workflow for serious photographers Focus on processes more than software Examples using Adobe Lightroom and Photoshop Teton Photography Group January 2016 Emphasis
Photoshop: a Beginner s course. by: Charina Ong Centre for Development of Teaching and Learning National University of Singapore
 Photoshop: a Beginner s course by: Charina Ong Centre for Development of Teaching and Learning National University of Singapore Table of Contents About the Workshop... 1 Prerequisites... 1 Workshop Objectives...
Photoshop: a Beginner s course by: Charina Ong Centre for Development of Teaching and Learning National University of Singapore Table of Contents About the Workshop... 1 Prerequisites... 1 Workshop Objectives...
Camera Raw software is included as a plug-in with Adobe Photoshop and also adds some functions to Adobe Bridge.
 Editing Images in Camera RAW Camera Raw software is included as a plug-in with Adobe Photoshop and also adds some functions to Adobe Bridge. Camera Raw gives each of these applications the ability to import
Editing Images in Camera RAW Camera Raw software is included as a plug-in with Adobe Photoshop and also adds some functions to Adobe Bridge. Camera Raw gives each of these applications the ability to import
Version 4.2 For WINDOWS
 SIGMA Photo Pro User Guide Companion Processing Software for SIGMA Digital Cameras Version 4.2 For WINDOWS I M P O R T A N T : Please Read Before You Start Thank you very much for purchasing this SIGMA
SIGMA Photo Pro User Guide Companion Processing Software for SIGMA Digital Cameras Version 4.2 For WINDOWS I M P O R T A N T : Please Read Before You Start Thank you very much for purchasing this SIGMA
2. Picture Window Tutorial
 2. Picture Window Tutorial Copyright (c) Ken Deitcher, 1999 Original image Final image To get you started using Picture Window we present two short tutorials. Basic Image Editing This tutorial covers basic
2. Picture Window Tutorial Copyright (c) Ken Deitcher, 1999 Original image Final image To get you started using Picture Window we present two short tutorials. Basic Image Editing This tutorial covers basic
Lightroom System April 2018 Updates
 Lightroom System April 2018 Updates This April Adobe updated Lightroom Classic CC. This included a major update to profiles, making profile looks more prominent. Some essential interface tweaks and also
Lightroom System April 2018 Updates This April Adobe updated Lightroom Classic CC. This included a major update to profiles, making profile looks more prominent. Some essential interface tweaks and also
v nik Sharpener Pro 2.0 User Guide å nik multimedia, Inc.
 v2.03-050405 nik Sharpener Pro 2.0 User Guide å nik multimedia, Inc. II Table of Contents Minimum Requirements and Installation Filters...I Windows Operating System...I Macintosh Operating System...I Selective
v2.03-050405 nik Sharpener Pro 2.0 User Guide å nik multimedia, Inc. II Table of Contents Minimum Requirements and Installation Filters...I Windows Operating System...I Macintosh Operating System...I Selective
Mask Integrator. Manual. Mask Integrator. Manual
 Mask Integrator Mask Integrator Tooltips If you let your mouse hover above a specific feature in our software, a tooltip about this feature will appear. Load Image Load the image with the standard lighting
Mask Integrator Mask Integrator Tooltips If you let your mouse hover above a specific feature in our software, a tooltip about this feature will appear. Load Image Load the image with the standard lighting
ADOBE 9A Adobe(R) Photoshop CS4 ACE. Download Full Version :
 ADOBE 9A0-094 Adobe(R) Photoshop CS4 ACE Download Full Version : https://killexams.com/pass4sure/exam-detail/9a0-094 QUESTION: 108 When saving images in Camera Raw, which file format allows you to turn
ADOBE 9A0-094 Adobe(R) Photoshop CS4 ACE Download Full Version : https://killexams.com/pass4sure/exam-detail/9a0-094 QUESTION: 108 When saving images in Camera Raw, which file format allows you to turn
OzE Field Modules. OzE School. Quick reference pages OzE Main Opening Screen OzE Process Data OzE Order Entry OzE Preview School Promotion Checklist
 1 OzE Field Modules OzE School Quick reference pages OzE Main Opening Screen OzE Process Data OzE Order Entry OzE Preview School Promotion Checklist OzESchool System Features Field unit for preparing all
1 OzE Field Modules OzE School Quick reference pages OzE Main Opening Screen OzE Process Data OzE Order Entry OzE Preview School Promotion Checklist OzESchool System Features Field unit for preparing all
 S4B Image Converter Soft4Boost Help S4B Image Converter www.sorentioapps.com Sorentio Systems, Ltd. All rights reserved Contact Us If you have any comments, suggestions or questions regarding S4B Image
S4B Image Converter Soft4Boost Help S4B Image Converter www.sorentioapps.com Sorentio Systems, Ltd. All rights reserved Contact Us If you have any comments, suggestions or questions regarding S4B Image
It makes sense to read this section first if new to Silkypix... How to Handle SILKYPIX Perfectly Silkypix Pro PDF Contents Page Index
 It makes sense to read this section first if new to Silkypix... How to Handle SILKYPIX Perfectly...145 Silkypix Pro PDF Contents Page Index 0. 0.Overview and Introduction...9 0.1. Section Names...9 0.1.1.
It makes sense to read this section first if new to Silkypix... How to Handle SILKYPIX Perfectly...145 Silkypix Pro PDF Contents Page Index 0. 0.Overview and Introduction...9 0.1. Section Names...9 0.1.1.
Machinery HDR Effects 3
 1 Machinery HDR Effects 3 MACHINERY HDR is a photo editor that utilizes HDR technology. You do not need to be an expert to achieve dazzling effects even from a single image saved in JPG format! MACHINERY
1 Machinery HDR Effects 3 MACHINERY HDR is a photo editor that utilizes HDR technology. You do not need to be an expert to achieve dazzling effects even from a single image saved in JPG format! MACHINERY
Portrait Pro User Manual
 Portrait Pro User Manual Version 17.0 Anthropics Technology Ltd www.portraitpro.com Contents 3 Table of Contents Part I Getting Started 6 1 Quick Start... Guide 7 2 Top Tips... For Best Results 8 3 Portrait...
Portrait Pro User Manual Version 17.0 Anthropics Technology Ltd www.portraitpro.com Contents 3 Table of Contents Part I Getting Started 6 1 Quick Start... Guide 7 2 Top Tips... For Best Results 8 3 Portrait...
Copyright Notice. Trademarks
 Copyright Notice All rights reserved. No part of this publication may be reproduced, stored in a retrieval system, or transmitted in any form or by any means, electronic, mechanical, photocopying, recording,
Copyright Notice All rights reserved. No part of this publication may be reproduced, stored in a retrieval system, or transmitted in any form or by any means, electronic, mechanical, photocopying, recording,
Combine Black-and-White and Color
 Combine Black-and-White and Color Contributor: Seán Duggan n Specialty: Fine Art Primary Tool Used: Smart Objects Combining color and black-and-white in the same image is a technique that has been around
Combine Black-and-White and Color Contributor: Seán Duggan n Specialty: Fine Art Primary Tool Used: Smart Objects Combining color and black-and-white in the same image is a technique that has been around
Lightroom CC. Welcome to Joshua Tree Workshops. Astro & Landscape Lightroom Workflow w/presets
 Welcome to My approach to teaching is to offer small workshops which allow you to explore and discover our amazing planet, while learning photography and timelapse techniques. Astro & Landscape Lightroom
Welcome to My approach to teaching is to offer small workshops which allow you to explore and discover our amazing planet, while learning photography and timelapse techniques. Astro & Landscape Lightroom
Neat Image plug-in for Photoshop /Mac
 Neat Image plug-in for Photoshop /Mac To make images look better. User guide Document version 6.2, April 21, 2010 Table of contents 1. Introduction...3 1.1. Overview...3 1.2. Features...3 1.3. Requirements...4
Neat Image plug-in for Photoshop /Mac To make images look better. User guide Document version 6.2, April 21, 2010 Table of contents 1. Introduction...3 1.1. Overview...3 1.2. Features...3 1.3. Requirements...4
Resizing for ACCC Competition. Rev 1.0 9/12/2011
 Resizing for ACCC Competition Rev 1.0 9/12/2011 This document contains instructions for resizing your images to comply with the new Digital Image Competition Guidelines. In this document we have attempted
Resizing for ACCC Competition Rev 1.0 9/12/2011 This document contains instructions for resizing your images to comply with the new Digital Image Competition Guidelines. In this document we have attempted
Digital Imaging - Photoshop
 Digital Imaging - Photoshop A digital image is a computer representation of a photograph. It is composed of a grid of tiny squares called pixels (picture elements). Each pixel has a position on the grid
Digital Imaging - Photoshop A digital image is a computer representation of a photograph. It is composed of a grid of tiny squares called pixels (picture elements). Each pixel has a position on the grid
Perfect Effects. User Manual. Copyright onone Software, Inc. All Rights Reserved.
 User Manual Copyright onone Software, Inc. All Rights Reserved. Table of Contents Chapter 1: Welcome to Chapter 2: Introduction Using the Help System Contacting onone Software Additional Help System Requirements
User Manual Copyright onone Software, Inc. All Rights Reserved. Table of Contents Chapter 1: Welcome to Chapter 2: Introduction Using the Help System Contacting onone Software Additional Help System Requirements
Image Processing Tutorial Basic Concepts
 Image Processing Tutorial Basic Concepts CCDWare Publishing http://www.ccdware.com 2005 CCDWare Publishing Table of Contents Introduction... 3 Starting CCDStack... 4 Creating Calibration Frames... 5 Create
Image Processing Tutorial Basic Concepts CCDWare Publishing http://www.ccdware.com 2005 CCDWare Publishing Table of Contents Introduction... 3 Starting CCDStack... 4 Creating Calibration Frames... 5 Create
Digital Negative. What is Digital Negative? What is linear DNG? Version 1.0. Created by Cypress Innovations 2012
 Digital Negative Version 1.0 Created by Cypress Innovations 2012 All rights reserved. Contact us at digitalnegativeapp@gmail.com What is Digital Negative? Digital Negative is specifically designed to help
Digital Negative Version 1.0 Created by Cypress Innovations 2012 All rights reserved. Contact us at digitalnegativeapp@gmail.com What is Digital Negative? Digital Negative is specifically designed to help
Black and White using Photoshop
 Topics to be covered: Methods for B&W conversion Improving the image Toning Printer color management Black and White using Photoshop Various ways to get to B&W Adobe Raw Converter (ACR) in from Bridge
Topics to be covered: Methods for B&W conversion Improving the image Toning Printer color management Black and White using Photoshop Various ways to get to B&W Adobe Raw Converter (ACR) in from Bridge
User Guide. Version 1.2. Copyright Favor Software. Revised:
 User Guide Version 1.2 Copyright 2009-2010 Favor Software Revised: 2010.05.18 Table of Contents Introduction...4 Installation on Windows...5 Installation on Macintosh...6 Registering Intwined Pattern Studio...7
User Guide Version 1.2 Copyright 2009-2010 Favor Software Revised: 2010.05.18 Table of Contents Introduction...4 Installation on Windows...5 Installation on Macintosh...6 Registering Intwined Pattern Studio...7
User Guide. Version 1.4. Copyright Favor Software. Revised:
 User Guide Version 1.4 Copyright 2009-2012 Favor Software Revised: 2012.02.06 Table of Contents Introduction... 4 Installation on Windows... 5 Installation on Macintosh... 6 Registering Intwined Pattern
User Guide Version 1.4 Copyright 2009-2012 Favor Software Revised: 2012.02.06 Table of Contents Introduction... 4 Installation on Windows... 5 Installation on Macintosh... 6 Registering Intwined Pattern
Lab for Working with Adobe Photoshop
 Lab for Working with Adobe Photoshop Try the tasks listed with one of the sample images supplied (You will find them in the Course Materials section of Blackboard as the file sample_images.zip. You will
Lab for Working with Adobe Photoshop Try the tasks listed with one of the sample images supplied (You will find them in the Course Materials section of Blackboard as the file sample_images.zip. You will
Introduction to Photoshop CS6
 Introduction to Photoshop CS6 Copyright 2016, Faculty and Staff Training, West Chester University. A member of the Pennsylvania State System of Higher Education. No portion of this document may be reproduced
Introduction to Photoshop CS6 Copyright 2016, Faculty and Staff Training, West Chester University. A member of the Pennsylvania State System of Higher Education. No portion of this document may be reproduced
Topaz Labs DeNoise 3 Review By Dennis Goulet. The Problem
 Topaz Labs DeNoise 3 Review By Dennis Goulet The Problem As grain was the nemesis of clean images in film photography, electronic noise in digitally captured images can be a problem in making photographs
Topaz Labs DeNoise 3 Review By Dennis Goulet The Problem As grain was the nemesis of clean images in film photography, electronic noise in digitally captured images can be a problem in making photographs
Colour Management & Profiling
 Colour Management & Profiling Why Colour management in photography is very important if we are to produce a final product (digital projected image or print) which matches what we saw when took the photography
Colour Management & Profiling Why Colour management in photography is very important if we are to produce a final product (digital projected image or print) which matches what we saw when took the photography
AKVIS Enhancer. AKVIS Enhancer
 AKVIS Enhancer AKVIS Enhancer AKVIS Enhancer is a tool for revealing details on a picture. Enhancer allows detecting details from underexposed, overexposed and mid tone areas of a photo without manipulating
AKVIS Enhancer AKVIS Enhancer AKVIS Enhancer is a tool for revealing details on a picture. Enhancer allows detecting details from underexposed, overexposed and mid tone areas of a photo without manipulating
Lesson 16 Text, Layer Effects, & Filters
 Lesson 16 Text, Layer Effects, & Filters Digital Media I Susan M. Raymond West High School In this tutorial, you will: Create a Type Layer Add and Format Type within a Type Layer Apply Layer Effects Apply
Lesson 16 Text, Layer Effects, & Filters Digital Media I Susan M. Raymond West High School In this tutorial, you will: Create a Type Layer Add and Format Type within a Type Layer Apply Layer Effects Apply
NEW ITEMS IN LIGHTROOM 6. Notes in red are notes to me for the presentation and to help you recall what I was doing if you refer to these notes later.
 NEW ITEMS IN LIGHTROOM 6 INTRO Notes in red are notes to me for the presentation and to help you recall what I was doing if you refer to these notes later. Good evening folks. It is a pleasure to see everyone.
NEW ITEMS IN LIGHTROOM 6 INTRO Notes in red are notes to me for the presentation and to help you recall what I was doing if you refer to these notes later. Good evening folks. It is a pleasure to see everyone.
Visioneer OneTouch Scanner. Installation Guide FOR WINDOWS
 Visioneer OneTouch Scanner Installation Guide FOR WINDOWS TABLE OF CONTENTS i TABLE OF CONTENTS Getting Started with your new Scanner....................... 1 Step 1: Installing the Scanner Software.......................
Visioneer OneTouch Scanner Installation Guide FOR WINDOWS TABLE OF CONTENTS i TABLE OF CONTENTS Getting Started with your new Scanner....................... 1 Step 1: Installing the Scanner Software.......................
T A B L E O F C O N T E N T S www. scottkelbybooks. com
 T A B L E O F C O N T E N T S www. scottkelbybooks. com CHAPTER 1.........................................................1 Importing Getting Your Photos Into Photoshop Lightroom Getting Your Photos Into
T A B L E O F C O N T E N T S www. scottkelbybooks. com CHAPTER 1.........................................................1 Importing Getting Your Photos Into Photoshop Lightroom Getting Your Photos Into
Neat Image plug-in for Photoshop (Win)
 Neat Image plug-in for Photoshop (Win) To make images look better. User guide Document version 7.6, September 26, 2014 Table of contents 1. Introduction...3 1.1. Overview...3 1.2. Features...3 1.3. Requirements...4
Neat Image plug-in for Photoshop (Win) To make images look better. User guide Document version 7.6, September 26, 2014 Table of contents 1. Introduction...3 1.1. Overview...3 1.2. Features...3 1.3. Requirements...4
Photoshop Techniques Digital Enhancement
 Photoshop Techniques Digital Enhancement A tremendous range of enhancement techniques are available to anyone shooting astrophotographs if they have access to a computer and can digitize their images.
Photoshop Techniques Digital Enhancement A tremendous range of enhancement techniques are available to anyone shooting astrophotographs if they have access to a computer and can digitize their images.
INSTRUCTION MANUAL MM-A209
 E INSTRUCTION MANUAL 9222-7300-11 MM-A209 2 BEFORE YOU BEGIN Before installing the DiMAGE Viewer software, read the data-transfer section in the camera manual. This section details how to connect the camera
E INSTRUCTION MANUAL 9222-7300-11 MM-A209 2 BEFORE YOU BEGIN Before installing the DiMAGE Viewer software, read the data-transfer section in the camera manual. This section details how to connect the camera
Using Photoshop Elements
 Using Photoshop Elements Created By: Rick Williams August 2004 Table of Contents Photoshop Element Tools...Page 1 Tool Descriptions... Page 3 Starting Photoshop Elements... Page 7 Resizing an Image...
Using Photoshop Elements Created By: Rick Williams August 2004 Table of Contents Photoshop Element Tools...Page 1 Tool Descriptions... Page 3 Starting Photoshop Elements... Page 7 Resizing an Image...
11 Advanced Layer Techniques
 11 Advanced Layer Techniques After you ve learned basic layer techniques, you can create more complex effects in your artwork using layer masks, path groups, filters, adjustment layers, and more style
11 Advanced Layer Techniques After you ve learned basic layer techniques, you can create more complex effects in your artwork using layer masks, path groups, filters, adjustment layers, and more style
(RGB images only) Ctrl-click (Windows) or Command-click (Mac OS) a pixel in the image.
 PHOTOSHOP TOOLS USING CURVES: To adjust tonality with Curves, do one of the following: Choose Image > Adjustments > Curves. Choose Layer > New Adjustment Layer > Curves. Click OK in the New Layer dialog
PHOTOSHOP TOOLS USING CURVES: To adjust tonality with Curves, do one of the following: Choose Image > Adjustments > Curves. Choose Layer > New Adjustment Layer > Curves. Click OK in the New Layer dialog
Professional Photographic Tools. Quick Start Guide
 Professional Photographic Tools Quick Start Guide The Complete Collection provides the most powerful an phers workflows. From capture to print, the Complete C for Adobe Photoshop and Apple Aperture together
Professional Photographic Tools Quick Start Guide The Complete Collection provides the most powerful an phers workflows. From capture to print, the Complete C for Adobe Photoshop and Apple Aperture together
Digital Design and Communication Teaching (DiDACT) University of Sheffield Department of Landscape. Adobe Photoshop CS5 INTRODUCTION WORKSHOPS
 Adobe INTRODUCTION WORKSHOPS WORKSHOP 1 - what is Photoshop + what does it do? Outcomes: What is Photoshop? Opening, importing and creating images. Basic knowledge of Photoshop tools. Examples of work.
Adobe INTRODUCTION WORKSHOPS WORKSHOP 1 - what is Photoshop + what does it do? Outcomes: What is Photoshop? Opening, importing and creating images. Basic knowledge of Photoshop tools. Examples of work.
Appendix A. Practical Color Management
 Appendix A. Practical Color Management Printing a photograph can be time consuming, expensive, and frustrating without color management. I would typically print a photograph many times with different printer
Appendix A. Practical Color Management Printing a photograph can be time consuming, expensive, and frustrating without color management. I would typically print a photograph many times with different printer
MY ASTROPHOTOGRAPHY WORKFLOW Scott J. Davis June 21, 2012
 Table of Contents Image Acquisition Types 2 Image Acquisition Exposure 3 Image Acquisition Some Extra Notes 4 Stacking Setup 5 Stacking 7 Preparing for Post Processing 8 Preparing your Photoshop File 9
Table of Contents Image Acquisition Types 2 Image Acquisition Exposure 3 Image Acquisition Some Extra Notes 4 Stacking Setup 5 Stacking 7 Preparing for Post Processing 8 Preparing your Photoshop File 9
Master digital black and white conversion with our Photoshop plug-in. Black & White Studio plug-in - Tutorial
 Master digital black and white conversion with our Photoshop plug-in This Photoshop plug-in turns Photoshop into a digital darkroom for black and white. Use the light sensitivity of films (Tri-X, etc)
Master digital black and white conversion with our Photoshop plug-in This Photoshop plug-in turns Photoshop into a digital darkroom for black and white. Use the light sensitivity of films (Tri-X, etc)
Nikon View DX for Macintosh
 Contents Browser Software for Nikon D1 Digital Cameras Nikon View DX for Macintosh Reference Manual Overview Setting up the Camera as a Drive Mounting the Camera Camera Drive Settings Unmounting the Camera
Contents Browser Software for Nikon D1 Digital Cameras Nikon View DX for Macintosh Reference Manual Overview Setting up the Camera as a Drive Mounting the Camera Camera Drive Settings Unmounting the Camera
Color Correction and Enhancement
 10 Approach to Color Correction 151 Color Correction and Enhancement The primary purpose of Photoshop is to act as a digital darkroom where images can be corrected, enhanced, and refined. How do you know
10 Approach to Color Correction 151 Color Correction and Enhancement The primary purpose of Photoshop is to act as a digital darkroom where images can be corrected, enhanced, and refined. How do you know
Software Reference. FlexColor 4.0 for Camera Backs. by Hasselblad Imacon
 Software Reference FlexColor 4.0 for Camera Backs by Hasselblad Imacon 2 2004 Hasselblad A/S. All rights reserved., Part No 70030035 revision 1.0. The information in this manual is furnished for informational
Software Reference FlexColor 4.0 for Camera Backs by Hasselblad Imacon 2 2004 Hasselblad A/S. All rights reserved., Part No 70030035 revision 1.0. The information in this manual is furnished for informational
How to use advanced color techniques
 Adobe Photoshop CS5 Extended Project 6 guide How to use advanced color techniques In Adobe Photoshop CS5, you can adjust an image s colors in a variety of ways. Using the techniques described in this guide,
Adobe Photoshop CS5 Extended Project 6 guide How to use advanced color techniques In Adobe Photoshop CS5, you can adjust an image s colors in a variety of ways. Using the techniques described in this guide,
Color Management User Guide
 Color Management User Guide Edition July 2001 Phase One A/S Roskildevej 39 DK-2000 Frederiksberg Denmark Tel +45 36 46 01 11 Fax +45 36 46 02 22 Phase One U.S. 24 Woodbine Ave Northport, New York 11768
Color Management User Guide Edition July 2001 Phase One A/S Roskildevej 39 DK-2000 Frederiksberg Denmark Tel +45 36 46 01 11 Fax +45 36 46 02 22 Phase One U.S. 24 Woodbine Ave Northport, New York 11768
Transforming Your Photographs with Photoshop
 Transforming Your Photographs with Photoshop Jesús Ramirez PhotoshopTrainingChannel.com Contents Introduction 2 About the Instructor 2 Lab Project Files 2 Lab Objectives 2 Lab Description 2 Removing Distracting
Transforming Your Photographs with Photoshop Jesús Ramirez PhotoshopTrainingChannel.com Contents Introduction 2 About the Instructor 2 Lab Project Files 2 Lab Objectives 2 Lab Description 2 Removing Distracting
Photomatix Pro User Manual. Photomatix Pro 3.0 User Manual
 Photomatix Pro User Manual Photomatix Pro 3.0 User Manual Introduction Photomatix Pro processes multiple photographs of a high contrast scene into a single image with details in both highlights and shadows.
Photomatix Pro User Manual Photomatix Pro 3.0 User Manual Introduction Photomatix Pro processes multiple photographs of a high contrast scene into a single image with details in both highlights and shadows.
Photoshop CC Editing Images
 Photoshop CC Editing Images Rotate a Canvas A canvas can be rotated 90 degrees Clockwise, 90 degrees Counter Clockwise, or rotated 180 degrees. Navigate to the Image Menu, select Image Rotation and then
Photoshop CC Editing Images Rotate a Canvas A canvas can be rotated 90 degrees Clockwise, 90 degrees Counter Clockwise, or rotated 180 degrees. Navigate to the Image Menu, select Image Rotation and then
Copyright by Harald Heim & The Plugin Site. Web site:
 Version 1.54 Manual Copyright 2015-2017 by Harald Heim & The Plugin Site Support Web site: http://thepluginsite.com E-mail: http://www.thepluginsite.com/about/contact.htm User Forum: http://www.thepluginsite.com/forum/viewforum.php?f=41
Version 1.54 Manual Copyright 2015-2017 by Harald Heim & The Plugin Site Support Web site: http://thepluginsite.com E-mail: http://www.thepluginsite.com/about/contact.htm User Forum: http://www.thepluginsite.com/forum/viewforum.php?f=41
Scanning Procedure Using SilverFast Ai Software (6.6.1r2b) 1
 last modified 6.16.2015 Scanning Procedure Using SilverFast Ai Software (6.6.1r2b) 1 PREP In scanner notebook, fill out Incoming Checklist column on a Scanner Equipment Checklist sheet. Use flash drive
last modified 6.16.2015 Scanning Procedure Using SilverFast Ai Software (6.6.1r2b) 1 PREP In scanner notebook, fill out Incoming Checklist column on a Scanner Equipment Checklist sheet. Use flash drive
Editing Using Photoshop CS5
 The Photoshop CS4 Editing Workspace - shown is the document (image) window, ToolBox, Info, Navigator, History, Adjustments and Layers Palettes, Windows Menus and Options Bar (on top). USING THE LAYERS
The Photoshop CS4 Editing Workspace - shown is the document (image) window, ToolBox, Info, Navigator, History, Adjustments and Layers Palettes, Windows Menus and Options Bar (on top). USING THE LAYERS
Improve your photos and rescue old pictures
 PSPRO REVISTED Nov 5 2007 Page 1 of 7 Improve your photos and rescue old pictures This guide gives tips on how you can use Paint Shop5 and similar free graphic programmes to improve your photos. It doesn
PSPRO REVISTED Nov 5 2007 Page 1 of 7 Improve your photos and rescue old pictures This guide gives tips on how you can use Paint Shop5 and similar free graphic programmes to improve your photos. It doesn
TOPAZ LENS EFFECTS QUICK START GUIDE
 TOPAZ LENS EFFECTS QUICK START GUIDE Introduction Topaz Lens Effects is designed to give you the power to direct and focus your viewer s eyes where you want them. With Lens Effects, you get advanced technology
TOPAZ LENS EFFECTS QUICK START GUIDE Introduction Topaz Lens Effects is designed to give you the power to direct and focus your viewer s eyes where you want them. With Lens Effects, you get advanced technology
Introduction to Photoshop
 Introduction to Photoshop Instructional Services at KU Libraries A Division of Information Services www.lib.ku.edu/instruction Abstract: This course covers the basics of Photoshop, including common tools
Introduction to Photoshop Instructional Services at KU Libraries A Division of Information Services www.lib.ku.edu/instruction Abstract: This course covers the basics of Photoshop, including common tools
Photo Effects & Corrections with PhotoFiltre
 Photo Effects & Corrections with PhotoFiltre P 330 / 1 Fix Colour Problems and Apply Stylish Effects to Your Photos in Seconds with This Free Software If you re keen on digital photography, you probably
Photo Effects & Corrections with PhotoFiltre P 330 / 1 Fix Colour Problems and Apply Stylish Effects to Your Photos in Seconds with This Free Software If you re keen on digital photography, you probably
What can Photoshop's Bridge do for me?
 What can Photoshop's Bridge do for me? Here is a question that comes up fairly often. What can Photoshop's Bridge do for me? Now this sounds rather like that part in the Monty Python film The Life of Brian
What can Photoshop's Bridge do for me? Here is a question that comes up fairly often. What can Photoshop's Bridge do for me? Now this sounds rather like that part in the Monty Python film The Life of Brian
Neat Image. User guide. plug-in for Photoshop (Mac) To make images look better. Document version 8.3, 27-September-2017
 Neat Image plug-in for Photoshop (Mac) To make images look better. User guide Document version 8.3, 27-September-2017 Neat Image 1999-2018 Neat Image team, ABSoft. All rights reserved. Table of contents
Neat Image plug-in for Photoshop (Mac) To make images look better. User guide Document version 8.3, 27-September-2017 Neat Image 1999-2018 Neat Image team, ABSoft. All rights reserved. Table of contents
Recitation 2 Introduction to Photoshop
 Recitation 2 Introduction to Photoshop What is Adobe Photoshop? Adobe Photoshop is a tool for creating digital graphics either by starting with a scanned photograph or artwork or by creating the graphics
Recitation 2 Introduction to Photoshop What is Adobe Photoshop? Adobe Photoshop is a tool for creating digital graphics either by starting with a scanned photograph or artwork or by creating the graphics
19 Setting Up Your Monitor for Color Management
 19 Setting Up Your Monitor for Color Management The most basic requirement for color management is to calibrate your monitor and create an ICC profile for it. Applications that support color management
19 Setting Up Your Monitor for Color Management The most basic requirement for color management is to calibrate your monitor and create an ICC profile for it. Applications that support color management
The Basics. Introducing PaintShop Pro X4 CHAPTER 1. What s Covered in this Chapter
 CHAPTER 1 The Basics Introducing PaintShop Pro X4 What s Covered in this Chapter This chapter explains what PaintShop Pro X4 can do and how it works. If you re new to the program, I d strongly recommend
CHAPTER 1 The Basics Introducing PaintShop Pro X4 What s Covered in this Chapter This chapter explains what PaintShop Pro X4 can do and how it works. If you re new to the program, I d strongly recommend
ADOBE PHOTOSHOP CS 3 QUICK REFERENCE
 ADOBE PHOTOSHOP CS 3 QUICK REFERENCE INTRODUCTION Adobe PhotoShop CS 3 is a powerful software environment for editing, manipulating and creating images and other graphics. This reference guide provides
ADOBE PHOTOSHOP CS 3 QUICK REFERENCE INTRODUCTION Adobe PhotoShop CS 3 is a powerful software environment for editing, manipulating and creating images and other graphics. This reference guide provides
High Dynamic Range photography software. Photomatix Pro 6.0
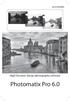 High Dynamic Range photography software Photomatix Pro 6.0 Photomatix Pro User Manual Version 6.0 2017 HDRsoft. All rights reserved. Table of Contents Introduction... 1 1 Taking Photos for HDR... 2 1.1
High Dynamic Range photography software Photomatix Pro 6.0 Photomatix Pro User Manual Version 6.0 2017 HDRsoft. All rights reserved. Table of Contents Introduction... 1 1 Taking Photos for HDR... 2 1.1
Exploring Photoshop Tutorial
 Exploring Photoshop Tutorial Objective: In this tutorial we will create a poster composed of three distinct elements: a Bokeh, an image and title text. The Bokeh is an effect which is sometimes seen in
Exploring Photoshop Tutorial Objective: In this tutorial we will create a poster composed of three distinct elements: a Bokeh, an image and title text. The Bokeh is an effect which is sometimes seen in
Welcome to Photoshop CS
 Chapter 1 Welcome to Photoshop CS COPYRIGHTED MATERIAL Photoshop CS is the latest version of Photoshop, Adobe s powerful image-editing program. It s part of Adobe s Creative Suite, a package of design
Chapter 1 Welcome to Photoshop CS COPYRIGHTED MATERIAL Photoshop CS is the latest version of Photoshop, Adobe s powerful image-editing program. It s part of Adobe s Creative Suite, a package of design
