Applied Precast Concrete Detailing
|
|
|
- Lindsay Robbins
- 5 years ago
- Views:
Transcription
1 Applied Precast Concrete Detailing Tekla Structures 11.0 August 30, 2005 Copyright 2005 Tekla Corporation Copyright 2005 Tekla Corporation Applied Precast Concrete Detailing i
2 Copyright 2005 Tekla Corporation Applied Precast Concrete Detailing ii
3 Contents 8 Concrete Detailing Connecting Concrete Members Using Connections and Macros Creating Stairwell Using Pre-cast Concrete Custom Components...23 Copyright 2005 Tekla Corporation Applied Precast Concrete Detailing i
4 Copyright 2005 Tekla Corporation Applied Precast Concrete Detailing i
5 7 Applied Precast Concrete Detailing In this lesson Introduction This lesson explains how to modify and finalize concrete members in Tekla Structures. You will also learn how to use custom components to create concrete members and to connect them. Concrete detailing can be done manually or by using system connections or custom components, which help you to automate the detailing. See more about concrete detailing in Tekla Structures Help: Detailing > Reinforcement > Concrete detailing and about connections in Help: Detailing > Getting Started > Basics > Connection concepts. For fully automatic connection creation, you can use the AutoConnection functionality to select and apply connections with predefined properties to selected parts. Use AutoConnection to have Tekla Structures automatically create similar connections for similar framing conditions. See more about AutoConnections in Tekla Structures Help: Detailing > Getting Started > AutoConnection > Using AutoConnection. Copyright 2005 Tekla Corporation Applied Precast Concrete Detailing 2
6 7.1 Connecting Concrete Members Using Connections and Macros In this exercise we will use system connections to connect the concrete beams and columns and to fit the hollow-core slabs to the steel beams. You can create connection macros either by using AutoConnections or manually. See more about connections in Tekla Structures Help: Detailing > Getting Started > Basics > Connection concepts and about AutoConnections in Help: Detailing > Getting Started > AutoConnection > Using AutoConnection. AutoConnections is the recommended way to create connections. Use AutoConnections to automatically select and apply connections with predefined properties to selected parts. Create corbels using AutoConnections and AutoDefaults Define conditions for AutoConnections With AutoConnection you can define groups of rules which Tekla Structures automatically applies when you use AutoConnection to create connections in a model. There are six basic cases for AutoConnections: For each of these it is possible to define several framing conditions. We will now define two different conditions, which check the material and number of secondaries for corbel connections. The first condition will use the Corbel connection (14), if only one beam is to be connected. For two beams we will use the Two sided seating with dowel (76) connection. 1. Open the AutoConnection setup dialog by selecting AutoConnection from Setup pull down menu. 2. Right-click on the Beam to column web rule group and select Create additional rule sets. Tekla Structures creates a New rule set under the Beam to column web rule group. 3. Open the Beam to column web rule group and right-click on the New rule set and select Edit rule set from the popup list. 4. Change the Rule set name to describe the use (Concrete Column). 5. Select Primary material name and Secondary 1 material name from the Available rules list and move them to the right by clicking the arrow in the middle of the dialog. Copyright 2005 Tekla Corporation Applied Precast Concrete Detailing 3
7 6. Write K* in the Exact value field for both rules. 7. Add a new rule Number of secondaries by selecting it from the Available rules list and clicking the arrow. 8. Set the Exact value to Click OK to close the dialog and save the rule settings. 10. We will next define which connection this rule will use. Open the Concrete Column rule set and right-click on the No connection icon to select the Corbel connection (14). Now pick Select connection type, which opens the Select component dialog. 11. In the Select component dialog select Corbel connection (14). Close the dialog by clicking OK. Copyright 2005 Tekla Corporation Applied Precast Concrete Detailing 4
8 12. You have now completed one rule definition. Next, copy the rule set to apply also for the Beam to column flange condition by right-clicking on the Concrete Column rule set and selecting Copy rule set from the popup menu. 13. Open the Beam to column flange rule group and right-click on any rule set and select Paste rule set from the popup menu. You have now defined the beam to column connection for concrete members always to be Corbel connection (14) if the number of secondaries is Next, create another rule set for the Two sided seating with dowel (76) connection in case there are two beams to be connected to a column. Repeat steps 2 8. Rule name is: Concrete column (2 sec) 15. Set the Exact value of "Number of secondaries" to Add a new rule Secondary 2 material name by selecting it from the Available rules list and clicking the arrow. 17. Write K* to Exact value field. Copyright 2005 Tekla Corporation Applied Precast Concrete Detailing 5
9 18. Click OK to close the dialog and save the rule settings. 19. Move the rule set above the Concrete column rule set using right button command Move up. The rules are read from the list in appearance order and the first valid rule will be used. 20. Open the Concrete column (2 sec) rule set and right-click on the No connection icon to select the Two sided seating with dowel (76). Now pick Select connection type, which opens Select component dialog. 21. In Select component dialog select Two sided seating with dowel (76). Close the dialog by clicking OK. 22. Next copy the rule set to apply also in Beam to column flange condition by right-clicking on Concrete column (2 sec) rule set and selecting Copy rule set from popup menu. 23. Open the Beam to column flange rule group and right-click on any rule set and select Paste rule set from popup menu. 24. Click OK to close the dialog and save the rule settings. Copyright 2005 Tekla Corporation Applied Precast Concrete Detailing 6
10 Define AutoDefaults With AutoDefaults you can create rules defining when to use different pre-defined connection properties. When the connections need to be modified (for example changing the beam size), Tekla Structures automatically redefines the connection properties using the AutoDefaults rules defined by you. See more in Help: System > AutoConnection > AutoDefaults setup > AutoDefaults setup. We will now create a new AutoDefaults rule group named Industrial building rules. This rule group could include all the rules needed to define when to use certain pre-defined connection properties for the entire project. Create new rule 1. Click Setup > AutoDefaults to open the AutoDefaults setup dialog box. group: Industrial building rules 2. Right-click in the dialog and select New rule group, and a rule group named New appears. 3. Select the New rule group, press the F2 key and type: Industrial building rules. 4. Press OK to save the settings. Create new rule We will now create an AutoDefault rule for Two sided seating with dowel (76) and use it in sets for Two sided the Industrial building rule group. seating with dowel (76) 1. Open the AutoDefaults setup dialog from Setup > AutoDefaults pull down menu. 2. Browse to Two sided seating with dowel (76) under Industrial building rules group. 3. Right-click to create an additional rule set. 4. Select the New rule set under Two sided seating with dowel (76) and select Edit rule set from the right-click popup menu. Copyright 2005 Tekla Corporation Applied Precast Concrete Detailing 7
11 5. Write a new name for the rule set: Corbels Select Primary depth from Available rules list and move it to the right using arrow button in the middle of the dialog. 7. Set Minimum value to 400 and Maximum value to Click OK to save the settings and close the dialog. 9. Select connection parameters Standard.j under the Corbels rule set and right-click > Additional connection parameters Select the new connection parameters and right-click > Edit connection parameters. The connection properties dialog opens. 11. On the General tab, select the Industrial building rules for the AutoDefault rule group; it can also be None. 12. On all the tabs, set the fields that you want AutoDefaults to override to Default by selecting the options marked with the arrow symbol. Set all needed options, values and dimensions on all tab pages as shown below: Copyright 2005 Tekla Corporation Applied Precast Concrete Detailing 8
12 13. Save the settings using Save as field, define the name Corbels Close the dialog with OK. 15. Right-click on the connection parameters and pick Select connection parameters Copyright 2005 Tekla Corporation Applied Precast Concrete Detailing 9
13 16. Select Corbels j from Attribute File List. 17. Close the Attribute File List with OK. 18. Close the AutoDefaults setup dialog with OK. Create connections We will now use the AutoConnections and apply the AutoDefault rules which we just defined. 1. Select all concrete beams and columns between grid lines C and F. 2. From the Detailing pull down menu select AutoConnection 3. Select the Industrial building rules group for connection parameters. Copyright 2005 Tekla Corporation Applied Precast Concrete Detailing 10
14 4. Click the Create connections button. Tekla Structures creates connections between concrete beams and columns using Corbel connection (14), which creates corbels and connects beams to columns if only one beam is to be connected. For two beams, Tekla Structures uses the Two sided seating with dowel (76) connection. Copyright 2005 Tekla Corporation Applied Precast Concrete Detailing 11
15 7.2 Create a Stairwell In this exercise we will create a stairwell and footings for it using a system macro and a custom component. Create stairwell footings with the help of a custom component Import the custom component First, we need to import the needed custom component into the model. 1. Open the Component catalog by pressing Ctrl + F or from the Tools > Find a component drop down menu. 2. Right-click > Import 3. Select CastInPlaceCustomComponents uel file in the browser. 4. Click OK. The custom components are imported into the model and are ready for use. Create the footings The custom component will create a footing and supporting walls for the stairwell. Define first the values for the footing and the walls, then place them in the model. 1. In the Component catalog, double-click on the CIP_FO_002 custom component to open the dialog. 2. On the Footing tab, insert the values as shown below. Copyright 2005 Tekla Corporation Applied Precast Concrete Detailing 12
16 3. Set the values on the Walls tab. Note that the 2.2 walls will not be created and therefore the profile size is set to zero. Copyright 2005 Tekla Corporation Applied Precast Concrete Detailing 13
17 4. On the Position tab, set the Rotation to Back and the On plane and At depth fields to Middle position. 5. Close the dialog with OK. 6. In the PLAN +0 view, zoom in to gridline A between lines 5 and 6. Copyright 2005 Tekla Corporation Applied Precast Concrete Detailing 14
18 7. Delete the 1800*1800 size footings below the columns on grid lines 5 and Select the CIP_FO_002 custom component in the Component catalog. 9. Pick the middle point between grid lines 5 and 6 on the line A. The footing and the walls are created. Copyright 2005 Tekla Corporation Applied Precast Concrete Detailing 15
19 Insert additional walls We will next insert supporting wall panels on gridlines 5 and 6 between the columns and the side walls. 1. Double-click on the Create concrete panel icon to open the dialog. 2. Fill in the values as shown below: 3. Close the dialog by clicking the OK button. 4. Pick the start and end points for each wall and close them with the middle mouse button. Copyright 2005 Tekla Corporation Applied Precast Concrete Detailing 16
20 Insert a slab Before creating the stairwell, we will insert a slab above the walls we just created. 1. Double-click on the Create concrete slab icon to open the dialog. 2. Set the slab height to be 300 mm, select K30-2 as the material and position it to be Front in depth with value Close the dialog with the OK button. 4. In the PLAN +0 view, pick the polygon position by clicking at the corner points. 5. Close the polygon with the middle mouse button. Copyright 2005 Tekla Corporation Applied Precast Concrete Detailing 17
21 Create the stairwell using a macro Define the stairwell settings We will create the stairwell using the Stairwells and elevator shafts (90) component. First we need to find the needed component. 2. Open the Component catalog by pressing Ctrl + F or from the Tools > Find a component drop down menu. 3. Type "stair" in the search field. 4. Click the Search button. All components having a word "stair" are listed. 5. Double click the Stairwells and elevator shafts (90) component. 6. Fill in the tab pages as shown below: Copyright 2005 Tekla Corporation Applied Precast Concrete Detailing 18
22 On the Plan View tab, define the levels and wall dimensions for 1 st, typical and top floors. Copyright 2005 Tekla Corporation Applied Precast Concrete Detailing 19
23 On the Openings tab, set the dimensions for doors. Copyright 2005 Tekla Corporation Applied Precast Concrete Detailing 20
24 On the Stairs and landings tab, define the placement and dimensions for stairs. 7. Close the dialog with the OK button. 8. In the PLAN +0 view, pick, first, the intersection of gridline A and the column inner side on line 5, then the intersection of line A and the column inner side on line 6. The stairwell is created. Copyright 2005 Tekla Corporation Applied Precast Concrete Detailing 21
25 Copyright 2005 Tekla Corporation Applied Precast Concrete Detailing 22
26 7.3 Using Pre-cast Concrete Custom Components In this exercise we will use pre-cast custom components for creating and connecting concrete members. Insert a column shoe connection Import the custom component First, we need to import the needed custom component into the model. 1. Open the Component catalog by pressing Ctrl + F or from the Tools > Find a component drop down menu. 2. Right-click > Import 3. Select the file PrecastCustomComponents uel in the browser. 4. Click OK. The custom components are imported into the model and are ready for use. 5. Double-click on the CO_CO_GR_02 custom component to open the dialog. 6. Use the default the values as shown below. 7. Close the dialog with the OK button. 8. Pick the footing of the stairwell. Copyright 2005 Tekla Corporation Applied Precast Concrete Detailing 23
27 9. Pick the column on gridline 5. The column shoes and anchor bolts are created. 10. Repeat for the column on line 6. Create plinth walls and wall panels Non-bearing plinth walls For the plinth wall insulation we need first create a new material named "Stonewool" 1. Open the Modify material catalog from File > Catalog > Materials > Modify 2. Right-click over the Miscellaneous branch and select Add grade. 3. Select the new material and press F2, then type Stonewool 4. Set the profile and plate density values to be 250 kg/m 3 5. Close the dialog with OK. 6. Close also the Save confirmation dialog with OK. We will now create non-bearing plinth walls on gridline A. First, we need to find the needed custom component in the component catalog. The component was imported together with the column footing connection (CO_CO_GR_02). 1. Open the Component catalog by pressing Ctrl + F or from the Tools > Find a component drop down menu. 2. Open the "Custom" folder 3. Double-click on the EW_003 custom component to open the dialog. 4. Fill in the fields on each tab page as shown below. Copyright 2005 Tekla Corporation Applied Precast Concrete Detailing 24
28 On the Main part tab set the dimensions and materials. Define the dimensions and spacing of the insulation boxes. Copyright 2005 Tekla Corporation Applied Precast Concrete Detailing 25
29 Set the position to be Left on plane, Rotation to Top and Middle at depth. 5. Click OK to close the dialog and apply the settings. 6. Pick the start point at the columns outer side mid point at line Pick the end point at the columns outer side mid point at line 6. A plinth wall is created. 8. Create similar plinth walls between gridlines 5 and 1 on gridline A, one wall between each column. 9. Create similar plinth walls on gridline F, one wall between each column. Bearing plinth walls Next, we will create bearing plinth walls on gridlines 1 and Open the Component catalog by pressing Ctrl + F or from the Tools > Find a component drop down menu. 2. In the Custom folder, double-click on the EW_004 custom component to open the dialog. 3. Fill in the fields on each tab page as shown below. Copyright 2005 Tekla Corporation Applied Precast Concrete Detailing 26
30 On the Main part tab set the dimensions and materials. Copyright 2005 Tekla Corporation Applied Precast Concrete Detailing 27
31 Define the dimensions and spacing of the insulation boxes. Set the position to be Left on plane, Rotation to Top and Middle at depth. 4. Close the dialog with the OK button. 5. Pick the start point on gridline C at the 900*600 column's long side mid point. 6. Pick the end point on gridline A, perpendicular to the start point. 7. Create similar plinth walls between gridlines C and F. 8. Repeat with reverse picking order at gridline 1. Note that you need to use reference pick with Ctrl button on grid line C at the 900*600 column's long side mid point, then pick the actual start point on gridline A, perpendicular to it. Panels around the stairwell Next, we will create outer panel with insulation around the outer part of the stairwell. 1. Open the Component catalog by pressing Ctrl + F or from the Tools > Find a component drop down menu. 2. In the Custom folder, double-click on the EW_002 custom component. 3. Fill in the fields on each tab page as shown below. Copyright 2005 Tekla Corporation Applied Precast Concrete Detailing 28
32 On the Picture tab, define the dimensions and materials. Note that the thickness of the inner panel is zero. Set the position to be Left on plane, Rotation to Top and Middle at depth. 4. Close the dialog with the OK button. 5. Pick the start and end points at the corners around the stairwell's bearing walls. We should now have plinth walls and wall panels around the whole building. Next, we will connect the walls to each other. Copyright 2005 Tekla Corporation Applied Precast Concrete Detailing 29
33 Connect the walls using custom components Outer corners We will now create corner connections between the walls on the outer corners. 1. Open the Component catalog by pressing Ctrl + F or from the Tools > Find a component drop down menu. 2. Open the "Custom" folder 3. Double-click on the EW_EW_GR_04 custom component to open the dialog. 4. Fill in the fields as shown below. 5. Close the dialog by clicking the OK button. 6. Zoom into the intersection of gridlines F and Pick the parts of the walls as shown on the dialog's Picture tab. End with the middle mouse button. Copyright 2005 Tekla Corporation Applied Precast Concrete Detailing 30
34 The connection is created. 8. Use the component EW_EW_GR_06 for the corner at the intersection of gridlines 1 and F. 9. Set the values on the Picture tab as in previous connection and put the up direction to z. Corners around the stairwell 10. Repeat for gridline A outer corners. Use EW_EW_GR_04 at grid line 1 and EW_EW_GR_06 at grid line 7. Next we will connect the walls around the stairwell. Copyright 2005 Tekla Corporation Applied Precast Concrete Detailing 31
35 1. Open the Component catalog by pressing Ctrl + F or from the Tools > Find a component drop down menu. 2. Open the "Custom" folder 3. Double click the EW_EW_GR_11 custom component to open the dialog. 4. Fill in the fields as shown below. 5. Close the dialog with the OK button. 6. Zoom in to stairwell's inner corner on gridline 5 and pick the parts in order shown on the dialog, end with the middle mouse button. Copyright 2005 Tekla Corporation Applied Precast Concrete Detailing 32
36 A connection is created. 7. Then go to the stairwell's inner corner on grid line 6 and make the connection using EW_EW_GR_12 custom component with Picture tab page values shown below. Use z up direction on General tab. Picking order is the same as in previous connection. 8. Use the manual fitting tool to adjust the stairwell's outer corners on gridlines 5 and 6. Before fitting, switch the "Select objects in components" on. a. Select the "Create fitting" icon. b. Pick the panel to be fitted between grid lines 5 and 6. c. Point the fitting line with two points along joining parts' sides as shown in the first picture below. Copyright 2005 Tekla Corporation Applied Precast Concrete Detailing 33
37 d. Repeat for the insulation. e. Continue with the panel on grid line 5 by picking it, then make a reference pick with Ctrl button down at the corner of the panel we just fitted. Point direction at the selected panel's corner and give a numerical value 15, then press Enter to get the start point for fitting line 15 mms from the panel's side. f. Pick the fitting line end point at the side of the insulation, perpendicular to the start point. g. Repeat for the opposite corner at grid line 6. Connections straight sides on Now we will connect the parallel walls to each other. 1. Open the Component catalog by pressing Ctrl + F or from the Tools > Find a component drop down menu. 2. Open the "Custom" folder 3. Double click the EW_EW_GR_15 custom component to open the dialog. 4. Fill in the fields as shown below. Copyright 2005 Tekla Corporation Applied Precast Concrete Detailing 34
38 5. Close the dialog with the OK button. 6. Zoom in to column in the intersection of gridlines A and Pick, first, the panels in the order shown on the dialog, then the column, and end with the middle mouse button. The connection is created between the walls and the column. 8. Repeat to all similar cases around the building at concrete columns. 9. On gridline F, use the component EW_EW_GR_14 for connecting the walls beside the steel columns with settings shown below. Copyright 2005 Tekla Corporation Applied Precast Concrete Detailing 35
39 Connect double-t slabs using custom components We will now connect the double-t slabs to each other using a seam-type custom component. 1. Open the Component catalog by pressing Ctrl + F or from the Tools > Find a component drop down menu. 2. Open the "Custom" folder 3. Double-click on the DT_DT_GR_01 custom component to open the dialog. 4. Fill in the fields as shown below. Copyright 2005 Tekla Corporation Applied Precast Concrete Detailing 36
40 5. Click OK to close the dialog and apply the settings. 6. In the PLAN view, zoom in to the top right corner at gridline F between lines 5 and Select the 50 mm thick slabs and hide them using right-click > Shift + hide. 8. Pick the top most DT-slab (main part) then the next slab aside it (sec. part). 9. Pick start and end points as shown below. The connection is created. Copyright 2005 Tekla Corporation Applied Precast Concrete Detailing 37
41 10. Select the connection in the model and copy it 8 times to y direction mm. 11. Then select all the double-t slab seam connections and copy them 2 times to x direction mms. Now all the double-t slabs should be connected to each other. Copyright 2005 Tekla Corporation Applied Precast Concrete Detailing 38
42 Create seam ring reinforcements using custom components Next we will create seam ring reinforcements around the hollow core-slabs using custom components. 1. Open the Component catalog by pressing Ctrl + F or from the Tools > Find a component drop down menu. 2. Open the "Custom" folder. 3. Double-click on the BE_D_004_SeamRing custom component to open the dialog. 4. Fill in the fields as shown below. Set the dimensions of the in-situ concrete and the placing of the rebars. Copyright 2005 Tekla Corporation Applied Precast Concrete Detailing 39
43 Define the seam ring reinforcement properties and placing. 5. Close the dialog with the OK button. 6. Pick the beam on gridline 7 at level Pick the intersection point of gridlines B and 7 at the end of the beam. The reinforcements and the in-situ beam are created. 8. Select the component and copy it to the upper levels (3500 and mms up). 9. Create similar reinforcement to grid line 4 at two lowest levels putting the first seam rebar at 800 mms from the start. Copyright 2005 Tekla Corporation Applied Precast Concrete Detailing 40
Applied Steel Detailing Tekla Structures 11.0 Basic Training February 10, 2005
 Tekla Structures 11.0 Basic Training February 10, 2005 Copyright 2005 Tekla Corporation Contents Contents...i 1...3 1.1 AutoConnections...4 1.2 General about the Criteria for Creating Connections...6 1.3
Tekla Structures 11.0 Basic Training February 10, 2005 Copyright 2005 Tekla Corporation Contents Contents...i 1...3 1.1 AutoConnections...4 1.2 General about the Criteria for Creating Connections...6 1.3
Cast Unit Drawings Tekla Structures 11.0 Basic Training August 25, 2005
 Tekla Structures 11.0 Basic Training August 25, 2005 Copyright 2005 Tekla Corporation Contents 11... 3 11.1 Create...4 Define cast unit drawing properties for beams...4 Create a cast unit drawing for a
Tekla Structures 11.0 Basic Training August 25, 2005 Copyright 2005 Tekla Corporation Contents 11... 3 11.1 Create...4 Define cast unit drawing properties for beams...4 Create a cast unit drawing for a
Revit Structure 2012 Basics:
 SUPPLEMENTAL FILES ON CD Revit Structure 2012 Basics: Framing and Documentation Elise Moss autodesk authorized publisher SDC PUBLICATIONS www.sdcpublications.com Schroff Development Corporation Structural
SUPPLEMENTAL FILES ON CD Revit Structure 2012 Basics: Framing and Documentation Elise Moss autodesk authorized publisher SDC PUBLICATIONS www.sdcpublications.com Schroff Development Corporation Structural
Release Notes - Fixes in Tekla Structures 2016i PR1
 Release Notes - Fixes in Tekla Structures 2016i PR1, you can now set the to either or. is modified., the ID of the connection plate is not changed anymore when the connection now uses normal rebar groups
Release Notes - Fixes in Tekla Structures 2016i PR1, you can now set the to either or. is modified., the ID of the connection plate is not changed anymore when the connection now uses normal rebar groups
Release Notes - Fixes in Tekla Structures 2016i SP1
 Release Notes - Fixes in Tekla Structures 2016i SP1 is modified., the ID of the connection plate is not changed anymore when the connection now uses normal rebar groups instead of tapered groups., the
Release Notes - Fixes in Tekla Structures 2016i SP1 is modified., the ID of the connection plate is not changed anymore when the connection now uses normal rebar groups instead of tapered groups., the
Revit Structure 2013 Basics
 Revit Structure 2013 Basics Framing and Documentation Elise Moss Supplemental Files SDC P U B L I C AT I O N S Schroff Development Corporation Better Textbooks. Lower Prices. www.sdcpublications.com Tutorial
Revit Structure 2013 Basics Framing and Documentation Elise Moss Supplemental Files SDC P U B L I C AT I O N S Schroff Development Corporation Better Textbooks. Lower Prices. www.sdcpublications.com Tutorial
Revit Structure 2014 Basics
 Revit Structure 2014 Basics Framing and Documentation Elise Moss Authorized Author SDC P U B L I C AT I O N S Better Textbooks. Lower Prices. www.sdcpublications.com Powered by TCPDF (www.tcpdf.org) Visit
Revit Structure 2014 Basics Framing and Documentation Elise Moss Authorized Author SDC P U B L I C AT I O N S Better Textbooks. Lower Prices. www.sdcpublications.com Powered by TCPDF (www.tcpdf.org) Visit
Advance Concrete. Tutorial
 Advance Concrete Tutorial Table of contents About this tutorial... 9 How to use this guide... 10 Lesson 1: Creating a building grid... 11 Step 1: Create a default building grid... 11 Step 2: Set the distances
Advance Concrete Tutorial Table of contents About this tutorial... 9 How to use this guide... 10 Lesson 1: Creating a building grid... 11 Step 1: Create a default building grid... 11 Step 2: Set the distances
Architect. Architect.
 The The line line sketch sketch with with modified modified height height for for plinth plinth floor floor is is displayed. displayed. Open Open Architectural Architectural plan plan file, file, which
The The line line sketch sketch with with modified modified height height for for plinth plinth floor floor is is displayed. displayed. Open Open Architectural Architectural plan plan file, file, which
Advance Steel. Tutorial
 Advance Steel Tutorial Table of contents About this tutorial... 7 How to use this guide...9 Lesson 1: Creating a building grid...10 Step 1: Creating an axis group in the X direction...10 Step 2: Creating
Advance Steel Tutorial Table of contents About this tutorial... 7 How to use this guide...9 Lesson 1: Creating a building grid...10 Step 1: Creating an axis group in the X direction...10 Step 2: Creating
ARCHICAD Introduction Tutorial
 Starting a New Project ARCHICAD Introduction Tutorial 1. Double-click the Archicad Icon from the desktop 2. Click on the Grey Warning/Information box when it appears on the screen. 3. Click on the Create
Starting a New Project ARCHICAD Introduction Tutorial 1. Double-click the Archicad Icon from the desktop 2. Click on the Grey Warning/Information box when it appears on the screen. 3. Click on the Create
IDEA Connection 8. User guide. IDEA Connection user guide
 IDEA Connection user guide IDEA Connection 8 User guide IDEA Connection user guide Content 1.1 Program requirements... 5 1.2 Installation guidelines... 5 2 User interface... 6 2.1 3D view in the main window...
IDEA Connection user guide IDEA Connection 8 User guide IDEA Connection user guide Content 1.1 Program requirements... 5 1.2 Installation guidelines... 5 2 User interface... 6 2.1 3D view in the main window...
IDEA Connection 8. User guide. IDEA Connection user guide
 IDEA Connection user guide IDEA Connection 8 User guide IDEA Connection user guide Content 1.1 Program requirements... 5 1.2 Installation guidelines... 5 2 User interface... 6 2.1 3D view in the main window...
IDEA Connection user guide IDEA Connection 8 User guide IDEA Connection user guide Content 1.1 Program requirements... 5 1.2 Installation guidelines... 5 2 User interface... 6 2.1 3D view in the main window...
How to Draw a New York Beauty Block
 How to Draw a New York Beauty Block We start by opening the Block Wizard. Click Options, Screen settings. In the Grid tab, choose Circular for the Grid Type. Set the Size to be.50 Number of Rings: 15 Radials:
How to Draw a New York Beauty Block We start by opening the Block Wizard. Click Options, Screen settings. In the Grid tab, choose Circular for the Grid Type. Set the Size to be.50 Number of Rings: 15 Radials:
midas Dshop (Basic Tutorial) Basic Tutorial Reinforced Concrete Structure - 1 -
 midas Dshop (Basic Tutorial) midas DrawingShop Basic Tutorial Reinforced Concrete Structure - 1 - Index Ch.1 Summary of Design 1. Summary of Building Model 2. Standards of Structural Design 3. Structural
midas Dshop (Basic Tutorial) midas DrawingShop Basic Tutorial Reinforced Concrete Structure - 1 - Index Ch.1 Summary of Design 1. Summary of Building Model 2. Standards of Structural Design 3. Structural
IDEA Connections. User guide
 IDEA Connections user guide IDEA Connections User guide IDEA Connections user guide Content 1.1 Program requirements... 4 1.1 Installation guidelines... 4 2 User interface... 5 2.1 3D view in the main
IDEA Connections user guide IDEA Connections User guide IDEA Connections user guide Content 1.1 Program requirements... 4 1.1 Installation guidelines... 4 2 User interface... 5 2.1 3D view in the main
Getting Started. with Easy Blue Print
 Getting Started with Easy Blue Print User Interface Overview Easy Blue Print is a simple drawing program that will allow you to create professional-looking 2D floor plan drawings. This guide covers the
Getting Started with Easy Blue Print User Interface Overview Easy Blue Print is a simple drawing program that will allow you to create professional-looking 2D floor plan drawings. This guide covers the
Working with Detail Components and Managing DetailsChapter1:
 Chapter 1 Working with Detail Components and Managing DetailsChapter1: In this chapter, you learn how to use a combination of sketch lines, imported CAD drawings, and predrawn 2D details to create 2D detail
Chapter 1 Working with Detail Components and Managing DetailsChapter1: In this chapter, you learn how to use a combination of sketch lines, imported CAD drawings, and predrawn 2D details to create 2D detail
Kitchen and Bath Design Tutorial
 Kitchen and Bath Design Tutorial This tutorial continues where the Interior Design Tutorial left off. You should save this tutorial using a new name to archive your previous work. The tools and techniques
Kitchen and Bath Design Tutorial This tutorial continues where the Interior Design Tutorial left off. You should save this tutorial using a new name to archive your previous work. The tools and techniques
CADPIPE Industrial Pipe. Tutorial
 CADPIPE Industrial Pipe Tutorial Introduction This Tutorial is a brief introduction to the power of CADPIPE 3D DESIGN. We will show you a few key features and the general procedures for creating 3D piping
CADPIPE Industrial Pipe Tutorial Introduction This Tutorial is a brief introduction to the power of CADPIPE 3D DESIGN. We will show you a few key features and the general procedures for creating 3D piping
CONTENTS CHAPTER 1 WHAT THIS IS ALL ABOUT...
 CONTENTS CHAPTER 1 WHAT THIS IS ALL ABOUT... 17 INTRODUCTION... 17 Terminology... 18 MACINTOSH AND WINDOWS... 20 CONVENTIONS USED IN THIS TUTORIAL... 21 Command Menu Title And Pull-Down Menu... 22 Commands,
CONTENTS CHAPTER 1 WHAT THIS IS ALL ABOUT... 17 INTRODUCTION... 17 Terminology... 18 MACINTOSH AND WINDOWS... 20 CONVENTIONS USED IN THIS TUTORIAL... 21 Command Menu Title And Pull-Down Menu... 22 Commands,
Kitchen and Bath Design Tutorial
 Kitchen and Bath Design Tutorial This tutorial continues where the Interior Design Tutorial left off. You should save this tutorial using a new name to archive your previous work. The tools and techniques
Kitchen and Bath Design Tutorial This tutorial continues where the Interior Design Tutorial left off. You should save this tutorial using a new name to archive your previous work. The tools and techniques
Kitchen and Bath Design Tutorial
 Kitchen and Bath Design Tutorial This tutorial continues where the Interior Design Tutorial left off. You should save this tutorial using a new name to archive your previous work. The tools and techniques
Kitchen and Bath Design Tutorial This tutorial continues where the Interior Design Tutorial left off. You should save this tutorial using a new name to archive your previous work. The tools and techniques
Sheet Metal OverviewChapter1:
 Sheet Metal OverviewChapter1: Chapter 1 This chapter describes the terminology, design methods, and fundamental tools used in the design of sheet metal parts. Building upon these foundational elements
Sheet Metal OverviewChapter1: Chapter 1 This chapter describes the terminology, design methods, and fundamental tools used in the design of sheet metal parts. Building upon these foundational elements
Walls. Section. Walls. When you finish this section, you should understand the following:
 GOLDMC03_132283433X 8/24/06 2:23 PM Page 123 Section 3 Walls When you finish this section, you should understand the following: How to place a wall object. How to change walls by dynamically pulling on
GOLDMC03_132283433X 8/24/06 2:23 PM Page 123 Section 3 Walls When you finish this section, you should understand the following: How to place a wall object. How to change walls by dynamically pulling on
1. Create a 2D sketch 2. Create geometry in a sketch 3. Use constraints to position geometry 4. Use dimensions to set the size of geometry
 2.1: Sketching Many features that you create in Fusion 360 start with a 2D sketch. In order to create intelligent and predictable designs, a good understanding of how to create sketches and how to apply
2.1: Sketching Many features that you create in Fusion 360 start with a 2D sketch. In order to create intelligent and predictable designs, a good understanding of how to create sketches and how to apply
Deck Tutorial. Decks and Porches. Drawing Decks
 Deck Tutorial The Deck Tutorial continues where the Landscaping Tutorial left off, and explains how to create a deck off the back of the house and connect it to the terrain with an exterior staircase.
Deck Tutorial The Deck Tutorial continues where the Landscaping Tutorial left off, and explains how to create a deck off the back of the house and connect it to the terrain with an exterior staircase.
SolidWorks 103: Barge Design Challenge
 SolidWorks 103: Barge Design Challenge Note: This tutorial was created using SolidWorks 2009. If you are using another version of SolidWorks, you may notice some variation in display states and configuration.
SolidWorks 103: Barge Design Challenge Note: This tutorial was created using SolidWorks 2009. If you are using another version of SolidWorks, you may notice some variation in display states and configuration.
Materials Tutorial. Chapter 6: Setting Materials Defaults
 Setting Materials Defaults Chapter 6: Materials Tutorial Materials display on the surfaces of objects in 3D views and can make a 3D view appear highly realistic. When applied to most objects, material
Setting Materials Defaults Chapter 6: Materials Tutorial Materials display on the surfaces of objects in 3D views and can make a 3D view appear highly realistic. When applied to most objects, material
GIMP WEB 2.0 ICONS. Web 2.0 Icons: Paperclip Completed Project
 GIMP WEB 2.0 ICONS WEB 2.0 ICONS: PAPERCLIP OPEN GIMP or Web 2.0 Icons: Paperclip Completed Project Step 1: To begin a new GIMP project, from the Menu Bar, select File New. At the Create a New Image dialog
GIMP WEB 2.0 ICONS WEB 2.0 ICONS: PAPERCLIP OPEN GIMP or Web 2.0 Icons: Paperclip Completed Project Step 1: To begin a new GIMP project, from the Menu Bar, select File New. At the Create a New Image dialog
SMALL OFFICE TUTORIAL
 SMALL OFFICE TUTORIAL in this lesson you will get a down and dirty overview of the functionality of Revit Architecture. The very basics of creating walls, doors, windows, roofs, annotations and dimensioning.
SMALL OFFICE TUTORIAL in this lesson you will get a down and dirty overview of the functionality of Revit Architecture. The very basics of creating walls, doors, windows, roofs, annotations and dimensioning.
User Guide V10 SP1 Addendum
 Alibre Design User Guide V10 SP1 Addendum Copyrights Information in this document is subject to change without notice. The software described in this document is furnished under a license agreement or
Alibre Design User Guide V10 SP1 Addendum Copyrights Information in this document is subject to change without notice. The software described in this document is furnished under a license agreement or
Evaluation Chapter by CADArtifex
 The premium provider of learning products and solutions www.cadartifex.com EVALUATION CHAPTER 2 Drawing Sketches with SOLIDWORKS In this chapter: Invoking the Part Modeling Environment Invoking the Sketching
The premium provider of learning products and solutions www.cadartifex.com EVALUATION CHAPTER 2 Drawing Sketches with SOLIDWORKS In this chapter: Invoking the Part Modeling Environment Invoking the Sketching
Vectorworks Architect Tutorial Manual by Jonathan Pickup. Sample
 Vectorworks Architect Tutorial Manual by Jonathan Pickup Table of Contents Introduction...iii Step 1 Layer and Model Setup... 1 Document Setup...1 Layer Setup (Model Setup)...7 Step 2 Property Line...
Vectorworks Architect Tutorial Manual by Jonathan Pickup Table of Contents Introduction...iii Step 1 Layer and Model Setup... 1 Document Setup...1 Layer Setup (Model Setup)...7 Step 2 Property Line...
Module 1C: Adding Dovetail Seams to Curved Edges on A Flat Sheet-Metal Piece
 1 Module 1C: Adding Dovetail Seams to Curved Edges on A Flat Sheet-Metal Piece In this Module, we will explore the method of adding dovetail seams to curved edges such as the circumferential edge of a
1 Module 1C: Adding Dovetail Seams to Curved Edges on A Flat Sheet-Metal Piece In this Module, we will explore the method of adding dovetail seams to curved edges such as the circumferential edge of a
House Design Tutorial
 House Design Tutorial This House Design Tutorial shows you how to get started on a design project. The tutorials that follow continue with the same plan. When you are finished, you will have created a
House Design Tutorial This House Design Tutorial shows you how to get started on a design project. The tutorials that follow continue with the same plan. When you are finished, you will have created a
House Design Tutorial
 Chapter 2: House Design Tutorial This House Design Tutorial shows you how to get started on a design project. The tutorials that follow continue with the same plan. When you are finished, you will have
Chapter 2: House Design Tutorial This House Design Tutorial shows you how to get started on a design project. The tutorials that follow continue with the same plan. When you are finished, you will have
Kitchen and Bath Design Tutorial
 Adding Cabinets Chapter 5: Kitchen and Bath Design Tutorial This tutorial continues where the Materials Tutorial left off. You should save this tutorial using a new name to archive your previous work.
Adding Cabinets Chapter 5: Kitchen and Bath Design Tutorial This tutorial continues where the Materials Tutorial left off. You should save this tutorial using a new name to archive your previous work.
Lesson 4 Holes and Rounds
 Lesson 4 Holes and Rounds 111 Figure 4.1 Breaker OBJECTIVES Sketch arcs in sections Create a straight hole through a part Complete a Sketched hole Understand the Hole Tool Use Info to extract information
Lesson 4 Holes and Rounds 111 Figure 4.1 Breaker OBJECTIVES Sketch arcs in sections Create a straight hole through a part Complete a Sketched hole Understand the Hole Tool Use Info to extract information
Creo Revolve Tutorial
 Creo Revolve Tutorial Setup 1. Open Creo Parametric Note: Refer back to the Creo Extrude Tutorial for references and screen shots of the Creo layout 2. Set Working Directory a. From the Model Tree navigate
Creo Revolve Tutorial Setup 1. Open Creo Parametric Note: Refer back to the Creo Extrude Tutorial for references and screen shots of the Creo layout 2. Set Working Directory a. From the Model Tree navigate
House Design Tutorial
 Chapter 2: House Design Tutorial This House Design Tutorial shows you how to get started on a design project. The tutorials that follow continue with the same plan. When you are finished, you will have
Chapter 2: House Design Tutorial This House Design Tutorial shows you how to get started on a design project. The tutorials that follow continue with the same plan. When you are finished, you will have
ACAD-BAU TUTORIAL For BricsCAD platform
 ACAD-BAU TUTORIAL WWW.ARHINOVA.SI For BricsCAD platform August 06 WORKSPACE ACAD-BAU RIBBON ACAD-BAU CONTROL BAR F ACAD-BAU PALETTES BASIC SETTINGS Use New command and open the template called ACB_International.DWT.
ACAD-BAU TUTORIAL WWW.ARHINOVA.SI For BricsCAD platform August 06 WORKSPACE ACAD-BAU RIBBON ACAD-BAU CONTROL BAR F ACAD-BAU PALETTES BASIC SETTINGS Use New command and open the template called ACB_International.DWT.
Drawing Layouts Paper space & Model Space
 Drawing Layouts Paper space & Model Space Users of Bricscad will have seen the tabs at the bottom left of the drawings area labelled: Model, Layout1, Layout2 but may not know how to use them or what they
Drawing Layouts Paper space & Model Space Users of Bricscad will have seen the tabs at the bottom left of the drawings area labelled: Model, Layout1, Layout2 but may not know how to use them or what they
Subdivision Cross Sections and Quantities
 NOTES Module 11 Subdivision Cross Sections and Quantities Quantity calculation and cross section generation are required elements of subdivision design projects. After the design is completed and approved
NOTES Module 11 Subdivision Cross Sections and Quantities Quantity calculation and cross section generation are required elements of subdivision design projects. After the design is completed and approved
House Design Tutorial
 Chapter 2: House Design Tutorial This House Design Tutorial shows you how to get started on a design project. The tutorials that follow continue with the same plan. When we are finished, we will have created
Chapter 2: House Design Tutorial This House Design Tutorial shows you how to get started on a design project. The tutorials that follow continue with the same plan. When we are finished, we will have created
Landscaping Tutorial. Chapter 5:
 Chapter 5: Landscaping Tutorial This tutorial was written to help you learn how to use Home Designer Landscape and Deck s Terrain tools. In this tutorial, you will learn how to add elevation information
Chapter 5: Landscaping Tutorial This tutorial was written to help you learn how to use Home Designer Landscape and Deck s Terrain tools. In this tutorial, you will learn how to add elevation information
Autodesk Medical Center
 Autodesk Medical Center Page 1 Contents Autodesk Medical Center... 1 Revit Projects... 3 Exercise 1 Create a new project file... 3 Datum Elements... 4 Exercise 2 Add Grids... 5 Exercise 3 Edit Levels...
Autodesk Medical Center Page 1 Contents Autodesk Medical Center... 1 Revit Projects... 3 Exercise 1 Create a new project file... 3 Datum Elements... 4 Exercise 2 Add Grids... 5 Exercise 3 Edit Levels...
House Design Tutorial
 House Design Tutorial This House Design Tutorial shows you how to get started on a design project. The tutorials that follow continue with the same plan. When you are finished, you will have created a
House Design Tutorial This House Design Tutorial shows you how to get started on a design project. The tutorials that follow continue with the same plan. When you are finished, you will have created a
Sheet Metal Punch ifeatures
 Lesson 5 Sheet Metal Punch ifeatures Overview This lesson describes punch ifeatures and their use in sheet metal parts. You use punch ifeatures to simplify the creation of common and specialty cut and
Lesson 5 Sheet Metal Punch ifeatures Overview This lesson describes punch ifeatures and their use in sheet metal parts. You use punch ifeatures to simplify the creation of common and specialty cut and
Deck Tutorial. Decks and Porches. Drawing Decks
 Deck Tutorial The Deck Tutorial continues where the Landscaping Tutorial left off, and explains how to create a deck off the back of the house and connect it to the terrain with an exterior staircase.
Deck Tutorial The Deck Tutorial continues where the Landscaping Tutorial left off, and explains how to create a deck off the back of the house and connect it to the terrain with an exterior staircase.
On completion of this exercise you will have:
 Prerequisite Knowledge To complete this exercise you will need; to be familiar with the SolidWorks interface and the key commands. basic file management skills the ability to rotate views and select faces
Prerequisite Knowledge To complete this exercise you will need; to be familiar with the SolidWorks interface and the key commands. basic file management skills the ability to rotate views and select faces
Engineering & Computer Graphics Workbook Using SolidWorks 2014
 Engineering & Computer Graphics Workbook Using SolidWorks 2014 Ronald E. Barr Thomas J. Krueger Davor Juricic SDC PUBLICATIONS Better Textbooks. Lower Prices. www.sdcpublications.com Powered by TCPDF (www.tcpdf.org)
Engineering & Computer Graphics Workbook Using SolidWorks 2014 Ronald E. Barr Thomas J. Krueger Davor Juricic SDC PUBLICATIONS Better Textbooks. Lower Prices. www.sdcpublications.com Powered by TCPDF (www.tcpdf.org)
1Getting set up to start this exercise
 AutoCAD Architectural DesktopTM 2.0 - Development Guide EXERCISE 1 Creating a Foundation Plan and getting an overview of how this program functions. Contents: Getting set up to start this exercise ----
AutoCAD Architectural DesktopTM 2.0 - Development Guide EXERCISE 1 Creating a Foundation Plan and getting an overview of how this program functions. Contents: Getting set up to start this exercise ----
CAD Tutorial. CAD Detail Windows. In this tutorial you ll learn about: CAD Detail Windows Exploding and Modifying a CAD Block
 CAD Tutorial In this tutorial you ll learn about: CAD Detail Windows Exploding and Modifying a CAD Block Creating a New CAD Block CAD Detail from View Creating a Plot Plan CAD Detail Windows CAD Details
CAD Tutorial In this tutorial you ll learn about: CAD Detail Windows Exploding and Modifying a CAD Block Creating a New CAD Block CAD Detail from View Creating a Plot Plan CAD Detail Windows CAD Details
This document has been carefully prepared with all the information needed to properly use this Advance product. This document contains a brief
 This document has been carefully prepared with all the information needed to properly use this Advance product. This document contains a brief description of the software functions and is not a replacement
This document has been carefully prepared with all the information needed to properly use this Advance product. This document contains a brief description of the software functions and is not a replacement
To start a new drawing Select File New then from the dialog box, which appears select Normal.dft followed by OK.
 Draft Tutorial This tutorial provides step-by-step instructions for the detailing of a drawing of the anchor block shown opposite. As you create this drawing, you will use the following drafting techniques:
Draft Tutorial This tutorial provides step-by-step instructions for the detailing of a drawing of the anchor block shown opposite. As you create this drawing, you will use the following drafting techniques:
Engineering & Computer Graphics Workbook Using SOLIDWORKS
 Engineering & Computer Graphics Workbook Using SOLIDWORKS 2017 Ronald E. Barr Thomas J. Krueger Davor Juricic SDC PUBLICATIONS Better Textbooks. Lower Prices. www.sdcpublications.com Powered by TCPDF (www.tcpdf.org)
Engineering & Computer Graphics Workbook Using SOLIDWORKS 2017 Ronald E. Barr Thomas J. Krueger Davor Juricic SDC PUBLICATIONS Better Textbooks. Lower Prices. www.sdcpublications.com Powered by TCPDF (www.tcpdf.org)
Objectives Learn how to import and display shapefiles in GMS. Learn how to convert the shapefiles to GMS feature objects. Required Components
 v. 10.3 GMS 10.3 Tutorial Importing, displaying, and converting shapefiles Objectives Learn how to import and display shapefiles in GMS. Learn how to convert the shapefiles to GMS feature objects. Prerequisite
v. 10.3 GMS 10.3 Tutorial Importing, displaying, and converting shapefiles Objectives Learn how to import and display shapefiles in GMS. Learn how to convert the shapefiles to GMS feature objects. Prerequisite
Materials Tutorial. Chapter 6: Setting Materials Defaults
 Setting Materials Defaults Chapter 6: Materials Tutorial Materials display on the surfaces of objects in 3D views and can make a 3D view appear highly realistic. When applied to most objects, material
Setting Materials Defaults Chapter 6: Materials Tutorial Materials display on the surfaces of objects in 3D views and can make a 3D view appear highly realistic. When applied to most objects, material
Practice Workbook. Create 2D Plans from 3D Geometry in a Civil Workflow
 Practice Workbook This workbook is designed for use in Live instructor-led training and for OnDemand selfstudy. The explanations and demonstrations are provided by the instructor in the classroom, or in
Practice Workbook This workbook is designed for use in Live instructor-led training and for OnDemand selfstudy. The explanations and demonstrations are provided by the instructor in the classroom, or in
Anchor Block Draft Tutorial
 Anchor Block Draft Tutorial In the following tutorial you will create a drawing of the anchor block shown. The tutorial covers such topics as creating: Orthographic views Section views Auxiliary views
Anchor Block Draft Tutorial In the following tutorial you will create a drawing of the anchor block shown. The tutorial covers such topics as creating: Orthographic views Section views Auxiliary views
Welcome to SPDL/ PRL s Solid Edge Tutorial.
 Smart Product Design Product Realization Lab Solid Edge Assembly Tutorial Welcome to SPDL/ PRL s Solid Edge Tutorial. This tutorial is designed to familiarize you with the interface of Solid Edge Assembly
Smart Product Design Product Realization Lab Solid Edge Assembly Tutorial Welcome to SPDL/ PRL s Solid Edge Tutorial. This tutorial is designed to familiarize you with the interface of Solid Edge Assembly
TABLE OF CONTENTS. INTRODUCTION...5 Advance Steel...5 Where to find information?...6 Contacting technical support...6
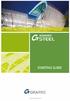 TABLE OF CONTENTS INTRODUCTION...5 Advance Steel...5 Where to find information?...6 Contacting technical support...6 INSTALLATION...7 System requirements...7 Starting the installation...7 STARTING ADVANCE
TABLE OF CONTENTS INTRODUCTION...5 Advance Steel...5 Where to find information?...6 Contacting technical support...6 INSTALLATION...7 System requirements...7 Starting the installation...7 STARTING ADVANCE
Creating Digital Stories for the Classroom
 Using Photo Story 3 to Create a Digital Story Creating Digital Stories for the Classroom When you open Photo Story 3 you have a few options. To begin a new story select the option Begin a New Story and
Using Photo Story 3 to Create a Digital Story Creating Digital Stories for the Classroom When you open Photo Story 3 you have a few options. To begin a new story select the option Begin a New Story and
Alibre Design Tutorial: Loft, Extrude, & Revolve Cut Loft-Tube-1
 Alibre Design Tutorial: Loft, Extrude, & Revolve Cut Loft-Tube-1 Part Tutorial Exercise 5: Loft-Tube-1 [Complete] In this Exercise, We will set System Parameters first, then part options. Then, in sketch
Alibre Design Tutorial: Loft, Extrude, & Revolve Cut Loft-Tube-1 Part Tutorial Exercise 5: Loft-Tube-1 [Complete] In this Exercise, We will set System Parameters first, then part options. Then, in sketch
Sheet Metal OverviewChapter1:
 Sheet Metal OverviewChapter1: Chapter 1 This chapter describes the terminology, design methods, and fundamental tools used in the design of sheet metal parts. Building upon these foundational elements
Sheet Metal OverviewChapter1: Chapter 1 This chapter describes the terminology, design methods, and fundamental tools used in the design of sheet metal parts. Building upon these foundational elements
Deck Tutorial. Chapter 6: Decks and Porches
 Chapter 6: Deck Tutorial Now we ll continue where the Landscaping Tutorial left off and create a deck off the back of the house, connecting it to the terrain with an exterior staircase. You may want to
Chapter 6: Deck Tutorial Now we ll continue where the Landscaping Tutorial left off and create a deck off the back of the house, connecting it to the terrain with an exterior staircase. You may want to
Getting Started Guide
 SOLIDWORKS Getting Started Guide SOLIDWORKS Electrical FIRST Robotics Edition Alexander Ouellet 1/2/2015 Table of Contents INTRODUCTION... 1 What is SOLIDWORKS Electrical?... Error! Bookmark not defined.
SOLIDWORKS Getting Started Guide SOLIDWORKS Electrical FIRST Robotics Edition Alexander Ouellet 1/2/2015 Table of Contents INTRODUCTION... 1 What is SOLIDWORKS Electrical?... Error! Bookmark not defined.
Engineering Technology
 Engineering Technology Introduction to Parametric Modelling Engineering Technology 1 See Saw Exercise Part 1 Base Commands used New Part This lesson includes Sketching, Extruded Boss/Base, Hole Wizard,
Engineering Technology Introduction to Parametric Modelling Engineering Technology 1 See Saw Exercise Part 1 Base Commands used New Part This lesson includes Sketching, Extruded Boss/Base, Hole Wizard,
AEROPLANE. Create a New Folder in your chosen location called Aeroplane. The four parts that make up the project will be saved here.
 AEROPLANE Prerequisite Knowledge Previous knowledge of the following commands is required to complete this lesson. Sketching (Line, Rectangle, Arc, Add Relations, Dimensioning), Extrude, Assemblies and
AEROPLANE Prerequisite Knowledge Previous knowledge of the following commands is required to complete this lesson. Sketching (Line, Rectangle, Arc, Add Relations, Dimensioning), Extrude, Assemblies and
Learning Guide. ASR Automated Systems Research Inc. # Douglas Crescent, Langley, BC. V3A 4B6. Fax:
 Learning Guide ASR Automated Systems Research Inc. #1 20461 Douglas Crescent, Langley, BC. V3A 4B6 Toll free: 1-800-818-2051 e-mail: support@asrsoft.com Fax: 604-539-1334 www.asrsoft.com Copyright 1991-2013
Learning Guide ASR Automated Systems Research Inc. #1 20461 Douglas Crescent, Langley, BC. V3A 4B6 Toll free: 1-800-818-2051 e-mail: support@asrsoft.com Fax: 604-539-1334 www.asrsoft.com Copyright 1991-2013
Deck Tutorial. Chapter 8: Decks and Porches
 Chapter 8: Deck Tutorial Now we ll continue where the Landscaping Tutorial left off and create a deck off the back of the house, connecting it to the terrain with an exterior staircase. You may want to
Chapter 8: Deck Tutorial Now we ll continue where the Landscaping Tutorial left off and create a deck off the back of the house, connecting it to the terrain with an exterior staircase. You may want to
8 Working Drawings in AutoCAD
 8 Working Drawings in AutoCAD Most engineering designs consist of more than a single part. Usually there are a several or many parts that must fit and work together. When we are creating the drawings of
8 Working Drawings in AutoCAD Most engineering designs consist of more than a single part. Usually there are a several or many parts that must fit and work together. When we are creating the drawings of
Basic tools. In this tutorial you will study how to: House for Living-2008 Arh. AART Architects
 Basic Tools Basic tools House for Living-2008 Arh. AART Architects Home for Life is designed as the world s first Active House and sets new standards for combining energy-efficient solutions with a healthy
Basic Tools Basic tools House for Living-2008 Arh. AART Architects Home for Life is designed as the world s first Active House and sets new standards for combining energy-efficient solutions with a healthy
New Sketch Editing/Adding
 New Sketch Editing/Adding 1. 2. 3. 4. 5. 6. 1. This button will bring the entire sketch to view in the window, which is the Default display. This is used to return to a view of the entire sketch after
New Sketch Editing/Adding 1. 2. 3. 4. 5. 6. 1. This button will bring the entire sketch to view in the window, which is the Default display. This is used to return to a view of the entire sketch after
Deck Tutorial. Chapter 8: Decks and Porches
 Decks and Porches Chapter 8: Deck Tutorial Now we ll continue where the Landscaping Tutorial left off and create a deck off the back of the house, connecting it to the terrain with an exterior staircase.
Decks and Porches Chapter 8: Deck Tutorial Now we ll continue where the Landscaping Tutorial left off and create a deck off the back of the house, connecting it to the terrain with an exterior staircase.
Getting Started with. Vectorworks Architect
 Getting Started with Vectorworks Architect Table of Contents Introduction...2 Section 1: Program Installation and Setup...6 Installing the Vectorworks Architect Program...6 Exercise 1: Launching the Program
Getting Started with Vectorworks Architect Table of Contents Introduction...2 Section 1: Program Installation and Setup...6 Installing the Vectorworks Architect Program...6 Exercise 1: Launching the Program
Draw IT 2016 for AutoCAD
 Draw IT 2016 for AutoCAD Tutorial for System Scaffolding Version: 16.0 Copyright Computer and Design Services Ltd GLOBAL CONSTRUCTION SOFTWARE AND SERVICES Contents Introduction... 1 Getting Started...
Draw IT 2016 for AutoCAD Tutorial for System Scaffolding Version: 16.0 Copyright Computer and Design Services Ltd GLOBAL CONSTRUCTION SOFTWARE AND SERVICES Contents Introduction... 1 Getting Started...
Introduction to Parametric Modeling AEROPLANE. Design & Communication Graphics 1
 AEROPLANE Design & Communication Graphics 1 Object Analysis sheet Design & Communication Graphics 2 Aeroplane Assembly The part files for this assembly are saved in the folder titled Aeroplane. Open an
AEROPLANE Design & Communication Graphics 1 Object Analysis sheet Design & Communication Graphics 2 Aeroplane Assembly The part files for this assembly are saved in the folder titled Aeroplane. Open an
Chief Architect New Feature List
 SYSTEM / PERFORMANCE Chief Architect Premier X4 is available in 64 bit and 32 bit versions. The 64 bit version is more efficient in managing memory and you will see better performance on larger plan files
SYSTEM / PERFORMANCE Chief Architect Premier X4 is available in 64 bit and 32 bit versions. The 64 bit version is more efficient in managing memory and you will see better performance on larger plan files
Create all plan and profile sheets in the current drawing. Create all plan and profile sheets in individual drawings.
 NOTES Module 18 Roadway Plan Production In this module, you learn how to work with Roadway Plan Production tools in AutoCAD Civil 3D. The Plan Production tools are used to automate the generation of plan
NOTES Module 18 Roadway Plan Production In this module, you learn how to work with Roadway Plan Production tools in AutoCAD Civil 3D. The Plan Production tools are used to automate the generation of plan
Lesson 7: Roof Height Change buildings; changing bracing; WideBay Roof Secondary; soldier columns; snow drift.
 127 Lesson 7: Roof Height Change buildings; changing bracing; WideBay Roof Secondary; soldier columns; snow drift. Input an Endwall-to Endwall Roof Height Change (Low Building for Office, High Building
127 Lesson 7: Roof Height Change buildings; changing bracing; WideBay Roof Secondary; soldier columns; snow drift. Input an Endwall-to Endwall Roof Height Change (Low Building for Office, High Building
TABLE OF CONTENTS INTRODUCTION...4
 Starting Guide TABLE OF CONTENTS INTRODUCTION...4 Advance Steel... 4 Where to find information?... 5 INSTALLATION... 5 System requirements... 5 Starting the installation... 5 STARTING ADVANCE STEEL...
Starting Guide TABLE OF CONTENTS INTRODUCTION...4 Advance Steel... 4 Where to find information?... 5 INSTALLATION... 5 System requirements... 5 Starting the installation... 5 STARTING ADVANCE STEEL...
Chapter 6 Title Blocks
 Chapter 6 Title Blocks In previous exercises, every drawing started by creating a number of layers. This is time consuming and unnecessary. In this exercise, we will start a drawing by defining layers
Chapter 6 Title Blocks In previous exercises, every drawing started by creating a number of layers. This is time consuming and unnecessary. In this exercise, we will start a drawing by defining layers
Table of contents. User interface 1: Customizable tool palette... 6 User interface 2: General GUI improvements... 7
 Table of contents WELCOME TO ADVANCE CONCRETE 2014... 5 USER INTERFACE ENHANCEMENTS... 6 User interface 1: Customizable tool palette... 6 User interface 2: General GUI improvements... 7 MODELING... 10
Table of contents WELCOME TO ADVANCE CONCRETE 2014... 5 USER INTERFACE ENHANCEMENTS... 6 User interface 1: Customizable tool palette... 6 User interface 2: General GUI improvements... 7 MODELING... 10
J. La Favre Fusion 360 Lesson 5 April 24, 2017
 In this lesson, you will create a funnel like the one in the illustration to the left. The main purpose of this lesson is to introduce you to the use of the Revolve tool. The Revolve tool is similar to
In this lesson, you will create a funnel like the one in the illustration to the left. The main purpose of this lesson is to introduce you to the use of the Revolve tool. The Revolve tool is similar to
Materials Tutorial. Setting Materials Defaults
 Materials Tutorial Materials display on the surfaces of objects in 3D views and can make a 3D view appear highly realistic. When applied to most objects, material quantities will also be calculated in
Materials Tutorial Materials display on the surfaces of objects in 3D views and can make a 3D view appear highly realistic. When applied to most objects, material quantities will also be calculated in
BIM. e Submission Guideline Structural. Annex 1a. Recommended Process Revit 2010
 BIM e Submission Guideline Structural Annex 1a Recommended Process Revit 2010 Building and Construction Authority 5 Maxwell Road #16-00 Tower Block MND Complex Singapore 069110 www.bca.gov.sg Revision
BIM e Submission Guideline Structural Annex 1a Recommended Process Revit 2010 Building and Construction Authority 5 Maxwell Road #16-00 Tower Block MND Complex Singapore 069110 www.bca.gov.sg Revision
Chief Architect X3 Training Series. Layers and Layer Sets
 Chief Architect X3 Training Series Layers and Layer Sets Save time while creating more detailed plans Why do you need Layers? Setting up Layer Lets Adding items to layers Layers and Layout Pages Layer
Chief Architect X3 Training Series Layers and Layer Sets Save time while creating more detailed plans Why do you need Layers? Setting up Layer Lets Adding items to layers Layers and Layout Pages Layer
ARCHLine.XP Interior Windows. Learning Interior. Learning material for the basics of ARCHLine.XP Interior. ARCHLine.
 ARCHLine.XP Interior 2010 Windows Learning Interior Learning material for the basics of ARCHLine.XP Interior ARCHLine.XP Interior Information in this document is subject to change without notice and does
ARCHLine.XP Interior 2010 Windows Learning Interior Learning material for the basics of ARCHLine.XP Interior ARCHLine.XP Interior Information in this document is subject to change without notice and does
Starting a 3D Modeling Part File
 1 How to Create a 3D Model and Corresponding 2D Drawing with Dimensions, GDT (Geometric Dimensioning and Tolerance) Symbols and Title Block in SolidWorks 2013-2014 By Edward Locke This tutorial will introduce
1 How to Create a 3D Model and Corresponding 2D Drawing with Dimensions, GDT (Geometric Dimensioning and Tolerance) Symbols and Title Block in SolidWorks 2013-2014 By Edward Locke This tutorial will introduce
12. Creating a Product Mockup in Perspective
 12. Creating a Product Mockup in Perspective Lesson overview In this lesson, you ll learn how to do the following: Understand perspective drawing. Use grid presets. Adjust the perspective grid. Draw and
12. Creating a Product Mockup in Perspective Lesson overview In this lesson, you ll learn how to do the following: Understand perspective drawing. Use grid presets. Adjust the perspective grid. Draw and
Software Club 402: Create THREAD VELVET Embroidery
 Software Club 402: Create THREAD VELVET Embroidery By Janie Lantz, Embroidery Software Specialist Create THREAD VELVET embroidery with its unique velvety plush texture, using 5D Design Creator in the 5D
Software Club 402: Create THREAD VELVET Embroidery By Janie Lantz, Embroidery Software Specialist Create THREAD VELVET embroidery with its unique velvety plush texture, using 5D Design Creator in the 5D
Roof Tutorial Wall Specification
 Roof Tutorial The majority of Roof Tutorial describes some common roof styles that can be created using settings in the Wall Specification dialog and can be completed independent of the other tutorials.
Roof Tutorial The majority of Roof Tutorial describes some common roof styles that can be created using settings in the Wall Specification dialog and can be completed independent of the other tutorials.
Product Modelling in Solid Works
 Product Modelling in Solid Works In the following exercise you will use solid works to construct the computer mouse shown opposite. In this exercise you will use a number of advanced features to achieve
Product Modelling in Solid Works In the following exercise you will use solid works to construct the computer mouse shown opposite. In this exercise you will use a number of advanced features to achieve
1. Creating geometry based on sketches 2. Using sketch lines as reference 3. Using sketches to drive changes in geometry
 4.1: Modeling 3D Modeling is a key process of getting your ideas from a concept to a read- for- manufacture state, making it core foundation of the product development process. In Fusion 360, there are
4.1: Modeling 3D Modeling is a key process of getting your ideas from a concept to a read- for- manufacture state, making it core foundation of the product development process. In Fusion 360, there are
Objectives Learn how to import and display shapefiles with and without ArcObjects. Learn how to convert the shapefiles to GMS feature objects.
 v. 10.1 GMS 10.1 Tutorial Importing, displaying, and converting shapefiles Objectives Learn how to import and display shapefiles with and without ArcObjects. Learn how to convert the shapefiles to GMS
v. 10.1 GMS 10.1 Tutorial Importing, displaying, and converting shapefiles Objectives Learn how to import and display shapefiles with and without ArcObjects. Learn how to convert the shapefiles to GMS
Create styles that control the display of Civil 3D objects. Copy styles from one drawing to another drawing.
 NOTES Module 03 Settings and Styles In this module, you learn about the various settings and styles that are used in AutoCAD Civil 3D. A strong understanding of these basics leads to more efficient use
NOTES Module 03 Settings and Styles In this module, you learn about the various settings and styles that are used in AutoCAD Civil 3D. A strong understanding of these basics leads to more efficient use
IDEA CSS 7 General cross-section
 IDEA CSS User Guide IDEA CSS 7 General cross-section User guide IDEA CSS User Guide Content 1.1 Program requirements... 3 1.2 Installation guidelines... 3 2 Basic Terms... 4 3 User interface... 5 3.1 Control
IDEA CSS User Guide IDEA CSS 7 General cross-section User guide IDEA CSS User Guide Content 1.1 Program requirements... 3 1.2 Installation guidelines... 3 2 Basic Terms... 4 3 User interface... 5 3.1 Control
Appendix B: Autocad Booklet YR 9 REFERENCE BOOKLET ORTHOGRAPHIC PROJECTION
 Appendix B: Autocad Booklet YR 9 REFERENCE BOOKLET ORTHOGRAPHIC PROJECTION To load Autocad: AUTOCAD 2000 S DRAWING SCREEN Click the start button Click on Programs Click on technology Click Autocad 2000
Appendix B: Autocad Booklet YR 9 REFERENCE BOOKLET ORTHOGRAPHIC PROJECTION To load Autocad: AUTOCAD 2000 S DRAWING SCREEN Click the start button Click on Programs Click on technology Click Autocad 2000
