Arduino Intermediate Projects
|
|
|
- Aleesha Washington
- 5 years ago
- Views:
Transcription
1 Arduino Intermediate Projects Created as a companion manual to the Toronto Public Library Arduino Kits. Arduino Intermediate Projects Copyright 2018 Toronto Public Library. All rights reserved. Published by the Toronto Public Library. 1
2 Table of Contents TABLE OF CONTENTS... 2 PREFACE... 3 INTRODUCTION... 4 SAFETY TIPS ARDUINO UNO TOUR GETTING TO KNOW YOUR BREADBOARD USING SERIAL DEBUG AND A POTENTIOMETER USING AN RGB LED CONTROL COLOURS WITH A POTENTIOMETER HOTTER OR COLDER THAN AVERAGE RECOMMENDED RESOURCES
3 Preface Thank you for borrowing Toronto Public Library s Arduino Kit. Please return this kit to the Digital Innovation Hub from which it was borrowed. 3
4 Borrowing Arduino Kits Arduino Kits are available to Toronto Public Library customers with a valid Teen (13-17), Adult Under 25 (18 24), or Adult (25+) library card. Holds cannot be placed on the Arduino Kits. You can only borrow one Arduino Kit at a time. Each kit can be borrowed for 21 days and cannot be renewed. Fines Per Day and Maximum Fines for Arduino Kits CARD TYPE FINE AMOUNT PER DAY Adult $0.35 $14.00 Adult Under 25 (18-24) $0.15 $6.00 Teen (13-17) $0.15 $6.00 MAXIMUM YOU WILL BE CHARGED FOR EACH LOAN PERIOD If you lose an Arduino Kit, you will be charged the purchase price of the Arduino ($50). The library does not accept a replacement Arduino or an item of equal value. If the Arduino Kit is overdue by more than 40 days, the library considers it lost. If you find the kit within 6 months of paying the replacement cost you can get a refund, minus any overdue fines so please keep your receipt. Please report damaged equipment or missing parts to the Digital Innovation Hub staff from which it was borrowed. Damaged Arduino boards and kits are subject to replacement purchase fees. 4
5 Introduction An Arduino is a microcontroller; a small, simple computer. It is designed specifically for beginners who are new to coding and electronics. You can learn more about the Arduino at There are thousands of projects you can build with an Arduino. Parts in This Kit You assembled kit includes all the parts you ll need for the Arduino projects outlined in this manual. When you re done with your projects, please return the parts to their proper slots, as indicated in this diagram, for the next person to enjoy. There are different types of Arduinos. This kit uses a blue Arduino Uno board. The different parts on the Arduino are labelled in white. 5
6 The USB cable is used to connect the Arduino to your computer. The breadboard lets you build circuits. It has a series of holes where you can insert wires to create circuits. The magic of a breadboard is that it s reusable, and you don t need to solder (permanently joining components together to form a circuit by melting metals). 6
7 Jumper wires are used to create electric circuits and can be inserted into the breadboard. RGB LED (red, green and blue light-emitting diodes) are electronic devices that emit light when an electrical current passes through them. This includes three LED s in one to create colours. Using the 4 pins from the RGB LED you can make it output red, green and blue light and also mix them together. Resistors help control the flow of electricity in your circuit by limiting the current. They come in different values measured 7
8 in ohms (Ω). Using the correct value resistor is important because they protect the LEDs and other parts from being damaged by too much current. They have different colour bands on them to tell you what kind of resistance it is. Potentiometers are a manually adjustable variable resistor with 3 terminals. Two terminals are connected to both ends of a resistive element, and the third middle terminal connects to a sliding contact, called a wiper, moving over the resistive element. The position of the wiper determines the output voltage of the potentiometer. 8
9 Temperature Sensors work very similar to a potentiometer. The middle pin can be connected to our analog input pin on the Arduino to read the resistance value. That value can be converted to a temperature. The outer pins are used to connect 5 volts and GND. 9
10 Part Inventory for the Intermediate Kit 1x Arduino The Arduino is the microcontroller and brains of our project. It stores programs and processes inputs and outputs. 1x Breadboard The breadboard is used to temporarily connect multiple components and wires together during prototyping. 16x Jumper Wires Jumper wires connect the components completing a circuit. Note: The colour of the wires do not matter when building the projects. 3x 220ohm Resistors (red, red, brown, gold) Resistors are used to reduce the flow of electric current in a circuit. This prevents damage to LEDs that require a lower voltage. 1x Temperature Sensor 3x Potentiometers 1x RGB LED Used to detect the ambient temperature of the room when connected correctly to the Arduino analog input pins. Can be used to detect the position of a knob when connected to the Arduino analog input pins. LED stands for Light Emitting Diode & is used to create light. These LEDs typically require around 1 volt. 10
11 Before you can use the Arduino, you will need to set up the Arduino IDE software on your computer. You ll be using the IDE (Integrated Development Environment) to write code and upload it to your Arduino. The code for the Arduino is called a Sketch. 11
12 Safety Tips Toronto Public Library s Arduino Kits use low voltage electricity and are not inherently dangerous. However, safety is always important when working with electrical circuits. Please follow the safety tips and instructions in this manual at all times. Expert Tip: Always treat electronic projects as if they could have potentially dangerous voltages. Each project has been planned and mapped out for you. Please take the time to read and thoroughly review the project instructions from beginning to end before you begin. Ensure that wires are connected accurately and in accordance with the diagrams provided. Not following the instructions as specified may result in personal injury or damage to the equipment. Expert Tip: Turn off all power sources before modifying the circuit. Keep your Arduino unplugged while you are connecting wires and parts. Only connect it to the computer after your setup matches the diagram provided. Keep your work surface clear when using this kit and maintain an orderly and safe work environment. Keep food and drinks away from the work area while working with your Arduino kit. Always unplug the Arduino when not in use. After using the kit, return all the parts to their proper storage place. Expert Tip: Place the Arduino on a non-metal surface and refrain from working on metallic surfaces. 12
13 Warnings This kit is not a toy and is not appropriate for small children. Small parts may present a choking hazard. Not for children under 3. Avoid touching the exposed end of ground and power wires when connected to the Arduino. Use only the materials provided in the Arduino Kit. Do not make alterations or perform major repairs on the Arduino Kit. No soldering with the TPL Arduino kit. Do not use lithium ion batteries, they may explode when shorted Do not use on metallic surfaces, such as your Macbook. Place the Arduino on a nonmetal surface and refrain from working on the surface of your Macbook. The library is not responsible for damage to any equipment and hardware used with the kit, including personal computers, laptops or tablets. Unplug the Arduino when not in use. Turn off/disconnect all power sources before modifying a circuit. While you re connecting components, keep your Arduino unplugged. Only connect it to a computer or power source after the circuit is complete. 13
14 Arduino Uno Tour Time Required: 10 minutes Spend a few moments looking at the diagram below and compare it to the Arduino included in your kit. The Arduino has been labeled to help you learn all the different connectors and parts. 14
15 Getting to Know your Breadboard Time Required: 20 minutes Link to video resources about breadboards: In order for us to connect our tiny components together, we need our breadboard. A breadboard is great for prototyping since it does not create a permanent connection between components like soldering does. Everything is held together by friction when you insert them into those tiny holes inside your breadboard. Remember: If you have any questions, or need some extra help, feel free to visit a Digital Innovation Hub at the Toronto Public Library for classes or assistance. 15
16 On the previous page left there is an example of how a breadboard usually looks; on the right is how a breadboard would look if we could see the wires that connect all of the holes together. Those hidden wires are used to connect all your components to each other while you prototype. Take a look at your breadboard. You may have noticed that the breadboard holes are all labeled A to J (vertically) and from 1-30 (horizontally). This is used to indicate where to place your components. Throughout this guide, we will be asking you to place your components in very specific holes within your breadboard. For example, we might ask you to put a wire into hole 3E. Now is the time to get familiar with the layout of your breadboard. 16
17 Using Serial Debug and a Potentiometer Time Required: 35 minutes For this project, we will go over the benefits of using our serial monitor and how to use it in our Arduino software. You are able to use serial monitor to output messages and values of variables from the Arduino that we are using in our sketch. This allows you to see how the information is being processed. Serial communication could also be used to send messages to an Arduino to trigger commands, however we will not be going over this functionality in this kit. We also will be using a potentiometer and reading it as a user input for our Arduino. A potentiometer is a knob that provides a variable resistance, which we can read using the Arduino board as an analog value. We connect the potentiometer with three wires to the Arduino board. The first wire goes to ground from one of the outer pins of the potentiometer. The second goes from 5 volts to the other outer pin of the potentiometer. The third goes from analog input 2 to the middle pin of the potentiometer. What are the pins on a typical Potentiometer? Positive Power Ground Output: This pin can be connected to an Arduino. The Arduino will read the resistance value from the potentiometer. 17
18 By turning the shaft of the potentiometer, we change the amount of resistance on either side of the wiper which is connected to the center pin of the potentiometer. This changes the relative "closeness" of that pin to 5 volts and ground, giving us a different analog input. When the shaft is turned all the way in one direction, there are 0 volts going to the pin, and we read 0. When the shaft is turned all the way in the other direction, there are 5 volts going to the pin and we read 1023 (this is not exactly what happens, but a simplified explanation). In between, analogread() returns a number between 0 and 1023 that is proportional to the amount of voltage being applied to the pin. Required Components 1x Arduino 1x Breadboard 3x Jumper Wires 1x Potentiometer 18
19 Wiring Guide 19
20 Code Line 1. const int inputpin = A0; Line 2. Line 3. int userinputvalue = 0; Line 4. Line 5. void setup() { Line 6. Line 7. pinmode(inputpin, INPUT); Line 8. Line 9. Serial.begin(9600); Line 10. Line 11. } Line 12. Line 13. void loop() { Line 14. Line 15. userinputvalue = analogread(inputpin); Line 16. Line 17. Serial.print("User input: "); Line 18. Line 19. Serial.println(userInputValue); Line 20. Line 21. Line 22. Line 23. } delay(1000); Create a variable where it s value will never change (const) called inputpin that will store an integer (A0). Create a variable where it s value will change called userinputvalue that will store the value of the potentiometer. Initially set the value to 0. Set our inputpin (A0) as an input when the Arduino first turns on or reboots. Start Serial communication. Set the baud speed to 9600 (how fast the communication is between the computer and the Arduino). Analog read the inputpin (A0), and store the value in our variable called userinputvalue. In the serial monitor, output the text User input:. In the serial monitor, output the value in our userinputvalue variable. Since we are using Serial.println, the ln means to create a line break after the text is outputted. Pause for a second. This pause is only so Arduino won t send our messages to the serial monitor too quickly so we can read them easier. 20
21 Using an RGB LED Time Required: 45 minutes For this project, we will be using an RGB led to create many different colours. An RGB led is nothing more than three led s in one package. For this example we will create a project that will turn on each LED colour on for one second. The project will make the RGB LED glow green for one second, then to blue for one second, and then glow red for one second and repeat forever. 1x Arduino 1x Breadboard 4x Jumper Wires 3x 220ohm Resistors (red, red, brown, gold) 1x RGB LED 21
22 How to use an RGB LED? Our RGB LED is just three LED s in one device. The one included in the kit is a common cathode type. This means one of the LED legs (which is the longest wire coming from the RGB led) is the negative (cathode) and is shared for the red, green and blue led s inside. The other 3 legs are positive (anode) that we will send individual power from three of our analog output pins, letting us full control of the colours that should be displayed. Wiring Guide Connect the RGB LED with the longest leg (longest leg is the negative cathode) into the breadboard pin #G2. 22
23 Code Line 1. const int ledgreen = 9; Line 2. const int ledblue = 10; Line 3. const int ledred = 11; Line 4. Line 5. void setup() { Line 6. pinmode(ledgreen, OUTPUT); Line 7. pinmode(ledblue, OUTPUT); Line 8. pinmode(ledred, OUTPUT); Line 9. } Line 10. Line 11. void loop() { Line 12. digitalwrite(ledgreen, HIGH); Line 13. digitalwrite(ledblue, LOW); Line 14. digitalwrite(ledred, LOW); Line 15. delay(1000); Line 16. Line 17. digitalwrite(ledgreen, LOW); Line 18. digitalwrite(ledblue, HIGH); Line 19. digitalwrite(ledred, LOW); Line 20. delay(1000); Line 21. Line 22. digitalwrite(ledgreen, LOW); Line 23. digitalwrite(ledblue, LOW); Line 24. digitalwrite(ledred, HIGH); Line 25. delay(1000); Line 26. } Create variables where its value will never change (const) to store the value of what pins we will be using and call them ledgreen (pin 9), ledblue (pin 10) and ledred (pin 11). Set ledgreen (pin 9), ledblue (pin 10) and ledred (pin 11) as an OUTPUT. Set ledgreen (pin 9) as HIGH (turn on), set ledblue (pin 10) as LOW (turn off) and set ledred (pin 11) as LOW (turn off). Pause for one second. Set ledgreen (pin 9) as LOW (turn off), set ledblue (pin 10) as HIGH (turn on) and set ledred (pin 11) as LOW (turn off). Pause for one second. Set ledgreen (pin 9) as LOW (turn off), set ledblue (pin 10) as LOW (turn off) and set ledred (pin 11) as HIGH (turn on). Pause for one second. 23
24 Control Colours with a Potentiometer Time Required: 45 minutes For this project, we will be using an RGB led to create many different colours. We will be using three potentiometers so we can control how intense we want to show red, green and blue from the single RGB LED. By changing how bright and intense each colour is from the LED, we can create thousands of colours. 1x Arduino 1x Breadboard 16x Jumper Wires 3x 220ohm Resistors (red, red, brown, gold) 1x RGB LED 3x Potentiometers 24
25 Wiring Guide Connect the RGB LED with the longest leg (longest leg is the negative cathode) into the breadboard pin #J2. 25
26 Code Line 1. const int ledredpin = 11; Line 2. const int ledgreenpin = 10; Line 3. const int ledbluepin = 9; Line 4. Line 5. const int sensorredpin = A2; Line 6. const int sensorgreenpin = A1; Line 7. const int sensorbluepin = A0; Line 8. Line 9. int sensorredvalue = 0; Line 10. int sensorgreenvalue = 0; Line 11. int sensorbluevalue = 0; Line 12. Line 13. int outputred = 0; Line 14. int outputgreen = 0; Line 15. int outputblue = 0; Line 16. Line 17. void setup() { Line 18. pinmode(ledredpin, OUTPUT); Line 19. pinmode(ledgreenpin, OUTPUT); Line 20. pinmode(ledbluepin, OUTPUT); Line 21. Line 22. pinmode(sensorredpin, INPUT); Line 23. pinmode(sensorgreenpin, INPUT); Line 24. pinmode(sensorbluepin, INPUT); Line 25. Line 26. Serial.begin(9600); Line 27. } code continues next page 26 Create 3 variables where its value will never change (const) that is an integer to store the value of what pins we will be using and call them ledredpin (pin 11), ledgreenpin (pin 10) and ledbluepin (pin 9). Create 3 variables where its value will never change (const) to store the value of what pins we will be using and call them sensorredpin (pin A2), sensorgreenpin (pin A1) and sensorbluepin (pin A0). Create 3 integer variables where its values will change that will be called sensorredvalue, sensorgreenvalue, sensorbluevalue. Initially it will only store 0. These variables will be used to store the raw values from our potentiometer. Create 3 integer variables where its values will change that will be called outputred, outputgreen, outputblue. Initially it will only store 0. This variable will be used to store how bright each colour will be for our RGB LED. Set ledredpin (pin #11), ledgreenpin (pin #10), ledbluepin (pin #9) as an OUTPUT. Set sensorredpin (analog input pin A2), sensorgreenpin (analog input pin A1), sensorbluepin (analog input pin A0) as an INPUT. Start serial communication from the Arduino to the computer. Set the communication speed to 9600 baud.
27 Line 28. void loop () { Line 29. sensorredvalue = analogread(sensorredpin); analogread each of our sensor pins (A0, A1, A2) and store each potentiometer s raw data into our variables sensorredvalue, sesnsorgreenvalue, sensorbluevalue. Line 30. sensorgreenvalue = analogread(sensorgreenpin); Line 31. sensorbluevalue = analogread(sensorbluepin); Line 32. Line 33. outputred = map(sensorredvalue, 0, 1023, 0, 255); Line 34. Line 35. outputgreen = map(sensorgreenvalue, 0, 1023, 0, 255); Line 36. Line 37. outputblue = map(sensorbluevalue, 0, 1023, 0, 255); Line 38. Line 39. analogwrite(ledredpin, outputred); Line 40. analogwrite(ledgreenpin, outputgreen); Line 41. analogwrite(ledbluepin, outputblue); Line 42. Map the raw sensor data (our sensor gives us a value between ) to a value between (0-255) and store the converted value to outputred. Map the raw sensor data (our sensor gives us a value between ) to a value between (0-255) and store the converted value to outputgreen. Map the raw sensor data (our sensor gives us a value between ) to a value between (0-255) and store the converted value to outputblue. analogwrite the values for outputred, outputgreen, outputblue to our corresponding pins to the RGB LED (ledredpin [pin 11], ledredgreen [pin 10], ledbluepin [pin 9]). Line 43. Line 44. Line 45. Line 46. } Serial.print("Output - R:"); Serial.print(outputRed); Serial.print(" G:"); Serial.print(outputGreen); Serial.print(" B:"); Serial.println(outputBlue); This code will output the values of the variable outputred, outputgreen, and outputblue to the serial monitor. This will allow us to see exactly the values the Arduino is outputting for the brightness of each colour (red, green, blue) for our RGB LED while your computer is plugged into the Arduino. 27
28 What is the map() function? Re-maps a number from one range to another. This is perfect for when we have a input values from analogread() ranges from , but our analogwrite() outputs a value from We can map it so when our input is 1024, it will output 255 for us. When the input value is 512, it could automatically output 128 for us. 28
29 Hotter or Colder than Average Time Required: 60 minutes For this project, we will be using an RGB led to show to the user blue when the temperature is lower than the median, and show the user red when the temperature is higher than the median. In this project, we will not be using the green portion of our RGB LED. This will be able to show if it is colder or hotter in the room than usual. 1x Arduino 1x Breadboard 8x Jumper Wires 2x 220ohm Resistors (red, red, brown, gold) 1x RGB LED 1x Temperature Sensor 29
30 What are the pins on Temperature Sensor? Be careful! When using the temperature sensor, make sure you don t reverse the positive and negative pins when connecting it to the Arduino. In this diagram, the front of the temperature sensor is the flat part facing towards you. Take a note below of the the pins to watch our for. Flat part of sensor facing towards you Positive Power (5 Volts) GND (Negative) Voltage Output (This is the pin the Arduino will use to read the temperature) If the temperature sensor gets hot and does not work, unplug the power to the Arduino and double check your connections. 30
31 Wiring Guide Connect the RGB LED with the longest leg (longest leg is the negative cathode) into the breadboard pin #G2 31
32 Code Line 1. const int ledbluepin = 10; Line 2. const int ledredpin = 11; Line 3. Line 4. const int sensorpin = A0; Line 5. int rawsensorvalue = 0; Line 6. float sensorvoltage = 0.0; Line 7. Line 8. float sensortemperature = 0.0; Line 9. Line 10. int outputred = 0; Line 11. int outputblue = 0; Line 12. Line 13. float sensorminvalue = ; Line 14. float sensormaxvalue = ; Line 15. float halftemp = 0; Line 16. Line 17. void setup() { Line 18. pinmode(ledredpin, OUTPUT); Line 19. pinmode(ledbluepin, OUTPUT); Line 20. Line 21. pinmode(sensorpin, INPUT); Create 2 variables where its value will never change (const) that is an integer to store the value of what pins we will be using and call them ledblue (pin 10) and ledred (pin 11). Create a const integer variable to store the value for the analog input pin (A0) for the temperature sensor. Create an integer variable to store the raw temperature sensor values. Create a float variable to store the converted raw temperature sensor value to a voltage value. Create a float variable to store the converted voltage value to a temperature in Celsius. Create an integer variable called outputred and outputblue to store how bright the red and blue will be to the RGB led. Create a float variable called sensorminvalue and sensormaxvalue to remember the lowest and highest temperatures it knows. Create a float variable called halftemp, that will be used to store the median value of our temperatures that the Arduino remembers. Set our ledredpin (Pin #11) and ledbluepin (Pin #10) as an OUTPUT. Set our sensorpin (Pin A0) as an INPUT. code continues next page 32 What is a float variable? A float variable is used to store numbers with decimal point unlike an integer, which stores only whole numbers.
33 Line 22. Serial.begin(9600); Line 23. } Line 24. void loop () { Line 25. Line 26. rawsensorvalue = analogread(sensorpin); Line 27. sensorvoltage = (rawsensorvalue/1024.0) * 5.0; Line 28. Line 29. sensortemperature = (sensorvoltage - 0.5) * 100; Line 30. Line 31. Serial.print("Temperature: "); Line 32. Line 33. Serial.println(sensorTemperature); Line 34. if(sensortemperature < sensorminvalue) { Line 35. sensorminvalue = sensortemperature; } Line 36. Line 37. if(sensortemperature > sensormaxvalue) { Line 38. sensormaxvalue = sensortemperature; } Line 39. Line 40. halftemp = (sensormaxvalue - sensorminvalue) / 2; Line 41. halftemp = sensorminvalue + halftemp; Start serial communication at the baud speed of Read the temperature sensor and save its values into the variable Convert the raw sensor values to how many volts is being read from the analogread() (the value was stored previously in rawsensorvalue). Convert the voltage from the temperature sensor into a temperature in Celsius. Output debug information to the serial monitor. This will output the user Temperature: and then the temperature of the sensor in Celsius. Check if the current temperature is lower than the lowest recorded temperature. If it is, then store the current temperature into the variable sensorminvalue which holds the lowest temperature the Arduino remembers. Check if the current temperature is higher than the highest recorded temperature. If it is, then store the current temperature into the variable sensormaxvalue which holds the highest temperature the Arduino remembers. Calculate the median value of our temperature by getting the value of sensormaxvalue minus the value of sensorminvalue and then dividing the result by two. code continues next page After, use the previous value that was calculated and add it to the value of sensorminvalue, which gives us our median value between the sensormaxvalue and sensorminvalue. 33
34 Map how bright the blue colour should be in the LED. The blue is brightest when the current temperature is closest to the lowest temperature the Arduino remembers. The halftemp + 1 has the + 1 so the blue light will still be on dimly when the current temperature is the same as the median temperature the Arduino remembers. Map how bright the red colour should be in the LED. The blue is brightest when the current temperature is closest to the lowest temperature the Arduino remembers. The halftemp + 1 has the + 1 so the blue light will still be on dimly when the current temperature is the same as the median temperature the Arduino remembers. Line 42. outputblue = map(sensortemperature, sensorminvalue, halftemp + 1, 255, 0); Line 43. Line 44. outputred = map(sensortemperature, halftemp - 1, sensormaxvalue, 1, 255); Line 45. Line 46. outputred = constrain(outputred, 0, 255); Line 47. outputblue = constrain(outputblue, 0, 255); Line 48. Line 49. Line 50. Line 51. Line 52. Line 53. Line 54. Line 55. Line 56. Line 57. Line 58. Line 59. Line 60. analogwrite(ledredpin, outputred); analogwrite(ledbluepin, outputblue); Serial.print("Half Temp: "); Serial.println(halfTemp); Serial.print("Min Temp: "); Serial.println(sensorMinValue); Serial.print("Max Temp: "); Serial.println(sensorMaxValue); Serial.print("Blue Output: "); Serial.println(outputBlue); Serial.print("Red Output: "); Serial.println(outputRed); delay(600); Create a delay so that we can see the serial monitor text. Without the delay the Arduino will talk to the computer too fast for us to read. Make sure the integer in outputred and outputblue only have a value between Use analogwrite() to output to the red and blue part of our RGB LED using the values from outputred and outputblue that we already calculated. Print to the serial monitor the median temperature the Arduino remembers currently for debugging. Print to the serial monitor the lowest and highest temperature the Arduino remembers. Print to the serial monitor the current brightness of our red and blue values to the RGB LED. 34
35 Recommended Resources Get these for free at the Toronto Public Library Want to learn more about Arduinos? Here is a list of our favourite Toronto Public Library books and resources. When using the Arduino Kit, please stick to the projects outlined in this manual. Additional projects found in the recommended resources are for educational and entertainment purposes and are only intended for use with your personal Arduino. The official website has great tutorials and reference resources. The website includes information on all commands you can do for the Arduino programming language and examples on how to use them. Learning Arduino with Peggy Fisher This beginner course consists of two hours of video and can be accessed for free from Lynda.com (via tpl.ca/elearning with a valid Toronto Public Library card). 35
36 Adventures in Arduino by Becky Stewart This book provides simple, easy-to-follow introductions to the Arduino. It is written for 11 to 15 year olds, but we ve found the concepts, content, and language engaging and applicable to adult Arduino users. Available from Safari (via tpl.ca/elearning with a valid Toronto Public Library card). Arduino for Kids (2017) by Priya Kuber, Rishi Gaurav Bhatnagar, Vijay Varada This book is intended for children (ages 9 and up) and their parents. It includes a series of fun, easy projects that don t require any knowledge of electronics. Available from Safari (via tpl.ca/elearning with a valid Toronto Public Library card). The Maker's Guide to the Zombie Apocalypse: Defend Your Base with Simple Circuits, Arduino, and Raspberry Pi (2016) by Simon Monk No one knows what the future holds, so we can t definitively say whether or not the Arduino projects in this book will come in handy. What we can guarantee is that you ll have fun learning about Arduinos in a unique and creative way. Available in regular print. 36
37 Make: Drones: Teach an Arduino to Fly by David McGriffy Have you ever wondered how drones work? This book reveals drone building secrets and explains how you can get your Arduino to fly. Available in regular print and as an ebook from Safari (via tpl.ca/elearning with a valid Toronto Public Library card). The Arduino Inventor's Guide (2017) by Derek Runberg and Brian Huang Ready to move on from the Arduino kits and start working on some more advanced projects? Why not build a tiny electric piano, a desktop greenhouse, or a colour-mixing night light? You ll find ten fun Arduino projects in this new ebook, available from Safari (via tpl.ca/elearning with a valid Toronto Public Library card) Arduino Playground : Geeky Projects for the Experienced Maker (2017) by Warren Andrews This is the perfect resource for more advanced Arduino projects. One of our favourites is the Garage Sentry Parking Assistant, a project that can help you pull into your garage by setting off an alarm when you ve gone far enough and need to hit the brakes. Available in regular print and as an ebook from Safari (via tpl.ca/elearning with a valid Toronto Public Library card) 37
Arduino Advanced Projects
 Arduino Advanced Projects Created as a companion manual to the Toronto Public Library Arduino Kits. Arduino Advanced Projects Copyright 2017 Toronto Public Library. All rights reserved. Published by the
Arduino Advanced Projects Created as a companion manual to the Toronto Public Library Arduino Kits. Arduino Advanced Projects Copyright 2017 Toronto Public Library. All rights reserved. Published by the
For this exercise, you will need a partner, an Arduino kit (in the plastic tub), and a laptop with the Arduino programming environment.
 Physics 222 Name: Exercise 6: Mr. Blinky This exercise is designed to help you wire a simple circuit based on the Arduino microprocessor, which is a particular brand of microprocessor that also includes
Physics 222 Name: Exercise 6: Mr. Blinky This exercise is designed to help you wire a simple circuit based on the Arduino microprocessor, which is a particular brand of microprocessor that also includes
Lesson 3: Arduino. Goals
 Introduction: This project introduces you to the wonderful world of Arduino and how to program physical devices. In this lesson you will learn how to write code and make an LED flash. Goals 1 - Get to
Introduction: This project introduces you to the wonderful world of Arduino and how to program physical devices. In this lesson you will learn how to write code and make an LED flash. Goals 1 - Get to
Objectives: Learn what an Arduino is and what it can do Learn what an LED is and how to use it Be able to wire and program an LED to blink
 Objectives: Learn what an Arduino is and what it can do Learn what an LED is and how to use it Be able to wire and program an LED to blink By the end of this session: You will know how to use an Arduino
Objectives: Learn what an Arduino is and what it can do Learn what an LED is and how to use it Be able to wire and program an LED to blink By the end of this session: You will know how to use an Arduino
FABO ACADEMY X ELECTRONIC DESIGN
 ELECTRONIC DESIGN MAKE A DEVICE WITH INPUT & OUTPUT The Shanghaino can be programmed to use many input and output devices (a motor, a light sensor, etc) uploading an instruction code (a program) to it
ELECTRONIC DESIGN MAKE A DEVICE WITH INPUT & OUTPUT The Shanghaino can be programmed to use many input and output devices (a motor, a light sensor, etc) uploading an instruction code (a program) to it
Lab 2.4 Arduinos, Resistors, and Circuits
 Lab 2.4 Arduinos, Resistors, and Circuits Objectives: Investigate resistors in series and parallel and Kirchoff s Law through hands-on learning Get experience using an Arduino hat you need: Arduino Kit:
Lab 2.4 Arduinos, Resistors, and Circuits Objectives: Investigate resistors in series and parallel and Kirchoff s Law through hands-on learning Get experience using an Arduino hat you need: Arduino Kit:
.:Twisting:..:Potentiometers:.
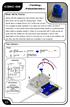 CIRC-08.:Twisting:..:Potentiometers:. WHAT WE RE DOING: Along with the digital pins, the also has 6 pins which can be used for analog input. These inputs take a voltage (from 0 to 5 volts) and convert
CIRC-08.:Twisting:..:Potentiometers:. WHAT WE RE DOING: Along with the digital pins, the also has 6 pins which can be used for analog input. These inputs take a voltage (from 0 to 5 volts) and convert
INA169 Breakout Board Hookup Guide
 Page 1 of 10 INA169 Breakout Board Hookup Guide CONTRIBUTORS: SHAWNHYMEL Introduction Have a project where you want to measure the current draw? Need to carefully monitor low current through an LED? The
Page 1 of 10 INA169 Breakout Board Hookup Guide CONTRIBUTORS: SHAWNHYMEL Introduction Have a project where you want to measure the current draw? Need to carefully monitor low current through an LED? The
Lab 2: Blinkie Lab. Objectives. Materials. Theory
 Lab 2: Blinkie Lab Objectives This lab introduces the Arduino Uno as students will need to use the Arduino to control their final robot. Students will build a basic circuit on their prototyping board and
Lab 2: Blinkie Lab Objectives This lab introduces the Arduino Uno as students will need to use the Arduino to control their final robot. Students will build a basic circuit on their prototyping board and
Community College of Allegheny County Unit 7 Page #1. Analog to Digital
 Community College of Allegheny County Unit 7 Page #1 Analog to Digital "Engineers can't focus just on technology; they need to develop their professional skills-things like presenting yourself, speaking
Community College of Allegheny County Unit 7 Page #1 Analog to Digital "Engineers can't focus just on technology; they need to develop their professional skills-things like presenting yourself, speaking
Project #6 Introductory Circuit Analysis
 Project #6 Introductory Circuit Analysis Names: Date: Class Session (Please check one) 11AM 1PM Group & Kit Number: Instructions: Please complete the following questions to successfully complete this project.
Project #6 Introductory Circuit Analysis Names: Date: Class Session (Please check one) 11AM 1PM Group & Kit Number: Instructions: Please complete the following questions to successfully complete this project.
Coding with Arduino to operate the prosthetic arm
 Setup Board Install FTDI Drivers This is so that your RedBoard will be able to communicate with your computer. If you have Windows 8 or above you might already have the drivers. 1. Download the FTDI driver
Setup Board Install FTDI Drivers This is so that your RedBoard will be able to communicate with your computer. If you have Windows 8 or above you might already have the drivers. 1. Download the FTDI driver
Lab 06: Ohm s Law and Servo Motor Control
 CS281: Computer Systems Lab 06: Ohm s Law and Servo Motor Control The main purpose of this lab is to build a servo motor control circuit. As with prior labs, there will be some exploratory sections designed
CS281: Computer Systems Lab 06: Ohm s Law and Servo Motor Control The main purpose of this lab is to build a servo motor control circuit. As with prior labs, there will be some exploratory sections designed
Arduino Sensor Beginners Guide
 Arduino Sensor Beginners Guide So you want to learn arduino. Good for you. Arduino is an easy to use, cheap, versatile and powerful tool that can be used to make some very effective sensors. This guide
Arduino Sensor Beginners Guide So you want to learn arduino. Good for you. Arduino is an easy to use, cheap, versatile and powerful tool that can be used to make some very effective sensors. This guide
Lecture 4: Basic Electronics. Lecture 4 Brief Introduction to Electronics and the Arduino
 Lecture 4: Basic Electronics Lecture 4 Page: 1 Brief Introduction to Electronics and the Arduino colintan@nus.edu.sg Lecture 4: Basic Electronics Page: 2 Objectives of this Lecture By the end of today
Lecture 4: Basic Electronics Lecture 4 Page: 1 Brief Introduction to Electronics and the Arduino colintan@nus.edu.sg Lecture 4: Basic Electronics Page: 2 Objectives of this Lecture By the end of today
Attribution Thank you to Arduino and SparkFun for open source access to reference materials.
 Attribution Thank you to Arduino and SparkFun for open source access to reference materials. Contents Parts Reference... 1 Installing Arduino... 7 Unit 1: LEDs, Resistors, & Buttons... 7 1.1 Blink (Hello
Attribution Thank you to Arduino and SparkFun for open source access to reference materials. Contents Parts Reference... 1 Installing Arduino... 7 Unit 1: LEDs, Resistors, & Buttons... 7 1.1 Blink (Hello
Arduino An Introduction
 Arduino An Introduction Hardware and Programming Presented by Madu Suthanan, P. Eng., FEC. Volunteer, Former Chair (2013-14) PEO Scarborough Chapter 2 Arduino for Mechatronics 2017 This note is for those
Arduino An Introduction Hardware and Programming Presented by Madu Suthanan, P. Eng., FEC. Volunteer, Former Chair (2013-14) PEO Scarborough Chapter 2 Arduino for Mechatronics 2017 This note is for those
Arduino Lesson 1. Blink. Created by Simon Monk
 Arduino Lesson 1. Blink Created by Simon Monk Guide Contents Guide Contents Overview Parts Part Qty The 'L' LED Loading the 'Blink' Example Saving a Copy of 'Blink' Uploading Blink to the Board How 'Blink'
Arduino Lesson 1. Blink Created by Simon Monk Guide Contents Guide Contents Overview Parts Part Qty The 'L' LED Loading the 'Blink' Example Saving a Copy of 'Blink' Uploading Blink to the Board How 'Blink'
EE-110 Introduction to Engineering & Laboratory Experience Saeid Rahimi, Ph.D. Labs Introduction to Arduino
 EE-110 Introduction to Engineering & Laboratory Experience Saeid Rahimi, Ph.D. Labs 10-11 Introduction to Arduino In this lab we will introduce the idea of using a microcontroller as a tool for controlling
EE-110 Introduction to Engineering & Laboratory Experience Saeid Rahimi, Ph.D. Labs 10-11 Introduction to Arduino In this lab we will introduce the idea of using a microcontroller as a tool for controlling
Congratulations on your purchase of the SparkFun Arduino ProtoShield Kit!
 Congratulations on your purchase of the SparkFun Arduino ProtoShield Kit! Well, now what? The focus of this guide is to aid you in turning that box of parts in front of you into a fully functional prototyping
Congratulations on your purchase of the SparkFun Arduino ProtoShield Kit! Well, now what? The focus of this guide is to aid you in turning that box of parts in front of you into a fully functional prototyping
MAKEVMA502 BASIC DIY KIT WITH ATMEGA2560 FOR ARDUINO USER MANUAL
 BASIC DIY KIT WITH ATMEGA2560 FOR ARDUINO USER MANUAL USER MANUAL 1. Introduction To all residents of the European Union Important environmental information about this product This symbol on the device
BASIC DIY KIT WITH ATMEGA2560 FOR ARDUINO USER MANUAL USER MANUAL 1. Introduction To all residents of the European Union Important environmental information about this product This symbol on the device
Rodni What will yours be?
 Rodni What will yours be? version 4 Welcome to Rodni, a modular animatronic animal of your own creation for learning how easy it is to enter the world of software programming and micro controllers. During
Rodni What will yours be? version 4 Welcome to Rodni, a modular animatronic animal of your own creation for learning how easy it is to enter the world of software programming and micro controllers. During
Pulse Width Modulation and
 Pulse Width Modulation and analogwrite ( ); 28 Materials needed to wire one LED. Odyssey Board 1 dowel Socket block Wire clip (optional) 1 Female to Female (F/F) wire 1 F/F resistor wire LED Note: The
Pulse Width Modulation and analogwrite ( ); 28 Materials needed to wire one LED. Odyssey Board 1 dowel Socket block Wire clip (optional) 1 Female to Female (F/F) wire 1 F/F resistor wire LED Note: The
Arduino: Sensors for Fun and Non Profit
 Arduino: Sensors for Fun and Non Profit Slides and Programs: http://pamplin.com/dms/ Nicholas Webb DMS: @NickWebb 1 Arduino: Sensors for Fun and Non Profit Slides and Programs: http://pamplin.com/dms/
Arduino: Sensors for Fun and Non Profit Slides and Programs: http://pamplin.com/dms/ Nicholas Webb DMS: @NickWebb 1 Arduino: Sensors for Fun and Non Profit Slides and Programs: http://pamplin.com/dms/
TWEAK THE ARDUINO LOGO
 TWEAK THE ARDUINO LOGO Using serial communication, you'll use your Arduino to control a program on your computer Discover : serial communication with a computer program, Processing Time : 45 minutes Level
TWEAK THE ARDUINO LOGO Using serial communication, you'll use your Arduino to control a program on your computer Discover : serial communication with a computer program, Processing Time : 45 minutes Level
Basic Electronics Course Part 2
 Basic Electronics Course Part 2 Simple Projects using basic components Including Transistors & Pots Following are instructions to complete several electronic exercises Image 7. Components used in Part
Basic Electronics Course Part 2 Simple Projects using basic components Including Transistors & Pots Following are instructions to complete several electronic exercises Image 7. Components used in Part
CPSC 226 Lab Four Spring 2018
 CPSC 226 Lab Four Spring 2018 Directions. This lab is a quick introduction to programming your Arduino to do some basic internal operations and arithmetic, perform character IO, read analog voltages, drive
CPSC 226 Lab Four Spring 2018 Directions. This lab is a quick introduction to programming your Arduino to do some basic internal operations and arithmetic, perform character IO, read analog voltages, drive
100UF CAPACITOR POTENTIOMETER SERVO MOTOR MOTOR ARM. MALE HEADER PIN (3 pins) INGREDIENTS
 05 POTENTIOMETER SERVO MOTOR MOTOR ARM 100UF CAPACITOR MALE HEADER PIN (3 pins) INGREDIENTS 63 MOOD CUE USE A SERVO MOTOR TO MAKE A MECHANICAL GAUGE TO POINT OUT WHAT SORT OF MOOD YOU RE IN THAT DAY Discover:
05 POTENTIOMETER SERVO MOTOR MOTOR ARM 100UF CAPACITOR MALE HEADER PIN (3 pins) INGREDIENTS 63 MOOD CUE USE A SERVO MOTOR TO MAKE A MECHANICAL GAUGE TO POINT OUT WHAT SORT OF MOOD YOU RE IN THAT DAY Discover:
Arduino Workshop 01. AD32600 Physical Computing Prof. Fabian Winkler Fall 2014
 AD32600 Physical Computing Prof. Fabian Winkler Fall 2014 Arduino Workshop 01 This workshop provides an introductory overview of the Arduino board, basic electronic components and closes with a few basic
AD32600 Physical Computing Prof. Fabian Winkler Fall 2014 Arduino Workshop 01 This workshop provides an introductory overview of the Arduino board, basic electronic components and closes with a few basic
LEDs and Sensors Part 2: Analog to Digital
 LEDs and Sensors Part 2: Analog to Digital In the last lesson, we used switches to create input for the Arduino, and, via the microcontroller, the inputs controlled our LEDs when playing Simon. In this
LEDs and Sensors Part 2: Analog to Digital In the last lesson, we used switches to create input for the Arduino, and, via the microcontroller, the inputs controlled our LEDs when playing Simon. In this
Arduino Programming Part 3
 Arduino Programming Part 3 EAS 199A Fall 2011 Overview Part I Circuits and code to control the speed of a small DC motor. Use potentiometer for dynamic user input. Use PWM output from Arduino to control
Arduino Programming Part 3 EAS 199A Fall 2011 Overview Part I Circuits and code to control the speed of a small DC motor. Use potentiometer for dynamic user input. Use PWM output from Arduino to control
DuoDrive Nixie Bargraph Kit
 Assembly Instructions And User Guide Nixie Bargraph Kit - 1 - REVISION HISTORY Issue Date Reason for Issue Number 1 12 December 2017 New document - 2 - 1. INTRODUCTION 1.1 About Nixie Bargraph Driver IN-9
Assembly Instructions And User Guide Nixie Bargraph Kit - 1 - REVISION HISTORY Issue Date Reason for Issue Number 1 12 December 2017 New document - 2 - 1. INTRODUCTION 1.1 About Nixie Bargraph Driver IN-9
Digital Electronics & Chip Design
 Digital Electronics & Chip Design Lab Manual I: The Utility Board 1999 David Harris The objective of this lab is to assemble your utility board. This board, containing LED displays, switches, and a clock,
Digital Electronics & Chip Design Lab Manual I: The Utility Board 1999 David Harris The objective of this lab is to assemble your utility board. This board, containing LED displays, switches, and a clock,
AS726X NIR/VIS Spectral Sensor Hookup Guide
 Page 1 of 9 AS726X NIR/VIS Spectral Sensor Hookup Guide Introduction The AS726X Spectral Sensors from AMS brings a field of study to consumers that was previously unavailable, spectroscopy! It s now easier
Page 1 of 9 AS726X NIR/VIS Spectral Sensor Hookup Guide Introduction The AS726X Spectral Sensors from AMS brings a field of study to consumers that was previously unavailable, spectroscopy! It s now easier
Introduction to. An Open-Source Prototyping Platform. Hans-Petter Halvorsen
 Introduction to An Open-Source Prototyping Platform Hans-Petter Halvorsen Contents 1.Overview 2.Installation 3.Arduino Starter Kit 4.Arduino TinkerKit 5.Arduino Examples 6.LabVIEW Interface for Arduino
Introduction to An Open-Source Prototyping Platform Hans-Petter Halvorsen Contents 1.Overview 2.Installation 3.Arduino Starter Kit 4.Arduino TinkerKit 5.Arduino Examples 6.LabVIEW Interface for Arduino
CURIE Academy, Summer 2014 Lab 2: Computer Engineering Software Perspective Sign-Off Sheet
 Lab : Computer Engineering Software Perspective Sign-Off Sheet NAME: NAME: DATE: Sign-Off Milestone TA Initials Part 1.A Part 1.B Part.A Part.B Part.C Part 3.A Part 3.B Part 3.C Test Simple Addition Program
Lab : Computer Engineering Software Perspective Sign-Off Sheet NAME: NAME: DATE: Sign-Off Milestone TA Initials Part 1.A Part 1.B Part.A Part.B Part.C Part 3.A Part 3.B Part 3.C Test Simple Addition Program
Breadboard Primer. Experience. Objective. No previous electronics experience is required.
 Breadboard Primer Experience No previous electronics experience is required. Figure 1: Breadboard drawing made using an open-source tool from fritzing.org Objective A solderless breadboard (or protoboard)
Breadboard Primer Experience No previous electronics experience is required. Figure 1: Breadboard drawing made using an open-source tool from fritzing.org Objective A solderless breadboard (or protoboard)
HAW-Arduino. Sensors and Arduino F. Schubert HAW - Arduino 1
 HAW-Arduino Sensors and Arduino 14.10.2010 F. Schubert HAW - Arduino 1 Content of the USB-Stick PDF-File of this script Arduino-software Source-codes Helpful links 14.10.2010 HAW - Arduino 2 Report for
HAW-Arduino Sensors and Arduino 14.10.2010 F. Schubert HAW - Arduino 1 Content of the USB-Stick PDF-File of this script Arduino-software Source-codes Helpful links 14.10.2010 HAW - Arduino 2 Report for
LAB 1 AN EXAMPLE MECHATRONIC SYSTEM: THE FURBY
 LAB 1 AN EXAMPLE MECHATRONIC SYSTEM: THE FURBY Objectives Preparation Tools To see the inner workings of a commercial mechatronic system and to construct a simple manual motor speed controller and current
LAB 1 AN EXAMPLE MECHATRONIC SYSTEM: THE FURBY Objectives Preparation Tools To see the inner workings of a commercial mechatronic system and to construct a simple manual motor speed controller and current
APDS-9960 RGB and Gesture Sensor Hookup Guide
 Page 1 of 12 APDS-9960 RGB and Gesture Sensor Hookup Guide Introduction Touchless gestures are the new frontier in the world of human-machine interfaces. By swiping your hand over a sensor, you can control
Page 1 of 12 APDS-9960 RGB and Gesture Sensor Hookup Guide Introduction Touchless gestures are the new frontier in the world of human-machine interfaces. By swiping your hand over a sensor, you can control
Pi-Cars Factory Tool Kit
 Pi-Cars Factory Tool Kit Posted on January 24, 2013 Welcome to the factory: Welcome to where you will learn how to build a Pi-Car, we call it the Pi-Cars Factory. We hope that this page contains all you
Pi-Cars Factory Tool Kit Posted on January 24, 2013 Welcome to the factory: Welcome to where you will learn how to build a Pi-Car, we call it the Pi-Cars Factory. We hope that this page contains all you
Nano v3 pinout 19 AUG ver 3 rev 1.
 Nano v3 pinout NANO PINOUT www.bq.com 19 AUG 2014 ver 3 rev 1 Nano v3 Schematic Reserved Words Standard Arduino ( C / C++ ) Reserved Words: int byte boolean char void unsigned word long short float double
Nano v3 pinout NANO PINOUT www.bq.com 19 AUG 2014 ver 3 rev 1 Nano v3 Schematic Reserved Words Standard Arduino ( C / C++ ) Reserved Words: int byte boolean char void unsigned word long short float double
Lab 5: Arduino Uno Microcontroller Innovation Fellows Program Bootcamp Prof. Steven S. Saliterman
 Lab 5: Arduino Uno Microcontroller Innovation Fellows Program Bootcamp Prof. Steven S. Saliterman Exercise 5-1: Familiarization with Lab Box Contents Objective: To review the items required for working
Lab 5: Arduino Uno Microcontroller Innovation Fellows Program Bootcamp Prof. Steven S. Saliterman Exercise 5-1: Familiarization with Lab Box Contents Objective: To review the items required for working
// Parts of a Multimeter
 Using a Multimeter // Parts of a Multimeter Often you will have to use a multimeter for troubleshooting a circuit, testing components, materials or the occasional worksheet. This section will cover how
Using a Multimeter // Parts of a Multimeter Often you will have to use a multimeter for troubleshooting a circuit, testing components, materials or the occasional worksheet. This section will cover how
Internet of Things Student STEM Project Jackson High School. Lesson 2: Arduino and LED
 Internet of Things Student STEM Project Jackson High School Lesson 2: Arduino and LED Lesson 2: Arduino and LED Time to complete Lesson 60-minute class period Learning objectives Students learn about Arduino
Internet of Things Student STEM Project Jackson High School Lesson 2: Arduino and LED Lesson 2: Arduino and LED Time to complete Lesson 60-minute class period Learning objectives Students learn about Arduino
Bill of Materials: PWM Stepper Motor Driver PART NO
 PWM Stepper Motor Driver PART NO. 2183816 Control a stepper motor using this circuit and a servo PWM signal from an R/C controller, arduino, or microcontroller. Onboard circuitry limits winding current,
PWM Stepper Motor Driver PART NO. 2183816 Control a stepper motor using this circuit and a servo PWM signal from an R/C controller, arduino, or microcontroller. Onboard circuitry limits winding current,
Module: Arduino as Signal Generator
 Name/NetID: Teammate/NetID: Module: Laboratory Outline In our continuing quest to access the development and debugging capabilities of the equipment on your bench at home Arduino/RedBoard as signal generator.
Name/NetID: Teammate/NetID: Module: Laboratory Outline In our continuing quest to access the development and debugging capabilities of the equipment on your bench at home Arduino/RedBoard as signal generator.
MICROCONTROLLERS BASIC INPUTS and OUTPUTS (I/O)
 PH-315 Portland State University MICROCONTROLLERS BASIC INPUTS and OUTPUTS (I/O) ABSTRACT A microcontroller is an integrated circuit containing a processor and programmable read-only memory, 1 which is
PH-315 Portland State University MICROCONTROLLERS BASIC INPUTS and OUTPUTS (I/O) ABSTRACT A microcontroller is an integrated circuit containing a processor and programmable read-only memory, 1 which is
LA502 Assembly guide Main PCB Resistors - (2)
 LA502 Assembly guide Safety warning The kits are main powered and use potentially lethal voltages. Under no circumstance should someone undertake the realisation of a kit unless he has full knowledge about
LA502 Assembly guide Safety warning The kits are main powered and use potentially lethal voltages. Under no circumstance should someone undertake the realisation of a kit unless he has full knowledge about
introduction to Digital Electronics Install the Arduino IDE on your laptop if you haven t already!
 introduction to Digital Electronics Install the Arduino IDE 1.8.5 on your laptop if you haven t already! Electronics can add interactivity! Any sufficiently advanced technology is indistinguishable from
introduction to Digital Electronics Install the Arduino IDE 1.8.5 on your laptop if you haven t already! Electronics can add interactivity! Any sufficiently advanced technology is indistinguishable from
Intro to Electronics. Week 1
 Intro to Electronics Week 1 1 What is included? DIY ELECTRONICS 2 Lights http://www.flickr.com/photos/oskay/3423822454/ Intro to Electronics, Week 1 Last modified April 16, 2012 3 Sounds http://www.flickr.com/photos/createdigitalmedia/3701158293/
Intro to Electronics Week 1 1 What is included? DIY ELECTRONICS 2 Lights http://www.flickr.com/photos/oskay/3423822454/ Intro to Electronics, Week 1 Last modified April 16, 2012 3 Sounds http://www.flickr.com/photos/createdigitalmedia/3701158293/
Arduino STEAM Academy Arduino STEM Academy Art without Engineering is dreaming. Engineering without Art is calculating. - Steven K.
 Arduino STEAM Academy Arduino STEM Academy Art without Engineering is dreaming. Engineering without Art is calculating. - Steven K. Roberts Page 1 See Appendix A, for Licensing Attribution information
Arduino STEAM Academy Arduino STEM Academy Art without Engineering is dreaming. Engineering without Art is calculating. - Steven K. Roberts Page 1 See Appendix A, for Licensing Attribution information
ZX Distance and Gesture Sensor Hookup Guide
 Page 1 of 13 ZX Distance and Gesture Sensor Hookup Guide Introduction The ZX Distance and Gesture Sensor is a collaboration product with XYZ Interactive. The very smart people at XYZ Interactive have created
Page 1 of 13 ZX Distance and Gesture Sensor Hookup Guide Introduction The ZX Distance and Gesture Sensor is a collaboration product with XYZ Interactive. The very smart people at XYZ Interactive have created
Objective of the lesson
 Arduino Lesson 5 1 Objective of the lesson Learn how to program an Arduino in S4A All of you will: Add an LED to an Arduino and get it to come on and blink Most of you will: Add an LED to an Arduino and
Arduino Lesson 5 1 Objective of the lesson Learn how to program an Arduino in S4A All of you will: Add an LED to an Arduino and get it to come on and blink Most of you will: Add an LED to an Arduino and
Smart Circuits: Lights On!
 Smart Circuits: Lights On! MATERIALS NEEDED JST connector for use with the Gemma Breadboard Gemma Mo Alligator to jumper Jumper wires Alligator to alligator 2 MATERIALS NEEDED Copper tape Photo sensor
Smart Circuits: Lights On! MATERIALS NEEDED JST connector for use with the Gemma Breadboard Gemma Mo Alligator to jumper Jumper wires Alligator to alligator 2 MATERIALS NEEDED Copper tape Photo sensor
Breadboard Arduino Compatible Assembly Guide
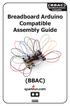 (BBAC) breadboard arduino compatible Breadboard Arduino Compatible Assembly Guide (BBAC) A Few Words ABOUT THIS KIT The overall goal of this kit is fun. Beyond this, the aim is to get you comfortable using
(BBAC) breadboard arduino compatible Breadboard Arduino Compatible Assembly Guide (BBAC) A Few Words ABOUT THIS KIT The overall goal of this kit is fun. Beyond this, the aim is to get you comfortable using
MP573 Assembly guide. Soldering. MP573 Assembly guide PCB split PCB split. Document revision 2.2 Last modification : 22/08/17
 MP573 Assembly guide Safety warning The kits are main powered and use potentially lethal voltages. Under no circumstance should someone undertake the realisation of a kit unless he has full knowledge about
MP573 Assembly guide Safety warning The kits are main powered and use potentially lethal voltages. Under no circumstance should someone undertake the realisation of a kit unless he has full knowledge about
CMSC838. Tangible Interactive Assistant Professor Computer Science
 CMSC838 Tangible Interactive Computing Week 01 Lecture 02 Jan 29, 2015 Arduino, Sensing, and Processing Human Computer Interaction Laboratory @jonfroehlich Assistant Professor Computer Science TODAY S
CMSC838 Tangible Interactive Computing Week 01 Lecture 02 Jan 29, 2015 Arduino, Sensing, and Processing Human Computer Interaction Laboratory @jonfroehlich Assistant Professor Computer Science TODAY S
Workshop 9: First steps in electronics
 King s Maths School Robotics Club Workshop 9: First steps in electronics 1 Getting Started Make sure you have everything you need to complete this lab: Arduino for power supply breadboard black, red and
King s Maths School Robotics Club Workshop 9: First steps in electronics 1 Getting Started Make sure you have everything you need to complete this lab: Arduino for power supply breadboard black, red and
Parts List. Robotic Arm segments ¼ inch screws Cable XBEE module or Wifi module
 Robotic Arm 1 Legal Stuff Stensat Group LLC assumes no responsibility and/or liability for the use of the kit and documentation. There is a 90 day warranty for the Sten-Bot kit against component defects.
Robotic Arm 1 Legal Stuff Stensat Group LLC assumes no responsibility and/or liability for the use of the kit and documentation. There is a 90 day warranty for the Sten-Bot kit against component defects.
Sten-Bot Robot Kit Stensat Group LLC, Copyright 2013
 Sten-Bot Robot Kit Stensat Group LLC, Copyright 2013 Legal Stuff Stensat Group LLC assumes no responsibility and/or liability for the use of the kit and documentation. There is a 90 day warranty for the
Sten-Bot Robot Kit Stensat Group LLC, Copyright 2013 Legal Stuff Stensat Group LLC assumes no responsibility and/or liability for the use of the kit and documentation. There is a 90 day warranty for the
Introduction 1. Download socket (the cable plugs in here so that the GENIE microcontroller can talk to the computer)
 Introduction 1 Welcome to the magical world of GENIE! The project board is ideal when you want to add intelligence to other design or electronics projects. Simply wire up your inputs and outputs and away
Introduction 1 Welcome to the magical world of GENIE! The project board is ideal when you want to add intelligence to other design or electronics projects. Simply wire up your inputs and outputs and away
Lighthouse Beginner s soldering kit
 Lighthouse Beginner s soldering kit Kit contains: 1 x 220 ohm resistor (Red, Red, Black) 1 x 82k ohm resistor (Grey, Red, Orange) 2 x 220k ohm resistors (Red, Red, Yellow) 2 x Diodes 1 x Power switch 1
Lighthouse Beginner s soldering kit Kit contains: 1 x 220 ohm resistor (Red, Red, Black) 1 x 82k ohm resistor (Grey, Red, Orange) 2 x 220k ohm resistors (Red, Red, Yellow) 2 x Diodes 1 x Power switch 1
Project Kit Project Guide
 Project Kit Project Guide Initial Setup Hardware Setup Amongst all the items in your Raspberry Pi project kit, you should find a Raspberry Pi 2 model B board, a breadboard (a plastic board with lots of
Project Kit Project Guide Initial Setup Hardware Setup Amongst all the items in your Raspberry Pi project kit, you should find a Raspberry Pi 2 model B board, a breadboard (a plastic board with lots of
MAE106 Laboratory Exercises Lab # 1 - Laboratory tools
 MAE106 Laboratory Exercises Lab # 1 - Laboratory tools University of California, Irvine Department of Mechanical and Aerospace Engineering Goals To learn how to use the oscilloscope, function generator,
MAE106 Laboratory Exercises Lab # 1 - Laboratory tools University of California, Irvine Department of Mechanical and Aerospace Engineering Goals To learn how to use the oscilloscope, function generator,
CONSTRUCTION GUIDE Light Robot. Robobox. Level VI
 CONSTRUCTION GUIDE Light Robot Robobox Level VI The Light In this box dedicated to light we will discover, through 3 projects, how light can be used in our robots. First we will see how to insert headlights
CONSTRUCTION GUIDE Light Robot Robobox Level VI The Light In this box dedicated to light we will discover, through 3 projects, how light can be used in our robots. First we will see how to insert headlights
GrovePi Temp-Humidity Sensor Lesson Video Script. Slide 1
 Slide 1 Grove Pi Temp-Humidity Lesson In this GrovePi lesson we will Kick it up with a Temperature-Humidity sensor. A temperature-humidity sensor is used to detect temperature and to detect humidity level
Slide 1 Grove Pi Temp-Humidity Lesson In this GrovePi lesson we will Kick it up with a Temperature-Humidity sensor. A temperature-humidity sensor is used to detect temperature and to detect humidity level
EGG 101L INTRODUCTION TO ENGINEERING EXPERIENCE
 EGG 101L INTRODUCTION TO ENGINEERING EXPERIENCE LABORATORY 7: IR SENSORS AND DISTANCE DEPARTMENT OF ELECTRICAL AND COMPUTER ENGINEERING UNIVERSITY OF NEVADA, LAS VEGAS GOAL: This section will introduce
EGG 101L INTRODUCTION TO ENGINEERING EXPERIENCE LABORATORY 7: IR SENSORS AND DISTANCE DEPARTMENT OF ELECTRICAL AND COMPUTER ENGINEERING UNIVERSITY OF NEVADA, LAS VEGAS GOAL: This section will introduce
Saturday Academy Program
 Lesson Plans High School Courses Donald L. McCoy K-to-College STEM Education Consultant thempitman@gmail.com Last Update: October 17, 2018 Virtual Reality Coding using PlayCanvas RobotC Coding Applications
Lesson Plans High School Courses Donald L. McCoy K-to-College STEM Education Consultant thempitman@gmail.com Last Update: October 17, 2018 Virtual Reality Coding using PlayCanvas RobotC Coding Applications
Experiment #5 Series and Parallel Resistor Circuits
 Experiment #5 Series and Parallel Resistor Circuits Objective: You will become familiar with the MB Board and learn how to build simple DC circuits. This will introduce you to series and parallel circuits
Experiment #5 Series and Parallel Resistor Circuits Objective: You will become familiar with the MB Board and learn how to build simple DC circuits. This will introduce you to series and parallel circuits
EARTH PEOPLE TECHNOLOGY. EPT-200TMP-TS-U2 Temperature Sensor Docking Board User Manual
 EARTH PEOPLE TECHNOLOGY EPT-200TMP-TS-U2 Temperature Sensor Docking Board User Manual The EPT-200TMP-TS-U2 is a temperature sensor mounted on a docking board. The board is designed to fit onto the Arduino
EARTH PEOPLE TECHNOLOGY EPT-200TMP-TS-U2 Temperature Sensor Docking Board User Manual The EPT-200TMP-TS-U2 is a temperature sensor mounted on a docking board. The board is designed to fit onto the Arduino
Touch Potentiometer Hookup Guide
 Page 1 of 14 Touch Potentiometer Hookup Guide Introduction The Touch Potentiometer, or Touch Pot for short, is an intelligent, linear capacitive touch sensor that implements potentiometer functionality
Page 1 of 14 Touch Potentiometer Hookup Guide Introduction The Touch Potentiometer, or Touch Pot for short, is an intelligent, linear capacitive touch sensor that implements potentiometer functionality
The Motor sketch. One Direction ON-OFF DC Motor
 One Direction ON-OFF DC Motor The DC motor in your Arduino kit is the most basic of electric motors and is used in all types of hobby electronics. When current is passed through, it spins continuously
One Direction ON-OFF DC Motor The DC motor in your Arduino kit is the most basic of electric motors and is used in all types of hobby electronics. When current is passed through, it spins continuously
Community College of Allegheny County Unit 4 Page #1. Timers and PWM Motor Control
 Community College of Allegheny County Unit 4 Page #1 Timers and PWM Motor Control Revised: Dan Wolf, 3/1/2018 Community College of Allegheny County Unit 4 Page #2 OBJECTIVES: Timers: Astable and Mono-Stable
Community College of Allegheny County Unit 4 Page #1 Timers and PWM Motor Control Revised: Dan Wolf, 3/1/2018 Community College of Allegheny County Unit 4 Page #2 OBJECTIVES: Timers: Astable and Mono-Stable
Getting Started with the micro:bit
 Page 1 of 10 Getting Started with the micro:bit Introduction So you bought this thing called a micro:bit what is it? micro:bit Board DEV-14208 The BBC micro:bit is a pocket-sized computer that lets you
Page 1 of 10 Getting Started with the micro:bit Introduction So you bought this thing called a micro:bit what is it? micro:bit Board DEV-14208 The BBC micro:bit is a pocket-sized computer that lets you
PLAN DE FORMACIÓN EN LENGUAS EXTRANJERAS IN-57 Technology for ESO: Contents and Strategies
 Lesson Plan: Traffic light with Arduino using code, S4A and Ardublock Course 3rd ESO Technology, Programming and Robotic David Lobo Martínez David Lobo Martínez 1 1. TOPIC Arduino is an open source hardware
Lesson Plan: Traffic light with Arduino using code, S4A and Ardublock Course 3rd ESO Technology, Programming and Robotic David Lobo Martínez David Lobo Martínez 1 1. TOPIC Arduino is an open source hardware
PIR Motion Detector Experiment. In today s crime infested society, security systems have become a much more
 PIR Motion Detector Experiment I. Rationale In today s crime infested society, security systems have become a much more necessary and sought out addition to homes or stores. Motion detectors provide a
PIR Motion Detector Experiment I. Rationale In today s crime infested society, security systems have become a much more necessary and sought out addition to homes or stores. Motion detectors provide a
Inspiring Creative Fun Ysbrydoledig Creadigol Hwyl. S4A - Scratch for Arduino Workbook
 Inspiring Creative Fun Ysbrydoledig Creadigol Hwyl S4A - Scratch for Arduino Workbook 1) Robotics Draw a robot. Consider the following and annotate: What will it look like? What will it do? How will you
Inspiring Creative Fun Ysbrydoledig Creadigol Hwyl S4A - Scratch for Arduino Workbook 1) Robotics Draw a robot. Consider the following and annotate: What will it look like? What will it do? How will you
MICROCONTROLLERS BASIC INPUTS and OUTPUTS (I/O)
 PH-315 Portland State University MICROCONTROLLERS BASIC INPUTS and OUTPUTS (I/O) ABSTRACT A microcontroller is an integrated circuit containing a processor and programmable read-only memory, 1 which is
PH-315 Portland State University MICROCONTROLLERS BASIC INPUTS and OUTPUTS (I/O) ABSTRACT A microcontroller is an integrated circuit containing a processor and programmable read-only memory, 1 which is
J. La Favre Using Arduino with Raspberry Pi February 7, 2018
 As you have already discovered, the Raspberry Pi is a very capable digital device. Nevertheless, it does have some weaknesses. For example, it does not produce a clean pulse width modulation output (unless
As you have already discovered, the Raspberry Pi is a very capable digital device. Nevertheless, it does have some weaknesses. For example, it does not produce a clean pulse width modulation output (unless
TS500 Assembly guide. Soldering. TS500 Assembly guide Main PCB 1. Diodes. Document revision 1.2 Last modification : 17/12/16
 TS500 Assembly guide Safety warning The kits are main powered and use potentially lethal voltages. Under no circumstance should someone undertake the realisation of a kit unless he has full knowledge about
TS500 Assembly guide Safety warning The kits are main powered and use potentially lethal voltages. Under no circumstance should someone undertake the realisation of a kit unless he has full knowledge about
Build a Mintronics: MintDuino
 Build a Mintronics: MintDuino Author: Marc de Vinck Parts relevant to this project Mintronics: MintDuino (1) The MintDuino is perfect for anyone interested in learning (or teaching) the fundamentals of
Build a Mintronics: MintDuino Author: Marc de Vinck Parts relevant to this project Mintronics: MintDuino (1) The MintDuino is perfect for anyone interested in learning (or teaching) the fundamentals of
Trinket Powered Analog Meter Clock
 Trinket Powered Analog Meter Clock Created by Mike Barela Last updated on 2016-02-08 02:13:11 PM EST Guide Contents Guide Contents Overview Building the Circuit Preparing to Code Debugging Issues Code
Trinket Powered Analog Meter Clock Created by Mike Barela Last updated on 2016-02-08 02:13:11 PM EST Guide Contents Guide Contents Overview Building the Circuit Preparing to Code Debugging Issues Code
Voltage Dividers a learn.sparkfun.com tutorial
 Voltage Dividers a learn.sparkfun.com tutorial Available online at: http://sfe.io/t44 Contents Introduction Ideal Voltage Divider Applications Extra Credit: Proof Resources and Going Further Introduction
Voltage Dividers a learn.sparkfun.com tutorial Available online at: http://sfe.io/t44 Contents Introduction Ideal Voltage Divider Applications Extra Credit: Proof Resources and Going Further Introduction
An important note about your Charged Up Exploration Kit.
 ChargedUp Hands On Exploration Kit First An important note about your. DO NOT ASSUME that you will see something at the tournament because it was in this kit. This supplemental study material IS NOT part
ChargedUp Hands On Exploration Kit First An important note about your. DO NOT ASSUME that you will see something at the tournament because it was in this kit. This supplemental study material IS NOT part
Physics 323. Experiment # 1 - Oscilloscope and Breadboard
 Physics 323 Experiment # 1 - Oscilloscope and Breadboard Introduction In order to familiarise yourself with the laboratory equipment, a few simple experiments are to be performed. References: XYZ s of
Physics 323 Experiment # 1 - Oscilloscope and Breadboard Introduction In order to familiarise yourself with the laboratory equipment, a few simple experiments are to be performed. References: XYZ s of
Demon Pumpkin APPROXIMATE TIME (EXCLUDING PREPARATION WORK): 1 HOUR PREREQUISITES: PART LIST:
 Demon Pumpkin This is a lab guide for creating your own simple animatronic pumpkin. This project encourages students and makers to innovate upon the base design to add their own personal touches. APPROXIMATE
Demon Pumpkin This is a lab guide for creating your own simple animatronic pumpkin. This project encourages students and makers to innovate upon the base design to add their own personal touches. APPROXIMATE
Sidekick Basic Kit for Arduino V2 Introduction
 Sidekick Basic Kit for Arduino V2 Introduction The Arduino Sidekick Basic Kit is designed to be used with your Arduino / Seeeduino / Seeeduino ADK / Maple Lilypad or any MCU board. It contains everything
Sidekick Basic Kit for Arduino V2 Introduction The Arduino Sidekick Basic Kit is designed to be used with your Arduino / Seeeduino / Seeeduino ADK / Maple Lilypad or any MCU board. It contains everything
Programmable Timer Teaching Notes Issue 1.2
 Teaching Notes Issue 1.2 Product information: www.kitronik.co.uk/quicklinks/2121/ TEACHER Programmable Timer Index of sheets Introduction Schemes of work Answers The Design Process The Design Brief Investigation
Teaching Notes Issue 1.2 Product information: www.kitronik.co.uk/quicklinks/2121/ TEACHER Programmable Timer Index of sheets Introduction Schemes of work Answers The Design Process The Design Brief Investigation
555 Morse Code Practice Oscillator Kit (draft 1.1)
 This kit was designed to be assembled in about 30 minutes and accomplish the following learning goals: 1. Learn to associate schematic symbols with actual electronic components; 2. Provide a little experience
This kit was designed to be assembled in about 30 minutes and accomplish the following learning goals: 1. Learn to associate schematic symbols with actual electronic components; 2. Provide a little experience
Product overview. Features. Product specifications. Order codes. 1kΩ Resistance Output Module
 Product overview The AX-ROM135 and the AX-ROM1000 Modules enable an Analogue, Pulse or Floating point signal and convert to either a 0-135Ω or a 1KΩ Proportional Resistive output signal. The output resistance
Product overview The AX-ROM135 and the AX-ROM1000 Modules enable an Analogue, Pulse or Floating point signal and convert to either a 0-135Ω or a 1KΩ Proportional Resistive output signal. The output resistance
Microcontrollers and Interfacing
 Microcontrollers and Interfacing Week 07 digital input, debouncing, interrupts and concurrency College of Information Science and Engineering Ritsumeikan University 1 this week digital input push-button
Microcontrollers and Interfacing Week 07 digital input, debouncing, interrupts and concurrency College of Information Science and Engineering Ritsumeikan University 1 this week digital input push-button
Bill of Materials: Metronome Kit PART NO
 Metronome Kit PART NO. 2168325 The metronome kit allows you to build your own working electronic metronome. Features include a small speaker, flashing LED, and the ability to switch between several different
Metronome Kit PART NO. 2168325 The metronome kit allows you to build your own working electronic metronome. Features include a small speaker, flashing LED, and the ability to switch between several different
Prelab: Introduction and Greenhouse Construction
 Prelab: Introduction and Greenhouse Construction In this lab, you will create a PID control system that will regulate temperature and humidity of a greenhouse-like enclosure. You will learn the concepts
Prelab: Introduction and Greenhouse Construction In this lab, you will create a PID control system that will regulate temperature and humidity of a greenhouse-like enclosure. You will learn the concepts
Computational Crafting with Arduino. Christopher Michaud Marist School ECEP Programs, Georgia Tech
 Computational Crafting with Arduino Christopher Michaud Marist School ECEP Programs, Georgia Tech Introduction What do you want to learn and do today? Goals with Arduino / Computational Crafting Purpose
Computational Crafting with Arduino Christopher Michaud Marist School ECEP Programs, Georgia Tech Introduction What do you want to learn and do today? Goals with Arduino / Computational Crafting Purpose
CONSTRUCTION GUIDE IR Alarm. Robobox. Level I
 CONSTRUCTION GUIDE Robobox Level I This month s montage is an that will allow you to detect any intruder. When a movement is detected, the alarm will turn its LEDs on and buzz to a personalized tune. 1X
CONSTRUCTION GUIDE Robobox Level I This month s montage is an that will allow you to detect any intruder. When a movement is detected, the alarm will turn its LEDs on and buzz to a personalized tune. 1X
Circuit Board Assembly Instructions for Babuinobot 1.0
 Circuit Board Assembly Instructions for Babuinobot 1.0 Brett Nelson January 2010 1 Features Sensor4 input Sensor3 input Sensor2 input 5v power bus Sensor1 input Do not exceed 5v Ground power bus Programming
Circuit Board Assembly Instructions for Babuinobot 1.0 Brett Nelson January 2010 1 Features Sensor4 input Sensor3 input Sensor2 input 5v power bus Sensor1 input Do not exceed 5v Ground power bus Programming
Rotary Switch Potentiometer Hookup Guide
 Rotary Switch Potentiometer Hookup Guide Introduction The Rotary Switch Potentiometer is a board that allows you to add some resistors to our one of our 10-position rotary switches, turning it into a potentiometer
Rotary Switch Potentiometer Hookup Guide Introduction The Rotary Switch Potentiometer is a board that allows you to add some resistors to our one of our 10-position rotary switches, turning it into a potentiometer
Experiment #3: Micro-controlled Movement
 Experiment #3: Micro-controlled Movement So we re already on Experiment #3 and all we ve done is blinked a few LED s on and off. Hang in there, something is about to move! As you know, an LED is an output
Experiment #3: Micro-controlled Movement So we re already on Experiment #3 and all we ve done is blinked a few LED s on and off. Hang in there, something is about to move! As you know, an LED is an output
Resistive Circuits. Lab 2: Resistive Circuits ELECTRICAL ENGINEERING 42/43/100 INTRODUCTION TO MICROELECTRONIC CIRCUITS
 NAME: NAME: SID: SID: STATION NUMBER: LAB SECTION: Resistive Circuits Pre-Lab: /46 Lab: /54 Total: /100 Lab 2: Resistive Circuits ELECTRICAL ENGINEERING 42/43/100 INTRODUCTION TO MICROELECTRONIC CIRCUITS
NAME: NAME: SID: SID: STATION NUMBER: LAB SECTION: Resistive Circuits Pre-Lab: /46 Lab: /54 Total: /100 Lab 2: Resistive Circuits ELECTRICAL ENGINEERING 42/43/100 INTRODUCTION TO MICROELECTRONIC CIRCUITS
