HT1000 Satellite Modem Installation Guide
|
|
|
- Peter Ward
- 6 years ago
- Views:
Transcription
1 HT1000 Satellite Modem Installation Guide Revision A October 17, Exploration Lane, Germantown, MD Phone (301) Fax (301) /2830
2 Copyright 2012 Hughes Network Systems, LLC All rights reserved. This publication and its contents are proprietary to Hughes Network Systems, LLC. No part of this publication may be reproduced in any form or by any means without the written permission of Hughes Network Systems, LLC, Exploration Lane, Germantown, Maryland Hughes Network Systems, LLC has made every effort to ensure the correctness and completeness of the material in this document. Hughes Network Systems, LLC shall not be liable for errors contained herein. The information in this document is subject to change without notice. Hughes Network Systems, LLC makes no warranty of any kind with regard to this material, including, but not limited to, the implied warranties of merchantability and fitness for a particular purpose. Trademarks Hughes, Hughes Network Systems, HughesNet, and Jupiter are trademarks of Hughes Network Systems, LLC. All other trademarks are the property of their respective owners.
3 Contents Understanding safety alert messages Messages concerning personal injury Messages concerning property damage Safety symbols Additional symbols Chapter 1 Satellite modem overview Introduction Terminology Scope Audience Overview of tasks Chapter 2 Preparing for installation Installation summary Preparing for the installation Installing the satellite modem Commissioning the modem and pointing the antenna Completing the installation Installation checklist IFL cables Connectors and connections Outdoors: Power Source Check neutral-ground (N-G) voltage Grounding (modem, antenna, radio, and IFL) Items required for installation Additional equipment Conducting a site survey Power supply information Computer and networking requirements Computer requirements Networking and Internet browser requirements Related components Antenna IFL cable Requirements for cables, connectors, and Contents Revision A 3
4 ground blocks Labeling the IFL cable Hub or similar network device Instructions for related components Chapter 3 Installing the satellite modem Prerequisites for installing the modem Selecting the modem installation location Ventilation and heat sources Modem operating position Powering up the modem Connecting your laptop to the modem Clearing the cache in Internet Explorer Clearing the cache in Mozilla FireFox Connecting the laptop Overview of entering installation parameters Entering installation parameters Chapter 4 Installing outdoor equipment and antenna pointing...33 Installing the IFL cable Routing and connecting the IFL cable IFL grounding requirement Labeling the IFL cable Connecting the IFL cable to the modem Pointing the antenna Coarse and fine pointing Pointing validation Ranging Chapter 5 Registering and commissioning the satellite modem..39 Prerequisites for commissioning Monitoring the commissioning process Chapter 6 Validating the installation A quick look at the validation procedure Chapter 7 Activating the terminal Chapter 8 Activating the HughesNet service Validating downloaded files Service activation prerequisites Connecting the satellite modem to the customer s computer Contents Revision A
5 Activation procedure Digital Life Now download Chapter 9 System Control Center Accessing the System Control Center System Control Center home page Indicator links Parameters bar Center panel text links and information HELP area Side panel Small icon on System Control Center screens (Advanced Pages) Status and information screens System Status page System Information page Chapter 10 LEDS Front panel LEDs LAN port LEDs Chapter 11 Advanced Pages Accessing the Advanced Pages Expanding and collapsing menus Opening the Installation sub-menu State codes Appendix A Specifications HT1000 modem specifications Appendix B Standards Safety - Operating conditions for Canada Repairs in Canada Electromagnetic interference (EMI) FCC Part Canada Class B warning Acronyms and abbreviations Index Contents Revision A 5
6 Contents Revision A
7 Understanding safety alert messages Safety alert messages call attention to potential safety hazards and tell you how to avoid them. These messages are identified by the signal words DANGER, WARNING, CAUTION, or NOTICE, as illustrated below. To avoid possible property damage, personal injury, or in some cases possible death, read and comply with all safety alert messages. Messages concerning personal injury The signal words DANGER, WARNING, and CAUTION indicate hazards that could result in personal injury or in some cases death, as explained below. Each of these signal words indicates the severity of the potential hazard. DANGER DANGER indicates a potentially hazardous situation which, if not avoided, will result in death or serious injury. WARNING WARNING indicates a potentially hazardous situation which, if not avoided, could result in death or serious injury. CAUTION CAUTION indicates a potentially hazardous situation which, if not avoided, could result in minor or moderate injury. Messages concerning property damage A NOTICE concerns property damage only. NOTICE NOTICE is used for advisory messages concerning possible property damage, product damage or malfunction, data loss, or other unwanted results but not personal injury. Understanding safety alert messages Revision A 7
8 Safety symbols The generic safety alert symbol Additional symbols calls attention to a potential personal injury hazard. It appears next to the DANGER, WARNING, and CAUTION signal words as part of the signal word label. Other symbols may appear next to DANGER, WARNING, or CAUTION to indicate a specific type of hazard (for example, fire or electric shock). If other hazard symbols are used in this document they are identified in this section. This document uses the following hazard symbol: Indicates a safety message that concerns a potential electric shock hazard. Understanding safety alert messages Revision A
9 Chapter 1 Satellite modem overview Introduction The HT1000 satellite modem provides Internet service by connecting a computer to a Ka-band bent-pipe satellite network. The modem s Ethernet port connects to a computer or local area network (LAN). Figure 1 shows the HT1000 from the front and back. Figure 1: HT1000 satellite modem front and back Terminology In this installation guide: Satellite modem and modem both refer to the HT1000 satellite modem. Chapter 1 Satellite modem overview Revision A 9
10 Installer Support refers to organizations that provide assistance to professional installers of Hughes satellite equipment. If you do not know who provides your support, contact Hughes dealer services. Scope Audience This installation guide explains how to install, commission, activate, and troubleshoot the HT1000 satellite modem. It also contains reference information to assist you in this process. This guide is intended for professional installers. It may also be useful for: Trainers who train installers Call center operators who respond to customers' calls Overview of tasks Figure 2 gives an overview of the installation, commissioning, and activation tasks. Each task may be composed of numerous subtasks. Figure 2: Summary of tasks Chapter 1 Satellite modem overview Revision A
11 Installation summary Chapter 2 Preparing for installation This chapter describes preparations for installing the satellite modem. Review this information before you install the satellite modem, antenna assembly, antenna mount, or inter-facility link (IFL) cable. To install the satellite modem, you need the Installation Reference Sheet, which contains installation parameters and other information specific to your site. Print the Installation Reference Sheet from your installation support web site. The satellite modem is the small indoor unit (IDU). The outdoor unit (ODU) includes the antenna and radio assembly. An IFL cable connects the indoor unit to the outdoor unit, as shown in Figure 3. Figure 3: Satellite modem and related components Preparing for the installation Make sure you have all items required for installation, including the Installation Reference Sheet, all equipment to be installed, and required tools for the outdoor equipment. Make sure the customer's computer meets the requirements listed in Computer and networking requirements on page 16. Chapter 2 Preparing for installation Revision A 11
12 Installation checklist IFL cables Conduct a site survey. Assemble and install the antenna and radio as instructed in the antenna installation guide. Installing the satellite modem Connect the IFL cable. Clear your cache of your Web browser. Connect the modem to your laptop. Connect the power supply. Power up the modem and observe the LEDs to verify normal operation. Commissioning the modem and pointing the antenna Upload the sbc.cfg file (if you are instructed to upload it). Enter the parameters. Point the antenna. Register the satellite modem. Completing the installation Run OVT (Onsite Validation Tool) Connect the modem to the customer's computer for activation. Confirm that the customer can connect to the Web. To help ensure a successful installation, pay careful attention to the items listed below as you install the satellite modem, antenna, and the IFL cable. For specific cable information see Table 2 on page 18. Use only Hughes-approved cables. Do not exceed maximum length for the outdoor unit (ODU) type, cable type, and cable part number. Do not exceed the cable bend radius. Properly terminate cables. Connectors and connections Use only connector types approved for cable type used. Check all connections for tightness. Outdoors: Make sure F connectors connected to the radio assembly are tightened to 20 inch-lb torque. Carefully follow waterproofing procedures, using dielectric grease and Hughes-approved weatherproof tape. Chapter 2 Preparing for installation Revision A
13 Power Source Before connecting the modem power supply to the AC power source, use an AC outlet tester to verify that the outlet is wired correctly. Wiring problems may include: Hot and neutral wires reversed Neutral and ground wires reversed Open ground (incomplete connection) Open neutral (incomplete connection) If the outlet is wired improperly, notify the customer you are not permitted to connect the system to a faulty outlet. Do not proceed with installation until a properly wired outlet is provided. Check neutral-ground (N-G) voltage With a digital multimeter set to AC voltage, measure the voltage between neutral and ground at the AC power outlet. If the N-G voltage measures 2 VAC or greater, advise the customer to have an electrician evaluate the electrical power outlet. N-G voltages may have a negative impact on the performance of electronic equipment. Grounding (modem, antenna, radio, and IFL) Adhere to Hughes grounding requirements. Use only approved ground wires, ground blocks, lugs, and clamps. For detailed information refer to the appropriate FSB, as listed in Table 2 on page 18. Items required for installation To install the HT1000 satellite modem, you need: HT1000 satellite modem Power supply (provided in the shipping carton) Surge protector (recommended), provided by the customer Cat-5 Ethernet cable sbc.cfg file (if you are instructed to upload it) Installation Reference Sheet (provided to you) Welcome to the HughesNet Quick Start Guide ( ) (to give to the customer) Chapter 2 Preparing for installation Revision A 13
14 Additional information: sbc.cfg file - If needed, you can download the most current sbc.cfg file from your installation support web site. SAN and PIN - Identification numbers are required to register the satellite modem. Customers who purchased their system from a Hughes retail channel in the United States or Canada receive an order confirmation containing their site account number (SAN) and personal identification number (PIN). Additional equipment Conducting a site survey Power supply information Antenna Hughes DiSecQ antenna pointing tool (DAPT2) IFL cable, cable connectors, and ground blocks For more information on these items, see Related components on page 17. No tools are required to install the modem. For tools needed to install the antenna mount and antenna and point the antenna, see: Antenna Site Preparation and Mount Installation Guide ( ) The installation guide for the antenna model you are installing Survey the customer site to confirm that the location meets the requirements for installation of the satellite modem. For complete site survey information, including site requirements, see the Antenna Site Preparation and Mount Installation Guide ( ). The key site survey tasks related to installation of the satellite modem are: 1. Ensure there is an unobstructed line of sight to the satellite specified on the Installation Reference Sheet. 2. Review the Installation Reference Sheet for site-specific instructions. The satellite modem shipping carton contains the power supply information. Figure 4 on page 15 shows a sample power supply. Chapter 2 Preparing for installation Revision A
15 Figure 4: AC power supply Before proceeding, make sure you have the correct power supply. Check the part number on the power supply as listed in Table 1 on page 16. NOTICE Always use the power supply provided with the satellite modem. The modem's performance may suffer if the wrong power supply is used. Connect the AC/DC power supply to a 110 Voltage Alternating Current (VAC) three-wired grounded outlet. A suitable surge protector is recommended to protect the satellite modem from possible damage due to power surges. Always connect the DC power cord to the HT1000 rear panel before applying power to the power supply. If you apply power to the power supply and then connect the DC power cord, the satellite modem may not perform properly and could be damaged. Observe the power standards and requirements of the country where it is installed. CAUTION If there is any reason to remove power from the satellite modem, always unplug the AC power cord from the power source (power outlet, power strip, or surge protector). Do not remove the DC power cord from the modem's rear panel. Doing so could result in an electrical shock or damage the modem. When you re-apply power to the modem, plug the AC power cord into the power source. Chapter 2 Preparing for installation Revision A 15
16 Table 1: Power supply specifications Power supply type AC/DC, 46 W P/N Part number HT1000 satellite modem with 1 W radio only Electrical requirements Input line voltage: V, 1.5 A maximum Input line frequency: 60 Hz AC Rated power consumption: 46 W Computer and networking requirements This section lists the requirements for the computer or other device, network, and browser to be used with the satellite modem. Computer requirements The HT1000 satellite modem can be used with any device that supports Internet Protocl (IP) and has a 10/100 BaseT Ethernet LAN port. Typically, the modem is connected to a customer's computer. However, the HT1000 is self-hosted; it does not require a computer for any of its functions. Requirements for the computer to be used with the satellite modem are the same for the laptop computer you use to install the modem. The computer should meet the minimum requirements specified by the computer operating system manufacturer and the following networking and browser requirements. Make sure your laptop is configured to support DHCP. Note: The satellite modem can be used with a Mac computer that meets these requirements, but Mac computers are not supported as a tool for installing the satellite modem. Networking and Internet browser requirements Ethernet port Ethernet Network interface card (NIC) installed on at least one computer, 10/100 BaseT Ethernet cable (provided) A web browser such as Internet Explorer with proxy settings disabled Connecting a network - If the customer wants to connect a network to the satellite modem, this requires an Ethernet hub or other such device. The customer must supply and configure the hub and cables. Required IP address information is obtained during commissioning. CAUTION Do not connect the power supply to the satellite modem, or connect the power supply to a power source until you are instructed to do so. Chapter 2 Preparing for installation Revision A
17 Related components Antenna You must assemble and install the antenna before you install the satellite modem. You point the antenna as part of the modem commissioning process. CAUTION Only a trained professional installer should install the outdoor antenna assembly. In the United States, the Federal Communications Commission (FCC) requires professional installation and service of the antenna assembly because it transmits radio frequency (RF) energy. The HT1000 satellite modem can be used with a 0.69 m, 0.74 m, or 0.98 m, two-way satellite antenna. The antenna assembly is shipped in a separate box. The main source of information on the antenna is the antenna installation guide. If you do not have the antenna installation guide, refer to your Installation Reference Sheet; then locate the guide for that model on your installation support web site. NOTICE When you install the antenna assembly, read and follow all safety alerts and instructions in the antenna installation guide and in the Antenna Site Preparation and Mount Installation Guide ( ). IFL cable Before you can install the satellite modem, you must route the coaxial IFL cable between the indoor satellite modem location and the antenna. Then you connect the modem and the antenna by connecting the IFL cable to both components. The routing path of the IFL cable between the modem and the antenna depends on the building configuration. The Antenna Site Preparation and Mount Installation Guide ( ) give guidelines for installing IFL cables. Requirements for cables, connectors, and ground blocks You must use approved cable types and connectors to connect the modem to the outdoor satellite antenna. For grounding, you must use approved ground blocks and grounding connectors. For detailed specifications and information on these components, see the documents listed in Table 2 on page 18. Chapter 2 Preparing for installation Revision A 17
18 The coaxial IFL cable and the ground block to which they are connected must meet the grounding requirements specified in the following warning: WARNING You must comply with applicable local codes and the grounding requirements in Field Service Bulletin (FSB), HNS Broadband Requirements for RG-6 and RG-11 IFL Cable Connectors, Ground Blocks, and Ground Block Location (FSB_050518_01). Improper grounding can result in electric shock injury, property damage, and/or poor modem performance. Labeling the IFL cable Label the IFL cable at the outdoor point-of-entry and at the indoor location where the satellite modem is installed as follows: Wrap a piece of blue electrical tape around the cable, and mark SAT on the tape. Hub or similar network device The customer must supply and configure the network device, including required cables, according to the device manufacturer's documentation. Required IP address information is obtained during modem commissioning. Instructions for related components This installation guide covers only installation of the satellite modem. For installation instructions for other components, see Table 2 on page 18. You can view or download these documents at Click Installer Login Click Here! on your installation support web site. If you cannot log in, contact your installer support for access to these documents. Table 2: Related installation documents Component or topic Safety (all components) Site survey, Site preparation, Antenna mounts, IFL cable Where to find instructions Antenna Site Preparation and Mount Installation Guide ( ) Chapter 2 Preparing for installation Revision A
19 Table 2: Related installation documents Component or topic IFL cables (specifications, approved types, maximum lengths) IFL cable connectors, Grounding, Ground blocks Antenna, antenna pointing, Radio assembly Where to find instructions Field Service Bulletin (FSB), IFL Cable Approved List (with lengths) for Jupiter/HT1000/HT1100 Domestic Installations (FSB_ _01). HNS Broadband Requirements for RG-6 and RG-11 IFL Cable Connectors, Ground Blocks, and Ground Block Location (FSB_050518_01) See the antenna installation guide for the specific antenna model you are installing. For Ka-band antennas, see the Jupiter Antenna Pointing Guide ( ) Chapter 2 Preparing for installation Revision A 19
20 Chapter 2 Preparing for installation Revision A
21 Chapter 3 Installing the satellite modem Installation of the HT1000 satellite modem consists of physical installation followed by a highly automated process that fully prepares the modem for operation on the satellite network. Installation tasks include: Physical installation and power-up Entering required installation parameters Pointing the antenna Monitoring the commissioning process Service activation The installation software is factory pre-installed in the satellite modem and automatically updated as part of the installation process. You access the installation software through your computer s browser to perform installation tasks. Prerequisites for installing the modem Make sure the installation location meets the following requirements concerning ventilation and heat sources. Do not block any of the modem's ventilation openings. Leave 6 inches of space around the top and sides of the modem to ensure adequate ventilation and prevent overheating. Do not place the modem near a heat source such as direct sunlight, a radiator, heat register or vent, oven, stove, amplifier, or other apparatus that produces heat. Selecting the modem installation location Select a location for the satellite modem that accommodates all required cable connections, including the connection to the power source. Chapter 3 Installing the satellite modem Revision A 21
22 Ventilation and heat sources Make sure the installation location meets the following requirements concerning ventilation and heat sources. NOTICE Do not block any of the modem's ventilation openings. Leave 6 inches of space around the top and sides of the modem to ensure adequate ventilation and prevent overheating. Do not place the modem near a heat source such as direct sunlight, a radiator, heat register or vent, oven, stove, amplifier, or other apparatus that produces heat. Modem operating position Install and operate the HT1000 modem only in the upright vertical position resting on its built-in base as shown in Figure 5. Any other position could result in insufficient ventilation, overheating, and malfunction. Figure 5: HT1000 in correct vertical position Chapter 3 Installing the satellite modem Revision A
23 Powering up the modem For this task you must have the satellite modem and the correct power supply. To make sure you have the correct power supply, see Table 1 on page 16. Test the power outlet and power up the satellite modem: 1. Use an AC outlet tester to verify that the power outlet is wired correctly. Wiring problems may include: Hot and neutral wires reversed Neutral and ground wires reversed Open ground (incomplete connection) Open neutral (incomplete connection) If the outlet is wired improperly, notify the customer that you are not permitted to connect the system to a faulty outlet. Do not proceed with the installation until a properly wired outlet is provided. 2. Connect the DC power cord to the modem's DC IN connector, as shown in Figure 6. Connect the AC power cord to the three-prong connector on the modem's power supply. 3. Connect the surge connector (recommended) to an AC power outlet. 4. Apply power by connecting the AC power cord to the surge connector. The Power LED turns on, and various LEDs turn on and off as the modem performs a self-test and transitions to boot phase. Figure 6: Powering up the modem Chapter 3 Installing the satellite modem Revision A 23
24 NOTICE A suitable surge protector is recommended to protect the satellite modem from possible damage due to power surges. Connecting your laptop to the modem For this task you need an Ethernet cable to connect your laptop to the HT1000 modem. To access the satellite modem so you can perform the required installation procedures, you connect your laptop computer to the modem. Before connecting your laptop to the modem, it is important you clear your computer s cache. Clearing the cache in Internet Explorer 1. Press the Ctrl + Shift + Del keys. The Delete Browsing History screen appears. 2. Select the options as shown in Figure Click Delete. Figure 7: Internet Explorer Delete Browsing History screen Clearing the cache in Mozilla FireFox 1. Press the Ctrl + Shift + Del keys. The Clear All History screen appears. Chapter 3 Installing the satellite modem Revision A
25 2. Select the options as shown in Figure Click Clear Now. Connecting the laptop Figure 8: Mozilla FireFox Clear All History screen. Connect your laptop to the modem: 1. Use an Ethernet cable to connect your laptop computer directly to the modem's LAN port, as shown in Figure 9. Do not connect the laptop to the modem through an Ethernet modem or switch. Figure 9: Connecting your laptop to the modem Chapter 3 Installing the satellite modem Revision A 25
26 2. Make sure that neither the satellite modem or the customer's computer are connected to an Ethernet modem or switch. 3. If you are running firewall software on the laptop computer, disable it until you complete installation of the modem. The LAN LED on the front of the modem should now be on. Overview of entering installation parameters Successful installation of the satellite modem depends on your tasks, network and installation software, and interaction between the satellite modem and the Network Operations Center (NOC). After powering up the modem, enter the required parameters and then complete the antenna pointing. The following apply to the screen illustrations in this guide: The screen illustrations are examples. Values shown in these illustrations may not apply to the satellite modem you are installing. Do not use values shown to install or configure the modem unless the instructions say to do so. On some screens and in some messages you may see the word modem or the abbreviation VSAT. Both refer to the HT1000 satellite modem. Screen and page are both used to refer to the information displayed on your computer monitor. 1. Open a browser on your laptop. The Your system is not quite ready screen appears as shown in Figure 10. This is the first screen of the commissioning process. Figure 10: System not ready screen. Chapter 3 Installing the satellite modem Revision A
27 2. The System Control Center home page appears as shown in Figure 11. Figure 11: System Control Center home page 4. Click the Advanced Pages icon at the top of the page as shown in Figure 12. The Advanced Configuration and Statistics page appears as shown in Figure 13. Figure 12: Advanced pages icon Chapter 3 Installing the satellite modem Revision A 27
28 Chapter 3 Installing the satellite modem Revision A Figure 13: Advanced Configuration and Statistics page
29 3. Click Installation on the side panel to access the drop-down menu as shown in Figure 14. Figure 14: Advanced Pages Install link 4. Click the Install link to begin the installation. The Input Params screen appears as shown in Figure 15. Figure 15: Terminal Installation screen - Input Params Chapter 3 Installing the satellite modem Revision A 29
30 Entering installation parameters 1. On the Input Params screen enter the Latitude and Longitude from your GPS as shown in Figure 16. Figure 16: Latitude and longitude parameters 2. Enter the site latitude and longitude values from your Global Positioning System (GPS) receiver, in degrees and minutes to three decimal places. The modem's installation software uses the site s latitude and longitude to determine the uplink and downlink cells to assign to the modem and the uplink polarization setting on the radio s assembly left-handed circular polarization (LHCP) or right-handed circular polarization (RHCP). You must enter the latitude and longitude in the format shown below: Latitude: DD MM.MMM Longitude: DDD MM.MMM Enter degrees in whole numbers only, with no decimals. Degrees latitude is 1 or 2 digits (0-90 north or south). Degrees longitude is 1-3 digits (0-180 east or west). Examples of degrees correctly entered: 5, 05, 42 or 112 Enter minutes as a whole number plus a decimal fraction to three places (thousandths) with no seconds. Examples of minutes correctly entered: and If you type a number with a leading zero, the zero is not displayed after you press Submit. For example, if you type 06 it is displayed as 6. Some GPS receivers are suitable for Ka-band installations; some are not. For a complete discussion on various GPS receivers, see FSB, Introduction to Commercial GPS Units for Ka Installers (FSB_080404_01). 3. Accept the defaults for the Satellite: and Advanced: fields as shown in Figure 16 unless directed to do otherwise. 4. Click Submit. After you enter the installation parameters on the Installation Params screen and click Submit, the satellite modem enters pointing mode. Chapter 3 Installing the satellite modem Revision A
31 Refer to Chapter 4 Installing outdoor equipment and antenna pointing on page 33 for the next step in the process. Chapter 3 Installing the satellite modem Revision A 31
32 Chapter 3 Installing the satellite modem Revision A
33 Chapter 4 Installing outdoor equipment and antenna pointing This section provides some general information about antenna installation and pointing relating to modem installation. For complete instructions on installing antenna mounts, antennas (including radio assemblies) and pointing, refer to the manuals listed in Table 2 on page 18. The HT1000 satellite modem can be used with a 0.69 m, 0.74 m, or 0.98 m two-way satellite antenna. Assemble and install the antenna assembly according to the antenna installation manual. If you do not have the antenna installation manual, refer to your Installation Reference Sheet to find the manual for your antenna on the installation support web site. CAUTION When you install the antenna assembly, read and follow all safety alerts and instructions in the antenna installation manual and in the Antenna Site Preparation and Mount Installation Guide ( ). Installing the IFL cable Before you can point the antenna, you must route the IFL cable between the indoor satellite modem location and the antenna. Then connect the modem to the radio assembly with the IFL cable. Routing and connecting the IFL cable To point the antenna, you must connect the modem to the antenna and install the DAPT2 (a Hughes tool that displays antenna pointing values). 1. Route the IFL cable from the indoor satellite modem location to the antenna. The routing path depends on the building configuration. The Antenna Site Preparation and Mount Installation Guide ( ) gives guidelines for installing IFL cables. 2. Connect the IFL cable to the connector on the radio transmitter. Use a temporary cable to connect the DAPT2 to the LNB which is part of the radio assembly as shown in Figure 17. This is a temporary arrangement that is required for antenna pointing. Chapter 4 Installing outdoor equipment and antenna pointing Revision A 33
34 Figure 17: Connection of the DAPT2 For additional information on pointing and the DAPT2, see the Jupiter Antenna Pointing Guide ( ). Note: The connectors on the DAPT2 are labeled IDU and LNB. If the cable from the satellite modem (the IDU) and the cable from the radio assembly on the antenna are connected to the wrong connectors, the DAPT2 will not receive a signal. IFL grounding requirement The coaxial IFL cable and the ground block connecting them must meet the grounding requirements specified in the following warning: WARNING You must comply with applicable local codes and the grounding requirements in Field Service Bulletin (FSB), HNS Broadband Requirements for RG-6 and RG-11 IFL Cable Connectors, Ground Blocks, and Ground Block Location (FSB_050518_01). Improper grounding can result in electric shock injury, property damage, and/or poor modem performance. Labeling the IFL cable Label the IFL cable at the outdoor point-of-entry and at the indoor location where the satellite modem is installed as follows: Wrap a piece of blue electrical tape around the cable, and mark SAT on the tape. Chapter 4 Installing outdoor equipment and antenna pointing Revision A
35 Connecting the IFL cable to the modem Connect the IFL cable to the connector on the rear panel of the modem as shown in Figure 18. Figure 18 shows the placement of all connections. Figure 18: All connections completed NOTICE The cable connector must be securely tightened. Make sure each connector is properly aligned (not cross-threaded). The connector should be finger tight with no play. Pointing the antenna Make sure neither the satellite modem or the customer's computer are connected to an Ethernet device. Do not connect any device to the satellite modem at this time except your laptop computer. Other Ethernet devices may only be connected to the modem after it installed and commissioned. Make sure you have the DAPT2. You will need this to point the antenna. 1. Go outside to the antenna location. 2. Follow the procedure explained in the Jupiter Antenna Pointing Guide ( ) to point the antenna using the DAPT2. When you finish the pointing procedure, a screen message on the DAPT2 asks if you want to store the Chapter 4 Installing outdoor equipment and antenna pointing Revision A 35
36 pointing information in the satellite modem. If you answer yes, the modem exits pointing mode. When the modem finishes downloading the pointing information, the DAPT2 displays a Pointing Done message. 3. Make sure you see the Pointing Done message on the DAPT2. Do not remove the DAPT2 until you see the Pointing Done. The following screens show the progression of pointing on the Terminal Installation screens. Coarse and fine pointing Coarse pointing refers to pointing the antenna in the general direction of the Jupiter satellite so that the antenna can acquire the satellite signal. Fine pointing refers to refining the antenna adjustment to point the antenna as accurately as possible. Figure 19 shows fine and course pointing in progress. Once pointing is completed, click Next to continue. Pointing validation Ranging Figure 19: Coarse and fine pointing detail Once you have finished coarse pointing, use the DAPT2 to fine point the antenna. The Pointing Validation screen (Figure 19) shows the validation in progress. Ranging occurs when the HT1000 measures the distance to the satellite to calibrate transmit power and timing. Once ranging is complete the HT1000 s transmit and receive signal are synchronized to the satellite for optimal transport service. Once the ranging process finishes, registering the modem begins automatically. See Chapter 5 Registering and commissioning the satellite modem on page 39 for details on registering and commissioning the modem. Chapter 4 Installing outdoor equipment and antenna pointing Revision A
37 1. Remove the DAPT2 and connect the IFL cable from the satellite modem to the radio assembly. At this point the modem automatically begins the process of commissioning which includes registering with the NOC, and related activities. 2. Go back inside to complete installation of the modem. Chapter 4 Installing outdoor equipment and antenna pointing Revision A 37
38 Chapter 4 Installing outdoor equipment and antenna pointing Revision A
39 Chapter 5 Registering and commissioning the satellite modem During commissioning, the modem interacts with the satellite to establish transmit timing and synchronization. It interacts with the NOC for authentication and registration; and to obtain required software, security keys, and a preliminary configuration. The NOC notifies the NSP that the satellite modem has registered with the network. The modem downloads a temporary configuration from the NOC. The temporary configuration allows the modem to communicate with the NSP so the broadband service can be activated. Final configuration is provided to the modem after service activation. Prerequisites for commissioning The following are prerequisites for commissioning: The satellite modem must be physically installed. The antenna must be pointed, and the modem must have exited pointing mode. Service for the modem must be configured by the service provider and the NOC, and the terminal site you entered. Installation must match the terminal site name configured by the service provider and NOC. The satellite modem must be defined at the NOC and authorized for commissioning by the service provider. Monitoring the commissioning process Commissioning activities are performed automatically by the satellite modem, the satellite, and the NOC. Commissioning begins when the modem exits pointing mode and progresses until completion. Normally, there is no need for intervention. After you point the antenna and respond Yes on the DAPT to store the pointing information, the modem exits pointing mode and displays the Terminal Initialization Sequence screen on your browser The Terminal Initialization screen lists each commissioning activity and each activity's progress as the satellite modem proceeds through the commissioning (or initialization) sequence. Chapter 5 Registering and commissioning the satellite modem Revision A 39
40 Figure 20 shows the registration process in progress with several other activities underway. The activities occur in the order they are listed on the screen, top to bottom. Figure 20: Processes in progress and completed Once the registration in complete, the Configuration process begins automatically. Figure 21 shows Ranging, Registration, and Associating with Network are done. Notice that two links appear on the screen. Figure 21: Registration and configuration processes Click the Onsite Validation Tool link to begin the validation process. Chapter 5 Registering and commissioning the satellite modem Revision A
41 Chapter 6 Validating the installation As part of every HT1000 installation you are required to validate the overall installation (modem, antenna, cables, and connections) using the Ka-band Onsite Validation Tool (OVT). This browser-based tool helps to ensure a high-quality installation. If the site performance is not satisfactory, the OVT suggests corrective actions you can take and then analyzes the results of your actions. Important: Run the OVT on your installer laptop after the modem has completed commissioning and registration, but before the customer activates the HughesNet service. The OVT helps you obtain the best possible performance for a newly installed site by comparing current measured values from the site with target values. Before using the OVT, you must first complete the installation to the best of your ability. The OVT is automated, but it does require certain information and actions from you. Online instructions and prompts guide you through the validation process. The OVT logs the measured values and corrective actions to the Installer Support database. When you successfully complete the OVT process, the tool issues a sign-off code that you record on the Installation Reference Sheet. A quick look at the validation procedure This section summarizes how you use the HughesNet Ka-band OVT to evaluate the performance and quality of a newly installed HT1000 site. For detailed information on the OVT, see Installer's Guide to the Ka-Band Onsite Validation Tool (OVT) ( ). If for any reason you cannot access or use the OVT, call your installer support number. To access and start the OVT: 1. Make sure your laptop computer is connected to the modem's LAN port. 2. Navigate to the Advanced Pages Terminal Installation page. 3. Click the Onsite Validation Tool link (OVT) as shown in Figure 22. Chapter 6 Validating the installation Revision A 41
42 Figure 22: Onsite Validation Tool link Note: Hughes installers will connect to the HughesNet Installation Portal. If you are a VAR you may have a different way to access the OVT and validate the installation. Please refer to your VAR procedures. Chapter 6 Validating the installation Revision A
43 The HughesNet Installation Portal login screen opens, as shown in Figure 23. Figure 23: Installation Portal, installer login screen Log in to the Installation Portal: 1. Enter your Installer ID as the User Name. 2. Enter your Password. 3. Click LOGIN. The initial OVT screen appears as shown in Figure 24. Chapter 6 Validating the installation Revision A 43
44 Figure 24: OVT initial screen 1. Select I have a Valid Hughes Service Order option. 2. Enter your San: 3. Enter your Service Order number. 4. Click Launch. 5. The first OVT screen appears. Chapter 6 Validating the installation Revision A
45 Figure 25: OVT screen 1 1. Click the Refresh Site Info button to update the display. 2. Select the antenna size in Step 2 on the screen. 3. Choose the mount type in Step 3 on the screen. 4. Click Proceed. The second screen of the OVT appears as shown in Figure 26. Chapter 6 Validating the installation Revision A 45
46 Figure 26: OVT screen 2 5. The Diagnosis and Recommended Action fields at the bottom of the screen give you instructions on your next step. Once you have completed the recommended course of action, click the Completed Action button, then click the Signoff button. The third screen of the OVT appears as shown in Figure 27. Figure 27: OVT screen 3 Chapter 6 Validating the installation Revision A
47 6. Select the appropriate options describing your installation from categories displayed on the screen. You must enter a comment in the Provide Installation Details Below box before you click the Signoff button as shown in Figure 28. Figure 28: OVT Signoff screen. 7. Click the Signoff button. 8. Close the window. For detailed information about the OVT, see the Installer's Guide to the Ka-Band Onsite Validation Tool (OVT) ( ). Chapter 6 Validating the installation Revision A 47
48 Chapter 6 Validating the installation Revision A
49 Chapter 7 Activating the terminal The next step in the process is activating the terminal. The terminal activation process associates the SAN with the ESN. 1. Make sure your laptop computer is connected to the modem's LAN port. 2. Click the HT1000 Registration tab at the top of the screen. 3. The installation home page appears, showing the Terminal Activation link. The Terminal Activation link appears only on a new installation when the modem is ready to be activated (after commissioning is complete). The link is not present after activation is completed. 4. Click the Terminal Activation link as shown in Figure 29. Link Figure 29: Terminal Activation link If you see a Page not found error, check the following: Make sure the modem is powered on. Check the Ethernet connection. The orange LED on the LAN port should blink if you send data from the computer to the modem. Make sure a router is not connected between the modem and the PC. Before proceeding to the next step, make sure at least 5 minutes have passed since the Terminal Initialization Sequence. This allows the modem to complete its final configuration. 5. The HughesNet Activation screen appears as shown in Figure 30. Chapter 7 Activating the terminal Revision A 49
50 Figure 30: Activation screen 6. Enter the SAN and PIN. The SAN and PIN are provided on the customer's Order Confirmation and on the Installation Reference Sheet. Click Continue. 7. After the SAN and PIN information is entered and validated, a screen appears that includes the customer's name and other details as shown in Figure 31. Figure 31: Confirm screen Note: It is very important that the SAN and PIN match the customer s name and address. Check this information carefully and verify it with the customer. 8. Click Confirm. The Terminal Activation Successful screen appears as shown in Figure 32. Chapter 7 Activating the terminal Revision A
51 Figure 32: Successful activation screen Proceed to Chapter 8 Activating the HughesNet service for the next step in the process. Chapter 7 Activating the terminal Revision A 51
52 Chapter 7 Activating the terminal Revision A
53 Chapter 8 Activating the HughesNet service Activating the HughesNet broadband service is the final step in installing the satellite modem. The customer performs this step, and at the same time accepts the HughesNet subscriber agreement. You prepare the customer for activation by connecting the satellite modem to the customer's computer. You should stay at the installation site until the customer can connect to the Internet so you can offer guidance and assistance if necessary. This section give a broad overview of the activation process. The operating system of the customer s PC determines the prompting sequence the customer sees. Validating downloaded files Before activating service, you should validate that all files downloaded correctly and that the terminal activation is complete. 1. From the Terminal Activation Successful screen, click the System Status screen link. Figure 33: Terminal Activation screen Chapter 8 Activating the HughesNet service Revision A 53
54 2. The System Status screen appears. Ensure that all downloads are complete as indicated by the green check marks following the procedures or tasks as show in Figure 34. Figure 34: System Status screen 3. Click the Home link on the side panel. The System Control home page appears as shown in Figure 35. Chapter 8 Activating the HughesNet service Revision A
55 Link Figure 35: System Control Center home page 4. Notice you have a Service Activation link on the side panel. Do not click this link at this time. Before you activate the customer s service, you must connect the customer s computer to the satellite modem. Service activation prerequisites Before proceeding, make sure the modem and the customer's computer are ready for service activation. Prerequisites for service activation are: The modem must be commissioned. The modem must be connected to the customer's computer (next step). The customer's computer must be configured for DHCP. Connecting the satellite modem to the customer s computer 1. Use an Ethernet cable to connect the satellite modem to the customer's computer as shown in Figure 36. a. Disconnect the Ethernet cable from your laptop computer. The Ethernet cable is already connected to the LAN port on the rear panel of the satellite modem. b. Connect the Ethernet cable to the LAN port on the PC or other device as shown in Figure 36. Chapter 8 Activating the HughesNet service Revision A 55
56 Note: If the customer wants to connect the modem to a router, do not connect the until activation is complete. Activation procedure Figure 36: Connecting Ethernet cable to customer s computer The customer activates the HughesNet service. A summary of the activation process is provided here, so that you will know what the customer should expect. This summary description is not a complete description of the activation process, and it does not show all the screens the customer will see during service activation. The screens that follow give you an idea of what to expect during service activation. Ask the customer to do the following: 1. Navigate to the System Control Center home page. 2. Click the Service Activation link as shown in Figure 35 on page 55. Chapter 8 Activating the HughesNet service Revision A
57 3. The Welcome HughesNet Member! screen appears as shown in Figure 37. Figure 37: Welcome to HughesNet screen 4. Click the I accept the Terms and Conditions box. 5. Click Continue. Chapter 8 Activating the HughesNet service Revision A 57
58 6. The Account Registration screen appears as shown in Figure 38. Figure 38: Account Registration screen 7. Click the Register link. 8. The account screen appears as shown in Figure 39. Chapter 8 Activating the HughesNet service Revision A
59 Figure 39: account screen The customer has the option of using an existing account or creating a HughesNet account. Ask them to click the box for their choice. Chapter 8 Activating the HughesNet service Revision A 59
60 If the customer elects to sign up for a HughesNet account, they will be presented with a series of screens to create and verify account as shown in Figure 40. Figure 40: screens 9. The customer should complete each field and click the Submit button. Note: If the address is valid, a green check mark appears next to the address entered. If a red X appears next to the address, the address is invalid and the customer must enter a new address. 10. The system displays a confirmation screen indicating the account has been created as shown in Figure 41. Click Continue. Figure 41: verification screen Chapter 8 Activating the HughesNet service Revision A
61 11. The Welcome to HughesNet screen appears as shown in Figure 42. Digital Life Now download Figure 42: Welcome to HughesNet screen Figure 42 describes the benefits of using Digital Life Now. If the customer wants the service, the customer should click the Download button to start the download. The Download Digital Life Now screen appears as shown in Figure 43. If the customer clicks No Thanks, the Basic Status Meter screen displays as shown in Figure 44 on page 62. Chapter 8 Activating the HughesNet service Revision A 61
62 Figure 43: Digital Life screen. 12. On the download screen the customer should click Continue. 13. If the customer selected No Thanks, the customer will be directed to the Basic Status Meter screen as show in Figure 44. Figure 44: Basic Status Meter screen Chapter 8 Activating the HughesNet service Revision A
63 14. The customer should select Yes, Install Now to start the service or No Thanks if the service is not wanted. The system displays the a pop-up window as shown in Figure 45. Ask the customer to select the bottom for their choice. Figure 45: Status Meter conformation screen 15. If the customer selects OK, the Free Download screen appears as shown in Figure 46. Click the Install Now button. Figure 46: Free Download screen. 16. The system displays a screen asking to install Adobe Air. Figure 47: Adobe Air screen 17. The customer should click Yes to continue the process. Chapter 8 Activating the HughesNet service Revision A 63
64 18. Once the install completes for the Digital Life Now or the Status Meter, the You are almost set screen appears as shown in Figure 48. Figure 48: Almost set screen 19. Instruct the customer to click Exit to access the my.hughesnet.com web page. 20. Before you leave the site, make sure the user can access and browse the web. Chapter 8 Activating the HughesNet service Revision A
65 Chapter 9 System Control Center The System Control Center is a set of screens and links used to monitor the broadband service and troubleshoot the satellite modem in the event of a problem. The System Control Center provides access to system status, configuration information, and online documentation through a web browser on a computer connected to the satellite modem. The customer uses the System Control Center to find system information to check system performance if the satellite modem does not seem to be functioning properly. Accessing the System Control Center Prerequisites: To access the System Control Center, a computer with a web browser installed must be connected to the satellite modem's LAN port. The System Control Center web site is hosted on the modem. Consequently, an internet connection is not needed. To open the System Control Center, double-click the System Control Center shortcut on the computer desktop, or follow these steps: 1. Open a web browser such as Internet Explorer. 2. In the browser address bar, type and press Enter. The System Control Center home page appears as shown in Figure 49. System Control Center home page The System Control Center home page contains numerous links to satellite modem features and important information regarding operation of the satellite modem. Chapter 9 System Control Center Revision A 65
66 Figure 49 shows the System Control Center home page before activation. Notice that the System Status indicator is red which means that system requires attention. Refer to Indicator links on page 67 for more additional information about indicator links. Figure 49: System Control Center home page before activation Figure 50 shows the System Control Center home page after activation. The System Status indicator is green, which means that all functions are working within normal parameters. Figure 50: System Control Center home page after activation Chapter 9 System Control Center Revision A
67 Indicator links At the top of each System Control Center page are two indicators (Figure 51) followed by a link. The System Status link The System Information link Figure 51: Indicators and links Each link navigates to a page in the System Control Center. Refer to Table 3 for a description of the pages. The System Status link navigates to the System Status page. The System Status indicator also changes color to indicate the operational status of the satellite modem. Figure 52 explains the colors and their meanings for the System Status indicator. Figure 52: System Status indicator colors and meanings Note: Hughes maintains a Fair Access Policy (FAP). This policy establishes an equitable balance in Internet access for all HughesNet subscribers. Hughes assigns a Download Allowance to each service plan that limits the amount of data that may be continuously downloaded within specified time periods. Subscribers who exceed this limit will experience a temporary speed reduction. Chapter 9 System Control Center Revision A 67
68 The table below identifies the destination page for each link. Table 3: Destination pages Indicator Destination Description System Status System Status page Gives important information about the satellite modem s operational status. System Information System Information page General information screen that identifies software and hardware versions, and satellite connection information. Parameters bar The parameters bar appears at the top of all System Control Center screens as shown in Figure 53. This bar displays three important fields of information: SAN - Site account number (SAN) ESN - Electronic Serial Number Diagnostic Code - Used to troubleshoot problems if the customer needs to call customer care. Figure 53: Parameters bar Chapter 9 System Control Center Revision A
69 Center panel text links and information The System Control Center home page center panel includes the following text links and informational panels once service is activated: Figure 54: System Control Center Help panel HELP area Welcome to HughesNet - HughesNet Web Portal contains a variety of useful tools, resources, and information. Access to the HughesNet portal is determined by the customer s service plan. Additional Premium Services - Gives the user access to a additional services and self-help information. Customer Center - Navigates to the Customer Care web page where the user can manage various facets of their account. Chapter 9 System Control Center Revision A 69
70 Side panel The following links appear on the left panel of each System Control Center screen as shown in Figure 55. Figure 55: Side panel links Home - Opens the System Control Center home page. Connectivity Test - Opens the Connectivity Test page, which you can use to test the connection between the satellite modem and the NOC. Built in Self Test - Tests the connectivity to the satellite. Help - Opens the Help page. This page includes a variety of topics such as getting started and recommended browser settings. Small icon on System Control Center screens (Advanced Pages) The icon indicated by the arrow in the following illustration opens the Advanced Pages. This icon appears on all System Control Center pages. For more information on the Advanced Pages, see Chapter 11 on page 77. Figure 56: Advanced pages icon Status and information screens The System Control Center screens list status and operational parameters and their current values in a tabular format. For example, the following illustration shows the System Status page. The left column list the parameters, and the right column shows Chapter 9 System Control Center Revision A
71 System Status page the current value of the parameter listed in the left column. Parameters are listed in this format on the following pages: System Status page System Information page The System Status page lists parameter information vital to the proper operation of the HT1000. Available system status values (as shown in Figure 57) may vary, depending on how the satellite modem is configured. Figure 57: System Status page Chapter 9 System Control Center Revision A 71
72 System Information page The System Information page, shown in Figure 58, provides system information for the satellite modem such as identification information, software versions, and satellite information. Figure 58: System Information page Chapter 9 System Control Center Revision A
73 Chapter 10 LEDS Front panel LEDs The satellite modem has five LEDs on the front panel, as shown in Figure 59. By their appearance (on, off, blinking, or flashing) the LEDs indicate the modem's operating status. The front panel LEDs are all blue when lit. Figure 59: Front panel LEDS on the HT1000 Table 4 explains what the modem status is when the LEDs are on, off, or blinking. On means the LED is continuously lit. Blinking means the LED is usually on, but Chapter 10 LEDS Revision A 73
74 intermittently turns off briefly. Flashing means the LED alternates between on and off for periods of ½ sec to 1 sec. Table 4: Front panel LED indications LED Appearance Status LAN On Satellite modem is connected to a computer network card or Ethernet device Blinking Off* Transmitting and/or receiving data No device is connected to the LAN port or the device connected to the LAN port is not working properly Transmit On OK - Transmit path is operational Blinking, mostly on Blinking, mostly off Off* Transmitting data Ranging (The modem is measuring the distance to the satellite to calibrate transmit timing and transmit power.) Condition preventing transmission Receive ON OK - Receive path is operational Blinking Off* Receiving data Condition preventing receipt of data System ON Connection established with the NOC Power Off* On Red color** Flashing Off* Condition preventing full operation Power is on and the modem is functioning normally **Indicates overheating Operating with fallback.bin (backup) version of software No power Bold type indicates LED appearance during normal operation when the satellite modem is transmitting or receiving data. *Indicates an operational problem. If it appears the LEDs are not functioning properly, make sure you have the correct power supply. Refer to Table 1 on page 16 for detailed power supply information. Chapter 10 LEDS Revision A
75 LAN port LEDs Green and orange LEDs on the LAN (Ethernet) port on the modem's rear panel indicate link status and speed, as explained in Figure 60. Figure 60: LAN port LEDs Chapter 10 LEDS Revision A 75
76 Chapter 10 LEDS Revision A
77 Chapter 11 Advanced Pages The Advanced Configuration and Statistics pages, also known as the Advanced Pages, contain a great deal of detailed information about the satellite modem including statistics, diagnostic information, logs, status, and operating parameters. You may need to access the Advanced Pages to find specific information or to configure special features. Note: The Advanced Pages provide access to critical configuration parameters and other functions. Do not use these pages unless you are a qualified installer or other technician who thoroughly understands how the satellite modem operates or unless an Installer Support representative instructs you to access the Advanced Pages for troubleshooting purposes. Accessing the Advanced Pages You can access the Advanced Pages using either of the following methods: On the System Control Center home page, click the small icon indicated by the arrow in Figure 61. The icon is a link to the Advanced Pages. Type /fs/advanced/advanced.html in the browser's address bar and press Enter. Figure 61: Icon for accessing Advanced pages Figure 62 shows one of the many available Advanced Pages. Other Advanced Pages are available through the Advanced menu in the left panel. Chapter 11 Advanced Pages Revision A 77
78 Figure 62: Advanced Pages example showing the advanced menu Expanding and collapsing menus To expand the Advanced Menu on the left side of the screen to show additional selections, click a menu item. If you expand another menu item, the previously expanded menu item collapses. Opening the Installation sub-menu Advanced Pages of particular interest to installers are listed in the Installation sub-menu. To open this sub-menu, click Installation as shown in Figure 63. Chapter 11 Advanced Pages Revision A
79 Figure 63: Installation sub-menu State codes The terminal state code provides a hierarchical representation of the current status of the satellite modem. The state code displays on the System Status page as shown in Figure 64. Chapter 11 Advanced Pages Revision A 79
80 State Code Figure 64: System Status page showing State Code To access the State Code monitor page: 1. Access the Advanced Configuration and Statistics page. 2. Expand the General menu item. 3. Click State Code Monitor. The State Code Monitor page appears as shown in Figure 65. Chapter 11 Advanced Pages Revision A
81 Figure 65: State Code Monitor page The State Code Monitor page provides: Current system state code. The current state code per component /process. Overview of the terminal since startup and the total duration in seconds for each state code. Chapter 11 Advanced Pages Revision A 81
HN9200 Satellite Modem Installation Guide
 HN9200 Satellite Modem Installation Guide 1038622-0001 Revision B March 2, 2011 Copyright 2010-2011 Hughes Network Systems, LLC All rights reserved. This publication and its contents are proprietary to
HN9200 Satellite Modem Installation Guide 1038622-0001 Revision B March 2, 2011 Copyright 2010-2011 Hughes Network Systems, LLC All rights reserved. This publication and its contents are proprietary to
HT1100 Satellite Modem User Guide
 HT1100 Satellite Modem User Guide 1039650-0001 Revision C October 11, 2013 11717 Exploration Lane, Germantown, MD 20876 Phone (301) 428-5500 Fax (301) 428-1868/2830 Copyright 2013 Hughes Network Systems,
HT1100 Satellite Modem User Guide 1039650-0001 Revision C October 11, 2013 11717 Exploration Lane, Germantown, MD 20876 Phone (301) 428-5500 Fax (301) 428-1868/2830 Copyright 2013 Hughes Network Systems,
Antenna Pointing Guide
 Antenna Pointing Guide 1039429-0001 Revision B September 10, 2013 11717 Exploration Lane, Germantown, MD 20876 Phone (301) 428-5500 Fax (301) 428-1868/2830 Copyright 2013 Hughes Network Systems, LLC All
Antenna Pointing Guide 1039429-0001 Revision B September 10, 2013 11717 Exploration Lane, Germantown, MD 20876 Phone (301) 428-5500 Fax (301) 428-1868/2830 Copyright 2013 Hughes Network Systems, LLC All
Guide To Returning Your Satellite Modem and Radio Assembly Model: HN9000
 Guide To Returning Your Satellite Modem and Radio Assembly Model: HN9000 The HughesNet modem with power supply and radio must be returned to Hughes, in good condition, within 45 days of your service termination
Guide To Returning Your Satellite Modem and Radio Assembly Model: HN9000 The HughesNet modem with power supply and radio must be returned to Hughes, in good condition, within 45 days of your service termination
.98m Ka-Band Antenna Installation Guide Model: AN8-098P
 .98m Ka-Band Antenna Installation Guide Model: AN8-098P 1037750-0001 Revision A January 30, 2009 Revision record Revision Date of issue Scope A January 30, 2009 Initial release Copyright 2009 Hughes Network
.98m Ka-Band Antenna Installation Guide Model: AN8-098P 1037750-0001 Revision A January 30, 2009 Revision record Revision Date of issue Scope A January 30, 2009 Initial release Copyright 2009 Hughes Network
Hughes 9450 Mobile Satellite Terminal. Installation Guide
 Hughes 9450 Mobile Satellite Terminal Installation Guide 3004129 Revision A September 15, 2010 Copyright 2010 Hughes Network Systems, LLC All rights reserved. This publication and its contents are proprietary
Hughes 9450 Mobile Satellite Terminal Installation Guide 3004129 Revision A September 15, 2010 Copyright 2010 Hughes Network Systems, LLC All rights reserved. This publication and its contents are proprietary
.74m Ka-Band Antenna Installation Guide Model: AN8-074P
 .74m Ka-Band Antenna Installation Guide Model: AN8-074P 1037749-0001 Revision A March 26, 2008 Revision record Revision Date of issue Scope A March 26, 2008 Production Release Copyright 2008 Hughes Network
.74m Ka-Band Antenna Installation Guide Model: AN8-074P 1037749-0001 Revision A March 26, 2008 Revision record Revision Date of issue Scope A March 26, 2008 Production Release Copyright 2008 Hughes Network
0.98 m Ka-Band Antenna Installation Guide
 0.98 m Ka-Band Antenna Installation Guide Model: AN8-098-G 1040579-0001 Revision A.04 April 30, 2015 11717 Exploration Lane, Germantown, MD 20876 Phone (301) 428-5500 Fax (301) 428-1868/2830 Copyright
0.98 m Ka-Band Antenna Installation Guide Model: AN8-098-G 1040579-0001 Revision A.04 April 30, 2015 11717 Exploration Lane, Germantown, MD 20876 Phone (301) 428-5500 Fax (301) 428-1868/2830 Copyright
.98m Ka-Band Antenna Installation Guide Model: AN8-098R
 .98m Ka-Band Antenna Installation Guide Model: AN8-098R 1037752-0001 Revision A June 17, 2008 Revision record Revision Date of issue Scope A June 17, 2008 Production Release Copyright 2008 Hughes Network
.98m Ka-Band Antenna Installation Guide Model: AN8-098R 1037752-0001 Revision A June 17, 2008 Revision record Revision Date of issue Scope A June 17, 2008 Production Release Copyright 2008 Hughes Network
HX System. Satellite Router Installation Guide Model: HX260
 HX System Satellite Router Installation Guide Model: HX260 1038056-0001 Revision A April 10, 2009 Revision record Revision Date of issue Scope A April 10, 2009 Initial release. Copyright 2009 Hughes Network
HX System Satellite Router Installation Guide Model: HX260 1038056-0001 Revision A April 10, 2009 Revision record Revision Date of issue Scope A April 10, 2009 Initial release. Copyright 2009 Hughes Network
.74m Ka-Band Antenna Installation Guide Model: AN8-074P
 .74m Ka-Band Antenna Installation Guide Model: AN8-074P 1037749-0001 Revision B September 12, 2008 Revision record Revision Date of issue Scope A March 26, 2008 Production Release B September 12, 2008
.74m Ka-Band Antenna Installation Guide Model: AN8-074P 1037749-0001 Revision B September 12, 2008 Revision record Revision Date of issue Scope A March 26, 2008 Production Release B September 12, 2008
HN System. Installation Manual for.74 m Ku-band Upgradeable Antenna Model AN6-074P
 HN System Installation Manual for.74 m Ku-band Upgradeable Antenna Model AN6-074P 1037087-0001 Revision B October 19, 2006 Copyright 2006 Hughes Network Systems, LLC All rights reserved. This publication
HN System Installation Manual for.74 m Ku-band Upgradeable Antenna Model AN6-074P 1037087-0001 Revision B October 19, 2006 Copyright 2006 Hughes Network Systems, LLC All rights reserved. This publication
Field Device Manager Express
 Honeywell Process Solutions Field Device Manager Express Software Installation User's Guide EP-FDM-02430X R430 June 2012 Release 430 Honeywell Notices and Trademarks Copyright 2010 by Honeywell International
Honeywell Process Solutions Field Device Manager Express Software Installation User's Guide EP-FDM-02430X R430 June 2012 Release 430 Honeywell Notices and Trademarks Copyright 2010 by Honeywell International
GPSR400 Quick Start Guide
 GPSR400 Quick Start Guide Rev. 6 Introduction Microlab s digital GPS repeater system can be used for cellular communications UTC synchronization for locations where the GPS signals are not readily available.
GPSR400 Quick Start Guide Rev. 6 Introduction Microlab s digital GPS repeater system can be used for cellular communications UTC synchronization for locations where the GPS signals are not readily available.
LinkAlign-60RPT Set-up and Operation Manual
 LinkAlign-60RPT Set-up and Operation Manual LinkAlign Setup and Operation Proprietary, Nextmove Technologies Page 1 LinkAlign Setup and Operation Proprietary, Nextmove Technologies Page 2 Description of
LinkAlign-60RPT Set-up and Operation Manual LinkAlign Setup and Operation Proprietary, Nextmove Technologies Page 1 LinkAlign Setup and Operation Proprietary, Nextmove Technologies Page 2 Description of
3 GHz Carrier Backhaul Radio. Model: AF-3X. Tel: +44 (0) Fax: +44 (0) LINK GPS MGMT DATA DATA
 LINK GPS MGMT DATA DATA MGMT GPS LINK 3 GHz Carrier Backhaul Radio Model: AF-3X LINK GPS MGMT DATA 3 GHz Carrier Backhaul Radio Model: AF-3X LINK GPS MGMT DATA DATA MGMT GPS LINK Introduction Thank you
LINK GPS MGMT DATA DATA MGMT GPS LINK 3 GHz Carrier Backhaul Radio Model: AF-3X LINK GPS MGMT DATA 3 GHz Carrier Backhaul Radio Model: AF-3X LINK GPS MGMT DATA DATA MGMT GPS LINK Introduction Thank you
I n s t a l l a t i o n M a n u a l. T E D P r o L i t e A B C. f o r. Shop for The Energy Detective products online at: Rev 3.
 Rev 3.5 I n s t a l l a t i o n M a n u a l f o r T E D P r o H o m e T E D P r o L i t e A B C Shop for The Energy Detective products online at: 1.877.766.5412 IMPORTANT: The installation of your TED
Rev 3.5 I n s t a l l a t i o n M a n u a l f o r T E D P r o H o m e T E D P r o L i t e A B C Shop for The Energy Detective products online at: 1.877.766.5412 IMPORTANT: The installation of your TED
RM600 Carrier Grade E1 Radios
 Carrier Grade E1 Radios Quick Start Guide Package Contents ODU 1 IDU 1 Mast/Wall Mounting Kit 1 Outdoor Ethernet Cable (Optional) 1 External Antenna (Optional) 1 Power Supply Cable 1 Quick Start Guide
Carrier Grade E1 Radios Quick Start Guide Package Contents ODU 1 IDU 1 Mast/Wall Mounting Kit 1 Outdoor Ethernet Cable (Optional) 1 External Antenna (Optional) 1 Power Supply Cable 1 Quick Start Guide
I n s ta l l at i o n M a n u a l f o r T E D P r o H o m e T E D P r o L i t e A B C Rev 4.0
 I n s t a l l a t i o n M a n u a l f o r T E D P r o H o m e T E D P r o L i t e A B C Rev 4.0 IMPORTANT: The installation of your TED Pro Home system is a several-step process. The 1st step is the installation
I n s t a l l a t i o n M a n u a l f o r T E D P r o H o m e T E D P r o L i t e A B C Rev 4.0 IMPORTANT: The installation of your TED Pro Home system is a several-step process. The 1st step is the installation
AES 7705i MultiNet Receiver System Initial Installation and Setup Guide
 AES 7705i MultiNet Receiver System Initial Installation and Setup Guide AES Corporation 285 Newbury Street. Peabody, Massachusetts 01960-1315 USA Tel: USA (978) 535-7310. Fax: USA (978) 535-7313 Copyright
AES 7705i MultiNet Receiver System Initial Installation and Setup Guide AES Corporation 285 Newbury Street. Peabody, Massachusetts 01960-1315 USA Tel: USA (978) 535-7310. Fax: USA (978) 535-7313 Copyright
BRU-100 Physical Installation
 APPENDIX B BRU-100 In This Appendix: Warnings and Cautions, page 50, page 51 Check List, page 57 This appendix provides guidance for the physical installation of the BRU-100 Remote Unit at a subscriber
APPENDIX B BRU-100 In This Appendix: Warnings and Cautions, page 50, page 51 Check List, page 57 This appendix provides guidance for the physical installation of the BRU-100 Remote Unit at a subscriber
WEB I/O. Wireless On/Off Control USER MANUAL
 Wireless On/Off Control Technical Support: Email: support@encomwireless.com Toll Free: 1 800 617 3487 Worldwide: (403) 230 1122 Fax: (403) 276 9575 Web: www.encomwireless.com Warnings and Precautions Warnings
Wireless On/Off Control Technical Support: Email: support@encomwireless.com Toll Free: 1 800 617 3487 Worldwide: (403) 230 1122 Fax: (403) 276 9575 Web: www.encomwireless.com Warnings and Precautions Warnings
Paradigm. Connect100 Installation Guide
 Paradigm GX Connect100 Installation Guide Paradigm GX Safe Use WARNING Radiation Hazard. Transmitter power levels are sufficient to cause blindness or other serious injury to body tissue. Do not power
Paradigm GX Connect100 Installation Guide Paradigm GX Safe Use WARNING Radiation Hazard. Transmitter power levels are sufficient to cause blindness or other serious injury to body tissue. Do not power
Field Hub Installation Guide. P/N Rev. C 05/15
 Field Hub Installation Guide P/N016-0171-380 Rev. C 05/15 E21714 Copyright 2015 Disclaimer While every effort has been made to ensure the accuracy of this document, Raven Industries assumes no responsibility
Field Hub Installation Guide P/N016-0171-380 Rev. C 05/15 E21714 Copyright 2015 Disclaimer While every effort has been made to ensure the accuracy of this document, Raven Industries assumes no responsibility
Rosemount 753R Remote Web Based Monitoring Indicator
 Rosemount 753R Remote Web Based Monitoring Indicator Product Discontinued February 2010 Start Overview Rosemount 753R with Integral 3051S Pressure Transmitter Rosemount 753R with Remote Mounted HART Transmitter
Rosemount 753R Remote Web Based Monitoring Indicator Product Discontinued February 2010 Start Overview Rosemount 753R with Integral 3051S Pressure Transmitter Rosemount 753R with Remote Mounted HART Transmitter
Satellite Terminal. Installation Guide. Release 2.2 Ref. nr
 Satellite Terminal Installation Guide Release 2.2 Ref. nr. 37628 Table of Contents Table of Contents Table of Contents... 2 1 Introduction... 3 1.1 About this Guide... 3 1.2 Material Provided in the Box...
Satellite Terminal Installation Guide Release 2.2 Ref. nr. 37628 Table of Contents Table of Contents Table of Contents... 2 1 Introduction... 3 1.1 About this Guide... 3 1.2 Material Provided in the Box...
Thuraya Orion IP Satellite Terminal. Maritime Installation Guide
 Thuraya Orion IP Satellite Terminal Maritime Installation Guide 3500867-0001 Revision 2 November 27, 2013 Copyright 2013 Hughes Network Systems, LLC All rights reserved. This publication and its contents
Thuraya Orion IP Satellite Terminal Maritime Installation Guide 3500867-0001 Revision 2 November 27, 2013 Copyright 2013 Hughes Network Systems, LLC All rights reserved. This publication and its contents
Hughes. Installation Manual for.74 m Ku-band Upgradeable Antenna Model AN6-074S
 Hughes Installation Manual for.74 m Ku-band Upgradeable Antenna Model AN6-074S 1036469-0001 Revision D March 31, 2006 Copyright 2005, 2006 Hughes Network Systems, LLC All rights reserved. This publication
Hughes Installation Manual for.74 m Ku-band Upgradeable Antenna Model AN6-074S 1036469-0001 Revision D March 31, 2006 Copyright 2005, 2006 Hughes Network Systems, LLC All rights reserved. This publication
SpeedTouch 190. Setup and User s Guide. SIP Gateway. Release R1.0
 SpeedTouch 190 SIP Gateway Setup and User s Guide Release R1.0 SpeedTouch 190 Setup and User s Guide Release R1.0 Status v1.0 Reference E-DOC-CTC-20040401-0004 Short Title Setup and User s Guide ST190
SpeedTouch 190 SIP Gateway Setup and User s Guide Release R1.0 SpeedTouch 190 Setup and User s Guide Release R1.0 Status v1.0 Reference E-DOC-CTC-20040401-0004 Short Title Setup and User s Guide ST190
Installing the Hughes BGAN Remote Antenna
 Installing the Hughes BGAN Remote Antenna Product description BGAN Remote Antenna The Hughes BGAN Remote Antenna (HNS Part No. 9501286-0001) is designed to be permanently installed with the Basic Fixed
Installing the Hughes BGAN Remote Antenna Product description BGAN Remote Antenna The Hughes BGAN Remote Antenna (HNS Part No. 9501286-0001) is designed to be permanently installed with the Basic Fixed
GPSR116 Quick Start Guide
 GPSR116 Quick Start Guide .21 [ 5,3] [482,6] 18.12 [460,3] GPSR116 Quick Start Guide Rev 2.35 [8,9] Introduction Microlab s digital GPS repeater system can be used for cellular communications UTC synchronization
GPSR116 Quick Start Guide .21 [ 5,3] [482,6] 18.12 [460,3] GPSR116 Quick Start Guide Rev 2.35 [8,9] Introduction Microlab s digital GPS repeater system can be used for cellular communications UTC synchronization
MPR kHz Reader
 MPR-5005 Page 1 Doc# 041326 MPR-5005 125kHz Reader Installation & Operation Manual - 041326 MPR-5005 Page 2 Doc# 041326 COPYRIGHT ACKNOWLEDGEMENTS The contents of this document are the property of Applied
MPR-5005 Page 1 Doc# 041326 MPR-5005 125kHz Reader Installation & Operation Manual - 041326 MPR-5005 Page 2 Doc# 041326 COPYRIGHT ACKNOWLEDGEMENTS The contents of this document are the property of Applied
Installation Instructions
 SYSTXBBSAM01 EVOLUTION SYSTEM ACCESS MODULE Installation Instructions NOTE: Read the entire instruction manual before starting the installation. pointsett U.S. Pat No. 7,415,102 Fig. 1 - Evolution System
SYSTXBBSAM01 EVOLUTION SYSTEM ACCESS MODULE Installation Instructions NOTE: Read the entire instruction manual before starting the installation. pointsett U.S. Pat No. 7,415,102 Fig. 1 - Evolution System
Transmitter. User Manual. Firmware version 1.0 and greater
 ProRF SPC Transmitter User Manual Firmware version 1.0 and greater FCC NOTICE This equipment has been tested and found to comply with the limits for a class B digital device, pursuant to part 15 of the
ProRF SPC Transmitter User Manual Firmware version 1.0 and greater FCC NOTICE This equipment has been tested and found to comply with the limits for a class B digital device, pursuant to part 15 of the
FORTUS 360mc/400mc and FDM 360mc/400mc 3D Production System. Site Preparation Guide Rev E
 FORTUS 360mc/400mc and FDM 360mc/400mc 3D Production System Site Preparation Guide 107167-0005 Rev E Liability Statement The information in this document is subject to change without notice. Stratasys,
FORTUS 360mc/400mc and FDM 360mc/400mc 3D Production System Site Preparation Guide 107167-0005 Rev E Liability Statement The information in this document is subject to change without notice. Stratasys,
Dual-Band Wireless Adjustable Cellular Booster / Kit
 Dual-Band Wireless Adjustable Cellular Booster / Kit INTRODUCTION 2 PRINCIPLES OF OPERATION 2 SURECALL FLEX 2GO PACKAGES 3 FLEX 2GO BOOSTER HARDWARE 4 PACKAGE CONTENTS 5 SITE SELECTION 5 INSTALLATION INSTRUCTIONS
Dual-Band Wireless Adjustable Cellular Booster / Kit INTRODUCTION 2 PRINCIPLES OF OPERATION 2 SURECALL FLEX 2GO PACKAGES 3 FLEX 2GO BOOSTER HARDWARE 4 PACKAGE CONTENTS 5 SITE SELECTION 5 INSTALLATION INSTRUCTIONS
Electrical devices may only be mounted and connected by electrically skilled persons.
 enet Server Order No. : 5301 00 Power adapter enet Server 12 V DC Operating instructions 1 Safety instructions Electrical devices may only be mounted and connected by electrically skilled persons. Serious
enet Server Order No. : 5301 00 Power adapter enet Server 12 V DC Operating instructions 1 Safety instructions Electrical devices may only be mounted and connected by electrically skilled persons. Serious
LINK GPS MGMT DATA. 4 GHz Licensed Backhaul Radio DATA MGMT GPS. Model: AF-4X LINK
 LINK GPS MGMT DATA DATA MGMT GPS LINK 4 GHz Licensed Backhaul Radio Model: AF-4X 4 GHz Licensed Backhaul Radio Model: AF-4X LINK GPS MGMT DATA DATA MGMT GPS LINK Introduction Thank you for purchasing the
LINK GPS MGMT DATA DATA MGMT GPS LINK 4 GHz Licensed Backhaul Radio Model: AF-4X 4 GHz Licensed Backhaul Radio Model: AF-4X LINK GPS MGMT DATA DATA MGMT GPS LINK Introduction Thank you for purchasing the
C-Bus 8 Channel Low Voltage Relay
 SLC5108RELVP Instruction Bulletin Retain for future use. 63249-420-325A1 Instruction Bulletin 07/2009 HAZARD CATEGORIES AND SPECIAL SYMBOLS Read these instructions carefully and look at the equipment to
SLC5108RELVP Instruction Bulletin Retain for future use. 63249-420-325A1 Instruction Bulletin 07/2009 HAZARD CATEGORIES AND SPECIAL SYMBOLS Read these instructions carefully and look at the equipment to
Hughes 9450 Mobile Satellite Terminal
 Hughes 9450 Mobile Satellite Terminal Installation Guide 3004129-0001 Revision C Copyright 2011 Hughes Network Systems, LLC All rights reserved. This publication and its contents are proprietary to Hughes
Hughes 9450 Mobile Satellite Terminal Installation Guide 3004129-0001 Revision C Copyright 2011 Hughes Network Systems, LLC All rights reserved. This publication and its contents are proprietary to Hughes
LD2342 USWM V1.6. LD2342 V1.4 Page 1 of 18
 LD2342 USWM V1.6 LD2342 V1.4 Page 1 of 18 GENERAL WARNINGS All Class A and Class B marine Automatic Identification System (AIS) units utilize a satellite based system such as the Global Positioning Satellite
LD2342 USWM V1.6 LD2342 V1.4 Page 1 of 18 GENERAL WARNINGS All Class A and Class B marine Automatic Identification System (AIS) units utilize a satellite based system such as the Global Positioning Satellite
AW5802xTP. User s Manual. 5.8 GHz Outdoor Wireless Ethernet Panel. AvaLAN. Industrial-grade, long-range wireless Ethernet systems
 5.8 GHz Outdoor Wireless Ethernet Panel Industrial-grade, long-range wireless Ethernet systems AvaLAN W I R E L E S S Thank you for your purchase of the AW5802xTP 5.8 GHz Outdoor Wireless Ethernet Panel.
5.8 GHz Outdoor Wireless Ethernet Panel Industrial-grade, long-range wireless Ethernet systems AvaLAN W I R E L E S S Thank you for your purchase of the AW5802xTP 5.8 GHz Outdoor Wireless Ethernet Panel.
TeleMET II User s Guide. Cellular Interface & Optional Remote Solar Power Pack
 TeleMET II User s Guide Cellular Interface & Optional Remote Solar Power Pack Copyright 2016 by RainWise, Inc. All rights reserved. No part of this work may be reproduced in any form except by written
TeleMET II User s Guide Cellular Interface & Optional Remote Solar Power Pack Copyright 2016 by RainWise, Inc. All rights reserved. No part of this work may be reproduced in any form except by written
11 GHz FDD Licensed Backhaul Radio. Model: AF 11FX
 11 GHz FDD Licensed Backhaul Radio Model: AF 11FX 11 GHz FDD Licensed Backhaul Radio Model: AF 11FX Introduction Thank you for purchasing the Ubiquiti Networks airfiber AF 11FX. This Quick Start Guide
11 GHz FDD Licensed Backhaul Radio Model: AF 11FX 11 GHz FDD Licensed Backhaul Radio Model: AF 11FX Introduction Thank you for purchasing the Ubiquiti Networks airfiber AF 11FX. This Quick Start Guide
Disclaimers. Important Notice
 Disclaimers Disclaimers Important Notice Copyright SolarEdge Inc. All rights reserved. No part of this document may be reproduced, stored in a retrieval system, or transmitted, in any form or by any means,
Disclaimers Disclaimers Important Notice Copyright SolarEdge Inc. All rights reserved. No part of this document may be reproduced, stored in a retrieval system, or transmitted, in any form or by any means,
Mounting instruction and operating manual. Access Point (UK) HmIP-HAP-UK
 Mounting instruction and operating manual Access Point (UK) HmIP-HAP-UK Package contents Quantity Description 1 Homematic IP Access Point (UK) 1 Plug-in mains adapter 1 Network cable 2 Screws 2 Plugs 1
Mounting instruction and operating manual Access Point (UK) HmIP-HAP-UK Package contents Quantity Description 1 Homematic IP Access Point (UK) 1 Plug-in mains adapter 1 Network cable 2 Screws 2 Plugs 1
OWNER S MANUAL DANGER
 OWNER S MANUAL The actual product you have received may differ slightly from the illustration. DANGER To ensure safe operation of the product, be sure to read this Operation Manual before use. Keep this
OWNER S MANUAL The actual product you have received may differ slightly from the illustration. DANGER To ensure safe operation of the product, be sure to read this Operation Manual before use. Keep this
Remote Control Outlets Operating Instructions
 Remote Control Outlets Operating Instructions - FOR INDOOR OR OUTDOOR USE - IMPORTANT SAFEGUARDS Signal Word Definitions NOTE: These are general definitions only; all may not pertain to the actual product
Remote Control Outlets Operating Instructions - FOR INDOOR OR OUTDOOR USE - IMPORTANT SAFEGUARDS Signal Word Definitions NOTE: These are general definitions only; all may not pertain to the actual product
Radio Control Installation and Operating Instructions System 4
 Radio Control Installation and Operating Instructions System 4 P.O. Box 403, One Cedar Parkway, Jackson, WI 53037 Phone: 800-628-1909 Fax: 262-677-2058 Revision: April 19, 2012 Contents Introduction 3
Radio Control Installation and Operating Instructions System 4 P.O. Box 403, One Cedar Parkway, Jackson, WI 53037 Phone: 800-628-1909 Fax: 262-677-2058 Revision: April 19, 2012 Contents Introduction 3
Instruction Manual for Universal Ku-band 8W BUC [NJT5218 series]
![Instruction Manual for Universal Ku-band 8W BUC [NJT5218 series] Instruction Manual for Universal Ku-band 8W BUC [NJT5218 series]](/thumbs/96/127068123.jpg) Instruction Manual for Universal Ku-band 8W BUC [NJT5218 series] Document Part Number: IM-T5218 Revision: 00 Issue Date: June 15, 2012 Copyright 2012, New Japan Radio Co., Ltd. All rights reserved. This
Instruction Manual for Universal Ku-band 8W BUC [NJT5218 series] Document Part Number: IM-T5218 Revision: 00 Issue Date: June 15, 2012 Copyright 2012, New Japan Radio Co., Ltd. All rights reserved. This
Quick Start Guide. Version: 1.0 F/W: V1.2.0_RC1b. Date: December 11, 2017
 VigorAP 920R Series Ruggedized Outdoor AP with Extreme 802.11ac Power Warranty Quick Start Guide Version: 1.0 F/W: V1.2.0_RC1b Date: December 11, 2017 We warrant to the original end user (purchaser) that
VigorAP 920R Series Ruggedized Outdoor AP with Extreme 802.11ac Power Warranty Quick Start Guide Version: 1.0 F/W: V1.2.0_RC1b Date: December 11, 2017 We warrant to the original end user (purchaser) that
Copyright 2013 Hughes Network Systems, LLC
 Copyright 2013 Hughes Network Systems, LLC All rights reserved. This publication and its contents are proprietary to Hughes Network Systems, LLC. No part of this publication may be reproduced in any form
Copyright 2013 Hughes Network Systems, LLC All rights reserved. This publication and its contents are proprietary to Hughes Network Systems, LLC. No part of this publication may be reproduced in any form
Wireless sensor system
 Wireless sensor system Internet / Ounet PC in internal network GW Internet connection FIGURE 1 structure of wireless sensor network = Base station = Routing wireless sensor = Wireless sensor General description
Wireless sensor system Internet / Ounet PC in internal network GW Internet connection FIGURE 1 structure of wireless sensor network = Base station = Routing wireless sensor = Wireless sensor General description
IG-2500 OPERATIONS GROUND CONTROL Updated Wednesday, October 02, 2002
 IG-2500 OPERATIONS GROUND CONTROL Updated Wednesday, October 02, 2002 CONVENTIONS USED IN THIS GUIDE These safety alert symbols are used to alert about hazards or hazardous situations that can result in
IG-2500 OPERATIONS GROUND CONTROL Updated Wednesday, October 02, 2002 CONVENTIONS USED IN THIS GUIDE These safety alert symbols are used to alert about hazards or hazardous situations that can result in
TM5. Guide Book. Hardware Version: 2.00 Software Version: 1.62
 TM5 Guide Book Hardware Version: 2.00 Software Version: 1.62 ii Release Date : 2017-07-10 The information contained herein is the property of Techman Robot Corporation (hereinafter referred to as the Corporation).
TM5 Guide Book Hardware Version: 2.00 Software Version: 1.62 ii Release Date : 2017-07-10 The information contained herein is the property of Techman Robot Corporation (hereinafter referred to as the Corporation).
Installation Manual REbus Beacon. Part of the Pika Energy Island M
 Installation Manual REbus Beacon Part of the Pika Energy Island M00020-01 REbus Beacon Serial Number: RCP Number: We are committed to quality and constant improvement. All specifications and descriptions
Installation Manual REbus Beacon Part of the Pika Energy Island M00020-01 REbus Beacon Serial Number: RCP Number: We are committed to quality and constant improvement. All specifications and descriptions
EOS 80D (W) Wireless Function Instruction Manual ENGLISH INSTRUCTION MANUAL
 EOS 80D (W) Wireless Function Instruction Manual ENGLISH INSTRUCTION MANUAL Introduction What You Can Do Using the Wireless Functions This camera s wireless functions let you perform a range of tasks wirelessly,
EOS 80D (W) Wireless Function Instruction Manual ENGLISH INSTRUCTION MANUAL Introduction What You Can Do Using the Wireless Functions This camera s wireless functions let you perform a range of tasks wirelessly,
RMV25 / RMV50 RMU25 / RMU45
 RMV25 / RMV50 RMU25 / RMU45 Owner's Manual TABLE OF CONTENTS INTRODUCTION... 3 FCC Requirements... 3 SAFETY WARNING INFORMATION... 3 CONTROLS and INDICATORS... 5 FRONT PANEL... 5 LCD Icons and Indicators...
RMV25 / RMV50 RMU25 / RMU45 Owner's Manual TABLE OF CONTENTS INTRODUCTION... 3 FCC Requirements... 3 SAFETY WARNING INFORMATION... 3 CONTROLS and INDICATORS... 5 FRONT PANEL... 5 LCD Icons and Indicators...
V2.2. User Manual. 1. Introduction. 2. Hardware Connection
 1. Introduction F@ST 3686 V2.2 User Manual This F@ST 3686 Cable Gateway is an Embedded Media Terminal Adapter (EMTA) which is CableLabs DOCSIS 3.0 and PacketCable 1.5 compliant. It provides high-speed
1. Introduction F@ST 3686 V2.2 User Manual This F@ST 3686 Cable Gateway is an Embedded Media Terminal Adapter (EMTA) which is CableLabs DOCSIS 3.0 and PacketCable 1.5 compliant. It provides high-speed
AW2400iTR USER S MANUAL 2.4 GHz Indoor Wireless Ethernet Radio
 USER S MANUAL 2.4 GHz Indoor Wireless Ethernet Radio Industrial-grade, long-range wireless Ethernet systems AvaLAN W I R E L E S S Thank you for your purchase of the AW2400iTR Indoor Wireless Ethernet
USER S MANUAL 2.4 GHz Indoor Wireless Ethernet Radio Industrial-grade, long-range wireless Ethernet systems AvaLAN W I R E L E S S Thank you for your purchase of the AW2400iTR Indoor Wireless Ethernet
Guide. Installation. Wilson Electronics, Inc. In-Building Wireless Amplifi er. Contents:
 Amplifier Installation Guide In-Building Wireless Amplifi er Contents: Guarantee and Warranty 1 Antenna Options and Accessories 2 Before Getting Started / How It Works 2 Installation Overview 3 Installation
Amplifier Installation Guide In-Building Wireless Amplifi er Contents: Guarantee and Warranty 1 Antenna Options and Accessories 2 Before Getting Started / How It Works 2 Installation Overview 3 Installation
Wilson. iden 800 MHz. Adjustable Gain In-Building Wireless Smart Technology Signal Booster. Appearance of device and accessories may vary.
 iden 800 MHz Adjustable Gain In-Building Wireless Smart Technology Contents: Options & Accessories....................... 1 Quick Install Overview............................... 2 Installation Diagram.................................
iden 800 MHz Adjustable Gain In-Building Wireless Smart Technology Contents: Options & Accessories....................... 1 Quick Install Overview............................... 2 Installation Diagram.................................
Hughes 9450 Mobile Satellite Terminal Series. Installation Guide
 Hughes 9450 Mobile Satellite Terminal Series Installation Guide Document No. 3004129-0001 Revision E 17 November 2017 Copyright 2013, 2017 Hughes Network Systems, LLC All rights reserved. This publication
Hughes 9450 Mobile Satellite Terminal Series Installation Guide Document No. 3004129-0001 Revision E 17 November 2017 Copyright 2013, 2017 Hughes Network Systems, LLC All rights reserved. This publication
75cm ODU/SurfBeam 2 Point and Peak Job Aid
 Summary This Job Aid covers: 75cm ODU/SurfBeam 2 Point and Peak Job Aid Preparing the Antenna for Pointing and Peaking Configure the SurfBeam 2 Modem and 75cm TRIA Point Elevation Set the Skew Point Azimuth
Summary This Job Aid covers: 75cm ODU/SurfBeam 2 Point and Peak Job Aid Preparing the Antenna for Pointing and Peaking Configure the SurfBeam 2 Modem and 75cm TRIA Point Elevation Set the Skew Point Azimuth
Quick Start Instructions EMV-INspektor V2
 Connecting the : The illustration below shows the connection diagram for the. Step 1: Before connecting the to the voltage supply, first establish the connection of the to the measuring clamp adapters.
Connecting the : The illustration below shows the connection diagram for the. Step 1: Before connecting the to the voltage supply, first establish the connection of the to the measuring clamp adapters.
Underwater GPS User Manual
 Underwater GPS Document number W-DN-17002-3 Project Classification - Rev Prepared by Checked by Approved by Short description 1 2017-08-03 T. Trøite O. Skisland T. Trøite Initial 2 2017-08-04 T. Trøite
Underwater GPS Document number W-DN-17002-3 Project Classification - Rev Prepared by Checked by Approved by Short description 1 2017-08-03 T. Trøite O. Skisland T. Trøite Initial 2 2017-08-04 T. Trøite
A-16D A-Net Distributor
 A-16D A-Net Distributor For use with the Personal Monitor Mixing System Information in this document is subject to change. All rights reserved. Copyright 2003 Aviom, Inc. Printed in USA Document Rev. 1.03
A-16D A-Net Distributor For use with the Personal Monitor Mixing System Information in this document is subject to change. All rights reserved. Copyright 2003 Aviom, Inc. Printed in USA Document Rev. 1.03
XLR PRO Radio Frequency (RF) Modem. Getting Started Guide
 XLR PRO Radio Frequency (RF) Modem Getting Started Guide XLR PRO Radio Frequency (RF) Modem Getting Started Guide 90002203 Revision Date Description A September 2014 Initial release. B March 2014 Updated
XLR PRO Radio Frequency (RF) Modem Getting Started Guide XLR PRO Radio Frequency (RF) Modem Getting Started Guide 90002203 Revision Date Description A September 2014 Initial release. B March 2014 Updated
RETAIL SOLUTIONS VERSION 09 STORE MANAGER S INSTRUCTION MANUAL FOR INVENTORY
 RETAIL SOLUTIONS VERSION 09 CLIENT ID = 235-01 SYSTEM STORE MANAGER S INSTRUCTION MANUAL FOR INVENTORY PAGE RECEIVE COMPONENTS & SUPPLIES 2 SET UP ACCESS POINTS 3 SET UP SCANNERS 12 PLACING THE FIXTURE
RETAIL SOLUTIONS VERSION 09 CLIENT ID = 235-01 SYSTEM STORE MANAGER S INSTRUCTION MANUAL FOR INVENTORY PAGE RECEIVE COMPONENTS & SUPPLIES 2 SET UP ACCESS POINTS 3 SET UP SCANNERS 12 PLACING THE FIXTURE
Variable Refrigerant Flow (VRF) System Simple Touch Remote Control SAFETY WARNING
 Installation Guide Variable Refrigerant Flow (VRF) System Simple Touch Remote Control Model Numbers: TVCTRLTWR0002T TVCTRLTWR0002A SAFETY WARNING Only qualified personnel should install and service the
Installation Guide Variable Refrigerant Flow (VRF) System Simple Touch Remote Control Model Numbers: TVCTRLTWR0002T TVCTRLTWR0002A SAFETY WARNING Only qualified personnel should install and service the
TX CONTROLLER Model EM-IP Quick Start Guide
 TX CONTROLLER Model EM-IP Quick Start Guide 860 boul. de la Chaudière, suite 200 Québec (Qc), Canada, G1X 4B7 Tel.: +1 (418) 877-4249 Fax: +1 (418) 877-4054 E-Mail: gdd@gdd.ca Web site: www.gdd.ca Visit
TX CONTROLLER Model EM-IP Quick Start Guide 860 boul. de la Chaudière, suite 200 Québec (Qc), Canada, G1X 4B7 Tel.: +1 (418) 877-4249 Fax: +1 (418) 877-4054 E-Mail: gdd@gdd.ca Web site: www.gdd.ca Visit
Schlage Control Smart Locks
 Schlage Control Smart Locks with Engage technology User guide Schlage Control Smart Locks with Engage technology User Guide Contents 3 Warranty 4 Standard Operation 4 Operation from the Inside 4 Operation
Schlage Control Smart Locks with Engage technology User guide Schlage Control Smart Locks with Engage technology User Guide Contents 3 Warranty 4 Standard Operation 4 Operation from the Inside 4 Operation
Installation and Operation Manual MSI. Multi-Sensor Interface Hub. Interface Module for all Sensors Network and Wireless CAUTION
 Installation and Operation Manual MSI Multi-Sensor Interface Hub Interface Module for all Sensors Network and Wireless CAUTION This equipment complies with the limits for a Class B digital device, pursuant
Installation and Operation Manual MSI Multi-Sensor Interface Hub Interface Module for all Sensors Network and Wireless CAUTION This equipment complies with the limits for a Class B digital device, pursuant
LinkAlign-360FER Set-up and Operation Manual
 LinkAlign-360FER Set-up and Operation Manual Proprietary, Nextmove Technologies Page 1 Proprietary, Nextmove Technologies Page 2 Table of Contents General Notes:... 4 Description of items included with
LinkAlign-360FER Set-up and Operation Manual Proprietary, Nextmove Technologies Page 1 Proprietary, Nextmove Technologies Page 2 Table of Contents General Notes:... 4 Description of items included with
Hughes 9450 Mobile Satellite Terminal
 Hughes 9450 Mobile Satellite Terminal Installation Guide 3004129-0001 Revision C Copyright 2012 Hughes Network Systems, LLC All rights reserved. This publication and its contents are proprietary to Hughes
Hughes 9450 Mobile Satellite Terminal Installation Guide 3004129-0001 Revision C Copyright 2012 Hughes Network Systems, LLC All rights reserved. This publication and its contents are proprietary to Hughes
On-Line Cardio Theater Wireless Digital Transmitter Installation and Instruction Manual
 On-Line Cardio Theater Wireless Digital Transmitter Installation and Instruction Manual Full installation instructions accompany your Cardio Theater equipment order. This On-Line version of our Installation/Instruction
On-Line Cardio Theater Wireless Digital Transmitter Installation and Instruction Manual Full installation instructions accompany your Cardio Theater equipment order. This On-Line version of our Installation/Instruction
Series 70 Servo NXT - Modulating Controller Installation, Operation and Maintenance Manual
 THE HIGH PERFORMANCE COMPANY Series 70 Hold 1 sec. Hold 1 sec. FOR MORE INFORMATION ON THIS PRODUCT AND OTHER BRAY PRODUCTS PLEASE VISIT OUR WEBSITE www.bray.com Table of Contents 1. Definition of Terms.........................................2
THE HIGH PERFORMANCE COMPANY Series 70 Hold 1 sec. Hold 1 sec. FOR MORE INFORMATION ON THIS PRODUCT AND OTHER BRAY PRODUCTS PLEASE VISIT OUR WEBSITE www.bray.com Table of Contents 1. Definition of Terms.........................................2
Disclaimers. Important Notice
 Disclaimers Disclaimers Important Notice Copyright SolarEdge Inc. All rights reserved. No part of this document may be reproduced, stored in a retrieval system, or transmitted, in any form or by any means,
Disclaimers Disclaimers Important Notice Copyright SolarEdge Inc. All rights reserved. No part of this document may be reproduced, stored in a retrieval system, or transmitted, in any form or by any means,
AvaLAN AW58103HTS MANUAL ADDENDUM. 5.8 GHz Outdoor 100 Wireless 3-Port Ethernet Subscriber Unit Radio
 AW58103HTS MANUAL ADDENDUM 5.8 GHz Outdoor 100 Wireless 3-Port Ethernet Subscriber Unit Radio Industrial-grade, long-range wireless Ethernet systems AvaLAN W I R E L E S S AW58103HTS Addendum The AW58103HTS
AW58103HTS MANUAL ADDENDUM 5.8 GHz Outdoor 100 Wireless 3-Port Ethernet Subscriber Unit Radio Industrial-grade, long-range wireless Ethernet systems AvaLAN W I R E L E S S AW58103HTS Addendum The AW58103HTS
Hughes 9300 Series Mobile Satellite Terminal
 Hughes 9300 Series Mobile Satellite Terminal Installation Guide 1038494-0001 Revision E Copyright 2011 Hughes Network Systems, LLC All rights reserved. This publication and its contents are proprietary
Hughes 9300 Series Mobile Satellite Terminal Installation Guide 1038494-0001 Revision E Copyright 2011 Hughes Network Systems, LLC All rights reserved. This publication and its contents are proprietary
OWNER S MANUAL DANGER
 OWNER S MANUAL The actual product you have received may differ slightly from the illustration. DANGER To ensure safe operation of the product, be sure to read this Operation Manual before use. Keep this
OWNER S MANUAL The actual product you have received may differ slightly from the illustration. DANGER To ensure safe operation of the product, be sure to read this Operation Manual before use. Keep this
User Manual. Smart-UPS On-Line. Uninterruptible Power Supply. Isolation Transformer Models: SURT001 and SURT002
 User Manual Smart-UPS On-Line Uninterruptible Power Supply Isolation Transformer Models: SURT001 and SURT002 Isolation and Step-Down Transformer Models: SURT003 and SURT004 General Information Important
User Manual Smart-UPS On-Line Uninterruptible Power Supply Isolation Transformer Models: SURT001 and SURT002 Isolation and Step-Down Transformer Models: SURT003 and SURT004 General Information Important
PREMIUMAUDIOVIDEOLIGHTINGANDPOWERPRODUCTS
 FACTOR ELECTRONICS PREMIUMAUDIOVIDEOLIGHTINGANDPOWERPRODUCTS VT-1 / VT-4 Professional Tuners With RBDS Owners Manual Owners Manual IMPORTANT NOTE: THIS OWNER'S MANUAL IS PROVIDED AS AN INSTALLATION AND
FACTOR ELECTRONICS PREMIUMAUDIOVIDEOLIGHTINGANDPOWERPRODUCTS VT-1 / VT-4 Professional Tuners With RBDS Owners Manual Owners Manual IMPORTANT NOTE: THIS OWNER'S MANUAL IS PROVIDED AS AN INSTALLATION AND
C-COM Satellite Systems Inc. Page 1 of 39
 Page 1 of 39 inetvu Fly-75V & Fly-98G/H/V & Fly-981 User Manual The inetvu brand and logo are registered trademarks of C-COM Satellite Systems, Inc. Copyright 2006 C-COM Satellite Systems, Inc. 1-877-iNetVu6
Page 1 of 39 inetvu Fly-75V & Fly-98G/H/V & Fly-981 User Manual The inetvu brand and logo are registered trademarks of C-COM Satellite Systems, Inc. Copyright 2006 C-COM Satellite Systems, Inc. 1-877-iNetVu6
AcuMesh Wireless RS485 Network. User's Manual SOLUTION
 AcuMesh Wireless RS485 Network User's Manual AN SOLUTION ACUMESH - WIRELESS METERING SYSTEM COPYRIGHT 2015 V1.2 This manual may not be altered or reproduced in whole or in part by any means without the
AcuMesh Wireless RS485 Network User's Manual AN SOLUTION ACUMESH - WIRELESS METERING SYSTEM COPYRIGHT 2015 V1.2 This manual may not be altered or reproduced in whole or in part by any means without the
Appearance of device and accessories may vary.
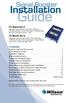 Tri-Band 4G-V Adjustable Gain 700 (Band 13) / 800 / 1900 MHz In-Building Wireless Smart Technology Signal Booster (Band 13 is 700 MHz Verizon LTE) Tri-Band 4G-A Adjustable Gain 700 (Band 12/17) / 800 /
Tri-Band 4G-V Adjustable Gain 700 (Band 13) / 800 / 1900 MHz In-Building Wireless Smart Technology Signal Booster (Band 13 is 700 MHz Verizon LTE) Tri-Band 4G-A Adjustable Gain 700 (Band 12/17) / 800 /
Ground System Training Department
 Module 7: IPSTAR Uplink Access Test (IUAT) Ground System Training Department 2012-03-Standard (iuat1.14)-uti-101 THAICOM Public Company Limited Module Objectives At the end of the module the participant
Module 7: IPSTAR Uplink Access Test (IUAT) Ground System Training Department 2012-03-Standard (iuat1.14)-uti-101 THAICOM Public Company Limited Module Objectives At the end of the module the participant
SRT Marine Technology. LD2342 V1.4 Page 1 of 22
 LD2342 V1.4 Page 1 of 22 LD2342 V1.4 Page 2 of 22 2 LD2342 V1.4 Page 3 of 22 GENERAL WARNINGS All marine Automatic Identification System (AIS) units utilise a satellite based system such as the Global
LD2342 V1.4 Page 1 of 22 LD2342 V1.4 Page 2 of 22 2 LD2342 V1.4 Page 3 of 22 GENERAL WARNINGS All marine Automatic Identification System (AIS) units utilise a satellite based system such as the Global
DakStats Web-Sync. Operation Manual. DD Rev 4 12 December 2012
 DakStats Web-Sync Operation Manual DD1670479 Rev 4 12 December 2012 201 Daktronics Drive PO Box 5128 Brookings, SD 57006-5128 Tel: 1-800-DAKTRONICS (1-800-325-8766) Fax: 605-697-4746 www.daktronics.com
DakStats Web-Sync Operation Manual DD1670479 Rev 4 12 December 2012 201 Daktronics Drive PO Box 5128 Brookings, SD 57006-5128 Tel: 1-800-DAKTRONICS (1-800-325-8766) Fax: 605-697-4746 www.daktronics.com
AW900-SPEC USER S MANUAL
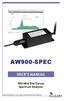 USER S MANUAL 900 MHz Site Survey Spectrum Analyzer Industrial-grade, long-range wireless Ethernet systems AvaLAN W I R E L E S S User s Manual Thank you for your purchase of the AW900-SPEC Site Survey
USER S MANUAL 900 MHz Site Survey Spectrum Analyzer Industrial-grade, long-range wireless Ethernet systems AvaLAN W I R E L E S S User s Manual Thank you for your purchase of the AW900-SPEC Site Survey
AW5800-SPEC USER S MANUAL
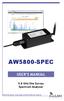 USER S MANUAL 5.8 GHz Site Survey Spectrum Analyzer Industrial-grade, long-range wireless Ethernet systems AvaLAN W I R E L E S S User s Manual Thank you for your purchase of the AW5800-SPEC Site Survey
USER S MANUAL 5.8 GHz Site Survey Spectrum Analyzer Industrial-grade, long-range wireless Ethernet systems AvaLAN W I R E L E S S User s Manual Thank you for your purchase of the AW5800-SPEC Site Survey
NEO CAR AUDIO. Neo AUXiN AUX INPUT INTERFACE. Instruction Manual
 NEO CAR AUDIO Neo AUXiN AUX INPUT INTERFACE Instruction Manual IMPORTANT NOTE Neo AUXiN Dip switch positions MUST be set BEFORE any other step is taken. Otherwise, the kit will not operate properly. See
NEO CAR AUDIO Neo AUXiN AUX INPUT INTERFACE Instruction Manual IMPORTANT NOTE Neo AUXiN Dip switch positions MUST be set BEFORE any other step is taken. Otherwise, the kit will not operate properly. See
Cisco Aironet Omnidirectional Mast Mount Antenna (AIR-ANT2506)
 Cisco Aironet Omnidirectional Mast Mount Antenna (AIR-ANT2506) This document outlines the specifications, describes the omnidirectional mast mount antenna, and provides instructions for mounting it. Designed
Cisco Aironet Omnidirectional Mast Mount Antenna (AIR-ANT2506) This document outlines the specifications, describes the omnidirectional mast mount antenna, and provides instructions for mounting it. Designed
AW5802xTR. User s Manual. 5.8 GHz Outdoor Wireless Ethernet Radio. AvaLAN. Industrial-grade, long-range wireless Ethernet systems
 AW5802xTR 5.8 GHz Outdoor Wireless Ethernet Radio Industrial-grade, long-range wireless Ethernet systems AvaLAN W I R E L E S S Thank you for your purchase of the AW5802xTR 5.8 GHz Outdoor Wireless Ethernet
AW5802xTR 5.8 GHz Outdoor Wireless Ethernet Radio Industrial-grade, long-range wireless Ethernet systems AvaLAN W I R E L E S S Thank you for your purchase of the AW5802xTR 5.8 GHz Outdoor Wireless Ethernet
Model 5100F. Advanced Test Equipment Rentals ATEC (2832) OWNER S MANUAL RF POWER AMPLIFIER
 Established 1981 Advanced Test Equipment Rentals www.atecorp.com 800-404-ATEC (2832) OWNER S MANUAL Model 5100F RF POWER AMPLIFIER 0.8 2.5 GHz, 25 Watts Ophir RF 5300 Beethoven Street Los Angeles, CA 90066
Established 1981 Advanced Test Equipment Rentals www.atecorp.com 800-404-ATEC (2832) OWNER S MANUAL Model 5100F RF POWER AMPLIFIER 0.8 2.5 GHz, 25 Watts Ophir RF 5300 Beethoven Street Los Angeles, CA 90066
Xpress Satellite Radio Receiver
 Xpress Satellite Radio Receiver XMH10 Home Cradle Installation Guide -1- Released 9-15-05. 1 of 12 CONTENTS Congratulations... 3 Cautions and Warnings... 4 Contents XMH10... 5 Installation/Wiring Precautions...
Xpress Satellite Radio Receiver XMH10 Home Cradle Installation Guide -1- Released 9-15-05. 1 of 12 CONTENTS Congratulations... 3 Cautions and Warnings... 4 Contents XMH10... 5 Installation/Wiring Precautions...
EMWIN User Training. For Colorado Front Range. September, 2007
 EMWIN User Training For Colorado Front Range September, 2007 Agenda 1 p.m. Getting Started SOME ASSEMBLY REQUIRED Antenna Radio equipment RealEMWIN Software installation 2:30 p.m. Basic features of RealEMWIN
EMWIN User Training For Colorado Front Range September, 2007 Agenda 1 p.m. Getting Started SOME ASSEMBLY REQUIRED Antenna Radio equipment RealEMWIN Software installation 2:30 p.m. Basic features of RealEMWIN
Smart-UPS On-Line Isolation and Step-Down Transformer SRT5KTF
 Smart-UPS On-Line Isolation and Step-Down Transformer SRT5KTF Safety Messages Read the instructions carefully to become familiar with the equipment before attempting to install, operate, service or maintain
Smart-UPS On-Line Isolation and Step-Down Transformer SRT5KTF Safety Messages Read the instructions carefully to become familiar with the equipment before attempting to install, operate, service or maintain
Manual for authorised electricians. Power meters. KD-401 Art.-Nr Version X00
 Manual for authorised electricians Power meters KD-401 Art.-Nr. 22118 Version X00 info@sonnenbatterie.de www.sonnenbatterie.de EN IMPORTANT Read this documentation carefully before installation. Retain
Manual for authorised electricians Power meters KD-401 Art.-Nr. 22118 Version X00 info@sonnenbatterie.de www.sonnenbatterie.de EN IMPORTANT Read this documentation carefully before installation. Retain
INSTALLATION AND OPERATING MANUAL
 INSTALLATION AND OPERATING MANUAL FOR RBDA-PCS-1/25W-90-A INDOOR REPEATER TABLE OF CONTENTS PARAGRAPH PAGE NO BDA OVERVIEW 3 BDA BLOCK DIAGRAM DESCRIPTION 3 FCC INFORMATION FOR USER 3 BDA BLOCK DIAGRAM
INSTALLATION AND OPERATING MANUAL FOR RBDA-PCS-1/25W-90-A INDOOR REPEATER TABLE OF CONTENTS PARAGRAPH PAGE NO BDA OVERVIEW 3 BDA BLOCK DIAGRAM DESCRIPTION 3 FCC INFORMATION FOR USER 3 BDA BLOCK DIAGRAM
