HN9200 Satellite Modem Installation Guide
|
|
|
- Neil Richards
- 6 years ago
- Views:
Transcription
1 HN9200 Satellite Modem Installation Guide Revision B March 2, 2011
2 Copyright Hughes Network Systems, LLC All rights reserved. This publication and its contents are proprietary to Hughes Network Systems, LLC. No part of this publication may be reproduced in any form or by any means without the written permission of Hughes Network Systems, LLC, Exploration Lane, Germantown, Maryland Hughes Network Systems, LLC has made every effort to ensure the correctness and completeness of the material in this document. Hughes Network Systems, LLC shall not be liable for errors contained herein. The information in this document is subject to change without notice. Hughes Network Systems, LLC makes no warranty of any kind with regard to this material, including, but not limited to, the implied warranties of merchantability and fitness for a particular purpose. Trademarks Hughes, Hughes Network Systems, and HughesNet are trademarks of Hughes Network Systems, LLC. All other trademarks are the property of their respective owners.
3 Contents Understanding safety alert messages...xi Messages concerning personal injury...xi Messages concerning property damage...xi Safety symbols...xi Chapter 1: Satellite modem overview...1 Scope of this installation guide...2 Satellite modem specifications...2 Chapter 2: Preparing for installation...3 Installation summary...4 Installation checklist...5 Items required for installation...6 Conducting a site survey...7 Power supply information...7 Computer and networking requirements...8 Computer requirements...8 Networking and Internet browser requirements...9 Related components...9 Antenna...9 IFL cables...10 Requirements for cables, connectors, and ground blocks...10 Labeling the IFL cables...10 Hub or similar network device...10 Instructions for related components...11 Chapter 3: Installing the satellite modem...13 Prerequisites for installing the modem...14 Selecting the modem installation location...14 Ventilation and heat sources...14 Modem operating position...14 Connecting the transmit and receive cables...15 Connecting the installer laptop to the modem...16 Connecting the power supply...17 Connecting an AC/DC power supply...17 Connecting and assembling a DC/DC power supply...18 Powering up the modem...19 AC/DC power supply...19 DC/DC power supply...19 iii
4 Contents LEDS on power-up...19 Chapter 4: Commissioning the satellite modem...21 Satellite-based commissioning...22 Obtaining an IP address from the satellite modem...22 Verifying the Ethernet connection...23 Uploading the sbc.cfg file to the satellite modem...24 Entering commissioning parameters...26 Entering the antenna location...27 Entering the antenna location (manual entry)...28 Entering satellite parameters...29 Entering satellite parameters (manual entry)...31 Entering radio parameters...33 Receive antenna pointing Ka-band...37 Receive antenna pointing Ku-band...41 Transmit antenna pointing Ku-band...41 Registering the satellite modem...43 Registering in the United States or Canada...45 Registering outside the United States and Canada...47 Completing registration...48 Manual commissioning...50 Entering parameters manual commissioning...51 Manually accessing the antenna pointing screens...53 Software download manual commissioning...53 Chapter 5: Completing the installation...55 Confirming that the satellite modem s files are up to date...56 Connecting the satellite modem to the customer s computer...57 Verify that the customer can browse the Internet...57 Printing the System Information page...58 Creating a shortcut to the System Control Center...58 Installation complete...59 Chapter 6: System Control Center...61 Accessing the System Control Center...62 System Control Center home page...62 Text links...63 Common features on System Control Center screens...64 Button links...65 System Status button...66 IPSec icon...66 Links in the left panel...67 Small icon on System Control Center screens (Advanced Pages)...67 iv
5 Contents Status and information screens...68 Red flag indicator...68 Features a customer may not see...69 System Status page...69 Reception Information page...71 Examining receive status...72 Transmission Information page...73 Examining transmit status...73 System Information page...74 Help page...76 System Control Center tools for troubleshooting...77 Chapter 7: LEDs...79 Front panel LEDs...80 LAN port LEDs...81 Using LEDs for troubleshooting...81 Chapter 8: Troubleshooting...83 Important troubleshooting information...84 Troubleshooting reference diagram...84 Troubleshooting common problems...85 Cannot access the Internet...86 Confirming that the satellite modem is commissioned...87 Confirming the receive signal...88 Confirming the transmit signal...88 Confirming that TCP Acceleration is operational...89 Confirming that Web Acceleration is operational...90 Confirming NOC connectivity...91 Confirming NOC connectivity (Static IP Address)...92 Confirming Internet connectivity...93 Checking the DNS setting...93 Checking for viruses and firewall issues...94 Cannot access the System Control Center...94 Satellite modem connected directly to a computer...94 Satellite modem connected to an Ethernet device...94 Using the front panel LEDs for troubleshooting...95 Power LED off and one or more LEDs flashing...96 All LEDs flashing...96 All LEDs off...96 Checking the Power LED...97 Checking the LAN LED...97 Problem with a connected device...98 Transmit LED is off...98 Receive LED is off...99 v
6 Contents System LED is off...99 Using the LAN port LEDs for troubleshooting Orange LED and the front panel LAN LED are both off Orange LED is on but the front panel LAN LED is not Troubleshooting other problems Slow speed or intermittent operation Viewing problem-related statistics Checking for possible AC outlet problems Chapter 9: Advanced Pages Accessing the Advanced Pages Expanding and collapsing menus Opening the Installation sub-menu Appendix A: LNB selection reference Appendix B: Updating the modem software Extracting files Update instructions Appendix C: Standards compliance Safety Operating conditions for Canada Repairs in Canada Electromagnetic interference (EMI) FCC Part Canada Class B warning R&TTE (EU) Electromagnetic compatibility (EMC) R&TTE (EU) IPoS Appendix D: Acronyms used in this guide vi
7 Table of Figures Figure 1: HN9200 satellite modem...1 Figure 2: Satellite modem and related terminal components...4 Figure 3: AC power supply for the HN9200 satellite modem...7 Figure 4: HN9200 in vertical position...15 Figure 5: Connecting the transmit and receive cables to the modem...15 Figure 6: Connecting the installer laptop computer to the modem...16 Figure 7: Connecting an AC power supply...18 Figure 8: DC/DC power supply...18 Figure 9: Successful ping test...23 Figure 10: Failed ping test...23 Figure 11: Satellite Setup menu...25 Figure 12: Configuration File Upload screen...26 Figure 13: Confirming the sbc.cfg file upload...26 Figure 14: Satellite Setup menu...27 Figure 15: Antenna Location screen...28 Figure 16: Verification of Antenna Location screen...28 Figure 17: Manual Entry of Antenna Location screen...29 Figure 18: Satellite Parameters screen...30 Figure 19: Verifying the satellite parameters screen...31 Figure 20: Satellite Parameters screen...32 Figure 21: Manual Entry of Satellite Parameters screen...32 Figure 22: Receive LNB Selection screen two variations...34 Figure 23: Verification of Receive LNB Parameters screen...35 Figure 24: Transmit Radio Parameters screen...35 Figure 25: Selecting the transmit radio by part number...36 Figure 26: Verification of Transmit Radio Parameters screen...37 Figure 27: Receive Antenna Pointing screen...38 Figure 28: DAPT Antenna Pointing Status window...38 Figure 29: DAPT Antenna Pointing Status window final validation passed...39 Figure 30: KA Antenna Pointing Validation screen final validation passed...40 Figure 31: Receive pointing screen with signal quality window...41 Figure 32: Initiating a manual cross-polarization test...42 Figure 33: Manual cross-polarization warning message...43 Figure 34: Manual cross-polarization test results...43 Figure 35: Selecting the registration server...44 Figure 36: Registration in Progress screen...45 Figure 37: Redirect notification message...45 Figure 38: Installer notice and subscriber agreement screen...46 Figure 39: Entering SAN and PIN...47 Figure 40: Entering a site ID...48 Figure 41: Registration Welcome screen...49 vii
8 Table of Figures Figure 42: Registration screen with modem identification information...49 Figure 43: Registration complete restarting the modem...50 Figure 44: Satellite Setup menu...51 Figure 45: Manual Commissioning page...52 Figure 46: Antenna pointing screen...53 Figure 47: System Status page...56 Figure 48: Connecting the HN9200 to the customer s computer...57 Figure 49: Icon used to create shortcut...59 Figure 50: System Control Center home page...63 Figure 51: Common features on System Control Center screens...64 Figure 52: System Control Center button links...65 Figure 53: IPSec icon...66 Figure 54: Icon for accessing the Advanced Pages...67 Figure 55: Format of status and information screens...68 Figure 56: Red flag problem indicator...69 Figure 57: System Status page...70 Figure 58: Reception Information page...71 Figure 59: Finding additional Receive Status information...72 Figure 60: List of all RxCodes...72 Figure 61: Transmission Information page...73 Figure 62: Finding additional Transmit Status information...74 Figure 63: List of TxCodes (not all codes are shown)...74 Figure 64: System Information page...75 Figure 65: Help page...77 Figure 66: Front panel LEDs on the HN9200 modem...80 Figure 67: LAN port LEDs...81 Figure 68: Troubleshooting reference diagram...85 Figure 69: Problem Troubleshooting page...86 Figure 70: System Info page...87 Figure 71: Reception Info page...88 Figure 72: Transmission Info page...88 Figure 73: Confirming that TCP Acceleration is operational...89 Figure 74: Connectivity Test initial page...91 Figure 75: Connectivity Test results page...92 Figure 76: Detailed Problem Statistics Figure 77: Selecting a category of statistics Figure 78: Icon for accessing Advanced Pages (arrow) Figure 79: Advanced Pages example showing the Advanced menu Figure 80: Selection aid for Ka-band LNBs Figure 81: Selection aid for Ku-band LNBs Figure 82: IPoS symbol viii
9 Table of Tables Table 1: Specifications for the HN9200 satellite modem...2 Table 2: Power supply specifications for the HN9200 satellite modem...8 Table 3: Related installation documents...11 Table 4: Button links on System Control Center screens...65 Table 5: System Status button colors...66 Table 6: System Status page parameters...70 Table 7: Reception Information page parameters...71 Table 8: Transmission Information page parameters...73 Table 9: System Information page parameters HN9200 Info section...75 Table 10: Front panel LED indications...80 Table 11: HN9200 standards compliance ix
10
11 Understanding safety alert messages Safety alert messages call attention to potential safety hazards and tell you how to avoid them. These messages are identified by the signal words DANGER, WARNING, CAUTION, or NOTICE, as illustrated below. To avoid possible property damage, personal injury, or in some cases possible death, read and comply with all safety alert messages. Messages concerning personal injury The signal words DANGER, WARNING, and CAUTION indicate hazards that could result in personal injury or in some cases death, as explained below. Each of these signal words indicates the severity of the potential hazard. DANGER indicates a potentially hazardous situation which, if not avoided, will result in death or serious injury. WARNING indicates a potentially hazardous situation which, if not avoided, could result in death or serious injury. CAUTION indicates a potentially hazardous situation which, if not avoided, could result in minor or moderate injury. Messages concerning property damage NOTICE is used for messages concerning possible property damage, product damage or malfunction, data loss, or other unwanted results but not personal injury. Safety symbols The generic safety alert symbol calls attention to a potential personal injury hazard. It appears next to the DANGER, WARNING, and CAUTION signal words as part of the signal xi
12 word label. Other symbols may appear next to DANGER, WARNING, or CAUTION to indicate a specific type of hazard (for example, fire or electric shock). If other hazard symbols are used in this document they are identified in this section. Additional symbols This document also uses these symbols: Indicates a safety alert message that concerns a potential electric shock hazard. Indicates a safety alert message that concerns a potentially hazardous situation in which you could be exposed to radio frequency (RF) energy. xii
13 Chapter 1 Satellite modem overview Topics: Scope of this installation guide Satellite modem specifications The HN9200 satellite modem connects to a satellite network to provide Internet or intranet service or both to a host typically a computer or to multiple hosts on a wired (Ethernet) or wireless LAN. The modem has an Ethernet port so it can be connected to a computer or LAN. The HN9200 can be used in either a Ka-band or Ku-band bent-pipe satellite network. This installation guide includes instructions for both Ka-band and Ku-band installations. Terminology Figure 1: HN9200 satellite modem In this installation guide: Satellite modem and modem both refer to the HN9200 satellite modem. Installer Support refers to organizations that provide assistance to professional installers of Hughes satellite equipment. If you do not know who provides your support, contact your program manager. Acronyms are identified in Acronyms used in this guide on page
14 Chapter 1 Satellite modem overview Scope of this installation guide This installation guide explains how to install, commission, activate, and troubleshoot the HN9200 satellite modem. It also contains certain reference information concerning operation of the satellite modem, such as troubleshooting information. Audience This guide is intended to be used by professional installers. It may also be useful for: Trainers who train installers Call center operators who respond to customers calls Satellite modem specifications Table 1: Specifications for the HN9200 satellite modem Weight Height Width Depth Operating temperature range Operating humidity range Altitude Cooling method Protocol support Supported frequency ranges Network interface ports Power supplies and power requirements 1.6 lb (0.73 kg) 8.0 inches (20.3 cm) 1.6 inches (4.1 cm); 2.4 inches (6.1 cm) at base 9.0 inches (22.9 cm) 41 ºF to 104 ºF (5 ºC to 40 ºC) Above 5,000 ft (1,524 m) altitude, the maximum temperature is reduced by 1 ºC per 1,000 ft (305 m). 5% to 90% non-condensing Up to 15,000 ft (4,572 m) Convection TCP/IP (Transmission Control Protocol / Internet Protocol) protocol suite Ka-band or Ku-band RJ-45 Ethernet LAN port supporting 10BaseT or 100BaseT operation See Power supply information on page 7. 2
15 Chapter 2 Preparing for installation Topics: Installation summary Installation checklist Items required for installation Conducting a site survey Power supply information Computer and networking requirements Related components This section describes preparations for installing the satellite modem and includes information you should know before you begin. Review this information before you install the satellite modem, antenna assembly, antenna mount, or IFL cables. Refer also to Installation summary on page 4. To install the satellite modem, you need the Installation Reference Sheet, which contains installation parameters and other installation information specific to your installation site. Print the Installation Reference Sheet for your installation site from your installation support web site. 3
16 Chapter 2 Preparing for installation Installation summary This guide explains how to install the HN9200 satellite modem. It includes limited information about other satellite terminal components. The satellite modem is the small indoor unit. The satellite terminal includes the satellite modem and the antenna, radio assembly, and IFL cables, as shown in Figure 2: Satellite modem and related terminal components on page 4. Figure 2: Satellite modem and related terminal components This summary focuses on installation of the satellite modem, but also includes some information on related tasks such as antenna installation and pointing. The tasks listed below are the main installation tasks, but these are not all of the installation tasks. Complete all steps in the order they are presented in this installation guide unless you have a specific reason for doing them in a different order. In any case, make sure all steps are completed. You must install the antenna before the satellite modem can be commissioned. Then you point the antenna as part of the modem commissioning procedure. Details for the satellite modem installation tasks are included in later chapters in this guide. Preparing for the installation Make sure you have all items required for installation, including the Installation Reference Sheet, all equipment to be installed, and required tools for the outdoor equipment. Make sure the customer's computer meets the requirements listed in Computer and networking requirements on page 8. Conduct a site survey. Assemble and install the antenna and radio as instructed in the antenna installation guide. Installing the satellite modem Connect the transmit and receive cables. Connect the modem to the installer laptop. Connect the power supply. Power up the modem and observe the LEDs to verify normal operation. Commissioning the modem and pointing the antenna Upload the sbc.cfg file (if you are instructed to upload it). 4
17 Preparing for installation Chapter 2 Enter the antenna location and satellite and radio parameters. Point the antenna. Register the satellite modem. Completing the installation Confirm that all files are current. Connect the modem to the customer s computer. Installation checklist To help ensure a successful installation, pay careful attention to the items listed in the checklist below as you install the satellite modem, antenna, and IFL cables. IFL cables For specific cable information see Table 3: Related installation documents on page 11. Use only Hughes-approved cables. Do not exceed maximum length for the ODU type (1 W or 2 W), cable type, and cable part number. Do not exceed the cable bend radius. Properly terminate cables. Connectors and connections Use only connector types approved for cable type used. Check all connections for tightness. Outdoors: Make sure F connectors connected to the radio assembly are tightened to 20 inch-lb torque. Carefully follow waterproofing procedures, using dielectric grease and Hughes-approved weatherproof tape. Power source Check AC power outlet for correct wiring Before connecting the modem power supply to the AC power source (using a surge protector), use an AC outlet tester to verify that the outlet is wired correctly. Wiring problems may include: Hot and neutral wires reversed Neutral and ground wires reversed Open ground (incomplete connection) Open neutral If the outlet is wired improperly, notify the customer you are not permitted to connect the system to a faulty outlet. Do not proceed with installation until a properly wired outlet is provided. Check neutral-ground (N-G) voltage With a digital multimeter set to AC voltage, measure the voltage between neutral and ground at the AC power outlet. If the N-G voltage measures 2 VAC or greater, please advise the customer 5
18 Chapter 2 Preparing for installation to have an electrician evaluate the electrical power outlet. N-G voltages may have a negative impact on the performance of electronic equipment. Grounding (modem, antenna, radio, and IFL) Adhere to Hughes grounding requirements. Use only approved ground wires, ground blocks, lugs, and clamps. For detailed information refer to the appropriate FSB, as listed in Table 3: Related installation documents on page 11. Items required for installation To install the HN9200 satellite modem, you need: HN9200 satellite modem Power supply (provided in the shipping carton) Surge protector (recommended), provided by the customer Cat-5 Ethernet cable sbc.cfg file (if you are instructed to upload it) Installation Reference Sheet (provided to the installer) Welcome to HughesNet quick start guide ( ) (to give to the customer) Notes sbc.cfg file If needed, you can download the most current sbc.cfg file from your installation support web site. SAN and PIN Identification numbers are required to register the satellite modem. Customers who purchased their system from a Hughes retail channel in the United States or Canada receive an order confirmation containing their site account number (SAN) and personal identification number (PIN). DC/DC power supply If the site has a DC power source, it requires a DC/DC power supply. See Table 2: Power supply specifications for the HN9200 satellite modem on page 8. The installer must provide the wire required to assemble the DC input power cable. Additional equipment Antenna Hughes antenna pointing tool (DAPT for Ka-band, DAPT or OPI for Ku-band) IFL cables, cable connectors, and ground blocks For more information on these items, see Related components on page 9. No tools are required to install the modem. For tools needed to install the antenna mount and antenna and point the antenna, see: Antenna Site Preparation and Mount Installation Guide ( ) The installation guide for the antenna model you are installing 6
19 Preparing for installation Chapter 2 Conducting a site survey Survey the customer site to confirm that the location meets the requirements for installation of the satellite modem. For complete site survey information, including site requirements, see the Antenna Site Preparation and Mount Installation Guide ( ). The key site survey tasks related to installation of the satellite modem are: 1. Make sure there is an unobstructed line of sight to the satellite specified on the Installation Reference Sheet. 2. Review the Installation Reference Sheet for site-specific instructions. Power supply information See also Connecting the power supply on page 17. The power supply is included in the satellite modem shipping carton. Figure 3: AC power supply for the HN9200 satellite modem Before proceeding, make sure you have the correct power supply. Check the part number on the power supply and refer to Figure 3: AC power supply for the HN9200 satellite modem on page 7. Always use the power supply provided with the satellite modem. The modem s performance may suffer if the wrong power supply is used. Connect the AC/DC power supply to a three-wire, grounded outlet with an input of 110/240 VAC. A suitable surge protector is recommended to protect the satellite modem from possible damage due to power surges. Always connect the DC power cord to the HN9200 rear panel before applying power to the power supply. If you apply power to the power supply and then connect the DC power cord, the satellite modem may not perform properly and could be damaged. Observe the power standards and requirements of the country where it is installed. 7
20 Chapter 2 Preparing for installation If there is any reason to remove power from the satellite modem, always unplug the AC power cord from the power source (power outlet, power strip, or surge protector). Do not remove the DC power cord from the modem s rear panel. Doing so could result in an electrical shock or damage the modem. When you re-apply power to the modem, plug the AC power cord into the power source. Table 2: Power supply specifications for the HN9200 satellite modem Power supply type AC/DC (64 W) Part number Electrical requirements Input line voltage: 90 to 264 VAC, 2 A maximum Input line frequency: 50 to 60 Hz AC Rated power consumption: 64 W AC/DC (80 W) DC/DC (65 W) Input line voltage: 90 to 264 VAC, 2 A maximum Input line frequency: 50 to 60 Hz AC Rated power consumption: 80 W Input line voltage: 12 to 24 VDC, 10 A maximum Rated power consumption: 65 W All listed power supplies may be used with a 1 W or 2 W Ka-band or Ku-band radio. All have a detachable power cord. Computer and networking requirements Computer requirements This section lists the requirements for the computer or other device, network, and browser to be used with the satellite modem. The HN9200 satellite modem can be used with any device that supports IP and has a 10/100 BaseT Ethernet LAN port. Typically, the modem is connected to a customer's computer. However, the HN9200 is self-hosted; it does not require a computer for any of its functions. Requirements for the computer to be used with the satellite modem are the same for the laptop computer you use to install the modem and the customer s computer that will be connected to the modem. In either case, the computer should meet the minimum requirements specified by 8
21 Preparing for installation Chapter 2 the computer operating system manufacturer and the following networking and browser requirements. Make sure the installer laptop is configured to support DHCP. Note: The satellite modem can be used with a Mac computer that meets these requirements, but Mac computers are not supported as a tool for installing the satellite modem. Networking and Internet browser requirements Ethernet port Ethernet NIC installed on at least one computer, 10/100 BaseT Ethernet cable (provided) A web browser such as Internet Explorer with proxy settings disabled Connecting a network If the customer wants to connect a network to the satellite modem, this requires an Ethernet hub or other such device. The customer must supply and configure the hub and cables. Required IP address information is obtained during commissioning. Static IP address The computer can be configured to use a static IP address if the HughesNet service plan provides for one or more static IP addresses. If the computer is configured to use a specific static IP address, disable DHCP. Do not connect the power supply to the satellite modem, or connect the power supply to a power source until you are instructed to do so. Related components Antenna The satellite modem is the indoor component of the satellite terminal. The terminal also includes the (outdoor) antenna and IFL cables. This section presents information on the outdoor components and other related equipment. For additional information, see the applicable documents listed in Table 3: Related installation documents on page 11. You must assemble and install the antenna before you install the satellite modem. You point the antenna as part of the modem commissioning process. Only a trained professional installer should install the outdoor antenna assembly. In the United States, the Federal Communications Commission (FCC) requires professional installation and service of the antenna assembly because it transmits radio frequency (RF) energy. The HN9200 satellite modem can be used with a 0.74 m, 0.98 m, 1.2 m, or 1.8 m two-way satellite antenna. The antenna assembly is shipped in a separate box. The main source of information on the antenna is the antenna installation guide. Each antenna model has its own installation guide. If you do not have the antenna installation guide, find the 9
22 Chapter 2 Preparing for installation required antenna model on the Installation Reference Sheet; then locate the installation guide for that model on your installation support web site. When you install the antenna assembly, read and follow all safety alerts and instructions in the antenna installation guide and in the Antenna Site Preparation and Mount Installation Guide ( ). IFL cables Before you can install the satellite modem, you must route the coaxial IFL cables between the indoor satellite modem location and the antenna. Then you connect the modem and the antenna by connecting the IFL cable to both components. The routing path of the IFL cables between the modem and the antenna depends on the building configuration. Guidelines for installing IFL cables are included in the Antenna Site Preparation and Mount Installation Guide ( ). Requirements for cables, connectors, and ground blocks You must use approved cable types and connectors to connect the modem to the outdoor satellite antenna. For grounding, you must use approved ground blocks and grounding connectors. For detailed specifications and information on these components, see the documents listed in Table 3: Related installation documents on page 11. The coaxial IFL cables and the ground block to which they are connected must meet the grounding requirements specified in the following warning: You must comply with applicable local codes and the grounding requirements in Field Service Bulletin (FSB), HNS Broadband Requirements for RG-6 and RG-11 IFL Cable Connectors, Ground Blocks, and Ground Block Location (FSB_050518_01). Improper grounding can result in electric shock injury, property damage, and/or poor modem performance. Labeling the IFL cables Label the receive and transmit IFL cables at the outdoor point-of-entry and at the indoor location where the satellite modem is installed as follows: Wrap a piece of red electrical tape around the receive cable, and mark SAT IN on the tape. Wrap a piece of blue electrical tape around the transmit cable, and mark SAT OUT on the tape. Hub or similar network device If the satellite modem is to be connected to a network, an Ethernet hub, modem, wireless base station, or other similar device is required. The customer must supply and configure the network device, including required cables, according to the device manufacturer s documentation. Required IP address information is obtained during modem commissioning. 10
23 Preparing for installation Chapter 2 Instructions for related components This installation guide covers only installation of the satellite modem. For installation instructions for other components, see Table 3: Related installation documents on page 11. You can view or download these documents at (click Installer Login Click Here!!) or your installation support web site. If you cannot log in, contact Installer Support or contact your program manager for access to these documents. Table 3: Related installation documents Component or topic Safety (all components) Site survey Site preparation Antenna mounts IFL IFL cables (specifications, approved types, maximum lengths) IFL cable connectors Grounding Ground blocks Antenna, antenna pointing Radio assembly Where to find instructions Antenna Site Preparation and Mount Installation Guide ( ). For Ku-band installations: Field Service Bulletin (FSB), IFL Cable, Approved List (with lengths) for DW7x00, DW60xx, and DW40xx Domestic Installations (FSB _01). (IFL cable specifications in this FSB apply to HN9200 Ka-band and Ku-band installations.) Field Service Bulletin (FSB), HNS Broadband Requirements for RG-6 and RG-11 IFL Cable Connectors, Ground Blocks, and Ground Block Location (FSB_050518_01). See the antenna installation guide for the specific antenna model you are installing. For Ka-band antennas, see also the Ka-Band Antenna Pointing Guide for Bent-Pipe Satellite Networks ( ). Antenna pointing for Ku-band antennas is covered in the antenna installation guide. 11
24
25 Chapter 3 Installing the satellite modem Topics: Prerequisites for installing the modem Selecting the modem installation location Modem operating position Connecting the transmit and receive cables Connecting the installer laptop to the modem Connecting the power supply Powering up the modem LEDS on power-up Installation of the HN9200 satellite modem consists of physical installation, followed by commissioning and registration. These processes prepare the modem for operation on the satellite network. Installation tasks include: Physical installation and power-up Entering parameters required for commissioning Commissioning, including antenna pointing The installation software is factory pre-installed in the satellite modem. If necessary, this software is automatically updated as part of the installation process. You access the installation software through a browser on your installer computer to perform tasks such as entering required parameters. 13
26 Chapter 3 Installing the satellite modem Prerequisites for installing the modem The following are required before you can install, commission, and register the satellite modem: The antenna and radio assembly must be installed, as instructed in the antenna installation guide. (However, you point the antenna as part of the modem commissioning process, which is explained later in this installation guide.) The IFL cables must be installed and connected to the satellite modem and to the radio assembly (LNB and transmitter). See also Items required for installation on page 6 and Related components on page 9. Selecting the modem installation location Ventilation and heat sources Select a location for the satellite modem that will accommodate all required cable connections, including connection to the power source. Make sure the installation location meets the following requirements concerning ventilation and heat sources. Do not block any of the modem s ventilation openings. Leave 6 inches of space around the top and sides of the modem to ensure adequate ventilation and prevent overheating. Do not place the modem near a heat source such as direct sunlight, a radiator, heat register or vent, oven, stove, amplifier, or other apparatus that produces heat. Modem operating position Install and operate the HN9200 modem only in the upright vertical position as shown in Figure 4: HN9200 in vertical position on page 15. Any other position could result in insufficient ventilation, overheating, and malfunction. 14
27 Installing the satellite modem Chapter 3 Figure 4: HN9200 in vertical position Connecting the transmit and receive cables Connect the transmit and receive IFL cables to the satellite modem. 1. Connect the transmit and receive cables to the connectors on the rear panel of the modem as shown in Figure 5: Connecting the transmit and receive cables to the modem on page 15. Figure 5: Connecting the transmit and receive cables to the modem tightened. The transmit and receive cable connectors must be securely Make sure each connector is properly aligned (not cross-threaded). The connector should be finger tight with no play. 15
28 Chapter 3 Installing the satellite modem Note: The satellite modem may operate correctly when first installed even if the transmit and receive cable connectors are not adequately tightened. However, problems could develop later. Therefore, successful modem operation is not an indication that the cables are adequately tightened. 2. Make sure neither the satellite modem nor the customer s computer are connected to an Ethernet router or switch. Note: Do not connect any device to the satellite modem at this time except the installer laptop computer. Ethernet devices may only be connected to the modem after it is installed and commissioned. Connecting the installer laptop to the modem For this task you need an Ethernet cable. To access the satellite modem so you can perform the required installation procedures, you connect your installer laptop computer to the modem. After the modem is installed and registered with the satellite network, you connect the modem to the customer s computer or other device. During modem installation the installer laptop computer must be directly connected to the modem without any intervening connection. Connect the installer laptop to the modem: 1. Use an Ethernet cable to connect your laptop computer directly to the modem s LAN port, as shown in Figure 6: Connecting the installer laptop computer to the modem on page 16. Do not connect the installer laptop to the modem through an Ethernet router or switch. Figure 6: Connecting the installer laptop computer to the modem 2. Make sure that neither the satellite modem nor the customer s computer are connected to an Ethernet router or switch. 3. If you are running firewall software on the laptop computer, disable it until you complete installation of the modem. 16
29 Installing the satellite modem Chapter 3 The LAN LED on the front of the modem should now be on. Connecting the power supply Follow the instructions in Connecting an AC/DC power supply on page 17 or Connecting and assembling a DC/DC power supply on page 18. Connecting an AC/DC power supply The following apply to the AC/DC power supplies: The input must be VAC. A suitable surge protector is recommended to protect the modem from possible damage due to power surges. The customer provides the surge protector. If a surge protector or power strip is not present, use a wall outlet or other power source. In some countries, the modem may use a replacement AC power cord. Different countries have different standards and requirements that must be observed. Before connecting the modem power supply to the AC power source (using a surge protector), use an AC outlet tester to verify that the power outlet is wired correctly. Wiring problems may include: Hot and neutral wires reversed Neutral and ground wires reversed Open ground (incomplete connection) Open neutral If the outlet is wired improperly, notify the customer that you are not permitted to connect the system to a faulty outlet. Do not proceed with the installation until a properly wired outlet is provided. Connect the power supply as follows: 1. Check Power supply information on page 7 to make sure you have the correct power supply. 2. Connect the DC power cord to the DC IN port on the modem, as shown in Figure 7: Connecting an AC power supply on page 18. If you apply power to the power supply and then connect the DC power cord, the satellite modem may not perform properly and could be damaged. 3. Connect the AC power cord to the power supply. Do not connect the AC power cord to the surge protector at this time. Wait until you are ready to observe the modem s LEDs upon power-up, as explained in Powering up the modem on page 19 and LEDS on power-up on page
30 Chapter 3 Installing the satellite modem Figure 7: Connecting an AC power supply Connecting and assembling a DC/DC power supply Figure 8: DC/DC power supply on page 18 shows the DC/DC power supply used with the HN9200 modem. Figure 8: DC/DC power supply Connect and assemble the DC/DC power supply as follows: 1. Connect the DC power cord to the DC IN port on the modem. Note: The input cable kit is included in the power supply kit. The cable kit contains an input power connector, connector pins, and a wiring diagram; it does not include wire. 2. Assemble the input power cable according to the wiring diagram included in the cable kit. 18
31 Installing the satellite modem Chapter 3 3. Connect the input power cable to the DC power source, but do not connect the input power connector to the power supply at this time. Do not connect the input power connector to the power supply until you are ready to observe the modem s LEDs upon power-up, as explained in LEDS on power-up on page 19. Powering up the modem Check Power supply information on page 7 to make sure you have the correct power supply. Follow these instructions to power up the modem for the first time. AC/DC power supply Prerequisites: The power outlet has been tested, as described in Connecting an AC/DC power supply on page 17. According to previous instructions, the DC power cord is connected to the modem s rear panel, and the AC power cord is connected to the power supply. 1. Connect the AC power cord into the surge protector or wall outlet. 2. Observe the LEDs for proper operation. See LEDS on power-up on page 19. DC/DC power supply Prerequisites: The DC power cord is connected to the modem s rear panel, and the input power cable is assembled and connected to the DC power source. 1. Connect the input cable connector to the power supply. 2. Observe the LEDs for proper operation. See LEDS on power-up on page 19. LEDS on power-up As the modem powers up, observe the front panel LEDs to make sure the modem is working properly. When power is applied to the modem or after a modem reset, the LEDs light up in the following order, indicating normal power-up: 1. All LEDs light up for ½ sec while the modem performs a self-test. 2. The Power LED lights up and remains on, indicating the modem is powered up. 3. The Power LED and System LED light up for about 5 to 10 sec while the modem loads and prepares applications. 4. If the modem LAN port is connected to a network device, the LAN LED lights up within 30 sec, indicating that LAN connectivity is detected. 5. The Power LED blinks, indicating that the modem is not commissioned. If the LEDs do not function as described, make sure you have the correct power supply. Refer to Table 2: Power supply specifications for the HN9200 satellite modem on page 8. 19
32
33 Chapter 4 Commissioning the satellite modem Topics: Satellite-based commissioning Manual commissioning Commissioning refers to a series of procedures to make the newly installed satellite modem ready for network operation and register the modem with the service provider s network. Commissioning methods Two methods are available for commissioning the HN9200 satellite modem: Satellite-based commissioning on page 22 Manual commissioning on page 50 Satellite-based commissioning is the preferred commissioning method. Use the manual commissioning method only if satellite-based commissioning is not available and if you are instructed to do so by the service provider. 21
34 Chapter 4 Commissioning the satellite modem Satellite-based commissioning Satellite-based commissioning (SBC) is the preferred commissioning method. Using SBC, you use a web-based interface on the satellite modem to: Obtain an IP address from the modem Verify the Ethernet connection (ping test) Upload the sbc.cfg file to the modem Enter commissioning parameters Point the antenna Register the modem The modem contains an SBC configuration file (sbc.cfg) that contains satellite information for SBC and the auto-commissioning server (ACS) used during commissioning. Occasionally, new satellites are activated to support broadband service. As a result, you may be required to upload an sbc.cfg file to the modem prior to installation or manually enter satellite parameters during modem installation. If a new sbc.cfg file is available you are instructed to download the sbc.cfg file from an installation support web site. You must save the sbc.cfg file the installer laptop computer prior to commissioning so you can upload it to the modem. If a new satellite is activated but a new sbc.cfg file is not available, the new satellite parameters are distributed to you in a technical update or other communication. In this case you must manually enter the new satellite parameters. Note: If the service provider has provided you with an sbc.cfg file, you must complete the procedures in Uploading the sbc.cfg file to the satellite modem on page 24 to upload the file to the modem. If you need troubleshooting information concerning satellite-based commissioning, see the satellite modem s online Help. Access this information through the System Control Center Help link (Help Frequently Asked Questions). Obtaining an IP address from the satellite modem 1. Make sure the installer laptop is configured to support DHCP. 2. Verify that the installer laptop is connected to the modem with an Ethernet cable. 3. Open a command prompt or window on the installer laptop. 4. Type ipconfig /release. 5. Press Enter. 6. Type ipconfig /renew. 7. Press Enter. Note: To view all IP configuration commands, open a command prompt window, type ipconfig /help, and press Enter. If the modem does not assign IP address to the installer laptop, restart the installer laptop to obtain the IP address. 22
35 Commissioning the satellite modem Chapter 4 Verifying the Ethernet connection Execute a ping test to verify that the Ethernet connection between the satellite modem and the installer laptop is active: 1. Open a command prompt or window on the installer laptop. 2. Type ping Press Enter. If the ping is successful, the ping results show that all sent packets were received. Figure 9: Successful ping test If the ping fails, the ping results show that packets were lost, and time-out messages may also appear. 4. If the ping test fails, make sure: Figure 10: Failed ping test The laptop s network interface card (NIC) is properly installed The laptop is configured to support DHCP 5. If the NIC is installed properly and the laptop is configured to support DHCP, make sure all cable connections are secure (properly aligned not cross threaded; finger tight with no play). 6. If the connections are secure: a) Unplug the modem from the power source. b) Shut down and power off the computer. c) Plug the modem back in. d) Turn the computer back on. 23
36 Chapter 4 Commissioning the satellite modem Do not power cycle the satellite modem by unplugging the power cord from the modem s rear panel. Doing so could result in static electricity discharge that could shock you and/or damage the modem. 7. Make sure an Ethernet router or switch is not connected to the satellite modem and to the customer s computer. 8. Try the ping test again. 9. If the ping test is unsuccessful, call Installer Support for assistance. Uploading the sbc.cfg file to the satellite modem The sbc.cfg file contains satellite information for SBC and the auto-commissioning server (ACS) to be used for the commissioning process. Once you have obtained the sbc.cfg file, save it on the installer laptop computer making sure to note the location where the file is saved. If you do not need to upload an sbc.cfg file, go to Entering the antenna location on page 27. To upload the sbc.cfg file: 1. Open a browser on the installer laptop. 2. Type in the address bar. 3. Press Enter. The Satellite Setup menu appears. 24
37 Commissioning the satellite modem Chapter 4 4. Click Config File Upload. Figure 11: Satellite Setup menu Note: Do not click Zip Code File Upload this button is used to update the ZIP code table in the modem. Note: The following apply to the screen illustrations in this installation guide: Most screen illustrations show only the relevant part of the screen and do not include features such as browser menus, toolbars, and window borders. The screen illustrations are examples. Values shown in these illustrations may not apply to the satellite modem you are installing. Do not use values shown to install or configure the modem unless the instructions say to do so. On some screens and in some messages you may see the word terminal or the abbreviation VSAT. Both refer to the HN9200 satellite modem. Screen and page are both used to refer to a set of information from your computer or satellite modem that is displayed on your computer monitor. The Configuration File Upload screen appears. 25
38 Chapter 4 Commissioning the satellite modem Figure 12: Configuration File Upload screen 5. Click Browse on the Configuration File Upload screen. 6. Navigate to the location on the installer laptop where you saved the sbc.cfg file. 7. Select the sbc.cfg file and click Open. 8. Click Upload, and wait for the upload to complete. 9. Wait to see the message shown in Figure 13: Confirming the sbc.cfg file upload on page 26, which indicates that the configuration has been transferred to the modem. Figure 13: Confirming the sbc.cfg file upload 10. After the upload completes, click Close on the Configuration File Upload screen to return to the Satellite Setup menu. Entering commissioning parameters To commission the satellite modem you enter parameters for the antenna location, satellite, and radio. In some circumstances you may have to enter the antenna location and/or satellite parameters manually, as explained in the sections that follow. 26
39 Commissioning the satellite modem Chapter 4 Entering the antenna location Begin commissioning by entering the antenna location: 1. Open a browser on the installer laptop. 2. Type in the address bar. 3. Press Enter. The Satellite Setup menu appears. 4. Click Registration - Installer. Figure 14: Satellite Setup menu 5. If you are installing the satellite modem outside of the United States or Canada, go to Entering the antenna location (manual entry) on page 28. Follow the steps there to manually enter the antenna location. If you are installing the modem in the United States or Canada, continue to the next step. 6. On the Antenna Location screen, enter the ZIP code of the installation location, and click Next. 27
40 Chapter 4 Commissioning the satellite modem Figure 15: Antenna Location screen After you enter the ZIP code and click Next, the Verification of Antenna Location screen appears. Figure 16: Verification of Antenna Location screen 7. Verify that the displayed information is correct and click Next. Entering the antenna location (manual entry) This is an alternate method for entering the antenna location. Use it only if you need to manually enter the antenna location. Use this method for modem installations outside the United States or Canada. 28
41 Commissioning the satellite modem Chapter 4 Skip this section if you have entered a ZIP code for the antenna location. 1. On the Antenna Location screen (Figure 15: Antenna Location screen on page 28), click the Enter Location Manually checkbox. The Manual Entry of Antenna Location screen appears. Figure 17: Manual Entry of Antenna Location screen 2. Enter the latitude and longitude for your location. Enter latitude and longitude in degrees, to the nearest tenth of a degree. 3. Be sure to select from the drop-down list boxes (Latitude: North or South, Longitude: East or West). 4. Click Next. Note: There is no verification screen when you manually enter the antenna location. Entering satellite parameters 1. On the Satellite Parameters screen, click the Satellite Transponders drop-down list. 29
42 Chapter 4 Commissioning the satellite modem Figure 18: Satellite Parameters screen 2. From the list, select the satellite transponder listed on the Installation Reference Sheet; then click Next. Note: If your satellite transponder is not listed in the drop-down list, you must use the manual entry method. See Entering the antenna location (manual entry) on page 28. Note: The list of satellite transponders may be updated at any time, so you may see different transponders than those shown in Figure 18: Satellite Parameters screen on page 30. The Verification of Satellite Parameters screen appears. 30
43 Commissioning the satellite modem Chapter 4 Figure 19: Verifying the satellite parameters screen 3. Verify that the displayed information is correct and click Next. If the parameters are not correct for the installation, click Back to change the satellite transponder selection. 4. If you plan to use an antenna pointing tool, select DAPT, OPI, or N/A (for none) from the Antenna Pointing Tool drop-down list. For Ka-band select DAPT; for Ku-band a DAPT or OPI may be used. 5. Click Next. Entering satellite parameters (manual entry) This is an alternate method for entering the satellite parameters. You must use this method if the satellite and transponder for your installation are not listed in the drop-down list in Figure 18: Satellite Parameters screen on page 30 and you were not provided with an sbc.cfg file. Skip this section if you selected a satellite and transponder on the Satellite Parameters screen. The satellite parameters are provided to you in a technical update or other communication. To enter the parameters: 1. On the Satellite Parameters screen, select the Enter satellite parameters manually checkbox shown in Figure 18: Satellite Parameters screen on page Click Next. 31
44 Chapter 4 Commissioning the satellite modem Figure 20: Satellite Parameters screen The Manual Entry of Satellite Parameters screen appears. Figure 21: Manual Entry of Satellite Parameters screen 3. Enter or select the parameters. 32
45 Commissioning the satellite modem Chapter 4 4. If you plan to use an antenna pointing tool, select DAPT, OPI, or N/A (for none) from the Antenna Pointing Tool drop-down list. For Ka-band select DAPT; for Ku-band a DAPT or OPI may be used. 5. Click Next. Note: There is no verification screen when you manually enter the satellite parameters. Entering radio parameters 1. On the Receive LNB Selection screen, select the installed LNB from the Receive LNB drop-down list (Figure 22: Receive LNB Selection screen two variations on page 34). The list of LNBs you see depends on the how the modem is configured, based on its sbc.cfg file. Select the LNB option that matches the part number or other identifier on the installed LNB. If you cannot find the LNB part number or identifier, refer to the LNB illustrations in LNB selection reference on page 107 for guidance. If you are not sure which LNB option to select, contact Installer Support. Make sure you select the correct LNB. If you select the wrong LNB, the satellite modem will not work. 33
46 Chapter 4 Commissioning the satellite modem Figure 22: Receive LNB Selection screen two variations 2. Click Next. The Verification of Receive LNB Parameters screen appears, showing information for the selected LNB. 34
47 Commissioning the satellite modem Chapter 4 Figure 23: Verification of Receive LNB Parameters screen 3. Verify that the displayed information is correct and click Next. The Transmit Radio Parameters screen appears. Figure 24: Transmit Radio Parameters screen 4. On the Transmit Radio Parameters screen, use the checkbox to select the radio part number if you know it otherwise, select the transmit radio type (1 Watt or 2 Watt). The radio part number should be on the Installation Reference Sheet. If you know the radio part number: 35
48 Chapter 4 Commissioning the satellite modem a) Click the Select transmit radio part number checkbox. b) Click the drop-down list and select the transmit radio part number. Figure 25: Selecting the transmit radio by part number 5. Click Next. The Verification of Transmit Radio Parameters screen appears. Note: The verification screen appears only if you selected the transmit radio by its part number. Note: The list of transmit radio part numbers may be updated at any time, so you may see different part numbers than those shown in Figure 25: Selecting the transmit radio by part number on page
49 Commissioning the satellite modem Chapter 4 Figure 26: Verification of Transmit Radio Parameters screen 6. Verify that the displayed information is correct and click Next. The Receive Antenna Pointing screen opens. Receive antenna pointing Ka-band Note: This section applies to Ka-band installations only. For Ku-band, skip this section; go to Receive antenna pointing Ku-band on page 41. To receive-point the antenna, you go the antenna location and point the antenna at its assigned satellite using a squinter and DAPT (both are pointing tools) and then validate pointing on the installer laptop as explained in this section. The squinter blocks half the feed horn so you can measure Es/No at two azimuth positions and at two elevation positions. When the antenna is pointed correctly, the two azimuth Es/No values match, and the two elevation Es/No values match. The DAPT displays SQF and Es/No values in real time and guides you through the pointing validation process. The DAPT values are replicated on the DAPT Antenna Pointing Status window (Figure 28: DAPT Antenna Pointing Status window on page 38), also in real time. To receive-point the antenna, use the screens illustrated in this section, and you must also follow the procedure for squinter pointing that is documented in the Ka-Band Antenna Pointing Guide for Bent-Pipe Satellite Networks ( ). To receive-point the antenna: 1. On the Receive Antenna Pointing screen, click Display Signal Strength (Figure 27: Receive Antenna Pointing screen on page 38) to open the DAPT Antenna Pointing Status window. 37
50 Chapter 4 Commissioning the satellite modem Figure 27: Receive Antenna Pointing screen Keep the Receive Antenna Pointing screen open until antenna pointing is complete. The Validate KA Antenna Pointing checkbox is checked by default. If you uncheck it (not recommended), pointing will not be validated. If the radio assembly is Ka-band and the text next to this checkbox reads Perform ACP, you probably selected the wrong LNB. In this case go back to the Receive LNB Selection screen and select the correct LNB. Figure 28: DAPT Antenna Pointing Status window 38
51 Commissioning the satellite modem Chapter 4 Note: The DAPT Antenna Pointing Status window displays the DAPT test values as each pointing test is completed. If you click Close before antenna pointing is done, the values will be lost. Then you would have to click Display Signal Strength again on the Receive Antenna Pointing screen to reopen the DAPT Antenna Pointing Status window and begin pointing again. 2. Take the DAPT, squinter, and jumper cable to the antenna location. Refer to the pointing guide for other equipment you may need. 3. Point the antenna as explained in Ka-Band Antenna Pointing Guide for Bent-Pipe Satellite Networks ( ). Important: Squinter pointing is a multi-step process. Read and follow the pointing guide carefully. Make pointing adjustments to the antenna as instructed in the antenna installation guide. To complete squinter pointing, you must obtain a Pass value for: Center validation Azimuth validation Elevation validation For each validation test you can see the Es/No values and Pass/Fail result on the DAPT Antenna Pointing Status window. 4. Perform the pointing validation steps described in the Ka-Band Antenna Pointing Guide for Bent-Pipe Satellite Networks ( ). Pointing is validated when all four validation fields show Pass, as shown in Figure 30: KA Antenna Pointing Validation screen final validation passed on page 40. Validation is also indicated in the DAPT Antenna Pointing Status window, as shown in Figure 29: DAPT Antenna Pointing Status window final validation passed on page 39. Figure 29: DAPT Antenna Pointing Status window final validation passed When antenna pointing (including validation) is complete, the DAPT displays a Pointing Done message, and the DAPT status window shows Current State: Pointing Done. 39
52 Chapter 4 Commissioning the satellite modem 5. When pointing is complete, click Close. 6. Click Next on the Receive Antenna Pointing screen. The KA Antenna Pointing Validation screen opens, showing a summary of the squinter pointing results. Figure 30: KA Antenna Pointing Validation screen final validation passed Note: If you open the pointing validation screen before antenna pointing is complete, a message appears (instead of the text shown in the screen illustration above) asking you to wait until pointing is complete. The message advises that if you exit antenna pointing without passing final validation, the transmitter will be disabled. Note: The Results Saved field indicates whether you saved the pointing values or not when the DAPT prompted Store Results? near the end of the squinter pointing process. 7. This step depends on the validation test results: If any validation test fails, click Back to restart DAPT antenna pointing; then re-test until all tests pass. If you are using satellite-based commissioning and all four validation tests pass, click Next to continue. Note: The Next button shown in Figure 30: KA Antenna Pointing Validation screen final validation passed on page 40 is present only if final validation is successful. If any test failed, only the Back and Exit buttons are present. If you are following the instructions for Ka-band manual commissioning and all four validation tests pass, this is the last step; click Exit. When all four validation tests have passed, Ka-band pointing is complete and validated. 40
53 Commissioning the satellite modem Chapter 4 Receive antenna pointing Ku-band Note: This section applies to Ku-band installations only. For Ka-band, skip this section; go to Registering the satellite modem on page 43. Follow these steps to receive-point the antenna using the displayed signal strength, as shown in Figure 31: Receive pointing screen with signal quality window on page 41. Adjust the antenna to point it as instructed in the antenna installation guide. 1. Click Display Signal Strength on the Receive Antenna Pointing screen to open the Signal Quality window. Figure 31: Receive pointing screen with signal quality window Note: The Signal Quality window is small and may not appear on top. If it is not on top, minimize other windows until you can see it. If the radio assembly is Ku-band and the text next to this checkbox reads Validate KA Antenna Pointing, you probably selected the wrong LNB. In this case go back to the Receive LNB Selection screen and select the correct LNB. 2. Use the Signal Quality indication to peak receive pointing as instructed in the antenna installation guide. Note: You must peak the signal even if the antenna is locked to it. When the signal is locked, a check mark appears in the Perform ACP checkbox on the Receive Antenna pointing screen. 3. After you have peaked the signal, click Close to close the Signal Quality window. Transmit antenna pointing Ku-band Note: This section applies to Ku-band installations only. 1. On the Receive Antenna Pointing screen, select the Perform ACP checkbox if your service provider offers automatic cross-polarization (ACP). 41
54 Chapter 4 Commissioning the satellite modem 2. Click Next. Note: The Perform ACP checkbox is automatically checked if ACP is enabled at the NOC. If it is not automatically checked, likely reasons are that the NOC does not support ACP, ACP is not enabled at the NOC, or there is a problem with the ACP server. Note: The ACP test is required for Ku-band customers in the United States and Canada; for customers outside the United States and Canada, it is optional. 3. On the Transmit Antenna Pointing screen, click Manual to initiate the manual cross-polarization test. Figure 32: Initiating a manual cross-polarization test Be ready to adjust the antenna. For antenna adjustment instructions, see the antenna installation guide. Note: The manual cross-polarization test times out 3 to 5 minutes after you click the Manual button. Therefore you must complete any antenna adjustments required to achieve maximum transmit isolation within this time. 4. In the Warning dialog that warns that the transmitter is actively powered on during the manual cross-polarization test, click Continue. 42
55 Commissioning the satellite modem Chapter 4 Figure 33: Manual cross-polarization warning message The Cross Pol Test window displays the test status, isolation value, and pass/fail result. Figure 34: Manual cross-polarization test results 5. Adjust the antenna during the manual cross-polarization test to achieve maximum transmit isolation. 6. Lock down the antenna adjustment when the modem consistently passes the manual cross-polarization test. 7. Click Close to close the Cross Pol Test window. 8. On the Transmit Antenna Pointing screen, click Automatic to initiate the ACP test. 9. If the modem fails ACP, re-peak the transmit isolation in manual cross-polarization test mode. 10. If the modem passes ACP, click Close to close the Cross Pol Test window. Ku-band pointing is now complete. 11. What you do now depends on whether you are using satellite-based or manual commissioning: If you are using satellite-based commissioning, click Next on the Transmit Antenna Pointing screen to continue. If you are following the instructions for Ku-band manual commissioning, click Exit; then go to Software download manual commissioning on page 53. Registering the satellite modem To register the satellite modem with the service provider s network, you select and access a registration server. To register the satellite modem: 1. Click Next on the Transmit Antenna Pointing screen. 43
56 Chapter 4 Commissioning the satellite modem 2. On the Registration Server Selection screen, select a registration server from the drop-down list. For U.S. and Canadian installations, select SAN_and_PIN_Registration. For installations outside of the United States and Canada, select SiteID_Registration. If you are unsure which server to select, refer to the Installation Reference Sheet. Figure 35: Selecting the registration server If necessary, you can manually enter the registration server s address as follows: a) Select the Enter Registration Server Address Manually checkbox. b) Enter the registration server s address in the field. c) Select the Secure HTTP Mode checkbox to enable a secure connection to the registration server. 3. Click Next. The Registration in Progress screen appears, displaying registration status information. 44
57 Commissioning the satellite modem Chapter 4 Figure 36: Registration in Progress screen 4. Click Next on the Registration in Progress screen when prompted to do so. 5. Click OK on the redirect notification message window (shown here) to access the registration server. Figure 37: Redirect notification message 6. If you see a Security Alert message concerning the site security certificate, click Yes to accept the security certificate. Note: As you progress through the registration screens, you may see numerous Security Alert screens with messages about Internet site security certificates. Click Yes to accept the certificate and continue. You may see several of these security screens in a row. 7. Depending on your country location and type of installation, go to Registering in the United States or Canada on page 45 or Registering outside the United States and Canada on page 47. Registering in the United States or Canada This section applies only to installations in the United States or Canada. 1. Read the INSTALLER NOTICE! carefully. 2. Ask the customer to scroll down to review and accept the subscriber agreement. 45
58 Chapter 4 Commissioning the satellite modem If the customer does not accept the agreement, you cannot continue with the installation. Do not click the Accept button yourself. Figure 38: Installer notice and subscriber agreement screen Note: Subscriber agreements may vary by customer type. 3. On the registration screen shown in Figure 39: Entering SAN and PIN on page 47, ask the customer to enter their site account number (SAN) and PIN; then click Continue. 46
59 Commissioning the satellite modem Chapter 4 Figure 39: Entering SAN and PIN 4. Follow the steps in Completing registration on page 48. Registering outside the United States and Canada This section applies only to installations outside the United States and Canada. 1. Enter the customer s site ID on the registration screen (Figure 40: Entering a site ID on page 48) and click Continue. 47
60 Chapter 4 Commissioning the satellite modem Figure 40: Entering a site ID 2. Follow the steps in Completing registration on page 48. Completing registration These instructions apply to all modem installations. Follow these instructions to complete modem registration: 1. On the Registration Welcome screen, click Continue. 48
61 Commissioning the satellite modem Chapter 4 Figure 41: Registration Welcome screen The Registration screen appears. Figure 42: Registration screen with modem identification information This screen shows the Site ID, the modem s IP address (Terminal IP Address), and the modem s subnet mask (Terminal Subnet Mask). 2. If a printer is available, click Print this Page to print the Registration screen. 3. Give the printout to the customer. 49
62 Chapter 4 Commissioning the satellite modem The customer will need this information if they ever need to contact their service provider for assistance. If no printer is available, advise the customer to record this information and make sure they know where it is recorded. Make sure the customer knows where this information is recorded. 4. Click Continue to download configuration parameters to the modem. A second Registration in Progress screen appears briefly (not shown here) while the configuration parameters are downloaded. Then the Registration Complete screen appears. 5. Click Restart on the Registration Complete screen. This restarts the satellite modem. Figure 43: Registration complete restarting the modem The Terminal Reset screen appears. (It is not shown here.) 6. Click Close on the Terminal Reset screen. The modem is now commissioned. Manual commissioning If satellite-based commissioning is not available, you must commission the modem manually. However, do not use the manual commissioning method unless you are instructed to do so by the service provider. Manual commissioning requires coordination between you and the Network Operations Center (NOC). A technician enters parameters at the NOC, and you enter the same parameters at the installation site. The NOC also downloads encryption keys and certain parameters to the modem. Manual commissioning process consists of: Entering manual commissioning parameters Antenna pointing For both tasks you use the satellite modem s web-based interface. 50
63 Commissioning the satellite modem Chapter 4 Note: The satellite modem s serial number must be loaded at the NOC by a NOC representative to complete the manual commissioning process. Entering parameters manual commissioning Follow these steps to enter the manual commissioning parameters: 1. Open a web browser on the installer laptop. 2. Type setup.html in the browser address bar and press Enter. The Satellite Setup menu appears. Figure 44: Satellite Setup menu 3. Click VSAT Manual Commissioning to access the Manual Commissioning page. 51
64 Chapter 4 Commissioning the satellite modem Figure 45: Manual Commissioning page 4. Enter or select parameters on the Manual Commissioning page. The parameters may be provided to you in the Installation Reference Sheet or in another form of communication from your installation point-of-contact. 5. When you are finished, click Save Configuration. 52
65 Commissioning the satellite modem Chapter 4 The modem saves the parameters and reboots. Manually accessing the antenna pointing screens To manually access the antenna pointing screens. 1. Open a web browser on the installer laptop. 2. Type setup.html in the browser address bar and press Enter. The Satellite Setup menu opens (Figure 44: Satellite Setup menu on page 51). 3. Click Antenna Pointing. The Antenna Pointing screen appears as shown in Figure 46: Antenna pointing screen on page Select the antenna pointing tool you will use DAPT, OPI, or N/A (none). 5. Click Next. Figure 46: Antenna pointing screen 6. To continue manual commissioning, follow the steps in: Receive antenna pointing Ka-band on page 37 (Ka-band only) Receive antenna pointing Ku-band on page 41 (Ku-band only) Transmit antenna pointing Ku-band on page 41 (Ku-band only) Software download manual commissioning Prerequisite: Antenna pointing must be completed and validated. 1. Wait for the modem s operational software to download. This may take about 15 minutes. 2. To confirm that the download is complete, follow the steps in Confirming that the satellite modem s files are up to date on page 56. The modem is now commissioned. 53
66
67 Chapter 5 Completing the installation Topics: Confirming that the satellite modem s files are up to date Connecting the satellite modem to the customer s computer Verify that the customer can browse the Internet Printing the System Information page Creating a shortcut to the System Control Center Installation complete This chapter describes the tasks you perform after commissioning to complete the satellite modem installation. 55
68 Chapter 5 Completing the installation Confirming that the satellite modem s files are up to date Use the System Control Center to confirm that the satellite modem is operating with the most current version of software. 1. Open a web browser such as Internet Explorer. 2. In the browser's address bar, type or Press Enter. The System Control Center home page appears in the browser window. 4. Click the System Status link. The System Status page appears. Figure 47: System Status page 5. Check the Software Download Status. If it reads All files are up-to-date, the modem has been commissioned. 6. Wait 15 minutes after completing registration for all files to be downloaded from the NOC to the modem. 7. If All files are up-to-date does not appear after 15 minutes, restart the modem: a) Go to the System Control Center home page. b) In the Help section, click Restart HN If you do not see the All files are up-to-date message, power cycle the satellite modem: a) Unplug the power cord from the power source. b) If the modem is connected to a DC power source, unplug the DC input cable from the modem s power supply. c) Wait 5 sec. d) Plug the power cord back into the power source. 56
69 Completing the installation Chapter 5 e) If the power source is DC, plug the input cable back into the power supply. Do not power cycle the satellite modem by unplugging the power cord from the modem s rear panel. Doing so could result in static electricity discharge that could shock you and/or damage the modem. Connecting the satellite modem to the customer s computer Use an Ethernet cable to connect the modem to the customer s computer as shown in Figure 48: Connecting the HN9200 to the customer s computer on page 57. Figure 48: Connecting the HN9200 to the customer s computer Verify that the customer can browse the Internet You (the installer) are required to stay at the installation site until the customer can connect to the Internet so you can offer assistance if necessary. After you have installed and registered the satellite modem, verify that the customer can browse the Internet. If the customer cannot browse the Internet: 1. Configure the installer laptop so its network properties match those of the customer s computer. 2. Connect the installer laptop to the satellite modem with an Ethernet cable. 3. Open a web browser on the installer laptop. 4. Try to access the modem s System Control Center by typing in the browser's address bar: or
70 Chapter 5 Completing the installation 5. Press Enter. 6. If the modem is functioning, the System Control Center appears. 7. Type or some other known site in the browser address bar and press Enter. If the site appears, the modem is functioning. The customer should refer to the contact information (click Contact Information) on the System Control Center Help page for technical assistance. Printing the System Information page Help the customer print a copy of the System Control Center s System Information page, which contains important information about the status of the satellite modem. Explain to the user that they will need the information on this page if they ever need technical assistance at a time when they cannot access the System Information page. 1. Show the customer how to open the System Control Center home page. If you need instructions, see Accessing the System Control Center on page Tell the customer to click the System Info link to open the System Information Page. 3. Tell the customer to click the Print this page link near the center of the screen. The page should print. Tell the customer to keep it in a safe place. Note: If for any reason you cannot print the page, you can capture the screen image by pressing Alt+PrintScreen. Paste the captured image into a word processing document or image editor program and then save the image in a file. Creating a shortcut to the System Control Center Create a shortcut to the System Control Center home page on the customer s Windows desktop. 1. Open the System Control Center home page in a web browser. Note: The method described here works for Internet Explorer. For other browsers see the browser s instructions for creating a shortcut to a URL. 2. Drag the icon that appears in front of the address displayed in the browser to the computer desktop. 58
71 Completing the installation Chapter 5 Figure 49: Icon used to create shortcut Installation complete If you have successfully followed all previous instructions, at this point the satellite modem is installed, commissioned, and activated. The remaining information in this installation guide is provided for reference or troubleshooting purposes. You may or may not need it. Once the satellite modem installation is complete, the customer can connect an Ethernet hub, router, or switch to the HN9200 modem to support multiple computers on a LAN, using the address information shown in on the System Information page (Figure 64: System Information page on page 75). 59
72
73 Chapter 6 System Control Center Topics: Accessing the System Control Center System Control Center home page Common features on System Control Center screens Features a customer may not see System Status page Reception Information page Transmission Information page System Information page Help page System Control Center tools for troubleshooting The System Control Center is a set of screens and links you can use to monitor your broadband service and troubleshoot the satellite modem in the event of a problem. The System Control Center provides access to system status, configuration information, and online documentation through a web browser on a computer connected to the satellite modem. Use the System Control Center to find system information for configuring networks or to check system performance if the satellite modem does not seem to be functioning properly. 61
74 Chapter 6 System Control Center Accessing the System Control Center Prerequisites: To access the System Control Center, a computer with a web browser installed must be connected to the satellite modem s LAN port. (Because the System Control Center web site is hosted on the modem, the computer does not have to be connected to the Internet.) To open the System Control Center, double-click the System Control Center shortcut on your computer desktop, or follow these steps: 1. Open a web browser such as Internet Explorer. 2. In the browser address bar, type or and press Enter. Note: To use , DHCP must be enabled on the computer. The System Control Center home page appears as shown in Figure 50: System Control Center home page on page 63. If you are unable to access the System Control Center, refer to Cannot access the System Control Center on page 94. System Control Center home page The System Control Center home page contains numerous links to satellite modem features and important information regarding operation of the satellite modem. The button links at the top of the page appear on all System Control Center screens and are explained in Button links on page
75 System Control Center Chapter 6 Figure 50: System Control Center home page Text links The System Control Center home page includes the following text links: System Status links View System Status Opens the System Status page, which displays general system status information such as signal strength and administrative status. View Reception Information Opens the Reception Information page, which displays information on data received by the satellite modem. View Transmission Information Opens the Transmission Information page, which displays information on data transmitted by the satellite modem. Note: These links take you to the same destinations as the button links at the top of each System Control Center page. Diagnostic utilities links Connectivity Test Opens the Connectivity Test page, which you can use to test the connection between the satellite modem and the NOC. See Confirming NOC connectivity on page 91. Problem Troubleshooting See Troubleshooting common problems on page 85. Detailed Problem Statistics Opens a screen you can use to view statistics concerning modem operation. See Viewing problem-related statistics on page
76 Chapter 6 System Control Center Help links Getting Started Through this link you can find general operating instructions for the HN9200 modem, recommended settings for your browser and TCP/IP, answers to frequently asked questions, and troubleshooting information. Browsing Optimization Utility The Browser Optimization Utility is a software utility you can download that configures certain settings on your Windows computer to improve your Internet browsing performance. (This link is only present if it has been enabled by the NOC.) View Help Topics Opens the Help page, which includes a variety of topics such as recommended browser and TCP/IP settings. Contact information Opens to a page that provides contact information for assistance and additional information. Restart HN9200 Restarts the satellite modem. myhughesnet Note: myhughesnet links may or may not be present on the satellite modem depending on the country where the modem is used and the customer's service plan. Go to myhughesnet provides access to the HughesNet Web Portal, which contains a variety of useful tools, resources, and information. Access to the HughesNet portal is determined by the service plan purchased by the customer. Common features on System Control Center screens Certain features are common to some or all of the System Control Center screens, as shown in Figure 51: Common features on System Control Center screens on page 64. These features are explained in the following sections. Figure 51: Common features on System Control Center screens 64
77 System Control Center Chapter 6 Button links At the top of each System Control Center page are four round buttons with labels above them as shown in Figure 52: System Control Center button links on page 65. Each button is a link to the System Control Center page identified by the label for example, the System Status button is a link to the System Status page. Click the button to go to the page identified by the label. The System Status button link is also a status indicator, as explained in Table 5: System Status button colors on page 66. The other three button links are links only; they are not indicators. Figure 52: System Control Center button links The destination page for each button link is identified below: Table 4: Button links on System Control Center screens Button System Status Reception Info Transmission Info System Info Destination System Status page Reception Information page Transmission Information page System Information page Description of destination page Displays general status information such as signal strength and commissioning status. For more information see System Status page on page 69. Displays statistics about received data. For more information see Reception Information page on page 71. Displays statistics about transmitted data. For more information see Transmission Information page on page 73. Displays system information such as the satellite modem s serial number and software version. For more information see System Information page on page
78 Chapter 6 System Control Center System Status button The System Status button (only) is a status indicator as well as a link. It changes color to indicate the satellite modem s current status, as explained in Table 5: System Status button colors on page 66. To see more detailed status information, click the System Status button to open the System Status page. Table 5: System Status button colors Button color Green Meaning The satellite modem is operating normally. (OK appears beneath the System Status button.) A problem has been detected. Red Performance is temporarily impaired because: Yellow Orange There may be a problem with Web Acceleration. The modem may be temporarily using a backup configuration. There may be virus activity. Degraded The modem is fully operational, but performance is temporarily impaired because the daily download allowance has been exceeded. IPSec icon If the System Status button is red or yellow, look for a red flag next to any value or values on the System Control Center information pages (those with tables listing parameters and values). The red flag indicates a problem related to the parameter listed next to the flagged value. If the parameter name is underlined, click the parameter name to see a message that may include helpful information, depending on what the problem is. An icon that looks like a small lock next to the System Status button means IPSec is enabled. This icon is shown in Figure 53: IPSec icon on page 66. Figure 53: IPSec icon IPSec (Internet Protocol Security) is a set of network protocols and services that provide security to IP networks by authenticating and encrypting each IP packet of a data stream. IPSec-protected packets travel through a virtual tunnel or path between two points. An IPSec tunnel is up when 66
79 System Control Center Chapter 6 it has been established between two peers and is capable of carrying traffic. If it cannot carry traffic it is down. When IPSec is enabled (IPSec icon present), the modem attempts to establish all configured tunnels. The status of all configured tunnels at any given time (if IPSec is enabled) is one of the following: All tunnels are established (green System Status button). Some tunnels are established (orange System Status button). No tunnels are established (red System Status button). Links in the left panel The following links appear in the left panel of each System Control Center page (except the home page): Note: Some of these links may not appear because they are not enabled by the NOC. Home Opens the System Control Center home page. Problem Troubleshooting Opens the Problem Troubleshooting page, a tool that can help you solve common problems you could encounter while using the satellite modem. For details see Troubleshooting common problems on page 85. Detailed Problem Statistics Opens a screen you can use to view statistics concerning modem operation. See Viewing problem-related statistics on page 101. Connectivity Test Opens the Connectivity Test page, which allows you to test the connection between the modem and the satellite. See Confirming NOC connectivity on page 91. Download Allowance Status Opens the Download Allowance Status screen, which shows how much remains of the daily download allowance. Help Opens the Help page. Refer to the Help page, which includes a variety of topics such as getting started and recommended browser settings. Small icon on System Control Center screens (Advanced Pages) The icon indicated by the arrow in the following illustration opens the Advanced Pages. This icon appears on all System Control Center pages. For more information on the Advanced Pages, see Advanced Pages on page 103. Figure 54: Icon for accessing the Advanced Pages 67
80 Chapter 6 System Control Center Status and information screens Several of the System Control Center screens list status and operational parameters and their current values in a tabular format. For example, the following illustration shows the Reception Information page. The left column list the parameters, and the right column shows the current value of the parameter listed in the left column. Parameters are listed in this format on these screens: System Status page Reception Information page Transmission Information page On any of these screens, if a parameter name or the current value of a parameter is underlined, you can click the name or value to see an explanation of it. Figure 55: Format of status and information screens The parameters listed on each screen are explained in this guide in the section for each screen: System Status page on page 69 Reception Information page on page 71 Transmission Information page on page 73 System Information page on page 74 Red flag indicator On the status and information screens, a red flag next to a value indicates a problem related to the parameter listed in the same row where the flagged value appears. The flagged value appears in the right column; the parameter appears in the left column. The value indicates the current state of the parameter. 68
81 System Control Center Chapter 6 Figure 56: Red flag problem indicator If you see a red flag, you can click the underlined parameter value in the right column to see additional information about the problem. Features a customer may not see A customer may see descriptions of certain features in the satellite modem user guide that do not appear on their System Control Center screens. This is because some features may be enabled or disabled by the NOC depending on the customer s service plan or customer-specific requirements. If a feature is not enabled the screen or screens for that feature or links to it do not appear. Features that may be enabled or disabled by the NOC are: Web Acceleration Problem Troubleshooting Detailed Problem Statistics Port Forwarding Download Allowance Status Browsing Optimization Utility System Status page The System Status page displays important information about the satellite modem s operational status. Available system status values may vary, depending on how the satellite modem is configured. Therefore, some options shown in Figure 57: System Status page on page 70 may not appear on your System Status screen. 69
82 Chapter 6 System Control Center Figure 57: System Status page The parameters listed on the System Status page are explained in the following table. Table 6: System Status page parameters Parameter Signal Strength Receive Status Transmit Status Software Download Status Service Status TCP Acceleration Status Web Acceleration Status Diagnostics Code Explanation Receive signal strength. A value of 30 or less indicates a weak signal. Indicates if the receive data path is operational or other status. Click the displayed RxCode for explanation of the displayed code. Indicates if the transmit data path is operational or other status. Click the displayed TxCode for corresponding Help information. Indicates if the satellite modem s software and configuration are up to date. Indicates if the modem has been commissioned (registered with the system). You can determine if the modem has ever been de-commissioned by clicking the Service History link. Indicates if TCP Acceleration is operational or other status. TCP acceleration improves the modem s performance. Indicates if Web Acceleration is operational or other status. Web acceleration improves web browsing performance. This field is present only if the NOC operator has enabled Web Acceleration on the satellite modem. If you need technical assistance, this code may be useful to Installer Support. 70
83 System Control Center Chapter 6 Parameter Fair Access Policy Threshold Exceeded Explanation Indicates if a subscriber has exceeded the limit for downloads established by the subscriber s service plan. Subscribers who exceed the download limit temporarily experience reduced download speeds. Reception Information page The Reception Information page shown in Figure 58: Reception Information page on page 71 displays information about data received by the satellite modem. Figure 58: Reception Information page The parameters listed on the Reception Information page are explained in the following table. Table 7: Reception Information page parameters Parameter Receive Status Frames Received Frames with Errors Bad Key Frames Explanation Indicates if the receive data path is operational or other status. Click the displayed RxCode for explanation of the displayed code. Number of data messages received by the satellite modem. Percentage of received frames determined to be corrupted. Any number greater than zero indicates a problem except when adverse weather conditions are present. Frames may be corrupted in adverse weather conditions or if there is a problem with the receive cable or antenna assembly. Percentage of received frames that could not be decrypted successfully. All data received over the satellite is encrypted. Any number greater than zero indicates a problem except when adverse weather conditions are present. Bad key frames may indicate that the modem is not commissioned. 71
84 Chapter 6 System Control Center Current Modcod Parameter Explanation Level of encoding the modem can accept based on the current signal quality. Lower Modcod numbers are used if signal impairments such as rain are present. Adaptive coding and modulation (Modcod) is a Hughes-developed technique that maximizes over-the-air bandwidth utilization. Examining receive status You can check the Receive Status parameter to find out if the receive data path is operational or if there is a problem. Normal receive status is indicated by the message Receiver operational. (RxCode 5). The following two illustrations show how you can view a list of all RxCodes or see an explanation of the currently displayed RxCode. Each RxCode except RxCode 5 indicates a specific problem in the receive path. Figure 59: Finding additional Receive Status information The next illustration shows the list of all RxCodes. Click the explanation (link) next to the RxCode to see more information. Figure 60: List of all RxCodes 72
85 System Control Center Chapter 6 Transmission Information page The Transmission Information page shown in Figure 61: Transmission Information page on page 73 displays information about data transmissions from the satellite modem. Figure 61: Transmission Information page The parameters listed on the Transmission Information page are explained in the following table. Table 8: Transmission Information page parameters Transmit Status Parameter Number of Successful Transmissions Number of Failed Transmissions Number of Packets Submitted for Transmission Explanation Indicates if the transmit data path is operational. Click the displayed TxCode for explanation of the displayed code. Number of frames transmitted to the satellite. Number of frames that could not be sent. A continuously increasing value indicates a transmission problem. If a low value is displayed and does not increase, and the system is functioning, there is no reason for concern. Total number of data packets queued for transmission to the satellite since the modem was last restarted. Examining transmit status You can check the Transmit Status parameter to find out if the transmission data path is operational or if there is a problem. Normal transmit status is indicated by the message Transmitter ready. (TxCode 8). The following two illustrations show how you can view a list of all TxCodes or see an explanation of the currently displayed TxCode. Each TxCode except TxCode 8 indicates a specific problem in the transmission path. 73
86 Chapter 6 System Control Center Figure 62: Finding additional Transmit Status information The next illustration shows the list of all TxCodes. Click the explanation (link) next to the TxCode to see more information. Figure 63: List of TxCodes (not all codes are shown) System Information page The System Information page shown in Figure 64: System Information page on page 75 provides system information for the satellite modem such as Site ID and the release number of the modem s operational software. 74
87 System Control Center Chapter 6 Figure 64: System Information page The parameters listed in the HN9200 Info section of the System Information page are explained in the following table. Other sections of the screen (Transmit Radio Info and Satellite) provide additional information about the modem installation and the modem software (Software Configuration). Table 9: System Information page parameters HN9200 Info section Parameter Site ID Serial number Zipcode Software Date Software Release LAN1 IP Address LAN1 Subnet Mask LAN1 MAC Address Explanation Identifies the site where the modem is installed. The modem s serial number. The serial number may be required for troubleshooting. ZIP code of the modem site. Software build date. Version of the modem s software. This is typically the factory-installed software version. However, if the NOC downloads a newer version of Gateway software to the modem, the newer version number is displayed. The satellite modem address. The default modem address is A different modem address can be configured. Range of addresses available to the satellite modem. MAC address for the satellite modem. 75
88 Chapter 6 System Control Center Parameter LAN2 IP Address LAN2 Subnet Mask LAN2 MAC Address NAT IP Address NAT Subnet mask Explanation Address available for a second LAN connection. Subnet mask (range of available addresses) available for a second LAN connection. MAC address a second LAN connection. The Internet routable public IP address assigned to the modem. NAT translates this address to local private addresses in the range x that can be used by the devices on your local network (where x = 0 9). The NAT subnet mask (range of available addresses) assigned to the modem is always Help page The System Control Center Help page (Figure 65: Help page on page 77) contains information to help the user get started in using the satellite modem, find contact information for assistance, and other helpful information. To display the Help page: Click View Help Topics on the System Control Center home page. or Click Help in the left panel of any System Control Center page. 76
89 System Control Center Chapter 6 Figure 65: Help page System Control Center tools for troubleshooting The System Control Center includes screens that are useful for troubleshooting. For details see: Troubleshooting common problems on page 85 Confirming NOC connectivity on page 91 Viewing problem-related statistics on page
90
91 Chapter 7 LEDs Topics: Front panel LEDs LAN port LEDs Using LEDs for troubleshooting The satellite modem has five LEDs on the front panel and small LEDs on the LAN port on the back of the modem. The LEDs provide information about the satellite modem s operating status. 79
92 Chapter 7 LEDs Front panel LEDs The satellite modem has five LEDs on the front panel, as shown in Figure 66: Front panel LEDs on the HN9200 modem on page 80. By their appearance on, off, blinking, or flashing the LEDs indicate the modem s operating status. All are blue when lit. The front panel LEDs are all blue when lit. Figure 66: Front panel LEDs on the HN9200 modem Table 10: Front panel LED indications on page 80 explains what the modem status is when the LEDs are on, off, or blinking. On means the LED is continuously lit. Blinking means the LED is usually on, but intermittently turns off briefly. Flashing means the LED alternates between on and off for periods of ½ sec to 1 sec. Table 10: Front panel LED indications LED LAN Transmit Receive Appearance On Blinking Off On Blinking, mostly on Blinking, mostly off Off * On Satellite modem status Satellite modem is connected to a computer network card or Ethernet device Transmitting and/or receiving data No device is connected to the LAN port or the device connected to the LAN port is not working properly OK Transmit path is operational Transmitting data Ranging (The modem is measuring the distance to the satellite to calibrate transmit timing and transmit power.) Condition preventing transmission OK Receive path is operational 80
93 LEDs Chapter 7 LED System Power Appearance Blinking Off * On Blinking * Off * On Flashing Blinking Off * Satellite modem status Receiving data Condition preventing receipt of data Connection established with the NOC Virus protection blocking data Condition preventing full operation Power is on and the modem is functioning normally Operating with fallback.bin (backup) version of software Modem is not commissioned or has lost its configuration data No power Bold type indicates LED appearance during normal operation when the satellite modem is transmitting or receiving data. *Indicates an operational problem. If it appears the LEDs are not functioning properly, make sure you have the correct power supply. Refer to Table 2: Power supply specifications for the HN9200 satellite modem on page 8 for detailed power supply information. LAN port LEDs Green and orange LEDs on the LAN (Ethernet) port on the modem s rear panel indicate link status and speed, as explained in Figure 67: LAN port LEDs on page 81. Figure 67: LAN port LEDs Using LEDs for troubleshooting For information on using the satellite modem s LEDs for troubleshooting, see: Using the front panel LEDs for troubleshooting on page 95 Using the LAN port LEDs for troubleshooting on page
94
95 Chapter 8 Troubleshooting Topics: Important troubleshooting information Troubleshooting reference diagram Troubleshooting common problems Cannot access the Internet Cannot access the System Control Center Using the front panel LEDs for troubleshooting Problem with a connected device Using the LAN port LEDs for troubleshooting Troubleshooting other problems Viewing problem-related statistics Checking for possible AC outlet problems This chapter provides troubleshooting procedures. Most section headings describe a problem you could encounter (such as System LED is off) or they describe troubleshooting procedures for correcting a problem (such as Confirming Internet connectivity). To correct a problem, find the description that matches your problem, then find the troubleshooting procedure or procedures for your problem. If you cannot correct the problem, contact Hughes Installer Support. Other sections in this guide that contain troubleshooting information are listed below: For explanation of red flags on System Control Center screens, see Red flag indicator on page 68. The Advanced Pages contain diagnostic and other information that may help in troubleshooting. See Advanced Pages on page 103. In addition, the HN9200 satellite modem provides its own online Help, which includes substantial troubleshooting information (including troubleshooting commissioning problems). Access this information through the System Control Center Help link (Help Frequently Asked Questions). Another valuable source of troubleshooting information is the HughesNet Knowledge Base, available online at 83
96 Chapter 8 Troubleshooting Important troubleshooting information Do not use the recessed rescue switch on the modem s rear panel unless you are a qualified technician. Pressing this switch could cause the modem to become inoperable. This installation guide contains some procedures that instruct you to restart the modem using the Restart function in the System Control Center. When so instructed, do not power cycle the modem. Doing so will destroy data that may be useful for troubleshooting. When this installation guide instructs you to power cycle the modem, you should remove and then re-apply power. If the satellite modem uses an AC/DC power supply, disconnect the AC power cord from the power source (power strip, wall outlet, or surge protector). If the satellite modem uses a DC/DC power supply, disconnect the DC input cable connector from the modem s power supply. In either case (AC/DC or DC/DC), do not unplug the power cord from the satellite modem s rear panel. Doing so could result in static electricity discharge that could shock you and/or damage the modem. Troubleshooting reference diagram If you need to use any of the troubleshooting procedures provided in this chapter, you may find it useful to refer to Figure 68: Troubleshooting reference diagram on page 85. This diagram shows all power and cable connections for a properly installed HN9200 satellite modem. 84
97 Troubleshooting Chapter 8 Figure 68: Troubleshooting reference diagram Troubleshooting common problems Note: The Problem Troubleshooting page and link are present on your HN9200 only if they have been enabled by the NOC. The Problem Troubleshooting page helps you correct problems you could encounter while using the satellite modem. Follow these steps to use the Problem Troubleshooting page to diagnose and correct a problem: 1. Click the Problem Troubleshooting link in the left panel of any System Control Center page except, on the System Control Center home page, the Problem Troubleshooting link is located below the DIAGNOSTIC UTILITIES heading. The Problem Troubleshooting page opens (Figure 69: Problem Troubleshooting page on page 86). 85
98 Chapter 8 Troubleshooting Figure 69: Problem Troubleshooting page 2. From the drop-down list to the left, select the symptom that best describes the problem you are experiencing. 3. From the drop-down list to the right, select how long ago you experienced the problem. 4. Click Diagnose. 5. A screen appears, identifying the problem. For example, one problem you could see is Uplink Queuing. The problem is underlined, indicating that this is a link. If an asterisk appears next to the problem link, this means the problem occurred in previous hours as well. 6. Click the problem link. A screen explains the problem and possible remedial actions. 7. Follow the troubleshooting instructions on the screen. 8. If these steps do not correct the problem, contact Installer Support. Cannot access the Internet If you can access the System Control Center but you cannot access the Internet, you may be able to resolve the problem by performing some or all of the following troubleshooting procedures: Confirming that the satellite modem is commissioned on page 87 Confirming the receive signal on page 88 Confirming the transmit signal on page 88 Confirming that TCP Acceleration is operational on page 89 Confirming that Web Acceleration is operational on page 90 Confirming NOC connectivity on page 91 Confirming Internet connectivity on page 93 Checking for viruses and firewall issues on page 94 Try each procedure in the order they are presented. After each procedure, try to access the Internet. If you cannot access the Internet, continue to the next procedure. 86
99 Troubleshooting Chapter 8 If you have tried all of these procedures and cannot access the Internet, try them all again. If you still cannot access the Internet, contact Hughes Installer Support. For most of these troubleshooting procedures you use the modem s System Control Center. To access the System Control Center on a computer connected to the modem: 1. Open a web browser such as Internet Explorer. 2. In the browser s address bar, type or Press Enter. The System Control Center home page opens. Confirming that the satellite modem is commissioned To confirm that the modem is commissioned: 1. At the System Control Center, click the System Info link. The System Information page appears. Figure 70: System Info page Note: The System Info page for your installation may show different fields and values. 2. In the HN9200 section, check the Site ID line. If the numeric site ID appears, the satellite modem is commissioned. Proceed to Confirming the receive signal on page 88. If Not_Commissioned appears, the modem is not commissioned. Contact Installer Support. 87
100 Chapter 8 Troubleshooting Confirming the receive signal To confirm that the modem is properly receiving satellite signals: 1. At the System Control Center, click the Reception Info link. The Reception Information page appears. 2. In the Receive Status field, check the RxCode. If the RxCode is Receiver operational (RxCode 5) the modem is receiving signals properly; proceed to Confirming the transmit signal on page 88. If any other RxCode appears, the modem is not receiving signals properly. Click the RxCode, and follow the troubleshooting procedure that appears. Click the RxCode for explanation of the problem and/or troubleshooting information. Figure 71: Reception Info page Note: The RxCode shown is an example. Confirming the transmit signal To confirm that the modem is properly transmitting signals to the satellite: 1. At the System Control Center, click the Transmission Info link. The Transmission Information page appears. 2. In the Transmit Status field, check the TxCode. If the TxCode is Transmitter Ready (RxCode 8) the modem is transmitting signals properly; proceed to Confirming that TCP Acceleration is operational on page 89. If any other TxCode appears, the modem is not transmitting signals properly. Click the TxCode for explanation of the problem and/or troubleshooting information. Figure 72: Transmission Info page 88
101 Troubleshooting Chapter 8 Note: The TxCode shown is an example. Confirming that TCP Acceleration is operational TCP Acceleration is a proprietary Hughes protocol that optimizes performance for TCP/IP-based applications, including faster downloads over satellite. To determine if TCP acceleration is operational: 1. At the System Control Center, click the System Status link. The System Status page appears. Figure 73: Confirming that TCP Acceleration is operational 2. Check the TCP Acceleration Status field. If the TCP Acceleration Status is Operational, TCP Acceleration is enabled and working properly. Proceed to Confirming that Web Acceleration is operational on page If the TCP Acceleration Status is Disabled, restart the modem: a) Go to the System Control Center home page. b) In the Help section, click Restart HN If TCP Acceleration is still disabled, power cycle the modem: a) Unplug the power cord from the power source. b) If the modem is connected to a DC power source, unplug the DC input cable from the satellite modem s power supply. c) Wait 10 sec. d) Plug the power cord back into the power source. e) If the power source is DC, plug the input cable back into the power supply. Do not power cycle the satellite modem by unplugging the power cord from the modem s rear panel. Doing so could result in static electricity 89
102 Chapter 8 Troubleshooting discharge that could shock you and/or damage the modem. 5. If TCP Acceleration is still disabled, power cycle the Ethernet device according to the device documentation. 6. If TCP Acceleration is still disabled, restart the computer. 7. Check the TCP Acceleration Status field again. If TCP Acceleration is enabled but you still cannot access the Internet, go to Confirming that Web Acceleration is operational on page 90. If TCP Acceleration is still disabled, contact Installer Support for assistance. Note: TCP Acceleration Status may also be Not Operational (problem with the receive or transmit link) or Impaired. Impaired status may result from a number of factors; in many cases it clears within a minute or two. Confirming that Web Acceleration is operational Note: This section applies only if the NOC operator has enabled Web Acceleration on the satellite modem. Web Acceleration is a Hughes feature that enhances browsing performance on non-secure web sites. Follow these steps to confirm that Web Acceleration is operating properly: 1. From any System Control Center page, observe the System Status button indicator. If the indicator button is green, Web Acceleration is functioning normally. If the indicator button is yellow, Web Acceleration may not be operational. Continue to the next step. 2. Click the System Status link to access the System Status page. 3. Observe the message in the Web Acceleration Status field. If the Web Acceleration Status is Operational, Web Acceleration is enabled. Proceed to Confirming NOC connectivity on page 91. Note: Web Acceleration Status may be Operational or Inactive during normal operation. Connecting does not indicate a problem unless it persists for more than a few seconds. 4. If the Web Acceleration Status is Not operational, Web Acceleration Status is disabled. Follow these steps: a) Make sure the modem is transmitting and receiving. See Confirming the receive signal on page 88 and Confirming the transmit signal on page 88. If necessary, troubleshoot as stated in these sections. b) Wait 2 hr. 5. If Web acceleration is still disabled, restart the modem: a) Go to the System Control Center home page. b) In the Help section, click Restart HN If Web acceleration is still disabled, power cycle the modem: a) Unplug the power cord from the power source. b) If the modem is connected to a DC power source, unplug the DC input cable from the satellite modem s power supply. c) Wait 10 sec. 90
103 Troubleshooting Chapter 8 d) Plug the power cord back into the power source. e) If the power source is DC, plug the input cable back into the power supply. Do not power cycle the satellite modem by unplugging the power cord from the modem s rear panel. Doing so could result in static electricity discharge that could shock you and/or damage the modem. 7. Check the Web Acceleration Status field again. If Web Acceleration is still not operational, contact your service provider for assistance. Confirming NOC connectivity Use the Connectivity Test page to check connectivity to the Hughes Network Operations Center (NOC). You may want to open a second web browser to access the Help page while you execute a connectivity test. 1. Click Connectivity Test on the System Control Center page to access the Connectivity Test page. Figure 74: Connectivity Test initial page 2. Click Start Test. The Connectivity Test results page appears. 91
104 Chapter 8 Troubleshooting Figure 75: Connectivity Test results page 3. If the connectivity test succeeds but you still cannot access the Internet, follow these steps to ping the modem address from your computer. For more information on the ping test, see Verifying the Ethernet connection on page 23. a) At the System Control Center, click the System Info link. The System Information page appears. b) Record the modem address listed in the HN9200 Info section. c) On the Windows desktop, go to Start Run. The Run box appears. d) In the Open field, type command. e) Click OK. The Command window appears. f) At the prompt, type ping followed by a space and the modem address. For example, if the modem address is , type ping g) Press Enter. If pinging the modem address succeeds but you still cannot access the Internet, skip to Confirming Internet connectivity on page 93. Confirming NOC connectivity (Static IP Address) This section applies only if the modem is using a static IP address. If pinging the modem address fails, and DHCP is disabled on the modem, the default gateway address is probably not set correctly in the computer s operating system settings. The default gateway address should be the modem IP address as displayed on the System Information page HN9200 Info section, in the LAN1 IP Address field. 1. Check the default gateway address in the computer operating system s network properties settings; make sure it is the same as the satellite modem s IP address (LAN1 IP Address). 2. Ping the modem address from your computer. For information on the ping test, see Verifying the Ethernet connection on page If the ping test fails, restart the satellite modem: a) Go to the System Control Center home page. b) In the Help section, click Restart HN
105 Troubleshooting Chapter 8 4. If restart does not correct the problem, power cycle the satellite modem: a) Unplug the power cord from the power source. b) If the modem is connected to a DC power source, unplug the DC input cable from the modem s power supply. c) Wait 10 sec. d) Plug the power cord back into the power source. e) If the power source is DC, plug the input cable back into the power supply. Do not power cycle the satellite modem by unplugging the power cord from the modem s rear panel. Doing so could result in static electricity discharge that could shock you and/or damage the modem. 5. If you still cannot access the Internet, contact your service provider. Confirming Internet connectivity To troubleshoot Internet connectivity issues for customers whose service providers offer Internet connectivity: If you lose access to the Internet, this could be a result of a temporary Internet problem or a problem with the site you are trying to access. If you lose Internet connectivity, try these troubleshooting steps: 1. Open a command prompt on a computer connected to the modem. 2. Ping the HughesNet web server: a) Type ping (or other server address provided by the customer). b) Press Enter. If the ping test succeeds, there may be a temporary problem with the web site you originally tried to access. Wait a while and then try to access the web site again. If the ping test fails, continue with these steps. 3. Ping the test server: a) Type ping b) Press Enter. If the ping test is successful but you still cannot browse the Internet, complete the procedures in Checking the DNS setting on page 93. If the ping test fails, contact Installer Support for assistance. Checking the DNS setting If you can ping the test server but cannot browse the Internet, follow these steps to check the DNS settings on your computer. The steps may vary slightly based on your computer's operating system. 1. On the Windows task bar, click Start Run. 2. In the Run window, type command. 3. Click OK. 4. Type ipconfig /all and press Enter. 5. Locate the DNS addresses in the DNS Servers field. 93
106 Chapter 8 Troubleshooting 6. For customers who have their own NOC, verify that the customer-specific DNS address appears in the DNS Servers field. 7. Close the Command window. If the DNS address is correct, wait a while and try to access a web site again. There may be a temporary Internet connection outage. If you are still cannot access a web site after waiting, complete the procedures in Checking for viruses and firewall issues on page 94. If the DNS address is not correct, contact Installer Support for assistance. Checking for viruses and firewall issues If you have confirmed all connections but still cannot access the Internet, check the computer (and all other computers on the same network) for viruses. If you find a virus, delete or disable it, then try to browse the Internet again. If you are using a firewall, refer to the firewall documentation and make sure none of its settings are blocking access to either the Internet or the Hughes servers. Make sure you are using the latest version of any anti-virus and/or firewall software. Cannot access the System Control Center If you cannot access the System Control Center, follow the troubleshooting procedure that corresponds to your hardware configuration: Satellite modem connected directly to a computer Satellite modem connected to an Ethernet device Satellite modem connected directly to a computer Follow the steps below if the modem is connected directly to a computer. 1. On the computer desktop, double-click the System Control Center shortcut icon. 2. If the System Control Center does not appear, open a web browser. 3. Type in the browser s address bar. 4. Press Enter. 5. If the System Control Center does not appear, type in the browser s address bar. 6. Press Enter. 7. If the System Control Center does not appear, check the LAN cable connections at the satellite modem and at the computer. Check the physical connections and look for LED activity on both LAN ports. If there is no LED activity, there could be a problem with the connection or NIC. If the System Control Center does not appear, repeat these steps. If it still does not appear, contact Installer Support. Satellite modem connected to an Ethernet device If the satellite modem is connected to an Ethernet device such as a router or a wireless base station, follow these steps: 1. Disconnect the Ethernet cable from the device. 94
107 Troubleshooting Chapter 8 2. Using an Ethernet cable you know is good, connect the satellite modem LAN port directly to the Ethernet port on the computer. This temporarily bypasses the Ethernet device as a way to help determine where and what the problem is. 3. Power cycle the satellite modem: a) Unplug the power cord from the power source. b) If the modem is connected to a DC power source, unplug the DC input cable from the satellite modem s power supply. c) Wait 10 sec. d) Plug the power cord back into the power source. e) If the power source is DC, plug the input cable back into the power supply. Do not power cycle the satellite modem by unplugging the power cord from the modem s rear panel. Doing so could result in static electricity discharge that could shock you and/or damage the modem. 4. Attempt to access the System Control Center by completing the steps in Satellite modem connected directly to a computer on page If you cannot access the System Control Center, restart the computer. 6. Try again to access the System Control Center. If you still cannot access the System Control Center, contact your service provider. If you can now access the System Control Center, your Ethernet device may not be properly configured. Refer to the documentation for your Ethernet device to configure it properly. Be sure to re-connect the satellite modem to the Ethernet device before attempting to access the System Control Center. Using the front panel LEDs for troubleshooting This section explains how to use the satellite modem s front panel LEDs to recognize and troubleshoot problems. Before proceeding, make sure the transmit and receive cables are securely tightened. Make sure each connector is properly aligned (not cross-threaded). Finger tight with no connector play is adequate. Note: The modem may operate correctly when first installed even if the transmit and receive cable connectors are not adequately tightened. However, problems could develop later. Therefore, correct operation of the satellite modem s is not an indication that the cables are adequately tightened. 95
108 Chapter 8 Troubleshooting Power LED off and one or more LEDs flashing If after power-up or a reset the Power LED is off and one or more of the other LEDs is flashing, the modem could have a fatal error and may have to be replaced. If all LEDs are flashing, go to All LEDs flashing on page 96. Note: If the Power LED is flashing but no other LED is flashing, this does not indicate a problem. 1. If the Power LED is off and one or more of the other LEDs is flashing, try power cycling the modem: a) Unplug the power cord from the power source. b) If the modem is connected to a DC power source, unplug the DC input cable from the satellite modem s power supply. c) Wait 10 sec. d) Plug the power cord back into the power source. e) If the power source is DC, plug the input cable back into the power supply. To remove power from the satellite modem, always unplug the AC power cord from the power source (power outlet, power strip, or surge protector). Do not remove the DC power cord from the modem s rear panel. Doing so could result in an electrical shock or damage to the modem. The modem may recover. 2. If the fatal error indication continues, the modem must be replaced. Contact Installer Support. All LEDs flashing All LEDs off If all LEDs are flashing simultaneously, this indicates that the satellite modem s firmware is corrupted. A modem in this state cannot be recovered. Contact Installer Support for assistance. If all LEDs on the front panel are off: 1. Make sure all power connections are secure. 2. If the AC power cord is connected to a power strip or surge protector, make sure the power strip or surge protector is turned on. 3. If the power connections are secure, power cycle the satellite modem: a) Unplug the power cord from the power source. b) If the modem is connected to a DC power source, unplug the DC input cable from the satellite modem s power supply. c) Wait 10 sec. d) Plug the power cord back into the power source. e) If the power source is DC, plug the input cable back into the power supply. Do not power cycle the satellite modem by unplugging the power cord from the modem s rear panel. Doing so could result in static 96
109 Troubleshooting Chapter 8 electricity discharge that could shock you and/or damage the modem. 4. Test the power outlet (with a lamp, for example) to make sure there is not a problem with the power source. 5. If the LEDs do not turn on, contact Installer Support. Checking the Power LED If the Power LED is off, check the power supply connections. (The modem does not have an off/on switch.) If the Power LED is on, proceed to Checking the LAN LED on page 97. Checking the LAN LED If the front panel LAN LED is off: 1. Disconnect and reconnect the Ethernet cable from the modem and from the computer. Make sure the cable is securely connected to the modem LAN port and to the computer s LAN port. 2. If the LAN LED is still off, power cycle the satellite modem: a) Unplug the power cord from the power source. b) If the modem is connected to a DC power source, unplug the DC input cable from the satellite modem s power supply. c) Wait 10 sec. d) Plug the power cord back into the power source. e) If the power source is DC, plug the input cable back into the power supply. Do not power cycle the satellite modem by unplugging the power cord from the modem s rear panel. Doing so could result in static electricity discharge that could shock you and/or damage the modem. 3. If the LAN LED is still off, check the LAN port LEDs on the back panel. If the Orange LED is on and the front panel LAN LED is not, contact Installer Support for assistance. If both the Orange LED and the front panel LAN LED are off, check all network equipment that connects the computer with the modem, including the computer s Ethernet card, Ethernet cable(s) and any switch or hub. Replace one or more of the items to try to isolate the problem. 4. If the front panel LAN LED is still off, check the Windows Device Manager to see if the computer's NIC or network adapter is installed correctly. a) In Windows XP, for example, click Start Settings Control Panel System Hardware Device Manager. A screen appears listing all the devices installed on the computer. b) Look for Network adapters. If the NIC is not properly installed, a red X appears next to its listing. c) If a red X is present, troubleshoot the NIC installation using the manufacturer s instructions and Windows documentation. 97
110 Chapter 8 Troubleshooting 5. If the LAN LED is still off, follow this step only if the satellite modem is connected to a hub, router, or other network device (that is, not connected directly to the computer). Connect the computer directly to the satellite modem (to bypass the network device) as follows: a) Disconnect the Ethernet cable from the device. b) Using an Ethernet cable you know is good, connect the satellite modem LAN port directly to the Ethernet port on the computer. This temporarily bypasses the Ethernet device as a way to help determine where and what the problem is. c) Check the modem s LAN LED. If the LAN LED is on, but was off before you made this direct connection, there is probably a problem with your network device or the connections to it. Check those connections. If the LAN LED is still off after checking the connections, contact the manufacturer of the network device for assistance. 6. If you have not found any problem so far, but the LAN LED is still off, power cycle the modem again. 7. If the LAN LED is still off, power cycle the Ethernet device according to the device documentation. 8. If the LAN LED is still off, restart the computer. 9. If the LAN LED is still off, try connecting the satellite modem to another computer. If the front panel LAN LED is now on, there may be a problem with the customer s computer that was connected to the satellite modem. If the LAN LED is still off, contact Installer Support. Problem with a connected device If a device other than a computer is connected to the satellite modem, the System Control Center is probably never accessible. However, you can troubleshoot based on the following LED conditions. For details, go to the listed page. Transmit LED is off on page 98 Receive LED is off on page 99 System LED is off on page 99 Transmit LED is off If the satellite modem is not operating normally and the Transmit LED is off, follow these steps: 1. Check all cable connections, from the satellite modem to the outdoor satellite antenna, and tighten any connections that seem loose. Make sure cable connections to the modem are secure (properly aligned not cross threaded; finger tight with no play). Note: The modem may operate correctly when first installed even if the transmit and receive cable connectors are not adequately tightened. However, problems could develop later. Therefore, correct operation of the satellite modem is not an indication that the cables are adequately tightened. 2. If the LED is still off, check the cable for breaks. 3. If the problem persists, contact Installer Support. 98
111 Troubleshooting Chapter 8 Receive LED is off If the satellite modem is not operating normally and the Receive LED is off, follow these steps: 1. Check all cable connections, from the satellite modem to the outdoor satellite antenna, and tighten any connections that seem loose. Make sure cable connections to the modem are secure (properly aligned not cross threaded; finger tight with no play). Note: The modem may operate correctly when first installed even if the transmit and receive cable connectors are not adequately tightened. However, problems could develop later. Therefore, correct operation of the satellite modem is not an indication that the cables are adequately tightened. 2. If the LED is still off, restart the modem: a) Go to the System Control Center home page. b) In the Help section, click Restart HN If the LED is still off, power cycle the satellite modem: a) Unplug the power cord from the power source. b) If the modem is connected to a DC power source, unplug the DC input cable from the modem s power supply. c) Wait 10 sec. d) Plug the power cord back into the power source. e) If the power source is DC, plug the input cable back into the power supply. Do not power cycle the satellite modem by unplugging the power cord from the modem s rear panel. Doing so could result in static electricity discharge that could shock you and/or damage the modem. 4. If the problem persists, contact Installer Support. System LED is off If the System LED is off, but the Transmit and Receive LEDs are on, there may be a problem at the NOC. Take the following steps. 1. Wait 15 minutes. If there is a problem at the NOC, it may soon be corrected and the System LED comes on. You can then resume normal operation. 2. If the LED does not turn on after 15 minutes, power cycle the satellite modem: a) Unplug the power cord from the power source. b) If the modem is connected to a DC power source, unplug the DC input cable from the modem s power supply. c) Wait 10 sec. d) Plug the power cord back into the power source. e) If the power source is DC, plug the input cable back into the power supply. 99
112 Chapter 8 Troubleshooting Do not power cycle the satellite modem by unplugging the power cord from the modem s rear panel. Doing so could result in static electricity discharge that could shock you and/or damage the modem. 3. If the problem persists, contact Installer Support. Using the LAN port LEDs for troubleshooting The LAN port on the modem s rear panel has two small LEDs (green and orange) as illustrated in Figure 67: LAN port LEDs on page 81. This section explains how to use the LAN port LEDs to troubleshoot a LAN port problem. Orange LED and the front panel LAN LED are both off If both the orange LED and the front panel LAN LED are off: 1. Check all network equipment that connects the satellite modem with the computer, including the computer s network card, network cable(s), and switch or hub if used. 2. If possible, replace any of these items one at a time to try to isolate the problem. 3. If the equipment seems to be OK, power cycle the satellite modem: a) Unplug the power cord from the power source. b) If the modem is connected to a DC power source, unplug the DC input cable from the satellite modem s power supply. c) Wait 10 sec. d) Plug the power cord back into the power source. e) If the power source is DC, plug the input cable back into the power supply. To remove power from the satellite modem, always unplug the AC power cord from the power source (power outlet, power strip, or surge protector). Do not remove the DC power cord from the modem s rear panel. Doing so could result in an electrical shock or damage to the modem. Orange LED is on but the front panel LAN LED is not If the orange LAN port LED is on but the front panel LAN LED is not, contact your service provider for assistance. Troubleshooting other problems This section provides troubleshooting help for possible problems that are not included in the preceding troubleshooting sections. 100
113 Troubleshooting Chapter 8 Slow speed or intermittent operation If you notice that the modem s transmission speed is slow or that operation is intermittent, make sure the transmit and receive cable connectors are finger tight. (Make sure connectors are properly aligned not cross threaded, and finger tight with no play.) Viewing problem-related statistics Note: The Detailed Problem Statistics page and link are present on your HN9200 only if they have been enabled by the NOC. You can use the Detailed Problem Statistics page to view selected operational statistics recorded over a recent specific hourly time frame. To view statistics: 1. Click Detailed Problem Statistics on the System Control Center home page or in the left panel of other System Control Center pages. The Detailed Problem Statistics page appears. Figure 76: Detailed Problem Statistics 2. From the drop-down list above the Get Statistics button, select a category of statistics (for example, TCP Acceleration). 101
114 Chapter 8 Troubleshooting Figure 77: Selecting a category of statistics 3. Select a time period (for example, 0-1 hour ago). 4. Click Get Statistics. The System Control Center displays the statistics you requested. Note: Most of the displayed statistical information is very technical and requires interpretation by a trained technician. Checking for possible AC outlet problems If you are troubleshooting a problem and you have tried other steps but they have not solved the problem, there could be a problem with the AC power outlet. Check the outlet wiring, and measure the voltage between neutral and ground at the AC outlet, as explained in Power source on page
115 Chapter 9 Advanced Pages Topics: Accessing the Advanced Pages Expanding and collapsing menus Opening the Installation sub-menu The Advanced Configuration and Statistics pages, also known as the Advanced Pages, contain a great deal of detailed information about the satellite modem such as statistics, diagnostic information, logs, status, and operating parameters. You may need to access the Advanced Pages to find specific information or to configure special features. Note: The Advanced Pages provide access to critical configuration parameters and other functions. Do not use these pages unless you are a qualified installer or other technician who thoroughly understands how the satellite modem operates or unless an Installer Support representative instructs you to access the Advanced Pages for troubleshooting purposes. 103
116 Chapter 9 Advanced Pages Accessing the Advanced Pages You can access the Advanced Pages using either of the following methods: On the System Control Center home page, click the small icon indicated by the arrow in Figure 78: Icon for accessing Advanced Pages (arrow) on page 104. The icon is a link to the Advanced Pages. Type /fs/advanced/advanced.html in the browser s address bar and press Enter. Figure 78: Icon for accessing Advanced Pages (arrow) Figure 79: Advanced Pages example showing the Advanced menu on page 104 shows an example, one of the many available Advanced Pages. Other Advanced Pages are available through the Advanced menu in the left panel. Figure 79: Advanced Pages example showing the Advanced menu 104
117 Advanced Pages Chapter 9 Expanding and collapsing menus To expand the Advanced Menu on the left side of the screen to show additional selections, click a menu item. If you expand another menu item, the previously expanded menu item collapses. Opening the Installation sub-menu Advanced Pages of particular interest to installers are listed in the Installation sub-menu. To open this sub-menu, click Installation. 105
118
119 Appendix A LNB selection reference This appendix applies to the commissioning task of entering the radio parameters (Entering radio parameters on page 33). As part of this task you select the LNB for your installation from a drop-down list. If you are not sure which LNB to select on the Receive LNB Selection screen (Figure 22: Receive LNB Selection screen two variations on page 34), the illustrations in this appendix may help you identify the installed LNB and therefore which option you should select from the drop-down list. The list of LNBs you see depends on the how the modem is configured. Figure 80: Selection aid for Ka-band LNBs 107
120 Appendix A LNB selection reference Figure 81: Selection aid for Ku-band LNBs 108
121 Appendix B Updating the modem software The Fallback Updater utility updates the modem s fallback.bin file with the current software release. Update the fallback.bin file only if you are instructed to do so by Hughes. The Fallback Updater is typically distributed to installers, when it is needed, as a.zip file in an message and may also be available for download from your installation support web site. If you need the web site address, contact Installer Support. Extracting files These are general instructions for extracting the Fallback Updater files. 1. Create a folder for the Fallback Updater on your installer laptop. 2. Copy the.zip file to the folder you created. This file contains the Updater utility and all supporting files. 3. Extract the files from the.zip file to the same folder or to another folder. It is recommended that you extract the files to a folder that will contain only the extracted files. Update instructions The files extracted with the Fallback Updater include instructions for using the Fallback Updater. To ensure success, follow the provided instructions exactly. The instructions may include troubleshooting information. If troubleshooting instructions tell you to power cycle the modem, do not power cycle the satellite modem by unplugging the power cord from the modem s rear panel. Doing so could result in static electricity discharge that could shock you and/or damage the modem. 109
122
123 Appendix C Standards compliance The HN9200 satellite modem has been certified to comply with the standards listed in Table 11: HN9200 standards compliance on page 111. Additional information follows the table. Table 11: HN9200 standards compliance Category Safety Electromagnetic Interference (EMI) Electromagnetic Compatibility (EMC) Telecommunications Standard UL for the USA CAN/CSA-C22.2 No for Canada EN for the EU FCC Part 15 for the USA ICES-003 for Canada EN and EN for the EU TIA IPoS Safety Operating conditions for Canada Repairs in Canada In addition to the warnings and safety guidelines listed in this document, the following operating conditions apply to the HN9200 when used in Canada: The Canadian Department of Communications label identifies certified equipment. This certification means that the equipment meets certain telecommunications network protective operational and safety requirements. The Department does not guarantee that the equipment will operate to the user s satisfaction. Before installing the equipment, users should make sure they are permitted to connect to the facilities of the local telecommunications company. The equipment must also be installed using an acceptable method of connection. In some cases, the company's inside wiring associated with a single line individual service may be extended by means of a certified connector assembly (telephone extension cord). The customer should be aware that compliance with the above conditions may not prevent degradation of service in some situations. Repairs to certified equipment should be made by an authorized Canadian maintenance facility designated by the supplier. Any repairs or alterations made by the user to this equipment, or equipment malfunctions, may give the telecommunications company cause to request the user to disconnect the equipment. 111
124 Appendix C Standards compliance Users should ensure for their own protection that the electrical ground connections of the power utility, telephone lines, and internal metallic water pipe system, if present, are connected together. This precaution may be particularly important in rural areas. Users should not attempt to make electrical ground connections themselves, but should contact the appropriate electrical inspection authority, or electrician, as appropriate. Electromagnetic interference (EMI) This product conforms to EMI standards of the U.S. FCC, Canadian CSA, and European Union (EU), as detailed in the following sections. The installation and maintenance procedures in the installation guide must be followed to ensure compliance with these regulations. This is a class B product. In a domestic environment, this product may cause radio interference, in which case the user may be required to take adequate measures. FCC Part 15 Canada Class B warning R&TTE (EU) This section applies to the HN9200 satellite modem. Standards to which conformity is declared: FCC Part 15 The modem complies with Part 15 of the FCC Rules. Operation is subject to the following two conditions: (1) This device may not cause harmful interference, and (2) this device must accept any interference received, including interference that may cause undesired operation. Responsible party s name: Hughes Network System, LLC Address: Exploration Lane, Germantown, MD Telephone: 1 (866) Trade name: HUGHES Type of equipment: Two-way Hughes system Model number: HN9200 ( xxxx) The two-way Hughes system (HN9200) complies with the Canadian ICES-003, Class B standard. Cet appareil numérique de la classe B est conforme á la norme NMB-003 du Canada. This product is within the scope of the EU Radio Equipment and Telecommunications Terminal Equipment (R&TTE) Directive. 112
125 Standards compliance Appendix C Electromagnetic compatibility (EMC) This product conforms to the EMC standards of the European Union (EU). The installation and maintenance procedures in the installation guide must be followed to ensure compliance with these regulations. This is a class B product. In a domestic environment, this product may cause radio interference, in which case the user may be required to take adequate measures. R&TTE (EU) This product is within the scope of the EU Radio Equipment and Telecommunications Terminal Equipment (R&TTE) Directive. IPoS The Hughes HN9200 system is compliant with IPoS, ratified by the Telecommunications Industry Association (TIA-1008), first published in October 2003 and issued as Revision A in May Figure 82: IPoS symbol 113
HT1000 Satellite Modem Installation Guide
 HT1000 Satellite Modem Installation Guide 1039110-0001 Revision A October 17, 2012 11717 Exploration Lane, Germantown, MD 20876 Phone (301) 428-5500 Fax (301) 428-1868/2830 Copyright 2012 Hughes Network
HT1000 Satellite Modem Installation Guide 1039110-0001 Revision A October 17, 2012 11717 Exploration Lane, Germantown, MD 20876 Phone (301) 428-5500 Fax (301) 428-1868/2830 Copyright 2012 Hughes Network
HT1100 Satellite Modem User Guide
 HT1100 Satellite Modem User Guide 1039650-0001 Revision C October 11, 2013 11717 Exploration Lane, Germantown, MD 20876 Phone (301) 428-5500 Fax (301) 428-1868/2830 Copyright 2013 Hughes Network Systems,
HT1100 Satellite Modem User Guide 1039650-0001 Revision C October 11, 2013 11717 Exploration Lane, Germantown, MD 20876 Phone (301) 428-5500 Fax (301) 428-1868/2830 Copyright 2013 Hughes Network Systems,
Antenna Pointing Guide
 Antenna Pointing Guide 1039429-0001 Revision B September 10, 2013 11717 Exploration Lane, Germantown, MD 20876 Phone (301) 428-5500 Fax (301) 428-1868/2830 Copyright 2013 Hughes Network Systems, LLC All
Antenna Pointing Guide 1039429-0001 Revision B September 10, 2013 11717 Exploration Lane, Germantown, MD 20876 Phone (301) 428-5500 Fax (301) 428-1868/2830 Copyright 2013 Hughes Network Systems, LLC All
Guide To Returning Your Satellite Modem and Radio Assembly Model: HN9000
 Guide To Returning Your Satellite Modem and Radio Assembly Model: HN9000 The HughesNet modem with power supply and radio must be returned to Hughes, in good condition, within 45 days of your service termination
Guide To Returning Your Satellite Modem and Radio Assembly Model: HN9000 The HughesNet modem with power supply and radio must be returned to Hughes, in good condition, within 45 days of your service termination
HX System. Satellite Router Installation Guide Model: HX260
 HX System Satellite Router Installation Guide Model: HX260 1038056-0001 Revision A April 10, 2009 Revision record Revision Date of issue Scope A April 10, 2009 Initial release. Copyright 2009 Hughes Network
HX System Satellite Router Installation Guide Model: HX260 1038056-0001 Revision A April 10, 2009 Revision record Revision Date of issue Scope A April 10, 2009 Initial release. Copyright 2009 Hughes Network
Hughes 9450 Mobile Satellite Terminal. Installation Guide
 Hughes 9450 Mobile Satellite Terminal Installation Guide 3004129 Revision A September 15, 2010 Copyright 2010 Hughes Network Systems, LLC All rights reserved. This publication and its contents are proprietary
Hughes 9450 Mobile Satellite Terminal Installation Guide 3004129 Revision A September 15, 2010 Copyright 2010 Hughes Network Systems, LLC All rights reserved. This publication and its contents are proprietary
HN System. Installation Manual for.74 m Ku-band Upgradeable Antenna Model AN6-074P
 HN System Installation Manual for.74 m Ku-band Upgradeable Antenna Model AN6-074P 1037087-0001 Revision B October 19, 2006 Copyright 2006 Hughes Network Systems, LLC All rights reserved. This publication
HN System Installation Manual for.74 m Ku-band Upgradeable Antenna Model AN6-074P 1037087-0001 Revision B October 19, 2006 Copyright 2006 Hughes Network Systems, LLC All rights reserved. This publication
.98m Ka-Band Antenna Installation Guide Model: AN8-098P
 .98m Ka-Band Antenna Installation Guide Model: AN8-098P 1037750-0001 Revision A January 30, 2009 Revision record Revision Date of issue Scope A January 30, 2009 Initial release Copyright 2009 Hughes Network
.98m Ka-Band Antenna Installation Guide Model: AN8-098P 1037750-0001 Revision A January 30, 2009 Revision record Revision Date of issue Scope A January 30, 2009 Initial release Copyright 2009 Hughes Network
Mounting instruction and operating manual. Access Point (UK) HmIP-HAP-UK
 Mounting instruction and operating manual Access Point (UK) HmIP-HAP-UK Package contents Quantity Description 1 Homematic IP Access Point (UK) 1 Plug-in mains adapter 1 Network cable 2 Screws 2 Plugs 1
Mounting instruction and operating manual Access Point (UK) HmIP-HAP-UK Package contents Quantity Description 1 Homematic IP Access Point (UK) 1 Plug-in mains adapter 1 Network cable 2 Screws 2 Plugs 1
Installation Instructions
 SYSTXBBSAM01 EVOLUTION SYSTEM ACCESS MODULE Installation Instructions NOTE: Read the entire instruction manual before starting the installation. pointsett U.S. Pat No. 7,415,102 Fig. 1 - Evolution System
SYSTXBBSAM01 EVOLUTION SYSTEM ACCESS MODULE Installation Instructions NOTE: Read the entire instruction manual before starting the installation. pointsett U.S. Pat No. 7,415,102 Fig. 1 - Evolution System
MPR kHz Reader
 MPR-5005 Page 1 Doc# 041326 MPR-5005 125kHz Reader Installation & Operation Manual - 041326 MPR-5005 Page 2 Doc# 041326 COPYRIGHT ACKNOWLEDGEMENTS The contents of this document are the property of Applied
MPR-5005 Page 1 Doc# 041326 MPR-5005 125kHz Reader Installation & Operation Manual - 041326 MPR-5005 Page 2 Doc# 041326 COPYRIGHT ACKNOWLEDGEMENTS The contents of this document are the property of Applied
FORTUS 360mc/400mc and FDM 360mc/400mc 3D Production System. Site Preparation Guide Rev E
 FORTUS 360mc/400mc and FDM 360mc/400mc 3D Production System Site Preparation Guide 107167-0005 Rev E Liability Statement The information in this document is subject to change without notice. Stratasys,
FORTUS 360mc/400mc and FDM 360mc/400mc 3D Production System Site Preparation Guide 107167-0005 Rev E Liability Statement The information in this document is subject to change without notice. Stratasys,
.74m Ka-Band Antenna Installation Guide Model: AN8-074P
 .74m Ka-Band Antenna Installation Guide Model: AN8-074P 1037749-0001 Revision A March 26, 2008 Revision record Revision Date of issue Scope A March 26, 2008 Production Release Copyright 2008 Hughes Network
.74m Ka-Band Antenna Installation Guide Model: AN8-074P 1037749-0001 Revision A March 26, 2008 Revision record Revision Date of issue Scope A March 26, 2008 Production Release Copyright 2008 Hughes Network
Field Device Manager Express
 Honeywell Process Solutions Field Device Manager Express Software Installation User's Guide EP-FDM-02430X R430 June 2012 Release 430 Honeywell Notices and Trademarks Copyright 2010 by Honeywell International
Honeywell Process Solutions Field Device Manager Express Software Installation User's Guide EP-FDM-02430X R430 June 2012 Release 430 Honeywell Notices and Trademarks Copyright 2010 by Honeywell International
Installation and Operation Manual MSI. Multi-Sensor Interface Hub. Interface Module for all Sensors Network and Wireless CAUTION
 Installation and Operation Manual MSI Multi-Sensor Interface Hub Interface Module for all Sensors Network and Wireless CAUTION This equipment complies with the limits for a Class B digital device, pursuant
Installation and Operation Manual MSI Multi-Sensor Interface Hub Interface Module for all Sensors Network and Wireless CAUTION This equipment complies with the limits for a Class B digital device, pursuant
.98m Ka-Band Antenna Installation Guide Model: AN8-098R
 .98m Ka-Band Antenna Installation Guide Model: AN8-098R 1037752-0001 Revision A June 17, 2008 Revision record Revision Date of issue Scope A June 17, 2008 Production Release Copyright 2008 Hughes Network
.98m Ka-Band Antenna Installation Guide Model: AN8-098R 1037752-0001 Revision A June 17, 2008 Revision record Revision Date of issue Scope A June 17, 2008 Production Release Copyright 2008 Hughes Network
GPSR400 Quick Start Guide
 GPSR400 Quick Start Guide Rev. 6 Introduction Microlab s digital GPS repeater system can be used for cellular communications UTC synchronization for locations where the GPS signals are not readily available.
GPSR400 Quick Start Guide Rev. 6 Introduction Microlab s digital GPS repeater system can be used for cellular communications UTC synchronization for locations where the GPS signals are not readily available.
.74m Ka-Band Antenna Installation Guide Model: AN8-074P
 .74m Ka-Band Antenna Installation Guide Model: AN8-074P 1037749-0001 Revision B September 12, 2008 Revision record Revision Date of issue Scope A March 26, 2008 Production Release B September 12, 2008
.74m Ka-Band Antenna Installation Guide Model: AN8-074P 1037749-0001 Revision B September 12, 2008 Revision record Revision Date of issue Scope A March 26, 2008 Production Release B September 12, 2008
Dual-Band Wireless Adjustable Cellular Booster / Kit
 Dual-Band Wireless Adjustable Cellular Booster / Kit INTRODUCTION 2 PRINCIPLES OF OPERATION 2 SURECALL FLEX 2GO PACKAGES 3 FLEX 2GO BOOSTER HARDWARE 4 PACKAGE CONTENTS 5 SITE SELECTION 5 INSTALLATION INSTRUCTIONS
Dual-Band Wireless Adjustable Cellular Booster / Kit INTRODUCTION 2 PRINCIPLES OF OPERATION 2 SURECALL FLEX 2GO PACKAGES 3 FLEX 2GO BOOSTER HARDWARE 4 PACKAGE CONTENTS 5 SITE SELECTION 5 INSTALLATION INSTRUCTIONS
Wireless sensor system
 Wireless sensor system Internet / Ounet PC in internal network GW Internet connection FIGURE 1 structure of wireless sensor network = Base station = Routing wireless sensor = Wireless sensor General description
Wireless sensor system Internet / Ounet PC in internal network GW Internet connection FIGURE 1 structure of wireless sensor network = Base station = Routing wireless sensor = Wireless sensor General description
AW2400iTR USER S MANUAL 2.4 GHz Indoor Wireless Ethernet Radio
 USER S MANUAL 2.4 GHz Indoor Wireless Ethernet Radio Industrial-grade, long-range wireless Ethernet systems AvaLAN W I R E L E S S Thank you for your purchase of the AW2400iTR Indoor Wireless Ethernet
USER S MANUAL 2.4 GHz Indoor Wireless Ethernet Radio Industrial-grade, long-range wireless Ethernet systems AvaLAN W I R E L E S S Thank you for your purchase of the AW2400iTR Indoor Wireless Ethernet
Instruction Manual for Universal Ku-band 8W BUC [NJT5218 series]
![Instruction Manual for Universal Ku-band 8W BUC [NJT5218 series] Instruction Manual for Universal Ku-band 8W BUC [NJT5218 series]](/thumbs/96/127068123.jpg) Instruction Manual for Universal Ku-band 8W BUC [NJT5218 series] Document Part Number: IM-T5218 Revision: 00 Issue Date: June 15, 2012 Copyright 2012, New Japan Radio Co., Ltd. All rights reserved. This
Instruction Manual for Universal Ku-band 8W BUC [NJT5218 series] Document Part Number: IM-T5218 Revision: 00 Issue Date: June 15, 2012 Copyright 2012, New Japan Radio Co., Ltd. All rights reserved. This
SpeedTouch 190. Setup and User s Guide. SIP Gateway. Release R1.0
 SpeedTouch 190 SIP Gateway Setup and User s Guide Release R1.0 SpeedTouch 190 Setup and User s Guide Release R1.0 Status v1.0 Reference E-DOC-CTC-20040401-0004 Short Title Setup and User s Guide ST190
SpeedTouch 190 SIP Gateway Setup and User s Guide Release R1.0 SpeedTouch 190 Setup and User s Guide Release R1.0 Status v1.0 Reference E-DOC-CTC-20040401-0004 Short Title Setup and User s Guide ST190
BRU-100 Physical Installation
 APPENDIX B BRU-100 In This Appendix: Warnings and Cautions, page 50, page 51 Check List, page 57 This appendix provides guidance for the physical installation of the BRU-100 Remote Unit at a subscriber
APPENDIX B BRU-100 In This Appendix: Warnings and Cautions, page 50, page 51 Check List, page 57 This appendix provides guidance for the physical installation of the BRU-100 Remote Unit at a subscriber
MC108A-2 RF MULTI-COUPLER USER S GUIDE
 MC108A-2 RF MULTI-COUPLER USER S GUIDE Systems Engineering & Management Company 1430 Vantage Court Vista, California 92081 PROPRIETARY INFORMATION THE INFORMATION CONTAINED IN THIS DOCUMENT CONSTITUTES
MC108A-2 RF MULTI-COUPLER USER S GUIDE Systems Engineering & Management Company 1430 Vantage Court Vista, California 92081 PROPRIETARY INFORMATION THE INFORMATION CONTAINED IN THIS DOCUMENT CONSTITUTES
Field Hub Installation Guide. P/N Rev. C 05/15
 Field Hub Installation Guide P/N016-0171-380 Rev. C 05/15 E21714 Copyright 2015 Disclaimer While every effort has been made to ensure the accuracy of this document, Raven Industries assumes no responsibility
Field Hub Installation Guide P/N016-0171-380 Rev. C 05/15 E21714 Copyright 2015 Disclaimer While every effort has been made to ensure the accuracy of this document, Raven Industries assumes no responsibility
I n s t a l l a t i o n M a n u a l. T E D P r o L i t e A B C. f o r. Shop for The Energy Detective products online at: Rev 3.
 Rev 3.5 I n s t a l l a t i o n M a n u a l f o r T E D P r o H o m e T E D P r o L i t e A B C Shop for The Energy Detective products online at: 1.877.766.5412 IMPORTANT: The installation of your TED
Rev 3.5 I n s t a l l a t i o n M a n u a l f o r T E D P r o H o m e T E D P r o L i t e A B C Shop for The Energy Detective products online at: 1.877.766.5412 IMPORTANT: The installation of your TED
NEO CAR AUDIO. Neo AUXiN AUX INPUT INTERFACE. Instruction Manual
 NEO CAR AUDIO Neo AUXiN AUX INPUT INTERFACE Instruction Manual IMPORTANT NOTE Neo AUXiN Dip switch positions MUST be set BEFORE any other step is taken. Otherwise, the kit will not operate properly. See
NEO CAR AUDIO Neo AUXiN AUX INPUT INTERFACE Instruction Manual IMPORTANT NOTE Neo AUXiN Dip switch positions MUST be set BEFORE any other step is taken. Otherwise, the kit will not operate properly. See
Thuraya Orion IP Satellite Terminal. Maritime Installation Guide
 Thuraya Orion IP Satellite Terminal Maritime Installation Guide 3500867-0001 Revision 2 November 27, 2013 Copyright 2013 Hughes Network Systems, LLC All rights reserved. This publication and its contents
Thuraya Orion IP Satellite Terminal Maritime Installation Guide 3500867-0001 Revision 2 November 27, 2013 Copyright 2013 Hughes Network Systems, LLC All rights reserved. This publication and its contents
0.98 m Ka-Band Antenna Installation Guide
 0.98 m Ka-Band Antenna Installation Guide Model: AN8-098-G 1040579-0001 Revision A.04 April 30, 2015 11717 Exploration Lane, Germantown, MD 20876 Phone (301) 428-5500 Fax (301) 428-1868/2830 Copyright
0.98 m Ka-Band Antenna Installation Guide Model: AN8-098-G 1040579-0001 Revision A.04 April 30, 2015 11717 Exploration Lane, Germantown, MD 20876 Phone (301) 428-5500 Fax (301) 428-1868/2830 Copyright
Disclaimers. Important Notice
 Disclaimers Disclaimers Important Notice Copyright SolarEdge Inc. All rights reserved. No part of this document may be reproduced, stored in a retrieval system, or transmitted, in any form or by any means,
Disclaimers Disclaimers Important Notice Copyright SolarEdge Inc. All rights reserved. No part of this document may be reproduced, stored in a retrieval system, or transmitted, in any form or by any means,
AMB-1200C Deactivator Controller and AMB-1200A Countertop Antenna
 AMB-1200C Deactivator Controller and AMB-1200A Countertop Antenna Installation Guide Regulatory Restriction: In certain countries, there may be installation restrictions on the antennas. See antenna installation
AMB-1200C Deactivator Controller and AMB-1200A Countertop Antenna Installation Guide Regulatory Restriction: In certain countries, there may be installation restrictions on the antennas. See antenna installation
GPSR116 Quick Start Guide
 GPSR116 Quick Start Guide .21 [ 5,3] [482,6] 18.12 [460,3] GPSR116 Quick Start Guide Rev 2.35 [8,9] Introduction Microlab s digital GPS repeater system can be used for cellular communications UTC synchronization
GPSR116 Quick Start Guide .21 [ 5,3] [482,6] 18.12 [460,3] GPSR116 Quick Start Guide Rev 2.35 [8,9] Introduction Microlab s digital GPS repeater system can be used for cellular communications UTC synchronization
C-Bus 8 Channel Low Voltage Relay
 SLC5108RELVP Instruction Bulletin Retain for future use. 63249-420-325A1 Instruction Bulletin 07/2009 HAZARD CATEGORIES AND SPECIAL SYMBOLS Read these instructions carefully and look at the equipment to
SLC5108RELVP Instruction Bulletin Retain for future use. 63249-420-325A1 Instruction Bulletin 07/2009 HAZARD CATEGORIES AND SPECIAL SYMBOLS Read these instructions carefully and look at the equipment to
AW5802xTP. User s Manual. 5.8 GHz Outdoor Wireless Ethernet Panel. AvaLAN. Industrial-grade, long-range wireless Ethernet systems
 5.8 GHz Outdoor Wireless Ethernet Panel Industrial-grade, long-range wireless Ethernet systems AvaLAN W I R E L E S S Thank you for your purchase of the AW5802xTP 5.8 GHz Outdoor Wireless Ethernet Panel.
5.8 GHz Outdoor Wireless Ethernet Panel Industrial-grade, long-range wireless Ethernet systems AvaLAN W I R E L E S S Thank you for your purchase of the AW5802xTP 5.8 GHz Outdoor Wireless Ethernet Panel.
AES 7705i MultiNet Receiver System Initial Installation and Setup Guide
 AES 7705i MultiNet Receiver System Initial Installation and Setup Guide AES Corporation 285 Newbury Street. Peabody, Massachusetts 01960-1315 USA Tel: USA (978) 535-7310. Fax: USA (978) 535-7313 Copyright
AES 7705i MultiNet Receiver System Initial Installation and Setup Guide AES Corporation 285 Newbury Street. Peabody, Massachusetts 01960-1315 USA Tel: USA (978) 535-7310. Fax: USA (978) 535-7313 Copyright
Electrical devices may only be mounted and connected by electrically skilled persons.
 enet Server Order No. : 5301 00 Power adapter enet Server 12 V DC Operating instructions 1 Safety instructions Electrical devices may only be mounted and connected by electrically skilled persons. Serious
enet Server Order No. : 5301 00 Power adapter enet Server 12 V DC Operating instructions 1 Safety instructions Electrical devices may only be mounted and connected by electrically skilled persons. Serious
Ethernet Gateway User Manual
 Ethernet Gateway User Manual Table of Contents Introduction At a Glance Getting Started Ethernet Gateway Setup via DHCP Ethernet Gateway Setup via Static IP Jacks, Buttons, and Ports Troubleshooting the
Ethernet Gateway User Manual Table of Contents Introduction At a Glance Getting Started Ethernet Gateway Setup via DHCP Ethernet Gateway Setup via Static IP Jacks, Buttons, and Ports Troubleshooting the
Cisco Aironet Omnidirectional Mast Mount Antenna (AIR-ANT2506)
 Cisco Aironet Omnidirectional Mast Mount Antenna (AIR-ANT2506) This document outlines the specifications, describes the omnidirectional mast mount antenna, and provides instructions for mounting it. Designed
Cisco Aironet Omnidirectional Mast Mount Antenna (AIR-ANT2506) This document outlines the specifications, describes the omnidirectional mast mount antenna, and provides instructions for mounting it. Designed
Connecting the Radio:
 Connecting the Radio: Step 1: Connect the Cat5 cable from the radio into the RJ-45 jack marked CPE on the POE injector. The POE injector is not weather proof and should be installed indoors. Step 2: Connect
Connecting the Radio: Step 1: Connect the Cat5 cable from the radio into the RJ-45 jack marked CPE on the POE injector. The POE injector is not weather proof and should be installed indoors. Step 2: Connect
LinkAlign-60RPT Set-up and Operation Manual
 LinkAlign-60RPT Set-up and Operation Manual LinkAlign Setup and Operation Proprietary, Nextmove Technologies Page 1 LinkAlign Setup and Operation Proprietary, Nextmove Technologies Page 2 Description of
LinkAlign-60RPT Set-up and Operation Manual LinkAlign Setup and Operation Proprietary, Nextmove Technologies Page 1 LinkAlign Setup and Operation Proprietary, Nextmove Technologies Page 2 Description of
V2.2. User Manual. 1. Introduction. 2. Hardware Connection
 1. Introduction F@ST 3686 V2.2 User Manual This F@ST 3686 Cable Gateway is an Embedded Media Terminal Adapter (EMTA) which is CableLabs DOCSIS 3.0 and PacketCable 1.5 compliant. It provides high-speed
1. Introduction F@ST 3686 V2.2 User Manual This F@ST 3686 Cable Gateway is an Embedded Media Terminal Adapter (EMTA) which is CableLabs DOCSIS 3.0 and PacketCable 1.5 compliant. It provides high-speed
Radio Link Starter Kit
 Radio Link Starter Kit Installation Manual BARTLETT Instrument Co. 1032 Avenue H Fort Madison, IA 52627 319-372-8366 www.bartinst.com Table of Contents Radio Link Starter Kit Manual... 3 System Requirements...
Radio Link Starter Kit Installation Manual BARTLETT Instrument Co. 1032 Avenue H Fort Madison, IA 52627 319-372-8366 www.bartinst.com Table of Contents Radio Link Starter Kit Manual... 3 System Requirements...
Installing the IPS 4240 and the IPS 4255
 CHAPTER 2 Installing the IPS 4240 and the IPS 4255 All IPS platforms allow ten concurrent CLI sessions. This chapter describes the IPS 4240 and the IPS 4255 and how to install them. It also describes the
CHAPTER 2 Installing the IPS 4240 and the IPS 4255 All IPS platforms allow ten concurrent CLI sessions. This chapter describes the IPS 4240 and the IPS 4255 and how to install them. It also describes the
Model 5100F. Advanced Test Equipment Rentals ATEC (2832) OWNER S MANUAL RF POWER AMPLIFIER
 Established 1981 Advanced Test Equipment Rentals www.atecorp.com 800-404-ATEC (2832) OWNER S MANUAL Model 5100F RF POWER AMPLIFIER 0.8 2.5 GHz, 25 Watts Ophir RF 5300 Beethoven Street Los Angeles, CA 90066
Established 1981 Advanced Test Equipment Rentals www.atecorp.com 800-404-ATEC (2832) OWNER S MANUAL Model 5100F RF POWER AMPLIFIER 0.8 2.5 GHz, 25 Watts Ophir RF 5300 Beethoven Street Los Angeles, CA 90066
Satellite Terminal. Installation Guide. Release 2.2 Ref. nr
 Satellite Terminal Installation Guide Release 2.2 Ref. nr. 37628 Table of Contents Table of Contents Table of Contents... 2 1 Introduction... 3 1.1 About this Guide... 3 1.2 Material Provided in the Box...
Satellite Terminal Installation Guide Release 2.2 Ref. nr. 37628 Table of Contents Table of Contents Table of Contents... 2 1 Introduction... 3 1.1 About this Guide... 3 1.2 Material Provided in the Box...
I n s ta l l at i o n M a n u a l f o r T E D P r o H o m e T E D P r o L i t e A B C Rev 4.0
 I n s t a l l a t i o n M a n u a l f o r T E D P r o H o m e T E D P r o L i t e A B C Rev 4.0 IMPORTANT: The installation of your TED Pro Home system is a several-step process. The 1st step is the installation
I n s t a l l a t i o n M a n u a l f o r T E D P r o H o m e T E D P r o L i t e A B C Rev 4.0 IMPORTANT: The installation of your TED Pro Home system is a several-step process. The 1st step is the installation
Transmitter. User Manual. Firmware version 1.0 and greater
 ProRF SPC Transmitter User Manual Firmware version 1.0 and greater FCC NOTICE This equipment has been tested and found to comply with the limits for a class B digital device, pursuant to part 15 of the
ProRF SPC Transmitter User Manual Firmware version 1.0 and greater FCC NOTICE This equipment has been tested and found to comply with the limits for a class B digital device, pursuant to part 15 of the
Copyright 2013 Hughes Network Systems, LLC
 Copyright 2013 Hughes Network Systems, LLC All rights reserved. This publication and its contents are proprietary to Hughes Network Systems, LLC. No part of this publication may be reproduced in any form
Copyright 2013 Hughes Network Systems, LLC All rights reserved. This publication and its contents are proprietary to Hughes Network Systems, LLC. No part of this publication may be reproduced in any form
AcuMesh Wireless RS485 Network. User's Manual SOLUTION
 AcuMesh Wireless RS485 Network User's Manual AN SOLUTION ACUMESH - WIRELESS METERING SYSTEM COPYRIGHT 2015 V1.2 This manual may not be altered or reproduced in whole or in part by any means without the
AcuMesh Wireless RS485 Network User's Manual AN SOLUTION ACUMESH - WIRELESS METERING SYSTEM COPYRIGHT 2015 V1.2 This manual may not be altered or reproduced in whole or in part by any means without the
Hughes. Installation Manual for.74 m Ku-band Upgradeable Antenna Model AN6-074S
 Hughes Installation Manual for.74 m Ku-band Upgradeable Antenna Model AN6-074S 1036469-0001 Revision D March 31, 2006 Copyright 2005, 2006 Hughes Network Systems, LLC All rights reserved. This publication
Hughes Installation Manual for.74 m Ku-band Upgradeable Antenna Model AN6-074S 1036469-0001 Revision D March 31, 2006 Copyright 2005, 2006 Hughes Network Systems, LLC All rights reserved. This publication
Hughes 9450 Mobile Satellite Terminal
 Hughes 9450 Mobile Satellite Terminal Installation Guide 3004129-0001 Revision C Copyright 2011 Hughes Network Systems, LLC All rights reserved. This publication and its contents are proprietary to Hughes
Hughes 9450 Mobile Satellite Terminal Installation Guide 3004129-0001 Revision C Copyright 2011 Hughes Network Systems, LLC All rights reserved. This publication and its contents are proprietary to Hughes
Quick Start Guide. Version: 1.0 F/W: V1.2.0_RC1b. Date: December 11, 2017
 VigorAP 920R Series Ruggedized Outdoor AP with Extreme 802.11ac Power Warranty Quick Start Guide Version: 1.0 F/W: V1.2.0_RC1b Date: December 11, 2017 We warrant to the original end user (purchaser) that
VigorAP 920R Series Ruggedized Outdoor AP with Extreme 802.11ac Power Warranty Quick Start Guide Version: 1.0 F/W: V1.2.0_RC1b Date: December 11, 2017 We warrant to the original end user (purchaser) that
AV30MX-2 Operation Manual
 AV30MX-2 Operation Manual 1 Important safety instructions 1. Please read carefully prior to product installation or operation. 2. Read these instructions. 3. Keep these instructions. 4. Heed all warnings.
AV30MX-2 Operation Manual 1 Important safety instructions 1. Please read carefully prior to product installation or operation. 2. Read these instructions. 3. Keep these instructions. 4. Heed all warnings.
PYRAMID 915MHZ WIRELESS RF TRANSMITTER & REPEATER USER GUIDE. Table of Contents. Overview Installation Setup Specifications...
 Table of Contents Overview................................... 1 Installation.................................. 1 Setup...................................... 2 Specifications..............................
Table of Contents Overview................................... 1 Installation.................................. 1 Setup...................................... 2 Specifications..............................
12V Victor 888 User Manual
 The Victor speed controllers are specifically engineered for robotic applications. The high current capacity, low voltage drop, and peak surge capacity make the Victor ideal for drive systems while its
The Victor speed controllers are specifically engineered for robotic applications. The high current capacity, low voltage drop, and peak surge capacity make the Victor ideal for drive systems while its
Double-Ridged Waveguide Horn Antennas
 Models 3112, 3106B, 3119, 3115, 3117, 3116C Double-Ridged Waveguide Horn Antennas User Manual ETS-Lindgren Inc. Although the information in this document has been carefully reviewed and is believed to
Models 3112, 3106B, 3119, 3115, 3117, 3116C Double-Ridged Waveguide Horn Antennas User Manual ETS-Lindgren Inc. Although the information in this document has been carefully reviewed and is believed to
WEB I/O. Wireless On/Off Control USER MANUAL
 Wireless On/Off Control Technical Support: Email: support@encomwireless.com Toll Free: 1 800 617 3487 Worldwide: (403) 230 1122 Fax: (403) 276 9575 Web: www.encomwireless.com Warnings and Precautions Warnings
Wireless On/Off Control Technical Support: Email: support@encomwireless.com Toll Free: 1 800 617 3487 Worldwide: (403) 230 1122 Fax: (403) 276 9575 Web: www.encomwireless.com Warnings and Precautions Warnings
Installing the Hughes BGAN Remote Antenna
 Installing the Hughes BGAN Remote Antenna Product description BGAN Remote Antenna The Hughes BGAN Remote Antenna (HNS Part No. 9501286-0001) is designed to be permanently installed with the Basic Fixed
Installing the Hughes BGAN Remote Antenna Product description BGAN Remote Antenna The Hughes BGAN Remote Antenna (HNS Part No. 9501286-0001) is designed to be permanently installed with the Basic Fixed
3 GHz Carrier Backhaul Radio. Model: AF-3X. Tel: +44 (0) Fax: +44 (0) LINK GPS MGMT DATA DATA
 LINK GPS MGMT DATA DATA MGMT GPS LINK 3 GHz Carrier Backhaul Radio Model: AF-3X LINK GPS MGMT DATA 3 GHz Carrier Backhaul Radio Model: AF-3X LINK GPS MGMT DATA DATA MGMT GPS LINK Introduction Thank you
LINK GPS MGMT DATA DATA MGMT GPS LINK 3 GHz Carrier Backhaul Radio Model: AF-3X LINK GPS MGMT DATA 3 GHz Carrier Backhaul Radio Model: AF-3X LINK GPS MGMT DATA DATA MGMT GPS LINK Introduction Thank you
500S Smart Antenna Installation and Operation Manual. P/N Rev. A 09/17 E29808
 500S Smart Antenna Installation and Operation Manual P/N 016-0171-668 Rev. A 09/17 E29808 Copyright 2017 1 Disclaimer While every effort has been made to ensure the accuracy of this document, Raven Industries
500S Smart Antenna Installation and Operation Manual P/N 016-0171-668 Rev. A 09/17 E29808 Copyright 2017 1 Disclaimer While every effort has been made to ensure the accuracy of this document, Raven Industries
RM600 Carrier Grade E1 Radios
 Carrier Grade E1 Radios Quick Start Guide Package Contents ODU 1 IDU 1 Mast/Wall Mounting Kit 1 Outdoor Ethernet Cable (Optional) 1 External Antenna (Optional) 1 Power Supply Cable 1 Quick Start Guide
Carrier Grade E1 Radios Quick Start Guide Package Contents ODU 1 IDU 1 Mast/Wall Mounting Kit 1 Outdoor Ethernet Cable (Optional) 1 External Antenna (Optional) 1 Power Supply Cable 1 Quick Start Guide
Wilson. iden 800 MHz. Adjustable Gain In-Building Wireless Smart Technology Signal Booster. Appearance of device and accessories may vary.
 iden 800 MHz Adjustable Gain In-Building Wireless Smart Technology Contents: Options & Accessories....................... 1 Quick Install Overview............................... 2 Installation Diagram.................................
iden 800 MHz Adjustable Gain In-Building Wireless Smart Technology Contents: Options & Accessories....................... 1 Quick Install Overview............................... 2 Installation Diagram.................................
Repeater R-IP12. (Version v ) User Manual
 Repeater R-IP12 (Version v.160322) User Manual Purpose of Document This document describes composition, key features and operational functions as well as purpose, application and usage possibilities of
Repeater R-IP12 (Version v.160322) User Manual Purpose of Document This document describes composition, key features and operational functions as well as purpose, application and usage possibilities of
IG-2500 OPERATIONS GROUND CONTROL Updated Wednesday, October 02, 2002
 IG-2500 OPERATIONS GROUND CONTROL Updated Wednesday, October 02, 2002 CONVENTIONS USED IN THIS GUIDE These safety alert symbols are used to alert about hazards or hazardous situations that can result in
IG-2500 OPERATIONS GROUND CONTROL Updated Wednesday, October 02, 2002 CONVENTIONS USED IN THIS GUIDE These safety alert symbols are used to alert about hazards or hazardous situations that can result in
Rosemount 753R Remote Web Based Monitoring Indicator
 Rosemount 753R Remote Web Based Monitoring Indicator Product Discontinued February 2010 Start Overview Rosemount 753R with Integral 3051S Pressure Transmitter Rosemount 753R with Remote Mounted HART Transmitter
Rosemount 753R Remote Web Based Monitoring Indicator Product Discontinued February 2010 Start Overview Rosemount 753R with Integral 3051S Pressure Transmitter Rosemount 753R with Remote Mounted HART Transmitter
USER'S MANUAL DMR-6700
 USER'S MANUAL Multimeter True RMS DMR-6700 CIRCUIT-TEST ELECTRONICS www.circuittest.com Introduction This meter measures AC/DC Voltage, AC/DC Current, Resistance, Capacitance, Frequency (electrical & electronic),
USER'S MANUAL Multimeter True RMS DMR-6700 CIRCUIT-TEST ELECTRONICS www.circuittest.com Introduction This meter measures AC/DC Voltage, AC/DC Current, Resistance, Capacitance, Frequency (electrical & electronic),
On-Line Cardio Theater Wireless Digital Transmitter Installation and Instruction Manual
 On-Line Cardio Theater Wireless Digital Transmitter Installation and Instruction Manual Full installation instructions accompany your Cardio Theater equipment order. This On-Line version of our Installation/Instruction
On-Line Cardio Theater Wireless Digital Transmitter Installation and Instruction Manual Full installation instructions accompany your Cardio Theater equipment order. This On-Line version of our Installation/Instruction
UCP-Config Program Version: 3.28 HG A
 Program Description HG 76342-A UCP-Config Program Version: 3.28 HG 76342-A English, Revision 01 Dev. by: C.M. Date: 28.01.2014 Author(s): RAD Götting KG, Celler Str. 5, D-31275 Lehrte - Röddensen (Germany),
Program Description HG 76342-A UCP-Config Program Version: 3.28 HG 76342-A English, Revision 01 Dev. by: C.M. Date: 28.01.2014 Author(s): RAD Götting KG, Celler Str. 5, D-31275 Lehrte - Röddensen (Germany),
75cm ODU/SurfBeam 2 Point and Peak Job Aid
 Summary This Job Aid covers: 75cm ODU/SurfBeam 2 Point and Peak Job Aid Preparing the Antenna for Pointing and Peaking Configure the SurfBeam 2 Modem and 75cm TRIA Point Elevation Set the Skew Point Azimuth
Summary This Job Aid covers: 75cm ODU/SurfBeam 2 Point and Peak Job Aid Preparing the Antenna for Pointing and Peaking Configure the SurfBeam 2 Modem and 75cm TRIA Point Elevation Set the Skew Point Azimuth
Astra-R Kit Wireless Alarm System Operation Manual
 Astra-R Kit Wireless Alarm System Operation Manual This operation manual describes principles of functioning, proper use, maintenance and service for the wireless alarm system Astra- R Kit (Figure 1).
Astra-R Kit Wireless Alarm System Operation Manual This operation manual describes principles of functioning, proper use, maintenance and service for the wireless alarm system Astra- R Kit (Figure 1).
AW900xTR USER S MANUAL 900 MHz Outdoor Wireless Ethernet Radio
 USER S MANUAL 900 MHz Outdoor Wireless Ethernet Radio Industrial-grade, long-range wireless Ethernet systems Thank you for your purchase of the AW900xTR Outdoor Wireless Ethernet Radio. The AW900xTR includes:
USER S MANUAL 900 MHz Outdoor Wireless Ethernet Radio Industrial-grade, long-range wireless Ethernet systems Thank you for your purchase of the AW900xTR Outdoor Wireless Ethernet Radio. The AW900xTR includes:
Active Transmitter Combiner 8:1 AC 3200-II. Instruction manual
 Active Transmitter Combiner 8:1 AC 3200-II Instruction manual Contents Contents Important safety instructions... 2 The AC 3200-II active transmitter combiner 8:1... 4 Delivery includes... 4 Connection
Active Transmitter Combiner 8:1 AC 3200-II Instruction manual Contents Contents Important safety instructions... 2 The AC 3200-II active transmitter combiner 8:1... 4 Delivery includes... 4 Connection
APC 2M-14 Quick Installation Guide
 APC 2M-14 Quick Installation Guide Revision 1.4 20 October 2011 Copyright 2011 Deliberant www.deliberant.com Copyright 2011 Deliberant This user s guide and the software described in it are copyrighted
APC 2M-14 Quick Installation Guide Revision 1.4 20 October 2011 Copyright 2011 Deliberant www.deliberant.com Copyright 2011 Deliberant This user s guide and the software described in it are copyrighted
Operation Manual. Congratulations on purchasing your high quality AIMS Power pure sine inverter!
 Operation Manual Congratulations on purchasing your high quality AIMS Power pure sine inverter! It is very important that you read and understand this instruction manual completely prior to use. Contained
Operation Manual Congratulations on purchasing your high quality AIMS Power pure sine inverter! It is very important that you read and understand this instruction manual completely prior to use. Contained
Remote Control Outlets Operating Instructions
 Remote Control Outlets Operating Instructions - FOR INDOOR OR OUTDOOR USE - IMPORTANT SAFEGUARDS Signal Word Definitions NOTE: These are general definitions only; all may not pertain to the actual product
Remote Control Outlets Operating Instructions - FOR INDOOR OR OUTDOOR USE - IMPORTANT SAFEGUARDS Signal Word Definitions NOTE: These are general definitions only; all may not pertain to the actual product
MUSE : IP+POWER+RS-232 Transmitter
 MUSE : IP+POWER+RS-232 Transmitter Welcome! Everyone at Altinex greatly appreciates your purchase of the MUSE Transmitter. We are confident that you will find it both reliable and simple to use. If you
MUSE : IP+POWER+RS-232 Transmitter Welcome! Everyone at Altinex greatly appreciates your purchase of the MUSE Transmitter. We are confident that you will find it both reliable and simple to use. If you
INSTALLATION MANUAL. Model: Smart Analyzer Manufacturer: Smart Impulse. Power meter with consumption breakdown by use 03/12/13
 INSTALLATION MANUAL Model: Smart Analyzer Manufacturer: Smart Impulse Power meter with consumption breakdown by use 03/12/13 Table of contents Table of contents... 2 1. Introduction... 3 2. Installation
INSTALLATION MANUAL Model: Smart Analyzer Manufacturer: Smart Impulse Power meter with consumption breakdown by use 03/12/13 Table of contents Table of contents... 2 1. Introduction... 3 2. Installation
TMP40. User Manual.
 TMP40 User Manual www.audac.eu ADDITIONAL INFORMATION This manual is put together with much care, and is as complete as could be on the publication date. However, updates on the specifications, functionality
TMP40 User Manual www.audac.eu ADDITIONAL INFORMATION This manual is put together with much care, and is as complete as could be on the publication date. However, updates on the specifications, functionality
Radio Link Starter Kit
 Radio Link Starter Kit Installation Manual BARTLETT Instrument Co. 1032 Avenue H Fort Madison, IA 52627 319-372-8366 www.bartinst.com Table of Contents Radio Link Starter Kit Manual... 3 System Requirements...
Radio Link Starter Kit Installation Manual BARTLETT Instrument Co. 1032 Avenue H Fort Madison, IA 52627 319-372-8366 www.bartinst.com Table of Contents Radio Link Starter Kit Manual... 3 System Requirements...
AW5802xTR. User s Manual. 5.8 GHz Outdoor Wireless Ethernet Radio. AvaLAN. Industrial-grade, long-range wireless Ethernet systems
 AW5802xTR 5.8 GHz Outdoor Wireless Ethernet Radio Industrial-grade, long-range wireless Ethernet systems AvaLAN W I R E L E S S Thank you for your purchase of the AW5802xTR 5.8 GHz Outdoor Wireless Ethernet
AW5802xTR 5.8 GHz Outdoor Wireless Ethernet Radio Industrial-grade, long-range wireless Ethernet systems AvaLAN W I R E L E S S Thank you for your purchase of the AW5802xTR 5.8 GHz Outdoor Wireless Ethernet
MRT. Instruction Manual. Remote Crane Controls. PSMRTINST-01A October, 2001 Part Number: Copyright 2001 Electromotive Systems
 Remote Crane Controls MRT Instruction Manual PSMRTINST-01A October, 2001 Part Number: 900-4128 Copyright 2001 Electromotive Systems 2001 ELECTROMOTIVE SYSTEMS All rights reserved. This notice applies to
Remote Crane Controls MRT Instruction Manual PSMRTINST-01A October, 2001 Part Number: 900-4128 Copyright 2001 Electromotive Systems 2001 ELECTROMOTIVE SYSTEMS All rights reserved. This notice applies to
DMP40. User Manual.
 DMP40 User Manual www.audac.eu ADDITIONAL INFORMATION This manual is put together with much care, and is as complete as could be on the publication date. However, updates on the specifications, functionality
DMP40 User Manual www.audac.eu ADDITIONAL INFORMATION This manual is put together with much care, and is as complete as could be on the publication date. However, updates on the specifications, functionality
11 GHz FDD Licensed Backhaul Radio. Model: AF 11FX
 11 GHz FDD Licensed Backhaul Radio Model: AF 11FX 11 GHz FDD Licensed Backhaul Radio Model: AF 11FX Introduction Thank you for purchasing the Ubiquiti Networks airfiber AF 11FX. This Quick Start Guide
11 GHz FDD Licensed Backhaul Radio Model: AF 11FX 11 GHz FDD Licensed Backhaul Radio Model: AF 11FX Introduction Thank you for purchasing the Ubiquiti Networks airfiber AF 11FX. This Quick Start Guide
VQ2100. Portable Automatic Satellite TV Antenna. Owner s Manual
 Portable Automatic Satellite TV Antenna VQ2100 Owner s Manual 11200 Hampshire Avenue South, Bloomington, MN 55438 PH 952.922.6889 FAX 952.922.8424 kingcontrols.com IMPORTANT! The satellite TV market is
Portable Automatic Satellite TV Antenna VQ2100 Owner s Manual 11200 Hampshire Avenue South, Bloomington, MN 55438 PH 952.922.6889 FAX 952.922.8424 kingcontrols.com IMPORTANT! The satellite TV market is
XLR PRO Radio Frequency (RF) Modem. Getting Started Guide
 XLR PRO Radio Frequency (RF) Modem Getting Started Guide XLR PRO Radio Frequency (RF) Modem Getting Started Guide 90002203 Revision Date Description A September 2014 Initial release. B March 2014 Updated
XLR PRO Radio Frequency (RF) Modem Getting Started Guide XLR PRO Radio Frequency (RF) Modem Getting Started Guide 90002203 Revision Date Description A September 2014 Initial release. B March 2014 Updated
Mobile Activation Case
 Mobile Activation Case Models MAC-01 and MAC-02 Description, Specifications, and Operations Manual 25500128 Rev. A1 0817 Printed in U.S.A. Copyright 2017 Federal Signal Corporation Limited Warranty This
Mobile Activation Case Models MAC-01 and MAC-02 Description, Specifications, and Operations Manual 25500128 Rev. A1 0817 Printed in U.S.A. Copyright 2017 Federal Signal Corporation Limited Warranty This
RoamAbout Outdoor Antenna Site Preparation Guide
 9033153 RoamAbout 802.11 Outdoor Antenna Site Preparation Guide Notice Notice Cabletron Systems reserves the right to make changes in specifications and other information contained in this document without
9033153 RoamAbout 802.11 Outdoor Antenna Site Preparation Guide Notice Notice Cabletron Systems reserves the right to make changes in specifications and other information contained in this document without
Hughes 9450 Mobile Satellite Terminal
 Hughes 9450 Mobile Satellite Terminal Installation Guide 3004129-0001 Revision C Copyright 2012 Hughes Network Systems, LLC All rights reserved. This publication and its contents are proprietary to Hughes
Hughes 9450 Mobile Satellite Terminal Installation Guide 3004129-0001 Revision C Copyright 2012 Hughes Network Systems, LLC All rights reserved. This publication and its contents are proprietary to Hughes
Cisco Aironet 13.5-dBi Yagi Mast Mount Antenna (AIR-ANT1949)
 Cisco Aironet 13.5-dBi Yagi Mast Mount Antenna (AIR-ANT1949) Overview This document describes the 13.5-dBi Yagi mast mount antenna and provides instructions for mounting it. The antenna operates in the
Cisco Aironet 13.5-dBi Yagi Mast Mount Antenna (AIR-ANT1949) Overview This document describes the 13.5-dBi Yagi mast mount antenna and provides instructions for mounting it. The antenna operates in the
3M Model 1230 Disk Media Unlocker. Owner's Manual
 3M Model 1230 Disk Media Unlocker Owner's Manual 3M, 2013. All rights reserved. 3M Model 1230 Disk Media Unlocker Owner's Manual, 3M is a trademark of 3M. All other trademarks are property of their respective
3M Model 1230 Disk Media Unlocker Owner's Manual 3M, 2013. All rights reserved. 3M Model 1230 Disk Media Unlocker Owner's Manual, 3M is a trademark of 3M. All other trademarks are property of their respective
RDX Quick Start Guide
 RDX Quick Start Guide Green-GO RDX Quick Start Guide Product description With the Green-GO Radio Interface you can connect your radio to the Green-GO network through a D-SUB 9 connector. Features Connect
RDX Quick Start Guide Green-GO RDX Quick Start Guide Product description With the Green-GO Radio Interface you can connect your radio to the Green-GO network through a D-SUB 9 connector. Features Connect
Globalstar MCM-4e Single Antenna Multi Channel Modem. Installation & Operation Manual
 Single Antenna Multi Channel Modem Installation & Operation Manual GS-06-1095 Publication Date: 21 September, 2006 Globalstar CAGE Code: 1WSX0 Copyright Globalstar, Inc., 2006. All rights reserved Printed
Single Antenna Multi Channel Modem Installation & Operation Manual GS-06-1095 Publication Date: 21 September, 2006 Globalstar CAGE Code: 1WSX0 Copyright Globalstar, Inc., 2006. All rights reserved Printed
SIR-WRR1. User's Guide SIRIUS Echo Antenna. Signal Repeater System Accessory
 SIR-WRR1 User's Guide SIRIUS Echo Antenna Signal Repeater System Accessory Desktop SIRIUS Docking Echo Station Antenna FCC NOTICE: This device complies with part 15 of the FCC Rules and with RSS-210 of
SIR-WRR1 User's Guide SIRIUS Echo Antenna Signal Repeater System Accessory Desktop SIRIUS Docking Echo Station Antenna FCC NOTICE: This device complies with part 15 of the FCC Rules and with RSS-210 of
Installation Manual REbus Beacon. Part of the Pika Energy Island M
 Installation Manual REbus Beacon Part of the Pika Energy Island M00020-01 REbus Beacon Serial Number: RCP Number: We are committed to quality and constant improvement. All specifications and descriptions
Installation Manual REbus Beacon Part of the Pika Energy Island M00020-01 REbus Beacon Serial Number: RCP Number: We are committed to quality and constant improvement. All specifications and descriptions
Wireless Transceiver (TRV)
 Installation and Operation Manual Wireless Transceiver (TRV) For Platinum Controls with Communication WARNING This equipment complies with the limits for a Class B digital device, pursuant to Part 15 of
Installation and Operation Manual Wireless Transceiver (TRV) For Platinum Controls with Communication WARNING This equipment complies with the limits for a Class B digital device, pursuant to Part 15 of
AW5800-SPEC USER S MANUAL
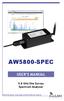 USER S MANUAL 5.8 GHz Site Survey Spectrum Analyzer Industrial-grade, long-range wireless Ethernet systems AvaLAN W I R E L E S S User s Manual Thank you for your purchase of the AW5800-SPEC Site Survey
USER S MANUAL 5.8 GHz Site Survey Spectrum Analyzer Industrial-grade, long-range wireless Ethernet systems AvaLAN W I R E L E S S User s Manual Thank you for your purchase of the AW5800-SPEC Site Survey
Installation & Operation Manual SAGA1-K Series Industrial Radio Remote Control
 Installation & Operation Manual SAGA1-K Series Industrial Radio Remote Control Gain Electronic Co. Ltd. Table Of Contents Safety Considerations ------------------------------------------------------------2
Installation & Operation Manual SAGA1-K Series Industrial Radio Remote Control Gain Electronic Co. Ltd. Table Of Contents Safety Considerations ------------------------------------------------------------2
PI-150 Broadband Power Indicator
 PI-150 Broadband Power Indicator HIGH RF VOLTAGES MAY BE PRESENT AT THE PORTS OF THIS UNIT. All operating personnel should use extreme caution in handling these voltages and be thoroughly familiar with
PI-150 Broadband Power Indicator HIGH RF VOLTAGES MAY BE PRESENT AT THE PORTS OF THIS UNIT. All operating personnel should use extreme caution in handling these voltages and be thoroughly familiar with
SolidRF SOHO Tri-Band Cell Phone Signal Booster for GSM, GPRS, CDMA 3G and Verizon 4G LTE. 700 MHz(Band 13) / 850 MHz / 1900 MHz ONLY
 SolidRF SOHO Tri-Band Cell Phone Signal Booster for GSM, GPRS, CDMA 3G and Verizon 4G LTE 700 MHz(Band 13) / 850 MHz / 1900 MHz ONLY If you have any questions or concerns when installing or operating your
SolidRF SOHO Tri-Band Cell Phone Signal Booster for GSM, GPRS, CDMA 3G and Verizon 4G LTE 700 MHz(Band 13) / 850 MHz / 1900 MHz ONLY If you have any questions or concerns when installing or operating your
