RUIS for Unity Introduction. Quickstart
|
|
|
- Brandon Kelly
- 6 years ago
- Views:
Transcription
1 RUIS for Unity Tuukka Takala technical design, implementation - Heikki Heiskanen implementation - Mikael Matveinen implementation For updates and other information, see For help, visit our forum: Introduction RUIS (Reality-based User Interface System) gives hobbyists and seasoned developers an easy access to the state-of-the-art interaction devices, so they can bring their innovations into the field of virtual reality and motion controlled applications. Currently RUIS for Unity includes a versatile display manager for handling several display devices, and supports the use of HTC Vive, Oculus Rift, Kinect and other motion capture systems together in the same coordinate system. This means that avatars controlled by Kinect can interact with virtual tools represented by OpenVR controllers; a player can see and control their full body avatar, and grab a Vive controller that is rendered as a Swiss army knife within the application for example. Quickstart Try example scenes at \RUISunity\Assets\RUIS\Examples\ -directory. You can develop and test your own motion controlled applications even if you have only a mouse and keyboard, because in RUIS they can emulate 3D input devices. If you want to use HTC Vive or Oculus Rift together with Kinect v1 or v2, open the OpenVRExample scene and read the Shared Coordinate Frame for Multiple Tracking Devices section of this document. Vive developers should note that the term OpenVR is used to substitute Vive throughout this document, RUIS variable names, component properties, and tooltip help. Most RUIS scripts have extensive tooltip information, so hover the mouse cursor over any properties of RUIS components in Unity Editor s Inspector tab to learn about RUIS.
2 Requirements Device Win OSX Additional details HTC Vive X (?) Steam and SteamVR required. All OpenVR compatible VR headsets and controllers are supported. Oculus Rift X Latest Oculus Home required. Oculus Touch controllers work only through OpenVR, which requires SteamVR. Kinect v1 X 32-bit Unity Editor and standalone builds only. Win32-bit version of OpenNI required. Kinect v2 X Windows 8.1 and 10 only. Windows Kinect SDK 2.0 October 2014 release ( ) required. Mocap (OptiTrack, Vicon, Perception Neuron, etc.) X X Any mocap system that can stream joint poses to Unity is supported. Requires installing the Unity plugin of the mocap system. Razer Hydra / PS Move (X) (?) These legacy devices are now only supported via OpenVR. Known Issues When calibrating Oculus Rift coordinate frame with other devices, the Oculus Rift headset must be visible to the Oculus cameras, and the headset must be worn (i.e. its proximity sensor must be kept triggered). Kinect v1/v2: If the avatar is too shaky, then enable Filter Rotations from RUIS Skeleton Controller component. Extreme avatar limb thickness values create non-uniform scaling side effects which are compensated. A future release will mitigate the remaining issues: scaling of hands/feet and decelerated/magnified rotations around specific axes. When using RUISKinectAndMecanimCombiner script to blend animations into the real-time mocap avatar pose, then any (non-uniform) avatar limb thickness will not work correctly. This will be fixed in a near future release. Shadows become buggy with RUISCamera if used with CAVE displays or keystone correction. This is a Unity bug related to custom projection matrices. To enable correct shadows in the CAVE display case, see this guide.
3 Installation RUIS for Unity requires Unity or later (both Windows and OSX are supported). It has been tested with version 5.6.5f1, but not with Unity 2017 or Optional drivers and software Kinect v1 and PrimeSense sensors are supported only via OpenNI software Kinect v2 is supported via Kinect for Windows SDK 2.0 ( Windows 8 and 10 only ) Oculus Rift requires the latest Oculus Home All other head-mounted displays, including HTC Vive, require Steam and SteamVR Unity plugin of your mocap solution (OptiTrack, Perception Neuron, Vicon, Xsens ) Installing a head-mounted display If you only intend to use Oculus Rift, download and install Oculus Home. If you are also using Oculus Touch controllers or any other head-mounted displays such as HTC Vive, then do the following: go to Steam website, download and install Steam. Upon installation, you need to create a Steam account. After signing in, use Steam s search tool to find SteamVR software and install it. Make sure that your RUIS project has the Virtual Reality Supported option enabled in Unity s Player settings. Installing Kinect v2 Go to Kinect for Windows website, download Kinect for Windows SDK 2.0 and install it. We have tested that RUIS works at least with October 2014 release ( ). Use the Kinect Configuration Verifier tool to ensure that your system is compatible with Kinect v2. Installing OpenNI for Kinect v1 / ASUS Xtion / PrimeSense Sensor You only need to follow through this section if you plan to use Kinect v1 with RUIS on your computer, otherwise you can skip this section. RUIS for Unity takes advantage of OpenNI Unity Toolkit that requires Win32-bit version of OpenNI For Kinect v1 only 32-bit Unity Editor and Windows standalone builds are supported. If you have Kinect for Windows v1 (as opposed to Kinect for Xbox 360) you should also read the Troubleshooting section in the end of this readme. You need to install OpenNI and NITE middleware before using Kinect v1 in RUIS. Check your installation validity by running the NiSimpleViewer example application at \OpenNI\Samples\Bin\Release\ directory. If it shows depth image from Kinect v1, you have successfully installed OpenNI.
4 Kinect v1 and Windows 7 / Vista / XP Before installing Kinect v1, make sure that you have uninstalled all existing OpenNI, NITE, Primesense, and SensorKinect instances from Control Panel s Uninstall a program section, and reboot your computer. Download the following OpenNI installation file package: Unzip the downloaded package, and install its files in the following order (If the download link was dead, you need to google for the below files): 1. OpenNI-Win Dev1.zip 2. NITE-Win Dev.zip 3. SensorKinect093-Bin-Win32-v msi 4. Sensor-Win Redist.zip Kinect v1 and Windows 8/10 Using the same files as for Windows 7, follow this procedure to install drivers for Kinect v1: 1. Uninstall any existing OpenNi, Nite, and the Kinect v1 drivers. 2. Windows key + R to open the run prompt 3. shutdown.exe /r /o /f /t Select Troubleshoot 5. Select Advanced 6. Select Windows startup and then restart 7. Enter the option for Disable Driver Signature 8. Reinstall OpenNi (32-bit version), Nite, and the Kinect v1 driver.
5 Full-body Avatars RUIS can be used with any Unity compatible full-body motion capture (mocap) system to animate arbitrary humanoid 3D avatars in real-time. RUIS comes with Kinect v1 and v2 Unity addons. For using input from other motion capture systems (e.g. Perception Neuron, OptiTrack) you need to install their respective Unity plugins. The folder \RUISunity\Assets\RUIS\Resources\RUIS\Prefabs\Main RUIS\Common Objects\ contains five avatar prefabs that you can use in your scenes: Mannequin, ConstructorSkeleton, ConstructorSkeletonWithColliders, ControllableCharacter, and MecanimBlendedCharacter. These avatar prefabs and their differences are listed in the below table (prefab names are on the top row). RUISSkeletonController script is the main component for using avatars in RUIS, and each prefab comes with it. The use of Mannequin prefab is not recommended, which is explained in BowlingAlley scene description at the Example Scenes section. Mannequin Constructor Skeleton Constructor SkeletonWith Colliders Controllable Character MecanimBlended Character Uses Skinned Mesh Renderer x x x x Has colliders x x x x Is affected by physics Supports gamepad locomotion Real-time mocap input is blended with animations x x x x x You can translate, rotate, and scale your avatar and its motion by parenting it under an empty gameobject upon which you apply the transformations. All the avatar prefabs (except Mannequin ) use the Constructor character 3D model provided by Unity. You can replace the prefabs 3D model with your own avatar model. In that case you need to add RUISSkeletonController component to your avatar gameobject. Then link your avatar s joint gameobjects to the RUISSkeletonController by dragging them into their corresponding Avatar Target Transforms fields (see below image), as exemplified by the magenta arrow in the below image. Some of the fields can be left to None, but we recommend that you link all available gameobjects; at least Target Root, Pelvis, Shoulders, Elbows, Hands, Hips, Knees, and Feet.
6 When using your own 3D model for the avatar, you should make sure that its Animation Type is set to Humanoid under the Rig tab in the 3D model s Import Settings. Then you can automatically find the Avatar Target Transforms by clicking the Obtain Targets from Animator button of RUISSkeletonController component, which is outlined by the yellow rectangle. If your avatar s rig has vertices attached to the root Transform, then link that Transform both to Target Root and Pelvis in RUISSkeletonController. If you intend to use some form of finger tracking (for example when enabling RUISSkeletonController s Fist Clench Animation option with Kinect v2), then make sure that your avatar rig s finger joint gameobjects all include the substring finger or Finger in their name. In case you are using a mocap system with finger tracking, you should note that Finger Targets are not assigned in the RUIS avatar prefabs. With MecanimBlendedCharacter prefab you can click the Obtain Targets from Animator button, but with other prefabs you need to drag and drop the transforms manually. This will be fixed for the next RUIS version. You also need to disable the Fist Clench Animation option. If you are using MecanimBlendedCharacter prefab and want to replace its 3D model with your own avatar model, there are some considerations to make: firstly, see this guide to make sure that you maintain all the correct scripts and links between them in the gameobjects of MecanimBlendedCharacter. Secondly, you need to add Collider components to the avatar. Thirdly, if you are not using Kinect to animate your character, then you might also need to adjust the Y-coordinate of the StabilizingCollider gameobject s Transform.
7 Controlling an avatar with a mocap system This section describes how to use an arbitrary full-body motion capture system to control your avatars. You may skip the whole section if you are using Kinect v1 or v2. Read this section carefully if you are using Perception Neuron, Xsens, OptiTrack, Vicon etc. Below cropped screenshot of Unity Editor presents an example of using OptiTrack motion capture system to animate avatars in real-time with RUIS. First, you need to import the Unity plugin of your mocap system into your project. Then create gameobjects for each tracked body joint, whose Transforms will be updated with the world position and rotation of the tracked joints. In this example the joint pose updating is achieved via the OptitrackRigidBody script, that comes with the MotiveToUnity plugin. In the case of OptiTrack, stream the skeleton as individual rigid body joints instead of streaming the skeleton data format, because the joint position data is not used in the OptiTrack plugin s own example scene, where the whole skeleton object is streamed. When using OptiTrack you should also write a script that finds out the streamed rigid body joint ID numbers and assigns them to all the OptitrackRigidBody components upon playing the scene. Whenever you stream mocap data from another PC to your application, remember to allow Unity Editor / application executable through firewall (both UDP and TCP).
8 Your avatar gameobject has to have the RUISSkeletonController script. At first use the ConstructorSkeleton prefab as a ready made example, and make sure that your scene also includes the RUIS prefab that contains the InputManager and DisplayManager. Please note that there is no AvatarExample scene (as seen on the image) within the RUIS project. You can use for example the MinimalScene example as a starting point for your avatar experiments in RUIS. When using other motion capture systems besides Kinect, be sure to set the Body Tracking Device property to Generic Motion Tracker in RUISSkeletonController. Note the two settings pointed by the magenta arrows, which should be enabled when using a IMU mocap suit (e.g. Perception Neuron, Xsens) together with a head-mounted display.
9 Scroll down in the Inspector to see the Custom Mocap Source Transforms -section of RUISSkeletonController, which is only visible if Body Tracking Device is set to Generic Motion Tracker. Give RUISSkeletonController access to the aforementioned gameobjects (that will be updated with the world position and rotation of the mocap tracked joints) by linking their parent to the Parent Transform field, and clicking the Obtain Sources by Name button (indicated by yellow rectangle ). Be sure to double-check that the results of this automatic linking process are correct. Alternatively, you can drag the individual gameobjects into the corresponding Custom Mocap Source Transforms fields, as exemplified by the magenta arrow in the below image. Some of the fields can be left to None, but we recommend that you link all available mocap tracked joints; at least Source Root, Pelvis, Shoulders, Elbows, Hands, Hips, Knees, and Feet. The avatar should make a T-pose in Play Mode, when the mocap tracked joint gameobjects all have an identity world rotation (0, 0, 0) and their world positions correspond to that of a T-pose. Your mocap system plugin might not input joint poses in that format. In that case the joint gameobjects should have child gameobjects with a rotation offset that fulfills the T-pose requirement, when the child gameobjects are linked to the Custom Mocap Source Transforms fields instead of their parents. This method can also be used to create joint position offsets. Note the Coordinate Frame [and Conversion] property outlined by the magenta rectangle. That setting associates a specific coordinate frame ( Custom_1 ) with the avatar and its mocap system, which allows applying any coordinate alignment and conversions that are required to make the avatar function properly in Unity and together with other devices supported by RUIS. If you are using Perception Neuron, leave this property to None.
10 To access the coordinate conversion settings, you should enable the associated device ( Custom 1 ) from the RUISInputManager component, which is located at the InputManager gameobject (parented under RUIS gameobject). You only need to adjust these settings if the avatar ends up being animated wrong, for example if the joints point at different directions in Unity than in the motion capture software (e.g. Axis Neuron, if you are using Perception Neuron). The below example shows what Input Conversion settings are needed to make avatars work properly with joint data that is streamed from OptiTrack s old Motive 1.0 software from early Basically the input conversion is used to make the streamed motion capture joint position and rotation format to conform with Unity s left-handed coordinate system. You can adjust the Input Conversion settings in Play Mode to see their effects in real-time.
11 Using a VR headset with a mocap system If you want to implement first-person avatars by using a VR headset together with a separate, full-body mocap system, then it is best to utilize the VR headset s tracking system for moving the virtual cameras. That will minimize motion-to-photon latency and allow time-warp optimizations. Consequently, you will then be operating two motion tracking systems simultaneously. If the mocap system is optical (e.g. Kinect, OptiTrack, Vicon), then in most cases you want to align the coordinate frame of the mocap system with the coordinate frame of the VR headset s tracking system. An alternative to this alignment is to enable the HMD Drags Body and IMU Yaw Correct options in RUISSkeletonController, which only works if the mocap system accurately tracks head yaw rotation, ruling out Kinect v1 and v2. This alternative approach has a side effect of making the avatar slide if there is noticeable latency between the mocap and the VR headset tracking. When using a VR headset, enable the Update When Offscreen option of the avatar s SkinnedMeshRenderer component, for avoiding mesh blinking in first person view. In RUIS 1.21 this option is disabled by default in all RUIS avatar prefabs (will be fixed for next version). Aligning coordinate frames happens via a calibration process, which is not required when using a IMU mocap suit (e.g. Perception Neuron, Xsens) together with the VR headset. The calibration occurs in calibration.scene that comes with RUIS. When using some other mocap system than Kinect v1 or v2, then you need to edit the scene so that the Custom 1 Pose gameobject s world position and rotation will have their values from a joint that will be streamed from your mocap system. If necessary, also edit the Input Conversion settings of the RUISInputManager component that is located at InputManager gameobject (parented under RUIS gameobject of the scene).
12 You can align the coordinate frames of two input devices by running the calibration.scene in Unity Editor; in this case just make sure that you have the intended two devices selected in the RUISCoordinateCalibration component, which is located at the Calibration gameobject of the scene. Alternatively, you can initiate the calibration process via RUIS menu, which can be accessed in Play Mode by pressing the ESC key in any of the RUIS example scenes. Use a mouse to click the green button under the Device Calibration label, which opens up a drop-down menu of devices that can be aligned; the available menu items depend on the enabled devices and the detected VR headset. Once you have selected the device pair from the drop-down menu, click Calibrate Device(s) button to start the process for aligning their coordinate frames. See section Shared Coordinate Frame for Multiple Tracking Devices for details on the process.
13 Avatar customization and automatic scaling RUISSkeletonController allows the customization (affecting looks) of arbitrary avatars via relative offsets in translation, rotation, and scaling of individual body segments. These properties can be animated via scripting, which facilitates the creation of interactive effects, for-example power-ups that make the avatar s arms bigger etc. Below image shows the most important settings of the RUISSkeletonController component. If Keep PlayMode Changes ( yellow rectangle ) option is enabled, majority the properties are highlighted with a light yellow background during Play Mode: the values of these highlighted properties will retain their values when exiting Play Mode. This is useful because you need to be in Play Mode to see the effects of the scaling and offset properties, and the default Unity Editor behaviour is to reset all changes made to properties when exiting Play Mode. The properties within the blue rectangle are the most significant avatar scaling options. By modifying them you can adjust body segment thickness and scaling granularity: Scale Body (scales whole avatar, required by all other scaling options), Torso Segments (scales individual torso segments), Scale Limbs (scales limb segments uniformly to affect their length), and Length Only (scales limbs non-uniformly to preserve their thickness). Limbs refer to forearms, upper arms, thighs, and shins. Enabling Scale Body and Scale Limbs options matches the avatar s proportions with those of the user (lengthwise). The magenta rectangle surrounds the most important Scale Adjust and (translation) Offset properties that affect the looks of the avatar s torso and head. Besides affecting looks, correcting retargeting issues is the secondary function of avatar body segment settings that affect translation, rotation, and scale. Such issues arise if an avatar and the utilized mocap system use different location and orientation conventions for corresponding joints. For example, mocap systems often have a specific ratio between spine bone (pelvis, chest, neck, head) lengths, which vary little between users of different height. The corresponding ratios can be vastly different for various 3D model rigs that are used as avatars. If Scale Body and Torso Segments options are enabled, then the avatar s spine bones will be scaled so that their lengths correspond to the input from the mocap system. This can lead to peculiar body scaling (e.g. neck gets too thin or thick), if the spine bone ratios are different between the avatar and the input from the mocap system. This can be corrected by adjusting the Scale Adjust or (translation) Offset properties of the affected bone. In similar instances with mismatched bone ratios, the avatar s torso can look peculiar even if Torso Segments is disabled, in case any of the individual body segment mocap options (e.g. Chest Mocap ) is enabled under Update Joint Positions. This can also be addressed by adjusting the Scale Adjust or Offset properties. Each time you switch to a new avatar or to a different mocap system, you might need to modify the avatar s Scale Adjust or Offset properties.
14
15 The Forearm Length Adjust and Shin Length Adjust can be used to shorten or lengthen forearms and shins. This is particularly useful when the relative location of hand or foot pivot differs between the mocap system and the avatar s rig. For example, the default Constructor avatar (the guy in the image with red overalls) has its foot pivot slightly above the ankle. You can verify this via selecting the corresponding gameobject by double-clicking the Left Foot field in Avatar Target Transforms section, and by having the Pivot option of Transform Gizmo chosen in Unity Toolbar. If you animate the Constructor avatar with a mocap system, whose input feet positions are closer to the user s heel bone than ankle, then the avatar s virtual feet will end up below the virtual floor plane, unless you set the Shin Length Adjust value to somewhere below 1. The properties in Local Rotation Offsets rarely require any other values than the default identity rotation (0, 0, 0). The most common use case is adjusting Feet (Rot) on occasions where the avatar rig and the utilized mocap system use different rotation angles for the same feet pose. For example, consider a case where the chosen mocap system gives a 90-degree angle between shin and foot if the user is making a T-pose, while utilizing an avatar whose foot joint has a clearly oblique angle in the default T-pose (when not animated by RUIS). Please note that the effects of RUISSkeletonController s scaling and offset properties can be seen during Play Mode, when the Body Tracking Device property is set to Kinect (1 or 2), even if no Kinect is connected or enabled in RUISInputManager component (translation offsets have no effect in this case). However, the exact appearance of the avatar can only be verified when the selected Body Tracking Device is connected and enabled. In the case of Generic Motion Tracker, no mocap system is needed if the Custom Mocap Source Transforms properties are linked to gameobjects, whose world positions form a T-pose and each has an identity world rotation. An example of this is seen in the above image, where the linked gameobjects each have a TextMesh component (e.g. Head, Neck, Chest, ). This specific pose is not really required, it just happens to be the easiest one to setup that has congruent positions and rotations. Enabling the Length Only option for scaling works only with certain avatar rigs, where there exists a single local axis (X, Y, or Z), which points the bone length direction consistently among all the limb joint Transforms (shoulders, elbows, hips, and knees). Set Bone Length Axis to that axis. You can discover the correct axis by selecting individual limb joint Transforms of the rig while having the Pivot option of Transform Gizmo and Move Tool chosen in Unity Toolbar. This makes the Move Tool to indicate localscale axes of the selected joint Transform. The correct axis is the one that is aligned with the bone length direction. In some avatar rigs that alignment is not consistent among all the limb joints (e.g. many Mixamo rigs), in which case you should disable Length Only. In the next RUIS version you will be able to set Bone Length Axis separately for arms and legs, covering Mixamo rigs and others with inconsistent bone length axis directions.
16 The default Max Scale Rate of 0.5 (units per second) is too high for Kinect and other mocap systems that continuously estimate user s bone lengths. This default was chosen because Max Scale Rate also limits how quickly any changes to Thickness and Scale Adjust properties are manifested in the avatar, and smaller values would have made the changes less apparent. In a future version these properties will not be limited by Max Scale Rate, and the default will be set to Finally, remember that tooltips provide additional information about the properties of RUISSkeletonController. Tooltips appear when hovering the mouse cursor over the property name in Inspector. Tooltips do not show up during Play Mode. Kinect controlled full-body avatars If you have successfully installed the drivers for Kinect v1 or v2 and want to use it in your RUIS for Unity scene, make sure to tick the Kinect Enabled / Kinect 2 Enabled option in InputManager gameobject (parented under RUIS gameobject). Place the Kinect so that it can see you and the floor. The avatar s pose and limbs length is tracked by Kinect. With Kinect v1 you need to stand in front of the Kinect during gameplay, while Kinect v2 can also track you while you are sitting on a chair. If you have Floor Detection On Scene Start enabled in RUISInputManager, or if you have calibrated Kinect using RUIS, you can take advantage of the following useful features: 1. Set Kinect Origin To Floor -feature can be turned on from the InputManager gameobject. With this option enabled the Kinect-controlled avatars will always have their feet on the XZ-plane (provided that the avatar gameobjects have model-dependent, correct Y-offsets), no matter what height your Kinect is placed on. 2. You can tilt your Kinect downwards, and RUIS will use a corrected coordinate system where the XZ-plane is aligned along the floor, preventing Kinect avatars from being skewed in Unity.
17 Kinect avatars and a head-mounted display You might need extension cords with Oculus Rift. You need to calibrate the OpenVR and Kinect coordinate systems by displaying the RUIS menu (ESC) in run-time, selecting Kinect - OpenVR from the Device Calibration drop-down menu, and clicking the Calibrate Device(s) -button. Avatar with head-mounted display but without mocap Without a mocap system like Kinect, using RUIS avatars have only a limited use. Best case scenario would be to use an external inverse kinematics library to infer the avatar pose from the VR headset and controller poses, and use that as a custom mocap system input. This would make sense if you could calibrate or manually input the users body proportions, and the inverse kinematics library would not support scaling of avatar s individual body segments. The avatar position follows the head-mounted display s location if HMD Drags Body is enabled in RUISSkeletonController. You should also enable the HMD Rotates Head option. Make sure that the Master Coordinate System Sensor is set to OpenVR or UnityXR in the InputManager gameobject that is parented under RUIS gameobject. If you use mouse and keyboard for controlling the MecanimBlendedCharacter locomotion, see Avatar Controls section below. In current RUIS version you also need to set Body Tracking Device property to Generic Motion Tracker in RUISSkeletonController, and Pelvis Source to RUIS or some other gameobject whose position and rotation is constant (other Custom Mocap Source Transforms can be left to None ). Finally, adjust RUISSkeletonController s Pelvis Offset during Play Mode until the avatar head position is co-located with the virtual camera.
18 Avatars with Locomotion, Physics, and Animation RUIS features MecanimBlendedCharacter prefab, which is a feature-rich character controller for applications with first- or third-person view. The prefab contains a human 3D model that is animated with Kinect v1, Kinect v2, or a Generic Motion Tracker (any mocap system). You can substitute the default 3D model with your own. MecanimBlendedCharacter prefab comes with so called full locomotion or analog stick walking. Whenever the player is moving the avatar either with a keyboard, gamepad, or OpenVR (e.g. Vive) controller, the avatar s leg poses will blend from mocap tracking input into Mecanim walking animation. You can use your own Mecanim animation graph and utilize RUIS features to write scripts that blend Mecanim animation with mocap tracking in real-time (currently this blending does not work with Length Only limb scaling). See KinectTwoPlayers or OpenVrExample at \RUISunity\Assets\RUIS\Examples\ and modify the MecanimBlendedCharacter gameobjects to get started. By default the MecanimBlendedCharacter is affected by gravity, so you should place it on a static Collider, otherwise it will keep falling downwards in Play Mode. When the user is in control of the MecanimBlendedCharacter via a mocap system, they can climb on rigidbodies and push or hit dynamic rigid bodies. MecanimBlendedCharacter contains StabilizingCollider gameobject, which is attached to the avatar s pivot (either pelvis or head). It serves two functions when the avatar is affected by gravity: 1. If the mocap tracked user jumps, then the StabilizingCollider s height increases accordingly (albeit in a highly filtered manner), so that the jump is reflected in avatar s vertical position. 2. In first person VR applications, StabilizingCollider should be the only contact point to static floor Colliders, so that the VR camera is as stable as possible. If the mocap tracked feet interact with a static floor Collider by pushing the avatar upwards, this propagates the feet tracking jitter into MecanimBlendedCharacter s VR camera. MecanimBlendedCharacter prefab s scripts automatically select the most suitable head-mounted display tracking between OpenVR tracking (e.g. Lighthouse base stations), Kinect 1, or Kinect 2. The head tracking device is decided at runtime depending on which devices are enabled in RUIS InputManager or otherwise detected. Note: As of RUIS 1.10, the automatic head position tracker selection is mostly relevant for Oculus Rift DK1 and similar devices, which have not been tested with RUIS If Virtual Reality Supported option in enabled in Unity s Player settings and a head-mounted display is detected, then the OpenVRHeadTracker is selected upon startup. If that is not the case and all the input devices are disabled in RUIS InputManager, then WithoutHeadTracking is selected. You can make an application with a third-person view using MecanimBlendedCharacter if you remove its RUISHeadTrackerAssigner component and the HeadTrackers gameobject parented under it, and create a new RUISCamera that follows the MecanimBlendedCharacter.
19 The MecanimBlendedCharacter has OpenVRWands child gameobject, which contains 3D Wands that can grab and manipulate objects. You can delete these Wands or modify them. The JumpGestureRecognizer child gameobject contains scripts that make the character jump if Kinect is enabled and detects the player jumping. The recognition is far from perfect however, and the functionality of JumpGestureRecognizer is disabled by default. A more simplified version of MecanimBlendedCharacter is ControllableCharacter prefab, which can be animated by mocap systems and has the same features, but does not blend Mecanim animation.
20 Display Manager You can have your Unity application render 3D graphics on any number of mono and stereo displays, together with one head-mounted display, when you use RUIS and run your application in windowed mode. You need to have your displays arranged sideways in your operating system s display settings, because RUIS automatically creates a game window where all the viewports are side-by-side. When you intend to use multiple displays, change the D3D9/11 Fullscreen Mode settings to Fullscreen Window from Unity s Standalone Player Options. RUIS display configuration can be edited through the DisplayManager gameobject that is parented under RUIS gameobject. The RUISDisplayManager script shows an overview of your current display setup, whose individual displays are parented under the DisplayManager gameobject. When adding new displays in RUIS, keep in mind that each RUISDisplay needs to have a RUISCamera gameobject linked to it when you want something to be rendered on those displays. If you have a RUISHeadTrackerAssigner script (comes with the MecanimBlendedCharacter prefab) in your scene, it will attempt to link one of its RUISCameras to any RUISDisplay without an existing link.
21 If you want to simultaneously render to a head-mounted display and other displays, then you should disable the Show HMD View option in RUISDisplayManager. A basic example of using RUISDisplayManager to create a multi-display setup without head-mounted displays is presented in the DisplayManagerExample, which you can find at \RUISunity\Assets\RUIS\Examples\ folder. Please note that currently RUISDisplayManager does NOT utilize Unity s recently added multi-display capabilities. We will explore that prospect in the future. RUISCamera Each scene in a RUIS project should be rendered using a RUISCamera, a prefab that can be found in \RUISunity\Assets\RUIS\Resources\RUIS\Prefabs\Main RUIS\ folder. The MecanimBlendedCharacter, RUIS OpenVR Rig, and ControllableCharacter prefabs also come equipped with RUISCameras. If the Virtual Reality Supported option is enabled, then RUISCamera will by default render to a head-mounted display. If the Show HMD View is also enabled in RUISDisplayManager, the default RUISCameras will also render on the game window, possibly covering other rendered viewports. This will occur even if the RUISCameras are not linked to RUISDisplays when VR is enabled in Unity, because we wanted to keep layered rendering simple for head-mounted displays. You can enforce RUISCamera to always act as a non-head-mounted display camera by setting the Target Eye to None (Main Display) in the Camera component of RUISCamera->CenterCamera. Please note that the aforementioned property is hidden by Unity if Virtual Reality Supported option is disabled. RUISCamera also contains LeftCamera and RightCamera child gameobjects, each with Camera components. They are only used for stereo 3D displays, when the RUISCamera is linked to a RUISDisplay that has the Split Stereo Display option enabled. For stereo 3D displays, side-by-side and top-and-bottom modes are supported. RUISCamera component has only two visible properties in the Unity Inspector: Horizontal and Vertical FOV. They only have effect if the RUISCamera is acting as a non-head-mounted display camera, rendering on a RUISDisplay that has the Head Tracked CAVE Display option disabled.
22 3D UI Prefabs for Selection and Manipulation Note: Introduced in 2016, VRTK now offers far better 3D UI interaction building blocks than come with RUIS. I have not yet tested how compatible they are with RUIS. RUIS for Unity can be used to easily create a custom 3D user interfaces with custom selection and manipulation schemes by the use of so called Wand prefabs. Currently supported wands (input devices) are: MouseWand, OpenVRWands, and SkeletonWand (Kinect). These prefabs are found at \RUISunity\Assets\RUIS\Resources\RUIS\Prefabs\Main RUIS\Input Methods\. To see how to use these prefabs, check out BowlingAlley ( OpenVRWands ), MinimalScene ( MouseWand ), OpenVrExample ( OpenVRWands ), and KinectTwoPlayers ( SkeletonWand ) at \RUISunity\Assets\RUIS\Examples\. SkeletonWand is different from the other Wands because selection events are not activated via buttons, but using gestures. Currently the only available selection gestures are hold and fist gestures (latter is just for Kinect v2). Selection with the hold gesture works by holding the SkeletonWand (your hand) still for 2 seconds while pointing at the object to be selected. Release (deselect) works the same way. The fist gesture works if infrared features of Kinect v2 work properly, and this depends on your GPU drivers. You can test that by running the Kinect v2 Infrared Basics demo from SDK Browser v2.0, which should display an infrared image. For Nvidia GPUs, we have tested that the infrared features of Kinect v2 work at least with GeForce drivers.
23 If you do not have Kinect or OpenVR controllers, then use MouseWand prefab that relies on 2D mouse for object manipulation purposes. When your scene is playing, the above mentioned Wands are used to manipulate gameobjects that have a RUISSelectable script, Mesh Renderer, Rigidbody, and Collider components. See the Crate gameobjects in any of our example scenes. The selection ray of a Wand is checked against the Collider components (you can have several of them in a hierarchy under one object) of a gameobject to see whether it can be selected (triggered with a button or a gesture in case of Kinect) and manipulated by the Wand. In RUIS for Unity the 3D coordinate system unit is meters, which is reflected in the position values of the Wands, Kinect-controlled avatars, and gameobjets with RUISTracker component. You can translate, rotate, and scale the coordinate systems of Wands by parenting them under an empty gameobject and applying the transformations on it. Please note that in many 3D user interfaces it makes sense to disable gravity and other physical effects of the manipulated objects; For example, in a CAD interface you don t want geometric shapes to fall down after moving them. In the below figure s RUISOpenVrWand component, Selection Button property specifies the button that is used for selecting gameobjects with RUISSelectable script. The Selection Layer is the Layer onto which the selected object will be transferred for the duration of the selection. You can alter the object manipulation scheme by changing the Position Grab and Rotation Grab options.
24 Shared Coordinate Frame for Multiple Tracking Devices If you have multiple motion tracking devices that you want use simultaneously with a shared coordinate system, then choose one of the devices as the Master Coordinate System Sensor and enable the Use Master Coordinate System toggle from the RUISCoordinateSystem component (see below image). The RUISCoordinateSystem component is located in the InputManager gameobject, which is parented under RUIS gameobject. Lets say that you chose OpenVR as the Master Coordinate System Sensor, and you want to use it together with Kinect_2 and Custom_1 (e.g. OptiTrack). Then you would need to calibrate two device pairs: Kinect_2 OpenVR and Custom_1 OpenVR. The following section will tell you how to do that. If you are using SteamVR with head-mounted displays, then it is best to set the Master Coordinate System Sensor to OpenVR. This is to avoid a bug in SteamVR that causes peculiar extra translations to head-tracked positions when non-uniform scale is applied by RUISTracker to RUISCamera when attempting to make the OpenVR coordinate system to conform the other device s coordinate system. RUISTracker component acts differently from its normal behaviour, if its Position Tracker property is set to Open VR : instead of applying OpenVR position input to the gameobject with the component, it only applies a constant translation, rotation, and scale that approximates the transformation from OpenVR coordinate frame to Master Coordinate System Sensor frame.
25 Calibrating two different motion trackers to use the same coordinate system Calibration is needed for using two or more different motion trackers (e.g. Kinect and OpenVR controllers ) together in the same coordinate system, and also for aligning Kinect v1 or Kinect v2 coordinate system with the room floor. Calibration needs to be performed only once, but you have to do it again if you move either one of the calibrated sensors. Results of the calibration (a 3x3 transformation matrix and a translation vector) are printed in Unity s output log and are also saved in an XML-file at \RUISunity\calibration.xml. You can calibrate devices by running any of our example scenes in Unity Editor, pressing ESC key to show RUIS menu, enabling those devices whose drivers you have successfully installed, selecting the device(s) that you want to calibrate, e.g. Kinect 2 - OpenVR (controller), from the Device Calibration drop-down menu, and clicking the Calibrate Device(s) -button. This will start the interactive calibration process by loading \RUISunity\Assets\RUIS\Scenes\calibration.unity, which we will describe below in more detail for Kinect 2 and OpenVR controller. RUIS menu can only be interacted with by using a mouse. All head-mounted displays can be calibrated by choosing the [OtherDeviceName] - OpenVR (HMD) option in the Device Calibration drop-down menu. This option has erroneously the same name even if you are calibrating Oculus Rift without using SteamVR, and the results will be saved to OpenVR-[OtherDeviceName] element in the calibration.xml file. If you have Kinect 2 we recommend using Kinect 2 - OpenVR (controller) calibration method, because it is currently the only process that allows interactive finetuning of the calibration result. When using Kinect or other tracking system with Vive, it is important to keep in mind that Vive s Lighthouse-tracking coordinate origin can drift, based on the stability of your power source. Voltage fluctuations in your mains power can affect the angular velocity of the basestation motor, potentially leading into several inches of displacement in the coordinate origin. All that can be avoided by having stable mains power or using an "online" or "double-conversion" uninterruptible power supply (UPS).
26 Example: Kinect 2 and OpenVR controller calibration Once the calibration scene has loaded, hold OpenVR controller (e.g. Vive controller) in your right hand, and step in the front of the Kinect. The interactive calibration process instructs you to press the trigger button of the OpenVR controller to start the calibration. During the calibration process, keep the OpenVR controller in your right hand and move it slowly so that there is a clear line of sight between it and both the Kinect and OpenVR sensors (e.g. Lighthouse base stations). When the calibration is complete, you will see the results. After calibrating Kinect 2 with OpenVR controllers, you can put on the OpenVR head-mounted display to see the avatar s first-person view. At that point you can finetune the translation part of the calibration by pressing down the trackpad button of the OpenVR controller (analog stick button in Oculus Touch) and moving the controller into the direction where you want to modify the translation. For an example of how to use Kinect and OpenVR controllers (e.g. Vive) together, please see the BowlingAlley or OpenVrExample at \RUISunity\Assets\RUIS\Examples\ If you are holding a OpenVR controller in your hand, the Kinect-controlled avatar s hand and the OpenVR controller s virtual representation do not alway appear exactly in the same position because no calibration gives perfect results and Kinect is less accurate than OpenVR controllers. Snapping of hand locations to handheld OpenVR controller locations might be added in a future release of RUIS for Unity. When you are calibrating Kinect v1 or v2 (just themselves or with other devices), it is important that Kinect sees the floor properly (see the red Kinect depth view in the above screenshot for an example), so that the Kinect can detect its distance from the floor and its orientation with regards to the floor. That data is used to align the Kinect coordinate system s XZ-plane with floor plane.
27 Example Scenes Examples of using RUIS for Unity can be found at \RUISunity\Assets\RUIS\Examples\ Following two points are important in BowlingAlley, KinectTwoPlayers, and OpenVrExample scenes: 1. Choose the InputManager gameobject (parented under RUIS gameobject) and enable those input devices that you have connected to your computer. Head-mounted displays and OpenVR controllers are automatically detected and you don t need to enable those. 2. If you have two or more input devices, select one of them as the Master Coordinate System Sensor from RUISCoordinateSystem component (select OpenVR if you are using SteamVR), start the scene, press ESC to open the RUIS menu, choose one of the device pairs from Device Calibration, and click Calibrate Device(s). After the calibration is completed, repeat the process for the remaining device pairs that contain the Master Coordinate System Sensor (you can skip Kinect floor data calibration for Kinect v1 and v2). OpenVrExample This example presents MecanimBlendedCharacter gameobject, which is a versatile beast. In this demo Kinect v1 or Kinect v2 animate the player avatar, while head-mounted displays offer a first-person view from the eyes of the avatar. Additionally OpenVR controllers can be used to interact with objects. When the scene is running, you can control the constructor character with keyboard, gamepad, or OpenVR controller. MinimalScene This scene is a good starting point for a blank RUIS scene. You can delete the Floor, Crate, Directional light, and MouseWand gameobjects. If you want to change this scene to a minimal scene with OpenVR (e.g. Vive) controllers, then replace the RUISCamera gameobject with the RUIS OpenVR Rig prefab (at \RUISunity\Assets\RUIS\Resources\RUIS\Prefabs\Main RUIS\). The RUIS OpenVR Rig prefab is RUIS equivalent for SteamVR s [CameraRig] prefab. KinectTwoPlayers This example demonstrates how you can create a multiuser Kinect application in RUIS. The Kinect avatars are equipped with Collider components so that they can push objects around. Also note how the Kinect-controlled SkeletonWands can be used for object manipulation.
28 BowlingAlley Bowling with OpenVR controller (e.g. Vive controller): Use trigger button to grab the bowling ball and release it on your throw. Menu-button resets the bowling ball position, and trackpad-button places the bowling pins. Kinect is used to control a simple mannequin avatar ( Mannequin gameobject). Note how Mannequin s body parts are all parented in a flat fashion and that the Hierarchical Model option is unchecked in its RUISSkeletonController script, as opposed to the body parts of MecanimBlendedCharacter gameobject in OpenVrExample scenes. The Transform hierarchy of both avatar prefabs are depicted in the below illustration. The Mannequin prefab and its flat, one-level deep bone setup is so rare, that not all the avatar customization options of RUISSkeletonController are functional when Hierarchical Model is disabled. Also note that the Mannequin prefab does not work well as an avatar viewed from first-person. We recommend that you utilize other prefabs ( ConstructorSkeleton, ConstructorSkeletonWithColliders, ControllableCharacter, MecanimBlendedCharacter ), when working with avatars.
29 DisplayManagerExample Run the scene to see how settings at DisplayManager gameobject affect the rendered multi-display output. Additionally you can use mouse, space-key, and WASD-keys to control a simple first-person movement. A MouseWand prefab is present, so you can use left mouse button to grab cube objects. CaveExample This example with three RUISDisplays illustrates how RUIS can be used for CAVE systems (with head tracking and all). You can apply keystone correction for projector-based display walls by accessing the RUIS menu with ESC-key when your scene is running, clicking Display Management, and dragging the viewport corners. In this demo you can press the IJKLUO-keys on the keyboard to simulate head-tracking, which shows you how the asymmetric view frustums get distorted as the simulated head moves. Alternatively, you can change the Head Tracker gameobject to get its position from some other source, like a Vive controller, Kinect head joint, etc. For locomotion in the CAVE environment, just apply translation and rotation to the Cameras gameobject under which all the RUISCameras of the scene are. You can also add more RUISDisplays into the scene by using the Add Display button in RUISDisplayManager to match your own physical CAVE setup. Remember to add a new RUISCamera (with Target Eye set to None (Main Display) if VR is enabled) and enable the Head Tracked CAVE Display for each new RUISDisplay, and configure the physical display parameters (Display Width, Height, Center Position, Normal Vector, Up Vector) to correspond the physical dimensions and tracking coordinates of your CAVE setup. Please note that with RUIS it is possible create an application that simultaneously renders to a head-mounted display and a CAVE setup, by configuring the RUISDisplayManager and RUISCameras. Alternatively, the application could switch between CAVE and head-mounted rendering, depending on detected devices (you need your own scripting to switch between RUISCameras in this case).
30 Avatar Controls ControllableCharacter and MecanimBlendedCharacter Keyboard Gamepad Move forward / backward W / S Left analog stick Strafe left / right A / D Left analog stick Turn left / right Q / E Right analog stick Jump Space Joystick button 1, 5 Run Shift Joystick button 0, 4, 7 OpenVR controller Move forward / backward Strafe left / right Turn left / right Jump Run Left controller trackpad Left controller trackpad Right controller trackpad Right Controller Menu Button Left Controller Menu Button Grab object Trigger button
31 Troubleshooting Kinect v1 issues OpenNI (and Windows SDK) often have problems tracking the user properly. This is manifested as limbs jumping around randomly, legs facing backwards, and other poor tracking results. It is also very common that the lengths of different body parts are poorly detected : arms are either too short or long, or legs are too big and go underground. Keep enough distance to Kinect (between 2-4 meters) so that it can see your whole body. For an example of how much floor area the Kinect should be able to perceive, see the screenshot from Example: Kinect 2 and OpenVR controller calibration section. On some computers it is sometimes necessary to unplug Kinect s USB connector and plug it into a different USB port to get OpenNI examples working. Kinect v1 floor detection works erratically on some systems. Be sure that nothing blocks Kinect s view and that it can see enough floor area when starting a new scene or calibration process. If Kinect v1 floor detection doesn t work at all, then you should disable Floor Detection On Scene Start for Kinect v1. In this case the RUISCoordinateSystem script s Set Kinect Origin To Floor toggle works only if you manually edit the kinectdistancefromfloor value from calibration.xml. Such editing needs to be applied AFTER running Kinect calibration, because it resets the distance value. Your Kinect controlled characters might also appear leaning forward or backward, if your sensor is tilted downwards or upwards. Kinect for Windows (Kinect v1) Microsoft released Kinect for Windows v1 and Kinect v1 SDK, but they are not compatible with OpenNI. The kinect-mssdk-openni-bridge is an experimental module that connects Kinect SDK to OpenNI and allows people with Kinect for Windows to use OpenNI applications. This bridge _might_ get RUIS to work with Kinect for Windows but there are no guarantees: Firewall settings for mocap systems It is often necessary to adjust your computer s firewall settings, when you use RUIS together with a mocap system Unity plugin that streams mocap tracking data from the mocap computer. Check that the mocap and application (Unity) computers are connected to the same network, and that they both can successfully ping each other. You might need to allow both outgoing and incoming TCP and UDP data.
32 Layers, Script Execution Order, and creating a UnityPackage of RUIS If you create a UnityPackage of RUIS with the intention of importing RUIS to your existing Unity project, you need to create the layers displayed in the below left image (with the same indices and names): You also need to set up the Script Execution Order presented in above right image. Nearly half of the scripts come from NGUI, which we use for RUIS menu. Safety Warning Wearing head-mounted-displays while standing up, moving, walking, or jumping is dangerous to your health and potentially deadly. Author of this software recommends you to avoid the aforementioned actions, and if you choose to perform them anyway, you do it at your own risk. The author of this software cannot be held responsible in any way for any consequences.
RUIS for Unity Introduction. Quickstart
 RUIS for Unity 1.10 Tuukka Takala technical design, implementation Heikki Heiskanen implementation Mikael Matveinen implementation For updates and other information, see http://ruisystem.net/ For help,
RUIS for Unity 1.10 Tuukka Takala technical design, implementation Heikki Heiskanen implementation Mikael Matveinen implementation For updates and other information, see http://ruisystem.net/ For help,
Oculus Rift Getting Started Guide
 Oculus Rift Getting Started Guide Version 1.23 2 Introduction Oculus Rift Copyrights and Trademarks 2017 Oculus VR, LLC. All Rights Reserved. OCULUS VR, OCULUS, and RIFT are trademarks of Oculus VR, LLC.
Oculus Rift Getting Started Guide Version 1.23 2 Introduction Oculus Rift Copyrights and Trademarks 2017 Oculus VR, LLC. All Rights Reserved. OCULUS VR, OCULUS, and RIFT are trademarks of Oculus VR, LLC.
BIMXplorer v1.3.1 installation instructions and user guide
 BIMXplorer v1.3.1 installation instructions and user guide BIMXplorer is a plugin to Autodesk Revit (2016 and 2017) as well as a standalone viewer application that can import IFC-files or load previously
BIMXplorer v1.3.1 installation instructions and user guide BIMXplorer is a plugin to Autodesk Revit (2016 and 2017) as well as a standalone viewer application that can import IFC-files or load previously
Oculus Rift Getting Started Guide
 Oculus Rift Getting Started Guide Version 1.7.0 2 Introduction Oculus Rift Copyrights and Trademarks 2017 Oculus VR, LLC. All Rights Reserved. OCULUS VR, OCULUS, and RIFT are trademarks of Oculus VR, LLC.
Oculus Rift Getting Started Guide Version 1.7.0 2 Introduction Oculus Rift Copyrights and Trademarks 2017 Oculus VR, LLC. All Rights Reserved. OCULUS VR, OCULUS, and RIFT are trademarks of Oculus VR, LLC.
SteamVR Unity Plugin Quickstart Guide
 The SteamVR Unity plugin comes in three different versions depending on which version of Unity is used to download it. 1) v4 - For use with Unity version 4.x (tested going back to 4.6.8f1) 2) v5 - For
The SteamVR Unity plugin comes in three different versions depending on which version of Unity is used to download it. 1) v4 - For use with Unity version 4.x (tested going back to 4.6.8f1) 2) v5 - For
Foreword Thank you for purchasing the Motion Controller!
 Foreword Thank you for purchasing the Motion Controller! I m an independent developer and your feedback and support really means a lot to me. Please don t ever hesitate to contact me if you have a question,
Foreword Thank you for purchasing the Motion Controller! I m an independent developer and your feedback and support really means a lot to me. Please don t ever hesitate to contact me if you have a question,
Oculus Rift Introduction Guide. Version
 Oculus Rift Introduction Guide Version 0.8.0.0 2 Introduction Oculus Rift Copyrights and Trademarks 2017 Oculus VR, LLC. All Rights Reserved. OCULUS VR, OCULUS, and RIFT are trademarks of Oculus VR, LLC.
Oculus Rift Introduction Guide Version 0.8.0.0 2 Introduction Oculus Rift Copyrights and Trademarks 2017 Oculus VR, LLC. All Rights Reserved. OCULUS VR, OCULUS, and RIFT are trademarks of Oculus VR, LLC.
Easy Input For Gear VR Documentation. Table of Contents
 Easy Input For Gear VR Documentation Table of Contents Setup Prerequisites Fresh Scene from Scratch In Editor Keyboard/Mouse Mappings Using Model from Oculus SDK Components Easy Input Helper Pointers Standard
Easy Input For Gear VR Documentation Table of Contents Setup Prerequisites Fresh Scene from Scratch In Editor Keyboard/Mouse Mappings Using Model from Oculus SDK Components Easy Input Helper Pointers Standard
VR Easy Getting Started V1.3
 VR Easy Getting Started V1.3 Introduction Over the last several years, Virtual Reality (VR) has taken a huge leap in terms development and usage, especially to the tools and affordability that game engine
VR Easy Getting Started V1.3 Introduction Over the last several years, Virtual Reality (VR) has taken a huge leap in terms development and usage, especially to the tools and affordability that game engine
OCULUS VR, LLC. Oculus User Guide Runtime Version Rev. 1
 OCULUS VR, LLC Oculus User Guide Runtime Version 0.4.0 Rev. 1 Date: July 23, 2014 2014 Oculus VR, LLC All rights reserved. Oculus VR, LLC Irvine, CA Except as otherwise permitted by Oculus VR, LLC, this
OCULUS VR, LLC Oculus User Guide Runtime Version 0.4.0 Rev. 1 Date: July 23, 2014 2014 Oculus VR, LLC All rights reserved. Oculus VR, LLC Irvine, CA Except as otherwise permitted by Oculus VR, LLC, this
LOOKING AHEAD: UE4 VR Roadmap. Nick Whiting Technical Director VR / AR
 LOOKING AHEAD: UE4 VR Roadmap Nick Whiting Technical Director VR / AR HEADLINE AND IMAGE LAYOUT RECENT DEVELOPMENTS RECENT DEVELOPMENTS At Epic, we drive our engine development by creating content. We
LOOKING AHEAD: UE4 VR Roadmap Nick Whiting Technical Director VR / AR HEADLINE AND IMAGE LAYOUT RECENT DEVELOPMENTS RECENT DEVELOPMENTS At Epic, we drive our engine development by creating content. We
Virtual Universe Pro. Player Player 2018 for Virtual Universe Pro
 Virtual Universe Pro Player 2018 1 Main concept The 2018 player for Virtual Universe Pro allows you to generate and use interactive views for screens or virtual reality headsets. The 2018 player is "hybrid",
Virtual Universe Pro Player 2018 1 Main concept The 2018 player for Virtual Universe Pro allows you to generate and use interactive views for screens or virtual reality headsets. The 2018 player is "hybrid",
FLEXLINK DESIGN TOOL VR GUIDE. documentation
 FLEXLINK DESIGN TOOL VR GUIDE User documentation Contents CONTENTS... 1 REQUIREMENTS... 3 SETUP... 4 SUPPORTED FILE TYPES... 5 CONTROLS... 6 EXPERIENCE 3D VIEW... 9 EXPERIENCE VIRTUAL REALITY... 10 Requirements
FLEXLINK DESIGN TOOL VR GUIDE User documentation Contents CONTENTS... 1 REQUIREMENTS... 3 SETUP... 4 SUPPORTED FILE TYPES... 5 CONTROLS... 6 EXPERIENCE 3D VIEW... 9 EXPERIENCE VIRTUAL REALITY... 10 Requirements
is currently only supported ed on NVIDIA graphics cards!! CODE DEVELOPMENT AB
 NOTE: VR-mode VR is currently only supported ed on NVIDIA graphics cards!! VIZCODE CODE DEVELOPMENT AB Table of Contents 1 Introduction... 3 2 Setup...... 3 3 Trial period and activation... 4 4 Use BIMXplorer
NOTE: VR-mode VR is currently only supported ed on NVIDIA graphics cards!! VIZCODE CODE DEVELOPMENT AB Table of Contents 1 Introduction... 3 2 Setup...... 3 3 Trial period and activation... 4 4 Use BIMXplorer
ADVANCED WHACK A MOLE VR
 ADVANCED WHACK A MOLE VR Tal Pilo, Or Gitli and Mirit Alush TABLE OF CONTENTS Introduction 2 Development Environment 3 Application overview 4-8 Development Process - 9 1 Introduction We developed a VR
ADVANCED WHACK A MOLE VR Tal Pilo, Or Gitli and Mirit Alush TABLE OF CONTENTS Introduction 2 Development Environment 3 Application overview 4-8 Development Process - 9 1 Introduction We developed a VR
VR-Plugin. for Autodesk Maya.
 VR-Plugin for Autodesk Maya 1 1 1. Licensing process Licensing... 3 2 2. Quick start Quick start... 4 3 3. Rendering Rendering... 10 4 4. Optimize performance Optimize performance... 11 5 5. Troubleshooting
VR-Plugin for Autodesk Maya 1 1 1. Licensing process Licensing... 3 2 2. Quick start Quick start... 4 3 3. Rendering Rendering... 10 4 4. Optimize performance Optimize performance... 11 5 5. Troubleshooting
Space Invadersesque 2D shooter
 Space Invadersesque 2D shooter So, we re going to create another classic game here, one of space invaders, this assumes some basic 2D knowledge and is one in a beginning 2D game series of shorts. All in
Space Invadersesque 2D shooter So, we re going to create another classic game here, one of space invaders, this assumes some basic 2D knowledge and is one in a beginning 2D game series of shorts. All in
Adding in 3D Models and Animations
 Adding in 3D Models and Animations We ve got a fairly complete small game so far but it needs some models to make it look nice, this next set of tutorials will help improve this. They are all about importing
Adding in 3D Models and Animations We ve got a fairly complete small game so far but it needs some models to make it look nice, this next set of tutorials will help improve this. They are all about importing
COMPASS NAVIGATOR PRO QUICK START GUIDE
 COMPASS NAVIGATOR PRO QUICK START GUIDE Contents Introduction... 3 Quick Start... 3 Inspector Settings... 4 Compass Bar Settings... 5 POIs Settings... 6 Title and Text Settings... 6 Mini-Map Settings...
COMPASS NAVIGATOR PRO QUICK START GUIDE Contents Introduction... 3 Quick Start... 3 Inspector Settings... 4 Compass Bar Settings... 5 POIs Settings... 6 Title and Text Settings... 6 Mini-Map Settings...
First Steps in Unity3D
 First Steps in Unity3D The Carousel 1. Getting Started With Unity 1.1. Once Unity is open select File->Open Project. 1.2. In the Browser navigate to the location where you have the Project folder and load
First Steps in Unity3D The Carousel 1. Getting Started With Unity 1.1. Once Unity is open select File->Open Project. 1.2. In the Browser navigate to the location where you have the Project folder and load
Students: Bar Uliel, Moran Nisan,Sapir Mordoch Supervisors: Yaron Honen,Boaz Sternfeld
 Students: Bar Uliel, Moran Nisan,Sapir Mordoch Supervisors: Yaron Honen,Boaz Sternfeld Table of contents Background Development Environment and system Application Overview Challenges Background We developed
Students: Bar Uliel, Moran Nisan,Sapir Mordoch Supervisors: Yaron Honen,Boaz Sternfeld Table of contents Background Development Environment and system Application Overview Challenges Background We developed
Learn Unity by Creating a 3D Multi-Level Platformer Game
 Learn Unity by Creating a 3D Multi-Level Platformer Game By Pablo Farias Navarro Certified Unity Developer and Founder of Zenva Table of Contents Introduction Tutorial requirements and project files Scene
Learn Unity by Creating a 3D Multi-Level Platformer Game By Pablo Farias Navarro Certified Unity Developer and Founder of Zenva Table of Contents Introduction Tutorial requirements and project files Scene
HMD based VR Service Framework. July Web3D Consortium Kwan-Hee Yoo Chungbuk National University
 HMD based VR Service Framework July 31 2017 Web3D Consortium Kwan-Hee Yoo Chungbuk National University khyoo@chungbuk.ac.kr What is Virtual Reality? Making an electronic world seem real and interactive
HMD based VR Service Framework July 31 2017 Web3D Consortium Kwan-Hee Yoo Chungbuk National University khyoo@chungbuk.ac.kr What is Virtual Reality? Making an electronic world seem real and interactive
AgilEye Manual Version 2.0 February 28, 2007
 AgilEye Manual Version 2.0 February 28, 2007 1717 Louisiana NE Suite 202 Albuquerque, NM 87110 (505) 268-4742 support@agiloptics.com 2 (505) 268-4742 v. 2.0 February 07, 2007 3 Introduction AgilEye Wavefront
AgilEye Manual Version 2.0 February 28, 2007 1717 Louisiana NE Suite 202 Albuquerque, NM 87110 (505) 268-4742 support@agiloptics.com 2 (505) 268-4742 v. 2.0 February 07, 2007 3 Introduction AgilEye Wavefront
EMMA Software Quick Start Guide
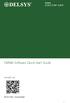 EMMA QUICK START GUIDE EMMA Software Quick Start Guide MAN-027-1-0 2016 Delsys Incorporated 1 TABLE OF CONTENTS Section I: Introduction to EMMA Software 1. Biomechanical Model 2. Sensor Placement Guidelines
EMMA QUICK START GUIDE EMMA Software Quick Start Guide MAN-027-1-0 2016 Delsys Incorporated 1 TABLE OF CONTENTS Section I: Introduction to EMMA Software 1. Biomechanical Model 2. Sensor Placement Guidelines
Sketch-Up Guide for Woodworkers
 W Enjoy this selection from Sketch-Up Guide for Woodworkers In just seconds, you can enjoy this ebook of Sketch-Up Guide for Woodworkers. SketchUp Guide for BUY NOW! Google See how our magazine makes you
W Enjoy this selection from Sketch-Up Guide for Woodworkers In just seconds, you can enjoy this ebook of Sketch-Up Guide for Woodworkers. SketchUp Guide for BUY NOW! Google See how our magazine makes you
Falsework & Formwork Visualisation Software
 User Guide Falsework & Formwork Visualisation Software The launch of cements our position as leaders in the use of visualisation technology to benefit our customers and clients. Our award winning, innovative
User Guide Falsework & Formwork Visualisation Software The launch of cements our position as leaders in the use of visualisation technology to benefit our customers and clients. Our award winning, innovative
Getting Started. with Easy Blue Print
 Getting Started with Easy Blue Print User Interface Overview Easy Blue Print is a simple drawing program that will allow you to create professional-looking 2D floor plan drawings. This guide covers the
Getting Started with Easy Blue Print User Interface Overview Easy Blue Print is a simple drawing program that will allow you to create professional-looking 2D floor plan drawings. This guide covers the
Ball Color Switch. Game document and tutorial
 Ball Color Switch Game document and tutorial This template is ready for release. It is optimized for mobile (iphone, ipad, Android, Windows Mobile) standalone (Windows PC and Mac OSX), web player and webgl.
Ball Color Switch Game document and tutorial This template is ready for release. It is optimized for mobile (iphone, ipad, Android, Windows Mobile) standalone (Windows PC and Mac OSX), web player and webgl.
An Escape Room set in the world of Assassin s Creed Origins. Content
 An Escape Room set in the world of Assassin s Creed Origins Content Version Number 2496 How to install your Escape the Lost Pyramid Experience Goto Page 3 How to install the Sphinx Operator and Loader
An Escape Room set in the world of Assassin s Creed Origins Content Version Number 2496 How to install your Escape the Lost Pyramid Experience Goto Page 3 How to install the Sphinx Operator and Loader
STRUCTURE SENSOR QUICK START GUIDE
 STRUCTURE SENSOR 1 TABLE OF CONTENTS WELCOME TO YOUR NEW STRUCTURE SENSOR 2 WHAT S INCLUDED IN THE BOX 2 CHARGING YOUR STRUCTURE SENSOR 3 CONNECTING YOUR STRUCTURE SENSOR TO YOUR IPAD 4 Attaching Structure
STRUCTURE SENSOR 1 TABLE OF CONTENTS WELCOME TO YOUR NEW STRUCTURE SENSOR 2 WHAT S INCLUDED IN THE BOX 2 CHARGING YOUR STRUCTURE SENSOR 3 CONNECTING YOUR STRUCTURE SENSOR TO YOUR IPAD 4 Attaching Structure
UWYO VR SETUP INSTRUCTIONS
 UWYO VR SETUP INSTRUCTIONS Step 1: Power on the computer by pressing the power button on the top right corner of the machine. Step 2: Connect the headset to the top of the link box (located on the front
UWYO VR SETUP INSTRUCTIONS Step 1: Power on the computer by pressing the power button on the top right corner of the machine. Step 2: Connect the headset to the top of the link box (located on the front
Easy Input Helper Documentation
 Easy Input Helper Documentation Introduction Easy Input Helper makes supporting input for the new Apple TV a breeze. Whether you want support for the siri remote or mfi controllers, everything that is
Easy Input Helper Documentation Introduction Easy Input Helper makes supporting input for the new Apple TV a breeze. Whether you want support for the siri remote or mfi controllers, everything that is
Tobii Pro VR Analytics User s Manual
 Tobii Pro VR Analytics User s Manual 1. What is Tobii Pro VR Analytics? Tobii Pro VR Analytics collects eye-tracking data in Unity3D immersive virtual-reality environments and produces automated visualizations
Tobii Pro VR Analytics User s Manual 1. What is Tobii Pro VR Analytics? Tobii Pro VR Analytics collects eye-tracking data in Unity3D immersive virtual-reality environments and produces automated visualizations
The ideal K-12 science microscope solution. User Guide. for use with the Nova5000
 The ideal K-12 science microscope solution User Guide for use with the Nova5000 NovaScope User Guide Information in this document is subject to change without notice. 2009 Fourier Systems Ltd. All rights
The ideal K-12 science microscope solution User Guide for use with the Nova5000 NovaScope User Guide Information in this document is subject to change without notice. 2009 Fourier Systems Ltd. All rights
MRT: Mixed-Reality Tabletop
 MRT: Mixed-Reality Tabletop Students: Dan Bekins, Jonathan Deutsch, Matthew Garrett, Scott Yost PIs: Daniel Aliaga, Dongyan Xu August 2004 Goals Create a common locus for virtual interaction without having
MRT: Mixed-Reality Tabletop Students: Dan Bekins, Jonathan Deutsch, Matthew Garrett, Scott Yost PIs: Daniel Aliaga, Dongyan Xu August 2004 Goals Create a common locus for virtual interaction without having
Crowd-steering behaviors Using the Fame Crowd Simulation API to manage crowds Exploring ANT-Op to create more goal-directed crowds
 In this chapter, you will learn how to build large crowds into your game. Instead of having the crowd members wander freely, like we did in the previous chapter, we will control the crowds better by giving
In this chapter, you will learn how to build large crowds into your game. Instead of having the crowd members wander freely, like we did in the previous chapter, we will control the crowds better by giving
House Design Tutorial
 House Design Tutorial This House Design Tutorial shows you how to get started on a design project. The tutorials that follow continue with the same plan. When you are finished, you will have created a
House Design Tutorial This House Design Tutorial shows you how to get started on a design project. The tutorials that follow continue with the same plan. When you are finished, you will have created a
Inspiring Creative Fun Ysbrydoledig Creadigol Hwyl. Kinect2Scratch Workbook
 Inspiring Creative Fun Ysbrydoledig Creadigol Hwyl Workbook Scratch is a drag and drop programming environment created by MIT. It contains colour coordinated code blocks that allow a user to build up instructions
Inspiring Creative Fun Ysbrydoledig Creadigol Hwyl Workbook Scratch is a drag and drop programming environment created by MIT. It contains colour coordinated code blocks that allow a user to build up instructions
The Archery Motion pack requires the following: Motion Controller v2.23 or higher. Mixamo s free Pro Longbow Pack (using Y Bot)
 The Archery Motion pack requires the following: Motion Controller v2.23 or higher Mixamo s free Pro Longbow Pack (using Y Bot) Importing and running without these assets will generate errors! Demo Quick
The Archery Motion pack requires the following: Motion Controller v2.23 or higher Mixamo s free Pro Longbow Pack (using Y Bot) Importing and running without these assets will generate errors! Demo Quick
Macquarie University Introductory Unity3D Workshop
 Overview Macquarie University Introductory Unity3D Workshop Unity3D - is a commercial game development environment used by many studios who publish on iphone, Android, PC/Mac and the consoles (i.e. Wii,
Overview Macquarie University Introductory Unity3D Workshop Unity3D - is a commercial game development environment used by many studios who publish on iphone, Android, PC/Mac and the consoles (i.e. Wii,
Overview and Assessment of Unity Toolkits for Rapid Development of an Educational VR Application. Abstract
 International Journal for Innovation Education and Research www.ijier.net Vol. 3-7, 2015 Overview and Assessment of Unity Toolkits for Rapid Development of an Educational VR Application Kenneth A. Ritter
International Journal for Innovation Education and Research www.ijier.net Vol. 3-7, 2015 Overview and Assessment of Unity Toolkits for Rapid Development of an Educational VR Application Kenneth A. Ritter
Customized Foam for Tools
 Table of contents Make sure that you have the latest version before using this document. o o o o o o o Overview of services offered and steps to follow (p.3) 1. Service : Cutting of foam for tools 2. Service
Table of contents Make sure that you have the latest version before using this document. o o o o o o o Overview of services offered and steps to follow (p.3) 1. Service : Cutting of foam for tools 2. Service
Principles and Practice
 Principles and Practice An Integrated Approach to Engineering Graphics and AutoCAD 2011 Randy H. Shih Oregon Institute of Technology SDC PUBLICATIONS www.sdcpublications.com Schroff Development Corporation
Principles and Practice An Integrated Approach to Engineering Graphics and AutoCAD 2011 Randy H. Shih Oregon Institute of Technology SDC PUBLICATIONS www.sdcpublications.com Schroff Development Corporation
Android User manual. Intel Education Lab Camera by Intellisense CONTENTS
 Intel Education Lab Camera by Intellisense Android User manual CONTENTS Introduction General Information Common Features Time Lapse Kinematics Motion Cam Microscope Universal Logger Pathfinder Graph Challenge
Intel Education Lab Camera by Intellisense Android User manual CONTENTS Introduction General Information Common Features Time Lapse Kinematics Motion Cam Microscope Universal Logger Pathfinder Graph Challenge
Workshop 4: Digital Media By Daniel Crippa
 Topics Covered Workshop 4: Digital Media Workshop 4: Digital Media By Daniel Crippa 13/08/2018 Introduction to the Unity Engine Components (Rigidbodies, Colliders, etc.) Prefabs UI Tilemaps Game Design
Topics Covered Workshop 4: Digital Media Workshop 4: Digital Media By Daniel Crippa 13/08/2018 Introduction to the Unity Engine Components (Rigidbodies, Colliders, etc.) Prefabs UI Tilemaps Game Design
Module 2: Radial-Line Sheet-Metal 3D Modeling and 2D Pattern Development: Right Cone (Regular, Frustum, and Truncated)
 Inventor (5) Module 2: 2-1 Module 2: Radial-Line Sheet-Metal 3D Modeling and 2D Pattern Development: Right Cone (Regular, Frustum, and Truncated) In this tutorial, we will learn how to build a 3D model
Inventor (5) Module 2: 2-1 Module 2: Radial-Line Sheet-Metal 3D Modeling and 2D Pattern Development: Right Cone (Regular, Frustum, and Truncated) In this tutorial, we will learn how to build a 3D model
Overview. The Game Idea
 Page 1 of 19 Overview Even though GameMaker:Studio is easy to use, getting the hang of it can be a bit difficult at first, especially if you have had no prior experience of programming. This tutorial is
Page 1 of 19 Overview Even though GameMaker:Studio is easy to use, getting the hang of it can be a bit difficult at first, especially if you have had no prior experience of programming. This tutorial is
Insight VCS: Maya User s Guide
 Insight VCS: Maya User s Guide Version 1.2 April 8, 2011 NaturalPoint Corporation 33872 SE Eastgate Circle Corvallis OR 97339 Copyright 2011 NaturalPoint Corporation. All rights reserved. NaturalPoint
Insight VCS: Maya User s Guide Version 1.2 April 8, 2011 NaturalPoint Corporation 33872 SE Eastgate Circle Corvallis OR 97339 Copyright 2011 NaturalPoint Corporation. All rights reserved. NaturalPoint
User s handbook Last updated in December 2017
 User s handbook Last updated in December 2017 Contents Contents... 2 System info and options... 3 Mindesk VR-CAD interface basics... 4 Controller map... 5 Global functions... 6 Tool palette... 7 VR Design
User s handbook Last updated in December 2017 Contents Contents... 2 System info and options... 3 Mindesk VR-CAD interface basics... 4 Controller map... 5 Global functions... 6 Tool palette... 7 VR Design
Kinect Interface for UC-win/Road: Application to Tele-operation of Small Robots
 Kinect Interface for UC-win/Road: Application to Tele-operation of Small Robots Hafid NINISS Forum8 - Robot Development Team Abstract: The purpose of this work is to develop a man-machine interface for
Kinect Interface for UC-win/Road: Application to Tele-operation of Small Robots Hafid NINISS Forum8 - Robot Development Team Abstract: The purpose of this work is to develop a man-machine interface for
In the end, the code and tips in this document could be used to create any type of camera.
 Overview The Adventure Camera & Rig is a multi-behavior camera built specifically for quality 3 rd Person Action/Adventure games. Use it as a basis for your custom camera system or out-of-the-box to kick
Overview The Adventure Camera & Rig is a multi-behavior camera built specifically for quality 3 rd Person Action/Adventure games. Use it as a basis for your custom camera system or out-of-the-box to kick
ToonzPaperlessWorkflow
 ToonzPaperlessWorkflow for Toonzharlequin & ToonzBravo! 2007 Digital Video S.p.A. All rights reserved. Intuitive vector handling technique using adaptive dynamic control points and adaptive fill feature
ToonzPaperlessWorkflow for Toonzharlequin & ToonzBravo! 2007 Digital Video S.p.A. All rights reserved. Intuitive vector handling technique using adaptive dynamic control points and adaptive fill feature
for Solidworks TRAINING GUIDE LESSON-9-CAD
 for Solidworks TRAINING GUIDE LESSON-9-CAD Mastercam for SolidWorks Training Guide Objectives You will create the geometry for SolidWorks-Lesson-9 using SolidWorks 3D CAD software. You will be working
for Solidworks TRAINING GUIDE LESSON-9-CAD Mastercam for SolidWorks Training Guide Objectives You will create the geometry for SolidWorks-Lesson-9 using SolidWorks 3D CAD software. You will be working
12. Creating a Product Mockup in Perspective
 12. Creating a Product Mockup in Perspective Lesson overview In this lesson, you ll learn how to do the following: Understand perspective drawing. Use grid presets. Adjust the perspective grid. Draw and
12. Creating a Product Mockup in Perspective Lesson overview In this lesson, you ll learn how to do the following: Understand perspective drawing. Use grid presets. Adjust the perspective grid. Draw and
Unity 3.x. Game Development Essentials. Game development with C# and Javascript PUBLISHING
 Unity 3.x Game Development Essentials Game development with C# and Javascript Build fully functional, professional 3D games with realistic environments, sound, dynamic effects, and more! Will Goldstone
Unity 3.x Game Development Essentials Game development with C# and Javascript Build fully functional, professional 3D games with realistic environments, sound, dynamic effects, and more! Will Goldstone
House Design Tutorial
 House Design Tutorial This House Design Tutorial shows you how to get started on a design project. The tutorials that follow continue with the same plan. When you are finished, you will have created a
House Design Tutorial This House Design Tutorial shows you how to get started on a design project. The tutorials that follow continue with the same plan. When you are finished, you will have created a
PUZZLE EFFECTS 3D User guide JIGSAW PUZZLES 3D. Photoshop CC actions. User Guide
 JIGSAW PUZZLES 3D Photoshop CC actions User Guide CONTENTS 1. THE BASICS...1 1.1. About the actions... 1 1.2. How the actions are organized... 1 1.3. The Classic effects (examples)... 3 1.4. The Special
JIGSAW PUZZLES 3D Photoshop CC actions User Guide CONTENTS 1. THE BASICS...1 1.1. About the actions... 1 1.2. How the actions are organized... 1 1.3. The Classic effects (examples)... 3 1.4. The Special
Rubik s Cube Trainer Project
 234329 - Project in VR Rubik s Cube Trainer Project Final Report By: Alexander Gurevich, Denys Svyshchov Advisors: Boaz Sterenfeld, Yaron Honen Spring 2018 1 Content 1. Introduction 3 2. System & Technologies
234329 - Project in VR Rubik s Cube Trainer Project Final Report By: Alexander Gurevich, Denys Svyshchov Advisors: Boaz Sterenfeld, Yaron Honen Spring 2018 1 Content 1. Introduction 3 2. System & Technologies
Modo VR Technical Preview User Guide
 Modo VR Technical Preview User Guide Copyright 2018 The Foundry Visionmongers Ltd Introduction 2 Specifications, Installation, and Setup 2 Machine Specifications 2 Installing 3 Modo VR 3 SteamVR 3 Oculus
Modo VR Technical Preview User Guide Copyright 2018 The Foundry Visionmongers Ltd Introduction 2 Specifications, Installation, and Setup 2 Machine Specifications 2 Installing 3 Modo VR 3 SteamVR 3 Oculus
33-2 Satellite Takeoff Tutorial--Flat Roof Satellite Takeoff Tutorial--Flat Roof
 33-2 Satellite Takeoff Tutorial--Flat Roof Satellite Takeoff Tutorial--Flat Roof A RoofLogic Digitizer license upgrades RoofCAD so that you have the ability to digitize paper plans, electronic plans and
33-2 Satellite Takeoff Tutorial--Flat Roof Satellite Takeoff Tutorial--Flat Roof A RoofLogic Digitizer license upgrades RoofCAD so that you have the ability to digitize paper plans, electronic plans and
The purpose of this document is to outline the structure and tools that come with FPS Control.
 FPS Control beta 4.1 Reference Manual Purpose The purpose of this document is to outline the structure and tools that come with FPS Control. Required Software FPS Control Beta4 uses Unity 4. You can download
FPS Control beta 4.1 Reference Manual Purpose The purpose of this document is to outline the structure and tools that come with FPS Control. Required Software FPS Control Beta4 uses Unity 4. You can download
Air Marshalling with the Kinect
 Air Marshalling with the Kinect Stephen Witherden, Senior Software Developer Beca Applied Technologies stephen.witherden@beca.com Abstract. The Kinect sensor from Microsoft presents a uniquely affordable
Air Marshalling with the Kinect Stephen Witherden, Senior Software Developer Beca Applied Technologies stephen.witherden@beca.com Abstract. The Kinect sensor from Microsoft presents a uniquely affordable
Control Systems in Unity
 Unity has an interesting way of implementing controls that may work differently to how you expect but helps foster Unity s cross platform nature. It hides the implementation of these through buttons and
Unity has an interesting way of implementing controls that may work differently to how you expect but helps foster Unity s cross platform nature. It hides the implementation of these through buttons and
Introduction. Modding Kit Feature List
 Introduction Welcome to the Modding Guide of Might and Magic X - Legacy. This document provides you with an overview of several content creation tools and data formats. With this information and the resources
Introduction Welcome to the Modding Guide of Might and Magic X - Legacy. This document provides you with an overview of several content creation tools and data formats. With this information and the resources
Unity Game Development Essentials
 Unity Game Development Essentials Build fully functional, professional 3D games with realistic environments, sound, dynamic effects, and more! Will Goldstone 1- PUBLISHING -J BIRMINGHAM - MUMBAI Preface
Unity Game Development Essentials Build fully functional, professional 3D games with realistic environments, sound, dynamic effects, and more! Will Goldstone 1- PUBLISHING -J BIRMINGHAM - MUMBAI Preface
CONCEPTS EXPLAINED CONCEPTS (IN ORDER)
 CONCEPTS EXPLAINED This reference is a companion to the Tutorials for the purpose of providing deeper explanations of concepts related to game designing and building. This reference will be updated with
CONCEPTS EXPLAINED This reference is a companion to the Tutorials for the purpose of providing deeper explanations of concepts related to game designing and building. This reference will be updated with
CSE 165: 3D User Interaction. Lecture #7: Input Devices Part 2
 CSE 165: 3D User Interaction Lecture #7: Input Devices Part 2 2 Announcements Homework Assignment #2 Due tomorrow at 2pm Sony Move check out Homework discussion Monday at 6pm Input Devices CSE 165 -Winter
CSE 165: 3D User Interaction Lecture #7: Input Devices Part 2 2 Announcements Homework Assignment #2 Due tomorrow at 2pm Sony Move check out Homework discussion Monday at 6pm Input Devices CSE 165 -Winter
SIU-CAVE. Cave Automatic Virtual Environment. Project Design. Version 1.0 (DRAFT) Prepared for. Dr. Christos Mousas JBU.
 SIU-CAVE Cave Automatic Virtual Environment Project Design Version 1.0 (DRAFT) Prepared for Dr. Christos Mousas By JBU on March 2nd, 2018 SIU CAVE Project Design 1 TABLE OF CONTENTS -Introduction 3 -General
SIU-CAVE Cave Automatic Virtual Environment Project Design Version 1.0 (DRAFT) Prepared for Dr. Christos Mousas By JBU on March 2nd, 2018 SIU CAVE Project Design 1 TABLE OF CONTENTS -Introduction 3 -General
ARCHICAD Introduction Tutorial
 Starting a New Project ARCHICAD Introduction Tutorial 1. Double-click the Archicad Icon from the desktop 2. Click on the Grey Warning/Information box when it appears on the screen. 3. Click on the Create
Starting a New Project ARCHICAD Introduction Tutorial 1. Double-click the Archicad Icon from the desktop 2. Click on the Grey Warning/Information box when it appears on the screen. 3. Click on the Create
1 Running the Program
 GNUbik Copyright c 1998,2003 John Darrington 2004 John Darrington, Dale Mellor Permission is granted to make and distribute verbatim copies of this manual provided the copyright notice and this permission
GNUbik Copyright c 1998,2003 John Darrington 2004 John Darrington, Dale Mellor Permission is granted to make and distribute verbatim copies of this manual provided the copyright notice and this permission
House Design Tutorial
 Chapter 2: House Design Tutorial This House Design Tutorial shows you how to get started on a design project. The tutorials that follow continue with the same plan. When you are finished, you will have
Chapter 2: House Design Tutorial This House Design Tutorial shows you how to get started on a design project. The tutorials that follow continue with the same plan. When you are finished, you will have
Use the and buttons on the right to go line by line, or move the slider bar in the middle for a quick canning.
 How To Use The IntelliQuilter Help System The user manual is at your fingertips at all times. Extensive help messages will explain what to do on each screen. If a help message does not fit fully in the
How To Use The IntelliQuilter Help System The user manual is at your fingertips at all times. Extensive help messages will explain what to do on each screen. If a help message does not fit fully in the
Getting Started Guide
 SOLIDWORKS Getting Started Guide SOLIDWORKS Electrical FIRST Robotics Edition Alexander Ouellet 1/2/2015 Table of Contents INTRODUCTION... 1 What is SOLIDWORKS Electrical?... Error! Bookmark not defined.
SOLIDWORKS Getting Started Guide SOLIDWORKS Electrical FIRST Robotics Edition Alexander Ouellet 1/2/2015 Table of Contents INTRODUCTION... 1 What is SOLIDWORKS Electrical?... Error! Bookmark not defined.
House Design Tutorial
 Chapter 2: House Design Tutorial This House Design Tutorial shows you how to get started on a design project. The tutorials that follow continue with the same plan. When you are finished, you will have
Chapter 2: House Design Tutorial This House Design Tutorial shows you how to get started on a design project. The tutorials that follow continue with the same plan. When you are finished, you will have
Oculus Rift Unity 3D Integration Guide
 Oculus Rift Unity 3D Integration Guide 2 Introduction Oculus Rift Copyrights and Trademarks 2017 Oculus VR, LLC. All Rights Reserved. OCULUS VR, OCULUS, and RIFT are trademarks of Oculus VR, LLC. (C) Oculus
Oculus Rift Unity 3D Integration Guide 2 Introduction Oculus Rift Copyrights and Trademarks 2017 Oculus VR, LLC. All Rights Reserved. OCULUS VR, OCULUS, and RIFT are trademarks of Oculus VR, LLC. (C) Oculus
XXXX - ILLUSTRATING FROM SKETCHES IN PHOTOSHOP 1 N/08/08
 INTRODUCTION TO GRAPHICS Illustrating from sketches in Photoshop Information Sheet No. XXXX Creating illustrations from existing photography is an excellent method to create bold and sharp works of art
INTRODUCTION TO GRAPHICS Illustrating from sketches in Photoshop Information Sheet No. XXXX Creating illustrations from existing photography is an excellent method to create bold and sharp works of art
Architecture 2012 Fundamentals
 Autodesk Revit Architecture 2012 Fundamentals Supplemental Files SDC PUBLICATIONS Schroff Development Corporation Better Textbooks. Lower Prices. www.sdcpublications.com Tutorial files on enclosed CD Visit
Autodesk Revit Architecture 2012 Fundamentals Supplemental Files SDC PUBLICATIONS Schroff Development Corporation Better Textbooks. Lower Prices. www.sdcpublications.com Tutorial files on enclosed CD Visit
Obduction User Manual - Menus, Settings, Interface
 v1.6.5 Obduction User Manual - Menus, Settings, Interface As you walk in the woods on a stormy night, a distant thunderclap demands your attention. A curious, organic artifact falls from the starry sky
v1.6.5 Obduction User Manual - Menus, Settings, Interface As you walk in the woods on a stormy night, a distant thunderclap demands your attention. A curious, organic artifact falls from the starry sky
Warmup Due: Feb. 6, 2018
 CS1950U Topics in 3D Game Engine Development Barbara Meier Warmup Due: Feb. 6, 2018 Introduction Welcome to CS1950U! In this assignment you ll be creating the basic framework of the game engine you will
CS1950U Topics in 3D Game Engine Development Barbara Meier Warmup Due: Feb. 6, 2018 Introduction Welcome to CS1950U! In this assignment you ll be creating the basic framework of the game engine you will
MASA. (Movement and Action Sequence Analysis) User Guide
 MASA (Movement and Action Sequence Analysis) User Guide PREFACE The MASA software is a game analysis software that can be used for scientific analyses or in sports practice in different types of sports.
MASA (Movement and Action Sequence Analysis) User Guide PREFACE The MASA software is a game analysis software that can be used for scientific analyses or in sports practice in different types of sports.
House Design Tutorial
 Chapter 2: House Design Tutorial This House Design Tutorial shows you how to get started on a design project. The tutorials that follow continue with the same plan. When we are finished, we will have created
Chapter 2: House Design Tutorial This House Design Tutorial shows you how to get started on a design project. The tutorials that follow continue with the same plan. When we are finished, we will have created
Laboratory 1: Motion in One Dimension
 Phys 131L Spring 2018 Laboratory 1: Motion in One Dimension Classical physics describes the motion of objects with the fundamental goal of tracking the position of an object as time passes. The simplest
Phys 131L Spring 2018 Laboratory 1: Motion in One Dimension Classical physics describes the motion of objects with the fundamental goal of tracking the position of an object as time passes. The simplest
EnSight in Virtual and Mixed Reality Environments
 CEI 2015 User Group Meeting EnSight in Virtual and Mixed Reality Environments VR Hardware that works with EnSight Canon MR Oculus Rift Cave Power Wall Canon MR MR means Mixed Reality User looks through
CEI 2015 User Group Meeting EnSight in Virtual and Mixed Reality Environments VR Hardware that works with EnSight Canon MR Oculus Rift Cave Power Wall Canon MR MR means Mixed Reality User looks through
Real World Object Tracking with Vive Trackers
 Real World Object Tracking with Vive Trackers Overview What are Trackers? Why be Excited? Example Use Cases Vive Tracker Overview Setup Building Spraycan Prop Controlling Objects Controlling First Person
Real World Object Tracking with Vive Trackers Overview What are Trackers? Why be Excited? Example Use Cases Vive Tracker Overview Setup Building Spraycan Prop Controlling Objects Controlling First Person
PROJECT REPORT: GAMING : ROBOT CAPTURE
 BOWIE STATE UNIVERSITY SPRING 2015 COSC 729 : VIRTUAL REALITY AND ITS APPLICATIONS PROJECT REPORT: GAMING : ROBOT CAPTURE PROFESSOR: Dr. SHARAD SHARMA STUDENTS: Issiaka Kamagate Jamil Ramsey 1 OUTLINE
BOWIE STATE UNIVERSITY SPRING 2015 COSC 729 : VIRTUAL REALITY AND ITS APPLICATIONS PROJECT REPORT: GAMING : ROBOT CAPTURE PROFESSOR: Dr. SHARAD SHARMA STUDENTS: Issiaka Kamagate Jamil Ramsey 1 OUTLINE
Instructions for using Object Collection and Trigger mechanics in Unity
 Instructions for using Object Collection and Trigger mechanics in Unity Note for Unity 5 Jason Fritts jfritts@slu.edu In Unity 5, the developers dramatically changed the Character Controller scripts. Among
Instructions for using Object Collection and Trigger mechanics in Unity Note for Unity 5 Jason Fritts jfritts@slu.edu In Unity 5, the developers dramatically changed the Character Controller scripts. Among
Drawing a Plan of a Paper Airplane. Open a Plan of a Paper Airplane
 Inventor 2014 Paper Airplane Drawing a Plan of a Paper Airplane In this activity, you ll create a 2D layout of a paper airplane. Please follow these directions carefully. When you have a question, reread
Inventor 2014 Paper Airplane Drawing a Plan of a Paper Airplane In this activity, you ll create a 2D layout of a paper airplane. Please follow these directions carefully. When you have a question, reread
Team Breaking Bat Architecture Design Specification. Virtual Slugger
 Department of Computer Science and Engineering The University of Texas at Arlington Team Breaking Bat Architecture Design Specification Virtual Slugger Team Members: Sean Gibeault Brandon Auwaerter Ehidiamen
Department of Computer Science and Engineering The University of Texas at Arlington Team Breaking Bat Architecture Design Specification Virtual Slugger Team Members: Sean Gibeault Brandon Auwaerter Ehidiamen
Sword & Shield Motion Pack 11/28/2017
 The Sword and Shield Motion pack requires the following: Motion Controller v2.6 or higher Mixamo s free Pro Sword and Shield Pack (using Y Bot) Importing and running without these assets will generate
The Sword and Shield Motion pack requires the following: Motion Controller v2.6 or higher Mixamo s free Pro Sword and Shield Pack (using Y Bot) Importing and running without these assets will generate
Modeling Basic Mechanical Components #1 Tie-Wrap Clip
 Modeling Basic Mechanical Components #1 Tie-Wrap Clip This tutorial is about modeling simple and basic mechanical components with 3D Mechanical CAD programs, specifically one called Alibre Xpress, a freely
Modeling Basic Mechanical Components #1 Tie-Wrap Clip This tutorial is about modeling simple and basic mechanical components with 3D Mechanical CAD programs, specifically one called Alibre Xpress, a freely
04. Two Player Pong. 04.Two Player Pong
 04.Two Player Pong One of the most basic and classic computer games of all time is Pong. Originally released by Atari in 1972 it was a commercial hit and it is also the perfect game for anyone starting
04.Two Player Pong One of the most basic and classic computer games of all time is Pong. Originally released by Atari in 1972 it was a commercial hit and it is also the perfect game for anyone starting
Experiment 02 Interaction Objects
 Experiment 02 Interaction Objects Table of Contents Introduction...1 Prerequisites...1 Setup...1 Player Stats...2 Enemy Entities...4 Enemy Generators...9 Object Tags...14 Projectile Collision...16 Enemy
Experiment 02 Interaction Objects Table of Contents Introduction...1 Prerequisites...1 Setup...1 Player Stats...2 Enemy Entities...4 Enemy Generators...9 Object Tags...14 Projectile Collision...16 Enemy
pcon.planner PRO Plugin VR-Viewer
 pcon.planner PRO Plugin VR-Viewer Manual Dokument Version 1.2 Author DRT Date 04/2018 2018 EasternGraphics GmbH 1/10 pcon.planner PRO Plugin VR-Viewer Manual Content 1 Things to Know... 3 2 Technical Tips...
pcon.planner PRO Plugin VR-Viewer Manual Dokument Version 1.2 Author DRT Date 04/2018 2018 EasternGraphics GmbH 1/10 pcon.planner PRO Plugin VR-Viewer Manual Content 1 Things to Know... 3 2 Technical Tips...
OPERATOR MANUAL Version 2.0 3/27/2017
 OPERATOR MANUAL Version 2.0 3/27/2017 Module 1. Hardware Setup 1.1. Omni Hardware Setup For a complete Omni installation manual, please refer to the Omni Owner s Manual. Frame Bolts: Verify that the bolts
OPERATOR MANUAL Version 2.0 3/27/2017 Module 1. Hardware Setup 1.1. Omni Hardware Setup For a complete Omni installation manual, please refer to the Omni Owner s Manual. Frame Bolts: Verify that the bolts
Training Guide 1 Basic Construction Overview. (v1.1)
 Training Guide 1 Basic Construction Overview (v1.1) Contents Training Guide 1 Basic Construction Overview... 1 Creating a new project... 3 Entering Measurements... 6 Adding the Walls... 10 Inserting Doors
Training Guide 1 Basic Construction Overview (v1.1) Contents Training Guide 1 Basic Construction Overview... 1 Creating a new project... 3 Entering Measurements... 6 Adding the Walls... 10 Inserting Doors
We recommend downloading the latest core installer for our software from our website. This can be found at:
 Dusk Getting Started Installing the Software We recommend downloading the latest core installer for our software from our website. This can be found at: https://www.atik-cameras.com/downloads/ Locate and
Dusk Getting Started Installing the Software We recommend downloading the latest core installer for our software from our website. This can be found at: https://www.atik-cameras.com/downloads/ Locate and
Motion Blur with Mental Ray
 Motion Blur with Mental Ray In this tutorial we are going to take a look at the settings and what they do for us in using Motion Blur with the Mental Ray renderer that comes with 3D Studio. For this little
Motion Blur with Mental Ray In this tutorial we are going to take a look at the settings and what they do for us in using Motion Blur with the Mental Ray renderer that comes with 3D Studio. For this little
Virtual Mix Room. User Guide
 Virtual Mix Room User Guide TABLE OF CONTENTS Chapter 1 Introduction... 3 1.1 Welcome... 3 1.2 Product Overview... 3 1.3 Components... 4 Chapter 2 Quick Start Guide... 5 Chapter 3 Interface and Controls...
Virtual Mix Room User Guide TABLE OF CONTENTS Chapter 1 Introduction... 3 1.1 Welcome... 3 1.2 Product Overview... 3 1.3 Components... 4 Chapter 2 Quick Start Guide... 5 Chapter 3 Interface and Controls...
