MASA. (Movement and Action Sequence Analysis) User Guide
|
|
|
- Arline Nash
- 6 years ago
- Views:
Transcription
1 MASA (Movement and Action Sequence Analysis) User Guide
2 PREFACE The MASA software is a game analysis software that can be used for scientific analyses or in sports practice in different types of sports. The main idea is that interesting actions, i.e. shots on goal in soccer, that appear during a game or training are recorded and information related to the action (WHO, WHEN, WHAT, HOW?) is saved to a database. A main advantage of the software compared to most sportspecific programs is that the type of actions that are of interest can be freely defined in categories by the user. The user can even define several sub-categories if necessary. The general approach for analyses is to do this from recorded videos (one or more videos can be used) that can be uploaded into the software. By stopping the video in the player the user can annotate the action to the previously defined category. When the annotation process is finished, the user can analyze the recorded data by filtering the data in the database. Furthermore, the user can create a playlist of actions of this filtered data and can review the respective video sequences. Besides single actions the software also enables annotating continuous actions that last for longer periods of time, e.g. when a specific defensive tactics is played. Another interesting aspect of the program is the opportunity to record exact position data by calibrating the videos. A so-called homography is then calculated that determines real world coordinates from video coordinates. The user gets the position data by clicking into the video. MASA has been developed during scientific projects on sports games funded by the Austrian Science Funds in a cooperation between the Institute of Sports Science from the University of Graz and the Institute of Computer Graphics and Vision from the Technical University of Graz. Our aim was to develop a software that can be used for several types of sports game analyses that enables us to answer our research questions. However, we did not intend to produce a product that can be sold on the market. Therefore, we set aside the visual appearance of the software and concentrated on the function. With the available resources it was furthermore not possible to produce a 100 % faultless program. However, MASA is programmed with open source programming language and we invite interested colleagues to further improve MASA. Have fun analyzing! 2
3 TABLE OF CONTENT 1. Configuration Menu Create a new game Scene configuration... 7 Camera Configuration... 7 Video source... 7 Homography... 8 Intrinsic calibration... 9 Scale and Background Annotation Video area Annotation area Continuous actions Player and ground plane area Single actions Actions list Live Annotation Short cuts General short cuts Additional short cuts for live annotation Analysis Overview tab Details tab Video playlist Export action list Player-Team-Management Player-Management Team-Management Player-Team-Management Events Create new Category-System
4 1. CONFIGURATION The MASA application requires a connection to a database. The setup of the database has to be done beforehand and is described in the separate MASA Installation guide. Information about the connection is in the file connection_info.txt, which is saved in same directory as the MASA executable file. The content of this file includes the Database name, the User name, the Password and the IP address of the database server in this order. 2. MENU Figure 1: Content of the configuration file 'connection_info.txt' All functions available within MASA are accessible via the menu. The menu is divided into three sections: Application Game Event The section Application allows creating new games (see chapter 3), loading saved games and managing teams and players (see chapter 7) as well as defining a category system for the analysis. The section Game enables to switch between the two main parts of the application the Annotation and the Analysis of the current game. Moreover, the scene configuration of the current game can be edited. The section Event supports the management and the analysis of events, which may consist of grouped games (e.g. during a season, see chapter 8). 3. CREATE A NEW GAME In order to create a new game, select the menu item Application New Game or use the short cut Ctrl+N. A wizard will guide you through the process creating a new game. On the first page (Figure 2), you have to specify the basic information about the game. If you are about to annotate actions live during a game, the option Live Annotation has to be selected. See chapter 5 for Live Annotation. 4
5 Figure 2: Create new game wizard - basic information Depending on the sports game, a specific ground plane can be chosen on the second wizard page (Figure 3). If you use MASA for position estimation, players positions will be calculated depending on this choice. 5
6 Figure 3: Create new game wizard - ground plane configuration In the third and the fourth wizard page, the teams and players are specified. Select the home team on the third and the road team on the fourth page. Figure 4: Create new game wizard - specify home team players 6
7 For each player a number can be assigned for the specific game, which present the players in the annotation. Moreover, a color can be chosen for each team. If no numbers or colors are chosen, the software will show the database ID of the players and the colors defined in the Player-/Team management. The last step to create a new game is the Camera configuration, which is described in detail within the next chapter (see 4). 4. SCENE CONFIGURATION The scene configuration enables to specify the videos of the game. Additionally, video settings can be configured for the position calculation. A correct scene configuration is necessary to gain accurate position data of the players. The scene configuration is accessible in the menu item Game Configure Scene. The first page of the scene configuration shows a brief summary of the current configuration. On the next page, the ground plane chosen for the game can be changed. Camera Configuration The next step is the Camera configuration as seen in Figure 5. Figure 5: Camera configuration Video source The upper row of the page shows the three possible video sources: 7
8 Image sequences Single video (each view) Multiple videos (each view) Select the corresponding video source and a directory in order to load all videos from the directory. Please note: Only videos readable by the OpenCV (see opencv.org) can be opened by MASA. An easy way to convert your videos into an appropriate format is to use the freeware Avidemux (downloadable via avidemux.org). Select Mpeg4 AVC (x264) as Video Output, in order to obtain a video readable for MASA. The table below shows the configuration status of each source. Either a green hook or a red cross indicate if the respective option is already configured or not. By clicking on the cross or the hook, the configuration window of the respective option is shown. In case that several games are recorded with the same setting, the configuration of the cameras has to be done only once. The current camera configuration can be saved later in this wizard and an existing camera configuration can be loaded with the button Load Camera Settings. Homography The homography enables the calculation of Cartesian coordinates on the ground plane from the video. For the generation of the homography at least four spots of the video source have to be assigned to defined spots on the ground plane. Therefore click on a spot on the camera picture (left side) and then on a marked spot (see Figure 6) of the ground plane (on the right side). Figure 6: Homography generation for team handball yellow crosses are useable spots in the ground plane. Repeat this assignment for at least four spots. If there is sufficient information for the calculation of the homography, a projection of the video is shown on the ground plane (see Figure 7, right panel). In case of satisfying accuracy of the projection, the window can be closed and the homography is saved. 8
9 Otherwise, the spots can be changed by repeating the assignment as described above or by the assignment of additional positions. Figure 7: Generation of a homography for the assignment of the video to the ground plane Intrinsic calibration The intrinsic calibration is necessary, if the distortion of a camera does not allow an accurate generation of the homography. In order to correct the intrinsic distortion of a camera, a XML-file with distortion parameters have to be loaded. The XML-file has to be created with a specially captured video and a Matlab script. For further information about the intrinsic calibration please contact the developers at the University of Graz (mail: norbert.schrapf@uni-graz.at). Scale and Background The scaling and the background are important information for the tracking, the automatic position estimation of the players. Since the tracking algorithms are still in the development phase and not part of this MASA version, these two configurations are not necessary. 9
10 5. ANNOTATION The Annotation consists of 3 areas: Video area(1) Annotation area (2) Actions list (3) Figure 8: Annotation dialog of MASA Video area In the video area, the videos of the game are shown. The control of the videos (Play/Pause/Stop) are done via the bar at the bottom of the application. Depending on the version of MASA, one or two videos are shown in the video area. Through the drop down menu on the top of the video, the video source (camera perspective) can be changed if several video sources are available. By clicking into the video, the ground position of the point is calculated and shown in the ground plane. In this way the annotation area (area 2 in Figure 8) is acticated. ATTENTION: To get correct ground plane data (Figure 10), it is necessary to define the homography (and intrinsic calibration) beforehand. In order to jump single frames forward or backward, the key F (forward) or B (backward) can be used. Zooming the video is possible by pressing the Ctrl key and using the mouse wheel. Thereby, the mouse cursor has to be placed in the respective video. Annotation area The annotation is separated in 3 areas again: the area with Continuous actions (Figure 9) the Players and ground plane area (Figure 10) 10
11 the area with Single actions (Figure 11) Continuous actions In the area with continuous actions, different actions with a longer duration (e.g. offense and defense formations or team behaviour) can be annotated. This area can be hidden (shown) by deselecting (selecting) the checkbox Continuous actions. Figure 9: Continuous actions Player and ground plane area In this area, the performing players of the action can be selected. As mentioned above, a new action is created by clicking into the video. Figure 10: Player and ground plane area The setpos button allows to annotate additional position data of the current action for each team (e.g. the positions of the other players). Therefore click on the button setpos, select any number of positions by clicking into the video and final click again on the same button to save the position data. The recycle bin right to the setpos-button allows deleting the additional position data. Single actions In this section, the action will be assigned to a category. Depending on the category system (see also 9), the action can be annotated with a higher or lower degree of depth and accuracy (e.g. different types of 11
12 shots like jump shot or trick shot and the execution as overhead or waist deep shot). The main category is listed in the tabs. Additional category specific information can be specified within the tabs. Figure 11: Single actions Actions list The actions list shows all already annotated actions. Each entry of the actions list gives information about the time (frame number) of the action, the main category and the number of the performing player. The color of each entry provides information about the team. Clicking on the green pen of the action allows editing an action and causes the video to jump to the frame of the action. The recycle bin serves to delete the action. Figure 12: Actions list items Live Annotation MASA also provides the opportunity to record the annotation of actions in a live modus during games. Annotations can be synchronized with video data afterwards. How to create a game for live annotation is described in chapter 3. The live annotation works similar to the video annotation with only minor differences. Instead of counting the time by means of frames, a timer counts the milliseconds from the beginning of the game. The beginning of the game is defined by the instant of time when the user finishes the wizard for creating a new game. During the game, actions can be annotated and are stored in the database according to their appearance in time independent from a video. When the game is loaded afterwards, 12
13 data of the timer can be synchronized with the recorded videos and the annotation can be followed as described in chapter 5. The synchronization of the live data and a recorded video works as follows: The first action during the game is used for the synchronization of the video and the annotated data. Please set the video to the frame of the first action. By clicking on the button Synchronize the synchronization is started and each annotated action is related to the respective instant in the video. Short cuts General short cuts In order to simplify and speed up the handling, short cuts listed in Table 1 are available for the annotation. Table 1: General short cuts for annotation Short cut Function F Go to next frame B Go to previous frame Spacebar Create new action Additional short cuts for live annotation For the live annotation, additional short cuts, which were used in team handball, are available as shown in Table 2. Table 2: Additional short cuts for live annotation Q W E R A [0-9]x2 or scroll wheel Free annotation Shot Pass Undefined action Change team of ball possession Player number Moreover, players general positions for team handball can be annotated with the short cuts displayed in Figure 13. Figure 13: Live position annotation 13
14 Since the general positions are saved as position coordinates, it is necessary to specify the side (left/right) of the court for the annotation where the action took place. The positions are stored for the left half of the court by default. For the right half of the court caps lock has to be activated or the shift key has to be pressed. 14
15 6. ANALYSIS The analysis section can be used to present, filter and export data and consists of several tabs. Overview tab The first tab (Figure 14) offers an overview of the current game. The overview includes a list of all actions and a table and graph with the frequencies of the main categories of the actions. In general this information is not very useful. Therefore, we recommend to use the Details tab. Figure 14: Overview tab of the analysis By clicking on the buttons Road or Home (Figure 14) the respective teams will be shown or hidden in the graph. Details tab In the details tab (Figure 15) a list of all annotated actions is shown too, but with additional information. Moreover, the list of actions can be filtered. 15
16 Figure 15: Details tab of the analysis Columns, which can be filtered, have a combo box on the top. Only actions according to the selected item will be shown. To activate the filter press the enter key or click the button Apply filter. Figure 16: Data analysis - filter items. In the example, only data from players with number 2, 3 and 5 should be shown. By clicking on the button Reset filters, filters are reset and data will be shown unfiltered. To remember a filter result, the result can be transferred in a new analysis tab by clicking on the button Open results in new tap. Position data of the current actions can be saved to a file by clicking on the button Export position data. The number of actions in the current view is shown on the left bottom of the application. This allows retrieving relative frequency of actions. Video playlist A video play list can be created for data transferred in a new result tab. Therefore, click on the button Playlist to switch to the video player. Figure 17: Playlist of current actions 16
17 The video player then provides only the selected actions of the result tab. These actions are listed on the right side of the video. By clicking on an action, the video jump to the corresponding frame. Figure 18: Playlist of filtered actions. In the example, only shot actions of player 13 are shown. Export action list Filtered data can also be saved to a file. To do this, the filtered data have to be transferred in a result tab. Clicking on the button Export (see Figure 17) allows to specify the location of the file and save the actions to this file. The files will be save in csv format, which can be opened with any table handling software (like Microsoft Excel for example). A list of all annotated actions can be exported in the overview tab of the analysis. 17
18 7. PLAYER-TEAM-MANAGEMENT The player-team-management enables to create, edit and delete players and teams. Moreover, the players can be assigned to a team. The player-team-management is accessible by the menu item Application Player-Team-Management. The player-team-management is divided into the Player-Management Team-Management Player-Team-Management Player-Management On the left side of the player-management, a list with already defined players is shown. On the right side the data of new players (by clicking on the button New ) can be entered, already saved data can be changed (by selecting a player and clicking on the button Edit ) or deleted (by selecting a player and clicking on the button Delete ). Figure 19: Player-management 18
19 Team-Management The team-management works in the same way as the player-management (see above). Player-Team-Management The player-team-tab (Figure 20) allows assigning existing players to existing teams. All unassigned players are shown on the right side. Select the corresponding team on the left side and click the button << to assign a selected player to the team or the button >> to remove a selected player from the team. Figure 20: Assignment of players to teams 19
20 8. EVENTS Events allow analyzing several games simultaneously. Therefore, an event has to be created in the event management (Menu Event Event Management ). In the Event management games can be assigned to events. The handling is similar to the Player-Team-Management. Figure 21: Event management 20
21 Figure 22: Event-Game management For events also an analysis function is available. The event analysis can be started with the menu item Event Analysis in the menu Event. The handling of the event analysis is the same as the analysis of a single game described in chapter 6 with the difference, that actions of all the games within the event are listed and that there is no overview tab. 21
22 9. CREATE NEW CATEGORY-SYSTEM In order to create a new category system for the annotation, select the menu item Application Create new Category-System. A wizard will guide you through the process creating a new category system. The first page is reserved for important information in future versions. Just click next to switch to the second page. On the second page, the name of the new category system has to be specified. The third page enables to add continuous actions to the category system. By checking the corresponding check boxes (see Figure 23) some predefined continuous actions can be activated or deactivated. Moreover, individual continuous offensive and defensive actions can be added or deleted by clicking on the corresponding buttons on the bottom of the page. Figure 23: Specification of continuous actions for the category system Figure 24 shows the fourth page of the wizard, which allows creating a system for annotating single actions related to instants of time. By using a tree structure, it is possible to depict any annotation structure. Categories chosen as Main category are presented as own tab in the annotation. In order to group selections, an own category has to be created as Selection and the categories for the selection have to be created as subcategory of this selection entry. Entries created as Text are presented as radio 22
23 buttons. Moreover, special widgets for presenting a goal (Type of category Goal ), an additional position estimation (category Position ) or for selecting a player (category Playerselection ) are available. Figure 24 shows a simple example of a category system and how it is presented in the annotation (Figure 25). Figure 24: Specification of single actions for the category system Figure 25: Presentation of the category system in the annotation 23
Register and validate Step 1
 User guide Soccer Content Getting the license key System Overview Getting started Connecting your Equipment Setting up your System Building up your variable set Ready for Capturing How to do a video analyze
User guide Soccer Content Getting the license key System Overview Getting started Connecting your Equipment Setting up your System Building up your variable set Ready for Capturing How to do a video analyze
SafetyNet Mobile v3.0
 This guide covers the Predictive Solutions SafetyNet application version 3.0. It is intended to show users how to enter, edit and sync inspections and incidents from a phone or tablet. The application
This guide covers the Predictive Solutions SafetyNet application version 3.0. It is intended to show users how to enter, edit and sync inspections and incidents from a phone or tablet. The application
3DExplorer Quickstart. Introduction Requirements Getting Started... 4
 Page 1 of 43 Table of Contents Introduction... 2 Requirements... 3 Getting Started... 4 The 3DExplorer User Interface... 6 Description of the GUI Panes... 6 Description of the 3D Explorer Headbar... 7
Page 1 of 43 Table of Contents Introduction... 2 Requirements... 3 Getting Started... 4 The 3DExplorer User Interface... 6 Description of the GUI Panes... 6 Description of the 3D Explorer Headbar... 7
Timekeeper/Statistical tool for Basketball Sponsor: Prof. Wayne Dyksen & MSU Basketball Team Spring User Guide
 Timekeeper/Statistical tool for Basketball Sponsor: Prof. Wayne Dyksen & MSU Basketball Team Spring 2004 User Guide Team 2 Edward Bangs Bryan Berry Chris Damour Kim Monteith Jonathan Szostak 1 Table of
Timekeeper/Statistical tool for Basketball Sponsor: Prof. Wayne Dyksen & MSU Basketball Team Spring 2004 User Guide Team 2 Edward Bangs Bryan Berry Chris Damour Kim Monteith Jonathan Szostak 1 Table of
ZONESCAN net Version 1.4.0
 ZONESCAN net.0 REV 1. JW ZONESCAN net 2 / 56 Table of Contents 1 Introduction... 5 1.1 Purpose and field of use of the software... 5 1.2 Software functionality... 5 1.3 Function description... 6 1.3.1
ZONESCAN net.0 REV 1. JW ZONESCAN net 2 / 56 Table of Contents 1 Introduction... 5 1.1 Purpose and field of use of the software... 5 1.2 Software functionality... 5 1.3 Function description... 6 1.3.1
FLIR Tools for PC 7/21/2016
 FLIR Tools for PC 7/21/2016 1 2 Tools+ is an upgrade that adds the ability to create Microsoft Word templates and reports, create radiometric panorama images, and record sequences from compatible USB and
FLIR Tools for PC 7/21/2016 1 2 Tools+ is an upgrade that adds the ability to create Microsoft Word templates and reports, create radiometric panorama images, and record sequences from compatible USB and
Chapter 4: Displaying Waveforms
 Chapter 4: Displaying Waveforms Opening a Waveform File NetPower Waveform provides the ability to open and display a selected waveform file. Once open, all of the information that NetPower Waveform displays
Chapter 4: Displaying Waveforms Opening a Waveform File NetPower Waveform provides the ability to open and display a selected waveform file. Once open, all of the information that NetPower Waveform displays
This document contains work instructions related to utilizing the dental imaging application, XrayVision DCV, version and above.
 Apteryx Inc. 313 S. High St. Suite 200 Akron, OH 44308 330-376-0889 voice 330-376-0788 fax sales@apteryx.com www.apteryx.com XrayVision DICOM Capture View User Manual Abstract Abstract Abstract This document
Apteryx Inc. 313 S. High St. Suite 200 Akron, OH 44308 330-376-0889 voice 330-376-0788 fax sales@apteryx.com www.apteryx.com XrayVision DICOM Capture View User Manual Abstract Abstract Abstract This document
SCHEDULE USER GUIDE. Version Noventri Suite Schedule User Guide SF100E REV 08
 SCHEDULE USER GUIDE Version 2.0 1 Noventri Suite Schedule User Guide SF100E-0162-02 REV 08 Table of Contents 1. SCHEDULE... 3 1.1 Overview... 3 1.2 Start SCHEDULE... 3 1.3 Select Project... 4 1.4 Select
SCHEDULE USER GUIDE Version 2.0 1 Noventri Suite Schedule User Guide SF100E-0162-02 REV 08 Table of Contents 1. SCHEDULE... 3 1.1 Overview... 3 1.2 Start SCHEDULE... 3 1.3 Select Project... 4 1.4 Select
RosterPro by Demosphere International, Inc.
 RosterPro by INDEX OF PAGES: Page 2 - Getting Started Logging In About Passwords Log In Information Retrieval Page 3 - Select Season League Home Page Page 4 - League Player Administration Page 5 - League
RosterPro by INDEX OF PAGES: Page 2 - Getting Started Logging In About Passwords Log In Information Retrieval Page 3 - Select Season League Home Page Page 4 - League Player Administration Page 5 - League
Release Highlights for BluePrint-PCB Product Version 1.8
 Release Highlights for BluePrint-PCB Product Version 1.8 Introduction BluePrint Version 1.8 Build 341 is a rolling release update. BluePrint rolling releases allow us to be extremely responsive to customer
Release Highlights for BluePrint-PCB Product Version 1.8 Introduction BluePrint Version 1.8 Build 341 is a rolling release update. BluePrint rolling releases allow us to be extremely responsive to customer
Creating a New Remachining Sequence
 Creating a New Remachining Sequence Objectives Learn how to create a new Remachining sequence. Overview What is a Remachining Sequence? Creating a new Remachining Sequence Remachining Sequences Much like
Creating a New Remachining Sequence Objectives Learn how to create a new Remachining sequence. Overview What is a Remachining Sequence? Creating a new Remachining Sequence Remachining Sequences Much like
Excel TGI Football Game DELUXE Instructions & Help File
 Excel TGI Football Game DELUXE Instructions & Help File The Excel TGI Football Game DELUXE is a training game that features your own questions in a realistic football game. Class participants learn while
Excel TGI Football Game DELUXE Instructions & Help File The Excel TGI Football Game DELUXE is a training game that features your own questions in a realistic football game. Class participants learn while
Sheet Metal Punch ifeatures
 Lesson 5 Sheet Metal Punch ifeatures Overview This lesson describes punch ifeatures and their use in sheet metal parts. You use punch ifeatures to simplify the creation of common and specialty cut and
Lesson 5 Sheet Metal Punch ifeatures Overview This lesson describes punch ifeatures and their use in sheet metal parts. You use punch ifeatures to simplify the creation of common and specialty cut and
Autodesk Advance Steel. Drawing Style Manager s guide
 Autodesk Advance Steel Drawing Style Manager s guide TABLE OF CONTENTS Chapter 1 Introduction... 5 Details and Detail Views... 6 Drawing Styles... 6 Drawing Style Manager... 8 Accessing the Drawing Style
Autodesk Advance Steel Drawing Style Manager s guide TABLE OF CONTENTS Chapter 1 Introduction... 5 Details and Detail Views... 6 Drawing Styles... 6 Drawing Style Manager... 8 Accessing the Drawing Style
ZONESCAN net Version 1.4.1
 ZONESCAN net REV 3 JW ZONESCAN net 2 / 59 Table of Contents 1 Introduction... 5 1.1 Purpose and field of use of the software... 5 1.2 Software functionality... 5 1.3 Function description... 6 1.3.1 Structure...
ZONESCAN net REV 3 JW ZONESCAN net 2 / 59 Table of Contents 1 Introduction... 5 1.1 Purpose and field of use of the software... 5 1.2 Software functionality... 5 1.3 Function description... 6 1.3.1 Structure...
Share My Design Space Project to Facebook or Pinterest?
 How Do I Share My Design Space Project to Facebook or Pinterest? We love it when our members share the projects they create daily with their Cricut machines, materials, and accessories. Design Space was
How Do I Share My Design Space Project to Facebook or Pinterest? We love it when our members share the projects they create daily with their Cricut machines, materials, and accessories. Design Space was
Advance Steel. Drawing Style Manager s guide
 Advance Steel Drawing Style Manager s guide TABLE OF CONTENTS Chapter 1 Introduction...7 Details and Detail Views...8 Drawing Styles...8 Drawing Style Manager...9 Accessing the Drawing Style Manager...9
Advance Steel Drawing Style Manager s guide TABLE OF CONTENTS Chapter 1 Introduction...7 Details and Detail Views...8 Drawing Styles...8 Drawing Style Manager...9 Accessing the Drawing Style Manager...9
We recommend downloading the latest core installer for our software from our website. This can be found at:
 Dusk Getting Started Installing the Software We recommend downloading the latest core installer for our software from our website. This can be found at: https://www.atik-cameras.com/downloads/ Locate and
Dusk Getting Started Installing the Software We recommend downloading the latest core installer for our software from our website. This can be found at: https://www.atik-cameras.com/downloads/ Locate and
Generative Drafting Overview What's New Getting Started User Tasks
 Generative Drafting Overview Conventions What's New Getting Started Defining the Drawing Sheet Part Drawing Opening a Part Creating a Front View Creating a Projection View Creating a Section View Creating
Generative Drafting Overview Conventions What's New Getting Started Defining the Drawing Sheet Part Drawing Opening a Part Creating a Front View Creating a Projection View Creating a Section View Creating
Administration Guide. BBM Enterprise on BlackBerry UEM
 Administration Guide BBM Enterprise on BlackBerry UEM Published: 2018-08-17 SWD-20180817150112896 Contents Managing BBM Enterprise in BlackBerry UEM... 5 User and device management...5 Activating users...
Administration Guide BBM Enterprise on BlackBerry UEM Published: 2018-08-17 SWD-20180817150112896 Contents Managing BBM Enterprise in BlackBerry UEM... 5 User and device management...5 Activating users...
ESPOR DIJITAL All rights of this manual belongs to ESPOR DIJITAL company. Given with the product. Releasing and copying partly or fully is illegal.
 ESPOR DIJITAL All rights of this manual belongs to ESPOR DIJITAL company. Given with the product. Releasing and copying partly or fully is illegal. 2 CONTENTS Welcome 5 eanalyze Overview 6 1. Getting Started
ESPOR DIJITAL All rights of this manual belongs to ESPOR DIJITAL company. Given with the product. Releasing and copying partly or fully is illegal. 2 CONTENTS Welcome 5 eanalyze Overview 6 1. Getting Started
OzE Field Modules. OzE School. Quick reference pages OzE Main Opening Screen OzE Process Data OzE Order Entry OzE Preview School Promotion Checklist
 1 OzE Field Modules OzE School Quick reference pages OzE Main Opening Screen OzE Process Data OzE Order Entry OzE Preview School Promotion Checklist OzESchool System Features Field unit for preparing all
1 OzE Field Modules OzE School Quick reference pages OzE Main Opening Screen OzE Process Data OzE Order Entry OzE Preview School Promotion Checklist OzESchool System Features Field unit for preparing all
Hyperion System 9 Financial Data Quality Management. Quick Reference Guide
 Hyperion System 9 Financial Data Quality Management Quick Reference Guide Hyperion FDM Release 9.2.0. 2000 2006 - Hyperion Solutions Corporation. All rights reserved. Hyperion, the Hyperion logo and Hyperion
Hyperion System 9 Financial Data Quality Management Quick Reference Guide Hyperion FDM Release 9.2.0. 2000 2006 - Hyperion Solutions Corporation. All rights reserved. Hyperion, the Hyperion logo and Hyperion
Next Back Save Project Save Project Save your Story
 What is Photo Story? Photo Story is Microsoft s solution to digital storytelling in 5 easy steps. For those who want to create a basic multimedia movie without having to learn advanced video editing, Photo
What is Photo Story? Photo Story is Microsoft s solution to digital storytelling in 5 easy steps. For those who want to create a basic multimedia movie without having to learn advanced video editing, Photo
User Manual. cellsens 1.16 LIFE SCIENCE IMAGING SOFTWARE
 User Manual cellsens 1.16 LIFE SCIENCE IMAGING SOFTWARE Any copyrights relating to this manual shall belong to OLYMPUS CORPORATION. We at OLYMPUS CORPORATION have tried to make the information contained
User Manual cellsens 1.16 LIFE SCIENCE IMAGING SOFTWARE Any copyrights relating to this manual shall belong to OLYMPUS CORPORATION. We at OLYMPUS CORPORATION have tried to make the information contained
Progeny Imaging. User Guide V x and Higher. Part Number: ECN: P1808 REV. F
 Progeny Imaging User Guide V. 1.6.0.x and Higher Part Number: 00-02-1598 ECN: P1808 REV. F Contents 1 About This Manual... 5 How to Use this Guide... 5 Text Conventions... 5 Getting Assistance... 6 2 Overview...
Progeny Imaging User Guide V. 1.6.0.x and Higher Part Number: 00-02-1598 ECN: P1808 REV. F Contents 1 About This Manual... 5 How to Use this Guide... 5 Text Conventions... 5 Getting Assistance... 6 2 Overview...
RICOH Stereo Camera Software R-Stereo-GigE-Calibration
 RICOH Stereo Camera Software R-Stereo-GigE-Calibration User's Guide RICOH Industrial Solutions Inc. 1/18 Contents 1. FUNCTION OVERVIEW... 3 1.1 Operating Environment... 3 2. OPERATING PROCEDURES... 4 3.
RICOH Stereo Camera Software R-Stereo-GigE-Calibration User's Guide RICOH Industrial Solutions Inc. 1/18 Contents 1. FUNCTION OVERVIEW... 3 1.1 Operating Environment... 3 2. OPERATING PROCEDURES... 4 3.
MYSA Direct Member Club Registration Setup Manual. Contents
 MYSA Direct Member Club Registration Setup Manual Contents Introduction... 1 Log into your Account... 2 Creating Teams... 3 Creating Players... 6 Placing Players on a Team... 10 Creating a Coach or Team
MYSA Direct Member Club Registration Setup Manual Contents Introduction... 1 Log into your Account... 2 Creating Teams... 3 Creating Players... 6 Placing Players on a Team... 10 Creating a Coach or Team
CS Problem Solving and Structured Programming Lab 1 - Introduction to Programming in Alice designed by Barb Lerner Due: February 9/10
 CS 101 - Problem Solving and Structured Programming Lab 1 - Introduction to Programming in lice designed by Barb Lerner Due: February 9/10 Getting Started with lice lice is installed on the computers in
CS 101 - Problem Solving and Structured Programming Lab 1 - Introduction to Programming in lice designed by Barb Lerner Due: February 9/10 Getting Started with lice lice is installed on the computers in
CIC ENGINEERING 345 CENTER STREET EAST PEORIA, IL PH FAX µmpis Control Software
 µmpis Control Software Overview The µmpis Control software package allows for a user to control the operation of the umpis unit with a PC. The PC and the umpis unit are connected together using a RS232
µmpis Control Software Overview The µmpis Control software package allows for a user to control the operation of the umpis unit with a PC. The PC and the umpis unit are connected together using a RS232
NOISEWARE 5 USER'S GUIDE PLUG-IN BY IMAGENOMIC
 NOISEWARE 5 PLUG-IN USER'S GUIDE BY IMAGENOMIC 2012 Updated May 17, 2012 Contact Imagenomic at http://www.imagenomic.com/contact Copyright 2004-2012 Imagenomic, LLC. All rights reserved 2 TABLE OF CONTENTS
NOISEWARE 5 PLUG-IN USER'S GUIDE BY IMAGENOMIC 2012 Updated May 17, 2012 Contact Imagenomic at http://www.imagenomic.com/contact Copyright 2004-2012 Imagenomic, LLC. All rights reserved 2 TABLE OF CONTENTS
Progeny Imaging Veterinary
 Progeny Imaging Veterinary User Guide V1.14 and higher 00-02-1605 Rev. K1 ECN: ECO052875 Revision Date: 5/17/2017 Contents 1. About This Manual... 6 How to Use this Guide... 6 Text Conventions... 6 Getting
Progeny Imaging Veterinary User Guide V1.14 and higher 00-02-1605 Rev. K1 ECN: ECO052875 Revision Date: 5/17/2017 Contents 1. About This Manual... 6 How to Use this Guide... 6 Text Conventions... 6 Getting
Student + Instructor:
 BLUE boxed notes are intended as aids to the lecturer RED boxed notes are comments that the lecturer could make Show 01 Solid Modeling Intro slides quickly. SolidWorks Layout slides are on EEIC for reference
BLUE boxed notes are intended as aids to the lecturer RED boxed notes are comments that the lecturer could make Show 01 Solid Modeling Intro slides quickly. SolidWorks Layout slides are on EEIC for reference
Ansoft Designer Tutorial ECE 584 October, 2004
 Ansoft Designer Tutorial ECE 584 October, 2004 This tutorial will serve as an introduction to the Ansoft Designer Microwave CAD package by stepping through a simple design problem. Please note that there
Ansoft Designer Tutorial ECE 584 October, 2004 This tutorial will serve as an introduction to the Ansoft Designer Microwave CAD package by stepping through a simple design problem. Please note that there
MODAS Next Generation (NG) - Bad Version? Best Version Ever!
 MODAS Next Generation (NG) - Bad Version? Best Version Ever! The new vector graphic of MODAS NG allows the user to zoom in/out unlimited. It gives new look of the optical system analysis comparable with
MODAS Next Generation (NG) - Bad Version? Best Version Ever! The new vector graphic of MODAS NG allows the user to zoom in/out unlimited. It gives new look of the optical system analysis comparable with
Minolta Scanner Plugin
 Minolta Scanner Plugin For a list of Minolta digitizers and Geomagic software products with which this plugin is compatible, see Release Notes for Geomagic Minolta Plugin 7.6.0.3. Copyright 2005, Raindrop
Minolta Scanner Plugin For a list of Minolta digitizers and Geomagic software products with which this plugin is compatible, see Release Notes for Geomagic Minolta Plugin 7.6.0.3. Copyright 2005, Raindrop
17 Wellington Business Park Crowthorne Berkshire RG45 6LS England. Tel: +44 (0)
 17 Wellington Business Park Crowthorne Berkshire RG45 6LS England Tel: +44 (0) 1344 234047 www.flightdatapeople.com Information Sheet www.flightdatapeople.com Commercial in Confidence Hosted Flight Data
17 Wellington Business Park Crowthorne Berkshire RG45 6LS England Tel: +44 (0) 1344 234047 www.flightdatapeople.com Information Sheet www.flightdatapeople.com Commercial in Confidence Hosted Flight Data
TABLE OF CONTENTS VIDEO GAME WARRANTY
 TABLE OF CONTENTS VIDEO GAME WARRANTY...2 BASIC INFORMATION...3 DEFAULT KEYBOARD AND MOUSE MAPPING...4 LIST OF ASSIGNABLE ACTIONS...6 GAME CONTROLS...7 BATTLE ACTIONS...8 CUSTOMER SUPPORT SERVICES...10
TABLE OF CONTENTS VIDEO GAME WARRANTY...2 BASIC INFORMATION...3 DEFAULT KEYBOARD AND MOUSE MAPPING...4 LIST OF ASSIGNABLE ACTIONS...6 GAME CONTROLS...7 BATTLE ACTIONS...8 CUSTOMER SUPPORT SERVICES...10
User Guide. Version 1.4. Copyright Favor Software. Revised:
 User Guide Version 1.4 Copyright 2009-2012 Favor Software Revised: 2012.02.06 Table of Contents Introduction... 4 Installation on Windows... 5 Installation on Macintosh... 6 Registering Intwined Pattern
User Guide Version 1.4 Copyright 2009-2012 Favor Software Revised: 2012.02.06 Table of Contents Introduction... 4 Installation on Windows... 5 Installation on Macintosh... 6 Registering Intwined Pattern
Online Game Scheduling User Guide
 Online Game Scheduling User Guide Version 1.2 July 30, 2009 1:55 PM Online Game Scheduling User Guide 2004-2009 The Active Network, Inc. Page 1 of 34 (This page is intentionally left blank) Online Game
Online Game Scheduling User Guide Version 1.2 July 30, 2009 1:55 PM Online Game Scheduling User Guide 2004-2009 The Active Network, Inc. Page 1 of 34 (This page is intentionally left blank) Online Game
Go Daddy Online Photo Filer
 Getting Started and User Guide Discover an easier way to share, print and manage your photos online! Online Photo Filer gives you an online photo album site for sharing photos, as well as easy-to-use editing
Getting Started and User Guide Discover an easier way to share, print and manage your photos online! Online Photo Filer gives you an online photo album site for sharing photos, as well as easy-to-use editing
After completing this lesson, you will be able to:
 LEARNING OBJECTIVES After completing this lesson, you will be able to: 1. Create a Circle using 6 different methods. 2. Create a Rectangle with width, chamfers, fillets and rotation. 3. Set Grids and Increment
LEARNING OBJECTIVES After completing this lesson, you will be able to: 1. Create a Circle using 6 different methods. 2. Create a Rectangle with width, chamfers, fillets and rotation. 3. Set Grids and Increment
AS How to Use Dynamo to Visibly Show Navisworks Clashes into Revit
 AS125109 How to Use Dynamo to Visibly Show Navisworks Clashes into Revit Felix Tan Stantec Ryan Wells Stantec Learning Objectives Learn how to simplify a coordination workflow between Navisworks and Revit
AS125109 How to Use Dynamo to Visibly Show Navisworks Clashes into Revit Felix Tan Stantec Ryan Wells Stantec Learning Objectives Learn how to simplify a coordination workflow between Navisworks and Revit
CONTENTS INTRODUCTION 2 CONTROLS 2. INTRODUCTION Titanfall 2 is the sequel to Respawn Entertainment s 2014 breakout hit, Titanfall.
 CONTENTS INTRODUCTION 2 CONTROLS 2 MAIN MENU 8 MULTIPLAYER 8 INTRODUCTION Titanfall 2 is the sequel to Respawn Entertainment s 2014 breakout hit, Titanfall. In Titanfall 2 s Single Player campaign, you
CONTENTS INTRODUCTION 2 CONTROLS 2 MAIN MENU 8 MULTIPLAYER 8 INTRODUCTION Titanfall 2 is the sequel to Respawn Entertainment s 2014 breakout hit, Titanfall. In Titanfall 2 s Single Player campaign, you
Making Your World with the Aurora Toolset
 Making Your World with the Aurora Toolset The goal of this tutorial is to build a very simple module to ensure that you've picked up the necessary skills for the other tutorials. After completing this
Making Your World with the Aurora Toolset The goal of this tutorial is to build a very simple module to ensure that you've picked up the necessary skills for the other tutorials. After completing this
ImagesPlus Basic Interface Operation
 ImagesPlus Basic Interface Operation The basic interface operation menu options are located on the File, View, Open Images, Open Operators, and Help main menus. File Menu New The New command creates a
ImagesPlus Basic Interface Operation The basic interface operation menu options are located on the File, View, Open Images, Open Operators, and Help main menus. File Menu New The New command creates a
LincView OPC USER GUIDE. Enhanced Diagnostics Utility INDUSTRIAL DATA COMMUNICATIONS
 USER GUIDE INDUSTRIAL DATA COMMUNICATIONS LincView OPC Enhanced Diagnostics Utility It is essential that all instructions contained in the User Guide are followed precisely to ensure proper operation of
USER GUIDE INDUSTRIAL DATA COMMUNICATIONS LincView OPC Enhanced Diagnostics Utility It is essential that all instructions contained in the User Guide are followed precisely to ensure proper operation of
SARG: The Graphical User Interface Manual
 1/28 SARG: The Graphical User Interface Manual Document: TNG-SARG-001 Issue: 1.0 Prepared by : Name: S. Scuderi Institute: INAF-Osservatorio Astrofisico di Catania Date : Approved by : Name: R. Cosentino
1/28 SARG: The Graphical User Interface Manual Document: TNG-SARG-001 Issue: 1.0 Prepared by : Name: S. Scuderi Institute: INAF-Osservatorio Astrofisico di Catania Date : Approved by : Name: R. Cosentino
Copyright Notice. Trademarks
 Copyright Notice All rights reserved. No part of this publication may be reproduced, stored in a retrieval system, or transmitted in any form or by any means, electronic, mechanical, photocopying, recording,
Copyright Notice All rights reserved. No part of this publication may be reproduced, stored in a retrieval system, or transmitted in any form or by any means, electronic, mechanical, photocopying, recording,
Interplay-sports Pro 4.8
 Interplay-sports Pro 4.8 1 Contents... 5... 6... 7... 7... 8... 9... 10... 11... 12... 13... 14... 15... 16... 17... 18... 20... 21... 22... 24... 25... 26... 27... 28... 29... 30... 31... 32... 33...
Interplay-sports Pro 4.8 1 Contents... 5... 6... 7... 7... 8... 9... 10... 11... 12... 13... 14... 15... 16... 17... 18... 20... 21... 22... 24... 25... 26... 27... 28... 29... 30... 31... 32... 33...
Quintic Software Tutorial 3
 Quintic Software Tutorial 3 Take a Picture 1 Tutorial 3 Take a Picture Contents Page 1. Photo 2. Photo Sequence a. Add shapes and angles 3. Export Analysis 2 Tutorial 3 Take a Picture 1. Photo Open the
Quintic Software Tutorial 3 Take a Picture 1 Tutorial 3 Take a Picture Contents Page 1. Photo 2. Photo Sequence a. Add shapes and angles 3. Export Analysis 2 Tutorial 3 Take a Picture 1. Photo Open the
04. Two Player Pong. 04.Two Player Pong
 04.Two Player Pong One of the most basic and classic computer games of all time is Pong. Originally released by Atari in 1972 it was a commercial hit and it is also the perfect game for anyone starting
04.Two Player Pong One of the most basic and classic computer games of all time is Pong. Originally released by Atari in 1972 it was a commercial hit and it is also the perfect game for anyone starting
Magic Contest, version 4.5.1
 This document contains specific information about - the follow-up to the popular Bridgemate Pro. The general handling is the same, so you need to read the Magic Bridgemate documentation to understand the
This document contains specific information about - the follow-up to the popular Bridgemate Pro. The general handling is the same, so you need to read the Magic Bridgemate documentation to understand the
Ortelia Set Designer User Manual
 Ortelia Set Designer User Manual http://ortelia.com 1 Table of Contents Introducing Ortelia Set Designer...3 System Requirements...4 1. Operating system:... 4 2. Hardware:... 4 Minimum Graphics card specification...4
Ortelia Set Designer User Manual http://ortelia.com 1 Table of Contents Introducing Ortelia Set Designer...3 System Requirements...4 1. Operating system:... 4 2. Hardware:... 4 Minimum Graphics card specification...4
WSM WIRELESS SYSTEMS MANAGER SENNHEISER WSM. Instruction manual
 WSM WIRELESS SYSTEMS MANAGER SENNHEISER WSM Instruction manual Contents Contents Important information regarding this instruction manual... 3 For your safety... 3 Capabilities of the WSM... 4 System requirements...
WSM WIRELESS SYSTEMS MANAGER SENNHEISER WSM Instruction manual Contents Contents Important information regarding this instruction manual... 3 For your safety... 3 Capabilities of the WSM... 4 System requirements...
Copyright 2014 SOTA Imaging. All rights reserved. The CLIOSOFT software includes the following parts copyrighted by other parties:
 2.0 User Manual Copyright 2014 SOTA Imaging. All rights reserved. This manual and the software described herein are protected by copyright laws and international copyright treaties, as well as other intellectual
2.0 User Manual Copyright 2014 SOTA Imaging. All rights reserved. This manual and the software described herein are protected by copyright laws and international copyright treaties, as well as other intellectual
User Guide for TWAIN / DirectX interface for GRYPHAX USB 3.0 cameras
 User Guide for TWAIN / DirectX interface for GRYPHAX USB 3.0 cameras The TWAIN & DirectX driver for PROGRES GRYPHAX USB 3.0 cameras enables user to operate with TWAIN and DirectX supported 3 rd party software
User Guide for TWAIN / DirectX interface for GRYPHAX USB 3.0 cameras The TWAIN & DirectX driver for PROGRES GRYPHAX USB 3.0 cameras enables user to operate with TWAIN and DirectX supported 3 rd party software
Imaging Features Available in HTML5. it just makes sense
 Imaging Features Available in HTML5 it just makes sense August, 2018 Imaging Features Available in HTML5 As part of the 5.2 SP1 release, the Images functionality is now available in HTML5 and provides
Imaging Features Available in HTML5 it just makes sense August, 2018 Imaging Features Available in HTML5 As part of the 5.2 SP1 release, the Images functionality is now available in HTML5 and provides
House Design Tutorial
 House Design Tutorial This House Design Tutorial shows you how to get started on a design project. The tutorials that follow continue with the same plan. When you are finished, you will have created a
House Design Tutorial This House Design Tutorial shows you how to get started on a design project. The tutorials that follow continue with the same plan. When you are finished, you will have created a
Sanctioning A Tournament
 Sanctioning A Tournament How To Sanction A Pokémon Tournament 1 1. Log into your Pokémon Trainer Club account and select OP Tools Dashboard from the lefthand toolbar. Note: You must have the Organizer
Sanctioning A Tournament How To Sanction A Pokémon Tournament 1 1. Log into your Pokémon Trainer Club account and select OP Tools Dashboard from the lefthand toolbar. Note: You must have the Organizer
Solving tasks and move score... 18
 Solving tasks and move score... 18 Contents Contents... 1 Introduction... 3 Welcome to Peshk@!... 3 System requirements... 3 Software installation... 4 Technical support service... 4 User interface...
Solving tasks and move score... 18 Contents Contents... 1 Introduction... 3 Welcome to Peshk@!... 3 System requirements... 3 Software installation... 4 Technical support service... 4 User interface...
Contents. 26 Erasing unused images. 27 Using the Windows clipboard Customizing the program.
 Contents Introduction.. 1 Installing the software.. 2 The series page.. 4 Selecting favorite series. 6 The pricing page.. 8 Modifying the price list... 9 The coins page... 10 The images page... 15 The
Contents Introduction.. 1 Installing the software.. 2 The series page.. 4 Selecting favorite series. 6 The pricing page.. 8 Modifying the price list... 9 The coins page... 10 The images page... 15 The
Image Viewing. with ImageScope
 Image Viewing with ImageScope ImageScope Components Use ImageScope to View These File Types: ScanScope Virtual Slides.SVS files created when the ScanScope scanner scans glass microscope slides. JPEG files
Image Viewing with ImageScope ImageScope Components Use ImageScope to View These File Types: ScanScope Virtual Slides.SVS files created when the ScanScope scanner scans glass microscope slides. JPEG files
Planmeca Romexis. quick guide. Viewer EN _2
 Planmeca Romexis Viewer quick guide EN 10029550_2 TABLE OF CONTENTS 1 START-UP OF PLANMECA ROMEXIS VIEWER...1 1.1 Selecting the interface language... 1 1.2 Selecting images...1 1.3 Starting the Planmeca
Planmeca Romexis Viewer quick guide EN 10029550_2 TABLE OF CONTENTS 1 START-UP OF PLANMECA ROMEXIS VIEWER...1 1.1 Selecting the interface language... 1 1.2 Selecting images...1 1.3 Starting the Planmeca
Operating Instructions Pocket Pictor For use with Pocket Pc s
 Introduction Operating Instructions Pocket Pictor For use with Pocket Pc s The compact size and low power consumption of Pocket PC s make them ideal for use in the field. Pocket Pictor is designed for
Introduction Operating Instructions Pocket Pictor For use with Pocket Pc s The compact size and low power consumption of Pocket PC s make them ideal for use in the field. Pocket Pictor is designed for
ROTATING SYSTEM T-12, T-20, T-50, T- 150 USER MANUAL
 ROTATING SYSTEM T-12, T-20, T-50, T- 150 USER MANUAL v. 1.11 released 12.02.2016 Table of contents Introduction to the Rotating System device 3 Device components 4 Technical characteristics 4 Compatibility
ROTATING SYSTEM T-12, T-20, T-50, T- 150 USER MANUAL v. 1.11 released 12.02.2016 Table of contents Introduction to the Rotating System device 3 Device components 4 Technical characteristics 4 Compatibility
Drawing Compare for Autodesk Vault User Guide
 ENGINEERING SOFTWARE DEVELOPMENT MADE EASY Drawing Compare for Autodesk Vault User Guide 2017 www.amcbridge.com Contents: Welcome to Drawing Compare for Autodesk Vault... 3 Requirements and Installation...
ENGINEERING SOFTWARE DEVELOPMENT MADE EASY Drawing Compare for Autodesk Vault User Guide 2017 www.amcbridge.com Contents: Welcome to Drawing Compare for Autodesk Vault... 3 Requirements and Installation...
Chapter Two: The GamePlan Software *
 Chapter Two: The GamePlan Software * 2.1 Purpose of the Software One of the greatest challenges in teaching and doing research in game theory is computational. Although there are powerful theoretical results
Chapter Two: The GamePlan Software * 2.1 Purpose of the Software One of the greatest challenges in teaching and doing research in game theory is computational. Although there are powerful theoretical results
User Guide. Version 1.2. Copyright Favor Software. Revised:
 User Guide Version 1.2 Copyright 2009-2010 Favor Software Revised: 2010.05.18 Table of Contents Introduction...4 Installation on Windows...5 Installation on Macintosh...6 Registering Intwined Pattern Studio...7
User Guide Version 1.2 Copyright 2009-2010 Favor Software Revised: 2010.05.18 Table of Contents Introduction...4 Installation on Windows...5 Installation on Macintosh...6 Registering Intwined Pattern Studio...7
House Design Tutorial
 House Design Tutorial This House Design Tutorial shows you how to get started on a design project. The tutorials that follow continue with the same plan. When you are finished, you will have created a
House Design Tutorial This House Design Tutorial shows you how to get started on a design project. The tutorials that follow continue with the same plan. When you are finished, you will have created a
nvision Actuals Drilldown (Non-Project Speedtypes) Training Guide Spectrum+ System 8.9 November 2010 Version 2.1
 nvision Actuals Drilldown (Non-Project Speedtypes) Training Guide Spectrum+ System 8.9 November 2010 Version 2.1 Table of Contents Introduction. Page 03 Logging into Spectrum.Page 03 Accessing the NVision
nvision Actuals Drilldown (Non-Project Speedtypes) Training Guide Spectrum+ System 8.9 November 2010 Version 2.1 Table of Contents Introduction. Page 03 Logging into Spectrum.Page 03 Accessing the NVision
Zoom Set Too Tight Zoom Set Correctly Zoom Set Too Wide
 The ISG-E300 AutoCam Elite offers special features that increase capture efficiency and enhance image quality. By following the procedures outlined in this document, the ISG-E300 Elite can be used to its
The ISG-E300 AutoCam Elite offers special features that increase capture efficiency and enhance image quality. By following the procedures outlined in this document, the ISG-E300 Elite can be used to its
Chapter 2. Drawing Sketches for Solid Models. Learning Objectives
 Chapter 2 Drawing Sketches for Solid Models Learning Objectives After completing this chapter, you will be able to: Start a new template file to draw sketches. Set up the sketching environment. Use various
Chapter 2 Drawing Sketches for Solid Models Learning Objectives After completing this chapter, you will be able to: Start a new template file to draw sketches. Set up the sketching environment. Use various
Projects Connector User Guide
 Version 4.3 11/2/2017 Copyright 2013, 2017, Oracle and/or its affiliates. All rights reserved. This software and related documentation are provided under a license agreement containing restrictions on
Version 4.3 11/2/2017 Copyright 2013, 2017, Oracle and/or its affiliates. All rights reserved. This software and related documentation are provided under a license agreement containing restrictions on
EOS 80D (W) Wireless Function Instruction Manual ENGLISH INSTRUCTION MANUAL
 EOS 80D (W) Wireless Function Instruction Manual ENGLISH INSTRUCTION MANUAL Introduction What You Can Do Using the Wireless Functions This camera s wireless functions let you perform a range of tasks wirelessly,
EOS 80D (W) Wireless Function Instruction Manual ENGLISH INSTRUCTION MANUAL Introduction What You Can Do Using the Wireless Functions This camera s wireless functions let you perform a range of tasks wirelessly,
GD&T Administrator Manual v 1.0
 The GD&T Professional Edition GD&T Administrator Manual v 1.0 800-886-0909 Effective Training Inc. www.etinews.com Introduction to the GD&T Administrator s Manual There are two Administration programs
The GD&T Professional Edition GD&T Administrator Manual v 1.0 800-886-0909 Effective Training Inc. www.etinews.com Introduction to the GD&T Administrator s Manual There are two Administration programs
Educational Technology Lab
 Educational Technology Lab National and Kapodistrian University of Athens School of Philosophy Faculty of Philosophy, Pedagogy and Philosophy (P.P.P.), Department of Pedagogy Director: Prof. C. Kynigos
Educational Technology Lab National and Kapodistrian University of Athens School of Philosophy Faculty of Philosophy, Pedagogy and Philosophy (P.P.P.), Department of Pedagogy Director: Prof. C. Kynigos
ScriptPro Menu Script Overview
 ScriptPro Menu Script Overview Introduction This document contains an overview of the Worldspan Menu Script available to users on Worldspan Go! Res. File name The file name is Z4MENU.CSL. Need Help? Click
ScriptPro Menu Script Overview Introduction This document contains an overview of the Worldspan Menu Script available to users on Worldspan Go! Res. File name The file name is Z4MENU.CSL. Need Help? Click
Operation manual LMK LabSoft
 Operation manual LMK LabSoft Editors: Ralf Poschmann (Software, Manual) Udo Krüger (Applications, Excel) Tobias Porsch (Applications, Excel) Heiko Kempe (Labview) Januar 3, 2018 TechnoTeam Bildverarbeitung
Operation manual LMK LabSoft Editors: Ralf Poschmann (Software, Manual) Udo Krüger (Applications, Excel) Tobias Porsch (Applications, Excel) Heiko Kempe (Labview) Januar 3, 2018 TechnoTeam Bildverarbeitung
DakStats Web-Sync. Operation Manual. DD Rev 4 12 December 2012
 DakStats Web-Sync Operation Manual DD1670479 Rev 4 12 December 2012 201 Daktronics Drive PO Box 5128 Brookings, SD 57006-5128 Tel: 1-800-DAKTRONICS (1-800-325-8766) Fax: 605-697-4746 www.daktronics.com
DakStats Web-Sync Operation Manual DD1670479 Rev 4 12 December 2012 201 Daktronics Drive PO Box 5128 Brookings, SD 57006-5128 Tel: 1-800-DAKTRONICS (1-800-325-8766) Fax: 605-697-4746 www.daktronics.com
Momo Software Context Aware User Interface Application USER MANUAL. Burak Kerim AKKUŞ Ender BULUT Hüseyin Can DOĞAN
 Momo Software Context Aware User Interface Application USER MANUAL Burak Kerim AKKUŞ Ender BULUT Hüseyin Can DOĞAN 1. How to Install All the sources and the applications of our project is developed using
Momo Software Context Aware User Interface Application USER MANUAL Burak Kerim AKKUŞ Ender BULUT Hüseyin Can DOĞAN 1. How to Install All the sources and the applications of our project is developed using
CONTENT INTRODUCTION BASIC CONCEPTS Creating an element of a black-and white line drawing DRAWING STROKES...
 USER MANUAL CONTENT INTRODUCTION... 3 1 BASIC CONCEPTS... 3 2 QUICK START... 7 2.1 Creating an element of a black-and white line drawing... 7 3 DRAWING STROKES... 15 3.1 Creating a group of strokes...
USER MANUAL CONTENT INTRODUCTION... 3 1 BASIC CONCEPTS... 3 2 QUICK START... 7 2.1 Creating an element of a black-and white line drawing... 7 3 DRAWING STROKES... 15 3.1 Creating a group of strokes...
September CoroCAM 6D. Camera Operation Training. Copyright 2012
 CoroCAM 6D Camera Operation Training September 2012 CoroCAM 6D Body Rubber cover on SD Card slot & USB port Lens Cap retention loop Charging port, video & audio output, audio input Laser pointer CoroCAM
CoroCAM 6D Camera Operation Training September 2012 CoroCAM 6D Body Rubber cover on SD Card slot & USB port Lens Cap retention loop Charging port, video & audio output, audio input Laser pointer CoroCAM
Certified SOLIDWORKS Professional Advanced Preparation Materials
 Includes Preparation for Five Advanced Certification Exams Certified SOLIDWORKS Professional Advanced Preparation Materials Sheet Metal, Weldments, Surfacing, Mold Tools and Drawing Tools SOLIDWORKS 2016
Includes Preparation for Five Advanced Certification Exams Certified SOLIDWORKS Professional Advanced Preparation Materials Sheet Metal, Weldments, Surfacing, Mold Tools and Drawing Tools SOLIDWORKS 2016
Kodu Game Programming
 Kodu Game Programming Have you ever played a game on your computer or gaming console and wondered how the game was actually made? And have you ever played a game and then wondered whether you could make
Kodu Game Programming Have you ever played a game on your computer or gaming console and wondered how the game was actually made? And have you ever played a game and then wondered whether you could make
REVIT - RENDERING & DRAWINGS
 TUTORIAL L-15: REVIT - RENDERING & DRAWINGS This Tutorial explains how to complete renderings and drawings of the bridge project within the School of Architecture model built during previous tutorials.
TUTORIAL L-15: REVIT - RENDERING & DRAWINGS This Tutorial explains how to complete renderings and drawings of the bridge project within the School of Architecture model built during previous tutorials.
R&S FSH4/8/13/20 Spectrum Analyzer Operating Manual
 R&S FSH4/8/13/20 Spectrum Analyzer Operating Manual 1173.6275.12 24 Test & Measurement Operating Manual The Operating Manual describes the following R&S FSH models: R&S FSH4 (1309.6000.04) R&S FSH4 (1309.6000.14)
R&S FSH4/8/13/20 Spectrum Analyzer Operating Manual 1173.6275.12 24 Test & Measurement Operating Manual The Operating Manual describes the following R&S FSH models: R&S FSH4 (1309.6000.04) R&S FSH4 (1309.6000.14)
Digital Photo Guide. Version 8
 Digital Photo Guide Version 8 Simsol Photo Guide 1 Simsol s Digital Photo Guide Contents Simsol s Digital Photo Guide Contents 1 Setting Up Your Camera to Take a Good Photo 2 Importing Digital Photos into
Digital Photo Guide Version 8 Simsol Photo Guide 1 Simsol s Digital Photo Guide Contents Simsol s Digital Photo Guide Contents 1 Setting Up Your Camera to Take a Good Photo 2 Importing Digital Photos into
Revision for Grade 6 in Unit #1 Design & Technology Subject Your Name:... Grade 6/
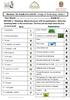 Your Name:.... Grade 6/ SECTION 1 Matching :Match the terms with its explanations. Write the matching letter in the correct box. The first one has been done for you. (1 mark each) Term Explanation 1. Gameplay
Your Name:.... Grade 6/ SECTION 1 Matching :Match the terms with its explanations. Write the matching letter in the correct box. The first one has been done for you. (1 mark each) Term Explanation 1. Gameplay
This document contains work instructions related to utilizing the dental imaging application, XrayVision DCV, version and above.
 Apteryx Inc. 313 S. High St. Suite 200 Akron, OH 44308 330-376-0889 voice 330-376-0788 fax sales@apteryx.com www.apteryx.com XRAYVISION DCV User Guide Abstract Abstract This document contains work instructions
Apteryx Inc. 313 S. High St. Suite 200 Akron, OH 44308 330-376-0889 voice 330-376-0788 fax sales@apteryx.com www.apteryx.com XRAYVISION DCV User Guide Abstract Abstract This document contains work instructions
Back up your data regularly to protect against loss due to power failure, disk damage, or other mishaps. This is very important!
 Overview StatTrak for Soccer is a soccer statistics management system for league, tournament, and individual teams. Keeps records for up to 100 teams per directory (99 players per team). Tracks team and
Overview StatTrak for Soccer is a soccer statistics management system for league, tournament, and individual teams. Keeps records for up to 100 teams per directory (99 players per team). Tracks team and
Kaseya 2. User Guide. Version 7.0
 Kaseya 2 vpro User Guide Version 7.0 May 30, 2014 Agreement The purchase and use of all Software and Services is subject to the Agreement as defined in Kaseya s Click-Accept EULATOS as updated from time
Kaseya 2 vpro User Guide Version 7.0 May 30, 2014 Agreement The purchase and use of all Software and Services is subject to the Agreement as defined in Kaseya s Click-Accept EULATOS as updated from time
Estimated Time Required to Complete: 45 minutes
 Estimated Time Required to Complete: 45 minutes This is the first in a series of incremental skill building exercises which explore sheet metal punch ifeatures. Subsequent exercises will address: placing
Estimated Time Required to Complete: 45 minutes This is the first in a series of incremental skill building exercises which explore sheet metal punch ifeatures. Subsequent exercises will address: placing
Introduction to Simulink Assignment Companion Document
 Introduction to Simulink Assignment Companion Document Implementing a DSB-SC AM Modulator in Simulink The purpose of this exercise is to explore SIMULINK by implementing a DSB-SC AM modulator. DSB-SC AM
Introduction to Simulink Assignment Companion Document Implementing a DSB-SC AM Modulator in Simulink The purpose of this exercise is to explore SIMULINK by implementing a DSB-SC AM modulator. DSB-SC AM
Switching to Sub Category and Collapsible Skins
 Switching to Sub Category and Collapsible Skins New programming enhancements and features are not compatible with the older Q-Net skins. If you are using either the original Drop Down skin or the Standard
Switching to Sub Category and Collapsible Skins New programming enhancements and features are not compatible with the older Q-Net skins. If you are using either the original Drop Down skin or the Standard
Legacy FamilySearch Overview
 Legacy FamilySearch Overview Legacy Family Tree is "Tree Share" Certified for FamilySearch Family Tree. This means you can now share your Legacy information with FamilySearch Family Tree and of course
Legacy FamilySearch Overview Legacy Family Tree is "Tree Share" Certified for FamilySearch Family Tree. This means you can now share your Legacy information with FamilySearch Family Tree and of course
Module 1 Introducing Kodu Basics
 Game Making Workshop Manual Munsang College 8 th May2012 1 Module 1 Introducing Kodu Basics Introducing Kodu Game Lab Kodu Game Lab is a visual programming language that allows anyone, even those without
Game Making Workshop Manual Munsang College 8 th May2012 1 Module 1 Introducing Kodu Basics Introducing Kodu Game Lab Kodu Game Lab is a visual programming language that allows anyone, even those without
Congratulations on your decision to purchase the Triquetra Auto Zero Touch Plate for All Three Axis.
 Congratulations on your decision to purchase the Triquetra Auto Zero Touch Plate for All Three Axis. This user guide along with the videos included on the CD should have you on your way to perfect zero
Congratulations on your decision to purchase the Triquetra Auto Zero Touch Plate for All Three Axis. This user guide along with the videos included on the CD should have you on your way to perfect zero
1 ImageBrowser Software User Guide 5.1
 1 ImageBrowser Software User Guide 5.1 Table of Contents (1/2) Chapter 1 What is ImageBrowser? Chapter 2 What Can ImageBrowser Do?... 5 Guide to the ImageBrowser Windows... 6 Downloading and Printing Images
1 ImageBrowser Software User Guide 5.1 Table of Contents (1/2) Chapter 1 What is ImageBrowser? Chapter 2 What Can ImageBrowser Do?... 5 Guide to the ImageBrowser Windows... 6 Downloading and Printing Images
