HARVARD GSD BEGINNER S GUIDE TO ROLAND MDX 40-A prepared by Alexander Matthias Jacobson
|
|
|
- Amy Webb
- 6 years ago
- Views:
Transcription
1 HARVARD GSD BEGINNER S GUIDE TO ROLAND MDX 40-A prepared by Alexander Matthias Jacobson
2 Gund Hall s CNC Milling Equpiment ONSRUD 96C18 3-Axis (X 48, Y 96, Z 8 ) Vacuum hold-down Automatic tool change Automatic Dust collection Max Feed Rate: 1200 inches per minute Max Rotations Per Minute (RPM): 24,000 Software: Mastercam X7 AXYZ Axis (X 96, Y 48, Z 6 ) MDF Screw-down anchoring Pneumatic non-automated tool change Automatic Dust collection Max Rotations Per Minute (RPM): 18,000 Max Feed Rate: 300 inches per minute Software: Mastercam X7 ROLAND MDX 40-A 3 Axis (X 12, Y 12, Z 4 ) Double-stick tape anchoring Hand tool change No dust collection Max Rotations Per Minute (RPM): 8,000 Max Feed Rate: 120 in/minute (3000mm/min) Software: Mastercam X7 or Roland SRP Typical Milling Procedures Topography Model Goal: Represent landscape or surfaces, including roads, textures, topo lines and buildings. Machine: ONSRUD, AXYZ, ROLAND Typical Materials: blue foam, white foam, high-density foam, mdf plywood, solid wood, laminated pieces of solid wood Flip Mill Goal: Create a form milled on two or more sides. Machine: ONSRUD, AXYZ, ROLAND Typical Materials: blue foam, white foam, high-density foam, mdf plywood, solid wood, laminated pieces of solid wood Mold Making Goal: Create two halves of a mold which can be mated together and used for casting. Machine: ONSRUD, AXYZ, ROLAND Typical Materials: blue foam, white foam, high-density foam, mdf plywood, solid wood, laminated pieces of solid wood, wax 2D Contour Cut-out Goal: Cut out 2D pieces of material. Machine: ONSRUD, AXYZ Typical Materials: plywood, acrylic sheet, mdf
3 Roland MDX 40-A Workflow Overview 1. Create Geometry - Center on the origin - Maximum size: 11 x 11 x Max vertical wall height: Export as closed.stl 2. SRP Player Software - Import geometry - SRP Player mill settings - Available bit sizes:.25 Ball /Flat.125 Ball/Flat Others can be purchased. - Design tool motion to creat part 3. Preparing the Machine - Starting the machine - Anchoring material - Installing endmills - Setting the origin (X,Y and Z) 4. Run your job - VPanel controls - Safety precautions + observations. - Trouble-shooting - Changing endmills 5. Extract Piece / Clean Up - No compressed air, use a vacuum - Shut down the machine Detailed instructions follow...
4 Create Geometry Exporting as Stereolithography (.stl) Under Save as type select Stereolithography (*.stl). 1) Create your geometry in Rhino. The maximum size of anything that can be milled on the Roland MDX-40 is 4 tall (Z-axis) x 12 wide (X-axis) x 12 deep (Y-axis). Note that the maximum pocket, hole or channel depth is limted by the dimensions of the cutting tools. On the Roland MDX 40-A, the maximum length of a 1/4 bit is 1.7, and the maximum length for a 1/8 bit is.9, so be aware that you will not be able to cut features deeper than this on the Roland MDX 40-A unless you cut from more than one side. 2) Move to Origin. The coordinate plane of Rhino s X,Y and Z axis correspond to the milling bed of the Roland MDX 40-A, where the point (0,0,0) is the center of the bed, the Z-axis points up, and X&Y are in the plane of the bed. Once you are satifsfied with your geometry, move it so that the bottom surface of your part it is centered on the origin, as pictured above. 3) Export as.stl SRP Player uses a file format called Stereolithography, which articulates solids and voids. It is best practice that the model is closed when exporting as.stl. If you were exporting a cube, for example, it would have to have six sides that are all perfectly matched and touching without any gaps. A cube with 5-sides present and one side missing would b considered open. Select your geometry and type Export into the command line. You will be promted with the following three windows Set this to.001, so that your geometry is more precise than the machine. Use binary. If you get errors resulting from your geometry in SRP Player, try unchecking Export open objects.
5 1 - SRP Player - Model Size + Orientation 2 - SRP Player - Type of Milling ) Open SRP Player software. 2) Open the.stl file you exported from Rhino. 3) Enter the scale at which you would like to mill this geometry. Note: if you would like to mill it exactly as you modeled it, either press 1/1 scale or enter in the dimensions of your geometry manually. If you need to mill all the way to the bounds of the material, you can reduce the amount of scrap material left around your part under Create Toolpaths > Edit > Roughing > Top Surface > Modeling Form 4) Typically this field can be left alone, but if you would like to reorient your material you can do so here. Note: this does not refer to orienting the direction of cutting, but rather the material in the bed. 5) Click Type of Milling for next step. 1) Select for Quality vs Speed 2) Indicate the most prevalent characteristic of your geometry 3) For a single surface choose Block workpiece and Cut top only. Cut top and Bottom is used for flip-mills, or models milled on both the top and the bottom. 4) Click on Create Tool Path to continue to next step.
6 3- SRP Player - Create Toolpath 3.1 to SRP Player - Create Toolpath > Edit Toolpaths ) Select your material from the drop-down list. If your material is not available, consult with a TA for selecting an appropriate substitute. 2) Enter in the size of your raw material. Your part should be parallel to the bed, and it will be centered in X and Y. Note: the maximum size is 12 (X Axis) x 12 (Y Axis) x 4 (Z Axis). 3) Clicking Create Toolpath will instruct the SRP player to calculate the path that the tool should follow in order to cut out your desired geometry. For default settings, you can simply press Create Toolpath, however this often results in extremely long cut-times. If you would like to edit the settings on your toolpath, press Edit and proceed to the next page for guidance. Here you can see and edit the details of the toolpaths SRP Player automatically generates. You must always run a roughing toolpath before you can run a finishing toolpath, but finishing tool paths need not cover your entire workpiece. Roughing passes are intended to remove material as quickly as possible, but they do not leave as fine a finish. These passes cut as deep and as fast as is safe, according to the size of the tool and physical stiffness of the machine. Finishing toolpaths are intended to control the quality of your finished piece. They remove a small portion of remaining material more slowly, leaving a finer cut. This is where you can finely control the finished appearance of your piece.
7 3.1 to SRP Player - Create Toolpath > Edit Toolpaths Each toolpath you create will have 8 sets of settings you can use to tailor the cutting. Repeat these steps for each toolpath you use. 3.1) ROUGHING / FINISHING assigns names to your toolpath, which may make organizing complex files easier. Note, you only need to run one roughing pass before beginning final passes. 3.2) TOP OF SURFACE is where you orient the tool relative to your part. Select Top + Z unless you want to cut into your piece at an oblique angle. Please consult with a TA if you would like to cut obliquely, this requires rotating the physical part on the bed. 3.3) MODEL FORM This is where you control the margins of scrap material SRP will leave around your part. If you intend to do a flip-mill (i.e. mill on both sides) this must remain at least.5, and it may also be useful to create bounding walls for casting. 3.4) ALL (CUT AREA) These two fields are where you can instruct SRP to mill just a portion of your part. This can be useful for creating multiple finish passes with different surface qualities, or for milling only part of your stock material ) ALL DEPTH Here you can specify a maximum depth for your mill file. This is useful if you would like to specify different surface finishes for varying depths of your topography. Note that the depth is measured from the center of your material. If you want to cut one inch deep, in a two inch deep piece of material, you would set your starting depth to 1 and your ending depth to 0, indicating you want it to go from 1 above the center to the center of your material. If you want your cut to go deeper than the center, you need to specify negative numbers, so cutting 1.25 into the material would mean that your start heigth is 1 and your ending height is ) TOOL Specify the tool size and the shape of the end. Currently, the Roland MDX 40-A is equipped with a.25 flat cutter, a.25 ball cutter, a.125 flat and.125 ball, all found in the black toolbox beside the machine. Note, you will need to manually change the bit and re-zero the machine for each tool change. 3.7) CONTOUR LINE Leave this setting on up-cut unless you re using your own down-cutting endmills. Downcutting endmills can be useful for avoiding tear-out, or damage to the upper edge of the cut, however downcutting is not recommended for removing large amounts of material because it forces the chips into the material and they cannot be evacuated. 3.8) CUTTING PARAMETERS This is where you can control the speed at which the tool will cut through the material, as well as the amount of material it will remove with each pass. Refer to the chart in Appendix 1 of this document for Foam Cutting Parameters, and see Appendix 2 for Field Definitions.
8 4 - SRP Player - Preview Results VPanel - Prepare for cutting Maximum depth at which it is possible to cut into the material is defined by the distance the cutting bit sticks out of the collet This is where you can see what the machine will cut, and estimate how long it will take. At this point it is your responsibility to ensure that you are not telling the machine to cut deeper than it is able. 1) Press Preview Cutting and wait for SRP Player to simulate your job. 2) As you watch the simulation, consider the deepest parts of your model. Note that the depth of vertical walls and deep pockets is limited by the length of the bit. The maximum depth at which a ¼ diameter tool can cut without the gantry colliding with your material is 1.7 and the maximum depth at which a 1/8 tool can cut without such a collision is.9 It is your responsibility to ensure that the bit is at least as far out of the collet as your specified depth. You need to check this value in order to prevent a collision between the collet or gantry and the material to be milled. Be aware that this is different from the amount of material the tool can cut in one pass-- that s referred to as the step-down and it is determined by the flute length and chip load given a specific material. 3) If you need to reduce the depth of your model you can do so by either a) rescaling your geometry (under Model Size and Orientation), or b) specifying that the Roland MDX 40-A ignore the lower part of your model in under Tool Path Depth (see Step 3.5). 4) If you need to reduce the amount of time it is taking to cut your model, consider using a larger bit in step 3.6, a larger step-over for your Finish Passes in step 3.8, selecting a faster cutting time over quality in step 2, or (if you are using multiple finish-passes) eliminating redundant finishing passes in step 3.3. Special Note: It is possible to use MasterCAM to generate code, which may increase the efficiency and/or allow more flexibility in determining tool lengths. VPanel is the software that allows you to interact with the mill. You ll need to use it as you fasten your material, install your endmill and home (define the origin) the axes. 1) Moving the gantry. The red arrows will move in X (left-right), the green arrows will move in Y (back-forth). The movement in Y is inverted because the X axis is stationary, so move the Y axis as if you wanted to move the bit around your material. The blue arrows control movement in Z (up-down), these controls are duplicated in solid orange on the front of the machine itself. As you move you can control the speed using the step sizes. Use caution when moving at high speed, because if you collide with anything you might damage the bit, your material or the machine and you will need to re-zero the X, Y and Z axes. 2) Overrides allow you to adjust the spindle speed and feed rate after you ve begun milling. The machine s maximum spindle speed is 8000 rpm, and the maximum feedrate is 120 inches per minute, or 3000 mm/min. Overrides are also limited to 100% of the maximum specified in the job, so you can easily reduce speed, but you cannot increase speed at this stage. 3) Origin Controls are for communicating where the machine should place the origin, or the point (0,0,0). Use the top of your stock as zero for Z, and the center of your stock for zero in X-Y. 4) Readout will tell you where the tool tip is, according to the location your provide as the origin. It will also tell you how fast the bit is spinning (rotations per minute) and how fast it is moving (inches or mm per minute). 5) Send to Cut is where you access preferences, and tell the machine to start or stop cutting. 6) MDX-40A controls allow you to pause the job mid-way. Press View to do this, the spindle will stop and the gantry will retract. If you press and hold View, it will resume cutting. Green is the power button, and the orange buttons allow you to move the spindle up and down 7) Emergency Stop will stop the machine immediately and cause you to lose all work you ve done so far. It is not possible to resume a job after an emergency stop.
9 4.1 - Fastening Material Setting Origin in Z Axis + X-Y Axes Anchoring refers to the process of holding your material in place so the mill can begin cutting. 1) Mark the material prior to mounting. make a mark on top of your material at the center that you can use to zero the X-Y Axes. 2) Tape the material. Double-stick tape your material to the bed of the machine (pictured in orange, above center). Be sure to cover all four edges of your material securely enough that it will not loosen during cutting. 3) Mount material to the bed. Be sure to mount your material onto the center of the bed, parallel to the edge in the same orientation in which you modeled it. The Y Axis goes from front to back, and the X Axis goes from right to left, refer to your Rhino Model if necessary Install/Change Cutting Tool 1) Choose Cutting Tool. Install the tool you intend to cut with first. In most cases this will be either a 1/4 Flat or a 1/4 Round, because these are most often used for roughing. 2) Place the bit in the appropriate collet. There are two collet sizes, 1/8 and 1/4 3) Measure how far you need the cutting tool to protrude from the collet, according to your desired geometry and maximum cutting depth. 4) Finger tighten the collet into the spindle. Ensure that the cutting flutes are not inside the collet, because tightening the collet on an area of the tool meant for cutting will damage the tool and the collet. 5) Fully tigthen the collet firmly into the gantry with two wrenches (pictured above, right). One prevents the spindle from rotating (top) and the bottom tightens the collet. 6) Repeat this for each tool change when prompted. Setting the origin is how we communicate to the machine where (0,0,0) is located. Without this step, the machine will not know where to begin cutting. We will set the origin in Z seperately from in X & Y. Steps for Setting the Origin in the Z-Axis: 1) Connect Z-Sensor. We store the sensor in the black toolbox that sits beside the machine. The sensor sends a signal to the machine when the cutting tool has touched its surface. Place the sensor in the bed and feed the cable through the black flap-port in the rear left of the machine. Pull the cable up gently and plug it into the port called Z0 Sensor (pictured above left) 2) Place the sensor on top of your material (pictured above center). 3) Position Mill. Ensuring that the cutting tool is above the tallest part of your material before moving it, use the red and green X-Y controls in VPanel to position the bit directly above the center of the detector, or place the detector beneath the center of the bit. 4) Detect. Move the tool down until it is about.25 or 7 mm above the sensor, and then, in VPanel, select the blue bullet for Set Z origin using sensor and then press the button for Detect. VPanel will ask you to confirm that the sensor is in place. Once you press OK, the machine will being to slowly move down in the Z direction until the tool tip touches the sensor. Your Z-zero point will be set at the bottom of the sensor, which should be at the top of your material. If you do not place the sensor beneath the tool, the MDX 40-A will lower the tool until it hits something and meets resistance, possibly damaging the tool or the material. After touching it will retract. 5) Unplug the sensor from the rear of the machine, remove it from the bed and place it back in the case. Steps for Setting the Origin in the X-Y Axes: 1) Measure to the center of the material with a ruler, make a mark and place your material so that it s parallel to the edges of the bed (pictured above right). 2) Navigate using the red and green x-y arrows in VPanel to the center of your material, lower the bit so that it is within 1/4 of the top of your stock and you can easily see that it is centered, the tool center should be above the point you have drawn. 3) Confirm. Under Set in Set origin Point click XY origin, and press Set when you have the tool centered on your material / point (picture above right).
10 5- SRP Player - Peform Cutting Appendix 1: Foam Cutting Parameters Type of toolpath Roughing Finish Finish Size of Bit 1/4 1/4 1/8 Feed Rate 3000 mm/min (120 in/min) 3000 mm/min 3000 mm/min (120 in/min) (120 in/min) Spindle Speed 8000 rpm 8000 rpm 8000 rpm Cutting-in Amount MAX Path Interval to to.01 Finish Margin We are now ready to begin the milling process. Ensure that the MDX lid is closed and that the workspace inside is clear of any tools or debris. Appendix 2: Field Definitions 1) Press Start Cutting in SRP Player. 2) Confirm Tool the first tool you use will almost always be a 1/4 Flat or 1/4 Round for roughing. If you do not see the tool you intend to use first here, press cancel and return to step 3.6 where we selected the bit. Confirm each of your toolpaths use the tool you intend and that the desired tool is actually installed in the machine. 3) Set Surface here you should select the top surface of the material, because we placed the z-sensor on the top of our material when we zeroed the Z-axis. It is also ok to set the z-sensor on the orange bed of the MDX, however you must then also check the bottom surface here to be consistent (otherwise the cutting tool will plunge into the table and cause damage to the tool, material and the machine). 4) Proceed with mill. Place your hand over the stop button and watch for problems. 5) Await instructions for changing tools. Refer to step 4.2 if necessary, but be certain that you are leaving enough of the bit out of the collet for your job. Note: If the computer shuts off, you will lose the progress on your job.
11 Appendix 1: Posting from Mastercam: The Roland Template 2 3 Mastercam provides more precise control over your milling job, however the process is not fully automated. The first step is to prepare toolpaths in mastercam for output to code that the Roland MDX 40-A can interpret. 1) Open the template Mastercam 7 file for the Roland MDX 40-A. 2) Ensure that the machine definition and posting protocol for the Roland MDX 40A have been loaded into the file. (Right-click Files under the Properties tab of the Operation Manager and ensure C:\Users\Public\Documents\shared mcamx7\cnc_machines\roland MDX40 3 AXIS MILL INCH-1 is selected) 3) Import geometry into the model (File > File Merge/Pattern > Browse to your geometry). Your Geometry should be located in positive Z, positive X and positive Y. When in Rhino s TOP View, with Y positive facing UP and X positive facing RIGHT, locate the lower left hand coorner of the bounding box representing your material at the origin, with its lower face at 0 in the Z-direction. See image on next page. 4) Apply toolpaths to your geometry. Detailed tutorials for this process are available on the CNC tools main page, linked from 5) Post the NC Code, one fil 3
12 Exporting Toolpaths from Mastercam Milling on the MDX 40-A IMage of USB Image of Power Button 1 2 Now that we have prepared toolpaths, it is necessary to post them to G-code, which contains information about spindle speed, and movement. The the Roland MX40-A cannot automatically change tools, so it is necessary to post the toolpaths one at a time. 1) Select the first toolpath. TA green check will appear after you have single-clicked on the name of the toolpath. Note the lack of a green check box on the other toolpaths (indicated with dotted lines). 2) Click on the icon for G1, which is for posting the toolpaths to NC-Code. You will receive a warning indicating that you have not selected all the toolpaths. This is normal, click No. With the NC files in hand, its now time to mill. Here we will walk through the process of starting the machine, and fastening your material to the bed. 1) Turn on the computer. Sometimes the computer will have trouble booting if the Roland MDX 40-A is connected, simply unplug the USB at the base of the machine for startup, and plug it in again once you see the Windows Desktop. 2) Turn on the Roland MDX 40-A. First ensure that there is no material in the bed because the startup routine of the machine can cause a collision. Press the green Power Button on the Front of the machine. 3) Install the tool for the first toolpath. Each tool change will need to be done mannually. Install the tool that your first toolpath uses, ensuring that the length of the tool protruding from the collet is in line with the assumptions you made in Mastercam when programming the toolpaths. 3) Repeat this step for all toolpaths in your file. Name the toolpaths with numbers indicating the sequence in which they will be milled, and the size of the bit. For example: Path1_quarter inch
13 Setting the Origin Running the Mill Image of setting Z in machine Image setting X-Y Image for Sending NC code Set the Machine in NC code mode Image of setting Z in software Image setting X-Y in software With your material fastened, its now necessary to instruct the Roland where 0,0,0 is relative to your part. 1) Set the Z Origin., First, set the origin in Z, by moving the spindle away from your part, and lowering it to touch the bed. Use fast moves until you about 1/2 above the orange bed, then use slow moves until you are about 1/8 above the bed. Place a slip of paper on the bed and slide it back and forth as you incrementally lower the tool the rest of the way down to the bed, stop as soon as the tool touches the paper. With the tool in this position, select Set Z Origin in VPanel. 2) Set the X-Y Origin. Lift the spindle in the Z direction, and reposition it above your material, on the left hand corner closest to the door to the machine. With the tool in this position, select Set X-Y origin in VPanel. With the origin set, all that remains is to send the tool paths one at a time, and chang the tool when necessary. 1) Select Run From inside the Vpanel Window, 2) Load the first one of your toolpaths. 3) Press Cut. 4) Keep watching the part through the glass, being prepared to stop the milling if anything unexpected happens. 5) When the toolpath completes, refer to 4.2 for changing the tool, and repeat the above steps for each toolpath.
14 Cleaning Up Image Vacuuming Chips Image setting X-Y Image of setting Z in software Image setting X-Y in software Please clean up the workspace after yourself by completing the following tasks. 1) Vacuum the bed. Do not use an airhose, as this may lodge debris in areas of the Roland MDX 40-A that will prevent it from operating properly. 2) Remove double-stick tape from the bed 3) Return all tools to their plastic sleeves and place them in the toolbox 4) Place the toolbox on top of the Roland MDX 40-A. 5) Shut down the computer.
15
16 COTNENTS: Types of Milling Jobs: Topography Flip-Mill Mold-making 2D Contours Robot Arm Gund s Machines: Roland AXYZ ONSRUD 6-Axis Robot Arm 5-Axis Robot Arm Guide to Tooling: By Toolpath By Desired Articulation of Form Each toolpath you create will have seven sets of settings you can use to tailor the cutting. Repeat these steps for each toolpath you intend to use. 1) Here you can assign names to your toolpath, which may make organizing complex files easier. Note, you only need to run one roughing pass before beginning final passes. If you would like to create multiple finish passes, duplicate one of the finishing passes and adjust the settings for each. 2) Here you orient the tool relative to your part. Select Top + Z unless you want to cut into your piece at an oblique angle, and please consult with a TA if you would like to cut obliquely. 3) This is where you control the margins of scrap material SRC will leave around your part. If you intend to do a flip-mill (i.e. mill on both sides) this must remain at least.5, but if you intend to mill just a single side it can be reduced to zero. 4) If you would only like to cut part of your material, here is where you define those bounds. This can be used for creating multiple finish passes with different surface qualities, or for milling only part of your stock material. 5) Here you can specify a maximum depth for your mill file. This is useful if you would like to specify different surface finishes for varying depths of your topography. 6) Specify the bit size. Currently, the Roland is equipped with a.25 flat cutter, a.25 ball cutter, a.125 flat and.125 ball. Note, you will need to manually change the bit and re-zero the machine for each tool change. 7) Leave this setting on up-cut. 8) This is where you can control how fast the machine cuts and how aggressively it removes material. Refer to the chart in the Appendix:Foam Cutting Parameters for filling in these settings. Starter Guide to Mastercam Creating Geometry in Rhinoceros Material Preparation Importing Geometry Articulating Toolpaths Simulating operations Submitting the Job Trouble-shooting strategies Running the job - Machines - Anchoring - Dust Collection - Timing + expectations from student -
17 TOPOGRAPHY MODELS: - Size & Time considerations + planning the job - When to talk to a TA, expected scheduling - Maximum Dimension: 4 x 8 x 6 tall - Small: 6 x 12 x 2 (or whatever the Roland is) - Large: more than 6 x 12 x 2 up to a maximum of 4 x 8 x 6 - Material choice + considerations - Wood - Plywood - Single piece of solid hardwood - Laminated solid wood - Foam - Blue Foam - White foam - High Density Foam - Anchoring strategies FLIP MILL - Maximum size: 4 x 8 x 6 tall for your entire end piece - BUT, must be supported throughout - Anchoring Strategy - Registration Holes - Multiple World Axes in Master Cam - Tabs - Thickness of resulting Geometry - Tolerances - Vibration + part stability - Part removal - Desired Geometry + Appropriate Milling Strategies - General overview of advantages to milling + limits of milling - Tooling considerations with regard to desired geometry - Buildings: - Pockets for inserting buildings - Solid Buildings integrated into topography - Overall strategy - Height limitations + relationship with the bit - Distance between buildings - Pocket Strategy - Rough Parallel Strategy - Sloped topography - Smooth continuous surfaces - Stepped topography - Surface Articulation - Recessed roads - Up-cutting + downcutting - Contours and marking lines or points on the surface - Holes for trees/inserting pins - Peck Drilling - Size + time considerations -
18 2D CUTOUTS IN SHEET MATERIAL - (maximum 4 x 8 x 1.5 tall) - Tabs - Size + Depth limitations - Types of cutting bits - Up-cutting - Down-cutting - Material Specific - Engraving Bits - MOLD FOR CASTING - Size & time considerations + planning the job - When to talk to a TA, expected scheduling - Mill the positive, or the negative? - Maximum Dimension: 4 x 8 x 6 tall for each half of the mold) - Small: 6 x 12 x 2 (or whatever the Roland is) - Large: more than 6 x 12 x 2 up to a maximum of 4 x 8 x 6 - Material choice + considerations - Wood - Plywood - Single piece of solid hardwood - Laminated solid wood - Foam - Blue Foam - White foam - High Density Foam - Wax, plastic or other mold making material - Anchoring strategies Desired Geometry + Appropriate Milling Strategies - General overview of advantages to milling + limits of milling - Tooling considerations with regard to desired geometry - Female Molds - Surface milling - Male Molds - Flip Milling (see next section) - Registration Holes - Grooves - Size + Depth limitations - Ramping - Speed Considerations - Surface Geometry - - Steep slopes - Deep holes - Surface Patterning - Flowline - Constant Scallop - Parallel - Radial -
19 Robotic Arm / 6-Axis Jobs - When to consider the Robot - Tolerances, Precision + expectations in planning the job - Assembling readymade pieces - Fiber-winding - Circular Saw - - Size & time considerations + planning the job - Material choice + considerations - Anchoring strategies Desired Geometry + Appropriate Milling Strategies - Grasshopper + HAL - - GUIDE TO TOOL PATHS BY TOOLPATH - Don t know what that toolpath does? Look here. BY DESIRED GEOMETRY - Want to articulate a form, but don t know how? Look here. SURFACES GROOVES POCKETS HOLES ABB 6 - Axis Small Robot 6 Axis ABB 6- Axis Big Robot 6 Axis
Ladybird Project - Vacuum Mould
 - Vacuum Mould Prerequisite Mould drawn and saved as an STL file in SolidWorks Focus of the Lesson On completion of this exercise you will have: Opened an STL file Set Machining Constraints Set up Tools
- Vacuum Mould Prerequisite Mould drawn and saved as an STL file in SolidWorks Focus of the Lesson On completion of this exercise you will have: Opened an STL file Set Machining Constraints Set up Tools
CNC Using the FlexiCam CNC and HMI Software. Guldbergsgade 29N, P0 E: T:
 CNC Using the FlexiCam CNC and HMI Software Guldbergsgade 29N, P0 E: makerlab@kea.dk T: +46 46 03 90 This grey box is the NC controller. Let s start by turning the red switch to the ON position, then press
CNC Using the FlexiCam CNC and HMI Software Guldbergsgade 29N, P0 E: makerlab@kea.dk T: +46 46 03 90 This grey box is the NC controller. Let s start by turning the red switch to the ON position, then press
Starting Modela Player 4
 Tool Sensor Holder This tutorial will guide you through the various steps required of producing a single sided part using the MDX- 40 and Modela Player 4. The resulting part is a tool sensor holder that
Tool Sensor Holder This tutorial will guide you through the various steps required of producing a single sided part using the MDX- 40 and Modela Player 4. The resulting part is a tool sensor holder that
so you want to get to know Onsrud... Onsrud1 : machine set up
 so you want to get to know Onsrud... Onsrud1 : machine set up What does CNC mean? CNC: Computer Numerical Control The router is controlled by a computer, that tells the router where to go through a series
so you want to get to know Onsrud... Onsrud1 : machine set up What does CNC mean? CNC: Computer Numerical Control The router is controlled by a computer, that tells the router where to go through a series
Techno LC Series 4848 CNC Router Tutorial
 What is the CNC Router? Techno LC Series 4848 CNC Router Tutorial The CNC (Computer Numerically Controlled) Router is a digitally driven, coordinate based prototyping and production machine. The CNC router
What is the CNC Router? Techno LC Series 4848 CNC Router Tutorial The CNC (Computer Numerically Controlled) Router is a digitally driven, coordinate based prototyping and production machine. The CNC router
X-Carve Quick Start & Resource Guide
 X-Carve Quick Start & Resource Guide X-Carve Manual and Guide X-Carve FAQs: https://inventables.desk.com/customer/en/portal/topics/820499-x-carve-faq/articles?b_id=9563 X-Carve Manual: http://x-carve-instructions.inventables.com/1000mm/
X-Carve Quick Start & Resource Guide X-Carve Manual and Guide X-Carve FAQs: https://inventables.desk.com/customer/en/portal/topics/820499-x-carve-faq/articles?b_id=9563 X-Carve Manual: http://x-carve-instructions.inventables.com/1000mm/
Fusion 360 Part Setup. Tutorial
 Fusion 360 Part Setup Tutorial Table of Contents MODEL SETUP CAM SETUP TOOL PATHS MODEL SETUP The purpose of this tutorial is to demonstrate start to finish, importing a machineable part to generating
Fusion 360 Part Setup Tutorial Table of Contents MODEL SETUP CAM SETUP TOOL PATHS MODEL SETUP The purpose of this tutorial is to demonstrate start to finish, importing a machineable part to generating
CNC PART 2 : STARTING 3D GSAPP FABRICATION LAB 2016
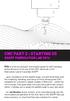 CNC PART 2 : STARTING 3D GSAPP FABRICATION LAB 2016 this is a the second part of a student guide for skill-building and proficiency in the use of the CNC machines in the Fabrication Lab at Columbia GSAPP...upon
CNC PART 2 : STARTING 3D GSAPP FABRICATION LAB 2016 this is a the second part of a student guide for skill-building and proficiency in the use of the CNC machines in the Fabrication Lab at Columbia GSAPP...upon
CNC: The Machine. Sullivan Fabrication Studio Version 5.1 (beta)
 CNC: The Machine Sullivan Fabrication Studio Version 5.1 (beta) TABLE OF CONTENTS Initial Setup... About the Knowledge Base........... Techno CNC Router... Mounting Material... Install Router Bit... Set
CNC: The Machine Sullivan Fabrication Studio Version 5.1 (beta) TABLE OF CONTENTS Initial Setup... About the Knowledge Base........... Techno CNC Router... Mounting Material... Install Router Bit... Set
CNC Router. Cnc Course
 CNC Router A CNC Router is a computer numerically-controlled machine where the tool paths are controlled via computer. It can cut and mill various hard materials, such as wood, composites, aluminium, plastics,
CNC Router A CNC Router is a computer numerically-controlled machine where the tool paths are controlled via computer. It can cut and mill various hard materials, such as wood, composites, aluminium, plastics,
SRP WORKSHOP NOVEMBER 2008
 SRP WORKSHOP NOVEMBER 2008 End Mill Knowledge End Mill Knowledge End Mill Materials High Speed Steel or HSS Provides decent wear resistance and costs less than carbide end mills Material is ductile and
SRP WORKSHOP NOVEMBER 2008 End Mill Knowledge End Mill Knowledge End Mill Materials High Speed Steel or HSS Provides decent wear resistance and costs less than carbide end mills Material is ductile and
Prasanth. Lathe Machining
 Lathe Machining Overview Conventions What's New? Getting Started Open the Part to Machine Create a Rough Turning Operation Replay the Toolpath Create a Groove Turning Operation Create Profile Finish Turning
Lathe Machining Overview Conventions What's New? Getting Started Open the Part to Machine Create a Rough Turning Operation Replay the Toolpath Create a Groove Turning Operation Create Profile Finish Turning
Digital Media Tutorial Written By John Eberhart
 MadCAM MadCAM 5.0: Large 4.1: Large & Medium CNC Tool CNC Path Tool Path Generator Generator Digital Media Tutorial Written By John Eberhart MadCAM is a tool path generator that works inside Rhino. It
MadCAM MadCAM 5.0: Large 4.1: Large & Medium CNC Tool CNC Path Tool Path Generator Generator Digital Media Tutorial Written By John Eberhart MadCAM is a tool path generator that works inside Rhino. It
Rotary Fixture M/V/X CLASS LASER SYSTEMS. Installation and Operation Instructions
 Rotary Fixture M/V/X CLASS LASER SYSTEMS Installation and Operation Instructions 02/01/2000 Introduction The Rotary Fixture controls in the Printer Driver are used along with the optional Rotary Fixture
Rotary Fixture M/V/X CLASS LASER SYSTEMS Installation and Operation Instructions 02/01/2000 Introduction The Rotary Fixture controls in the Printer Driver are used along with the optional Rotary Fixture
Getting Started. Thank you very much for purchasing this product.
 Getting Started Thank you very much for purchasing this product. To ensure correct and safe usage with a full understanding of this product's performance, please be sure to read through this manual completely
Getting Started Thank you very much for purchasing this product. To ensure correct and safe usage with a full understanding of this product's performance, please be sure to read through this manual completely
IENG 475 Computer-Controlled Manufacturing Systems 2/7/2017. Lab 03: Manual Milling and Turning Operations
 I. Purpose Lab 03: Manual Milling and Turning Operations A.) B.) C.) D.) Provide an overview of safety considerations for the CNC Mill Provide manual experience using the laboratory s CNC Mill Provide
I. Purpose Lab 03: Manual Milling and Turning Operations A.) B.) C.) D.) Provide an overview of safety considerations for the CNC Mill Provide manual experience using the laboratory s CNC Mill Provide
Intro to the CNC Router
 Intro to the CNC Router Objectives Upon completion of this course you will be familiar with: a) the safety precautions for using the CNC router b) the terminology of CNC machining (CAD, CAM, postprocessing)
Intro to the CNC Router Objectives Upon completion of this course you will be familiar with: a) the safety precautions for using the CNC router b) the terminology of CNC machining (CAD, CAM, postprocessing)
Pro/NC. Prerequisites. Stats
 Pro/NC Pro/NC tutorials have been developed with great emphasis on the practical application of the software to solve real world problems. The self-study course starts from the very basic concepts and
Pro/NC Pro/NC tutorials have been developed with great emphasis on the practical application of the software to solve real world problems. The self-study course starts from the very basic concepts and
First steps. Desktop CNC-/3D-System STEPCRAFT 2 210/300/420/600/840. (WinPC-NC) IMPORTANT: Read before using. Call for consumer information
 IMPORTANT: Read before using Desktop CNC-/3D-System STEPCRAFT 2 210/300/420/600/840 First steps (WinPC-NC) Call for consumer information Customers from outside the U.S. STEPCRAFT GmbH & Co. KG An der Beile
IMPORTANT: Read before using Desktop CNC-/3D-System STEPCRAFT 2 210/300/420/600/840 First steps (WinPC-NC) Call for consumer information Customers from outside the U.S. STEPCRAFT GmbH & Co. KG An der Beile
MasterCAM for Sculpted Bench
 MasterCAM for Sculpted Bench Check to make sure the nethasp is working/turned on to network. Go to ALL APPs/Mastercam x8/nethasp After the computer reads the nethasp, these programs should show up. If
MasterCAM for Sculpted Bench Check to make sure the nethasp is working/turned on to network. Go to ALL APPs/Mastercam x8/nethasp After the computer reads the nethasp, these programs should show up. If
Flip for User Guide. Inches. When Reliability Matters
 Flip for User Guide Inches by When Reliability Matters Mastercam HSM Performance Pack Tutorial 1 Mastercam HSM Performance Pack Tutorial Tutorial I... 2 Getting started... 2 Tools used... 2 Roughing...
Flip for User Guide Inches by When Reliability Matters Mastercam HSM Performance Pack Tutorial 1 Mastercam HSM Performance Pack Tutorial Tutorial I... 2 Getting started... 2 Tools used... 2 Roughing...
Computation & Construction Lab. Stinger CNC 3D Milling Workflow
 Computation & Construction Lab Stinger CNC 3D Milling Workflow 3D Single Sided Milling Guidelines - The following steps will guide the user on how to transfer digital work from a design software to setting
Computation & Construction Lab Stinger CNC 3D Milling Workflow 3D Single Sided Milling Guidelines - The following steps will guide the user on how to transfer digital work from a design software to setting
NOVA LABS CNC 101: SHOPSABRE OPERATION AND SAFETY
 NOVA LABS CNC 101: SHOPSABRE OPERATION AND SAFETY What is unique about our ShopSabre RC4 CNC? Creates large projects Computer operated from digital model or drawing Dimensions are accurate to +/- 0.004in
NOVA LABS CNC 101: SHOPSABRE OPERATION AND SAFETY What is unique about our ShopSabre RC4 CNC? Creates large projects Computer operated from digital model or drawing Dimensions are accurate to +/- 0.004in
Conversational CAM Manual
 Legacy Woodworking Machinery CNC Turning & Milling Machines Conversational CAM Manual Legacy Woodworking Machinery 435 W. 1000 N. Springville, UT 84663 2 Content Conversational CAM Conversational CAM overview...
Legacy Woodworking Machinery CNC Turning & Milling Machines Conversational CAM Manual Legacy Woodworking Machinery 435 W. 1000 N. Springville, UT 84663 2 Content Conversational CAM Conversational CAM overview...
MadCAM 2.0: Drill Pattern Toolpath
 MadCAM 2.0: Drill Pattern Toolpath Digital Media Tutorial 2005-2006 MadCAM 2.0 can create a toolpath to drill holes directly into your material. The bit plunges in and out of the material without moving
MadCAM 2.0: Drill Pattern Toolpath Digital Media Tutorial 2005-2006 MadCAM 2.0 can create a toolpath to drill holes directly into your material. The bit plunges in and out of the material without moving
CNC INTRO WALKTHROUGH GSAPP FABRICATION LAB, FALL 2017
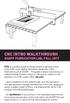 CNC INTRO WALKTHROUGH GSAPP FABRICATION LAB, FALL 2017 this is a student guide to the procedure of gaining access to the CNC router digital fabrication equipment in the Fabrication Lab at GSAPP. The guide
CNC INTRO WALKTHROUGH GSAPP FABRICATION LAB, FALL 2017 this is a student guide to the procedure of gaining access to the CNC router digital fabrication equipment in the Fabrication Lab at GSAPP. The guide
DISCO DICING SAW SOP. April 2014 INTRODUCTION
 DISCO DICING SAW SOP April 2014 INTRODUCTION The DISCO Dicing saw is an essential piece of equipment that allows cleanroom users to divide up their processed wafers into individual chips. The dicing saw
DISCO DICING SAW SOP April 2014 INTRODUCTION The DISCO Dicing saw is an essential piece of equipment that allows cleanroom users to divide up their processed wafers into individual chips. The dicing saw
Brief Procedural Overview: Minitech CNC Mill
 Brief Procedural Overview: Minitech CNC Mill Last updated: July 2014 Chadd Armstrong Remcho Research Group Department of Chemistry Oregon State University Introduction : The process of designing and fabricating
Brief Procedural Overview: Minitech CNC Mill Last updated: July 2014 Chadd Armstrong Remcho Research Group Department of Chemistry Oregon State University Introduction : The process of designing and fabricating
CNC Router Part 2 Training Tutorial
 CNC Router Part 2 Training Tutorial Prepared by Steve Pilon - Version 1.1 September 2017 A Index B - Intro A- Index B- Intro C- Objective D- Required Items E- Opening CamBam and Loading a DXF F- Preparing
CNC Router Part 2 Training Tutorial Prepared by Steve Pilon - Version 1.1 September 2017 A Index B - Intro A- Index B- Intro C- Objective D- Required Items E- Opening CamBam and Loading a DXF F- Preparing
Removing and Replacing the Y-truck
 Service Documentation Removing and Replacing the Y-truck To remove and replace the Y-truck you will need the following tools: 4mm Allen wrench 12mm stamped flat wrench #2 Phillips screwdriver (magnetic
Service Documentation Removing and Replacing the Y-truck To remove and replace the Y-truck you will need the following tools: 4mm Allen wrench 12mm stamped flat wrench #2 Phillips screwdriver (magnetic
CNC Turning Training CNC MILLING / ROUTING TRAINING GUIDE. Page 1
 CNC Turning Training www.denford.co.uk Page 1 Table of contents Introduction... 3 Start the VR Turning Software... 3 Configure the software for the machine... 4 Load your CNC file... 5 Configure the tooling...
CNC Turning Training www.denford.co.uk Page 1 Table of contents Introduction... 3 Start the VR Turning Software... 3 Configure the software for the machine... 4 Load your CNC file... 5 Configure the tooling...
Turning and Lathe Basics
 Training Objectives After watching the video and reviewing this printed material, the viewer will gain knowledge and understanding of lathe principles and be able to identify the basic tools and techniques
Training Objectives After watching the video and reviewing this printed material, the viewer will gain knowledge and understanding of lathe principles and be able to identify the basic tools and techniques
Extendable Large Dovetail Jig
 Extendable Large Dovetail Jig Instruction Manual Part # 3458 CAUTION: Please read, understand, and follow all manufacturers instructions, guidelines and owners manuals that come with your power tools.
Extendable Large Dovetail Jig Instruction Manual Part # 3458 CAUTION: Please read, understand, and follow all manufacturers instructions, guidelines and owners manuals that come with your power tools.
CNC Router Tutorial Jeremy Krause
 CNC Router Tutorial Jeremy Krause Jeremy.Krause@utsa.edu Usage prerequisites: Any user must have completed the machine shop portion of the Mechanical Engineering Manufacturing course (undergraduate, sophomore
CNC Router Tutorial Jeremy Krause Jeremy.Krause@utsa.edu Usage prerequisites: Any user must have completed the machine shop portion of the Mechanical Engineering Manufacturing course (undergraduate, sophomore
10 x 16 Cutting Board - Juice Groove in MasterCAM
 10 x 16 Cutting Board - Juice Groove in MasterCAM Check to make sure the nethasp is working/turned on to network. Go to ALL APPs/Mastercam x8/nethasp After the computer reads the nethasp, these programs
10 x 16 Cutting Board - Juice Groove in MasterCAM Check to make sure the nethasp is working/turned on to network. Go to ALL APPs/Mastercam x8/nethasp After the computer reads the nethasp, these programs
Flip for User Guide. Metric. When Reliability Matters
 Flip for User Guide Metric by When Reliability Matters Mastercam HSM Performance Pack Tutorial 1 Mastercam HSM Performance Pack Tutorial Tutorial I... 2 Getting started... 2 Tools used... 2 Roughing...
Flip for User Guide Metric by When Reliability Matters Mastercam HSM Performance Pack Tutorial 1 Mastercam HSM Performance Pack Tutorial Tutorial I... 2 Getting started... 2 Tools used... 2 Roughing...
IEEE #: March 24, Rev. A
 Texas Tech University Electrical Engineering Department IEEE Student Branch Milling Tutorial An EE s Guide to Using the Milling Machine Written by: Juan Jose Chong Photos by: David Hawronsky IEEE #: 90499216
Texas Tech University Electrical Engineering Department IEEE Student Branch Milling Tutorial An EE s Guide to Using the Milling Machine Written by: Juan Jose Chong Photos by: David Hawronsky IEEE #: 90499216
Complete Dovetail Jig Instructions
 Complete Dovetail Jig Instructions 15 18 4 3 1 12 13 8 19 17 16 6 14 5 9 11 10 2 9 PARTS LIST - Complete Dovetail Jig Introduction Your new dovetail jig will cut Full Through Dovetails and three varieties
Complete Dovetail Jig Instructions 15 18 4 3 1 12 13 8 19 17 16 6 14 5 9 11 10 2 9 PARTS LIST - Complete Dovetail Jig Introduction Your new dovetail jig will cut Full Through Dovetails and three varieties
ENGI 7962 Mastercam Lab Mill 1
 ENGI 7962 Mastercam Lab Mill 1 Starting a Mastercam file: Once the SolidWorks models is complete (all sketches are Fully Defined), start up Mastercam and select File, Open, Files of Type, SolidWorks Files,
ENGI 7962 Mastercam Lab Mill 1 Starting a Mastercam file: Once the SolidWorks models is complete (all sketches are Fully Defined), start up Mastercam and select File, Open, Files of Type, SolidWorks Files,
An intro to CNC Machining
 An intro to CNC Machining CNC stands for Computer Numeric Control. CNC machining involves using a machine controlled by a computer to machine material. Generally the machine is either a milling machine
An intro to CNC Machining CNC stands for Computer Numeric Control. CNC machining involves using a machine controlled by a computer to machine material. Generally the machine is either a milling machine
Instructions for making our TinyFABISB using ROLAND MODELA (MDX-50) milling machine
 Instructions for making our TinyFABISB using ROLAND MODELA (MDX-50) milling machine FABLAB BRIGHTON 2018 1. Circuit design - creating RML files 2 2. Setting up MDX-50 Machine 5 Fix board 5 Setup machine
Instructions for making our TinyFABISB using ROLAND MODELA (MDX-50) milling machine FABLAB BRIGHTON 2018 1. Circuit design - creating RML files 2 2. Setting up MDX-50 Machine 5 Fix board 5 Setup machine
Standard. CNC Turning & Milling Machine Rev 1.0. OM5 Control Software Instruction Manual
 Standard CNC Turning & Milling Machine Rev 1.0 OM5 Control Software Instruction Manual Legacy Woodworking Machinery 435 W. 1000 N. Springville, UT 84663 Standard CNC Machine 2 Content Warranty and Repair
Standard CNC Turning & Milling Machine Rev 1.0 OM5 Control Software Instruction Manual Legacy Woodworking Machinery 435 W. 1000 N. Springville, UT 84663 Standard CNC Machine 2 Content Warranty and Repair
15 Dovetail Jig. Instruction Manual. Part # 3452
 15 Dovetail Jig Instruction Manual Part # 3452 CAUTION: Please read, understand, and follow all manufacturers instructions, guidelines and owners manuals that come with your power tools. Peachtree Woodworking
15 Dovetail Jig Instruction Manual Part # 3452 CAUTION: Please read, understand, and follow all manufacturers instructions, guidelines and owners manuals that come with your power tools. Peachtree Woodworking
LinuxCNC Help for the Sherline Machine CNC System
 WEAR YOUR SAFETY GLASSES FORESIGHT IS BETTER THAN NO SIGHT READ INSTRUCTIONS BEFORE OPERATING LinuxCNC Help for the Sherline Machine CNC System LinuxCNC Help for Programming and Running 1. Here is a link
WEAR YOUR SAFETY GLASSES FORESIGHT IS BETTER THAN NO SIGHT READ INSTRUCTIONS BEFORE OPERATING LinuxCNC Help for the Sherline Machine CNC System LinuxCNC Help for Programming and Running 1. Here is a link
Studio 2 - Pneumatic Launcher
 GEORGIA INSTITUTE OF TECHNOLOGY George W. Woodruff School of Mechanical Engineering ME 2110 Creative Decisions and Design Summer 2010 Studio 2 - Pneumatic Launcher In order to successfully design and build
GEORGIA INSTITUTE OF TECHNOLOGY George W. Woodruff School of Mechanical Engineering ME 2110 Creative Decisions and Design Summer 2010 Studio 2 - Pneumatic Launcher In order to successfully design and build
How to Install Custom Real Wood and Faux Wood Blinds
 Before you begin your installation: READ ALL INSTALLATION INSTRUCTIONS! Make sure that you have all tools and hardware needed for installation. Check the installation surface (wall, ceiling, or window
Before you begin your installation: READ ALL INSTALLATION INSTRUCTIONS! Make sure that you have all tools and hardware needed for installation. Check the installation surface (wall, ceiling, or window
Agricultural Mechanics and Technology Power Tool Safety Rules
 Agricultural Mechanics and Technology Power Tool Safety Rules Name: BAND SAW Use: Cutting curves, circles and irregular shapes. 1. Use clean SHARP blades. 2. The teeth should always point DOWN. 3. Adjust
Agricultural Mechanics and Technology Power Tool Safety Rules Name: BAND SAW Use: Cutting curves, circles and irregular shapes. 1. Use clean SHARP blades. 2. The teeth should always point DOWN. 3. Adjust
Woodline USA Woodline Spacer Fence System
 Woodline USA Woodline Spacer Fence System MADE IN THE USA Includes: (1) ¼ Spacer Fence (1) 3/8 Spacer Fence (1) ½ Spacer Fence (1) Hardware Package (1) 3 Piece Brass bar set (2) Setup Blocks Visit Us Online
Woodline USA Woodline Spacer Fence System MADE IN THE USA Includes: (1) ¼ Spacer Fence (1) 3/8 Spacer Fence (1) ½ Spacer Fence (1) Hardware Package (1) 3 Piece Brass bar set (2) Setup Blocks Visit Us Online
Travis Bishop. Submitted to: Dr. John Davis. Date: 3 December Course: ETME 310 Section: 004. Lab Topic: Milling Project (Vise)
 Travis Bishop Submitted to: Dr. John Davis Date: 3 December 2012 Course: ETME 310 Section: 004 Lab Topic: Milling Project (Vise) Introduction: Purpose of Experiment: This experiment was conducted to teach
Travis Bishop Submitted to: Dr. John Davis Date: 3 December 2012 Course: ETME 310 Section: 004 Lab Topic: Milling Project (Vise) Introduction: Purpose of Experiment: This experiment was conducted to teach
CNC: Rhinocam. Sullivan Fabrication Studio Version 5.1 (beta)
 CNC: Rhinocam Sullivan Fabrication Studio Version 5.1 (beta) TABLE OF CONTENTS Develop a CNC Rhino File.............. 1. Import Model...6 7 2. Define Stock...8 9 3. Fit Parts On Stock.................
CNC: Rhinocam Sullivan Fabrication Studio Version 5.1 (beta) TABLE OF CONTENTS Develop a CNC Rhino File.............. 1. Import Model...6 7 2. Define Stock...8 9 3. Fit Parts On Stock.................
Using the CMPE118 Laser Cutter
 Using the CMPE118 Laser Cutter Overview: As part of the CE118 course, you will use a MornTech MT-L1290 CNC laser cutting machine. This is a precision machine that allows you to cut geometry from a two-dimensional.ai
Using the CMPE118 Laser Cutter Overview: As part of the CE118 course, you will use a MornTech MT-L1290 CNC laser cutting machine. This is a precision machine that allows you to cut geometry from a two-dimensional.ai
TM Quick Start Guide
 TM Quick Start Guide Contacting Pazzles By Phone In the US: 866-729-9537 International: +1-208-922-3558 Phone Hours: Mon - Fri, 9am - 5pm Mountain Time By Email Customer Service: Technical Support: Sales:
TM Quick Start Guide Contacting Pazzles By Phone In the US: 866-729-9537 International: +1-208-922-3558 Phone Hours: Mon - Fri, 9am - 5pm Mountain Time By Email Customer Service: Technical Support: Sales:
Figure 1: NC Lathe menu
 Click To See: How to Use Online Documents SURFCAM Online Documents 685)&$0Ã5HIHUHQFHÃ0DQXDO 5 /$7+( 5.1 INTRODUCTION The lathe mode is used to perform operations on 2D geometry, turned on two axis lathes.
Click To See: How to Use Online Documents SURFCAM Online Documents 685)&$0Ã5HIHUHQFHÃ0DQXDO 5 /$7+( 5.1 INTRODUCTION The lathe mode is used to perform operations on 2D geometry, turned on two axis lathes.
POLYMER80. G100 80% Lower Receiver Instructions. Author: David Borges, Polymer80 Co-Founder
 POLYMER80 G100 80% Lower Receiver Instructions Author: David Borges, Polymer80 Co-Founder Contents Parts List... 2 Methods to Finish the Lower Receiver:... 2 Example Tools... 3 Jig Hole Descriptions &
POLYMER80 G100 80% Lower Receiver Instructions Author: David Borges, Polymer80 Co-Founder Contents Parts List... 2 Methods to Finish the Lower Receiver:... 2 Example Tools... 3 Jig Hole Descriptions &
for Solidworks TRAINING GUIDE LESSON-9-CAD
 for Solidworks TRAINING GUIDE LESSON-9-CAD Mastercam for SolidWorks Training Guide Objectives You will create the geometry for SolidWorks-Lesson-9 using SolidWorks 3D CAD software. You will be working
for Solidworks TRAINING GUIDE LESSON-9-CAD Mastercam for SolidWorks Training Guide Objectives You will create the geometry for SolidWorks-Lesson-9 using SolidWorks 3D CAD software. You will be working
Purdue AFL. CATIA CAM Process Reference Rev. B
 Purdue AFL CATIA CAM Process Reference Rev. B Revision Notes Revision - of this document refers to the CATIA v5r21 deployment of the AFL CATIA Environment. All information contained in this reference document
Purdue AFL CATIA CAM Process Reference Rev. B Revision Notes Revision - of this document refers to the CATIA v5r21 deployment of the AFL CATIA Environment. All information contained in this reference document
This instruction manual is an in-depth look and explanation of how to assemble and install the Murphy Bed properly and efficiently.
 This instruction manual is an in-depth look and explanation of how to assemble and install the Murphy Bed properly and efficiently. Don t be put off by the size of the instruction manual as the large diagrams
This instruction manual is an in-depth look and explanation of how to assemble and install the Murphy Bed properly and efficiently. Don t be put off by the size of the instruction manual as the large diagrams
CAMWorks How To Create CNC G-Code for CO2 Dragsters. III.1. Save the rough tool path for the bottom of the CO2 Dragster as Dragster bottom 001 rough.
 In this chapter we will create the smooth G-Code tool path for the bottom of our CO2 Dragster. The smooth tool path is necessary to create a finish that requires minimal work to for the designer to later
In this chapter we will create the smooth G-Code tool path for the bottom of our CO2 Dragster. The smooth tool path is necessary to create a finish that requires minimal work to for the designer to later
CNC Machines Assembly Guide
 CNC Machines Assembly Guide Contents Warnings 3 General Safety 3 Emergency Stop Restart Procedure 3 Before you start 4 Matrix Micro CNC Kits & Machines Modules 4 Assembly Notes 5 Small and Large Retaining
CNC Machines Assembly Guide Contents Warnings 3 General Safety 3 Emergency Stop Restart Procedure 3 Before you start 4 Matrix Micro CNC Kits & Machines Modules 4 Assembly Notes 5 Small and Large Retaining
Table of Contents. Preface 9 Prerequisites 9. Key Concept 1: Know Your Machine From A Programmer s Viewpoint 13. Table of Contents
 Preface 9 Prerequisites 9 Basic machining practice experience 9 Controls covered 10 Limitations 10 Programming method 10 The need for hands -on practice 10 Instruction method 11 Scope 11 Key Concepts approach
Preface 9 Prerequisites 9 Basic machining practice experience 9 Controls covered 10 Limitations 10 Programming method 10 The need for hands -on practice 10 Instruction method 11 Scope 11 Key Concepts approach
Wixey ELECTRONIC DIGITAL READOUT
 Wixey ELECTRONIC DIGITAL READOUT Model WR500 INSTRUCTIONS Step 1- Mounting the readout assembly to your planer 1 Tighten any of the side cover mounting screws (1) and if necessary use a small amount of
Wixey ELECTRONIC DIGITAL READOUT Model WR500 INSTRUCTIONS Step 1- Mounting the readout assembly to your planer 1 Tighten any of the side cover mounting screws (1) and if necessary use a small amount of
Design Guide: CNC Machining VERSION 3.4
 Design Guide: CNC Machining VERSION 3.4 CNC GUIDE V3.4 Table of Contents Overview...3 Tolerances...4 General Tolerances...4 Part Tolerances...5 Size Limitations...6 Milling...6 Lathe...6 Material Selection...7
Design Guide: CNC Machining VERSION 3.4 CNC GUIDE V3.4 Table of Contents Overview...3 Tolerances...4 General Tolerances...4 Part Tolerances...5 Size Limitations...6 Milling...6 Lathe...6 Material Selection...7
11/15/2009. There are three factors that make up the cutting conditions: cutting speed depth of cut feed rate
 s Geometry & Milling Processes There are three factors that make up the cutting conditions: cutting speed depth of cut feed rate All three of these will be discussed in later lessons What is a cutting
s Geometry & Milling Processes There are three factors that make up the cutting conditions: cutting speed depth of cut feed rate All three of these will be discussed in later lessons What is a cutting
Z-Truck Up-and-Down Motion. Y-Truck Side-to-Side Motion. Head. Squaring Plate. Sliding Plate FIGURE 1: THE CARVEWRIGHT MACHINE
 Setup and use of CarveWright CO2 Powered Dragster Jig The CO 2 powered Dragster Jig will arrive from the factory fully assembled, calibrated, and squared. In order to get the best results, your CarveWright
Setup and use of CarveWright CO2 Powered Dragster Jig The CO 2 powered Dragster Jig will arrive from the factory fully assembled, calibrated, and squared. In order to get the best results, your CarveWright
Toothbrush Holder Project 2D Machining
 Toothbrush Holder Project 2D Machining Prerequisite Toothbrush Holder drawn and saved as a DXF file in SolidWorks Focus of the Lesson On completion of this exercise you will have: Used the Techsoft 2D
Toothbrush Holder Project 2D Machining Prerequisite Toothbrush Holder drawn and saved as a DXF file in SolidWorks Focus of the Lesson On completion of this exercise you will have: Used the Techsoft 2D
Grizzly Drill Press SOP
 Grizzly Drill Press SOP Drill Press is wired to run on 0V. Drill Press has a built in light with a ON/OFF switch. Never hold a workpiece by hand while drilling. Clamp it down or hold it in a vice. Never
Grizzly Drill Press SOP Drill Press is wired to run on 0V. Drill Press has a built in light with a ON/OFF switch. Never hold a workpiece by hand while drilling. Clamp it down or hold it in a vice. Never
VisualCAM 2018 TURN Quick Start MecSoft Corporation
 2 Table of Contents About this Guide 4 1 About... the TURN Module 4 2 Using this... Guide 4 3 Useful... Tips 5 Getting Ready 7 1 Running... VisualCAM 2018 7 2 About... the VisualCAD Display 7 3 Launch...
2 Table of Contents About this Guide 4 1 About... the TURN Module 4 2 Using this... Guide 4 3 Useful... Tips 5 Getting Ready 7 1 Running... VisualCAM 2018 7 2 About... the VisualCAD Display 7 3 Launch...
Carvey Quick Start & Resource Guide
 Carvey Quick Start & Resource Guide Carvey Manual and Guide Carvey FAQs: https://inventables.desk.com/customer/en/portal/topics/820856-carveyfaq/articles?b_id=9565 Carvey Manual: http://carvey-instructions.inventables.com
Carvey Quick Start & Resource Guide Carvey Manual and Guide Carvey FAQs: https://inventables.desk.com/customer/en/portal/topics/820856-carveyfaq/articles?b_id=9565 Carvey Manual: http://carvey-instructions.inventables.com
F400 QUICK-START GUIDE
 F400 QUICK-START GUIDE PLEASE READ THIS DOCUMENT BEFORE OPERATING YOUR PRINTER Revision 10-1/31/18 Page 1 Table of Contents 1. Introduction... 3 2. What s in the Box... 3 3. Unboxing Your F400... 4 4.
F400 QUICK-START GUIDE PLEASE READ THIS DOCUMENT BEFORE OPERATING YOUR PRINTER Revision 10-1/31/18 Page 1 Table of Contents 1. Introduction... 3 2. What s in the Box... 3 3. Unboxing Your F400... 4 4.
CNC Mill Training System (Heavy Duty)
 CNC Mill Training System (Heavy Duty) LabVolt Series Datasheet Festo Didactic en 120 V - 60 Hz 07/2018 Table of Contents General Description 2 Features & Benefits 3 List of Equipment 3 List of Manuals
CNC Mill Training System (Heavy Duty) LabVolt Series Datasheet Festo Didactic en 120 V - 60 Hz 07/2018 Table of Contents General Description 2 Features & Benefits 3 List of Equipment 3 List of Manuals
JET 12" Sliding Dual Bevel Compound Miter Saw
 JET 12" Sliding Dual Bevel Compound Miter Saw The JET (#JMS-12SCMS) 12" Sliding Dual Bevel Compound Miter Saw expands the wide-ranging capabilities of the SCMS (sliding compound miter saw) with the increased
JET 12" Sliding Dual Bevel Compound Miter Saw The JET (#JMS-12SCMS) 12" Sliding Dual Bevel Compound Miter Saw expands the wide-ranging capabilities of the SCMS (sliding compound miter saw) with the increased
CNC Chucker Lathe P/N 6600, 6610, and 6620
 WEAR YOUR SAFETY GLASSES FORESIGHT IS BETTER THAN NO SIGHT READ INSTRUCTIONS BEFORE OPERATING PRODUCT DESCRIPTION 6600 CNC Chucker w/3c headstock, ball screws, high-torque stepper motors & PC w/4-axis
WEAR YOUR SAFETY GLASSES FORESIGHT IS BETTER THAN NO SIGHT READ INSTRUCTIONS BEFORE OPERATING PRODUCT DESCRIPTION 6600 CNC Chucker w/3c headstock, ball screws, high-torque stepper motors & PC w/4-axis
HAAS LATHE PANEL TUTORIAL
 HAAS LATHE PANEL TUTORIAL Safety First Never wear loose clothing or long hair while operating lathe Ensure that tools and workpiece are clamped securely Don't touch a rotating workpiece If something isn't
HAAS LATHE PANEL TUTORIAL Safety First Never wear loose clothing or long hair while operating lathe Ensure that tools and workpiece are clamped securely Don't touch a rotating workpiece If something isn't
How to Transform your 3D Printer in a CNC MILLING MACHINE
 How to Transform your 3D Printer in a CNC MILLING MACHINE How to Transform your 3D Printer in a CNC milling machine We can finally presents you a tutorial on how to modify our 3D printer K8200 to transform
How to Transform your 3D Printer in a CNC MILLING MACHINE How to Transform your 3D Printer in a CNC milling machine We can finally presents you a tutorial on how to modify our 3D printer K8200 to transform
Prismatic Machining Preparation Assistant
 Prismatic Machining Preparation Assistant Overview Conventions What's New Getting Started Open the Design Part and Start the Workbench Automatically Create All Machinable Features Open the Manufacturing
Prismatic Machining Preparation Assistant Overview Conventions What's New Getting Started Open the Design Part and Start the Workbench Automatically Create All Machinable Features Open the Manufacturing
NZX NLX
 NZX2500 4000 6000 NLX1500 2000 2500 Table of contents: 1. Introduction...1 2. Required add-ins...1 2.1. How to load an add-in ESPRIT...1 2.2. AutoSubStock (optional) (for NLX configuration only)...3 2.3.
NZX2500 4000 6000 NLX1500 2000 2500 Table of contents: 1. Introduction...1 2. Required add-ins...1 2.1. How to load an add-in ESPRIT...1 2.2. AutoSubStock (optional) (for NLX configuration only)...3 2.3.
SHERLINE Lathe Digital Readout
 SHERLINE Lathe Digital Readout P/N 8200 (Inch), P/N 8260 (Metric) The Digital Readout in the modern machine shop Digital readouts are popular on full size machine tools because they make the life of a
SHERLINE Lathe Digital Readout P/N 8200 (Inch), P/N 8260 (Metric) The Digital Readout in the modern machine shop Digital readouts are popular on full size machine tools because they make the life of a
Care and Maintenance of Milling Cutters
 The Milling Machine Care and Maintenance of Milling Cutters The life of a milling cutter can be greatly prolonged by intelligent use and proper storage. Take care to operate the machine at the proper speed
The Milling Machine Care and Maintenance of Milling Cutters The life of a milling cutter can be greatly prolonged by intelligent use and proper storage. Take care to operate the machine at the proper speed
Design & Manufacturing II. The CAD/CAM Labs. Lab I Process Planning G-Code Mastercam Lathe
 2.008 Design & Manufacturing II The CAD/CAM Labs Lab I Process Planning G-Code Mastercam Lathe Lab II Mastercam Mill Check G-Code Lab III CNC Mill & Lathe Machining OBJECTIVE BACKGROUND LAB EXERCISES DELIVERABLES
2.008 Design & Manufacturing II The CAD/CAM Labs Lab I Process Planning G-Code Mastercam Lathe Lab II Mastercam Mill Check G-Code Lab III CNC Mill & Lathe Machining OBJECTIVE BACKGROUND LAB EXERCISES DELIVERABLES
8.10 Drill Grinding Device
 8.10 Drill Grinding Device Special Accessories 1. Introduction Device can accurately grind precision drill and tools, this drill grinding machine system consists of a motor and grinding wheel head composed
8.10 Drill Grinding Device Special Accessories 1. Introduction Device can accurately grind precision drill and tools, this drill grinding machine system consists of a motor and grinding wheel head composed
The Festool Parallel Guides Take Guided Rail Cutting and Routing to a Whole New Level
 The Festool Parallel Guides Take Guided Rail Cutting and Routing to a Whole New Level Text and photos by Jerry Work Copyright 2009, The Dovetail Joint Those familiar with the Festool guided rail cutting
The Festool Parallel Guides Take Guided Rail Cutting and Routing to a Whole New Level Text and photos by Jerry Work Copyright 2009, The Dovetail Joint Those familiar with the Festool guided rail cutting
Table of Contents. Table of Contents. Preface 11 Prerequisites... 12
 Table of Contents Preface 11 Prerequisites... 12 Basic machining practice experience... 12 Controls covered... 12 Limitations... 13 The need for hands -on practice... 13 Instruction method... 13 Scope...
Table of Contents Preface 11 Prerequisites... 12 Basic machining practice experience... 12 Controls covered... 12 Limitations... 13 The need for hands -on practice... 13 Instruction method... 13 Scope...
CAMWorks How To Create CNC G-Code for CO2 Dragsters
 Creating the Left Side Smooth Finish Tool Path. This chapter will focus on the steps for creating the left side smooth finish tool path. The objective of this chapter is to create to an accurate and highly
Creating the Left Side Smooth Finish Tool Path. This chapter will focus on the steps for creating the left side smooth finish tool path. The objective of this chapter is to create to an accurate and highly
CNC Cooltool - Milling Machine
 CNC Cooltool - Milling Machine Module 1: Introduction to CNC Machining 1 Prepared By: Tareq Al Sawafta Module Objectives: 1. Define machining. 2. Know the milling machine parts 3. Understand safety rules
CNC Cooltool - Milling Machine Module 1: Introduction to CNC Machining 1 Prepared By: Tareq Al Sawafta Module Objectives: 1. Define machining. 2. Know the milling machine parts 3. Understand safety rules
When the machine makes a movement based on the Absolute Coordinates or Machine Coordinates, instead of movements based on work offsets.
 Absolute Coordinates: Also known as Machine Coordinates. The coordinates of the spindle on the machine based on the home position of the static object (machine). See Machine Coordinates Absolute Move:
Absolute Coordinates: Also known as Machine Coordinates. The coordinates of the spindle on the machine based on the home position of the static object (machine). See Machine Coordinates Absolute Move:
CAD/CAM/CAE Computer Aided Design/Computer Aided Manufacturing/Computer Aided Manufacturing. Part-10 CNC Milling Programming
 CAD/CAM/CAE Computer Aided Design/Computer Aided Manufacturing/Computer Aided Manufacturing Part-10 CNC Milling Programming To maximize the power of modern CNC milling machines, a programmer has to master
CAD/CAM/CAE Computer Aided Design/Computer Aided Manufacturing/Computer Aided Manufacturing Part-10 CNC Milling Programming To maximize the power of modern CNC milling machines, a programmer has to master
Automatic Tool Changer (ATC) for the prolight A Supplement to the prolight 1000 User s Guide
 Automatic Tool Changer (ATC) for the prolight 1000 A Supplement to the prolight 1000 User s Guide 1 1995 Light Machines Corporation All rights reserved. The information contained in this supplement (34-7221-0000)
Automatic Tool Changer (ATC) for the prolight 1000 A Supplement to the prolight 1000 User s Guide 1 1995 Light Machines Corporation All rights reserved. The information contained in this supplement (34-7221-0000)
Daniels Laser Cutter Manual
 Daniels Laser Cutter Manual Hours of Operation: Daytime: Monday to Friday: 10am - 6pm Booking: Please book Daytime and Afterhours with Paul or Deagan, laser time may also be booked with Johnny. After Hours:
Daniels Laser Cutter Manual Hours of Operation: Daytime: Monday to Friday: 10am - 6pm Booking: Please book Daytime and Afterhours with Paul or Deagan, laser time may also be booked with Johnny. After Hours:
VARIABLE SPEED WOOD LATHE
 MODEL MC1100B VARIABLE SPEED WOOD LATHE INSTRUCTION MANUAL Please read and fully understand the instructions in this manual before operation. Keep this manual safe for future reference. Version: 2015.02.02
MODEL MC1100B VARIABLE SPEED WOOD LATHE INSTRUCTION MANUAL Please read and fully understand the instructions in this manual before operation. Keep this manual safe for future reference. Version: 2015.02.02
TOOL LIST FOR TAILGATE HIDDEN LATCH & LINK ASSY FOR FORD FLARESIDE TRUCKS
 TOOL LIST FOR TAILGATE HIDDEN LATCH & LINK ASSY FOR 53-87 FORD FLARESIDE TRUCKS Vise Grip Clamps C-clamps Sharpie Marker Ball Peen Hammer Center Punch 3/8 or 1/2 Drill 5/32, 7/32, 9/32, and 3/8 Drill Bits
TOOL LIST FOR TAILGATE HIDDEN LATCH & LINK ASSY FOR 53-87 FORD FLARESIDE TRUCKS Vise Grip Clamps C-clamps Sharpie Marker Ball Peen Hammer Center Punch 3/8 or 1/2 Drill 5/32, 7/32, 9/32, and 3/8 Drill Bits
Performance. CNC Turning & Milling Machine. Conversational CAM 3.11 Instruction Manual
 Performance CNC Turning & Milling Machine Conversational CAM 3.11 Instruction Manual Legacy Woodworking Machinery 435 W. 1000 N. Springville, UT 84663 Performance Axis CNC Machine 2 Content Warranty and
Performance CNC Turning & Milling Machine Conversational CAM 3.11 Instruction Manual Legacy Woodworking Machinery 435 W. 1000 N. Springville, UT 84663 Performance Axis CNC Machine 2 Content Warranty and
Vinyl Cutter Instruction Manual
 Vinyl Cutter Instruction Manual 1 Product Inventory Inventory Here is a list of items you will receive with your vinyl cutter: Product components (Fig.1-4): 1x Cutter head unit complete with motor, plastic
Vinyl Cutter Instruction Manual 1 Product Inventory Inventory Here is a list of items you will receive with your vinyl cutter: Product components (Fig.1-4): 1x Cutter head unit complete with motor, plastic
CNC PROGRAMMING WORKBOOK. Sample not for. Distribution MILL & LATHE. By Matthew Manton and Duane Weidinger
 CNC PROGRAMMING WORKBOOK MILL & LATHE By Matthew Manton and Duane Weidinger CNC Programming Workbook Mill & Lathe Published by: CamInstructor Incorporated 330 Chandos Crt. Kitchener, Ontario N2A 3C2 www.caminstructor.com
CNC PROGRAMMING WORKBOOK MILL & LATHE By Matthew Manton and Duane Weidinger CNC Programming Workbook Mill & Lathe Published by: CamInstructor Incorporated 330 Chandos Crt. Kitchener, Ontario N2A 3C2 www.caminstructor.com
Standard Operating Procedure
 RIT MULTIDISCIPLINARY SENIOR DESIGN 2010 Standard Operating Procedure Baja Water Propulsion Test Stand This SOP specifies how to assemble, use, troubleshoot, and disassemble the water propulsion system
RIT MULTIDISCIPLINARY SENIOR DESIGN 2010 Standard Operating Procedure Baja Water Propulsion Test Stand This SOP specifies how to assemble, use, troubleshoot, and disassemble the water propulsion system
JET 10" Sliding Dual Bevel Compound Miter Saw
 JET 10" Sliding Dual Bevel Compound Miter Saw The JET (#JMS-10SCMS) 10" Sliding Dual Bevel Compound Miter Saw enhances the capabilities of the SCMS (sliding compound miter saw) design with a full set of
JET 10" Sliding Dual Bevel Compound Miter Saw The JET (#JMS-10SCMS) 10" Sliding Dual Bevel Compound Miter Saw enhances the capabilities of the SCMS (sliding compound miter saw) design with a full set of
Ways to get the most out of your
 5 Ways to get the most out of your router table When you mount a router on a table, you expand your shop s potential. To help you take advantage of this potential, we assembled five router table techniques
5 Ways to get the most out of your router table When you mount a router on a table, you expand your shop s potential. To help you take advantage of this potential, we assembled five router table techniques
3-1/4 HP VARIABLE SPEED PLUNGE ROUTER
 IMPORTANT INFORMATION 2-YEAR LIMITED WARRANTY FOR THIS PLUNGE ROUTER KING CANADA TOOLS OFFERS A 2-YEAR LIMITED WARANTY FOR NON-COMMERCIAL USE. 3-1/4 HP VARIABLE SPEED PLUNGE ROUTER PROOF OF PURCHASE Please
IMPORTANT INFORMATION 2-YEAR LIMITED WARRANTY FOR THIS PLUNGE ROUTER KING CANADA TOOLS OFFERS A 2-YEAR LIMITED WARANTY FOR NON-COMMERCIAL USE. 3-1/4 HP VARIABLE SPEED PLUNGE ROUTER PROOF OF PURCHASE Please
Assembly Guide for Printrbot - Simple Maker s Edition 1405
 Assembly Guide for Printrbot - Simple Maker s Edition 1405 Last update: March 2016 Please Note: be careful on the steps that are underlined 1 Contents Tools Needed:... 3 First step: Check components and
Assembly Guide for Printrbot - Simple Maker s Edition 1405 Last update: March 2016 Please Note: be careful on the steps that are underlined 1 Contents Tools Needed:... 3 First step: Check components and
PERSONAL RECORD KEEPING
 2 P R O 3 7 0 A s s e m b l y i n s t r u c t i o n s PERSONAL RECORD KEEPING Tip: Record the serial numbers of your Octane Fitness elliptical in the spaces below. This will make it easier for you to obtain
2 P R O 3 7 0 A s s e m b l y i n s t r u c t i o n s PERSONAL RECORD KEEPING Tip: Record the serial numbers of your Octane Fitness elliptical in the spaces below. This will make it easier for you to obtain
NX CAM Update and future directions The latest technology advances Dr. Tom van t Erve
 NX CAM Update and future directions The latest technology advances Dr. Tom van t Erve Restricted Siemens AG 2017 Realize innovation. NX for manufacturing Key capabilities overview Mold and die machining
NX CAM Update and future directions The latest technology advances Dr. Tom van t Erve Restricted Siemens AG 2017 Realize innovation. NX for manufacturing Key capabilities overview Mold and die machining
