CNC Router Part 2 Training Tutorial
|
|
|
- Leslie Stephens
- 6 years ago
- Views:
Transcription
1 CNC Router Part 2 Training Tutorial Prepared by Steve Pilon - Version 1.1 September 2017 A Index B - Intro A- Index B- Intro C- Objective D- Required Items E- Opening CamBam and Loading a DXF F- Preparing Your Geometry And Saving G- Creating A Pocket H- Creating A Profile I- Set Post Processor And Posting Code J- Change Log Note: This training assumes you have already taken part 1 per You will make the dish shown at the beginning of this document on the 4x8 router. 1
2 While this tutorial may reference using other geometry (drawings) at times the only allowed geometry for your part 2 training is the Part 2 Dish.dxf provided, no exceptions. Also this entire tutorial is in inches, for the part 2 training you MUST use inches! After you have been signed off you are encouraged to use this guide as a reference for future projects. After you are signed off you can of course talk to Steve Pilon if you want him to look over your shoulder (not do it for you ) for your first fully independent project. For clarity the period on some sentences has been omitted, such as when the sentence ends with.250 (.250. could be misread as 250. instead of the intended.250) Please read the entire tutorial as there are lots of important items in here and if you miss something you could damage the machine, your bit, or your workpiece. If your tired go get some sleep, if you re hungry go eat something, take your time and do it right. Important: While there are many things shown in this manual that also will translate very nicely to using metal shop cnc machines such as the Tormach or the cnc parts of the Bridgeport mill. This training (part 1, part 2 tutorial) DOES NOT COUNT AS TRAINING FOR ANY METAL SHOP CNC MACHINES!!! Contact the proper persons for training on any metals shop cnc machines or any other cnc machines other than the 4x8 router or the Mogul. (Larry A. trains on the Tormach and Tom K. trains on the Bridgeport) C - Objectives: 1. Import a 2d.dxf drawing into CamBam 2. Process the imported.dxf into a format suitable for CamBam 3. Understand and define a pocket and a profile toolpath and all associated parameters. 4. Be able to visually inspect the generated toolpath. 5. Generate a working g-code file that can then be used on either the 4x8 cnc router running Mach 3 or the Mogul running LinuxCNC. D - Required Items: 1. This file 2. Part 2 Dish.dxf, this file is available from the wiki and also on the makervault 2
3 3. This tutorial must be done on a Milwaukee Makerspace computer as there are some items in CamBam that are already set up especially for the 4x8 cnc router and the smaller Mogul router. It s helpful to use a dual monitor computer, open this manual on one monitor and CamBam on the other. 4. A mouse with a scroll wheel, should be already on the Milwaukee Makerspace computer. 5. The bit and the material are provided by the area for this training. Conventions used in this manual: 1. I m Curious: This is extra information, its not required to read, but there for additional information. 2. Important: This is important information! Pay extra attention to this Steps: E - Opening CamBam And Loading A DXF 1. Load up CamBam on an available Milwaukee Makerspace computer per item 3 above by double clicking the CamBam icon on the desktop, or by finding CamBam in the start menu. Note: The version may be different from this tutorial. or 2. Change the units to Inches, if you draw something in a different unit, scale it in your cad program to inches. Again the tutorial must be completed in inches using the provided file. 3
4 3. After maximizing CamBam, select File Open. In the file type selector select DXF File (*.dxf). I m Curious: While CamBam is able to import a.stl type file it can only be used for creating true 3d profiles..stl can NOT be used to generate profiles, pockets, engraves, or drills, meaning you can not import a.stl from the internet for 3d printing into CamBam and cut it out on the router. The dish you will create in this tutorial is defined as 2.5d 4
5 4. Navigate to MAKERVAULT\CNC Area Training and select Part 2 Dish.dxf, then select Open. 5. The.dxf drawing opens as shown below. You can roll your mouse wheel to zoom. You can pan the view by holding down the center mouse button/wheel and moving the mouse. Note: The X and Y axis and + - symbols are added here for clarity. 5
6 F - Preparing Your Geometry And Saving 6. We will need to rotate the part by 90 degrees to orientate the part on the table using the hold down method as shown here. 6
7 7. Select the part as shown below. It will then turn red to show what is selected. You can also individually select items by selecting them while holding down the Ctrl key. 7
8 8. Select Edit Transform Rotate. You will be prompted to select the rotation center point, this is the point that your item will rotate around. Note the green text bar prompting you what to do next shown in the second image. 8
9 9. Select the reference angle by clicking where the mouse pointer is shown in the first image. Make sure that this is precisely vertical from the rotation center point selected in the last step, else your part could be rotated crooked and cut at an angle. Select the second point as shown in the second image, again being careful to select a point that is precisely horizontal to the rotation center point. The part is now orientated correctly for our planned cut as shown in step 6. 9
10 10. Select the small +(plus) sign next to 0. This expands the list of items in the drawing, instead of having 2 polylines (the inner and outer rectangle with rounded corners) in our drawing we have 16 separate items; this can be seen if we click on the part, instead of the whole line being selected each individual segment is selected, we do not want this. 10
11 11. Window select everything as shown in step 7 and then select Edit Join 12. A window will pop up asking you to enter the join tolerance, enter.1 and press ok. All of the individual items are now turned into 2 clean polylines as shown in the second image. I m Curious: While the exact number for this example is not super important what is super important is that when you are generating your vector drawing in the future is that you use your programs tool to precisely join the ends of lines together. AutoCAD 11
12 and other cad programs call these object snaps, Adobe Illustrator calls them smart guides (you also need to use CTRL-J which executes the Join command), Coral uses snaps, and Draftsight calls them entity snaps. You can play with this number if you have been given a drawing that the creator has not correctly utilized snaps to hopefully clean it up. 13. Now is a good time to save your working file. To do so either select File Save or select the disk icon next to the units dropdown. OR 14. A dialog box will pop up and prompt you to save your file. Enter your First and Last name followed by Training Dish, if you name is John Smith then enter John Smith Training Dish. Save the file on the local computer or your Makervault Location. Select Save when you are finished to save your working file. It is a good idea to regularly save your file throughout this tutorial. G - Creating A Pocket 15. Our first operation will create the area shown with the coins in it, this area is called a pocket since all of the material in cut away with the bit to create a void space. To create the pocket, select the center line as shown and then select Machining Pocket 12
13 16. When the pocket is created it will automatically create Part1 under Machining. Click on the word Basic/Advanced as shown in the second image until Basic is displayed, this is actually showing the advanced options which we want. 17. You may want to adjust the display to more easily see more of the options, to do so hover your mouse slightly above where the cursor is shown until the cursor turns into what is shown in the second image, then click and drag the divider up some. 13
14 18. With Pocket1 selected under Part1 in the Machining tree we can set up the options for the cut. While it is out of the objective of this document to explain every single one of these options the important ones will be covered here. For more information on options you can check out however for the purposes of this tutorial there is no need to. Listed below are the options, you will need to scroll down using the scroll bar shown in image 1. We will use a lot of these same options for the second operation called a profile which will cut out the part. Pocket Options Under Advanced 1. Enabled: Controls whether the selected operation is posted out to the final g-code, leave as True. 2. Name: You can change the name of the operation; this is useful for organizing complex cuts with lots of different operations. We will leave it as the default Pocket1. 14
15 3. Primitive IDs: Cut geometry can be selected by number instead of clicking as we did earlier. We will leave this as the default since we have already used the mouse to select the geometry(the inner rectangle) 4. Style: We do not need to change anything here. 5. Tag: We do not need to change anything here. 6. Clearance Plane: Here we set the height that the bit will go to when it is not in a cut, as we are setting out Z origin/zero point at the top of the material to cut this will be a positive number. Make sure this number is high enough to clear any clamps if you will be machining near any. For the tutorial we will set our clearance plane to Depth Increment: CamBam can cut pockets by generating toolpaths at progressively deeper cutting levels. The distance between each cut level is specified in the Depth Increment. For the tutorial we will be using a.250 diameter bit so we will set the depth increment to half the diameter of the bit or Final Depth Increment: We will leave this value at the default of Stock Surface: This is the Z height that is the top of the stock (piece of wood). Again the stock surface is going to be our origin/z zero so will leave this item at Target Depth: Here we will enter the depth that our pocket will be relative to the stock surface. Enter Note: Clearance Plane, Stock Surface and Target Depth are all absolute values, if you forget the (minus) sign here the router will go up in the air above your part can act as if its cutting out your part, this is a common mistake among beginners, remember the (minus) sign! 11. Transform: We do not need to change anything here. 12. Feedrate: The speed in inches per minute that the bit will travel through the material. When I meet you for the final cut I will give you recommended feedrates and discuss some other federate topics. 13. Plunge Feedrate: Almost the same as above except in the Z axis (up and down). 14. The next 13 options we do not need to touch. See the above link if you want more information. 15. Spindle Direction, Range, Speed: Currently none of the cnc machines that this training cover have g-code based spindle control. 16. The next 6 items under the Step Over heading: Stepover is the amount that the bit will move over when cutting a pocket, we will leave the defaults in place as they work pretty good for any of the materials that can be cut using the cnc machines for this training. If you want to play with these values after the tutorial keep in mind that some of these values are % of the diameter of the bit. 17. Tool Diameter: This is the diameter of the bit you are using. If you are doing something like an engrave or you want to cut directly on the line for a profile cut 15
16 you can enter.001 For the tutorial we will be using a.250 bit so enter.250 for the tool diameter. 18. Tool Number: This can be used if you are changing bits mid cut, an advanced procedure. For the tutorial we will leave this value as Tool Profile: We do not need to change anything here. Alright! We have now entered the parameters for the pocket. As stated earlier many of these parameters will carry over to cutting the part out using profile. 19. Right click on Pocket1 and select Generate Toolpaths, CamBam uses our parameter we entered above to show the center of the toolpaths as blue lines as shown below. Where the yellow arrow is by the mouse pointer is the start of the cut and the direction of the cut. 16
17 20. By holding the ALT key and the left mouse button we can rotate our view from 2d to 3d and see the depth of the passes we set above under the depth increment. Here there are 4 passes, this is especially visible below in the lower right corner by the mouse pointer. Visible here is also 2 vertical dashed red lines, these lines indicate where the bit will plunge and retract from each depth increment. 21. We can change our view to the side of the part by selecting View YZ Plane. In the YZ plane the multiple depth passes and dashed plunge and retract lines are clearly visible. 22. While you can generate machining operations in any view it will be easier to select them in our original top view or XY plane. To return to the top view, as before, select View XY Plane. 17
18 H - Creating A Profile 23. To create the machining operation that will cut the part out from the wood select the outer polyline, then select Machining Profile. 24. Under Part1, Profile1 is created. Some of the options are identical to the pocket operation created above however some are added for profile. Profile Options Under Advanced 1. Enable: Same as above. Leave as True. (The manual is continued on the next page) 18
19 2. Inside/Outside: Only used for profiles. Controls what side of the polyline the bit will cut on. In step 20 we selected the polyline, however CamBam only sees this as a polyline, it does not know that this is the outside of part. When clicking the dropdown button we have two options, Outside or Inside. Selecting either of these options will change the side of the line the bit will cut on as shown by the blue and green lines in the images below. We will select the Outside option for the tutorial. (The below images are for illustrating the difference between outside and inside. DO NOT USE ANY OF THE SHOWN SETTINGS!!!) 3. Name: Same as above. Leave as Profile1 4. Primitive IDs: Same as above. Do not change. 5. Style: Same as above. Leave blank. 6. Tags: Same as above. Leave blank. 7. Clearance Plane: Same as above. Set at Depth Increment: Same as above. Set at Final Depth Increment: Same as above. Leave at Stock Surface: Same as above. Set at Target Depth: Similar to the pocket setting but here we will enter the thickness of the material as measured by a caliper. Normally you will also add about.050 to the thickness of the part to ensure that your part will be cut out all the way through. For the time being enter -.75, we will measure the material before we cut and enter the actual value. Important: When purchasing items such as MDF, plywood or plastics it is sold as ½, ¾ etc thicknesses. These thicknesses are nominal, entering.500 or.750 as the Target Depth will result in either your part not being fully cut out(you will then need to do a bunch of laborious manual hand cutting) or cutting too deep and going too far into the table. ALWAYS use a caliper to measure the thickness of your material, its best to measure in a couple different places and take a rough average. 12. Transform: We do not need to change anything here, leave blank. 19
20 13. Cut Feedrate: The speed in inches per minute that the bit will travel through the material. When I meet you for the final cut I will give you recommended federates and discuss some other federate topics. 14. Plunge Feedrate: Almost the same as above except in the Z axis(up and down). 15. We can ignore the next 5 items as they are outside the scope of this document. 16. Holding Tabs: We will come back to this tab later in the tutorial. 17. Lead in Move & Lead out Move: These control how the bit will enter and exit the cut, they can be useful for metal cutting cnc machines. For this tutorial we will leave them in their default state of None to have the bit plunge inline with the cut. 18. Side Profile: For more information: Leave at the default value of None. 19. For the next 6 options we will leave these at the default, if you would like to learn more about them you can find more info here: Spindle direction, range, and speed: These options control the spindle, for the time being our spindle on the 4x8 router and the Mogul are manually controlled. These settings do not matter now. 21. Step Over Categories: (Cut Width, Max Crossover Distance, Roughing Clearance, Step Over, Stepover Feedrate) All of these are applicable to metal cutting using CamBam, this topic is outside of the scope of this document. For more information see the above /profile.htm link. 22. Tool Diameter: This is the diameter of the tool. Entering this number correctly is critical for having your final part be the right size. We will be using a ¼ endmill so enter.25 here. 23. Tool Number: Each tool you use can be assigned a number, since we are only using one tool for this tutorial leave this value at the default of Tool Profile: This feature is not yet implemented in CamBam so we will ignore it. 25. After carefully entering all of the above parameters right click on Profile1 and select Generate Toolpaths. The outside Profile1 tool path is generated as shown below. 20
21 26. We can rotate the part as part as described in step 18 by holding ALT and the left mouse button. This will reveal the toolpaths as shown below. The problem here is that the bit will cut the dish out entirely and there is a potential for the dish to break loose and jam in between the bit and the stock breaking the bit or marring the dish, to avoid this we will go back and add something called tabs. Tabs will form bridges which will keep the part connected to the stock which we will then go and cut off manually. 21
22 27. Select Profile1 and then click the + symbol next to Holding Tabs as shown below. 28. In the menu you expanded in the last step change Tab Method to Manual 29. Enter the following parameters: 1. Width: The width of the tab at its widest point if using triangle tabs, if your using square tabs it s the width of the entire tab. Enter Height: The height of the tab. Keep in mind that this height is measured from the bottom of the piece so if you added some to your Target Depth then you need to account for this so as not to have part of the tab be buried in the table. Enter.3 here. 3. Minimum Tabs: The minimum amount of tabs created in automatic tab creation. 4. Maximum Tabs: The maximum amount of tabs created in automatic tab creation. 5. Tab Distance: The distance between tabs created in automatic tab creation. 6. Size Threshold: Used such that if a source shape's perimeter is smaller that this value, no holding tabs will be inserted for that shape. 7. Use Lead Ins: See for more information about lead ins and tabs in general if you would like. We will leave this at the default of False 30. Reset the view to the top XY plane as before by clicking View XY Plane 22
23 31. Make sure Profile1 is selected. 32. Right click approximately where shown in the image below 33. In the menu that pops up select Holding Tabs Add Tab 23
24 34. A holding tab is created 35. Repeat the above from step 29 to add another tab as approximately as shown below. 24
25 36. Since we have changed our tool path we need to again select Profile1 and select Generate Toolpaths to generate the tabs as shown below. Note where the mouse pointer is below and how it shows a blank space with retract and plunge moves where our two tabs will be located. These tabs will anchor our workpiece to the stock and prevent it from breaking free and damaging the bit or/and workpiece. 37. Clicking on Part1 and selecting Generate Toolpaths will redraw the toolpaths for both the pocket and the profile. You should see something similar to what s shown below. 25
26 38. Alright everything is looking good here, for the 2 nd part of the class you can now schedule with Steve and he will pick up from here with you. If you are done with the 2 nd part of the class and are already signed off we will continue on from here as a refresher to posting the code out to the machine. I - Set Post Processor And Posting Code 39. At the top of the screen select System 40. Click the + next to Post Processors to expand the list of post processors. 41. Each different g-code interpreter likes its g-code a little bit different. Different g-code interpreters at Milwaukee Makerspace include: 1. 4x8 CNC Router: Mach3 2. CNC Mogul: LinuxCNC 3. Bridgeport Mill: Mach3 4. Tormach: This one is actually a LinuxCNC variant that Tormach has customized to its liking. 26
27 42. To set the post processor Right click on the desired post and select Set as default. 43. The green arrow will move to the selected post processor. 44. Return to the Drawing tab and select the parts that you would like to post out to the machine. 45. It s always safe to Generate toolpaths again in case you made a change and forgot to earlier. 46. Right click on the parts you would like to post and select Produce gcode 47. Name the file in the window that pops up and place the file where you would like to it to be. This could be on the makervault, for makervault connected machines, or on your usb drive. 27
28 48. Save your file and close CamBam by selecting File Exit J Change Log, 1.0 Aug 22, Initial draft 1.1 Sep 7, Fixed typos and clarified to (minus) 28
for Solidworks TRAINING GUIDE LESSON-9-CAD
 for Solidworks TRAINING GUIDE LESSON-9-CAD Mastercam for SolidWorks Training Guide Objectives You will create the geometry for SolidWorks-Lesson-9 using SolidWorks 3D CAD software. You will be working
for Solidworks TRAINING GUIDE LESSON-9-CAD Mastercam for SolidWorks Training Guide Objectives You will create the geometry for SolidWorks-Lesson-9 using SolidWorks 3D CAD software. You will be working
Flip for User Guide. Inches. When Reliability Matters
 Flip for User Guide Inches by When Reliability Matters Mastercam HSM Performance Pack Tutorial 1 Mastercam HSM Performance Pack Tutorial Tutorial I... 2 Getting started... 2 Tools used... 2 Roughing...
Flip for User Guide Inches by When Reliability Matters Mastercam HSM Performance Pack Tutorial 1 Mastercam HSM Performance Pack Tutorial Tutorial I... 2 Getting started... 2 Tools used... 2 Roughing...
2809 CAD TRAINING: Part 1 Sketching and Making 3D Parts. Contents
 Contents Getting Started... 2 Lesson 1:... 3 Lesson 2:... 13 Lesson 3:... 19 Lesson 4:... 23 Lesson 5:... 25 Final Project:... 28 Getting Started Get Autodesk Inventor Go to http://students.autodesk.com/
Contents Getting Started... 2 Lesson 1:... 3 Lesson 2:... 13 Lesson 3:... 19 Lesson 4:... 23 Lesson 5:... 25 Final Project:... 28 Getting Started Get Autodesk Inventor Go to http://students.autodesk.com/
Flip for User Guide. Metric. When Reliability Matters
 Flip for User Guide Metric by When Reliability Matters Mastercam HSM Performance Pack Tutorial 1 Mastercam HSM Performance Pack Tutorial Tutorial I... 2 Getting started... 2 Tools used... 2 Roughing...
Flip for User Guide Metric by When Reliability Matters Mastercam HSM Performance Pack Tutorial 1 Mastercam HSM Performance Pack Tutorial Tutorial I... 2 Getting started... 2 Tools used... 2 Roughing...
g. Click once on the left vertical line of the rectangle.
 This drawing will require you to a model of a truck as a Solidworks Part. Please be sure to read the directions carefully before constructing the truck in Solidworks. Before submitting you will be required
This drawing will require you to a model of a truck as a Solidworks Part. Please be sure to read the directions carefully before constructing the truck in Solidworks. Before submitting you will be required
J. La Favre Fusion 360 Lesson 5 April 24, 2017
 In this lesson, you will create a funnel like the one in the illustration to the left. The main purpose of this lesson is to introduce you to the use of the Revolve tool. The Revolve tool is similar to
In this lesson, you will create a funnel like the one in the illustration to the left. The main purpose of this lesson is to introduce you to the use of the Revolve tool. The Revolve tool is similar to
MasterCAM for Sculpted Bench
 MasterCAM for Sculpted Bench Check to make sure the nethasp is working/turned on to network. Go to ALL APPs/Mastercam x8/nethasp After the computer reads the nethasp, these programs should show up. If
MasterCAM for Sculpted Bench Check to make sure the nethasp is working/turned on to network. Go to ALL APPs/Mastercam x8/nethasp After the computer reads the nethasp, these programs should show up. If
10 x 16 Cutting Board - Juice Groove in MasterCAM
 10 x 16 Cutting Board - Juice Groove in MasterCAM Check to make sure the nethasp is working/turned on to network. Go to ALL APPs/Mastercam x8/nethasp After the computer reads the nethasp, these programs
10 x 16 Cutting Board - Juice Groove in MasterCAM Check to make sure the nethasp is working/turned on to network. Go to ALL APPs/Mastercam x8/nethasp After the computer reads the nethasp, these programs
EG1003 Help and How To s: Revit Tutorial
 EG1003 Help and How To s: Revit Tutorial Completion of this tutorial is required for Milestone 1. Include screenshots of it in your Milestone 1 presentation. Downloading Revit: Before beginning the tutorial,
EG1003 Help and How To s: Revit Tutorial Completion of this tutorial is required for Milestone 1. Include screenshots of it in your Milestone 1 presentation. Downloading Revit: Before beginning the tutorial,
VisualCAM 2018 TURN Quick Start MecSoft Corporation
 2 Table of Contents About this Guide 4 1 About... the TURN Module 4 2 Using this... Guide 4 3 Useful... Tips 5 Getting Ready 7 1 Running... VisualCAM 2018 7 2 About... the VisualCAD Display 7 3 Launch...
2 Table of Contents About this Guide 4 1 About... the TURN Module 4 2 Using this... Guide 4 3 Useful... Tips 5 Getting Ready 7 1 Running... VisualCAM 2018 7 2 About... the VisualCAD Display 7 3 Launch...
House Design Tutorial
 House Design Tutorial This House Design Tutorial shows you how to get started on a design project. The tutorials that follow continue with the same plan. When you are finished, you will have created a
House Design Tutorial This House Design Tutorial shows you how to get started on a design project. The tutorials that follow continue with the same plan. When you are finished, you will have created a
Tutorial 1 getting started with the CNCSimulator Pro
 CNCSimulator Blog Tutorial 1 getting started with the CNCSimulator Pro Made for Version 1.0.6.5 or later. The purpose of this tutorial is to learn the basic concepts of how to use the CNCSimulator Pro
CNCSimulator Blog Tutorial 1 getting started with the CNCSimulator Pro Made for Version 1.0.6.5 or later. The purpose of this tutorial is to learn the basic concepts of how to use the CNCSimulator Pro
Alibre Design Tutorial: Loft, Extrude, & Revolve Cut Loft-Tube-1
 Alibre Design Tutorial: Loft, Extrude, & Revolve Cut Loft-Tube-1 Part Tutorial Exercise 5: Loft-Tube-1 [Complete] In this Exercise, We will set System Parameters first, then part options. Then, in sketch
Alibre Design Tutorial: Loft, Extrude, & Revolve Cut Loft-Tube-1 Part Tutorial Exercise 5: Loft-Tube-1 [Complete] In this Exercise, We will set System Parameters first, then part options. Then, in sketch
MadCAM 2.0: Drill Pattern Toolpath
 MadCAM 2.0: Drill Pattern Toolpath Digital Media Tutorial 2005-2006 MadCAM 2.0 can create a toolpath to drill holes directly into your material. The bit plunges in and out of the material without moving
MadCAM 2.0: Drill Pattern Toolpath Digital Media Tutorial 2005-2006 MadCAM 2.0 can create a toolpath to drill holes directly into your material. The bit plunges in and out of the material without moving
SolidWorks Part I - Basic Tools SDC. Includes. Parts, Assemblies and Drawings. Paul Tran CSWE, CSWI
 SolidWorks 2015 Part I - Basic Tools Includes CSWA Preparation Material Parts, Assemblies and Drawings Paul Tran CSWE, CSWI SDC PUBLICATIONS Better Textbooks. Lower Prices. www.sdcpublications.com Powered
SolidWorks 2015 Part I - Basic Tools Includes CSWA Preparation Material Parts, Assemblies and Drawings Paul Tran CSWE, CSWI SDC PUBLICATIONS Better Textbooks. Lower Prices. www.sdcpublications.com Powered
Principles and Applications of Microfluidic Devices AutoCAD Design Lab - COMSOL import ready
 Principles and Applications of Microfluidic Devices AutoCAD Design Lab - COMSOL import ready Part I. Introduction AutoCAD is a computer drawing package that can allow you to define physical structures
Principles and Applications of Microfluidic Devices AutoCAD Design Lab - COMSOL import ready Part I. Introduction AutoCAD is a computer drawing package that can allow you to define physical structures
AutoCAD 2D. Table of Contents. Lesson 1 Getting Started
 AutoCAD 2D Lesson 1 Getting Started Pre-reqs/Technical Skills Basic computer use Expectations Read lesson material Implement steps in software while reading through lesson material Complete quiz on Blackboard
AutoCAD 2D Lesson 1 Getting Started Pre-reqs/Technical Skills Basic computer use Expectations Read lesson material Implement steps in software while reading through lesson material Complete quiz on Blackboard
Siemens NX11 tutorials. The angled part
 Siemens NX11 tutorials The angled part Adaptation to NX 11 from notes from a seminar Drive-to-trial organized by IBM and GDTech. This tutorial will help you design the mechanical presented in the figure
Siemens NX11 tutorials The angled part Adaptation to NX 11 from notes from a seminar Drive-to-trial organized by IBM and GDTech. This tutorial will help you design the mechanical presented in the figure
Modeling an Airframe Tutorial
 EAA SOLIDWORKS University p 1/11 Difficulty: Intermediate Time: 1 hour As an Intermediate Tutorial, it is assumed that you have completed the Quick Start Tutorial and know how to sketch in 2D and 3D. If
EAA SOLIDWORKS University p 1/11 Difficulty: Intermediate Time: 1 hour As an Intermediate Tutorial, it is assumed that you have completed the Quick Start Tutorial and know how to sketch in 2D and 3D. If
Box Tray Geometry in MasterCAM
 Box Tray Geometry in MasterCAM First thing is to figure out what you are making. The best way is to get graph paper and draw out the tray full size or draw the pockets right on your work piece. Then you
Box Tray Geometry in MasterCAM First thing is to figure out what you are making. The best way is to get graph paper and draw out the tray full size or draw the pockets right on your work piece. Then you
Drawing 8e CAD#11: View Tutorial 8e: Circles, Arcs, Ellipses, Rotate, Explode, & More Dimensions Objective: Design a wing of the Guggenheim Museum.
 Page 1 of 6 Introduction The drawing used for this tutorial comes from Clark R. and M.Pause, "Precedents in Architecture", VNR 1985, page 135. Stephen Peter of the University of South Wales developed the
Page 1 of 6 Introduction The drawing used for this tutorial comes from Clark R. and M.Pause, "Precedents in Architecture", VNR 1985, page 135. Stephen Peter of the University of South Wales developed the
Inventor-Parts-Tutorial By: Dor Ashur
 Inventor-Parts-Tutorial By: Dor Ashur For Assignment: http://www.maelabs.ucsd.edu/mae3/assignments/cad/inventor_parts.pdf Open Autodesk Inventor: Start-> All Programs -> Autodesk -> Autodesk Inventor 2010
Inventor-Parts-Tutorial By: Dor Ashur For Assignment: http://www.maelabs.ucsd.edu/mae3/assignments/cad/inventor_parts.pdf Open Autodesk Inventor: Start-> All Programs -> Autodesk -> Autodesk Inventor 2010
House Design Tutorial
 House Design Tutorial This House Design Tutorial shows you how to get started on a design project. The tutorials that follow continue with the same plan. When you are finished, you will have created a
House Design Tutorial This House Design Tutorial shows you how to get started on a design project. The tutorials that follow continue with the same plan. When you are finished, you will have created a
CNC Router Tutorial Jeremy Krause
 CNC Router Tutorial Jeremy Krause Jeremy.Krause@utsa.edu Usage prerequisites: Any user must have completed the machine shop portion of the Mechanical Engineering Manufacturing course (undergraduate, sophomore
CNC Router Tutorial Jeremy Krause Jeremy.Krause@utsa.edu Usage prerequisites: Any user must have completed the machine shop portion of the Mechanical Engineering Manufacturing course (undergraduate, sophomore
Conversational CAM Manual
 Legacy Woodworking Machinery CNC Turning & Milling Machines Conversational CAM Manual Legacy Woodworking Machinery 435 W. 1000 N. Springville, UT 84663 2 Content Conversational CAM Conversational CAM overview...
Legacy Woodworking Machinery CNC Turning & Milling Machines Conversational CAM Manual Legacy Woodworking Machinery 435 W. 1000 N. Springville, UT 84663 2 Content Conversational CAM Conversational CAM overview...
ARCHICAD Introduction Tutorial
 Starting a New Project ARCHICAD Introduction Tutorial 1. Double-click the Archicad Icon from the desktop 2. Click on the Grey Warning/Information box when it appears on the screen. 3. Click on the Create
Starting a New Project ARCHICAD Introduction Tutorial 1. Double-click the Archicad Icon from the desktop 2. Click on the Grey Warning/Information box when it appears on the screen. 3. Click on the Create
CAMWorks How To Create CNC G-Code for CO2 Dragsters
 Creating the Left Side Smooth Finish Tool Path. This chapter will focus on the steps for creating the left side smooth finish tool path. The objective of this chapter is to create to an accurate and highly
Creating the Left Side Smooth Finish Tool Path. This chapter will focus on the steps for creating the left side smooth finish tool path. The objective of this chapter is to create to an accurate and highly
Modeling Basic Mechanical Components #1 Tie-Wrap Clip
 Modeling Basic Mechanical Components #1 Tie-Wrap Clip This tutorial is about modeling simple and basic mechanical components with 3D Mechanical CAD programs, specifically one called Alibre Xpress, a freely
Modeling Basic Mechanical Components #1 Tie-Wrap Clip This tutorial is about modeling simple and basic mechanical components with 3D Mechanical CAD programs, specifically one called Alibre Xpress, a freely
Conversational Programming. Alexsys Operator Manual
 Conversational Programming Alexsys Operator Manual Alexsys Operator Manual 1. Overview ALEXSYS is a programming system for CNC machining centers. That combines features of CAD / CAM systems with typical
Conversational Programming Alexsys Operator Manual Alexsys Operator Manual 1. Overview ALEXSYS is a programming system for CNC machining centers. That combines features of CAD / CAM systems with typical
Computation & Construction Lab. Stinger CNC 3D Milling Workflow
 Computation & Construction Lab Stinger CNC 3D Milling Workflow 3D Single Sided Milling Guidelines - The following steps will guide the user on how to transfer digital work from a design software to setting
Computation & Construction Lab Stinger CNC 3D Milling Workflow 3D Single Sided Milling Guidelines - The following steps will guide the user on how to transfer digital work from a design software to setting
CAD Orientation (Mechanical and Architectural CAD)
 Design and Drafting Description This is an introductory computer aided design (CAD) activity designed to give students the foundational skills required to complete future lessons. Students will learn all
Design and Drafting Description This is an introductory computer aided design (CAD) activity designed to give students the foundational skills required to complete future lessons. Students will learn all
Table of Contents. Lesson 1 Getting Started
 NX Lesson 1 Getting Started Pre-reqs/Technical Skills Basic computer use Expectations Read lesson material Implement steps in software while reading through lesson material Complete quiz on Blackboard
NX Lesson 1 Getting Started Pre-reqs/Technical Skills Basic computer use Expectations Read lesson material Implement steps in software while reading through lesson material Complete quiz on Blackboard
User s handbook Last updated in December 2017
 User s handbook Last updated in December 2017 Contents Contents... 2 System info and options... 3 Mindesk VR-CAD interface basics... 4 Controller map... 5 Global functions... 6 Tool palette... 7 VR Design
User s handbook Last updated in December 2017 Contents Contents... 2 System info and options... 3 Mindesk VR-CAD interface basics... 4 Controller map... 5 Global functions... 6 Tool palette... 7 VR Design
Dimensioning the Rectangular Problem
 C h a p t e r 3 Dimensioning the Rectangular Problem In this chapter, you will learn the following to World Class standards: 1. Creating new layers in an AutoCAD drawing 2. Placing Centerlines on the drawing
C h a p t e r 3 Dimensioning the Rectangular Problem In this chapter, you will learn the following to World Class standards: 1. Creating new layers in an AutoCAD drawing 2. Placing Centerlines on the drawing
Beginner s Guide to SolidWorks Alejandro Reyes, MSME Certified SolidWorks Professional and Instructor SDC PUBLICATIONS
 Beginner s Guide to SolidWorks 2008 Alejandro Reyes, MSME Certified SolidWorks Professional and Instructor SDC PUBLICATIONS Schroff Development Corporation www.schroff.com www.schroff-europe.com Part Modeling
Beginner s Guide to SolidWorks 2008 Alejandro Reyes, MSME Certified SolidWorks Professional and Instructor SDC PUBLICATIONS Schroff Development Corporation www.schroff.com www.schroff-europe.com Part Modeling
Introduction to CATIA V5
 Introduction to CATIA V5 Release 17 (A Hands-On Tutorial Approach) Kirstie Plantenberg University of Detroit Mercy SDC PUBLICATIONS Schroff Development Corporation www.schroff.com Better Textbooks. Lower
Introduction to CATIA V5 Release 17 (A Hands-On Tutorial Approach) Kirstie Plantenberg University of Detroit Mercy SDC PUBLICATIONS Schroff Development Corporation www.schroff.com Better Textbooks. Lower
Creo Extrude Tutorial 2: Cutting and Adding Material
 Creo Extrude Tutorial 2: Cutting and Adding Material 1. Open Creo Parametric 2. File > Open > extrudeturial (From Creo Extrude Tutorial 1) 3. Cutting Material a. Click Extrude Icon > Select the following
Creo Extrude Tutorial 2: Cutting and Adding Material 1. Open Creo Parametric 2. File > Open > extrudeturial (From Creo Extrude Tutorial 1) 3. Cutting Material a. Click Extrude Icon > Select the following
Prasanth. Lathe Machining
 Lathe Machining Overview Conventions What's New? Getting Started Open the Part to Machine Create a Rough Turning Operation Replay the Toolpath Create a Groove Turning Operation Create Profile Finish Turning
Lathe Machining Overview Conventions What's New? Getting Started Open the Part to Machine Create a Rough Turning Operation Replay the Toolpath Create a Groove Turning Operation Create Profile Finish Turning
MasterCAM for Dresser Valet
 MasterCAM for Dresser Valet Check to make sure the nethasp is working/turned on to network. Go to ALL APPs/Mastercam x8/nethasp After the computer reads the nethasp, these programs should show up. If not
MasterCAM for Dresser Valet Check to make sure the nethasp is working/turned on to network. Go to ALL APPs/Mastercam x8/nethasp After the computer reads the nethasp, these programs should show up. If not
Creo Revolve Tutorial
 Creo Revolve Tutorial Setup 1. Open Creo Parametric Note: Refer back to the Creo Extrude Tutorial for references and screen shots of the Creo layout 2. Set Working Directory a. From the Model Tree navigate
Creo Revolve Tutorial Setup 1. Open Creo Parametric Note: Refer back to the Creo Extrude Tutorial for references and screen shots of the Creo layout 2. Set Working Directory a. From the Model Tree navigate
AutoCAD 2018 Fundamentals
 Autodesk AutoCAD 2018 Fundamentals Elise Moss SDC PUBLICATIONS Better Textbooks. Lower Prices. www.sdcpublications.com Powered by TCPDF (www.tcpdf.org) Visit the following websites to learn more about
Autodesk AutoCAD 2018 Fundamentals Elise Moss SDC PUBLICATIONS Better Textbooks. Lower Prices. www.sdcpublications.com Powered by TCPDF (www.tcpdf.org) Visit the following websites to learn more about
Engineering Technology
 Engineering Technology Introduction to Parametric Modelling Engineering Technology 1 See Saw Exercise Part 1 Base Commands used New Part This lesson includes Sketching, Extruded Boss/Base, Hole Wizard,
Engineering Technology Introduction to Parametric Modelling Engineering Technology 1 See Saw Exercise Part 1 Base Commands used New Part This lesson includes Sketching, Extruded Boss/Base, Hole Wizard,
Revit Structure 2013 Basics
 Revit Structure 2013 Basics Framing and Documentation Elise Moss Supplemental Files SDC P U B L I C AT I O N S Schroff Development Corporation Better Textbooks. Lower Prices. www.sdcpublications.com Tutorial
Revit Structure 2013 Basics Framing and Documentation Elise Moss Supplemental Files SDC P U B L I C AT I O N S Schroff Development Corporation Better Textbooks. Lower Prices. www.sdcpublications.com Tutorial
Introduction to SolidWorks Introduction to SolidWorks
 Introduction to SolidWorks Introduction to SolidWorks SolidWorks is a powerful 3D modeling program. The models it produces can be used in a number of ways to simulate the behaviour of a real part or assembly
Introduction to SolidWorks Introduction to SolidWorks SolidWorks is a powerful 3D modeling program. The models it produces can be used in a number of ways to simulate the behaviour of a real part or assembly
Making Standard Note Blocks and Placing the Bracket in a Drawing Border
 C h a p t e r 12 Making Standard Note Blocks and Placing the Bracket in a Drawing Border In this chapter, you will learn the following to World Class standards: Making standard mechanical notes Using the
C h a p t e r 12 Making Standard Note Blocks and Placing the Bracket in a Drawing Border In this chapter, you will learn the following to World Class standards: Making standard mechanical notes Using the
Assignment 12 CAD Mechanical Part 2
 Assignment 12 CAD Mechanical Part 2 Objectives In this assignment you will learn to apply the hidden lines, isometric snap, and ellipses commands along with commands previously learned.. General Hidden
Assignment 12 CAD Mechanical Part 2 Objectives In this assignment you will learn to apply the hidden lines, isometric snap, and ellipses commands along with commands previously learned.. General Hidden
Basic 2D drawing skills in AutoCAD 2017
 Basic 2D drawing skills in AutoCAD 2017 This Tutorial is going to teach you the basic functions of AutoCAD and make you more efficient with the program. Follow all the steps so you can learn all the skills.
Basic 2D drawing skills in AutoCAD 2017 This Tutorial is going to teach you the basic functions of AutoCAD and make you more efficient with the program. Follow all the steps so you can learn all the skills.
AutoCAD Tutorial First Level. 2D Fundamentals. Randy H. Shih SDC. Better Textbooks. Lower Prices.
 AutoCAD 2018 Tutorial First Level 2D Fundamentals Randy H. Shih SDC PUBLICATIONS Better Textbooks. Lower Prices. www.sdcpublications.com Powered by TCPDF (www.tcpdf.org) Visit the following websites to
AutoCAD 2018 Tutorial First Level 2D Fundamentals Randy H. Shih SDC PUBLICATIONS Better Textbooks. Lower Prices. www.sdcpublications.com Powered by TCPDF (www.tcpdf.org) Visit the following websites to
AutoCAD LT 2012 Tutorial. Randy H. Shih Oregon Institute of Technology SDC PUBLICATIONS. Schroff Development Corporation
 AutoCAD LT 2012 Tutorial Randy H. Shih Oregon Institute of Technology SDC PUBLICATIONS www.sdcpublications.com Schroff Development Corporation AutoCAD LT 2012 Tutorial 1-1 Lesson 1 Geometric Construction
AutoCAD LT 2012 Tutorial Randy H. Shih Oregon Institute of Technology SDC PUBLICATIONS www.sdcpublications.com Schroff Development Corporation AutoCAD LT 2012 Tutorial 1-1 Lesson 1 Geometric Construction
AutoCAD 2020 Fundamentals
 Autodesk AutoCAD 2020 Fundamentals ELISE MOSS Autodesk Certified Instructor SDC PUBLICATIONS Better Textbooks. Lower Prices. www.sdcpublications.com Powered by TCPDF (www.tcpdf.org) Visit the following
Autodesk AutoCAD 2020 Fundamentals ELISE MOSS Autodesk Certified Instructor SDC PUBLICATIONS Better Textbooks. Lower Prices. www.sdcpublications.com Powered by TCPDF (www.tcpdf.org) Visit the following
Assignment 5 CAD Mechanical Part 1
 Assignment 5 CAD Mechanical Part 1 Objectives In this assignment you will apply polyline, offset, copy, move, and rotated dimension commands, as well as skills learned in earlier assignments. Getting Started
Assignment 5 CAD Mechanical Part 1 Objectives In this assignment you will apply polyline, offset, copy, move, and rotated dimension commands, as well as skills learned in earlier assignments. Getting Started
Evaluation Chapter by CADArtifex
 The premium provider of learning products and solutions www.cadartifex.com EVALUATION CHAPTER 2 Drawing Sketches with SOLIDWORKS In this chapter: Invoking the Part Modeling Environment Invoking the Sketching
The premium provider of learning products and solutions www.cadartifex.com EVALUATION CHAPTER 2 Drawing Sketches with SOLIDWORKS In this chapter: Invoking the Part Modeling Environment Invoking the Sketching
Unit. Drawing Accurately OVERVIEW OBJECTIVES INTRODUCTION 8-1
 8-1 Unit 8 Drawing Accurately OVERVIEW When you attempt to pick points on the screen, you may have difficulty locating an exact position without some type of help. Typing the point coordinates is one method.
8-1 Unit 8 Drawing Accurately OVERVIEW When you attempt to pick points on the screen, you may have difficulty locating an exact position without some type of help. Typing the point coordinates is one method.
Toothbrush Holder. A drawing of the sheet metal part will also be created.
 Prerequisite Knowledge Previous knowledge of the following commands is required to complete this lesson; Sketch (Line, Centerline, Circle, Add Relations, Smart Dimension,), Extrude Boss/Base, and Edit
Prerequisite Knowledge Previous knowledge of the following commands is required to complete this lesson; Sketch (Line, Centerline, Circle, Add Relations, Smart Dimension,), Extrude Boss/Base, and Edit
with Creo Parametric 4.0
 Parametric Modeling with Creo Parametric 4.0 An Introduction to Creo Parametric 4.0 NEW Contains a new chapter on 3D Printing Randy H. Shih SDC PUBLICATIONS Better Textbooks. Lower Prices. www.sdcpublications.com
Parametric Modeling with Creo Parametric 4.0 An Introduction to Creo Parametric 4.0 NEW Contains a new chapter on 3D Printing Randy H. Shih SDC PUBLICATIONS Better Textbooks. Lower Prices. www.sdcpublications.com
1. Create a 2D sketch 2. Create geometry in a sketch 3. Use constraints to position geometry 4. Use dimensions to set the size of geometry
 2.1: Sketching Many features that you create in Fusion 360 start with a 2D sketch. In order to create intelligent and predictable designs, a good understanding of how to create sketches and how to apply
2.1: Sketching Many features that you create in Fusion 360 start with a 2D sketch. In order to create intelligent and predictable designs, a good understanding of how to create sketches and how to apply
Kerf Bent Clock Front Geometry in MasterCAM
 Kerf Bent Clock Front Geometry in MasterCAM Check to make sure the nethasp is working/turned on to network. Go to ALL APPs/Mastercam x8/nethasp After the computer reads the nethasp, these programs should
Kerf Bent Clock Front Geometry in MasterCAM Check to make sure the nethasp is working/turned on to network. Go to ALL APPs/Mastercam x8/nethasp After the computer reads the nethasp, these programs should
33-2 Satellite Takeoff Tutorial--Flat Roof Satellite Takeoff Tutorial--Flat Roof
 33-2 Satellite Takeoff Tutorial--Flat Roof Satellite Takeoff Tutorial--Flat Roof A RoofLogic Digitizer license upgrades RoofCAD so that you have the ability to digitize paper plans, electronic plans and
33-2 Satellite Takeoff Tutorial--Flat Roof Satellite Takeoff Tutorial--Flat Roof A RoofLogic Digitizer license upgrades RoofCAD so that you have the ability to digitize paper plans, electronic plans and
SolidWorks Design & Technology
 SolidWorks Design & Technology Training Course at PHSG Ex 5. Lego man Working with part files 8mm At first glance the Lego man looks complicated but I hope you will see that if you approach a project one
SolidWorks Design & Technology Training Course at PHSG Ex 5. Lego man Working with part files 8mm At first glance the Lego man looks complicated but I hope you will see that if you approach a project one
Inventor Activity 5: Lofted Vase
 Inventor Activity 5: Lofted Vase In this tutorial, you will use a few new commands to create a free form Lofted object. Sometimes you want to create an object that is not made up of square, flat, or perfectly
Inventor Activity 5: Lofted Vase In this tutorial, you will use a few new commands to create a free form Lofted object. Sometimes you want to create an object that is not made up of square, flat, or perfectly
Drawing with precision
 Drawing with precision Welcome to Corel DESIGNER, a comprehensive vector-based drawing application for creating technical graphics. Precision is essential in creating technical graphics. This tutorial
Drawing with precision Welcome to Corel DESIGNER, a comprehensive vector-based drawing application for creating technical graphics. Precision is essential in creating technical graphics. This tutorial
Anna Gresham School of Landscape Design. CAD for Beginners. CAD 3: Using the Drawing Tools and Blocks
 Anna Gresham School of Landscape Design CAD for Beginners CAD 3: Using the Drawing Tools and Blocks Amended for DraftSight V4 October 2013 INDEX OF TOPICS for CAD 3 Pages ESnap 3-5 Essential drawing tools
Anna Gresham School of Landscape Design CAD for Beginners CAD 3: Using the Drawing Tools and Blocks Amended for DraftSight V4 October 2013 INDEX OF TOPICS for CAD 3 Pages ESnap 3-5 Essential drawing tools
12. Creating a Product Mockup in Perspective
 12. Creating a Product Mockup in Perspective Lesson overview In this lesson, you ll learn how to do the following: Understand perspective drawing. Use grid presets. Adjust the perspective grid. Draw and
12. Creating a Product Mockup in Perspective Lesson overview In this lesson, you ll learn how to do the following: Understand perspective drawing. Use grid presets. Adjust the perspective grid. Draw and
House Design Tutorial
 Chapter 2: House Design Tutorial This House Design Tutorial shows you how to get started on a design project. The tutorials that follow continue with the same plan. When you are finished, you will have
Chapter 2: House Design Tutorial This House Design Tutorial shows you how to get started on a design project. The tutorials that follow continue with the same plan. When you are finished, you will have
ENGI 7962 Mastercam Lab Mill 1
 ENGI 7962 Mastercam Lab Mill 1 Starting a Mastercam file: Once the SolidWorks models is complete (all sketches are Fully Defined), start up Mastercam and select File, Open, Files of Type, SolidWorks Files,
ENGI 7962 Mastercam Lab Mill 1 Starting a Mastercam file: Once the SolidWorks models is complete (all sketches are Fully Defined), start up Mastercam and select File, Open, Files of Type, SolidWorks Files,
Digital Media Tutorial Written By John Eberhart
 MadCAM MadCAM 5.0: Large 4.1: Large & Medium CNC Tool CNC Path Tool Path Generator Generator Digital Media Tutorial Written By John Eberhart MadCAM is a tool path generator that works inside Rhino. It
MadCAM MadCAM 5.0: Large 4.1: Large & Medium CNC Tool CNC Path Tool Path Generator Generator Digital Media Tutorial Written By John Eberhart MadCAM is a tool path generator that works inside Rhino. It
< Then click on this icon on the vertical tool bar that pops up on the left side.
 Pipe Cavity Tutorial Introduction The CADMAX Solid Master Tutorial is a great way to learn about the benefits of feature-based parametric solid modeling with CADMAX. We have assembled several typical parts
Pipe Cavity Tutorial Introduction The CADMAX Solid Master Tutorial is a great way to learn about the benefits of feature-based parametric solid modeling with CADMAX. We have assembled several typical parts
A Quick Spin on Autodesk Revit Building
 11/28/2005-3:00 pm - 4:30 pm Room:Americas Seminar [Lab] (Dolphin) Walt Disney World Swan and Dolphin Resort Orlando, Florida A Quick Spin on Autodesk Revit Building Amy Fietkau - Autodesk and John Jansen;
11/28/2005-3:00 pm - 4:30 pm Room:Americas Seminar [Lab] (Dolphin) Walt Disney World Swan and Dolphin Resort Orlando, Florida A Quick Spin on Autodesk Revit Building Amy Fietkau - Autodesk and John Jansen;
Autodesk AutoCAD 2012: Fundamentals. Elise Moss. autodesk authorized publisher SDC PUBLICATIONS
 Autodesk AutoCAD 2012: Fundamentals Elise Moss autodesk authorized publisher SDC PUBLICATIONS www.sdcpublications.com Schroff Development Corporation Autodesk AutoCAD 2012: Fundamentals Lesson 3.0 Drawing
Autodesk AutoCAD 2012: Fundamentals Elise Moss autodesk authorized publisher SDC PUBLICATIONS www.sdcpublications.com Schroff Development Corporation Autodesk AutoCAD 2012: Fundamentals Lesson 3.0 Drawing
Fusion 360 Part Setup. Tutorial
 Fusion 360 Part Setup Tutorial Table of Contents MODEL SETUP CAM SETUP TOOL PATHS MODEL SETUP The purpose of this tutorial is to demonstrate start to finish, importing a machineable part to generating
Fusion 360 Part Setup Tutorial Table of Contents MODEL SETUP CAM SETUP TOOL PATHS MODEL SETUP The purpose of this tutorial is to demonstrate start to finish, importing a machineable part to generating
Using Siemens NX 11 Software. Sheet Metal Design - Casing
 Using Siemens NX 11 Software Sheet Metal Design - Casing Based on a YouTube NX tutorial 1. 1 https://www.youtube.com/watch?v=-siyi1vz87k A&M CAD in mechanical engineering 1 1 Introduction. Start NX 11
Using Siemens NX 11 Software Sheet Metal Design - Casing Based on a YouTube NX tutorial 1. 1 https://www.youtube.com/watch?v=-siyi1vz87k A&M CAD in mechanical engineering 1 1 Introduction. Start NX 11
NX 7.5. Table of Contents. Lesson 3 More Features
 NX 7.5 Lesson 3 More Features Pre-reqs/Technical Skills Basic computer use Completion of NX 7.5 Lessons 1&2 Expectations Read lesson material Implement steps in software while reading through lesson material
NX 7.5 Lesson 3 More Features Pre-reqs/Technical Skills Basic computer use Completion of NX 7.5 Lessons 1&2 Expectations Read lesson material Implement steps in software while reading through lesson material
Autodesk AutoCAD 2013 Fundamentals
 Autodesk AutoCAD 2013 Fundamentals Elise Moss SDC P U B L I C AT I O N S Schroff Development Corporation Better Textbooks. Lower Prices. www.sdcpublications.com Visit the following websites to learn more
Autodesk AutoCAD 2013 Fundamentals Elise Moss SDC P U B L I C AT I O N S Schroff Development Corporation Better Textbooks. Lower Prices. www.sdcpublications.com Visit the following websites to learn more
Create A Mug. Skills Learned. Settings Sketching 3-D Features. Revolve Offset Plane Sweep Fillet Decal* Offset Arc
 Create A Mug Skills Learned Settings Sketching 3-D Features Slice Line Tool Offset Arc Revolve Offset Plane Sweep Fillet Decal* Tutorial: Creating A Custom Mug There are somethings in this world that have
Create A Mug Skills Learned Settings Sketching 3-D Features Slice Line Tool Offset Arc Revolve Offset Plane Sweep Fillet Decal* Tutorial: Creating A Custom Mug There are somethings in this world that have
CAD Tutorial. CAD Detail Windows. In this tutorial you ll learn about: CAD Detail Windows Exploding and Modifying a CAD Block
 CAD Tutorial In this tutorial you ll learn about: CAD Detail Windows Exploding and Modifying a CAD Block Creating a New CAD Block CAD Detail from View Creating a Plot Plan CAD Detail Windows CAD Details
CAD Tutorial In this tutorial you ll learn about: CAD Detail Windows Exploding and Modifying a CAD Block Creating a New CAD Block CAD Detail from View Creating a Plot Plan CAD Detail Windows CAD Details
Tutorial 4 - Open Dxf file and create multiple toolpaths (Contour, Pocket and Drill).
 Tutorial 4 - Open Dxf file and create multiple toolpaths (Contour, Pocket and Drill). In this tutorial you will open a Dxf file and create the toolpath that cut the external of the part, another toolpath
Tutorial 4 - Open Dxf file and create multiple toolpaths (Contour, Pocket and Drill). In this tutorial you will open a Dxf file and create the toolpath that cut the external of the part, another toolpath
Chapter 2. Drawing Sketches for Solid Models. Learning Objectives
 Chapter 2 Drawing Sketches for Solid Models Learning Objectives After completing this chapter, you will be able to: Start a new template file to draw sketches. Set up the sketching environment. Use various
Chapter 2 Drawing Sketches for Solid Models Learning Objectives After completing this chapter, you will be able to: Start a new template file to draw sketches. Set up the sketching environment. Use various
Module 2: Radial-Line Sheet-Metal 3D Modeling and 2D Pattern Development: Right Cone (Regular, Frustum, and Truncated)
 Inventor (5) Module 2: 2-1 Module 2: Radial-Line Sheet-Metal 3D Modeling and 2D Pattern Development: Right Cone (Regular, Frustum, and Truncated) In this tutorial, we will learn how to build a 3D model
Inventor (5) Module 2: 2-1 Module 2: Radial-Line Sheet-Metal 3D Modeling and 2D Pattern Development: Right Cone (Regular, Frustum, and Truncated) In this tutorial, we will learn how to build a 3D model
Tutorial 3: Drawing Objects in AutoCAD 2011
 Tutorial 3: Drawing Objects in AutoCAD 2011 Audience: Users new to AutoCAD Prerequisites: None Time to complete: 15 minutes In This Tutorial Please complete the lessons in this tutorial in order. The earlier
Tutorial 3: Drawing Objects in AutoCAD 2011 Audience: Users new to AutoCAD Prerequisites: None Time to complete: 15 minutes In This Tutorial Please complete the lessons in this tutorial in order. The earlier
CNC PART 2 : STARTING 3D GSAPP FABRICATION LAB 2016
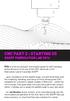 CNC PART 2 : STARTING 3D GSAPP FABRICATION LAB 2016 this is a the second part of a student guide for skill-building and proficiency in the use of the CNC machines in the Fabrication Lab at Columbia GSAPP...upon
CNC PART 2 : STARTING 3D GSAPP FABRICATION LAB 2016 this is a the second part of a student guide for skill-building and proficiency in the use of the CNC machines in the Fabrication Lab at Columbia GSAPP...upon
QUICKSTART COURSE - MODULE 1 PART 2
 QUICKSTART COURSE - MODULE 1 PART 2 copyright 2011 by Eric Bobrow, all rights reserved For more information about the QuickStart Course, visit http://www.acbestpractices.com/quickstart Hello, this is Eric
QUICKSTART COURSE - MODULE 1 PART 2 copyright 2011 by Eric Bobrow, all rights reserved For more information about the QuickStart Course, visit http://www.acbestpractices.com/quickstart Hello, this is Eric
House Design Tutorial
 Chapter 2: House Design Tutorial This House Design Tutorial shows you how to get started on a design project. The tutorials that follow continue with the same plan. When you are finished, you will have
Chapter 2: House Design Tutorial This House Design Tutorial shows you how to get started on a design project. The tutorials that follow continue with the same plan. When you are finished, you will have
1. Creating geometry based on sketches 2. Using sketch lines as reference 3. Using sketches to drive changes in geometry
 4.1: Modeling 3D Modeling is a key process of getting your ideas from a concept to a read- for- manufacture state, making it core foundation of the product development process. In Fusion 360, there are
4.1: Modeling 3D Modeling is a key process of getting your ideas from a concept to a read- for- manufacture state, making it core foundation of the product development process. In Fusion 360, there are
Figure 1: NC EDM menu
 Click To See: How to Use Online Documents SURFCAM Online Documents 685)&$0Ã5HIHUHQFHÃ0DQXDO 6 :,5(('0 6.1 INTRODUCTION SURFCAM s Wire EDM mode is used to produce toolpaths for 2 Axis and 4 Axis EDM machines.
Click To See: How to Use Online Documents SURFCAM Online Documents 685)&$0Ã5HIHUHQFHÃ0DQXDO 6 :,5(('0 6.1 INTRODUCTION SURFCAM s Wire EDM mode is used to produce toolpaths for 2 Axis and 4 Axis EDM machines.
**IT IS STRONGLY RECOMMENDED THAT YOU WATCH THE HOW-TO VIDEOS (BY PROF. SCHULTE-GRAHAME), POSTED ON THE COURSE WEBSITE, PRIOR TO ATTEMPTING THIS LAB
 **IT IS STRONGLY RECOMMENDED THAT YOU WATCH THE HOW-TO VIDEOS (BY PROF. SCHULTE-GRAHAME), POSTED ON THE COURSE WEBSITE, PRIOR TO ATTEMPTING THIS LAB GETTING STARTED Step 1. Login to your COE account with
**IT IS STRONGLY RECOMMENDED THAT YOU WATCH THE HOW-TO VIDEOS (BY PROF. SCHULTE-GRAHAME), POSTED ON THE COURSE WEBSITE, PRIOR TO ATTEMPTING THIS LAB GETTING STARTED Step 1. Login to your COE account with
Chair. Bottom Rail. on the Command Manager. on the Weldments toolbar.
 Chapter 2 Chair Bottom Rail A. Weldments Toolbar. Step 1. Click File Menu > New, click Part and OK. Step 2. Right click Sketch on the Command Manager toolbar and select Weldments, Fig. 1. Step 3. Click
Chapter 2 Chair Bottom Rail A. Weldments Toolbar. Step 1. Click File Menu > New, click Part and OK. Step 2. Right click Sketch on the Command Manager toolbar and select Weldments, Fig. 1. Step 3. Click
CNC INTRO WALKTHROUGH GSAPP FABRICATION LAB, FALL 2017
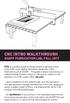 CNC INTRO WALKTHROUGH GSAPP FABRICATION LAB, FALL 2017 this is a student guide to the procedure of gaining access to the CNC router digital fabrication equipment in the Fabrication Lab at GSAPP. The guide
CNC INTRO WALKTHROUGH GSAPP FABRICATION LAB, FALL 2017 this is a student guide to the procedure of gaining access to the CNC router digital fabrication equipment in the Fabrication Lab at GSAPP. The guide
Creo Parametric Primer
 PTC Creo Parametric - Primer Student and Academic Editions 02 Helpful hints are enclosed in red brackets or round bubbles like this one! Creo Parametric Primer THIS VERSION OF THE CREO PRIMER HAS BEEN
PTC Creo Parametric - Primer Student and Academic Editions 02 Helpful hints are enclosed in red brackets or round bubbles like this one! Creo Parametric Primer THIS VERSION OF THE CREO PRIMER HAS BEEN
Draw IT 2016 for AutoCAD
 Draw IT 2016 for AutoCAD Tutorial for System Scaffolding Version: 16.0 Copyright Computer and Design Services Ltd GLOBAL CONSTRUCTION SOFTWARE AND SERVICES Contents Introduction... 1 Getting Started...
Draw IT 2016 for AutoCAD Tutorial for System Scaffolding Version: 16.0 Copyright Computer and Design Services Ltd GLOBAL CONSTRUCTION SOFTWARE AND SERVICES Contents Introduction... 1 Getting Started...
Silhouette Connect Layout... 4 The Preview Window... 5 Undo/Redo... 5 Navigational Zoom Tools... 5 Cut Options... 6
 user s manual Table of Contents Introduction... 3 Sending Designs to Silhouette Connect... 3 Sending a Design to Silhouette Connect from Adobe Illustrator... 3 Sending a Design to Silhouette Connect from
user s manual Table of Contents Introduction... 3 Sending Designs to Silhouette Connect... 3 Sending a Design to Silhouette Connect from Adobe Illustrator... 3 Sending a Design to Silhouette Connect from
Relative Coordinates
 AutoCAD Essentials Most drawings are created using relative coordinates. This means that the next point is set from the last point drawn. The last point drawn is stored as temporary 0,0". AutoCAD uses
AutoCAD Essentials Most drawings are created using relative coordinates. This means that the next point is set from the last point drawn. The last point drawn is stored as temporary 0,0". AutoCAD uses
Solidworks tutorial. 3d sketch project. A u t h o r : M. G h a s e m i. C o n t a c t u s : i n f s o l i d w o r k s a d v i s o r.
 Solidworks tutorial 3d sketch project A u t h o r : M. G h a s e m i C o n t a c t u s : i n f o @ s o l i d w o r k s a d v i s o r. c o m we will create this frame during the tutorial : In this tutorial
Solidworks tutorial 3d sketch project A u t h o r : M. G h a s e m i C o n t a c t u s : i n f o @ s o l i d w o r k s a d v i s o r. c o m we will create this frame during the tutorial : In this tutorial
How to Build a Game Console. David Hunt, PE
 How to Build a Game Console David Hunt, PE davidhunt@outdrs.net Covering: Drafts Fillets Shells Patterns o Linear o Circular Using made-for-the-purpose sketches to define reference geometry Using reference
How to Build a Game Console David Hunt, PE davidhunt@outdrs.net Covering: Drafts Fillets Shells Patterns o Linear o Circular Using made-for-the-purpose sketches to define reference geometry Using reference
Figure 1: NC Lathe menu
 Click To See: How to Use Online Documents SURFCAM Online Documents 685)&$0Ã5HIHUHQFHÃ0DQXDO 5 /$7+( 5.1 INTRODUCTION The lathe mode is used to perform operations on 2D geometry, turned on two axis lathes.
Click To See: How to Use Online Documents SURFCAM Online Documents 685)&$0Ã5HIHUHQFHÃ0DQXDO 5 /$7+( 5.1 INTRODUCTION The lathe mode is used to perform operations on 2D geometry, turned on two axis lathes.
SDC. AutoCAD LT 2007 Tutorial. Randy H. Shih. Schroff Development Corporation Oregon Institute of Technology
 AutoCAD LT 2007 Tutorial Randy H. Shih Oregon Institute of Technology SDC PUBLICATIONS Schroff Development Corporation www.schroff.com www.schroff-europe.com AutoCAD LT 2007 Tutorial 1-1 Lesson 1 Geometric
AutoCAD LT 2007 Tutorial Randy H. Shih Oregon Institute of Technology SDC PUBLICATIONS Schroff Development Corporation www.schroff.com www.schroff-europe.com AutoCAD LT 2007 Tutorial 1-1 Lesson 1 Geometric
CAMWorks How To Create CNC G-Code for CO2 Dragsters. III.1. Save the rough tool path for the bottom of the CO2 Dragster as Dragster bottom 001 rough.
 In this chapter we will create the smooth G-Code tool path for the bottom of our CO2 Dragster. The smooth tool path is necessary to create a finish that requires minimal work to for the designer to later
In this chapter we will create the smooth G-Code tool path for the bottom of our CO2 Dragster. The smooth tool path is necessary to create a finish that requires minimal work to for the designer to later
Starting a 3D Modeling Part File
 1 How to Create a 3D Model and Corresponding 2D Drawing with Dimensions, GDT (Geometric Dimensioning and Tolerance) Symbols and Title Block in SolidWorks 2013-2014 By Edward Locke This tutorial will introduce
1 How to Create a 3D Model and Corresponding 2D Drawing with Dimensions, GDT (Geometric Dimensioning and Tolerance) Symbols and Title Block in SolidWorks 2013-2014 By Edward Locke This tutorial will introduce
SolidWorks Tutorial 1. Axis
 SolidWorks Tutorial 1 Axis Axis This first exercise provides an introduction to SolidWorks software. First, we will design and draw a simple part: an axis with different diameters. You will learn how to
SolidWorks Tutorial 1 Axis Axis This first exercise provides an introduction to SolidWorks software. First, we will design and draw a simple part: an axis with different diameters. You will learn how to
