Seven Mini / Eleven T User's Guide MITS Electronics
|
|
|
- Domenic Simmons
- 6 years ago
- Views:
Transcription
1 PCB Prototyping Machine Seven Mini / Eleven T User's Guide MITS Electronics
2 Revision Date Page Description Long board Added (whole) Adjust Improve problem of requiring Acrobat Japanese font pack Home/Home2 buttons are renamed to SetP1P2/ Re-Skew Setup 64 bit USB driver is released
3 CONTENTS: Setup Guide Notes of Caution Connect Boardmaker(7m11t) Install Software(mdp) Install USB Driver Registration(mdp) Start Up the System Change Application to CAM Port Settings Trouble Shooting-RS232C Trouble Shooting-USB USB Root Hub Basic Information Name of Parts of Seven Mini (Front) Name of Parts of ElevenT (Front) Name of Parts (Rear) Tools Change the Tool(7m11t) Contact/Non-Contact Method Alignment of Top and Bottom Registration Pin and Underlay Registration Pin on Table Set P3 Make Hole for Registration Pin Backup P3 Info
4 Working with standard FR-4 Change Pressure Foot Preparing Tools for FR-4 Set Adjust Method Display Milling Data Start Job (Top) Adjust Size of Board Material Set P1 point Adjust Depth of Cut Make Hole for Registration Pin(Board) Drill P1-P2 Drill (Top) Milling (Top) ESC key to Interrupt Redo Mill Selectively Resume Turn Over Board Start Job (Btm) Milling (Btm) Start Job (Routing) Ensure Depth of Cut Working with Teflon Material Change Pressure Foot Preparing Tools Secure Thin Material Adjust Depth of Cut(RF) Milling Parameters Adjust Depth of Cut(Drill&Router)
5 Long Board Divide Data Mill Lower Part Align Upper Part
6 Notes of Caution DO NOT get close to the board maker during milling. Be especially care ful around the area of the head. Be sure not to get your face injured or your hand caught in the mechanism. Also, please wear protective goggles or similar protective equipment while the board maker is operating. Attach the dummy tool not in use While the board maker is not used, attach the dummy tool bit to the chuck of the spindle motor. It is useful to expand the lifetime of the chuck of the spindle moter. Recovery from the hard limit error If the head passes outside the maximum milling range, the message "Hard limit detected" will appear on the screen. In such an event, you need to recover the board maker's home point. Click "To Initial" on the Manual Operation screen. Another way is to shut down the board maker and Flashwin and then restart both of them. SHIFT+ESC key to cancel waiting If you click the icon to start the communication to the board maker which is still turned off, the mouse pointer changed to the timer icon and keep waiting for the reply from the board maker. In this event, press SHIFT+ESC key to cancel waiting for the reply. Ctrl+Alt+Del is not necessary.
7 Connect Boardmaker to Your PC and Other Equipments Seven Mini ElevenT ElevenTHP
8 Install Software MITS Design Pro is a software for PCB design, converting data from other CAD system and controls the machine. PC Specfications: OS: Windows XP/Vista/7 (NOT supported WinXP 64bit) RS232C or USB port is required. Install Procedures: Open CD-ROM and then start Designpro_en_setup.exe to install the software. Choose the appropriate items in the list during the set-up procedure: *Common component must be installed together with the applications. It includes Converter and EASYCAD. Choose one of the following applications related to your board maker: *CAM-21RS controls FP-7A / FP-21A < including HP option>. *CAM-Circuit2 controls Seven mini / Eleven-T < including HP option>. *CAM-Lab controls Eleven Lab. *CAM-Auto controls Auto Lab. *CAM-T controls FP-21T < including HP option>. *CAM-TP controls FP-21T Precision. *CAM-Z controls Eleven Auto / FPZ-31AT / FPZ-73AT. Please check also Design View if the Fidicial Positioning Camera is equipped.
9 Install USB driver If your board maker has a USB port, it is possible to communicate with your PC via USB. Check "Install USB driver for milling machine now" at the final screen of Design pro setup. Device driver installation will begin.. Follow the screen messages and installation will be completed.
10 Registration Registration is necessary to continue to use MITS Design Pro and board maker. The following screen is displayed when MITS Design Pro is started. Please enter the license code and then click OK to finish the registration. Otherwise, click "Trial use" to evaluate the software for 1 month. MITS Electronics submit 2 type of license code: - Activates optional EASYCAD - No optional EASYCAD (Converter+CAM ONLY) License Policy: One boardmaker includes one license of Mits Design Pro software. With this one license, you can install it to a PC for the control of the machine, and to another PC for making milling data for the machine. When you install to 2nd PC, enter same license code of 1st PC. If you need more license, please purchase one license on one PC.
11 Start Up the System The Sequence of Starting Up the Equipments 1. Turn on the computer (Windows). 2. Start up the software. 3. Turn on the Boardmaker. When turning on the boardmaker, the milling head automatically makes the homing action: It confirms the limit of each axis Z -> Y -> X and then stop at the initial position (home position). Do NOT turn on the boardmaker until the computer has been completely started up. Otherwise, communication may fail. Be sure the air supply if it is necessary for your boardmaker. At the first time of turning on the boardmaker via USB, the "Found New Hardware Wizard" will appear. Please refer to USB settings for installing USB driver.
12 Change Application to CAM Choose Application menu at the upper right corner of the screen: EasyCAD : Used for designing PC boards. (Option) Converter : Converts Gerber and DXF data. CAM xxx : You will find one CAM application in the list. Please check the correct CAM application which matches the model of the boardmaker is installed. If not, it is necessary to re-install the software. CAM CAM-21RS CAM-Circuit2 CAM-Lab CAM-T CAM-TP CAM-Z CAM-Auto Model FP-7A, FP-21A Seven Mini, Eleven T Eleven Lab FP-21T FP-21T Precision Eleven Auto, FPZ-31AT, FPZ-73AT Auto Lab Please click CAM in the list and it will be changed to the CAM application. Before working with the boardmaker, it is necessary to prepare the milling data using EasyCAD or Converter. Please refer to the EasyCAD/Converter manual for the detail operations.
13 Port Settings Choose CAM Prefs. menu -> Board Maker on CAM screen. RS232C Cable between Boardmaker and PC Set RS232C port to the available COM port such as "COM1". USB Cable between Boardmaker and PC Set RS232C port to "USB". It is not necessary to set Baudrate. Restart the software when the port settings are changed. This setting is available from the next start.
14 Trouble Shooting - RS232C 1. No response (mouse pointer keeps hourglass) Press Shift+ESC to cancel the communication at once. And then check the following items: Power is not turned on yet. RS232C cable is not connected. RS232C cable is wrong (Straight/Reverse) Refer also to "Connect Boardmaker" in User's guide. 2. Message "Port Open Error" "Port No. Error" Port No. is wrong. Choose CAM Prefs. -> boardmaker. And re-confirm that RS-232C field is correct port No.(COMx) Re-start the software when RS-232C field is changed. The settings will be available from the next start.
15 Trouble Shooting - USB 1. Message "Port Open Error" Power is not turned on yet. USB driver is not installed yet. USB cable is not connected. In this case, there is no MITS USB driver in device manager screen. 2. There is MITS USB driver in device maneger screen. However, no response when Start Job icon is clicked. Press Shift+ESC to cancel the communication at once. And then try again. If no response without message, choose CAM Prefs -> boardmaker. And re-confirm that RS-232C field is set to USB. And re-start the software. 3. No response when Start Job icon is clicked. And Shift+ESC key cannot cancel the communication. Turn off the boardmaker and then try Shift+ESC key to cancel. If this situation frequently happens, change the properties of USB root hub in device manager screen (See another page) If everything mentioned above cannot solve the problem, or the communication is unstable, we have no choice but we recommend to use RS-232C communication. If your PC has no RS-232c port, try USB-Serial conversion cable which is sold in PC shop.
16 Setting of USB Root Hub Open the device manager screen in control panel on Windows. Right click on USB Root Hub and click Properties. Click Power Management tab, Check off the Allow the computer to turn off... There are several USB Root Hub in screen. Do the same settings on all the USB Root Hub. Restart your computer when the settings are finished.
17 Basic Information
18 Name of Parts of Seven Mini (Front) 1. Power Switch 2. Head 3. Spindle Motor 4. Head Holding Knob 5. Tool Change Knob 6. Depth Adjustment Screw 7. Pressure Foot 8. Head Lowering Speed Adjustment Volume
19 Name of Parts of Eleven T (Front) 1. Power Switch 2. Head 3. Spindle Motor 4. Head Holding Knob 5. Tool Change Knob 6. Depth Adjustment Screw 7. Pressure Foot 8. Head Lowering Speed Adjustment Volume
20 Name of Parts (Rear) Seven Mini Eleven T REAR VIEW 1. Vacuum Hose 2. RS232C Port 3. USB Port 4. Outlet for Vacuum Cleaner 5. Power Plug 6. Fuse (2A)
21 Tools Tool Size Application Milling bit 90 degree 60 degree (The tip is pointed-end) For standard FR-4 material such as 1.6mm (0.063") thickness. For milling outlines and rubout 36mm (1.42") overall length Endmill 1.0mm (0.40") and more.. For standard FR-4 material such as 1.6mm (0.063") thickness. For removing copper with large width. 36mm (1.42") overall length RF Milling 0.2mm (0.008") 0.3mm (0.012") 0.5mm (0.020") and more.. For Teflon(PTFE) and/or thin material For milling outlines and rubout. 38.1mm (1.5") overall length. Recommended to use with the machine equipped with non-contact pressure foot. Drill various For drilling holes. 38.1mm (1.5") overall length. Router (Forming cutter) 0.8mm (0.31") 1.0mm (0.39") 2.0mm (0.78") and more.. For routing inner and outer board contours. 38.1mm (1.5") overall length.
22 Change Tool Raise the head to the hold position. Pull and turn the holding knob slightly to match the slit. It goes into the slit and the head will be hold at that postion. To release the tool bit, Turn the tool change knob of the spindle motor to the right side. The tool bit will be released. Use the tweezer to hold the tool bit not to drop it in Eleven T. In Seven mini, hold the tool bit by hand. To install the tool bit, Insert the bit into the collet chuck. Please make sure that the bit is inserted to the inside bottom of the chuck. Turn the tool change knob to the left side. The bit will be secured. And then release the holding knob of the head assembly. Hold down the head slowly to the original position. When the head is released, please support the head by your hand not to fall it. Otherwise, the tool bit may be broken when the head falls down. While the board maker is not used, attach the dummy tool bit to the chuck of the spindle motor. It is useful to expand the lifetime of the chuck of the spindle moter. The head holding knob should be locked at the position which the slits don't match each other except the tool change. Otherwise, it may prevent from the smooth up and down motion of the head.
23 Contact & Non-Contact Method When making boards with fine patterns, we usually adopt the incremental milling method in which the material board is held down and the tool tip is made to stick out accurately from the very point where the board is being held down. For holding down the material boards, there are two methods called the contact method and the non-contact method. Contact Method This system leaves the thin trace of pivot touch on the surface of copper foil. (But this pivot does not leave any scratch.) You don't have an air compressor using contact method. Non-Contact Method (HP option) As the jet of air pushes down the board without touching, this system leaves no trace on the copper foil. Therefore, this system is suitable for the processing of thin or soft materials. However, additionally you have to have an air compressor.
24 Alignment for Making the Double-Sided Board There are two approach of alignment for making the double-sided board. Registration Pin (reference pin, alignment pin) Make two holes for pins on the machine table and PC board. The board is turned over by the help of these pins. Fiducial positioning camera Make two holes on PC board. These holes are called P1 and P2 which are on the corner of the milling data. When the board is turned over without pins, the board is placed angled. See the P1 and P2 holes with camera and the software caliculate the angle of the board. (This operation is not automated.) Mostly, the registration pins are not necessary when using camera. Please note, However, that the right side of the working area is out of range that the camera can see due to the mounting position of the camera. So milling large board needs the registration pin although you have the camera system.
25 Registration Pin and Underlay
26 The Concept of the Registration Pin on Table The couple of pins should be located vertically (along Y axis ) on the center of the table. The front pin is called "P3". Another pin on the back side has no name especially. Considering the working area size of the machine and the board material size which you often use, there is a recommended distance between two pins. In LAB series such as Eleven Lab and Auto Lab, the whole table is the plastic plate and the recommended pin distance is as follows: Board Material Size Recommended Pin Distance 200x250mm (8"x10") 240mm (9.5") In some of MITS machines, there is a couple of the plastic plate to be put into the aisle of the table.: Seven Mini, Eleven T, FP-21T, FP-21T Precision, Eleven Auto, FPZ-31AT Board Material Size Recommended Pin Distance 250x200mm (10"x8") 190mm (7.5") The values introduced in this section are one of the recommendations and there may be the other suitable distance of the pins depending on the situations.
27 Set P3 for Seven Mini and ElevenT Click Manual Operation icon so that the head comes to the front location and the manual operation screen appears. Change the tool to 38.1mm (1.5") length bit. Turn the depth adjustment screw shallwer so that the bit touches just the surface of the board. This depth setting is helpful when the hole of registration pin is made later. Move the head to the desired P3 location using the manual operation screen. You may press down the head by hand. It is easy to see the location when the head is down. Click Set P3 temporarily to register the P3 location to the software. Attempt to move the head backwards with the recommended pin distance. If you don't encounter any limit error, it is good. It means the couple of pins are inside the working area. If P3 location is necessary to re-adjust, move the head to the desired location and then click Set P3 again. If you encounter the hard limit error (L), click To Initial on the manual operation screen. It will retreive the current location of the head. Otherwise, the software will lost the position. If you don't see Set P3 button in manual operation screen. Close screen and choose CAM Prefs.-> Boardmaker screen. Set Reference to P1-P2 Revised. And then, try again.
28 Make Hole for Registration Pin The dimension is : However, this dimension is not so necessary to be precise. - The thickness of the plate is 6 mm. - The length of the registration pin is 8 mm mm of the pin is sticked out of the plate. Secure underlay on the table with tape. Change the tool to the special drill bit for making a hole for the pin. When the depth screw is adjusted good, the special drill bit is 6-7mm out of the pressure foot. Set Lower2 to 3mm/sec. Move the head to the P3 point, click spindle ON and then click Down to lower the head, so that the head will make the hole for the registration pin. Click Up to raise the head, move 190 mm backwards and drill the hole too. After work, set Lower2 to the previous value.
29 Backup P3 Info After making hole for the registration pin, it is recommended to make backup of P3 coodinate. Close Manual Operation Screen. Choose CAM Prefs. -> Save P3. Enter the file name and then click save And P3 coodinates are stored to the file. If the coodinate is lost accidentally, you can retreive P3 coodinates by load P3 in CAM Prefs. menu.
30 Working with Standard FR-4
31 Change Pressure Foot Non-Contact -> Contact The contact-pressure foot is suitable for milling the standard FR-4 material. You don't have an air compressor using the contact method. If you have two type of pressure foots: contact and non-contact. The following procedures are changing the pressure foot to contact. Please remove the tool bit before changing the pressure foot. Close the valve of air regulater on the back of the machine. Pull out air hose from the non-contact pressure foot. Push down the tip of the hose joint and then pull out the hose. Also, remove the vacuum hose on the right side of the pressure foot. Loosen the screw of pressure foot.: (1) on front side (2) on right side Raise the head a little and then remove the non-contact pressure foot. And then attach the contact pressure foot and tighten the screw.
32 Prepare Tools for working with standard FR-4 Prepare the following tool bits for working with FR-4 material. 1. Milling (Pointed-end): Pointed 90 degree is most frequently used for standard milling. 90 degree milling bit is suitable for milling width 0.2mm-0.4mm 60 degree milling bit is suitable for milling width 0.1mm-0.2mm Endmill is suitable for rubout (removing copper). 2. Drill and Router (Forming cutter): Check the diameters used in your pcb data and prepare them. Choose Information -> Tool List. It will help you to check the diameters used in pcb data.
33 Set Adjust Method Open the Board Maker screen from CAM Prefs menu. Set Reference to P1-P2 Revised. P1-P2 Revised is one of the adjust (alignment) methods and the further operations will be explained later.
34 Display Milling Data Choose Open from the File menu and select the file name from the list. Then click Open to display the data on screen. For this example, open Mdemo. Before the milling operation with the boardmaker, it is necessary to prepare the milling data using EasyCAD or Converter. Please refer another manual for how to use EasyCAD and Converter.
35 Start Job Click the Start Job icon. For this example, select: Click OK. 1. Drill (Top) 2. Milling outlines (Top)
36 Click Adjust to Call Up the Manual Operation Screen When OK is clicked in the Milling Sequence Settings screen, the Board Top/Bottom Change screen appears. Click Adjust to call up the Manual Operation screen. You can move the head to left, right, front and back using move buttons in the manual operation screen.
37 Size of Board Material It is necessary to prepare the board material which has enough size to mill. It is easier to understand what is enough size to put the board material temporarily on the table and move the head of the machine from P1 to P2. Range where Pressure Foot Moves: Though it depends on the model of Pressure Foot, it requires the 15-50mm margin for pressure foot. Margin for Securing Tape: It requires approx. 5mm margin for securing tape. Space for Stuck Pins: It requires 3 mm holes for stuck pin to the underlay and the board material. The stuck pins should stand outside the range where the pressure foot moves. Put board on table and secure it with tape.
38 Set P1 Point and then Confirm P2 Location Adjust First, we need to set the milling reference point (P1). Click on the move buttons (FRONT, BACK, etc.) to move the head to any location on the board. Click on the Set P1-P2 button, and that location will become P1. At this time, a < Align P2? > message will appear, but just click No. When P1 has been set, please check the location of P2: Click the P2 button and the head will move to P2. Please confirm that the milling area fits within the board. If you want to change P1, move the head again to the desired location and click Set P1- P2. It is very important to check the location of P2. If the head goes outside of the board during milling, it may cause accident such as breaking the bit, hurt the surface of the table and so on.
39 Adjust Depth of Cut Make a test cut to check the width of the channel cut by the milling cutter. Change the tool to milling bit. First, turn the adjustment screw enough shallower so that the milling bit doesn't touch the surface of the board. From now, we will make a trial cut. So move the head to the outside of P1-P2 milling area to prevent from hurting the surface inside the P1-P2 area. (use the FRONT, BACK, LEFT, RIGHT move buttons as needed) Turn ON the spindle motor. Click DOWN to lower the head. Turn the depth adjustment screw deeper so that the bit gets into the board surface. In this position, press one of the move buttons once and a trial cut will be made. Click UP to raise the head. Turn OFF the spindle motor. Move the head aside so that you can check the result of cut. Check the width of the channel that was cut. Adjust the milling cutter depth and make trial cut several times so that the width of this channel is the same as the diameter of the tool specified in EASYCAD or the Converter program for milling outlines.
40 Make Hole for Registration Pin on Board When processing double-sided board, the hole for registration pin is necessary on board. Change the tool to 3mm drill. When the depth screw is adjusted good with the milling bit which is 2mm shorter than the drill bit, the 3mm drill bit is 2mm out of the pressure foot. Click P3 to move the head on p3 point. Move the head to the P3 point, click spindle ON and then click Down to lower the head, so that the head will make the hole for the registration pin. Click Up to raise the head, move 190 mm backwards and drill the hole too. Insert the registration pin into the hole. Otherwise, you may insert registration pin when milling top side was finished and you need the alignment for bottom side.
41 Drill P1 and P2 Location After setting the reference point, we need to make the reference holes for P1 and P2. Reference holes are used for the alignment using optional camera system. Also, making these holes are useful for understanding how large the milling area is. Attach the drill. For example, 0.8mm drill. Click on Drill P1-P2 and the head will move the P2 point. And then a message "Ready to drill P1 and P2?" will appear. Click Yes on the message screen and the head will start to drill holes on P2 and P1. After the reference points has been drilled, click OK on the manual operation screen. And the manual operation screen will close and go back to the Board Top/Bottom Change screen.
42 Drill (Top) Click Continue to proceed the next Tool Change screen. This screen will appear when your board maker need the tool change manually. The layer to be milled and the tool number and tool diameter in the milling data are displayed here. Change the tool to the one displayed in this screen. Click Continue to start drilling. DO NOT touch the spindle motor or allow your face to get near it during milling. To interrupt the milling operation, press ESC key. After finishing the milling data which has been already sent, the operation will stop. If emergency stop is needed, turn off the power switch.
43 Milling Outlines (Top) When the drilling process is finished, the Board Top/Bottom Change screen will appear again to tell that you will enter the milling process. Click Continue to proceed the next Tool Change screen. The layer to be milled and the tool number and tool diameter in the milling data are displayed here. Change the tool to the one displayed in this screen. Click Continue to start milling.
44 ESC Key to Interrupt To interrupt the milling operation, press ESC key. After finishing to process all the milling data which has been already sent, (which was shown by red color in the screen) the operation will stop. If emergency stop is needed, turn off the power switch. Using Eleven Auto, press emergency switch.
45 Redo In the event that a drill or milling cutter breaks during milling or you find there is still apart of the board that has not been milled, the software offers you 3 methods to mill just the part of the board that still needs it.: Redo, Mill selectively and Resume Redo When Redo is clicked, the Redo screen appears and asks you to enter which board in the sequence you want to redo milling from. The number to the right of the entry field indicates the total number of boards in the sequence. When the message appears, click on the element from which milling is to be redone (started again). The data that will be milled is displayed in the red and yellow. If step milling is checked, software ask which step you want to start from. Redo from 0 or 1 means redo from 1st step. When the element to be redone is confirmed, the Tool Change screen will appear. Click Continue to start milling.
46 Mill Selectively Click Mill selectively icon. The most of operations are very similar to the usual one. The difference is that it needs an operation to select area to be milled. This operation is done after Continue is clicked in the Board Top/Bottom Change screen. Click on an element or drag rectangle so that element(s) change its color. It is "selected". After selection, right-click -> Confirm to go to the next step. The rest of operations is same as the usual one. The software will mill only the selected area.
47 Resume When suspend button is clicked to terminate job... You can resume job by Resume icon. Resume information is available until you leave CAM application or another file is opened
48 Turn Over Board Turn over the board as illustrated below. From TOP view, P1 is located on the front-left. From BOTTOM view, P1 is located on the front-right.
49 Start Job (Bottom Side) Click Start Job icon. For this example, select: Click OK. 1. Milling outlines (Btm) When OK is clicked in the Milling Sequence Settings screen, the Board Top/Bottom Change screen appears.
50 Milling Outlines (Bottom) The following operations are same as milling top side. Click Continue to proceed the next Tool Change screen. This screen will appear when your board maker need the tool change manually. The layer to be milled and the tool number and tool diameter in the milling data are displayed here. Change the tool to the one displayed in this screen. Click Continue to start milling.
51 Start Job (Routing) Click Start Job icon. And then select Routing (Btm) in the Milling Sequence Settings screen. Click OK. When Board Top / Bottom Change screen appears, click OK. When the Tool Change screen appears, attach the router bit (forming cutter). Before starting the milling operation, Be absolutely sure to check the milling speed. If this speed is too high, it could cause the tool to break. Click Continue to start the routing job after confirming the settings. The Sequence of the routing: When the drawings have the inside routing data, it is good to separate the tool No. for inside and outside. And also, tool No. for Inside should be smaller than one for outside because contour routing will process smaller tool No. first. Please refer Converter and EasyCAD manual for how to generate routing data.
52 Ensure Depth of Cut (Routing) If you want to ensure the depth of cut of routing bit, the following procedure is helpful to make sure the depth. Setting the Routing (Forming Cutter) Depth Follow the procudure below to adjust the depth of the routing bit: Click Manual to call up the Manual Operation screen. Use the Move buttons to move the head to the location shown in the illustration. First, turn the adjustment screw enough shallower. Turn ON the spindle motor and click the Down button. Turn the depth adjustment screw little by little so that the depth of the routing bit gradually increases. When the bit reaches a depth where the tip of the bit will just slightly scratch the surface of the underplate, click the Up button and turn the spindle motor OFF. From that point, turn the adjustment screw shallower by notches. Once this adjustment is complete, a two-sided board can be milled at a depth so that just enough of the copper plating will remain.
53 Working with Tefron(PTFE) and/or Thin material
54 Change Pressure Foot Contact -> Non-Contact If you have two type of pressure foot: contact and non-contact. The following procedures are changing the pressure foot to Non-contact. Please remove the tool bit before changing the pressure foot. Remove the vacuum hose on the right side of the pressure foot. Loosen the screw of the contact pressure foot.: (1) on front side (2) on right side Raise the head a little and then remove the contact pressure foot. Attach the non-contact pressure foot and tighten the screw. Also, attach the vacuum hose to the right side of the foot. Insert the air hose to the joint. Open the valve of air regulater on the back of the machine. The value is MPa.
55 Prepaing Tools for working with Thin material Prepare the following tool bits. 1. RF Milling (stub-end): 2. Drill and Router (Forming cutter): Check the diameters used in your pcb data and prepare them. Choose Information -> Tool List. It will help you to check the diameters used in pcb data.
56 How to Secure Thin Material There is some difficulty to secure thin substrate on the machine table. Even though 4 sides of substrate are secured with tape, the center of substrate could not be secured and float. Adhesive Spray One of the ideas to secure thin substrate on table is to blow the adhesive splay on the bottom of substrate. Put the material on the underlay of the table. Wipe the surface of the material to make the surface smooth. Vacuum Table It is suitable to use vacuum table option for securing the thin substrate. It holds the substrate firmly on the machine table using the vacuum pressure.
57 Adjust Depth of Cut (RF Milling) The shape of RF milling bit is stub-end. This paper introduces how to get the depth of cut using RF milling bit. First, turn the adjustment screw enough shallow for bit not to touch the surface of the board. Lower the head and then turn the adjustment screw deeper until the bit touch the surface slightly. From the very suface point, turn the adjustment screw deeper, considering 1 click of screw is approximatly 3 um deep. It is very difficult to set the depth to mill ONLY copper foil without touching the substrate under copper foil. Set the depth under the copper foil to 20um at least. And set deeper if the milling result is still shallow.
58 Milling Parameters for Thin Material Click Manual before clicking Continue in Tool Change screen, set the milling parameters for RF milling bit in Manual Operation screen. Refer the following chart: RF Milling (mm) Spindle (x1000rpm) Milling spd. (FR4) (mm/sec) Milling spd. (Teflon) (mm/sec) Lower2 (mm/ sec)
59 Adjust Depth of Cut (Drill&Router on Thin Material) The length of drill and router bit is same as RF milling bit. So it needs to make the depth of cut deeper in order to penetrate material. First, Remember the position of the depth adjustment screw where the depth of cut of RF milling is good. It is the reference point. Turn the adjustment screw deeper from this point with Board Thickness +0.5mm. It helps to know that turning the adjustment screw one round deeper direction become the depth of cut 0.5mm deeper. And 1 click of screw is approximately 3um deeper.
60 Long Board
61 Divide Long Board Data How to divide the longer board than the working area: For the preparation before dividing the long board data, use Make holes command and place 2 holes for alignment on data. The pair of holes must be placed horizontally. 1. Click Make Holes button. 2. Choose hole diameter from list box. 3. Place 2 holes horizontally. File -> Save Save this data as the original one. 4. Click Delete Inside/Outside Region button. 5. Use mouse to make region surround the upper part beyond the alignment holes and delete it. Be careful not to delete the alignment holes. File -> Save As Save this data as different name. 6. Open the original data again. Delete the lower part of the data with the same operation. 7. Work Prefs -> Home. Place CAD Home point upon the left alignment hole Changing the location of CAD Home point is necessary for the alignment of the upper part to the lower part.
62 File -> Save As Save this data as another different name.
63 Milling Lower Part of board Open the lower part of board data. Go to CAM screen and milling this data as usual operation. After finishing the job, slide the pc board to the front and secure it. Take care that the alignment holes are inside the work area of the machine.
64 Align Upper Part of board In order to align the upper part to the lower part, it needs to change the alignment method to CAD HOME. CAM Prefs. -> Board maker screen in CAM, change Reference hole to CAD Home. Open the upper part of board data. Be sure that the location of CAD Home point is upon the left alignment hole. Start Design View to see the camera display. Click Start Job icon. In Manual screen which you always set P1 and P2, (Click Adjust button in Top/Bottom Change screen) you will notice Set P1-P2 button at the right side of manual screen disppear and CAD HOME button appear. Push Camera button at the upper left corner of the manual screen. It goes into Camera mode. Move camera to the location of the left alignment hole, and then click CAD HOME. When software ask you Align Angle?, click Yes. Click CAD HOME button on the same location again to register the left hole as the first point of angle. Move camera to the location of the right alignment hole, now click CAD HOME button again. (third time)
65 Software caliculate angle of the board. Close the manual screen and you can mill the board as usual operation. When you turn over the board for milling bottom, the alignment can be made using CAD HOME button.
PCB Prototyping Machine FP-7A / FP-21A. User's Guide MITS Electronics
 PCB Prototyping Machine FP-7A / FP-21A User's Guide MITS Electronics Revision 091210 Bug Fixed: require Acrobat Japanese font pack CONTENTS: Notes of Caution Connect Boardmaker to PC Install Software(mdp)
PCB Prototyping Machine FP-7A / FP-21A User's Guide MITS Electronics Revision 091210 Bug Fixed: require Acrobat Japanese font pack CONTENTS: Notes of Caution Connect Boardmaker to PC Install Software(mdp)
MITS Design Pro CAM-TP. for FP-21T Precision
 MITS Design Pro CAM-TP for FP-21T Precision Precautions Intended Use The intended use of the PCB Prototyping Machine is to process and prototype PCB by milling, drilling and routing. Any other uses are
MITS Design Pro CAM-TP for FP-21T Precision Precautions Intended Use The intended use of the PCB Prototyping Machine is to process and prototype PCB by milling, drilling and routing. Any other uses are
Maintenance Manual for Auto Lab
 Version 1.1 9/30/2012 Maintenance Manual for Auto Lab Lubricate X axis There are two locations for lubrication at the back side of the gantry as shown in the below picture. The left one (from the backside
Version 1.1 9/30/2012 Maintenance Manual for Auto Lab Lubricate X axis There are two locations for lubrication at the back side of the gantry as shown in the below picture. The left one (from the backside
Problem/Procedure Description. Requirements. Problem/Procedure Solution. How-To Document. Updated on: 11/13/2008 By:Christopher Ware
 Problem/Procedure Description Performing maintenance on 95s, 95sII and H100 Requirements Ball Bearing Grease (LPKF P/N 106976) Tri-Flow Teflon lubricant aerosol. 3-in-1 Multi-purpose Oil Electronic Component
Problem/Procedure Description Performing maintenance on 95s, 95sII and H100 Requirements Ball Bearing Grease (LPKF P/N 106976) Tri-Flow Teflon lubricant aerosol. 3-in-1 Multi-purpose Oil Electronic Component
Happy Link Software INSTRUCTION MANUAL
 Happy Link Software INSTRUCTION MANUAL 101001E-3 HAPPY Contents Regarding this software Normal Operation -------------------------------------------------------------------------------------------------
Happy Link Software INSTRUCTION MANUAL 101001E-3 HAPPY Contents Regarding this software Normal Operation -------------------------------------------------------------------------------------------------
CNC Using the FlexiCam CNC and HMI Software. Guldbergsgade 29N, P0 E: T:
 CNC Using the FlexiCam CNC and HMI Software Guldbergsgade 29N, P0 E: makerlab@kea.dk T: +46 46 03 90 This grey box is the NC controller. Let s start by turning the red switch to the ON position, then press
CNC Using the FlexiCam CNC and HMI Software Guldbergsgade 29N, P0 E: makerlab@kea.dk T: +46 46 03 90 This grey box is the NC controller. Let s start by turning the red switch to the ON position, then press
Spindle Speed: 41,000rpm. Standard Equipped Camera Monitoring System. Working area. 229x320 mm. Easy Operation! Single Step Tool Change
 Series High Cost Performance Series Low cost, popular and X,Y,Z triple-axes control Spindle Speed: 41,000rpm Cabinet 229x320 mm 60 Spindle Speed: 60,000rpm Cabinet 229x320 mm Easy Operation! 3-point pressure
Series High Cost Performance Series Low cost, popular and X,Y,Z triple-axes control Spindle Speed: 41,000rpm Cabinet 229x320 mm 60 Spindle Speed: 60,000rpm Cabinet 229x320 mm Easy Operation! 3-point pressure
DISCO DICING SAW SOP. April 2014 INTRODUCTION
 DISCO DICING SAW SOP April 2014 INTRODUCTION The DISCO Dicing saw is an essential piece of equipment that allows cleanroom users to divide up their processed wafers into individual chips. The dicing saw
DISCO DICING SAW SOP April 2014 INTRODUCTION The DISCO Dicing saw is an essential piece of equipment that allows cleanroom users to divide up their processed wafers into individual chips. The dicing saw
2012 Monitored Rehab Systems E1201 Manual Kneelax. Installation and user manual
 2012 Monitored Rehab Systems E1201 Manual Kneelax Installation and user manual Table of contents CHAPTER 1 Installation Manual... 3 1.1 Install Kneelax USB driver... 3 1.2 Detect COM-port... 6 1.3 Software
2012 Monitored Rehab Systems E1201 Manual Kneelax Installation and user manual Table of contents CHAPTER 1 Installation Manual... 3 1.1 Install Kneelax USB driver... 3 1.2 Detect COM-port... 6 1.3 Software
Vinyl Cutter Instruction Manual
 Vinyl Cutter Instruction Manual 1 Product Inventory Inventory Here is a list of items you will receive with your vinyl cutter: Product components (Fig.1-4): 1x Cutter head unit complete with motor, plastic
Vinyl Cutter Instruction Manual 1 Product Inventory Inventory Here is a list of items you will receive with your vinyl cutter: Product components (Fig.1-4): 1x Cutter head unit complete with motor, plastic
Processing Gerber Files in CircuitPro
 Processing Gerber Files in CircuitPro Requirements 1. Circuit Pro version 1.5 revision 164 or higher 2. Set of Gerber Files Process Steps 1. Execute Process Planning Wizard. a. Press the process planning
Processing Gerber Files in CircuitPro Requirements 1. Circuit Pro version 1.5 revision 164 or higher 2. Set of Gerber Files Process Steps 1. Execute Process Planning Wizard. a. Press the process planning
Micro Automation- Model 1006 Dicing Saw Instructions. Serial # Rev 2 ( R.DeVito) Location Chase 1
 Micro Automation- Model 1006 Dicing Saw Instructions Serial # Rev 2 (12-23-05 R.DeVito) Location Chase 1 Dicing Saw Instructions (Revised 8/9/03 - K.J) 1. On the Log Sheet sign in, including Name and Date.
Micro Automation- Model 1006 Dicing Saw Instructions Serial # Rev 2 (12-23-05 R.DeVito) Location Chase 1 Dicing Saw Instructions (Revised 8/9/03 - K.J) 1. On the Log Sheet sign in, including Name and Date.
CNC Router Tutorial Jeremy Krause
 CNC Router Tutorial Jeremy Krause Jeremy.Krause@utsa.edu Usage prerequisites: Any user must have completed the machine shop portion of the Mechanical Engineering Manufacturing course (undergraduate, sophomore
CNC Router Tutorial Jeremy Krause Jeremy.Krause@utsa.edu Usage prerequisites: Any user must have completed the machine shop portion of the Mechanical Engineering Manufacturing course (undergraduate, sophomore
Shapeoko XXL Assembly Guide
 Shapeoko XXL Assembly Guide 04/27/2016 XXL Packing LIst Item Qty Description Y-Carriage (left) 1 Y-Carriage (right) 1 X/Z Assembly 1 40 Rail 3 1 rail has mounting holes for controller Wasteboard Half 2
Shapeoko XXL Assembly Guide 04/27/2016 XXL Packing LIst Item Qty Description Y-Carriage (left) 1 Y-Carriage (right) 1 X/Z Assembly 1 40 Rail 3 1 rail has mounting holes for controller Wasteboard Half 2
TM Quick Start Guide
 TM Quick Start Guide Contacting Pazzles By Phone In the US: 866-729-9537 International: +1-208-922-3558 Phone Hours: Mon - Fri, 9am - 5pm Mountain Time By Email Customer Service: Technical Support: Sales:
TM Quick Start Guide Contacting Pazzles By Phone In the US: 866-729-9537 International: +1-208-922-3558 Phone Hours: Mon - Fri, 9am - 5pm Mountain Time By Email Customer Service: Technical Support: Sales:
END MILL RE-SHARPENER EMG-413
 END MILL RE-SHARPENER EMG-413 OPERATING INSTRUCTIONS -TABLE OF CONTENTS- A.SAFETY INSTRUCTIONS -------- 1 B.NAMES OF COMPONENTS ----- 2 C.OPERATIONS ------------------------ 3 D.REPLACING THE WHEEL --------
END MILL RE-SHARPENER EMG-413 OPERATING INSTRUCTIONS -TABLE OF CONTENTS- A.SAFETY INSTRUCTIONS -------- 1 B.NAMES OF COMPONENTS ----- 2 C.OPERATIONS ------------------------ 3 D.REPLACING THE WHEEL --------
How-To Document. 3. Load the tool list a. Go to the configuration menu, select tool library, then click on Mill/Drill.
 Problem/Procedure Description Creating a multilayer PCB with boardmaster 5 Requirements LPKF Milling machine Fiducial recognition camera Boardmaster 5.0 software USB 2.0 port Multi-Press S or Multi-Press
Problem/Procedure Description Creating a multilayer PCB with boardmaster 5 Requirements LPKF Milling machine Fiducial recognition camera Boardmaster 5.0 software USB 2.0 port Multi-Press S or Multi-Press
so you want to get to know Onsrud... Onsrud1 : machine set up
 so you want to get to know Onsrud... Onsrud1 : machine set up What does CNC mean? CNC: Computer Numerical Control The router is controlled by a computer, that tells the router where to go through a series
so you want to get to know Onsrud... Onsrud1 : machine set up What does CNC mean? CNC: Computer Numerical Control The router is controlled by a computer, that tells the router where to go through a series
Maintenance Information
 47104302 Edition 1 November 2012 Cordless Drill/Driver QX Series Maintenance Information Save These Instructions Tool Diagnosis 1. Before servicing this unit, you will need a fully charged battery of known
47104302 Edition 1 November 2012 Cordless Drill/Driver QX Series Maintenance Information Save These Instructions Tool Diagnosis 1. Before servicing this unit, you will need a fully charged battery of known
Start Here. Installing your Microtek ScanMaker 9800XL Plus PC:
 Start Here Installing your Microtek ScanMaker 98XL Plus Step : Unpack Contents. Optional package items depend on the scanner configuration that you purchased. Unpack your scanner package and check for
Start Here Installing your Microtek ScanMaker 98XL Plus Step : Unpack Contents. Optional package items depend on the scanner configuration that you purchased. Unpack your scanner package and check for
DRILL GRINDING ATTACHMENT
 DRILL GRINDING ATTACHMENT To suit TM6025Q TOOL AND CUTTER GRINDER OPERATION S MANUAL 1 0º 270º 90º 180º INTRODUCTION Before grinding any cutters, you must set up the attachment to suit the type of cutter
DRILL GRINDING ATTACHMENT To suit TM6025Q TOOL AND CUTTER GRINDER OPERATION S MANUAL 1 0º 270º 90º 180º INTRODUCTION Before grinding any cutters, you must set up the attachment to suit the type of cutter
Installation Guide. English. English
 Installation Guide Safety Instructions For your safety, read all the instructions in this guide before using the setting plate. Incorrect handling that ignores instructions in this guide could damage the
Installation Guide Safety Instructions For your safety, read all the instructions in this guide before using the setting plate. Incorrect handling that ignores instructions in this guide could damage the
CAMWorks How To Create CNC G-Code for CO2 Dragsters
 Objective: In this chapter we will show how to mill out the axle holes for this CO2 Dragster from the left side. VI.1. Open the previously created file: Dragster axle hole 001.sldprt. VI.2. Select the
Objective: In this chapter we will show how to mill out the axle holes for this CO2 Dragster from the left side. VI.1. Open the previously created file: Dragster axle hole 001.sldprt. VI.2. Select the
Automatic Tool Changer (ATC) for the prolight A Supplement to the prolight 1000 User s Guide
 Automatic Tool Changer (ATC) for the prolight 1000 A Supplement to the prolight 1000 User s Guide 1 1995 Light Machines Corporation All rights reserved. The information contained in this supplement (34-7221-0000)
Automatic Tool Changer (ATC) for the prolight 1000 A Supplement to the prolight 1000 User s Guide 1 1995 Light Machines Corporation All rights reserved. The information contained in this supplement (34-7221-0000)
Rotary Fixture M/V/X CLASS LASER SYSTEMS. Installation and Operation Instructions
 Rotary Fixture M/V/X CLASS LASER SYSTEMS Installation and Operation Instructions 02/01/2000 Introduction The Rotary Fixture controls in the Printer Driver are used along with the optional Rotary Fixture
Rotary Fixture M/V/X CLASS LASER SYSTEMS Installation and Operation Instructions 02/01/2000 Introduction The Rotary Fixture controls in the Printer Driver are used along with the optional Rotary Fixture
Finding Offsets for Multiple Spindles/Air Drills
 888-680-4466 ShopBotTools.com Finding Offsets for Multiple Spindles/Air Drills Copyright 2016 ShopBot Tools, Inc. page 1 Copyright 2016 ShopBot Tools, Inc. page 2 Introduction This document explains how
888-680-4466 ShopBotTools.com Finding Offsets for Multiple Spindles/Air Drills Copyright 2016 ShopBot Tools, Inc. page 1 Copyright 2016 ShopBot Tools, Inc. page 2 Introduction This document explains how
S A F T E Y W A R N I N G
 BINDING CUTTING BASE This tool is designed to fit on a Porter Cable Model 310 and 3701 trim router, this combination will provide you with an easy way to accurately cut a binding rabbet on you instrument.
BINDING CUTTING BASE This tool is designed to fit on a Porter Cable Model 310 and 3701 trim router, this combination will provide you with an easy way to accurately cut a binding rabbet on you instrument.
SCITEX Dual Roll Kit. User s guide
 SCITEX Dual Roll Kit User s guide 2011 Hewlett-Packard Development Company, L.P. First edition Legal notices The information contained herein is subject to change without notice. The only warranties for
SCITEX Dual Roll Kit User s guide 2011 Hewlett-Packard Development Company, L.P. First edition Legal notices The information contained herein is subject to change without notice. The only warranties for
Heidelberg µpg 101 Laser Writer
 Heidelberg µpg 101 Laser Writer Standard Operating Procedure Revision: 3.0 Last Updated: Aug.1/2012, Revised by Nathanael Sieb Overview This document will provide a detailed operation procedure of the
Heidelberg µpg 101 Laser Writer Standard Operating Procedure Revision: 3.0 Last Updated: Aug.1/2012, Revised by Nathanael Sieb Overview This document will provide a detailed operation procedure of the
PCB and RF Antenna Design with automatic tool change
 MIPEC 4MILL300ATC PCB and RF Antenna Design with automatic tool change MIPEC can handle standard Single side and Double sided PCB designs, SMD, RF and various other applications. 4MILL300ATC with automatic
MIPEC 4MILL300ATC PCB and RF Antenna Design with automatic tool change MIPEC can handle standard Single side and Double sided PCB designs, SMD, RF and various other applications. 4MILL300ATC with automatic
User's Manual. Operation Screen. 2 Milling. 3 Maintenance. 4 Troubleshooting
 User's Manual 1 Operation Screen 2 Milling 3 Maintenance 4 Troubleshooting Roland DG Corporation has developed a special website introducing dental solutions. For the latest information regarding this
User's Manual 1 Operation Screen 2 Milling 3 Maintenance 4 Troubleshooting Roland DG Corporation has developed a special website introducing dental solutions. For the latest information regarding this
DigiScope II v3 TM Aperture Scope User s Manual
 DigiScope II v3 TM Aperture Scope User s Manual Welcome Thank you for choosing DigiScope II v3 TM Aperture scope! The DigiScope II v3 TM Aperture Scope is an exciting new device to Capture and record the
DigiScope II v3 TM Aperture Scope User s Manual Welcome Thank you for choosing DigiScope II v3 TM Aperture scope! The DigiScope II v3 TM Aperture Scope is an exciting new device to Capture and record the
Woodline USA Woodline Spacer Fence System
 Woodline USA Woodline Spacer Fence System MADE IN THE USA Includes: (1) ¼ Spacer Fence (1) 3/8 Spacer Fence (1) ½ Spacer Fence (1) Hardware Package (1) 3 Piece Brass bar set (2) Setup Blocks Visit Us Online
Woodline USA Woodline Spacer Fence System MADE IN THE USA Includes: (1) ¼ Spacer Fence (1) 3/8 Spacer Fence (1) ½ Spacer Fence (1) Hardware Package (1) 3 Piece Brass bar set (2) Setup Blocks Visit Us Online
IEEE #: March 24, Rev. A
 Texas Tech University Electrical Engineering Department IEEE Student Branch Milling Tutorial An EE s Guide to Using the Milling Machine Written by: Juan Jose Chong Photos by: David Hawronsky IEEE #: 90499216
Texas Tech University Electrical Engineering Department IEEE Student Branch Milling Tutorial An EE s Guide to Using the Milling Machine Written by: Juan Jose Chong Photos by: David Hawronsky IEEE #: 90499216
FC3920K and FC5539K Automatic Foam Cutting CNC Machines
 FC3920K and FC5539K Automatic Foam Cutting CNC Machines Disclaimer You accept all risks and responsibilities for looses, damages costs and other consequences resulting directly or indirectly from using
FC3920K and FC5539K Automatic Foam Cutting CNC Machines Disclaimer You accept all risks and responsibilities for looses, damages costs and other consequences resulting directly or indirectly from using
Operation Manual. Chap. 1 Attention. Please read the attention carefully before operating the machine.
 Chap. 1 Attention Please read the attention carefully before operating the machine. 1. No magnetic devices should be placed in the vicinity of the plotter, specifically the carriage. 2. Prevent from dropping
Chap. 1 Attention Please read the attention carefully before operating the machine. 1. No magnetic devices should be placed in the vicinity of the plotter, specifically the carriage. 2. Prevent from dropping
MAXYM Mortiser Operating Manual
 MAXYM Mortiser Operating Manual Rev 2.112/16/02 Copyright MAXYM Technologies Inc. Table of Contents Visual Tour 1-2 Operating the Maxym Mortiser 3 Starting the Mortiser 3 Touch Screen Description 3 Mortise
MAXYM Mortiser Operating Manual Rev 2.112/16/02 Copyright MAXYM Technologies Inc. Table of Contents Visual Tour 1-2 Operating the Maxym Mortiser 3 Starting the Mortiser 3 Touch Screen Description 3 Mortise
Craft ROBO Pro2 (CE CRP)
 Craft ROBO Pro2 (CE3000-40-CRP) Supplementary User s Manual CE3000CRP-UM-551, 1st edition September 1, 2005 The following items have been added to the CE3000-40. Chapter 1 Chapter 2 PAUSE Menu List Folding
Craft ROBO Pro2 (CE3000-40-CRP) Supplementary User s Manual CE3000CRP-UM-551, 1st edition September 1, 2005 The following items have been added to the CE3000-40. Chapter 1 Chapter 2 PAUSE Menu List Folding
Mortise & Tenon Routing Procedures
 See Appendix I for complete joint specifications and guide and bit selection FMT PRO CHAPTER 4 Mortise & Tenon Routing Procedures Single Mortise & Tenon, Test Production Procedures Production Procedures
See Appendix I for complete joint specifications and guide and bit selection FMT PRO CHAPTER 4 Mortise & Tenon Routing Procedures Single Mortise & Tenon, Test Production Procedures Production Procedures
Innov-ís 4000D/4000 PREMIUM PACKAGE
 Innov-ís 4000D/4000 PREMIUM PACKAGE Version 3.0 Upgrade Kit Operation Manual Before using this upgrade kit, be sure to read this Operation Manual for information on its correct use. CONTENTS Before You
Innov-ís 4000D/4000 PREMIUM PACKAGE Version 3.0 Upgrade Kit Operation Manual Before using this upgrade kit, be sure to read this Operation Manual for information on its correct use. CONTENTS Before You
CC200 USER S MANUAL. MANUAL NO. CC200m-UM-151 CH 1. PRIOR TO USE INDEX CH 3. CRAFT ROBO CONTROLLER PREFACE. Appendix A. Standard Specifications
 CC200 USER S MANUAL MANUAL NO. CC200m-UM-151 PREFACE Thank you for purchasing the Craft ROBO CC200. Based on cutting-plotter technology developed by Graphtec over many years, CC200 provides outstanding
CC200 USER S MANUAL MANUAL NO. CC200m-UM-151 PREFACE Thank you for purchasing the Craft ROBO CC200. Based on cutting-plotter technology developed by Graphtec over many years, CC200 provides outstanding
1 Operation Screen. 2 Milling. 3 Maintenance. 4 Troubleshooting
 User's Manual 1 Operation Screen 2 Milling 3 Maintenance 4 Troubleshooting For the latest information regarding this machine (including manuals), see the DGSHAPE Corporation website (http://www.dgshape.com/).
User's Manual 1 Operation Screen 2 Milling 3 Maintenance 4 Troubleshooting For the latest information regarding this machine (including manuals), see the DGSHAPE Corporation website (http://www.dgshape.com/).
HEX02 EMBOSSING SYSTEM
 HEX02 EMBOSSING SYSTEM LOCATION: Hot Embossing Area PRIMARY TRAINER: 1. Scott Munro (2-4826, smunro@ualberta.ca) OVERVIEW The hot embosser is available to users who require polymer mold fabrication. This
HEX02 EMBOSSING SYSTEM LOCATION: Hot Embossing Area PRIMARY TRAINER: 1. Scott Munro (2-4826, smunro@ualberta.ca) OVERVIEW The hot embosser is available to users who require polymer mold fabrication. This
DPM Kit DK-1. Using the DPM Kit
 DPM Kit DK-1 Using the DPM Kit To ensure safe usage with a full understanding of this product's performance, please be sure to read through this manual completely. Store this manual in a safe place where
DPM Kit DK-1 Using the DPM Kit To ensure safe usage with a full understanding of this product's performance, please be sure to read through this manual completely. Store this manual in a safe place where
HandPunch Installation Guide
 HandPunch Installation Guide www.centraltimeclock.com HandPunch 3000/4000 Manual Planning an Installation Site Preparation Before you begin installation, check the site blueprints, riser diagrams, and
HandPunch Installation Guide www.centraltimeclock.com HandPunch 3000/4000 Manual Planning an Installation Site Preparation Before you begin installation, check the site blueprints, riser diagrams, and
Operation manual. Thanks very much for purchasing this. cutter/plotter. To ensure you make best use of your machine,
 Operation manual Thanks very much for purchasing this cutter/plotter. To ensure you make best use of your machine, please read this manual carefully and thorughly beforhand. IMMEDIATELY power off the machine
Operation manual Thanks very much for purchasing this cutter/plotter. To ensure you make best use of your machine, please read this manual carefully and thorughly beforhand. IMMEDIATELY power off the machine
EMO. Service Instruction. created by Frank Weithöner. Table of contents: Special Tools Assembling Mixing Chamber
 EMO Service Instruction created by Frank Weithöner Table of contents: - Special Tools Disassembling Mixing Chamber Assembling Mixing Chamber Adjustment Rotor / Level Indicator Unit Temperature Compensating
EMO Service Instruction created by Frank Weithöner Table of contents: - Special Tools Disassembling Mixing Chamber Assembling Mixing Chamber Adjustment Rotor / Level Indicator Unit Temperature Compensating
Please read this owner s manual before use and keep it at hand for reference.
 From the makers of INCRA JIG! Split fence design Micro adjustable Universal dust collection port Adjustable fence gap Compatible with all INCRA joint-making accessories CONTENTS CONTENTS Assembly........................
From the makers of INCRA JIG! Split fence design Micro adjustable Universal dust collection port Adjustable fence gap Compatible with all INCRA joint-making accessories CONTENTS CONTENTS Assembly........................
COMBINATION SLOT HEAD FIXTURE
 COMBINATION SLOT HEAD FIXTURE This Combination slot head fixture is all you need in one tool! Its dual-sided, self centering design takes the guesswork out of headstocks alignment! No measuring required
COMBINATION SLOT HEAD FIXTURE This Combination slot head fixture is all you need in one tool! Its dual-sided, self centering design takes the guesswork out of headstocks alignment! No measuring required
CNC: The Machine. Sullivan Fabrication Studio Version 5.1 (beta)
 CNC: The Machine Sullivan Fabrication Studio Version 5.1 (beta) TABLE OF CONTENTS Initial Setup... About the Knowledge Base........... Techno CNC Router... Mounting Material... Install Router Bit... Set
CNC: The Machine Sullivan Fabrication Studio Version 5.1 (beta) TABLE OF CONTENTS Initial Setup... About the Knowledge Base........... Techno CNC Router... Mounting Material... Install Router Bit... Set
RR Series TM USER GUIDE. For Vinyl Express R Series Cutters
 RR Series TM USER GUIDE For Vinyl Express R Series Cutters Thank you for choosing an R Series cutter from SignWarehouse, Inc. Before using your cutter, we suggest you read this guide. It will guide you
RR Series TM USER GUIDE For Vinyl Express R Series Cutters Thank you for choosing an R Series cutter from SignWarehouse, Inc. Before using your cutter, we suggest you read this guide. It will guide you
TM5. Guide Book. Hardware Version: 2.00 Software Version: 1.62
 TM5 Guide Book Hardware Version: 2.00 Software Version: 1.62 ii Release Date : 2017-07-10 The information contained herein is the property of Techman Robot Corporation (hereinafter referred to as the Corporation).
TM5 Guide Book Hardware Version: 2.00 Software Version: 1.62 ii Release Date : 2017-07-10 The information contained herein is the property of Techman Robot Corporation (hereinafter referred to as the Corporation).
Maintenance Information
 16601023 Edition 2 January 2014 Air Impact Wrench 2705P1 Maintenance Information Save These Instructions Product Safety Information WARNING Failure to observe the following warnings, and to avoid these
16601023 Edition 2 January 2014 Air Impact Wrench 2705P1 Maintenance Information Save These Instructions Product Safety Information WARNING Failure to observe the following warnings, and to avoid these
Installation and Assembly: In-wall Mount for 32" to 71" Flat Panel Screens
 Installation and Assembly: In-wall Mount for 32" to 71" Flat Panel Screens Model# IM760P, IM760P-S IM760PU, IM760PU-S Screen size range 32" to 71" (81 to 180 cm) 32" to 60" (81 to 152 cm) IM760P IM760P-S
Installation and Assembly: In-wall Mount for 32" to 71" Flat Panel Screens Model# IM760P, IM760P-S IM760PU, IM760PU-S Screen size range 32" to 71" (81 to 180 cm) 32" to 60" (81 to 152 cm) IM760P IM760P-S
Installation Guide. English. English
 Installation Guide Safety Instructions For your safety, read all the instructions in this guide before using the setting plate. Incorrect handling that ignores instructions in this guide could damage the
Installation Guide Safety Instructions For your safety, read all the instructions in this guide before using the setting plate. Incorrect handling that ignores instructions in this guide could damage the
REV RED TECHNOLOGY
 REV. 100602 RED TECHNOLOGY http://www.redt-magic-engraver.com 3F, 1314 Gwanpyeong-dong Yuseong-gu Daejeon, Republic of Korea, 305-509 TEL:+82-70-7011-0905 FAX: +82-42-673-0905 1 Caution Contents Caution
REV. 100602 RED TECHNOLOGY http://www.redt-magic-engraver.com 3F, 1314 Gwanpyeong-dong Yuseong-gu Daejeon, Republic of Korea, 305-509 TEL:+82-70-7011-0905 FAX: +82-42-673-0905 1 Caution Contents Caution
Appendix B: Autocad Booklet YR 9 REFERENCE BOOKLET ORTHOGRAPHIC PROJECTION
 Appendix B: Autocad Booklet YR 9 REFERENCE BOOKLET ORTHOGRAPHIC PROJECTION To load Autocad: AUTOCAD 2000 S DRAWING SCREEN Click the start button Click on Programs Click on technology Click Autocad 2000
Appendix B: Autocad Booklet YR 9 REFERENCE BOOKLET ORTHOGRAPHIC PROJECTION To load Autocad: AUTOCAD 2000 S DRAWING SCREEN Click the start button Click on Programs Click on technology Click Autocad 2000
MAXYM Dovetailer Operating Manual
 MAXYM Dovetailer Operating Manual 1 2 Visual Tour Front View Touch Screen Blow Off Control Power Switch Air Pressure Control Air Clamp Controls Stop Button Start Cycle Button Top Table Air Clamp Controls
MAXYM Dovetailer Operating Manual 1 2 Visual Tour Front View Touch Screen Blow Off Control Power Switch Air Pressure Control Air Clamp Controls Stop Button Start Cycle Button Top Table Air Clamp Controls
Installing Brackets to Minimize Distortion in Your SMART Board 685ix Interactive Whiteboard System s Projected Image
 UX60-RFK-685 Installing Brackets to Minimize Distortion in Your SMART Board 685ix Interactive Whiteboard System s Projected Image Follow these instructions to install brackets on your SMART Board 685ix
UX60-RFK-685 Installing Brackets to Minimize Distortion in Your SMART Board 685ix Interactive Whiteboard System s Projected Image Follow these instructions to install brackets on your SMART Board 685ix
OPERATION MANUAL MIMAKI ENGINEERING CO., LTD.
 OPERATION MANUAL MIMAKI ENGINEERING CO., LTD. http://www.mimaki.co.jp/ E-mail:traiding@mimaki.co.jp D200674 About FineCut for CorelDRAW Thank you very much for purchasing a product of Mimaki. FineCut,
OPERATION MANUAL MIMAKI ENGINEERING CO., LTD. http://www.mimaki.co.jp/ E-mail:traiding@mimaki.co.jp D200674 About FineCut for CorelDRAW Thank you very much for purchasing a product of Mimaki. FineCut,
REV RED TECHNOLOGY
 REV. 120425 RED TECHNOLOGY http://www.iredt.com 3F, 1314 Gwanpyeong-dong Yuseong-gu Daejeon, Republic of Korea, 305-509 TEL:+82-70-7011-0905 FAX: +82-42-673-0905 1 Contents Caution Caution related to Electric
REV. 120425 RED TECHNOLOGY http://www.iredt.com 3F, 1314 Gwanpyeong-dong Yuseong-gu Daejeon, Republic of Korea, 305-509 TEL:+82-70-7011-0905 FAX: +82-42-673-0905 1 Contents Caution Caution related to Electric
Frameless Inline Door With Return QCI5263
 INSTALLATION INSTRUCTIONS Frameless Inline Door With Return QCI5263 WALL MOUNT HINGES FRAMELESS DOOR / PANEL / RETURN PANEL QCI5263 REV. 0 Page 1 Certified 06/17/2016 Parts List with wall mount hinges
INSTALLATION INSTRUCTIONS Frameless Inline Door With Return QCI5263 WALL MOUNT HINGES FRAMELESS DOOR / PANEL / RETURN PANEL QCI5263 REV. 0 Page 1 Certified 06/17/2016 Parts List with wall mount hinges
12 Projectile Motion 12 - Page 1 of 9. Projectile Motion
 12 Projectile Motion 12 - Page 1 of 9 Equipment Projectile Motion 1 Mini Launcher ME-6825A 2 Photogate ME-9498A 1 Photogate Bracket ME-6821A 1 Time of Flight ME-6810 1 Table Clamp ME-9472 1 Rod Base ME-8735
12 Projectile Motion 12 - Page 1 of 9 Equipment Projectile Motion 1 Mini Launcher ME-6825A 2 Photogate ME-9498A 1 Photogate Bracket ME-6821A 1 Time of Flight ME-6810 1 Table Clamp ME-9472 1 Rod Base ME-8735
Hardware Installation. Do this first:
 1 Do this first: Hardware Installation Need some help? Here s what you ll need: 4 AA Batteries Phillips screwdriver Visit us online. support.remotelock.com We re here to help. 1 (877) 254 5625 support@remotelock.com
1 Do this first: Hardware Installation Need some help? Here s what you ll need: 4 AA Batteries Phillips screwdriver Visit us online. support.remotelock.com We re here to help. 1 (877) 254 5625 support@remotelock.com
User Manual for Mini 3D Printer
 User Manual for Mini 3D Printer Copyright@iNSTONE 3D Content Content... 1 Technical Parameters...2 Packing List... 3 Installation... 4 Instructions...5 I.Printing... 5 II. Taking down the finished printing
User Manual for Mini 3D Printer Copyright@iNSTONE 3D Content Content... 1 Technical Parameters...2 Packing List... 3 Installation... 4 Instructions...5 I.Printing... 5 II. Taking down the finished printing
SRP WORKSHOP NOVEMBER 2008
 SRP WORKSHOP NOVEMBER 2008 End Mill Knowledge End Mill Knowledge End Mill Materials High Speed Steel or HSS Provides decent wear resistance and costs less than carbide end mills Material is ductile and
SRP WORKSHOP NOVEMBER 2008 End Mill Knowledge End Mill Knowledge End Mill Materials High Speed Steel or HSS Provides decent wear resistance and costs less than carbide end mills Material is ductile and
QUASAR ELECTRONICS KIT No DRILL SPEED CONTROLLER
 QUASAR ELECTRONICS KIT No. 1074 DRILL SPEED CONTROLLER General Description If you work with an electric drill and unless you are lucky enough to own one of the most sophisticated models with speed control,
QUASAR ELECTRONICS KIT No. 1074 DRILL SPEED CONTROLLER General Description If you work with an electric drill and unless you are lucky enough to own one of the most sophisticated models with speed control,
Best Built. Instruction Manual. Computerized Engraving System. UT 75 ulti Engraver. Flat, curved, inside and outside ring engraving
 Best Built Computerized Engraving System UT 75 ulti Engraver Instruction Manual Flat, curved, inside and outside ring engraving This manual has been drawn up by BBJE. All rights reserved. No part of this
Best Built Computerized Engraving System UT 75 ulti Engraver Instruction Manual Flat, curved, inside and outside ring engraving This manual has been drawn up by BBJE. All rights reserved. No part of this
User s Guide Wide Format Scanners. Models: IQ Quattro series
 User s Guide Wide Format Scanners Models: IQ Quattro series January 2014 About this Guide 2 Contents Contents... 2 About this Guide... 2 Overview of the Scanner... 4 Scanner front view:... 4 Scanner rear
User s Guide Wide Format Scanners Models: IQ Quattro series January 2014 About this Guide 2 Contents Contents... 2 About this Guide... 2 Overview of the Scanner... 4 Scanner front view:... 4 Scanner rear
Repairing Microsoft Wedge Touch Mouse Battery Cover Retaining Clip
 Repairing Microsoft Wedge Touch Mouse Battery Cover Retaining Clip Disassembly, repair and reassembly of Wedge Touch mouse when the battery cover will not stay closed. Also is a good guide to repair other
Repairing Microsoft Wedge Touch Mouse Battery Cover Retaining Clip Disassembly, repair and reassembly of Wedge Touch mouse when the battery cover will not stay closed. Also is a good guide to repair other
Due to possible damage in shipping, the vertical stop assembly has been removed from this machine.
 Due to possible damage in shipping, the vertical stop assembly has been removed from this machine. To assemble, insert the threaded rod through the shroud opening in the top of the machine. Start the four
Due to possible damage in shipping, the vertical stop assembly has been removed from this machine. To assemble, insert the threaded rod through the shroud opening in the top of the machine. Start the four
Shepherd 210A Fingerprint Door Lock Installation Manual V1.1
 Shepherd 210A Fingerprint Door Lock Installation Manual V1.1 Hongda USA Inc. 2505 Technology Dr. #2-6A, Hayward, CA 94545, USA Phone: (510) 887-5682 Fax: (510) 372-0487 Email: info@hongdausa.com Website:
Shepherd 210A Fingerprint Door Lock Installation Manual V1.1 Hongda USA Inc. 2505 Technology Dr. #2-6A, Hayward, CA 94545, USA Phone: (510) 887-5682 Fax: (510) 372-0487 Email: info@hongdausa.com Website:
Ribcage Installation. Part 2 - Assembly. Back-Bone V1.06
 Ribcage Installation Part 2 - Assembly Back-Bone V1.06 Contents Section 1 Before You Get Started... 2 Included With Your Kit:... 2 Figure: A... 3 CAUTION!... 4 Note:... 4 Tools Required... 5 Section 2:
Ribcage Installation Part 2 - Assembly Back-Bone V1.06 Contents Section 1 Before You Get Started... 2 Included With Your Kit:... 2 Figure: A... 3 CAUTION!... 4 Note:... 4 Tools Required... 5 Section 2:
Standard Kit #1 (3-way switch)
 Standard Kit #1 (3-way switch) Please Read All Instructions Before Beginning. Tools you will need: Soldering Iron (35 watt preferably) Solder Wet Sponge Wire Clippers 3/8 Drill Bit 1/4 Drill Bit Variable
Standard Kit #1 (3-way switch) Please Read All Instructions Before Beginning. Tools you will need: Soldering Iron (35 watt preferably) Solder Wet Sponge Wire Clippers 3/8 Drill Bit 1/4 Drill Bit Variable
MN-ISD-A100-E ISD-A100 VIDEO MEASURING MICROSCOPE OPERATION MANUAL
 MN-ISD-A100-E www. insize. com ISD-A100 VIDEO MEASURING MICROSCOPE OPERATION MANUAL V1 Description 1 2 ISD-A100 is a precise and excellent effective measuring instrument integrating optic, mechanic and
MN-ISD-A100-E www. insize. com ISD-A100 VIDEO MEASURING MICROSCOPE OPERATION MANUAL V1 Description 1 2 ISD-A100 is a precise and excellent effective measuring instrument integrating optic, mechanic and
PS4. Ragnarok Flex Modchip Installation Instructions.
 PS4 Ragnarok Flex Modchip Installation Instructions Revised 11/25/2013 Tools needed PS4 Controller Viking PS4 Ragnarok Flex modchip DIY Kit (includes mod chip, LED board, and LED lense) Two diodes (included
PS4 Ragnarok Flex Modchip Installation Instructions Revised 11/25/2013 Tools needed PS4 Controller Viking PS4 Ragnarok Flex modchip DIY Kit (includes mod chip, LED board, and LED lense) Two diodes (included
Setting up the Camera. AXIS Camera Manager Click on AXIS Camera Manager Icon:
 Content Page 1... Setting up the camera Page 7... AVS Camera Overview Page 8... AVS Application (App) Page 10... AVS License Page 11... AVS Jogging Controls Page 11... AVS Navigator Page 12... AVS Slider
Content Page 1... Setting up the camera Page 7... AVS Camera Overview Page 8... AVS Application (App) Page 10... AVS License Page 11... AVS Jogging Controls Page 11... AVS Navigator Page 12... AVS Slider
Top spin Nr /
 Top spin Nr. 1840 0000 / 1840 1000 Bedienungsanleitung 21-6680 28052014 / A Made in Germany Ideas for dental technology Top spin Nr. 1840 0000 / 1840 1000 Contents 1. Introduction...2 1.1 Symbols...2 2.
Top spin Nr. 1840 0000 / 1840 1000 Bedienungsanleitung 21-6680 28052014 / A Made in Germany Ideas for dental technology Top spin Nr. 1840 0000 / 1840 1000 Contents 1. Introduction...2 1.1 Symbols...2 2.
Revision 1. March 21, ADC Operation Manual N 11 th St San Jose CA
 Revision 1 March 21, 2017 ADC Operation Manual www.mountztorque.com - 1080 N 11 th St San Jose CA 95112 408.292.2214 1 Index 1. Installation 3 1.1 Required PC specification 3 1.2 Software 3 2. Operation
Revision 1 March 21, 2017 ADC Operation Manual www.mountztorque.com - 1080 N 11 th St San Jose CA 95112 408.292.2214 1 Index 1. Installation 3 1.1 Required PC specification 3 1.2 Software 3 2. Operation
HAPPY HCS Voyager: Level-1 Maintenance & Repair Intermediate-level repair / maintenance procedures
 TEXMAC Inc. HAPPY HCS Voyager Introduction Training page 1 HAPPY HCS Voyager: Level-1 Maintenance & Repair Intermediate-level repair / maintenance procedures Table of Contents Oiling/Cleaning Page 2 Removing
TEXMAC Inc. HAPPY HCS Voyager Introduction Training page 1 HAPPY HCS Voyager: Level-1 Maintenance & Repair Intermediate-level repair / maintenance procedures Table of Contents Oiling/Cleaning Page 2 Removing
ISONIC PA AUT Spiral Scan Inspection of Tubular Parts Operating Manual and Inspection Procedure Rev 1.00 Sonotron NDT
 ISONIC PA AUT Spiral Scan Inspection of Tubular Parts Operating Manual and Inspection Procedure Rev 1.00 Sonotron NDT General ISONIC PA AUT Spiral Scan Inspection Application was designed on the platform
ISONIC PA AUT Spiral Scan Inspection of Tubular Parts Operating Manual and Inspection Procedure Rev 1.00 Sonotron NDT General ISONIC PA AUT Spiral Scan Inspection Application was designed on the platform
USER MANUAL Uninet LF-600 Digital die cutter for sheet labels
 USER MANUAL Uninet LF-600 Digital die cutter for sheet labels this product is certified: imark DIGITAL CUTTING SOFTWARE This software has been designed to effectively cut sheet labels. There are also functions
USER MANUAL Uninet LF-600 Digital die cutter for sheet labels this product is certified: imark DIGITAL CUTTING SOFTWARE This software has been designed to effectively cut sheet labels. There are also functions
Quick Reference Guide
 Quick Reference Guide Table of Contents Defoamer - Composite Blocks...1 Zirlux FC2...1 Milling a Restoration...2 Tool Gauges and Warnings...3 Automatic Tool Changer...4 Maintenance Reminders...5 Clean/Refill
Quick Reference Guide Table of Contents Defoamer - Composite Blocks...1 Zirlux FC2...1 Milling a Restoration...2 Tool Gauges and Warnings...3 Automatic Tool Changer...4 Maintenance Reminders...5 Clean/Refill
Removing and Replacing the Y-truck
 Service Documentation Removing and Replacing the Y-truck To remove and replace the Y-truck you will need the following tools: 4mm Allen wrench 12mm stamped flat wrench #2 Phillips screwdriver (magnetic
Service Documentation Removing and Replacing the Y-truck To remove and replace the Y-truck you will need the following tools: 4mm Allen wrench 12mm stamped flat wrench #2 Phillips screwdriver (magnetic
CNC Turning Training CNC MILLING / ROUTING TRAINING GUIDE. Page 1
 CNC Turning Training www.denford.co.uk Page 1 Table of contents Introduction... 3 Start the VR Turning Software... 3 Configure the software for the machine... 4 Load your CNC file... 5 Configure the tooling...
CNC Turning Training www.denford.co.uk Page 1 Table of contents Introduction... 3 Start the VR Turning Software... 3 Configure the software for the machine... 4 Load your CNC file... 5 Configure the tooling...
Exercise 1. Milling a Part with the Lab-Volt CNC Mill EXERCISE OBJECTIVE
 Exercise 1 Milling a Part with the Lab-Volt CNC Mill EXERCISE OBJECTIVE When you have completed this exercise, you will be able to engrave text on square pieces of stock, using the Lab-Volt CNC Mill, model
Exercise 1 Milling a Part with the Lab-Volt CNC Mill EXERCISE OBJECTIVE When you have completed this exercise, you will be able to engrave text on square pieces of stock, using the Lab-Volt CNC Mill, model
WARNING BX1514. Serial Number Buick LaCrosse Installation Instructions
 Serial Number Please read BOTH these and the General Towing Instructions before attempting to install or operate this equipment. 1. Blue Ox towing products and accessories are intended to be installed
Serial Number Please read BOTH these and the General Towing Instructions before attempting to install or operate this equipment. 1. Blue Ox towing products and accessories are intended to be installed
User's Manual. For the latest information on this machine (including manuals), see the DGSHAPE Corporation website (
 User's Manual For the latest information on this machine (including manuals), see the DGSHAPE Corporation website (http:// www.dgshape.com/). Thank you very much for purchasing this product. To ensure
User's Manual For the latest information on this machine (including manuals), see the DGSHAPE Corporation website (http:// www.dgshape.com/). Thank you very much for purchasing this product. To ensure
Scanner Parts. Scanner Specifications. General. Mechanical. Epson Perfection V200 Photo. P Power/ ] Start button Status light. { Copy button.
![Scanner Parts. Scanner Specifications. General. Mechanical. Epson Perfection V200 Photo. P Power/ ] Start button Status light. { Copy button. Scanner Parts. Scanner Specifications. General. Mechanical. Epson Perfection V200 Photo. P Power/ ] Start button Status light. { Copy button.](/thumbs/73/68379766.jpg) Scanner Parts { Copy button Scan to E-mail button a b P Power/ ] Start button Status light c e d a Scan to PDF button Film holder Scanner Specifications General Scanner type Flatbed color Photoelectric
Scanner Parts { Copy button Scan to E-mail button a b P Power/ ] Start button Status light c e d a Scan to PDF button Film holder Scanner Specifications General Scanner type Flatbed color Photoelectric
CHAPTER 8. Through Dovetail Procedures
 CHAPTER Through Dovetail Procedures 52 Chapter D4 User Guide THROUGH DOVETAIL PROCEDURES Chapter Foreword In these instructions for using the Leigh Dovetail Jig, we have recommended using certain cutters
CHAPTER Through Dovetail Procedures 52 Chapter D4 User Guide THROUGH DOVETAIL PROCEDURES Chapter Foreword In these instructions for using the Leigh Dovetail Jig, we have recommended using certain cutters
Start Here. Installing your Microtek ScanMaker i280
 Start Here Installing your Microtek ScanMaker i280 Step 1: Unpack Contents Unpack your scanner package and check for major components. 1. ScanMaker i280 scanner 2. Hi-Speed USB cable 3. Software CDs/DVDs
Start Here Installing your Microtek ScanMaker i280 Step 1: Unpack Contents Unpack your scanner package and check for major components. 1. ScanMaker i280 scanner 2. Hi-Speed USB cable 3. Software CDs/DVDs
COMPLEX GRINDER OF MILL& DRILL
 COMPLEX GRINDER OF MILL& DRILL MODEL: MR-F6 OPERATING INSTRUCTION PLEASE REMEMBER 1. When using electric tools, machines or equipment, basic safety precautions should always be followed to reduce the risk
COMPLEX GRINDER OF MILL& DRILL MODEL: MR-F6 OPERATING INSTRUCTION PLEASE REMEMBER 1. When using electric tools, machines or equipment, basic safety precautions should always be followed to reduce the risk
Installing Your Electronic Deadbolt
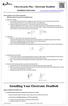 Ultra Security Plus Electronic Deadbolt Installation Instructions http://www.hberger.com/video-gallery/electronic-deadbolt New Installation Lock Location Preparation (Skip this section if you door has
Ultra Security Plus Electronic Deadbolt Installation Instructions http://www.hberger.com/video-gallery/electronic-deadbolt New Installation Lock Location Preparation (Skip this section if you door has
UNDERPINNERS CS 88 & CS 89 FOOT-OPERATED PNEUMATIC. Technical and User Manual. Version 1 au 12 / 01. Cassese / Communication
 UNDERPINNERS CS 88 & CS 89 FOOT-OPERATED PNEUMATIC Technical and User Manual Version 1 au 12 / 01 Cassese / Communication CS88 / CS 89 - Technical and User Manual CONTENTS PAGE N INTRODUCTION ACCESSORIES
UNDERPINNERS CS 88 & CS 89 FOOT-OPERATED PNEUMATIC Technical and User Manual Version 1 au 12 / 01 Cassese / Communication CS88 / CS 89 - Technical and User Manual CONTENTS PAGE N INTRODUCTION ACCESSORIES
Getting Started. Thank you very much for purchasing this product.
 Getting Started Thank you very much for purchasing this product. To ensure correct and safe usage with a full understanding of this product's performance, please be sure to read through this manual completely
Getting Started Thank you very much for purchasing this product. To ensure correct and safe usage with a full understanding of this product's performance, please be sure to read through this manual completely
Installation Guide. Suitable for: OEM Integration OEM Installation Retro Fit Installation
 Installation Guide Suitable for: OEM Integration OEM Installation Retro Fit Installation DTI AngleBlaster release 1.1 DTI 2010 Overview Angleblaster Installation Guide A-1 To obtain the best accuracy from
Installation Guide Suitable for: OEM Integration OEM Installation Retro Fit Installation DTI AngleBlaster release 1.1 DTI 2010 Overview Angleblaster Installation Guide A-1 To obtain the best accuracy from
The DesignaKnit USB E6000 Link 1 & 2
 The DesignaKnit USB E6000 Link 1 & 2 for the Passap / Pfaff Electronic 6000 USB E6000 Link 1 USB E6000 Link 2 What these links do The USB E6000 Link 1 enables downloading of stitch patterns from DesignaKnit
The DesignaKnit USB E6000 Link 1 & 2 for the Passap / Pfaff Electronic 6000 USB E6000 Link 1 USB E6000 Link 2 What these links do The USB E6000 Link 1 enables downloading of stitch patterns from DesignaKnit
GENMITSU CNC ROUTER 3018 USER MANUAL
 GENMITSU CNC ROUTER 308 USER MANUAL Part : Package List Name Size Picture Qty Aluminum 220mm 360mm 330mm Mesa 2 5 2 Corner connector Slide nut Axis support base Linear axis Lead screw 2028 20M5 30M5 SK0
GENMITSU CNC ROUTER 308 USER MANUAL Part : Package List Name Size Picture Qty Aluminum 220mm 360mm 330mm Mesa 2 5 2 Corner connector Slide nut Axis support base Linear axis Lead screw 2028 20M5 30M5 SK0
IENG 475 Computer-Controlled Manufacturing Systems 2/7/2017. Lab 03: Manual Milling and Turning Operations
 I. Purpose Lab 03: Manual Milling and Turning Operations A.) B.) C.) D.) Provide an overview of safety considerations for the CNC Mill Provide manual experience using the laboratory s CNC Mill Provide
I. Purpose Lab 03: Manual Milling and Turning Operations A.) B.) C.) D.) Provide an overview of safety considerations for the CNC Mill Provide manual experience using the laboratory s CNC Mill Provide
Pro Lift Instructions
 Pro Lift Instructions Effective January 2018 Review full manual instructions prior to use for important safety information. Always check Rockler.com to confirm that you are using the most recent manual
Pro Lift Instructions Effective January 2018 Review full manual instructions prior to use for important safety information. Always check Rockler.com to confirm that you are using the most recent manual
