G CODE & THE SHERLINE MILL
|
|
|
- Camron French
- 6 years ago
- Views:
Transcription
1 G CODE & THE SHERLINE MILL Michael Stephens 2007
2 Table of Contents I. Purpose p4 II. Background p4 III. Overview of the Sherline Mill p4 IV. Setting Up the Sherline Mill...p4 V. Sherline Mill Accessories p5 A. End Mills p5 B. End Mill Holders...p5 C. Flycutter.....p6 D. Milling Collet Set...p6 E. Mill Tooling Plate...p6 F. Mill Vise..p6 G. Step Block Hold-down Set.p6 VI. Orientation of the Sherline Mill...p7 VII. Limits of the Sherline Mill.p7 VIII. Centering the Sherline Mill...p8 A. Manually....p8 B. Using a Test Program...p9 IX. Operating the Sherline Mill Manually..p9 X. Operating the Sherline Mill Using the Sherline CNC (Inch) v4.51 Program..p10 XI. Operating the Sherline Mill Using the Sherline CNC (Metric) v4.51 Program..p10 A. Starting the Program...p10 B. Program Basics...p11 C. Different Screen Information.p12 D. Operating In Manual Mode...p13 E. Operating In Automatic Mode...p15 2
3 XII. Overview of G Code..p16 A. Syntax...p16 B. Tables...p17 C. Example G Code..p17 (1) A Basic Circle Program...p17 (2) A Circle Program with Offsets..p19 (3) Rectangular Box with Cutter Compensation...p20 (4) Pulley Program...p21 D. Other Useful G Codes...p22 XIII. G Code Writing Suggestions p25 XIV. Suggestions for Locking Down a Part.p28 XV. Feedrate vs Cutting Rate..p28 XVI. Other Resources p29 APENDIX A: G & M Code Reference Tables...p30 APENDIX B: Sherline Accessories Shop Guide For the Mechatronics Lab.p33 A. CNC Mill Z-axis Backlash Lock, P/N 4017Z p34 B. SHERLINE End Mill Holders....p37 C. SHERLINE Flycutter..p39 D. SHERLINE Milling Collet Set....p41 E. SHERLINE Mill Tooling Plate...p42 F. SHERLINE Mill Vise..p44 G. Sherline Step Block Hold-down Set...p47 3
4 I. Purpose The purpose of this document is to serve as an introductory explanation of how G Code functions. The aim is that those reading this will be able to learn the basis of G Code, and, more specifically, G Code writing for the Sherline CNC Mill in use by the Mechatronics Lab (GE 423) at the University of Illinois at Urbana-Champaign. II. Background G Code is the programming language supported by a variety of CNC Mill Machines. While it is standard in theory, many different manufacturers and different milling machines will adapt G Code to serve their desired functionality. The G Code discussed in this overview is compatible with the Sherline Mill. III. Overview of the Sherline Mill In principle, the Sherline Mill is has the physical ability to move freely on four axes: X, Y, Z, and A. However, the model in use by the Mechatronics Lab is restricted to the X, Y, and Z axes. Control of each axis can be accomplished in one of three ways: (1) Manually: If the Power Switch* to the Mill is in the off position, then the crank wheel on each axis can be moved freely. (2) By the Sherline CNC (Inch) v4.51: If the Power Switch* to the Mill is in the on position, then you can use this program to operate the X, Y, Z, and A axes.** Once turned on, the control of the axis is done by motors and the mill operator will not be able to turn the crank wheel(s) manually. (3) By the Sherline CNC (Metric) v4.51: If the Power Switch* to the Mill is in the on position, then you can use this program to operate the X, Y, Z, and A axes.** Once turned on, the control of the axis is done by motors and the mill operator will not be able to turn the crank wheel(s) manually. *The Power switch for the Sherline Mill is located on the left side of the CPU Shell. It is a DPST switch. When the switch is in the up position, a red LED and the Sherline Mill turn on. **Once again, even though the program can control a fourth A axis, there is no motor control for one on the current Sherline Mill. The Sherline Mill model in the Mechatronics lab is marked with metric units. This is not to say that you cannot use the second choice above, but the first of third options are preferred when working with the mill. IV. Setting Up the Sherline Mill There are several basic steps that need to be accounted for prior to turning on the mill. (1) It is important that the mill is properly secured and free of obstacles. Check to ensure that the mill is bolted down to a level surface and is able to move without restriction in its entire range of axes movement. (2) It is important that the axes control cords are connected. Check to ensure that X, Y, and Z axes cords are connected from the CPU to each axis appropriately. 4
5 There should be one cord that is left hanging (the A axis control cord from the CPU). (3) It is important that the Z axis is unlocked before moving it by hand or with a program. The lock for the Z axis can be found on the threaded screw for the Z axis movement. To check to see if the Z axis is locked, try to move the Z axis crank wheel before turning the power on. If the crank wheel turns freely, then the Z axis is unlocked. To lock or unlock the Z axis {Please see Figure 1 for reference of part names.}: (1) Loosen the Flat Point Thumbscrew. (2) Move the Adjusting Arm to the desired position: i. Locking: Move the Adjusting Arm as far left as possible so that the Brass Locking Lever is as far left as possible. ii. Unlocking: Move the Adjusting Arm as far right as possible so that the Brass Locking Lever is as far right as it will go (as seen in Figures 1 and 2). (3) Tighten Down the Flat Point Thumbscrew. Figure 1 Figure 2 For more information on the locking mechanism for the Z axis, please see CNC Mill Z- axis Backlash Lock, P/N 4017Z on p34. V. Sherline Mill Accessories A. End Mills End Mills consist of a double sided cutting tool used to cut through material on a mill or lathe. They come in a variety of different sizes. The smaller sizes can be help by a milling collet, while the larger sizes need to be held by a End Mill Holder. B. End Mill Holders End Mills Holders are used to hold End Mills of 3/8 size or larger in diameter. The End Mills are held in place with a set screw that goes into the flat ground on the shanks of the End Mills. When setting an End Mill, tighten the screw to the point where the End Mill is held, but it is not tight. Then, press the End Mill up as far as possible and tighten. For more information, please see the SHERLINE End Mill Holders (P/N 3079), page 37. 5
6 C. Flycutter The Flycutter is intended to help machine flat surfaces. The cutter is essentially a lefthanded lathe tool. It is important when working with the Flycutter to not exceed an appropriate cutting speed for the material being machined. For more information (including how to calculate cutting speed), please see the SHERLINE Flycutter (P/N 3052), page 39. D. Milling Collet Set The Milling Collet Set is used to hold End Mills less than 3/8 in diameter. The collets are held in the spindle with a drawbolt. Their shallow angle gives them the high clamping pressure needed to effectively cut the material being milled. For more information, please see the SHERLINE Milling Collet Set (P/N 3090), page 41. E. Mill Tooling Plate The Mill Tooling Plate is used as a way to protect the mill table. It slides onto the track of the X axis and locks down with six screws. The Mill Tooling Plate can be modified as needed to hold down a part and comes with a hole pattern already predrilled. Use the predrilled holes to attach clamps such as the Step Block Hold-down Set. For more information, please see the SHERLINE Mill Tooling Plate (P/N 3560), page 42. F. Mill Vise The Mill Vise acts much in the same way as a normal vise, except it is designed to hold the movable jaw down as well as closed while clamping. The result is that the vise will not loose its grip when a vertical force is applied. There is both a horizontal and a vertical V groove in the face of the jaw plate to facilitate holding a round object securely. For more information, please see the SHERLINE Mill Vise (P/N 3551), page 44. G. Step Block Hold-down Set The Step Block Hold-down Set is intended to help to lock down a part before beginning to mill it. The set has two step block clamps that can be used with the step blocks to lock down two points on the object to be milled. The Step Block Hold-down Set works best with flat surfaces. For more information, please see the Sherline Step Block Hold-down Set (P/N 3013), page 47. Please make sure you fully understand all the different tools and how and when to use them before reading further. 6
7 VI. Orientation of the Sherline Mill The orientation of the Sherline Mill comes into play when using the Sherline CNC programs. It is important to keep the orientation in mind when writing G Code. Figure 3 shows the mill with its orientation. The arrows for each axis point in the positive direction of the axis. Figure 3 VII. Limits of the Sherline Mill As you write the G Code for the part to be milled, it is important to keep in mind a center or origin to use as a reference point throughout the design. Consider the physical restrictions of the Sherline mill on each axis before you begin to design. The X axis has the most mobility of the three available axes, followed by the Z axis, and then the Y axis. Please see Table 1 for specifics. All of the measurements in Table 1 are in millimeters (mm). Axis Maximum Movement (mm) Physical Center Point (mm) Axis Center Point (mm) X Y Z A Table 1 The above information is not exact. It is the average of a number of tests and is a good guideline but not perfect. It is reliably accurate to the tenths place. The Maximum Movement (mm) given for each axis is the physical extreme that each can move along its threads (from one side to the other) before the axis can move no further. The Physical Center Point (mm) is taken by dividing the Maximum Movement in half. This is to say, if you were to center the mill exactly, you would be able to move a maximum of mm from the center in the X-direction and mm in the Y- direction. 7
8 The Axis Center Point is the point on the axis where, if lined up with the axis marker, will mean that the axis is in its exact center. The Z axis has only its Maximum Movement listed for several reasons. The placement of the axis is dependent on the length of the tool being used. Each tool effects how long the Maximum Movement of the Z axis should be before it will damage either the X or Y axes. The Maximum Movement listed in Table 1 is the maximum the Z axis can move along its thread without a tool attached. There is not official marker to reference where the center of the Z axis is. In most cases this is not important. The main thing that needs to be determined in setting the Z axis base/zero position is determining where the tool attached is in relation to the material/object to be milled. There is a very important concept that must be realized now. While designing, it is easy to fall into the trap of thinking that you can actually move the limits given above. The X axis is limited by its surroundings as well as its Maximum Movement listed in Table 1. If the piece to be milled hangs over the sides of the axis, please make sure that the X axis still can move the maximum movement listed in Table 1 without hitting any surrounding objects. The Y axis is limited by the size of the object to be milled much more than axis movement. If the object to be milled is larger than 69.5 mm in the Y-direction (the width of the X-Plane) or more than 26 mm in height (in the Z-direction), then the object will bind on the support for the Z axis before the limit listed in Table 1 is reached. Most of the binding in the Y axis occurs while traveling in the negative Y-direction. The length of the tool in use limits the Z axis. It is common to want to use more then one size tool for one object with a tool change coded in. For this reason, it is important to let go of the idea of a general and constant limit for the Z axis. Instead, understand and write G Code related to the Z axis appropriately for the tool being used, not the object being milled. Suggestions for dealing with common alignment issues and how to prevent binding can be found in Suggestions for Locking Down a Part on page 28. VIII. Centering the Sherline Mill Each program you write may require a different center position. It is important that you are easily able to find the exact center of every axis easily if you wish to use the center point and optimize your project layout (i.e. try to get as close to Table 1 as possible with axis limitations). There are two ways to achieve the center position in the X and Y axes. A. Manually To center the Sherline Mill manually, turn the wheels attached to each axis motor by hand. You will know that the X and Y axis are centered when Point A in Figure 4 is lined up with the Y axis center point (57.50 mm*) and Point B is lines up with the X axis center point ( mm*). Do not worry about centering the Z axis. *These values were taken directly from Table 1. 8
9 B. Using a Test Program To center the Sherline Mill using a test program, run the Reset X&Y Axis.ngc program. To run the program: (1) Open Sherline CNC (Metric) v4.51 (2) Open the program titled Reset X&Y Axis.ngc (3) Load the program (4) Double check to ensure that the area around the mill is clean and that the mill is turned on (5) Execute the program You will hear a grinding sound as each axis reaches its limit. Do not worry, the mill will not hurt itself. The program is very simple. It sends the X and Y axis to their limit and then moves each to their axis center point (X,Y) = (57.50, ). Figure 4 IX. Operating the Sherline Mill Manually To operate the Sherline Mill Manually, the switch on the side of the CPU Tower needs to be set to off. This switch provides the power to the motors and once it is turned on, you will no longer be able to make adjustments by turning the crank wheels attached to each access. Operating the mill manually is fairly straightforward. With the Power to the motors off, you can freely turn the crank wheel attached to each axis and manually move the piece you are working on. Manually operating a mill can be useful for setting the start point for a program and milling out rough details. If you plan on milling a complex part I do suggest that you write some G Code and run the program instead. 9
10 X. Operating the Sherline Mill Using the Sherline CNC (Inch) v4.51 Program For the purpose of this manual/overview, I will not discuss the specifics of the Sherline CNC (Inch) Program. The Sherline Mill you will be using should be operated manually or with the Sherline CNC (Metric) v4.51 program. The main difference between to two is the system of units implemented in each respectively. It is very easy to go from one program to the other. Almost any G Code you write will work on both programs. If you write G Code in one program and decide to use the other later, please make sure to adjust the movement specifics. Keep in mind that there is a big difference from one centimeter to one inch. XI. Operating the Sherline Mill Using the Sherline CNC (Metric) v4.51 Program Operating the Sherline Mill with the CNC Programs has one of two modes: Manual and Automatic. For both methods, start by starting the Sherline CNC (Metric) v4.51 Program. The mill has the ability to move along its X, Y, and Z axes. It is important to keep the limits of the movement for each in mind. A. Starting the Program (1) Make sure that the toggle switch on the side of the CPU is off. (The red LED next to the switch will glow when the switch is set to On.) (2) Turn on the CPU. (3) Once the CPU starts up, your screen should be similar to the Figure 5. Figure 5 10
11 (4) Left Click one time on the Sherline CNC (Metric) v4.51 icon. Remember, this is a Linux CPU, double clicking will open two copies of the program. After the program opens, your screen should look similar to Figure 6. Figure 6 B. Program Basics The X, Y, Z, & A axis are shown on the left side of the screen (see Figure 6). The numbers to the right of them shows what the program believes each axis is positioned. If the mill is operated manually or if it binds (tries to move further on it axis than its physical limits allow) these numbers will not be accurate. They are indicators of where the program has virtually moved axis positions. The Feedrate Override slide is located just beneath the axis position information. Adjust this in both Manual and Automatic Mode to override the speed at which the axes move. Any error message that occurs can se seen directly below the ---Messages--- button on the left side of the screen. Errors show up if you try to load a program while in manual mode or there are errors in your code. To clear the list of errors, left click on the ---Messages--- button. There are several different screens that can be viewed from within the program. These include: Editor, Backplot, Tools, Offsets, and Help. To view one or several, click on the appropriate button for each. The buttons can be seen on the top of the screen (see Figure 6). Left click on a grey button to turn it red and make the screen viewable. Once multiple screens are open, you can right click anywhere on the page to toggle between screens. The screens will toggle in the order of which they are selected. 11
12 C. Different Screen Information Figure 7 Figure 8 Figure 9 Figure 10 Figure 11 Please reference the above figures when reviewing their descriptions below. 12
13 (1) Editor Screen The Editor Screen (see Figure 7) consists of a primitive text editor that is linked to the interpreter. You can write, open, and load G Code files in the Editor. (2) Backplot Screen The Blackplot Screen (see Figure 8) consists of a display that shows the total motion of the program/mill. When operating in Automatic mode (running a program), the color of the display shows the kind of motion. Green is rapid, black is feedrate, red is clockwise rotation viewed from positive (g02) and blue is counterclockwise (g03). You can click change the current view of the display in several ways. If you click on the X-Y, X-Z, or Y-Z buttons on the screen, you will see the display from the selected view. You can also rotate and zoom the view by moving the sliding tabs on the right side of the screen and clicking refresh. The program will automatically refresh what has been drawn, clicking the refresh button refreshes the view specifics (angle and zoom). If you would like to reset the display completely, click the reset button on the right. (3) Tools Screen The Tools Screen (see 9) is used when setting tool length and diameter for the tools used in a program. (4) Offsets Screen The Offsets Screen (see Figure 10) is used to set the values of any of the coordinate offset systems. Use this screen to teach current locations or enter offset values. (5) Help Screen The Help Screen (see Figure 11) contains a list of help for many of the different programs used in the Sherline CNC v4.51 programs. D. Operating In Manual Mode Operating in Manual Mode is similar to operating the mill manually. For both, it is up to the operator to pay careful attention and control the mill throughout the entire milling process (instead of a CPU doing it for them). The key difference is that, when in Manual Mode, the operator tells the CPU to turn the crank wheels on each axis instead of doing so by hand. Operating in Manual Mode allows the operator to keep a consistent feed-rate and to allows for accuracy in movement up to the hundredths place. 13
14 To enter Manual Mode, Click on the Manual Button on the upper left side of the screen. It will appear green once it has been selected. (Fun fact: When the program opens, it defaults to Manual Mode.) Figure 12 Figure 12 shows the Manual Display with the Editor Screen open. Changes can still be made to the Editor Screen, but no program can be loaded while in Manual Mode. Once in manual mode there are a variety of options/controls to choose from. Moving the long slider on the bottom of the screen controls the feedrate speed. Click and drag the slider to change the feedrate speed. If you wish to quickly move from one end of the feedrate spectrum to the other, click on either the DEAULT or RAPID buttons. The DEFAULT button sets the feedrate to one, and the RAPID button sets the feedrate to its maximum. You can select the axis you wish to move in two ways: (1) Click on the axis you wish to move on the left side of the screen, or (2) Type the name of the axis you wish to move on the keyboard. You can choose to increment or continuously move an axis by pressing either increment or continuous on the bottom of the screen. If you are incrementing the axis, you can then select from the list of five values (in millimeters) to increment by on the bottom right of the screen. Once you have selected an axis and a mode to move the axis by, pressing the JOG buttons can move the axis. If you are incrementing the axis, the axis will move the pre-selected distance and stop. If you are continuously moving the axis, the axis will move as long as the JOG button is depressed. Instead of clicking on the JOG buttons, you can use keyboard shortcuts to move each axis. The axis will move according to the same mode selections 14
15 (increment vs continuous and feedrate speed) when using keyboard shortcut keys as when pressing the JOG buttons. o X axis - Left arrow moves axis in negative direction, Right arrow moves axis in positive direction. o Y axis - Down arrow moves axis in negative direction, Up arrow moves axis in positive direction. o Z Axis - Page Down key moves axis in negative direction, Page Up key moves axis in positive direction. E. Operating In Automatic Mode Operating in Automatic Mode is where G Code comes into the process of milling. In Automatic mode you write programs and load them into the program. To enter Automatic Mode, Click on the Auto Button on the upper left side of the screen. It will appear green once it has been selected. Figure 13 Figure 13 shows the Automatic Display with the Editor Screen open. Changes can be made to the Editor Screen and then loaded. Once in Automatic mode you can create and run G Code programs. Creating, Opening, Adjusting, Saving, Loading to G Code programs you wish to run is all done in the Editor Screen. To create a new program go to File>>New or type Ctrl+n. To open a file go to File>>Open and select the program you wish to open or type Ctrl+o. 15
16 To save a program go to File>>Save or type Ctrl+s. If you wish to save the program under a different name go to File>>Save As. To Load a program go to File>>Save and Load. If you see your program copied to the clipboard on the bottom of the screen you know that the file was loaded successfully To run a program once it has been loaded, click on the Run button on the bottom of the screen. There are a few key things to note when working in Automatic Mode. If you wish to pause a program at any point in time, press the Pause button. To resume press the Resume button. Open the Blackplot Screen to view the status of the execution of the program. If you realize that you wish to completely halt the program, press the yellow ABORT button on the top of the screen. If you abort a program, a you cannot rerun the program until is has been reloaded. Following the completion of a program you can rerun it immediately by pressing the Run button (you do not need to reload the program). You can edit the program you are currently running, open a different program, or start a new one at any point during the execution of the program. You can save as well. The only thing you cannot due is load the program while a program is still being executed. Trying to do so will activate a prompt making sure you really want to do so. Saying yes halts execution of the current program. XII. Overview of G Code A. Syntax The layout of G Code is rather simplistic and similar to that of Assembly. The first and last lines are marked by a percent sign { % }. Comments in the code are noted in parentheses { ( ) } and can be placed either at the end of a line or on a separate line. A line of code consists of the executable information in the program. The program executes in a linear fashion. That is, line three will always be executed before line five and after line two. There is no difference between g00 and G00 or M05 and M5. The compiler for the program ignores leading zeros for code words and does not care if you use all lowercase letters, all capital letters, or a mix of both. Line numbers are optional, but need to be entered by you line by line. At the beginning of each line you would like to number place a letter N followed by the current line number. Each line of executable code consists of one or more "words." A word consists of a letter followed by a number (or something that evaluates to a number). A word may either give a command or provide an argument to a command. For example, "G1 X3" is a valid line of code with two words. "G1" is a command meaning "move in a straight line at the 16
17 programmed feed rate," and "X3" provides an argument value (the value of X should be 3 at the end of the move). Most RS274/NGC commands start with either G or M (for miscellaneous). The words for these commands are called "G codes" and "M codes." B. Tables The complete listing of the G Code and M Code and their modal groups (as supported by the Sherline Mill) can be found in Appendix A. The tables list all the G Code and M Code words and what their effect is. Pay careful attention to the Modal Group listings. You cannot have two words from the same modal group on the same line of code. For example, you could not write G00 G01 F10 as part of a line of code. G00 tells the program to make the next cut at the maximum feedrate, while G01 tells the program to make the next cut with the feedrate at the speed of 10. C. Example G Code There are numerous example of G Code out in books and on the internet. If you do not know how to write the code for a specific part you will most likely be able to find some guidance online. Once you realize the simplicity of G Code you should not have any problems. Essentially, all of G Code breaks down into drawing lines and arcs. Rather than simply reiterating what the tables in Appendix A state, lets see some working programs. It is highly suggested that you write out these programs yourself to help to learn the workings of writing G Code (1) A Basic Circle Program Milling a circle is very simple and is nearly identical to milling out an arc. Keep in mind that a circle is just an arc that is drawn for a full 360 degrees. G02 and G03 signify milling a circle. G02 will initiate an clockwise circle, and G03 will initiate a counterclockwise circle. There are two key things to note with milling circles or arcs. (1) The circle will be milled starting at the mills current location and its starting point lies on the arc of the circle/arc. (2) You cannot mill out a circle without a feedrate. There are two ways to set the feedrate. (a) Have g01 f# be on a line prior to milling a circle (Where # is the feedrate value.) (b) Write a feedrate value at the end of the line of code for a circle (i.e. g0a xb yz ic jd f#). The line of code for both a circle and an arc in the XY plane is as follows: g0a xb yz ic jd {where the bold letters are replaced with the appropriate values for the particular circle or arc}. 17
18 o A signifies the direction of the circle (clockwise or counterclockwise). o B and C signify the end point value of the circle or arc. Here is where milling a circle or an arc differentiates. If you wish to draw a full circle, have your B and C values be equal to your starting point. For an arc, set the values for B and C to where you would like the arc to end. o C and D signify the center of the circle or arc. The values are not the point of which you wish the center to be, but instead a reference from the current point. For instance, if you are at (X,Y) = (10,10) and you wish to have a circle drawn around (X,Y) = (0,0) your C and D values should both be -10. % N02 (circle g02) N03 g01 g90 x0 y0 z0 f2 N04 g02 x0 y0 i-.500 j0 N05 g01 g90 x0 y0 z0 f2 % N01) % Always start a new program with a % sign. This informs our robot that a program is coming in. N02) (g02 circle program) A comment for the program telling future users that this program will draw a circle with the g02 command, meaning it will draw it clockwise. N03) g01 g90 x0 y0 x0 f2 The mill will move in a straight line in absolute distance mode to the point (X,Y,Z) = (0,0,0) with a feedrate of 2. Essentially, this will set the mill to a home position of (0,0,0) if it is not there already before starting the program. N04) g02 x0 y0 z0 i-.5 j0 This line is the code that is going to actually produce the x y movements to create that circle. All the previous commands are still in effect except the g02 is replacing the g01. N05) g01 g90 x0 y0 z0 f2 It is a good idea to add a line of code to return to the home position. If you are milling multiple copies of the same piece, resetting to the home position for the program makes starting the next piece/rerunning the program simpler. Another consideration is that even after a program terminates, the last G Code words stays in effect until they are overwritten by another line of code. In this case it would have left the 18
19 N06) % This signals the end of a program. control in a circle command if we didn t add this line of code. That wouldn t be a good practice. (2) A Circle Program with Offsets Adding offsets to a program helps to ensure that the piece being milled will be exactly the size you want and that different length pieces used in one program will still have the same reference points. However, before we begin to write a program with offsets, we need to understand the code words related to setting and taking off offsets. The length and diameter of each individual tool is stored in a file called Tools, located along the top row of the control panel. The tool length is usually called up in the first z-axis move using each individual tool by entering a g43 h1,2,3,--. The g43 tells the computer to use the tool length (h) stored in the line (1,2,3,---) of the tool data file. A g49 is entered when the z-axis is brought back to its home position to cancel out the tool length compensation that was called up when you first started using the tool. You need to enter in the value for the offsets manually into the Tools Screen. This means that you need to decide what the base length for a tool should be and then carefully measure and record the difference with the tools you are using. Now for the actual program. Notice that the offsets ensure that the length of each tool is appropriately accounted for. % N02 (circle using g40, g41, g42) N03 g00 g90 g40 x1 y1 z1 N04 g42 d1 x.5 y1 N05 x0 N06 z0 N07 g01 z-.3 f10 N08 g03 x0 y1 i0 j-.5 N09 g00 z1 N10 g40 x1 y1 z1 % N01) % Signals the start of a program. N02) (circle using g40, g41, g42) Comment that lists the name of the program. N03) g00 g90 g40 x1 y1 z1 Set the mill to the home position./cancel any previous Cutter Compensation. 19
20 N04) g42 d1 x.5 y1 As the mill approaches the part to be milled, tool compensation is entered. d1 defines the offset as tool 1 as the mill moves to the new g42 position. N05) x0 There is no need to write g00 here. G00 has not been overwritten since it was used in N03. This line sends the mill to position X = 0 while keeping the Y and Z positions constant. N06) z0 This line brings the mill down from Z = 1 to Z = 0. For the purpose of this program, Z = 0 is level with the surface of the object to be milled. N07) g01 z-3 f10 Moves the mill to a depth of 3 millimeters into the piece at a feedrate of 10. N08) g03 x0 y1 i0 j-.5 A circle is cut counterclockwise at the feedrate of 10. N09) g00 z1 The mill moves to just above the surface of the object after completing its cut. N10) g40 x1 y1 z1 Sets the mill in the home position. N11) % Signifies the end of a program. (3) Rectangular Box with Cutter Compensation To draw a straight lined object such as a box there is not a specific G Code word that will do it automatically. Instead, simply tell the mill to trace along the connecting end points of the box to draw the rectangle or square % N02 (cut rectangle with cutter comp) N01 g00 g90 g40 x0 y0 z1 N02 x5 y10 N03 z-2 N04 g41 d1 x.5 N05 g01 y-10 f10 N06 x-5 N07 y10 N08 x5 N09 z-4 N10 g01 y-10 f10 N11 x-5 N12 y10 N13 x5 N14 g00 g40 z1 N15 x0 y0 z1 % 20
21 N01) % Signifies Start of Program. N02) (cut rectangle with cutter comp) Comment that lists name of program. N01) g00 g90 g40 x0 y0 z1 Set starting point for program/cancel and previous Cutter Compensation. N02) x5 y10 Move to upper right corner of box. N03) z-2 Mill down 2 millimeters for first pass on a 4 millimeter box. N04) g41 d1 x.5 Set Cutter Compensation. N05) g01 y-10 f10 Move to lower right corner of box. N06) x-5 Move to lower left corner of box. (Note: You do not need to write g01 again. Until you write g00 again, the mill will move with a feedrate of 10.) N07) y10 Move to upper left corner of box. N08) x5 Move to upper right corner of box. N09) z-4 Mill down 2 more millimeters for second pass on a 4 millimeter box. N10) g01 y-10 f10 Move to lower right corner of box. N11) x-5 Move to lower left corner of box. N12) y10 Move to upper left corner of box. N13) x5 Move to upper right corner of box. N14) g00 g40 z1 Cancel Cutter Compensation and move mill above level of object. N15) x0 y0 z1 Reset to starting position. N16) % Signifies end of program. (4) Pulley Program Milling out a Pulley is very good practice in working with all the fundamentals we have gone over so far. The following is the program in its entirety. I will leave the commenting to you. It is important that you can fully understand this program without my own comments. If you can do that, you are ready to begin writing your own G Code. 21
22 % N02 (pulley program) N03 g00 g40 g90 x0 y1 z0 N04 x-.500 N05 g41 d1 y.500 N06 g01 y0 f12 N07 g02 x y i-.500 j0 N08 g01 x y N09 g02 x y.2480 i.0313 j.2480 N10 g01 x y.4961 N11 g02 x-.500 y0 i.0625 j N12 g00 g40 x0 N13 x0 y1 z0 % D. Other Useful G Codes There are many different code words for G Code. There are a few that I would like to highlight as you may find them very useful when writing your own G Code. G92 This will reset your home position values. This command is used to reload the registers in the control system with desired values and could be handy if you end up using a home position that isn t all zeros. No movement of the tool along any of the axes will occur; it will simply reset the values in the axis readout window to the home position values or whatever values you enter. This is used when, for example, you shut down the computer at the end of the day with the machine in the home position. When you turn it on the next time, the axis values may read all zeros or some other numbers for x, y, z and a on the coordinate part of EMC screen instead of your home position. By placing the home position values after the g92 it will reset your axis readouts to the home position (no movement of tool along any of the axes will occur) when you hit [Run] and begin the program. Example % g92 x1 y0 z2 g00 g90 g20 g40 z2 x1 y0 (home position) g89 x2 y1 z0.50 r1.5 p.2 f5 g00 g80 x1 y0 % g92 x1 y0 z2 Brings the coordinates on the axis screen in EMC from any number that happens to be currently displayed to the (1, 0, 2) home position without moving any axes (stepper motors) on the machine. Remember you must make sure your machine is actually located in the home position to make this 22
23 effective. It does not physically home the machine, it simply resets the values to whatever coordinates you enter after the g92. G81 This command is intended for drilling, and because x, y movements usually take place with the drill located well above the part to avoid accidental collisions with fixtures, the most efficient method is to lower the drill in rapid (g00) to the starting point. However, the computer needs to know the drill starting point to accomplish this. This second z-axis position is given by entering an r-command defining an absolute position in the same line of code that contains the g-command that requires it. If the depth of the hole exceeds 1.5 times the diameter of the drill you should use the g83 command. Also note that we are using the absolute mode. Example (Drilling One Hole) % N02 g90 g40 g20 g00 g80 z2 N03 x0 y0 N04 g81 x2 y1 z-0.50 r0.010 f3 N05 g00 g80 x0 y0 % N01) % Signifies start of program. (Consider the top of your part to be the 0 position.) N02) g90 g40 g20 g00 g80 z2 It s a good idea to get the z-axis up out of the way before moving the x- or the y-axis. For example, consider what happens if you start the program from a different position than you intended and the drill hits the fixture on the move to its home position. N03) x0 y0 Move the mill to position (X,Y) = (0,0). N04) g81 x2 y1 z-0.50 r0.010 f3 This line of code contains all the information to put the g81 canned cycle into effect, and you ll be able to repeat it each time a new x, y position is given. N05) g00 g80 x0 y0 When you have completed drilling all your holes, a g80 is entered to cancel the canned g-cycle command. N06) % Signifies the end of the program. 23
24 G83 This command is intended for deep drilling because you ll break the drill if you don t retract it periodically. When you retract the drill it allows the chips to fly off and lets cutting fluid wet the bit and the work before they gall or weld themselves to the drill bit. The general rule when using a CNC machine is to have the drill cut no deeper than its diameter without retracting it for the above reasons. This is called peck drilling. The peck drilling cycle should also be used when center drills are used to create starting points for your drills. Center drills twist off very easily because their drilling section is not relieved as much as a drill is. This is done to force the drill to seek center; however, they become very vulnerable to breakage. The z-axis should be retracted when center drill s depth has reached 60% of the needed depth. Note that drills will wander by a far greater amount than you can imagine (especially if they are old and dull) if a center or spotting drill isn t used to develop a starting point. I prefer spotting drills (short drills with a 90 degree point that cuts to center) over center drills because there is no small point to twist off. They also have a proper chamfer angle and a faster machine operation. This cycle takes a q value given as an increment value. This represents the increment of movement along the z-axis before the drill is retracted to clear the chips. 1. Move the z-axis only at the current feed rate downward by delta or to the z- position, whichever is less deep. 2. Retract at traverse rate to clear z 3. Repeat steps above until the z-position is reached. 4. Retract the z-axis at traverse rate to clear z. Example (Using a ¼" drill and putting 3-holes in 1.00" deep) % g00 g40 g20 g90 g80 z2 x0 y0 g83 x1 y1 z-1 r0.010 q.25 f2 x2 x3 g00 g80 x0 y0 % 24
25 XIII. G Code Writing Suggestions When writing G Code there are a few things to keep in mind. (1) Draw First Before writing a single line of G Code, you should first have fully dimensioned drawing of what you want to make done. Doing so makes writing the code much faster. First, you can visualize what you are making. Secondly, the important points on the piece should be marked so that you don t need to do any math once you start to write your code. It would be well worth it to use AutoCAD or another CAD program to draw out your piece. If you use a CAD program, you can be sure that your values are accurate for your piece before you write your code. There is software on the Web that will translate CAD programs into G Code. However, from my experience in working with the Sherline Mill, I have not found one that is functional for the G Code accepted by the mill. (2) Set a Zero Point When you write your code you should reference all values from a zero point that is on your piece to be milled. I highly suggest choosing the exact center (or as close to exact center as you can get) of the piece. The mill has very limited mobility when it comes to milling larger parts. CAD programs come in handy here. You can mark your reference point on the diagram and take all your measurements from there. I have found the following three steps dramatically improve my consistency when milling and reduce the chance of binding: Center the X and Y axis by hand or with a program to their exact center. Know where the center point on the piece you will be milling is. Write your code referenced from this center point. Center the piece in the X direction on the X axis so that the Z axis is directly in line with the X center point and lock down the piece. Adjust the Y axis until the Z axis points directly above the center point of your piece. If you do the above, and have written your code to reference from the middle of the piece you are making, you will increase the range of your mobility in the X and Y axis and reduce the chance of binding. When it comes to choosing a zero point for the Z axis, I highly suggest you choose the highest point on the surface of your piece as the zero point. Doing so allows for easy set up of the mill and adjustments later on while milling. 25
26 (3) Lock Down Your Piece One of the hardest lessons to learn is how to lock down your piece. Locking down your piece well prevents the mill from pushing it around and misaligning it while it is milling. (4) Test Axis Movement While it may seem to be tedious to center your mill and then test axis movement, it is well worth the effort. Once you know exactly where the piece will be on the mill, turn the X and Y axis to their maximum +/- positions and check to see that the piece will not bind/reach its limit in a direction before it should. The most common problems occur in the negative Y direction and binding on the Z axis support (if the piece is too tall). Once you have ensured that your piece will not bind, you can be sure that, if the G Code is correct, there should be minimal problems when you mill (5) Run a CPU Test First Please do not learn the hard way! Before you ever turn on the mill, make sure you have done a dry run through. To do so, save and load your program as you would if you were to run the mill, and run the mill with the power to the mill (switch on the side of the CPU box) off. You can view the result on the Backplot Screen. Doing so allows you to make sure that you don t accidentally slice through your piece when you move to a new area and that the piece will turn out as you expect it to. You don t need to do a dry run in real time. You can change your feedrates to faster rates and run your test. Remember to reset your feedrate speeds if you do this! An easy way to do this is to just add zeros to the end of all your feedrate numbers. Then you simply need to go back through and delete the extra zeros, reload the program, and mill your part. (6) Override Your Feedrate Do not be afraid to manually override your feedrate if you feel that the mill is going too fast or too slowly. There is a limit to how much you can override it, but generally is should be enough. (7) Add Coolant When you mill it is very likely that your piece will heat up. It is important to use coolant, especially when milling metals. Adding coolant lubricates the bit so that you do not cause too much friction and helps to remove the pieces/debris that have been milled off. Do not be afraid to add coolant. Too much is better than not enough. 26
27 (8) Build Pauses into the Program/Changing Bits You can add in m00 (pause) statements to let the mill rest or to change bits. When you wish to change a bit for a different cut make sure that you bring the Z axis high enough to remove the current bit and add the new one before pausing the program. If you do not like dealing with determining your tool length offsets prior to starting to mill, you can pause the program to check the zero point after changing bits. Once you have changed your bit, the first action should be to move the Z axis downward to the piece. If you pause the program when it is at zero you can check to see if the bit is level with the piece. The program only thinks it knows where the mill is. If you change bits you change the Z axis reference point. Once the program is paused, turn the mill off and manually turn the crank wheel for the Z axis until the bit is level with your zero point (hopefully that means level with the top of your piece). NOTE: Do not switch to Manual Mode to adjust the Z axis. Doing so forces you to reload the program and start the process all over again. *Make sure that you turn the mill back on prior to resuming the program or you will need to start the piece over. To resume the program, simply press the Resume button on the bottom of the screen. (Pressing the Run button will prompt an error message and won t resume the milling process but will not cause any damage.) (9) Determining How Far Down to Cut How far down you can mill in one pass depends greatly on the material. In general you don t want to go more than 3x s the diameter of the bit (since for most bits this is the length of the cutting space on the bit). This is not always the case. With light plastics you can follow this rule, but with aluminum you should not do more than 3 millimeters in one pass. (10) Drilling Holes If you are drilling holes, please use a drill bit. While the cutting bits used by the mill will function as a drill bit, doing so quickly wears down the bit. (11) Comment Your Code This may seem a bit obvious and redundant to those who have coded in other languages, but realize that it is just as important to comment your G Code as any other code. When someone looks at your code they may be able to see what each G Code word means, but the X and Y values will not help to visualize what part of the piece is being milled and why. 27
28 XIV. Suggestions for Locking Down a Part One of the hardest things to learn when milling and the largest time sync is how to lock down a piece to be milled. The more complex the part, the more difficult it is to lock down. When locking down a part keep the following in mind: Use the Tooling Plate whenever possible. The Tooling Plate has uniformly drilled holes that make locking down easier. It also helps to prevent unintended damage to the X axis if you drill or mill down too far. When you attach the Tooling Plate or any other locking tool to the X axis, only attach the piece with a hand tightening. Over-tightening will damage the X axis and make it harder to slide pieces on and off the X axis. If possible, put a scrap piece of plastic or wood beneath what you plan to cut out to help ensure that you won t damage the X axis. Be careful with where you lock down the piece. You want to be able to ensure that the piece won t slip (even as it completes its last cut) and that how you lock down does not cause the piece to bind. If you are drilling holes, drill them first and place screws or small rods into the holes to help to prevent slipping. This is especially helpful when cutting out a full shape (prevents the piece from slipping on the last pass). If you will be milling out multiple copies of the same piece, consider spending the time to create a template that allows for quick change of material. Experiment with how to lock down a piece. There are several Sherline pieces that will help, but you should not be restricted to using just them. If at all possible, put braces along the sides of the material you lock down. The mill has a lot of torque/force. It will easily force your piece to slip (especially when using coolant) if it is not braced on the sides. Only lock down your piece to the X axis. If you lock down the piece to the table or other axis bad things will happen. XV. Feedrate vs Cutting Rate When you mill out a part there are two very important things that need to be balanced at all times: feedrate and cutting rate. Feedrate is the rate of which you feed the material to the mill. Cutting Rate is the speed at which the bit turns. Feedrate is controlled by your G Code (g01 f#). If you would like to change your feedrate once a program is running, adjust the Feedrate Override on the left side of the screen. Generally, a feedrate of 10 works for Aluminum and 25 for plastic (use these numbers as a reference point, but not a rule). Cutting Rate is controlled by a knob on the Z axis and can be adjusted at any time. Setting Cutting Rate is more subjective than setting feedrate. Start slowly and increase the speed as the mill is running. At an ideal speed, the chips that come off are nice and long (rather than many tiny pieces). 28
29 If your feedrate is too fast or your cutting rate is too slow or too fast, you will put unneeded stress on your bit. The best advice is to watch the bit and set both so that the bit is not bending and the chips coming off are of a good size. XVI. Other Resources If you would like to read further on the Sherline Mill or read further suggestions for writing G Code, please see the following: On the Desktop of the CPU used with the Sherline Mill there is a file titled gcode commands. If you would like a quick reference of the tables in Appendix A, please go to this file. On the Desktop of the CPU used with the Sherline Mill there is folder titled Sherline EMC Instructions. In this folder there are different files from Sherline that go over more examples of G Code and other frequently asked questions. If you would like to read up more on Sherline and their products, please visit their website at: You can find many different resources on the Internet by simply Goggle-ing what you are having trouble with. 29
30 Appendix A: G & M Code Reference Tables 30
31 G Code List g00 Rapid positioning. g01 Linear interpolation. g02 Circular/helical interpolation (clockwise). g03 Circular/helical interpolation (counterclockwise). g04 Dwell. g10 Coordinate system origin setting. g17 XY plane selection. g18 XZ plane selection. g19 YZ plane selection. g20 Inch system selection. g21 Millimeter system selection. g40 Cancel cutter diameter compensation. g41 Start cutter diameter comp. left. g42 Start cutter diameter comp. right. g43 Tool length offset (plus). g49 Cancel tool length offset. g53 Motion in machine coordinate system. g54 Use preset work coordinate system 1. g55 Use preset work coordinate system 2. g56 Use preset work coordinate system 3. g57 Use preset work coordinate system 4. g58 Use preset work coordinate system 5. g59 Use preset work coordinate system 6. g59.1 Use preset work coordinate system 7. g59.2 Use preset work coordinate system 8. g59.3 Use preset work coordinate system 9. g80 Cancel motion mode (includes canned). g81 Drilling canned cycle. g82 Drilling with dwell canned cycle. g83 Chip-breaking drilling canned cycle. g84 Right hand tapping canned cycle. g85 Boring, no dwell, feed out canned cycle. g86 Boring, spindle stop, rapid out canned. g87 Back boring canned cycle. g88 Boring, spindle stop, manual out canned. g89 Boring, dwell, feed out canned cycle. g90 Absolute distance mode. g91 Incremental distance mode. g92 Offset coordinate systems (RESET your home position values). g92.2 Cancel offset coordinate systems. g93 Inverse time feed mode. g94 Feed per minute mode. g98 Initial level return in canned cycles. Table 2 31
32 M Code List m00 Optional program stop. m01 Program stop. m02 Program end. m03 Turn spindle clockwise, e.g., s1000 m3 for 1000 rpm. m04 Turn spindle counterclockwise. m05 Turn spindle off. m06 Tool change, e.g., t1 m6 for tool 1. m07 Mist coolant on. m08 Flood coolant on. m09 All coolant off. m48 Disable feed override. m49 Disable spindle speed override. Table 3 G Code and M Code Modal Groups Group 1 = {g0, g1, g2, g3, g80, g81, g82, g83, g84, g85, g86, g87, g88, g89 motion Group 2 = {g17, g18, g19} plane selection Group 3 = {g90, g91} - distance mode Group 5 = {g93, g94} - spindle speed mode (feed rate mode) Group 6 = {g20, g21} - units Group 7 = {g40, g41, g42} - cutter diameter compensation Group 8 = {g43, g49} - tool length offset Group 10 = {g98, g99} - return mode in canned cycles Group12 = {g54, g55, g56, g57, g58, g59, g59.1, g59.2, g59.3} coordinate system selection Group 2 = {m26, m27} - axis clamping Group 4 = {m0, m1, m2, m30, m60} - stopping Group 6 = {m6} - tool change Group 7 = {m3, m4, m5} - spindle turning Group 8 = {m7, m8, m9} - coolant Group 9 = {m48, m49} - feed and speed override bypass Table 4 32
33 Appendix B: Sherline Accessories Shop Guide For the Mechatronics Lab Joe 33 Martin
Getting Started. Terminology. CNC 1 Training
 CNC 1 Training Getting Started What You Need for This Training Program This manual 6 x 4 x 3 HDPE 8 3/8, two flute, bottom cutting end mill, 1 Length of Cut (LOC). #3 Center Drill 1/4 drill bit and drill
CNC 1 Training Getting Started What You Need for This Training Program This manual 6 x 4 x 3 HDPE 8 3/8, two flute, bottom cutting end mill, 1 Length of Cut (LOC). #3 Center Drill 1/4 drill bit and drill
CNC PROGRAMMING WORKBOOK. Sample not for. Distribution MILL & LATHE. By Matthew Manton and Duane Weidinger
 CNC PROGRAMMING WORKBOOK MILL & LATHE By Matthew Manton and Duane Weidinger CNC Programming Workbook Mill & Lathe Published by: CamInstructor Incorporated 330 Chandos Crt. Kitchener, Ontario N2A 3C2 www.caminstructor.com
CNC PROGRAMMING WORKBOOK MILL & LATHE By Matthew Manton and Duane Weidinger CNC Programming Workbook Mill & Lathe Published by: CamInstructor Incorporated 330 Chandos Crt. Kitchener, Ontario N2A 3C2 www.caminstructor.com
MACH3 TURN ARC MOTION 6/27/2009 REV:0
 MACH3 TURN - ARC MOTION PREFACE This is a tutorial about using the G2 and G3 g-codes relative to Mach3 Turn. There is no simple answer to a lot of the arc questions posted on the site relative to the lathe.
MACH3 TURN - ARC MOTION PREFACE This is a tutorial about using the G2 and G3 g-codes relative to Mach3 Turn. There is no simple answer to a lot of the arc questions posted on the site relative to the lathe.
Performance. CNC Turning & Milling Machine. Conversational CAM 3.11 Instruction Manual
 Performance CNC Turning & Milling Machine Conversational CAM 3.11 Instruction Manual Legacy Woodworking Machinery 435 W. 1000 N. Springville, UT 84663 Performance Axis CNC Machine 2 Content Warranty and
Performance CNC Turning & Milling Machine Conversational CAM 3.11 Instruction Manual Legacy Woodworking Machinery 435 W. 1000 N. Springville, UT 84663 Performance Axis CNC Machine 2 Content Warranty and
Mach4 CNC Controller Lathe Programming Guide Version 1.0
 Mach4 CNC Controller Lathe Programming Guide Version 1.0 1 Copyright 2014 Newfangled Solutions, Artsoft USA, All Rights Reserved The following are registered trademarks of Microsoft Corporation: Microsoft,
Mach4 CNC Controller Lathe Programming Guide Version 1.0 1 Copyright 2014 Newfangled Solutions, Artsoft USA, All Rights Reserved The following are registered trademarks of Microsoft Corporation: Microsoft,
CAD/CAM/CAE Computer Aided Design/Computer Aided Manufacturing/Computer Aided Manufacturing. Part-10 CNC Milling Programming
 CAD/CAM/CAE Computer Aided Design/Computer Aided Manufacturing/Computer Aided Manufacturing Part-10 CNC Milling Programming To maximize the power of modern CNC milling machines, a programmer has to master
CAD/CAM/CAE Computer Aided Design/Computer Aided Manufacturing/Computer Aided Manufacturing Part-10 CNC Milling Programming To maximize the power of modern CNC milling machines, a programmer has to master
Installing CNC Stepper Motor Mounts On A Sherline Mill
 Installing CNC Stepper Motor Mounts On A Sherline Mill P/N 6700 (6710 Metric) 5000/5100/5400/5410 Mills P/N 6705 (6715 Metric) 2000/2010 Mills USING THE TEMPLATE BLOCKS TO LOCATE NEW MOUNTING HOLES FOR
Installing CNC Stepper Motor Mounts On A Sherline Mill P/N 6700 (6710 Metric) 5000/5100/5400/5410 Mills P/N 6705 (6715 Metric) 2000/2010 Mills USING THE TEMPLATE BLOCKS TO LOCATE NEW MOUNTING HOLES FOR
Motion Manipulation Techniques
 Motion Manipulation Techniques You ve already been exposed to some advanced techniques with basic motion types (lesson six) and you seen several special motion types (lesson seven) In this lesson, we ll
Motion Manipulation Techniques You ve already been exposed to some advanced techniques with basic motion types (lesson six) and you seen several special motion types (lesson seven) In this lesson, we ll
OmniTurn Start-up sample part
 OmniTurn Start-up sample part OmniTurn Sample Part Welcome to the OmniTum. This document is a tutorial used to run a first program with the OmniTurn. It is suggested before you try to work with this tutorial
OmniTurn Start-up sample part OmniTurn Sample Part Welcome to the OmniTum. This document is a tutorial used to run a first program with the OmniTurn. It is suggested before you try to work with this tutorial
LinuxCNC Help for the Sherline Machine CNC System
 WEAR YOUR SAFETY GLASSES FORESIGHT IS BETTER THAN NO SIGHT READ INSTRUCTIONS BEFORE OPERATING LinuxCNC Help for the Sherline Machine CNC System LinuxCNC Help for Programming and Running 1. Here is a link
WEAR YOUR SAFETY GLASSES FORESIGHT IS BETTER THAN NO SIGHT READ INSTRUCTIONS BEFORE OPERATING LinuxCNC Help for the Sherline Machine CNC System LinuxCNC Help for Programming and Running 1. Here is a link
Installing CNC Stepper Motor Mounts On A Sherline Lathe
 Installing CNC Stepper Motor Mounts On A Sherline Lathe P/N 6720 (6725 Metric) 4000/4100/4500/4600 Lathes P/N 6730 (6735 Metric) 4400/4410 Lathe USING THE TEMPLATE BLOCKS TO LOCATE NEW MOUNTING HOLES FOR
Installing CNC Stepper Motor Mounts On A Sherline Lathe P/N 6720 (6725 Metric) 4000/4100/4500/4600 Lathes P/N 6730 (6735 Metric) 4400/4410 Lathe USING THE TEMPLATE BLOCKS TO LOCATE NEW MOUNTING HOLES FOR
Table of Contents. Preface 9 Prerequisites 9. Key Concept 1: Know Your Machine From A Programmer s Viewpoint 13. Table of Contents
 Preface 9 Prerequisites 9 Basic machining practice experience 9 Controls covered 10 Limitations 10 Programming method 10 The need for hands -on practice 10 Instruction method 11 Scope 11 Key Concepts approach
Preface 9 Prerequisites 9 Basic machining practice experience 9 Controls covered 10 Limitations 10 Programming method 10 The need for hands -on practice 10 Instruction method 11 Scope 11 Key Concepts approach
CNC Turning Training CNC MILLING / ROUTING TRAINING GUIDE. Page 1
 CNC Turning Training www.denford.co.uk Page 1 Table of contents Introduction... 3 Start the VR Turning Software... 3 Configure the software for the machine... 4 Load your CNC file... 5 Configure the tooling...
CNC Turning Training www.denford.co.uk Page 1 Table of contents Introduction... 3 Start the VR Turning Software... 3 Configure the software for the machine... 4 Load your CNC file... 5 Configure the tooling...
CNC Using the FlexiCam CNC and HMI Software. Guldbergsgade 29N, P0 E: T:
 CNC Using the FlexiCam CNC and HMI Software Guldbergsgade 29N, P0 E: makerlab@kea.dk T: +46 46 03 90 This grey box is the NC controller. Let s start by turning the red switch to the ON position, then press
CNC Using the FlexiCam CNC and HMI Software Guldbergsgade 29N, P0 E: makerlab@kea.dk T: +46 46 03 90 This grey box is the NC controller. Let s start by turning the red switch to the ON position, then press
527F CNC Control. User Manual Calmotion LLC, All rights reserved
 527F CNC Control User Manual 2006-2016 Calmotion LLC, All rights reserved Calmotion LLC 21720 Marilla St. Chatsworth, CA 91311 Phone: (818) 357-5826 www.calmotion.com NC Word Summary NC Word Summary A
527F CNC Control User Manual 2006-2016 Calmotion LLC, All rights reserved Calmotion LLC 21720 Marilla St. Chatsworth, CA 91311 Phone: (818) 357-5826 www.calmotion.com NC Word Summary NC Word Summary A
INDEX A FAGOR. 1. MC Training Manual. 2. Additional Simple Cycles. 3. USB Interface. 4. Installation. 5. Electrical Drawings
 KNEE MILL PACKAGE INDEX 1. MC Training Manual 2. Additional Simple Cycles 3. USB Interface 4. Installation 5. Electrical Drawings 1 800 4A FAGOR * This information package also includes 8055 CNC Training
KNEE MILL PACKAGE INDEX 1. MC Training Manual 2. Additional Simple Cycles 3. USB Interface 4. Installation 5. Electrical Drawings 1 800 4A FAGOR * This information package also includes 8055 CNC Training
so you want to get to know Onsrud... Onsrud1 : machine set up
 so you want to get to know Onsrud... Onsrud1 : machine set up What does CNC mean? CNC: Computer Numerical Control The router is controlled by a computer, that tells the router where to go through a series
so you want to get to know Onsrud... Onsrud1 : machine set up What does CNC mean? CNC: Computer Numerical Control The router is controlled by a computer, that tells the router where to go through a series
CNC Chucker Lathe P/N 6600, 6610, and 6620
 WEAR YOUR SAFETY GLASSES FORESIGHT IS BETTER THAN NO SIGHT READ INSTRUCTIONS BEFORE OPERATING PRODUCT DESCRIPTION 6600 CNC Chucker w/3c headstock, ball screws, high-torque stepper motors & PC w/4-axis
WEAR YOUR SAFETY GLASSES FORESIGHT IS BETTER THAN NO SIGHT READ INSTRUCTIONS BEFORE OPERATING PRODUCT DESCRIPTION 6600 CNC Chucker w/3c headstock, ball screws, high-torque stepper motors & PC w/4-axis
WINMAX LATHE NC PROGRAMMING
 WINMAX LATHE NC PROGRAMMING Dual-screen and Max Consoles for Hurco Turning Centers April 2013 704-0115-309 Revision A The information in this document is subject to change without notice and does not represent
WINMAX LATHE NC PROGRAMMING Dual-screen and Max Consoles for Hurco Turning Centers April 2013 704-0115-309 Revision A The information in this document is subject to change without notice and does not represent
CNC Programming Guide MILLING
 CNC Programming Guide MILLING Foreword The purpose of this guide is to help faculty teach CNC programming without tears. Most books currently available on CNC programming are not only inadequate, but also
CNC Programming Guide MILLING Foreword The purpose of this guide is to help faculty teach CNC programming without tears. Most books currently available on CNC programming are not only inadequate, but also
PROGRAMMING January 2005
 PROGRAMMING January 2005 CANNED CYCLES FOR DRILLING TAPPING AND BORING A canned cycle is used to simplify programming of a part. Canned cycles are defined for the most common Z-axis repetitive operation
PROGRAMMING January 2005 CANNED CYCLES FOR DRILLING TAPPING AND BORING A canned cycle is used to simplify programming of a part. Canned cycles are defined for the most common Z-axis repetitive operation
Standard. CNC Turning & Milling Machine Rev 1.0. OM5 Control Software Instruction Manual
 Standard CNC Turning & Milling Machine Rev 1.0 OM5 Control Software Instruction Manual Legacy Woodworking Machinery 435 W. 1000 N. Springville, UT 84663 Standard CNC Machine 2 Content Warranty and Repair
Standard CNC Turning & Milling Machine Rev 1.0 OM5 Control Software Instruction Manual Legacy Woodworking Machinery 435 W. 1000 N. Springville, UT 84663 Standard CNC Machine 2 Content Warranty and Repair
Tutorial 1 getting started with the CNCSimulator Pro
 CNCSimulator Blog Tutorial 1 getting started with the CNCSimulator Pro Made for Version 1.0.6.5 or later. The purpose of this tutorial is to learn the basic concepts of how to use the CNCSimulator Pro
CNCSimulator Blog Tutorial 1 getting started with the CNCSimulator Pro Made for Version 1.0.6.5 or later. The purpose of this tutorial is to learn the basic concepts of how to use the CNCSimulator Pro
Table of Contents. Table of Contents. Preface 11 Prerequisites... 12
 Table of Contents Preface 11 Prerequisites... 12 Basic machining practice experience... 12 Controls covered... 12 Limitations... 13 The need for hands -on practice... 13 Instruction method... 13 Scope...
Table of Contents Preface 11 Prerequisites... 12 Basic machining practice experience... 12 Controls covered... 12 Limitations... 13 The need for hands -on practice... 13 Instruction method... 13 Scope...
SHERLINE Lathe Digital Readout
 SHERLINE Lathe Digital Readout P/N 8200 (Inch), P/N 8260 (Metric) The Digital Readout in the modern machine shop Digital readouts are popular on full size machine tools because they make the life of a
SHERLINE Lathe Digital Readout P/N 8200 (Inch), P/N 8260 (Metric) The Digital Readout in the modern machine shop Digital readouts are popular on full size machine tools because they make the life of a
NZX NLX
 NZX2500 4000 6000 NLX1500 2000 2500 Table of contents: 1. Introduction...1 2. Required add-ins...1 2.1. How to load an add-in ESPRIT...1 2.2. AutoSubStock (optional) (for NLX configuration only)...3 2.3.
NZX2500 4000 6000 NLX1500 2000 2500 Table of contents: 1. Introduction...1 2. Required add-ins...1 2.1. How to load an add-in ESPRIT...1 2.2. AutoSubStock (optional) (for NLX configuration only)...3 2.3.
Travis Bishop. Submitted to: Dr. John Davis. Date: 3 December Course: ETME 310 Section: 004. Lab Topic: Milling Project (Vise)
 Travis Bishop Submitted to: Dr. John Davis Date: 3 December 2012 Course: ETME 310 Section: 004 Lab Topic: Milling Project (Vise) Introduction: Purpose of Experiment: This experiment was conducted to teach
Travis Bishop Submitted to: Dr. John Davis Date: 3 December 2012 Course: ETME 310 Section: 004 Lab Topic: Milling Project (Vise) Introduction: Purpose of Experiment: This experiment was conducted to teach
WINMAX LATHE NC PROGRAMMING
 WINMAX LATHE NC PROGRAMMING Dual-screen and Max Consoles for Hurco Turning Centers March 2012 704-0115-306 Revision A The information in this document is subject to change without notice and does not represent
WINMAX LATHE NC PROGRAMMING Dual-screen and Max Consoles for Hurco Turning Centers March 2012 704-0115-306 Revision A The information in this document is subject to change without notice and does not represent
VMC Series II Vertical Machining Centers PROGRAMMER S MANUAL. Equipped with the Hardinge / Fanuc System II, Fanuc 0i-M, or Fanuc 18-MC Control
 PROGRAMMER S MANUAL VMC Series II Vertical Machining Centers Equipped with the Hardinge / Fanuc System II, Fanuc 0i-M, or Fanuc 18-MC Control Revised: July 26, 2004 Manual No. M-377B Litho in U.S.A. Part
PROGRAMMER S MANUAL VMC Series II Vertical Machining Centers Equipped with the Hardinge / Fanuc System II, Fanuc 0i-M, or Fanuc 18-MC Control Revised: July 26, 2004 Manual No. M-377B Litho in U.S.A. Part
Tools: Sharpie, Square, Vise, Hack saw, Ruler, Punch, Hammer, File. 2. Cut the stock Place stock in vise and cut with hack saw
 Purpose: MAKE CATAPULT ARM Step 1 Tools: Sharpie, Square, Vise, Hack saw, Ruler, Punch, Hammer, File Materials: Flat aluminum ½ inch stock (see picture below) Gloves required 1. Pick up the aluminum ½
Purpose: MAKE CATAPULT ARM Step 1 Tools: Sharpie, Square, Vise, Hack saw, Ruler, Punch, Hammer, File Materials: Flat aluminum ½ inch stock (see picture below) Gloves required 1. Pick up the aluminum ½
Instructions for the BNC CNC Mill and the dxf2fgc Conversion Program
 1 Introduction Instructions for the BNC CNC Mill and the dxf2fgc Conversion Program Eric Chu Mathies Group, UC Berkeley May 21, 2009 If you're reading this to learn how to use the BNC s CNC mill and you
1 Introduction Instructions for the BNC CNC Mill and the dxf2fgc Conversion Program Eric Chu Mathies Group, UC Berkeley May 21, 2009 If you're reading this to learn how to use the BNC s CNC mill and you
Computer Aided Manufacturing
 Computer Aided Manufacturing CNC Milling used as representative example of CAM practice. CAM applies to lathes, lasers, waterjet, wire edm, stamping, braking, drilling, etc. CAM derives process information
Computer Aided Manufacturing CNC Milling used as representative example of CAM practice. CAM applies to lathes, lasers, waterjet, wire edm, stamping, braking, drilling, etc. CAM derives process information
HAAS AUTOMATION, INC.
 PROGRAMMING WORKBOOK HAAS AUTOMATION, INC. 2800 Sturgis Rd. Oxnard, CA 93030 January 2005 JANUARY 2005 PROGRAMMING HAAS AUTOMATION INC. 2800 Sturgis Road Oxnard, California 93030 Phone: 805-278-1800 www.haascnc.com
PROGRAMMING WORKBOOK HAAS AUTOMATION, INC. 2800 Sturgis Rd. Oxnard, CA 93030 January 2005 JANUARY 2005 PROGRAMMING HAAS AUTOMATION INC. 2800 Sturgis Road Oxnard, California 93030 Phone: 805-278-1800 www.haascnc.com
Care and Maintenance of Milling Cutters
 The Milling Machine Care and Maintenance of Milling Cutters The life of a milling cutter can be greatly prolonged by intelligent use and proper storage. Take care to operate the machine at the proper speed
The Milling Machine Care and Maintenance of Milling Cutters The life of a milling cutter can be greatly prolonged by intelligent use and proper storage. Take care to operate the machine at the proper speed
Figure 1: NC Lathe menu
 Click To See: How to Use Online Documents SURFCAM Online Documents 685)&$0Ã5HIHUHQFHÃ0DQXDO 5 /$7+( 5.1 INTRODUCTION The lathe mode is used to perform operations on 2D geometry, turned on two axis lathes.
Click To See: How to Use Online Documents SURFCAM Online Documents 685)&$0Ã5HIHUHQFHÃ0DQXDO 5 /$7+( 5.1 INTRODUCTION The lathe mode is used to perform operations on 2D geometry, turned on two axis lathes.
Problem/Procedure Description. Requirements. Problem/Procedure Solution. How-To Document. Updated on: 11/13/2008 By:Christopher Ware
 Problem/Procedure Description Performing maintenance on 95s, 95sII and H100 Requirements Ball Bearing Grease (LPKF P/N 106976) Tri-Flow Teflon lubricant aerosol. 3-in-1 Multi-purpose Oil Electronic Component
Problem/Procedure Description Performing maintenance on 95s, 95sII and H100 Requirements Ball Bearing Grease (LPKF P/N 106976) Tri-Flow Teflon lubricant aerosol. 3-in-1 Multi-purpose Oil Electronic Component
Brochure Includes: Set-up Instructions Operating Instructions Parts List Fundamentals of Drill Sharpening. Patent 3,952,459
 Patent 3,952,459 Brochure Includes: Set-up Instructions Operating Instructions Parts List Fundamentals of Drill Sharpening Accurately Sharpens most drills bits. Now, with this one low-cost, simple machine,
Patent 3,952,459 Brochure Includes: Set-up Instructions Operating Instructions Parts List Fundamentals of Drill Sharpening Accurately Sharpens most drills bits. Now, with this one low-cost, simple machine,
Lathe Authorization:( Authorization will take 2.5 hours- 3 hours depending on the person) 1 1/2 hours of demo /2 hours of hands on.
 DISCLAIMER: I am giving this instruction for free. It is not a comprehensive treatment of the subject matters being discussed. Although I do my best to be as accurate and complete as possible, I may leave
DISCLAIMER: I am giving this instruction for free. It is not a comprehensive treatment of the subject matters being discussed. Although I do my best to be as accurate and complete as possible, I may leave
Tormach CNC Mill PCNC1100
 Tormach CNC Mill PCNC1100 Machine Purpose: CNC machine used for precision cutting, drilling & forming Safety: Must wear safety glasses while operating machine. Keep. Beware of objects that dangle and could
Tormach CNC Mill PCNC1100 Machine Purpose: CNC machine used for precision cutting, drilling & forming Safety: Must wear safety glasses while operating machine. Keep. Beware of objects that dangle and could
Prof. Steven S. Saliterman Introductory Medical Device Prototyping
 Introductory Medical Device Prototyping Department of Biomedical Engineering, University of Minnesota http://saliterman.umn.edu/ You must complete safety instruction before using tools and equipment in
Introductory Medical Device Prototyping Department of Biomedical Engineering, University of Minnesota http://saliterman.umn.edu/ You must complete safety instruction before using tools and equipment in
Getting Started. with Easy Blue Print
 Getting Started with Easy Blue Print User Interface Overview Easy Blue Print is a simple drawing program that will allow you to create professional-looking 2D floor plan drawings. This guide covers the
Getting Started with Easy Blue Print User Interface Overview Easy Blue Print is a simple drawing program that will allow you to create professional-looking 2D floor plan drawings. This guide covers the
When the machine makes a movement based on the Absolute Coordinates or Machine Coordinates, instead of movements based on work offsets.
 Absolute Coordinates: Also known as Machine Coordinates. The coordinates of the spindle on the machine based on the home position of the static object (machine). See Machine Coordinates Absolute Move:
Absolute Coordinates: Also known as Machine Coordinates. The coordinates of the spindle on the machine based on the home position of the static object (machine). See Machine Coordinates Absolute Move:
SHOP NOTES. GPocket Guide and Reference Charts. for CNC Machinists. Made in the U.S.A.
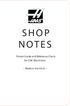 SHOP NOTES GPocket Guide and Reference Charts for CNC Machinists Made in the U.S.A. WHAT S INSIDE THIS BOOKLET? Decimal Equivalent Chart / Millimeter to Inch Chart Haas Mill G-Codes / Haas Mill M-Codes
SHOP NOTES GPocket Guide and Reference Charts for CNC Machinists Made in the U.S.A. WHAT S INSIDE THIS BOOKLET? Decimal Equivalent Chart / Millimeter to Inch Chart Haas Mill G-Codes / Haas Mill M-Codes
Techniques With Motion Types
 Techniques With Motion Types The vast majority of CNC programs require but three motion types: rapid, straight line, and circular interpolation. And these motion types are well discussed in basic courses.
Techniques With Motion Types The vast majority of CNC programs require but three motion types: rapid, straight line, and circular interpolation. And these motion types are well discussed in basic courses.
Conversational CAM Manual
 Legacy Woodworking Machinery CNC Turning & Milling Machines Conversational CAM Manual Legacy Woodworking Machinery 435 W. 1000 N. Springville, UT 84663 2 Content Conversational CAM Conversational CAM overview...
Legacy Woodworking Machinery CNC Turning & Milling Machines Conversational CAM Manual Legacy Woodworking Machinery 435 W. 1000 N. Springville, UT 84663 2 Content Conversational CAM Conversational CAM overview...
Computer Numeric Control
 Computer Numeric Control TA202A 2017-18(2 nd ) Semester Prof. J. Ramkumar Department of Mechanical Engineering IIT Kanpur Computer Numeric Control A system in which actions are controlled by the direct
Computer Numeric Control TA202A 2017-18(2 nd ) Semester Prof. J. Ramkumar Department of Mechanical Engineering IIT Kanpur Computer Numeric Control A system in which actions are controlled by the direct
Grizzly Drill Press SOP
 Grizzly Drill Press SOP Drill Press is wired to run on 0V. Drill Press has a built in light with a ON/OFF switch. Never hold a workpiece by hand while drilling. Clamp it down or hold it in a vice. Never
Grizzly Drill Press SOP Drill Press is wired to run on 0V. Drill Press has a built in light with a ON/OFF switch. Never hold a workpiece by hand while drilling. Clamp it down or hold it in a vice. Never
TOOL LIST FOR TAILGATE HIDDEN LATCH & LINK ASSY FOR FORD FLARESIDE TRUCKS
 TOOL LIST FOR TAILGATE HIDDEN LATCH & LINK ASSY FOR 53-87 FORD FLARESIDE TRUCKS Vise Grip Clamps C-clamps Sharpie Marker Ball Peen Hammer Center Punch 3/8 or 1/2 Drill 5/32, 7/32, 9/32, and 3/8 Drill Bits
TOOL LIST FOR TAILGATE HIDDEN LATCH & LINK ASSY FOR 53-87 FORD FLARESIDE TRUCKS Vise Grip Clamps C-clamps Sharpie Marker Ball Peen Hammer Center Punch 3/8 or 1/2 Drill 5/32, 7/32, 9/32, and 3/8 Drill Bits
Block Delete techniques (also called optional block skip)
 Block Delete techniques (also called optional block skip) Many basic courses do at least acquaint novice programmers with the block delete function As you probably know, when the control sees a slash code
Block Delete techniques (also called optional block skip) Many basic courses do at least acquaint novice programmers with the block delete function As you probably know, when the control sees a slash code
SHERLINE CNC Rotary Table
 SHERLINE CNC Rotary Table P/N 8700 Dimensions Table diameter: 4.0" (102mm) Table height: 2.0" (51mm) CLICK HERE to view a dimensioned drawing of the rotary table with stepper motor mounted, or see the
SHERLINE CNC Rotary Table P/N 8700 Dimensions Table diameter: 4.0" (102mm) Table height: 2.0" (51mm) CLICK HERE to view a dimensioned drawing of the rotary table with stepper motor mounted, or see the
Installing CNC Stepper Motor Mounts on a Sherline Mill
 WEAR YOUR SAFETY GLASSES FORESIGHT IS BETTER THAN NO SIGHT READ INSTRUCTIONS BEFORE OPERATING Mill upgrade kit part numbers: P/N 6700/6710 Model 5000/5400 mills P/N 6705/6715 Model 2000 mill P/N 6740/6745
WEAR YOUR SAFETY GLASSES FORESIGHT IS BETTER THAN NO SIGHT READ INSTRUCTIONS BEFORE OPERATING Mill upgrade kit part numbers: P/N 6700/6710 Model 5000/5400 mills P/N 6705/6715 Model 2000 mill P/N 6740/6745
SHERLINE Drill Chucks
 SHERLINE Drill Chucks P/N 1010/1015 (5/32"), P/N 1072 (1/4") and P/N 1069 (3/8") Chuck and Drill Sizes The size of the chuck indicates the largest size drill shank it will hold. Larger chucks will hold
SHERLINE Drill Chucks P/N 1010/1015 (5/32"), P/N 1072 (1/4") and P/N 1069 (3/8") Chuck and Drill Sizes The size of the chuck indicates the largest size drill shank it will hold. Larger chucks will hold
Basic Digital Read-Out Functionality on a Mill
 Basic Digital Read-Out Functionality on a Mill By R. G. Sparber Copyleft protects this document 1. There is a running joke among owners of Digital Read-Out (DRO) What is the cleanest thing in any shop?
Basic Digital Read-Out Functionality on a Mill By R. G. Sparber Copyleft protects this document 1. There is a running joke among owners of Digital Read-Out (DRO) What is the cleanest thing in any shop?
Lathe Series Training Manual. Haas CNC Lathe Programming
 Haas Factory Outlet A Division of Productivity Inc Lathe Series Training Manual Haas CNC Lathe Programming Revised 050914; Rev3-1/29/15; Rev4-31017 This Manual is the Property of Productivity Inc The document
Haas Factory Outlet A Division of Productivity Inc Lathe Series Training Manual Haas CNC Lathe Programming Revised 050914; Rev3-1/29/15; Rev4-31017 This Manual is the Property of Productivity Inc The document
CNC Machinery. Module 4: CNC Programming "Turning" IAT Curriculum Unit PREPARED BY. August 2009
 CNC Machinery Module 4: CNC Programming "Turning" PREPARED BY IAT Curriculum Unit August 2009 Institute of Applied Technology, 2009 2 Module 4: CNC Programming "Turning" Module 4: CNC Programming "Turning"
CNC Machinery Module 4: CNC Programming "Turning" PREPARED BY IAT Curriculum Unit August 2009 Institute of Applied Technology, 2009 2 Module 4: CNC Programming "Turning" Module 4: CNC Programming "Turning"
G02 CW / G03 CCW Circular Interpolation Motion (Group 01) - Mill
 Haas Technical Documentation G02 CW / G03 CCW Circular Interpolation Motion (Group 01) - Mill Scan code to get the latest version of this document Translation Available G02 CW / G03 CCW Circular Interpolation
Haas Technical Documentation G02 CW / G03 CCW Circular Interpolation Motion (Group 01) - Mill Scan code to get the latest version of this document Translation Available G02 CW / G03 CCW Circular Interpolation
CNC Machines Assembly Guide
 CNC Machines Assembly Guide Contents Warnings 3 General Safety 3 Emergency Stop Restart Procedure 3 Before you start 4 Matrix Micro CNC Kits & Machines Modules 4 Assembly Notes 5 Small and Large Retaining
CNC Machines Assembly Guide Contents Warnings 3 General Safety 3 Emergency Stop Restart Procedure 3 Before you start 4 Matrix Micro CNC Kits & Machines Modules 4 Assembly Notes 5 Small and Large Retaining
Safety Hazards Material Processing Laboratory Room 232
 Safety Hazards Material Processing Laboratory Room 232 HAZARD: Rotating Equipment / Machine Tools Be aware of pinch points and possible entanglement Personal Protective Equipment: Safety Goggles; Standing
Safety Hazards Material Processing Laboratory Room 232 HAZARD: Rotating Equipment / Machine Tools Be aware of pinch points and possible entanglement Personal Protective Equipment: Safety Goggles; Standing
Lathe. A Lathe. Photo by Curt Newton
 Lathe Photo by Curt Newton A Lathe Labeled Photograph Description Choosing a Cutting Tool Installing a Cutting Tool Positioning the Tool Feed, Speed, and Depth of Cut Turning Facing Parting Drilling Boring
Lathe Photo by Curt Newton A Lathe Labeled Photograph Description Choosing a Cutting Tool Installing a Cutting Tool Positioning the Tool Feed, Speed, and Depth of Cut Turning Facing Parting Drilling Boring
SHERLINE Mill Digital Readout
 SHERLINE Mill Digital Readout P/N 8100 (Inch) Digital Readouts in the modern machine shop Digital readouts are popular on full-size shop mills because they make the life of a machinist much simpler. They
SHERLINE Mill Digital Readout P/N 8100 (Inch) Digital Readouts in the modern machine shop Digital readouts are popular on full-size shop mills because they make the life of a machinist much simpler. They
Complete Dovetail Jig Instructions
 Complete Dovetail Jig Instructions 15 18 4 3 1 12 13 8 19 17 16 6 14 5 9 11 10 2 9 PARTS LIST - Complete Dovetail Jig Introduction Your new dovetail jig will cut Full Through Dovetails and three varieties
Complete Dovetail Jig Instructions 15 18 4 3 1 12 13 8 19 17 16 6 14 5 9 11 10 2 9 PARTS LIST - Complete Dovetail Jig Introduction Your new dovetail jig will cut Full Through Dovetails and three varieties
AutoCAD Tutorial First Level. 2D Fundamentals. Randy H. Shih SDC. Better Textbooks. Lower Prices.
 AutoCAD 2018 Tutorial First Level 2D Fundamentals Randy H. Shih SDC PUBLICATIONS Better Textbooks. Lower Prices. www.sdcpublications.com Powered by TCPDF (www.tcpdf.org) Visit the following websites to
AutoCAD 2018 Tutorial First Level 2D Fundamentals Randy H. Shih SDC PUBLICATIONS Better Textbooks. Lower Prices. www.sdcpublications.com Powered by TCPDF (www.tcpdf.org) Visit the following websites to
NUMERICAL CONTROL.
 NUMERICAL CONTROL http://www.toolingu.com/definition-300200-12690-tool-offset.html NC &CNC Numeric Control (NC) and Computer Numeric Control (CNC) are means by which machine centers are used to produce
NUMERICAL CONTROL http://www.toolingu.com/definition-300200-12690-tool-offset.html NC &CNC Numeric Control (NC) and Computer Numeric Control (CNC) are means by which machine centers are used to produce
SHERLINE/WETTROTH 2-or 3-AXIS Lathe Digital Readout P/N 8200 (Metric P/N 8260)
 WEAR YOUR SAFETY GLASSES FORESIGHT IS BETTER THAN NO SIGHT READ INSTRUCTIONS BEFORE OPERATING An optional third handwheel and encoder unit can be used on the vertical milling column to turn your lathe
WEAR YOUR SAFETY GLASSES FORESIGHT IS BETTER THAN NO SIGHT READ INSTRUCTIONS BEFORE OPERATING An optional third handwheel and encoder unit can be used on the vertical milling column to turn your lathe
EASY CNC. Table of Contents
 Square 1 Electronics announces its new book by David Benson, "Easy CNC", A Beginner's Guide to CNC" The complete table of contents follows: This book was written by David Benson (8-1/2 x 11", 200 pages,
Square 1 Electronics announces its new book by David Benson, "Easy CNC", A Beginner's Guide to CNC" The complete table of contents follows: This book was written by David Benson (8-1/2 x 11", 200 pages,
Technical T-A & GEN2 T-A GEN3SYS APX. Revolution & Core Drill. ASC 320 Solid Carbide. AccuPort 432. Page CONTENTS. Set-up Instructions 256
 Technical ASC 0 Solid Carbide CONTENTS Page Set-up Instructions 6 AccuPort 4 Recommended Speeds & Feeds 60 Guaranteed Application Request Form 99 +44 (0)84 400 900 +44 (0)84 400 0 enquiries@alliedmaxcut.com
Technical ASC 0 Solid Carbide CONTENTS Page Set-up Instructions 6 AccuPort 4 Recommended Speeds & Feeds 60 Guaranteed Application Request Form 99 +44 (0)84 400 900 +44 (0)84 400 0 enquiries@alliedmaxcut.com
What Does A CNC Machining Center Do?
 Lesson 2 What Does A CNC Machining Center Do? A CNC machining center is the most popular type of metal cutting CNC machine because it is designed to perform some of the most common types of machining operations.
Lesson 2 What Does A CNC Machining Center Do? A CNC machining center is the most popular type of metal cutting CNC machine because it is designed to perform some of the most common types of machining operations.
CNC Router Tutorial Jeremy Krause
 CNC Router Tutorial Jeremy Krause Jeremy.Krause@utsa.edu Usage prerequisites: Any user must have completed the machine shop portion of the Mechanical Engineering Manufacturing course (undergraduate, sophomore
CNC Router Tutorial Jeremy Krause Jeremy.Krause@utsa.edu Usage prerequisites: Any user must have completed the machine shop portion of the Mechanical Engineering Manufacturing course (undergraduate, sophomore
General Wood Shop Notes
 General Wood Shop Notes Restricted Materials No METAL or BONE of any kind on any machine or in the room o See additional restrictions individual machine All reclaimed and other than new lumber must be
General Wood Shop Notes Restricted Materials No METAL or BONE of any kind on any machine or in the room o See additional restrictions individual machine All reclaimed and other than new lumber must be
Installing CNC Stepper Motor Mounts on a Sherline Mill
 WEAR YOUR SAFETY GLASSES FORESIGHT IS BETTER THAN NO SIGHT READ INSTRUCTIONS BEFORE OPERATING Mill upgrade kit part numbers: P/N 6700/6710 Model 5000/5400 mills P/N 6705/6715 Model 2000 mill P/N 6740/6745
WEAR YOUR SAFETY GLASSES FORESIGHT IS BETTER THAN NO SIGHT READ INSTRUCTIONS BEFORE OPERATING Mill upgrade kit part numbers: P/N 6700/6710 Model 5000/5400 mills P/N 6705/6715 Model 2000 mill P/N 6740/6745
Prasanth. Lathe Machining
 Lathe Machining Overview Conventions What's New? Getting Started Open the Part to Machine Create a Rough Turning Operation Replay the Toolpath Create a Groove Turning Operation Create Profile Finish Turning
Lathe Machining Overview Conventions What's New? Getting Started Open the Part to Machine Create a Rough Turning Operation Replay the Toolpath Create a Groove Turning Operation Create Profile Finish Turning
ENGI 7962 Mastercam Lab Mill 1
 ENGI 7962 Mastercam Lab Mill 1 Starting a Mastercam file: Once the SolidWorks models is complete (all sketches are Fully Defined), start up Mastercam and select File, Open, Files of Type, SolidWorks Files,
ENGI 7962 Mastercam Lab Mill 1 Starting a Mastercam file: Once the SolidWorks models is complete (all sketches are Fully Defined), start up Mastercam and select File, Open, Files of Type, SolidWorks Files,
CNC Rotary Indexer P/N 8700
 WEAR YOUR SAFETY GLASSES FORESIGHT IS BETTER THAN NO SIGHT READ INSTRUCTIONS BEFORE OPERATING CAUTION: The power cord receptacle in the control box is easily damaged. Plug and unplug the power connector
WEAR YOUR SAFETY GLASSES FORESIGHT IS BETTER THAN NO SIGHT READ INSTRUCTIONS BEFORE OPERATING CAUTION: The power cord receptacle in the control box is easily damaged. Plug and unplug the power connector
CNC Applications. Programming Machining Centers
 CNC Applications Programming Machining Centers Planning and Programming Just as with the turning center, you must follow a series of steps to create a successful program: 1. Examine the part drawing thoroughly
CNC Applications Programming Machining Centers Planning and Programming Just as with the turning center, you must follow a series of steps to create a successful program: 1. Examine the part drawing thoroughly
Wixey ELECTRONIC DIGITAL READOUT
 Wixey ELECTRONIC DIGITAL READOUT Model WR500 INSTRUCTIONS Step 1- Mounting the readout assembly to your planer 1 Tighten any of the side cover mounting screws (1) and if necessary use a small amount of
Wixey ELECTRONIC DIGITAL READOUT Model WR500 INSTRUCTIONS Step 1- Mounting the readout assembly to your planer 1 Tighten any of the side cover mounting screws (1) and if necessary use a small amount of
WINMAX LATHE OPTIONS Dual-screen and Max Consoles for Hurco Turning Centers
 WINMAX LATHE OPTIONS Dual-screen and Max Consoles for Hurco Turning Centers May 2015 704-0115-409 Revision A The information in this document is subject to change without notice and does not represent
WINMAX LATHE OPTIONS Dual-screen and Max Consoles for Hurco Turning Centers May 2015 704-0115-409 Revision A The information in this document is subject to change without notice and does not represent
VUE READOUTS REFERENCE MANUAL
 VUE READOUTS REFERENCE MANUAL VUE Key Layout 1 Display Aera 2 Soft keys 3 Page Indicator light 4 UP/DOWN arrow keys are also used to adjust the screen contrast 5 Axis Keys 6 Numeric Keypad 7 ENTER key
VUE READOUTS REFERENCE MANUAL VUE Key Layout 1 Display Aera 2 Soft keys 3 Page Indicator light 4 UP/DOWN arrow keys are also used to adjust the screen contrast 5 Axis Keys 6 Numeric Keypad 7 ENTER key
Touch Probe Cycles itnc 530
 Touch Probe Cycles itnc 530 NC Software 340 420-xx 340 421-xx User s Manual English (en) 4/2002 TNC Models, Software and Features This manual describes functions and features provided by the TNCs as of
Touch Probe Cycles itnc 530 NC Software 340 420-xx 340 421-xx User s Manual English (en) 4/2002 TNC Models, Software and Features This manual describes functions and features provided by the TNCs as of
INSPECTION AND CORRECTION OF BELLHOUSING TO CRANKSHAFT ALIGNMENT
 INSPECTION AND CORRECTION OF BELLHOUSING TO CRANKSHAFT ALIGNMENT BACKGROUND Proper alignment of the transmission input shaft to the crankshaft centerline is required in order to achieve the best results
INSPECTION AND CORRECTION OF BELLHOUSING TO CRANKSHAFT ALIGNMENT BACKGROUND Proper alignment of the transmission input shaft to the crankshaft centerline is required in order to achieve the best results
The Revolve Feature and Assembly Modeling
 The Revolve Feature and Assembly Modeling PTC Clock Page 52 PTC Contents Introduction... 54 The Revolve Feature... 55 Creating a revolved feature...57 Creating face details... 58 Using Text... 61 Assembling
The Revolve Feature and Assembly Modeling PTC Clock Page 52 PTC Contents Introduction... 54 The Revolve Feature... 55 Creating a revolved feature...57 Creating face details... 58 Using Text... 61 Assembling
Chapter 2. Drawing Sketches for Solid Models. Learning Objectives
 Chapter 2 Drawing Sketches for Solid Models Learning Objectives After completing this chapter, you will be able to: Start a new template file to draw sketches. Set up the sketching environment. Use various
Chapter 2 Drawing Sketches for Solid Models Learning Objectives After completing this chapter, you will be able to: Start a new template file to draw sketches. Set up the sketching environment. Use various
2809 CAD TRAINING: Part 1 Sketching and Making 3D Parts. Contents
 Contents Getting Started... 2 Lesson 1:... 3 Lesson 2:... 13 Lesson 3:... 19 Lesson 4:... 23 Lesson 5:... 25 Final Project:... 28 Getting Started Get Autodesk Inventor Go to http://students.autodesk.com/
Contents Getting Started... 2 Lesson 1:... 3 Lesson 2:... 13 Lesson 3:... 19 Lesson 4:... 23 Lesson 5:... 25 Final Project:... 28 Getting Started Get Autodesk Inventor Go to http://students.autodesk.com/
A Quick-Change Gearbox For The 7x Minilathe
 A Quick-Change Gearbox For The 7x Minilathe Richard Hagenbuch 10 August 2002 This article describes how to a build a quick-change gearbox for your 7X minilathe. I'll describe one that I built as a prototype
A Quick-Change Gearbox For The 7x Minilathe Richard Hagenbuch 10 August 2002 This article describes how to a build a quick-change gearbox for your 7X minilathe. I'll describe one that I built as a prototype
Vinyl Cutter Instruction Manual
 Vinyl Cutter Instruction Manual 1 Product Inventory Inventory Here is a list of items you will receive with your vinyl cutter: Product components (Fig.1-4): 1x Cutter head unit complete with motor, plastic
Vinyl Cutter Instruction Manual 1 Product Inventory Inventory Here is a list of items you will receive with your vinyl cutter: Product components (Fig.1-4): 1x Cutter head unit complete with motor, plastic
Automatic Tool Changer (ATC) for the prolight A Supplement to the prolight 1000 User s Guide
 Automatic Tool Changer (ATC) for the prolight 1000 A Supplement to the prolight 1000 User s Guide 1 1995 Light Machines Corporation All rights reserved. The information contained in this supplement (34-7221-0000)
Automatic Tool Changer (ATC) for the prolight 1000 A Supplement to the prolight 1000 User s Guide 1 1995 Light Machines Corporation All rights reserved. The information contained in this supplement (34-7221-0000)
Making an Omega Nut. By R. G. Sparber. Copyleft protects this document. 1
 Making an Omega Nut By R. G. Sparber Copyleft protects this document. 1 An "Omega nut" is a variation on the idea of a T-nut. While a T-nut slides into a T- slot on a mill table, an Omega-nut slides into
Making an Omega Nut By R. G. Sparber Copyleft protects this document. 1 An "Omega nut" is a variation on the idea of a T-nut. While a T-nut slides into a T- slot on a mill table, an Omega-nut slides into
Congratulations on your decision to purchase the Triquetra Auto Zero Touch Plate for All Three Axis.
 Congratulations on your decision to purchase the Triquetra Auto Zero Touch Plate for All Three Axis. This user guide along with the videos included on the CD should have you on your way to perfect zero
Congratulations on your decision to purchase the Triquetra Auto Zero Touch Plate for All Three Axis. This user guide along with the videos included on the CD should have you on your way to perfect zero
8.10 Drill Grinding Device
 8.10 Drill Grinding Device Special Accessories 1. Introduction Device can accurately grind precision drill and tools, this drill grinding machine system consists of a motor and grinding wheel head composed
8.10 Drill Grinding Device Special Accessories 1. Introduction Device can accurately grind precision drill and tools, this drill grinding machine system consists of a motor and grinding wheel head composed
Paths to Peace Name Plate Design Exercise
 Paths to Peace Name Plate Design Exercise FALL 2002. MIT Tile During the course there will be a series of homework exercises that will help the students design and build a major inlaid tile. The elements
Paths to Peace Name Plate Design Exercise FALL 2002. MIT Tile During the course there will be a series of homework exercises that will help the students design and build a major inlaid tile. The elements
Mill OPERATING MANUAL
 Mill OPERATING MANUAL 2 P a g e 7/1/14 G0107 This manual covers the operation of the Mill Control using Mach 3. Formatting Overview: Menus, options, icons, fields, and text boxes on the screen will be
Mill OPERATING MANUAL 2 P a g e 7/1/14 G0107 This manual covers the operation of the Mill Control using Mach 3. Formatting Overview: Menus, options, icons, fields, and text boxes on the screen will be
Hinge Mortising Jig. One of the make it or break it parts of building a. 6 ShopNotes No. 74
 Hinge Mortising Jig A Mortise for a Hinge. Quick, clean, and accurate that s the only way to describe the mortise you get with a trim router and this hinge mortising jig. One of the make it or break it
Hinge Mortising Jig A Mortise for a Hinge. Quick, clean, and accurate that s the only way to describe the mortise you get with a trim router and this hinge mortising jig. One of the make it or break it
CNC Turning. Module 3: CNC Turning Machine. Academic Services PREPARED BY. January 2013
 CNC Turning Module 3: CNC Turning Machine PREPARED BY Academic Services January 2013 Applied Technology High Schools, 2013 Module 3: CNC Turning Machine Module Objectives Upon the successful completion
CNC Turning Module 3: CNC Turning Machine PREPARED BY Academic Services January 2013 Applied Technology High Schools, 2013 Module 3: CNC Turning Machine Module Objectives Upon the successful completion
DISCO DICING SAW SOP. April 2014 INTRODUCTION
 DISCO DICING SAW SOP April 2014 INTRODUCTION The DISCO Dicing saw is an essential piece of equipment that allows cleanroom users to divide up their processed wafers into individual chips. The dicing saw
DISCO DICING SAW SOP April 2014 INTRODUCTION The DISCO Dicing saw is an essential piece of equipment that allows cleanroom users to divide up their processed wafers into individual chips. The dicing saw
Lesson 2 Understanding Turning Center Speeds and Feeds
 Lesson 2 Understanding Turning Center Speeds and Feeds Speed and feed selection is one of the most important basic-machining-practice-skills a programmer must possess. Poor selection of spindle speed and
Lesson 2 Understanding Turning Center Speeds and Feeds Speed and feed selection is one of the most important basic-machining-practice-skills a programmer must possess. Poor selection of spindle speed and
Fixed Headstock Type CNC Automatic Lathe
 Fixed Headstock Type CNC Automatic Lathe GTY Configured with two spindles, one turret, 2 x Y axes, gang tools and X3 axis to back spindle, the BNA42GTY can mount up to 45 tools. 3 tool simultaneous cutting
Fixed Headstock Type CNC Automatic Lathe GTY Configured with two spindles, one turret, 2 x Y axes, gang tools and X3 axis to back spindle, the BNA42GTY can mount up to 45 tools. 3 tool simultaneous cutting
Installing CNC Stepper Motor Mounts on a Sherline Lathe
 WEAR YOUR SAFETY GLASSES FORESIGHT IS BETTER THAN NO SIGHT READ INSTRUCTIONS BEFORE OPERATING Lathe upgrade kit part numbers: P/N 6720/6725 Model 4000/4500 lathes P/N 6730/6735 Model 4400 lathe P/N 6760/6765
WEAR YOUR SAFETY GLASSES FORESIGHT IS BETTER THAN NO SIGHT READ INSTRUCTIONS BEFORE OPERATING Lathe upgrade kit part numbers: P/N 6720/6725 Model 4000/4500 lathes P/N 6730/6735 Model 4400 lathe P/N 6760/6765
Sketch-Up Guide for Woodworkers
 W Enjoy this selection from Sketch-Up Guide for Woodworkers In just seconds, you can enjoy this ebook of Sketch-Up Guide for Woodworkers. SketchUp Guide for BUY NOW! Google See how our magazine makes you
W Enjoy this selection from Sketch-Up Guide for Woodworkers In just seconds, you can enjoy this ebook of Sketch-Up Guide for Woodworkers. SketchUp Guide for BUY NOW! Google See how our magazine makes you
Purdue AFL. CATIA CAM Process Reference Rev. B
 Purdue AFL CATIA CAM Process Reference Rev. B Revision Notes Revision - of this document refers to the CATIA v5r21 deployment of the AFL CATIA Environment. All information contained in this reference document
Purdue AFL CATIA CAM Process Reference Rev. B Revision Notes Revision - of this document refers to the CATIA v5r21 deployment of the AFL CATIA Environment. All information contained in this reference document
LAB MANUAL / OBSERVATION
 DHANALAKSHMI COLLEGE OF ENGINEERING DR. VPR NAGAR, MANIMANGALAM, CHENNAI- 601301 DEPARTMENT OF MECHANICAL ENGINEERING LAB MANUAL / OBSERVATION ME6611- CAD/CAM LABORATORY STUDENT NAME REGISTER NUMBER YEAR
DHANALAKSHMI COLLEGE OF ENGINEERING DR. VPR NAGAR, MANIMANGALAM, CHENNAI- 601301 DEPARTMENT OF MECHANICAL ENGINEERING LAB MANUAL / OBSERVATION ME6611- CAD/CAM LABORATORY STUDENT NAME REGISTER NUMBER YEAR
IEEE #: March 24, Rev. A
 Texas Tech University Electrical Engineering Department IEEE Student Branch Milling Tutorial An EE s Guide to Using the Milling Machine Written by: Juan Jose Chong Photos by: David Hawronsky IEEE #: 90499216
Texas Tech University Electrical Engineering Department IEEE Student Branch Milling Tutorial An EE s Guide to Using the Milling Machine Written by: Juan Jose Chong Photos by: David Hawronsky IEEE #: 90499216
