Neverwinter Nights Maps
|
|
|
- Thomasine Adams
- 5 years ago
- Views:
Transcription
1 Neverwinter Nights Maps 5B INTERIOR MAP 2 1 EXTERIOR MAP EXTERIOR MAP 1
2 NWN Toolset and ScriptEase Module Construction Tutorial Introduction... 3 Tutorial 1: Loading and Working with the Module in the Aurora Toolset... 3 Tutorial 2: Placeable Objects... 4 Tutorial 3: Customizing your Objects... 6 Tutorial 4: Items... 8 Tutorial 5: Inventory... 9 Tutorial 6: Actions...11 Tutorial 7: Doors Tutorial 8: Creatures Tutorial 9: Secret Doors Tutorial 10: Avoiding Repetition Tutorial 11: NPCs and Factions Tutorial 12: Conversations Tutorial 13: Triggers Tutorial 14: Barriers...23 Tutorial 15 - Introduction to Plot Tokens...25 Tutorial 16: Conversations...26 Appendix...29 Tutorial A1: How to make locked doors with keys...29 Tutorial A2: Talking to and Attacking creatures
3 Introduction Your assignment is to create a story that people will not only be able to read but explore using the Neverwinter Nights (NWN) computer game. You will learn how to do this by creating the Lost Grandmother short story. After you have finished the tutorial you will then be ready to make your own story! There are two main areas that are already set up for you to use as the setting of the story tutorial. They include a castle and the area outside of the castle. This tutorial will teach you how to create game objects that will contribute to the plot of the story such as: placeables such things as chests, statues and even coffins items such as gold, scrolls, books, clothing etc. doors to get to other parts of the castle creatures including monsters and castle folk conversations so that you can converse with the creatures you have created secret doors doors that are hidden but if searched for can be found Tutorial 1: Loading and Working with the Module in the Aurora Toolset 1. Double-click on the Aurora Toolset icon located on your desktop. The Bioware Aurora Neverwinter Nights Toolset will open. 2. Ensure the Open an existing Module radio button is on. 3. Select CastleEmpty from the scroll down menu. 4. Click the OK button. 5. Choose Save As from the File Menu. 6. Change the name of the file to CastleYourNumber.mod. For example, if your number is , your file name would be Castle mod. Navigation The Module Contents panel on the left side of the main window displays the areas, conversations and scripts contained within the loaded module. Expand the Area list; the CastleYourNumber module contains two areas: Castle and Exterior. Double-click on Castle or right-click and select "View Area" from its context menu to see it in the Area Display panel. All areas will appear from a top-down perspective when they are first displayed. 3
4 Notice the Camera Control Toolbar at the bottom of the area display panel. The first four buttons pan the camera around, the second four buttons rotate the camera and the next two buttons control the zoom. The last two buttons allow you to control the orientation of game objects that have been painted in the area and will be discussed later. The right side of the application window contains the Terrain and Game Object palettes. The palettes contain the feature, group and terrain tiles, and blueprints for the various game objects, which can be painted into the current area. There are several palettes, one for each type of game object. The blueprints for each palette are organized into categories to make finding a specific blueprint easier. Tutorial 2: Placeable Objects Placeables include objects like chests, barrels, tables, trees, stones, signposts, etc. In this tutorial you will add some placeables to the castle to make it feel more lived in. 1. If you have not already done so, start the Toolset and load the CastleYourNumber module. 2. Open the "Castle" area by double-clicking its name or selecting "View Area" from its context menu in the Module Contents panel. The window on the right side of Aurora is called the Palette, and contains a list of blueprints. Blueprints are designs, not actual things. There is a Custom Palette and a Standard 4
5 Palette. The Standard Palette contains basic blueprints with no special settings. The Custom Palette is where all of your designs go, whenever you design a creature or item. You use a blueprint by painting an object in the Area window. 3. Open the Placeable palette by pressing the table icon located in the game objects palette. Ensure the Standard button is selected. 4. Left-click on "Table" in the "Miscellaneous Interior" category. 5. Paint the table into the castle by left-clicking where you want it to go. Put it in the kitchen, which is the area labeled 1 on your map. 6. Paint a chair sitting at the table. You can find Chair blueprints under the Miscellaneous Interior category. Any one of them will do. 7. If you want the chair to face in towards the table, you can turn it. Make sure your new chair is highlighted with a green box by clicking on it. Then use the two rotation buttons to rotate the chair. The blue arrow shows which way the chair is facing. 8. Add a few more chairs around the table. Leave room for one more special chair that we ll add in the next tutorial. 9. Save your module. Take a look at your module in the game by following these steps (HINT: you do not need to quit the Toolset): 1. Start the Neverwinter Nights game. When the game starts, click New in the title screen. 2. Then press "Other Modules..." 3. Select the "CastleYourNumber" module and press "Load". 4. Click the "Select Pre-made character" button. 5. Pick the Vesper character. 6. Finally, press "Play". 5
6 Exercise 1 a. Paint some furniture into the main entry hall (the room with the fountain). Try some bookshelves, couches, potted plants, and some throw rugs. Or, anything else you like! Tutorial 3: Customizing your Objects Since the chairs and table we added in the last tutorial were painted from the "Standard" palette, we can't make them do anything interesting. To customize them for your story, you have to create a "Custom" blueprint. In this tutorial we will make a special chair that the player can sit on. 1. Make sure the Toolset is open, your module is loaded, and the Castle Area is open. 2. Right-click on the Chair in the Placeable palette, under the Miscellaneous Interior category, and pick "Edit Copy". 3. On the window that appears, check the Useable checkbox. 4. Change the Name to Norbert s High Chair. 5. Change the Tag to norbertchair. This tells the game that out of all the chairs, this one is special. 6. Click OK. 7. The Custom palette is now showing. Click on the new blueprint you created and paint it in the spot you left at the table. Leave enough room for the player to stand between the chair and the table. 8. Take a moment to save your module and look at your new chair in the game. When you hold your mouse over the chair, it should turn blue, because we made it Useable, but nothing else happens yet. 6
7 In the Neverwinter Nights game, the player cannot normally sit on the furniture. We will use ScriptEase to allow the player to sit on our new chair. 9. Save your module, and then pick Close from the File menu. You cannot have your module open in both the Toolset and ScriptEase at the same time. 10. Open ScriptEase by double-clicking on the icon on your desktop. 11. Open your module by picking Open Module from the File menu. 12. If you can t see your module in the file selection dialog, navigate to C:\NeverwinterNights\NWN\modules. Once you have found your module, click OK. 7
8 13. Right-click on the CastleYourNumber.mod folder and pick New Specific Encounter Placeables Placeable use sit from the menu. 14. Now you will tell ScriptEase which chair you want the player to be able to sit on. Click on the Seat tab in the bottom half of the window. 15. Click the Pick button. The Custom palette will appear. Find your Chair and click OK. 16. Choose Save Module and Compile from the File menu. NOTE: You must always choose Save Module and Compile, never just Save Module. 17. Play the game and try sitting in your new chair by clicking on it. Exercise 2 a. Make sure you have closed your module in ScriptEase. Then in the Toolset, open the Castle area. Open the standard Placeables palette and make a Custom copy of the second Statue in the Miscellaneous category (make sure to click Edit Copy ). Set its name to Book Statue and its tag to bookstatue. Make it Useable and paint it near the fountain. Make a Custom copy of the third Statue and call it Spidy s Statue, with tag spidysstatue. Make it Useable as well, and paint it on the other side of the fountain. Tutorial 4: Items Items are objects that the player can pick up and put in her inventory. They include things such as books, jewelry, weapons, gold etc. 1. Load your module in the Toolset and open the Exterior area. 2. Open the Items palette by pressing the sword icon. 3. Make a custom copy of the "Potion of Cure Moderate Wounds" standard blueprint, under Miscellaneous Potions. Change the Tag to brucepotion. 4. Paint the potion at the spot numbered 1 on the Exterior map. 5. Now we will use ScriptEase to reward the player when she picks up the potion. Save and close your module in the Toolset and open it in ScriptEase. 6. Right-click on the CastleYourNumber.mod folder and pick New Specific Encounter Items Award XP for acquired item. 7. Click on the Acquired Item tab in the lower half of the window. Press the Pick button and choose the potion you created in the Toolset. 8. Click on the XP Awarded tab and change the Constant to
9 9. Choose Save Module and Compile from the File menu. 10. Run the game and pick up the potion! Exercise 3 a. Close your module in ScriptEase and open it in the Toolset. Create a custom copy of the Gold Piece item, under the Items ( ) Miscellaneous Other category. Change the Stack Size to 50, change the name to 50 Gold Pieces, and the tag to 50cent. Paint it in the area labelled 2 on the Interior map. b. Create a custom Short Sword of Quickness, under the Items Weapons Bladed Short Swords category. Change its tag to quickdraw. Under the Properties tab make sure the Identified box is checked. Do not paint it into the castle. It will be used in the next set of tutorials. Tutorial 5: Inventory Placeables can contain items. In this tutorial we will put the Origin of Magic in the Book Statue you created in Exercise 2a. 1. Load your module in the toolset and open the Castle area. 2. Find your Book Statue in the Custom placeable palette. Right-click and select Edit, NOT Edit Copy. This will change your existing custom blueprint rather than creating yet another one. 3. On the Properties window, ensure the Useable checkbox is checked. This should already have been done in Exercise To add inventory to the statue, check the Has Inventory checkbox. 5. Now click the Inventory button below the picture of the statue. The Inventory Contents window shows the statue s inventory on the left side, and the item palette on the right side. 6. Select the Custom Items tab. 7. Find the Origin of Magic book under the Miscellaneous Books category, and drag it into the statue s inventory. Click OK. 9
10 8. Click OK again to exit the Statue properties window. If you save your module and play the game now, you ll find that you can t look at the Book Statue s inventory! Why not? Imagine you had blueprints for a house, and after building your house, your architect changed the blueprints. Of course changing the blueprints wouldn t automatically fix your house! The statue that we already painted in the area doesn t automatically get changes we later make to our custom blueprint. So, we have to update it. 9. Right-click on the Book Statue in the Custom palette. Pick Update Instances. 10. Click Yes in the dialog to update ALL instances of the Book Statue, no matter what area they re in. An instance is an object that has been painted into an area. 11. Click No in the next dialog to update ALL instances without asking for confirmation again. 12. Save your module. 10
11 Exercise 4 a. Create a custom Chest placeable blueprint called Sword Chest from the Containers & Switches category. Any kind of Chest will do. Set the tag to swordchest. Put the Short Sword you created in Exercise 3b into the chest s inventory. Don t paint this chest. b. Edit Spidy s Statue to have an inventory, but don t put anything in it yet. Make sure to update instances. Tutorial 6: Actions Now that we have the book in the statue s inventory, we can give the player a message when she takes it. 1. Close your module in the Toolset and open it in ScriptEase. 2. Right-click on the CastleYourNumber.mod folder and pick New Specific Encounter Containers Container disturb (specific item) from the menu. 3. Select the Book Statue for the Container tab and the Origin of Magic for the Specific Item tab. 4. Expand the Container disturb (specific item) Encounter. The Encounters we create in ScriptEase contain "situations", represented by the symbol. Situations tell the game how to respond when the player reaches a part of the story. Sometimes an encounter will have situations that you don't need. These are there because it's easier to delete things you don't need rather than create everything from scratch. 5. Right-click on the Add Specific Item add actions Situation and pick Delete. 6. Do the same thing to delete the Steal Item add actions Situation. 11
12 A Situation contains Actions, represented by the symbol, that the game does when the player reaches that part of the story. The action we want is for a message to appear when the player removes the Origin of Magic, telling her to put it in the other statue. 7. Right-click on the Remove Specific Item add actions Situation and pick Add an Action Action Atom Text Make an object speak text from the menu. 8. The Situation will expand, showing the new Action. (screenshot) 9. On the Speaker tab, click the Select Object option, and then pick The Container from the drop-down list beside it. Phrases in ScriptEase like The Container and The Item are variables, like the x and y you use in formulas in math class. In ScriptEase, the Encounters are formulas for how the story progresses. Just like in math, you can use the same formula with different values for the variables. 10. On the Text tab, in the Constant box, type Place the book in the other statue to help find your Grandmother. DON T include the quotes. 11. Leave the Volume tab on Constant speak. 12
13 12. Save and Compile, then try out the changed game! Exercise 5 a. Make the chair give the player a clue by adding the Make an object speak text Action Atom to the Sit situation of the Encounter you made in Tutorial 3. Tutorial 7: Doors Doors can only fit in the doorways that are already part of the map. You can lock doors to keep the player from getting in until they retrieve a key. You can also use ScriptEase to make the game unlock the door when the player reaches a special point in the game. 1. Make sure your module is closed in ScriptEase and loaded in the Toolset. Open the Castle area. 2. Open the Door palette by pressing the door icon located in the game objects palette. Ensure the Standard button is pressed. 3. Create a custom Door from the first blueprint in the Universal Wood category. 4. Set the name and tag to halltolibrary. 5. Check the Plot checkbox. This means the player can never bash down the door they have to unlock the door to get through. 6. On the Advanced tab, change the Blueprint ResRef to halltolibrary. 7. On the Lock tab, check the Locked checkbox and the Key required to unlock or lock checkbox. Click OK. 8. We will paint the door in the doorway labeled 3 on the Castle map. You may have to zoom in or adjust your view to see the empty door space. When your mouse is in the correct place to paint it, the door should stop spinning. Click to paint the door. If you try out your module in the game at this point, you will notice you cannot open the door. There is no key for this door. In the story, Sarah went into the library after taking the Origin of Magic. Since we want the player to find the clues in Spidy s journal before entering the library, we will use ScriptEase to make the door unlock when Sarah takes the book from the statue. 9. Save and Close your module in the Toolset and open it in ScriptEase. 10. Expand the Container disturb (specific item) Encounter that you made in the previous tutorial, and the Remove Item add actions Situation inside it. 11. Right-click on the Remove Item add actions Situation and click Add an Action Action Atoms Locks, Traps and Doors Lock or unlock a door. 12. On the Door tab, pick halltolibrary. 13
14 13. On the Lock tab, leave Constant unlocked selected. 14. Your work should look like this: 15. Save and Compile. Try your module in the game! Exercise 6 a. Create a Custom Stone Door ( Universal Stone category) named roomtobedroom. Change its tag and Blueprint ResRef (in the Advanced tab) to roomtobedroom. Paint it at the point labeled 4 on the Interior map. b. In ScriptEase, create a Doors Door use encounter so that when you close the roomtobedroom door, a Sword Chest (which you created in Exercise 4) appears. Use the Object Creation Create a placeable near an object Action Atom to create the chest. For the target object pick the Waypoint called chestcreation. You can find waypoints in the game objects palette under the icon. Tutorial 8: Creatures Creatures can be your friends and your enemies. The Toolset comes with a wide selection of blueprints for monsters and humans. You can customize your own. 1. Close your module in ScriptEase and open it in the Toolset. Don t forget to save and compile first. Open the "Castle" area. 2. Open the Creature palette by pressing the button. Ensure the Standard button is selected. 3. Make a custom Skeleton, under the Monsters Undead Skeleton category. Name your skeleton Mr. Bones. We won t use ScriptEase on Mr. Bones so we don t need to set the Tag. 4. Open Mr. Bones inventory. If a warning screen appears, click "OK". 5. Add the Custom Item Skeleton Key from the Plot Item category to Mr. Bones inventory. 6. Select the Skeleton Key you added and check the Dropable checkbox on the lower right. This will ensure that the key appears when Mr. Bones is killed. 7. Paint an instance of Mr. Bones in the back of the room labeled Save your module. If you visit Mr. Bones, you will notice that he attacks you. When he dies, he leaves behind a key. 14
15 Tutorial 9: Secret Doors Secret Doors are special kinds of doors that are invisible unless the player gets near Exercise 7 a. Create a custom Goblin ( Monsters Humanoid Goblin ) called Greendude, with tag greendude, and paint it into room 11. b. Create a custom Ghoul ( Monsters Undead Ghoul ) called Fluffy, with tag fluffy, and paint it into room 14, in front of Grandmother. c. Create a custom Fire Beetle ( Monsters Insects Beetles ) called Hot Stuff, with tag hotstuff, and paint into the back of room 13 by the bed. them. In this tutorial, we will create the secret door in the cook s bedroom. 1. Load your module in the Toolset and open the Castle area. 2. Create a custom Hidden Wall Door Trigger placeable from the Miscellaneous Interior category. Name it Bedroom Trigger and set its Tag to BRsecretdoor. 3. Paint the placeable against the wall close to the point labeled 10 on the interior map. The placeable will be invisible but you can see the green box around it. Make sure the blue arrow is facing away from the wall. 4. Create another custom Hidden Wall Door Trigger placeable and name it Return Trigger. Set its Tag to HRsecretdoor. 5. Paint the Return Trigger against the wall close to the point labeled 11 on the map. Again, make sure the blue arrow is pointing away from the wall. 6. Save and close your module in the Toolset and open it in ScriptEase. 7. Add a "Placeables Placeable Heartbeat - detect secret door" Encounter. 8. On the "Secret Door Trigger A" tab, pick the "Bedroom Trigger". 9. On the "Secret Door Type A" ensure the "Constant" radio button is pressed. Select "Secret Wall Door" from the drop down menu. 10. On the "Secret Door Trigger B" tab, pick the "Return Trigger". 11. On the "Secret Door Type B" ensure the "Constant" radio button is pressed. Select "Secret Wall Door" from the drop down menu. 12. Save and Compile your module. 13. In the game, try walking near where you painted the secret doors. 15
16 Exercise 8 a. Create a secret door connecting points 12 and room 5 on the Castle map. Make up different tags from the secret door elements we created in Tutorial 9. Tutorial 10: Avoiding Repetition In Exercise 5 we made Norbert s Chair speak a clue when the player sits in it. The chair will speak the same clue every time the player gets up and sits back down again. Sometimes we only want the game to do an action the first time the player does something. In this tutorial we will make Spidy appear when the player puts the Origin of Magic in the second statue. Spidy will only appear the first time the player does this. 1. Load your module in the Toolset and open the Castle Area. 2. Create a custom Giant Spider ( Monsters Insects Spiders ) called Spidy, with Tag spidy. 3. Put Spidy s Adventure (from the Plot Item category) in its Inventory, and make it Dropable. 4. Save and close your module in the Toolset, and open it in ScriptEase 5. In ScriptEase, add a Container disturb (specific item) Encounter. 6. On the Container tab, pick Spidy s Statue. 7. On the Specific Item tab, pick The Origin of Magic. Now we have two Encounters called Container disturb (specific item). To tell them apart, we can change their names. 8. On the Description tab, change the Instance Name to Add the Book to Spidy s Statue. 16
17 9. Expand the Encounter and add the Action Atom Object Creation Spawn a creature near an object to the Add Specific Item Situation. 10. On the Creature Blueprint tab, pick Spidy. 11. On the Target tab, pick The Container from the Select Object list. 12. Save and Compile, and try the game. If you put the Origin of Magic back in the Spidy Statue, and then take it out again, Spidy will appear again! We only want Spidy to appear once. 13. In ScriptEase, open the Add the Book to Spidy s Statue Encounter, and select the Add Specific Item add actions Situation. 14. Click the Plot tab. 15. There are three choices. Pick the second choice, Yes, run it only the first time the conditions are satisfied. 16. Save and Compile, and try the game. Now Spidy should appear only the first time the player puts the book in the statue. 17
18 Exercise 9 a. Create a custom Skeleton named Rattle, with tag rattle. Then, in ScriptEase, create a Doors Door use encounter. In its Door open situation, use the Object Creation Spawn a creature near an object Action Atom to make Rattle appear near the roomtobedroom door when you open it. Use the Plot tab of the Situation to make Rattle appear only once. Finally, Rename the Encounter to Rattle Attacks! to set it apart from the Door use encounter you created in Tutorial 7. b. Create a Container open/dead Encounter so that the Grandson NPC (already created for you) is spawned near Grandson s Chair (also already created) when Greendude is defeated. You must delete the "Open container" situation because a creature is a container (since it has inventory), but you can't open a creature. Exercise 10 a. Create a custom Nobleman ( NPCs Humans Nobleman ) named Mr. Greeting at point 7 on the Interior map. Set his Faction to Defender. Set his tag to mrgreeting. 18
19 Tutorial 11: NPCs and Factions The player can talk to creatures in the game to gain clues about the story. In this tutorial we will place Bruce outside the castle doors. In a later tutorial, we will give him the gift of speech. 1. In the Toolset, open the Exterior area. 2. Create a custom House Guard from the Creatures NPCs Humans category. Give him the First Name Bruce, and Tag bruce. 3. On the Advanced tab, under Faction, change the Hostile setting to Defender. In Neverwinter Nights, every creature belongs to a gang, called a Faction. Some gangs are at peace, and some gangs are at war. The player is in her own gang. The Defender faction will not attack the player. The Hostile faction will attack both the player and Defenders but will leave the Commoner faction alone. You will not be able to talk to a creature who is hostile to you, and a creature who is friendly to you will attack you if you attack someone in its faction. 4. Paint Bruce at the position labeled 2 on the Exterior map. 5. Walk up to Bruce in the game and notice that he doesn t attack you. Tutorial 12: Conversations In a traditional short story, a conversation between characters is a single sequence of statements one character says something, and then another character responds, and so on. In an interactive story, the player can choose from several responses, to make the conversation follow different branches. When you are writing your interactive story, you set up all the different branches of the conversation ahead of time. This makes the conversation like a tree. 1. In the Toolset, right-click on your custom Bruce blueprint and select Edit. Remember that we use Edit on existing custom blueprints, not Edit Copy. 2. On the "Basic" tab, press the "Edit" button next to the Conversation drop-down at the bottom of the window. This launches the Conversation Editor with a new, empty conversation file. Press the "Add" button on the left sidebar to create a new NPC (Non-Player Character) statement and after entering the text below into the window that appears, press "OK". Notice that the text now appears in a new branch of the tree, below the Root. 19
20 3. Select the new branch ("[OWNER] - Hello, what is..."), and press "Add". This creates a new PC (Player Character that s you!) response node. Enter this text: My name is <FirstName>. I have come to visit my grandmother. Note: <FirstName>" is a token. A token is a special word that the game replaces with some other text depending on the context. In this case, the game would replace <FirstName> with the first name of the player to whom the NPC is speaking. 4. With the new branch ("My name is...") selected, press "Add" again. This creates another NPC branch. Enter this text: I didn t realize who you are, I m a new guard at the castle. There is a useful potion on the exterior grounds that you should obtain before entering the castle. I hear there are hostile creatures about. 5. With the very first NPC branch ("[OWNER] - Hello, what is...") selected, press "Add" again and enter this text as an alternative response for the PC. You must be new! My name is <FirstName>. My grandmother lives here. 6. With the new branch ("You must be ") selected, press "Add" again and enter this text for the new NPC response. Yes I am new. There is a useful potion on the exterior grounds that you should obtain before entering the castle. I hear there are hostile creatures about. 7. Your conversation should now look like this: Not like this: 8. Click the Save As button at the top of the window. Save the conversation under the name "bruce", close the Conversation Editor, and click OK on the Bruce Creature Properties window. 9. Since we already painted a Bruce outside, we have to Update Instances so he can use 20
21 the new conversation. Right-click your Bruce blueprint and follow the steps in Tutorial Save your module and try talking to Bruce in the game. Exercise 11 a. Edit Mr. Greeting and set his conversation to mrgreetinghint, which has already been created for you. (HINT: Use the button beside the Conversation box) b. Create a custom Ancient Silver Dragon (category Monsters Dragons ) called Norbert. Create a conversation for Norbert called norberthint. The conversation should indicate that sitting on a chair in the kitchen provides a clue about the gold. We will use Norbert later. Tutorial 13: Triggers A trigger is like a tripwire that surrounds a space on the floor. When the player enters or leaves the area, we can make the game do an action. 1. In the Toolset, load the Castle area. 2. Open the Trigger palette by pressing the green icon located in the game objects palette. Ensure the Standard palette is selected. 3. Under the Generic Trigger category, create a custom New Generic trigger. Change its name to Cook s Trigger and its tag to cookstrigger. 4. Paint a Cook s Trigger inside the cook s bedroom (room 10 on the Interior map), in front of his door, by drawing a square with the mouse. Double-click to finish drawing. 5. Open your module in ScriptEase. 6. Add a "Triggers Trigger enter/exit" Encounter. 7. On the "Trigger" tab pick the Cook's Trigger. 8. Expand the Encounter and delete the "Trigger exit - add actions" Situation. 9. Expand the "Trigger enter - add actions" Situation. 10. On the Plot tab, press the "Yes, run it only the first time " radio button. 11. Add a "Text Make an object speak text" Action Atom. 12. Set the Speaker to the "roomtobedroom" door you created earlier. 13. Set the Text to "Close the door to reveal the hidden chest." 14. Leave the Volume at "speak". 15. Save and Compile, then try entering the room in the game. 21
22 According to the story, the door should only whisper the clue if the player is carrying the Origin of Magic. We can use Definitions Conditions false. to get details about what the player has done. allow you to carry out Actions based on whether a Definition is true or 16. Right-click on the Trigger enter Situation and pick Add a Definition Binary Testing Creature/Placeable Properties Whether a creature/placeable has an item from the menu. 17. On the Owner tab, select Enterer from the Select Container list. 18. On the Item tab, pick The Origin of Magic. 19. Right-click on the Trigger enter Situation again and pick Add a Condition If positive (True, Yes, On, etc.). 20. On the Definition tab, select Has Item from the Select Binary list. 21. Save and Compile your module. Try entering the room first without the book, and again with it. 22
23 Exercise 12 a. Use a Trigger enter/exit Encounter to set it up so that the first time the player enters Room 5B then Norbert appears. Use the Room 5B Trigger we have already created for you (under Generic Trigger ). b. Change the Encounter you created in step a above so that Norbert only appears if the player is wearing the Amulet of Fire Resistance (already made for you, under Miscellaneous Jewelry Amulets ). Use the Definition Atom Binary Testing Creature/Placeable Properties Whether a creature has an item equipped in an inventory slot. (HINT: on the Slot tab, use Neck for Amulets). Tutorial 14: Barriers When you are writing a story on paper it is easy to give the reader just the facts you want them to have, to keep them in suspense. Similarly, with an interactive story we want to be able to stop the character from going certain places until plot events have unfolded. This tutorial shows you how to block the character from going into a certain room. In the story, Sarah was scared of the storage room. We will use ScriptEase to make it so that the Sword of Quickness gives the player the courage to enter. 1. Load your module in ScriptEase. 2. Add the encounter "Triggers Trigger enter/exit - barrier". 3. On the Description tab, change the Instance Name to "Storage Room (Barrier)". 4. On the Trigger tab, pick "Generic Trigger Barrier Trigger", which has been created for you. 5. On the Center tab, pick "Waypoints Barrier Waypoint", which has also been created already. 6. On the Touch Effect tab, ensure the Constant Radio button is pressed. Select "Globe Use" from the list. 23
24 7. On the Destroy Effect tab, ensure the Constant Radio button is pressed. Select "Dispel" from the list. 8. On the Bounce Distance tab, ensure the Constant Radio button is pressed. Type "2.5". 9. On the Caption tab, ensure the Constant Radio button is pressed. Type Your fear holds you back. 10. Delete the "Try to exit trigger", "Destroy barrier on entry", and "Destroy barrier on exit" Situations. We have now set up the encounter. However, we must add a Definition and a Condition in order to make sure the character is in possession of the sword to pass through. Play the game and see what happens when you try to go into the storage room. 11. Right-click on the "Try to enter trigger " situation and add the definition "Binary Testing Creature/Placeable Properties Whether a creature/placeable has an item". 12. On the Owner tab of the new Definition, ensure the Select Container radio button is pressed and choose Enterer from the drop down menu. 13. On the Item tab, pick the Item "Weapons Bladed Short Swords Short Sword of Quickness". 14. Add the condition "If negative". 15. On the Definition tab of the condition, select "Has Item" from the "Select Binary" list. Now, if the player does not have the sword (If negative) then the barrier will keep her out of the storage room. 24
25 Tutorial 15 - Introduction to Plot Tokens Plot tokens are invisible items that the player gets after accomplishing tasks in the game. Later in the game, you can test which plot tokens the character has, to determine what should happen next. They are very useful for tying plot events together. In our case, we want to give our main character a plot token when they defeat Hot Stuff. The castle will not be safe for your Grandmother until the player has this plot token. 1. Open your module in ScriptEase. 2. Add the encounter "Container Container open/dead". 3. Change the Encounter description to "Boss Defeated". 4. On the Container tab pick the creature "Hot Stuff", which you created earlier. 5. Delete the "Open container" situation. 6. From the Tools menu at the top of the window select Plot Token Builder. 7. Right-click in the white part of the Plot Token Builder window and choose "New Plot Token". 8. In the Token Name field type DefeatHotStuff. 9. Click the "X" to close the window. 10. Add the Action Atom "Plot Assign a plot token to an object" to the "Dead Exercise 13 a. Create a barrier in the doorway of room 13. Allow the Enterer to pass through if she has the skeleton key. Use the Room 13 Trigger and Waypoint, which are already made for you. 25
26 container" situation. 11. On the Plot Token tab, ensure the Constant Radio button is selected and pick "DefeatHotStuff" from the drop down menu. 12. On the Recipient tab, ensure the Select Object Radio button is selected and pick "Killer" from the drop down menu. Tutorial 16: Conversations We use conversations to provide hints to the characters about what to do next. Characters should say different things depending on where you are in the story. For instance, Grandmother should not ask for tea until the house is safe. In the previous tutorial, you created a plot token that is given to the player once the final monster is defeated. When you have that plot token, all the monsters should have been killed, so you can safely bring your grandmother out from the bedroom. We'll do this by making a new part of the conversation available. 1. Open your module in ScriptEase. 2. Add the encounter "Conversations Basic Conversation". 3. Change the Description to "Grandmother - After Defeating Hot Stuff". 4. In the "Conversation Node" tab, click the "Pick " button. Select "grandmother.dlg", and on the right side, highlight the conversation branch "All of the monsters have been killed, everything's ok now." 26
27 5. Click OK. 6. Expand the Encounter "Grandmother - After Defeating Hot Stuff". 7. Expand the Situation "Whether this conversation node is displayed". 8. Delete the Condition "Always Positive ". 9. Right-click "Whether this conversation node is displayed", then click "Add Definition Binary Plot Whether an object owns a plot token". 10. On the "Owner" tab, click "Select Object" and choose "PC Speaker". 11. In the "The Token" tab, click "Constant" and choose "DefeatHotStuff". 12. Right-click "Whether this conversation node is displayed", then click "Add a Condition If positive " 13. On the "Definition" tab, click "Select Binary" and select "Owns". 14. Delete the situation "These actions will be performed" Now the player can only tell Grandmother that it's okay if she has killed Hot Stuff. We will now make the module end when the player's Grandmother asks her to tea. 15. Add the encounter "Conversations Basic Conversation". 16. Change the Description to "End Module". 17. In the "Conversation Node" tab, click "Pick ", then click "grandmother.dlg", and on the right side, highlight "Sure grandmother, you lead the way." 18. Click OK. 19. Expand "End Module". 20. Delete "Whether this conversation node is displayed". 21. Expand the "These actions will be performed" item. 22. Delete the placeholder action. 23. Right-click the "These actions will be performed" item. Click "Add an Action Action Atom Game Control End the module." 24. Set the Delay Time to 1.0 and the End Movie to "The End". 25. Now play what you've created! 27
28 Exercise 14 a. The maid is already set to use the bookhint conversation. In ScriptEase, add a Conversations Basic Conversation encounter. Set its Description to Maid gives potion, and set its Conversation Node to the conversation node in bookhint.dlg where the maid gives the player an invisibility potion. Use the Action Atom Items and Equipment (*) Give an item to a creature/placeable. The potion is under Miscellaneous Potions Potion of Invisibility, and the Maid already has one in her inventory. 28
29 Appendix The Appendix teaches some extra techniques that you may want to use in your own story. You may not need them, but feel free to have a look. Tutorial A1: How to make locked doors with keys This tutorial will teach you how to set up a locked door that the player cannot open unless she is carrying a special key. For this tutorial we will not work with the CastleYourNumber.mod. You are expected to be working with your own module. 1. Open your module in the Toolset. 2. First we ll create a brand-new custom key item from scratch. Go to the Wizards menu and pick Item Wizard. 3. Pick Key from the list of item types. Click Next. 4. Enter a name for your key in the Name field. We shall enter the tag later. Click Next. 5. Pick a category your key will go into. Plot Item is a good choice. Click Next. 6. On the Finish screen, click the Launch Item Properties checkbox and then click Finish. 7. The Toolset has automatically given your key a tag. You can use the default or change it. Whatever you do, you must use this tag again when we set up the door, so remember it exactly! 8. Click OK. 9. Create a custom Door blueprint. Use whichever door you wish. Give your door a unique descriptive name and tag. On the Advanced tab, change the Blueprint ResRef to something unique. 10. On the Basic tab, make sure the Plot checkbox is checked. This makes it so the player cannot bash down the door. 11. Go to the Lock tab. Click the Locked checkbox and the Key required to unlock or lock checkbox. In the Key Tag field enter the tag for the key item you created in steps 2-7. Remember, it must be exactly the same, including capitalization. 12. Now paint your door into a doorway of your choosing, and make sure the player has some way to get the key! Tutorial A2: Talking to and Attacking creatures This tutorial will teach you how to make a friendly creature attack you after you talk to it. 1. Open your module in the Toolset. 2. Create a custom Creature or NPC. Set its name and tag to something unique. 3. On the Advanced tab, change the Faction to Neutral. We created the Neutral Faction for this tutorial. If you create a new module you will have to create a similar Faction yourself, which is outside the scope of this tutorial. 4. On the Basic tab, in the Conversation box, click the Edit button. 29
30 5. Create your conversation however you want. However, you must have at least one PC response in the conversation (a blue line of text). 6. Click Done and save your conversation with whatever file name you like. 7. Make sure your conversation is selected in the Conversation box. 8. Click OK. 9. Paint your character wherever you would like in the module. 10. Save and close your module in the Toolset. Open it in ScriptEase. 11. Add a new Specific Encounter Conversations Conversation attack. 12. On the Conversation Node tab, pick the conversation node from your conversation where you would like the NPC to attack the player. 13. Save and compile. Try your module. 30
NWN Toolset Module Construction Tutorial
 Name: Date: NWN Toolset Module Construction Tutorial Your future task is to create a story that people will not only be able to read but explore using the Neverwinter Nights (NWN) computer game. Before
Name: Date: NWN Toolset Module Construction Tutorial Your future task is to create a story that people will not only be able to read but explore using the Neverwinter Nights (NWN) computer game. Before
NWN ScriptEase Tutorial
 Name: Date: NWN ScriptEase Tutorial ScriptEase is a program that complements the Aurora toolset and helps you bring your story to life. It helps you to weave the plot into your story and make it more interesting
Name: Date: NWN ScriptEase Tutorial ScriptEase is a program that complements the Aurora toolset and helps you bring your story to life. It helps you to weave the plot into your story and make it more interesting
Making Your World with the Aurora Toolset
 Making Your World with the Aurora Toolset The goal of this tutorial is to build a very simple module to ensure that you've picked up the necessary skills for the other tutorials. After completing this
Making Your World with the Aurora Toolset The goal of this tutorial is to build a very simple module to ensure that you've picked up the necessary skills for the other tutorials. After completing this
Making Your World - the world building tutorial
 Making Your World - the world building tutorial The goal of this tutorial is to build the foundations for a very simple module and to ensure that you've picked up the necessary skills from the other tutorials.
Making Your World - the world building tutorial The goal of this tutorial is to build the foundations for a very simple module and to ensure that you've picked up the necessary skills from the other tutorials.
Multiple Quests using the ScriptEase II Story System
 Multiple Quests using the ScriptEase II Story System In this tutorial we will be adding another pirate to our game. This pirate will wander around the world looking for his parrot and refuse to come on
Multiple Quests using the ScriptEase II Story System In this tutorial we will be adding another pirate to our game. This pirate will wander around the world looking for his parrot and refuse to come on
Alright! I can feel my limbs again! Magic star web! The Dark Wizard? Who are you again? Nice work! You ve broken the Dark Wizard s spell!
 Entering Space Magic star web! Alright! I can feel my limbs again! sh WhoO The Dark Wizard? Nice work! You ve broken the Dark Wizard s spell! My name is Gobo. I m a cosmic defender! That solar flare destroyed
Entering Space Magic star web! Alright! I can feel my limbs again! sh WhoO The Dark Wizard? Nice work! You ve broken the Dark Wizard s spell! My name is Gobo. I m a cosmic defender! That solar flare destroyed
Introduction to Turtle Art
 Introduction to Turtle Art The Turtle Art interface has three basic menu options: New: Creates a new Turtle Art project Open: Allows you to open a Turtle Art project which has been saved onto the computer
Introduction to Turtle Art The Turtle Art interface has three basic menu options: New: Creates a new Turtle Art project Open: Allows you to open a Turtle Art project which has been saved onto the computer
Introduction. Modding Kit Feature List
 Introduction Welcome to the Modding Guide of Might and Magic X - Legacy. This document provides you with an overview of several content creation tools and data formats. With this information and the resources
Introduction Welcome to the Modding Guide of Might and Magic X - Legacy. This document provides you with an overview of several content creation tools and data formats. With this information and the resources
Deck Tutorial. Chapter 8: Decks and Porches
 Decks and Porches Chapter 8: Deck Tutorial Now we ll continue where the Landscaping Tutorial left off and create a deck off the back of the house, connecting it to the terrain with an exterior staircase.
Decks and Porches Chapter 8: Deck Tutorial Now we ll continue where the Landscaping Tutorial left off and create a deck off the back of the house, connecting it to the terrain with an exterior staircase.
A Quick Spin on Autodesk Revit Building
 11/28/2005-3:00 pm - 4:30 pm Room:Americas Seminar [Lab] (Dolphin) Walt Disney World Swan and Dolphin Resort Orlando, Florida A Quick Spin on Autodesk Revit Building Amy Fietkau - Autodesk and John Jansen;
11/28/2005-3:00 pm - 4:30 pm Room:Americas Seminar [Lab] (Dolphin) Walt Disney World Swan and Dolphin Resort Orlando, Florida A Quick Spin on Autodesk Revit Building Amy Fietkau - Autodesk and John Jansen;
Deck Tutorial. Chapter 6: Decks and Porches
 Chapter 6: Deck Tutorial Now we ll continue where the Landscaping Tutorial left off and create a deck off the back of the house, connecting it to the terrain with an exterior staircase. You may want to
Chapter 6: Deck Tutorial Now we ll continue where the Landscaping Tutorial left off and create a deck off the back of the house, connecting it to the terrain with an exterior staircase. You may want to
Deck Tutorial. Chapter 8: Decks and Porches
 Chapter 8: Deck Tutorial Now we ll continue where the Landscaping Tutorial left off and create a deck off the back of the house, connecting it to the terrain with an exterior staircase. You may want to
Chapter 8: Deck Tutorial Now we ll continue where the Landscaping Tutorial left off and create a deck off the back of the house, connecting it to the terrain with an exterior staircase. You may want to
Quick Start Training Guide
 Quick Start Training Guide To begin, double-click the VisualTour icon on your Desktop. If you are using the software for the first time you will need to register. If you didn t receive your registration
Quick Start Training Guide To begin, double-click the VisualTour icon on your Desktop. If you are using the software for the first time you will need to register. If you didn t receive your registration
Creating a Continuous Quest with ScriptEase II
 Creating a Continuous Quest with ScriptEase II The goal of this tutorial is to create a continuous quest. We added and succeeded Story Points in the last tutorial. This time, we will find out how to go
Creating a Continuous Quest with ScriptEase II The goal of this tutorial is to create a continuous quest. We added and succeeded Story Points in the last tutorial. This time, we will find out how to go
Materials Tutorial. Setting Materials Defaults
 Materials Tutorial Materials display on the surfaces of objects in 3D views and can make a 3D view appear highly realistic. When applied to most objects, material quantities will also be calculated in
Materials Tutorial Materials display on the surfaces of objects in 3D views and can make a 3D view appear highly realistic. When applied to most objects, material quantities will also be calculated in
Adding in 3D Models and Animations
 Adding in 3D Models and Animations We ve got a fairly complete small game so far but it needs some models to make it look nice, this next set of tutorials will help improve this. They are all about importing
Adding in 3D Models and Animations We ve got a fairly complete small game so far but it needs some models to make it look nice, this next set of tutorials will help improve this. They are all about importing
Chief Architect X3 Training Series. Layers and Layer Sets
 Chief Architect X3 Training Series Layers and Layer Sets Save time while creating more detailed plans Why do you need Layers? Setting up Layer Lets Adding items to layers Layers and Layout Pages Layer
Chief Architect X3 Training Series Layers and Layer Sets Save time while creating more detailed plans Why do you need Layers? Setting up Layer Lets Adding items to layers Layers and Layout Pages Layer
Create Your Own World
 Create Your Own World Introduction In this project you ll learn how to create your own open world adventure game. Step 1: Coding your player Let s start by creating a player that can move around your world.
Create Your Own World Introduction In this project you ll learn how to create your own open world adventure game. Step 1: Coding your player Let s start by creating a player that can move around your world.
Kodu Lesson 7 Game Design The game world Number of players The ultimate goal Game Rules and Objectives Point of View
 Kodu Lesson 7 Game Design If you want the games you create with Kodu Game Lab to really stand out from the crowd, the key is to give the players a great experience. One of the best compliments you as a
Kodu Lesson 7 Game Design If you want the games you create with Kodu Game Lab to really stand out from the crowd, the key is to give the players a great experience. One of the best compliments you as a
Overview. The Game Idea
 Page 1 of 19 Overview Even though GameMaker:Studio is easy to use, getting the hang of it can be a bit difficult at first, especially if you have had no prior experience of programming. This tutorial is
Page 1 of 19 Overview Even though GameMaker:Studio is easy to use, getting the hang of it can be a bit difficult at first, especially if you have had no prior experience of programming. This tutorial is
2D Platform. Table of Contents
 2D Platform Table of Contents 1. Making the Main Character 2. Making the Main Character Move 3. Making a Platform 4. Making a Room 5. Making the Main Character Jump 6. Making a Chaser 7. Setting Lives
2D Platform Table of Contents 1. Making the Main Character 2. Making the Main Character Move 3. Making a Platform 4. Making a Room 5. Making the Main Character Jump 6. Making a Chaser 7. Setting Lives
Materials Tutorial. Chapter 6: Setting Materials Defaults
 Setting Materials Defaults Chapter 6: Materials Tutorial Materials display on the surfaces of objects in 3D views and can make a 3D view appear highly realistic. When applied to most objects, material
Setting Materials Defaults Chapter 6: Materials Tutorial Materials display on the surfaces of objects in 3D views and can make a 3D view appear highly realistic. When applied to most objects, material
SAVING, LOADING AND REUSING LAYER STYLES
 SAVING, LOADING AND REUSING LAYER STYLES In this Photoshop tutorial, we re going to learn how to save, load and reuse layer styles! Layer styles are a great way to create fun and interesting photo effects
SAVING, LOADING AND REUSING LAYER STYLES In this Photoshop tutorial, we re going to learn how to save, load and reuse layer styles! Layer styles are a great way to create fun and interesting photo effects
Annex IV - Stencyl Tutorial
 Annex IV - Stencyl Tutorial This short, hands-on tutorial will walk you through the steps needed to create a simple platformer using premade content, so that you can become familiar with the main parts
Annex IV - Stencyl Tutorial This short, hands-on tutorial will walk you through the steps needed to create a simple platformer using premade content, so that you can become familiar with the main parts
The purpose of this document is to help users create their own TimeSplitters Future Perfect maps. It is designed as a brief overview for beginners.
 MAP MAKER GUIDE 2005 Free Radical Design Ltd. "TimeSplitters", "TimeSplitters Future Perfect", "Free Radical Design" and all associated logos are trademarks of Free Radical Design Ltd. All rights reserved.
MAP MAKER GUIDE 2005 Free Radical Design Ltd. "TimeSplitters", "TimeSplitters Future Perfect", "Free Radical Design" and all associated logos are trademarks of Free Radical Design Ltd. All rights reserved.
Cato s Hike Quick Start
 Cato s Hike Quick Start Version 1.1 Introduction Cato s Hike is a fun game to teach children and young adults the basics of programming and logic in an engaging game. You don t need any experience to play
Cato s Hike Quick Start Version 1.1 Introduction Cato s Hike is a fun game to teach children and young adults the basics of programming and logic in an engaging game. You don t need any experience to play
House Design Tutorial
 Chapter 2: House Design Tutorial This House Design Tutorial shows you how to get started on a design project. The tutorials that follow continue with the same plan. When you are finished, you will have
Chapter 2: House Design Tutorial This House Design Tutorial shows you how to get started on a design project. The tutorials that follow continue with the same plan. When you are finished, you will have
Shirtless Saga Tutorial Series: Making armor for you and your companions with the toolset (Patch 1.06)
 Shirtless Saga Tutorial Series: Making armor for you and your companions with the toolset (Patch 1.06) by Barrel of Monkeys In this tutorial we ll go through the step by step process of creating new armor,
Shirtless Saga Tutorial Series: Making armor for you and your companions with the toolset (Patch 1.06) by Barrel of Monkeys In this tutorial we ll go through the step by step process of creating new armor,
Basic Information. Getting Started. How to Play
 1 Important Information Basic Information 2 Information Sharing Precautions 3 Parental Controls Getting Started 4 Beginning the Game 5 Saving/Deleting Data How to Play 6 Basic Play 7 Field Screen 8 Dungeon
1 Important Information Basic Information 2 Information Sharing Precautions 3 Parental Controls Getting Started 4 Beginning the Game 5 Saving/Deleting Data How to Play 6 Basic Play 7 Field Screen 8 Dungeon
The Beauty and Joy of Computing Lab Exercise 10: Shall we play a game? Objectives. Background (Pre-Lab Reading)
 The Beauty and Joy of Computing Lab Exercise 10: Shall we play a game? [Note: This lab isn t as complete as the others we have done in this class. There are no self-assessment questions and no post-lab
The Beauty and Joy of Computing Lab Exercise 10: Shall we play a game? [Note: This lab isn t as complete as the others we have done in this class. There are no self-assessment questions and no post-lab
Begin at the beginning," the King said, very gravely, "and go on till you come to the end
 An Introduction to Alice Begin at the beginning," the King said, very gravely, "and go on till you come to the end By Teddy Ward Under the direction of Professor Susan Rodger Duke University, May 2013
An Introduction to Alice Begin at the beginning," the King said, very gravely, "and go on till you come to the end By Teddy Ward Under the direction of Professor Susan Rodger Duke University, May 2013
Princess & Dragon Version 2
 Princess & Dragon Version 2 Part 3: Billboards, Events, Sounds, 3D text and Properties By Michael Hoyle under the direction of Professor Susan Rodger Duke University July 2012 Overview In this last part,
Princess & Dragon Version 2 Part 3: Billboards, Events, Sounds, 3D text and Properties By Michael Hoyle under the direction of Professor Susan Rodger Duke University July 2012 Overview In this last part,
For more information on how you can download and purchase Clickteam Fusion 2.5, check out the website
 INTRODUCTION Clickteam Fusion 2.5 enables you to create multiple objects at any given time and allow Fusion to auto-link them as parent and child objects. This means once created, you can give a parent
INTRODUCTION Clickteam Fusion 2.5 enables you to create multiple objects at any given time and allow Fusion to auto-link them as parent and child objects. This means once created, you can give a parent
Materials Tutorial. Chapter 6: Setting Materials Defaults
 Setting Materials Defaults Chapter 6: Materials Tutorial Materials display on the surfaces of objects in 3D views and can make a 3D view appear highly realistic. When applied to most objects, material
Setting Materials Defaults Chapter 6: Materials Tutorial Materials display on the surfaces of objects in 3D views and can make a 3D view appear highly realistic. When applied to most objects, material
Autodesk Revit MEP Plumbing: Mystery Solved
 Plamen Hristov Capital Engineering Consultants, Inc The plumbing portion of Revit MEP has the undeserved reputation of not ready yet." We will dispel that notion in this hands-on lab where you will have
Plamen Hristov Capital Engineering Consultants, Inc The plumbing portion of Revit MEP has the undeserved reputation of not ready yet." We will dispel that notion in this hands-on lab where you will have
COMPUTING CURRICULUM TOOLKIT
 COMPUTING CURRICULUM TOOLKIT Pong Tutorial Beginners Guide to Fusion 2.5 Learn the basics of Logic and Loops Use Graphics Library to add existing Objects to a game Add Scores and Lives to a game Use Collisions
COMPUTING CURRICULUM TOOLKIT Pong Tutorial Beginners Guide to Fusion 2.5 Learn the basics of Logic and Loops Use Graphics Library to add existing Objects to a game Add Scores and Lives to a game Use Collisions
Creating Journey In AgentCubes
 DRAFT 3-D Journey Creating Journey In AgentCubes Student Version No AgentCubes Experience You are a traveler on a journey to find a treasure. You travel on the ground amid walls, chased by one or more
DRAFT 3-D Journey Creating Journey In AgentCubes Student Version No AgentCubes Experience You are a traveler on a journey to find a treasure. You travel on the ground amid walls, chased by one or more
Table of Contents. TABLE OF CONTENTS 1-2 INTRODUCTION 3 The Tomb of Annihilation 3. GAME OVERVIEW 3 Exception Based Game 3
 Table of Contents TABLE OF CONTENTS 1-2 INTRODUCTION 3 The Tomb of Annihilation 3 GAME OVERVIEW 3 Exception Based Game 3 WINNING AND LOSING 3 TAKING TURNS 3-5 Initiative 3 Tiles and Squares 4 Player Turn
Table of Contents TABLE OF CONTENTS 1-2 INTRODUCTION 3 The Tomb of Annihilation 3 GAME OVERVIEW 3 Exception Based Game 3 WINNING AND LOSING 3 TAKING TURNS 3-5 Initiative 3 Tiles and Squares 4 Player Turn
NMC Second Life Educator s Skills Series: How to Make a T-Shirt
 NMC Second Life Educator s Skills Series: How to Make a T-Shirt Creating a t-shirt is a great way to welcome guests or students to Second Life and create school/event spirit. This article of clothing could
NMC Second Life Educator s Skills Series: How to Make a T-Shirt Creating a t-shirt is a great way to welcome guests or students to Second Life and create school/event spirit. This article of clothing could
Term Definition Introduced in:
 60 Minutes of Access Secrets Key Terms Term Definition Introduced in: Calculated Field A field that displays the results of a calculation. Introduced in Access 2010, this field allows you to make calculations
60 Minutes of Access Secrets Key Terms Term Definition Introduced in: Calculated Field A field that displays the results of a calculation. Introduced in Access 2010, this field allows you to make calculations
House Design Tutorial
 Chapter 2: House Design Tutorial This House Design Tutorial shows you how to get started on a design project. The tutorials that follow continue with the same plan. When you are finished, you will have
Chapter 2: House Design Tutorial This House Design Tutorial shows you how to get started on a design project. The tutorials that follow continue with the same plan. When you are finished, you will have
House Design Tutorial
 House Design Tutorial This House Design Tutorial shows you how to get started on a design project. The tutorials that follow continue with the same plan. When you are finished, you will have created a
House Design Tutorial This House Design Tutorial shows you how to get started on a design project. The tutorials that follow continue with the same plan. When you are finished, you will have created a
System Requirements...2. Installation...2. Main Menu...3. New Features...4. Game Controls...8. WARRANTY...inside front cover
 TABLE OF CONTENTS This manual provides details for the new features, installing and basic setup only; please refer to the original Heroes of Might and Magic V manual for more details. GETTING STARTED System
TABLE OF CONTENTS This manual provides details for the new features, installing and basic setup only; please refer to the original Heroes of Might and Magic V manual for more details. GETTING STARTED System
Digital Photo Guide. Version 8
 Digital Photo Guide Version 8 Simsol Photo Guide 1 Simsol s Digital Photo Guide Contents Simsol s Digital Photo Guide Contents 1 Setting Up Your Camera to Take a Good Photo 2 Importing Digital Photos into
Digital Photo Guide Version 8 Simsol Photo Guide 1 Simsol s Digital Photo Guide Contents Simsol s Digital Photo Guide Contents 1 Setting Up Your Camera to Take a Good Photo 2 Importing Digital Photos into
Create Your Own World
 Scratch 2 Create Your Own World All Code Clubs must be registered. Registered clubs appear on the map at codeclubworld.org - if your club is not on the map then visit jumpto.cc/ccwreg to register your
Scratch 2 Create Your Own World All Code Clubs must be registered. Registered clubs appear on the map at codeclubworld.org - if your club is not on the map then visit jumpto.cc/ccwreg to register your
The Basics. Introducing PaintShop Pro X4 CHAPTER 1. What s Covered in this Chapter
 CHAPTER 1 The Basics Introducing PaintShop Pro X4 What s Covered in this Chapter This chapter explains what PaintShop Pro X4 can do and how it works. If you re new to the program, I d strongly recommend
CHAPTER 1 The Basics Introducing PaintShop Pro X4 What s Covered in this Chapter This chapter explains what PaintShop Pro X4 can do and how it works. If you re new to the program, I d strongly recommend
House Design Tutorial
 Chapter 2: House Design Tutorial This House Design Tutorial shows you how to get started on a design project. The tutorials that follow continue with the same plan. When we are finished, we will have created
Chapter 2: House Design Tutorial This House Design Tutorial shows you how to get started on a design project. The tutorials that follow continue with the same plan. When we are finished, we will have created
welcome to the world of atys! this is the first screen you will load onto after logging.this is the character-generating screen.
 welcome to the world of atys! this is the first screen you will load onto after logging.this is the character-generating screen. Choose an empty slot. This is where your character will be placed after
welcome to the world of atys! this is the first screen you will load onto after logging.this is the character-generating screen. Choose an empty slot. This is where your character will be placed after
Creating Generic Wars With Special Thanks to Tommy Gun and CrackedRabbitGaming
 Creating Generic Wars With Special Thanks to Tommy Gun and CrackedRabbitGaming Kodu Curriculum: Getting Started Today you will learn how to create an entire game from scratch with Kodu This tutorial will
Creating Generic Wars With Special Thanks to Tommy Gun and CrackedRabbitGaming Kodu Curriculum: Getting Started Today you will learn how to create an entire game from scratch with Kodu This tutorial will
House Design Tutorial
 House Design Tutorial This House Design Tutorial shows you how to get started on a design project. The tutorials that follow continue with the same plan. When you are finished, you will have created a
House Design Tutorial This House Design Tutorial shows you how to get started on a design project. The tutorials that follow continue with the same plan. When you are finished, you will have created a
PHOTOSHOP PUZZLE EFFECT
 PHOTOSHOP PUZZLE EFFECT In this Photoshop tutorial, we re going to look at how to easily create a puzzle effect, allowing us to turn any photo into a jigsaw puzzle! Or at least, we ll be creating the illusion
PHOTOSHOP PUZZLE EFFECT In this Photoshop tutorial, we re going to look at how to easily create a puzzle effect, allowing us to turn any photo into a jigsaw puzzle! Or at least, we ll be creating the illusion
Game Design Curriculum Multimedia Fusion 2. Created by Rahul Khurana. Copyright, VisionTech Camps & Classes
 Game Design Curriculum Multimedia Fusion 2 Before starting the class, introduce the class rules (general behavioral etiquette). Remind students to be careful about walking around the classroom as there
Game Design Curriculum Multimedia Fusion 2 Before starting the class, introduce the class rules (general behavioral etiquette). Remind students to be careful about walking around the classroom as there
Scratch for Beginners Workbook
 for Beginners Workbook In this workshop you will be using a software called, a drag-anddrop style software you can use to build your own games. You can learn fundamental programming principles without
for Beginners Workbook In this workshop you will be using a software called, a drag-anddrop style software you can use to build your own games. You can learn fundamental programming principles without
EG1003 Help and How To s: Revit Tutorial
 EG1003 Help and How To s: Revit Tutorial Completion of this tutorial is required for Milestone 1. Include screenshots of it in your Milestone 1 presentation. Downloading Revit: Before beginning the tutorial,
EG1003 Help and How To s: Revit Tutorial Completion of this tutorial is required for Milestone 1. Include screenshots of it in your Milestone 1 presentation. Downloading Revit: Before beginning the tutorial,
user guide for windows creative learning tools
 user guide for windows creative learning tools Page 2 Contents Welcome to MissionMaker! Please note: This user guide is suitable for use with MissionMaker 07 build 1.5 and MissionMaker 2.0 This guide will
user guide for windows creative learning tools Page 2 Contents Welcome to MissionMaker! Please note: This user guide is suitable for use with MissionMaker 07 build 1.5 and MissionMaker 2.0 This guide will
GAME:IT Junior Bouncing Ball
 GAME:IT Junior Bouncing Ball Objectives: Create Sprites Create Sounds Create Objects Create Room Program simple game All games need sprites (which are just pictures) that, in of themselves, do nothing.
GAME:IT Junior Bouncing Ball Objectives: Create Sprites Create Sounds Create Objects Create Room Program simple game All games need sprites (which are just pictures) that, in of themselves, do nothing.
The dragons also have breath weapons and their bite is poisonous. (See Player's Handbook)
 A. - Heal Potion B. - Heal Potion C. - When the Heroes search for treasure, ask them if they want to open the tomb. If not, all they find is 300 gold in the chest. If they do open the tomb, they find another
A. - Heal Potion B. - Heal Potion C. - When the Heroes search for treasure, ask them if they want to open the tomb. If not, all they find is 300 gold in the chest. If they do open the tomb, they find another
User manual of Vairon's Wrath.
 User manual of Vairon's Wrath. Vairon s Wrath Summary. Prologue. Description of the Hero 1. Before start 2. Viewing the main screen and the action bar 3. Using the keyboard 4. Hero's equipement 5. Life,
User manual of Vairon's Wrath. Vairon s Wrath Summary. Prologue. Description of the Hero 1. Before start 2. Viewing the main screen and the action bar 3. Using the keyboard 4. Hero's equipement 5. Life,
Creating Transparent Floors. Creating Transparent Floors. Contents. Introduction. Requirements. By Cyclonesue, 1 July 2006
 Creating Transparent Floors Contents SECTION 1: INSTALLING AND PREPARING YOUR TOOLS SECTION 2: CREATING A FLOOR TILE GRAPHIC SECTION 3: CLONE A FLOOR TILE PACKAGE IN HOMECRAFTER SECTION 4: COMPLETE YOUR
Creating Transparent Floors Contents SECTION 1: INSTALLING AND PREPARING YOUR TOOLS SECTION 2: CREATING A FLOOR TILE GRAPHIC SECTION 3: CLONE A FLOOR TILE PACKAGE IN HOMECRAFTER SECTION 4: COMPLETE YOUR
Architectural Design
 Punch! Pro Dream House Project After completing the tutorial and scale drawing exercises the students will design their dream home using Professional Home Design program, Punch! Home Design. Using Professional
Punch! Pro Dream House Project After completing the tutorial and scale drawing exercises the students will design their dream home using Professional Home Design program, Punch! Home Design. Using Professional
Kismet Interface Overview
 The following tutorial will cover an in depth overview of the benefits, features, and functionality within Unreal s node based scripting editor, Kismet. This document will cover an interface overview;
The following tutorial will cover an in depth overview of the benefits, features, and functionality within Unreal s node based scripting editor, Kismet. This document will cover an interface overview;
Walkthrough of Lust Man Standing
 Walkthrough of Lust Man Standing General Tips Talk to people and don t be an asshole Dialogues are an important aspect of the game. You can start a conversation with anybody by clicking on their head.
Walkthrough of Lust Man Standing General Tips Talk to people and don t be an asshole Dialogues are an important aspect of the game. You can start a conversation with anybody by clicking on their head.
RPG CREATOR QUICKSTART
 INTRODUCTION RPG CREATOR QUICKSTART So you've downloaded the program, opened it up, and are seeing the Engine for the first time. RPG Creator is not hard to use, but at first glance, there is so much to
INTRODUCTION RPG CREATOR QUICKSTART So you've downloaded the program, opened it up, and are seeing the Engine for the first time. RPG Creator is not hard to use, but at first glance, there is so much to
Introduction. The basics
 Introduction Lines has a powerful level editor that can be used to make new levels for the game. You can then share those levels on the Workshop for others to play. What will you create? To open the level
Introduction Lines has a powerful level editor that can be used to make new levels for the game. You can then share those levels on the Workshop for others to play. What will you create? To open the level
Unit 6.5 Text Adventures
 Unit 6.5 Text Adventures Year Group: 6 Number of Lessons: 4 1 Year 6 Medium Term Plan Lesson Aims Success Criteria 1 To find out what a text adventure is. To plan a story adventure. Children can describe
Unit 6.5 Text Adventures Year Group: 6 Number of Lessons: 4 1 Year 6 Medium Term Plan Lesson Aims Success Criteria 1 To find out what a text adventure is. To plan a story adventure. Children can describe
Deck Tutorial. Decks and Porches. Drawing Decks
 Deck Tutorial The Deck Tutorial continues where the Landscaping Tutorial left off, and explains how to create a deck off the back of the house and connect it to the terrain with an exterior staircase.
Deck Tutorial The Deck Tutorial continues where the Landscaping Tutorial left off, and explains how to create a deck off the back of the house and connect it to the terrain with an exterior staircase.
Create Or Conquer Game Development Guide
 Create Or Conquer Game Development Guide Version 1.2.5 Thursday, January 18, 2007 Author: Rob rob@createorconquer.com Game Development Guide...1 Getting Started, Understand the World Building System...3
Create Or Conquer Game Development Guide Version 1.2.5 Thursday, January 18, 2007 Author: Rob rob@createorconquer.com Game Development Guide...1 Getting Started, Understand the World Building System...3
Revision for Grade 6 in Unit #1 Design & Technology Subject Your Name:... Grade 6/
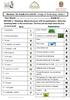 Your Name:.... Grade 6/ SECTION 1 Matching :Match the terms with its explanations. Write the matching letter in the correct box. The first one has been done for you. (1 mark each) Term Explanation 1. Gameplay
Your Name:.... Grade 6/ SECTION 1 Matching :Match the terms with its explanations. Write the matching letter in the correct box. The first one has been done for you. (1 mark each) Term Explanation 1. Gameplay
Autodesk University Project Navigator to the Rescue in AutoCAD Architecture: Fix Standard Mismatches in a Project
 Autodesk University Project Navigator to the Rescue in AutoCAD Architecture: Fix Standard Mismatches in a Project Good afternoon. Thank you for choosing the class Project Navigator to the Rescue in AutoCAD
Autodesk University Project Navigator to the Rescue in AutoCAD Architecture: Fix Standard Mismatches in a Project Good afternoon. Thank you for choosing the class Project Navigator to the Rescue in AutoCAD
iphoto Getting Started Get to know iphoto and learn how to import and organize your photos, and create a photo slideshow and book.
 iphoto Getting Started Get to know iphoto and learn how to import and organize your photos, and create a photo slideshow and book. 1 Contents Chapter 1 3 Welcome to iphoto 3 What You ll Learn 4 Before
iphoto Getting Started Get to know iphoto and learn how to import and organize your photos, and create a photo slideshow and book. 1 Contents Chapter 1 3 Welcome to iphoto 3 What You ll Learn 4 Before
This tutorial will guide you through the process of adding basic ambient sound to a Level.
 Tutorial: Adding Ambience to a Level This tutorial will guide you through the process of adding basic ambient sound to a Level. You will learn how to do the following: 1. Organize audio objects with a
Tutorial: Adding Ambience to a Level This tutorial will guide you through the process of adding basic ambient sound to a Level. You will learn how to do the following: 1. Organize audio objects with a
Tonight you sit quietly in a dark corner of the Inn s large common room, with a cup of ale and a piece of hard, brown bread in front of you.
 For 2-5 players ages 4+, including at least one adult Average game time: 30-40 minutes for one map level Heroes & Treasure is a fantasy role-playing game system that can be used with a number of different
For 2-5 players ages 4+, including at least one adult Average game time: 30-40 minutes for one map level Heroes & Treasure is a fantasy role-playing game system that can be used with a number of different
An Introduction to ScratchJr
 An Introduction to ScratchJr In recent years there has been a pro liferation of educational apps and games, full of flashy graphics and engaging music, for young children. But many of these educational
An Introduction to ScratchJr In recent years there has been a pro liferation of educational apps and games, full of flashy graphics and engaging music, for young children. But many of these educational
Fantasy Grounds II: Adventure Module Creation Tutorial (v1.0) by Xorne (Jason Hibdon)
 Fantasy Grounds II: Adventure Module Creation Tutorial (v1.0) by Xorne (Jason Hibdon) Introduction During my time spent on the Fantasy Grounds II forums, I spent the first few months mostly asking questions,
Fantasy Grounds II: Adventure Module Creation Tutorial (v1.0) by Xorne (Jason Hibdon) Introduction During my time spent on the Fantasy Grounds II forums, I spent the first few months mostly asking questions,
VERY. Note: You ll need to use the Zoom Tools at the top of your PDF screen to really see my example illustrations.
 VERY This tutorial is written for those of you who ve found or been given some version of Photoshop, and you don t have a clue about how to use it. There are a lot of books out there which will instruct
VERY This tutorial is written for those of you who ve found or been given some version of Photoshop, and you don t have a clue about how to use it. There are a lot of books out there which will instruct
Instruction Manual. 1) Starting Amnesia
 Instruction Manual 1) Starting Amnesia Launcher When the game is started you will first be faced with the Launcher application. Here you can choose to configure various technical things for the game like
Instruction Manual 1) Starting Amnesia Launcher When the game is started you will first be faced with the Launcher application. Here you can choose to configure various technical things for the game like
In a little known land some time ago, there were heroic adventurers, mighty rulers, fearsome monsters, and powerful magicians. Nobody knows how to
 In a little known land some time ago, there were heroic adventurers, mighty rulers, fearsome monsters, and powerful magicians. Nobody knows how to get there any more. But if you read these rules, and play
In a little known land some time ago, there were heroic adventurers, mighty rulers, fearsome monsters, and powerful magicians. Nobody knows how to get there any more. But if you read these rules, and play
READ THIS FIRST, IF YOU HAVE NEVER PLAYED THE GAME BEFORE! World of Arch, First Days of Survival F.A.Q.
 READ THIS FIRST, IF YOU HAVE NEVER PLAYED THE GAME BEFORE! World of Arch, First Days of Survival F.A.Q. Q: How do I pick up an item? A: First you go on top of the item you wish to pick and perform a left
READ THIS FIRST, IF YOU HAVE NEVER PLAYED THE GAME BEFORE! World of Arch, First Days of Survival F.A.Q. Q: How do I pick up an item? A: First you go on top of the item you wish to pick and perform a left
The Halls of Durrag-Dol
 The Halls of Durrag-Dol N E K A V S H A Group Quest This Quest can be played as a single adventure or as part of a campaign. The Halls of Durrag-Dol In the First War, Dimrond-a-Durrag, Earl King of Clan
The Halls of Durrag-Dol N E K A V S H A Group Quest This Quest can be played as a single adventure or as part of a campaign. The Halls of Durrag-Dol In the First War, Dimrond-a-Durrag, Earl King of Clan
Tutorial: Creating maze games
 Tutorial: Creating maze games Copyright 2003, Mark Overmars Last changed: March 22, 2003 (finished) Uses: version 5.0, advanced mode Level: Beginner Even though Game Maker is really simple to use and creating
Tutorial: Creating maze games Copyright 2003, Mark Overmars Last changed: March 22, 2003 (finished) Uses: version 5.0, advanced mode Level: Beginner Even though Game Maker is really simple to use and creating
Official Documentation
 Official Documentation Doc Version: 1.0.0 Toolkit Version: 1.0.0 Contents Technical Breakdown... 3 Assets... 4 Setup... 5 Tutorial... 6 Creating a Card Sets... 7 Adding Cards to your Set... 10 Adding your
Official Documentation Doc Version: 1.0.0 Toolkit Version: 1.0.0 Contents Technical Breakdown... 3 Assets... 4 Setup... 5 Tutorial... 6 Creating a Card Sets... 7 Adding Cards to your Set... 10 Adding your
. PLACES OF INTEREST.
 . PLACES OF INTEREST. S ome places in the region have been deserted since the zombies came. Nobody goes there, ever. Most of the time, these places draw too much attention from the necromancers or have
. PLACES OF INTEREST. S ome places in the region have been deserted since the zombies came. Nobody goes there, ever. Most of the time, these places draw too much attention from the necromancers or have
Battlefield Academy Template 1 Guide
 Battlefield Academy Template 1 Guide This guide explains how to use the Slith_Template campaign to easily create your own campaigns with some preset AI logic. Template Features Preset AI team behavior
Battlefield Academy Template 1 Guide This guide explains how to use the Slith_Template campaign to easily create your own campaigns with some preset AI logic. Template Features Preset AI team behavior
Lesson 8 Tic-Tac-Toe (Noughts and Crosses)
 Lesson Game requirements: There will need to be nine sprites each with three costumes (blank, cross, circle). There needs to be a sprite to show who has won. There will need to be a variable used for switching
Lesson Game requirements: There will need to be nine sprites each with three costumes (blank, cross, circle). There needs to be a sprite to show who has won. There will need to be a variable used for switching
Zooming in on Architectural Desktop Layouts Alexander L. Wood
 December 2-5, 2003 MGM Grand Hotel Las Vegas Alexander L. Wood Code BD41-3L Take advantage of both AutoCAD and Autodesk Architectural Desktop Layout features. We'll look at the basics of setting up AutoCAD
December 2-5, 2003 MGM Grand Hotel Las Vegas Alexander L. Wood Code BD41-3L Take advantage of both AutoCAD and Autodesk Architectural Desktop Layout features. We'll look at the basics of setting up AutoCAD
This guide will cover the basics of base building, we will be using only the default recipes every character starts out with.
 Basebuilding Guide Basic base building guide. This guide will cover the basics of base building, we will be using only the default recipes every character starts out with. The base building in Miscreated
Basebuilding Guide Basic base building guide. This guide will cover the basics of base building, we will be using only the default recipes every character starts out with. The base building in Miscreated
Comprehensive Rules Document v1.1
 Comprehensive Rules Document v1.1 Contents 1. Game Concepts 100. General 101. The Golden Rule 102. Players 103. Starting the Game 104. Ending The Game 105. Kairu 106. Cards 107. Characters 108. Abilities
Comprehensive Rules Document v1.1 Contents 1. Game Concepts 100. General 101. The Golden Rule 102. Players 103. Starting the Game 104. Ending The Game 105. Kairu 106. Cards 107. Characters 108. Abilities
Deck Tutorial. Decks and Porches. Drawing Decks
 Deck Tutorial The Deck Tutorial continues where the Landscaping Tutorial left off, and explains how to create a deck off the back of the house and connect it to the terrain with an exterior staircase.
Deck Tutorial The Deck Tutorial continues where the Landscaping Tutorial left off, and explains how to create a deck off the back of the house and connect it to the terrain with an exterior staircase.
Topic: Compositing. Introducing Live Backgrounds (Background Image Plates)
 Introducing Live Backgrounds (Background Image Plates) FrameForge Version 4 Introduces Live Backgrounds which is a special compositing feature that lets you take an image of a location or set and make
Introducing Live Backgrounds (Background Image Plates) FrameForge Version 4 Introduces Live Backgrounds which is a special compositing feature that lets you take an image of a location or set and make
2003 Hasbro. All rights reserved. Distributed in the United Kingdom by Hasbro UK Ltd., Caswell Way, Newport, Gwent NP9 0YH. Distributed in the U.S.A.
 2003 Hasbro. All rights reserved. Distributed in the United Kingdom by Hasbro UK Ltd., Caswell Way, Newport, Gwent NP9 0YH. Distributed in the U.S.A. by Hasbro, Inc., Pawtucket, RI 02862. Distributed in
2003 Hasbro. All rights reserved. Distributed in the United Kingdom by Hasbro UK Ltd., Caswell Way, Newport, Gwent NP9 0YH. Distributed in the U.S.A. by Hasbro, Inc., Pawtucket, RI 02862. Distributed in
QUICKSTART COURSE - MODULE 7 PART 3
 QUICKSTART COURSE - MODULE 7 PART 3 copyright 2011 by Eric Bobrow, all rights reserved For more information about the QuickStart Course, visit http://www.acbestpractices.com/quickstart Hello, this is Eric
QUICKSTART COURSE - MODULE 7 PART 3 copyright 2011 by Eric Bobrow, all rights reserved For more information about the QuickStart Course, visit http://www.acbestpractices.com/quickstart Hello, this is Eric
Landscaping Tutorial. Chapter 5:
 Chapter 5: Landscaping Tutorial This tutorial was written to help you learn how to use Home Designer Landscape and Deck s Terrain tools. In this tutorial, you will learn how to add elevation information
Chapter 5: Landscaping Tutorial This tutorial was written to help you learn how to use Home Designer Landscape and Deck s Terrain tools. In this tutorial, you will learn how to add elevation information
Go Daddy Online Photo Filer
 Getting Started and User Guide Discover an easier way to share, print and manage your photos online! Online Photo Filer gives you an online photo album site for sharing photos, as well as easy-to-use editing
Getting Started and User Guide Discover an easier way to share, print and manage your photos online! Online Photo Filer gives you an online photo album site for sharing photos, as well as easy-to-use editing
Game Maker Tutorial Creating Maze Games Written by Mark Overmars
 Game Maker Tutorial Creating Maze Games Written by Mark Overmars Copyright 2007 YoYo Games Ltd Last changed: February 21, 2007 Uses: Game Maker7.0, Lite or Pro Edition, Advanced Mode Level: Beginner Maze
Game Maker Tutorial Creating Maze Games Written by Mark Overmars Copyright 2007 YoYo Games Ltd Last changed: February 21, 2007 Uses: Game Maker7.0, Lite or Pro Edition, Advanced Mode Level: Beginner Maze
Using Bloxels in the Classroom
 Using Bloxels in the Classroom Introduction and Getting Started: What are Bloxels? With Bloxels, you can use the concept of game design to tell stories! Bloxels Grid Board Each Bloxels set consists of
Using Bloxels in the Classroom Introduction and Getting Started: What are Bloxels? With Bloxels, you can use the concept of game design to tell stories! Bloxels Grid Board Each Bloxels set consists of
Assignment Cover Sheet Faculty of Science and Technology
 Assignment Cover Sheet Faculty of Science and Technology NAME: Andrew Fox STUDENT ID: UNIT CODE: ASSIGNMENT/PRAC No.: 2 ASSIGNMENT/PRAC NAME: Gameplay Concept DUE DATE: 5 th May 2010 Plagiarism and collusion
Assignment Cover Sheet Faculty of Science and Technology NAME: Andrew Fox STUDENT ID: UNIT CODE: ASSIGNMENT/PRAC No.: 2 ASSIGNMENT/PRAC NAME: Gameplay Concept DUE DATE: 5 th May 2010 Plagiarism and collusion
Civ 6 Unit Asset Tutorials Level 2 - Change your behavior! By Leugi
 Civ 6 Unit Asset Tutorials Level 2 - Change your behavior! By Leugi Mixing and tinting ingame assets is usually enough for making Civ6 units, but sometimes you will meet up with some issues. If you wanted
Civ 6 Unit Asset Tutorials Level 2 - Change your behavior! By Leugi Mixing and tinting ingame assets is usually enough for making Civ6 units, but sometimes you will meet up with some issues. If you wanted
THE TECHNOLOGY AND CRAFT OF COMPUTER GAME DESIGN An introductory course in computer game design
 THE TECHNOLOGY AND CRAFT OF COMPUTER GAME DESIGN An introductory course in computer game design TUTORIALS, GRAPHICS, AND COURSEWARE BY: MR. FRANCIS KNOBLAUCH TECHNOLOGY EDUCATION TEACHER CONWAY MIDDLE
THE TECHNOLOGY AND CRAFT OF COMPUTER GAME DESIGN An introductory course in computer game design TUTORIALS, GRAPHICS, AND COURSEWARE BY: MR. FRANCIS KNOBLAUCH TECHNOLOGY EDUCATION TEACHER CONWAY MIDDLE
Quest 6: Viking Mythology
 These 3 activities complement classroom work on the topic of Viking mythology: Explore the mythological areas Viking storyteller; and The Nidhogg. Skills and Capabilities These activities offer opportunities
These 3 activities complement classroom work on the topic of Viking mythology: Explore the mythological areas Viking storyteller; and The Nidhogg. Skills and Capabilities These activities offer opportunities
Daedalic Entertainment presents
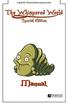 Daedalic Entertainment presents Thank you for purchasing The Whispered World Special Edition - the fantasy adventure from Daedalic Entertainment. We are delighted that you are joining us for an extraordinary
Daedalic Entertainment presents Thank you for purchasing The Whispered World Special Edition - the fantasy adventure from Daedalic Entertainment. We are delighted that you are joining us for an extraordinary
