Mastering UDK Game Development Hotsh t
|
|
|
- Paul Welch
- 5 years ago
- Views:
Transcription
1
2 Mastering UDK Game Development Hotsh t Eight projects specifically designed to help you exploit the Unreal Development Kit to its full potential John P. Doran BIRMINGHAM - MUMBAI
3 Mastering UDK Game Development Hotsh t Copyright 2013 Packt Publishing All rights reserved. No part of this book may be reproduced, stored in a retrieval system, or transmitted in any form or by any means, without the prior written permission of the publisher, except in the case of brief quotations embedded in critical articles or reviews. Every effort has been made in the preparation of this book to ensure the accuracy of the information presented. However, the information contained in this book is sold without warranty, either express or implied. Neither the author, nor Packt Publishing, and its dealers and distributors will be held liable for any damages caused or alleged to be caused directly or indirectly by this book. Packt Publishing has endeavored to provide trademark information about all of the companies and products mentioned in this book by the appropriate use of capitals. However, Packt Publishing cannot guarantee the accuracy of this information. First published: March 2013 Production Reference: Published by Packt Publishing Ltd. Livery Place 35 Livery Street Birmingham B3 2PB, UK. ISBN Cover Image by John P. Doran (john@johnpdoran.com)
4 Credits Author John P. Doran Project Coordinator Anugya Khurana Reviewers Edward Davies Richard Moore H. Woodman Acquisition Editor Erol Staveley Lead Technical Editor Azharuddin Sheikh Technical Editor Hardik Soni Proofreader Martin Diver Indexers Hemangini Bari Tejal R. Soni Production Coordinator Arvindkumar Gupta Cover Work Arvindkumar Gupta Copy Editors Alfida Paiva Aditya Nair Insiya Morbiwala
5 About the Author John P. Doran is a technical game designer who has been creating games for over 10 years. He has worked on an assortment of games in teams from just himself to over 70 in-student, mod, indie, and professional projects. He previously worked at LucasArts on Star Wars: 1313 as a Game Design Intern. He was the only junior designer in a team of seniors. He later graduated from DigiPen Institute of Technology in Redmond, WA with a Bachelor of Science degree in Game Design. John is currently a Software Engineer at DigiPen's Singapore campus, where he tutors students and assists them with difficulties in Computer Science concepts, programming, linear algebra, game design, and advanced usage of UDK, Flash, and Unity in a development environment. This is his second book; previously he was coauthor for the book UDK ios Game Development Beginner's Guide, Packt Publishing. He can be found online at and can be contacted at john@johnpdoran.com.
6 Acknowledgement A big thanks goes to my good friends, James King, who provided the three-dimensional ship models used in Project 2, Terror in Deep Space, and Helen Rachael Morris, for giving me the HUD and inventory images. They make their respective projects look so much better, and I couldn't have done it without them. I want to thank my brother Chris Doran and my girlfriend Hannah Mai for being supportive and patient with me as I spent my free time and weekends away from them to finish this book. On that same note, I also want to thank Samir Abou Samra and Elie Hosry for their support and encouragement while I was working on this book, as well as the rest of the DigiPen Singapore staff. Thanks to Erol Staveley who approached me about writing again, as well as everyone else at Packt Publishing who were so helpful, as always! Last but not least, I'd like to thank my family as well as my parents, Joseph and Sandra Doran, who took me seriously when I told them I wanted to make games for living.
7 About the Reviewers Edward Davies has a BA in Game Art and Animation from the University of Glamorgan. He is currently pursuing an MA in Animation, with which he will graduate in He has a great interest in concept art and game development with the Unreal (UDK) Games Engine. Find out more about Edward's work at the following links: ff ff ff DeviantArt Website Blog Richard Moore graduated in 2009, studying video game design at Hull School of Art and Design (University of Lincoln), where he first began expanding his creativity by working as a freelance designer in Hull, East Yorkshire and in London. He has worked on a number of different projects, such as a collection of stylish websites, logos, brochures, business cards, web banners, animated graphics, and marketing campaigns, with clients from different industry backgrounds. Through the clouds lies his passion in video game development and the complete creation of three-dimensional art, including modeling, texturing, and high-resolution rendering. He does game documentation and conceptual drawings as well. He will always take any opportunity to meet as many different people from the game-development community, and as a result, he has attended the Game Grads career fair and participated in the Game Republic 2009 student showcase in Sheffield and Platform 2010, Hull's first Digital and Gaming event, where he won the award for best character design.
8 In March 2011, he participated in Platform Expo 2011, Hull's second video game expedition, where he entered the video game showcase for the second consecutive year and won the second prize for his outstanding contribution to video game design. In July 2011, he volunteered as a marketing assistant/designer for an online-based video games magazine where he created a brand new look and feel for the magazine. He also dazzled with written reviews on the latest video game titles, and talking to clients about potential advertising coverage within the magazine and online, not to mention designing a new weekly newsletter and PR website. In September 2011, he wrote his first published book, Unreal Development Kit Beginner's Guide, which teaches the fundamentals of level design and how to implement level design, lighting, environmental effects, movement, terrain, map creation, item placement, kismet, materials, and complex event sequences using the Unreal Engine. He was also a technical reviewer for another published book, Unreal Development Kit ios Development, which serves as an introduction to mobile gaming deployment on ios devices. He is currently reviewing two new books dedicated to UDK that are due out in As a result, he is now working as a Graphic Artist / ipad Technician for an award-winning company based in Central London that thrives on technology and creates ground-breaking ipad apps, high-impact short films, and bespoke video games. In his spare time, he focuses more on freelance design and development work with up-and-coming companies and he loves to ramble on about video game news. In 2013, he plans to start his very own video game podcast where he will continue to ramble on about the latest news from the gaming world and review and preview titles, and much more. Hamish Woodman has studied landscape architecture and teaches high school Art and Technology at Victoria University of Wellington. He is currently the art-and-design half of fledgling game-development company Broken Planet with code wizard Stephen Townshend; they are working (in their spare time around work and family) on producing a title for Steam using the UDK, and they blog about their learning and progress at co.nz/blog/ to help others attempt similar projects.
9 Support files, ebooks, discount offers and more You might want to visit for support files and downloads related to your book. Did you know that Packt offers ebook versions of every book published, with PDF and epub files available? You can upgrade to the ebook version at and as a print book customer, you are entitled to a discount on the ebook copy. Get in touch with us at service@packtpub.com for more details. At you can also read a collection of free technical articles, sign up for a range of free newsletters and receive exclusive discounts and offers on Packt books and ebooks. Do you need instant solutions to your IT questions? PacktLib is Packt's online digital book library. Here, you can access, read and search across Packt's entire library of books. Why Subscribe? ff ff ff Fully searchable across every book published by Packt Copy and paste, print and bookmark content On demand and accessible via web browser Free Access for Packt account holders If you have an account with Packt at you can use this to access PacktLib today and view nine entirely free books. Simply use your login credentials for immediate access.
10 Table of Contents Preface 1 Project One: Advanced Kismet Creating a Third-person Platformer 9 Mission Briefing 9 Level and camera creation 11 Adding player functionality 18 Platforms? In a platformer? 22 Collecting collectables 29 Making the world come alive 37 Mission Accomplished 42 You Ready to go Gung HO? A Hotshot Challenge 43 Project Two: Terror in Deep Space 45 Mission Briefing 45 Creating our level and camera 47 Adding ship functionality 59 Ship particles 72 Avoiding obstacles 78 Shooting and screen shaking 87 Mission Accomplished 89 You Ready to go Gung HO? A Hotshot Challenge 90 Project Three: Terror in Deep Space 2: Even Deeper 91 Mission Briefing 91 Creating multiple asteroids 93 Spawning enemies 98
11 Table of Contents Opening cutscene Player's health/hud Mission Accomplished You Ready to go Gung HO? A Hotshot Challenge Project Four: Creating a Custom HUD 121 Project Five: Creating Environments 149 Project Six: Dynamic Loot 177 Project Seven: Managing Loot 203 Mission Briefing Setting up Flash Creating our HUD Importing Flash files into UDK Mission Accomplished You Ready to go Gung HO? A Hotshot Challenge Mission Briefing Building the stage Creating the backdrop Placing assets in the level Mission Accomplished You Ready to go Gung HO? A Hotshot Challenge Mission Briefing Creating a dynamic object Picking up an object Dropping the object Equipping the object Mission Accomplished You Ready to go Gung HO? A Hotshot Challenge Mission Briefing Adding a cursor Customizing buttons and resizing windows Building/adding functionality to the inventory Importing Flash files into the UDK Mission Accomplished You Ready to go Gung HO? A Hotshot Challenge ii
12 Table of Contents Project Eight: UnrealScript: A Primer 243 Index 271 Mission Briefing Installing UnCodeX Setting up our IDE "Hello world!" to UnrealScript Creating a flickering light Mission Accomplished You Ready to go Gung HO? A Hotshot Challenge iii
13
14 Preface The Unreal Development Kit (UDK) is the free version of the popular and award-winning Unreal Engine 3. A truly powerful tool for game development, there has never been a better time to use it for both commercial and independent projects. Mastering UDK Game Development Hotshot takes a clear, step-by-step approach to building a series of game projects using the Unreal Development Kit. By using this book, you will be able to create a two-dimensional-style platformer, a rail-shooter spaceship, as well your very own custom HUD. We then move on to more advanced projects, such as the creation of an inventory system for a Western RPG, complete with dynamic objects that can be dropped anywhere in the game world. On top of all of this, you'll also learn how to quickly and efficiently create modular environments within the UDK itself. You'll discover how you can exploit the UDK to the fullest extent, making it possible to create a series of exciting projects within the UDK. We will also use the popular industry tool Scaleform in Flash to create user experiences. Finally, we will also go over how to get started in UnrealScript. By learning about advanced functionality via engaging practical examples, you too can take your game to the next level and stand out from the crowd. What this book covers Project 1, Advanced Kismet Creating a Third-person Platformer, starts by creating a side-scrolling platformer game using the three-dimensional engine to create two-dimensional gameplay. In this project, the player can move left and right, jump on static and moving platforms, and collect coins/collectables, some of which may modify the player's behavior. Project 2, Terror in Deep Space, will have us creating a three-dimensional rail-shooter game where the player controls a ship. This ship can move around the screen and shoot projectiles out. Enemies and obstacles will spawn towards the player and the player will avoid/shoot them.
15 Preface Project 3, Terror in Deep Space 2: Even Deeper, will have us continuing along the same path as the previous project. We will use the basis of the project created in Project 2, Terror in Deep Space, and expand upon it by adding enemies that shoot as well as a multitude of asteroids for the player to avoid and/or shoot. We will also add additional functionality, which can be added to practically any game to add polish, such as a HUD, opening cutscene, and the Game Over state. Project 4, Creating a Custom HUD, will guide us in creating a HUD that can be used within a Medieval RPG and will fit nicely into the provided Epic Citadel map making use of Scaleform and ActionScript 3.0 using Adobe Flash CS6. Project 5, Creating Environments, will focus on building environments by creating a small, fairly polished map. We will be using the map that we create in this project in the next mission, where we create a fully functional inventory system! Project 6, Dynamic Loot, will have us creating a dynamic object the player may alter at runtime in order to pick it up or drop it elsewhere, making use of rigid-body physics, or toggle the player's ability to hold it in his hand as he traverses the game environment. Project 7, Managing Loot, will focus on creating a custom inventory system, making use of a lot of neat features Flash has that should be able to help us in this project. I'll also provide tips and tools that you can use in your own projects. This inventory system will allow us to pick up multiple objects and either equip players with them or drop them on the ground. Project 8, UnrealScript: A Primer, will have us first gain an understanding on when to use UnrealScript for projects. We will then set up some tools to help us gain an understanding of the code that Epic provided and give some guidance on how object-oriented programming works. After that, we will learn about and install the IDE and write a simple "Hello world!" object. After that we will move on to create another more complicated object with a dynamically flickering light! What you need for this book In order to use this book, you need to have a computer with Windows that is capable of running the UDK. It requires a computer with the following system configuration, which are also the minimum requirements for the book: ff Windows XP SP3 (32-bit only) with DirectX 9.0c ff ff 2 GHz or better CPU 2 GB RAM or better ff A graphics card with Shader Model 3.0 support, such as NVIDIA GeForce
16 Preface Note that the 64-bit version of Windows 7 is currently the mainstream development environment. The following configuration is recommended for content development: ff The 64-bit version of Windows 7 ff ff ff 2.0 GHz or better multicore processor 8 GB system RAM NVIDIA 8000 series or higher graphics card Plenty of HDD space is also a must. The UDK will install.net Framework 3.5 Service Pack 1 if you don't already have it, which will require an Internet connection. Project 4, Creating a Custom HUD, and Project 7, Managing Loot, will have us use Scaleform. Scaleform does not require us to use Adobe Flash, but we will be using the Flash environment to create our UI content. I will be using the latest version, Adobe Flash CS6, but it should be possible to do most of the things in these projects using a previous version. For those who do not have Flash, Adobe offers a free trial of all their software. For more information on that, please visit Who this book is for Mastering UDK Game Development Hotshot is designed for people who want to truly take their projects to the next level and explore the advanced features that the UDK has to offer. Those who are familiar with the basics of creating things in the UDK will have an easier time, but each project contains step-by-step explanations, diagrams, screenshots, and downloadable content that should make it possible for someone with no prior experience to develop using the UDK at an accelerated pace. Conventions In this book, you will find several headings appearing frequently. To give clear instructions of how to complete a procedure or task, we use: Mission Briefing This section explains what you will build, with a screenshot of the completed project. 3
17 Preface Why Is It Awesome? This section explains why the project is cool, unique, exciting, and interesting. It describes what advantage the project will give you. Your Hotshot Objectives This section explains the major tasks required to complete your project. ff Task 1 ff Task 2 ff Task 3 ff Task 4, and so on Mission Checklist This section explains any prerequisites for the project, such as resources or libraries that need to be downloaded, and so on. Task 1 This section explains the task that you will perform. Prepare for Lift Off This section explains any preliminary work that you may need to do before beginning work on the task. Engage Thrusters This section lists the steps required in order to complete the task. Objective Complete - Mini Debriefing This section explains how the steps performed in the previous section allow us to complete the task. This section is mandatory. 4
18 Classified Intel The extra information in this section is relevant to the task. Preface You will also find a number of styles of text that distinguish between different kinds of information. Here are some examples of these styles, and an explanation of their meaning. Code words in text are shown as follows: "In the file browser, locate the path of your UDK installation and then go into the Binaries\GFx\CLICK Tools\ folder." A block of code is set as follows: // Whenever the mouse moves, we call the mouseposition // function stage.addeventlistener(mouseevent.mouse_move, mouseposition); functionmouseposition(event:mouseevent) { // Set the cursor's position to the mouse's new one. cursor.x = mousex; cursor.y = mousey; } New terms and important words are shown in bold. Words that you see on the screen, in menus or dialog boxes for example, appear in the text like this: "Underneath the Player Spawned event, right-click under the Instigator output and select Create New Object Variable." Warnings or important notes appear in a box like this. Tips and tricks appear like this. 5
19 Preface Reader feedback Feedback from our readers is always welcome. Let us know what you think about this book what you liked or may have disliked. Reader feedback is important for us to develop titles that you really get the most out of. To send us general feedback, simply send an to and mention the book title via the subject of your message. If there is a topic that you have expertise in and you are interested in either writing or contributing to a book, see our author guide on Customer support Now that you are the proud owner of a Packt book, we have a number of things to help you to get the most from your purchase. Downloading the example code You can download the example code files for all Packt books you have purchased from your account at If you purchased this book elsewhere, you can visit and register to have the files ed directly to you. Downloading the color images of this book We also provide you a PDF file that has color images of the screenshots/diagrams used in this book. The color images will help you better understand the changes in the output. You can download this file from downloads/5602ot_mastering_udk_game_development_color_graphics.pdf. 6
20 Preface Errata Although we have taken every care to ensure the accuracy of our content, mistakes do happen. If you find a mistake in one of our books maybe a mistake in the text or the code we would be grateful if you would report this to us. By doing so, you can save other readers from frustration and help us improve subsequent versions of this book. If you find any errata, please report them by visiting selecting your book, clicking on the errata submission form link, and entering the details of your errata. Once your errata are verified, your submission will be accepted and the errata will be uploaded on our website, or added to any list of existing errata, under the Errata section of that title. Any existing errata can be viewed by selecting your title from packtpub.com/support. Piracy Piracy of copyright material on the Internet is an ongoing problem across all media. At Packt, we take the protection of our copyright and licenses very seriously. If you come across any illegal copies of our works, in any form, on the Internet, please provide us with the location address or website name immediately so that we can pursue a remedy. Please contact us at copyright@packtpub.com with a link to the suspected pirated material. We appreciate your help in protecting our authors, and our ability to bring you valuable content. Questions You can contact us at questions@packtpub.com if you are having a problem with any aspect of the book, and we will do our best to address it. 7
21
22 Project 1 Advanced Kismet Creating a Third-person Platformer For as long as we have been playing video games, there has been one particular genre that has stayed with us almost from the beginning, the platformer. Starting with Donkey Kong with the familiar content that we know, refined in Super Mario Brothers, given more action with Mega Man, sped up with Sonic the Hedgehog, and used even today with games such as Braid, Super Meat Boy, and They Bleed Pixels. There is something that draws us to this specific type of game, especially within the indie game community. With that in mind, I thought a fitting first project would be to recreate this beloved type of game and prove that UDK is definitely not just for creating first-person shooters. Mission Briefing We will be creating a side-scrolling platformer game using the three-dimensional engine to do two-dimensional gameplay. In this project, the player can move left and right, jump on static and moving platforms, and collect coins/collectables, some of which may modify the player's behavior.
23 Advanced Kismet Creating a Third-person Platformer We will first approach the project using nothing but Kismet and the UDK Editor. This particular project will be explained with much greater depth than the other projects in order to jog the memory of anyone who has not used UDK in a while and may come up to speed while completing this project. For those who need a quick reminder, Kismet is a system of visual scripting in UDK that makes it possible for people to affect the game world and design gameplay events. For teams without a programmer, Kismet can be a godsend. It makes it possible for someone without any coding knowledge to do things that would otherwise require the use of UnrealScript, the programming language that the Unreal engine uses. In order to create a sequence of events, you will connect a series of sequential objects together. This in turn generates a code when the game is run to do the things you want it to do. In future projects however, I will assume a familiarity with the things I have taught in this project. Why Is It Awesome? Once we finish this project, we will have a good understanding of how UDK can be used to create games that it wouldn't necessarily be considered for at first glance; having a three-dimensional engine, we will create a game with two-dimensional gameplay. Also, we will be able to create our very own side-scrolling platformer game in the same vein as Mario. We will also learn about some of the assets available in UDK by creating subsequences and prefab objects, which we can apply to future projects. Your Hotshot Objectives This project will be split into five tasks. As we are not creating any enemies in our game, we do not have to deal with UnrealScript in this project. It will be a simple systematic process from the beginning to the end. Here is an outline of our tasks: ff ff ff ff ff Level and camera creation Adding player functionality Adding platforms Adding collectables/power ups Designing the level layout and background 10
24 Mission Checklist Before we start, let's make sure that we have the latest version of UDK (February 2012 as of this writing), which can be downloaded from udk/downloads/. Project 1 Apart from that, all of the assets used in this project should already be included within the base UDK installation. This project and all projects assume that the user has used UDK to some extent in the past and is familiar with the concepts of building brushes as well as navigating around the game environment. The user should also have familiarity with Matinee and know how to do things such as adding keyframes. That being said, I will do my best to be as descriptive as possible in how to do things. Level and camera creation As a start to our project, we will be creating a new level and modifying the camera to create our side-scrolling game. Prepare for Lift Off Before we start working on the project, we must first create a new map. To do this, we must first select File New Level... and from the pop up that comes up, select one of the top four options (I selected Night Lighting, but it doesn't matter which one you choose). There are many different options that you can use in determining how UDK is displayed and whether it works for you. I encourage you to take some time to figure out what you like and don't like. While having a Front viewport may be nice, I like having a larger screen space for the Perspective view so that I have a better idea what the area I'm creating looks like. This is more my personal preference than anything but it is what I will be using from here on out. 11
25 Advanced Kismet Creating a Third-person Platformer If you wish to follow me, select View Viewport Configuration 1x2 Split from the top menu so that your screen looks like the following screenshot: Engage Thrusters Now that we have a base level to work in, let's start building our game! 1. Bring up the World Properties menu by selecting View World Properties from the menu bar at the top of the UDK interface. Type Game Type in the search bar at the top of the World Properties menu to bring up the Game Type menu and the relevant options for us. From there, change the drop-down menus for both Default Game Type and Game Type for PIE to UTDeathmatch. As we are in the Zone Info section, under Kill Z set the value to Now let's make sure our player spawns in the correct position. Select the PlayerStart_0 object and press F4 to access the object's Properties window. From there, in the search bar at the top, type Location. Once you find the Location vector variable, set the X value to 0. Next, type Rotation. Make sure that the Roll and Pitch options are set to 0 and change the Yaw option to
26 Project 1 Also, note the numbers listed on the Y and Z values in the Location variable, as we will be using them in a future step. For those who don't know or who want a reminder, a variable is a set of values that are stored in a specific way. A vector in Unreal is a variable (a struct, specifically) that contains three floating point numbers inside it: X, Y, and Z. Conceptually, it corresponds to a three-dimensional Euclidean vector often used in linear algebra; in the previous instance it is used as the position of our PlayerStart_0 object in three-dimensional space. 3. From here we need to access the Actors Classes panel by selecting View Browser Windows Actor Classes. Inside, click on the CameraActor selection that is located under Categories Common CameraActor. 13
27 Advanced Kismet Creating a Third-person Platformer 4. Go back to the editor menu, right-click, and select Add CameraActor Here. With the object placed, press F4 to go to the object's Properties menu. Change the value of X in the Location property to be -650, and the Y and Z values to the same position as PlayerStart_0, -1248, and 80. With the necessary objects in place, we open up the Kismet interface by clicking on the K icon at the top of the UDK interface on the main toolbar. From there we first need to create a Player Spawned event. We then right-click anywhere inside the large area in the upper portion of the interface. Choose to create a Player Spawned event by choosing New Event Player Player Spawned from the menu that pops up. Click on the Player Spawned event's Sequence Event to have the Properties window come up and change the value of Max Trigger Count from 1 to 0. 14
28 Project 1 5. Underneath the Player Spawned event, right-click under the Instigator output and select Create New Object Variable. You should see a line connecting the output to the new object variable. If not, click on the connector (the purple triangle) and drag until you select the new variable we created and let go. Click on the new object to open its properties in the bottom-left panel of the Kismet window. Under Sequence Variable, we change the value of Var Name to Player. In all the instances where we are using the named variable Player, we could use the actual Player variable by right-clicking anywhere inside the large area in the upper portion of the interface and selecting New Variable Player Player and unchecking the All Players option in the Properties window, but a review of how named variables can be used can be quite useful for things we will be doing in later projects. 6. To the right of the Player Spawned event, create a Set Camera Target action by right-clicking and selecting New Action Camera Set Camera Target. Right-click under the Target input and select New Variable Named Variable. Click on the variable to open its properties. In Properties under Find Var Name, type in Player and press Enter. You should see the red X change into a green checkmark. Connect the Player named variable that we created to the Target input. 15
29 Advanced Kismet Creating a Third-person Platformer 7. Exit Kismet, click on the CameraActor_0 actor, and return to Kismet by clicking on the K icon on the main toolbar. Right-click on the Cam Target input (the pink square) and select New Object Var With CameraActor_0. Finally, connect the Out output from the Player Spawned event to the In input from the Set Camera Target action we created. If we started the game at this point, we would notice that when the player spawns we can see the player from a third-person perspective that looks great as long as we do not move. You will notice that the camera does not move with the player and if we move our mouse, our player will turn around and allow us to move in ways that are counter-intuitive to what we are trying to create. Let's fix those issues now. 8. Create an Attach to Actor action by right-clicking and selecting New Action Actor Attach to Actor. Connect the Target input to the Player variable, and Attachment to the CameraActor_0 variable that we created in the previous section. In the properties for the Attach to Actor action, check the Hard Attach option and connect the Out output from the Set Camera Target action to the In input of the Attach to Actor action. 9. Create a Toggle Input action to the right of the Attach to Actor action by right-clicking and selecting New Action Toggle Toggle Input. In the action's properties, uncheck the Toggle Movement option and make sure that the Toggle Turning option is checked. Connect the Player named variable to the Target input. Connect the Out output of the Attach to Actor action to the Turn Off input on the Toggle Input action. 16
30 You can connect all of the targets to the same player, or create multiple Player named variables to house all of the things; it makes no difference, but one may make your code look more visually appealing. Project Save your project (File Save All) and start your game by pressing F8 or selecting Play In Editor on the main toolbar. 17
31 Advanced Kismet Creating a Third-person Platformer Downloading the example code You can download the example code files for all Packt books you have purchased from your account at If you purchased this book elsewhere, you can visit com/support and register to have the files ed directly to you. Objective Complete - Mini Debriefing We have just created a camera that will follow our player in a similar fashion to that used in side-scroller games. More specifically, we have, through Kismet, told our game that we wish to use a different camera instead of the pawn's default one. We have also disabled the ability for players to turn, for the time being, to prevent nonstandard movement. Adding player functionality Now, as amazing as having a camera that follows our player around is, there are still plenty of things that we need to do to get this game to be the best that it can be. For instance, we want the player to move left and right on the screen when we press A and D. We are also going to adjust the player's jump height and remove the ability to double jump (as it is defaulted in UTDeathmatch). Engage Thrusters Now, let's get the controls working correctly. 1. With your current level saved, exit out of UDK and open up Windows Explorer. Go to the folder you installed UDK to that is, to the UDKGame\Config folder. Right-click on the DefaultInput.ini file and select Copy. Then use Ctrl + V to paste a copy of the file into your folder. Always create backups of files before you modify them, just in case. On the same note, other projects will assume you are using the default version of this file, so be sure to change the file back when you are ready to move on. It is often a good practice to have a separate and clean install of UDK for each project you are working on, which acts as a control so that you always know what was there originally. Alternatively, you can make use of a version control software, like Perforce to enable you to backtrack your steps, but that's beyond the scope of this book. 18
32 2. Open the file and replace the following lines: Project 1.Bindings=(Name="GBA_MoveForward",Command="Axis abasey Speed=1.0").Bindings=(Name="GBA_Backward",Command="Axis abasey Speed=-1.0").Bindings=(Name="GBA_StrafeLeft",Command="Axis astrafe Speed=-1.0").Bindings=(Name="GBA_StrafeRight",Command="Axis astrafe Speed=+1.0") With the following: ; ; Hotshot - Begin Changes ; Bindings=(Name="GBA_MoveForward",Command="Jump Axis aup Speed=+1.0 AbsoluteAxis=100");.Bindings=(Name="GBA_StrafeLeft",Command="Axis abasey Speed=-1.0").Bindings=(Name="GBA_StrafeRight",Command="Axis abasey Speed=+1.0") ; ; Hotshot - End Changes ; Then replace:.bindings=(name="left",command="gba_turnleft").bindings=(name="right",command="gba_turnright") With: ; ; Hotshot - Begin Changes ; Bindings=(Name="Left",Command="GBA_StrafeLeft").Bindings=(Name="Right",Command="GBA_StrafeRight") ; ; Hotshot - End Changes ; Save the file, and start up the UDK Editor once again. 3. Open up the Kismet Editor. Create a Console Command action by right-clicking and choosing New Action Misc Console Command from the menus. 4. Inside the Properties window type SetJumpZ 750 as the value for Commands[0]. Connect the Player variable to Target. Connect the Out output from the Toggle Input action to the In input of the Console Command action. 19
33 Advanced Kismet Creating a Third-person Platformer 5. Next, create a Modify Property action by right-clicking and choosing New Action Object Property Modify Property from the menus. Expand Properties[0] by clicking on the + icon in order to create a new array entry. In the Property Name variable, type MaxMultiJump. Check the Modify Property option and change the value of Property Value to 0. Connect the Player variable to the Target input. Connect the Out output from the Console Command action to the In input of the Modify Property action. 6. Create a Toggle Cinematic Mode action by right-clicking beside the Modify Property action and selecting New Action Toggle Toggle Cinematic Mode. Uncheck all of the options apart from the Hide HUD option. Connect a Player variable to the Target input, then the Out output from the Modify Property action to the Enable input of the Toggle Cinematic Mode action. 7. Finally, create a Give Inventory action by right-clicking and selecting New Action Pawn Give Inventory. Check the Clear Existing and Force Replace options. Connect a Player variable to the Target input, then connect the Out output from the Toggle Cinematic Mode option to the In input of the Give Inventory action. 20
34 Project 1 8. Save your project (File Save All) and start your game by pressing F8 or selecting Play In Editor on the main toolbar. Objective Complete - Mini Debriefing With a minimal amount of work, we have accomplished a large amount of what is needed in order to create our side-scrolling platformer game with a player that is controlled similarly to the games we mentioned at the beginning of the project. The player can now move appropriately, and can only jump once. We have removed the player's weapon, and removed the default HUD, and are well on our way to having an awesome project completed! Classified Intel To get a clear picture of why/how the changes in our.ini file were made, I feel it is important for me to describe it in detail. The pawn that we are using uses its rotation in determining where it should move by default when we press W, the up arrow, or forward on an Xbox 360 controller; the player will move by default straight forward just as you press the down arrow or S, or the back arrow/button will move the player backwards. Left and right will either rotate or move the player to the pawn's left or right respectively. Without using UnrealScript to modify the PlayerController class and/or pawn, we can just change what the actions do. 21
35 Advanced Kismet Creating a Third-person Platformer Thinking in two-dimensional terms, we want to move the pawn forward when we press the right arrow, move him backwards when our player presses the left arrow, and have the player jump when they press the up arrow or jump. Note that the changes that we made to the.ini file were just modifying what the actions associated with the buttons were meant to do. If you wanted to replace the names of the bindings to be associated with their new connections, that is also a viable option; however, it would require replacing a lot more than we already have. Platforms? In a platformer? Now that we have the camera system and a functioning player, it would be a good time to start adding things that the player can actually travel to. In this section, we will be creating both static and moving platforms. Engage Thrusters That being said, let's add in those platforms! 1. Open the Content Browser window in View Browser Windows Content Browser. Find the following static mesh: StaticMesh'FoliageDemo.Mesh.S_ PavingBlocks_01'. Click on it and return to the editor's screen. Right-click on the ground of your level and add the mesh to your level (you may need to load it in first) by selecting Add Static Mesh: FoliageDemo.Mesh.S_PavingBlocks_ Delete the static mesh of the box that is currently in the level by clicking on it and pressing the Delete key. Select our new platform and change its location to 0, 0, 240 in the same way that we did in the first step. Duplicate the mesh three times and rotate it to face the three sides the camera can see. You can duplicate the object by either holding down Alt and dragging or by going to Edit Duplicate. In order to rotate, you can use the translate tool or alter the properties. 22
36 Project 1 3. Make another duplicate of the top platform by holding Alt and dragging along the y axis (256 units). Right-click on the newly created platform and select Convert Convert StaticMeshActor To Mover. Inside the Properties window, change the Collision Type to COLLIDE_BlockAll and check Block Rigid Body. You can check the distance from one point to another by holding down your middle mouse button and dragging to where you want to check. This can be quite helpful in games where the spacing between objects matters, which it does quite a lot in a platformer. 4. Back in Kismet, create a new subsequence by right-clicking and selecting Create New Sequence : 0 Objs. When the naming dialog comes up, type in Moving_ Platform_LR for the Sequence Name field and click on OK. Double-click on the sequence in order to enter it. 23
37 Advanced Kismet Creating a Third-person Platformer 5. Create a Level Loaded event by right-clicking and selecting New Event Level Loaded. To the right of it create a new Matinee sequence by right-clicking and picking New Matinee. Connect the Loaded and Visible output of the Level Loaded event to the Play action of Matinee. In the Matinee's properties under Seq Act Interp, check Looping and Rewind if Already Playing. 6. Outside the editor, click on the soon-to-be-moving platform and then go back to Kismet, and double-click on the Matinee sequence to enter the Matinee editor. Right-click inside the Group List (the dark-gray column below all the tabs with text and to the left of the timeline. From the context menu that appears, click on Add New Camera Group. When prompted for a name, type in Platform. Alternatively, feel free to create an empty group and then add a new Movement track instead. 7. To create our moving platform, create two keyframes by clicking on the Add Key button at the beginning of the Movement track with the first at the 0:00 spot and the second one at the 1:00 spot. Then create another at the 6:00 spot. These keyframes won't be moving at all, so do not change their positions. Create two more keyframes at the 3:00 and 4:00 spots. At each of these keyframes move our platform along 640 pixels along the y axis. Once the first one is completed, you will have to adjust the second one to the same placement as well. Be sure to make the Location values match exactly. Specifying a time in which a keyframe should be reached is fairly simple. Click on the keyframe to select it, right-click, and then select Set Time; from there you can change any of the values you may need. 24
38 Project 1 8. Now that we have a single platform already created, exit out of Matinee and exit this sequence. Copy and paste the sequence. Right-click on the newly created one and rename it to Moving_Platform_UD. Double-click on the new subsequence and enter its Matinee sequence. In this Matinee, change the 3:00 and 4:00 values to change on the z axis 256 units down. The point of going from a higher value to a lower value is to make the moving platforms meet up in such a way that you can jump on them for a period. 9. Make sure that the platform is selected in the editor. Exit out of the Matinee editor and click on the Matinee that you just finished editing. In the Matinee's properties, check the Force Start Pos option and set the Force Start Position value to Select the three sides of the first platform that we created (the static one) and hold Ctrl + G in order to group them together. With our platforms created, let's remove some of the elements that are no longer needed and the default floor by selecting it with the left mouse button and hitting Delete. In its place, duplicate the group that we just made and position it on the same Z value as the floor that was there previously. In the same way as we created the group of the static platform, we can also use this same mesh to create a staircase. Have each stair only be 16 units above the previous one and create a staircase leading up to the initial static platform. Notice the capping mesh that I have placed covering the sides of the steps, otherwise they are likely to clip in and out of each other and look a bit gross. 25
39 Advanced Kismet Creating a Third-person Platformer 11. Click on our initial static platform and duplicate it to create floors for the moving platforms section, so that if the player falls they will not die so early in the level. Take the same group and duplicate it to the left of the player's starting position twice. Ungroup the groups we created by holding Shift + G and remove the inner parts that aren't required, then hold Ctrl + G to recreate the larger group as a whole. Delete the unused sections. The stairs work, but the camera moves jaggedly as we walk up or down on it. Thankfully, we have an easy solution, the BlockingVolume brush. For those needing a refresher, a BlockingVolume is simply an invisible brush that blocks players and other actors from traveling the stairs, and we can create a volume that will make the player actually move up a ramp when it looks like he is going upstairs. It doesn't matter for this project, but a BlockingVolume allows zero extent traces (projectiles, rockets, and so on) to go through it. 26
40 Project 1 Click on the builder brush (the red square in our initial level) and open up Geometry Mode by either selecting it on the right side on the top row of the Modes toolbar, or by pressing Shift + 2. With it selected, create a shape like the following screenshot, by first extending the left side of the brush outward, then grabbing the top-left points and dragging downwards until it is only 16 units above the original. Right-click on the brush and select Add Volume Blocking Volume. At this point if you would like to select all of the stairs, change their Collision Type to COLLIDE_NoCollision, though it will not change what the player interacts with. 12. Duplicate our large left sidepiece twice on the right-hand side with the tallest section being the jump height from the up and down moving platform's peak. From there, create another duplicate object around 864 units apart and in the middle, place a duplicate of our initial static platform to use. 27
41 Advanced Kismet Creating a Third-person Platformer 13. Click on the LightmassImportanceVolume option (the yellow box), and use Geometry Mode to extend it to the space that we are using in the level. For those wondering, Lightmass creates light maps with complex light interactions, making the level look more lifelike. It is orthogonal to the rest of the rendering pipeline (dynamic lighting and shadowing), meaning it just replaces the light maps and static shadow maps with higher-quality ones. The LightmassImportanceVolume option in a level controls the area that Lightmass emits photons in, allowing you to concentrate it only on the area that needs detailed indirect lighting. Areas outside the importance volume get only one bounce of indirect lighting at a lower quality. 28
42 Project Build your project by selecting Build Build All. Save your game using File Save All and run our game by selecting Play In Editor. Objective Complete - Mini Debriefing We have just replaced the default models in our level with different meshes to assemble parts that we can replicate. We also converted some of these meshes into Movers, and used Matinee in order to have our moving platforms actually move in the level using subsequences, which we can later turn into prefabs. We also created stairs that the player can climb while using BlockingVolumes in order to make the trip up less jarring. Collecting collectables As well as platforms, another staple of platformers is collectable items to reward players for exploring. We will implement two different types of collectable: items that the player may collect, and a power-up that will give the player the ability to double jump again. 29
43 Advanced Kismet Creating a Third-person Platformer Engage Thrusters Now let's start adding in those collectables! 1. Go to the Content Browser window by going to View Browser Windows Content Browser. In Content Browser, find the following particle system: ParticleSystem'WP_ShockRifle.Particles.P_WP_ShockRifle_Ball' and click on it. Exit Content Browser and find a platform, right-click on it, and select Add Emitter: P_WP_ShockRifle_Ball. Hit the Real Time visualizer circled in the following screenshot or by pressing Ctrl + R to get a view of what our collectible will look like. Position the item in the air in a place that the player can reach by jumping, such as one of the previously mentioned positions the moving platform is travelling on. 2. Create a trigger around our new particle system by clicking on the builder brush. Right-click on the box selection on the Brushes toolbar and set the size of our builder brush to 64 in the X, Y, and Z positions. Drag the box to fit around the emitter that we created in the previous step, by using the translate tool or by holding Ctrl and dragging it to where we want it to be. Keep in mind to have it positioned along the axis so that the player will actually be able to touch it. 30
44 Project 1 3. Back in the Content Browser window, find the particle system ParticleSystem'WP_ShockRifle.Particles.P_WP_ShockRifle_Explo' and add it slightly away from the first particle system. Inside its properties in Particle System Component, disable the Auto Activate option. 4. Open up the Kismet Editor and create a new subsequence by right-clicking and selecting Create New Sequence : 0 Objs. When the naming dialog comes up, type in CoinPickup for the Sequence Name field and press OK. Double-click on the sequence in order to enter it. 31
45 Advanced Kismet Creating a Third-person Platformer 5. Outside Kismet, click on the trigger volume we created, then go back into Kismet. In our CoinPickup sequence, right-click and select New Event Using TriggerVolume_0 Touch to create a Touch event for the Trigger. Create a variable under the Instigator output. 6. Next, create a Play Sound action on the right-hand side of the Touch event we just created by right-clicking and selecting New Action Sound Play Sound. Connect the Target input to Instigator from the TriggerVolume_0 Touch event that we created in the previous step. 7. Open up the Content Browser window and select the Sound Cue that you would like to play when you collect this item; I used SoundCue'A_Pickups_Powerups. PowerUps.A_Powerup_UDamage_SpawnCue'. With that Sound Cue selected, exit out of the Content Browser window and go back into Kismet to our subsequence. Click on the green arrow to the right of the Play Sound variable called the Use selected object in Content Browser button and it should be filled with the sound we want to use. 32
46 Project 1 8. Create a new Toggle Hidden action by going into New Action Toggle Toggle Hidden. Connect the Out output from the Play Sound action to the Hide connection of the Toggle Hidden action. 9. Exit Kismet and in the UDK Editor click on the first particle system that we created (Emitter_0) and go back into Kismet. Right-click under the Target input and select New Object Var using Emitter_ Now create a new Toggle event by selecting New Action Toggle Toggle. Connect the Out from the Toggle Hidden action to the Turn On connection on the Toggle action. 11. Close Kismet and in the UDK Editor click on the other particle system that we created (Emitter_1) and go back into Kismet. Right-click under the Target input and select New Object Var using Emitter_1. At this point, we should have a single collectable that will hide our coin and will then play a sound as well as a particle system to inform the player what has happened. Now that we have created a single coin, let's make it extremely easy for us to create new coins with the same functionality. To do that, we will be using prefabs. 12. Rotate your screen so that the sky is in the air and you can clearly see the objects of our collectable without touching anything else. Move your mouse to the top left, slightly away from where the top left of the collectible's objects are. Hold Ctrl + Alt and drag down, right until the red rectangle is completely covering our collectable. This should select everything within the collectable. Alternatively, you could hold down Ctrl and click on each of the elements to select them. 33
47 Advanced Kismet Creating a Third-person Platformer The marquee selection A marquee selection is a quick way to select or deselect a group of actors within a certain area. This type of selection involves holding down a combination of keys, clicking one of the mouse buttons, and dragging the mouse cursor to create a box (colored red). All the actors within the box will be selected or deselected depending on the combination of keys and the mouse button that is clicked. The possible combinations and their effects are: ff Ctrl + Alt + click: Replaces the current selection with the actors contained in the box ff Ctrl + Alt + Shift + click: Adds the actors contained in the box to the current selection ff Ctrl + Alt + Shift + right-click: Removes any select actors in the box from the current selection 13. Right-click on the objects and select the Create Prefab... option. In the dialog box that comes up, put in Hotshot01 for the Package field and Coin for the Name section. After filling this out press the OK button. It will say that it found a sequence for the prefab. We say Yes to make the sequence part of the prefab and No to make the object an instance of the prefab. As soon as this happens, go to the Content Browser window and save our Hotshot01 package in the same folder as your level. 34
48 Project 1 Prefabs are very tricky and are prone to breaking while you're working on your projects. Be very careful when using prefabs, and save your file often after knowing that everything works. 14. Take time to place some of these prefabs into your levels in areas that players may want to visit or entice players to travel a certain way. Be sure to build your game before you see if they work by selecting Build Build All from the menu. Note that some of these coins are obtainable with the player's default jump height. With that in mind, let's take our original actors to modify them for this new purpose. 15. Select the first emitter that we made on the collectable that is not currently a prefab. Press F4 to access its properties and change the Particle System Component's Template property to be ParticleSystem'CTF_Flag_IronGuard.Effects.P_CTF_ Flag_IronGuard_Idle_Red'. Have the other emitter use ParticleSystem'VH_ Scorpion.Effects.PS_Scorpion_Gun_Impact_Red' as its template. 35
49 Advanced Kismet Creating a Third-person Platformer 16. Right-click on one of the two emitters and select Select Find Emitter_X in Kismet. To the right of our Toggle action, we want to create a Modify Property action by right-clicking and choosing New Action Object Property Modify Property from the menus. Expand Properties[0]. In the Property Name variable type in MaxMultiJump. Check the Modify Property option and change the value of Property Value to 1. Connect the Player variable to the Target input. Connect the Out output from the Toggle action to the In input of the Modify Property action. 17. Back in the UDK Editor, select all of the objects that make our "Double Jump" power-up and press Ctrl + G to create a group of it. We only want to have one of these in our level and we want to make it somewhat skill-based in order to get it as it opens new areas for people to explore. 18. Build your project by selecting Build Build All. Save your game using File Save All and run our game by selecting Play In Editor. 36
50 Project 1 Objective Complete - Mini Debriefing We have just created the first two objects of our platformer world. We created them using two particle systems connected together by a trigger volume, which executes some simple code. Once we created the base coin, we were then able to easily create duplicates with the same functionality by utilizing the power of the prefab. After this, we took our original and modified the particles it used, and then had it change the overall functionality of the game, enabling the player to jump further. Not too bad! Classified Intel Scott Rogers has a great primer on how to create effective platformer levels and how to place objects within the world called the Platformer Primer, which I recommend checking out if you want to start building levels of your own. The article is available at Making the world come alive Now that we have all of our mechanics in place, it would be a good time to spruce up our level a bit by adding some visual flair to it. In particular, we will be using the recent Landscape tool in order to build a backdrop for our level. Engage Thrusters Let's first add a landscape to create a backdrop for our level! 1. Click on the Landscape button under the Modes section of the left toolbar; this should cause the Landscape Edit window to open for us. 37
51 Advanced Kismet Creating a Third-person Platformer 2. Once the Landscape Edit window comes up, it will have many options listed. We want to create a Heightmap, which we can now use within our level. In the Heightmap Size section, put in the values 64 x 64, and in the Component Size section select put 7 quads per component. Then click on the Create Landscape button. For more details about how landscapes are created and how sizes and dimensions are figured, UDN has some great information for you, which can be found at: 38
52 Project 1 3. After waiting for a period, you should see a large checker board-looking plane, which is our landscape. All the tools in the Landscape Edit window have tool tips telling you what they are, but to get the general feel of it in order to raise the level of whatever you are currently selecting, you can hold Ctrl down and click. To lower the size of something, you can hold Ctrl + Shift and click. To change the brush's size, there is a variable under Brushes called Brush Size. 39
53 Advanced Kismet Creating a Third-person Platformer 4. Create hills in the background of our level and lower the value of the areas that are actually part of the platforming section of our level. Be careful that the edges are not visible on the far left or far right of the level. 5. Exit the Landscape mode and enter Camera Mode, and then click on our landscape. Press F4 to access the object's properties. Under Landscape in the Landscape Material variable, fill it with Material'PivotPainterExamples.Materials. ground_material'; feel free, however, to fill it with whatever material would be best for your particular level. It is possible for you to blend multiple materials together to create some really cool effects. If this interests you, check out the tutorial at the following link: 40
54 Project 1 6. Build your project by selecting Build Build All. Save your game using File Save All and run our game by selecting Play In Editor. 41
55 Advanced Kismet Creating a Third-person Platformer Objective Complete - Mini Debriefing We have now taken our level and added a nice touch of background to make the world much more realistic as well as grounded. Due to the colors we used, it is very easy for us to see our player, the platforms, and the objects to grab; and though the background is distant, it seems real. Mission Accomplished In not much time, we have accomplished some very exciting things in UDK using just the Unreal Editor and Kismet to create a side-scrolling platform game. We created our own custom camera, which will follow our player when he is spawned, and modified the player with the use of the.ini files and Kismet to create some very interesting features. We then created our level's environment, by first creating a static platform and then moving on to dynamic ones. With those created, we made collectibles that the player can obtain, as well as one that actually gives the player additional functionality. Finally, we used Landscape Mode to create a backdrop for our game world. Let's take one final look at what we have accomplished: 42
56 Project 1 You Ready to go Gung HO? A Hotshot Challenge Our game is well on its way to being something special, but there are some things we could still add to make it even better! How about you take some time between projects and try to complete the following: ff ff ff ff ff Add background music to our world and more sound effects Add a door at the end of our level that will only open when we collect all of the coins in the level Whenever our player dies, reset the camera's position Create a basic enemy that will disappear if we jump on its head and move around in a fixed path Add health to our player; if he misses the head when hitting an enemy, damage him 43
57
58 Project 2 Terror in Deep Space After that inviting trip back to yesteryear and the games that existed then, we now look to the stars. Ever since computers have entered our lives, we have used them to create simulations. Some of the very first real computer games made were based on Star Trek, where the player would be in charge of a spaceship controlling it and exploring the Universe. Other games such as X-Wing have taken this type of gameplay and given it more action, putting you into the cockpit of a ship, fighting as a part of an intergalactic war. Later, Starfox showed us how to do a barrel roll in a specific kind of game called a rail-shooter. Nowadays, we can see games where the players are controlling their own ship in MMOs, such as The Old Republic and EVE Online. Now that we have a little background, a fitting second project would be to create our very own game set in the final frontier. Mission Briefing We will be creating a rail-shooter game, which is three-dimensional in nature, where the player controls a ship. This ship can move around the screen and shoot projectiles straight ahead. Enemies and obstacles will spawn towards the player and the player will avoid/shoot them.
59 Terror in Deep Space This mission will be similar in terms of scope to the previous mission of getting functional gameplay using only the UDK Editor and Kismet. Why Is It Awesome? Once we finish this project, we will have experience in yet another game type that is not immediately associated with the Unreal engine. We will be able to create our very own rail-shooter game in the same vein as Starfox. We will also build on what we learned in the previous mission using similar functions to create a radically different kind of game. Your Hotshot Objectives This project will be split into five tasks. As we are not creating any advanced enemies in our game, we do not have to deal with UnrealScript in this project. It will be a simple and systematic process from the beginning to the end. Here is the outline of our tasks: ff ff ff ff ff Creating our level and camera Adding ship functionality (player movement) Adding particles to our level and ship Implementing obstacles Adding shooting and screen shaking 46
60 Project 2 Mission Checklist Before we start, let's make sure that we have replaced the.ini file, which we changed in the previous project, back to its previous state as this project may not work properly otherwise. We will also need the art assets for our ship, skybox, and asteroids, including models and the textures to be applied to it. These can be downloaded from the support page from Packt Publishing's website at Creating our level and camera A fitting start to our project would be to create a new level and populate the level with our camera in such a way as to create our rail-shooter game. Prepare for Lift Off Before we start working on the project, we must first create a new map. To do this, we must first select File New Level... and from the pop up that comes up, select one of the top four options (I selected Midday Lighting this time, but it doesn't matter which one you choose as we will be replacing most of it). 47
61 Terror in Deep Space Engage Thrusters Now that we have a base level to work on, let's start building our game! 1. Bring up the World Properties menu by selecting View World Properties from the menu bar at the top of the UDK interface. Type Game Type in the search bar at the top of the World Properties menu, which will bring up the Game Type menu and the options relevant to us. From there, change the drop-down menus for both Default Game Type and Game Type for PIE to UDKGame. In the Zone Info section under Kill Z, set the value to Right-click on the Cube icon on the left toolbar directly underneath the Brushes text. In the settings for the builder brush, check the Hollow option. This will create a hollow cube. Move the cube using the translate tool to the bottom-left of the screen from the Top viewport and raise it up in order to make it above the surface of the level. Click on the Build button and then add the geometry to our level by clicking on the CSG_Add option or by pressing Ctrl + A. 3. Put PlayerStart for the level inside the newly created box. If the object has a red X on it, move the object until it has plenty of space on all sides in order to spawn the player there. The X means that there is not enough space for the player to spawn in the area. 48
62 Project 2 4. With the player taken care of, let's get our skybox working. Enter into the Content Browser window by either selecting its icon or by going to the View menu and selecting Browser Windows Content Browser. Click on the Import button located in the bottom menu. Select all of the files within the Chapter 2\Assets\Skybox folder by clicking on one file, holding Ctrl, and selecting the other. With them selected, click on Open. 5. There will be an Import dialog that will come up. In the Package section, type in the name Hotshot02 and confirm that x_neg_skybox is in the Name section and press OK To All. You should be brought back to the Content Browser window where you will see our new package with six new files. 49
63 Terror in Deep Space 6. Right-click on the Hotshot02 package and save it to the same location where you will save your map. With the package saved, right-click in the window and select New TextureCube. Inside the menu that pops up, confirm that the name Hotshot02 is in the Package section, and under the name of the file put in SpaceSkybox. There should be a new menu that pops up with many different selections. Inside the Content Browser window, click on the x_pos_skybox Texture2D and go back into the SpaceSkybox menu. Click on the green arrow pointing to the left of the Face Pos X option. Do this for the other five images matching the names between the two objects. 50
64 Project 2 7. Exiting out of the TextureCube options, right-click in the same Content Browser window and select New Material. Inside the menu that pops up, confirm that the name Hotshot02 is in the Package field, and under the name of the file put in SpaceMaterial. Right-click within the Material Editor and select Parameters New TextureSampleParameterCube. Inside the Content Browser window, click on the SpaceSkybox TextureCube we created in the previous step and then select Use selected object in Content Browser on the Texture property of the newly created node. 51
65 Terror in Deep Space 8. With the cube created, next we need to create a Vector Transform node by selecting VectorOps New Transform. Connect UVs of ParamCube to the left-hand side of the Vector Transform node. To the right-hand side of Vector Transform, create a Camera Vector node by selecting Vectors New Camera Vector. Connect Camera Vector to the right-hand side of Vector Transform. Finally, connect the black section of ParamCube to the connector on Diffuse of the material. You should see our texture on the left-hand side of the Material Editor. If you move it around, you will notice that it allows us to look at the six images we have imported like a panorama. Click on the green checkmark to save our changes and exit out of the Material Editor. In the game industry, some engines create this effect by using something known as a skybox. The Unreal engine typically uses Skydomes to create these, but TextureCubes are not covered often enough and can be quite useful for things such as reflections. 52
66 Project 2 9. Click on SpaceMaterial that we created in the Content Browser window. Inside our level, click on ExponentialHeightFog in the level and press the Delete key to delete it. You should notice that the sky becomes much clearer. Then, click on the Skydome located in our actual level. Press the F4 key in order to access the object's Properties window. In the search bar above, start to type in the word Material. Inside the Materials[0] option, click on the green arrow to make the object replace its material with the one we created. 10. Save our Hotshot02 package by right-clicking on it in the Content Browser window and selecting Save. Save your project (File Save All). 53
67 Terror in Deep Space 11. Enter into the Content Browser window by either selecting its icon or going to the View menu and selecting Browser Windows Content Browser. Click on the Import button on the bottom menu. Select all of the files within the Chapter 2\Assets\ Ship folder by clicking on one file, holding Ctrl, and selecting the others. With them selected click on Open. There will be an Import dialog that will come up. In the Package field, confirm that the package is Hotshot02 and that Ship is in the Name section and press OK To All. You should be brought back to the Content Browser window where you will see a static mesh as well as three texture files to use on it. You may experience a.fbx warning due to the version exported; just click through it if it appears. 12. Right-click inside the package and select New Material. Inside the menu that pops up, confirm that the name Hotshot02 is in the Package field, and under the name of the file put in ShipMaterial. Drag-and-drop the textures we imported into the Material Editor. Connect the black arrow on Diffuse with the black arrow on the left-hand side of ShipTextures_Diffuse. Then, connect the black arrow on Normal with the black arrow on the left-hand side of the ShipTextures_Normal. Finally, connect the black arrow on Specular with the black arrow on the left-hand side of ShipTextures_Spec. Hit the green checkmark on the top-left area in order to update the material. For those not graphically inclined, a Diffuse texture is the texture that defines the base color of an object. The normal map is a way to fake the lighting of bumps and dents within an object sometimes called Bump mapping. It is used to add details without using more polygons, which is something very important in games with a large number of objects. A common use of this technique is to greatly enhance the appearance and details of a lowpolygon model by generating a normal map from a high-polygon model or height map. The Specular texture is used to define a surface's shininess and highlight color, with white being super shiny and black being zero shine. This is used in order to create detail to make our levels look more realistic. 54
68 The higher the value of a pixel (from black to white), the shinier the surface will appear in game. Project 2 55
69 Terror in Deep Space 13. Save the package by right-clicking on the Hotshot02 package and selecting Save. Then double-click on the static mesh for the ship. In the properties on the right-hand side, start typing in the word Material. In the Content Browser window, click on the ship material that we created and press the green arrow to load it into the ship. You should see the ship suddenly have our texture applied appropriately. 14. Still in the Static Mesh Editor, click on the Collision Auto Convex Collision option. From there, click on the Apply button and wait for it to generate collision data for us. Erase the text in the property's search bar and make sure Can Become Dynamic is checked. 15. Close the Static Mesh Editor. In the Content Browser window, click on our ship's static mesh, close Content Browser and right-click inside our level on the ground, and select Add InterpActor: Hotshot02.Ship to put our ship into the level. 16. Now let's move our ship to its correct position. Select the newly created ship object and press F4 to access the object's Properties window. From there, in the search bar, type Location. Once you find the Location vector variable, set the X, Y, and Z values to 0. Next, type Rotation. Make sure that the Roll, Yaw, and Pitch options are set to 0. You will notice that the ship looks like it disappeared; it has not, but it is inside the box provided by the default level. Delete the box mesh and the ground; we do not need it anymore. 56
70 Project From this point, you are going to see some steps similar to that of the previous mission. We now need to access the Actors Classes panel by selecting View Browser Windows Actor Classes. Inside, click on the CameraActor selection. 57
71 Terror in Deep Space 18. Go back to the editor, right-click on the ship, and select Add CameraActor Here. With the object placed, press F4 to go to the object's Properties menu. Change the value of X in the Location property to be 0, Y to be -500, and Z to be 250. Under Rotation, change Yaw to be 90 degrees and Pitch to be degrees: 19. At this point, follow all of the same steps that we did in Kismet in the Creating our level and camera task from steps 5 to Save your project (File Save All) and start your game by pressing F8 or selecting Play In Editor on the main toolbar. 58
72 Project 2 Objective Complete - Mini Debriefing We have just created a space level with a spaceship and camera using assets of our own creation. More specifically, we have imported custom content into the Unreal engine and are creating the interface for our new project. Adding ship functionality You may be wondering why I did not attach the camera to our spaceship object as in the previous project. For this project, I want to have a static camera with the ship moving within the bounds of our camera. Engage Thrusters With that in mind, let's start creating our player's movement. 1. Open up the Kismet Editor. Create a Key/Button Pressed event by right-clicking and selecting New Event Input Key/Button Pressed. Inside the node's properties under Input Names in the [0] place, put W and change Re Trigger Delay to Create a Toggle action by right-clicking and selecting New Action Toggle Toggle. Connect Pressed from the Key/Button Pressed event to the Turn On input of the Toggle action. Connect the Released output from the Key/Button Pressed event to the Turn Off input of Toggle. Under the Bool input, right-click and create a new Bool variable by selecting Create New Bool Variable. Inside the newly created bool's properties give it the name of MoveUp in the Var Name property. 59
73 Terror in Deep Space 3. Copy and paste these nodes by selecting them all by holding down Ctrl and Alt and clicking slightly above and to the left-hand side of the Key/Button Pressed event and dragging till the red box that is created contains all of these elements. Once this is done hit Ctrl + C and then Ctrl + V to paste a copy of this into your level. Replace W in the Input Names place with S and change the word Up in the variable to Down. Do the same for A and D using Left and Right respectively. I personally laid the Kismet out as if it was using the WASD keys, but you could add in an event in the.ini files as we showed in the previous mission to make the code work with WASD, the arrow keys, or joysticks. For more information on how to do input similar to this with ios devices, please check out my previous book with Packt Publishing, UDK ios Development Beginner's Guide. 4. Next, right-click beside the W action and create a float variable by selecting New Variable Float Float. In the Var Name property give it a name of Speed and set its value to 5. This variable can be used to adjust the speed of our player to make them move quicker or slower depending on what we want. 5. Underneath our Player Spawned event create a remote event by right-clicking and selecting New Event Remote Event. In the Event Name variable put in PlayerMovement. 60
74 Project 2 6. Next to the Set Camera Target action that we created in the previous section, add an Activate Remote Event action by right-clicking and selecting New Action Event Activate Remote Event. Inside the Event Name variable put in PlayerMovement. You should see the red Xs change into green checkmarks once you press Enter. Connect the Out output of the Set Camera Target action to the In input of Activate Remote Event 'PlayerMovement'. 7. Create a Get Location and Rotation action by right-clicking and selecting New Action Actor Get Location and Rotation. Inside the editor, click on our ship InterpActor. Under the Target action of our Get Location and Rotation action, right-click and select New Object Var Using InterpActor_0. In the object's Properties window, give it a Var Name value of PlayerMesh. Underneath the Location variable right-click and select Create New Vector Variable. Connect the Out output from Remote Event 'PlayerMovement' to the In input of the Get Location and Rotation action. 61
75 Terror in Deep Space 8. Create a Get Vector Components action to the right-hand side of our Get Location and Rotation action by right-clicking and selecting New Action Math Get Vector Components. Connect the Input Vector to the Location vector we created in the previous step. Create two floats underneath the X and Z values and give them Var Names of playerx and playerz respectively. Connect the Out output from the Get Location and Rotation action to the In input of the Get Vector Components action. 9. To the right-hand side of our Get Vector Components action, create a Multiply Float action by right-clicking and selecting New Action Math Multiply Float. In the A slot create a new float variable and set its value to 1.0. On the B side, create Named Variable by right-clicking and selecting New Variable Named Variable and putting in Speed in the Name section. You should see it change from a red X to a green checkmark. If not, make sure it matches the name of the float we created in step 4. In the Float Result section, create a new Float variable and give it a Var Name value of Velocity, which we will be using later. 10. To the right-hand side of the Multiply Float action, right-click and select Create New Sequence : 0 Objs. In the dialog that pops up, enter GetDirectionInput in the Sequence Name section and press Enter. This will create a subsequence that we will use in the next few steps. Double-click on the new sequence in order to enter it. 11. Create a Sequence Activated event by selecting New Event Sequence Activated. To the right-hand side of it, create a Compare Bool comparison by right-clicking and selecting New Condition Comparison Compare Bool. Under the Bool variable, create Named Variable with the value of MoveUp, which we created in step Next to the True output of the Compare Bool comparison, create another Compare Bool conditional. In the Bool variable of this one, use a named variable with the value of MoveLeft. Connect the True output of the MoveUp Compare Bool comparison to the In input of MoveLeft Compare Bool. 62
76 Project Next to the True output of the MoveLeft Compare Bool comparison, create a Finish Sequence action by right-clicking and selecting New Action Misc Finish Sequence. In the Output Label variable, put in UpLeft. Connect the True output from MoveLeft Compare Bool to the In input of the Finish Sequence "UpLeft" action. 14. Now create a new Compare Bool comparison. In the Bool variable of this one, use a named variable with the value of MoveRight. Connect the False output of MoveLeft Compare Bool to the In input of MoveRight Compare Bool. 15. Next to the True output of the MoveRight Compare Bool comparison, create a Finish Sequence action by right-clicking and selecting New Action Misc Finish Sequence. In the Output Label variable, put in UpRight. Connect the True output from the MoveRight Compare Bool comparison to the In input of the Finish Sequence "UpRight" action. 16. Create another Finish Sequence action with the output level of Up and connect the False of MoveRight Compare Bool to the In input of the newly created Finish Sequence "Up". 17. Now if we know that the player has not gone up in any way, we can check through the down key. To the right-hand side and below MoveUp Compare Bool, create a Compare Bool comparison by right-clicking and selecting New Condition Comparison Compare Bool. Under the Bool variable, create Named Variable, this time with the value of MoveDown. 63
77 Terror in Deep Space 18. Next to the True output of Compare Bool (MoveDown), create another Compare Bool conditional. In the Bool variable of this one, use a named variable with the value of MoveLeft. Connect the True output of MoveDown Compare Bool to the In input of MoveLeft Compare Bool. 19. Next to the True output of the MoveLeft Compare Bool comparison, create a Finish Sequence action by right-clicking and selecting New Action Misc Finish Sequence. In the Output Label variable, put in DownLeft. Connect the True output from MoveLeft Compare Bool to the In input of Finish Sequence "DownLeft". 20. Now create a new Compare Bool conditional. In the Bool variable of this one, use a named variable with the value of MoveRight. Connect the False output of MoveLeft Compare Bool to the In input of MoveRight Compare Bool. 21. Next to the True output of the MoveRight Compare Bool comparison, create a Finish Sequence action by right-clicking and selecting New Action Misc Finish Sequence. In the Output Label variable, put in DownRight. Connect the True output from MoveRight Compare Bool to the In input of Finish Sequence "DownRight". 22. Create another Finish Sequence action with the Output Label variable of Down and connect the False output of MoveRight Compare Bool to the In input of the newly created Finish Sequence "Down" action. Now with Up, UpLeft, UpRight, Down, DownLeft, and DownRight completed, we only need to take care of Left and Right. Let's do that now. 23. Create a new Compare Bool comparison with MoveLeft in the Bool area. In the True section, connect Finish Sequence with Left as the Output Label variable. In the False section, connect another Compare Bool comparison with MoveRight in the Bool area. If True, connect Finish Sequence with Right. If False, create a Finish Sequence action with None as the value and connect it all together, as shown in the following screenshot: 64
78 Project 2 All of the Kismet that is created as well as all of the code given throughout this book are available on Packt Publishing's website for you to download, to make the project clearer. 24. Exit the subsequence. Inside the main sequence, connect the Out output from the Multiply Float action to the In input of our newly created GetDirectionInput subsequence. 25. To the right-hand side of the GetDirectionInput subsequence, create two Float actions by right-clicking and selecting New Action Set Variable Float. In the Target sections, create two floats with Var Names of zmovement and xmovement respectively. In the Value section, create two floats with the value 1.0 for zmovement and 0.0 for the xmovement variable. 65
79 Terror in Deep Space If you would like to adjust the order of the finish sequences in the GetDirectionInput subsequence just hold Alt down, and click and drag on the black box you would like to adjust. When you let go it will move it for you. 26. Copy (Ctrl + C) and paste (Ctrl + V) the two Float actions that we have created and change the Target sections to named variables with the zmovement and xmovement name. Change the value of Float that zmovement will be set to, from 1 to -1. Connect the Down output from the GetDirectionInput subsequence to the In input of the first of the two new floats being set. 27. Use the following table to set the values for the other six choices: Direction zmovement xmovement Up 1 0 Down -1 0 Left 0 1 Right 0-1 UpLeft UpRight DownRight DownLeft None 66
80 Project 2 In the end, you should wind up with something that looks like the following screenshot: 28. To the right-hand side of all of the floats being set, create a new subsequence with the name MovePlayer. Enter it by double-clicking on it. 29. Create a Sequence Activated event by selecting New Event Sequence Activated. To the right-hand side of it create a Multiply Float action by right-clicking and selecting New Action Math Multiply Float. In the A slot create a named variable using Velocity. In the B slot create another named variable using xmovement. Create a new float inside the Float Result section. Connect the Out output from Sequence Activated "In" to the In input of the Multiply Float action. 30. To the right-hand side of the Multiply Float action, create an Add Float action by right-clicking and selecting New Action Math Add Float. In the A and Float Result slot, create two named variables using playerx. In the B slot, connect Float Result from the Multiply Float action. Connect the Out output from the Multiply Float action to the In input of the Add Float action. 67
81 Terror in Deep Space 31. Copy the Multiply Float and Add Float actions as well as the variables attached to them and paste them below the original actions, as in the following screenshot. In these newly created actions, change xmovement to zmovement and playerx to playerz. Finally connect the Out output from playerx Add Float to the In input of zmovement Multiply Float. 32. Create a Set Vector Components action below the Multiply Float and Add Float actions by right-clicking and selecting New Action Math Set Vector Components. Create a new vector for Output Vector. Create two named variables underneath the X and Z values and name them playerx and playerz respectively. Connect the Out output from the Add Float action to the In input of the Set Vector Components action. 68
82 Project Create a Set Actor Location action by right-clicking and selecting New Action Actor Set Actor Location. Under Target, use the PlayerMesh named variable we created earlier in the project. Underneath the Location variable connect Output Vector from the previous node. Connect the Out output from the Set Vector Components action to the In input of the Set Actor Location action. 34. Finally, create a Finish Sequence action with the name of Out. 69
83 Terror in Deep Space 35. Exit this subsequence and enter the main sequence. To the right-hand side of our MovePlayer subsequence, add an Activate Remote Event action by right-clicking and selecting New Action Event Activate Remote Event. Inside the Event Name variable put in PlayerMovement. Right-click on the In black box on the Activate Remote Event "PlayerMovement" action and select Set Activate Delay. In the dialog that pops up, set the value to.01 seconds and press OK. Connect the Out output from the MovePlayer subsequence and the None black box from the GetDirectionInput subsequence to the In input of Activate Remote Event "PlayerMovement". Connect all the other Out outputs of the Float actions to the In input of the MovePlayer subsequence. 36. Save your project (File Save All) and start your game by pressing F8 or selecting Play In Editor on the main toolbar. 70
84 Project 2 Objective Complete - Mini Debriefing Whew! That was quite a lot of effort, but it definitely paid off. Right now we have accomplished what is probably going to be the most difficult part of our project, enabling the player to interact with the world to make our rail-shooter game much more exciting, and behind the scenes we've made our project with the correct calculations in mind for the future. Classified Intel At first glance it may appear as if I'm doing a lot of extra work in order to get the output that we've achieved, and you may be wondering why exactly I'm using so often when moving in diagonals. This is simply because no matter what the player puts into their controller, we want to be able to move the same distance. Moving 1 unit in both the up direction and the right direction will actually move us (square root of 2) units, which we can figure out using the Pythagorean theorem. Doing the math, moving units in both the horizontal and vertical space moves us the same amount as if we were only moving one way. When we get into programming using UnrealScript, you will see how simple it would be to do actions very similar to what we did here in much less time, but it is nice to know that Kismet allows us the ability to prototype functionality like this. 71
85 Terror in Deep Space Ship particles Now that we have our ship functioning at least somewhat properly, let's add some polish to it and give our players the sense that they are moving through space. Engage Thrusters To do this, we are going to make use of one of Unreal's best features, its particle systems. 1. Open the Content Browser window by going to View Browser Windows Content Browser. Go to the Hotshot02 package that we created at the beginning of this mission. Inside its window right-click and select New ParticleSystem. In the dialog that comes up give it the name ShipSpeed. 2. In the Required section of Particle Emitter, set the Material value in the Properties window to Material'WP_Enforcers.Materials.M_WP_Enforcers_Impact_ light'. Next set the Screen Alignment value to PSA_Velocity. 72
86 Project 2 3. In the Initial Velocity section inside the Min section, use the X, Y, and Z values of 0, -2048, and 0. In the Max section, use 0, -4096, 0. 73
87 Terror in Deep Space 4. Underneath the Color Over Life section, create a Size By Velocity element by right-clicking and selecting Size Size By Velocity. Inside the Constant Distribution value, change the values of X, Y, and Z to.02,.4, and
88 Project 2 5. Next, go to the Initial Size section and change all the Max and Min values to 0.2 in the X, Y, and Z values. 75
89 Terror in Deep Space 6. Underneath the Size By Velocity section, create a Initial Location element by right-clicking and selecting Location Initial Location. Inside the Max section change the X, Y, and Z values to 512, 2000, and 512. In the Min section change the values of X, Y, and Z to -512, 2000, and Then rotate the preview so that you can see it with the y axis facing away from us, and you'll see what the particle system will look like in our project. 7. Exit out of the particle editor, select ParticleSystem in the Content Browser window, and exit back to the menu. Right-click on our ship and select Add Emitter : ShipSpeed; you should notice that when we play the game it will now look like the ship is traveling, when in reality it is not. What would really sell the illusion, however, would be to have some thrusters coming out of the ship. With that in mind, let's do just that! 76
90 Project 2 8. Return to the Content Browser window and find the particle system ParticleSystem'VH_Manta.Effects.PS_Manta_Projectile'. With that selected, go back into the game, right-click on the ship, and select Add Emitter : PS_ Manta_Projectile. Press F4 to enter the emitter's properties. Change the Scale value in the Primitive Component section to 0.5. Rotate the emitter by 90 degrees so that it is facing the same way as a thruster would on the ship, and use the translate tool to place the jet inside one of the six vents that are on the ship. (Use [ to decrease the grid size or disable it all together). Click on the lock icon in the top-left corner of the Properties window and then type in the word base in the search bar. Click on the ship and then click on the green arrow to attach the particle system to that object. 77
91 Terror in Deep Space 9. Press Alt and drag to create five other particles and position them according to how they would be positioned in the model. 10. Build your project by selecting Build Build All. Save your game using File Save All and run the game by selecting Play In Editor. Objective Complete - Mini Debriefing With a few little tweaks, we have now created a much more polished and professional-looking project. We now have the thrusters working on the back of our ship, and we also have moving stars via another particle system that we created from scratch using just a material. Avoiding obstacles So now, we have a player who looks pretty awesome and can move around, but there is not much point to the game yet. Thankfully, we will fix that in a moment as we add asteroids to our game, which our player needs to avoid. 78
92 Engage Thrusters Now, let's add in some obstacles! Project 2 1. Import all four files from the Asteroid folder in the assets we provided. Right-click in the same Content Browser window and select New Material. Inside the menu that pops up, confirm that the name Hotshot02 is in the Package section and under the Name section put in AsteroidMaterial. 2. Drag-and-drop the android_diffuse, asteroid_normal, and asteroid_specular textures and connect them to the appropriate slot as shown in the following screenshot. Click on the green checkmark and exit out of the Material Editor. 79
93 Terror in Deep Space 3. Back in the Content Browser window, double-click on the asteroid mesh. Check off Can Become Dynamic and type in material in the properties bar. Select AsteroidMaterial in the Content Browser window by clicking on it and click on the green arrow in order to set it as the material for the object. Create a collision for the object by clicking on the Collision Auto Convex Collision option. From there click on the Apply button and wait for it to generate collision data for us. 4. Exit the Static Mesh Editor. Back into the main editor, click on our ship once again. In its properties, change Collision Type to Collide_BlockAll and check Collide Complex on. 5. Add in the newly created asteroid to our level by dragging-and-dropping it into the world. Position the asteroid far away from the player, but once we create our Kismet subsequence, it will take care of the positioning for us. In its properties change Collision Type to Collide_BlockAll and check off Collide Complex. Next change the Physics to Phys_Rotating and in Rotation Rate put in the values 20, 20, and
94 Project 2 6. Go to the Content Browser window and find the particle system ParticleSystem'Envy_Effects.VH_Deaths.P_VH_Death_SpecialCase_1_ Base_Far' and select it to use when the asteroid is destroyed, and put it slightly in front of our asteroid in the eyes of the player. Then make the emitter's base be the asteroid. 7. With your new asteroid selected by clicking on it, open up Kismet and create a new subsequence named Asteroid. Inside it first create a Touch event using the Asteroid subsequence by right-clicking and selecting New Event Using InterpActor_1 Touch. In the Class Proximity Types section, make the [0] variable to be equal to Actor. Change the Max Trigger Count value to 0, the Re Trigger Delay value to 0.0, and uncheck Player Only. 8. Underneath the Touch event create a Take Damage event by right-clicking New Event Using InterpActor_1 Damage. Change the Damage Threshold value to 0.1, the Max Trigger Count value to 0, and uncheck Player Only. 81
95 Terror in Deep Space 9. Inside the editor, click on the emitter we created in step 6. Create a Toggle event by right-clicking and selecting New Action Toggle Toggle. Underneath Target, connect our emitter, then connect the Touched and Out black boxes from the InterpActor_1 Touch and InterpActor_1 Take Damage events to the Turn On input of the Toggle action. 10. Above these two events, create a Level Loaded event by right-clicking and selecting New Event Level Loaded. To the right-hand side of it create a Set Vector Components action by right-clicking and selecting New Action Math Set Vector Components. Create a new vector for the Input Vector section. Create a regular float variable on the Y spot with a value of On the X and Z options, create two random floats by selecting New Variable Float Random Float with a Min value of -300 and a Max value of 300 for the value under X, and a Min value of 100 and a Max value of 300 for the value under Z. Now connect the Loaded and Visible black box from the Level Loaded event to the In input of the Set Vector Components action. 11. To the right-hand side of the Set Vector Components action create a Set Actor Location action by right-clicking and selecting New Action Actor Set Actor Location. Connect Output Vector from the previous action to Location of this node. Under the Target variable select the asteroid in the editor and then create a variable using it. Connect the Out output from the Set Vector Components action to the In input of the Set Actor Location action. 82
96 Project To the right-hand side of that, create a Get Location and Rotation action. Use the asteroid as its Target and a new vector variable for Location. To the right-hand side of it, create a Get Vector Components action and create three new float variables underneath the X, Y, and Z sections and connect Location from the previous action to Input Vector for this node. Connect the Out output from the previous node to the In input of the current node. 83
97 Terror in Deep Space 13. After that, to the right-hand side of the Get Vector Components action create a Multiply Float action. In the A section create a float with a value of -10. In B create a named variable with the name of Speed. In the Float Result output create a new float. Connect the Out output from the previous node to the In input of the current node. Next to that, create an Add Float action with the Y value from the Get Vector Components action as the A and Float Result variables. Inside B put Float Result from the Multiply Float action. Connect the Out output from the previous node to the In input of the current node. 14. To the right-hand side of the Add Float action, create a Set Vector Components action and put the previously acquired X and Z values from the Get Vector Components action we've already gotten earlier in this section. In the Y section use Float Result from the previous Add Float action and create a new vector for Output Vector. Connect the Out output from the previous node to the In input of the current node. To the right-hand side of that, create a Set Actor Location action with Object being our asteroid mesh and the location being Output Vector from the Set Vector Components action we created. In the properties, uncheck the Set Rotation option. Connect the Out output from the previous node to the In input of the current node. Finally create a Compare Float comparison with A being the current Y value and B being Connect the A <= B option to the first Set Vector Components action using the random numbers to reset our asteroid's position as it has passed the player. In the A > B option, connect it to the Get Location and Rotation option that will continuously move the asteroid towards the player. 84
98 Project 2 As an overview of what the entire asteroid subsequence should look like, please refer to the following screenshots: 85
99 Terror in Deep Space 15. Build your project by selecting Build Build All. Save your game using File Save All and run our game by selecting Play In Editor. Objective Complete - Mini Debriefing Not too shabby we now have asteroids coming at us. More specifically, we have imported our own custom assets and assigned custom behavior to it making use of more particles. Now it would be fairly easy to turn this single asteroid into a prefab and just use a slight delay between each of the asteroids being run at the beginning of the Level Spawned event and slightly increase the speed to be more challenging over time. However, that is best left as a task for you to make your game project the way you wish to make it. 86
100 Project 2 Shooting and screen shaking We have many mechanics in place, but there is still one last thing missing in our rail-shooter game the shooter part. Therefore, in this section we add some additional functionality to our player to provide the ability to shoot and feel impacts with asteroids. Engage Thrusters In order to shoot the asteroids, we first need to have something to fire at. In this case, we will be using projectiles. Let's set that up now. 1. Go to the Actor Classes window and find the PathNode_Dynamic class, and create two of those objects in front of one side of the ship from where you would like the ship to fire its weapons. Make sure that they are facing towards the direction where they should go. In the properties for both the objects, make their Base the ship's mesh and check Destination Only in the Navigation Point section. 87
101 Terror in Deep Space 2. Go to Kismet and create a Key/Button Pressed action as we did when we were creating the player's controls. Under Input Names [0] put in SpaceBar; I also changed the Re Trigger Time value to 0.4. To the right-hand side of the Key/Button Pressed action create two Get Location and Rotation actions. Use first Target as the PathNode that is closest to the ship, and the second with the second. Connect Pressed/Repeated to the In input of the first Get Location and Rotation action. Connect the Out output for the first node to the In input of the second. To the right-hand side of the second Get Location and Rotation action, create a Spawn Projectile action by right-clicking and selecting New Action Spawn Projectile. Under the Projectile class, use UTProj_Rocket. 3. Outside Kismet, click on your ship and go back into Kismet. Underneath the logic that we just created, create a Touch event for our object by right-clicking and selecting New Event Using : InterpActor_0 Touch. To the right-hand side of the Touch event create a Play CameraAnim action by selecting New Action Play CameraAnim. Under Target, create a Player variable by right-clicking and selecting New Variable Player Player and in the Properties window unchecking All Players. In the Camera Anim variable set the value to CameraAnim'Envy_Effects. Camera_Shakes.C_VH_Death_Shake'. 4. Build your project by selecting Build Build All. Save your game using File Save All and run the game by selecting Play In Editor. Objective Complete - Mini Debriefing Our player now has the ability to shoot and we now have an effect if the player ever gets hit by an asteroid. And with that, we now have all of the fundamentals in place for you to extend this project into any kind of rail-shooter experience that you'd be interested in, with a lot of effects and interactions. 88
102 Project 2 Mission Accomplished In not much time, we have completed some very exciting things in UDK using just the Unreal Editor and Kismet to create all the features needed for a rail-shooter game. We used TextureCubes and the Material Editor to create a custom space backdrop for our game and a static camera with a custom spaceship. We gave the spaceship the ability to move around using the arrow keys, giving the player movement in eight directions moving at the same rate at all angles. With that created, we added asteroids that fly towards the player, which they have to avoid and shoot. Finally, we actually implemented the ability to shoot using PathNodes and Kismet in order to create projectiles and shake the screen upon collision with asteroids. Let's take one final look at what we have accomplished: 89
103 Terror in Deep Space You Ready to go Gung HO? A Hotshot Challenge Our game is well on its way to being something special, but there are some things we could still add to make it even better! How about you take some time between projects and try to complete the following: ff ff ff ff ff Add background music to our world and more sound effects Add a second set of guns to our ship Increase the speed subtly while the game is being played in order to ramp up the difficulty over time Use fracture meshes to actually destroy the asteroids we create Use the collectables in the previous sections to give the player a temporary speed boost 90
104 Project 3 Terror in Deep Space 2: Even Deeper Here we are at the next part of our exciting rail-shooter game project. In the previous project, we started making what could be a fantastic rail-shooter to play, but there were still a number of things that were missing for it to be considered an actual game. In this project, we are going to continue with our rail-shooter game by adding in functionality to make this much closer to a fully fledged game with new aspects such as health, enemies, and dying conditions! With that in mind, let's get started. Mission Briefing Continuing along the same path as the previous project, we will use the basis of the project created in Project 2, Terror in Deep Space, to expand upon by adding enemies that shoot as well as a multitude of asteroids for the player to avoid and/or shoot.
105 Terror in Deep Space 2: Even Deeper We will also add additional functionality that can be added to practically any game for adding polish such as an HUD, opening cutscene, and Game Over state. Why Is It Awesome? Once we finish this project, our game will have multiple asteroids to fill out the game world as well as an opening cutscene, which will add a much more cinematic and polished feel to the game. The player will also have enemies to fight against and an in-game HUD system that tracks our player's health as well as the implementation of a Game Over state, which brings us just a few steps away from having the project be a fully fleshed-out game. Your Hotshot Objectives This project will be split into four tasks. Since we are not creating any advanced enemies in our game, we don't have to deal with UnrealScript in this project. It will be a simple step-bystep process from the beginning to the end. The following is an outline of our tasks: ff ff ff ff Creating multiple asteroids Spawning enemies Opening cutscene Player's health/hud system 92
106 Project 3 Mission Checklist Before we start, let's make sure that we have completed the tutorial in the previous project because this one assumes that you did. If not, go to Project 2, Terror in Deep Space, and start from there. We will also need the art assets for our enemy ship, including the models and the textures to be applied to it. These can be found on Packt Publishing's website at: Creating multiple asteroids Since we created a set of asteroids, let's now enhance them and make it so that we can have many different asteroids coming at our players, but before we do that, let's update the logic and turn them into prefabs. Prepare for Lift Off Before we start working on the project, we must have completed the previous project's mission as it will be the base for this project. If you have not created it previously, please obtain the files from the Chapter 2 folder located at Packt Publishing's website, go to File Open, and select the file. 93
107 Terror in Deep Space 2: Even Deeper Engage Thrusters Now that we have a base level to work from, let's start building our game! 1. Using the file from the previous project, open up Kismet and go to the Asteroid subsequence. From there go to the InterpActor_1 Touch and InterpActor_1 Take Damage events. To the right-hand side of the Toggle action, create a Toggle Hidden action by right-clicking and selecting New Action Toggle Toggle Hidden. Connect Target of the Toggle Hidden action to the emitter we used in the Toggle action and connect the Out output from the Toggle action to the Unhide input of the Toggle Hidden action. 2. Create a second Toggle Hidden action next to the right-hand side of the first Toggle Hidden action. Select our asteroid within our level, right-click under Target back in Kismet, and select Create New Object Var with InterpActor_1. Then connect the Out output from the first Toggle Hidden action to the Hide input of the second Toggle Hidden action. Right-click on the Hide input and give it a delay of 0.2 seconds by selecting Set Activate Delay. 3. To the right-hand side of the second Toggle Hidden action, create a Change Collision action by right-clicking and selecting New Action Actor Change Collision. In the Properties window, change the Collision Type variable to COLLIDE_NoCollision and connect the Out output of the Toggle Hidden action to the In input of the Change Collision action. Connect Target of the Change Collision action to InterpActor_1. 4. Above the Level Loaded event, create a Set Vector Components action by right-clicking and selecting New Action Math Set Vector Components. Create a new vector for Output Vector. Create three new random float variables by right-clicking and selecting New Variable Float Random Float. Inside their Properties window, set the Min value to 0 and the Max value to
108 Project 3 5. To the right-hand side of the newly created Set Vector Components action, create a Toggle Hidden action by right-clicking and selecting New Action Toggle Toggle Hidden. Click on the explosion emitter on the asteroid and come back to Kismet and set it as Target. Connect the Out output from the Set Vector Components action to the Hide input of the Toggle Hidden action. 6. To the right-hand side of that, create a Toggle action by right-clicking and selecting New Action Toggle Toggle. Under Target, use the asteroid InterpActor_1. Connect the Out output from the Toggle Hidden action to the UnHide input of the Toggle Hidden action. 7. Next, create a Change Collision action by right-clicking and selecting New Action Actor Change Collision. In the Properties window change the Collision Type variable to COLLIDE_BlockAll and connect the Out output of the Toggle Hidden action to the In input of the Change Collision action. 8. To the right-hand side of the Change Collision action, create a Float action by right-clicking and selecting New Action Set Variable Float. For Target, select the -10 value in the Multiply Float action that we created previously. Under Value, create a random Float variable with values ranging from -10 to
109 Terror in Deep Space 2: Even Deeper 9. Remove the connection between the Out output of the Set Vector Components action to the In input of the Set Actor Location action. Select the Level Loaded event and the first Set Vector Components action connected to it along with the three float values by holding down Ctrl + Alt, and clicking to the top-left part of the Level Loaded event and dragging till you've selected everything. 10. Hold Ctrl and drag the event and actions away to add some room between the actions. Connect the Out output of the Set Vector Components action to the In input of the other Set Vector Components action, and the Out output of the Change Collision action to the In input of the Set Actor Location action. The new additions have been shifted to the top to make it easier to tell what is going on. 11. Back in the editor, select our asteroid and the emitter. Right-click on the objects and select the Create Prefab... option. In the dialog box that pops up, put in Hotshot03 for the Package field and AsteroidPrefab for the Name field. After filling this out press the OK button. It will say that it found a sequence for the prefab. Say Yes to make the sequence part of the prefab, and No to make the object an instance of the prefab. As soon as this happens, go into the Content Browser window and save our Hotshot03 package in the same folder as your level. 96
110 12. Create nine duplicates of your asteroid prefab by holding down the Alt key and dragging to a new location. Project Save your project (File Save All) and start your game by pressing F8 or selecting Play In Editor on the main toolbar. Objective Complete - Mini Debriefing At this point our level is filled with many different asteroids for the player to avoid! Now we are on the right track to make this project more enjoyable! 97
111 Terror in Deep Space 2: Even Deeper Spawning enemies Now that the player has asteroids to avoid, let's increase the difficulty by adding in enemies that can shoot at the player. Engage Thrusters Now let's start adding in enemies that can shoot at the player! 1. Import all of the files for the enemies located in the Assets/Enemy folder. Right-click in the same Content Browser window and select New Material. Inside the menu that pops up, confirm that the name Hotshot03 is in the Package section and put in EnemyMaterial as the name of the file in the Name field. 2. Drag-and-drop the enemy_diffuse, enemy_normal, and enemy_specular textures and connect them to the appropriate slot as shown in the following screenshot. Click on the green checkmark and exit out of the Material Editor. 98
112 Project 3 3. Back in the Content Browser window double-click on the new enemy ship mesh. Check off Can Become Dynamic and type in material in the Properties bar. Select EnemyMaterial in the Content Browser window by clicking on it, and click on the green arrow in order to set it as the material for the object. Create collision for the object by clicking on the Collision Auto Convex Collision option. From there click on the Apply button and wait for it to generate collision data for us. 4. Exit the Static Mesh Editor. Back in the main editor add this new enemy ship into our level by right-clicking on our ship as a starting point and selecting Add InterpActor : Hotshot03.EnemyShip. Rotate the ship so that it is facing our player. In its Properties window change the Collision Type variable to Collide_BlockAll. 99
113 Terror in Deep Space 2: Even Deeper 5. Place two dynamic PathNodes in front of it by duplicating them from the player, rotating them 180 degrees, and then selecting them both, selecting the lock icon and selecting the enemy ship as their base. Next, create an emitter with a particle system different from what we previously used, as we want an effect that is different when we destroy ships compared to the one used for asteroids. I personally used ParticleSystem'WP_ShockRifle.Particles.P_WP_ShockRifle_Explo'. 6. To get the behavior of our enemy working, we will need aspects from both the asteroid and the player with some custom nodes linking them both. We'll start doing that now. 7. Open up Kismet and create a new subsequence called Enemy. Create a Level Loaded event by right-clicking and selecting New Event Level Loaded. 8. To the right-hand side of it, create a Compare Bool comparison by right-clicking and selecting New Conditional Comparison Compare Bool. Connect Loaded and Visible from the Level Loaded event to the In input of the Compare Bool comparison. 9. To the right-hand side of the Compare Bool action create two Get Location and Rotation actions. Connect the True output from the Compare Bool comparison to the In input of the first Get Location and Rotation action. Connect the False output of the Compare Bool action to the In input of the same action. 10. Right-click on the In input of the Compare Bool action and create a 0.2 delay by selecting Set Activate Delay. In the Get Location and Rotation action under the Target property, select the PathNode that is closest to the enemy's ship. Then, for the second Get Location and Rotation action, use the other node. 100
114 Project 3 I inserted a short delay due to the fact that computers are extremely fast, and if I just connected a group of nodes together without any delay, something called an infinite loop may happen. This means that the code goes on forever without stopping, and as we want other things to happen in our project, we put in a delay. 11. Connect the Out output for the first Get Location and Rotation action to the In input of the second. To the right-hand side of both the Get Location and Rotation actions create a Spawn Projectile action by right-clicking and selecting New Action Spawn Projectile. Under the Projectile class use UTProj_LinkPlasma. 12. Next to the Spawn Projectile action create an Add Int action by right-clicking and selecting New Action Math Add Int. In the B section create an integer variable by right-clicking on it and selecting Create New Int Variable. In the Properties window change Int Value to 1. Create another integer variable with the value of 0 and connect it to both A and IntResult. 101
115 Terror in Deep Space 2: Even Deeper An int, also known as an integer, is a number without a decimal (floating) point part. I will use these terms interchangeably, because they mean the same thing. Inside Kismet they are a light-blue color. 13. Connect the Out output of the Spawn Projectile action to the In input of the Add Int action. Next to that, create a Compare Int comparison by right-clicking and selecting New Conditional Comparison Compare Int. In the A slot put the integer that we used in A and IntResult in the Add Int action. In the B slot create a new integer with a value of 5. Connect the Out output of the Add Int action to the In input of the Compare Int action. Connect the A <= B output from the Compare Int action to the In input of the Compare Bool action that we created in step Next to that create a Delay action by right-clicking and selecting New Action Misc Delay. In the Duration section create a Float variable with a value of 2.0. Connect the A > B output from the Compare Int section to the Start input of the Delay action. 15. To the right-hand side of the Delay action create an Int action by right-clicking and selecting New Action Set Variable Int. Create a variable with the value of 0 for Value and connect to Target the same int that we've used for the A and IntResult slot of the Add Int action and the A slot of the Compare Int action. Connect Finished of the Delay action to the In input of the Int action. Connect the Out output of the Int action to the In input of the Compare Bool action that we created in step
116 Project From one of the asteroid prefabs copy the Touch and Take Damage events from before. Paste it into our Enemy subsequence, changing the InterpActor values to the enemy ship's mesh, and the emitter to our enemy ship's emitter. 17. To the right-hand side of the Change Collision action create a Toggle action. Connect the Out output from the Change Collision action to the Turn Off input of the Toggle action. Connect Bool in the Toggle action to Bool that we created in step Now go back to the asteroid prefabs and copy (Ctrl + C) and paste (Ctrl + V) the Level Loaded event that moved the asteroid and everything that it entailed, changing the InterpActor values to the enemy ship mesh and the emitter to our enemy ship's emitter. 19. Remove the second Set Vector Components action that created the rotation for the asteroid, and in its place create a Bool action by right-clicking and selecting New Action Set Variable Bool. In the Value section create Bool with a value of 1 (True). For Target, connect it to the same Bool that we are referencing from step 6. Connect the Out output from the first Set Vector Components action to the In input of the Bool action. 103
117 Terror in Deep Space 2: Even Deeper 20. Save your project (File Save All) and start your game by pressing F8 or selecting Play In Editor on the main toolbar. Objective Complete - Mini Debriefing With the help of the things that we've already created, we have used little pieces from here and there to create a unique object that can fire at us for short periods and can shoot asteroids as well. At this point, we could create a prefab of the object to have as many ships as we want, but I feel that the sight of a ship once in a while is much more impressive than a bunch flying around. Opening cutscene To really reinforce the fact that we are moving through space, it may be a good idea to have an opening cutscene. 104
118 Engage Thrusters That being said, let's create our opening cutscene! Project 3 1. Just in case you haven't done so already, first select all of the asteroids that you have in the level and arrange them in a random position and rotation. 2. Select one of the emitters by right-clicking and selecting Select Select All Emitter Actors, then press F4 to access the emitters' properties. Uncheck Auto Activate. 105
119 Terror in Deep Space 2: Even Deeper 3. Go to the ActorClasses tab and click on the CameraActor panel and place it in our level. Rotate the camera so that it faces our ship directly. Duplicate it and create another camera that faces our ship from the other side. 4. Go into Kismet and create another Level Loaded event by right-clicking and selecting New Event Level Loaded. To the right-hand side of it create a new Matinee sequence by right-clicking and selecting New Matinee. Connect Loaded and Visible from the Level Loaded event to Play of the Matinee sequence. 5. Click on the camera facing the front of the ship inside the editor, then double-click on the Matinee sequence to enter the Matinee Editor. Right-click inside the Group List (the dark-gray column below all the tabs with text and that is to the left of the timeline). From the context menu that appears, click on Add New Camera Group. When prompted for a name type in BackCamera. Likewise, after that select the side camera and create another camera group with the name SideCamera. 6. Create a new director group by right-clicking and selecting Add New Director Group. Click on the Director track, then create a keyframe 2 seconds after the beginning of the Matinee sequence and select BackCamera as the camera to use. To get an exact time for a keyframe within the Matinee Editor, you may right-click on it and select Set Time and put in whatever time you want. 106
120 Project 3 7. Create another keyframe at the 2.5 second mark and use the SideCamera as the camera to use. Create another keyframe at the 5.0 second mark that is going to DirGroup in order to return the control back to the normal camera. Right-click on the SideCamera keyframe and select Set Transition Time and set it with a value of 2.0. Right-click on the DirGroup keyframe and use Set Transition Time of Close the Matinee Editor and confirm that both cameras are attached to the Matinee sequence and are appropriately slotted. 107
121 Terror in Deep Space 2: Even Deeper 9. Click on the player's ship and go back into the Matinee Editor and create a new CameraGroup variable with it and a Group Name value of Ship. Create keyframes at 0.0, at 0.01, and at 2.5. Translate the ship far away along the y axis on the 0.01 keyframe, keeping the other two keyframes unchanged. 10. Create another keyframe slightly after that so there is not much movement, then move that key over to 2.0 by holding Ctrl and dragging it over or by right-clicking and selecting Set Time. 108
122 Project Exit out of the Matinee Editor and create a Float action by right-clicking and selecting New Action Set Variable Float. In the Value section put in a new Float variable by right-clicking and selecting Create New Float Variable and put the value of 1.0 inside it. In the Target section create a named variable by right-clicking and selecting New Variable Named Variable. In Find Var Name put in Speed and you should see the green checkmark come up. Connect the Out output from the Matinee sequence to the In input of the Float action with a 2.0 second activation delay. 109
123 Terror in Deep Space 2: Even Deeper 12. To the right-hand side of the Float action create a Toggle action by right-clicking and selecting New Action Toggle Toggle. In the Target section put the two top thrusters on the player's ship. 13. Repeat steps 11 and 12 using the values 3 and 5 and the middle row and bottom row of the thrusters respectively. In the last Toggle action, also include the Speed emitter that we created in the last project and a delay of only 1.0 second. 14. Build your project by selecting Build Build All. Save your game using File Save All and run the game by selecting Play In Editor. 110
124 Project 3 Objective Complete - Mini Debriefing What an exciting opening! Our hero comes in from some kind of space, jumps into this asteroid field while having to clear the area out manually with particles turning on, giving the illusion of speed in a very effective manner. It would be difficult for people to think that it was everything else and not the player that was moving, and yet, that is exactly what we have done. Player's health/hud Now that we have our player figured out and basic gameplay implemented, let's take some time to add in a way for the player to gauge how well he is doing. 111
125 Terror in Deep Space 2: Even Deeper Engage Thrusters With that, let's create a rudimentary HUD using just Kismet and a few static meshes. 1. Create a duplicate of our player ship by holding down the Alt key and dragging it upwards. Press F4 to bring up its Properties menu. Search for the Scale property and give it a value of 0.25 and change the Location value in the X property to 400. In the Y property put 0, and in Z put 375. Change the Physics type to PHYS_Rotating and change Rotation Rate to have 60 for the Yaw value. Under Display check off the Hidden option. Let the base of the ship be the normal camera. Type Depth into the search bar and change the Depth Priority Group value of the object to SDPG_Foreground. The Depth Priority Group is a feature that is rarely used even by experienced users of Unreal, so I thought it would be a good idea to mention it. It basically tells the engine in what order to draw things. Putting the ships into the foreground means that they will be drawn on top of everything else in the game, just like an HUD in a normal game. You can do a lot of things with this, such as create thermal vision or the "Detective Mode" within Rocksteady's Batman games, Arkham Asylum and Arkham City, which allow you to see enemies through walls. 112
126 Project 3 2. Create two copies of the new ship by holding down the Alt key and dragging along the x axis towards the ship, leaving room between copies for the ships to rotate around. 3. Go into the Content Browser window and find an explosion that you want to use on the player's ship to create a lot of damage. I personally used ParticleSystem'FX_ VehicleExplosions.Effects.P_FX_VehicleDeathExplosion'. Inside its properties, change the Scale value to 3 and make the ship as the emitter's base and uncheck the Auto Activate property. 4. Open up Kismet and go to the Level Loaded event with the Matinee sequence that we created in the previous section. Next to the final Toggle action we created, create a Toggle Hidden action by right-clicking and selecting New Action Toggle Toggle Hidden. 5. Go to the Touch event of the player's ship that we created in the previous project. Create a Take Damage event for that ship by clicking on the ship in the editor, right-clicking, and selecting New Event Using InterpActor_12 Take Damage. Connect the Out output from it to the Play input of the Play CameraAnim action. 113
127 Terror in Deep Space 2: Even Deeper 6. To the right-hand side of the Play CameraAnim action, create an Activate Remote Event action by right-clicking and selecting New Action Event Activate Remote Event. Under Event Name put in the value PlayerDamaged. Connect the Out output of the Play CameraAnim action to the In input of the Activate Remote Event action. 7. Move your Kismet window to an area with a large space and create an integer variable with the name of Lives and Int Value of Underneath that, create Remote Event by right-clicking and selecting New Event Remote Event. In the Event Name section, put PlayerDamaged and press Enter; you should see a green checkmark that will replace the red X there. 9. To the right-hand side of Remove Event, create a Subtract Int action by right-clicking and selecting New Action Math Subtract Int. In the A and IntResult spots create a named variable that uses the Lives integer variable. In the B spot create an integer with the value of 1. Connect the Out output of Remote Event 'Player Damaged' to the In input of the Subtract Int action. 10. To the right-hand side of that, create a Compare Int comparison by right-clicking and selecting New Condition Comparison Compare Int. In the A slot create another Named Variable with Lives, and in B put the value 2 (one less than the maximum amount of lives). Connect the Out output of the Subtract Int action to the In input of the Compare Int comparison. 114
128 Project After that, create a Toggle Hidden action. For Target, go into the editor, click on the ship that is furthest to the left, then return to Kismet and create an object variable using it. Connect the A == B output to the Hide input of the Toggle Hidden action. 12. Copy and paste the Compare Int and Toggle Hidden actions and position them below and to the right-hand side of the already existing ones. Change the B slot of this newly created Compare Int to 1. Change Target of the new Toggle Hidden action to the middle ship. Connect the A < B output to the In input of the new Compare Int action. 115
129 Terror in Deep Space 2: Even Deeper 13. Do this one last time for the 0 case with the other ship in the same manner as the previous step, connecting the A < B output to the In input of the new Compare Int action. 14. Below that and to the right-hand side, create a Toggle action. In the Target section find the player's ship explosion emitter that we created in step 3 and use it. Connect the A < B output of the 0 case Compare Int action to the Turn On input of this Toggle action. 15. To the right-hand side of that, create another Toggle action. In the Target section put all of the seven emitters used by the player, that is, the speed emitter and the six jets. Connect the Event section to all of the Key/Button Pressed events (the Space bar for shooting and movement). Connect the Out output from the first Toggle action to the Turn Off input of this Toggle action. 16. After that, create a Toggle Hidden event with the player's ship as Target. Connect the Out output from the Toggle action to the In input of the Toggle Hidden action. 116
130 17. To the right-hand side of that action, create a Change Collision action by right-clicking and selecting New Action Actor Change Collision. In the Properties window change the Collision Type variable to COLLIDE_NoCollision. Connect the Target section to the player's ship, similar to what we did in the previous step, and connect the Out output from the Toggle Hidden action to the In input of the Change Collision action. Project Finally, create a Console Command action by right-clicking and selecting New Action Misc Console Command. In the Commands[0] variable type in quit. Under Target, create a Player 0 variable by right-clicking and selecting New Variable Player Player, and in the Properties window, by unchecking the All Players option. Connect the Out output from the Change Collision action to the In input of the Console Command action. 117
131 Terror in Deep Space 2: Even Deeper 19. Build your project by selecting Build Build All. Save your game using File Save All and run the game by selecting Play In Editor. Objective Complete - Mini Debriefing At this point, we finally have an ending to our game and a way to gauge a player's progress within the game through the implementation of a health system. We have also implemented a rudimentary HUD for players to know exactly when they lost their health and how careful they must be from this point. We have also created a Game Over state, which will destroy the player's ship and quit the game for us until the player wants to play again. 118
132 Project 3 Mission Accomplished Taking a little more time on a project can definitely make a project much more polished, and it certainly shows in this project. We took some time to change our single asteroid into a prefab, thereby making it very easy for us to create a large number of them to populate our world. We then created an enemy, which will travel in pretty much the same way as the asteroids, apart from the fact that the enemies shoot at the player. The player will also have an ample amount of time where they can fight with the enemies without damaging themselves. Speaking of damage, we also added health to the player, only allowing them to make so many mistakes before the game ends with the player's ship being destroyed due to it being hit too much, for which we created a visual feedback by creating a rudimentary HUD system. Let's take one final look at what we have accomplished: 119
133 Terror in Deep Space 2: Even Deeper You Ready to go Gung HO? A Hotshot Challenge Through this project we have learned how to do a lot more to polish our project within a short period of time, but there are still plenty of things we can do! How about you take some time between projects and try to complete the following: ff ff ff ff ff Have enemies attempt to move towards the player as they travel (Hint: the Trace action will help). When a player gets hit, give them invincibility for a short period of time before they can get hit again. Add new emitters to change the ship as it gets damaged, such as adding smoke and/or making the jets toggle on and off to show the ship in various states of damage. Add a score variable that will increment every time we destroy a ship or asteroid. Once we learn how to use Scaleform, go back and replace our rudimentary HUD with one of your own creation. Add a health pickup that will have the player regain health back and adjust Kismet to allow for that with a PlayerHealed remote event. 120
134 Project 4 Creating a Custom HUD We can have the most fun game in the world, but if the player has no idea what's going on it is next to impossible for that fun to be experienced by anyone other than the creator. One of the main tools that we use within the game industry to pass on information to the user is a heads-up display, more commonly referred to as a HUD. The tool that most modern-day games use for doing user-interface (UI) work, such as HUDs, is Scaleform. Scaleform has been used with great success in Unreal games such as Borderlands 2, Mass Effect 3, XCOM: Enemy Unknown, and Bioshock Infinite. Scaleform allows users to bring in Flash animation files to UDK to be rendered directly on the screen or rendered onto textures that can be used within the game world. We can interact with these movies using both Kismet and UnrealScript to create whatever kind of interface you can dream of. We implemented a very simplistic version of a HUD in Project 3, Terror in Deep Space: Even Deeper, but in this project we're going to dive right in to creating our own HUD from scratch to be used in a Medieval RPG.
135 Creating a Custom HUD Mission Briefing In this project we will be creating a HUD that can be used within a Medieval RPG and that will fit nicely into the provided Epic Citadel map, making use of Scaleform and ActionScript 3.0 using Adobe Flash CS6. Why Is It Awesome? At the end of this project, we will have created the basis of a heads-up display, making use of Scaleform, importing a project from Flash, and we will touch on how to communicate between UDK and Flash. The HUD will adjust based on the health a player has, and this can easily be expanded upon for your own personal projects. 122
136 Your Hotshot Objectives As usual, we will be following a simple step-by-step process from beginning to end to complete the project. Here is the outline of our tasks: Project 4 ff ff ff Setting up Flash Creating our HUD Importing Flash files into UDK Mission Checklist Scaleform does not require us to use Adobe Flash, but that is the environment we will be using to create our UI content. I will be using the latest Adobe Flash CS6, but it is possible to do most of the things in this project using the previous version. For those without Flash, Adobe offers a free trial of all their software. For more information on that, please visit We will also need the art assets for our menu. These can be downloaded from the support page on Packt Publishing's website, at Setting up Flash Our first step will be setting up Flash in order for us to create our HUD. In order to do this, we must first install the Scaleform Launcher. Prepare for Lift Off At this point, I will assume that you have run Adobe Flash CS6 at least once beforehand. If not, you can skip this section to where we actually import the.swf file into UDK. Alternatively, you can try to use some other way to create a Flash animation, such as FlashDevelop, Flash Builder, or SlickEdit; but that will have to be done on your own. 123
137 Creating a Custom HUD Engage Thrusters The first step will be to install the Scaleform Launcher. The launcher will make it very easy for us to test our Flash content using the GFX hardware-accelerated Flash Player, which is what UDK will use to play it. Let's get started. 1. Open up Adobe Flash CS6 Professional. Once the program starts up, open up Adobe Extension Manager by going to Help Manage Extensions... You may see the menu say Performing configuration tasks, please wait... This is normal; just wait for it to bring up the menu as shown in the following screenshot: 2. Click on the Install option from the top menu on the right-hand side of the screen. In the file browser, locate the path of your UDK installation and then go into the Binaries\GFx\CLICK Tools\ folder. Once there, select the ScaleformExtensions.mxp file and then select OK. 124
138 Project 4 3. When the agreement comes up, press the Accept button; then select whether you want the program to be installed for just you or everyone on your computer. 4. If Flash is currently running, you should get a window popping up telling you that the program will not be ready until you restart the program. Close the manager and restart the program. 5. With your reopened version of Flash start up the Scaleform Launcher by clicking on Window Other Panels Scaleform Launcher. 125
139 Creating a Custom HUD 6. At this point you should see the Scaleform Launcher panel come up as shown in the following screenshot: 7. At this point all of the options are grayed out as it doesn't know how to access the GFx player, so let's set that up now. 8. Click on the + button to add a new profile. In the profile name section, type in GFXMediaPlayer. Next, we need to reference the GFx player. Click on the + button in the player EXE section. Go to your UDK directory, Binaries\GFx\, and then select GFxMediaPlayerD3d9.exe. It will then ask you to give a name for the Player Name field with the value already filled in; just hit the OK button. 126
140 Project 4 UDK by default uses DirectX 9 for rendering. However, since GDC 2011, it has been possible for users to use DirectX 11. If your project is using 11, feel free to check out DirectX11Rendering.html and use DX In order to test our game, we will need to hit the button that says Test with: GFxMediaPlayerD3d9 as shown in the following screenshot: If you know the resolution in which you want your final game to be, you can set up multiple profiles to preview how your UI will look at a specific resolution. For example, if you'd like to see something at a resolution of 960 x 720, you can do so by altering the command params field after %SWF PATH% to include the text -res 960:
141 Creating a Custom HUD 10. Now that we have the player loaded, we need to install the CLIK library for our usage. Go to the Preferences menu by selecting Edit Preferences. Click on the ActionScript tab and then click on the ActionScript 3.0 Settings... button. 128
142 Project From there, add a new entry to our Source path section by clicking on the + button. After that, click on the folder icon to browse to the folder we want. Add an additional path to our CLIK directory in the file explorer by first going to your UDK installation directory and then going to Development\Flash\AS3\CLIK. 129
143 Creating a Custom HUD 12. Click on the OK button and drag-and-drop the newly created Scaleform Launcher to the bottom-right corner of the interface. Objective Complete - Mini Debriefing Alright, Flash is now set up for us to work with Scaleform within it, which for all intents and purposes is probably the hardest part about working with Scaleform. Now that we have taken care of it, let's get started on the HUD! As long as you have administrator access to your computer, these settings should be set for whenever you are working with Flash. However, if you do not, you will have to run through all of these settings every time you want to work on Scaleform projects. 130
144 Project 4 Creating our HUD Now that Flash is set up, let's actually create our HUD menu. Prepare for Lift Off But before we get into that, let's talk a little bit about the environment, as I'm guessing many of you may never have worked with Flash before. Flash 101: an introduction As you begin your project, there may be many new panels and areas that are yours to use. Stage The largest area in the top-left section is called the stage. This is where all of the action within our menus will take place. Users will only see the white-box area of the stage and the objects that are in it. 131
145 Creating a Custom HUD Properties inspector The Properties area is to the right-hand side of the stage. In much the same way as UDK has properties for all of its actors, Flash allows us to change the variables associated with our objects. When nothing else is selected, by default the Properties inspector shows properties that we can change about the stage, such as the size, FPS (frames per second), and background color. Tools panel On the far right is the Tools panel. These are basic tools that you can use to draw and create basic shapes while also moving objects around. Each of these objects has a specific use; it is a good idea to play around with it on your own. Timeline The area on the bottom of the screen is known as the Timeline. Here we can use keyframes and layers to create animation with different objects. Those familiar with Matinee will be very familiar with this. Now, we will only be touching Flash in a way to get the UI completed, but Flash itself could be a series of books on its own. For the adventurous, some links that I used when I was just starting out with Flash are and the not-updated-but-still-useful Engage Thrusters Now let's start create our HUD menu! 1. Inside the main menu of Adobe Flash, create a new ActionScript 3.0 project by going to Create New ActionScript In the PROPERTIES section of the Properties inspector, set the Size to 1280 x 720 by clicking on the existing numbers and typing in the new values and then hitting Enter. Above the stage, find the zoom scaling that currently says 100% and change it so that you can see everything within the white box. Alternatively, you can use Ctrl
146 Project 4 3. Access the Library section by clicking on the tab next to the Properties tab. Outside of Flash, go to the project's assets folder. 133
147 Creating a Custom HUD 4. Select all of the files and drag-and-drop them into the Library tab. Wait for the import dialog to finish and you should see all of the files placed there. 5. From there, go to the Timeline section at the bottom of the screen and create a new layer by either clicking on the new layer button at the very bottom-left corner of the program or by right-clicking on Layer1 and selecting New Layer. Double-click on the layer on the top and change its name to ActionScript. Double-click on the other layer and give it the name of Lifebar. Create two more layers, one above the Lifebar layer with the name of Overlay and one below with the name of Background. You can drag-and-drop layers to put them where you want them. 134
148 Project 4 6. Click on the first keyframe of the Background layer. Drag-and-drop the Lifebar_background.png image to the top-left corner of the stage. 7. Continue to place the Lifebar_overlay.png file in the Overlay layer and the Lifebar_health.png file into the Lifebar layer between them. 8. Now, we won't be touching the overlay or backgrounds anymore, so on both of those layers click on the dots under the little lock for those layers, to lock them so that we can't change it anymore. You can notice where to click and where the locks are in the following screenshot: 135
149 Creating a Custom HUD 9. Next, in order to reference our lifebar in code, we need to have some way to reference it. In order to do that, we're going to have to make our graphic into a movie clip. Thankfully, it's very easy. Click to select and then right-click on the lifebar object and select Convert to Symbol... (or press F8). There, in the Name section, type in lifebarmc and confirm that the Type value is Movie Clip. Once that is set, click on OK. 10. Click on the Properties tab with the lifebar selected. In the textbox that has the instance's name in it, change the value to lifebar. 136
150 Project Click on the Lifebar layer and then click on our health image. Then select the Free Transform tool by either clicking on the third icon on the Tools panel or by pressing the Q key (the icon selected in the following screenshot on the far right). You should see a white circle in the middle of our image; this is the point at which scaling will begin. Click and drag that circle to the far left of the image on the x axis and to the middle of the image on the y axis. If you'd like to see how scaling changes depending on where the white dot is, press Ctrl + T to open up the transform tool and change the value of the X scaling. Just make sure it's set to 100 before you move to the next step. 12. Save your project by going to File Save, and type in a name of your choice (I used hotshot_hud). Click on the stage once again and access the Properties inspector. Under Publish in Class, type in the same name (hotshot_hud). Afterwards, click on the pencil beside it and you should see the following warning: 137
151 Creating a Custom HUD 13. Click on the Test with: GFxMediaPlayerD3d9 button to start up our program. After it has run, close it along with the console window that opened up with it. Click on the pencil icon again and it may ask what to open with. Select Flash Professional and click OK. You should see some code in the pop-up window already written for us. Save that file (by hitting Ctrl + S) with the filename given to you, in the same folder as the.fla file (hotshot_hud). 14. Replace the text in the file with the following code snippet: package { // Needed for the stage importflash.display.movieclip; // Allows us to use Scaleform importscaleform.gfx.extensions; //Allows us to use the Event.ENTER_FRAME event listener 138
152 Project 4 importflash.events.event; // Declaring the Document class public class hotshot_hud extends MovieClip { // Variables that we will be using to show the // player's current and max health public static var currenthealth:int = 100; public static var maxhealth:int = 100; //Constructor will be called the first frame of the game public function hotshot_hud() { // Enables Scaleform Extensions.enabled = true; } } // Adds an event so that the Update function will // be called every single frame. addeventlistener(event.enter_frame,this.update); // Code that we want to run every frame of the game function Update(event:Event) { // Update our life's scale to reflect the current // ratio of currenthealth to maxhealth lifebar.scalex = currenthealth/maxhealth; } } 15. Save your project by hitting Ctrl + S on both files and then click on the Test with: GFxMediaPlayerD3d9 button on the Scaleform Launcher to start up our program. 139
153 Creating a Custom HUD Objective Complete - Mini Debriefing In a very simple way, we have created a good-looking HUD within Flash that we will be using in UDK with a few short steps! Importing Flash files into UDK Now that we have our content, let's bring it in! Engage Thrusters Let's now start importing Flash files into UDK. 1. UDK can only import Flash files that are within a specific folder. Inside your file browser, go to the folder with your.fla and.as files. In that folder, you should see a file with a.swf extension. Copy that file and go to your UDK installation folder (UDKGame\Flash\) and create a new folder called Hotshot. Inside that folder, paste the.swf Flash movie file. You must put Flash files within the UDKGame\Flash\ folder or a subfolder of that folder. You can name the subfolder however you'd like. 140
154 Project 4 2. Start up UDK again. Open up the Content Browser window and click on the Import button. Find the movie file and click OK. You will notice that the Import dialog already sets the package name to Hotshot, so just say OK and save this package. 3. With the movie selected, open up Kismet. Create a Level Loaded event by right-clicking and going to New Event Level Loaded. 141
155 Creating a Custom HUD 4. To the right-hand side of that, create an Open GFx Movie action by right-clicking and gong to New Action GFx UI Open GFx Movie. Connect the Loaded and Visible outputs from the Level Loaded event to the In input of the Open GFx Movie action. 5. Create a player variable for Player Owner by right-clicking and going to New Variable Player Player, and in the Properties window uncheck the All Players option. 6. Create a new object variable for Movie Player by right-clicking on the pink arrow and selecting Create New Object Variable. 7. Go back into the Content Browser window and select the SwfMovie that we imported previously. Back in Kismet, click on the Open GFx Movie action to see its properties; and click on the green arrow in the Movie property to see the value SwfMovie'Hotshot.hotshot_hud' be filled in. 142
156 Project 4 8. Next, create a Get Property action by right-clicking and going to New Action Object Property Get Property. Under the Target section, create another Player 0 variable. In the Int section, create a new integer variable. Click on the action to access its properties. Under Property Name, type Health. Connect the Success output of the Open GFx Movie action to the In input of the Get Property action. Create a delay of 0.2 seconds in the connect by right-clicking on the black square on the In input of the Get Property action and selecting Set Activate Delay. 9. To the right-hand side of that, create a GFx SetVariable action by right-clicking and going to New Action GFx UI GFx SetVariable. Connect the Value section to the Int section we created in the Get Property action and the Movie Player section of the GFx SetVariable action to the Movie Player section of the Open GFx Movie action. In the action's properties, set the Variable value to hotshot_hud. currenthealth. Connect the Out output of the Get Property action to the In input of the GFx SetVariable action. Then connect the Out output of the GFx SetVariable action to the In input of the Get Property action. 143
157 Creating a Custom HUD For a view of the entire Kismet sequence, please look at the following screenshot: 10. Build your project by going to Build Build All. Save your game by going to File Save All, and run our game by going to Play In Editor. 144
158 Objective Complete - Mini Debriefing And with that, our HUD is now fully functional. As our player gains and loses health, the HUD will coincide with that value. Dropping the Kismet we created into a level will work when the HUD's visuals make a lot of sense. Project 4 Or not...but it still works perfectly. 145
159 Creating a Custom HUD Mission Accomplished One can clearly see after this mission how useful having Scaleform is and how powerful a tool it can be. Specifically, we just set Flash up so that we could implement something using Scaleform by adding the Scaleform Launcher to Flash, and imported the Scaleform libraries for our use. After that, we imported custom art assets into Flash and created a Document class to hold our code, which will update our health in every frame. Once we published our project, we went back into UDK and imported the file into a level and added Kismet to load the movie and use it as our main HUD, giving us a much more polished HUD than we created previously. Also, it gave you a taste of what can be done using Scaleform, which can be easily expanded upon. Let's take one final look at what we have accomplished: 146
160 Project 4 You Ready to go Gung HO? A Hotshot Challenge Through this project, we have learned how to create a HUD within a short period of time, but there is still plenty of things we can do! How about you take some time between projects and try to complete the following: ff ff ff Spend time learning about Scaleform and the features it has, at Use Scaleform to create HUDs for the previous projects that we've created Learn about Color Transforms ( flash/as3colortransform/) and create an HUD whose color changes to red if the player's health is less than
161
162 Project 5 Creating Environments Sid Meier (famous for the Civilization series of games and Creative Director on XCOM: Enemy Unknown) claims that, "A game is a series of interesting choices." When video games were first created, people playing games used the game's mechanics to do different things without much concern about the world the game took place in. However, as games became more sophisticated and stories kept getting added to games, it became a much more prevalent force in conveying information to the player. With that line of thinking, it would be advantageous for a level designer to guide a player without actually leading him by the hand. If players feel that a game is telling them where to go and explicitly guiding their actions, they will feel as if the choices they make are insignificant. Games such as Bioshock use this to great effect, utilizing the environment in such a way to show players examples of what they will be experiencing later in the game through the use of posters as well as creative usage of lighting to guide players to locations as well as clever mesh placements. A level designer can supplement the pacing, ecology, and environment of a level by applying aspects from psychology and architecture. Successful implementation of these concepts results in an immersive experience for the player, who is oblivious to the efforts taken by the designer to guide them along the way. Now, I could write a whole book on creating levels for different types of game, but in this project, I will briefly share the things I wish I knew before I started working on levels in the game industry.
163 Creating Environments Mission Briefing In this project, we will focus on building environments by creating a small, fairly polished map. We will be using the map that we create in this project on the next mission, where we create a fully functional inventory system! Why Is It Awesome? After this project you will have a firm grounding in how to design environments that feel realistic as well as how to use assets in the most effective way possible. You will also acquire a lot of information that will be useful in building much larger environments. Your Hotshot Objectives As usual, we will be following a simple step-by-step process from the beginning to the end to complete the project. Here is an outline of our tasks: ff ff ff Building the stage Creating the backdrop Placing assets into the level 150
164 Project 5 Mission Checklist This particular mission has no requirements to get started aside from knowing how to use the Translate, Rotation, and Scaling widgets, so feel free to jump in! Should you need a bit of a refresher, Unreal provides documentation about the widgets at Transformation. By default, UDK uses a 2x2 split-viewport configuration. One thing to note for newcomers is that the viewport configuration I use is a 1x2 split, so images may be a bit off from the traditional. Should you wish to follow along exactly, you can set your viewport to be the same by going to View Viewport Configuration 1x2 Split. Building the stage Once we start up UDK, let's try to get an environment up with the minimal work possible. To do this, we will use the default map as a base and then adapt it to fit our workflow. With that said, let's get to creating! Prepare for Lift Off Before we start working on the project, we must first create a new map. To do this we must first go to File New Level... and from the pop up that appears, select one of the top four options (Afternoon Lighting was chosen for the images you'll see here, but it doesn't matter which you choose). 151
165 Creating Environments Engage Thrusters Now that we have a base level to work in, let's start building our game! 1. With the level created, bring up the World Properties menu by going to View World Properties from the menu bar at the top of the UDK interface. Type Game Type in the search bar at the top of the World Properties menu, which will bring up the Game Type menu and the options relevant to us. From there, change the drop-down menus for both Default Game Type and Game Type For PIE to UDKGame. While we are there, in the Zone Info section under Kill Z, set the value to Back in the Perspective viewport, delete the box in the center of the level and the ground by clicking on them and pressing the Delete key. 3. Enter Geometry Mode by clicking on the three-dimensional cube located on the Modes section of the toolbar on the left-hand side or by pressing Shift + 2. Click on the builder brush within the front perspective. Then hold Ctrl and Alt and click slightly above and to the left of the builder brush and create a box that selects both the vertices that you can see from that viewpoint. 152
166 Project 5 4. When you release the mouse, you will notice that all four points on the square have been selected. Right-click on the upper-right-hand-side point to move the translation tool to your position. Confirm that your Toggle Drag Grid option is enabled (located in the bottom-right corner next to the DrawScale options) and also that the number shown to the left-hand side of it is 32. Drag the top of the brush down to 32 units above the bottom of the box. 153
167 Creating Environments 5. Change the grid spacing to 128 by pressing the ] key two times. Extend the floor to fill the spaces around the yellow lines (Lightmass Importance Volume) by selecting each of the edges from the Top viewport and dragging them out. Just as a friendly reminder, while having a viewport selected you can zoom in/out from it using the scroll wheel on the mouse. Dragging while holding the right mouse button down will move your view of the viewport. Also, if at any time you want to focus on an actor, you can press the Home key while having an object selected. This is also very useful to teleport to a spot you want to work on. 154
168 6. Next, open the Content Browser window by going to View Browser Windows Content Browser and type Cobble into the search bar at the top. Click on Material'Castle_Assets.Textures.M_Cobble_02' to select it. Project 5 155
169 Creating Environments 7. With that selected, click on Add Brush to create our floor. After placing a single brush in our level, we don't really need the builder brush again. Unless you are creating something other than a box, you can just duplicate brushes and mold them using the geometry tool to quickly shape out areas, which usually makes them much quicker to build. If you too feel that you can live without the builder brush, you may press the B key to toggle the building brush off (this key can be used to toggle the building brush on and off). 156
170 Project 5 8. Now that we have a floor, let's place some static meshes. Go into the Content Browser window and select StaticMesh'Castle_Assets.Meshes.SM_House_01'. 9. After placing the first house, hold the Alt key and drag to create two other houses surrounding the player from three sides. Rotate these two houses so that the sides that the player would see are different from one other. 157
171 Creating Environments Humans are very good at detecting patterns, and repetition is one of them. I'm sure if you took a look at the following screenshot, you will see the bottom texture repeating; however, at eye level it is a lot more difficult to tell. Repetition is also easily visible when using the same model twice, facing the same way. By having them face different directions, we start the process of making them unique. After we place the houses, take some time to make the houses appear different from each other. One of the nice things this model does is to separate the UVs of the house to different materials. UV mapping is the process of using a two-dimensional image to provide color data to essentially paint a three-dimensional model. U and V are the axes of that texture; we don't use x, y, or z as those refer to its position in three-dimensional space. If you have used the Surface Properties feature in UDK before, you are effectively modifying the UV mapping of the CSG (which we will be doing in the next section). Artists are very creative with UVs and we can actually use the same model with different UVs to produce different-looking objects, which is what we'll be doing next! We can use this to make every house unique even though we're using the same model. 158
172 10. Select one of the houses by clicking on it and then pressing F4 to access its Properties menu. From the search bar at the top, type in Material to see the material's property under the static mesh actor. Press the + button four times. Project 5 If you'd like to see what exactly it is we're changing, you can go into the Static Mesh Editor by double-clicking on the house's mesh in the Content Browser window, typing Material in the search bar, and then clicking on each of the slots. Whatever is highlighted is the overloading the material will change. 11. Go to the Content Browser window and type in WoodBoards into the search bar. You can select either of the two options, but I selected Material'E3_Demo. Textures.M_WoodBoards_03' for the [0] place. 12. After that, type in the word Plaster and choose one for the [1] place. I used Material'E3_Demo.Textures.M_Plaster_03'. 13. From there, type in building and select one of the three houses shown. I chose Material'E3_Demo.Textures.M_Building_02' for the [2] place. 14. Finally, in the [3] place, search for roof and pick a rooftop for your building. I personally picked Material'E3_Demo.Textures.M_Rooftile_02'. This has created a house that uses the same model as the other two and looks quite different from the other two houses. 159
173 Creating Environments 15. Take the other house and change it in the same way, keeping in mind what materials to use in each slot. From now on in this mission, any time we place another house we'll take some time to change it slightly from the others. To give you a view of what they look like without lighting, I turned the viewport to Unlit as shown in the following screenshot: Objective Complete - Mini Debriefing We now have the base through which we will have the player walk through within our level, with unique-looking houses, which, when inside the game, will lessen the player's realization that the houses are all in fact using the exact same mesh. We also covered a quick view of Geometry Mode. Classified Intel This project is basically the only place that I will be able to talk about level design. I could write an entire book just about this subject, and as you're working in Unreal, I may assume you have some interest in it so here is a bit of recap on building environments. 160
174 Creating environments and the basics of level design Project 5 Before we delve into utilizing the interface described previously and also putting to use the knowledge gained so far, let us delve into some theory. CSG brushes We've been throwing the word brushes and CSG around a lot, so it's a good idea to define what that actually is. Constructive Solid Geometry (CSG) is a term used in UDK for world geometry, which UDK creates from the brushes you create in the level. Brushes on the other hand are three-dimensional objects that are used to define space. We define that space in four different ways: Add, Subtract, Intersect, and Deintersect. Static meshes Static meshes on the other hand are polygonal creations that can also be used for the formation of a game level in Unreal/UDK that are not moving within the world. These are often brought into UDK from a three-dimensional modeling package, giving us limitless possibilities for what to make in terms of world creation, given some basic three-dimensional asset-creation skills from the developer. The differences between CSG brushes and static meshes So, what are the differences between using brushes and static meshes? Why use one or the other? You should be aware that today static meshes are really the professional's choice for world creation in UDK, for two simple reasons: performance and aesthetics. It is much faster to use static meshes (provided you use quality ones!) and they will look much, much better than brushes. Brushes have also had or led to their fair share of problems, such as causing holes, and static meshes have provided the much-needed solution in resolving such inefficiencies. However, there is still a place for brushes. In the game industry, many game designers will block out a level using brushes and get the scripting working correctly. This way, the designer is able to focus on making the game fun and ensuring that the functionality of the level is completed (to ensure that everything will work). When the level is completed, the designers will give the level to an environmental artist who will then replace the brushes with meshes that they've created aside from a few things such as maybe the floor and some walls. That said, all studios are different, so a workflow in one company could be completely different from another's. 161
175 Creating Environments A quick refresher on the different kinds of CSG operations: ff ff ff ff Add: This uses the last selection of the brush-builder mode, and with that as a template creates an additive brush in the level Subtract: This is the same as the previous one, but in this there is the creation of a subtractive brush Intersect: This will only show the section of a brush that overlaps other intersecting brushes, with the rest not being visible Deintersect: This results in the inverse of the previous operation I personally use the add operation for 90 percent of the brushes I use, as I like consistency, but subtract can be nice for things like doorways, and the others can be used for neat effects. Just be sure that you stick to the grid and do not create holes in the geometry! In this section, we began to explore Geometry Mode and how it can be used by us. For those building levels outside of this project, I feel it is important to talk about how we can use Geometry Mode to create gameplay areas quickly and effectively when you're working on levels of your own. Setting up the workflow You may have noticed a grid of sorts in all the viewports other than the Perspective one. We will be using the grid as a guideline in the creation of our levels in much the same way that you would use paper to draw things out, which is something some level designers I know do to get the general feel of an area. Starting to build a general area needs to have planning ahead of time to have a basic idea of how you want to place buildings as well as an idea of how you want to guide the traversal of the player. As previously mentioned, pressing the [ and ] keys in the editor will decrease and increase the grid snap points respectively, making the level more or less detailed in your brush placement. For the purposes of this book, unless I say differently, I have my grid spacing set to 32. Some people will want to use a smaller area, but I argue that when blocking something out we really only care about the big picture and getting the overall feel of the area. In case your brush is not aligned to the grid, you can right-click on the vertices and it will automatically snap it onto the grid. Working with the grid is a fundamental way of making sure that you are not getting any holes and/or overlays of your brushes when creating a level. This is another way to make sure that your subtractive brushes will work as you intend them to; however, I never use subtractive brushes if I can at all help it. 162
176 Project 5 One thing to note when using Geometry Mode is that you will not see any changes that we make when editing in Geometry Mode until we build our CSG brushes again. Some keyboard tips Holding Ctrl and Alt at the same time and dragging will allow you to select all objects that are contained within it. This is known as marquee selection. If you are in Geometry Mode, opening it will allow you to select individual/overlapping vertices and will allow you to increase or decrease the size of your brushes very easily. We will be using this to create our buildings in the next section. Another useful tip is that if you hold Ctrl and drag the left mouse button anywhere in a viewport, it will move the brush, actor, and/or vertices that you have selected from any position. This is a good way to move objects without having to rely on the Transform widget. If you just click on a brush in the Perspective viewport, it will select the face of the object. While this is nice for putting a material on the brush, on the other viewports it will select the brush for editing. If you hold Ctrl and Shift and click on your map, you will notice that the brush that you clicked on is selected. However, it may sometimes not pick the brush that you think you're selecting, which is why I primarily use the Top and/or Side viewport. Creating the backdrop Now that we have the area our player will be able to walk through, let's restrict access to that area and minimize the chance of the player realizing it is there. Prepare for Lift Off In order to restrict access to areas, we need to have walls that the player cannot jump over. Now, it would be possible to just create BlockingVolumes, but just having the players stop walking into an area breaks immersion immediately. Having logical reasons as to why a player cannot enter an area is much easier to believe; walls or gates tend to be good ways to do that. Engage Thrusters So, with that said, let's build some walls. 1. Now that we have the basis for our area, we need to enclose the gameplay space. For that, we will need to build walls. Enter into Geometry Mode and hold down Ctrl and Shift; then click on the floor that we have created from steps 3 to 7 in the previous task, in order to select it. 163
177 Creating Environments 2. In the Front viewport, go to the Wireframe mode (Alt + 2) and then hold Alt and drag the floor 32 units above the floor to create a copy. Hold the Ctrl and Alt keys, grab the two vertices on the right-hand side of the Top viewport, and drag the new brush to the left to match against the house that we created previously. 3. After that, select the top of the cube and bring it up to the edge of the second story of the houses. 164
178 Project 5 It's worth noting again that you will not see changes made in Geometry Mode until you build your map. 4. Duplicate this wall to create four walls that contain the three houses with a little wiggle room on the right-hand side. 5. Build your map by going to Build Build All. 6. Click on one of our newly created wall surfaces inside the Perspective viewport. Right-click on it and go to Select Surfaces Adjacent Walls to select all of the walls surrounding our houses. Open up the Content Browser window and select the texture to use for your walls; I personally used Material'Castle_Assets. Textures.M_CobbleStone'. Finally, right-click once again on the wall and select Apply Material : M_CobbleStone. 165
179 Creating Environments 7. With that done, press F5 to access the Surface Properties menu. In the Scaling section, change the Simple value to 3.0 and then click on Apply. 8. Adjust the UVs of the brush by clicking on the buttons under the Pan section until you are satisfied with where the stones are. 166
180 Project 5 When working with materials on CSG brushes, useful shortcuts include the use of Alt and right-clicking on a brush surface, which allows you to grab a material (the same as selecting it in the Content Browser window), and holding down Alt and left-clicking, which allows you to quickly place your selected material in the world. 9. Now that we have some walls, let's create some background material to make our world look more realistic. Open up the Content Browser window and select the mesh StaticMesh'Castle_Assets.Meshes.SM_Walls_Front_01'. Now, with the mesh selected, right-click anywhere on the Perspective viewport and select New Static Mesh : Castle_Assets.Meshes.SM_Walls_Front_01. You will notice that, unlike the usual behavior, the mesh is off in the distance somewhere. Use the translate tool to move it so that it is slightly below the walls we just finished creating. 167
181 Creating Environments 10. You may notice that this mesh has a doorway at the end of it. With that in mind, let's create a ring of these walled towers around our environment. Create a duplicate of this mesh by holding Alt and dragging it away. Once you create a copy, translate and rotate it in such a way that the doorway from the first mesh goes into the new mesh's tower. 11. We will keep on placing towers to fill in visible doorways, continuing to create a ring around our game's environment. When you are finished, you should have something like that shown in the following screenshot: 168
182 Project 5 This provides us with a world outside of our level that players can see but can't actually access. This covers up the skybox at eye level, making sure that players cannot see that the game world goes on forever, and actually helps with the suspension of disbelief needed to believe they are in a real place. Take a look at most first-person games and you'll notice how level designers have cleverly created environments that seem much larger than they actually are. 12. Next, duplicate the houses we created earlier and place them on the second story in the area from the wall to the castle walls. Rotate them in such a way that all of them aren't facing the same way, helping to reduce a repetitive pattern. Objective Complete - Mini Debriefing At this point, our level has a backdrop that we can believe is a medieval town of some sort. This backdrop blocks our access to the skybox, giving us details of our world allowing players to believe their environment is a lot larger than they really have access to. Now that we are finished with developing a flow to our level, let's take some time to place meshes and polish the level up! 169
183 Creating Environments Placing assets in the level The final 20 percent of the work required to finish a level tends to feel like 80 percent of it. Creating an environment that looks believable is done in small pieces. Tiny imperfections make the world look like it has a human touch. In this section, we add little features to make the level look that much more like a fully fleshed-out world. Engage Thrusters Now that we have a basic environment, let's place some little touches to make the place look at least somewhat lived in. 1. Go into the Content Browser window and select StaticMesh'Castle_Assets. Meshes.SM_VendorCrate_01_E'. Next to PlayerStart, place a crate in order to block access to other areas of the map, by right-clicking and selecting Add Static Mesh : Castle_Assets.Meshes.SM_VendorCrate_01_E. 2. Duplicate the box to create a stack of them that look as if they were naturally placed. This can be done by rotating objects slightly as well as changing the scale on objects in the upper crates and making them half the size of the larger ones (by opening the object's Properties window and changing the DrawScale value to 0.5), using the same mesh to create a variety of objects. 170
184 Project 5 Working on the grid is the level designer's best friend, especially while prototyping and creating an environment. The truth is that the real world is quite messy and, as stated previously, it can be quite easy to see repeated objects unless you take steps to prevent that. Doing things in order to break symmetry, such as facing objects in different directions and breaking the repetitiveness, can go a long way in making your environment more believable. If you place an object above another or on the floor, you can press the End key in order to have it automatically drop until it hits the floor. This can be quite useful to make sure things are fitting exactly and that there isn't any extra space between the object and the floor. 171
185 Creating Environments 3. Do the same on the other side, making sure to block the entire way there. Then place a crate between each of the middle houses so players will see objects when they look there. Finally, create a PointLight (hold down L and click in the Perspective viewport) with a Brightness value of 0.6 in the center of the three houses on the first level. At this point, you may realize that I am trying to lead the player to move to the middle of the three houses, as that's where I will have the player collect items for the inventory that we will be creating in the next mission. 4. At this point, to add even more variety, I added a cart (StaticMesh'E3_Demo. Meshes.SM_Cart_01') to the side of the boxes. Finally, in the section between of the two houses, I placed two vendor stalls (StaticMesh'Castle_Assets. Meshes.SM_VendorStand_01_A' and StaticMesh'Castle_Assets.Meshes. SM_VendorStand_04_G'), with some food (StaticMesh'Castle_Assets. Meshes.SM_VendorGoods_05_A'). 172
186 Project 5 5. Build your map by going to Build Build All. Once you finish, you should have something that looks like the following screenshot: 173
187 Creating Environments There is much more that you can do to add additional detail to your environments. Epic's very own Epic Citadel map shows just how simple it can be to use modular pieces to make varied environments while also doing it so effectively that it can run on a phone and on a web browser. The map is available for you to look at and examine at your leisure in the UDKGame\Content\Maps\Mobile folder of your UDK installation. 6. Save your project (File Save All) and start your game by pressing F8 or going to Play In Editor on the main toolbar. Objective Complete - Mini Debriefing And with that, we have a fully fleshed-out area that would not look out of place within a fantasy RPG, which will be perfect to use in our next mission! Classified Intel In this section, we briefly touched on using light as well as object duplication. Let's take some time to talk just a little bit about how important these factors actually are. 174
188 I see the light Spending time to make your lighting look as good as possible is well worth it; there are people in the industry whose entire job is positioning lighting in the best way possible. Project 5 An environment's lighting can be used in many different ways to affect what a player can do. Primarily, light draws focus to things, and as humans are creatures that like the light they tend to travel towards it. Darkness and the unknown are uncomfortable areas for players to be in; and not lighting some areas as much as others adds to the foreboding nature that those areas could take. Monolith's F.E.A.R. series of games does this quite nicely by turning an office into an intense and dangerous place to be in, even though you are fully armed and equipped to handle anything that may come your way. Seeing double duplication Duplicating things that we have already created, such as walls or buildings, is an effective way of blocking out an environment very quickly. What we care about most here is creating the best gameplay possible, so we pay less attention to the fine details and basically want to just block out an area so we can iterate as quickly as possible. After all, you're a lot more willing to get rid of a huge box than a ridiculously detailed office building. With the brushes created, we can give the level to your team's environmental artist (or to you if you are gifted with three-dimensional modeling knowledge), who will change the CSG brushes into meshes to place in our level to give it the visual flair that we are looking for. Mission Accomplished Again, we've only touched the tip of the iceberg, but we got our feet just a little deeper in the large pool that is environment creation. We have created an environment that looks quite varied using only a small amount of objects and resources, showing just how far we can push a small number of assets. 175
189 Creating Environments With what we covered, however, you should have a much better foundation for creating new levels of your own. Let's take one final look at what we have accomplished: You Ready to go Gung HO? A Hotshot Challenge Through this project we have learned how to create an environment within a short period of time, but there is still plenty of things we can do! How about you take some time between projects and try to complete the following: ff ff ff ff Take time to add additional meshes into our level, such as barrels and buckets. Extend the gameplay area of the level with an additional path to get to three building centers. Experiment with how to lead the player to that area taking into account the mesh placement and lighting. For those experienced with modeling, spend some time learning about how to create modular environments, which is a way to create professional-looking levels really quickly with minimal assets, to have a large variety of functionality. For starters, read Kevin Johnstone's slides for his talk named Modular Environment Design: Or how I learned to stop worrying and love the grid at kevinjohnstone.com/help/modular%20environment%20design.rar. After that, check out Thiago Klafke's excellent tutorial on how to build modular environments, at html. 176
190 Project 6 Dynamic Loot As a real-time interactive simulation, video games provide players with an experience where their actions directly affect what happens within the game's world. This can be done in many different ways, such as having an avatar that traverses the game environment. For games wanting to do more, you can also provide ways to interact with the world, such as fighting and defeating opponents. However, changing the actual objects within the game space gives the player a much better sense of agency in the world. Games such as The Sims allow players to place items around their house using a grid. Other games such as Bethesda's The Elder Scrolls: Skyrim allow players to pick up, buy, sell, or drop any item within the game's world. In this project, we will be creating a dynamic object that the player may alter at runtime in order to pick them up, drop them elsewhere making use of rigid-body physics, or toggle the player's ability to hold it in his hand as he traverses the game environment.
191 Dynamic Loot Mission Briefing We will provide functionality similar to The Elder Scrolls: Skyrim in allowing our players to pick up objects within the game world. The players will also be able to drop them wherever they would like and carry them about. All of this functionality will be done through Kismet before moving them to a custom inventory system, which is explained in the next project. The following screenshot shows a dynamic object that we will create in a game with all of the expected functionality: Why Is It Awesome? After this project, we will have an object with which players can interact in ways that are not provided by default in UDK, but that have become standard in Western RPGs. Your Hotshot Objectives As usual, we will be following a simple step-by-step process from the beginning to the end to complete the project. Here is an outline of our tasks: ff ff ff ff 178 Creating a dynamic object Picking up the object Dropping the object Equipping the object
192 Mission Checklist This mission assumes that you have completed the previous two projects or at least are comfortable with what was done in them as this project is built on that knowledge and the content created in those projects. Creating a dynamic object Project 6 We now have an environment in which we can interact. With this basis, we can lay down the framework to develop our customized inventory. To get started, let's get our item into the game's world and prepare Kismet to pick up and drop the object. Prepare for Lift Off Before we start working on the project, we need to open up the map that we created in the previous project. If you are just starting to join us, you can find this in the Chapter 5 folder (UDKHotshot_Chapter5.udk) of the sample code that can be downloaded from the support page on Packt Publishing's website, at 179
193 Dynamic Loot Engage Thrusters Now that we have our base level to work in, let's get an object created! 1. Open up the Content Browser window by going into View Browser Windows Content Browser. Inside the Content Browser window, find the object that you wish to pick up and carry. I'll be creating a torch that I can carry around to make the area more visually interesting. Select StaticMesh'GenericFoliage01.Ruins.Mesh. SM_UDK_Torch01' by clicking on it. 180
194 Project 6 2. Create a copy of the torch by right-clicking and selecting Create a Copy... Change the Package value to Hotshot06, clear out the Grouping field, and set the New Name value to CarryingTorch. After that, click on the OK button. Save the package that you just created by right-clicking on it and selecting Save. 3. Double-click on the new mesh to open up the Static Mesh Editor. Inside the editor, click on the Collision Auto Convex Collision option from the top menu. Leaving the default options is fine; just click on the Apply button on the window that pops up. Check the Can Become Dynamic option. Uncheck the Use Simple Box Collision and Use Simple Line Collision options. 181
195 Dynamic Loot Meshes that do not have a Simplified Collision defined cannot be transformed into KActors. If the mesh does not move when you shoot it, the first thing to check is that it has Simplified Collision. 4. Now, go into the middle of our level with the newly created torch selected in the Content Browser window. We want this object to be dynamic and react to the environment when the player drops it, so we want it to be a KActor (the K stands for kinetic, relating to motion). Right-click on the ground and select Add UT Rigid Body : Hotshot06.CarryingTorch. You can also drag-and-drop an object into UDK and place them where you want. However, in this case you will need to convert the created object to a rigid body. 182
196 Project 6 5. You'll notice that the torch is quite large; let's fix that. Click on the torch and press F4 to access its Properties window, and change the Scale value to Inside of the KActor section, find the Wake on Level Start property and check it. If you were to start the game now, you will notice it fall onto the ground. Success! 183
197 Dynamic Loot 6. Now let's do a few more things to spice this torch up. Find ParticleSystem'GenericFoliage01.ruins.FX.P_UDK_TorchFire01' in the Content Browser window. Add it into our level and place it on top of the first part of the torch that we've created. Access the emitter's properties by pressing F4. Click on the lock icon to lock your selection and type into the search bar base. Click on the torch and then click on the green arrow to attach the particle system to the torch. Now if the torch ever moves, the fire attached to it also will. 184
198 Project 6 7. Now, what would the point in a torch be if it didn't emit light? Let's create a light that will follow the torch anywhere we put it in the world. Access the Actor Classes window by selecting View Browser Windows Actor Classes. Inside the window that pops up, type light into the Search box. From there, click on the PointLightMoveable option. 185
199 Dynamic Loot 8. Right-click on the top part of the torch in the Perspective viewport and select Add PointLightMoveable Here. Use the translate tool to adjust the light until it is inside the torch. Open up the light's Properties window using F4. Change the Brightness value to 2.0, the Light Color value to an orange fire-like color, and the Base value to the torch, in the same way we did previously. To make it easier to see the effect the light has in the world, change the Radius value to Build everything including our lighting by selecting Build Build All. Once that is finished, save your project (File Save All) and start your game by pressing F8 or selecting Play In Editor on the main toolbar. 186
200 Objective Complete - Mini Debriefing Now we have a nice little object that can be useful for us to use in our game world that interacts with the environment in a believable manner. Picking up an object Project 6 We have our lovely object created; now add in just a few more components and then use Kismet to make our object appear to be picked up. Engage Thrusters With that in mind, let's use Kismet to make our object appear to be picked up. 1. Now, move your Perspective viewport to an area that the player cannot see. When we pick up an object, this is the area where the object will go until we drop it. To put it here, we need a PathNode to show where the object will be teleported. Right-click on the ground and select Add Actor Add PathNode. 187
201 Dynamic Loot 2. Now, we need an indicator to know where to drop the object in our inventory. To drop it directly in front of where the player is spawned, we need to create a PathNode_Dynamic PathNode. To do this, move your camera from the Top viewport to where your player spawn point is. Access the Actor Classes window by selecting View Browser Windows Actor Classes. In the window that pops up, type pathnode into the Search box. From there, click on the PathNode_Dynamic option. 3. In the Perspective viewport move the camera to the player's spawn point, and in front of the arrow pointing out of the spawn point right-click and select Add PathNode_Dynamic Here. Rotate the object to face the same rotation as the one where the player is spawned and translate it to some place in front of the player. This will be acting as an area where the player will drop our object into the world, so I would suggest around eye level. Once you are finished with the placement, build the AI Paths by selecting Build AI Paths. 188
202 Project 6 Just a quick reminder that this is not the general use of PathNodes; they are primarily used for bot navigation. You may notice that your AI Path line may be of a different color than the green one that I have shown. The coloration of the path line tells you what kind of a path it is and how wide it is, so if you're wondering why it is a certain color, here is a little guide to help you out: ff ff ff ff ff ff ff ff ff Blue Narrow path Green Normal width White Wide path Pink Very wide path Orange Flying path, narrow Light Orange Flying path, wide Light Purple requires high jump (higher than normal jump capability) Yellow Forced path Purple Advanced path 4. Finally, create a Trigger_Dynamic trigger by opening up the Actor Classes window by selecting View Browser Windows Actor Classes. In the window that pops up, type trigger into the Search box. From there, click on the Trigger_Dynamic option. 189
203 Dynamic Loot 5. Go to the torch we created in the previous section and place the Trigger_Dynamic trigger on it by right-clicking and selecting Add Trigger_Dynamic Here. Then translate the trigger to fit the torch, and go into the Properties window to set the Base property as the torch so that trigger will follow the torch. 6. We've now finished the setup. Now we need to create our Kismet for interactions. To do this we need to enter Kismet. Make sure that the trigger is selected by clicking on it and then open up Kismet by clicking on the K icon located on the top toolbar. 7. Inside the main sequence, create a Trigger_Dynamic_1 Used event by right-clicking and selecting New Event Using Trigger_Dynamic_1 Used. In the event's Properties window, set the Max Trigger Count value to
204 Project 6 8. To the right-hand side of the Trigger_Dynamic_1 Used event, create a Teleport action by selecting New Action Actor Teleport. Under the Target section go into the Perspective viewport and use the torch KActor. Then go to the PathNode that is outside the player's sight and use it in the Destination section. Connect the Used output from the Trigger_Dynamic_1 Used action to the In input of the Teleport action. 9. To the right-hand side of the Teleport action, create a Play Sound action by right-clicking and selecting New Action Sound Play Sound. Pick a Sound Cue that you like to put in the Play Sound property; I used SoundCue'A_Character_ Footsteps.FootSteps.A_Character_Footstep_GlassBrokenJumpCue'. 191
205 Dynamic Loot 10. Save your project (File Save All) and start your game by pressing F8 or selecting Play In Editor on the main toolbar. Objective Complete - Mini Debriefing Now if you use (press the E key by default) the torch, it will disappear into our inventory. Of course, we will be doing more things on the Scaleform side of things to actually store objects we collect. Dropping the object All right, we have now seen that it is simple enough to pick up an object. But what if we want to bring it back into the world? Engage Thrusters Simple enough. Let's do that now. 1. Open up Kismet once again. Create a Player Spawned event by right-clicking and selecting New Event Player Player Spawned. 192
206 Project 6 2. To the right-hand side of the Player Spawned event, create an Attach to Actor action by right-clicking and selecting New Action Actor Attach to Actor. Under Target, create a Player variable by right-clicking and selecting New Variable Player Player, and by unchecking the All Players option in the Properties window. Go into the Perspective viewport and find the PathNode_Dynamic option that we put in front of the player's spawn point and click on it. Under Attachment, right-click and select New Object Var using PathNode_Dynamic_0. Click on the PathNode_ Dynamic variable and under the Var Name option put in DropPoint as we'll be referring to it by its name later in the project. Click on the Attach to Actor action to access its Properties window. Check the Use Relative Offset option and change the X value to
207 Dynamic Loot 3. To the right-hand side of the Attach to Actor action, leaving some space, we need to create a Key/Button Pressed event by right-clicking and selecting New Event Input Key/Button Pressed. Click on the event to access the Properties window and press the + button under the Input Names section and place R in [0]. Finally, uncheck the Enabled option inside the Sequence Event section. 4. To the right-hand side of the Key/Button Pressed event, create a Trace action by right-clicking and selecting New Action Misc Trace. Under Start create a Player variable. At the End section create a named variable (by right-clicking and selecting New Variable Named Variable) with a Var Name value of DropPoint. Connect Pressed from the Key/Button Pressed event to the In input of the Trace action. 5. To the right-hand side and below the Trace action, create a Play Sound action by right-clicking and selecting New Action Sound Play Sound. This Sound Cue will be used to tell the player that he cannot drop the item because something is on in the way. For the Play Sound property, I used SoundCue'a_interface.menu. UT3MenuErrorCue'. Connect the Obstructed output from the Trace action to the Play input of the Play Sound action. 6. Next, to the right-hand side of the Trace action we will create a Teleport action by selecting New Action Actor Teleport. Under the Target section go into the Perspective viewport and use the torch KActor that we used previously. Create a named variable (by right-clicking and selecting New Variable Named Variable) with a Var Name value of DropPoint to set as the destination. 7. To the right-hand side of the Teleport action create a Play Sound action by rightclicking and selecting New Action Sound Play Sound. This Sound Cue will be used to tell the player that he dropped the item. For the Play Sound property, I used SoundCue'A_Character_Footsteps.FootSteps.A_Character_Footstep_ GlassBrokenLandCue'. Connect the Out output from the Teleport action to the Play input of the Play Sound action. 194
208 Project 6 8. Then, create a Toggle action by right-clicking and selecting New Action Toggle Toggle. Click on the Event section and drag and release on the Key/Button Pressed event. Connect the Out output from the Play Sound action to the Turn Off input of the Toggle action. 9. Finally, create another Toggle action to the right-hand side of the Play Sound action that we created earlier. Connect the Event section to the Key/Button Pressed event, and then the Out output of the Play Sound action to the Turn On input of this second Toggle action. 195
209 Dynamic Loot 10. Save your project (File Save All) and start your game by pressing F8 or selecting Play In Editor on the main toolbar. Objective Complete - Mini Debriefing At this point we can now pick up our torch when we look at it and use it. Once it is in our inventory we can then drop it at our position at any time by pressing the R key. We've now solved this problem in a specific case; later in this project we will talk about how to solve this for any object that we want to be able to pick up. Equipping the object Now, being able to pick up and drop a torch is pretty neat. However, it would be much more exciting to have our player actually move around with the torch in front of the player as if he is holding it. 196
210 Engage Thrusters Thankfully, this is pretty simple to implement. Project 6 1. Open up Kismet once again. Create a Remote Event action by right-clicking and selecting New Event Remote Event. Inside its Properties window change the Event Name value to Equip. Create a new object variable (by right-clicking and selecting Create New Object Variable) in order to place in the Instigator position. 2. To the right-hand side of the Remote Event "Equip" action, create a Set Physics action by right-clicking and selecting New Action Physics Set Physics. Inside the action's Properties window change the new Physics value to PHYS_ Interpolating. Connect the Target section of the Set Physics action to the object that will become the Instigator of the Remote Event "Equip" action. Now connect the Out output from the Remove Event "Equip" action to the In input of the Set Physics action. 3. To the right-hand side of the Set Physics action, create an Attach to Actor action by right-clicking and selecting New Action Actor Attach to Actor. In the object's Properties window check Use Relative Offset. After that, set the values of the X and Y fields to 100 and -50 in the Relative Offset section. Under Target create a Player variable by right-clicking and selecting New Variable Player Player, and unchecking the All Players option in the Properties window. Connect the Attachment section to the same Instigator section from the previous step. Connect the Out output of the Set Physics action to the In input of the Attach to Actor action. 4. After that, create a copy of all of the sequence objects and variables associated with the Remote Event action by holding down Ctrl + Alt and by clicking and dragging them all. Copy the sequence by pressing Ctrl + C, then paste it by pressing Ctrl + V. Drag the newly created sequence below the Remote Event action. 197
211 Dynamic Loot 5. Inside the Properties window of our newly created Remote Event action, change the Event Name value to Unequip. In the new Set Physics action's Properties window change the new Physics value to PHYS_RigidBody. Finally in the Attach to Actor action check the Detach option. 6. To the right-hand side of the Toggle action that turns on the Key Pressed Event functionality, create an Activate Remote Event action by right-clicking and selecting New Action Event Activate Remote Event. Under the Event Name section put Equip. Under the Instigator section create an object variable with our torch to connect to it. 198
212 Project 6 7. In a similar way, to the right-hand side of the Toggle action that turns off the Key Pressed Event functionality, create an Activate Remote Event action by right-clicking and selecting New Action Event Activate Remote Event. Under the Event Name section put Unequip. Under the Instigator section create an object variable with our torch to connect to it. 8. Save your project (File Save All) and start your game by pressing F8 or selecting Play In Editor on the main toolbar. 199
213 Dynamic Loot Objective Complete - Mini Debriefing At this point, we can now pick up our torch when we look at it and now when we pick it up, it's in our player's hand following the player throughout the world. We can also drop the torch in the same way simply by pressing the R key. Mission Accomplished Now we have created all of the functionality that is expected of a dynamic object in a game. We can pick it up, we can carry it around, we can drop it, and we can hold it in our hands. Here's one more look at the awesome stuff we accomplished! 200
214 Project 6 You Ready to go Gung HO? A Hotshot Challenge Through this project, we have learned how to create a dynamic object within a short period of time, but there are still plenty of things we can do! How about you take some time between projects and try to complete the following: ff ff ff Right now, the torch will currently go through walls. A simple solution would be to use a DynamicBlockingVolume attached to the torch, which I toggle on only when the player is equipping the torch. Another solution for the same problem is extending the player's collision. Once you are familiar with UnrealScript come back and do that to replace the BlockingVolume. Create other types of object using the same framework. With minimal work it would be fairly easy to create your own weapons, such as swords, guns, and other carryable objects without having to use UnrealScript, which is something that would be useful to designers who are trying to get their point across before spending time implementing it in code. 201
215
216 Project 7 Managing Loot We now have an exciting foundation from the previous project in having an object that has the ability to interact with the environment. Now we need some way to manage the objects that we collect. Thankfully, we have created a rudimentary HUD in Project 4, Creating a Custom HUD, using Scaleform with minimal usage of the Kismet Editor. In order to manage our inventory, we could make use of this tool with a deeper understanding of what is going on inside of it. Let's take our Western-style RPG a step further by creating a rudimentary inventory, expanding on what we have already done, making use of the environment we created in the previous project! Mission Briefing In this project, we will create a custom inventory system, making use of a lot of neat features that Flash has that should be able to help you in this project. I'll also provide tips and tools that you can use in your own projects.
217 Managing Loot This inventory system will allow us to pick up multiple objects and either equip the player with them or drop them on the ground. Why Is It Awesome? The UDK's default inventory system leaves much to be desired and doesn't fit in games that don't have a sci-fi setting. After this project, we will have the makings of an inventory system made from scratch in our own style. We will also have a much greater understanding of Scaleform and just how useful it can be to us. Your Hotshot Objectives As usual, we will be following a simple step-by-step process from the beginning to the end to complete the project. Here is an outline of our tasks: ff ff ff ff Adding a cursor Customizing buttons and resizing windows Building/adding functionalities to the inventory Importing Flash files into the UDK 204
218 Project 7 Mission Checklist This mission assumes that you have completed the previous three projects or at least are comfortable with what was done in it, as them is built on what we have covered previously. That being said, Scaleform does not require us to use Adobe Flash, but it is the environment that we will be using to create our UI content. I will be using the latest Adobe Flash CS6, but it is possible to do most of the things in this project using a previous version. For those without Flash, Adobe offers a free trial of all their software. For more information on that, please visit We will also need the art assets for our menu. These can be downloaded from the support page on Packt Publishing's website at Adding a cursor Now for the moment we have all been waiting for creating our inventory! Prepare for Lift Off At this point, I will assume that you have run Adobe Flash CS6 at least once beforehand. If not, you can skip this section to where we actually import the.swf file into the UDK. Alternatively, you can try to use some other way to create a Flash animation to use with the UDK, such as FlashDevelop, Flash Builder, or SlickEdit, but that will have to be done on your own. Engage Thrusters Carry out the following steps to add a cursor: 1. Inside Adobe Flash's main menu, create a new ActionScript 3.0 project by going to Create New ActionScript
219 Managing Loot 2. In the PROPERTIES section of the Properties inspector, set the Size value to 1280 x 720 by clicking on the existing numbers and typing in the new values and hitting Enter. Above the stage, find the zoom scaling that currently says 50%, as shown in the following screenshot, and change it so that you can see everything within the white box. 3. If you look at the tabs on the top of the previous screenshot, you will notice that it is on the Properties tab. Access the Library section by clicking on the tab next to the Properties tab. 4. Outside Flash, go to the project's assets folder. 206
220 Project 7 5. Select all of the image files apart from the Body folder, and drag-and-drop them into the Library tab. Wait for the import dialog to finish and you should see all of the files placed there. Once that is finished, click on the folder icon inside of Flash to create a new folder; give it the name Body. Once you do that, open up the Body folder and put the nine images of it in there. 6. From there, go to the Timeline section at the bottom of the screen and create a new layer by either clicking on the new layer button on the very bottom-left corner of the program or by right-clicking on Layer1 and selecting New Layer. Double-click on the layer on the top and change its name to Actionscript. Double-click on the other layer and give it the name Inventory. Create a layer above Inventory with the name Overlay. You can drag-and-drop layers to put them where you want them. 207
221 Managing Loot 7. Click on the first keyframe of the Overlay layer. Drag-and-drop the cursor.png file onto the center of the stage. 8. Now we need to turn our new cursor image into a movie clip. Click to select and then right-click on the cursor and select Convert to Symbol... (alternatively, you can use F8). Then, in the Name section, type in Cursor and confirm that the Type value is Movie Clip. Once that is set, click on OK. Now click on the cursor movie clip, and on the right-hand side change the instance name of the clip to cursor. 208
222 Project 7 9. Double-click on the cursor to enter its space. At this point, you should see a + sign on the top-left corner of the following screenshot. This is where the position of the object will be based. Since we are using this as our mouse cursor, let's move the image in such a way that the tip of the sword is on it, by holding down the left mouse button and dragging it till it is in the position, as shown in the following screenshot: To help see the larger picture of things in your Flash file, you may press F4 in order to toggle the visibility of all of the menus. 10. Double-click on the stage in order to exit the symbol-editing mode. Right-click on the first frame of the Actionscript layer and select Actions. 209
223 Managing Loot 11. There will be a new window that pops up, and it looks like you can write code in it. Every time Flash comes to this frame, it will execute the following code. With that in mind, let's add some new functionality here. Inside the box, on the right-hand side put the following code: // Whenever the mouse moves, we call the mouseposition // function stage.addeventlistener(mouseevent.mouse_move, mouseposition); function mouseposition(event:mouseevent) { // Set the cursor's position to the mouse's new one. cursor.x = mousex; cursor.y = mousey; } When you finish, the window should look like it does in the following screenshot: 210
224 Project Save your project by going to File Save, and type in a name of your choice (I used hotshot_inventory). Next, test your project by clicking on the Test with: GFxMediaPlayerD3d9 button to start up the program. Should you not see the Scaleform Launcher, first make sure that you followed the same steps as mentioned in Project 4, Creating A Custom HUD, in order to set Flash up for Scaleform development. If you have not, you can always find it by going to Debug Other Panels Scaleform Launcher. Objective Complete - Mini Debriefing You can see now that when we move our mouse on the screen, the sword icon moves along with us! This will be quite useful at any point when the user would like to use the mouse. 211
225 Managing Loot Customizing buttons and resizing windows When working with an inventory of any kind, being as adjustable as possible is a very good stance to take, as many things are going to be iterated on as the game is play-tested. Being able to resize objects without having to recreate art assets is a very valuable tool. We may also require to introduce functionality that currently doesn't exist in objects. Engage Thrusters One way we can be sure our objects will have the functionality that we want is to create classes of our own. But first, let's add in some graphical content! 1. On the right-hand side of Flash in the Library tab, right-click and select New Symbol. Once there, in the Name section type in InvBody and confirm that the Type value is Movie Clip. Click on the Advanced tab and check the Enable guides for 9-slice scaling and Export for ActionScript options; then press OK. 212
226 Project 7 2. Double-click on the newly created movie clip to enter it. You will notice four dotted lines. 3. Drag-and-drop the nine images from the Body folder into this movie clip, fitting them together. The images go from the top-left corner to the right-hand corner, and then move down to the next row while maintaining three images for each row. After placing the images, drag the grid lines to fit the images between them. 213
227 Managing Loot What this will do is anytime we create a body and change the width and height, the four non-cardinal corners will not scale but the others will, allowing us to create boxes of whatever size we want. Pretty nifty, huh? 4. Click on the arrow point to the left-hand side on the top bar to exit this movie clip and go back to the stage. Right-click on the Library tab and create another movie clip with the name mybutton. In the Advanced tab, check Export for ActionScript. Flash has its own button that you can use in your projects. However, having a button class in our project allows us to customize it the way we want and create a custom functionality for the customized button. 5. Double-click on the mybutton movie clip in order to enter it. Create two layers inside of it, with the upper named Actionscript and the lower named Button. 6. Drag-and-drop the button.png file into this movie clip. Right-click on it and select Convert to Symbol. In the Name section, type in buttonback; under the Type section, set Graphic. 7. Click on the T button on the far right-hand side to access the Text tool. Inside the frame of the button, click and drag to create a place to enter text. Experiment with the CHARACTER settings until you find something you like. I personally used Century Gothic in the Family section, and also used Bold with the Size value set to
228 Project 7 8. Next to the Style option, there is a button that says Embed. Click on it to access the Font Embedding menu. In the Options tab, check the Uppercase, Lowercase, and Numerals options. Then go to the ActionScript tab and check the Export for ActionScript and Export in Frame 1 options; now hit the OK button. Scaleform works better with some fonts than with others, and it may not be apparent until you get into the UDK; so when working with fonts, try to make sure it works before working too much with a particular font. 9. Click on the first frame to access the frame's Properties window. On the right-hand side, change the value of Label to base. Create two new keyframes with the labels hover and selected. 10. On each of the three frames, open up the Actions box (right-click on the frame and select Actions) and put the following code into each of them: // By default text blocks the mouse, this disables that itemname.mouseenabled = false; // Do not move to the next frame stop(); 11. Next, go into the mybutton script file by right-clicking on it in the Library tab and then clicking on the pencil icon next to the Class option in the ActionScript Linkage section. If it asks which application to open, just hit OK. 12. Once inside the file, replace the code with the following code snippet: package { importflash.display.movieclip; importflash.events.mouseevent; public class mybutton extends MovieClip { 215
229 Managing Loot // Variables that will be used by ourbutton Class varmybuttonname:string = ""; vardesc:string = ""; varitemdesc = ""; // Constructor - Gets called when this object is created public function mybutton() { this.addeventlistener(mouseevent.mouse_over, mousehover); this.gotoandstop("base"); } // mousehover - When the mouse is over the button, // play the hover animation. function mousehover (e:mouseevent):void{ this.gotoandstop("hover"); this.removeeventlistener(mouseevent.mouse_over, mousehover); this.addeventlistener(mouseevent.mouse_out, mousenormal); this.addeventlistener(mouseevent.mouse_down, mouseselected); } // mouseselected - When the mouse clicks the item he // wants to use it. Toggle being selected. function mouseselected (e:mouseevent):void{ this.gotoandstop("selected"); this.removeeventlistener(mouseevent.mouse_over, mousehover); this.removeeventlistener(mouseevent.mouse_out, mousenormal); this.removeeventlistener(mouseevent.mouse_down, mouseselected); // If we select it again we unselect the item this.addeventlistener(mouseevent.mouse_down, 216
230 Project 7 } mousenormal); } // mousenormal - The button's normal state. function mousenormal (e:mouseevent):void { this.gotoandstop("base"); this.addeventlistener(mouseevent.mouse_over, mousehover); this.removeeventlistener(mouseevent.mouse_out, mousenormal); this.removeeventlistener(mouseevent.mouse_down, mouseselected); } This is depicted in the following screenshot: 13. Save the file by pressing Ctrl + S. 217
231 Managing Loot 14. Go back to the hotshot_inventory.fla file once again by clicking on its tab at the top. Click on the Timeline tab and then click on the first frame of the Inventory layer. Drag-and-drop the InvBody movie clip from the Properties section onto the stage (where we've been placing objects previously). Access its Properties window by clicking on the object with the Properties tab selected; then enter 425 for the X value and 550 for the Y value. Change the W (width) value to 700 and H (height) to Now you may be thinking, "Wait, I thought the reason we did the grid thing was so that we would not see things all stretchy." And yes, you are correct: it does not look correct on the editor side of things, but I assure you that when we run it you will be pleased with the results. Now, try pressing the Test with: GFxMediaPlayerD3d9 button to start up our program. 218
232 Project 7 Objective Complete - Mini Debriefing Once the game starts, you will notice that not only does the body look pretty sharp, but our cursor is also above our object with no issues. Pretty nifty, and the perfect base for building our inventory. Enabling the nine-scale grid has made it possible for Flash to use the three images on the top and three on the bottom at their normal size. It will then scale the rows on the left and right sides of the grid using the y axis and will scale the center row to fit the space that's left, enabling a clean-looking menu that we can easily use to create images at our preferred size. Building/adding functionality to the inventory We now have all of the building blocks that we need in order to create our entire HUD. Engage Thrusters With that in mind, let's get building! 1. Drag-and-drop two mybutton buttons onto the stage while still being in the InvBody movie clip, placing them on the bottom of the inventory box in the way shown in the following screenshot. Make sure the Properties tab is selected on the top-right corner. In their properties, give one the instance name equipbutton and the other the instance name dropbutton. 219
233 Managing Loot 2. Drag-and-drop the header.png object to the top of our InvBody movie clip (like the following screenshot). Then create a new text field with the label infoheader. This will change to be whatever object we have selected: I have put the text Torch as its instance name. 3. Next, we need to create a text field to hold the description of the object we have, in exactly the same way that we have been creating text by selecting the Text tool and then dragging-and-dropping to create a box in which we can put text. Access the newly created textbox's Properties window and give it the label desc. I personally used the same font with a Size value of
234 Project 7 4. Now hold down Shift and select all of the objects that we just created, except the sword. Then right-click and select Convert To Symbol and make it a movie clip called InfoBar. Then, once it has been created, change the instance name to infobar. 5. Now, we need to create a holder for all of the items we will collect. Let's do that now. Drag another InvBody movie clip over to the left-hand side of the stage. Scale it much more in the vertical direction than we did before. You can do this either by typing in numbers or using the Transform tool (Ctrl + T). 6. When you are finished, put another header in; but this time, actually put the text Inventory in it as we will not be modifying it at runtime. 221
235 Managing Loot 7. Convert all of the inventory objects on the left-hand side to a movie clip called SideBar; then give it the instance name sidebar. 8. Click on the stage once again and access the Properties inspector. Under the PUBLISH section in the Class field, type in the name you saved the file with. 9. After that, click on the pencil beside it and you should see the following warning: 10. With that in mind, let's export the project! 11. Click on the Test with: GFxMediaPlayerD3d9 button that we used previously to start up our program. After it has run, close it as well as the console window that opened up with it. Click on the pencil icon again and it may ask what to open with. Select Flash Professional and click on OK. You should see some code in the pop-up window already written for us. Save that file (by hitting Ctrl + S) with the filename given to you, in the same folder as the.fla file. 222
236 12. Replace the text in the file with the following code snippet. Rather than giving little snippets at a time to understand how the code works, the entire sequence is given to read through. The code is well commented, explaining what is going on throughout. Project 7 If you face problems with understanding this code, please take some time to read Project 8, UnrealScript: A Primer, which uses a different programming language, but has a lot of the same principles and goes at a very slow pace. package { import flash.display.movieclip; import flash.events.keyboardevent; import flash.events.mouseevent; import mybutton; /* Our own created class */ import scaleform.gfx.extensions; import flash.system.fscommand; public class hotshot_inventory extends MovieClip { // Initial placement of inventory items and spacing public static var inventoryyplacement:int = ; public static var inventoryxplacement:int = 42; public static var spacebetweenitemsy:int = 100; // An object that will contain all items in our // inventory public static var inventory:array = []; /* Helper variables */ public var itemtodrop:string = ""; public var itemtoequip:string = ""; public var itemtodropnumber:int = 0; public static var showdetails:boolean = false; 223
237 Managing Loot This code outlines the variables that we want to use throughout our inventory. We will be using these variables in both Unreal and Flash so that our inventory acts the same on both sides. /******************************************************** Function: hotshot_inventory (Constructor) Description: Called when this object is created. Contains functionality of our inventory class. Inputs: None Outputs: None ********************************************************/ public function hotshot_inventory() { // Enable Scaleform Extensions.enabled = true; } // We want to be able to drop and equip stuff. stage.addeventlistener(keyboardevent.key_down, keyhit); infobar.dropbutton.addeventlistener(mouseevent.mouse_ DOWN, dropselected); infobar.equipbutton.addeventlistener(mouseevent.mouse_ DOWN, equipselected); infobar.dropbutton.mybuttonname = "Drop"; infobar.dropbutton.itemname.text = "Drop"; infobar.equipbutton.mybuttonname = "Equip"; infobar.equipbutton.itemname.text = "Equip"; // Just as an FYI, if you want to do any debugging, // you can create items in the inventory in the // following way: // addinventory("itemname","description"); // Until the user taps 'I' to enter the inventory they // will not see the inventory. sidebar.visible = false; cursor.visible = false; infobar.visible = false; cursor.mouseenabled = false; 224
238 Project 7 This code is typically known as a constructor. Normally, this will initialize any values that we need to set, and for setting up events that you want to use when an object is placed on a stage. Since this is our base class, it will be called when the program starts. /******************************************************** Function: dropselected / equipselected Description: Event that actually calls the function that we want to use (dropitem/equipitem) with the correct parameters. Inputs: event - MouseEvent needed to add the Event Listener Outputs: None ********************************************************/ function dropselected(event:mouseevent):void { dropitem(getselectedinventory().mybuttonname); } function equipselected(event:mouseevent):void { equipitem(getselectedinventory().mybuttonname); } These two functions call the appropriate method when either the equip or drop buttons are clicked. /******************************************************** Function: dropitem Description: Inputs: Will drop an item that is currently selected from the player's inventory. If equipped, it will first unequip it before dropping. itemname - the name of the item we want to remove. Outputs: None ********************************************************/ public function dropitem(itemname:string) { itemtodrop = itemname; // If the item is equipped, we need to unequip it by // calling equipitem again. if(itemtodrop == itemtoequip) { 225
239 Managing Loot } equipitem(itemname); } // Remove the item from the inventory removeinventory(itemname); // We no longer need to see the info screen showdetails = false; infobar.visible = false; //Tell UDK that we dropped something fscommand('dropitem'); /******************************************************** Function: equipitem Description: Inputs: Will equip an item that is currently selected from the player's inventory as long as nothing else is already equipped. If the item is equipped twice it will unequip it. itemname - the name of the item we want to remove. Outputs: None ********************************************************/ public function equipitem(itemname:string) { // Have we equipped anything yet? if(itemtoequip == "") { itemtoequip = itemname; //Tell UDK that we are equipping an item fscommand('equipitem'); infobar.equipbutton.gotoandstop("selected"); } else { //Check if player wants to unequip if(itemname == itemtoequip) { //Tell UDK that we are unequipping an item fscommand('unequipitem'); 226
240 Project 7 } } } itemtoequip = ""; These two functions do the actual picking up and dropping. Note that the fscommand function is actually telling the UDK to call an event that we will create in Kismet in the next task. /******************************************************** Function: keyhit Description: Inputs: Registers if the player is trying access the inventory and will toggle visibility of everything. e - the KeyboardEvent that contains all what keys are currently being pressed and used. Outputs: None ********************************************************/ private function keyhit(e:keyboardevent):void { if(e.keycode == 73) /* 73 is the 'I' key */ { sidebar.visible =!sidebar.visible; cursor.visible =!cursor.visible; } } if(sidebar.visible) { fscommand('usinginventory'); } else { infobar.visible = false; fscommand('finishedinventory'); } if(sidebar.visible && showdetails) { infobar.visible = true } 227
241 Managing Loot This will toggle the visibility of our inventory whenever our player presses the I key. This can actually be set to whatever value you like, and you can actually extend this to work with whatever kind of functionality that you like. Note that we call an fscommand function when we start using the inventory and when we're done using it. /******************************************************** Function: addinventory Description: Inputs: Adds a new item to our inventory. Called from Kismet. itemname - name of the object being added. desc - the description of the item being added. Outputs: None ********************************************************/ public function addinventory(itemname:string, desc:string = "") { // Create a new button with the details of the item. var button:mybutton = new mybutton(); button.x = inventoryxplacement; button.y = inventoryyplacement + spacebetweenitemsy * inventory.length; button.desc = desc; button.mybuttonname = itemname; button.itemname.text = itemname; sidebar.addchild(button); inventory.push(button); } This adds an item to our inventory that we can then equip or drop within UDK. We also added a button to our actual inventory. This is a function that is actually called from Kismet. /******************************************************** Function: removeinventory Description: Inputs: Removes an item from our inventory. itemname - name of the object being removed. Outputs: None ********************************************************/ 228
242 Project 7 public function removeinventory(itemname:string) { var deleted:boolean = false; var i:int = 0; for (i = 0; i < inventory.length; i++) { var book:mybutton = inventory[i]; if(!deleted) { // If we find the correct item if(book.mybuttonname == itemname) { // Remove the button from the // inventory and world. inventory.splice(i, 1); book.gotoandstop(1); book.parent.removechild(book); // We found it, no need to continue // searching deleted = true; } } } } // Item is dropped itemtodrop = ""; This function will actually remove an item from our inventory in both Unreal and our Flash file. This function will also be called from the UDK to fix our inventory on this end. /******************************************************** Function: getselectedinventory Description: Inputs: Returns to us the object that is currently selected in the inventory (if any). None Outputs: book - the object in the inventory that is currently selected (last clicked on) ********************************************************/ 229
243 Managing Loot public function getselectedinventory():mybutton { for each (var book:mybutton in inventory) { // check if the button is in the frame // labeled "selected" (the third frame) if(book.currentframe == 3) { //return the object return book; } } //If we didn't find anything, return nothing return null; } } // end of class hotshot_inventory } // end of package Finally, this function is actually used by other functions in order to make our lives easier. In general, if we have a piece of code that will be used in many places, it's usually better to just create a function based off of it. 13. Now, go back into our mybutton class by opening our mybutton.as file. At the very top, insert the import hotshot_inventory; line. This will give us access to the properties of the document class. 14. Now, replace the mouseselected function with the following code: // mouseselected - When the mouse clicks the item he // wants to use it. Toggles being selected. functionmouseselected (e:mouseevent):void { if(mybuttonname == "Drop") { return; } if((mybuttonname!= "Equip") && (mybuttonname!= "Holding") && (mybuttonname!= "Unequip")) { // If we select it again we unselect the item varprevselected:mybutton; prevselected = hotshot_inventory( root).getselectedinventory(); 230
244 Project 7 if(prevselected!= null) { prevselected.mousenormal(e); } // The object is now selected until we choose // something else. this.gotoandstop("selected"); itemname.text = mybuttonname; // Being selected, it doesn't need to have // interactions with the mouse this.removeeventlistener(mouseevent.mouse_over, mousehover); this.removeeventlistener(mouseevent.mouse_out, mousenormal); this.removeeventlistener(mouseevent.mouse_down, mouseselected); // Have our inventory show it being selected. Set the // infobar's data hotshot_inventory.showdetails = true; hotshot_inventory(root).infobar.visible = true; hotshot_inventory(root).infobar.infoheader.text = mybuttonname; hotshot_inventory(root).infobar.desc.text = desc; } // If we are holding the item, we can unequip it if(hotshot_inventory(root).itemtoequip == hotshot_inventory(root).getselectedinventory().itemname.text) { hotshot_inventory(root).infobar.equipbutton.mybuttonname = "Unequip"; hotshot_inventory(root).infobar.equipbutton.itemname.text = "Unequip"; } //If you're not holding anything, you can equip it else if (hotshot_inventory(root).itemtoequip == "") { hotshot_inventory(root).infobar.equipbutton.mybuttonname = "Equip"; hotshot_inventory(root).infobar.equipbutton.itemname.text = "Equip"; } 231
245 Managing Loot // Otherwise we're holding something already. else { trace(mybuttonname); hotshot_inventory(root).infobar.equipbutton.mybuttonname = "Holding"; hotshot_inventory(root).infobar.equipbutton.itemname.text = "Holding"; } } This is depicted in the following screenshot: 232
246 Project Save your project by hitting Ctrl + S on both files and then click on the Test with: GFxMediaPlayerD3d9 button on the Scaleform Launcher to start up our program. Press the I key and you should see something cool pop up. Objective Complete - Mini Debriefing It was a bit more difficult than before, but we have now created an exciting new inventory system. Let's get it into the UDK so that we can use it! Importing Flash files into the UDK Now that we have our content, let's bring it in! 233
247 Managing Loot Engage Thrusters Those who have worked on our previous Scaleform demo know the drill: we now have to do some specific things in order to get our Flash files to play nice with the UDK. 1. The UDK can only import Flash files that are within a specific folder. Inside your file browser, go to the folder with your.fla and.as files. In the folder, you should see a file with a.swf extension (hotshot_inventory.swf). Copy that file and go to your UDK installation folder (UDKGame\Flash\) and create a new folder called Hotshot (if it does not exist already). Inside that folder, paste the.swf Flash movie file. You may notice the hotshot_hud.swf file: it is the project that we created in Project 4, Creating a Custom HUD. In this section we will be doing something similar to that. 234
248 Project 7 2. Start up the UDK again. Open up the Content Browser window and click on the Import button. Find the movie file and select OK. You will notice that the Import dialog already sets the package name to Hotshot, so just say OK and save this package. If it asks you to fully load the package, say OK to that too. 235
249 Managing Loot 3. With the movie selected, open up Kismet. Create a Level Loaded event by right-clicking and going to New Event Level Loaded. To the right-hand side of the Level Loaded event, create an Open GFx Movie action by right-clicking and going to New Action GFx UI Open GFx Movie. Create a player variable for the Player Owner section by right-clicking and going to New Variable Player Player, and in the Properties window uncheck the All Players option. Create a new object variable for the Movie Player section by right-clicking on the pink arrow and selecting Create New Object Variable. Click on the action to see its properties, and with the SwfMovie selected in the Content Browser window, click on the green arrow in the Movie property. Connect Loaded and Visible from the Level Loaded event to the In input of the Open GFx Movie action. 4. Now create an FsCommand event by right-clicking and going to New Event GFx UI FsCommand. Click on the action to see its Properties window, and with the SwfMovie selected in the Content Browser window, click on the green arrow in the Movie property. Under FSCommand, put in usinginventory. Create a copy below it and use finishedinventory for the FSCommand value. 236
250 Project 7 5. In between the two FSCommand events, create a Toggle Cinematic Mode action by right-clicking and going to New Action Toggle Toggle Cinematic Mode. Connect the Out output of the FSCommand action (usinginventory) to the Enable input of the Toggle Cinematic Mode action. Connect the Out output of the FSCommand action (finishedinventory) to the Disable input of the Toggle Cinematic Mode action. 6. Now create another FsCommand event by right-clicking and going to New Event GFx UI FsCommand. Click on the action to see its Properties window, and with the SwfMovie selected in the Content Browser window, click on the green arrow in the Movie property. Under FSCommand, type in equipitem. 7. To the right-hand side of the FSCommand action, create an Activate Remote Event action by right-clicking and going to New Action Event Activate Remote Event. Under Event Name, type in Equip. Under Instigator, create an object variable with our torch to connect to it. Connect the Out output from the FsCommand action (equipitem) to the In input of the Activate Remote Event "Equip" action. 237
251 Managing Loot 8. Duplicate the FsCommand event and change the value to unequipitem. In the same way, create a copy of the Activate Remote Event "Equip" action, change the Event Name value to Unequip, and connect it in the same way as the previous one. Next, connect the Out output of the Activate Remote Event "Unequip" action to the In input of the Teleport action, which is to the right-hand side of the Trigger_Dynamic_1 Used event. 9. Replace the Key/Button Pressed event that we associated with the R key in Project 6, Dynamic Loot, in the Dropping the object section, with an FSCommand event. This is set up just as we did previously, with an Event Name value of dropitem. Also, add a Delay value of 0.16 seconds between the Not Obstructed section of the Trace action and the In input of the Teleport action by right-clicking on the In input and then selecting Set Activate Delay. 238
252 Project Speaking of the Trigger_Dynamic_1 Used event, select it and give some space between the two actions by holding down Alt and dragging it leftwards. Then remove the connection between the Used section of the Trigger_Dynamic_1 Used event and the In input of the Teleport action. 11. Create a GFx Invoke ActionScript action by right-clicking and going to New Action GFx UI GFx Invoke ActionScript. Connect the Movie Player section to the Movie Player variable of the GFx Open Movie action. Inside the Properties window, set the Method Name value to root.addinventory. In the Arguments section, create two parts using the + button. Change both of their Type values to AS_String. Then, in the S part type in Torch for the first part and Allows you to see in dark areas in the second. The following screenshot shows all of these values being set as a reference. As I pointed out in the hotshot_inventory.as file, what this is basically doing is calling the function addinventory from the hotshot_inventory class with the first argument being the name of the object we are adding, and the second being a description of it. This will make it possible to add whatever kinds of items we want into our game, without having to go to Flash again. Pretty nifty! 239
253 Managing Loot 12. Finally, connect the Out output from the Play Sound action connected to the Obstructed part of the Trace action, to the In input of the GFx Invoke ActionScript action. This basically means that if we cannot drop the item, we add it back to our inventory. 13. Build your project by going to Build Build All. Save your game by going to File Save All, and run your game by selecting Play In Editor. 240
254 Project 7 Objective Complete - Mini Debriefing And with that, we have a pretty awesome inventory in the making, with support on the Flash end for up to five different items at a time (and even more if you add scrollbars on the menu). One of the nice things about Scaleform is the ability to load multiple movies at a time. Bringing in the HUD we created earlier with a slight delay gives us both pieces of the game. At this point, you have all the tools you need to get started to extend this prototype to whatever you would like to see it become! 241
255 Managing Loot Mission Accomplished With that, we have taken our Scaleform knowledge to the next level and have a much better understanding on how the UDK and Flash can communicate with each other making use of features like the FSCommand event and the GFx Invoke ActionScript action. Let's take one final look at what we have accomplished: You Ready to go Gung HO? A Hotshot Challenge Through this project, we have learned how to create a HUD within a short period of time, but there is still plenty of things we can do! How about you take some time between projects and try to complete the following: ff ff ff Bring in the HUD that we created in Project 4, Creating a Custom HUD, and adjust the inventory in such a way that it does not cover the HUD we just added. Make the buttons use the scale9grid functionality as well, so you can have items of whatever size you want! Add new objects for the player to pick up and adjust Kismet to handle multiple objects. For those trying to go for a robust system, I would suggest you to look into using object lists, adding the objects as you put them into the inventory with both the Flash file and Unreal having a copy of the data that they need, to work correctly. 242
256 Project 8 UnrealScript: A Primer We have learned about many things that are not covered very much elsewhere, but to truly exploit UDK to its fullest potential, you will have to use UnrealScript. UnrealScript (also known as Uscript) is a programming language designed and developed by Epic Games as a way for people to make it possible to modify what the Unreal Engine does without recompiling the engine's source code that was made in C++. In this way, it is similar to a scripting language such as Lua, C#, or Python; however, it is not a scripting or interpreted language because of the fact that you have to actually compile UnrealScript in order for changes to be made. For those familiar with object-oriented programming, UnrealScript should not be too difficult to pick up, as most functionality is based on expanding code that is already written, but I am sure that the majority of you, for the most part, have only touched on the features of UDK and are interested in learning more. If that is the case, this project is for you! Mission Briefing In this project, we will first gain an understanding of when to use UnrealScript for applications. We will then set up some tools to help us gain an understanding of the code that Epic provided and give some guidance on how object-oriented programming works. After that, we will learn how to install the IDE and write a simple "Hello world!" object. Then after that, we will move on to create another more complicated object with a dynamically flickering light!
257 UnrealScript: A Primer The book does not display it too well, but the following screenshot is of that flashing light in action: Why Is It Awesome? After this project, you should have the fundamental knowledge to go out and create your own custom game types, objects, characters, and weapons within UDK. Your Hotshot Objectives As usual, we will be following a simple step-by-step process from the beginning to the end to complete the project. Here is an outline of our tasks: ff ff ff ff Installing UnCodeX Setting up our IDE Writing "Hello world" in UnrealScript Creating a flickering light object Mission Checklist This mission assumes that you have UDK installed and have some familiarity with it. No other previous knowledge is required. 244
258 Project 8 Installing UnCodeX For newcomers and veteran programmers, reading someone else's code is often the major part of your job; after all you do not want to rewrite something that is already provided to you (unless you have a reason to do so). Having an understanding of the code base you are working is paramount to writing code that does not conflict with stuff that is written. In order to help you when starting out, I have a tool, which you can use in your daily workflow to make your life much easier, called UnCodeX. Written by Michiel "El Muerte" Hendriks, UnCodeX can create a class and a package tree from the UnrealScript sources, and analyze the content of each class for later use. UnCodeX organizes more than 2,000 files that are located within our UDK's Development\ Src folder and displays them in a way that makes it easy to see relationships between classes. UnCodeX also gives you the ability to create a highly detailed HTML API reference from your code. It includes all definitions made in classes, syntax-highlighted source code, links to the type declarations, and automatic JavaDoc-like documentation from your source code. Those who have used Doxygen should feel right at home here. Engage Thrusters Here are the steps to download and install UnCodeX: 1. First, open up a web browser of your choice (I personally use Chrome) and go to Once there, click on the green Download button. 245
259 UnrealScript: A Primer 2. Once it has finished downloading, double-click on the UnCodeX-v241-setup.exe file in your Downloads folder. 3. Go through the installer and when you are finished, make sure the Launch UnCodeX option is selected and then select Finish. 4. You will then get a pop-up dialog box asking to change the settings; select Yes. 5. At this point, the UnCodeX window will pop up with the Source Paths tab selected. Click on the Add button, select the Development\Src folder within your UDK installation path, and then select OK. After this, click on the Yes button on the dialog box that asks us to scan the directory. 246
260 Project 8 6. At this point, you should see UnCodeX scan and organize all of the files within our folder and display them for us to see and enjoy. Objective Complete - Mini Debriefing UnCodeX has now been configured properly and is available for us to use! Classified Intel Now, let's go over what UnCodeX is actually showing us and what we can use it for. The window on the left-hand side shows packages in our source and the classes contained in them. A package acts similarly to a folder in Windows in that it holds things that can be used. We have actually already used packages whenever we imported new content to our projects. In the middle, you will see the class tree, which organizes all of the objects based on their relationship to each other. You will see at the very top the Object class. This class is inherited by all other objects in UDK, which means every object that is inherited has all of the data and functionality that its parent has. All classes must be inherited from another class, with the exception of the Object class from which everything is built. 247
261 UnrealScript: A Primer The right-hand side window shows the actual code of whatever item we have selected. Unlike opening the file within a text file or our IDE, you will notice some hyperlinks located in the file. If you click on a hyperlink, it will take you to the associated class instantly so there is no need to look around for things. For those who are programmers, or know how to read code, I would suggest starting out by looking at the Actor, Object, Controller, Pawn, and Weapon scripts as that will explain how a lot of things are done within the engine as per the gameplay. If not, don't worry as I will be explaining things as we go along. There are a lot of other features within UnCodeX that are quite useful, but I leave that for you to explore; just know that as you get familiar with UnrealScript and write your own code, it will be quite a useful tool to bring into your workflow. Sometimes when you're coding, you forget where that one specific variable is, or in general want to search if something may exist or not. While you can search for things in UnCodeX, it doesn't really make it obvious where something is, aside from what line it's on. Thankfully, there are tools that are there to help us with this exact problem. Agent Ransack is a free file-searching utility that looks for things exactly as you type them, and will even show you exactly within the code where your stuff is located by making it bold and coloring it for you, making it quite easy to see. It is a free download at Setting up our IDE There are two things required to use UnrealScript: source files and a compiler. UDK provides us with a way to compile the code, but we need some way to write code. Technically, all you need to create UnrealScript files for your project is a text editor of some sort, such as Notepad, and all of the code provided will work perfectly fine with it. However, programmers are inherently lazy, (otherwise we would still be writing in binary or assembly code) so over the years we have developed tools to make our lives easier. An Integrated Development Environment (IDE) is one such piece of software that provides a lot of functionality to make programming a much easier and more enjoyable experience. If you happen to get a job with a company in the game industry that uses Unreal as their engine (as a licensee), you'll most likely be using nfringe ( com/nfringe/) and Visual Studio ( downloads) as your choice of IDE, and while Visual Studio offers a free version, it is quite expensive to use nfringe for commercial projects, even for an Indie game license. 248
262 Project 8 With that in mind, we will be using an open source UnrealScript IDE that is free for use and contains most of the functionality that the other IDEs provide. Engage Thrusters Let's get started and install the UnrealScript IDE! 1. First, go into the web browser of your choice and go to com/. From there, click on the purple download button. 2. Once it has finished installing, double-click on the UnrealScriptIDEInstall. exe file in your Downloads folder. 3. Say Yes to the question asking if you want to install the UnrealScript IDE. 249
263 UnrealScript: A Primer 4. Next, you will see a question asking if you would like to install the Microsoft Visual Studio 2010 Shell (Isolated) Redistributable Package to which you will hit Install and wait for the download to finish. It kind of goes without saying, but you should also have UDK installed prior to your installing of the UnrealScript IDE. 5. Once the download completes you will be brought to the Visual Studio 2010 shell download screen. Uncheck the Yes, send information about my setup experiences to Microsoft Corporation option if you like and then click the Next button. 250
264 Project 8 6. Accept the license agreement and select to install the full version of the program. When the installation completes, it will request for you to restart your computer. Do so. 7. With your computer restarted, double-click once again on the UnrealScriptIDEInstall.exe file to enter into the real installer. 8. Follow the installer until you see the Select UDK Binary Win32 Folder section. At this point, make sure that you select the Binaries\Win32 folder within your UDK installation path and then select Next and complete the installation. 251
265 UnrealScript: A Primer 9. Now, go to your desktop and double-click on the UnrealScript IDE shortcut to start the program. Objective Complete - Mini Debriefing At this point, we have our IDE installed and ready to be used! It may look a bit complicated at first glance, but just like UDK, it is very powerful once we learn a bit about how it is used! Classified Intel Now, before we start coding, it is important to go over some fundamentals on coding. The golden rule When dealing with UnrealScript, the most important thing to remember is to never directly alter any code provided to us by Epic. A lot of the stuff that they have done connects to C++ code within the engine to have the game work, and may very well break the things that hold UDK together. All of the work that we will do and that you should do in the future should be from the files that we created. Code commenting When I formally sat down to learn how to code, I was stressed with the importance of creating clean code that is easy for someone to sit down and understand what is actually being done. 252
266 Project 8 Commenting by using the /* and */ or // symbols removes whatever is written between the /* and */ symbols or the whole line with //. This can be very useful in terms of having a certain piece of code not get called, but the primary use of comments is telling things to people who may read your code (including your future self). This way, if you have to come back to a piece of code down the road, you have some idea of what you were doing previously, or if you are asking for help on something you're writing, making your code as readable as possible will increase your chances of being helped, as finding the problem will be exceptionally easier. You should always comment the code that you write. Programming, at its very core, is solving problems that have not been solved already. Code can only tell you how the program works; comments can tell you why it works. That being said, it is possible to comment too much, or tell the reader something that is obvious or that can be understood easily. It is all about finding a balance. Though this is about C/C++, the following article that describes how to go about commenting code is very good at explaining what is and what is not worth commenting: "Hello world!" to UnrealScript Now that we have all of the things required to write our code, it is time for us to write our first program! Since it was first written 40 years ago, it has been a tradition for novice programmers to write a function that displays "Hello world" on the screen. Let's do that now! Engage Thrusters Before we can write something to the screen though, we need to set up our packages so that Unreal will recognize what code we want to use in our project. 1. Back in the UnrealScript IDE, go to the Solution Explorer window on the right-hand side of the screen. Under the UDKConfigProject1 section, locate the DefaultEngine.ini file and double-click on it to open the file. Hit Ctrl + F to go to the Find window and search for [UnrealEd.EditorEngine]. When you get to that section, add the line +EditPackages=HotshotScripts after the last line of the +EditPackages section. 253
267 UnrealScript: A Primer You can use the Find window to search for things within a single file, or even all of the files within your two projects if you are trying to find something specific. 2. We are now done with UDKConfigProject1, so click on the down-pointing arrow on UDKConfigProject1 in order to collapse it. Next, right-click on the UDKSourceProject1 project and select Add New Folder. 254
268 3. One you create the folder, you will see a new folder added with the name NewFolder1, which will be highlighted for you to change. Do so by giving it the name HotshotScripts. Project 8 4. Right-click on the HotshotScripts folder and create another folder called Classes. After that, right-click once again on the folder and select Add New Item..., and then in the window that pops up, under Name put HelloWorldTrigger.uc, then click on Add. 255
269 UnrealScript: A Primer Once you add the file, you should now have a file structure that looks as shown in the following screenshot: 5. Now you should see on the left-hand side of the screen a tab with our new filename and some code included in it. Replace all of that code with the following: // HelloWorldTrigger is a child of Trigger meaning it has // all of the properties that a Trigger has. // The placeable keyword means we can put it in the // world. class HelloWorldTrigger extends Trigger placeable; // PostBeginPlay - Called whenever the level is loaded // and play starts function PostBeginPlay() { // Calls the parent's (Trigger) function // with the same name super.postbeginplay(); } // Print "Hello world!" to the log window 'log( "Hello World!"); 256
270 Project 8 This is depicted in the following screenshot: 6. Now right-click on the UDKSourceProject1 project and select Properties. 257
271 UnrealScript: A Primer 7. Under the Properties menu, add editor to the Additional Command Line Arguments section. 8. Start up the editor now by clicking on the Start Debugging button (the green arrow button) or by pressing F5. This will compile the newly created UnrealScript and open up UDK's editor for us. This is the same as creating a shortcut for the UDK Editor with additional arguments. With this you can do things that are performed using the command line with the UDK executable. Note that -log does not work as the output is captured by the IDE in the Output tab. 258
272 Project 8 9. At this point, UDK should be opened up. Now, inside the UDK editor go to the Actor Classes tab. At this point, if you extend the Trigger class, you will see our HelloWorldTrigger class. 10. Click on the class within the Actor Classes tab and then go back to the editor. Within the default map, right-click and select Add HelloWorldTrigger Here. If you press F4 to access the Properties window, confirm that it says HelloWorldTrigger_0 Properties. 259
273 UnrealScript: A Primer 11. I added a barrel to the level just for my confirmation that I was not within the default level. Do this if you wish. 12. Now save the map as HelloWorld.udk within the UDKGame\Content\Maps folder and then exit out of UDK. 260
274 13. Now go to the UnrealScript IDE and access the Properties menu of the UDKSourceProject1 project once more. Under the Properties menu, add HelloWorld.udk -resx=800 -resy=600 -posy=-200 to the Additional Command Line Arguments option. Project 8 In order for a map name to be passed as a command argument, it has to be somewhere within the UDKGame\Content\Maps folder or a folder within the Maps folder. 14. Start the program once again by either pressing F4 or pressing the green arrow button that we used previously. Click on the green arrow again if the code pauses for a second. Now, once the game has started, on the bottom-right corner you should see a tab called Output. This holds the debug output as well as other information to be displayed every time when you use the 'log function. You'll notice this in the following script: Log: LoadMap: HelloWorld.udk?Name=Player?Team=255 Log: Game class is 'SimpleGame' Log: Primary PhysX scene will be in software. Log: Creating Primary PhysX Scene. Log: Bringing World HelloWorld.TheWorld up for play (0) at ScriptLog: Hello World! Log: Bringing up level for play took:
275 UnrealScript: A Primer That our Hello World! was indeed called as we wanted it to! Objective Complete - Mini Debriefing We have now written our very first program within UnrealScript and have a way of displaying the output information for ourselves. Though you may not think about it, we have also learned a lot on how working with UnrealScript works. Creating a flickering light Now that we have created something simple, let's attempt to create something a little less trivial. Engage Thrusters The following are the steps needed to create a light that flickers over time: 1. Open up our UnrealScript IDE again. Under the Properties menu, replace everything back to editor within the Additional Command Line Arguments option. 262
276 Project 8 You can also just start up UDK and it will automatically ask you to recompile scripts if they have been changed. 2. Right-click on the Hotshot\Classes folder and select Add New Item..., and then in the window that pops up under Name put FlickeringLight.uc, then click on Add. 3. Now replace the code provided with the following heavily commented code: class FlickeringLight extends PointLightMovable placeable //Removes Categories we don't need to see in the Editor // HideCategories(Object, Debug, Advanced, Mobile, Physics, Movement, Physics,Collision); var(lightbrightness) float minbrightness; var(lightbrightness) float maxbrightness; var(stability) float maxflickertime; var(stability) float maxstabletime; var float timetoflicker; var float timetilflicker; /* ResetFlickerTime - Helper function that will reset the light flickering variables to a new random number */ function ResetFlickerTime() { //Change the light to be fully lit LightComponent.SetLightProperties(maxBrightness); } // Pick a random number between 0 and the max time // frand gives a random float between 0 and 1. timetilflicker = frand() * maxstabletime; timetoflicker = frand() * maxflickertime; // Called whenever the level is loaded and play starts function PostBeginPlay() { //Holds one of the variables if we need to switch them 263
277 UnrealScript: A Primer local float temp; // Super calls the parent's (Trigger) function // with the same name super.postbeginplay(); // Do a bit of error checking if(maxbrightness < minbrightness) { temp=maxbrightness; maxbrightness=minbrightness; minbrightness= temp; } } ResetFlickerTime(); // Tick - Called every frame within the game event Tick(float DeltaTime) { // local variable is only used within this function local float newbrightness; super.tick(deltatime); // If it is time to flicker and there is still time to // flicker if((timetilflicker<=0)&&(timetoflicker>0)) { // find a random brightness from the lowest to the // highest possible newbrightness =minbrightness + (FRand() * (maxbrightness-minbrightness)); // Then set our light to have this new brightness LightComponent.SetLightProperties(newBrightness); timetoflicker -= DeltaTime; } // If that's not the case, let's see if we are done // flickering else if(timetoflicker<=0) { ResetFlickerTime(); 264
278 Project 8 } } timetilflicker-=deltatime; /* The defaultproperties section is where we initialize global variables and what the editor will see them as when we add them by default. */ defaultproperties { minbrightness=0.0; maxbrightness=1.0; } timetoflicker=1.0; timetilflicker=3.0; maxflickertime=1.0; maxstabletime=3.0; 4. Save the file and start the game up again. Once the editor is up, go into the Actor Classes window and you will be able to find our FlickeringLight class. 265
279 UnrealScript: A Primer 5. Now right-click on the level and select Add FlickeringLight here. If you open up the Properties tab, you will notice that most of the properties are no longer available except for the ones used by us. The reason this happens is due to the parentheses that I put around certain variables in the previous code. Those parentheses tell the editor that we wish to change those variables within the editor. 6. Create three flickering lights with the color of red, green, and blue and now click on each one of the lights in the editor, and play with their minimum and maximum brightness values to get them somewhere within the 0-10 range. 266
280 Project 8 7. Save your project (by selecting File Save All) Flickering.udk. Build your project by selecting Build Build All and start your game by pressing F8 or selecting Play In Editor on the main toolbar. 267
281 UnrealScript: A Primer Objective Complete - Mini Debriefing Now it may not be too much to look at statically, but if you go in and play the level, you will notice that the light flickers for a period before being stable, and then flickers again! This can easily be extended in the previous projects we created by adding additional touches of color, which can make the environments much more colorful and dynamic, such as the projects we created in Project 3, Terror in Deep Space, and Project 4, Terror in Deep Space 2: Even Deeper. Mission Accomplished With this project, we should have acquired a fundamental understanding of how powerful UnrealScript can be, and a hint at what can be done with it, as well as a glance at tools that will make our lives much easier as UnrealScript developers. Let's take one final look at our project: 268
282 Project 8 Classified Intel For those wishing to learn more about UnrealScript, here are some additional web pages that I recommend you to check out: ff ff ff ff ff The Unreal Developer's Network has a complete section on their website devoted to UnrealScript at html. Also on UDN, this is a great primer on creating UnrealScript and when to use certain parameters and what they mean. In particular, Chapter 3, Classes in Unreal is recommended for reading; it can be found at Three/MasteringUnrealScriptClasses.html. Once you feel confident enough, check out the UnrealScript Reference on UDK. It assumes that the reader has a working knowledge of C/C++, and is familiar with object-oriented programming. It also assumes that the reader has played with Unreal and used the UnrealEd editing environment. The reference is located at Some frequently asked questions about coding in UnrealScript can be found at And for those having more specific questions, Epic Games has a fairly large community that can be found at forums/367-udk-programming-and-unrealscript. 269
283 UnrealScript: A Primer You Ready to go Gung HO? A Hotshot Challenge Through this project, we have learned how to create our own functionality in UDK through UnrealScript within a short period of time, but there are still plenty of things we can do! How about you take some time between projects and try to complete the following: ff ff ff ff ff ff Create your own version of the Actor class that you most frequently use, and hide the categories that you don't use Change the asteroid that we created in the rail-shooter project into a class, converting the behavior we created in Kismet in UnrealScript Replace the player's default SkeletalMesh to one of your own choice Modify one of the weapons so that it does not need ammo to fire Learn how to create your own custom Kismet action Learn more about UnrealScript and create new games of your own 270
284 Index Symbols.swf file 205 A Adobe Flash CS6 about 205 Scaleform Launcher, installing 124 setting up URL 123 assests placing, into level asteroids, rail-shooter game creating B backdrop creating backgournd, side-scrolling game creating BlockingVolume 26 bot navigation 189 buttons customizing C camera, rail-shooter game creating camera, side-scrolling game creating collectables, side-scrolling game adding Constructive Solid Geometry. (CSG) 161 CSG brushes about 161 versus static meshes 161 CSG, operations add 162 deintersect 162 intersect 162 subtract 162 cursor creating, steps D Depth Priority Group 112 dynamic object creating dynamic object project about 178 checklist 179 features 178 Hotshot Objectives 178 E enemies, rail-shooter game adding environments about 150 creating 161 Hotshot Objectives 150 F Flash 203 Flash 101 Properties inspector 132
285 stage 131 Timeline 132 Tools panel 132 Flash Builder 205 FlashDevelop 205 Flash files importing, into UDK , fscommand function 227 functionality adding, to inventory L G M game 149 map creating Matinee Editor 106 moving platform, side-scrolling game creating H Hello world object, UnrealScript writing HUD creating 122, hotshot objectives 123 I integer 102 inventory system about 203 buttons, customizing checklist 205 cursor, adding features 204 Flash files, importing into UDK functionality, adding hotshot objectives 204 windows, resizing K KActor 182 keyboard tips, Geometry Mode 163 Kismet object, dropping object, picking up landscape tool, side-scrolling game adding, for creating backdrop for level 37 level assets, placing into level designer 149 light 175 Lightmass 28 LightmassImportanceVolume option 28 O object dropping equipping picking up object duplication 175 obstacles, rail-shooter game adding opening cutscene, rail-shooter game creating P Platformer Primer 37 PlayerController class 21 player functionality, side-scrolling game creating projectiles, rail-shooter game adding 87, 88 R rail-shooter game additional functionality, adding 92
286 camera, creating checklist 47 creating 45 enemies, adding hotshot objectives 46 level, creating 47 multiple asteroids, adding obstacles, adding opening cutscene, creating projectiles, adding 87, 88 rudimentary HUD, creating ship functionality, adding ship particles, adding rudimentary HUD creating S Scaleform 121, 205 sequential objects 10 ship functionality, rail-shooter game adding ship particles, rail-shooter game adding 72, 73, 76, 77 side-scrolling game background, adding 37, 38 camera, modifying 11 collectables, adding creating 9 hotshot objectives 10 level, creating 11 moving platform, creating player functionality, adding static platform, creating SlickEdit 205 Static Mesh Editor 99, 181 static meshes about 161 versus CSG brushes 161 static platform, side-scrolling game creating U UDK download link 11 features 10 Flash files, importing into using 9 using, with Kismet 9 UnCodeX downloading 245 installing using 247, 248 Unreal 160 UnrealScript about 243 flickering light, creating 262, 265, 266 Hello world object 253 Hotshot objectives 244 IDE, setting up 248 web pages 269 UnrealScript IDE code commenting 252 golden rule 252 installing using 252 Uscript 243 UV mapping 158 V variable 13 vector 13 video games 177 W walls creating, in game windows resizing workflow setting up 162,
287
288 Thank you for buying Mastering UDK Game Development Hotshot About Packt Publishing Packt, pronounced 'packed', published its first book "Mastering phpmyadmin for Effective MySQL Management" in April 2004 and subsequently continued to specialize in publishing highly focused books on specific technologies and solutions. Our books and publications share the experiences of your fellow IT professionals in adapting and customizing today's systems, applications, and frameworks. Our solution based books give you the knowledge and power to customize the software and technologies you're using to get the job done. Packt books are more specific and less general than the IT books you have seen in the past. Our unique business model allows us to bring you more focused information, giving you more of what you need to know, and less of what you don't. Packt is a modern, yet unique publishing company, which focuses on producing quality, cutting-edge books for communities of developers, administrators, and newbies alike. For more information, please visit our website: Writing for Packt We welcome all inquiries from people who are interested in authoring. Book proposals should be sent to author@packtpub.com. If your book idea is still at an early stage and you would like to discuss it first before writing a formal book proposal, contact us; one of our commissioning editors will get in touch with you. We're not just looking for published authors; if you have strong technical skills but no writing experience, our experienced editors can help you develop a writing career, or simply get some additional reward for your expertise.
289 UnrealScript Game Programming Cookbook ISBN: Paperback: 272 pages Discover how you can augment your game development with the power of UnrealScript 1. Create a truly unique experience within UDK using a series of powerful recipes to augment your content 2. Discover how you can utilize the advanced functionality offered by the Unreal Engine with UnrealScript 3. Learn how to harness the built-in AI in UDK to its full potential Grome Terrain Modeling with Ogre3D, UDK, and Unity3D ISBN: Paperback: 162 pages Create massive terrains and export them to the most popular game engines 1. A comprehensive guide for terrain creation 2. Step-by-step walkthrough of Grome 3.1 and toolset 3. Export terrains to Unity3D, UDK, and Ogre3D Please check for information on our titles
290 Unreal Development Kit Game Design Cookbook ISBN: Paperback: 544 pages Over 100 recipes to accelerate the process of learning game design with UDK 1. An intermediate, fast-paced UDK guide for game artists 2. The quickest way to face the challenges of game design with UDK 3. All the necessary steps to get your artwork up and running in game 4. Part of Packt's Cookbook series: Each recipe is a carefully organized sequence of instructions to complete the task as efficiently as possible UDK ios Game Development Beginner's Guide ISBN: Paperback: 280 pages Create your own third-person shooter game using the Unreal Development Kit to create your own game on Apple's ios devices, such as the iphone, ipad, and ipod Touch 1. Learn the fundamentals of the Unreal Editor to create gameplay environments and interactive elements 2. Create a third person shooter intended for the ios and optimize any game with special considerations for the target platform 3. Take your completed game to Apple's App Store with a detailed walkthrough on how to do it Please check for information on our titles
Mastering UDK Game Development HOTSH T
 Mastering UDK Game Development HOTSH T John P. Doran Chapter No. 1 "Advanced Kismet Creating a Third-person Platformer" In this package, you will find: A Biography of the author of the book A preview chapter
Mastering UDK Game Development HOTSH T John P. Doran Chapter No. 1 "Advanced Kismet Creating a Third-person Platformer" In this package, you will find: A Biography of the author of the book A preview chapter
Getting Started with UDK
 Getting Started with UDK John P. Doran Chapter No. 1 "Augmenting the UDK" In this package, you will find: A Biography of the author of the book A preview chapter from the book, Chapter NO.1 "Augmenting
Getting Started with UDK John P. Doran Chapter No. 1 "Augmenting the UDK" In this package, you will find: A Biography of the author of the book A preview chapter from the book, Chapter NO.1 "Augmenting
Annex IV - Stencyl Tutorial
 Annex IV - Stencyl Tutorial This short, hands-on tutorial will walk you through the steps needed to create a simple platformer using premade content, so that you can become familiar with the main parts
Annex IV - Stencyl Tutorial This short, hands-on tutorial will walk you through the steps needed to create a simple platformer using premade content, so that you can become familiar with the main parts
Beginning ios 3D Unreal
 Beginning ios 3D Unreal Games Development ' Robert Chin/ Apress* Contents Contents at a Glance About the Author About the Technical Reviewers Acknowledgments Introduction iii ix x xi xii Chapter 1: UDK
Beginning ios 3D Unreal Games Development ' Robert Chin/ Apress* Contents Contents at a Glance About the Author About the Technical Reviewers Acknowledgments Introduction iii ix x xi xii Chapter 1: UDK
Kismet Interface Overview
 The following tutorial will cover an in depth overview of the benefits, features, and functionality within Unreal s node based scripting editor, Kismet. This document will cover an interface overview;
The following tutorial will cover an in depth overview of the benefits, features, and functionality within Unreal s node based scripting editor, Kismet. This document will cover an interface overview;
Star Defender. Section 1
 Star Defender Section 1 For the first full Construct 2 game, you're going to create a space shooter game called Star Defender. In this game, you'll create a space ship that will be able to destroy the
Star Defender Section 1 For the first full Construct 2 game, you're going to create a space shooter game called Star Defender. In this game, you'll create a space ship that will be able to destroy the
Overview. The Game Idea
 Page 1 of 19 Overview Even though GameMaker:Studio is easy to use, getting the hang of it can be a bit difficult at first, especially if you have had no prior experience of programming. This tutorial is
Page 1 of 19 Overview Even though GameMaker:Studio is easy to use, getting the hang of it can be a bit difficult at first, especially if you have had no prior experience of programming. This tutorial is
Group Project Shaft 37-X25
 Group Project Shaft 37-X25 This is a game developed aimed at apple devices, especially iphone. It works best for iphone 4 and above. The game uses Unreal Development Engine and the SDK provided by Unreal,
Group Project Shaft 37-X25 This is a game developed aimed at apple devices, especially iphone. It works best for iphone 4 and above. The game uses Unreal Development Engine and the SDK provided by Unreal,
Top Storyline Time-Saving Tips and. Techniques
 Top Storyline Time-Saving Tips and Techniques New and experienced Storyline users can power-up their productivity with these simple (but frequently overlooked) time savers. Pacific Blue Solutions 55 Newhall
Top Storyline Time-Saving Tips and Techniques New and experienced Storyline users can power-up their productivity with these simple (but frequently overlooked) time savers. Pacific Blue Solutions 55 Newhall
Instruction Manual. 1) Starting Amnesia
 Instruction Manual 1) Starting Amnesia Launcher When the game is started you will first be faced with the Launcher application. Here you can choose to configure various technical things for the game like
Instruction Manual 1) Starting Amnesia Launcher When the game is started you will first be faced with the Launcher application. Here you can choose to configure various technical things for the game like
Introduction. Modding Kit Feature List
 Introduction Welcome to the Modding Guide of Might and Magic X - Legacy. This document provides you with an overview of several content creation tools and data formats. With this information and the resources
Introduction Welcome to the Modding Guide of Might and Magic X - Legacy. This document provides you with an overview of several content creation tools and data formats. With this information and the resources
Arduino Home Automation Projects
 Arduino Home Automation Projects Automate your home using the powerful Arduino platform Marco Schwartz BIRMINGHAM - MUMBAI Arduino Home Automation Projects Copyright 2014 Packt Publishing All rights reserved.
Arduino Home Automation Projects Automate your home using the powerful Arduino platform Marco Schwartz BIRMINGHAM - MUMBAI Arduino Home Automation Projects Copyright 2014 Packt Publishing All rights reserved.
Official Documentation
 Official Documentation Doc Version: 1.0.0 Toolkit Version: 1.0.0 Contents Technical Breakdown... 3 Assets... 4 Setup... 5 Tutorial... 6 Creating a Card Sets... 7 Adding Cards to your Set... 10 Adding your
Official Documentation Doc Version: 1.0.0 Toolkit Version: 1.0.0 Contents Technical Breakdown... 3 Assets... 4 Setup... 5 Tutorial... 6 Creating a Card Sets... 7 Adding Cards to your Set... 10 Adding your
iphoto Getting Started Get to know iphoto and learn how to import and organize your photos, and create a photo slideshow and book.
 iphoto Getting Started Get to know iphoto and learn how to import and organize your photos, and create a photo slideshow and book. 1 Contents Chapter 1 3 Welcome to iphoto 3 What You ll Learn 4 Before
iphoto Getting Started Get to know iphoto and learn how to import and organize your photos, and create a photo slideshow and book. 1 Contents Chapter 1 3 Welcome to iphoto 3 What You ll Learn 4 Before
Space Invadersesque 2D shooter
 Space Invadersesque 2D shooter So, we re going to create another classic game here, one of space invaders, this assumes some basic 2D knowledge and is one in a beginning 2D game series of shorts. All in
Space Invadersesque 2D shooter So, we re going to create another classic game here, one of space invaders, this assumes some basic 2D knowledge and is one in a beginning 2D game series of shorts. All in
CONCEPTS EXPLAINED CONCEPTS (IN ORDER)
 CONCEPTS EXPLAINED This reference is a companion to the Tutorials for the purpose of providing deeper explanations of concepts related to game designing and building. This reference will be updated with
CONCEPTS EXPLAINED This reference is a companion to the Tutorials for the purpose of providing deeper explanations of concepts related to game designing and building. This reference will be updated with
Kodu Game Programming
 Kodu Game Programming Have you ever played a game on your computer or gaming console and wondered how the game was actually made? And have you ever played a game and then wondered whether you could make
Kodu Game Programming Have you ever played a game on your computer or gaming console and wondered how the game was actually made? And have you ever played a game and then wondered whether you could make
Unity 3.x. Game Development Essentials. Game development with C# and Javascript PUBLISHING
 Unity 3.x Game Development Essentials Game development with C# and Javascript Build fully functional, professional 3D games with realistic environments, sound, dynamic effects, and more! Will Goldstone
Unity 3.x Game Development Essentials Game development with C# and Javascript Build fully functional, professional 3D games with realistic environments, sound, dynamic effects, and more! Will Goldstone
Introduction. The basics
 Introduction Lines has a powerful level editor that can be used to make new levels for the game. You can then share those levels on the Workshop for others to play. What will you create? To open the level
Introduction Lines has a powerful level editor that can be used to make new levels for the game. You can then share those levels on the Workshop for others to play. What will you create? To open the level
Installation Instructions
 Installation Instructions Important Notes: The latest version of Stencyl can be downloaded from: http://www.stencyl.com/download/ Available versions for Windows, Linux and Mac This guide is for Windows
Installation Instructions Important Notes: The latest version of Stencyl can be downloaded from: http://www.stencyl.com/download/ Available versions for Windows, Linux and Mac This guide is for Windows
First Steps in Unity3D
 First Steps in Unity3D The Carousel 1. Getting Started With Unity 1.1. Once Unity is open select File->Open Project. 1.2. In the Browser navigate to the location where you have the Project folder and load
First Steps in Unity3D The Carousel 1. Getting Started With Unity 1.1. Once Unity is open select File->Open Project. 1.2. In the Browser navigate to the location where you have the Project folder and load
Workshop 4: Digital Media By Daniel Crippa
 Topics Covered Workshop 4: Digital Media Workshop 4: Digital Media By Daniel Crippa 13/08/2018 Introduction to the Unity Engine Components (Rigidbodies, Colliders, etc.) Prefabs UI Tilemaps Game Design
Topics Covered Workshop 4: Digital Media Workshop 4: Digital Media By Daniel Crippa 13/08/2018 Introduction to the Unity Engine Components (Rigidbodies, Colliders, etc.) Prefabs UI Tilemaps Game Design
How to Blog to the Vanguard Website
 How to Blog to the Vanguard Website Guidance and Rules for Blogging on the Vanguard Website Version 1.01 March 2018 Step 1. Get an account The bristol vanguard website, like much of the internet these
How to Blog to the Vanguard Website Guidance and Rules for Blogging on the Vanguard Website Version 1.01 March 2018 Step 1. Get an account The bristol vanguard website, like much of the internet these
RAGE TOOL KIT FAQ. Terms and Conditions What legal terms and conditions apply to the RAGE Tool Kit?
 RAGE TOOL KIT FAQ Terms and Conditions What legal terms and conditions apply to the RAGE Tool Kit? Editing and Building Maps What are the recommended system specifications for running the RAGE Tool Kit?
RAGE TOOL KIT FAQ Terms and Conditions What legal terms and conditions apply to the RAGE Tool Kit? Editing and Building Maps What are the recommended system specifications for running the RAGE Tool Kit?
VARIANT: LIMITS GAME MANUAL
 VARIANT: LIMITS GAME MANUAL FOR WINDOWS AND MAC If you need assistance or have questions about downloading or playing the game, please visit: triseum.echelp.org. Contents INTRODUCTION... 1 MINIMUM SYSTEM
VARIANT: LIMITS GAME MANUAL FOR WINDOWS AND MAC If you need assistance or have questions about downloading or playing the game, please visit: triseum.echelp.org. Contents INTRODUCTION... 1 MINIMUM SYSTEM
Experiment 02 Interaction Objects
 Experiment 02 Interaction Objects Table of Contents Introduction...1 Prerequisites...1 Setup...1 Player Stats...2 Enemy Entities...4 Enemy Generators...9 Object Tags...14 Projectile Collision...16 Enemy
Experiment 02 Interaction Objects Table of Contents Introduction...1 Prerequisites...1 Setup...1 Player Stats...2 Enemy Entities...4 Enemy Generators...9 Object Tags...14 Projectile Collision...16 Enemy
Nikon View DX for Macintosh
 Contents Browser Software for Nikon D1 Digital Cameras Nikon View DX for Macintosh Reference Manual Overview Setting up the Camera as a Drive Mounting the Camera Camera Drive Settings Unmounting the Camera
Contents Browser Software for Nikon D1 Digital Cameras Nikon View DX for Macintosh Reference Manual Overview Setting up the Camera as a Drive Mounting the Camera Camera Drive Settings Unmounting the Camera
Adding in 3D Models and Animations
 Adding in 3D Models and Animations We ve got a fairly complete small game so far but it needs some models to make it look nice, this next set of tutorials will help improve this. They are all about importing
Adding in 3D Models and Animations We ve got a fairly complete small game so far but it needs some models to make it look nice, this next set of tutorials will help improve this. They are all about importing
COMPUTING CURRICULUM TOOLKIT
 COMPUTING CURRICULUM TOOLKIT Pong Tutorial Beginners Guide to Fusion 2.5 Learn the basics of Logic and Loops Use Graphics Library to add existing Objects to a game Add Scores and Lives to a game Use Collisions
COMPUTING CURRICULUM TOOLKIT Pong Tutorial Beginners Guide to Fusion 2.5 Learn the basics of Logic and Loops Use Graphics Library to add existing Objects to a game Add Scores and Lives to a game Use Collisions
Clickteam Fusion 2.5 [Fastloops ForEach Loops] - Guide
![Clickteam Fusion 2.5 [Fastloops ForEach Loops] - Guide Clickteam Fusion 2.5 [Fastloops ForEach Loops] - Guide](/thumbs/72/66755963.jpg) INTRODUCTION Built into Fusion are two powerful routines. They are called Fastloops and ForEach loops. The two are different yet so similar. This will be an exhaustive guide on how you can learn how to
INTRODUCTION Built into Fusion are two powerful routines. They are called Fastloops and ForEach loops. The two are different yet so similar. This will be an exhaustive guide on how you can learn how to
GAME:IT Junior Bouncing Ball
 GAME:IT Junior Bouncing Ball Objectives: Create Sprites Create Sounds Create Objects Create Room Program simple game All games need sprites (which are just pictures) that, in of themselves, do nothing.
GAME:IT Junior Bouncing Ball Objectives: Create Sprites Create Sounds Create Objects Create Room Program simple game All games need sprites (which are just pictures) that, in of themselves, do nothing.
PUZZLE EFFECTS 3D User guide JIGSAW PUZZLES 3D. Photoshop CC actions. User Guide
 JIGSAW PUZZLES 3D Photoshop CC actions User Guide CONTENTS 1. THE BASICS...1 1.1. About the actions... 1 1.2. How the actions are organized... 1 1.3. The Classic effects (examples)... 3 1.4. The Special
JIGSAW PUZZLES 3D Photoshop CC actions User Guide CONTENTS 1. THE BASICS...1 1.1. About the actions... 1 1.2. How the actions are organized... 1 1.3. The Classic effects (examples)... 3 1.4. The Special
For more information on how you can download and purchase Clickteam Fusion 2.5, check out the website
 INTRODUCTION Clickteam Fusion 2.5 enables you to create multiple objects at any given time and allow Fusion to auto-link them as parent and child objects. This means once created, you can give a parent
INTRODUCTION Clickteam Fusion 2.5 enables you to create multiple objects at any given time and allow Fusion to auto-link them as parent and child objects. This means once created, you can give a parent
How to Create Animated Vector Icons in Adobe Illustrator and Photoshop
 How to Create Animated Vector Icons in Adobe Illustrator and Photoshop by Mary Winkler (Illustrator CC) What You'll Be Creating Animating vector icons and designs is made easy with Adobe Illustrator and
How to Create Animated Vector Icons in Adobe Illustrator and Photoshop by Mary Winkler (Illustrator CC) What You'll Be Creating Animating vector icons and designs is made easy with Adobe Illustrator and
To Easily Navigate this Presentation See that the Full Page is Showing and then Use Page Up and Page Down Keys or Right and Left Keyboard Arrow Keys
 Top Left Top Right To Easily Navigate this Presentation See that the Full Page is Showing and then Use Page Up and Page Down Keys or Right and Left Keyboard Arrow Keys Bottom Left Bottom Right Unite with
Top Left Top Right To Easily Navigate this Presentation See that the Full Page is Showing and then Use Page Up and Page Down Keys or Right and Left Keyboard Arrow Keys Bottom Left Bottom Right Unite with
Embroidery Gatherings
 Planning Machine Embroidery Digitizing and Designs Floriani FTCU Digitizing Fill stitches with a hole Or Add a hole to a Filled stitch object Create a digitizing plan It may be helpful to print a photocopy
Planning Machine Embroidery Digitizing and Designs Floriani FTCU Digitizing Fill stitches with a hole Or Add a hole to a Filled stitch object Create a digitizing plan It may be helpful to print a photocopy
Meteor Game for Multimedia Fusion 1.5
 Meteor Game for Multimedia Fusion 1.5 Badly written by Jeff Vance jvance@clickteam.com For Multimedia Fusion 1.5 demo version Based off the class How to make video games. I taught at University Park Community
Meteor Game for Multimedia Fusion 1.5 Badly written by Jeff Vance jvance@clickteam.com For Multimedia Fusion 1.5 demo version Based off the class How to make video games. I taught at University Park Community
NMC Second Life Educator s Skills Series: How to Make a T-Shirt
 NMC Second Life Educator s Skills Series: How to Make a T-Shirt Creating a t-shirt is a great way to welcome guests or students to Second Life and create school/event spirit. This article of clothing could
NMC Second Life Educator s Skills Series: How to Make a T-Shirt Creating a t-shirt is a great way to welcome guests or students to Second Life and create school/event spirit. This article of clothing could
INTRODUCTION GUIDE TO BLOXELS
 INTRODUCTION GUIDE TO BLOXELS Bloxels is designed to empower young game designers, artists, story tellers, and kids alike to create their own video games. Meet Bloxels, a first of its kind technology that
INTRODUCTION GUIDE TO BLOXELS Bloxels is designed to empower young game designers, artists, story tellers, and kids alike to create their own video games. Meet Bloxels, a first of its kind technology that
Getting Started. with Easy Blue Print
 Getting Started with Easy Blue Print User Interface Overview Easy Blue Print is a simple drawing program that will allow you to create professional-looking 2D floor plan drawings. This guide covers the
Getting Started with Easy Blue Print User Interface Overview Easy Blue Print is a simple drawing program that will allow you to create professional-looking 2D floor plan drawings. This guide covers the
No Tech Genius Required: Your Guide to Photo Editing with Photoshop
 You may give away this ebook. It may not be sold or modified in any manner. Brought to You by PLR-MRR-Products.com Disclaimer Reasonable care has been taken to ensure that the information presented in
You may give away this ebook. It may not be sold or modified in any manner. Brought to You by PLR-MRR-Products.com Disclaimer Reasonable care has been taken to ensure that the information presented in
The purpose of this document is to help users create their own TimeSplitters Future Perfect maps. It is designed as a brief overview for beginners.
 MAP MAKER GUIDE 2005 Free Radical Design Ltd. "TimeSplitters", "TimeSplitters Future Perfect", "Free Radical Design" and all associated logos are trademarks of Free Radical Design Ltd. All rights reserved.
MAP MAKER GUIDE 2005 Free Radical Design Ltd. "TimeSplitters", "TimeSplitters Future Perfect", "Free Radical Design" and all associated logos are trademarks of Free Radical Design Ltd. All rights reserved.
copyright Karen Hinrichs, 2011 all rights reserved Adding Stops and Stitches Page 1 of 5 Adding Stops and Stitches to make Applique from Ordinary
 all rights reserved Adding Stops and Stitches Page 1 of 5 5D Embroidery Extra Adding Stops and Stitches to make Applique from Ordinary Karen Hinrichs Lee in Tampa asked: Is there a way to take a design
all rights reserved Adding Stops and Stitches Page 1 of 5 5D Embroidery Extra Adding Stops and Stitches to make Applique from Ordinary Karen Hinrichs Lee in Tampa asked: Is there a way to take a design
JoneSoft Generic Mod Enabler v2.6
 JoneSoft Generic Mod Enabler v2.6 User Guide 8 August 2010 Contents Introduction... 2 Installation... 3 1. Central installation... 3 2. Separate installation... 4 Installing over an existing installation...
JoneSoft Generic Mod Enabler v2.6 User Guide 8 August 2010 Contents Introduction... 2 Installation... 3 1. Central installation... 3 2. Separate installation... 4 Installing over an existing installation...
PUZZLE EFFECTS 2D Photoshop actions For Photoshop CC, CS6, CS5, CS4
 PUZZLE EFFECTS 2D Photoshop actions For Photoshop CC, CS6, CS5, CS4 User Guide CONTENTS 1. THE BASICS... 1 1.1. About the actions... 1 1.2. How the actions are organized... 1 1.3. The Classic effects (examples)...
PUZZLE EFFECTS 2D Photoshop actions For Photoshop CC, CS6, CS5, CS4 User Guide CONTENTS 1. THE BASICS... 1 1.1. About the actions... 1 1.2. How the actions are organized... 1 1.3. The Classic effects (examples)...
Tutorial: A scrolling shooter
 Tutorial: A scrolling shooter Copyright 2003-2004, Mark Overmars Last changed: September 2, 2004 Uses: version 6.0, advanced mode Level: Beginner Scrolling shooters are a very popular type of arcade action
Tutorial: A scrolling shooter Copyright 2003-2004, Mark Overmars Last changed: September 2, 2004 Uses: version 6.0, advanced mode Level: Beginner Scrolling shooters are a very popular type of arcade action
MITOCW watch?v=ir6fuycni5a
 MITOCW watch?v=ir6fuycni5a The following content is provided under a Creative Commons license. Your support will help MIT OpenCourseWare continue to offer high quality educational resources for free. To
MITOCW watch?v=ir6fuycni5a The following content is provided under a Creative Commons license. Your support will help MIT OpenCourseWare continue to offer high quality educational resources for free. To
Introduction to Autodesk Inventor for F1 in Schools (Australian Version)
 Introduction to Autodesk Inventor for F1 in Schools (Australian Version) F1 in Schools race car In this course you will be introduced to Autodesk Inventor, which is the centerpiece of Autodesk s Digital
Introduction to Autodesk Inventor for F1 in Schools (Australian Version) F1 in Schools race car In this course you will be introduced to Autodesk Inventor, which is the centerpiece of Autodesk s Digital
GameSalad Basics. by J. Matthew Griffis
 GameSalad Basics by J. Matthew Griffis [Click here to jump to Tips and Tricks!] General usage and terminology When we first open GameSalad we see something like this: Templates: GameSalad includes templates
GameSalad Basics by J. Matthew Griffis [Click here to jump to Tips and Tricks!] General usage and terminology When we first open GameSalad we see something like this: Templates: GameSalad includes templates
Competition Manual. 11 th Annual Oregon Game Project Challenge
 2017-2018 Competition Manual 11 th Annual Oregon Game Project Challenge www.ogpc.info 2 We live in a very connected world. We can collaborate and communicate with people all across the planet in seconds
2017-2018 Competition Manual 11 th Annual Oregon Game Project Challenge www.ogpc.info 2 We live in a very connected world. We can collaborate and communicate with people all across the planet in seconds
TABLE OF CONTENTS. Logging into the Website Homepage and Tab Navigation Setting up Users on the Website Help and Support...
 TABLE OF CONTENTS Logging into the Website...02 Homepage and Tab Navigation...03 Setting up Users on the Website...08 Help and Support...10 Uploding and Managing Photos...12 Using the Yearbook Ladder...16
TABLE OF CONTENTS Logging into the Website...02 Homepage and Tab Navigation...03 Setting up Users on the Website...08 Help and Support...10 Uploding and Managing Photos...12 Using the Yearbook Ladder...16
QUICKSTART COURSE - MODULE 7 PART 3
 QUICKSTART COURSE - MODULE 7 PART 3 copyright 2011 by Eric Bobrow, all rights reserved For more information about the QuickStart Course, visit http://www.acbestpractices.com/quickstart Hello, this is Eric
QUICKSTART COURSE - MODULE 7 PART 3 copyright 2011 by Eric Bobrow, all rights reserved For more information about the QuickStart Course, visit http://www.acbestpractices.com/quickstart Hello, this is Eric
Getting started with AutoCAD mobile app. Take the power of AutoCAD wherever you go
 Getting started with AutoCAD mobile app Take the power of AutoCAD wherever you go Getting started with AutoCAD mobile app Take the power of AutoCAD wherever you go i How to navigate this book Swipe the
Getting started with AutoCAD mobile app Take the power of AutoCAD wherever you go Getting started with AutoCAD mobile app Take the power of AutoCAD wherever you go i How to navigate this book Swipe the
METRO TILES (SHAREPOINT ADD-IN)
 METRO TILES (SHAREPOINT ADD-IN) November 2017 Version 2.6 Copyright Beyond Intranet 2017. All Rights Reserved i Notice. This is a controlled document. Unauthorized access, copying, replication or usage
METRO TILES (SHAREPOINT ADD-IN) November 2017 Version 2.6 Copyright Beyond Intranet 2017. All Rights Reserved i Notice. This is a controlled document. Unauthorized access, copying, replication or usage
04. Two Player Pong. 04.Two Player Pong
 04.Two Player Pong One of the most basic and classic computer games of all time is Pong. Originally released by Atari in 1972 it was a commercial hit and it is also the perfect game for anyone starting
04.Two Player Pong One of the most basic and classic computer games of all time is Pong. Originally released by Atari in 1972 it was a commercial hit and it is also the perfect game for anyone starting
PHOTOSHOP PUZZLE EFFECT
 PHOTOSHOP PUZZLE EFFECT In this Photoshop tutorial, we re going to look at how to easily create a puzzle effect, allowing us to turn any photo into a jigsaw puzzle! Or at least, we ll be creating the illusion
PHOTOSHOP PUZZLE EFFECT In this Photoshop tutorial, we re going to look at how to easily create a puzzle effect, allowing us to turn any photo into a jigsaw puzzle! Or at least, we ll be creating the illusion
This tutorial will guide you through the process of adding basic ambient sound to a Level.
 Tutorial: Adding Ambience to a Level This tutorial will guide you through the process of adding basic ambient sound to a Level. You will learn how to do the following: 1. Organize audio objects with a
Tutorial: Adding Ambience to a Level This tutorial will guide you through the process of adding basic ambient sound to a Level. You will learn how to do the following: 1. Organize audio objects with a
The Joy of SVGs CUT ABOVE. pre training series 3. svg design Course. Jennifer Maker. CUT ABOVE SVG Design Course by Jennifer Maker
 CUT ABOVE svg design Course pre training series 3 The Joy of SVGs by award-winning graphic designer and bestselling author Jennifer Maker Copyright Jennifer Maker page 1 please Do not copy or share Session
CUT ABOVE svg design Course pre training series 3 The Joy of SVGs by award-winning graphic designer and bestselling author Jennifer Maker Copyright Jennifer Maker page 1 please Do not copy or share Session
DESIGN A SHOOTING STYLE GAME IN FLASH 8
 DESIGN A SHOOTING STYLE GAME IN FLASH 8 In this tutorial, you will learn how to make a basic arcade style shooting game in Flash 8. An example of the type of game you will create is the game Mozzie Blitz
DESIGN A SHOOTING STYLE GAME IN FLASH 8 In this tutorial, you will learn how to make a basic arcade style shooting game in Flash 8. An example of the type of game you will create is the game Mozzie Blitz
Battlefield Academy Template 1 Guide
 Battlefield Academy Template 1 Guide This guide explains how to use the Slith_Template campaign to easily create your own campaigns with some preset AI logic. Template Features Preset AI team behavior
Battlefield Academy Template 1 Guide This guide explains how to use the Slith_Template campaign to easily create your own campaigns with some preset AI logic. Template Features Preset AI team behavior
RosterPro by Demosphere International, Inc.
 RosterPro by INDEX OF PAGES: Page 2 - Getting Started Logging In About Passwords Log In Information Retrieval Page 3 - Select Season League Home Page Page 4 - League Player Administration Page 5 - League
RosterPro by INDEX OF PAGES: Page 2 - Getting Started Logging In About Passwords Log In Information Retrieval Page 3 - Select Season League Home Page Page 4 - League Player Administration Page 5 - League
The Beauty and Joy of Computing Lab Exercise 10: Shall we play a game? Objectives. Background (Pre-Lab Reading)
 The Beauty and Joy of Computing Lab Exercise 10: Shall we play a game? [Note: This lab isn t as complete as the others we have done in this class. There are no self-assessment questions and no post-lab
The Beauty and Joy of Computing Lab Exercise 10: Shall we play a game? [Note: This lab isn t as complete as the others we have done in this class. There are no self-assessment questions and no post-lab
PUZZLE EFFECTS 3D User guide PUZZLE EFFECTS 3D. Photoshop actions. For PS CC and CS6 Extended. User Guide
 PUZZLE EFFECTS 3D Photoshop actions For PS CC and CS6 Extended User Guide CONTENTS 1. THE BASICS... 1 1.1. About the actions... 1 1.2. How the actions are organized... 1 1.3. The Classic effects (examples)...
PUZZLE EFFECTS 3D Photoshop actions For PS CC and CS6 Extended User Guide CONTENTS 1. THE BASICS... 1 1.1. About the actions... 1 1.2. How the actions are organized... 1 1.3. The Classic effects (examples)...
Scratch for Beginners Workbook
 for Beginners Workbook In this workshop you will be using a software called, a drag-anddrop style software you can use to build your own games. You can learn fundamental programming principles without
for Beginners Workbook In this workshop you will be using a software called, a drag-anddrop style software you can use to build your own games. You can learn fundamental programming principles without
1/31/2010 Google's Picture Perfect Picasa
 The Picasa software lets you organize, edit, and upload your photos in quick, easy steps. Download Picasa at http://picasa.google.com You'll be prompted to accept the terms of agreement. Click I Agree.
The Picasa software lets you organize, edit, and upload your photos in quick, easy steps. Download Picasa at http://picasa.google.com You'll be prompted to accept the terms of agreement. Click I Agree.
Macquarie University Introductory Unity3D Workshop
 Overview Macquarie University Introductory Unity3D Workshop Unity3D - is a commercial game development environment used by many studios who publish on iphone, Android, PC/Mac and the consoles (i.e. Wii,
Overview Macquarie University Introductory Unity3D Workshop Unity3D - is a commercial game development environment used by many studios who publish on iphone, Android, PC/Mac and the consoles (i.e. Wii,
Creating Photo Borders With Photoshop Brushes
 Creating Photo Borders With Photoshop Brushes Written by Steve Patterson. In this Photoshop photo effects tutorial, we ll learn how to create interesting photo border effects using Photoshop s brushes.
Creating Photo Borders With Photoshop Brushes Written by Steve Patterson. In this Photoshop photo effects tutorial, we ll learn how to create interesting photo border effects using Photoshop s brushes.
Legacy FamilySearch Overview
 Legacy FamilySearch Overview Legacy Family Tree is "Tree Share" Certified for FamilySearch Family Tree. This means you can now share your Legacy information with FamilySearch Family Tree and of course
Legacy FamilySearch Overview Legacy Family Tree is "Tree Share" Certified for FamilySearch Family Tree. This means you can now share your Legacy information with FamilySearch Family Tree and of course
SKF TKTI. Thermal Camera Software. Instructions for use
 SKF TKTI Thermal Camera Software Instructions for use Table of contents 1. Introduction...4 1.1 Installing and starting the Software... 5 2. Usage Notes...6 3. Image Properties...7 3.1 Loading images
SKF TKTI Thermal Camera Software Instructions for use Table of contents 1. Introduction...4 1.1 Installing and starting the Software... 5 2. Usage Notes...6 3. Image Properties...7 3.1 Loading images
Ball Color Switch. Game document and tutorial
 Ball Color Switch Game document and tutorial This template is ready for release. It is optimized for mobile (iphone, ipad, Android, Windows Mobile) standalone (Windows PC and Mac OSX), web player and webgl.
Ball Color Switch Game document and tutorial This template is ready for release. It is optimized for mobile (iphone, ipad, Android, Windows Mobile) standalone (Windows PC and Mac OSX), web player and webgl.
VACUUM MARAUDERS V1.0
 VACUUM MARAUDERS V1.0 2008 PAUL KNICKERBOCKER FOR LANE COMMUNITY COLLEGE In this game we will learn the basics of the Game Maker Interface and implement a very basic action game similar to Space Invaders.
VACUUM MARAUDERS V1.0 2008 PAUL KNICKERBOCKER FOR LANE COMMUNITY COLLEGE In this game we will learn the basics of the Game Maker Interface and implement a very basic action game similar to Space Invaders.
SAVING, LOADING AND REUSING LAYER STYLES
 SAVING, LOADING AND REUSING LAYER STYLES In this Photoshop tutorial, we re going to learn how to save, load and reuse layer styles! Layer styles are a great way to create fun and interesting photo effects
SAVING, LOADING AND REUSING LAYER STYLES In this Photoshop tutorial, we re going to learn how to save, load and reuse layer styles! Layer styles are a great way to create fun and interesting photo effects
Cato s Hike Quick Start
 Cato s Hike Quick Start Version 1.1 Introduction Cato s Hike is a fun game to teach children and young adults the basics of programming and logic in an engaging game. You don t need any experience to play
Cato s Hike Quick Start Version 1.1 Introduction Cato s Hike is a fun game to teach children and young adults the basics of programming and logic in an engaging game. You don t need any experience to play
Infographics: Display Data for Easy Interpretation
 Infographics: Display Data for Easy Interpretation Course objectives: Create new infographics Customise layouts Edit content using text, images, media, charts and maps Publish, Present and Print Student
Infographics: Display Data for Easy Interpretation Course objectives: Create new infographics Customise layouts Edit content using text, images, media, charts and maps Publish, Present and Print Student
An Introduction to ScratchJr
 An Introduction to ScratchJr In recent years there has been a pro liferation of educational apps and games, full of flashy graphics and engaging music, for young children. But many of these educational
An Introduction to ScratchJr In recent years there has been a pro liferation of educational apps and games, full of flashy graphics and engaging music, for young children. But many of these educational
Making Your World with the Aurora Toolset
 Making Your World with the Aurora Toolset The goal of this tutorial is to build a very simple module to ensure that you've picked up the necessary skills for the other tutorials. After completing this
Making Your World with the Aurora Toolset The goal of this tutorial is to build a very simple module to ensure that you've picked up the necessary skills for the other tutorials. After completing this
QUICKSTART COURSE - MODULE 1 PART 2
 QUICKSTART COURSE - MODULE 1 PART 2 copyright 2011 by Eric Bobrow, all rights reserved For more information about the QuickStart Course, visit http://www.acbestpractices.com/quickstart Hello, this is Eric
QUICKSTART COURSE - MODULE 1 PART 2 copyright 2011 by Eric Bobrow, all rights reserved For more information about the QuickStart Course, visit http://www.acbestpractices.com/quickstart Hello, this is Eric
Projects Connector User Guide
 Version 4.3 11/2/2017 Copyright 2013, 2017, Oracle and/or its affiliates. All rights reserved. This software and related documentation are provided under a license agreement containing restrictions on
Version 4.3 11/2/2017 Copyright 2013, 2017, Oracle and/or its affiliates. All rights reserved. This software and related documentation are provided under a license agreement containing restrictions on
REVIT - RENDERING & DRAWINGS
 TUTORIAL L-15: REVIT - RENDERING & DRAWINGS This Tutorial explains how to complete renderings and drawings of the bridge project within the School of Architecture model built during previous tutorials.
TUTORIAL L-15: REVIT - RENDERING & DRAWINGS This Tutorial explains how to complete renderings and drawings of the bridge project within the School of Architecture model built during previous tutorials.
User Guide V10 SP1 Addendum
 Alibre Design User Guide V10 SP1 Addendum Copyrights Information in this document is subject to change without notice. The software described in this document is furnished under a license agreement or
Alibre Design User Guide V10 SP1 Addendum Copyrights Information in this document is subject to change without notice. The software described in this document is furnished under a license agreement or
ARCHITECT VECTORWORKS EIGHTH EDITION TUTORIAL MANUAL BY JONATHAN PICKUP
 CH EIGHTH EDITION TUTORIAL MANUAL BY JONATHAN PICKUP A M TO R I A L T TU EC IT UA L AR ARCHITECT N HTH EDITION EIG / / / / / / / / / / / / / / / / / / / / / / / / / / / / / / / / / / / / / / / / / / /
CH EIGHTH EDITION TUTORIAL MANUAL BY JONATHAN PICKUP A M TO R I A L T TU EC IT UA L AR ARCHITECT N HTH EDITION EIG / / / / / / / / / / / / / / / / / / / / / / / / / / / / / / / / / / / / / / / / / / /
Alright! I can feel my limbs again! Magic star web! The Dark Wizard? Who are you again? Nice work! You ve broken the Dark Wizard s spell!
 Entering Space Magic star web! Alright! I can feel my limbs again! sh WhoO The Dark Wizard? Nice work! You ve broken the Dark Wizard s spell! My name is Gobo. I m a cosmic defender! That solar flare destroyed
Entering Space Magic star web! Alright! I can feel my limbs again! sh WhoO The Dark Wizard? Nice work! You ve broken the Dark Wizard s spell! My name is Gobo. I m a cosmic defender! That solar flare destroyed
Photo Effects & Corrections with PhotoFiltre
 Photo Effects & Corrections with PhotoFiltre P 330 / 1 Fix Colour Problems and Apply Stylish Effects to Your Photos in Seconds with This Free Software If you re keen on digital photography, you probably
Photo Effects & Corrections with PhotoFiltre P 330 / 1 Fix Colour Problems and Apply Stylish Effects to Your Photos in Seconds with This Free Software If you re keen on digital photography, you probably
SCRIVENER TUTOR SCRIVENER 102 Customizing Scrivener for the Advanced Writer
 SCRIVENER TUTOR SCRIVENER 102 Customizing Scrivener for the Advanced Writer Introduction I don t have to tell you that Scrivener is an amazing writing program--you know that because you re taking this
SCRIVENER TUTOR SCRIVENER 102 Customizing Scrivener for the Advanced Writer Introduction I don t have to tell you that Scrivener is an amazing writing program--you know that because you re taking this
Photo Editing in Mac and ipad and iphone
 Page 1 Photo Editing in Mac and ipad and iphone Switching to Edit mode in Photos for Mac To edit a photo you ll first need to double-click its thumbnail to open it for viewing, and then click the Edit
Page 1 Photo Editing in Mac and ipad and iphone Switching to Edit mode in Photos for Mac To edit a photo you ll first need to double-click its thumbnail to open it for viewing, and then click the Edit
Procedural Level Generation for a 2D Platformer
 Procedural Level Generation for a 2D Platformer Brian Egana California Polytechnic State University, San Luis Obispo Computer Science Department June 2018 2018 Brian Egana 2 Introduction Procedural Content
Procedural Level Generation for a 2D Platformer Brian Egana California Polytechnic State University, San Luis Obispo Computer Science Department June 2018 2018 Brian Egana 2 Introduction Procedural Content
Digital Photo Guide. Version 8
 Digital Photo Guide Version 8 Simsol Photo Guide 1 Simsol s Digital Photo Guide Contents Simsol s Digital Photo Guide Contents 1 Setting Up Your Camera to Take a Good Photo 2 Importing Digital Photos into
Digital Photo Guide Version 8 Simsol Photo Guide 1 Simsol s Digital Photo Guide Contents Simsol s Digital Photo Guide Contents 1 Setting Up Your Camera to Take a Good Photo 2 Importing Digital Photos into
Color and More. Color basics
 Color and More In this lesson, you'll evaluate an image in terms of its overall tonal range (lightness, darkness, and contrast), its overall balance of color, and its overall appearance for areas that
Color and More In this lesson, you'll evaluate an image in terms of its overall tonal range (lightness, darkness, and contrast), its overall balance of color, and its overall appearance for areas that
OzE Field Modules. OzE School. Quick reference pages OzE Main Opening Screen OzE Process Data OzE Order Entry OzE Preview School Promotion Checklist
 1 OzE Field Modules OzE School Quick reference pages OzE Main Opening Screen OzE Process Data OzE Order Entry OzE Preview School Promotion Checklist OzESchool System Features Field unit for preparing all
1 OzE Field Modules OzE School Quick reference pages OzE Main Opening Screen OzE Process Data OzE Order Entry OzE Preview School Promotion Checklist OzESchool System Features Field unit for preparing all
Chief Architect X3 Training Series. Layers and Layer Sets
 Chief Architect X3 Training Series Layers and Layer Sets Save time while creating more detailed plans Why do you need Layers? Setting up Layer Lets Adding items to layers Layers and Layout Pages Layer
Chief Architect X3 Training Series Layers and Layer Sets Save time while creating more detailed plans Why do you need Layers? Setting up Layer Lets Adding items to layers Layers and Layout Pages Layer
Adobe Photoshop CS5 Tutorial
 Adobe Photoshop CS5 Tutorial GETTING STARTED Adobe Photoshop CS5 is a popular image editing software that provides a work environment consistent with Adobe Illustrator, Adobe InDesign, Adobe Photoshop
Adobe Photoshop CS5 Tutorial GETTING STARTED Adobe Photoshop CS5 is a popular image editing software that provides a work environment consistent with Adobe Illustrator, Adobe InDesign, Adobe Photoshop
Copyright 2014 SOTA Imaging. All rights reserved. The CLIOSOFT software includes the following parts copyrighted by other parties:
 2.0 User Manual Copyright 2014 SOTA Imaging. All rights reserved. This manual and the software described herein are protected by copyright laws and international copyright treaties, as well as other intellectual
2.0 User Manual Copyright 2014 SOTA Imaging. All rights reserved. This manual and the software described herein are protected by copyright laws and international copyright treaties, as well as other intellectual
The Joy of SVGs CUT ABOVE. pre training series 2. svg design Course. Jennifer Maker. CUT ABOVE SVG Design Course by Jennifer Maker
 CUT ABOVE svg design Course pre training series 2 The Joy of SVGs by award-winning graphic designer and bestselling author Jennifer Maker Copyright Jennifer Maker page 1 please Do not copy or share Session
CUT ABOVE svg design Course pre training series 2 The Joy of SVGs by award-winning graphic designer and bestselling author Jennifer Maker Copyright Jennifer Maker page 1 please Do not copy or share Session
Mimics inprint 3.0. Release notes Beta
 Mimics inprint 3.0 Release notes Beta Release notes 11/2017 L-10740 Revision 3 For Mimics inprint 3.0 2 Regulatory Information Mimics inprint (hereafter Mimics ) is intended for use as a software interface
Mimics inprint 3.0 Release notes Beta Release notes 11/2017 L-10740 Revision 3 For Mimics inprint 3.0 2 Regulatory Information Mimics inprint (hereafter Mimics ) is intended for use as a software interface
Revision for Grade 6 in Unit #1 Design & Technology Subject Your Name:... Grade 6/
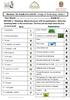 Your Name:.... Grade 6/ SECTION 1 Matching :Match the terms with its explanations. Write the matching letter in the correct box. The first one has been done for you. (1 mark each) Term Explanation 1. Gameplay
Your Name:.... Grade 6/ SECTION 1 Matching :Match the terms with its explanations. Write the matching letter in the correct box. The first one has been done for you. (1 mark each) Term Explanation 1. Gameplay
Table of contents. User interface 1: Customizable tool palette... 6 User interface 2: General GUI improvements... 7
 Table of contents WELCOME TO ADVANCE CONCRETE 2014... 5 USER INTERFACE ENHANCEMENTS... 6 User interface 1: Customizable tool palette... 6 User interface 2: General GUI improvements... 7 MODELING... 10
Table of contents WELCOME TO ADVANCE CONCRETE 2014... 5 USER INTERFACE ENHANCEMENTS... 6 User interface 1: Customizable tool palette... 6 User interface 2: General GUI improvements... 7 MODELING... 10
Chapter 9 Organization Charts, Flow Diagrams, and More
 Draw Guide Chapter 9 Organization Charts, Flow Diagrams, and More This PDF is designed to be read onscreen, two pages at a time. If you want to print a copy, your PDF viewer should have an option for printing
Draw Guide Chapter 9 Organization Charts, Flow Diagrams, and More This PDF is designed to be read onscreen, two pages at a time. If you want to print a copy, your PDF viewer should have an option for printing
aspexdraw aspextabs and Draw MST
 aspexdraw aspextabs and Draw MST 2D Vector Drawing for Schools Quick Start Manual Copyright aspexsoftware 2005 All rights reserved. Neither the whole or part of the information contained in this manual
aspexdraw aspextabs and Draw MST 2D Vector Drawing for Schools Quick Start Manual Copyright aspexsoftware 2005 All rights reserved. Neither the whole or part of the information contained in this manual
Mesh density options. Rigidity mode options. Transform expansion. Pin depth options. Set pin rotation. Remove all pins button.
 Martin Evening Adobe Photoshop CS5 for Photographers Including soft edges The Puppet Warp mesh is mostly applied to all of the selected layer contents, including the semi-transparent edges, even if only
Martin Evening Adobe Photoshop CS5 for Photographers Including soft edges The Puppet Warp mesh is mostly applied to all of the selected layer contents, including the semi-transparent edges, even if only
2D Platform. Table of Contents
 2D Platform Table of Contents 1. Making the Main Character 2. Making the Main Character Move 3. Making a Platform 4. Making a Room 5. Making the Main Character Jump 6. Making a Chaser 7. Setting Lives
2D Platform Table of Contents 1. Making the Main Character 2. Making the Main Character Move 3. Making a Platform 4. Making a Room 5. Making the Main Character Jump 6. Making a Chaser 7. Setting Lives
