STARSHATTER GAME MANUAL
|
|
|
- Deborah Butler
- 5 years ago
- Views:
Transcription
1 ocs.com
2
3 STARSHATTER GAME MANUAL 2004 Matrix Games and Destroyer Studios All Rights Reserved. Matrix Games and Matrix Games logo are trademarks of Matrix Games and Starshatter is a trademark of Matrix Games and Destroyer Studios. All other trademarks and trade names are the properties of their respective owners and Matrix Games and Destroyer Studios make no claim thereto.
4
5 TABLE OF CONTENTS 01 INTRODUCTION INSTALLATION WEBSITE UPDATES GAME SUPPORT REGISTERING 9 SIGN UP FOR A MATRIX GAMES MEMBER ACCOUNT 9 REGISTER A NEW GAME PURCHASE GETTING STARTED 10 OPTIONS 12 QUICK START 13 QUICK (BASIC) CONTROLS 14 QUICK HISTORY SINGLE MISSIONS SELECTING A MISSION MISSION BRIEFING 18 PACKAGE (PKG) 19 NAVIGATION MAP (MAP) 21 EDITING THE NAV ROUTE 23 WEAPONS LOADOUT (WEP) SIMULATION DEBRIEFING PROMOTIONS AND AWARDS CAMPAIGNS ENTERING A CAMPAIGN 28 START A NEW CAMPAIGN 29 LOAD A SAVED CAMPAIGN 30 TRAINING CAMPAIGN OPERATION LIVE FIRE 30 DYNAMIC CAMPAIGNS 31 CAMPAIGN SCREEN 32 REQUESTING A TRANSFER 35 INTEL 36 MISSIONS 37 SAVING THE CAMPAIGN FLIGHT TRAINING FLIGHT MODELS CONTROL MODELS LEARNING TO FLY A FIGHTER 40 STANDARD FLIGHT MODEL 40 ARCADE FLIGHT MODEL 40 FIGHTER MANEUVERING 41 FIGHTER AERODYNAMICS (STANDARD MODEL) 43 FLIGHT CONTROL SYSTEM (FLCS) MODES 44 THROTTLE CONTROL 44 AUGMENTER (AFTERBURNER) 45 LAUNCH 45 TAKEOFF 46 DOCKING 46 LANDING 47 2
6 ORBITAL TRANSITIONS 47 FTL AND FARCASTER PROCEDURES FIGHTER COMBAT 48 SEARCH PHASE 48 LONG RANGE COMBAT 49 SHORT RANGE COMBAT 50 DISENGAGEMENT LEARNING TO MANEUVER A STARSHIP 51 HELM ORDERS 52 STARSHIP FLCS MODES 53 FTL QUANTUM DRIVE STARSHIP COMBAT 54 STARSHIP WEAPONS AND SHIELDS 54 TACTICAL VIEWS 54 TACTICAL ORDERS 55 EXECUTIVE OFFICER FLIGHT SYSTEMS CAMERA VIEWS 55 F1 FORWARD (HUD-ONLY) VIEW 56 F2 CHASE CAM 56 F3 ORBIT CAM 56 F4 PADLOCK 56 FIELD OF VIEW HEADS-UP DISPLAY (HUD) 57 FIGHTER HUD 58 AIRBORNE HUD 61 STARSHIP HUD 62 EXTERNAL HUD 63 SIMPLIFIED HUD 64 HUD MODES 64 CHANGING THE HUD COLOR SCHEME GUNSIGHTS, TARGETING, AND SHOOT CUES 65 LCOS GUNSIGHT 67 LEAD DIAMOND INDICATOR 67 MISSILE SHOOT CUE 67 TARGET COMMANDS 67 AUTOMATIC TARGET SELECTION: FIGHTERS 68 AUTOMATIC TARGET SELECTION: STARSHIPS 68 SUBSYSTEM TARGETING 68 TARGETING INBOUND MISSILES MULTIFUNCTION DISPLAYS (MFDS) 69 MISSION MFD 70 STATUS MFD 70 SENSOR MFD 70 MENU MFD SENSORS AND PROBES 72 FIGHTER SENSOR MODES 72 STARSHIP SENSORS 72 SENSOR WARNING RECEIVER 73 SENSOR PROBES 73 3
7 SENSOR DATA LINK STEALTH AND EMCON CAUTION AND WARNING PANEL FIRE CONTROL SHIELDS 76 SHIELD POWER AND SHIELD LEVEL 76 SHIELD LEVEL AND TACTICS COUNTERMEASURES NAVIGATION FLIGHT PLANNING AND NAVPOINTS 80 EDITING THE NAV ROUTE ENGINEERING 82 POWER MANAGEMENT 82 OVERRIDE 83 DAMAGE CONTROL 83 AUTO REPAIR FLIGHT OPERATIONS 84 SQUADRON SELECTOR 85 ASSET TABLE 85 ALERT FIGHTERS 86 PACKAGE CREATION TACTICAL COMMS RADIO MENU 88 FIGHTER MENU 88 STARSHIP MENU 88 ELEMENT MENU 88 TARGET MENU 89 COMBAT MENU 89 FORMATION MENU 89 MISSION MENU 89 SENSORS MENU 90 CONTROL MENU HOTKEY ORDERS TACTICAL VIEW CONTEXT MENUS 91 MAIN MENU 91 FIGHTER MENU 91 STARSHIP MENU 92 ACTION SUBMENU TARGETS 92 PATROL MOVEMENT MULTIPLAYER MULTIPLAYER REQUIREMENTS GETTING CONNECTED 94 FINDING A GAME 94 ADDING A LAN SERVER 95 JOINING A GAME 97 HOSTING A GAME 97 STARTING A LOCAL SERVER 97 WEB-BASED ADMINISTRATION CONSOLE MULTIPLAYER LOBBY 101 LOBBY CHAT 101 4
8 MISSION SELECTION 102 UNIT MAPPING 103 BANNING A PLAYER 103 EXIT AND REENTRY MULTIPLAYER SIMULATION 104 MULTIPLAYER HUD 104 IN-GAME CHAT 105 CHAT MACROS MISSION EDITOR MISSIONS 105 CREATING A NEW MISSION 106 EDITING AN EXISTING MISSION 106 SAVING THE MISSION 106 DELETING A MISSION 106 PLAYING A CUSTOM MISSION MISSION DATA MISSION ELEMENTS 108 ADDING AN ELEMENT 109 EDITING AN ELEMENT 109 DELETING AN ELEMENT 109 SORTING ELEMENTS 109 ELEMENT PROPERTIES FLIGHT PLANNING AND NAVPOINTS ADVANCED MISSION ELEMENT CONCEPTS 113 CHAIN OF COMMAND 113 CARRIERS, SQUADRONS, AND FLIGHTS 114 CONNECTING THE FARCASTER NETWORK MISSION EVENTS 116 ADDING AN EVENT 117 EDITING AN EVENT 117 DELETING AN EVENT 117 EVENT PROPERTIES TIPS FOR USING MISSION EVENTS 119 MISSION TIME LIMITS 119 VICTORY AND LOSS CONDITIONS 119 ACTIVATING RESERVE UNITS 120 RADIO CHATTER COMMON ERROR MESSAGES 122 NO ELEMENTS 122 UNNAMED ELEMENT 122 PLAYER ELEMENT NOT IN MISSION SECTOR 122 NO PLAYER ELEMENT 122 MORE THAN ONE PLAYER ELEMENT 122 INVALID SHIP DESIGN PLAYER LOGBOOK MANAGING MULTIPLE CAREERS CAREER STATISTICS RANK MEDALS AND RIBBONS CHAT MACROS 128 5
9 11 OPTIONS VIDEO 129 RENDERER 129 ADAPTER 130 VIDEO MODE 130 MAX TEXTURE SIZE 130 TERRAIN DETAIL 130 TERRAIN TEXTURE 130 LENS FLARE 131 CORONA 131 NEBULAE 131 SPACE DUST 131 GAMMA LEVEL AUDIO 132 EFFECTS VOLUME 132 GUI VOLUME 132 WARNING VOLUME 132 VOX VOLUME 132 MENU MUSIC 133 IN GAME MUSIC CONTROLS 133 KEYBOARD MAPPING 133 CONTROL STYLE 134 JOYSTICK 134 THROTTLE 135 RUDDER 135 JOYSTICK SENSITIVITY 135 JOYSTICK AXIS SETUP 135 MOUSE 135 MOUSE SENSITIVITY 136 MOUSE INVERTED GAMEPLAY 136 FLIGHT MODEL 137 FLYING START 137 LANDINGS 137 AI DIFFICULTY 137 HUD MODE 137 HUD COLOR 138 FRIENDLY FIRE 138 REFERENCE GRID 138 GUNSIGHT MOD CONFIGURATION STARSHATTER MOD SDK INTRODUCTION CUSTOM CONTENT PROVIDED MOD TOOLS 141 MAGIC MODELING PROGRAM 141 MOD ARCHIVE PACKAGING PROGRAM ADDITIONAL REQUIRED TOOLS 141 TEXT EDITING PROGRAM 141 6
10 BITMAP EDITING PROGRAM 141 SOUND EDITING PROGRAM 141 MUSIC EDITING PROGRAM THE STARSHATTER UNIVERSE HISTORY OF HUMAN SPACE EXPLORATION 142 THE EARLY YEARS 142 THE TAU CETI ADVENTURE 142 THE FIRST WAVE 143 THE CHALLENGES OF EMPIRE 144 THE SECOND WAVE 144 THE TERELLIAN EXPANSION 145 THE MODERN ERA 146 THE DECLINE OF MARAKAN INFLUENCE THE STARSHATTER CAMPAIGNS CREDITS 148 DEVELOPMENT 148 QUALITY ASSURANCE 148 CREATIVE CONSULTANTS 148 TECHNICAL CONSULTANTS 148 PUBLIC RELATIONS STARSHATTER KEYBOARD REFERENCE 149 7
11 01 INTRODUCTION The time is five thousand years from now. The place: a band of populous star systems five hundred parsecs from Earth. After centuries spent colonizing the Solar planets, the human civilization that was born on Earth left that birthplace for the stars. The galaxy has become dotted with human colonies and laced with trade empires. First contacts have been made with a few rare alien civilizations. For a thousand years, there has been peaceful expansion. But nothing lasts forever... Welcome to the next generation of space combat simulation. Starshatter extends the gameplay concepts of the classics by combining fighter and starship combat in a single game. You will begin your career as a fighter pilot, performing patrol and strike missions in deep space as well as on the ground. As you progress through the game, you can earn promotions until you are commanding a massive fleet carrier with three wings of fighters and a complete escort of warships. Starshatter includes airborne fighter combat as a major game component, allowing you to take off and land at planetary bases, engage in aerial dogfights, and use air-to-ground missiles to destroy ground targets. Starshatter also integrates elements of real time strategy games by allowing fleet commanders to direct the battle on a tactical level, launching fighters and directing destroyers to defend the fleet and annihilate enemy forces. You will arm fighters for patrol or strike missions. You will send orders to your escorting destroyers and cruisers to engage enemy starships or defend the fleet from attack by enemy fighters. You are the admiral, and you decide how to employ all of your forces in battle. It is all up to you INSTALLATION System Requirements Starshatter is designed to run well on a wide range of Windows computer systems: Minimum Requirements Recommended System Pentium II 400 MHz Pentium III 700 MHz (or better) 128 MB RAM 512 MB RAM 300 MB Available Disk Space 300 MB Available Disk Space TNT-2 3D Accelerator (or better) GeForce 2 Accelerator (or better) Windows 98 (or better) Windows 98 (or better) DirectX 7 (or better) DirectX 7 (or better) Mouse and Keyboard Mouse and Keyboard Joysticks, throttles, and gamepads with up to four analog axes and thirty-two buttons are supported as optional equipment, but are not required. If you purchased Starshatter on CD-ROM, start by placing the installation disk in your CD drive. If your system does not automatically begin the installation process, use 8
12 Windows Explorer to view the contents of the installation disk and double-click Setup.exe. (If you received Starshatter from an Internet distribution, double-click Starshatter-Setup.exe.) Follow the on-screen instructions to install the Starshatter game files to your hard disk. The installation program will place a shortcut to the game in the Games Starshatter folder of your Windows Start menu. Use this shortcut to launch the game WEBSITE UPDATES Please check our website at for any new information, updates, or support on this product. In addition, you may find it useful to participate in the Matrix Games technical support forums. This is NOT an official support conference, but a place for general technical support issues GAME SUPPORT Destroyer Studios and Matrix Games are rightly proud of their forums, as this allows us to support the game playing community and allow you to discuss game strategies and to talk directly to the game designers, developers, and other game players. If you have a problem, question, or just an idea on how to make the game better, you are welcome to post messages on Matrix s forums at or at Destroyer Studios at REGISTERING You will need to register your Matrix Games product in order to receive access to patches and other important game-related materials. Doing so is a simple two step process: SIGN UP FOR A MATRIX GAMES MEMBER ACCOUNT (THIS IS A ONE TIME PROCEDURE) Once you have signed up for a Matrix account, you are in the system and will not need to sign up again. Go to and click the Members hyperlink at the top. In the new window, select Register NOW and follow the on-screen instructions. When you re finished, click the Please Create My New Account button, and a confirmation will be sent to your specified account. REGISTER A NEW GAME PURCHASE Once you have signed up for a Matrix Games Member account, you can then buy any Matrix Games title and register it in your new account. To do so, log in to your account on the Matrix Games website ( Click Register Game near the top to register your new Matrix Games purchase. 9
13 Once you ve registered your game, when you log in to the Members section you can view your list of registered titles by clicking My Games. Each game title is a hyperlink that will take you to an information page on the game (including all the latest news on that title). Also on this list is a Downloads hyperlink that takes you to a page that has all the latest downloads, including patches, for that particular title. Remember, once you have signed up for a Matrix Games Member account, you do not have to sign up again. At that point you are free to register for any Matrix Games product you purchase. Thank you and enjoy your game! 01 5 GETTING STARTED Thank you for purchasing Starshatter! This Player Manual contains information on how to install, set up, and play the game. Within it, you will also find background technical information about the factions and units in the game, and a brief introduction to the history of the interstellar war that you are about to fight. To get started, follow the setup and quick start instructions shown below. If you run into any trouble getting the game set up, first check the trouble-shooting guide in this manual, and the readme.txt file included with the installation media. If you are still having trouble, please check the support website at for further instructions. If you purchased Starshatter on CD-ROM, start by placing the installation disk in your CD drive. If your system does not automatically begin the installation process, use Windows Explorer to view the contents of the installation disk and double-click Setup.exe. (If you received Starshatter from an Internet distribution, double-click Starshatter-Setup.exe.) Follow the on-screen instructions to install the Starshatter game files to your hard disk. The installation program will place a shortcut to the game in the Games Starshatter folder of your Windows Start menu. Use this shortcut to launch the game. Most configuration options are managed from within the game itself, and you can adjust them as often as you like during play. From the main menu, you can configure video, audio, control, and gameplay options, as well as enable and disable third party expansion packs called mods. When you run Starshatter for the very first time, the game will prompt you for a player name and will ask you to select some basic information: your Player Name, Play Style, and Experience. 10
14 Your Player Name will be the name of your character in the game, and may be a nickname, callsign, or Select the appropriate list item to indicate whether you have played Starshatter before or not. This selection controls your initial rank and training status. If this is your first time playing Starshatter, select the Starshatter supports several different flight models and control models from hardcore Newtonian physics through more traditional arcade styles of play. If you are new to space simulations, or are unsure what choice is right for you, go with the Arcade Play Style. Later on, you will be able to tweak individual play style settings until you find 11
15 OPTIONS From the Main Menu, click the Options button. All of the run-time configuration parameters can be controlled from this simple five-tabbed screen. You can also reach this screen during play by pressing Escape followed by the 4 key. The Video options tab is shown by default. Make sure that the DirectX 7 engine is selected, and then choose the video mode you prefer from the drop-list. Note that resolutions higher than 1024x768 are resource intensive and may be difficult to use if you have a small monitor. By default, Starshatter comes configured for 800x600x16 bit color video resolution with a DirectX 7 hardware-accelerated 3D graphics engine. If you are playing Starshatter on a computer that has no 3D graphics card, the game should automatically switch to 800x600x8 bit color video resolution using a software 3D engine. Starshatter supports a wide variety of video resolutions depending on the specifics of your computer system. The recommended video modes are 800x600x32 or 1024x768x32. If your computer has a 3D card that can support 32-bit color depth, you should manually select one of these two modes before beginning play (see 11 Options, below). Once you have selected the options you wish to use, click the Accept button at the bottom right of the screen to save and activate your changes. The video will go blank 12
16 momentarily, and you will be returned to the main menu with the new resolution selected. You are now ready to start playing the game! For more information on setup and configuration optiosn for Starshatter, see Section 11 Options, later in this manual QUICK START From the main menu, click the Start button. This is the button that you will usually want to press when you run the game. Start will resume your most recent saved game, or start a new campaign series if no saved game exists. If this is your first time playing Starshatter, Start will launch a training campaign that will teach you how to play the game. Play through the training missions and you will be ready to take on the challenge of the four dynamic campaign scenarios included in the game. Campaign allows the player to begin a new dynamic campaign scenario or resume a saved game. Mission is used to select Single Missions, Custom Missions, and Mod Missions to run in the simulation. This button will also take you to the built in Mission Editor. Multiplayer is where multiplayer games are created and connected to in order to play Starshatter against live opponents over the Internet or LAN. Logbook allows management of a player s personal information and statistics. Options contains several dialogs for setting video, audio, control, and gameplay options, as well as for enabling and disabling mods. Exit will return the player to their desktop when finished playing Starshatter. You may also use Alt+F4 to exit the game at any time. 13
17 QUICK (BASIC) CONTROLS This is the minimum set of controls you need to know to control your ship and play the game: ACTION KEYBOARD MOUSE JOYSTICK Pitch Up Arrow Down Mouse Back Pull Back Pitch Down Arrow Up Mouse Forward Push Forward Yaw (Turn) Left Arrow Left Mouse Left Joystick Left Yaw (Turn) Right Arrow Right Mouse Right Joystick Right Increase Throttle A Scroll Forward Throttle Decrease Throttle Z Scroll Back Throttle Fire Primary Weapons Fire Secondary Weapons Target Ship in Reticule Toggle Mouse Steering Exit to Menu Ctrl Left Button Button 1 Space Right Button Button 2 T Middle Button Button 3 ~ Esc QUICK HISTORY For a more detailed history, please refer to 13 The Starshatter Universe. The Terellian Alliance The Terellian Explorers left their homes in the first stage colonies more than seven hundred years ago, striking out into the unknown, hoping to find hidden riches in the dark between the stars. In the Blue Drift region, they found five pearls beyond price: warm young planets, ripe for Class-1 terra-forming. Pioneers came by the thousands to settle the new Bonanza and to seed it with terrestrial life. As the centuries wore on, the once proud enterprise fell on hard times; supporting five new worlds is an expensive endeavor. Eventually the new colonies were set free to seek their own fortunes and to determine their own futures. The five colony systems each established their own representative governments and together formed a loose federal system that became known as the Terellian Alliance. Each system has long since become self-sufficient, but each contributes its own unique character to the whole. Jarnell, the social center, became the seat of the Alliance government as well as the home of the CEO and Combined Senate. The Borovan Republic developed heavy industry and high technology enough to supply the needs of several systems. Paragon was blessed with the most temperate climate and became a supplier of rare and exotic agriculture. The settlers of Athenar were drawn by its pristine beauty and there established great institutions of learning and of 14
18 the arts. Thrale, the fifth colony, became the prime base for Force, the Alliance combined military. Force:Space The Alliance military Force is responsible for guarding the interests of the Alliance against the actions of her enemies, wherever situate. The space-based component of Force fields a broad spectrum of fighting platforms ranging from small single-seat fighters to giant fleet carriers. All Force:Space units are organized into an Order of Battle (OOB) that defines the chain of command. The Order of Battle for Starshatter incorporates five planetary fleets, one for each of the major Alliance systems. Each fleet is composed of a Fleet Carrier Battle Group (CVBG), two Cruiser Battle Groups (CBGs), and three Destroyer Squadrons (DESRONs). In addition to the battle fleets, the Order of Battle includes planetary bases, space stations, defensive gun platforms, cargo ships, and auxiliaries. Fighter Pilots Fighters are small, highly maneuverable space ships that function like modern jet aircraft. Fighters usually have a crew of one or two, and are the only combat ships capable of atmospheric operation. In exchange for their strengths, fighters have no shields or artificial gravity systems, and they are incapable of long distance travel through space. They are used to escort high value assets and attack enemy targets in space or on the ground. But they are limited to the space around a single planet. They do not have the fuel or life support necessary even for the relatively short trip between a planet and its moon, much less a trip between stars. You begin the game as a fighter pilot assigned to one of the Fleet Carrier Battle Groups. You are authorized to fly missions using any of the three fighter types in use by Force:Space. All fighter pilots are expected to fly one mission every ten hours while the CVBG is on active duty. Fighter missions include the following mission profiles: TYPE Intercept Patrol Sweep Escort Assault Mine Clearing Strike SEAD Scout/Recon PROFILE Defensive mission to engage preplanned inbound targets Defensive mission to protect the area around the CVBG Offensive mission to engage targets of opportunity Ensure that the escorted ship reaches its destination Attack a space-borne target such as a starship Destroy mines or defensive satellites Attack a ground-based target such as a building Mission to eliminate anti-fighter defenses such as SAMs Photograph preplanned target using Recon Imager 15
19 At your discretion, you may continue to fly fighter missions for the duration of the war, or you may accept promotion to the command of a starship squadron. Starship Commanders Starships are big, bulky, slow, and powerful, and they are the only ships capable of making the faster-than-light quantum leap between the stars. Starships are designed for long-range missions, and carry enough power to run gravitational deflector shields, artificial gravity systems, and FTL quantum drives. As a result, they are too large and ungainly to land on planets. Starships are limited to the cold, hard vacuum of orbit. Starships are built in several different classes, each tasked with a different mission role: Small Frigates are used for air defense. They can shoot down enemy fighters and torpedoes with rapid-fire plasma cannons and interceptor missiles. Destroyers are attack platforms that can engage enemy ships one-on-one or in small groups. Cruisers are the backbone of the fleet's attack capability. They carry devastating firepower that can effectively engage any size target; even a military battle station. Carriers are the cornerstones of the fleet. They deliver fighters and strike ships to the scene of action, and they coordinate the entire battle plan. Accepting a tour of duty as a Starship Commander will give you a very different experience from that of a Fighter Pilot. You must learn to think and maneuver more effectively than your opponent, and not simply rely on your reflexes and your aim. 16
20 02 SINGLE MISSIONS Starshatter gameplay is based on flying preplanned missions against enemy forces. Missions come in all shapes and sizes from simple air-to-air dogfights all the way up to complex battles between opposing fleets of warships supported by their fighter complement. This section of the manual describes single missions, although many of the concepts also apply to campaign missions. Single missions are set-piece battles that do not necessarily tie together into a cohesive story. Single missions are great for when you want to play a quick game without getting caught up in a grand campaign. You can even create, play, and trade your own mission scenarios using the built-in mission editor SELECTING A MISSION Click the Missions button on the main menu to display the Single Missions screen. This screen is divided into three sections as follows: Campaign allows you to choose between different sets of mission scenarios. There are three sets of single missions provided with the game. Single Missions is a collection of standalone engagements including both 17
21 fighter and starship combat. Multiplayer Missions contains several scenarios that can be played with other people over a LAN or the Internet. Custom Missions is initially empty. This is where you will create your own mission scenarios using the built in mission editor. If you have any mods enabled, they may provide additional custom campaigns that will be displayed at the end of this list. Mission identifies the list of missions contained in the selected campaign. Description is displayed only when you have selected a mission. The description provides a brief overview of the mission, including the mission type, location, and start time. When you have selected the mission you want to play, click Accept to proceed to the mission briefing MISSION BRIEFING The Mission Briefing displays your mission orders and an overview of your objectives. The screen is divided into four tabbed pages, each of which can be accessed by clicking the appropriate button at the lower left of the screen. All four pages contain important information, and you should make it a habit to check each one of them before proceeding with the mission. Situation Report (SIT) 18
22 The Situation Report is the default page that is displayed when the briefing is loaded. At the top of this page is a summary of the mission title, time, and place. The body of the page displays an image of the ship you will be commanding, along with the situation and objectives for the mission. The situation report is an overview of the events leading up to the scenario you are about to undertake. The objectives provide a concise listing of the tasks you need to accomplish during the mission, identifying the ships you must destroy or protect along with other requirements such as returning safely to base. PACKAGE (PKG) The Package page provides a listing of all allied packages in the mission, along with an overview of the navigation plan for each. The package list displays the callsign, mission role, and ship type of each package. The player s current package is identified by the symbol ==>. 19
23 Mission roles for packages include the following categories: ROLE Patrol Sweep Intercept Airborne Patrol Airborne Sweep Airborne Intercept Strike Assault Defend Escort Freight Escort Shuttle Escort Strike Escort Intel Scout Recon Blockade Fleet Attack Flight Ops Transport Cargo Training Misc. DESCRIPTION Spaceborne defensive mission to protect the area around the CVBG Spaceborne offensive mission to engage targets of opportunity Spaceborne interception of enemy fighters or strike package Airborne defensive mission to protect the area around a planetary base or civilian installation Airborne offensive mission to engage targets of opportunity in a region Airborne interception of enemy fighters or strike package Air-to-ground mission to destroy enemy buildings, factories, bases, or SAM sites Spaceborne fighter strike against enemy starships Protect a stationary asset from enemy attack Escort a ship or package through a series of navpoints Escort a freighter or cargo ship through a series of navpoints Escort a shuttle, often between groundside and orbital bases Escort a strike or assault package Intelligence gathering General scouting and reconnaissance of an area, often prior to an allied advance Reconnaissance mission to photograph a specific enemy asset Denial of port or farcaster access to enemy shipping General starship fleet mission Starship attack on a stationary target such as an orbital battle station Carrier mission to deploy and support fighter coverage General delivery mission, including passengers, support, supplies, etc. Freight or cargo delivery to a specific area Practice mission in preparation for actual combat Mission that does not match any of the above scenarios The Package screen also provides valuable threat analysis to help you prepare for the challenges you may be asked to face on the battlefield. The Threat Analysis section lists all known or suspected enemy vessels that have been identified by current intelligence to be operating in your mission area. Note that intelligence is never exhaustive or completely reliable. You should always expect to encounter additional unknown threats in any combat area. 20
24 NAVIGATION MAP (MAP) The Navigation Map page gives you an overview of the pre-planned route that you will be expected to follow during the mission. This is the same map interface that is used in the mission editor and within the simulation itself. Once you have learned the basic concepts behind this page, you will be able to use them throughout the game. The left side of this page contains the navigation map itself. The map can be set to one of three different viewing modes: Galaxy, System, or Sector. Galaxy mode displays a star map of the Blue Drift region with the current star system highlighted: 21
25 System mode displays an overview of the current system showing the orbits of all planets and their moons: Sector mode is the default, and shows a detailed view of a single region in space or on a planet, including the individual ships and nav routes for each allied package: 22
26 You can scroll around the map view by right-clicking and dragging. You can zoom in and out using the mouse scroll wheel, or by using the + and keys on the keyboard. You can also control the zoom using the + and buttons above the map window on the Navigation Map page. Note that the Galaxy view mode is fixed and cannot be scrolled or zoomed. The right side of the page contains six filter buttons that help you manage the object list and detail panels. If you select the Starship filter, the object list will show the names of all starships in the mission. You may click on any object in the list to see detailed information about that object. The map window is coordinated with this list and will automatically scroll to show you the object you have selected if it is in the current sector. EDITING THE NAV ROUTE Each package has a preplanned route defined by a series of navpoints that the package must visit in sequence from first to last. In addition to defining a location in space, each navpoint has several parameters that direct the package to perform specific actions. You may edit the nav route for your own package, or any package below you in the chain of command. You edit the route by clicking and dragging navpoints in the map window. To edit a navpoint, you must first select it. Unselected navpoints are displayed with the icon. Left-click the navpoint you wish to edit, and it will be displayed using the selected icon. You can then move the navpoint about the map by left-dragging the icon. To deselect the navpoint, just click on an empty part of the map window. 23
27 You can edit the properties for a navpoint by right-clicking the navpoint icon to display the navpoint properties menu. The properties menu contains the following choices: ACTION Select the action to be taken either enroute to or upon arrival at the navpoint. Navpoint actions include the following: NAVPOINT ACTION Vector Launch Dock RTB Defend Escort Patrol Sweep Intercept Strike Assault Recon DESCRIPTION Move to the navpoint location, but take no further action Depart station, carrier, or starbase Dock at station or carrier landing bay, or land at starbase Return to Base Protect the objective from enemy attack Escort the objective along the nav route Search for and engage enemy units near navpoint Search for and engage enemy units along nav route Engage navpoint objective Strike ground based target Assault enemy starship, satellite, or space station Photograph objective using recon imager pod OBJECTIVE The name of the objective unit for the navpoint. This submenu is context sensitive based on the selected Action. Many of the navpoint action codes, such as Escort or Strike, refer to an objective. The rules of engagement for those action codes are to use the navpoint objective first. If there is no navpoint objective, the package should use one of the objectives listed in the mission profile. FORMATION The formation for the package to assume when traveling to the navpoint. Formations include Diamond, Spread, Box, and Trail. Formations are generally only used by fighter packages. SPEED The speed in meters per second that the package should use when traveling to the navpoint. HOLD The amount of time the package should hold or loiter at the navpoint. The hold time ranges from zero to fifteen minutes. FARCAST Specific instructions for using FTL travel enroute to this navpoint, when the navpoint is in a remote sector. This parameter can be used to force starships with FTL quantum drives to use a farcaster gate rather than using their own power to make the jump. In addition to the above list of parameters, the navpoint properties menu contains two items that refer to editing actions: 24
28 ADD NAV Create a new navpoint for this package. The new navpoint will follow the selected navpoint in sequence, and will inherit all parameters from the selected navpoint. The map window will be placed in add mode and the mouse cursor will change to reflect the add operation. Move the mouse to the desired location for the navpoint and left-click to place it on the map. DELETE Delete the current navpoint from the nav route for this package. This operation cannot be undone. WEAPONS LOADOUT (WEP) Starshatter automatically assigns a weapons loadout to all packages based on the type of mission they have been tasked with. If the package is of a ship type that has weapons mounted on changeable hardpoints, you may review and change the loadout prior to starting the mission. The top half of the Loadout page contains a list of standard loadouts for the ship type. You may select any one of these by clicking its name in the listbox. When you select a standard loadout, the hardpoint 25
29 indicators in the bottom half of the page will light up to reflect the munitions you have loaded. The standard loadouts cover the most common mission scenarios, but you may prefer to choose your weapons by hand. The lower half of the page contains a grid of buttons that map weapons to the ship s hardpoints. To place a Vector Medium Range Missile (MRM Vector) on the Stormhawk s port outboard hardpoint, click the second button down in the leftmost column in the button grid. Note that not all weapons can be mounted on all hardpoints. As shown above, the Stormhawk cannot carry heavy air-to-ground munitions (AGM Hammer, RKS Rockets, or CAM Recon Pod) on its outboard pylons. Likewise, only the starboard inboard pylon is wired to mount a Recon Imaging Pod (CAM Recon Pod) for scout missions SIMULATION Once you have reviewed all four pages of the briefing, click Accept to begin the mission. You will see a brief loading screen while the simulation engine is initialized, and then you will enter the simulation. If you decide not to accept the mission, click Cancel to return to the previous menu. Note: For detailed information on flying your ship, see Section 04 Flight Training. For reference material on the Camera, HUD, Weapons, Sensors, and all other in-game screens, see Section 06 Flight Systems. Once you are in the simulation, there are several ways to leave it and return to the game menu: 1. Dock/land at a Station, Carrier, or Starbase. 2. If the player s ship is destroyed due to collision or weapons fire. 3. End and accept the mission via the Simulation Menu (press Esc and select 1) 4. Abort and discard the mission (press Esc and select 2) 26
30 If you leave the mission using any of the first three methods, you will receive a debriefing and the mission outcome will be added to your personal stats in the logbook. If you choose to abort and discard the mission, you will be no debriefing and your personal stats will not be modified. Note: You cannot end and accept a mission in progress within ght efirst sixty seconds of play, or when enemy units are within combat range of your ship DEBRIEFING Once a mission has been completed, a debriefing will be displayed that will review the action. The first part of the debriefing lists basic information about the mission, followed by a list of mission objectives and their status. The debriefing also shows the player s Mission Score. Points are earned for enemy ships destroyed and objectives met. Also, Command Points can be earned if a ship under the player s command destroys enemy units or meets its own objectives. The mission score is added to your point total in the logbook. This affects your rank as an officer, and the type of missions you may be asked to fly in the future. 27
31 The debriefing screen includes a summary of weapons activity for each ship, and a Mission Log listing all significant actions and the time that they occurred. By default, the summary and log for your own ship are shown. To see information for other allied ships in the mission, simply select them in the Active Units list in the Debriefing screen PROMOTIONS AND AWARDS After you close the debriefing screen, Starshatter evaluates your mission performance and player stats to see if you have earned a promotion in rank or been awarded a medal for outstanding performance. Force Officer s ranks are awarded based strictly on experience points. Medals are awarded based on the events that transpired during your mission. Some medals are only awarded for exemplary performance during the course of a dynamic campaign. See Section 10 Player Logbook in this manual for more information about ranks and medals in Starshatter. 03 CAMPAIGNS The campaign system is the heart of the Starshatter gameplay experience. The four dynamic campaign scenarios and one scripted training campaign recount the events of a major interstellar war between the Terellian Alliance and the Marakan Hegemony at the edge of the Blue Drift region. Each of the four dynamic campaigns represents a different phase of the war, from the cold war tensions of the Solusan Conflict in Operation Highland, through the brutal days of Operation Shining Fortress and Operation Firestorm, leading up to the climactic events of Operation Nightfall. Once you enter the campaign, all of your skills and training will be put to the test. The war is happening all the time, all around you, and every action you take can help lead the Alliance to victory or defeat. Campaign missions are generated in real time based on the state of the war and the application of Alliance military doctrine. Because each mission is affected by the events that precede it, each time you play the campaign you are in for a unique experience ENTERING A CAMPAIGN The Start button on the main menu is probably the best button to push. If you have never played Starshatter before, the Start button will take you to a training campaign where you can learn the ropes. Once you have completed the training campaign, the Start button will let you begin the first dynamic campaign where you will test your resolve. Once you have begun a dynamic campaign, the Start button will resume your most recent save game so that you may continue the battle where you left off. 28
32 START A NEW CAMPAIGN To start a new campaign from the beginning, click the Campaign button on the Main Menu. The dynamic campaign manager will show you a list of campaigns that you may start. Initially, you only have access to two campaigns: the training campaign Operation Live Fire, and the first dynamic campaign Operation Highland. After you have completed each dynamic campaign successfully, the campaign manager will grant you access to the next campaign in the list. This allows you to start a new game later in the overall arc of the war if you prefer to do so, without having to play through the initial phases of the conflict. Select a campaign from the list, and click Accept. 29
33 LOAD A SAVED CAMPAIGN To resume a previously saved campaign, click the Campaign button on the main menu. Then click the Saved tab on the Dynamic Campaign selection screen. The dynamic campaign manager will show you a list of saved games that you may resume. Select a saved game from the list, and click Accept. TRAINING CAMPAIGN OPERATION LIVE FIRE Operation Live Fire is a scripted training campaign set during Force:Space fleet war game exercises performed in the Janus star system just a few months prior to the start of the Markan War. The campaign consists of five missions versus unarmed drone targets. Each mission is designed to introduce you to a different aspect of combat. The missions all include text instructions to guide you through the scenario. 1. Target Practice The first mission is a fighter sortie set in space. You will launch from the fleet carrier Archon and proceed through several navpoints with your wingman. Along the route, you will encounter two sets of four drone targets. You are to destroy all eight drones using your guns and missiles. You may also order your wingman to destroy targets during the mission. 30
34 Once you have completed the nav route, you and your wingman should request clearance from the Archon and dock your fighters in the aft landing bays. 2. Flight School This mission is a basic airborne sweep against drone targets. You will learn the procedures for taking off and landing at a groundside starbase on Janek Station. As in the first mission, you and your wingman are to fly a preplanned route and destroy all targets found along the way. 3. Ground Strike The ground strike mission gives you additional practice flying in the atmosphere around Janek Station. This time you and your wingman will be asked to destroy a series of cooling towers using air-to-ground (A2G) missiles. 4. Training Cruise This training cruise introduces you to starship operations. You will be in command of the frigate Carlisle in Alystra orbit. The mission introduces you to maneuvering a starship using the helm interface, and then asks you to use the Fire Control system to destroy a series of target drones with interceptor missiles. Finally, you will engage the FTL quantum drive to rendezvous with the rest of the fleet in Janek orbit. 5. Carrier Operations The final mission in the training campaign gives you a taste of the Admiral s role. You are in command of the fleet carrier Archon and her escort of destroyers. You will learn how to use the tactical command interface to send orders to allied ships, and you will learn how to create fighter packages to escort friendly starships and assault enemies. Once you complete all five training missions, Starshatter will automatically launch the first dynamic campaign Operation Highland. DYNAMIC CAMPAIGNS Unlike scripted campaigns in most other space combat simulations, the dynamic campaigns in Starshatter are not based on a sequence of predetermined missions that must be completed in order from first to last. Instead of a list of missions, Starshatter campaigns are built around a persistent order of battle for each combatant. At the beginning of a campaign, each faction is given a specific set of ships and fighters, organized into combat groups and units like the pieces and pawns on a chessboard. You are initially assigned to one of these groups by the Operational Commander, although you can request transfer to different groups during the course of the campaign. Before every mission, the Operational Commander evaluates the composition of forces and objectives, and assigns each allied combat group to either attack an enemy unit, or defend a friendly asset. Command staff work furiously behind the scenes to plan mission scenarios for each combat group for the next several hours of simulated time. The subset of missions pertinent to your combat group is displayed on the campaign mission board, and you can choose to undertake any one of these missions personally. Everything you do 31
35 during your mission has a lasting effect. If you damage or destroy an enemy starship during combat, it will remain so for the duration of the campaign. Likewise, if you lose your mission and your ship is destroyed, that ship is gone for good. So you had better make every shot count! CAMPAIGN SCREEN The Campaign Screen is where you will be spending most of your time when you are not actually flying missions. This screen has five tabbed pages that provide you with a wealth of information about the state of the war, helping you to track your progress and to understand how each mission fits into the larger picture. Across the top of the screen is a summary bar that includes four key pieces of information. The top row contains the campaign title and the real time clock indicating the day and time relative to the start of the campaign. All dynamic campaigns start on at midnight on Day 01, even if the first actual missions take place later in the day. The second row of the summary bar contains the name of your current unit assignment, and the team score for your side. Whenever you fly a mission and destroy an enemy target, the point value of the unit is added to the team score for the Alliance. The Alliance also earns points when your wingman or other ships in the mission destroy enemy units, and of course, the Hegemony earns points whenever Alliance units are lost. Note that the whole war does not revolve around you. Missions are taking place throughout the theater around the clock, even if you aren t there to see them. Whenever units are destroyed in these missions, the team score is updated appropriately. The team score provides an overall measure of your success in the campaign. Most dynamic campaigns include victory conditions that are partly based on team score, as well as on the destruction of key assets. 32
36 Orders The Orders page provides a summary of the current campaign situation, which is updated as it is assessed by Force:Intel. The situation report summarizes important allied an enemy activity and provides some insight into the political and diplomatic forces operating behind the scenes. The Orders page also summarizes the current set of orders to the fleet from Force Commander Admiral Evars. Both the situation report and the campaign orders will change from time to time during the course of the campaign, so remember to review this page every so often for updates. 33
37 Theater The Theater page contains a large navigation map, which serves as the big board for the campaign. The map shows the last reported position for every known allied and enemy unit in the campaign. 34
38 Forces The Forces page shows the complete Order of Battle for each side in the conflict. The OOB is a tree containing every combat unit assigned to the campaign. The tree structure follows the chain of command; units closer to the root of the tree are in command of units closer to the leaves. At the root of the tree are fleets and battalions. Fleets contain carrier groups, cruiser groups and destroyer squadrons. Battalions contain stations, starbases, and ground forces. Civilian and Merchant Marine forces are also part of the OOB tree. Since these forces are non-military, they are organized by the corporations that own them. You can select any element in the OOB tree to see detailed information about the combat group or unit, including its current location and statistics on the number and type of ships that it contains. REQUESTING A TRANSFER At any time, you may request a transfer to any combat-ready unit in Force:Space. The Transfer button will be enabled when you select a playable unit. Click the Transfer button to request a transfer from Force:Command. Note that certain units have rank requirements and so your request may be denied. You must possess a 35
39 command rank to take command of a starship squadron, and you must be a member of the Admiral s Club to command a carrier group. INTEL The Intel page is used to track key news events, military directives, and personal messages to help you understand the greater context of the campaign. The page contains a list of headlines in chronological order. Click on any headline to read the contents of the item in the article display section on the lower half of the page. 36
40 MISSIONS The fifth page of the Campaign screen contains the Mission Roster for your unit. If you are assigned to a fighter squadron or a tactical fighter wing, you will see several missions planned for the next several hours of the campaign. If you are commanding a starship squadron, there will be only a single mission assignment. Select a mission in the Mission Roster list to see an overview of the mission objectives displayed. You may accept and fly any mission assigned to your unit by clicking the Accept button. Note that you can only accept a mission that has not yet begun. The campaign runs in real time even when you are examining the information in the campaign screen. If the campaign clock reaches the time for one of your missions to begin, the mission will be assigned to another pilot and removed from the mission roster. If you do not see any missions that you want to fly, you can accelerate time by pressing the Insert key and wait for new missions to be generated. You can also request transfer to a different unit, which will have a different set of assigned missions. When you select and accept a mission, Starshatter will take you through the mission briefing screens as described in Section 03 Single Missions. After you read the briefing, click Accept to launch the simulation. Once you are in the simulation, there is (almost) no turning back. Whether you succeed or fail the mission, the campaign 37
41 clock moves on and new missions are generated. However, if you abort and discard the mission in progress, the campaign clock is rewound to a point just before the mission began. In this way, you can repeat a mission if it doesn t go the way you wanted. SAVING THE CAMPAIGN Starshatter automatically saves your progress in the campaign before and after each mission. The game uses only a single AutoSave file, which is overwritten each time your progress is saved. If you want to save checkpoints at various points in the campaign, you may do so manually by clicking the Save button at the bottom of the Campaign screen. Type a name for the save game file and press Enter or click Save to save the game. 04 FLIGHT TRAINING 04 1 FLIGHT MODELS Starshatter includes three different flight models so that you can enjoy the space combat experience in the way that is most effective for you. The Standard flight model is a modified form of Newtonian mechanics. In this flight model, all ships have both linear and angular momentum, or inertia. There is no drag in space, so if you cut your engines to zero you will keep going at your current speed indefinitely. In normal flight, your onboard flight computer will try to keep your velocity pointed in the same direction as your nose, but you can disable this behavior to achieve Babylon 5-style stunts. In this manual space flight mode, you can fly sideways or backwards to your heart s content. For gameplay reasons, the standard flight model includes an acceleration limiter for all ships and missile weapons. Past a certain point, the acceleration limiter reduces the ability of your engines to increase your velocity in the direction of travel. This 38
42 subtle modification of Newton s laws effectively prevents the high-speed jousting style of combat that is common in some other Newtonian space simulations. In the Standard flight model, airborne combat is quite similar to what you would find in a good jet combat simulation. Your will fighter fly just like an airplane, with lift, drag, gravity, angle of attack, and atmospheric density to contend with. You will have very limited rudder authority, and you will have to perform banked turns at corner velocity to stay in the fight. In the Arcade flight model, Starshatter is much more like what you may be used to from playing other space combat simulations. Your ship will always fly in the direction you are facing, and your throttle setting will control your speed instead of your acceleration. If you cut your throttle to zero, your ship will slow to a stop even in space. You will be able to perform flat turns in atmosphere, and you won't have to worry about drag or stalls. On the other hand, gravity will still be in effect, and you will still have to worry about running out of fuel and slamming into that big hard thing called the ground. Starshatter also includes a Relaxed flight model that is between these two extremes. The relaxed model is similar to the standard Newtonian model except that drag applies even in space. This helps keep your velocity under control, and makes it easier to turn CONTROL MODELS Starshatter supports mouse, keyboard, joystick, throttle, rudder, and gamepad flight controls simultaneously, so that you can find the control method that works best for you. You can easily assign any joystick or gamepad axis to any function you wish, and each axis (including the mouse Y-axis) can be inverted to suit your preferences. Starshatter provides two different control models: Spacecraft and Aircraft. In the Spacecraft control model, the joystick is configured as in a typical space combat simulation, with the stick used to control pitch and yaw (turn) and the twist axis used to manage bank or roll. In the Aircraft control model, the joystick is configured as in a typical airplane simulation. The stick controls pitch and roll, while the rudder pedals or twist axis controls yaw. At any time, in any flight model, you can swap the roll and yaw inputs by pressing the J key. Under normal circumstances, the mouse is used to control the user interface and to manipulate the interactive HUD. When using the third-person exterior view, the mouse is also used to control the camera and to select targets and issue orders to allies, just as in a space-based real-time strategy game. You can right-click on any friendly unit in the chain of command to access a context-sensitive orders menu. You can also use the mouse to fly your ship and fire your weapons. By pressing the ~ key, you toggle the mouse between selection mode and flight mode. In flight mode, the mouse works much like the mouse look control in an FPS game. You steer the ship by moving the mouse in the direction you want to go. You can fire guns 39
43 with the left button and missiles with the right button. Tap the middle button to select a target, and use the mouse scroll wheel to control your ship s throttle. If you prefer, you can also configure the mouse to work as a virtual joystick. In this mode, the distance of the mouse cursor from the center of the screen controls how fast your ship will turn, instead of how far it will turn. Some people may prefer the virtual joystick mode for dogfighting because it requires less repositioning of the mouse than the mouse look mode LEARNING TO FLY A FIGHTER STANDARD FLIGHT MODEL Whether you are a budding starship commander or a veteran fighter driver, you may be in for a few surprises when first taking control of your craft in Starshatter. All space ships in the game obey a modified form of Newtonian mechanics, including linear and angular momentum. Since there is very little drag in the vacuum of space, once your ship starts moving in one direction it will keep moving in that direction until you apply some thrust to stop it. Likewise, once a ship begins to rotate about any axis, it will keep spinning about its center of mass until some force is applied to counter the rotation. To minimize problems due to space sickness, all ships are equipped with a Flight Control System (FLCS, pronounced flickus ) that automatically fires attitude control thrusters to keep the ship under control. The FLCS is also responsible for controlling the aerodynamic control surfaces when a fighter is operating within a planet s atmosphere. When you take your fighter out of orbit to engage enemy units within a planet s atmosphere, the fighter will fly like an airplane instead of a spacecraft. Fighters have wings that generate lift, and they are subject to gravity and atmospheric drag that varies with altitude, air speed, and angle of attack. Furthermore, the small Attitude Control Thrusters are shut down in the atmosphere. Instead, the ship turns by operating control surfaces (such as ailerons and rudders). This means that pitch and yaw rates will vary with the air speed and atmospheric density as well. ARCADE FLIGHT MODEL The arcade flight model is much simpler than the standard model, but still has a different feel than most other space simulations. The arcade flight model puts the ship on rails and adds drag to the equation. Your ship does not drift in a straight line through space, so it is almost always moving in the direction it is pointing and you need to keep the drive engaged to maintain your velocity. This makes it much easier to keep your ship under control than in the standard flight model. However there are also some important differences between the arcade flight model and most other simulations. First, the ship still uses the same angular momentum as the standard flight model. Different ships turn at different rates based on their mass and the moment and power of their thrusters. Ships also turn continuously instead of abruptly. It takes a moment to get a thousand-tonne vehicle turning, and it takes another moment to get it to stop again. This gives the ships in Starshatter a much more convincing sense of mass than in many other space sims. 40
44 Even though the ships are on rails, they still bleed speed in tight turns. Keep this in mind when you are dogfighting: the harder you pull on the stick, the more speed you will lose in the turn. As soon as you release the stick and fly straight, you will begin to speed up again. FIGHTER MANEUVERING The basic flight controls are illustrated in the figure right. Using the joystick, push forward to dive and pull back to climb. Deflecting the joystick left or right causes the fighter to turn (yaw) left or right. If the joystick has a hat switch, it can be used to move your ship laterally from side to side or up and down. If you prefer to use keyboard controls, the inverted T arrow keys can also be used to steer your ship. Press the up arrow to dive and the down arrow to climb. The left and right arrow keys cause the fighter to turn left and right. You can roll the ship with the keyboard by using the 7 and 9 keys on the numeric keypad. If you are used to playing aircraft simulations, you can set the controls to behave like an airplane joystick. Press the J key to swap the yaw and roll functions of the joystick and keyboard. Now, moving the stick left or pressing the left arrow key will cause the ship to roll left, just like a fighter jet. You can swap back to the default mode at any time by pressing the J key again. Because the Standard flight model includes inertia, your ship will not always be pointing in the exact same direction that it is flying. This can be a little confusing until you get the hang of it. The Head-Up Display (HUD) can help you out. The left side of the HUD contains several indicators that tell you exactly how your ship is performing at any given time. 41
45 The gun cross is at the exact center of the HUD and represents the nose of your ship. This indicator tells you what direction you are pointing your ship. When you move the joystick to change your attitude, the gun cross will follow along immediately. The flight path marker (FPM) represents the direction of your motion through space. If you place the FPM at a precise point on the side of a space station and hold it there, your ship will impact the station and explode at exactly that point. Note that the reverse is also true: if you keep the FPM pointed at the space near a large object, you know that you are safe from collision. In space, under normal circumstances, your ship s FLCS will try to keep the FPM and the gun cross in the same spot no matter what you do with your joystick. However, due to inertia, the FPM will not respond immediately to your control inputs. The FPM will lag the gun cross. Keep this in mind when you are barnstorming the local space station. 42
46 FIGHTER AERODYNAMICS (STANDARD MODEL) When you are operating your fighter in space, there is very little performance difference between the yaw axis and the pitch axis of rotation. In space, the fighter uses attitude control thrusters to maneuver, and these are equally effective in both directions. Once you drop into the atmosphere, everything changes. To turn effectively in atmosphere, you must perform a coordinated turn. Instead of using the rudders to command a flat turn, you should roll the ship onto one side and pull back on the stick to pitch through the turn. In the atmosphere, most of your turning ability comes from lift generated by the wings. This lifting force is always directed through the lift line, up through the top of your head. So if you want to turn to the right, roll 90 degrees to the right so that the top of your head is pointing in the direction you want to turn. The horizon should be nearly vertical, with the ground on your right and the sky on your left. Then pull back on the stick to generate lift in that direction. Once you have the nose pointing where you want to go, roll 90 degrees back to the left to straighten out and fly level. In the atmosphere, even when flying straight and level, the FPM will be slightly below the gun cross. This is normal. Your fighter s wings generate lift only when they are inclined to the air stream. The angle between your nose and the air stream is called the angle of attack, and is represented in the HUD by the distance between your gun cross and the FPM. As angle of attack increases, so does the lifting force generated by your wings. In order to maintain level flight, your wings must produce enough lift to 43
47 counter the force of gravity pulling your ship downward. This means that if you want to keep your flight path level you need to keep your nose high by a couple of degrees. You can increase your angle of attack at any time by pulling back on the stick to bring your nose even higher. This will result in increased lift, increased drag, and an increased G load on you and the ship. The current G load is displayed at the top of the left column of numbers on the HUD. When you are flying straight and level, the G load indicator displays the local gravity in terms of Earth standard gravity (9.8 m/s 2 ). FLIGHT CONTROL SYSTEM (FLCS) MODES As a fighter pilot, you will need to get familiar with three FLCS modes: two for space flight and one for atmospheric flight. While in space you can switch between modes by pressing the M key on your keyboard. Your ship will automatically switch to the aerodynamic mode when entering atmosphere. The default space flight mode is FLCS Auto. In this mode, the FLCS will try to keep the FPM aligned with the gun cross by automatically firing the attitude control thrusters to zero out any component of the ship s velocity that is not in the desired direction. The alternate space flight mode is FLCS Manual. In this mode, the ship s flight path and orientation are unrelated. You control the orientation of the ship directly with the joystick and you control the drive output directly with the throttle. In this mode, the throttle indicates the desired drive output as a percentage of maximum thrust. If the throttle is reduced to zero, the ship will drift through space in whatever direction and at whatever speed it is going until it hits something. When you zero the throttle in FLCS Manual mode, the FPM will appear to freeze onto a particular point in space. When in FLCS manual mode, most of your ship s velocity comes from the main drive. However, you can also make minor course adjustments by directly firing the translation thrusters. Translation thrusters are controlled through the joystick hat switch, or through the keyboard <, >, Page Up, and Page Down keys. You can use these keys to steer the FPM around the HUD, for example to ensure that you will miss a large obstacle or so that you will enter a docking bay. The final flight mode for fighters is FLCS Air. This mode is essentially the same as FLCS Manual, except that the ship is controlled by aerodynamic surfaces instead of thrusters. This means that the translation thrusters can-not be operated in FLCS Air mode. THROTTLE CONTROL All ships control their main drive units through a throttle control. The throttle setting controls the output of the drive as a percentage of maximum thrust. You can control the throttle using the keyboard, mouse wheel, or joystick throttle control. Press A to increase the throttle or Z to reduce it. Pressing Shift+A sets the throttle to maximum, while pressing Shift+Z sets the throttle to zero. 44
48 The joystick and mouse wheel throttle inputs take precedence over the keyboard. If the joystick throttle is set to fifty percent, pressing Z on the keyboard will have no effect. If you have a joystick throttle and wish to use the keyboard throttle inputs anyway, you can either disable the throttle in the Controls options page (See Section 11 Options) or you can simply set the joystick throttle to zero. When the joystick and mouse throttles are both set to zero, the keyboard throttle inputs function normally. AUGMENTER (AFTERBURNER) Most fighter craft are built around a two-stage fusion-powered plasma projection drive. Under normal operation, the drive uses only the primary plasma stage. When extreme levels of thrust are needed, the primary stage may be augmented by a secondary stage using a hotter and more powerful fusion reaction. The augmenter (or afterburner) produces a large burst of acceleration when you need to maneuver rapidly, but it consumes fuel at nearly ten times the rate of the primary plasma stage operating alone. The augmenter can be engaged using the keyboard by pressing and holding the Tab key whenever the throttle is set to greater than fifty percent. If you are using a joystick or gamepad with an analog throttle, the augmenter will be engaged automatically whenever the throttle lever is set to maximum. LAUNCH Spaceborne fighter missions begin by launching from a carrier s flight deck. Your fighter is on alert, primed and ready for launch. Your initial view is from just outside the cockpit. As your fighter is loaded onto the magnetic launch rail, your viewpoint will quickly shift toward fighter until you are looking through the HUD at the launch bay egress port. Your engines will throttle up to maximum, and the launch catapult will accelerate your ship out into space. The launch sequence is automatic, and you should keep your hands off the controls until you have cleared the launch bay. As soon as you are clear of the bay, press G to raise your landing gear. Use the controls to turn your fighter toward the launch navpoint on your side of the carrier. If you prefer, you can engage the autonav system briefly by pressing Shift+N or by clicking the nav data on the right side of the HUD central reticule. Note: If you prefer to skip such preliminaries, you may choose the Flying Start option in the Gameplay options page. This will cause your fighter to start already in flight during missions in the dynamic campaigns. 45
49 TAKEOFF Taking off from the runway of a planetary base is very similar to launching from the flight deck of an orbiting carrier. You will begin outside your fighter. As you enter the cockpit, your fighter will automatically taxi to the start of the runway and throttle up for takeoff. When your ship starts to move, you will be given the controls. Set the throttle to maximum and aim down the center of the runway. You will gain speed rapidly as you roll along the runway. When you pass 150 m/s, begin to pull back gently on the stick. Do not exceed 5 of climb until you are clear of the runway or you may stall and crash. As soon as you are in the air, press G to retract your landing gear, and ease back on the throttle slightly. Proceed to your first navpoint to begin the mission. DOCKING When your mission objectives have been completed, or when you are too damaged or low on fuel to continue, you will end your mission by docking with the carrier or starbase from which you launched. If you have left the orbital sector where the carrier is located, you must first fly back to that location before requesting permission to approach. If you have broken orbit for a strike mission, you must return to orbit. If you are in a space sector in another part of the system, you must use a farcaster to return to the carrier. Once you have the carrier in sight, request permission to approach and dock by calling inbound. Press Alt+I to call inbound. If the landing bay is operational, traffic control will sequence you for approach and docking. If other ships are already inbound, you will receive a radio message such as Alpha 1, this is Archon. Roger your approach. You are number 2 inbound to Landing Bay 1. At that point, your HUD will automatically switch to Instrument Landing System (ILS) mode and you will see a series of rectangular ILS hoops guiding you to one of the landing bays on the carrier. Since you are number two for docking, you do not yet have clearance. You should proceed to the area near the start of the docking glide path and await permission to dock. When all traffic in front of you has finished docking, you will receive a second radio message from the carrier, Alpha 1, this is Archon. You are cleared inbound to Landing Bay 1. Approach the landing bay at approximately 250 m/s. Line up your ship with the ILS hoops so that you are on the glide path. When you pass the second hoop, press G to lower your landing gear, and further reduce your speed to less than 100 m/s. Place the flight path marker just above the icon that marks your docking point, and be careful not to strike the sides of the landing bay. When you reach the docking point, the magnetic arresting gear will bring your ship to a halt and the docking sequence is complete. 46
50 LANDING The approach and clearance phases of a planetary landing are very similar to approaching an orbiting carrier s landing bay. If you are asked to hold for inbound traffic, remember that you must keep out of the way of the glide path, and you must keep moving to stay airborne. Ease your throttle back below fifty percent, and fly a level racetrack pattern somewhere near the base, but out of the way of the glide path for approaching traffic. Once you have been cleared for landing, you must insert yourself into the glide path for the runway. Start well back along the approach route, at least 15 to 20 kilometers from the base at about 4000 meters altitude. Keep your airspeed below 400 m/s as you approach the base. Maintain a slow, steady descent toward the runway. You want to intercept the glide path as you fly through the first (and highest) of the four ILS hoops. As soon as you pass the first ILS hoop, you are on final approach. Lower your landing gear by pressing G immediately. Note that if you are using the standard flight model, extending the landing gear will add greatly to your ship s drag coefficient and will slow you down. You may need to increase your throttle to prevent stalling and dropping too quickly. Do not let your airspeed drop below 200 m/s until you are over the runway threshold. While you are flying through the ILS hoops, keep your wings as level as you can and push the stick forward slightly to place the flight path marker on the icon that marks your landing point. As you pass the fourth and final hoop, ease back on the stick very slightly to start walking your FPM down the runway. You want to land while holding your ship as close to level as you can. Cut your throttle to zero and wait for the wheels to touch down. Note: Landing safely takes practice. If you are having trouble perfecting this demanding skill, try setting the Landing mode to Easier on the Gameplay options page. ORBITAL TRANSITIONS You can transition between spaceborne and airborne operation whenever you wish. If you are in space above a planet that has a usable atmosphere, you can break orbit by pressing the O key. Your ship will head for the planet surface and after a brief transition you will find yourself in the upper atmosphere headed for the ground. Once you are in the air, you can return to orbit simply by flying above meters altitude. The fighter autonav system will automatically manage orbital transitions when called for in the flight plan. If your fighter is in space and the next navpoint is in an atmospheric sector, the autonav system will automatically initiate de-orbit procedures. 47
51 FTL AND FARCASTER PROCEDURES Fighters are not equipped with FTL quantum drives. There are three ways for fighters to get from one space sector to another: 1. They can be brought along in the hangar of a carrier class starship, 2. They can ride in the wake of a starship s FTL quantum drive, or 3. They can use a farcaster. If a fighter is within 5000 meters of a starship when it goes quantum, the fighter will be caught in the jump wake and will arrive at the destination sector with the starship. It is important to remember this when you are escorting a starship that is about to make a jump. Keep clear unless you want to be stranded half a star system away from the nearest friendly landing bay. If you need to get to a remote sector, it is usually easiest and safest to use a farcaster to make the FTL quantum leap. Farcasters are large orbital structures that can open a quantum tunnel for any spacecraft. Each farcaster is tuned to one other farcaster somewhere in the system. The two form a pair that can be used to travel in either direction between two remote points. Farcasters are completely automated. You activate them simply by flying through the center of the field chamber. Several ships may go through a farcaster jump simultaneously as long as all of them are within the chamber at the moment it is activated. The quantum leap to the destination sector is always instantaneous, no matter how great the distance between the two points. Once you have completed the quantum leap, maintain a steady course straight out the other side of the remote farcaster. You may feel slightly disoriented, especially if the jump was a long one. This is normal and you should not be cause for alarm. The fighter autonav system will automatically use farcasters to make the jump between sectors when called for in the flight plan. If your fighter is in Janek orbit and the next navpoint is at Alystra, the autonav system will automatically seek the Janus- Alystra farcaster in order to complete the trip FIGHTER COMBAT Fighter combat generally follows an orderly progression through four phases: Search, Long Range Combat, Short Range Combat, and Disengagement. This pattern is used whether combat is spaceborne or airborne, against fighter, starship, or ground targets. SEARCH PHASE The search phase of fighter combat involves flying your preplanned nav route and monitoring your ship s sensors for target data. Fighter sensors act like a searchlight pointing directly in front of the fighter s nose. As you fly your route, it is always a good idea to check six periodically by flying in a small circle. This will give your sensors a chance to sweep the space in all directions around your flight path. 48
52 During the search phase, it is important to keep your eyes and ears open for signs of enemy ships. If you have sharp eyes, you may catch a glimpse of an enemy drive flare even before your sensors can detect the ship itself. LONG RANGE COMBAT The purpose of combat is to destroy the enemy, or at least to convince him to return to base without accomplishing his mission. In most situations, victory will go to the fighter who can attack effectively first. This means you should attack your target at the greatest range you can do so consistent with having a high probability of success. If you can get a good missile shot before the engagement merges to gun range, take the shot and move on to your next objective. Most fighters are equipped with various short-range and medium-range anti-fighter missiles. For example, the Javelin missile is a heavy-duty anti-fighter munition with an all aspect passive seeker. You can engage with this weapon from any angle against any enemy fighter. The missile seeker is cued to the target you have selected in your HUD and will attempt to guide on that source. However, the seeker head will lock onto any hot target it can find even if you don t have a target locked with your onboard sensors. These missiles have a maximum effective range against a non-maneuvering target of about 30 kilometers. Your fire control computer knows this range and is constantly calculating a missile solution for the current target. As soon as the computer determines that the missile flight path could intersect the target flight path in 30 kilometers or less it will display the missile range SHOOT cue on the HUD. For a face shot against an approaching target, this is usually at a range of 33 to 35 kilometers. If you are chasing the target from behind, the range will be somewhat less than 30 kilometers. In any case, just because you see the word SHOOT on the HUD does not mean that you will get a hit if you release the weapon at that moment. It just means that your missile has enough fuel to cover the distance to the target if the target does not attempt to evade. The practical range against a maneuvering target is about 20 kilometers maximum and 5 to 8 kilometers minimum. You want to drive your fighter to a point about 10 to 20 kilometers from the target before releasing the weapon. At the moment you release the weapon it will have the exact same orientation and velocity as your ship. Once it is clear of the launch rail the missile will light off its own motor and start accelerating rapidly in the same direction that you are facing. Throughout the missile s flight time it will continuously correct its orientation to bring its flight path into a collision with the target. Obviously, the missile will have an easier time doing this if it starts out with a velocity and orientation that is already in the general direction of the target. To maximize the missile s probability of kill, you want to maneuver your fighter so that the target, your own FPM, and the LCOS pipper are all within center reticule of your HUD at the moment you reach optimal firing range. Those are listed in order of importance; so if you can t get the LCOS to settle down don t worry about it. Release the weapon using Joystick Button 2 or the spacebar on your keyboard. 49
53 Even though the Javelin missile is a launch and leave weapon, remember that it is not a death ray. It won t always score a complete kill on the enemy. If missiles always hit the target they wouldn t be called missiles. All fighters carry a small supply of missile countermeasures in the form of decoy drones. When an enemy fighter pilot detects your inbound missile, he will try to evade it by releasing a decoy and breaking away from his original flight path. More often than not, this will be enough to confuse your missile and cause it to miss the target. If you are not already engaged defensive it is a good idea to watch the missile all the way in. If you lose sight of the enemy and don t get the kill, you will give up the initiative in the fight. This is always a bad idea. Keep fighting while the missile is in flight. Plan ahead. Think about where you need to be if the target evades your shot and figure out how you will get there. Keep an eye on the target status display in the upper right quadrant of the center reticule. Even if you only score a near miss on the target it may take some damage when the warhead detonates. If you don t score the kill on the first shot you may still get another opportunity to try again. Remember that you only have a limited number of missiles and there may be more enemy fighters still out there. SHORT RANGE COMBAT Just in case things get up close and personal, fighters are equipped with guns. The standard configuration is a pair of wing mounted energy cannons. Actually these weapons are not lasers at all. They fire short bursts of energetic charged particles collected from your fusion reactor. Your energy cannons are very different weapons from your short-range missiles. They fire unguided high-speed projectiles with a high rate of fire and unlimited ammunition. The gunshots destabilize over time and become less effective with range. To maximize damage to the target, fire at the closest range possible. Most fighter cannons have a maximum range of 10 to 12 kilometers, but they are far more effective at ranges less than 5 kilometers. Even though your gunshots are high-speed they are not instantaneous. They take a small amount of time to travel from the gun barrel to the target. During that time of flight the target continues to move through the sky. Therefore in order to hit the target with a gun shot you need to lead the target, just like shooting a clay pigeon or throwing a long pass in a football game. The central part of the reticule displays information about your flight path and firing solutions for the target. The HUD uses a Lead Computing Optical Sight (LCOS) to display gun solutions. The LCOS pipper shows where your shot will lie with respect to the target. If the pipper is behind the target you are not leading enough. If the pipper is in front of the target you are leading too much. To maximize the chance of your shot hitting the target, pull the trigger when the pipper is right on top of the target. If the engagement collapses into a furball, events may happen too rapidly to manage the normal search-track-lock-fire sensor sequence efficiently. At that point it may become advantageous to switch to the ACM sensor mode. This mode is designed especially for close range dogfighting. ACM mode is a hands-free sensor mode that 50
54 automates the search-track-lock process so that you can concentrate on delivering maximum ordnance on target. Press F5 repeatedly until the sensor MFD reads ACM. In this mode, the sensor will scan a small patch of sky around the nose of your ship, and it will automatically lock onto the first target it finds. As soon as you destroy the target, the sensor will return to search mode until it can lock onto another target. DISENGAGEMENT As you fly your route, remember that your first priority is to protect your own life and your second priority is to bring your very valuable spacecraft back home in one piece. By all means, do your best to engage enemy targets. However, there are going to be times when you find yourself in a target rich environment, low on fuel, low on decoys, low on ordnance, and low on luck. In these situations, the best thing to do is disengage your element and request support. Order your wingmen to break off attack and return to formation (press Alt+F), and then call the carrier to ask for additional fighters to be vectored to your location (press Alt+S). If you find that your element is clearly overmatched by opposing craft, and no help is available, it is perfectly permissible to turn tail and run for safety LEARNING TO MANEUVER A STARSHIP Even though all space ships are subject to the same kinds of forces, their different sizes and combat roles dictate that they use different control mechanisms. When you fly a fighter, you control its orientation in space directly by pointing the nose of the ship with a joystick or the keyboard arrow keys. You can then use the throttle control to accelerate in the direction the ship is pointing. In contrast, you control a starship s orientation indirectly through use of a helm order. Remember that you are the captain of your ship, not the pilot. You control your starship indirectly by telling the crew where you want to go. They will do the work needed to take you there. 51
55 HELM ORDERS You maneuver your starship by issuing a helm order to your crew. The helm order describes the direction you want to travel in terms of heading and pitch. The current helm order is visible on the left side of the starship HUD, as shown at right. In addition to the numeric readout of heading and pitch, the HUD also displays the helm order graphically with the Helm Marker. Instead of barking out numbers, or worse, typing them, you input a helm order with the joystick or keyboard in much the same way that you steer a fighter. If you want to turn your ship to port move the joystick to the left or press and hold the left arrow key. Instead of turning the ship directly, your control inputs steer the helm marker. The helm marker moves much more quickly than the ship itself can turn. This allows you to quickly enter a new heading, and move your attention elsewhere while the crew works to turn the ship. 52
56 You can also set the helm heading by double-clicking directly on the screen in the direction you wish to go. If you double-click a ship, you will set the helm heading to point directly at the ship s current location. You can use this technique as a short cut to approach other ships or stations. As soon as you change the helm heading or pitch, your crew will begin turning the ship to satisfy your command. At the same time, the ship s FLCS will fire attitude thrusters to align your flight path with the ship s nose. If you hold to a single course long enough, eventually the helm marker and the flight path marker (FPM) will meet at the center of the HUD. STARSHIP FLCS MODES The normal FLCS mode for a starship is Helm Online. In this mode, the ship responds to helm inputs as described above. However, there are times when you need more precise and immediate control over your ship s helm. In those cases you can press the M key to use FLCS Auto and FLCS Manual modes. These FLCS modes are essentially the same as the fighter FLCS modes, and you can roll and pitch the ship a full 360. FTL QUANTUM DRIVE Starships are equipped with quantum drives that enable them to travel instantaneously between planets and star systems through an advanced form of quantum tunneling. The quantum drive uses an enormous amount of energy to make 53
57 the leap; it takes several for the drive to recharge after each use. The drive must have a full charge before it can be activated. To engage the quantum drive, press Q to display the quantum drive menu. This menu lists all of the destinations that your ship can reach from its current location. Simply press the number key corresponding to the desired destination to activate the drive. There will be a brief countdown prior to drive activation, and then the ship will translate to the destination point. The length of the countdown varies with the number of ships in your immediate vicinity. The more ships nearby, the longer it takes your navigation computer to calculate the jump parameters. As with all quantum processes, there is a certain amount of randomness involved in making a quantum leap. You cannot control the exact location of the jump, but it will be in the vicinity of the selected planetary sector STARSHIP COMBAT Starship combat is quite different from fighter combat. The ships are larger and less maneuverable which makes the pace of maneuver somewhat slower. Starship sensors and weapons are much more powerful and offer more complete coverage which widens the scope of battle considerably from the fighter experience. STARSHIP WEAPONS AND SHIELDS Although starships are not as maneuverable as fighters, they are generally much more capable. Starship reactors provide enough power to support a broad array of weapons and defensive systems. To protect their hulls from attack, starships are shrouded in defensive shields that can scatter the destructive power of incoming energy weapons. To guard against inbound torpedoes and fighter assaults, many starships bristle with point defense turrets that can shoot down hard targets before the shields are penetrated. And for offense, starships carry heavy beam lasers and a variety of anti-ship missiles and torpedoes. For detailed information on employing starship weapons in combat, see Section 06 Flight Systems, especially the subsection on Fire Control. TACTICAL VIEWS Due to the wide-ranging nature of starship combat, you will seldom control your ship from the standard first person HUD view. You really need to be able to see the situation all around your ship, and it is much easier to do that from a tactical view like F3 Orbit Cam. This shows you a view from outside your ship and focused on your ship. You can move the camera around by pressing and dragging the right mouse button, or by holding the Shift key and using the keyboard arrow keys. Zoom the view in and out by using the mouse scroll wheel, or by using the + and - keys on the keyboard. Repeatedly pressing F3 will change focus from your ship to every other ship you can detect with your sensors. While in this camera mode, you can left click to select any visible ship. Once you have selected a ship, it will be highlighted with small green selection brackets at the corners of its visible extent. You can change the view focus directly to the selected ship by pressing the V key on the keyboard. This will place the selected ship at the 54
58 center of the display and allow you to move the camera around to view it from all sides. Sometimes you may want to get a picture of several ships at once. Left-drag a selection box around the ships and then press V to focus on them all. The camera will remain pointed at the center of the selected formation even if the ships move relative to one another. The camera will automatically move to keep all focused ships visible on screen. Often you will select a ship because you want to designate it as your current target. You can do so by shift-dragging a selection box around the ship. This will simultaneously select and target the ship. TACTICAL ORDERS Once you have a ship selected in the tactical view, you can issue orders to it simply by clicking and dragging your mouse. Right-click on the selected ship to access a context-sensitive tactical menu. Select an order from the menu (e.g. Engage or Escort) and then drag the mouse onto another ship to indicate the objective of the order. See Section 07 Tactical Comms for more information. EXECUTIVE OFFICER In most combat situations, you will want to have direct control over your own ship. However, in some large battles it is important to maintain situational awareness over the entire battle space. You will want to survey the big picture and give tactical orders to the other ships in your fleet. In these situations, it can be almost impossible to command your own ship and organize the fleet action at the same time. When you need to concentrate on the big picture, press Shift+M to relinquish the conn to your Executive Officer (XO). The XO is a fully qualified command level officer who is perfectly capable of handling the ship in battle. While the XO has the conn, you can direct the battle by issuing orders through the tactical command system. You can even issue orders to your own ship and the XO will carry them out. When you are ready to return to the bridge, press Shift+M to take direct control over your own ship again. 06 FLIGHT SYSTEMS 06 1 CAMERA VIEWS Starshatter provides four different camera views so that you can see and focus on the exciting action all around your ship. The four camera views are mapped to the first four function keys on the keyboard (F1 F4). You can also select a specific camera view using the mouse context menu. Simply right-click somewhere on the HUD and select a camera view from the Camera sub-menu. 55
59 F1 FORWARD (HUD-ONLY) VIEW Press F1 to display the default forward HUD-only view. This camera gives you an unobstructed view of the action directly in front of your ship, while at the same time presenting the maximum amount of useful information on the HUD. This view contains three configurable multi-function displays (MFDs), own ship and target status indicators, and a center reticule packed with targeting information. F2 CHASE CAM Press F2 to switch to the chase camera view. This camera presents the same HUD readouts as the F1 HUD-only mode, but pulls the camera point of view out of the cockpit to a location directly behind and above your own ship. Although this view is not very realistic, it can provide better situational awareness than the default F1 HUD-only mode. The F2 Chase Cam can help you see where you are in relation to your target as well as any threats that may be pursuing your ship. F3 ORBIT CAM Press F3 to switch to the orbit camera view. This view gives you an external camera that is focused on a specific ship or group of ships. You can move the camera to view the ship from any angle simply by right dragging with the mouse. You can move the orbit camera closer to or further away from the ship by using the mouse scroll wheel. You can change the focus of the orbit camera using either the keyboard or the mouse. If you press F3 repeatedly, the camera will cycle through all of the ships in your contact list. You can focus on a specific ship or group of ships by first selecting the target using the mouse and then clicking the middle mouse button or pressing the V key. If the focus ship is destroyed or leaves sensor range (e.g. by breaking orbit or quantum jumping to another sector) the orbit camera will smoothly return to focus on your own ship. The F3 orbit camera is a very useful tool when you are commanding a task force of starships. This view lets you quickly survey the entire battle space, and just as quickly zoom in on a particular piece of the action to issue specific orders to individual ships under your command. F4 PADLOCK Press F4 to switch to the padlock camera view. The padlock view can be very useful in maintaining situational awareness during a turning fight. The padlock camera is an external view similar to the orbit camera, except that it keeps both your own ship and your target on screen at all times. The padlock view does not allow you to control either the angle or distance of the camera manually. Pressing the F4 key repeatedly will cycle the view through all of the ships in your contact list. FIELD OF VIEW The default field of view for Starshatter is approximately 55 across. This is comparable to the field of view of a movie camera, and produces an undistorted view of the action without sacrificing too much peripheral vision. 56
60 However, many people prefer to play computer games with a wide-angle 90 field of view to maximize situational awareness. Press the K key to toggle between the default and wide-angle fields of view. Note: When using the wide-angle camera, planets and moons will appear rather egg-shaped instead of spherical. This is a normal and unavoidable side effect of using such a wide-angle field of view. The same visual distortion occurs when you use a real fisheye camera lens set to a very wide-angle field of view HEADS-UP DISPLAY (HUD) The Heads-Up Display or HUD is the most important view screen in the game, and the place where you will spend most of your time while engaging the enemy. The HUD provides you with a single concentrated display of all the key parameters regarding your ship, your target, and the space around you. Starshatter uses four slightly different HUD designs, depending on the type of ship you are commanding and whether your are flying through space or atmosphere: 1. Fighter HUD used by fighters and attack ships when flying in space 2. Airborne HUD used when flying in atmosphere 3. Starship HUD used by all starships 4. External HUD used with the external camera views All four HUD designs share several common elements such as the three multifunction displays (MFDs) and the Caution and Warning panel. In addition, all four HUD designs use the same basic layout, which makes it easy to learn and understand the Symbology: Information on the left side of the HUD pertains to your ship Information on the right side of the HUD pertains to your target, and to your objectives. All four HUD designs are fully mouse interactive. You can left-click the MFDs to change their modes, or to adjust sensor parameters. Click the weapon indicators to select different weapon banks or launch a decoy. Click the gear down indicator to raise your landing gear. Click the AUTO indicator to engage the time skip function, and so on. Finally, the user can choose to display a simplified version of any of these HUD designs by selecting the Simplified HUD option in the Gameplay tab of the Options screen. 57
61 FIGHTER HUD Mission MFD Displays your ship and the current mission clock. See below for details. Target Chase Arrow This indicator is displayed when the selected target is not visible on the view screen. The chase arrow shows the direction you should turn, and the point along the edge of the display where you should watch for the target to reappear. Menu MFD Displays numeric menu for several different ship functions. See below for details. Radio Message Display Area Displays the text of all radio messages sent to or from you ship. This display area is also used for scripted mission messages such as victory or failure status. Gun Sight Either an LCOS or a lead diamond gun sight. See the section on gun sights below for more information. Speed (m/s) Current ship speed in meters per second. Speeds greater than one thousand meters per second are abbreviated with the symbol K. 58
62 Weapon Status Displays the currently selected primary and secondary weapon systems. Missile weapons are displayed along with their current number of remaining shots. HUD Mode Indicates the current HUD mode; this is either Tactical (TAC), Navigational (NAV), or Instrument Landing System (ILS). See Hud Modes, below, for further details. Missile Shoot Cue The SHOOT indicator is displayed whenever it is physically possible for the current type of missile to reach the current target. This indicator assumes that the target will not attempt to counter or evade the weapon, so it represents an extremely optimistic prediction. Against a maneuvering target, it is generally advisable to wait until considerably closer range before attempting to fire a missile. Target Data The upper right portion of the center reticule displays information about your current target. If no target is selected, this indicator is blank. The first line displays the contact name or number. The second line displays the type of ship or missile being tracked. The third and fourth lines display hull integrity and shield level. Hull and shield levels are displayed as percentages, with hull integrity preceded by an H and shield level preceded by an S. Range to Target Current range to the target in meters. If no target is selected, this indicator is blank. If the target is outside of the active sensor cone, this indicator will display NO RANGE to indicate that no reliable range can be computed for the target. Nav Data The lower right portion of the center reticule displays information about the next navpoint in the flight plan. If the flight plan has been completed or cleared, this area of the display is blank. The first line displays the navpoint index. The second line displays the nav point action code for actions such as PATROL, SWEEP, STRIKE, and INTERCEPT. The default vector action code is displayed as a blank line. The third line displays the planned speed for the navpoint, and the fourth line displays the Estimated Time Remaining (ETR) to reach the navpoint at your present speed. If the ETR is more than an hour or cannot be calculated, this line will display XX:XX. You can click any line in the navpoint data display to engage and disengage the autonav system. If the autonav is engaged, the first line of this display will read AUTONAV 1 instead of NAV 1. Status MFD Displays status information about your ship systems. See below for details. Ship Status Displays your ship type and hull integrity as an easy-to-read icon. This icon will change from normal to yellow to read as your ship takes hull damage from collisions or weapon fire. Target Status Displays your target s ship type and hull integrity in an easy-to-read visual format. This icon will change from normal to yellow to read as the target ship takes hull damage from collisions or weapon fire. 59
63 Sensor MFD Displays sensor contact data for the area around your ship. See below for details. Decoy Count Displays the number of available missile countermeasures. Sensor Lock / Missile Approach Warning (not shown) Above the center reticule is a single indicator to warn you when an enemy ship has locked on to you with sensors or with a guided missile. When an enemy fighter has you locked, the warning will display SENSOR LOCK. When an incoming enemy missile is tracking you, the warning will display WARNING: MISSILE INBOUND accompanied by an audible beeping tone. Caution and Warning Panel (not shown) The area between the two status icons displays an overview of your ship systems damage and repair status. See below for details. Instructions Panel (not shown) This panel shares the same location as the caution and warning panel. The instructions panel displays one or more pages of text instructions for your ship. This can be used to guide you through a tutorial mission scenario, or to track your element s mission objectives. AUTO Time Skip Indicator (not shown) Located directly above the center reticule, this indicator will display AUTO when it is safe for you to engage the time skip function to advance to your next navpoint. You can time skip simply by clicking this indicator with the mouse, or by pressing the keyboard equivalent Shift+Ins. 60
64 AIRBORNE HUD The airborne HUD is very similar to the spaceborne fighter HUD; only the functions specific to the Airborne HUD are explained below. Pitch Ladder This display replaces the spaceborne fighter HUD center reticule. The pitch ladder is a series of parallel lines that indicate your degree of climb or dive relative to the horizon. The pitch ladder is always oriented to the horizon, and so it also gives an indication of your ship s roll orientation. The pitch ladder will help prevent you from becoming disoriented if you are in a steep climb and cannot see any part of the ground. Compass Displays your current heading in degrees relative to the planet s geographic north pole. North is displayed as 0, East is displayed as 90, South is displayed as 180, and West is displayed as 270. Landing Gear This indicator displays GEAR DOWN when your landing gear is in the down position. Click on this indicator to raise them after takeoff. G-Force Displays the vertical G force on your ship as a multiple of Earth standard gravity (9.8 m/s 2 ). Altitude Your current altitude either above the local ground level, or above the planetary base level. If you are more than 1000 meters above the ground, this 61
65 indicator uses your onboard inertial measurement unit (IMU) to display your altitude above base level. If you are less than 1000 meters above the ground, this indicator switches to a radar altimeter to give you an accurate measure of how close you are to crashing your fighter. In this mode, the altitude is preceded by the symbol R indicating the radar altimeter data is being displayed. Night Vision Aid (not shown) The airborne HUD will automatically employ lowlevel light amplification to the surrounding terrain when the sun is below the horizon. STARSHIP HUD The starship HUD is also quite similar to the previous two HUD designs; only the functions specific to the Starship HUD are explained below. Wep Console At the top center of the starship HUD is the Weapons Console. See the section on Fire Control below for more information. Compass Displays the current ship s heading in degrees relative to the nominal north of the orbital sector. North is displayed as 0, East is displayed as 90, South is displayed as 180, and West is displayed as 270. Laser Reticule The starship HUD uses a slightly different center reticule from the fighter HUD. The ring in the starship reticule may be used as a reference to the gimbal limits of your ship s primary laser batteries. If your target is within the ring, 62
66 your lasers should be able to train on the target. If your target is outside the ring, your lasers will be unable to fire because they cannot aim at the target. Helm Heading Displays the current helm order heading in degrees relative to the nominal north of the orbital sector. Helm Pitch Displays the current helm order pitch in degrees relative to the nominal horizon of the orbital sector. Positive pitch represents climb, negative pitch represents dive. EXTERNAL HUD The external HUD contains the same indicators as the other HUD designs; however, many of them are moved from the center to the edges of the screen to provide better visibility of the ship in the camera focus. 63
67 SIMPLIFIED HUD The above diagram is a sample of the simplified HUD. The simplified HUD contains fewer indicators than the standard HUD designs. In particular, the weapon, navpoint, target, ship status, and the caution and warning displays are either simplified or removed altogether. HUD MODES The HUD system has four different operating modes, as follows: 1. TAC Tactical is the default HUD mode. This mode displays the most information about sensor contacts and targets, and hides information that is not directly relevant to battle. 2. NAV Navigation mode should be used to review your flight plan in more detail. All of your navpoints are displayed on the HUD. Target and weapon information is suppressed. The range to target and chase vector indicators will refer to your next navpoint instead of pointing to your target. 3. ILS Instrument Landing System is used when on approach to a landing bay or groundside runway. ILS mode displays a series of rectangular hoops that outline the glide path for approaching the landing point. 64
68 4. OFF This mode hides all HUD displays and indicators. It is not normally used in combat. However, if your HUD or power systems become damaged during a mission, the HUD may be switched off due to a lack of power needed to run it. Press H repeatedly to cycle through the HUD modes manually. The HUD will automatically select the proper HUD mode in certain situations. When the autonav system is engaged, the HUD will switch to NAV mode. When your fighter is on approach to a carrier, station, or starbase, the HUD will switch to ILS mode to help you dock or land. CHANGING THE HUD COLOR SCHEME The HUD can be rendered in any of four different color schemes Green, Blue, Orange, or Black. You can select a default color scheme from the Gameplay tab of the Options screen. You can also change the color scheme during play by pressing Shift+H. Tip: Switch to the black HUD color during the game when flying atmospheric missions under daylight conditions GUNSIGHTS, TARGETING, AND SHOOT CUES The HUD uses four different symbols to represent different types of targets, and two different symbols to represent different styles of lead-computing gunsights. 65
69 Primary Laser Target (out of range) This symbol is used to designate the target on which your primary weapons are locked. The symbol is a lightweight broken circle centered on the target ship. Primary Laser Target (in range) This symbol is used to designate your target when it has come within range of your currently selected primary weapon bank. The symbol is a heavier broken circle with four arrowheads pointing at the target ship. Secondary Weapon Target Occasionally, your primary and secondary weapons will be locked onto different targets. This can happen when your primary weapons have locked onto a target too small to be tracked by your secondary weapons. This symbol is used to show that the secondary weapons are not locked onto your ship s primary target. Point Defense Auto Target This symbol is used to designate any target that has been locked onto by your point defense battery auto targeting system. The symbol is a faded circle with outward pointing arrowheads. The HUD will only display a single target symbol for any one target, in the order of precedence listed above. If all of your weapons are locked onto a single target, the HUD will only display the Primary Laser Target symbol. The starship HUD does not display gunsight information. Most starships are equipped with self-aiming x-ray or gamma ray laser turrets. These primary weapons are to all intents and purposes instantaneous, and no lead computations or corrections are required. The central part of the fighter HUD reticule displays information about your flight path and firing solutions for the target. In contrast to starship primary lasers, your fighter s gunshots are high-speed but not instantaneous. Each shot takes a small amount of time to travel from the gun barrel to the target. During that time of flight the target continues to move through the sky. Therefore in order to hit the target with a fighter gun shot you need to lead the target, just like shooting a clay pigeon or throwing a long pass in a football game. You can configure the fighter HUD for one of two different types of lead-computing gunsights. 66
70 LCOS GUNSIGHT LEAD DIAMOND INDICATOR The Lead Computing Optical Sight (LCOS) displays gun solutions for moving targets. The LCOS uses your ship s sensors to compute the velocity vector of your designated target, and your weapons nominal shot velocity to compute an aiming error relative to the target. The LCOS pipper shows where your shot will lie with respect to the target. If the pipper is behind the target according to its orientation and flight path, you are not leading enough. If the pipper is in front of the target you are leading too much. You aim with the LCOS by putting the thing on the thing. To maximize the chance of your shot hitting the target, pull the trigger when the pipper is centered on the target designator symbol. The Lead Diamond computes and displays the same information as the LCOS gunsight, but it does so using different symbology. The lead diamond symbol predicts where the target will be in space after the time of flight of a gunshot from your primary weapons. To maximize the chance of hitting the target, pull the trigger when the lead diamond is under the gun cross in the center of the HUD reticule. MISSILE SHOOT CUE The SHOOT indicator is displayed whenever it is physically possible for the current type of missile to reach the current target. This indicator assumes that the target will not attempt to counter or evade the weapon, so it represents an extremely optimistic prediction. Against a maneuvering target, it is generally advisable to wait until considerably closer range before attempting to fire a missile. TARGET COMMANDS Before you can make use of tactical aiming systems such as your lead-computing gunsight, you must first designate a valid sensor contact as your ship s primary 67
71 target. There are several ways to go about doing this, using either keyboard commands or the mouse. Action Keyboard Alternate Key Target Ship in Reticule T Joy Button 3, Middle Mouse Target Closest Ship Y Target Hostile Ship U Target Missile (combat drone) Shift+T Target Closest Missile Shift+Y Target Hostile Missile Shift+U Repeatedly pressing the targeting key will select in turn each available contact that matches the criteria. Pressing the T key will select ships that are further and further from the center of the reticule. Pressing the U key will cycle through hostile ships in increasing order of distance. You can designate any individual ship directly with the mouse by shift-dragging a rectangle around the contact marker for the ship. AUTOMATIC TARGET SELECTION: FIGHTERS Sometimes, events may happen too rapidly for you to manually select targets. At that point it may become advantageous to switch to the ACM sensor mode. This mode is designed especially for close range dogfighting. ACM mode is a hands-free sensor mode that automates the search-track-lock process so that you can concentrate on delivering maximum ordnance on target. Press F5 repeatedly until the sensor MFD reads ACM. In this mode, the sensor will scan a small patch of sky around the nose of your ship, and it will automatically lock onto the closest hostile target it finds. As soon as you destroy the target, the sensor will return to search mode until it can lock onto another target. AUTOMATIC TARGET SELECTION: STARSHIPS Starship sensors do not have an equivalent of the fighter ACM mode. Instead, starship commanders can automatically designate targets in one of two ways. You can place the executive officer in temporary command of the ship and allow him to designate and prosecute targets on your behalf. Or you can use the weapons console to place one or more weapons systems into point defense mode. In this mode, each weapon will independently select, track, and fire upon hostile targets within weapons range. SUBSYSTEM TARGETING There are times when good tactics dictate that you should attempt to disable an enemy vessel by damaging one or more of its vulnerable subsystems. Subsystems sustain damage in direct relation to the proximity of incoming weapons fire. Any gunshot or missile may cause damage to the subsystems of an enemy vessel, but you will increase the likelihood by specifically targeting the subsystem you wish to disable. 68
72 If you are flying a fighter or attack ship in combat against an enemy starship, you may designate subsystem targets using the Target Subsystem key (semicolon). First you should select a primary target using any of the methods described above. Then repeatedly press the Target Subsystem key to cycle through the available subsystem targets on that ship. The easiest way for a starship commander to target a subsystem is to designate it using the weapons console. The subsystem selector is at the lower right corner of the weapons console. You can cycle through the available subsystems by clicking the left and right arrowhead symbols on either side of the target name. TARGETING INBOUND MISSILES If you are commanding a ship whose primary responsibility is fleet defense or escort, you may need to defend your charges against torpedo attacks by enemy destroyers. Some types of missile weapons are large enough to be tracked and targeted by your fire control sensors. These weapons are sometimes referred to as combat drones. As you can see from the target command table above, you can target missiles simply by adding a Shift key to the same key used to target ships. If you use the U key to target the closest hostile ship, then you can use Shift+U to target the closest hostile combat drone. Note that not all weapons can lock onto inbound combat drones. Generally speaking, if a weapon can lock onto a fighter target, it can also be used against a combat drone. Examples of weapons that can target combat drones include fighter energy cannons, fighter air-to-air missiles, starship point defense turrets, and starship interceptor missiles. Weapons that are used mainly to assault large targets generally cannot lock onto combat drones. Examples of weapons that are not effective against combat drones include starship primary laser batteries and torpedoes MULTIFUNCTION DISPLAYS (MFDS) Each of the four corners of the HUD contains a multifunction display or MFD. Each MFD may be configured to display several different types of information. You can cycle through MFD modes using the keyboard bracket keys [ and ], or by clicking directly on the MFD mode indicator with the left mouse button. Proceeding counter-clockwise from the upper left, the four MFDs are: Mission MFD (Upper Left) Displays mission data, and may also display ship status information. Status MFD (Lower Left) Displays ship status information, and may also be used to display alternate sensor modes. Sensor MFD (Lower Right) Displays one of three different combined sensor scopes. 69
73 Menu MFD (Upper Right) Displays numeric menu options for radio commands and quantum jump destinations. This display may also be used to display detailed information about any one designated sensor contact. MISSION MFD The Mission MFD displays information about your ship and your mission. This MFD contains four lines of text, as follows: 1. Your callsign for the mission. 2. Elapsed mission time from the moment you launched. This line also indicates the level of time compression, if greater than one-to-one. 3. Your current sector location in space or in the air. 4. Your flight status from launch, through active flight, to docking. STATUS MFD The Status MFD displays detailed information about key systems on board your ship. This MFD may change slightly depending on the type of ship you are commanding, and whether you are using the standard or simplified HUD symbology. Fighter Simplified Fighter Starship Note that the simplified Status MFD removes the EMCON and FLCS mode information, and replaces it with the weapon and decoy data from the standard mode HUD center reticule. The starship Status MFD adds gauges for quantum drive energy level and shield power level. SENSOR MFD The Sensor MFD displays one of three different combined sensor scopes. All three Sensor MFD modes display the same information in different ways. The Sensor MFD displays the location of all detected sensor contacts in relation to your own ship, which is at the center of the scope in all cases. You can cycle through the various 70
74 Sensor MFD modes by clicking the display mode label at the upper right corner of the MFD. Field of View Horizontal Situation 3D Projection All three display modes share certain features. They all display sensor contacts as dots color-coded by IFF code. The current target is identified by a slightly larger dot. Ship contacts that are tracking you with their sensor are surrounded by a small circle, in the same manner as they are displayed on the main HUD. Combat drone contacts are surrounded by a small diamond, also analogous to the main HUD. The location of your next navpoint is marked by a small white. The Field of View (FOV) scope displays an azimuth/elevation plot of sensor contacts in the hemisphere of space directly in front of your ship. Contacts behind your ship are displayed at the very edge of the circular MFD reticule. The extent of your sensor cone is shown as a light circle circumscribed around the center of the reticule. The FOV scope is oriented to your ship so that contact blips near the top of the scope can always be centered by pitching up. The Horizontal Situation Display (HSD) scope provides a top-down azimuth / range plot of sensor contacts 360 around your ship. Unlike the FOV mode, the HSD is oriented to the sector coordinate system, not your ship. Contacts to the right of the scope are also to the right of your ship s present position, which may actually be to your own left hand side if you are flying inverted. The 3D Projection scope combines the FOV and HSD modes into a single display. This is the only Sensor MFD mode that can provide azimuth, elevation, and range data all at the same time. However, projecting three dimensions into two dimensions necessarily produces some geometric distortion that can make this scope the hardest for new pilots to learn. 71
75 MENU MFD The Menu MFD is used to display the radio communications and quantum drive destination numeric menus as shown below. Both of these menus are initiated with a keystroke (R and Q, respectively) and navigated with the top row number keys. Detailed information about the radio menu may be found in Section 07 Tactical Comms in this manual SENSORS AND PROBES FIGHTER SENSOR MODES Fighter sensor systems are quite limited in range and area of coverage. There is only so much room on most fighters to carry sensing equipment, and this limits the size and effectiveness of the antenna array. Most fighter sensors are limited to about 75 km range, and can only scan an area up to 45 off centerline in azimuth and elevation. The primary sensor array operates in one of four different modes. You can cycle through the different modes by pressing F5, or by clicking the sensor mode indicator in the upper left corner of the Sensor MFD: Code Mode Description Name PAS Passive Passive-only airborne or spaceborne search STD Standard Combined passive and active airborne or spaceborne search and track ACM Dogfight Similar to standard mode, except sensor will automatically lock onto nearest hostile target whenever possible GND Ground Active ground scan for stationary targets STARSHIP SENSORS Because starships are so much larger than fighters, they have room for a much wider array of sensing and processing equipment. As a result, starship sensors are much more capable than the limited fire control systems on fighters. Starships can continuously search for new contacts even while tracking existing targets, and they can do this almost 360 around the ship. Starship sensors only operate in a single mode, displayed as STD on the sensor MFD. The only real limitation to starship sensors is that they have a blind spot directly aft of the ship caused by the shower of high-energy particles emitted from the drive projectors. 72
76 SENSOR WARNING RECEIVER The Sensor Warning Receiver is a full-coverage passive sensor system that is able to detect the emissions of enemy active sensors when they lock on to your ship. Unlike the fire-control sensor equipment, the Sensor Warning Receiver can detect hostile emissions from all directions as long as the enemy sensor is within its active detection range. Enemy contacts detected by the Sensor Warning Receiver are marked on both the HUD and the Sensor MFDs by a ring surrounding the normal contact marker. In addition, the fighter HUD modes will display a SENSOR LOCK warning label whenever your ship is painted by a hostile sensor. The Sensor Warning Receiver also performs a valuable function as a missile approach warning system. Whenever an inbound active seeking missile is detected, the HUD will display the message WARNING: MISSILE INBOUND and will sound an audible beeping tone. SENSOR PROBES In addition, many starships carry a small complement of sensor probes. These devices are very high speed torpedoes equipped with a small sensor array. Although the probe sensor systems do not have the range of the starship s main sensor array, they are fast enough that they can effectively increase the sensor envelope in a particular direction. Probes are launched by pressing F6, or by clicking the probe counter in the lower right corner of the sensor MFD. SENSOR DATA LINK All fighters and starships use an encrypted remote data link to share sensor data. If any one ship is able to detect an enemy contact, all other ships in the fleet are instantly updated with the contact s position STEALTH AND EMCON There is no magic invisibility cloaking technology in the Starshatter universe. Instead, you must rely on stealth and sound tactics to find your enemy before he finds you. The key to remaining stealthy lies in intelligently managing your ship s emissions level. To help you in this task, your ship is outfitted with an emission control (EMCON) system. The EMCON system adjusts the power level of all the other systems on your ship to keep them from leaking any telltale radiation into space where it could be detected by the finely tuned sensors of enemy ships. The EMCON system has three distinct levels. Lower EMCON levels are more stealthy than higher levels. You can select the EMCON level for your ship from the HUD context menu or by pressing the F9 and F10 function keys. 73
77 Level Name System Power Level EMCON 1 Silent Reactor Drive Quantum Drive Shield Weapons Sensors Passive EMCON 2 Stealthy Reactor Drive Quantum Drive Shield Weapons Sensors EMCON 3 Combat Reactor Drive Quantum Drive Shield Weapons Sensors Passive Active 06 7 CAUTION AND WARNING PANEL The bottom center portion of the HUD contains a caution and warning panel that will give you an overview of the state of damage and repair of your major ship systems. When a ship system is damaged, the caution and warning panel will be displayed, and the corresponding system label will flash yellow or red depending on the severity of the damage. Systems that are queued for repair by damage control parties will be restored to their normal color, but will continue to flash until they have been fully repaired. The caution and warning panel has slots for twelve warning indicators. Of course, most starships have more than twelve subsystems. The caution and warning panel combines systems into groups, as follows: 74
78 REAC Reactors, batteries, and other power supplies DRIVE Main drive systems QUANTUM Quantum drive system SHIELD Shield system WEP 1 Weapons bank 1 WEP 2 Weapons bank 2 WEP 3 Weapons bank 3 WEP 4 Weapons bank 4 SENSOR Sensor systems COMP All avionics systems, including FLCS, NAV and HUD THRUST Maneuvering thrusters FLTDECK All flight decks For ease of use, the caution and warning panel always groups systems into these same twelve categories. If a particular ship does not have a quantum drive, shields, or flight decks, then those warning indicators will be blank FIRE CONTROL While most fighters are able to carry only a modest complement of weapons, many starships are fairly bristling with a staggering variety of destructive agencies. As a result, while fighter pilots can make do with just a few joystick buttons, starship commanders require a more comprehensive fire control solution. The weapons console is part of the standard starship HUD, and provides a simple and direct method of controlling all of the various weapons on board a typical starship. The weapons console contains controls for up to four weapons banks. No matter how many individual weapon emplacements there are on a ship, they must always be grouped into no more than four banks. Weapons are usually grouped into banks based on type. All of the x-ray laser batteries might form a single primary weapons bank, and all of the fusion torpedo launchers might be grouped into a single secondary weapons bank. Sometimes weapons are grouped into banks based on their field of fire, with port and starboard lasers grouped into two banks, and forward and aft firing defensive batteries representing two more. The weapons console displays similar controls for each weapons bank: a large firing button labeled with the name of the weapons bank surmounts three small toggles to manage the firing mode of the bank. Each weapon bank can be assigned one of three firing modes: 75
79 MAN - The weapons will fire only when directly ordered by the fire button (or the equivalent button on the joystick or keyboard). This is the default mode for most primary and secondary weapons banks. AUTO - The weapons will fire on the target whenever the target is in range, within the aiming cone for the weapon, and the weapon has a full charge. All manual fire controls are disabled for any weapons bank using this firing mode. DEF - The weapons will automatically engage any enemy ship or combat drone that comes within range. You cannot specify a specific target for the weapons bank in this mode. All manual fire controls are disabled for any weapons bank using this mode. This is the default mode for point defense type weapons banks. The lower right corner of the weapons console is used to lock all available weapons on subsystem targets. When your ship has locked onto an enemy target, the name of the target will be displayed in the lower right hand portion of the weapons console. The arrowheads to either side of the target name can be used to cycle the target lock between the various subsystems that make up the target vessel SHIELDS All starship shield systems are based on the same gravimetric manipulation that makes the onboard artificial gravity field and the FTL quantum jump possible. Although the net gravitational bias must always be zero, the shield systems are able to create and sustain an envelope of microscopic and constantly shifting gravitational diametrics surrounding the ship. This envelope is effective at scattering and deflecting the energy of most high frequency coherent radiation sources such as lasers and energy cannons. The shield envelope is also able to deflect some of the damage from kinetic energy impacts and warhead fragments, although to a far lesser extent compared to its effectiveness against energy weapons. SHIELD POWER AND SHIELD LEVEL All shield systems must expend a prodigious amount of energy every second to sustain the gravitational diametric envelope around the hull. Shield systems are continuous power drains; they consume energy as long as they are enabled, whether they are actively deflecting incoming weapons fire or not. You can adjust shield levels during combat through several different means. Shields may be raised and lowered using the keyboard shortcuts S and X, respectively. You can also use Shift+S to set shields to maximum, and Shift+X to lower them completely. Shield levels can be adjusted using HUD shield indicator in the center reticule by using the Left Mouse to click the + and symbols to either side of the current shield level. Finally, shield power may be adjusted using the power routing controls in the Engineering screen. 76
80 SHIELD LEVEL AND TACTICS Gravitational shield effectiveness at deflecting damage is directly proportional to the amount of energy they expend. When operating at maximum rating, a military gravitational shield can easily absorb all of the power produced by a starship fusion power plant, and then some. With her shields set to full power, most starships will turn more slowly, fire weapons less frequently, and have greatly reduced acceleration. On the other hand, reducing shield power in favor of offensive speed and maneuverability will also result in far more damage being delivered to the hull. A great deal of starship tactical theory revolves around the proper balance between offensive and defensive capability and energy budgets, and there are many conflicting schools of thought regarding these issues. Ultimately, each commander must decide how best to manage the resources at his disposal when deploying in a combat scenario COUNTERMEASURES Fighters, bombers, and other landing craft are usually much too small to support defensive shields. Although they are covered with lightweight ceramic composite armor, they can be quite vulnerable to modern high-speed anti-fighter munitions. All fighters are equipped with a small supply of decoy counter measures. These are small metallic radiation sources that mimic the drive signature and sensor crosssection of a particular type of fighter engine. You can release a countermeasure decoy by clicking on the Decoys indicator on the HUD, or by pressing the D key. Anti-fighter missiles will generally guide on the closest, strongest return that their sensors can detect. Your goal, therefore, is to put the countermeasure between your ship and the inbound missile, while also putting as much distance as possible between your ship and the countermeasure. Remember that even if the missile takes the bait, you could still be severely damaged by shrapnel if the warhead detonates too close to your ship. Lateral thrusters can help produce the necessary separation in many cases; use them wisely. Note: No fighter missile is blind or stupid enough to guide on a countermeasure decoy if you have your drive augmenter engaged. As soon as you drop a decoy, turn the burner off! 77
81 06 11 NAVIGATION The Navigation screen page gives you an overview of the pre-planned route that you will be expected to follow during the mission. The same map interface is used in the mission planner, mission editor, and within the simulation itself. Once you have learned the basic concepts behind this screen, you will be able to use them throughout the game. The left side of this page contains the navigation map itself. The map can be set to one of three different viewing modes: Galaxy, System, or Sector. Galaxy mode displays a star map of the Blue Drift region with the current star system highlighted. System mode displays an overview of the current system showing the orbits of all planets and their moons. Sector mode is the default, and shows a detailed view of a single region in space or on a planet, including the individual ships and nav routes for each allied package. 78
82 You can scroll around the map view by right-clicking and dragging. You can zoom in and out using the mouse scroll wheel, or by using the + and keys on the keyboard. You can also control the zoom using the + and buttons above the map window on the Navigation Map page. Note that the Galaxy view mode is fixed and cannot be scrolled or zoomed. 79
83 The right side of the page contains six filter buttons that help you manage the object list and detail panels. If you select the Starship filter, the object list will show the names of all starships in the mission. You may click on any object in the list to see detailed information about that object. The map window is coordinated with this list and will automatically scroll to show you the object you have selected if it is in the current sector FLIGHT PLANNING AND NAVPOINTS EDITING THE NAV ROUTE Each package has a preplanned route defined by a series of navpoints that the package must visit in sequence from first to last. In addition to defining a location in space, each navpoint has several parameters that direct the package to perform specific actions. You may edit the nav route for your own package, or any package below you in the chain of command. You edit the route by clicking and dragging navpoints in the map window. To edit a navpoint, you must first select it. Unselected navpoints are displayed with the icon. Left-click the navpoint you wish to edit, and it will be displayed using the selected icon. You can then move the navpoint about the map by left-dragging the icon. To deselect the navpoint, just click on an empty part of the map window. You can edit the properties for a navpoint by right-clicking the navpoint icon to display the navpoint properties menu. The properties menu contains the following choices: Action Select the action to be taken either enroute to or upon arrival at the navpoint. Navpoint actions include the following: Navpoint Action Vector Launch Dock RTB Defend Escort Patrol Sweep Intercept Strike Assault Recon Description Move to the navpoint location, but take no further action Depart station, carrier, or starbase Dock at station or carrier landing bay, or land at starbase Return to Base Protect the objective from enemy attack Escort the objective along the nav route Search for and engage enemy units near navpoint Search for and engage enemy units along nav route Engage navpoint objective Strike ground based target Assault enemy starship, satellite, or space station Photograph objective using recon imager pod 80
84 Objective The name of the objective unit for the navpoint. This submenu is context sensitive based on the selected Action. Many of the navpoint action codes, such as Escort or Strike, refer to an objective. The rules of engagement for those action codes are to use the navpoint objective first. If there is no navpoint objective, the package should use one of the objectives listed in the mission profile. Formation The formation for the package to assume when traveling to the navpoint. Formations include Diamond, Spread, Box, and Trail. Formations are generally only used by fighter packages. Speed The speed in meters per second that the package should use when traveling to the navpoint. Hold The amount of time the package should hold or loiter at the navpoint. The hold time ranges from zero to fifteen minutes. Farcast Specific instructions for using FTL travel enroute to this navpoint, when the navpoint is in a remote sector. This parameter can be used to force starships with FTL quantum drives to use a farcaster gate rather than using their own power to make the jump. In addition to the above list of parameters, the navpoint properties menu contains two items that refer to editing actions: Add Nav Create a new navpoint for this package. The new navpoint will follow the selected navpoint in sequence, and will inherit all parameters from the selected navpoint. The map window will be placed in add mode and the mouse cursor will change to reflect the add operation. Move the mouse to the desired location for the navpoint and left-click to place it on the map. Delete Delete the current navpoint from the nav route for this package. This operation cannot be undone. 81
85 06 13 ENGINEERING No matter how careful you are, various systems on your ship will probably take some damage during combat. The engineering console provides a means for you to evaluate the damage, initiate repairs, and control power distribution aboard your vessel. Press E to display the engineering console. POWER MANAGEMENT Each system on board your ship needs power to operate. To provide that power, your ship is equipped with a number of power sources. Across the top of the engineering console you will see a button representing each available power source. Typical power sources include fusion reactors, auxiliary reactors and battery backup systems. Beneath each power source button is a list of the systems that are currently attached to that power source. You can re-assign systems to different power sources whenever you want simply by left-clicking on them and dragging and dropping them in the list where you want them assigned. On the bottom left part of the console are controls for setting the power level for the currently selected system. Simply click on a system or a power source button to select it, and then left-drag the Power Allocation slider to adjust the power level. If you reduce the power level for a power source, you are reducing the amount of 82
86 power it produces, whereas if you reduce the power level for a system, you are reducing the amount of power it will draw from the power source it is attached to. Note that each power source has a maximum output rating and each system requires a certain amount of power to run. If you assign more systems to a power source than it can supply, the power source will be forced to ration output (called a brown-out) to each system. This will reduce the efficiency of most systems, but is very bad for computer systems. If a computer system does not get its rated allocation of power it will shut itself down to prevent damage. OVERRIDE All ship systems are designed with built-in safety limits. When you set the power allocation slider to 100%, the system is running at the maximum safe limit of operation. In certain emergency situations, you may wish to use the Override button to run systems beyond the safety limit. When you click the Override button for a system, you are setting the power allocation to 120% of maximum. No system or reactor can run at override level for long without causing damage to its internal components. DAMAGE CONTROL When a system is hit by enemy fire, some of its components may be damaged or destroyed. To repair a system, you must repair or replace the damaged components. Damaged components are shown in yellow and have a status of WARN, while destroyed components are shown in red and have a status of FAIL. To repair or replace a component simply select it from the component list and leftclick the Repair or Replace button below the component list. Repair and replace times are displayed below the buttons. Note that some components are quicker to replace than repair. Once you select a component for repair, the entire system will be placed in maintenance mode. A repair crew will begin work on the order you submitted. Your ship has multiple repair crews that can repair multiple systems at the same time, but each repair crew can only work on one system. When the repair work is completed, the system will be returned to operational status. You can then restore power to the system and resume using it. Most ship systems can be repaired while they are in operation. However, systems undergoing maintenance do not function to their full efficiency. AUTO REPAIR The lower left of the Engineering Console has a button labeled Auto Repair that allows you to delegate repair procedures to your crew. By default, the Chief Engineer on your starship will take care of managing damage control parties on your behalf during combat situations. The Chief Engineer will always follow Force-approved guidelines for repairing and replacing damaged components. Sometimes these guidelines will be at odds with your combat tactics your Chief Engineer cannot know that you are planning to launch one last dramatic volley of torpedoes before the weapons short out. For those cases, you can click the Auto Repair button to 83
87 prevent your engineering crew from starting new repair jobs. The repair jobs already in the queue will still proceed as planned FLIGHT OPERATIONS As the Admiral in command of a Fleet Carrier Battle Group (CVBG), operating the attached tactical fighter wing is your reason for getting up in the morning and occasionally in the middle of the night as well. The fighter wing is the lifeblood of the fleet and represents not only your eyes and ears in scouting the space around your ship, but also your ability to project power against enemy warships and ground assets. An Orion-class CVBG has a tactical fighter wing with four squadrons: one squadron each of interceptors, multi-role fighters, strike bombers, and armored landing craft. All together, this represents more than sixty small craft, in addition to the destroyers and cruisers escorting the carrier itself. It is critical that you keep a fresh supply of fighters in operation at all times, with more ready to launch at a moment s notice. The Flight Operations screen is your main tool in managing the fighter patrol coverage rotation as well as in ordering strikes, escorts, and assaults as warranted by the current military situation. The top half of this screen is dominated by the asset table, which shows you the name, status, mission, and elapsed time clock for each fighter under your command, whether in the hangar, or in active flight. The bottom half of the screen consists of 84
88 the package controls that help you quickly create and launch packages to meet specific objectives. SQUADRON SELECTOR In order to manage the fighter coverage, you need to be able to sort through the flight schedules for dozens of different of ships. The squadron selector at the top of the Flight Operations screen helps you do just that. The squadron selector controls the list of fighters displayed in the asset table: Individual Squadrons Select any individual squadron to see the status of every ship in the squadron, whether alive or dead. Pending Flights Select the PENDING group to see the status of your launch bays. This option will display all flights that are scheduled for launch up until the point when they actually take off. Active Packages Select the ACTIVE group to see the status of every bird you have in the air. This is a useful view if you need to know the status of your patrol coverage, or if you need to fold up the umbrella in preparation for leaving the sector. ASSET TABLE Below the squadron selector is the asset table. Each row in this table represents one of the craft that match the criteria specified by the squadron selector. Several different items are displayed for each craft listed: Index Name Status Mission Time The numeric index of the fighter in the squadron. The callsign of this fighter if it has been assigned to a package. The current status of this fighter. The type of mission assigned to this fighter s package. Either the time remaining before completion of a transient state (e.g. time remaining before launch or before completion of post-flight maintenance) or the elapsed mission time since launch. 85
89 Each fighter may have one of the following status codes: Unavail Maint Standby Preflight Alert Queued Locked Active Inbound Recovery The fighter has been destroyed. The fighter is in the hangar, undergoing post-flight maintenance The fighter is in the hangar, ready for preflight The fighter is in transit from the hangar to the launch deck The fighter is on the flight deck, ready for launch The fighter is on the flight deck, waiting for an available launch rail The fighter is on the launch rail, about to take off The fighter is in active flight The fighter is in active flight, enroute back to base The fighter is in recovery on the landing deck ALERT FIGHTERS Note that it takes a certain amount of time for a fighter to go from the hangar to the launch rail and out into action. In battle, seconds count. It is often a good idea to keep a pair of interceptors primed and ready on the launch deck, in order to minimize the time you need to get them into action against an inbound strike package. To place a pair of fighters on alert status, select two rows from the asset table using Shift + Left Mouse. Make sure you select two birds that are already on Standby status, indicating that they are ready to be placed on Alert. If you desire, select a loadout for the two fighters from the list at the bottom right of the Flight Operations screen. Then click the Alert button to order the fighters up to the flight deck. The flight crews will immediately place the fighters you selected into Preflight status as they are prepared for active flight. Assuming that there is space for them in one of the launch bays, the fighters will transition to Alert status when their Preflight countdown clock reaches zero. Once the fighters are on alert, they will remain in the launch bay until you either Launch them or return them to Standby status in the hangar. If you need to clear the launch bay for another flight, select the two alert fighters in the asset table and click either the Launch button or the Standby button. Note: As long as you have a fighter on Alert status, that launch bay is not available to launch other flights. PACKAGE CREATION The previous section described the procedure for readying fighter craft to alert status when you have no specific mission for them. Very often you will need to ready and launch fighters to deal with a specific mission objective, such as an assault, strike, or escort. If you happen to have alert fighters ready that meet the requirements for you mission, you can launch them and give them detailed orders from the Tactical Interface once they are active. Usually however, this is not an option and you will need to select assets on standby and package them for a specific mission profile. 86
90 Select the Assets for the Package Select up to four fighters on standby from any single squadron by Shift + Left Mouse clicking their corresponding rows in the asset table. Select the Mission Profile Click the mission profile button in the lower left part of the Flight Operations screen that matches the desired mission profile for the package. This will cause the Flight Operations screen to display a list of appropriate mission objectives in the objective list immediately to the right of the mission profile buttons. Identify the Objective Select a mission objective from the list by Left Mouse. For example, if this is to be an assault mission, select one of the enemy starships in the objective list. You can only package fighters for known objectives. If the Range column in the objective list reads Unknown for your selected objective, you will not be able to launch your package. Select a Loadout Select an appropriate weapons loadout for the mission and objective. For example, if this is an assault against an enemy destroyer, you should select four strike bombers and the Hvy Ship Strike loadout to maximize the ordnance delivered to the target. Package and Launch Review your choices and click the Package button to the right of the asset table. The flight crew will accept your orders for the package, fit it with the selected loadout, file an appropriate flight plan, and enter the package into the launch queue. From this point on, the package will operate on its own responsibility, carry out the orders you have given, and attempt to return safely to base. 07 TACTICAL COMMS Although you will often be outnumbered by your enemies while playing Starshatter, you will seldom find yourself entirely alone. Allied ships from your wingmen to your carrier will not abandon you in your moment of need, nor will you find them incapable of taking effective action under their own responsibility. At times their kills may even outnumber your own. However, there will also be times when you find it necessary to direct the actions of your teammates personally in order to achieve your joint mission goals. You will accomplish that direction by means of orders and tactical commands sent to your allies via encrypted tactical communications link. Starshatter provides dozens of such tactical commands ranging from formation, maneuver, and navigational management to threat assessment and attack orders. You may issue tactical commands through several methods from the numeric radio menu; using keyboard hotkey orders; or from the Right Mouse context menu but the underlying communications are the same in all cases. All of the tactical command links work whether the game is active or paused. 87
91 07 1 RADIO MENU The numeric radio menu can be displayed at any time after the mission starts by pressing R. Pressing R a second time, or pressing Escape, will clear the radio menu without sending a message. Use the numeric keys along the top of the keyboard to navigate through the radio menu tree. The first level of the radio menu indicates the ship that will receive the message. Subsequent menu levels determine the type of message to send, and may be different based on the type of the recipient. Due to their different combat roles, starships and fighters tend to have different communication patterns, and the first level radio menu reflects this. FIGHTER MENU 1. Wingman Press 1 to send a message directly to your wingman and only your wingman. If you are leading an element with three or more ships, ships three and four will not respond or act on your request. 2. Element Press 2 to send a message to your entire element. All ships in the element will acknowledge your order and act on it if possible. 3. Control Press 3 to send a message to your current controller. Usually this is the carrier or starbase that launched your flight. STARSHIP MENU The top-level starship menu lists all allied ships within communications range. Select any ship by number to proceed to the element menu described below. ELEMENT MENU The element menu contains five choices that each lead to a different sub-menu. Select one of the menu items below by pressing its number: 1. Target Commands related to your current target. This menu is unavailable if you do not have a target locked. 2. Combat Commands related to immediate combat actions. 3. Formation Commands for selecting flight formations for your element. 4. Mission Commands for modifying, resuming, and aborting the flight plan for your element. 5. Sensors Commands for selecting EMCON profiles. 88
92 TARGET MENU 1. Attack My Target Order the recipient to attack your current target. 2. Bracket My Target Order a two-ship bracket maneuver against your current target. Your wingman will separate and attempt a lateral approach to the target. You should take a high, direct line to catch the target between your own and your wingman s ships. 3. Escort My Target Order the recipient to protect your current target. COMBAT MENU 1. Cover Me Request assistance from your wingman or element. 2. Break and Attack Permit the recipient to engage hostile targets at will. 3. Return to Formation The opposite of break and attack, use this command to order the recipient back into formation with weapons cold. 4. Say Your Status Ask the recipient to report current ship hull damage and subsystem functionality. FORMATION MENU 1. Goto Diamond Order your element into the default diamond formation. This is a good general-purpose formation that is often used on patrols. 2. Goto Spread Order your element into a lateral spread or line abreast formation. The spread formation is useful in performing starship assaults, as it tends to overload the enemy point defense batteries while putting the maximum amount of ordnance on the target in the shortest possible time. 3. Goto Box Order your element into a four-ship box or card formation. The box is an alternate choice of formation to use in fighter patrols. 4. Goto Trail Order your element into a trail formation. The trail formation is excellent for strikes on ground targets. MISSION MENU 1. Skip Navpoint Order the recipient to skip the next navpoint in the flight plan. Since navpoints are shared by all ships in the element, this command works identically when sent to either your wingman or the element as a whole. 2. Resume Mission Order the recipient to forget all previous tactical communications and return to the mission flight plan. 89
93 3. Return to Base Order the recipient to abandon the mission and return directly to the carrier or starbase. SENSORS MENU 1. Goto EMCON 1 Order the recipient to use EMCON profile 1 silent. 2. Goto EMCON 2 Order the recipient to use EMCON profile 2 stealthy. 3. Goto EMCON 3 Order the recipient to use EMCON profile 3 combat. 4. Launch Probe Order the recipient to launch a sensor probe. This command will only work for ships that have probe launchers. CONTROL MENU 1. Request Picture Ask the controller for information on hostile targets in your vicinity. The controller will respond with a vector for you to engage a target. If no targets are available the controller will inform you that the picture is clear. 2. Request Backup Ask the controller to assign additional forces to escort your element. You should use this request when you find your element ambushed or heavily outnumbered during a patrol or sweep. 3. Call Inbound Notify the controller that you intend to dock or land. The controller will respond with your clearance to a particular landing bay, or with your queue position if another ship is already cleared to dock or land. 4. Call Finals Inform the controller that you are on final approach to dock or land. You should issue this notification when you are in the glide path shortly after the outermost ILS marker HOTKEY ORDERS In the heat of battle it can be difficult to remember that R is the keyboard sequence for Break and Attack. The most common tactical commands have hotkey shortcuts to make them easier to use. All of the communications shortcuts are Alt key combinations with a mnemonic initial letter from the text of the order: Alt+A Attack My Target Alt+B Break and Attack Alt+E Escort My Target Alt+F Return to Formation Alt+H Help Me Out! Alt+N Skip Next Navpoint Alt+R Return To Base Alt+I Call Inbound Alt+P Request Picture Alt+S Request Support 90
94 The tactical communications hotkey shortcuts are automatically routed to the other ships in your element. They are mainly useful when flying a fighter in a two-ship or four-ship flight. Starships are usually the only members of their elements, so most of these shortcuts will have no effect. However, starship captains can still use Alt+N to skip the next navpoint TACTICAL VIEW CONTEXT MENUS Right clicking on the main game screen will display a context sensitive menu system that can be used to control your own ship or send radio messages to allied vessels. If you right click on empty space, the screen will display a menu of commands that pertain to your own ship. If you right click on a friendly ship, you will see a menu that lets you send radio messages specific to the type of ship under your mouse. Note: Only starship commanders have access to the tactical view context menus for other ships. Fighter pilots are expected to keep their hands on the controls, and so they should use the hotkey and numeric radio menu functions to send tactical communications to their wingmates. MAIN MENU The main context menu for your own ship will contain some or all of the following items. Only choices applicable for your ship will be displayed: Camera Bridge, Chase, Orbit, or Padlock Camera submenu INSTR Display or hide the Instruction panel NAV Display the Navigation screen ENG Display the Engineering screen (if supported by this ship) WEP Display the Weapons Console (if supported by this ship) FLIGHT Display the Flight Ops screen (if supported by this ship) Sensors EMCON and probe launch submenu Quantum Quantum jump destination submenu COMMAND Enable or disable the executive officer command function FIGHTER MENU If you right click while the mouse is over an allied fighter, you will see the following menu: Action Engage, Bracket, Escort, and Identify submenu Formation Formation submenu Sensors EMCON and probe launch submenu Move Patrol Set a new patrol location for this element Cancel Orders Resume flight plan Return to Base Order this element back to base Dock With Order this element to dock/land at a specific target Farcast Order this element to Farcast to the desired sector 91
95 STARSHIP MENU If you right click while the mouse is over an allied starship, you will see the following menu: Action Engage, Bracket, Escort, and Identify submenu Sensors EMCON and probe launch submenu Move Patrol Set a new patrol location for this ship Cancel Orders Resume flight plan Quantum Order this element back quantum jump to a sector Farcast Order this element to Farcast to a sector ACTION SUBMENU TARGETS If you select one of the actions from the Action submenu, you must also identify the target of the desired action. For example, if you order an allied destroyer to engage you must indicate which enemy target you want the allied ship to attack before the tactical command can be sent. As soon as you select a command that requires you to specify a target, the mouse cursor will change into a colored circle, connected to the allied ship by a line of the same color. If you select a hostile action such as Engage or Bracket, the line and the circle will be the same color as the HUD markers for enemy ships. If you select a friendly action such as Escort, the line and the circle will be the same color as the HUD markers for allied ships. As you move the mouse around the screen, the circle and the line will follow your mouse movements. Whenever you maneuver the mouse pointer over a ship that can be the object of your command, the circle will pulse larger and smaller to indicate that you can left click to complete sending the command. 92
96 If you move the cursor over an incompatible ship (for example, if you try to order an attack on one of your allies) the cursor will change from a circle to an X to indicate that the command is invalid. If you left click while the tactical cursor is displaying an X, the command will not be sent. PATROL MOVEMENT If you select the Move Patrol option from the context menu, you must also specify the location where the ship or element should go. The mouse cursor will change into a white circle, connected by a white line to the allied ship. As you move the mouse around the screen, the patrol location will move along with it, always staying in the same horizontal plane as the ship you are moving. If you hold down the shift key, the patrol location will stop moving in the horizontal plane, and moving the mouse will cause it to change altitude relative to the ship you are moving. As soon as you left click the mouse, the game will send a radio message ordering the allied ship to move its patrol point to the location you specified. You can cancel the order by pressing Escape before clicking the left mouse button. 08 MULTIPLAYER Starshatter allows you to play with up to eight people in head-to-head or cooperative multiplayer scenarios over the Internet or LAN. Starshatter.com also provides a free Internet game broker that will help you find multiplayer servers to join. Starshatter multiplayer is based on standard client-server networking principles. In any multiplayer game, one instance of Starshatter is the server, and the others are clients. The server is responsible for running the full simulation environment, computing weapon impacts, calculating damage, and generally enforcing the rules of the game. The clients are responsible for gathering player input and rendering the state of the simulation every frame. 93
97 Starshatter supports both in-process local servers and standalone dedicated servers. When the game is configured as a local server, one player s instance of the game is used to run the multiplayer server as well as the client display functions. All other players connect to the player who is hosting the server, and the host is completely in charge of the game. If the host player shuts down his copy of the game, all other players will be disconnected from the server. When the game is run in dedicated server mode, only the multiplayer server functions are performed by the server game instance. All of the players run the game in client mode and connect directly to the dedicated server. In this mode, one of the connecting players must volunteer to act as the game host, making decisions for the entire group as to what mission to play and when to quit. Starshatter also has a persistent dedicated server mode. In persistent mode, the server automatically loads a single configured mission and waits for players to connect. The server acts as the game host, so all players can enter and rejoin whenever they wish. The server will pause the simulation whenever no players are connected, and will restart the action when the first player connects MULTIPLAYER REQUIREMENTS In order to play Starshatter against human opponents, you will need to start with a working network connection. Starshatter supports both LAN and Internet play using the TCP/IP protocol. Novell Netware (IPX/SPX) protocols and direct connections are not supported. If you wish to play over the Internet, you will need an ISP that permits UDP traffic to and from your computer (most ISPs allow this). If you use a dial-up ISP over a regular telephone line, you should connect to your ISP and verify Internet access before starting the game. If you have a firewall, you may need to place your computer in the DMZ so that it has access to the network ports required by the game server. Consult your firewall documentation for more details on how to adjust port forwarding and DMZ parameters GETTING CONNECTED The first step in playing a multiplayer game is to get all of the participants connected to a multiplayer server. FINDING A GAME From the main menu, click the Multiplayer button. This will launch the Multiplayer Client browser screen. When Starshatter opens this screen it will automatically connect to the Internet game broker service and download a list of recently active multiplayer servers. The client browser screen will then proceed to ping each server to retrieve performance and status information. 94
98 Any server that can t be reached from your network will have a status of Offline. All servers that can be reached will respond with a valid game status (e.g. Lobby, Briefing, Active), the number of players attached to the server, and a round trip ping time from your computer. If you select a live server from the list, the screen will display a brief summary of the machine type and speed, amount of RAM, and operating system version. Even if you are running a LAN game server, you will be able to retrieve its LAN address from the game broker provided that both the client and server have a live connection to the Internet. Note: If for any reason you are running a Starshatter multiplayer game on a LAN with no Internet access (e.g. you are hosting a LAN party), you may disable the Internet game broker access by running Starshatter with the lan command line option. ADDING A LAN SERVER If you are running a LAN game and you do not have access to the Internet, or you do not wish to use the Internet game broker, you can add the server connection information to your client setup manually. Click the Add button on the Multiplayer Client screen. 95
99 Starshatter will prompt you for the server s name, network address, port, and an optional game password. The network address can be an IP address in dotted quad notation (e.g ) or the hostname of the server. The port is the IP port number of the server game session, as entered in the Server Configuration dialog on the server (see below for more information about running a server). If you subsequently stop using the server to host multiplayer games, you can remove it from the server list by selecting it and clicking the Delete button. 96
100 JOINING A GAME You can join a multiplayer game on a server by selecting the server from the list and clicking the Join button. If the server is password protected, Starshatter will prompt you for the game password before opening a connection to the server. HOSTING A GAME If the server does not yet have a host, you can volunteer to host the game by selecting the server from the list and clicking the Host button. If the server is password protected, Starshatter will prompt you for the game password before opening a connection to the server. STARTING A LOCAL SERVER If you can t find an appropriate server to connect to, you can choose to start your own local server by clicking the Local Server button on the Multiplayer Client screen. Starshatter will display the Server Configuration dialog box for you to enter important server parameters. 97
101 Name a descriptive name for the server, which clients will use to recognize your server Type choose the type of server you wish to run (LAN, Public, or Private) Game Port the TCP/IP port number for game traffic Admin Port the TCP/IP port number for the web based server administration console Game Password an optional password used to restrict access to the game server Admin Name the login name for the admin console Admin Password the login password for the admin console 98
102 Note: The TCP/IP port numbers must be greater than 1024 and less than Starshatter game servers may be configured for Public, LAN, or Private play: Public servers are available for Internet play; the game broker will announce the public Internet address of these servers to all clients. LAN servers are only available for play on the local area network. However, LAN servers are still announced via the game broker, and will automatically appear in the server list to make it easier for players to connect. Private servers are also only available for LAN play. Private servers differ from LAN servers in that they are not publicized via the game broker. Clients must determine the IP address of the server on the LAN, and then add the server address manually. Note: If you are running a Public server, you may need to configure your firewall to permit UDP traffic on the game port and the game port +1 (e.g and 43211). Consult your firewall users manual for the procedure needed to open UDP ports to the Internet. Running a Dedicated Server The easiest way to get a dedicated server working is to start by getting a local server working. The local server and the dedicated server both use the same configuration file (server.cfg) to establish network parameters. The server configuration file contains the following information: SERVER_CONFIG name: admin_name: admin_pass: game_pass: "My LAN Server" "system" "manager" "secret" admin_port: lobby_port: game_port: game_type: LAN poolsize: 8 session_timeout: 300 Once the local server is working, create a new shortcut to the Starshatter executable and add the server command line option. For example: C:\Program Files\Destroyer Studios\Starshatter\stars.exe server 99
103 When you run the game in dedicated server mode, it displays summary information about the current state of the server in a standard window: WEB-BASED ADMINISTRATION CONSOLE You can remotely administer a dedicated server using a standard web browser. Simply point the browser at the URL 100
104 The console login page will prompt you for the admin username and password defined in the server configuration file. Once you have provided valid credentials, the admin console home page will be displayed MULTIPLAYER LOBBY Whether you are running a local server or connecting as a client to a remote server, once you have established connection with the server the game will enter the Multiplayer Game Lobby. The lobby is where you will chat with the other players, select a mission, map players to playable units, and prepare to play the multiplayer mission. LOBBY CHAT All of the screens in the multiplayer lobby include a real time chat function. To send a message to the group, click the edit box at the bottom of the screen and type your message followed by the Enter key. All chat messages received from the server are displayed in the chat listbox directly above the chat entry edit control. Chat messages are listed in chronological order as the server received them. Newer messages are placed at the bottom of the list while older messages scroll off the top. 101
105 MISSION SELECTION The Multiplayer Game Lobby screen allows all players to browse through the list of multiplayer missions on the server and make suggestions to the host regarding which mission should be played. All multiplayer missions must be selected from the list on the server, regardless of whether the server is local or dedicated. The host player may create and select a custom multiplayer mission only if he is running a local server. The host player makes the final choice, selecting the mission for the entire group. Until a mission is selected, no player may advance to the next stage of the lobby. When the host selects a mission from the list and clicks Accept, the mission is locked in for the group, and all other players are given permission to proceed to the Unit Selection phase. As soon as the host player accepts the mission, the mission list for all other players is disabled and the Accept button is enabled. 102
106 UNIT MAPPING The next phase of the Multiplayer Game Lobby is to assign each connecting player to a playable ship in the selected mission. The client downloads a list of playable units from the server and displays them in the Unit Mapping listbox. Each player may then select his or her own name from the Player list, choose an unmapped unit from the unit list, and click the Map >> button to assign himself to the unit. In addition, the host can map any player in the game, not just himself. Once the host has mapped a player to a unit, the assignment is frozen and no other player can change it. As soon as the host has been mapped to a unit, he may click Accept to view the briefing and enter the simulation. All other players must wait until both the host and the player have been mapped before proceeding. It is not required that all players be mapped to units (or even connected to the server) before play begins. Players who arrive at the lobby while the action is already underway may select any available ship for themselves and then enter the simulation when they are ready. BANNING A PLAYER If a particular player is behaving rudely or otherwise disrupting the fun for everyone else, the host may choose to eject the player from the game and ban him from the server. To ban a player, simply select the player s name from the player list and click the BAN button. Starshatter will prompt the host for confirmation and then eject and ban the player permanently. 103
107 Players are banned both by name and by IP address. Banned players are stored in the file banned.cfg. EXIT AND REENTRY Any player except the host may leave the simulation at any time without ending the multiplayer game. As soon as the player disconnects, an AI pilot will be generated to take his or her place. If other playable units are available, the player may reconnect to the server and reenter the game in control of a different ship. Exit and reentry has interesting gameplay implications when coupled with a persistent (i.e. unhosted) server. All players can come and go as they please, connecting, disconnecting, and reentering the game in different ships at will. A player could take command of a carrier, and use the flight operations screen to launch a fighter patrol. The same player could then exit the game and reconnect as a pilot of one of the fighters just launched MULTIPLAYER SIMULATION Once you click Accept in the Unit Mapping screen, you will be presented with a briefing for the multiplayer mission. Note that if you are joining a game in progress, this mission briefing is actually generated on the server based on the current state of the simulation at the time you clicked Accept. The Navigation Map will show the approximate location of all known ships. Review the mission briefing screens and click Accept to begin the simulation. Note: You cannot change your weapon loadout before entering a multiplayer scenario. The WEP button on the briefing screen is always disabled. The multiplayer simulation behaves identically to the single player game, except that some of the ships are now being controlled by real live human pilots instead of artificial intelligence routines. MULTIPLAYER HUD The multiplayer HUD is almost identical to the single-player HUD with some minor exceptions. All ships controlled by human players will display the player name immediately below the ship name or callsign. Some multiplayer scenarios (e.g. the Hawkmatch dogfight) permit each player to respawn several times before ending the mission. The Status MFD in the lower left corner of the HUD includes an extra line that shows the number of lives you have left. 104
108 IN-GAME CHAT You may send text messages to other players at any time by pressing the key combination for the desired chat channel: Key Channel Purpose Alt+1 Broadcast Sends message to all other players Alt+2 Team Sends message to all players having the same IFF code Alt+3 Wing Sends message only to players in the same package Alt+4 Target Sends message only to targeted ship Once you have selected the channel, a chat entry box will be displayed. Type your message in the box and press Enter. If you wish to cancel your message without sending it, press Esc. CHAT MACROS Each player may record up to ten different chat macros in the player logbook. Chat macros can be used to record standard messages such as Affirmative or Say Again? or they can be used to record taunts or personal messages. To send a message using a chat macro, press the Alt key combination for the desired chat channel, and then immediately press the number key corresponding to the message you wish to send. You do not need to press Enter to send the message when using a chat macro. Chat macros also work in the lobby chat windows. 09 MISSION EDITOR Starshatter includes a built-in interactive mission editor that you can use to design your own custom mission scenarios. You can create custom single-player or multiplayer missions for your own enjoyment, or to share with your friends online. Your custom missions can use any of the built-in ships and locations in Starshatter, or you can use the ships and star systems from any mod you have enabled MISSIONS A custom mission is like the script for a scene in a movie. The mission script defines: The setting of the mission in terms of the star system, setting, and time that the mission is to occur, The situation report and objectives that describe the purpose of the mission, The list of ships, space stations, and ground units in the mission, The initial location of all the units in the mission, The flight plan for each unit, and 105
109 The list of special events that may occur when you actually play the mission. Each mission script is stored in a text file on your hard disk. Single player custom missions are stored in the Starshatter\Mods\Missions directory, and multiplayer custom missions are stored in the Starshatter\Multiplayer directory. CREATING A NEW MISSION From the main menu, click the Missions button to display the single mission screen. Choose either the Multiplayer Mission or Custom Missions from the campaign list at the top, and then click the New button to display the mission editor and begin creating a new custom mission. EDITING AN EXISTING MISSION From the main menu, click the Missions button to display the single mission screen. Choose either the Multiplayer Mission or Custom Missions from the campaign list at the top. Select an existing mission from the mission list and then click the Edit button to launch the mission editor screen and display the contents of the selected mission script. SAVING THE MISSION To save the mission script, click the Accept button. When you first create the mission, it is stored in your computer s memory, not in a persistent file. When you click the Accept button for the first time, the mission editor will create a new file for the mission and save your script in that file. If you wish to discard your changes to the mission, click the Cancel button. If you have not yet saved the mission at least once when you click Cancel, the entire mission will be discarded and it will not appear in the mission list. You can edit the built-in multiplayer missions just as if they were custom missions that you wrote yourself. When you save your changes to one of the built-in multiplayer missions, the mission editor will create a new copy of the mission script in the Multiplayer directory on your hard disk. Whenever you choose to play this multiplayer mission, the game will load your custom version of the mission script. DELETING A MISSION To delete a custom single-player or multiplayer mission from the mission selection screen, select the mission you wish to delete and click the Delete button below the mission list. The game will ask you if you really want to delete the mission. Click the OK button to confirm deleting the mission. If you have created a custom version of one of the built-in multiplayer missions, you can delete it using the same procedure as if you had created the mission from scratch. However, only your custom version of the mission will be deleted. The original built-in version of the mission will still be available in the mission list. 106
110 PLAYING A CUSTOM MISSION Once you have created a custom mission, you can play it the same as you would play any of the built-in missions. Select the mission title from the mission selection screen and click the Accept button to start the mission briefing MISSION DATA The mission editor screen is divided into two sections. The top section contains several fields that describe the general parameters of the mission. This section is displayed for all modes of the mission editor operation. Name Type System Sector Descriptive title for the mission. This field is required. General type of the mission from the list of mission roles defined in Chapter 3. The type should reflect the player s mission role. This field is required. Star system where the mission will take place. This field is required. Sector within the star system where the player will start the mission. The player s ship must be assigned to this sector, even if the target is in a different sector. This field is required. 107
111 The bottom section uses three tabs SIT, PKG, and MAP to display different aspects of mission data. Note that these correspond to the same tabs that appear in the mission briefing screen. The mission editor screen defaults to the SIT tab, which contains several fields that support the situation report for the mission briefing: Description Situation Objectives Brief, one or two sentence description of the mission. Text of the situation report for the mission. This should explain to the player why the mission has been tasked. Text of the objectives that the player must accomplish to complete the mission. This is for the player s information and does not affect the mission score MISSION ELEMENTS All of the ships, space stations, squadrons, and ground units that appear in a mission are defined by elements in the mission script. Each element is like a template that is used to create one or more ships when you play the mission. When you first create a custom mission, there are no elements defined in it. To create a new element, click the PKG button to display the PKG tab of the mission editor main screen. 108
112 The PKG tab contains two tables. The top table displays information about the elements defined for the mission. The bottom table contains a list of mission events. Each table is surmounted by three buttons that allow you to add, edit, and delete the objects in the table. ADDING AN ELEMENT To add a new element to the mission, click the Add Elem button. EDITING AN ELEMENT To edit an existing element in the mission, select the element and click the EDIT Elem button, or double-click the element in the list. DELETING AN ELEMENT To delete an existing element from the mission, select the element and click the DEL Elem button. SORTING ELEMENTS You can sort the elements in the mission script using the up and down arrow buttons at the lower right corner of the element list. Select an element and click the up arrow to move the element towards the top of the list, or click the down arrow to move the element towards the bottom of the list. You may need to use the sorting buttons to ensure the proper ordering of elements in the mission script when using carriers or stations. The carrier element must come first, followed by the squadron element, and then any flights based on the squadron. 109
113 ELEMENT PROPERTIES The mission element dialog contains several fields that define the various parameters of the element: Name Identification for the element. The registry name of a starship, or the callsign for a fighter package. Class Broad classification of the type of element (e.g. Fighter, Destroyer, Station, etc.). See the table below for a list of element classifications and descriptions. Design The specific type of the element chosen from within the classification (e.g. Falcon, Viper, Stormhawk, etc.). Size Number of units in the element. The size must be greater than zero. Starship elements usually have a size of one. Fighter elements and squadrons usually have a size of two or more. IFF Identification Friend or Foe. This is the team number for the element. All elements with the same IFF code will work together. IFF codes are displayed on the HUD using the following color scheme: 0 White Non-Combatant 1 Blue Alliance 2 Red Hegemony 3 Yellow 4 Green 110
114 Role Sector Location Heading Hold Time Player Playable Alert Command AI Respawns Commander Carrier Squadron Intel Loadout 5 Violet 6 Aqua 100 Gray Unmanned or abandoned units Mission role for the element from the list of mission roles defined in Chapter 3. Starting sector for the element. Starting location coordinates for the element in kilometers. Initial heading for the element. Amount of time in seconds the element should wait before commencing normal operations. The hold time defaults to zero, but can be set to any non-negative value. This parameter is often used to keep a reserve element dormant until it is activated by a mission event. Select this checkbox for the element that the player will be commanding. Select this checkbox to make the element playable in a multiplayer scenario. Select this checkbox to make a fighter element start on alert status on the carrier s flight deck or on a ground-side starbase runway. See the section on Carriers, Squadrons, and Flights below for more information. Select this checkbox to enable the command-level artificial intelligence for the element. Command-level AI is used by carriers, stations, and starbases to manage fighter patrols and strikes. Number of respawns for a multiplayer game. The total number of lives for an element is respawns plus one. If you want the player to have five lives, set the respawns to four. Name of the element directly above this one in the chain of command. For squadron elements, the name of the carrier, station, or starbase where the squadron is housed. This field is only used for squadron elements. Active flights must leave this field blank. See the section on Carriers, Squadrons, and Flights below for more information. Name of the squadron to which this flight belongs. Indirectly identifies the carrier, station, or starbase that will launch this flight. See the section on Carriers, Squadrons, and Flights below for more information. Enemy intelligence level for this element. The intel level controls how enemy elements are displayed during the mission briefing: Secret The enemy element is not displayed or mentioned. Known The enemy element is listed as a rumor, but not displayed on the map. Located The enemy element is listed as a known threat, and its location is displayed on the briefing map. Tracked Equivalent to Located. Name of the default missile loadout to be used by this element. The player may choose a different loadout for his own element when playing the mission. 111
115 Objective Target Optional A verb identifying the principle objective for this element (e.g. Defend, Strike, Intercept, etc.). Optional The element that is the object of the principle objective for this element (e.g. Defend Archon, Intercept Viking). Starshatter supports the following element classes: CLASSIFICATION Dropships Drone Fighter Attack LCA Starships Courier Cargo Corvette Freighter Frigate Destroyer Cruiser Battleship Carrier Dreadnaught DESCRIPTION Unmanned drones for target practice and reconnaissance Fighters and interceptors Strike fighters and bombers Armored Landing Craft and shuttles Diplomatic and passenger ships Small, in-system cargo haulers and tugs Smallest warship class Interstellar freight haulers Small warship used for fighter defense Small warship used for starship assault Medium warship used for starship and station assault Large big gun warship Large warship used to carry and operate fighters Largest big gun warship class Stations and Satellites Station Orbital space station Farcaster Terminus for FTL travel between sectors Mine Autonomous, stationary, anti-ship munition COMSAT Communications relay DEFSAT Defense satellite SWACS Spaceborne Warning And Control System Ground Units Building Factory SAM EWR C3I Starbase Generic ground structure Groundside factory Surface to Air Missile launcher Early warning radar Command, Control, Communications, and Intelligence Groundside starbase 112
116 09 4 FLIGHT PLANNING AND NAVPOINTS The MAP tab of the mission editor screen contains a smaller version of the standard navigation interface used in the campaign, mission briefing, and in-flight navigation screens. See chapters 3 and 6 for more information ADVANCED MISSION ELEMENT CONCEPTS CHAIN OF COMMAND All of the ships in a mission will obey the chain of command for their IFF code as it is defined by the elements in the mission script. The chain of command is actually a tree structure with the highest-ranking ship at the root, and the lower ranking ships as the branches and leaves. Ships higher in the chain of command can give orders to ships lower in the chain. Lower ranking ships must always obey orders given by those above them in the chain. The chain of command is defined by the Commander parameter of the mission element. Each element may identify one other element from the same IFF code as its immediate superior. Two different elements cannot both command one another, either directly or indirectly. The mission element dialog will automatically filter out all ships that the current element can command from being potential commanders. 113
117 CARRIERS, SQUADRONS, AND FLIGHTS Combat missions in Starshatter are often centered on fighter craft that are based at a carrier, station, or starbase. To implement this arrangement in your mission, you will need to create at least three elements: one for the carrier, one for each squadron based on the carrier, and one for the actual flight. Each element must have certain parameters set to establish the connection to its parent. The following steps will help you create the proper elements so that they will function properly during the mission: 1. Create a mission element for the ship that is to host the fighter squadron. Make sure that you select either Carrier, Station, or Starbase as the Class for this element. Set the size of this element to one. 2. Create a mission element for the fighter squadron. Choose a Fighter, Attack, or LCA class for this element. Set the size of the element to a reasonable number, perhaps a dozen or more. 3. Attach the squadron to the carrier. While still in the mission element dialog, set the Carrier parameter for the squadron to the name of the carrier element you created in step
118 4. Create a mission element for the flight. Make sure it is the same Class and Design as the squadron element it is based on. Set the size of this element to a number less than the squadron size. Fighter packages are usually between one and four ships. 5. Attach the flight to the squadron. While still in the mission element dialog, set the Squadron parameter for the flight element to the name of the squadron element you created in step Attach the flight to the carrier. While still in the mission element dialog, set the Commander parameter for the flight element to the name of the carrier element you created in step 1. CONNECTING THE FARCASTER NETWORK If you are designing a mission with farcasters to provide FTL transport between sectors, follow these steps to create and connect each pair of farcasters so that they will function correctly during the mission: 1. Create a mission element for each end of the farcaster pair. Set the element class to Farcaster, and the design to Farcaster. 2. You should set the IFF code to 0 to prevent the AI ships from attacking the farcasters as if they were enemy stations. 115
119 3. By convention, farcasters are named by the sectors they connect. The farcaster in Solus that leads to Omane is named Solus-Omane. The other end of the pair that leads from Omane back to Solus is named Omane-Solus. You do not strictly need to follow this convention, but it will make it easier for players to understand your mission if you do. 4. Connect the first farcaster to the second. Edit the first farcaster element and set the Objective to Vector and the Target to the second farcaster. If the first farcaster is Solus-Omane, set the Target to Omane-Solus. 5. Connect the second farcaster to the first. Edit the second farcaster element and set the Objective to Vector and the Target to the first farcaster. If the second farcaster is Omane-Solus, set the Target to Solus-Omane. 6. Repeat steps 1-5 for all other pairs of farcasters in your mission MISSION EVENTS Mission events provide a simple means of scripting changes to the mission environment that may be needed during the mission. Events may be used to send messages between ships, to set objectives for ships, to awaken dormant reserve ships, to cause damage to ships, or to end the mission. Events may be triggered by 116
120 the mission clock, or by specific situations that may occur during the course of the mission such as a ship reaching a navpoint or being damaged or destroyed. ADDING AN EVENT To add a new event to the mission, click the ADD EVENT button. EDITING AN EVENT To edit an existing event in the mission, select the event and click the EDIT EVENT button, or double-click the event in the list. DELETING AN EVENT To delete an existing event from the mission, select the event and click the DEL EVENT button. EVENT PROPERTIES The mission event dialog contains several fields that define the various parameters of the event. The left hand column of parameters defines the event, while the right hand column of parameters defines the trigger that causes the event. 117
121 ID Time Delay Action Event- Ship Event- Source Event- Target Event- Param Sound Message Chance Trigger Identification for the event. This is a read-only field that is generated by the mission editor. Mission time in seconds at which the event is to occur. The time in seconds to delay after the trigger before activating the event. This field is often used to simulate human reaction time to the event trigger, or to insert brief pauses between successive radio messages in a conversation. Message Send a text radio message to the event ship Objective Set an objective for the event ship Instruction Set a text instruction for the event ship IFF Change the IFF code for the event ship to the event param Damage Cause event param damage to the event ship Jump Cause the event ship to jump to the sector identified by the event target Hold Set the hold time for the event ship to the event param Exit End the mission and display the debriefing screen Name of the ship this event applies to. Source of the message, instruction, or objective being transmitted by the event. Usually used to order the event ship to target a specific ship. Also used to identify the destination sector for a jump. Numeric parameter that takes on different meanings for different types of events. Name of a wave file to play when the event is triggered (e.g. a prerecorded radio message). Text of the radio message or instruction to be sent to the event ship. Likelihood of this event being activated by the trigger. The default chance is 100%, which means that the trigger will always activate the event. If the chance is less than 100%, the game will generate a pseudo random number upon detecting the trigger condition to determine if the event will be activated or skipped. The chance parameter may be used to add randomness to background radio chatter messages or other types of events. Time Activate the event when the event time is reached Damage Activate the event when the trigger ship has received more than trigger param damage (as a percentage of total hull integrity) Destroyed Activate the event when the trigger ship has been destroyed Jump Activate the event when the trigger ship jumps to a different sector (quantum drive, farcaster, orbit, or de-orbit) Launch Activate the event when the trigger ship launches from a flight deck or runway Dock Activate the event when the trigger ship docks or lands Navpoint Activate the event when the trigger ship reaches the navpoint identified by the trigger param Event Activate this event when the event identified by the trigger param is activated Skipped Activate this event when the event identified by the trigger 118
122 Trigger- Ship Trigger- Target Trigger- Param param is skipped due to random chance Target Activate the event when the trigger ship is targeted by any other ship Event (ALL) Activate the event when ALL of the events listed in the trigger param have been activated Event (ANY) Activate the event when ANY ONE of the events listed in the trigger param has been activated The ship that is to cause the trigger condition. The target of the trigger condition. Numeric parameter that takes on different meanings for different types of triggers TIPS FOR USING MISSION EVENTS Mission events can be used to create many different interesting behaviors in a mission script in order to make the mission more responsive to player action. The following is a short cookbook of useful patterns that show how to use mission event parameters to achieve some common goals: MISSION TIME LIMITS Goal: Set a fifteen-minute time limit on a multiplayer mission. Solution: Create two mission events. The first event will announce that the timer has expired. The second event will end the mission. ID 1 Time 900 Action Message Message The mission time limit has expired. Trigger Time ID 2 Delay 5 Action Exit Trigger Event Trigger-Param 1 VICTORY AND LOSS CONDITIONS Goal: Create victory and loss conditions for a carrier fleet battle. Solution: Create two message events. The first event will be triggered by the destruction of the enemy carrier, and the second event will be triggered by the loss of 119
123 the allied carrier. Create a third event to end the mission if either of the first two events is triggered. ID 1 Delay 5 Action Message Message The enemy carrier has been destroyed. Mission Successful! Trigger Destroyed Trigger-Ship Enemy Carrier ID 2 Delay 5 Action Message Message The allied carrier has been destroyed. Mission Failed. Trigger Destroyed Trigger-Ship Allied Carrier ID 3 Delay 5 Action Exit Trigger Event (ANY) Trigger-Param (1, 2) ACTIVATING RESERVE UNITS Goal: Activate a second enemy destroyer if and when the first enemy destroyer is killed. Solution: Place the reserve destroyer in a remote sector and set its initial hold time to something large, such as 10,000 seconds. Create two events. The first event will activate the reserve destroyer by setting its hold time to zero. The second event will order it to jump to the player s sector. ID 1 Action Hold Event-Ship Destroyer Two Event-Param 0 Trigger Destroyed Trigger-Ship Destroyer One ID 2 Delay 2 Action Jump Event-Ship Destroyer Two Event-Target Player s Sector Trigger Event 120
124 Trigger-Param 1 Tip: When chaining several events that are all conceptually triggered by the same action, it is best to have only the first event in the chain actually be triggered by the action. All subsequent events in the chain should be triggered by the preceding event in the chain, rather than by the trigger action itself. This makes it easier to adjust the event sequence if, for example, you change the name of the triggering ship or introduce a delay between the trigger and the start of the sequence. RADIO CHATTER Goal: Create random or humorous background radio chatter. Solution: Create several chains of events, each one representing a different chatter conversation. The first event in each chain will have a chance that is less than 100%. The first event in the final chain will be triggered only if none of the other chains has started. Only the first event in each conversation chain is shown below. ID 1 Time 15 Chance 35 Action Message Message That was a rough launch. Did anyone see my stomach back there? Trigger Time ID 2 Time 16 Chance 35 Action Message Message This is my favorite part of these patrols. Trigger Skipped Trigger-Param 1 ID 3 Time 17 Action Message Message I should have listened to my drill instructor. Trigger Event (ALL) Trigger-Param (-1, -2) Tip: The Event (ALL) trigger can fire on a combination of complete and incomplete events. Negative numbers in the trigger param list mean that the event should be activated if the corresponding trigger event has not completed. 121
125 09 8 COMMON ERROR MESSAGES Even though the mission editor is pretty easy to use, we all make mistakes from time to time. Occasionally you will create a mission script with an error that makes it impossible for Starshatter to load the mission. The most common of these types of errors are listed below, along with the steps you can take to correct them. NO ELEMENTS Every mission must have at least one element. To correct the error, simply go back to the mission editor screen and create an element. UNNAMED ELEMENT All elements must have a name. Edit the mission and find the element or elements for which the name column is blank. Edit the element(s) and provide a valid name for each. PLAYER ELEMENT NOT IN MISSION SECTOR The player element must start in the sector identified at the top of the mission editor screen. Either change the mission so that it starts in the player s sector, or change the player element to start in the mission s sector. NO PLAYER ELEMENT One of the elements must be defined as the player element, even if you are creating a multiplayer mission. Edit one of the elements and set the player checkbox to checked. MORE THAN ONE PLAYER ELEMENT There can be only one player per mission. You will have to edit each element until you find the extra ones that have the player flag checked. INVALID SHIP DESIGN This is usually caused by creating a mission while you have a mod enabled, and then trying to play the mission days later when you have disabled the mod. If you still want to play the mission, you must either re-enable the mod or mods that contain all of the necessary ships, or you must change the mission script to rely entirely on built-in ships. 122
126 10 PLAYER LOGBOOK The Player Logbook contains your Force Personnel Dossier a complete record of your activities as a member of the Terellian Alliance armed forces. You can display the logbook screen by clicking Logbook on the main menu MANAGING MULTIPLE CAREERS The logbook can manage records for more than one Force career. If more than one player is using the same copy of Starshatter, each can have his or her own career in the logbook. In addition to the name, rank, and career statistics shown on the logbook screen, each player will have his own set of gameplay options and save game slots. The left side of the logbook screen contains a list of existing player records. Select one of the items in this list to view and edit the career information for that player in the Player Stats section on the right side of this screen. When you click Accept to exit this screen, the career that is displayed in the Player Stats section will become the active player for the game. 123
127 To create a new player career, click the Create button above the player list. A new empty player career will be created with the generic name Pilot and added to the end of the list. Select the new career in the list to edit the name, password, and other vital data. To delete an existing player career, first select the career in the list on the left hand side of the screen, and then click the Delete button. Starshatter will ask you to confirm the delete operation, and then remove the record from the list. Click Accept to save all your changes and exit the player logbook screen. If you click Cancel, all of your changes including creating or deleting players will be discarded. Note: There must be at least one player career active in Starshatter at all times. If you delete all of the player records, you will not be allowed to accept your changes and save the logbook until you create at least one new player CAREER STATISTICS The first four fields in the player logbook represent your identification as a Force officer. You may change these items at any time. Name Identifies this career record and your in-game persona. This may be a callsign, nickname, or last name. Password Identifies your career to a multiplayer server. You may type any sequence of letters and numbers here. You do not need to remember what you typed. Squadron The name of your currently assigned squadron. Signature A signature or tagline for your career. The following statistics are computed by the game. They are read-only fields in the logbook screen. Created The date and time this career was created in the logbook. Flight Time The total number of hours, minutes, and seconds your player character has spent in active flight. Since this includes compressed mission time and time skips, it will usually be longer than you have spent actually playing the game. Missions The total number of missions you have completed. Kills The total number of enemy ships you have defeated in battle. Losses The number of times your own ship has been destroyed during a mission. 124
128 10 3 RANK Your rank as a Force commissioned officer is based on career points that you earn through successful mission performance. Career points may be earned any time you log flight hours, whether in a single mission, a multiplayer mission, or during the course of a dynamic campaign. Officer Ranks and Insignia Ensign 500 pts Lieutenant 2,000 pts Lt. Commander 5,000 pts Commander 10,000 pts Captain 20,000 pts Admiralty Ranks and Insignia Commodore 40,000 pts Vice Admiral 100,000 pts Admiral 150,000 pts Fleet Admiral 200,000 pts Grand Admiral 250,000 pts 10 4 MEDALS AND RIBBONS As you progress through the game, you will be awarded medals for successful completion of military campaigns and for exemplary performance in carrying out your missions. Medals are displayed as chest ribbons in your career logbook. Click the ribbon icon to display the medal and its description. Operation Highland Campaign Medal The Operation Highland Campaign medal is awarded to any member of any branch of Force who participated in combat action in the Solus-Renser Theater of Operations. 125
129 Operation Shining Fortress Campaign Medal The Operation Shining Fortress Campaign medal is awarded to any member of any branch of Force who participated in combat action in the defense of the Jarnell, Borova, and Athenar systems. Operation Firestorm Campaign Medal The Operation Firestorm Campaign medal is awarded to any member of any branch of Force who participated in combat action in either the Ostara-Tarsus-Kolchev or the Loris-Korian Theaters. Operation Nightfall Campaign Medal The Operation Nightfall Campaign medal is awarded to any member of any branch of Force who participated in combat action in the Marakan Core Theater. Order of the Red Flame The Order of the Red Flame is awarded to any member of any branch of Force who is killed or wounded during combat action, either in hostile, neutral, or friendly territory. Flight Medal The Flight Medal is awarded to any member of any branch of Force who distinguishes him or herself by heroism or extraordinary achievement while participating in aerial or orbital flight. The performance of the act of heroism must be evidenced by voluntary action above and beyond the call of duty. Command Medal The Command Medal is awarded to any member of any branch of Force who distinguishes him or herself by heroism or extraordinary achievement while participating in a command role aboard an Alliance Fleet Starship. The performance of the act of heroism must be evidenced by voluntary action above and beyond the call of duty. 126
130 Distinguished Service Cross The Distinguished Service Cross is awarded to any person who, while serving with any branch of Force, distinguishes him or herself by extraordinary heroism while engaged in action against an enemy of the Alliance. The performance of the act of heroism must be evidenced by voluntary action above and beyond the call of duty. Gold Star Medal The Gold Star Medal is awarded to any person who, while serving in any capacity in or with Force, has distinguished him or herself by heroic or meritorious achievement or service while engaged in an action against an enemy of the Terellian Alliance. Order of the Wounded Lion The Order of the Wounded Lion is awarded to any member of any branch of Force who is killed or wounded during combat action, either in hostile, neutral, or friendly territory. Command Shield The Command Shield is awarded to any member of Force:Space who distinguishes him or herself by heroism or extraordinary achievement while participating in a command role aboard an Alliance Fleet Starship. The performance of the act of heroism must be evidenced by voluntary action above and beyond the call of duty. Silver Comet Medal The Silver Comet Medal is awarded to a person who, while serving in any capacity with Force, distinguishes him or herself by extraordinary heroism while engaged in an action against an enemy of the Terellian Alliance, or while engaged in military operations involving conflict with an opposing force. The act or acts of heroism must have been so notable and have involved risk of life so extraordinary as to set the individual apart from his or her comrades. 127
131 White Star Medal The White Star Medal is awarded to a person who, while serving in any capacity with Force, distinguishes him or herself by exceptional gallantry in space while engaged in an action against an enemy of the Terellian Alliance, or while engaged in military operations involving conflict with an opposing force. The deed performed must have been so notable and have involved risk of life so extraordinary as to set the individual apart from his or her comrades. Golden Meteor The Golden Meteor is awarded by the Alliance President, in the name of the Combined Senate, to an active member of Force who distinguishes him or herself conspicuously by exceptional gallantry at the risk of his or her life above and beyond the call of duty while engaged in action against an enemy of the Alliance. The deed performed must have been one of personal bravery or self-sacrifice so conspicuous as to clearly distinguish the individual above his or her comrades. The Golden Meteor is the highest honor that may be bestowed upon any citizen of the Alliance CHAT MACROS Each player may record up to ten chat macros in the player logbook. Chat macros are short text messages that you are likely to repeat on a regular basis. Chat macros can be used to record standard messages such as Affirmative or Say Again? or they can be used to record taunts or personal messages. To record a chat macro, click the text box next to the number you wish to assign and type the desired message into the box. To send a message using a chat macro, press the Alt key combination for the desired chat channel, and then immediately press the number key corresponding to the message you wish to send. You do not need to press Enter to send the message when using a chat macro. Chat macros also work in the lobby chat windows. 128
132 11 OPTIONS To access the Options screen, click the Options button on the main menu, or press Esc 4 during flight. The Options screen has five tabbed pages: 11 1 VIDEO The Video Options page contains several controls for configuring video adapter properties and render quality options. RENDERER The Renderer setting selects either the default DirectX 7 hardware accelerated 3D graphics engine, or the software display engine. You will normally want to leave this set to DirectX 7 unless your computer has no 3D acceleration. In that case, the game will automatically switch to the software display engine. Starshatter is designed to run on a wide range of computer systems, so it does not require or use features from DirectX 8 or 9. Starshatter will of course run just fine on newer systems using DirectX built-in backward compatibility. 129
133 ADAPTER The Adapter setting selects the video adapter to use in the game. By default, Starshatter uses the primary video adapter for all rendering. If you have a secondary 3D video card such as a 3Dfx Voodoo 2, you can enable that card by setting this option to Secondary. VIDEO MODE The Video Mode setting displays a list of video modes supported by your equipment. The recommended video modes for Starshatter are 800x600x32 and 1024x768x32. MAX TEXTURE SIZE The Max Texture Size setting allows you to force the 3D graphics engine to use lower resolution textures in order to conserve memory on the video cards. Some video adapters, especially those integrated into the computer motherboard, can technically support large texture sizes, but do not have enough video memory to store more than one or two of them. It is not recommended that you adjust this setting unless you are having performance problems getting the game to run on your equipment. TERRAIN DETAIL The Terrain Detail setting controls the number of polygons to use in rendering the terrain. High detail looks better than low detail, but also uses more system resources. If you have a recent model computer, you should be able to use the high detail setting. TERRAIN TEXTURE The Terrain Texture setting controls whether or not textures are used to render the terrain in atmospheric missions. You should leave this setting Enabled, unless you are using the software renderer and are having performance problems in atmospheric missions. 130
134 LENS FLARE The Lens Flare setting enables or disables the camera lens effect for bright light sources. CORONA The Corona setting enables or disables the corona effect for bright light sources. NEBULAE The Nebulae setting enables or disables the colored nebulae mattes in space. Disabling nebulae may give a performance boost on some computer systems at higher resolutions. SPACE DUST The Space Dust setting controls the amount of dust points to use when rendering space. The space dust can be used to provide a sense of motion and velocity in space. The default setting is None. GAMMA LEVEL This slider controls the gamma ramp used by the video display. Adjust the slider until the solid gray patches appear to be the same value as the checked patches. Note: Changes made to screen resolution during active play will not take effect until you exit the simulation and return to the main menu. 131
135 11 2 AUDIO The Audio Options page allows you to adjust the volume of different audio effects and music. EFFECTS VOLUME This slider controls the volume of special effects and explosions audible during space flight. GUI VOLUME This slider controls the volume of the audio feedback for the GUI menu system, including button click and listbox scrolling sounds. WARNING VOLUME This slider controls the volume of the Missile Approach Warning tone. VOX VOLUME This slider controls the volume of voice over audio heard during mission briefings. The standard mission do not use voice over audio, but some 3 rd party mods make use of this feature. 132
136 MENU MUSIC This slider controls the volume of the background music heard while the GUI menu is active. IN GAME MUSIC This slider controls the volume of the background music heard during flight. Note: If you wish to provide your own music for this release, you may place music tracks in the Music subdirectory of the game installation directory (e.g. C:\Program Files\Destroyer Studios\Starshatter\Music). Music tracks must be in Ogg Vorbis format CONTROLS The Controls Options page allows you to manage your keyboard mappings and setup parameters for other control devices. KEYBOARD MAPPING Starshatter uses a large number of keys. The game provides a default set of key bindings based on letter mnemonics (e.g. N for Navigation, and E for Engineering). However, you may remap any key control in the game except for the Exit keys (Esc and Alt+F4). 133
137 The keyboard mapping is organized into four categories: Flight, Weapons, View, and Miscellaneous controls. Use the tab buttons on the Control Options page to view the keyboard bindings in each category. Double-click an entry in the listbox to access the Key Binding dialog. The Key Binding dialog shows the command being edited, the current key binding, and the new key binding. Press any key to select the new binding. Symbol keys can be used in combination with one shift or alt key at a time. You can bind X, Shift+X, and Alt+X to three different functions. CONTROL STYLE The Control Style setting allows you to select the default behavior of the keyboard, joystick, and gamepad steering controls when you are controlling a fighter craft. If you select Spacecraft style controls, joystick lateral movement is used to yaw or turn the ship. The joystick twist axis or rudder pedals may be used to roll or bank the ship. This setting is what you may be used to from playing games such as Wing Commander or FreeSpace. Aircraft style controls are similar to those in a real aircraft or spacecraft. Joystick lateral movement is used to roll the ship, and the twist axis or rudder pedals are used to control yaw. This setting will be more familiar to you if you played Elite, or Falcon 4.0. JOYSTICK The Joystick setting selects between different joystick inputs, or disables the joystick altogether. 134
138 THROTTLE The Throttle setting enables or disables the throttle inputs from the joystick. RUDDER The Rudder setting enables or disables the rudder inputs from the joystick. JOYSTICK SENSITIVITY The Joystick Sensitivity slider controls how far you have to deflect the joystick to achieve a particular rate of turn. If you drag the slider to the right, smaller stick movements will have a larger effect. JOYSTICK AXIS SETUP MOUSE This button displays the Joystick Axis Setup dialog. Starshatter uses four separate analog control axes, and each one of them may be mapped to a different physical axis on the joystick or gamepad. To configure a joystick or gamepad, click an axis select button and then move the controller to indicate which analog axis should be bound to the selected function. You can also invert the sense of each axis separately by setting the Invert checkbox next to the axis select button. Once you have everything set the way you want it, click Apply to save the new bindings. The Mouse setting enables or disables the mouse as a steering device. The mouse is always used to control the GUI and cannot be disabled for that purpose. This setting also controls whether the mouse is used in Mouse Look or Virtual Joystick mode. 135
139 MOUSE SENSITIVITY The Mouse Sensitivity slider controls how far you have to move the mouse to achieve a particular rate of turn. If you drag the slider to the right, smaller mouse movements will have a larger effect. MOUSE INVERTED The Mouse Inverted setting allows you to invert the behavior of the mouse Y-axis for steering the ship GAMEPLAY The Gameplay Options page contains several controls that allow you to customize the gameplay experience to suit your personal taste. Gameplay options are stored in the logbook with your personal stats, so you can have a different configuration for each player. 136
140 FLIGHT MODEL The Flight Model setting selects between the three different physics models in Starshatter: Standard Relaxed Arcade For more information about the different flight models, see Section 04 Flight Training in this manual. FLYING START The Flying Start setting controls whether you start on the launch deck or in space when flying missions in the dynamic campaigns. If Flying Start is enabled, you will skip the launch sequence and start in space near the carrier. LANDINGS The Landings setting selects the landing model that is used in the game. The Standard model takes landing velocity into account and requires a softer touch to keep from damaging your ship. The Easier model makes it easier to land your bird under adverse conditions. AI DIFFICULTY The AI Difficulty setting selects the AI Difficulty level that you will face in the game. The Ace level is the hardest, with AI pilots that are good shots and very aggressive. The Veteran level is easier. Enemy pilots are still somewhat aggressive, but are less skilled at defense. The Rookie level is very easy. Enemy pilots have poor threat reaction, rarely use missiles, and fly more slowly. HUD MODE The HUD Mode setting selects the type of Head-Up Display that your ship will use in the game. The Standard HUD provides more information but is more complex to read. The Simplified HUD displays only the most important information and is easier to read. For best results, use the Standard HUD with the Standard flight model, and the Simplified HUD with the Arcade flight model. 137
141 HUD COLOR This setting selects the default HUD color that your ship will use in the game. Choices include Green, Blue, Orange, and Black. You can always switch HUD colors during play by pressing Shift+H. Tip: Switch to the black HUD color during the game when flying atmospheric missions under daylight conditions. FRIENDLY FIRE The Friendly Fire setting controls the amount of damage caused by friendly fire incidents. Full damage means that friendly fire is just as deadly as fire targeted at enemies. None means that weapons fire will pass right through friendly ships. The other settings are between these extremes. Tip: You can use the Friendly Fire setting to make cooperative network play safer and easier. REFERENCE GRID The Reference Grid setting controls whether or not the reference grid is displayed in the 3D tactical viewer. GUNSIGHT The Gunsight setting selects the type of Gunsight that you will use in the game. The Standard LCOS pipper is similar to a modern jet fighter. Place the pipper over the target and pull the trigger. The Lead Indicator gunsight places a lead diamond in front of the target. Line up the gun crosshairs and the lead diamond to ensure a gun hit. Tip: If you prefer to use Virtual Joystick mouse control, you will probably have more success with the Lead Indicator gunsight. 138
142 11 5 MOD CONFIGURATION Mods are 3 rd party expansion packs that extend Starshatter by providing new ships, weapons, missions, and settings. Mods are distributed in compressed archives called.dat files. The Mod Configuration options page allows you to enable and disable individual mod archives, as well as managing the order in which they are deployed. Starshatter automatically searches your hard disk for mods when it starts up. You can place the mod archive files in the game installation directory, or any subdirectory you choose. Mods are initially disabled. To use them in the game, you must first enable them in the Mod Configuration page of the Options screen. The left side of the screen contains a list of all the disabled mods that were found on your computer. To enable a mod, select it in the disabled mod list and click the Enable >> button. When you enable a mod, Starshatter will display the Mod Description dialog, which describes the mod and displays copyright information provided by the mod author. Click Close in the Mod Description dialog to finish enabling the mod. Starshatter will then scan the mod archive and enable the new ships, weapons, and missions. Once the mod has been enabled, it will be removed from the disabled mod list and added to the enabled mod list. 139
143 You can control the priority of enabled mods using the up and down arrow buttons at the bottom of the enabled mod list. To increase the priority of a mod, select the mod in the list and click the up arrow button. To decrease its priority, click the down arrow button. You can disable any enabled mod by selecting it from the enabled mod list and clicking the Disable << button. Starshatter will unload all mod data from memory and return the mod to the disabled mod list. A wide variety of mods have been made available for Starshatter already. For more information, see the official website forums: or the Starshatter Dev site: 12 STARSHATTER MOD SDK 12 1 INTRODUCTION Starshatter is a space simulation mod designer's dream platform. Because Starshatter was designed from the ground up to support so many different play styles from space fighter combat to airborne strikes to starship battles to fleet tactical encounters you can use it to create mods for just about any popular science fiction universe that you like. Creating a new mod can be as simple as importing some new ship models, editing a few text files that define ship and mission parameters, and running the game. Furthermore, each mod can be compressed into a single file archive for easy distribution by the author, and even easier deployment by the end user. The Starshatter Options screen includes a tab just for the purpose of managing the list of mods that have been downloaded and installed by the user. The basic level of mod support is limited to creating new ship designs, new weapons effects, new star systems, new music, and new scripted missions. However, mod designers that wish to go even further can create Total Conversion packages that replace the GUI art, fonts, sounds, HUD, and campaign data with custom content. This level of custom modification is much more complex than the mod support that is built into the game. Mod teams that are serious about creating total conversions should send project proposals to total-conversion@starshatter.com 12 2 CUSTOM CONTENT Out of the box, Starshatter supports end user mods for the following types of content: Ship model artwork Ship functional designs 140
144 Weapons Star systems and planets Scripted missions For more information, visit the Starshatter MOD SDK website at PROVIDED MOD TOOLS The following tools are included with the retail release of Starshatter. MAGIC MODELING PROGRAM This is the current version of the low polygon count modeling tool that was used to create all of the ships, buildings, and stations in the game. All three dimensional artwork in Starshatter must be contained in proprietary format.mag files that are the native file format for the Magic modeling program. Magic is also able to import meshes in Wavefront/OBJ and Discreet/3DS file formats. Magic can also save meshes in OBJ/MTL format for export to third party rendering tools. MOD ARCHIVE PACKAGING PROGRAM The mod archive program takes all of the various art, mesh, script, and sound files that make up a mod and combines them into a single compressed archive that can be distributed over the web. The mod archive program is write-only; it can package mods but not take them apart again. This provides some measure of protection for the intellectual property contained in the mod ADDITIONAL REQUIRED TOOLS The following tools are required to create some parts of a mod, but are not included with the Starshatter. Freeware, shareware, and professional tools are readily available for each of these categories from third party software developers. TEXT EDITING PROGRAM Functional parameters for all in-game objects are defined in plain text files called.def files. The.def files all share a simple C-like script syntax that is described in detail on the MOD SDK website. You can create.def files with any text editor, although a good quality programmer s editor is the best tool for the job. BITMAP EDITING PROGRAM All of the two dimensional artwork in the game is stored in PCX format bitmap files. There are many programs that can produce artwork in this format. SOUND EDITING PROGRAM All of the sound effects in the game are stored in WAV format audio files. There are many programs that can produce and manipulate audio files in this format. 141
145 MUSIC EDITING PROGRAM Music tracks for the game are stored in the open source Ogg Vorbis variable bit rate compressed audio format. There are several programs that can be used to create music tracks and record them to WAV or AIF audio files. The Ogg Vorbis website includes free tools for converting uncompressed audio into.ogg files. 13 THE STARSHATTER UNIVERSE The time is five thousand years from now. The place: a band of populous star systems five hundred parsecs from Earth. After centuries spent colonizing the Solar planets, the human civilization that was born on Earth left that birthplace for the stars. The galaxy has become dotted with human colonies and laced with trade empires. First contacts have been made with a few rare alien civilizations. For a thousand years, there has been peaceful expansion. But nothing lasts forever HISTORY OF HUMAN SPACE EXPLORATION THE EARLY YEARS The earliest known human civilizations began spreading across the continents of Earth many thousands of years ago. Even at that ancient date we know from their writings and artwork that men and women looked up into the night skies of Earth and wondered what mysteries were to be found there. However it was not until the late twentieth century ECE (Earth Common Era) that technology had progressed to the point where manned space flight became possible. Even so, venturing beyond the confines of Earth s atmosphere was both expensive and dangerous. Most exploratory missions were funded by government agencies and could only be attempted during intermittent favorable economic and political conditions. As a result, nearly a century passed between the first manned space flight and the first permanent manned space colony. Over the next four centuries, human civilization gradually built up the original solar system. Permanent settlements sprang up on Mars, mining colonies dotted the asteroid belt, and research facilities were established on the moons of Jupiter and Saturn. During this period, many advances were made in space flight technology to make travel and commerce between the colonies more efficient. By the end of the twenty-fifth century, fusion and plasma drives were in common use. These drive systems were so efficient that their designs have never been significantly improved upon. THE TAU CETI ADVENTURE Once the colonies had developed the prime real estate throughout the system, some of the most profitable agencies began looking beyond the confines of the solar system to true interstellar exploration. The earliest fusion drive interstellar probes took many decades to reach their destinations and still more decades to return their data to Earth via light-speed communications. When it finally arrived, the data made it clear that Sol was far from the only sun with planets capable of harboring terrestrial life. 142
146 The star system of Tau Ceti less than twelve light years from Earth was an early candidate for extra-solar exploration and colonization. When the first Tau Ceti probe discovered the terrestrial planet Clavius within the star s habitable zone, it was quickly placed at the top of that list. Even so, almost two centuries were to pass before the first human colonists arrived within the system. One of the first priorities of the Clavius Colony was to setup the long-range communications array that streamed information to and from the home system. In the end, the continuous data stream from Earth was to have a far bigger impact on both the Clavius Colony and the original solar system than anyone could have foreseen. Twenty-five years after the communications array went online, just a few years after the first round-trip messages had been received on either end, the Clavius Colony made first contact with The Travelers. THE FIRST WAVE The Travelers were the most gregarious members of a poly-specific interstellar culture that had been plying the space ways for thousands of years. The Travelers had long since passed the point where further advances in technology were simply beyond their intellectual reach. Fearing stagnation, they learned to trade for what they could not themselves create and so began a long and successful career as interstellar info-merchants. A Traveler exploration vessel happened to pass within a side-lobe of the communications stream from Sol to Tau Ceti, and so discovered the presence of a new star faring species homo sapiens. The Travelers soon discovered that what the human colony lacked in faster-than-light capability, they made up for in certain abstruse branches of discrete mathematics. Foreseeing a long and fruitful relationship with the foundling human colony, The Travelers agreed to trade the design for a primitive but fully functional quantum translation drive for a fairly small number of megabits of abstract mathematical theory. Within a short time, the instantaneous quantum drive revolutionized human space exploration and commerce. The travel time between Earth and Clavius had been shortened from fifty years to just five days. Even though quantum drive starships were still incredibly expensive to build, the opportunity to advance the time of return on a colonial project resulted in the formation of dozens of new outreach companies, each eager to exploit the new interstellar land rush for economic gain. Over the next seven centuries, humankind used the faster-than-light quantum drive to explore and colonize dozens of star systems in the galactic region surrounding Sol, ranging from the Clavius Colony in nearby Tau Ceti to distant Bennett more than two hundred parsecs from Earth. Some of the new worlds were temperate and habitable when discovered; many others needed some level of terraforming to make them suitable for Earth life. As the colonies grew and began to thrive, humanity enjoyed a golden age of peaceful commerce between the stars. Far more land and resources were suddenly available than could be exploited by even the most rapacious development corporations. As the 143
147 fleet of quantum drive capable starships continued to grow, the colonists were able to travel freely between the disparate worlds of humanity. THE CHALLENGES OF EMPIRE In the year 4300 ECE, political upheaval led to the coronation of Emperor Marak I at midnight on December 31 the start of the forty-fifth century and the Imperial Era in the same stroke of the clock. Marak was well connected even before his coronation, and was able to bring many of the colonies under his control almost immediately. Some of the later stage colonies were still incompletely terraformed, and thus still dependent on Earth for many things. These too were brought under the aegis of the new Empire in short order. After more than two hundred years of increasingly tight control over the empire, Emperor Marak VI was assassinated in a palace coup. House Marak was forced into exile on Bennett, the most distant colony from Earth, and the usurper Conastine ascended the imperial throne. Conastine did not have the same deft political control that had graced the Marakan dynasty, and the ultimate collapse of the imperial system can be traced back to his reign. However, the Imperial Era did not finally end until the death of Solus I in Emperor Solus left no heirs to continue his line, and the throne fell into dispute. After a brief period of rule by the Imperial Viceroy Lars Tovald, Earth formed a new government and informally relinquished direct control of the colonies. Earth never recovered from this ignominy. The population had become incontrovertibly aristocratic during the long years of empire. Although it was fashionable for them to believe that Earth would always be the center of the human race, the former colonies had already turned their backs on Geocentrism and begun once again to explore the galaxy. THE SECOND WAVE The New Explorers set out from the most prosperous of the periphery worlds, resuming the galactic survey that had been curtailed during the Imperial Era. In a few decades, they had discovered and mapped hundreds of new systems and planets, some as far as five hundred parsecs from Earth. The last remnants of House Marak, stripped of power and prestige and still living in exile on the Bennett Colony, were among the first to attempt second stage colonization. By pooling all of their remaining resources, the exiled family was able to purchase a small fleet of colony starships and set off northward from the settled systems towards the galactic core. After great hardship and having lost all but one of the starships to disaster, they made landfall and founded the Marak Colony almost five hundred parsecs from old Earth. The planet Marak was a desert. Hot, arid, and devoid of macroscopic life forms, it nevertheless had a breathable atmosphere and a limited supply of accessible water. 144
148 Within a few years of starting the colony, the Marakan Colonists encountered the edge of the alien Zolon Empire. The Zolons are a hive-like hereditary empire on the northern edge of Marakan space. Zolon drones are outwardly similar to Earth crabs, although they evolved in a desert climate without liquid water. They are less than one meter in height but their six legs can reach a span of over two meters. The Zolon species is very intelligent, but also very different from humans. They use neither written nor spoken languages, instead communicating through chemical messengers, gestures, and a form of electromagnetic radiation that may serve them as telepathy. The Zolons saw the one remaining Marakan starship orbiting the planet as a potential threat to their borders and immediately destroyed it, trapping the colonists on their newly settled world. However, as the Zolons had no real use for the territory, they withdrew and left the colony itself intact. Some decades later, the Marakan Colony had progressed to the point where new quantum-equipped starships could be built, and they began cautiously to explore the star systems closest to their home. Through a process of trial and error, it was determined that the Zolon Empire considered the Nephrys system to be the southern edge of their realm. Human starships that ventured further north than Nephrys uniformly failed to report back to base. THE TERELLIAN EXPANSION Even as the Marakan Colonists were struggling to gain a foothold on their new world, other expeditions were being prepared to leave the original colonies. Following the same general route as the Marakans, these expeditions crossed the Levantine Expanse and were able to settle the star systems south and east of the Marakan Colony. One of the most famous of these was the Explorer-Captain James Terell. Scion of a wealthy industrialist family of the Helicos system, Terell led a fleet of five starships on 145
Fleet Engagement. Mission Objective. Winning. Mission Special Rules. Set Up. Game Length
 Fleet Engagement Mission Objective Your forces have found the enemy and they are yours! Man battle stations, clear for action!!! Mission Special Rules None Set Up velocity up to three times their thrust
Fleet Engagement Mission Objective Your forces have found the enemy and they are yours! Man battle stations, clear for action!!! Mission Special Rules None Set Up velocity up to three times their thrust
System Requirements...2. Installation...2. Main Menu...3. New Features...4. Game Controls...8. WARRANTY...inside front cover
 TABLE OF CONTENTS This manual provides details for the new features, installing and basic setup only; please refer to the original Heroes of Might and Magic V manual for more details. GETTING STARTED System
TABLE OF CONTENTS This manual provides details for the new features, installing and basic setup only; please refer to the original Heroes of Might and Magic V manual for more details. GETTING STARTED System
Red Baron Mission Builder
 Red Baron Mission Builder New Red Baron Features Mission Builder Introduction Mission Conditions Aircraft Groups Navigation Group Assignments Mission Builder Tips One of the few Fokker D.VIII's delivered
Red Baron Mission Builder New Red Baron Features Mission Builder Introduction Mission Conditions Aircraft Groups Navigation Group Assignments Mission Builder Tips One of the few Fokker D.VIII's delivered
Fleet Engagement. Mission Objective. Winning. Mission Special Rules. Set Up. Game Length
 Fleet Engagement Mission Objective Your forces have found the enemy and they are yours! Man battle stations, clear for action!!! Mission Special Rules None Set Up velocity up to three times their thrust
Fleet Engagement Mission Objective Your forces have found the enemy and they are yours! Man battle stations, clear for action!!! Mission Special Rules None Set Up velocity up to three times their thrust
Introduction. Index. 1. Introduction & Index 2. Core Rules 3. Ship Components 4. Advanced Ship Components 5. Special Fleets
 Introduction From the creative mind of Austin Peasley we bring you Orion s Gate, a single-page ruleset played with papercraft miniatures that was designed to be fast to learn and simple to play. Gameplay
Introduction From the creative mind of Austin Peasley we bring you Orion s Gate, a single-page ruleset played with papercraft miniatures that was designed to be fast to learn and simple to play. Gameplay
United Planetary Federation's Second Sathar War Simulator User's Guide
 United Planetary Federation's Second Sathar War Simulator User's Guide Catalog No. 583B00218S1 Classification 1A 1 United Planetary Federation's Second Sathar War Simulator User's Guide Table of Contents
United Planetary Federation's Second Sathar War Simulator User's Guide Catalog No. 583B00218S1 Classification 1A 1 United Planetary Federation's Second Sathar War Simulator User's Guide Table of Contents
Size. are in the same square, all ranges are treated as close range. This will be covered more carefully in the next
 Spacecraft are typically much larger than normal vehicles requiring a larger scale. The scale used here is derived from the Starship Types from D20 Future. All ship types larger than ultralight would normally
Spacecraft are typically much larger than normal vehicles requiring a larger scale. The scale used here is derived from the Starship Types from D20 Future. All ship types larger than ultralight would normally
Introduction. Victory. Solitaire Decisions. Campaigns
 Introduction...2 Campaigns...2 Victory...2 Solitaire Decisions...2 Components...3 Force Counters...4 Force Descriptions...5 Ship Forces...5 Set-Up...7 Sequence of Play...7 Battle...11 Battle Set-Up...11
Introduction...2 Campaigns...2 Victory...2 Solitaire Decisions...2 Components...3 Force Counters...4 Force Descriptions...5 Ship Forces...5 Set-Up...7 Sequence of Play...7 Battle...11 Battle Set-Up...11
Defenders of the Last Colony
 Defenders of the Last Colony User manual 1. Story 2. Controls 3. Constructions 4. Relics 5. Orbs 6. Aircraft Classes 6.1 Engineer 6.2 Carrier 6.3 Striker 6.4 Fighter Defenders of the Last Colony is a 2D
Defenders of the Last Colony User manual 1. Story 2. Controls 3. Constructions 4. Relics 5. Orbs 6. Aircraft Classes 6.1 Engineer 6.2 Carrier 6.3 Striker 6.4 Fighter Defenders of the Last Colony is a 2D
COMMUNICATIONS HANDBOOK
 COMMUNICATIONS HANDBOOK HEY, CADET! Looking for information? Point your browser to www.falcon4.com, the only official Falcon 4.0 Web site created and maintained by MicroProse. This exciting site has everything
COMMUNICATIONS HANDBOOK HEY, CADET! Looking for information? Point your browser to www.falcon4.com, the only official Falcon 4.0 Web site created and maintained by MicroProse. This exciting site has everything
Down In Flames WWI 9/7/2005
 Down In Flames WWI 9/7/2005 Introduction Down In Flames - WWI depicts the fun and flavor of World War I aerial dogfighting. You get to fly the colorful and agile aircraft of WWI as you make history in
Down In Flames WWI 9/7/2005 Introduction Down In Flames - WWI depicts the fun and flavor of World War I aerial dogfighting. You get to fly the colorful and agile aircraft of WWI as you make history in
Legends of War: Patton Manual
 Legends of War: Patton Manual 1.- FIRST STEPS... 3 1.1.- Campaign... 3 1.1.1.- Continue Campaign... 4 1.1.2.- New Campaign... 4 1.1.3.- Load Campaign... 5 1.1.4.- Play Mission... 7 1.2.- Multiplayer...
Legends of War: Patton Manual 1.- FIRST STEPS... 3 1.1.- Campaign... 3 1.1.1.- Continue Campaign... 4 1.1.2.- New Campaign... 4 1.1.3.- Load Campaign... 5 1.1.4.- Play Mission... 7 1.2.- Multiplayer...
The X Rebirth 3.0 TLDR manual
 The X Rebirth 3.0 TLDR manual An overview of new features in version 3.0 of X Rebirth Faster playing Abort cutscenes: All cutscenes can now be aborted by pressing escape (e.g getting out of the Albion
The X Rebirth 3.0 TLDR manual An overview of new features in version 3.0 of X Rebirth Faster playing Abort cutscenes: All cutscenes can now be aborted by pressing escape (e.g getting out of the Albion
STARTING FREESPACE Installing FreeSpace 2 3 Creating a Pilot 4 The Flight Deck 5 Training Missions 6 Debriefing 7 Combat Ready!
 TABLE OF CONTENTS STARTING FREESPACE 2.......................... 3 Installing FreeSpace 2 3 Creating a Pilot 4 The Flight Deck 5 Training Missions 6 Debriefing 7 Combat Ready! 8 THE FLIGHT DECK..............................
TABLE OF CONTENTS STARTING FREESPACE 2.......................... 3 Installing FreeSpace 2 3 Creating a Pilot 4 The Flight Deck 5 Training Missions 6 Debriefing 7 Combat Ready! 8 THE FLIGHT DECK..............................
Lights in the Sky: War among the stars
 Introduction A long time ago, in a galaxy not so far away... Some of the most exciting and compelling moments from movies and books are the space battles. Whether a dogfight between a handful of star fighters
Introduction A long time ago, in a galaxy not so far away... Some of the most exciting and compelling moments from movies and books are the space battles. Whether a dogfight between a handful of star fighters
Components Locked-On contains the following components:
 Introduction Welcome to the jet age skies of Down In Flames: Locked-On! Locked-On takes the Down In Flames series into the Jet Age and adds Missiles and Range to the game! This game includes aircraft from
Introduction Welcome to the jet age skies of Down In Flames: Locked-On! Locked-On takes the Down In Flames series into the Jet Age and adds Missiles and Range to the game! This game includes aircraft from
PO Box Austin, TX
 Cartridge and Manual produced by: www.atariage.com PO Box 27217 Austin, TX 78755-2217 Printed in U.S.A. INSTRUCTION MANUAL NOTE: Always turn the console power switch off when inserting or removing an ATARIAGE
Cartridge and Manual produced by: www.atariage.com PO Box 27217 Austin, TX 78755-2217 Printed in U.S.A. INSTRUCTION MANUAL NOTE: Always turn the console power switch off when inserting or removing an ATARIAGE
Getting Started with Modern Campaigns: Danube Front 85
 Getting Started with Modern Campaigns: Danube Front 85 The Warsaw Pact forces have surged across the West German border. This game, the third in Germany and fifth of the Modern Campaigns series, represents
Getting Started with Modern Campaigns: Danube Front 85 The Warsaw Pact forces have surged across the West German border. This game, the third in Germany and fifth of the Modern Campaigns series, represents
Gnome Wars User Manual
 Gnome Wars User Manual Contents Game Installation... 2 Running the Game... 2 Controls... 3 The Rules of War... 3 About the Game Screen... 3 Combat Progression... 4 Moving Gnomes... 5 Fighting... 5 Characters...
Gnome Wars User Manual Contents Game Installation... 2 Running the Game... 2 Controls... 3 The Rules of War... 3 About the Game Screen... 3 Combat Progression... 4 Moving Gnomes... 5 Fighting... 5 Characters...
Welcome to the Brain Games Chess Help File.
 HELP FILE Welcome to the Brain Games Chess Help File. Chess a competitive strategy game dating back to the 15 th century helps to developer strategic thinking skills, memorization, and visualization of
HELP FILE Welcome to the Brain Games Chess Help File. Chess a competitive strategy game dating back to the 15 th century helps to developer strategic thinking skills, memorization, and visualization of
TABLE OF CONTENTS WELCOME TO THE FLEET
 WELCOME TO THE FLEET TABLE OF CONTENTS TABLE OF CONTENTS Getting Started... 5 Launch Screen... 5 Installation... 5 Quickstart... 5 Main Menu... 6 Tutorials... 6 Skirmish Mode... 6 Single Player Campaign...
WELCOME TO THE FLEET TABLE OF CONTENTS TABLE OF CONTENTS Getting Started... 5 Launch Screen... 5 Installation... 5 Quickstart... 5 Main Menu... 6 Tutorials... 6 Skirmish Mode... 6 Single Player Campaign...
Navy Field Europe: Quick Start Up Guide
 Navy Field Europe: Quick Start Up Guide Welcome to Navy Field; a massively multiplayer online tactics simulation game based on World War II naval warfare. The warships, weapons, fighters, and bombers that
Navy Field Europe: Quick Start Up Guide Welcome to Navy Field; a massively multiplayer online tactics simulation game based on World War II naval warfare. The warships, weapons, fighters, and bombers that
Getting Started with Panzer Campaigns: Budapest 45
 Getting Started with Panzer Campaigns: Budapest 45 Welcome to Panzer Campaigns Budapest 45. In this, the seventeenth title in of the Panzer Campaigns series of operational combat in World War II, we are
Getting Started with Panzer Campaigns: Budapest 45 Welcome to Panzer Campaigns Budapest 45. In this, the seventeenth title in of the Panzer Campaigns series of operational combat in World War II, we are
ApeZone's Battleship Chess. The side with the most points at the end of the last battle is the winner.
 BATTLESHIP CHESS Overview Icons Minimum Requirements Change History Technical Support OVERVIEW Battleship chess is a naval game for 1 2 players. Each player starts with a fleet of warships (including submarines)
BATTLESHIP CHESS Overview Icons Minimum Requirements Change History Technical Support OVERVIEW Battleship chess is a naval game for 1 2 players. Each player starts with a fleet of warships (including submarines)
1.0 INSTALLATION & REGISTRATION...
 1 1.0 INSTALLATION & REGISTRATION... 3 1.1 Installing and Activating the Digital Version.. 4 1.2 Activating the Digital Steam Version... 6 1.3 Installing and Activating the Retail Steam Version... 10 1.4
1 1.0 INSTALLATION & REGISTRATION... 3 1.1 Installing and Activating the Digital Version.. 4 1.2 Activating the Digital Steam Version... 6 1.3 Installing and Activating the Retail Steam Version... 10 1.4
GETTING STARTED Note: Internet connection required to install.
 GETTING STARTED 1. Insert the disc into your DVD-ROM Drive, and wait for autoplay to run. If prompted, select Run Program. 2. Select Install from the Autorun menu. 3. Press Install and agree to the license
GETTING STARTED 1. Insert the disc into your DVD-ROM Drive, and wait for autoplay to run. If prompted, select Run Program. 2. Select Install from the Autorun menu. 3. Press Install and agree to the license
Concordia University Department of Computer Science and Software Engineering. SOEN Software Process Fall Section H
 Concordia University Department of Computer Science and Software Engineering 1. Introduction SOEN341 --- Software Process Fall 2006 --- Section H Term Project --- Naval Battle Simulation System The project
Concordia University Department of Computer Science and Software Engineering 1. Introduction SOEN341 --- Software Process Fall 2006 --- Section H Term Project --- Naval Battle Simulation System The project
Imperial-class Star Destroyer
 Imperial-class Star Destroyer At the height of the Galactic Civil War, the Imperial-class Star Destroyer was the commanding cornerstone of the Imperial Navy. Measuring 1,600 meters in length, a single
Imperial-class Star Destroyer At the height of the Galactic Civil War, the Imperial-class Star Destroyer was the commanding cornerstone of the Imperial Navy. Measuring 1,600 meters in length, a single
Getting Started Guide
 SOLIDWORKS Getting Started Guide SOLIDWORKS Electrical FIRST Robotics Edition Alexander Ouellet 1/2/2015 Table of Contents INTRODUCTION... 1 What is SOLIDWORKS Electrical?... Error! Bookmark not defined.
SOLIDWORKS Getting Started Guide SOLIDWORKS Electrical FIRST Robotics Edition Alexander Ouellet 1/2/2015 Table of Contents INTRODUCTION... 1 What is SOLIDWORKS Electrical?... Error! Bookmark not defined.
Kodu Game Programming
 Kodu Game Programming Have you ever played a game on your computer or gaming console and wondered how the game was actually made? And have you ever played a game and then wondered whether you could make
Kodu Game Programming Have you ever played a game on your computer or gaming console and wondered how the game was actually made? And have you ever played a game and then wondered whether you could make
Welcome to the Early Beta and Thank You for Your Continued Support!
 REFERENCE CARD Welcome to the Early Beta and Thank You for Your Continued Support! In addition to the information below, we ve recently added tutorial messages to the game. Remember to look for the in-game
REFERENCE CARD Welcome to the Early Beta and Thank You for Your Continued Support! In addition to the information below, we ve recently added tutorial messages to the game. Remember to look for the in-game
ABOUT THIS GAME. Raid Mode Add-Ons (Stages, Items)
 INDEX 1 1 Index 7 Game Screen 12.13 Raid Mode / The Vestibule 2 About This Game 8 Status Screen 14 Character Select & Skills 3 Main Menu 4 Campaign 9 Workstation 15 Item Evaluation & Weapon Upgrading 5
INDEX 1 1 Index 7 Game Screen 12.13 Raid Mode / The Vestibule 2 About This Game 8 Status Screen 14 Character Select & Skills 3 Main Menu 4 Campaign 9 Workstation 15 Item Evaluation & Weapon Upgrading 5
REFERENCE CARD. Welcome to the Early Beta and Thank You for Your Continued Support!
 REFERENCE CARD Welcome to the Early Beta and Thank You for Your Continued Support! As we get further into development, we will, of course, have tutorials explaining all of Wasteland 2 s features, but for
REFERENCE CARD Welcome to the Early Beta and Thank You for Your Continued Support! As we get further into development, we will, of course, have tutorials explaining all of Wasteland 2 s features, but for
Page 1
 ! Important Health Warning about Playing Video Games! Photosensitive Seizures A very small percentage of people may experience a seizure when exposed to certain visual images, including flashing lights
! Important Health Warning about Playing Video Games! Photosensitive Seizures A very small percentage of people may experience a seizure when exposed to certain visual images, including flashing lights
SHILOH GETTING STARTED. Welcome to Civil War Battles Shiloh. It is April 1862 and on the shores of the
 SHILOH GETTING STARTED Welcome to Civil War Battles Shiloh. It is April 1862 and on the shores of the Tennessee River, at the site of a church from which the action will take its name, the fate of the
SHILOH GETTING STARTED Welcome to Civil War Battles Shiloh. It is April 1862 and on the shores of the Tennessee River, at the site of a church from which the action will take its name, the fate of the
Wings of Glory campaign
 Wings of Glory Campaign Tyneside Wargames Club June 2016 Wings of Glory campaign All players start on the same side, and are to use planes which historically flew together (IE no DH-2 flying with a Sopwith
Wings of Glory Campaign Tyneside Wargames Club June 2016 Wings of Glory campaign All players start on the same side, and are to use planes which historically flew together (IE no DH-2 flying with a Sopwith
BF2 Commander. Apply for Commander.
 BF2 Commander Once you're in the game press "Enter" unless you're in the spawn screen and click on the "Squad" tab and you should see "Commander" with the option to apply for the commander, mutiny the
BF2 Commander Once you're in the game press "Enter" unless you're in the spawn screen and click on the "Squad" tab and you should see "Commander" with the option to apply for the commander, mutiny the
CONTENTS WHAT IS TITANFALL? INSTALLATING THE GAME NOTE: For system requirements, see
 TM CONTENTS WHAT IS TITANFALL?... 2 CONTROLS... 3 MAIN MENU... 7 JOINING A GAME... 7 WHAT IS TITANFALL? For many years, the citizens of the Frontier have been displaced by the IMC s pursuit of natural
TM CONTENTS WHAT IS TITANFALL?... 2 CONTROLS... 3 MAIN MENU... 7 JOINING A GAME... 7 WHAT IS TITANFALL? For many years, the citizens of the Frontier have been displaced by the IMC s pursuit of natural
NOVA. Game Pitch SUMMARY GAMEPLAY LOOK & FEEL. Story Abstract. Appearance. Alex Tripp CIS 587 Fall 2014
 Alex Tripp CIS 587 Fall 2014 NOVA Game Pitch SUMMARY Story Abstract Aliens are attacking the Earth, and it is up to the player to defend the planet. Unfortunately, due to bureaucratic incompetence, only
Alex Tripp CIS 587 Fall 2014 NOVA Game Pitch SUMMARY Story Abstract Aliens are attacking the Earth, and it is up to the player to defend the planet. Unfortunately, due to bureaucratic incompetence, only
A game by DRACULA S CAVE HOW TO PLAY
 A game by DRACULA S CAVE HOW TO PLAY How to Play Lion Quest is a platforming game made by Dracula s Cave. Here s everything you may need to know for your adventure. [1] Getting started Installing the game
A game by DRACULA S CAVE HOW TO PLAY How to Play Lion Quest is a platforming game made by Dracula s Cave. Here s everything you may need to know for your adventure. [1] Getting started Installing the game
Before you play 2. Playing a game over a local network (LAN) - Stronghold 3. Hosting Screen - Stronghold 4
 Before you play 2 Playing a game over a local network (LAN) - Stronghold 3 Hosting Screen - Stronghold 4 Playing a game over a local network (LAN) - Stronghold Crusader 7 Hosting Screen - Stronghold Crusader
Before you play 2 Playing a game over a local network (LAN) - Stronghold 3 Hosting Screen - Stronghold 4 Playing a game over a local network (LAN) - Stronghold Crusader 7 Hosting Screen - Stronghold Crusader
User Guide for Teachers
 CONTENTS i Welcome to the Multiverse 01 ii Modules 02 iii Scanning 03 iv Navigation 04 v Combat 05 vi Explore the Multiverse 06 v.18082017 Welcome to the Multiverse Multiverse is a fully interactive game
CONTENTS i Welcome to the Multiverse 01 ii Modules 02 iii Scanning 03 iv Navigation 04 v Combat 05 vi Explore the Multiverse 06 v.18082017 Welcome to the Multiverse Multiverse is a fully interactive game
Mission Editor and Multiplayer Server Manual
 Mission Editor and Multiplayer Server Manual Pre-Release Edition One Table of Contents Acknowledgements...x Chapter 1: Getting Started...1 Get Around in This Manual...1 Start Using the Mission Editor...1
Mission Editor and Multiplayer Server Manual Pre-Release Edition One Table of Contents Acknowledgements...x Chapter 1: Getting Started...1 Get Around in This Manual...1 Start Using the Mission Editor...1
Battlefield Academy Template 1 Guide
 Battlefield Academy Template 1 Guide This guide explains how to use the Slith_Template campaign to easily create your own campaigns with some preset AI logic. Template Features Preset AI team behavior
Battlefield Academy Template 1 Guide This guide explains how to use the Slith_Template campaign to easily create your own campaigns with some preset AI logic. Template Features Preset AI team behavior
JANE S FIGHTING STARSHIPS
 JANE S FIGHTING STARSHIPS The Kharadorn Royal Navy version1.0 5 September 2015 FIRST CONTACT WITH HUMANITY 2173 Full Thrust- Fleet Book 5 Credits and Thanks Original FULL THRUST designed and written by:
JANE S FIGHTING STARSHIPS The Kharadorn Royal Navy version1.0 5 September 2015 FIRST CONTACT WITH HUMANITY 2173 Full Thrust- Fleet Book 5 Credits and Thanks Original FULL THRUST designed and written by:
Welcome Pilots, - Anh Huy Phan (2014)
 Welcome Pilots, Firstly, thank you for playing Star Nomad. Its a love letter to all the oldschool spacesims that gave me so much fun as a teen & cemented my passion for Sci-Fi. It was crafted during my
Welcome Pilots, Firstly, thank you for playing Star Nomad. Its a love letter to all the oldschool spacesims that gave me so much fun as a teen & cemented my passion for Sci-Fi. It was crafted during my
Table of Contents. Installing Descent: FreeSpace The Great War 2
 Table of Contents GETTING STARTED 2 Installing Descent: FreeSpace The Great War 2 PLAYING DESCENT: FREESPACE THE GREAT WAR 2 Launching 2 Creating A Pilot 3 The Main Hall 4 Briefing 5 Commit 6 Debriefing
Table of Contents GETTING STARTED 2 Installing Descent: FreeSpace The Great War 2 PLAYING DESCENT: FREESPACE THE GREAT WAR 2 Launching 2 Creating A Pilot 3 The Main Hall 4 Briefing 5 Commit 6 Debriefing
Unit List Hot Spot Fixed
 Getting Started This file contains instructions on how to get started with the Fulda Gap 85 software. If it is not already running, you should run the Main Program by clicking on the Main Program entry
Getting Started This file contains instructions on how to get started with the Fulda Gap 85 software. If it is not already running, you should run the Main Program by clicking on the Main Program entry
TUMULT NOVEMBEr 2017 X-WINg DOUBLES TOUrNAMENT. Lists need to be submitted by 14 November 2017 V 1.1. Sponsored by
 TUMULT 2017 18 NOVEMBEr 2017 X-WINg DOUBLES TOUrNAMENT players pack Lists need to be submitted by 14 November 2017 V 1.1 Sponsored by 1 GENErAL INFOrMATION WHEN: Saturday 18 November 2017. Check in is
TUMULT 2017 18 NOVEMBEr 2017 X-WINg DOUBLES TOUrNAMENT players pack Lists need to be submitted by 14 November 2017 V 1.1 Sponsored by 1 GENErAL INFOrMATION WHEN: Saturday 18 November 2017. Check in is
FAQ AND ERRATA ERRATA FREQUENTLY ASKED QUESTIONS
 This document contains errata and answers to frequently asked questions for the Star Wars: Rebellion board game. New answers for the base game are highlighted in red and the Rise of the Empire expansion
This document contains errata and answers to frequently asked questions for the Star Wars: Rebellion board game. New answers for the base game are highlighted in red and the Rise of the Empire expansion
HARM PART TASK TRAINER
 HARM PART TASK TRAINER 1.0 BACKGROUND The F-18 Part Task Trainer (PTT) was developed by MCA Engineers, Inc. for the Naval Warfare Center, China Lake as an interactive training tool to train pilots in the
HARM PART TASK TRAINER 1.0 BACKGROUND The F-18 Part Task Trainer (PTT) was developed by MCA Engineers, Inc. for the Naval Warfare Center, China Lake as an interactive training tool to train pilots in the
PDF EDITION INTRODUCTION AND EXPLANATION OF CONTENTS Amarillo Design Bureau, Inc.
 PDF EDITION INTRODUCTION AND EXPLANATION OF CONTENTS 2013 Amarillo Design Bureau, Inc. INTRODUCTION FEDERATION COMMANDER: ACADEMY is a low-cost introduction to the FEDERATION COMMANDER game system. While
PDF EDITION INTRODUCTION AND EXPLANATION OF CONTENTS 2013 Amarillo Design Bureau, Inc. INTRODUCTION FEDERATION COMMANDER: ACADEMY is a low-cost introduction to the FEDERATION COMMANDER game system. While
Introduction You are the commander of an Israeli Air Force squadron.
 Israeli Air Force Leader Rulebook 1-152_Layout 1 2/5/2017 5:39 PM Page 1 Introduction... Game Components... Campaign Set-Up... Sequence of Play... Pre-Flight... Target-Bound... Over Target... Home-Bound...
Israeli Air Force Leader Rulebook 1-152_Layout 1 2/5/2017 5:39 PM Page 1 Introduction... Game Components... Campaign Set-Up... Sequence of Play... Pre-Flight... Target-Bound... Over Target... Home-Bound...
INDEX. Game Screen. Status Screen. Workstation. Partner Character
 INDEX 1 1 Index 7 Game Screen 12.13 RAID MODE / The Vestibule 2 About This Game 8 Status Screen 14 Character Select & Skills 3 Main Menu 4 Campaign 9 Workstation 15 Item Evaluation & Weapon Upgrading 5
INDEX 1 1 Index 7 Game Screen 12.13 RAID MODE / The Vestibule 2 About This Game 8 Status Screen 14 Character Select & Skills 3 Main Menu 4 Campaign 9 Workstation 15 Item Evaluation & Weapon Upgrading 5
Starships D6 / Mandator IV-class Siege D
 Starships D6 / Mandator IV-class Siege D MANDATOR IV-CLASS SEIGE DREADNOUGHT (* has notes below for further reading and explanation) Craft: Mandator IV Dreadnought Model: First Order Mandator IV-class
Starships D6 / Mandator IV-class Siege D MANDATOR IV-CLASS SEIGE DREADNOUGHT (* has notes below for further reading and explanation) Craft: Mandator IV Dreadnought Model: First Order Mandator IV-class
WARHAMMER 40K COMBAT PATROL
 9:00AM 2:00PM ------------------ SUNDAY APRIL 22 11:30AM 4:30PM WARHAMMER 40K COMBAT PATROL Do not lose this packet! It contains all necessary missions and results sheets required for you to participate
9:00AM 2:00PM ------------------ SUNDAY APRIL 22 11:30AM 4:30PM WARHAMMER 40K COMBAT PATROL Do not lose this packet! It contains all necessary missions and results sheets required for you to participate
Oil Rush user manual. Hardware Requirements. Minimal. Recommended
 Oil Rush user manual Oil Rush is a real-time strategy game based on group control. It offers mechanics of a classical RTS combined with a Tower Defense genre: control the upgrade of production platforms
Oil Rush user manual Oil Rush is a real-time strategy game based on group control. It offers mechanics of a classical RTS combined with a Tower Defense genre: control the upgrade of production platforms
Welcome to the Break Time Help File.
 HELP FILE Welcome to the Break Time Help File. This help file contains instructions for the following games: Memory Loops Genius Move Neko Puzzle 5 Spots II Shape Solitaire Click on the game title on the
HELP FILE Welcome to the Break Time Help File. This help file contains instructions for the following games: Memory Loops Genius Move Neko Puzzle 5 Spots II Shape Solitaire Click on the game title on the
Introduction. You are the commander of a United States Navy or Marine Corps state-of-the-art strike fighter squadron.
 Introduction...1 Game Components...2 Campaign Set-Up...6 Sequence of Play...8 Pre-Flight...8 Target-Bound...10 Over Target...10 Home-Bound...14 Debriefing...14 Optional Rules...16 Credits...17 Aircraft
Introduction...1 Game Components...2 Campaign Set-Up...6 Sequence of Play...8 Pre-Flight...8 Target-Bound...10 Over Target...10 Home-Bound...14 Debriefing...14 Optional Rules...16 Credits...17 Aircraft
CONTENTS INTRODUCTION 2 CONTROLS 2. INTRODUCTION Titanfall 2 is the sequel to Respawn Entertainment s 2014 breakout hit, Titanfall.
 CONTENTS INTRODUCTION 2 CONTROLS 2 MAIN MENU 8 MULTIPLAYER 8 INTRODUCTION Titanfall 2 is the sequel to Respawn Entertainment s 2014 breakout hit, Titanfall. In Titanfall 2 s Single Player campaign, you
CONTENTS INTRODUCTION 2 CONTROLS 2 MAIN MENU 8 MULTIPLAYER 8 INTRODUCTION Titanfall 2 is the sequel to Respawn Entertainment s 2014 breakout hit, Titanfall. In Titanfall 2 s Single Player campaign, you
A retro space combat game by Chad Fillion. Chad Fillion Scripting for Interactivity ITGM 719: 5/13/13 Space Attack - Retro space shooter game
 A retro space combat game by Designed and developed as a throwback to the classic 80 s arcade games, Space Attack launches players into a galaxy of Alien enemies in an endurance race to attain the highest
A retro space combat game by Designed and developed as a throwback to the classic 80 s arcade games, Space Attack launches players into a galaxy of Alien enemies in an endurance race to attain the highest
GAME CONTROLS... 4 XBOX LIVE... 5 MENU SCREENS... 6 PLAYING THE GAME... 9 THE CROSS-COM SYSTEM MULTIPLAYER TECHNICAL SUPPORT...
 XBox_360_MInner_GRAW_UK.qxd 9/02/06 11:59 Page 3 TABLE OF CONTENTS GAME CONTROLS............................ 4 XBOX LIVE................................. 5 MENU SCREENS............................. 6 THE
XBox_360_MInner_GRAW_UK.qxd 9/02/06 11:59 Page 3 TABLE OF CONTENTS GAME CONTROLS............................ 4 XBOX LIVE................................. 5 MENU SCREENS............................. 6 THE
Hank: Photoshop, Autodesk 3Ds Max, WebGL, Javascript Good at stories & time management
 Game Plan Brandon, Hank, Phil & Ryan 11-10-2011 Group Inventory Brandon: OpenGL, AI, C++, Javascript Good at clean design & networking Hank: Photoshop, Autodesk 3Ds Max, WebGL, Javascript Good at stories
Game Plan Brandon, Hank, Phil & Ryan 11-10-2011 Group Inventory Brandon: OpenGL, AI, C++, Javascript Good at clean design & networking Hank: Photoshop, Autodesk 3Ds Max, WebGL, Javascript Good at stories
The purpose of this document is to help users create their own TimeSplitters Future Perfect maps. It is designed as a brief overview for beginners.
 MAP MAKER GUIDE 2005 Free Radical Design Ltd. "TimeSplitters", "TimeSplitters Future Perfect", "Free Radical Design" and all associated logos are trademarks of Free Radical Design Ltd. All rights reserved.
MAP MAKER GUIDE 2005 Free Radical Design Ltd. "TimeSplitters", "TimeSplitters Future Perfect", "Free Radical Design" and all associated logos are trademarks of Free Radical Design Ltd. All rights reserved.
Flying Range II - Long Way Home USERS MANUAL
 Flying Range II - Long Way Home USERS MANUAL Contents 1. Unregistered version 2. The game 3. System requirements 4. Error issue 5. The main menu 6. The controls 7. Lowis And Clark battleship 8. SCOUT ships
Flying Range II - Long Way Home USERS MANUAL Contents 1. Unregistered version 2. The game 3. System requirements 4. Error issue 5. The main menu 6. The controls 7. Lowis And Clark battleship 8. SCOUT ships
Space Smugglers Version 0.9
 Space Smugglers Version 0.9 1. Game description and setup 2. Initiative 3. Turn of play 3.1 Spacecraft movement phase 3.2 Sector event phase 3.3 Sector encounter phase 3.4 Dogfight phase 3.5 Market activity
Space Smugglers Version 0.9 1. Game description and setup 2. Initiative 3. Turn of play 3.1 Spacecraft movement phase 3.2 Sector event phase 3.3 Sector encounter phase 3.4 Dogfight phase 3.5 Market activity
StarForge Alpha Manual v0.3.5
 StarForge Alpha Manual v0.3.5 Welcome to the StarForge Alpha. We are very happy to let you have early access to our game and we hope you enjoy it while we keep developing it. This manual covers some basics
StarForge Alpha Manual v0.3.5 Welcome to the StarForge Alpha. We are very happy to let you have early access to our game and we hope you enjoy it while we keep developing it. This manual covers some basics
Getting Started with Panzer Campaigns: Stalingrad 42
 Getting Started with Panzer Campaigns: Stalingrad 42 Welcome to Panzer Campaigns Stalingrad 42. As winter began to close, the instruction came forward from OKH to von Paulus and the Sixth Army capture
Getting Started with Panzer Campaigns: Stalingrad 42 Welcome to Panzer Campaigns Stalingrad 42. As winter began to close, the instruction came forward from OKH to von Paulus and the Sixth Army capture
RU L E S REFERENCE USING THIS RULES REFERENCE
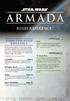 TM TM RU L E S REFERENCE USING THIS RULES REFERENCE This document is a reference for all Star Wars: Armada rules queries. Unlike the Learn to Play booklet, the Rules Reference booklet does not teach players
TM TM RU L E S REFERENCE USING THIS RULES REFERENCE This document is a reference for all Star Wars: Armada rules queries. Unlike the Learn to Play booklet, the Rules Reference booklet does not teach players
Kodiak Corporate Administration Tool
 AT&T Business Mobility Kodiak Corporate Administration Tool User Guide Release 8.3 Table of Contents Introduction and Key Features 2 Getting Started 2 Navigate the Corporate Administration Tool 2 Manage
AT&T Business Mobility Kodiak Corporate Administration Tool User Guide Release 8.3 Table of Contents Introduction and Key Features 2 Getting Started 2 Navigate the Corporate Administration Tool 2 Manage
Game Components - Sheets
 Game Components...2 Campaign Set-Up...12 Sequence of Play...17 Pre-Flight...18 Target-Bound...20 Over-Target...22 Dogfighting...24 Air to Ground Attacks...28 Home-Bound...31 Debriefing...32 Aces Expansion
Game Components...2 Campaign Set-Up...12 Sequence of Play...17 Pre-Flight...18 Target-Bound...20 Over-Target...22 Dogfighting...24 Air to Ground Attacks...28 Home-Bound...31 Debriefing...32 Aces Expansion
Z-Town Design Document
 Z-Town Design Document Development Team: Cameron Jett: Content Designer Ryan Southard: Systems Designer Drew Switzer:Content Designer Ben Trivett: World Designer 1 Table of Contents Introduction / Overview...3
Z-Town Design Document Development Team: Cameron Jett: Content Designer Ryan Southard: Systems Designer Drew Switzer:Content Designer Ben Trivett: World Designer 1 Table of Contents Introduction / Overview...3
Contents. Introduction The Taskbar... 33
 Contents Introduction............................ 2 The Hiigaran....................... 2 The Vaygr........................... 2 Installation............................. 3 Main Menu..............................
Contents Introduction............................ 2 The Hiigaran....................... 2 The Vaygr........................... 2 Installation............................. 3 Main Menu..............................
SYNDICATE MANUAL. Introduction. Main Menu. Game Screen. Journal. Combat
 SYNDICATE MANUAL 3 Introduction 4 Main Menu 6 Game Screen 8 Journal 9 Combat 11 Breaching 1 SYNDICATE MANUAL 16 Upgrades 17 Collectibles 18 Co-op Mode 19 Co-op Menu 23 Co-op Lobby 26 Co-op Unlockables
SYNDICATE MANUAL 3 Introduction 4 Main Menu 6 Game Screen 8 Journal 9 Combat 11 Breaching 1 SYNDICATE MANUAL 16 Upgrades 17 Collectibles 18 Co-op Mode 19 Co-op Menu 23 Co-op Lobby 26 Co-op Unlockables
2.1 Game modes. About the game. Campaign
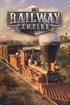 About the game In Railway Empire, you take on the role of a railroad pioneer and transport operator. Your objective is to develop your company in the era and region of your choice into the biggest and
About the game In Railway Empire, you take on the role of a railroad pioneer and transport operator. Your objective is to develop your company in the era and region of your choice into the biggest and
GAME SETUP. The contents of this book are Copyright Spartan Games All rights reserved.
 This booklet is intended for owners of Edition 1.0 of the MASTER Rulebook and details the changes, clarifications and amendments found in Edition 1.1 of DYSTOPIAN WARS. Using this booklet, owners of Edition
This booklet is intended for owners of Edition 1.0 of the MASTER Rulebook and details the changes, clarifications and amendments found in Edition 1.1 of DYSTOPIAN WARS. Using this booklet, owners of Edition
ED [DCS USER MANUAL] DCS USER MANUAL DCS USER MANUAL 0 DCS USER MANUAL
![ED [DCS USER MANUAL] DCS USER MANUAL DCS USER MANUAL 0 DCS USER MANUAL ED [DCS USER MANUAL] DCS USER MANUAL DCS USER MANUAL 0 DCS USER MANUAL](/thumbs/73/68476934.jpg) DCS USER MANUAL 0 DCS USER MANUAL DCS USER MANUAL TABLE OF CONTENTS MAIN MENU... 7 INSTANT ACTION... 9 LOGBOOK... 10 Pilot Page... 12 Nation, Squadron, and Awards Page... 14 Page Navigation... 14 OPTIONS...
DCS USER MANUAL 0 DCS USER MANUAL DCS USER MANUAL TABLE OF CONTENTS MAIN MENU... 7 INSTANT ACTION... 9 LOGBOOK... 10 Pilot Page... 12 Nation, Squadron, and Awards Page... 14 Page Navigation... 14 OPTIONS...
GameSalad Basics. by J. Matthew Griffis
 GameSalad Basics by J. Matthew Griffis [Click here to jump to Tips and Tricks!] General usage and terminology When we first open GameSalad we see something like this: Templates: GameSalad includes templates
GameSalad Basics by J. Matthew Griffis [Click here to jump to Tips and Tricks!] General usage and terminology When we first open GameSalad we see something like this: Templates: GameSalad includes templates
Basic Information. Controls. Before a Battle. About Battles
 1 Important Information Basic Information 2 Getting Started 3 Saving and Deleting Data 4 Nintendo Network Controls 5 Basic Controls Before a Battle 6 On the World Map 7 Preparations Menu About Battles
1 Important Information Basic Information 2 Getting Started 3 Saving and Deleting Data 4 Nintendo Network Controls 5 Basic Controls Before a Battle 6 On the World Map 7 Preparations Menu About Battles
STAR FLEET BATTLES TABLE OF CONTENTS TACTICS MANUAL CAPTAIN'S EDITION REVISED (2000) INTRODUCTION...1-7
 INTRODUCTION...1-7 A TACTICAL POINT...1...2 INDEX...2 ABBREVIATIONS USED...2 CAPTAIN KOSNETT MADE A MISTAKE!...3 MAKING EFFECTIVE CHOICES...3 DON T DO ANYTHING YOU DON T HAVE TO DO...3 READ EVERYTHING!...3
INTRODUCTION...1-7 A TACTICAL POINT...1...2 INDEX...2 ABBREVIATIONS USED...2 CAPTAIN KOSNETT MADE A MISTAKE!...3 MAKING EFFECTIVE CHOICES...3 DON T DO ANYTHING YOU DON T HAVE TO DO...3 READ EVERYTHING!...3
Wings of war campaign. All players start on the same side, and are in the same scout squadron on the Western front in Late August 1917.
 Wings of War Campaign Tyneside Wargames Club June 2011 Wings of war campaign All players start on the same side, and are in the same scout squadron on the Western front in Late August 1917. Players may
Wings of War Campaign Tyneside Wargames Club June 2011 Wings of war campaign All players start on the same side, and are in the same scout squadron on the Western front in Late August 1917. Players may
Component List. Game Overview. How to Use This Rulebook. This Rulebook. 1 Quick-Start Rules Booklet. 3 Painted Plastic Ships.
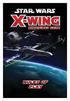 Game Overview Welcome to X-Wing, an exciting, fast-paced dogfighting game set in the Star Wars universe. In X-Wing, two players take control of X-wings, TIE fighters, and other ships from the Star Wars
Game Overview Welcome to X-Wing, an exciting, fast-paced dogfighting game set in the Star Wars universe. In X-Wing, two players take control of X-wings, TIE fighters, and other ships from the Star Wars
Tholian Warship. Propulsion Data. Hull Data. Operational Data. Tactical Data. Miscellaneous Data. Iltharanos [THOLIAN WARSHIP] July 3, 2012
![Tholian Warship. Propulsion Data. Hull Data. Operational Data. Tactical Data. Miscellaneous Data. Iltharanos [THOLIAN WARSHIP] July 3, 2012 Tholian Warship. Propulsion Data. Hull Data. Operational Data. Tactical Data. Miscellaneous Data. Iltharanos [THOLIAN WARSHIP] July 3, 2012](/thumbs/88/114547910.jpg) Hull Data Tholian Warship Fighter; Commissioned: 2142 Structure: 10 [29 space][1 space remains] /Decks: 2/1 Length/Height/Beam: 15/5/5 m Complement: 1 Tactical Data Disruptors: T-GDM-1 (x2/a) [-6] Penetration:
Hull Data Tholian Warship Fighter; Commissioned: 2142 Structure: 10 [29 space][1 space remains] /Decks: 2/1 Length/Height/Beam: 15/5/5 m Complement: 1 Tactical Data Disruptors: T-GDM-1 (x2/a) [-6] Penetration:
Solitaire Rules Deck construction Setup Terrain Enemy Forces Friendly Troops
 Solitaire Rules Deck construction In the solitaire game, you take on the role of the commander of one side and battle against the enemy s forces. Construct a deck, both for yourself and the opposing side,
Solitaire Rules Deck construction In the solitaire game, you take on the role of the commander of one side and battle against the enemy s forces. Construct a deck, both for yourself and the opposing side,
IL 2 STURMOVIK GREAT BATTLES VERSION 3.002c 15 May 2018 Battle of Stalingrad Battle of Moscow Battle of Kuban
 Service IL 2 STURMOVIK GREAT BATTLES VERSION 3.002c 15 May 2018 Battle of Stalingrad Battle of Moscow Battle of Kuban Default Key Mapping Listing Make a screenshot of the game SysRq Game pause on/off P
Service IL 2 STURMOVIK GREAT BATTLES VERSION 3.002c 15 May 2018 Battle of Stalingrad Battle of Moscow Battle of Kuban Default Key Mapping Listing Make a screenshot of the game SysRq Game pause on/off P
SPACE EMPIRES Scenario Book SCENARIO BOOK. GMT Games, LLC. P.O. Box 1308 Hanford, CA GMT Games, LLC
 SPACE EMPIRES Scenario Book 1 SCENARIO BOOK GMT Games, LLC P.O. Box 1308 Hanford, CA 93232 1308 www.gmtgames.com 2 SPACE EMPIRES Scenario Book TABLE OF CONTENTS Introduction to Scenarios... 2 2 Player
SPACE EMPIRES Scenario Book 1 SCENARIO BOOK GMT Games, LLC P.O. Box 1308 Hanford, CA 93232 1308 www.gmtgames.com 2 SPACE EMPIRES Scenario Book TABLE OF CONTENTS Introduction to Scenarios... 2 2 Player
GUIDE FOR REVIEWERS v1.0. September 20, 2018 FACT SHEET
 GUIDE FOR REVIEWERS v1.0 September 20, 2018 FACT SHEET Title Genre Description Star Control: Origins Action / Adventure / Space RPG Command Earth s first interstellar starship with the mission to save
GUIDE FOR REVIEWERS v1.0 September 20, 2018 FACT SHEET Title Genre Description Star Control: Origins Action / Adventure / Space RPG Command Earth s first interstellar starship with the mission to save
The Singularity Trap. Planets locations. (beginning colors shown) More details and rules are below.
 The Singularity Trap Planets locations (beginning colors shown) More details and rules are below. Fleet markers are transparent overlays. Each level has a select button and a summary. Individual ship details
The Singularity Trap Planets locations (beginning colors shown) More details and rules are below. Fleet markers are transparent overlays. Each level has a select button and a summary. Individual ship details
HORNET LEADER II 12/04/05 By Dan Verssen
 HORNET LEADER II 12/04/05 By Dan Verssen Getting Started Hornet Leader II places you in command of a squadron of F/A-18 Hornets. Your carrier task force has been moved into a trouble spot near an enemy
HORNET LEADER II 12/04/05 By Dan Verssen Getting Started Hornet Leader II places you in command of a squadron of F/A-18 Hornets. Your carrier task force has been moved into a trouble spot near an enemy
Mass Effect 3 Multiplayer Guide Xbox 360 Controller Pc
 Mass Effect 3 Multiplayer Guide Xbox 360 Controller Pc For Mass Effect 3 on the Xbox 360, a GameFAQs message board topic titled "Mass Effect Trilogy PS3 vs 360 vs PC?". I played Mass Effect 3 (multiplayer
Mass Effect 3 Multiplayer Guide Xbox 360 Controller Pc For Mass Effect 3 on the Xbox 360, a GameFAQs message board topic titled "Mass Effect Trilogy PS3 vs 360 vs PC?". I played Mass Effect 3 (multiplayer
iphoto Getting Started Get to know iphoto and learn how to import and organize your photos, and create a photo slideshow and book.
 iphoto Getting Started Get to know iphoto and learn how to import and organize your photos, and create a photo slideshow and book. 1 Contents Chapter 1 3 Welcome to iphoto 3 What You ll Learn 4 Before
iphoto Getting Started Get to know iphoto and learn how to import and organize your photos, and create a photo slideshow and book. 1 Contents Chapter 1 3 Welcome to iphoto 3 What You ll Learn 4 Before
GETTYSBURG GETTING STARTED
 GETTYSBURG GETTING STARTED Welcome to Civil War Battles Gettysburg. It is the summer of 1863. The Confederate Army of Northern Virginia under General Robert E. Lee has for the second time invaded the North.
GETTYSBURG GETTING STARTED Welcome to Civil War Battles Gettysburg. It is the summer of 1863. The Confederate Army of Northern Virginia under General Robert E. Lee has for the second time invaded the North.
For use with the emwave Desktop PC version Dual Drive for emwave User Guide User Guide
 Dual For Drive use for emwave with User the Guide emwave Desktop PC version User Guide i Welcome to the World of Dual Drive Pro Dual Drive runs in conjunction with the emwave Desktop (PC version) and is
Dual For Drive use for emwave with User the Guide emwave Desktop PC version User Guide i Welcome to the World of Dual Drive Pro Dual Drive runs in conjunction with the emwave Desktop (PC version) and is
The Air Leader Series - Past, Present, and Future
 The Air Leader Series - Past, Present, and Future The Air Leader series of games started back in 1991 with the release of Hornet Leader. The solitaire game placed the player in the role of a squadron commander
The Air Leader Series - Past, Present, and Future The Air Leader series of games started back in 1991 with the release of Hornet Leader. The solitaire game placed the player in the role of a squadron commander
You Can t Come In Without A TIE (v.1.2)
 You Can t Come In Without A TIE (v.1.2) Simple Star Wars fighter battles for Micromachines etc by Gary Mitchell. For free. No copyright violations. Thanks for input: Mick Allan, STaB, Tom Wightman. SHIP
You Can t Come In Without A TIE (v.1.2) Simple Star Wars fighter battles for Micromachines etc by Gary Mitchell. For free. No copyright violations. Thanks for input: Mick Allan, STaB, Tom Wightman. SHIP
Notes about the Kickstarter Print and Play: Components List (Core Game)
 Introduction Terminator : The Board Game is an asymmetrical strategy game played across two boards: one in 1984 and one in 2029. One player takes control of all of Skynet s forces: Hunter-Killer machines,
Introduction Terminator : The Board Game is an asymmetrical strategy game played across two boards: one in 1984 and one in 2029. One player takes control of all of Skynet s forces: Hunter-Killer machines,
Nighork Adventures: Beyond the Moons of Shadalee
 Manual Nighork Adventures: Beyond the Moons of Shadalee by Warptear Entertainment Copyright in 2011-2016 by Warptear Entertainment. Contents 1 Launcher 3 1.0.1 Resolution.................................
Manual Nighork Adventures: Beyond the Moons of Shadalee by Warptear Entertainment Copyright in 2011-2016 by Warptear Entertainment. Contents 1 Launcher 3 1.0.1 Resolution.................................
Basic Tips & Tricks To Becoming A Pro
 STARCRAFT 2 Basic Tips & Tricks To Becoming A Pro 1 P age Table of Contents Introduction 3 Choosing Your Race (for Newbies) 3 The Economy 4 Tips & Tricks 6 General Tips 7 Battle Tips 8 How to Improve Your
STARCRAFT 2 Basic Tips & Tricks To Becoming A Pro 1 P age Table of Contents Introduction 3 Choosing Your Race (for Newbies) 3 The Economy 4 Tips & Tricks 6 General Tips 7 Battle Tips 8 How to Improve Your
XENONAUTS QUICKSTART GUIDE
 XENONAUTS QUICKSTART GUIDE GEOSCAPE BASICS: The Geoscape is made up of ten funding regions that provide your monthly income. Protect them from the aliens and they will increase funding, but fail to do
XENONAUTS QUICKSTART GUIDE GEOSCAPE BASICS: The Geoscape is made up of ten funding regions that provide your monthly income. Protect them from the aliens and they will increase funding, but fail to do
User Guide / Rules (v1.6)
 BLACKJACK MULTI HAND User Guide / Rules (v1.6) 1. OVERVIEW You play our Blackjack game against a dealer. The dealer has eight decks of cards, all mixed together. The purpose of Blackjack is to have a hand
BLACKJACK MULTI HAND User Guide / Rules (v1.6) 1. OVERVIEW You play our Blackjack game against a dealer. The dealer has eight decks of cards, all mixed together. The purpose of Blackjack is to have a hand
