TSC1 Asset Surveyor. Operation Manual
|
|
|
- Hilary Casey
- 5 years ago
- Views:
Transcription
1 TSC1 Asset Surveyor Operation Manual
2
3 TSC1 Asset Surveyor Operation Manual Version 5.20 Part Number ENG Revision A March 2001
4 Corporate Office Trimble Navigation Limited Mapping & GIS Systems 645 North Mary Avenue P.O. Box 3642 Sunnyvale, CA U.S.A. Phone: , Fax: Copyright , Trimble Navigation Limited. All rights reserved. No part of this manual may be copied, photocopied, reproduced, translated, or reduced to any electronic medium or machinereadable form for any use other than with the Asset Surveyor product without prior written consent from Trimble Navigation Limited. Printed in the United States of America. Printed on recycled paper. Trademarks GPS Pathfinder and the Sextant logo with Trimble are trademarks of Trimble Navigation Limited registered in the United States Patent and Trademark Office. The Globe & Triangle logo with Trimble, 4600LS, ASPEN, Asset Surveyor, Centurion, GeoExplorer, GPS Pathfinder Basic, GPS Pathfinder Basic Plus, GPS Pathfinder Pro XL, GPS Pathfinder Pro XR, GPS Pathfinder Pro XRS, GPS Pathfinder Professional, GPS ProLite, GPS Total Station 4700, GPS Total Station 4800, Over and Up, Pathlog, Series 4000 GPS, Site Surveyor 4400, Supertrak, Survey Controller, TDC1, TDC2, Trimble Reference Station (TRS), Trimble Support Module (TSM), Trimpack III, and TSC1 are trademarks of Trimble Navigation Limited. The following limited warranties give you specific legal rights. You may have others, which vary from state/jurisdiction to state/jurisdiction. Hardware Limited Warranty Trimble warrants that this Trimble hardware product (the Product ) shall substantially conform to Trimble s applicable published specifications for the Product for a period of one (1) year, starting from the date of delivery. The warranty set forth in this paragraph shall not apply to software products. Software and Firmware Limited Warranty Trimble warrants that this Trimble software product (the Software ) shall substantially conform to Trimble s applicable published specifications for the Software for a period of ninety (90) days, starting from the date of delivery. Warranty Remedies Trimble's sole liability and your exclusive remedy under the warranties set forth above shall be, at Trimble s option, to repair or replace any Product or Software that fails to conform to such warranty ( Nonconforming Product ) or refund the purchase price paid by you for any such Nonconforming Product, upon your return of any Nonconforming Product to Trimble. All other trademarks are the property of their respective owners. Release Notice This is the March 2001 release (Revision A) of the TSC1 Asset Surveyor Operation Manual, part number ENG. It applies to version 5.20 of the Asset Surveyor software.
5 Warranty Exclusions These warranties shall be applied only in the event and to the extent that: (i) the Products and Software are properly and correctly installed, configured, interfaced, stored, maintained and operated in accordance with Trimble's relevant operator's manual and specifications, and; (ii) the Products and Software are not modified or misused. The preceding warranties shall not apply to, and Trimble shall not be responsible for, any claim of warranty infringement is based on (i) defects or performance problems that arise from the combination or utilization of the Product or Software with products, information, systems or devices not made, supplied or specified by Trimble; (ii) the operation of the Product or Software under any specification other than, or in addition to, Trimble's standard specifications for its products; (iii) the unauthorized modification or use of the Product or Software; (iv) damage caused by lightning, other electrical discharge, or fresh or salt water immersion or spray; or (v) normal wear and tear on consumable parts (e.g., batteries). THE WARRANTIES ABOVE STATE TRIMBLE'S ENTIRE LIABILITY AND YOUR EXCLUSIVE REMEDIES PERFORMANCE OF THE PRODUCTS AND SOFTWARE. EXCEPT AS EXPRESSLY PROVIDED IN THIS AGREEMENT, TRIMBLE FURNISHES THE PRODUCTS AND SOFTWARE AS-IS, WITH NO WARRANTY, EXPRESS OR IMPLIED, AND THERE IS EXPRESSLY EXCLUDED THE IMPLIED WARRANTIES OF MERCHANTABILITY AND FITNESS FOR A PARTICULAR PURPOSE. THE STATED EXPRESS WARRANTIES ARE IN LIEU OF ALL OBLIGATIONS OR LIABILITIES ON THE PART OF TRIMBLE ARISING OUT OF, OR IN CONNECTION WITH, ANY PRODUCTS OR SOFTWARE. SOME STATES AND JURISDICTIONS DO NOT ALLOW LIMITATIONS ON DURATION OF AN IMPLIED WARRANTY, SO THE ABOVE LIMITATION MAY NOT APPLY TO YOU. Limitation of Liability TO THE MAXIMUM EXTENT PERMITTED BY APPLICABLE LAW, TRIMBLE SHALL NOT BE LIABLE TO YOU FOR ANY INDIRECT, SPECIAL, OR CONSEQUENTIAL DAMAGES OF ANY KIND OR UNDER ANY CIRCUMSTANCE OR LEGAL THEORY RELATING IN ANY WAY TO THE PRODUCTS OR SOFTWARE, REGARDLESS WHETHER TRIMBLE HAS BEEN ADVISED OF THE POSSIBILITY OF ANY SUCH LOSS AND REGARDLESS OF THE COURSE OF DEALING WHICH DEVELOPS OR HAS DEVELOPED BETWEEN YOU AND TRIMBLE. BECAUSE SOME STATES AND JURISDICTIONS DO NOT ALLOW THE EXCLUSION OR LIMITATION OF LIABILITY FOR CONSEQUENTIAL OR INCIDENTAL DAMAGES, THE ABOVE LIMITATION MAY NOT APPLYTOYOU. IN ANY CASE, TRIMBLE'S SOLE LIABILITY, AND YOUR SOLE REMEDY UNDER OR FOR BREACH OF THIS AGREEMENT, WILL BE LIMITED TO THE REFUND OF THE PURCHASE PRICE OR LICENSE FEE PAID FOR THE PRODUCTS OR SOFTWARE.
6
7 Contents About This Manual 1 Quick Setup Introduction Before Leaving the Office In the Field Back in the Office Rover Configuration Data Collection Base Station Configuration Base Station Data Collection Introduction to the Asset Surveyor Software Introduction The Asset Surveyor Software System Components GPS Receiver The GPS Pathfinder Office Software Introduction to the TSC1 Datalogger Introduction What is the TSC1? Turning the TSC1 Datalogger On and Off Hard Keys Alternate Keys Softkeys TSC1 Asset Surveyor Operation Manual v
8 Contents Menu Key Next Key Help Key Screen Contrast Backlight Disconnecting from the Receiver Memory Choosing a PC Card Rebooting Warm Boot Cold Boot Data Capacity Physical Specifications Power Sources Battery Status Low Battery Warnings Recharging the TSC1 Battery Alternative Power Sources Ports Servicing Before Leaving the Office Introduction Planning Updating the Almanac Projects Creating a Project Data Dictionaries Waypoints Coordinate Systems vi TSC1 Asset Surveyor Operation Manual
9 Contents Data Files Importing Data from a GIS Data Transfer Connecting the TSC1 Datalogger Transferring Files to the TSC1 Datalogger Configuring the System Critical Settings Non-critical Settings Display Settings GPS Hardware Check List Getting Base Station Data In the Field Introduction Starting the Asset Surveyor Software Using GPS Activating GPS Controlling GPS An Accurate Clock Logging Data to a File Creating a New Data File Collecting New Features Entering Attributes Saving a Feature Entering a Note Exiting Data Collection Updating Data Opening an Existing File Reviewing File Operations Updating Features Collecting New Features TSC1 Asset Surveyor Operation Manual vii
10 Contents Deleting and Undeleting Features Exiting Data Update Using the Map Mode Zooming Display Options Navigating Using the Map Navigating with the Asset Surveyor Software Target and Start Heading Lock Navigation Options Direction Dial Screen Road Screen Info Panels Waypoints Managing Data Files Deleting Files Renaming Files Copying Files to and from the PC Card Moving Files to and from the PC Card Back in the Office Introduction Transferring Data to the PC Transferring Data from the Datalogger Transferring Data From the PC Postprocessed Differential Correction Starting Differential Correction Displaying Data Exporting Data to a GIS Batch Processor viii TSC1 Asset Surveyor Operation Manual
11 Contents 7 Carrier Phase Data Collection Introduction Before You Begin Why Use This Feature? Planning Collecting Sufficient Data Time What Is a Block of Data? Recording Features Postprocessing Configuring the Asset Surveyor Software In the Field Opening a Data File Starting to Log Data Starting a Feature Logging Carrier Phase Data Back In the Office Centimeter Processing Option RTK Mapping Introduction Introduction to RTK Real-Time Kinematic Data Collection Satellite Signals and GPS Receivers RTK Correction Messages Accuracy Considerations Data Collection Before You Begin Setting Up a Base Station Equipment Setup and Use Radios Antennas TSC1 Asset Surveyor Operation Manual ix
12 Contents Batteries Setting Up a Base Station with the Asset Surveyor Software Setting up a Rover with the Asset Surveyor Software In the Field Starting the Rover RTK Status in the Asset Surveyor Software Recording Less Accurate Positions if the RTK Radio Link Fails225 Recording Non-RTK Data Files Using RTK and Non-RTK Rovers with the Same Base Station. 226 Back in the Office RTK Positions in the GPS Pathfinder Office Software Exporting RTK Data Exporting RTK Precision Estimates A Pro XRS System Introduction Turning the Receiver On Turning the Receiver Off Configuring the Receiver to Work with the Asset Surveyor Software. 233 Operational Aspects Specific to the GPS Pathfinder Pro XRS < 50 cm Accuracy RTCM Input RTCM Output Overdetermined Positions Carrier Phase Mode PPRT Positions (Postprocessed Real-Time) Receiver Outputs Cabling Diagram Equipment List Activating Satellite Differential (DGPS) Service Activating the OmniSTAR Satellite DGPS Service Activating the Racal-LandStar Satellite DGPS Service x TSC1 Asset Surveyor Operation Manual
13 Contents B C Pro XR System Introduction Turning the Receiver On Turning the Receiver Off Configuring the Receiver to Work with the Asset Surveyor Software. 245 Operational Aspects Specific to the GPS Pathfinder Pro XR <50 cm Accuracy RTCM Input RTCM Output Carrier Phase Mode Overdetermined Positions PPRT Positions (Postprocessed Real-Time) Receiver Outputs Cabling Diagram Equipment List Pro XL System Introduction Turning the Receiver On Turning the Receiver Off Configuring the Receiver to Work with the Asset Surveyor Software. 252 Operational Aspects Specific to the GPS Pathfinder Pro XL Submeter Accuracy RTCM Input RTCM Output Overdetermined Positions Carrier Phase Mode Receiver Outputs Cabling Diagram Equipment List TSC1 Asset Surveyor Operation Manual xi
14 Contents D Series 4000 Introduction Turning the Receiver On Turning the Receiver Off Configuring the Receiver to Work with the Asset Surveyor Software. 261 Operational Aspects Specific to Series 4000 GPS Receivers Real-Time Input Real-Time Output Overdetermined Positions Carrier Phase Mode Base Station Operation D Modes Other Configuration Options Receiver Status Almanacs Receiver Outputs Velocities Cabling Diagram Equipment List E Site Surveyor 4400 Receiver Introduction Turning the Receiver On Turning the Receiver Off Configuring the Receiver to Work with the Asset Surveyor Software. 272 Operational Aspects Specific to the Site Surveyor 4400 Receiver Submeter Accuracy Real-Time Input Real-Time Output Overdetermined Positions Carrier Phase Mode Receiver Outputs xii TSC1 Asset Surveyor Operation Manual
15 Contents Base Station Operation External Sensors Cabling Diagram Equipment List F 4600LS Surveyor Introduction Turning the Receiver On Turning the Receiver Off Configuring the Receiver to Work with the Asset Surveyor Software. 280 Operational Aspects Specific to the 4600LS Surveyor Submeter Accuracy RTCM Input Overdetermined Positions Carrier Phase Mode Receiver Outputs Base Station Operation External Sensors Cabling Diagrams Equipment List G GPS Total Station 4700 Introduction Serial Ports Turning the Receiver On Turning the Receiver Off Configuring the Receiver to Work with the Asset Surveyor Software. 291 Operational Aspects Specific to the GPS Total Station Submeter Accuracy Real-Time Input Real-Time Output Overdetermined Positions TSC1 Asset Surveyor Operation Manual xiii
16 Contents Carrier Phase Mode Receiver Outputs Base Station Operation External Sensors Cabling Diagram Equipment List H GPS Total Station 4800 Introduction Switches and Indicator LEDs Serial Ports Turning the Receiver On Turning the Receiver Off Configuring the Receiver to Work with the Asset Surveyor Software. 301 Operational Aspects Specific to the GPS Total Station Submeter Accuracy Real-Time Input Real-Time Output Overdetermined Positions Carrier Phase Mode Receiver Outputs Base Station Operation External Sensors Cabling Diagram Equipment List I Laser Rangefinders Introduction Laser Technology Criterion 300 and Hardware Specifications Accessories Cabling for Use with the Asset Surveyor Software xiv TSC1 Asset Surveyor Operation Manual
17 Contents Configuration for Use with the Asset Surveyor Software Using the Criterion with the Asset Surveyor Software Collecting Data Laser Atlanta ProSurvey Hardware Specifications Cabling for Use with the Asset Surveyor Software Configuration for Use with the Asset Surveyor Software Using the ProSurvey 1000 with the Asset Surveyor Software Collecting Data Laser Atlanta Advantage Hardware Specifications Cabling for Use with the Asset Surveyor Software Configuration for Use with the Asset Surveyor Software Using the Advantage with the Asset Surveyor Software Collecting Data LEDHA-GEO Laser Binoculars Hardware Specifications Cabling for Use with the Asset Surveyor Software Configuration for Use with the Asset Surveyor Software Using the LEDHA-GEO with the Asset Surveyor Software Collecting Data MDL LaserAce Hardware Specifications Accessories Cabling for Use with the Asset Surveyor Software Configuration for Use with the Asset Surveyor Software Using the LaserAce 300 with the Asset Surveyor Software Collecting Data LaserCraft Contour XLR Hardware Specifications Accessories Cabling for Use with the Asset Surveyor Software TSC1 Asset Surveyor Operation Manual xv
18 Contents Configuration for Use with the Asset Surveyor Software Using the Contour XLR with the Asset Surveyor Software Collecting Data J K External Sensors Introduction Criterion Laser Rangefinder (used for Measuring Heights) Data Dictionary Configuration Asset Surveyor Configuration Using the Criterion to Record Heights Switching between Recording Laser Offsets and Heights Digital Cameras Echo Sounders NMEA Output Messages Introduction Common Message Elements Latitude and Longitude Direction Time Messages ALM: GPS Week, SV Health, and Almanac for One SV GGA: Time, Position, and Fix Related Data GLL: Position Fix, Time of Position Fix, and Status GSA: GPS Receiver Operating Mode, SVs used for Navigation, and DOP Values GSV: Number of Visible SVs, PRN Numbers, Elevation, Azimuth, and SNR Values RMC: Recommended Minimum Specific GPS/TRANSIT Data 427 VTG: Actual Track Made Good and Speed Over Ground ZDA: UTC Day, Month, Year, and Local Time Zone Offset Index xvi TSC1 Asset Surveyor Operation Manual
19 About This Manual Welcome to the TSC1 Asset Surveyor Operation Manual. This manual describes how to operate the Asset Surveyor software, in conjunction with a range of Trimble GPS receivers for GIS data collection and update. The Asset Surveyor software provides all the functionality you need to efficiently collect GIS/GPS data. Even if you have used other Global Positioning System (GPS) products before, we recommend that you spend some time reading this manual to learn about the special features of this product. If you are not familiar with GPS, visit our web site for an interactive look at Trimble and GPS at: TSC1 Asset Surveyor Operation Manual xvii
20 About This Manual Related Information Other manuals in this set include: TSC1 Asset Surveyor Software User Guide This manual describes how to install, set up, and use the Asset Surveyor software. Mapping Systems General Reference The Mapping Systems General Reference explains general GPS and GIS concepts, as well as the Trimble Survey and Mapping Bulletin Board. GPS Pathfinder Office Documentation The GPS Pathfinder Office Getting Started Guide contains a tutorial chapter that shows you how to use many features that are common to the GPS Pathfinder Office software and the Asset Surveyor software. As well as being supplied in hardcopy, these manuals are also available in portable document format (PDF). These are available from the Asset Surveyor installation CD-ROM. Readme.txt file a Readme.txt file contains information added after the documentation was completed. To read this file, double-click it or use a text editor to open it. Release notes the release notes describe new features of the product, information not included in the manuals, and any changes to the manuals. Update notes there is a warranty activation sheet with this product. Send it in to automatically receive update notes containing important information about software and hardware changes. Contact your local Trimble Dealer for more information about the support agreement contracts for software and firmware, and an extended warranty program for hardware. xviii TSC1 Asset Surveyor Operation Manual
21 About This Manual ftp.trimble.com use the Trimble FTP site to send files or to receive files such as software patches, utilities, service bulletins, and FAQs. Alternatively, access the FTP site from the Trimble web site at Trimble training courses consider a training course to help you use your GPS system to its fullest potential. For more information, visit the Trimble web site at RTCM for information on RTCM SC-104 contact: Radio Technical Commission for Maritime Services P.O. Box Washington, D.C U.S.A. Technical Assistance If you have a problem and cannot find the information you need in the product documentation, contact your local Distributor. Alternatively, request technical support using the Trimble web site at: TSC1 Asset Surveyor Operation Manual xix
22 About This Manual Your Comments Your feedback about the supporting documentation helps us to improve it with each revision. To forward your comments, do one of the following: Send an to Complete the Reader Comment Form at the back of this manual and mail it according to the instructions at the bottom of the form. If the Reader Comment Form is not available, send comments and suggestions to the address in the front of this manual. Please mark them Attention: Technical Publications Group. Document Conventions The document conventions are as follows: Convention Italics Helvetica Narrow Helvetica Bold Definition Identifies software menus, menu commands, dialog boxes, and the dialog box fields. Represents messages printed on the screen. Identifies a software command button, or represents information that you must type in a software screen or window. % Is an example of a hardware key (hard key) that you must press on the TSC1 keypad. >&WUO@ E Is an example of a hardware function key that you must press on a personal computer (PC). If you must press more than one of these at the same time, this is represented by a plus sign, for example, >&WUO@+>&@. Is an example of a softkey. The operation of softkeys is explained in Softkeys, page 24. xx TSC1 Asset Surveyor Operation Manual
23 CHAPTER 1 1 Quick Setup In this chapter: Introduction Before leaving the office In the field Back in the office Rover configuration Base station configuration
24 1 Quick Setup 1.1 Introduction The instructions in this chapter are a simplified version of the various steps found in Chapters 4, 5, and 6 of this manual. The purpose of the simplified version is to provide quick setup guides with reasonable default values that can be distributed to field crews to ensure proper setup of rover or base station receivers. Data is logged to the TSC1 datalogger with the Asset Surveyor software. For more information on configuration and data collection, refer to the TSC1 Asset Surveyor Software User Guide. Note The steps outlined in this chapter do not include steps required to collect data using carrier phase information. For instructions on how to collect high accuracy features, see Chapter 7, Carrier Phase Data Collection. 2 TSC1 Asset Surveyor Operation Manual
25 1.2 Before Leaving the Office Quick Setup 1 1. Install the GPS Pathfinder Office software on your office computer (refer to the GPS Pathfinder Office Getting Started Guide). 2. Using the GPS Pathfinder Office software, prepare any data files or data dictionaries you require, and transfer them to the TSC1 datalogger. If you want to update GPS or attribute information on features stored in a GIS, import the data files and data dictionary into the GPS Pathfinder Office software and then transfer them to the TSC1 datalogger. You may also want to transfer any waypoint and coordinate system files to the datalogger. 3. Check that you have all the required equipment, and that it is operational. Set up and connect your GPS system (the appendix in this manual that discusses your GPS receiver lists the equipment and shows you how to connect it). 4. If the GPS receiver has an On/Off switch, turn it on (the Series 4000, GPS Total Station 4700, GPS Total Station 4800, Site Surveyor 4400, and 4600LS receivers have an On/Off switch). Start the Asset Surveyor software to check that it and the GPS receiver are communicating correctly. If communication is established, the GPS status line appears. If communication fails, an error message appears on the screen. 5. Check all critical settings in the Asset Surveyor software. You should also check non-critical and display settings, especially if the system has been used by someone else recently. For more information on how to configure the Asset Surveyor software, refer to the TSC1 Asset Surveyor Software User Guide. 6. Turn everything off and pack it into carrying cases if you have to travel a significant distance to the survey site. Pack spare sets of batteries if you expect to operate the receiver for any length of time. TSC1 Asset Surveyor Operation Manual 3
26 1 Quick Setup 1.3 In the Field 1. Travel to the survey site, remembering to carry all the required equipment with you. 2. Reassemble the system. 3. If the GPS receiver has an On/Off switch, turn it on. Then start the Asset Surveyor software if it is not already on. Wait until the GPS receiver acquires enough satellites to start computing GPS positions, before beginning to work. The number of satellites being tracked displays on the status line. 4. Create a new data file, associating the correct data dictionary with it. Alternatively, reopen an existing data file. 5. Begin collecting data. Collect, review and update all the features necessary. 6. Close the data file. 7. Disconnect and repack the components of the system. Remember to turn off the GPS receiver if it has an On/Off switch. Return to your office. 1.4 Back in the Office 1. Transfer the data files from the TSC1 datalogger to the PC using the GPS Pathfinder Office software. 2. Use the GPS Pathfinder Office software for differential correction, plotting, and exporting the data file(s) to a GIS. 3. Recharge the TSC1 datalogger and GPS receiver batteries. 4 TSC1 Asset Surveyor Operation Manual
27 1.5 Rover Configuration Quick Setup 1 Use the following procedure to set up your system in a rover configuration. From the Utilities menu, select Factory defaults. This resets the Asset Surveyor software to its default configuration and then restarts the datalogger. Now change some of the configuration settings as follows: Main menu 1. Configuration Highlight Configuration then press the \ key Configuration menu 2. GPS rover options Press \ 3. Logging options Press \ Logging options screen 4. Point feature Synchronized with the base station 5. Line/area Synchronized with the base station 6. Not in feature Synchronized with the base station 7. Minimum positions 3 8. Allow GPS update Warn first 9. Warning distance Any 10. To accept Press \ TSC1 Asset Surveyor Operation Manual 5
28 1 Quick Setup Position filters screen 11. Position mode Manual 3D or Overdet. 3D depending on canopy density 12. PDOP mask 4 or 6 (depending on receiver) 13. To accept Press \ Antenna options screen 14. Height Height to antenna s phase center 15. Measure Vertical 16. Type For a list of antenna types, see the TSC1 Asset Surveyor Software User Guide 17. Confirm Select Per feature, Per file, or Never 18. To accept Press \ GPS rover options menu 19. To return to the Configuration menu Press = Configuration menu 20. Communication options Press \ 21. Real-time input options Press \ 6 TSC1 Asset Surveyor Operation Manual
29 Quick Setup 1 Real-time input options screen 22. RTCM age limit 5 or 10 (depending on your radio) 23. To accept Press \ 24. To return to the Configuration menu Press = Configuration menu 25. To exit the Configuration menu Press = Data Collection Use the following procedure to set up your system for rover data collection. Main menu 1. Select Data collection and press \ Data collection menu 2. Createadatafile SelectCreate new file: Press \ and then press \ -or- -or- Open an existing Select Open existing file. data file Press \ Select an existing file to append to or update, and press \ 3. To exit Data collection Press = and pressyto confirm exit TSC1 Asset Surveyor Operation Manual 7
30 1 Quick Setup 1.6 Base Station Configuration Use the following procedure to set up your system in a base station configuration. Main menu 1. Configuration Highlight Configuration then press the \ key Configuration menu 2. GPS base station options Press \ 3. Logging options Press \ Logging options screen 4. Measurements One to five seconds (depending on rover interval and free space) 5. To accept Press \ 6. To return to the Configuration menu Press = Configuration menu 7. To exit the Configuration menu Press = 8 TSC1 Asset Surveyor Operation Manual
31 Quick Setup Base Station Data Collection Use the following procedure to set up your system for base station data collection. Main menu 1. Data collection Press \ Data collection menu 2. Create base file Press \ Create File screen 3. Create file Press \ Antenna options screen 4. Height Height to antenna s phase center 5. Measure Vertical 6. Type For a list of antenna types, see the TSC1 Asset Surveyor Software User Guide 7. To accept Press \ TSC1 Asset Surveyor Operation Manual 9
32 1 Quick Setup Reference Position screen 8. Enter reference position Type lat/lon (or north/east) and altitude, and press \ -or- -or- Use an existing Pressw, select the waypoint waypoint and press \ -or- -or- Use an approximate position Presshand press \ -or- -or- Leaveasisandsetin the GPS Pathfinder Office software Press \ Base Station screen 9. To exit Base station Press \ and pressyto confirm exit. 10 TSC1 Asset Surveyor Operation Manual
33 CHAPTER 2 2 Introduction to the Asset Surveyor Software In this chapter: Introduction The Asset Surveyor software System components
34 2 Introduction to the Asset Surveyor Software 2.1 Introduction This chapter introduces you to the Asset Surveyor software. 2.2 The Asset Surveyor Software The Asset Surveyor software is designed for fast and accurate geographic data collection and maintenance. It software operates on the TSC1 datalogger and acts as the controlling software. It communicates with the GPS receiver to set specific GPS parameters required for optimal accuracy, and to record GPS positions to store on the TSC1 datalogger. User-definable settings, such as PDOP mask,are easy to configure and are immediately communicated to the receiver. The Asset Surveyor software displays a status line at the bottom of the screen so that you can check the current GPS status to make sure you are working under conditions that enable optimal accuracy. The status line displays the number of satellites being tracked, and the PDOP. If the PDOP ever goes above the mask or there are too few satellites, a message flashes on the status line. A warning tone is also sounded when these conditions occur and a different (success) tone is sounded when GPS logging resumes. The Asset Surveyor software is easy to use, so you can focus on the information you want to collect in the field. The following introduces you to the main functions of the Asset Surveyor software: Data collection using a data dictionary created in the GPS Pathfinder Office software, the Asset Surveyor software improves the speed and accuracy with which you can collect GPS and GIS information in the field. For each type of job, you can transfer a different custom-made data dictionary into the datalogger. When a data file is open, the Asset Surveyor software uses the chosen data dictionary to prompt you for attribute information. 12 TSC1 Asset Surveyor Operation Manual
35 Introduction to the Asset Surveyor Software 2 Data update the Asset Surveyor software also lets you make changes to features you have already logged during data collection. You can review and update existing features in a new or existing rover file, or in a file of features imported from a GIS. You can also add new features to the file. External sensor interface use this to record and store input from other sensors, such as echo sounders. Navigation use to view distance and bearing to known coordinates; used in conjunction with waypoints or existing features so you can update their position or attributes. Waypoints use to store points by name so you can navigate to them. Map use the map display to graphically display your GPS position, features, waypoints, and a background, and to show your navigation path. Multiple coordinate systems you can use both latitude, longitude, and height (above Mean Sea Level or above ellipsoid) and northing, easting, and elevation (for example UTM or U.S. State Plane coordinates are supported). Languages the Asset Surveyor software can be operated in different languages. The currently available languages are English, French, German, Portuguese, Russian and Spanish. TSC1 Asset Surveyor Operation Manual 13
36 2 Introduction to the Asset Surveyor Software You can access all of the Asset Surveyor software functions from the Main menu. They are accessed through the following menu entries: Data collection File manager Configuration Utilities Navigation Map Receiver status Satellite information When you are collecting data with the Asset Surveyor software, the two menu options you use most are Data collection and Configuration. TheData collection menu lets you create and update data files and enter or change attributes. The Configuration menu lets you configure the GPS receiver to log only positions that meet your requirements. The File manager menu provides access to a number of options for managing your data files, including the transfer of files between the TSC1 datalogger and your office computer. The Utilities menu contains useful miscellaneous operations, including support for creating, deleting, and editing waypoints, and measuring between waypoints. The Navigation menu provides two useful modes for navigating to a waypoint or feature: the Road and the Direction Dial. The Map menu provides a graphical map to help you navigate and update data. The Receiver status and Satellite information menus provide access to important GPS information such as the details of the satellites being tracked by your GPS receiver. For more information about these features and other options available in the Asset Surveyor software, refer to the TSC1 Asset Surveyor Software User Guide. 14 TSC1 Asset Surveyor Operation Manual
37 2.3 System Components Introduction to the Asset Surveyor Software 2 The Asset Surveyor software combines GPS mapping instrumentation with graphical geographic data logging and export software. It lets you record precise position and attribute information in digital form, with a range of GPS receivers, which you can import into the GIS or CAD system of your choice using the GPS Pathfinder Office software. In this way, you can quickly inventory resources GPS Receiver The GPS receiver provides precise GPS positions for point, line, and area features collected by the Asset Surveyor software. A GPS receiver consists of a receiver, antenna, batteries, and cables. The GPS receiver uses information from four or more GPS satellites to calculate an accurate 3D position. The accuracy of the position can vary from 2 to 5 meters to submeter and centimeter, depending on the GPS receiver being used. The following Trimble GPS receivers can be used with the Asset Surveyor software on the TSC1 datalogger: GPS Pathfinder Pro XRS GPS Pathfinder Pro XR GPS Pathfinder Pro XL Series 4000 Site Surveyor 4400 GPS Total Station 4700 GPS Total Station LS Surveyor TSC1 Asset Surveyor Operation Manual 15
38 2 Introduction to the Asset Surveyor Software For each GPS receiver, the required equipment varies. Each GPS system can be augmented with a number of accessories. The appendixes detail the equipment used in each system and any optional accessories. They also show you how to connect the GPS receiver to the TSC1 datalogger for operation in the field The GPS Pathfinder Office Software The GPS Pathfinder Office software runs under the following Microsoft operating systems: Windows 95 Windows 98 Windows 2000 Windows NT It provides all of the tools you need for managing a data collection or maintenance project. The GPS Pathfinder Office software lets you: plan the best times to collect GPS positions, using the Quick Plan mission planning utility create separate projects, which lets you manage the data associated with these projects effectively and conveniently construct and edit data dictionaries, which can be used to control the data collection operation and make sure that the collected data is complete, accurate, and compatible with your GIS, CAD package, or database import data from a GIS, CAD, or database format, creating data files that you can transfer to a datalogger and update in the field transfer files to and from GPS receivers and handheld dataloggers process the GPS positional data to improve its accuracy 16 TSC1 Asset Surveyor Operation Manual
39 Introduction to the Asset Surveyor Software 2 display and edit collected data in the office, optionally overlaying this data onto a vector or raster background map export the collected, processed, and edited data to a GIS, CAD, or database format produce a scaled plot as a paper record of the data The Asset Surveyor software version 5.20 needs version 2.80 or later of the GPS Pathfinder Office software to make best use of the data collected in the field. The GPS Pathfinder Office software is used to transfer GPS data to a PC, and then differentially correct, view, and edit the data. The software also exports the data in a format suitable for your GIS or CAD system. For more information on the GPS Pathfinder Office software, refer to the GPS Pathfinder Office documentation. TSC1 Asset Surveyor Operation Manual 17
40 2 Introduction to the Asset Surveyor Software 18 TSC1 Asset Surveyor Operation Manual
41 CHAPTER 3 3 Introduction to the TSC1 Datalogger In this chapter: Introduction What is the TSC1? Turning the TSC1 datalogger on and off Screen Memory Rebooting Data capacity Operating temperature and humidity ranges Power sources Ports Servicing
42 3 Introduction to the TSC1 Datalogger 3.1 Introduction This chapter contains hardware specifications and gives instructions on operating, storing, and maintaining the TSC1 datalogger. 3.2 What is the TSC1? The Trimble System Controller (TSC1) is a powerful handheld field computer with a full alpha-numeric keyboard, a 200 x 240 pixel liquid crystal display (LCD) and two serial communications ports. The TSC1 datalogger contains a proprietary processor based on the Motorola CPU32 core, capable of executing up to 20 MHz. It also has a built-in real-time clock, which is maintained when the unit is powered down. The TSC1 datalogger has 2 MB of DRAM (working memory) and 2 MB of flash disk memory for data storage, capable of storing about 35,000 GPS positions. A portion of the flash disk memory is allocated to program space, and this is where the Asset Surveyor program files, language files, and help files reside. This chapter describes the features and operation of the TSC1 datalogger using the Asset Surveyor software. For a detailed description of how to use the TSC1 datalogger with the Asset Surveyor software, refer to the TSC1 Asset Surveyor Software User Guide. Figure 3.1 and Figure 3.2 show different views of the TSC1 datalogger. Use them to become familiar with the terms used in this manual. 20 TSC1 Asset Surveyor Operation Manual
43 Introduction to the TSC1 Datalogger 3 PC card Function keys Multi-directional arrow key Backspace key Space key Second function key Caps lock key On/Off key Help key To receiver Power/data cable Figure 3.1 Front view of the TSC1 datalogger TSC1 Asset Surveyor Operation Manual 21
44 3 Introduction to the TSC1 Datalogger PC card cover release button Top port Battery cover Battery cover screw Bottom port Power/data cable Figure 3.2 Back view of the TSC1 datalogger 22 TSC1 Asset Surveyor Operation Manual
45 Introduction to the TSC1 Datalogger Turning the TSC1 Datalogger On and Off To turn on the TSC1 datalogger, make sure that power is supplied (see Power Sources, page 30). Then press the green on/off key marked. To turn off the TSC1 datalogger, hold down for one second. For the location of the key and other keys on the TSC1 keypad, seefigure Hard Keys Hard keys are the physical keys on the TSC1 keypad, such as 1, a, \, (, ), and=. Use these keys to enter data and to access different screens Alternate Keys Alternate keys give some hard keys a second function. Some of the second functions are displayed on the hard keys in small yellow lettering. To use a second function, press the [ hard key and then press the alternate hard key. Table 3.1 shows some of the functions that you can access using alternate keys. Table 3.1 Useful second functions Keys Function [ ) Page down [ _ Page up [ * Home [ ( End [ N Previous screen TSC1 Asset Surveyor Operation Manual 23
46 3 Introduction to the TSC1 Datalogger Table 3.1 Useful second functions (Continued) Keys Function [ e Contrast up [ f Contrast down Softkeys Softkeys are displayed on the bottom line of the TSC1 screen. A softkey corresponds to the adjacent hard #, $, %. Press the hard key to activate the softkey on the screen. For example, to activate thepsoftkey, press!. See Figure # $ % Figure 3.3 How function keys correspond to softkeys Softkeys relate to particular forms or fields and only appear when these forms or fields are accessed. For example, thessoftkey only appears when a line feature is opened for data collection, as this functionality applies to line features only. 24 TSC1 Asset Surveyor Operation Manual
47 Introduction to the TSC1 Datalogger Menu Key To return to the Main menu at any time, press the M hard key. Use this key in conjunction with the N key to move around the Asset Surveyor screens quickly Next Key To simplify the task of moving around menus, the N hard key offers quick access to open screens (windows) Help Key Press the? hard key at any time to obtain further information about a topic. When you press it, the Help menu appears. To exit the Help module, press = from the Help menu. 3.4 Screen C The TSC1 datalogger has an LCD screen. This screen responds to heat, and prolonged exposure to full sunlight can cause it to darken. If this happens, turn the screen away from direct sunlight until it returns to normal. Warning Repeated exposure to direct sunlight can cause the screen to degrade Contrast To increase the screen contrast, press [e. To decrease the screen contrast, press [f. TSC1 Asset Surveyor Operation Manual 25
48 3 Introduction to the TSC1 Datalogger Backlight To switch the screen backlight between on and off, press [l Disconnecting from the Receiver To disconnect the TSC1 datalogger from the receiver, close any file that is open and turn off the TSC1 datalogger. You can then disconnect the TSC1. If you accidentally disconnect the TSC1 while collecting data, simply reconnect and, when the receiver has acquired enough satellites to compute GPS positions again, continue collecting data. 3.5 Memory The TSC1 datalogger has 2 MB of internal memory for data storage. While some dataloggers use battery-backed static memory, the TSC1 datalogger uses flash memory. With flash memory, you do not need a backup battery to preserve data when the system is turned off. Since backup battery failure is a common cause of data loss, this means that the TSC1 datalogger provides exceptionally secure data storage. You can supplement the internal flash memory by using PC cards, which are inserted in the side of the datalogger. PC cards are available in various sizes. Trimble supplies 16 MB PC cards. 26 TSC1 Asset Surveyor Operation Manual
49 Introduction to the TSC1 Datalogger Choosing a PC Card Only Type I or Type II ATA format PC cards are supported by the TSC1 datalogger at present. Trimble supplies a 16 MB card (part number ). In addition to the cards supplied by Trimble, PC cards from the following manufacturers have been tested successfully in the TSC1 datalogger: Epson IBM SanDisk Viking 3.6 Rebooting If the Asset Surveyor software fails to respond to any keystrokes, you may have to reboot the system. To do this, turn off the TSC1 datalogger and turn it back on again. If this does not work, hold down for five seconds, then release it. Press it again to turn on the TSC1 datalogger. If this does not work, perform a warm boot. Note If the software fails to respond to keystrokes, check that the TSC1 datalogger is receiving power Warm Boot A warm boot shuts down the hardware and restarts the Asset Surveyor software. It also resets the software to the factory default settings. If you ever have to perform a warm boot, transmit any data from the TSC1 datalogger to your PC as soon as possible, to safeguard against further problems, and to avoid any possibility of data loss. Note You do not lose data when you perform a warm boot, but you do lose all your configuration settings. TSC1 Asset Surveyor Operation Manual 27
50 3 Introduction to the TSC1 Datalogger To perform a warm boot: 1. Make sure that the TSC1 datalogger is off, using a five-second power down if necessary. 2. While holding down the B key, press and release the key. This powers on the TSC1 datalogger. The TSC1 datalogger should restart after a few seconds and the Asset Surveyor software should run. If the warm boot fails, perform a cold boot Cold Boot A cold boot erases the internal memory and restarts the Asset Surveyor software. It does not affect the PC card. C Warning All data in the TSC1 datalogger's memory, including any data dictionaries and extra coordinate system files you have downloaded onto the TSC1 datalogger, is lost after a cold boot. Only perform a cold boot if a warm boot has previously failed, or if you know that the TSC1 has no data in its memory. To perform a cold boot: 1. Make sure that the TSC1 datalogger is off, using a five-second power down if necessary. 2. Hold down [ and % together. 3. While holding them down, press and release the key (which turns on the TSC1 datalogger). 4. When the following message appears on the screen: Force Reformat Internal Media release [ and %. After a few minutes, the Asset Surveyor software starts. 28 TSC1 Asset Surveyor Operation Manual
51 3.7 Data Capacity Introduction to the TSC1 Datalogger 3 The TSC1 datalogger is supplied with 2 MB of internal memory for data storage, which in most cases provides enough capacity for your data logging requirements. Table 3.2 provides estimates of the data logging capacities of the TSC1 datalogger under various data collection scenarios. Although the TSC1 can hold a large volume of data, Trimble recommends that you transfer data files to your office PC daily. Table 3.2 Data capacities for rover and base files File type Logging interval Carrier logging Logging time Rover 1 second On hours 1 second Off 6 hours 5 seconds On 10 hours 5 seconds Off 30 hours Base 5 seconds 14 hours 15 seconds 35 hours Note For the highest accuracy of differentially corrected positions, Trimble recommends that the rover position interval be set to a multiple of the base station interval. B Tip If you must log data for longer periods, you can increase the GPS logging intervals. If you require more memory for data storage than is available in the TSC1 datalogger s internal memory, use a PC card. TSC1 Asset Surveyor Operation Manual 29
52 3 Introduction to the TSC1 Datalogger 3.8 Physical Specifications Table 3.3 lists the specifications of the TSC1 datalogger. Table 3.3 TSC1 physical specifications Property Size Weight Power Operating temperature Storage temperature Humidity Casing Memory Communications Display Specification 266mmx116mmx42mm (10.5inx4.6inx1.65in) 844gms(1.86lbs) <1 W from 20 C to +65 C ( 4 F to 150 F) from 30 C to +80 C ( 22 F to +176 F) 95 % non-condensing UV-resistant plastic, resistant to wind-driven rain and dust 2 MB internal flash memory 2 x RS232 serial ports 240 x 200 Graphics LCD display with backlight 3.9 Power Sources The TSC1 datalogger is supplied with a Lithium-ion battery (part number 29518). This is a 7.4 V 1.2 AH rechargeable battery. C Warning Only use Trimble-approved batteries in the TSC1 internal battery compartment. Otherwise, the unit may be damaged. The receiver, or another external power source, provides the power for the TSC1 datalogger, except when the TSC1 is running off its internal battery. 30 TSC1 Asset Surveyor Operation Manual
53 Introduction to the TSC1 Datalogger Battery Status The status line displays the status of the TSC1 battery and of any external power source (usually a receiver), depending on the source currently being used. For a list of items that appear in the status line, refer to the TSC1 Asset Surveyor Software User Guide. You can also view the power status by selecting Configuration / Hardware (TSC1). TheInternal battery and External battery fields show how much power remains, and indicate whether the source being used by the TSC1 datalogger is internal or external. The values for the Internal battery and External battery fields are expressed as percentages, and are calculated by comparing the reported voltage against the possible range for the power source in question. Forexample, the percentage displayed fortheexternal battery field is computed by comparing the reported voltage against the possible voltage range (v min to v max ) for camcorder batteries, as follows: External battery % = (voltage v min )/(v max v min ) 100 The percentage displayed for the Internal battery field is computed by comparing the reported voltage against the possible range for the lithium-ion battery, as follows: Internal battery % = (voltage v min )/(v max v min ) 100 Note The percentage reported for new batteries may be less than 100%. The calculation of the battery percentage assumes a range typical of a new battery, so used batteries may report percentages well under 100%. This is because repeated recharging of batteries normally results in a reduced potential maximum voltage. TSC1 Asset Surveyor Operation Manual 31
54 3 Introduction to the TSC1 Datalogger Low Battery Warnings When the Asset Surveyor software detects that the internal battery voltage is low, the following message appears: The internal battery is low This usually occurs when the voltage level has dropped to about 10%. You can continue to use the TSC1 datalogger for a short period, but replace or recharge the battery as soon as possible. When the Asset Surveyor software detects that the main battery voltage is so low that it cannot function, the following message appears: Internal battery is dead The TSC1 datalogger shuts down. You must then replace or recharge the battery. Note When the internal battery can no longer function, no data is lost, as data in the TSC1 datalogger is stored in the flash memory Recharging the TSC1 Battery You can recharge the datalogger s lithium-ion battery in one of two ways: using a Trimble Support Module (TSM ) power supply using a low voltage power supply (such as a camcorder battery) 32 TSC1 Asset Surveyor Operation Manual
55 Introduction to the TSC1 Datalogger 3 Using a Trimble Support Module (TSM) To charge the TSC1 battery using a TSM, connect the TSC1 datalogger to a TSM as shown in Figure P/N Trimble Support Module (TSM) 2 P/N TSM extension cable 3 P/N TSC1 data/power cable 4 TSC1 datalogger Figure 3.4 Cabling for charging a TSC1 battery using a TSM 1. Plug the TSM into the wall current (mains), 2. Connect the TSM to the extension cable (P/N 14284). Attach this to the TSC1 data/power cable (P/N ). This cable connects to either the top or bottom port of the TSC1 datalogger. The battery recharges fully in approximately three hours. TSC1 Asset Surveyor Operation Manual 33
56 3 Introduction to the TSC1 Datalogger Using a low voltage power supply You can recharge the TSC1 battery using a power source of less than 15 V. 1. Connect the TSC1 datalogger to a GPS receiver with an external power source, or directly to a camcorder battery. 2. Open Configuration / Hardware (TSC1) and set the Low voltage charging fieldto On. 3. The TSC1 battery will charge off the external power source until it reaches maximum capacity Alternative Power Sources If it can, the TSC1 datalogger draws power from the GPS receiver s power source. This is used in preference to the lithium-ion battery. 3.10Ports The TSC1 datalogger has two data/power ports. One port is at the bottom of the unit, the other is at the top on the back. Both ports function in the same way. Figure 3.2 on page 22 shows where these ports are located on the TSC1 datalogger. The Asset Surveyor software automatically detects which port is connected to an external device. Whichever port is connected first is the one that is used. 34 TSC1 Asset Surveyor Operation Manual
57 3.11Servicing Introduction to the TSC1 Datalogger 3 The TSC1 datalogger does not need to be serviced. To clean the TSC1 datalogger, use a soft cloth moistened with water and a mild soap. If your TSC1 datalogger develops a fault, transfer any data to your PC and reset the TSC1 with a cold boot as described on page 28. If you cannot transfer the data, do not perform a cold boot. Contact your local dealer for advice. Contact your dealer for repairs, replacement parts, service information, and technical assistance. If you need more help, see the section on Technical Assistance in the beginning of this manual. You can also contact Trimble at the address listed inside the front cover. Note Other Trimble software (such as the Trimble Survey Controller software) can also be installed on a TSC1 datalogger. Please see your Trimble dealer for details. TSC1 Asset Surveyor Operation Manual 35
58 3 Introduction to the TSC1 Datalogger 36 TSC1 Asset Surveyor Operation Manual
59 CHAPTER 4 4 Before Leaving the Office In this chapter: Introduction Planning Projects Data dictionaries Waypoints Coordinate systems Data files Data transfer Configuring the system GPS hardware check list Getting base station data
60 4 Before Leaving the Office 4.1 Introduction This chapter explains what to do before you take the Asset Surveyor software out into the field. 4.2 Planning Obtaining the desired accuracy requires good planning. The Quick Plan software lets you plan the best times to collect GPS data. The following information is useful when planning for data collection: The number of visible satellites Where the satellites travel The PDOP (Position Dilution of Precision) The more satellites that are visible, the better. PDOP provides an indication of the expected accuracy of your GPS positions based on the relative positions of the satellites. Lower PDOP values provide more accurate data. 38 TSC1 Asset Surveyor Operation Manual
61 Before Leaving the Office 4 The Quick Plan software provides many different graphical representations of satellite availability and PDOP: These help you check whether there are any times of the day when there are insufficient satellites, or the PDOP is too high. For instructions on using the Quick Plan software, refer to the Quick Plan documentation. You need at least four satellites and a low PDOP for a 3D position. If youareoperatinginoverdeterminedmode,youneedfiveormore satellites. TSC1 Asset Surveyor Operation Manual 39
62 4 Before Leaving the Office Updating the Almanac The almanac is a set of data that is used to predict satellite orbits over a moderately long period of time (about a month). To produce reasonably accurate results, Quick Plan requires an almanac that is less than a month old. Therefore, it is important to obtain a current almanac (if your computer does not have one) before using Quick Plan. Trimble Series 4000 and Trimble GPS Pathfinder receivers all acquire the current almanac from satellites during regular operations, and maintain it in memory. You can copy the almanac from a Series 4000 receiver to your computer by importing the ephemeris and storing it in an.eph file. You can import the almanac from a GPS Pathfinder receiver to an.ssf file. For instructions on how to transfer an almanac file to your PC, refer to the Quick Plan documentation. 4.3 Projects With the GPS Pathfinder Office software, you can organize your work into projects. Dividing your work into projects assists you with file management; you can set up projects for different groups of data. For example, if you are a consultant or contractor, you could create a project for each client, each major task, each city you work in, or each month. When you create a project, the GPS Pathfinder Office software asks you to enter information about the project, including the name and folder path. The project folder path tells the GPS Pathfinder Office software where to find and store data files belonging to the project. The GPS Pathfinder Office software lets you specify three folders for storing files for different purposes (backup, export, and base files). 40 TSC1 Asset Surveyor Operation Manual
63 Before Leaving the Office Creating a Project Start the GPS Pathfinder Office software. The GPS Pathfinder Office application window appears with the Select Project dialog open: The folder structure is flexible. The folders you specify are only defaults; you can change them and store your data elsewhere if you want. The folders for backup, export and base files do not have to be folders of the project folder. They can be a shared folder on a network so that all users can access their files, or they can be in the project folder itself. For more information about creating a project, refer to the GPS Pathfinder Office documentation. TSC1 Asset Surveyor Operation Manual 41
64 4 Before Leaving the Office 4.4 Data Dictionaries A data dictionary is a description of the features and attributes relevant to a particular project or job. It is used in the field to control the collection of features (objects) and attributes (information about those objects). A data dictionary includes a list of features that are collected in the field, and for each feature, a list of attributes that describe that feature. A data dictionary structures data collection. It does not contain the actual information collected in the field (positions and actual attribute values for each occurrence of a feature). Understanding how to put together a data dictionary is very important. Design your data dictionary with your GIS in mind. In particular, be familiar with any format restrictions imposed by the GIS, otherwise you may not be able to import the data you collect. Constructing a haphazard data dictionary can greatly increase the amount of time and work required to enter the data you collect into a GIS or database. Data dictionaries are project independent. The GPS Pathfinder Office software does not automatically store the data dictionary (.ddf) files in the project folder. You may want to create a folder specifically for data dictionary files. For more information on the creation of data dictionaries, see the Data Dictionary Editor documentation, or the Mapping Systems General Reference. 42 TSC1 Asset Surveyor Operation Manual
65 Before Leaving the Office 4 To start the Data Dictionary Editor utility, select Utilities / Data Dictionary Editor from the GPS Pathfinder Office menu bar. The Data Dictionary Editor dialog appears, letting you create a new data dictionary. The following screen snap is an example of features and attributes that can be created for your data dictionary: Once you have finished designing your data dictionary you can transfer it to the TSC1 datalogger. For more information on how to transfer your data dictionary to the TSC1 datalogger, see Data Transfer, page 49. TSC1 Asset Surveyor Operation Manual 43
66 4 Before Leaving the Office 4.5 Waypoints A waypoint is a three-dimensional point which can be given a name and a location, either prior to field work or in the field. Waypoints are useful for navigation purposes and can be used as references for sites. This makes returning to the same site possible at a later date. Waypoints can be created using the Waypoint Manager utility in the GPS Pathfinder Office software and are stored as.wpt files. Like data dictionaries, waypoints are project independent, and are not stored automatically in the project folders. You may want to create a folder specifically for waypoint files. For more information on creating waypoints, see the GPS Pathfinder Office documentation. For more information on how to transfer waypoint files to the TSC1 datalogger, see Data Transfer, page Coordinate Systems Coordinate systems are three-dimensional reference frames used to describe the location of objects in space. Trimble s GPS receivers provide you with your position in relation to the coordinate system you have configured. Coordinate systems for use with the Asset Surveyor software can be created using the Coordinate System Manager utility in the GPS Pathfinder Office software and transferred to the TSC1 datalogger. For more information on how to transfer coordinate system files to the TSC1 datalogger, see Data Transfer, page TSC1 Asset Surveyor Operation Manual
67 4.7 Data Files Before Leaving the Office 4 As well as logging new features, the Asset Surveyor software can update features you have already collected in previous sessions. You can open an existing data file and add new features to it, or update features already logged to the file. The Data collection module of the Asset Surveyor software shows you which features you have updated and which you have yet to visit. You can select a feature you have already logged and navigate to that feature to check its condition and attributes, and optionally re-record its GPS position. You can review or update data files which have been: created on your TSC1 datalogger but not yet transferred from the datalogger to the GPS Pathfinder Office software transferred from the GPS Pathfinder Office software back to the datalogger imported from a GIS into the GPS Pathfinder Office software and then transferred to the datalogger You can transfer any data (.ssf) file to the TSC1 datalogger from the GPS Pathfinder Office software, before or after differentially correcting the file. For more information on transferring data files from the GPS Pathfinder Office software to the TSC1 datalogger, see Data Transfer, page 49. TSC1 Asset Surveyor Operation Manual 45
68 4 Before Leaving the Office Importing Data from a GIS Keeping information up to date is an important aspect of maintaining a GIS. With the Export utility in the GPS Pathfinder Office software, you can add new features to your GIS. However, to update features you have already transferred to the GIS, you need to import them from the GIS back into the GPS Pathfinder Office software, then transfer the resulting data (.ssf) files to the TSC1 datalogger. You can import data in the following GIS formats: ArcView Shapefile dbase MapInfoMIF Microsoft Access MDB Even if your GIS does not use any of these formats, it may be able to export data in one of the formats. 46 TSC1 Asset Surveyor Operation Manual
69 Before Leaving the Office 4 To ensure that the data you export from the GIS can be used easily in the Asset Surveyor software, Trimble recommends that you import data as follows: 1. Import the data dictionary from the GIS to the GPS Pathfinder Office software: a. Select Utilities / Import from the GPS Pathfinder Office menu bar. The following dialog appears: b. In the Input Files group, click Browse, locate the GIS, select all the data files you want to import the data dictionary from, and click Open. TSC1 Asset Surveyor Operation Manual 47
70 4 Before Leaving the Office c. From the Choose an Import Setup group, select the option that corresponds to the GIS file format. d. Click Properties.TheImport Setup Properties dialog appears. e. Make sure that the Data tabisselected,andinthetype of Data to Import group, select the Data Dictionary File Only option. f. Click OK to close the Import Setup Properties dialog. g. Click the second Browse button, select a name and location for the imported data dictionary, and click Save. h. Click OK in the Import Utility dialog to import the data dictionary. 2. In the Data Dictionary Editor utility in the GPS Pathfinder Office software, review the data dictionary, making changes where necessary. You may want to make data entry mandatory on some attributes, or make other attributes protected to prevent accidental editing or deletion of important information. 3. Import the features from the GIS, validating them against the data dictionary you have already imported. Do the following: a. Select Utilities / Import from the GPS Pathfinder Office menu bar. b. In the Input Files group, click Browse, locate the GIS, select all the data files you want to import features from, and click Open. c. In the Choose an Import Setup group, make sure the option that corresponds to the GIS file format is selected. d. Click Properties.TheImport Setup Properties dialog appears. 48 TSC1 Asset Surveyor Operation Manual
71 Before Leaving the Office 4 e. Make sure that the Data tabisselected,andinthetype of Data to Import group, select the Features with External Data Dictionary option. f. Click Dictionary File, browse for the Data Dictionary file you imported in step 1, and click Open. g. Click OK to close the Import Setup Properties dialog. h. Click the second Browse button, select a name and location for the imported data file, and click Save. i. Click OK in the Import Utility dialog to import the data file. 4. Transfer the.ssf data file to the TSC1 datalogger. For more information, see Data Transfer, page Data Transfer Once you have created data dictionaries, waypoints, or coordinate systems on your office PC, or imported data from an existing GIS into the GPS Pathfinder Office software, you need to transfer this information to the TSC1 datalogger. The Data Transfer utility in the GPS Pathfinder Office software provides all the functionality you require to efficiently transfer data between the TSC1 datalogger and your office PC. B Tip Transferring large data files to a PC card connected directly to your computer is faster than transferring them to the TSC1 datalogger. TSC1 Asset Surveyor Operation Manual 49
72 4 Before Leaving the Office Connecting the TSC1 Datalogger A TSC1 datalogger can be connected to the PC for data transfer using the data download cable for a direct connection. If the battery charger is not connected to the cable, the TSC1 datalogger s internal batteries power the transfer process between the TSC1 datalogger and the PC. To connect the TSC1 datalogger to the PC: 1. Connect one end of the TSC1 data cable (PN ) to the null modem cable (PN 18532) and the other end to the TSC1 datalogger. 2. Connect the null modem cable to the serial port on the PC, as shown in Figure 4.1. Figure 4.1 Connecting the TSC1 datalogger to the PC 50 TSC1 Asset Surveyor Operation Manual
73 Before Leaving the Office Transferring Files to the TSC1 Datalogger Some of the files that you have stored on your PC may need to be transferred to your TSC1 datalogger. To transfer files to the TSC1 datalogger: 1. Select File manager from the Asset Surveyor Main menu,then select File transfer. The Asset Surveyor software is now ready to transfer data files. 2. In the GPS Pathfinder Office software on your office computer, select Utilities / Data Transfer. The following dialog appears: 3. From the Device list, select the device name that represents the TSC1 datalogger. TSC1 Asset Surveyor Operation Manual 51
74 4 Before Leaving the Office You can use one of the predefined names (GIS Datalogger on COM 1 or GIS Datalogger on COM 2, depending on which serial (COM) port the support module is connected to) or you can set up a new device definition. The Data Transfer utility automatically connects to the datalogger. 4. In the Send tab, click Add. The Open dialog appears. 5. In the Files of type field, select the format of the files that you want to send. For example, select Data Dictionary (*.ddf) to send Data Dictionary files. 6. In the list of files, highlight the file or files you want to transfer and click Select. The Open dialog disappears, and the files you selected appear in the Files to Send list. 7. If necessary, repeat Step 4 through Step 6 to select other files to send. 8. Click Transfer All. The selected files are transferred to the Asset Surveyor software. 9. A message showing summary information about the transfer appears. Click Close. 10. To close the Data Transfer utility, click Close. 52 TSC1 Asset Surveyor Operation Manual
75 4.9 Configuring the System Before Leaving the Office 4 Before you take your TSC1 datalogger out into the field and use it to collect data, you need to check the critical configuration settings in the Asset Surveyor software. The Asset Surveyor software can be configured in a large number of ways. The configuration settings are divided into three classes: Critical settings: A configuration setting is considered critical if it affects the quality and usability of GPS positions logged by the Asset Surveyor software. It is crucial that you check all critical settings before collecting data or navigating with the Asset Surveyor software. Non-critical settings: Settings that affect the behavior of the Asset Surveyor software but do not have a potentially negative impact on GPS positions are termed non-critical. You should still check each non-critical setting before collecting data or navigating with the Asset Surveyor software, but if you do not do so, it does not affect the quality of GPS positions logged. Display settings: Many settings have no impact on the data that is collected, but merely alter the way data is displayed. You do not need to change any display settings unless you want data displayed in a way that differs from the Asset Surveyor software s default settings. TSC1 Asset Surveyor Operation Manual 53
76 4 Before Leaving the Office Critical Settings The critical configuration settings are listed in Table 4.1. For each setting, the default (and suggested) value is indicated. For a detailed description of each setting, refer to the chapter on configuration in the TSC1 Asset Surveyor Software User Guide. All critical settings can be checked or changed by selecting GPS rover options or GPS base station options from the Configuration menu. The Configuration menu is accessed from the Main menu. Table 4.1 Critical configuration settings Setting Default value Configuration menu entry Logging intervals (rover) Point feature Line and area features Not in feature Velocity 5 seconds 5 seconds None None GPS rover options / Logging options Logging intervals (base) GPS base station options / Logging Measurements 5 seconds options Minimum positions (point feature) 3 GPS rover options / Logging options Position mode (rover) Manual 3D GPS rover options / Position filters Elevation mask (rover) 15 GPS rover options / Position filters SNR mask (rover) 6.0 GPS rover options / Position filters PDOP mask and switch (rover) 6.0 GPS rover options / Position filters Position mode (base) Manual 3D GPS base station options / Position filters Elevation mask (base) 10 GPS base station options / Position filters SNR mask (base) 4.0 GPS base station options / Position filters PDOP mask and switch (base) 8.0 GPS base station options/ Position filters 54 TSC1 Asset Surveyor Operation Manual
77 Before Leaving the Office 4 The settings listed in Table 4.1 are critical for the following reasons: Ifa Logging interval is set incorrectly, the Asset Surveyor software does not log data as often as you require, and may possibly not log certain data at all. Ifthe Minimum positions setting is incorrect, you may not log sufficient GPS positions for point features to achieve your desired level of accuracy. Ifthe Position mode setting is incorrect, the Asset Surveyor software may log 2D positions (which are generally much less accurate than 3D positions) when 3D positions are required. If it is necessary to log only overdetermined positions (5 or more satellites) to achieve a desired level of accuracy, then use Overdetermined 3D mode. Ifthe Elevation mask is set too low, your GPS rover may use satellites which are not visible to, or usable by, the base station. This may make it impossible to differentially correct the data you have logged. Ifthe SNR mask is set too low, your GPS rover may log positions that are inaccurate due to low signal quality. Ifthe PDOP mask is set too high, your GPS rover may log inaccurate positions due to poor satellite geometry. For more information about each critical setting, refer to the TSC1 Asset Surveyor Software User Guide. B Tip When using a Pro XL, ProXR, ProXRS, 4600LS, Site Surveyor 4400, GPS Total Station 4700, GPS Total Station 4800, or Series 4000 receiver, you can obtain submeter accuracy with a single position, and can therefore reduce the Minimum positions setting to 1 if you want to minimize the amount of time spent recording each point feature. TSC1 Asset Surveyor Operation Manual 55
78 4 Before Leaving the Office Non-critical Settings The non-critical configuration settings are listed in Table 4.2. For each setting, the default (and suggested) value is indicated. All non-critical settings can be found under entries in the Configuration menu. Table 4.2 also indicates under which entry in the Configuration menu you find the setting. The Configuration menu is accessed from the Main menu. Table 4.2 Non-critical configuration settings Setting Default value Configuration menu entry Antenna options Integrated GPS/Beacon, 0.0m GPS rover options GPS base station options Initial position? GPS rover options 2D altitude? GPS rover options Carrier phase Minimum time 10 minutes GPS rover options / Logging options Reference position? GPS base station options Dynamics code Land GPS rover options / Logging options Audible click Yes GPS rover options / Logging options Log DOP data Yes GPS rover options / Logging options GPS base station options / Logging options Log PPRT data Yes GPS rover options / Logging options Log QA/QC data Yes GPS rover options / Logging options Allow GPS update Warn first GPS rover options / Logging options Warning distance Any GPS rover options / Logging options Apply real-time Auto GPS rover options / Position filters RTK mode On GPS rover options / Position filters Log RTK only Yes GPS rover options / Positions filters Real-time input options Custom, 9600, 8, 1, N, Any, 20s Communications options 56 TSC1 Asset Surveyor Operation Manual
79 Before Leaving the Office 4 Table 4.2 Non-critical configuration settings (Continued) Setting Default value Configuration menu entry Integrated DGPS Beacon, Auto range Communication options / Real-time input options RTK protocol (roving receiver) CMR Real-time output options Off, Custom, 9600, 8, 1, N RTK protocol (base receiver) NMEA/TSIP output options CMR None Communication options / Real-time input options Communication options Communication options / Real-time output options Communications options Time N/A Time and date Date N/A Time and date Attributes Default Quickmarks Confirm No Quickmarks Offsets Off Constant offset LCD contrast 30% Hardware (TSC1) Auto shutoff 20 minutes Hardware (TSC1) Beep volume High Hardware (TSC1) TSC1 Asset Surveyor Operation Manual 57
80 4 Before Leaving the Office Display Settings The display configuration settings are listed in Table 4.3. For each setting, the default (and suggested) value is indicated. All display settings can be found under one of the entries in the Configuration menu. Table 4.3 also indicates under which entry in the Configuration menu you find the setting. The Configuration menu is on the Main menu. Table 4.3 Display configuration settings Setting Default value Configuration menu entry Coordinate system Coordinate units Altitude units Altitude reference Geiod model Units Distance units Velocity units Angle units Latitude/Longitude WGS 1984 Meters (m) Meters (m) MSL DMA 10x10 (Global) Meters Km/Hour Degrees Coordinate system Coordinate system Coordinate system Coordinate system Coordinate system Units and display Units and display Units and display Angle format DD.MMSSss Units and display Order North/East (Latitude/Longitude) Units and display North reference True Units and display Magnetic declination Auto Units and display Null string? Units and display Language English Units and display 24-hour clock No Time and date Date format MM/DD/YYYY Time and date Layers Show Map display options Scale display Show Map display options Coordinate display Show Map display options 58 TSC1 Asset Surveyor Operation Manual
81 Before Leaving the Office 4 Table 4.3 Display configuration settings (Continued) Setting Default value Configuration menu entry Background file None Map display options Direction dial options Dial info panels Turn, Heading, Velocity, Time Navigation options Close-up range (DGPS) 5 meters Navigation options Close-up range (RTK) 2 meters Navigation options Close-up style Target-centered Navigation options Road options Dial info panels Turn, Heading, Velocity, Time Navigation options Road scale Normal Navigation options 4.10GPS Hardware Check List Before setting out to collect data with the Asset Surveyor software and your Trimble GPS receiver, check that you have all the necessary GPS hardware, batteries, cables, and so on. It is very easy to forget a crucial piece of equipment, and this can be frustrating or costly if you have driven or flown to a remote site before setting up your system and discovering the item is missing. Your GPS receiver s Operation Manual provides cabling diagrams for the Trimble GPS systems of which the TSC1 datalogger is a component. B Tip Set up your entire GIS/GPS data collection system and test it, to make sure that everything is connected correctly, that your batteries are charged, and that your TSC1 datalogger and GPS receiver are communicating correctly, before you leave your office. After testing the system, remember to turn off the GPS receiver and any other equipment (such as radios) before proceeding to the start point of your survey. Leaving equipment powered on is likely to waste battery life, especially if it will be some time before you need to use the equipment. TSC1 Asset Surveyor Operation Manual 59
82 4 Before Leaving the Office 4.11Getting Base Station Data To record high accuracy data you must be able to differentially correct your data. You need to locate a source of base station data or set up your own base station. The base station is used to collect base data or to output RTCM corrections for differentially correcting the positions of the features that you observe with the roving receiver in the field. Many organizations and universities operate active community base stations for differential corrections from which you can obtain data. However, to achieve C/A code submeter accuracy, the base station must be another 12-channel Pro XR system, Pro XRS system, 12-channel Pro XL, 4600LS Surveyor, Site Surveyor 4400, GPS Total Station 4700, GPS Total Station 4800, or Trimble Series 4000 receiver. 60 TSC1 Asset Surveyor Operation Manual
83 CHAPTER 5 5 In the Field In this chapter: Introduction Starting the Asset Surveyor software Using GPS Logging data to a file Updating data Using the map Navigating with the Asset Surveyor software Managing data files
84 5 In the Field 5.1 Introduction This chapter provides instructions and examples of collecting and updating data, navigating and performing other tasks with the Asset Surveyor software. It provides a general description of each aspect. For more information, refer to the TSC1 Asset Surveyor Software User Guide. 5.2 Starting the Asset Surveyor Software B Tip As you read this chapter, you may like to follow the description of the Asset Surveyor software s capabilities on your TSC1 datalogger. Your GPS receiver must be connected and operational, although you need not be outdoors. You may also like to refer to Chapter 5 of the TSC1 Asset Surveyor Software User Guide for the appropriate details regarding the configuration of your TSC1 datalogger. This chapter describes the Asset Surveyor software as it is preconfigured. If you have re-configured various Asset Surveyor settings, the software s behavior may differ from what is described in the manual. As described in Chapter 2 of the TSC1 Asset Surveyor Software User Guide, you normally start the Asset Surveyor software by simply turning your TSC1 datalogger on. If, when you turn your TSC1 datalogger on, the Asset Surveyor software is not running, follow the instructions in Chapter 2 of the TSC1 Asset Surveyor Software User Guide to start the Asset Surveyor software. 62 TSC1 Asset Surveyor Operation Manual
85 In the Field 5 When you first start the Asset Surveyor software, the Main menu appears on the screen of the TSC1 datalogger: From this menu, you can choose one of the eight main Asset Surveyor operations, as shown in the above screen. TSC1 Asset Surveyor Operation Manual 63
86 5 In the Field 5.3 Using GPS Once the Asset Surveyor software has started running on your TSC1 datalogger, it is ready to communicate with the GPS receiver and start collecting data Activating GPS If you connect a supported Trimble GPS receiver to your TSC1 datalogger using the correct cabling and batteries, the Asset Surveyor software starts to communicate with the GPS receiver immediately after the TSC1 datalogger is turned on. If, for some reason, the Asset Surveyor software cannot communicate with the GPS receiver, it displays the following message: If this message is displayed, check that: the cabling is connected firmly and correctly the batteries are connected and charged your GPS receiver is turned on (if appropriate) Then pressyto the above question. 64 TSC1 Asset Surveyor Operation Manual
87 In the Field 5 If the Asset Surveyor software and the GPS receiver still do not establish communication, consult your receiver s Operation Manual or the appropriate appendix at the back of this manual for cabling and configuration details specific to the GPS receiver you are trying to use. The GPS status line Once communication with a GPS receiver is established, the Asset Surveyor software beeps and displays the GPS status line. The GPS status line (just above the line of softkeys) provides you with up-to-date information regarding the status of the GPS receiver. Various messages periodically flash on the GPS status line. For example, if you have your TSC1 datalogger and GPS receiver operating while you are indoors, the receiver cannot track any satellites, so the GPS status line flashes the message: Most messages that appear on the GPS status line inform you of a condition that is preventing the computing or logging of GPS positions. When such a condition arises, the Asset Surveyor software emits a warning beep and starts to flash the appropriate message. When the condition ceases, the Asset Surveyor software emits a success beep to indicate that you can proceed with your data collection session. It also removes the flashing message from the status line. TSC1 Asset Surveyor Operation Manual 65
88 5 In the Field Controlling GPS The Asset Surveyor software acts as a control panel for your Trimble GPS receiver. Some receivers are even turned on and off by the Asset Surveyor software. A GPS receiver is controlled primarily by the way it is configured. The Asset Surveyor software lets you configure the GPS receiver from the Configuration module. You can select a number of forms from the GPS rover options menu: Select Logging options to display the following form. This is where you set the options for how you want to log the GPS data: 66 TSC1 Asset Surveyor Operation Manual
89 In the Field 5 Note The entire contents of this form do not fit onto the screen at once. You must move through the form (using )) in order to check all of the fields in the form. Once the Asset Surveyor software is communicating with a Trimble GPS receiver, your interaction with the GPS receiver takes place through four of the Main menu operations: Navigation Map Receiver status Satellite information. Press M at any time to display the Main menu. Your current GPS position To view your current or most recent GPS position, select the Map entry from the Main menu, then press the@softkey. The position is displayed, as shown below: When the Asset Surveyor software cannot obtain a current GPS position from the GPS receiver (for example, due to a high PDOP value, or insufficient satellites), the title of this form changes to OLD position, and flashes on and off. TSC1 Asset Surveyor Operation Manual 67
90 5 In the Field Presswto create a waypoint for the current position. To cycle back to the graphical map mode from the GPS position form, press@. For a description of this mode, refer to Chapter 8 of the TSC1 Asset Surveyor Software User Guide. Current GPS status If you select the Receiver status entry from the Main menu, the Asset Surveyor software displays information regarding the status of the GPS receiver. For example: Satellite information If you select the Satellite information entry from the Main menu,the Asset Surveyor software displays information about the satellites the receiver is tracking. There are two graphical modes and a text mode. The software opens the module in the last mode you used or, if you have not used this module before, opens the Skyplot screen. 68 TSC1 Asset Surveyor Operation Manual
91 In the Field 5 The skyplot is a graphical representation of the position of each satellite in the GPS receiver s tracking set: Press@to switch to the SNR levels screen. This screen shows a bar graph of the signal-to-noise ratio (SNR) of the satellites being tracked. Press@to display the Satellite information form. This form displays five columns of information, and spans as many pages as required to display information for all satellites in the receiver s current tracking set. Press@againtoreturntotheskyplot. For a description of the modes in this module, refer to Chapter 10, Satellite Information, in the TSC1 Asset Surveyor Software User Guide. Deactivating GPS Normally, you do not need to disconnect the GPS receiver; you can just turn the TSC1 datalogger off when you have finished using it. However, if you want to use the Asset Surveyor software for a while without using GPS (for example, to review and edit data) and want to preserve the GPS receiver s batteries, you may choose to deactivate the receiver. You must also disconnect communications with the receiver before transferring files to or from the PC. TSC1 Asset Surveyor Operation Manual 69
92 5 In the Field When you select Disconnect GPS from the Utilities menu, the Asset Surveyor software ceases communications with the GPS receiver and shuts down all GPS logging operations. Before doing so, it asks you to confirm the action: If you pressy, the Asset Surveyor software closes down its GPS operations, and the GPS receiver is turned off, if possible. To reactivate the GPS receiver, select Connect GPS from the Utilities menu, or select Navigation, Receiver status or Satellite information from the Main menu An Accurate Clock Each of the GPS satellites contains a number of very precise atomic clocks. Your GPS receiver uses timing information transmitted by the satellites to determine its position. Your own GPS receiver can therefore also serve as a very accurate time source. 70 TSC1 Asset Surveyor Operation Manual
93 In the Field 5 The Asset Surveyor software aligns the internal clock of the datalogger to UTC (Universal Time Coordinated) time, which is based on GMT (Greenwich Mean Time), while you are connected to a GPS receiver, so it can display the current time to the precise second, anywhere on earth. When not connected to GPS, the TSC1 datalogger s clock drifts somewhat, but is still reasonably accurate. Whenever you next connect to a GPS receiver, the Asset Surveyor software immediately realigns the TSC1 s clock to UTC time. To view the local time to GPS accuracy, select the Time and date entry from the Configuration menu. The Time and date configuration form appears: Until you have connected to a GPS receiver and obtained an accurate time, the Asset Surveyor software simply uses the internal clock of the TSC1 datalogger. Initially, the Asset Surveyor software does not know the time zone of the area in which you are operating. When you set the time and date to within 7½ minutes of the actual local time (some time zones are only 15 minutes wide ), the Asset Surveyor software automatically aligns it precisely using GPS time (and the known offset to UTC time). From this point on, the Asset Surveyor software, together with your GPS receiver, can serve as the most precise timepiece you are ever likely to own. TSC1 Asset Surveyor Operation Manual 71
94 5 In the Field 5.4 Logging Data to a File The Asset Surveyor software logs GPS positions, offsets, external sensor data, and attributes for GIS features to data files. You can have a number of data files on your TSC1 datalogger at once, but you can only log GPS data to one data file at a time. Note You can view a second rover or background file as the background for the map, but you cannot select or edit any features from this file. Data files are classified as rover, base, or background files. A rover file contains feature and attribute information, together with the GPS, offset and external sensor data associated with each feature. A base file contains only GPS base station data. To create base files, select the Create base file entry from the Data collection menu. A background file is a data file that you may want to view on the map, but which you do not want to edit. Importing such a file as a background file means it is safe from accidental updates. If you select Data collection from the Main menu, the Asset Surveyor software displays the Data collection menu: 72 TSC1 Asset Surveyor Operation Manual
95 In the Field 5 You can perform a variety of operations from this menu, including: creating a new rover file and opening it for logging of data creating a new base station file and opening it to log data reopening an existing rover file to log new data, or review and update existing data opening a data file transferred from a geographical information system (GIS) to review and update existing data, or log new data The following section describes how to create a new rover file Creating a New Data File When you select Create new file from the Data collection menu, the Asset Surveyor software displays the Create new file form: You can accept the default file name suggested by the Asset Surveyor software, or type a new name into the Filename field. You can also change the data dictionary that is associated with the data file. If you have a PC card installed, you can choose whether to store the data file on the card or on the TSC1 datalogger. Presstto switch between UTC and local time for the default file name. TSC1 Asset Surveyor Operation Manual 73
96 5 In the Field Pressing \ creates the new data file. The Asset Surveyor software automatically opens this data file for logging. Note For information on how to collect carrier phase features, refer to Chapter 7, Carrier Phase Data Collection. When you create a new data file, the Asset Surveyor software starts to log data to this file. It displays a menu of geographic features that can be recorded; these features are determined by the data dictionary associated with the data file. An example of a menu of features is the following: Collecting New Features When you select a feature from the Start feature menu, the Asset Surveyor software starts logging data for the feature. A feature s data includes: its GPS position(s) an optional offset to the GPS position(s) its attributes, manually entered using the options provided by your chosen data dictionary any external sensor data recorded for that feature 74 TSC1 Asset Surveyor Operation Manual
97 In the Field 5 Provided a GPS receiver is connected and operational, the Asset Surveyor software records GPS positions automatically for the feature, as determined by the way in which you have configured the GPS interface. It starts recording GPS positions when you select the feature and continues recording positions until you save the feature. If you have configured and activated an external sensor, external sensor data is also recorded automatically. External sensor data is recorded until you save the feature. If you have configured and activated a laser rangefinder, you can record an offset for the feature by aiming and firing the rangefinder. Alternatively, you can measure and enter the offset manually. By taking care of GPS and external sensor data collection, and by integrating the recording of an optional offset to each feature, the Asset Surveyor software lets you concentrate on entering attribute values for the feature. Each feature is defined as a point, a line, or an area. The way the data collection software logs GPS positions for points, lines, and areas differs. Figure 5.1 shows examples of geographical features. Points Well sites Power poles Accident sites Lines Streams Roads Pipelines Areas Parks Wetlands Timber stands Figure 5.1 Examples of geographical features TSC1 Asset Surveyor Operation Manual 75
98 5 In the Field Point features: You can remain stationary at a point for a period of time. The Asset Surveyor software records a number of GPS positions during this time, based on the configured logging intervals. After differential correction of these GPS positions, they are averaged together (in the GPS Pathfinder Office software) to produce an accurate position for the point feature. You can also record point features using a technique known as quickmarking. To record a quickmark, you press a key on the TSC1 datalogger at the moment you travel past the feature. The Asset Surveyor software computes a single instantaneous position for the feature. Positions obtained by quickmarking are less accurate, even after differential correction, than averaging a number of GPS positions together, but quickmarking lets you collect many features very quickly. Line features: In order to record a line feature, you travel along the line. As you do so, the Asset Surveyor software periodically records GPS positions. These positions are joined together to form a line. Area features: In order to record an area feature, you travel around the perimeter of the area, and the Asset Surveyor software periodically records GPS positions. These positions are joined together to form the perimeter of the area. The first and last GPS positions are joined together to close the area, so there is no need to return right to the start point. For applications in which higher accuracy is required, you can configure the Asset Surveyor software to record GPS carrier phase data, provided your GPS receiver can compute such data. You can then process this data with the GPS Pathfinder Office software to yield accuracy of a few decimeters, or down to centimeter level using the GPS Pathfinder Pro XR/XRS Centimeter Option. In general, you must finish collecting one feature before you can collect another. The exception to this rule is the ability to collect point features within line or area features, by either nesting or quickmarking point features. 76 TSC1 Asset Surveyor Operation Manual
99 In the Field 5 Point features When you are collecting a point feature, there are several softkeys at the bottom of the attribute entry form. You can press these to perform various operations while you are entering attribute values for the point feature, or while waiting for the Asset Surveyor software to complete the logging of GPS positions for that point feature. An example of the attribute entry form for a point feature is the following: The? value is the configurable Null string. It indicates that no value has been entered or supplied as a default for the corresponding attributes. TheXsoftkey provides access to external sensor configuration and control. PressOto view, enter, or edit the (optional) offset for this point feature. Thepsoftkey lets you pause GPS position logging. Press{to switch to the Review data list. This is a list of features, notes, and messages logged to this file so far. You can view or edit the GPS positions, offsets, and attributes of features in the file from this list. To switch from review mode back to the attribute form for the new point feature, pressb. Note For more information on how to collect carrier phase point features, see Chapter 7, Carrier Phase Data Collection. TSC1 Asset Surveyor Operation Manual 77
100 5 In the Field Line features When you are collecting a line feature, there are several softkeys at the bottom of the attribute entry form. You can press these to perform various operations while you are entering attribute values for the line feature and traveling to the end of the line, logging GPS positions. An example of the attribute entry form for a line feature follows: If, while traveling along the line feature, you come across a point feature which you want to record, you can record it either as a nested point feature by pressingn, or as a quickmark by pressingq. The nesting of point features is described in Nested point features, page 84, and quickmarking is described in Quickmarked point features, page 85. Press, to start logging positions for an averaged vertex. Instead of logging a single position while in motion, when you log averaged vertices you record a number of positions while stationary. The software averages these positions together to calculate a single, more accurate position. For more information, see Recording averaged vertices, page TSC1 Asset Surveyor Operation Manual
101 In the Field 5 To segment a line feature, presss. This ends the current line feature and immediately starts another feature of the same type. The new line feature has, by default, the same attribute values as the previous line segment. These can be edited to reflect the properties of the new line segment. The last GPS position of the first line is the same as the first GPS position of the second line, so that the two line segments join up in the GPS Pathfinder Office software and your GIS. The offset of the new line segment defaults to the offset of the previous line segment, if any. Thesfunction makes it easy to record a line as several segments, each with differing attribute values, without any discontinuities between the segments. To view, enter or edit the optional offset for this line feature, press O. Press{to switch to the Review data list. This is a list of features, notes, and messages logged to this file so far. You can view or edit attributes of features on the list. To switch from Review mode back to the attribute form for the new line feature, pressb. Note For more information on how to collect carrier phase line features, see Chapter 7, Carrier Phase Data Collection. Area features When you are collecting an area feature, there are several softkeys at the bottom of the attribute entry form. You can press these to perform various operations while you are entering attribute values for the area feature and traveling around the area s perimeter, logging GPS positions. TSC1 Asset Surveyor Operation Manual 79
102 5 In the Field An example of the attribute entry form for an area feature is the following: If, while traveling around the area feature, you come across a point feature that you want to record, you can record it as a nested point feature by pressingn, or as a quickmark by pressingq.for more information, see Nested point features, page 84, and Quickmarked point features, page 85. To view, enter, or edit the (optional) offset for this area feature, press O. Press, to start logging positions for an averaged vertex. Instead of logging a single position while in motion, when you log averaged vertices you record a number of positions while stationary. The software averages these positions together to calculate a single, more accurate position. For more information, see Recording averaged vertices, page 90. Press{to switch to the Review data list. This is a list of features, notes, and messages logged to this file so far. You can view or edit attributes of features on the menu. To switch from review mode back to the attribute form for the new area feature, pressb. Note For more information on how to collect carrier phase area features, see Chapter 7, Carrier Phase Data Collection. 80 TSC1 Asset Surveyor Operation Manual
103 In the Field 5 Reviewing features While you have a data file open you can add new features, or open existing features for review and update their attributes, offsets, or even their GPS positions. At any time when a data file is open you can switchfromdataentrytoreview,andbacktodataentry. When you open a new rover file, the default mode is data entry and the Start feature form appears. Press the{softkey in this form, or in the attribute form for a new feature, to switch to Review mode. The Review data list appears, listing all the notes and features logged to the data file so far. You can select a feature and press \ to open the attribute form for the feature. In the Review data list, or in the attribute form of a feature opened from the Review data list, thebsoftkey switches you back to Data Entry mode. Note When you have two features open you can edit the attributes or offsets for both features, but you can only log GPS positions to the feature which was opened first. Switching between Data Entry and Review mode is like switching between modules. You do not lose any unsaved data when you switch, and when you switch back, you return to the form and field you were working with. This means you can open a new feature and open an existing feature for review at the same time. You can use the{softkey to check data you have logged so far in a new file, or you can open an existing file for review and use the b softkey to add any new features to the file. For more information on updating features, see Updating Data, page 94. TSC1 Asset Surveyor Operation Manual 81
104 5 In the Field Carrier Phase mode For applications in which accurate data is required, you can configure the Asset Surveyor software to record GPS carrier phase data, provided your GPS receiver is capable of computing such data. You can subsequently process this data with the GPS Pathfinder Office software to yield accuracy of a few decimeters. Note For more information on how to collect carrier phase features see Chapter 7, Carrier Phase Data Collection. Pausing and resuming If you need to move away from a point feature (for example, to see the top of a power pole more clearly) or need to avoid an obstacle when recording a line or area feature, presspto avoid recording inappropriate GPS positions. Logging of GPS positions for the feature halts, and thepsoftkey changes tol. Return to the position you want to record and presslto continue logging GPS positions. Normally, the Asset Surveyor software logs GPS positions while you enter attributes, but you can separate these two activities and perform them in either order usingpandl. B Tip Each time you resume logging while collecting a line or area feature, the Asset Surveyor software logs a GPS position immediately (irrespective of the logging interval for line/area features). You can use this feature to force the Asset Surveyor software to log a GPS position when you come to a corner or a point of interest. Presspand then Lto cause the current GPS position to be logged. AfterLis pressed, the Asset Surveyor software continues logging GPS positions at the configured line/area logging interval. 82 TSC1 Asset Surveyor Operation Manual
105 In the Field 5 Repeating features You normally start collecting a feature by selecting it from the menu of features (that is, by highlighting it and pressing \, orusinga first-letter search). However, you can also start collecting a feature by highlighting it on the Start Feature menu and pressingj: J The difference between normal selection of a feature and selecting is in the attribute values that are entered by default when the feature is created. If you select the feature by the normal method, the default attribute values are determined by the data dictionary, which specifies a default value for each attribute belonging to each feature. If you select a feature usingj, the attribute values are copied from the last recorded feature of that type. B Tip TheJsoftkey lets you record a sequence of similar features very efficiently. You do not have to re-enter the values for all of the attributes; you can just page through, checking that each attribute value is correct for the current feature, and only changing those that differ. TSC1 Asset Surveyor Operation Manual 83
106 5 In the Field B Tip The feature that is repeated is normally the last feature of that type that was collected. However you can repeat the attributes of any feature in the file. To repeat a feature, press{to switch to the Review data list, highlight the feature on the list, and press \ to open it and check its attributes. If necessary, you can then press = to close the feature, but you do not have to close it before repeating it. Pressbto return to the Start feature form and pressj. Note Offsets, except those configured as constant offsets, are not repeated when you pressj. Nested point features When you pressnon the attribute entry form for a line or area feature, the Asset Surveyor software displays a menu of point features that can be nested within that line or area, for example: When you select a point feature from this menu, the Asset Surveyor software lets you enter attributes for it, and all GPS positions that are logged subsequently are associated with it (rather than with the line or area feature within which the point is nested). When you save the point feature, the Asset Surveyor software again logs positions for the outer line or area feature. 84 TSC1 Asset Surveyor Operation Manual
107 In the Field 5 To nest the updating of an existing point feature, pressaon the Nest feature menu. A menu of existing point features appears. Highlight a feature on the menu and press \ to update the attributes or GPS position of the point feature. For more information on updating features, see Updating Data, page 94. You can nest as many point features within a line or area feature as necessary. For more information on nesting, and for more information on how to nest points that do not lie right on a line or on an area s perimeter, refer to Chapter 3, Data Collection, in the TSC1 Asset Surveyor Software User Guide. Quickmarked point features If you have a large number of point features to collect, and you do not require the best possible GPS position accuracy for these point features, you can record them by quickmarking. This technique does not require you to remain stationary at a feature at all; you simply travel past the feature and at the moment you pass each feature you press a key on the TSC1 datalogger. The Asset Surveyor software instantly computes a single GPS position for the feature. When you pressqon the Start Feature menu, the Asset Surveyor software displays a menu of point features, for example: TSC1 Asset Surveyor Operation Manual 85
108 5 In the Field Each time you select a feature from this menu, the Asset Surveyor software records a quickmark position for that feature, along with the default attribute values. Quickmarking is particularly useful when features lie along the roadside (for example, street furniture, power poles, or bridges). You can record quickmarks instead of normal (averaged) point features, and you can record quickmarks within line or area features. For more information on quickmarking and for more information of how to configure and edit attributes for quickmarked features, refer to Chapter 3, Data Collection, in the TSC1 Asset Surveyor Software User Guide. B Tip If you are usually unable to travel right over top of each feature, configure a constant offset for quickmark features, as described in the following section. You can then travel past each feature at the specified distance and record it as an offset quickmark. Offsets and laser rangefinders The offset feature in the Asset Surveyor software lets you record the position of a geographical feature, without actually having to position your GPS receiver directly over that feature. You may often find this facility very useful because it may be difficult, inconvenient, or even impossible, to position a GPS receiver over a feature and obtain GPS positions. Some examples where offsets might be used are: when collecting a tree feature. It is typically easier to stand some distance (for example, ten paces to the north) from the tree and record its attributes, firstly to ensure good GPS receptionandsecondlysoastobeabletoseethetreeclearly and assess its condition. You can then specify an offset to the tree of 10 m south. This ensures that the tree will be positioned correctly in your GIS. This is an example of an offset point feature. 86 TSC1 Asset Surveyor Operation Manual
109 In the Field 5 when driving along a road recording power poles using quickmarks. You can specify an offset of 3.5 m to the right, so that the poles are positioned 3.5 m to the right of your direction of travel. This is an example of collecting offset quickmark features. when collecting road centerlines. It is generally easier (and safer) to specify an offset of 2 m to the left than to actually drive along the center line, especially in the case of a highway with a central dividing strip. This is an example of collecting offset line features. when collecting a building as an area feature. It is generally easier to ensure GPS coverage by walking around the building at a distance of 5 m from the building, and to specify an offset of 5 m to the right (if you walk clockwise around the building), so that in your GIS the outline of the building is accurately recorded. This is an example of an offset area feature. TheOsoftkey provides access to the offset entry form for the feature you are currently in. An offset for a point feature consists of a bearing (an angle from either true or magnetic north), a range (slope distance), and an inclination (angle above or below the horizon), as illustrated below: TSC1 Asset Surveyor Operation Manual 87
110 5 In the Field A point feature offset can also be displayed and entered as a horizontal distance, a vertical distance (above the horizontal), and a bearing: You can switch between these two modes of offset display and entry by pressingf. An offset for a quickmark, line feature, or area feature consists of a direction (left or right) relative to the direction of travel at the time the feature is recorded, a range (slope distance), and an inclination (angle above or below the horizon), as shown below: 88 TSC1 Asset Surveyor Operation Manual
111 In the Field 5 A line, area, or quickmark offset can also be displayed and entered as a horizontal distance, a vertical distance (above the horizontal) and a direction: B Tip You can toggle between these two modes of offset display and entry by pressingf. Note All Asset Surveyor features (points, lines, areas, or quickmarks) can have only one offset associated with them. You cannot have two or more offsets for a single feature. This means that to record a line feature with a given offset and then change the offset part-way through the line feature, you need to segment the line at that point (each segmented line feature has its own offset). You must carefully plan how to collect an area feature using offsets, as the same offset value must apply to the entire area feature. Because an offset is a three-dimensional modification to your GPS position, you can use offsets to record the full three-dimensional position of completely inaccessible features such as the top of a tree or a ledge part-way up a cliff. Every feature recorded with the Asset Surveyor software has an offset associated with it. If you are able to actually position your GPS receiver over the feature, as is generally the case, the offset is zero. TSC1 Asset Surveyor Operation Manual 89
112 5 In the Field If every feature that you record is an offset from your position at the time you record it, you can configure a constant offset, which is automatically applied to that class of features. Just modify the feature offset for specific features that are exceptions to the general rule. Offsets can be measured and entered manually using a compass and a tape measure, or simply by pacing out the distance from the feature to the point at which you are measuring it. The Asset Surveyor software also supports the collection of offsets for features using a laser rangefinder. This allows very efficient collection of offsets without the need to manually enter distances, bearings, or inclinations. Recording averaged vertices The averaged vertices feature in the Asset Surveyor software lets you record several positions for a single location within a line or area feature. These positions are averaged together to calculate the position of this vertex. Averaging positions is more accurate than recording a single position for a vertex. To record an averaged vertex, press,in the attribute entry form. This opens the Vertex form: 90 TSC1 Asset Surveyor Operation Manual
113 In the Field 5 This form contains the same fields as the attribute entry form, so you can enter or edit attribute values for the line feature. You can also use softkeys to switch to the Review data list, pause or resume logging, or configure or activate an external sensor, but you cannot record quickmarked or nested features, segment the current feature, or edit the feature s offset. You must remain stationary whenever you are logging averaged positions for a vertex. When you have logged as many positions as you require for the vertex, close the Vertex form. You are returned to the attribute entry form. Repeat this procedure at each vertex of the line or area feature. B Tip If you want to record only averaged vertices in a feature, pause logging before you open the feature. When you open the Vertex form, logging starts, and when you close the Vertex form, logging returns to the paused state, so no positions are logged unless you log an averaged vertex or manually resume logging Entering Attributes When you select a feature to collect, whether it is a point, line or area feature, the Asset Surveyor software displays the attribute entry form for that feature. The default attribute values for the feature are derived either from the data dictionary or from the previous feature of that type (if you selected it usingj, or if the attribute is auto-incrementing). You can enter new attribute values or edit existing values using the keypad on the TSC1 datalogger. You can also configure an external sensor to automatically fill in one attribute value per feature. For more information, refer to Chapter 5, Configuring the Asset Surveyor Software, in the TSC1 Asset Surveyor Software User Guide. TSC1 Asset Surveyor Operation Manual 91
114 5 In the Field Saving a Feature As with any standard Asset Surveyor form, you save the attribute entry form s contents by pressing \. You normally do not press \ the moment you finish entering attributes for the feature, because, while the feature is active, any GPS positions and external sensor data associated with that feature are being collected. If this is a point feature, remain stationary at that feature until the configured minimum positions have been logged, and then press \. If it is a line or area feature, continue to walk or drive along the feature (or around its perimeter, if it is an area feature). Only when you have traversed it completely should you press \. Ifyouwanttoabandonanewfeature,press=. This permanently deletes the feature and discards all data it contains. When you press = while updating an existing feature, the feature reverts to its initial values and only the changes you have made are discarded Entering a Note Whenever you are logging data to a file, you can enter a note by selecting the Note entry from the Utilities menu. The Asset Surveyor software lets you type any characters into a note, which can be up to 100 characters long: 92 TSC1 Asset Surveyor Operation Manual
115 In the Field 5 When you have finished entering the note, press \.TheAsset Surveyor software stores the note in the current data file. If you decide that you want to abandon the note, press = instead of \ Exiting Data Collection When you have finished collecting data, press = on the Start feature menu or the Review data list. The Asset Surveyor software asks you to confirm this action. It then exits to the Data collection menu. Once you have exited data collection, the Asset Surveyor software ceases logging GPS or external sensor data. TSC1 Asset Surveyor Operation Manual 93
116 5 In the Field 5.5 Updating Data When you are logging data, you may need to return to a feature to change attributes, edit offsets, record its GPS position again, or delete it. The Asset Surveyor software lets you review features in a rover file at any time, even if you have not finished logging new features. You can review features collected so far in a new rover file, or you can reopen an existing file for review. You can even add new features to an existing file. The Asset Surveyor software also lets you review and edit the data from your geographical information system (GIS) database. Use the Import utility in the GPS Pathfinder Office software to convert data from your GIS format to the.ssf file format. Then transfer the imported data file to your datalogger. For more information, see Importing Data from a GIS, page 46. Once the file has been transferred to the datalogger you can open and review it like any other rover file Opening an Existing File You can review and optionally edit an Asset Surveyor data file by selecting Open existing file from the Data collection menu. The Open existing file form appears: 94 TSC1 Asset Surveyor Operation Manual
117 In the Field 5 The fields in this screen show details of the selected file in the File field. This makes it easy to identify the file you want to update. B Tip A file stored on a PC card takes longer to open than a file stored in the main memory of the TSC1 datalogger. This includes background files as well as foreground data files. Move files you use frequently from the PC card to the TSC1 datalogger to speed up opening. The Update status field indicates whether the selected file has been reviewed in the Asset Surveyor software. Update status is Imported Not Transferred Transferred File is corrupt when you have transferred the file from the GPS Pathfinder Office software to the Asset Surveyor software and have not yet made any changes to it the file is new and you have not yet transferred it to the GPS Pathfinder Office software OR you transferred the file from the GPS Pathfinder Office software, have made changes to it since, and have not yet transferred it back to the GPS Pathfinder Office software you have transferred the file to the GPS Pathfinder Office software, and have not edited it or appended to it since the file is damaged and the Asset Surveyor software failed to rebuild it successfully When you have found the file you want, press \. If you have chosen to confirm antenna information for every feature or every file, the Asset Surveyor software displays the Antenna options form. Make any changes required in this form and press \ to open the file and display the Review data list. TSC1 Asset Surveyor Operation Manual 95
118 5 In the Field The Asset Surveyor software displays each feature and note in the data file on a single line of the Review data list. The last feature or note in the form is highlighted: Reviewing The Review data list shows a history of logging operations on the selected file. It lists each feature and note in the file, as well as logging notes indicating when the file was closed and opened again, or when carrier lock was lost or regained. To review and edit any feature or note in this list, highlight it and press \. You can display other information using the softkeys. B Tip If you open an existing file, the Review data list appears. If you open a new file, the Start feature form appears, but you can review the file by pressing the{softkey. 96 TSC1 Asset Surveyor Operation Manual
119 In the Field 5 Feature icons Each entry in the file appears with a numeric identifier, an icon, and the feature type. If an entry is a note or a logging message, the note icon and the text of the note or message appear. If the entry is a feature, the feature symbol for the feature type, as assigned in the data dictionary, is displayed. The line and area icons appear beside line and area features respectively. If the feature is a point, the point symbol configured for it appears. The Asset Surveyor software has a set of nineteen symbols which can be used to identify point features. The Point feature symbols form lists all the point features in the selected data dictionary and the symbol associated with each one. You can use this form to change the symbol assigned to any point feature. To open the Point feature symbols form, do one of the following: Press& in the Map screen, thenfin the Map display options form. Select Map display options in the Configuration module, then pressfin the Map display options form. Select Data dictionaries in the File manager module to display the Select data dictionary form, highlight the data dictionary you want to use, press \, thenpressf. TheFsoftkey is only available from the Map display options form when a data file is open. It is always available in the Select data dictionary form, because you can select which data dictionary to use. Point feature symbols are specific to the data dictionary, not a data file, and are displayed with any other rover files which also use that dictionary. TSC1 Asset Surveyor Operation Manual 97
120 5 In the Field Labels When a feature is selected in the Review data list, two labels appear below the list, showing attribute information from the selected feature. Each label consists of the attribute name followed by its value. By default, the two attributes used are the first two attributes added to the feature in the data dictionary. If the selected feature type has no attributes, or you have chosen not to display labels for this feature type, no label information appears and the Review data list covers the space where the labels would appear. You can select any two attributes from each feature type as its labels. These labels appear when the feature is selected in the Review data list or in the Map screen. To select the attributes you want to use as labels for each feature, do one of the following: Press& in the Map screen, press\ in the Map display options form, select a feature from the list, and press \. \ Select Map display options in the Configuration module, press inthemap display options form, select a feature from the list, and press \. Select Data dictionaries in the File manager module to display the Select data dictionary form, highlight the data dictionary you want to use, press \, press\, select a feature from the list, and press \. Update status To the right of each feature entry in the Review data list there may be an icon representing its update status. If the feature has been imported from the GPS Pathfinder Office software but not changed, an empty box appears. If you have made changes to the feature, the box contains a check mark. You can also display the Update check marks layer in the Map module so you can easily identify which features you have visitedandwhichyoustillneedtoreview. 98 TSC1 Asset Surveyor Operation Manual
121 In the Field 5 Note ( Changing a feature means editing its attributes or offsets, updating its GPS position, or marking the feature as visited with the softkey. New features have no update icon. A new feature is one which the GPS Pathfinder Office software has no record of, either because it is logged in a new file which has not yet been transferred to the GPS Pathfinder Office software, or because it has been appended to a file transferred from the GPS Pathfinder Office software and the file has not yet been transferred back to the PC. If the selected feature in the Review data list can be updated, it is displayed in inverse video (white text with a black background). If a feature cannot be opened, for example because it is already open for update, it appears with a box around it: While you are updating existing features, you can also add new features. At any time when a data file is open you can switch from Data Entry mode to Review mode, and back to Data Entry mode. To switch to data entry, pressbin the Review data list.toswitchto Review mode, press{in the Start feature form. TSC1 Asset Surveyor Operation Manual 99
122 5 In the Field Switching between Data Entry and Review mode is like switching between modules. You do not lose any unsaved data when you switch, and when you switch back, you return to the form and field you were working with. This means you can open an existing feature for review and start a new feature at the same time. Position PressQto open the Averaged position form for the highlighted feature. If the feature is a line or area, the Asset Surveyor software displays the Which position form first, so you can select which point of the feature to display details for. For a line feature, you can view the position information for the start or end of the line. If the feature is an area, you can choose to see the position details of the start/end point, or the centroid (the calculated center of the area). The average latitude, longitude, and height of the feature, or the selected point in the feature, appear in the Averaged position form, with the datum and zone they were recorded in: You cannot edit this position information here. For more information on how to change the GPS position of an existing feature, see Updating position, page TSC1 Asset Surveyor Operation Manual
123 In the Field 5 You can use this form to view or change the offset from the GPS position to the feature. PressOto open the offset form for the feature type (for example, Point offset for a point feature), then enter the offset details. You can enter the offset as a bearing, slope distance, and inclination, or as a bearing, horizontal distance, and vertical distance. Pressfto switch between the two options. Press \ to confirm the offset and return to the Averaged position form. To make a waypoint at the position shown, pressw. The caption of the form changes to Create waypoint #,where# represents the next available waypoint number. Waypoints created in the Asset Surveyor software are assigned sequential numbers as identifiers, but are usually referred to by name: You can change the name of the waypoint, which defaults to the feature name. You can also edit its latitude, longitude, or altitude. To confirm the new waypoint and return to the Averaged position form, press \. TSC1 Asset Surveyor Operation Manual 101
124 5 In the Field Info PressIin the Review data list to open the information form for the highlighted feature. The name of the form is the feature type, and the fields displayed depend on the feature type. The Number of positions and Real-time positions fields are displayed for all feature types: For line features, the Length (2D) and Length (3D) fields show the two-dimensional and three-dimensional lengths of the line. For area features, the Area (2D) field shows its two-dimensional area, while Perimeter (2D) and Perimeter (3D) show the distance around the perimeter of the area in two dimensions and in three dimensions. You cannot change any information displayed in this form. However, if you update the GPS position for the feature, this information changes accordingly. For more information, see Updating position, page TSC1 Asset Surveyor Operation Manual
125 In the Field File Operations Some of the softkeys available on the Review data list represent operations on the selected file instead of an individual feature. Sorting You can sort the features in the open file into various orders to make updating or reviewing them easier. In the Review data list, press# to display the Sort by menu: Select a sort order and press \ to apply the sort to the file. The Sort by Feature type option rearranges features to match the order of features in the data dictionary. Logging messages and notes appear last. The Sort by Time option sorts entries in their original chronological order. The Sort by Update status option orders features by whether they have been updated. Features with the Updated status are first, then Imported features, and finally New features. The Sort by Deletion status option orders Undeleted features before Deleted features. TSC1 Asset Surveyor Operation Manual 103
126 5 In the Field The Sort by Distance from GPS (2D) option arranges the list to display the features that are closest to the current GPS position first, followed by more distant features, then messages and notes. The height of a feature is ignored when calculating its distance from the GPS position. The Sort by Distance from cursor (2D) option arranges the list to display the features which are closest to the location of the map cursor first, followed by more distant features, then messages and notes. The height of a feature is ignored when calculating its distance from the map cursor. This option is only available when the Map module is open and the map cursor is activated. For more information on the map cursor, see Using the Map, page 116. Filtering When you filter the Review data list, the Asset Surveyor software hides or shows features in the list according to the setup you choose. To view the list of filter types, press the^softkey. Highlight any entryinthelistandpress\ to enable this filter. A check mark ( ) appears to the left of any enabled filter option. To clear a check mark, highlight the option and press \ again: 104 TSC1 Asset Surveyor Operation Manual
127 In the Field 5 To specify the filtering details of a filter, highlight the filtering option you require and presss. The filtering options displayed depend on the filter you selected: Note Filtering affects the whole system, including searching, Start and Target menus, and the Map module. If you choose to filter by feature, the Feature type filtering form lists each feature type in the data dictionary as a field. You can set the value of each field to Show or Hide, or use the}or softkeys to set all fields to the same value. The Attribute filtering form contains a number of fields representing each of the feature types, attributes, and attribute values in the data dictionary that is associated with the open data file. After selecting a field from the Feature type field, and an attribute for that field from the Attribute field, use the Attribute value fieldtospecifyavalueto filter on, and the Operator field to select the comparison operation. If there is no attribute or a text attribute selected, the default operator is Containing, but you can select Not containing. For other attribute types the default value is Equals, but you can select Not equal to, Greater than or Less than. Features not matching these parameters will be hidden. TSC1 Asset Surveyor Operation Manual 105
128 5 In the Field If you select the Update status or Deletion status filter, the form lists each update status (New, Imported, or Updated) or deletion status (Deleted or Undeleted) as a field. You can set each field s value to Show or Hide orusethesoftkeystosetallfieldstothesamevalue. The Time filtering form lets you set a start and end date and time. The start date and time defaults to the date and time you began logging to the selected file. The end time and date are initially blank, but you can fill them in with any date and time that is later than the start value. Softkeys for the current date (H)andtime(8) are provided when you edit fields, so that data entry is faster. Features with start times outside this time period will be hidden. When you have finished selecting filters and setting up the filtering options for each, return to the Review data list or the Map screen by pressing = orp. The software applies all selected filters to the list of features, and the text (Filtered) appears after the filename in the caption to indicate that some features may now be hidden. Note You cannot enable the Feature and Attribute filters at the same time. If you check both, a warning message appears when you try to apply the filters, and you are unable to exit the Filters form until you have disabled at least one of the two filters. All other filters can be applied in addition to any existing filter. 106 TSC1 Asset Surveyor Operation Manual
129 In the Field 5 Searching In a large data file, locating a particular feature to update can be time consuming, and it is easy to miss the feature you are looking for as you scroll through many pages of features. The search option lets you locate features by specifying an attribute value. Presszto display the Search form. Specifying search criteria is similar to filtering by attribute. You select a feature type and attribute of that feature type, and then specify a value and comparison operation: When you press \ to start the search, the first feature in the Review data list that matches the search criteria is highlighted. The search criteria are retained so if you presszagain to show the Search form, then \, you can jump to the next feature matching the previously configured search requirements. TSC1 Asset Surveyor Operation Manual 107
130 5 In the Field Updating Features To update attributes of a feature, simply highlight the feature in the Review data list or in the Map screen, press \, and edit it in the update form that appears. In practice, you may need to navigate to the feature before you can check its attributes. To update its GPS position, you must return to the exact position of the feature. You can use the Map module or the Navigation module to guide you back to the location of any feature. Target In the Review data list, you can make a feature the navigation Target by highlighting it in the menu and pressingg. TheTargeticon appears beside the selected feature, and the Navigation module and Map screen change to navigate towards this point: In the Map module and the Navigation module, you can select a Start position as well as a Target. The Start and Target can be either a feature or a waypoint. For more information on selecting Start and Target positions, see Using the Map, page 116, and Navigating with the Asset Surveyor Software, page TSC1 Asset Surveyor Operation Manual
131 In the Field 5 Updating attributes After locating the feature in the Review data list or map, and pressing \ to display its attributes, you can edit any field in the form in the usual way. The Asset Surveyor software does not restrict the attributes you can edit, although the data dictionary may specify that changing attribute values is not permitted. Press \ again to close the update form and confirm your changes: Updating offsets After locating the feature in the Review data list or the map, and pressing \ to display its attributes, pressoto open the offset form for this feature type. Edit offset values as usual, then press \ twice to close the update form and the feature and confirm your changes. You can also edit offsets from the feature s position form. In the Review data list, select the feature, pressq,thenpresso. TSC1 Asset Surveyor Operation Manual 109
132 5 In the Field Updating position If the position recorded for a feature is not precise enough, or no positions have been recorded, you can record a new position for the feature whether you update its attributes or not. To record a new position, press3intheupdateform.thesoftwareasksyouto confirm that you want to update the positions for this feature. Choose y to start logging GPS data. The3softkey changes to the p softkey, as described in Pausing and resuming, page 82. When you have reached the end of a line or area feature, or have recorded enough positions for a point feature, press \ to save the new GPS data for the feature. To abandon the update and restore the original position(s) to the feature, press = instead. Marking a feature as Updated If you make changes to the attributes or position recorded for a feature, the status of the feature changes to Updated. However, sometimes you may want to simply flag the feature as Updated, to show that it has been visited and checked, without changing any other information about it. To mark a feature as updated, open the feature for editing and press the(softkey: The feature status changes to Updated but no other information changes. 110 TSC1 Asset Surveyor Operation Manual
133 In the Field 5 If a feature has already been marked, the)softkeyappearsinthe attribute form instead. Press this softkey to reset the feature status to Imported. You cannot use)to reset features which have been updated by changing attributes, offsets, or GPS positions. Updating two features at a time You can have up to two features open at the same time: either a new feature and an existing feature, or two existing features. However, because you can only log GPS position information for one point at a time, the Asset Surveyor software only lets you record GPS positions for one of the open features. The second feature may be viewed, and its attributes updated, but you cannot change its position information until you close the other feature. The text (edit only) appears in the title of the attribute entry form for the second feature. The edit-only feature need not be the last feature you opened. You can open a feature (and optionally edit its attributes) without updating its GPS position, then open another feature and begin logging GPS data for it. The first feature you opened then becomes edit-only, and cannot be updated in full until you close the second feature. A new feature can only be opened for full update, and is never editonly. Even if you have paused logging, opening a new feature makes any other open feature edit-only. However, you must always stop logging for one feature before you begin logging for another one. If you are already logging GPS positions for an existing feature, the Asset Surveyor software will not let you open a new feature until you close the existing one. TSC1 Asset Surveyor Operation Manual 111
134 5 In the Field Saving or discarding updates When you have finished updating attributes or the GPS position of a feature, press \ to confirm the new data, or = to cancel the changes. If you press =, you must confirm that you want to abandon the changes. If you do abandon them, the feature reverts to its initial values. When a feature is updated, the updated icon is displayed in the Review data list beside the feature to indicate it has been updated: If you have enabled the Update check marks layer in the Map module, a check mark appears above the changed feature in the map: 112 TSC1 Asset Surveyor Operation Manual
135 In the Field Collecting New Features While you are updating features you have already collected, you may find new features you need to include in your data. To switch to the Start feature form, pressbin the Review data list. Then select a { feature, enter attributes, and record GPS positions as usual. Press to switch back to the Review data list at any time and continue updating existing features. Note To postprocess GPS positions, you must accurately record the date and time each position was recorded. The Asset Surveyor software does not let you log new features to any file with the update status Not Transferred if it contains positions recorded more than a week ago. If the Asset Surveyor software displays the following message: you can update the attributes or offsets of existing features in the file, but you cannot update their GPS positions or add new features to the file. B Tip If you want to log new features to a file that is displaying this error message, transfer the file to the GPS Pathfinder Office software, then transfer it back to your datalogger. The status of the file changes to Imported and the Asset Surveyor software lets you add new features. TSC1 Asset Surveyor Operation Manual 113
136 5 In the Field Deleting and Undeleting Features WhentheReview data listisopen, thedsoftkey is available. Press it to delete the currently selected feature or note. The Asset Surveyor software displays a message asking you to confirm that you want to delete the feature. If you pressy, the Asset Surveyor software marks the feature as deleted and displays a line through the selected feature or note and its icon: When a deleted item is highlighted in the list, theusoftkey is displayed instead of thedsoftkey. To restore a deleted feature or note, highlight it and pressu. A deleted feature can still be undeleted after you close the file. You can open the file in the Asset Surveyor software, or in the GPS Pathfinder Office software after transferring, and restore any feature marked as deleted. 114 TSC1 Asset Surveyor Operation Manual
137 In the Field Exiting Data Update When you have finished reviewing data and adding new features, close the current file by pressing = on the Review data list or the Start feature menu. The Asset Surveyor software asks you to confirm your intention. B Tip Do not use = when you want to close the new feature form and return to the Review data list. The new feature form and the Review data list are different data collection modes, rather than separate forms that open in sequence. Closing one form closes the other form (and the file) as well. Use the{softkey to switch to the Review data list. To switch from the Review data list to the new feature form, pressb. TSC1 Asset Surveyor Operation Manual 115
138 5 In the Field 5.6 Using the Map You can use the Map module to check your current GPS position, to navigate to waypoints or features, to view the update status of features, and to open features for update. The map shows the features in the data file selected in the Data collection module. To open the map, return to the Main menu by pressing M, thenselectmap. You can use the N key to switch between the map and other open modules Mode The Map module can operate in a graphical mode, or in a text mode. The graphical mode displays the position of each feature in the data file, by drawing the boundaries of line and area features and displaying the symbol assigned to each point feature type. It can also show a background map, and navigation information such as waypoints and the GPS trail. Note When the Map module is performing calculations, an hourglass appears in the top right corner of the screen. It remains visible until calculations are complete and the map is ready to display again. 116 TSC1 Asset Surveyor Operation Manual
139 In the Field 5 The default mode is graphical. Use the@softkey to switch between modes: In text mode, the coordinates of the current GPS position are displayed. You can create a waypoint by pressingw, but you cannot view or edit any other information: The rest of this section refers to the graphical mode. TSC1 Asset Surveyor Operation Manual 117
140 5 In the Field Zooming Use the+and_softkeys to reduce or enlarge the scale of the map. The maximum zoom scale is 25 cm, and the minimum is 2000 km. When you press the=key, the software zooms to the extent of the map, automatically selecting the zoom scale at which all features and waypoints in the map can be shown. When you open the Map module, the software automatically zooms to include the contents of the data (foreground) and background files, any waypoints defined, and the current or, if the receiver is not connected, the old GPS position. If there is no data file open, or there is only a single GPS position, the Map screen uses a default display scale of 250 meters, centered on the GPS position Display Options Press the&softkey to display the Map display options form, where you can customize the map display. These settings are stored and applied to each data file you open, so the map displays in the same way for all files until you change it. B Tip You can also use the Map display options command in the Configuration module to open this screen. 118 TSC1 Asset Surveyor Operation Manual
141 In the Field 5 In the Map display options form you can choose to show or hide any of five map layers, the scale arrow, and the coordinate display: The layers you can show or hide are: Layer Features Update check-marks Not in feature GPS trail Navigation Description Point, line, and area features logged in the current data file. You can also hide only selected feature types using the^softkey. Check marks which appear over a feature to indicate that it has been updated. Marks indicating GPS positions that have been logged but which are not part of a feature. A trail of dots behind the GPS cursor showing its recent positions. Navigation aids such as waypoints, Target and Start positions, and point or line features that contain a Start or Target. The scale arrow shows the current zoom scale. It is displayed over any features on the map, so hiding it can make the map easier to read. The coordinate display shows the coordinates of the GPS position or the map cursor location. It occupies a separate area at the top of the screen, so when it is hidden the visible area of the map increases. TSC1 Asset Surveyor Operation Manual 119
142 5 In the Field You can also select a background file to display on the map. To display a menu of files you can use as backgrounds, select the Background file field. The menu includes all rover files on the TSC1 datalogger or PC card, and background files that have been transferred from the GPS Pathfinder Office software. B Tip A file stored on a PC card takes longer to open than a file stored in the main memory of the TSC1 datalogger. This includes background files as well as foreground data files. Move files you use frequently from the PC card to the TSC1 to speed up opening. 1If you select a background file, display the background by pressing in the Map screen. When the background is enabled, this softkey changes to2. Press it to hide the background. By default, the background is displayed. TheFsoftkeyintheMap display options form lets you customize the symbols (icons) used for different point features. You can assign one of ten icons to any point feature type in the data dictionary, and the same icon can be used for more than one feature. By default, the software assigns symbols to point features to minimize the number of features that share a symbol. The\softkeyintheMap display options form lets you customize the attributes from each feature type that are used as labels. The values of the two label attributes are displayed when a feature is selected. By default, the attributes selected as labels are the first two attributes added to the feature type in the data dictionary. The^softkey opens a menu of filter types and lets you select and define filters, so only the features you want to see are displayed. The same Filter by menu can be opened using the^softkeyinthe Review data list. Information on applying filters can be found in the section on File Operations, page TSC1 Asset Surveyor Operation Manual
143 In the Field Navigating Using the Map Usually you will use the Navigation module to guide yourself to a Target, which may be either a waypoint or a feature you want to update. You can also use the Map module to: orient yourself in the area you are working in get a general indication of the location of a feature you want to find find or select features or waypoints to navigate to plot a course from one place to another Cursor In the Map screen, the GPS cursor shows the current GPS position reported by the receiver. It is always enabled in the Map screen, although it may not always be within the visible part of the map. You can use the&softkey to hide or display the GPS trail, the heading showing the direction you are traveling in and other options on the map display. The GPS trail is a line of dots showing up to 60 previous GPS positions. Note The Map screen and the GPS position will be affected by the accuracy of your GPS source. Unless you have a real-time source, or are viewing a file that has been differentially corrected, positions shown on the map are only accurate to within about 100 meters. If you use any of the arrow keys on the datalogger, the map cursor appears at the center of dotted horizontal and vertical cursor lines. The Coordinates display, if it is enabled, now shows the position of the map cursor. Use the arrow keys to move the cursor crosshairs. When you position the crosshairs directly over a point feature or any part of a line or area feature, the feature becomes selected. Note If the open data file contains more than 5000 features, the map cursor is not visible and cannot be used to highlight or select features or waypoints. TSC1 Asset Surveyor Operation Manual 121
144 5 In the Field B Tip Use the = key to hide the map cursor and the arrow keys to show it again. When the map cursor is hidden, = closes the Map module. Panning When the map cursor is visible, you can use the arrow keys to move it around, and to pan to another part of the map. When you move the map cursor to the edge of the screen, the map automatically pans so the map cursor is in the center of the screen. The map cursor remains at the same GPS position and the map scale does not change. B Tip If you press [ while you press an arrow key, the map pans one screen width or height in the direction of the arrow. For example, press [ {( to pan one screen width to the right. Highlighting and selecting features The feature that is highlighted in the Review data list is also the highlighted feature on the map. A highlighted line or area appears in bold, while a highlighted point feature appears in reversed colors. For example, when the point feature symbol is selected it appears as. When you position the map cursor directly over the center of a point feature, or any part of a line or area feature, the feature s ID number and name appear beside the map cursor. If labels have been configured, the two label values appear below the name and ID. 122 TSC1 Asset Surveyor Operation Manual
145 In the Field 5 When a feature s label is visible, the feature is selected as well as highlighted: To open the selected feature for update, press \.Pressing\ when a feature is highlighted but not selected has no effect. You must select a feature before you can open it from the Map screen for update or review, but you can set a feature or waypoint that is only highlighted, not selected, as the Start or Target. A feature remains highlighted even when you move the cursor off it, but it is no longer selected and its label disappears. When you highlight another feature, the previously highlighted feature returns to its normal state. Note Highlighting a feature on the Review data list changes the highlighted feature on the map, and changing the highlighted feature on the map changes the highlighted feature in the Review data list. TSC1 Asset Surveyor Operation Manual 123
146 5 In the Field Target and Start If a feature in the Review data list is selected as the navigation Target, the Target waypoint icon appears over it on the map. This is the same as the normal waypoint icon except that it is larger. If the Target is off the screen, the bearing to go arrow appears to show you the direction the Target is in. You can also use the map to select a Target. Use the cursor to highlight the feature or waypoint you wish to navigate to and pressg, or pressgand choose your destination from the Select target menu that appears. In the map you can also select a place to start navigating from by pressingt. The Start is marked with the Start icon. The Start, like the Target, may be a waypoint, a point feature, the start or end of a line or area feature, or the center of an area feature. When you select both a Start and a Target, and the Navigation layer of the map is enabled, a dashed cross-track line appears between the Start and Target, representing the direct route between the two locations. You can use this trail as a basic navigation guide to reach the Target. 124 TSC1 Asset Surveyor Operation Manual
147 5.7 Navigating with the Asset Surveyor Software In the Field 5 You can use the Asset Surveyor software together with a Trimble GPS receiver to determine and record your current position. You can also use the Asset Surveyor software and a GPS receiver to navigate to a position of interest. Navigation is normally associated with ensuring that you follow a prescribed course when traveling from A to B, but you can also use navigation to revisit features that have been previously surveyed, and to identify a specific feature that may require maintenance. The Navigation module has two graphical modes. In both modes, text information appears on the right in the Info panels. You can configure the data that appears in the Info panels, and you can choose to display different text information in the different graphical modes. When you select the Navigation entry from the Main menu, the software displays the last navigation mode you used. If you have not used the Navigation module before, the Direction Dial screen You can switch between this screen and the Road screen with the softkey Target and Start To navigate you need to select a Target and then, optionally, a Start position. The Target and Start position can be features from the open data file, or waypoints. PressGorTin the Navigation module to display a list of features and waypoints you can choose from. If you already have a selected Target, it is the highlighted item in the list and is also marked with the Target icon. If there is no Target selected yet, the feature that is highlighted in the map is highlighted in the list. TSC1 Asset Surveyor Operation Manual 125
148 5 In the Field In the example below, the Bus Stop feature is the highlighted feature. To choose another Target, highlight a feature or waypoint in the list and press \. The Target changes to this position: If you select an area or line feature, you must then specify the start or end point, or the center of the area, as the position to use. Once you have selected a Target, the Distance to Go appears at the bottom of the Navigation screen. This is the distance remaining between the current GPS position and the Target. B Tip If you set a feature or waypoint as the Target, and then change its GPS position, you must select it as the Target again to make the map and navigation displays use the new position. You can also create a new waypoint, which you can then set as the Target, from the currently highlighted feature, the GPS position, or the location of the map cursor. PressBin the Target menu to create a waypoint. For more information, see Waypoints, page 135. Selecting the Start is similar to selecting the Target. PressT, highlight a feature or waypoint, and press \. The Start is marked with the Start icon. You can also create waypoints from the Select start menu. 126 TSC1 Asset Surveyor Operation Manual
149 In the Field 5 B Tip The Start is useful for calculating the cross-track error and other navigation information Heading Lock In the Navigation module, the software uses the angle between the last two GPS positions to calculate your heading. If you are not moving, or are moving too slowly, the software cannot calculate the heading. When this happens the heading is locked. This may occur in the Direction Dial screen or in the Road screen. When the heading is locked the message Heading locked starts flashing in the message area, alternating with the message Start moving. The dial or road, the heading arrow on the map, and any values in the Info panels that depend on the heading, freeze. Info panels that depend on the heading include Bearing, Turn, ETA, and Time to Go. When you start moving fast enough for the Asset Surveyor software to calculate a reliable heading, the heading display becomes active again. Note When you are using autonomous GPS, the heading is locked when your velocity drops below 0.65 meters/second (2.34 kilometers/hour). With differential GPS the minimum velocity is 0.35 meters/second (1.26 kilometers/hour) Navigation Options Press the&softkey in the Navigation module to open the Navigation options form. You can use this form to set options for both the Direction Dial screen and the Road screen. You do not have to be in a navigation mode to change its options; for example, you can open the Navigation options form from the Direction Dial screen and use it to change the road scale for the Road screen. Use the Navigation options form to select a close-up range and style for the Direction Dial screen, a road scale for the Road screen, and Info panels for both. TSC1 Asset Surveyor Operation Manual 127
150 5 In the Field Direction Dial Screen The default navigation mode is the Direction Dial mode: The direction dial includes an arrow, which always points in the direction of the Target you have selected. This is the bearing to go. The triangle at the top of the dial represents your current direction of travel (your heading). This triangle never moves, but by moving in the direction of the arrow you can line the arrow up with the triangle. When the two are aligned, you are heading in the direction of the Target. Note Since the Direction Dial and Road displays are calculated from the direction of movement (heading), they will not be correct if you move backwards. The four Info panels can be configured to display relevant text-based navigation information next to the direction dial. Press the& softkeytodisplaythenavigation options form where you can set options, including the Info panels, for both graphical modes. When you move close to the Target, the bull s-eye appears on the edge of the Direction Dial screen, in the approximate location of the Target. This feature has two purposes: to guide you more exactly in the direction of the Target, and to warn you that the display is about to switch to the Close-up screen. 128 TSC1 Asset Surveyor Operation Manual
151 In the Field 5 Close-up screen When you get close to the Target, the proximity alarm sounds and the Direction Dial screen is replaced by the Close-up screen: B Tip The represents your current GPS position, and the bull s-eye represents the Target. Depending on whether you use GPS-centered or Target-centered close-up style, the (GPS-centered) or the bull s-eye (Target-centered) is fixed in the middle of the display and the other symbol moves as you change position. To navigate to the Target, move so that the is directly over the bull s-eye. You can use the distance information at the top of the screen to gauge how far you have to travel. The top of the screen represents your heading at the time the Close-up screen was activated, and remains fixed while you are in this screen. If you change direction, the position of the or bull s-eye will change but the screen will not show your change of direction in any other way. Note In the Close-up screen, heading information is not updated, so any of the Info panels which relate to your heading or velocity, such as Bearing, Turn, ETA, and Time to Go, are frozen. Because the Close-up screen does not show your direction, it is best to maintain your original heading and move sideways or backwards as if you were staking out a survey point, rather than turn around. TSC1 Asset Surveyor Operation Manual 129
152 5 In the Field Close-up style The Close-up screen has two navigation styles. In the GPS-centered close-up style, the GPS position is fixed in the center of the screen, and you navigate so that the bull s-eye representing the Target moves to the center of the screen. This is the GPS-centered close-up style. In the Target-centered style, the bull s-eye is fixed in the center and the moves around as you move, until the lies over the bull s-eye and you have reached the Target: The default style is the Target-centered style. You may choose either as your preferred style. Use the&softkey to select a close-up style. Close-up range You can specify the distance from the Target at which the software changes from the Direction Dial screen to the Close-up screen. If you & set this distance to zero, the Close-up screen never appears. Press the softkey to open the Navigation options form where you can set the close-up range. When the display changes from the Direction Dial screen to the Close-up screen, a proximity alarm sounds. 130 TSC1 Asset Surveyor Operation Manual
153 In the Field Road Screen The Road screen can be accessed by pressing the@softkey from the Direction Dial screen or, if you used the Road screen last time you opened the Navigation module, by selecting the Navigation option from the Main menu. In the Road screen you navigate by walking along a road. A stick figure represents your current GPS position, and the Target icon shows the point you are navigating to. The stick figure is always in the center of the screen: As in the Direction Dial screen, your heading is represented by the top center of the screen (the triangle in the direction dial). Your bearing to go is shown by the direction of the road. The direction of the road rotates as you change your heading. To navigate to the Target, turn in the direction of the road until it is pointing straight ahead and the center line is parallel to the sides of the screen. Then move towards the Target, keeping the road pointing straight ahead where possible. As you move closer to the Target the screen zooms in so the road appears wider. TSC1 Asset Surveyor Operation Manual 131
154 5 In the Field B Tip If you have lined up the road so that it points straight ahead but the Target is at the bottom of the screen, you have turned in the wrong direction and are heading away from the Target. Turn 180 so that the Target is at the top of the screen. The Turn Info panel can be a helpful indicator of the direction you need to move in. The four Info panels can also be configured to display relevant text-based navigation information next to the road. To set options for both graphical navigation modes, press the&softkey. The Navigation options form appears. Road scale The road scale determines the actual distance the width of the road represents. If you have selected a Start position, the center of the road represents the direct path from Start to Target. If you stray to one side of this direct path, the display moves the road sideways so the stick figure is walking off the center line or off the road itself. The distance you have strayed is called the cross-track error. The width of the road in the display shows you the amount of cross-track error in your path. The road width shown depends on the road scale you choose and how far you are from the Target. You can make the road narrower or wider, depending on how accurately you want to navigate. When you stray sideways from the direct path, the stick figure is displayed as being off the road. The wider the road scale, the more you can stray before the stick figure leaves the road. If you want to stay very close to the path you are following, set a narrow road scale. If you only want to go in the general direction of the Target, and following the path exactly is not important, set a wide scale. To set the road scale, use the&softkey. Note The road scale only adjusts the width of the road when a Start point has been selected. This is because it is computed using the cross-track error. 132 TSC1 Asset Surveyor Operation Manual
155 In the Field Info Panels In both the Direction Dial screen and the Road screen, up to four textbased Info panels can appear on the right of the screen. Info panels are visible at all times. You do not have to switch to a text mode to see text navigation information. You can choose up to four Info panels for each navigation mode. Each mode can use different panels from the other. Any panel can be left blank by selecting the None option. Some Info panels can only show useful data when you have selected a Target or are moving with sufficient velocity. Table 5.1 shows the Info panels you can display in the Navigation module. Table 5.1 Info panels Panel Altitude Bearing to Go Cross-Track ETA What it shows Your current altitude. If you are using two-dimensional GPS, the altitude shown is the value entered in the 2D altitude field. The altitude reference used (HAE or MSL) is also shown. The compass bearing (angle) that you need to follow in order to take the shortest path between the current GPS position and the Target. The bearing is displayed with a T if it is relative to true north or an M if it is relative to magnetic north. The direction and distance to the cross-track line, an imaginary straight line linking the Start and Target by the shortest route. The numeric value indicates how far, and the arrow shows which direction (left or right), you need to travel to get back on line. The Estimated Time of Arrival at the Target, based on your current heading and velocity. TSC1 Asset Surveyor Operation Manual 133
156 5 In the Field Table 5.1 Info panels (Continued) Panel Go North/East Go Up/Down Heading Time Time to Go What it shows The northerly and easterly distance components of the bearing to go to the Target. It is given as two Cartesian distances, with one value representing the north/south distance and one representing the east/west distance from the current GPS position to the Target. The difference in altitude between the current altitude and the altitude of the Target. If you are using 2D GPS then the current altitude used is the value entered in the 2D altitude field. Your current direction of travel. The heading is the angle between the last two GPS positions computed. If you are stationary or moving very slowly, the heading display freezes until you start moving again. The heading is displayed with a T if it is relative to true north or an M if it is relative to magnetic north. ThecurrentGPStimeanddate.ThevalueistheGPS time plus the local variation from GMT, taken from the Time and Date setting. The expected time to reach the Target. This value is calculated from your heading and velocity. Turn Velocity The size and direction of the turn required to head towards the Target. The arrow indicates whether you need to veer to the left or to the right, and how big a turn is required, while the numeric value indicates the angle between the bearing to the Target and the current heading. Your velocity. It is two-dimensional, taking into account your horizontal velocity but not your altitude. You can select the Info panels to be displayed from the Navigation options form. Press the&softkeytoaccessthisform. 134 TSC1 Asset Surveyor Operation Manual
157 In the Field Waypoints An Asset Surveyor waypoint is a named three-dimensional position. A waypoint can be used to record a geographic point such as a position of interest, a survey mark, an excavation site, or a previously surveyed feature. The Asset Surveyor software maintains a single waypoint file, which contains a list of waypoints: Waypoints can be used for navigation, and can be transferred to and from the GPS Pathfinder Office software. Creating waypoints You can add a waypoint from various modules and screens of the Asset Surveyor software. You can create a waypoint from: an existing feature the current GPS position the map cursor position coordinates typed in manually A file of waypoints can also be transferred from the GPS Pathfinder Office software. TSC1 Asset Surveyor Operation Manual 135
158 5 In the Field These are some of the ways you can create a waypoint: IntheMap module, presstorgand thenb. Either type in coordinates or presshto use the current GPS position. The default coordinates are the coordinates of the current GPS position or the map cursor position if it is active. IntheNavigation module, presstorgand thenb. Either type in coordinates or presshto use the current GPS position. The default coordinates are the coordinates of the current GPS position or the map cursor position if it is active. IntheData Collection module, open a file for review. In the Review data list, select a feature, pressq andthen,for a line or area feature, select a single point in the feature. GPS details for the point appear in the Averaged position form. Pressw to create a waypoint at this position. IntheUtilities module, choose the Waypoints menu option, then pressb. Either type in coordinates or presshto use the current GPS position. The default coordinates are the coordinates of the current GPS position or the map cursor position if it is active. Editing and reviewing waypoints D Whenever a list of waypoints is displayed, thee,x,d,and softkeys appear. You can edit a waypoint from the Select start or Select target menus in the Map and Navigation screens, or from the Review waypoint list in the Utilities module. By pressing the appropriate softkey you can: edit the name or position of a selected waypoint measure the distance between any two waypoints delete a selected waypoint delete all waypoints 136 TSC1 Asset Surveyor Operation Manual
159 5.8 Managing Data Files In the Field 5 Because the data storage space on the TSC1 datalogger is finite, you must eventually delete, move, or copy data files from the TSC1 datalogger. Use the File manager menu, accessed from the Main menu. C Warning Before deleting the original data files from the TSC1 datalogger, always check that files that have been transferred to your PC were transferred correctly. Once a data file has been deleted from the TSC1, it cannot be recovered Deleting Files When you select the Delete file(s) entry from the File manager menu, the Asset Surveyor software displays a list of data files similar to the following: You can select a particular data file from this list to delete it, or you can pressdto delete all data files. The Asset Surveyor software always asks you to confirm that you really want to delete one or more data files, and asks you to confirm again for each data file that has not yet been transferred to your PC. TSC1 Asset Surveyor Operation Manual 137
160 5 In the Field If you have a PC card installed, you can presscto display a list of files stored on the PC card. Follow the same process as above to delete any files from the PC card. If you want to delete data files to make space on your TSC1 datalogger, it is useful to know how much storage space individual data files consume. Select Open existing file from the Data collection menu to view some useful statistics on the highlighted data file, including its size and the amount of data storage space remaining on the TSC1 datalogger or PC card Renaming Files When you select the Rename file entry from the File manager menu, the Asset Surveyor software displays a list of data files similar to the following: You can select a particular file from this list (or presscto select a file on a PC card) to rename it. 138 TSC1 Asset Surveyor Operation Manual
161 In the Field Copying Files to and from the PC Card When you select the Copy file(s) entry from the File manager menu, the Asset Surveyor software displays a list of data files: You can select a particular file from this list to copy it to the PC card (or vice versa), or you can copy all the files listed by pressing0. The Asset Surveyor software always asks you to confirm that you really want to copy all the files. If it detects a file with the same name in the destination folder, it asks you to confirm that you want to overwrite the file: TSC1 Asset Surveyor Operation Manual 139
162 5 In the Field Moving Files to and from the PC Card When you select the Move file(s) entry from the File manager menu, the Asset Surveyor software displays a list of data files similar to the following: You can select a particular file from this list to move it to the PC card (or vice versa), or you can press0to move all files. The Asset Surveyor software always asks you to confirm that you really want to move all the files, and asks you to confirm again if it detects a file with the same name which is about to be overwritten. Note Moving a file from the TSC1 datalogger to the PC card (or vice versa) results in the original file being removed from the source (TSC1 or PC card). 140 TSC1 Asset Surveyor Operation Manual
163 CHAPTER 6 6 Back in the Office In this chapter: Introduction Transferring data to the PC Transferring data From the PC Postprocessed differential correction Displaying data Exporting data to a GIS Batch Processor
164 6 Back in the Office 6.1 Introduction This chapter covers what to do with your data once you have collected it in the field. The topics include: Transferring data to the PC Transferring data from the PC Postprocessing data to differentially correct it Displaying data Exporting data to a GIS Batch processing data 6.2 Transferring Data to the PC Instructions for transferring rover data from the datalogger are given below. If you have used Asset Surveyor as a temporary base station then follow the same instructions as for the rover files. If you have an alternative source of base station data, you must transfer those files to the PC on which the GPS Pathfinder Office software is installed Transferring Data from the Datalogger After data has been collected, it must be transferred (using the GPS Pathfinder Office software s Data Transfer utility) from the TSC1 datalogger to the PC. The procedure for transferring the data from the datalogger is straightforward. Connect your TSC1 datalogger to the PC, as shown in Figure 6.1, then transfer the data. Data stored on a PC card can be transferred through the TSC1 datalogger, as described below. Alternatively, if you have a PC card slot on your office computer, you can transfer your data files directly into the GPS Pathfinder Office software from this slot. 142 TSC1 Asset Surveyor Operation Manual
165 Back in the Office 6 Transferring data The rover or base station data that you have stored on your TSC1 datalogger (or PC card) needs to be transferred to your PC. This is accomplished through the File manager / File transfer option accessed from the Asset Surveyor Main menu. B Tip Transferring files from a PC card connected directly to your computer is faster than transferring them from the TSC1 datalogger. To transfer data files from the TSC1 datalogger to the PC: 1. Connect your TSC1 datalogger to the PC. 2. On the TSC1 datalogger select File manager from the Asset Surveyor Main menu. 3. From the File manager menu, select File transfer. TheAsset Surveyor software is ready to transfer data files: TSC1 Asset Surveyor Operation Manual 143
166 6 Back in the Office To connect the TSC1 datalogger to the PC: 1. Connect one end of the TSC1 data cable (PN ) to the null modem cable (PN 18532) and the other end to the TSC1 datalogger. 2. Connect the null modem cable to the serial port on the PC. See Figure 6.1. Figure 6.1 Connecting the TSC1 datalogger to the PC 144 TSC1 Asset Surveyor Operation Manual
167 Back in the Office 6 To transfer files from the TSC1 datalogger to the PC: 1. In the GPS Pathfinder Office software on your office computer, select Utilities / Data Transfer. The Data Transfer dialog appears: 2. From the Device list, select the device name that represents the TSC1 datalogger. You can use one of the predefined names (either GIS Datalogger on COM 1 or GIS Datalogger on COM 2, depending on which serial (COM) port the support module is connected to). Alternatively, set up a new device definition. The Data Transfer utility automatically connects to the datalogger. 3. Make sure the Receive tab is selected. 4. Click Add. The Open dialog appears. TSC1 Asset Surveyor Operation Manual 145
168 6 Back in the Office 5. In the Files of type field, select the format of the files you want to transfer. For example, select Data File (*.ssf) to transfer Data files. 6. In the list of files, highlight the file or files you want to transfer and click Select. The Open dialog disappears, and the files you selected appear in the Files to Receive list. 7. If necessary, repeat steps 5 through 7 to select other files to receive. 8. Click Transfer All. The selected files are transferred from the Asset Surveyor software. 9. A message box showing summary information about the transfer appears. Click Close to close it. 10. To close the Data Transfer utility, click Close. To transfer data files directly from the PC card slot to the PC: 1. Insert the PC card into the slot on your office computer. 2. In the GPS Pathfinder Office software on your office computer, select Utilities / Data Transfer. The Data Transfer dialog appears. 3. Add a new device definition for the PC card: a. Click Devices to open the Devices dialog, then click New. b. Select the GIS PC Card option, then click OK to start the Add Device wizard, which guides you through adding a device definition for the PC card. c. Follow the steps in the wizard. When the wizard finishes, click Close in the Devices dialog to return to the main Data Transfer dialog. For more information on adding a device definition, refer to the Data Transfer Help. 146 TSC1 Asset Surveyor Operation Manual
169 Back in the Office 6 4. From the Device list, select the device name that you just set up. B Tip Any device definition you set up is saved. The next time you transfer files to or from the PC card, you do not need to set up a new device definition. Instead you can simply select this device name from the Device list. The Data Transfer utility automatically connects to the PC card. 5. Make sure the Receive tab is selected, then click Add. The Open dialog appears. 6. In the Files of type field, select the format of the files you want to transfer. For example, select Data File (*.ssf) to transfer Data files. 7. In the list of files, highlight the file or files you want to transfer and click Select. The Open dialog disappears, and the files you selected appear in the Files to Receive list. 8. If necessary, repeat steps 5 through 7 to select other files to receive. 9. Click Transfer All. The selected files are transferred from the PC card. 10. A message box showing summary information about the transfer appears. Click Close to close it. 11. To close the Data Transfer utility, click Close. For more information on transferring files to and from the PC, see the GPS Pathfinder Office documentation. TSC1 Asset Surveyor Operation Manual 147
170 6 Back in the Office 6.3 Transferring Data From the PC When you return to the field to review or update data, you must first transfer the files you need to the TSC1 datalogger. The process is similar to the process for transferring files from the TSC1 to the PC. To transfer data files from the PC to the TSC1 datalogger: 1. Connect your TSC1 datalogger to the PC. 2. On the TSC1 datalogger select File manager from the Asset Surveyor Main menu. 3. From the File manager menu, select File transfer. TheAsset Surveyor software is ready to transfer data files: 4. In the GPS Pathfinder Office software on your office computer, select Utilities / Data Transfer. 148 TSC1 Asset Surveyor Operation Manual
171 Back in the Office 6 The Data Transfer dialog appears: 5. From the Device list, select the device name that represents the TSC1 datalogger. You can use one of the predefined names (GIS Datalogger on COM 1 or GIS Datalogger on COM 2, depending on which serial (COM) port the support module is connected to) or you can set up a new device definition. The Data Transfer utility automatically connects to the datalogger. 6. Select the Send tab. 7. Click Add. The Open dialog appears. 8. In the Files of type field, select the format of the files you want to transfer. For example, select Data File (*.ssf) to transfer Data files. TSC1 Asset Surveyor Operation Manual 149
172 6 Back in the Office 9. In the list of files, highlight the file or files you want to transfer and click Select. The Open dialog disappears, and the files you selected appear in the Files to Send list. 10. If necessary, repeat steps 5 through 7 to select other files to send. 11. Click Transfer All. The selected files are transferred to the Asset Surveyor software. 12. A message box showing summary information about the transfer appears. Click Close to close it. 13. To close the Data Transfer utility, click Close. To transfer data files from the PC to the PC card: 1. Insert the PC card into the slot on your office computer. 2. In the GPS Pathfinder Office software on your office computer, select Utilities / Data Transfer. The Data Transfer dialog appears. 3. From the Device list, select the device name that represents the PC card. The Data Transfer utility automatically connects to the PC card. If there is no device definition for the PC card, you need to add a new device definition. For more information on adding a device definition, refer to the Data Transfer Help. 4. Make sure the Send tab is selected, then click Add. The Open dialog appears. 5. In the Files of type field, select the format of the files you want to transfer. For example, select Data File (*.ssf) to transfer Data files. 150 TSC1 Asset Surveyor Operation Manual
173 Back in the Office 6 6. In the list of files, highlight the file or files you want to transfer and click Select. The Open dialog disappears, and the files you selected appear in the Files to Send list. 7. If necessary, repeat steps 5 through 7 to select other files to send. 8. Click Transfer All. The selected files are transferred to the PC card. 9. A message box showing summary information about the transfer appears. Click Close to close it. 10. To close the Data Transfer utility, click Close. For more information on transferring files to and from the PC, see the GPS Pathfinder Office documentation. TSC1 Asset Surveyor Operation Manual 151
174 6 Back in the Office 6.4 Postprocessed Differential Correction The data collected by GPS receivers is subject to errors. The vast majority of these errors can be removed from the data by differential correction. When this is applied to the data file, submeter C/A code position accuracy can be achieved using a GPS Pathfinder Pro XR, Pro XRS, Pro XL, 4600LS, Site Surveyor 4400, GPS Total Station 4700, GPS Total Station 4800, or Series 4000 receiver. C C Warning If you are going to permanently average positions, adjust the 2D records, or manipulate the file in other ways in addition to differential correction, perform differential correction first. Warning Although there are no real advantages of collecting carrier data over code data at distances greater than 35 km, the GPS Pathfinder Office software does not restrict the user with distance limits between the rover and base when processing in Carrier Only mode. However, when processing in Smart mode, the GPS Pathfinder Office software will not process carrier data collected more than 75 km from the base. 152 TSC1 Asset Surveyor Operation Manual
175 Back in the Office Starting Differential Correction The Differential Correction utility enables you to remove errors in the GPS data caused by atmospheric effects and other factors. It improves the accuracy of GPS positions from approximately 10 meters to submeter, depending on the receiver and data collection technique used. Select Utilities / Differential Correction from the GPS Pathfinder Office menu bar to start the Differential Correction utility: TSC1 Asset Surveyor Operation Manual 153
176 6 Back in the Office 6.5 Displaying Data The GPS Pathfinder Office Map window is the primary means of viewing field data. It lets you make graphical queries and measurements on the data that you collect in the field. The Map window provides an easy way to verify the integrity of your field data before you enter it into a GIS database. For more information on each Map window function, see the GPS Pathfinder Office Help. To display your data: 1. Select File / Open from the GPS Pathfinder Office menu bar. 2. From the Open Data File dialog, select the data file(s) you want to view. The current project folder is the default path: 3. To change projects, use File / Select Project from the GPS Pathfinder Office menu bar. Once you have selected the data file you want, click Open. 154 TSC1 Asset Surveyor Operation Manual
177 Back in the Office 6 The Map window now displays this data file: You can define what elements you want to view on this screen, and display positions and features simultaneously or separately by using the commands under Layers in the View menu. In addition, you can specify the colors, symbols and line styles for each feature. For example, poles can be one symbol and color, and trees can be a different symbol and color. Instructions for assigning colors, symbols, and line styles to features are given in the View menu topic in the GPS Pathfinder Office Help. 4. To query a position, select Data / Position Properties from the GPS Pathfinder Office menu bar. 5. To measure between positions and features, select Data / Measure from the GPS Pathfinder Office menu bar. To gain more proficiency with the GPS Pathfinder Office Map window display, refer to the View menu topic of the GPS Pathfinder Office Help. This section discusses the functionality of this powerful display module in detail. TSC1 Asset Surveyor Operation Manual 155
178 6 Back in the Office 6.6 Exporting Data to a GIS The Export utility converts.ssf format files into another format that can be read by a GIS or CAD system. It lets you export the following data to a variety of other formats: point features line features area features feature attributes raw GPS positions note records velocity records external sensor records 156 TSC1 Asset Surveyor Operation Manual
179 Back in the Office 6 To export data to a GIS: 1. Select Utilities / Export from the GPS Pathfinder Office menu bar to run the Export utility: By default, the last used set of files are selected as input files. For example if you had just differentially corrected a set of.ssf files, the corrected files would be selected by default. 2. If you want to change the list of selected input files, click Browse (in the Input Files group) to find the files you want to export. TSC1 Asset Surveyor Operation Manual 157
180 6 Back in the Office 3. The default output folder is the Export folder in the current GPS Pathfinder Office project. If you want to change the output folder, click Browse (next to the Output Folder field) and select the folder you want to store the exported files in: 4. From the Choose an Export Setup field, select the export setup that you want to use for exporting the data. The Export utility supports a number of existing GIS and CAD products such as ARC/INFO, AutoCAD, MGE ASCII loader, and MapInfo. You can also export data into ASCII format. For more information on how to customize export formats, see the Export utility Help. 5. Click OK after choosing an export setup. A progress bar appears, tracking the status of the export process. 158 TSC1 Asset Surveyor Operation Manual
181 6.7 Batch Processor Back in the Office 6 The Batch Processor utility is designed to help you increase productivity by automating repetitive tasks that must be performed when you return from the data collection session. You can come back from the field at the end of the day, start the Batch Processor utility running, and go home. When you arrive back at work the next morning, your data has been transferred from the TSC1 datalogger, differentially corrected, formatted for your particular GIS system, and possibly even imported and processed by your GIS software, depending on the power of its own batch or macro language. For more information, refer to the Batch Processor Help. TSC1 Asset Surveyor Operation Manual 159
182 6 Back in the Office 160 TSC1 Asset Surveyor Operation Manual
183 CHAPTER 7 7 Carrier Phase Data Collection In this chapter: Introduction Before you begin Configuring the Asset Surveyor software In the field Back In the office
184 7 Carrier Phase Data Collection 7.1 Introduction When you need to collect a feature with a precision better than 50 cm, you can configure the Asset Surveyor software to log carrier phase data. As this is an important feature, this chapter introduces you to the basic concepts involved, and then describes in detail how to collect and use carrier phase data. 7.2 Before You Begin The following sections discuss some of the concepts associated with using carrier phase data Why Use This Feature? In a conventional GPS session, the Asset Surveyor software logs independent GPS positions. If enough satellites are visible and the PDOP is low, it continues to log reliable positions. In a GPS session where the Asset Surveyor software logs carrier phase data, positions collected in the field can be postprocessed to generate more precise positions once you are back at the office. Because measurements are collected from each individual satellite, the positions generated during postprocessing are more precise than positions logged in the field. 162 TSC1 Asset Surveyor Operation Manual
185 Carrier Phase Data Collection Planning You require a clear view of the sky at all times when collecting carrier phase data, so avoid obstacles such as trees, bridges, and tall buildings. Choose a time of day when you can expect to track a maximum number of satellites with the best possible geometry. Note Always make sure that you collect sufficient useful data while you are in the field. This is discussed more fully in the following section Collecting Sufficient Data Always make sure that at least four satellites remain visible for enough time to provide sufficient useful data for postprocessing. Number of satellites To provide sufficient carrier phase data to achieve the required precision, the Asset Surveyor software needs to log data from at least four satellites for the minimum time specified. However, you must log data from at least five satellites for the postprocessing software to indicate the precision. These five satellites together provide the necessary redundancy for the precisions required but you can use more. Loss of lock occurs when the number of available satellites drops below four. If you minimize the number of times that loss of lock occurs during the session, you greatly increase the precision of the postprocessed results. As you start a session, the Asset Surveyor software starts to record carrier phase data. As soon as four or more satellites are available, a counter starts. When the specified Minimum time has elapsed, all of the carrier phase data recorded during that period can be used during postprocessing. TSC1 Asset Surveyor Operation Manual 163
186 7 Carrier Phase Data Collection Time When you specify the Minimum time for which four or more satellites must be available, you are effectively setting a precision warning level below which you consider the recorded data to be insufficient. According to the precision you require, you choose a setting from the following options: 10 minutes (the default) 20 minutes 30 minutes 45 minutes For more information on configuring the Minimum time, see Configuring the Asset Surveyor Software, page 172. Counter A counter in the Asset Surveyor software starts to measure time as soon as four or more satellites are available. When the counter reaches the Minimum time specified, a success beep sounds and a message is displayed in the status line. This indicates that the current block contains sufficient useful data. If you lose lock before the end of the Minimum time, the data collected until then may not provide the required precision during postprocessing. Consequently, the counter is automatically reset to zero when loss of lock occurs. It only restarts when lock is regained. Note The counter is active only if the Asset Surveyor software is logging carrier phase data from four or more satellites it does not simply record the time that has elapsed since the beginning of the file. 164 TSC1 Asset Surveyor Operation Manual
187 Carrier Phase Data Collection 7 Time and precision The precision of positions generated during postprocessing depends on a combination of the number of satellites used, the distance between base and rover, and the length of time for which data is recorded from those satellites. Collecting data for longer generally gives more precise positions. Assuming that enough satellites are available, Figure 7.1 shows the relationship between the time taken to collect carrier phase measurements and the precision of the positions generated during postprocessing. Error longer baseline short baseline Time Figure 7.1 Precision achieved relative to time elapsed TSC1 Asset Surveyor Operation Manual 165
188 7 Carrier Phase Data Collection What Is a Block of Data? When you start a file, the Asset Surveyor software starts to record carrier phase measurements. Useful data is not stored as one continuous stream, however, but as a series of blocks. The beginning and end of each block is determined by the number of available satellites. As soon as four (or more) satellites are available, a new block begins. This block continues until lock is lost. When lock is regained, a new block begins. The Asset Surveyor software continues to create blocks of data throughout the file. These blocks together constitute the measurement data for the entire session. Opening and reopening files The files that you create in the Asset Surveyor software are independent of each other, so carrier phase data collected in one is of no use to another. If you use the Asset Surveyor software to collect carrier phase data, you need to collect sufficient data every time you open a file this is true whether you open a new file or reopen an existing one. Always make sure that you collect sufficient data for each file. 166 TSC1 Asset Surveyor Operation Manual
189 Carrier Phase Data Collection 7 Figure 7.2 shows how the Asset Surveyor software creates distinct blocks of carrier phase data as the number of satellites changes. BLOCK BLOCK 8 A 7 6 Number of SVs 5 4 B C D Time in minutes A = 4 or more satellites useful carrier phase data B = lock is lost unusable carrier phase data C = lock is regained (4 or more satellites) useful carrier phase data D = lock is again lost unusable carrier phase data Figure 7.2 Blocks of carrier phase data relative to satellite lock TSC1 Asset Surveyor Operation Manual 167
190 7 Carrier Phase Data Collection In Figure 7.2, the counter begins at time zero and stops at 35 minutes when lock is lost (B). This creates the first block of carrier phase data. If you specified a minimum time of 30 minutes, for example, this first block contains sufficient useful data. It should produce positions that meet the precision you require. Between B and C, the required minimum number of satellites is not met. The counter does not start, and the carrier phase data collected during this period is not used. When four satellites are again available (C), the Asset Surveyor software creates a new block and the counter begins to measure again from time zero. In this example, this happens 38 minutes after the start of the session. Lock is lost at 55 minutes (D) after only 17 minutes worth of data has been collected. Since you specified a minimum time of 30 minutes for this session, this block contains insufficient continuous data. This is likely to result in data that may not produce positions that meet the precision you require Recording Features While the Asset Surveyor software logs carrier phase measurements in the background, you start to record features these can be points, lines, or areas. Decide carefully when to start and stop recording feature data. Before you start the first feature in your file, wait until four or more satellites are available. Once you are receiving carrier phase data from at least four satellites, the Asset Surveyor counter starts. Ending a feature before minimum time is reached Once the counter is running, you can choose to end the feature and stay where you are until the minimum time is up. When the success beep sounds, you can move to the next feature. Using this method, you can be sure that you have sufficient data to generate precise positions. 168 TSC1 Asset Surveyor Operation Manual
191 Carrier Phase Data Collection 7 Alternatively, if you think you are unlikely to lose lock, you can move to the next feature before sufficient carrier phase data has been collected. Note This is possible because all features recorded during a block achieve the precision associated with that block (see Figure 7.3). In earlier versions of the Asset Surveyor software, a point feature could only use carrier phase data collected while that point feature was being recorded. Data collected before or after that did not affect the feature. As long as a block eventually contains sufficient useful data, you can generate precise positions for any feature that falls within it. Figure 7.3 shows how individual features benefit from blocks of carrier phase data stored at the time they were recorded. Blocks of carrier phase data BLOCK 1 BLOCK 2 BLOCK 3 A B C Individual features logged during this time Figure 7.3 Features relative to blocks In this example, Block 1 contains sufficient carrier phase data. Feature A was started after the counter started for Block 1 and ended before the success beep, but during postprocessing it derives the full benefit of all data recorded for Block 1. TSC1 Asset Surveyor Operation Manual 169
192 7 Carrier Phase Data Collection Feature B was unwisely recorded during a period when no useful data was recorded. You probably need to record this feature again. Feature C was started when the counter started for Block 2. Logging to this feature continued after the success beep. Then there was a loss of lock and a new block of carrier phase data started. The feature was ended before the success beep sounded for this block of data, and the file was closed. In this case, the portion of the feature collected up until the loss of lock, indicated by the end of Block 2 in Figure 7.3, should achieve the desired precision. However, the second portion of the data, associated with Block 3, may not achieve the desired precision. C Warning Only move to the next feature before the minimum time is up if loss of lock is unlikely. As you record features, be aware of the following: the number of satellites available the position of these satellites if they are to stay visible, they should be high rather than low on the horizon any obstruction likely to cut off your view of the satellites as you move Read any messages that appear on the screen. They indicate how useful the current data is. The review screen also shows if loss of lock has occurred so you can measure that feature again if necessary. If it is clear that a block contains insufficient data, you can collect any features that are affected before leaving the site. You may sometimes decide that enough time has elapsed to provide a useful measurement, even though the specified time has not been met. This depends on the precision required. 170 TSC1 Asset Surveyor Operation Manual
193 Carrier Phase Data Collection Postprocessing Postprocess all data using an office PC running the Differential Correction utility in the GPS Pathfinder Office software. In addition to carrier phase data, the Asset Surveyor software also logs code phase data in the field. During postprocessing, the Differential Correction software uses the carrier phase data to generate positions of high precision. It computes positions and stores the results over the top of the code phase data the code phase data only serves to assist with the arrangement of the new positions. Finally, the software computes the estimated precision of the generated positions. This helps you to evaluate your GPS results. TSC1 Asset Surveyor Operation Manual 171
194 7 Carrier Phase Data Collection 7.3 Configuring the Asset Surveyor Software If you decide to use carrier phase data, configure the Asset Surveyor software as follows: 1. From the Configuration menu, select GPS rover options. The GPS rover options menu appears: 2. Select Logging options: 172 TSC1 Asset Surveyor Operation Manual
195 Carrier Phase Data Collection 7 C 3. Set the Carrier mode field to On or Off (the default), depending on your requirements. When Carrier mode is On, the Asset Surveyor software logs carrier measurements that are synchronized with each position collected. Select On when high accuracy data is required. If further features in a file do not require high accuracy data logged, and you want to save storage space on the TSC1 datalogger, you can set Carrier mode to Off. Warning Setting Carrier mode to Off causes the carrier lock to be lost. If you later set Carrier mode back to On, you must make sure that the carrier lock is maintained for the Minimum time for further features to achieve the desired accuracy. If you attempt to switch the Carrier mode from On to Off during a data collection session, and the Minimum time has not yet been achieved, the following warning message appears: This message reminds you that the Minimum time has not been reached, and that setting Carrier mode to Off may result in preceding features not meeting the required precision. TSC1 Asset Surveyor Operation Manual 173
196 7 Carrier Phase Data Collection If, during a data collection session, you attempt to switch the Carrier mode from On to Off after the Minimum time has been achieved, the following warning message appears: This message reminds you that the Carrier mode should be left set to On if further features require carrier precision. 4. Set the Minimum time field to the minimum time you require. Note Trimble recommends that you set the Position mode field in the Position filters form to Overdetermined 3D when logging carrier phase data. This ensures that five satellites are used to generate each position. This also ensures that precision statistics can be computed by the postprocessing software. 174 TSC1 Asset Surveyor Operation Manual
197 7.4 In the Field Carrier Phase Data Collection 7 You are now ready to go into the field. The techniques you use are slightly different from those you use to collect just code-phase GPS positions Opening a Data File You can either create a new file or open an existing file. When you select Create new file from the Data collection menu, the Asset Surveyor software displays the Create new file form: Accept the default file name suggested by the Asset Surveyor software or type a new name into the Filename field. You can also change the data dictionary that is associated with the data file. If you have a PC card installed, you can choose whether to store the data file on the card or on the TSC1 datalogger. Presstto switch between UTC and local time for the default file name. Press \ to create the new data file. The Asset Surveyor software opens this data file for logging. TSC1 Asset Surveyor Operation Manual 175
198 7 Carrier Phase Data Collection When you select Open existing file from the Data collection menu, the Open existing file form appears: When you select a different file in the File field, the other fields change to show information about the selected file. This makes it easy to identify the file you want to update. When you have found the file you want, press \. If you did not set the Position mode to Overdetermined 3D (see the note on page 174) the following warning appears: Decide whether or not to open the Position filters form from the GPS rover options menu and change the Position mode. 176 TSC1 Asset Surveyor Operation Manual
199 Carrier Phase Data Collection Starting to Log Data When you open (or reopen) a carrier phase data file, the Antenna options form appears: Make sure that the Height and Type fields contain the correct details for the antenna you are using. For more information about antenna types and configuring the Antenna options form, refer to the TSC1 Asset Surveyor Software User Guide. Press \ to proceed. The Asset Surveyor software now starts to log data to the file you have opened. You must now choose which feature you want to record. TSC1 Asset Surveyor Operation Manual 177
200 7 Carrier Phase Data Collection Starting a Feature Choose a geographic feature from the list that appears, for example: Items in this list are determined by the data dictionary you specified earlier (see page 175). Antenna Options form When you choose a feature, the Antenna options form appears. It appears every time you begin a new feature. Make sure that it contains the correct details, then press \ to proceed. B Tip If the antenna configuration is unlikely to change during the session, you can set the Confirm field to Per file or Never. Ifyoudothis,the Antenna options screen does not appear every time you begin a new feature. The Asset Surveyor software now starts to log data for the feature. Note Quickmarks cannot be processed as carrier phase features. Quickmarks collected in a file containing carrier data are processed as code-corrected features. 178 TSC1 Asset Surveyor Operation Manual
201 Carrier Phase Data Collection Logging Carrier Phase Data As you log carrier phase data, the Asset Surveyor software displays the time elapsed since the current block of data started. This is referred to as carrier time. The carrier time appears in the status line at the configured feature logging interval and shows the amount of data in minutes and seconds: (This value also appears in the Carrier time fieldinthereceiver status screen.) TSC1 Asset Surveyor Operation Manual 179
202 7 Carrier Phase Data Collection When the Asset Surveyor software has logged carrier phase data continuously for the time specified in the Minimum time field, the success beep sounds and the following message appears in the status line: You have logged sufficient carrier phase data to achieve the precision required for the features collected since the counter was last reset, and until it is again reset. Trimble recommends that you occupy the first feature for the full time specified in the Minimum time field before you move on to other features. This is discussed in Ending a feature before minimum time is reached, page TSC1 Asset Surveyor Operation Manual
203 Carrier Phase Data Collection 7 IfyouattempttocloseafilebeforetheMinimum time is up, the Asset Surveyor software asks you to confirm that you want to close the file: You can choose to close the file anyway, accepting a possible loss of accuracy, or you can keep the file open until more carrier phase data has been logged. As you proceed, the Asset Surveyor software also warns you whenever your GPS receiver loses lock. A message appears in the status line, for example: The Carrier lost message tells you how long the last continuous block of carrier data was when carrier lock was lost. TSC1 Asset Surveyor Operation Manual 181
204 7 Carrier Phase Data Collection When the counter is reset, the Carrier time field shows 00:00. In addition, the Asset Surveyor software writes a note to the data file, for example: This records when the carrier time was reset, and the amount of carrier phase data collected for the block. You can review this note in the field, or back in the office (using the GPS Pathfinder Office timeline). If the Minimum time has not been reached, you can choose whether to reoccupy the affected features or move on. 182 TSC1 Asset Surveyor Operation Manual
205 7.5 Back In the Office Carrier Phase Data Collection 7 To transfer your data from the datalogger to your office PC, see Transferring Data to the PC, page 142. Then process your files using the GPS Pathfinder Office software. For more information on processing data files, refer to the GPS Pathfinder Office documentation Centimeter Processing Option You can purchase an option for the GPS Pathfinder Office software which enables the processing of carrier phase data to centimeter precision levels. For data to be processed using the centimeter option it must satisfy the following requirements: features must be collected within a continuous carrier block of at least 45 minutes in duration the baseline (distance between the base and rover) for the data must be less than 10 km data must be collected using a Pathfinder Pro XR or Pro XRS receiver. TSC1 Asset Surveyor Operation Manual 183
206 7 Carrier Phase Data Collection 184 TSC1 Asset Surveyor Operation Manual
207 CHAPTER 8 8 RTK Mapping In this chapter: Introduction Introduction to RTK Before you begin In the field Back in the office
208 8 RTK Mapping 8.1 Introduction This chapter introduces the basic principles of using Real-Time Kinematic (RTK) techniques to collect data for use in GIS and CAD systems. It identifies procedures and techniques to ensure that the equipment is used appropriately to achieve the specified levels of accuracy from the RTK system. 8.2 Introduction to RTK If you need to collect features with a very high level of precision, you can configure the Asset Surveyor software to collect RTK data. GPS data collection for geographic information systems (GIS) has generally been carried out using GPS receivers that achieve submeter levels of accuracy by applying differential correction techniques for postprocessed and real-time data collection. However, RTK techniques allow you to collect positions with centimeter levels of accuracy. With an RTK system, this level of accuracy can now be obtained for mapping purposes, along with the same powerful feature and attribute data collection. To obtain these higher levels of accuracy, you need to apply more rigorous data collection techniques than those used for differential data collection. While the basic GPS correction concepts are the same for both RTK and differential data collection, the tolerances associated with RTK data collection are more precise. Errors which could be overlooked for differential operations now become important and must be accounted for carefully in order to obtain the centimeter levels of accuracy achievable with the RTK system. 186 TSC1 Asset Surveyor Operation Manual
209 RTK Mapping 8 While the RTK system computes very precise GPS positions and displays reliable precision estimates, these positions are only accurate when compared to each other. To achieve high levels of absolute accuracy (when comparing with existing data sources), it is important to calibrate the data against existing good quality control points. An accurate location for the base station is also important, as are accurate heights for both the base and roving receiver antennas Real-Time Kinematic Data Collection RTK data collection is a combination of specialized GPS and radiomodem equipment that has been utilized by the land survey community for precisely defining positions on or near the earth s surface. The RTK system, in conjunction with appropriate surveying techniques, is designed to derive positions in the field to centimeter levels of accuracy for both the horizontal and vertical components of a coordinate. RTK operates using relative measurement techniques, in the same way that differential GPS (DGPS) operates. There is a base station (also referred to as a reference station) and a roving receiver. The position of the rover is determined relative to the base station (illustrated in Figure 8.1). The base station is set up as a stationary receiver over a known or assumed reference point for the duration of the data collection session. (A known reference mark is generally a well-defined survey mark in terms of a local or national coordinate system.) The roving receiver is moved to features that are to be collected or updated. TSC1 Asset Surveyor Operation Manual 187
210 8 RTK Mapping Base Station Baseline Rover Figure 8.1 Relative measurement between base station and rover When the data from these two receivers is combined, the result is a three-dimensional vector between the base station and the rover, called a baseline, which enables a position to be computed. RTK data collection uses a radio to transmit the base data to the rover for the duration of the data collection session. As each GPS position is computed, a correction can be applied to significantly improve the level of accuracy of the feature being observed. Note Postprocessed techniques (which require data to be stored and corrected some time after the data collection process has been completed) are not discussed here. RTK systems are designed to operate for RTK data collection only. RTK data collection requires the simultaneous observation of the same five (or more) satellites by both the base station and rover. You can have as many rovers as you like simultaneously collecting data; however, all rovers must be able to see the same satellites as the base station. 188 TSC1 Asset Surveyor Operation Manual
211 RTK Mapping 8 The difference between RTK and differential data collection techniques are specifically related to the information that the receiver (or combination of receivers) is able to interpret from the signals that are sent by the satellites. The following section briefly describes satellite signals and the way in which GPS receivers use these signals, to provide basic information for understanding the differences between RTK and differential data collection techniques Satellite Signals and GPS Receivers Each satellite transmits two unique codes. The first and more simple code is called the C/A (coarse acquisition) code. The second code is called the P (precise) code. These codes are modulated onto two carrier waves, L1 and L2. The L1 wave carries both the C/A and the P-code, while the L2 wave carries only the P-code. GPS receivers are categorized as being either single-frequency or dual-frequency. Single-frequency receivers observe the L1 carrier wave, while dual-frequency receivers can observe both the L1 and L2 carrier waves. Submeter differential receivers such as the Pro XR and Pro XRS are single frequency receivers. RTK receivers such as the GPS Total Station 4700, GPS Total Station 4800, Series 4000, and Site Surveyor 4400 track both frequencies, which lets more precise centimeter-level positions be computed. Code and phase measurements There is a time difference between when the code is generated in the satellite and when it is received at the GPS antenna. Code measurements, as described in the Mapping Systems General Reference manual, make it possible to record this time difference. The measurements are multiplied by the speed of light, making it possible to determine the distance from the satellite to the GPS receiver s antenna this distance is also referred to as the range. TSC1 Asset Surveyor Operation Manual 189
212 8 RTK Mapping High accuracy GPS receivers measure the phase difference between the carrier waves. The wavelengths of both the L1 and L2 waves are known, so satellite ranges can be determined by adding the phase difference of the L1 and L2 signals to the total number of waves that occur between each satellite and the antenna. Determining the fractional component of the signals is relatively simple. However, determining the full number of carrier wave cycles between the antenna and the satellite is more complex. The determination of the integer number of waves is referred to as the integer ambiguity search or, more simply, search. For Real-Time Kinematic operations that require centimeter-level accuracy, the integer is determined during a process called initialization. The initialization process for RTK techniques is, in essence, solving ambiguities that exist between the base and roving receivers and the satellites they are observing. The resultant solution of these ambiguities is referred to as either being Fixed or Float as defined in Table 8.1. Table 8.1 Fixed versus Float solutions Fixed solution A fixed solution is obtained when the integer values of the wave lengths are able to be computed with confidence. A fixed solution achieves centimeter levels of precision. Float solution A float solution is obtained when a definitive integer value for the wave lengths cannot be computed with confidence. Float solutions result from unmodeled atmospheric, orbital and other errors. A float solution is not as precise as a fixed solution RTK Correction Messages During an RTK data collection session, the base station broadcasts correction messages using the radio modem. There are two types of message that can be broadcast: CMR and RTCM 2.1. These messages are configured in the Asset Surveyor software using Configuration / Communication options. 190 TSC1 Asset Surveyor Operation Manual
213 RTK Mapping 8 C Warning If you are using a 4400 Site Surveyor receiver, a GPS Total Station 4700 receiver, or a GPS Total Station 4800 receiver as the rover, it can automatically detect which signal is being broadcast. If you are using a Series 4000 receiver as the rover, you must configure the same message type at both the base and the rover, otherwise messages are not received by the rover. CMR A Compact Measurement Record (CMR) is the most efficient message to broadcast as it is very compact. CMR only supports RTK data collection; you cannot use it to provide corrections for real-time differential data collection (such as when using a Pro XR). All Trimble Series 4000, 4400, and 4800 receivers support CMR records. This is the default setting in the Asset Surveyor software. RTCM 2.1 The Radio Technical Commission for Maritime Services (RTCM) 2.1 message is a less compact message that contains an RTCM SC-104 format message with an embedded CMR message. As a result of this, a single RTK base station could be set up to provide real-time correction messages for simultaneous RTK and real-time differential data collection. Therefore, rovers that receive RTCM 2.1 messages can collect either RTK or real-time differential data by setting the RTK mode in the software appropriately. In the Asset Surveyor software, select Configuration / GPS rover options / Positions filters. Note Your receiver must have the RTCM output option installed in order to use RTCM 2.1. TSC1 Asset Surveyor Operation Manual 191
214 8 RTK Mapping Accuracy Considerations Your RTK system has been designed to achieve centimeter levels of accuracy. There are a number of important tools incorporated within the system to help achieve this. However, to ensure ultimate quality, it is imperative that good data collection procedures are followed. In considering accuracy requirements, it is important to determine whether or not the data being collected is to be associated with data collected by other means. In most instances, the data collected by your RTK system is required for incorporation into an existing GIS. This GIS usually stores its current data in terms of a common underlying coordinate system, such as a national grid or local coordinate system. The following factors have an effect on ensuring the required levels of accuracy are obtained: precision estimates calibrating to existing control points geoidmodels Precision estimates Your RTK system computes values that provide an estimate of the quality of the GPS position that is being derived. These values provide estimates of the precision associated with the location of the phase center for your roving receiver s GPS antenna. You can make valuable use of these precision estimates during your RTK data collection activities. They can be used when configuring your roving receiver to indicate precision tolerances (or masks). A position is not logged if it does not fall within the assigned tolerances. Separate precision tolerances can be set for the horizontal and vertical components of the position. Precision tolerances are further split to enable separate settings to be made for positions collected as a result of static or roving techniques. Static and roving techniques are described later in Data Collection, page TSC1 Asset Surveyor Operation Manual
215 RTK Mapping 8 In the Asset Surveyor software, the precision settings are set in the RTK precision options form. To open this form, pressrin the Position filters form. During the RTK data collection process, the precision estimate values are constantly displayed and updated in terms of a position s horizontal and vertical components. You can also log the precision estimates (QA/QC) associated with each position using the Log QA/QC functionality. In the Asset Surveyor software, the Log QA/QC field is found in the Logging options form, accessed from Configuration / GPS rover options. The Asset Surveyor software is set by default to log precision estimates if available. The precision values for a position can be queried in the GPS Pathfinder Office software and can also be exported as attributes for point features and Not in Feature positions. While these values provide a very good indication of the quality of the GPS signal and the computed position s precision, they should not be used in isolation when considering a position s accuracy. Calibrating to existing control points To achieve maximum possible accuracy, it is important to search survey records for horizontal and vertical control points that may be used to provide a control framework for a local site calibration. Trimble recommends that you contact a practising surveyor or survey company for reliable information related to the control points. Differences can exist between GPS positions and positions that have been surveyed using conventional means, such as a theodolite and EDM. These differences are commonplace and occur because GPS positions are referenced to a mathematical representation of the earth (called an ellipsoid), while conventionally surveyed positions are referenced to a gravitational model of the earth (called a geoid). The ellipsoid surface is very smooth and regular, while the geoid surface is uneven, as illustrated by Figure 8.2. TSC1 Asset Surveyor Operation Manual 193
216 8 RTK Mapping Ellipsoidal Height Geoidal Separation Orthometric (Geoidal) Height Ground Geoid Ellipsoid Figure 8.2 Geoid-ellipsoid separation The differences between the geoid and ellipsoid result in a perceived degradation of accuracy between the GPS positions and the known survey marks. The inaccuracies can be accommodated through a process called calibration. A calibration applies a least squares adjustment to derive a best fit, by moving the GPS-derived positions slightly to reflect the positions of the existing survey control more appropriately, as illustrated by Figure 8.3. This is achieved by observing or collecting GPS positions over known survey marks, then creating a local site using the GPS Pathfinder Office software. GPS Position Known Position (Diagram not to scale) Figure 8.3 Local site calibration schematic 194 TSC1 Asset Surveyor Operation Manual
217 RTK Mapping 8 Note You cannot derive a Local Site Calibration using the Asset Surveyor software. For best results, assuming the control is free of errors, local control points should be evenly distributed over the data collection area as well as extending beyond the perimeter of the site. A minimum of three known points is recommended for a horizontal adjustment, while a minimum of four known points is recommended for a vertical adjustment. A local site is the result of plane and height adjustments. The plane adjustment consists of a rotation, translation, and scale change of the mapping plane. The height adjustment defines a plane that is inclined relative to the mapping plane. A mapping plane is an underlying coordinate system that already has defined datum and map projection parameters. Creating a local site is a simple way to compute the parameters (rotation, translation, and scale) associated with a plane adjustment for a localized area, or site. Vectors define the relative movements of positions for known coordinates. A least squares adjustment is then applied to the vectors to derive a best fit solution for the parameters of the plane adjustment. Some important points to remember when creating a local site are: A local site is created from a specific coordinate system and zone; it is linked permanently to that zone. Make sure that the current coordinate system and zone are the same as that of your existing database. A local site can only be created in terms of a cartesian coordinate system (that is, not from a latitude/longitude projection). This is because a local site is defined in linear units, such as meters, as opposed to non-linear units, such as degrees. TSC1 Asset Surveyor Operation Manual 195
218 8 RTK Mapping A local site created in the GPS Pathfinder Office software must be transferred to your datalogger for use in the field. For more information on transferring a local site, refer to the GPS Pathfinder Office documentation. Local sites can be created and edited using the Coordinate System Manager. For more information about creating and editing sites, refer to the GPS Pathfinder Office documentation. Geoid models The geoid, as mentioned above, is a surface of constant gravitational potential which approximates mean sea level. A geoid model (also called a geoid grid file) is a table of separations between the geoid and the ellipsoid. Heights of GPS positions are computed relative to the WGS-84 ellipsoid. Using a geoid model, the separation between the geoid and the ellipsoid is calculated and added to the ellipsoid height, to compute the elevation of the point above the geoid, often referred to as height above mean sea level (MSL). You can incorporate a geoid model into your local site as a Height Adjustment. The geoid-ellipsoid separations are taken from the geoid file you choose, then used to display elevations, which are shown on the screen. The benefits of this function are that you can display elevations (which are only as accurate as your geoid model) without having to calibrate on elevation benchmarks. This is very useful when there is no local control or benchmarks, as it enables you to work on the ground rather than on the ellipsoid. Remember elevations that are derived from geoid models are only as accurate as the geoid model used to determine them. C Warning The Asset Surveyor software references a geoid model with a grid separation of 10 degrees x 10 degrees for standard derivations of elevation above mean sea level, which is too coarse for RTK operations. Use a local site calibration if absolute accuracy is desired. 196 TSC1 Asset Surveyor Operation Manual
219 RTK Mapping 8 Trimble recommends that geoid models be applied when collecting data over large sites, such as entire cities and towns, and in terrain that undulates significantly. It is also useful to realize that Local Height Adjustments can be applied relative to a geoid Data Collection RTK data collection follows the same basic principles as standard GPS data collection for GIS or Mapping applications, as described in the Mapping Systems General Reference. RTK differs from standard GIS data collection with respect to the techniques employed to collect the positional component of a feature. Collection techniques can be described in terms of two distinct methods: static roving These terms refer specifically to the way that the GPS antenna is being physically supported and the way that the positions are being logged. Static data collection In the Asset Surveyor software, data can only be collected in static mode for point features when Apply real-time is set to Yes in the Position filters form, and one of the following is true: you are using a Series 4000 receiver and RTK mode is set to On you are using a Site Surveyor 4400 receiver, GPS Total Station 4700, or GPS Total Station 4800, and Log RTK only is set to Yes TSC1 Asset Surveyor Operation Manual 197
220 8 RTK Mapping B Tip Upon beginning a point feature (and setting the antenna height, if Confirm (Antenna Height) is set to Per feature ), the RTK receiver automatically enters into static mode. When in static mode, only one position is logged for a point feature. The position is checked as part of the static collection technique by comparing it with the positions of two previous epochs of data (in other words, three epochs in total are used). If all three epochs of data fall within the precision tolerances specified, then the position is recorded against the feature and the position counter in the status bar increases from 0 to 1. The feature remains open, so the attributes can continue to be collected, until the feature is ended or canceled. It is important to minimize antenna movement (or pole wobble ) so that movement is less than the precision tolerances that have been set. The finer the precision requirements, the steadier the antenna must be. Note Positions logged as static positions ignore the Point feature logging intervals and Minimum positions settings in the Logging options form in the Asset Surveyor software. Because you need to hold the antenna as steady as possible, Trimble recommends that the position is recorded before the feature s attributes are recorded. Alternatively, logging can be paused before beginning the feature, then resumed when the position is ready to be recorded. If the precision estimate values do not fall within the specified tolerances, but a position still needs to be logged, press3to override the tolerances. The position with the best static precision attained while the feature has been opened is then logged. Roving data collection With the exception of point features collected in Static mode, all RTK positions are collected in Roving mode. This includes positions that are recorded as Not in Feature. Note Point features are always logged in Roving mode if Apply realtime (Corrections) is set to Automatic. 198 TSC1 Asset Surveyor Operation Manual
221 RTK Mapping 8 Positions logged in Roving mode use the Logging intervals and Minimum positions settings in the Logging options form in the Asset Surveyor software. Point features logged in Roving mode will therefore record and average the positions collected while the feature is open. Note The GPS Pathfinder Office software applies smart averaging which means that if a feature contains autonomous positions as well as RTK positions then the autonomous positions are ignored when computing the averaged positions for the feature. Positions within line and area features, and positions collected as Not in Feature, which are required to be collected as RTK positions, are only logged if the estimated precision for those positions falls within the RTK Roving Precision Tolerances set in the Position filters form. 8.3 Before You Begin Before you begin your data collection in the field, there are a number of factors that you need to consider to ensure smooth operation. Moving the base station If your roving receiver moves outside the range of the base station, you may want to move the base station to a new location. Make sure that each new base coordinate is in the same terms as the initial base coordinate. That is, make sure that they are referenced to the same coordinate system and a that control survey has been conducted to ensure that all base coordinates have their relative errors reduced with reference to each another. Note When using multiple base stations for a single data collection project, Trimble recommends that a qualified surveyor be employed to conduct a control survey of the base station reference positions. Coordinates published by a reliable source and coordinates determined by control surveys should be homogeneous. TSC1 Asset Surveyor Operation Manual 199
222 8 RTK Mapping If subsequent base coordinates are not in the same terms, you will need to regard data associated with each base as a separate project. That is, data collected in terms of one base station cannot be assumed to be accurate with respect to data collected in terms of a second base station. Extending base station coverage with radio repeaters You can extend the range of a base station by using radio repeaters to rebroadcast the base signal over a wider area. For more information on radio repeaters, see Radio repeaters, page Setting Up a Base Station Planning is important if you want to collect data successfully. Before commencing data collection, plan a field methodology that enables you to successfully achieve the goals of the data collection process. You must start the base receiver before the roving receiver. If different field crews set up the base and roving receivers, the roving crew must be sure that the base has been started before they start to collect features. Obviously, radio corrections are not available until the base is started. It is a good idea to plan a schedule before leaving the office and use walkie-talkie radios or mobile phones to communicate between the base and rover crews. 200 TSC1 Asset Surveyor Operation Manual
223 RTK Mapping 8 Selecting a site for the base station When selecting a site for the base station, it is important to consider the following factors: The base station should be positioned in an environment that is free of multipath, has minimal sources of radio interference, and has a clear and uninterrupted view of the sky. If possible, the base station should be at the approximate elevation of the rovers. Make sure that the area you want to map is entirely within range of the base radio. If it is not, you can place radio repeaters in order to gain full site coverage. Alternatively, you could move your base station to different locations throughout your data collection session, but ensure that these locations are homogeneous, that is, that they are from the same control network. Ensure that a reasonably clear line of sight is maintained between the base and rover radios, although this depends on the radios being used. Try to keep the base antenna as high as possible. When you set up a base station, it is important that you know the coordinates of the reference position as accurately as possible. The reference position is usually a definable point, such as an existing survey mark. Every ten meters of error in a base station coordinate can introduce up to 1 ppm scale error for every rover position that is observed relative to the base station (based on distance between the base and rover antennas). There are several recognized methods that you can use to determine base station coordinates (in descending order of accuracy): published or precisely-determined coordinates coordinates derived using a reliable differential (RTCM) broadcast an autonomous position generated by the receiver TSC1 Asset Surveyor Operation Manual 201
224 8 RTK Mapping Note Although local coordinates can be keyed in for the reference positions, these are transformed by the field software to be in terms of WGS-84. If accurate WGS-84 coordinates are available, then you can use these in preference to local coordinate values. B Tip C In the U.S., NAD83 coordinates are equivalent to WGS-84 coordinates. Warning Although you can use an autonomous position generated by the receiver, this is a very inaccurate method. Only use it if the data to be collected is contained within a small area and the data does not need to be tied in or referenced to an existing set of data Equipment Setup and Use With the RTK system, the way you set up and use the equipment can have significant effects on the reliability of the data being collected. This section describes the equipment you need and shows you how to set it up. Setting up of both the base station and rover is very similar. For trouble-free hardware integration, use the diagrams provided. They show you how to connect the GPS receivers, a TSC1 datalogger, the batteries, and radios. Note If you are using a mix of Series 4000 and 4400 receivers, Trimble recommends that you use the Series 4000 receiver as the base receiver. 202 TSC1 Asset Surveyor Operation Manual
225 RTK Mapping Radios Trimble provides a comprehensive range of radio solutions that have been tested and proven. TRIMTALK radios are powered from the receiver s supply using a common data/power cable receiver and radio utilize the same power source. This configuration simplifies battery issues. C Warning In some countries there may be legal regulations for the use of particular radio frequencies. Trimble recommends that you ensure that you have a legal entitlement to use radios at a particular frequency. Radio repeaters Real-time data collection methods rely on trouble-free radio transmission. Sometimes the conditions or topography of a site adversely affect radio transmission, resulting in limited coverage. Occasionally, in these cases, radio repeaters are used to receive the base transmission and then rebroadcast it on the same frequency. Trimble provides four radio solutions that you can use with the RTK system. Table 8.2 lists these radio solutions, and shows the number of repeaters that you can use with each. Table 8.2 Radio repeater options Radio TRIMTALK TRIMTALK900 TRIMTALK 450S (12 khz) TRIMTALK 450S (25 khz) TRIMMARK Pacific Crest / Satel / Clarion Number of repeaters 1,2,3,4,or5 1 1or2 1 Refer to the TRIMMARK documentation Refer to the manufacturer s specifications TSC1 Asset Surveyor Operation Manual 203
226 8 RTK Mapping Antennas The Series 4000 or Site Surveyor 4400 RTK system comes standard with two dual frequency, compact L1/L2 geodetic antennas (P/N ). The base antenna is usually attached to a tripod and the rover antenna to a range pole. The antenna of the GPS Total Station 4800 RTK system is integrated into a self-contained unit. For all systems it is imperative to accurately measure the height of both the base and rover antennas, as an error in these measurements will result in a corresponding error in your final results. This is especially true with respect to the vertical component of a three-dimensional position. The antenna receives GPS signals at the Antenna Phase Center (APC). You cannot measure directly to the APC as it is inside the plastic housing. The best way to measure the antenna height is to measure the vertical height from the survey mark on the ground to a specified part of the antenna housing. This type of measurement is called an uncorrected measurement. The Asset Surveyor software then corrects to the true vertical height to the APC. When you enter a value for the antenna height, also ensure that you specify the correct measurement method that was used in the Measurement Method field. The software then corrects the antenna height value according to the antenna that you have selected. Note If you use a fixed height range pole at the rover, you do not need to measure it. Simply enter the fixed height in the Antenna height field and select Vertical as the measure option. Figure 8.4 shows how to measure the height of an antenna mounted on a range pole. Alternatively you could be using a fixed height range pole, in which case the height would be a constant value. 204 TSC1 Asset Surveyor Operation Manual
227 RTK Mapping 8 Measure to here Correction Uncorrected Height Vertical (APC) Height Figure 8.4 Measuring the height of a Compact L1/L2 antenna on range pole For example, on a Compact L1/L2 antenna, measure to the bottom of the plastic antenna housing and enter this value as the antenna height, with Measurement method set to Bottom of antenna mount. The software then calculates the APC based on the antenna type you have selected and, in this case, adds 62.5 mm to the measured value. This APC height is used to calculate the ground height for points. TSC1 Asset Surveyor Operation Manual 205
228 8 RTK Mapping Using a ground plane Ground planes are usually only used at the base receiver. They reduce the incidence of multipath. If you use a ground plane, select the option with ground plane as the antenna type, for example Compact L1/L2 w/gp. To measure the uncorrected height of the antenna with a ground plane, measure to the underside of the notch in the ground plane, as shown in Figure 8.5. Measure to this point Figure 8.5 Measuring the height of a Compact L1/L2 Antenna with ground plane B Tip Measure the height to three notches around the perimeter of the ground plane and record the average as the uncorrected antenna height. This will take into account any errors due to a tripod that has not been accurately leveled. 206 TSC1 Asset Surveyor Operation Manual
229 RTK Mapping Batteries The following batteries and accessories come with a Series 4000 or Site Surveyor 4400 RTK system: 12V 10AH battery for powering the base receiver (P/N ) 12V 2.3AH camcorder batteries for powering the roving receiver (P/N 17466) A camcorder battery cable (P/N 18294). This cable connects both batteries in series. To utilize both batteries connect the cable to the port labeled PWR 2&3 on Series 4000 or 4400 receivers. The receiver port auto-switches to the second battery when the voltage of the first battery falls below the required level. Even though the two batteries are connected in series, only one is used at a time. The following batteries and accessories come standard with a GPS Total Station 4800 RTK system: 6AH battery for powering the base receiver (P/N ) 3 PowerLiTE batteries for powering the roving receiver (P/N ) Note Radios come with their own batteries, or they are powered directly from the receiver. The type of battery depends on which radio solution is purchased. TSC1 Asset Surveyor Operation Manual 207
230 8 RTK Mapping If you already own the GPS receivers and batteries, the following informationwillhelptodeterminewhichtypeofbatteriestouse: When setting up a base receiver, make sure that the chosen power source can provide an uninterrupted supply for the duration of the survey. This is particularly important if your base receiver is normally left unattended. Generally, a 6 AH or 10 AH battery will do, but for some applications a heavy-duty battery and general purpose battery cable may be the only reliable option. For roving receivers, make sure that the batteries are light enough to be carried for long periods. Camcorder batteries provide a reliable supply while adding minimal weight Setting Up a Base Station with the Asset Surveyor Software This section describes how to set up and start an RTK base station, using the Asset Surveyor software. Base station assembly: Series 4000 and Site Surveyor 4400 receivers 1. Set the GPS antenna over the ground mark using a tripod, a tribrach, and a tribrach adapter. 2. Connect the GPS antenna to the GPS receiver port labelled ANTENNA. Use the N-type to 5-pin lemo cable (P/N ), as shown in Figure TSC1 Asset Surveyor Operation Manual
231 RTK Mapping or 4400 SC1 datalogger PWR 2&3 PWR-I/O 1 Power Supply TSC1 data cable Figure 8.6 RTK base station setup for Asset Surveyor with the Series 4000 and Site Surveyor 4400 receivers TSC1 Asset Surveyor Operation Manual 209
232 8 RTK Mapping 3. Assemble and erect the radio antenna, then connect the radio antenna to the radio using the cable attached to the antenna, as shown in Figure 8.7. Radio Antenna TRIMTALK 450/450S TRIMTALK 900 To Receiver I/O 2 Figure 8.7 Radio and antenna setup 210 TSC1 Asset Surveyor Operation Manual
233 RTK Mapping 8 4. Connect the radio to the GPS receiver port labeled I/O 2. If you are using a Trimble radio, use the 7-pin lemo to 5-pin lemo cable. If you are using a radio provided by a third party, use the appropriate cable. 5. Connect the power source to the GPS receiver port labeled PWR 2&3. If you are using a third-party radio solution, make sure that the radio is connected to the power source. TSC1 Asset Surveyor Operation Manual 211
234 8 RTK Mapping Base station assembly: GPS Total Station Set the 4800 unit over the ground mark using a tripod, a tribrach, and a tribrach adapter, as shown in Figure 8.8. Figure 8.8 RTK base station setup for Asset Surveyor with GPS Total Station TSC1 Asset Surveyor Operation Manual
235 RTK Mapping 8 2. Assemble and erect the radio antenna, then connect the radio antenna to the radio using the cable attached to the antenna, as shown in Figure 8.9. Radio Antenna TRIMTALK 450/450S TRIMTALK 900 To Receiver Port 3 Figure 8.9 Radio and antenna setup TSC1 Asset Surveyor Operation Manual 213
236 8 RTK Mapping 3. Connect the radio to Port 3 on the If you are using a Trimble radio, use the 7-pin lemo to 5-pin lemo cable. If you are using a radio provided by a third party, use the appropriate cable. 4. If you are using an external power source (that is, a source other than the lithium ion PowerLiTE battery) connect this source to Port 2 on the 4800 unit. Communication settings It is important to select the correct communication settings for your base and rover receivers. All communication settings are grouped in the Communication options menu. B Tip Set up and test these settings in the office before you go out in the field to collect data. Once they are configured correctly, you should not have to configure them again unless you change your hardware configuration. To configure the communications settings: 1. Start the Asset Surveyor software. 2. Select Configuration / Communication options / Real-time output options. 214 TSC1 Asset Surveyor Operation Manual
237 RTK Mapping 8 The Real-time output options form appears: 3. Set Real-time output mode to On. 4. Select the type of radio you are using in the Radio type field. The fields below it, Baud rate, Data bits, Stop bits, andparity, are set automatically. If the type of radio you are using does not appear in the list, select Custom in the Radio type field and set the other radio settings as appropriate. 5. Press thersoftkey. The RTK protocol form appears: TSC1 Asset Surveyor Operation Manual 215
238 8 RTK Mapping 6. Select the type of correction record to broadcast in the RTK record type field. This will depend on whether the rovers using this base station are all RTK, or a combination of RTK and real-time differential. By default, CMR is selected. For more information on RTK correction messages, see RTK Correction Messages, page Connect the TSC1 datalogger to the GPS receiver port labeled PWR-I/O 1 (Port 1 on the 4800 unit) using the 7-pin lemo to 5-pin lemo cable (P/N 32901). For the 4800, use the 7-pin lemo to 7-pin lemo cable (P/N 31288). Note If you are using a Series 4000 receiver as the base receiver, you may want to configure and start the base station using the receiver s front panel. In this case, there is no need to connect the TSC1 datalogger to the base receiver. A summary of the recommended settings within the Position filters form and RTK precision options form, to ensure RTK operation, is shownintable8.3. Table 8.3 Recommended RTK settings in Asset Surveyor Command Apply real-time RTK mode (4000 only) Log RTK only (4400/4800) RTK Static precision Horizontal Vertical RTK Roving precision Horizontal Vertical Recommended setting On On Yes 0.05m 0.05m 0.1m 0.15m 216 TSC1 Asset Surveyor Operation Manual
239 RTK Mapping 8 To ensure RTK corrections are applied, Apply real-time must be set to either Yes or Auto. If Apply real-time is set to Auto, then RTK static and roving precisions cannot be accessed using ther softkey). This option is directly associated with real-time applications, whether they are for RTK or differential applications. For more information on the use of this setting, refer to the TSC1 Asset Surveyor Software User Guide. When connected to a Series 4000 receiver, set the RTK mode field to On to ensure a centimeter level of precision is achieved. This option is only available if an RTK capable GPS receiver is connected. If RTK mode is set to Off, then the RTK static and roving precisions cannot be accessed. Note RTK precision settings do not apply when Apply real-time is set to Auto. When connected to a Site Surveyor 4400 receiver or GPS Total Station 4800, set the Log RTK only field to Yes to ensure a centimeter level of precision is achieved. This option is only available if an RTK capable GPS receiver is connected and Apply real-time is set to Yes. If Log RTK only is set to No, then the RTK static and roving precisions cannot be accessed. The RTK Static and Roving precision settings are used to specify tolerances within which the GPS positions must fall before they are logged. The settings can be selected from a short list of options or keyed in as a user-defined setting. Static and roving techniques are discussed more extensively in Data Collection, page 197. TSC1 Asset Surveyor Operation Manual 217
240 8 RTK Mapping Starting the base station When you have assembled the base station, you must configure and start it. Use the Asset Surveyor software to do this. Alternatively, if you are using a Series 4000 receiver, you may want to start the base station directly from the receiver s front panel. If you choose the latter option, refer to your Series 4000 documentation for details. To start the base station using the Asset Surveyor software: 1. Start the Asset Surveyor software. 2. Select Data collection / Create base file. 3. The Antenna options form appears. Enter the antenna height, antenna type, and measurement method. If you are using a compact L1/L2 antenna with a ground plane, the antenna type is Compact L1/L2 w/gp. Press \ when you are done. Note Enter an accurate antenna height for the base station. If the height is inaccurate, RTK data collected with reference to the base station may be erroneous, especially in terms of the vertical coordinate. For more information on measuring antenna heights, see Antennas, page The Reference position form appears. Enter the position of the known point manually, or select a waypoint that is at the correct position. Press \ when you are finished. The Real-time base station status form appears, indicating that RTK corrections are now being generated by the receiver and broadcast over the radio-modem link. As a check, you may hear a regular signal being broadcast from the radio, or a light may flash to indicate that signals are being broadcast. 5. Detach the TSC1 cable from the back of the base receiver. 218 TSC1 Asset Surveyor Operation Manual
241 RTK Mapping Setting up a Rover with the Asset Surveyor Software This section describes how to set up a rover unit and start it running using the Asset Surveyor software. To set up a roving receiver for RTK data collection, using a Trimble Series 4000 or 4400 receiver: 1. Use a backpack to carry the GPS receiver and the radio, and mount the GPS antenna on the range pole. 2. Connect the GPS antenna to the GPS receiver port labelled ANTENNA. Use the N-type to lemo cable (P/N ) as shown in Figure Assemble the radio antenna and fix it to the outside of the backpack. Connect the radio antenna to the radio using the cable attached to the antenna. 4. Connect the radio to the GPS receiver port labeled I/O 2. Use the appropriate cable, for a Trimble radio, this is the 7-pin lemo to 5-pin lemo cable. 5. Connect the power source to the GPS receiver port labeled PWR 2&3. 6. If you are using a third-party radio solution, make sure that the radio is connected to a power source. 7. Connect the TSC1 datalogger to the GPS receiver port labeled PWR-I/O 1. Use the 7-pin lemo to 5-pin lemo cable (P/N 32901). TSC1 Asset Surveyor Operation Manual 219
242 8 RTK Mapping To set up a roving receiver for RTK data collection, using a Trimble GPS Total Station 4700: 1. Use a backpack to carry the GPS receiver and the radio, and mount the GPS antenna on the range pole. 2. Connect the GPS antenna to the GPS receiver port labelled ANTENNA. Use the N-type to lemo cable (P/N ) as shown in Figure Assemble the radio antenna and fix it to the outside of the backpack. Connect the radio antenna to the radio using the cable attached to the antenna. 4. If you are using an external power source (that is, source other than the lithium ion PowerLiTE battery) connect this source to Port 2 on the 4700 unit. 5. If you are using a third-party radio solution, make sure that the radio is connected to a power source and use the appropriate cable to connect the radio to Port 3 on the 4700 unit. 6. Connect the TSC1 datalogger to Port 1 on the 4700 unit using the 7-pin lemo to 7-pin lemo cable (P/N 31288). To set up a roving receiver for RTK data collection, using a Trimble GPS Total Station 4800: 1. If you are using an external power source (that is, source other than the lithium ion PowerLiTE battery) connect this source to Port 2 on the 4800 unit. 2. If you are using a third-party radio solution, make sure that the radio is connected to a power source and use the appropriate cable to connect the radio to Port 3 on the 4800 unit. 3. Connect the TSC1 datalogger to Port 1 on the 4800 unit using the 7-pin lemo to 7-pin lemo cable (P/N 31288). 220 TSC1 Asset Surveyor Operation Manual
243 8.4 In the Field RTK Mapping 8 Once you have prepared and configured your equipment, you can go into the field to collect RTK data Starting the Rover When you have assembled the rover, it must be started in order to commence data collection. Only start the rover once the base station has been started. Make sure that you have a clear view of the sky in order to successfully initialize for RTK. Trimble recommends that you move around in order to minimize the effects of multipath. To start the rover: 1. Start the Asset Surveyor software. 2. Select Configuration / GPS rover options / Real-time input options. The Real-time input form appears: 3. In the Choice 1 field, select External source. 4. Make sure the Choice 1 field is highlighted and presss. TSC1 Asset Surveyor Operation Manual 221
244 8 RTK Mapping The External source form appears: 5. In the Radio type field, select the type of radio you are using. If the type of radio you are using does not appear in the list, select Custom in the Radio type field and set the other radio settings as appropriate. Note If you are using a 4800 unit, select the 4800 (Internal) option in the Radio type field. The Frequency field will then be made available (instead of the four serial parameter fields), enabling you to specify the frequency you would like the 4800 unit s internal radio to operate at. 6. In the Correction type field, select RTK. 7. In the RTK record type field, select the type of correction record that is being broadcast for the base station. By default, CMR is selected. For more information, see RTK Correction Messages, page In the Baud rate field, select the baud rate you want the receiver and radio to communicate at. 9. PressMto open the General port settings form, where you can configure the data bits, stop bits, and parity settings. 222 TSC1 Asset Surveyor Operation Manual
245 RTK Mapping 8 Note These port settings also apply when transmitting NMEA or TSIP messages. When you change general port settings for one of these options, you also change the settings for the other option. 10. Press \ when you are finished. The roving receiver begins to perform an on-the-fly (OTF) initialization. The OTF initialization procedures are indicated in the status line. When the status line reads RTK=Fixed (or RTK=Float, if this meets your precision requirements), you can start to collect RTK data. For more information on fixed and float solutions, see Table Create a new data file, associating the correct data dictionary with it. Alternatively, reopen an existing data file. 12. Begin collecting data. Collect all the features and associated attributes. 13. Close the data file, and exit the Asset Surveyor software RTK Status in the Asset Surveyor Software The status of RTK initialization is displayed in the status bar of the Asset Surveyor software: TSC1 Asset Surveyor Operation Manual 223
246 8 RTK Mapping The status bar has two parts in which RTK status information is displayed. The bottom part of the status bar indicates the current mode of operation along with messages explaining the status of initialization. The mode of operation indicates the state of the current RTK position being sent from the GPS receiver. Table 8.4 lists the RTK status modes. Table 8.4 RTK status modes in Asset Surveyor Mode message Float Fixed Description The receiver is computing Float solutions. Solutions are precise to better than plus or minus a meter. The receiver is computing Fixed solutions. Solutions are precise to between 2 and 5 cm, depending on whether you are in roving or static mode. The top part of the status bar displays precision estimates indicating the horizontal and vertical precision of the current position as computed at the phase center of the antenna. The values displayed here provide a level of quality assurance, which, when monitored closely, offers information related to the appropriateness for RTK data collection within the current environment. For example, as the precision values rise, it is likely that environmental or satellite conditions are not as ideal for data collection as when they are low. Use the precision estimate values to help make judgments with respect to the reliability of a position for collection. 224 TSC1 Asset Surveyor Operation Manual
247 RTK Mapping Recording Less Accurate Positions if the RTK Radio Link Fails At some stage the radio link between your base station and rover may fail, either because the batteries of the base station receiver or radio are flat, or due to some interference in the signal. By default, no positions are logged until the radio link is re-established. However, if necessary, you can configure the rover to switch to collecting less accurate positions (the same type of positions that you would collect using a non-rtk receiver such as the GPS Pathfinder Pro XR). To let your roving receiver record positions when the radio link fails, in the Real-time input form set the Choice 2 fieldto Useuncorrected GPS. Note RTK precision settings do not apply when Apply real-time is set to Auto Recording Non-RTK Data Files If you do not have access to an RTK base station, or do not want to collect RTK quality positions, you can still collect data files using an RTK receiver. The types of positions that you collect are the same as if you were using a non-rtk receiver such as the Pro XR. If your roving receiver has the RTCM option installed, you can record real-time differentially corrected positions as long as you have a radio link to an RTCM base station. If not, you can collect uncorrected (autonomous) positions and differentially correct them in the GPS Pathfinder Office software to obtain positions with submeter accuracy. To collect real-time, differentially corrected positions, set the Choice 1 fieldinthereal-time input form to External source and set the Correction type fieldintheexternal source form to RTCM. Note The Trimble 4400, 4700, and 4800 receivers always send the best available positions (that is, RTK positions will be sent if available.) TSC1 Asset Surveyor Operation Manual 225
248 8 RTK Mapping Using RTK and Non-RTK Rovers with the Same Base Station You may have several field crews collecting data at the same time. Even if not all of them are using RTK receivers, they can all use the same base station. To do this you need to configure the base station to transmit RTCM 2.1 messages instead of CMR messages. Note that you must have the RTCM option installed on your base receiver in order to do this. To allow the base station to service both RTK and non-rtk rovers, open the RTK protocol form (press thersoftkey in the Real-time output options form) and set the RTK record type fieldto RTCM2.1. Note If you are using one or more Series 4000 receivers as rovers, the RTK record type setting of the rovers must match the base setting. Follow the above instructions for each rover using a 4000 receiver. 8.5 Back in the Office For information on how to transfer your data from the datalogger to your office PC, see Transferring Data from the Datalogger, page 142. Once you have transferred your data, you can view, query, and export your data using the GPS Pathfinder Office software. This section explains how to identify RTK positions, display precision estimates, and export your RTK data. 226 TSC1 Asset Surveyor Operation Manual
249 RTK Mapping RTK Positions in the GPS Pathfinder Office Software An individual position can be queried in the GPS Pathfinder Office software using the Position Properties dialog: For more information on using this dialog, refer to the GPS Pathfinder Office Help. The Position Properties dialog displays the position status of each positioninthesummary tab. For an RTK position the status is either RTK Fixed or RTK Float, depending on the solution type achieved. If you need to confirm that your positions meet your requirements, review each position in the Position Properties dialog. This dialog also displays the precision values for each position in the Positions tab. The precision is 68%, 95%, or 99%, depending on your preferred setting. For more information on interpreting and configuring precision estimate data, refer to the GPS Pathfinder Office Help. TSC1 Asset Surveyor Operation Manual 227
250 8 RTK Mapping Exporting RTK Data The Export utility of the GPS Pathfinder Office software provides tools for filtering the data exported, based on the quality of the positions, and for exporting the precision estimate values for each feature. Including RTK positions for export To include all RTK positions within the data set to be exported, select the check box associated with RTK Float and RTK Fixed in the Filter by GPS Position Info box. If, for example, you only want RTK positions to be exported, then ensure all check boxes are cleared except for the RTK Float and RTK Fixed check boxes. Select only RTK Fixed if you want only the most precise RTK positions. Positions derived using an RTK Float solution are less precise than those derived using an RTK Fixed solution. For more information on Fixed and Float solutions, see Code and phase measurements, page 189. Filtering by RTK precision Because RTK positions can have precision estimates associated with them, you can filter your RTK data set by identifying precision tolerances within which the precision of a position must fall before it will be exported. To enable filtering based on the RTK precision values, select the Filter by RTK Precision (68% confidence) option on the Position Filter Criteria dialog. Note Select Options / Units (in the GPS Pathfinder Office main program) to change the confidence level from the default 68%. Precision estimates associated with RTK positions are displayed using the confidence level set in the Units dialog of the GPS Pathfinder Office main program (here 99%). The data can be filtered based on a combination of the horizontal and vertical precision components of a position. 228 TSC1 Asset Surveyor Operation Manual
251 RTK Mapping 8 B Tip Use Filter by RTK Precision in conjunction with RTK data collected that had Apply real-time (Corrections) setto Auto. This type of data is unable to utilize the RTK precision tolerance settings in the Asset Surveyor software. The Filter by RTK Precision is therefore able to provide the same functionality as having Apply Real-time set to Yes. The default values for Horizontal Precision and Vertical Precision are set to Any. This means that all RTK data will be exported. Data that has been collected which is not RTK data is not exported if Filter by RTK Precision is selected Exporting RTK Precision Estimates RTK precision estimates can be exported as attributes for features, provided that QA/QC data was logged during data collection. You can choose to export both horizontal and vertical precision estimates for point features, and both an average and a worst horizontal and vertical precision estimate for line and area features. For more information on how these attributes are exported, refer to the Export utility Help. To export RTK precision estimates as attributes: 1. Start the Export utility of the GPS Pathfinder Office software. 2. Select the Export Setup that you want to use for exporting of data, and click Change Setup Options. 3. Select the Attributes tab in the Export Setup dialog. 4. Select the appropriate precision check boxes for point, line, and area features. RTK precisions are exported for all selected features. TSC1 Asset Surveyor Operation Manual 229
252 8 RTK Mapping 230 TSC1 Asset Surveyor Operation Manual
253 APPENDIX A A Pro XRS System In this chapter: Introduction Turning the receiver on Turning the receiver off Configuring the receiver to work with the Asset Surveyor software Operational aspects specific to the GPS Pathfinder Pro XRS Cabling diagram Equipment list Activating satellite differential (DGPS) service
254 A Pro XRS System A.1 Introduction The GPS Pathfinder Pro XRS system is an advanced high-performance geographic data-acquisition tool that uses differential GPS to provide submeter (50 cm RMS) positional accuracy on a second-by-second basis. The Pro XRS GPS receiver is available with 12 channels. The Pro XRS receiver uses Trimble s The Choice technology, offering users unsurpassed flexibility in choosing a source for real-time corrections. This breakthrough technology combines a GPS receiver, an MSK beacon differential receiver, and a satellite differential receiver all in a single housing. The beacon component is a fully-automatic dual channel MSK radiobeacon receiver for receiving DGPS (Differential GPS) broadcasts conforming to the IALA (International Association of Lighthouse Authorities) standard. A.2 Turning the Receiver On When the receiver and TSC1 datalogger are connected as shown in the cabling diagram later in this section, you do not need to explicitly turn on the GPS Pathfinder Pro XRS receiver. When the TSC1 datalogger is turned on, the Asset Surveyor software immediately turns on the Pro XRS receiver and starts communicating with it. Note The TSC1 datalogger draws power from the receiver s battery when the receiver is turned on. A.3 Turning the Receiver Off When you turn off the TSC1 datalogger or explicitly disconnect the GPS receiver, the Pro XRS receiver is automatically turned off. It ceases drawing current from the system battery when turned off. 232 TSC1 Asset Surveyor Operation Manual
255 Pro XRS System A A.4 Configuring the Receiver to Work with the Asset Surveyor Software No special configuration of the Pro XRS receiver is required to get the Asset Surveyor software and Pro XRS receiver to communicate, beyond the usual GPS rover options thatyouneedtoconfigureinthe Asset Surveyor software. The following section describes the settings required to obtain submeter accuracy from your Pro XRS receiver. A.5 Operational Aspects Specific to the GPS Pathfinder Pro XRS The following sections outline the operational aspects specific to the GPS Pathfinder Pro XRS system. A.5.1 < 50 cm Accuracy To achieve postprocessed accuracy with the Pro XRS receiver of better than 50 cm (RMS) +1 ppm times the distance between the base station and the rover, you must have the appropriate EVEREST firmware installed on the receiver, and use the following Position filters configuration settings in the Asset Surveyor software. Table A.1 lists the recommended settings. Table A.1 Recommended settings Setting Position mode PDOP mask SNR mask Elevation mask Recommended value Overdet. 3D or Manual 3D 6.0 or less 6 or more 15 degrees or more TSC1 Asset Surveyor Operation Manual 233
256 A Pro XRS System You must also be using a base station which is logging or transmitting (in RTCM messages) synchronized measurements, and which is equipped with an EVEREST capable Pro XR, Pro XRS, 4600LS, Site Surveyor 4400, GPS Total Station 4700, GPS Total Station 4800 or Series 4000 GPS receiver. Your roving receivers must be within 500 km of your base station. Note Using receivers without the appropriate EVEREST firmware installed results in a degradation in accuracy. A.5.2 RTCM Input The Pro XRS receiver supports RTCM Version 2 input. Connect your RTCM link directly to the cable labeled RTCM. The Pro XRS receiver with integrated Beacon/GPS antenna receives and demodulates MSK DGPS radiobeacon signals from radiobeacon transmission stations (for example, USCG). No special configuration is required to receive these signals. The Pro XRS receiver extends the use of real-time differential corrections to many areas where other sources of real-time differential corrections (for example, radiobeacons) are currently unavailable. The satellite differential receiver requires a subscription to a differential service and provides multiple vendor support. A built-in virtual reference station (VRS) permits the satellite corrections to be uniformly associated with the increasing distance from the fixed reference stations. For more information on the Pro XRS GPS receiver, refer to the Pro XR/XRS Receiver Operation Manual. 234 TSC1 Asset Surveyor Operation Manual
257 Pro XRS System A A.5.3 RTCM Output The Pro XRS receiver supports RTCM output as a receiver firmware option. The Asset Surveyor software can configure and control a realtime base station provided the receiver is a Pro XL, Pro XR, Pro XRS, Series 4000, Site Surveyor 4400, GPS Total Station 4700, or GPS Total Station 4800 and has the appropriate firmware option installed. The Pro XRS receiver can be operated as an Unattended Real-time Base Station without a datalogger if you have the appropriate cable. The Unattended Real-time Base Station power cable (P/N 32247) supplies power to the Pro XRS receiver on Port B so that you may remove the datalogger when using the Pro XRS receiver as an Unattended Real-Time Base Station. Contact your local Trimble sales office to order this accessory. If you require the data for postprocessed differential correction, you must have the TSC1 datalogger connected to the Pro XRS base station at all times. If you are using a Trimtalk 450, 450S, or 900, a Trimmark I or II, or a new Pacific Crest RFM96W with the Pro XRS receiver you must purchase the RTCM OUT cable (P/N 32871) which connects to the Pro XRS receiver on Port A, replacing the NMEA/RTCM cable (P/N ). If you are using an old Pacific Crest RFM96W with the Pro XRS receiver you must purchase the RTCM OUT cable (P/N 33346). The RTCM OUT cable has a Lemo connector on the other end for connection to the radios listed above. Note A Lemo adapter cable, supplied by Pacific Crest, is required to connect the RTCM OUT cable (P/N 32871) to the RFM96W radio. If you are using a non-trimble radio with the Pro XRS receiver, you must have your own cable to connect from your radio to the supplied NMEA/RTCM cable in Port A. TSC1 Asset Surveyor Operation Manual 235
258 A Pro XRS System A.5.4 Overdetermined Positions The Pro XRS receiver supports the computation of overdetermined GPS positions. A.5.5 Carrier Phase Mode The Pro XRS receiver can be operated in carrier phase mode. You enable carrier phase mode from GPS rover options / Logging options. If you are using the integrated GPS/Beacon/Satellite antenna (P/N ), then Integrated GPS/Beacon/Sat DGPS must be selected from the Type fieldmenuintheantenna options form. If you are using a compact dome antenna, then Compact Dome must be selected. Alternatively, you can enter the part number straight off the antenna itself (that is, for the Integrated GPS/Beacon/Sat DGPS, you would select P/N , or for the Compact Dome, you would select P/N ). A.5.6 PPRT Positions (Postprocessed Real-Time) The Pro XRS receiver can be configured to collect PPRT positions, enabling the user to differentially correct real-time collected data. A.5.7 Receiver Outputs The Pro XRS receiver supports TSIP and NMEA output. It also supports (without any need for configuration of the Asset Surveyor software) 1 PPS output. 236 TSC1 Asset Surveyor Operation Manual
259 Pro XRS System A A.6 Cabling Diagram In order to use the Asset Surveyor software with a GPS Pathfinder Pro XRS receiver, connect up the system as shown in Figure A P/N Integrated GPS/Beacon/Satellite antenna 2 P/N Antenna cable 3 P/N channel Pro XRS receiver 4 P/N Camcorder batteries 5 P/N NMEA/RTCM cable 6 P/N Data/Power cable 7 P/N Dual Battery cable 8 P/N TSC1 data cable 9 TSC1 datalogger 7 Figure A.1 Cabling for the GPS Pathfinder Pro XRS receiver TSC1 Asset Surveyor Operation Manual 237
260 A Pro XRS System A.7 Equipment List Table A.2 lists the equipment that can be used when operating a GPS Pathfinder Pro XRS receiver in conjunction with the Asset Surveyor software running on your TSC1 datalogger. Table A.2 Full equipment list Part name Part number Backpack Assembly for Pro XRS System with TSC Integrated GPS/Beacon/Satellite antenna x 1/16" antenna spacing plate foot range pole (x3) inch range pole GPS Pathfinder pouch belt for accessories Pro XRS hard travel case RTCM output cable Unattended real-time base station power cable External sensor cable TSC1 Asset Surveyor Operation Manual
261 Pro XRS System A A.8 Activating Satellite Differential (DGPS) Service The following sections provides step-by-step instructions on activating the satellite DGPS component of your Pro XRS GPS receiver. A.8.1 Activating the OmniSTAR Satellite DGPS Service To activate the OmniSTAR satellite differential service, perform the following steps: Step 1 Prepare the Pro XRS GPS receiver 1. Connect Asset Surveyor to the Pro XRS receiver. 2. Open the Receiver status form from the Main menu. Write down the OmniSTAR ID as displayed. Step 2 Call OmniSTAR Tell OmniSTAR: 1. Your location (for example, Sunnyvale, California, USA). 2. The OmniSTAR ID you copied from the OmniSTAR ID field in the Receiver status form. OmniSTAR will: 3. Tell you the OmniSTAR satellite and frequency for your local area. 4. Give you a 24-digit activation code, or advise you that on-air activation will be implemented. Note For on-air activation to be successful you must configure the Asset Surveyor software for OmniSTAR activation and be receiving the appropriate OmniSTAR satellite signal, as described below in Step 3, before OmniSTAR initiates the activation. TSC1 Asset Surveyor Operation Manual 239
262 A Pro XRS System 5. Place you on an activation verification list. Note Phone numbers and further details on how to access the Fugro-OmniSTAR service are contained in the OmniSTAR booklet that accompanies this product. Step 3 Configure the Pro XRS GPS receiver 1. Connect Asset Surveyor to the Pro XRS receiver and begin tracking GPS satellites with a clear view of the sky. 2. OpentheReal-time input form (select Configuration/GPS rover options/real-time input). 3. Set one of the Choice fields to Integrated satellite. 4. With this Choice field highlighted, presssto open the Integrated satellite form, where you can configure this realtime source. 5. Set the Service provider fieldto OmniSTAR. 6. Enter the satellite you want to receive corrections from in the Satellite field. The Frequency and Data rate fields are automatically set once the Satellite field has been configured. 7. Press \. 8. The message Do you have a 24-digit code to enter? appears. Do one of the following: if OmniSTAR has supplied you with a 24-digit activation code, press theysoftkey, and then proceed to step 8 to enter the selected configuration and start the on-air activation process, press thensoftkey 9. Enter the 24-digit code you received from OmniSTAR into the Activation code entry form and press \ to start the activation process. 240 TSC1 Asset Surveyor Operation Manual
263 Pro XRS System A C Warning Make sure that the 24-digit code is typed correctly. Typographic errors will prevent successful activation. Step 4 Wait 45 minutes Wait up to 45 minutes for the activation process to complete. Note If the activation process does not complete within 45 minutes, call Fugro-OmniSTAR and report your problem. Note The 45 minute wait period is for activation only. Once activated, OmniSTAR corrections begin less than 15 seconds after configuring the Pro XRS receiver to receive them. A.8.2 Activating the Racal-LandStar Satellite DGPS Service To activate the Racal-LandStar satellite differential service, perform the following steps: Step 1 Prepare the Pro XRS GPS receiver 1. Connect Asset Surveyor to the Pro XRS receiver and begin tracking GPS satellites with a clear view of the sky. 2. Open the Receiver status form from the Main menu. Write down the LandStar ID as displayed. Step 2 Call Racal-LandStar Tell Racal-LandStar: 1. Your location (for example, Sunnyvale, California, USA). 2. The LandStar ID you copied from the LandStar ID field in Receiver status. TSC1 Asset Surveyor Operation Manual 241
264 A Pro XRS System Racal-LandStar will: 3. Tell you the LandStar satellite and frequency for your local area. 4. Place you on an activation verification list. Note Phone numbers and further details on how to access the Racal-LandStar service are contained in the LandStar booklet that accompanies this product. Step 3 Configure the Pro XRS GPS receiver 1. OpentheReal-time input form (select Configuration/GPS rover options/real-time input). 2. Set one of the Choice fields to Integrated satellite. 3. With this Choice field highlighted, presssto open the Integrated satellite form, where you can configure this realtime source. 4. Set the Service Provider fieldto LandStar. 5. Enter the satellite you want to receive corrections from in the Satellite field. The Frequency field is automatically set once the Satellite field is configured. 6. Set the Station preference field to Virtual or Closest, depending on your requirements. 7. Press \ to start the activation process. Step 4 Wait 45 minutes Wait up to 45 minutes for the activation process to complete. Note If the activation process is not completed within 45 minutes, call Racal-LandStar and report your problem. Note The 45 minute wait period is for activation only. Once activated, Racal-LandStar corrections begin less than 15 seconds after configuring the Pro XRS receiver to receive them. 242 TSC1 Asset Surveyor Operation Manual
265 APPENDIX B B Pro XR System In this chapter: Introduction Turning the receiver on Turning the receiver off Configuring the receiver to work with the Asset Surveyor software Operational aspects specific to the GPS Pathfinder Pro XR Cabling diagram Equipment list
266 B Pro XR System B.1 Introduction The GPS Pathfinder Pro XR system is an advanced high-performance geographic data-acquisition tool that uses differential GPS to provide submeter (50 cm RMS) positional accuracy on a second-by-second basis. The Pro XR GPS receiver is available with either 8 or 12 channels. The Pro XR receiver has a fully-automatic dual channel MSK radiobeacon receiver for receiving DGPS (Differential GPS) broadcasts conforming to the IALA (International Association of Lighthouse Authorities) standard. B.2 Turning the Receiver On When the Pro XR receiver and TSC1 datalogger are connected as shown in the cabling diagram later in this section, there is no need to explicitly turn on the GPS Pathfinder Pro XR receiver; when the TSC1 datalogger is turned on the Asset Surveyor software immediately turns on the Pro XR and starts communicating with it. Note The TSC1 datalogger draws power from the receiver s battery when the receiver is turned on. B.3 Turning the Receiver Off When you turn off the TSC1 datalogger or explicitly disconnect the GPS receiver, the Pro XR receiver is automatically turned off. It ceases drawing current from the system battery when turned off. 244 TSC1 Asset Surveyor Operation Manual
267 Pro XR System B B.4 Configuring the Receiver to Work with the Asset Surveyor Software No special configuration of the Pro XR receiver is required to get the Asset Surveyor software and Pro XR to communicate, beyond the usual GPS rover options that you need to configure in the Asset Surveyor software. The following section describes the settings required to obtain submeter accuracy from your Pro XR receiver. B.5 Operational Aspects Specific to the GPS Pathfinder Pro XR The following sections outline the operational aspects specific to the GPS Pathfinder Pro XR system. B.5.1 <50 cm Accuracy To achieve accuracy with the receiver of better than 50 cm (RMS) +1ppm times the distance between the base station and the rover, you must have the appropriate EVEREST firmware installed on the receiver, and use the following GPS rover options configuration settings in the Asset Surveyor software. Table B.1 lists the recommended settings. Table B.1 Recommended settings Setting Position mode PDOP mask SNR mask Elevation mask Recommended value Overdet. 3D or Manual 3D 6.0 or less 6 or more 15 degrees or more TSC1 Asset Surveyor Operation Manual 245
268 B Pro XR System You must also be using a base station which is logging or transmitting (in RTCM messages) synchronized measurements, and which is equipped with an EVEREST capable Pro XR, Pro XRS, 4600LS, Site Surveyor 4400, GPS Total Station 4700, GPS Total Station 4800 or Series 4000 GPS receiver. Your roving receivers must be within 500 km of your base station. Note Using receivers without the appropriate EVEREST firmware installed results in a degradation in accuracy. B.5.2 RTCM Input The Pro XR receiver supports RTCM Version 2 input. Connect your RTCM link directly to the cable labeled RTCM. The Pro XR receiver with integrated Beacon/GPS antenna receives and demodulates MSK DGPS radiobeacon signals from radiobeacon transmission stations (for example, USCG). No special configuration is required to receive these signals. B.5.3 RTCM Output The Pro XR receiver supports RTCM output as a receiver firmware option. The Asset Surveyor software can configure and control a real-time base station provided the receiver is a Pro XL, Pro XR, Pro XRS, Series 4000, Site Surveyor 4400, GPS Total Station 4700 or GPS Total Station 4800 and has the appropriate firmware option installed. The Pro XR receiver can be operated as an Unattended Real-Time Base Station without a datalogger if you have the appropriate cable. The Unattended Real-Time Base Station power cable (P/N 32247) supplies power to the Pro XR receiver on Port B so that you may remove the datalogger when using the Pro XR as an Unattended Real-Time Base Station. Contact your local Trimble sales office to order this accessory. 246 TSC1 Asset Surveyor Operation Manual
269 Pro XR System B If you require the data for postprocessed differential correction, you must have the TSC1 datalogger connected to the Pro XR base station at all times. If you are using a TRIMTALK 450, 450S, or 900, a TRIMMARK I or II, or a Pacific Crest RFM96W with the Pro XR you must purchase the RTCM OUT cable (P/N 32871) which connects to the Pro XR on Port A, replacing the NMEA/RTCM cable (P/N ). The RTCM OUT cable has a Lemo connector on the other end for connection to the radios listed above. Note A Lemo adapter cable, supplied by Pacific Crest, is required to connect the RTCM OUT cable (P/N 32871) to the RFM96W radio. If you are using a non-trimble radio with the Pro XR, you must have your own cable to connect from your radio to the supplied NMEA/RTCM cable in Port A. B.5.4 Carrier Phase Mode The Pro XR receiver can be operated in carrier phase mode. You enable carrier phase mode from GPS rover options / Logging options. If you are using the integrated GPS/Beacon antenna (P/N ), then Integrated GPS/Beacon must be selected from the Type field menu in the Antenna options form. If you are using a compact dome antenna, then Compact Dome must be selected. Alternatively, you can enter the part number straight off the antenna itself (that is, for the Integrated GPS/Beacon antenna, you would select P/N , or for the Compact Dome, you would select P/N ). TSC1 Asset Surveyor Operation Manual 247
270 B Pro XR System B.5.5 Overdetermined Positions The Pro XR receiver supports the computation of overdetermined GPS positions. B.5.6 PPRT Positions (Postprocessed Real-Time) The Pro XR receiver can be configured to collect PPRT positions, enabling you to differentially correct real-time collected data. B.5.7 Receiver Outputs The Pro XR receiver supports TSIP and (in firmware version 2.07 and later) NMEA output. It also supports (without any need for configuration of the Asset Surveyor software) 1 PPS output. 248 TSC1 Asset Surveyor Operation Manual
271 Pro XR System B B.6 Cabling Diagram In order to use the Asset Surveyor software with a GPS Pathfinder Pro XR receiver, connect the system as shown in Figure B P/N Integrated GPS/Beacon antenna 2 P/N Antenna cable 3 P/N channel Pro XR receiver or P/N channel Pro XR receiver 4 P/N Camcorder batteries 5 P/N NMEA/RTCM cable 6 P/N Data/Power cable 7 P/N Dual Battery cable 8 P/N TSC1 data cable 9 TSC1 datalogger 7 Figure B.1 Cabling for the GPS Pathfinder Pro XR receiver TSC1 Asset Surveyor Operation Manual 249
272 B Pro XR System B.7 Equipment List Table B.2 lists the equipment that you can use in the field when operating a GPS Pathfinder Pro XR receiver in conjunction with the Asset Surveyor software running on your TSC1 datalogger. Table B.2 Equipment list Part name Part number Backpack Assembly for Pro XR System with TSC Integrated GPS/MSK Beacon antenna x 1/16" antenna spacing plate foot range pole (x3) inch range pole GPS Pathfinder pouch belt for accessories Pro XR hard travel case RTCM output cable Unattended real-time base station power cable External sensor cable TSC1 Asset Surveyor Operation Manual
273 APPENDIX C C ProXL System In this chapter: Introduction Turning the receiver on Turning the receiver off Configuring the receiver to work with the Asset Surveyor software Operational aspects specific to the GPS Pathfinder Pro XL Cabling diagram Equipment list
274 C Pro XL System C.1 Introduction The GPS Pathfinder Pro XL system is based around a high-performance GPS receiver employing Trimble s Maxwell Technology. The Pro XL GPS receivers have either 8 or 12 channels, and provide differentially corrected C/A code positions accurate to better than one meter on a second-by-second basis. C.2 Turning the Receiver On When the receiver and TSC1 datalogger are connected as shown in the cabling diagram later in this section, there is no need to explicitly turn on the GPS Pathfinder Pro XL receiver; when the TSC1 datalogger is turned on the Asset Surveyor software immediately turns on the Pro XL and starts communicating with it. Note The TSC1 datalogger draws power from the receiver s battery when the receiver is turned on. C.3 Turning the Receiver Off When you turn off the TSC1 datalogger, or explicitly disconnect the GPS receiver, the Pro XL receiver is automatically turned off. It ceases drawing current from the system battery when turned off. C.4 Configuring the Receiver to Work with the Asset Surveyor Software No special configuration of the Pro XL receiver is required to get the Asset Surveyor software and Pro XL receiver to communicate beyond the usual GPS rover options that you need to configure in the Asset Surveyor software. The following section describes the settings required to obtain submeter accuracy from your Pro XL receiver. 252 TSC1 Asset Surveyor Operation Manual
275 Pro XL System C C.5 Operational Aspects Specific to the GPS Pathfinder Pro XL The following sections outline the operational aspects specific to the GPS Pathfinder Pro XL system. C.5.1 Submeter Accuracy To achieve accuracy with the Pro XL receiver of better than 1 meter (RMS) +2 ppm times the distance between the base station and the rover, you must use the following GPS rover options configuration settings in the Asset Surveyor software. You must also be using a base station which is logging or transmitting (in RTCM messages) synchronized measurements, and which is equipped with a Pro XL, Pro XR, Pro XRS, 4600LS, Site Surveyor 4400, GPS Total Station 4700, GPS Total Station 4800 or Series 4000 GPS receiver. Your roving receivers must be within 200 km of your base station. Table C.1 lists the recommended settings. Table C.1 Recommended settings Setting Position mode PDOP mask SNR mask Elevation mask Recommended value Overdet. 3D or Manual 3D 4.0 or less 6 or more 15 degrees or more C.5.2 RTCM Input The Pro XL receiver supports the RTCM input. Both RTCM version 1 and RTCM version 2 are supported. Connect your RTCM link directly to the cable labeled RTCM. TSC1 Asset Surveyor Operation Manual 253
276 C Pro XL System C.5.3 RTCM Output The Pro XL receiver supports RTCM output as a non-standard receiver firmware option. The Asset Surveyor software can configure and control a real-time base station, provided the receiver is a Pro XL, Pro XR, Pro XRS, Series 4000, Site Surveyor 4400, GPS Total Station 4700 or GPS Total Station 4800 and has the appropriate firmware option installed. Connect your RTCM output link directly to the cable labeled RTCM. C.5.4 Overdetermined Positions The Pro XL receiver supports the computation of overdetermined GPS positions. C.5.5 Carrier Phase Mode The Pro XL receiver can be operated in carrier phase mode. You enable carrier phase mode from GPS rover options / Logging options. C.5.6 Receiver Outputs The Pro XL receiver supports TSIP and (in firmware version 2.07 and later) NMEA output. It also supports (without any need for configuration of the Asset Surveyor software) 1 PPS output. 254 TSC1 Asset Surveyor Operation Manual
277 Pro XL System C C.6 Cabling Diagram To use the Asset Surveyor software with a GPS Pathfinder Pro XL receiver, connect the system as shown in Figure C P/N Compact Dome antenna 2 P/N Camcorder batteries x2 3 P/N Dual battery cable 4 P/N Antenna cable 5 P/N TSC1/Pro XL multiport cable 6 P/N channel Pro XL receiver or P/N channel Pro XL receiver 7 P/N TSC1 Data/Power cable 8 TSC1 datalogger Figure C.1 Cabling for the GPS Pathfinder Pro XL receiver TSC1 Asset Surveyor Operation Manual 255
278 C Pro XL System C.7 Equipment List Table C.2 lists the equipment that you can use in the field when operating a GPS Pathfinder Pro XL receiver in conjunction with the Asset Surveyor software running on your TSC1 datalogger. Table C.2 Equipment list Part name Part number Compact dome antenna Magnetic mount x 1/16" antenna spacing plate foot range pole Quick release adapter Quick release Vehicle power to TA3-F (battery adapter) GPS Pathfinder pouch belt for accessories Pro XL hard travel case TSC1 Asset Surveyor Operation Manual
279 APPENDIX D D Series 4000 In this chapter: Introduction Turning the receiver on Turning the receiver off Configuring the receiver to work with the Asset Surveyor software Operational aspects specific to Series 4000 GPS receivers Cabling diagram Equipment list
280 D Series 4000 D.1 Introduction The Trimble Series 4000 family of high-precision GPS receivers are designed primarily for land survey applications, where they can be used to obtain very high accuracy (in the millimeter range) using Control Survey and RTK techniques. The Series 4000 GPS receivers also provide submeter accuracy when used for GIS data collection. Using a Trimble GIS Surveyor system (with EVEREST capable Series 4000 receivers as both the base station and rover) you can achieve accuracies of less than 50 centimeters with just a few measurements. The Series 4000 receivers have a different internal architecture to the GPS Pathfinder receivers, as befits their optimization for land survey applications. The picture below shows the front panel of the Series 4000 receivers: When used in conjunction with an Asset Surveyor system, there are a number of minor differences between the behavior of a Series 4000 receiver and that of a GPS Pathfinder receiver. For Maxwell Technology Series 4000 GPS receivers with the EVEREST firmware option installed (for example, the 4000SSE, 4000SE System Surveyor II and 4000SSi), the postprocessed differentially corrected accuracy (CEP) is specified as 50 cm +1 ppm, subject to the following conditions: at least five satellites, PDOP less than four, a base station with the EVEREST firmware installed, and a baseline length of less than 1,000 km. 258 TSC1 Asset Surveyor Operation Manual
281 Series 4000 D For Maxwell Technology Series 4000 GPS receivers (for example, the 4000SSE, 4000SE System Surveyor II and 4000SSi), the postprocessed differentially corrected accuracy (CEP) is specified as submeter, subject to the following conditions: at least five satellites, PDOP less than four, a GIS Surveyor Base Station, and a baseline length of less than 200 km. For older non-maxwell 4000SE receivers, the postprocessed differentially corrected accuracy (CEP) is specified as one to three meters. D.2 Turning the Receiver On The Asset Surveyor software cannot turn on a Series 4000 GPS receiver; you must turn on the Series 4000 receiver by pressing the [POWER] button in the lower-right corner of the receiver s front panel. When a Series 4000 receiver is turned on, it may first display one or more messages describing how it was previously powered off (if it suddenly lost power, or ran out of internal memory). For example: To clear these messages, press the [CLEAR] button on the 4000 receiver s front panel. TSC1 Asset Surveyor Operation Manual 259
282 D Series 4000 If, when the Series 4000 receiver was last turned off, it was in the process of recording a survey to its internal memory, then it may attempt to restart the survey when the receiver is turned back on. Unless you want to continue recording a survey into the receiver s memory, stop the previous survey before proceeding. Eventually, the Series 4000 receiver displays the following menu on its screen: Press the [CLEAR] button to avoid starting a survey logging in the Series 4000 receiver s memory and proceed to the receiver s main status screen: Once you have connected the TSC1 datalogger and Series 4000 receiver as shown later in this section, you can turn on the TSC1 datalogger to start the Asset Surveyor software communicating with the Series 4000 receiver. 260 TSC1 Asset Surveyor Operation Manual
283 Series 4000 D If you have changed any of the Series 4000 receiver s Control settings, you may have to re-configure the receiver before it can communicate with the Asset Surveyor software. For more information, see Configuring the Receiver to Work with the Asset Surveyor Software, page 261. Note The standard Series 4000 datalogger cabling provides power to the TSC1 datalogger when it is communicating with the Series 4000 GPS receiver. D.3 Turning the Receiver Off When you turn off the TSC1 datalogger or select Disconnect from the Utilities menu, the Asset Surveyor software turns off the Series 4000 GPS receiver to avoid depleting the receiver s batteries. The TSC1 datalogger then runs on its own internal batteries. Note The TSC1 datalogger cannot turn the Series 4000 receiver back on. You must turn the receiver on using the [POWER] button on the receiver s front panel. D.4 Configuring the Receiver to Work with the Asset Surveyor Software The Asset Surveyor software configures most aspects of the Series 4000 receiver which concern it when communications between the Asset Surveyor software and the receiver are established. You usually do not need to configure any settings on the Series 4000 receiver s front panel. Note The earliest version of the Series 4000 receiver navigation firmware with which the Asset Surveyor software works is version If you try to use the Asset Surveyor software with an earlier version, the Asset Surveyor software displays the message 4000 Nav. firmware needs updating. In this event, contact your Trimble dealer to obtain an upgrade to the firmware in your Series 4000 GPS receiver. TSC1 Asset Surveyor Operation Manual 261
284 D Series 4000 If you have reconfigured the Series 4000 receiver s serial ports, input/outputs, and other settings, then the Asset Surveyor software may be unable to establish communications with the Series 4000 receiver. If a failure to communicate occurs, check the cabling and retry. If the Asset Surveyor software fails to communicate with the Series 4000 a second time, use the following procedure to reset the Series 4000 receiver to Default controls (that is, the default or factory settings). 1. If necessary, get to the following screen on the Series 4000 receiver s front panel: B Tip Press the [CLEAR] button repeatedly to return to this screen. 2. Press the [CONTROL] button. A screen similar to the following appears: 262 TSC1 Asset Surveyor Operation Manual
285 Series 4000 D 3. Page through the various control options by pressing MORE until DEFAULT CONTROLS appears: Note The list of controls vary depending on the firmware options installed in your Series 4000 receiver. The DEFAULT CONTROLS entry is usually on the last page of controls. 4. Press DEFAULT CONTROLS. The Series 4000 receiver asks you to confirm that you want to reset all controls to the factory defaults: 5. Press YES. The Series 4000 receiver resets all controls to their factory defaults and restarts. TSC1 Asset Surveyor Operation Manual 263
TSC1 - Asset Surveyor Operation
 TSC1 - Asset Surveyor Operation Menu Icons (current choice is highlighted) Data collection File manager Main menu Navigation GPS Position Battery Status PC Card (if used) Real-Time Status Number of Satellites
TSC1 - Asset Surveyor Operation Menu Icons (current choice is highlighted) Data collection File manager Main menu Navigation GPS Position Battery Status PC Card (if used) Real-Time Status Number of Satellites
Trimble SNB900 Radio Modem. User Guide
 Trimble SNB900 Radio Modem User Guide Version 1.0 Revision A July 2004 Contact Information Trimble Geomatics and Engineering Division 5475 Kellenburger Road Dayton, Ohio 45424-1099 USA 800-538-7800 (toll
Trimble SNB900 Radio Modem User Guide Version 1.0 Revision A July 2004 Contact Information Trimble Geomatics and Engineering Division 5475 Kellenburger Road Dayton, Ohio 45424-1099 USA 800-538-7800 (toll
GPS Pathfinder ProXH and ProXT Customer FAQs
 7 December 2009 GPS Pathfinder ProXH and ProXT Customer FAQs What is the GPS Pathfinder ProXH receiver? The GPS Pathfinder ProXH receiver is a fully integrated receiver, antenna and battery unit with Trimble
7 December 2009 GPS Pathfinder ProXH and ProXT Customer FAQs What is the GPS Pathfinder ProXH receiver? The GPS Pathfinder ProXH receiver is a fully integrated receiver, antenna and battery unit with Trimble
User Manual January Opticom Infrared System RC790 Remote Coding Unit
 User Manual January 2010 Opticom Infrared System RC790 Remote Coding Unit 1. Description The Opticom Infrared System RC790 Remote Coding Unit is used to remotely program Model 794 series LED emitters.
User Manual January 2010 Opticom Infrared System RC790 Remote Coding Unit 1. Description The Opticom Infrared System RC790 Remote Coding Unit is used to remotely program Model 794 series LED emitters.
UniTraQ OEM Module. GT-310F (Flash version) Fast Acquisition Enhanced Sensitivity 12 Channel GPS Sensor Module. Features
 UniTraQ OEM Module Features 12 parallel channel GPS receiver 4000 simultaneous time-frequency search bins SBAS (WAAS, EGNOS) support Programmable Flash version -140dBm acquisition sensitivity -150dBm tracking
UniTraQ OEM Module Features 12 parallel channel GPS receiver 4000 simultaneous time-frequency search bins SBAS (WAAS, EGNOS) support Programmable Flash version -140dBm acquisition sensitivity -150dBm tracking
GPS140 DOS Application User s Manual Version 1.0.x
 GPS140 DOS Application User s Manual Version 1.0.x SWM-640020014 Rev. A ISO9001 and AS9100 Certified RTD Embedded Technologies, INC. 103 Innovation Blvd. State College, PA 16803-0906 Phone: +1-814-234-8087
GPS140 DOS Application User s Manual Version 1.0.x SWM-640020014 Rev. A ISO9001 and AS9100 Certified RTD Embedded Technologies, INC. 103 Innovation Blvd. State College, PA 16803-0906 Phone: +1-814-234-8087
Technical Bulletin April Opticom GPS System. Vehicle connections and configuration to obtain serial GPS data for other devices
 Technical Bulletin April 2011 Opticom GPS System Vehicle connections and configuration to obtain serial GPS data for other devices Intended Use The Opticom GPS System is intended to assist authorized priority
Technical Bulletin April 2011 Opticom GPS System Vehicle connections and configuration to obtain serial GPS data for other devices Intended Use The Opticom GPS System is intended to assist authorized priority
GMS6-CR6(SIRF-IV) Fast Acquisition Enhanced Sensitivity 48 Channel GPS Sensor Module
 GMS6-CR6(SIRF-IV) Fast Acquisition Enhanced Sensitivity 48 Channel GPS Sensor Module The GMS6-CR6 is a compact all-in-one GPS module solution intended for a broad range of Original Equipment Manufacturer
GMS6-CR6(SIRF-IV) Fast Acquisition Enhanced Sensitivity 48 Channel GPS Sensor Module The GMS6-CR6 is a compact all-in-one GPS module solution intended for a broad range of Original Equipment Manufacturer
GT-720F (Flash version) Fast Acquisition Enhanced Sensitivity 65 Channel GPS Sensor Module
 GT-720F (Flash version) Fast Acquisition Enhanced Sensitivity 65 Channel GPS Sensor Module The GT-720F is a compact all-in-one GPS module solution intended for a broad range of Original Equipment Manufacturer
GT-720F (Flash version) Fast Acquisition Enhanced Sensitivity 65 Channel GPS Sensor Module The GT-720F is a compact all-in-one GPS module solution intended for a broad range of Original Equipment Manufacturer
supplied o-ring grease can be used to hold the o-ring in the groove during installation.
 42GOXX16A4-XT-1-1 ANTENNA GUIDE OM-20000158 Rev 1 December 2013 The 42G1215A-XT-1 is an active GPS antenna that receives the GPS L1 1575.42 MHz frequency, the GLONASS L1 1602 1626 MHz frequencies, the
42GOXX16A4-XT-1-1 ANTENNA GUIDE OM-20000158 Rev 1 December 2013 The 42G1215A-XT-1 is an active GPS antenna that receives the GPS L1 1575.42 MHz frequency, the GLONASS L1 1602 1626 MHz frequencies, the
GNSS Conductor GF. User s Guide. (Document No. SE )
 GNSS Conductor GF User s Guide (Document No. ) www.furuno.com IMPORTANT NOTICE No part of this manual may be reproduced or transmitted in any form or by any means, electronic or mechanical, including photocopying
GNSS Conductor GF User s Guide (Document No. ) www.furuno.com IMPORTANT NOTICE No part of this manual may be reproduced or transmitted in any form or by any means, electronic or mechanical, including photocopying
GT-321R-RS232 Fast Acquisition Enhanced Sensitivity 65 Channels GPS Sensor Receiver
 GT-321R-RS232 Fast Acquisition Enhanced Sensitivity 65 Channels GPS Sensor Receiver The GT-321R-RS232 is a compact all-in-one GPS module solution intended for a broad range of Original Equipment Manufacturer
GT-321R-RS232 Fast Acquisition Enhanced Sensitivity 65 Channels GPS Sensor Receiver The GT-321R-RS232 is a compact all-in-one GPS module solution intended for a broad range of Original Equipment Manufacturer
LD2342 USWM V1.6. LD2342 V1.4 Page 1 of 18
 LD2342 USWM V1.6 LD2342 V1.4 Page 1 of 18 GENERAL WARNINGS All Class A and Class B marine Automatic Identification System (AIS) units utilize a satellite based system such as the Global Positioning Satellite
LD2342 USWM V1.6 LD2342 V1.4 Page 1 of 18 GENERAL WARNINGS All Class A and Class B marine Automatic Identification System (AIS) units utilize a satellite based system such as the Global Positioning Satellite
FieldGenius Technical Notes GPS Differential Corrections
 FieldGenius Technical tes GPS Differential Corrections Introduction The accuracy requirement of survey grade or mapping grade GPS applications for real time positioning requires the use of differential
FieldGenius Technical tes GPS Differential Corrections Introduction The accuracy requirement of survey grade or mapping grade GPS applications for real time positioning requires the use of differential
Installation Guide. Delphi XM FM Direct Accessory. For Use With Roady2 and SKYFi2 Satellite Radio Receivers
 Delphi XM FM Direct Accessory Installation Guide For Use With Roady2 and SKYFi2 Satellite Radio Receivers Warning: This guide and the user guide that came with your Roady2 or SKYFi2 contain important safety
Delphi XM FM Direct Accessory Installation Guide For Use With Roady2 and SKYFi2 Satellite Radio Receivers Warning: This guide and the user guide that came with your Roady2 or SKYFi2 contain important safety
Technical Bulletin April Opticom GPS System Verifying GPS coverage in a Fire Station
 Technical Bulletin April 2011 Opticom GPS System Verifying GPS coverage in a Fire Station Background Opticom GPS System radios require a GPS 3D or WAAS fix in order to operate. In order for the Opticom
Technical Bulletin April 2011 Opticom GPS System Verifying GPS coverage in a Fire Station Background Opticom GPS System radios require a GPS 3D or WAAS fix in order to operate. In order for the Opticom
Radio Remote(s) (Installation Manual)
 Radio Remote(s) (Installation Manual) 87 Progress Avenue, Tyngsboro, MA 01879, USA Phone (978) 649-4ECU Fax (978) 649-8363 http://www.qtiusa.com Trademarks, Version, Printing, and Copyright Trademarks
Radio Remote(s) (Installation Manual) 87 Progress Avenue, Tyngsboro, MA 01879, USA Phone (978) 649-4ECU Fax (978) 649-8363 http://www.qtiusa.com Trademarks, Version, Printing, and Copyright Trademarks
RFTX-1 Installation Manual
 RFTX-1 Installation Manual complete control Universal Remote Control RFTX-1 Installation Manual 2009-2014 Universal Remote Control, Inc. The information in this Owner s Manual is copyright protected. No
RFTX-1 Installation Manual complete control Universal Remote Control RFTX-1 Installation Manual 2009-2014 Universal Remote Control, Inc. The information in this Owner s Manual is copyright protected. No
GPS Receiver. User s Guide. Dec Rev. A
 GR-213U GPS Receiver User s Guide Dec. 25 2005 Rev. A Technology, Inc. 1F.No 30, R&D Rd. II. Hsinchu City, Science-based Industrial Park Taiwan Phone: +886-3-6687000 Fax: +886-3-6687111 E-Mail: info@holux.com.tw
GR-213U GPS Receiver User s Guide Dec. 25 2005 Rev. A Technology, Inc. 1F.No 30, R&D Rd. II. Hsinchu City, Science-based Industrial Park Taiwan Phone: +886-3-6687000 Fax: +886-3-6687111 E-Mail: info@holux.com.tw
Contents. Overview Introduction...3 Capabilities...3 Operating Instructions Installation...4 Settings... 5
 User s Manual Contents Overview................................................................. 3 Introduction..............................................................3 Capabilities...............................................................3
User s Manual Contents Overview................................................................. 3 Introduction..............................................................3 Capabilities...............................................................3
RUSH G1 MECHANICAL KEYBOARD PRODUCT MANUAL V.14
 RUSH G1 MECHANICAL KEYBOARD V.14 SOFTWARE INSTALLATION DOWNLOAD SOFTWARE INSTALLER From: http://download.fnatic.com RUN THE INSTALLER ACCEPT POP UPS If you are prompted by any pop ups during the installation,
RUSH G1 MECHANICAL KEYBOARD V.14 SOFTWARE INSTALLATION DOWNLOAD SOFTWARE INSTALLER From: http://download.fnatic.com RUN THE INSTALLER ACCEPT POP UPS If you are prompted by any pop ups during the installation,
ER200 COMPACT EMERGENCY CRANK DIGITAL WEATHER ALERT RADIO OWNER S MANUAL
 ER200 COMPACT EMERGENCY CRANK DIGITAL WEATHER ALERT RADIO OWNER S MANUAL Table of Contents -------------------------------------- 2 Features ----------------------------------------------- 3 Controls and
ER200 COMPACT EMERGENCY CRANK DIGITAL WEATHER ALERT RADIO OWNER S MANUAL Table of Contents -------------------------------------- 2 Features ----------------------------------------------- 3 Controls and
RELEASE NOTES. Trimble Infrastructure GNSS Series Receivers. Introduction. New features or changes. Updating the firmware
 RELEASE NOTES Trimble Infrastructure GNSS Series Receivers Introduction New features or changes Updating the firmware Version 4.42 Revision A June 2011 F Corporate office Trimble Navigation Limited Engineering
RELEASE NOTES Trimble Infrastructure GNSS Series Receivers Introduction New features or changes Updating the firmware Version 4.42 Revision A June 2011 F Corporate office Trimble Navigation Limited Engineering
RELEASE NOTES. Trimble. SPS Series Receivers. Introduction. Changes to all products. Additional changes to the SPSx81 Smart GPS antennas
 RELEASE NOTES Trimble SPS Series Receivers Introduction Changes to all products Additional changes to the SPSx81 Smart GPS antennas Additional changes to the SPSx51 Modular GPS receivers and SPSx61 Heading
RELEASE NOTES Trimble SPS Series Receivers Introduction Changes to all products Additional changes to the SPSx81 Smart GPS antennas Additional changes to the SPSx51 Modular GPS receivers and SPSx61 Heading
METIS Second Master Training & Seminar. Augmentation Systems Available in Egypt
 METIS Second Master Training & Seminar Augmentation Systems Available in Egypt By Eng. Ramadan Salem M. Sc. Surveying and Geodesy Email: ramadan_salem@link.net Page 1 Augmentation Systems Available in
METIS Second Master Training & Seminar Augmentation Systems Available in Egypt By Eng. Ramadan Salem M. Sc. Surveying and Geodesy Email: ramadan_salem@link.net Page 1 Augmentation Systems Available in
o-ring grease can be used to hold the o-ring in the groove during installation.
 42G1215A-XT-1 ANTENNA GUIDE OM-20000152 Rev 1 December 2013 The 42G1215A-XT-1 is an active antenna designed to operate at the GPS L1 and L2 frequencies, 1575.42 and 1227.60 MHz. The antenna is aircraft
42G1215A-XT-1 ANTENNA GUIDE OM-20000152 Rev 1 December 2013 The 42G1215A-XT-1 is an active antenna designed to operate at the GPS L1 and L2 frequencies, 1575.42 and 1227.60 MHz. The antenna is aircraft
o-ring grease can be used to hold the o-ring in the groove during installation.
 42G1215A-XT-1-2 and 42G1215A-XT-1-3 ANTENNA GUIDE OM-20000154 Rev 1 December 2013 The 42G1215A-XT-1-3 and 42G1215A-XT-1-2 are active antennas designed to operate at the GPS L1 and L2 frequencies, 1575.42
42G1215A-XT-1-2 and 42G1215A-XT-1-3 ANTENNA GUIDE OM-20000154 Rev 1 December 2013 The 42G1215A-XT-1-3 and 42G1215A-XT-1-2 are active antennas designed to operate at the GPS L1 and L2 frequencies, 1575.42
Quick Start. Tersus GNSS Center. Configuration Tools for Tersus GNSS RTK Systems.
 Quick Start Tersus GNSS Center Configuration Tools for Tersus GNSS RTK Systems www.tersus-gnss.com July, 2016 1. Quick Start Guide of Tersus GNSS Center This quick start guide provides the basic information
Quick Start Tersus GNSS Center Configuration Tools for Tersus GNSS RTK Systems www.tersus-gnss.com July, 2016 1. Quick Start Guide of Tersus GNSS Center This quick start guide provides the basic information
TLKR T60 OWNER'S MANUAL EN DE FR IT ES PR NL DA NO TU PL SV RU
 TLKR T60 OWNER'S MANUAL EN DE FR IT ES PR NL DA NO TU PL SV RU SF 1 PRODUCT SAFETY AND RF EXPOSURE FOR PORTABLE TWO-WAY RADIOS! Caution ATTENTION! Before using this product, read the RF energy awareness
TLKR T60 OWNER'S MANUAL EN DE FR IT ES PR NL DA NO TU PL SV RU SF 1 PRODUCT SAFETY AND RF EXPOSURE FOR PORTABLE TWO-WAY RADIOS! Caution ATTENTION! Before using this product, read the RF energy awareness
GPS Pathfinder Office Software or the GPS Analyst Extension for ESRI ArcGIS Software: Resolving the NAD 83 Datum Transformation Issue
 Mapping & GIS Support Note 5 May 2005 GPS Pathfinder Office Software or the GPS Analyst Extension for ESRI ArcGIS Software: Resolving the NAD 83 Datum Transformation Issue Summary The current realizations
Mapping & GIS Support Note 5 May 2005 GPS Pathfinder Office Software or the GPS Analyst Extension for ESRI ArcGIS Software: Resolving the NAD 83 Datum Transformation Issue Summary The current realizations
AgGPS RTK 450 MHz Mobile Base Station and Rover Unit: Setting Up
 6 August 2007 AgGPS RTK 450 MHz Mobile Base Station and Rover Unit: Setting Up This Support Note describes how to set up a Trimble AgGPS RTK 450 mobile base station and rover radio. Instructions apply
6 August 2007 AgGPS RTK 450 MHz Mobile Base Station and Rover Unit: Setting Up This Support Note describes how to set up a Trimble AgGPS RTK 450 mobile base station and rover radio. Instructions apply
SUP500F8. Low-Power High-Performance Low-Cost 167 Channel GPS Smart Antenna Module. Features. Applications
 SUP500F8 Features 167 Channel GPS L1 C/A Code Perform 16 million time-frequency hypothesis testing per second Open sky hot start 1 sec Open sky cold start 29 sec Cold start sensitivity -148dBm Signal detection
SUP500F8 Features 167 Channel GPS L1 C/A Code Perform 16 million time-frequency hypothesis testing per second Open sky hot start 1 sec Open sky cold start 29 sec Cold start sensitivity -148dBm Signal detection
SA-320 Installation Guide SA-320. Installation Guide. Date: Nov., 2004 Version: 1.0. All Rights Reserved
 SA-320 Installation Guide Date: Nov., 2004 Version: 1.0 All Rights Reserved Page 1 TABLE OF CONTENTS 1. Product Overview......3 1.1 Main...3 1.2 Applications.....3 1.3 Package Content.....3 2. Installation.4
SA-320 Installation Guide Date: Nov., 2004 Version: 1.0 All Rights Reserved Page 1 TABLE OF CONTENTS 1. Product Overview......3 1.1 Main...3 1.2 Applications.....3 1.3 Package Content.....3 2. Installation.4
Using the USB Output Port to Charge a Device
 Table of Contents ----------------------------------- 2 Features ----------------------------------------------- 3 Controls and Functions ---------------------------------- 4 ER210 Power Sources -----------------------------------
Table of Contents ----------------------------------- 2 Features ----------------------------------------------- 3 Controls and Functions ---------------------------------- 4 ER210 Power Sources -----------------------------------
CONDOR C1919 GPS RECEIVER MODULE technical notes GENERAL OVERVIEW
 CONDOR C1919 GPS RECEIVER MODULE TECHNICAL HIGHLIGHTS Receiver: GPS L1 frequency (17. MHz), C/A code, -channel continuous tracking NMEA output and input: serial port On-board low noise amplifier GENERAL
CONDOR C1919 GPS RECEIVER MODULE TECHNICAL HIGHLIGHTS Receiver: GPS L1 frequency (17. MHz), C/A code, -channel continuous tracking NMEA output and input: serial port On-board low noise amplifier GENERAL
GPS RECEIVER GP-320B
 GPS RECEIVER GP-320B SAFETY INSTRUCTIONS CAUTION Confirm that the power supply voltage is compatible with the voltage rating of the equipment. Connection to the wrong power supply can cause fire or damage
GPS RECEIVER GP-320B SAFETY INSTRUCTIONS CAUTION Confirm that the power supply voltage is compatible with the voltage rating of the equipment. Connection to the wrong power supply can cause fire or damage
GPS Position Sensor PS-2175
 In s tr u c ti o n M a n u a l 012-09919A GPS Position Sensor PS-2175! Table of Contents Contents Introduction........................................................... 3 Theory of Operation....................................................
In s tr u c ti o n M a n u a l 012-09919A GPS Position Sensor PS-2175! Table of Contents Contents Introduction........................................................... 3 Theory of Operation....................................................
LBI-38976A. Mobile Communications MDX/ORION DESK TOP STATION. Operator's Manual
 LBI-38976A Mobile Communications MDX/ORION DESK TOP STATION Operator's Manual TABLE OF CONTENTS Page INTRODUCTION... 3 OPERATION OF THE STANDARD STATION WITHOUT OPTIONS... 5 STATION WITH REMOTE OPTION...
LBI-38976A Mobile Communications MDX/ORION DESK TOP STATION Operator's Manual TABLE OF CONTENTS Page INTRODUCTION... 3 OPERATION OF THE STANDARD STATION WITHOUT OPTIONS... 5 STATION WITH REMOTE OPTION...
RAZER GOLIATHUS CHROMA
 RAZER GOLIATHUS CHROMA MASTER GUIDE The Razer Goliathus Chroma soft gaming mouse mat is now Powered by Razer Chroma. Featuring multi-color lighting with inter-device color synchronization, the bestselling
RAZER GOLIATHUS CHROMA MASTER GUIDE The Razer Goliathus Chroma soft gaming mouse mat is now Powered by Razer Chroma. Featuring multi-color lighting with inter-device color synchronization, the bestselling
NJDEP GPS Data Collection Standards for GIS Data Development
 NJDEP GPS Data Collection Standards for GIS Data Development Bureau of Geographic Information Systems Office of Information Resource Management April 24 th, 2017 Table of Contents 1.0 Introduction... 3
NJDEP GPS Data Collection Standards for GIS Data Development Bureau of Geographic Information Systems Office of Information Resource Management April 24 th, 2017 Table of Contents 1.0 Introduction... 3
FREQUENTLY ASKED QUESTIONS (FAQ)
 FREQUENTLY ASKED QUESTIONS (FAQ) GSR2600 FAQs The following sections provide answers to some of the frequently asked questions about the GSR2600 system. GSR2600 Receiver GSR2600 Compatibility SDR Level
FREQUENTLY ASKED QUESTIONS (FAQ) GSR2600 FAQs The following sections provide answers to some of the frequently asked questions about the GSR2600 system. GSR2600 Receiver GSR2600 Compatibility SDR Level
MATRIX 430. Entry level guidance Software version 1.03
 MATRIX 430 U S E R M A N U A L Entry level guidance Software version 1.03 GETTING STARTED 1. Power on the console. Setup machine 2. On guidance screen, press NAVIGATION AND GUIDANCE OPTIONS tab to display
MATRIX 430 U S E R M A N U A L Entry level guidance Software version 1.03 GETTING STARTED 1. Power on the console. Setup machine 2. On guidance screen, press NAVIGATION AND GUIDANCE OPTIONS tab to display
GPS-701-GGL and GPS-702-GGL
 GPS-701-GGL and GPS-702-GGL USER GUIDE OM-20000117 Rev 2 September 2013 The GPS-701-GGL and GPS-702-GGL are active antennas designed to receive signals from the GPS and GLONASS satellites as well as L-Band
GPS-701-GGL and GPS-702-GGL USER GUIDE OM-20000117 Rev 2 September 2013 The GPS-701-GGL and GPS-702-GGL are active antennas designed to receive signals from the GPS and GLONASS satellites as well as L-Band
GNSS-750 ANTENNA GUIDE SITE SELECTION GUIDELINES. Additional Equipment Required. Accessories
 GNSS-750 ANTENNA GUIDE OM-20000120 Rev 5 October 2012 The GNSS-750 is an active antenna designed to receive signals from the GPS, Galileo and GLONASS satellites as well as L-Band signals. This antenna
GNSS-750 ANTENNA GUIDE OM-20000120 Rev 5 October 2012 The GNSS-750 is an active antenna designed to receive signals from the GPS, Galileo and GLONASS satellites as well as L-Band signals. This antenna
ONCORE ENGINEERING NOTE M12 Oncore
 ONCORE ENGINEERING NOTE M12 Oncore 1. Product Specifications 2. Basic Description 3. Mechanical 4. Environmental 5. Electrical 6. RF Characteristics of Receiver 7. RF Requirements for Antenna 8. Performance
ONCORE ENGINEERING NOTE M12 Oncore 1. Product Specifications 2. Basic Description 3. Mechanical 4. Environmental 5. Electrical 6. RF Characteristics of Receiver 7. RF Requirements for Antenna 8. Performance
Technical Manual. Flash version
 Series Flash version Model: GT-525 Technical Manual All right reserved, 2009 2F., No.136, Ziqiang S. Rd., Zhubei City, Hsinchu County 30264, Taiwan (R.O.C.) TEL:886-3-6578491 FAX:886-3-6578492 MADE IN
Series Flash version Model: GT-525 Technical Manual All right reserved, 2009 2F., No.136, Ziqiang S. Rd., Zhubei City, Hsinchu County 30264, Taiwan (R.O.C.) TEL:886-3-6578491 FAX:886-3-6578492 MADE IN
CDT. Service and Installation Manual. Manual Revision Oct 2014
 CDT Service and Installation Manual Manual Revision Oct 2014 2014 Cimarron Technologies Corp., Escondido, CA, USA. All rights reserved. No part of this manual may be reproduced in any way without the express
CDT Service and Installation Manual Manual Revision Oct 2014 2014 Cimarron Technologies Corp., Escondido, CA, USA. All rights reserved. No part of this manual may be reproduced in any way without the express
Agilent E4980A Precision LCR Meter. Dielectric Constant Measurement Program Operation Manual
 Agilent E4980A Precision LCR Meter Dielectric Constant Measurement Program Operation Manual Notices The information contained in this document is subject to change without notice. This document contains
Agilent E4980A Precision LCR Meter Dielectric Constant Measurement Program Operation Manual Notices The information contained in this document is subject to change without notice. This document contains
Power Requirements. Features
 Datasheet Positional accuracy (CEP50) autonomous positional error less than 2.5 meters SiRF Star IV GPS chip Satellite-based augmentation systems: WAAS, EGNOS, MSAS, GAGAN High sensitivity navigation engine
Datasheet Positional accuracy (CEP50) autonomous positional error less than 2.5 meters SiRF Star IV GPS chip Satellite-based augmentation systems: WAAS, EGNOS, MSAS, GAGAN High sensitivity navigation engine
Global Water Instrumentation, Inc.
 Global Water Instrumentation, Inc. 151 Graham Road P.O. Box 9010 College Station, TX 77842-9010 T: 800-876-1172 Int l: (979) 690-5560, F: (979) 690-0440 Barometric Pressure: WE100 Solar Radiation: WE300
Global Water Instrumentation, Inc. 151 Graham Road P.O. Box 9010 College Station, TX 77842-9010 T: 800-876-1172 Int l: (979) 690-5560, F: (979) 690-0440 Barometric Pressure: WE100 Solar Radiation: WE300
MaxLite LED Self-Driven LiteBars
 Accessories Length: 4, 12, 40 Connector Box Straight Joiner Wire Joiner Mounting Clip Distribution Box Left Joiner Wire Joiner with Plug length: 40 Magnet Bracket Right Joiner End Cap Rotation Bracket
Accessories Length: 4, 12, 40 Connector Box Straight Joiner Wire Joiner Mounting Clip Distribution Box Left Joiner Wire Joiner with Plug length: 40 Magnet Bracket Right Joiner End Cap Rotation Bracket
GM-270. CF GPS Receiver. User s Guide
 GM-270 CF GPS Receiver User s Guide Jul 05, 2002 TABLE OF CONTENTS 1. Introduction.. 3 1.1 Overview.. 3 1.2 Features.. 3 2. Brief Information. 5 2.1 Hardware Interface 5 2.2 Software Interface 6 3. Functional
GM-270 CF GPS Receiver User s Guide Jul 05, 2002 TABLE OF CONTENTS 1. Introduction.. 3 1.1 Overview.. 3 1.2 Features.. 3 2. Brief Information. 5 2.1 Hardware Interface 5 2.2 Software Interface 6 3. Functional
Glass Electrode Meter
 Glass Electrode Meter INSTRUCTION MANUAL FOR Glass Electrode R/C Meter MODEL 2700 Serial # Date PO Box 850 Carlsborg, WA 98324 U.S.A. 360-683-8300 800-426-1306 FAX: 360-683-3525 http://www.a-msystems.com
Glass Electrode Meter INSTRUCTION MANUAL FOR Glass Electrode R/C Meter MODEL 2700 Serial # Date PO Box 850 Carlsborg, WA 98324 U.S.A. 360-683-8300 800-426-1306 FAX: 360-683-3525 http://www.a-msystems.com
Internal B-EN Rev A. User Guide. Leaf Aptus.
 User Guide Internal 731-00399B-EN Rev A Leaf Aptus www.creo.com/leaf Copyright Copyright 2005 Creo Inc. All rights reserved. No copying, distribution, publication, modification, or incorporation of this
User Guide Internal 731-00399B-EN Rev A Leaf Aptus www.creo.com/leaf Copyright Copyright 2005 Creo Inc. All rights reserved. No copying, distribution, publication, modification, or incorporation of this
MN5020HS Smart GPS Antenna Module
 1 Description The Micro Modular Technologies MN5020HS Smart Global Positioning System (GPS) Antenna Module is a complete 20-channel receiver with an integrated 18 x 18 mm patch antenna. With this highly
1 Description The Micro Modular Technologies MN5020HS Smart Global Positioning System (GPS) Antenna Module is a complete 20-channel receiver with an integrated 18 x 18 mm patch antenna. With this highly
NR402 GIS Applications in Natural Resources
 NR402 GIS Applications in Natural Resources Lesson 5 GPS/GIS integration Global Positioning System (GPS)..a global navigation system that everyone can use What is GPS? How does it work? How accurate is
NR402 GIS Applications in Natural Resources Lesson 5 GPS/GIS integration Global Positioning System (GPS)..a global navigation system that everyone can use What is GPS? How does it work? How accurate is
GPS-Base. GPS Base Station. User Manual. Confidently. Accurately.
 GPS-Base GPS Base Station GPS-Base User Manual Confidently. Accurately. Legal Notice The software is protected by copyright of Oxford Technical Solutions at oxts.com. 2008 2017, Oxford Technical Solutions
GPS-Base GPS Base Station GPS-Base User Manual Confidently. Accurately. Legal Notice The software is protected by copyright of Oxford Technical Solutions at oxts.com. 2008 2017, Oxford Technical Solutions
SRT Marine Technology. LD2342 V1.4 Page 1 of 22
 LD2342 V1.4 Page 1 of 22 LD2342 V1.4 Page 2 of 22 2 LD2342 V1.4 Page 3 of 22 GENERAL WARNINGS All marine Automatic Identification System (AIS) units utilise a satellite based system such as the Global
LD2342 V1.4 Page 1 of 22 LD2342 V1.4 Page 2 of 22 2 LD2342 V1.4 Page 3 of 22 GENERAL WARNINGS All marine Automatic Identification System (AIS) units utilise a satellite based system such as the Global
Serial GPS Receiver for Symbol Mobile Computers
 LinksPoint User Guide Serial GPS Receiver for Symbol Mobile Computers Part Number: LP11631 (Externally powered version for MC90XX and MC70)2006FOR FINAL REVIEW - NOT FOR RELEASE Part Number: LP11632 (Cradle
LinksPoint User Guide Serial GPS Receiver for Symbol Mobile Computers Part Number: LP11631 (Externally powered version for MC90XX and MC70)2006FOR FINAL REVIEW - NOT FOR RELEASE Part Number: LP11632 (Cradle
Agilent ParBERT Measurement Software. Fast Eye Mask Measurement User Guide
 S Agilent ParBERT 81250 Measurement Software Fast Eye Mask Measurement User Guide S1 Important Notice Agilent Technologies, Inc. 2002 Revision June 2002 Printed in Germany Agilent Technologies Herrenberger
S Agilent ParBERT 81250 Measurement Software Fast Eye Mask Measurement User Guide S1 Important Notice Agilent Technologies, Inc. 2002 Revision June 2002 Printed in Germany Agilent Technologies Herrenberger
Quick Start. Precis-BX305. Precise GNSS RTK Board.
 Quick Start Precis-BX305 Precise GNSS RTK Board www.tersus-gnss.com December, 2016 Quick Start Guide of Precis-BX305 This quick start guide provides the basic information needed to set up and use Precis-BX305
Quick Start Precis-BX305 Precise GNSS RTK Board www.tersus-gnss.com December, 2016 Quick Start Guide of Precis-BX305 This quick start guide provides the basic information needed to set up and use Precis-BX305
I-150. Programming Guide. Linear Imaging Barcode Scanner. Advanced Handheld High-Speed Laser Scanner
 I-150 Linear Imaging Barcode Scanner Programming Guide 1 Advanced Handheld High-Speed Laser Scanner Important Notice No warranty of any kind is made in regard to this material, including, but not limited
I-150 Linear Imaging Barcode Scanner Programming Guide 1 Advanced Handheld High-Speed Laser Scanner Important Notice No warranty of any kind is made in regard to this material, including, but not limited
TDS Survey Pro CE Version Setup RTK Base on known NAD83/WGS84 Point: Mapping Plane Geoid99 Modeling.
 TDS Survey Pro CE Version 2.1.8 Setup RTK Base on known NAD83/WGS84 Point: Mapping Plane Geoid99 Modeling. Pre-load known NAD83 State Plane Coordinates and appropriate NGS Geoid 99/96 data files into the
TDS Survey Pro CE Version 2.1.8 Setup RTK Base on known NAD83/WGS84 Point: Mapping Plane Geoid99 Modeling. Pre-load known NAD83 State Plane Coordinates and appropriate NGS Geoid 99/96 data files into the
RELEASE NOTES. Trimble. SPS Series Receivers. Introduction. New features and changes
 RELEASE NOTES Trimble SPS Series Receivers Introduction New features and changes Version 4.42 Revision A June 2011 F Corporate office Trimble Navigation Limited Engineering and Construction group 5475
RELEASE NOTES Trimble SPS Series Receivers Introduction New features and changes Version 4.42 Revision A June 2011 F Corporate office Trimble Navigation Limited Engineering and Construction group 5475
AIS 300 Installation Instructions
 Use these instructions to install the Garmin AIS 300 Automatic Identification System (AIS) Class B receiver device. Compare the contents of this package with the packing list on the box. If any pieces
Use these instructions to install the Garmin AIS 300 Automatic Identification System (AIS) Class B receiver device. Compare the contents of this package with the packing list on the box. If any pieces
automatic embosser & die cutter USER MANUAL
 TM TM automatic embosser & die cutter USER MANUAL CREATE A BEAUTIFUL LIFE IN THE BOX Cut n Boss machine (7) Embossing Folders (12) Cutting Dies Platforms (2) (1) Platform B (1) Platform D Magnetic Shim
TM TM automatic embosser & die cutter USER MANUAL CREATE A BEAUTIFUL LIFE IN THE BOX Cut n Boss machine (7) Embossing Folders (12) Cutting Dies Platforms (2) (1) Platform B (1) Platform D Magnetic Shim
SA-320 Installation Guide SA-320. Installation Guide. Date: Mar, 2011 Version: 2.5. All Rights Reserved
 SA-320 Installation Guide Date: Mar, 2011 Version: 2.5 All Rights Reserved Page 1 TABLE OF CONTENTS 1. Product Overview......3 1.1 Main Features...3 1.2 Applications.....3 1.3 Package Content.....3 2.
SA-320 Installation Guide Date: Mar, 2011 Version: 2.5 All Rights Reserved Page 1 TABLE OF CONTENTS 1. Product Overview......3 1.1 Main Features...3 1.2 Applications.....3 1.3 Package Content.....3 2.
CONDOR C1216 GPS RECEIVER MODULE technical notes ZELIA INTEGRATES ANTENNA, GPS RECEIVER, RTC AND LNA
 CONDOR C1216 GPS RECEIVER MODULE technical notes Zelia GPS RECEIVER MODULE TECHNICAL HIGHLIGHTS Integrated antenna element, GPS receiver, real-time clock, and low noise amplifier Receiver: Trimble Condor
CONDOR C1216 GPS RECEIVER MODULE technical notes Zelia GPS RECEIVER MODULE TECHNICAL HIGHLIGHTS Integrated antenna element, GPS receiver, real-time clock, and low noise amplifier Receiver: Trimble Condor
Contents. English 1. French 29. Spanish. FEATURES: The Temperature Station
 Contents Language Page English 1 French 29 Spanish Topic Page Inventory of Contents 2 Features 3 Setting Up Battery Installation 7 Function keys 9 LCD Screen and Settings 11 Manual Settings 13 Viewing
Contents Language Page English 1 French 29 Spanish Topic Page Inventory of Contents 2 Features 3 Setting Up Battery Installation 7 Function keys 9 LCD Screen and Settings 11 Manual Settings 13 Viewing
X80 Activator. User's Manual. Version 1.1.
 X80 Activator User's Manual Version 1.1 www.buckeyecam.com Table of Contents 1. Warnings... 3 2. Overview... 4 3. Getting Started... 5 4. Using the Activate Button... 7 5. Wiring... 8 6. Specifications...
X80 Activator User's Manual Version 1.1 www.buckeyecam.com Table of Contents 1. Warnings... 3 2. Overview... 4 3. Getting Started... 5 4. Using the Activate Button... 7 5. Wiring... 8 6. Specifications...
GPS-41EBR GPS-41EBF. GPS Receiver Module GPS-41EB. Fast Acquisition Enhanced Sensitivity 12 Channel GPS Sensor Module FEATURES. Ordering Information
 FEATURES 12 parallel channel GPS receiver 4000 simultaneous time-frequency search bins SBAS (WAAS, EGNOS) support High Sensitivity: -140dBm acquisition sensitivity -150dBm tracking sensitivity Fast Acquisition:
FEATURES 12 parallel channel GPS receiver 4000 simultaneous time-frequency search bins SBAS (WAAS, EGNOS) support High Sensitivity: -140dBm acquisition sensitivity -150dBm tracking sensitivity Fast Acquisition:
Welcome to Polaroid PhotoMAX FUN!
 Contents Welcome to Polaroid PhotoMAX FUN!...................... 1 The Polaroid PhotoMAX FUN! Digital 320 Creative Kit......... 2 Kit components......................................... 3 Polaroid Digital
Contents Welcome to Polaroid PhotoMAX FUN!...................... 1 The Polaroid PhotoMAX FUN! Digital 320 Creative Kit......... 2 Kit components......................................... 3 Polaroid Digital
Firmware Version d & higher Installation & Operation
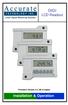 DIGI LCD Readout Firmware Version d 2.100 & higher Installation & Operation READOUT SERIAL # SCALE SERIAL # TO MAXIMIZE THE ACCURACY OF YOUR SYSTEM, THE FOLLOWING PROGRAMMING PARAMETER HAS BEEN PRE-CONFIGURED
DIGI LCD Readout Firmware Version d 2.100 & higher Installation & Operation READOUT SERIAL # SCALE SERIAL # TO MAXIMIZE THE ACCURACY OF YOUR SYSTEM, THE FOLLOWING PROGRAMMING PARAMETER HAS BEEN PRE-CONFIGURED
LBI Mobile Communications MDX DESK TOP STATION. Operator's Manual
 LBI-38976 Mobile Communications MDX DESK TOP STATION Operator's Manual TABLE OF CONTENTS Page INTRODUCTION... 3 OPERATION OF THE STANDARD STATION WITHOUT OPTIONS... 5 STATION WITH REMOTE OPTION... 5 OPERATION
LBI-38976 Mobile Communications MDX DESK TOP STATION Operator's Manual TABLE OF CONTENTS Page INTRODUCTION... 3 OPERATION OF THE STANDARD STATION WITHOUT OPTIONS... 5 STATION WITH REMOTE OPTION... 5 OPERATION
Land Administration Division, Westmoor Drive, Westminster, CO 80021, USA
 PENMAP SOFTWARE VERSION 10.8 REVISION A MARCH 2018 This document is for informational purposes only and is not a legally binding agreement or offer. Trimble makes no warranties and assumes no obligations
PENMAP SOFTWARE VERSION 10.8 REVISION A MARCH 2018 This document is for informational purposes only and is not a legally binding agreement or offer. Trimble makes no warranties and assumes no obligations
SlimScan BT Users Manual
 SlimScan BT Users Manual ASP Microcomputers 456 North Road, Ormond, Victoria, 3204 Australia Telephone: (03) 9578-7600 FAX: (03) 9578-7727 email: solutions@asp.com.au World Wide Web: http://www.asp.com.au
SlimScan BT Users Manual ASP Microcomputers 456 North Road, Ormond, Victoria, 3204 Australia Telephone: (03) 9578-7600 FAX: (03) 9578-7727 email: solutions@asp.com.au World Wide Web: http://www.asp.com.au
Nomad SatViewer. Getting Started Guide. Tripod Data Systems. 345 Avery Avenue Corvallis, OR
 Nomad SatViewer Getting Started Guide Tripod Data Systems 345 Avery Avenue Corvallis, OR 97333 541-753-9322 www.tdsway.com Tripod Data Systems Software License Agreement IMPORTANT: BY INSTALLING AND USING
Nomad SatViewer Getting Started Guide Tripod Data Systems 345 Avery Avenue Corvallis, OR 97333 541-753-9322 www.tdsway.com Tripod Data Systems Software License Agreement IMPORTANT: BY INSTALLING AND USING
TED-Kit 2, Release Notes
 TED-Kit 2 3.6.0 December 5th, 2014 Document Information Info Content Keywords TED-Kit 2, Abstract This document contains the release notes for the TED-Kit 2 software. Contact information For additional
TED-Kit 2 3.6.0 December 5th, 2014 Document Information Info Content Keywords TED-Kit 2, Abstract This document contains the release notes for the TED-Kit 2 software. Contact information For additional
GGM-4538-HD GPS&Beidou Antenna Module
 General Description The GOTOP GGM-4538-HD is a complete GPS engine module that features super sensitivity,ultra low power and small form factor. The GPS signal is applied to the antenna input of module,
General Description The GOTOP GGM-4538-HD is a complete GPS engine module that features super sensitivity,ultra low power and small form factor. The GPS signal is applied to the antenna input of module,
USER GUIDE. Trimble 5700/5800 GPS Receiver
 USER GUIDE Trimble 5700/5800 GPS Receiver Version 2.23 Revision A Part Number 43952-10-ENG April 2005 F Contact Details Trimble Navigation Limited Engineering & Construction Division 5475 Kellenburger
USER GUIDE Trimble 5700/5800 GPS Receiver Version 2.23 Revision A Part Number 43952-10-ENG April 2005 F Contact Details Trimble Navigation Limited Engineering & Construction Division 5475 Kellenburger
Bluetooth GPS Navigator
 Userr manuall v1..1 USER MANUAL UG-301 Bluetooth GPS Navigator The UG-301 is optimized for good performance and low cost. Its 12 parallel channels and 4000 search bins provide short start-up time and fast
Userr manuall v1..1 USER MANUAL UG-301 Bluetooth GPS Navigator The UG-301 is optimized for good performance and low cost. Its 12 parallel channels and 4000 search bins provide short start-up time and fast
Key Modules For Your Success SKYTRAQ. GPS Module MG-ST1315. UUser s Manual Ver 展得國際有限公司
 SKYTRAQ GPS Module MG-ST1315 UUser s Manual Ver 1.01 1. IntroductionT 1.1 Overview Modulestek GPS module MG-ST1315 is a high sensitivity, low power consumption; compact size GPS module designed for a broad
SKYTRAQ GPS Module MG-ST1315 UUser s Manual Ver 1.01 1. IntroductionT 1.1 Overview Modulestek GPS module MG-ST1315 is a high sensitivity, low power consumption; compact size GPS module designed for a broad
SA-320 Installation Guide SA-320. Installation Guide. Date: June, 2007 Version: 2.2. All Rights Reserved
 SA-320 Installation Guide Date: June, 2007 Version: 2.2 All Rights Reserved Page 1 TABLE OF CONTENTS 1. Product Overview......3 1.1 Main Features...3 1.2 Applications.....3 1.3 Package Content.....3 2.
SA-320 Installation Guide Date: June, 2007 Version: 2.2 All Rights Reserved Page 1 TABLE OF CONTENTS 1. Product Overview......3 1.1 Main Features...3 1.2 Applications.....3 1.3 Package Content.....3 2.
Instruction also available on
 TERA Radon Program EN TCR3 Central Unit Technical Specifications & Operation Manual v.2 2016 Table of Contents 1 Introduction...2 2 Description and Utilization...2 3 Scope of Delivery...4 4 Product Specification...5
TERA Radon Program EN TCR3 Central Unit Technical Specifications & Operation Manual v.2 2016 Table of Contents 1 Introduction...2 2 Description and Utilization...2 3 Scope of Delivery...4 4 Product Specification...5
UM DALI getting started guide. Document information
 Rev. 1 6 March 2012 User manual Document information Info Keywords Abstract Content LPC111x, LPC1343, ARM, Cortex M0/M3, DALI, USB, lighting control, USB to DALI interface. This user manual explains how
Rev. 1 6 March 2012 User manual Document information Info Keywords Abstract Content LPC111x, LPC1343, ARM, Cortex M0/M3, DALI, USB, lighting control, USB to DALI interface. This user manual explains how
Transmitter. User Manual. Firmware version 1.0 and greater
 ProRF SPC Transmitter User Manual Firmware version 1.0 and greater FCC NOTICE This equipment has been tested and found to comply with the limits for a class B digital device, pursuant to part 15 of the
ProRF SPC Transmitter User Manual Firmware version 1.0 and greater FCC NOTICE This equipment has been tested and found to comply with the limits for a class B digital device, pursuant to part 15 of the
XLR PRO Radio Frequency (RF) Modem. Getting Started Guide
 XLR PRO Radio Frequency (RF) Modem Getting Started Guide XLR PRO Radio Frequency (RF) Modem Getting Started Guide 90002203 Revision Date Description A September 2014 Initial release. B March 2014 Updated
XLR PRO Radio Frequency (RF) Modem Getting Started Guide XLR PRO Radio Frequency (RF) Modem Getting Started Guide 90002203 Revision Date Description A September 2014 Initial release. B March 2014 Updated
MedRx Avant Polar HIT AH-I-MPHITS-5 Effective 11/07/11
 INSTALLATION MANUAL 2 Contents Getting To Know Your AVANT POLAR HIT TM... 4 Setting up the System... 6 Software Installation... 7 Driver Installation Windows 7... 10 Driver Installation Windows XP... 13
INSTALLATION MANUAL 2 Contents Getting To Know Your AVANT POLAR HIT TM... 4 Setting up the System... 6 Software Installation... 7 Driver Installation Windows 7... 10 Driver Installation Windows XP... 13
4000SSi User Guide. 4000SSi Geodetic Surveyor 4000SSi Geodetic System Surveyor 4000SSi Site Surveyor
 4000SSi User Guide 4000SSi Geodetic Surveyor 4000SSi Geodetic System Surveyor 4000SSi Site Surveyor Part Number: 26509-00 Revision: A Date: February 1995 Trimble Navigation Limited Surveying & Mapping
4000SSi User Guide 4000SSi Geodetic Surveyor 4000SSi Geodetic System Surveyor 4000SSi Site Surveyor Part Number: 26509-00 Revision: A Date: February 1995 Trimble Navigation Limited Surveying & Mapping
Sense. 3D Scanner. User Guide. See inside for use and safety information.
 Sense 3D Scanner User Guide See inside for use and safety information. 1 CONTENTS INTRODUCTION.... 3 IMPORTANT SAFETY INFORMATION... 4 Safety Guidelines....4 SENSE 3D SCANNER FEATURES AND PROPERTIES....
Sense 3D Scanner User Guide See inside for use and safety information. 1 CONTENTS INTRODUCTION.... 3 IMPORTANT SAFETY INFORMATION... 4 Safety Guidelines....4 SENSE 3D SCANNER FEATURES AND PROPERTIES....
GPS NAVSTAR PR (XR5PR) N/A
 WinFrog Device Group: GPS Device Name/Model: Device Manufacturer: Device Data String(s) Output to WinFrog: WinFrog Data String(s) Output to Device: NAVSTAR PR (XR5PR) Symmetricom Navstar Systems Ltd. Mansard
WinFrog Device Group: GPS Device Name/Model: Device Manufacturer: Device Data String(s) Output to WinFrog: WinFrog Data String(s) Output to Device: NAVSTAR PR (XR5PR) Symmetricom Navstar Systems Ltd. Mansard
AN PR533 USB stick - Evaluation board. Application note COMPANY PUBLIC. Rev May Document information
 PR533 USB stick - Evaluation board Document information Info Content Keywords PR533, CCID, USB Stick, Contactless Reader Abstract This application notes describes the PR533 evaluation board delivered in
PR533 USB stick - Evaluation board Document information Info Content Keywords PR533, CCID, USB Stick, Contactless Reader Abstract This application notes describes the PR533 evaluation board delivered in
23070 / Digital Camera Owner s Manual
 23070 / 23072 Digital Camera Owner s Manual 2007 Sakar International, Inc. All rights reserved. 2007 Crayola Windows and the Windows logo are registered trademarks of Microsoft Corporation. All other trademarks
23070 / 23072 Digital Camera Owner s Manual 2007 Sakar International, Inc. All rights reserved. 2007 Crayola Windows and the Windows logo are registered trademarks of Microsoft Corporation. All other trademarks
ExpoM - ELF User Manual
 ExpoM - ELF User Manual Version 1.4 ExpoM - ELF User Manual Contents 1 Description... 4 2 Case and Interfaces... 4 2.1 Overview... 4 2.2 Multi-color LED... 5 3 Using ExpoM - ELF... 6 3.1 Starting a Measurement...
ExpoM - ELF User Manual Version 1.4 ExpoM - ELF User Manual Contents 1 Description... 4 2 Case and Interfaces... 4 2.1 Overview... 4 2.2 Multi-color LED... 5 3 Using ExpoM - ELF... 6 3.1 Starting a Measurement...
AgGPS 124 / 132. Operation Manual. Part Number: Revision: A Date: February 1999
 AgGPS 124 / 132 Operation Manual Part Number: 38747-00 Revision: A Date: February 1999 Trimble Navigation Limited 645 North Mary Avenue Post Office Box 3642 Sunnyvale, CA 94088-3642 U.S.A. +1-800-827-8000
AgGPS 124 / 132 Operation Manual Part Number: 38747-00 Revision: A Date: February 1999 Trimble Navigation Limited 645 North Mary Avenue Post Office Box 3642 Sunnyvale, CA 94088-3642 U.S.A. +1-800-827-8000
EchoSonic II Ultrasonic Level Transmitter LU23, LU28 & LU29 Series Quick Start NEMA 4X Enclosure
 EchoSonic II Ultrasonic Level Transmitter LU23, LU28 & LU29 Series Quick Start NEMA 4X Enclosure QS300480 Rev B 2013 Flowline, Inc. All Rights Reserved Made in USA 10500 Humbolt Street, Los Alamitos, CA
EchoSonic II Ultrasonic Level Transmitter LU23, LU28 & LU29 Series Quick Start NEMA 4X Enclosure QS300480 Rev B 2013 Flowline, Inc. All Rights Reserved Made in USA 10500 Humbolt Street, Los Alamitos, CA
GPS SMART ANTENNA (GWG4287SX)
 GPS SMART ANTENNA (GWG4287SX) SiRFSTARIII /LPx Specifications are subject to change without notice KOREA ELECTRIC TERMINAL CO., LTD. All right reserved http://www.ket.com 1. Introduction 1.1 Over view
GPS SMART ANTENNA (GWG4287SX) SiRFSTARIII /LPx Specifications are subject to change without notice KOREA ELECTRIC TERMINAL CO., LTD. All right reserved http://www.ket.com 1. Introduction 1.1 Over view
Data Sheet Version 1.3
 Low-Power High-Performance and Low-Cost ost 65 Channel GPS Engine Board (Flash based) Data Sheet Version 1.3 Abstract Technical data sheet describing the cost effective, high-performance GPS610F based
Low-Power High-Performance and Low-Cost ost 65 Channel GPS Engine Board (Flash based) Data Sheet Version 1.3 Abstract Technical data sheet describing the cost effective, high-performance GPS610F based
TRIMMARK 3 Radio Modem
 TRIMMARK 3 Radio Modem User Guide F Version 1.25 Revision A Part Number 44104-10-ENG December 2004 Corporate Office Trimble Navigation Limited Geomatics and Engineering Division 5475 Kellenburger Road
TRIMMARK 3 Radio Modem User Guide F Version 1.25 Revision A Part Number 44104-10-ENG December 2004 Corporate Office Trimble Navigation Limited Geomatics and Engineering Division 5475 Kellenburger Road
GPS-41MLR GPS-41MLF. GPS Receiver Module GPS-41ML. Fast Acquisition Enhanced Sensitivity 12 Channel GPS Sensor Module FEATURES. Ordering Information
 GPS-41ML Fast Acquisition Enhanced Sensitivity 12 Channel GPS Sensor Module FEATURES 12 parallel channel GPS receiver 4100 simultaneous time-frequency search bins SBAS (WAAS, EGNOS) support High Sensitivity:
GPS-41ML Fast Acquisition Enhanced Sensitivity 12 Channel GPS Sensor Module FEATURES 12 parallel channel GPS receiver 4100 simultaneous time-frequency search bins SBAS (WAAS, EGNOS) support High Sensitivity:
