SAILOR 100 GX Installation manual
|
|
|
- Marion Wilkerson
- 5 years ago
- Views:
Transcription
1 SAILOR 100 GX Installation manual
2 SAILOR 100 GX Quick guide Configuration tasks (minimum) This quick guide aims at experienced service personnel who have installed the SAILOR 100 GX system and connected power. It lists the minimum configuration tasks you have to make before the system can be used on-air on a satellite. 1. Switch on the Antenna Control Unit only. Important Do not switch on the modem at this point. 2. Connect a PC to the front LAN connector or the LAN3 connector at the rear of the Antenna Control Unit. 3. Open an Internet Browser to access the SAILOR 100 GX: IP address: (default), user name: admin, password: Configuration task What to do and where to find more information Heading input Azimuth calibration Cable calibration Satellite profile Configure the heading input to External under SETTINGS > Navigation. For more information see Select the desired heading input, see the following table. on page 6-4. Connect the ship s heading (NMEA0183, RS-422/RS-232) to the NMEA 0183 multi-connector. For more information see NMEA 0183 connector on page 4-4. Make an azimuth calibration under SERVICE > Calibration to ensure that the antenna can point and receive a signal from the satellite. For more information see Calibration on page 6-7. Make a cable calibration under SERVICE > Calibration to ensure that the cable loss is calculated properly. For more information see Cable calibration on page Activate the satellite profile with the GX Modem. 4. Switch on the modem and wait for the modem to boot and perform the initial BUC calibration. 5. Verify that the SAILOR 100 GX acquires the GX satellite (ACU display shows ACQUISITION). 6. Verify that the system is operational. The status in the ACU display must show TRACKING and the upper status line MDM: NETOK. Possible issues Symptom Cause Remedy The display shows BUC CALIBRATION OUTDATED. Status does not show MDM: NETOK C The GMU has been connected to the antenna before the cable calibration was done. Check if the GMU has RX locked status Locked, TX allowed YES and BUC TX ON (ACU Dashboard). Use the GMU dashboard to perform OTC manually. If yes, consult your provider to confirm that the GMU is provisioned.
3 SAILOR 100 GX Installation manual Document number: C Release date: 22 February 2017
4 Disclaimer Any responsibility or liability for loss or damage in connection with the use of this product and the accompanying documentation is disclaimed by Thrane & Thrane A/S. The information in this manual is provided for information purposes only, is subject to change without notice and may contain errors or inaccuracies. Manuals issued by Thrane & Thrane A/S are periodically revised and updated. Anyone relying on this information should acquire the most current version e.g. from Cobham SYNC Partner Portal, or from the distributor. Thrane & Thrane A/S is not responsible for the content or accuracy of any translations or reproductions, in whole or in part, of this manual from any other source. In the event of any discrepancies, the English version shall be the governing text. Thrane & Thrane A/S is trading as Cobham SATCOM. Copyright 2017 Thrane & Thrane A/S. All rights reserved. Trademark acknowledgements Inmarsat is a registered trademark of the International Maritime Satellite Organisation (IMSO) and is licensed by IMSO to Inmarsat Limited and Inmarsat Ventures plc. Some product and company names mentioned in this manual may be trademarks or trade names of their respective owners. GPL notification The software included in this product contains copyrighted software that is licensed under the GPL/LGPL. The verbatim licenses can be found online at: You may obtain the complete corresponding source code from us for a period of three years after our last shipment of this product, which will be no earlier than 2021, by sending a money order or check for DKK 50 to: SW Technology/GPL Compliance, Cobham SATCOM (Thrane & Thrane A/S), Lundtoftegaardsvej 93D 2800 Lyngby DENMARK Write "source for product SAILOR 100 GX" in the memo line of your payment. This offer is valid to anyone in receipt of this information. ii C
5 Safety summary The following general safety precautions must be observed during all phases of operation, service and repair of this equipment. Failure to comply with these precautions or with specific warnings elsewhere in this manual violates safety standards of design, manufacture and intended use of the equipment. Thrane & Thrane A/S assumes no liability for the customer's failure to comply with these requirements. Microwave radiation hazards During transmission the Above Deck Unit (antenna) in this system radiates Microwave Power.This radiation may be hazardous to humans close to the Above Deck Unit. During transmission, make sure that nobody gets closer than the recommended minimum safety distance. The minimum safety distance to the Above Deck Unit reflector on the focal line is 30 m, based on a radiation level of 10 W/m 2. No hazard exists >25 below the Above Deck Unit s mounting plane. Refer to the drawing below. MICROWAVE RADIATION No personnel within safety distance Safety distance: 30 m, 10 W/m 2 No-transmit zones In order to protect personnel no-transmit zones can be programmed. For further information see Blocking zones with azimuth and elevation on page 3-5. Distance to other equipment Do not move the Above Deck Unit closer to radars than the minimum safe distance specified in section Interference from radar, GPS, L-band and other transmitters on page 3-13 it may cause damage to the Above Deck Unit C iii
6 Compass Safe Distance: SAILOR 100 GX antenna or ADU (Above Deck Unit): min. 100 cm (ENC 60945). SAILOR 7016C Antenna Control Unit: min. 30 cm (IEC 60945). SAILOR 7016B Antenna Control Unit: min. 10 cm (IEC 60945). Service User access to the interior of the ACU is not allowed. Only a technician authorized by Cobham SATCOM may perform service - failure to comply with this rule will void the warranty. Access to the interior of the Above Deck Unit is allowed. Replacement of certain modules and general service may only be performed by a technician authorized by Cobham SATCOM. Grounding, cables and connections To minimize shock hazard and to protect against lightning, you must connect the equipment chassis and cabinet to an electrical ground. Ground the ACU to the ship. For further details see Appendix B, Ground and RF protection. Do not extend the cables beyond the lengths specified for the equipment. The cable between the ACU and Above Deck Unit can be extended if it complies with the specified data concerning cable losses etc. Rx and Tx cables for the SAILOR 100 GX system are shielded and should not be affected by magnetic fields. However, try to avoid running cables parallel to high power and AC/RF wiring as this might cause malfunction of the equipment. Power supply SAILOR 7016C Antenna Control Unit: voltage range VAC. SAILOR 7016B Antenna Control Unit: voltage range VDC. The Above Deck Unit is powered by the ACU. The voltage range for the SAILOR 100 GX modem is VAC. The socket-outlet shall be installed near the equipment and shall be easily accessible. Do not operate in an explosive atmosphere Do not operate the equipment in the presence of flammable gases or fumes. Operation of any electrical equipment in such an environment constitutes a definite safety hazard. Keep away from live circuits Operating personnel must not remove equipment covers. Component replacement and internal adjustment must be made by qualified maintenance personnel. Do not replace components with the power cable connected. Under certain conditions, dangerous voltages may exist even with the power cable removed. To avoid injuries, always disconnect power and discharge circuits before touching them. Failure to comply with the rules above will void the warranty! After installation make this manual available to the user for further reference. iv C
7 Record of Revisions Rev. Description Release Date Initials A Original document 22 September 2014 UFO B C The following sections have been edited: Quick guide, 3.3.4, 5.3.2, 6.1.2, 6.2.1, 6.2.3, 6.2.5, App. D The following figures have been edited: 6-3, 6-5, 6-14, 6-18 The following tables have been edited: 6-1, 6-8, 6-14, 6-19, 7-3 The following sections have been added: 3.5.3, 3.6.1, 4.1.2, 6.2, 8.1.2, 8.1.3, 8.1.4, 8.8 The following sections have been edited: 1.3, 2.1.1, 2.1.3, 3.1.1, 3.4.2, 3.5, 4.1.1, 4.1.3, 6.3, 6.3.1, 6.3.3, 6.4.5, 6.5.1, 8.1.1, The following figures have been edited: 6-1, 6-3, 6-12, 6-13, 6-22, 6-24, 6-25, 6-26, 6-30, 6-31, 8-13, 8-15, 8-16 The following tables have been edited: 2-1, 4-7, 6-7, 6-19, 7-2, A-1, C-1, C-2 15 December 2014 UFO 22 February 2017 UFO C v
8 vi C
9 Table of contents Chapter 1 About this manual 1.1 Intended readers Manual overview Software version Typography Precautions Chapter 2 Chapter 3 Introduction 2.1 SAILOR 100 GX system Overview Above Deck Unit (ADU) Antenna Control Unit (ACU) GX Modem Unit (modem) Satellite type approvals Service activation Part numbers and options Applicable model and part numbers Options for SAILOR 100 GX Installation 3.1 What s in the box To unpack Initial inspection Tools needed Transport of the antenna Site preparation General site considerations Obstructions (ADU shadowing) Blocking zones with azimuth and elevation Safe access to the ADU (radiation hazard) Ship motion and offset from the ship s motion centre Mast foundation and height Interference from radar, GPS, L-band and other transmitters Condensation, water intrusion and deposits C vii
10 Table of contents 3.3 Installation of the ADU Overview To install the ADU To open and remove the service hatch To ground the ADU Alternative ADU cable Installation of the ACU To install the ACU To ground the ACU Installation of the modem To install the modem To ground the modem Provisioning key and terminal type To connect the ADU, ACU and modem ACU with AC power (SAILOR 7016C) ACU with DC power (SAILOR 7016B) Chapter 4 Interfaces 4.1 Interfaces of the ACU LEDs, display, keypad and connectors AC input connector Only for ACU with DC power: DC input connector ADU connector Rx In and Tx Out connectors NMEA 0183 connector RS-232 and RS-422 connectors LAN1 4 connectors Interfaces of the modem Connector panel Rx In and Tx Out connectors RS-232 and RS-422 connectors LAN connectors (8 + 2) I/O connector for Tx Mute and Rx Lock Rx In and Tx Out connectors (future use) viii C
11 Table of contents Chapter 5 Chapter 6 Power and startup 5.1 Only DC powered ACU: Power source Only DC powered ACU: Power cables Power cable selection (ACU) Power cable of the modem Only DC powered ACU: Power up To connect the power cable to the ACU and GMU Power-up procedure Initialisation steps in daily use SAILOR 100 GX operational Configuration 6.1 Introduction to the built-in web interface Overview Connecting to the web interface Heading input and position system Calibration Azimuth calibration Service profile for calibration Cable calibration Manual One Touch Commissioning (BUC calibration) Operation in gyro-free mode Fixed TX IF principle Configuration with the web interface Overview and dashboard To set up blocking zones (RX and TX) To configure the LAN network setup Setup of reports, syslog and SNMP traps Administration Keypad and menus of the ACU ACU display and keypad Navigating the menus The menu tree Brightness of the display Power-cycle of the ACU and ADU SNMP support Chapter 7 Installation check 7.1 Installation check list: Antenna C ix
12 Table of contents 7.2 Installation check list: ACU and modem, connectors and wiring Installation check list: Functional test in harbor Chapter 8 Service 8.1 To get support Options for support Reset to factory default Reset to factory default - GMU Line up procedure Software update Prerequisites Software update (ADU, ACU) Software update (modem) Satellite profiles and modem profiles Satellite profiles Modem profiles Status signalling with LEDs and status messages LEDs of the ADU modules LEDs in the ACU LEDs of the modem Removal and replacement of the ACU Removal and replacement of ADU modules Troubleshooting Overview Event list for troubleshooting Diagnostics report for troubleshooting Frequently asked questions Overview The questions To return units for repair Appendix A Technical specifications A.1 SAILOR 100 GX system components...a-1 A.1.1 General specifications...a-1 A.1.2 ADU...A-2 A.1.3 ACU...A-4 A.1.4 GMU...A-5 A.1.5 Patents...A-5 x C
13 Table of contents A.2 Outline drawings...a-6 A.2.1 ADU...A-6 A.2.2 ACU...A-7 A.2.3 Modem...A-8 A.2.4 N-connector interface on the ADU...A-10 Appendix B Ground and RF protection B.1 Why is a ground connection required?...b-1 B.1.1 Safety...B-1 B.1.2 ESD Protection...B-1 B.2 Recommendations...B-2 B.2.1 To ground the ACU...B-2 B.2.2 To ground the ADU...B-3 B.3 Alternative ground for steel hulls...b-4 B.3.1 To ground the ACU...B-4 B.3.2 To ground the ADU...B-4 B.4 Alternative ground for aluminum hulls...b-6 B.4.1 To ground the ACU...B-6 B.4.2 To ground the ADU...B-6 B.5 Alternative ground for fiber glass hulls...b-7 B.5.1 To ground the ACU...B-7 B.5.2 To ground the ADU...B-7 B.6 Separate ground cable...b-8 B.6.1 To make a ground cable...b-8 B.6.2 Ground cable - connection...b-8 B.6.3 Isolation of the ADU from the mounting base...b-9 B.7 RF interference...b-10 B.8 Jumper cable for grounding...b-11 Appendix C System messages C.1 Event messages overview...c-1 C.2 List of ADU events...c-2 C.3 List of ACU events...c C xi
14 Table of contents Appendix D Appendix E Glossary Index Command line interface D.1 Introduction... D-1 D.1.1 Telnet connection... D-1 D.1.2 Help... D-2 D.1.3 Conventions... D-2 D.2 Supported commands... D-2 D.2.1 config... D-3 D.2.2 demo... D-3 D.2.3 dual_antenna... D-3 D.2.4 exit... D-3 D.2.5 help... D-4 D.2.6 modem... D-4 D.2.7 satellite... D-5 D.2.8 status... D-7 D.2.9 system... D-8 D.2.10 track... D-8 D.2.11 zone... D-9 Approvals E.1 CE (R&TTE)... E-1...Glossary-1...Index-1 xii C
15 Chapter 1 About this manual Intended readers About this manual This is an installation and service manual for the SAILOR 100 GX system, intended for installers of the system and service personnel. Personnel installing or servicing the system must be properly trained and authorized by Cobham SATCOM. It is important that you observe all safety requirements listed in the beginning of this manual, and install the system according to the guidelines in this manual. 1.2 Manual overview This manual has the following chapters: Introduction Installation Interfaces Power and startup Configuration Installation check Service This manual has the following appendices: Technical specifications Ground and RF protection System messages Command line interface Approvals 1.3 Software version This manual is intended for SAILOR 100 GX with software version 1.57 (ADU and ACU). The modem software version is shown in the modem web interface C 1-1
16 Typography 1.4 Typography In this manual, typography is used as indicated below: Bold is used for the following purposes: To emphasize words. Example: Do not touch the antenna. To indicate what the user should select in the user interface. Example: Select SETTINGS > LAN. Italic is used to emphasize the paragraph title in cross-references. Example: For further information, see To connect cables on page Precautions Text marked with Warning, Caution, Note or Important show the following type of data: Warning: A Warning is an operation or maintenance procedure that, if not obeyed, can cause injury or death. Caution: A Caution is an operation or maintenance procedure that, if not obeyed, can cause damage to the equipment. Note: A Note gives information to help the reader. Important: A text marked Important gives information that is important to the user, e.g. to make the system work properly. This text does not concern damage on equipment or personal safety. All personnel who operate equipment or do maintenance as specified in this manual must know and follow the safety precautions. The warnings and cautions that follow apply to all parts of this manual. WARNING! Before using any material, refer to the manufacturers material safety data sheets for safety information. Some materials can be dangerous. CAUTION! Do not use materials that are not equivalent to materials specified by Thrane & Thrane. Materials that are not equivalent can cause damage to the equipment. CAUTION! The system contains items that are electrostatic discharge sensitive. Use approved industry precautions to keep the risk of damage to a minimum when you touch, remove or insert parts or assemblies. 1-2 Chapter 1: About this manual C
17 Chapter 2 Introduction 2 This chapter has the following sections: SAILOR 100 GX system Part numbers and options 2.1 SAILOR 100 GX system Introduction Overview The SAILOR 100 GX is a unique stabilized maritime GX antenna system operating in the Kaband (19.2 to 30 GHz). It is used with the Global Xpress service from Inmarsat, delivering consistent high-performance download speeds of up to 50 Mbps and 5 Mbps over the uplink. The following figure shows the coverage map of the GX service at global service introduction. Figure 2-1: GX coverage map The SAILOR 100 GX system consists of the following units: SAILOR 7009C Above Deck Unit (ADU) SAILOR 7016C 1 Antenna Control Unit (ACU) SAILOR 7023A GX Modem Unit (modem) The system requires a single 50 Ohm cable to provide the Above Deck Unit (ADU) with both DC power, data and control information. The modem requires AC power. The radome does not have to be removed neither before nor after the installation. To protect the ADU the built-in motors act as brakes during transport and when the ADU is not powered. You can access the SAILOR 100 GX remotely and make in-depth performance analysis using the built-in web interface. 1. Some antennas may have the SAILOR 7016B ACU (DC powered) C 2-1
18 SAILOR 100 GX system The following figure shows the SAILOR 100 GX system. Above Deck Unit (ADU) Antenna Control Unit (ACU) GX Modem Unit (GMU) Figure 2-2: ADU, ACU and GMU SAILOR 100 GX features Single 50 Ohm coax cable for the ADU. One-Touch Commissioning. Gyro-free operation. SNMP and syslog support. Secure connection, HTTPS and SSH. Remote access using SAILOR FleetBroadband over WAN. Remote or local simultaneous software update of the GMU, ADU and ACU via PC and Internet browser. Full remote control and troubleshooting with built-in test equipment (BITE). ACU with 4 x LAN, NMEA 0183, NMEA 2000, RS-232 and RS-422. Global RF configuration. ACU with AC power 1 GMU with 8+2 LAN, RS-232 and RS-422 and I/O connector. No scheduled maintenance. 1. Some ACUs are DC powered. Start up voltage: 22 VDC guaranteed, operating range: 20 32VDC. 2-2 Chapter 2: Introduction C
19 SAILOR 100 GX system Above Deck Unit (ADU) The SAILOR 100 GX ADU is a 103 cm stabilized tracking antenna, consisting of a suspended antenna with a standard global RF configuration. It is stabilized by heavy duty vibration dampers in 3-axis (plus skew) and can be used in environments with elevations of -25 to The ADU weighs 126 kg and is powered by the ACU. The ADU is protected by a radome. All communication between the ADU and the ACU passes through a single standard 50 Ohm cable (with N connector) through the rotary joint. No cable work is required inside the radome. Introduction Figure 2-3: Above Deck Unit (ADU) C Chapter 2: Introduction 2-3
20 SAILOR 100 GX system Modules in the SAILOR 100 GX ADU Figure 2-4: Above Deck Unit modules 1/2 1. GNSS module. 2. VSAT Interface Module (VIM). 3. Pedestal Control Module (PCM). 4. Service switch. In switch-off position the Motor Driver modules and the BUC are turned off for safe conditions during service and repair. The switch must be set to on for normal operation. 5. Motor Driver Module for cross elevation (DDM/SMD). 6. Cross elevation motor and encoder. 7. Zero Reference Module (x3) (ZRM) (not visible on photo), (2 in the figure above, 1 in the figure below). 2-4 Chapter 2: Introduction C
21 SAILOR 100 GX system 8. Motor Driver Module for elevation (on the bottom) (DDM/SMD). 9. Elevation motor and encoder (not visible). 10. BUC Control Module (BCM). 11. Block Up Converter (BUC). 12. Low Noise Block downconverter (LNB). 13. Polariser. 14. Inertial Sensor Module (ISM). 15. Elevation locking pin to lock the antenna dish in a fixed position. Introduction Figure 2-5: Above Deck Unit modules 2/2 16. Motor Driver Module for Azimuth (DDM/SMD). 17. Azimuth motor. 18. Azimuth encoder. 19. Rotary joint. 20. Feed horn C Chapter 2: Introduction 2-5
22 SAILOR 100 GX system Four lifting brackets (included in the delivery) and reuse of packing material help getting the ADU safely into place. Satellite profile parameters are entered in the built-in web server of the ACU, using a PC. The system configuration is saved in two modules, there is no loss of data at repair. The large service hatch of the radome gives easy access to the ADU on site. The service switch in the ADU stops the Motor Driver modules and turns the BUC off. The service tools for replacing modules are placed on a tool holder inside the radome. All modules have a service and power LED status indicator. Each module is encapsulated in a metal box with self-contained mounting bolts. If necessary, belts and modules can be exchanged through the service hatch on site. The ADU software is updated automatically when you make a software update of the ACU Antenna Control Unit (ACU) The ACU is the central control unit in the system. It contains all user interfaces and manages all communication between the ADU and the connected modem, a connected PC and an optional FleetBroadband service communication line. The ACU has a display, status LEDs and a keypad. It provides a DHCP client. During configuration you can configure heading offset, save satellite setups and enter No Transmit Zones (blocking zones in which the ADU does not transmit). The user PC (user WAN) for Internet access etc. is connected to the ACU, not the modem. The ACU provides DC power to the ADU through a single coaxial cable. The ACU comes in a 19 rack version. Figure 2-6: Antenna Control Unit You can do remote diagnostics and service with the ACU. Its built-in test equipment constantly checks the device for proper functioning. It performs POST (Power On Self Test) and you can request a PAST (Person Activated Self Test). Continuous Monitoring (CM) is also available. BITE error codes can be read out in the web interface and in the display of the ACU. You can make a software update with a connected PC and the built-in web interface of the ACU. 2-6 Chapter 2: Introduction C
23 SAILOR 100 GX system ACU interfaces (AC powered) The ACU (SAILOR 7016C) has the following interfaces: Figure 2-7: ACU (connector panel) Introduction N-connector for ADU cable (50 Ohm). 2 x F connectors for Rx and Tx cables (75 Ohm) to modem. Multi connector for NMEA interfaces (for input from GPS compass or Gyro compass). RS-422 interface for modem control. RS-232 interface for modem control. 4 x LAN ports for modem control and user equipment. Ground wing nut. AC power connector. On/Off power switch (at the front). The ACU also has a LAN connector at the front to access the service port from the ACU front panel. ACU interfaces (DC powered) The ACU (SAILOR 7016B) has the following interfaces and switch: Figure 2-8: ACU (connector panel) N-connector for ADU cable (50 Ohm). 2 x F connectors for Rx and Tx cables (75 Ohm) to modem. Multi connector for NMEA interfaces (for input from GPS compass or Gyro compass). RS-422 interface for modem control. RS-232 interface for modem control C Chapter 2: Introduction 2-7
24 SAILOR 100 GX system 4 x LAN ports for modem control and user equipment. Ground wing nut. Power connector. On/Off power switch (at the front). The ACU also has a LAN connector at the front to access the service port from the ACU front panel GX Modem Unit (modem) The modem (GMU) comes in a 19 rack version. The modem has the following interfaces and switch: Figure 2-9: GMU (connector panel) ports, one active for modem control and user equipment. 3 x F connectors for Rx and Tx cables (75 Ohm) to ACU (Rx2 not active). RS-422 interface for modem control. 2 x RS-232 interfaces, one for modem control, one not active. I/O connector for Tx Mute and Rx Lock. Ground wing nut. AC Power connector. On/Off power switch (at the front) Satellite type approvals For a list of satellite type approvals see Appendix E, Approvals Service activation Before you can start using the SAILOR 100 GX, you need to activate the system for the GX service. Contact your service provider for activation. 2-8 Chapter 2: Introduction C
25 Part numbers and options 2.2 Part numbers and options Applicable model and part numbers The following model and part numbers are available for the SAILOR 100 GX system: Part number Description C Above Deck Unit (ADU) for DC power C Above Deck Unit (ADU) for AC power Introduction B Antenna Control Unit (ACU) (DC powered) C Antenna Control Unit (ACU) (AC powered) A Global Xpress Modem Unit (GMU) Table 2-1: Part numbers for the SAILOR 100 GX system Options for SAILOR 100 GX The following options are available for the SAILOR 100 GX system: Part number Description A SAILOR 6080 AC/DC Power Supply A-950 Antenna cable 50 m N-Conn (not mounted), male/male A-925 Pigtail Cable 1.25 m, N-Conn, female/male A Rack mount kit for SAILOR 6080 AC/DC Power Supply Table 2-2: Part numbers for options of the SAILOR 100 GX system C Chapter 2: Introduction 2-9
26 Part numbers and options 2-10 Chapter 2: Introduction C
27 Chapter 3 Installation 3 This chapter has the following sections: What s in the box Site preparation Installation of the ADU Installation of the ACU Installation of the modem To connect the ADU, ACU and modem Installation 3.1 What s in the box To unpack Unpack the modem, ADU and ACU. Check that the following items are present: SAILOR 7009C ADU with 4 lifting brackets (already mounted) Accessory kit for SAILOR 7009C ADU: Package with bolts, washers and cable glands (2 sizes) SAILOR 7016C ACU Accessory kit for SAILOR 7016C ACU: NMEA multi-connector Connector 2PF pi7.62 straight 1 RJ45 patch cable (0.5 m) Coax cable F-F, low loss, 75 Ohm (2 pcs) RJ45 patch cable (2 m) Power cable (230 VAC) 2 SAILOR 7023A GMU Accessory kit for SAILOR 7023A GMU including Wiecon 3.5 mm spacing, 4 pol connector for cable RJ45 patch cable (1 pce) Power cable 230 VAC RS-232/RS-422 cable (2 pcs) Installation manual 1. For Antenna Control Units that are DC powered (SAILOR 7016B) 2. DC power connector for Antenna Control Units that are DC powered (SAILOR 7016B) C 3-1
28 What s in the box Initial inspection Inspect the shipping cartons and wooden box immediately upon receipt for evidence of damage during transport. If the shipping material is severely damaged or water stained, request that the carrier's agent be present when opening the cartons and wooden box. Save all box packing material for future use. After unpacking the system, i.e. removing the top and sides of the wooden box and opening the cartons, inspect it thoroughly for hidden damage and loose components or fittings. If the contents are incomplete, if there is mechanical damage or defect, or if the system does not work properly, notify your dealer Tools needed Allen key (4 mm) (Unbraco), included, mounted on a tool holder inside the ADU radome. Torx TX 20 to open the locks of the service hatch Torque wrench to fasten the mounting bolts for the ADU Torque wrench to fasten the N connector at the ADU PC and Internet browser Crimping tools Transport of the antenna WARNING! To avoid electric shock, do not apply power to the system if there is any sign of shipping damage to any part of the front or rear panel or the outer cover. Read the safety summary at the front of this manual before installing or operating the system. During transport the antenna must be able to move freely inside the radome. You must follow the instructions below to keep a valid warranty: CAUTION! Do not lock the antenna dish with the elevation locking pin during transport. Do not strap parts of the antenna. These actions might cause damage to the antenna. Damage due to actions listed above will void the warranty. 3-2 Chapter 3: Installation C
29 Site preparation 3.2 Site preparation The following topics have to be considered when installing the ADU: General site considerations Obstructions (ADU shadowing) Blocking zones with azimuth and elevation Safe access to the ADU (radiation hazard) Ship motion and offset from the ship s motion centre Mast foundation and height Interference from radar, GPS, L-band and other transmitters Condensation, water intrusion and deposits General site considerations Installation For optimum system performance, you must follow some guidelines on where to install or mount the different components of the SAILOR 100 GX System. Important It is recommended to mount the ADU in a location with as much 360 free line of sight to the satellite as possible while making sure that the support structure fulfills the requirements for the mast foundation. Painting the radome 3rd party radome 1. Mount the ADU on stiffened structures with a minimum of exposure to vibrations. You do not have to align the ADU with the bow-to-stern line of the ship. When configuring the SAILOR 100 GX system, the azimuth calibration provides the correct azimuth of the ADU. Customers may wish to paint the radome in order to match the vessel s colour. Any paint used must be non-metallic based. Painting the radome may impact RF performance and may lead to over-heating, causing the antenna to go in safe mode (switch off). Cobham SATCOM recommends that the radome should NOT be painted. Painting the radome will not void the general warranty regarding material and workmanship etc. It is only the performance that cannot be guaranteed. The SAILOR 100 GX antenna comes with a type-approved radome fitted from the factory. This radome is specifically designed for a minimal loss of RF performance. Insertion loss reduces the available signal and decreases the effective radiated power and G/T (the ability to receive a weak signal). Using a 3rd party radome may increase the antenna side lobes, resulting in interference with other communication systems and thereby void satellite operator approvals. Other electrical effects of a 3rd party radome on antenna performance include change in antenna beam width and shifting of the antenna bore sight. Cobham SATCOM recommends that the radome should NOT be changed to another type. Exchanging the radome will not void the general warranty regarding material and workmanship etc. It is only the performance that cannot be guaranteed C Chapter 3: Installation 3-3
30 Site preparation Obstructions (ADU shadowing) The ADU is stabilized in 3-axis (plus skew) and can be used in environments with elevations of -25 to to allow for continuous pointing even in heavy sea conditions. The ADU beam is approximately 1 m in diameter for the first 30 m from the ADU. Beyond 30 m the beam gradually widens so that it is approximately 5 m in diameter at 100 m distance. This beam expansion continues with increasing distance. Any obstructions, such as masts, funnels, bridge house etc. within this field can cause signal degradation or signal loss. Note Note that due to the short wavelength at Ka band and the narrow beam width of the ADU even a 6 mm steel wire placed within 50 m inside the beam can causes signal degradation. For optimum performance adhere to the following guidelines: 1. Place the ADU so that it has as much free line-of-sight as possible without any structures in the beam through one full 360 degrees turn of the vessel. 2. Do not place the ADU close to large objects that may block the signal. 3. Elevate the ADU by mounting it on a mast or on a mounting pedestal on a deck or deck house top to avoid obstruction. Figure 3-1: Signal degradation because of obstructing objects 3-4 Chapter 3: Installation C
31 Site preparation Blocking zones with azimuth and elevation Your installation may require that you set up blocking zones for the ADU, i.e. areas where the ADU will not transmit and areas where transmit power is potentially dangerous for persons frequently being in these zones. You can set up 8 blocking zones. Each blocking zone is set up with azimuth start and stop, and elevation angle. The blocking zones are set up in the built-in web interface of the ACU during configuration. For further information see To set up blocking zones (RX and TX) on page Installation Figure 3-2: 2 blocking zones with no-transmit zones, azimuth (example) Figure 3-3: Blocking zone with no-transmit zones, elevation angle (example) C Chapter 3: Installation 3-5
32 Site preparation Safe access to the ADU (radiation hazard) The ADU radiates up to 54.5 dbw EIRP. This translates to a minimum safety distance of 30 m from the ADU while it is transmitting, based on a radiation level of 10 W/m 2. MICROWAVE RADIATION NO PERSONNEL within safety distance of 30 m, based on 10 W/m 2 Figure 3-4: Radiation hazard, safety distance 30 m 3-6 Chapter 3: Installation C
33 Site preparation Ship motion and offset from the ship s motion centre When installing the ADU you must consider the mounting height carefully. The higher up the ADU is mounted, the higher is the linear g force applied to the ADU. The g force also depends on the roll period of the ship, see Table 3-1. If the g force applied is too high, performance and ADU signal stabilization may be reduced and eventually the ADU may be damaged. See the following table for allowed mounting heights above the ship s motion centre. Installation Figure 3-5: Maximum distance from the ship s motion centre (h max) Even though it is recommended to mount the ADU high, keep the distance between the ADU and the ship s motion centre as short as possible. Min. roll period Maximum antenna mounting height (h max) Full performance Potential risk of damage 4s 12m 16m 6s 27m 35m 8s 48m 62m 10 s 75 m 98 m Table 3-1: Maximum distance from the ship s motion center versus ship s roll period C Chapter 3: Installation 3-7
34 Site preparation Mast foundation and height ADU mast flange The ADU mast must be designed to carry the weight of the ADU (126 kg), plus the weight of the mast flange. The mast must also be able to withstand on-board vibrations and wind speeds up to 110 knots on the radome, even in icing conditions. Follow the guidelines in the sections: ADU mast flange Mast length and diameter To prepare the mast flange do as follows: 1. Fit the top of the ADU mast with a flange with clearance holes matching the bushings in the radome and with minimum 4 gusset plates. No center hole is necessary in the flange. Flange thickness: Minimum 15 mm. 4 gusset plates: Minimum 15 mm thick, must be placed close to the holes in the mounting plate and evenly distributed. Gusset plates (15 mm thick) 15 mm Max. 440 mm Figure 3-6: ADU mast flange, top and side view 2. Make sure that the recommended flatness on the mast mount plateau is below 3,0 mm. Figure 3-7: ADU mast flange, recommended flatness on the mast mount plateau 3-8 Chapter 3: Installation C
35 Site preparation 3. Allow sufficient space so the nut is free of the welded seam and there is room for tools (min. 50 mm). Clearance hole for M12 bolts CAUTION! Avoid sharp edges where the flange is in direct contact with the radome. Round all edges as much as possible to avoid damaging the surface of the radome. Figure 3-8: ADU mast flange, distance to the welded seam Installation 4. Use the dimensions in the following figure to prepare the mast flange for mounting of the ADU. Figure 3-9: ADU, bottom view C Chapter 3: Installation 3-9
36 Site preparation Mast length and diameter The placement of the ADU must ensure a rigid structural connection to the hull or structure of the ship. Parts of the ship with heavy resonant vibrations are not suitable places for the ADU. A small platform or short mast shall provide rigid support for the ADU fastening bolts and a rigid interface to the ship. If it is necessary to use a tall mast, you must stabilise the mast with bracing. Note that the design values given below depend on rigid ADU-to-ship interfaces. The cross-sectional properties and the corresponding maximum free length give a natural frequency close to 30 Hz. Shorten the mast length as much as possible to obtain higher frequencies. Preferably, mount stays or wires to stabilize the mast further. Free mast length Figure 3-10: Free mast length and example bracing for a tall mast Note Make sure that there is free space below the drain tube. See also Condensation, water intrusion and deposits on page The tables in the next sections give suggested design values for the free mast length. Note The tables list the values for steel masts. For aluminium masts, the free mast length is reduced to 75% of the values for steel Chapter 3: Installation C
37 Site preparation Note Bracing and rigid masts can still not prevent vertical vibration if the mast is attached to a deck plate that is not rigid. Make every effort to mount the mast on a surface that is well supported by ribs. If this is not possible, provide extra deck plate propping. The following tables show the minimum dimensions for a ADU mast with and without stays or wires. Note that the values are only guidelines - always consider the environment and characteristics of the ship before deciding on the mast dimensions. Mast without braces Max. free mast length (steel), (m) Outer Diameter (mm) Wall Thickness (mm) Weight (kg/m) 0.4 a Installation Table 3-2: Mast dimensions without braces a. The height of 0.4 m is not recommended to be used as it will make access through the ADU s service hatch difficult C Chapter 3: Installation 3-11
38 Site preparation Mast with 3 braces Max. free mast length (steel), (m) Outer Diameter (mm) Wall Thickness (mm) Outer Diameter for brace (mm) Thickness for brace (mm) Table 3-3: Mast dimensions with 3 braces Mast with 2 braces Max. free mast length (steel), (m) Outer Diameter (mm) Wall Thickness (mm) Outer Diameter for brace (mm) Thickness for brace (mm) Table 3-4: Mast dimensions with 2 braces Make sure that there is sufficient space underneath the ADU to open the service hatch. Through this hatch you access the ADU modules for service and maintenance Chapter 3: Installation C
39 Site preparation Installation Figure 3-11: Free space for access to the service hatch Interference from radar, GPS, L-band and other transmitters Note Do not place the ADU close to interfering signal sources or receivers. We recommend to test the total system by operating all equipment simultaneously and verifying that there is no interference. Mount the ADU as far away as possible from the ship s radar and high power radio transmitters, because they may compromise the ADU performance. RF emission from radars might actually damage the ADU. The SAILOR 100 GX ADU itself may also interfere with other radio systems. Radar It is difficult to give exact guidelines for the minimum distance between a radar and the ADU because radar power, radiation pattern, frequency and pulse length/shape vary from radar to radar. Further, the ADU is typically placed in the near field of the radar ADU and reflections from masts, decks and other items near the radar vary from ship to ship. However, it is possible to give a few guidelines. Since a radar radiates a fan beam with a horizontal beam width of a few degrees and a vertical beam width of up to +/- 15, you can avoid the worst interference by mounting the ADU at a different level meaning that the ADU is installed minimum 15 above or below the radar antenna. Due to near field effects the benefit of this vertical separation could be reduced at short distances (below approximately 10 m) between radar antenna and the SAILOR 100 GX ADU. Therefore it is recommended to ensure as much vertical separation as possible when the SAILOR 100 GX ADU has to be placed close to a radar antenna C Chapter 3: Installation 3-13
40 Site preparation Radar Min. 15 Min. 15 Radar distance Figure 3-12: Interference with the vessel s radar The minimum acceptable separation (d min.) between a radar and the ADU is determined by the radar wavelength/frequency and the power emitted by the radar. The tables below show some rule of thumb minimum separation distances as a function of radar power at X and S band. If the d min. separation listed below is applied, antenna damage is normally avoided. d min. is defined as the shortest distance between the radar antenna (in any position) and the surface of the SAILOR 100 GX ADU. Radar power X-band (~ 3 cm / 10 GHz) damage distance SAILOR 100 GX ADU d min. at 15 vertical separation d min. at 60 vertical separation 0 10 kw 1.0 m 1.0 m 30 kw 2.0 m 1.0 m 50 kw 3.3 m 1.7 m Table 3-5: Minimum radar separation, X-band Radar power S-band (~ 10 cm / 3 GHz) damage distance SAILOR 100 GX ADU d min. at 15 vertical separation d min. at 60 vertical separation 0 10 kw 2.0 m 1.0 m 30 kw 3.0 m 1.5 m 50 kw 5.0 m 2.5 m Table 3-6: Minimum radar separation, S-band 3-14 Chapter 3: Installation C
41 Site preparation The separation distance for C-band (4-8 GHz) radars should generally be the same as for SXband radars. Radar interference Even at distances greater than d min. in the previous section the radar might still be able to degrade the performance of the SAILOR 100 GX system. The presence of one or more S or X-band radars within a radius up to 100 m may cause a minor degradation of the Kaband connection. The degradation will be most significant at high radar pulse repetition rates. As long as receiving conditions are favourable, this limited degradation is not important. However, if receiving conditions are poor e.g. due to objects blocking the signal path, heavy rainfall or icing, low satellite elevation and violent ship movements the small extra degradation due to the radar(s) could cause poor connection quality. The presence of S-band radar(s) is unlikely to cause any performance degradation as long as the minimum distances (d min.) listed in the previous section are applied. It is strongly recommended that interference-free operation is verified experimentally before the installation is finalized. If radar interference is suspected, or the antenna is placed inside the radar beam, configure the radar to have a blanking zone to avoid transmission towards the antenna. Installation GPS receivers L-band antennas CAUTION! The ADU must never be installed closer to a radar than d min. - even if experiments show that interference free operation can be obtained at shorter distances than d min. in the previous section. Good quality GPS receivers work properly very close to the ADU - typically down to one meter outside the main beam. If L-band antennas are installed on the same vessel, keep a minimum distance of 3 metres from the SAILOR 100 GX ADU to the L-band antenna C Chapter 3: Installation 3-15
42 Site preparation Other transmitters See the following figure for minimum recommended distance to transmitters in the frequency range below 1000 MHz. Figure 3-13: Recommended distance to transmitters (m) for frequencies below 1000 MHz 3-16 Chapter 3: Installation C
43 Site preparation Condensation, water intrusion and deposits In some weather conditions there may occur condensation inside the radome. The drain tube is designed to lead any water away from inside the radome. Observe the following guidelines for condensation and water intrusion: 1. If possible, install the radome such that direct spray of seawater is avoided. 2. Make sure the ADU s drain tube is open and that there it free space between the drain tube and the mounting surface so water can escape and there is ventilation for the ADU. Installation Figure 3-14: Drain pipe with free space 3. Do not use pneumatic tools for cleaning the radome, especially at a short distance and directly at the split between top and bottom. 4. Do not place the ADU close to a funnel, as smoke deposits are corrosive. Furthermore, deposits on the radome can degrade performance C Chapter 3: Installation 3-17
44 Installation of the ADU 3.3 Installation of the ADU Overview The following sections describe the installation and grounding of the antenna. The ADU is shipped fully assembled. You have to install it on the mast and attach the ADU cable. WARNING! Use a strong webbed sling with a belt to lift the ADU without damaging the radome. Make sure that the sling can carry the ADU s weight (126 kg). WARNING! The ADU may be subject to swaying motions in windy conditions. Always use tag lines to stabilise the ADU during hoisting. Webbed sling with belt Tag lines To install the ADU Prerequisites Figure 3-15: Use of strong sling with a belt and tag lines for safe hoisting Check for potential interference, read more in Interference from radar, GPS, L-band and other transmitters on page Install the ADU at a location where vibrations are limited to a minimum Chapter 3: Installation C
45 Installation of the ADU Maximum allowed cable loss 20 db at 1950 MHz. This is to ensure optimum performance of the system. Installation procedure To install the ADU, do as follows: 1. Install the mast with the mast flange and have the 4 M12 bolts ready. 2. Undo all shipping buckles, take off the wooden top and remove the casing. 3. Unscrew the 4 bolts holding the ADU on the wooden platform. 4. Attach a webbed, four-part sling with a belt to all 4 lifting brackets. Installation Figure 3-16: ADU installation, webbed sling attached to the 4 lifting brackets 5. Attach two tag lines of suitable length to 2 lifting brackets and man them. 6. With a crane lift the ADU off the wooden platform and move it on top of the mast. Maintain vertical orientation of the ADU center line. 7. Install the ADU on the mast flange with 4 M12 bolts and washers. Tightening torque value: 30 Nm. Always use all 4 bolts when installing the ADU. 8. Read carefully and follow instructions given in the next section on grounding. 9. Remove the 4 lifting brackets. For safekeeping fasten the lifting brackets inside the bottom of the radome C Chapter 3: Installation 3-19
46 Installation of the ADU Figure 3-17: Mounting the ADU on the mast flange 10. Put the coaxial ADU cable through the protection plate as shown in the following figure and connect the N connector of the ADU cable to the ADU Chapter 3: Installation C
47 Installation of the ADU 11. Select a suitable size for the cable gland: mm diameter or mm diameter. See also N-connector interface on the ADU on page A-10 for a more detailed drawing how to connect the N-connector on the ADU. Protection plate N connector 1 2 Installation Figure 3-18: Connecting the ADU cable 12. Ensure that the connector assembly is properly protected against seawater and corrosion. As a minimum, wrap it with self-amalgamating rubber. 13. Put the protection plate in place and fasten the 4 bolts (picture 5). 14. Fasten the nut. 15. Where the cables are exposed to mechanical wear on deck, through bulkheads, etc. protect the cables with steel pipes. Otherwise, follow standard procedures for cabling in ship installations C Chapter 3: Installation 3-21
48 Installation of the ADU To open and remove the service hatch Through the service hatch you can access the antenna modules. You can remove the hatch for better mobility when servicing the antenna. Do as follows to open and remove the service hatch: 1. Use a Torx TX25 screw driver to remove the two screws locking the latches. 2. Pull open the two latches and let the lid fall open. Figure 3-19: To open the service hatch If necessary, you can remove the service hatch. 3. Free the service hatch from the nylon loops, move them to the side, one by one. Figure 3-20: To remove the nylon loops 4. Pull the service hatch free. The service hatch weighs approx. 4.5 kg. 5. When inserting the hatch again follow steps above in reverse order. Lock the two latches of the service hatch by fastening the two screws in the latches with a Torx TX25 screw driver to protect the ADU modules against unauthorised access Chapter 3: Installation C
49 Installation of the ADU To ground the ADU The ADU must be grounded using one of the mounting bolts. To ground the ADU do as follows: 1. Clean the metal underneath the head of at least one bolt of insulating protective coating and use a serrated washer to obtain a good ground connection 2. Tighten the bolt. Use stainless steel bolts and washers. Tightening torque value: 30 Nm. 3. Seal the area suitably to avoid corrosion of the grounding point (recommended). For optimum grounding connect the ground wire to the bolt marked in the figure below. Installation Figure 3-21: ADU, thread for optimum grounding If the ADU cannot or should not be electrically connected directly to the mounting surface, you can use a separate grounding cable to make the connection between the ADU and the common ground to which the ACU is also connected. If grounding to the ship ground is impossible, for example if you have a fibre glass hull, see Alternative ground for fiber glass hulls on page B-7. For further information on grounding and RF protection see the appendix Ground and RF protection on page B C Chapter 3: Installation 3-23
50 Installation of the ADU Alternative ADU cable The maximum allowed RF loss in the antenna cable is 20 db RF 1950 MHz and maximum 35 db RF 4450 MHz. You can verify the cable attenuation margin with the cable calibration, see Cable calibration on page 6-11 for more details. The DC-resistance loop of the antenna cable must be maximum 0.9 Ohm. This is to ensure the power requirements from ACU to the antenna and to ensure the performance of the system. Preferably choose one of the cable types listed in the table below. Cable Type Thickness Absolute maximum length (m) Absolute maximum length (ft) RG214 3/8 50 m 160 ft LMR-400-DB m 280 ft LMR /2 150 m 490 ft LDF Andrew 5/8 270 m 810 ft Table 3-7: ADU cable types and maximum lengths If you want to use an alternative ADU cable make sure that the following requirements are fulfilled: 1. Check the data sheet from the cable supplier to verify the values: The RF-attenuation and the DC-resistance are below the maximum values specified below: ADU cable RF-attenuation at 1950 MHz: Max. 20 db including connector. ADU cable RF-attenuation at 4450 MHz: Max. 35 db including connector. ADU cable modem-attenuation at 10 MHz: Max. 2 db ADU cable modem-attenuation at 36 and 54 MHz: Max. 4 db ADU cable loop DC-resistance max: 0.9 Ohm. 2. Respect the specified minimum bending radius, see the documentation from the cable supplier. If this is not the case, the loss in the cable will increase Chapter 3: Installation C
51 Installation of the ACU 3.4 Installation of the ACU The following sections describe the installation and grounding of the ACU To install the ACU To install the ACU, do as follows: 1. Slide the ACU into a 1U space in a 19 rack. 2. Mount the screws in each side through the holes in the front and fasten the screws to the rack. Make sure that the unit is mounted securely according to the requirements for your 19 rack. Important Make sure that the ventilation grills at the sides of the unit are not blocked. 3. Connect all cables. See Interfaces of the ACU on page 4-1 for a description of the ACU connectors. For information about wiring DC power see Only for ACU with DC power: DC input connector on page 4-2. For information about power source and power cable requirements see Power and startup on page 5-1. Installation To ground the ACU To ground the ACU do as follows: 1. Make sure that the grounding requirements are met. See the appendix Ground and RF protection on page B-1 for details about grounding. 2. You must ground the ADU cable (coax cable, with an N connector at both ends) at the ACU end. Use a short cable from the ACU to a grounding point in the rack and connect the short cable to the ADU cable at this grounding point. 3. Make sure that the shield of the connector is properly connected to the rack. 4. To ensure that the ACU is grounded also if the ADU cable is disconnected from the ACU, connect an extra ground wire from the rack to the ground stud on the ACU 1. This ground wire must be a heavy wire or braid cable with a larger diameter than the coax cable. Figure 3-22: Ground stud, ACU 1. Antenna Control Units that are DC powered (SAILOR 7016B): The ground stud is located to the left C Chapter 3: Installation 3-25
52 Installation of the modem 3.5 Installation of the modem The following sections describe the installation and how to ground the modem To install the modem To install the modem, do as follows: 1. Slide the modem into a 1U space in a 19 rack, preferably directly below or above the ACU. 2. Mount the screws in each side through the holes in the front and fasten the screws to the rack. Make sure that the unit is mounted securely according to the requirements for your 19 rack. Important For information about the power cable see Power and startup on page To ground the modem Make sure that the ventilation grills at the sides of the unit are not blocked. 1. Make sure that the grounding requirements are met. See the appendix Ground and RF protection on page B-1 for details about grounding. Figure 3-23: Ground stud, GMU Provisioning key and terminal type You need the Terminal Provisioning Key (TPK) and the Terminal Type (for example TNT- MAR-SCM ) to activate the modem during commissioning with Inmarsat or other GX service providers. The TPK is printed on the box label and the type label of the modem. The TPK is unique for each Core Module (GMU). The terminal type describes the terminal and the manufacturer. Model: TT 7023A Prod.:YYYY/WW SAILOR GX Modem Unit P/N A-T19 S/N: xxxxxxxxxx Rev.: X.XX Provisioning Key: CQACJAIFGYQ54=== Terminal Type: TNT-MAR-SCM Compass Safe Distance: 0.4m Thrane & Thrane A/S, Denmark Figure 3-24: Provisioning key and terminal type (example) 3-26 Chapter 3: Installation C
53 To connect the ADU, ACU and modem 3.6 To connect the ADU, ACU and modem The following sections show how to connect the ADU, ACU and the modem ACU with AC power (SAILOR 7016C) 1. Connect the antenna cable to Antenna at the ACU and the antenna. Installation Service port for control PC ADU Figure 3-25: Connection between ADU, ACU and modem (AC powered) 2. Connect Rx Out at the ACU to Rx In at the modem with the supplied cable (75 Ohm coax, F-F, 1 m). 3. Connect Tx In at the ACU to Tx Out at the modem with the supplied cable (75 Ohm coax, F-F, 1 m). 4. Connect RS-232 on the ACU to RS-232 (right) at the modem. 5. Connect RS-422 on the ACU to RS-422 at the modem. 6. Connect a PC at the LAN3 interface (Service port) of the ACU for access to the web interface for configuration. 7. Connect LAN1 at the ACU to the upper left RJ45 connector at the modem C Chapter 3: Installation 3-27
54 To connect the ADU, ACU and modem ACU with DC power (SAILOR 7016B) 1. Connect the antenna cable to Antenna at the ACU and the antenna. ADU Service port for control PC Figure 3-26: Connection between ADU, ACU and modem (DC powered) 2. Connect Rx Out at the ACU to Rx In at the modem with the supplied cable (75 Ohm coax, F-F, 1 m). 3. Connect Tx In at the ACU to Tx Out at the modem with the supplied cable (75 Ohm coax, F-F, 1 m). 4. Connect RS-232 on the ACU to RS-232 (right) at the modem. 5. Connect RS-422 on the ACU to RS-422 at the modem. 6. Connect a PC at the LAN3 interface (Service port) of the ACU for access to the web interface for configuration. 7. Connect LAN1 at the ACU to the upper left RJ45 connector at the modem Chapter 3: Installation C
55 Chapter 4 Interfaces 4 This chapter has in the following sections: Interfaces of the ACU Interfaces of the modem 4.1 Interfaces of the ACU LEDs, display, keypad and connectors The following figure shows the LEDs, display and the keypad of the ACU. For an explanation of the texts in the display see ACU display and keypad on page Interfaces Figure 4-1: ACU: LEDs, display and keypad (detailed, example) The following figure shows the connector panel of the ACU. Figure 4-2: ACU (connector panel) with AC power C 4-1
56 Interfaces of the ACU Figure 4-3: ACU (connector panel) with DC power The connector LAN on the front panel is typically connected to the service port at LAN3 with a straight Ethernet cable. Then you can access the service port from the front of the ACU. Important Connect the Ethernet cable between LAN 3and LAN to provide connection to the service port (LAN connector) at the front of the ACU AC input connector Connect the power cable to the AC power connector. Outline (on the ACU) Voltage range VAC Table 4-1: AC power connector Only for ACU with DC power: DC input connector The ACU must be provided with DC power, for example by using the SAILOR 6080 AC/DC Power Supply or 24 VDC from the vessel s power supply. 4-2 Chapter 4: Interfaces C
57 Interfaces of the ACU DC input: Female plug (Weidmuller, Part number ) for wires up to AWG10/6 mm 2 (included in the delivery). Outline (on the ACU) Pin Pin function Wire color Left Vin+ Red V in + V in - Right Vin- Black Table 4-2: DC Input plug, outline and pin assignment 1. Insert the power cable as shown below. Red (left) Black (right) Figure 4-4: DC Input connector with power cable 2. Plug in the connector. 3. Fasten the connector with the two red clamps. For more information about power supply and power requirements see the chapter Power and startup on page 5-1. Interfaces ADU connector There is just one cable from the ACU to the ADU. This is used to power the ADU, supply a reference clock, handle all communication between ACU and ADU, and deliver the GX Rx and Tx signals. Outline (on the ACU) Conductor Inner Outer Pin function DC to ADU reference clock to ADU ACU to ADU internal communication GX Rx/Tx GND (Shield) Table 4-3: N connector, outline and pin assignment Important Do not use TNC connectors on the ADU antenna cable or on pigtails. TNC connectors cannot carry the DC current for operating the ADU C Chapter 4: Interfaces 4-3
58 Interfaces of the ACU Rx In and Tx Out connectors The ACU has an Rx Out and a Tx In connector. Use these connectors to connect the ACU to the modem. Outline (on the ACU) Pin number Pin function NMEA connector 1 Inner conductor: reference clock, Rx/Tx 2 Outer conductor: GND (Shield) Table 4-4: F connector, Rx and Tx, outline and pin assignment The ACU has an NMEA 0183 connector for the ship s gyro. Outline (on the ACU) Pin Pin function Connect the pins according to the table above. 1 Not connected Wire color 2 NET-H (NMEA 2000) White 3 NET-L (NMEA 2000) Blue 4 NET-S (NMEA 2000) Red 5 NET-C (NMEA 2000) Black 6 Not connected 7 Not connected / RS-232 RX NMEA RS-232 GND RS-422 shield, connect only one end. 9 RS-422 Line B (+) NMEA RS-422 Line A (-) NMEA Not connected Table 4-5: NMEA 0183/2000 connector, outline and pin assignment 1. (Hardware prepared for NMEA 2000, for future use). NMEA 2000 power: 9-16 VDC. NMEA 2000 LEN (Load Equivalency Number): 2 (100mA) 4-4 Chapter 4: Interfaces C
59 Interfaces of the ACU NMEA 0183 The NMEA 0183 connection supports EN (baud rate 4800, format 8N1) and EN (baud rate 38400, format 8N1). The ACU detects the baud rate automatically, you cannot configure this interface. Supported NMEA sentences: HEHDT (North seeking Gyro compass) GPHDT (GPS compass) HNHDT (Non-North seeking gyro compass) IIHDT (Integrated Instrument) HCHDT (Magnetic compass) Recommended NMEA 0183 cable: Two-wire constructed with one enclosed shield Network signal pair: Size: No. 24 AWG (0.24 sq. mm) or heavier Characteristic impedance: Ohm Propagation delay: 5 nanoseconds per meter, maximum 15 Twists (minimum) per meter Interfaces RS-232 and RS-422 connectors The ACU has an RS-232 and RS-422 connector for modem control. Use these connectors to connect the ACU to the modem. Outline (on the ACU) Pin Pin function 1 Not connected RXD 3 TXD 4 DTR 5 Ground 6 DSR 7 RTS 8 CTS 9 Receive Signal Strength Indicator Table 4-6: RS-232 connector, male, outline and pin assignment, ACU C Chapter 4: Interfaces 4-5
60 Interfaces of the ACU Outline (on the ACU) Pin Pin function LAN1 4 connectors 1 Ground 2 Line A RXD (+) 3 Line B TXD (+) 4 Ground 5 Ground 6 Not connected 7 Line A RXD (-) 8 Line B TXD (-) 9 Not connected Table 4-7: RS-422 connector, male, outline and pin assignment, ACU The ACU has four Ethernet connectors (type RJ45) for connecting to the modem, PC/lap tops, routers, wireless access points. The maximum cable length per connection is 100 m. The Ethernet cable type must be CAT5, shielded. Outline Pin Pin function Wire color 1 Tx+ White/orange 2 Tx- Orange 3 Rx+ White/green 4 Not connected Blue 5 Not connected White/blue 6 Rx- Green 7 Not connected White/brown 8 Not connected Brown Table 4-8: Ethernet connector, outline and pin assignment 1. Connect an Ethernet cable to Port 1 at the ACU and to the upper leftmost LAN connector at the modem. 2. Use Port 2 for user WAN (Internet etc.). 3. Connect an Ethernet cable to Port 3 and to the LAN connector on the left side of the rear panel if you want to use the front LAN connector of the ACU for system control. 4. Use Port 4 (network 3) to connect the SAILOR 100 GX to the vessel s LAN For more details about the LAN networks see To configure the LAN network on page Chapter 4: Interfaces C
61 Interfaces of the modem 4.2 Interfaces of the modem The following sections describe the connectors of the modem and how to connect to the ACU, power and other equipment Connector panel The following figure shows the connector panel of the modem. Figure 4-5: Connector panel of the modem Rx In and Tx Out connectors The modem has an Rx In and a Tx Out connector. Use these connectors to connect the ACU to the modem. Interfaces Outline (on the ACU) Pin number Pin function 1 Inner conductor: 50 MHz clock, Rx/Tx 2 Outer conductor: GND (Shield) Table 4-9: F connector, Rx and Tx, outline and pin assignment C Chapter 4: Interfaces 4-7
62 Interfaces of the modem RS-232 and RS-422 connectors The modem has two RS-232 and one RS-422 connector for control information to and from the ACU. See section To connect the ADU, ACU and modem on page 3-27 for details how to connect the ACU to the modem. Outline (on the modem) Pin Pin function 1 Not connected BUC TXD 3 BUC RXD 4 Not connected 5 GND 6 Power good 7 GMU reset 8 Temperature out of range 9 Core module RSSI Table 4-10: RS-232 connector, male, outline and pin assignment, modem Outline (on the modem) Pin Pin function 1 GND Keyline P 3 Reset P 4 GND 5 GND 6 Not connected 7 Keyline N 8 Reset N 9 Not connected Table 4-11: RS-422 connector, male, outline and pin assignment, modem 4-8 Chapter 4: Interfaces C
63 Interfaces of the modem LAN connectors (8 + 2) The modem has 8 Ethernet connectors (type RJ45). Port 1 connects to the ACU and is used for modem control. The other ports are not used. The maximum cable length per connection is 100 m. The Ethernet cable type must be CAT5, shielded. For outline and pin allocation see figure 4-8 on page 6. Figure 4-6: LAN connectors at the modem, Port 1 (modem control) connects to the ACU I/O connector for Tx Mute and Rx Lock The GMU has one I/O connector for Tx Mute and Rx Lock Rx In and Tx Out connectors (future use) Outline (on the GMU) Pin Pin function Interfaces 1 GND 2 Not connected Rx Lock out 4 Tx Mute in Table 4-12: I/O connector, outline and pin assignment, modem (future use) C Chapter 4: Interfaces 4-9
64 Interfaces of the modem 4-10 Chapter 4: Interfaces C
65 Chapter 5 Power and startup 5 This chapter has the following sections: Only DC powered ACU: Power source Only DC powered ACU: Power cables Only DC powered ACU: Power up 5.1 Only DC powered ACU: Power source The ACU is powered with DC power. There are different options for the power supply: The 24 VDC ship supply provides power for the ACU. An AC line provides power through an AC/DC power supply. The SAILOR 6080 AC/DC Power Supply is recommended. Note Be aware of high start-up peak current: 35 A at 24 VDC, 5 ms. In order to protect against short circuit in the power cable/connector, the ship s DC outlet must be protected by a 30 A fuse or circuit breaker. The modem is powered with AC power. 5.2 Only DC powered ACU: Power cables Power and startup Power cable selection (ACU) Source impedance The following sections provide information about the source impedance of the DC power installation in the ship, how to measure it and power cable recommendations. The maximum length of the power cable depends on the type of cable used and the source impedance of the DC power installation in the ship. The maximum allowed source impedance depends on the usage of the power range of the terminal DC input (Start up voltage: 22 VDC guaranteed, operating range: VDC; 23 A 14 A). See also Power cable recommendations on page 5-2. To measure the ship s source impedance To measure the ship s source impedance do as follows: 1. Select a power outlet from the ship s 24 VDC system. 2. Measure the voltage without load (R.var disconnected). 3. Set the current to e.g. 1 A by adjusting R.var. 4. Measure the corresponding voltage change C 5-1
66 Only DC powered ACU: Power cables Example: 1 A and 50 mv. Source impedance: 50 mv/1 Amp = 50 mohm. Figure 5-1: Measuring the ship source impedance Note If the total impedance is higher than the maximum stated further below in this section, the terminal may become unstable and start to on/off oscillate. The total impedance is the sum of the source impedance of the ship power supply plus the impedance of connected cables including connectors and joints where cables are extended. Power cable recommendations The ACU is delivered with a power connector (PCB plug-in connector, female plug, Weidmuller, Part number ), which accepts wires up to AWG10/6 mm 2. When installing the power cable, install positive and negative supply wires closely together side by side to keep cable inductance low. Ensure that cable inductance for the selected cable at the desired length is less than 50 uh. Approximately 50 m maximum length. Calculating the maximum power cable length For 24 VDC operation, the total impedance must be max. 60 mohm (R max ), including the source impedance in the ship installation (R source ). The total impedance is the sum of the following: Source impedance in the ship installation Impedance of the selected power cable To calculate the maximum cable extension, do as follows: 1. Measure the source impedance in the ship installation as shown in Figure Find the resistance per meter (R wire ) for the cable type you are going to use. 4mm 2 /AWG 11: 4.8 mohm/m at 55 C 6 mm 2 /AWG 10: 3.8 mohm/m at 55 C Other cable types: see the data sheet for the cable. Maximum length = 05 Rmax Rsource Rwire The length is multiplied by 0.5 because there are two conductors in the cable. If the SAILOR 6080 AC/DC Power Supply is used, use R source = 0 mohm. 5-2 Chapter 5: Power and startup C
67 Only DC powered ACU: Power up Examples for using the SAILOR 6080 AC/DC Power Supply: AWG11 max =0.5 x (60 mohm-0)/4.8 mohm/m = 6.2 m AWG10 max =0.5 x (60 mohm-0)/3.8 mohm/m = 7.9 m Power cable of the modem An AC power cable for the modem is included in the delivery. 5.3 Only DC powered ACU: Power up To connect the power cable to the ACU and GMU 1. Connect the positive and negative input terminals to the ship's DC supply according to Only for ACU with DC power: DC input connector on page Connect the power plug to DC Input. Figure 5-2: ACU - to connect power to DC Input 3. Connect the power cable to the modem. Power and startup Figure 5-3: GMU - to connect AC power 5.4 Power-up procedure 1. Connect power to the ACU. 2. Switch on the ACU. The unit starts up and goes through an initialization procedure: ACU POST ADU Initializing ADU POST READY This may take some time (up to a couple of minutes). 3. The SAILOR 100 GX is ready to be calibrated (for first time power up) or receive data from the modem (when in normal operation) C Chapter 5: Power and startup 5-3
68 Power-up procedure The LEDs Power and Fail/Pass are steady green, the LED Logon is off. For further information on status indicators see Status signalling with LEDs and status messages on page Make sure there are no hardware failures or error codes present, check the display of the ACU for events. For more information on error codes and events see System messages on page C Make an azimuth and a cable loss calibration, see Heading input and position system on page Switch on the modem. For more detailed step-by-step instructions, see the chapter Configuration on page Initialisation steps in daily use Once the system is configured and a satellite profile is active, the startup sequence is as follows: ACU POST ADU Initializing ADU SW upload (If the software versions in the ADU and ACU are not the same, a software update is done during startup.) ADU POST READY POINTING ANTENNA ACQUIRING SIGNAL TRACKING SAILOR 100 GX operational When the display shows TRACKING. MDM: NETOK and the LED Logon is steady green the system is operational. Figure 5-4: ACU display, system operational 5-4 Chapter 5: Power and startup C
69 Chapter 6 Configuration 6 This chapter has the following sections: Introduction to the built-in web interface Heading input and position system Calibration Configuration with the web interface Keypad and menus of the ACU SNMP support 6.1 Introduction to the built-in web interface Overview With the built-in web interface of the SAILOR 100 GX ACU you make a full configuration of the SAILOR 100 GX. You can use a standard Internet browser. Installation of software is not necessary. For quick start instructions see Heading input and position system on page 6-4. Important The SAILOR 100 GX system is not designed to be connected directly to the Internet. It must be located behind a dedicated network security device such as a fire wall. If any ports of the SAILOR 100 GX are exposed to the Internet you must change the default passwords as anyone with access and malicious intent can render the SAILOR 100 GX inoperable. Configuration Connecting to the web interface To connect to the web interface of the ACU do as follows: 1. Switch on the ACU. 2. Wait until the LEDs on the front plate of the ACU show that the system is ready to be configured. Power LED: Green Logon LED: Off Fail/Pass LED: Flashing green during power-on self test, after that steady green C 6-1
70 Introduction to the built-in web interface 3. Connect a PC to LAN port 3: Service (standard Ethernet) of the ACU or to the front LAN connector of the ACU. Figure 6-1: LAN 3 connector used for configuration of the SAILOR 100 GX If you want to use another LAN port to access the web interface you must configure it as described in To configure the LAN network on page Open your Internet browser and enter the default IP address of the ACU When the login screen is displayed you have verified that the connection to the SAILOR 100 GX can be established. The web interface is ready for use. Figure 6-2: Logon screen 5. Log on as an administrator (user name: admin, password: 1234) or as guest (user name: guest, password: guest). With the guest login you can protect the system from accidental changes of the configuration. A guest can only access the functions that are allowed by an administrator. For more information see To set up user permissions for guest login on page If you cannot establish a connection there might be problems with the Proxy server settings of your PC. See Proxy server settings in your browser on page 8-4 for further information. The web interface shows the DASHBOARD page. 6-2 Chapter 6: Configuration C
71 Introduction to the built-in web interface Figure 6-3: Dashboard (example) For a detailed introduction to the web interface see Overview and dashboard on page Configuration C Chapter 6: Configuration 6-3
72 Heading input and position system 6.2 Heading input and position system Important Make sure that the modem is switched off at this point. Switch on the modem after the cable calibration. Before the SAILOR 100 GX can be used you must select the heading input and the positioning system. Important You must be logged on as an administrator. See Administration on page Figure 6-4: Web interface: SETTINGS, Navigation (example) To set the heading input and the position system, do as follows: 1. Go to the page SETTINGS > Navigation. 2. Select the desired heading input, see the following table. Heading input External Description Heading input from the vessel s gyro compass (default). If there is no heading input due to failure, alarms are raised and the antenna continues in gyro-free mode. When heading input is available again and a new acquisition is made, alarms are cleared. See also Operation in gyro-free mode on page Table 6-1: Heading input options 6-4 Chapter 6: Configuration C
73 Heading input and position system Heading input Fixed None 3. Click Apply. Description Use this setting for making an azimuth and cable calibration if there is no input from the vessel s gyro compass and for permanent installations like remote areas or oil rigs, or during training and test. Important: Fixed heading is not allowed for sailing vessels! Enter the vessel heading in degrees. Important: You must make an azimuth and cable calibration with Fixed before you can use this setting. This is required in order to be able to use blocking zones. After a successful azimuth and cable calibration you must change the heading input setting from Fixed to None. Select this setting after a successful azimuth calibration with Fixed heading if the system does not have input from the vessel s gyro compass. See also Operation in gyro-free mode on page Table 6-1: Heading input options (Continued) Note If you change the heading settings from external to fixed or vice versa you must make a new azimuth calibration. 4. In the section Position, Mode select GNSS System or Manual. The Manual mode is used for fixed installations (fixed heading). 5. For GNSS System, select from GPS, Beidou, GPS and Beidou, GPS and GLONASS. The SAILOR 100 GX uses GPS by default 6. For Manual enter the latitude, longitude and altitude. 7. Click Apply. Note If you move outside coverage of the selected system, you will eventually lose connection to the satellite network. The Position field in the Dashboard of the web interface will show Acquiring. Configuration C Chapter 6: Configuration 6-5
74 Heading input and position system Background information on the acquisition process and search pattern With heading input or fixed heading 1. The antenna starts the acquisition and searches for 10 seconds at the expected position. If RX lock is detected the antenna goes to Tracking. 2. If no RX lock is detected, a box search pattern is started and the positions where RF power can be received are stored. Figure 6-5: Acquisition, search pattern 3. The antenna checks each stored position for up to 10 seconds. If RX lock is detected for more than 20% of the time, the antenna goes to Tracking. Without heading input and not fixed heading (Gyro-free) 1. A box search pattern is started and the positions with reception of RF power are checked for up to 10 seconds. If RX lock is detected for more than 20% of the time, the antenna goes to Tracking. Figure 6-6: Acquisition, search pattern in gyro-free mode Acquisition times Activity Initial search 10 s Scan box pattern 5 s Validate result (10 s per result) s Max. total time s Table 6-2: Acquisition time 6-6 Chapter 6: Configuration C
75 Calibration 6.3 Calibration Important Before the SAILOR 100 GX can be used you must make an azimuth and cable calibration. The azimuth calibration is required in order to determine the offset of the ADU zero direction to the bow-to-stern line of the ship. This procedure is fully automatic. The satellite data for calibration can be entered directly on the calibration page or you can define a Service profile to be used for the azimuth calibration. A cable calibration is required in order to record the cable characteristics of the antenna cable which is used in the SAILOR 100 GX fixed gain feature. See Fixed TX IF principle on page 6-13 for more information. After the calibration you can set up blocking zones for the specific installation. Important The following sections describe the steps for a successful calibration: 1. Calibration 2. Service profile for calibration 3. Cable calibration 4. Manual One Touch Commissioning (BUC calibration) Azimuth calibration Make sure that the modem is switched off at this point. Switch on the modem after the cable calibration. You must log on as an administrator to do a calibration. See Administration on page Azimuth calibration is done toward a satellite of a known position. After finding the satellite, the system can calculate the azimuth offset of the ADU installation. The satellite and transponder properties for the calibration can be selected from a list of service profiles or supplied manually. You can make an azimuth calibration in the following ways: Azimuth calibration (user controlled) Automatic azimuth calibration with an active satellite profile Azimuth calibration with a service profile Configuration Azimuth calibration (user controlled) 1. On the page SERVICE > Calibration, in the section Azimuth calibration (user controlled), select User defined in the Satellite drop down list. Note If you do not want to enter the satellite data on the calibration page you can select a dedicated satellite service profile for calibration and select it. For information how to set up a service profile see Check that the satellite transponder is visible from the location of the installation and that it is at an elevation angle between 5 and 70 degrees. 2. Type in the longitude of the satellite C Chapter 6: Configuration 6-7
76 Calibration Satellite Position Frequency Satellite identifier IOR 62.6 E GHz GSC POR 180 W GHz GSC AOR 55 W GHz GSC Table 6-3: Inmarsat GSC satellite information Important The calibration function is not able to verify the correctness or precision of the supplied longitude. It is therefore important to supply the correct longitude including the first decimal. 3. Type in its tracking frequency, GHz. 4. Select Satellite identifier: GSC. 5. Click Start and wait typically 5 minutes for the azimuth calibration to finish. A progress bar is shown during calibration and a message is displayed when the calibration has completed. In case of failure, see the table in the following section for a description of error codes during calibration. Important It is strongly recommended to verify the result of a calibration performed with user defined data. This can be done by making a new calibration on a different satellite and verify that the resulting Azimuth calibration value differs less than one degree. The following table shows the error codes that might be displayed during a calibration. Error code Explanation 1 The elevation of the selected satellite is too low. Select another satellite. 2 The elevation of the selected satellite is too high. Select another satellite. 4 The calibration values could not be saved. Possibly due to defective hardware. 5 The antenna could not point with sufficient precision. Check that the antenna is mounted in a stable way. Other possible causes might be electrical or mechanical faults. 6 No signal received. Check that there is free line of sight. Try again or try with another satellite. 7 RF setup error, e.g. missing or invalid TX frequency. 8 Invalid satellite, e.g. satellite not visible. 9 Unknown error Table 6-4: Possible error codes during calibration Automatic azimuth calibration with an active satellite profile You can enable automatic azimuth calibration, even if there is no line of sight to an azimuth calibration satellite or GX service satellite from the place of installation. To be able to use 6-8 Chapter 6: Configuration C
77 Calibration this feature you must have made a valid satellite profile and activate it. When the vessel leaves the harbour and gets line of sight to the GX satellite, the system automatically finds and tracks the satellite and makes the azimuth calibration. After a successful azimuth calibration the ACU will automatically disable the Azimuth calibration (active satellite profile) on the page SERVICE > Calibration. 1. Create a modem profile, see Modem profiles on page Create a satellite profile, see Satellite profiles on page Click SETTINGS and Activate the satellite profile. 4. Click SERVICE > Calibration. Configuration 5. Select Enable in the section Azimuth calibration (active satellite profile). To be able to use this feature there must be a valid satellite profile and you must activate it in SETTINGS > Satellite profiles. 6. Click Apply. 7. Switch on the modem. Azimuth calibration with a service profile 1. Click SERVICE > Calibration. Figure 6-7: Web interface: SERVICE, Calibration (example) C Chapter 6: Configuration 6-9
78 Calibration 2. Select the service profile in the drop down list Satellite. All profiles with the modem Service modem are displayed in the list. If there is no profile in the list, you must set up one, see Service profile for calibration on page Click Start in the section Azimuth calibration and wait typically 5 minutes for the calibration to finish. After finished calibration a message with the result of the calibration is displayed in the field Result Service profile for calibration Use the service profile for calibration if you do not want to use the automatic azimuth calibration or if you want to enter the satellite parameters directly on the calibration page. To prepare for calibration you can set up a service profile for calibration. To set up a service profile do as follows: 1. Connect a PC to LAN connector 3 (Service port, standard Ethernet) of the ACU or to the front LAN connector of the ACU. 2. Open an Internet browser and enter the IP address of the ACU (Default: 3. Type in the user name admin and the password 1234 to access the Dashboard. 4. Select SETTINGS > Satellite profiles > New entry. Enter the name of the satellite profile for calibration (a name of your own choice, e.g. IOR Inmarsat GX). 5. Select the modem profile Service & Calibration from the drop-down list. Figure 6-8: Service profile for calibration 6. Enter the data for the satellite that you want to use as a calibration reference. Note the following calibration requirements: Elevation angle: 5 70 degrees. Not allowed for calibration: Inclined orbit. Satellite identifier: GSC, NID, Orbital position (DVB-S, DVB-S2) 1. See also Table 6-3 on page Chapter 6: Configuration C
79 Calibration 7. Click Apply to save the settings for this satellite profile for calibration. The system is ready for the azimuth calibration. 8. Click Start to start the azimuth calibration Cable calibration Important Make sure that the modem is not switched on at this point. The modem can be switched on after the cable calibration. Make sure that Heading, Mode on the page SETTINGS > Navigation is set to Fixed or External. 1. On the page SERVICE > Calibration click Start in the section Cable calibration. Figure 6-9: Web interface: SERVICE, Calibration, cable attenuator margin 2. Wait for the calibration to finish. After finished calibration a message with the result of the calibration is displayed in the field Result.This screen shows how much attenuation margin is left for the antenna cable. This indicates whether the antenna cable and connectors are in good condition and well crimped. It is recommended to make a cable calibration when servicing the system to check if the antenna cable is still in good order. 3. After the azimuth and cable calibration switch on the modem. It will automatically make a BUC calibration and is then ready. 4. When commissioning is completed, test all subscribed services, see Installation check list: Functional test in harbor on page 7-4. Important If there is no input from the vessel s gyro compass: Change the heading input setting from Fixed to None at Heading Input. Fixed heading is not allowed for sailing vessels! Configuration 1. Use Orbital position and NID if you want to use NID or orbital position or other KA band satellites with DVB-S2 support. The DVB symbol rate must be >5 Ms/s. For NID use preferably a unique NID (ONID). An azimuth calibration without NID can be useful in regions where the satellite operators do not broadcast NID (US, China, Australia etc.). For NID=0 the NID is not used when checking the satellite link. For NID 1 to the supplied NID is matched against the Network ID broadcast by the satellite. For orbital position the supplied longitude is matched with the orbital position broadcast by the satellite. Not all service providers broadcast the orbital position C Chapter 6: Configuration 6-11
80 Calibration Manual One Touch Commissioning (BUC calibration) When the modem starts up for the first time it will automatically register with the BUC and perform P1dB compression on multiple frequencies and thereafter register with the Inmarsat network. During the P1dB compression the antenna will point away from the satellite and transmit on 950 MHz to 1950 MHz in 50 MHz steps. The ACU will show BUC calibration on the DASHBOARD and the ACU display. This may take up to 10 minutes. If a new cable calibration is made, the ACU displays the alarm BUC calibration outdated. Then you must make a manual One Touch Commissioning. To make a manual One Touch Commissioning (OTC) for the modem, do as follows: WARNING! For your safety: Active RF transmission may occur during an OTC procedure. Software updates may also occur, yet the system is in receiveonly mode during such auto-updates. Important You must use the Internet browser Firefox. 1. Connect a PC to LAN1. 2. Enter the web interface (via Firefox browser) and go to SERVICE > Modem. Figure 6-10: Web interface: SERVICE > Modem 3. At Modem access click the link. 4. Type the user name admin (default) and the password idirect (default). Figure 6-11: Unified web interface of the Core Module 5. In the menu Commissioning click One Touch Commissioning Chapter 6: Configuration C
81 Calibration 6. Click Start. One Touch Commissioning takes place. When commissioning is completed the antenna will search for the I5 satellite with the highest elevation. 7. The antenna will find the satellite and the modem will perform the necessary steps to enter the network (software upgrades, if available). 8. The web interface of the idirect core module will indicate the modem in the network as well as the modem status in the display in the menu MODEM of the SAILOR 100 GX web interface. 9. When commissioning is completed, test all subscribed services Operation in gyro-free mode If input from a gyro compass is not available (Heading input: none), information from the GPS position is used when searching for a satellite. If the antenna does not have ship heading input from the vessel's gyro compass, the azimuth direction of the satellite is not known. In this case the antenna will start a 360 degrees sky scan and scan until it finds a satellite. The search time to find the satellite and start tracking is therefore increased considerably. If the ship is on a steady course and sails at a speed over ground above 5 kn, the system can use an estimated heading from the current GPS position. This will reduce the search time, but it will still be a longer search time than with heading input present. If the system loses the signal from the satellite, for example due to blockage, and the duration of signal loss is longer than approximately 1 minute, the system without heading input must do a new sky scan to find the satellite when the antenna is out of blockage Fixed TX IF principle The SAILOR 100 GX uses a TX IF gain concept. After calibration it provides a fixed average gain from the TX-port of the ACU to the input of the BUC. Advantages of the fixed TX IF gain principle are: Average TX IF gain independent of antenna cable length 1 Compatibility with the GX TX Power control feature When installing the SAILOR 100 GX you make a cable calibration. At that point every installation adjusts to the same average TX IF gain regardless of the ADU cable length. Additionally the SAILOR 100 GX system also compensates for variations of the cable characteristics or loss over frequency. Configuration 1. You find the maximum allowed cable loss at Prerequisites on page C Chapter 6: Configuration 6-13
82 Configuration with the web interface 6.4 Configuration with the web interface Overview and dashboard Topics in the web interface The site map gives an overview over the existing menus, submenus and topics. You can click on each menu in the site map to go directly to the page or display the respective submenu. Figure 6-12: Topics in the web interface (SITE MAP) The Dashboard is the first screen that is displayed when the user or administrator enters the IP address of the web interface of the ACU and the user name and password. The Dashboard is used for viewing properties and status of the ACU and ADU Chapter 6: Configuration C
83 Configuration with the web interface The web interface has the following sections: Figure 6-13: Web interface: DASHBOARD of SAILOR 100 GX (example) 1. The navigation pane holds the main menu. Clicking an item in the menu opens a submenu in the navigation pane or a new page in the contents section. 2. The top bar shows the signal strength, current status and icons for events, if any, and the host name. The signal status field shows the tracking signal strength of the antenna. The signal strength can vary during operation, depending on the current position relative to the satellite. 3. The icon bar shows icons for active events, when relevant. The host name is shown on every page of the web interface. 4. The host name is useful for identifying the system at remote login and when requesting reports from the system. The host name is recommended to contain the name of the vessel. To change the host name see To configure the LAN network on page The contents section shows the page selected in the navigation pane. This section is used for viewing or changing settings, or for performing actions. For a description of the individual items in the contents section see Sections on the Dashboard on page The following icon may appear in the icon bar in the web interface: Configuration Icon Explanation An event is active. Click the icon to see a list of active events. For explanations of the event messages, see Event messages overview on page C-1. Note that this icon will remain in the icon bar as long as the event is active. Table 6-5: Web interface: Event icon C Chapter 6: Configuration 6-15
84 Configuration with the web interface To navigate the web interface To expand a menu, click the menu in the navigation pane. To access status and settings, click the relevant subject in the navigation pane or click the relevant icon in the icon bar. The status or settings are displayed in the contents section. To get an overview over the submenus available, click SITE MAP in the navigation pane. Click on items in the site map to go directly to the relevant location. Note You can give access to some configuration settings for users that are not administrators. For information see To set up user permissions for guest login on page To connect a PC To connect a PC to the ACU do as follows: 1. Connect a PC to LAN interface 3 (Service port, standard Ethernet) of the ACU or to the front LAN connector of the ACU. If you want to use another LAN port to access the web interface you must configure it according to your network requirements. See To configure the LAN network on page 6-20 for more information. 2. Open your Internet browser and enter the IP address of the ACU (Default IP address: Status field in the icon bar The top bar shows the current status of the antenna. Antenna initializing Antenna SW upload Antenna POST error XIM data error Unrecoverable XIM data error System upgrade Antenna POST pending Antenna POST Safe Mode (error, followed by an error description) Service switch (service switch in ADU activated) Ready (waiting for data from the modem or no satellite profile selected) Pointing antenna (locating the satellite) Acquiring signal (acquiring the satellite signal) Tracking (tracks the current satellite) Lineup (line up is activated) Azimuth calibration 6-16 Chapter 6: Configuration C
85 Configuration with the web interface TX cable calibration BUC calibration Test Not ready (waiting for input from GNSS, e.g. GPS) Not ready: Initializing Not ready: Need pos Blocking zone (antenna is pointing into a blocking zone) No TX zone (antenna is pointing in a no TX zone; TX is off) Sections on the Dashboard DASHBOARD GPS position Vessel heading Satellite profile Satellite position RX polarisation TX polarisation RX RF frequency a LNB Lo frequency BUC Lo frequency ACU part name, Antenna part name, ACU serial number, Antenna serial number, Software version Description Current position of the vessel, reported by the GPS module Ship s heading in degrees with reference to North, provided by the ship s gyro. Name of the currently active satellite profile. Position of the satellite selected in Satellite profile. Circular polarisation: Left-hand. X-pol Ka band receiving frequency GHz (system hardware) GHz (system hardware) Part names, serial numbers for ACU and ADU, software version of the SAILOR 100 GX. Table 6-6: Web interface, DASHBOARD, first section a. Can be changed when using a generic modem profile. Configuration Model MODEM a RX locked status RX IF frequency TX allowed Description Modem name, entered in SETTINGS > Modem profiles. Demodulator lock of the modem. Read out from the modem. Yes or no. Indicates if the modem supplies the 50 MHz reference signal on its TX connector (On) and if an idirect OpenAMIP modem indicates modem Locked and Tx ON in the OpenAMIP message L (L 1 1). Table 6-7: Web interface, DASHBOARD, MODEM section a. Items shown in this list may vary, they depend on the current modem C Chapter 6: Configuration 6-17
86 Configuration with the web interface POINTING Description Azimuth, elevation geo Current value for azimuth, elevation, relative to the vessel heading. Azimuth, elevation rel. Current value for azimuth, elevation, relative to the vessel. Table 6-8: Web interface, DASHBOARD, POINTING section BUC TX TX Description On or Off. Shows if the SAILOR 100 GX has enabled the BUC or not. It is the same TX ON/TX OFF as shown in the display of the ACU, see ACU display and keypad on page Table 6-9: Web interface, DASHBOARD, TX section To set up blocking zones (RX and TX) You can define blocking zones, i.e. NO TX and RX zones, enter azimuth values and elevation angles for each blocking zone. To enable a blocking zone you must select Active. Figure 6-14: Web interface: SETTINGS, Blocking zones azimuth and elevation 6-18 Chapter 6: Configuration C
87 Configuration with the web interface To define and set a blocking zone, do as follows: 1. Select SETTINGS > Blocking zones. 2. Select Active to enable the blocking zone. 3. Enter start and stop azimuth value in degrees for the blocking zone. Values allowed: 0 to 360 degrees. Enter clockwise. Figure 6-15: Blocking zone, example: degrees Configuration Figure 6-16: Blocking zone, example: degrees 4. Enter the start and stop elevation angle for the blocking zone. If you enter nothing, there will be no blocking zone. Values allowed: -30 to 90 degrees. Important You must enter 2 different elevation angles to have an active blocking zone. 5. Select No TX for zones if you do not want the system to transmit C Chapter 6: Configuration 6-19
88 Configuration with the web interface If No TX is not selected, the system also transmits when pointing through areas with blocking objects. The modem will shut off for TX if no signal is received. Note If a blocking zone is defined with TX allowed (No TX not checked), the modem is not informed about the blocking zone. Modems may react differently when informed about a blocking zone, this has influence on recapturing the link. The worst case is that the modem will search the entire list of available satellites and frequencies when unaware of the blocking zone, resulting in prolonged down times until the link is recaptured. For optimum performance it is recommended to check No TX. 6. Click Apply to save the blocking zones To configure the LAN network On this page you can enter a host name. The host name helps identifying the SAILOR 100 GX system when sending reports through an external Internet connection. The ACU has four 10/100 Mbit/s Ethernet ports labelled LAN port 1, 2, 3 and 4. The ports are divided in three groups, each group operating in its own network. You can set up DNS and Gateway. Important The SAILOR 100 GX system is not designed to be connected directly to the Internet. It must be located behind a dedicated network security device such as a fire wall. If any ports of the SAILOR 100 GX are exposed to the Internet you must change the default passwords as anyone with access and malicious intent can render the SAILOR 100 GX inoperable. To configure the LAN network go to SETTINGS > Network Chapter 6: Configuration C
89 Configuration with the web interface Configuration Figure 6-17: Web interface: SETTINGS, Network (default settings) Important Make sure that the networks do not use IP address ranges that overlap. Make the necessary changes on this page and click Apply. Sections NETWORK Host name LAN Port 1 Preferred use The host name is used for identifying the ACU in local networks and in reports. The default host name is acu. You can change the name. Letters (a-z), digits (0-9) and hyphen (-) are allowed. Note: The host name must start with a letter. This network is connected to the modem. LAN port 1 mode is always Static (static IP address). Table 6-10: Setup of LAN connectors C Chapter 6: Configuration 6-21
90 Configuration with the web interface Sections LAN Port 2 LAN Port 3 LAN Port 4 Preferred use LAN port 2 is used for Internet access or Inmarsat Network Service Device (NSD). LAN port 3 is the service port. The default IP address is the current value can be displayed in the ACU display. It is recommended to connect LAN port 3 to the front port (via rear connector, see the figure ACU (connector panel) with AC power on page 4-1), for access to the service port from the rack front. LAN port 3 can be set to the mode Static or Switched with port 1, DHCP server can be selected (default) or DHCP client. LAN port 4 can be used to connect to the vessel s LAN. LAN port 4 mode can be set to Static, DHCP client (default) or DHCP server. Table 6-10: Setup of LAN connectors (Continued) Static IP or DHCP Client If you select DHCP client the network IP address and sub-net mask must be provided by a DHCP server on that network. If you select Static IP address you must specify a unique IP address and a sub-net mask. DHCP Server Settings DNS setup Gateway setup On LAN ports 3 and 4 you can select to run a DHCP server. Select the check box DHCP Server. The DHCP server settings are only displayed and can be selected when the port mode is set to Static, otherwise the DHCP server settings are not shown. The DHCP start and end addresses must be on the same network as the port's static IP. If you have access to a Domain Name Server (DNS) you can specify the address of the e- mail server by using the server name instead of its IP address. This can be used in Outgoing mail server in setup on page You may statically specify the address of one or two DNS. Select the DNS source as static and fill in IP address or addresses. Alternatively, if the DHCP server can provide a DNS address and you have selected DHCP client above, then select the same LAN as your DNS source. If the ACU needs to communicate with network units outside the specified sub-nets, you must specify a default gateway (typically a router). The default gateway can be set as a static IP address. Then set the default gateway source to static and enter the IP address of the default gateway. To remove the default gateway set it to Alternatively, if the DHCP server is able to provide a default gateway address and you have selected DHCP client above, then select the same LAN as your default gateway source Chapter 6: Configuration C
91 Configuration with the web interface Zeroconf Settings On LAN ports 1,3 and 4 you can choose to add a zeroconf address in the network ( ).This zeroconf address will be in addition to the existing static or DHCP IP address. One port at a time can be enabled. Zeroconf allows devices to connect to a network automatically. VLAN port membership table The VLAN port membership table is configured by the modem as configured by the service provider. The table is useful when troubleshooting setup If you want to send diagnostics and statistics reports through an external Internet connection using you must set up a couple of parameters. To configure the setup, do as follows: 1. Go to SETTINGS > setup. Configuration Figure 6-18: Web interface: SETTINGS, setup 2. Enter the data for Outgoing mail server (SMTP), SMTP port number, SMTP authentication, User name and password. This data is typically provided by your IT department. Note You must set Outgoing mail server to an IP address if DNS has not been set up in DNS setup in To configure the LAN network on page C Chapter 6: Configuration 6-23
92 Configuration with the web interface Setup of reports, syslog and SNMP traps The antenna can send the following reports and messages: Diagnostics report Statistics report Remote syslog SNMP traps Diagnostics report Figure 6-19: Web interface: SETTINGS, Reporting The antenna can send automatically generated diagnostic reports at fixed intervals. The diagnostic report contains information from the ADU and ACU that are relevant for the service personnel during troubleshooting. The report contains data for the selected download intervals. To set up sending a statistics report, do as follows: 1. Select SETTINGS > Reporting. 2. In the section DIAGNOSTICS REPORT enter the following: sender Chapter 6: Configuration C
93 Configuration with the web interface Statistics report recipients (comma separated). Send interval: Select disabled, day (default, 2-minute samples), week (hourly samples) or month (hourly samples). 3. Click Apply. You can generate and send the diagnostic report at any time by clicking Send now. You can also download a diagnostics report directly to your computer, go to the page HELPDESK and click Download. See To download diagnostics and statistics reports on page 8-3. SAILOR 100 GX can send a statistics report at fixed intervals through an external Internet connection. This report contains historical information from the SAILOR 100 GX up to 1 month. It contains statistics data for the selected intervals. The report is sent as a zipped attachment to an address. The file format is a comma-separated value file (csv). The report can then be processed in spreadsheet applications, e.g. Microsoft Excel. To set up sending a statistics report, do as follows: 1. Configure first, see setup on page Go to SETTINGS > Reporting. 3. In the section STATISTICS REPORT enter the following: sender. recipients (comma separated). Send interval: Select disabled, day (default, 2-minute samples), week (hourly samples) or month (hourly samples). To send the report at weekly intervals click Send Weekly, or at monthly intervals click Send Monthly. 4. Click Apply. The following parameters are recorded in the statistics report. Some of the parameters may not be relevant for the antenna described in this manual. Configuration Parameter recorded Description Host name Host name, entered in the web interface on the page SETTINGS > Network. ACU SN ADU SN SW ver. System type ACU serial number ADU serial number Software version SAILOR 100 GX Table 6-11: Statistics report, header record C Chapter 6: Configuration 6-25
94 Configuration with the web interface Parameter recorded UTC. (s) UTC (YYYY-MM-DD hh:mm) RSSI.Av RSSI.Max RSSI.Min POS.Lat (degree) POS.Long (degree) POS.Valid NAV.Speed (m/s) Heading.Samp (degree) Heading.Max (degree) Heading.Min (degree) Heading.Range (+/-degree) Antenna.Azi (degree) Antenna.Azi Max (degree) Antenna.Azi Min (degree) Antenna.Azi Range (+/-degree) Antenna.Ele (+/-degree) Antenna.Ele Max (+/-degree) Antenna.Ele Min (+/-degree) Vsat.rx_lo_freq (GHz) Vsat.tx_lo_freq (GHz) Tracking.rf freq (GHz) Tracking.type Sat.long (degree) Carrier rf.rx (GHz) Carrier rf.tx (GHz) Pol.rx Pol.tx Rx Lock (%) Logon (%) Pos Ok (%) VMU Connection (%) Blocking (%) DualAntenna.mode DualAntenna.active DualAntenna.logon_remote Description UTC in seconds and date format for the data set. Received signal strength (average, maximum and minimum value) for the sampling interval. Latitude value of position. Longitude value of position. Fix = valid position, No Fix = invalid position. Speed over ground Ship s heading (sample, maximum and minimum value, range) for the sampling interval. See Figure 6-20: Statistics how to read data for a range. Current antenna azimuth (sample, maximum and minimum value, range) for the sampling interval. See Figure 6-20: Statistics how to read data for a range. Current antenna elevation (sample, maximum and minimum value) for the sampling interval. Rx LO frequency of modem for this record. Tx LO frequency of modem for this record. Tracking RF frequency for this record. Narrow filter, DVB-S2 decoder and modem RSSI and GSC. Longitude position of the satellite. Rx frequency of carrier for this record. Tx frequency of carrier for this record. Current Rx and Tx polarisation modes Rx locked and logon time, in percent, for the sampling interval. Valid position, in percent of the sampling interval. Link with modem, in percent of the sampling interval. Ship in blocking zone, in percent of the sampling interval. Shows the current mode, the time active and remote logon. Table 6-12: Parameters recorded in a statistics report 6-26 Chapter 6: Configuration C
95 Configuration with the web interface Min Max 270 Antenna Covered area: If range > 0: Go from Min to Max counterclockwise If range < 0: Go from Min to Max clockwise Figure 6-20: Statistics how to read data for a range To import the statistics report into spreadsheet applications, e.g. Microsoft Excel, do as follows: 1. Save the zipped file to your computer and extract the text file. The file name contains the identification of the system (example: adu-acu3_stat_ _day.csv). 2. Open the spreadsheet application, for example Microsoft Excel. 3. On the tab Data click the tab Import from text. import the unzipped text file and follow the instructions in the wizard. 4. When asked about the delimiter, select comma. The following figure shows an example of a statistics report. Configuration C Chapter 6: Configuration 6-27
96 Configuration with the web interface Remote syslog SNMP traps Figure 6-21: Statistics report (example, MS Excel 2007) You can set up the antenna to send each syslog message to a syslog server to advise the system administrator of the current status of the antenna. To set up sending syslog messages to a syslog server, do as follows: 1. Select SETTINGS > Reporting. 2. In the section Remote syslog select On to enable remote syslog (default: Off). 3. Enter the IP address of the syslog server to which the syslog messages will be sent. 4. Click Apply. SNMP traps, or notifications, are network packets which advise the system administrator about significant events in the antenna, e.g. alarms and system error messages. They are generated by the antenna and can be sent automatically to an SNMP trap receiver/manager). To set up reporting SNMP traps to an SNMP server, do as follows: 1. Select SETTINGS > Reporting. 2. In the section SNMP traps select On to enable sending of SNMP traps (default: Off) Chapter 6: Configuration C
97 Configuration with the web interface 3. Enter the IP address of the SNMP trap receiver/manager to which the SNMP traps will be sent. 4. Enter the Community name. This is the name of the SNMP trap receiver/manager. This is needed for authentication of the SNMP trap request. 5. Click Apply Administration In this section of the web interface you can configure the following administrative settings: To change the password and log off To set up user permissions for guest login To import and export a system configuration Figure 6-22: Web interface: Administration Configuration C Chapter 6: Configuration 6-29
98 Configuration with the web interface To change the password and log off On the page ADMINISTRATION and User login you can change the password for the currently logged in user (admin or guest) or you can log off. Figure 6-23: Web interface: ADMINISTRATION, change administrator logon and password To change the current password, do as follows 1. Enter the current password. 2. Enter the new password and retype it on the next line. 3. Click Change. At the next logon the new password is required. 4. Click Logoff to log off the system. If you have not entered anything for 30 minutes, you are logged off automatically. To reset the administrator password If you have forgotten the administrator password, you can reset the password. Do as follows: 1. Contact your service partner for a reset code. 2. Report the serial number of the ACU. You find it in the Dashboard, ACU serial number, you may still be able to log in as guest. 3. Click the link Forgot administrator password? on the login page. Figure 6-24: Web interface: Reset administrator password 4. Type in the reset code obtained from your service partner and click Reset. 5. Type in the user name admin, the default password 1234 and click Logon Chapter 6: Configuration C
99 Configuration with the web interface To set up user permissions for guest login You can manage user access to certain functions of the SAILOR 100 GX. You can allow or deny users that are not administrators (user name: guest, password: guest) to access certain functions and make these pages read-only. This is useful to protect the system against unintended changes or tampering of the system. Item Change network Description Change IP configuration of the LAN connectors of the ACU. For further information see To configure the LAN network on page Change settings Change addresses for sending reports. For further information see setup on page Modify antenna data Control modem Only used during service and maintenance when you exchange modules in the antenna. Allow to reset or power cycle the modem. Table 6-13: Selected items in the list with user permissions Configuration Figure 6-25: Web interface: ADMINISTRATION, User permissions Important Study this screen thoroughly and decide which areas of the SAILOR 100 GX system non-administrator users (user name: guest) can access. To set up the user permissions for guest users, do as follows: 1. From the left navigation pane, select ADMINISTRATION > User permissions. 2. For each item under ALLOW USERS TO: select C Chapter 6: Configuration 6-31
100 Configuration with the web interface Yes to allow access No to block access to the settings. Then the pages are read-only, changes cannot be made by non-administrator users. Most of the items in the list are self-explaining, the others are explained in the following table. Item Description Change network 3. Click Apply. A message at the top of the page saying that the page requires administrator rights informs the guest user that access is denied. To import and export a system configuration Change IP configuration of the LAN connectors of the ACU. For further information see To configure the LAN network on page Change settings Change addresses for sending reports. For further information see setup on page Modify antenna data Control modem Only used during service and maintenance when you exchange modules in the antenna. If you need to reuse a configuration in another SAILOR 100 GX system, you can save the current configuration to a configuration file. This file can then be loaded into another SAILOR 100 GX or be used as backup. The configuration file contains all the settings you have entered during system setup: satellite profiles, modem profiles, LAN setup, blocking zones, etc. Note Allow to reset or power cycle the modem. Table 6-14: Selected items in the list with user permissions The antennas involved must have the same software version. Figure 6-26: Web interface: ADMINISTRATION, Export/import configuration 6-32 Chapter 6: Configuration C
101 Keypad and menus of the ACU To save a configuration to a file, do as follows: 1. Select ADMINISTRATION > Export/import config. 2. Click the button Export. Follow the download instructions on the screen. To load a configuration from a file, do as follows: 1. Select ADMINISTRATION > Export/import config. 2. Click the button Browse and locate the configuration file (.cfg file) you want to upload 3. Click the button Open. 4. Click the button Upload. To clone a system configuration, do as follows: 1. Reset to factory default, see the following section for details. 2. Import a configuration from file, see section above. 6.5 Keypad and menus of the ACU ACU display and keypad In the ACU display you can see the current state of the system. You can also see events (warnings, errors and information) and how the system has been configured. Use the keypad to navigate through the menu tree Configuration Signal strength Figure 6-27: Display and keypad of the ACU (example) 1. Current status of the SAILOR 100 GX: NOT READY (waiting for input from GNSS, e.g. GPS) ANTENNA INITIALIZING ANTENNA SW UPLOAD ANTENNA POST ERROR XIM DATA ERROR UNRECOVERABLE XIM DATA ERROR SYSTEM UPGRADE ANTENNA POST PENDING ANTENNA POST C Chapter 6: Configuration 6-33
102 Keypad and menus of the ACU SAFE MODE (error, followed by an error description) SERVICE SWITCH (service switch in ADU activated) READY (waiting for data from the modem or no satellite profile selected) POINTING ANTENNA (locating the satellite) ACQUIRING SIGNAL (acquiring the satellite signal) TRACKING (tracks the current satellite) AZIMUTH CALIBRATION TX CABLE CALIBRATION BUC CALIBRATION TEST NOT READY (waiting for input from GNSS, e.g. GPS) NOT READY: INITIALIZING NOT READY: NEED POS BLOCKING ZONE (antenna is pointing into a blocking zone) NO TX ZONE (antenna is pointing in a no TX zone; TX is off) 2. Current menu, see The menu tree on page NAV: Navigational information First letter: G (Valid GPS signal received from the GPS module) or g (No valid GPS fix) Second letter: H (Valid ship heading data received from the ship s gyro) or h (No valid heading data). 4. MDM: Current status of the modem: TEST, ERROR, READY, INIT, RXOK, ACQ, NETOK, RESET, OFF 5. LAN: LAN connectors used, 1, 2, 3, 4,. 6. SAT: Longitude, satellite position of the currently active satellite profile. 7. RX: 1 (Rx1 Lock, - or 1), - (Rx2 Lock, - or 2), L (RX polarisation of currently active satellite profile: H (horizontal), V (vertical), L (lefthand) R (right-hand). 8. RF tracking frequency in GHz and LNB LO Frequency. 9. TX: <Extern mute> <Modem TX> <ADU TX> <TX pol> Read the TX status as follows: Upper case: Ok, lower case: Not ok. <Extern mute> = [X,x] <Modem TX> = [m,m] <ADU TX> = [a,a] <Tx pol>=[-,h,v,l,r] After 1 hour the display is dimmed to lowest intensity. Press any key to light up the display Chapter 6: Configuration C
103 Keypad and menus of the ACU Navigating the menus Use the keypad to navigate the menus. Press OK or to select a menu item. Use the arrow keys and to go through the menu items or enter a number, digit by digit. Use the arrow keys and to go through the settings and move from one digit to the next. Press OK to select a setting. Press again to move one level up. If applicable, confirm to store the new setting by pressing OK The menu tree In the menu tree you can see how the system has been configured. To enter satellite information directly, use a connected PC and the web interface. MAIN ANT ANT-1 ANTENNA MODEM NETWORK SATELLITE EVENTS SAT POSITION RX POLARIZATION TX POLARIZATION RX FREQUENCY LNB LO BUC LO EVENT <EVENT 1> <EVENT 2> <EVENT 3> <EVENT 4> POINTING POLARIZATION GPS HEADING VERSIONS SERIAL NUMBERS MODEM MODEM TYPE TX ENABLE RX LOCK NET LED STAT LED TX LED RX1 LED RX2 LED PWR LED TEMP LED FAN LED NETWORK PORT 1 IP PORT 1 MASK PORT 3 IP PORT 3 MASK PORT 4 IP PORT 4 MASK DEFAULT GATEWAY ANTENNA STATE ELEVATION AZIMUTH ANT-2 RX POLARIZATION TX POLARIZATION ANT-3 LATITUDE LONGITUDE FIX TYPE ANT-4 HEADING ANT-5 SW VERSION ANT-6 ACU ANTENNA Configuration Figure 6-28: Antenna Control Unit, menu tree C Chapter 6: Configuration 6-35
104 Keypad and menus of the ACU Top-level menu Top-level menu MAIN Description View with current status of the SAILOR 100 GX. Example when logged on to the satellite: ANTENNA MODEM NETWORK SATELLITE EVENTS This view is displayed after a time out of 10 minutes. Press any key (except left arrow) to enter the menu at MAIN. New events are shown in this display. If an event is displayed, press OK to jump directly to the menu EVENTS for viewing the currently active events. Current ADU parameters, position, software version and serial numbers of the ADU and ACU. Selected modem type and setup, including signal level. IP addresses and netmasks of the LAN connectors of the ACU and the management mask. Current satellite information. This information is selected using the web interface. System events. Active events are shown as: X ACTIVE EVENTS in the MAIN display. Press OK to update the list. Table 6-15: Top-level menus of the ACU Menu descriptions ANTENNA menu POINTING POLARISATION GPS HEADING VERSIONS SERIAL NUMBERS Description ANTENNA STATE: Current state of the antenna, e.g. TRACKING ELEVATION: Current elevation angle of the antenna AZIMUTH: Current azimuth of the antenna, with reference to North RX POLARISATION: LHC or RHC. TX POLARIZATION: X-POL or Co-POL. LATITUDE: current latitude, read from GPS module. LONGITUDE: current longitude, read from GPS module. FIX TYPE: 2D or 3D or NONE Ship s heading in degrees with reference to North, provided by the ship s gyro Current software version ACU: ACU serial number ADU: Serial number of the antenna Table 6-16: ANTENNA menu of the ACU 6-36 Chapter 6: Configuration C
105 Keypad and menus of the ACU MODEM menu MODEM TYPE TX ENABLE RX LOCK NET LED STAT LED TX LED RX1 LED RX2 LED PWR LED TEMP LED FAN LED Connected modem type Description On or off, information delivered by the connected modem On or off, information delivered by the connected modem LED indication from modem. Steady or flashing green/amber/red, OFF Table 6-17: MODEM menu of the ACU NETWORK menu PORT 1 IP Current IP address for LAN 1 MASK 1 Current netmask for LAN 1 PORT 3 IP MASK 3 Description (LAN 3) Current IP address of the SAILOR 100 GX web interface (default: (LAN 3) Current netmask of the SAILOR 100 GX web interface (default: ) PORT 4 IP Current IP address for LAN 4 MASK 4 Current netmask for LAN 4 DEFAULT GATEWAY Current default gateway Table 6-18: NETWORK menu of the ACU Configuration SATELLITE menu POSITION RX POLARISATION TX POLARIZATION RX FREQUENCY LNB LO BUC LO Description Position of the current satellite LHC or RHC X-POL or CO-POL Ka band receiving frequency of the active satellite, autoselected by modem GHz, system hardware GHz, system hardware Table 6-19: SATELLITE menu of the ACU C Chapter 6: Configuration 6-37
106 Keypad and menus of the ACU SATELLITE menu LNB LO HIGH LNB LO LOW Description Current LNB Local Oscillator frequency, high band (GHz), selected in the satellite profile Current LNB Local Oscillator frequency, low band (GHz), selected in the satellite profile Table 6-19: SATELLITE menu of the ACU (Continued) EVENT menu Description <EVENT> In this menu all active events are listed. Use and to go through the active events. Events can be of the type WARNING or ERROR. If a new event occurs or there is a change in the event list while you are in the EVENTS menu, a * is shown in the upper left corner of the display, next to the menu name. Press OK to update the EVENTS list, the * will be removed. A > means the event text is longer than the display. Press > to see the remaining text. Table 6-20: EVENTS menu of the ACU Example: EVENT 1/4*: This is the first event out of a list of 4 and there has been a change in the list. EVENT 1/4 will always be shown, the * indicates that there has been a change Brightness of the display To adjust the brightness do the following: 1. Press and hold OK for a short moment until BRIGHTNESS XXX% is displayed (XXX is the current brightness value). 2. Hold OK pressed + press for lighter or for darker display. 3. Release OK to leave the brightness menu Power-cycle of the ACU and ADU To power cycle the ACU and ADU do the following: 1. Press and hold and until the ACU display shuts down and the ACU and ADU reboots. Figure 6-29: Reset the system 2. Wait until the system has rebooted and is operational again. The last active satellite profile will be used Chapter 6: Configuration C
107 SNMP support 6.6 SNMP support The SAILOR 100 GX supports SNMP v2 requests to retrieve configuration and present settings. SNMP is always enabled on all Ethernet interfaces. The SNMP community string is public. The SAILOR 100 GX offers via SNMP most of the data that are available from the DASHBOARD web pages. Detailed documentation about supported OIDs can be found in the SAILOR 100 GX MIB file. The MIB entries are grouped in the following sections: System configuration Navigation coordinates Antenna pointing Dashboard and profile Tracking receiver Note None of the SNMP values need to be polled more often than once a minute. Polling SNMP values more frequently will impact the performance of the ACU. To get the MIB file, do as follows: 1. Select HELPDESK. 2. Click the link Download MIB file. 3. Save the file on your computer. Configuration Figure 6-30: Download of MIB file C Chapter 6: Configuration 6-39
108 SNMP support 6-40 Chapter 6: Configuration C
109 Chapter 7 Installation check 7 Now that you have installed the system, you can test it to verify it is ready for customer delivery. Follow the check lists below to test the system for proper operation. Installation check list: Antenna Installation check list: ACU and modem, connectors and wiring Installation check list: Functional test in harbor Installation check C 7-1
110 Installation check list: Antenna 7.1 Installation check list: Antenna Step Task Further information Done 1. Check that the antenna is free of obstructions. See Obstructions (ADU shadowing) on page Make sure there is sufficient space for access through the service hatch. 3. Make sure to maintain the vertical orientation of the ADU center line. 4. Check that the ADU is installed where vibrations are limited to a minimum. 5. Check that you programmed the blocking zones correctly. See To install the ADU on page See To install the ADU on page See To install the ADU on page See Blocking zones with azimuth and elevation on page Make sure that the safety distance for radiation hazard of 30 metres is kept. and To set up blocking zones (RX and TX) on page See Safe access to the ADU (radiation hazard) on page Check that the mounting height of the antenna is in accordance with the ship s min. roll period. 8. Make sure that the requirements for mast foundation and height, including flatness, gusset plates and distance from welding seams are met. 9. Make sure that the distances to radar, Inmarsat systems, GPS receivers and other transmitters are as required. 10. Make sure that the drain tube is open and risk for water intrusion is at a minimum. 11. Check that the ADU is grounded correctly, using the mounting bolts. See Ship motion and offset from the ship s motion centre on page 3-7. See Mast foundation and height on page 3-8. See Interference from radar, GPS, L- band and other transmitters on page See Condensation, water intrusion and deposits on page See To ground the ADU on page 3-23 and Ground and RF protection on page B-1. Table 7-1: Installation check list: Antenna 7-2 Chapter 7: Installation check C
111 Installation check list: ACU and modem, connectors and wiring 7.2 Installation check list: ACU and modem, connectors and wiring Step Task Verification and further information Done 1. Check that the ACU is grounded correctly, using the mounting bolts and washers. 2. Make sure you strain relieved the cables at the ACU. 3. Make sure that the modem is mounted close to the ACU (preferably next to it). 4. Check that the ADU antenna N-connector is properly connected with the 50 Ohm RF cable. 5. Check that the ACU antenna N-connector is properly connected with the 50 ohm RF cable. 6. Check that the ACU's Rx Out is connected to the modem Rx in using the included 1 m F-F 75 ohm cable. 7. Check that the ACU's Tx In is connected to the modem Tx out using the included 1 m F-F 75 ohm cable. 8. Check that the ACU's RS-232 is connected to the modem s RS-232 using the included serial cable. See To ground the ACU on page 3-25 and Ground and RF protection on page B-1. See To install the ACU on page Visual inspections. See To install the modem on page Visual inspection of the cover plate at the bottom of the ADU. See the figure Connecting the ADU cable on page Visual inspection of the connector panel of the ACU. Visual inspection of the connector panel of the ACU and the modem. See the figure To connect the ADU, ACU and modem on page Visual inspection of the connector panel of the ACU and the modem. See the figure To connect the ADU, ACU and modem on page Visual inspection of the connector panel of the ACU and the modem. See the figure To connect the ADU, ACU and modem on page Check that the ACU's RS-232 is connected to the modem s RS-422 using the included serial cable. 10. Check that the ADU's NMEA 0183 connector is connected to the NMEA 0183 bus of the vessel using the included multiconnector. 11. ACU with DC power: Measure that the power for the ACU has the correct polarity in the power connector, before connecting it to the ACU power input. (V in +: left, V in -: right). Visual inspection of the connector panel of the ACU and the modem. See the figure To connect the ADU, ACU and modem on page Visual inspection of the connector panel of the ACU connector. See Table 4-5 on page 4-4. Use a volt meter. See Table 4-2: DC Input plug, outline and pin assignment on page 4-3. Installation check ACU with AC power: Check that the power cable is plugged into the ACU and that AC power is available. 12. Check that the AC power cable is plugged into the modem. Check that AC power is available. Visual inspection. Visual inspection. Table 7-2: Installation check list: ACU, connectors and wiring C Chapter 7: Installation check 7-3
112 Installation check list: Functional test in harbor 7.3 Installation check list: Functional test in harbor Step Task Further information Done 1. Check that the antenna is tracking the satellite The logon LED in the ACU display must be steady green and the display must show: TRACKING. Check in the web interface: DASHBOARD: System status: Tracking (see Connecting to the web interface on page 6-1) Check that the modem is in lock and BUC TX on. Connect a user PC LAN (not the service PC) to the Internet LAN connector 2 of the ACU. Open a command line window and type: ping Open a web browser and browse to e.g. If step 4 is successful and step 5 is not then it seems that the DNS is not configured correctly. In the web interface check: DASHBOARD, RX locked status must show Locked. The ACU display must show MDM:NETOK The modem needs no separate setup. See To connect the ADU, ACU and modem on page Check that you get a response. Check that the web page is downloaded. See the page SETTINGS > Network and check the DNS setup (see To configure the LAN network on page Table 7-3: Installation check list: Functional test in harbour 7-4 Chapter 7: Installation check C
113 Chapter 8 Service 8 This chapter has the following sections: To get support Software update Satellite profiles and modem profiles Status signalling with LEDs and status messages Removal and replacement of the ACU Removal and replacement of ADU modules Troubleshooting Frequently asked questions To return units for repair Service C 8-1
114 To get support 8.1 To get support If this manual does not provide the remedies to solve your problem, contact your service provider. If you need help with ACU or ADU related issues call your service provider. The section has the following subsections: Options for support Reset to factory default Reset to factory default - GMU Line up procedure Options for support In this section you can enter the support contact for this installation, download the MIB file and reports. Figure 8-1: Web interface: HELPDESK To enter contact information, download the MIB file and view legal notices 1. Select HELPDESK from the left navigation pane. 2. Click the link to enter support contact information and click Apply. 3. To download the MIB file click the link. 4. Click the link Legal notices to see the licence text for the source code of the parts of the SAILOR 100 GX software that falls under free and open source software. 8-2 Chapter 8: Service C
115 To get support To download diagnostics and statistics reports You can download a diagnostic report. The diagnostics report contains information relevant for the service personnel during troubleshooting. It is also useful documentation of the current setup. It contains all parameters set during configuration. You can add diagnostic log information from the modem and the BUC. The main sections of the diagnostics report are: Software System Hardware Identifiers Setup - System data Calibration - Calibration Data Blocking zones - Blocking zone configuration Network - LAN Configuration Modems Satellites - Satellite profiles Operation - Current modem and navigation parameters. POST - results of the Power-On-Self-Test Active Events - lists the currently active events Events - List of all cleared events. System log You can download a statistics report. This report contains information relevant for the service personnel during troubleshooting. You can also configure the system to send statistics reports at defined time intervals. For further details on this see Diagnostics report on page To generate a report do as follows: 1. Select HELPDESK from the left navigation pane. 2. Select Modem and/or BUC to include modem and BUC information in the diagnostics report. 3. Click Apply. 4. Click Download next to the text Diagnostics report. 5. Save the diagnostics report to your computer. 6. Next to the text Statistics report select the interval for the statistics report. 7. Click Download next to the text Statistics report. 8. Save the statistics report to your computer. Service C Chapter 8: Service 8-3
116 To get support Event list When an event is registered, the web interface shows an event icon in the icon bar as long as the event is active. The ACU display shows also active events. To view the event list with active events, click the event icon from the icon bar at the top of the web interface, or select HELPDESK > Event list from the left navigation pane. The Event list page shows a detailed list of active events and notifications including the time of the first occurrence, ID and severity of the event message, and a short text describing the error. Active events are cleared from the event list when the error is cleared. They are moved to the section Notifications and are displayed for 24 hours. All entries in the section Notifications are cleared automatically after 24 hours and after restart of the system. For a list of all events with description, error code (ID), explanation and remedy see List of ADU events on page C-2 and List of ACU events on page C-7. Self test You can start a self test of the SAILOR 100 GX ADU and ACU. 1. Click Self test in the HELPDESK page. 2. Click the menu item Self test. Important You can reset the SAILOR 100 GX modem to factory defaults. See Reset to factory default - GMU on page 8-7. Proxy server settings in your browser Warning! The SAILOR 100 GX will reboot to perform the self test. Rebooting the ACU will terminate all existing connections. If you are connecting your computer using a LAN or WLAN interface, the Proxy server settings in your browser must be disabled before accessing the web interface. Most browsers support disabling of the Proxy server settings for one specific IP address, so you can disable Proxy server settings for the web interface only, if you wish. Consult your browser help for information. To disable the use of a Proxy server completely, do as follows: Note The following description is for Microsoft Internet Explorer. If you are using a different browser, the procedure may be different. 1. In Microsoft Internet Explorer, select Tools > Internet Options > Connections > LAN Settings. 8-4 Chapter 8: Service C
117 To get support 2. Clear the box labelled Use a proxy server for your LAN. 3. Click OK. When the proxy server settings are disabled, close and restart your browser. You may need to change this setting back on return to your Internet connection. Service C Chapter 8: Service 8-5
118 To get support Reset to factory default You can reset the SAILOR 100 GX ADU and ACU to factory default. Important Warning! Reset to factory default will delete all settings, including satellite and VSAT modem profiles, blocking zones, network setup, user permissions and ACU display brightness settings. When resetting to factory default, the following settings are deleted: All satellite profiles All modem profiles Blocking zones Heading settings Azimuth adjustment Network setup User permissions ACU display: brightness setting Figure 8-2: Web interface: ADMINISTRATION > Factory default, ADU and ACU To reset to factory default settings, do as follows: 1. From the left navigation pane, select ADMINISTRATION > Factory default. 2. Click Reset to factory default. Note Calibration data for azimuth and cable calibration are not reset during factory default. 8-6 Chapter 8: Service C
119 To get support Reset to factory default - GMU CAUTION! The system becomes inoperable if you select Default Factory Configuration in the drop down list on the page SERVICE > Modem. To reset the GMU to factory default, do as follows: 1. From the left navigation pane, select SERVICE > Modem. 2. In the drop-down box select one of the three options: Level 0 Power cycle of the GMU Diagnostic Test Mode Only connection to the GMU is the serial RS-232 interface, all other connections are shut down. Default Factory Configuration Do not select this! The GMU stops working. New files must be loaded into the GMU. Contact your service provider. 3. To power cycle the GMU push the power switch Line up procedure Figure 8-3: Web interface: SERVICE > Modem, Factory default The SAILOR 100 GX has a line-up utility for testing the modem connection. Note The ship must not move during the line-up procedure. The SAILOR 100 GX has been tested at the factory and online on a live satellite link. You can also make a line up and adjust the azimuth and elevation manually. Do as follows: Service 1. Open your Internet browser and enter the IP address of the ACU. The default IP address is 2. Create a modem profile and a satellite profile using the previously created modem profile (See Service profile for calibration on page 6-10). 3. Go to the page SERVICE > Line up C Chapter 8: Service 8-7
120 To get support 4. Wait until the text next to Status shows: Ready for activation. Step 3 Step 4 Figure 8-4: Web interface: SERVICE, Line up: Ready for activation 5. Click the button Activate lineup and wait until the Status text shows Antenna ready. Follow the instructions from your service provider. Figure 8-5: Web interface: SERVICE, Line up: Antenna ready 6. Set the values Azimuth and Elevation as advised by the service provider. 7. Follow the instructions from the service provider to make a P1dB compression test (modem). 8. Click the button Deactivate to leave the line up procedure and to go back in tracking mode. 8-8 Chapter 8: Service C
121 Software update 8.2 Software update Prerequisites The following items are required to make a software update: One computer with a standard Ethernet port available. A standard Internet browser pixels or higher display resolution (best viewed with small fonts). One straight LAN cable. Access to the file with the new software Software update (ADU, ACU) Note Software update should only be done by qualified service personnel. The upload procedure takes a couple of minutes. When done, the ACU automatically restarts with the new software version. The start-up procedure after a software upload takes longer than the usual start-up time, as the software in the ADU must also be updated. This is shown in the ACU display as ADU SW UPLOAD. To make a software update, do as follows: 1. Power up the SAILOR 100 GX system, i.e. switch on the ACU. Wait until the ACU has finished initializing. 2. Connect a PC to LAN interface 3 (Service port, standard Ethernet) of the ACU or to the front LAN connector of the ACU. Figure 8-6: LAN 3 connector used for configuration of the SAILOR 100 GX (AC powered) Service Figure 8-7: LAN 3 connector used for configuring the SAILOR 100 GX (DC powered) If you want to use another LAN port to access the web interface you must configure it according to your network requirements. See To configure the LAN network on page 6-20 for more information. 3. Open your Internet browser and enter the IP address of the ACU. The default IP address is C Chapter 8: Service 8-9
122 Software update 4. Type in the user name admin and the password 1234 to access the Dashboard. 5. The web interface shows the DASHBOARD page. 6. Click SERVICE in the navigation pane. The UPLOAD page is displayed. 7. Click Browse... and locate the new software file. 8. Click Upload. Important Figure 8-8: Software update with the web interface Do not browse away from the upload page. This will terminate the upload process. Wait for the browser to reload automatically. 9. You can select Enable automatic rollback on failure, then the system returns to the previous software if an error occurs during the POST. 10. Click Switch to this version if you want to force the system to use the alternative software version stated in the display Chapter 8: Service C
123 Software update Software recovery procedure (SAFE MODE) To recover from a failed software upload, turn off the ACU and turn it on again. Then repeat the upload procedure as described in Software update on page 8-9. If this does not help use the following recovery procedure: 1. Switch off the ACU. 2. Press and hold down the arrow keys and on the keypad. 3. Switch the ACU on and wait for the display to show with a small font size SAFE MODE in the top left corner. Figure 8-9: Recovery procedure after failed software upload 4. Release the arrow keys and. 5. Connect a PC to LAN port 3 of the ACU. 6. Set the IP address of the PC to static: IP: , Subnet: Open an Internet browser and type (Default IP address of the ACU). Figure 8-10: Upload software to terminal (Safe mode) 8. Click Browse... and locate the software file. 9. Click Upload. The upload procedure takes a couple of minutes. When done, the ACU automatically restarts with the new software version. Important Do not browse away from the upload page. This will terminate the upload process. Wait for the browser to reload automatically. Service C Chapter 8: Service 8-11
124 Software update To verify the software update (ADU and ACU) The software version can be viewed in the DASHBOARD window of the web interface. After completing the software update procedure, the ACU will perform a POST (Power On Self Test). When the POST has finished, the green Pass/Fail LED on the front of the ACU must become steadily green. 1. Verify that the Pass/Fail LED is not red nor flashing orange once every 2 seconds. 2. Wait until the Pass/Fail LED is green. 3. Verify that the software update has been completed successfully. You find the software version number in the DASHBOARD window of the web interface. Figure 8-11: Verifying software update Software update (modem) The modem detects automatically whether a software upgrade is needed. If yes, software upgrade is done automatically via the satellite link. You can see the current software version in the GMU web interface Chapter 8: Service C
125 Satellite profiles and modem profiles 8.3 Satellite profiles and modem profiles Satellite profiles A satellite profile with the GX Modem is already set up at the factory. You may add a satellite profile with the generic modem for troubleshooting purposes. This is done on the page Satellite profiles. Satellite profiles New entry and Edit Figure 8-12: Web interface: SETTINGS - list of satellite profiles (example) Each satellite profile has one assigned VSAT modem profile. Figure 8-13: Web interface: SETTINGS, Satellite profiles new entry (example) Service To add or edit a satellite profile, do as follows: 1. Go to SETTINGS or Satellite profiles and click Edit or New entry C Chapter 8: Service 8-13
126 Satellite profiles and modem profiles 2. Enter or edit the Satellite profile name. Note It is helpful to assign a name containing the location where the Satellite profile is to be used (e.g. Gulf of Mexico or North Sea) and possibly the provider. 3. Select a modem profile. The page automatically displays the parameters available for the selected modem profile. For instructions how to add a modem profile see Modem profile New entry and Edit on page Enter the data for the satellite, if any. For satellite data see 5. Only for satellite profiles that use a modem profile with the Generic modem: At Elevation cutoff enter the minimum elevation angle for the antenna. FCC (FCC ): 5 degrees 6. Click Apply to save the settings for the satellite profile Modem profiles On the page Modem profiles you create, edit or delete modem profiles. You must add at least one modem profile. Figure 8-14: Web interface: SETTINGS, VSAT modem profiles (example) A VSAT modem profile contains all VSAT modem settings that are necessary for a successful connection to the satellite. The data you have to fill in are provided by your VSAT service and modem provider. Modem profile New entry and Edit To add or edit a VSAT modem profile, do as follows: 1. Go to SETTINGS > Modem profiles and click New entry or Edit. The supported modems are listed in the drop-down list Modem Chapter 8: Service C
127 Satellite profiles and modem profiles Figure 8-15: Web interface: SETTINGS, Modem profile supported modems 2. Fill in a modem profile name of your own choice. 3. Select one of the supported modems from the drop down list. Generic modem: If you have a modem that is not included in the list, select the generic modem. This is mainly used for troubleshooting purposes. 4. Click Apply to add the new profile to the list of modem profiles or to accept the edits. For a generic modem you enter all parameters in the satellite profile. Figure 8-16: Satellite profile with generic modem Service C Chapter 8: Service 8-15
128 Status signalling with LEDs and status messages 8.4 Status signalling with LEDs and status messages Built-In Test Equipment Means of signalling The ADU and the ACU have a Built-In Test Equipment (BITE) function in order to make fault diagnostics easy during installation and service. The BITE test is performed during: Power On Self Test (POST), which is automatically performed each time the system is powered on. Person Activated Self Test (PAST), which is initiated by starting a self test in the web interface HELPDESK > Self test. For details on error messages after a POST or a self test see Event list on page 8-4. The SAILOR 100 GX provides various methods for signalling the system status. LEDs on the front panel of the ACU are used to signal: Power on/off Logon Fail/Pass The built-in web interface of the ACU shows any events (BITE error codes) with a short message describing each error. This is also displayed in the ACU. In an error situation, one of the following system status messages may be shown: ACU POST error ADU POST error SAFE MODE (plus information about the specific error, see System messages on page C- 1) LEDs of the ADU modules Each ADU module has a Power and a Service LED. LED Behaviour Description Power Steady green Power supply OK Off No power Service Steady green Module ok, application running. Flashing green Flashing red/green Steady red Waiting for upload Uploading software Module error or loading error Table 8-1: LEDs of the ADU modules For a list of modules see Removal and replacement of ADU modules on page Chapter 8: Service C
129 Status signalling with LEDs and status messages LEDs in the ACU The ACU has 3 LEDs: on the front panel: Power, Logon and Fail/Pass LED. LED Behaviour Description Power Steady green Power supply OK Logon Fail/Pass LED Steady red Off Flashing green Steady green Off Steady red Flashing green Flashing red Steady green Power supply failure No power Current status is displayed: Searching satellite Identifying satellite Carrier lock & TX enabled from modem Satellite link established No satellite link acquired A fault which prevents operation is present in the system (ACU, ADU, MODEM). A Power On Self Test (POST) or Person Activated Self Test (PAST) in progress. The current status is displayed. Active BITE failure or warning. The event is shown in the ACU display. No faults LEDs of the modem Table 8-2: LEDs on the ACU The modem does not have any LEDs on the front plate. You can check the status of the modem in the display of the ACU, in the menu Modem. The current status is communicated by a text string. Each LED can have the status steady green, red or amber, or flashing green, red or amber. NET LED STAT LED TX LED RX1 LED RX2 LED PWR LED TEMP LED FAN LED Service C Chapter 8: Service 8-17
130 Removal and replacement of the ACU 8.5 Removal and replacement of the ACU There are no parts in the ACU that you can remove or replace. Contact your Cobham SATCOM service partner for further repair or replacement Chapter 8: Service C
131 Removal and replacement of ADU modules 8.6 Removal and replacement of ADU modules All replacement of modules must be carried out by a Cobham SATCOM service partner. The figure below shows the modules and their position. Some modules are equipped with LEDs for status information and troubleshooting. For instructions how to open and remove the service hatch see To open and remove the service hatch on page Service Figure 8-17: Above Deck Unit modules 1/2 1. GPS module. 2. VSAT Interface Module (VIM2). 3. Pedestal Control Module (PCM) C Chapter 8: Service 8-19
132 Removal and replacement of ADU modules 4. Service switch. In switch-off position the Motor Driver modules (DDM/SMD), the BCM and the BUC are turned off for safe conditions during service and repair. The switch must be in on position for normal ADU operation. 5. Motor Driver Module for cross elevation (DDM/SMD). 6. Cross elevation motor and encoder. 7. Zero Reference Module (x3) (ZRM) (not visible on photo). (2 in the figure above, i in the figure below. 8. Motor Driver Module for elevation (on the bottom side) (DDM/SMD). 9. Elevation motor and encoder (not visible). 10. BUC Control Module (BCM). 11. Block Up Converter (BUC). (behind cable screen, not visible on photo) 12. Low Noise Block down converter (LNB). 13. Polarizer. 14. Inertial Sensor Module (ISM). 15. Elevation locking pin to lock the antenna dish in a fixed position (for safety during service) (not visible on photo) Chapter 8: Service C
133 Removal and replacement of ADU modules Figure 8-18: Above Deck Unit modules 2/2 16. Motor Driver Module for Azimuth (DDM/SMD). As in item 3 above. 17. Azimuth motor. 18. Azimuth encoder. 19. Rotary joint. The cable signals for the ADU (DC power, internal modem communication, TX IF, RX and L-band TX) to and from the ACU have to be ported from the stationary platform to the azimuth rotating part of the ADU. This is done via the rotary joint. 20. Feed horn. Before contacting your service partner check the LEDs on all modules (VIM, DDMs, PCM, PMM and ISM). See LEDs of the ADU modules on page 8-16 and LEDs in the ACU on page Service C Chapter 8: Service 8-21
134 Troubleshooting 8.7 Troubleshooting Overview This section describes an initial check of the primary functions of the SAILOR 100 GX system, and provides some guidelines for troubleshooting. Generally, if a fault occurs without any obvious reason, it is always recommended to observe the LEDs and the ACU display showing the active events. Possible failure states are shown in the web interface and the display of the ACU: SAFE MODE (e.g. hardware error, missing communication link between the ADU and ACU, excessive ship motion) (see also Software recovery procedure (SAFE MODE) on page 8-11) Antenna data error (after exchange of modules, XIM) ADU POST error (hardware error) ACU POST error (hardware error) For information on the function of the LEDs, see Status signalling with LEDs and status messages on page For a list of all the error messages and warnings, see Event messages overview on page G Event list for troubleshooting You can use the event list for troubleshooting. It is described in detail at Options for support on page 8-2. You can download the event list as part of a diagnostic report Diagnostics report for troubleshooting You can generate a diagnostic report containing results from the POST, all events and system log information since the last reset to factory default. For more information see To download diagnostics and statistics reports on page Chapter 8: Service C
135 Frequently asked questions 8.8 Frequently asked questions Overview The following sections are a collection of frequently asked questions with answers. Q1: What is OTC and what happens? Q2: The antenna points towards the wrong Inmarsat GX satellite, what do I do? Q3: There is an ACU WARNING "BUC calibration outdated", what do I do? Q4: How do I start a manual OTC procedure? Q5: What is the login to the GMU webserver? Q6: GMU stays in OTC calibration without end, what can I do? Q7: How do I delete the BUC calibration file in the GMU? Q8: How do I log in to the GMU Linux shell? Q9: ACU stays in BUC CALIBRATION state almost forever, what can I do? Q10: Why does the DASHBOARD not show any satellite values? Q11: How do I manually upload a new TERMINAL_OPT.json configuration file to the GMU? Q12: BUC calibration reports: "ERROR: Not Enough Modem Power During Ramping, BUC Not ready For OTC". Q13: What is my IP address for my PC to access the Internet? Q14: How do I find the User VLAN? Q15: I do not have Internet access using the IP address for the UserNET VLAN. Why? Q16: How can I confirm that the GMU is authenticated correctly to the Inmarsat GX network? Q17: The antenna is pointing in a wrong direction, what is wrong? Q18: How do I perform an azimuth calibration? Q19: After successful azimuth calibration the antenna is still pointing in a wrong direction, what is wrong? Q20: Why do I get the 08A02-0 ADM WARNING GX Core Module temperature? Q21: Why do I get the 08A03-0 ADM ERROR GX Core Module power? Q22: Why do I get the 08A04-0 ADM WARNING idirect modem; ACU detected a warning/error in the idirect modem. Q23: OTC reports: "ERROR: BUC Local Oscillator Unlocked, BUC Not ready For OTC". Q24: Why do I get the ADM WARNING Rx cable calibration? Service C Chapter 8: Service 8-23
136 Frequently asked questions The questions Q1: What is OTC and what happens? OTC stands for One Touch Commission. OTC is similar to a P1dB compression test for VSAT but on multiple frequencies. The GMU will instruct the antenna to point away from the Clark belt (geostationary satellites), disable the Power Amplifier (PA) of the BUC and use a built-in Power Detector to measure the gain of the system from GMU tx-connector up to BUC PA. The GMU will transmit a Continuous Wave (CW) from 950 MHz MHz in 50 MHz increments and store the BUC calibration file on the GMU file system. OTC takes about minutes to perform. Automatic OTC is only performed once when the GMU boots for the first time because the GMU from factory does not have any BUC calibration file stored yet. The BUC calibration file: buc_calibration is located in the GMU Linux file system directory: /sysopt/buc/ Q2: The antenna points towards the wrong Inmarsat GX satellite, what do I do? You do nothing and wait until the GMU times out and automatically selects the next satellite in its list. The GMU has three Inmarsat GX satellites defined in its satellite list. From factory the GMU has only a default beam map file loaded and will therefore search for the satellites one by one. idirect calls this "Round Robin". This may take about 5-10 minutes per satellite before the GMU times out and tries the next satellite in its list. After logon to the correct GX satellite the Inmarsat system will download an Over The Air (OTA) beam map and at next boot up the GMU should select the correct satellite. If the ACU is switched OFF or the view towards the GX satellite is blocked the GMU will time out and start the Round Robin scenario. This can take many minutes before the GMU selects the right GX satellite again from its satellite list. Q3: There is an ACU WARNING "BUC calibration outdated", what do I do? Make a new manual OTC and wait until the GMU reboots and sends a new pointing request via OpenAMIP to the ACU. This clears the warning. The ACU WARNING "BUC calibration outdated" is always shown after a cable calibration because it is mandatory to perform a new OTC. Cable calibration is normally only done at installation of the antenna or if the antenna cable or connectors have been changed or in a service situation Chapter 8: Service C
137 Frequently asked questions Q4: How do I start a manual OTC procedure? You start a manual OTC procedure from the web server of the GMU. The GMU (idirect Core Module) does NOT support Internet Explorer, use Mozilla Firefox or Chrome! 1. Access the web interface of the ACU, select SERVICE - Modem and click the hyperlink to the modem s web interface. Figure 8-19: Start of OTC procedure 1/2 2. Log in to the GMU web interface. Select COMMISSIONING - One Touch Commisioning and click the START button. Q5: What is the login to the GMU webserver? Figure 8-20: Start of OTC procedure 2/2 The login profiles are: admin / idirect or admin / idirect123! From factory the login password is idirect, after satellite connection Inmarsat changes it over the air to: admin / idirect123! The GMU (idirect Core Module) does NOT support Internet Explorer, please use Mozilla Firefox or Chrome! Q6: GMU stays in OTC calibration without end, what can I do? Delete the GMU BUC calibration file, reboot the GMU and wait for another minutes for the OTC to finish. For unknown reasons the BUC calibration can fail and the BUC calibration file might be corrupt. Service Q7: How do I delete the BUC calibration file in the GMU? Log in to the GMU Linux shell and issue following Linux command: rm /sysopt/buc/buc_calibration rm is a Linux command to remove (delete) files. The filename is "buc_calibration" C Chapter 8: Service 8-25
138 Frequently asked questions Q8: How do I log in to the GMU Linux shell? Make an SSH connection (Freeware: PuTTY.exe) to the ACU on IP port number Example: ssh :8022 User and Password: root / idirect or root / idirect123! Q9: ACU stays in BUC CALIBRATION state almost forever, what can I do? Make a new manual OTC and wait until the GMU reboots and sends a new pointing request to the ACU. The GMU had probably not finished its previous OTC calibration completely. Maybe it had been interrupted by the user. It is important to wait until the GMU reboots and sends the new pointing request as this will clear the BUC CALIBRATION state in the ACU. Q10: Why does the DASHBOARD not show any satellite values? Make sure that a straight-through Ethernet LAN cable is connected between the ACU LAN1 to GMU top left LAN port. Figure 8-21: LAN port at GMU Make sure the GMU is switched ON and that the GX modem satellite profile is activated in the ACU. If there are still no satellite values on the DASHBOARD, then the GMU probably has a wrong configuration. Contact your Inmarsat service provider to get a new configuration file (TERMINAL_OPT.json) which must be uploaded manually to the GMU via the GMU web server. It can take several minutes before the GMU sends the satellite information via OpenAMIP to the ACU. Q11: How do I manually upload a new TERMINAL_OPT.json configuration file to the GMU? Log in to the web server of the GMU from the ACU web server menu CONFIGURATION - MODEM. See Q4: How do I start a manual OTC procedure? on page Chapter 8: Service C
139 Frequently asked questions Go to ADMINISTRATION - TERMINAL to upload the new TERMINAL_OPT.json file. Figure 8-22: TERMINAL_OPT.json configuration file See also Q5: What is the login to the GMU webserver? on page Q12: BUC calibration reports: "ERROR: Not Enough Modem Power During Ramping, BUC Not ready For OTC". Figure 8-23: BUC calibration reports: Error 1. Check the GMU Tx cable, antenna cable and connectors and make a new cable calibration using the ACU web server. 2. Start the OTC again. A possible reason may be that there is not enough power from the GMU tx-port to BUC. Q13: What is my IP address for my PC to access the Internet? 1. Check the IP address from the GMU web server DETAILS - IP CONFIGURATION VLANS. Service C Chapter 8: Service 8-27
140 Frequently asked questions 2. Select the tab for the user VLAN number. It is most likely VLAN 1010 or VLAN On the PC configure the GW, DNS and subnet mask to the IP address and Subnet Mask shown in the VLAN tab. 4. Configure the IP address of the PC network card to one IP address higher. Example: (in the above example). Unfortunately the IP addressing is not known by the SAILOR GX antenna system as the IP addresses are VLANs configured over the air by the Inmarsat system. The PC must be connected to ACU LAN2 for Internet access. Q14: How do I find the User VLAN? Figure 8-24: IP address of PC 1. Go to the ACU web server SETTINGS - NETWORK. 2. Scroll down to the bottom to find the VLAN table which shows the configuration done over the air by the Inmarsat system to the GMU. 3. Look for the VLAN(s) that has an entry (U or T) for PORT 2 which correspond to the ACU LAN2. These are the VLANs that have the information about the IP addresses for Internet access. Figure 8-25: VLAN table (example) Typically Inmarsat uses VLAN 1010 or VLAN 3901 for the UserNET VLAN Chapter 8: Service C
141 Frequently asked questions Q15: I do not have Internet access using the IP address for the UserNET VLAN. Why? 1. Go to the ACU web server SETTINGS - NETWORK. 2. Scroll down to the bottom to find the VLAN table which shows the network configuration done over the air by the Inmarsat system to the GMU. 3. Look for the VLAN(s) that has an entry (U or T) on PORT 2 which correspond to the ACU LAN2. If the entry shows T (Tagged) then you need a VLAN capable switch to get Internet access. If the entry shows U (Untagged) a standard PC can be used for Internet access and the issue is probably a commissioning issue. See Q17???. The GMU can for each LAN port configure one VLAN whose outgoing packets on that port are untagged. Thereby the user can connect a standard PC and there is no need for complicated configuration of VLAN capable switches. Only Inmarsat or your GX service provider can change these settings! Q16: How can I confirm that the GMU is authenticated correctly to the Inmarsat GX network? 1. Make an SSH connection to the ACU service port ( ) on IP port number 8022 which the ACU will route to the GMU. 2. Login using user/password: root/idirect or root/idirect123!. 3. At the Linux prompt issue the command: telnet 0 to access the idirect falcon application. 4. Login using user/pass: admin/idirect or admin/idirect123!. 5. At the prompt issue the command: remotestate. Service Figure 8-26: SSH connection to the ACU 6. Check the following: Tx state is Unmuted. Rx Mode: DVB-S2. Modem State: In Network C Chapter 8: Service 8-29
142 Frequently asked questions 7. Use the command help to show all available GMU commands. Q17: The antenna is pointing in a wrong direction, what is wrong? You have probably not made an azimuth calibration yet, or maybe moved the antenna recently during a stationary test setup. Perform a new azimuth calibration. Always use heading input when available on the ship. Only use gyro free mode when the ship does not have a gyro installed. Use fixed heading when testing in the workshop. Important Gyro free operation is not supported by the Inmarsat GX system yet (GMU SW Ver ) Q18: How do I perform an azimuth calibration? 1. Go to ACU web server SERVICE - CALIBRATION. 2. Select User Defined satellite. 3. Type in the visible GX satellite longitude (55W, 62.6E or 180W), type in GHz for tracking frequency 4. Select GSC for satellite identifier 5. Click START. Figure 8-27: Azimuth calibration result The SAILOR GX antenna will turn +360 degrees in order to locate the Inmarsat GX satellite and then calibrate the azimuth offset according to the BOW of the ship Chapter 8: Service C
143 Frequently asked questions Q19: After successful azimuth calibration the antenna is still pointing in a wrong direction, what is wrong? You have made a successful azimuth calibration, but the antenna status stays in the status ACQUISITION. The reason for this may be that the antenna has found another GX satellite than the one you intended it to use for the azimuth calibration. This is the case if you make the azimuth calibration when in an area that is covered by two satellites, see the following figure. Example: Calibration in a European harbor (within the red area). There are two GX satellites on the same elevation: 62.6E and 55W. The SAILOR GX cannot tell the difference between the GSC signal sent by the GX satellite on 62.6E and the GSC signal sent by the GX satellite on 55W (Same frequency and same Global Signalling Channel). In rare cases the SAILOR GX might find the 'opposite' satellite during the azimuth calibration. As a consequence, the azimuth calibration value will be wrong. The azimuth calibration value is the relation between vessel heading and the antenna zero point. This causes the antenna to miss point when put into normal operation. Note Figure 8-28: GX satellites with overlapping areas The azimuth calibration will show successful even if the opposite satellite is found. And if the modem uses the same satellite as used for azimuth calibration, a successful connection will be established. But when a change to a new satellite is needed the SAILOR GX will point in the wrong direction. Action Check the azimuth calibration value against the position of the service hatch of the antenna. Service Figure 8-29: Check of azimuth calibration value C Chapter 8: Service 8-31
144 Frequently asked questions Azimuth calibration value must be in the range of -10 to +10. Azimuth calibration value must be in the range of +170 to Azimuth calibration value must be in the range of -80 to Azimuth calibration value must be in the range of +80 to Table 8-3: Antenna orientation and azimuth calibration value If the azimuth calibration value is not in the valid range, you must make a new calibration. Enter the position of the other GX satellite in the overlapping area. Web interface, SERVICE > Calibration > Azimuth calibration (user controlled). Examples In this example the hatch faces the bow of the vessel. Good calibration Expected azimuth calibration value Between +170 and -170 Actual azimuth calibration value Position Copenhagen Satellite selected 62.6E Satellite found 62.6E Table 8-4: Example of a good calibration Vessel bow 0 Service hatch -90 Mast Figure 8-30: Example of a good calibration 8-32 Chapter 8: Service C
145 Frequently asked questions 'Bad calibration Expected Azimuth Calibration value Between +170 and -170 Actual Azimuth calibration value Position Copenhagen Satellite selected 62.6E Satellite found 55W Table 8-5: Example of a bad calibration -90 Mast Figure 8-31: Example of a bad calibration How to correct the issue 1. Run the Azimuth calibration using the most western satellite. 2. If the Azimuth calibration offset value is still off, or the Azimuth calibration fails, rerun Azimuth calibration using the most eastern satellite. Service Vessel bow Service hatch C Chapter 8: Service 8-33
146 Frequently asked questions Q20: Why do I get the 08A02-0 ADM WARNING GX Core Module temperature? This warning is triggered by a temperature sensor in the GMU. The ambient temperature of the GMU is approaching the temperature limits of -25 C or +55 C. If the situation gets worse the GMU might automatically switch OFF in order to protect the electronics. At high temperatures check that the GMU has approximately 4-5 cm free space at the sides in the 19" rack cabinet and is not blocked by supporting rails. Ensure sufficient airflow in the 19" rack cabinet. Q21: Why do I get the 08A03-0 ADM ERROR GX Core Module power? This error is triggered by the GMU Power Good signal on RS-232, pin 6. It might also have been triggered because the GMU temperature is outside the limits and the GMU automatically has switched OFF. See Q20. Check the cables between the GMU and ACU. At high temperature check that the GMU has approximately 4-5 cm free space at the sides in the 19" rack cabinet and is not blocked by supporting rails. Ensure sufficient airflow in the 19" rack cabinet. The hysteresis for switch ON again is approximately 3 C. Q22: Why do I get the 08A04-0 ADM WARNING idirect modem; ACU detected a warning/error in the idirect modem. This warning is communicated by the GMU idirect Core Module to the ACU on SNMP protocol. The warning can be a temperature, test or fan error. Log in to the GMU to get further information. For login to the GMU see Q4 and Q5. Q23: OTC reports: "ERROR: BUC Local Oscillator Unlocked, BUC Not ready For OTC". Figure 8-32: Error: BUC Local Oscillator Unlocked Check RS-232 and RS-422 cables between the ACU and GMU. The GMU communicates directly with the BUC through these serial port connections. Q24: Why do I get the ADM WARNING Rx cable calibration? The calibration of the ACU-antenna cable failed. The cable could be defective, too long, of too poor quality, not properly connected, or the VIM or ACU hardware could be defective. This warning can also be present if the antenna system has the old software version 1.50 build 16. Always make sure to update your antenna system to the latest official release as the software is constantly improved and updated to support new features for the Inmarsat GX system Chapter 8: Service C
147 To return units for repair 8.9 To return units for repair Should your Cobham SATCOM product fail, please contact your dealer or installer, or the nearest Cobham SATCOM partner. You will find the partner details on where you also find the Cobham SATCOM Self Service Center web-portal, which may help you solve the problem. Your dealer, installer or Cobham SATCOM partner will assist you whether the need is user training, technical support, arranging on-site repair or sending the product for repair. Your dealer, installer or Cobham SATCOM partner will also take care of any warranty issue. Service C Chapter 8: Service 8-35
148 To return units for repair 8-36 Chapter 8: Service C
149 Appendix A Technical specifications This appendix has the following sections: SAILOR 100 GX system components Outline drawings A Technical specifications A.1 SAILOR 100 GX system components A.1.1 Item General specifications Specification Frequency band Rx Tx Reflector size Certification System power supply range Total system power consumption ADU cable type (ACU to ADU) Antenna connector at the ADU Antenna connector at the ACU Ka-Band (Inmarsat GX) 19.2 to 20.2 GHz 29.0 to 30.0 GHz 103 cm (40.6 inch) Compliant with CE (Maritime), ETSI, Inmarsat, RoHS, REACH VAC a 410 W peak, 200 W typical (up to 5 W BUC) Single 50 Ohm coax cable for Rx, Tx, ACU-ADU modem and power Female N-Connector (50 Ohm) Female N-Connector (50 Ohm) Table A-1: General specifications a. ACU with DC power (SAILOR 7016B): VDC, start up voltage: 22 VDC guaranteed C A-1
150 SAILOR 100 GX system components A.1.2 ADU Item Antenna type, pedestal Antenna type, reflector system Transmit gain Receive gain System G/T BUC output power Specification 3-axis (plus skew) stabilised tracking antenna with integrated GNSS (GPS, GLONASS, Beidou) Reflector/sub-reflector, ring focus 47.5 dbi 29.5 GHz (excluding radome) 44.0 dbi 19.7 GHz (excluding radome) 20.1 db/k 19.7 GHz, at 10 elevation and clear sky (including radome) 5W Inmarsat GX approved BUC EIRP 53.5 dbw (including radome), max 36.0 dbw/40 khz LNB Inmarsat GX approved LNB Tracking receiver Internal "all band/modulation type" including e.g. power, DVB-S2, GSC and modem RSSI Polarisation Circular Cross-Pol (in accordance with Inmarsat GX) Satellite elevation range -28 to +120 Azimuth, mechanical freedom Unlimited (Rotary joint) Elevation, mechanical freedom -28 to +120 Cross elevation, mechanical freedom Drive system Ship motion, combined angular min. ±43 (cross elevation axis tilt 35 ) 3 stepper motors w. FV direct drive. Electrodynamic braking at power off. Roll ±30, Pitch ±15, Yaw ±10 Ship, turning rate and acceleration 15 /s and 15 /s 2 ADU motion, linear Linear accelerations ±2.5 g max., any direction Table A-2: Technical specifications for the Above Deck Unit A-2 Appendix A: Technical specifications C
151 SAILOR 100 GX system components Item Satellite acquisition Vibration, operational Specification Automatic Sine: EN (8.7.2), DNV No.2.4 Class A, MIL-STD ( ) Random: Cobham Maritime Operational Technical specifications Vibration, survival Sine: EN (8.7.2) dwell, MIL-STD ( ) dwell. EN class 6M3 Shock MIL-STD-810F (Proc. II). EN class 6M3 Temperature (ambient) Humidity Rain (IP class) Wind resistance Ice, survival Operational: -25 C to 55 C Storage: -40 C to 85 C 100%, condensing EN Exposed (IPx6) Operational: 80 kt. Survival: 110 kt. 25 mm (1 inch) Solar radiation 1120 W/m 2 to MIL-STD-810F Compass safe distance 1.0 m to EN Maintenance, scheduled Maintenance, unscheduled Built-in tests Radiation safety distance Power OFF Input power Dimensions (overall) Weight, ADU None (T amb >10 C) All electronic, electromechanical modules and belts can be replaced through the service hatch. Power On Self Test (POST), Person Activated Self Test (PAST), Continuous Monitoring (CM) with error log 30 m Automatic safe mode Powered by ACU Diameter x Height: Ø 130 cm (51.3 inch) x H 150 cm (58.9 inch) 126 kg (276 lbs) Table A-2: Technical specifications for the Above Deck Unit (Continued) C Appendix A: Technical specifications A-3
152 SAILOR 100 GX system components A.1.3 ACU Item Dimensions, rack mount H x W x D Weight Connections ACU-GMU Specification 1U, 19 inch 4.4 x 48 x 33 cm (1.75 x 19 x 13 inch) 4.5 kg (10 lbs) Mechanical and electrical connections pre-installed Ambient temperature Humidity IP class Operational: -25 C to +55 C Storage: -40 C to +85 C EN protected, 95% (non-condensing) IP30 Compass safe distance AC input (7016C): 0.3 m (12 inch) to EN DC input (7016B): 0.1 m (4 inch) to EN Interfaces Input power Modem interface (control) Display and controls No transmit zones Dual antennas 1 x N-Connector for antenna RF Cable (50 Ohm) with automatic cable loss compensation 1 x NMEA 0183 for Gyro/GPS compass input (prepared for NMEA 2000) 2 x F-Connectors (75 Ohm) for modem Rx and Tx 1 x Ethernet (User) 1 x Ethernet (Management) 1 x Ethernet (Modem) 1 x Ethernet (ThraneLink, service, setup etc.) 1 x RS-232 data (modem control) 1 x RS-422 data (modem control) 1 x DC power input 1 x Grounding bolt See System power supply range and Total system power consumption in Table A-1 on page A-1. Generic, idirect openamip protocol & custom protocol Web interface, OLED (red) display, 5 push buttons, 3 discrete indicator LEDs and ON/OFF switch Programmable, 8 zones with azimuth and elevation Dual ACU capability Table A-3: Technical specifications for the ACU A-4 Appendix A: Technical specifications C
153 SAILOR 100 GX system components A.1.4 GMU Item Dimensions, rack mount H x W x D Weight Specification 1U, 19 inch 4.4 x 48 x 33 cm (1.75 x 19 x 13 inch) 3.5 kg (7.7 lbs) Technical specifications Ambient temperature Humidity IP class Operational: -25 C to +55 C Storage: -40 C to +85 C IEC protected, 95% (non-condensing) IP30 Compass safe distance 0.1 m (4 inch) to IEC Modem type Interfaces Input power Modem interface (control) Display Temperature control Based on idirect/inmarsat GX Core Module 2 x F-Connectors (75 Ohm) for Rx/Tx to ACU 1 x LAN connector for control and user data (routes through ACU) 1 x RS-422 data (Modem control) 1 x RS-232 data (Modem control) 1 x RS-232 modem console 1 x universal AC input 1 x Grounding bolt VAC idirect openamip protocol, RS-422 & RS-232 Web interface, power LED and ON/OFF switch Built-in fan and heater Table A-4: Technical specifications for the GMU A.1.5 Patents Patent application number ; ; 13/819,621 PCT/EP2012/ Currently applying Description An assembly comprising a movable and brakable/dampable part and a method for braking a movable part Combined antennas without switch Reflector with enforcement ring Table A-5: Patents C Appendix A: Technical specifications A-5
154 Outline drawings A.2 Outline drawings A.2.1 ADU Figure A-1: Outline drawing: ADU A-6 Appendix A: Technical specifications C
155 Outline drawings A.2.2 ACU ACU with AC power (SAILOR 7016C) REVISIONS LTR DESCRIPTION DATE APPROVAL A AKJ Original Technical specifications ANGLES LIN. DIM. MATERIAL Telecommunications Engineering Copenhagen Denmark Size: Codeident no.: Drawing no.: FIRST ANGLE TT A1 PROJECTION Scale: 1:2 Sheet: 1 of 1 NEXT ASSY USED ON APPLICATION UNLESS OTHERWISE SPECIFIED DIMENSIONS ARE IN MILLIME- TRES AND TOLERANCES ARE IN ACCORDANCE WITH DS/ISO F D C D C B A B Rev.A A Document Type: Document Status: In Work DR. AKJ Title: CH. TBO OUTLINE DRAWING AP. AKJ ACU 7016C AP. yy-mm-dd 482.6± ± ± ± ± ±0.3 DIRECTION COOLING AIR FLOW 5.95±0.1 DIRECTION COOLING AIR FLOW DIRECTION COOLING AIR FLOW Ø6.6 WEIGHT OF UNIT: 4,2 Kg +/- 0.2 Kg Figure A-2: Outline drawing: ACU, AC powered (SAILOR 7016C) C Appendix A: Technical specifications A-7
156 Outline drawings ACU with DC power (SAILOR 7016B) Figure A-3: Outline drawing: ACU, DC powered (SAILOR 7016B) A.2.3 Modem A-8 Appendix A: Technical specifications C
157 Outline drawings Technical specifications Figure A-4: OUtline drawing, GMU C Appendix A: Technical specifications A-9
158 Outline drawings A.2.4 N-connector interface on the ADU Figure A-5: N-Connector interface on the ADU A-10 Appendix A: Technical specifications C
159 Appendix B Ground and RF protection B This appendix has the following sections: Why is a ground connection required? Recommendations Alternative ground for steel hulls Alternative ground for aluminum hulls Alternative ground for fiber glass hulls Separate ground cable RF interference Jumper cable for grounding Ground and RF B.1 Why is a ground connection required? You must ground the SAILOR 100 GX system for at least two reasons: Safety: Lightning protection of persons and equipment. Protection: ESD (ElectroStatic Discharge) protection of equipment. B.1.1 Safety A ground connection of the system is required for safety reasons. In the event of a lightning strike at the ADU a proper ground connection of the system will provide a low resistance path to divert the strike discharge to seawater. B.1.2 ESD Protection The ESD protection circuits in the ACU rely on proper grounding of the system in order to work properly. Otherwise sensitive circuits within the ACU might be damaged due to ESD when you are handling the equipment C B-1
160 Recommendations B.2 Recommendations B.2.1 To ground the ACU To ground the ACU do as follows: 1. Ground the ACU to the ship/hull. For this purpose you may use a short ADU cable and a grounding kit. 2. Further, the ACU must be grounded at its grounding stud in order to ensure proper grounding if the short ADU cable is disconnected. For further information, see To ground the ACU on page If you use the Extended cable support, make the ground connections through the cable support. You may need to extend the ground plane using copper foil, see the following section. To extend the ground plane In some cases it may not be possible to access the hull and at the same time place the ACU in a suitable place. A way to ensure good grounding and at the same time make it possible to ground the coax cable - is to extend the ship ground plane by means of copper foil. The maximum length of the foil is determined by the width of the foil: Copper foil 5 cm wide: Max 50 cm Copper foil 10 cm wide: Max 100 cm Copper foil 20 cm wide: Max 200 cm Note The foil must be at least 0.1 mm thick. Do as follows: 1. Connect the foil to the hull by plenty of screws or hard soldering. 2. Run the foil past the place where the short ADU cable is to be grounded and mount a grounding kit on top of the foil. For details on the jumper cable see Jumper cable for grounding on page B-11. Jumper cable Cable to ADU Figure B-1: Extending the ground plane B-2 Appendix B: Ground and RF protection C
161 Recommendations Per used jumper cable the maximum cable length of the cable to the antenna is reduced by: Enviroflex 400: 1.25 m SPUMA 400-FR: 6 m SUCOFEED 1/2" FR: 10 m B.2.2 To ground the ADU To ground the ADU do as follows: 1. Ground the ADU to the ship/hull via one or more of its mounting bolts. 2. Make sure to remove painting, dirt, grease etc. at the mounting holes in order to make good electrical contact to the hull. 3. Use serrated washers when securing the mounting bolts and seal the joint with protective coating to avoid corrosion. Ground and RF Antenna bottom Serrated washer (stainless steel) M12 bolt (stainless steel) Figure B-2: Grounding the ADU Mounting base Note For optimum grounding use the mounting bolt located closest to the ADU cable plate, see To ground the ADU on page It is always recommended to establish the shortest possible grounding path e.g. on steel hulls the ADU should be grounded directly to the hull 2. However, due to the fact that this is not possible on e.g. fibreglass hulls (nor is it preferable on aluminium hulls) a number of alternative grounding methods are suggested in the following paragraphs. 2. Note that the ADU ground connection is made at the same electrical ground potential as the ACU C Appendix B: Ground and RF protection B-3
162 Alternative ground for steel hulls B.3 Alternative ground for steel hulls The following guidelines assume a two-wire, isolated grounding arrangement; that is no part of the circuit, in particular the battery negative, is connected to any ground potential or equipment. B.3.1 To ground the ACU To ground the ACU do as follows: 1. Ground the ACU preferably to the ship with the short cable. 2. Further, ground the ACU at its grounding stud in order to ensure a proper grounding if the short ADU cable is disconnected. 3. Establish the ground connection either at the hull (recommended) or at a dedicated RF ground if available (alternative). Important However, bear in mind that the ADU ground connection must be made at the same electrical ground potential as the ACU (see To ground the ADU on page B-4). The ACU provides galvanic isolation (as required) from its input power terminals to the chassis/grounding stud. This way the isolated grounding arrangement is maintained. B.3.2 To ground the ADU Note For optimum grounding use the mounting bolt located closest to the ADU cable plate, see To ground the ADU on page Terminal grounded at the hull (recommended) In this case the ADU is grounded to the ship via one (or more) of its mounting bolts. 1. Make sure to remove painting, dirt, grease etc. at the mounting holes in order to make good electrical contact to the hull. 2. Use serrated washers when securing the mounting bolts and seal the joint with protective coating to avoid corrosion. Terminal grounded at a dedicated RF ground (alternative) In this case the ADU is grounded with a separate ground cable. 1. Route the ground cable parallel and close to the shielded coax cable connecting the ADU to the ACU grounding kit. 2. You can use a heavy gauge wire with tinned strands (min. 6 mm 2 ) for this purpose. B-4 Appendix B: Ground and RF protection C
163 Alternative ground for steel hulls Note The ADU must be electrically isolated at its mounting bolts by means of shoulder bushings and washers ensuring the isolated RF ground - see Isolation of the ADU from the mounting base on page B-9. Ground and RF Figure B-3: Grounding at a dedicated RF ground (alternative) C Appendix B: Ground and RF protection B-5
164 Alternative ground for aluminum hulls B.4 Alternative ground for aluminum hulls The following guidelines assume a two-wire, isolated grounding arrangement; that is no part of the circuit, in particular the battery negative, is connected to any ground potential or equipment. B.4.1 To ground the ACU To ground the ACU do as follows: 1. Ground the ACU preferably with the short cable. 2. Ground the ACUat its grounding stud to ensure a proper grounding if the short ADU cable is disconnected. 3. Establish the ground connection at a dedicated RF ground (either capacitively or electrically coupled). Important Remember to make the ADU ground connection at the same electrical ground potential as the ACU (see To ground the ADU). The ACU provides galvanic isolation (as required) from its input power terminals to the chassis/grounding stud. This way the isolated grounding arrangement is maintained. B.4.2 To ground the ADU To ground the ADU do as follows: 1. If the mounting base of the ADU is electrically connected to the hull (or any other ground potential than the ACU), isolate the ADU at its mounting bolts by means of shoulder bushings and washers, see B.6.3. This is done in order to prevent DC currents flowing in the hull thus causing electrolytic corrosion. 2. However, you must establish a ground connection via one of the mounting bolts and a separate ground cable. 3. Route the ground cable parallel and in close proximity to the shielded coax cable hence connecting the ADU to the ACU Grounding kit. Use a heavy gauge wire with tinned strands (min. 6 mm 2 ) for this purpose. Figure B-4: Alternative grounding for aluminium hulls B-6 Appendix B: Ground and RF protection C
165 Alternative ground for fiber glass hulls B.5 Alternative ground for fiber glass hulls B.5.1 To ground the ACU To ground the ACU do as follows: 1. Preferably ground the ACU with the short ADU cable and a grounding kit (available from Thrane & Thrane A/S). 2. Ground the ACU at its grounding stud in order to ensure a proper grounding if the short ADU cable is disconnected. 3. You must establish the ground connection at a dedicated RF ground (either capacitive or electrical coupled). Important Bear in mind that the ADU ground connection is to be made at the same electrical ground potential as the ACU (see To ground the ADU). Ground and RF B.5.2 To ground the ADU To ground the ADU do as follows: 1. If the mounting base of the ADU is electrically connected to any other ground potential than the ACU (e.g. Lightning Ground), you must isolate the ADU at its mounting bolts with shoulder bushings and washers - see section B However, you must establish a ground connection via one of the mounting bolts with a separate ground cable. 3. You must route the ground cable in parallel and in close proximity to the shielded coax cable hence connecting the ADU to the ACU Grounding kit. Use a heavy gauge wire with tinned strands (min. 6 mm 2 ) for this purpose. Figure B-5: Alternative grounding for fibreglass hulls C Appendix B: Ground and RF protection B-7
166 Separate ground cable B.6 Separate ground cable B.6.1 To make a ground cable When dealing with electrical installations in a marine environment, all wiring must be done with double insulated, tinned strands, high quality and if exposed also UV resistant cables. This shall also apply to the separate ground cable mentioned in the previous paragraphs. The ground cable is made using an appropriate cable with a cross section area of at least 6mm 2 (AWG10) and terminated with insulated ring crimp terminals, see the illustration below. The crimp terminals must be a marine approved type e.g. the DuraSeal series from Raychem. Figure B-6: Separate ground cable B.6.2 Ground cable - connection To mount the ground cable do as follows: 1. Mount the ground cable close to and parallel to the shielded coax cable thus minimizing ground loop problems. If possible, route the coax cable and the ground cable in metal conduits bonded to the hull or within a mast (depending on the actual installation). 2. Connect the ground cable at one of the mounting/grounding bolts on the ADU. 3. Use bolts and washers of stainless steel and seal the joint with protective coating to avoid corrosion. B-8 Appendix B: Ground and RF protection C
167 Separate ground cable 4. If the ADU is to be isolated from the mounting base, use shoulder bushings and washer, see figure B-7, Isolation of the ADU from the mounting base on page B At the other end, connect the ground cable as described in To ground the ACU on page B-2. B.6.3 Isolation of the ADU from the mounting base In cases where the ADU is to be isolated from the mounting base, do as follows: 1. Use shoulder bushings and washers (accessories) as illustrated below. Note that the isolation must be implemented on all four mounting bolts (including the bolt securing the ground cable). Ground and RF Isolating washer Isolating shoulder bush Plain washer (stainless steel) Spring washer (stainless steel) Figure B-7: Isolation of the ADU from the mounting base 2. Connect the ground cable at one of the mounting/grounding bolts on the ADU as illustrated below. 3. Seal the joint with protective coating to avoid corrosion. Ground cable Figure B-8: ADU isolation and grounding cable Isolating shoulder bush Plain washer (stainless steel) Ground cable Serrated washer (stainless steel) Plain washer (stainless steel) Spring washer (stainless steel) C Appendix B: Ground and RF protection B-9
168 RF interference B.7 RF interference Interference induced from nearby high-power RF transmitters might cause system failures and in extreme cases permanent damage to the SAILOR 100 GX equipment. If there are problems with interference from HF transmitters, do as follows: 1. Mount ferrite clamps on the coax cable in order to provide suppression of induced RF. The ferrites will have no effect on the differential-mode signals but increases the impedance in relation to common-mode RFI. 2. Use 1-5 pcs. hinged clamp cores (e.g. the RFC or SFC series from Kitagawa) mounted on the ADU cable near the ADU. B-10 Appendix B: Ground and RF protection C
169 Jumper cable for grounding B.8 Jumper cable for grounding Ground and RF Figure B-9: Jumper cable for grounding (specifications) C Appendix B: Ground and RF protection B-11
170 Jumper cable for grounding B-12 Appendix B: Ground and RF protection C
171 Appendix C System messages C This appendix has the following sections: Event messages overview List of ADU events List of ACU events C.1 Event messages overview The SAILOR 100 GX detects events during POST (Power On Self Test) a self test performed at every power-up. PAST (Person Activated Self test) started in the web interface CM (Continuous Monitoring) automatically performed while the system is in operation. When the SAILOR 100 GX detects an event that requires your action, it issues an event message and the red Fail/Pass LED in the LED panel of the ACU is lit. As long as an event is active, it is shown in the ACU display, the Control Panel and the web interface (in HELPDESK > Event list or click the event icon on the DASHBOARD). Note Active events and notifications are shown. As soon as the event is cleared, it is not displayed any longer. It is then moved to the Notifications section. Notifications are cleared after 24 hours. System messages State the Event ID when contacting your service partner. The event description might contain a number of digits in brackets, e.g. ( ). This is supplemental information and used for service and diagnostics purposes. Note that the following sections cover the system messages for all SAILOR VSAT antennas. Some of the events may not be relevant for the antenna described in this manual C C-1
172 List of ADU events C.2 List of ADU events Error code (ID) Unit Severity Description Explanation 0A001-0 Antenna ERROR Production data Production data is invalid. 0A002-0 Antenna ERROR XIM internal Antenna configuration data stored in the PCM module is invalid. 0A003-0 Antenna ERROR XIM external Antenna configuration data stored in the VIM/TIM module is invalid. 0A004-0 Antenna ERROR XIM I/X match Antenna configuration data stored in the PCM module does not match the configuration data stored in the VIM/TIM module. 0A005-0 Antenna ERROR Antenna type The configured antenna type is not supported or unknown. 0A006-0 Antenna ERROR PCM FPGA load The PCM FPGA cannot be initialised and loaded correctly. 0A007-0 Antenna ERROR XIM FPGA load The VIM/TIM FPGA cannot be initialised and loaded correctly. 0A008-0 Antenna ERROR XIM production Production/calibration data stored in the VIM/TIM module is invalid. 0A00A-0 Antenna ERROR GNSS initialisation The GNSS device cannot be initialised. Check cable and GNSS device. 0A014-0 Antenna ERROR AMB device discovery Missing one or more of the following devices: ISM, DDM and PMM. Check cables. 0A015-0 Antenna ERROR Azi DDM ABS device Cannot initialise the azimuth DDM. Info: 0x : Device not found (possible cabling problem) 0x0000bbaa: Device internal error (replace device) aa=status, bb=state. 0A016-0 Antenna ERROR Xel DDM ABS device Cannot initialise the cross-elevation DDM. Info: See 0A A017-0 Antenna ERROR Ele DDM ABS device Cannot initialise the elevation DDM. Info: See 0A A018-0 Antenna ERROR ISM ABS device Cannot initialise the ISM Info: 0x : Device not found (possible cabling problem) 0x000cbbaa: Device internal error (replace device) aa=status, bb=state, c=calibration data error. 0A019-0 Antenna ERROR PMM ABS device Cannot initialise the PMM. Info: See 0A A01A-0 Antenna ERROR BCM ABS device Cannot initialise the BCM. Info: See 0A Table C-1: ADU event messages C-2 Appendix C: System messages C
173 List of ADU events Error code (ID) Unit Severity Description Explanation 0A01E-0 Antenna ERROR Sensor sanity Too many invalid values measured by the ISM during initialisation. Check for vibrations or malfunctioning ISM. 0A021-0 Antenna ERROR Azi axis calibration Azimuth axis zero reference not found. Check belt and zero reference module. Info: 0x : Timeout (operation did not complete in time) 0x : Encoder or mechanical problem 0x : Zero reference not found 0x : End stop not found. 0A022-0 Antenna ERROR Xel axis calibration Cross-elevation axis zero reference or end stops not found at expected locations. Check belt, zero reference module, and end stops. Info: See 0A A023-0 Antenna ERROR Ele axis calibration Elevation axis zero reference or end stops not found at expected locations. Check belt, zero reference module, and end stops. Info: See 0A A025-0 Antenna ERROR Antenna calibration One or more errors occurred during antenna start-up Info: 0x : Timeout (calibration did not complete in time) 0x : Azimuth axis 0x : Cross-elevation axis 0x : Elevation axis 0x : Polarisation axis 0A028-0 Antenna ERROR Demodulator load The second receiver demodulator cannot be initialised and loaded correctly. 0A029-0 Antenna ERROR XIM PLL lock The PLL on the VIM/TIM does not lock. 0A02B-0 Antenna ERROR ABS software version The ABS software version in the antenna is too old to match the hardware requirements. Upload new software via the web interface. 0A02D-0 Antenna ERROR BUC reference switch The BUC reference switches do not work. Check PCM- VIM cable and replace cable, VIM or PCM. 0A034-0 Antenna WARNING ACU communication The communication link between ACU and antenna is not working. 0A035-0 Antenna WARNING ISM data valid Sensor measurements from the ISM are invalid. This indicates a malfunctioning ISM. 0A036-0 Antenna WARNING ISM data range Sensor measurements from the ISM are out of range. 0A037-0 Antenna WARNING GNSS communication Lost connection to the GNSS device. 0A038-0 Antenna WARNING GNSS data range Received information from the GNSS device which is out of range. Table C-1: ADU event messages (Continued) System messages C Appendix C: System messages C-3
174 List of ADU events Error code (ID) Unit Severity Description Explanation 0A039-0 Antenna WARNING GNSS device warning Local GNSS device warning. 0A03A-0 Antenna WARNING GNSS device error Local GNSS device error. 0A03B-0 Antenna ERROR Azi DDM shutdown The azimuth motor control has detected one of the following situations: Extreme temperature, voltage, current or velocity. The motor was then shut down. This is usually a temporary situation and is probably fixed by a restart of the system. 0A03C-0 Antenna ERROR Xel DDM shutdown As Azi DDM shutdown but detected by the crosselevation motor control. 0A03D-0 Antenna ERROR Ele DDM shutdown As Azi DDM shutdown but detected by the elevation motor control. 0A03E-0 Antenna ERROR PMM shutdown As Azi DDM shutdown but detected by the polarisation motor control. 0A03F-0 Antenna WARNING AMB timing This indicates a busy situation. It may occur during installation procedures. No user interaction is required unless it occurs repeatedly. 0A040-0 Antenna WARNING VIM cable attn The output power cannot be controlled correctly. Check the Tx chain. 0A043-0 Antenna WARNING LNB voltage low The voltage for the LNB is too low probably caused by a malfunctioning VIM/TIM or LNB. 0A044-0 Antenna WARNING LNB voltage high The voltage for the LNB is too high probably caused by a malfunctioning VIM/TIM. 0A047-0 Antenna ERROR VIM PLL lock The PLL of the VIM/TIM is out of lock. Check the 10 MHz reference signal. 0A048-0 Antenna WARNING VIM tuner lock The PLL of the second receiver (DVB) is out of lock. Check the 10 MHz reference signal. 0A049-0 Antenna WARNING Azi encoder slip A slip of the azimuth encoder has been detected. If this event is not resolved by itself after some time, check the belt and encoder of the azimuth axis. 0A04A-0 Antenna WARNING Xel encoder slip A slip of the cross-elevation encoder has been detected. If this event is not resolved by itself after some time, check the belt and encoder of the crosselevation axis. 0A04B-0 Antenna WARNING Ele encoder slip A slip of the elevation encoder has been detected. If this event is not resolved by itself after some time, check the belt and encoder of the elevation axis. 0A04D-0 Antenna WARNING GNSS position No position available from the GNSS device or position too old. 0A04E-0 Antenna WARNING GNSS velocity No velocity available from the GNSS device. Table C-1: ADU event messages (Continued) C-4 Appendix C: System messages C
175 List of ADU events Error code (ID) Unit Severity Description Explanation 0A04F-0 Antenna WARNING Heading data Heading information is missing in the antenna. 0A050-0 Antenna ERROR Azi DDM communication 0A051-0 Antenna ERROR Xel DDM communication 0A052-0 Antenna ERROR Ele DDM communication Communication error between PCM and azimuth DDM. Check SUB-D connectors and cables. Communication error between PCM and crosselevation DDM. Check SUB-D connectors and cables. Communication error between PCM and elevation DDM. Check SUB-D connectors and cables 0A053-0 Antenna ERROR ISM communication Communication error between PCM and ISM. Check SUB-D connectors and cables. 0A054-0 Antenna ERROR PMM communication Communication error between PCM and PMM. Check SUB-D connectors and cables. 0A055-0 Antenna WARNING Azi DDM warning The azimuth motor controller has temporarily observed an unusual situation for temperature, voltage, current or velocity. No user interaction required. 0A056-0 Antenna WARNING Xel DDM warning The cross-elevation motor controller has temporarily observed an unusual situation for temperature, voltage, current or velocity. No user interaction required. 0A057-0 Antenna WARNING Ele DDM warning The elevation motor controller has temporarily observed an unusual situation for temperature, voltage, current or velocity. No user interaction required. 0A058-0 Antenna WARNING PMM warning The polarisation motor controller has temporarily observed an unusual situation with regards to temperature, voltage, current or velocity. No user interaction required. Table C-1: ADU event messages (Continued) System messages C Appendix C: System messages C-5
176 List of ADU events Error code (ID) Unit Severity Description Explanation 0A059-0 Antenna WARNING Azi cal. limits Check limits of the calibration result for the azimuth axis are exceeded. Pointing performance may be degraded. Info: 0x : End stop detected before expected limit 0x : Zero width is low 0x : Zero width is high 0x : Zero slack is high 0x : Friction average is high 0x : Friction peak is high 0x : Friction asymmetry is high Zero width low/high: Zero reference module placement may be incorrect. Zero slack high: Mechanical slack may be too high. Friction average/peak high: Mechanical friction is higher than expected. Friction asymmetry high: Mechanical imbalance may be too high. 0A05A-0 Antenna WARNING Xel cal. limits Check limits of the calibration result for the crosselevation axis are exceeded. Pointing performance may be degraded. Info: See 0A A05B-0 Antenna WARNING Ele cal. limits Check limits of the calibration result for the elevation axis are exceeded. Pointing performance may be degraded. Info: See 0A A05D-0 Antenna WARNING ISM warning The ISM has temporarily observed an unusual situation for temperature or voltage. No user interaction required. If repeated after cooldown and reboot, check if the ISM or cables around it are defective. 0A05E-0 Antenna WARNING Low elevation The antenna is not allowed to transmit because the elevation is too low. 0A05F-0 Antenna WARNING Heading range Heading data range error. External heading unit supplies unreliable data. 0A062-0 Antenna WARNING High elevation The antenna cannot perform acquisition in gyro-free mode because the elevation is too high. 0A063-0 Antenna WARNING BCM warning The BCM has observed an unusual situation with regards to the PLL. If the situation persists, check the BCM. 0A064-0 Antenna ERROR BCM communication Communication error between PCM and BCM. Check SUB-D connectors and cables. 0A065-0 Antenna ERROR Deploy/Stow Deploy/stow error. The antenna did not properly unlock (deploy), or the stow switch never closed (stow). Table C-1: ADU event messages (Continued) C-6 Appendix C: System messages C
177 List of ADU events Error code (ID) Unit Severity Description Explanation 0A066-0 Antenna ERROR OMT error Problem with OMT. Temperature out of range or OMT cable may be broken. 0A067-0 Antenna WARNING Automatic stow The antenna automatically stowed because it detected significant movement. 0A068-0 Antenna WARNING Polarisation tuning Polarisation tuning was not successful. Polarisation may be incorrect. Table C-1: ADU event messages (Continued) System messages C Appendix C: System messages C-7
178 List of ACU events C.3 List of ACU events Error code ACU PCB (ID) Severity Description Explanation ADM WARNING Antenna modem ACU/Antenna communication error detected (framing and parity). If the situation is persistent, check if cable specifications comply (length and attenuation) ADM ERROR Antenna connection The ACU has lost connection with the antenna ADM ERROR ADM PLL lock The intermediate frequency PLL is not in lock. Check the 10 MHz reference signal ADM WARNING GNSS data Missing GNSS data (fix) ADM WARNING Heading data Missing heading information. Check cable and heading provider device ADM ERROR PCB temperature ADM temperature too high. Make sure there is compliance with the environmental specifications ADM ERROR PSM power The PSM fails to provide the requested supply voltage ADM WARNING Blocking Zone The antenna has entered a blocking zone. 0806A-0 ADM WARNING VMU connection The ACU has lost connection to the satellite modem. 0806C-0 ADM ERROR VMU frequency setup There is a mismatch in the frequency setup. Probably the satellite modem is not configured correctly to match the requirements of the ACU and antenna. A common mismatch is the absence of Rx or Tx LO parameter in the satellite modem. 0806D-0 ADM ERROR Antenna power The antenna supply voltage is outside the allowed limits. This may happen if the PSM fails to provide the requested supply voltage. 0806E-0 ADM ERROR VMU reference signal There is no VMU Rx or Tx reference signal. Whether this is Rx or Tx reference depends on the user's selection on the modem profile page in the web interface. Make sure the VMU Rx/Tx cable is connected and that the VMU is configured to output the RX/TX reference signal. 0806F-0 ADM WARNING ROSS synchronization The ACU has become out of sync with the ROSS device, most likely because the ACU has been replaced, or the ROSS satellite profile is new. A manual (forced) handoff sequence must be initiated from the ROSS, refer to the ROSS manual ADM WARNING Rx cable calibration The calibration of the ACU-antenna cable failed. The cable could be defective, too long, of too poor quality, not properly connected, or the VIM or ACU hardware could be defective. Table C-2: ACU event messages C-8 Appendix C: System messages C
179 List of ACU events Error code (ID) ACU PCB Severity Description Explanation ADM WARNING VMU TX frequency invalid The satellite modem did not provide a Tx frequency, or it is invalid. A default Tx frequency is assumed, but this may degrade Tx performance. To remove this warning re-configure the modem to provide the correct Tx frequency ADM WARNING ACU Fan Internal fan is malfunctioning. 0807A-0 ADM WARNING Automatic azimuth calibration pending 0807B-0 ADM WARNING BUC calibration outdated Automatic azimuth calibration mode is enabled. The system tries to perform an azimuth calibration using the target satellite whenever satellite data is received from the modem. After successful calibration the feature is automatically disabled and the system returns to normal operation. WARNING: If a system has not completed azimuth calibration after the installation, the blocking zones may appear to be at wrong angles. BUC calibration is outdated. Rerun it from the Core Module by using the One Touch Commissioning in the web interface. 0807C-0 ADM ERROR System configuration Invalid ACU / antenna combination ADM ERROR PSM low voltage (22 V) ADM ERROR PSM high voltage (48 V) The ADM measures a different antenna voltage than expected. If the problem is not solved by a restart, and the PSM is not reporting any errors, the ADM is probably defective. The ADM measures a different antenna voltage than expected. Check for short circuit of the antenna coax connector. If the problem is not solved by a restart, and the PSM is not reporting any errors, the ADM is probably defective ADM ERROR PSM 5 V power Internal voltage supply error of the ADM ADM ERROR ADM hotswap The ACU is not able to supply the correct voltage to the antenna. Check for short circuits in coax cable and the antenna ADM ERROR Antenna communication The ACU cannot communicate with the antenna. Check cable and antenna ADM ERROR ADM FPGA load The ADM FPGA cannot be initialised and loaded ADM ERROR TX Power Detector The power detector calibration is not valid. calibration Table C-2: ACU event messages (Continued) System messages C Appendix C: System messages C-9
180 List of ACU events Error code (ID) ACU PCB Severity Description Explanation ADM ERROR Antenna XIM data There is a mismatch in the antenna configuration data. Either the PCM or the VIM in the antenna are malfunctioning or one of them has been replaced. In the latter case, select which is the original device in the web interface and restart the system. 0810A-0 ADM ERROR ADM production data Production data has been corrupted. 0810B-0 ADM ERROR Antenna software version An error has occurred during upload of software to the antenna, the antenna software version is not as expected. Either the software in the ACU does not meet the minimum version required by the antenna, the software image in the ACU is corrupted or the upload procedure failed because of a communication error. 0810C-0 ADM ERROR File system integrity One or more file system partitions are corrupt. You may have lost your settings and collected statistics. If restarting the system does not help, contact your service partner. 0810E-0 ADM ERROR RF calibration The RF calibration is not valid ADM ERROR Internal power supply An internal power supply voltage is outside its allowed range ADM WARNING Master PLL lock The master PLL has lost lock. Check the input reference signal ADM ERROR Tuner lock The internal tuner PLL was unable to lock ADM WARNING GSC demodulator The GSC demodulator has reported an error ADM WARNING DVBS demodulator The DVBS demodulator cannot be initialised and loaded correctly ADM WARNING BUC voltage The BUC voltage is out of range ADM WARNING LNB voltage The LNB voltage is out of range. The LNB might be switched off to protect the power supply circuitry. Reactivate satellite profile to try again, check LNB cable and surroundings if the problem persists ADM ERROR WLAN configuration Configuration of WLAN module failed. error 08A00-0 ADM WARNING GX Core Module fan There is a problem with the Core Module fan. Check/clean and replace if necessary. 08A01-0 ADM WARNING GX Core Module heater Table C-2: ACU event messages (Continued) There is a problem with the Core Module heater. Check and replace if necessary. C-10 Appendix C: System messages C
181 List of ACU events Error code (ID) ACU PCB Severity Description Explanation 08A02-0 ADM WARNING GX Core Module temperature 08A03-0 ADM ERROR GX Core Module power The Core Module temperature is out of range. This may affect performance, and the Core Module will be shut down if the situation gets worse. If the "GX core module heating" event is also present, the internal heater is currently warming up the unit to its operational temperature. The Power Good signal from the Core Module is low. The issue can either be: - Internal Core Module or internal cable failure - Temperature of Core Module is too high and it has been turned off (*) - GMU has been manually switched off on the front panel (*) (*) = Only on systems with GMU. 08A04-0 ADM WARNING idirect modem The ACU detected a warning/error in the idirect modem. Log into the modem for more information. Info: 0x : Temperature error 0x : Test error 0x : Fan error 08A05-0 ADM WARNING GX Core Module heating The GX core module heater is active. It will automatically be cleared when the core module reaches the operational temperature level KDM ERROR KDM 3V3 supply Internal 3V3 voltage supply error in the KDM KDM ERROR KDM 12V supply Internal 12V voltage supply error in the KDM KDM ERROR KDM display Display hardware error in the KDM KDM ERROR KDM link/sw version Link to the KDM module could not be established. Either the KDM board is malfunctioning, or - if the system software has just been updated - the software is too old and is not compatible with the KDM hardware. 0B000-0 PSM ERROR PSM production data Missing or invalid production data in the PSM. Replace it. 0B001-0 PSM ERROR NMEA 2000 identifier Missing or invalid production data in the PSM. Replace it. 0B010-0 PSM ERROR PSM link/sw version Link to the PSM module could not be established. Either the PSM board is malfunctioning, or - if the system software has just been updated - the software is too old and is not compatible with the PSM hardware. Table C-2: ACU event messages (Continued) System messages C Appendix C: System messages C-11
182 List of ACU events Error code (ID) ACU PCB Severity Description Explanation 0B060-0 PSM WARNING NMEA 0183 parse error 0B061-0 PSM WARNING Power supply temperature Table C-2: ACU event messages (Continued) Parse errors detected on the NMEA 0183 interface. Check NMEA 0183 cable, signal levels etc. ACU Power supply temperature is high. Improve ventilation or move to a cooler area. Info: = Temperature warning, system still operational, but will shut down eventually if temperature keeps rising = Temperature critical, system has shut down to protect the hardware from overheating. C-12 Appendix C: System messages C
183 Appendix D Command line interface D.1 Introduction D After you have done the initial configuration and connected the SAILOR VSAT system to your network, you can use Telnet to configure the SAILOR VSAT system. You can also set up VSAT modem parameters. Note that the following sections cover the command line interface for all SAILOR VSAT antennas. Some of the commands may not be relevant for the antenna described in this manual. H:\>telnet acu login: admin Password: UCLI:/$ config current_list UCLI:/$ config activate Connect to SAILOR 1 Read or change settings 2 3 VSAT using IP address Write new settings to SAILOR VSAT Figure D-1: How to use the command line interface (example for telnet) After successful login you can read and change settings. Use the command config activate to activate the new settings in the ACU. You will need to refresh the browser window before the changed settings become visible. Command line interface Note Every change is performed on the active satellite profile or the active VSAT modem profile. Parameter identifiers are case sensitive. D.1.1 Telnet connection You can access the command line interface via Telnet. User name and password Access to the SAILOR VSAT system system is protected by a user name and password. This is the same user name and password that is used in the web interface under ADMINISTRATION. Telnet The interface is on the standard Telnet port 23 or SSH port 22. Use any LAN port and corresponding IP address of the ACU (except LAN 2 on GX/Ka ACU). To start telnet session do as follows: 1. Open a Telnet client of your choice. 2. At the prompt, enter the IP address of the ACU, default login admin and default password Figure D-2: Command line interface, login C D-1
SAILOR 60 GX Installation manual
 SAILOR 60 GX Installation manual SAILOR 60 GX Quick guide Configuration tasks (minimum) This quick guide aims at experienced service personnel who have installed the SAILOR 60 GX system and connected power.
SAILOR 60 GX Installation manual SAILOR 60 GX Quick guide Configuration tasks (minimum) This quick guide aims at experienced service personnel who have installed the SAILOR 60 GX system and connected power.
SAILOR 600 VSAT Ka Installation manual
 SAILOR 600 VSAT Ka Installation manual SAILOR 600 VSAT Ka Quick guide Configuration tasks (minimum) This quick guide aims at experienced service personnel who have installed the SAILOR 600 VSAT Ka system
SAILOR 600 VSAT Ka Installation manual SAILOR 600 VSAT Ka Quick guide Configuration tasks (minimum) This quick guide aims at experienced service personnel who have installed the SAILOR 600 VSAT Ka system
SAILOR 900 VSAT. Installation manual. Installation manual for item number B
 SAILOR 900 VSAT Installation manual Installation manual for item number 407090B SAILOR 900 VSAT Installation and Maintenance Manual Document number: 98-138976-B Release date: 2 May 2013 Disclaimer Any
SAILOR 900 VSAT Installation manual Installation manual for item number 407090B SAILOR 900 VSAT Installation and Maintenance Manual Document number: 98-138976-B Release date: 2 May 2013 Disclaimer Any
SAILOR 900 VSAT. Installation manual. Installation manual for item number B
 SAILOR 900 VSAT Installation manual Installation manual for item number 407090B SAILOR 900 VSAT Quick guide Introduction This quick guide aims at experienced service personnel who have installed the SAILOR
SAILOR 900 VSAT Installation manual Installation manual for item number 407090B SAILOR 900 VSAT Quick guide Introduction This quick guide aims at experienced service personnel who have installed the SAILOR
SAILOR 900 VSAT Installation manual
 SAILOR 900 VSAT Installation manual 98-138976-A Cover_SAILOR 900 VSAT System_407090B.indd 1 15-04-2013 15:54:39 SAILOR 900 VSAT Quick guide Introduction This quick guide aims at experienced service personnel
SAILOR 900 VSAT Installation manual 98-138976-A Cover_SAILOR 900 VSAT System_407090B.indd 1 15-04-2013 15:54:39 SAILOR 900 VSAT Quick guide Introduction This quick guide aims at experienced service personnel
SAILOR 150 FleetBroadband. Installation manual
 SAILOR 150 FleetBroadband Installation manual SAILOR 150 FleetBroadband Document number: 98-129218-B Release date: February 5, 2014 Disclaimer Any responsibility or liability for loss or damage in connection
SAILOR 150 FleetBroadband Installation manual SAILOR 150 FleetBroadband Document number: 98-129218-B Release date: February 5, 2014 Disclaimer Any responsibility or liability for loss or damage in connection
Thuraya Orion IP Satellite Terminal. Maritime Installation Guide
 Thuraya Orion IP Satellite Terminal Maritime Installation Guide 3500867-0001 Revision 2 November 27, 2013 Copyright 2013 Hughes Network Systems, LLC All rights reserved. This publication and its contents
Thuraya Orion IP Satellite Terminal Maritime Installation Guide 3500867-0001 Revision 2 November 27, 2013 Copyright 2013 Hughes Network Systems, LLC All rights reserved. This publication and its contents
SAILOR 4300 L-Band System. Installation and Maintenance Manual
 SAILOR 4300 L-Band System Installation and Maintenance Manual SAILOR 4300 L-Band System Installation Manual Document number: 98-158670-A Release date: 22 May 2018 Disclaimer Any responsibility or liability
SAILOR 4300 L-Band System Installation and Maintenance Manual SAILOR 4300 L-Band System Installation Manual Document number: 98-158670-A Release date: 22 May 2018 Disclaimer Any responsibility or liability
Cisco Aironet 2.4-GHz/5-GHz 8-dBi Directional Antenna (AIR-ANT2588P3M-N)
 Cisco Aironet.4-GHz/5-GHz 8-dBi Directional Antenna (AIR-ANT588P3M-N) This document outlines the specifications for the Cisco Aironet AIR-ANT588P3M-N.4/5-GHz 8-dBi 3-Port Directional Antenna with N-connectors
Cisco Aironet.4-GHz/5-GHz 8-dBi Directional Antenna (AIR-ANT588P3M-N) This document outlines the specifications for the Cisco Aironet AIR-ANT588P3M-N.4/5-GHz 8-dBi 3-Port Directional Antenna with N-connectors
SAILOR 4300 L-Band System. Installation and Maintenance Manual
 SAILOR 4300 L-Band System Installation and Maintenance Manual SAILOR 4300 L-Band System Installation Manual Document number: 98-158670-B Release date: 19 September 2018 Disclaimer Any responsibility or
SAILOR 4300 L-Band System Installation and Maintenance Manual SAILOR 4300 L-Band System Installation Manual Document number: 98-158670-B Release date: 19 September 2018 Disclaimer Any responsibility or
Copyright 2013 Hughes Network Systems, LLC
 Copyright 2013 Hughes Network Systems, LLC All rights reserved. This publication and its contents are proprietary to Hughes Network Systems, LLC. No part of this publication may be reproduced in any form
Copyright 2013 Hughes Network Systems, LLC All rights reserved. This publication and its contents are proprietary to Hughes Network Systems, LLC. No part of this publication may be reproduced in any form
Hughes 9450 Mobile Satellite Terminal. Installation Guide
 Hughes 9450 Mobile Satellite Terminal Installation Guide 3004129 Revision A September 15, 2010 Copyright 2010 Hughes Network Systems, LLC All rights reserved. This publication and its contents are proprietary
Hughes 9450 Mobile Satellite Terminal Installation Guide 3004129 Revision A September 15, 2010 Copyright 2010 Hughes Network Systems, LLC All rights reserved. This publication and its contents are proprietary
Cobham SATCOM TV. Quality. Performance. Reliability. You can tell it s a Sea Tel. 12 October
 Cobham SATCOM TV Quality. Performance. Reliability. You can tell it s a Sea Tel 12 October 2015 2 Cobham SATCOM small/medium portfolio Ku and Ka-band offering C18 ST24 S90W 80 TV 100 TV 100 TVHD 120 TV
Cobham SATCOM TV Quality. Performance. Reliability. You can tell it s a Sea Tel 12 October 2015 2 Cobham SATCOM small/medium portfolio Ku and Ka-band offering C18 ST24 S90W 80 TV 100 TV 100 TVHD 120 TV
INSTALLATION MANUAL EXPLORER 325
 INSTALLATION MANUAL EXPLORER 325 EXPLORER 325 Document number: 98-131306-A Release date: June 17, 2010 Disclaimer Any responsibility or liability for loss or damage in connection with the use of this product
INSTALLATION MANUAL EXPLORER 325 EXPLORER 325 Document number: 98-131306-A Release date: June 17, 2010 Disclaimer Any responsibility or liability for loss or damage in connection with the use of this product
GMR 420/620/1220 xhd2 Series Installation Instructions
 GMR 420/620/1220 xhd2 Series Installation Instructions To obtain the best performance and to avoid damage to your boat, install the device according to these instructions. Read all installation instructions
GMR 420/620/1220 xhd2 Series Installation Instructions To obtain the best performance and to avoid damage to your boat, install the device according to these instructions. Read all installation instructions
Paradigm. Connect100 Installation Guide
 Paradigm GX Connect100 Installation Guide Paradigm GX Safe Use WARNING Radiation Hazard. Transmitter power levels are sufficient to cause blindness or other serious injury to body tissue. Do not power
Paradigm GX Connect100 Installation Guide Paradigm GX Safe Use WARNING Radiation Hazard. Transmitter power levels are sufficient to cause blindness or other serious injury to body tissue. Do not power
Double-Ridged Waveguide Horn Antennas
 Models 3112, 3106B, 3119, 3115, 3117, 3116C Double-Ridged Waveguide Horn Antennas User Manual ETS-Lindgren Inc. Although the information in this document has been carefully reviewed and is believed to
Models 3112, 3106B, 3119, 3115, 3117, 3116C Double-Ridged Waveguide Horn Antennas User Manual ETS-Lindgren Inc. Although the information in this document has been carefully reviewed and is believed to
GT-1050A 2 GHz to 50 GHz Microwave Power Amplifier
 Established 1981 Advanced Test Equipment Rentals www.atecorp.com 800-404-ATEC (2832) Giga-tronics GT-1050A Microwave Power Amplifier GT-1050A 2 GHz to 50 GHz Microwave Power Amplifier Operation Manual
Established 1981 Advanced Test Equipment Rentals www.atecorp.com 800-404-ATEC (2832) Giga-tronics GT-1050A Microwave Power Amplifier GT-1050A 2 GHz to 50 GHz Microwave Power Amplifier Operation Manual
Installing the Hughes BGAN Remote Antenna
 Installing the Hughes BGAN Remote Antenna Product description BGAN Remote Antenna The Hughes BGAN Remote Antenna (HNS Part No. 9501286-0001) is designed to be permanently installed with the Basic Fixed
Installing the Hughes BGAN Remote Antenna Product description BGAN Remote Antenna The Hughes BGAN Remote Antenna (HNS Part No. 9501286-0001) is designed to be permanently installed with the Basic Fixed
Thuraya ATLAS IP+ Installation Manual
 Thuraya ATLAS IP+ Installation Manual Installation Manual Revision 1.0 LIST OF CONTENT: REGULATORY INFORMATION 3 SAFETY INSTRUCTIONS 4 IMPORTANT INFORMATION TO INSTALLERS AND USERS 7 ATLAS IP+ TERMINAL
Thuraya ATLAS IP+ Installation Manual Installation Manual Revision 1.0 LIST OF CONTENT: REGULATORY INFORMATION 3 SAFETY INSTRUCTIONS 4 IMPORTANT INFORMATION TO INSTALLERS AND USERS 7 ATLAS IP+ TERMINAL
Cisco Aironet Six-Element Dual-Band MIMO Patch Array Antenna (AIR-ANT25137NP-R)
 Cisco Aironet Six-Element Dual-Band MIMO Patch Array Antenna (AIR-ANT25137NP-R) August 2, 2013 This document describes the AIR-ANT25137NP-R antenna and provides instructions for mounting it. The antenna
Cisco Aironet Six-Element Dual-Band MIMO Patch Array Antenna (AIR-ANT25137NP-R) August 2, 2013 This document describes the AIR-ANT25137NP-R antenna and provides instructions for mounting it. The antenna
Table of Contents 1 The digital satellite tracking system Installation Control elements Operation...15
 Table of Contents 1 The digital satellite tracking system...4 1.1 EPAK -SatCom system overview...5 1.2 Safety recommendations...6 2 Installation...7 2.1 Standard delivery...7 2.2 Installation overview...7
Table of Contents 1 The digital satellite tracking system...4 1.1 EPAK -SatCom system overview...5 1.2 Safety recommendations...6 2 Installation...7 2.1 Standard delivery...7 2.2 Installation overview...7
OPERATOR'S MANUAL KU-BAND ANTENNA FV-110. Model.
 OPERATOR'S MANUAL KU-BAND ANTENNA Model FV-110 www.furuno.com The paper used in this manual is elemental chlorine free. FURUNO Authorized Distributor/Dealer 9-52 Ashihara-cho, Nishinomiya, 662-8580, JAPAN
OPERATOR'S MANUAL KU-BAND ANTENNA Model FV-110 www.furuno.com The paper used in this manual is elemental chlorine free. FURUNO Authorized Distributor/Dealer 9-52 Ashihara-cho, Nishinomiya, 662-8580, JAPAN
Hughes 9450 Mobile Satellite Terminal
 Hughes 9450 Mobile Satellite Terminal Installation Guide 3004129-0001 Revision C Copyright 2011 Hughes Network Systems, LLC All rights reserved. This publication and its contents are proprietary to Hughes
Hughes 9450 Mobile Satellite Terminal Installation Guide 3004129-0001 Revision C Copyright 2011 Hughes Network Systems, LLC All rights reserved. This publication and its contents are proprietary to Hughes
Installation & Operation Manual SAGA1-K Series Industrial Radio Remote Control
 Installation & Operation Manual SAGA1-K Series Industrial Radio Remote Control Gain Electronic Co. Ltd. Table Of Contents Safety Considerations ------------------------------------------------------------2
Installation & Operation Manual SAGA1-K Series Industrial Radio Remote Control Gain Electronic Co. Ltd. Table Of Contents Safety Considerations ------------------------------------------------------------2
EXPLORER 325. Installation manual
 EXPLORER 325 Installation manual EXPLORER 325 Document number: 98-131306-B Release date: January 28, 2015 Disclaimer Any responsibility or liability for loss or damage in connection with the use of this
EXPLORER 325 Installation manual EXPLORER 325 Document number: 98-131306-B Release date: January 28, 2015 Disclaimer Any responsibility or liability for loss or damage in connection with the use of this
Installation Guide. Hiltron Motorized Antenna Mount HMAM
 HMAM_Install_A.doc Page 1 of 20 Installation Guide for Hiltron Motorized Antenna Mount HMAM HMAM_Install_A.doc Page 2 of 20 Table of Contents 1 Overview...3 2 Unpacking and Inspection...3 3 Contents of
HMAM_Install_A.doc Page 1 of 20 Installation Guide for Hiltron Motorized Antenna Mount HMAM HMAM_Install_A.doc Page 2 of 20 Table of Contents 1 Overview...3 2 Unpacking and Inspection...3 3 Contents of
DJA3000. Cellular Communication Jammer. Installation and Operations Manual. Series DJA3000. Description: Cellular Communication Jammer
 DJA3000 Cellular Communication Jammer Installation and Operations Manual Series DJA3000 Description: Cellular Communication Jammer Models: DJA3040 and DJA3120 Series DJA3000 up to 4 Bands Thank you for
DJA3000 Cellular Communication Jammer Installation and Operations Manual Series DJA3000 Description: Cellular Communication Jammer Models: DJA3040 and DJA3120 Series DJA3000 up to 4 Bands Thank you for
NSPL-500. AIS/VHF antenna splitter. User Manual ENGLISH.
 NSPL-500 AIS/VHF antenna splitter User Manual ENGLISH www.bandg.com www.simrad-yachting.com www.lowrance.com Preface As Navico is continuously improving this product, we retain the right to make changes
NSPL-500 AIS/VHF antenna splitter User Manual ENGLISH www.bandg.com www.simrad-yachting.com www.lowrance.com Preface As Navico is continuously improving this product, we retain the right to make changes
Yagi and Omni Antennas Installation Manual
 Yagi and Omni Antennas Installation Manual 25500445 Rev. A0 0218 Printed in U.S.A. Copyright 2018 Federal Signal Corporation Limited Warranty This product is subject to and covered by a limited warranty,
Yagi and Omni Antennas Installation Manual 25500445 Rev. A0 0218 Printed in U.S.A. Copyright 2018 Federal Signal Corporation Limited Warranty This product is subject to and covered by a limited warranty,
SRT LAN Radar sensor X-band up-mast Installation Manual
 SRT LAN Radar sensor X-band up-mast Installation Manual ENGLISH www.navico.com/commercial Preface Disclaimer As Navico is continuously improving this product, we retain the right to make changes to the
SRT LAN Radar sensor X-band up-mast Installation Manual ENGLISH www.navico.com/commercial Preface Disclaimer As Navico is continuously improving this product, we retain the right to make changes to the
GMR 420/620/1220/2520 XHD2 SERIES INSTALLATION INSTRUCTIONS
 GMR 420/620/1220/2520 XHD2 SERIES INSTALLATION INSTRUCTIONS Important Safety Information WARNING See the Important Safety and Product Information guide in the product box for product warnings and other
GMR 420/620/1220/2520 XHD2 SERIES INSTALLATION INSTRUCTIONS Important Safety Information WARNING See the Important Safety and Product Information guide in the product box for product warnings and other
QDV120 Operation and Pointing manual
 QDV120 Operation and Pointing manual MPAD1 Plus OP-080316-E1 page 1 Contents Item Description Page 1.0 Health and Safety for Operators and Installation Staff 3 2.0 Transit case Reflector/Mount/BUC/LNB
QDV120 Operation and Pointing manual MPAD1 Plus OP-080316-E1 page 1 Contents Item Description Page 1.0 Health and Safety for Operators and Installation Staff 3 2.0 Transit case Reflector/Mount/BUC/LNB
EXPLORER User & installation manual
 EXPLORER 8100 User & installation manual EXPLORER 8100 User & installation manual Document number: 98-145510-B Release date: 10 December 2015 Disclaimer Any responsibility or liability for loss or damage
EXPLORER 8100 User & installation manual EXPLORER 8100 User & installation manual Document number: 98-145510-B Release date: 10 December 2015 Disclaimer Any responsibility or liability for loss or damage
Model BiConiLog Antenna. User Manual
 Model 3149 BiConiLog Antenna User Manual ETS-Lindgren Inc. reserves the right to make changes to any products herein to improve functioning or design. Although the information in this document has been
Model 3149 BiConiLog Antenna User Manual ETS-Lindgren Inc. reserves the right to make changes to any products herein to improve functioning or design. Although the information in this document has been
MFJ-1750/1752 2M BASE ANTENNA with 5/8 GROUND PLANE Instruction Manual
 MFJ-1750/1752 2M BASE ANTENNA with 5/8 GROUND PLANE Thank you for purchasing the MFJ-1750/1752. The 1750 is a 5/8 wave antenna designed for operation on 144-148 MHz. The 1752 is designed to operate on
MFJ-1750/1752 2M BASE ANTENNA with 5/8 GROUND PLANE Thank you for purchasing the MFJ-1750/1752. The 1750 is a 5/8 wave antenna designed for operation on 144-148 MHz. The 1752 is designed to operate on
Hughes 9300 Series Mobile Satellite Terminal
 Hughes 9300 Series Mobile Satellite Terminal Installation Guide 1038494-0001 Revision E Copyright 2011 Hughes Network Systems, LLC All rights reserved. This publication and its contents are proprietary
Hughes 9300 Series Mobile Satellite Terminal Installation Guide 1038494-0001 Revision E Copyright 2011 Hughes Network Systems, LLC All rights reserved. This publication and its contents are proprietary
Disclaimers. Important Notice
 Disclaimers Disclaimers Important Notice Copyright SolarEdge Inc. All rights reserved. No part of this document may be reproduced, stored in a retrieval system, or transmitted, in any form or by any means,
Disclaimers Disclaimers Important Notice Copyright SolarEdge Inc. All rights reserved. No part of this document may be reproduced, stored in a retrieval system, or transmitted, in any form or by any means,
SAMYUNG SDA-450N Installation & Operation Manual Page 2
 www.samyungenc.com www.samyungenc.com SAMYUNG SDA-450N Installation & Operation Manual Page 2 Marine Satellite TV Antenna Installation & Operation Manual SAMYUNG SDA-450N Copyright Notice: The information
www.samyungenc.com www.samyungenc.com SAMYUNG SDA-450N Installation & Operation Manual Page 2 Marine Satellite TV Antenna Installation & Operation Manual SAMYUNG SDA-450N Copyright Notice: The information
3 GHz Carrier Backhaul Radio. Model: AF-3X. Tel: +44 (0) Fax: +44 (0) LINK GPS MGMT DATA DATA
 LINK GPS MGMT DATA DATA MGMT GPS LINK 3 GHz Carrier Backhaul Radio Model: AF-3X LINK GPS MGMT DATA 3 GHz Carrier Backhaul Radio Model: AF-3X LINK GPS MGMT DATA DATA MGMT GPS LINK Introduction Thank you
LINK GPS MGMT DATA DATA MGMT GPS LINK 3 GHz Carrier Backhaul Radio Model: AF-3X LINK GPS MGMT DATA 3 GHz Carrier Backhaul Radio Model: AF-3X LINK GPS MGMT DATA DATA MGMT GPS LINK Introduction Thank you
ANTENNA EXPERTS. Website: AP MHz. 2.4 Meters 30dBi. Gain
 ANTENNA EXPERTS E-mail: info@antennaexperts.in Website: www.antennaexperts.in AP-180030 1700 1900 MHz. 2.4 Meters 30dBi. Gain INSTALLATION MANUAL GRID PARABOLIC ANTENNA NOTICE: Installation, maintenance
ANTENNA EXPERTS E-mail: info@antennaexperts.in Website: www.antennaexperts.in AP-180030 1700 1900 MHz. 2.4 Meters 30dBi. Gain INSTALLATION MANUAL GRID PARABOLIC ANTENNA NOTICE: Installation, maintenance
Standard Pole Mount Parabolic Antenna Mounting Instructions 3 ft. (90cm) & 4 ft. (120cm)
 495 R Billerica Ave. N. Billerica, MA 01862 USA Tel: (978) 459-8800 Fax: (978) 459-3310 / 8814 www.radiowavesinc.com email: sales@radiowavesinc.com Standard Pole Mount Parabolic Antenna Mounting Instructions
495 R Billerica Ave. N. Billerica, MA 01862 USA Tel: (978) 459-8800 Fax: (978) 459-3310 / 8814 www.radiowavesinc.com email: sales@radiowavesinc.com Standard Pole Mount Parabolic Antenna Mounting Instructions
PHALCON 2000 Installation Guide
 PHALCON 2000 Installation Guide PHAROS MARINE 1999 The copyright in this document is vested in AB Pharos Marine Ltd. and the document is issued in confidence for the purpose only for which it is supplied.
PHALCON 2000 Installation Guide PHAROS MARINE 1999 The copyright in this document is vested in AB Pharos Marine Ltd. and the document is issued in confidence for the purpose only for which it is supplied.
C-COM Satellite Systems Inc. Page 1 of 39
 Page 1 of 39 inetvu Fly-75V & Fly-98G/H/V & Fly-981 User Manual The inetvu brand and logo are registered trademarks of C-COM Satellite Systems, Inc. Copyright 2006 C-COM Satellite Systems, Inc. 1-877-iNetVu6
Page 1 of 39 inetvu Fly-75V & Fly-98G/H/V & Fly-981 User Manual The inetvu brand and logo are registered trademarks of C-COM Satellite Systems, Inc. Copyright 2006 C-COM Satellite Systems, Inc. 1-877-iNetVu6
Hughes 9450 Mobile Satellite Terminal
 Hughes 9450 Mobile Satellite Terminal Installation Guide 3004129-0001 Revision C Copyright 2012 Hughes Network Systems, LLC All rights reserved. This publication and its contents are proprietary to Hughes
Hughes 9450 Mobile Satellite Terminal Installation Guide 3004129-0001 Revision C Copyright 2012 Hughes Network Systems, LLC All rights reserved. This publication and its contents are proprietary to Hughes
User & Installation Manual
 User & Installation Manual LT-1000 NRU Document Number: 95-100178 REV 1.01 Release date: December 20, 2016 Copyright Lars Thrane A/S Denmark ALL RIGHTS RESERVED This Document is of copyright to Lars Thrane
User & Installation Manual LT-1000 NRU Document Number: 95-100178 REV 1.01 Release date: December 20, 2016 Copyright Lars Thrane A/S Denmark ALL RIGHTS RESERVED This Document is of copyright to Lars Thrane
Tube Facing Tool.
 www.swagelok.com Tube Facing Tool This manual contains important information for the safe and effective operation of the Swagelok TF72 series tube facing tool. Users should read and understand its contents
www.swagelok.com Tube Facing Tool This manual contains important information for the safe and effective operation of the Swagelok TF72 series tube facing tool. Users should read and understand its contents
GMR FANTOM 50/120 SERIES INSTALLATION INSTRUCTIONS
 GMR FANTOM 50/120 SERIES INSTALLATION INSTRUCTIONS Important Safety Information WARNING See the Important Safety and Product Information guide in the product box for product warnings and other important
GMR FANTOM 50/120 SERIES INSTALLATION INSTRUCTIONS Important Safety Information WARNING See the Important Safety and Product Information guide in the product box for product warnings and other important
MPR kHz Reader
 MPR-5005 Page 1 Doc# 041326 MPR-5005 125kHz Reader Installation & Operation Manual - 041326 MPR-5005 Page 2 Doc# 041326 COPYRIGHT ACKNOWLEDGEMENTS The contents of this document are the property of Applied
MPR-5005 Page 1 Doc# 041326 MPR-5005 125kHz Reader Installation & Operation Manual - 041326 MPR-5005 Page 2 Doc# 041326 COPYRIGHT ACKNOWLEDGEMENTS The contents of this document are the property of Applied
HP ProCurve 6.9/7.7dBi Dual Band Directional Antenna (J8999A) Guide
 HP ProCurve 6.9/7.7dBi Dual Band Directional Antenna (J8999A) Guide SAFETY The HP ProCurve J8999A and all associated equipment should be installed in accordance with applicable local and national electrical
HP ProCurve 6.9/7.7dBi Dual Band Directional Antenna (J8999A) Guide SAFETY The HP ProCurve J8999A and all associated equipment should be installed in accordance with applicable local and national electrical
Hughes 9450 Mobile Satellite Terminal Series. Installation Guide
 Hughes 9450 Mobile Satellite Terminal Series Installation Guide Document No. 3004129-0001 Revision E 17 November 2017 Copyright 2013, 2017 Hughes Network Systems, LLC All rights reserved. This publication
Hughes 9450 Mobile Satellite Terminal Series Installation Guide Document No. 3004129-0001 Revision E 17 November 2017 Copyright 2013, 2017 Hughes Network Systems, LLC All rights reserved. This publication
Pole Mount Installation Guide
 Pole Mount Installation Guide (No Fine Adjustment) 495R Billerica Ave. North Billerica, MA 01862 USA Tel (978)459-8800 fax (978)459-3310 / 8814 Email: sales@radiowaves.com www.radiowaves.com IMPORTANT!
Pole Mount Installation Guide (No Fine Adjustment) 495R Billerica Ave. North Billerica, MA 01862 USA Tel (978)459-8800 fax (978)459-3310 / 8814 Email: sales@radiowaves.com www.radiowaves.com IMPORTANT!
Thank you for buying this AIS antenna splitter.
 Thank you for buying this AIS antenna splitter. This product has been engineered to offer you the highest level of performance and durability and we hope that it will provide many years of reliable service.
Thank you for buying this AIS antenna splitter. This product has been engineered to offer you the highest level of performance and durability and we hope that it will provide many years of reliable service.
LJ element beam for 10 or 12 meters INSTRUCTION MANUAL. CAUTION: Read All Instructions Before Operating Equipment
 LJ-113 3 element beam for 10 or 1 meters INSTRUCTION MANUAL CAUTION: Read All Instructions Before Operating Equipment 308 Industrial Park Road Starkville, MS 39759 USA Tel: 66-33-9538 Fax: 66-33-6551 VERSION
LJ-113 3 element beam for 10 or 1 meters INSTRUCTION MANUAL CAUTION: Read All Instructions Before Operating Equipment 308 Industrial Park Road Starkville, MS 39759 USA Tel: 66-33-9538 Fax: 66-33-6551 VERSION
LINK GPS MGMT DATA. 4 GHz Licensed Backhaul Radio DATA MGMT GPS. Model: AF-4X LINK
 LINK GPS MGMT DATA DATA MGMT GPS LINK 4 GHz Licensed Backhaul Radio Model: AF-4X 4 GHz Licensed Backhaul Radio Model: AF-4X LINK GPS MGMT DATA DATA MGMT GPS LINK Introduction Thank you for purchasing the
LINK GPS MGMT DATA DATA MGMT GPS LINK 4 GHz Licensed Backhaul Radio Model: AF-4X 4 GHz Licensed Backhaul Radio Model: AF-4X LINK GPS MGMT DATA DATA MGMT GPS LINK Introduction Thank you for purchasing the
Guide. Installation. Wilson Electronics, Inc. Direct Connection High Power iden Amplifi er 800 MHz Band. Contents:
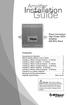 Amplifier Installation Guide Direct Connection High Power iden Amplifi er 800 MHz Band Contents: Guarantee and Warranty 1 Before Getting Started / How it Works 3 Installing a Wilson Outside Antenna - In-Vehicle
Amplifier Installation Guide Direct Connection High Power iden Amplifi er 800 MHz Band Contents: Guarantee and Warranty 1 Before Getting Started / How it Works 3 Installing a Wilson Outside Antenna - In-Vehicle
INS-AS Dual Bracket Mounting Kits for Quintel Antennas
 The Quintel Optimal Separation (QOS) Dual Mount Antenna Bracket Kit allows a variable horizontal separation for a single band or across multiple bands for two Quintel QS Series antennas when operating
The Quintel Optimal Separation (QOS) Dual Mount Antenna Bracket Kit allows a variable horizontal separation for a single band or across multiple bands for two Quintel QS Series antennas when operating
WATERFLUX 3000 Quick Start
 WATERFLUX 3000 Quick Start Electromagnetic flowmeter The documentation is only complete when used in combination with the relevant documentation for the signal converter. KROHNE CONTENTS WATERFLUX 3000
WATERFLUX 3000 Quick Start Electromagnetic flowmeter The documentation is only complete when used in combination with the relevant documentation for the signal converter. KROHNE CONTENTS WATERFLUX 3000
Model 4007DDS. 7 MHz Sweep Function Generator
 Model 4007DDS 7 MHz Sweep Function Generator 1 Model 4007DDS - Instruction Manual Limited Two-Year Warranty B&K Precision warrants to the original purchaser that its products and the component parts thereof,
Model 4007DDS 7 MHz Sweep Function Generator 1 Model 4007DDS - Instruction Manual Limited Two-Year Warranty B&K Precision warrants to the original purchaser that its products and the component parts thereof,
Cisco Aironet 13.5-dBi Yagi Mast Mount Antenna (AIR-ANT1949)
 Cisco Aironet 13.5-dBi Yagi Mast Mount Antenna (AIR-ANT1949) Overview This document describes the 13.5-dBi Yagi mast mount antenna and provides instructions for mounting it. The antenna operates in the
Cisco Aironet 13.5-dBi Yagi Mast Mount Antenna (AIR-ANT1949) Overview This document describes the 13.5-dBi Yagi mast mount antenna and provides instructions for mounting it. The antenna operates in the
HIGH PERFORMANCE MARITIME. em-trak S100 PRODUCTS. Antenna splitter. Product Manual. High Performance Maritime Products
 em-trak S100 MARITIME PRODUCTS HIGH PERFORMANCE Antenna splitter Product Manual High Performance Maritime Products www.em-trak.com 201-0206:3 Contents 1 - Notices...1 1.1 - Safety warnings...1 1.2 - General
em-trak S100 MARITIME PRODUCTS HIGH PERFORMANCE Antenna splitter Product Manual High Performance Maritime Products www.em-trak.com 201-0206:3 Contents 1 - Notices...1 1.1 - Safety warnings...1 1.2 - General
The MFJ-1754 can be mounted on any 1" to 1 1/2" mast (conductive or non conductive.)
 INTRODUCTION: The MFJ-1754 is designed for use on the 2 meter and the 70 centimeter bands. On the 2 meter band the MFJ-1754 behaves as a vertical 1/4 wave antenna, however on 70 centimeter band the MFJ-1754
INTRODUCTION: The MFJ-1754 is designed for use on the 2 meter and the 70 centimeter bands. On the 2 meter band the MFJ-1754 behaves as a vertical 1/4 wave antenna, however on 70 centimeter band the MFJ-1754
INSTRUCTION MANUAL HF AUTOMATIC TUNING ANTENNA AH-740. * The stand in the photo is not supplied with the tuning antenna.
 INSTRUCTION MANUAL HF AUTOMATIC TUNING ANTENNA AH-740 * The stand in the photo is not supplied with the tuning antenna. FOREWORD Thank you for purchasing the AH-740 hf au to m at i c tuning antenna. The
INSTRUCTION MANUAL HF AUTOMATIC TUNING ANTENNA AH-740 * The stand in the photo is not supplied with the tuning antenna. FOREWORD Thank you for purchasing the AH-740 hf au to m at i c tuning antenna. The
OPERATION & SERVICE MANUAL FOR FC 110 AC POWER SOURCE
 OPERATION & SERVICE MANUAL FOR FC 100 SERIES AC POWER SOURCE FC 110 AC POWER SOURCE VERSION 1.3, April 2001. copyright reserved. DWG No. FC00001 TABLE OF CONTENTS CHAPTER 1 INTRODUCTION... 1 1.1 GENERAL...
OPERATION & SERVICE MANUAL FOR FC 100 SERIES AC POWER SOURCE FC 110 AC POWER SOURCE VERSION 1.3, April 2001. copyright reserved. DWG No. FC00001 TABLE OF CONTENTS CHAPTER 1 INTRODUCTION... 1 1.1 GENERAL...
WRM-10 TM TRANSFORMER WINDING RESISTANCE METER
 WRM-10 TM TRANSFORMER WINDING RESISTANCE METER USER S MANUAL Vanguard Instruments Company, Inc. 1520 S. Hellman Ave. Ontario, California 91761, USA TEL: (909) 923-9390 FAX: (909) 923-9391 June 2009 Revision
WRM-10 TM TRANSFORMER WINDING RESISTANCE METER USER S MANUAL Vanguard Instruments Company, Inc. 1520 S. Hellman Ave. Ontario, California 91761, USA TEL: (909) 923-9390 FAX: (909) 923-9391 June 2009 Revision
INSTRUCTION MANUAL. Specifications Electrical. Front-To-Back Ratio VSWR at Resonance Less than 1.5:1 Nominal Impedance. Mechanical
 300 Industrial Park Road, Starkville, MS 39759 Ph: (662) 323-8538 FAX: (662) 323-6551 TH-3JRS Tri-band HF 3 Elements Beam Covers 10, 15 and 20 Meters INSTRUCTION MANUAL WARNING Installation of this product
300 Industrial Park Road, Starkville, MS 39759 Ph: (662) 323-8538 FAX: (662) 323-6551 TH-3JRS Tri-band HF 3 Elements Beam Covers 10, 15 and 20 Meters INSTRUCTION MANUAL WARNING Installation of this product
IG-2500 OPERATIONS GROUND CONTROL Updated Wednesday, October 02, 2002
 IG-2500 OPERATIONS GROUND CONTROL Updated Wednesday, October 02, 2002 CONVENTIONS USED IN THIS GUIDE These safety alert symbols are used to alert about hazards or hazardous situations that can result in
IG-2500 OPERATIONS GROUND CONTROL Updated Wednesday, October 02, 2002 CONVENTIONS USED IN THIS GUIDE These safety alert symbols are used to alert about hazards or hazardous situations that can result in
Cisco Outdoor Omnidirectional Antenna for 2G/3G/4G Cellular (ANT-4G-OMNI-OUT-N)
 CHAPTER 4 Cisco Outdoor Omnidirectional Antenna for 2G/3G/4G Cellular (ANT-4G-OMNI-OUT-N) The Cisco Outdoor Omnidirectional Antenna for 2G/3G/4G Cellular antenna is designed to cover domestic LTE700/Cellular/PCS/AWS/MDS,
CHAPTER 4 Cisco Outdoor Omnidirectional Antenna for 2G/3G/4G Cellular (ANT-4G-OMNI-OUT-N) The Cisco Outdoor Omnidirectional Antenna for 2G/3G/4G Cellular antenna is designed to cover domestic LTE700/Cellular/PCS/AWS/MDS,
GPSR400 Quick Start Guide
 GPSR400 Quick Start Guide Rev. 6 Introduction Microlab s digital GPS repeater system can be used for cellular communications UTC synchronization for locations where the GPS signals are not readily available.
GPSR400 Quick Start Guide Rev. 6 Introduction Microlab s digital GPS repeater system can be used for cellular communications UTC synchronization for locations where the GPS signals are not readily available.
FXL-168 FIXED RACK ASSEMBLY INSTRUCTIONS SALES ORDER #
 ZOMEWORKS FXL-168 FIXED RACK ASSEMBLY INSTRUCTIONS SALES ORDER # 1 1011 Sawmill Road NW, PO Box 25805, Albuquerque, NM 87125 USA (505) 242-5354 / (800) 279-6342 / FAX (505) 243-5187 E-mail: zomework@zomeworks.com
ZOMEWORKS FXL-168 FIXED RACK ASSEMBLY INSTRUCTIONS SALES ORDER # 1 1011 Sawmill Road NW, PO Box 25805, Albuquerque, NM 87125 USA (505) 242-5354 / (800) 279-6342 / FAX (505) 243-5187 E-mail: zomework@zomeworks.com
WATERFLUX 3000 Quick Start
 WATERFLUX 3000 Quick Start Electromagnetic flow sensor The documentation is only complete when used in combination with the relevant documentation for the signal converter. KROHNE CONTENTS WATERFLUX 3000
WATERFLUX 3000 Quick Start Electromagnetic flow sensor The documentation is only complete when used in combination with the relevant documentation for the signal converter. KROHNE CONTENTS WATERFLUX 3000
DB-2345 INSTRUCTION MANUAL. 308 Industrial Park Road Starkville, MS USA ph:(662) Fax: (662) Made in USA
 308 Industrial Park Road Starkville, MS 39759 USA ph:(662) 323-9538 Fax: (662) 323-5803 DB-2345 INSTRUCTION MANUAL Made in USA Hy-Gain DB2345 Dual-Band Beam INTRODUCTION The Hy-Gain DB2345 is a compact
308 Industrial Park Road Starkville, MS 39759 USA ph:(662) 323-9538 Fax: (662) 323-5803 DB-2345 INSTRUCTION MANUAL Made in USA Hy-Gain DB2345 Dual-Band Beam INTRODUCTION The Hy-Gain DB2345 is a compact
Instruction Manual for Universal Ku-band 8W BUC [NJT5218 series]
![Instruction Manual for Universal Ku-band 8W BUC [NJT5218 series] Instruction Manual for Universal Ku-band 8W BUC [NJT5218 series]](/thumbs/96/127068123.jpg) Instruction Manual for Universal Ku-band 8W BUC [NJT5218 series] Document Part Number: IM-T5218 Revision: 00 Issue Date: June 15, 2012 Copyright 2012, New Japan Radio Co., Ltd. All rights reserved. This
Instruction Manual for Universal Ku-band 8W BUC [NJT5218 series] Document Part Number: IM-T5218 Revision: 00 Issue Date: June 15, 2012 Copyright 2012, New Japan Radio Co., Ltd. All rights reserved. This
Thuraya ATLAS IP Satellite Terminal
 Thuraya ATLAS IP Satellite Terminal Installation Manual Revision 2.0 LIST OF CONTENT: REGULATORY INFORMATION 3 SAFETY INSTRUCTIONS 6 IMPORTANT INFORMATION TO INSTALLERS AND USERS 9 SYSTEM CONFIGURATION
Thuraya ATLAS IP Satellite Terminal Installation Manual Revision 2.0 LIST OF CONTENT: REGULATORY INFORMATION 3 SAFETY INSTRUCTIONS 6 IMPORTANT INFORMATION TO INSTALLERS AND USERS 9 SYSTEM CONFIGURATION
Watcheye S AIS Splitter. manual
 Watcheye S AIS Splitter manual Thank you for buying this AIS antenna splitter. This product has been engineered to offer you the highest level of performance and durability and we hope that it will provide
Watcheye S AIS Splitter manual Thank you for buying this AIS antenna splitter. This product has been engineered to offer you the highest level of performance and durability and we hope that it will provide
Reliance SG800 Series Steel Water Gage Valves
 Installation, Operation, & Maintenance Instructions R500.541D1 10/16/2016 Reliance SG800 Series Steel Water Gage Valves Note: Design variations in Steel Water Gage Valves necessitate typical illustrations,
Installation, Operation, & Maintenance Instructions R500.541D1 10/16/2016 Reliance SG800 Series Steel Water Gage Valves Note: Design variations in Steel Water Gage Valves necessitate typical illustrations,
MESA-HPX. Assembly and Installation Manual. w/appendix A for Prodelin Antenna. 901-Manual-MESA-HPX
 MESA-HPX Assembly and Installation Manual w/appendix A for Prodelin Antenna 901-Manual-MESA-HPX Rev 30 March 2011 2 INDEX Installation Cautions 4 Installation Pole Height Orientation of the Mount on the
MESA-HPX Assembly and Installation Manual w/appendix A for Prodelin Antenna 901-Manual-MESA-HPX Rev 30 March 2011 2 INDEX Installation Cautions 4 Installation Pole Height Orientation of the Mount on the
MRS-1000 RADAR SYSTEM USER MANUAL
 MRS-1000 RADAR SYSTEM USER MANUAL DOCUMENT VER. 1.0 AUGUST 2015 1 2 3 CONFIGURATION 3 FEATURES 4 GENERAL INFORMATION 5 SAFETY PRECAUTIONS 5 INSTALLATION AND REMOVAL 5 MAINTENANCE 5 FUSE REPLACEMENT 6 OPERATING
MRS-1000 RADAR SYSTEM USER MANUAL DOCUMENT VER. 1.0 AUGUST 2015 1 2 3 CONFIGURATION 3 FEATURES 4 GENERAL INFORMATION 5 SAFETY PRECAUTIONS 5 INSTALLATION AND REMOVAL 5 MAINTENANCE 5 FUSE REPLACEMENT 6 OPERATING
Model 3104C. Biconical Antenna. User Manual
 Model 3104C Biconical Antenna User Manual ETS-Lindgren L.P. reserves the right to make changes to any product described herein in order to improve function, design, or for any other reason. Nothing contained
Model 3104C Biconical Antenna User Manual ETS-Lindgren L.P. reserves the right to make changes to any product described herein in order to improve function, design, or for any other reason. Nothing contained
Installation Instructions
 SYSTXBBSAM01 EVOLUTION SYSTEM ACCESS MODULE Installation Instructions NOTE: Read the entire instruction manual before starting the installation. pointsett U.S. Pat No. 7,415,102 Fig. 1 - Evolution System
SYSTXBBSAM01 EVOLUTION SYSTEM ACCESS MODULE Installation Instructions NOTE: Read the entire instruction manual before starting the installation. pointsett U.S. Pat No. 7,415,102 Fig. 1 - Evolution System
SatCom Line SC60 & SC90
 MANUAL SatCom Line SC60 & SC90 English MANUAL SatCom Line SC60 & SC90 English The technical data, information and illustrations contained in this publication were to the best of our knowledge correct at
MANUAL SatCom Line SC60 & SC90 English MANUAL SatCom Line SC60 & SC90 English The technical data, information and illustrations contained in this publication were to the best of our knowledge correct at
Quick Start Guide. Version: 1.0 F/W: V1.2.0_RC1b. Date: December 11, 2017
 VigorAP 920R Series Ruggedized Outdoor AP with Extreme 802.11ac Power Warranty Quick Start Guide Version: 1.0 F/W: V1.2.0_RC1b Date: December 11, 2017 We warrant to the original end user (purchaser) that
VigorAP 920R Series Ruggedized Outdoor AP with Extreme 802.11ac Power Warranty Quick Start Guide Version: 1.0 F/W: V1.2.0_RC1b Date: December 11, 2017 We warrant to the original end user (purchaser) that
These Installation Instructions are valid for antennas in the following version:
 Installation Instructions 4 ft CompactLine Antennas (with E-Mount 200 km/h) SB, SBX NMT 480-12(e) These installation instructions have been written for qualified, skilled personnel. The antenna shall be
Installation Instructions 4 ft CompactLine Antennas (with E-Mount 200 km/h) SB, SBX NMT 480-12(e) These installation instructions have been written for qualified, skilled personnel. The antenna shall be
Keychain Radio Remote Control System
 Innovation in Mobility Keychain Radio Remote Control System Operator Manual 04/23/02 95-2002 RICON CORPORATION All Rights Reserved U.S. and foreign patents pending Printed in the United States of America
Innovation in Mobility Keychain Radio Remote Control System Operator Manual 04/23/02 95-2002 RICON CORPORATION All Rights Reserved U.S. and foreign patents pending Printed in the United States of America
Log Periodic Dipole Array Antenna
 Model 3148B Log Periodic Dipole Array Antenna User Manual ETS-Lindgren L.P. reserves the right to make changes to any product described herein in order to improve function, design, or for any other reason.
Model 3148B Log Periodic Dipole Array Antenna User Manual ETS-Lindgren L.P. reserves the right to make changes to any product described herein in order to improve function, design, or for any other reason.
Broadband Power Amplifier
 601L Broadband Power Amplifier HIGH RF VOLTAGES MAY BE PRESENT AT THE OUTPUT OF THIS UNIT. All operating personnel should use extreme caution in handling these voltages and be thoroughly familiar with
601L Broadband Power Amplifier HIGH RF VOLTAGES MAY BE PRESENT AT THE OUTPUT OF THIS UNIT. All operating personnel should use extreme caution in handling these voltages and be thoroughly familiar with
Reliance SG777 Series Steel Water Gage Valves
 Installation, Operation, & Maintenance Instructions R500.SG777 10/16/2016 Reliance SG777 Series Steel Water Gage Valves Note: Design variations in Steel Water Gage Valves necessitate typical illustrations,
Installation, Operation, & Maintenance Instructions R500.SG777 10/16/2016 Reliance SG777 Series Steel Water Gage Valves Note: Design variations in Steel Water Gage Valves necessitate typical illustrations,
Your Performance Partner
 Assembly Instructions Attic Storage System Your Performance Partner CONTENTS Safety Precautions.................................. 2 Warranty.......................................... 2 Important User Information............................
Assembly Instructions Attic Storage System Your Performance Partner CONTENTS Safety Precautions.................................. 2 Warranty.......................................... 2 Important User Information............................
GPSR116 Quick Start Guide
 GPSR116 Quick Start Guide .21 [ 5,3] [482,6] 18.12 [460,3] GPSR116 Quick Start Guide Rev 2.35 [8,9] Introduction Microlab s digital GPS repeater system can be used for cellular communications UTC synchronization
GPSR116 Quick Start Guide .21 [ 5,3] [482,6] 18.12 [460,3] GPSR116 Quick Start Guide Rev 2.35 [8,9] Introduction Microlab s digital GPS repeater system can be used for cellular communications UTC synchronization
Performance, Reliability & Maintenance Variables for O&G. Cobham SATCOM. Chris Insall Manager, Commercial Programmes. GVF Aberdeen 15th May 2013
 GVF Aberdeen 15th May 2013 The most important thing we build is trust AEROSPACE AND SECURITY DIVISION Aerospace Communications Antenna Systems Commercial Systems SATCOM Tactical Communications and Surveillance
GVF Aberdeen 15th May 2013 The most important thing we build is trust AEROSPACE AND SECURITY DIVISION Aerospace Communications Antenna Systems Commercial Systems SATCOM Tactical Communications and Surveillance
S5-ADU. Front... 4 Rear... 4
 Trantec ANTENNA DISTRIBUTOR INSTRUCTION MANUAL S5-ADU Thank you for purchasing TRANTEC Antenna Distributor. Please carefully follow the instructions in this manual to ensure long, trouble-free use of your
Trantec ANTENNA DISTRIBUTOR INSTRUCTION MANUAL S5-ADU Thank you for purchasing TRANTEC Antenna Distributor. Please carefully follow the instructions in this manual to ensure long, trouble-free use of your
I SERIES IVY1122 IVY1152 IVY1153. BalancePoint Flyware For Point Source and Subwoofer loudspeakers models IP8, IP6, IS8, and IS6
 I SERIES BalancePoint Flyware For Point Source and Subwoofer loudspeakers models IP8, IP6, IS8, and IS6 IVY1122 IVY1152 IVY1153 Vertical Yokes for IP6/8-1122, IP6/8-1152, IP8-1153 The BalancePoint Flyware
I SERIES BalancePoint Flyware For Point Source and Subwoofer loudspeakers models IP8, IP6, IS8, and IS6 IVY1122 IVY1152 IVY1153 Vertical Yokes for IP6/8-1122, IP6/8-1152, IP8-1153 The BalancePoint Flyware
PI-10 Broadband Power Indicator
 PI-10 Broadband Power Indicator HIGH RF VOLTAGES MAY BE PRESENT AT THE PORTS OF THIS UNIT. All operating personnel should use extreme caution in handling these voltages and be thoroughly familiar with
PI-10 Broadband Power Indicator HIGH RF VOLTAGES MAY BE PRESENT AT THE PORTS OF THIS UNIT. All operating personnel should use extreme caution in handling these voltages and be thoroughly familiar with
Model 3180B Mini-Bicon Antenna User Manual
 Model 3180B Mini-Bicon Antenna User Manual Model 3180B with conical elements Model 3180B with cage elements ETS-Lindgren L.P. reserves the right to make changes to any product described herein in order
Model 3180B Mini-Bicon Antenna User Manual Model 3180B with conical elements Model 3180B with cage elements ETS-Lindgren L.P. reserves the right to make changes to any product described herein in order
Cisco Aironet Dual-Band MIMO Wall-Mounted Omnidirectional Antenna (AIR-ANT2544V4M-R)
 Cisco Aironet Dual-Band MIMO Wall-Mounted Omnidirectional Antenna (AIR-ANT2544V4M-R) This document outlines the specifications for the Cisco Aironet 2.4-GHz/5-GHz Dual-Band MIMO Wall-Mounted Omnidirectional
Cisco Aironet Dual-Band MIMO Wall-Mounted Omnidirectional Antenna (AIR-ANT2544V4M-R) This document outlines the specifications for the Cisco Aironet 2.4-GHz/5-GHz Dual-Band MIMO Wall-Mounted Omnidirectional
PI-150 Broadband Power Indicator
 PI-150 Broadband Power Indicator HIGH RF VOLTAGES MAY BE PRESENT AT THE PORTS OF THIS UNIT. All operating personnel should use extreme caution in handling these voltages and be thoroughly familiar with
PI-150 Broadband Power Indicator HIGH RF VOLTAGES MAY BE PRESENT AT THE PORTS OF THIS UNIT. All operating personnel should use extreme caution in handling these voltages and be thoroughly familiar with
Global Water Instrumentation, Inc.
 Global Water Instrumentation, Inc. 151 Graham Road P.O. Box 9010 College Station, TX 77842-9010 T: 800-876-1172 Int l: (979) 690-5560, F: (979) 690-0440 Barometric Pressure: WE100 Solar Radiation: WE300
Global Water Instrumentation, Inc. 151 Graham Road P.O. Box 9010 College Station, TX 77842-9010 T: 800-876-1172 Int l: (979) 690-5560, F: (979) 690-0440 Barometric Pressure: WE100 Solar Radiation: WE300
ClearSpan PolyMax Windbreak Wall
 ClearSpan PolyMax Windbreak Wall Photo may show a different but similar model. 2007 ClearSpan All Rights Reserved. Reproduction is prohibited without permission. Revision date: February 2007ldg STK# DIMENSIONS
ClearSpan PolyMax Windbreak Wall Photo may show a different but similar model. 2007 ClearSpan All Rights Reserved. Reproduction is prohibited without permission. Revision date: February 2007ldg STK# DIMENSIONS
MFJ Instruction Manual Table of Contents
 Table of Contents MFJ-1768 Introduction...2 Choosing a Location for the Antenna...2 Tools and Time Requirements...3 MFJ-1768 Parts List...3 Safety Precautions...3 Assembly and Installation...4 Tuning...7
Table of Contents MFJ-1768 Introduction...2 Choosing a Location for the Antenna...2 Tools and Time Requirements...3 MFJ-1768 Parts List...3 Safety Precautions...3 Assembly and Installation...4 Tuning...7
MPA-9000 Universal Ceiling Projector Mount Kit
 I N S T R U C T I O N M A N U A L Universal Ceiling Projector Mount Kit The Universal Ceiling Projector Mount provides a unique, simplified method of ceiling mounting your inverted projector. This low
I N S T R U C T I O N M A N U A L Universal Ceiling Projector Mount Kit The Universal Ceiling Projector Mount provides a unique, simplified method of ceiling mounting your inverted projector. This low
