PSW-PWD ProSoft Software ProSoft Wireless Designer
|
|
|
- Buck Watson
- 6 years ago
- Views:
Transcription
1 PSW-PWD ProSoft Software USER MANUAL
2 Your Feedback Please We always want you to feel that you made the right decision to use our products. If you have suggestions, comments, compliments or complaints about our products, documentation, or support, please write or call us. How to Contact Us ProSoft Technology 5201 Truxtun Ave., 3rd Floor Bakersfield, CA (661) (661) (Fax) Copyright 2010 ProSoft Technology, Inc., all rights reserved. PSW-PWD ProSoft Technology, ProLinx, inrax, ProTalk, and RadioLinx are Registered Trademarks of ProSoft Technology, Inc. All other brand or product names are or may be trademarks of, and are used to identify products and services of, their respective owners. ProSoft Technology Product Documentation In an effort to conserve paper, ProSoft Technology no longer includes printed manuals with our product shipments. s, Datasheets, Sample Ladder Files, and Configuration Files are provided on the enclosed CD-ROM, and are available at no charge from our web site: Printed documentation is available for purchase. Contact ProSoft Technology for pricing and availability. North America: Asia Pacific: Europe, Middle East, Africa: +33 (0) Latin America:
3
4
5 PSW-PWD ProSoft Software Contents Contents Your Feedback Please... 2 How to Contact Us... 2 ProSoft Technology Product Documentation Purpose of this Guide How to Get Help Functional Specifications System Requirements Installation Using Starting Setting Application Preferences Customizing Application Colors About the Sample Application Designing a New Network Adding a Site Adding another Site Entering Site Coordinates Viewing Site Properties Adding a Link Viewing Link Properties Adding Antennas Adding Cables Adding Lightning Protection Adding a Splitter Modifying an Existing Network Saving a Network Exporting Site Details Exporting Link Details Exporting a Parts List Printing User Interface Site Properties dialog box Antenna Selection dialog box Cable Selection dialog box Lighting Protector dialog box Site Coordinates dialog box Radio Selection dialog box Link Properties dialog box Enter New Link Data dialog box Enter New Site Data dialog box Print Settings dialog box Settings dialog box Splitter dialog box ProSoft Technology, Inc. Page 5 of 133
6 Contents PSW-PWD ProSoft Software 3.13 Customize Application Colors dialog box Select Site Image dialog box Network Name dialog box Network Diagram View Network Parts List Network Site Details Network Link Details File Menu Edit Menu View Menu Help Menu Toolbars Planning and Implementing Wireless Networks Define the Application Plan the Network Perform Path Planning Studies Sample Path Study Central Office M-Lower Mader Tank Physical Installation and Reliability Assurance 77 6 Selecting Equipment Determining the Required Gain Calculate Total Gain Determining Gain Loss Due to Cabling Antenna Selection Considerations Understanding Antenna Attributes Antenna Pattern Antenna Polarity Voltage Standing Wave Radio (VSWR) Antenna Gain Antenna Types Collinear Array Antenna Yagi Array Antenna /2 Straight Whip or 1/2 Articulating Whip /4 Whip Antenna Parabolic Reflector Antenna Considering The Signal Path (Line-of-Sight) Antenna Mounting Considerations Considering Antenna Direction Lightning Protection An Introduction to Lightning The Nature of Lightning Lightning Protection in General Page 6 of 133 ProSoft Technology, Inc.
7 PSW-PWD ProSoft Software Contents 8.4 Antenna Mounting Input Protection Grounding Mains and Power Supply Protection Summary Basic Principles Using the Online Help Tool Tips Review of Windows mouse and keyboard controls Using the Mouse Using the Keyboard Windows System Key Combinations Dialog Box Commands Windows Program Key Combinations The Help System General Keyboard-Only Commands Keyboard Shortcuts Support, Service & Warranty 109 Contacting Technical Support Return Material Authorization (RMA) Policies and Conditions Returning Any Product Returning Units Under Warranty Returning Units Out of Warranty LIMITED WARRANTY What Is Covered By This Warranty What Is Not Covered By This Warranty Disclaimer Regarding High Risk Activities Intellectual Property Indemnity Disclaimer of all Other Warranties Limitation of Remedies ** Time Limit for Bringing Suit No Other Warranties Allocation of Risks Controlling Law and Severability Glossary of Terms 117 Index 131 ProSoft Technology, Inc. Page 7 of 133
8 Contents PSW-PWD ProSoft Software Page 8 of 133 ProSoft Technology, Inc.
9 PSW-PWD ProSoft Software 1 In This Chapter Purpose of this Guide How to Get Help Functional Specifications System Requirements Installation is an application (computer program) that simplifies the task of designing your ProSoft Wireless network, and specifying the components for your installation. is a fast, accurate way to develop a comprehensive specification list and Bill of Materials for your wireless network. Use ProSoft Wireless Designer to specify: Radios Cables Lightning Protection Connectors Antennas Splitters simplifies the task of planning and specifying your ProSoft Wireless network. The easy to use, wizard-based interface creates a visual layout of your radios and sites, and generates a complete Bill of Materials including radios and accessories. Updates You can always find the latest version of from the ProSoft web site at ProSoft Technical Support strongly recommends keeping your computer updated with the current Windows service packs and hot fixes. Go to ( to download and install the latest updates for your Windows operating system. Where to Find the Manuals For help configuring a specific module, refer to the online manuals (documentation) for your module. You can find the manuals on the CD-ROM supplied with your module, or you can download them from the ProSoft web site at ProSoft Technology, Inc. Page 9 of 133
10 PSW-PWD ProSoft Software Online Help comes with an extensive online help system that explains in detail how to use the program. If you have used other Windows applications, you may already be familiar with using online help systems. If online help is new to you, or you would like to refresh your memory, refer to Basic Principles (page 101) for "how-to" information on Windows help. Page 10 of 133 ProSoft Technology, Inc.
11 PSW-PWD ProSoft Software 1.1 Purpose of this Guide The is designed to assist those involved in designing, planning, and installing industrial wireless networks. Given the complexity of industrial data communications, this guide takes the reader step-by-step through the process of: Understanding Wireless Communications Designing Wireless Networks Performing Path Studies and Site Survey Procedures Selecting modems, antennas, and cables Maintaining and troubleshooting wireless networks Generating a Parts List to simplify ordering all the necessary components The last section of this guide contains complete specifications for RadioLinx Wireless Modems, ProLinx Wireless Gateways, InRAx/ProTalk Wireless PLC modules, antennas, cables, and other wireless accessories. ProSoft Technology s Wireless Support Team is available to assist with wireless network design, path studies, and product selection. ProSoft Technology offers Site Survey services (call for a price quote) and will lend wireless products for testing. ProSoft Technology, Inc. Page 11 of 133
12 PSW-PWD ProSoft Software 1.2 How to Get Help ProSoft Technology has several ways for customers to acquire knowledge fast! In an all encompassing support page, technical support is now right at your fingertips. Here you get the ProSoft Knowledgebase, a community of experts and experienced end-users on our bulletin board, as well as presentations, one-onone chat, on the go tutorials and streaming media training. Knowledgebase: Type a question into our knowledgebase search engine. Answers come from a technical support knowledge database built from helping inquisitive customers like you. Frequently Asked Questions: If you want to know ProSoft Support s top ten questions asked, just click on our FAQ. Using an FAQ could get you the answers you need immediately. Check back regularly for updates. Bulletin Board: Here s a public forum just for you. Make comments, ask questions, and get to know ProSoft s automation community. Register, login, and join the discussion. Live Chat (8am to 5pm PST): Communicate with a Technical Support Engineer online. This is just one more way to get one-on-one support from our knowledgeable support staff. Downloads: Look no further. Get manuals, datasheets, configuration utilities, and more. Training: Get help through our online tutorials and streaming media training series. Contact: You can always call or with your technical support questions. Also, if you have any comments or suggestions, please let us know. Go to ( or call Page 12 of 133 ProSoft Technology, Inc.
13 PSW-PWD ProSoft Software 1.3 Functional Specifications The ProSoft WirelessN Discovery Tool supports the following network discovery and monitoring activities: Discover and view the list of radios in the network Display graphically the current network topology and display parent-child links between various radios in the network Scan the network on demand Save and load network snapshots Upload and download configuration files to/from radio devices Upgrade Radio firmware ProSoft Technology, Inc. Page 13 of 133
14 PSW-PWD ProSoft Software 1.4 System Requirements ProSoft WirelessN Discovery Tool is designed for computers running Microsoft Windows and Microsoft.NET Framework version 3.0 or newer. Minimum hardware requirements are: 400 MHz or faster Pentium PC 128 MB RAM CD-ROM drive 280 MB available hard drive space The Microsoft.NET Framework version 3.0 is not supported on Windows 95, Windows NT 4, or Windows 3.x. It is highly recommended for all platforms that you upgrade to the latest Windows Service Pack and install all critical updates available from Microsoft to ensure the best compatibility and security. Page 14 of 133 ProSoft Technology, Inc.
15 PSW-PWD ProSoft Software 1.5 Installation Installation is straightforward if you follow these steps: To install : 1 Verify that your computer meets the hardware and operating system requirements. Important: You must have "Administrator" rights on your computer to install this application. Important: Please open and read the release notes on the CD before starting the installation. The release notes are located in the root directory of the CD-ROM. 2 Insert the CD-ROM in an available CD-ROM drive in your computer. 3 On most computers, the installation program will start automatically within a few seconds. If the installation does not start automatically on your computer, click the Start button, choose Run, and then type explorer. Click OK to start Windows Explorer. In Windows Explorer, open the My Computer icon and navigate to the CD-ROM drive. Double-click the file "Setup.exe". This action starts the installation wizard. 4 Follow the instructions on the installation wizard to install the program. 5 Click Finish to complete the installation. If you are prompted to restart your computer, save your work in any applications that are running, close the applications, and allow the computer to restart. ProSoft Technology, Inc. Page 15 of 133
16 PSW-PWD ProSoft Software Page 16 of 133 ProSoft Technology, Inc.
17 PSW-PWD ProSoft Software Using 2 Using In This Chapter Starting Setting Application Preferences About the Sample Application Designing a New Network Adding a Site Viewing Site Properties Adding a Link Viewing Link Properties Adding Antennas Adding Cables Adding Lightning Protection Adding a Splitter Modifying an Existing Network Saving a Network Exporting Site Details Exporting Link Details Exporting a Parts List Printing ProSoft Technology, Inc. Page 17 of 133
18 Using PSW-PWD ProSoft Software 2.1 Starting To start : 1 Click the Start button, and then choose Programs. 2 In the Programs menu, choose ProSoft Technology. 3 In the ProSoft Technology menu, choose 4 To configure a new site, choose Design a New Network or Open an Existing Network. Tip: The installation program includes a sample application that you can use to familiarize yourself with. The file is named "Wireless Oil Network.wdd", in your ProSoft Wireless Designer installation folder, normally C:\Program Files\ProSoft\ProSoft Wireless Designer Page 18 of 133 ProSoft Technology, Inc.
19 PSW-PWD ProSoft Software Using 2.2 Setting Application Preferences Use the Settings (page 57) dialog box to view or modify the following application settings and document for. Global preferences (applies to all documents) Measuring Units Document preferences (applies to current network design only) The following preferences take effect for any new sites that you add to the current network design. Changes in this section do not apply to existing sites. Network Name (enter the network name in this field) Default site parts (click the button for each item to view or modify) Region (choose the region or country from the dropdown list) Environment (select indoor or outdoor) Site Font (click the button to select font size and style) Site Image Size (click the button to select small, medium or large radio icon) Draw to Scale (select or clear the checkbox) Show link details (select or clear the checkbox). Update parts automatically on startup (select whether or not to enable automatic parts downloads) Customizing Application Colors Use the Customize Application Colors (page 59) dialog box to select or customize the color scheme for the Network Details, Diagram and Parts views. To customize application colors: 1 Open the View menu, and then choose Customize Colors. 2 On the Customize Application Colors dialog box, choose a color scheme from the dropdown list, or create your own color scheme. 3 To create a customized color scheme, click the button for an item (for example, Background, Cell color, and so on). 4 On the color dialog box, click to select a basic color, or use the custom colors palette to create a color. ProSoft Technology, Inc. Page 19 of 133
20 Using PSW-PWD ProSoft Software 2.3 About the Sample Application ProSoft has provided a sample application consisting of a variety of sites, relays and devices, to show how a wireless network might be designed. To open the sample application 1 Open the File menu, and then choose Open. 2 In the Open Document dialog box, choose Wireless Oil Network.wdd, and then click Open. The sample application describes a network that connects the Headquarters site through a series of relay points, to a remote office ten miles away, and then to a pair of pumps approximately two miles from the remote office. The following illustration shows the Diagram view, with each site (radio) and its link relationship to the next site. Page 20 of 133 ProSoft Technology, Inc.
21 PSW-PWD ProSoft Software Using In the Diagram view, you can double-click a site (radio) or a link, and view or modify the properties. The following illustration shows the properties for the Office site. Click on any of the icons or buttons in this dialog box to see additional information, or to change your selections. The following illustration shows the Antenna Selection dialog box, which opens when you click the Antenna icon. On the Antenna Selection dialog box (and other dialog boxes that link from the Site Properties dialog box), you can use the dropdown lists or text boxes to change your selections. ProSoft Technology, Inc. Page 21 of 133
22 Using PSW-PWD ProSoft Software Notice that when you select a different antenna type or part number (for example), the information in the Description fields in the dialog box is updated to match your new selection. The following illustrations show some of the other dialog boxes linked to the Site Properties dialog box. In some cases, changing a selection may cause conflicts with other equipment you have selected. For example, if you click the Radio icon, the following message box will open. This warning does not stop you from selecting a different radio, however you should understand the changes this will require for your site design. Page 22 of 133 ProSoft Technology, Inc.
23 PSW-PWD ProSoft Software Using When you click Yes on this message box, the Radio Selection dialog box opens. The following illustration shows the Link Properties dialog box, which opens when you double-click a link (the colored line joining two radios). The Link Properties dialog box shows the signal levels and link status for the link, based on the antenna, cable and connector types selected for the two sites, as well as the distance in miles or kilometers between the two radios. Notice that the information on this dialog box is based on the two antennas having a clear line of sight, without obstructions such as trees, terrain or structures. ProSoft Technology, Inc. Page 23 of 133
24 Using PSW-PWD ProSoft Software The following illustration shows a link that attempts to cover a distance beyond the transmission capabilities of the radios and antennas. If the signal must negotiate a distance longer than the maximum range of the two radios, or if a direct line of sight is is not possible because of the physical features of your site, you will need to add relay points to accommodate your design. To add a relay point, click the right mouse button to open a shortcut menu, and then choose Site Tool. Page 24 of 133 ProSoft Technology, Inc.
25 PSW-PWD ProSoft Software Using Click the left mouse button in the Diagram area, and fill in the Enter New Site Data dialog box. Tip: If you enter the Latitude and Longitude coordinates for each site, will calculate the link distance automatically. Click the Lat/Long Coordinates button to enter the coordinates. Notice that you can enter the coordinates in a variety of ways. Select the tab that shows the coordinate entry format to use. In the following illustration, the decimal coordinates were entered from the display on a handheld GPS device placed at the proposed location for the site. Be sure to specify the correct North/South and East/West position for your coordinates. ProSoft Technology, Inc. Page 25 of 133
26 Using PSW-PWD ProSoft Software The following illustrations show the Parts List, Site Details and Link Details for the sample application. Page 26 of 133 ProSoft Technology, Inc.
27 PSW-PWD ProSoft Software Using Notice that the Site Details and Link Details tabs show details for only one site or link at a time. Use the Next and Previous buttons to view the rest of the sites and links in the sample application. ProSoft Technology, Inc. Page 27 of 133
28 Using PSW-PWD ProSoft Software 2.4 Designing a New Network uses a setup wizard to gather the information it needs to recommend the components required by your wireless network. To design a new network 1 Start. 2 On the splash screen, choose Design a New Network. Tip: If is already running, open the File menu, and then choose New. 3 Enter the network name (page 61). Choose an informative name to identify the location and purpose for the network, and then click OK to continue. 4 On the first wizard page, choose the environment: indoor or outdoor. This choice determines the type of antennas and other components to use. 5 Choose the radio type from the dropdown list. o Chose "I don't know" if you would like to recommend the radio based on your answers on the next wizard pages, for example Ethernet or Serial, and with or without x connectivity. o If you already know the type of radio to use, select the radio part number from the dropdown list. 6 Choose the country or region where the radio will be installed. Each country or region where these radios are sold has its own regulations for frequency range, channels, and output power for wireless networks. 7 Chose whether to draw the network to scale, or to let you arrange the network yourself. 8 Review the wizard summary for correctness, and then click Finish to add the first site (radio) to your network. Page 28 of 133 ProSoft Technology, Inc.
29 PSW-PWD ProSoft Software Using 2.5 Adding a Site When you have finished creating the network, you will be prompted to add a site. To add a site: 1 In the Enter New Site Data (page 55) dialog box, enter the site name and the distance between the radio and the antenna. Note: allows you to choose the measurement units to use (English or Metric). If you prefer to enter these values in Metric units (meters, kilometers) instead of English units (feet, miles), open the Edit menu, choose Settings, and then on the Settings (page 57) dialog box, choose Metric. 2 If you know the latitude and longitude coordinates, click the Lat/Long Coordinates button to enter them in the Site Coordinates (page 51) dialog box now. 3 Open the File menu, and then choose Save. will save your network using a file name based on the network name you entered. Tip: Use the Copy and Paste commands on the Edit menu to quickly create duplicates of parts of your network, for example if your network design includes a number of similarly configured sites and links Adding another Site A radio network consists of two or more sites (radios) connected by links. In order for your network to communicate, you must add at least one more site. To add another site 1 Click the right mouse button in the Network Diagram view, and then choose Add Site. 2 On the Enter New Site Data (page 55) dialog box, enter the site name, distance between radio and antenna and, if you know the latitude and longitude for the site, click the Lat/Long Coordinates button to add the site coordinates. 3 Click OK. 4 Open the File menu, and then choose Save. ProSoft Technology, Inc. Page 29 of 133
30 Using PSW-PWD ProSoft Software Entering Site Coordinates uses the site coordinates to calculate the precise distance between sites. Use the tabs to choose the data entry format compatible with your GPS (Global Positioning System) device, or enter the known geographical coordinates for the site. To enter Site Coordinates 1 Determine the latitude and longitude coordinates for the site, using a GPS device, or from known coordinates. 2 Right click on a site, and then choose Properties. 3 On the Site Properties (page 46) dialog box, click the Location button to open the Site Coordinates (page 51) dialog box. 4 Select the tab that best matches the coordinates (Decimal, Degree:Minute, or Degree:Minute:Second) 5 Enter the site coordinates. Be sure to select the correct North/South and East/West orientation. Page 30 of 133 ProSoft Technology, Inc.
31 PSW-PWD ProSoft Software Using 2.6 Viewing Site Properties The Site Properties (page 46) dialog box shows you all the components and computed values associated with the current site. Use this dialog box to view or modify the settings for Antennas, (page 48) Cables, (page 49) Radio (page 52) and Accessories. (page 50) To view Site Properties 1 In the Network Diagram view, select the Site to view, and then right-click to select Properties. 2 In the Site Properties dialog box, click the icons or buttons for each component to view or modify the selections. Important: The Antenna, Cables and Accessories in the Site Properties are chosen by ProSoft Wireless Designer based on the default items selected in the Settings dialog box. You may need to modify those choices for each site to accommodate the specific requirements for each location. ProSoft Technology, Inc. Page 31 of 133
32 Using PSW-PWD ProSoft Software 2.7 Adding a Link In order for each site to communicate with its neighbor, you must create a link. The link contains information on the distance between sites, which ProSoft Wireless Designer uses to estimate the signal strength and link quality. To add a link: 1 Click the right mouse button in the Network Diagram view, and then choose Link Tool. 2 Move the mouse pointer to the first site, then drag the mouse pointer to the second site. Tip: "Drag" means click and hold the left mouse button at the starting point, and continue holding the left mouse button as you move the mouse pointer to the ending point. Release the left mouse button to finish. 3 In the Enter New Link Data (page 54) dialog box, enter the distance between the sites. 4 Open the File menu, and then choose Save. Tip: If you have already entered Latitude and Longitude coordinates for the two sites, ProSoft Wireless Designer will calculate the link distance automatically. Page 32 of 133 ProSoft Technology, Inc.
33 PSW-PWD ProSoft Software Using 2.8 Viewing Link Properties The Link Properties (page 53) dialog box shows you information about the link between two sites (radios), including distance, signal strength and link status. Signal levels and link status are computed from the link distance and the combination of components for the two sites. To view Link Properties 1 In the Network Diagram view, double-click the Link to view 2 In the Link Properties dialog box, review the distance and link qualities, and make a note of any changes that may be required to improve link performance. ProSoft Technology, Inc. Page 33 of 133
34 Using PSW-PWD ProSoft Software 2.9 Adding Antennas Antennas are selected for you automatically, based on information you provided in the setup wizard. To view or change the antenna for a site 1 Right click on a site, and then choose Properties. 2 On the Site Properties (page 46) dialog box, click the Antenna icon to open the Antenna Selection (page 48) dialog box. 3 Use the dropdown lists to choose the antenna type and antenna part number. 4 Click OK to save your changes, or click Cancel to discard without saving. Page 34 of 133 ProSoft Technology, Inc.
35 PSW-PWD ProSoft Software Using 2.10 Adding Cables Cables are selected for you automatically, based on information you provided in the setup wizard. To view or change the cables for a site 1 Right click on a site, and then choose Properties. 2 On the Site Properties (page 46) dialog box, click the Extension Cable or Conversion Cable buttons to open the Cable Selection (page 49) dialog box. 3 Use the dropdown lists to choose the connector types, length and cable type. 4 Click OK to save your changes, or click Cancel to discard without saving. ProSoft Technology, Inc. Page 35 of 133
36 Using PSW-PWD ProSoft Software 2.11 Adding Lightning Protection If you choose "outdoor", lightning protection (page 91) is selected automatically. To view or change the lightning protector for a site 1 Right click on a site, and then choose Properties. 2 On the Site Properties (page 46) dialog box, click the Lightning Protector button to open the Lightning Protector (page 50) dialog box. 3 Select (check) or clear (uncheck) the Enable Lightning Protector check box. 4 Use the dropdown lists to choose the antenna type and antenna part number. 5 Click OK to save your changes, or click Cancel to discard without saving. Important: Outdoor antennas and radios ordinarily require lightning protection, to reduce the likelihood damage to equipment or injury to personnel in case of lightning strike. Lightning protection should be installed as close to the antenna as possible, and requires a minimum 6 gauge wire (not supplied) connecting the lightning protector to ground. When properly installed with a heavy gauge ground wire, the lightning protector is capable of protecting against multiple lightning strikes. Page 36 of 133 ProSoft Technology, Inc.
37 PSW-PWD ProSoft Software Using 2.12 Adding a Splitter Only 1 splitter can be used per site. To add a splitter for a site 1 Right click on a site, and then choose Properties. 2 On the Site Properties dialog box (page 46), click the Add Splitter button to open the Splitter dialog box (page 58). 3 Select the desired splitter from the list. 4 Click OK to save your changes, or click Cancel to discard without saving. Note: Splitters are not available for the Cellular and Point I/O radios. Important: Links match the antenna number with the the site connection point, and signal strength is individual calculated per antenna. ProSoft Technology, Inc. Page 37 of 133
38 Using PSW-PWD ProSoft Software 2.13 Modifying an Existing Network When you save your network, creates a file containing information about your sites, links and accessories, so that you can view or modify your network design later. Tip: ProSoft has provided a sample application consisting of a variety of sites, relays and devices, to show how a wireless network might be designed. The file name is Wireless Oil Network.wdd, Refer to About the Sample Application (page 20) to see how to use this file. To open an existing network: 1 Open the File menu, and then choose Open. 2 Select the file, and then click Open. Tip: remembers the last location where you opened or saved files. When you use for the first time, it uses its installation folder (normally C:\Program Files\ProSoft\). Page 38 of 133 ProSoft Technology, Inc.
39 PSW-PWD ProSoft Software Using 2.14 Saving a Network You should save your work frequently when you are designing a network. You can open the saved file later to view or modify your network design. To save a network design 1 Open the File menu, and then choose Save. 2 will save your network using a file name based on the network name you entered. ProSoft Technology, Inc. Page 39 of 133
40 Using PSW-PWD ProSoft Software 2.15 Exporting Site Details You can export the site details for your network design into a variety of file formats, for use in other applications. The available formats are.csv (comma separated values) for spreadsheets / databases.txt (plain text) for word processor / .xml for whatever supports xml To export wizard choices: 1 Open the File menu, and then choose Export Network Details / Site Details. 2 Choose the location for the export files 3 Select the file format in the Save as type dropdown list. 4 Click Save. Tip: remembers the last location where you opened or saved files. When you use for the first time, it uses its installation folder (normally C:\Program Files\ProSoft\). Page 40 of 133 ProSoft Technology, Inc.
41 PSW-PWD ProSoft Software Using 2.16 Exporting Link Details You can export the link details for your network design into a variety of file formats, for use in other applications. The available formats are.csv (comma separated values) for spreadsheets / databases.txt (plain text) for word processor / .xml for whatever supports xml To export link details: 1 Open the File menu, and then choose Export Network Details / Link Details. 2 Choose the location for the export files 3 Select the file format in the Save as type dropdown list. 4 Click Save. Tip: remembers the last location where you opened or saved files. When you use for the first time, it uses its installation folder (normally C:\Program Files\ProSoft\). ProSoft Technology, Inc. Page 41 of 133
42 Using PSW-PWD ProSoft Software 2.17 Exporting a Parts List You can export a parts list for your network design into a variety of file formats, for use in other applications. The available formats are.csv (comma separated values) for spreadsheets / databases.txt (plain text) for word processor / .xml for whatever supports xml To export parts list: 1 Open the File menu, and then choose Export Parts List 2 Choose the location for the export files 3 Select the file format in the Save as type dropdown list. 4 Click Save. Tip: remembers the last location where you opened or saved files. When you use for the first time, it uses its installation folder (normally C:\Program Files\ProSoft\). Page 42 of 133 ProSoft Technology, Inc.
43 PSW-PWD ProSoft Software Using 2.18 Printing You can print the current view (Network Diagram, Parts List, Site Details or Link Details. offers the following options to customize the appearance of printed pages: To view or modify Print Settings 1 Open the File menu, and then choose Application Print Settings. 2 On the Print Settings (page 56) dialog box, select print scale, background color and header font preferences. To view or modify Page Layout 1 Open the File menu, and then choose Page Layout 2 On the Page Setup dialog box, select paper size, source, orientation and margins. To view a Print Preview 1 Open the File menu, and then choose Print Preview. 2 Review the preview, and modify the print settings or page layout as needed. To Print the current view 1 Open the File menu, and then choose Print. 2 Select the printer, page range and number of copies to print 3 Click the Print to use the selected printer to print your pages. ProSoft Technology, Inc. Page 43 of 133
44 Using PSW-PWD ProSoft Software Page 44 of 133 ProSoft Technology, Inc.
45 PSW-PWD ProSoft Software User Interface 3 User Interface In This Chapter Site Properties dialog box Antenna Selection dialog box Cable Selection dialog box Lighting Protector dialog box Site Coordinates dialog box Radio Selection dialog box Link Properties dialog box Enter New Link Data dialog box Enter New Site Data dialog box Print Settings dialog box Settings dialog box Splitter dialog box Customize Application Colors dialog box Select Site Image dialog box Network Name dialog box Network Diagram View Network Parts List Network Site Details Network Link Details File Menu Edit Menu View Menu Help Menu Toolbars uses standard Windows (page 104) menus, keyboard and mouse controls. The following topics describe the user interface, and provide tips on how to design your network and create a Bill of Materials or parts list to place your order, or to document your installation. ProSoft Technology, Inc. Page 45 of 133
46 User Interface PSW-PWD ProSoft Software 3.1 Site Properties dialog box This dialog box opens when you right-click the Site (radio) icon and choose Properties in the Network Diagram view (page 62). Use this dialog box to view or change the hardware selection information for this site. Antenna Icon: Shows a drawing of the selected antenna. Click this icon to open the Antenna Selection dialog box (page 48). Site Details: Type the name of the site in this field. The site name is displayed in the Network Diagram view. Choose an informative name for your site, for example "Headquarters," or "Relay", or "Remote site", to identify the location and purpose for the site. Set/View Location: Click this button to open the Site Coordinates dialog box (page 51), to view or enter latitude and longitude coordinates for the site. uses the site coordinates to calculate the precise distance between sites. Location: Select (check) this check box to use the site lat/long coordinates to determine site location and link distance(s). EIRP: Equivalent isotropically radiated power (EIRP) is effective power that is radiated from the antenna. It is the net result of the radio transmit power plus antenna gain minus all losses from cables and lightning protection. This value is calculated based on the hardware specified for this site. Cable/Antenna gain: This is the amount of antenna gain minus all losses from cables and lightning protection. This value is calculated based on the hardware specified for this site. Max EIRP: This is the maximum EIRP value allowed for the particular region and configuration selected. If your configuration exceeds the maximum allowable EIRP, a message box will open, and the color of the EIRP text changes to red. Antenna: This is the part number for the specified antenna. Click this button to open the Antenna Selection dialog box. Extension cable: This is the part number for the specified extension cable. Click this button to open the Cable Selection dialog box (page 49). Lightning protector: This is the part number for the specified lightning protector. Click this button to open the Lightning Protector Selector dialog box (page 50). Conversion cable: This is the part number for the specified conversion cable. Click this button to open the Cable Selection dialog box (page 49). Additional Loss [db]: Enter an amount of miscellaneous loss for any components that might not be included. Distance to antenna: Enter the distance in feet or meters between the radio and the antenna. Radio: The part number for the specified radio. Click this button open the Radio Selection (page 52) dialog box. Note that the radio type is selected for you automatically, based on your answers to the setup wizard. If you change the radio type to a radio that is not compatible with the rest of the site, the new radio will not be able to communicate with the network. Power level: Choose the transmit power level for this radio from the dropdown list. Frequency range: The frequency range in MHz for the specified radio. Page 46 of 133 ProSoft Technology, Inc.
47 PSW-PWD ProSoft Software User Interface Antenna Port Use: This dropdown box is used to switch between the single antenna site properties dialog and the two antenna site properties dialog box. Adding a Signal Splitter: Rather than using a lower gain Omni-directional antenna, it is sometimes advantageous to add a 2-way or even 3-way splitter and multiple higher gain directional antennas. Note: With the "N" series radios, there is a multitude of options for antenna choices starting with MIMO antennas, and optionally adding 2 or 3 independent antennas thus negating the need for a signal splitter. ProSoft Technology, Inc. Page 47 of 133
48 User Interface PSW-PWD ProSoft Software 3.2 Antenna Selection dialog box This dialog box opens when you click the Antenna icon on the Site Properties (page 46) dialog box. Use this dialog box to view or change (page 34) the antenna type specified for the site. Antenna Icon: Shows a drawing of the selected antenna. Connector: Shows the connector type specified for the antenna, for example N_F_jack. Antenna Type: Antennas are grouped into categories, for example Omni, Parabolic, Patch or Yagi. Open the dropdown list to choose a different antenna type. Gain: This is the gain in dbi for the specified antenna. Frequency range: This is the frequency range in MHz for the specified antenna. Description: This is a brief description of the specified antenna, for example "24 dbi Directional N jack parabolic". Part #: This is a list of part numbers for antennas of this type. Select the antenna type from the list box. Notice that the information fields on this dialog box change as you select different part numbers. Page 48 of 133 ProSoft Technology, Inc.
49 PSW-PWD ProSoft Software User Interface 3.3 Cable Selection dialog box This dialog box opens when you click the Conversion cable or Extension cable buttons on the Site Properties (page 46) dialog box. Use this dialog box to view or change (page 35) the cable type specified for the site. Cable Icon: Shows a drawing of the selected cable. 1st Connector, 2nd Connector: Shows the connector type specified for each end of the cable. Use the dropdown list for each connector to choose a different connector type. Code: Shows the part numbering code corresponding to that connector Part #: This is the part number for the selected cable. Description: This is a brief description for the selected cable, for example "40ft LMR 400 N plug --> N plug cable". Select length: This is the length in feet or meters for the selected cable. Use the dropdown list to choose a different cable length. Select type: This is the cable type for the specified cable, for example LMR_400. Use the dropdown list to choose a different cable type. Approximate Loss: This is the approximate signal loss for the specified cable, for example 2.56 db. Signal loss is calculated based on the cable type, connectors, and cable length. Remove Cable: Click this button to remove the cable from the specification. Note that the cables and connectors specified for your site include all the necessary adaptors to connect the various components. A message box will open if you attempt to delete a cable that provides necessary connections between components. ProSoft Technology, Inc. Page 49 of 133
50 User Interface PSW-PWD ProSoft Software 3.4 Lighting Protector dialog box This dialog box opens when you click the Lightning Protector icon on the Site Properties (page 46) dialog box. Use this dialog box to include or exclude lightning protection (page 36) hardware for your site. Important: Outdoor antennas and radios ordinarily require lightning protection, to reduce the likelihood damage to equipment or injury to personnel in case of lightning strike. Lightning protection (page 91) should be installed as close to the antenna as possible, and requires a minimum 6 gauge wire (not supplied) connecting the lightning protector to ground. When properly installed with a heavy gauge ground wire, the lightning protector is capable of protecting against multiple lightning strikes. Enable lightning protector: Select (check) this option if this site requires lightning protection hardware. Page 50 of 133 ProSoft Technology, Inc.
51 PSW-PWD ProSoft Software User Interface 3.5 Site Coordinates dialog box This dialog box opens when you click the Location button on the Site Properties (page 46) dialog box. Use this dialog box to view or enter Latitude and Longitude (page 30) coordinates for this site. uses the site coordinates to calculate the precise distance between sites. Use the tabs to choose the data entry format compatible with your GPS (Global Positioning System) device, or enter the known geographical coordinates for the site. Decimal Degree: Click this tab to enter coordinates in Decimal Degree format, for example " " Degree: Minute: Click this tab to enter coordinates in Degree:Minute format, for example "23: " Degreee: Minute: Second: Click this tab to enter coordinates in Degree:Minute:Second format, for example "23:55:55.804" Latitude: Degrees latitude relative to the Equator (0 degrees) North: Select North for locations north of the equator South: Select South for locations south of the equator Longitude: Degrees longitude relative to the Greenwich Meridian (0 degrees) East: Select East for locations east of the Greenwich Meridian West: Select West for locations west of the Greenwich Meridian ProSoft Technology, Inc. Page 51 of 133
52 User Interface PSW-PWD ProSoft Software 3.6 Radio Selection dialog box This dialog box opens when you click the Radio icon in the Site Properties (page 46) dialog box. Use this dialog box to view or modify the radio settings for the site. Note that the radio type is selected for you automatically, based on your answers to the setup wizard. If you change the radio type to a radio that is not compatible with the rest of the site, the new radio will not be able to communicate with the network. Radio type: Choose the radio type from the dropdown list. Region: Each country or region where these radios are sold has its own regulations for frequency range, channels, and output power for wireless networks. Open the dropdown list to choose the country where this radio will be used. Part #: This is the part number for the specified radio, based on the selected radio type and country. Band setting: This is the frequency range in MHz supported by the selected radio. Device types: This is the protocol type or types supported by the selected radio. Power level: Choose the output strength for this radio from the dropdown list. Description: This is a brief description of the selected radio, for example "2.4 GHz Frequency Hopping Wireless Ethernet Switch". Page 52 of 133 ProSoft Technology, Inc.
53 PSW-PWD ProSoft Software User Interface 3.7 Link Properties dialog box This dialog box opens when you double-click the Link (colored line) connecting two sites in the Network Diagram View (page 62). Use this dialog box to view or change the distance of the link, and to view the calculated link strength and status for the link. Distance: Enter the distance in miles between sites for this link. Data Rate: This is the rate that RF packets are being transferred. Free Space Loss: This is the loss of signal strength between two sites. Earth Curvature: The calculated curvature of the earth between Site 1 and Site 2. Fresnel Zone: The calculated Fresnel zone between Site 1 and Site 2. The Fresnel zone defines the unobstructed area around the direct path of the signal. Name: The name of each site associated with this link. Signal level: The signal level for each site associated with this link. Signal levels (Excellent, Good, Poor, or Broken): These are the values in dbm that uses to predict the status of the link. Link strength: This is the strength in dbm calculated by ProSoft Wireless Designer, based on the hardware selected for each site in the link, and the distance between the two sites. Link status: This is the status (excellent, good, poor, or broken) predicted by, based on the hardware selected for each site in the link, and the distance between the two sites. Refresh: This recalculates signal strength and other values on the page without having to close it and re-open it. Important: These values are calculated by based on the hardware specifications and link distances you provide for the network design. Other factors, including terrain and interference from other devices may affect the actual signal properties when the network is deployed. ProSoft Technology, Inc. Page 53 of 133
54 User Interface PSW-PWD ProSoft Software 3.8 Enter New Link Data dialog box This dialog box opens when you select the Link Tool, and then drag a new link between two sites in the Network Diagram (page 62) view. Use this dialog box to specify the distance between sites. uses this information to calculate link strength and status for the link. Distance: Enter the distance between the two sites connected by this link. Page 54 of 133 ProSoft Technology, Inc.
55 PSW-PWD ProSoft Software User Interface 3.9 Enter New Site Data dialog box This dialog box opens when you select the Site Tool, and then click in the Network Diagram (page 62) view to add a new Site (radio) to your network. Enter a name for this site: Type the name of the site in this field. The site name is displayed in the Network Diagram view. Choose an informative name for your site, for example "Headquarters," or "Relay", or "Remote site", to identify the location and purpose for the site. Distance between radio and antenna: Enter the distance between the radio and its antenna. uses this information to specify cables, connections and antennas for the site. Change Radio Type: Click this button to open the Radio Type Selector dialog box, where you can a new radio type. Lat/Long Coordinates: Click this button to open the Site Coordinates (page 51) dialog box, where you can enter the latitude and longitude coordinates for the site. ProSoft Technology, Inc. Page 55 of 133
56 User Interface PSW-PWD ProSoft Software 3.10 Print Settings dialog box This dialog box opens when you open the File menu (page 66), and then choose Application Print Settings. Use this dialog box to customize the way your network diagram (page 62), parts list (page 63), site details (page 64) or link details (page 65) should appear when printed. Print scale: normally fits the text or diagram automatically to the page dimensions you select in the Page Setup dialog box. If you prefer, uncheck the Fit to page checkbox to choose the scale (magnification) yourself. Fit to page: When this box is selected (checked), scales the text or diagram automatically to the page dimensions you select in the Printer Preferences dialog box for your printer. Draw background color: When this box is selected (checked), ProSoft Wireless Designer prints the background color along with the data from the view you are printing. Uncheck this box if you prefer to print the data without printing the background color. Adjust Header Font: Click this button to choose a different font, style and size for the header and footer text that prints on each page. The header and footer text include the Network Name, Network View and Page Number. Use the Print Preview command to view pages before printing. Page 56 of 133 ProSoft Technology, Inc.
57 PSW-PWD ProSoft Software User Interface 3.11 Settings dialog box This dialog box opens when you open the Edit menu (page 67), and then choose Settings. Use this dialog box to view or change (page 19) the Application settings and Document settings that should use for its user interface, and for new networks, sites, and regions. In most cases, you can change these default (predefined) settings from the Site Properties dialog box. Measuring Units: Choose English (feet, miles) or Metric (meters, kilometers). Disable warnings: Click this box to remove warnings that a user would frequently see. Network name: This field contains the network name for the current network. To change the network name, enter the new name in this field. Radio: Click this button to open the Radio Selection dialog box, and then choose the default radio to use for new sites. Lightning protector: This field is provided for information only, and lists the part number for the specified lightning protector. Cabled antenna: Click this button to open the Antenna Selection dialog box (page 48), and then choose the default Directional antenna (Parabolic, Patch or Yagi) to use for new sites. Direct mount antenna: Click this button to open the Antenna Selection dialog box, and then choose the default Omnidirectional antenna to use for new sites. Conversion cable length: Enter the default length for the conversion cable to use for new sites. Band: This is the default band that a new site would default to when added. Environment: Select Outdoor or Indoor for the environment to use for new sites. Site font: Click this button to choose the font, style and size to use in the captions for sites and links in the Network Diagram view. Site image size: Click this button to open the Select Site Image dialog box, and then choose the image size (small, medium, large) to use for sites in the Network Diagram view. Draw to scale: Select (check) this check box to arrange Sites (radios) by distance in the Network view. Show link details: This checkbox controls whether the site details box is displayed in between the links. ProSoft Technology, Inc. Page 57 of 133
58 User Interface PSW-PWD ProSoft Software 3.12 Splitter dialog box This dialog box opens when you click the Add Splitter button or double click an existing splitter image on the Site Properties dialog box. Use this dialog box to include or exclude splitter hardware for your site. A splitter will be installed as close to the antennas as possible. Note: multiple antenna tabs appear when a splitter is added Frequency Range: Displays the frequency range of the splitter. Connector: Displays the splitter connector type. Gain: Displays the loss incurred by the splitter. Part #: Select the splitter that you would like to add. Page 58 of 133 ProSoft Technology, Inc.
59 PSW-PWD ProSoft Software User Interface 3.13 Customize Application Colors dialog box This dialog box opens when you open the View menu, and then choose Customize Colors (page 19). Use this dialog box to choose a predefined color scheme (for example, Blue, Orange, Brown, White, and so on), or customize your own color scheme. ProSoft Technology, Inc. Page 59 of 133
60 User Interface PSW-PWD ProSoft Software 3.14 Select Site Image dialog box This dialog box opens when you click the Site Image Size button on the Settings (page 57) dialog box. Use this dialog box to choose the image size (small, medium, large) for sites (radios) in the Network Diagram view. Page 60 of 133 ProSoft Technology, Inc.
61 PSW-PWD ProSoft Software User Interface 3.15 Network Name dialog box This dialog box opens when you open the File menu, and then select New. Use this dialog box to create and name a new wireless network. Network Name: Enter the name for your network in this field. This Network is: Select whether its an indoor or outdoor network. ProSoft Technology, Inc. Page 61 of 133
62 User Interface PSW-PWD ProSoft Software 3.16 Network Diagram View The Network Diagram view is a symbolic layout of your wireless network. A wireless network consists of sites (radios plus their associated cables, antennas and accessories), plus links between sites. When you create a wireless network, you first specify a network name, then add sites, and then links. While you design your network, calculates distances, signal strength and required hardware, and then provides that information in a comprehensive parts list that you can use to order the necessary components from your ProSoft distributor. The following illustration shows the Network Diagram view for the Wireless Oil Network sample configuration. Use the buttons on the Zoom tool bar to enlarge, reduce, or fit the diagram to the size of the window. Use the mouse wheel to scroll up and down within the window. Press and hold the [Ctrl] key and use the mouse wheel to zoom in and out. Press and hold the [Shift] key and use the mouse wheel to scroll left and right. Page 62 of 133 ProSoft Technology, Inc.
MINIMUM SYSTEM REQUIREMENTS
 Quick Start Guide Copyright 2000-2012 Frontline Test Equipment, Inc. All rights reserved. You may not reproduce, transmit, or store on magnetic media any part of this publication in any way without prior
Quick Start Guide Copyright 2000-2012 Frontline Test Equipment, Inc. All rights reserved. You may not reproduce, transmit, or store on magnetic media any part of this publication in any way without prior
RLX-IH b. User Guide. Industrial Hotspot
 RLX-IH 802.11b User Guide Please Read This Notice Successful application of this module requires a reasonable working knowledge of the RLX-IH Module and the application in which it is to be used. For this
RLX-IH 802.11b User Guide Please Read This Notice Successful application of this module requires a reasonable working knowledge of the RLX-IH Module and the application in which it is to be used. For this
TAP 6 Demo Quick Tour
 TAP 6 Demo Quick Tour Sales Contact: Curt Alway P.O. Box 7205 Charlottesville, VA 22906 Voice: 303-344-5486, Ext 1 Fax: 303-265-9399 Email: sales@softwright.com Technical Contact: Todd Summers, Ph.D. P.O.
TAP 6 Demo Quick Tour Sales Contact: Curt Alway P.O. Box 7205 Charlottesville, VA 22906 Voice: 303-344-5486, Ext 1 Fax: 303-265-9399 Email: sales@softwright.com Technical Contact: Todd Summers, Ph.D. P.O.
WEB I/O. Wireless On/Off Control USER MANUAL
 Wireless On/Off Control Technical Support: Email: support@encomwireless.com Toll Free: 1 800 617 3487 Worldwide: (403) 230 1122 Fax: (403) 276 9575 Web: www.encomwireless.com Warnings and Precautions Warnings
Wireless On/Off Control Technical Support: Email: support@encomwireless.com Toll Free: 1 800 617 3487 Worldwide: (403) 230 1122 Fax: (403) 276 9575 Web: www.encomwireless.com Warnings and Precautions Warnings
RLX-IHW a, b, g. User Guide. Industrial Hotspot
 RLX-IHW 802.11a, b, g User Guide September 05, 2007 Please Read This Notice Successful application of this module requires a reasonable working knowledge of the RLX-IHW Module and the application in which
RLX-IHW 802.11a, b, g User Guide September 05, 2007 Please Read This Notice Successful application of this module requires a reasonable working knowledge of the RLX-IHW Module and the application in which
RLXIB-IHN SETUP GUIDE n Industrial Hotspot. March 30, 2010
 RLXIB-IHN 802.11n SETUP GUIDE Important Safety Information The following Information and warnings pertaining to the radio module must be heeded: WARNING EXPLOSION HAZARD DO NOT REPLACE ANTENNAS UNLESS
RLXIB-IHN 802.11n SETUP GUIDE Important Safety Information The following Information and warnings pertaining to the radio module must be heeded: WARNING EXPLOSION HAZARD DO NOT REPLACE ANTENNAS UNLESS
FLIR Tools for PC 7/21/2016
 FLIR Tools for PC 7/21/2016 1 2 Tools+ is an upgrade that adds the ability to create Microsoft Word templates and reports, create radiometric panorama images, and record sequences from compatible USB and
FLIR Tools for PC 7/21/2016 1 2 Tools+ is an upgrade that adds the ability to create Microsoft Word templates and reports, create radiometric panorama images, and record sequences from compatible USB and
RLX2 Series a, b, g, n Industrial Hotspots USER MANUAL
 RLX2 Series 802.11a, b, g, n USER MANUAL Your Feedback Please We always want you to feel that you made the right decision to use our products. If you have suggestions, comments, compliments or complaints
RLX2 Series 802.11a, b, g, n USER MANUAL Your Feedback Please We always want you to feel that you made the right decision to use our products. If you have suggestions, comments, compliments or complaints
This Antenna Basics reference guide includes basic information about antenna types, how antennas work, gain, and some installation examples.
 Antenna Basics This Antenna Basics reference guide includes basic information about antenna types, how antennas work, gain, and some installation examples. What Do Antennas Do? Antennas transmit radio
Antenna Basics This Antenna Basics reference guide includes basic information about antenna types, how antennas work, gain, and some installation examples. What Do Antennas Do? Antennas transmit radio
RoamAbout Outdoor Antenna Site Preparation Guide
 9033153 RoamAbout 802.11 Outdoor Antenna Site Preparation Guide Notice Notice Cabletron Systems reserves the right to make changes in specifications and other information contained in this document without
9033153 RoamAbout 802.11 Outdoor Antenna Site Preparation Guide Notice Notice Cabletron Systems reserves the right to make changes in specifications and other information contained in this document without
Field Device Manager Express
 Honeywell Process Solutions Field Device Manager Express Software Installation User's Guide EP-FDM-02430X R430 June 2012 Release 430 Honeywell Notices and Trademarks Copyright 2010 by Honeywell International
Honeywell Process Solutions Field Device Manager Express Software Installation User's Guide EP-FDM-02430X R430 June 2012 Release 430 Honeywell Notices and Trademarks Copyright 2010 by Honeywell International
SKF TKTI. Thermal Camera Software. Instructions for use
 SKF TKTI Thermal Camera Software Instructions for use Table of contents 1. Introduction...4 1.1 Installing and starting the Software... 5 2. Usage Notes...6 3. Image Properties...7 3.1 Loading images
SKF TKTI Thermal Camera Software Instructions for use Table of contents 1. Introduction...4 1.1 Installing and starting the Software... 5 2. Usage Notes...6 3. Image Properties...7 3.1 Loading images
GPS Position Sensor PS-2175
 In s tr u c ti o n M a n u a l 012-09919A GPS Position Sensor PS-2175! Table of Contents Contents Introduction........................................................... 3 Theory of Operation....................................................
In s tr u c ti o n M a n u a l 012-09919A GPS Position Sensor PS-2175! Table of Contents Contents Introduction........................................................... 3 Theory of Operation....................................................
Industrial Wireless Systems
 Application Considerations Don Pretty Principal Engineer Geometric Controls Inc Bethlehem, PA Sheet 1 Ethernet Dominates on the Plant Floor Sheet 2 Recognize Any of These? Sheet 3 Answers: 10 BASE 2 RG
Application Considerations Don Pretty Principal Engineer Geometric Controls Inc Bethlehem, PA Sheet 1 Ethernet Dominates on the Plant Floor Sheet 2 Recognize Any of These? Sheet 3 Answers: 10 BASE 2 RG
RLX2 Series a, b, g, n Industrial Hotspots USER MANUAL
 RLX2 Series 802.11a, b, g, n Industrial Hotspots 802.11abg, RLX2-IHW 802.11abgn, Fast, RLX2-IHNF 802.11g High Power, RLX2-IHG 802.11a High Power RLX2-IHA Firmware up to V32 USER MANUAL Sept 18, 2013 Your
RLX2 Series 802.11a, b, g, n Industrial Hotspots 802.11abg, RLX2-IHW 802.11abgn, Fast, RLX2-IHNF 802.11g High Power, RLX2-IHG 802.11a High Power RLX2-IHA Firmware up to V32 USER MANUAL Sept 18, 2013 Your
LD2342 USWM V1.6. LD2342 V1.4 Page 1 of 18
 LD2342 USWM V1.6 LD2342 V1.4 Page 1 of 18 GENERAL WARNINGS All Class A and Class B marine Automatic Identification System (AIS) units utilize a satellite based system such as the Global Positioning Satellite
LD2342 USWM V1.6 LD2342 V1.4 Page 1 of 18 GENERAL WARNINGS All Class A and Class B marine Automatic Identification System (AIS) units utilize a satellite based system such as the Global Positioning Satellite
Getting Started Guide
 SOLIDWORKS Getting Started Guide SOLIDWORKS Electrical FIRST Robotics Edition Alexander Ouellet 1/2/2015 Table of Contents INTRODUCTION... 1 What is SOLIDWORKS Electrical?... Error! Bookmark not defined.
SOLIDWORKS Getting Started Guide SOLIDWORKS Electrical FIRST Robotics Edition Alexander Ouellet 1/2/2015 Table of Contents INTRODUCTION... 1 What is SOLIDWORKS Electrical?... Error! Bookmark not defined.
RLX2-IFHxE USER MANUAL. Industrial Wireless Industrial Frequency Hopping Ethernet Radios. May 28, 2014
 RLX2-IFHxE Industrial Wireless Industrial Frequency Hopping Ethernet Radios USER MANUAL Your Feedback Please We always want you to feel that you made the right decision to use our products. If you have
RLX2-IFHxE Industrial Wireless Industrial Frequency Hopping Ethernet Radios USER MANUAL Your Feedback Please We always want you to feel that you made the right decision to use our products. If you have
Antenna Performance. Antenna Performance... 3 Gain... 4 Radio Power and the FCC... 6 Link Margin Calculations... 7 The Banner Way... 8 Glossary...
 Antenna Performance Antenna Performance... 3 Gain... 4 Radio Power and the FCC... 6 Link Margin Calculations... 7 The Banner Way... 8 Glossary... 9 06/15/07 135765 Introduction In this new age of wireless
Antenna Performance Antenna Performance... 3 Gain... 4 Radio Power and the FCC... 6 Link Margin Calculations... 7 The Banner Way... 8 Glossary... 9 06/15/07 135765 Introduction In this new age of wireless
XLR PRO Radio Frequency (RF) Modem. Getting Started Guide
 XLR PRO Radio Frequency (RF) Modem Getting Started Guide XLR PRO Radio Frequency (RF) Modem Getting Started Guide 90002203 Revision Date Description A September 2014 Initial release. B March 2014 Updated
XLR PRO Radio Frequency (RF) Modem Getting Started Guide XLR PRO Radio Frequency (RF) Modem Getting Started Guide 90002203 Revision Date Description A September 2014 Initial release. B March 2014 Updated
MAXI Remote Location Kit MRLK 900 Installation and Configuration Manual
 MAXI Remote Location Kit MRLK 900 Installation and Configuration Manual 01/18 635079 Table of Contents Introduction... 3 Materials Included... 3 Setup Overview... 4 Radio Configuration Overview:... 4 FreeWaveTool
MAXI Remote Location Kit MRLK 900 Installation and Configuration Manual 01/18 635079 Table of Contents Introduction... 3 Materials Included... 3 Setup Overview... 4 Radio Configuration Overview:... 4 FreeWaveTool
AirScope Spectrum Analyzer User s Manual
 AirScope Spectrum Analyzer Manual Revision 1.0 October 2017 ESTeem Industrial Wireless Solutions Author: Date: Name: Eric P. Marske Title: Product Manager Approved by: Date: Name: Michael Eller Title:
AirScope Spectrum Analyzer Manual Revision 1.0 October 2017 ESTeem Industrial Wireless Solutions Author: Date: Name: Eric P. Marske Title: Product Manager Approved by: Date: Name: Michael Eller Title:
Welcome to Polaroid PhotoMAX FUN!
 Contents Welcome to Polaroid PhotoMAX FUN!...................... 1 The Polaroid PhotoMAX FUN! Digital 320 Creative Kit......... 2 Kit components......................................... 3 Polaroid Digital
Contents Welcome to Polaroid PhotoMAX FUN!...................... 1 The Polaroid PhotoMAX FUN! Digital 320 Creative Kit......... 2 Kit components......................................... 3 Polaroid Digital
Solinst Remote Radio Link (RRL Gold) User Guide
 Solinst Remote Radio Link (RRL Gold) User Guide Version 1.4.0 March 21, 2016 2016 Solinst Canada Ltd. All rights reserved. Printed in Canada. Solinst and Levelogger are registered trademarks of Solinst
Solinst Remote Radio Link (RRL Gold) User Guide Version 1.4.0 March 21, 2016 2016 Solinst Canada Ltd. All rights reserved. Printed in Canada. Solinst and Levelogger are registered trademarks of Solinst
Antenna Basics. Antennas. A guide to effective antenna use
 A guide to effective antenna use Antennas Antennas transmit radio signals by converting radio frequency electrical currents into electromagnetic waves. Antennas receive the signals by converting the electromagnetic
A guide to effective antenna use Antennas Antennas transmit radio signals by converting radio frequency electrical currents into electromagnetic waves. Antennas receive the signals by converting the electromagnetic
Version 9.1 SmartPTT Monitoring
 Version 9.1 SmartPTT Monitoring December 2016 Table of Contents Table of Contents 1.1 Introduction 2 1.2 Installation of the SmartPTT software 2 1.3 General SmartPTT Radioserver Configuration 6 1.4 SmartPTT
Version 9.1 SmartPTT Monitoring December 2016 Table of Contents Table of Contents 1.1 Introduction 2 1.2 Installation of the SmartPTT software 2 1.3 General SmartPTT Radioserver Configuration 6 1.4 SmartPTT
COMMPAK I/O8. Wireless On/Off Control USER MANUAL
 Wireless On/Off control Manual (IO8) V5.0.0 for use with firmware V4.0.0 or higher Email: July 28, 2015 support@encomwireless.com Toll Free: 1-800-617-3487 Worldwide: (403) 230-1122 Fax: (403) 276-9575
Wireless On/Off control Manual (IO8) V5.0.0 for use with firmware V4.0.0 or higher Email: July 28, 2015 support@encomwireless.com Toll Free: 1-800-617-3487 Worldwide: (403) 230-1122 Fax: (403) 276-9575
Getting Started. with Easy Blue Print
 Getting Started with Easy Blue Print User Interface Overview Easy Blue Print is a simple drawing program that will allow you to create professional-looking 2D floor plan drawings. This guide covers the
Getting Started with Easy Blue Print User Interface Overview Easy Blue Print is a simple drawing program that will allow you to create professional-looking 2D floor plan drawings. This guide covers the
Projects Connector User Guide
 Version 4.3 11/2/2017 Copyright 2013, 2017, Oracle and/or its affiliates. All rights reserved. This software and related documentation are provided under a license agreement containing restrictions on
Version 4.3 11/2/2017 Copyright 2013, 2017, Oracle and/or its affiliates. All rights reserved. This software and related documentation are provided under a license agreement containing restrictions on
Wireless Transceiver - Bell & Tone Scheduling Troubleshooting Guide
 Primex XR 72MHz Synchronized Time Solution Wireless Transceiver - Bell & Tone Scheduling Troubleshooting Guide 2018 Primex. All Rights Reserved. The Primex logo is a registered trademark of Primex. All
Primex XR 72MHz Synchronized Time Solution Wireless Transceiver - Bell & Tone Scheduling Troubleshooting Guide 2018 Primex. All Rights Reserved. The Primex logo is a registered trademark of Primex. All
Copyright Notice. Trademarks
 Copyright Notice All rights reserved. No part of this publication may be reproduced, stored in a retrieval system, or transmitted in any form or by any means, electronic, mechanical, photocopying, recording,
Copyright Notice All rights reserved. No part of this publication may be reproduced, stored in a retrieval system, or transmitted in any form or by any means, electronic, mechanical, photocopying, recording,
Wireless Antenna Installation Guide
 Wireless Antenna Installation Guide 10 Tips for Making Your Wireless Installation a Success Making Wireless Easy Table of Contents 1 How to Choose the Right Antenna.................2 Yagi Antennas........................
Wireless Antenna Installation Guide 10 Tips for Making Your Wireless Installation a Success Making Wireless Easy Table of Contents 1 How to Choose the Right Antenna.................2 Yagi Antennas........................
640SEcdqs.book Page 1 Tuesday, June 20, :40 PM FUN! FLASH 640 SE Rev. 1, June 10, 2002
 FUN! FLASH 640 SE Rev. 1, June 10, 2002 Contents The Polaroid PhotoMAX FUN! FLASH 640 SE Creative Kit......... 2 Kit components........................................ 3 Camera features........................................
FUN! FLASH 640 SE Rev. 1, June 10, 2002 Contents The Polaroid PhotoMAX FUN! FLASH 640 SE Creative Kit......... 2 Kit components........................................ 3 Camera features........................................
SEL Radio Accessories Guide
 SEL Radio Accessories Guide Features and Benefits SEL-3031 Serial Radio Transceiver Figure 1 SEL-3031 Wall-Mount Figure 2 SEL-3031 Rack-Mount Uses low-latency data communication for high-speed teleprotection.
SEL Radio Accessories Guide Features and Benefits SEL-3031 Serial Radio Transceiver Figure 1 SEL-3031 Wall-Mount Figure 2 SEL-3031 Rack-Mount Uses low-latency data communication for high-speed teleprotection.
Wireless Antenna Installation Guide
 Wireless Antenna Installation Guide 10 Tips for Making Your Wireless Installation a Success Making Wireless Easy Connecting Your Industrial Devices - Simply and Reliably International Headquarters 707
Wireless Antenna Installation Guide 10 Tips for Making Your Wireless Installation a Success Making Wireless Easy Connecting Your Industrial Devices - Simply and Reliably International Headquarters 707
Hytera. PD41X Patrol Management System. Installation and Configuration Guide
 Hytera PD41X Patrol Management System Installation and Configuration Guide Documentation Version: 01 Release Date: 03-2015 Copyright Information Hytera is the trademark or registered trademark of Hytera
Hytera PD41X Patrol Management System Installation and Configuration Guide Documentation Version: 01 Release Date: 03-2015 Copyright Information Hytera is the trademark or registered trademark of Hytera
Virtual Painter 4 Getting Started Guide
 Table of Contents What is Virtual Painter?...1 Seeing is Believing...1 About this Guide...4 System Requirements...5 Installing Virtual Painter 4...5 Registering Your Software...7 Getting Help and Technical
Table of Contents What is Virtual Painter?...1 Seeing is Believing...1 About this Guide...4 System Requirements...5 Installing Virtual Painter 4...5 Registering Your Software...7 Getting Help and Technical
Connecting the Radio:
 Connecting the Radio: Step 1: Connect the Cat5 cable from the radio into the RJ-45 jack marked CPE on the POE injector. The POE injector is not weather proof and should be installed indoors. Step 2: Connect
Connecting the Radio: Step 1: Connect the Cat5 cable from the radio into the RJ-45 jack marked CPE on the POE injector. The POE injector is not weather proof and should be installed indoors. Step 2: Connect
SEL Radio Accessories Guide
 SEL Radio Accessories Guide Features and Benefits SEL-3031 Serial Radio Transceiver Figure 1 SEL-3031 Wall-Mount Figure 2 SEL-3031 Rack-Mount Uses low-latency data communication for high-speed teleprotection.
SEL Radio Accessories Guide Features and Benefits SEL-3031 Serial Radio Transceiver Figure 1 SEL-3031 Wall-Mount Figure 2 SEL-3031 Rack-Mount Uses low-latency data communication for high-speed teleprotection.
Wahl HSI3000 Series Imager Report Writer Software
 Wahl HSI3000 Series Imager Report Writer Software User Manual WD1024 Rev A 04/18/08 Palmer Wahl Instrumentation Group 234 Old Weaverville Road Asheville, NC 28804 Phone: (828) 658-3131 Fax: (828) 658-0728
Wahl HSI3000 Series Imager Report Writer Software User Manual WD1024 Rev A 04/18/08 Palmer Wahl Instrumentation Group 234 Old Weaverville Road Asheville, NC 28804 Phone: (828) 658-3131 Fax: (828) 658-0728
InCov is a radio network planning tool for indoor coverage. InCov is developed at the EIA FR in collaboration with Ericsson.
 Getting started InCov is a radio network planning tool for indoor coverage. InCov is developed at the EIA FR in collaboration with Ericsson. InCov handles both indoor and outdoor to indoor coverage. Indoor
Getting started InCov is a radio network planning tool for indoor coverage. InCov is developed at the EIA FR in collaboration with Ericsson. InCov handles both indoor and outdoor to indoor coverage. Indoor
Monaco ColorWorks User Guide
 Monaco ColorWorks User Guide Monaco ColorWorks User Guide Printed in the U.S.A. 2003 Monaco Systems, Inc. All rights reserved. This document contains proprietary information of Monaco Systems, Inc. No
Monaco ColorWorks User Guide Monaco ColorWorks User Guide Printed in the U.S.A. 2003 Monaco Systems, Inc. All rights reserved. This document contains proprietary information of Monaco Systems, Inc. No
ScanGear CS-U 5.6. for CanoScan FB1210U Color Scanner. User s Guide
 ScanGear CS-U 5.6 for CanoScan FB1210U Color Scanner User s Guide Copyright Notice Copyright 2000 Canon Inc. This manual is copyrighted with all rights reserved. Under the copyright laws, this manual may
ScanGear CS-U 5.6 for CanoScan FB1210U Color Scanner User s Guide Copyright Notice Copyright 2000 Canon Inc. This manual is copyrighted with all rights reserved. Under the copyright laws, this manual may
Quick Start Guide for the PULSE PROFILING APPLICATION
 Quick Start Guide for the PULSE PROFILING APPLICATION MODEL LB480A Revision: Preliminary 02/05/09 1 1. Introduction This document provides information to install and quickly start using your PowerSensor+.
Quick Start Guide for the PULSE PROFILING APPLICATION MODEL LB480A Revision: Preliminary 02/05/09 1 1. Introduction This document provides information to install and quickly start using your PowerSensor+.
LincView OPC USER GUIDE. Enhanced Diagnostics Utility INDUSTRIAL DATA COMMUNICATIONS
 USER GUIDE INDUSTRIAL DATA COMMUNICATIONS LincView OPC Enhanced Diagnostics Utility It is essential that all instructions contained in the User Guide are followed precisely to ensure proper operation of
USER GUIDE INDUSTRIAL DATA COMMUNICATIONS LincView OPC Enhanced Diagnostics Utility It is essential that all instructions contained in the User Guide are followed precisely to ensure proper operation of
IX Feb Operation Guide. Sequence Creation and Control Software SD011-PCR-LE. Wavy for PCR-LE. Ver. 5.5x
 IX000693 Feb. 015 Operation Guide Sequence Creation and Control Software SD011-PCR-LE Wavy for PCR-LE Ver. 5.5x About This Guide This PDF version of the operation guide is provided so that you can print
IX000693 Feb. 015 Operation Guide Sequence Creation and Control Software SD011-PCR-LE Wavy for PCR-LE Ver. 5.5x About This Guide This PDF version of the operation guide is provided so that you can print
OPERATION MANUAL MIMAKI ENGINEERING CO., LTD.
 OPERATION MANUAL MIMAKI ENGINEERING CO., LTD. http://www.mimaki.co.jp/ E-mail:traiding@mimaki.co.jp D200674 About FineCut for CorelDRAW Thank you very much for purchasing a product of Mimaki. FineCut,
OPERATION MANUAL MIMAKI ENGINEERING CO., LTD. http://www.mimaki.co.jp/ E-mail:traiding@mimaki.co.jp D200674 About FineCut for CorelDRAW Thank you very much for purchasing a product of Mimaki. FineCut,
The Physics of Radio By John White
 The Physics of Radio By John White Radio Bands and Channels The use of wireless devices is heavily regulated throughout the world. Each country has a government department responsible for deciding where
The Physics of Radio By John White Radio Bands and Channels The use of wireless devices is heavily regulated throughout the world. Each country has a government department responsible for deciding where
BG-Map Mapping the world one plant at a time
 BG-Map Mapping the world one plant at a time Total Station Interface Users Manual Total Station Interface version 5.8 Copyright 1992-2015 Glicksman Associates, Inc. All rights reserved. No part of this
BG-Map Mapping the world one plant at a time Total Station Interface Users Manual Total Station Interface version 5.8 Copyright 1992-2015 Glicksman Associates, Inc. All rights reserved. No part of this
DOCUMENT SCANNER INSTRUCTIONS. Space. Backup. Count Only. New File. Scanner. Feeding Option Manual Auto Semi-Auto
 E FILM F Scanner A Space Count Only New File Feeding Option Manual Auto Semi-Auto Backup DOCUMENT SCANNER INSTRUCTIONS NOTICE q Copyright 2001 by CANON ELECTRONICS INC. All rights reserved. No part of
E FILM F Scanner A Space Count Only New File Feeding Option Manual Auto Semi-Auto Backup DOCUMENT SCANNER INSTRUCTIONS NOTICE q Copyright 2001 by CANON ELECTRONICS INC. All rights reserved. No part of
User Guide. Version 1.4. Copyright Favor Software. Revised:
 User Guide Version 1.4 Copyright 2009-2012 Favor Software Revised: 2012.02.06 Table of Contents Introduction... 4 Installation on Windows... 5 Installation on Macintosh... 6 Registering Intwined Pattern
User Guide Version 1.4 Copyright 2009-2012 Favor Software Revised: 2012.02.06 Table of Contents Introduction... 4 Installation on Windows... 5 Installation on Macintosh... 6 Registering Intwined Pattern
inphoto ID PS Automatic ID photography With Canon PowerShot camera User Guide
 inphoto ID PS Automatic ID photography With Canon PowerShot camera User Guide 2018 Akond company Phone/fax: +7(812)384-6430 Cell: +7(921)757-8319 e-mail: info@akond.net akondsales@gmail.com http://www.akond.net
inphoto ID PS Automatic ID photography With Canon PowerShot camera User Guide 2018 Akond company Phone/fax: +7(812)384-6430 Cell: +7(921)757-8319 e-mail: info@akond.net akondsales@gmail.com http://www.akond.net
Radiating Cables RCL/RCH INSTALLATION GUIDE
 Radiating Cables RCL/RCH INSTALLATION GUIDE Your Feedback Please We always want you to feel that you made the right decision to use our products. If you have suggestions, comments, compliments or complaints
Radiating Cables RCL/RCH INSTALLATION GUIDE Your Feedback Please We always want you to feel that you made the right decision to use our products. If you have suggestions, comments, compliments or complaints
Issue No: MG025 Date: 05 June McMurdo SmartFind R5 GMDSS Radio IMO MSC. 1/Circ Update procedure
 Installation SERVICE BULLETIN Issue No: MG025 Date: 05 June 2017 McMurdo SmartFind R5 GMDSS Radio IMO MSC. 1/Circ. 1460 Update procedure Product Affected: McMurdo R5 GMDSS VHF Handheld Radio Reason: Compliance
Installation SERVICE BULLETIN Issue No: MG025 Date: 05 June 2017 McMurdo SmartFind R5 GMDSS Radio IMO MSC. 1/Circ. 1460 Update procedure Product Affected: McMurdo R5 GMDSS VHF Handheld Radio Reason: Compliance
Revision Date: 6/6/2013. Quick Start Guide
 Revision Date: 6/6/2013 Quick Start Guide Important Notice Copyright 2013Frontline Test Equipment. All rights reserved. i Important Notice Table of Contents Purpose 1 Minimum Hardware Requirements 1 Internet
Revision Date: 6/6/2013 Quick Start Guide Important Notice Copyright 2013Frontline Test Equipment. All rights reserved. i Important Notice Table of Contents Purpose 1 Minimum Hardware Requirements 1 Internet
Scanner Utility for Microsoft Windows Version 9.6. User's Guide
 P3PC-E892-03EN Scanner Utility for Microsoft Windows Version 9.6 User's Guide For Use with Microsoft Windows 98, Windows Me, Windows 2000 and Windows XP Introduction Thank you for purchasing the "Scanner
P3PC-E892-03EN Scanner Utility for Microsoft Windows Version 9.6 User's Guide For Use with Microsoft Windows 98, Windows Me, Windows 2000 and Windows XP Introduction Thank you for purchasing the "Scanner
MIDLAND PROGRAMING G14
 MIDLAND PROGRAMING G14 1. PROGRAMMING CAPABILITY Welcome to the MIDLAND Programming software! It s a programming software specifically designed for G14 and must be used in conjunction with the dedicated
MIDLAND PROGRAMING G14 1. PROGRAMMING CAPABILITY Welcome to the MIDLAND Programming software! It s a programming software specifically designed for G14 and must be used in conjunction with the dedicated
Instruction Manual ABM HART Gateway Software. Instruction Manual Revision A.1
 Instruction Manual ABM HART Gateway Software Instruction Manual Revision A.1 Table of Contents Section 1: Getting Started... 3 1.1 Setup Procedure... 3 1.2 Quick Setup Guide for Ultrasonic Sensors... 11
Instruction Manual ABM HART Gateway Software Instruction Manual Revision A.1 Table of Contents Section 1: Getting Started... 3 1.1 Setup Procedure... 3 1.2 Quick Setup Guide for Ultrasonic Sensors... 11
Link Budget Calculation
 Link Budget Calculation Training materials for wireless trainers This 60 minute talk is about estimating wireless link performance by using link budget calculations. It also introduces the Radio Mobile
Link Budget Calculation Training materials for wireless trainers This 60 minute talk is about estimating wireless link performance by using link budget calculations. It also introduces the Radio Mobile
AW900-SPEC USER S MANUAL
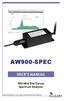 USER S MANUAL 900 MHz Site Survey Spectrum Analyzer Industrial-grade, long-range wireless Ethernet systems AvaLAN W I R E L E S S User s Manual Thank you for your purchase of the AW900-SPEC Site Survey
USER S MANUAL 900 MHz Site Survey Spectrum Analyzer Industrial-grade, long-range wireless Ethernet systems AvaLAN W I R E L E S S User s Manual Thank you for your purchase of the AW900-SPEC Site Survey
PROGRAMMING MANUAL PCCONFIGURE SOFTWARE. December 2004 Part No
 PROGRAMMING MANUAL PCCONFIGURE PROGRAMMING SOFTWARE December 2004 Part No. 002-9998-488 11 PCCONFIGURE PROGRAMMING SOFTWARE USER MANUAL This manual covers PCConfigure Versions through 1.26.0. Copyright
PROGRAMMING MANUAL PCCONFIGURE PROGRAMMING SOFTWARE December 2004 Part No. 002-9998-488 11 PCCONFIGURE PROGRAMMING SOFTWARE USER MANUAL This manual covers PCConfigure Versions through 1.26.0. Copyright
USER S MANUAL ADDENDUM Matched Pair Bridges
 USER S MANUAL ADDENDUM Matched Pair Bridges Certain AvaLAN radios are sold as matched pairs, pre-configured as a wireless Ethernet bridge. The manual supplied with the pair does not include information
USER S MANUAL ADDENDUM Matched Pair Bridges Certain AvaLAN radios are sold as matched pairs, pre-configured as a wireless Ethernet bridge. The manual supplied with the pair does not include information
Version 9.1 SmartPTT Enterprise. Installation & Configuration Guide
 Version 9.1 SmartPTT Enterprise December 2016 Table of Contents Table of Contents 1.1 Introduction 3 1.2 Installation of the SmartPTT software 3 1.3 General SmartPTT Radioserver Configuration 7 1.4 SmartPTT
Version 9.1 SmartPTT Enterprise December 2016 Table of Contents Table of Contents 1.1 Introduction 3 1.2 Installation of the SmartPTT software 3 1.3 General SmartPTT Radioserver Configuration 7 1.4 SmartPTT
AW900F AW900F-PAIR USER S MANUAL
 AW900F AW900F-PAIR USER S MANUAL 900 MHz Industrial Wireless Ethernet Radios Industrial-grade, long-range wireless Ethernet systems AvaLAN W I R E L E S S Thank you for your purchase of the AW900F Indoor
AW900F AW900F-PAIR USER S MANUAL 900 MHz Industrial Wireless Ethernet Radios Industrial-grade, long-range wireless Ethernet systems AvaLAN W I R E L E S S Thank you for your purchase of the AW900F Indoor
AW900xTR USER S MANUAL 900 MHz Outdoor Wireless Ethernet Radio
 USER S MANUAL 900 MHz Outdoor Wireless Ethernet Radio Industrial-grade, long-range wireless Ethernet systems Thank you for your purchase of the AW900xTR Outdoor Wireless Ethernet Radio. The AW900xTR includes:
USER S MANUAL 900 MHz Outdoor Wireless Ethernet Radio Industrial-grade, long-range wireless Ethernet systems Thank you for your purchase of the AW900xTR Outdoor Wireless Ethernet Radio. The AW900xTR includes:
User Guide. Version 1.2. Copyright Favor Software. Revised:
 User Guide Version 1.2 Copyright 2009-2010 Favor Software Revised: 2010.05.18 Table of Contents Introduction...4 Installation on Windows...5 Installation on Macintosh...6 Registering Intwined Pattern Studio...7
User Guide Version 1.2 Copyright 2009-2010 Favor Software Revised: 2010.05.18 Table of Contents Introduction...4 Installation on Windows...5 Installation on Macintosh...6 Registering Intwined Pattern Studio...7
AW2400iTR USER S MANUAL 2.4 GHz Indoor Wireless Ethernet Radio
 USER S MANUAL 2.4 GHz Indoor Wireless Ethernet Radio Industrial-grade, long-range wireless Ethernet systems AvaLAN W I R E L E S S Thank you for your purchase of the AW2400iTR Indoor Wireless Ethernet
USER S MANUAL 2.4 GHz Indoor Wireless Ethernet Radio Industrial-grade, long-range wireless Ethernet systems AvaLAN W I R E L E S S Thank you for your purchase of the AW2400iTR Indoor Wireless Ethernet
IG-2500 OPERATIONS GROUND CONTROL Updated Wednesday, October 02, 2002
 IG-2500 OPERATIONS GROUND CONTROL Updated Wednesday, October 02, 2002 CONVENTIONS USED IN THIS GUIDE These safety alert symbols are used to alert about hazards or hazardous situations that can result in
IG-2500 OPERATIONS GROUND CONTROL Updated Wednesday, October 02, 2002 CONVENTIONS USED IN THIS GUIDE These safety alert symbols are used to alert about hazards or hazardous situations that can result in
Learning Guide. ASR Automated Systems Research Inc. # Douglas Crescent, Langley, BC. V3A 4B6. Fax:
 Learning Guide ASR Automated Systems Research Inc. #1 20461 Douglas Crescent, Langley, BC. V3A 4B6 Toll free: 1-800-818-2051 e-mail: support@asrsoft.com Fax: 604-539-1334 www.asrsoft.com Copyright 1991-2013
Learning Guide ASR Automated Systems Research Inc. #1 20461 Douglas Crescent, Langley, BC. V3A 4B6 Toll free: 1-800-818-2051 e-mail: support@asrsoft.com Fax: 604-539-1334 www.asrsoft.com Copyright 1991-2013
Radio Mobile. Software for Wireless Systems Planning
 Latin American Networking School (EsLaRed) Universidad de Los Andes Merida Venezuela Javier Triviño and E.Pietrosemoli Radio Mobile Software for Wireless Systems Planning About Radio Mobile It is a tool
Latin American Networking School (EsLaRed) Universidad de Los Andes Merida Venezuela Javier Triviño and E.Pietrosemoli Radio Mobile Software for Wireless Systems Planning About Radio Mobile It is a tool
Contrail TDMA Manager User s Reference
 Contrail TDMA Manager User s Reference VERSION 6 Published: May 2018 =AT Maintenance Report Understanding Contrail TDMA Terminology i Contents Chapter 1: Understanding Contrail TDMA Terminology... 3 General
Contrail TDMA Manager User s Reference VERSION 6 Published: May 2018 =AT Maintenance Report Understanding Contrail TDMA Terminology i Contents Chapter 1: Understanding Contrail TDMA Terminology... 3 General
Using the FGR-115MB in Mirrored Bit Applications
 Using the FGR-115MB in Mirrored Bit Applications The FreeWave Technologies FGR-115MB Spread Spectrum transceiver is a special version of the FGR-Series product family. It provides additional features that
Using the FGR-115MB in Mirrored Bit Applications The FreeWave Technologies FGR-115MB Spread Spectrum transceiver is a special version of the FGR-Series product family. It provides additional features that
SRT Marine Technology. LD2342 V1.4 Page 1 of 22
 LD2342 V1.4 Page 1 of 22 LD2342 V1.4 Page 2 of 22 2 LD2342 V1.4 Page 3 of 22 GENERAL WARNINGS All marine Automatic Identification System (AIS) units utilise a satellite based system such as the Global
LD2342 V1.4 Page 1 of 22 LD2342 V1.4 Page 2 of 22 2 LD2342 V1.4 Page 3 of 22 GENERAL WARNINGS All marine Automatic Identification System (AIS) units utilise a satellite based system such as the Global
IRISYS ISI Series Imager Report Writing Software
 IRISYS ISI 4604 4000 Series Imager Report Writing Software User Manual InfraRed Integrated Systems Ltd Park Circle, Tithe Barn Way Swan Valley Northampton NN4 9BG Tel: (0) 1604 594200 Fax: (0) 1604 594210
IRISYS ISI 4604 4000 Series Imager Report Writing Software User Manual InfraRed Integrated Systems Ltd Park Circle, Tithe Barn Way Swan Valley Northampton NN4 9BG Tel: (0) 1604 594200 Fax: (0) 1604 594210
Colubris Networks. Antenna Guide
 Colubris Networks Antenna Guide Creation Date: February 10, 2006 Revision: 1.0 Table of Contents 1. INTRODUCTION... 3 2. ANTENNA TYPES... 3 2.1. OMNI-DIRECTIONAL ANTENNA... 3 2.2. DIRECTIONAL ANTENNA...
Colubris Networks Antenna Guide Creation Date: February 10, 2006 Revision: 1.0 Table of Contents 1. INTRODUCTION... 3 2. ANTENNA TYPES... 3 2.1. OMNI-DIRECTIONAL ANTENNA... 3 2.2. DIRECTIONAL ANTENNA...
UCP-Config Program Version: 3.28 HG A
 Program Description HG 76342-A UCP-Config Program Version: 3.28 HG 76342-A English, Revision 01 Dev. by: C.M. Date: 28.01.2014 Author(s): RAD Götting KG, Celler Str. 5, D-31275 Lehrte - Röddensen (Germany),
Program Description HG 76342-A UCP-Config Program Version: 3.28 HG 76342-A English, Revision 01 Dev. by: C.M. Date: 28.01.2014 Author(s): RAD Götting KG, Celler Str. 5, D-31275 Lehrte - Röddensen (Germany),
Blue Bamboo P25 Device Manager Guide
 Blue Bamboo P25 Device Manager Guide Version of Device Manager: 1.1.28 Document version: 2.3 Document date: 2011-09-20 Products: P25 / P25-M / P25i / P25i-M BLUE BAMBOO Headquarters Blue Bamboo Transaction
Blue Bamboo P25 Device Manager Guide Version of Device Manager: 1.1.28 Document version: 2.3 Document date: 2011-09-20 Products: P25 / P25-M / P25i / P25i-M BLUE BAMBOO Headquarters Blue Bamboo Transaction
User Manual. Presented by The Knit Foundry: building better tools for knitters. Copyright 2005, 2006 The Knit Foundry
 Knit Visualizer 1.2 Manual Page 1 of 46 User Manual Presented by The Knit Foundry: building better tools for knitters Knit Visualizer 1.2 Manual Page 2 of 46 WHAT IS KNIT VISUALIZER? ----------------------------------------------------------------------------------------------
Knit Visualizer 1.2 Manual Page 1 of 46 User Manual Presented by The Knit Foundry: building better tools for knitters Knit Visualizer 1.2 Manual Page 2 of 46 WHAT IS KNIT VISUALIZER? ----------------------------------------------------------------------------------------------
What s In The Box. 1x, 2x, or 4x Indoor Antenna(s)* Coaxial Cable. Other Parts. 2x, 3x, or 5x 30 ft RS400 Cable* 1x 1 ft RS240 Cable** Panel Antenna
 Read This First CEL-FI GO X Installation Guide 26081 Merit Circle, Suite 118 Laguna Hills, CA 92653 +1 (800) 761-3041 www.repeaterstore.com contact@repeaterstore.com What s In The Box Cel-Fi GO X Amplifier
Read This First CEL-FI GO X Installation Guide 26081 Merit Circle, Suite 118 Laguna Hills, CA 92653 +1 (800) 761-3041 www.repeaterstore.com contact@repeaterstore.com What s In The Box Cel-Fi GO X Amplifier
Effective Training Inc. Aug 2009
 User Manual 1 Trademark Acknowledgements The GD&T Trainer Professional Edition is a trademark of Effective Training Inc. This product is authored using Toolbook Instructor from SumTotal Systems and Flash
User Manual 1 Trademark Acknowledgements The GD&T Trainer Professional Edition is a trademark of Effective Training Inc. This product is authored using Toolbook Instructor from SumTotal Systems and Flash
Brightness and Contrast Control Reference Guide
 innovation Series Scanners Brightness and Contrast Control Reference Guide A-61506 Part No. 9E3722 CAT No. 137 0337 Using the Brightness and Contrast Control This Reference Guide provides information and
innovation Series Scanners Brightness and Contrast Control Reference Guide A-61506 Part No. 9E3722 CAT No. 137 0337 Using the Brightness and Contrast Control This Reference Guide provides information and
KoPa Scanner. User's Manual A99. Ver 1.0. SHENZHEN OSTEC OPTO-ELECTRONIC TECHNOLOGY CO.,LTD.
 KoPa Scanner A99 User's Manual Ver 1.0 SHENZHEN OSTEC OPTO-ELECTRONIC TECHNOLOGY CO.,LTD. http://www.ostec.com.cn Content Chapter 1 Start... 1 1.1 Safety Warnings and Precautions... 1 1.2 Installation
KoPa Scanner A99 User's Manual Ver 1.0 SHENZHEN OSTEC OPTO-ELECTRONIC TECHNOLOGY CO.,LTD. http://www.ostec.com.cn Content Chapter 1 Start... 1 1.1 Safety Warnings and Precautions... 1 1.2 Installation
Happy Link Software INSTRUCTION MANUAL
 Happy Link Software INSTRUCTION MANUAL 101001E-3 HAPPY Contents Regarding this software Normal Operation -------------------------------------------------------------------------------------------------
Happy Link Software INSTRUCTION MANUAL 101001E-3 HAPPY Contents Regarding this software Normal Operation -------------------------------------------------------------------------------------------------
AW900i. User s Manual. Point-to-point. Industrial-grade, ultra-long-range 900 MHz non-line-of-sight wireless Ethernet systems
 Point-to-point Industrial-grade, ultra-long-range 900 MHz non-line-of-sight wireless Ethernet systems Non-line-of-sight :: 900 MHz Thank you for your purchase of the point-to-point wireless Ethernet bridge.
Point-to-point Industrial-grade, ultra-long-range 900 MHz non-line-of-sight wireless Ethernet systems Non-line-of-sight :: 900 MHz Thank you for your purchase of the point-to-point wireless Ethernet bridge.
Antenna and Propagation
 Antenna and Propagation This courseware product contains scholarly and technical information and is protected by copyright laws and international treaties. No part of this publication may be reproduced
Antenna and Propagation This courseware product contains scholarly and technical information and is protected by copyright laws and international treaties. No part of this publication may be reproduced
FUJITSU TWAIN 32 Scanner Driver. Scanner Utility for Microsoft Windows Version User's Guide
 P3PC- E417-02EN FUJITSU TWAIN 32 Scanner Driver Scanner Utility for Microsoft Windows Version 9.10 User's Guide For Use with Microsoft Windows 98, Windows Me, Windows 2000 and Windows XP Introduction
P3PC- E417-02EN FUJITSU TWAIN 32 Scanner Driver Scanner Utility for Microsoft Windows Version 9.10 User's Guide For Use with Microsoft Windows 98, Windows Me, Windows 2000 and Windows XP Introduction
AW5800-SPEC USER S MANUAL
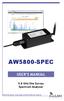 USER S MANUAL 5.8 GHz Site Survey Spectrum Analyzer Industrial-grade, long-range wireless Ethernet systems AvaLAN W I R E L E S S User s Manual Thank you for your purchase of the AW5800-SPEC Site Survey
USER S MANUAL 5.8 GHz Site Survey Spectrum Analyzer Industrial-grade, long-range wireless Ethernet systems AvaLAN W I R E L E S S User s Manual Thank you for your purchase of the AW5800-SPEC Site Survey
23070 / Digital Camera Owner s Manual
 23070 / 23072 Digital Camera Owner s Manual 2007 Sakar International, Inc. All rights reserved. 2007 Crayola Windows and the Windows logo are registered trademarks of Microsoft Corporation. All other trademarks
23070 / 23072 Digital Camera Owner s Manual 2007 Sakar International, Inc. All rights reserved. 2007 Crayola Windows and the Windows logo are registered trademarks of Microsoft Corporation. All other trademarks
ROTATING SYSTEM T-12, T-20, T-50, T- 150 USER MANUAL
 ROTATING SYSTEM T-12, T-20, T-50, T- 150 USER MANUAL v. 1.11 released 12.02.2016 Table of contents Introduction to the Rotating System device 3 Device components 4 Technical characteristics 4 Compatibility
ROTATING SYSTEM T-12, T-20, T-50, T- 150 USER MANUAL v. 1.11 released 12.02.2016 Table of contents Introduction to the Rotating System device 3 Device components 4 Technical characteristics 4 Compatibility
KODAK Dental Imaging Software. Quick Start Guide
 KODAK Dental Imaging Software Quick Start Guide Notice Congratulations on your purchase of The KODAK Dental Imaging Software. Thank you for your confidence in our products and we will do all in our power
KODAK Dental Imaging Software Quick Start Guide Notice Congratulations on your purchase of The KODAK Dental Imaging Software. Thank you for your confidence in our products and we will do all in our power
PC Tune PC Tune Test Procedures for 5100 Series Portable Radios
 PC Tune PC Tune Test Procedures for 5100 Series Portable Radios Part Number 002-9998-6513014 August 2008 Copyright 2006, 2007, 2008 by EFJohnson Technologies The EFJohnson Technologies logo, PC Configure,
PC Tune PC Tune Test Procedures for 5100 Series Portable Radios Part Number 002-9998-6513014 August 2008 Copyright 2006, 2007, 2008 by EFJohnson Technologies The EFJohnson Technologies logo, PC Configure,
Quick Start Guide. Setup and Scanning. Try the Additional Features. English
 English Quick Start Guide Be sure to install the software programs before connecting the scanner to the computer! Setup and Scanning Check the Package Contents p.3 Install the Software Windows Macintosh
English Quick Start Guide Be sure to install the software programs before connecting the scanner to the computer! Setup and Scanning Check the Package Contents p.3 Install the Software Windows Macintosh
Quick Start Guide. Setup and Scanning. Try the Additional Features. English
 English Quick Start Guide Be sure to install the software programs before connecting the scanner to the computer! Setup and Scanning Check the Package Contents p.3 Install the Software Windows Macintosh
English Quick Start Guide Be sure to install the software programs before connecting the scanner to the computer! Setup and Scanning Check the Package Contents p.3 Install the Software Windows Macintosh
Dragon. manual version 1.7
 Dragon manual version 1.7 Contents DRAGON TOP PANEL... 2 DRAGON STARTUP... 2 DRAGON STARTUP SCREEN... 2 DRAGON INFO SCREEN... 3 DRAGON MAIN SCREEN... 3 TURNING ON A TRANSMITTER... 4 CHANGING MAIN SCREEN
Dragon manual version 1.7 Contents DRAGON TOP PANEL... 2 DRAGON STARTUP... 2 DRAGON STARTUP SCREEN... 2 DRAGON INFO SCREEN... 3 DRAGON MAIN SCREEN... 3 TURNING ON A TRANSMITTER... 4 CHANGING MAIN SCREEN
Module contents. Antenna systems. RF propagation. RF prop. 1
 Module contents Antenna systems RF propagation RF prop. 1 Basic antenna operation Dipole Antennas are specific to Frequency based on dimensions of elements 1/4 λ Dipole (Wire 1/4 of a Wavelength) creates
Module contents Antenna systems RF propagation RF prop. 1 Basic antenna operation Dipole Antennas are specific to Frequency based on dimensions of elements 1/4 λ Dipole (Wire 1/4 of a Wavelength) creates
Planning Your Wireless Transportation Infrastructure. Presented By: Jeremy Hiebert
 Planning Your Wireless Transportation Infrastructure Presented By: Jeremy Hiebert Agenda Agenda o Basic RF Theory o Wireless Technology Options o Antennas 101 o Designing a Wireless Network o Questions
Planning Your Wireless Transportation Infrastructure Presented By: Jeremy Hiebert Agenda Agenda o Basic RF Theory o Wireless Technology Options o Antennas 101 o Designing a Wireless Network o Questions
Windows INSTRUCTION MANUAL
 Windows E INSTRUCTION MANUAL Contents About This Manual... 3 Main Features and Structure... 4 Operation Flow... 5 System Requirements... 8 Supported Image Formats... 8 1 Installing the Software... 1-1
Windows E INSTRUCTION MANUAL Contents About This Manual... 3 Main Features and Structure... 4 Operation Flow... 5 System Requirements... 8 Supported Image Formats... 8 1 Installing the Software... 1-1
i1800 Series Scanners
 i1800 Series Scanners Scanning Setup Guide A-61580 Contents 1 Introduction................................................ 1-1 About this manual........................................... 1-1 Image outputs...............................................
i1800 Series Scanners Scanning Setup Guide A-61580 Contents 1 Introduction................................................ 1-1 About this manual........................................... 1-1 Image outputs...............................................
Operating Instructions Pocket Pictor For use with Pocket Pc s
 Introduction Operating Instructions Pocket Pictor For use with Pocket Pc s The compact size and low power consumption of Pocket PC s make them ideal for use in the field. Pocket Pictor is designed for
Introduction Operating Instructions Pocket Pictor For use with Pocket Pc s The compact size and low power consumption of Pocket PC s make them ideal for use in the field. Pocket Pictor is designed for
ALERT2 TDMA Manager. User s Reference. VERSION 4.0 November =AT Maintenance Report Understanding ALERT2 TDMA Terminology
 ALERT2 TDMA Manager User s Reference VERSION 4.0 November 2014 =AT Maintenance Report Understanding ALERT2 TDMA Terminology i Table of Contents 1 Understanding ALERT2 TDMA Terminology... 3 1.1 General
ALERT2 TDMA Manager User s Reference VERSION 4.0 November 2014 =AT Maintenance Report Understanding ALERT2 TDMA Terminology i Table of Contents 1 Understanding ALERT2 TDMA Terminology... 3 1.1 General
