Orion StarShoot G3 Deep Space Imaging Cameras
|
|
|
- Adelia Kennedy
- 5 years ago
- Views:
Transcription
1 instruction Manual Orion StarShoot G3 Deep Space Imaging Cameras Color #53082, Monochrome #53083 Providing Exceptional Consumer Optical Products Since 1975 Customer Support: Corporate Offices: 89 Hangar Way, Watsonville CA USA Copyright Orion Telescopes & Binoculars All Rights Reserved. No part of this product instruction or any of its contents may be reproduced, copied, modified or adapted, without the prior written consent of Orion Telescopes & Binoculars. IN 400 Rev. E 08/14
2 DC power cable with lighter plug StarShoot G3 Deep Space Imaging Camera 1.25" Nosepiece 2" Mounting base Standard 1.25" filter threads (M28.4x0.6) T-threads (M42x0.75) USB cable Figure 1. StarShoot G3 Imaging Camera and included items. Contents Dust cap 1.25" nosepiece (removeable) 1. Introduction The StarShoot G Feature Highlights Getting Started Parts List System Requirements Software and Driver Installation Software Walk Through Camera Control Capture Histogram Analysis Astronomical Imaging Focusing Using the Thermoelectric Cooler (TEC) Imaging Deep Sky Objects Image Processing Save and Export Using the StarShoot G3 as an Autoguider Optional Accessories Specifications Introduction Welcome to the exciting world of astro-imaging. Your new StarShoot G3 Deep Space Imaging camera is capable of capturing impressive celestial objects like galaxies, star clusters, and nebulae, as well as the planets, Moon, and the Sun (with an optional solar filter). Additionally, the StarShoot G3 can be used as a dedicated autogudier for any other astroimaging camera you might use like a DSLR camera or large array CCD camera. This manual will show you how to install and use your new StarShoot G3. In a short time, you will be capturing astrophotos and sharing them with friends, family, and the world! T-threads Figure 2.1. The G3 can be connected to your telescope in three different ways, 1.25", 2", or T-thread. Figure 2.2. Standard 1.25" filter threads add versatility to allow additional accessories to be used The StarShoot G3 The StarShoot G3 is an astronomical imaging CCD camera with a 16-bit image output and a regulated thermoelectric cooler to enable maximum imaging performance. Both the G3 Color and G3 Monochrome are very sensitive and capable of detecting faint deep sky objects in a short exposure; and longer exposures can reveal extremely deep fields with subtle nebulosity and galaxies in the background. You may also choose to use the G3 as a dedicated autoguider. The highly sensitive, low noise, 16-bit camera allows faint guide stars to be detected. The onboard autoguiding output allows you to connect the autoguide cable directly from the camera to your ST-4 compatible mount Feature Highlights Simple interface: A USB port is all that s needed to connect the G3 to your computer (Figure 3). The power port is used to power the thermoelectric cooler, which is recommended for the best imaging performance. Regulated cooling: Enables you to set the exact temperature within the cooling range of the camera. This allows you to take calibration images like dark frames at the exact same temperature as your light frames, making for the cleanest images possible. Additionally, since you can match the CCD temperature at any time (within the range of the cooler), you have the freedom to take dark frames when it s most convenient for you, so you don t have to use up valuable imaging time to take dark frames. Vibration-free MagLev Cooling Fan: This essential component of the cooling system vents out the heat generated by the TEC. Autoguider output: (Figure 3) When used as an autoguider, the G3 can connect the autoguider relays directly from the camera body to your equatorial mount. This eliminates the need to relay an additional adapter from your PC. 2 3
3 2. Getting Started 2.1. Parts List (Figure 1) StarShoot G3 Deep Space Imaging Camera USB Cable DC power cable with lighter plug Removable 1.25" nosepiece (threaded to camera) Dust cap for 1.25" nosepiece Autoguider relay port Cooling fan Power port (for TEC and fan only) Figure 3. The USB, power, and autoguider ports. USB port 2.2. System Requirements Telescope The StarShoot G3 fits any telescope equipped with 1.25" or 2" focusers, or it can also fit to any focuser or camera adapter with male T-threads (M42 x 0.75). Refer to Figures 2.1 and 2.2. Caution: Be sure to always firmly tighten the thumbscrew(s) that secure the StarShoot G3 in the telescope focuser, or it could fall out and onto the ground! If your telescope has T-threads for direct camera attachment, a more secure connection can be made. First, unthread the nosepiece from the G3. This exposes the camera s T-threads. Then, simply thread the camera onto your telescope (Figure 2.2). Backfocus Requirement The G3 only requires 3.5mm of inward focus travel (also sometimes called backfocus) when connecting it to a 2" focuser on your telescope. If using the 1.25" nosepiece, the backfocus is 23mm; if connected via T-threads the backfocus is 19mm. Mount Deep sky imaging with the G3 requires an equatorial mount with a right ascension (R.A.) motor drive. The goal for your mount is to seamlessly track the apparent movement of the sky as the Earth rotates. The tracking must be very accurate, or the object you want to image will drift and blur across the camera s field of view while the exposure is taken. Even a small amount of drift will cause a star to look oblong instead of a round point. We recommend using a highquality equatorial mount which utilizes periodic error correction (PEC) or has the ability to interface with an autoguider. Computer The G3 requires a PC to operate the camera. For astro-imaging in the field at night, a laptop computer is highly recommended. The included software is Camera Studio which requires Windows XP and above to operate. The following hardware is also required: Processor 700 MHz speed or higher, Pentium III equivalent or higher Recommended minimum memory size is 1GB. Disk Space 55 MB for software installation, 500 GB or more to store images is recommended. Video Display 800 X 600 or higher, 16-bit color or higher. Mouse High-speed USB 2.0 port Power The StarShoot G3 s thermoelectric cooler (TEC) requires 12 volts DC (12VDC) with approximately 1 ampere of current. The camera itself can operate without the cooler just by connecting to the computer s USB port. For the best imaging performance, we recommend using the TEC. The supplied 12V power cable will plug into a cigarette style socket commonly available on power supplies or field batteries available from Orion. If you have access to an AC outlet at your imaging site, you can use a 110VAC to 12VDC adapter for the camera, available from Orion Software and Driver Installation Before the G3 can be used, the software and camera drivers must be installed onto your computer. Do not connect the camera to your computer before you have installed the software. All software, manuals and guides can be downloaded directly from the Orion G3 product support page located at the link below: 4 5
4 The following software can be located on the right hand side of the product support page. 1. Download, unzip and run the installer that is compatible with your operating system. 2. Run GlobalSetup.exe to run the install wizard. Select language to install and go through the prompts to install the G3 camera driver and prerequisite software (Figure 4.1). The wizard will automatically detect which prerequisites you need and prompt you to install them (Figure 4.2). 3. Next select to install the G3 ASCOM driver (Figure 4.3). Note that ASCOM is only required if you wish to use the camera in another program, such as Nebulosity and MaximDL, or if you wish to use the camera as an autoguider. Select language to install and go through the prompts until the software is installed. 4. Next select to install the Camera Studio Application (Figure 4.3). Select language to install and go through the prompts until the software is installed. Figure 4.1. Figure 4.2. Connecting the Camera to the PC After the software and drivers have been installed, connect the camera to the USB port on your computer using the supplied USB cable. You do not Figure 4.3. need to plug in external power yet. Windows will automatically detect the camera and install it onto your computer. Wait for the message to appear, Device Installed Successfully. 3. Software Walk Through Camera Studio is an easy to use yet comprehensive imaging program that controls your G3 for image capture, and provides the processing tools to assemble your image and export it. The following section of the manual will walk you through the basic features of the software Camera Control, Capture, Calibrate, Process and Save & Export. Figure 5. Camera Control window. 3.1 Camera Control (Figure 5) The Camera Control tab first appears on the right hand side of the screen when you open Camera Studio. This tab allows you to connect to the camera, activate the cooler and set the cooling temperature, adjust the gain and offset (not recommended), or enable faster readout for quick image downloads. Connect/Disconnect Connects the G3 and instantly displays the CCD temperature. The G3 camera must be plugged into your PC before you click Connect. Cooling The CCD Temperature will always display while the camera is connected. To use the TEC, plug the 12V power cable from your power source (field battery or other) to the G3 camera. The fan will automatically power on. Click Cooler On. Set the Target ( C) to approximately 7 C lower than the current CCD temperature reading. Do not click Cooler On until external power has been plugged into the G3. Gain This feature allows you to manually adjust the analog gain and offset. The default values have been selected for your camera and should normally not need adjustment. However, you may make adjustments to customize your settings. Default values are Offset 127 and Gain
5 3.2 Capture (Figure 6) The Capture tab sets your exposure time, exposure type, save path, subframing, and other options. Exposure Set the exposure time in seconds. You can also specify fractions of seconds, like 0.5 seconds or 1.75 seconds, for example. Type Choose from Light, Dark, Flat, and Bias. Most of the time you will only need to choose from Light and Dark frames, but for the best results, you can also take Flat frames. See Astronomical Imaging Dark Frames, Flat Fields. To start imaging or focusing, take Light frames. Bin You can bin 1x1, 1x2, 2x1, and 2x2. For most imaging, you should always keep the setting at 1x1, which provides the full resolution of the camera. Binning 1x2 or 2x2 for example, will group the pixels together to collect more light at the expense of resolution. 1x2 will group 2 vertical pixels for every 1 horizontal pixel, Figure 6. Capture window. Figure 7. Subframing a small area speeds up the download time and allows you to concentrate on one area of the chip; ideal for focusing. 2x2 will group 2 horizontal and 2 vertical pixels, and is most commonly used to quickly find and frame a celestial object. Binning in these modes provides faster download times and greater sensitivity. Subframe You can selectively download a segment of the whole field of view to provide extremely fast download times. This is useful for focusing since you typically just concentrate on one star. Click and drag the mouse across part of the image to form a square (Figure 7), then check the Subframe box. The subframe size and coordinates will also be displayed in the Subframe dialog. Note: Make sure the Subframe box is unchecked when you start capturing your astrophotos, or you could unintentionally subframe your images into a small square! Capture Single Takes a single exposure only. The exposure length will be determined by the Exposure value in seconds you entered. Capture Loop Continuously takes exposures until you press Stop. The Stop button will only appear when taking a single or looping exposure. The Loop is useful for focusing when you are at the telescope and wish to monitor the focusing progress on your monitor. Figure 8. The Sequence dialog allows you to set your exposure then automatically image while you are away from the computer. Capture Sequence Automatically capture and save images. This is a very convenient feature. It allows you to save your images while you sleep or do other tasks. In the Sequence window (Figure 8), you can set your destination Directory to save your images to, as well as specify the same parameters you would in the Capture tab, like Exposure, Type, and Bin. In the Sequence window you can also specify Repeat, to set the total number of exposures you want to automatically capture. Click Run Sequence when you are ready to begin. Capture Color: Raw, YCbCr, RGB (for StarShoot G3 Color only) These modes determine what kind of images will be captured. If you are using the StarShoot G3 Color, we recommend always capturing in Raw to allow for image calibration later (See Image Processing Calibrate Raws ). The image will appear black and white at first, but can later be converted to color. But for quick imaging to instantly get color, you can select YCbCr (the most natural color from the camera), or software-processed RGB. Note: The StarShoot G3 Monochrome will have this feature disabled since the images can only be captured in monochrome. Capture Auto dark If you save a dark frame you can optionally check the Auto dark box to automatically calibrate the saved dark frame each time you capture an image. While this can be convenient, we recommend keeping this feature off under normal use, since enabling it permanently affects the raw data you capture. Capture New buffer Check this box to display a new window each time a new image is captured. This is useful to compare or keep the image open without saving it. Keep in mind that more images will consume more system memory. The New buffer box should be left unchecked during multiple looping exposures or long sequences. 8 9
6 3.3 Histogram (Figure 9) The Histogram window displays how the bright and dark pixels are distributed in your image. You can make all the adjustments to the Histrogram you want to reveal the details within the image, and it will not affect the image data, only the way it is displayed. Choose the presets like Medium, or drag the light and dark markers manually to adjust the image on your screen. Your computer monitor only displays 8-bits of depth from black to white, whereas your StarShoot G3 camera takes images with 16 bits of depth. That s the difference between 255 counts and 65,535 counts! So you need to check the Histogram to see how much image detail you really have Analysis (Figure 10) The Analysis window displays quantitative data from the image pertaining to pixel brightness and star diameter. Your mouse cursor position will focus on that region of the image for the Analysis display (Figure 10). The information displayed is very useful, but for beginning astroimagers, concentrate mainly on getting the smallest HFD possible when focusing on a star. To aid in focusing turn on the Large HFD display window. Figure 9. The sliders on the Histogram can be adjusted to reveal lighter or darker depths of the image. Figure 10. The Analysis window displays useful data about your image. Hovering the mouse over a star will also display the HFD value which indicates the star diameter for best focus. Actual Displays the brightness value of the pixel your mouse cursor is pointing at (Figure 10). This value is known as an Analog to Digital Unit (ADU). The camera can theoretically get as high as ADUs in value. The image will start to saturate (or overexpose) at around 50,000 ADU. This demonstrates the large range in brightness that 16 bits of data has, and is one of the reasons the StarShoot G3 can capture dynamic images with faint detail. Maximum Displays the highest ADU pixel value for the immediate area. Minimum Displays the lowest ADU pixel value for the immediate area. Average Displays the average ADU pixel value for the immediate area. This is useful to see the general value of an area without letting a hot pixel throw off your reading. Std Dev Displays the standard deviation for the immediate area. Global Displays the Std Dev., Average, Maximum, Minimum pixel values for the entire image. Star Pay attention to the Half-Flux Diameter (HFD) value when pointing the mouse cursor at a star (Figure 10), to determine the best focus. The smaller the HFD value, the better the focus. The following sections will describe more software features which you will encounter during your imaging session, and later on when you are ready to process your images. 4. Astronomical Imaging Now that you have familiarized yourself with the basic functions of the camera and software, you are ready to begin using the StarShoot G3 to capture images! 4.1. Focusing Focusing the CCD camera is one of the most critical parts of imaging. It can be challenging, but Camera Studio has some helpful features which will assist you when focusing your G3. Before focusing, make sure your mount is polar aligned and tracking. For best results, we recommend focusing on a star at least 30 above the horizon (or higher). Follow these steps to achieve an accurate focus: 5. Find and center a moderately bright star through your finder scope. Try to find a star around magnitude 4 or 5. If you are not using an optical finder or just using your unaided eye, the star should look relatively faint. This is important because brighter stars will easily over saturate the camera and compromise the focus accuracy. 6. Center your telescope on the star using an eyepiece. Make sure the right ascension (R.A.) tracking motor is engaged on your mount. 7. Replace the eyepiece with the G
7 8. Connect the G3 to your computer and open Camera Studio. In the Camera Control tab, click Connect. 9. Go to the Capture tab, set the Exposure to 1 second and click Single. You should see the out of focus star in the image. If you do not see anything, you need to increase the exposure time. 10. Draw a small box around the unfocused star with your mouse (hold-click and drag the mouse cursor around the star to draw the box, Figure 11). Check the Subframe box. 11. In the Capture tab, click Loop. The camera will only download the area you previously selected, Figure 11. Create a subframe around the star you want to focus on. which makes each image download significantly faster than the whole frame. The exposures will display continuously. Adjust the focuser as needed to get the sharpest looking star. 12. Once the star looks sharp, hover the mouse cursor over the star and pay attention to the HFD value. Make additional adjustments to the focuser if needed to achieve the smallest HFD possible. Be sure to uncheck the Subframe box once you are done focusing. Note: If the G3 is grossly out of focus, no object will appear in the image, not even a blur. Increase the exposure time if needed and patiently move through the focus range of your telescope until you see the centered star come into view Using the Thermoelectric Cooler (TEC) The StarShoot G3 s cooling system was designed to reduce the noise in your astro-images. All digital cameras, whether CCD or CMOS have inherent noise. Taking longer exposures at night on a target that is very faint will have little signal, so the noise will be more apparent. Cooling the CCD camera suppresses the most prominent noise, the thermal noise. You will see bright pixels in most of the images you capture. These bright pixels, and a lot of the noise you see will be reduced by activating the thermoelectric cooler (TEC). Just as importantly, the noise stays fairly consistent at the same temperature. You should take your dark frames (see Dark Frames in Section 4.3) at the same temperature as your light frames, which will remove most of the noise effectively. The StarShoot G3 can cool the CCD to about 10 C below the ambient temperature. But remember that the ambient temperature changes and you want to have enough cooling capacity to take dark frames at the same temperature later. To set the cooler: 1. With the G3 already connected to your computer, plug the 12V power source into the G3 s power port. The fan will immediately power on. 2. Click Connect in the Camera Control tab if you have not already done so. 3. Click Cooler On, and the CCD temperature will begin to drop. 4. Enter a target temperature for the CCD in Target ( C), and remember you can only cool to about 10 C cooler than the outside air temperature. The CCD temperature will naturally heat up on its own. To start with, set the Target ( C) to about 7 C lower than the current CCD Temperature, to allow yourself some margin for outdoor temperature changes. (Figure 12) Figure 12. Monitor the CCD temperature and determine the best target temperature to set. Figure 13. The temperature log can help you determine how much margin you have to cool the camera based on the cooler power and current CCD temperature. 5. Let the camera temperature stabilize. You can resume imaging while this takes place. It s common for the CCD temperature to fluctuate to within about 1 C of your target temperature. You can view the Temperature Log (Figure 13) to monitor the status of the cooling system. Go to the Camera menu, and click Temperature Log If the cooler power remains at 100% after 20 minutes, you need to reduce the target temperature. Most of the time you can simply monitor the CCD temperature by looking at the CCD Temperature in the Camera Control tab. Note: Being able to match the light and dark frame temperature is more important than trying to cool the CCD more than the TEC will allow. Matching the dark frame temperature to your light frames ensures a very effective calibration to remove unwanted noise from your images
8 Additionally, you will notice the CCD temperature will rise if multiple fast exposures are taken in succession. This is normal and the temperature will drop back to your target temperature shortly Imaging Deep Sky Objects Capturing impressive images of deep sky objects, such as galaxies, nebulae, and star clusters, require relatively long exposures. You will take several individual images and stack them together to form one high-quality resultant image. Very accurate polar alignment is essential for deep sky imaging. Stars will streak across the field of view without precise polar alignment and tracking. Longer exposures of 60 seconds or more also require autoguiding with a separate camera. The Orion StarShoot AutoGuider (available separately from Orion) can be operated with the G3 in PHD Guiding. To start: 1. Acquire and center the deep sky object into the field of view of your eyepiece. If you are using a mount with an accurate computerized go-to system, you can keep the camera installed in your telescope s focuser without using the eyepiece. 2. Remove the eyepiece and replace it with the G3 camera. 3. Focus the camera as outlined in Section 4.1. If necessary, move the telescope to a nearby star to determine the best focus. For best results we recommend selecting Raw in the pull down menu next to the Color label in the Capture tab (Figure 6). For StarShoot G3 Monochrome users, no special selection is needed, all images will be raw. 4. In the Capture tab, set the Exposure value to around seconds and click Start. After the image downloads check to see if the deep sky object is centered well in your camera. Adjust the camera orientation if needed, keeping in mind that you may have to refocus the camera after making the adjustment. Reposition the telescope if needed to center the deep sky object. 5. Click Sequence and set the Directory save path, and File Name for your images as well as your exposure details (Figure 8). For most deep sky imaging, set: Run: Always check on Type: Light 1x1 Exposure: Greater than 30 seconds (to your choosing) Binning: 1x1, Repeat: multiple exposures, we recommend more than Click the Run Sequence and the G3 will immediately begin the sequence of exposures. A naming convention is assigned to your File Name. If you called your image Dumbbell and you are capturing 10 images, the sequence will save them in your specified directory as Dumbbell1L1.fit, Dumbbell2L1.fit, Dumbbell3L1.fit and so on. Naming conventions are most important for StarShoot G3 Monochrome users who may be using LRGB or narrowband filters. Change your file name to indicate what filter you are imaging through. For example, Dummbell_Luminance, or Dummbell_ Red, etc. Dark Frames Dark frames are images taken with no light coming into the camera. A dark frame is typically taken with Figure 14. A dark frame contains the thermal and background noise, as well as any read noise. The same noise appears in your light images. Dark frames isolate the noise so it can later be subtracted from your light images. the telescope s objective capped. The only data in the image is the inherent camera noise (Figure 14). The noise contains the dark current, read noise (noise introduced during camera readout and download) and hot pixels (bright dots in the image). All of this noise exists in your raw astro-image too, which distracts from the detail you want to see. To eliminate most of the camera noise, you can take several dark frames, average them, then subtract them from your astroimages, also called, light images. Note: Make sure the CCD temperature is the same as was when took your light frames. To take dark frames for subtraction from light images: 1. Set the Exposure Type to Dark in the Capture tab. Or if you are taking a sequence of images, set the Type in the Sequence window to Dark, this will also assign a D suffix to your saved file name so you can easily identify your darks later. Note to StarShoot G3 Color users: You must take Raw Light frames in monochrome BEFORE converting to color in order to utilize dark frames. 2. Use the same exposure time as the light images you have or will take. If your light image is 60 seconds, the dark frame must also be 60 seconds. 3. Click Start or Run Sequence if you are taking several darks. Camera Studio will remind you to cover your telescope. Remember to always cover your telescope before taking a dark and be sure to uncover it again when taking light frames
9 Flat Fields A flat field is an image taken with uniform featureless light entering the telescope, such as a blue sky in the early morning or after sunset. Flat fields solve a number of issues in your astro-images. However, for the beginner astro-imager, you may choose to skip this step for the time being. Vignetting Vignetting (Figure 15.1) in a telescope reveals edge-darkening in the astroimage. The sensitive CCD chip can easily detect vignetting through a telescope, even specialized astrographs. Vignetting is more apparent when the telescope s illuminated field is not large enough to illuminate the full area of the CCD chip. As a result, more light is detected in the center of the image compared to the edge. In general, vignetting should not be a problem on the ½" format CCD inside the G3. Dust and Particles Figure Larger format CCD cameras like the Parsec reveal vignetting through most telescopes. Vignetting occurs when the edge of the image plane has less illumination than the center. Figure Dust or other particles on the camera s optical window can show up as distracting dark shapes in your images. Dust and particles (Figure 15.2) will inevitably show up in your raw astroimages. Large particles on the CCD optical window sometimes look like unfocused circles or doughnuts in your images. It s too late to clean your camera if you are already imaging in the field at night. And even when the camera is clean, dust usually finds a way to show up in your images. To take a flat field image: 1. Ensure that the telescope is focused and ready for astro-imaging. 2. Point the telescope at a uniform and featureless light source, like the sky at dusk or dawn, or a blank white sheet of paper. Make sure the camera orientation is exactly the same as it is or was for astro-imaging (Although the telescope is pointing at a featureless surface, the focus and orientation must be set as it normally would be for astro-images.) 3. Set the Exposure Type to Flat in the Capture tab. Or if you are taking a sequence of images, set the Type in the Sequence window to Flat, this will also assign a F suffix to your saved file name so you can easily identify your flats later. 4. Set the Exposure value to 0.1 seconds for now and click Start or Run Sequence. Looking at the Global section of the Analysis window, you want the Maximum to read somewhere around 10,000-15,000. Adjust the exposure time as needed until the Maximum is close to this range. It s a good idea to take several flat frames and try different exposure times until you find the correct exposure. If you are taking your flats near dusk or dawn, the sky brightness will change rapidly. 5. Image Processing After you have captured your astroimages (with or without dark frames), you will need to: 1. Calibrate Raws 2. Convert to Color (only applicable to StarShoot G3 Color) 3. Align 4. Combine Figure 16. The Combine Images window allows StarShoot G3 Monochrome users to calibrate, align, all in a streamlined task. Figure 17. The Calibration window lets you select your darks and flats (if applicable). Bias frames are not typically needed if you have dark frames. If you are using the StarShoot G3 Monochrome, all of these steps can be performed in the Combine Images window (Figure 16). For StarShoot G3 Color users, the calibration and color conversion should be done separately before proceeding to align and stack. Calibrate Raws 1. Open your saved astro-images. They should be saved as Raw to enable the following steps. Do not convert your raws to color yet. 2. Go to the Process menu and select Calibrate. The Calibration window will appear (Figure 17). 3. Click Add Files and select your saved dark frames and flat fields if applicable. 4. Click Calibrate all files, and you will notice most of the hot pixels and noise should disappear from your images
10 Convert to Color (For the StarShoot G3 Color only) 1. With your calibrated images still open, goto the Process menu and select Color, then CMYG Raw conversion. We recommend using the default values (Figure 18), but you may adjust them to your liking. 2. Click apply to complete the color conversion. Repeat color conversion for all open files. Color conversion can alternatively be done after combining images by using the Convert to color checkbox. Note: All files must be in same color format in order to align and combine. Note: If using RAW files within other processing software such as MaximDL select convert color >Generic CMYG to convert the RAW file to color. Align 1. With your images still open, goto the Process menu and select Align. The Align Images window will appear. 2. Select Auto Star matching and click Align. The images should automatically align. If they do not Figure 18. For G3 Color users: Convert CMYG Raw is the best way to convert raw images to color. Figure 19. Manual Star Pick can be used if you have difficulty aligning your images with the automatic methods. appear to align correctly when they are combined later, you can manually align the images by selecting Translation (Manual) and select a star in each image to align to by clicking Start Manual Star Pick (Figure 19). Combine 1. With your images still open, goto the Process menu and select Combine. The Combine Images window will appear (Figure 16). 2. Since you have already calibrated and aligned your images, proceed to the Stack tab. Remember that if you are using the StarShoot G3 Monochrome, you can perform all of these tasks in each of the tabs of the Combine Images window. 3. Select Add Images, then Select All, then Apply (Figure 20). 4. Proceed to the Stack tab. Keep the default settings. We recommend Sigma Reject which is effective at removing unwanted leftover hot pixels, satellite trails, or other unwanted artifacts from your image. 5. Click Combine, and your resultant image will appear. If the image did not appear to combine correctly, go back to the Align tab and try to use a different alignment method. Normally the Auto Star matching is the easiest method. Check the box Convert to Color to automatically convert a raw image to a color image after combining images. Getting a Color Image with the G3 Monochrome The G3 Monochrome requires capturing images through a series of filters, such as Luminance, Red, Green and Blue filters to obtain a color image, or with specialized narrowband filters. The image processing program ultimately wants to have image data for Red, Green and Blue. RGB/LRGB Combine Using CameraStudio Figure 20. Select the open images to align. Figure 21. RGB and LRGB Color combine. After aligning and combining each of the individual RGB or LRGB file groups the resultant images can now be combined into RGB or LRGB channels by selecting process >color >RGB combine and assigning open files to one of the RGB or LRGB channels (Figure 21). RGB/LRGB Combine Using Photoshop Camera Studio allows you to export 16 bit TIFF files or the raw FIT files to your favorite post image processing program such as Photoshop. Save and export each of your color channel images from the Monochrome G3. If you used LRGB filters, export each of the LRGB images to a program like Photoshop. Before exporting, align and combine each of the LRGB images individually, then align the LRGB together, but do not combine them yet. Add the RGB images to a new RGB layer in Photoshop or similar program that uses layers. Assign your red image (which will still look monochrome) to the red 18 19
11 channel, green to the green channel, and blue to the blue channel. The image should then appear in color. Then add the L (luminance) layer and select color in the layer mode. This can also be performed in freeware programs like Paint.Net. Import the luminance layer and select color in the layer mode. The image detail will come from your luminance image, and all color detail will come from your RGB images. There are several different ways to process the color this way, especially if you use narrowband filters. This will give you complete control over the color balance in your image. Donald Waid of Waid Observatory provides an excellent step-by-step video tutorial of LRGB processing in Photoshop (or similar program that uses layers). Visit Color Balance Figure 22. Choose your file format and export settings to export your image as a TIFF or JPEG. Select Process >Color >Color Balance in order to tune each individual color channel. 5.1 Save and Export Always save your work in the native.fit format which will preserve all of the image data you worked on..fit is a common file format for CCD imaging, and is understood by many other image editing programs, including plugins that are available for Adobe Photoshop. You may choose to edit your image further. Camera Studio has several other image enhancement features, such as sharpening, low pass filters, Gaussian blur filters as well as color balance adjustments to enhance your image. Explore these features in the Process menu. But always save your original FIT file. Choose Save As in the File menu to save different versions of your edited work. If you have completed and saved your astro-image and wish to export it in a common JPEG or TIFF file format, choose Export from the File menu. The Export window will appear (Figure 22). JPEG Choose JPEG if you want a smaller file size. JPEGs are saved in 8-bits of depth only, so you should specify the histogram stretch you want. Choosing No Stretch in JPEG will not work properly, since you will be throwing away most of the dynamic range of the image. Instead, adjust the histogram until the image looks to your liking, then choose Use current histogram stretch. This will save the JPEG image to look exactly as it does no your screen. TIFF TIFFs are saved in 16 bits and are a good choice to export your image to Photoshop for additional image editing. When you have made your selection for Export, click Export and specify the file name and folder destination, then click Save. Link to PHD Guiding The Camera Studio software allows you to link to the popular freeware PHD guiding. This gives the benefit of being able to pause guiding during the download of the main image. Some cameras are sensitive to interruptions on the USB bus and if the guide camera shares the USB bus, the image quality can be degraded. Additionally a dithering feature is available that when enabled will add a small random amount to the guide stars locked position. To enable first run PHD guiding software and select tools >Enable Server. Then within Camera Studio select Camera >PHD Link. A green icon should show up on the bottom left of Camera Studio when the connection is successful. 6. Using the StarShoot G3 as an Autoguider The StarShoot G3 also functions as a very high performance autoguider. Use the included ASCOM drivers for the camera to operate it in any number of ASCOM compatible programs. We recommend PHD Guiding, which is freeware and rated as one of the best autoguiding software programs available. Visit We recommend setting the camera to bin 2x2 when autoguiding, especially for StarShoot G3 Color users. Using the TEC will reduce the noise, but is generally not a requirement for autoguiding. You can save power and leave the TEC off while autoguiding
12 Connect a standard RJ-12 cable from the G3 s autoguider relay port to the ST-4 compatible autoguider port on your equatorial mount (Figures 23.1 and 23.2). Connect the G3 to the USB on your computer as you normally would, and operate the camera with an ASCOM compatible program like PHD Guiding. 7. Optional Accessories For the StarShoot G3 Monochrome We recommend Orion 1.25" LRGB and narrowband imaging filters and a filter wheel to capture high quality color images. For the StarShoot G3 Color An optional IR-blocking filter can be threaded to the G3 camera body to block the IR. This can help sharpen your images, and is especially helpful when used with some refractors which may allow more unfocused IR light to create color halos around bright stars. Both cameras can benefit from a USB extension cable, available from Orion. We recommend a portable field battery to power the TEC. 8. Specifications StarShoot G3 Color CCD Sensor: Sony ICX419AKL Color Sensor format: 1/2" Pixel array: 752 x 582 (437,664 total) Pixel size: 8.6µm x 8.3µm Exposure range: Indefinite A/D conversion: 16 bit Binning: 1x1, 1x2, 2x1, and 2x2 Read Noise: Approximately 9e- Auto guider port Figure The G3 works with any mount equipped with an ST-4 compatible autoguide port, shown here on the Sirius EQ-G mount. Figure This is the pin diagram for the G3 and ST-4 compatible mounts. Thermoelectric cooling: Operating Power Range: Camera current draw: USB connection: IR-cut filter: Optical window: Backfocus: Weight: Autoguider capability: Mounting: 10 C below ambient temperature, sealed dry air chamber to prevent CCD icing 10VDC to 13.8VDC Approximately 1A (at 12VDC) with TEC on 2.0 High speed No Fully coated with anti-reflection coatings 3.5mm via 2" attachment 23mm via 1.25" nosepiece attachment 19mm via T-thread attachment 12 oz. Yes 1.25" nosepiece, 2" nosepiece or T-thread StarShoot G3 Monochrome CCD Sensor: Sony ICX419ALL Monochrome Sensor format: 1/2" Pixel array: 752 x 582 (437,664 total) Pixel size: 8.6µm x 8.3µm Exposure range: Indefinite A/D conversion: 16 bit Binning: 1x1, 1x2, 2x1, and 2x2 Read Noise: Approximately 9e- Thermoelectric cooling: 10 C below ambient temperature, sealed dry air chamber to prevent CCD icing Operating Power Range: 10VDC to 13.8VDC Camera current draw: Approximately 1A (at 12VDC) with TEC on USB connection: 2.0 High speed IR-cut filter: No Optical window: Fully coated with anti-reflection coatings Backfocus: 3.5mm via 2" attachment 23mm via 1.25" nosepiece attachment 19mm via T-thread attachment Weight: 12 oz. Autoguider capability: Yes Mounting: 1.25" nosepiece, 2" nosepiece or T-thread 22 23
13 This device complies with Part 15 of the FCC Rules. Operation is subject to the following two conditions: (1) this device may not cause harmful interference, and (2) this device must accept any interference received, including interference that may cause undesired operation. Changes of modifications not expressly approved by the party responsible for compliance could void the user s authority to operate the equipment. Note: This equipment has been tested and found to comply with the limits for a Class B digital device, pursuant to Part 15 of the FCC Rules. These limits are designed to provide reasonable protection against harmful interference in a residential installation. This equipment generates, uses and can radiate radio frequency energy and, if not installed and used in accordance with the instructions, may cause harmful interference to radio communications. However, there is no guarantee that interference will not occur in a particular installation. If this equipment does cause harmful interference to radio or television reception, which can be determined by turning the equipment off and on, the user is encouraged to try to correct the interference by one or more of the following measures: Reorient or relocate the receiving antenna. Increase the separation between the equipment and receiver. Connect the equipment into an output on a circuit different from that to which the receiver in connected. Consult the dealer or an experienced radio/tv technician for help. A shielded cable must be used when connecting a peripheral to the serial ports. One-Year Limited Warranty This Orion product is warranted against defects in materials or workmanship for a period of one year from the date of purchase. This warranty is for the benefit of the original retail purchaser only. During this warranty period Orion Telescopes & Binoculars will repair or replace, at Orion s option, any warranted instrument that proves to be defective, provided it is returned postage paid. Proof of purchase (such as a copy of the original receipt) is required. This warranty is only valid in the country of purchase. This warranty does not apply if, in Orion s judgment, the instrument has been abused, mishandled, or modified, nor does it apply to normal wear and tear. This warranty gives you specific legal rights. It is not intended to remove or restrict your other legal rights under applicable local consumer law; your state or national statutory consumer rights governing the sale of consumer goods remain fully applicable. For further warranty information, please visit Orion Telescopes & Binoculars Corporate Offices: 89 Hangar Way, Watsonville CA USA Customer Support: Copyright Orion Telescopes & Binoculars All Rights Reserved. No part of this product instruction or any of its contents may be reproduced, copied, modified or adapted, without the prior written consent of Orion Telescopes & Binoculars.
NexImage Burst USER S MANUAL Model # 95518, # ENGLISH
 NexImage Burst USER S MANUAL Model # 95518, # 95519 ENGLISH Congratulations on your purchase of the Celestron NexImage Burst Solar System imaging camera. Your NexImage camera comes with the following:
NexImage Burst USER S MANUAL Model # 95518, # 95519 ENGLISH Congratulations on your purchase of the Celestron NexImage Burst Solar System imaging camera. Your NexImage camera comes with the following:
NexImage USER S MANUAL. Model # 93708, # # 95518, # ENGLISH
 NexImage USER S MANUAL Model # 93708, # 93711 # 95518, # 95519 ENGLISH Congratulations on your purchase of the Celestron NexImage Solar System imaging camera. Your NexImage camera comes with the following:
NexImage USER S MANUAL Model # 93708, # 93711 # 95518, # 95519 ENGLISH Congratulations on your purchase of the Celestron NexImage Solar System imaging camera. Your NexImage camera comes with the following:
Orion StarShoot AutoGuider
 Orion StarShoot AutoGuider #52064 Providing Exceptional Consumer Optical Products Since 1975 Customer Support: www.oriontelescopes.com/contactus Corporate Offices: 89 Hangar Way, Watsonville CA 95076 -
Orion StarShoot AutoGuider #52064 Providing Exceptional Consumer Optical Products Since 1975 Customer Support: www.oriontelescopes.com/contactus Corporate Offices: 89 Hangar Way, Watsonville CA 95076 -
Image Processing Tutorial Basic Concepts
 Image Processing Tutorial Basic Concepts CCDWare Publishing http://www.ccdware.com 2005 CCDWare Publishing Table of Contents Introduction... 3 Starting CCDStack... 4 Creating Calibration Frames... 5 Create
Image Processing Tutorial Basic Concepts CCDWare Publishing http://www.ccdware.com 2005 CCDWare Publishing Table of Contents Introduction... 3 Starting CCDStack... 4 Creating Calibration Frames... 5 Create
Your Complete Astro Photography Solution
 Your Complete Astro Photography Solution Some of this course will be classroom based. There will be practical work in the observatory and also some of the work will be done during the night. Our course
Your Complete Astro Photography Solution Some of this course will be classroom based. There will be practical work in the observatory and also some of the work will be done during the night. Our course
Orion StarShoot Autoguider PRO
 Orion StarShoot Autoguider PRO #52031 Providing Exceptional Consumer Optical Products Since 1975 Customer Support: www.oriontelescopes.com/contactus Corporate Offices: 89 Hangar Way, Watsonville CA 95076
Orion StarShoot Autoguider PRO #52031 Providing Exceptional Consumer Optical Products Since 1975 Customer Support: www.oriontelescopes.com/contactus Corporate Offices: 89 Hangar Way, Watsonville CA 95076
INSTRUCTION MANUAL # Providing Exceptional Consumer Optical Products Since Customer Support (800)
 INSTRUCTION MANUAL Orion StarShoot Deep Space Color Imaging Camera #52065 Providing Exceptional Consumer Optical Products Since 1975 Customer Support (800) 676-1343 E-mail: support@telescope.com Corporate
INSTRUCTION MANUAL Orion StarShoot Deep Space Color Imaging Camera #52065 Providing Exceptional Consumer Optical Products Since 1975 Customer Support (800) 676-1343 E-mail: support@telescope.com Corporate
SYNGUIDER USER'S MANUAL
 SYNGUIDER USER'S MANUAL GETTING STARTED PREPARING THE SYNGUIDER BASIC OPERATIONS OPERATION UNDER THE NIGHT SKY SPECIFICATIONS 1 3 4 9 15 060613V1 Thank you for choosing the SynGuider. The SynGuider can
SYNGUIDER USER'S MANUAL GETTING STARTED PREPARING THE SYNGUIDER BASIC OPERATIONS OPERATION UNDER THE NIGHT SKY SPECIFICATIONS 1 3 4 9 15 060613V1 Thank you for choosing the SynGuider. The SynGuider can
CHAPTER1: QUICK START...3 CAMERA INSTALLATION... 3 SOFTWARE AND DRIVER INSTALLATION... 3 START TCAPTURE...4 TCAPTURE PARAMETER SETTINGS... 5 CHAPTER2:
 Image acquisition, managing and processing software TCapture Instruction Manual Key to the Instruction Manual TC is shortened name used for TCapture. Help Refer to [Help] >> [About TCapture] menu for software
Image acquisition, managing and processing software TCapture Instruction Manual Key to the Instruction Manual TC is shortened name used for TCapture. Help Refer to [Help] >> [About TCapture] menu for software
Orion StarShoot Solitaire AutoGuider #52074
 instruction Manual Orion StarShoot Solitaire AutoGuider #52074 Providing Exceptional Consumer Optical Products Since 1975 OrionTelescopes.com Customer Support (800) 676-1343 E-mail: support@telescope.com
instruction Manual Orion StarShoot Solitaire AutoGuider #52074 Providing Exceptional Consumer Optical Products Since 1975 OrionTelescopes.com Customer Support (800) 676-1343 E-mail: support@telescope.com
Operating Manual Supplement for Model ST-4000XCM
 Operating Manual Supplement for Model ST-4000XCM Santa Barbara Instrument Group 147A Castilian Drive Santa Barbara, CA 93117 USA Phone (805) 571-7244 Fax (805) 571-1147 Web: www.sbig.com E-mail: sbig@sbig.com
Operating Manual Supplement for Model ST-4000XCM Santa Barbara Instrument Group 147A Castilian Drive Santa Barbara, CA 93117 USA Phone (805) 571-7244 Fax (805) 571-1147 Web: www.sbig.com E-mail: sbig@sbig.com
Quickstart Guide. v 2.2
 Quickstart Guide v 2.2 From Wikipedia: The Orion Nebula (also known as Messier 42, M42, or NGC 1976) is a diffuse nebula situated south of Orion s Belt. It is one of the brightest nebulae, and is visible
Quickstart Guide v 2.2 From Wikipedia: The Orion Nebula (also known as Messier 42, M42, or NGC 1976) is a diffuse nebula situated south of Orion s Belt. It is one of the brightest nebulae, and is visible
GXCapture 8.1 Instruction Manual
 GT Vision image acquisition, managing and processing software GXCapture 8.1 Instruction Manual Contents of the Instruction Manual GXC is the shortened name used for GXCapture Square brackets are used to
GT Vision image acquisition, managing and processing software GXCapture 8.1 Instruction Manual Contents of the Instruction Manual GXC is the shortened name used for GXCapture Square brackets are used to
CRUX II/BTGPS USER GUIDE. Model:D1598
 CRUX II/BTGPS USER GUIDE Model:D1598 0 Federal Communication Commission Interference Statement This equipment has been tested and found to comply with the limits for a Class B digital device, pursuant
CRUX II/BTGPS USER GUIDE Model:D1598 0 Federal Communication Commission Interference Statement This equipment has been tested and found to comply with the limits for a Class B digital device, pursuant
CCD User s Guide SBIG ST7E CCD camera and Macintosh ibook control computer with Meade flip mirror assembly mounted on LX200
 Massachusetts Institute of Technology Department of Earth, Atmospheric, and Planetary Sciences Handout 8 /week of 2002 March 18 12.409 Hands-On Astronomy, Spring 2002 CCD User s Guide SBIG ST7E CCD camera
Massachusetts Institute of Technology Department of Earth, Atmospheric, and Planetary Sciences Handout 8 /week of 2002 March 18 12.409 Hands-On Astronomy, Spring 2002 CCD User s Guide SBIG ST7E CCD camera
Handbook for the SX SuperStar high resolution guide camera
 Handbook for the SX SuperStar high resolution guide camera Thank you for purchasing a Starlight Xpress SuperStar guide camera. We hope that you will be very pleased with the performance of this product.
Handbook for the SX SuperStar high resolution guide camera Thank you for purchasing a Starlight Xpress SuperStar guide camera. We hope that you will be very pleased with the performance of this product.
Supplement. ScanMaker s450/s350 features, scenarios, and information. Getting to Know Your ScanMaker s450/s350
 Supplement ScanMaker s450/s350 features, scenarios, and information Getting to Know Your ScanMaker s450/s350 The ScanMaker s450/s350 high-performance scanner with the versatility to scan photos and film.
Supplement ScanMaker s450/s350 features, scenarios, and information Getting to Know Your ScanMaker s450/s350 The ScanMaker s450/s350 high-performance scanner with the versatility to scan photos and film.
Supplement. ScanMaker i280 features, scenarios, and information. Getting to Know Your ScanMaker i280
 Supplement ScanMaker i280 features, scenarios, and information Getting to Know Your ScanMaker i280 The ScanMaker i280 is a high resolution scanner for reflective scanning. It features 4800 x 9600 dpi,
Supplement ScanMaker i280 features, scenarios, and information Getting to Know Your ScanMaker i280 The ScanMaker i280 is a high resolution scanner for reflective scanning. It features 4800 x 9600 dpi,
Astroimaging Setup and Operation. S. Douglas Holland
 Outline: 1. Mount 2. Telescope 3. Cameras 4. Balance Mount 5. Acclimation 6. Cabling & Computer 7. Polar Alignment 8. CWD Position 9. 4 Star Align 10. Camera Control Software 11. Focus 12. Install Guide
Outline: 1. Mount 2. Telescope 3. Cameras 4. Balance Mount 5. Acclimation 6. Cabling & Computer 7. Polar Alignment 8. CWD Position 9. 4 Star Align 10. Camera Control Software 11. Focus 12. Install Guide
A Stony Brook Student s Guide to Using CCDSoft By Stephanie Zajac Last Updated: 3 February 2012
 A Stony Brook Student s Guide to Using CCDSoft By Stephanie Zajac Last Updated: 3 February 2012 This document is meant to serve as a quick start guide to using CCDSoft to take data using the Mt. Stony
A Stony Brook Student s Guide to Using CCDSoft By Stephanie Zajac Last Updated: 3 February 2012 This document is meant to serve as a quick start guide to using CCDSoft to take data using the Mt. Stony
We recommend downloading the latest core installer for our software from our website. This can be found at:
 Dusk Getting Started Installing the Software We recommend downloading the latest core installer for our software from our website. This can be found at: https://www.atik-cameras.com/downloads/ Locate and
Dusk Getting Started Installing the Software We recommend downloading the latest core installer for our software from our website. This can be found at: https://www.atik-cameras.com/downloads/ Locate and
Combo Scanner. User Manual
 Combo Scanner User Manual I. Unpack the Combo Scanner Backlight Holder Combo Scanner Business card Fixture Photo/Business Card Holder User Manual Quick Installation Guide Note This Combo Scanner supports
Combo Scanner User Manual I. Unpack the Combo Scanner Backlight Holder Combo Scanner Business card Fixture Photo/Business Card Holder User Manual Quick Installation Guide Note This Combo Scanner supports
Supplement. ScanMaker s480/s380 features, scenarios, and information. Getting to Know Your ScanMaker s480/s380
 Supplement ScanMaker s480/s380 features, scenarios, and information Getting to Know Your ScanMaker s480/s380 The ScanMaker s480/s380 is a high-performance scanner with the versatility to scan photos and
Supplement ScanMaker s480/s380 features, scenarios, and information Getting to Know Your ScanMaker s480/s380 The ScanMaker s480/s380 is a high-performance scanner with the versatility to scan photos and
Luna 0.4B user s manual.
 Luna 0.4B user s manual. You have just purchased a Luna Camera, thank you very much for choosing a Lunático product. Lunático Astronomía hopes the camera will fulfil your expectations. Manual Luna 0.4
Luna 0.4B user s manual. You have just purchased a Luna Camera, thank you very much for choosing a Lunático product. Lunático Astronomía hopes the camera will fulfil your expectations. Manual Luna 0.4
Olivier Thizy François Cochard
 Alpy guiding User Guide Olivier Thizy (olivier.thizy@shelyak.com) François Cochard (francois.cochard@shelyak.com) DC0017B : feb. 2014 Alpy guiding module User Guide Olivier Thizy (olivier.thizy@shelyak.com)
Alpy guiding User Guide Olivier Thizy (olivier.thizy@shelyak.com) François Cochard (francois.cochard@shelyak.com) DC0017B : feb. 2014 Alpy guiding module User Guide Olivier Thizy (olivier.thizy@shelyak.com)
IMG0H CCD user manual. Version V1.5
 IMG0H CCD user manual Version V1.5 CONTENT SAFETY PRECAUTIONS... 1 STANDARD EQUIPMENT... 2 Accessories Sold Separately... 3 Camera Interface... 4 Camera Software Installation... 5 DC201 Input Voltage Range...
IMG0H CCD user manual Version V1.5 CONTENT SAFETY PRECAUTIONS... 1 STANDARD EQUIPMENT... 2 Accessories Sold Separately... 3 Camera Interface... 4 Camera Software Installation... 5 DC201 Input Voltage Range...
Optika ISview. Image acquisition and processing software. Instruction Manual
 Optika ISview Image acquisition and processing software Instruction Manual Key to the Instruction Manual IS is shortened name used for OptikaISview Square brackets are used to indicate items such as menu
Optika ISview Image acquisition and processing software Instruction Manual Key to the Instruction Manual IS is shortened name used for OptikaISview Square brackets are used to indicate items such as menu
What is CCD Commander?
 Matt Thomas What is CCD Commander? Multi-target imaging automation tool Controls all aspects of the imaging system Camera (Imaging and Guiding); Mount (Fork or GEM) Dome/Roll-of-roof; Focuser; Rotator;
Matt Thomas What is CCD Commander? Multi-target imaging automation tool Controls all aspects of the imaging system Camera (Imaging and Guiding); Mount (Fork or GEM) Dome/Roll-of-roof; Focuser; Rotator;
Imaging for the Everyone: A review of the Meade DeepSkyImager By Stephen P. Hamilton
 Imaging for the Everyone: A review of the Meade DeepSkyImager By Stephen P. Hamilton Like so many amateur astronomers, I was captivated by the beautiful images of deep space objects that I would see in
Imaging for the Everyone: A review of the Meade DeepSkyImager By Stephen P. Hamilton Like so many amateur astronomers, I was captivated by the beautiful images of deep space objects that I would see in
Astrophotography. An intro to night sky photography
 Astrophotography An intro to night sky photography Agenda Hardware Some myths exposed Image Acquisition Calibration Hardware Cameras, Lenses and Mounts Cameras for Astro-imaging Point and Shoot Limited
Astrophotography An intro to night sky photography Agenda Hardware Some myths exposed Image Acquisition Calibration Hardware Cameras, Lenses and Mounts Cameras for Astro-imaging Point and Shoot Limited
QHY174M COLDMOS Astronomy Camera Manual. 01 Software Installation
 QHY174M COLDMOS Astronomy Camera Manual 01 Software Installation 1. Download and install ASCOM platform from the link below http://ascom-standards.org/downloads/index.htm 2. Download and install the System
QHY174M COLDMOS Astronomy Camera Manual 01 Software Installation 1. Download and install ASCOM platform from the link below http://ascom-standards.org/downloads/index.htm 2. Download and install the System
MY ASTROPHOTOGRAPHY WORKFLOW Scott J. Davis June 21, 2012
 Table of Contents Image Acquisition Types 2 Image Acquisition Exposure 3 Image Acquisition Some Extra Notes 4 Stacking Setup 5 Stacking 7 Preparing for Post Processing 8 Preparing your Photoshop File 9
Table of Contents Image Acquisition Types 2 Image Acquisition Exposure 3 Image Acquisition Some Extra Notes 4 Stacking Setup 5 Stacking 7 Preparing for Post Processing 8 Preparing your Photoshop File 9
QHY367C. User s Manual Rev. 1.3
 User s Manual Rev. 1.3 This document is an online document. You may save this PDF file or print it out. QHYCCD reserves the right to change this user manual without prior notice. Package Contents please
User s Manual Rev. 1.3 This document is an online document. You may save this PDF file or print it out. QHYCCD reserves the right to change this user manual without prior notice. Package Contents please
[Mallincam Universe User Manual] MALLINCAM UNIVERSE. Universe User Manual. [Version 1.0] Michael Burns Rock Mallin
![[Mallincam Universe User Manual] MALLINCAM UNIVERSE. Universe User Manual. [Version 1.0] Michael Burns Rock Mallin [Mallincam Universe User Manual] MALLINCAM UNIVERSE. Universe User Manual. [Version 1.0] Michael Burns Rock Mallin](/thumbs/86/93521861.jpg) MALLINCAM UNIVERSE Revision Sheet [Version 1.0] Michael Burns Rock Mallin [Mallincam Universe User Manual] This document will quickly introduce you to the wonders of the MallinCam Universe Camera. It will
MALLINCAM UNIVERSE Revision Sheet [Version 1.0] Michael Burns Rock Mallin [Mallincam Universe User Manual] This document will quickly introduce you to the wonders of the MallinCam Universe Camera. It will
S100 Webcam. User s Manual
 S100 Webcam User s Manual Kodak and the Kodak trade dress are trademarks of Eastman Kodak Company used under license. 2009 Sakar International, Inc. All rights reserved. WINDOWS and the WINDOWS logo are
S100 Webcam User s Manual Kodak and the Kodak trade dress are trademarks of Eastman Kodak Company used under license. 2009 Sakar International, Inc. All rights reserved. WINDOWS and the WINDOWS logo are
Firmware version 1.05 supports all CMOS sensor based digital backs IQ150, IQ250 and A- series IQ250.
 RELEASE NOTE January, 2015 Firmware version 1.05 for IQ150, IQ250 and A-series IQ250 Firmware version 1.05 supports all CMOS sensor based digital backs IQ150, IQ250 and A- series IQ250. New functionality
RELEASE NOTE January, 2015 Firmware version 1.05 for IQ150, IQ250 and A-series IQ250 Firmware version 1.05 supports all CMOS sensor based digital backs IQ150, IQ250 and A- series IQ250. New functionality
Introduction to Astrophotography
 Introduction to Astrophotography The art and science of photographing the night sky with a digital camera Keerthi Kiran M Bangalore Astronomical Society What is Astrophotography? Astrophotography involves
Introduction to Astrophotography The art and science of photographing the night sky with a digital camera Keerthi Kiran M Bangalore Astronomical Society What is Astrophotography? Astrophotography involves
Scientific Image Processing System Photometry tool
 Scientific Image Processing System Photometry tool Pavel Cagas http://www.tcmt.org/ What is SIPS? SIPS abbreviation means Scientific Image Processing System The software package evolved from a tool to
Scientific Image Processing System Photometry tool Pavel Cagas http://www.tcmt.org/ What is SIPS? SIPS abbreviation means Scientific Image Processing System The software package evolved from a tool to
Foreword. Welcome to the MallinCam Universe!
 Foreword Welcome to the MallinCam Universe! The new MallinCam Universe represents years of research and design to develop a color astronomical CCD camera that is capable of live constant refresh to provide
Foreword Welcome to the MallinCam Universe! The new MallinCam Universe represents years of research and design to develop a color astronomical CCD camera that is capable of live constant refresh to provide
The 0.84 m Telescope OAN/SPM - BC, Mexico
 The 0.84 m Telescope OAN/SPM - BC, Mexico Readout error CCD zero-level (bias) ramping CCD bias frame banding Shutter failure Significant dark current Image malting Focus frame taken during twilight IR
The 0.84 m Telescope OAN/SPM - BC, Mexico Readout error CCD zero-level (bias) ramping CCD bias frame banding Shutter failure Significant dark current Image malting Focus frame taken during twilight IR
23070 / Digital Camera Owner s Manual
 23070 / 23072 Digital Camera Owner s Manual 2007 Sakar International, Inc. All rights reserved. 2007 Crayola Windows and the Windows logo are registered trademarks of Microsoft Corporation. All other trademarks
23070 / 23072 Digital Camera Owner s Manual 2007 Sakar International, Inc. All rights reserved. 2007 Crayola Windows and the Windows logo are registered trademarks of Microsoft Corporation. All other trademarks
Observational Astronomy ASTR 2401 Texas Tech University OBSERVING MANUAL
 Observational Astronomy ASTR 2401 Texas Tech University OBSERVING MANUAL The steps outlined below are a guide to setting up and shutting down at the observatory and using the computerized control system
Observational Astronomy ASTR 2401 Texas Tech University OBSERVING MANUAL The steps outlined below are a guide to setting up and shutting down at the observatory and using the computerized control system
M508 GPS Tracking Device
 M508 GPS Tracking Device (GPS+GPRS+GSM) Product Manual Edition 1.3 Copyright 10 th Oct., 2009 GATOR GROUP CO.,LTD. All rights reserved. http://www.gatorcn.com China Printing ADD: 312# Ansheng Building,Xixiang
M508 GPS Tracking Device (GPS+GPRS+GSM) Product Manual Edition 1.3 Copyright 10 th Oct., 2009 GATOR GROUP CO.,LTD. All rights reserved. http://www.gatorcn.com China Printing ADD: 312# Ansheng Building,Xixiang
Product Manual. Getting Started with Roadie 2.
 MOL NUMBER RD200 Product Manual Getting Started with Roadie 2. This manual is a quick start guide for Roadie 2. Please read the following instructions and conditions before using Roadie 2. For a more comprehensive
MOL NUMBER RD200 Product Manual Getting Started with Roadie 2. This manual is a quick start guide for Roadie 2. Please read the following instructions and conditions before using Roadie 2. For a more comprehensive
Using the Advanced Sharpen Transformation
 Using the Advanced Sharpen Transformation Written by Jonathan Sachs Revised 10 Aug 2014 Copyright 2002-2014 Digital Light & Color Introduction Picture Window Pro s Advanced Sharpen transformation is a
Using the Advanced Sharpen Transformation Written by Jonathan Sachs Revised 10 Aug 2014 Copyright 2002-2014 Digital Light & Color Introduction Picture Window Pro s Advanced Sharpen transformation is a
Operating Instructions Pocket Pictor For use with Pocket Pc s
 Introduction Operating Instructions Pocket Pictor For use with Pocket Pc s The compact size and low power consumption of Pocket PC s make them ideal for use in the field. Pocket Pictor is designed for
Introduction Operating Instructions Pocket Pictor For use with Pocket Pc s The compact size and low power consumption of Pocket PC s make them ideal for use in the field. Pocket Pictor is designed for
ImagesPlus Basic Interface Operation
 ImagesPlus Basic Interface Operation The basic interface operation menu options are located on the File, View, Open Images, Open Operators, and Help main menus. File Menu New The New command creates a
ImagesPlus Basic Interface Operation The basic interface operation menu options are located on the File, View, Open Images, Open Operators, and Help main menus. File Menu New The New command creates a
Using the USB2.0 camera and guider interface
 Using the USB2.0 camera and guider interface The USB2.0 interface is an updated replacement for the original Starlight Xpress USB1.1 unit, released in 2001. Its main function is to provide a USB2 compatible
Using the USB2.0 camera and guider interface The USB2.0 interface is an updated replacement for the original Starlight Xpress USB1.1 unit, released in 2001. Its main function is to provide a USB2 compatible
S101v2 Webcam with adjustable focus
 S101v2 Webcam with adjustable focus User Manual Kodak and the Kodak trade dress are trademarks of Eastman Kodak Company used under license. 2010 Sakar International, Inc. All rights reserved. WINDOWS and
S101v2 Webcam with adjustable focus User Manual Kodak and the Kodak trade dress are trademarks of Eastman Kodak Company used under license. 2010 Sakar International, Inc. All rights reserved. WINDOWS and
Radio Link Starter Kit
 Radio Link Starter Kit Installation Manual BARTLETT Instrument Co. 1032 Avenue H Fort Madison, IA 52627 319-372-8366 www.bartinst.com Table of Contents Radio Link Starter Kit Manual... 3 System Requirements...
Radio Link Starter Kit Installation Manual BARTLETT Instrument Co. 1032 Avenue H Fort Madison, IA 52627 319-372-8366 www.bartinst.com Table of Contents Radio Link Starter Kit Manual... 3 System Requirements...
Pinout User Manual. Version 1.0. Zesty Systems Inc
 Pinout User Manual Version 1.0 Zesty Systems Inc. 2016.7.27 Index What you need to use Pinout... 3 How to get connected to Pinout... 3 Introduction of Pinout... 4 Pinout hardware overview... 5 Camera compatibility...
Pinout User Manual Version 1.0 Zesty Systems Inc. 2016.7.27 Index What you need to use Pinout... 3 How to get connected to Pinout... 3 Introduction of Pinout... 4 Pinout hardware overview... 5 Camera compatibility...
Topaz Labs DeNoise 3 Review By Dennis Goulet. The Problem
 Topaz Labs DeNoise 3 Review By Dennis Goulet The Problem As grain was the nemesis of clean images in film photography, electronic noise in digitally captured images can be a problem in making photographs
Topaz Labs DeNoise 3 Review By Dennis Goulet The Problem As grain was the nemesis of clean images in film photography, electronic noise in digitally captured images can be a problem in making photographs
Astrophotography. Playing with your digital SLR camera in the dark
 Astrophotography Playing with your digital SLR camera in the dark Lots of objects to photograph in the night sky Moon - Bright, pretty big, lots of detail, not much color Planets - Fairly bright, very
Astrophotography Playing with your digital SLR camera in the dark Lots of objects to photograph in the night sky Moon - Bright, pretty big, lots of detail, not much color Planets - Fairly bright, very
ROTATING SYSTEM T-12, T-20, T-50, T- 150 USER MANUAL
 ROTATING SYSTEM T-12, T-20, T-50, T- 150 USER MANUAL v. 1.11 released 12.02.2016 Table of contents Introduction to the Rotating System device 3 Device components 4 Technical characteristics 4 Compatibility
ROTATING SYSTEM T-12, T-20, T-50, T- 150 USER MANUAL v. 1.11 released 12.02.2016 Table of contents Introduction to the Rotating System device 3 Device components 4 Technical characteristics 4 Compatibility
Radio Link Starter Kit
 Radio Link Starter Kit Installation Manual BARTLETT Instrument Co. 1032 Avenue H Fort Madison, IA 52627 319-372-8366 www.bartinst.com Table of Contents Radio Link Starter Kit Manual... 3 System Requirements...
Radio Link Starter Kit Installation Manual BARTLETT Instrument Co. 1032 Avenue H Fort Madison, IA 52627 319-372-8366 www.bartinst.com Table of Contents Radio Link Starter Kit Manual... 3 System Requirements...
Quick Start Guide. Antenna Alignment Tool AIMWLLR0-35. QSG rev 7 AIMWLLR0-35 [NRB-0200] QSG.indd 1
![Quick Start Guide. Antenna Alignment Tool AIMWLLR0-35. QSG rev 7 AIMWLLR0-35 [NRB-0200] QSG.indd 1 Quick Start Guide. Antenna Alignment Tool AIMWLLR0-35. QSG rev 7 AIMWLLR0-35 [NRB-0200] QSG.indd 1](/thumbs/86/94268876.jpg) Quick Start Guide Antenna Alignment Tool AIMWLLR0-35 QSG-00097 rev 7 AIMWLLR0-35 [NRB-0200] QSG.indd 1 Welcome This quick start guide is designed to familiarize you with the features and use of the NetComm
Quick Start Guide Antenna Alignment Tool AIMWLLR0-35 QSG-00097 rev 7 AIMWLLR0-35 [NRB-0200] QSG.indd 1 Welcome This quick start guide is designed to familiarize you with the features and use of the NetComm
AG Optical Systems. Newtonian Astrograph Manual Version AG Optical Systems
 AG Optical Systems Newtonian Astrograph Manual Version 2 2012 Table of Contents 1. Introduction 2. System Specifications 3. Initial Assembly 4. Collimation 5. Care and Cleaning 6. Cooling Fan Operation
AG Optical Systems Newtonian Astrograph Manual Version 2 2012 Table of Contents 1. Introduction 2. System Specifications 3. Initial Assembly 4. Collimation 5. Care and Cleaning 6. Cooling Fan Operation
For customers in Canada This Class B digital apparatus meets all requirements of the Canadian Interference-Causing Equipment Regulations.
 User manual For customers in North and South America For customers in USA This device complies with Part 15 of the FCC rules. Operation is subject to the following two conditions: (1) This device may not
User manual For customers in North and South America For customers in USA This device complies with Part 15 of the FCC rules. Operation is subject to the following two conditions: (1) This device may not
SkyRaider DS2.3 PLUS User Manual SKYRAIDER DS2.3 PLUS. [Version 3.4] Michael Burns Rock Mallin
![SkyRaider DS2.3 PLUS User Manual SKYRAIDER DS2.3 PLUS. [Version 3.4] Michael Burns Rock Mallin SkyRaider DS2.3 PLUS User Manual SKYRAIDER DS2.3 PLUS. [Version 3.4] Michael Burns Rock Mallin](/thumbs/95/124402897.jpg) SKYRAIDER DS2.3 PLUS Revision Sheet [Version 3.4] Michael Burns Rock Mallin [SkyRaider DS2.3 PLUS User Manual] This document will quickly introduce you to the wonders of the MallinCam SkyRaider DS2.3 PLUS
SKYRAIDER DS2.3 PLUS Revision Sheet [Version 3.4] Michael Burns Rock Mallin [SkyRaider DS2.3 PLUS User Manual] This document will quickly introduce you to the wonders of the MallinCam SkyRaider DS2.3 PLUS
CHROMACAL User Guide (v 1.1) User Guide
 CHROMACAL User Guide (v 1.1) User Guide User Guide Notice Hello and welcome to the User Guide for the Datacolor CHROMACAL Color Calibration System for Optical Microscopy, a cross-platform solution that
CHROMACAL User Guide (v 1.1) User Guide User Guide Notice Hello and welcome to the User Guide for the Datacolor CHROMACAL Color Calibration System for Optical Microscopy, a cross-platform solution that
4.5.1 Mirroring Gain/Offset Registers GPIO CMV Snapshot Control... 14
 Thank you for choosing the MityCAM-C8000 from Critical Link. The MityCAM-C8000 MityViewer Quick Start Guide will guide you through the software installation process and the steps to acquire your first
Thank you for choosing the MityCAM-C8000 from Critical Link. The MityCAM-C8000 MityViewer Quick Start Guide will guide you through the software installation process and the steps to acquire your first
ToupSky Cameras Quick-guide
 ToupSky Cameras Quick-guide ToupSky is a capture and processing software offered by Touptek, the original manufacturer of the Toupcamera series. These are video cameras that offer live image capture for
ToupSky Cameras Quick-guide ToupSky is a capture and processing software offered by Touptek, the original manufacturer of the Toupcamera series. These are video cameras that offer live image capture for
HOW TO TAKE GREAT IMAGES John Smith February 23, 2005
 HOW TO TAKE GREAT IMAGES John Smith February 23, 2005 The allure of taking pictures of objects in the night sky is a powerful attraction to many amateur astronomers. Whatever the equipment base, there
HOW TO TAKE GREAT IMAGES John Smith February 23, 2005 The allure of taking pictures of objects in the night sky is a powerful attraction to many amateur astronomers. Whatever the equipment base, there
Windows INSTRUCTION MANUAL
 Windows E INSTRUCTION MANUAL Contents About This Manual... 3 Main Features and Structure... 4 Operation Flow... 5 System Requirements... 8 Supported Image Formats... 8 1 Installing the Software... 1-1
Windows E INSTRUCTION MANUAL Contents About This Manual... 3 Main Features and Structure... 4 Operation Flow... 5 System Requirements... 8 Supported Image Formats... 8 1 Installing the Software... 1-1
SkyRaider DS2.3 PLUS User Manual SKYRAIDER DS2.3 PLUS. [Version 3.3] Michael Burns Rock Mallin
![SkyRaider DS2.3 PLUS User Manual SKYRAIDER DS2.3 PLUS. [Version 3.3] Michael Burns Rock Mallin SkyRaider DS2.3 PLUS User Manual SKYRAIDER DS2.3 PLUS. [Version 3.3] Michael Burns Rock Mallin](/thumbs/83/87275884.jpg) SKYRAIDER DS2.3 PLUS Revision Sheet [Version 3.3] Michael Burns Rock Mallin [SkyRaider DS2.3 PLUS User Manual] This document will quickly introduce you to the wonders of the MallinCam SkyRaider DS2.3 PLUS
SKYRAIDER DS2.3 PLUS Revision Sheet [Version 3.3] Michael Burns Rock Mallin [SkyRaider DS2.3 PLUS User Manual] This document will quickly introduce you to the wonders of the MallinCam SkyRaider DS2.3 PLUS
Sense. 3D Scanner. User Guide. See inside for use and safety information.
 Sense 3D Scanner User Guide See inside for use and safety information. 1 CONTENTS INTRODUCTION.... 3 IMPORTANT SAFETY INFORMATION... 4 Safety Guidelines....4 SENSE 3D SCANNER FEATURES AND PROPERTIES....
Sense 3D Scanner User Guide See inside for use and safety information. 1 CONTENTS INTRODUCTION.... 3 IMPORTANT SAFETY INFORMATION... 4 Safety Guidelines....4 SENSE 3D SCANNER FEATURES AND PROPERTIES....
Peltier Cooled Thermal Management System User s Guide
 Peltier Cooled Thermal Management System User s Guide For use with StellaCam II, StellaCam3 and Wat-120N astro-video cameras Developed and maintained by CosmoLogic Systems, Inc. Thank you for purchasing
Peltier Cooled Thermal Management System User s Guide For use with StellaCam II, StellaCam3 and Wat-120N astro-video cameras Developed and maintained by CosmoLogic Systems, Inc. Thank you for purchasing
Blue Point Engineering
 Overview Blue Point Instruction Board 2-CH Boards, Terminal Block and Ribbon Cable I Type: RF Radio (315 MHz) 1-2 Channels (FCC Part 15 Compliant Components). Operating Voltage: 6-15 VDC @ 1 Amp (Wall
Overview Blue Point Instruction Board 2-CH Boards, Terminal Block and Ribbon Cable I Type: RF Radio (315 MHz) 1-2 Channels (FCC Part 15 Compliant Components). Operating Voltage: 6-15 VDC @ 1 Amp (Wall
The DSI for Autostar Suite
 An Introduction To DSI Imaging John E. Hoot President Software Systems Consulting 1 The DSI for Autostar Suite Meade Autostar Suite Not Just A Project, A Mission John E. Hoot System Architect 2 1 DSI -
An Introduction To DSI Imaging John E. Hoot President Software Systems Consulting 1 The DSI for Autostar Suite Meade Autostar Suite Not Just A Project, A Mission John E. Hoot System Architect 2 1 DSI -
CCD Commander. Automation of CCD Imaging. ...a User s Perspective. by Mike Sherick
 CCD Commander Automation of CCD Imaging...a User s Perspective by Mike Sherick 1 Presentation Overview: - Imaging Experience & Equipment Used - Projects and Current Setup - Remote Robotic Observatories
CCD Commander Automation of CCD Imaging...a User s Perspective by Mike Sherick 1 Presentation Overview: - Imaging Experience & Equipment Used - Projects and Current Setup - Remote Robotic Observatories
Digitally Removing Uneven Field Illumination
 Digitally Removing Uneven Field Illumination A problem that is encountered with many telescopes, and nearly all camera lenses used for longexposure deepsky astrophotography is uneven field illumination.
Digitally Removing Uneven Field Illumination A problem that is encountered with many telescopes, and nearly all camera lenses used for longexposure deepsky astrophotography is uneven field illumination.
Atik Infinity; StarlightXpress Ultrastar; and Mallincam StarVision.
 ICX825 Based Astro-Video Camera Comparison by Jim Thompson, P.Eng Test Report Oct. 7 th, 2016 Objectives: The choices of camera available for use in video astronomy has grown rapidly over the past couple
ICX825 Based Astro-Video Camera Comparison by Jim Thompson, P.Eng Test Report Oct. 7 th, 2016 Objectives: The choices of camera available for use in video astronomy has grown rapidly over the past couple
Introduction. Imaging and Processing Overview -Equipment and Software
 Introduction Modern observing and imaging techniques, with automated goto mounts and CCD (charge-coupled device) cameras, http://en.wikipedia.org/wiki/charge-coupled_device allow detailed observation and
Introduction Modern observing and imaging techniques, with automated goto mounts and CCD (charge-coupled device) cameras, http://en.wikipedia.org/wiki/charge-coupled_device allow detailed observation and
Infinity Software Manual
 Infinity Software Manual Version 1.5 - October 2017 1 Contents Introduction 4 Getting Started 5 Main Screen 6 Mode Selection 7 Replay Mode 7 Taking an Image 8 Play 8 Exposure Progress 8 Exposure Settings
Infinity Software Manual Version 1.5 - October 2017 1 Contents Introduction 4 Getting Started 5 Main Screen 6 Mode Selection 7 Replay Mode 7 Taking an Image 8 Play 8 Exposure Progress 8 Exposure Settings
SDR-14 User s Guide Version 1.2 Software Defined Receiver & Spectrum Analyzer
 SDR-14 User s Guide Version 1.2 Software Defined Receiver & Spectrum Analyzer Software Defined Receiver & Spectrum Analyzer 2004 RFSPACE. All rights reserved. 2 TABLE OF CONTENTS PACKAGE CONTENTS..3 GETTING
SDR-14 User s Guide Version 1.2 Software Defined Receiver & Spectrum Analyzer Software Defined Receiver & Spectrum Analyzer 2004 RFSPACE. All rights reserved. 2 TABLE OF CONTENTS PACKAGE CONTENTS..3 GETTING
FocusMax V4 Tutorials
 Copyright by . All Rights Reserved. Table of contents Tutorials... 3 Learning with Simulators... 4 MaxIm... 5 5 Star Pattern... 5 Simulated Stars with PinPoint... 9 ASCOM DSS Camera...
Copyright by . All Rights Reserved. Table of contents Tutorials... 3 Learning with Simulators... 4 MaxIm... 5 5 Star Pattern... 5 Simulated Stars with PinPoint... 9 ASCOM DSS Camera...
USER MANUAL. Sens it SENS IT 2.4
 USER MANUAL www.sensit.io Sens it SENS IT 2.4 SUMMARY SAFETY INSTRUCTIONS 4 I. CONTENT OF THE PACK 4 II. PRESENTATION 5 III. HOW TO START 8 IV. TECHNICAL SPECIFICATIONS 9 V. WARNING STATEMENTS 10 VI. CREDITS
USER MANUAL www.sensit.io Sens it SENS IT 2.4 SUMMARY SAFETY INSTRUCTIONS 4 I. CONTENT OF THE PACK 4 II. PRESENTATION 5 III. HOW TO START 8 IV. TECHNICAL SPECIFICATIONS 9 V. WARNING STATEMENTS 10 VI. CREDITS
Blue Point Engineering Inc.
 Engineering Inc. ireless Radio Control of Puppets Setup Overview RF Control C Pointing the ay to Solutions! Hardware Setup Overview Page 1 Servo No.1 Servo No.2 Control Signal Line RX8ch1,2 Servo Board
Engineering Inc. ireless Radio Control of Puppets Setup Overview RF Control C Pointing the ay to Solutions! Hardware Setup Overview Page 1 Servo No.1 Servo No.2 Control Signal Line RX8ch1,2 Servo Board
Neat Image. User guide. To make images look better. Document version 4.2, January 10, Copyright by ABSoft. All rights reserved.
 To make images look better. User guide Document version 4.2, January 10, 2005 Table of contents 1. Introduction...3 1.1. Overview...3 1.2. Features...3 1.3. Requirements...4 2. Key concepts...5 2.1. What
To make images look better. User guide Document version 4.2, January 10, 2005 Table of contents 1. Introduction...3 1.1. Overview...3 1.2. Features...3 1.3. Requirements...4 2. Key concepts...5 2.1. What
ASTROPHOTOGRAPHY (What is all the noise about?) Chris Woodhouse ARPS FRAS
 ASTROPHOTOGRAPHY (What is all the noise about?) Chris Woodhouse ARPS FRAS Havering Astronomical Society a bit about me living on the edge what is noise? break noise combat strategies cameras and sensors
ASTROPHOTOGRAPHY (What is all the noise about?) Chris Woodhouse ARPS FRAS Havering Astronomical Society a bit about me living on the edge what is noise? break noise combat strategies cameras and sensors
Equinox Image. SBIG Control Manual. Microprojects Equinox Image 1.3 July Equinox Image 1
 Equinox Image SBIG Control Manual Microprojects Equinox Image 1.3 July 2007 Equinox Image 1 Contents Copyright... 4 Registration... 4 Contacting Microprojects... 4 Introduction... 5 This Manual... 5 Initial
Equinox Image SBIG Control Manual Microprojects Equinox Image 1.3 July 2007 Equinox Image 1 Contents Copyright... 4 Registration... 4 Contacting Microprojects... 4 Introduction... 5 This Manual... 5 Initial
Schlage Control Smart Locks
 Schlage Control Smart Locks with Engage technology User guide Schlage Control Smart Locks with Engage technology User Guide Contents 3 Warranty 4 Standard Operation 4 Operation from the Inside 4 Operation
Schlage Control Smart Locks with Engage technology User guide Schlage Control Smart Locks with Engage technology User Guide Contents 3 Warranty 4 Standard Operation 4 Operation from the Inside 4 Operation
INTRODUCTION TO CCD IMAGING
 ASTR 1030 Astronomy Lab 85 Intro to CCD Imaging INTRODUCTION TO CCD IMAGING SYNOPSIS: In this lab we will learn about some of the advantages of CCD cameras for use in astronomy and how to process an image.
ASTR 1030 Astronomy Lab 85 Intro to CCD Imaging INTRODUCTION TO CCD IMAGING SYNOPSIS: In this lab we will learn about some of the advantages of CCD cameras for use in astronomy and how to process an image.
SwingTracker User Guide. Model: DKST02 User Guide
 SwingTracker User Guide Model: DKST02 User Guide PACKAGE CONTENTS What Comes in the Box USING YOUR SWINGTRACKER SENSOR Attach SwingTracker Sensor to your Bat Turn On your Sensor Pair your Sensor Remove
SwingTracker User Guide Model: DKST02 User Guide PACKAGE CONTENTS What Comes in the Box USING YOUR SWINGTRACKER SENSOR Attach SwingTracker Sensor to your Bat Turn On your Sensor Pair your Sensor Remove
NEO CAR AUDIO. Neo AUXiN AUX INPUT INTERFACE. Instruction Manual
 NEO CAR AUDIO Neo AUXiN AUX INPUT INTERFACE Instruction Manual IMPORTANT NOTE Neo AUXiN Dip switch positions MUST be set BEFORE any other step is taken. Otherwise, the kit will not operate properly. See
NEO CAR AUDIO Neo AUXiN AUX INPUT INTERFACE Instruction Manual IMPORTANT NOTE Neo AUXiN Dip switch positions MUST be set BEFORE any other step is taken. Otherwise, the kit will not operate properly. See
USER MANUAL MODEL: BM-162
 USER MANUAL MODEL: BM-162 Parents Unit: A. Name Power ON/OFF Key Music Key PTT Key Volume - Key Microphone Power & Low battery indicator LCD display Volume + Key Night Light and torch Key Speaker -Belt
USER MANUAL MODEL: BM-162 Parents Unit: A. Name Power ON/OFF Key Music Key PTT Key Volume - Key Microphone Power & Low battery indicator LCD display Volume + Key Night Light and torch Key Speaker -Belt
SAC4-2. Please do not plug your camera in until you load the software
 SAC4-2 Please do not plug your camera in until you load the software Thank you for your purchase of the SAC4 astronomical imaging camera. With some practice and patience you will be imaging many planetary,
SAC4-2 Please do not plug your camera in until you load the software Thank you for your purchase of the SAC4 astronomical imaging camera. With some practice and patience you will be imaging many planetary,
HeLAN Motor Control Board
 module components. Figure 1 shows the main component locations for the circuit CAUTION: You must be free of static electricity before handling circuit boards. Wear a grounding strap or touch a bare metal
module components. Figure 1 shows the main component locations for the circuit CAUTION: You must be free of static electricity before handling circuit boards. Wear a grounding strap or touch a bare metal
inphoto ID PS Automatic ID photography With Canon PowerShot camera User Guide
 inphoto ID PS Automatic ID photography With Canon PowerShot camera User Guide 2018 Akond company Phone/fax: +7(812)384-6430 Cell: +7(921)757-8319 e-mail: info@akond.net akondsales@gmail.com http://www.akond.net
inphoto ID PS Automatic ID photography With Canon PowerShot camera User Guide 2018 Akond company Phone/fax: +7(812)384-6430 Cell: +7(921)757-8319 e-mail: info@akond.net akondsales@gmail.com http://www.akond.net
Remote Control Outlets Operating Instructions
 Remote Control Outlets Operating Instructions - FOR INDOOR OR OUTDOOR USE - IMPORTANT SAFEGUARDS Signal Word Definitions NOTE: These are general definitions only; all may not pertain to the actual product
Remote Control Outlets Operating Instructions - FOR INDOOR OR OUTDOOR USE - IMPORTANT SAFEGUARDS Signal Word Definitions NOTE: These are general definitions only; all may not pertain to the actual product
Quick Start Guide. Setup and Scanning. Try the Additional Features. English
 English Quick Start Guide Be sure to install the software programs before connecting the scanner to the computer! Setup and Scanning Check the Package Contents p.3 Install the Software Windows Macintosh
English Quick Start Guide Be sure to install the software programs before connecting the scanner to the computer! Setup and Scanning Check the Package Contents p.3 Install the Software Windows Macintosh
ISCapture User Guide. advanced CCD imaging. Opticstar
 advanced CCD imaging Opticstar I We always check the accuracy of the information in our promotional material. However, due to the continuous process of product development and improvement it is possible
advanced CCD imaging Opticstar I We always check the accuracy of the information in our promotional material. However, due to the continuous process of product development and improvement it is possible
Errata to First Printing 1 2nd Edition of of The Handbook of Astronomical Image Processing
 Errata to First Printing 1 nd Edition of of The Handbook of Astronomical Image Processing 1. Page 47: In nd line of paragraph. Following Equ..17, change 4 to 14. Text should read as follows: The dark frame
Errata to First Printing 1 nd Edition of of The Handbook of Astronomical Image Processing 1. Page 47: In nd line of paragraph. Following Equ..17, change 4 to 14. Text should read as follows: The dark frame
SBIG ASTRONOMICAL INSTRUMENTS
 SBIG ASTRONOMICAL INSTRUMENTS SANTA BARBARA INSTRUMENT GROUP 147-A Castilian Drive Santa Barbara, CA 93117 Phone (805) 571-SBIG (571-7244) FAX (805) 571-1147 e-mail:sbig@sbig.com home page:www.sbig.com
SBIG ASTRONOMICAL INSTRUMENTS SANTA BARBARA INSTRUMENT GROUP 147-A Castilian Drive Santa Barbara, CA 93117 Phone (805) 571-SBIG (571-7244) FAX (805) 571-1147 e-mail:sbig@sbig.com home page:www.sbig.com
Instruction Manual. for Media Monkey. 1
 TM TM Instruction Manual for Media Monkey www.audioaperemote.com 1 Congratulations on acquiring your fine Audio Ape product Let s dive right in, getting up and running is a snap. Here are the components:
TM TM Instruction Manual for Media Monkey www.audioaperemote.com 1 Congratulations on acquiring your fine Audio Ape product Let s dive right in, getting up and running is a snap. Here are the components:
Radio Micro Force Manual v1.1
 Radio Micro Force Manual v1.1 Preston Cinema Systems 1659 Eleventh Street Santa Monica CA 90404 tel 310-453-1852 fax 310-453-5672 www.prestoncinema.com Table of Contents 1. Description 2. Operation 3.
Radio Micro Force Manual v1.1 Preston Cinema Systems 1659 Eleventh Street Santa Monica CA 90404 tel 310-453-1852 fax 310-453-5672 www.prestoncinema.com Table of Contents 1. Description 2. Operation 3.
TONE TATTOO ANALOG MULTI-EFFECT PEDAL featuring METAL MUFF, NEO CLONE & MEMORY TOY
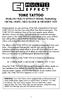 TONE TATTOO ANALOG MULTI-EFFECT PEDAL featuring METAL MUFF, NEO CLONE & MEMORY TOY Congratulations on your purchase of the fully analog Electro-Harmonix TONE TATTOO, the first true multi-effect from Electro-Harmonix!
TONE TATTOO ANALOG MULTI-EFFECT PEDAL featuring METAL MUFF, NEO CLONE & MEMORY TOY Congratulations on your purchase of the fully analog Electro-Harmonix TONE TATTOO, the first true multi-effect from Electro-Harmonix!
inphoto ID SLR Automatic ID photography With Canon SLR camera User Guide
 inphoto ID SLR Automatic ID photography With Canon SLR camera User Guide 2014 Akond company Phone/fax: +7(812)384-6430 Cell: +7(921)757-8319 e-mail: info@akond.net akondsales@gmail.com http://www.akond.net
inphoto ID SLR Automatic ID photography With Canon SLR camera User Guide 2014 Akond company Phone/fax: +7(812)384-6430 Cell: +7(921)757-8319 e-mail: info@akond.net akondsales@gmail.com http://www.akond.net
PixInsight Workflow. Revision 1.2 March 2017
 Revision 1.2 March 2017 Contents 1... 1 1.1 Calibration Workflow... 2 1.2 Create Master Calibration Frames... 3 1.2.1 Create Master Dark & Bias... 3 1.2.2 Create Master Flat... 5 1.3 Calibration... 8
Revision 1.2 March 2017 Contents 1... 1 1.1 Calibration Workflow... 2 1.2 Create Master Calibration Frames... 3 1.2.1 Create Master Dark & Bias... 3 1.2.2 Create Master Flat... 5 1.3 Calibration... 8
Warning: Electrical Hazard... 3 Safety Instruction Sheet for STG Product Overview What s in the box?... 4
 STG-2412 User Guide Warning: Electrical Hazard... 3 Safety Instruction Sheet for STG-2412... 3 Product Overview... 4 What s in the box?... 4 Using STG-2412 for Mixing, Processing, and Recording... 5 Software
STG-2412 User Guide Warning: Electrical Hazard... 3 Safety Instruction Sheet for STG-2412... 3 Product Overview... 4 What s in the box?... 4 Using STG-2412 for Mixing, Processing, and Recording... 5 Software
