DIGITAL READOUTS SDS6. Operation Manual SINO L. DIGITAL LTD
|
|
|
- Valerie Payne
- 5 years ago
- Views:
Transcription
1 DIGITAL READOUTS SDS6 Operation Manual SINO L. DIGITAL LTD
2 Dear Users: Thank you for your purchase of the SINO Digital Display Meter, of which the main purpose is provide detection and positioning functions for machine tool processing. Before use, please read the following safety instructions and precautions for safety operation of the new digital display meter device. When using the manual: Chapters and sections are listed in the table of contents( see P5~6 ahead). This manual includes some instructions for panel keys of SDS6 digital display meter and other series, including. the readout used for 2 axis milling machine and SDS6-2V grinding machine and lathe machine the readout used for 3 axis milling machine and SDS6-3V lathe machine and discharging processing It is recommended that: Instructions for panel keys of the SDS6 digital display meter that is applicable to this manual are listed in P1~4 of the above Section 1. Read through follow safety precautions and Section 2( see P100~104), which are very important to the safe operation of your digital display meter. Safety Precautions: Caution: Do not dampen or splash coolant directly onto the unit to avoid electric shock or fire. Warning: Do not open the enclosure optionally to avoid electric shock, there is no element repairable by the user inside. Turn to appointed technician for repair. If the unit is not used for along time, the chargeable lithium batteries for data retention inside the digital display meter will be damaged. Please contact SINO Company, agent or professional technicians for battery
3 replacement when using it again. Notes: Disconnect power plug promptly if the digital display meter emits smog or peculiar smells, when an electric shock or fire may be caused when continuing to use it. Please contact SINO Company or dealer and never attempt to repair it by yourself. The digital display meter constitutes a precision detection device with an optical electronic ruler. Once the connecting wires between the two parts are broken or damaged of surface during use, error in detection data might be caused, to which the user should pay special attention. Do not repair or refit the digital display by yourself, otherwise a fault or damage might be caused. In the case of abnormality, please contact SINO Company or dealer. Once the optical electronic ruler used in the digital display meter is damaged, do not replace it with rulers of other brands, because products of different companies have their respective characteristics, indicators and wiring. Never make wiring without the guide of professional technicians, otherwise the digital display meter might get into fault. This digital display device conforms to the Standard-European Electric Appliance Safety CC Standard. Our company is awarded the certification of ISO9001 International Standard Quality System(Ver. 2000) issued by the British Would Company (an international Certifying company) Awarded the manufacturing permit for measuring instruments issued by the Government of China.
4 Illustration of Panel and board 1
5 Illustration of Panel and board Caption of the board of SDS6 s for Axis selection Entry keys for digits = Operation (in Calculation function key) Calculation function key (in Calculation function key) Input (calculation result) canceling key(in Calculation function key) for Inverting TrigonometricFunctions (in Calculation function key) Square root calculating key (in Calculation function key) Entry keys for decimal point Entry key plus or minus symbol for entering data 2
6 Illustration of Panel and board for cleaning the displayed value to zero Function key for getting one half for the conversion the meter System/ British system display Function key for Sleep Function key for 200 zero Position R angular ARC function key (ARC Function key) Function key for circle equally Dividing (PCD Function key) Function key for drilling holes along an oblique line Angular surface processing function key; In calculation function as sine trigonometric function key Progressive inner chamber processing function key; In calculation function as cosine trigonometric function key 3
7 Illustration of Panel and board Tool compensation function key; In calculation function as tangent trigonometric function key for the conversion of relative/absolute display for the selection of upper/lower term or plane procession for taper measure function for calling 200 tool storeroom TOOL for input 200 tool storeroom for radius Function key for machine output (EDM) only SDS6-3V readout has Function key for data filtration only SDS6-2V readout has 4
8 Catalogue Catalogue A. Basic Functions. 1 B. Smooth R.. 15 (Be the same with: MIIL_MS MIIL_M) C. Simple R (Be the same with: 2V-MIIL_MS 2V-MIIL_M) D. Hole Drilling Along An Oblique Line 34 (Be the same with: MIIL_MS) E 1. The Function For 200 Point Subsidiary Zero Position (Be the same with: MIIL_MSMIIL_MEDM) E 2. The Function For 200 Point Subsidiary Zero Position (Be the same with: LATHE) E 3. The Function For 200 Point Subsidiary Zero Position (Be the same with: 2V-GRIND) F. PCD Circle Equally Dividing Holes (Be the same with: MIIL_MSMIIL_MEDM) G. Angular Surface Processing 66 (Be the same with: MIIL_MS) H. The Function-Calculator Function.. 71 (Be the same with: MIIL_MS) 5
9 Catalogue I. Tool Diameter Compensation 74 (Be the same with: 3V-MIIL_MS) J. 200 Tool Storeroom. 77 (Be the same with: LATHE) K. The Function Of Measure For Taper.. 81 (Be the same with: LATHE) L. (EDM)Matching Output Function.. 83 (Be the same with: 3V-EDM) M. Digital Filter Function. 93 (Be the same with: 2V-GRIND) N. N3 Function (Be the same with: 2V-MIIL_MS) O. The Progressive Progressing of rectangular Inner chamber. 99 (Be the same with: 2V-MIIL_MS) P. Additional sheet
10 A. Basic Function A. Basic Functions 1
11 A. Basic Function We take pleasure to tell you that this machine tool optical digital display ruler device you are using is the one most popular in Europe. You will be able to use this device easily after you have read this manual thoroughly. Thank you! I. Usage 1. Start, Self check 1) Selecting the power voltage, switching the power on 2) Self check of the meter Number of axes Model Special mark for milling machine Display resolution 3) Self check finished, enter working mode Message screen displays "ALE" or "INC" or "ZER" Note: Two axial readout only has X-axis and Y-axis, three axial readout has X-axis, Y-axis and Z-axis. The lathe machine readout display LATHE ; the grinding machine readout display GRIND ; the multifunctional milling machine readout display MILL_MS ; the universal milling machine readout display MILL_M ; the discharging processing readout display EDM. 2. Setting of System In process of self check, key, then the system enter setting mode after self check finished. 1) Setting axis X resolution. Setting different resolution according to keying different numbers. Number key Resolution(um) , next step 2) Setting axis Y resolution. Setting method alike axis X, next step 3) Setting axis Z resolution. Setting method alike axis X. 2
12 A. Basic Function, next step 4) Setting counts direction of axis X linear encoder. as positive direction count. as reverse direction count., next step 5) Setting counts direction of axis Y linear encoder. Setting method alike axis X., next step 6) Setting count direction of axis Z linear encoder. Setting method alike axis X., next step 7)choose machine type SDS6-3V readout multifunctional milling machine readout universal milling machine readout discharging processing readout lathe machine readout SDS6-2V readout multifunctional milling machine readout universal milling machine readout grinding machine readout lathe machine readout key next step 8)choose whether integrate Y-axis with Z-axis press or can realize the conversion NONE means no integration INGREAT means integration and the integrated 3
13 A. Basic Function value displays in Y-axis LED. Press next step Note: only 3 axis lathe machine has this function. 9) choose compensation type choose line error compensation LINEAR ; choose Segmented error compensation SEGMENT ; Press next step 10) Self test. twice, the Self-test program started ALE then key to quit. (Note: Setting of axis Z only applies to three axis digital readout.) 3. Returning the displayed Value to zero 1) It is possible to return to zero any point, take the example of X axis display. 2) 4. Presetting data 1) As shown in the figure, after the processing of Hole A finished, the position of the working piece has been adjusted, Hole B is to be processed. 2) Align the Tool with Hole A. A B C 3) Select the key for axis, key. 4) 5,Enter the value(if the entered value is wrong, key and enter the correct one again) 5), (If any mistake is found now, repeat 4
14 A. Basic Function steps 3~5). 6) Move the machine table to the position of 13, and the processing at Point B can start. 5. Absolute/relative/user coordinate display mode. D, the absolute/relative display mode will convert one the other, following are operations M 10 A C B E 1) Let the Tool point to Point M reset under the absolute mode. or 2) Move the machine tool to Position A. 3) Move the machine tool to Position. B. 4) 5) Move the machine tool to Position C. 6) Move the machine tool to Position D. 7) Return to the absolute mode 5
15 A. Basic Function 8) Move the machine tool to Position E. Note: The resetting in the absolute and the relative display mode must be done separately. In absolute display mode, ALE is displayed on Message Screen. It is in absolute display mode when INC is display Message Screen. ing, can also realize the conversion between the two display mode, and it is also possible to enter the display mode of 200 sets of user coordinates, as shown in the following circulating schematic diagram. and enter the display mode of 200 sets of user coordinates directly. Enter the number digit keys, such as 5 Entered the display mode of No. 50 set of relative coordinates. 6. key display As shown in the figure, the enter between two points is to be found ) Let the tool touch the one edges of the working piece and Return the X-axis displayed Value to zero, then move the tool along the direction of arrow and let it come to touch the other edges of the working piece, then do the next step can determine the center position. 6
16 A. Basic Function 2) axis key 3) 4) Move the machine tool to bring the axis displayed value into zero, and the center position is reached. (in the same method can determine the center positions of Y-axis and Z-axis). note: Lathe machine without this function. 7. R/D (Radius/Diameter) Switch Display. X axis datum on the center line. 1) Cutting tool in place A. 2) 3) Move the cutting tool to place B. 4) Notes: only lathe machine has this functiona lit indicator means diameter display, YZ axis is not able to display so. 8. The switch of the summing axis value displaying type. In the function of Y, Z axis summing, press can switch the display mode. 1) if the former display mode is summing, Y ALE press switch to separate mode. 2) if the former display mode is separation, press switch to summing mode. Note: only the lathe machine digital displayer has the function; the parameter option whether the Y\Z axis summing display must be set summing mode; ALE ALE ALE Z Y Z 7
17 A. Basic Function the Z axis only displays the digital value, and can t be preset value or clear. 9. "M/I" (The mm System/inch System) Conversion Display.,the size displayed in the mm System/inch system will convert one to the other. A B 1) The original display is in the mm system, and the display in inch is desired. 2) 3) or choose the bits of decimal; 4 bits or 5bits 4) Enter processing mode of Hole B 1" 2.4" 5) can convert directly to mm System 10. Segmented error compensation Note: only in Metric system can do Segmented error compensation. After Segmented error compensation, the display can be converted freely betweef Metric system and Imperial system. There are two methods for Segmented error compensation of the digital display meter: 1. To carry out error compensation taking the start point as the mechanical origin. (Figure 1) 2. To carry out error compensation taking the 1 st absolute zero of the raster ruler as the mechanical origin. (Figure 2) 8
18 A. Basic Function L: The distance of effective range of raster ruler L1: Length of the compensation segment L2: Effective distance of the compensation segment 1. Set up according to the sketch map 1. The parameter set-up method is as follows: 1) Move the raster ruler to the smallest end of the coordinate data Enter into the ALE right-angle coordinate system 2) Press, enter into the input function of multi-segment compensation of X axis (the set-up method for Y axis and Z axis is the same as X axis.) 3) Input the quantity of compensation segments (Figuer 1): Press 6 (Figuer 2): 5 Press, next step Remarks: The quantity of compensation segments of any axis is input in X axis. 4) Input the length of compensation segments Press input compensation length value Press, next step 5Find the mechanical origin There are two methods for setting the compensation origin. 1directly press to choose the current position as origin. 9
19 A. Basic Function 2Press to choose the 1st absolute zero of the raster ruler as the mechanical origin. Move towards the positive direction of X axis of the machine tool and search for the 1st absolute zero of the raster ruler as the mechanical origin. After find the origin, then auto enter the next step for data input. This time the X-axis displays the raster ruler fact value, and Y-axis displays the former compensation value(if the readout is first compensated, the Y-axis display a uncertain value). 6) Input the compensation setup of the 1 st segment At this time, firstly move the Y X-axis raster ruler towards the positive direction. When the raster ruler is moved around the length of the compensation valuethe compensation length in Step 4 is 0.5mm, the display of Y axis is dimmed and enters into the status of value setting status, at this time input the standard value of Y axis or the exact value measured by laser (this method is implemented in every set-up point) Press When press,y-axis will displays the X-axis s value, and that means the compensation value has been setup. If the value input is wrong, don t move the raster ruler, and press,then press, this time the digit-display LED of Y-axis will be in input state, and input the right value again. coordinate value Press, and enter into the next set-up point Remarks: In this function, the display of X axis is the coordinate value, while Y axis displays the standard value or the measurement value by laser X The standard value or the measurement value by laser 7) Input the compensation setup of the 2nd segment Press Press, enter into the next set-up point X Y 10
20 A. Basic Function 8) Input the compensation setup of the 3rd segment Press Press, and enter into the next set-up point X Y 9) Input the compensation setup of the 4th segment Press Press, and enter into the next set-up point X Y 10) Input the compensation setup of the 5th segment Press Press 5, and enter into the next set-up point X Y 11) Input the compensation setup of the 6th segment X Press 6 Y After the setup is finished, press key to exit. Remarks: The input zone for the compensation value of Y axis and Z axis is the coordinate display zone of X axis. 2. The cancellation method of Segmented compensation value The Segmented compensation value is only aimed at the digit display meter, raster ruler and machine tool set up together. If the raster ruler or digit display meter whose Segmented compensation value is set up in a machine tool is moved to another machine tool, the Segmented compensation value needs to be reset. When the Segmented compensation function is not needed, the Segmented compensation value is to be cancelled. The cancellation method is: According to the set-up method of Segmented compensation indicated above, when it is indicated to input the quantity of compensation points, input 0 as the compensation segment, then all the compensation setup parameters are initialized. At this time, all the compensation values set up before are cancelled automatically. 11
21 A. Basic Function 3. Finding the function of the mechanical origin If there is power off when the raster ruler is moving, or the rater ruler is moved before the power is on, after re-start, the mechanical origin needs to be found again. Because of movement in power off or before power on, the coordinate origin of the machine tool can not match the value in the digit display meter. If the mechanical origin is not found, the misplaced relationship is brought into the later user coordinate system. As when calculating the user coordinate, the Segmented compensation value is found according to the wrong mechanical coordinate, thus there is big error of the displayed coordinate. The method of finding mechanical origin is as follows: 1.Move the raster ruler to the position which is initially set up as the mechanical origin, and then set up Segmented compensation. When inputting the quantity of compensation segment and the compensation length, do not make any change, and press directly to skip. Enter into the interface for choosing compensation method, press. The interior of digit display meter handles automatically. At this time, directly press key to quit the Segmented compensation setup, and finish finding the mechanical origin.(remarks: It is applicable to setting up parameters according to sketch map 1) 2.Firstly move the raster ruler to the smallest value, and then set up Segmented compensation. When inputting the quantity of compensation segments and the compensation length, do not make any change, and press.directly to skip. Enter into the interface for choosing compensation method, press,to enter X axis to find the status of absolute zero. Move the raster ruler towards the positive direction. When the absolute zero is found, it is the mechanical origin. The interior of digit display meter handles automatically. At this time, directly press key to quit the Segmented compensation setup, and finish finding the mechanical origin.(remarks: It is applicable to setting up parameters according to sketch map 2) Note: When find the mechanical origin, the user-coordinate will resume. Advise: find the mechanical origin before start work after power on to assure the coordinate origin of the machine tool can match the value in the digit display meter. 11. Linear Error Compensation The linear error compensation function is used to make the linear correction of the system error of the grating metering system. Correction factor S =(L-L')/(L/1000) mm/m 12
22 A. Basic Function L---the actually metered length (mm) L'---the displayed value on digital display meter (mm) S---the actually factor (mm/m), "+" symbol means the actual length is larger, and "-" symbol means the actual length is smaller. Compensation range: mm/m mm/m Example: The Actual metered length of the machine tool machine table is 1000 mm, and the display value on the digital display meter is mm. S=( )/(1000/1000)=0.02 mm/m 1) Select the axis 2) 3) the new correction factor in: modificatory coefficient used last time 4) Note: The linear error compensation can only be carried in absolute display mode (the message screen displays ALE) and metric system 12. Power Interruption Memory During the processing of a working piece, there may occur power interruptions or needed temporary turnoffs, the digital display box will automatically store the working state (such as the working mode in every axis, displayed data and the linear error compensation factor) just before every interruption event in its memory. Every time when the machine is turn on again, the digital display box will recover to its working state just before the interruption event after self checking, and the valve just before the interruption (turn off) event will recover, and the processing will continue. 13. Sleep Switch (no this function for the digital display box with 3-axis display) The switch on the back panel of the digital display box may once be turned off during the processing of a working piece. It is true that the SDS Series digital box has its interruption memory, but the machine tool may have been moved after the event. In such a case, when the machine is turned on again, the working state 13
23 A. Basic Function just before the interruption event will be displayed again, but this is not the actual new situation. If the operator want to suspend the processing for his (her) rest time or any time he (she) is occupied by other thing, the sleep switch can be used to avoid the above mentioned situation. In not ALE working state, if there a need of Sleep Switch Off, key,the digital display box will turn off the display. When restarting the processing, key,and the box will turn on all the display. No matter how the machine tool was moved after the display had been turned off, the box will see and keep in mind the end state after the machine tool have been moved. When the display has been turned on again, the displayed working state will be the actual state. Note: When the sleep switch has been turned off, the digital display box is not really in the turnoff sate; if the power switch on the back panel of the box has been turned off, the sleep switch losses its function. 14
24 B. Smooth R(Be the same with: MIIL_MS MIIL_M) B. Smooth R (Be the same with: MIIL_MS MIIL_M) 15
25 B. Smooth R(Be the same with: MIIL_MS MIIL_M) Smooth R Arc Calculation function (ARC Function) In the processing of moulds, it often happens that the processing of circular arc is indispensable. For the case that the processing is arranged for a single working piece, the required contour is simple and not too much processing of circular arc will be involved, it may involve much dissipation in both time and money to arrange the job to a digital control machine tool. The advanced smooth R arc Calculation function provided in SDS6 model digital display box makes it possible to complete the processing of a single piece such as moulding copper electrode easily and quickly with a universal milling machine. This arc Calculation function makes it possible to freely control the smoothness of the circular arc. The distance between two adjoining working points is uniform, the smoothness of the circular arc can be control through the control of this distance. This function is used in the processing of circular arc. The display on the message window prompts the operator to enter all the parameters have to be defined, so it is very easy to operate. This function can based on the input maximal cut (MAX CUT) calculates out the most proper depth of cut, and so, the smoothness of the circular arc in thoroughly in the operator s control. 1) An operator without experience in this must at first get a clear understanding of the coordinate system in using the Arc R calculating function. Note: The arrow direction is the positive direction of coordinate axes. 16
26 B. Smooth R(Be the same with: MIIL_MS MIIL_M) 2) Let us recognize the plane coordinate and the start and end angles of a circular arc. In Plane XYXZ or YZ, the coordinate of a point is its position with respect to the zero point on the plane. The coordinate of zero point O:(0,0) The coordinate of Point A:(20,20) The coordinate of Point B:(30,10) The coordinate of Point C:(-20,20) The coordinate of Point D:(-30,10) The coordinate of Point E:(-30,-10) The coordinate of Point F:(-20,-20) The coordinate of Point G:(30,-10) The coordinate of Point H:(20,-20) In Plane XYXZ or YZ, the start and end angle of a circular arc is counted in anti clockwise. As shown in Fig. 3: From A to B 0 90 Arc AB Form B to A 90 0 From B to C Arc BC From C to B From C to D Arc CD From D to C Arc DA Arc BE From A to D From D to A From E to B From B to E
27 R B. Smooth R(Be the same with: MIIL_MS MIIL_M) 3) The procedure in using the Arc R Calculation function. As shown in the figures(a)(b)and (c), reset all the axes after finishing the installation of Tool and the related tool setting (assign the position of the tool after tool setting as the zero point)., enter the Arc R Calculation function. 1. Select the smooth R function (SMOOTH). 2. Select the processing plane XYXZ or YZ. (ARC-XY) (ARC-XZ) (ARC-YZ) 3. Enter the center position of the circular arc:(ct POS) The center position of the circular arc is the position of the circle with respect to the position of the tool just after tool setting and reset. In the processing the arc in XZ or YZ plane: As shown in Fig. (b) when a flat end milling tool is used, the circle center position is the position of Point O with respect to Point B on the tool. As shown in Fig. (c) when a circular arc milling tool is used, the circle center position is the position of Point O with respect to Point C on the tool. In the processing of the arc in Plane XY, as shown in Fig. (a), the circle center position is the position of the center axis of the tool. 4. Enter the radius of the circle (RADIUS) The center axis MAX CUT (a) (b) (c) (d) 5. Enter the diameter of the tool (TL DIA) Note: In the processing of the arc in Plane XZ or YZ, as show in Fig. (b) an end mill is used and the working point is Point B, the diameter of the tool is not involved in the processing, so, you must enter (TL DIA) =0. 6. Enter the maximal cut (MAX CUT) When this function is used in the processing of circular arc, the cut of every cutting feed is uniform, as shown in Fig. (d). 18
28 B. Smooth R(Be the same with: MIIL_MS MIIL_M) 7. Enter the start angle of the circular arc (ST ANG) This determines the position of the first cut feed in the processing of circular arc. As show in Fig.(b), the start angle is 0 if the arc is to be processed from Point E to Point F, and 90 when from F to E. 8. Enter the end angle of the arc (ED ANG) This determines the position of the last cut feed in the processing of circular arc. As shown in Fig. (b), the end angle is 90 if the arc is to be processed from Point E to Point F, but 0 when from F to E. 9. Determine inner/outer circle mode: For outer circular arc, as shown in Fig. (b), RAD+TL. For inner circular arc, as shown in Fig. (c), RAD -TL. 10. Move the machine tool to the start point of the processing in following with the display on axes, and then start the point by point processing. R 11. You can quit the Arc R Calculation function as will, just key. () *Take the processing of the arc shown in the figure in page 22 as an example. R 1) At first, finish tool setting, reset, key, and enter ARC function. 2)choose smooth function press press only 2V readout has this set item and 3V readout has only smooth R function so hasn t the set item and directly get into next step 3) Select processing plane or 4) Select Plane XY 5) Enter the position of the circle center. If finish the tool setting as shown in Fig. (a). 5 19
29 B. Smooth R(Be the same with: MIIL_MS MIIL_M) 5 If finish the tool setting as shown in Fig. (b). 5 5 (a) (b ) 6) Enter the radius of the circle. 7) Enter the diameter of the tool. 5 8) Enter the maximal cut. 9) Enter the start angle of the arc. 10) Enter the end angle of the arc. 9 20
30 R B. Smooth R(Be the same with: MIIL_MS MIIL_M) 11) Determine inner/outer circle mode. or 12) It is display that the processing start at the first point. Tool setting as Fig. (a) Tool setting as Fig. (b) 13) Move the machine tool to bring the display value on X- and Y-axes into zero, reach the start point of R. 14) or and the position of any processing point may come to be displayed, and you can move the machine tool to bring the displayed values on the both axes into zero and reach the position of the corresponding point of the R circular arc. () *Take the processing of the arc shown in the figure in page 24 as an example again. 1) At first, finish tool setting, reset, key, and enter ARC function. 2)choose smooth function press press only 2V readout has this set item and 3V readout has only smooth R function so hasn t this set item and directly get into next step 3) Select processing plane or 21
31 B. Smooth R(Be the same with: MIIL_MS MIIL_M) 4) Select Plane XZ. 5) Enter the position of the circle center. If you use a circular arc milling tool, finish tool setting as shown in Fig. (a). 5 If you use a circular arc milling tool, finish tool setting as shown in Fig. (b) If you use a flat end milling tool, finish tool setting as shown in Fig. (a) 5 If you use a flat end milling tool, finish tool setting as shown in Fig (b) 20 R10 (a) (b) 30 6) Enter the radius of the circle. 22
32 B. Smooth R(Be the same with: MIIL_MS MIIL_M) 7) Enter the diameter of the tool. Use a circular arc milling tool 5 Use a flat end milling tool 8) Enter the maximal cut. 9) Enter the start angle of the arc. 10) Enter the end angle of the arc. 11) Determine inner/outer circle mode. or 7 12) It is display that the processing start at the first point. Use a circular arc milling tool setting as Fig. (a) Use a circular arc milling tool setting as Fig. (b) 23
33 B. Smooth R(Be the same with: MIIL_MS MIIL_M) Use a flat end milling tool setting as Fig. (a) Use a flat end milling tool setting as Fig. (b) 13) Move the machine tool to bring the display value on X- and Y-axes into zero, reach the start point of R. 14) or and the position of any processing point may come to be displayed, and you can move the machine tool to bring the display values on the both axes into zero and reach the position of the corresponding point of the R circular arc. (c ) (d ) Note: When the arc to be processed in Planes XZ and YZ covers the 90 or the 270 position, for example, the one from 210 to 330 covers 270 in Fig.(c), and the other from 135 to 45 covers 90 in Fig. (d),end mill shall not be used. () *Take the processing of the working piece shown in the figure on the right as the third example: 1. For the processing of this working piece, it is necessary to calculate out the start and end angles of the arc at first. Refer to the figure. =arc cos(17.3/2)/1030 The start angle (ST ANG)of the arc is 30, and the end angle (ED ANG) is R (a)
34 B. Smooth R(Be the same with: MIIL_MS MIIL_M) 2. At first, finish tool setting and return the boring ring scales on X- and Z- axes to zero. 5 R 1), enter ARC function. 2)choose smooth function press press only 2V readout has this set item3v readout has only smooth R function, so hasn t this set item and directly get into next step 3) Select processing plane. or 4) Select Plane XZ. (b) 5) Enter the position of the circle center 5 ALE X 5 ALE Y ALE Z 6) Enter the radius of the circle. *Now a circular arc mill is used, finish the tool setting as shown in Fig. (b) 7) Enter the diameter of the tool. 5 8) Enter the maximal cut. 25
35 R B. Smooth R(Be the same with: MIIL_MS MIIL_M) 9) Enter the start angle of the arc. 5 10) Enter the end angle of the arc. 11) Determine inner/outer circle mode. or 12) It is display that the processing start at the first point. ALE ALE ALE X X Y Z 13) enter the processing and display the first point. 14) Press or to display the every processing position, Move the machine tool to bring the display value on X- and Y-axes into zero, that s the each point of R. You may quit ARC function at will, just key. 26
36 C. Simple R(Be the same with: 2V-MIIL_MS2V-MIIL_M) C. Simple R (Be the same with: 2V-MIIL_MS2V-MIIL_M) 27
37 R C. Simple R(Be the same with: 2V-MIIL_MS2V-MIIL_M) Simple Arc R Calculation function: One who is not quite at home in the concepts of plane coordinates will feel difficult in using smooth arc function. If the arc to be processed is simple enough, and the required smoothness is average, the simple arc R function may be a good choice. In general, the processing of a circular arc will be realized in one of the eight ways shown below, using end mill or circular arc mill. *The operation procedure of the simple arc R function. Let the tool face just at the arc, and key, enter arc R Calculating function. As to how to let the tool face just at the start point, just refer to (1) in page Select the simple R function (SIMPLE). 2. Select the processing way among the preset 1 to 8 ways, the prompt: WHICH. 28
38 C. Simple R(Be the same with: 2V-MIIL_MS2V-MIIL_M) 3. Select the processing plane, XYXZ or YZ. (ARC-XY) (ARC-XZ) (ARC-YZ) 4. Enter the of the circular arc (RDDIUS) 5. Enter the diameter of the tool (TL DLA): When processing the arc in Planes XZ and YZ, end mill is used and the processing in carried by the end edge of the tool, so the diameter valve to be entered should be zero.(refer to step 5 in the operation procedure of the smooth R function). 6. Enter the maximal cut (MAX CUT): When processing an arc in Planes XZ and YZ, MAX CUT in the simple R function is defined as the depth of cut in each cut feed in Z axis direction (see Fig. a) the maximal cut can be changed during the processing. When processing an arc in plane XY, Fig. (a) Fig. (b) MAX CUTis the cut of each cut feed and is uniform (refer to Fig. b). 7. Implement the processing point by point following the display. 8. You may quit the arc R Calculating R function at will, just key. *Take the processing of the arc on right as an example. 1) At first, let the tool face just at the start point of R the arc (point A or Point B), key, enter ARC function. Select the simple function key. 2) Select R processing mode. Start point is A, key End point is B, key 29
39 C. Simple R(Be the same with: 2V-MIIL_MS2V-MIIL_M) L= R L= R+ the radius of the tool L= R+ the radius of the tool L= R L= R+ the radius of the tool L= R+ the radius of the tool L=R L1= R L1= R L2= the radius of the tool L2= the radius of the tool L=R L1= the radius of the tool L1= the radius of the L2= R tool L2= R End mill Circular arc mill Plane XY 30
40 R 3) Select the processing plane or C. Simple R(Be the same with: 2V-MIIL_MS2V-MIIL_M) 4) Select Plane XZ 5) Enter the radius of the circular arc 6) Enter the radius of the tool 7) Enter the maximal cut 5 8) Start processing Point A as the start point(0,0) Point B as the start point(0,0) 9) Refer to the display, move the machine tool to bring the displayed value on X axis into zero, then turn the Z axis star wheel to let the machine table rise or drop by the display value in Y axis. 10) or and the position of next/last point will displayed. You can quit ARC function at will, just key 31
41 R C. Simple R(Be the same with: 2V-MIIL_MS2V-MIIL_M) *Take the processing of an inner circular arc as example: 1) At first, align the tool to face just the start point(point A or Point B), key to enter ARC function. Select the simple function, key 2) Select the way of the R processing Point A is the start point, key 6 Point A is the start point, key 3) Select the processing plane or 5 4) Select Plane XZ 5) Enter the radius of the circular arc 6) Enter the diameter of the tool 5 7) Enter the maximal cut 5 8) Enter processing mode Point A is the start point(0,0), key Point A is the start point(0,0), key 32
42 the original enteredc. Simple R(Be the same with: 2V-MIIL_MS2V-MIIL_M) 9) Refer to the display, move the machine tool to bring the displayed valve on X axis into zero, then turn the Z axis star wheel to let the machine table rise or drop by the displayed value in Y axis. 10) or and the position of next/last point will display. You may quit R ARC function, just key. Note: After entering processing mode, the number of the processing point and the accumulated value in Z axis direction will alternately displayed on the message window. *Changing the maximal cut When processing an arc in Plane XZ and YZ, MAX CUT is the depth of cut in Z axis. If the depth of cut in Z axis is uniform, the surface quality of the arc worked out will be very no uniform. In order to improve the surface quality of the circular arc processing in Plane XZ and YZ, the operator may change the maximal cut during the processing to bring a rather uniform surface quality. When processing an arc in Plane XY, MAX CUT is the cut of each cut feed. By reason of the cut of each cut feed in uniform, the surface quality of the arc worked out will be controlled to be rather uniform, so, no changing the maximal cut function will be used when processing an arc in Plane XY. For changing the maximal cut, the operator may follow the following operations. 1) Change the maximal cut under processing mode. 5 2) Enter the changed value of the maximal cut, for example, ) Return to processing mode, Continue the processing. 33
43 D. Hole Drilling Along An Oblique Line(Be the same with: MIIL_MS) D. Hole Drilling Along An Oblique Line (Be the same with: MIIL_MS) 34
44 D. Hole Drilling Along An Oblique Line(Be the same with: MIIL_MS) The function of hole drilling along an oblique line Normally, for processing the working pieces shown in the right figure the operator must calculate out the distance between two neighboring holes in X- and Y- axes; an easy and quick resolution is provided through the function of hole drilling along an oblique line. What the operator shall do is only entering the following data: The length of the oblique line(length) This is the real distance from the center of the start hole to the center of the end hole, enter this data when MODE L (length mode) is selected. The step length (STEP) This is the distance between two neighboring the holes. This data shall be entered when MODE S (step length mode) is selected. Angle (ANGLE) This is the direction of the oblique line in the plane coordinate. The angle is 30 in (a), so, the plane angle to be entered is 30; the angle is -30 in (b), so the plane angle to be entered is -30. Number of holes (NUMBER) Take the processing of (a) as example 1) At first move the tool to the position of the start hole A. to enter the function. 2) Choosing the processing plane Press or Choose processing plan, press only 3V readout has this set item2v readout has only XY planeso needn t choose plane and can directly get into next step 3) Select Mode or Select MODE L 35
45 D. Hole Drilling Along An Oblique Line(Be the same with: MIIL_MS) 4) Enter the length of the oblique line 6 5) Enter the angle 6) Enter the number of holes 7) The position of the first hole is displayed, enter processing state. 8) to display the position of next processing point, and then move the machine tool to bring the displayed value on both X- and Y-axes into zero. You can quit the function at will, just key. For the working piece in (a), it is more convenient to select MODE L. In the following, we take working piece in (b) as anther example to shown how to operate when MODE S is selected. 1) At first move the tool to the position of the start hole A. to enter the function 2) Choosing the processing plan Press or Choose processing plan, press only 3V readout has this set item2v readout has only XY plane so needn t choose plane and can directly get into next step 3) Select Mode or Select MODE S 36
46 D. Hole Drilling Along An Oblique Line(Be the same with: MIIL_MS) 4) Enter the step length 5) Enter the angle 6) Enter the number of holes 7) Enter processing state 8) to display the position of next processing point, and then move the machine tool to bring the displayed value on both X- and Y-axes into zero. You can quit the function at will, just key. 37
47 E 1. The Function For 200 Point(Be the same with: MIIL_MSMIIL_MEDM) E 1 The Function For 200 Point Subsidiary Zero Positions (Be the same with: MIIL_MSMIIL_MEDM) 38
48 E 1. The Function For 200 Point(Be the same with: MIIL_MSMIIL_MEDM) 200 subsidiary zero position function: 200 auxiliary zero position function: also is called 200 user Coordinate System (UCS) function. ALE: Absolute Coordinate System. ALE is the reference system. All 200 UCS are defined relative to the ALE. ALE is confirmed in the initialization of the work piece process, which doesn t change if the work piece no changed. UCS: User Coordinate System. In the processing of moulds, often it would not work with only one reference zero position, normally, a lot of subsidiary zero positions is necessary. In the processing of a large of complicated drilling/milling fittings with multi point dimensions, it is also necessary to have a lot of fixed point positions in order to perform the processing of a series of structures with dimensions referred to these point position. In these cases, if there is only one reference point, the working efficiency will be rather low, as you have to find out the correct position point by point, more over, it may be very difficult for complicated moulds or moulding fittings to do in such a way. The function 200 point subsidiary zero positions is specially provided as a good resolution for this problem.. The operator must know the following two key points before making use of this function: 1. Every subsidiary zero position is equivalently the original point of one UCS. Once entering the display mode of such UCS, the display of every point will take the subsidiary zero position as the original point. 2. There is relation between every subsidiary zero position and the zero position is the absolute mode. After a subsidiary zero position is set, it will keep the position relation between it and the zero position in the absolute mode in memory, once the zero position in the absolute mode changes, the subsidiary zero position will also change by the same distance and angle.. The operator may fully make use this function as the following: 1. Set the zero position in absolute mode (ALE lamp on) at the main reference point of the working piece, for example, Point O in Fig. (1) in next page. Set subsidiary zero positions at subsidiary reference points of the working piece, for example, Points 1, 2 and 3 in Fig. (1). It is possible to enter the display mode of 39
49 E 1. The Function For 200 Point(Be the same with: MIIL_MSMIIL_MEDM) every UCS taking a subsidiary zero position as its original points to perform the processing when need. 2. In the display mode of every UCS, processing with various special function can be performed.. The setting of subsidiary zero position There are two methods of setting subsidiary zero position: the one is entering the position of the subsidiary zero position directly, the other is resetting once a subsidiary zero position is reached. Method 1: Directly Entering, under the UCS display mode, key Number keys. Take Fig. (1) as example: After turning the machine on, move the machine tool to the center point O in Fig.(1), enter the absolute display mode. 40 E(10,10) 3(60,40) 1(-80,-30) O(0,0) 2(70,-40) Fig. (1) Reset, set the zero position in the absolute mode at the main reference of the working piece. 40
50 E 1. The Function For 200 Point(Be the same with: MIIL_MSMIIL_MEDM) 1) After setting the zero position in the absolute mode, the system automatically perform a keeping in memory operation, in order that once a power interruption happen in the course the zero position may be tracked back. 2) Enter the UCS display mode. (Two Method) Method 1: Method 2: 3) Enter the position of the first subsidiary zero position. 4) Enter the position of the second UCS. or 5) Enter the position of the second zero position. 7 6) Enter the display mode of the third UCS. or 41
51 E 1. The Function For 200 Point(Be the same with: MIIL_MSMIIL_MEDM) 7) Enter the display mode of the third zero position. 6 The setting of all the subsidiary zero positions of the working piece shown in Fig. (1) has been finished. Why the enter position coordinates of every subsidiary zero position are just in the opposite direction of the displayed values? Let us explain this with the above example. Under the UCS mode, when the coordinates of the subsidiary zero position are entered at the position of the zero position in the absolute mode, the displayed data will be the position of the zero position in the absolute mode in the corresponding UCS. This is because the subsidiary zero position is taken as the original point of the UCS under the relative display mode. In Fig. (1), we can see that Point O is at the position(-80, -30) with respect to Point 1, (-70, -40) with respect to Point 2, and (-60, -40)with respect to Point 3. If the operator enter the coordinates of a subsidiary zero point other than the zero position in the absolute mode, the displayed data will be the position with respect to subsidiary zero point in the corresponding UCS. For example, when the position of the third subsidiary zero position is entered at Point E, the resulted display will be (-50, -30). Method 2: Clearing when the position is reached. When the machine tool is at the position of the subsidiary zero point, key. We take the working piece shown in Fig. (1) as example again: Move the machine table to the center point O shown in Fig. (1). 1) Enter the absolute display mode, reset, set the zero position in the absolute mode at the main reference point. 2) Move the machine table of the machine tool to Point 1. X axis display -80, Y axis display -30, 42
52 E 1. The Function For 200 Point(Be the same with: MIIL_MSMIIL_MEDM) 3) Enter the display node of the first UCS. or 4) Set the subsidiary zero position. 5) Return to the absolute state display mode 6) Move the machine table of the machine tool to Point 2. X axis display 70, Y axis display-40. 7) Enter the display mode of the second UCS. 8) Clear, set the second subsidiary zero point. 9) Return to the absolute state display mode. Continue to touch three times key 10) Move the machine table of the machine tool to Point 3. X axis display 60, Y axis display ) Enter the display mode of the third UCS. 43
53 E 1. The Function For 200 Point(Be the same with: MIIL_MSMIIL_MEDM) 12) Clear, ser the third subsidiary zero point. 13) Return to the absolute state display mode. Continue to touch four time key The setting of all the subsidiary zero positions of the working piece shown in Fig. (1) has been finished.. The usage of subsidiary zero positions. After entering the display mode of the UCS, the corresponding subsidiary zero positions may be used to help in the processing. It is possible to enter a UCS display mode using key or. When using keys and, you may key or continuously until entering the desired UCS. When using key just key and under the prompt ZERO No enter the number of the desired UCS. For the related operations, the operator may refer to 5 Absolute/relative/user coordinate display mode under.usage of A. Basic Function. We take the working piece shown in Fig. (1) as example. 1) Enter the display mode of the first UCS. 2) Enter the number. 3) Move the machine tool to Point A. X axis display 0, Y axis display
54 4) Process Hole A. E 1. The Function For 200 Point(Be the same with: MIIL_MSMIIL_MEDM) 5) Enter the display mode of the second UCS. 6) Move the working of the machine tool to Point B X axis display -15, Y axis display 0. 7) Process Hole B 8) Move the machine tool to Point C. X axis display 0, Y axis display 20. 9) Process Hole C 10) Enter the display mode of the third UCS. 11) Move the machine tool to point 3. X axis display 0, Y axis display 0. 12) Enter PCD function, process the six small holes distribute uniformly on the circle center at Point 3. 13) The processing of the six small holes has been finished, return to Point D, the display should be: 45
55 E 1. The Function For 200 Point(Be the same with: MIIL_MSMIIL_MEDM) For PCD function, please refer to the related sections.. The Clearing of Subsidiary Zero Positions and Other Related Problems. 1. The Clearing of Subsidiary zero positions In absolute state (ALE state), key 10 times continuously, the memory about all the subsidiary zero positions will be cleared, the 200 subsidiary zero positions will become the same point of the zero position in the absolute state. 2. Reset during a subsidiary zero position is being used A subsidiary zero position is being used of course under the display mode of the corresponding UCS, resetting in this state is actually to reset a new subsidiary zero position. The point at which the resetting operation act become the new subsidiary zero position, and the new subsidiary zero position replacing the original subsidiary zero position. 3. Turn to one half during a subsidiary zero position is being used 1/2 function may be used under UCS display mode. Turning to one half under the UCS display mode using a subsidiary zero position is actually also resetting a new subsidiary zero position. After the operation of turning to one half act, the original subsidiary zero position will be replaced by the new subsidiary zero position is center between the original subsidiary zero position and the point at which the operation act. 46
56 E 2. The Function For 200 Point(Be the same with: LATHE) E 2 The Function For 200 Point Subsidiary Zero Positions (Be the same with: LATHE) 47
57 E 2. The Function For 200 Point(Be the same with: LATHE) 200 subsidiary zero position function: 200 auxiliary zero position function: also is called 200 user Coordinate System(UCS) function. ALE: Absolute Coordinate System. ALE is the reference system. All 200 UCS are defined relative to the ALE. ALE is confirmed in the initialization of the work piece process, which doesn t change if the work piece no changed. UCS: User Coordinate System. In the processing of moulds, often it would not work with only one reference zero position, normally, a lot of subsidiary zero positions is necessary. In the processing of a large or medium lot of complicated drilling/milling fittings with multi point dimensions, it is also necessary to have a lot of fixed point positions in order to perform the processing of a series of structures with dimensions referred to these point position. In these cases, if there is only one reference point, the working efficiency will be rather low, as you have to find out the correct position point by point, more over, it may be very difficult for complicated moulds or molding fittings to do in such a way. The function 200 point subsidiary zero positions is specially provided as a good resolution for this problem.. The operator must know the following two key points before making use of this function. 1. Every subsidiary zero position is equivalently the original point of one UCS. Once entering the display mode of such UCS, the display of every point will take the subsidiary zero position as the original point. 2. There is relation between every subsidiary zero position and the zero position is the absolute mode. After a subsidiary zero position is set, it will keep the position relation between it and the zero position in the absolute mode in memory, once the zero position in the absolute mode changes, the subsidiary zero position will also change by the same distance and angle.. The operator may fully make use this function as the following: 1. Set the zero position in absolute mode (ALE lamp on) at the main reference point of the working piece, for example, Point O in Fig. (1) in next page. Set subsidiary zero positions at subsidiary reference points of the working piece, for 48
Manual WDRO-L DIGITAL READ-OUT UNIT
 Manual WDRO-L DIGITAL READ-OUT UNIT CONTENT PAGE 1. BASIC FUNCTIONS 2 1.1 Set display to zero 2 1.2 Inch / Metric display conversion 2 1.3 Radius /Diameter display for X axis 2 1.4 Dimension preset 3 1.5
Manual WDRO-L DIGITAL READ-OUT UNIT CONTENT PAGE 1. BASIC FUNCTIONS 2 1.1 Set display to zero 2 1.2 Inch / Metric display conversion 2 1.3 Radius /Diameter display for X axis 2 1.4 Dimension preset 3 1.5
Atek ADR 10 Series HIGH PERFORMANCE DIGITAL READOUT OPERATION MANUAL
 Atek ADR 10 Series HIGH PERFORMANCE DIGITAL READOUT OPERATION MANUAL Ingredients 1. ATEK DIGITAL READOUT SYSTEMS... 3 1.1. ATEK linear encoder and digital coordinate readout unite usage advantages... 3
Atek ADR 10 Series HIGH PERFORMANCE DIGITAL READOUT OPERATION MANUAL Ingredients 1. ATEK DIGITAL READOUT SYSTEMS... 3 1.1. ATEK linear encoder and digital coordinate readout unite usage advantages... 3
200S READOUTS REFERENCE MANUAL
 200S READOUTS REFERENCE MANUAL 200S Key Layout 1 Display Area 2 Soft keys 3 Power Indicator light 4 Arrow Keys: Use the UP/DOWN keys to adjust the screen contrast. 5 Axis Keys 6 Numeric Keypad 7 ENTER
200S READOUTS REFERENCE MANUAL 200S Key Layout 1 Display Area 2 Soft keys 3 Power Indicator light 4 Arrow Keys: Use the UP/DOWN keys to adjust the screen contrast. 5 Axis Keys 6 Numeric Keypad 7 ENTER
Technic al Datasheet. Engine lathe C-Turn. The machine is equipped with a digital 3-axis readout as standard
 Engine lathe C-Turn The machine is equipped with a digital 3-axis readout as standard Available with stepless spindle speed & Constant Surface Speed (CSS) feature up to 3100 rpm Technic al Datasheet KAAST
Engine lathe C-Turn The machine is equipped with a digital 3-axis readout as standard Available with stepless spindle speed & Constant Surface Speed (CSS) feature up to 3100 rpm Technic al Datasheet KAAST
DIGITAL READOUTS. Operation Manual
 Dear Users: Thank you for purchasing multifunction series digital readouts. Digital readouts are used in a wide variety of application. These include machine tools, infeed axes, measuring and inspection
Dear Users: Thank you for purchasing multifunction series digital readouts. Digital readouts are used in a wide variety of application. These include machine tools, infeed axes, measuring and inspection
2V/3V MULTIFUNCTION DIGITAL READOUTS
 2V/3V MULTIFUNCTION DIGITAL READOUTS Operation Manual (Version V1.0) Dear Users: Thank you for purchasing multifunction series digital readouts. Digital readouts are used in a wide variety of application.
2V/3V MULTIFUNCTION DIGITAL READOUTS Operation Manual (Version V1.0) Dear Users: Thank you for purchasing multifunction series digital readouts. Digital readouts are used in a wide variety of application.
VUE READOUTS REFERENCE MANUAL
 VUE READOUTS REFERENCE MANUAL VUE Key Layout 1 Display Aera 2 Soft keys 3 Page Indicator light 4 UP/DOWN arrow keys are also used to adjust the screen contrast 5 Axis Keys 6 Numeric Keypad 7 ENTER key
VUE READOUTS REFERENCE MANUAL VUE Key Layout 1 Display Aera 2 Soft keys 3 Page Indicator light 4 UP/DOWN arrow keys are also used to adjust the screen contrast 5 Axis Keys 6 Numeric Keypad 7 ENTER key
AutoCAD Tutorial First Level. 2D Fundamentals. Randy H. Shih SDC. Better Textbooks. Lower Prices.
 AutoCAD 2018 Tutorial First Level 2D Fundamentals Randy H. Shih SDC PUBLICATIONS Better Textbooks. Lower Prices. www.sdcpublications.com Powered by TCPDF (www.tcpdf.org) Visit the following websites to
AutoCAD 2018 Tutorial First Level 2D Fundamentals Randy H. Shih SDC PUBLICATIONS Better Textbooks. Lower Prices. www.sdcpublications.com Powered by TCPDF (www.tcpdf.org) Visit the following websites to
Touch Probe Cycles TNC 426 TNC 430
 Touch Probe Cycles TNC 426 TNC 430 NC Software 280 472-xx 280 473-xx 280 474-xx 280 475-xx 280 476-xx 280 477-xx User s Manual English (en) 6/2003 TNC Model, Software and Features This manual describes
Touch Probe Cycles TNC 426 TNC 430 NC Software 280 472-xx 280 473-xx 280 474-xx 280 475-xx 280 476-xx 280 477-xx User s Manual English (en) 6/2003 TNC Model, Software and Features This manual describes
Motion Manipulation Techniques
 Motion Manipulation Techniques You ve already been exposed to some advanced techniques with basic motion types (lesson six) and you seen several special motion types (lesson seven) In this lesson, we ll
Motion Manipulation Techniques You ve already been exposed to some advanced techniques with basic motion types (lesson six) and you seen several special motion types (lesson seven) In this lesson, we ll
Trade of Toolmaking. Module 6: Introduction to CNC Unit 2: Part Programming Phase 2. Published by. Trade of Toolmaking Phase 2 Module 6 Unit 2
 Trade of Toolmaking Module 6: Introduction to CNC Unit 2: Part Programming Phase 2 Published by SOLAS 2014 Unit 2 1 Table of Contents Document Release History... 3 Unit Objective... 4 Introduction... 4
Trade of Toolmaking Module 6: Introduction to CNC Unit 2: Part Programming Phase 2 Published by SOLAS 2014 Unit 2 1 Table of Contents Document Release History... 3 Unit Objective... 4 Introduction... 4
100S READOUTS APPLICATIONS FOR GENERAL PURPOSE REFERENCE MANUAL
 100S READOUTS FOR GENERAL PURPOSE APPLICATIONS REFERENCE MANUAL Table Of Contents General Overview... 1 Preparation... 2 Packing List... 2 Warranty Records... 2 Installing the Scales... 3 Installing the
100S READOUTS FOR GENERAL PURPOSE APPLICATIONS REFERENCE MANUAL Table Of Contents General Overview... 1 Preparation... 2 Packing List... 2 Warranty Records... 2 Installing the Scales... 3 Installing the
Touch Probe Cycles itnc 530
 Touch Probe Cycles itnc 530 NC Software 340 420-xx 340 421-xx User s Manual English (en) 4/2002 TNC Models, Software and Features This manual describes functions and features provided by the TNCs as of
Touch Probe Cycles itnc 530 NC Software 340 420-xx 340 421-xx User s Manual English (en) 4/2002 TNC Models, Software and Features This manual describes functions and features provided by the TNCs as of
2V/3V MULTIFUNCTION DIGITAL READOUTS
 2V/3V MULTIFUNCTION DIGITAL READOUTS Operation Manual (Version V1.0) Dear Users: Thank you for purchasing multifunction series digital readouts. Digital readouts are used in a wide variety of application.
2V/3V MULTIFUNCTION DIGITAL READOUTS Operation Manual (Version V1.0) Dear Users: Thank you for purchasing multifunction series digital readouts. Digital readouts are used in a wide variety of application.
Section 6: Fixed Subroutines
 Section 6: Fixed Subroutines Definition L9101 Probe Functions Fixed Subroutines are dedicated cycles, standard in the memory of the control. They are called by the use of an L word (L9101 - L9901) and
Section 6: Fixed Subroutines Definition L9101 Probe Functions Fixed Subroutines are dedicated cycles, standard in the memory of the control. They are called by the use of an L word (L9101 - L9901) and
COMPUTER INTEGRATED MANUFACTURING LABORATORY (14AME31)
 COMPUTER INTEGRATED MANUFACTURING LABORATORY (14AME31) (For III B.Tech - II SEM- Mechanical Engineering) DEPARTMENT OF MECHANICAL ENGINEERING SRI VENKATESWARA COLLEGE OF ENGINEERING & TECHNOLOGY R.V.S
COMPUTER INTEGRATED MANUFACTURING LABORATORY (14AME31) (For III B.Tech - II SEM- Mechanical Engineering) DEPARTMENT OF MECHANICAL ENGINEERING SRI VENKATESWARA COLLEGE OF ENGINEERING & TECHNOLOGY R.V.S
DRO 100 REFERENCE MANUAL
 DRO 100 REFERENCE MANUAL Warranty ACU-RITE Products and accessories are warranted against defects in material and workmanship for a period of three years from the date of purchase. ACU-RITE will, at its
DRO 100 REFERENCE MANUAL Warranty ACU-RITE Products and accessories are warranted against defects in material and workmanship for a period of three years from the date of purchase. ACU-RITE will, at its
Operating Instructions. VRZ 740,780 Bidirectional Counters DR. JOHANNES HEIDENHAIN
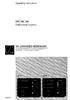 Operating Instructions VRZ 740,780 Bidirectional Counters r DR. JOHANNES HEIDENHAIN Precision Mechanics, Optics and Electronics. Precision Graduations Post Box 1260. D-8225 Traunreut. Telephone (08669)
Operating Instructions VRZ 740,780 Bidirectional Counters r DR. JOHANNES HEIDENHAIN Precision Mechanics, Optics and Electronics. Precision Graduations Post Box 1260. D-8225 Traunreut. Telephone (08669)
Table of Contents. Preface 9 Prerequisites 9. Key Concept 1: Know Your Machine From A Programmer s Viewpoint 13. Table of Contents
 Preface 9 Prerequisites 9 Basic machining practice experience 9 Controls covered 10 Limitations 10 Programming method 10 The need for hands -on practice 10 Instruction method 11 Scope 11 Key Concepts approach
Preface 9 Prerequisites 9 Basic machining practice experience 9 Controls covered 10 Limitations 10 Programming method 10 The need for hands -on practice 10 Instruction method 11 Scope 11 Key Concepts approach
Getting Started. Terminology. CNC 1 Training
 CNC 1 Training Getting Started What You Need for This Training Program This manual 6 x 4 x 3 HDPE 8 3/8, two flute, bottom cutting end mill, 1 Length of Cut (LOC). #3 Center Drill 1/4 drill bit and drill
CNC 1 Training Getting Started What You Need for This Training Program This manual 6 x 4 x 3 HDPE 8 3/8, two flute, bottom cutting end mill, 1 Length of Cut (LOC). #3 Center Drill 1/4 drill bit and drill
527F CNC Control. User Manual Calmotion LLC, All rights reserved
 527F CNC Control User Manual 2006-2016 Calmotion LLC, All rights reserved Calmotion LLC 21720 Marilla St. Chatsworth, CA 91311 Phone: (818) 357-5826 www.calmotion.com NC Word Summary NC Word Summary A
527F CNC Control User Manual 2006-2016 Calmotion LLC, All rights reserved Calmotion LLC 21720 Marilla St. Chatsworth, CA 91311 Phone: (818) 357-5826 www.calmotion.com NC Word Summary NC Word Summary A
1 st Subject: Types and Conventions of Dimensions and Notes
 Beginning Engineering Graphics 7 th Week Lecture Notes Instructor: Edward N. Locke Topic: Dimensions, Tolerances, Graphs and Charts 1 st Subject: Types and Conventions of Dimensions and Notes A. Definitions
Beginning Engineering Graphics 7 th Week Lecture Notes Instructor: Edward N. Locke Topic: Dimensions, Tolerances, Graphs and Charts 1 st Subject: Types and Conventions of Dimensions and Notes A. Definitions
EL 400. Operational Manual. Digital Readout System For Machine Tool (Ball Scale Interface)
 EL 400 Operational Manual Digital Readout System For Machine Tool (Ball Scale Interface) Table of Contents 1. INTRODUCTION... 4 2. DRO SPECIFICATIONS... 5 3. READ BEFORE PROCEEDING... 6 4. GETTING STARTED...
EL 400 Operational Manual Digital Readout System For Machine Tool (Ball Scale Interface) Table of Contents 1. INTRODUCTION... 4 2. DRO SPECIFICATIONS... 5 3. READ BEFORE PROCEEDING... 6 4. GETTING STARTED...
DRO 200T REFERENCE MANUAL
 DRO 200T REFERENCE MANUAL Readout Parameter Access Code An access code must be entered before machine-related parameters can be set or changed. This prevents inadvertent adjustments to the setup parameters.
DRO 200T REFERENCE MANUAL Readout Parameter Access Code An access code must be entered before machine-related parameters can be set or changed. This prevents inadvertent adjustments to the setup parameters.
ideamaker Manual
 ideamaker Manual Using ideamaker... 2 1 Basic information... 2 1.1 What is ideamaker?... 2 1.2 Where to download ideamaker?... 2 2 Install ideamaker... 3 3 Let s Print!... 6 4 How to use ideamaker?...
ideamaker Manual Using ideamaker... 2 1 Basic information... 2 1.1 What is ideamaker?... 2 1.2 Where to download ideamaker?... 2 2 Install ideamaker... 3 3 Let s Print!... 6 4 How to use ideamaker?...
Chapter 2: Dimensioning Basic Topics Advanced Topics Exercises
 Chapter 2: Dimensioning Basic Topics Advanced Topics Exercises Dimensioning: Basic Topics Summary 2-1) Detailed Drawings 2-2) Learning to Dimension 2-3) Dimension Appearance and Techniques. 2-4) Dimensioning
Chapter 2: Dimensioning Basic Topics Advanced Topics Exercises Dimensioning: Basic Topics Summary 2-1) Detailed Drawings 2-2) Learning to Dimension 2-3) Dimension Appearance and Techniques. 2-4) Dimensioning
AutoCAD LT 2012 Tutorial. Randy H. Shih Oregon Institute of Technology SDC PUBLICATIONS. Schroff Development Corporation
 AutoCAD LT 2012 Tutorial Randy H. Shih Oregon Institute of Technology SDC PUBLICATIONS www.sdcpublications.com Schroff Development Corporation AutoCAD LT 2012 Tutorial 1-1 Lesson 1 Geometric Construction
AutoCAD LT 2012 Tutorial Randy H. Shih Oregon Institute of Technology SDC PUBLICATIONS www.sdcpublications.com Schroff Development Corporation AutoCAD LT 2012 Tutorial 1-1 Lesson 1 Geometric Construction
Dimensioning 2-4) Dimensioning and Locating Simple Features
 Dimensioning 2-4) Dimensioning and Locating Simple Features Dimensioning Features a) A circle is dimensioned by its diameter and an arc by its radius using a leader line and a note. Exercise 2-6 Circular
Dimensioning 2-4) Dimensioning and Locating Simple Features Dimensioning Features a) A circle is dimensioned by its diameter and an arc by its radius using a leader line and a note. Exercise 2-6 Circular
ENGI 7962 Mastercam Lab Mill 1
 ENGI 7962 Mastercam Lab Mill 1 Starting a Mastercam file: Once the SolidWorks models is complete (all sketches are Fully Defined), start up Mastercam and select File, Open, Files of Type, SolidWorks Files,
ENGI 7962 Mastercam Lab Mill 1 Starting a Mastercam file: Once the SolidWorks models is complete (all sketches are Fully Defined), start up Mastercam and select File, Open, Files of Type, SolidWorks Files,
CNC PROGRAMMING WORKBOOK. Sample not for. Distribution MILL & LATHE. By Matthew Manton and Duane Weidinger
 CNC PROGRAMMING WORKBOOK MILL & LATHE By Matthew Manton and Duane Weidinger CNC Programming Workbook Mill & Lathe Published by: CamInstructor Incorporated 330 Chandos Crt. Kitchener, Ontario N2A 3C2 www.caminstructor.com
CNC PROGRAMMING WORKBOOK MILL & LATHE By Matthew Manton and Duane Weidinger CNC Programming Workbook Mill & Lathe Published by: CamInstructor Incorporated 330 Chandos Crt. Kitchener, Ontario N2A 3C2 www.caminstructor.com
Copyrighted Material. Copyrighted Material. Copyrighted. Copyrighted. Material
 Engineering Graphics ORTHOGRAPHIC PROJECTION People who work with drawings develop the ability to look at lines on paper or on a computer screen and "see" the shapes of the objects the lines represent.
Engineering Graphics ORTHOGRAPHIC PROJECTION People who work with drawings develop the ability to look at lines on paper or on a computer screen and "see" the shapes of the objects the lines represent.
CONTENT 1. System Demand Computer System Demand Machine Software Demand Install Drivers and Software
 MUMA Pro Manual Jan-2012 CONTENT 1. System Demand... 3 1.1 Computer System Demand... 3 1.2 Machine Software Demand... 3 2 Install Drivers and Software... 3 2.1 Install DH-HV1351UC Camera Driver... 3 2.2
MUMA Pro Manual Jan-2012 CONTENT 1. System Demand... 3 1.1 Computer System Demand... 3 1.2 Machine Software Demand... 3 2 Install Drivers and Software... 3 2.1 Install DH-HV1351UC Camera Driver... 3 2.2
Siemens NX11 tutorials. The angled part
 Siemens NX11 tutorials The angled part Adaptation to NX 11 from notes from a seminar Drive-to-trial organized by IBM and GDTech. This tutorial will help you design the mechanical presented in the figure
Siemens NX11 tutorials The angled part Adaptation to NX 11 from notes from a seminar Drive-to-trial organized by IBM and GDTech. This tutorial will help you design the mechanical presented in the figure
CAD/CAM/CAE Computer Aided Design/Computer Aided Manufacturing/Computer Aided Manufacturing. Part-10 CNC Milling Programming
 CAD/CAM/CAE Computer Aided Design/Computer Aided Manufacturing/Computer Aided Manufacturing Part-10 CNC Milling Programming To maximize the power of modern CNC milling machines, a programmer has to master
CAD/CAM/CAE Computer Aided Design/Computer Aided Manufacturing/Computer Aided Manufacturing Part-10 CNC Milling Programming To maximize the power of modern CNC milling machines, a programmer has to master
AutoCAD LT 2009 Tutorial
 AutoCAD LT 2009 Tutorial Randy H. Shih Oregon Institute of Technology SDC PUBLICATIONS Schroff Development Corporation www.schroff.com Better Textbooks. Lower Prices. AutoCAD LT 2009 Tutorial 1-1 Lesson
AutoCAD LT 2009 Tutorial Randy H. Shih Oregon Institute of Technology SDC PUBLICATIONS Schroff Development Corporation www.schroff.com Better Textbooks. Lower Prices. AutoCAD LT 2009 Tutorial 1-1 Lesson
User's Manual POSITIP 855. for Lathes. April 1996
 User's Manual POSITIP 855 April 1996 for Lathes Screen Plain language dialog line Input line Distance-to-go display Operating mode or function Reference marks have been crossed over Operating mode symbols
User's Manual POSITIP 855 April 1996 for Lathes Screen Plain language dialog line Input line Distance-to-go display Operating mode or function Reference marks have been crossed over Operating mode symbols
G02 CW / G03 CCW Circular Interpolation Motion (Group 01) - Mill
 Haas Technical Documentation G02 CW / G03 CCW Circular Interpolation Motion (Group 01) - Mill Scan code to get the latest version of this document Translation Available G02 CW / G03 CCW Circular Interpolation
Haas Technical Documentation G02 CW / G03 CCW Circular Interpolation Motion (Group 01) - Mill Scan code to get the latest version of this document Translation Available G02 CW / G03 CCW Circular Interpolation
PROGRAMMING January 2005
 PROGRAMMING January 2005 CANNED CYCLES FOR DRILLING TAPPING AND BORING A canned cycle is used to simplify programming of a part. Canned cycles are defined for the most common Z-axis repetitive operation
PROGRAMMING January 2005 CANNED CYCLES FOR DRILLING TAPPING AND BORING A canned cycle is used to simplify programming of a part. Canned cycles are defined for the most common Z-axis repetitive operation
Mach4 CNC Controller Lathe Programming Guide Version 1.0
 Mach4 CNC Controller Lathe Programming Guide Version 1.0 1 Copyright 2014 Newfangled Solutions, Artsoft USA, All Rights Reserved The following are registered trademarks of Microsoft Corporation: Microsoft,
Mach4 CNC Controller Lathe Programming Guide Version 1.0 1 Copyright 2014 Newfangled Solutions, Artsoft USA, All Rights Reserved The following are registered trademarks of Microsoft Corporation: Microsoft,
TS-700/1000 INVERTER Instruction Manual
 TS-700/1000 INVERTER Instruction Manual TS-700/1000 Instruction Manual Index 1. Safety Guidelines... 1 2. Introduction... 1 2.1 Features... 1 2.2 Main Specification... 2 3. User Interface... 2 3.1 Front
TS-700/1000 INVERTER Instruction Manual TS-700/1000 Instruction Manual Index 1. Safety Guidelines... 1 2. Introduction... 1 2.1 Features... 1 2.2 Main Specification... 2 3. User Interface... 2 3.1 Front
GE Fanuc Automation. Symbolic CAP T C/Y Axis Module V1. Computer Numerical Control Products. Operator s Manual
 GE Fanuc Automation Computer Numerical Control Products Symbolic CAP T C/Y Axis Module V1 Operator s Manual GFZ-62824EN-1/01 January 1999 Warnings, Cautions, and Notes as Used in this Publication GFL-001
GE Fanuc Automation Computer Numerical Control Products Symbolic CAP T C/Y Axis Module V1 Operator s Manual GFZ-62824EN-1/01 January 1999 Warnings, Cautions, and Notes as Used in this Publication GFL-001
HAAS AUTOMATION, INC. PROGRAMMING MILL SERIES WORKBOOK ANSWERS HAAS AUTOMATION, INC STURGIS ROAD OXNARD, CA
 HAAS AUTOMATION, INC. MILL SERIES PROGRAMMING WORKBOOK HAAS AUTOMATION, INC. 2800 STURGIS ROAD OXNARD, CA 93030 www.haascnc.com 800-331-6746 ANSWERS PROGRAMMING HAAS AUTOMATION INC. 2800 Sturgis Road Oxnard,
HAAS AUTOMATION, INC. MILL SERIES PROGRAMMING WORKBOOK HAAS AUTOMATION, INC. 2800 STURGIS ROAD OXNARD, CA 93030 www.haascnc.com 800-331-6746 ANSWERS PROGRAMMING HAAS AUTOMATION INC. 2800 Sturgis Road Oxnard,
Computer Numeric Control
 Computer Numeric Control TA202A 2017-18(2 nd ) Semester Prof. J. Ramkumar Department of Mechanical Engineering IIT Kanpur Computer Numeric Control A system in which actions are controlled by the direct
Computer Numeric Control TA202A 2017-18(2 nd ) Semester Prof. J. Ramkumar Department of Mechanical Engineering IIT Kanpur Computer Numeric Control A system in which actions are controlled by the direct
UR200SI / UR200WE ENGLISH
 ENGLISH Hersteller Wörlein GmbH Tel.: +49 9103/71670 Gewerbestrasse 12 Fax.: +49 9103/716712 D 90556 Cadolzburg Email. info@woerlein.com GERMANY Web: www.woerlein.com UR200SI / UR200WE ENVIRONMENTAL PROTECTION
ENGLISH Hersteller Wörlein GmbH Tel.: +49 9103/71670 Gewerbestrasse 12 Fax.: +49 9103/716712 D 90556 Cadolzburg Email. info@woerlein.com GERMANY Web: www.woerlein.com UR200SI / UR200WE ENVIRONMENTAL PROTECTION
Firmware Version d & higher Installation & Operation
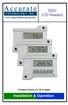 DIGI LCD Readout Firmware Version d 2.100 & higher Installation & Operation Warranty Accurate Technology, Inc., warrants this product against defective parts and workmanship for 1 year commencing from
DIGI LCD Readout Firmware Version d 2.100 & higher Installation & Operation Warranty Accurate Technology, Inc., warrants this product against defective parts and workmanship for 1 year commencing from
Inch / Metric Selection G20 & G20
 Inch / Metric Selection G20 & G20 Most current CNC machines allow input in either the inch mode or the metric mode. Generally speaking, once either input is selected, it is maintained throughout the program.
Inch / Metric Selection G20 & G20 Most current CNC machines allow input in either the inch mode or the metric mode. Generally speaking, once either input is selected, it is maintained throughout the program.
3. The dimensioning SYMBOLS for arcs and circles should be given:
 Draft Student Name: Teacher: District: Date: Wake County Test: 9_12 T and I IC61 - Drafting I Test 2 Description: 4.08 Dimensioning Form: 501 1. The MINIMUM amount of space between two, ADJACENT DIMENSION
Draft Student Name: Teacher: District: Date: Wake County Test: 9_12 T and I IC61 - Drafting I Test 2 Description: 4.08 Dimensioning Form: 501 1. The MINIMUM amount of space between two, ADJACENT DIMENSION
A study of accuracy of finished test piece on multi-tasking machine tool
 A study of accuracy of finished test piece on multi-tasking machine tool M. Saito 1, Y. Ihara 1, K. Shimojima 2 1 Osaka Institute of Technology, Japan 2 Okinawa National College of Technology, Japan yukitoshi.ihara@oit.ac.jp
A study of accuracy of finished test piece on multi-tasking machine tool M. Saito 1, Y. Ihara 1, K. Shimojima 2 1 Osaka Institute of Technology, Japan 2 Okinawa National College of Technology, Japan yukitoshi.ihara@oit.ac.jp
Dimensioning the Rectangular Problem
 C h a p t e r 3 Dimensioning the Rectangular Problem In this chapter, you will learn the following to World Class standards: 1. Creating new layers in an AutoCAD drawing 2. Placing Centerlines on the drawing
C h a p t e r 3 Dimensioning the Rectangular Problem In this chapter, you will learn the following to World Class standards: 1. Creating new layers in an AutoCAD drawing 2. Placing Centerlines on the drawing
Solidworks tutorial. 3d sketch project. A u t h o r : M. G h a s e m i. C o n t a c t u s : i n f s o l i d w o r k s a d v i s o r.
 Solidworks tutorial 3d sketch project A u t h o r : M. G h a s e m i C o n t a c t u s : i n f o @ s o l i d w o r k s a d v i s o r. c o m we will create this frame during the tutorial : In this tutorial
Solidworks tutorial 3d sketch project A u t h o r : M. G h a s e m i C o n t a c t u s : i n f o @ s o l i d w o r k s a d v i s o r. c o m we will create this frame during the tutorial : In this tutorial
EL 300. Operational Manual. Digital Readout System For Machine Tool
 EL 300 Operational Manual Digital Readout System For Machine Tool Table of Contents 1. INTRODUCTION... 4 2. DRO SPECIFICATIONS... 5 3. READ BEFORE PROCEEDING... 6 4. GETTING STARTED... 7 4.1. FRONT VIEW...
EL 300 Operational Manual Digital Readout System For Machine Tool Table of Contents 1. INTRODUCTION... 4 2. DRO SPECIFICATIONS... 5 3. READ BEFORE PROCEEDING... 6 4. GETTING STARTED... 7 4.1. FRONT VIEW...
SHOP NOTES. GPocket Guide and Reference Charts. for CNC Machinists. Made in the U.S.A.
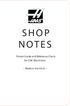 SHOP NOTES GPocket Guide and Reference Charts for CNC Machinists Made in the U.S.A. WHAT S INSIDE THIS BOOKLET? Decimal Equivalent Chart / Millimeter to Inch Chart Haas Mill G-Codes / Haas Mill M-Codes
SHOP NOTES GPocket Guide and Reference Charts for CNC Machinists Made in the U.S.A. WHAT S INSIDE THIS BOOKLET? Decimal Equivalent Chart / Millimeter to Inch Chart Haas Mill G-Codes / Haas Mill M-Codes
COMPLEX GRINDER OF MILL& DRILL
 COMPLEX GRINDER OF MILL& DRILL MODEL: MR-F6 OPERATING INSTRUCTION PLEASE REMEMBER 1. When using electric tools, machines or equipment, basic safety precautions should always be followed to reduce the risk
COMPLEX GRINDER OF MILL& DRILL MODEL: MR-F6 OPERATING INSTRUCTION PLEASE REMEMBER 1. When using electric tools, machines or equipment, basic safety precautions should always be followed to reduce the risk
Firmware Version d & higher Installation & Operation
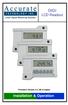 DIGI LCD Readout Firmware Version d 2.100 & higher Installation & Operation READOUT SERIAL # SCALE SERIAL # TO MAXIMIZE THE ACCURACY OF YOUR SYSTEM, THE FOLLOWING PROGRAMMING PARAMETER HAS BEEN PRE-CONFIGURED
DIGI LCD Readout Firmware Version d 2.100 & higher Installation & Operation READOUT SERIAL # SCALE SERIAL # TO MAXIMIZE THE ACCURACY OF YOUR SYSTEM, THE FOLLOWING PROGRAMMING PARAMETER HAS BEEN PRE-CONFIGURED
INDEX A FAGOR. 1. MC Training Manual. 2. Additional Simple Cycles. 3. USB Interface. 4. Installation. 5. Electrical Drawings
 KNEE MILL PACKAGE INDEX 1. MC Training Manual 2. Additional Simple Cycles 3. USB Interface 4. Installation 5. Electrical Drawings 1 800 4A FAGOR * This information package also includes 8055 CNC Training
KNEE MILL PACKAGE INDEX 1. MC Training Manual 2. Additional Simple Cycles 3. USB Interface 4. Installation 5. Electrical Drawings 1 800 4A FAGOR * This information package also includes 8055 CNC Training
Wizard 450/450L Digital Readout Operations Manual
 Wizard 450/450L Digital Readout Operations Manual WIZARD 450L 7 8 9 ENT 4 5 6 RCL 1 2 3 ADV 0 +- C L SET F MM INCH ABS INCR P/N 70000422B Warranty ANILAM warrants its products to be free from defects in
Wizard 450/450L Digital Readout Operations Manual WIZARD 450L 7 8 9 ENT 4 5 6 RCL 1 2 3 ADV 0 +- C L SET F MM INCH ABS INCR P/N 70000422B Warranty ANILAM warrants its products to be free from defects in
Training Guide Basics
 Training Guide Basics 2014, Missler Software. 7, Rue du Bois Sauvage F-91055 Evry, FRANCE Web: www.topsolid.com E-mail: info@topsolid.com All rights reserved. TopSolid Design Basics This information is
Training Guide Basics 2014, Missler Software. 7, Rue du Bois Sauvage F-91055 Evry, FRANCE Web: www.topsolid.com E-mail: info@topsolid.com All rights reserved. TopSolid Design Basics This information is
Using Siemens NX 11 Software. The connecting rod
 Using Siemens NX 11 Software The connecting rod Based on a Catia tutorial written by Loïc Stefanski. At the end of this manual, you should obtain the following part: 1 Introduction. Start NX 11 and open
Using Siemens NX 11 Software The connecting rod Based on a Catia tutorial written by Loïc Stefanski. At the end of this manual, you should obtain the following part: 1 Introduction. Start NX 11 and open
with MultiMedia CD Randy H. Shih Jack Zecher SDC PUBLICATIONS Schroff Development Corporation
 with MultiMedia CD Randy H. Shih Jack Zecher SDC PUBLICATIONS Schroff Development Corporation WWW.SCHROFF.COM Lesson 1 Geometric Construction Basics AutoCAD LT 2002 Tutorial 1-1 1-2 AutoCAD LT 2002 Tutorial
with MultiMedia CD Randy H. Shih Jack Zecher SDC PUBLICATIONS Schroff Development Corporation WWW.SCHROFF.COM Lesson 1 Geometric Construction Basics AutoCAD LT 2002 Tutorial 1-1 1-2 AutoCAD LT 2002 Tutorial
Chapter 2. Drawing Sketches for Solid Models. Learning Objectives
 Chapter 2 Drawing Sketches for Solid Models Learning Objectives After completing this chapter, you will be able to: Start a new template file to draw sketches. Set up the sketching environment. Use various
Chapter 2 Drawing Sketches for Solid Models Learning Objectives After completing this chapter, you will be able to: Start a new template file to draw sketches. Set up the sketching environment. Use various
. These are not necessarily. There is much more to the, as we will see.
 Dimensioning Study Guide (Study Chapter 11 in Technical Drawing) 1. In addition to a complete shape description of an object... a drawing of the design must also give a complete ; that is, it must be.
Dimensioning Study Guide (Study Chapter 11 in Technical Drawing) 1. In addition to a complete shape description of an object... a drawing of the design must also give a complete ; that is, it must be.
DFTG-1305 Technical Drafting Prof. Francis Ha
 DFTG-1305 Technical Drafting Prof. Francis Ha Session 5 Dimensioning Geisecke s textbook: 14 th Ed. Chapter 10 p. 362 15 th Ed. Chapter 11 p. 502 Update: 17-0508 Dimensioning Part 1 of 2 Dimensioning Summary
DFTG-1305 Technical Drafting Prof. Francis Ha Session 5 Dimensioning Geisecke s textbook: 14 th Ed. Chapter 10 p. 362 15 th Ed. Chapter 11 p. 502 Update: 17-0508 Dimensioning Part 1 of 2 Dimensioning Summary
SDC. AutoCAD LT 2007 Tutorial. Randy H. Shih. Schroff Development Corporation Oregon Institute of Technology
 AutoCAD LT 2007 Tutorial Randy H. Shih Oregon Institute of Technology SDC PUBLICATIONS Schroff Development Corporation www.schroff.com www.schroff-europe.com AutoCAD LT 2007 Tutorial 1-1 Lesson 1 Geometric
AutoCAD LT 2007 Tutorial Randy H. Shih Oregon Institute of Technology SDC PUBLICATIONS Schroff Development Corporation www.schroff.com www.schroff-europe.com AutoCAD LT 2007 Tutorial 1-1 Lesson 1 Geometric
Trade of Metal Fabrication. Module 3: Plate Fabrication Unit 12: Duct Sections Phase 2
 Trade of Metal Fabrication Module 3: Plate Fabrication Unit 12: Duct Sections Phase 2 Table of Contents List of Figures... 4 List of Tables... 5 Document Release History... 6 Module 3 Plate Fabrication...
Trade of Metal Fabrication Module 3: Plate Fabrication Unit 12: Duct Sections Phase 2 Table of Contents List of Figures... 4 List of Tables... 5 Document Release History... 6 Module 3 Plate Fabrication...
[PTCS 7S OPERATION MANUAL]
![[PTCS 7S OPERATION MANUAL] [PTCS 7S OPERATION MANUAL]](/thumbs/83/88765390.jpg) 2014 RiCOMA International Version 2.2 [PTCS 7S OPERATION MANUAL] RCM-1201TC-7S / RCM-1501TC-7S Table of Contents PART 1 CONTROL SYSTEM... 1 1.1 SYSTEM OVERVIEW... 1 1.2 PRECAUTIONS... 1 1.3 WORKING ENVIRONMENT...
2014 RiCOMA International Version 2.2 [PTCS 7S OPERATION MANUAL] RCM-1201TC-7S / RCM-1501TC-7S Table of Contents PART 1 CONTROL SYSTEM... 1 1.1 SYSTEM OVERVIEW... 1 1.2 PRECAUTIONS... 1 1.3 WORKING ENVIRONMENT...
Straight Bevel Gears on Phoenix Machines Using Coniflex Tools
 Straight Bevel Gears on Phoenix Machines Using Coniflex Tools Dr. Hermann J. Stadtfeld Vice President Bevel Gear Technology January 2007 The Gleason Works 1000 University Avenue P.O. Box 22970 Rochester,
Straight Bevel Gears on Phoenix Machines Using Coniflex Tools Dr. Hermann J. Stadtfeld Vice President Bevel Gear Technology January 2007 The Gleason Works 1000 University Avenue P.O. Box 22970 Rochester,
MACH3 TURN ARC MOTION 6/27/2009 REV:0
 MACH3 TURN - ARC MOTION PREFACE This is a tutorial about using the G2 and G3 g-codes relative to Mach3 Turn. There is no simple answer to a lot of the arc questions posted on the site relative to the lathe.
MACH3 TURN - ARC MOTION PREFACE This is a tutorial about using the G2 and G3 g-codes relative to Mach3 Turn. There is no simple answer to a lot of the arc questions posted on the site relative to the lathe.
Geometric dimensioning & tolerancing (Part 1) KCEC 1101
 Geometric dimensioning & tolerancing (Part 1) KCEC 1101 Introduction Before an object can be built, complete information about both the size and shape of the object must be available. The exact shape of
Geometric dimensioning & tolerancing (Part 1) KCEC 1101 Introduction Before an object can be built, complete information about both the size and shape of the object must be available. The exact shape of
125 years of innovation. Cylindricity. Global Excellence in Metrology
 125 years of innovation Cylindricity Cylindricity Contents Introduction Instrument Requirements Reference Cylinders Cylindricity Parameters Measurement Techniques & Methods Measurement Errors & Effects
125 years of innovation Cylindricity Cylindricity Contents Introduction Instrument Requirements Reference Cylinders Cylindricity Parameters Measurement Techniques & Methods Measurement Errors & Effects
Dimensioning. Dimensions: Are required on detail drawings. Provide the shape, size and location description: ASME Dimensioning Standards
 Dimensioning Dimensions: Are required on detail drawings. Provide the shape, size and location description: - Size dimensions - Location dimensions - Notes Local notes (specific notes) General notes ASME
Dimensioning Dimensions: Are required on detail drawings. Provide the shape, size and location description: - Size dimensions - Location dimensions - Notes Local notes (specific notes) General notes ASME
Using Siemens NX 11 Software. Sheet Metal Design - Casing
 Using Siemens NX 11 Software Sheet Metal Design - Casing Based on a YouTube NX tutorial 1. 1 https://www.youtube.com/watch?v=-siyi1vz87k A&M CAD in mechanical engineering 1 1 Introduction. Start NX 11
Using Siemens NX 11 Software Sheet Metal Design - Casing Based on a YouTube NX tutorial 1. 1 https://www.youtube.com/watch?v=-siyi1vz87k A&M CAD in mechanical engineering 1 1 Introduction. Start NX 11
Machine Tool Technology/Machinist CIP Task Grid
 1 100 ORIENTATION / SAFETY 101 Describe the Occupational Safety and Health Administration (OSHA) and its role in the machining industry. 102 Identify & explain safety equipment and procedures. 103 Identify
1 100 ORIENTATION / SAFETY 101 Describe the Occupational Safety and Health Administration (OSHA) and its role in the machining industry. 102 Identify & explain safety equipment and procedures. 103 Identify
Milling and turning with SINUMERIK:
 Milling and turning with SINUMERIK: CNC solutions for the shopfloor SINUMERIK Answers for industry. Simple to set up... Contents Shopfloor solutions for CNC machines with SINUMERIK Milling with the SINUMERIK
Milling and turning with SINUMERIK: CNC solutions for the shopfloor SINUMERIK Answers for industry. Simple to set up... Contents Shopfloor solutions for CNC machines with SINUMERIK Milling with the SINUMERIK
Engineering & Computer Graphics Workbook Using SOLIDWORKS
 Engineering & Computer Graphics Workbook Using SOLIDWORKS 2017 Ronald E. Barr Thomas J. Krueger Davor Juricic SDC PUBLICATIONS Better Textbooks. Lower Prices. www.sdcpublications.com Powered by TCPDF (www.tcpdf.org)
Engineering & Computer Graphics Workbook Using SOLIDWORKS 2017 Ronald E. Barr Thomas J. Krueger Davor Juricic SDC PUBLICATIONS Better Textbooks. Lower Prices. www.sdcpublications.com Powered by TCPDF (www.tcpdf.org)
Tool and Die Maker Level 2
 Level 2 B2 Read and Interpret Drawings II Duration: 32 hours 32 hours 0 hours This unit of instruction introduces the Tool and Die Maker Apprentice with the knowledge and skills necessary to read and interpret
Level 2 B2 Read and Interpret Drawings II Duration: 32 hours 32 hours 0 hours This unit of instruction introduces the Tool and Die Maker Apprentice with the knowledge and skills necessary to read and interpret
Preparing and using CNC Machining Centres F/508/4727
 Unit Title Ofqual unit reference number (code) Organisation Reference Preparing and using CNC Machining Centres F/508/4727 QU051501 Unit Level Level 2 Unit Sub Level None GLH 64 Unit Credit Value 14 Sector
Unit Title Ofqual unit reference number (code) Organisation Reference Preparing and using CNC Machining Centres F/508/4727 QU051501 Unit Level Level 2 Unit Sub Level None GLH 64 Unit Credit Value 14 Sector
LinuxCNC Help for the Sherline Machine CNC System
 WEAR YOUR SAFETY GLASSES FORESIGHT IS BETTER THAN NO SIGHT READ INSTRUCTIONS BEFORE OPERATING LinuxCNC Help for the Sherline Machine CNC System LinuxCNC Help for Programming and Running 1. Here is a link
WEAR YOUR SAFETY GLASSES FORESIGHT IS BETTER THAN NO SIGHT READ INSTRUCTIONS BEFORE OPERATING LinuxCNC Help for the Sherline Machine CNC System LinuxCNC Help for Programming and Running 1. Here is a link
Basic NC and CNC. Dr. J. Ramkumar Professor, Department of Mechanical Engineering Micro machining Lab, I.I.T. Kanpur
 Basic NC and CNC Dr. J. Ramkumar Professor, Department of Mechanical Engineering Micro machining Lab, I.I.T. Kanpur Micro machining Lab, I.I.T. Kanpur Outline 1. Introduction to CNC machine 2. Component
Basic NC and CNC Dr. J. Ramkumar Professor, Department of Mechanical Engineering Micro machining Lab, I.I.T. Kanpur Micro machining Lab, I.I.T. Kanpur Outline 1. Introduction to CNC machine 2. Component
ND 530 ND 570. Reference mark crossed over datum points are now stored in nonvolatile memory. Blinking: Waiting for confirmation from operator.
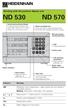 HEIDENHAIN Working with the position display unit ND 530 ND 570 Actual value and input display (7-segment LED, 8 decades and sign); upper display: X axis; middle display: Z 0 ; lower display: Z axis Select
HEIDENHAIN Working with the position display unit ND 530 ND 570 Actual value and input display (7-segment LED, 8 decades and sign); upper display: X axis; middle display: Z 0 ; lower display: Z axis Select
NZX NLX
 NZX2500 4000 6000 NLX1500 2000 2500 Table of contents: 1. Introduction...1 2. Required add-ins...1 2.1. How to load an add-in ESPRIT...1 2.2. AutoSubStock (optional) (for NLX configuration only)...3 2.3.
NZX2500 4000 6000 NLX1500 2000 2500 Table of contents: 1. Introduction...1 2. Required add-ins...1 2.1. How to load an add-in ESPRIT...1 2.2. AutoSubStock (optional) (for NLX configuration only)...3 2.3.
Engineering Working Drawings Basics
 Engineering Working Drawings Basics Engineering graphics is an effective way of communicating technical ideas and it is an essential tool in engineering design where most of the design process is graphically
Engineering Working Drawings Basics Engineering graphics is an effective way of communicating technical ideas and it is an essential tool in engineering design where most of the design process is graphically
User s Manual. Position Display Units for Milling Machines 9/2000
 User s Manual Position Display Units for Milling Machines 9/2000 Position display (ND 710 only two axes) Select coordinate axes (ND 710 only X and Y) Select axis-specific operating parameters Status display:
User s Manual Position Display Units for Milling Machines 9/2000 Position display (ND 710 only two axes) Select coordinate axes (ND 710 only X and Y) Select axis-specific operating parameters Status display:
Basic 2D drawing skills in AutoCAD 2017
 Basic 2D drawing skills in AutoCAD 2017 This Tutorial is going to teach you the basic functions of AutoCAD and make you more efficient with the program. Follow all the steps so you can learn all the skills.
Basic 2D drawing skills in AutoCAD 2017 This Tutorial is going to teach you the basic functions of AutoCAD and make you more efficient with the program. Follow all the steps so you can learn all the skills.
1640DCL Digital Control Lathe
 1640DCL Digital Control Lathe MACHINE SPECIFICATIONS Multiple Function CNC Lathe 1. Manual Hand wheel Operation 2. CNC G-Code Operation 16.1 swing over bed, 8.6 swing over cross-slide 2.05 diameter hole
1640DCL Digital Control Lathe MACHINE SPECIFICATIONS Multiple Function CNC Lathe 1. Manual Hand wheel Operation 2. CNC G-Code Operation 16.1 swing over bed, 8.6 swing over cross-slide 2.05 diameter hole
Machine Tool Technology/Machinist CIP Task Grid Secondary Competency Task List
 1 100 ORIENTATION / SAFETY 101 Describe the Occupational Safety and Health Administration (OSHA) and its role in the machining industry. 2 2 2 1 0.5 102 Identify & explain safety equipment and procedures.
1 100 ORIENTATION / SAFETY 101 Describe the Occupational Safety and Health Administration (OSHA) and its role in the machining industry. 2 2 2 1 0.5 102 Identify & explain safety equipment and procedures.
Figure 1: NC EDM menu
 Click To See: How to Use Online Documents SURFCAM Online Documents 685)&$0Ã5HIHUHQFHÃ0DQXDO 6 :,5(('0 6.1 INTRODUCTION SURFCAM s Wire EDM mode is used to produce toolpaths for 2 Axis and 4 Axis EDM machines.
Click To See: How to Use Online Documents SURFCAM Online Documents 685)&$0Ã5HIHUHQFHÃ0DQXDO 6 :,5(('0 6.1 INTRODUCTION SURFCAM s Wire EDM mode is used to produce toolpaths for 2 Axis and 4 Axis EDM machines.
ND 510 ND 550 Y Z SPEC FCT MOD
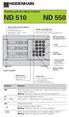 HEIDENHAIN Working with the digital readouts ND 510 ND 550 Actual value and input display (7-segment LED, 8 decades and sign) Downwards: X-axis, Y-axis, ND 550 only: Z-axis Select coordinate axis (Z-axis
HEIDENHAIN Working with the digital readouts ND 510 ND 550 Actual value and input display (7-segment LED, 8 decades and sign) Downwards: X-axis, Y-axis, ND 550 only: Z-axis Select coordinate axis (Z-axis
Screws. Introduction. 1. Nuts, bolts and screws used to clamp things together. Screws are used for two purposes:
 Screws Introduction Screws are used for two purposes: 1. To clamp things together. 2. To control motion. 1. Nuts, bolts and screws used to clamp things together. Nuts, bolts and screws that are used for
Screws Introduction Screws are used for two purposes: 1. To clamp things together. 2. To control motion. 1. Nuts, bolts and screws used to clamp things together. Nuts, bolts and screws that are used for
Engineering & Computer Graphics Workbook Using SolidWorks 2014
 Engineering & Computer Graphics Workbook Using SolidWorks 2014 Ronald E. Barr Thomas J. Krueger Davor Juricic SDC PUBLICATIONS Better Textbooks. Lower Prices. www.sdcpublications.com Powered by TCPDF (www.tcpdf.org)
Engineering & Computer Graphics Workbook Using SolidWorks 2014 Ronald E. Barr Thomas J. Krueger Davor Juricic SDC PUBLICATIONS Better Textbooks. Lower Prices. www.sdcpublications.com Powered by TCPDF (www.tcpdf.org)
Practice problems from old exams for math 233
 Practice problems from old exams for math 233 William H. Meeks III October 26, 2012 Disclaimer: Your instructor covers far more materials that we can possibly fit into a four/five questions exams. These
Practice problems from old exams for math 233 William H. Meeks III October 26, 2012 Disclaimer: Your instructor covers far more materials that we can possibly fit into a four/five questions exams. These
CD770 DIGITAL MULTIMETER INSTRUCTION MANUAL
 CD770 DIGITAL MULTIMETER INSTRUCTION MANUAL Table of Contents 1 SAFETY PRECAUTIONS Before use, read the following safety precautions.- 1-1 Explanation of Warning Symbols 001 1-2 Warning Messages for Safe
CD770 DIGITAL MULTIMETER INSTRUCTION MANUAL Table of Contents 1 SAFETY PRECAUTIONS Before use, read the following safety precautions.- 1-1 Explanation of Warning Symbols 001 1-2 Warning Messages for Safe
HAAS AUTOMATION, INC.
 PROGRAMMING WORKBOOK HAAS AUTOMATION, INC. 2800 Sturgis Rd. Oxnard, CA 93030 January 2005 JANUARY 2005 PROGRAMMING HAAS AUTOMATION INC. 2800 Sturgis Road Oxnard, California 93030 Phone: 805-278-1800 www.haascnc.com
PROGRAMMING WORKBOOK HAAS AUTOMATION, INC. 2800 Sturgis Rd. Oxnard, CA 93030 January 2005 JANUARY 2005 PROGRAMMING HAAS AUTOMATION INC. 2800 Sturgis Road Oxnard, California 93030 Phone: 805-278-1800 www.haascnc.com
Isometric Drawings. Figure A 1
 A Isometric Drawings ISOMETRIC BASICS Isometric drawings are a means of drawing an object in picture form for better clarifying the object s appearance. These types of drawings resemble a picture of an
A Isometric Drawings ISOMETRIC BASICS Isometric drawings are a means of drawing an object in picture form for better clarifying the object s appearance. These types of drawings resemble a picture of an
PMR ELECTRONIC LOCK USER GUIDE
 封底 封面 148.5 x 210(mm) www.ezset.com.tw PMR ELECTRONIC LOCK USER GUIDE 封面裡 Parts Introduction Do not use an electric screwdriver when installing the product! Installation Procedures 1. Draw horizontal lines
封底 封面 148.5 x 210(mm) www.ezset.com.tw PMR ELECTRONIC LOCK USER GUIDE 封面裡 Parts Introduction Do not use an electric screwdriver when installing the product! Installation Procedures 1. Draw horizontal lines
Module 1G: Creating a Circle-Based Cylindrical Sheet-metal Lateral Piece with an Overlaying Lateral Edge Seam And Dove-Tail Seams on the Top Edge
 Inventor (10) Module 1G: 1G- 1 Module 1G: Creating a Circle-Based Cylindrical Sheet-metal Lateral Piece with an Overlaying Lateral Edge Seam And Dove-Tail Seams on the Top Edge In Module 1A, we have explored
Inventor (10) Module 1G: 1G- 1 Module 1G: Creating a Circle-Based Cylindrical Sheet-metal Lateral Piece with an Overlaying Lateral Edge Seam And Dove-Tail Seams on the Top Edge In Module 1A, we have explored
Computer Aided Manufacturing
 Computer Aided Manufacturing CNC Milling used as representative example of CAM practice. CAM applies to lathes, lasers, waterjet, wire edm, stamping, braking, drilling, etc. CAM derives process information
Computer Aided Manufacturing CNC Milling used as representative example of CAM practice. CAM applies to lathes, lasers, waterjet, wire edm, stamping, braking, drilling, etc. CAM derives process information
MTC200 Description of NC Cycles. Application Manual SYSTEM200 DOK-MTC200-CYC*DES*V22-AW02-EN-P
 X rapid feed feed first feed * n... appr.. * appr.. * 1... end point Z gradient starting point Z end p. X start. p. X Z MTC200 Description of NC Cycles Application Manual SYSTEM200 About this Documentation
X rapid feed feed first feed * n... appr.. * appr.. * 1... end point Z gradient starting point Z end p. X start. p. X Z MTC200 Description of NC Cycles Application Manual SYSTEM200 About this Documentation
Drawing and Assembling
 Youth Explore Trades Skills Description In this activity the six sides of a die will be drawn and then assembled together. The intent is to understand how constraints are used to lock individual parts
Youth Explore Trades Skills Description In this activity the six sides of a die will be drawn and then assembled together. The intent is to understand how constraints are used to lock individual parts
LILIAN. High Precision & Excellent Performance. LILIAN, the leading milling machine builder in Taiwan, was established in 1978
 LILIAN LILIAN High Precision & Excellent Performance LILIAN, the leading milling machine builder in Taiwan, was established in 1978 and has built more than twenty thousand manual & CNC milling machines
LILIAN LILIAN High Precision & Excellent Performance LILIAN, the leading milling machine builder in Taiwan, was established in 1978 and has built more than twenty thousand manual & CNC milling machines
ROTARY TABLE OPERATION AND SERVICE MANUAL HORIZONTAL AND VERTICAL. Horizontal & Vertical. Rotary Table (HVRT) Tilting Rotary Table
 Horizontal & Vertical Rotary Table (HVRT) OPERATION AND SERVICE MANUAL Tilting Rotary Table Horizontal & Vertical Rapid Indexer VERTICAL AND HORIZONTAL ROTARY TABLE This Horizontal & vertical table is
Horizontal & Vertical Rotary Table (HVRT) OPERATION AND SERVICE MANUAL Tilting Rotary Table Horizontal & Vertical Rapid Indexer VERTICAL AND HORIZONTAL ROTARY TABLE This Horizontal & vertical table is
